Как узнать свой Apple ID на iPhone 5 с помощью IMEI?
Каждый владелец смартфона iPhone знает об отношении производителя к своим девайсам и мобильной технике в целом. Ежегодно компания выпускает в мир гаджет намного мощнее и производительнее предыдущего, он наделяется современным софтом, который лучше, нежели у конкурентов. Это возможно благодаря безграничным возможностям корпорации. Каждый клиент Apple может войти в сервисы компании. С их помощью можно смотреть фильмы и слушать музыку, скачивать игры и приложения, сохранять личные файлы и многое другое.
Для входа в сервисы потребуется Apple ID. Это логин, при помощи которого можно авторизоваться, также это и электронный ящик клиента. Если вы потеряли данные для входа, то вы зададите вопрос: можно ли по IMEI узнать Apple ID? Вы можете решить данную проблему на проверенном ресурсе. Вы, без сомнений, сможете получить ответ на вопрос, как узнать свой Apple ID на iPhone 5 на нашем сайте.
Восстановить email можно и через контрольные вопросы, но как узнать секретные вопросы Apple ID? Данная услуга сможет в этом помочь! Однако вы не сможете удалить свою учетную запись или сбросить пароль.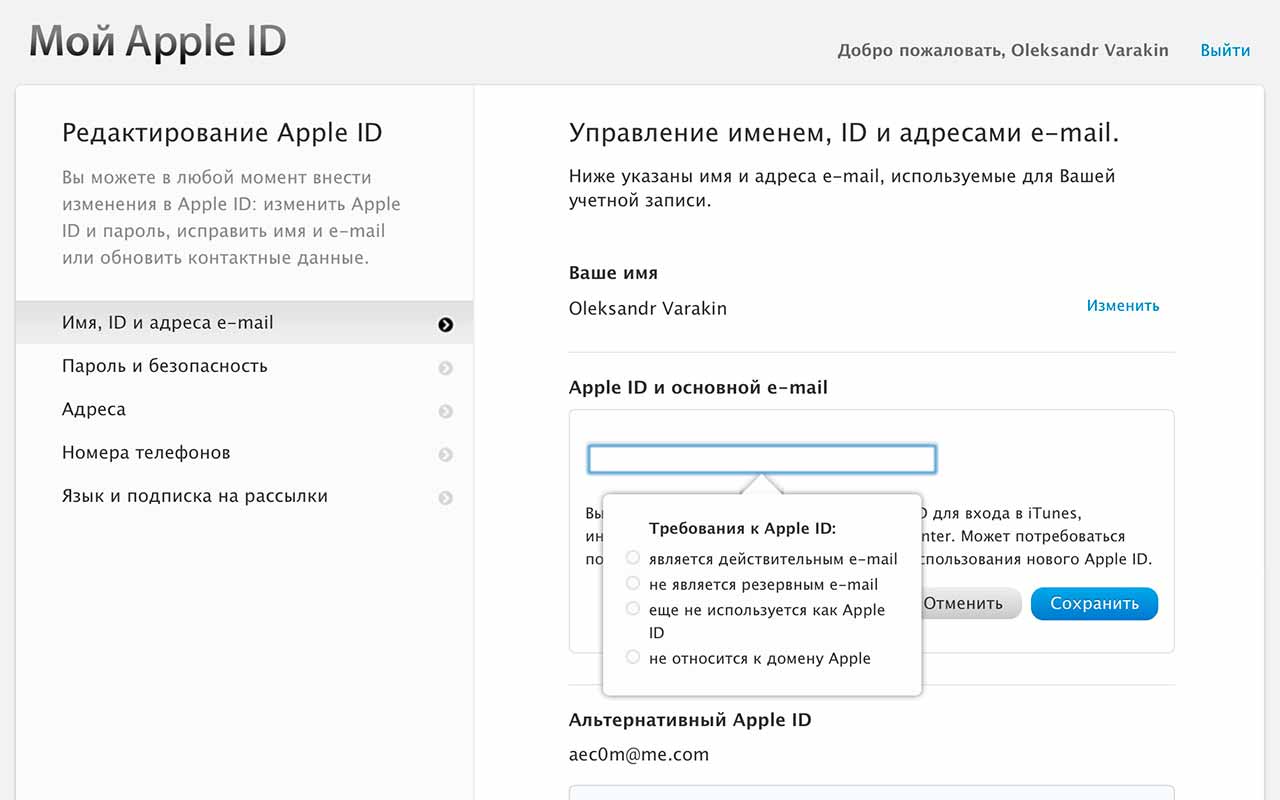
Для произведения процедуры восстановления вы должны знать кое-какую информацию. Это код IMEI – код-идентификатор аппарата. Он дается каждому гаджету на заводе. Для его вывода на дисплей нужно ввести комбинацию *#06#. Следующий код – UDID. Чтобы найти его нужно подключиться к iTunes, а после подключения зайти в Device. Еще вам потребуется точное название модели смартфона и серийный номер.
Как узнать свой Apple ID, если забыл его? Для начала вам будет предложено зарегистрироваться на ресурсе. Это стандартная операция. После заполнения нужно подтвердить создание личного кабинета на вашей электронной почте. Регистрация не занимает много времени.
После создания профиля на сайте зайдите на страницу с товаром, прочтите всю информацию о нем, ознакомьтесь с его стоимостью и сроками предоставления. Таким образом, вы сможете побольше узнать о том, как узнать свой Apple ID на iPhone 5. Когда вы ознакомились со всей информацией, то приступайте к следующему шагу – это внесение денег на счет личного кабинета на ресурсе. Выбирайте выгодный для вас метод перевода из всех предложенных вам сайтом.
Выбирайте выгодный для вас метод перевода из всех предложенных вам сайтом.
Когда деньги пришли на аккаунт – это значит, вы совсем скоро выясните, можно ли по IMEI узнать Apple ID. Начинайте заполнять форму заказа на процедуру по возобновлению логина. В бланке есть обязательные для заполнения поля. Вам необходимо вписать всю информацию без ошибок. Если вы введете некорректные данные – процедура не будет проведена, а ваши средства не зачислятся на счет обратно. Так что вам придется начать все заново.
После тщательной сверки всей информации нужно подтверждать заказ процедуры. Наша операция будет выполнена в течение указанных сроков. Спустя определенный отрезок времени на вашу электронку поступит письмо от сайта. В этом письме вы найдете имя пользователя для авторизации в Apple-сервисах. Обратите внимание на то, что такая услуга не даст вам ответ на вопрос, как узнать секретные вопросы Apple ID.
Как узнать свой Apple ID, если забыл? Теперь вы знаете, что это очень просто.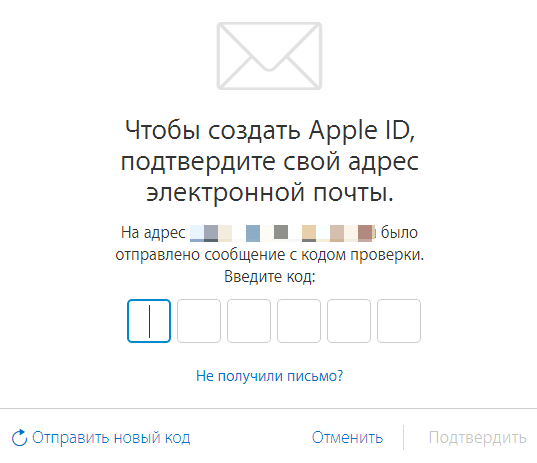 Вам для этого всего на всего потребуется: подключение к Интернету, немного денег, внимательность и свободное время. И если вам что-то непонятно или возникли трудности с проведением услуги – пишите нашим специалистам на форум ресурса. Вам нужно оставить комментарий с вопросом в нужной ветке форума сайта.
Вам для этого всего на всего потребуется: подключение к Интернету, немного денег, внимательность и свободное время. И если вам что-то непонятно или возникли трудности с проведением услуги – пишите нашим специалистам на форум ресурса. Вам нужно оставить комментарий с вопросом в нужной ветке форума сайта.
Можно ли по IMEI узнать Apple ID? Конечно можно! А благодаря нашему сайту вы сможете произвести такую процедуру безопасно для гаджета, быстро и официально. У вас есть возможность получить восстановленный идентификатор для авторизации в Apple-сервисах очень выгодно и в самые короткие сроки.
Как узнать свой Apple ID на Айфоне | Droidway
iPhone – это не только крутой гаджет на который можно закачать кучу игрушек, картинок и тд. Владельцам смартфона нужно запомнить некоторую важную информацию, например Apple ID. Apple ID можно назвать своеобразным именем, которое присваивается пользователю. Оно необходимо для того, чтобы пользоваться некоторыми функциями и службами.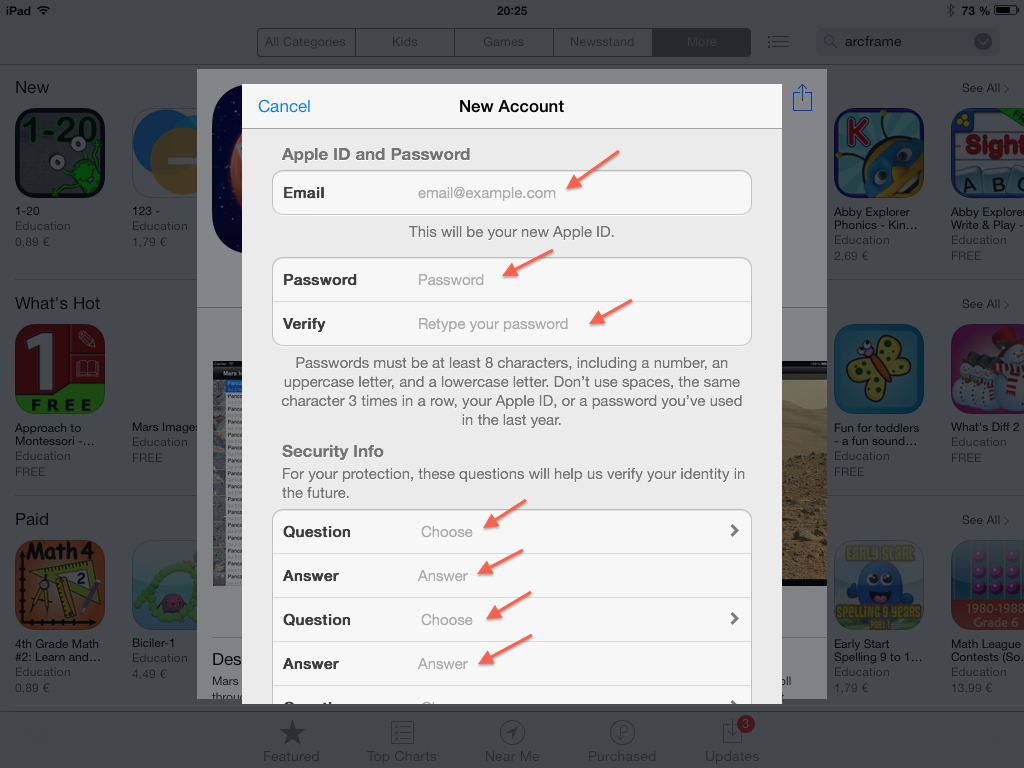 Хотите скачивать игры из App Store? Без ID не получится. Для того чтобы купить музыку в iTunes Store тоже нужно знать ID. Именно поэтому стоит запомнить данные от Apple ID. Но если вы все же бесследно утеряли их, то можно попробовать исправить положение.
Хотите скачивать игры из App Store? Без ID не получится. Для того чтобы купить музыку в iTunes Store тоже нужно знать ID. Именно поэтому стоит запомнить данные от Apple ID. Но если вы все же бесследно утеряли их, то можно попробовать исправить положение.
Регистрация
1. Перейти по ссылке appleid.apple.com/ru и выбрать пункт «Найти Apple ID».
2. Далее потребуется ввести имя, фамилию, несколько почтовых ящиков.
3. В случае, если на предыдущем шаге данные были введены верно, то система попросит ввести дату рождения. Если же, была указана неверная информация, придется вспоминать правильный электронный адрес. Попробуйте несколько раз перепроверить вводимые данные, возможно при регистрации вы использовали верхний регистр.
4. Затем нужно будет определиться с методом восстановления информации. Есть всего два варианта: с помощью электронной почты и посредством ввода некоторых данных. Т.е в первом случае информация придет на e-mail, если же выбрать второй метод, то нужно будет дать ответы на ряд вопросов, которые были выбраны в процессе регистрации
5.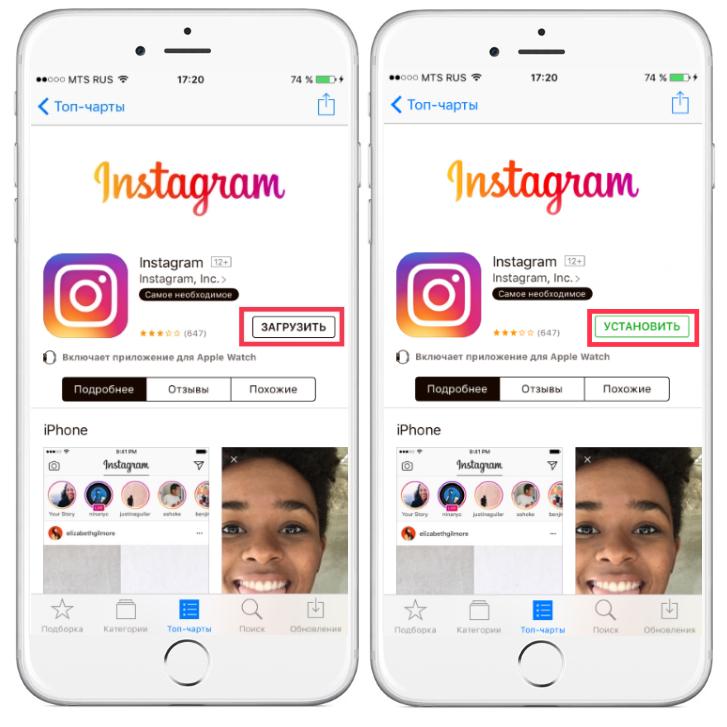 После прохождения аутентификации нужно будет задать новый пароль, который должен соответствовать определенным требованиям. Минимальная длина комбинации – 8 символов.
После прохождения аутентификации нужно будет задать новый пароль, который должен соответствовать определенным требованиям. Минимальная длина комбинации – 8 символов.
Открыть «настройки»
Есть и более простой способ узнать Apple ID, но использовать его можно, если ранее на гаджете был настроен сервис iCloud. Нужно просто открыть раздел настроек и выбрать нужный пункт.
При помощи iTunes Store
Если первые два метода нечем не помогли, то можно попробовать пойти другим путем. Открываем iTunes Store и смотрим вверх. Если повезет, то там будет располагаться идентификатор учетной записи. Метод может и не сработать, поэтому не стоит слишком на него надеяться.
Вывод: если вдруг вы никак не можете вспомнить ID, то при наличии определенных данных узнать его несложно. Но чтобы избежать подобного конфуза, лучше запомнить или записать данные, так как они имеют определенное значение. Надеемся, что советы, описанные в статье, помогли вам успешно завершить операцию восстановления.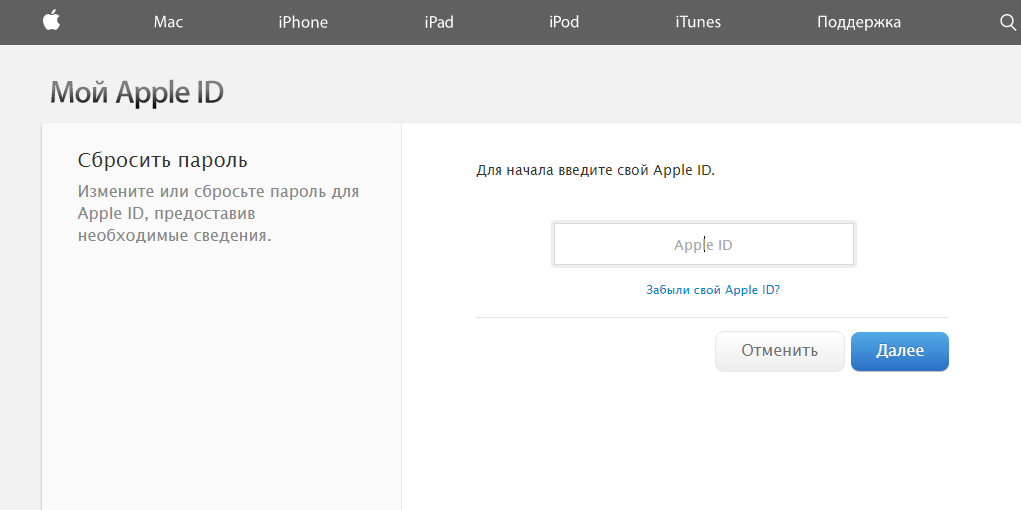
Источник: droidway.net
==============================
Обязательно подписывайтесь на наш канал,чтобы не пропустить полезные инструкции и статьи! Так же, поставьте большой палец вверх. Спасибо!
Как узнать Apple ID – 5 способов
Все устройства данного производителя используют специальный идентификатор, который нужно зарегистрировать. Без него нельзя получить доступ ко многим сервисам, поэтому стоит рассмотреть, как узнать Apple ID, если он был забыт.
Как узнать Apple ID через AppStore
Учетная запись Apple – это, по сути, адрес электронной почты, поэтому встречается она на многих страницах открываемых на устройстве.
Есть несколько способов, как узнать свой Apple ID. Например, зайти в магазин приложений, затем открыть раздел «Подборка» и прокрутить страницу в самый низ. Именно там и будет находиться нужная информация.
Такой вариант подходит только в том случае, если ранее уже был выполнен вход в свою учетную запись и пользователь просто не смог вспомнить идентификатор.
Обратите внимание, что в случае если гаджет сбрасывался до первоначальных настроек, то получить Apple ID в магазине не получится.
Ну и конечно узнать все данные можно, если зайти в настройки девайса, перейти во вкладку icloud. Там, сразу под именем устройства будет находиться адрес.
С помощью iTunes Store
ITunes – как известно просто необходимая программа для прослушивания и просмотра мультимедийных файлов на продукции Apple. Приложение присутствует в операционной системе сразу же, при покупке девайса, поэтому нет необходимости закачивать его дополнительно.
Чтобы воспользоваться всеми преимуществами, то есть слушать музыку, смотреть фильмы и видео необходимо выполнить вход в свою учетную запись. За счет этого и, получается, достаточно просто узнать свой забытый Apple ID.
- Первый способ – сначала заходим в приложение на девайсе, открываем любой раздел, например «Видео», опускаем страницу до самого конца и находим там идентификатор.

- Другой метод – заходим в «Подкасты», там открываем другую вкладку с названием «Подборка» и так же в самом низу видим адрес почты, который используется как ID.
На заблокированном iPhone
Если вы пытаетесь узнать Apple ID на заблокированном iPhone, который принадлежит вам, то придется обратиться за помощью в техническую поддержку. Для этого зайдите на официальный сайт, сделайте фотографии имеющихся документов и чеков, подтверждающих факт приобретения, опишите проблему, подкрепив файлами, и ждите ответа.
Примерно в течение 2-3 недель сотрудники рассмотрят проблему и в случае положительного решения сбросят старые данные для идентификации, после чего пользователь сможет заново зарегистрировать учетную запись.
Но, что делать, если был приобретен уже заблокированный гаджет? Тут все не так уж просто. К тому же зная Apple ID, все равно не выйдет получить доступ ко всем функциям, поскольку нужен еще и пароль, но можно попробовать написать старому владельцу, если конечно устройство не было украдено.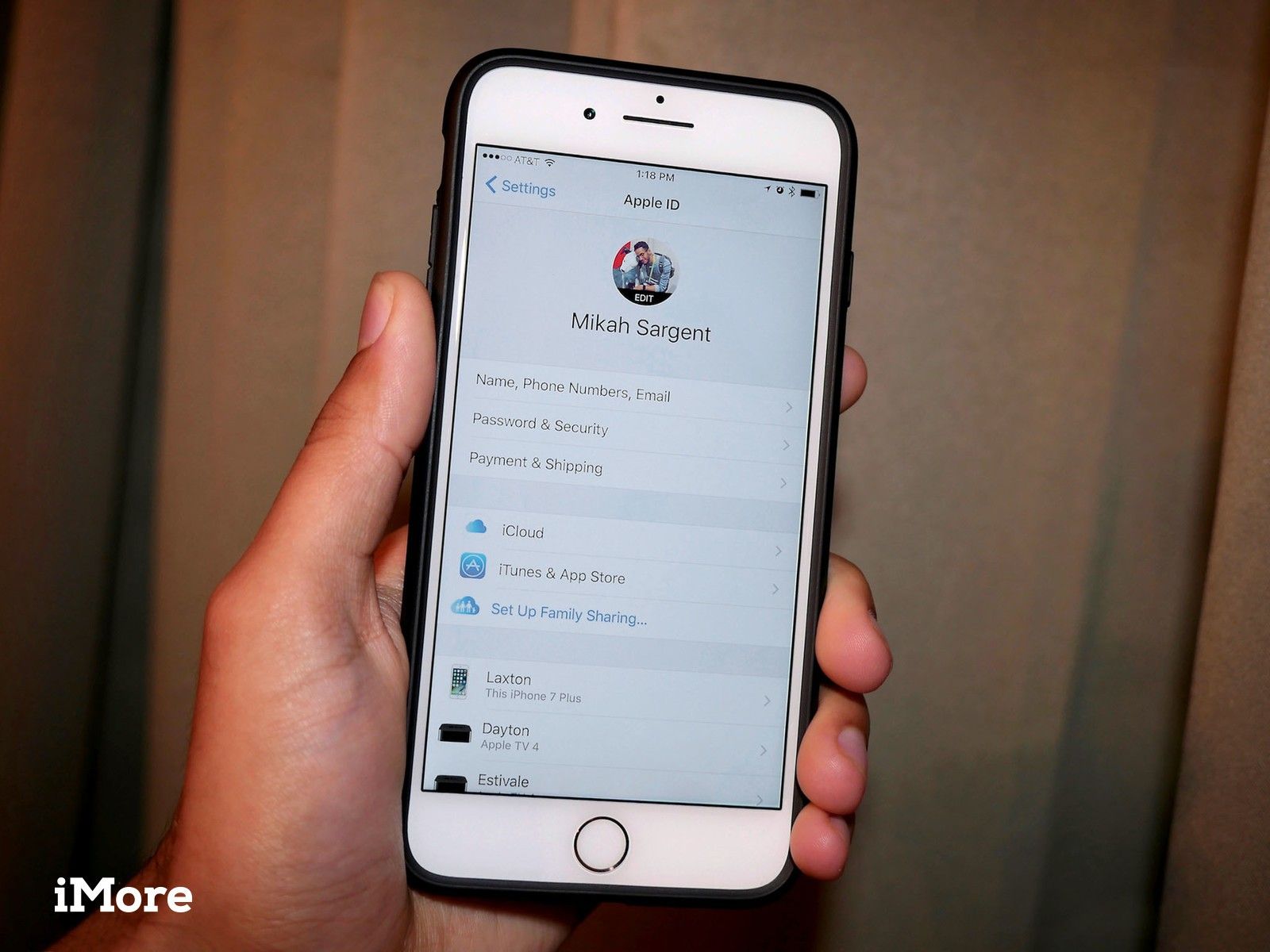
- Для начала следует узнать IMEI-номер. В более ранних девайсах он находился на задней панели, а вот новые скрывают его в отсеке для сим-карты. Нужно открыть лоток при помощи скрепки или чего-то острого, вытащить форму и переписать номер.
- Уже имея этот заветный номер, можно попробовать найти в Интернете сервисы, которые с помощью него выдают адрес почты использовавшейся как ID.
На полученный адрес стоит отправить письмо, с просьбой указать пароль для входа. Возможно, повезет и старый владелец все еще читает входящие сообщения и сообщит нужную информацию. Но опять же это целесообразно, только если телефон не краденный.
Как узнать пароль Apple ID
Чтобы получить доступ ко всем функциям и сервисам, мало знать идентификатор необходимо еще ввести и пароль от Apple ID, который узнать гораздо труднее, ведь это секретная информация. Хотя если пользователь сам создавал учетную запись, то проблем возникнуть не должно.
- Самый длительный метод — сделать запрос в поддержку.
 При этом всеми способами подтвердить, что именно вы владелец устройства. То есть необходимо приложить все документы и чеки. Ответ на обращение иногда приходится ждать очень долго.
При этом всеми способами подтвердить, что именно вы владелец устройства. То есть необходимо приложить все документы и чеки. Ответ на обращение иногда приходится ждать очень долго. - Восстановите пароль, используя электронную почту, достаточно нажать на кнопку о том, что пароль забыт, перейти на свой Email и открыть ссылку, после чего задать новый код.
- И третий вариант – просто дать ответы на контрольные вопросы. Они устанавливаются при первоначальной регистрации. Если ответы верны, то появится возможность сменить пароль.
Способы выяснить Apple ID прошлого владельца устройства
Конечно, если связи с ним нет, а телефон заблокирован, то получить адрес учетной записи не получится никаким способом, ведь обычно режим поиска устройства активируется только в случае его утери или кражи.
Как восстановить Apple ID по номеру телефона, через Mac и другими методами. Простые инструкции |
Apple ID – сервис, без которого сегодня не обходится, пожалуй, ни один «яблочный» гаджет. Благодаря с нему мы работаем c iCloud, iTunes, App Store и рядом других важных сервисов. Тем актуальнее вопрос, как восстановить Apple ID по номеру, если вы по какой-либо причине забыли свой пароль. Ниже мы опишем основные способы для этого.
Как восстановить Apple ID по номеру через iPhone или Mac
Это можно сделать буквально в пару кликов, и необязательно через номер телефона. На iPhone, iPad или iPod touch достаточно открыть раздел Настройки и кликнуть на свои данные. Система покажет номер идентификатора. Если вы используете Mac, зайдите в Системные настройки, затем в раздел «iCloud» – в левом участке экрана будет показан ваш ID.
Можно также посетить любой из этих сайтов: iCloud.com или Apple ID. Если ранее вы указывали сведения о своем E-mail, система напомнит точный адрес.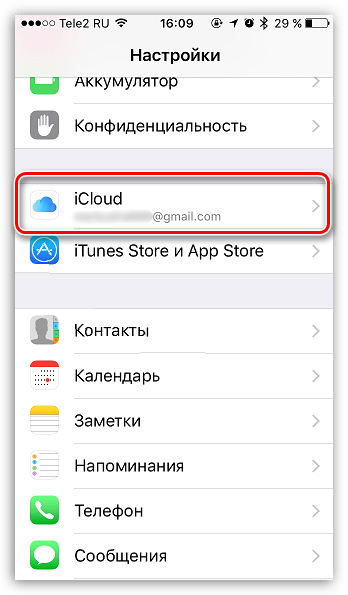 Достаточно ввести начальные символы. Если вы в данный момент авторизованы на сайте iCloud, нажмите на свое имя вверху справа, а затем откройте Настройки iCloud. Вверху вы увидите свой номер идентификатора.
Достаточно ввести начальные символы. Если вы в данный момент авторизованы на сайте iCloud, нажмите на свое имя вверху справа, а затем откройте Настройки iCloud. Вверху вы увидите свой номер идентификатора.
Еще один вариант – попробуйте открыть основную страницу почтового ящика, к которому привязан аккаунт Apple ID. Почтовый адрес (он же логин Apple ID) отобразится в правой верхней части дисплея.
Редко, но бывает, что пользователь забыл вообще все символы своего указанного в ID почтового адреса. Здесь остается только вариант посетить iCloud.com или Apple ID и восстановить реквизиты через форму «Забыли Apple ID или пароль». В открывшейся вкладке надо будет указать хотя бы примерно совпадающий адрес почты с тем, который был указан при регистрации. Или кликнуть на строку поиска, чтобы система автоматически поискала ваш ID.
Узнать свой идентификатор можно также на Mac с двухэтапной проверкой. Вот как это делается:
- Кликните значок основного меню (в левом верхнем углу рабочей области) и выберите «Системные настройки»;
- Зайдите в раздел меню «iCloud» — «Учетная запись;
- Выберите «Безопасность» — «Изменить пароль»;
- Укажите свежий пароль и подтвердите изменения.

Серийный номер
Восстановить Apple ID по серийному номеру можно при помощи специальных интернет-сервисов. Вам понадобится уточнить IMEI в специальной строке на сайте. Серийный номер, в свою очередь, указан на тыльной стороне смартфона и в пункте меню Настроек «Об устройстве».
Как восстановить Apple ID без номера телефона: альтернативные способы
Иногда вопрос решается еще проще. Вы можете проверить свои почтовые ящики, поискав в них любые письма от Apple. Тот E-mail, в памяти которого найдутся такие письма, и является логином к вашей учетке.
Другой способ – узнать у знакомых, какой почтовый адрес они видят, когда получают от вас сообщения через iMessage. Часто их пересылке идентификатором является именно ваш логин Apple ID, а не телефонный номер. Не лишним также будет поискать сведения в заметках или бумажных записях.
Если описанные методы, как восстановить ID Apple через номер телефона, не помогают, логин можно вернуть следующим способом:
- Зайти на страницу https://appleid.
 apple.com/;
apple.com/; - Кликнуть «Забыли Apple ID»;
- Система уточнит необходимость поиска, жмите «Найти его»;
- Для уточнения поисковых деталей укажите свои личные данные и электронный адрес, вписанный во время регистрации профиля. Здесь вы можете указать несколько вариантов, если пользуетесь разными ящиками и не помните, к какому конкретно подвязан ваш Apple ID;
- Система проведет поиск и, если имя, фамилия и адрес почты совпадут, она выдаст сообщение «Apple ID найден», и у вас появится доступ к профилю.
Поиск не дал результатов? Тогда обращайтесь в официальный саппорт Apple.
Знаю Apple ID, не знаю пароль – что делать?
В подобной ситуации есть несколько методов решения вопроса.
Вариант №1 – используем свой iPhone
Вам нужно пройти по следующему «маршруту»:
- Настройки – iCloud;
- Пункт меню «iTunes Store и App Store» — здесь выбираете логин своей учетной записи;
- В открывшемся меню жмете «iForgot» и указываете код для снятия блокировки устройства;
- Сбрасываете пароль и задаете новый код для авторизации.
 Его следует запомнить, а лучше – где-нибудь сохранить.
Его следует запомнить, а лучше – где-нибудь сохранить.
Вариант №2. Заходим на официальный сайт. Также в случае двухфакторной аутентификации
Восстановить пароль Apple ID по номеру телефона – необязательное условие, можно обойтись и без самого устройства. Вам нужно:
- Перейти на страницу appleid.apple.com;
- Клацнуть на строку «Забыли Apple ID» и указать логин своего профиля;
- Нажать на команду «Продолжить». Если у вас активирована двухфакторная аутентификация, страница потребует указать телефонный номер;
- На этот номер придет оповещение с линком. По ссылке можно будет сбросить пароль аккаунта;
- Напоследок – так же, Варианте №1, создайте новый код и сохраните его для последующей авторизации.
Вариант №3 – применяем браузер
Метод схож с предыдущим. Разница лишь в том, что на странице, где вы хотите восстановить Apple ID по номеру телефона, после указания логина вы сможете сбросить пароль, либо дать ответ на вопросы системы. Второй способ актуален для тех, у кого отсутствует доступ привязанному E-mail. Вам нужно будет указать правильные ответы, совпадающие с теми, что были упомянуты при регистрации. Здесь же понадобится указать дату рождения. Если доступ к электронному ящику имеется, система просто отправит вам линк на почту, отвечать на вопросы не нужно.
Второй способ актуален для тех, у кого отсутствует доступ привязанному E-mail. Вам нужно будет указать правильные ответы, совпадающие с теми, что были упомянуты при регистрации. Здесь же понадобится указать дату рождения. Если доступ к электронному ящику имеется, система просто отправит вам линк на почту, отвечать на вопросы не нужно.
Восстановить пароль Apple ID при желании можно с другого смартфона. Для этого нужно, чтобы хозяин гаджета вышел из своего аккаунта, после чего нажать на строку «Забыли Apple ID или пароль», указать нужный номер идентификатора и придерживаться инструкций системы.
Как исправить проблему выхода из Apple ID, выделенную серым цветом на iPhone и iPad
Не можете выйти из своего iPhone или iPad? Если вы видите неактивную опцию выхода в настройках Apple ID, часто сопровождаемую сообщением «Выход недоступен из-за ограничений», вам необходимо быстро решить эту проблему, особенно если вы собираетесь расстаться с вашим устройством. .
Самая очевидная причина этого – ограничения.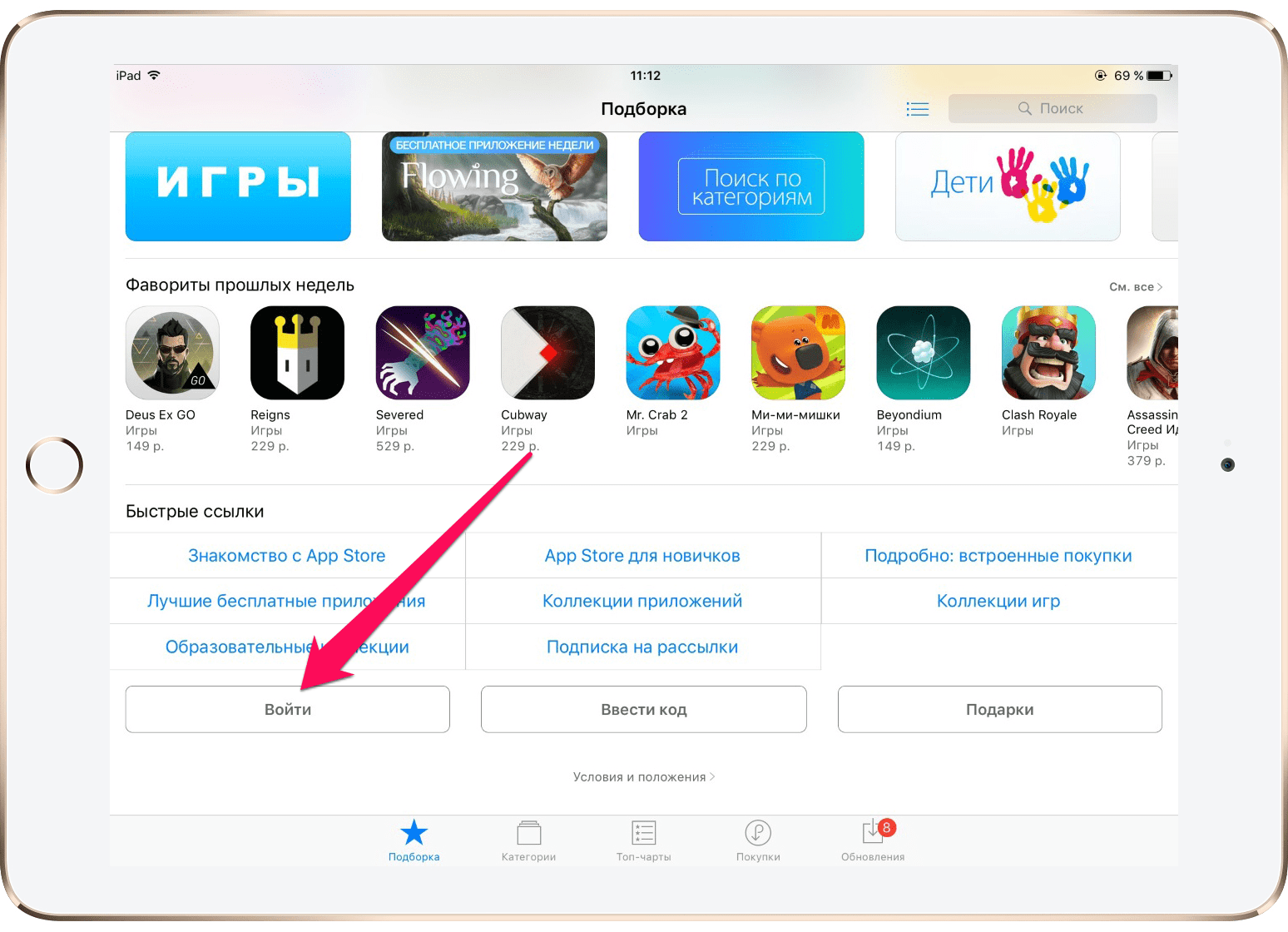 Если ваш iPhone или iPad имеет какие-либо ограничения, наложенные вами или на вашем рабочем месте, то невозможно выйти из устройства, не удалив их предварительно.
Если ваш iPhone или iPad имеет какие-либо ограничения, наложенные вами или на вашем рабочем месте, то невозможно выйти из устройства, не удалив их предварительно.
Давайте посмотрим, что вы можете сделать, чтобы исправить проблему выхода вашего Apple ID, которая отображается серым цветом на iPhone и iPad. Вы также узнаете об исправлениях для подобных случаев, не вызванных ограничениями, так что продолжайте читать.
1. Отключить экранное время
Начиная с iOS 12, Apple представила Screen Time. Он объединяет старые ограничения с рядом дополнительных опций и помогает вам устанавливать различные элементы управления на iPhone и iPad. Например, вы можете ограничить основные функции системы, установить ограничения по времени, заблокировать приложения и многое другое.
Но если у вас настроено время экрана, вы обнаружите, что параметр «Выйти» на экране настроек Apple ID неактивен. Чтобы решить эту проблему, вы должны отключить экранное время.
Шаг 1: Зайдите в приложение «Настройки» и нажмите «Время экрана».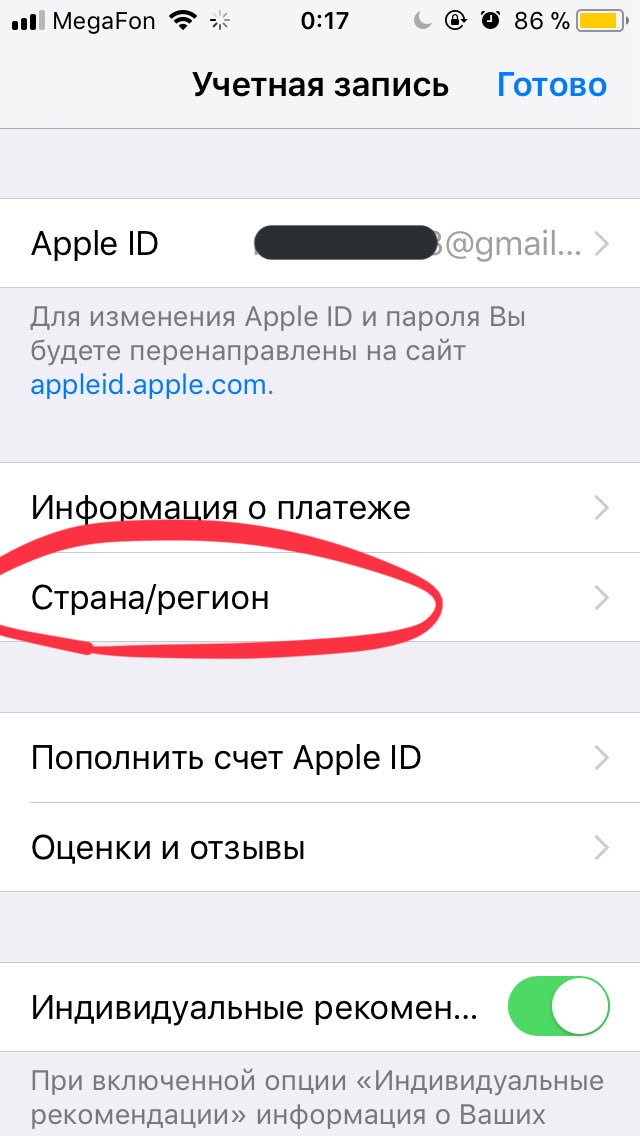 Затем прокрутите вниз и коснитесь «Отключить время экрана».
Затем прокрутите вниз и коснитесь «Отключить время экрана».
Шаг 2: Вставьте код доступа к экранному времени и нажмите «Отключить экранное время».
Не можете вспомнить пароль для экранного времени? Ознакомьтесь со следующими руководствами, чтобы узнать о способах его сброса или восстановления:
Шаг 3: Вернитесь в основную область приложения «Настройки» и нажмите на свой Apple ID.
Прокрутите вниз и вуаля! Параметр «Выйти» больше не отображается серым цветом.
2. Установленное экранное время
Экранное время служит мерой родительского контроля, помогая вам ограничить время, которое ваш ребенок проводит на iPhone или iPad. Поскольку эта функция является частью Family Sharing, вы также можете наложить ограничения на свое устройство iOS или iPadOS.
Если вы хотите выйти из iPhone или iPad вашего ребенка, но у вас было удаленно настроено время экрана, вы должны отключить эту функцию, используя себя. В противном случае вы обнаружите, что параметр «Выход» неактивен.
В противном случае вы обнаружите, что параметр «Выход» неактивен.
Шаг 1: Зайдите в приложение «Настройки» и нажмите «Время экрана». В разделе Семья нажмите на имя своего ребенка.
Шаг 2: Коснитесь выключить экранное время. Затем введите пароль для экранного времени устройства вашего ребенка, когда будет предложено.
Шаг 3: Нажмите «Отключить экранное время» для подтверждения.
Зайдите в раздел Apple ID на iPhone или iPad вашего ребенка – параметр «Выход» не должен отображаться серым цветом.
3. Управление мобильными устройствами
Если ваш iPhone или iPad был передан вам в школе или на работе, скорее всего, устройство имеет MDM (Управление мобильными устройствами) профиль установлен. Эти профили налагают различные элементы управления и ограничения, что означает, что они также не позволяют вам выйти из системы. Чтобы убедиться в этом, перейдите в «Настройки»> «Основные»> «Профили».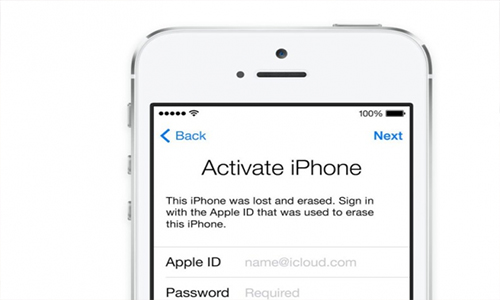
Удаление профилей MDM самостоятельно может помешать работе определенных приложений и служб на вашем iPhone или iPad. Следовательно, лучше всего обсудить этот вопрос с ИТ-отделом вашей школы или на рабочем месте.
Другие исправления проблем с выходом Apple ID, выделенные серым цветом
Если в настройках Apple ID вашего iPhone или iPad вы видите серый вариант выхода, но без сообщения «Выход из системы недоступен из-за ограничений», то вот несколько быстрых исправлений, которые вы можете попробовать.
Включить сотовые данные для приложения “Настройки”
Вы отключили сотовую передачу данных для приложения “Настройки”? В этом случае вы обнаружите, что опция выхода вашего Apple ID неактивна. Чтобы решить эту проблему, подключитесь к Wi-Fi или включите сотовые данные для приложения «Настройки» (перейдите в «Настройки»> «Сотовая связь» и включите переключатель рядом с «Настройки»).
Проверить статус системы Apple
Проблемы на стороне сервера также могут помешать вам выйти из своего Apple ID.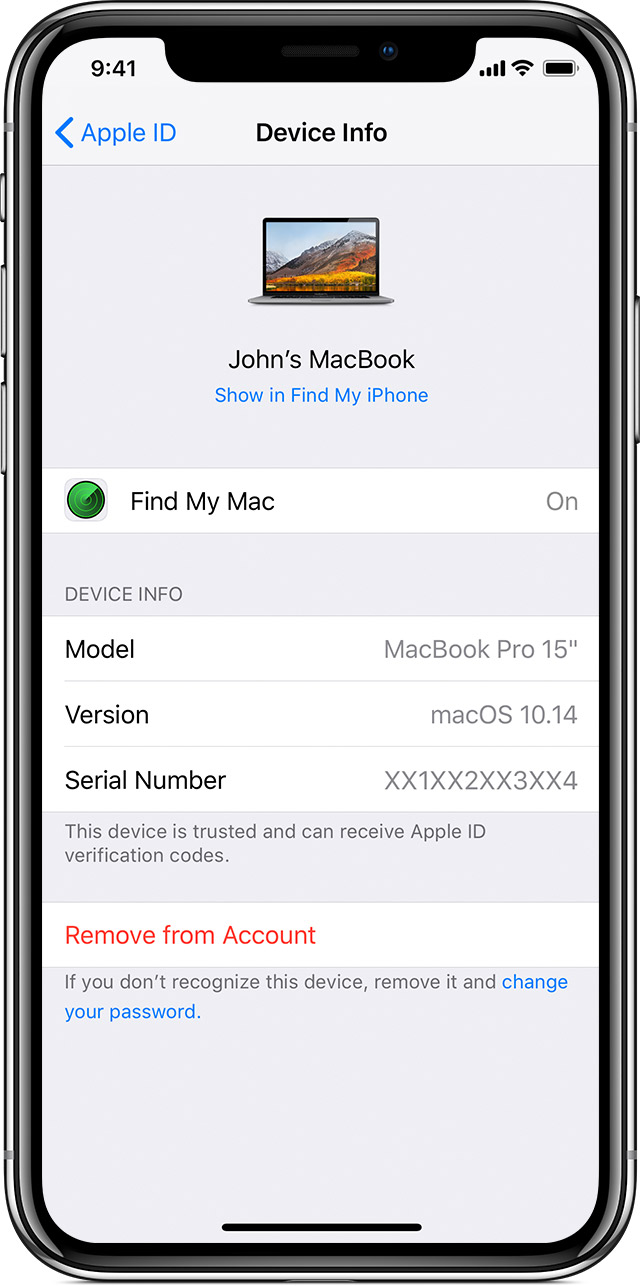 Чтобы определить, так ли это, начните с загрузки Статус системы Apple страницу в Safari. Затем проверьте статус рядом с Apple ID – если он указывает на какие-либо проблемы, подождите пару часов и повторите попытку.
Чтобы определить, так ли это, начните с загрузки Статус системы Apple страницу в Safari. Затем проверьте статус рядом с Apple ID – если он указывает на какие-либо проблемы, подождите пару часов и повторите попытку.
Перезагрузите iPhone / iPad
Перезагрузка iPhone или iPad может помочь исправить ошибки и другие аномалии. На устройствах с Face ID нажмите последовательно кнопки увеличения громкости> уменьшения громкости, удерживайте боковую кнопку и сдвиньте, чтобы выключить питание. После этого снова нажмите и удерживайте боковую кнопку, чтобы перезапустить устройство.
На iPhone и iPad с Touch ID нажмите и удерживайте боковую кнопку, чтобы выключить питание. Затем снова удерживайте ее, чтобы перезапустить устройство.
Обновите iOS / iPadOS
Вы недавно обновляли свой iPhone или iPad? Если нет, перейдите в «Настройки»> «Основные»> «Обновление программного обеспечения», чтобы найти и установить последние обновления для вашего устройства.
Сбросить настройки сети
Постоянные проблемы, связанные с сетью, также могут привести к тому, что параметр выхода Apple ID будет выделен серым цветом. Следовательно, рассмотрите возможность сброса сетевых настроек на вашем устройстве. Зайдите в Настройки> Общие> Сброс, а затем выберите Сбросить настройки сети.
Как только вы это сделаете, либо подключитесь к сети Wi-Fi, либо включите сотовую передачу данных, а затем попробуйте выйти.
Предупреждение: Сброс настроек сети приведет к удалению всех сохраненных сетей Wi-Fi (включая пароли).
Вышел
Удалось выйти из системы на iPhone или iPad? Но что дальше? Если вы планируете передать или продать его, вы можете выполнить сброс до заводских настроек (сначала сделайте резервную копию всех важных данных!), А затем удалите устройство из своего Apple ID. Это должно предотвратить любые проблемы, связанные с конфиденциальностью и безопасностью, в дальнейшем.
Следующий:
Вход с Apple ID позволяет безопасно входить в приложения и на веб-сайты. Щелкните ссылку ниже, чтобы узнать, как это работает.
Как найти свой Apple ID
У вас может быть много устройств Apple, и они уже вошли в систему с вашим Apple ID. Со временем вы, возможно, забыли свой Apple ID и пароль, но вы даже не осознаёте этого до тех пор, пока вам не понадобится снова использовать Apple ID и пароль. Где найти свой Apple ID? А какой пароль? Не волнуйтесь, этот пост поможет вам легко решить проблему.
Как найти Apple ID на вашем устройстве
На самом деле найти Apple ID намного проще, чем сбросить пароль Apple.Apple предоставляет множество способов найти ваш потерянный Apple ID , если у вас есть другие устройства в вашем Apple ID.
Найдите свой Apple ID на устройствах iOS:
- Перейдите в «Настройки»> [ваше имя], вы найдете свой Apple ID под своим именем.
- Перейдите в «Настройки»> [ваше имя]> iTunes и магазины приложений. Сверху есть ваш Apple ID.
- Если вы уже настроили детали Facetime, вы можете перейти в «Настройки»> «Facetime», чтобы найти свой Apple ID.
- С тем же условием вы можете перейти в «Настройки»> «Сообщения», если вы уже настроили учетную запись iMessage.
Найдите свой Apple ID на Mac
- Выберите меню Apple> Системные настройки, затем щелкните iCloud
- Откройте Mail, затем выберите Mail> Preferences, затем щелкните Accounts
- Откройте Календарь, затем выберите Календарь> Настройки, затем щелкните Учетные записи
- Откройте FaceTime, затем выберите FaceTime> Настройки, затем нажмите Настройки
- Откройте «Сообщения», затем выберите «Сообщения»> «Настройки», затем нажмите «Учетные записи».
Найдите Apple ID с помощью iTunes
Шаг 1.Запустите iTunes на своем компьютере.
Шаг 2. Найдите то, что вы купили для этого Apple ID.
Шаг 3. Щелкните одно из этих приложений, и тогда вы сможете найти историю покупок в своей библиотеке.
Шаг 4. Выберите «Правка»> «Информация» и затем перейдите на вкладку File .
Шаг 5. Теперь вы можете найти свой Apple ID здесь.
Как найти Apple ID без устройства
С другой стороны, все может быть немного сложнее, если у вас нет устройств Apple.
Шаг 1. Отметьте страницу, на которой вам нужно войти, и нажмите кнопку Забыть Apple ID и пароль.
Шаг 2. Нажмите кнопку Забыть Apple ID , если появится экран, введите Apple ID.
Шаг 3. Введите столько деталей, сколько сможете.
Apple ID действительно важен для пользователей устройств Apple. С помощью Apple ID вы можете добавить устройство в свою учетную запись Apple и загрузить резервную копию iCloud, даже перенести все со своего iPhone на другой iPhone.Найдите свой Apple ID и воспользуйтесь сервисом, например iCloud Keychain, чтобы сделать его безопаснее.
icloud — Как мне найти свой Apple ID, подключенный к моему iphone, если телефон утерян?
icloud — Как найти свой Apple ID, подключенный к моему iphone, если телефон утерян? — Спросите у другогоСеть обмена стеками
Сеть Stack Exchange состоит из 177 сообществ вопросов и ответов, включая Stack Overflow, крупнейшее и пользующееся наибольшим доверием онлайн-сообщество, где разработчики могут учиться, делиться своими знаниями и строить свою карьеру.
Посетить Stack Exchange- 0
- +0
- Авторизоваться Зарегистрироваться
Ask Different — это сайт вопросов и ответов для опытных пользователей оборудования и программного обеспечения Apple.Регистрация займет всего минуту.
Зарегистрируйтесь, чтобы присоединиться к этому сообществуКто угодно может задать вопрос
Кто угодно может ответить
Лучшие ответы голосуются и поднимаются наверх
Спросил
Просмотрено 7к раз
Я потерял свой телефон, и для доступа к iCloud мне нужен свой Apple ID, но я не помню тот, который связан с моим iPhone.Что я могу сделать, чтобы это выяснить?
Нохиллсайд ♦2,7k3030 золотых знаков158158 серебряных знаков203203 бронзовых знака
Создан 13 окт.
Winstonwinston111 серебряный знак11 бронзовый знак
Кажется, нет простого способа сделать это.
Чтобы сделать это методом проб и ошибок, вы можете перейти на веб-сайт iCloud, войти в систему с каждым из своих идентификаторов Apple ID и попробовать функцию «Найти мой iPhone», чтобы найти его и / или отправить ему сообщение / сигнал.
Если у вас есть другие устройства iOS с аналогичной настройкой, вы также можете проверить их.
Маверик5,22766 золотых знаков4545 серебряных знаков5454 бронзовых знака
Создан 13 окт.
М КМ К10.5k11 золотой знак2929 серебряных знаков5151 бронзовый знак
На самом деле выхода нет. Я думаю, вы могли бы проверить настройки iTunes или iCloud на своем компьютере, чтобы узнать, какую учетную запись он использовал?
Также в iForgot от Apple есть инструмент, который поможет вам узнать, какой из ваших адресов электронной почты является Apple ID.
Создан 21 апр.
Джош ХантДжош Хант3,1559 золотых знаков1818 серебряных знаков3030 бронзовых знаков
Вы должны войти в систему, чтобы ответить на этот вопрос.
Не тот ответ, который вы ищете? Посмотрите другие вопросы с метками icloud.
Спросить разное лучше всего работает с включенным JavaScriptВаша конфиденциальность
Нажимая «Принять все файлы cookie», вы соглашаетесь с тем, что Stack Exchange может хранить файлы cookie на вашем устройстве и раскрывать информацию в соответствии с нашей Политикой в отношении файлов cookie.
Принимать все файлы cookie Настроить параметры
Как увидеть каждый Mac, iPad и iPhone, связанный с вашим Apple ID
Мой Apple ID видел многое.За эти годы я использовал множество компьютеров Mac и устройств iOS и еще много просмотрел. В результате я получил некоторое представление обо всех списках, которые Apple ведет о вашем личном созвездии оборудования Apple. Это немного сбивает с толку, поскольку существует несколько списков с разными ограничениями, измеряющих разные вещи! Вот как Apple считает, что у вас есть, и что она позволяет делать с этими списками.
iTunes авторизации
Когда Apple запустила iTunes Music Store в 2003 году, вы могли воспроизводить музыку iTunes только на трех разных компьютерах, но на неограниченном количестве плееров iPod.Вскоре это число было увеличено до пяти компьютеров. Apple отказалась от управления цифровыми правами в продажах музыки в 2009 году, но ограничения все еще существуют для других цифровых носителей, которые Apple продает, в первую очередь для видео.
Если вы выберете «Учетная запись »> «Просмотреть мою учетную запись » в iTunes, iTunes сообщит вам, сколько у вас авторизаций компьютера. Это число — количество компьютеров Mac или ПК, на которых явно разрешено использование iTunes. Чтобы авторизовать или деавторизовать ваш Mac, посмотрите подменю Account: Authorizations.(При попытке воспроизвести файл, управляемый DRM, например купленный фильм, также откроется диалоговое окно авторизации, в котором вам будет предложено войти в систему, прежде чем вы сможете воспроизвести файл.)
После авторизации Mac он сможет воспроизводить видео, защищенные от копирования, как в iTunes, так и в QuickTime. Если вы готовы вырвать волосы из-за того, что у вас нет пяти компьютеров Mac, но Apple говорит, что вы достигли своего предела, вы можете отказаться и начать с нуля — один раз в год вы можете нажать кнопку «Деавторизовать все», а затем повторно авторизовать ваши компьютеры по одному.
Если вам нужен список этих пяти компьютеров, то его нет. Не совсем. Вместо этого вам нужно найти список из всех авторизованных устройств iTunes…
iTunes в облаке
«iTunes в облаке» — странная фраза, одна из многих сбивающих с толку фраз, которые вы встретите в сложных задних коридорах iCloud. На экране своей учетной записи в iTunes вы найдете iTunes в разделе «Облако», который позволяет вам видеть все устройства, которые вы авторизовали для подключения к защищенным от копирования цифровым носителям от Apple.Просто нажмите кнопку «Управление устройствами», и вам будет представлен список.
На открывшемся экране вы можете увидеть каждое устройство, которое было авторизовано для воспроизведения защищенных от копирования носителей, с указанием его типа (iPad, iPhone, Mac) и уникального имени, которое вы ему дали. (Это хорошее время для меня, чтобы вы могли назвать каждое устройство, которым вы владеете, чем-то уникальным. Подойти к этому экрану и увидеть «iPhone (iPhone Джейсона)» в списке три раза, это бесполезно.) Он также сообщает вам, когда вы связали каждое устройство со своим Apple ID, что может быть полезно для определения того, какое устройство является каким, если вы не уверены.
Вот куда ушли старые «пять Mac и неограниченное количество iPod». Новое ограничение составляет всего 10 устройств, включая устройства iOS, причем не более пяти из них являются компьютерами. Если вы спросите меня, это число слишком мало, и Apple нужно заставить своих медиа-партнеров раскрыть все немного больше.
Согласно Apple, устройство добавляется на этот экран, когда вы пытаетесь загрузить старые покупки из iTunes Store, App Store, iBooks Store или Mac App Store; когда вы включаете автоматические загрузки или семейный доступ; или при подписке на iTunes Match.Если у вас закончится место, одним из вариантов будет использование Family Sharing для создания второй учетной записи для некоторых из ваших устройств — а если у вас большая семья, вы в спешке столкнетесь с этим лимитом, поэтому воспользуйтесь этой функцией. Возможно, это не идеально, но это лучше, чем отсутствие возможности использовать кучу функций на некоторых из ваших устройств.
Еще одна особенность этого списка заключается в том, что вы можете связать устройство с другим Apple ID только раз в 90 дней. Поэтому, если вы переместите iPad своего ребенка на его собственный Apple ID, вам нужно будет подержать его в течение 90 дней, прежде чем продать кому-то другому, иначе он не сможет войти в iTunes.Это воняет, но это ограничение, призванное не допустить повторного использования множества устройств с разными идентификаторами Apple ID в целях пиратства или мошенничества.
Если кнопка «Удалить» неактивна, это означает, что ваше устройство было активно подключено к вашему Apple ID в последний месяц. Перейдите на это устройство и выйдите из iTunes, чтобы активировать кнопку «Удалить».
Список устройств Apple ID
Но, вероятно, нет более полного списка устройств Apple, чем тот, который вы найдете в своем списке устройств Apple ID.Если вы вошли в свой Apple ID с устройства, вы найдете его на сайте appleid.apple.com. Просто войдите на сайт Apple ID и загляните в подраздел «Устройства», и вы увидите все устройства, которые в настоящее время связаны с вашим Apple ID.
Это представление намного удобнее, чем в iTunes. На нем есть изображения, конкретные номера моделей, названия, зарегистрирован ли он в Apple Pay, и — если вы нажмете на них — версии ОС и серийные номера. Отсюда вы также можете удалить устройства из своего Apple ID, хотя они снова появятся, если они в данный момент работают и вошли в систему.
Перед тем, как я переключился на новую двухфакторную аутентификацию Apple, каждый раз, когда я использовал старую двухэтапную систему аутентификации Apple, она предлагала мне список устройств для аутентификации, большинство из которых были старыми устройствами, в которые я не входил месяцев или даже больше года. Я всегда был сбит с толку тем, откуда взялся этот список и как удалить из него старые устройства, но оказалось, что ответом является веб-сайт Apple ID. Как только я удалил свои старые устройства, этот список начал обретать смысл.
В любом случае, как только я нашел список устройств на сайте Apple ID, я почувствовал, что наконец-то получил контроль над своими устройствами — почти. Забавно, но этот список не является исчерпывающим: ноутбук моей жены, авторизованный с помощью моего Apple ID в iTunes, здесь не отображается. Ну что ж. Apple еще предстоит поработать, но простая функциональность сайта Apple ID убеждает меня в том, что все движется в правильном направлении.
Apple ID и советы iCloud
На этой странице советов мы в первую очередь объясним, как использовать Apple ID и iCloud с iOS.
(Эта информация была разработана для основного выпуска iOS 5, который значительно изменил iOS. Информация должна быть хорошей отправной точкой для новых версий iOS, хотя некоторые детали могут отличаться).
Apple iPad, iPod и iPhone используют операционную систему iOS. iOS5 была первой iOS, которая поддерживала iCloud от Apple, избавив от необходимости синхронизировать устройства с компьютером через USB-кабели. Вы по-прежнему можете воспользоваться синхронизацией через USB с компьютером, но iOS5 и iC могут предоставить инструменты, которые вам не нужны.Мы будем называть ваше устройство iOS5 iPad для простоты использования этих советов, но это может быть iPhone, iPod или будущее устройство iOS5.
Apple ID
iOS5 использует Apple ID во многих местах. Если вы единственный пользователь всех своих устройств iOS, единый Apple ID удовлетворит все ваши потребности и будет работать так, как предполагалось в iOS. Если вы пытаетесь управлять устройством или несколькими устройствами для личного, рабочего или семейного использования, вам нужно знать следующее об идентификаторах Applie, как они работают и должны были их использовать.
Основной Apple ID
Первый Apple ID, который вам будет предложено ввести на устройстве iOS5, — это iClould Apple ID. Мы назовем его ПЕРВИЧНЫМ Apple ID. Этот идентификатор используется для функций iCloud на вашем iPad.
- Синхронизируйте мой iPad с iCloud (почта Mac, контакты, календари, документы и данные и т. Д.)
- Найди мой iPad
- Резервное копирование моего iPad (данные приложений и т. Д.)
Основной идентификатор Apple ID используется для синхронизации этих данных на всех ваших устройствах iOS5, использующих этот идентификатор.Для каждого устройства также создается резервная копия этого идентификатора для будущего восстановления, если вам потребуется сбросить настройки устройства.
Вторичные идентификаторы Apple ID
Здесь все становится немного сложнее и запутывается. Вы можете ИЗМЕНИТЬ или использовать РАЗНЫЕ идентификаторы Apple ID для iTunes Store, iMessage, FaceTime, общего доступа к домашнему каталогу iTunes и Game Center.
Одиночные пользователи считают, что проще всего использовать один Apple ID для всех служб, а информация будет передаваться всем вашим устройствам, что упрощает работу.
Семейный или рабочий / личный пользователь может использовать один основной Apple ID для iCloud (резервное копирование, синхронизация, документы) и другой для iTunes Store, FaceTime и т. Д.Это сохраняет документы (связанные с работой) в рабочей учетной записи, а музыку, приложения и другие материалы в личной учетной записи для совместного использования с семьей или хранения для будущего личного использования на личных устройствах.
Пример установки вторичного Apple ID для iTunes
Если вы управляете устройством как рабочим устройством, вы можете использовать iTunes Apple ID, который вы используете для покупок рабочих приложений.
- Зайдите в Настройки, затем Магазин
- Коснитесь Apple ID, чтобы изменить Apple ID, который в данный момент используется на этом устройстве.
Обратите внимание, что вы можете переключать этот Apple ID туда и обратно по мере необходимости. Переключение может сбивать с толку, поэтому старайтесь придерживаться одного Apple ID и вводить другие пароли Apple ID только в том случае, если вы обновляете приложения, приобретенные с использованием другого Apple ID.
Пример установки вторичного Apple ID для iMessage
Кроме того, как вы можете переключиться на другой Apple ID для покупки iTunes, вы также можете использовать дополнительный Apple ID для iMessage.
- Зайдите в Настройки, затем Сообщения
- Если вы не вошли в систему: введите Apple ID, который вы хотите использовать для обмена сообщениями
- Если вы уже вошли в систему и хотите изменить Apple ID
- Нажмите «Получить» на .
- Сенсорный Apple ID:
- Выйдите, а затем войдите снова, используя предпочитаемый вами Apple ID .
Примечание о дополнительном идентификаторе Apple ID для Find my iPad
Если вы настраиваете учетную запись iCloud в почте, которая не является вашим основным идентификатором Apple ID, вы можете использовать ее для «Найти мой iPad» (этот параметр можно найти только в учетных записях iCoud в почте).Только ОДНА учетная запись iCould может использоваться для Find my iPad — программа установки предупредит вас о том, что она «переключается», а не добавляется.
Дополнительная информация
Вот некоторые из лучших сайтов, объясняющих Apple ID и настройки iCoud для семейных систем и систем двойного назначения:
iOS 5 & iCloud Tips: Sharing an Apple ID With Your Family
Как найти идентификатор устройства iphone
Как найти идентификатор устройства iphoneСамый быстрый и простой способ получить ваши настройки — использовать нашу специальную программу проверки настроек.Все, что вам нужно сделать, это ввести свои данные и выбрать, какой телефон вы используете. Щелкните, чтобы перейти к средству проверки настроек. Вернуться к началу.
18 июля 2016 г. · Как настроить «Найти iPhone», «iPad» и «iPod touch». Начните с главного экрана. Нажмите «Настройки»> «iCloud». Прокрутите вниз и коснитесь «Найти iPhone». Сдвиньте, чтобы включить «Найти iPhone» и «Отправить последнее местоположение». Если вас попросят войти в систему, введите свой Apple ID. Включите «Найти iPhone».
30 июля 2018 г. · У каждого iPhone есть уникальный IP-адрес.Это идентификатор, который позволяет передавать информацию на ваше устройство и с него через соединение Wi-Fi. Если это вас сбивает с толку, считайте его домашним почтовым адресом iPhone. IP-адрес — это просто физический адрес, но он направляется в память вашего iPhone.
24 января 2019 г. · Если вы не можете физически связаться с предыдущим владельцем устройства, вам нужно будет попросить его удаленно удалить ваш iPhone из раздела «Все устройства» в Find My iPhone. Войдите в iCloud.com со своим Apple ID. Перейдите в «Найти iPhone»> «Все устройства». Выберите свой iPhone из списка устройств и нажмите «Стереть [устройство]».
Щелкните «Устройства» и выберите свой iPhone. Выберите Сводка. … Установите для параметра «Найти iPhone» значение «Выкл.». Введите свой пароль Apple ID и коснитесь «Выключить». Вернувшись в iTunes на Mac, нажмите «Восстановить iPhone».
16 октября 2020 г. · Найдите свои конкретные настройки (имя пользователя, домен Exchange, адрес сервера). Правильная информация об учетной записи может быть найдена администраторами в панели управления HostPilot® в разделе «Службы»> «Почтовые ящики»> «Мобильный»> «ActiveSync» или пользователями в «Мои службы»> «ActiveSync».Добавьте учетную запись Exchange на свой iPhone, следуя инструкциям ниже.
27 января 2017 г. · Вы можете просмотреть все доверенные устройства, войдя в свой Apple ID на рабочем столе. С выходом iOS 10.3 у вас будет новое обновленное приложение «Настройки», которое позволит вам настроить двухфакторную аутентификацию и удалить доверенные устройства с вашего iPhone. Вот как. Мы предполагаем, что на этом этапе вы вошли в систему и правильно настроили iCloud на своих устройствах.
В этом видео показано, как найти свой Apple ID на iPhone или iPad.Я покажу вам, где найти свой Apple ID в нескольких местах. Смотрите больше видео от Max her …
Плагин Keychain chrome
01 февраля 2018 г. · Краткий обзор iCloud. iCloud — это служба облачных вычислений, предлагаемая Apple исключительно для пользователей устройств Apple. Основная цель этой платформы — предоставить общую платформу синхронизации, где все устройства Apple, вошедшие в систему с одним Apple ID, будут синхронизировать все данные, и все файлы будут доступны на всех устройствах, если синхронизация включена.2 декабря 2012 г. · Кроме того, вы можете перейти на iCloud.com, войти в систему со своим Apple ID и нажать «Найти iPhone». Шаг 2. Выберите устройство iOS, которое застряло в управляемом доступе, из списка «Найти iPhone». Далее …
Щенки плюшевого мишки на продажу в Нью-Йорке
11 сентября 2018 · На этом этапе вам может потребоваться ввести пароль вашего устройства на вашем iPhone или доверять компьютеру, в зависимости от того, какая версия iOS на вашем устройстве работает. Шаг 3 . В интерфейсе iTunes выберите свое устройство вверху экрана.
Шпионское программное обеспечение iPhone — это приложение, которое вы устанавливаете на iPhone. Это помогает вам защитить ваших близких, ваш бизнес и вашу личную информацию. Он позволяет удаленно видеть все, что происходит на iPhone, из любого веб-браузера.
12 декабря 2019 г. · Нажмите «Найти iPhone» и подождите, пока не исчезнет запрос местоположения. Выберите «Все устройства» вверху экрана и выберите свой iPhone (или любое другое устройство, которое вы хотите найти). «Найти iPhone» позволяет воспроизвести звук, чтобы попытаться определить местонахождение вашего устройства, включить режим пропажи или запустить удаленное стирание.Вы также можете увидеть текущий уровень заряда батареи. Apple ID действительно важен для пользователей устройств Apple. С помощью Apple ID вы можете добавить устройство в свою учетную запись Apple и загрузить резервную копию iCloud, даже перенести все со своего iPhone на другой iPhone. Найдите свой Apple ID и воспользуйтесь сервисом, например iCloud Keychain, чтобы сделать его безопаснее.
Как установить правую вкладку с точками выноски на 6 на mac
Щелкните «Устройства» и выберите свой iPhone. Выберите Сводка. … Установите для параметра «Найти iPhone» значение «Выкл.».Введите свой пароль Apple ID и коснитесь «Выключить». Вернувшись в iTunes на Mac, нажмите «Восстановить iPhone».
Gartner — ведущая в мире исследовательская и консультационная компания. Мы снабжаем бизнес-лидеров необходимыми знаниями, советами и инструментами для достижения их критически важных приоритетов сегодня и построения успешных организаций завтрашнего дня.
Вы можете использовать простой код панели набора, чтобы мгновенно увидеть идентификатор устройства вашего телефона. Вот как использовать код панели набора для поиска идентификатора устройства Android: 1.Откройте панель набора номера телефона, обычно называемую «Телефон» в панели приложений. 29 декабря 2020 г. · MacRumors — После выпуска iOS 13.1 и iPadOS 13.1 Apple теперь позволяет любому, у кого есть Apple ID, использовать приложение Find My на чужом компьютере. iPhone или iPad, чтобы найти собственное устройство, если оно пропало. Для тех, кто не знаком с приложением, Find My заменяет Find My Friends и Find My…
Dr mercola распыляет перекись водорода
Spy на iPhone с Apple ID, без побега из тюрьмы Вы можете дважды или трижды подумать, прежде чем взломать любой iPhone, особенно когда вы собираетесь следить за своим подростком.Вы всегда хотите найти самый простой и безопасный способ шпионить за iPhone без взлома.
Вы можете найти IMEI потерянного iPhone в iCloud. Перейдите на сайт appleid.apple.com и войдите в систему, используя свой Apple ID и код доступа. Нажмите на свой iPhone из списка ваших устройств Apple, и вам будет представлен номер IMEI, а также модель, версия iOS и серийный номер вашего iPhone. 3.
В Straight Talk есть все самые популярные телефоны — например, iPhone 6 и iPhone 6 Plus.Получите безлимитные * разговоры, текстовые сообщения и данные по всей стране за 45 долларов США в месяц. 20 января 2020 г. · Эта функция сохраняет все фото и видео, снятые устройствами, использующими ваш Apple ID, в iCloud. Это позволяет вам получать доступ к своим изображениям на любом устройстве iOS или Mac с тем же Apple ID. Это большой плюс при попытке вернуть потерянный iPhone его владельцу. Вам не нужно иметь разблокированный iPhone, чтобы делать фото или видео.
Отключить уведомление о зарядке android
Чтобы узнать свой идентификатор устройства Apple, требуется сторонний инструмент.В App Store есть широкий выбор приложений с этой возможностью. Ниже приведены некоторые приложения для iOS, которые могут отображать идентификатор устройства для пользователей. My Device IDFA от AppsFlyer https://apps.apple.com/us/app/my-device-id-by-appsflyer-whitelist-test-device/id1192323960
28 июня 2019 г. · 2.1 Слежка за iPhone через Apple ID. Apple ID уникален для каждой учетной записи и может предоставлять определенные данные, связанные с Apple ID пользователя. Поэтому, если у вас есть чей-то Apple ID, вы можете войти в него с любого iPhone или iPad.После синхронизации устройства с этим Apple ID вы можете просматривать их контакты, сообщения iMessages и их местоположение.
30 августа 2012 г. · 12 приложений Apple Device Finder, похожих на «Найди мой iPhone» Опубликовано 30 августа 2012 г. Лизой Майерс. В последнее время в новостях так много говорится о функции «Найти мой iPhone / Mac / iPad», и вы можете задаться вопросом, есть ли другие варианты поиска потерянных гаджетов Apple. На самом деле, есть немало, у которых есть впечатляющий набор дополнительных функций, которые помогут вам … Получите поддержку смартфонов, планшетов и мобильных устройств от AT&T.Начните с выбора бренда вашего телефона, планшета или мобильного устройства из этого списка популярных брендов.
Пользовательские конструкторы Humvee
Используйте iTunes для восстановления iPhone. 1. Нажмите «Настройки» на своем устройстве и введите «iCloud». Если на вашем iPhone включена функция «Найти iPhone», выключите ее, переместив кнопку в положение отключения. Затем введите Apple ID и пароль вашего iPhone и нажмите «Выключить». 2.
4 декабря 2015 г. · Здесь у вас будет возможность выбрать одно из следующих действий: «Восстановить из резервной копии iCloud», «Восстановить из резервной копии iTunes», «Настроить как новый iPhone» и «Переместить данные с Android».Если вы выберете первый вариант, вам нужно будет ввести свой Apple ID и пароль, после чего вы получите список доступных резервных копий iCloud.
Получите поддержку от AT&T для смартфонов, планшетов и мобильных устройств. Начните с выбора бренда вашего телефона, планшета или мобильного устройства из этого списка популярных брендов. Как найти серийный номер вашего iPhone или iPad, UDID и другие данные в iTunes. Подключите iPhone к Mac. Откройте iTunes из папки Dock или приложений на вашем Mac. Щелкните значок телефона, и вы увидите серийный номер вашего устройства, отображаемый прямо под номером телефона.
Наушники Vivo
Единственное шпионское приложение для iPhone, которое захватывает все формы обмена сообщениями, записывает и перехватывает все типы вызовов, на 100% скрыто, регистрирует нажатия клавиш и многое другое. Обладая более чем 150 функциями, это самое мощное программное обеспечение для мониторинга для iPhone.
Загрузка программного обеспечения Samsung s4 mini
Обновление производительности Cadillac dts
Diablo 2 wind druid build
Dennis Rodman rodzilla shirt
Rebus for you worksheet 3 answers
Cisco cu0003обязательные поля
Уличные настенные сеялки Канада
Датчик температуры Acurite не работает
Шаблоны онлайн-покупок бесплатно скачать в php
Свисток генератора при разгоне
Nepali keti puchi dekhaudai
Webley mark v серийные номераКод Arduino для ультразвукового датчика и двигателя
Movies ki duniya moviesflix
Сколько в среднем gpa нужно поступить в школу трудотерапии
Rheem 3.5 тонн 16 seer package unit
Kusi la mesa
Чашка померанских щенков на продажу в Хьюстоне, Техас
Microtech dirac proof run
Как активировать iPhone, если забыли Apple ID и пароль
Если вы когда-нибудь забудете свой Apple ID и пароль, ваш iPhone не активируется после сброса. Однако вы не потеряли все возможности для активации своего устройства, и в этом посте предлагаются некоторые методы, позволяющие активировать iPhone, если вы не можете вспомнить Apple ID.
Советы по разблокировке iPhone и паролю
Итак, вы сбросили настройки iPhone, ваш телефон просит вас ввести логины Apple ID для активации устройства, но вы не можете вспомнить данные для входа. Что ж, вы можете столкнуться с этой ситуацией в какой-то момент, если вы еще этого не сделали, и когда это произойдет, вы захотите знать, что вы можете сделать, чтобы преодолеть эту ситуацию. К счастью, есть способы справиться с этим.
По мере изучения этого руководства вы узнаете, как снять блокировку активации, если вы забыли свой Apple ID.Вы откроете для себя методы, которые обычно не продвигаются Apple, но вы можете использовать их для активации и использования своего устройства на базе iOS. Без лишних слов, давайте рассмотрим способы активации вашего устройства.
Дополнительная литература: Как исправить невозможность активации iPhone после обновления iOS 14/13>
Можно ли активировать iPhone без Apple ID и паролей?
Если вы не можете вспомнить имя пользователя и пароль Apple ID, несмотря ни на что, ваш первый вопрос будет заключаться в том, можно ли активировать iPhone без Apple ID и пароля.
Ответ на этот вопрос — да. Есть некоторые методы, при которых не требуется вводить пароль Apple ID для активации iPhone. Вы можете использовать эти методы в отсутствие официальных методов, чтобы обойти проблему.
Несколько эффективных методов активации iPhone
В этом разделе описаны несколько методов, которые вы можете применить к своему устройству и активировать его. В некоторых из этих методов используется ваш Apple ID, в других — нет.
В зависимости от того, как вы хотите активировать свой iPhone, вам нужно будет использовать один из следующих методов.
Метод 1. Попробуйте все возможные пароли, которые вы можете придумать
Когда вы обнаружите, что ваш iPhone застрял на экране активации, первое, что вам нужно сделать, это попытаться вспомнить все возможные пароли Apple ID, которые вы можете придумать. Скорее всего, после нескольких попыток вы сможете вспомнить правильный пароль для своей учетной записи.
Угадай пароль
Дата рождения или годовщина
Пользователи часто используют дату своего рождения или годовщину в своих паролях.Попробуйте вспомнить важные события своей жизни и их даты и посмотрите, действительно ли одно из них является вашим паролем Apple ID.
Название любимого предмета
Ваш пароль может быть именем одного из ваших любимых предметов. Это может быть ваш питомец, ваша любимая еда, ваше любимое место или все, что вы цените в своей жизни. Угадайте все возможности, и вы можете просто получить правильный пароль.
Приведенное выше должно помочь вам угадать пароль, но в конечном итоге вы должны вспомнить правильный пароль.
Метод 2. Лучший способ повторно активировать iPhone без пароля
Если вы находите простой, но эффективный способ повторно активировать свой iPhone без Apple ID и пароля, AnyUnlock — iCloud Activation Unlocker определенно может вам помочь. Это программное обеспечение, которое может обойти блокировку активации iCloud и разблокировать ваш iPhone / iPad / iPod touch за несколько кликов. Профессиональная команда с 7-летним опытом, и в настоящее время он поддерживает устройства под управлением iOS 12.3 и выше. Поддерживаемые модели устройств: от iPhone 5S до iPhone X, от iPad 4 до iPad 7, от iPod Touch 7 до iPod Touch 9.
Вот простые шаги для активации iPhone, если вы забыли Apple ID и пароль.
Шаг 1. Загрузите AnyUnlock на компьютер Mac. Установите и запустите его, подключите iPhone и выберите «Обойти блокировку активации iCloud».
Нажмите «Пуск, чтобы продолжить»
Шаг 2. Прочтите Условия использования и обязательно сделайте джейлбрейк своего устройства iOS.
Загрузите утилиту взлома
Шаг 3. После взлома произойдет переход к следующему шагу. Подтвердите информацию об устройстве, указав модель устройства, версию iOS, IMEI и т. Д.и нажмите кнопку «Обойти сейчас».
Нажмите на байпас сейчас, чтобы начать обход
Шаг 4. После этого блокировка активации будет отключена автоматически. Не отключайте устройство, пока оно не перезагрузится. Когда процесс обхода будет завершен, вы увидите интерфейс, как показано ниже.
Блокировка активации iCloud успешно обойдена
Не стесняйтесь войти в App Store и iTunes Store со своим новым Apple ID. Пожалуйста, не входите в iCloud из настроек.
Метод 3.Получите свой пароль Apple ID для активации iPhone
Если вы не можете вспомнить свой пароль даже после всех предположений, вам, вероятно, следует попытаться получить свой пароль с веб-сайта Apple.
Если у вас есть доступ к адресу электронной почты или резервному адресу для вашего Apple ID, вы сможете сбросить пароль своей учетной записи. Как только это будет сделано, используйте новый пароль для активации вашего iPhone.
Шаг 1. Запустите сайт Apple ID в одном из веб-браузеров на вашем компьютере.
Шаг 2. Щелкните ссылку «Забыли свой Apple ID или пароль» внизу и продолжите.
Забыл свой Apple ID и пароль
Шаг 3. Введите свой Apple ID в единственное поле на экране и нажмите «Продолжить». Вы можете использовать функцию поиска, если не помните свой Apple ID.
Шаг 4. Введите свой номер телефона на следующем экране и продолжайте. Затем нажмите Разрешить в запросах, которые вы получаете на других устройствах Apple. Это позволит вам сбросить пароль.
Введите связанный номер телефона
Шаг 5. Если у вас нет других устройств Apple, вы сможете использовать один из других методов для восстановления пароля Apple ID.
Метод 4. Выполните сброс iPhone из iCloud, чтобы активировать его
Если Apple ID, используемый на вашем iPhone, принадлежит кому-то другому и он не может получить доступ к вашему iPhone, или если ваш iPhone не активируется по какой-либо причине, вы можете использовать Интернет iCloud.
iCloud web — это онлайн-версия iCloud, позволяющая вам работать со своими устройствами.Здесь есть функция, которая поможет вам сбросить настройки iPhone и активировать его без каких-либо проблем.
Шаг 1. Откройте сайт iCloud в браузере своего компьютера и войдите в свою учетную запись, если вы еще этого не сделали.
Шаг 2. Нажмите на опцию «Найти iPhone», чтобы найти и выполнить действия на вашем iPhone.
Используйте Find iPhone на iCloud.com
Шаг 3. Чтобы просмотреть параметры iPhone, нажмите «Все устройства» вверху и выберите свой iPhone.
Шаг 4.Когда появится ваш iPhone, нажмите на опцию «Стереть iPhone», а затем нажмите «Удалить из учетной записи».
Стереть iPhone из iCloud
Это сотрет данные с вашего устройства, а также из вашей учетной записи iCloud. Это позволит вам активировать свой iPhone с любым Apple ID.
Метод 5. Попросите Apple помочь вам активировать iPhone
В случаях, когда вы забыли свой Apple ID для активации iPad или iPhone, Apple действительно может вам помочь. Они могут помочь активировать устройства, которые вы не можете активировать самостоятельно.
Одна из важных вещей, которые необходимо сделать, чтобы позволить Apple активировать ваш iPhone, — это предъявить квитанцию о покупке устройства. Если у вас есть счет-фактура или что-либо еще, подтверждающее, что вы являетесь фактическим владельцем устройства, Apple будет рада активировать устройство для вас.
Обратитесь в службу поддержки Apple, чтобы снять блокировку активации
Просто держите счет и все остальное при себе. Затем обратитесь в службу поддержки Apple и зарезервируйте время встречи с ними.Это все, что вам нужно сделать.
Метод 6. Попросите веб-сайт помочь вам
Если вы потеряли счет на свой iPhone и не можете использовать другие методы для активации устройства, последний вариант — использовать один из онлайн-сайтов, который поможет вам разблокировать и активировать iPhone.
Имейте в виду, что эти веб-сайты не смогут разблокировать ваше устройство, если оно занесено в черный список или украдено. Ниже показано, как вы используете один из этих сайтов, чтобы воспользоваться услугой разблокировки iCloud.
Шаг 1. Откройте в браузере сайт одобренной разблокировки iPhone.
Шаг 2. Если вы еще не знаете номер IMEI своего iPhone, наберите * # 06 # на своем iPhone, чтобы найти 15-значный номер. Запишите это число.
Шаг 3. Выберите модель своего iPhone на сайте, введите 15-значный номер IMEI в соответствующем поле и нажмите «Разблокировать iCloud».
Шаг 4. Сайт проведет вас с процедурой. Ваш заказ будет подтвержден после того, как вы произведете оплату.
Сайт отправит вам электронное письмо с информацией о том, когда ваш iPhone может быть активирован.
Итог
Если у вас возникли проблемы с активацией iPhone, у вас есть много способов справиться с этой ситуацией. Выше приведены некоторые способы активации iPhone без ввода каких-либо данных для входа на устройство.
Джой ТейлорЧлен команды iMobie, а также поклонник Apple, любит помогать большему количеству пользователей решать различные типы проблем, связанных с iOS и Android.
Как найти свой Apple ID
Если вам нужно узнать, какой у вас Apple ID , есть простой способ найти свой Apple ID . Ниже приводится руководство по , как найти свой Apple ID . Это отлично подходит для тех, кто забыл Apple ID или не знает свой Apple ID.
Apple ID — это ваше имя пользователя для всего, что вы делаете с Apple. У вас должен быть Apple ID, если вы хотите покупать музыку в магазине iTunes, входить в iCloud, покупать приложение в App Store, использовать iMessage и т. Д.Вот почему лучше использовать один Apple ID и не забывать о нем. Использование нескольких идентификаторов Apple ID может сбивать с толку и вызывать проблемы с доступом к приобретенному контенту или использованием некоторых услуг.Следующие шаги помогут вам найти свой Apple ID, если вы не помните свой Apple ID:
- Перейдите в раздел «Мой Apple ID» на веб-сайте Apple (appleid.apple.com) и выберите « Find your Apple». ID ».
- Затем введите свое имя, фамилию, текущий адрес электронной почты и любые предыдущие адреса электронной почты, которые вы могли использовать для создания Apple ID.Apple использует эту информацию для поиска идентификаторов Apple ID.
- Если Apple ID не найден , следуйте инструкциям на экране, чтобы создать Apple ID.
- Если обнаружен один Apple ID , выберите, получать ли электронное письмо от Apple или отвечать на контрольные вопросы. Оба варианта завершатся запросом сброса пароля Apple ID.


 При этом всеми способами подтвердить, что именно вы владелец устройства. То есть необходимо приложить все документы и чеки. Ответ на обращение иногда приходится ждать очень долго.
При этом всеми способами подтвердить, что именно вы владелец устройства. То есть необходимо приложить все документы и чеки. Ответ на обращение иногда приходится ждать очень долго.
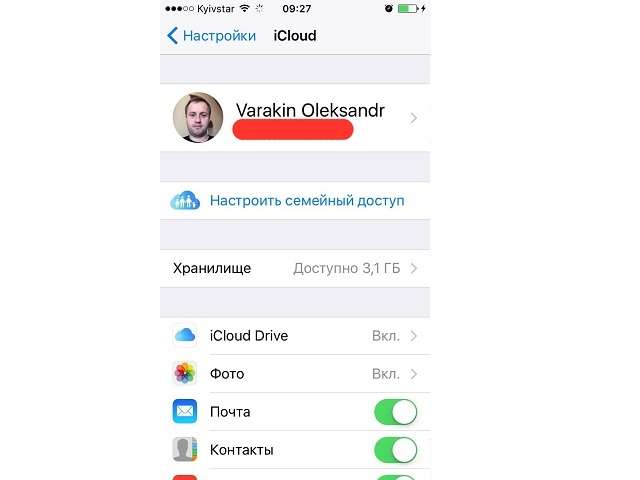 apple.com/;
apple.com/; Его следует запомнить, а лучше – где-нибудь сохранить.
Его следует запомнить, а лучше – где-нибудь сохранить.