Как определить координаты своего местоположения с помощью смартфона
Грибной и ягодный сезон уже в разгаре, и бывает так, что, гуляя по лесу, вы понимаете, что заблудились. В этой статье мы хотим рассказать, как можно определить координаты своего местоположения с помощью смартфона (телефон с сенсорным экраном). Любой современный смартфон не только с успехом заменяет обычную карту, но и вполне может поспорить со специализированными GPS — устройствами. Приложения смартфона способны помочь найти дорогу, где бы вы не находились: в городе, за городом, в лесу или даже в торговом центре.
Большинство смартфонов работают под управлением операционных систем Apple iOS и Android.
1. Смартфон с операционной системой Apple iOS( iPhone или iPad)
Для определения координат своего местонахождения нужно зайти в приложение «Компас». Затем телефон нужно откалибровать (просто поводить по кругу, повращать в горизонтальной плоскости экраном вверх).
2. Смартфон с операционной системой Android
Для определения координат своего местонахождения нужно зайти в приложение «Карты». Если это приложение сразу не видно, то ищем приложение «Google». Далее в приложении «Google» находим приложение «Карты».
Справа на экране нажимаем на значок мишени и удерживаем секунд 10. Возможно, возникнет всплывающее окно «Чтобы улучшить работу приложения включите на устройстве геолокацию Google», и предложат варианты ответа: «Нет, спасибо», «ОК». Нажимаем «ОК». После этого в центре экрана появляется серая (или синяя) точка. Нажимаем на нее и удерживаем секунд 10. Рядом с точкой появляется значок местоположения, а вверху экрана координаты.
Как только у вас на смартфоне определились координаты, их нужно записать. В зависимости от марки смартфона, координаты могут быть в разном формате: 64.527603, 40.574157 (Android) или 64°31ʹ40ʹʹс.ш. 40°34ʹ10ʹʹ в.д. (Apple iOS).
В зависимости от марки смартфона, координаты могут быть в разном формате: 64.527603, 40.574157 (Android) или 64°31ʹ40ʹʹс.ш. 40°34ʹ10ʹʹ в.д. (Apple iOS).
Записать надо все точно, со всеми символами и знаками. А где записать, если вы в лесу? Можно взять палку и начертить координаты на земле, песке и т.д.
Теперь звоним в центр обработки вызовов 112 «Службы спасения им. И.А. Поливаного» по телефону 112. Телефон бесплатный, можно дозвониться с отрицательным балансом и даже без сим карты. Оператор ЦОВ 112 переведет ваш звонок на диспетчера информационно-диспетчерского центра (ИДЦ) «Службы спасения им. И.А. Поливаного». Диспетчер проведет подробный опрос и определит ваше местонахождение на карте: точное — если вы предоставите координаты, или примерное — по описанию ваших передвижений по лесу. Далее вас будут выводить «по телефону», ориентируя по солнцу, ветру, природным признакам и линейным ориентирам.
И напоследок: научите ваших родственников, особенно пожилых людей и детей, а также знакомых и коллег определять свое местоположение при помощи смартфона.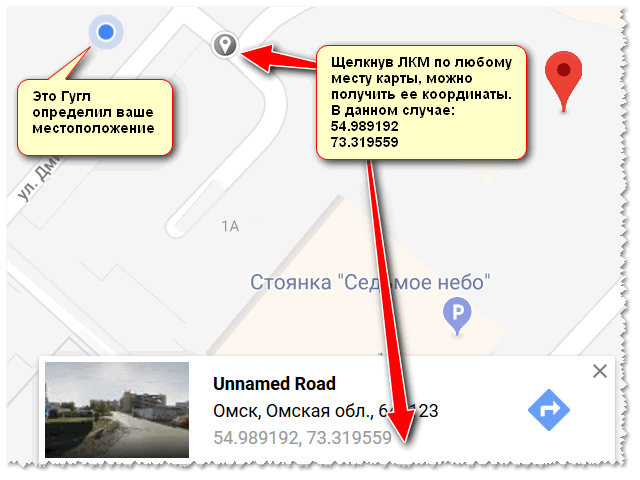 Эти знания могут им очень помочь в экстренной ситуации.
Эти знания могут им очень помочь в экстренной ситуации.
Автор статьи: Ольга Сотникова, начальник ИДЦ «Службы спасения им. И.А. Поливаного»
Интеллектуальный вдохновитель: Дмитрий Неверов
Как использовать координаты на смартфоне
Географические координаты можно использовать на смартфоне несколькими способами. Во-первых, вы можете определить координаты своего местоположения и отправить их кому-нибудь: спасателям (если вы заблудились или попали в чрезвычайную ситуацию) или вашему другу (с которым вы собираетесь встретиться в какой-то точке местности). Во-вторых, координаты могут сообщить вам, а вы хотите или посмотреть это место на карте, или с помощью телефона выйти в указанную точку.
О том, как определить координаты с помощью смартфона и передать их кому-либо, читайте в следующих моих статьях:
А в этой статье мы рассмотрим, что делать с координатами, которые вам прислали в текстовом виде или сообщили устно.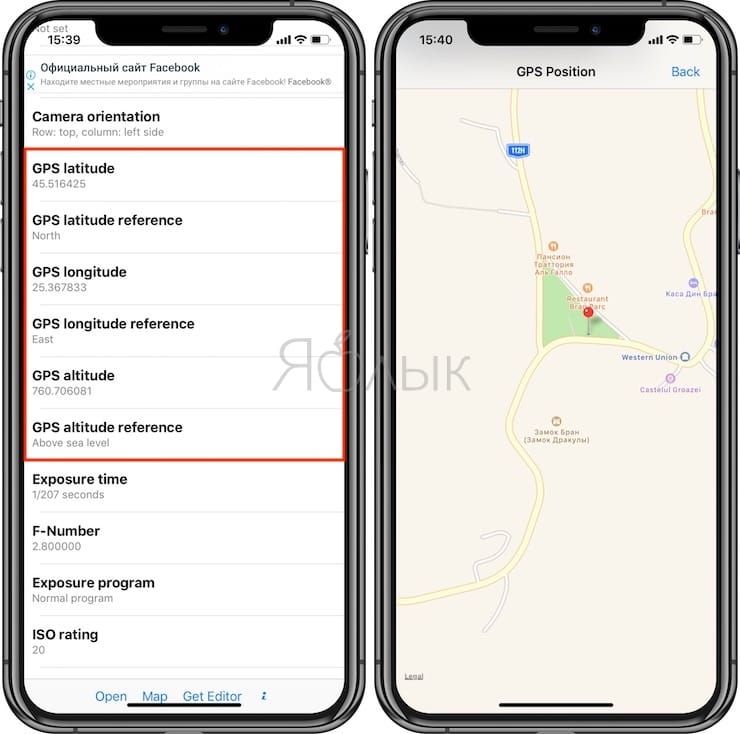
Итак, допустим, вам прислали SMS, сообщение в мессенджере, письмо по емэйлу, которые содержат координаты. Или координаты содержатся в тексте статьи, которую вы читаете через браузер телефона. Естественно, сначала вы их копируете стандартным способом копирования текста. Следующий вопрос: куда вставлять? Рассмотрим разные варианты в зависимости от используемых программ. Заодно разберёмся, как ввести координаты в смартфоне вручную, если вам их продиктовали или они записаны на бумажке.
Карты Google
Просмотреть координаты на смартфоне проще всего с помощью именно этого приложения, так как оно установлено на всех Android-устройствах. Сделать это достаточно легко. В верхней части приложения есть строка поиска, куда и вставляем скопированные координаты. Затем чуть ниже нажимаем «Искать». Появляется маркер, показывающий данную точку на карте, а в нижней части экрана – меню, позволяющее выполнить различные действия над этой точкой (проложить маршрут, поделиться и т.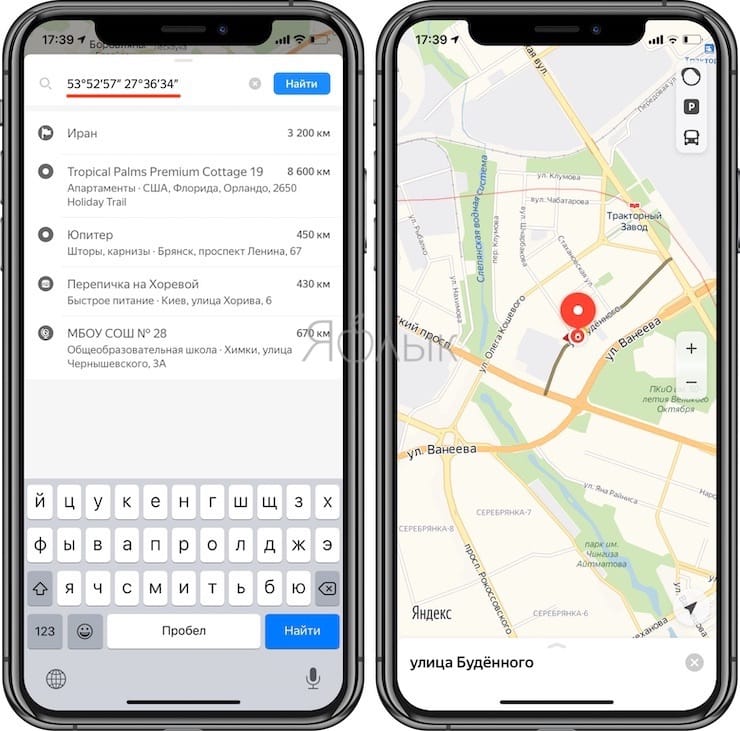
| Вставляем координаты в строку поиска |
| Нажимаем «Искать» |
| Получаем точку на карте |
- Внимание! Если приложение пишет: «Ничего не найдено», посмотрим на то, в каком виде записаны координаты. Если и широта, и долгота записаны через запятые, попробуйте заменить их на точки. То есть, вместо «48,235914, 24,134577» пишем «48.235914 24.134577».
В этой же строке поиска можно набрать координаты вручную. Если они в градусах и десятичных долях градуса, то набираем числа через точку, отделяя широту от долготы пробелом: «48.235914 24.134577». Если координаты в градусах, минутах и секундах, то просто пишем шесть чисел, разделяя их пробелами: «48 33 21 26 42 12».
| Градусы, минуты, секунды: ввод через пробел |
Кстати, ради интереса я попробовал найти место по координатам, используя строку поиска в браузере, но он тоже перебросил меня в приложение Карты Google.
OsmAnd
Универсальная программа-навигатор, которой пользуются многие (подробнее про OsmAnd). Воспользуемся и мы. На главном экране программы вверху слева есть кнопка с лупой. Нажимаем, попадаем в раздел поиска. Прямо в верхнюю строку вставляем координаты. Тут же начинается поиск, и чуть ниже показывается перечень найденных объектов. В нашем случае перечень состоит всего из одного пункта – точки с заданными координатами. Нажимаем на эту строку и видим эту точку на карте, а внизу экрана – меню с функциями, относящимися к данной точке.| Кнопка поиска |
| Вставка координат в строку поиска |
| Результат поиска: нажимаем на него |
| Программа показывает точку на карте |
В этой же строке координаты можно вводить и вручную, таким же способом, как указано выше для Карт Google. Однако если у вас есть сомнения, что поиск корректно распознает введённый вами текст, то координаты можно ввести на специальной вкладке: «Адрес» – «Поиск по координатам». Перед вводом нужно выбрать один из пяти форматов координат, что исключит возможность ошибки в их распознавании.
Однако если у вас есть сомнения, что поиск корректно распознает введённый вами текст, то координаты можно ввести на специальной вкладке: «Адрес» – «Поиск по координатам». Перед вводом нужно выбрать один из пяти форматов координат, что исключит возможность ошибки в их распознавании.
| Поиск по координатам на вкладке «Адрес» |
| Выбираем формат координат |
| Форматы координат в программе OsmAnd |
MAPS.ME
Ещё одна популярная программа-навигатор (подробнее про MAPS.ME). Действия с ней будут примерно такими же, как и с предыдущими программами. Нажимаем на расположенную внизу экрана кнопку с лупой и на открывшемся экране поиска в верхнюю строку вставляем или вписываем координаты.
| Кнопка поиска |
| Вводим координаты в строку поиска |
Locus Map
По мнению многих это лучшее приложение-навигатор для дикой природы (подробнее про Locus Map). Выясним, как оно работает с координатами. Открываем главное меню (три чёрточки вверху слева) и нажимаем на кнопку «Поиск» (при желании кнопку «Поиск» можно добавить в верхнюю или боковую панель главного экрана). Откроется список, в котором выбираем «Перейти к… Перемещение по заданным координатам».| Открываем главное меню |
| Нажимаем на кнопку «Поиск» |
| Нажимаем на «Перейти к…» |
Далее, если координаты у вас скопированы заранее, то нажимаем на «Буфер обмена». При этом текст из буфера обмена автоматически вставится во всплывающее окно, и вам останется только нажать «ОК». На карте появляется временная (несохранённая) точка с прямоугольной кнопкой, вызывающей меню различных действий с точкой.
При этом текст из буфера обмена автоматически вставится во всплывающее окно, и вам останется только нажать «ОК». На карте появляется временная (несохранённая) точка с прямоугольной кнопкой, вызывающей меню различных действий с точкой.
| Нажимаем на «Буфер обмена» |
| Координаты вставлены, нажимаем «ОК» |
| Появляется точка на карте |
Если же необходимо ввести координаты вручную, то нажимаем на «Координаты». В появившемся окне выбираем один из 15-ти форматов записи координат и вводим их на клавиатуре. Нажимаем «Установить», и получаем на карте упомянутую выше временную точку с кнопкой-меню.
| Нажимаем на «Координаты» |
| Выбираем формат координат |
| Форматы координат в программе Locus Map |
| Форматы координат в программе Locus Map |
Сохранение точки
Одно из основных действий после того, как вы просмотрели точку на карте – сохранить её для дальнейшего использования.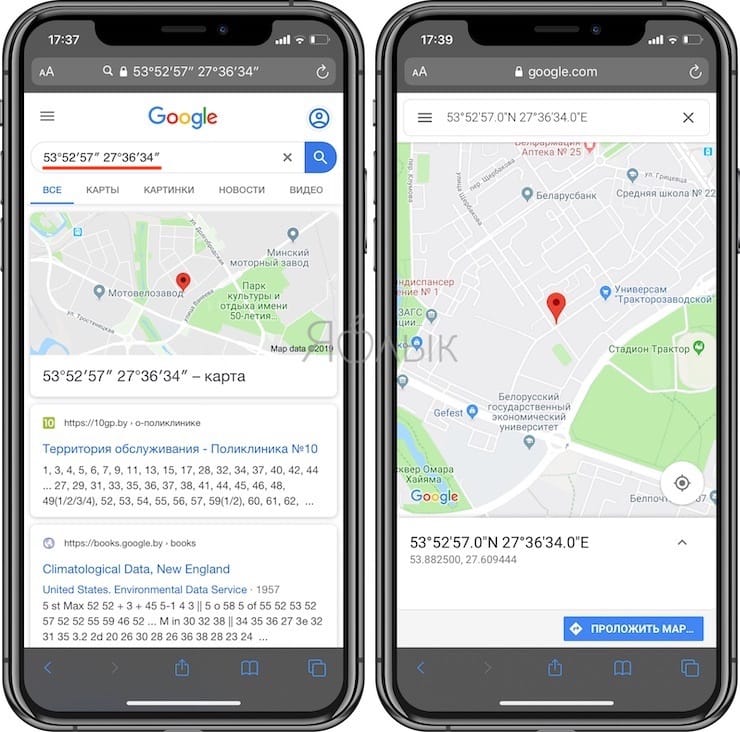 Все программы позволяют это сделать тем или иным способом.
Все программы позволяют это сделать тем или иным способом.
| Карты Google: нажимаем «Сохранить» |
| OsmAnd: либо «Добавить» (в Избранные), либо «Действия» — «Добавить путевую точку» |
| MAPS.ME: нажимаем на «Метка» |
| Locus Map: на карте нажимаем под точкой на кнопку меню, затем на кнопку внизу слева |
Движение к точке
Очень часто нам бывает необходимо не только просмотреть местоположение точки на карте, но и добраться до неё на местности. Удобно (особенно в дикой природе), когда программа может показать направление на точку и расстояние до неё (конечно, после того, как будет пойман сигнал спутников GPS и определено наше местонахождение). Посмотрим, как с этим справляются упомянутые нами приложения.
Посмотрим, как с этим справляются упомянутые нами приложения.
Напоминаю, что поиск по координатам показывает нам не только точку на карте, но и относящееся к ней меню. Чтобы такое же меню появилось для произвольной точки местности, нужно коснуться экрана в нужном месте. Причём, в зависимости от программы и конкретной точки, может понадобиться либо долгое, либо короткое нажатие.
Итак, Карты Google предлагают проложить к точке маршрут по дорогам и тропам. Это не совсем то, что нужно в дикой природе, учитывая возможное отсутствие тропинок вообще и на картах от Google в частности. Если ваш телефон не имеет магнитного компаса, то всё, что вам доступно – это видеть две точки (ваше местоположение и ту, куда нужно попасть) на экране телефона и пытаться визуально оценить их взаиморасположение.
| Пытаемся «на глаз» оценить расстояние от нас до точки и направление на неё |
При наличии в телефоне магнитного компаса Карты Google становятся более полезными.
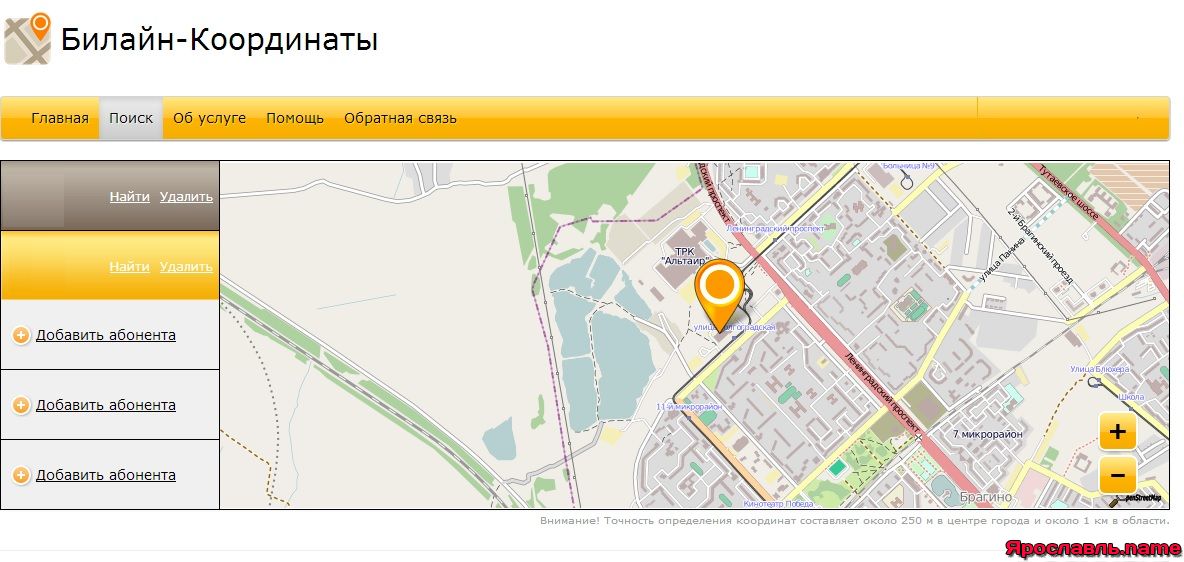 В правой нижней части экрана имеется большая круглая кнопка, отвечающая за показ нашего местоположения. Нажимаем на неё, и включается 3D-режим, причём карта начинает поворачиваться согласно показаниям компаса. Это позволяет видеть, с какой стороны от нас находится тот или иной объект. Вместе с телефоном поворачиваемся так, чтобы нужная нам точка находилась на экране прямо перед нами. Теперь мы стоим лицом в правильном направлении, и остаётся просто идти вперёд. Расстояние до точки, к сожалению, можно определить только приблизительно, сопоставляя его с имеющейся на экране масштабной линейкой.
В правой нижней части экрана имеется большая круглая кнопка, отвечающая за показ нашего местоположения. Нажимаем на неё, и включается 3D-режим, причём карта начинает поворачиваться согласно показаниям компаса. Это позволяет видеть, с какой стороны от нас находится тот или иной объект. Вместе с телефоном поворачиваемся так, чтобы нужная нам точка находилась на экране прямо перед нами. Теперь мы стоим лицом в правильном направлении, и остаётся просто идти вперёд. Расстояние до точки, к сожалению, можно определить только приблизительно, сопоставляя его с имеющейся на экране масштабной линейкой.| 1 — нажимаем, чтобы включить 3D-режим 2 — наше местоположение 3 — нужная нам точка |
Программа MAPS.ME предлагает очень простое и довольно удобное решение. Если выбрана какая-то точка местности, то в нижней части экрана появляется меню, где мы можем видеть и расстояние до точки, и направление на неё.
| Расстояние до точки и направление на неё |
Программа OsmAnd имеет похожее меню, правда, направление и расстояние показаны очень мелким шрифтом. Поэтому воспользуемся функцией «Маркер». Нажатием на соответствующую кнопку меню превращаем нашу точку в маркер, после чего появляется специальная панель с крупными обозначениями направления и расстояния.
| Расстояние до точки и направление на неё, кнопка «Маркер» |
| После нажатия кнопки «Маркер» вверху появляется панель с расстоянием и направлением |
Программа Locus Map специально предназначена для путешествий по дикой природе, поэтому движение к выбранной точке осуществляется здесь наиболее удобно. Меню точки имеет справа кнопку со стрелочкой, на неё и нажимаем. В появившемся списке выбираем «Включить режим…» (в английском интерфейсе – «Guide On», очевидно, имеется в виду «режим ведения к…»).
Меню точки имеет справа кнопку со стрелочкой, на неё и нажимаем. В появившемся списке выбираем «Включить режим…» (в английском интерфейсе – «Guide On», очевидно, имеется в виду «режим ведения к…»).
| Нажимаем на кнопку со стрелочкой |
| Нажимаем на «Включить режим…» |
Появляется дополнительная панель с указанием направления на точку и расстояния до неё. Справа на панели – три точки, открывающие меню, где можно выключить режим ведения к точке, если он уже не нужен. Также для удобства можно переключиться на экран с компасом, где направление на точку и расстояние до неё будут показаны более крупно и наглядно.
| Панель с указанием направления на точку и расстояния до неё |
| Экран с компасом: показаны расстояние до точки и направление на неё |
Также если вы откуда-то скопировали координаты, то Locus Map позволяет сразу же запустить режим ведения к точке без каких-либо промежуточных действий. Но предварительно вы должны добавить на главный экран кнопку «Ведение к… Быстрый способ начать ведение к выбранной точке». Итак, нажимаем на эту кнопку, затем в открывшемся окне выбираем «Буфер обмена». В следующем окне появляются координаты, которые мы ранее скопировали. Нажимаем «ОК», и происходит запуск режима ведения к точке.
Но предварительно вы должны добавить на главный экран кнопку «Ведение к… Быстрый способ начать ведение к выбранной точке». Итак, нажимаем на эту кнопку, затем в открывшемся окне выбираем «Буфер обмена». В следующем окне появляются координаты, которые мы ранее скопировали. Нажимаем «ОК», и происходит запуск режима ведения к точке.
| Кнопка «Ведение к… Быстрый способ начать ведение к выбранной точке» |
| Нажимаем на «Буфер обмена», чтобы использовать скопированные координаты |
Как вы видите, пользоваться координатами на смартфоне достаточно просто и удобно. Даже при отсутствии интернета вы можете определить, где находится ваш товарищ или какой-нибудь объект, если вам передали координаты при помощи SMS или продиктовали во время разговора по телефону.
Случалось ли вам искать место по его координатам при помощи смартфона? Пользовались ли вы описанными мной методами? Или действовали по-своему? Расскажите об этом в комментариях.
App Store: Координаты — GPS конвертер
Простой и легкий в использовании приложение для определения координат различных форматов.
Вы хотите найти свою широту и долготу данные с карты ли? Если да, то это приложение для вас.
## Простой дизайн ##
Просто найдите свое местоположение на центре экрана (линия пересечения), то результат появится мгновенно! Или просто ввести значение самостоятельно! Поиск местоположения по имени места, города, штата или страны.
## Поддерживается множество форматов координат ##
Не показывать только лишь равнина или Долгота Широта данных, это приложение также поддерживает несколько форматов и систем координат. Такие, как система (УПМ, военной координатной сетки системы (МГРС) и Всемирная географическая справочная система (Georef) координат универсальной поперечной проекции Меркатора
## Datum преобразования ##
Это приложение также может преобразовывать координаты в EPSG, ESRI, IAU2000 ссылки из онлайн-базы данных.
Конвертируйте координаты широты и долготы, геодезические данные и проектируемые системы.
## Отслеживание и навигация ##
Закрепить местоположение на карте и начать навигацию. Пеленг и расстояние обновляются в режиме реального времени. Считывание больших координат для использования в полевых условиях.
## World Magnetic Model Calculator ##
Вычислить значения для геомагнитного поля, такие как магнитные декларации, напряженность, изменение магнитной сетки и многое другое
Это приложение использует WMM 2015 и / или WMM 2015 v2
## Импорт / Экспорт — AirDrop поддерживается ##
Импорт/Экспортируйте текущий список координат в стандартный файл .gpx и / или пользовательский формат .txt со всей информацией.
## Измерение расстояния ##
Измерьте расстояние между точками и / или создайте свои собственные линии.
## Высота ##
Получить данные о высоте в любом месте (в пределах суши)
## Apple Watch ##
Просмотреть координаты вашего текущего местоположения в различных форматах.
## Поделиться ##
Поделитесь результат через Twitter, электронная почта, Копировать в картонные и многое другое.
Поддерживаемые Выход / Поддерживаемые форматы входного:
Широта и долгота в градусах, минутах и секундах DD.DD DMS
Стандартный UTM
UTM НАТО
MGRS (МГРС)
Georef
QTH Locator (Grid Square) / Площадь Maidenhead Сетка
WGS84 — World Mercator
Web Mercator
Geohash
what3words
Global Area Reference System (GARS)
Ordnance Survey National Grid [BNG]
OSGB36
ISO 6709
Универсальная адресная система (NAC)
Irish Grid Reference / Coordinates
Plus Code (Open Location Code)
Mapcode
Dutch Grid
ECEF
Indian Kalianpur 1975
Open Postcode
Geohash-36
Guatemala GTM
RT90
SWEREF99
IRENET95 / Irish Transverse Mercator
KOSOVAREF01
HD 72 / EOV
Kertau (RSO) / RSO Malaya (m)
Timbalai 1948 / RSO Borneo (m)
EST97 Estonian 1997
LKS92 / Latvia TM
NZGD49
NZGD2000
Ch2903
Ch2903+
GGRS87
ETRS89-extended / LAEA Europe
NTF (Paris) / Lambert zone II
French DFCI Grid
ARINC 424
FMS
ARC1950
Поиск по названию места
Получить местоположение из метаданных местоположения фотографии
## Подписки ##
«Координаты» полностью бесплатна для использования со всеми функциями. Вы можете подписаться на это приложение, чтобы удалить рекламу.
Вы можете подписаться на это приложение, чтобы удалить рекламу.
Подписки на устройства доступны в этом плане и будут обновляться автоматически каждый месяц, шесть месяцев или год, если не отменены.
(В месяц) $2,99
(За шесть месяцев) $15,99
(В год) $28,99
Цены указаны для магазина в США. Цены в других магазинах будут различаться.
Оплата за подписку будет снята с вашей учетной записи iTunes при подтверждении покупки
Подписки автоматически продлеваются, если автоматическое продление не отключено по крайней мере за 24 часа до окончания текущего периода.
Подписками можно управлять, перейдя в настройки учетной записи iTunes после покупки или нажав «Купить / Управление подпиской» Автообновление можно отключить, зайдя в настройки учетной записи после покупки.
Подписка не может быть отменена в течение активного периода подписки
Политика конфиденциальности: https://mapnitude.com/privacy-policy
Условия использования: https://mapnitude.com/terms-of-service
Практикум: используем GPS на Android по максимуму
Датчик GPS в мобильных устройствах можно использовать не только по прямому назначению (для навигации или определения координат), но и в ряде других, часто неочевидных на первый взгляд, задач.
Поскольку во многих случаях сразу несколько программ умеют выполнять похожие задачи, то подробное описание давалось лишь для одной-двух, а остальные перечислялись в «Альтернативах».
Напомню, что некоторые возможности (отправка координат, запись маршрутов) доступны в составе карт для Android, которые были рассмотрены чуть ранее.
Как обычно, все программы в обзоре являются бесплатными, а некоторые из них доступны и для других мобильных платформ, поэтому материал представляет интерес не только для владельцев Android.
ПЕРЕДАЧА КООРДИНАТ
Простые, но полезные утилиты для быстрой передачи своих координат другим людям.
Here I Am 2
Утилита предполагает такой сценарий использования: на телефоне включается GPS, устройство определяет координаты пользователя и отображает его местоположение на карте. Полученную информацию, а также ссылку на Google Maps можно отправить через SMS, почту или другие сервисы друзьям, знакомым. родственникам.
родственникам.
GPS координаты вида 54.5235, 46.2335 распознаются смартфонами даже в SMS-сообщениях, после чего преобразовываются в ссылки, которые можно открыть прямо в браузере или на карте, поэтому отправка ссылки на Google Maps во многих случаях даже не потребуется.
Альтернативы: GPS Share, Wizi SMS Location
РОДИТЕЛЬСКИЙ КОНТРОЛЬ / КООРДИНАТЫ ЗНАКОМЫХ
GPS Tracking
Программа, установленная на телефон ребенка (родственника, знакомого) позволяет в любой момент узнать, где он сейчас находится. Наиболее востребованной утилита, естественно, будет у молодых родителей, которые хотят быть уверенными в том, что их дети не потерялись.
Учитывая, что в некоторых местах GPS покрытие работает даже при отсутствии мобильной связи, такая программа будет полезна и в тех случаях, когда на телефон не получается дозвониться.
GPS Tracker
GPS Tracker автоматически отправляет SMS-уведомление или электронное письмо родителям, когда их ребенок посещает или покидает определенные места (например, школу). Таким образом, необязательно вручную заниматься мониторингом детей.
Таким образом, необязательно вручную заниматься мониторингом детей.
Альтернатива: Family Locator
ПОДКЛЮЧЕНИЕ GPS
bluegps4droid
Утилита пригодится в том случае, если в телефоне нет GPS-приемника, но присутствует Bluetooth, с помощью которого устройство и можно превратить в навигатор. Bluegps4droid может работать и при наличии внутреннего GPS, продолжая получать все данные со внешнего приемника. Это может пригодиться в тех случаях, когда внешний GPS имеет лучшую чувствительность или работает от обычных батареек.
Bluetooth GPS Provider
Практически аналог bluegps4droid, но с небольшим преимуществом – программу можно установить прямо из Android Market. Как и в предыдущей утилите, разработчик предупреждает, что некоторые приложения могут работать некорректно с внешним GPS-датчиком, но это уже проблема самих программ.
GPS over BT
Утилита позволяющая подсоединять смартфон к ПК по Bluetooth и использовать внешний GPS датчик в таких приложениях как Google Earth, 2Gis, SasPlanet и многих других.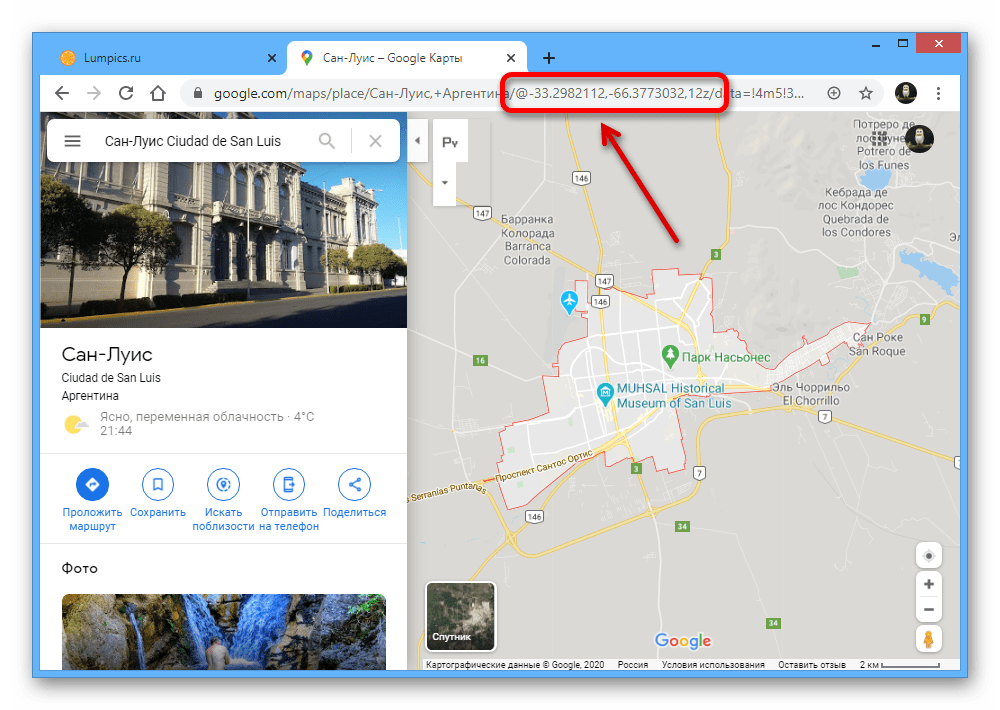
ShareGPS Beta
ShareGPS Beta также поддерживает подключение к ПК по Bluetooth, но помимо этого позволяет работать и по USB.
ВЫПОЛНЕНИЕ РАЗЛИЧНЫХ ЗАДАЧ В ЗАВИСИМОСТИ ОТ КООРДИНАТ
Llama — Location Profiles
Для тех, у кого телефон часто громко звонит в самый неподходящий момент, выпущена программа Llama, умеющая управлять параметрами звонка в зависимости от того, где находится пользователь. В поликлинике, библиотеке, на совещании или в любом другом указанном месте телефон может автоматически переходить в тихий, бесшумный или вибро-режим в зависимости от настроек, и его владельцу больше не придется беспокоиться о том, чтобы каждый раз отключать звук самостоятельно.
Возможности программы выходят за рамки управления громкостью телефона в определенных местах. Триггером для любых предусмотренных действий может служить день недели, наличие сигнала от определенной Wi-Fi сети, время суток (телефон может автоматически переходить в бесшумный режим ночью, при этом программу можно настроить таким образом, чтобы звонки от родственников и семьи все равно были громкими).
Особенностью Llama является то, что она не использует GPS для определения координат, а полагается на сотовые вышки. Тем не менее, решено было включить ее в обзор, как альтернативу GEO-Tasker.
GEO-Tasker
GEO-Tasker выполняет в целом ту же работу, что и Llama, но при этом использует GPS-датчик, а для пользователя из этого вытекает как более точное определение координат, так и принципиальная возможность работы вдали от населенных пунктов.
Утилиту можно использовать для регулировки громкости звонка, отправки SMS, запуска выбранной программы, вывода напоминаний, автоматического включения Wi-Fi датчика в местах с бесплатным беспроводным Интернетом, активации будильника при подъезде к своей остановке/станции.
GPS Alarm
GPS Alarm имеет только функцию будильника, но за счет этого программу легко настраивать. В утилите есть и еще одно неоспоримое преимущество: для определения координат по умолчанию используются только сотовые вышки, и лишь после того как расстояние до пункта назначения сокращается до 5 км, в телефоне активируется GPS, что позволяет экономить батарею. Для работы GPS Alarm не требуется интернет-соединение.
Для работы GPS Alarm не требуется интернет-соединение.
УТИЛИТЫ / РАЗНОЕ
GpsFix
Иногда при запуске приложений, использующих GPS-датчик, время определения координат может составлять несколько минут. Чтобы избежать надписей «waiting for location», рекомендуется предварительно запускать утилиту GpsFix, которая устанавливает точные координаты пользователя и «фиксирует» их для других программ.
Альтернатива: GPS Test
GPS Status & Toolbox
Утилита позволяет получать прямой доступ к следующим GPS данным: точные координаты, скорость, ускорение, мощность сигнала, точность определения, градус наклона телефона. С помощью встроенного электронного компаса также можно узнать, где находится магнитный или настоящий северный полюс.
Аналоги: Ulysse Gizmos, GPS Essentials
Geotag Photos Lite
Далеко не все фотоаппараты имеют встроенный GPS-датчик, поэтому в снимках отсутствует информация, позволяющая позднее привязать их к конкретным местам на карте (в Picasa, iPhoto или Aperture).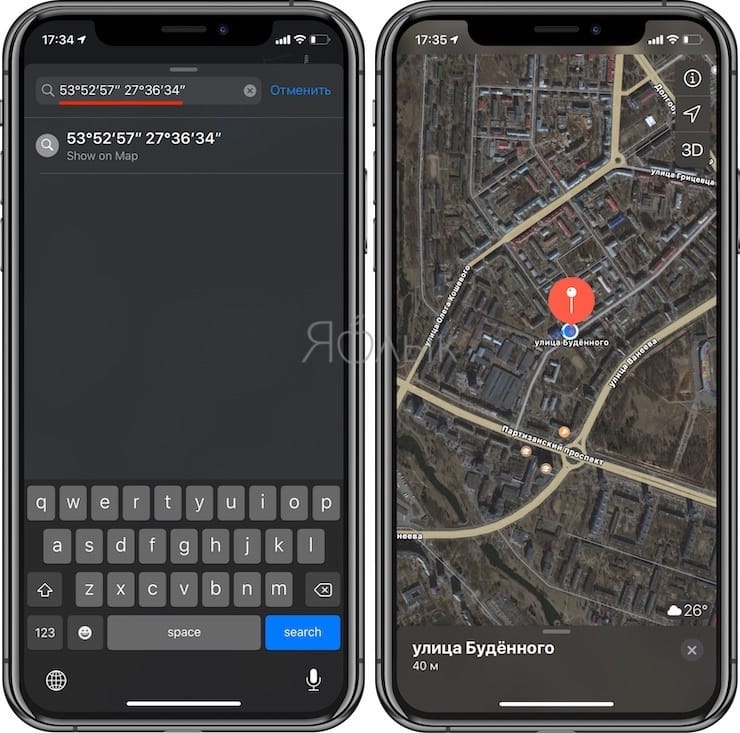 С помощью Geotag Photos Lite координаты можно записывать отдельно в смартфоне, и потом синхронизировать их (по времени) с фотографиями, сделанными любой фотокамерой. Программа поддерживает все распространенные форматы изображений, включая RAW, и имеет несколько режимов работы GPS, что позволяет при незначительном снижении точности продлить время автономной работы.
С помощью Geotag Photos Lite координаты можно записывать отдельно в смартфоне, и потом синхронизировать их (по времени) с фотографиями, сделанными любой фотокамерой. Программа поддерживает все распространенные форматы изображений, включая RAW, и имеет несколько режимов работы GPS, что позволяет при незначительном снижении точности продлить время автономной работы.
GPSies
В статье «Карты для Android» уже упоминалось, что некоторые приложения умеют загружать пройденные маршруты прямо на сервис GPSies.com, где их всегда можно просмотреть в браузере. Клиент GPSies позволяет использовать большинство возможностей сайта (например, искать интересные маршруты в округе) непосредственно на телефоне.
SpeedView
SpeedView показывает не только скорость перемещения, что умеют делать и многие другие программы, но также отображает максимальную и среднюю скорость, общую дистанцию и время в пути. Дополнительно программа умеет подавать сигнал в случае превышения одного из трех установленных лимитов скорости.
Альтернатива: Ulysse Speedometer
Fake GPS location
Если нужно протестировать какую-либо программу с произвольными GPS-координатами, то это можно сделать с помощью Fake GPS location. Выберите любую точку на карте мира – и она будет считать, что пользователь действительно находится там.
Чтобы некоторые программы не смогли правильно определять координаты по Wi-Fi или сотовым вышкам, в системных настройках телефона можно отключить эту функцию или просто перевести его в Airplane mode.
Where I Am Widget Demo
Виджет, отображающий карту и положение пользователя прямо на домашнем экране телефона. Where I Am Widget Demo поддерживает карты Google Maps, Bing и Yahoo.
Back2It
Хорошая программа для того, чтобы без проблем вернуться в исходную точку в незнакомом городе. В Back2It, например, можно внести координаты припаркованной машины и затем быстро найти ее.
Альтернатива: MyCar Locator Free
Location Cache
Наверное, все помнят скандал, возникший после известий о том, что iPhone и Android сохраняют данные о перемещении пользователя в памяти телефоне.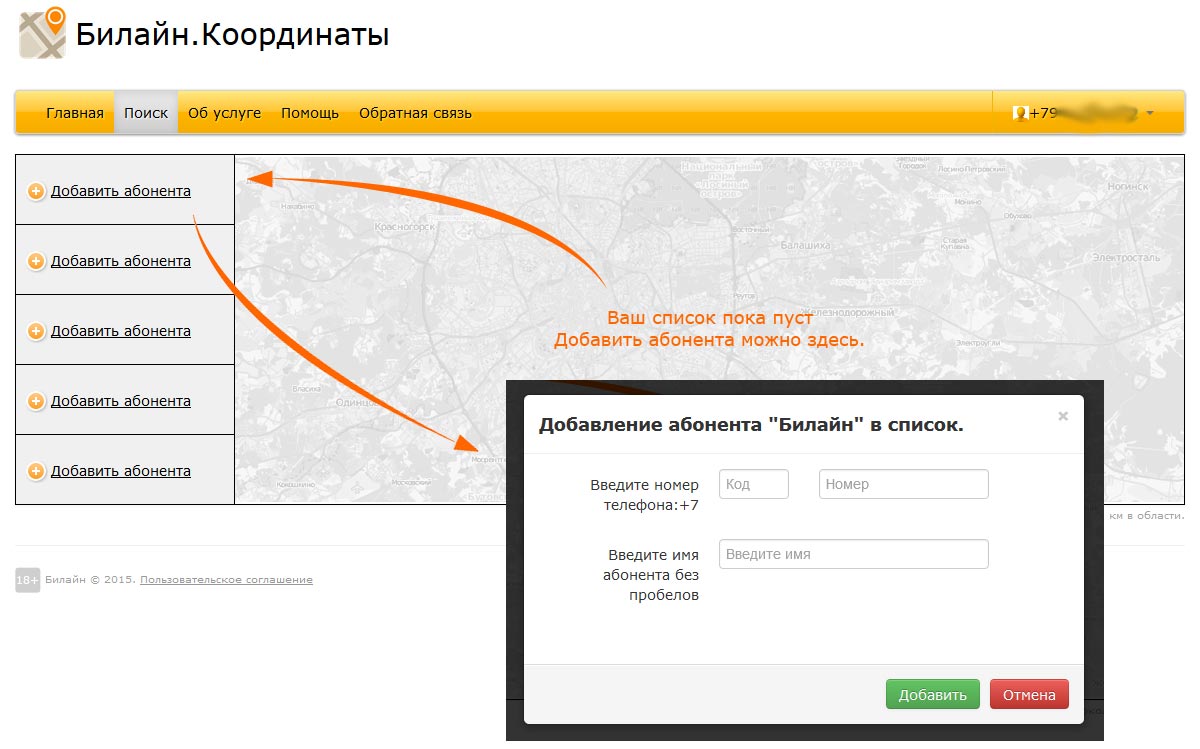 Чтобы посмотреть, какая информация хранится в вашем устройстве, необходимо запустить Location Cache на смартфоне с root-доступом, и программа отобразит все доступные данные как цифровом виде, так и непосредственно на карте. Сохраненный кэш можно очистить и даже заблокировать его создание в будущем.
Чтобы посмотреть, какая информация хранится в вашем устройстве, необходимо запустить Location Cache на смартфоне с root-доступом, и программа отобразит все доступные данные как цифровом виде, так и непосредственно на карте. Сохраненный кэш можно очистить и даже заблокировать его создание в будущем.
Альтернатива: Android Location Cache Viewer
RunKeeper
Программа для тех, кто в качестве активного вида спорта выбрал бег или езду на велосипеде. RunKeeper ведет учет преодоленной дистанции, скорости, потраченного времени, израсходованных калорий, а также умеет анализировать пульс при использовании внешних датчиков и записывает маршрут перемещения. Приложение можно настроить таким образом, чтобы через каждые несколько минут или километров пользователь слышал в наушниках голосовое сообщение. Если пройти необязательную регистрацию, то информацию о каждой пробежке можно будет загружать на сайт для более детального анализа и сравнения в будущем со своими новыми результатами.
Альтернативы: iMapMyRUN Run, AllSport GPS FREE
Share Address
Если вы находитесь в здании и не знаете его адреса, то с помощью Share Address можно получить всю необходимую информацию в привычном виде (название улицы, номер дома, область, город, страна, индекс).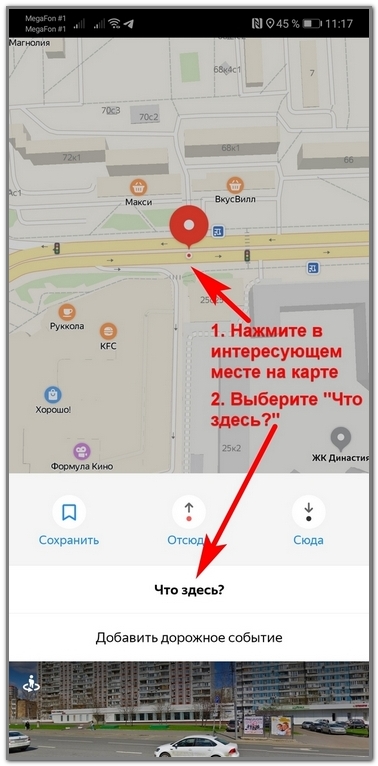 Данные затем можно добавить в любой контакт из адресной книги, передать с помощью любого системного сервиса (почта, SMS, Facebook и т.д.) другим пользователям, дополнительно добавив к уже перечисленным данным ссылку на Google Maps и точные GPS-координаты. Точно так же можно отправить и сам снимок карты в формате jpg, предварительно выбрав обычный или спутниковый режим отображения.
Данные затем можно добавить в любой контакт из адресной книги, передать с помощью любого системного сервиса (почта, SMS, Facebook и т.д.) другим пользователям, дополнительно добавив к уже перечисленным данным ссылку на Google Maps и точные GPS-координаты. Точно так же можно отправить и сам снимок карты в формате jpg, предварительно выбрав обычный или спутниковый режим отображения.
Share Address может отправлять данные периодически в автоматическом режиме, и при выборе одного из более чем 50 поддерживаемых языков адрес будет отображаться в указанном региональном формате.
kdANDo
Удобная программа для того, чтобы встретиться с друзьями в определенном месте. Указав любую точку на карте (при необходимости утилита автоматически определяет адрес ближайшего здания), можно выбрать время встречи и отправить через SMS, почту (на самом деле в этом пункте доступны и некоторые дополнительные сервисы, например, Evernote и VKontakte), Facebook, или Twitter приглашения тем, кто должен прийти.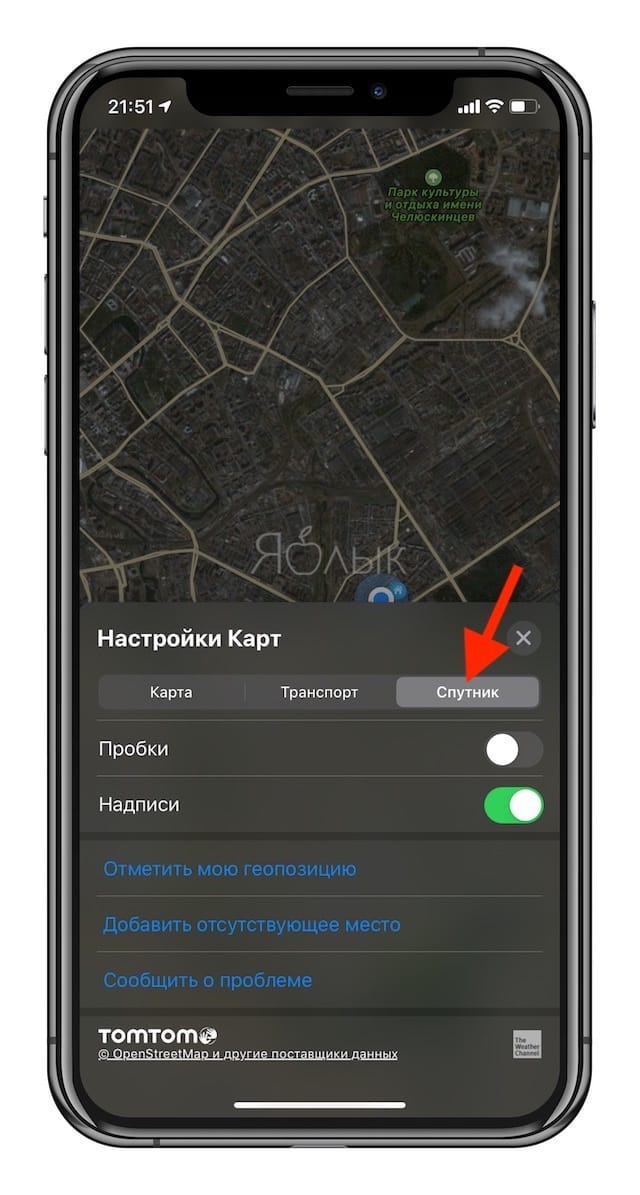 В сообщении будет указан адрес, ссылка на Google Maps и еще одна ссылка на Google Directions, который проложит на карте путь от начального до конечного пункта.
В сообщении будет указан адрес, ссылка на Google Maps и еще одна ссылка на Google Directions, который проложит на карте путь от начального до конечного пункта.
ЗАПИСЬ МАРШРУТОВ
Напомним, что все необходимые опции для записи треков доступны в большинстве карт, рассмотренных в этом материале.
My Tracks
Простая утилита, предназначенная исключительно для записи маршрута пользователя. Треки можно экспортировать в форматы GPX, KML, CSV, TC или загружать напрямую в Google Maps, где их потом можно посмотреть на любом компьютере после авторизации под той же учетной записью Google. Как обычно, файлы можно напрямую отправлять другим пользователям с помощью любого системного сервиса передачи данных.
Open GPS Tracker
Эта утилита в целом повторяет возможности My Tracks, но дополнительно позволяет переключаться между разными картами (спутниковая, Mapnik, CloudMade, OpenCycleMap), и отображает некоторую добавочную информацию (скорость, высоту, пробки, компас).
Отдельный экран статистики показывает всю необходимую информацию о маршруте (график скорости, время перемещения, дистанцию, перепады высот и т.д.).
Open GPS Tracker поддерживает интеграцию с www.gobreadcrumbs.com, куда программа загружает треки, а также оставленные на карте заметки с аудио, видео, фото и текстом.
Live GPS Tracker
Отличается от других программ тем, что маршрут можно загружать на сайт http://livegpstracks.com в автоматическом режиме еще по мере его прохождения, а не вручную после окончания записи. При этом Live GPS Tracker сжимает промежуточные данные для экономии трафика и автоматически активирует/деактивирует соединение с Интернетом во время передачи.
Треки могут быть приватными (доступными только пользователю), для друзей или полностью открытыми.
Программа имеет настройки энергосбережения, а также опции, уточняющие, как часто необходимо загружать файл на сервер (через определенное время, после преодоления заданной дистанции или вручную).
Альтернативы: GPSTracker Lite, AndAndo
ПОТЕРЯННЫЙ ТЕЛЕФОН
Wheres My Droid
После того как программа установлена на телефоне, пользователь может в любой момент отправить SMS с кодовым словом и получить в ответ GPS-координаты устройства и ссылку на Google Maps. Если телефон не украден, а просто куда-нибудь завалился, то с помощью утилиты можно активировать в нем функцию громкого звонка (даже если звук был выключен) и найти смартфон по сигналу. Wheres My Droid также уведомляет о смене сим-карты и, соответственно, новом номере телефона, поэтому за устройством получится следить дальше и в таких случаях.
Если телефон не украден, а просто куда-нибудь завалился, то с помощью утилиты можно активировать в нем функцию громкого звонка (даже если звук был выключен) и найти смартфон по сигналу. Wheres My Droid также уведомляет о смене сим-карты и, соответственно, новом номере телефона, поэтому за устройством получится следить дальше и в таких случаях.
Android Lost
Android Lost позволяет не только удаленно следить за телефоном, но также читать входящие сообщения, переадресовывать звонки на другой номер, удалять все данные с телефона, устанавливать программы, включать/выключать GPS и Wi-Fi, делать снимки фронтальной или задней камерой, записывать звук на микрофон и отправлять снимки и аудио владельцу телефона.
Plan B
Если предыдущие утилиты необходимо было устанавливать до потери телефона, то Plan B можно использовать и после того, как это случилось. Открыв Android Market на ПК, необходимо нажать кнопку Install на странице Plan B, и если на телефоне активирован Wi-Fi или возможна установка программ через 2G/3G-соединение, то она начнет инсталлироваться автоматически. Это справедливо и для других программ в Android Market, но в отличие от них, Plan B запускается сразу после установки и в течение следующих 10 минут отсылает координаты устройства и расстояние до телефона на почту пользователя. Даже если новый «владелец» телефона поймет, чем занимается утилита, он все равно не успеет прервать как минимум первую передачу данных. Если же пользователь просто не разбирается в мобильных телефонах, то после закрытия окна приветствия он даже не будет знать о том, что программа продолжает работать, поскольку в статус-баре ее иконка не отображается.
Это справедливо и для других программ в Android Market, но в отличие от них, Plan B запускается сразу после установки и в течение следующих 10 минут отсылает координаты устройства и расстояние до телефона на почту пользователя. Даже если новый «владелец» телефона поймет, чем занимается утилита, он все равно не успеет прервать как минимум первую передачу данных. Если же пользователь просто не разбирается в мобильных телефонах, то после закрытия окна приветствия он даже не будет знать о том, что программа продолжает работать, поскольку в статус-баре ее иконка не отображается.
Чтобы повторить 10-минутный сеанс передачи координат, необходимо отправить на телефон специальное слово в SMS-сообщении. В Plan B оно уже задано по умолчанию, и этим программа отличается от своих альтернатив.
Plan B умеет автоматически активировать GPS-датчик на некоторых телефонах, однако если это невозможно, то определение координат будет происходить по сотовым вышкам.
Альтернативы: Lost Phone, Lookout Security & Antivirus, GPS Tracker, GPS Tracker
СЛЕЖЕНИЕ
Этот раздел выделен для утилит, позволяющих в реальном времени обновлять информацию о своем местоположении и предоставлять доступ к ней другим людям. Похожие функции, конечно, можно получить и от утилит для поиска потерянного телефона или приложений родительского контроля, однако они специализированы для других задач, и поэтому не настолько удобны.
Похожие функции, конечно, можно получить и от утилит для поиска потерянного телефона или приложений родительского контроля, однако они специализированы для других задач, и поэтому не настолько удобны.
Glympse
Glympse генерирует специальную ссылку на сайт glympse.com (регистрация не требуется), которую можно отправить кому-то по SMS, почте или с помощью любого другого сервиса, установленного на Android. Линк открывает в браузере карту, где в режиме реального времени отображается положение отправителя.
Передача координат по умолчанию работает в течение 30 минут (длительность настраивается), после чего страница перестает обновляться. Пользователь также может указать на карте конечный пункт своего маршрута, чтобы его можно было перехватить где-то по пути.
Glympse – одна из самых полезных и интересных программ в обзоре, поэтому не удивительно, что она отмечена значком EDITORS’ CHOICE в Android Market.
BattleTac
Утилита разработана специально для любителей аирсофта и пейнтбола. BattleTac позволяет видеть на экране положение всех игроков своей команды и передавать быстрые сообщения и указания для координации действий. Бета-версия программы распространяется бесплатно.
BattleTac позволяет видеть на экране положение всех игроков своей команды и передавать быстрые сообщения и указания для координации действий. Бета-версия программы распространяется бесплатно.
Альтернатива: Real Time GPS Tracker
РАСШИРЕННАЯ РЕАЛЬНОСТЬ
Wikitude
Wikitude отображает виртуальные значки с подписями прямо на экране смартфона, накладывая их на картинку, полученную со встроенной камеры. Сервис работает и в наших реалиях и позволяет искать определенные услуги и сервисы (банкоматы, магазины, рестораны) или просто рассматривать все, что находится вокруг.
Google Sky Map (Star Chart)
Программа позволяет изучать звездное небо, отображая на экране созвездия и планеты. Некоторые небесные объекты можно найти по имени через поиск, а в галерее доступны известные «достопримечательности» (например, туманность орла или галактика Андромеда), положение которых на небе программа выделит стрелками.
Очень хотелось рассказать и о программе Star Chart, однако, в отличие от Google Sky Map, она платная.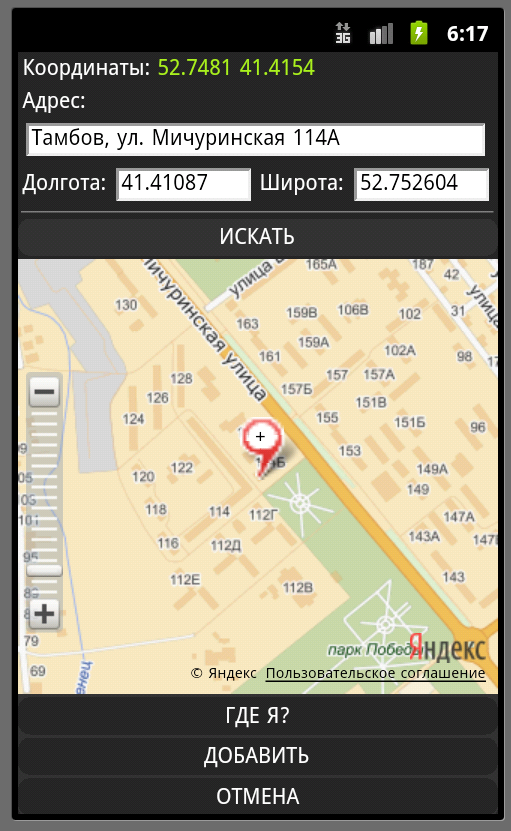
Альтернатива: Layar
НЕСКОЛЬКО СОВЕТОВ
Если программы долго определяют координаты устройства на открытом пространстве, рекомендуем предварительно запускать утилиты GPS Fix или GPS Test, о которых можно почитать выше, либо активировать возможность передачи данных по GPRS/2G/3G каналу. Поверьте, это помогает.
Во время записи маршрутов вдали от цивилизации есть смысл переводить телефон в режим Airplane mode для отключения модуля сотовой связи. Мобильная связь в таким местах, как правило, и так практически недоступна, а вот сэкономленного заряда батареи вполне может хватить для беспрерывной записи трека в течение целого светового дня.
Если доступ в Интернет с мобильного устройства отсутствует, но хочется в реальном времени видеть свое перемещение на карте, можно использовать одну из программ, поддерживающих оффлайн-карты (например, RMaps или Maverick).
Как определить свои координаты в Minecraft. Координаты Как узнать координаты в майнкрафт 1.
 8 9
8 9Координаты — совокупность значений, которая образует систему координат, предназначенную для определения местоположения объекта в игровом мире . Minecraft использует трехмерную систему координат, оси которой обозначены как X, Y и Z. В отличии от классической трехмерной системы координат, где оси X и Y определяют положение точки в горизонтальной плоскости, а ось Z в вертикальной, в игре оси X и Z отвечают за горизонтальную плоскость, а Y за вертикальную. Для более точного определения местоположения игрока используется координата F, обозначающая направление взгляда.
Координаты X, Y и Z могут принимать любые рациональные значения (например, -5,6; 587; 10,2148 и т.д.). Координата F может принимать целые значения от 0 до 3 включительно.
Местоположение игрока
Точное местоположение игрока в игровом мире представлено на информационном дисплее , который отображается поверх игрового HUD’а после нажатия F3 (или Fn + F3 на Mac).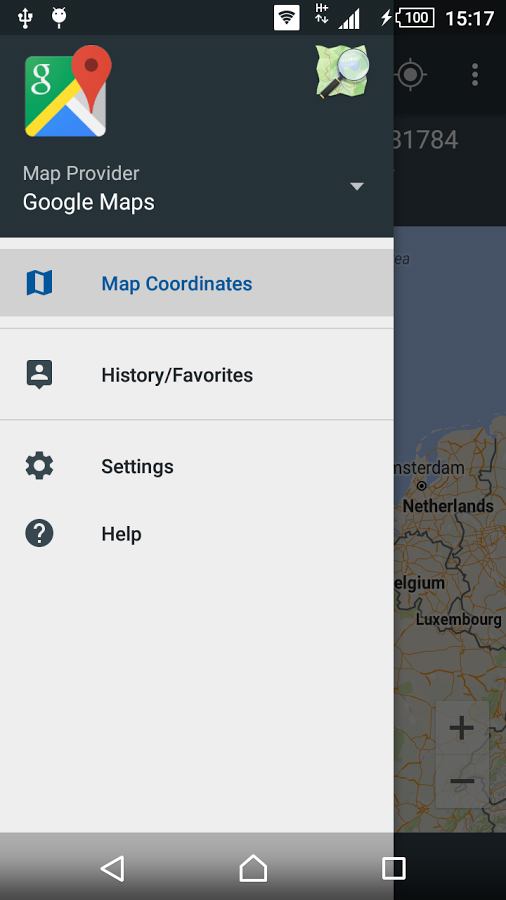 В левой части экрана представлены точные координаты игрока. Ниже представлено значение, определяющее направление взгляда игрока.
В левой части экрана представлены точные координаты игрока. Ниже представлено значение, определяющее направление взгляда игрока.
Самым легким и быстрым способом определения сторон света является расшифрока параметра F. Список значений.
Разберитесь с координатами. Это и будут ваши координаты. Задать вопрос про Майнкрафт 5. Как узнать координаты? Найдите свои координаты. 6. Как увидеть прочность вещей и NID? как узнать свои координаты в minecraft pe — 14 Скины для Minecraft PE. Сервера. Снова открыв игру, вы окажетесь в точке, описываемой теми координатами.
В новых версиях экран отладки открывается лишь частично – это базовая настройка. Все игроки начинают играть с картой – она находится в инвентаре. Они будут меняться в режиме реального времени! Не забудь подписаться на канал! И поставить лайк,я же старался да и первый раз заснял *_*= Группа вк — Там инфо о координатах.
Z» – ваше расположение к северу или югу от стартового блока (долгота). Учтите, что на устройствах iOS для этого сперва нужно будет сделать джейлбрейк.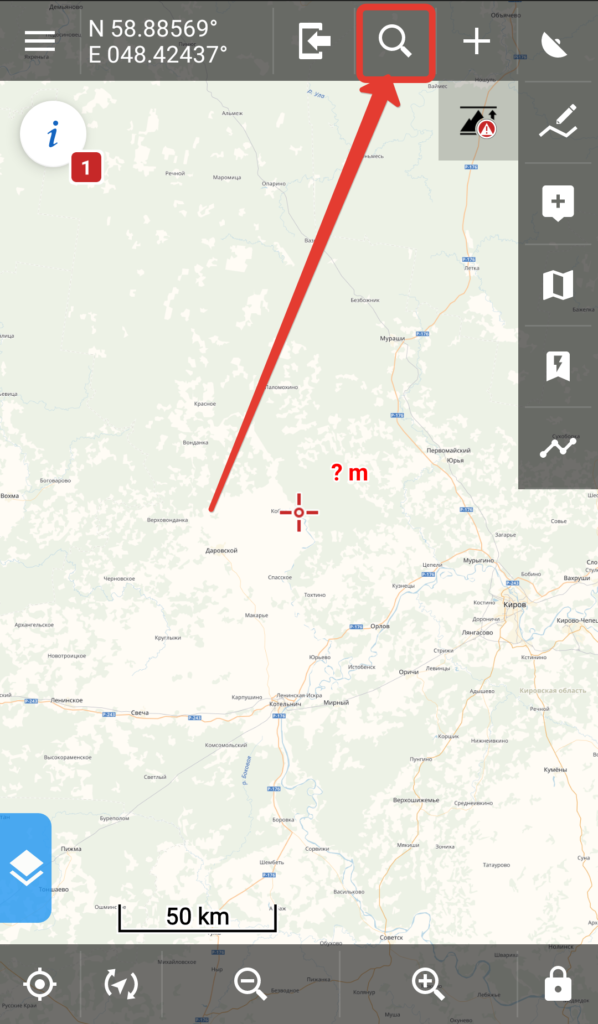 Чтобы стороннее приложение загрузило данные о вашем игровом мире, игра должна быть выключена.
Чтобы стороннее приложение загрузило данные о вашем игровом мире, игра должна быть выключена.
Всё об игре Minecraft
Игра Minecraft отслеживает ваше местоположение в игровом мире с помощью системы координат. Посмотрите, как меняются координаты, когда вы двигаетесь. Координаты стартового блока, скорее всего, будут X,Z:0,0. Центр этой системы координат – блок, с которого вы начали играть. Это поможет вам лучше понять принцип работы системы координат. Строка «Block» отображает три числа, три значения координат (XYZ) без ярлыков.
Многие игроки в Minecraft задавались вопросом Как определить свои координаты в Minecraft, так как это позволяет не только запомнить и определить в какой стороне расположен дом с кроватью, но и записывать координаты интересных мест, в особенности если весь процесс игры состоит из путешествий и строительства новых домов.
Нажмите на кнопку Debug.Вы увидите информацию соответствующего характера. Как правило, для этого нужно будет нажать F3 , хотя это и не всегда так:
- Настольные ПК — F3 .

- Более новые Макинтоши — ⎇ Alt + Fn + F3 .
Там будет много разных данных, так что будьте внимательны – простые координаты помечены как «Block», а подробные – как «XYZ.» Строчка «Facing» указывает, в какую именно сторону сейчас глядит ваш персонаж.
Центр этой системы координат – блок, с которого вы начали играть. Строка «Block» отображает три числа, три значения координат (XYZ) без ярлыков.
- «X» – ваше расположение к востоку или западу от стартового блока (широта).
- «Y» – ваше расположение на уровне выше или ниже стартового блока (глубина/высота).
- «Z» – ваше расположение к северу или югу от стартового блока (долгота).
Содержимое:
Игра Minecraft отслеживает ваше местоположение в игровом мире с помощью системы координат. В компьютерных версиях игры координаты скрыты в меню отладки, на консольных же версиях координаты доступны при открытии карты. А вот если вы играете в Minecraft PE, для поиска своих координат вам потребуется стороннее приложение, так как в Minecraft PE нет ни карты, ни экрана отладки.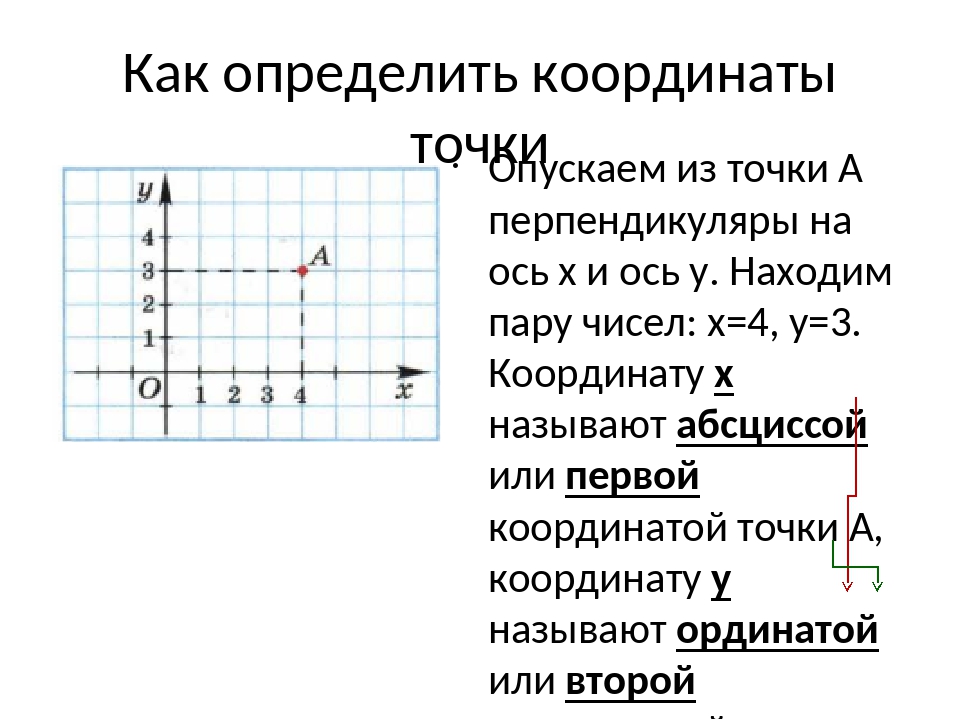
Шаги
1 ПК/Mac
- 1 Откройте экран отладки полностью. В новых версиях экран отладки открывается лишь частично – это базовая настройка. Изменить ее можно через меню Options.
- Откройте меню Options — «Chat Settings.» Отключите «Reduced Debug Info.»
- 2 Нажмите на кнопку Debug. Вы увидите информацию соответствующего характера. Как правило, для этого нужно будет нажать F3 , хотя это и не всегда так:
- Настольные ПК — F3 .
- Лаптопы и Макинтоши — Fn + F3 .
- Более новые Макинтоши — ⎇ Alt + Fn + F3 .
- 3 Найдите координаты на экране отладки. Там будет много разных данных, так что будьте внимательны – простые координаты помечены как «Block», а подробные – как «XYZ.» Строчка «Facing» указывает, в какую именно сторону сейчас глядит ваш персонаж.
- 4 Разберитесь с данными координат. Центр этой системы координат – блок, с которого вы начали играть. Строка «Block» отображает три числа, три значения координат (XYZ) без ярлыков.

- «X» – ваше расположение к востоку или западу от стартового блока (широта).
- «Y» – ваше расположение на уровне выше или ниже стартового блока (глубина/высота).
- «Z» – ваше расположение к северу или югу от стартового блока (долгота).
- 5 Перемещайтесь и следите, как меняются значения «Block». Это поможет вам лучше понять принцип работы системы координат. Если «X» меньше нуля, то вы к западу от стартового блока, если «Z» тоже отрицательно, то вы находитесь севернее стартового блока.
- Скорее всего, вы начнете по адресу X,Z:0,0 (если только не окажетесь под водой), а начальное значение Y будет в районе 63 – уровня моря в игре.
2 Консольные версии
- 1 Откройте карту. В консольных версиях Minecraft (Xbox, PlayStation, Wii U) координаты можно увидеть вместе с картой. Все игроки начинают играть с картой – она находится в инвентаре.
- 2 Найдите свои координаты. Собственно, искать их долго не надо – посмотрите на верхнюю часть открытой карты, там эти заветные X-Y-Z и будут.

- 3 Разберитесь со значениями координат. Центр этой системы – тот блок, где вы начали игру. «X» – это широта, ваше расположение к востоку или западу от начального блока. Z – долгота, расположение к югу или северу от стартового блока. Y, соответственно, обозначает высоту относительно самого нижнего слоя.
- Координаты стартового блока, скорее всего, будут X,Z:0,0. Если 0,0 – это под водой, то и ваш стартовый блок где-то рядом.
- Начальное значение Y зависит от высоты, на которой вы появились в начале игры. Уровень моря – это Y:63.
- 4 Посмотрите, как меняются координаты, когда вы двигаетесь. Они будут меняться в режиме реального времени! Если «X» больше нуля, то вы к востоку от стартового блока. Если «Z» больше нуля, то вы находитесь южнее стартового блока.
3 Minecraft PE
- 1 Загрузите стороннее приложение. Версия Minecraft PE не дает доступа к карте, которую можно было бы создать игровыми средствами, да и другого способа проверить свои координаты в ней тоже нет.
 Соответственно, вам нужно будет стороннее приложение. Учтите, что на устройствах iOS для этого сперва нужно будет сделать джейлбрейк.
Соответственно, вам нужно будет стороннее приложение. Учтите, что на устройствах iOS для этого сперва нужно будет сделать джейлбрейк.- Android — загрузите PocketInvEditor из Google Play Store.
- iOS — загрузите iMCPEdit из Cydia. Чтобы приложение заработало, устройство придется джейлбрейкнуть (взломать).
- 2 Закройте игру, если та запущена. Чтобы стороннее приложение загрузило данные о вашем игровом мире, игра должна быть выключена. Откройте экран управления запущенными приложениями и выключите Minecraft PE.
- 3 Откройте приложение и выберите ваш игровой мир. Вы увидите список ваших сохраненных игровых миров, выберите нужный и, если тот не загружается, проверьте еще, точно ли вы выключили игру.
- 4 Щелкните по «Edit World Info. » Так вы увидите данные о вашем игровом мире.
- 5 Найдите строку «Player location». Это и будут ваши координаты. Снова открыв игру, вы окажетесь в точке, описываемой теми координатами.

- 6 Разберитесь с координатами. В Minecraft PE координат три: X, Y и Z.
- «X» — широта. Если X больше нуля, вы к востоку от стартового блока, если меньше – к западу.
- «Y» — высота. Так, 63 – это уровень моря, а 0 – самый-самый низ.
- «Z» — долгота. Если Z больше нуля, вы к югу от стартового блока, если меньше – то к северу.
Многие игроки в Minecraft задавались вопросом Как определить свои координаты в Minecraft, так как это позволяет не только запомнить и определить в какой стороне расположен дом с кроватью, но и записывать координаты интересных мест, в особенности если весь процесс игры состоит из путешествий и строительства новых домов.
Игра Minecraft отслеживает ваше местоположение в игровом мире с помощью системы координат. В компьютерных версиях игры координаты скрыты в меню отладки, на консольных же версиях координаты доступны при открытии карты. А вот если вы играете в Minecraft PE, для поиска своих координат вам потребуется стороннее приложение, так как в Minecraft PE нет ни карты, ни экрана отладки.
Вы увидите информацию соответствующего характера. Как правило, для этого нужно будет нажать F3 , хотя это и не всегда так:
- Настольные ПК — F3 .
- Лаптопы и Макинтоши — Fn + F3 .
- Более новые Макинтоши — ⎇ Alt + Fn + F3 .
Там будет много разных данных, так что будьте внимательны – простые координаты помечены как «Block», а подробные – как «XYZ.» Строчка «Facing» указывает, в какую именно сторону сейчас глядит ваш персонаж.
Разберитесь с данными координат.Центр этой системы координат – блок, с которого вы начали играть. Строка «Block» отображает три числа, три значения координат (XYZ) без ярлыков.
- «X» – ваше расположение к востоку или западу от стартового блока (широта).
- «Y» – ваше расположение на уровне выше или ниже стартового блока (глубина/высота).
- «Z» – ваше расположение к северу или югу от стартового блока (долгота).

Понравилась статья? Поделись с друзьями:
Мой мир
Вконтакте
Google+
04.10.2020
Пасьянс Коврик
Самое интересное:
Как мореходы определяют свое местоположение сейчас и как было тысячи лет назад
Определение своего местоположения в открытом море — непростая задача, а без необходимых знаний и инструментов — так почти невозможная. Морской индустрии известны случаи, когда корабельные компьютерные системы выходили из строя на неделю и более из-за вирусов. В некоторых случаях суда были вынуждены дрейфовать в море неделями, так как на борту не было ИТ-специалистов, которые могли бы справиться с проблемой.
Тем не менее задолго до прихода эры навигации и изобретения компьютеров первые мореплаватели — викинги и полинезийцы — отправлялись в далекие путешествия, во время которых совершили множество открытий. Да и Колумб открыл Америку без компьютеров. Как же им удавалось найти путь в океане?
Да и Колумб открыл Америку без компьютеров. Как же им удавалось найти путь в океане?
Древнее древнего: как первые мореходы находили дорогу?
Полинезийцы были прекрасными навигаторами. За сотни лет до того, как Христофор Колумб пересек Атлантику, они уже бороздили Тихий океан на своих деревянных каноэ, преодолевая расстояния в тысячи километров между островами Полинезийского треугольника. Солнце, звезды, луна, ветры и течения — вот все, что полинезийцы использовали в качестве ориентиров. Еще они создавали своеобразные карты из палочек и ракушек.
This is a rebbelib stick chart by the Marshallese to navigate the Pacific Ocean by canoe. https://t.co/6sQVUbYjBi pic.twitter.com/JSrWn0LIV8
— Future Mapping Co. (@Futuremaps) May 20, 2016
Викинги также преодолевали тысячи километров, путешествуя межу Северной Европой, Британскими островами, Исландией, Гренландией и даже Северной Америкой. Помогали им в этом расчеты и необыкновенная наблюдательность.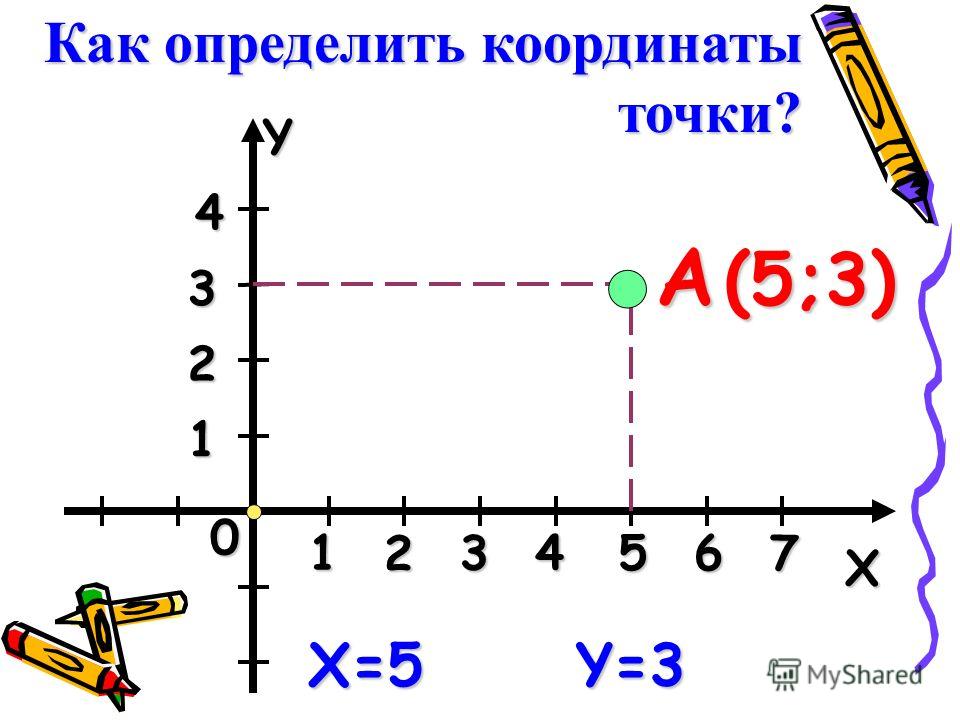 Древние мореходы плыли по течению, следили за китами, брали на борт специально обученных воронов, чтобы те летали на разведку и подсказывали, в какой стороне берег.
Древние мореходы плыли по течению, следили за китами, брали на борт специально обученных воронов, чтобы те летали на разведку и подсказывали, в какой стороне берег.
По разным версиям, они определяли свое местоположение в океане с помощью солнечных часов, вели учет дням, проведенным в море, примерно рассчитывали скорость корабля, ориентировались по солнцу и звездам. Предположительно викинги даже использовали поляризацию света, чтобы найти дорогу в плохую погоду, когда не видно ни солнца, ни звезд. Во многом все их способы были интуитивными и неточными. В легендах викингов часто говорится о походах, во время которых мореходы терялись в море из-за плохой погоды, отсутствия ветра и туманов.
Битва за долготу
Первые представления о координатах, по крайней мере те, о которых известно сейчас, появились в Древней Греции за 200 лет до нашей эры. Полвека спустя, в 90–160 годах нашей эры, Клавдий Птолемей первым предложил математически точную концепцию географической широты и долготы.
С помощью координат и подробной карты земли и неба моряки могли приблизительно определить свое местоположение. Однако вычислить свои координаты было непросто. Если широту еще можно было найти по солнцу, луне и звездам (и то приблизительно), то с долготой дела обстояли значительно сложнее.
Определить долготу можно лишь как разницу между временем в точке, где вы находитесь, и временем в некой референсной точке в тот же момент. Проблема состояла в том, чтобы, во-первых, как-то узнать точное местное время, а во-вторых, точно знать время в другой фиксированной точке (например, в пункте отправления или на Гринвичском меридиане). Точность измерений была критическим фактором: на экваторе отклонение в один градус долготы равно 109,5 километра, или 68 милям.
Время на борту судна можно было вычислить по солнцу и звездам, но задача определения времени в порту отправления долго казалась трудноразрешимой. Эта проблема стояла так остро, что Людовик XVI однажды заявил, будто из-за плохой работы астрономов Франция потеряла больше земель, чем из-за неудачных военных кампаний.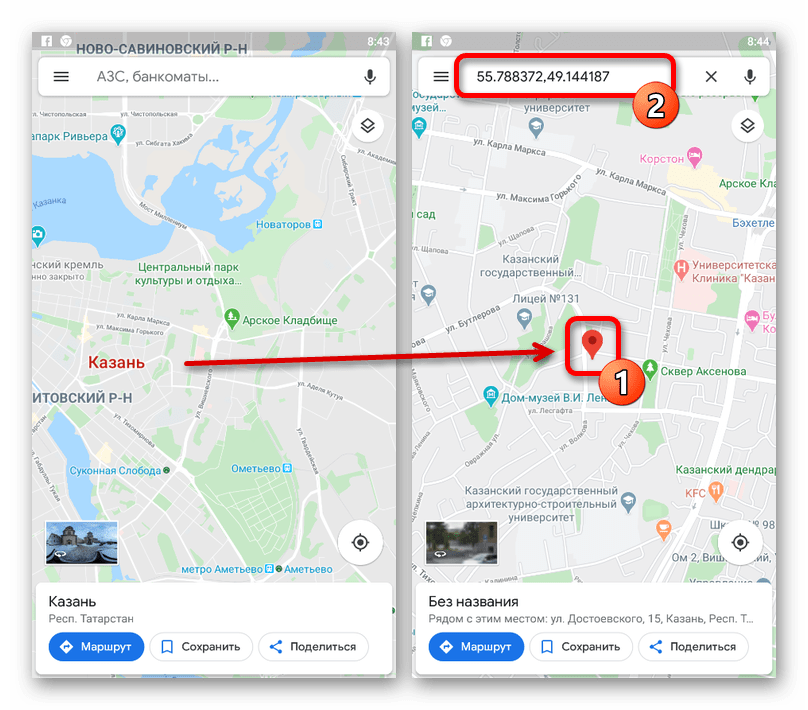
В XVI–XVIII веках Испания, Голландия, Португалия, Венеция и Англия — все ведущие морские державы — предлагали огромные премии за разработку метода надежного определения долготы. Приз Англии в XVIII веке составлял 20 тысяч фунтов стерлингов — целое состояние. Большую часть награды в итоге получил изобретатель хронометра — лондонский часовщик Джон Гаррисон, творение которого поступило на службу мореходам в 1760 году.
Чуть раньше, в 1757 году, человечество получило секстант (над ним одновременно работали несколько ученых: Исаак Ньютон, Джон Хэдли, Томас Годфри и другие), и вместе с хронометром он позволил решить проблему определения долготы.
Как работали эти два инструмента? Штурман измерял высоту солнца над горизонтом с помощью секстанта, чтобы вычислить точное местное время, и сравнивал его со временем по Гринвичу, которое показывал хронометр. Так определялась долгота — то, насколько западнее или восточнее относительно нулевого меридиана находится судно.
А что сегодня?
Сейчас все больше судов полагаются исключительно на электронную картографическую навигационную систему (ECDIS) и систему глобального позиционирования (GPS).
GPS использует сеть более чем из 30 спутников, чтобы помочь нам с вами определить наше точное местоположение. Изначально систему GPS разрабатывали для военных целей, но теперь ею пользуются практически все: от моряков и пилотов самолетов до туристов.
Также суда массово переходят на электронные карты, которые значительно облегчают прокладку и корректировку курса. Электронная картография позволяет тратить минуты на операции, которые раньше требовали нескольких часов. Например, внесение поправок курса вручную — это долгое и кропотливое дело. В ECDIS все проще — нужно лишь загрузить с носителя нужный раздел, ввести необходимые поправки и проложить курс.
«Черные ящики», установленные на морских судах, оказывается, уязвимы для хакеров: https://t.co/pib49JASZi pic.twitter.com/wVQxUdY6bb
— Kaspersky Lab (@Kaspersky_ru) January 12, 2016
В результате офицер на вахте может уделить максимум времени наблюдению за окружающей обстановкой (погодой, скоростью хода судна и другими вещами) и принять верные решения. Автоматизация работы штурмана делает судоходство безопаснее, а это один из важнейших факторов для судовладельцев, заказчиков, доверяющих им свои грузы, и страховых компаний, рассчитывающих ставки по страховке.
Автоматизация работы штурмана делает судоходство безопаснее, а это один из важнейших факторов для судовладельцев, заказчиков, доверяющих им свои грузы, и страховых компаний, рассчитывающих ставки по страховке.
Как и в авиации, в морской индустрии навигационная система ECDIS должна дублироваться. Если судно хочет полностью отказаться от бумажных карт и перейти на электронные, то на нем должно быть установлено минимум два независимых друг от друга ECDIS-компьютера, каждый с отдельным дисплеем и своей базой данных.
Что будет, если вдруг все сломается?
Существует вероятность, что обе системы ECDIS откажут: из-за программных ошибок или направленной атаки хакера. Кроме того, любой компьютерной системе приходится делать перерыв в работе, чтобы установить обновления. Периодически исследователи обнаруживают уязвимости в критически важных для судоходства технологиях: GPS, ECDIS, AIS (системе автоматической идентификации). Их латают, но появляются новые.
Сбой навигационных систем где-нибудь в проливе или у берега не так страшен, так как необходимые ориентиры видны невооруженным глазом, к тому же у моряков работают Интернет и мобильная связь. Случись такое на небезопасном участке, судно может связаться с ответственным лицом на берегу и получить от него карту в формате PDF, на которой будут указаны все мели, течения и другие опасности. А вот если такое случится вдали от берегов, то команде придется несладко.
Случись такое на небезопасном участке, судно может связаться с ответственным лицом на берегу и получить от него карту в формате PDF, на которой будут указаны все мели, течения и другие опасности. А вот если такое случится вдали от берегов, то команде придется несладко.
Почему морская индустрия — лакомый кусок для хакеров: http://t.co/kppYBJOgeG pic.twitter.com/0gmmbNqaLd
— Kaspersky Lab (@Kaspersky_ru) May 26, 2015
Система GPS тоже несовершенна. Спутники страдают от вспышек электромагнитного излучения, вызванных солнечной активностью. Кроме того, злоумышленники (скажем, пираты или террористы) могут заблокировать сигнал простым устройством, которое можно довольно дешево приобрести в Интернете.
Направленная атака на GPS легко может сбить судно с пути, а все приборы при этом будут показывать верный курс. В лучшем случае такое событие приведет к задержкам, в худшем — к столкновениям или посадке на мель. Чтобы избежать подобных ситуаций, в мореходных академиях США курсантов учат определять местонахождение судна не только по GPS, но и по солнцу и звездам.
Чтобы избежать подобных ситуаций, в мореходных академиях США курсантов учат определять местонахождение судна не только по GPS, но и по солнцу и звездам.
Потеря связи со спутником или блокировка GPS посреди океана — это, пожалуй, самая очевидная угроза, которая способна заставить современных штурманов освежить навыки классической астронавигации.
Можно ли взломать GPS? Учитывая, что в «бытовой» версии навигации шифрование не используется, хак вполне реален: http://t.co/YBrNkZfoe0
— Kaspersky Lab (@Kaspersky_ru) October 15, 2013
Впрочем, у моряков есть свои «народные» методы определения собственного местоположения: например, они могут загрузить GPS-координаты на свой смартфон. Так поступают современные мореходы, когда им нужно определить свое местоположение, а из каюты выходить лень.
Современному судну с рабочими двигателем и электрогенератором сложно потеряться в океане. Два года назад произошел случай, который доказывает, что человечество далеко продвинулось в искусстве мореходства и навигации в последние несколько сотен лет.
В 2014 году американский энтузиаст Реза Балучи попытался добежать от Флориды до Бермуд в гидропоне (гидропон — это такое надувное плавсредство, похожее на беговое колесо для мелких грызунов; оно приводится в движение бегущим внутри него человеком), попал в Гольфстрим и сбился с пути. В результате бедняга три дня скитался по морю и был вынужден притормозить проходящий мимо катер, чтобы спросить дорогу до Бермудских островов.
Информация о местоположении на смартфоне Samsung является неточной
Для смартфонов Samsung под управлением ОС Android 10 информация о местоположении может
быть неточной, если сигнал
GPS заблокирован, настройки местоположения отключены или если вы используете не лучший метод определения
местоположения.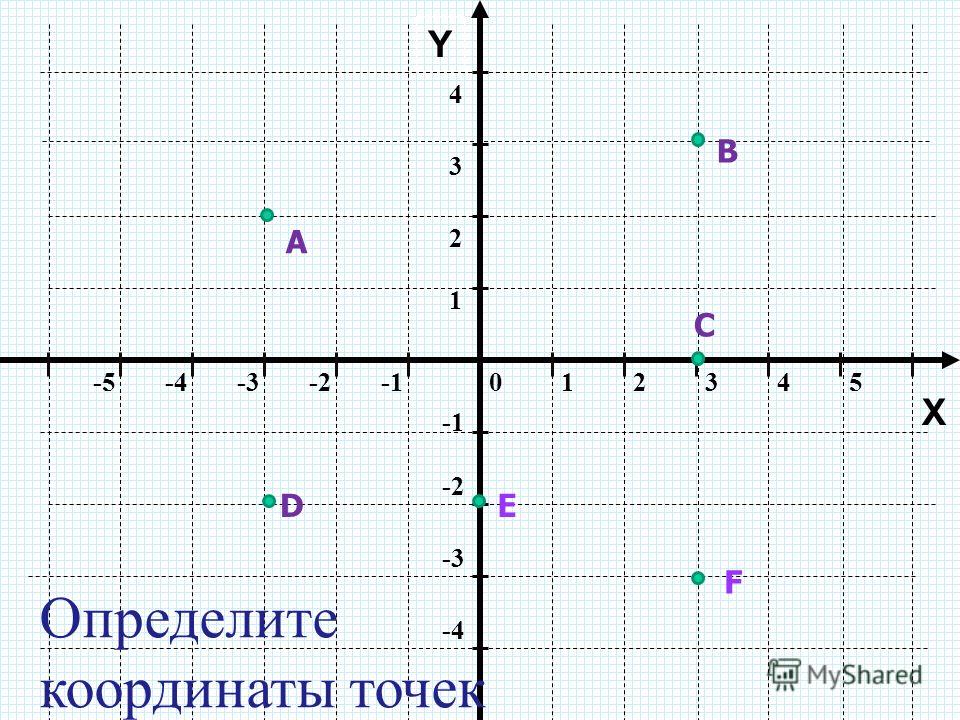
Чтобы устранить эту проблему, рекомендуется сначала проверить текущую настройку сигнала GPS, а затем проверить другие параметры, описанные ниже.
Проверьте настройки сигнала GPS на вашем мобильном устройстве
Когда GPS включен на мобильном устройстве, он будет работать внутри здания, но точность определения местоположения будет снижена. Поэтому не рекомендуется использовать эту функцию, пока вы находитесь в помещении.
GPS на вашем мобильном устройстве лучше всего работает в тех областях, где сигнал может быть принят без помех. Для хорошей связи со спутниками необходимо открытое небо. Пожалуйста, обратите внимание на следующие случаи, когда сигнал GPS может пропасть.
- GPS отключен в настройках.
- Экран устройства выключен.
- Мобильное устройство удерживается таким образом, что блокируется антенна.
 Это особенно актуально для Galaxy
Z
Flip, когда он складывается.
Это особенно актуально для Galaxy
Z
Flip, когда он складывается. - Мобильное устройство находится в районе с высокими зданиями, которые блокируют прямой вид на небо.
- Очень сильная облачность.
Если вы находитесь на открытом воздухе с четким видом на небо, но ваше мобильное устройство все еще не может предоставить точную информацию о местоположении, пожалуйста, проверьте и измените настройки разрешений приложений, использующих сигнал GPS, измените режим питания вашего мобильного устройства и проверьте, помещены ли приложения, использующие GPS, в спящие приложения.
Перейдите в раздел Настройки → Приложения и
выполните описанные ниже действия, а для получения дополнительной помощи
обратитесь к изображениям.
-
В списке приложений выберите приложение, которое использует сигнал GPS, например Google Карты.
-
Выберите Разрешения.
-
Выберите Местоположение.
-
Выберите Разрешить в любом режиме.
Согласно новой политике Google в Android 10 Q OS, каждое приложение, использующее GPS, должно иметь разрешение на определение местоположение.
Проверьте, является ли версия каждого приложения последней. Если нет, пожалуйста, обновите его до
последней версии.
Мы рекомендуем проверить, появляется ли проблема при использовании других приложений с GPS.
Если включен режим энергосбережения или экран устройства выключен, приложения, использующие сигнал GPS, могут не предоставлять данные в режиме реального времени. Пожалуйста, измените настройки режима питания на высокую производительность или оптимизированный.
-
Перейдите в Настройки → Обслуживание устройства.
-
Выберите Батарея.
-
Выберите Режим питания.
-
Выберите Оптимизированный или Высокая производительность.

Если вы добавили приложение, которое использует GPS, в список спящих приложений на своем мобильном устройстве, вы можете не получать обновления или уведомления, поскольку оно не работает в фоновом режиме. Чтобы исключить приложение из списка спящих, выполните следующие действия.
-
Перейдите в Настройки → Обслуживание устройства.
-
Выберите Батарея.
-
Выберите Мониторинг энергопотребления приложений.
-
Выберите Приложения в спящем режиме.

-
Если в списке есть приложение, которое использует GPS, нажмите значок корзины в правом верхнем углу.
-
Отметьте приложение и нажмите Удалить.
Если вы постоянно сталкиваетесь с одной и той же проблемой даже после обновления устройства до последней версии программного обеспечения и использования указанных выше методов, пожалуйста, обратитесь в ближайший авторизованный сервисный центр Samsung.
Примечание: скриншоты устройства и меню могут отличаться в зависимости от модели устройства и версии программного обеспечения.
Как найти координаты на Google Maps на компьютере или мобильном устройстве
- Вы можете найти координаты на Google Maps, чтобы дать вам точное местоположение (широту и долготу) любого места.

- Найти координаты на Картах Google на вашем телефоне или компьютере легко, и вы можете скопировать и вставить свои координаты, чтобы поделиться своим точным местоположением с другими.
- Посетите домашнюю страницу Business Insider, чтобы узнать больше .
Возможно, прошло много времени с вашего последнего урока географии, но широта, долгота и Глобальная система позиционирования (GPS), вероятно, играют жизненно важную роль в вашей повседневной жизни, особенно если вы заядлый пользователь Карт Google.
Получить GPS-координаты определенного места с помощью Google Maps очень просто, и это может быть полезно, если вы ищете очень конкретное место, например, точное местоположение в парке, где находятся ваши друзья, или дом в горах. на большом участке.
Вот как найти координаты на Google Maps и скопировать их, чтобы вы могли поделиться своим точным местоположением на своем телефоне или компьютере.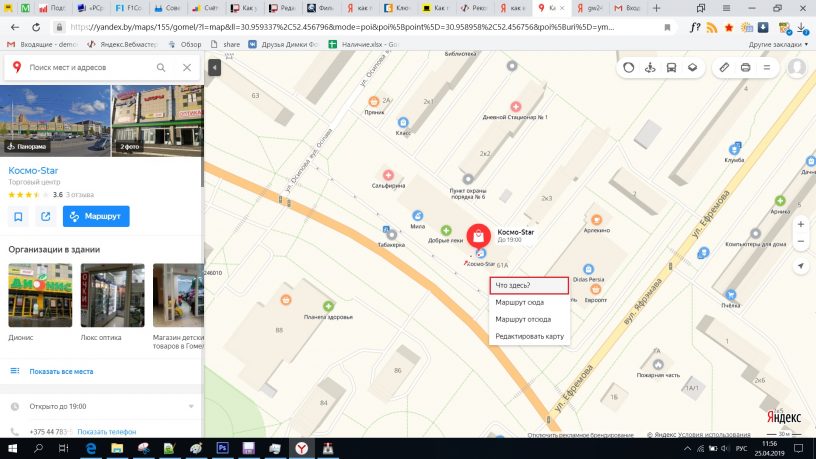
Обратите внимание на продукты, упомянутые в этой статье:
iPhone Xs (от 999,99 долларов США в Best Buy)
Google Pixel 3 (от 799,99 долларов США в Best Buy)
Как найти координаты на Google Maps в мобильном приложении1. Откройте приложение Google Maps на вашем iPhone или телефоне Android.
2. Введите местоположение или выберите и удерживайте, чтобы поставить булавку на карту того места, координаты которого вы хотите получить.
3. Прокрутите вниз, чтобы найти координаты.
Отбросьте булавку или найдите название места, затем прокрутите вниз, чтобы найти координаты. Мейра Гебель / Business Insider
Мейра Гебель / Business Insider4. Коснитесь координат, чтобы скопировать их в буфер обмена телефона.
Нажмите, чтобы скопировать в буфер обмена телефона.Мейра Гебель / Business Insider5. Вставьте координаты в строку поиска вверху экрана.
Вы также можете поделиться этими координатами с другими, вставив их в текстовое сообщение или электронное письмо, что может быть полезно, если вы хотите поделиться очень конкретным местоположением с друзьями.
Для получения дополнительной информации о том, как поделиться своим местоположением на iPhone, прочтите нашу статью «Как поделиться своим местоположением на iPhone 4 различными способами.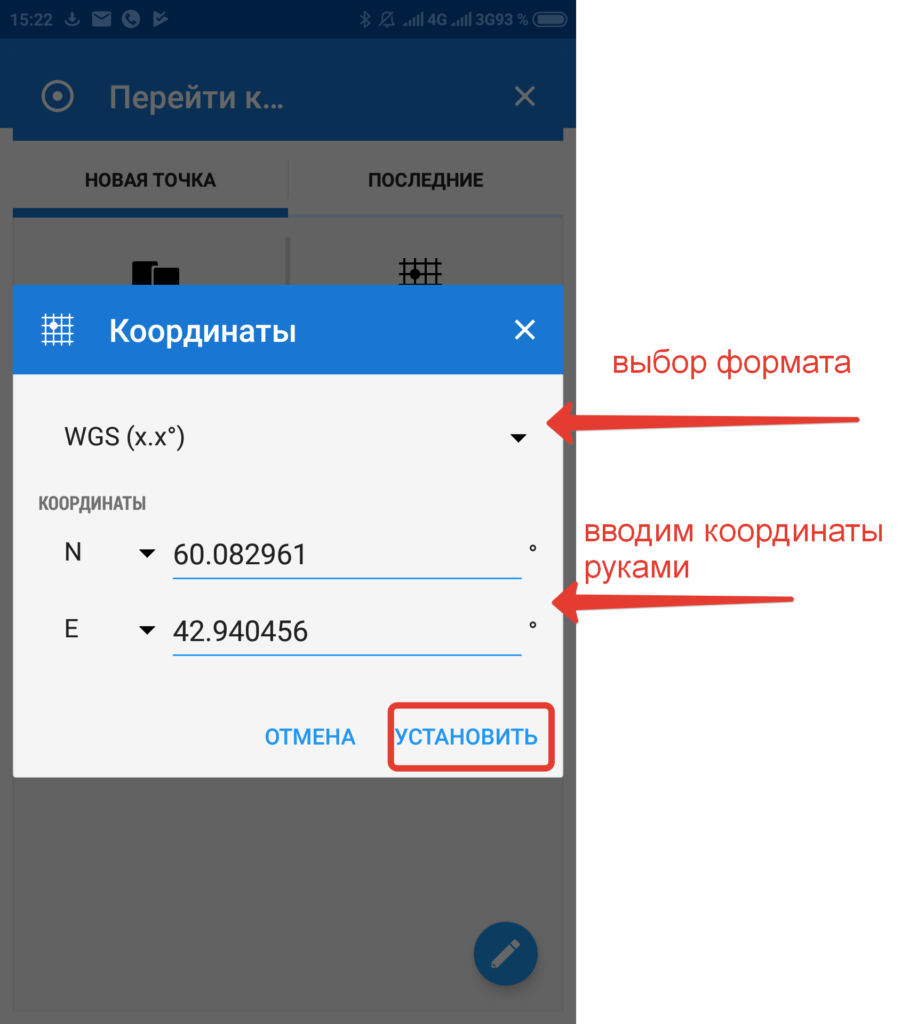 «
«
1. Откройте нужный браузер.
2 . Перейдите на https://www.google.com/maps.
3. Введите местоположение, координаты которого вы хотите получить.
4. Щелкните правой кнопкой мыши красный воздушный шар (значок местоположения), чтобы открыть меню.
5. Щелкните «Что здесь?»
Щелкните правой кнопкой мыши, чтобы открыть меню местоположения, и выберите «Что здесь?» Мейра Гебель / Business Insider 6. Появится новое окно, и координаты локации будут выделены синим шрифтом.
Появится новое окно, и координаты локации будут выделены синим шрифтом.
7. Щелкните по координатам.
8. Слева появится новое поле назначения с выбранными вами координатами.
Появится новое поле назначения с выбранными вами координатами. Мейра Гебель / Business Insider 9.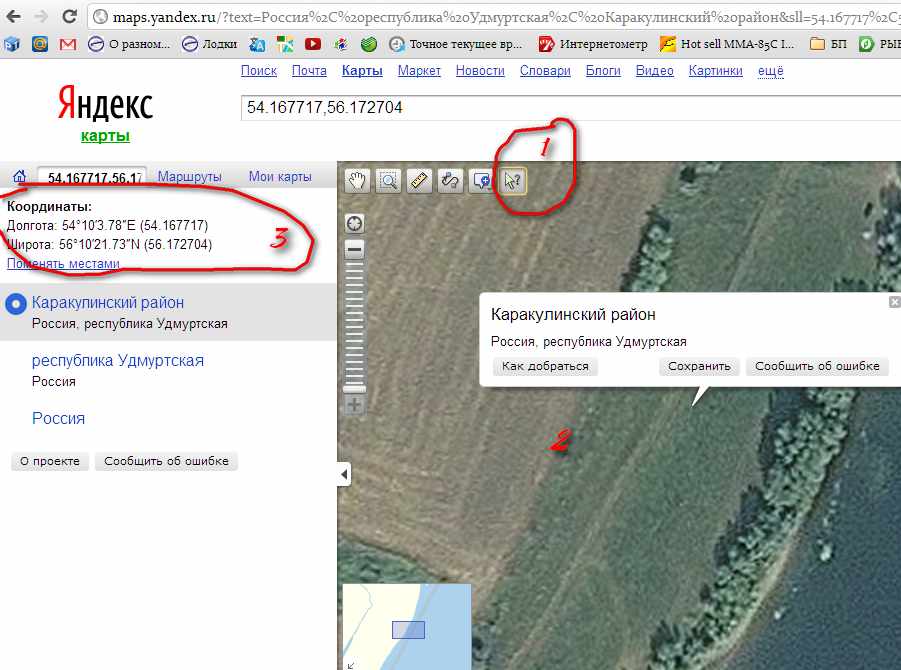 Дважды нажмите на координаты, а затем нажмите Command C, чтобы скопировать в буфер обмена.
Дважды нажмите на координаты, а затем нажмите Command C, чтобы скопировать в буфер обмена.
Insider Inc. получает комиссию при покупке по нашим ссылкам.
Как найти координаты GPS на устройстве Android
Смартфоны — замечательные устройства с невероятными функциями, которые многие люди не используют, и многими функциями, о которых они еще не узнали.Одной из этих удивительных функций является наличие глобальной системы позиционирования (GPS), которая позволяет вашему мобильному телефону всегда знать координаты вашего местоположения.
Есть несколько способов определить ваше местоположение по GPS на вашем устройстве Android. В отличие от iPhone, в системе Android нет встроенной утилиты GPS-координат по умолчанию, которая показывает информацию, уже имеющуюся в телефоне. Вам нужно найти приложение для Android, которое может предоставить эту функцию.
Вам нужно найти приложение для Android, которое может предоставить эту функцию.
Здесь вы найдете несколько лучших способов быстро и легко определить GPS-координаты вашего местоположения с помощью телефона Android.
Знание ваших координат GPS
Если вы хотите поделиться им с другом для определения точного места встречи (особенно полезно для пеших прогулок и мероприятий на свежем воздухе) или вас просто интересует, есть несколько способов получить ваши координаты с помощью ваше устройство Android.
Android 10 — встроенный компас
Android 10 дал нам встроенный компас на большинстве устройств (конечно, это тоже зависит от вашего производителя). Если вы разрешили функции компаса требуемые разрешения для определения местоположения, он не только укажет вам направление, но и сообщит вам точную долготу и широту текущего местоположения вашего телефона.
Для доступа к нему мы будем использовать Samsung Galaxy, но инструкции должны работать для большинства устройств Android.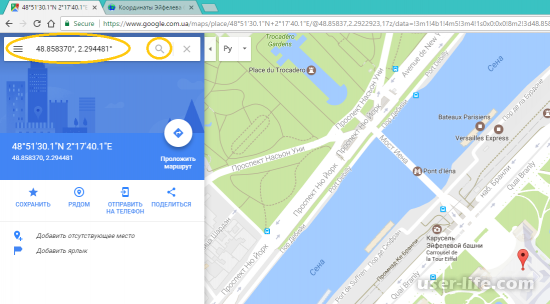
Для начала откройте панель приложений и введите «Компас» в строке поиска (если вы не используете Samsung, затем потяните за боковую часть экрана, чтобы получить доступ к боковой панели). Если в вашем телефоне есть собственный компас, он появится здесь.
Затем, в зависимости от приложения компаса, к которому ведет ваш телефон, вы должны увидеть координаты GPS на главном экране.В противном случае вам, возможно, придется щелкнуть по приложению, чтобы найти их.
Поскольку большинство телефонов Android имеют встроенный магнитометр, вполне вероятно, что вы можете загрузить для этого стороннее приложение Compass, если оно не отображается в панели приложений.
Используйте Google Maps для отслеживания вашего местоположения
Google Maps — лучший GPS в мире карт Android, потому что это мощное приложение, которое предлагает столько функций в одном приложении. Большинство смартфонов Android поставляются с предустановленными Google Maps, но если у вас их нет, загрузите Google Maps в магазине Google Play.
После установки вам необходимо открыть приложение Google Maps и убедиться, что вы включили функцию поиска «Местоположение» в раскрывающемся меню. В вашем смартфоне Android есть собственные настройки местоположения (перейдите в приложение «Настройки» и найдите «Местоположение», чтобы получить доступ к этим настройкам), и Карты Google полагаются на настройки вашего телефона, чтобы узнать, где вы находитесь, поэтому вам может потребоваться изменить настройки для Карт Google. работать правильно.
После правильной настройки параметров вашего местоположения вы можете определить свое местоположение.
- Нажмите « Мое местоположение » (значок цели в виде яблочка). Это должно центрировать карту относительно текущего местоположения вашего телефона.
- Нажмите и удерживайте палец на вашем текущем местоположении, которое появится для получения дополнительных сведений.
- Появятся GPS-координаты вашего местоположения, за которыми следует адрес
. был найден, вы можете поделиться им с другими, если вам нужно. Это очень просто, вот и все.
был найден, вы можете поделиться им с другими, если вам нужно. Это очень просто, вот и все.
Другие приложения для определения местоположения / координат GPS
Простая доступность и надежность Карт Google на устройствах Android означают, что это действительно лучший способ, но если вы предпочитаете подход, не связанный с Google, есть несколько других Есть приложения GPS, чтобы попробовать.
Вариант №1: Попробуйте GPS Status и Toolbox
Еще одно приложение для поиска ваших GPS-координат на устройстве Android — это комплексное приложение GPS Status и Toolbox. Этот инструмент, который позиционирует себя как более серьезного конкурента большинству картографических приложений, предлагает набор функций для тех, кто хочет получить более подробную информацию о местоположении.
Основные функции базовой версии приложения GPS Status and Toolbox:
- Положение и мощность сигналов со спутников GPS
- Точность показаний местоположения
- Подробная информация о вашем текущем местоположении, включая высоту
- Магнитный и истинный север
- Ограниченные путевые точки для отметки и передачи вашего местоположения
- Функция радара, позволяющая возвращаться к маркерам путевых точек, которые вы можете использовать, чтобы отметить, где вы припарковали свой автомобиль или свой маршрут во время похода или других приключений
В то время как для многих пользователей функции, которые предлагает GPS Status и Toolbox, были бы излишними, это полезно для обмена абсолютно точными координатами, когда это необходимо, особенно при обновлении до версии Pro.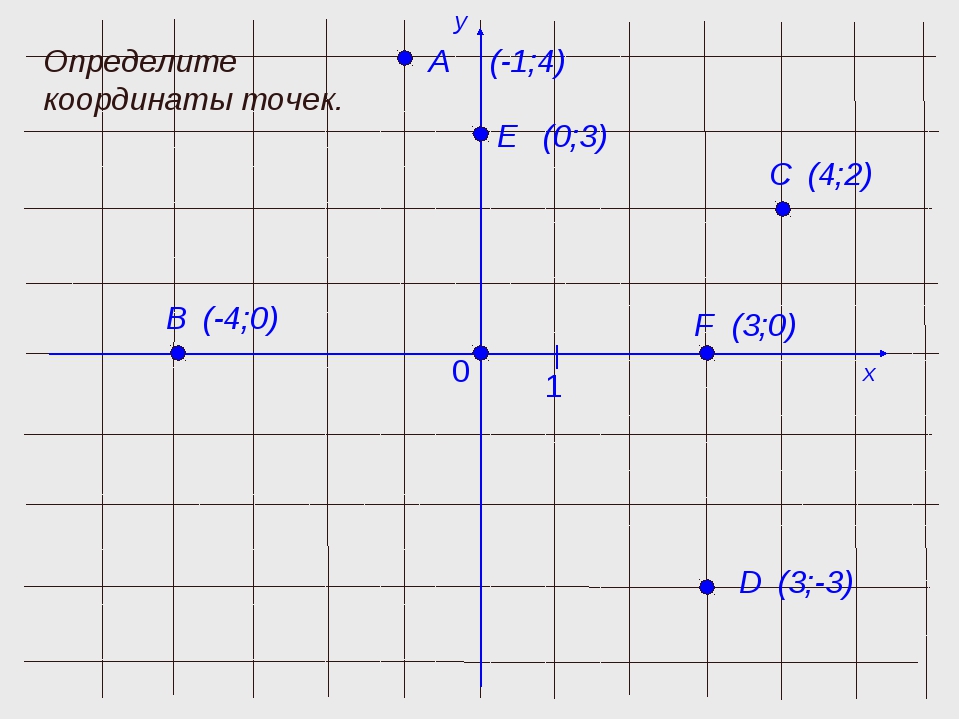 Путешественникам может быть особенно полезна функция путевых точек, позволяющая найти путь обратно от того места, откуда вы пришли, в труднопроходимой местности.
Путешественникам может быть особенно полезна функция путевых точек, позволяющая найти путь обратно от того места, откуда вы пришли, в труднопроходимой местности.
Основные функции в Pro-версии приложения GPS Status and Toolbox:
- Неограниченное количество путевых точек
- Показания давления, вращения, температуры и влажности, если ваше устройство Android поддерживает эти датчики
- Загрузка с помощью фонового или дополненного GPS (AGPS) , то есть данные могут быть предварительно загружены, чтобы они отображались для вас без задержек.
- В приложении нет рекламы
- Доступны виджеты
Вариант № 2: Приложение «Координаты карты» для Android
Это приложение в первую очередь предназначено для обмена вашими место с другими, и его легко использовать.Вы можете поделиться своим местоположением с помощью службы коротких сообщений (SMS), электронной почты или социальных сетей. Приложение «Координаты карты» предлагает:
- Градусов, минут и секунд Стандарт GPS отображается как DDD ° MM ‘SS.
 S
S - Военная система координат (MGRS) отображается как обозначение зоны сетки, 100000 квадратных метров, восток -Западное положение в сетке, положение Север-Юг внутри сетки (только платная опция)
- Универсальная поперечная проекция Меркатора (UTM) ( платная опция только)
- Мировая географическая справочная система (GEOREF) (платный вариант только )
- What3words, отображается как word1.word2.word3 для получения точных местоположений в пределах 3-метровых блоков
Вы, безусловно, можете положиться на Координаты карты, чтобы дать вам точное представление, поскольку поставщиками карт являются Google Maps или Open Street Maps. Также прилагается удобный компас, который можно использовать, если вы решите использовать звезды в качестве ориентира.
Координаты карты можно было бы сделать с несколькими дополнительными функциями, чтобы оживить его, но это пока что жалобы. Это надежный, если не лучший способ найти свои GPS-координаты на устройстве Android.
Из этой статьи вы узнали о функциях и преимуществах нескольких приложений для определения координат GPS с помощью телефона Android. Если вам понравилась эта статья, вам также может понравиться Как получить подробную информацию о GPS на вашем устройстве Android с помощью статуса GPS, в которой более подробно рассказывается о статусе GPS и приложении Toolbox , о которых говорилось выше.
Часто задаваемые вопросы
Могу ли я использовать Диспетчер устройств Android, чтобы найти GPS-координаты моего телефона?
Совершенно верно! И это идеально, если вы потеряли телефон в водоеме с плохой видимостью или где-то в глуши, где нет улицы, на которую можно было бы сослаться.
Когда вы открываете Диспетчер устройств Android в веб-браузере, щелкните зеленый значок, указывающий местонахождение вашего телефона. Откроется новое окно с Google Maps, включая GPS-координаты вашего пропавшего телефона.
Откроется новое окно с Google Maps, включая GPS-координаты вашего пропавшего телефона.
На этой веб-странице вы можете поделиться местоположением или проложить маршрут. Просто помните, это будет работать, только если ваш телефон включен, ваша учетная запись Google имеет разрешение на доступ к вашему местоположению и получает какой-то интернет-сигнал.
Насколько точны мои координаты GPS на моем телефоне?
Хотя по этому поводу ведутся споры, ваши координаты должны быть довольно точными, если ваш магнитометр работает правильно.Это то, что вам может потребоваться периодически откалибровать, чтобы гарантировать получение наиболее точных результатов.
Если вы не уверены в точности и куда-то путешествуете, обязательно иметь точные координаты GPS, рекомендуется носить с собой устройство, предназначенное для этого, а не полагаться на смартфон.
Как получить координаты GPS из карт Google
Что нужно знать
- В браузере откройте Карты Google> выберите местоположение> щелкните местоположение правой кнопкой мыши> Что здесь? > выберите координаты внизу экрана.

- В приложении найдите местоположение> нажмите и удерживайте местоположение, пока не увидите красную булавку> координаты появятся в верхней части экрана.
- Чтобы использовать координаты, перейдите в Google Maps> введите координаты в поле поиска вверху экрана> Увеличительное стекло > Маршрут .
В этой статье объясняется, как получить координаты GPS из Google Maps в браузере и в приложении Google Maps. Также объясняется, как использовать координаты GPS в Google Maps. Инструкции применимы к любому текущему браузеру, Android и iOS.
Для этого руководства требуется доступ к настольному сайту Google Maps или мобильному приложению для Android или iOS. Неважно, какую операционную систему или телефон вы используете.
Как получить координаты GPS из карт Google
Получить координаты GPS из Google Maps в браузере компьютера очень просто. Следуй этим шагам:
Откройте веб-браузер и перейдите на сайт Google Maps.
 Подойдет любой браузер.
Подойдет любой браузер.Перейдите в место, для которого вы хотите получить координаты GPS.
Щелкните правой кнопкой мыши (или щелкните мышью, удерживая нажатой клавишу Control на Mac) по местоположению.
Выберите Что здесь? из меню.
СкриншотНайдите координаты GPS внизу экрана.
СкриншотВыберите с координатами внизу экрана, чтобы открыть панель назначения.
СкриншотНа панели назначения координаты отображаются в двух форматах: градусы, минуты, секунды (DMS) и десятичные градусы (DD).Либо можно скопировать и использовать в другом месте.
Подробнее о координатах GPS
Широта делится на 180 градусов. Экватор расположен на нулевой широте. Северный полюс находится на 90 градусах, а Южный полюс — на -90 градусах широты.
Долгота делится на 360 градусов. Главный меридиан, который находится в Гринвиче, Англия, находится на нулевой долготе.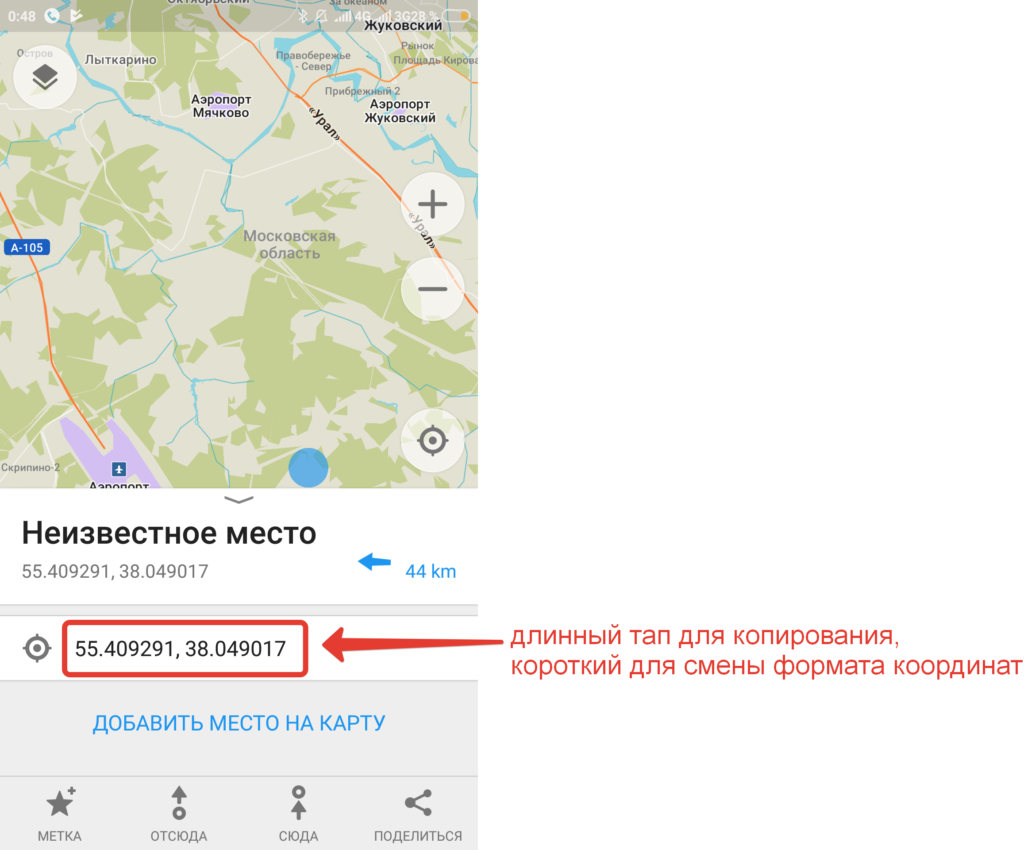 Расстояние на восток и запад отсчитывается от этой точки до 180 градусов восточной долготы или -180 градусов западной долготы.
Расстояние на восток и запад отсчитывается от этой точки до 180 градусов восточной долготы или -180 градусов западной долготы.
Минуты и секунды — это меньшие приращения в градусах. Они позволяют точно позиционировать. Каждый градус равен 60 минутам, а каждую минуту можно разделить на 60 секунд. Минуты обозначаются апострофом (‘), секунды в двойных кавычках («).
Использование координат для поиска местоположения на Картах Google
Если у вас есть набор GPS-координат, например, для геокешинга, введите широту и долготу в Google Maps, чтобы найти местоположение и проложить маршрут к нему.
Зайдите на сайт Google Maps.
Введите координаты в поле поиска вверху экрана Google Maps в одном из трех допустимых форматов:
- градусов, минут, секунд (DMS): например, 36 ° 59’21,2 «N 84 ° 13’53,3» W
- градусов и десятичных минут (DMM): например, 36 59,35333 -84 13,888333
- десятичных градусов (DD): например, 36.
 989213, -84.231474
989213, -84.231474
Щелкните увеличительное стекло рядом с координатами в строке поиска, чтобы перейти к местоположению на Google Maps.
СкриншотНа боковой панели выберите Маршруты , чтобы просмотреть карту с указаниями к местоположению.
Как получить координаты в приложении Google Maps
Также можно получить координаты GPS из мобильного приложения Google Maps на мобильном устройстве. Он работает как в приложении для Android, так и в приложении для iPhone, и шаги для каждого из них немного отличаются.
Если вы используете Android, вы увидите координаты в самом верху экрана.
Откройте приложение Google Maps, выберите и удерживайте местоположение, пока не увидите красную булавку.
СкриншотПосмотрите в поле поиска вверху экрана, чтобы найти координаты.
Если вы используете iPhone, вы найдете координаты в нижней части экрана, когда откроете информацию о местоположении.
В открытом приложении Google Maps выберите и удерживайте точку на карте, где вы хотите разместить красную булавку.
СкриншотВыберите верхнюю часть информационной карточки в нижней части экрана, чтобы отобразить сведения о местоположении, включая его координаты.
Выберите и удерживайте координаты, чтобы скопировать их.
Спасибо, что сообщили нам!
Расскажите почему!
Другой Недостаточно деталей Сложно понятьGPS Formatter в App Store
Простое и удобное приложение для определения координат в различных форматах
# Удобный дизайн #
Ваше местоположение мгновенно отображается в центре в виде пересечения серой линией.Вы можете найти себя, просто введя значение, выполнив поиск по названию места / города / штата / страны или импортировав местоположения из буфера обмена.
# Поддержка различных форматов координат #
Приложение не только определяет долготу / широту, но также поддерживает ряд форматов и систем координат, например, универсальную поперечную систему координат Меркатора (UTM), систему координат военной сети (MGRS), мир Географическая справочная система (Georef) и т. Д.
Д.
# Datum Conversion #
Приложение может преобразовывать координаты в ссылках EPSG, ESRI, IAU2000 из онлайн-базы данных, а также преобразовывать координаты X и Y, геодезические системы координат и проекционные системы.
# Отслеживание и навигация #
Закрепите желаемое местоположение на карте, чтобы начать навигацию. Доступны обновление пеленга / расстояния в режиме реального времени и отображение больших координат для использования в полевых условиях.
# Калькулятор мировой магнитной модели #
Приложение использует мировую магнитную модель WMM 2015 и / или WMM 2015v2 и может вычислять значения геомагнитного поля: например, отклонения магнитного поля, интенсивность, вариацию магнитной сетки и т. Д.
# Высота / Альтиметр #
Данные о высоте / высоте доступны в пределах суши.
# Импорт / экспорт — поддержка AirDrop #
— Экспорт списка текущих координат.
— Импортируйте ранее созданный файл для переноса или резервного копирования данных координат между устройствами.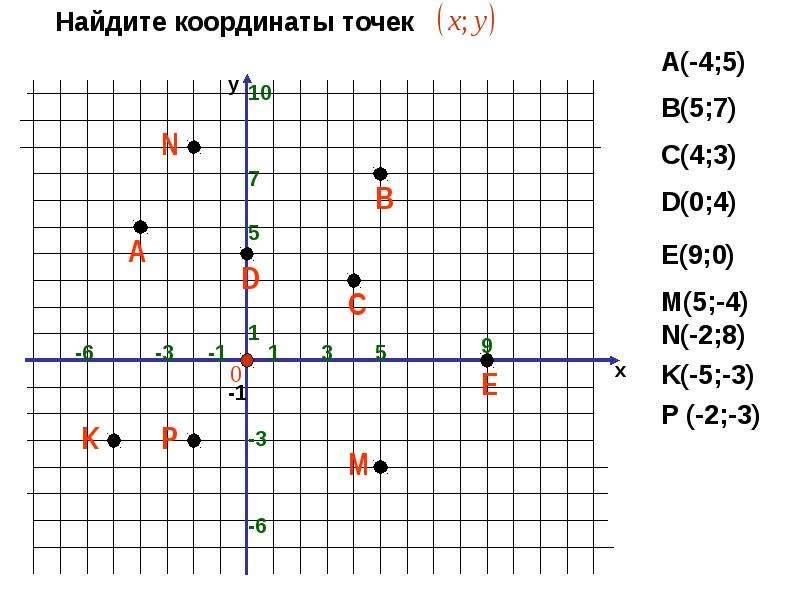
— поддерживается файл .gpx
# Измерение расстояния #
Расстояние измеряется путем точного определения местоположения или рисования линий для создания собственного маршрута.
# Расчет подшипника #
Можно рассчитать начальный и конечный подшипники между точками координат.
# PROJ.4 Calculator #
Преобразование координат точки из одной системы координат в другую, включая преобразование датумов с помощью PROJ.Библиотека 4 картографических проекций.
# Поддержка Apple Watch #
Доступна поддержка Apple Watch, просматривайте координаты своего текущего местоположения в различных форматах.
# Поддерживаемый ввод / вывод #
Широта и долгота в десятичных градусах
Широта и долгота в градусах и десятичных минутах
Широта и долгота в градусах, минутах и секундах
Standard UTM
NATO UTM
MGRS / USNG
Georef
QTH Locator / Maidenhead
(WGS84) World Mercator
(WGS84) Web Mercator
Geohash
what3words
Global Area Reference System (GARS)
Ordnance Survey National Grid [BNG]
OSGB36
ISO 6709
Natural Area Code
Irish Grid Reference
Irish Grid Reference Координаты
Plus Code (открытый код местоположения)
Mapcode
Dutch Grid
ECEF
Indian Kalianpur 1975
Open Postcode
Geohash-36
Guatemala GTM
RT90
SWEREF99
Indian 1975
QND95 / Qatar National Grid
IREN KOSOVAREF01
HD 72 / EOV
Kertau (RSO) / RSO Malaya (m)
Timbalai 1948 / RSO Borneo (m)
EST97 Est onian 1997
LKS92 / Латвия TM
NZGD49
NZGD2000
Ch2903
Ch2903 +
GGRS87
ETRS89-extended / LAEA Europe
NTF (Paris) / Lambert zone II
French DFCI Grid
ARINC name
Поиск по названию ARINC 424
ARINC 424
Метаданные местоположения фото
Proj.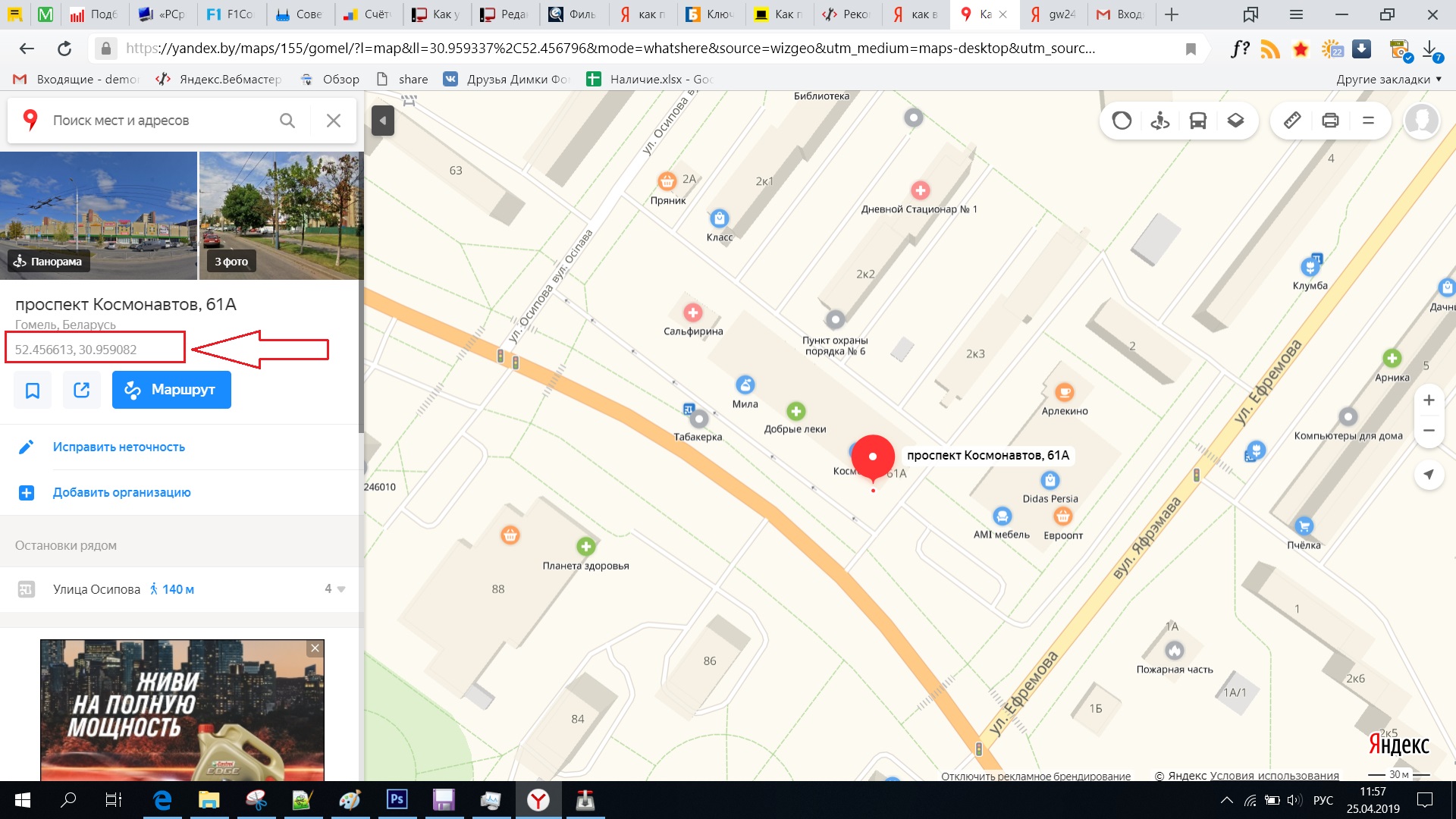 4 формата
4 формата
# Subscriptions #
«Координаты — GPS Formatter», включая все его функции, можно использовать совершенно БЕСПЛАТНО. Вы можете подписаться на это приложение, чтобы убрать рекламу.
Подписки на устройства доступны в этом плане и будут автоматически продлеваться каждый месяц, шесть месяцев или год, если не отменены
(в месяц) 2,99 доллара
(за шесть месяцев) 15,99 долларов США
(за год) $ 28,99
Цена может варьироваться в зависимости от страны. Оплата подписок будет снята с вашей учетной записи iTunes при подтверждении покупки. Подписка автоматически продлевается, если автоматическое продление не отключено по крайней мере за 24 часа до окончания текущего периода.Подписками можно управлять, перейдя в настройки своей учетной записи iTunes после покупки или щелкнув «Купить / Управление подпиской». Автоматическое продление можно отключить, перейдя в настройки учетной записи после покупки. Подписку нельзя отменить в течение активного периода подписки
Политика конфиденциальности: https://mapnitude. com/privacy-policy
com/privacy-policy
Условия использования: https://mapnitude.com/terms-of-service
Как ввести широту и долготу в Карты Google — Блог BatchGeo
Каждую точку на Земле можно описать двумя числами, не более 180.У большинства из нас даже есть устройства, которые сообщают нам точное место, где мы находимся. Набор чисел представляет собой координаты, называемые широтой и долготой. Сами по себе эти цифры не особо полезны. Вместо этого мы хотим добавить их на карту. Есть много способов ввести широту и долготу в Карты Google и другие онлайн-карты. Мы рассмотрим многие из них ниже и даже поможем вам узнать, где вы можете найти координаты, чтобы опробовать их самостоятельно.
А пока предположим, что у вас есть широта и долгота, и вы готовы увидеть их на карте Google.
Воспользуйтесь поиском Google
Правильно, вы можете перейти прямо на простейшую страницу в Интернете — google.com — и ввести свои широту и долготу в поле поиска. Обычно координаты указываются сначала с широтой, а затем с долготой. Дважды проверьте, что это так, и что вы поставили запятую между числами.
Дважды проверьте, что это так, и что вы поставили запятую между числами.
Допустим, это ваши координаты: 37.819722, -122.478611
В верхней части результатов поиска вы увидите изображение, представляющее эти координаты на карте.В данном случае это где-то вдоль знаменитого моста Золотые Ворота в Сан-Франциско! Нажмите на изображение, и вы попадете в полную версию Google Maps того же места. В месте, которое вы искали, есть один маркер на карте.
Фактически, вы можете сразу перейти на Google Maps и воспользоваться его поиском. Вы даже можете проложить маршрут от одного набора координат к другому. Карты Google рассматривают широту и долготу как любой другой поисковый запрос, позволяя указать точное местоположение.
Вы даже можете привязать к Google Maps по широте и долготе.Например, вот самый быстрый путь к карте в координатах Золотых ворот:
https://www.google.com/maps?q=37.819722,-122.478611
Добавить более одного или двух маркеров на карту немного сложнее.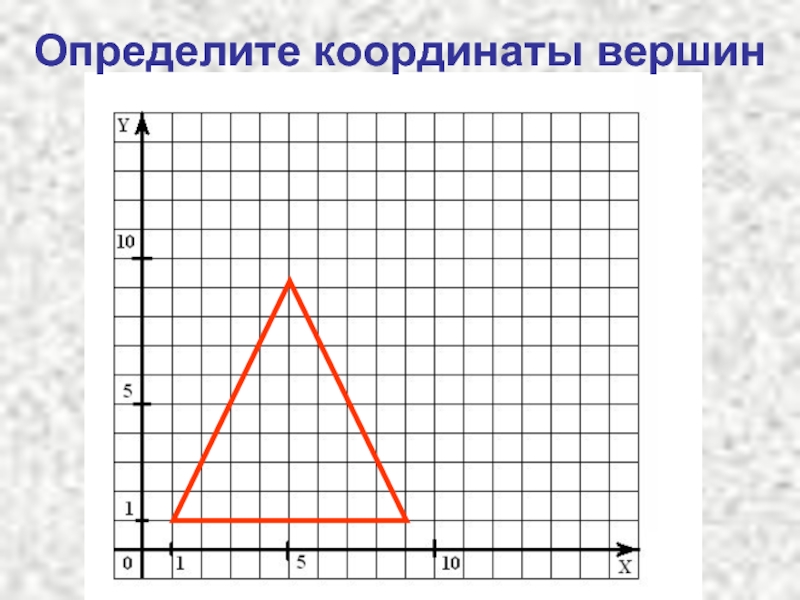 Прежде чем мы перейдем к этому, где вы в первую очередь найдете все эти координаты, которые нужно нанести на карту?
Прежде чем мы перейдем к этому, где вы в первую очередь найдете все эти координаты, которые нужно нанести на карту?
Найдите точки широты и долготы
Прежде чем вы сможете нанести широту и долготу на карту Google, вам нужно найти числа. Как только вы начнете их искать, вы можете заметить их повсюду.Каждый раз, когда вы используете карты или другие приложения для определения местоположения на своем смартфоне, под крышками, например, скрываются широта и долгота.
Вы можете установить на телефон приложение GPS, которое покажет ваше текущее местоположение. Чтобы быть наиболее полезным, убедитесь, что вы можете получать координаты в десятичной системе счисления. Часто приложение GPS (например, приложение iPhone Compass) отображается в градусах. Чтобы быть готовым к использованию Карт Google, вам, вероятно, придется преобразовать эти координаты, поэтому лучше всего найти приложение, в котором они будут представлены в виде пары десятичных чисел.
Отличный способ найти точки широты и долготы, не посещая это место, — это использовать Википедию. В большинстве статей о городах, местах и достопримечательностях координаты указаны в правом верхнем углу страницы. По соглашению Википедия показывает их в градусах. Однако щелкните координаты, и вы попадете на страницу с десятичным преобразованием.
В большинстве статей о городах, местах и достопримечательностях координаты указаны в правом верхнем углу страницы. По соглашению Википедия показывает их в градусах. Однако щелкните координаты, и вы попадете на страницу с десятичным преобразованием.
Наконец, Google предоставляет этот инструмент, встроенный в
Вы можете ввести адрес, почтовый индекс, ориентир или другое местоположение и получить его значения широты и долготы.Вы даже можете изучить карту, найти нужное место и нажать. Попробуйте выше.
Создать карту Google со списком многих мест
Одно дело — нанести одну точку на карту или узнать координаты всех ваших любимых мест. Далее вам нужно нанести их все на карту. Для программистов Google включает API Карт Google. Как мы говорим в нашем руководстве, это определенно сложный способ нанести на карту несколько мест.
Большинство пользователей нашего картографического инструмента просто имеют электронную таблицу с адресами.Просто скопируйте и вставьте всю таблицу, и мы создадим карту, которую вы сможете просмотреть в Интернете, встроить в свой веб-сайт и поделиться с другими.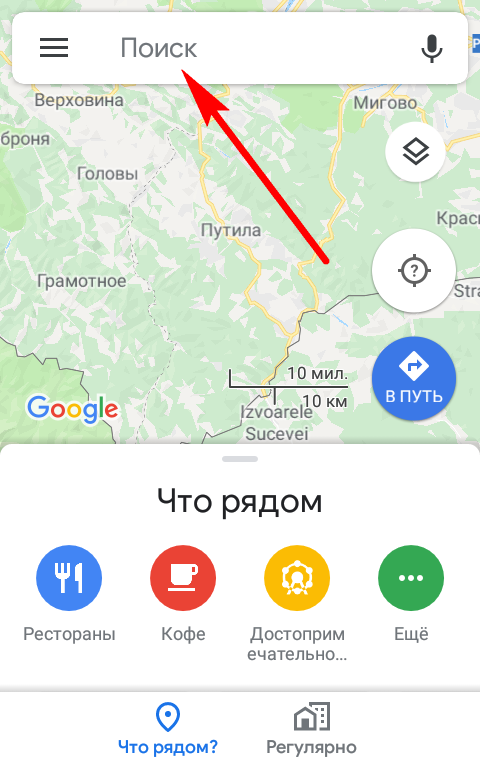
Инструмент также работает с точками широты и долготы. Просто включите их в виде двух столбцов в свою электронную таблицу, затем скопируйте и вставьте в них все свои данные. Мы создали более подробное пошаговое руководство по отображению точек широты и долготы с помощью BatchGeo, которое проходит процесс шаг за шагом.
Готовы попробовать? Создайте свою первую карту прямо сейчас.
Как сделать простую GPS карту вашего проекта
Создание карты вашего проекта имеет много преимуществ. Это может помочь людям в других странах (например, донорам) точно понять, где находится ваш проект. Он может помочь вам принимать более обоснованные решения по логистике, и вы можете использовать его для отображения результатов проекта для различных целевых областей.
В наши дни создание карты вашего проекта не должно быть сложной задачей. Вам не понадобится какое-либо модное оборудование — все, что вам нужно, это смартфон, компьютер и подключение к Интернету.Просто выполните следующие действия, чтобы создать простую карту вашего собственного проекта.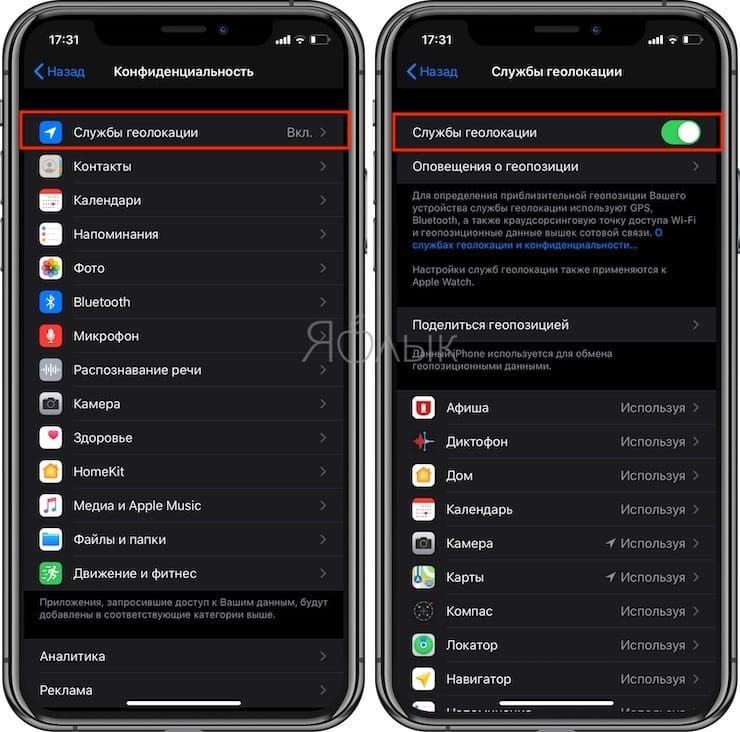
Получите смартфон и установите приложение GPS
Для работы с GPS не требуется устройство GPS. Подойдет практически любой качественный смартфон. Найдите смартфон и установите на него бесплатное приложение GPS. Лучшее (и самое простое) приложение GPS, которое я нашел для своего телефона Android, — это GPS-Simple для Android. Вы также можете проверить этот список приложений для устройств Apple iOS.
Для использования GPS-Simple вам может потребоваться изменить некоторые настройки телефона, например включить GPS.
Зайдите в каждое место и запишите широту и долготу из приложения
Когда у вас есть телефон, вам следует перейти к каждому месту, которое вы хотите нанести на карту, и использовать приложение GPS, чтобы получить широту и долготу. Если это место очень удалено, вам, возможно, придется немного передвигаться, пока ваш телефон не заблокирует его. Приложение GPS-Simple даже скажет вам, насколько точен результат (для меня это обычно 10-20 метров, но это бывает по разному).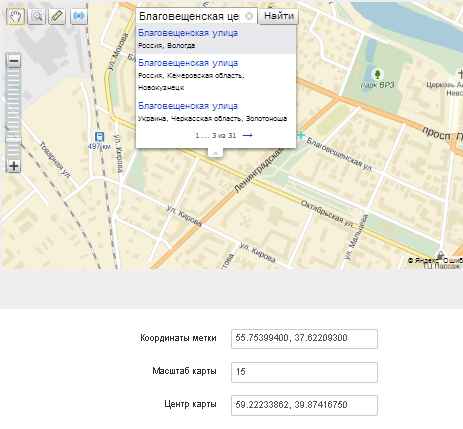
Интерфейс приложения GPS
После того, как вы определите широту и долготу, запишите их на листе записи вместе с названием места и его названия (деревня, поликлиника, школа, скважина и т. Д.).Пример регистрационного листа показан ниже:
Если вы хотите делать все это на своем телефоне (без необходимости записывать в протокол), попробуйте Device Magic. Device Magic позволяет создавать формы сбора данных для вашего мобильного телефона, которые включают местоположения GPS.
Ввести данные в электронную таблицу
Если вы решили записать все на бумажном бланке, вам нужно будет ввести эти данные в электронную таблицу. Электронная таблица должна иметь одну строку заголовка, каждая строка после которой используется только для одного местоположения.
На этом этапе вы также можете добавить дополнительную информацию о каждом месте. Например, если вы составляете карту деревень для школьной программы, вы можете добавить процент детей, посещающих школу в каждой деревне.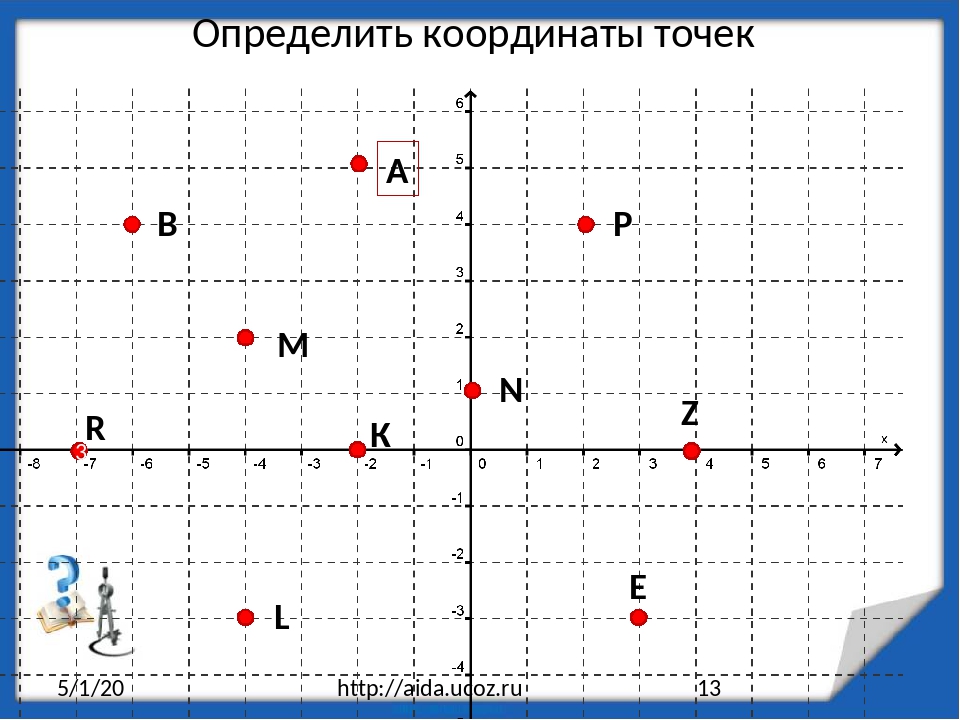 Если вы картируете скважины, вы можете добавить, работает скважина или нет. Когда вы составляете карту, эта информация может отображаться с помощью цвета или размера точек.
Если вы картируете скважины, вы можете добавить, работает скважина или нет. Когда вы составляете карту, эта информация может отображаться с помощью цвета или размера точек.
Загрузить данные на карту
Существует несколько различных картографических провайдеров, которые позволят вам загружать ваши данные на свои общедоступные карты, включая Google Earth и Bing Maps.
Все они работают одинаково, но лично мне больше всего нравится Tableau Public, потому что она позволяет комбинировать диаграммы и карты. Чтобы сделать карту на Tableau Public, вам сначала необходимо загрузить и установить программное обеспечение на свой компьютер. Затем откройте данные из электронной таблицы в Tableau Public.
Как только данные открыты, вы просто перетаскиваете их на карту. Взгляните на это пошаговое руководство от Tableau Public, чтобы узнать, как это делается. Вот пример созданной мной простой карты:
Недавно я создал еще одну карту для нового проекта, над которым работаю. Получение GPS-координат около 100 деревень заняло 3 дня, их ввод в электронную таблицу занял 1 день, а создание карты (игра со всеми настройками и раскраской) заняло 1 день. Итак, меньше недели работы и очень полезный результат.
Получение GPS-координат около 100 деревень заняло 3 дня, их ввод в электронную таблицу занял 1 день, а создание карты (игра со всеми настройками и раскраской) заняло 1 день. Итак, меньше недели работы и очень полезный результат.
Как получить GPS-координаты с помощью мобильного устройства — Справочный центр GoCanvas
С GoCanvas вы можете фиксировать GPS-координаты в своей форме с помощью мобильного устройства.
Добавление поля GPS в приложение
Сначала вам нужно добавить поле в свое приложение в App Builder.
1. Запустите конструктор приложений.
2. Щелкните и перетащите поле GPS из палитры полей в приложение. Вы можете узнать больше о добавлении полей здесь.
Параметры поля GPS
При добавлении поля GPS в приложение есть несколько параметров, которые можно настроить. После того, как вы добавили свое поле, щелкните поле, чтобы открыть Параметры поля .
Параметры дисплея Вы можете указать, как будут отображаться координаты местоположения при просмотре заявки в Интернете или в формате PDF.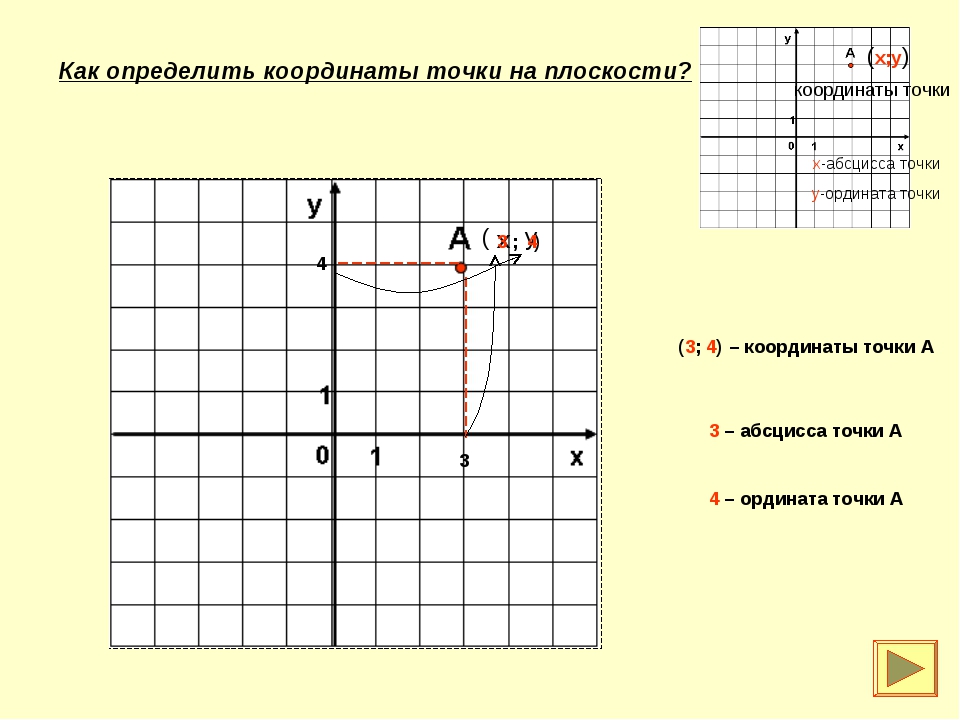 Возможные варианты:
Возможные варианты:
- Маленькая карта — Этот экран помещается в правом столбце. При нажатии эта карта переходит на Google Maps.
- Большая карта — показывает карту шириной страницы. Эта карта также перейдет в Google Maps при нажатии.
- Широта / долгота — отображает только исходные координаты широты и долготы.
- Ссылка на карту — Как и широта / долгота, здесь отображаются необработанные координаты, а также ссылки на Google Maps.
Когда карта отображается в браузере или в форме PDF, в этом поле указывается, как будет увеличена карта в захваченном местоположении
Захват GPS на мобильном телефоне
На мобильном устройстве управление GPS отображается как кнопка . Пользователь нажимает на нее, чтобы зафиксировать свое местоположение.
На снимке экрана ниже показан пример того, как выглядит кнопка при запуске на устройстве iOS до и после захвата местоположения.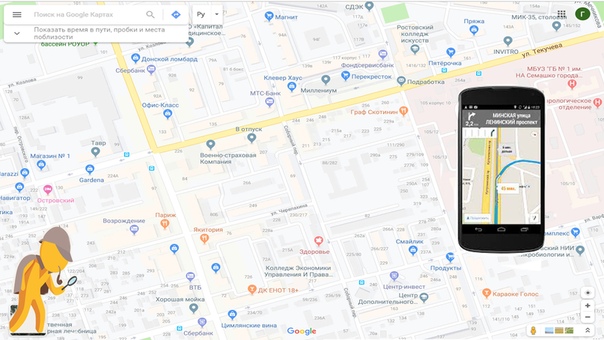
Вы можете предварительно просмотреть захваченные данные GPS на карте, щелкнув захваченные координаты.
Скрытый GPS
Вы можете сделать поле GPS «скрытым» в App Builder. Это позволяет в поле собирать данные GPS без отображения пользователю. Узнайте больше о скрытом GPS.
GPS-дисплей на вашем PDF
После того, как местоположение GPS было захвачено и загружено, его можно увидеть двумя разными способами, в зависимости от настроек поля , выбранных выше:
- необработанные координаты локации.
- точка на встроенной карте.
Это изображение будет ссылкой на Google Maps для захваченного местоположения.
Ниже приведен снимок экрана встроенной карты в стандартном PDF-файле.
Расширенные свойства GPS
В App Builder Параметры поля разверните Дополнительные параметры поля , чтобы настроить эти свойства.
Точность (м) Опция Точность (м) позволяет указать, насколько точным должно быть местоположение GPS в метрах для данного местоположения.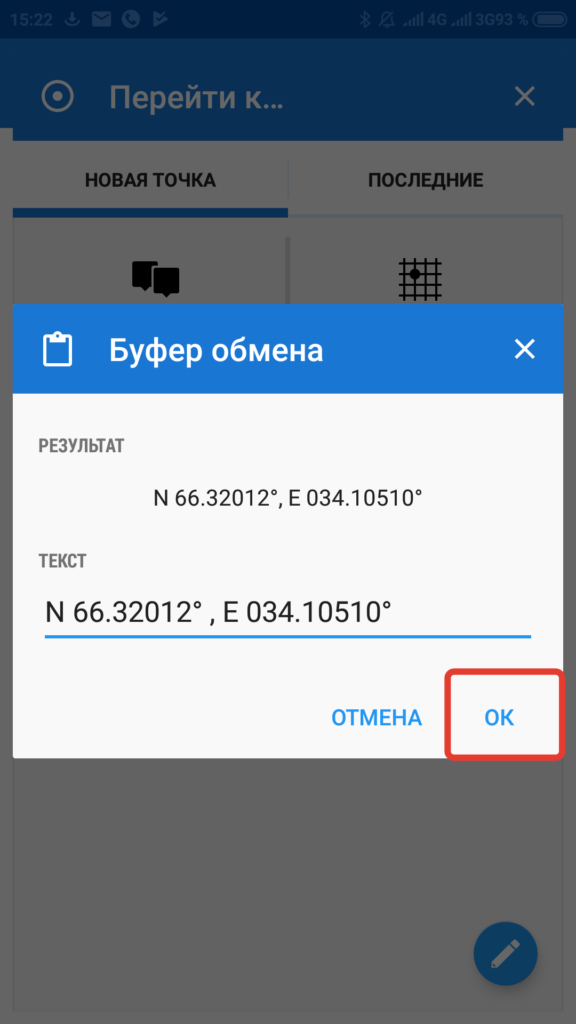

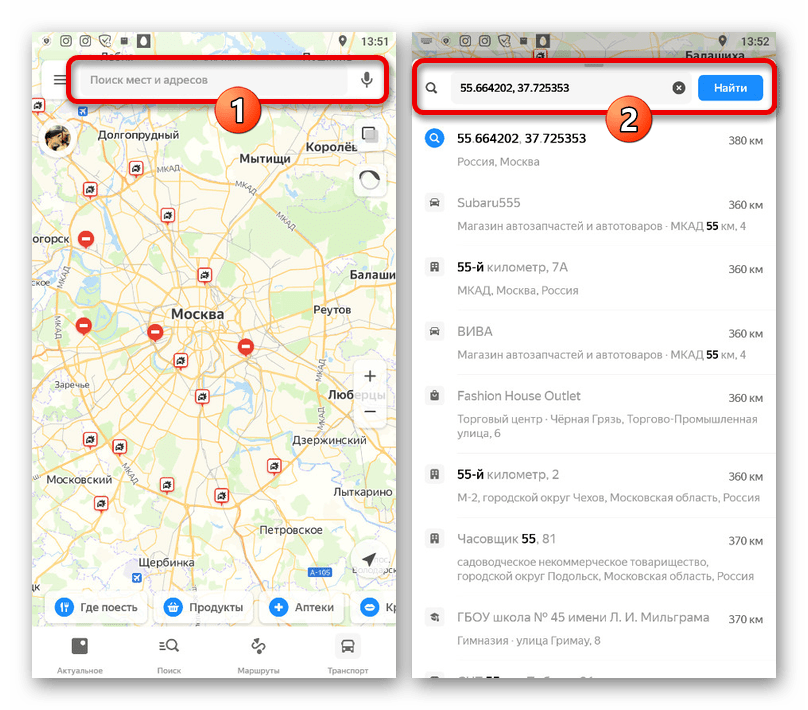


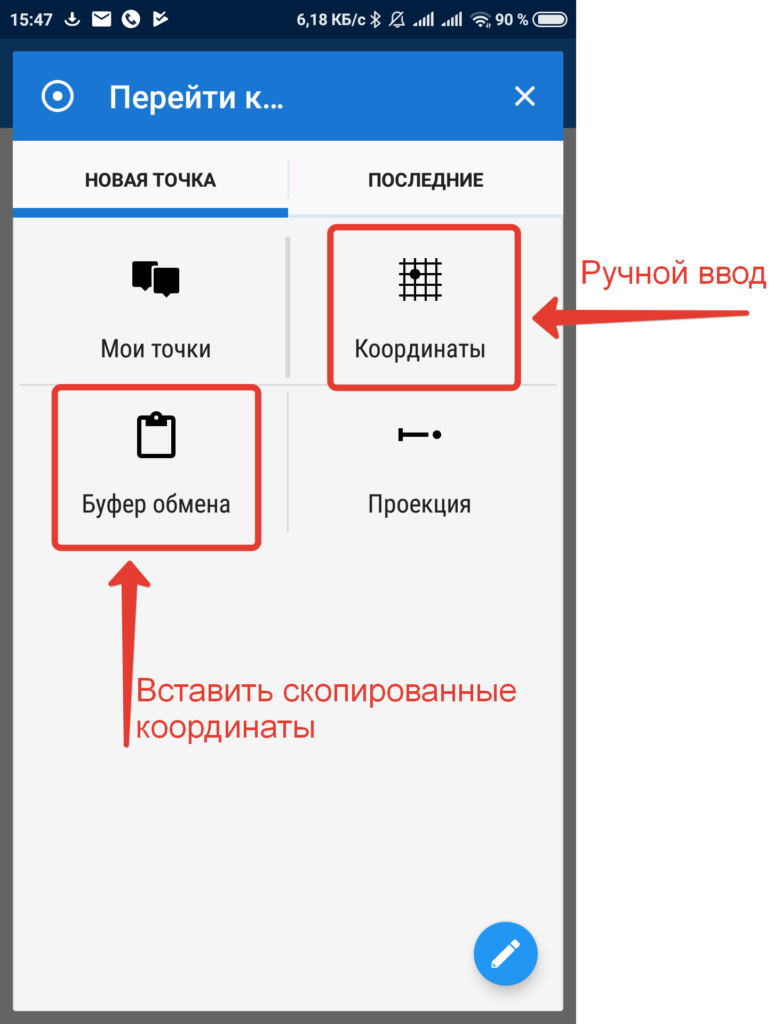 Соответственно, вам нужно будет стороннее приложение. Учтите, что на устройствах iOS для этого сперва нужно будет сделать джейлбрейк.
Соответственно, вам нужно будет стороннее приложение. Учтите, что на устройствах iOS для этого сперва нужно будет сделать джейлбрейк.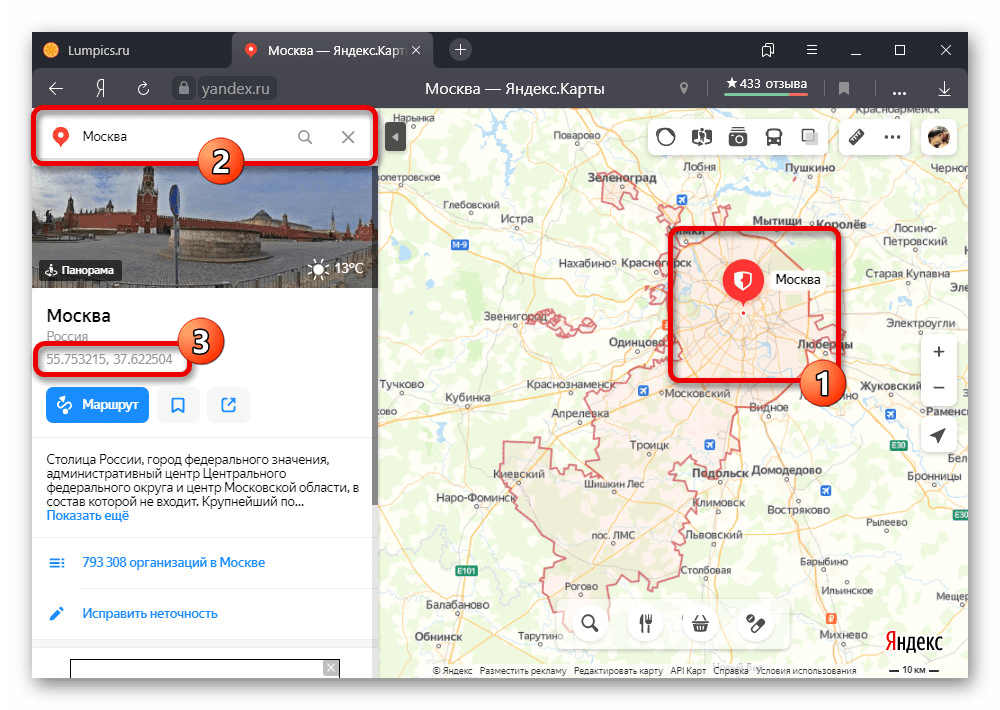

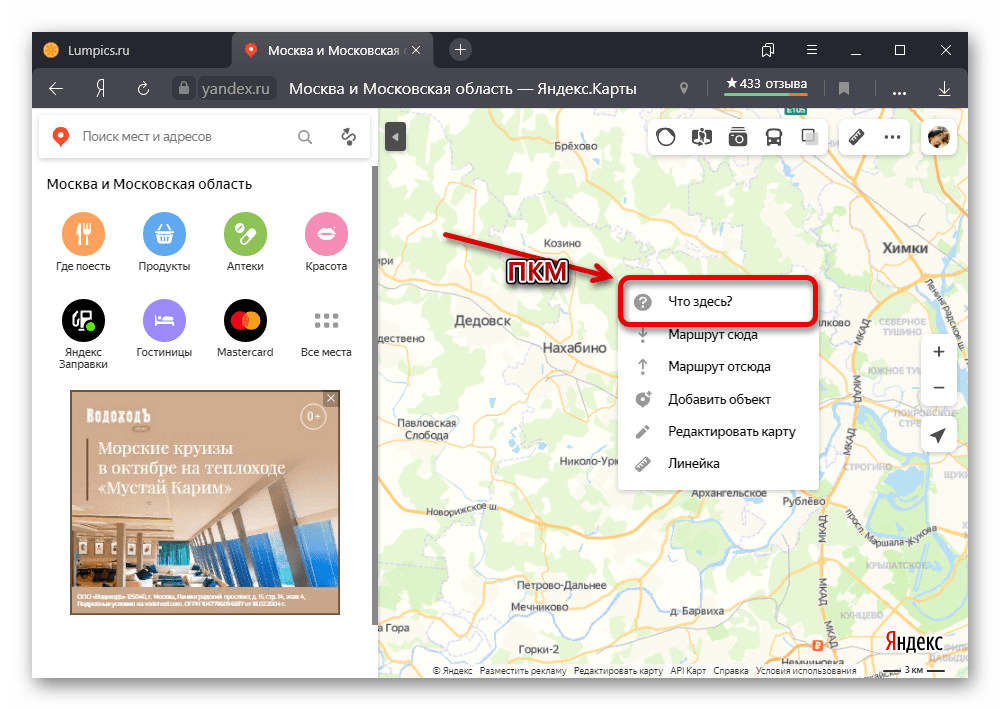 Это особенно актуально для Galaxy
Z
Flip, когда он складывается.
Это особенно актуально для Galaxy
Z
Flip, когда он складывается.

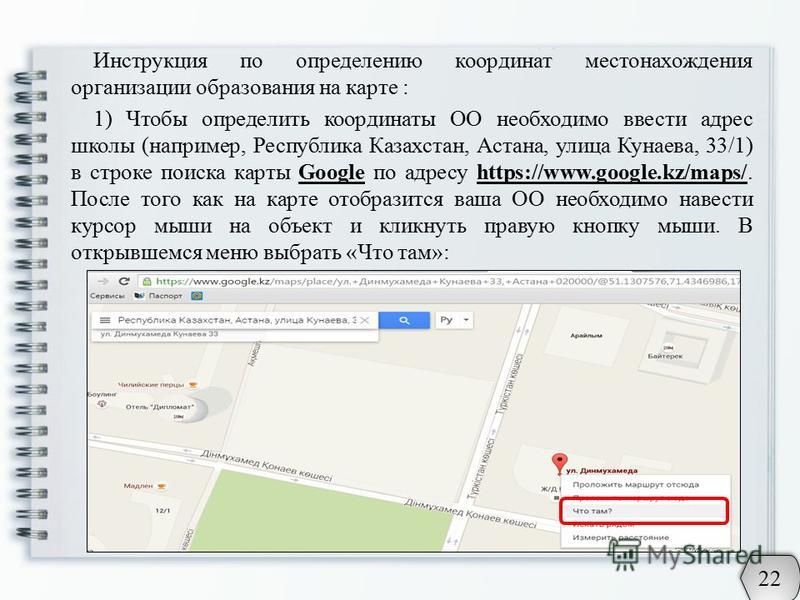
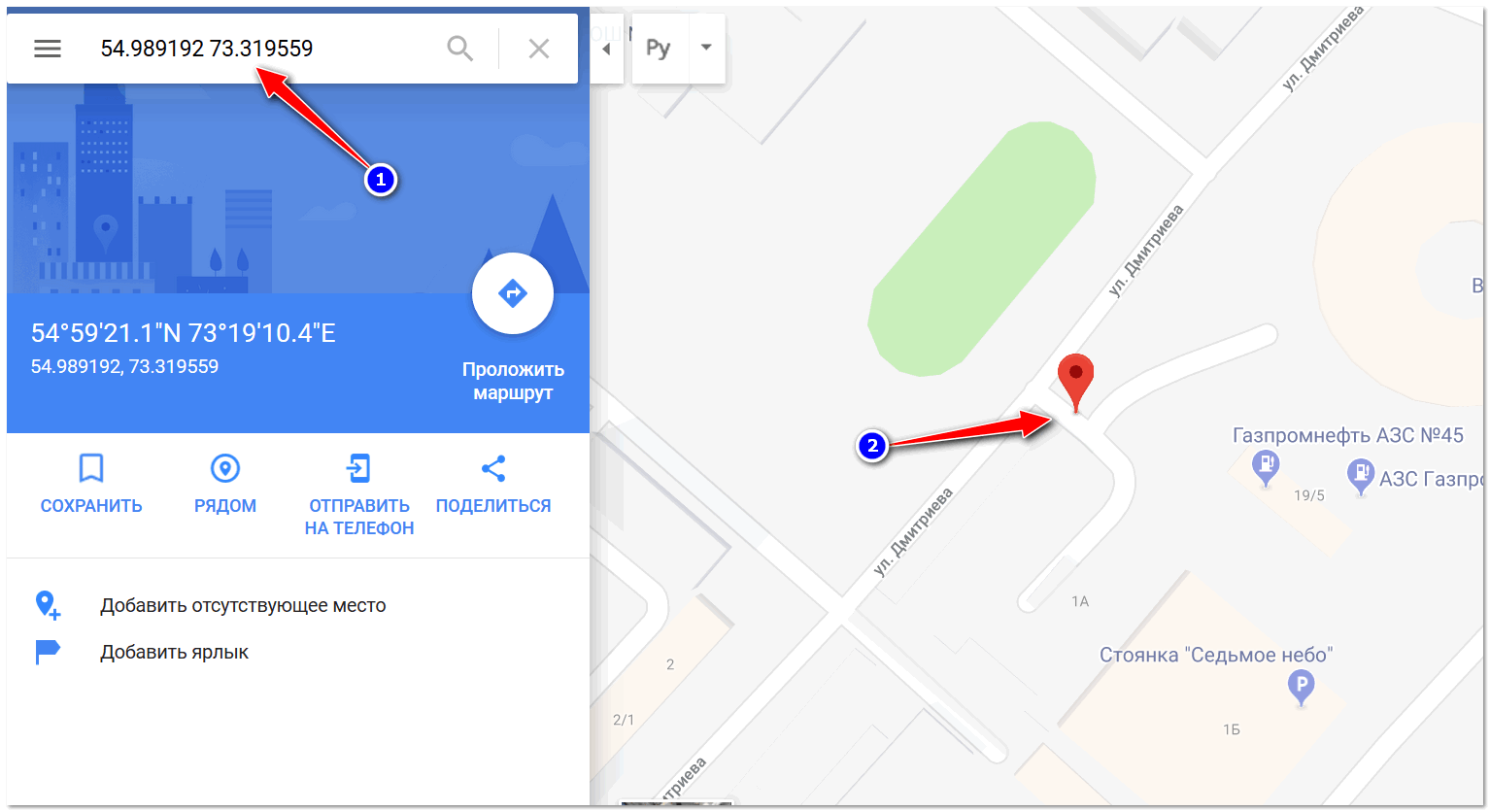 S
S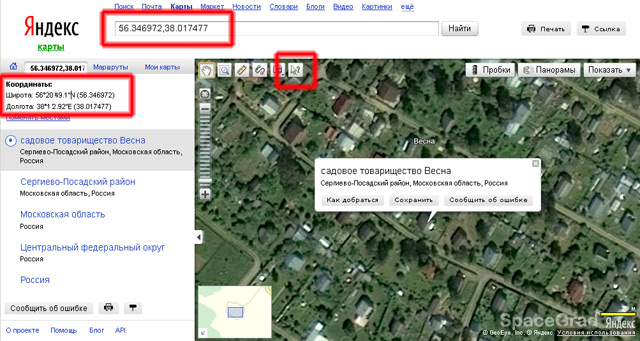
 Подойдет любой браузер.
Подойдет любой браузер.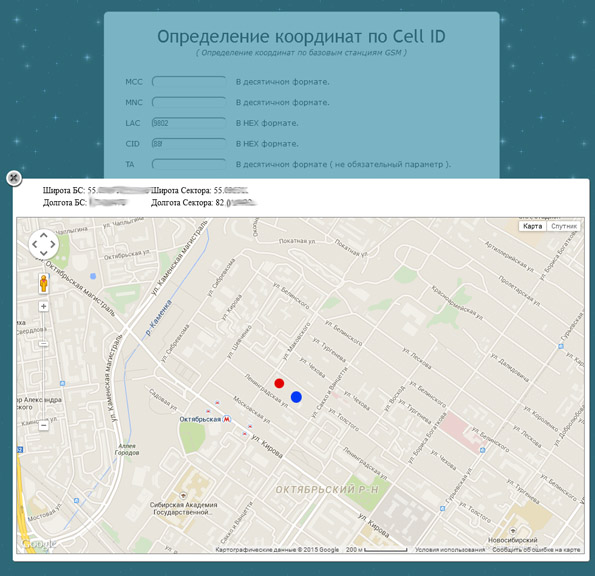 989213, -84.231474
989213, -84.231474