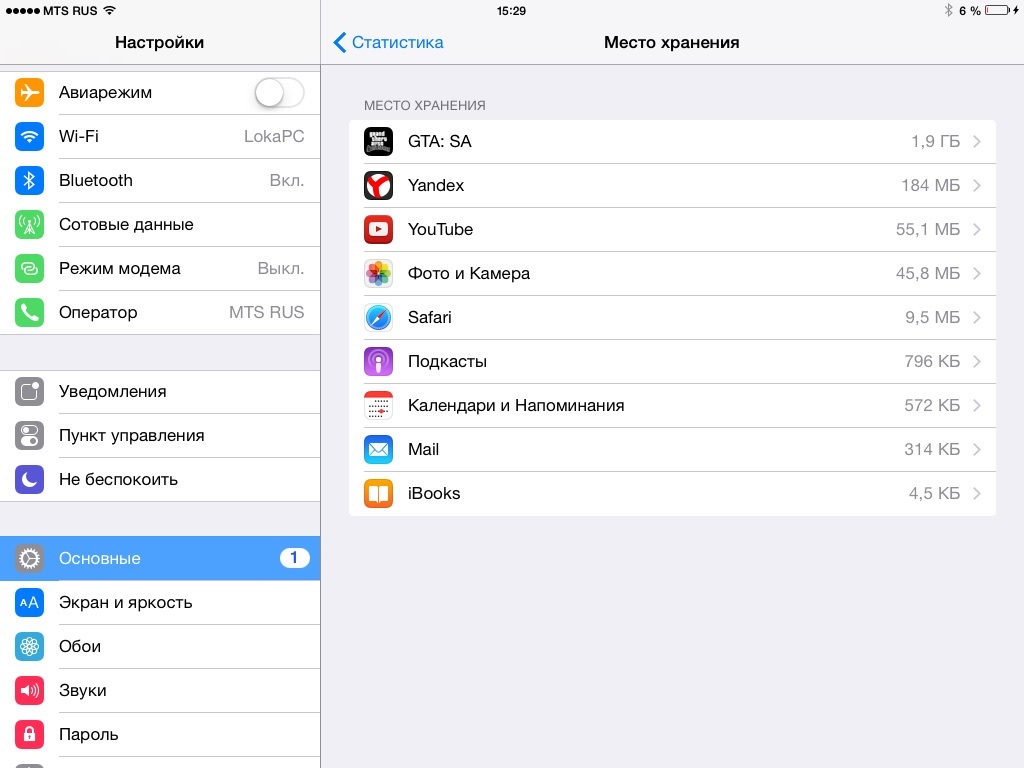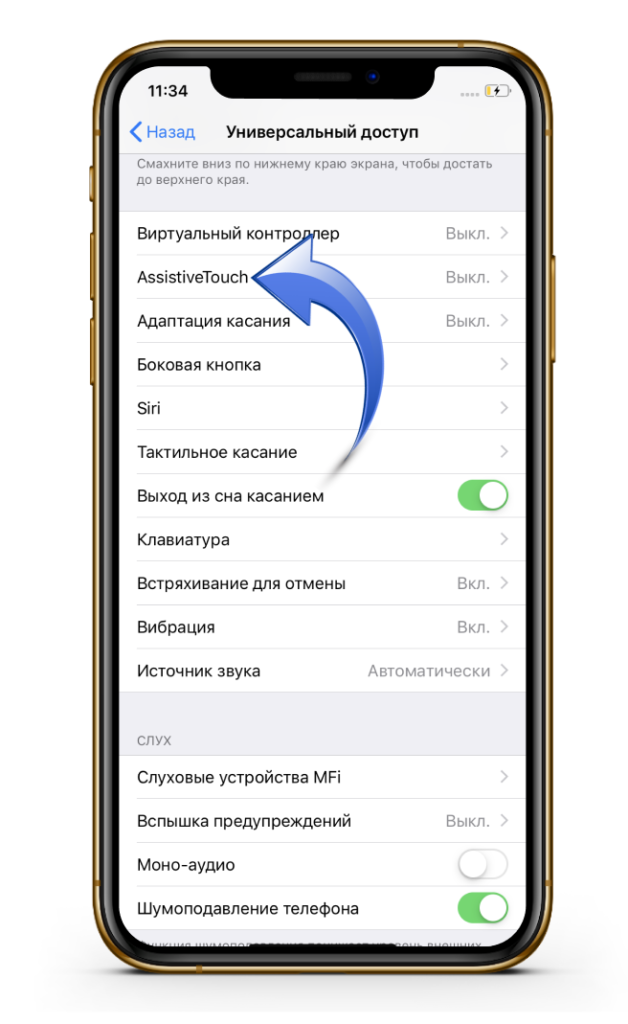Как узнать, сколько ГБ моего iPhone
Не все айфоны имеют одинаковую емкость. То, что у вас более новая версия телефона, не всегда гарантирует вам больше гигабайта, чем на более ранних моделях.
Прежде чем вы решите загрузить некоторые приложения, синхронизироваться с другими устройствами или сделать несколько фотографий, обязательно проверьте емкость вашего iPhone. Выяснение того, сколько места занимает ваш телефон, является ключевым фактором в управлении вашим хранилищем.
Почему хранение важно?
Объем памяти – это внутренняя память вашего устройства, и она указана в гигабайтах (ГБ). Один гигабайт равен 1024 мегабайта (МБ). Все системные файлы iOS устанавливаются в память вашего телефона и занимают около 1,5 ГБ.
Большинство приложений занимают около 50 МБ, но большие приложения и видеоигры могут использовать больше, иногда более 500 МБ. Большинство ваших аудио и фото файлов занимают не более 5 МБ. Этот масштаб может показать вам, насколько большим может быть ваше хранилище.
Когда он заполнится почти полностью, вашему хранилищу будет трудно функционировать. Вашим текущим приложениям может потребоваться место при их обновлении, и вам необходимо освободить хранилище для новых файлов и новых приложений. Все это может сделать ваш iPhone неисправным. Существуют разные способы узнать объем памяти вашего iPhone.
Чтобы узнать, сколько гигабайт в вашем телефоне, и посмотреть, сколько места у вас осталось, выполните следующие действия.
Найти информацию в настройках
Самый простой способ определить емкость вашего iPhone – это посмотреть в приложении «Настройки». Это приложение встроено в вашу систему, поэтому вы не можете удалить его. Вы найдете его в меню приложения (значок шестерни).
- Нажмите значок «Настройки».
- Откройте меню «Общие» в «Настройках».
- Нажмите «О».
- Прокрутите вниз, пока не увидите «Вместимость». Здесь вы увидите, сколько места занимает ваше устройство.

- Прокрутите вниз до раздела «Доступно». Здесь вы можете увидеть, сколько места у вас осталось. Разница между общим и неиспользуемым пространством заключается в количестве места, занимаемого вашими файлами в настоящее время. Если на вашем устройстве осталось слишком мало доступной памяти, вы можете удалить из него ненужные данные. В противном случае вы не сможете загружать новые файлы.
Некоторые айфоны могут получить доступ к хранилищу прямо из настроек. Повторите шаги 1 и 2, и вместо поиска «О», попробуйте найти ‘[Device] Место хранения’. Здесь вы увидите ту же информацию – сколько места для хранения вы использовали, сколько у вас осталось, и какова общая емкость вашего устройства.
Проверьте свое хранилище с помощью iTunes
Как только вы подключите iTunes к своему iPhone, он автоматически проверит доступное пространство. Это позволяет узнать, сколько данных вы используете для разного контента.
Во-первых, вы должны открыть iTunes на вашем компьютере. Обычно он предустанавливается на все компьютеры Mac, но если у вас его нет, вам придется скачать приложение и установите его.
Затем вы подключаете свой iPhone к компьютеру через кабель, точку доступа или Bluetooth.
Когда два устройства соединятся, просто нажмите на свой iPhone в приложении iTunes.
Откроется окно со всей важной информацией о вашем iPhone. Внизу вы увидите панель хранения. Разное содержание отображается разными цветами. Как только вы наведете указатель мыши на цвет, вы увидите, какой тип контента он представляет. Типы контента могут быть видео, фото, аудио, приложения, документы и другие.
На этой красочной панели хранения вы увидите, сколько памяти у вас осталось и сколько гигабайт данных используются в настоящее время различными типами данных.
Найти информацию через IMEI / MEIDD или ICCID
Существуют ситуации, когда вы не можете получить доступ к приложениям вашего устройства. Независимо от того, работает ли система или у вас какие-то проблемы с оборудованием, иногда вы не можете управлять своим устройством.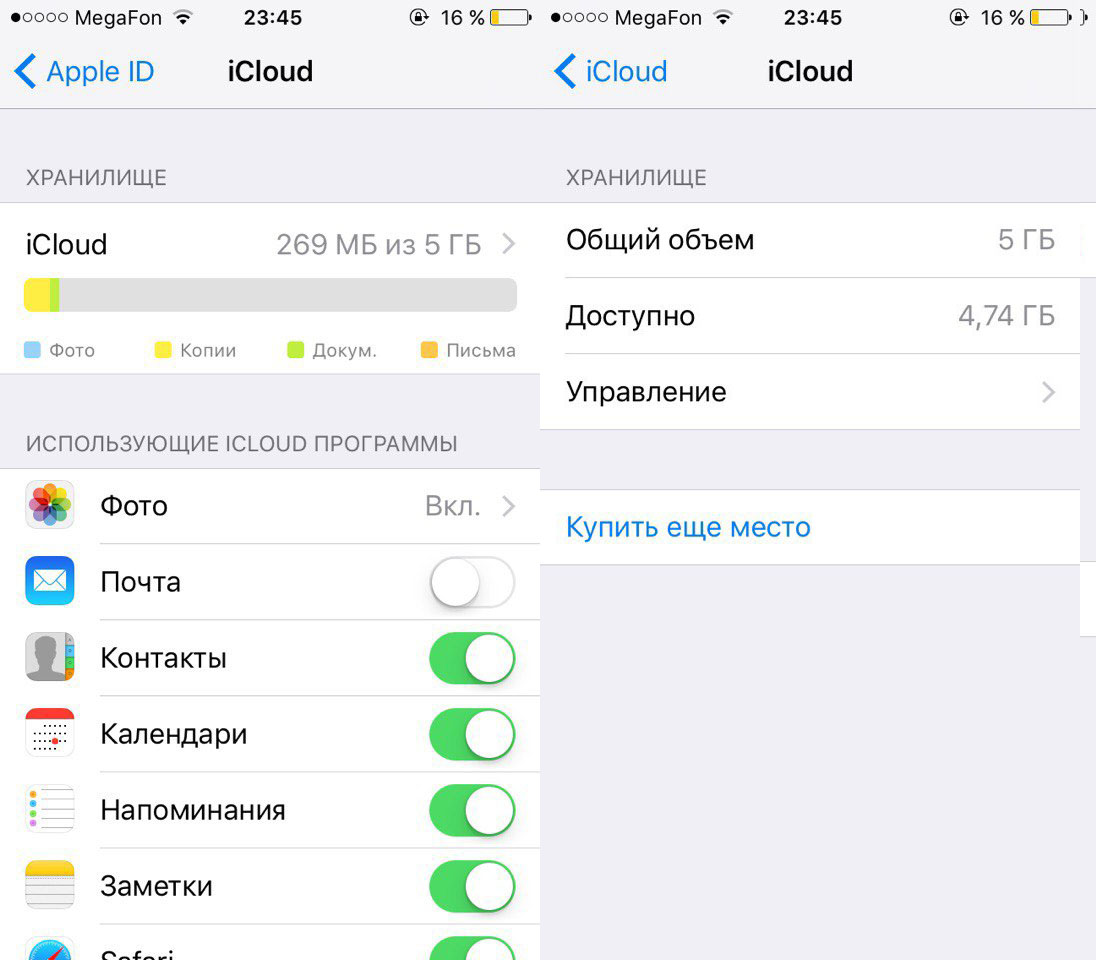
В этих случаях вам нужно будет найти технические характеристики вашего телефона извне. Лучший способ получить точную информацию – найти IMEI / MEID или ICCID вашего устройства.
На некоторых устройствах номер записан на лотке для SIM-карты, а на других номер напечатан на обороте.
Как только вы найдете свой идентификатор, посетите SndeepInfo и введите свой серийный номер там. Этот сайт будет отслеживать точную модель вашего телефона и перечислять всю необходимую информацию.
Если вы просто хотите проверить свое место для хранения, прокрутите вниз до Технических спецификаций. Емкость вашего телефона там указана как «Внутренняя память».
Регулярно проверяйте свое хранилище
Если вы обратите внимание на хранилище, у вас не возникнет проблем с обновлениями, не отвечающими приложениями или неисправной камерой.
Не забывайте время от времени проверять доступное место на вашем iPhone и удалять файлы и приложения, которые вы больше не используете. Если вы хорошо управляете хранилищем своего iPhone, вы также предотвратите любые ненужные проблемы.
Iphone сколько памяти — Ай-Ай-Ай-фон
Сегодня покажу места, где можно посмотреть объем памяти почти любой модели Apple iPhone. Пост будет полезен покупателям новых или подержанных (б/у) телефонов. Так же узнаете сколько занято памяти, чем она занята и сколько осталось свободного для записи места.
Сколько памяти в iPhone — коробка
Начнем с коробки. Когда мы приходим в магазин за новым телефоном, то он запечатан в коробку.
Вы читаете про физическую память, но многим так же интересен объем оперативной памяти, про который можно узнать здесь — Сколько ОЗУ в iPhone.
Если приобретаете iPhone не в проверенном магазине или с рук, то ограничиваться коробкой не стоит, нужно посмотреть сколько памяти в самом телефоне, в прошивке iOS, или в программе iTunes.
Свободная и занятая память — прошивка iOS
Если iPhone активирован и выполнено первое включение, то зайдите в приложение:
- Настройки — Основные — Об этом устройстве — Емкость памяти и Доступно
Здесь вы увидите общую емкость памяти и доступную (свободную для записи). В последних прошивках появился раздел Хранилище iPhone, он находится здесь:
- Настройки — Основные — Хранилище iPhone
Хранилище отображает не только общую и используемую память, здесь, можно посмотреть чем занята память iPhone, а ниже, какое приложение сколько занимает места. В этом разделе можно сразу же освободить память, очистив не нужные программы при помощи удаления.
Почистить память iPhone можно полностью, используя — полный сброс, или просто поудалять приложения, без которых можно обойтись.
Смотрим память iPhone в iTunes
Еще один способ узнать сколько общей памяти, можно при помощи компьютерной программы iTunes:
- Подключаем к компьютеру свой iPhone, используя комплектный кабель, если кабель не родной, то желательно сертифицированный
- В компьютере запускаем программу iTunes
- В программе жмем значок iPhone — Обзор — смотрим емкость памяти iPhone
В случае с iTunes придется округлять, к примеру, если показывает 29,8 ГБ, то это модель с 32 ГБ памяти.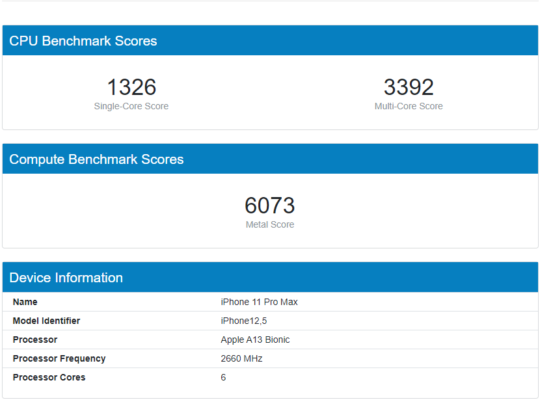
День начала продаж iPhone X в Москве: все в спешке бегают, пробивают по знакомым, кто какую модель сумел выбить по предзаказу. Я сижу в Одессе и понимаю, что мне этот смартфон светит ещё не скоро — пока наши «предприниматели» привезут, пока их аппетит упадёт с $2500 долларов, до моей запланированной психологической отметки в $1500.
И тут сообщение в нашем редакционном чатике: «Ребята, стоим сейчас в очереди, взяли на 256 несколько штук, их больше нет, но говорят, что 64 Гб в свободном доступе».
И тут я, естественно, не задумываясь, кричу: «БЕРИТЕ НА МЕНЯ». В этот раз поголовное большинство людей решило купить максимальную версию iPhone X — так, на всякий случай. Многие даже не проверили, сколько свободного места на их текущих смартфонах и сколько лишнего мусора на них же хранится.
Вспоминаю те времена, когда я работал техническим экспертом в одной розничной сети по продаже техники и настраивал людям iPhone. Так вот, был у меня один постоянный клиент, Славик. Покупал всегда самые максимальные версии смартфонов Apple.
Славик приходит в очередной раз, покупает iPhone 4s с максимальным объёмом памяти и говорит: «Ваня, закачай мне, как всегда — по максимуму». Фраза «по максимуму» означала, что все 10 рабочих столов должны быть забиты до отказа, чтобы больше не помещалось. А если Славик увидит, что среди этих десяти рабочих столов нет знакомой иконки, ну, к примеру, какого-нибудь Cut The Rope, то просит другие программы сместить в папки и добить так, «шоб аж трещало».
На вопрос: «Славик, на кой хрен тебе столько всего?», Славик отвечал — «Шоб було». Ну вот есть такая категория запасливых людей: есть у них осознание того, что у них неприкосновенный запас чего-либо, и спится им хорошо и крепко.
Славик захаживал ко мне на смену каждый день, примерял «битсы» и подумывал обновить свой Mac, на котором, к слову, второй системой стояла Windows, которую я, по его же просьбе, ему и поставил, и пользовался он ей почаще macOS. В один из таких дней я решил Славика подколоть. Взял его iPhone 4s и говорю: «Славик, а что вот это за программа у тебя, а вот эта что делает, а вот это что за игрушка?». На что мне Славик ответил: «Шо пристал, сам ставил мне это, сам и отвечай». Ну вы поняли — Славик большинство программ так и не запустил ни разу.
В один из таких дней я решил Славика подколоть. Взял его iPhone 4s и говорю: «Славик, а что вот это за программа у тебя, а вот эта что делает, а вот это что за игрушка?». На что мне Славик ответил: «Шо пристал, сам ставил мне это, сам и отвечай». Ну вы поняли — Славик большинство программ так и не запустил ни разу.
Так вот, возвращаясь к теме объёма памяти на iPhone X. Разница в цене между iPhone X на 64 Гб и на 256 — существенная. А учитывая дефицит последней модели, так и вовсе, целесообразность покупки смартфона на 64 Гб имеется.
На моём iPhone установлено 86 приложений, среди них 5 игр. Также закачано для оффлайн прослушивания 42 альбома в Apple Music (7,4 ГБ). В фотогалерее сейчас 6399 фотографий, 752 видео, некоторые из них находятся в iCloud. Это старые снимки, которые я давно не открываю, поэтому смартфон просто держит в памяти картинку для предпросмотра, на случай, если я захочу открыть эту фото — он подтянет её из iCloud.
Напомню, что iCloud сейчас стоит $2,99 за 200 Гб в месяц. К тому же, с выходом iOS 11 фотографии стали хорошо сжиматься. Обычное фото занимает около 2 мегабайт, а фото с включённым Live-photo весит 2,06 Мб. Некоторые фотографии и вовсе сжимаются до 1 Мб. Видео продолжительностью 1 минута в FullHD — занимает 90 Мб. Вот и посчитайте, сколько влезает таких фотографий в память iPhone.
Сейчас на моем iPhone X на 64 Гб свободно 32 ГБ памяти. Понятное дело — чем больше памяти, тем лучше. Но какой ценой? Если не следить за смартфоном и накапливать хлам месяцами, то вам и 512 Гб не хватит в устройстве.
P.S. Славик, не серчай. Ты клёвый.
Как посмотреть сколько осталось памяти на Macbook
Как узнать сколько свободно памяти на Mac
Как узнать сколько осталось свободного места на Mac OS?
youtube.com/embed/jd1ImYexzPo» frameborder=»0″ allowfullscreen=»»>
Как посмотреть какой жесткий диск и сколько свободно места на Mac
Как узнать сколько раз заряжали батарею MacBook Pro или MacBook Air
Как узнать сколько памяти осталось в телефоне? В Айфоне
Посмотреть информацию о Mac
Куда делось свободное место на Mac?
Чистая установка Mac OS (МакЛикбез)
Количество циклов перезарядки вашего iPhone, iPad
Сколько свободного места на айфоне осталось?
Также смотрите:
- Как перекинуть данные с Айфона на Айфон через компьютер
- Лучшая китайская копия Apple Watch
- Как включить полную версию в контакте на Айфоне
- Как добавлять песни в iPhone через iTunes
- Формат фотографий Айфон
- Самый последний планшет Айпад
- Как взломать Айфон без сим карты
- Не удалось получить почту iPhone
- Как скачать мобимит на Айфон
- Как поставить кнопку домой на Айфоне
- Как посмотреть где находится iPhone с компьютера
- Как открыть крышку iPod Touch
- Как поменять компьютер для Айфона
- Как на Айфоне узнать дошло ли смс
- Как увеличить экран на Макбуке
Как посмотреть остаток трафика на Айфоне
Как узнать остаток трафика на мегафоне.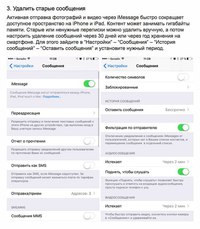 МТС,БИЛАЙН
МТС,БИЛАЙН
Узнай сколько потрачено трафика на iPhone. Обзор приложение WiFiMan
5 способов сократить использование сотового трафика на iPhone и iPad
Как узнать сколько памяти осталось в телефоне? В Айфоне
Как посмотреть остаток интернета в телефоне?
Как проверить остаток интернет трафика на МТС?
Как узнать остаток интернет трафика на МТС
Контроль трафика на Android
Как узнать остаток трафика на МТС
сколько осталось интернета
Также смотрите:
- Айпад отключился после неправильного ввода пароля
- Как закачать игру на Айпад через компьютер
- Как выключить iPhone 3G если не работает тачскрин
- Как насобирать деньги на Айфон
- Есть ли на Macbook word
- Как сделать синхронизацию Айпада с компьютером
- iPhone 6 plus или iPad Mini что взять
- Книга которой нет скачать бесплатно на Айфон
- Как взломать айклауд Айфон 5
- Поиск iPad через интернет
- Как узнать был ли восстановлен iPhone
- Можно ли печатать фото с Айфона
- iPhone не определяет входящие номера
- iPhone 4 пропал звук только при звонке
- Как сделать чтобы Айфон долго держал зарядку
Где в айфоне посмотреть объем памяти
Чем занята память в iPhone – смотрим в настройках iOS
При покупке телефонов iPhone потенциального пользователя интересуют основные технические характеристики, одним из таких параметров является память устройства.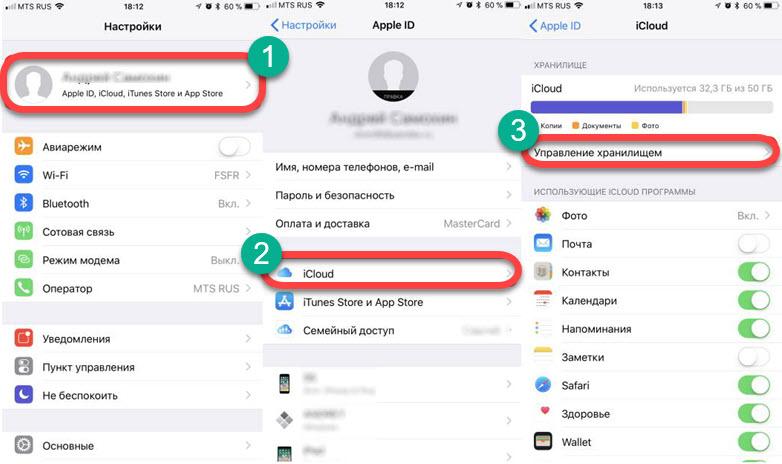 Постоянная память iPhone служит для хранения ваших файлов, ее объем влияет на то, сколько в телефон поместится музыки, видео, приложений и т.д. Измеряется пока в Гигабайтах (Gb).
Постоянная память iPhone служит для хранения ваших файлов, ее объем влияет на то, сколько в телефон поместится музыки, видео, приложений и т.д. Измеряется пока в Гигабайтах (Gb).
Сегодня покажу места, где можно посмотреть объем памяти почти любой модели Apple iPhone. Пост будет полезен покупателям новых или подержанных (б/у) телефонов. Так же узнаете сколько занято памяти, чем она занята и сколько осталось свободного для записи места.
Сколько памяти в iPhone – коробка
Память iPhone указана на коробке – 32Gb и 16Gb
Начнем с коробки. Когда мы приходим в магазин за новым телефоном, то он запечатан в коробку. На любой коробке снизу есть наклейки, на которых указано – сколько общей памяти на борту у этой модели iPhone. Перевернув коробку смотрим, на некоторых коробках память указывается сверху – 32Gb. Если сверху нет, то смотрите в нижней части, возле модели, над Serial No. и Part No.
Вы читаете про физическую память, но многим так же интересен объем оперативной памяти, про который можно узнать здесь – Сколько ОЗУ в iPhone.
Если приобретаете iPhone не в проверенном магазине или с рук, то ограничиваться коробкой не стоит, нужно посмотреть сколько памяти в самом телефоне, в прошивке iOS, или в программе iTunes.
Свободная и занятая память – прошивка iOS
Если iPhone активирован и выполнено первое включение, то зайдите в приложение:
- Настройки – Основные – Об этом устройстве – Емкость памяти и Доступно
Здесь вы увидите общую емкость памяти и доступную (свободную для записи). В последних прошивках появился раздел Хранилище iPhone, он находится здесь:
- Настройки – Основные – Хранилище iPhone
Хранилище отображает не только общую и используемую память, здесь, можно посмотреть чем занята память iPhone, а ниже, какое приложение сколько занимает места. В этом разделе можно сразу же освободить память, очистив не нужные программы при помощи удаления.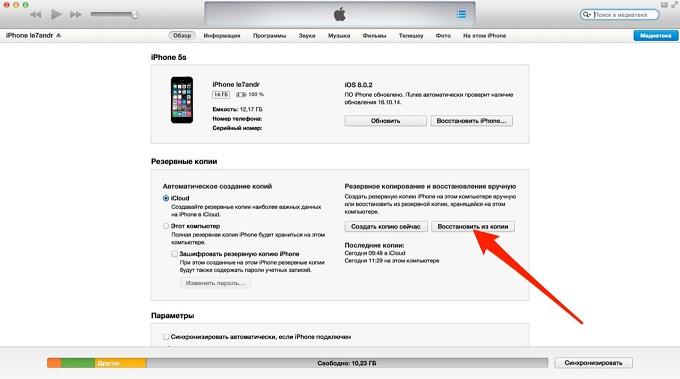
Почистить память iPhone можно полностью, используя – полный сброс, или просто поудалять приложения, без которых можно обойтись.
Смотрим память iPhone в iTunes
Посмотреть объем памяти Айфона можно в Айтюнс
Еще один способ узнать сколько общей памяти, можно при помощи компьютерной программы iTunes:
- Подключаем к компьютеру свой iPhone, используя комплектный кабель, если кабель не родной, то желательно сертифицированный
- В компьютере запускаем программу iTunes
- В программе жмем значок iPhone – Обзор – смотрим емкость памяти iPhone
В случае с iTunes придется округлять, к примеру, если показывает 29,8 ГБ, то это модель с 32 ГБ памяти. Используя перечисленные способы, вы сможете посмотреть сколько памяти в iPhone 4, 5, 6, 7, 8 и в других моделях. А так же в iPod Touch и планшетах iPad.
Самые интересные новости о технике Apple и не только.
Как посмотреть сколько памяти на Айфоне
Если у Вас устройство с большим объемом памяти, то вы наверно не часто хотите узнать сколько еще можно можно скачать игр или сфотографировать. Для тех у кого iPhone на 16 ГБ, да и в принципе с любым объемом памяти всегда остается актуальной тема: «Как можно посмотреть сколько осталось памяти на Айфоне?».
Независимо от того, какого года ваш телефон или какая у вас операционная система, везде это происходит аналогично. Поэтому сегодняшняя инструкция подойдет как для шестого Айфона, так и для четвертого или пятого.
Есть две возможности посмотреть количество свободной памяти на смартфоне: на самом телефоне и при помощи iTunes.
Просмотр памяти при помощи Айфона
Берем в руки свой любимый айфон и разблокируем его. Потом заходим в Настройки.
Буквально немного пролистав вниз мы ищем пункт Статистика.
Теперь перед вами окно, в котором мы видим количество занятой и доступной памяти.
Если же вас интересует более детально, что и сколько занимает, то на прошлом слайде можете увидеть пункт Хранилище, именно в нем будет вся информация.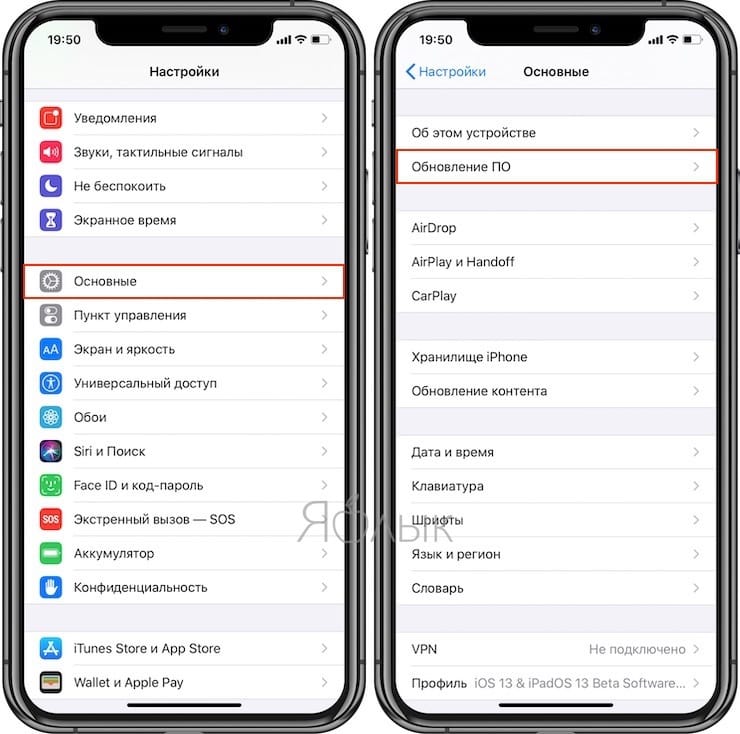
Просмотр памяти при помощи iTunes
В этом пункте особо много действий не нужно делать и хочу предупредить сразу, что здесь все менее информативнее.
Подключите свой телефон к компьютеру и ждем пока запустится iTunes. Если не запускается, то запускаете его вручную.
Дальше просто заходим на устройство и видим внизу разноцветную полосу. Каждый цвет — это разные типы занятой памяти. Например, один цвет это просто программы, а другой фото.
Итоги
Вот такая информативная сегодня получилась статья и надеюсь теперь, вам не нужно будет спрашивать: «Как посмотреть сколько памяти на iPhone?».
Все проще простого, нужно просто немного разобраться в своем телефоне.
iOS и iPadOS анализируют, сколько места задействует каждая программа, и таким образом определяют, как используется хранилище устройства. Это можно также узнать в меню «Настройки» или программе iTunes на устройстве либо в программе Finder на компьютере.
Оптимизация хранилища iOS и iPadOS
Если на устройстве осталось мало свободного места, система автоматически освобождает его при установке программ, обновлении iOS или iPadOS, загрузке музыки, записи видео и т. д.
Чтобы увеличить объем хранилища, система может удалять некоторые элементы, например потоковую музыку и видео, файлы в iCloud Drive, а также ненужные элементы программ. Кроме того, удаляются временные файлы и очищается кэш устройства. Но удаляются только элементы, которые больше не нужны или могут быть загружены повторно.
Проверка хранилища с помощью устройства
Перейдите в меню «Настройки» > «Основные» > «Хранилище [устройство]». Может отобразиться список рекомендаций по оптимизации хранилища устройства, под которым будут перечислены установленные программы и указан объем памяти, используемый каждой из них. Коснитесь названия программы, чтобы посмотреть, сколько памяти она использует. Память кэшированных и временных данных не учитывается.
При просмотре подробных результатов можно сделать следующее.
- Выгрузить программу, которая освободит занимаемое ей пространство, но после которой останутся документы и данные.
- Удалить программу и связанные с ней данные.
- В зависимости от программы может потребоваться удалить также некоторые связанные документы и данные.
Если память устройства почти заполнена и не удается освободить место, может появиться предупреждение «Места почти нет». В таком случае следует проверить рекомендации по оптимизации хранилища или удалить редко используемое содержимое, например видеозаписи и программы.
Категории содержимого
Все содержимое на устройстве поделено на категории.
- Программы: установленные программы и их содержимое, содержимое папки «На iPhone», «На iPad» или «На моем iPod touch» в программе «Файлы», а также загрузки Safari.
- Фотографии: фотографии и видеозаписи, которые хранятся в программе «Фото».
- Медиафайлы: музыка, видеозаписи, подкасты, рингтоны, обложки альбомов и голосовые записи.
- Почта: сообщения электронной почты и их вложения.
- Книги Apple: книги и PDF-файлы в программе «Книги».
- Сообщения: сообщения и их вложения.
- iCloud Drive: содержимое iCloud Drive, загруженное на устройство. Перечисленное содержимое автоматически удаляться не будет.
- Другое: неудаляемые мобильные ресурсы, например голоса Siri, шрифты, словари, неудаляемые журналы и кэш, индексация Spotlight, а также системные данные, например данные служб «Связка ключей» и CloudKit. Кэшированные файлы нельзя удалить из системы.
- Система: место, занимаемое операционной системой. Оно варьируется в зависимости от устройства и модели.
Выполнение рекомендаций по оптимизации хранилища
Рекомендации по оптимизации хранилища устройства могут быть указаны в меню «Настройки» > «Хранилище». Нажмите «Показать все», чтобы просмотреть все рекомендации для устройства.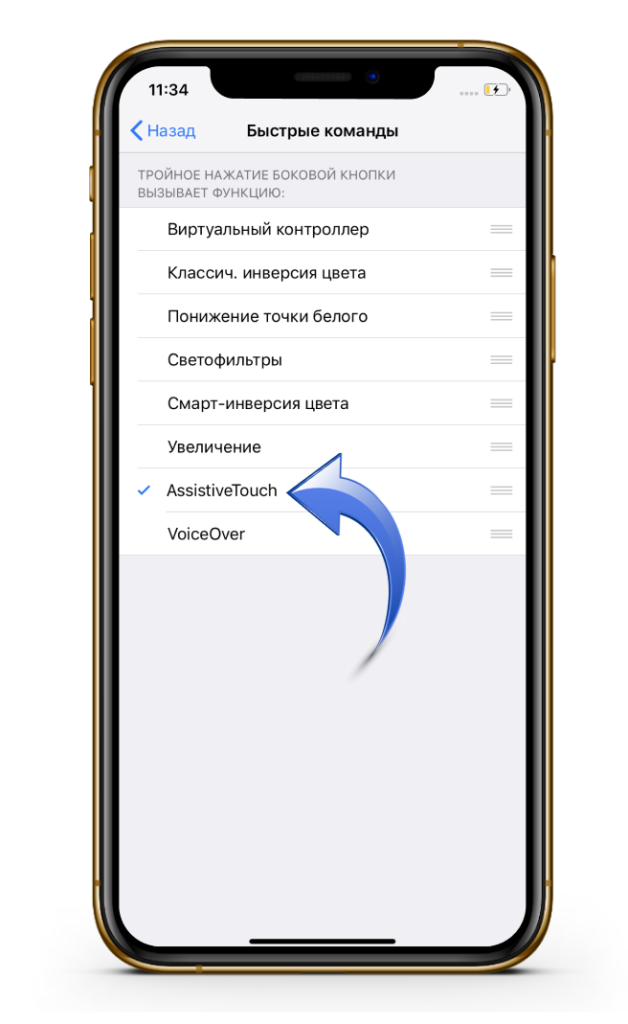
Ознакомьтесь с описанием каждой рекомендации, затем нажмите «Включить», чтобы использовать ее. Или же коснитесь рекомендации, чтобы просмотреть содержимое, которое можно удалить.
Проверка состояния хранилища с помощью Finder или iTunes на устройстве iOS
- На Mac с macOS Catalina 10.15 откройте Finder. На Mac с macOS Mojave 10.14 или более ранней версии либо на компьютере с Windows откройте программу iTunes.
- Подключите устройство к компьютеру.
- Выберите устройство в Finder или iTunes. Будет отображена полоса, с помощью которой можно оценить объем памяти устройства, занятый определенным типом содержимого.
- Наведите мышь на полосу, чтобы увидеть, какой объем занимает каждый тип содержимого.
Ниже указано, что входит в каждый тип содержимого.
- Аудио: композиции, аудиоподкасты, аудиокниги, голосовые заметки и рингтоны.
- Видео: фильмы, видео и телешоу.
- Фотографии: содержимое программы «Медиатека», альбомы «Фотопленка» и «Фотопоток».
- Программы: установленные программы. Содержимое программ перечислено в разделе «Документы и данные».
- Книги: книги iBooks, аудиокниги и PDF-файлы.
- Документы и данные: автономный список для чтения Safari, файлы установленных программ и содержимое программ, например контакты, календари, сообщения и электронная почта (включая вложения).
- Другое: настройки, голоса Siri, данные о системе и кэшированные файлы.
Сведения о кэшированных файлах в категории «Другое»
Finder и iTunes относят кэшированную музыку, видео и фотографии к категории «Другое», а не добавляет их в соответствующие папки. Кэшированные файлы создаются при потоковой передаче или просмотре музыки, видео и фотографий. При потоковой передаче музыки или видео содержимое хранится в виде кэшированных файлов, чтобы к нему можно было быстро получить доступ повторно.
Когда требуется больше места, устройство автоматически удаляет кэшированные и временные файлы.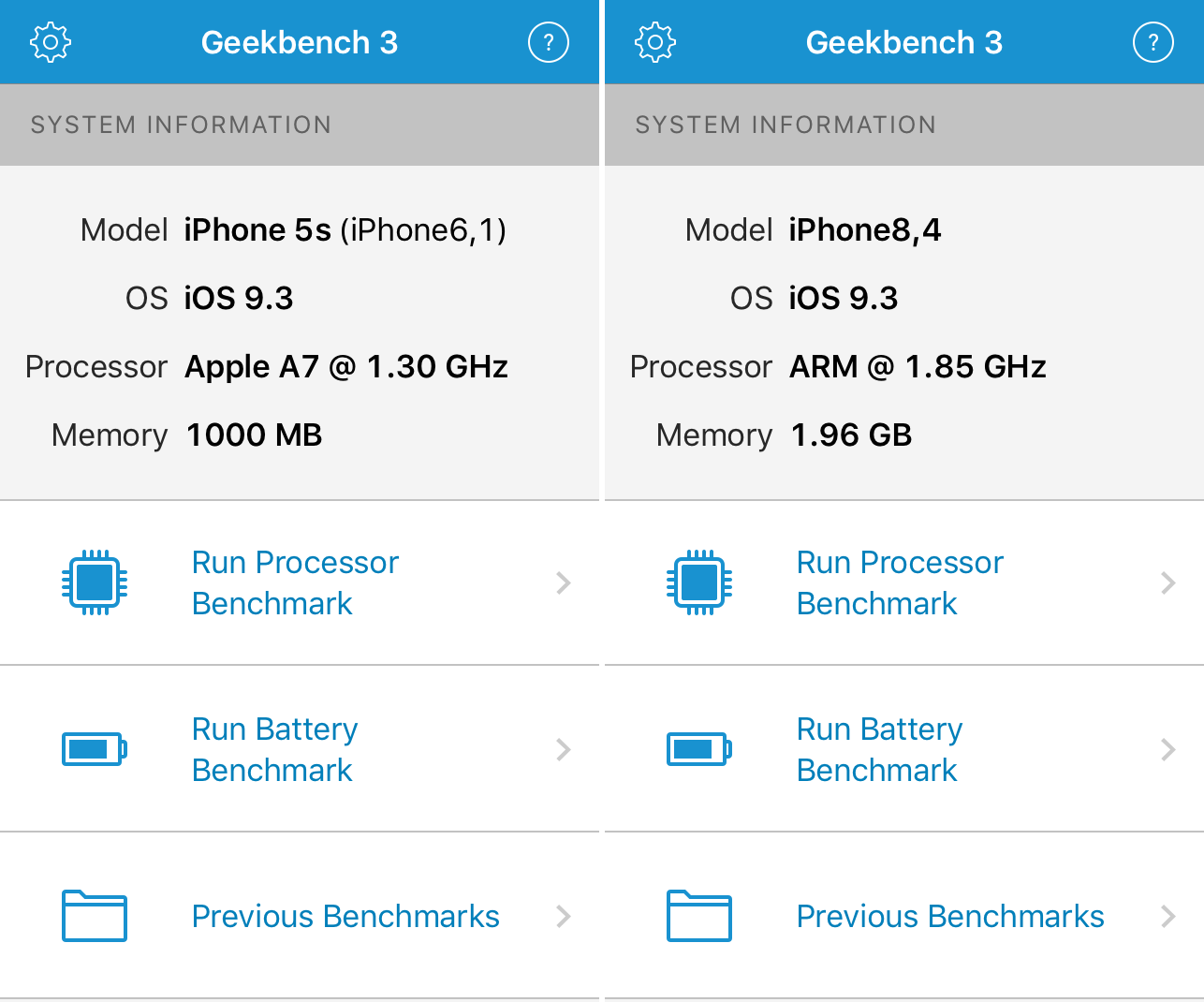
Если фактический объем хранилища на устройстве отличается от указанного в iTunes или Finder
Поскольку Finder и iTunes относят кэшированные файлы к категории «Другое», данные о размере папок «Музыка» и «Видео» могут отличаться. Чтобы просмотреть данные об использованной памяти устройства, перейдите в меню «Настройки» > «Основные» > «Хранилище [устройство]».
Если требуется удалить кэшированные файлы с устройства
Кэшированные и временные файлы удаляются автоматически, когда необходимо увеличить объем хранилища. Их не нужно удалять самостоятельно.
Сколько видео вы можете записать на iPhone?
Автор Глеб Захаров На чтение 5 мин. Просмотров 3.4k. Опубликовано
Благодаря камере мирового класса и отличным приложениям для редактирования видео iPhone является мощным мобильным видео (некоторые художественные фильмы главных режиссеров даже снимались на них). Но что хорошего в том, что если у вас недостаточно памяти для хранения видео? Вопрос, который должны задать владельцы iPhone, которые записывают много видео: сколько видео вы можете записать на iPhone?
Ответ не совсем простой. Ответ зависит от многих факторов, таких как общий объем памяти вашего устройства, количество других данных на вашем телефоне и разрешение видео, которое вы снимаете. Чтобы выяснить ответ, давайте посмотрим, как каждая из этих проблем влияет на количество видео, которое вы можете записать на свой iPhone.
Сколько свободного места у вас есть
Самый важный фактор, определяющий, сколько видео вы можете записать на свой iPhone, – сколько места у вас есть для записи этого видео. Если у вас есть 100 МБ свободного места, это ваш предел для записи видео. У каждого пользователя есть различное количество доступного пространства для хранения (и, если вам интересно, вы не можете расширить память iPhone).
Невозможно точно сказать, сколько места доступно любому пользователю, не видя его устройства. Из-за этого нет однозначного ответа на то, сколько видео может записать любой пользователь; это по-разному для всех. Но давайте сделаем некоторые разумные предположения и поработаем на них.
Давайте предположим, что средний пользователь использует 20 ГБ памяти на своем iPhone (это, вероятно, мало, но это хорошее, круглое число, которое облегчает математику). Это относится к iOS, их приложениям, музыке, фотографиям и т. Д. На iPhone объемом 32 ГБ у них остается 12 ГБ свободного места для записи видео; на iPhone объемом 256 ГБ он оставляет 236 ГБ.
Найти доступную емкость вашего iPhone
Чтобы узнать, сколько свободного места у вас на iPhone, выполните следующие действия:
Нажмите Настройки .
Нажмите Общие .
Нажмите О программе .
Найдите строку Доступно . Это показывает, сколько неиспользуемого пространства у вас есть для хранения видео, которое вы записали.
Сколько места занимает каждый вид видео
Чтобы узнать, сколько видео вы можете записать, вам нужно знать, сколько места займет видео. Камера iPhone может записывать видео в разных разрешениях. Более низкие разрешения приводят к уменьшению файлов (это означает, что вы можете хранить больше видео, снятых в более низком разрешении).
Все современные iPhone могут записывать видео с разрешением 720p и 1080p HD, в то время как iPhone 6 серии и выше добавляет 1080p HD со скоростью 60 кадров в секунду, а iPhone 6S и новее добавляет 4K HD. На этих моделях доступно замедленное движение со скоростью 120 кадров в секунду и 240 кадров в секунду.
Сделайте ваш iPhone видео занимать меньше места с HEVC
Разрешение, которое вы используете, не единственное, что определяет, сколько места требуется для записи видео. Формат кодирования видео также имеет большое значение. В iOS 11 Apple добавила поддержку формата высокоэффективного кодирования видео (HEVC или h.265), который может сделать это видео на 50% меньше, чем стандартный формат h.264.
Формат кодирования видео также имеет большое значение. В iOS 11 Apple добавила поддержку формата высокоэффективного кодирования видео (HEVC или h.265), который может сделать это видео на 50% меньше, чем стандартный формат h.264.
По умолчанию устройства под управлением iOS 11 используют HEVC, но вы можете выбрать предпочитаемый формат, выполнив следующие действия:
Нажмите Настройки .
Нажмите Камера .
Нажмите Форматы .
Нажмите Высокая эффективность (HEVC) или Наиболее совместимые (h.264).
Согласно Apple, это то, сколько занимает место для хранения видео в каждом из этих разрешений и форматов (цифры округлены и приблизительны):
| 720p HD @ 30 кадров в секунду | 60 МБ | 3,5 ГБ | 40 МБ | 2,4 ГБ |
| 1080p HD @ 30 кадров/с | 130 МБ | 7,6 ГБ | 60 МБ | 3,6 ГБ |
| 1080p HD @ 60 кадров/с | 200 МБ | 11,7 ГБ | 90 МБ | 5,4 ГБ |
| 1080p HD slo-mo @ 120 кадров в секунду | 350 МБ | 21 ГБ | 170 МБ | 10,2 ГБ |
| 1080p HD slo-mo @ 240 кадров/с | 480 МБ | 28,8 ГБ | 480 МБ | 28,8 МБ |
| 4K HD @ 24 кадра/с | 270 МБ | 16,2 ГБ | 135 МБ | 8,2 ГБ |
| 4K HD @ 30 кадров в секунду | 350 МБ | 21 ГБ | 170 МБ | 10.2 ГБ |
| 4K HD @ 60 кадров в секунду | 400 МБ | 24 ГБ | 400 МБ | 24 ГБ |
Сколько видео iPhone может хранить
Вот где мы разберемся, сколько видео iPhone можно хранить. Предполагая, что на каждом устройстве есть 20 ГБ других данных, вот, сколько может хранить каждая опция емкости iPhone для каждого вида видео. Цифры здесь округлены и являются приблизительными.
Предполагая, что на каждом устройстве есть 20 ГБ других данных, вот, сколько может хранить каждая опция емкости iPhone для каждого вида видео. Цифры здесь округлены и являются приблизительными.
| HEVC – 12 ГБ бесплатно (32 ГБ для телефона) | 5 часов | 3 часа, 18 минут. 2 часа, 6 минут. | 1 час, 6 минут. 24 минуты. | 1 час, 24 мин. 1 час, 6 мин. 30 мин. |
| h.264 – 12 ГБ, бесплатная (32 ГБ, телефон) | 3 часа, 24 минуты. | 1 час, 36 минут. 1 час, 3 минуты. | 30 мин. 24 мин. | 45 мин. 36 мин. 30 мин. |
| HEVC – 44 ГБ бесплатно (64 ГБ для телефона) | 18 часов, 20 минут. | 12 часов, 12 минут. 8 часов, 6 минут. | 4 часа, 24 минуты. 1 час, 30 минут. | 5 часов, 18 минут. 4 часа, 18 минут. 1 час, 48 минут. |
| h.264 – 44 ГБ, бесплатная (64 ГБ, телефон) | 12 часов, 30 минут. | 5 часов, 48 минут. 3 часа, 42 минуты. | 2 часа 1 час 30 минут | 2 часа, 42 минуты. 2 часа. 1 час, 48 минут. |
| HEVC – Бесплатная загрузка 108 ГБ (128 ГБ для телефона) | 45 часов | 30 часов 20 часов | 10 часов, 30 минут. 3 часа, 45 минут. | 13 часов, 6 минут. 10 часов, 30 минут. 4 часа, 30 минут. |
| h.264 108 ГБ | 30 часов, 48 минут. | 14 часов, 12 минут. 9 часов, 12 минут. | 5 часов, 6 минут. 3 часа, 45 минут. | 6 часов, 36 минут. 5 часов, 6 минут. 4 часа, 30 минут. |
| HEVC 236 ГБ бесплатно (256 ГБ для телефона) | 98 часов, 18 минут. | 65 часов, 30 минут. 43 часа, 42 минуты. | 23 часа, 6 минут. 8 часов, 12 минут. | 28 часов, 48 минут. 23 часа, 6 минут. 9 часов, 48 минут. |
| h.264 236 ГБ (256 ГБ для телефона) | 67 часов, 24 минуты. | 31 час, 6 минут. 20 часов, 6 минут. | 11 часов, 12 минут. 8 часов, 12 минут. | 14 часов, 30 минут. 11 часов, 12 минут. 9 часов, 48 минут. |
| HEVC 492 ГБ бесплатно (512 ГБ для телефона) | 205 часов | 135 часов, 10 минут. 91 час, 7 минут. | 48 часов, 14 минут. 17 часов, 5 минут. | 60 часов 48 часов, 14 минут. 20 часов, 30 минут. |
| h.264 492 ГБ | 140 часов, 30 минут. | 64 часа, 43 минуты. 42 часа, 3 минуты. | 23 часа, 26 минут. 17 часов, 7 минут. | 30 часов, 22 минуты. 23 часа, 26 минут. 20 часов, 30 минут. |
Помощь с приложениями «Твиттер для iPhone» и «Твиттер для iPad»
Если у вас возникли проблемы с приложением Твиттера на устройстве iPhone, iPad или iPod Touch, ознакомьтесь с приведенными ниже советами по поиску и устранению неполадок.
На вашем устройстве установлена последняя версия операционной системы?
Приложение «Твиттер для iOS» желательно использовать на устройстве iOS с последней версией операционной системы. Если на вашем устройстве до сих пор установлена iOS 11 или более ранняя версия, приложение Твиттера невозможно будет обновить до последней версии.
Возникли проблемы с установкой последней версии приложения «Твиттер для iOS»?
Если у вас возникли проблемы с установкой последней версии приложения «Твиттер для iOS», проверьте объем свободного пространства в памяти телефона.
- Перейдите в раздел Настройки на устройстве.
- Нажмите Общие.
- В разделе Использование можно посмотреть, сколько свободного пространства имеется в памяти телефона.
- Если на вашем устройстве осталось менее 130 МБ свободного пространства, возможно, придется удалить другие приложения, чтобы освободить место.
- Освободив часть памяти, повторите попытку загрузки приложения.
Если в памяти телефона достаточно свободного пространства, но проблемы с установкой приложения все равно возникают
- Отмените загрузку в магазине iTunes App Store, а затем запустите ее заново.
- Если это не помогло, попробуйте выключить устройство, а затем включить его заново.
- Если перезагрузка устройства не решила проблему, попробуйте удалить приложение Твиттера. После этого перезагрузите устройство и установите заново приложение Твиттера из магазина App Store.
- Если проблему решить не удалось, обратитесь в службу технической поддержки iTunes за помощью в устранении неполадок с загрузкой.
Устранение неполадок в приложении «Твиттер для iOS»
Иногда для устранения неполадки достаточно просто выключить и снова включить устройство. Если это не сработало, ознакомьтесь с приведенным ниже списком неполадок и способами их устранения.
Выход из учетной записи в приложении и повторный вход в нее
Попробуйте удалить, а затем заново добавить в приложение свою учетную запись. Если вы активировали проверку при входе для своей учетной записи, не забудьте сохранить резервный код перед удалением учетной записи из приложения.
Удаление учетной записи из раздела «Настройки»
- Перейдите в раздел Настройки на устройстве.

- Нажмите элемент Твиттер.
- Нажмите учетную запись, которую хотите удалить.
- Выберите Удалить учетную запись.
Примечание. Это действие не отключает вашу учетную запись в Твиттере, а просто удаляет ее из приложения, что аналогично выходу из учетной записи в приложении.
Повторное добавление учетной записи в приложение
- Откройте приложение Твиттера.
- Нажмите Войти.
- Введите имя пользователя, телефон или адрес электронной почты и пароль.
- Нажмите Готово.
Если вы не можете вспомнить пароль от своей учетной записи или у вас возникли сложности с повторным входом, смените пароль со своего устройства.
Удаление и повторная установка приложения
Если вышеприведенные действия по устранению неполадок не помогли разобраться с проблемой, попробуйте удалить и заново установить приложение на вашем устройстве. Если вы активировали проверку при входе для своей учетной записи, не забудьте сохранить резервный код перед удалением приложения.
Удаление приложения
- На главном экране нажмите и удерживайте значок приложения Твиттера.
- Значок начнет дрожать, и в его левом верхнем углу появится символ «х». Нажмите символ х.
- Вам потребуется подтвердить удаление приложения. Нажмите Удалить.
- Приложение исчезнет с экрана и будет удалено с вашего устройства.
Повторная установка приложения
- Перейдите на страницу https://twitter.com/download.
- Введите свой номер телефона (привязанный к вашей учетной записи).
- Вы получите SMS-сообщение со ссылкой на App Store.
- Перейдите по ссылке и загрузите приложение Твиттера.
Проверьте, включено ли автоматическое обновление настроек часового пояса
При входе в учетную запись иногда отображаются такие сообщения, как Не санкционировано или Неверное имя пользователя и пароль.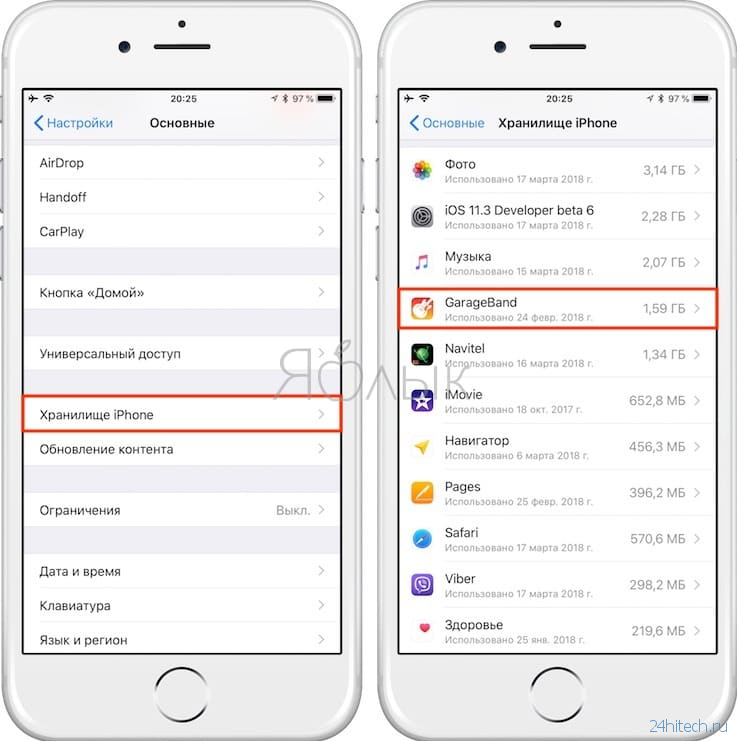 Иногда это происходит из-за неправильных настроек часового пояса, поэтому их автоматическое обновление поможет избежать получения таких сообщений.
Иногда это происходит из-за неправильных настроек часового пояса, поэтому их автоматическое обновление поможет избежать получения таких сообщений.
- Нажмите значок Настройки на своем устройстве.
- Нажмите Общие.
- Выберите Дата и время.
- Параметр Устанавливать автоматически должен быть включен. В некоторых случаях эти сообщения отображаются из-за того, что используются устаревшие версии приложения Твиттера. Посетите App Store на своем устройстве, чтобы проверить, было ли приложение недавно обновлено.
iPhone / iPad / iPod — Как проверить свободную память на моем устройстве.
Эта статья применима только для устройств iOS , таких как iPhone, iPad и iPod .
Если вы хотите синхронизировать адресную книгу, вам потребуется достаточно свободной памяти на устройстве.
Для справки: для 100 записей контактов потребуется около 180 КБ оперативной памяти + объем памяти, необходимый для Kylook APP .
Чтобы проверить доступное пространство для хранения, выполните следующие действия:
1 .Откройте «Настройки»
2 . «Генерал»
3 . «Использование»
4 . доступная память
5 . объем памяти, занимаемый Kylook (в данном примере для 37 контактов)
6 . объем памяти, занятой родной адресной книгой устройства APP
Защитите вашу конфиденциальность
Почти каждое приложение на вашем устройстве МОЖЕТ читать «Стандартный» список контактов Android .
Защитите вашу конфиденциальность Для важных контактов, которые вы хотите защитить от краж , мы рекомендуем не синхронизировать эти контакты со стандартной адресной книгой устройства .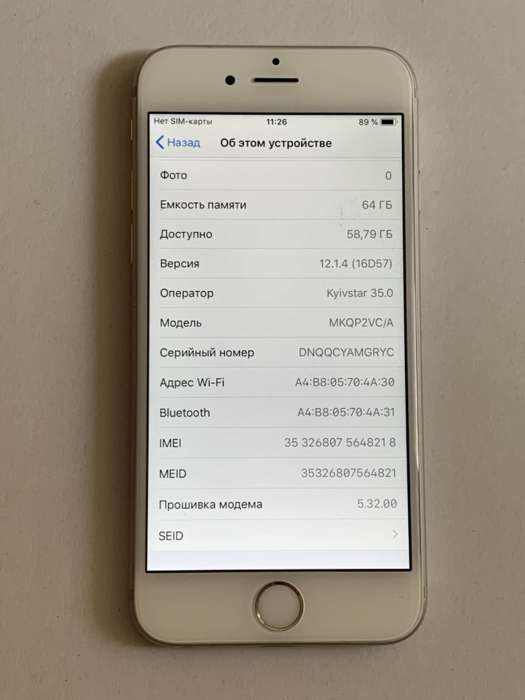 Ваш список контактов будет на безопаснее, если вы сохраните их только в своем приложении Kylook!
Ваш список контактов будет на безопаснее, если вы сохраните их только в своем приложении Kylook!
Как это сделать? Нажмите здесь
Загрузите APP здесь
По любым вопросам обращайтесь к нам: support @ kylook.com
Это тоже может быть интересно!
.
. * Краткое видео-руководство по приложению Kylook :
.
* Sync your Smartphone & Tablet контактов с:
.
* Ваша адресная книга Kylook Web — видеоурок
.
* Поделиться Связаться с другими и Установить разрешения
.
* Контакты История изменений и восстановление версии
.
* Как к добавить контактный адрес из карты , включая координаты Geo ( GPS )
.
* Ваша цифровая визитная карточка : Воспользуйтесь своим Kcode
.
* Как использовать код Kcode для подписи электронной почты в Gmail, Yahoo !, , ваш iPhone / iPad или Android :
.
* Видео — Как синхронизировать учетные записи Multi Google-Apps :
. .
* Обучающее видео — Как синхронизировать Gmail и Yahoo :
.
* Как установить и использовать плагин Kylook для Outlook
.
* Как выбрать группы для синхронизации
.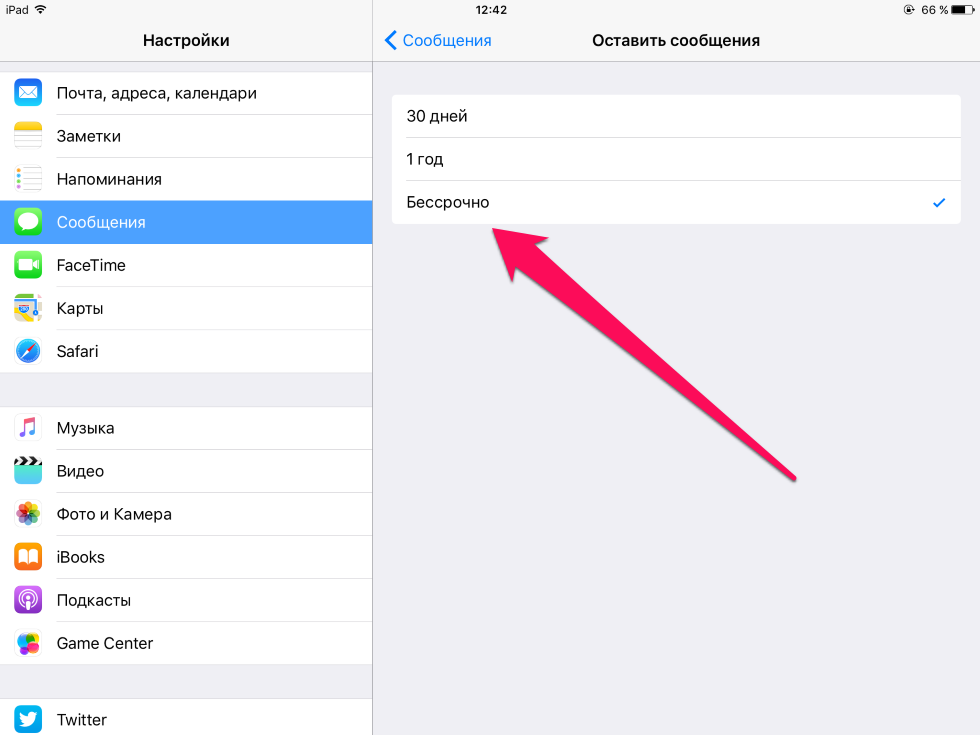
* Объединить повторяющиеся контакты — Dedup
* Как ВОССТАНОВИТЬ удаленные контакты
* Как использовать QR-код на визитных карточках
Kylook, ваша адресная книга в Интернете!
Упростите себе жизнь !!!
Как проверить доступную память на вашем iPhone XR [Учебники]
Среди технологически продвинутых функций телефона Apple iPhone XR — различные уровни объема памяти.В зависимости от ваших потребностей вы можете выбрать iPhone XR со встроенной памятью 64 ГБ, 128 ГБ или 256 ГБ. Для тех, кто занимается потоковой передачей музыки, видео и телешоу, делайте и сохраняйте неограниченное количество фотографий и видео, выбор максимально возможной емкости хранилища, которая составляет 256 ГБ, будет идеальным вариантом.
Для легких пользователей будет достаточно вариантов с меньшим объемом памяти. Помимо встроенной емкости хранилища, после регистрации в iCloud предоставляется 5 ГБ бесплатного облачного хранилища. IOS 12 также имеет множество функций экономии места, которые автоматически освобождают память iPhone XR, когда она заканчивается.Кроме того, iPhone также использует форматы HEIF (High Efficiency Image File) и HEVC (High Efficiency Video Coding) для фото и видео соответственно, которые занимают меньше места в памяти по сравнению с файлами изображений Android JPEG (Joint Photographic Experts Group).
Таким образом, сохранение неограниченного количества фотографий и видео не будет мешать использованию памяти вашего телефона. Но, как и любые другие многоуровневые устройства, хранилище iPhone в конечном итоге ухудшится из-за постоянного использования или износа.Хотя симптомы износа смартфонов неизбежны, есть несколько способов, которые помогут оптимизировать внутреннюю память вашего iPhone.
Регулярно проверяйте доступную память вашего устройства, чтобы отслеживать состояние его памяти и общую производительность.
Как проверить доступную память на вашем iPhone XR
Если вы новичок в платформе iOS 12, выполнение этих последующих шагов приведет вас к меню хранилища iPhone, где вы можете просмотреть более подробную информацию о том, сколько места на вашем iPhone XR израсходован вашими приложениями и службами, и сколько еще осталось.Просто выполните следующие действия, когда все будет готово для проверки состояния памяти телефона:
- На главном экране вашего iPhone XR нажмите приложение Настройки .
- Затем выберите Общие .
- Нажмите на iPhone Хранилище . В этом разделе вам будут предоставлены различные рекомендации по оптимизации хранилища вашего устройства. Он также показывает список всех установленных вами приложений с соответствующим использованием памяти.
При необходимости вы можете удалить все ненужные приложения и файлы из меню хранилища iPhone.
Использование хранилища iCloud для содержимого вашего iPhone XR
Помимо встроенного хранилища телефона, для вашей учетной записи iCloud также выделены бесплатные 5 ГБ хранилища iCloud. Вы можете использовать это как альтернативу для резервного копирования и другого важного содержимого с вашего iPhone XR.
Обычно фотографии и видео сохраняются на вашем устройстве iPhone с исходным высоким разрешением.При этом будет использоваться большой объем встроенной памяти вашего телефона. Здесь вы можете использовать выделенное хранилище iCloud. Но также обратите внимание, что ваше облачное хранилище ограничено. Если вы не решите купить дополнительное пространство для своей учетной записи iCloud, вам необходимо будет оптимизировать свое бесплатное хранилище iCloud и управлять им. Следующие шаги помогут вам начать просмотр и управление хранилищем iCloud на iPhone XR:
- На главном экране вашего iPhone XR нажмите приложение Настройки .
- Прокрутите вниз и коснитесь Пароли и учетные записи , затем выберите iCloud .
- Tap Storage . Отобразятся Всего и Доступное хранилище устройства.
- Нажмите Управление Хранилище , чтобы просмотреть приложения на телефоне с их соответствующим объемом используемой памяти.
- Нажмите, чтобы выбрать приложение, чтобы просмотреть подробную информацию об использовании памяти.
- Если вы хотите освободить память телефона, выберите Документы и данные .
Вы можете выбрать, какие приложения вы хотите удалить вместе с их содержимым. Однако есть некоторые приложения, которые нельзя удалить или удалить. Для приложений, которые нельзя удалить или удалить, вы можете вместо этого выбрать вариант выгрузки приложения. Это обновит память приложения и очистит временные данные.
При удалении такого содержимого, как музыка, сообщения, изображения и видео, удаленное содержимое будет перемещено в альбом недавно удаленных и должно быть очищено вручную, чтобы освободить память iPhone.Напротив, такое содержимое, как кэшированные и временные файлы, будет автоматически удаляться, когда на вашем телефоне потребуется больше места. Кэшированные файлы — это передаваемое и просматриваемое содержимое, такое как музыка, видео и фотографии.
Если вы приобрели дополнительный тарифный план хранилища iCloud помимо 5 ГБ бесплатного хранилища, вы можете сохранять бесчисленные фотографии и видео со своего iPhone XR в свою учетную запись iCloud.
Использование iTunes в качестве альтернативного хранилища для содержимого iPhone XR
Помимо iCloud, вы также можете использовать iTunes для просмотра и управления хранилищем iPhone на компьютере.Для этого вам нужно будет подключить iPhone к компьютеру через USB-кабель и синхронизировать его с iTunes. После подключения вы можете просматривать и получать доступ к хранилищу iPhone, при необходимости управлять файлами или передавать их.
Следующие шаги помогут вам начать использовать iTunes для управления внутренней памятью и файлами вашего iPhone XR:
- На компьютере откройте iTunes. Обязательно используйте последнюю версию приложения iTunes, чтобы избежать системных конфликтов.
- Затем подключите iPhone XR к компьютеру.
- Подождите, пока ваш iPhone не появится в iTunes.
- Выберите имя устройства iPhone XR. Затем вы увидите панель, показывающую использование памяти вашего устройства, и содержимое будет разделено по типам содержимого. Эти типы включают аудио, видео, фотографии, приложения, книги, документы и данные и прочее.
- Следуйте командам на экране и используйте данные элементы управления для управления содержимым, чтобы оптимизировать память iPhone XR.
Вам нужно освободить больше места на вашем iPhone XR?
Как объяснялось ранее, устройства iPhone имеют эту знаковую функцию, которая самопроизвольно освобождает место, когда память почти заполнена.Однако, если вам часто предлагается сообщение «Хранилище почти заполнено», тогда вам следует подумать об освобождении места, удалив ненужное содержимое. Вы также можете обратиться к рекомендациям по хранению на вашем iPhone.
Чтобы проверить рекомендации, перейдите в меню Настройки-> Общие-> Хранилище iPhone-> Рекомендации . Будет показан список опций, и вы можете выбрать, какие рекомендации вы включите.
Перемещение некоторых файлов iPhone на другой носитель, например, на диск компьютера, также можно рассмотреть среди других вариантов, особенно если удаление файлов или удаление приложений неприменимо.
И это охватывает все в этом содержании. Для получения дополнительной информации и официальных рекомендаций по увеличению или обновлению хранилища iCloud обратитесь к поставщику услуг или в службу поддержки Apple для получения дополнительной помощи.
Надеюсь, мы смогли помочь вам решить проблему с вашим устройством. Мы были бы признательны, если бы вы помогли нам распространить информацию, поэтому, пожалуйста, поделитесь этим постом, если вы сочтете его полезным. Большое спасибо за чтение!
Советы по экономии памяти на iPhone
Нехватка памяти в телефоне всегда очень неприятно.Такие времена могут помешать съемке особых воспоминаний и вызвать резкое снижение производительности вашего iPhone. Однако есть шаги, которые вы можете предпринять для управления памятью на телефоне и ее экономии, чтобы этого не произошло. Вот несколько советов, как сэкономить память на вашем iPhone …
Не забудьте проверить свое использование
Первое, что вам нужно сделать, это выяснить, в чем причина того, что на вашем iPhone так много памяти.Для этого просто перейдите к использованию хранилища вашего iPhone в настройках («Настройки»> «Основные»> «Хранилище и использование iCloud»). Там вы можете увидеть, сколько места у вас действительно есть на вашем iPhone и сколько его осталось. Также есть страница «Управление хранилищем», где вы можете увидеть, занимают ли такие вещи, как фотографии или музыка, так много памяти.
Использовать облачное хранилище
На той же странице использования на вашем iPhone вы можете увидеть объем хранилища, доступного в iCloud.Каждый iPhone поставляется с бесплатными 5 ГБ облачного хранилища, но вы также можете обновить его до 50 ГБ или 1 ТБ за 0,99 и 9,99 долларов в месяц соответственно. Облачное хранилище позволяет вам расстаться с вещами на жестком диске вашего телефона, зная, что их резервные копии хранятся в надежном месте.
Время от времени перезагружайте iPhone
По мере использования iPhone оперативная память постепенно выделяется приложениям, работающим в фоновом режиме. Из-за этого многие люди время от времени перезагружают свой iPhone, чтобы освежить внутреннюю память телефона.Однако вам не нужно заходить так далеко. Если удерживать кнопку питания, чтобы вызвать экран выключения телефона, а затем удерживать кнопку «Домой» около 5 секунд, произойдет сброс внутренней памяти процессора без необходимости его выключения.
Удаление текстовых сообщений, обычно
Удивительно, но текстовые сообщения могут значительно замедлить работу вашего телефона. Из-за этого полезно очищать свои текстовые сообщения каждые пару месяцев, чтобы предотвратить накопление памяти.Каждое текстовое сообщение небольшое, но со временем они складываются. Вы также можете настроить его в своем телефоне, чтобы текстовые сообщения сохранялись только в течение определенного периода времени, например, в прошлом году.
Как узнать, сколько ГБ у моего iPhone
Не все iPhone имеют одинаковую емкость. Тот факт, что у вас установлена более новая версия телефона, не всегда гарантирует вам больше гигабайт, чем на более ранних моделях.
Прежде чем вы решите загрузить некоторые приложения, выполнить синхронизацию с другими устройствами или сделать несколько фотографий, обязательно проверьте емкость вашего iPhone.Выяснение того, сколько места на вашем телефоне, является ключевым фактором в управлении хранилищем.
Почему важно хранение?
Объем памяти — это внутренняя память вашего устройства, она указывается в гигабайтах (ГБ). Один гигабайт равен 1024 мегабайтам (МБ). Все системные файлы iOS установлены в памяти вашего телефона и занимают около 1,5 ГБ.
Большинство приложений занимают около 50 МБ, но более крупные приложения и видеоигры могут использовать больше, иногда более 500 МБ. Большинство ваших аудио- и фотофайлов занимают не более 5 МБ.Эта шкала может показать вам, насколько большим может быть ваше хранилище.
Когда он почти заполнен, вашему хранилищу будет сложно функционировать. Вашим текущим приложениям может потребоваться место при обновлении, и вам необходимо освободить место для новых файлов и новых приложений. Все это может привести к неисправности вашего iPhone. Есть разные способы узнать о пространстве для хранения вашего iPhone.
Чтобы узнать, сколько гигабайт есть в вашем телефоне и сколько места у вас осталось, следуйте этим методам.
Найдите информацию в настройках
Самый простой способ узнать емкость вашего iPhone — это посмотреть в приложении «Настройки».Это приложение встроено в вашу систему, поэтому вы не можете его удалить. Вы найдете его в меню приложения (значок шестеренки).
- Нажмите значок «Настройки».
- Откройте меню «Общие» в «Настройки».
- Нажмите «О программе».
- Прокрутите вниз, пока не увидите «Вместимость». Здесь вы увидите, сколько места на вашем устройстве.
- Прокрутите вниз до раздела «Доступные». Здесь вы можете увидеть, сколько места у вас осталось. Разница между общим пространством и неиспользуемым пространством заключается в том, сколько места в настоящее время занимают ваши файлы.Если на вашем устройстве осталось слишком мало доступной памяти, вы можете удалить с него некоторые ненужные данные. В противном случае вы не сможете скачивать новые файлы.
Некоторые iPhone могут получить доступ к хранилищу непосредственно из настроек. Повторите шаги 1 и 2 и вместо поиска «О программе» попробуйте найти «[Устройство] Хранилище». Здесь вы увидите ту же информацию — сколько места для хранения вы использовали, сколько у вас осталось и какова общая емкость вашего устройства.
Проверьте свое хранилище с помощью iTunes
После подключения iTunes к iPhone он автоматически проверит доступное пространство.Это позволяет узнать, сколько данных вы используете для различного контента.
Сначала откройте iTunes на своем компьютере. Обычно он предустановлен на всех компьютерах Mac, но если у вас его нет, вам придется загрузить приложение и установить его.
Затем вы подключаете свой iPhone к компьютеру с помощью кабеля, точки доступа или Bluetooth.
Когда два устройства подключатся, просто щелкните свой iPhone в приложении iTunes.
Откроется окно со всей важной информацией о вашем iPhone.Внизу вы увидите панель для хранения. Различный контент отображается разными цветами. Как только вы наведете указатель мыши на цвет, вы увидите, какой тип контента он представляет. Типы контента могут быть видео, фото, аудио, приложениями, документами и т. Д.
На этой красочной панели хранилища вы увидите, сколько памяти у вас осталось и сколько гигабайт используются в настоящее время различными типами данных.
Найдите информацию по IMEI / MEIDD или ICCID
Бывают ситуации, когда вы не можете получить доступ к приложениям на вашем устройстве.Независимо от того, не работает ли система или у вас есть проблемы с оборудованием, иногда вы не можете управлять своим устройством.
В таких случаях вам придется искать характеристики своего телефона на стороне. Лучший способ получить точную информацию — найти IMEI / MEID или ICCID вашего устройства.
На некоторых устройствах номер указан на лотке для SIM-карты, а на других — на обратной стороне.
Как только вы найдете свой идентификатор, посетите SndeepInfo и введите там свой серийный номер. Этот веб-сайт будет отслеживать точную модель вашего телефона и перечислять всю важную информацию.
Если вы просто хотите проверить место для хранения, прокрутите вниз до раздела «Технические характеристики». Емкость вашего телефона указана там как «Внутренняя память».
Регулярно проверяйте свое хранилище
Если вы обратите внимание на хранилище, у вас не будет проблем с обновлениями, неотвечающими приложениями или неисправной камерой.
Не забывайте время от времени проверять доступное пространство на вашем iPhone и удалять файлы и приложения, которые вы больше не используете. Если вы правильно распорядитесь объемом памяти вашего iPhone, вы также предотвратите любые ненужные проблемы.
Как проверить объем памяти на вашем Mac
Иногда вам нужно знать, сколько места на вашем Mac. Apple не делает эту информацию общедоступной, потому что немногим из нас нужно знать о хранилище Mac достаточно часто. Однако это действительно легко проверить — и есть даже некоторые альтернативы, которые дают вам лучшие возможности для управления встроенной памятью!
Людям необходимо проверять место для хранения по разным причинам.Иногда это просто хорошее управление устройством; иногда ваш компьютер работает медленно, и первое, о чем вы думаете, — это хранилище. В идеале около десяти процентов дискового пространства на вашем Mac должны быть всегда свободны, чтобы ваш компьютер мог работать бесперебойно.
В зависимости от того, какая у вас модель, это может быть сложно выполнить в обычном порядке. Возможно, вам нужно удалить некоторые старые приложения, которые вы не используете, или приложение больше не поддерживается. Возможно, вы просто храните старые документы, которые вам больше не нужны.
В любом случае, вот как проверить дисковое пространство на Mac.
✕Как проверить хранилище на Mac
Проверить память устройства на самом деле очень просто! Вот как:
- В строке меню щелкните логотип Apple в левом верхнем углу.
- Выберите «Об этом Mac»
- Выберите «Хранилище»
Это самый простой способ увидеть хранилище на Mac, но вы можете пойти дальше! Если вам нужно внимательнее изучить использование памяти Mac, есть несколько способов сделать это.
На экране «Хранилище» вы можете выбрать «Управление», чтобы перейти в новое окно. Приложения, Документы, Фотографии и другие разделы можно найти слева от этого окна, а подробный обзор этих файлов — справа.
Вы также можете использовать Finder! Для этого откройте Finder, перейдите к элементу меню «Просмотр» в строке меню и выберите «Показать панель инструментов». Вы увидите новую панель в нижней части окна Finder, в которой отображается количество элементов для выбранного вами раздела. на левой панели и общий объем памяти, доступный вашему Mac.
Узнайте, как пользоваться машиной времени
Disk Utility — еще один ресурс. Откройте Дисковую утилиту, и она запустит просмотр томов на вашем Mac, которые также показывают, сколько места используется и сколько свободно. (Имейте в виду, что Дисковая утилита предназначена для опытных пользователей, которые хотят управлять своим хранилищем, и для большинства пользователей она является излишней.)
Как управлять хранилищем в macOS
Есть также простые способы управления файлами или приложениями, занимающими место на вашем Mac.
В Finder выберите категорию на левой боковой панели, затем приложение или файл, который вы хотите удалить. Щелкните этот файл или приложение правой кнопкой мыши, выберите «удалить», и оно будет удалено. В меню «Информация о системе» просто выберите файл или приложение, от которого хотите избавиться, и нажмите кнопку «Удалить» в правом нижнем углу окна.
Но эти два метода часто не решают проблему! Один из умных способов лучше управлять хранилищем на вашем Mac — использовать такие облачные хранилища, как iCloud, Dropbox, Google Drive и OneDrive.ICloud от Apple встроен в ваш AppleID, и его использование — очень простой подход; он автоматически добавляется в хранилище на вашем Mac!
Но iCloud — не единственное решение для облачного хранилища на Mac. Если у вас есть что-то еще, CloudMounter — это самый простой и лучший способ управлять всеми контейнерами облачного хранилища. Он находится в строке меню для быстрого доступа и отображает все параметры облачного хранилища в Finder. Это помогает вашему Mac рассматривать облачное хранилище как локальный диск, делая доступ к файлам и управление ими по-настоящему простым!
Лучше всего то, что CloudMounter использует 256-битное шифрование, поэтому ваши документы всегда в безопасности.
Если все меню и жаргонный жаргон размеров файлов в Apple Finder и System Information сбивают с толку, у нас есть отличное решение для вас. iStat Menus — это удобное приложение, которое также находится в строке меню и дает графический обзор использования ЦП и ГП в режиме реального времени, сетевых подключений и использования памяти. Вместо того, чтобы копаться в иерархических меню Apple, вы можете просто щелкнуть меню iStat, чтобы получить ту же информацию в гораздо лучшем интерфейсе!
iStat Menus также позволяет отображать данные непосредственно в строке меню.Вместо того, чтобы щелкать значок, вы можете выбрать такие вещи, как использование процессора или памяти в виде значков, чтобы информация всегда была доступна в режиме реального времени. Потрясающие!
✕Наверное, лучший (и, безусловно, самый мощный) вариант управления памятью вашего Mac — это CleanMyMacX. Как и в iStat Menus, у него есть раскрывающееся окно в строке меню, показывающее такие детали, как использование процессора или памяти, а также то, какие приложения могут перегружать ваш Mac.
CleanMyMacX действительно сияет, когда вы его открываете.Приложение сканирует вашу систему и определяет неиспользуемые файлы, случайный системный мусор, почтовые вложения, а также управляет вашими корзинами для мусора. Он сканирует на наличие вредоносных программ, проверяет утечки данных, оптимизирует вашу систему для повышения производительности и выполняет текущее обслуживание.
Это много, но мы еще не закончили! Опция в CleanMyMacX под названием «Space Lens» очень похожа на Apple Finder, только лучше выглядит и намного проще в использовании. Здесь вы увидите все свои приложения и файлы, разделенные на разделы и подменю.Вы также можете вручную удалить приложения или файлы.
«Большие и старые файлы» — это функция в CleanMyMacX, которая, как вы уже догадались, находит большие файлы и файлы, к которым вы не прикасались долгое время. Цель состоит в том, чтобы помочь вам определить, какие файлы стоит удалить или, по крайней мере, переместить в облачное хранилище. Он даже сообщает вам, сколько времени прошло с тех пор, как вы использовали файл!
Но давайте будем честными: большая часть места на вашем Mac, вероятно, занята приложениями. И, скорее всего, вы все равно не хотите или не нуждаетесь в большинстве этих приложений.Вот где ярко сияет CleanMyMacX! В меню «Приложения» вы можете легко обновлять приложения и расширения и управлять ими.
Параметр «Деинсталлятор» очень похож на параметр «Старые и большие файлы», только для приложений. Он показывает, какие приложения старые, от которых можно отказаться (32-разрядные приложения больше не поддерживаются на Mac!), А какие просто не используются. Он даже показывает, насколько велики приложения, позволяя выполнить быструю математику, которая освободит больше всего места при удалении.
Чтобы избавиться от приложений или файлов, просто выберите их в меню CleanMyMacX и выберите опцию «Удалить» или «Удалить» в нижней части окна.Это так просто!
Держите свой Mac в отличной форме
Проверить и управлять хранилищем на вашем Mac очень просто. Хотя просматривать хранилище Mac легко, не имея отдельного приложения, есть веские причины иметь что-то помимо собственных возможностей Apple для управления памятью Mac.
Приложения часто содержат файлы и папки, глубоко встроенные в память вашего Mac, и они не всегда исчезают, когда вы просто удаляете приложение из меню Apple. Конечно, вы избавились от главного нарушителя, но многие приложения (например, от Adobe) содержат ненужные файлы, которые сохраняются еще долго после того, как вы удалили приложение.
Точно так же перемещение приложения в корзину не приводит к его удалению. Приложение «Корзина» — это не более чем место, куда вы кладете ненужные приложения; он их не удаляет. Вы должны управлять своим мусорным ведром отдельно, что может выйти из-под контроля.
CleanMyMacX — отличный выбор для решения всех этих проблем. Он эффективнее удаляет файлы, папки и приложения и дает вам гораздо лучшее представление о том, что может занимать хранилище вашего Mac. Он также удаляет файлы, связанные с удаленными вами приложениями.
Но нет решения «серебряной пули»! Нам также нравится CloudMounter для тех, у кого есть несколько решений для облачных хранилищ, а iStat Menus действительно хорошо умеет находить нужные данные, когда они вам нужны. Лучше всего то, что все три варианта доступны бесплатно в рамках семидневной бесплатной пробной версии Setapp вместе с десятками других замечательных приложений.
ОЗУ, ГБ, в чем разница и сколько вам нужно? (Обновление iPhone 12)
Даже если вы достаточно разбираетесь в технологиях, вы можете не знать, сколько на самом деле 64 ГБ памяти iPhone, или как объяснить, в чем разница между памятью и памятью.место хранения. Честно говоря, многие люди не знают, сколько памяти им нужно на их iPhone, iPad или других устройствах, и большинство из нас сталкиваются с проблемами, когда у нас оказывается слишком мало места для хранения. Сколько места для хранения нужно получить на вашем iPhone? Вы правы, что задаетесь вопросом, особенно теперь, когда iPhone 12 Pro и 12 Pro Max доступны с 128, 256 или 512 ГБ памяти, а iPhone 12 и 12 mini прибыли с вариантами 64, 128 или 256 ГБ для Выбери из. Давайте посмотрим на память и хранилище на iPhone, iPad и других устройствах, а также на то, сколько памяти и емкости для хранения вам действительно нужно на вашем телефоне.
Связано: Ускорение iPhone: как очистить ОЗУ на iPhone, чтобы сделать его быстрее
Что в этой статье:
RAM: Оперативная память на iPhone
Сколько памяти в iPhone мне нужно? Память вашего устройства называется ОЗУ. RAM обычно определяется как оперативная память или энергозависимая рабочая память, пространство, в котором происходит обработка. Это буквально мера того, сколько «мыслительного» пространства должно быть у вашего устройства, чтобы понять вещи, вроде того, сколько вещей ваш мозг может попытаться выяснить или запомнить сразу, прежде чем вам нужно будет что-то записать, чтобы вы могли перестать пытаться думать о них.
Освойте свой iPhone за одну минуту в день:
Подпишитесь на рассылку новостей iPhone Life’s Tip of the Day, и мы будем присылать вам советы каждый день, чтобы сэкономить время и максимально эффективно использовать свой iPhone или iPad.
Энергозависимые и энергонезависимые
Storage — это энергонезависимый носитель, что означает, что данные, записанные в хранилище, не исчезнут при выключении устройства. Он хранится, отсюда и название. Хорошие примеры — жесткий диск на настольном компьютере и флэш-память на iPhone и iPad; вещи, которые вы там храните, не исчезают при выключении устройства.
RAM — это память вашего iPhone. Его называют изменчивой средой, потому что он обрабатывает активные процессы, а не статические. Например, оперативная память iPhone обрабатывает такие процессы, как запущенные приложения или воспроизводимую музыку, поэтому это изменчивый носитель. Backblaze, специалист по хранению данных, точно описывает оперативную память как «рабочее пространство, которое компьютер использует для выполнения работы».
Если вы какое-то время не использовали приложение, iOS довольно быстро уничтожит все фоновые процессы в ОЗУ, так что производительность не пострадает, если у вас нет фонового обновления приложения для этого приложения.Если оперативная память становится слишком перегруженной, все замедляется. Иногда это проблема с устройствами Android, но не с устройствами iOS, потому что iOS жестко контролирует то, что выполняется в фоновом режиме.
Долгое время устройства iOS имели меньше оперативной памяти, чем устройства Android (1 ГБ на более ранних iPhone и iPad), и иногда пользователи Android смеялись над этим. Я знаю, что это звучит лояльно к Apple, но это действительно факт, что устройствам iOS исторически требовалось меньше оперативной памяти из-за большей эффективности, а также потому, что Apple может оптимизировать программное обеспечение для своего оборудования и оборудование для своего программного обеспечения.Если это было слишком техническим языком, не волнуйтесь: это просто означает, что Apple заставляет свое программное обеспечение и оборудование работать вместе, насколько это возможно, чтобы дать вам лучший опыт и часто лучшую отдачу от ваших денег.
Хранилище iPhone: что такое гигабайт (ГБ)?
Хранилище на iPhone или iPad — это объем твердотельной флэш-памяти, доступной для хранения приложений, музыки, документов, видео, игр и фотографий. Объем доступной памяти описывается в ГБ или гигабайтах, а объем памяти iPhone на текущих устройствах варьируется от 32 ГБ до 512 ГБ.Операционная система Apple (iOS) обычно занимает часть этого места, поэтому не вся она будет вам доступна.
iPhone Хранилище заполнено? Сколько места для хранения мне нужно?
Сколько ГБ памяти на iPhone вам нужно? Честно говоря, столько, сколько вы можете себе позволить. У меня на iPad есть фильм, который занимает 5 ГБ места. Если вы снимаете видео высокой четкости на своем устройстве, оно может использовать до 150 МБ на каждую минуту видео. Если вы используете камеру в режиме серийной съемки, вы будете использовать около 25 МБ на каждую секунду открытия затвора.Некоторые игры могут занимать более 1 ГБ памяти. Приложениям и играм с дополненной реальностью (AR) требуется еще больше места для хранения на iPhone. Я выбрал 64 ГБ на iPad mini, который купил несколько лет назад, и, вероятно, предпочел бы получить больше, если бы купил новый iPad.
Вы можете управлять хранилищем iPhone, выбрав «Настройки»> «Основные»> «Хранилище iPhone». Здесь вам будут даны рекомендации по оптимизации хранилища, например включить возможность хранить фотографии с полным разрешением в облаке и хранить меньшие версии на моем устройстве.Вы также можете включить «Мой фотопоток», чтобы управлять своими фотографиями и увеличить объем хранилища. Вы сможете увидеть, сколько места занимает приложение и все файлы, связанные с ним. В моем случае приложение «Видео» занимает первое место из-за фильмов на моем iPad, за ним идут «Фото и камера». Моя библиотека фотографий занимает 1,8 ГБ. Если у вас есть приложение, которое вам больше не нужно, вы можете нажать на название приложения в списке, и следующий экран даст вам возможность выгрузить приложение, сохранив данные, на случай, если вы захотите загрузить его снова в будущем. или полностью удалить его вместе с соответствующими данными.
Top Image Кредит: Денис Приходов / Shutterstock.com
Хранилище Google Фото: как проверить, сколько места у вас осталось
Google Фото предлагает неограниченное хранилище в течение последних пяти лет, но эта поддержка заканчивается в 2021 году, а это означает, что вам может потребоваться посмотреть, сколько у вас настроек в своей учетной записи Google.
1 июня 2021 года компания отключит бесплатное неограниченное хранилище для Google Фото, и вместо этого изображения, которые вы загружаете с этой даты, будут учитываться в 15 ГБ хранилища, которое предоставляется бесплатно с вашей учетной записью Google.
Это также пространство, которое вы будете использовать для резервного копирования документов через Google Диск и другие службы Google, поэтому, даже если вы не использовали свои 15 ГБ для изображений, вы можете обнаружить, что у вас почти не осталось места.
Как узнать, сколько свободного места у вас осталось до 1 июня? Вам нужно что-нибудь готовить к этой дате? Мы составили это руководство, чтобы попытаться помочь вам решить, что лучше для вас.
Как проверить, сколько места у вас осталось
Это относительно простой шаг, и для этого вам понадобится ваше устройство, на котором выполнен вход в вашу учетную запись Google.Это может быть ваш телефон Android, iPhone или компьютер.
Откройте приложение Google Фото, и вы увидите последние сделанные вами фотографии и множество других элементов, таких как фотографии прошлых лет.
Нажмите в правом верхнем углу (где находится изображение вашей учетной записи Google), и вы увидите свою личную учетную запись. Ниже вы увидите раздел, который проведет вас через хранилище вашей учетной записи и точно укажет, сколько вам осталось использовать.
(Изображение предоставлено Google)Это даст вам предупреждающее сообщение о том, сколько у вас осталось, и если вы видите много красного цвета, вы приближаетесь к максимальному пределу Google Фото место хранения.Это даст вам цифру с точностью до 0,1 ГБ, чтобы сказать, что у вас тоже осталось много места.
Нажмите на этот раздел, и вы получите дополнительную информацию. Некоторые также получают оценку того, как долго продержатся эти 15 ГБ хранилища (некоторые из наших тестов показали, что это работает не на всех устройствах), чтобы дать вам представление о том, как долго вы можете использовать это.
Помните, что вы можете продолжать загружать фотографии до 1 июня без учета этого ограничения. Это может означать, что вы хотите просмотреть свое облачное хранилище Google, чтобы увидеть, где вы можете сократить часть жира, или, возможно, вы захотите вместо этого переключиться на другую платформу облачного хранилища.
Сообщит ли мне Google, когда я буду рядом?
Google сообщает, что после 1 июня будет уведомлять пользователей, которые достигли предельного значения или превысили его. Есть также множество новых инструментов, которые помогут вам удалить старые фотографии, которые вам могут не понадобиться.
Например, он будет вводить такие инструменты, как указание на самые большие фотографии, для которых вы создали резервную копию, или размытые изображения, которые, по его мнению, вы, возможно, захотите удалить. Согласно официальному сообщению в блоге Google, компания представит эти инструменты в июне 2021 года.
Есть ли исключения?
(Изображение предоставлено TechRadar)Если у вас есть смартфон Google Pixel, вы сможете продолжать загружать высококачественные фотографии в свою учетную запись без учета объема облачного хранилища.
Это не фотографии исходного качества, к которым некоторые будут привыкать, но это дополнительное преимущество наличия смартфона, такого как Google Pixel 5, и может быть причиной для покупки телефона Pixel, если вы привыкли к бесплатному использованию. место хранения.
Если вы достигли этого ограничения в 15 ГБ и не хотите потерять свои фотографии, вы захотите подписаться на учетную запись Google One, которая дает вам больше места для хранения, чем бесплатная версия.
Цена начинается с 1,99 долл.