Как узнать свой эмейл — практические советы для поиска своего эмейл
Инструкция
Для каждого способа восстановления доступа к персональному электронному ящику есть несколько общих правил.
Восстановление доступа через различные сервисы
Восстановление через браузер
Если последняя работа с электронным ящиком выполнялась на одном и том же компьютере, то есть вероятность, что вход в почту будет выполнен автоматически при посещении страницы почтовой службы. Для этого необходимо просто ввести адрес сервера (например, gmail.com или mail.ru) и система автоматически переведет пользователя в собственный аккаунт, из которого не составить труда узнать адрес ящика.
Такой способ может сработать только в том случае, если пользователь не выполнял выхода из аккаунта и помнит хотя бы имя почтовой службы, которая является частью адреса и указывается после символа @.
Также можно обратиться к памяти браузера и попробовать посмотреть свой адрес в настройках автосохранения.
Почтовые программы и учетные данные смартфона
Если работа с электронной почтой осуществляется через отдельную программу (например, Outlook), то электронный адрес можно легко получить из настроек учетной записи, где он обязательно будет указан.
Восстановление по номеру телефона
Если почта была привязана к номеру мобильного телефона, то узнать адрес будет просто. Для этого необходимо зайти на страницу почтового сервиса и использовать функцию восстановления доступа через мобильный телефон. Через несколько минут на телефон придет sms, где будет указать логин и пароль для входа в почту.
Другие способы получения электронного адреса
Если пользователь ящика указывал данные почты в различных объявлениях или форумах, то можно попробовать найти адрес через любую поисковую систему. Для этого необходимо ввести данные, которые были указаны в объявлении. Это может быть название фирмы, указанной в каталоге компаний, или часть фразы из объявления (например, «Услуги парикмахера в городе N).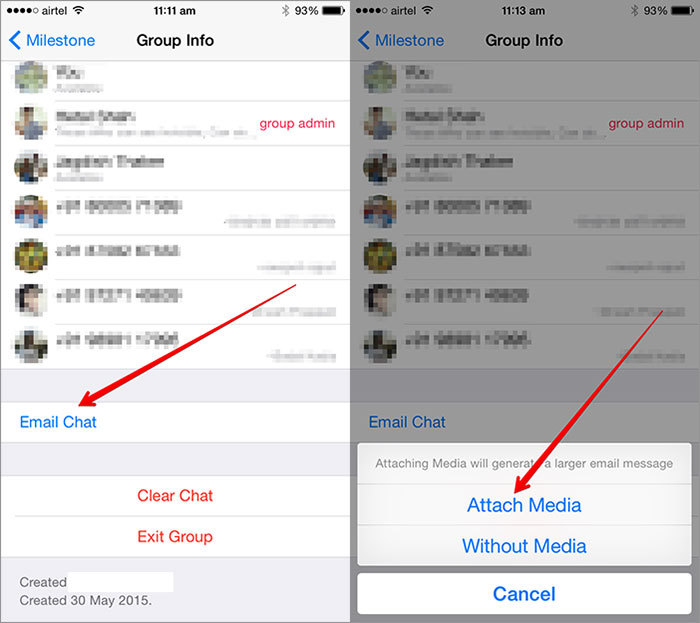
Не менее надежный способ узнать адрес — спросить у знакомых или коллег, с которыми был возможен обмен электронными сообщениями и в почте которых мог сохраниться электронный адрес.
Проверка через стандартные меню устройства
Чтобы отыскать необходимый код, предлагается разблокировать гаджет и на рабочем столе отыскать иконку базового приложения «Настройки», по которому нужно кликнуть для отображения всего списка доступных категорий. Далее отыщите пункт «О телефоне», который, как правило, располагается в конце представленного перечня, за исключением аппаратов Xiaomi. Затем кликните по варианту «Общая информация».
Выберите «Сведения об IMEI» и на экране появится соответствующий код, однако для большинства случаев их будет два. Причина наличия более чем одного номера заключается в применение сразу двух SIM-карт, которые обязательно регистрируются. Следовательно, при наличии единственной SIM, настройки телефона отобразят только один IMEI.
Как создать новую почту Google на телефоне
Так как это статья для пользователей с телефонами Андроид, то и начнем мы с создания аккаунта в Google. Только с аккаунтом Google можно полноценно пользоваться сервизами Google, в том силе Play Макетом для установки приложений и игр.
Чтобы создать новую почту в Google, следуйте этим шагам:
- Зайдите в приложение Gmail на своем телефоне.
- Нажмите на иконку бургер (3 вертикальные полоски).
- Выбери Настройки.
- Выберите Добавить аккаунт.
- Выберите .
- Выберите Создать аккаунт.
- Следует подсказкам для создание нового аккаунта и почты.
В результате вы получите новый почтовый ящик на Google для отправки и получения почты, а также новый аккаунт для Play Маркета для установки игр и приложений.
Работы с приложение Gmail очень удобно, к тому же оно уже установлено во всех устройствах на Андроид по умолчанию. Интерфейс у приложения интуитивно понятен и не вызывает много вопросов. Приложение может автоматически сортировать почту, а письма из социальных сетей и спам сразу помещаются в специальные папки.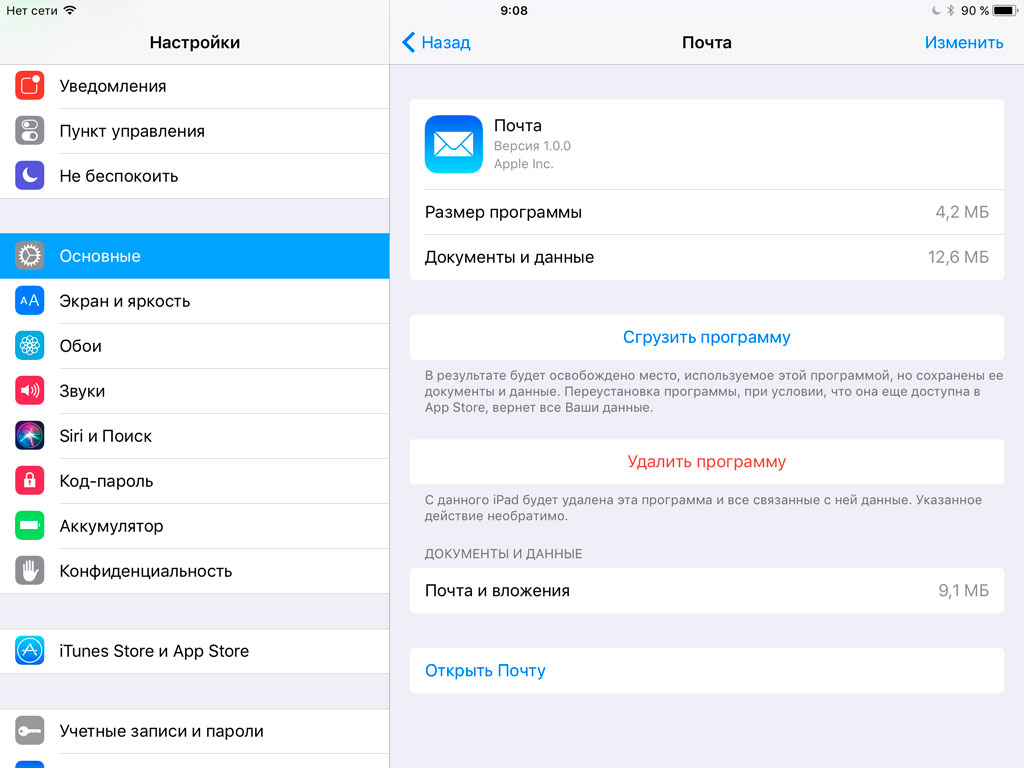
Developer:
Price: Free
Восстановление пароля на примере почты Гугла
И нельзя не упомянуть еще один способ восстановления доступа к ящику. Это восстановление логина или пароля. В случае с логином это работает лишь с ящиками, которые зарегистрированы в системе Google
И важно, что если пользователь не указал резервную почту или номер телефона, то восстановить аккаунт будет уже нельзя. Если же это было сделано, то начала необходимо войти на главную страницу Google
После этого, требуется нажать вкладку «Почта».
На новой странице, нужно нажать кнопку «Войти».
Так как адрес нам неизвестен, то требуется нажать на кнопку «Найти аккаунт». Вводим либо адрес резервного ящика, либо же номер телефона.
В новом окне вписываем имя и фамилию, которые были указаны при регистрации почты. Теперь вписываем появившуюся капчу и жмем клавишу «Отправить».
Если было выбрано восстановление при помощи резервной почты, то юзер увидит имя пользователя, связанного с указанным адресом. Если же был выбран способ при помощи телефона, то на указанный номер придет СМС с кодом, который нужно будет ввести в специально окне. А после этого, будет виден список имен пользователей, которые связаны с этим номером.
Как видите, вариантов того, как узнать свою почту достаточно много. Но здесь все зависит от того, что знает пользователь о нем, а также, насколько правдивые данные при регистрации были указаны.
Как создать электронную почту Gmail
Регистрация почтового ящика осуществляется через интернет и пункт аккаунты, раздела настроек мобильного устройства. Рекомендуется использовать второй вариант, поскольку затем не придется отдельно добавлять созданную почту в смартфон.
Инструкция:
Активировать Wi-Fi или мобильный интернет.
Перейти в раздел настроек, выбрать пункт «Аккаунты».
В новом окне нажать на строку «Добавить аккаунт».
Далее выбрать пункт «Google».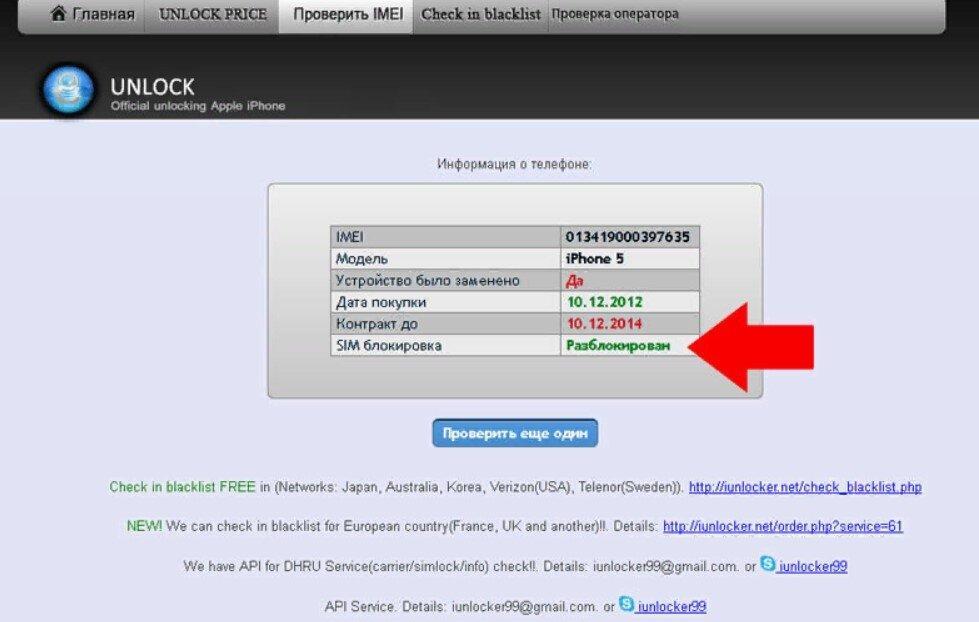
В окне авторизации нажать на строку создания нового аккаунта.
Затем требуется ввести Имя и Фамилию. Вводить настоящие данные необязательно, подойдет и псевдоним.
Указать пол и дату рождения
Важно! Если возраст пользователя меньше 18 лет, система может отказать в регистрации. Тогда придется создавать учетную запись при помощи ПК, а затем вносить в телефон готовый аккаунт
Далее требуется ввести «Имя пользователя» – название почтового ящика Gmail. Часто название может совпадать с названием других пользователей, тогда система предложит изменить название или выбрать свободное имя, сформированного на основе Имени и Фамилии.
Затем система попросит придумать пароль, состоящий не менее чем из восьми символов. Ниже требуется повторно ввести пароль для подтверждения.
В следующем окне требуется ввести номер телефона, что необязательно. В случае отказа следует нажать на кнопку «Пропустить».
Сервис предложит ознакомиться с «Конфиденциальностью и условиями использования», что необходимо принять. Для появления кнопки, необходимо пролистать страницу вниз.
На этом создание электронной почты Gmail и по совместительству учетной записи Google, окончено.
Осталось зайти в настройки учетных записей Google и установить параметры синхронизации сервисов.
Синхронизация аккаунта Google после восстановления
Если ваша учётная запись связана с несколькими устройствами, то после смены пароля они могут работать некорректно, так как они не знают нового пароля. Что же сделать для быстрой синхронизации?
Есть несколько способов это сделать.
Способ 1. Перезапустите приложение
Откройте любое приложение Google
- Оно сразу же попросит вас ввести пароль
- После его ввода синхронизация восстановится
Способ 2. Удалите аккаунт
- Откройте настройки устройства
- Перейдите в «Аккаунты и синхронизация»
- Найдите аккаунт
- Удалите аккаунт
- Теперь создайте новую учётную запись
Вот и все! Теперь ваш аккаунт синхронизируется
Способ 3.
 Измените настройки гаджета
Измените настройки гаджета- Пройдите в раздел «Приложения»
- Найдите подраздел «Gmail»
- Выберите команду «Принудительно остановить»
- Дальше почистите кэш, нажав соответствующую клавишу
- Теперь откройте почту Gmail
- Введите новый пароль
- Теперь аккаунт синхронизируется
Gmail
Свой почтовый сервис есть и Google. В России данным ресурсом чаще всего пользуются для регистрации в Play Market. Однако этим возможности ящика не ограничиваются. После создания электронной почты юзер получает доступ к удобному и функциональному облачному хранилищу и многим другим проектам Google. Узнать адрес, если пользователь его все-таки забыл, можно с помощью ряда простых манипуляций:
Заходим на страницу авторизации — accounts.google.com и нажимаем на кнопку «Забыли адрес эл. почты?».
Указываем номер телефона, привязанный к аккаунту.
Пишем имя и фамилию.
Нажимаем на кнопку «Отправить».
В соответствующее поле вводим код, указанный в СМС от Google, и подтверждаем действие.
После этого остается только выбрать нужный аккаунт и открыть почту Gmail.
Найти адрес ящика Google можно не только с компьютера, но и с телефона. Для этого необходимо:
Открыть на смартфоне Play Маркет.
Перейти в главное меню приложения.
Посмотреть в левый верхний угол страницы.
Этот способ работает, если пользователь уже зарегистрировался в Play Маркете. В противном случае узнать адрес емайл подобным образом не получится.
Как узнать свой адрес электронной почты
4. Если у вас в браузере включена опция «Автозаполнение», установите курсор в поле для ввода логина (в авторизационной панели почтового сервиса). Есть вероятность того, что адрес отобразится в подсказке (ниспадающем списке сниппетов).
5. Откройте в браузере настройку «Сохранение паролей». Если она включена и кеш не очищался, логин почты будет отображаться в списке сохранённых учётных данных.
Пример для Google Chrome:Настройки → Пароли и формы → Предлагать сохранить пароли… → Изменить (ссылка в этой же строке)
1. Наберите в поисковой системе Google свои имя и фамилию (так, как вы их указывали в анкете) и рядышком добавьте доменное имя сервиса — «mail.ru».
2. Просмотрите в выдаче данные под ссылками на профили (возможно, какой-то из них ваш): логин (адрес ящика) отображается в третьей строке.
На Яндексе можно запросить свой логин в техподдержке, имея на руках другие идентификационные данные, используемые в смежных сервисах системы.
2. В тексте инструкции щёлкните один из предложенных способов (в зависимости от того, какими данными располагаете).
Зная идентификатор своей рекламной компании в Яндексе, вы также можете узнать свой логин. В разделе «Доступ к… » клацните ссылку «Заполнить форму».
Укажите номер кампании или объявления и все другие необходимые данные (см. поля формы).
Способ №2
1. На страничке для входа в почту, под строкой для ввода логина, клацните «Найти аккаунт».
2. В открывшемся меню выберите способ восстановления:
- по дополнительному e-mail;
- по телефону.
3. Введите имя и фамилию.
4. Сообщите верификационные данные. Соответственно, адрес дополнительного почтового ящика или номер мобильного.
5. Клацните окошко «Я не робот». Выполните проверочное задание.
Другие способы
Узнаем адрес почты через браузер и соцсети
Теперь воспользуемся помощью браузера и рассмотрим еще два способа. Первый заключается в том, что на сегодняшний день, большинство браузеров автоматически сохраняет в кэше все, что вводит пользователь — логины, пароли, поисковые запросы и так далее. Поэтому начав ввод в адресную строку, можно увидеть, что ранее человек туда вводил. И высока вероятность того, что именно нужный почтовый адрес там и появится. Но недостатком этого способа будет то, что если ранее был очищен кэш браузера, то увидеть ничего уже не получится.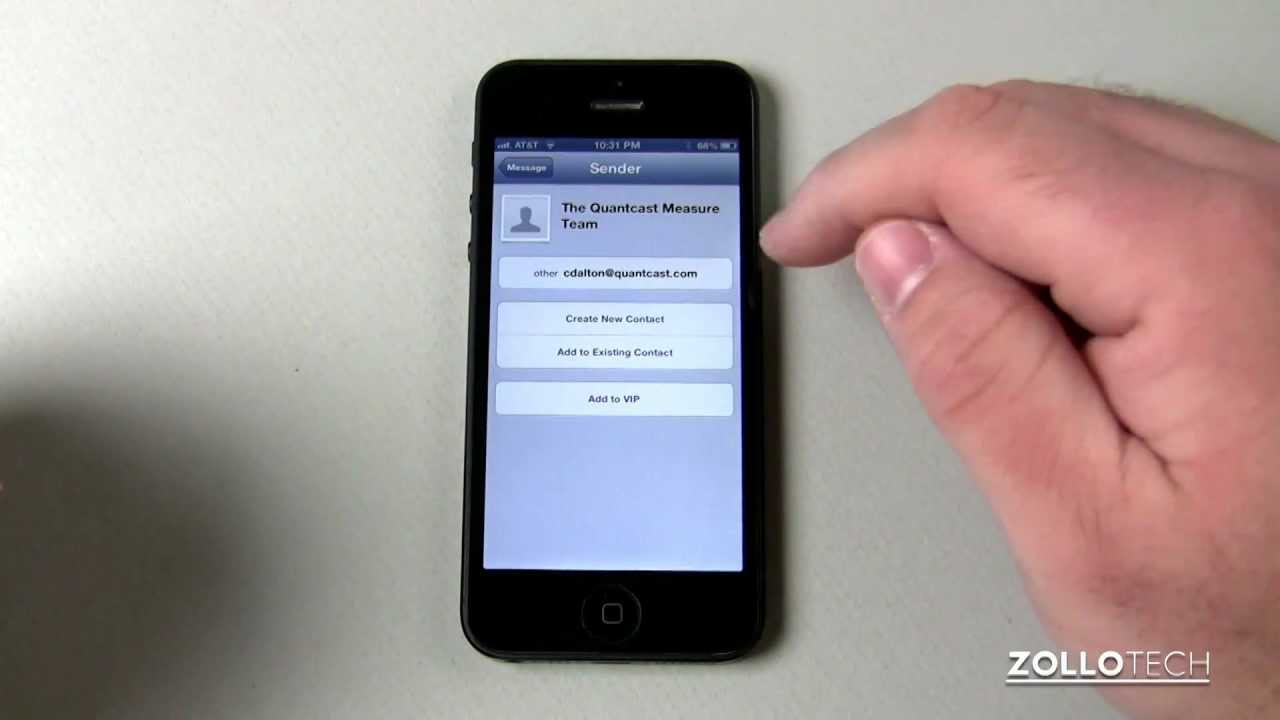
Еще один вариант актуален в случае, если необходимый ящик использовался для регистрации, скажем, ВКонтакте. В этом случае, можно войти в настройки своей страницы и увидеть хотя бы часть адреса, что даст хотя бы возможность его вспомнить.
При помощи поисковой системы
Еще один способ, но актуальный лишь для Mail.ru — просто вбить свои данные в поисковую строку, скажем в Google. Довольно высок шанс, что можно будет найти не только свои данные, но и адрес почтового ящика. Единственное условие в этом случае — это при регистрации почты ввод реальных данных — имени и фамилии, по которым будет осуществлен поиск.
С помощью мобильного приложения
Также, будет вариантом посмотреть адрес с приложения на мобильном телефоне. Дело в том, что если один раз ввести свою почту, то автоматически на устройстве выхода из почтового ящика не будет происходить, а значит, он всегда будет доступен. Проблема лишь в том, что многие пользователи просто не используют мобильные почтовые клиенты на телефонах или планшетах, или не заходят в свою почту с таких устройств.
Как быть, если пользователь не помнит адреса почтового ящика?
Если юзер забыл свою почту, то наиболее простой способ просто попросить кого-то из друзей продиктовать ее. Но это актуально лишь в случае, если с этого адреса отправлялись письма. Можно также попросить помощи у коллег, если, например, это был ящик для работы.
Часто еще бывает так, что ряд сайтов представляют на выбор несколько доменов. Это будет актуально, если известен сам логин, но неизвестен домен. В таком случае, просто нужно перепробовать все доступные домены — какой-то позволит войти на почту.
Как узнать свой емайл адрес электронной почты если ты забыл его
Теперь же попробуем буквально пошагово разобраться, как можно восстановить доступ к своему адресу электронной почты если вы его забыли. Самым простым и проверенным способом это сделать может оказаться просто спросить ваш адрес электронной почты у ваших знакомых, которым вы когда-то что-то отсылали. В этом случае им просто будет нужно поднять историю переписки, либо же проверить память адресной книги и сообщить вам интересующие сведения.
В этом случае им просто будет нужно поднять историю переписки, либо же проверить память адресной книги и сообщить вам интересующие сведения.
Но что если ваши друзья не хранят письма длительное время и постоянно чистят историю общения, а важность того отправления была настолько незначительной, что ваш адрес даже в адресную книгу не добавили? В этом случае необходимо переходить к другой тактике, о которой мы с вами ниже и поговорим. Давайте рассмотрим все способы как можно узнать электронный адрес собственной почты:. 2
Большинство интернет браузеров предусматривают вспомогательные функции, с помощью которых формы заполняются автоматически. Если вы такую форму принудительно не отключали, то во время перехода с сайта на сайт, например при заработке в интернете, вам периодически выскакивают определенные подсказки, которые вы ранее использовали
2. Большинство интернет браузеров предусматривают вспомогательные функции, с помощью которых формы заполняются автоматически. Если вы такую форму принудительно не отключали, то во время перехода с сайта на сайт, например при заработке в интернете, вам периодически выскакивают определенные подсказки, которые вы ранее использовали.
3. Следующий способ подойдет пользователям, которые используют в качестве основного браузера Google Chrome. Дело в том, что в своих настройках этот браузер хранит ранее запомненные пароли. А дальше все просто, зайдя на chrome://settings/passwords вы сможете отыскать перечень всех адресов, которые вы оставляли, посещая различные ресурсы. И уже оттуда получить интересующий вас адрес почты.
5. Нужно помнить, что все почтовые сервисы имеют функции по восстановлению утраченных паролей. Эту функцию также можно использовать, если вы пока не знаете как узнать свой адрес электронной почты. Обычно для этого нужно просто воспользоваться восстановлением по номеру телефона.
7. Современные андроиды и смартфоны не только подходят для того, чтобы получать заработок на скачивании приложений, но и весьма часто подвязывают под сеть некоторые из контактных данных.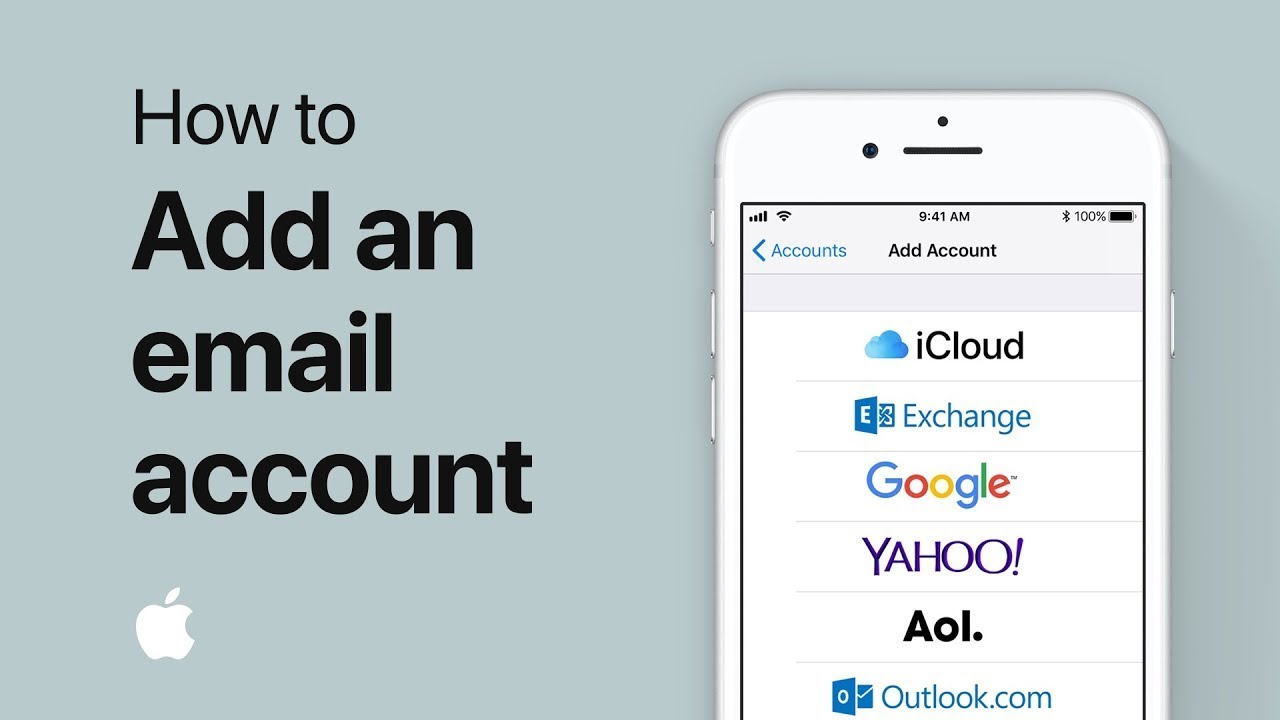 В этом случае, подключаясь к Google, у вас обязательно запрашивается адрес электронной почты, который и прописывается в настройках вашего телефона. А уже оттуда вы его сможете без труда переписать.
В этом случае, подключаясь к Google, у вас обязательно запрашивается адрес электронной почты, который и прописывается в настройках вашего телефона. А уже оттуда вы его сможете без труда переписать.
Как узнать свой аккаунт на телефоне. Как найти аккаунты и личные данные человека в сети
Часто вследствие каких-либо причин пользователи теряют доступ к собственному аккаунту в Google.
При этом теряется доступ ко всем сервисам Гугл , вход в которые осуществляется посредством данной учетной записи.
Если человек просто забыл пароль, необходимо обратиться вGoogle Account Recovery. На страницах сервиса представлена инструкция,как восстановить доступ.
Обратите внимание!
Если данные, удостоверяющие вашу личность не были прикреплены,восстановить учетку гугл по номеру телефонавы не сможете, поэтому нужно будет ответить на ряд вопросов. В итоге будет определено, действительно ли вы являетесь владельцем этого аккаунта
Если да, вам предоставят возможность сбросить пароль.
Таким образом, Google получит еще одну возможность связаться с вами, для того чтобы помочьвосстановить аккаунт.
Браузерные расширения-чекеры
Внимание! Специализированные расширения ориентированы на работу в конкретном сервисе (т.е. мониторить почту можно с конкретного веб-ресурса)… Рассмотрим подключение чекера на примере Google Chrome:
Рассмотрим подключение чекера на примере Google Chrome:
1. Откройте главное меню веб-обозревателя (нажмите значок «три точки» вверху справа).
2. Кликните пункт «Настройки».
3. Перейдите в подраздел «Расширения».
4. Под списком подключенных аддонов клацните ссылку «Ещё расширения».
5. В магазине расширений задайте в поисковой строке название чекера, который хотите установить (например, Checker Plus for Gmail).
6. Перейдите в панель плагина и нажмите команду «Установить».
7. По завершении инсталляции кликните кнопку аддона в панели браузера.
8. Войдите в профиль почтового ящика (авторизуйтесь).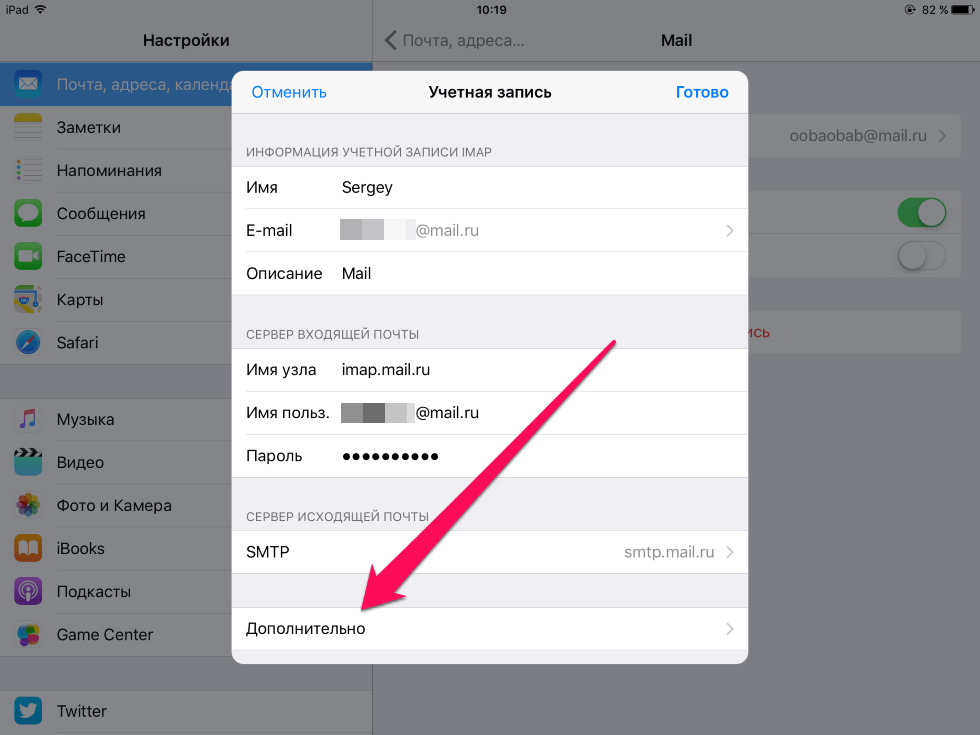
9. Чтобы проверить корреспонденцию снова нажмите иконку расширения.
Как создать почтовый ящик
Создание почтового ящика практически на всех бесплатных серверах не имеет никаких существенных отличий и происходит одинаково. Необходимо зайти на сайт одного из них и найти регистрационную форму. Далее вы, скорее всего, обнаружите несколько полей, некоторые из них обязательны к заполнению и отмечены символом «*». После того как вы ввели все свои данные, начинается все самое интересное — необходимо придумать имя своего почтового ящика, порой на это уходит достаточно большое количество времени. Это обусловлено тем фактом, что самые популярные имена электронных ящиков зачастую заняты, поэтому приходится изощряться и стараться выдумать уникальное название. Для этого обычно вводят личный номер своего мобильного телефона, как правило, он свободен. Также создаются и адреса с названиями своих компаний, но с ними бывают проблемы, так как порой проблематично верно передать название ящика, например, по телефону. Что касается числовых названий, то таких проблем не наблюдается. Поступим следующим образом. Для того чтобы в полной мере понять, что такое емайл, например, выберем следующий адрес – сс@маил.ру. На самом деле такого адреса и домена не существует, но лучше один раз увидеть, чем сто раз услышать!
Устанавливая пароль на свою почту, вы ни в коем случае не должны надеяться исключительно на свою память, лучше всего сразу записать его на бумагу. Стоит также позаботиться о его сложности. Никогда не делайте пароль, который будет состоять из даты вашего рождения или имени. Такие вещи взламываются очень просто, лучше, если в нем будут присутствовать буквы и цифры. Таким образом, вы можете быть уверены за сохранность вашей переписки. Теперь вы смогли зарегистрировать свой эмейл, «моя страница» будет показывать все входящие и исходящие письма.
Поздравляем, вы получили спам
Предложения о покупке товаров, об оказании благотворительной помощи – что только не рассылается! Но после перевода указанной суммы на счет о деньгах модно забыть: они попадут к мошенникам, которые чаще всего занимаются такими рассылками.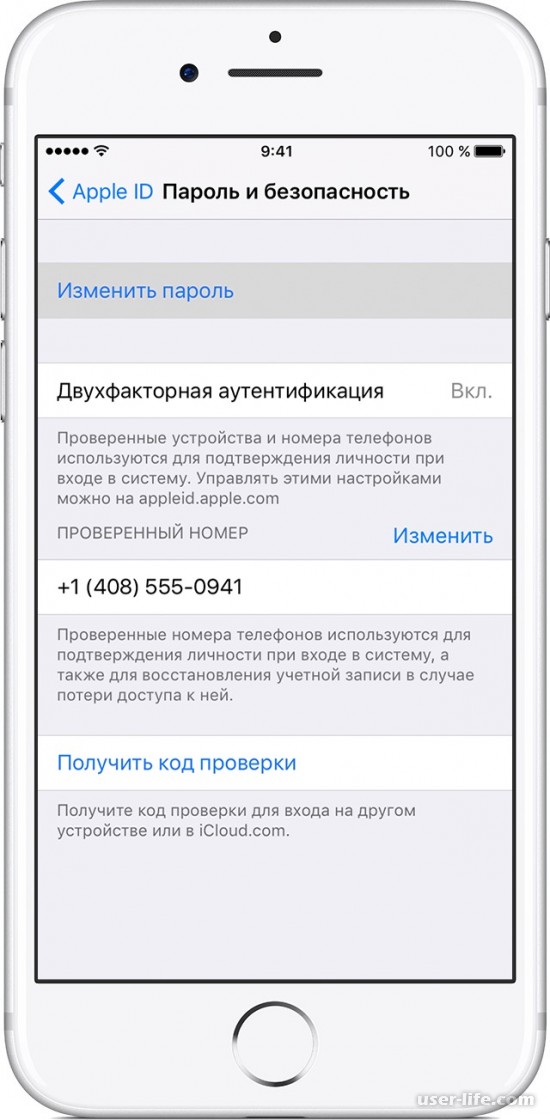 А ко всему прочему теперь у них есть доступ и к вашему кошельку.
А ко всему прочему теперь у них есть доступ и к вашему кошельку.
Письма с предложениями скачать полезные программы или интересные файлы также лучше не открывать: в них могут быть вирусы. У вредных рассылок обычно яркие заголовки: «Поздравляем», «Вы выиграли», «Вот то, что вам нужно больше всего» или «Приз».Сделать личную информацию доступной для мошенников или поломать ваш компьютер – такие задачи спам-вирусам «по зубам».
И уж тем более, не нужно самому рассылать подобные письма с призывами: «Отправь это послание трем (пяти, шести и так далее) друзьям, и будет тебе счастье». Отправляем подобные «заманиловки» в папку с надписью «Спам». Им там самое место. Нет нужды разрешать становиться помощником, пусть и невольным, мошенников.
А какой почтой пользуетесь вы? С вами был Павел Ямб. До связи!
Документация
Если международный идентификатор мобильного оборудования требуется выяснить в ситуации, когда смартфон утерян или украден, то первостепенно обратите внимание на гарантийный талон, который всегда при покупке в официальных магазинах прилагается к товару. Внимательно осмотрите документ и отыщите все необходимые сведения, которые указывает непосредственно продавец
В действительности IMEI представляет собой цифровую последовательность в общей сумме из 15 знаков, которая передаётся вашему оператору связи для идентификации конкретного телефона, а потому совершенно не имеет отношения к номеру мобильного или владельцу. Принято считать, что код нельзя самостоятельно поменять, но в действительности подобная возможность реализована продвинутыми пользователями, поэтому свободный доступ позволяет без труда отыскать подробные и понятные инструкции выполнения процедуры по смене международного идентификатора.
Проверка при помощи кода
Узнать номер IMEI не представляет трудности, причём вне зависимости от конкретного производителя мобильного устройства, поэтому способ применим практически для всех сценариев. Также нет существенной разницы в используемом программном обеспечении телефона.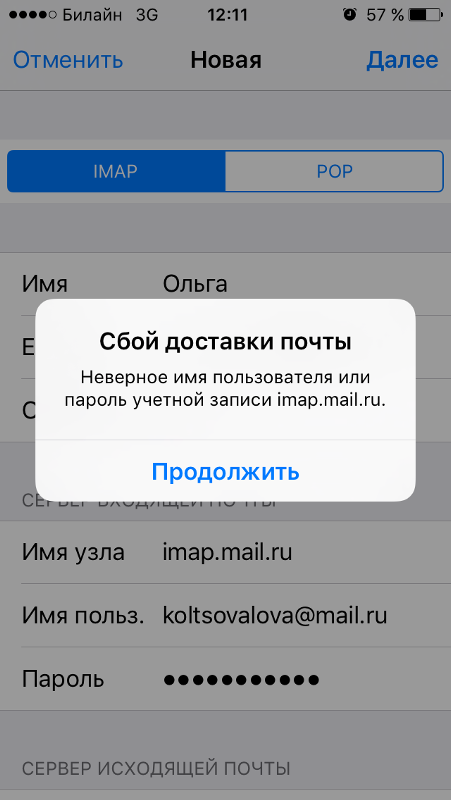 По стандарту первостепенно следует рассматривать наиболее доступный и простой способ проверки уникального номера.
По стандарту первостепенно следует рассматривать наиболее доступный и простой способ проверки уникального номера.
Выясняя, как узнать свой емейл на телефоне Андроид по номеру телефона, нужно отметить, что удобство и простота метода первостепенно обуславливается надобностью простого ввода в номерной книге последовательности из «*#06#», после чего система отобразит на дисплее номер IMEI, который принадлежит смартфону. Дополнительно действенность метода проверена на примере iPhone.
Почтовые сервисы электронной почты список лучших
Mail.ru
Является одной из первых русских площадок для бесплатной электронной почты. Количество пользователей данным сервисом настолько велико, что при создании персонального электронного ящика многие варианты логина могут быть уже заняты. Для этого на Mail.ru есть возможность выбора других имен почтовой службы, таких как bk.ru, inbox.ru, и list.ru. Поэтому адрес с понравившимся логином можно просто зарегистрировать с другим окончанием.
Почтовая служба предлагает пользователям дополнительно:
- защиту от вирусов;
- фильтр спама и настройка распределения писем по папкам;
- облачное хранилище;
- использование прочих сервисов (Мой Круг, Одноклассники, Игры, Новости).
Yandex
Еще одна русская почтовая площадка, получившее широкое распространение. Помимо стандартных сервисов фильтрации спама и антивирусника, Яндекс предлагает своим пользователям:
- облачное хранилище;
- возможность автоматического перевода текста;
- бесплатная отправка смс адресатам.
Gmail
Является подразделением корпорации Google и занимает лидирующую позицию в мире среди бесплатных почтовых сервисов, благодаря надежной защите от вирусов и системе антиспама. Для пользователей Gmail предусмотрено также множество других сервисов:
- облачное хранилище;
- возможность обмена документами и одновременном использовании несколькими пользователями в режиме реального времени;
- сохранение контактов с возможностью синхронизации со смартфоном;
- календарь, переводчик, карты, фотогалерея.

Rambler
Является одним из первых бесплатных почтовых сервисов и отстает от своих конкурентов по популярности, несмотря также на надежную защиту от вирусов и спама. Хотя многие пользователи, начавшие пользоваться данной почтой при ее появлении, не спешат отказываться от своих электронных адресов в пользу новых сервисов.
Особенности восстановления доступа к почте с телефона
Те, кто привык пользоваться множеством популярных интернет-ресурсов прямо с мобильного или любого гаджета, могут быть спокойны. Технология для того, чтобы узнать свой или чужой адрес электронной почты, не будет принципиально отличаться и на телефоне. То есть, в меню той или иной социальной сети, портала — могут быть незначительные отличия, однако возможности останутся точно такими.
Все сказанное справедливо и для тех, кто привык работать на айфоне любого из последних поколений. Если предусмотрена возможность напоминания адреса почты, то ею можно воспользоваться и при помощи телефона. Если это невозможно, значит, любой умный гаджет будет также бессилен.
Уважаемые читатели моего блога! Спешу порадовать приятными новостями — в интернете можно не только почерпнуть всю необходимую информацию, но еще и подзаработать. Ряд подписчиков с успехом такую возможность уже используют благодаря авторскому курсу Антона Рудакова «Денежные рассылки Вконтакте». Автор обучает на собственном опыте, как можно выстроить эффективную маркетинговую кампанию, как создавать платные рассылки, как зарабатывать при помощи партнерок.
Рекомендую пройти обучение по данному курсу, а также оформить подписку на обновления блога. Тогда все полезные публикации будут доступны для прочтения сразу после их выхода — просто будет приходить автоматическое уведомление. В ближайшие дни я снова выйду с Вами на связь!
Всем пока!
Если вы не указывали личные данные для восстановления
Как поменять пароль, если вы не прикрепили к учетной записи ни номер телефона, ни дополнительную электронную почту?
Выполните следующее.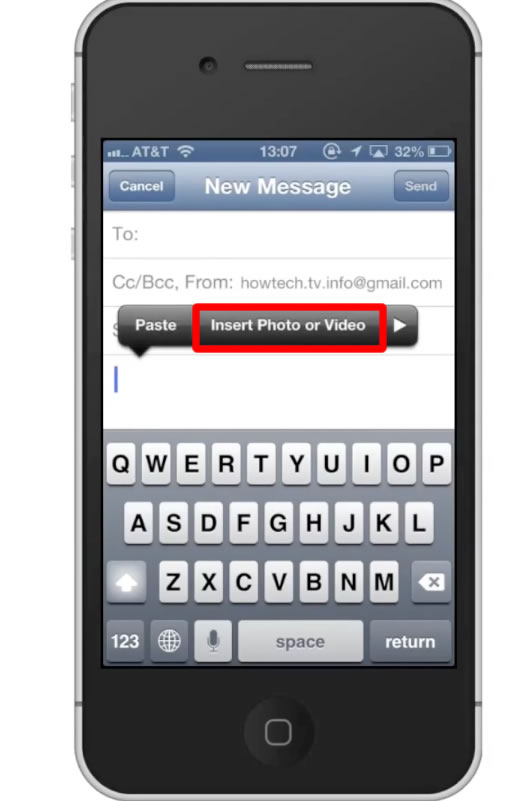 Перейдите на страницу «Помощника паролей» Гугл и выберите кнопку «Я не помню пароль».
Перейдите на страницу «Помощника паролей» Гугл и выберите кнопку «Я не помню пароль».
Затем «Затрудняюсь ответить».
Теперь вам будет предложено ответить на вопросы, которые подтвердят вашу личность и докажут, что учетка принадлежит именно вам.
Вам нужно будет вспомнить дату последнего входа в систему, приблизительную дату создания, названия ярлыков, а также электронные адреса, которые вы чаще всего использовали.
В целях безопасности компания специально задает сложные вопросы. Постарайтесь давать максимально точные ответы.
Если вы затрудняетесь ответить, постарайтесь просто угадать.
Желательно зайти с компьютера/устройства, с которого вы успешно авторизовались ранее.
В зависимости от результатов ваших ответов вам предложат сменить пароль или в течение 24 часов отправят письмо на почту для связи.
Во втором случае перейдите в электронную почту и следуйте инструкциям.
Gmail
Первым делом, само собой, нужно подключиться к сети интернет. Можно к мобильному, можно к Wi-Fi — решать только вам. Без подключения к сети зарегистрировать почту не выйдет.
Далее запускаете Play Market.
Вам предлагают ввести логин от уже имеющегося аккаунта, либо создать новый. Выбираете второй вариант.
Указываете имя и фамилию, нажимаете «Далее».
На следующей странице указываете дату рождения и пол.
Важнейший момент — придумайте логин для своего аккаунта. Он должен быть уникальным, не занятым.
Если вы используете какое-нибудь популярное слово, оно наверняка будет занято, о чем система сообщит и предложит заменить. Можно, кстати, использовать номер телефона в качестве логина.
Если логин оказывается уникальным, вам предложат придумать пароль длиной не менее 8 символов. Чем сложнее — тем лучше, только не забудьте его! Пароль нужно указать два раза.
Добавлять номер телефона или нет — решать вам. На момент написания статьи выбор есть.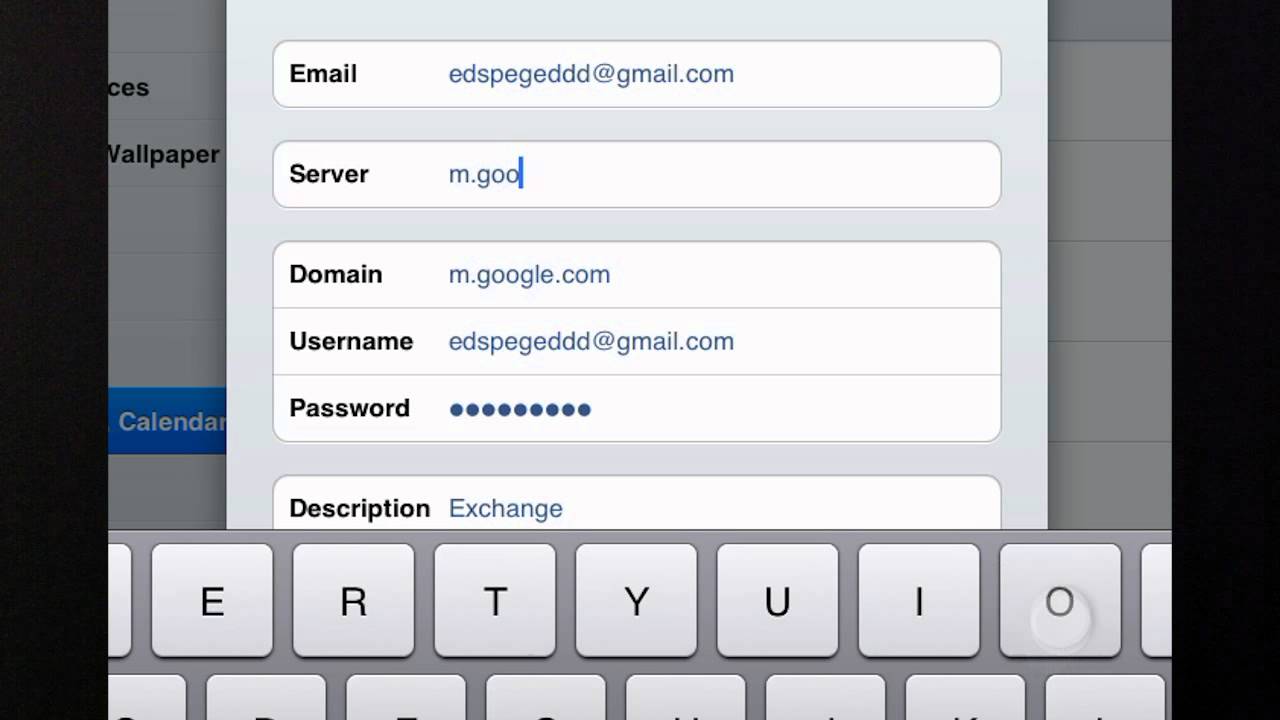 Будет ли возможность создать аккаунт без привязки к телефону в обозримом будущем, мы сказать точно не можем.
Будет ли возможность создать аккаунт без привязки к телефону в обозримом будущем, мы сказать точно не можем.
Читаете и принимаете условия пользования.
Аккаунт почти создан. Если логин указан верно, нажмите «Далее».
Также вам будет предложено указать платежные данные. Указывать их или нет, решать вам. В любом случае, добавить их можно будет позже в любой момент — для оплаты приложений и прочего контента в Play Market.
Как только увидите стартовую страницу Play Market, значит, аккаунт создан.
Можете использовать его во всех сервисах Гугла
Обратите внимание, что вход в приложение Gmail на смартфоне в случае регистрации аккаунта Play Market происходит автоматически
Восстановление удаленного аккаунта Google
Возможность восстановления учётной записи зависит от того, когда она была удалена. Если с этого момента прошло не больше пяти дней, то вы без проблем можете вернуться обратно. В противном случае запись восстановлению не подлежит.
Для входа в свою учётную запись, вы должны указать стандартные данные — логин и пароль.
Если вы забыли пароль, то система предложит его восстановить. Для этого вам нужно:
Кликните по строчке «Помощь»
Раздел «Помощь»
- Вам откроется окошко для выбора одного из трёх вариантов
- Поставьте отметку напротив «
Вы перейдете в окно ввода электронной почты. Введите действующий адрес и пройдите далее
- Дальше откроется новое окошко для ввода старого пароля, вдруг вы хоть что-то помните
- Если ничего не помните совсем, то хотя бы просто попробуйте восстановить учётную запись таким методом
7 способов узнать IMEI телефона Андроид и iPhone
как узнать imeiIMEI, что это такое и как его узнать? Все телефоны, начиная от простого кнопочного и заканчивая дорогим мощным смартфоном, имеют свой уникальный международный идентификационный номер оборудования, больше известен как IMEI. Обычно это номер содержит 15 или 16 цифр, а операторы связи используют его для идентификации устройств, зарегистрированных в сетях. IMEI уникален и сложный для изменения, по нему можно заблокировать регистрацию в сети, если телефон украли. В некоторых случаях по IMEI даже можно отследить местоположение телефона.
Обычно это номер содержит 15 или 16 цифр, а операторы связи используют его для идентификации устройств, зарегистрированных в сетях. IMEI уникален и сложный для изменения, по нему можно заблокировать регистрацию в сети, если телефон украли. В некоторых случаях по IMEI даже можно отследить местоположение телефона.
Но как узнать IMEI телефона? Я знаю несколько способов узнать IMEI — ввести специальный код, посмотреть в настройках, посмотреть в данные об учетной записи и другие. Все эти способы описаны ниже
ПРИМЕЧАНИЕ. Серийные номера и номера IMEI на изображениях ниже были размыты специально.
Как узнать номер IMEI любого телефона, iPhone или Андроид:
Способ №1: Наберите *#06#
Не имеет значения, какой у вас телефон, это может быть iPhone, Samsung или Xiaomi. Если вы введете *#06# на экране набора номера, появиться IMEI номер вашего телефона. На некоторых телефонах, может понадобиться нажать кнопку ПОЗВОНИТЬ, чтобы сработал.
Способ №2: Посмотрите в настройках
Узнать номер IMEI также можно зайдя настройки телефона. В iPhone вы найдете его по этому пути: «Настройки» > «Основные» > «О программе». В телефонах Samsung Galaxy и Xiaomi — «Настройки» > «О телефоне».
Способ №3: IMEI может быть написан на самом телефоне
У некоторых телефонах номер IMEI выгравирован на задней панели, также там может быть серийный номер и различные нормативные акты. Но, этот способ действителен только для старых моделей, таких как Galaxy S7 или iPhone 6. На новых моделях телефонов вы их не найдете, так как производители стремятся, чтобы их смартфоны выглядели максимально чистыми.
Способ №3: Посмотри лоток SIM-карты
Производители все же должны где-то указывать IMEI своих телефонов. Вот почему многие из них стали гравировать его на лотке SIM-карты. Если у вас нет инструмента для извлечения SIM-карты, воспользуйтесь обычной канцелярской скрепкой.
По теме: 6 способов достать сим карту из телефона
Способ №4: Посмотрите на коробке от телефона
Кроме перечисленного выше, номер IMEI телефона можно посмотреть на коробке в которой он находился при покупке. Иногда, это единственный вариант узнать IMEI телефона, если он потерян или украден.
Способ №6: Посмотреть свой IMEI в iCloud (только для iPhone)
Это только для владельцев iPhone. Зайдите на appleid.apple.com и введите свой Apple ID и пароль от него. После входа вы увидите список всех ваших устройств Apple. Нажмите на тот, чей IMEI вы хотите узнать.
Способ №7: Посмотрите IMEI с другого iOS-устройства (только для iPhone).
Вы можете посмотреть IMEI одного iPhone с другого iPhone, на котором вошли в тот же Apple ID. Для этого перейдите в «Настройки» и нажмите на свое имя в самом верху и прокрутите вниз. Здесь вы увидите список всех ваших устройств. Нажмите на тот, чей IMEI нужно узнать.
Заключение
Друзья, если у вас остались вопросы по тому, как узнать IMEI телефона, задавайте их в комментариях ниже.
Как найти Айфон — все способы (с компьютера, iCloud, по IMEI)
Потеря или кража Айфона — это всегда большая проблема, поскольку мобильный содержит огромное количество личной информации и всевозможных паролей, в том числе от платёжных систем. Кроме того, при наличии потенциально дискредитирующей информации пользователь может стать жертвой шантажа, а наличие в памяти устройства данных, связанных с работой, может привести к увольнению.
Существует огромное множество способов найти потерянный iPhone — как официальных, так и сторонних. Давайте разберемся, какой именно из них подходит именно вам.
Очевидные действия о которых забывают
Первым делом мы рассмотрим стандартные меры, которые следует принять при потере абсолютного любого телефона, не только от Apple.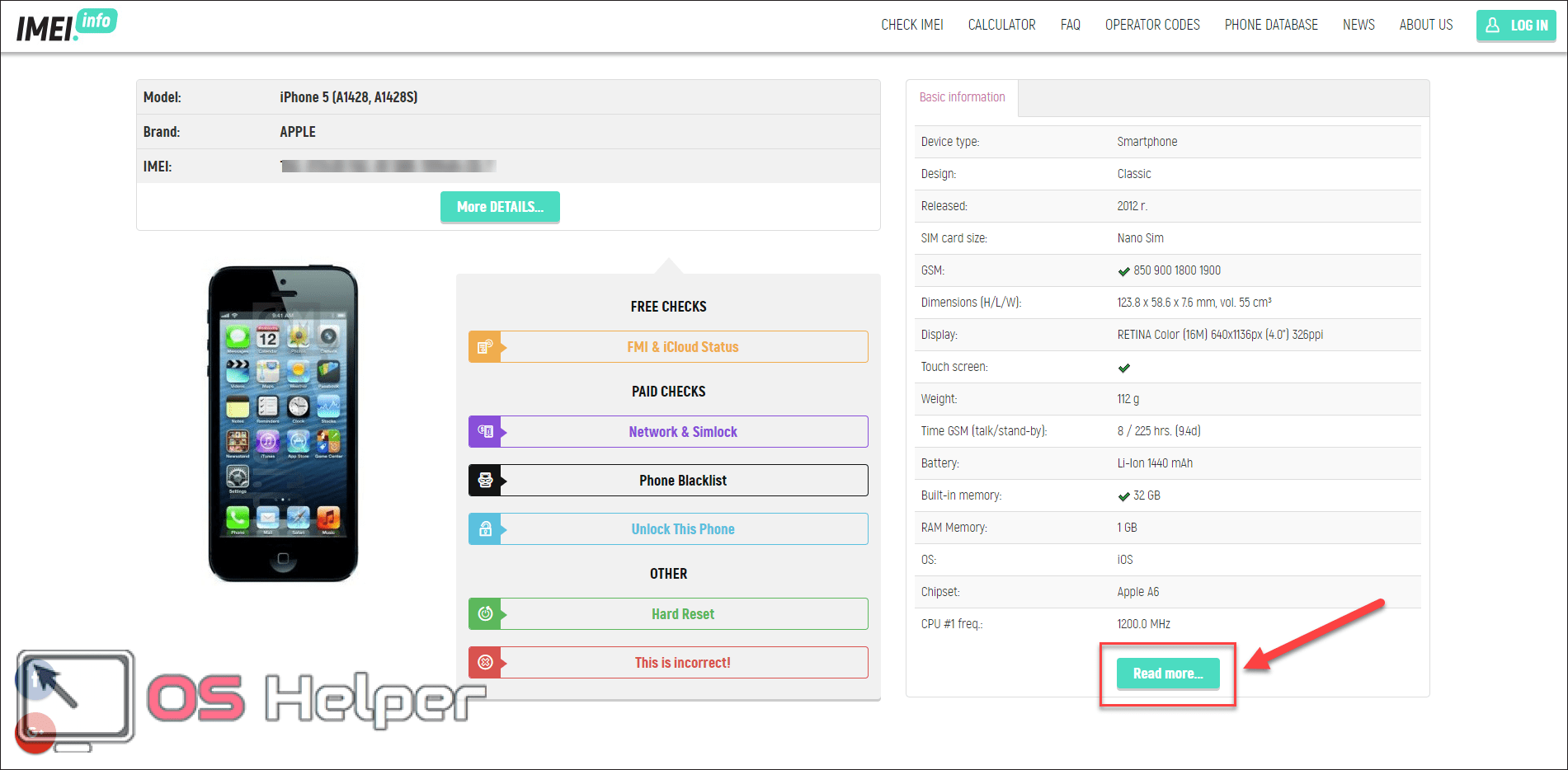
- Позвоните на свой мобильный. Если устройство выпало где-то неподалёку или вовсе находится у вас дома, но там, где вы его не искали, то благодаря звонку у вас получится быстро обнаружить телефон. Если же он потерялся на улице, то его может подобрать прохожий, а дальнейшее развитие событий зависит уже лишь от его моральных качеств. Однако большинство людей идут на контакт, либо осознавая, что телефон всё равно найдут, либо руководствуясь банальном желанием помочь. Если у вас нет устройства, с которого можно совершить звонок, то вы можете найти в интернете сервисы для онлайн-звонков.
- Проведите замену пароля в своих учётных записях. Если вы не можете выполнить удаленную блокировку устройства так как не активировали данную функцию ранее, рекомендуем как можно скорее поменять пароли во всех учётных записях, которые залогинены в телефоне.
- Если вы боитесь растраты средств со счёта, то можно посетить отделение мобильной связи вашего оператора и попросить заблокировать SIM-карту. Но это весьма спорная мера: с одной стороны, блокировка позволит избежать потери средств на счету, однако она лишит вас возможности связаться с тем, кто нашёл телефон, а также отключит доступ в интернет, что не позволит найти смартфон через Find My Phone. Если и прибегать к ней, то лишь в случае появления информации о новых расходах в Личном Кабинете оператора.
Как найти iPhone с компьютера через iCloud — используем Find My Phone
Если вы заблаговременно активировали данную функцию на телефоне, то поиск гаджета пройдёт значительно легче. Лучше включать FMP сразу после покупки нового iPhone, чтобы в критический момент не остаться без главного инструмента поиска.
Активируется Find My Phone следующим образом:
- Зайдите в Настройки, выберите iCloud.
- Пролистнув вниз, найдите переключатель напротив Найти iPhone и сдвиньте его в активное положение.
- Далее необходимо вернуться в главное меню настроек и перейти по следующему пути: Приватность — Службы геолокации — Найти iPhone.
 Открыв последнее, вы увидите ползунок, который необходимо переключить в активное положение.
Открыв последнее, вы увидите ползунок, который необходимо переключить в активное положение.
Теперь непосредственно к тому, как найти Айфон с компьютера через iCloud.
- Зайдите на icloud.com.
- Залогиньтесь, введя AppleID и пароль.
- В меню выберите значок Найти iPhone.
- На открывшейся карте будет видно зелёную точку, это и есть местоположение вашего телефона. Если у вас несколько гаджетов от Apple, то при нажатии «Все устройства» вы сможете выбрать именно то, которое было утеряно.
Нажав на название нужного устройства вы получите доступ к информации об уровне заряда батареи, а также сможете воспользоваться тремя основными функциями смартфона:
- Воспроизвести звук. Используется для поиска устройства, находящегося в непосредственной близости.
- Режим пропажи. С помощью данного режима вы сможете установить на устройство дополнительный пароль и указать свой контактный телефон, чтобы прохожий, нашедший телефон, имел возможность связаться с вами. Помимо контактного номера вы сможете оставить сообщение для человека, нашедшего устройство. Это может быть ваш адрес, к примеру, либо сумма вознаграждения — вместе с номером они будут выводится на экране заблокированного телефона. Отключается режим пропажи в том же меню, где и включался.
- Стереть все данные с iPhone. Как понятно из названия, данная функция позволяет удалить всю информацию с памяти устройства. Использовать рекомендуется в случаях, когда у вас имеется бэкап системы, либо когда риски, связанные с получением информации злоумышленниками, слишком велики.
Как найти iPhone, если он выключен
В случае, если смартфон был выключен или попросту разрядился, отследить актуальное местоположение телефона не представляется возможным, однако iCloud запоминает и показывает на карте последнее место, где находится iPhone перед отключением. Но тут есть некоторые ограничения:
- Поддержка функции появилась с iOS 8 и выше;
- Она доступна лишь на устройствах, вышедших после iPhone 4.

Кроме того, данную функцию нужно предварительно включить в настройках:
- Перейдите в Настройки > iCloud > Find My iPhone.
- Переключите ползунок Send Last Location в активное состояние.
Как найти iPhone через другой iPhone
На iOS существует мобильное приложение Find My Freinds, основная задача которого помогать друзьям находить друг друга, однако на практике оно вполне неплохо справляется и с поиском утерянных смартфонов.
Как найти айфон через другой iPhone:
- Установите приложение.
- Залогиньтесь.
- Нажмите на иконку Добавить (значок плюса).
- Введите запрашиваемую информацию об устройстве друга.
- Ожидайте разрешения от друга (у него также должно быть установлено данное приложение).
Таким образом, установив данное приложение, вы всегда сможете найти своё устройство через другой айфон. Так что рекомендуем побеспокоится об этом заранее.
Найти Айфон по IMEI
Если предыдущие способы вам не подошли, то есть ещё один вариант — поиск по IMEI (это уникальный идентификационный номер каждого телефона, состоящий из пятнадцати знаков). IMEI позволет найти устройство по GPS, даже если были включены передача данных или геолокация.
IMEI можно узнать либо из документации устройства, либо набрав USSD-команду *#06#. С номером IMEI необходимо обращаться в полицию, но для начала будет лучше попробовать воспользоваться сервисом поиска утерянных гаджетов — рекомендуем ТрекерПлюс или его аналоги.
Как найти iPhone по номеру телефона
Определить местоположение устройства по номеру телефона — задача трудновыполнимая. Сделать это может только оператор, и при обращению в службу поддержки абонентов вы скорее всего услышите, что такой технической возможности у компании нет, что является очевидным лукавством. Но в любом случае раскрывается такая информация исключительно по запросу правоохранительных органов, и добиться ее получения лично практически невозможно.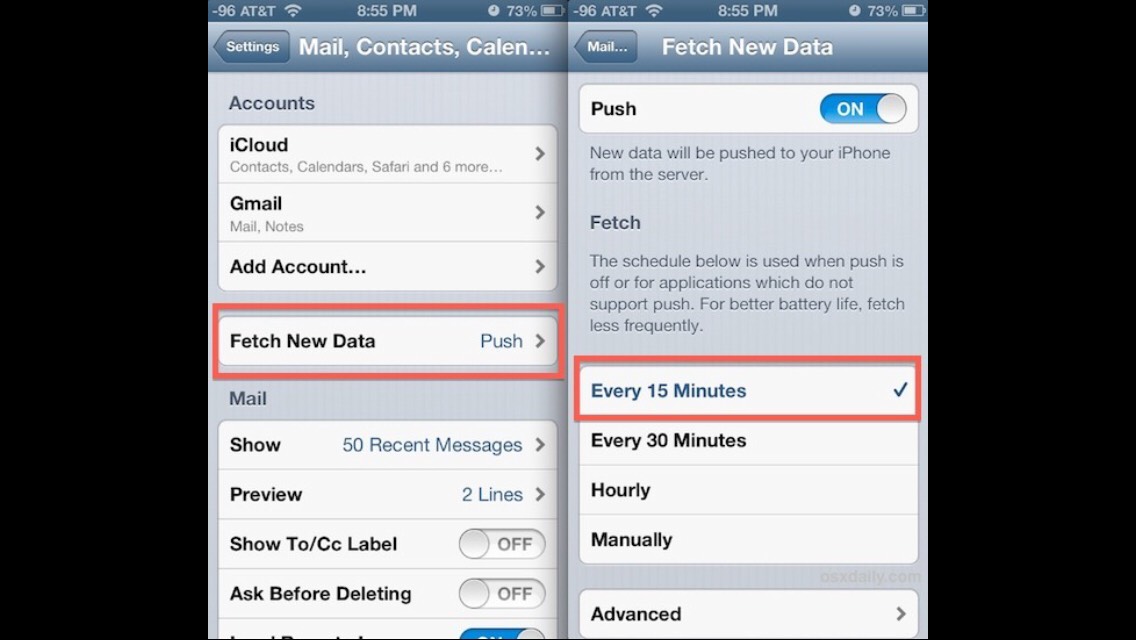
Программы для поиска iPhone
Если официальные способы поиска устройства не приносят желаемого результата, можно попробовать использовать сторонние программы для поиска Айфона.
- iHound. Данный софт не только периодически записывает информацию о перемещениях смартфона, но и обладает функцией отправки точного местоположения устройства при подключении оного к компьютеру. Таким образом, вы сможете без труда отследить дом недобросовестного человека, нашедшего телефон, либо адрес точки, куда свозятся ворованные телефоны.
- iLocalis. Программа обладает более богатым функционалом, однако для ее установки требуется JailBreak. Если он у вас есть, то вы сможете, например, узнать номер новой SIM-карты, установленной в телефон, и многое другое.
Подытоживая скажем, что наиболее эффективным способом поиска является базовая функция Find My Phone. Активировать ее в новом гаджете необходимо в обязательном порядке, поскольку ни обращение в полицию, ни попытка узнать нужную информацию у оператор, в наших реалиях, к сожалению, обычно не дают результата.
Как узнать свой Apple ID на айфоне
iPhone – это не только крутой гаджет на который можно закачать кучу игрушек, картинок и тд. Владельцам смартфона нужно запомнить некоторую важную информацию, например Apple ID. Apple ID можно назвать своеобразным именем, которое присваивается пользователю. Оно необходимо для того, чтобы пользоваться некоторыми функциями и службами. Хотите скачивать игры из App Store? Без ID не получится. Для того чтобы купить музыку в iTunes Store тоже нужно знать ID. Именно поэтому стоит запомнить данные от Apple ID. Но если вы все же бесследно утеряли их, то можно попробовать исправить положение.Регистрация
1. Перейти по ссылке appleid.apple.com/ru и выбрать пункт «Найти Apple ID».
2. Далее потребуется ввести имя, фамилию, несколько почтовых ящиков.
3. В случае, если на предыдущем шаге данные были введены верно, то система попросит ввести дату рождения. Если же, была указана неверная информация, придется вспоминать правильный электронный адрес. Попробуйте несколько раз перепроверить вводимые данные, возможно при регистрации вы использовали верхний регистр.
4. Затем нужно будет определиться с методом восстановления информации. Есть всего два варианта: с помощью электронной почты и посредством ввода некоторых данных. Т.е в первом случае информация придет на e-mail, если же выбрать второй метод, то нужно будет дать ответы на ряд вопросов, которые были выбраны в процессе регистрации
5. После прохождения аутентификации нужно будет задать новый пароль, который должен соответствовать определенным требованиям. Минимальная длина комбинации – 8 символов.
Открыть «настройки»
Есть и более простой способ узнать Apple ID, но использовать его можно, если ранее на гаджете был настроен сервис iCloud. Нужно просто открыть раздел настроек и выбрать нужный пункт.При помощи iTunes Store
Если первые два метода нечем не помогли, то можно попробовать пойти другим путем. Открываем iTunes Store и смотрим вверх. Если повезет, то там будет располагаться идентификатор учетной записи. Метод может и не сработать, поэтому не стоит слишком на него надеяться.Вывод: если вдруг вы никак не можете вспомнить ID, то при наличии определенных данных узнать его несложно. Но чтобы избежать подобного конфуза, лучше запомнить или записать данные, так как они имеют определенное значение. Надеемся, что советы, описанные в статье, помогли вам успешно завершить операцию восстановления.
Как проверить электронную почту на взлом с помощью Telegram-бота
Вам когда-нибудь приходилось сталкиваться со взломом своей электронной почты? Если да, то, скорее всего, вы узнавали об этом уже после того, как злоумышленник как-то ей воспользовался.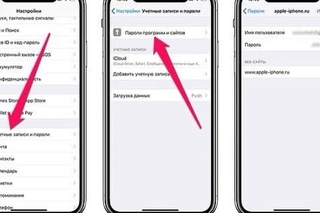 К примеру, у меня таким образом «угнали» мой аккаунт Apple ID и даже заблокировали привязанный к ней iPad, потребовав выкуп. К счастью, все обошлось, но иметь возможность проверить свою почту на взлом в той ситуации было бы чрезвычайно полезно. И у вас она есть.
К примеру, у меня таким образом «угнали» мой аккаунт Apple ID и даже заблокировали привязанный к ней iPad, потребовав выкуп. К счастью, все обошлось, но иметь возможность проверить свою почту на взлом в той ситуации было бы чрезвычайно полезно. И у вас она есть.
Исследователь в области информационной безопасности Батыржан Тютеев запустил собственный Telegram-бот, который проверяет почту на предмет взлома. Для этого ему пришлось собрать обширную базу данных взломанных учетных записей. По словам создателя, сейчас его бот имеет сведения о 9 миллиардах адресов электронной почты, число которых вскоре будет расширено до 12 миллиардов. Это колоссальная цифра, если учесть, что даже известный портал Have I Been Pwnd обладает базой из чуть менее чем 8 миллиардов адресов.
Как узнать, что меня взломали
- Чтобы проверить свою почту на взлом, добавьте бот себе в Telegram и нажмите /start;
- После того как бот оповестит о готовности введите в строку ввода сообщения адрес электронной почты, которую хотите проверить;
- Если почта была взломана, бот ответит сообщением с паролем, который ему удалось найти, либо ответит, что данных нет.
Telegram-бот не сканирует и вообще никак не взаимодействует с вашей почтой напрямую. После того как вы введете в поле свой адрес электронной почты он проверяет, нет ли в его базе данных о пароле. Создатель не раскрывает всех своих источников, но уверяет, что у него есть доступ к закрытым базам, которые раньше нигде не публиковались.
Автор бота понимает, что его детище может использоваться не только рядовыми пользователями, но и злоумышленниками с целью выемки паролей от уже взломанных учетных записей. По этой причине уже через несколько часов Тютеев решил не приводить весь пароль целиком, а скрывать его часть, чтобы не допустить повторного взлома.
А вы уже опробовали бота? Делитесь впечатлениями в комментариях или нашем Telegram-чате.
Поиск и просмотр электронной почты на вашем iPhone, iPad или iPod touch
Приложение «Почта» позволяет легко находить и отслеживать вашу электронную почту. Вы можете просматривать групповые сообщения электронной почты в цепочке, настраивать фильтры, искать сразу в нескольких почтовых ящиках и многое другое.
Просмотр групповых писем
Цепочка электронной почты объединяет все ответы от нескольких получателей в групповом электронном письме.
Нажмите, чтобы просмотреть ответы на ветку в папке «Входящие». Коснитесь ответа, чтобы открыть цепочку писем.
Вы можете отсортировать ответы в своей цепочке по последним и сохранить цепочку сообщений электронной почты вместе, даже если они находятся в разных почтовых ящиках. Перейдите в «Настройки»> «Почта» и нажмите «Поток». Затем выберите, как вы хотите организовать свои темы:
- Организовать по теме: все ответы на электронное письмо, объединенные в одну цепочку. Отключите, чтобы видеть ответы как отдельные сообщения электронной почты.
- Свернуть прочитанные сообщения: свернуть сообщения электронной почты, которые вы уже прочитали в цепочке.
- Самое последнее сообщение вверху: последний ответ на электронное письмо находится вверху цепочки сообщений.
- Полная цепочка: просматривайте все свои разговоры в цепочке вместе, включая сообщения электронной почты, которые находятся в разных почтовых ящиках, и отправленные сообщения электронной почты.
Получайте уведомления и отключайте ответы на электронные письма или темы
Ждете ответа на важное письмо? Вы можете получить уведомление, когда кто-то ответит на электронное письмо или обсуждение.Вот несколько способов настроить уведомление для электронной почты:
- Читая электронное письмо, нажмите кнопку «Ответить», затем нажмите кнопку «Уведомить меня».
- На поддерживаемых моделях * нажмите и удерживайте письмо в папке «Входящие», затем смахните вверх и коснитесь «Уведомить меня».
Чтобы изменить настройки уведомлений для почты, выберите «Настройки»> «Уведомления»> «Почта». Затем убедитесь, что у вас включен параметр «Разрешить уведомления» в разделах «VIP» и «Уведомления о потоках».
Чтобы отключить поток электронной почты, нажмите кнопку «Ответить», затем нажмите «Отключить».
* Поддерживаемые модели: iPhone 6s, iPhone 6s Plus, iPhone 7, iPhone 7 Plus, iPhone 8, iPhone 8 Plus, iPhone X, iPhone XR, iPhone XS, iPhone XS Max, iPhone SE (2-го поколения), iPhone 11, iPhone 11 Pro и iPhone 11 Pro Max.
Настройка фильтров для поиска писем
Используйте фильтры, чтобы находить письма, которые вы хотите прочитать, и скрывайте остальные.Вы можете фильтровать сообщения электронной почты по непрочитанным, помеченным, адресам электронной почты, сообщениям от VIP-персон и т. Д. Вот как:
- Открытая почта.
- Перейдите к почтовому ящику, который нужно отфильтровать, и нажмите в нижнем левом углу папки «Входящие».
- Нажмите Отфильтровано: непрочитанные, затем выберите, что вы хотите видеть в папке «Входящие».
- Нажмите Готово.
Чтобы выключить фильтр, нажмите.
Найдите электронную почту
Используйте поиск, чтобы быстро найти электронную почту.Вы можете использовать предлагаемые поисковые запросы, чтобы быстро сузить результаты. Или вы можете выполнить поиск по временным рамкам — например, введите февраль, затем нажмите «Февраль» в категории «Даты», чтобы просмотреть электронную почту за февраль.
Для поиска электронной почты:
- Откройте Почту и прокрутите до верхней части папки «Входящие», чтобы найти поле поиска.
- Коснитесь поля поиска, затем введите то, что вы ищете. Для поиска в нескольких учетных записях коснитесь Все почтовые ящики.
- Если вы не видите письмо, которое ищете, в списке предложений, нажмите на увеличительное стекло под полем поиска.
Чтобы вернуться в папку «Входящие», нажмите «Отмена».
Дата публикации:
Как искать электронную почту на вашем iPhone в почте или Gmail
Если ваш почтовый ящик постоянно заполняется, важные сообщения могут быть похоронены очень быстро.
К счастью, функция поиска может помочь вам найти электронные письма по отправителю, получателю, строке темы или просто ключевому слову.
И приложение Gmail, и приложение Apple Mail на вашем iPhone имеют удобные функции поиска.
Вот как получить доступ к ним обоим.
Ознакомьтесь с продуктами, упомянутыми в этой статье:iPhone 11 (от 699,99 долларов США в Best Buy)
Как искать электронные письма на своем iPhone в приложении «Почта»Когда вы просматриваете свой почтовый ящик в Почте app, вы можете не сразу увидеть окно поиска.Проведите пальцем вниз по экрану почты, и появится поле поиска.
1. После того, как вы нажмете на поле поиска, Почта представит вам несколько предлагаемых общих вариантов поиска. Коснитесь любого из этих вариантов либо введите или продиктуйте условия поиска.
Окно поиска предложит вам общий поиск.Лаура МакКэми / Business Insider2. Когда вы вводите или диктуете термин, приложение будет искать любые сообщения, которые содержат термин в отправителе, теме или теле письма. Почта также предлагает людей и темы, по которым вы можете искать, чтобы сузить результаты и показывает самые популярные запросы из ваших поисковых запросов. Если одно из самых популярных адресов электронной почты, которое вы ищете, просто коснитесь его, чтобы открыть письмо.
Когда вы вводите поисковый запрос, вы можете перемещаться по предложениям. Лаура МакКэми / Business Insider3. Вы также можете выбрать поиск во всех почтовых ящиках или в текущем почтовом ящике. Текущий почтовый ящик — это почтовая папка, в которой вы находились, когда начали поиск. Переключайте эти параметры, нажимая поля под полем поиска.
4. Результаты поиска будут отображаться в обратном порядке дат. На экране результатов у вас есть дополнительные варианты фильтрации результатов: От, Кому и Сообщение.
Вы можете фильтровать, отправляя параметры под окном поиска.Лаура МакКэми / Business Insider5. Вы также можете переключаться между Все почтовые ящики и Текущий почтовый ящик в результатах поиска. Коснитесь пробела на клавиатуре, чтобы изменить кнопки фильтра на эти параметры.
6. Коснитесь X справа от поля поиска, чтобы выйти из текущего поиска и начать новый. Нажмите «Отмена» в правом верхнем углу экрана, чтобы выйти из поиска.
Как искать электронные письма на вашем iPhone в приложении GmailЕсли вы используете приложение Gmail для проверки своей электронной почты на iPhone, поле «Искать в почте» появляется вверху вашего почтового ящика. Для поиска выполните следующие простые шаги.
1. Нажмите на поле «Искать в почте». Google начнет с предложения условий поиска на основе ваших наиболее частых запросов.
Коснитесь поля поиска в почте, чтобы начать поиск.Лаура МакКэми / Business Insider2. Если ни одно из предложений не соответствует вашему желаемому запросу, введите или продиктуйте условия поиска. Чтобы диктовать, вы можете нажать на значок микрофона справа от поля «Искать в почте» или использовать значок микрофона на клавиатуре iPhone.
3. Когда вы начнете поиск, Gmail предложит предложения, как при поиске в Google.Если отображается отправитель или тема, которую вы ищете, коснитесь этого параметра. Если нет, нажмите кнопку «Поиск» в нижней части клавиатуры, когда закончите вводить текст.
Gmail будет предлагать варианты поиска по мере ввода. Лаура МакКэми / Business Insider4. Если вы продиктуете свой поиск, Gmail начнет поиск, как только вы перестанете говорить.
5. Gmail будет отображать поисковый запрос и результаты в обратном порядке дат. Чтобы выйти и вернуться к просмотру обычной почты, коснитесь X справа от условий поиска.
Ваши результаты поиска появятся, начиная с самых последних писем.Лаура МакКэми / Business InsiderКогда вы выполняете поиск в своей электронной почте с помощью приложения Gmail, поиск извлекается из папки «Входящие» и «Отправленные». При этом не будут отображаться элементы, которые вы переместили в папку «Корзина».
Как показать пароль электронной почты на iPhone? 4 ступени
Если вы забыли пароль электронной почты, например пароль Gmail, вы можете обратиться к этому руководству, в котором рассказывается, как легко увидеть и восстановить пароли электронной почты на iPhone.Кроме того, есть несколько дополнительных советов по редактированию, добавлению и удалению учетных записей электронной почты.
Проблемы с сетью и паролем iPhone
Здравствуйте, я использую почтовое приложение для личного адреса электронной почты на iPhone и другого адреса электронной почты для работы на ноутбуке. Недавно я попытался войти в свой личный адрес электронной почты на своем ноутбуке, но понял, что забыл свой пароль. Я прошел процедуру восстановления учетной записи Gmail, но мне сообщили, что «информация учетной записи не совпадает». Есть ли способ извлечь сохраненный пароль в моем почтовом приложении? Спасибо.
Большинство людей полагаются на электронную почту в своей повседневной жизни и работе. Если вы забудете или потеряете свой пароль электронной почты, такой как Yahoo, или учетную запись и пароль Gmail, вы можете сойти с ума, как пользователь выше. Фактически, у вас все еще есть возможность увидеть пароли электронной почты на вашем iPhone, если вы вошли в свою электронную почту в Интернете или в приложениях на iPhone.
В этом руководстве мы дадим вам советы по отображению учетной записи электронной почты и пароля на iPhone. Кроме того, вы можете получить средство разблокировки паролей iPhone / iPad для восстановления различных паролей, сохраненных на вашем устройстве iOS, таких как WiFi, Safari и т. Д.Кроме того, мы дадим вам несколько дополнительных советов, которые научат вас управлять своими учетными записями электронной почты и паролями на iPhone.
Дополнительная информация: iPhone / iPad продолжает запрашивать пароль электронной почты>
Часть 1. Как показать пароли электронной почты на iPhone
- Откройте Настройки на iPhone.
- Прокрутите вниз и найдите Пароль и учетные записи .
- Tap Пароли веб-сайтов и приложений .
- Выполните аутентификацию с помощью Touch ID или Face ID .
- Вы увидите список учетных записей.
- Нажмите на любой из них, и вы увидите его логин и пароль.
Показать пароли электронной почты на iPhone
Вам также может понравиться: Как исправить проблемы с электронной почтой iPhone iPad>
Часть 2. Как восстановить пароли электронной почты на iPhone
За исключением того, что вы можете перейти туда, где хранятся пароли на iPhone, как описано выше, вы все равно можете использовать средство разблокировки паролей iPhone для бесплатного сканирования паролей, хранящихся на устройстве iOS, а затем заплатить за восстановление этих паролей, если вам нужно их извлечь.
Это инструмент AnyUnlock — iPhone Password Unlocker, который позволяет вам находить пароли для учетной записи электронной почты, учетных записей SNS, Wi-Fi, браузеров, других приложений и т. Д., Пока они сохранены на вашем iPhone, вы можете четко их просматривать через интуитивно понятный интерфейс с AnyUnlock. Кроме того, это программное обеспечение для освобождения вашего iPhone / iPad / iPod touch от различных блокировок, таких как пароль экрана, Apple ID, резервное копирование iTunes и т. Д.
Теперь давайте восстановим пароли электронной почты, выполнив следующие действия:
- Установите AnyUnlock на компьютер> Запустите инструмент и подключите свой iPhone> Нажмите на iOS Password Manager.
Нажмите iOS Password Manager
- Нажмите кнопку «Сканировать сейчас», AnyUnlock просканирует ваш iPhone, чтобы безопасно найти все пароли, сохраненные на вашем iPhone.
Сканировать iPhone, чтобы найти все пароли, сохраненные на вашем устройстве
- Затем вы можете просмотреть пароли на вашем iPhone. Кроме того, вы можете нажать кнопку «Экспорт», чтобы восстановить его.
Получить пароли
Часть 3. Как редактировать пароли электронной почты на iPhone
Если вы хотите изменить или отредактировать пароли электронной почты, чтобы защитить электронную почту от утечки информации, вы можете обратиться к этой части, чтобы сделать это.В разных системах iOS есть разные способы изменения паролей электронной почты, вы можете выбрать шаги в соответствии с типом вашего iPhone.
В iOS 9 и более ранних версиях:
- Зайдите в Настройки.
- Выберите почту, контакты, календари.
- Ваша учетная запись электронной почты и нажмите «Учетная запись».
- Коснитесь поля Пароль.
- Удалите старый пароль, а затем введите новый пароль.
- Нажмите Готово, чтобы закончить.
В iOS 10 и новее:
- Зайдите в Настройки.
- Нажмите Учетные записи и пароли .
- Выберите свою учетную запись электронной почты, а затем нажмите на Учетную запись .
- Вы можете нажать на Пароль .
- Затем измените старый пароль на новый.
Не пропустите: 4 совета по исправлению отсутствия значка почты на iPhone>
Часть 4. Как добавить или удалить учетные записи и пароли на iPhone
Чтобы добавить учетную запись на iPhone
Если вы хотите добавить учетные записи электронной почты, такие как iCloud, Google или Yahoo Mail, и их пароль на iPhone, вы можете подписаться на нас, чтобы это сделать.
- Перейдите в Настройки > Пароль и учетная запись , затем нажмите Добавить учетную запись .
- Коснитесь поставщика услуг электронной почты.
- Введите свой адрес электронной почты и пароль.
- Затем ждем Mail для подтверждения ваших учетных записей.
- Выберите информацию из своих учетных записей электронной почты, например Контакты или Календари , которые будут отображаться на вашем iPhone.
- Наконец, нажмите Сохранить .
Как добавить учетные записи и пароли на iPhone
Удаление учетной записи электронной почты на iPhone
В этой части в основном рассказывается о том, как удалить учетную запись электронной почты и пароль на iPhone.Если вы хотите удалить, просто следуйте за нами, чтобы сделать это.
- Откройте «Настройки» на iPhone, затем нажмите Пароль и учетные записи .
- В разделе «Учетные записи» выберите учетную запись электронной почты.
- Нажмите «Удалить учетную запись» в нижней части экрана.
- Нажмите «Удалить с iPhone» для подтверждения.
Как удалить учетные записи электронной почты и пароли на iPhone
Итог
Мы надеемся, что с помощью описанного выше метода вы видели пароль электронной почты на iPhone.Кроме того, если вы хотите управлять своими учетными записями электронной почты и паролем, это руководство также предоставляет вам способы. Если это руководство окажется для вас полезным, просто поделитесь им с друзьями!
Джой ТейлорЧлен команды iMobie, а также поклонник Apple, любит помогать большему количеству пользователей решать различные типы проблем, связанных с iOS и Android.
Проверка настроек почты iPhone или iPad
Если вы уже настроили почту на своем iPhone, iPad или iPod touch и хотите убедиться, что настройки верны, на этой странице объясняется, как это сделать.
(У нас также есть более простая страница, показывающая, как ввести новый пароль на вашем iPhone или iPad, если это все, что вы делаете.)
1. Перейдите на экран настроек.
На главном экране iPhone, iPad или iPod touch нажмите:
- Настройки
- Почта > Учетные записи (для iOS 14), Пароли и учетные записи (для iOS 13 или iOS 12), Учетные записи и пароли (для iOS 11), Mail (для iOS 10) или Mail , Контакты, Календари (для iOS 9 и предыдущих версий)
- (ваш электронный адрес)
Затем нажмите адрес @ пример.com рядом с «Учетной записью»:
2. Проверьте настройки «Сервер входящей почты».
Ваши входящие настройки должны выглядеть примерно так:
В частности, убедитесь, что следующие настройки «Сервер входящей почты» верны:
- Имя хоста: mail.tigertech.net
- Имя пользователя: ваш адрес электронной почты (все строчные буквы)
- Пароль: ваш адрес электронной почты пароль
Если вы вносите какие-либо изменения, нажмите кнопку Готово в правом верхнем углу, затем вернитесь к тому же экрану и следуйте инструкциям на следующем шаге.
3. Проверьте настройки «Сервер исходящей почты».
Прокрутите страницу вниз до раздела «Сервер исходящей почты» и коснитесь SMTP , затем коснитесь имени «основного сервера» (который, скорее всего, помечен как «mail.tigertech.net»):
Настройки должны выглядеть как на картинке ниже.
Важно: Несмотря на то, что в «Имя пользователя» и «Пароль» изначально указано «необязательный», они , а не необязательны, если вы хотите отправлять исходящую почту с этой учетной записи.Обязательно введите свой полный адрес электронной почты в качестве имени пользователя, а также пароль от электронной почты.
В частности, убедитесь, что следующие настройки «Сервер исходящей почты» верны:
- Имя хоста: mail.tigertech.net
- Имя пользователя: ваш адрес электронной почты (все строчные буквы)
- Пароль: ваш адрес электронной почты пароль
- Аутентификация: Пароль
- Порт сервера: 587
Когда вы закончите вносить изменения, нажмите кнопку Done в правом верхнем углу.
4. Проверьте настройки папки (необязательно).
Этот шаг не является обязательным, но рекомендуется, если вы хотите убедиться, что ваше устройство хранит сообщения «Черновики», «Отправленные» и «Корзина» в соответствующих папках на наших серверах. Это позволит вам видеть эти сообщения, если вы также используете Webmail (или другую почтовую программу IMAP) для чтения почтового ящика.
Чтобы убедиться в этом, просмотрите наши настройки папок на странице iPhone, iPad или iPod Touch.
Как управлять настройками почты для iPhone и iPad
Источник: Bryan M.Вулф / iMore
Давно прошли те времена, когда вам нужен был Mac, чтобы настроить электронную почту так, как вам нравится. Теперь вы можете настроить почту на своем iPhone или iPad в пару касаний. Самое приятное то, что есть всевозможные способы настроить свои учетные записи и сделать их своими. Есть много полезных функций, которые вы можете найти, управляя настройками Почты для iPhone и iPad.
Это включает в себя их предварительный просмотр, действия смахивания, стиль отображаемых флагов, принцип работы потоков, подпись электронной почты и многое другое!
Как получить уведомление, когда кто-то ответит на вашу электронную почту
- Запустите приложение «Настройки » с главного экрана.
- Нажмите Уведомления . Прокрутите вверх, пока не найдете Почта.
- Нажмите на Почта .
Выберите на переключателе рядом с Разрешить уведомления . Это превратит его из серого в зеленый.
Источник: iMore- Нажмите на ** адрес электронной почты *, который хотите изменить.
- Нажмите на Звуки .
Выберите звук, который вы хотите иметь.
Источник: iMore
Вы можете настроить и настроить свои уведомления, добавив звуков , уведомлений в центр уведомлений , значков приложений значков или чтобы уведомлений отображались на экране блокировки .
VPN-предложения: пожизненная лицензия за 16 долларов, ежемесячные планы за 1 доллар и более
Как управлять учетными записями электронной почты
Прежде чем вы сможете управлять настройками почты для iPhone и вносить изменения в любую из своих учетных записей электронной почты, вам нужно знать, где искать.
- Запустите приложение «Настройки» с главного экрана
- Прокрутите меню настроек вниз, пока не увидите Mail .
- Нажмите на Аккаунты
Нажмите на учетную запись электронной почты , которой хотите управлять.
Источник: iMore
Как изменить строки предварительного просмотра
Количество строк предварительного просмотра позволяет вам выбирать между большим количеством текста в сообщении или сжатием большего количества сообщений. Выберите сумму, которая подходит именно вам.
- Запустите приложение «Настройки» с главного экрана
- Нажмите Почта . Возможно, вам придется немного прокрутить, чтобы найти его.
Выберите Preview и выберите количество строк, чтобы изменить отображение предварительного просмотра почты.
Источник: iMore
Как показать метки To / Cc
Если кто отправил или кто был скопирован по электронной почте, для вас не важна информация с первого взгляда, вы можете скрыть ее, а затем развернуть, только когда / если вы действительно хотите ее увидеть. В противном случае вы можете убедиться, что он всегда виден сразу.
- Запустите приложение «Настройки» с главного экрана
- Нажмите Почта . Возможно, вам придется немного прокрутить, чтобы найти его.
Коснитесь переключателя рядом с Показать метки получателя / копии , чтобы он стал зеленым.
Источник: iMore
Как изменить параметры смахивания
Жесты смахивания позволяют очень быстро сортировать электронную почту, особенно в дороге. Выберите варианты, которые лучше всего соответствуют тому, как вы используете электронную почту.
- Запустите приложение «Настройки» с главного экрана
- Нажмите Почта . Возможно, вам придется немного прокрутить, чтобы найти его.
Нажмите Параметры смахивания.
Источник: iMore- Коснитесь Проведите пальцем влево или Проведите пальцем вправо , чтобы настроить параметры слайда.
Нажмите Flag или Move Message , чтобы задать направление слайда.
Источник: iMore
Как переключить запрос перед удалением
Вы когда-нибудь удаляли электронное письмо, случайно нажав не в том месте? Вы можете заставить iOS запрашивать перед удалением сообщения или, если это слишком медленно, убедиться, что оно удаляется немедленно.
- Запустите приложение «Настройки» с главного экрана
- Нажмите Почта .Возможно, вам придется немного прокрутить, чтобы найти его.
Коснитесь переключателя рядом с Спросить перед удалением , чтобы он стал зеленым.
Источник: iMore
Как загрузить удаленные изображения
Удаленные изображения — это изображения, хранящиеся на сервере, которые делают электронную почту более привлекательной или информативной, но также требуют времени и пропускной способности для загрузки. Они также могут иногда содержать пиксели отслеживания, чтобы информационные бюллетени или письма о сделках знали, например, что вы открыли электронное письмо.
- Запустите приложение «Настройки» с главного экрана
- Нажмите Почта . Возможно, вам придется немного прокрутить, чтобы найти его.
Коснитесь переключателя рядом с Загрузить удаленные изображения , чтобы он стал зеленым.
Источник: iMore
Как организовать электронные письма по темам
Некоторые люди хотят, чтобы все их индивидуальные электронные письма отображались в хронологическом порядке. Другие хотят, чтобы все электронные письма из одного разговора были сгруппированы вместе.Выберите наиболее подходящий для вас вариант.
- Запустите приложение «Настройки» с главного экрана
- Нажмите Почта . Возможно, вам придется немного прокрутить, чтобы найти его.
Коснитесь переключателя рядом с Упорядочить по потоку , чтобы он стал зеленым.
Источник: iMore
Как свернуть прочитанные сообщения
- Запустите приложение «Настройки» с главного экрана
- Нажмите Почта .Возможно, вам придется немного прокрутить, чтобы найти его.
Коснитесь переключателя рядом с Свернуть прочитанные сообщения , чтобы он стал зеленым.
Источник: iMore
Как переместить самое последнее сообщение цепочки в начало
Темы могут быть удобными, но также запутанными. Иногда в разговоре вы теряете из виду, какое сообщение было последним. Однако при желании вы можете убедиться, что последнее сообщение всегда наверху.
- Запустите приложение «Настройки» с главного экрана
- Нажмите Почта . Возможно, вам придется немного прокрутить, чтобы найти его.
Коснитесь переключателя рядом с Самое последнее сообщение наверху , чтобы он стал зеленым.
Источник: iMore
Как включить и выключить полные потоки
В целях экономии места вы можете выбрать только просмотр последних сообщений в ветке. Если вы хотите видеть их все время, есть возможность для этого.
- Запустите приложение «Настройки» с главного экрана
- Нажмите Почта . Возможно, вам придется немного прокрутить, чтобы найти его.
Коснитесь переключателя рядом с Complete Threads , чтобы он стал зеленым.
Источник: iMore
Как включить и выключить всегда скрытую копию
Хотите, чтобы вам всегда отправляли копию вашего собственного электронного письма? Это больше не только для электронной почты POP; вы можете получить слепую копию каждый раз.
- Запустите приложение «Настройки» с главного экрана
- Нажмите Почта . Возможно, вам придется немного прокрутить, чтобы найти его.
Коснитесь переключателя рядом с Always Bcc Myself , чтобы он стал зеленым.
Источник: iMore
Как отмечать адреса
Если вы хотите убедиться, что отправляете электронное письмо от или к людям в определенном домене — например, если я хочу быть уверенным, что отправляю из моего будущего сети .com моим коллегам по адресу futurenet.com , я могу отметить iOS (то есть выделить) эти адреса. Это способ избежать ошибочной отправки от или неправильного адреса или людей.
- Запустите приложение «Настройки» с главного экрана
- Нажмите Почта . Возможно, вам придется немного прокрутить, чтобы найти его.
- Нажмите Отметьте адреса .
Введите тип адреса , который вы хотите отметить.
Источник: iMore
Как включить и выключить повышение уровня котировки
Электронная почта эволюционировала, чтобы включить систему цитат, которая пытается отличить ваш ответ от их ответа от предыдущего ответа… и так далее. Один уровень цитаты — это предыдущее сообщение, два — сообщение перед ним, три — вы поняли. Если вам нужно прояснить, кто что сказал, вы можете настроить уровень цитаты, чтобы сделать его очень очевидным.
- Запустите приложение «Настройки» с главного экрана
- Нажмите Почта . Возможно, вам придется немного прокрутить, чтобы найти его.
- Tap Увеличить уровень котировки
Коснитесь переключателя рядом с Увеличьте уровень предложения , чтобы он стал зеленым.
Источник: iMore
Как поставить подпись
Хотите, чтобы все ваши электронные письма заканчивались желаемой расцветкой? Добавьте подпись!
- Запустите приложение «Настройки» с главного экрана
- Нажмите Почта . Возможно, вам придется немного прокрутить, чтобы найти его.
- Метчик Подпись .
Добавьте свою новую подпись .
Источник: iMore
Есть вопросы?
Есть ли что-нибудь, что вы хотели бы узнать о том, как управлять настройками почты для iPhone или iPad? Дайте нам знать в комментариях ниже!
Обновлено октябрь 2020 г. Пост обновлен до последней версии iOS.
Найдите информацию IMAP и SMTP вашего почтового сервера
Иногда необходимо добавить дополнительные сведения в раздел Advanced Options при подключении вашего почтового ящика к HubSpot с помощью IMAP. Ваша ИТ-команда должна иметь возможность предоставить информацию IMAP и SMTP вашего почтового сервера. В противном случае вы можете выполнить следующие действия, чтобы найти их в своем почтовом клиенте:
Apple Mail (настольный компьютер Mac)
- Щелкните Mail на панели инструментов Mac, затем выберите Настройки в раскрывающемся меню.
- На левой боковой панели выберите учетную запись , которую вы хотите подключить к HubSpot.
- Выберите Информация об учетной записи .
- Найдите поле для Сервер входящей почты . Это значение — имя вашего сервера IMAP.
- Затем найдите поле для Сервер исходящей почты . Возможно, вам потребуется использовать раскрывающееся меню, чтобы выбрать Изменить список серверов SMTP , чтобы просмотреть имя сервера SMTP. Вы также можете найти здесь свой порт SMTP.
Outlook для Mac
- Щелкните Outlook на панели инструментов Mac.
- Выберите Preferences , затем щелкните Accounts .
- На левой боковой панели щелкните учетную запись , которую вы хотите подключить к HubSpot.
- Найдите поля для Входящий сервер и Исходящий сервер . Более длинное текстовое поле — это имя сервера, а текстовое поле справа — порт. Используйте эту информацию при настройке подключенного почтового ящика в HubSpot.
Outlook для ПК
- В Outlook щелкните Файл .Затем перейдите к Account Settings > Account Settings .
- На вкладке Электронная почта дважды щелкните учетную запись , которую вы хотите подключить к HubSpot.
- Ниже Информация о сервере вы можете найти имена вашего сервера входящей почты (IMAP) и сервера исходящей почты (SMTP).
- Чтобы найти порты для каждого сервера, нажмите Дополнительные настройки … > Расширенный .
iPhone (Apple mail)
- Перейдите в настройки вашего iPhone .
- На следующем экране щелкните Mail , затем выберите Accounts .
- Выберите учетную запись электронной почты , которую вы хотите подключить к HubSpot.
- В разделе IMAP выберите Account .
- Это отобразит информацию о вашем входящем (IMAP) и исходящем (SMTP) почтовом сервере для использования в HubSpot.
Android (собственный почтовый клиент Android)
- Перейдите в настройки вашего Android-устройства и нажмите Приложения .
- На следующем экране нажмите Электронная почта .
- Выберите свой адрес электронной почты и в разделе Advanced Settings щелкните Server Settings .
- После этого вы попадете на экран «Настройки сервера» Android, где вы сможете получить доступ к информации о своем сервере.
Подключенная электронная почта
Как изменить приложение электронной почты по умолчанию на вашем iPhone в iOS 14
Нажмите серую кнопку с кружками на ней.
Тодд Хазелтон | CNBC
Новое обновление iPhone от Apple, iOS 14, выпущено 16 сентября. Одна из его важных функций позволяет вам изменить почтовое приложение по умолчанию с приложения Apple Mail на другое, если оно поддерживает эту функцию. Если вы похожи на меня и используете Outlook и Gmail вместо почты, это большое дело.
Обычно, если вы щелкаете ссылку на адрес электронной почты где-нибудь, ваш iPhone просто откроет Почту и запустит новое сообщение, обычно из вашей учетной записи Apple iCloud. Когда это происходит, это раздражает, поскольку ваша электронная почта может приходить не из вашей обычной рабочей или личной учетной записи, и вы можете пропустить ответы, которые отправляются в ящик входящих сообщений, который вы не используете.
Впервые об изменении было объявлено в июне, когда Apple представила iOS 14, что, по всей видимости, является попыткой Apple рассмотреть жалобы конкурентов.
Изменить почтовое приложение по умолчанию в iOS 14 легко, и это займет всего несколько секунд.


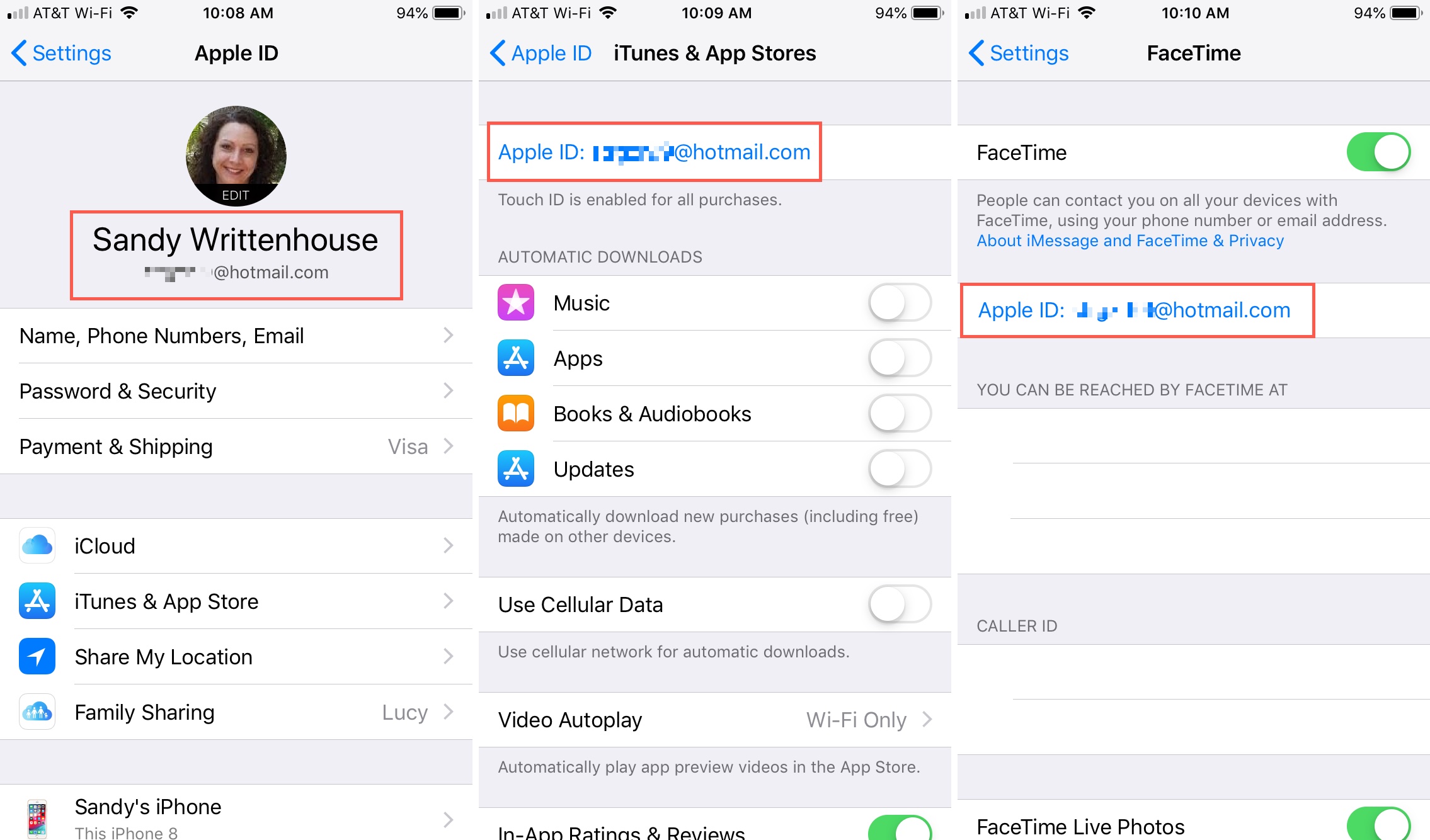 Открыв последнее, вы увидите ползунок, который необходимо переключить в активное положение.
Открыв последнее, вы увидите ползунок, который необходимо переключить в активное положение.