Руководство по повороту видео в iMovie на Mac и iOS (также для пользователей ПК)
Что вы можете сделать, если найдете видеоклип в неправильной ориентации? Ну, просто переверните видео в правильном направлении. iMovie — известная программа для редактирования видео. iMovie 11 поставляется бесплатно со всеми операционными системами Apple, включая iPhone, iPad и Mac.
Таким образом, это хороший выбор для повернуть видео в iMovie на Mac or устройства ОС IOS, Что касается пользователей Windows, вы также можете получить альтернативное программное обеспечение iMovie для удобного вращения и редактирования видео на ПК. Просто прочитайте и получите полный учебник по ротации iMovie здесь.
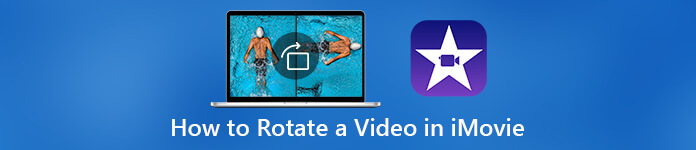 Поворот видео в iMovie
Поворот видео в iMovieЧасть 1: Как повернуть видео в iMovie на Mac
Вы можете скачать последнюю версию iMovie из App Store бесплатно. Используя iMovie, вы можете вращать видео по часовой стрелке и против часовой стрелки на градусах 90 на Mac. Таким образом, вы можете перевернуть портретное видео в альбомную или легко исправить перевернутое видео в iMovie.
Поворот видео в iMovie 10
Шаг 1Запустите iMovie на Mac. Нажмите «Создать новый»> «Фильм»> «Импортировать мультимедиа»> добавьте фильм> «ОК».
Шаг 2Выделите видеоклип в неправильном направлении.
Шаг 3Нажмите «Настроить», затем «урожай»На верхней панели инструментов окна« Предварительный просмотр ».
Шаг 4Нажмите «Повернуть по часовой стрелке» и «Повернуть против часовой стрелки», чтобы перевернуть видео в iMovie 10. Ваш видеоклип будет поворачиваться на 90 градусов каждый раз, когда вы нажимаете любую из двух опций.
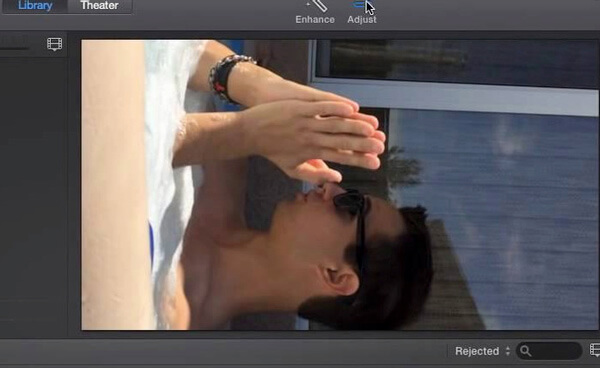
Поворот видео в iMovie 11
Шаг 1Выберите видео, которое вы хотите повернуть в iMovie 11.
Шаг 2Нажмите кнопку «Обрезать» на средней панели инструментов вверху.
Шаг 3Нажмите «Повернуть по часовой стрелке», чтобы повернуть видео на 90 по часовой стрелке за раз. Или вы можете нажать «Повернуть против часовой стрелки», чтобы перевернуть видео в градусах iMovie 90 против часовой стрелки.
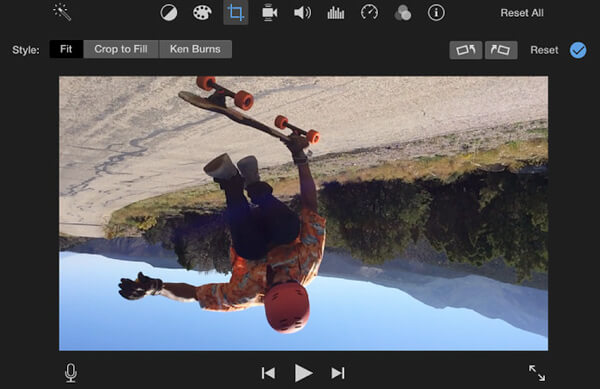
Если вы хотите удалить видео из iMovie, вы можете проверить это Учебник по iMovie избавиться от ненужных видеоклипов или проектов на Mac, iPhone и iPad.
Часть 2: Как повернуть видео с помощью iMovie Alternative для Windows и Mac
Нет версии iMovie для Windows. Если вы хотите получить другую программу для создания фильмов, альтернативную iMovie, вы можете попробовать Создание слайд-шоу фильм. Ну, иногда вы просто хотите повернуть видео по горизонтали или вертикали. Чтобы перевернуть видео на свой компьютер, вы также можете использовать Apeaksoft Video Converter Ultimate быстро закончить работу.
Поворот исходного видео проекта с помощью Slideshow Maker
Хотя iMovie способен редактировать цифровые видеоролики на Mac и iOS, iMovie иногда дает сбой, особенно когда процесс становится слишком сложным. Рендеринг видео на YouTube и другие видеоканалы занимает много времени.
Если вы хотите перевернуть видео без iMovie, Apeaksoft Создание слайд-шоу может быть вашей лучшей альтернативой iMovie для Windows. Вы можете повернуть видео на 90 градусов по часовой стрелке или против часовой стрелки за раз.
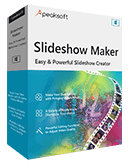
4,000,000+ Загрузки
Создайте свой собственный фильм с файлами с Альтернатива iMovie для Windows.
Поверните видео 90 градусов, 180 градусов или 270 градусов свободно.
Отразить видео по вертикали и горизонтали в один клик.
Широкая поддержка импорта видео / аудио / фото форматов.
Шаг 1Бесплатно скачайте, установите и запустите программное обеспечение для редактирования видео, альтернативное iMovie.
Нажмите «Добавить фото и видео здесь», чтобы импортировать видео и фотографии.
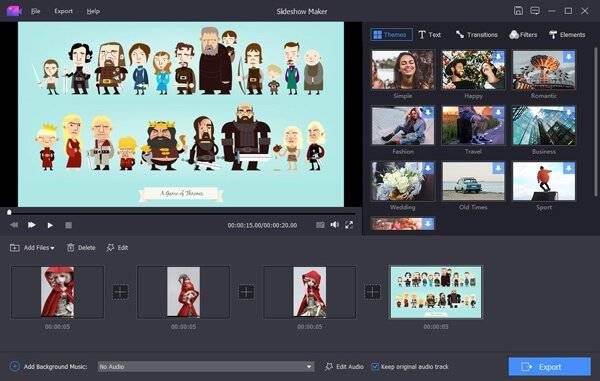
Шаг 2Выберите видеоклип, который вы хотите повернуть. Нажмите «Изменить» вверху. Появляется новое окно. Вы будете на странице «Редактировать» по умолчанию. Перейдите в раздел «Основные». В правой части «Повернуть» находятся значки 4. Вы можете вращать и переворачивать видео в любую ориентацию. Кроме того, вы также можете настроить видео эффекты здесь. Нажмите «ОК», чтобы подтвердить и повернуть видео в Windows.
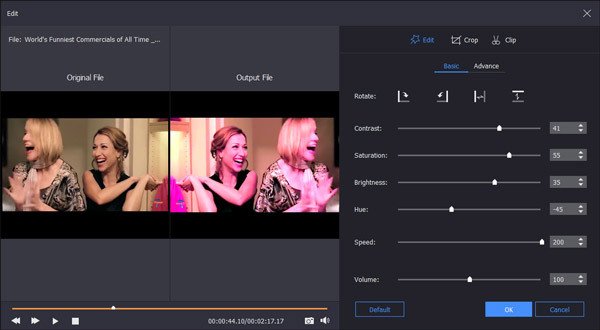
Шаг 3Выберите тему слайд-шоу из счастливого, романтического, путешествия и многое другое. Вы можете получить другие эффекты слайд-шоу, чтобы настроить видео. Нажмите «Добавить фоновую музыку» в зависимости от ваших потребностей. Позже вы можете нажать «Экспорт», чтобы сохранить видео в любом формате или устройстве.
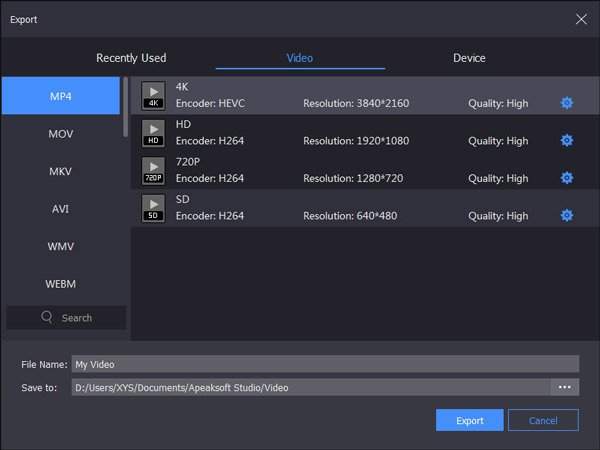
Поверните готовое видео с помощью Video Converter Ultimate
Если вы просто хотите повернуть свой видеоклип без дополнительных профилей или фильтров, вы можете запустить Apeaksoft Видео конвертер Ultimate чтобы получить сверхбыстрый сервис. Тем временем вы можете обрезать, объединять, обрезать, добавлять водяные знаки, улучшать качество видео и настраивать видеоэффекты в щелчках.

4,000,000+ Загрузки
Поверните видео 90 градусов по часовой стрелке или против часовой стрелки в один клик.
Переверните ваше видео вертикально или горизонтально.
Пакетное вращение или перевернуть видео, чтобы исправить неправильную ориентацию.
Контролируйте визуальный эффект с помощью исходного и выходного окон предварительного просмотра.
Шаг 1Запустите программное обеспечение видео конвертера. Перетащите видео в основной интерфейс. Нажмите «Изменить» в верхней строке меню.
Шаг 2Нажмите «Повернуть», чтобы получить доступ к видео вращателю. Здесь вы можете повернуть видео в градусах 90 по часовой стрелке или против часовой стрелки.
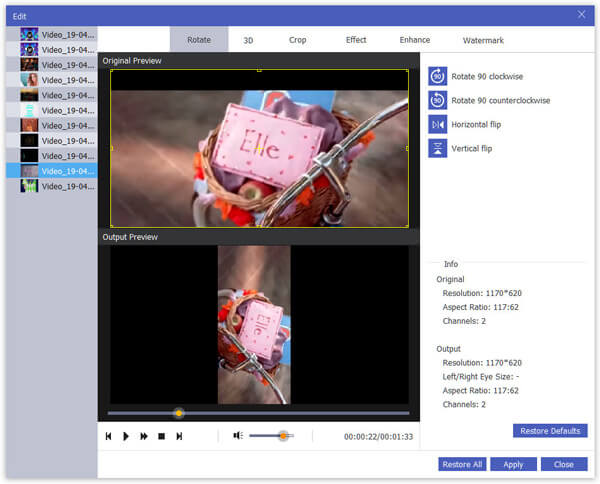
Или вы можете перевернуть видео, выбрав «Горизонтальное отражение» или «Вертикальное отражение». Затем нажмите «Применить» для подтверждения.
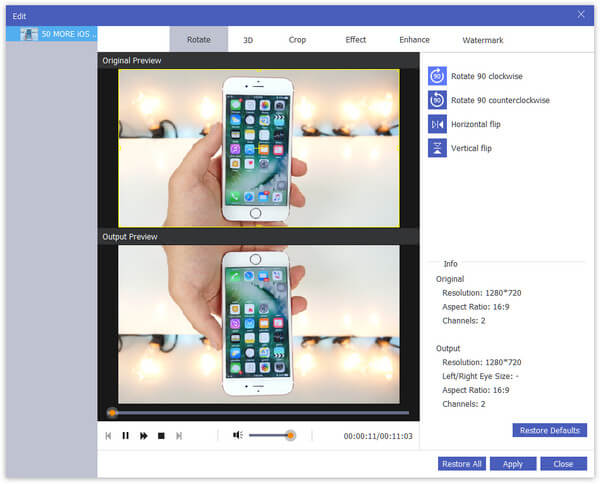
Шаг 3Установите выходной формат из списка «Профиль». Наконец, нажмите «Преобразовать», чтобы сохранить повернутое видео.
Кроме того, вы также можете использовать клип, объединить, обрезать, водяные знаки и другие эффекты редактирования перед преобразованием видеофайла.
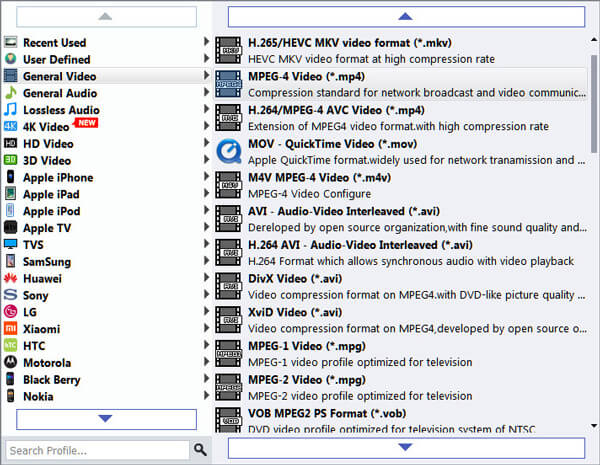
Часть 3: Как повернуть видео в приложении iMovie на iPhone и iPad
Вы также можете использовать iMovie для обрезки видео по горизонтали или вертикали на вашем устройстве iOS. Если вы по ошибке перевернули видео вверх ногами, вы можете повернуть видео в альбомную ориентацию, быстро поворачивая его в iMovie. Вот учебник, чтобы перевернуть видео в iMovie на iPhone.
Шаг 1Запустите приложение iMovie. Нажмите «Создать проект» и выберите «Фильм», чтобы добавить видеоклип на временную шкалу.
Шаг 2Нажмите «Создать фильм» в нижней части. Затем выберите опцию «Редактировать».
Шаг 3Положите два пальца на экран iPhone. Вы можете повернуть это видео по часовой стрелке или против часовой стрелки в правильную ориентацию.
Шаг 4Нажмите «Готово», когда вы успешно поворачиваете видео в iMovie на iPad или iPhone.

Проверьте это руководство по записывать видео в iMovie здесь.
Это все, что нужно для поворота видео в iMovie на Mac, iPhone и iPad. Если вы хотите получить альтернативу iMovie для Windows, вы можете получить рекомендации по 2 здесь. Выберите Slideshow Maker, если вы хотите создать слайд-шоу видео с фантастическими темами. Если вы уже закончили редактирование видео, вы можете запустить Video Converter Ultimate, чтобы повернуть любое видео напрямую.
Как перевернуть видео на iPhone и сохранить (в iMovie, на компьютере)
«Яблочные» гаджеты помогают запечатлеть интересные и важные события жизни. Пользователи iPhone иногда сталкиваются с ситуациями, когда в момент начала записи обнаруживается, что экран повернут горизонтально. Или, например, при загрузке видеоматериала на компьютер, его воспроизведении, картинка расположена вертикально, что затрудняет просмотр. Разберемся, как перевернуть видео на iPhone. Точнее, освоим работу программы iMovie, установленной на устройстве, не испортив при этом качество видеоматериала.
Как перевернуть видео в iMovie
Для того чтобы развернуть видеоматериал на iPhone с помощью программы iMovie, нужно выполнить следующие действия:
- Открыть программу и создать новый проект.
- Выбрать видеофайл.
- Чтобы повернуть ролик, двумя пальцами совершаем круговое движение в нужном направлении. При этом на экране появляется белая стрелка.
- Сохраняем проект и видеоролик в «Фотопленку» (при необходимости).








Как повернуть видео на компьютере
Повернуть видеоролик, снятый с помощью iPhone, также можно с использованием компьютера, а именно: установленных видеоредакторов. Среди популярных выделяют:
- Win Movie Maker;
- Media Player Classic;
- VLC;
- KMPlayer;
- Free Video Flip and Rotate.
Интерфейс каждой программы доступен и понятен. На вкладках «Инструменты», а также в настройках есть требующиеся значки редактирования и поворота видео.
Рассмотрим пошаговые действия на примере VLC media player.
- Открываем в данной программе нужный видеофайл и нажимаем на кнопку «Показать окно дополнительных параметров».
- Во вкладке «Видеоэффекты» «Геометрия» выставляем галочку «Поворот» и выбираем на сколько градусов следует повернуть видео.


Вывод
Таким образом, сегодня смартфоны дают нам прекрасную возможность запечатлеть яркие моменты, не уступая качеству съемки, сделанной профессиональной техникой.
Теперь владельцы iPhone знают, что перевернуть видео – простейшая операция. Тут дело только в информированности: пользователю важно понимать, какая программа бесплатная и как она работает.
Поворот видеоклипов и фотографий, Справка iMovie
Поворот видеоклипов и фотографий
Вы можете поворачивать фотографии и видеоклипы в событиях (исходном видео) или проектах. Эта функция особенно полезна, если нужно изменить ориентацию изображений, при съемке которых видеокамера была повернута набок.
Если Вы изменили исходное видео, это изменение будет отражено в каждом будущем проекте, к которому Вы добавите измененное видео.
Как повернуть фотографию или видеоклип
В браузере проектов выберите фотографию или видеоклип, а затем нажмите клавишу C или кнопку «Усечь».
Усечение (или поворот) видеоклипов применяется ко всему клипу, даже если выбрана только его часть.
В верхней части окна просмотра нажмите кнопку поворота вправо или влево.
Каждое нажатие приводит к повороту изображения на 90 градусов. В новой ориентации изображение может не соответствовать соотношению сторон проекта, поэтому вверху и внизу или по бокам от изображения могут появиться черные полосы.
Чтобы усечь изображение таким образом, чтобы оно соответствовало соотношению сторон, нажмите «Усечь» в левом верхнем углу окна просмотра.
Настройте зеленый прямоугольник усечения, перетащив его углы или стороны, чтобы отобразить нужную часть изображения. При работе с фотографией нажмите «Разрешить черные», если Вы хотите иметь возможность включить черные границы в усеченное изображение.
Чтобы отобразить изображение полностью, нажмите «Оптимальный». По бокам или вверху и внизу от изображения могут появиться черные полосы.
Нажмите кнопку «Воспроизвести» в правом верхнем углу окна просмотра, чтобы просмотреть изображение.
Завершив настройку изображения, нажмите «Готово».
Учебник по кадрированию видео в iMovie на Mac / iPhone / iPad (также для ПК)
Некоторые сайты для обмена видео, такие как Instagram, требуют, чтобы все видео были определенного размера и длины. Таким образом, вы можете обрезать части видео в iMovie сделать ваше видео меньше. Это также хороший способ увеличить видео в iMovie на Mac или iPhone. Вы можете вырезать ненужную часть и сфокусировать особое место.
Вот учебник для обрезки видео в iMovie на Mac и iOS. Кстати, вы можете получить альтернативное программное обеспечение iMovie, чтобы с легкостью сделать видео на Windows и Mac. Просто прочитайте и проверьте.
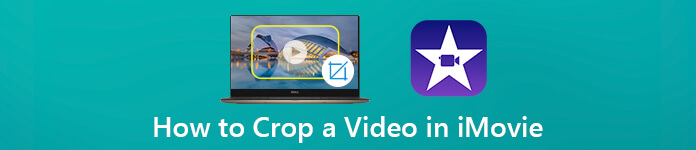 Обрезать видео в iMovie
Обрезать видео в iMovieЧасть 1: Как обрезать видео в iMovie на Mac
iMovie позволяет пользователям обрезать фотографии и видеоклипы для устранения нежелательных областей. Обрезанный клип может уместиться в целое видео. В этом разделе будет показано руководство по кадрированию видео в iMovie 11 на Mac.
Шаг 1Добавьте свой видеофайл на временную шкалу iMovie.
Шаг 2Выберите видеоклип, который хотите обрезать. Вы можете удалить видео из iMovie если это.
Шаг 3Выберите опцию «Обрезать» на верхней панели инструментов окна предварительного просмотра.
Шаг 4Нажмите «Crop to Fill», чтобы получить регулируемую рамку.
Шаг 5Измените размер этого кадра, чтобы обрезать видео в iMovie на Mac с исходным соотношением сторон по умолчанию.
Шаг 6Примените кадрирование и нажмите «Play» и просмотрите обрезанный видеофайл. После этого вы можете легко экспортировать обрезанное видео на YouTube или жесткий диск на Mac для просмотра.

Наконечник : Если вы хотите добавить ваше видео стандартной четкости 4: 3 в проект высокой четкости 16: 9, iMovie может обрезать видео и автоматически восстанавливать полный кадр 16: 9. Также поддерживается нажатие «По размеру», чтобы восстановить видеоклип обратно в исходный кадр 4: 3.
Часть 2: Как обрезать видео в iMovie для Windows Альтернатива
iMovie — это программа для редактирования видео, разработанная для устройств Apple iOS и macOS. Официальной версии iMovie для Windows не существует. Если вы хотите получить аналогичные функции iMovie для создания фильма-рассказчика в Windows 10, Apeaksoft Создание слайд-шоу может быть вашим лучшим альтернативным программным обеспечением iMovie.
Вы можете получить десятки тем и настраиваемых фильтров для создания собственного фильма с легкостью. Легко делать стильные видео по разным поводам. Конечно, вы можете обрезать, изменять размер, вращать и применять основные эффекты редактирования к вашему файлу.
Apeaksoft Slideshow Maker
- Введите ваши материалы из видео, аудио и фотографий.
- Сделайте видео слайд-шоу на свадьбу, путешествие, вечеринку, Рождество и многое другое.
- Получите сотни элементов, чтобы настроить предоставленную тему или создать новые темы.
- Обрезайте видео пропорционально или свободно с помощью видеоконтроллера и инструментов редактирования видео.
Шаг 1Запустите альтернативу iMovie для программного обеспечения Windows. Нажмите «Добавить файлы», чтобы добавить изображение, видео и аудио файл. Вы также можете добавить фоновую музыку с любой песней, которая вам нравится.
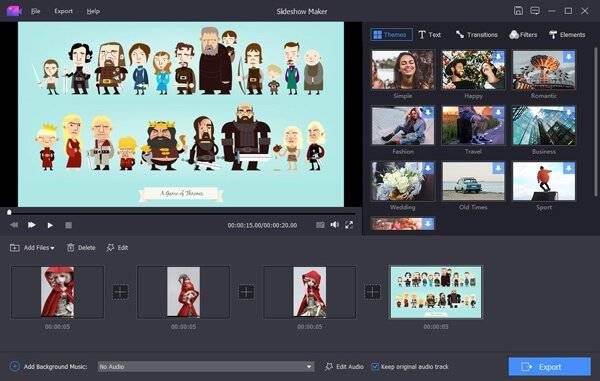
Шаг 2Выберите целевой видеофайл. Нажмите «Изменить» для доступа к фильтрам редактирования видео. В новом всплывающем окне вы окажетесь в разделе «Редактировать» по умолчанию.
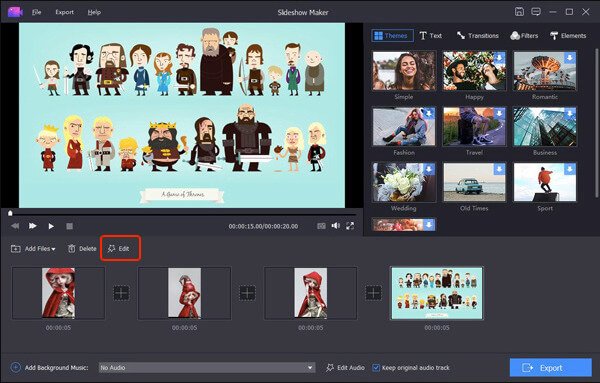
Шаг 3Перейдите в раздел «Обрезка». Укажите область обрезки по параметрам или перетаскиванием. Это нормально, если вы хотите изменить соотношение сторон. Просто отметьте перед «Вручную». Теперь вы можете обрезать видео без пропорций. Затем нажмите «ОК», чтобы сохранить изменения.
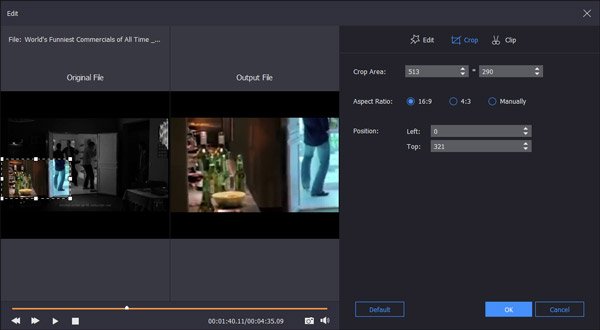
Шаг 4 Выберите предоставленную тему или сделайте DIY тему с «Текст», «Переходы», «Фильтры» и «Элементы» на правой панели. Наконец, нажмите «Экспорт», чтобы выбрать выходной формат и разрешение для вашего слайд-шоу видео.
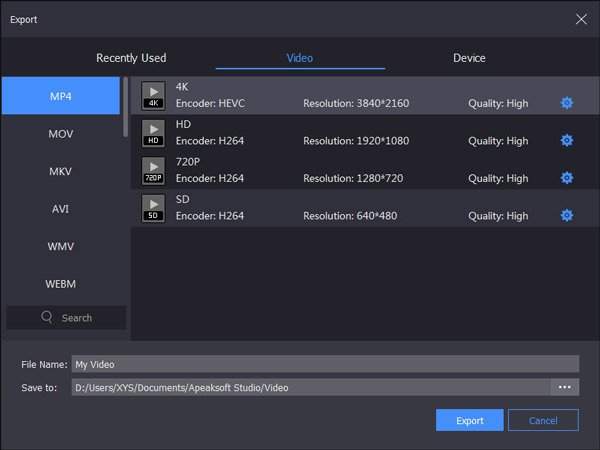
Часть 3: Как обрезать видео в iMovie на iPhone и iPad
Приложение «Фото» по умолчанию не позволяет пользователям iOS напрямую обрезать видео. К счастью, вы можете использовать iMovie для увеличения видео на iPhone и iPad. Соотношение сторон вашего видео не изменится.
Шаг 1Откройте приложение iMovie. Нажмите «Проекты»> «+»> «Фильм», чтобы добавить видео в iMovie.
Шаг 2Перейдите к видео, которое вы хотите обрезать.
Шаг 3Нажмите «Создать фильм» в нижней части экрана вашего iPhone или iPad.
Шаг 4Выберите маленький значок увеличительного стекла в верхнем правом углу. Затем используйте большой и указательный пальцы, чтобы увеличить масштаб видео с помощью приложения iMovie.
Шаг 5Нажмите «Готово», чтобы обрезать часть видео в iMovie на iPhone. Отправляйся к Фотопленке, чтобы получить обрезанное видео с iPhone.
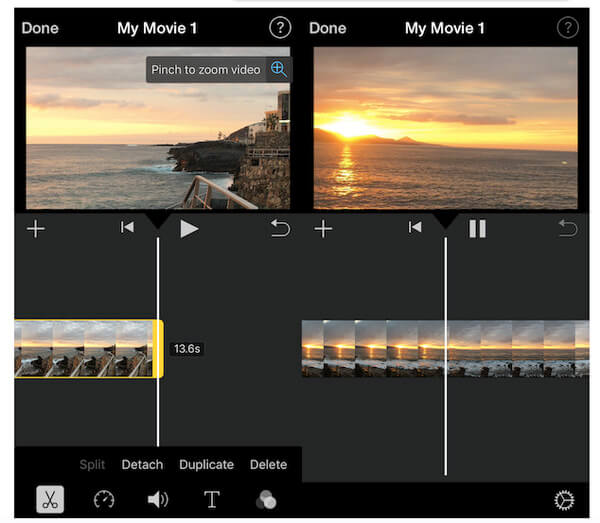
Часть 4: быстрый способ обрезать видео с помощью Video Converter Ultimate
Если вы закончили редактирование видео, вы можете использовать Apeaksoft Видео конвертер Ultimate обрезать видео на Windows и Mac свободно. Есть много функций обрезки видео. Вы можете обрезать часть видео в iMovie только с фиксированными размерами видео. Но здесь вы можете без труда обрезать видео в квадрат в альтернативе iMovie. Между тем, вы можете улучшить качество видео и применять другие видеоэффекты в клик
![]() Видео конвертер Ultimate
Видео конвертер Ultimate
Шаг 1Запустите Конвертер Видео Ultimate. Нажмите «Добавить файл», чтобы импортировать видео.
Шаг 2Нажмите «Редактировать», чтобы перейти в его видеоредактор. Выберите «Обрезать» сверху.
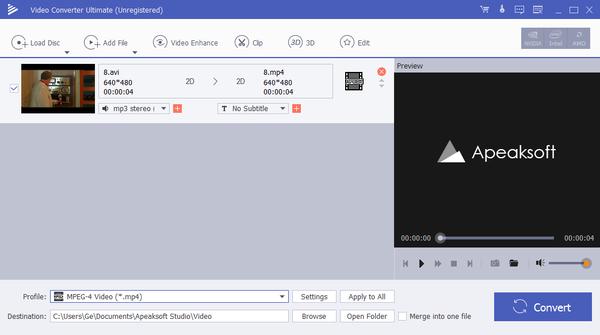
Шаг 3Вы можете снять флажок «Сохранить соотношение сторон», чтобы изменить соотношение сторон видео. Позже нарисуйте область обрезки на экране. Вы можете увеличивать видео в режимах увеличения 4, включая «Панорамирование и сканирование», «Почтовый ящик», «Средний» и «Полный». Нажмите «Применить», чтобы двигаться дальше.
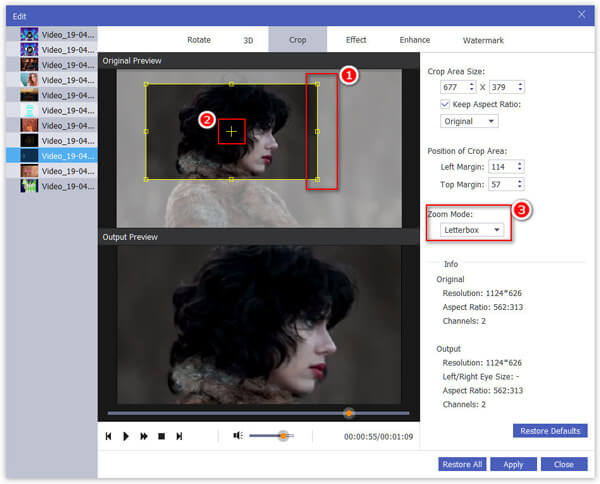
Шаг 4Установите выходной видеоформат из списка «Профиль». Если вы хотите обрезать размер видео, вы также можете настроить видео и аудио параметры. Наконец, нажмите «Преобразовать», чтобы экспортировать обрезанное видео.
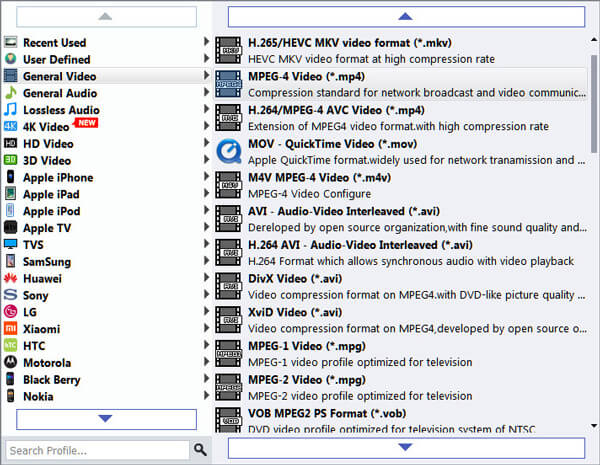
Это полное руководство по кадрированию видео в iMovie на Mac и iOS. Вы можете обрезать видео в любую форму, которая вам нравится. На самом деле, есть и другие простые способы увеличения или уменьшения масштаба, вы можете бесплатно скачать Slideshow Maker или Video Converter Ultimate для редактирования и обрезки видео.
Как пользоваться iMovie на iPhone и MacBook
iMovie – бесплатная программа для редактирования видеофайлов, разработанная в 1999 году, которой могут пользоваться только владельцы устройств от Apple: Macbook, iPad и IPhone 6, 6s, 7, 8 и старше.
Главным преимуществом программы является тесная интеграция с продуктами «яблока»: пользователь может редактировать один и тот же файл сразу с нескольких устройств: компьютера, планшета и телефона.
Инструкция по использованию
Как открыть iMovie
Чтобы открыть программу, нужно после установки iMovie на устройство найти значок программы на рабочем столе и нажать на него. Если его нет, тогда нужно зайти в папку, в которой установлено приложение, и там уже его найти.

Как сделать фото в iMovie
Чтобы сделать из фрагмента видео фотографию, нужно выбрать соответствующий кадр на шкале времени, нажать на кнопку мыши и на панели инструментов выбрать пункт «Изображение». Откроется диалоговое окно, в котором нужно ввести имя в поле «Сохранить как». Далее нужно указать место сохранения и нажать кнопку «Сохранить», после чего начнется экспорт изображения. После завершения экспорта появится надпись «Экспорт прошел успешно».
Как перевернуть фото в iMovie
Для того чтобы перевернуть фото в программе на компьютере, нужно проделать следующие действия:
- Выбрать изображение и нажать на кнопку усечения.
- Нажать на одну из согнутых стрелок, которые расположены вверху программы. Каждое нажатие будет переворачивать изображение на 90 градусов.
- Когда вы будете удовлетворены результатом, нужно нажать кнопку «Готово».
На телефоне и планшете все еще проще: нужно просто выделить ролик и просто перевернуть его пальцами, после чего необходимо нажать на появившуюся стрелку и подтвердить действие, нажав кнопку «Готово».
Как сохранить проект
Чтобы сохранить проект, необходимо:
- Найти и нажать на вкладку «Экспорт», которая находится вверху окна, после нажать на пункт «Экспортировать фильм».
- В появившемся окне необходимо выбрать имя файла, место экспортирования и настроить качество видео. Затем нужно нажать кнопку «Экспорт».
Для того чтобы сохранить проект на телефоне или планшете, нужно:
- Вернуться в главное меню, нажав на кнопку в виде обратной стрелки.
- Затем нажать на соответствующую кнопку, находящуюся между кнопками воспроизведения и удаления, и, выбрав качество видео, экспортировать его на устройство.
Как перенести проект на другой компьютер
Чтобы перенести проект на другой компьютер, нужно:
- Подключить к MacBook накопитель.
- Далее необходимо нажать клавишу Cmd и, захватив проект мышкой, перенести его на другой накопитель в Медиатеке проектов.
- В открывшемся окне выбираем «Переместить проект» либо «Перенести проект и события» (если нужны все файлы), после чего начнется перенос проекта.
Как сохранить видео из iMovie на компьютер
Так как в программе не предусмотрена кнопка «Сохранить», то, чтобы сохранить видео на компьютер, нужно экспортировать его. Для этого необходимо проделать те же операции, которые описаны в пункте «Как сохранить проект».
Как очистить медиатеку
Очистить медиатеку от ненужных проектов можно следующим образом:
- Для начала нужно открыть вкладку «Медиатека событий» и выбрать ненужный файл.
- Затем нажать по нему правой кнопкой мыши и нажать на «Переместить проект в корзину».
На телефонах и планшетах все делается немного проще:
- Нужно перейти в главное меню приложения и выбрать любую из трех вкладок («Видео», «Проекты» либо «Театр»).
- В открывшемся списке выбрать ненужный проект и нажать на кнопку «Удалить».
Как удалить программу
Для того чтобы удалить программу, нужно просто переместить значок iMovie в корзину, а затем зайти в библиотеку, найти там папку iMovie и удалить ее.
Вывод
iMovie – отличный видеоредактор с простым и понятным интерфейсом, но в то же время с богатым набором возможностей. Благодаря интуитивно понятному интерфейсу в программе могут работать даже новички.
Как отразить / перевернуть видео на iPhone — вот простые методы 2 для вас
Хотите отразить видео из-за неправильной ориентации при захвате видео или просто хотите перевернуть видео для развлечения на своем iPhone? Вы можете считать само собой разумеющимся, что вы можете легко отразить видео на iPhone, но нет способа отразить или перевернуть видео в предварительно установленном приложении «Фото».
Эффект видео-зеркала используется не только для того, чтобы сделать текст в видео доступным для чтения, но также может улучшить эстетику видео. В этой статье вы можете научиться двум простым способам зеркально отразить или перевернуть видео с iPhone с оригинальным качеством видео всего за несколько кликов.
 Как перевернуть видео на iPhone
Как перевернуть видео на iPhoneЧасть 1: Как перевернуть видео на iPhone с помощью iMovie
Помимо вращение видео на iPhone в приложении «Фотографии» по умолчанию iMovie для iOS — это еще один способ перевернуть или отразить видео на iPhone. Приложение предоставляет только основные функции редактирования. Кроме того, вам будет сложно редактировать видео на iPhone. Просто узнайте подробнее о процедуре зеркалирования видео в iMovie на iPhone, как показано ниже.
Шаг 1Запустите приложение iMovie на iPhone. Вы можете перейти в «Создать проект»> «Фильм»> «Создать фильм», чтобы создать новый проект. Нажмите значок «Плюс», чтобы добавить видео, которое вы хотите отразить в iMovie, из своей камеры.
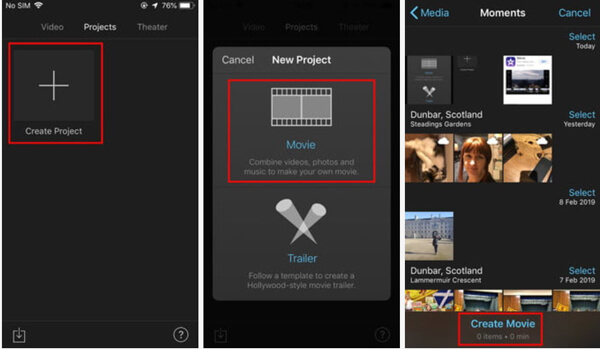
Шаг 2Положите два пальца на видео и крутите видеоизображение вправо или влево, пока не получите правильную ориентацию. После того, как вы перевернете видео на iPhone в iMovie, нажмите кнопку «Готово» в верхнем левом углу для подтверждения.
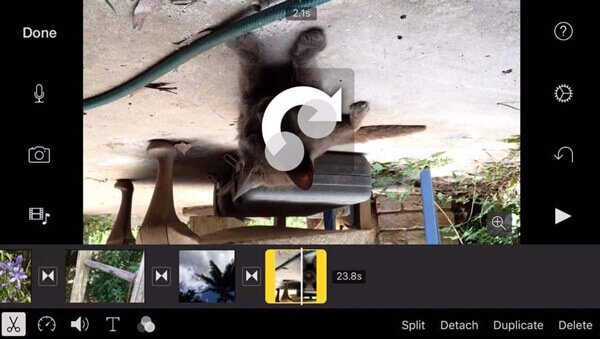
Шаг 3Нажмите значок «Поделиться» и сохраните перевернутое видео на свой iPhone Camera Roll. Кроме того, вы можете делиться файлами в Facebook, YouTube, iCloud и других приложениях.
Примечание: Приложение iMovie для iOS — это простой способ переворачивать и отражать видео на iPhone пальцами. Недостатком является то, что iMovie не может применить эффект точно. В результате ваше видео может быть искажено. Более того, iMovie не является хорошим способом обработки длинных видео. Это может привести к зависанию вашего iPhone или его зависанию.
Часть 2: Как перевернуть видео на iPhone на компьютер
Редактирование видео iPhone на компьютере позволяет увеличить емкость и увеличить экран. В методе вы можете легко редактировать нужные видео. Чтобы перевернуть видео с iPhone на компьютер, вы должны перенести видео на компьютер, а затем отразить видео с iPhone с помощью видеоредактора.
Как перенести видео с iPhone на компьютер
Apeaksoft iPhone Transfer способен копировать видео с iPhone на компьютер, iTunes и другие устройства iOS в оригинальном качестве. Кроме того, вы также можете легко управлять видео, фотографиями и другими файлами на iPhone.

4,000,000+ Загрузки
Передача видео и других файлов с iPhone на компьютер.
Сохраняйте оригинальное качество при синхронизации данных iPhone.
Предварительный просмотр и выберите нужные видеофайлы с iPhone.
Синхронизируйте файлы с ПК / iTunes / другими устройствами iOS в один клик.
Шаг 1Установите iPhone для передачи видео
Запустите iPhone Transfer после того, как вы установили программу на свой компьютер. Затем подключите ваш iPhone к компьютеру с помощью USB-кабеля. Программа способна автоматически обнаружить подключенный iPhone.
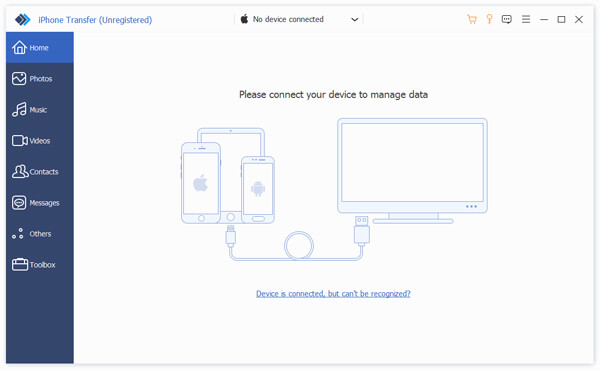
Шаг 2Предварительный просмотр видео файлов на iPhone
Перейдите на вкладку «Видео», чтобы получить доступ ко всем видеофайлам на вашем iPhone. Предварительный просмотр и выберите нужные видео с iPhone, который вы хотите отразить, затем установите флажки рядом с видео.
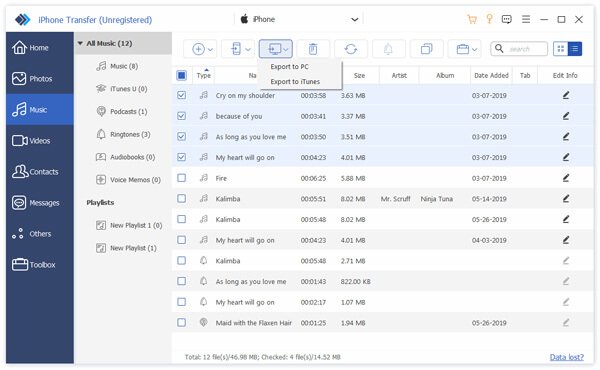
Шаг 3Перенос видео с iPhone на компьютер
Нажмите меню «Экспорт в» и выберите «Экспорт в ПК». Во всплывающем окне «Проводник» установите папку назначения для хранения видео с iPhone. Программа способна передавать видео в кратчайшие сроки.
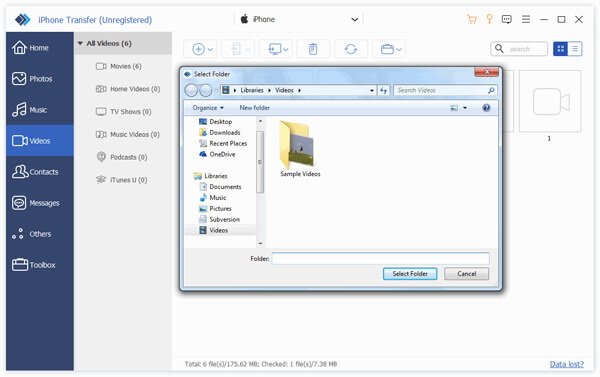
Как перевернуть iPhone видео на компьютер
Apeaksoft Video Converter Ultimate это больше, чем видео конвертер, он имеет мощные функции редактирования и улучшения видео, включая зеркальное отображение видео на iPhone в желаемой ориентации в один клик.

4,000,000+ Загрузки
Примените эффект переворачивания и отражения к видеофайлам одним щелчком мыши.
Поддержка всех форматов видео, включая MP4, AVI, MKV, MOV и т. Д.
Методы 4 для улучшения и оптимизации качества видео для iPhone.
Пакетная обработка видео iPhone с использованием многопоточной технологии.
Шаг 1Импорт переданных видео с iPhone
Загрузите и установите редактор видео iPhone, откройте программу на своем компьютере и нажмите кнопку «Добавить файл», чтобы импортировать все переданные видео iPhone, которые необходимо отразить.
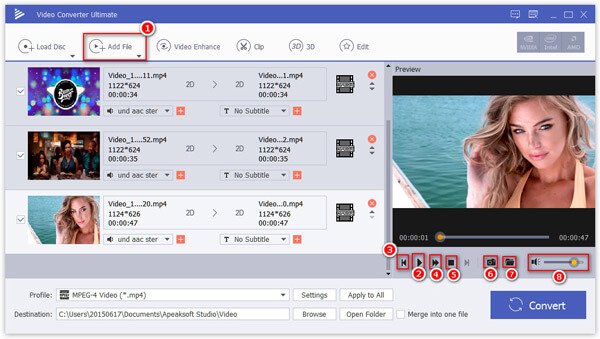
Шаг 2Переверните и отразите видео iPhone
Нажмите меню «Редактировать» на верхней ленте, чтобы открыть окно видеоредактора. Затем перейдите на вкладку «Повернуть» и выберите «Горизонтальное отражение» или «Вертикальное отражение», чтобы отразить видео с iPhone в правильной ориентации. Нажмите кнопку «Применить» для подтверждения.
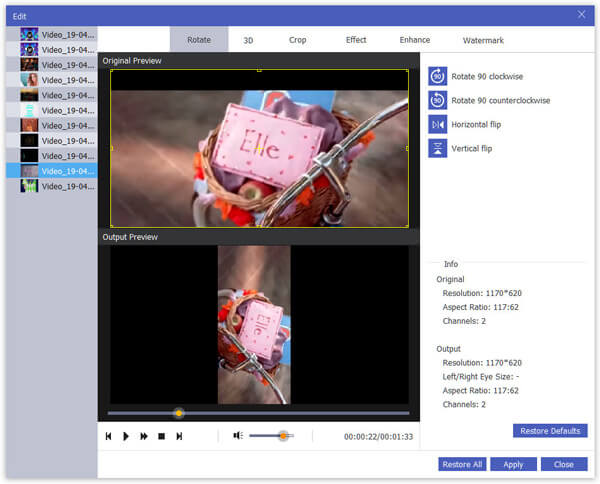
Шаг 3Экспорт перевернутых видео для iPhone
Нажмите и разверните раскрывающийся список «Профиль», выберите нужную модель iPhone. Затем установите папку назначения и нажмите кнопку «Преобразовать». Вы можете синхронизировать видео с iPhone на iPhone.
Заключение
В этой статье описываются два простых способа отразить и перевернуть видео на iPhone. Вы можете использовать только два пальца для поворота и переворачивания видео с iPhone в iMovie для iOS. Если вам нужно отразить несколько видеофайлов или даже отредактировать видео, вы должны использовать некоторые профессиональные программы, чтобы помочь вам.
Как повернуть видео на iPhone
Вероятно, каждый пользователь iOS сталкивался с ситуацией, когда только что снятое видео оказывалось в неправильной ориентации. К счастью, эту проблему легко исправить.
Обычно так происходит, когда владелец iPhone начинает записывать ролик в портретной ориентации, а потом быстро исправляется, переключаясь на пейзажную. Также бывает, что гироскоп смартфона Apple не всегда работает идеально, и не большой наклон может стать причиной неправильной ориентации видео.
Как работает ротация роликов
При создании видео или фотографий, по сути, для iPhone нет никакой разницы между портретной и пейзажной ориентациями. Просто система устанавливает маркер, который указывает, как пользователь держал телефон в момент съемки, и затем поворачивает картинку согласно ему.
С редактированием ориентации фото все просто – достаточно базовых инструментов программы Фото на iOS. В случае видео все сложнее, здесь уже пригодится стороннее приложение.
Video Rotate and Flip
Редактор Video Rotate and Flip создан именно для решения этой популярной проблемы. Он бесплатный, но с одной внутренней покупкой: за один доллар можно разблокировать возможность обрезать материалы. Особенность Video Rotate and Flip в том, он позволяет поворачивать видео прямо в стандартном приложении Фото.
При первом использовании необходимо будет единожды включить расширение для редактирования. После этого достаточно просто открыть нужное фото, нажать Изменить в правом верхнем углу, затем на три точки в правом нижнем и выбрать иконку приложения Video Rotate and Flip.
Следите за новостями Apple в нашем Telegram-канале, а также в приложении MacDigger на iOS.
Как перевернуть видео в iMovie с помощью простых шагов
Эльва | 03 янв.2020 18:01— Как в iMovie перевернуть видео по горизонтали?
— Как отразить видео на Mac?
— …
Перелистывание видео не кажется такой уж тяжелой работой, к сожалению, я обнаружил, что многие пользователи до сих пор не знают, как это сделать на Mac или с помощью iMovie.
Так…
… эта статья покажет вам, как перевернуть видео в iMovie с пошаговым руководством. Вы можете следовать руководству, чтобы отразить видео на Mac по своему усмотрению.
Необязательно,
Проверенная, но профессиональная программа Mac Video Flipper также рекомендуется на этой странице для справки. Вы можете сравнить его с iMovie и, наконец, подобрать инструмент для инвертирования видео по своему усмотрению.
А теперь приступим…
Как горизонтально перевернуть видео в iMovie?
Вот что вам нужно сделать, чтобы перевернуть вертикальное видео в iMovie.
Шаг 1. Откройте свой проект
Когда вы начнете работать с видео в iMovie, вам нужно будет дважды щелкнуть по разделу видео, который вы пытаетесь перевернуть. Слева от вас появится кнопка «Настройки», и вам нужно нажать на нее, после чего появится небольшое окно. Другой способ добиться этого — щелкнуть правой кнопкой мыши раздел видео и выбрать его Параметры клипа.
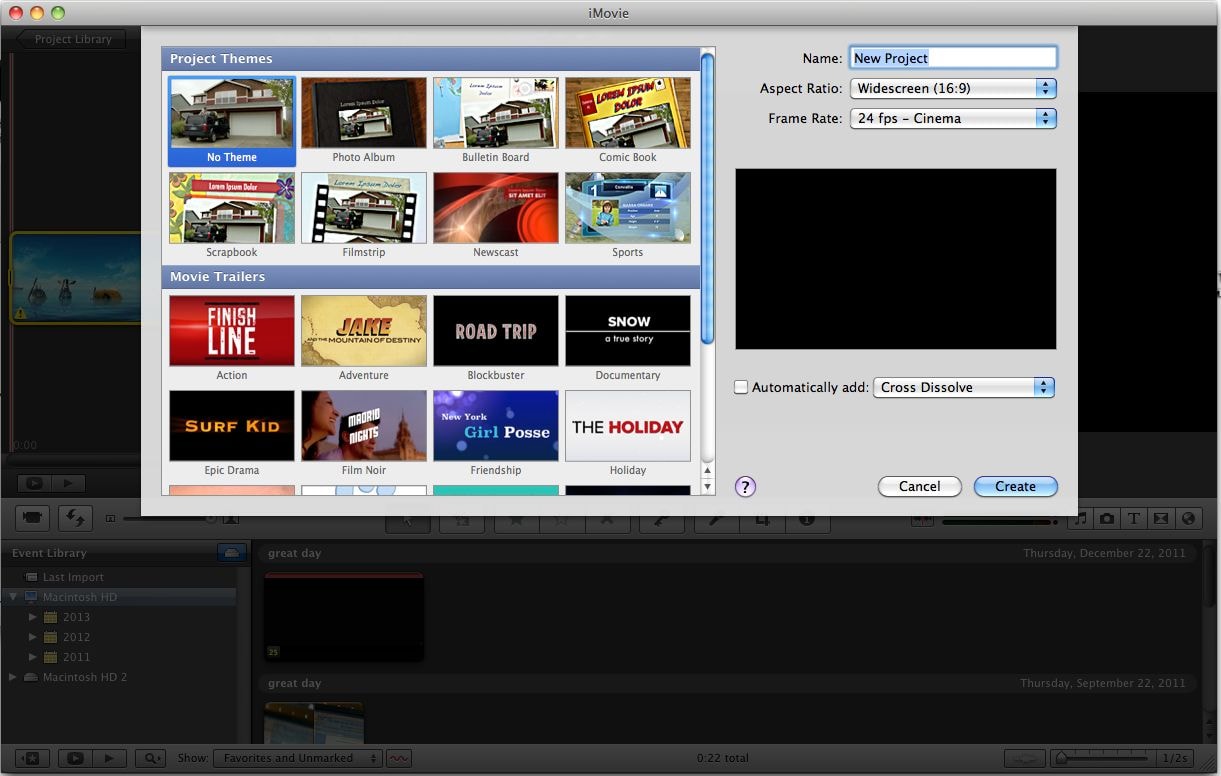
Шаг 2. Начните переворачивать видео с помощью iMovie .
Когда откроется небольшое окно, оно покажет вам параметры клипа и видео. В Clip вы должны нажать Видеоэффект . Теперь вы увидите набор эффектов, из которых вы сможете выбрать Flip . После этого все, что вам нужно сделать, это нажать на Выход.
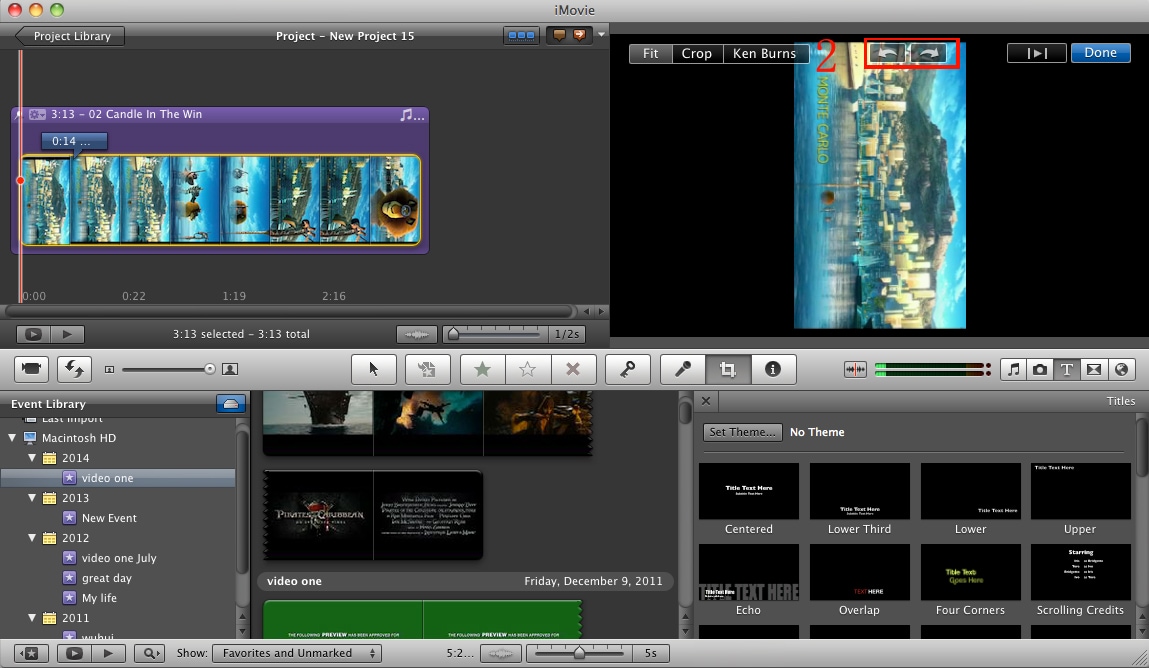
Имейте в виду, что эффект переворачивания будет применяться только к выбранной сцене, остальные клипы сохранят свои исходные форматы, поэтому вам придется повторить этот процесс снова для каждого клипа, который вы хотите перевернуть.
[Внимание]
Следуя вышеуказанным шагам, вы можете легко перевернуть видео в iMovie. Но если вы ищете больше способов отразить видео на Mac или хотите найти альтернативный инструмент iMovie, вы также можете принять во внимание другую программу — Filmora Video Editor для Mac .
Альтернатива iMovie — как легко инвертировать видео на Mac?
Filmora Video Editor для Mac — это профессиональное программное обеспечение для редактирования видео для Mac, цель которого — помочь пользователям Mac создавать, редактировать и публиковать индивидуализированное видео для всех.С его помощью вы можете легко перевернуть видео на всех системах MacOS и вырезать или редактировать видео по своему усмотрению.
Теперь вы можете щелкнуть значок ниже, чтобы загрузить программу на свой Mac, а затем следовать за нами, чтобы легко перелистывать видео на Mac.
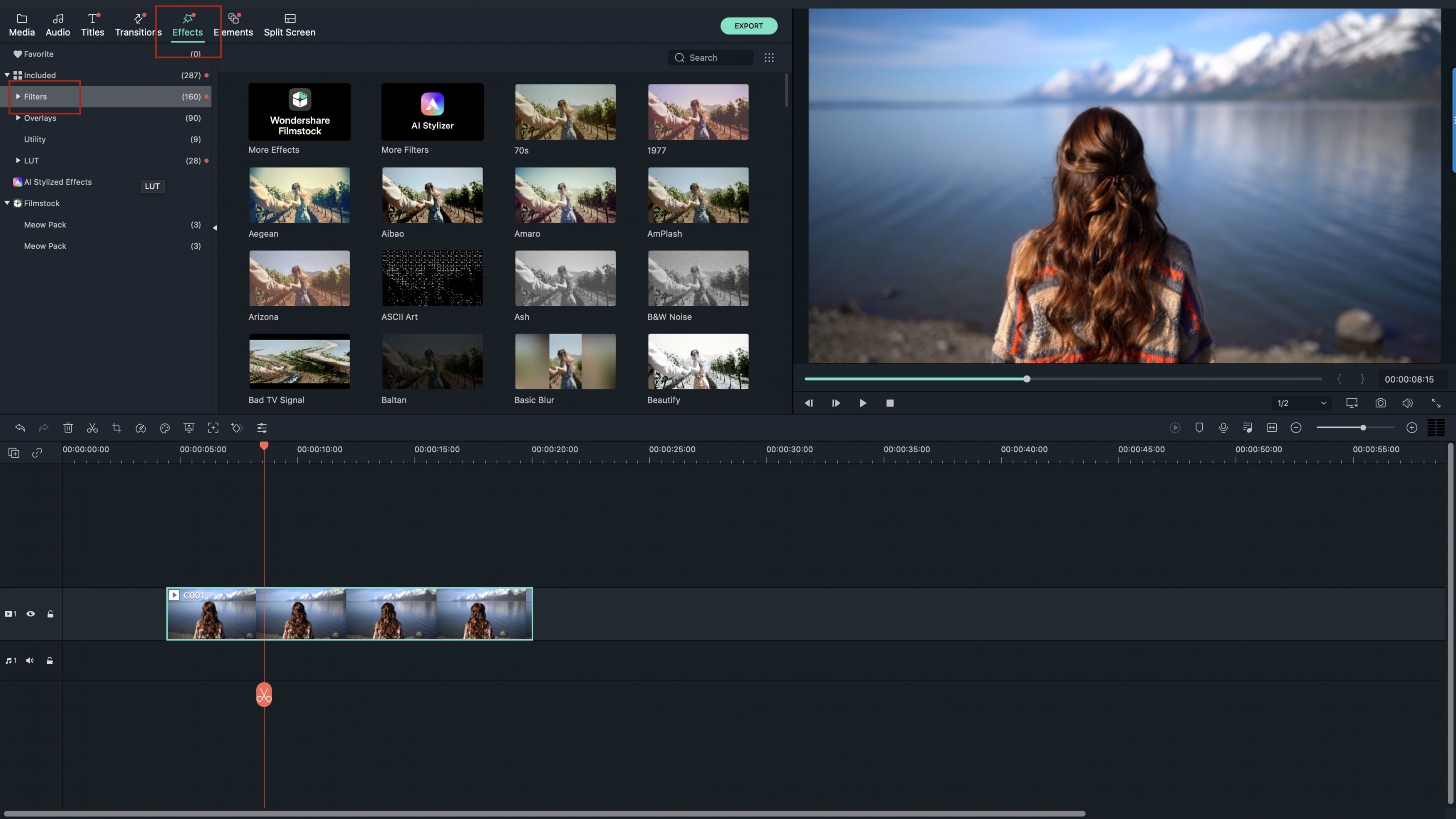
Основные характеристики Filmora Video Editor:
- Возможность обрезать, вращать, обрезать, объединять и разделять видео с помощью простого интерфейса, а также создавать видео PIP, эффект зеленого экрана, эффект мозаики и т. Д.без труда;
- Подобранные вручную фильтры, наложения, анимированная графика, заголовки, вступление / кредит и звуковые эффекты для вашей справки;
- Автономный магазин эффектов предоставляет вам неограниченное количество спецэффектов, видеоматериалов и звуковых эффектов;
- Предварительно просматривайте отредактированные видео и экспортируйте их в специальные форматы, устройства, сайты и т. Д. По своему усмотрению.
Учебное пособие: как перевернуть видео с помощью Filmora Video Editor для Mac?
Шаг 1.Запустите Filmora Video Editor .
Загрузите и установите Filmora Video Editor на свой Mac. После успешной установки просто щелкните значок программы, чтобы открыть главное окно. Затем выберите «Новый проект», чтобы открыть панель редактирования.
Шаг 2. Импорт видеофайлов
В интерфейсе программы найдите и нажмите кнопку «Импорт». В подменю выберите опцию «Импорт медиафайлов», чтобы открыть окно проводника.Определите целевые видео, выберите их и нажмите «Открыть», чтобы загрузить в Альбом пользователя.
Кроме того, вы можете просто перетащить соответствующие видео из места сохранения и поместить их в интерфейс программы. После загрузки снова перетащите эти видеофайлы на шкалу времени программы, которая расположена в нижней части окна.
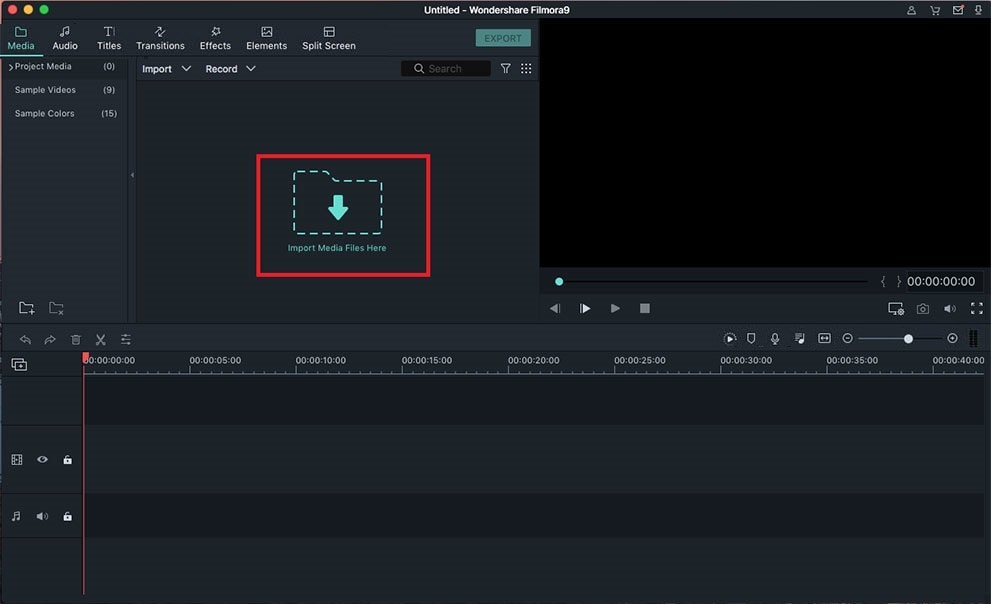
Шаг 3. Переверните видео
Затем щелкните правой кнопкой мыши целевое видео на шкале времени программы и выберите параметр «Изменить», чтобы открыть панель редактирования.
Здесь отображаются два варианта переворота, из которых вы можете выбирать. Просто щелкните любой из вариантов поворота и проверьте эффект в реальном времени в окне предварительного просмотра. Вы можете перевернуть видео по горизонтали или вертикали по своему усмотрению.
Если вы хотите перевернуть только некоторые разделы в видео , вам сначала нужно разделить видео на клипы, а затем перевернуть целевой раздел. (Эта программа также позволяет вращать видео под любым углом, как вам нравится)

Шаг 4.Экспорт перевернутого видео
Как только вы согласитесь с опцией переворота, просто перейдите к «Экспорт», чтобы сохранить перевернутое видео. Затем отобразится окно вывода, в котором вы можете выполнить несколько настроек вывода.
Выберите способ экспорта видео и подтвердите свой вариант, чтобы завершить процесс редактирования.
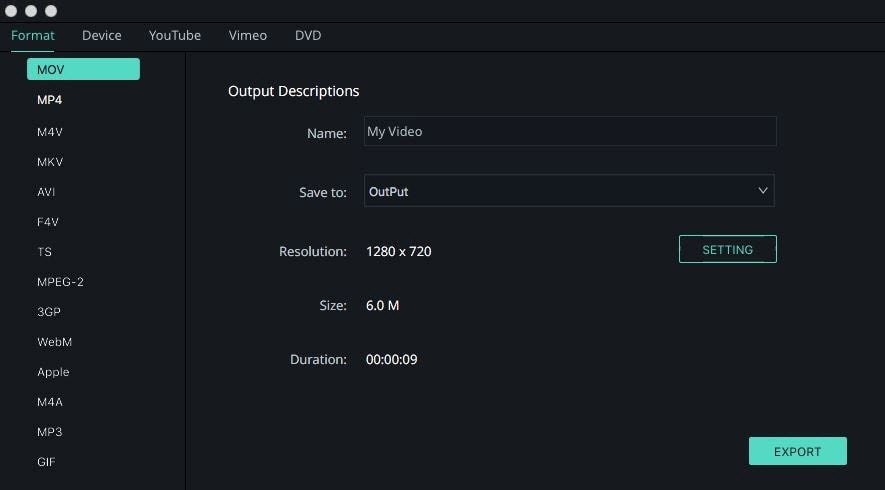
Теперь твоя очередь!
В этом посте вы узнали два разных способа перевернуть видео на Mac, а какую программу вы готовы попробовать в первую очередь?
Перевернуть видео в iMovie? Или инвертировать видео с помощью Filmora Video Editor для Mac?
Если честно,
iMovie и Filmora Video Editor имеют некоторые схожие функции, но, как одно из лучших программ для редактирования видео для начинающих и средних профессионалов, Filmora Video Editor имеет более продвинутые функции и простые операции, чем iMovie.
Например,
Filmora Video Editor предоставляет пользователям 100 треков для свободного редактирования сложной видео задачи, и у него есть версия для Windows и Mac, чтобы удовлетворить различные требования к компьютеру.
Более того, эта программа также имеет неограниченное количество визуальных эффектов, таких как переходы, фильтры, наложения, заголовки и т. Д. В качестве встроенных эффектов, так что вы можете напрямую применять их к своему целевому видео по своему усмотрению.
…
Итак, какой у вас последний вариант? Если у вас по-прежнему нет выбора, вы также можете загрузить их оба на свой Mac и попробовать их один за другим в соответствии со своими потребностями.
Статьи по теме и советы
.Как быстро и легко перевернуть видео

27 апреля 2020 г. • Проверенные решения
Очень часто вы снимаете потрясающие портретные или пейзажные видео, но в неправильном направлении.Это ошибка многих людей, потому что не все всегда будут думать об ориентации во время съемок. Есть ли простой способ перевернуть / повернуть видео, чтобы вы могли смотреть его, не поворачивая головы?
Вам нужен только профессиональный видеоредактор, такой как Wondershare Filmora9 (последняя версия Filmora 9), чтобы легко и быстро переворачивать / поворачивать видеоклипы. Это приложение предлагает удивительно простой способ переворачивать видео по часовой стрелке или против часовой стрелки, по горизонтали или вертикали.Более того, это программное обеспечение для переворота также предлагает широкий спектр функций редактирования видео, эффектов и вступлений / титров. Далее я расскажу, как перевернуть видео в Windows с помощью этой программы для переворота видео. Если вы пользователь Mac, просто установите Wondershare Filmora9 для Mac (последняя версия Filmora 9 для Mac), чтобы добиться того же. Сначала загрузите Filmora9 бесплатно в соответствии с вашей операционной системой, а затем выполните следующие действия.
1.Импортируйте оригинальные видеоклипы
После запуска Filmora9 нажмите «Новый проект», чтобы начать. Нажмите «Импорт», чтобы просмотреть папку с файлами на компьютере или перетащить видеоклипы прямо в медиатеку. Когда вы импортируете все из них, щелкните миниатюры, отображаемые на левой панели, для предварительного просмотра в правом окне. Обратите внимание, что этот видеоредактор поддерживает множество видео и аудио форматов, таких как MOV, MP4, AVI, WMV, DV, avchd (MTS, M2TS). И файлы неподвижных изображений, такие как JPG, BMP, JPEG, PNG.TIFF полностью совместимы. А затем перетащите видеофайлы из медиатеки на шкалу времени видео.
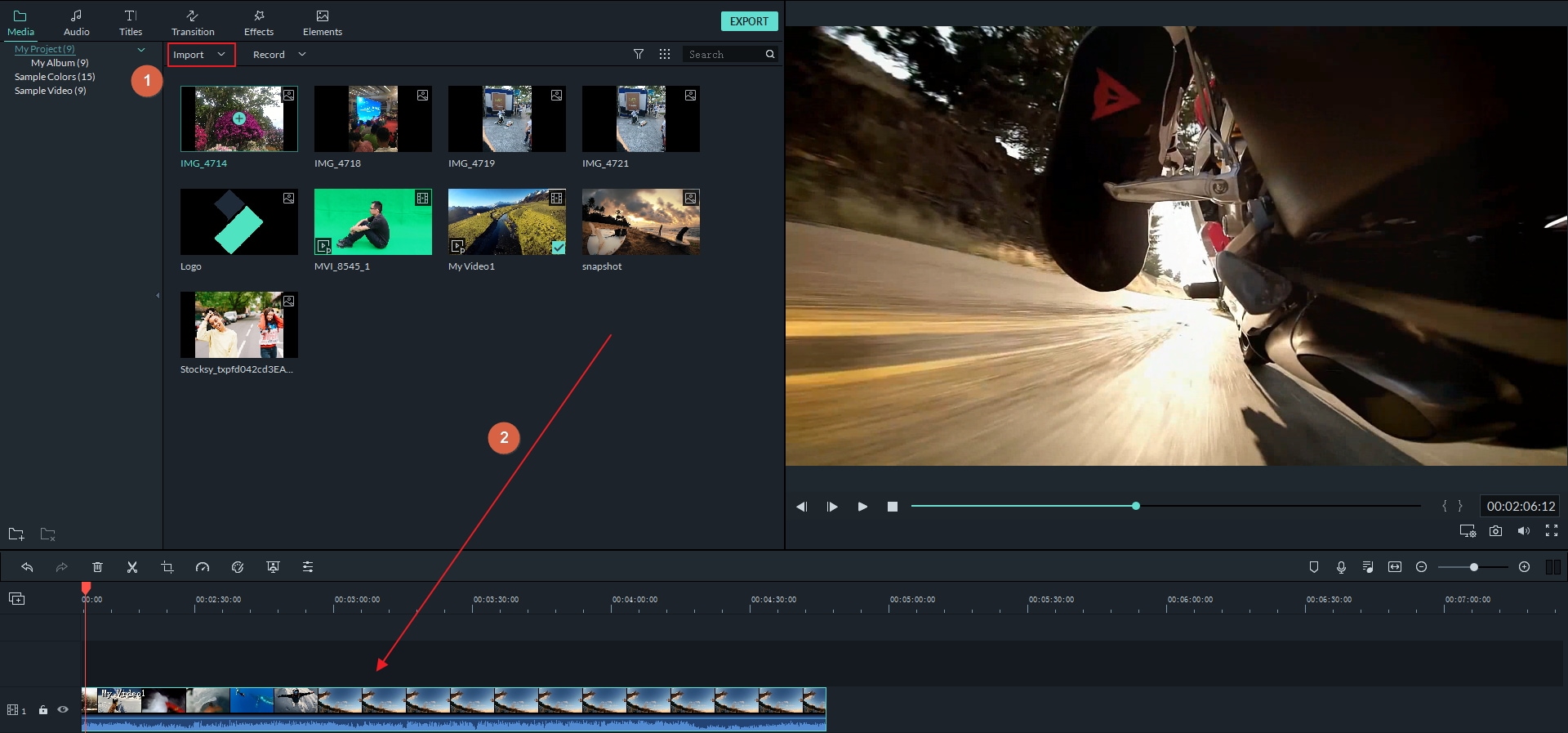
Изучите полный список поддерживаемых форматов файлов Filmora9.
2. Переверните все видео
Затем дважды щелкните видео на шкале времени, чтобы открыть панель редактирования. В появившемся окне переключитесь на вкладку Видео, и вы найдете опцию преобразования, расположенную вверху. Нажмите «Преобразовать», чтобы развернуть четыре параметра, включая «Поворот», «Переворот», «Масштаб» и «Положение».Чтобы получить нужный эффект, вы можете настроить параметры поворота и отражения и проверить эффект в реальном времени в окне предварительного просмотра. Хотя доступно всего четыре кнопки, вы можете создать больше вариантов, используя их вместе.
- Повернуть: повернуть видео на любой угол, введя значение угла или перемещая ползунок «Повернуть»: повернуть на 90 ° по и против часовой стрелки, повернуть на 180 °, повернуть на 270 ° и т. Д.
- Отразить: Отразить видео по горизонтали, т.е.е. переворачивать видео слева направо; перевернуть видео по вертикали, которое переворачивает видео вверх ногами
- Вы можете комбинировать функции поворота и отражения, чтобы перевернуть видео по вертикали и повернуть на 90 ° по часовой стрелке или перевернуть видео по вертикали и повернуть на 90 ° против часовой стрелки.
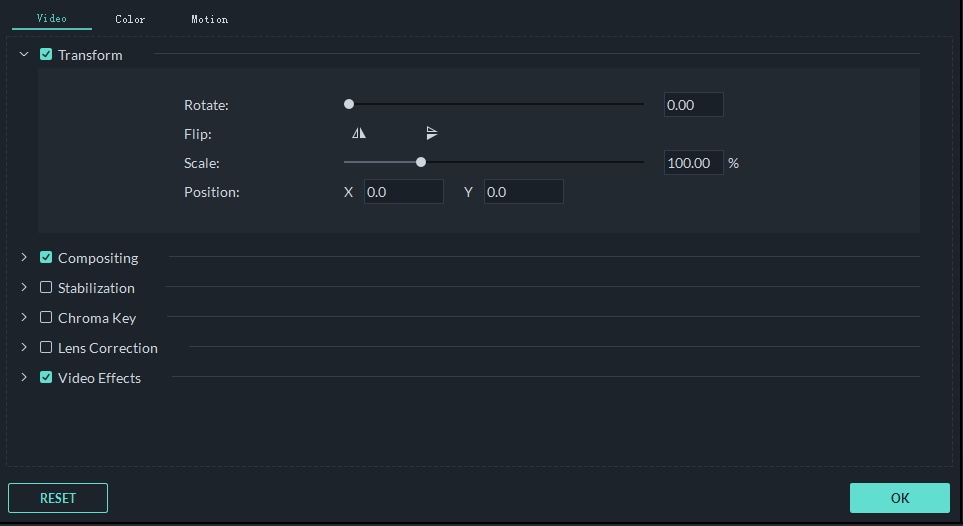
Кроме того, вы также можете изменить положение видео и масштаб видео. Это этап переворачивания всей части видео.
3. Переверните только часть видео.
Иногда вам может потребоваться просто перевернуть части видеофайла, например.грамм. всего 1 минута вместо всего видео. В этом случае вам нужно разделить видео на отдельные файлы, а затем повторить шаг 2, чтобы перевернуть их по отдельности. Для этого просто переместите указатель воспроизведения в положение, которое вы хотите разделить, и щелкните значок «Ножницы» в строке меню.
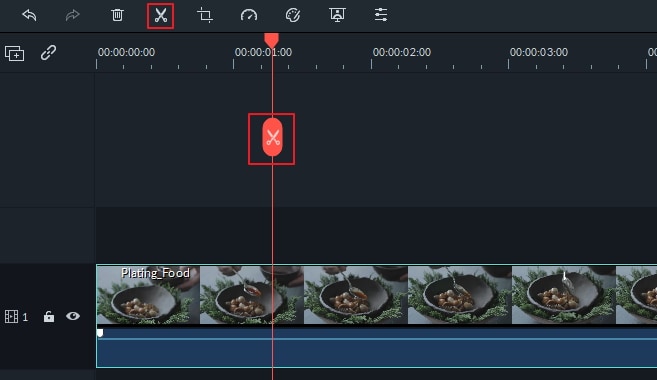
Узнайте больше о том, как разделить видео
4 Экспорт перевернутого видео
Если результат вас устраивает, нажмите «Экспорт» в правом центре, чтобы сохранить перевернутое видео.В появившемся всплывающем окне вывода выберите желаемый формат или настроенную предустановку для портативного плеера, чтобы смотреть их в дороге.
Вы также можете загрузить свое творение на YouTube или записать на DVD-диск для лучшего сохранения, просто сделайте это. Наконец, нажмите «Экспорт», чтобы программа для переворота видео сделала все остальное.
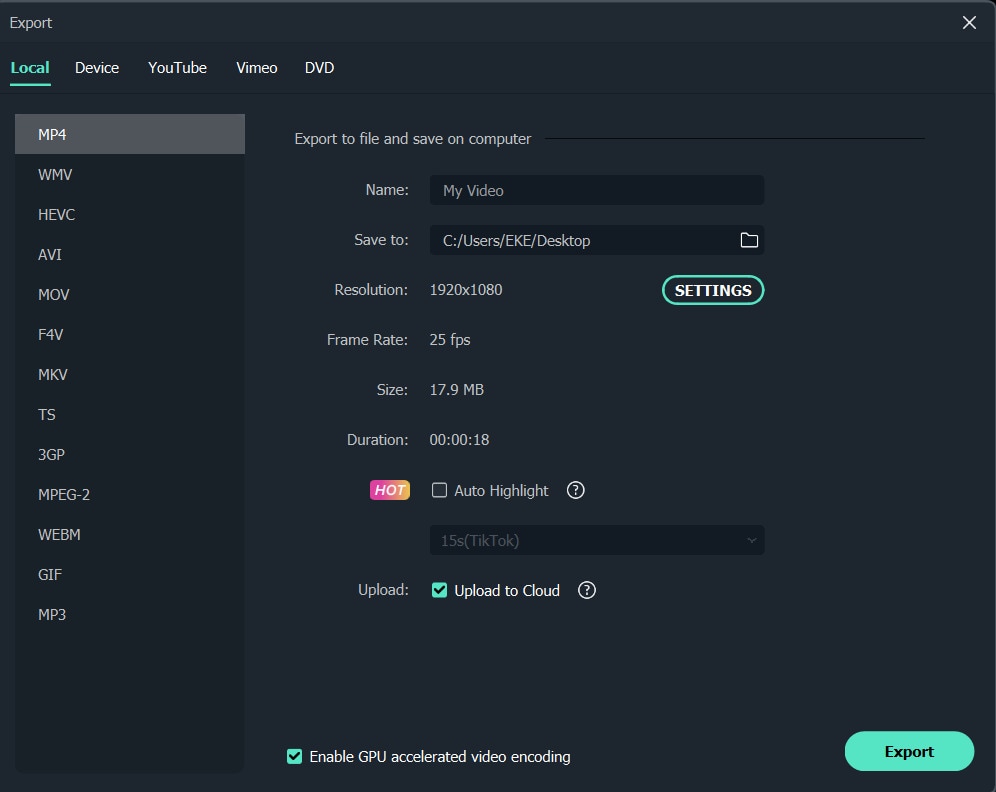
С помощью новейшего видеоредактора Filmora9 вы можете делать больше, чем просто переворачивать видеофайлы.Например, вы можете применять специальные эффекты, добавлять фоновую музыку, создавать эффект «картинка в картинке» и многое другое. Попробуй это сейчас!
Отметьте лучшую программу для переворота видео
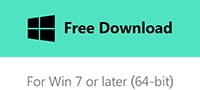
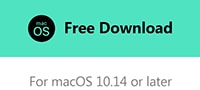

Лиза Браун
Лиза Браун — писательница и любительница всего видео.
Подписаться @Liza Brown
.Как отразить видео — Перевернуть видео онлайн — Clideo
Как легко отразить видео
Когда мы говорим о «переворачивании» отснятого материала, мы обычно имеем в виду вертикальное. Это означает перевернуть его вверх дном (хотя обычно вы переворачиваете фильм, когда он уже перевернут и вам нужно перевернуть его правой стороной вверх).
«Зеркальное отображение» видео обычно представляет собой горизонтальное отражение. Если кто-то в вашем клипе идет от левой части экрана к правой, зеркальное отображение заставит его идти справа налево.Это может быть полезно по разным причинам; возможно, вам нужно согласовать несколько видео. Или вы думаете, что запись выглядела бы лучше, если бы ее отразили. Может, вы записали это в зеркало.
В любом случае, вы можете решить эти проблемы всего за несколько секунд. Давайте посмотрим, как повернуть видео на 180 градусов с помощью Online Video Flipper от Clideo.
Зачем нужен этот инструмент?
Когда дело доходит до приложений для редактирования фильмов, существует множество вариантов, так зачем использовать это? Короче, потому что это быстро и безопасно.
Вот еще несколько деталей:
- Это очень просто. Чтобы перевернуть или отразить видео, требуется всего три шага, и вы можете выполнить их за секунды.
- Нечего скачивать. Вам не нужно платить за дорогое программное обеспечение или занимать место на жестком диске.
- Мы удаляем ваши ролики через 24 часа. Вам не нужно беспокоиться о файлах, находящихся на чужих серверах.
- Вы можете переворачивать или зеркалировать свои записи с любого устройства.Вы можете использовать этот инструмент на ПК с Windows, Mac, планшете или телефоне.
- Online Video Flipper от Clideo работает с самыми разными типами файлов. Независимо от того, записали ли вы свой клип на видеокамеру, GoPro, веб-камеру или телефон, вы можете добавить его за секунды.
- Вы можете редактировать видео размером до 500 МБ бесплатно (вы можете загружать файлы еще большего размера по подписке).
Нет более простого или быстрого способа перевернуть или отразить отснятый материал. А теперь приступим.
Как использовать Online Video Flipper от Clideo
Вам нужно сделать три шага, хотите ли вы перевернуть видео по вертикали или отразить по горизонтали.После того, как вы выбрали свой клип, вы готовы приступить к работе.
Загрузите свой файл в программу
Нажмите «Выбрать файлы», чтобы выбрать клип с вашего компьютера. Используйте файловый менеджер Windows, Mac, Android или iPhone, чтобы найти нужный фильм.
Значки под кнопкой позволяют использовать клип из учетной записи Google Диска или Dropbox. Вы также можете добавить URL-адрес для захвата видео с другого сайта.
Программа работает со многими типами файлов, включая MP4, AVI, MKV, FLV и WMV.
Редактировать видео
После загрузки файла вы увидите две кнопки. Нажмите кнопку слева, чтобы отразить фильм по горизонтали:
Нажмите кнопку справа, чтобы перевернуть его по вертикали:
Вы также можете щелкнуть одновременно, чтобы перевернуть и отразить видео.
Смотрите, загружайте и сохраняйте видео
Щелкните кнопку воспроизведения в любое время, чтобы просмотреть окончательный результат. Вы увидите, как будет выглядеть ваше видео после переворота или зеркального отображения.
Перед тем, как загрузить окончательный клип, вы можете изменить настройки вывода. Выберите из доступных вариантов для типа файла, который вы хотите загрузить:
После того, как вы выбрали правильный тип файла, нажмите «Перевернуть».
Теперь вы можете нажать «Загрузить», чтобы сохранить фильм на свой компьютер. Вы также можете нажать кнопки Google Диск или Dropbox, чтобы добавить клип в облачное хранилище.
Если у вас есть учетная запись Clideo, файл будет сохранен в вашей учетной записи для доступа к нему позже.Инструмент будет хранить вашу запись в течение 24 часов, а затем удалит ее, поэтому вам не нужно беспокоиться о том, что ваш клип находится на чужих серверах.
Наслаждайтесь видео в любой ориентации
Теперь вы узнали, как перевернуть фильм вверх ногами или отразить его по горизонтали. После того, как вы сохранили его, вы можете загрузить его на YouTube, поделиться им на Facebook или просто сохранить его на своем устройстве.
.ios — Как перевернуть видео с помощью AVFoundation
Переполнение стека- Около
- Товары
- Для команд
- Переполнение стека Общественные вопросы и ответы
- Переполнение стека для команд Где разработчики и технологи делятся частными знаниями с коллегами
- работы Программирование и связанные с ним технические возможности карьерного роста
- Талант Нанимайте технических специалистов и создавайте свой бренд работодателя
- реклама Обратитесь к разработчикам и технологам со всего мира
- О компании
Загрузка…
- Авторизоваться зарегистрироваться
