Как добавить звуки в itunes
Если вы хотите отличать звонки, поступающие на ваш телефон, от сигналов других мобильных, то установите себе современный рингтон. С помощью инструкции вы сможете легко разобраться, как добавить рингтон в айфон через айтюнс – стандартную программу для работы с этими модными гаджетами.
Инструкция по добавлению рингтона на айфон с вашего компьютера через айтюнс
1) Подключаем ваш айфон к компьютеру через провод.
2) Открываем айтюнс (сделать это можно либо с Рабочего стола либо через Пуск-Все программы-ITunes).
3) Выбираем ваш телефон (обычно он подключается автоматически).
4) В программе нам понадобится вкладка Звуки. Находится она в разделе Медиатика. Если вы не видите эту вкладку, то зайдите в раздел Настройки и поставьте галочку напротив пункта Звуки.
5) Теперь загружаем рингтон в медиатеку айтюнс: «Файл» — «Добавить в медиатеку» и выбираем вашу будущую мелодию на звонок из папки на компьютере, в которой она хранится.
6) Снова заходим на вкладку Звуки вашего айфона. Здесь вы можете выбрать какие именно звуки вам нужно синхронизировать: Все звуки или Выбранные звуки. Если вы выбираете пункт Выбранные звуки, то галочками отметьте те звуки, которые хотите добавить.
7) После выбора мелодий просто нажмите кнопку Синхронизировать и ждите окончания синхронизации!
Можем вас поздравить! У вас на «мобильном яблоке» появилась новая стильная мелодия, которую вы можете немедленно установить на звонок!
Какие могут быть сложности с добавлением рингтона через айтюнс?
Чтобы у вас не осталось никаких вопросов о том, как добавить рингтон в айфон через айтюнс, то обращаем ваше внимание на следующие важные моменты:
-ваш рингтон обязательно должен быть формата m4r (не m4a, а именно m4r – это не одно и тоже!). Мелодии других форматов во вкладке Звуки отображаться не будут!
-в устройствах компании Apple песня на звонок ограничена по длине – не более 40 секунд. Если ваша мелодия длится дольше, то желательно ее переделать до загрузки в айтюнс, чтобы она соответствовала максимальной длине.
Похожие новости
Как добавить рингтон в iTunes
Мы уже рассматривали вариант создания рингтонов для iPhone. Создать новый рингтон можно в iTunes и используя другие сервисы (Audiko, Ringer.org) и ряд программ (iRinger, AnyRing).
Создав рингтон для iPhone, его потребуется перенести в телефон при использовании приложения iTunes. Здесь у многих пользователей может возникнуть вопрос о том, как произвести добавление рингтона в iTunes?
Уже готовый рингтон можно добавить в iTunes несколькими способами, самый доступный из них – перетянуть звук рингтона (в данном случае подразумевается файл формата M4R) в программу iTunes.
После этого в левой панели iTunes необходимо открыть раздел звуков (рингтонов). Там отобразится рингтон, который был успешно добавлен в программу.
Добавление рингтона можно произвести и другим способом, для этого в программе iTunes нужно открыть меню «Файл», далее «Добавить файл в медиатеку». Можно сразу использовать сочетание горячих клавиш Ctrl+O.
Откроется окно, в нем нужно выбрать созданный рингтон и нажать на кнопку открытия. Этой операцией звук также добавляется в программу iTunes, он будет отображаться в меню звуков.
После добавления рингтона в iTunes потребуется запустить синхронизацию с iPhone, после чего мелодия появится в телефоне. Фильмы и музыкальные файлы добавляются в программу iTunes аналогичным образом.
Обновленная инструкция: Как добавить рингтон в iTunes Скачать
Как добавить рингтон на айфон через «Айтюнс» с компьютера?
Что форма носа может сказать о вашей личности? Многие эксперты считают, что, посмотрев на нос, можно многое сказать о личности человека. Поэтому при первой встрече обратите внимание на нос незнаком.
10 очаровательных звездных детей, которые сегодня выглядят совсем иначе Время летит, и однажды маленькие знаменитости становятся взрослыми личностями, которых уже не узнать. Миловидные мальчишки и девчонки превращаются в с.
Почему некоторые дети рождаются с «поцелуем ангела»? Ангелы, как всем нам известно, относятся доброжелательно к людям и их здоровью. Если у вашего ребенка есть так называемый поцелуй ангела, то вам нечег.
7 частей тела, которые не следует трогать руками Думайте о своем теле, как о храме: вы можете его использовать, но есть некоторые священные места, которые нельзя трогать руками. Исследования показыва.
9 знаменитых женщин, которые влюблялись в женщин Проявление интереса не к противоположному полу не является чем-то необычным. Вы вряд ли сможете удивить или потрясти кого-то, если признаетесь в том.
Зачем нужен крошечный карман на джинсах? Все знают, что есть крошечный карман на джинсах, но мало кто задумывался, зачем он может быть нужен. Интересно, что первоначально он был местом для хр.
Источники: http://mob-mobile.ru/statya/6123-kak-dobavit-rington-v-ayfon-cherez-aytyuns-na-vashem-kompyutere.html, http://droidium.ru/kak-dobavit-rington-v-itunes, http://fb.ru/article/201694/kak-dobavit-rington-na-ayfon-cherez-aytyuns-s-kompyutera
iphone4apple.ru
Нет вкладки «Программы» и «Звуки» в iTunes: как восстановить
Автор Freeman На чтение 5 мин. Просмотров 650 Опубликовано
Медиаплеер iTunes за 5 последних лет изменился до неузнаваемости – разработчики из Apple добавили с десяток новых функций, тщательно переработали интерфейс, открыли технологию синхронизации данных между ПК и iPhone, iPad и iPod Touch по Wi-Fi, заново «изобрели» раздел с музыкой и даже поэкспериментировали над подписками – отныне вместо индивидуальных покупок доступны и семейные.
Каждый крупный апгрейд разработчики из Apple готовят к релизу новой операционной системы iOS, а маленькие изменения плодят еще 7-8 раз за год. Отсюда и главный вывод – если в «стандартном» издании iTunes исчезли какие-то разделы, например, нет вкладки программы в iTunes или нет вкладки звуки, то всему виной – технические перемены и произошедшие обновления.
Как вернуть «Звуки»?
Порядок действий зависит от текущей версии iTunes:
До 10 версии
Вкладка с «Рингтонами», которые позволяют заменить стандартное уведомление при звонках и сообщениях, по умолчанию доступна в левом меню, никакие настройки и дополнительные параметры не нужны. Для добавления звуков достаточно вызвать меню «Файл», затем нажать на пункт «Добавить файл в медиатеку», а после – загрузить трек не длиннее 30 секунд с расширением M4A.
10-11 версии
- После неожиданного обновления iTunes на версию 10.0.1 «Рингтоны» спрятались в разделе с параметрами способов отображения интерфейса;
- Попасть туда можно через вызываемое меню «Правка», пункт «Настройки»;
- Дальше останется перейти к «Основным» параметрам и поставить галочку напротив варианта с «Рингтонами».
Изменения принимаются сразу же, а в левой части меню тут же появится соответствующий раздел, связанный с взаимодействием с музыкой.
После 11 версии
Песенка снова играла не долго – разработчики из Apple в очередной раз набросились с изменениями на iTunes и привычные параметры для расширения возможностей интерфейса, спрятала. Отныне меню «Основные» пустует и не позволяет ни коим образом корректировать порядок отображения «Рингтонов» или «Звуков».
Но и тут нашлись смельчаки, которые догадались, как в 11 версии вызвать меню параметров и снова все вернуть на место.
Нужная кнопка расположена прямо под разделами «Правка» и «Песня» и по умолчанию называется «Музыка». Если туда нажать система позволит «Править меню» и снова проставить «Звуки», а еще «Книги», iTunes U и даже «Интернет-Радио».
Изменения принимаются автоматически и не меняются вплоть до момента, пока пользователи снова не захотеть обновить iTunes.
12 версия
Привычные способы вернуть «Звуки» снова любезно спрятаны разработчиками из Apple, и никакие настройки тут уже не помогут. Неужели рингтон более не сменить, и придется довольствоваться скучнейшими стандартными мелодиями? Ни в коем случае!
Загрузить заранее подготовленные треки (длиной не более 30 секунд, формат M4A) отныне можно банальным перетаскиванием файла в iTunes.
А искать добавленное можно уже в настройках iPhone, iPad или iPod Touch в разделе «На моем устройстве», который расположен в левой части интерфейса iTunes.
Как вернуть «Приложения»?
13 сентября 2017 года разработчики из Apple выпустили для iTunes обновление под номером 12.7.0.166, которое запомнилось тремя важными изменениями:
- Добавились подкасты и отдельный инструмент Podcasts;
- Стилистически изменился Apple Music, появилась система личных профилей, на которые разрешают подписываться, а затем – следить за активностью и меняться списками воспроизведения;
- Под корень вырезан раздел App Store.
И последний пункт стал настоящим шоком. Пользователи более не способны загружать приложения на компьютер, а затем – передавать на iPad, iPhone и iPod Touch. И на то две причины:
- «Приложения» на ПК в действительности никому неинтересны. Как подсказывают купертиновцы, технологией загрузки данных сначала на жесткие диски, а потом уже на iOS пользуется от силы 5% активных участников. Остальные давно привыкли использовать встроенный в смартфоны и планшеты App Store;
- Вкладка с «Приложениями» в iTunes банально неудобная. Долгий поиск, проблемы с обновлением и выбором нужных версий, странная политика региональных ограничений, сначала отображающих какой-то контент, а потом запрещающая скачивать. В итоге, ребята из Apple рискнули и не ошиблись – загружать игры, программы и прочие развлекательные вещицы намного удобнее с App Store.
Но, если же по каким-то причинам и личным предпочтениям нужна версия iTunes с встроенным магазином приложений, то и тут варианты найдутся:
- Первый вариант – перейти по «системной» ссылке в браузере на компьютере, а затем – согласиться на доступ к iTunes. При утвердительном ответе медиаплеер попытается отобразить нужный контент и продемонстрирует тот потерявшийся магазин. Единственная проблема – срабатывает далеко не с первого раза;
- Второй способ – загрузить iTunes «устаревшей» версии для Windows 32-Bit, Windows 64-Bit и MacOS.
Перед установкой стоит помнить о двух нюансах. Работоспособность все равно не идеальная. Того пользовательского опыта, как до 11 версии iTunes все равно не будет – никаких покупок и загрузок, разрешают поглазеть на витрины.
И еще – «новую» версию iTunes необходимо удалить. Лучше – сторонними инструментами, вроде IObit Uninstaller, который доступен бесплатно, а работает по сценарию – «до последнего файлика», и полностью очищает систему после удаления приложений.
Подготовиться к неожиданным новостям из стана Apple вполне реально, какие бы нововведения не подготовили разработчики. Но, если копаться в очередной раз в настройках, изучать каждый раздел и десятки раз подстраиваться под изменения уже надоело, то никто не мешает не загружать обновления для iTunes, каждый раз отказываясь от предложения, появляющегося на экране. И главное – подобный «отказ» не повлечет никаких неожиданностей. Обновления для iOS легко скачиваются по сети, контент (книги, фильмы) загружаются с помощью сторонних приложений (к примеру, ботами из Telegram или же VLC Player), а синхронизация давно работает не по USB, а в iCloud.
myapples.ru
Как добавить рингтон в iTunes?
Мы уже рассматривали способы создания рингтонов для Apple iPhone. Создать рингтон можно не только в iTunes, но при помощи других сервисов (Audiko, Ringer.org) и программ (iRinger, AnyRing). Сделав рингтон для iPhone его нужно перенести в телефон при помощи iTunes. На этой стадии у новых пользователей появляется вопрос – как добавить в iTunes рингтон?
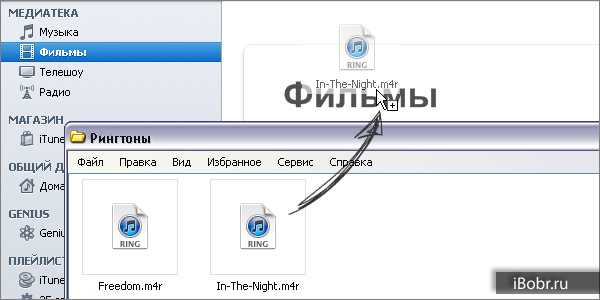
Добавить готовый рингтон в программу iTunes можно несколькими способами, самый простой способ – просто перетянуть звук рингтона (файл в формате M4R) в iTunes.

После чего в левой панели iTunes заходим в раздел «Звуки» («Рингтоны») и наблюдаем наш рингтон, который успешно добавился в программу.
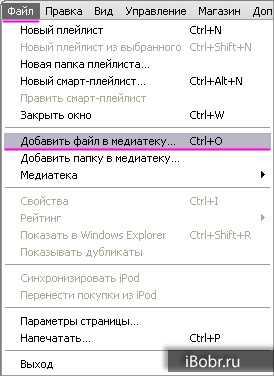
Добавить рингтон можно и другим способом, для этого в iTunes выберите меню «Файл» – «Добавить файл в медиатеку», вместо этих действий можно пользоваться сочетанием горячих клавиш – Ctrl+O.
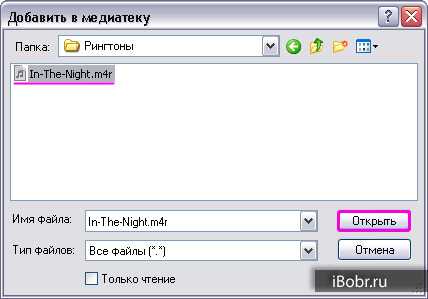
В появившемся окне выбираем наш созданный рингтон и нажимаем кнопку «Открыть». Эта операция также добавит звук рингтона в iTunes и он появится в разделе «Звкуи».
Если в вашей версии iTunes нет раздела Звуки (и его невозможно включить при помощи кнопки Править меню), то добавлять рингтоны в iPhone нужно – таким способом.
После того как рингтон добавлен в программу iTunes, необходимо выполнить синхронизацию с iPhone (5, 6-ый пункты) и мелодия появится в телефоне.
Фильмы и музыка добавляются в iTunes аналогично.
Запись опубликована в рубрике ИНСТРУКЦИИ с метками настройки iTunes, рингтоны iPhone. Добавьте в закладки постоянную ссылку.ibobr.ru
iTunes нет вкладки рингтоны | iBobr.ru
После публикации инструкции по созданию рингтонов для iPhone, в адрес редакции пришло множество писем с вопросом –
Если рингтоны Вам все-таки необходимы, просто следуйте инструкции, ссылка на которую приведена в начале статьи. А вкладка «Рингтоны» сама появиться в iTunes, произойдет это после выполнения 5-го пункта, то есть добавления готового рингтона (файла с расширением
Если вы не можете добавить рингтон в iTunes версии 12.7 из за отсутствия вкладки Звуки, то читайте – здесь.
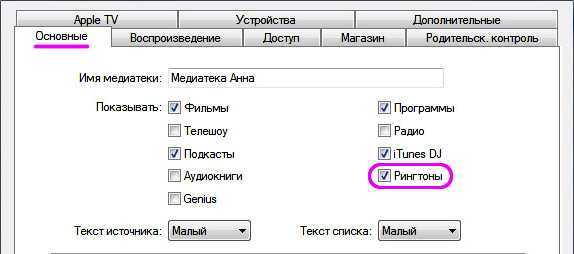
Если вкладка рингтоны в iTunes не появилась, в меню iTunes выбираем Правка > Настройки > Основные > ставим маркер Рингтоны (Звуки) и жмем ОК.
После выполнения этих действий в Устройствах жмем треугольник возле iPhone и видим появившуюся вкладку Звуки.
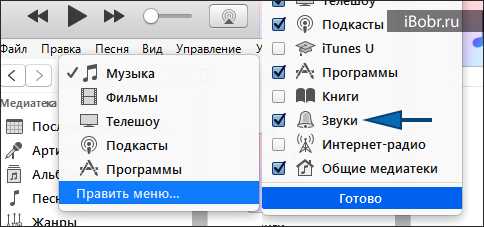
В более новых версиях iTunes (к примеру в 12-ой версии) включить раздел Звуки (Рингтоны) можно так — в меню iTunes выбираем Править меню, ставим маркер Звуки и нажимаем кнопку Готово.
Дальше смотрите и читайте внимательно.
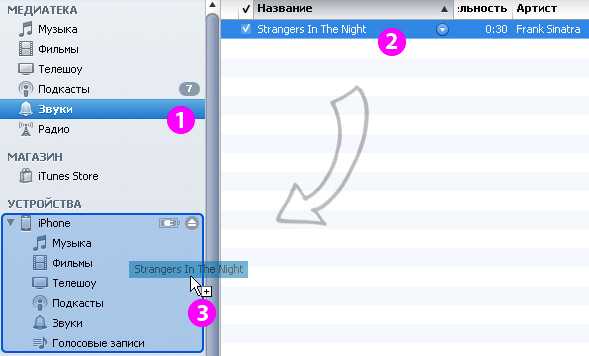
В эту появившуюся вкладку можно перетянуть ранее добавленный в iTunes рингтон.
После перетягивания рингтона произойдет автоматическая синхронизация и в iPhone появится полноценная вкладка Звуки.
ibobr.ru
Как добавить рингтоны в новом iTunes 12.7 » iPhonesia.ru
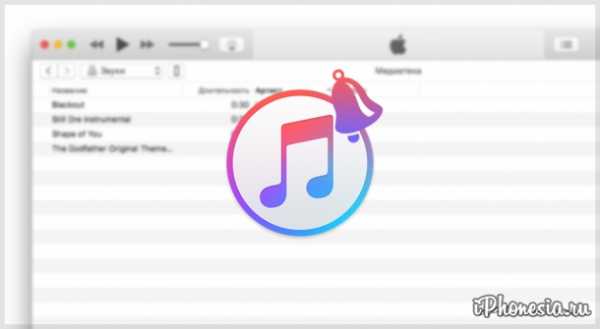
В iTunes 12.7 компания Apple по неизвестным причинам убрала разделы с аудиокнигами, рингтонами (звуками) и приложениями. В данной статье мы рассказываем как можно добавить свои рингтоны на iPhone, использую iTunes 12.7.
И так, что нужно сделать?
1. Запустить программу iTunes, подключить к компьютеру iPhone и выбрать сам iPhone.
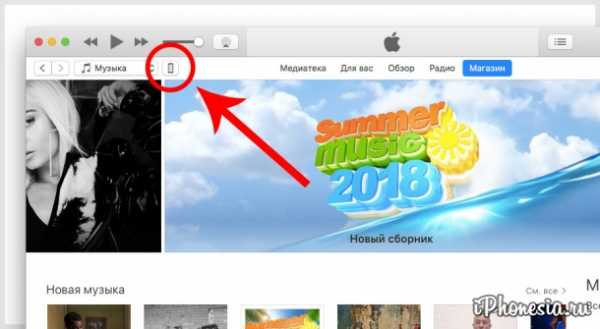
2. Пролистать вниз до подраздела «Параметры».
3. В «Параметрах» установить галочку «Обрабатывать музыку и видео вручную».
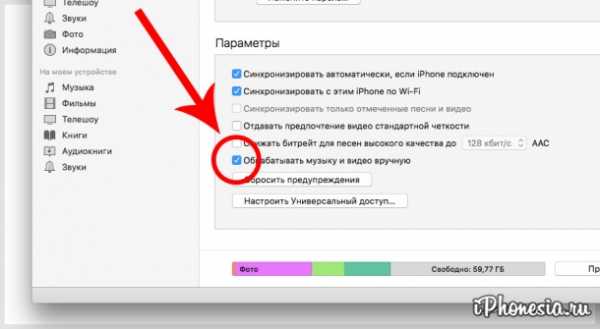
Установка галочки не вернет сам раздел со звуками, но позволит перетаскивать рингтоны непосредственно на устройство. Останется только синхронизировать iTunes и iPhone. Не забудьте установить галочки «Синхронизировать музыку», «Синхронизировать звуки» и «Синхронизировать фильмы».
Если данный метод Вас не устраивает, есть другой — установка iTunes 12.6.3. Apple еще в октябре 2017 года опубликовала на своем сайте установочный файл iTunes 12.6.3, в котором вернула удаленные разделы. Пойти на такой шаг компанию вынудила волна негодования после релиза iTunes 12.7.
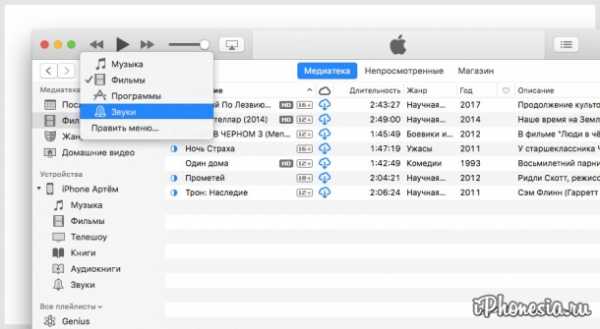
Скачать iTunes 12.6.3 с сайта Apple можно по следующим ссылка:
Важно! Удалять iTunes 12.7 не нужно. Однако, существующая библиотека iTunes окажется несовместима с 12.6.3, поэтому потребуется удалить ее и сгенерировать новую. Для этого во время запуска программы зажмите кнопку Option на Mac и Shift на Windows и в появившемся окне выберите «Создать библиотеку». Присоединяйтесь к нам во ВКонтакте, Twitter, Яндекс.Дзен или через RSS-канал. iPhonesia.ru
iphonesia.ru
Почему в iTunes нет рингтонов? Как добавить музыку и звуки в iTunes с компьютера
Компания Apple в отношении своих устройств придерживается жесткого правила, не позволяющего напрямую переносить данные любого вида. Не смогут владельцы айфона подсоединить свой телефон к компьютеру, перекинуть в него музыку, фото, видео или удалить контент прямо на телефоне. Только специальная программа iTunes, установленная на PC, даст возможность синхронизировать файлы между телефоном и компьютером.
Свою позицию Apple объясняет заботой о пользователях, якобы таким образом она защищает свои устройства от вирусного или просто некачественного контента. Однако, вероятнее всего, главная причина — деньги. Музыку, звуки, программы, книги и другие данные можно приобрести в магазине AppStore, принадлежащем компании, не нарушая при этом авторских прав владельцев.
Все бы ничего, но пользователям русскоязычного сегмента рынка довольно трудно найти в AppStore композиции, популярные у себя на родине. Еще одной причиной нелюбви к такого рода покупкам, является древнее, очень любимое многими правило: зачем платить за то, что можно получить бесплатно.
Если бы Apple полностью закрыла возможность загрузить пользовательскую музыку и звуки на телефон, она бы потеряла значительную часть своих поклонников, поэтому такая возможность предусмотрена в программе iTunes. Вы можете добавить все необходимые файлы в библиотеку этой программы, а затем синхронизировать iPhone с PC, после чего они окажутся на вашем телефоне.
Создаём свою музыкальную библиотеку
Прежде чем организовывать музыкальные библиотеки iTunes, примите во внимание, что Айфон поддерживает не все типы аудиофайлов, так, для музыки практически нет ограничений по форматам, даже более, при попытке добавить в Айтюнс песни неподдерживаемого айфоном формата, программа сама конвертирует их в формат AAC.
Другое дело со звуками для рингтонов, айфон поддерживает формат.m4r и длительность не более 30 секунд, поэтому вам потребуется сначала , а затем уже добавлять его. После всех приготовлений последовательность действий такая:
- Запускаем программу iTunes (проверьте наличие обновлений). Если вы еще не делали попыток загрузить музыку через iTunes с компьютера, то первоначально вы увидите вкладку «Музыка», а на ней кнопку «Искать мультимедиа». При нажатии на неё произойдет следующее:
- Айтюнс начнёт поиск ВСЕХ мультимедийных файлов вашего компьютера, всех поддерживаемых музыкальных форматов. То-есть, в библиотеку попадут звуки и музыка из игр, программ, приложений. Это тысячи файлов, если на PC имеется хотя бы с десяток игр.
- Ваши любимые композиции затеряются среди этого объема. Единственный выход — выделить все попавшие в библиотеку таким образом файлы, а затем удалить. Поэтому подумайте, — а надо ли вам это? Мы не рекомендуем добавлять музыку таким способом.
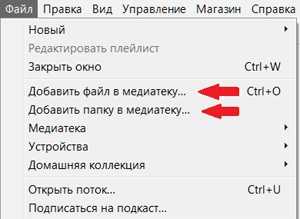
- Первый способ добавления музыки и звуков. Открываем меню «Файл» и переходим к подменю «Добавить файл в медиатеку». Можно выбрать «Добавить папку в медиатеку», если хочется перенести сразу целую папку (с музыкальным альбомом, например). Такого же эффекта можно добиться, если применить сочетание клавиш CTRL+O.
- Второй способ — это функция «Захвати и Выкинь», шутка), зовется она Drag-and-drop. Открываете рядом два окна, с папкой, где находится музыка, и с iTunes. Выделяете нужные файлы, зажимаете левую кнопку у мыши и перетаскиваете в окошко iTunes, после чего отпускаете кнопку мыши.
Удаление музыки
Удалить музыку из библиотеки Айтюнса тоже несложно. Выделяете файлы в программе, нажимаете правую кнопку мыши и вызываете контекстное меню. Выбираете пункт «Удалить», подтверждаете выскочивший запрос. Чтобы ускорить процесс удаления ненужных звуков, можете также воспользоваться клавишей «DELETE».
Как отмечали многие пользователи, в популярном приложении iTunes отсутствует вкладка Рингтоны . В этой статье мы поговорим, почему же в этой полезной программе отсутствуют рингтоны, и как вернуть эту полезную функцию. Ранее, чтобы превратить любимую мелодию в рингтон тре
wrldlib.ru
Как добавить рингтон в itunes 🚩 как добавить рингтон на айфон 🚩 Мобильные телефоны
Автор КакПросто!
Рингтоны для iPhone могут быть созданы при помощи онлайн-ресурсов, которые реализуют возможность преобразования файлов в формат M4R. Запись созданных мелодий производится через iTunes в разделе «Звуки» интерфейса.

Статьи по теме:
Инструкция
Подключите iPhone к компьютеру и дождитесь появления окна iTunes, которое произойдет сразу после определения устройства в системе. Для записи рингтона, который может быть установлен на звонок в телефоне, вы можете воспользоваться как уже готовым файлом M4R, так и создать собственный файл при помощи любого онлайн-сервиса для создания мелодий звонка для устройств Apple.Чтобы создать рингтон на онлайн-ресурсе, перейдите на сайт сервиса в окне браузера, установленного в системе. Среди наиболее популярных ресурсов можно отметить Ringer и Audiko. Перейдя на сайт, выберите мелодию, из которой вы хотите сделать мелодию звонка, нажав на кнопку «Выбрать файл».
После завершения импорта файла задайте границы воспроизводимого фрагмента. Его длина не должна превышать 30 секунд, иначе телефон не сможет использовать созданную мелодию в качестве рингтона.
После завершения редактирования в поле «Формат файла» выберите пункт M4R при помощи выпадающего списка. При желании вы также можете выбрать подходящее качество (битрейт). Поставьте галочку напротив «Нормализация». Еще вы можете также добавить эффекты нарастания и затухания мелодии.
Завершив выбор нужных опций, нажмите на кнопке «Создать рингтон» и дождитесь загрузки следующей страницы. На ней будет представлена ссылка для загрузки файла. Кликните на данный адрес и сохраните файл M4R у себя на компьютере в любой папке.
Перейдите в директорию, где был сохранен скачанный документ. Переместите его в окно iTunes, зажав левую клавишу мыши. После этого перейдите в категорию «Звуки» окна программы. Как только название рингтона будет отображено в окне, вы можете выполнить синхронизацию с телефоном для добавления мелодии. Кликните на иконке устройства в правом верхнем углу программы и выберите раздел «Звуки». Поставьте галочку напротив «Синхронизировать», а затем нажмите «Применить».
Загрузка рингтона через iTunes завершена, и вы можете установить мелодию звонка на телефоне при помощи опции «Настройки» — «Звуки» — «Рингтон».
Видео по теме
Совет полезен?
Статьи по теме:
www.kakprosto.ru
