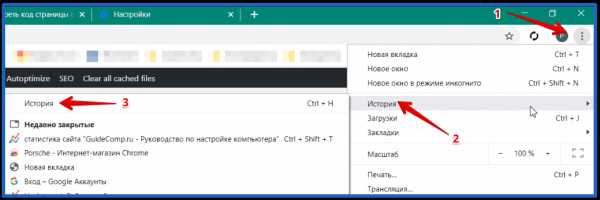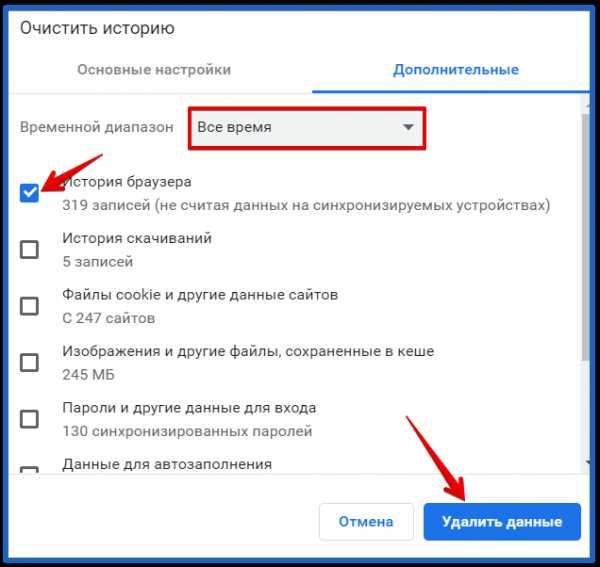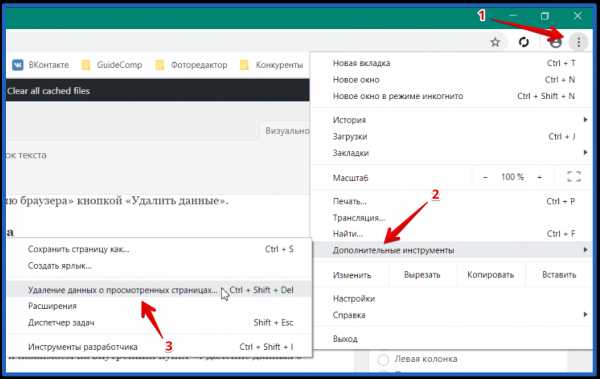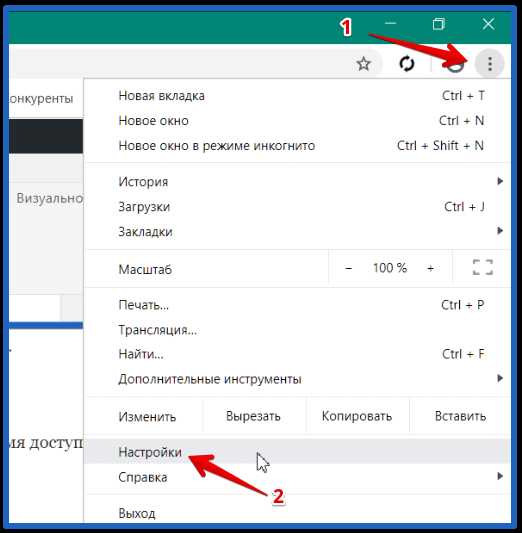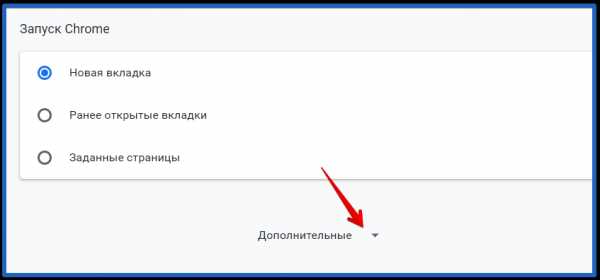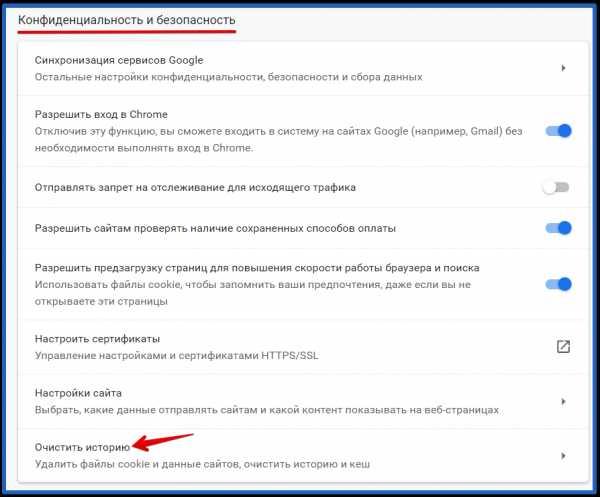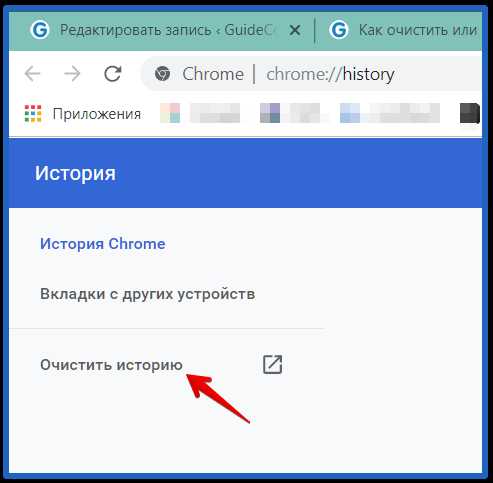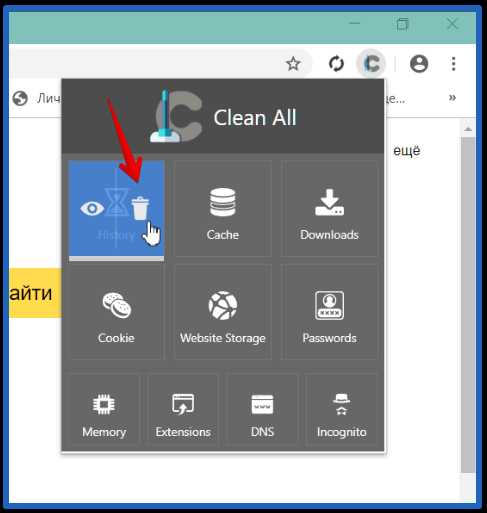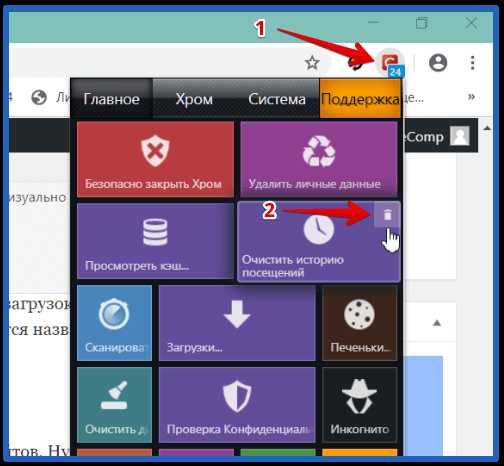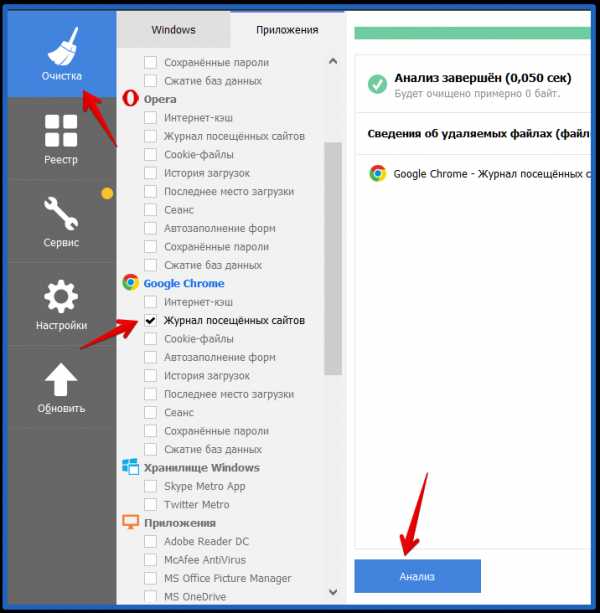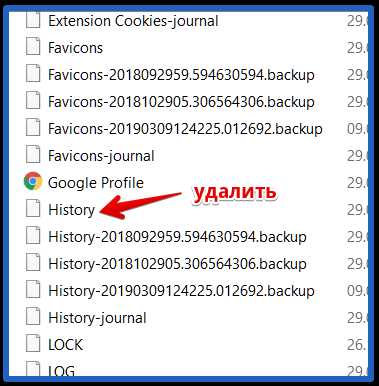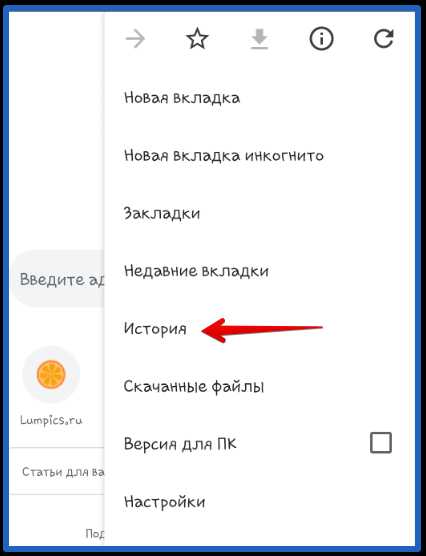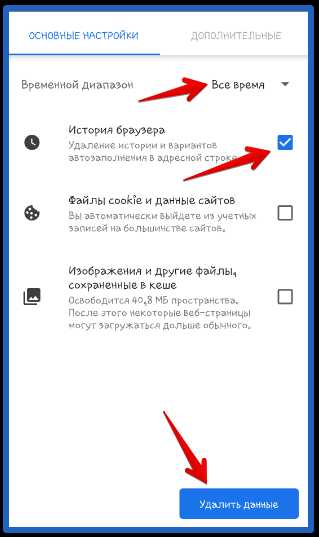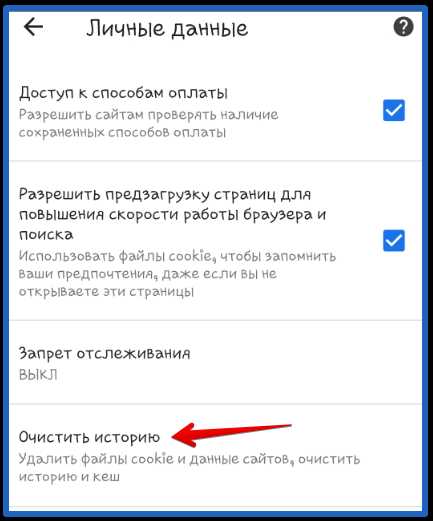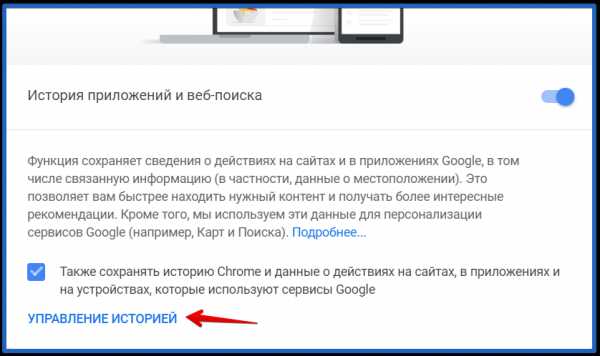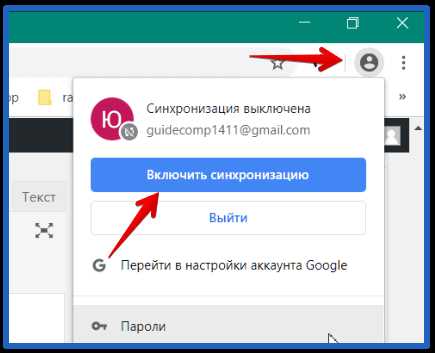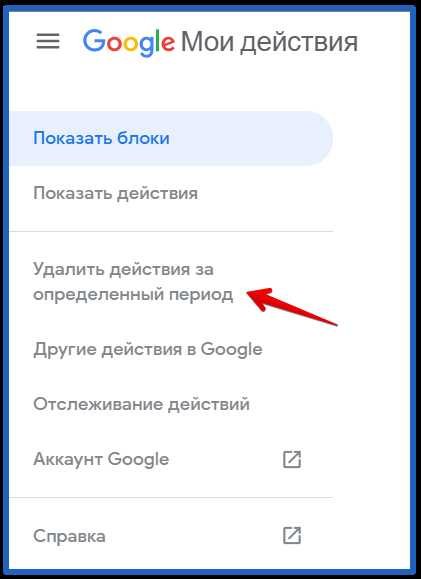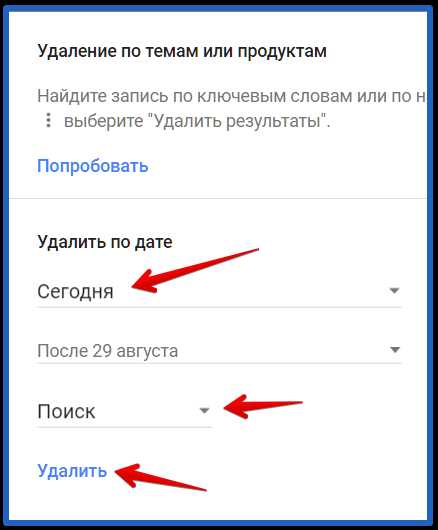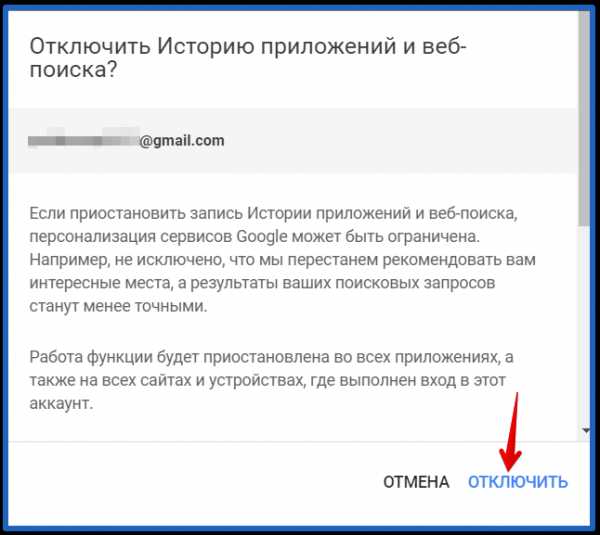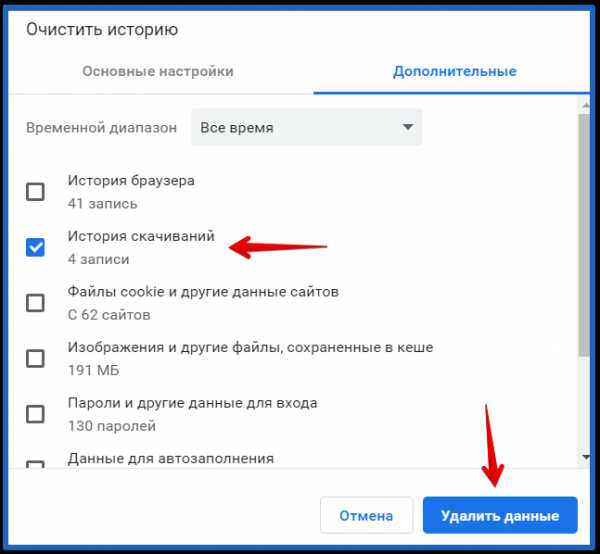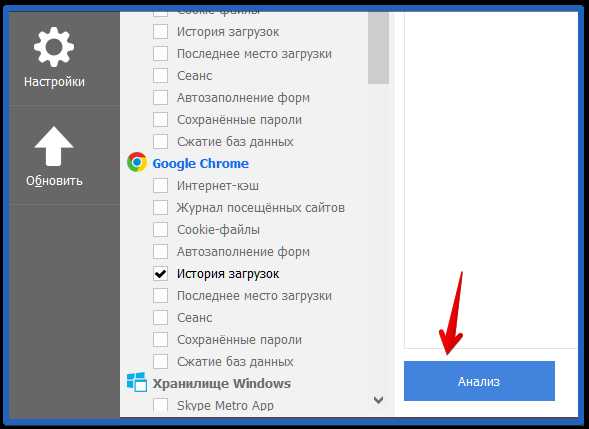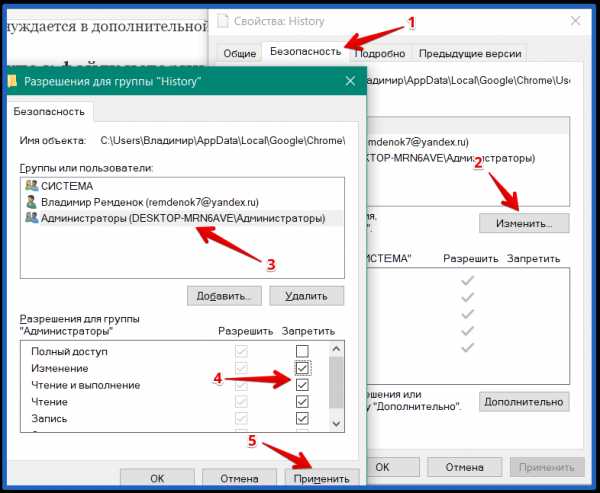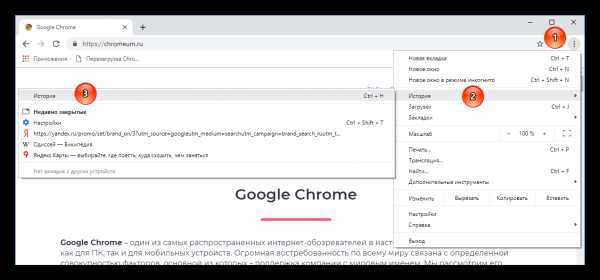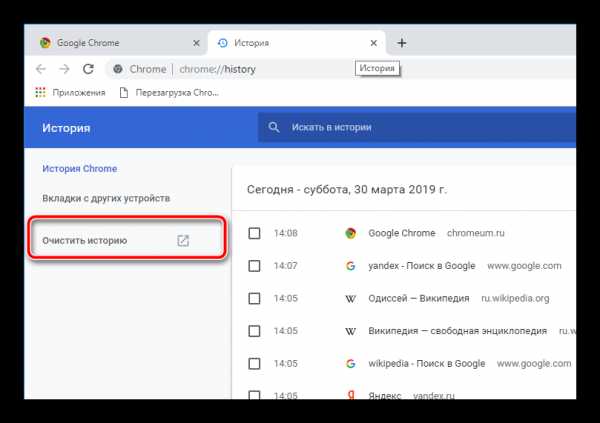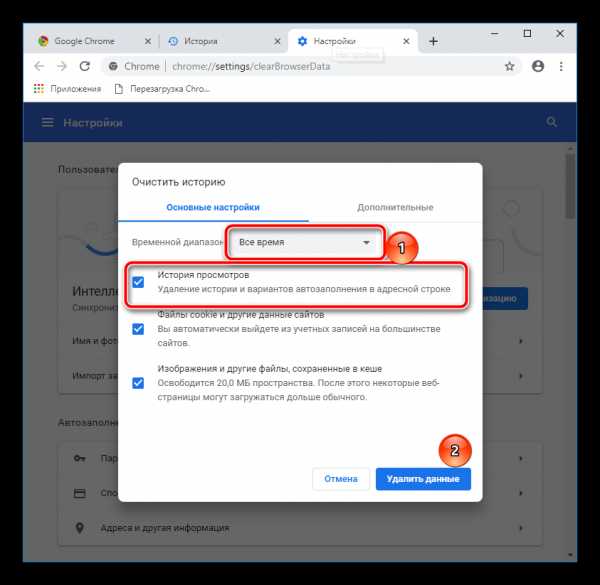Как в Гугл Хром удалить историю
Наверняка ты, как и многие интернет-пользователи, предпочитаешь не выставлять на обозрение информацию о том, какие сайты посещаешь. Как в Гугл Хром удалить историю поиска – полностью и отдельные записи – ты узнаешь, прочитав наш сегодняшний материал с подробной инструкцией.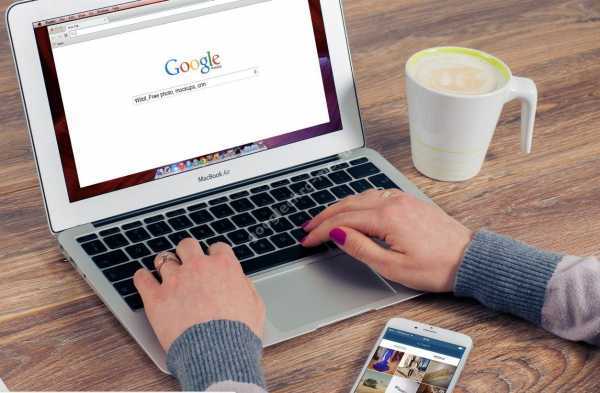
Как в Гугл Хром удалить историю на компьютере
Ты решил посмотреть историю поиска браузера Хром и пришел к выводу, что стоит ее удалить?
Чтобы очистить всю историю браузера Google Chrome на компьютере, выполни следующие действия:
- Нажми три точки в правом верхнем углу программного окна
- Выбери «История» (Cntrl + H), и, во всплывающем окне, снова раздел с этим же названием

- Выбери пункт «Очистить»
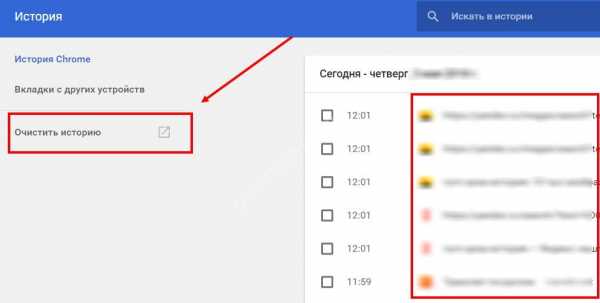
- Откроется новое окошко, где нужно выставить, за какой период нужно удалить данные. В нашем случае выбираем «За все время»
- Отметь флажками данные, которые нужно удалить (просмотры, скачивания, кеш и cookie файлы, пароли и пр.)
- И еще раз нажми «Очистить»
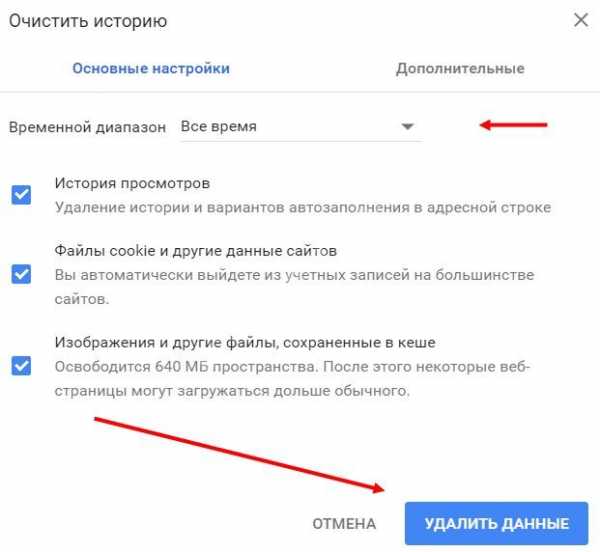
Очистка истории веб-поиска в Google Chrome в ноутбуке или компьютере выполняется следующим образом:
- Перейди на страницу «Мои действия»
- Открой настройки, кликнув на значок с тремя точками
- Выбери пункт «Параметр удаления»
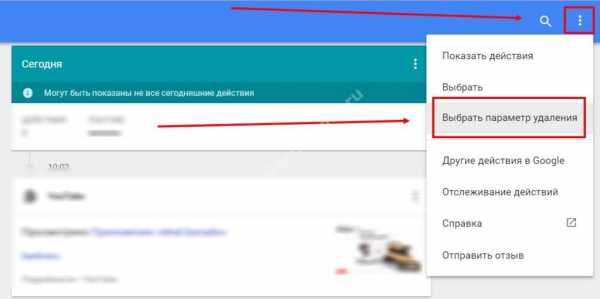
- Откроется окно, в котором можно указать, за какой период требуется очистка веб-просмотров
- Выбери «За все время»
- Нажми «Удалить»
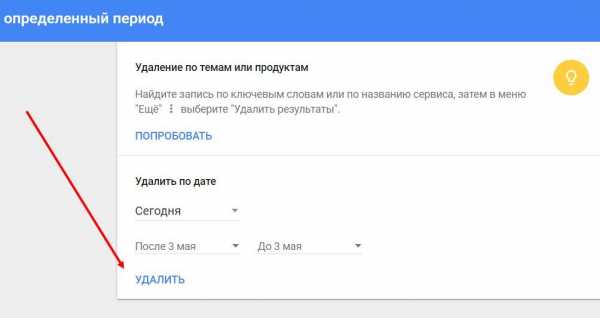
Чтобы в Гугл Хром на компьютере удалить историю просмотров выборочно, сделай вот что:
- Нажми на знак с тремя точками
- Открой последовательно разделы с одинаковым названием «История»
- Напротив записей, от которых ты хочешь избавиться, установи отметки
- Нажми «Убрать выбранные элементы»
- А затем подтверди свои действия, нажав кнопку «Удалить»
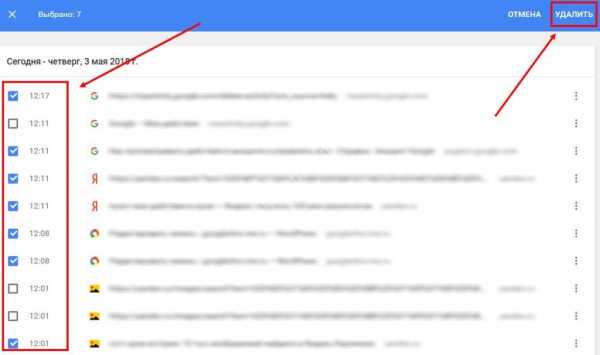
Уверены, тебе также пригодится знание о том, как удалить куки в Google Chrome.
Как очистить историю в Гугл Хром на телефоне
Android
Вот что нужно сделать для того, чтобы почистить историю браузера Гугл Хром на Андроид (удаляем все записи):
- Нажимаем уже знакомые нам три точки в правой верхней части экрана
- Выбираем History, а затем – «Очистить»
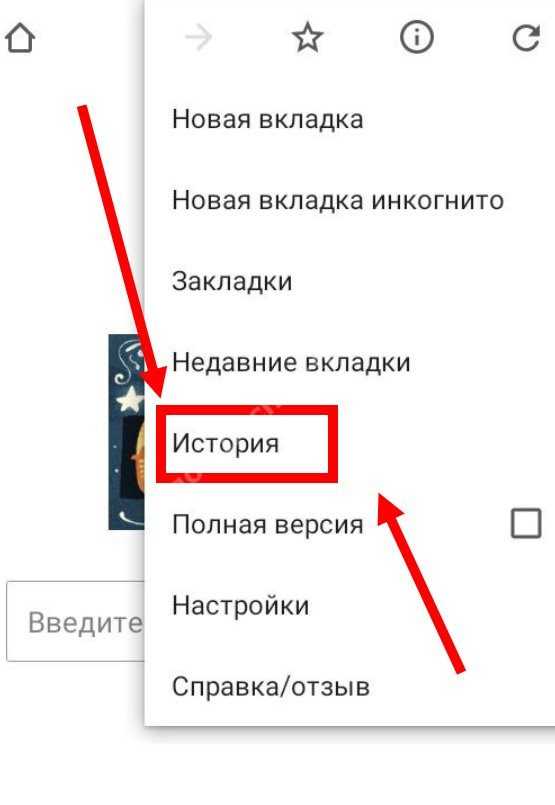
- Или нажимаем иконку с изображением часов, если адресная строка находится в нижней части экрана
- Устанавливаем параметр «За все время»
- Нажимаем «Удалить»
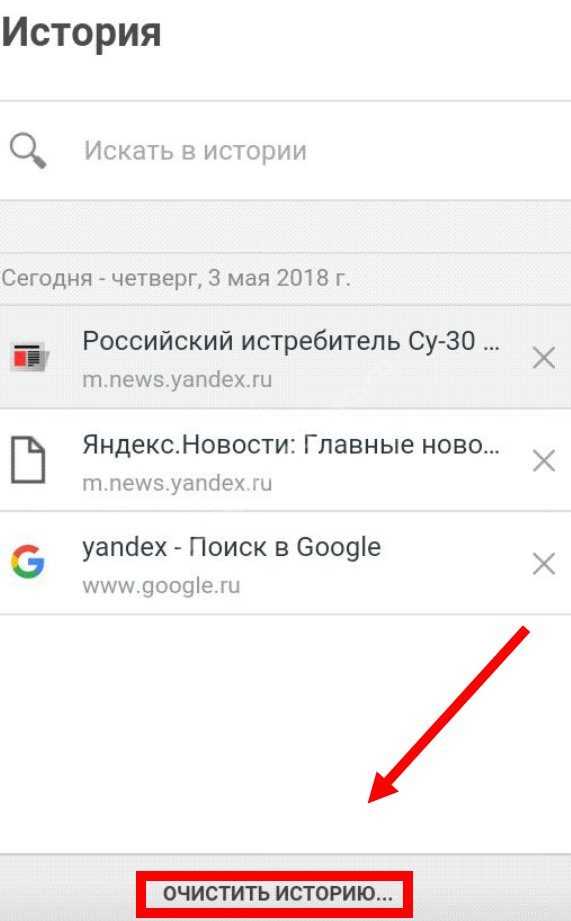
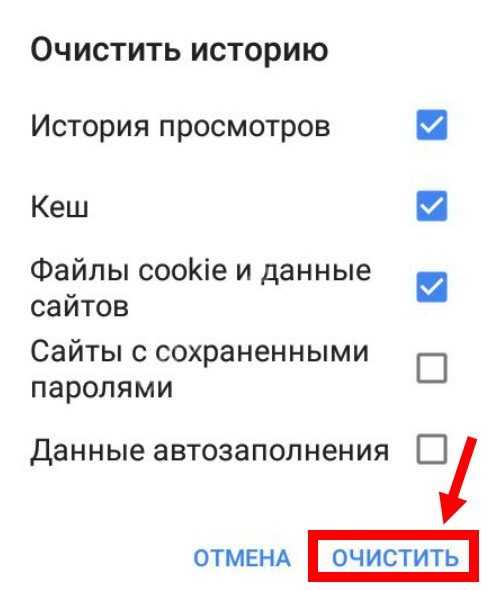
Вот как очистить некоторые элементы истории в Гугл Хром на Андроиде:
- Уже известным нам способом открой страницу, где собрана информация о сайтах, которые ты посещал
- Отметь ненужные элементы флажками
- Нажми «Удаление»
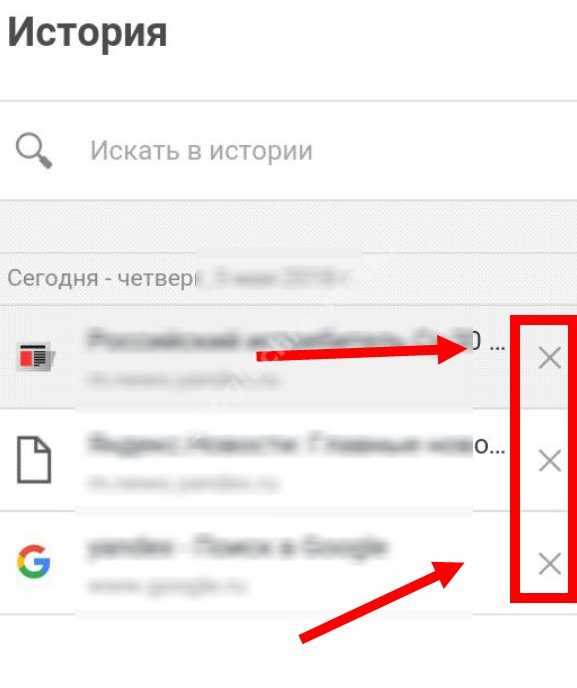
iOS
Полностью очистить историю поиска в Гугл Хром на Айфоне можно вот так:
- Открой приложение и коснись знака с тремя точками в правом верхнем углу
- Выбери History, а затем – «Очистить»
- Коснись кнопки «Очистить» и подтверди свое действие. В данном случае – удаление данных
- В правом нижнем углу нажми «Готово»
Удаляем отдельные элементы:
- Открой нужную вкладку, как было описано в предыдущей инструкции
- Коснись «Изменить»
- Расставь отметки напротив тех элементов, которые необходимо стереть
- Коснись кнопки «Удаление»
- Затем в правом нижнем углу нажми «Готово»
Расширения
Кроме описанных способов есть еще один вариант. Стереть ненужные данные о просмотрах можно с помощью расширений. Многие из них позволят также очистить кэш и куки в браузере. Вот несколько примеров утилит, каждую из которых можно скачать и установить через магазин Chrome:
- Click&Clean
- Clear Cache
- Fast Downloads Access
- No Speed Dial
- OneTab
- RatherNice
- Disconnect
- Split Tabs
- Awesome Downloads Button
Это разные расширения, объединяет их только можно – функция очистки той или иной информации из браузера. Где-то удаление данных о просмотрах является ключевой функцией, где-то она – лишь дополнение. Но, так или иначе, каждое из этих приложений может помочь тебе устранить ненужную информацию, если ты по той или иной причине не хочешь использовать настройки браузера.
googlechro-me.ru
Как очистить или отключить историю в Гугл Хром?
Как известно, все веб-обозреватели ведут наблюдение за пользователем и записывают в логи его действия во время каждого серфинга. Чтобы избавиться от нежелательных данных, компания Google предлагает очистить историю браузера Гугл Хром с помощью одной из предустановленных функций. Если необходимость в логировании отсутствует полностью, можем отключить данную возможность, тогда веб-обозреватель будет работать в анонимном режиме. Все возможные манипуляции по очистке истории и ее выключении рассмотрим дальше.

Все разновидности историй
Говоря об истории, обычно подразумевается каталог посещенных сайтов. Он предназначается для того, чтобы мы могли быстро найти любой веб-ресурс, который открывался в браузере раньше. Однако, есть и другие разновидности:
- История запросов – это данные, которые хранит поисковая система и использует для персонализации выдачи. Подобная информация хранится не на компьютере, а на удаленных серверах.
- История загрузок – список всех недавно скачанных файлов. Отсюда можем быстро открыть документ или развернуть каталог, вмещающий элемент.
Все виды между собой разные, хотя отформатировать можем каждый из них, отличаются лишь методы.
6 способов очистить историю просмотров встроенными функциями Гугл Хром
Если есть желание стереть недавнюю историю в Гугл Хром, в первую очередь уместно обратиться к инструментам, которыми оснащен сам веб-обозреватель. В них нет ничего сложного, а обнулить содержимое раздела можем всего за несколько кликов.
Поштучная очистка записей
Часто возникает необходимость убрать только несколько записей за определённое время, но чистить всю историю ради этого нет желания. Выборочная очистка подойдет как нельзя кстати.
Инструкция:
- Жмем на троеточие (под крестиком).
- Наводим курсор на строку «История», а из открывающегося списка еще раз выбираем «История».

- Напротив каждой строки есть вертикальное многоточие, нажимаем на него и выбираем «Удалить из истории».

Полезно! Есть еще одна разновидность метода, суть в том, что почистить историю браузера Гугл Хром можем сразу списком. Для этого заполняем пустые квадратики слева от записей, а затем жмем на кнопку в верхней строке – «Удалить».
Удаление истории в Гугл Хром через горячие клавиши
Это очень быстрый способ удалить историю Гугл Хром с компьютера. В первый раз он займет около минуты, а дальше – 10-20 секунд. Чтобы ускорить процедуру чистки, будем использовать горячие комбинации кнопок.
Алгоритм действий:
- Зажимаем клавиши Ctrl и Shift и жмем на кнопку Del.
- Обращаем внимание на «Временной диапазон», проверив, что значение соответствует желаемому периоду очистки.
- Удостоверяемся, что отмечен пункт «История браузера» и жмем на кнопку «Удалить данные».

Как очистить историю поиска по ссылке?
У вкладки с инструментом, который позволяет освободить историю, есть собственная ссылка. Ее можем добавить на начальную страницу и открывать одним кликом по необходимости.
Как все работает:
- Вставляем в адресную строку браузера ссылку chrome://settings/clearBrowserData.
- Устанавливаем «Временной диапазон» и освобождаем «Историю браузера» кнопкой «Удалить данные».
Очистка истории в Google Chrome из меню браузера
Зная, как часто мы желаем очистить историю посещений в Гугл Хром, разработчики сделали специальную ссылку в меню веб-обозревателя. Если не хочется тянуться за клавиатурой компа, это лучший способ, ведь требует только доступа к мышке.
Как выполнить:
- Открываем меню браузера (крайняя кнопка справа в виде 3-х точек).
- Ведем курсор мыши к пункту «Дополнительные инструменты» и нажимаем на внутренний пункт «Удаление данных о просмотренных страницах…».

- Выбираем время, тип данных, которые нужно стереть, и запускаем процесс при помощи клавиши «Удалить…».
Как почистить историю в Гугл Хром с вкладки «Настройки»?
Стандартный способ является самым универсальным. Если прочие параметры часто меняются и через какое-то время доступ к ним будет ограничен, данный метод скорее всего останется рабочим всегда. Возможно, поменяется лишь его название.
Как очистить историю Google Chrome:
- Щелкаем по кнопке в виде многоточия и переходим в «Настройки».

- Листаем страницу до конца и жмем на надпись «Дополнительные».

- В разделе «Конфиденциальность и безопасность» жмем на кнопку «Очистить историю».

- Выделяем пункт «История браузера» и решаемся «Удалить данные» ее одноименной кнопкой.
Как удалить историю в Хроме через каталог посещенных сайтов?
Во вкладке истории находится ссылка на инструмент, позволяющий ее устранить. Им удобно вычистить данные из раздела после изучения всего списка данных. Способ позволяет оценить, нужно ли освободить список посещений или нет прежде, чем выполнить необратимую процедуру.
Инструкция:
- Через меню и строку «История» или кнопки Ctrl + H открываем каталог посещенных сайтов.
- В вертикальном меню слева выбираем опцию «Очистить историю».
- Устанавливаем параметры очистки и кликаем по кнопке «Удалить».

4 альтернативных метода удалить историю в Гугл Хром
Существуют другие инструменты для удаления истории. Альтернатива нередко уместна, так как позволяет выполнить все необходимое в пару кликов. Да и возможности приложений, расширений часто выходят за пределы обычной чистки.
Посредством расширения Chrome Cleaner
Один из лучших методов быстро очистить историю в Гугл Хром. От нас требуется только 2 клика. Однако, обратная сторона скорости заключается в отсутствии возможности передумать. Нужно заранее взвешивать все за и против данного решения.
Руководство:
- Открываем официальную страницу Chrome Cleaner.
- Жмем на кнопку «Установить», а в pop up окне – «Установить расширение».
- Открываем главное меню дополнения кликом по значку справа от адресной строки.
- Наводим курсор на «History» и нажимаем на новый значок в виде мусорной корзины.

Сразу после клика изображение сменяется галочкой, обозначающей, что процедура завершена. Расширение чистит практически моментально, но не имеет дополнительных способностей по настройке. Удаление данных происходит за все время, нельзя выборочно убрать только свежие записи.
Chrome Cleaner – интересный модуль еще и благодаря возможности очищать прочие временные файлы: кэш, список загрузок, данные веб-сайтов, куки и пароли. Действия аналогичны описанным в инструкции с той лишь разницей, что отличается название пункта.
Через плагин Click&Clean
Одна из функций дополнения Click&Clean позволяет обнулить все содержимое истории со списком посещений веб-сайтов. Нужная возможность расположена в главном окне расширения, что делает этот способ одним из самых быстрых.
Как стереть историю в Гугл Хром:
- Переходим на страницу Click&Clean.
- Нажимаем на кнопку «Установить» и подтверждает действие еще одним кликом по клавише «Установить расширение».
- Рядом с меню веб-обозревателя появляется красный значок с определенным числом – это количество записей в истории, жмем на него.
- Наводим на плитку «История» и щелкаем по небольшому значку мусорной корзины в правом верхнем углу.

- Данные очищены после появления надписи «Done».
При помощи программы CCleaner
CCleaner – самый популярный представитель программ-чистильщиков, которые удаляют различный системный мусор и данные приложений. С его помощью можем как сразу почистить все временные файлы ПК, так и только историю. Есть и другие утилиты подобного характера, вроде IObit Uninstaller, Wise Disk Cleaner и т.п.
Как реализовать:
- Скачиваем и устанавливаем CCleaner.
- Запускаем приложение и переходим на вкладку «Очистка».
- Открываем вкладку «Приложения».
- В графе Google Chrome выделяем галочкой «Журнал посещенных сайтов» и жмем на кнопку «Анализ».

- После завершения поиска нажимаем на элемент «Очистка».
Чтобы прочие данные остались целыми и невредимыми, нужно поснимать галочки с остальных пунктов до запуска анализа системы.
Полезно! Чтобы программа смогла просканировать файлы браузера Chrome, нужно его закрыть. Пока веб-обозреватель от Google активен, CCleaner не может получить доступ к используемым файлам.
Удаление истории просмотров в Гугл Хром вручную
Есть один способ, который позволяет удалить историю браузера Гугл Хром, не прибегая к программным средствам, но непосредственно напрямую. Достаточно найти нужный файл и убрать его или изменить название.
Руководство:
- Через проводник идем по пути C:\Users\Имя ПК\AppData\Local\Google\Chrome\User Data\Default.
- Под названиями папок есть файлы, среди которых находим «History» и «History Provider Cache».
- Выделяем элементы и жмем на кнопку «Удалить».

При желании файлы можем переименовать. Метод позволяет перемещать историю или сохранять разные ее версии, которые в любой момент легко вернуть в браузер, установив изначальные названия.
Как очистить историю Гугл Хром на телефоне?
Удалить историю в мобильном Google Chrome не составляет большого труда, но на смартфоне не столь большое разнообразие методов. Наиболее простые в реализации и эффективные – это 3 стандартных способа.
Как вычистить историю браузера от Гугл на телефоне:
- Поштучное удаление через раздел «История». Перейти на нужную страницу можем после касания по трем точкам в верхнем правом углу и выбора пункта «История». Возле каждого элемента стоит крестик, нажатие по нему удаляет любой веб-ресурс из каталога посещенных сайтов.

- Очистка истории за определенный период времени. Из меню переходим в раздел «История» и нажимаем на ссылку «Очистить историю…». Ставим «Временной диапазон», выделяем пункт «История браузера» и жмем «Удалить данные».

- Альтернативный вариант удаления данных за конкретный период использования браузера. Чтобы перейти к инструменту очистки списка посещений, из меню открываем «Настройки» и переходим в раздел «Личные данные». Касаемся элемента «Очистить историю». Выделяем тип информации для удаления и период, затем нажимаем «Удалить данные».

Как посмотреть удаленную историю в Google Chrome?
Если список посещений был удален с компьютера, полноценного способа быстро его восстановить нет. Основной смысл удаления заключается в повышении анонимности, а возможность возврата данных прямо противоречит данной идее. Однако, есть некоторые обходные способы. Рассчитывать на полноценное восстановление не стоит, но некоторую часть информации получить реально. На сайте guidecomp.ru есть подробная инструкция в этом направлении, а здесь лишь вкратце затронем данную тему.
Как посмотреть удаленную историю в Гугл Хром:
- Через сервис Гугл «Мои действия». Переходим на страницу и авторизуемся в том же аккаунте, к которому прикреплен браузер Chrome от Google. В разделе «История приложений и веб-поиска» нажимаем на ссылку «Управление историей». Здесь доступна практически вся очищенная информация об использовании браузера.

- Включить синхронизацию. Смысл в том, чтобы войти в профиль Google, с которым ранее была включена синхронизация, и связать текущий браузер с данными аккаунта. Через непродолжительное время все сохраненные данные окажутся на компьютере.

- Восстановить удаленные данные. Гарантии результата нет, но программы вроде Handy Recovery умеют извлекать деинсталлированную информацию с внутренних хранилищ диска. Можем попробовать запустить сканирование в надежде, что удастся найти данные из папки User Data.
- Воспользоваться данными с cookie. Метод помогает узнать только сайты, которые были загружены в браузере, но не подсказывает о времени выполнения открытия.
Как удалить историю запросов в Гугл Хром?
Еще может появиться желание удалить историю поиска в Гугл Хром, так как сам сервис Google ведет независимое слежение за нами. Даже после удаления истории на ПК большая часть информации сохраняется на сайте «Мои действия» от Гугл. В целях повышения конфиденциальности лучше убрать историю запросов в Гугле Хром еще и на фирменном веб-ресурсе.
Как очистить историю запросов в Гугл Хром:
- Открываем страницу «Мои действия в Google».
- Жмем на ссылку в блоке слева «Удалить действия за определенный период».

- Устанавливаем дату или срок и выбираем либо «Все продукты» (рекомендуем), либо «Поиск» и Google Chrome.
- Инициируем процедуру кнопкой «Удалить».

Как в Гугл Хром отключить историю поиска?
Нужно вручную потребовать не сохранять историю запросов в Гугл Хром, так как по умолчанию данная функция активна. Благо, что отключить ведение слежения несложно.
Как попросить Гугл Хром не сохранять историю поиска:
- Переходим на страницу «Отслеживание действий».
- Напротив «История приложений и веб-поиска» нажимаем на синюю кнопку.
- В окне с вопросом «Отключить Историю…» нажимаем на кнопку «Отключить».

Очищаем историю загрузок в Гугл Хром
Дальше опишем 4 самых простых способа удаления истории загрузок:
- Через окно «Загрузки». Оно находится по ссылке chrome://downloads/, также сюда можем перейти через меню. В блоке с названием файла находится крестик, который нажимаем для удаления файла.
- Полное удаление списка загрузок. Чтобы вычистить весь перечень загрузок, нажимаем Ctrl + Shift + Del и на вкладке «Дополнительные» выделяем «История скачиваний». Остается только указать временной промежуток и нажать на «Удалить».

- Через дополнение Chrome Cleaner. Раньше уже рассматривали его. Наводим на блок «Downloads» и жмем на изображение корзины.
- Используя CCleaner. Принцип действий аналогичен описанному в тематическом разделе, с той лишь разницей, что до начала анализа нужно выбрать пункт «История загрузок».

Как отключить сохранение истории в Гугл Хром?
На самом деле единственный способ отключить историю в Google Chrome стандартными средствами – использовать режим «Инкогнито». Он указывает браузеру, что не нужно сохранять историю в Гугл Хром на протяжении всего серфинга или до того момента, пока пользователь не вернется к просмотру сайтов в обычном окне.
Рекомендуем отключать историю в Гугл Хром именно этим методом, так как с его помощью удобно комбинировать разные типы веб-серфинга. В одном окне можем разместить все вкладки, которые сохранятся и на будущее, в другом – не сохраняемые ссылки. Чтобы отключить сохранение истории в Google Chrome, нажимаем на значок меню веб-обозревателя и выбираем «Новое окно в режиме инкогнито» или щелкаем по комбинации клавиш Ctrl + Shift + N.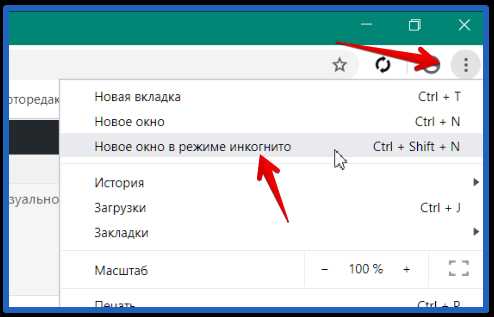
Несмотря на старание разработчиков, все же существует несколько интересных методов, позволяющих заблокировать сохранение информации о посещенных страницах.
Способ 1: используем дополнение History Disabler
Суть расширения заключается в моментальном ручном удалении истории сразу после закрытия вкладки. Пока страница открыта запись в журнале есть, как только закрываем ее – очищаются все данные, в том числе информация о прошлых страницах, открытых в пределах данной вкладки.
Инструкция:
- Идем на страницу History Disabler.
- Жмем на кнопку «Установить», затем – «Установить расширение».
Дополнение работает автоматически, поэтому не нуждается в дополнительной настройке или прочем вмешательстве.
Способ 2: изменяем привилегии доступа к файлу истории
Windows обладает системой распределения прав на чтение и редактирование всех файлов. Если заблокировать возможность редактирования определённого элемента, Гугл Хром не сможет запоминать историю.
Как сменить привилегии:
- Закрываем браузер.
- Переходим в папку C:\Users\ИМЯ ПК\AppData\Local\Google\Chrome\User Data\Default.
- Делаем клик ПКМ по файлу history и открываем «Свойства».
- Кликаем по вкладке «Безопасность».
- Нажимаем на кнопку «Изменить».
- Для юзера «Пользователь» и «Администраторы» устанавливаем галочки в столбце «Запретить» возле «Изменение» и «Запись».
- Жмем по «Применить»

Вот мы и полностью разобрались в том, какая история бывает и рассмотрели 10 способов деактивации истории в Google Chrome. Еще выяснили особенности удаления данных поиска и загрузок, а также нашли скрытые возможности полного отключения истории просмотров. В качестве бонуса описали существующие методы восстановления удаленной истории.
guidecomp.ru
Как удалить/очистить историю в Chrome Google на телефоне Android
Сейчас мы с вами узнаем как удалить историю поиска и запросов в браузере Chrome Google на вашем телефоне Андроид. При этом удалим историю так же в вашем аккаунте Google, чтобы наверняка никто не смог получить доступ к вашей конфиденциальной информации.
Данная статья подходит для всех брендов, выпускающих телефоны на Android 9/8/7/6: Samsung, HTC, Lenovo, LG, Sony, ZTE, Huawei, Meizu, Fly, Alcatel, Xiaomi, Nokia и прочие. Мы не несем ответственности за ваши действия.
Внимание! Вы можете задать свой вопрос специалисту в конце статьи.
Зачем удалять историю в Гугл
Во время работы в интернете огромную роль играет приватность. Та информация, которая собирается о пользователях, на производительность девайса создает определенную нагрузку. Еще причина удаления истории может состоять в сокрытии информации от иных пользователей или в удалении данных о странице, на которую вы больше не переходите.
Некоторая собираемая информация может помогать пользователю: сохраненные пароли, местоположение. Если у вас на сайтах большое количество аккаунтов, то сложно помнить все логины, пароли. Опция местоположения позволит вычислить гаджет при краже или утере.
Удаляем историю с браузера Google Chrome
Инструкция по удалению истории на телефоне Андроид с инсталлированным браузером Гугл Хром:
- Запускаем Гугл Хром.
- Жмем на значок в виде 3-х вертикальных точек вверху браузера.
- Выбираем «Настройки».
- Отобразится список, где жмем на «Личные данные».
- Все доступные функции следует прокрутить вниз, пока не станет доступным раздел «Очистить историю».
- Находим 3 опции в «Очистить историю». Они зачастую активированы. В данной ситуации следует проверить «Историю просмотров». Для удаления на гаджете истории требуется включить эту опцию. Отмечаем ее галочкой.
- После активации истории удаления необходимо указать временной период, за который следует почистить историю. Для выбора доступны опции «Все время», «Последний час» и т.п.
- Жмем «Удалить данные». Отобразится контекстное окно с предложением, историю каких именно страниц необходимо удалить. Можете с тех url снять галочку, история которых ценная для вас. Жмем «Очистить».
- Спустя некоторое время вы получите сообщение о завершении очистки истории.

Выполнив эту инструкцию, вы сможете удалить историю загруженных файлов, пути загрузок, кэш, пароли, историю запросов. После данной операции существенно увеличится быстродействие гаджета.
Удаление истории поиска в аккаунте Гугл
Если на гаджете выполнена авторизация в собственный аккаунт Гугл, то компания будет сохранять историю посещенных ресурсов и введенных поисковых запросов. Для удаления этих запросов выполняем инструкцию:
- Входим в аккаунт Гугл.
- Жмем «Настройки».
- Выбираем «Данные и персонализация», после чего тапаем на «Мои действия».
- Отобразится окно, где указываем историю посещения.
В этом меню есть возможность удалить указанные действия и информацию полностью. Если для интернет серфинга вы используете не Гугл Хром, а иной браузер, то потом необходимо почистить историю данного браузера. Для этого потребуется перейти в настройки и нажать на удаление истории.
Читайте Как удалить/очистить историю в Яндексе на телефоне Android
Отключаем запись истории
У пользователей имеется возможности активировать и отключать запись истории. Работать с этими опциями можно в меню «Мое действия». Выполняем инструкцию:
- На гаджете переходим в Гугл Аккаунт.
- Жмем «Данные и персонализация» сверху экрана.
- Тапаем на «Отслеживание действий». Там необходимо выбрать вкладку «Управлять отслеживанием ваших действий».
- Выбираем ненужные опции, которые требуется отключить.
При необходимости запись истории можно отключить временно. Для этого рабочий браузер требуется перевести в режим работы «инкогнито». Если в этом режиме будет выполнен вход в Гугл аккаунт, то история поиска может продолжаться сохраняться.
Сторонние приложения
Для чистки истории в Гугл эффективным методом будет использование сторонних приложений. Самым лучшим приложением в этой категории выступает CCleaner.
При помощи CCleaner выполняется чистка информации во всех браузерах, инсталлированных на гаджете. Также чистится кэш девайса, решаются проблемы с функционированием системы Андроид.
androproblem.ru
Как очистить историю в Google Chrome. Как удалить историю в Гугл Хроме
Также как и другие интернет обозреватели, браузер Google Chrome фиксирует интернет страницы на которые заходит пользователь. Их адреса он сохраняет в истории посещений. Это удобно, ведь при необходимости, можно найти сайт, который открывался ранее. Но иногда случается ситуация, когда необходимо удалить историю посещений сайтов Google Chrome, и тем самым скрыть личную информацию.
Для этого нажмите кнопку управления и настроек браузера, которая находится в верхнем правом углу. Далее выберите пункт меню «История».
Перед вами откроется окно истории посещения сайтов. В нем отдельно по каждому дню отмечено то, в котором часу, и на какой сайт заходил пользователь. Все адреса кликабельны, то есть, при нажатии на них, можно перейти на интересующий сайт. Можно удалить отдельные сайты из истории. Для этого подведите курсор к нужной строке и отметьте его птичкой. После этого активизируется кнопка «Удалить выбранные элементы». Нажмите ее и подтвердите удаление.
Если нужно удалить всю историю посещений, то достаточно нажать на кнопку «Очистить историю» (вверху страницы).
Откроется дополнительное окно. В нем предлагается выбрать параметры удаления. Например, за какое время удалять сайты: за прошедший час, за прошлый день, неделю, месяц или за все время.
Ниже галочками можно отметить, что именно будет удалено. По умолчанию предлагается очищать историю просмотров, загрузок, файлы cookie и кэш.
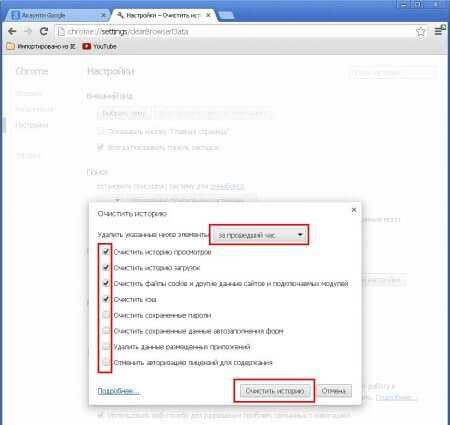
После выбора нужных настроек нажимайте кнопку «Очистить историю».
Если вам неохота каждый раз удалять историю Google Chrome, то в этом браузере есть функция, которая позволяет открывать окна в анонимном режиме. В таком случае история посещения сайтов не будет отображаться и сохраняться. Для того чтобы выбрать такую функцию нажмите кнопку управления и настроек браузера и выберите пункт меню «Новое окно в режиме инкогнито».
Хотите очистить историю в Гугл Хроме, но не знаете, как ее посмотреть и где она вообще хранится? Это совсем несложно. И сейчас Вы лично в этом убедитесь. Все, что требуется в данном случае – запустить браузер Google Chrome и потратить примерно 1-2 минуты свободного времени.
Также есть еще как минимум одна причина ее удалить. Например, когда Вы пользовались чужим компьютером (на работе, в гостях или где-то еще) и не хотите, чтобы посторонние люди видели ваши личные данные. В таком случае тоже можно (и даже рекомендуется!) удалить историю в Chrome.
Как удалить историю в браузере Гугл Хроме?
- Открываете браузер.
- Нажимаете на значок с 3 точками и переходите в «Дополнительные инструменты».
- Выбираете строку «Удаление данных».
Или можете просто нажать Ctrl+Shift+Delete. Это альтернативный способ посмотреть историю в Хроме.
После этого появится окошко, где Вы сможете удалить ненужные сайты в браузере. Обратите внимание на выпадающий список. Здесь можно выбрать срок, за который необходимо очистить данные:
- прошедший час;
- вчерашний день;
- прошлая неделя;
- 4 недели;
- все время.
Если планируете удалить историю в Google Chrome полностью, рекомендуется выбирать последний пункт («Все время»).
Это нужно, чтобы все сохраненные пароли остались на месте. А также для того, чтобы Вам не пришлось опять проходить авторизацию (вводить логины) в соцсетях, на сайтах и форумах.
Поставили галочки? Нажимаете «Очистить историю», после чего все посещенные веб-сайты будут удалены.
Существует еще один способ ее удалить. Нажимаете клавиши Ctrl+H, после чего щелкаете на кнопку «Очистить историю». Далее появится знакомое уже окошко.
Как удалить отдельные сайты в Google Chrome?
Что делать, если Вам необходимо удалить не все сайты, а лишь некоторые из них? Например, последние 3 страницы, посещенные недавно? Браузер Google Chrome поддерживает и такую возможность.
Для этого:
- Открываете окно, где хранится история в Chrome. Можно выполнить это через меню, но проще всего нажать Ctrl+H.
- Ставите галочки возле конкретных веб-страниц, которые необходимо удалить.
- Нажимаете кнопку «Удалить выбранные элементы».
Если вы давно ищете решение проблемы, как удалить историю в хроме, ответ очень прост. Вы можете выполнить это, применяя один из нескольких способов. Провести данную процедуру получится на ноутбуке с такой же легкостью, как и на любом смартфоне. Очищать информацию можно полностью или частично.
Прежде чем стереть всё, убедитесь, что данные не содержат важной информации, страниц. При очистке данных на одном устройстве, то же самое происходит и на всех других. Увидеть все посещённые сайты за 90 дней можно с нескольких используемых девайсов. Чтобы сделать очистку на ПК, откройте в браузере «Меню». Эта кнопка находится стандартно в правом верхнем углу. После этого нажмите на пункт под названием «История». Для очистки на смартфоне с Android или iOS, необходимо проделать то же самое.
Как стереть все просмотры
Если вы хотите убрать абсолютно всю информацию о посещении страниц в браузере ПК, необходимо выполнение таких операций:
После этого вы полностью уничтожите данные о просмотрах сайтов в своем «Google Chrome» на компьютере. Вы также можете выполнить это, применяя другое устройство. Разница в тех же операциях для смартфонов на IOS состоит непосредственно в том, что вы подтверждаете свой выбор с помощью клавиши «Готово».
Как стереть данные о просмотренных страницах в интернете частично
Если вы решили избавиться только от отдельных записей, то данная процедура будет отличаться для компьютера и устройств Android и iOS. Чтобы выполнить это, используя компьютер, необходимо:
Чтобы осуществить это, используя Android или iOS вам нужно сделать всего несколько шагов:
- Открыть меню установленного браузера.
- Выбрать пункт «История».
- Отметить крестиком (Х) ту запись, которую вы решили убрать.
А ведь можно и вовсе схитрить так, чтобы история посещений не отображалась. Для этого применяйте для серфинга режим «Инкогнито». Он вызывается при помощи нажатия комбинации трёх клавиш «Ctrl» + «Shift» + N.
Вы пользуетесь поисковиком Google? А вы знаете о том, что Google хранит ваши поисковые запросы в своей История поиска?
Если знаете, то это уже хорошо, так как при необходимости удалить свою поисковую историю за определённый период времени для вас не составит труда. А если не знаете, тогда вам желательно ознакомиться с содержанием этой статьи, так как все ваши данные, которые будут храниться или уже хранятся там являются .
Какую информацию хранит Google:
- ваши поисковые запросы, введённые в поиске Google, отсортированные по дням;
- их результаты;
- производимые вами действия с этими результатами;
- ваши действия с рекламными объявлениями;
- информацию о используемом вами браузере…
Я думаю, что этой информации достаточно для того, чтобы задуматься о том, хранить ли эти данные и дальше или удалить их при необходимости. Но, не имея доступа к вашему аккаунту Google, а История поиска включается автоматически при создании аккаунта, о ней никто кроме вас и наверное Гугл знать не будет:).
А теперь вспомните, разве вы всегда, перед закрытием браузера, нажимаете кнопку «Выйти» в своём аккаунте? Поэтому, не завершив должным образом свою работу с аккаунтом, доступ к Истории
iuni.ru
6 способов удалить историю в Google Chrome на компьютере
Обновлено: 28.07.2019 15:18:58
Эксперт: Аркадий Беркович
Статистка посещения веб-страниц сохраняется в браузере и зачастую является полезным инструментом. С помощью этой функции можно восстановить случайно закрытую вкладку или вернуться на найденный несколько дней назад, но не сохраненный в закладках ресурс. Иногда обстоятельства складываются так, что записи касающиеся истории серфинга в Гугл Хром, требуется удалить. Наши эксперты рассказывают о способах, которыми можно выполнить эту операцию.
Настройки обозревателя Google Chrome
История обозревателя относится к изменяемым параметрам и управляется из настроек.
Нажимаем на троеточие справа от совмещенной адресно-поисковой строки. Вызвав управляющее меню, выбираем пункт «История». В выпадающем списке видим еще одну строчку с тем же именем. Нажимаем на нее, открывая вкладку, хранящую записи о посещенных страницах.
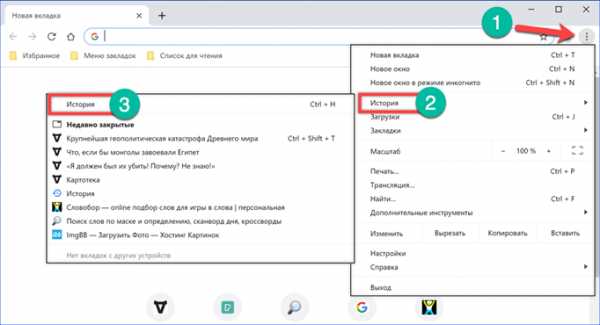
Справа каждая строка заканчивается троеточием, предназначенным для вызова управляющего меню. Выбрав пункт, отмеченный рамкой, запись можно удалить из списка посещений.

Второй пункт в меню предназначен для отображения всех данных, относящих к определенной странице. Выборка из общего списка выполняется с помощью фильтра по URL. Удалять впоследствии можно как отдельные строки, так и всю подборку данных. Для полного стирания записей специальной опции в Гугл Хром не предусмотрено. Обойти этот просчет разработчиков можно с помощью общесистемных горячих клавиш. В активном окне Chrome нажимаем сочетание «Ctrl+A». В результате его применения выделяются галочками все отфильтрованные строки записей. Нажимаем кнопку, показанную на скриншоте цифрой «4», чтобы удалить их из истории браузера.
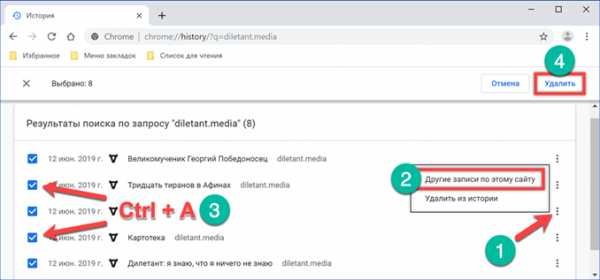
Записи можно редактировать, последовательно просматривая список и выделяя ненужные галочками. Общее число отмеченных элементов подсчитывается и отображается в области показанной цифрой «2». Закончив отбор, нажимаем кнопку «Удалить» стирая нежелательные детали истории Гугл Хром.
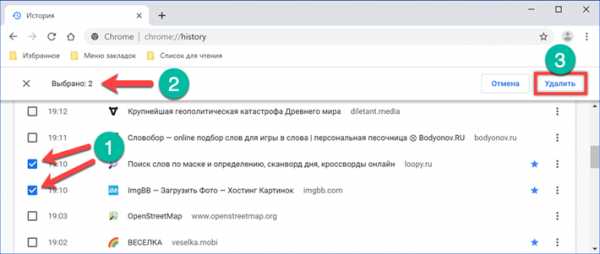
Очистка Google Chrome по времени
Если забраться в настройки обозревателя немного глубже, можно найти опции удаления записей по временному периоду.
Открыв историю Хром из управляющего меню нажимаем на область, отмеченную стрелкой на следующем скриншоте.
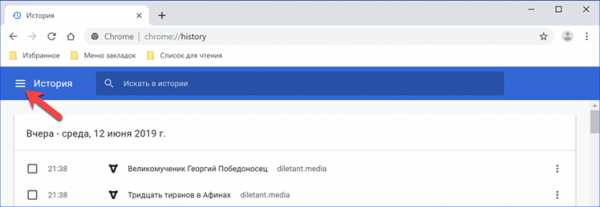
В появившейся боковой панели выбираем пункт, выделенный рамкой.
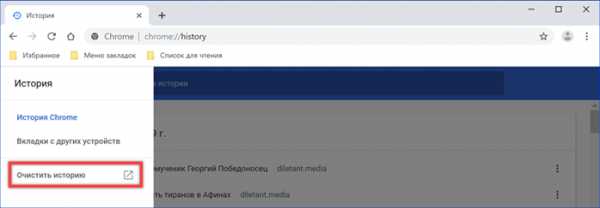
Обозреватель откроет страницу настроек и всплывающее меню с опциями очистки. На основной вкладке проверяем, чтобы напротив строки «История» была проставлена галочка. Выпадающий список, вызываемый в области обозначенной на скриншоте цифрой «2», содержит временные параметры. Выбираем подходящий отрезок и нажимаем кнопку «Удалить».
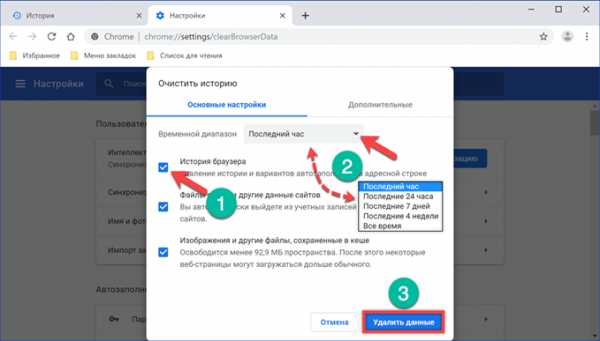
Если переключиться на вкладку «Дополнительные» можно очистить архивные записи о выполненных загрузках. Нужный временной отрезок, значения которого аналогичны рассмотренным выше, задается с использованием выпадающего меню. Определив подходящие параметры нажимаем «Удалить» в нижней части окна.
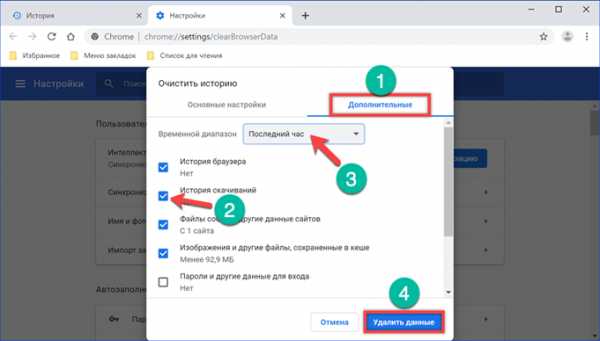
История в учетной записи Google Chrome
Пользователи использующие Хром в связке с аккаунтом Гугл должны знать, что история браузера автоматически копируется и сохраняется в «облаке». Вместе с данными геолокации она в дальнейшем используется для корректировки поисковой выдачи и показа «целевой» рекламы.
Щелкаем по иконке пользователя справа от адресной строки. Она появляется вместо типового аватара, когда выполнен вход в сервисы Google. В развернувшемся меню выбираем пункт «Перейти в настройки», обозначенный на скриншоте двойкой.
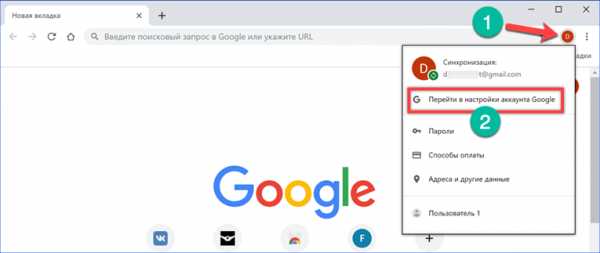
После входа в аккаунт ищем блок параметров «Конфиденциальность и персонализация». Щелкаем по ссылке «Управление», открывая ее содержимое.
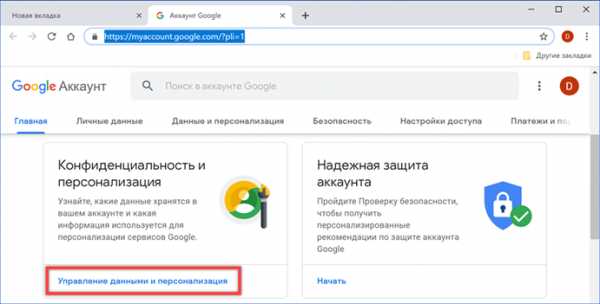
Перемещаемся в раздел «Отслеживание действий». Открываем пункт, выделенный на скриншоте рамкой.
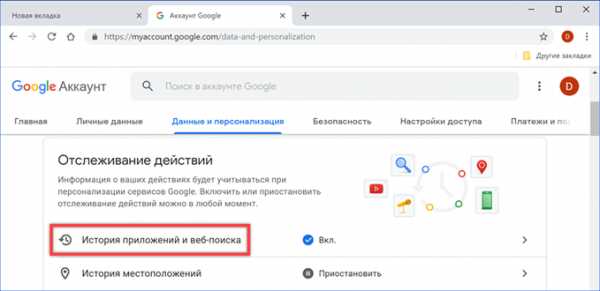
Здесь воспользуемся ссылкой «Управление историей». Чтобы не проделывать такую операцию каждый раз, сразу можно отключить функции облачной записи. Снимаем отмеченную стрелкой и цифрой «2» галочку и переводим переключатель, указанный тройкой, в положение «Отключено». После этого Гугл перестанет отслеживать и записывать историю серфинга и поисковых запросов.

Управление записями выполняется по аналогии с настройками обозревателя. Нажимаем на троеточие в конце строки с адресом посещенной страницы. В выпадающем меню выбираем «Удалить». Если предстоит очистить большой массив данных используем иконку корзины. Записи в «облаке» группируются посуточно, и она расположена напротив каждой даты.
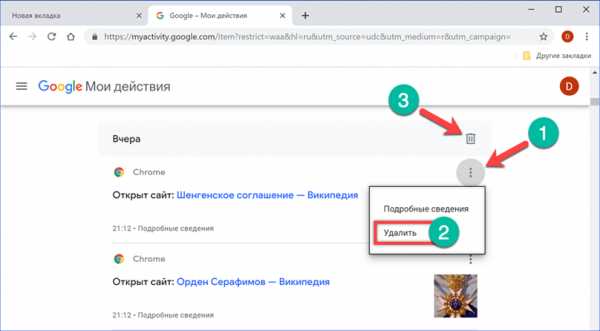
Во всплывающем окне подтверждаем желание очистить историю за выбранное число, нажав обозначенную рамкой ссылку.
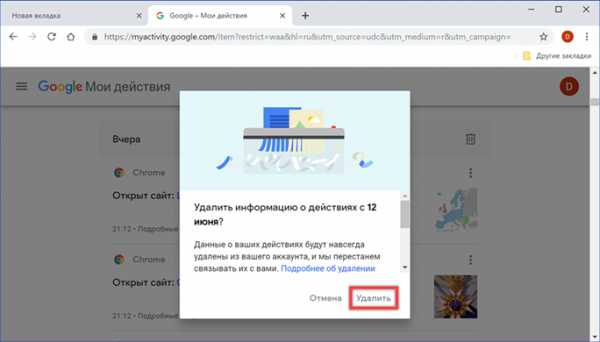
Настраиваем период хранения истории в Google Chrome
Google по умолчанию хранит данные бессрочно. Когда нужно удалить историю за период больше, чем один-два последних дня воспользуемся расширенными настройками веб-сервиса.
Возвращаемся на странице управления историей в начало, к поисковому полю. Нажимаем в нем на троеточие, показанное стрелкой. Выбираем пункт «Удалить за определенный период».
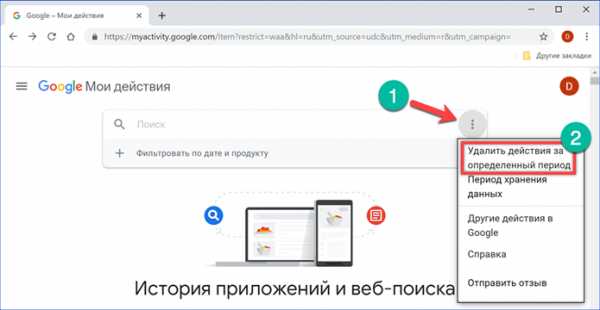
В поле, отмеченном цифрой «1», выбирается предустановленное значение: сегодня, 7 дней, 30 дней. Если эти параметры не устраивают выставляем временные границы с помощью строки с выпадающим календарем. Отдельно задаем дату начала и конца стираемого периода. В следующем поле указываем Google Chrome, выбирая его из списка доступных сервисов. Завершаем действия нажатием ссылки «Удалить».

Еще раз возвращаемся в начало страницы настроек. В том же списке, открывающемся из поискового поля, выбираем пункт «Период хранения данных».
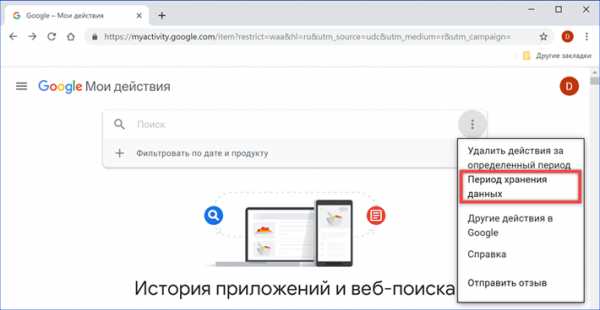
Указываем минимально доступный срок хранения, составляющий три месяца. Нажимаем «Далее», переходя к следующему этапу.
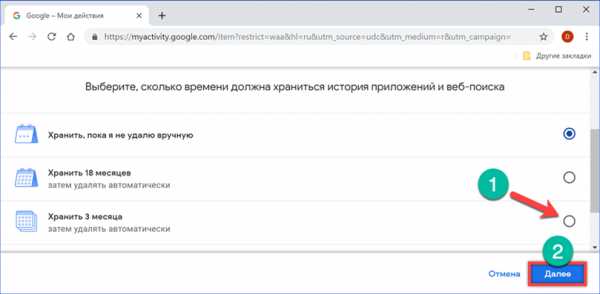
Сервис запросит подтверждение для удаления ранее сохраненных в архиве записей. Используем для этого обозначенную рамкой кнопку.
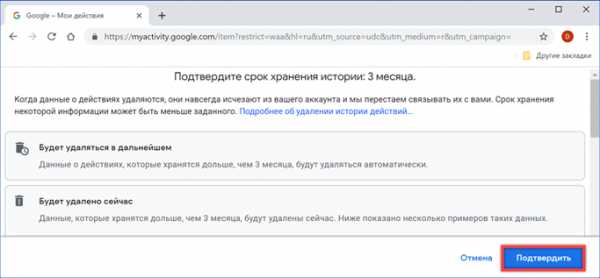
Google отрапортует о том, что архив старых записей стерт, а пользовательские настройки сохранены. В дальнейшем все записи истории действий и веб-поиска будут автоматически уничтожаться по истечению трех месяцев, выделенных для их «облачного» хранения.
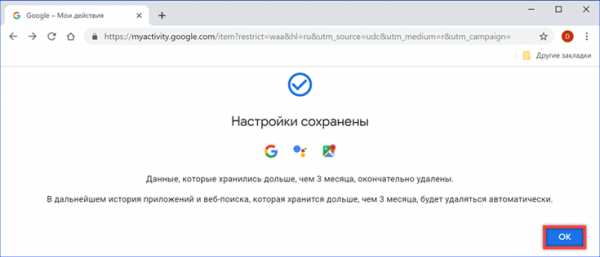
Расширения Chrome
Google не реализовал в настройках браузера функцию автоматической очистки истории, которая давно есть у многих конкурентов. Подключить ее можно с помощью расширений.
Переходим в интернет-магазин Хром по прямой ссылке. Устанавливаем плагин «Chrome Cleaner».
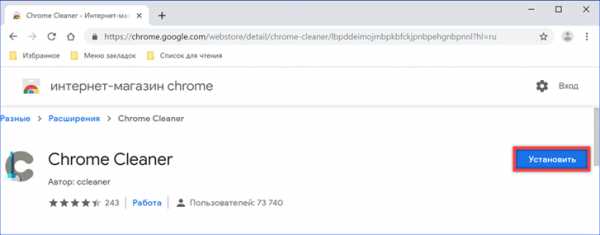
Работает он просто и не содержит никаких настроек. Нажимаем кнопку расширения на панели обозревателя вызывая управляющее меню. Наводим курсор на раздел «History». При этом он, как показано на скриншоте, подсвечивается синим цветом. Нажав на левую часть, с логотипом глаза можно переместиться сразу на страницу истории браузера. Дальнейшие действия в ней выполняются вручную и рассмотрены в самом начале этого материала. Вторая иконка, с изображением корзины, моментально удаляет все записи в истории без запроса подтверждения.
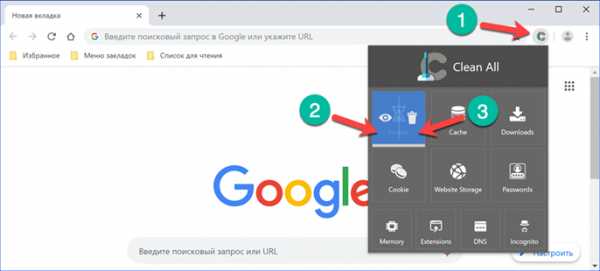
Следующее рассматриваемое расширение – «Close&Clean». Разработчики снабдили его гибкими настройками, предназначенными для автоматизации процесса очистки. Загружаем его из интернет-магазина по прямой ссылке.

По умолчанию «Close&Clean» настроен таким образом, чтобы клик по его иконке в панели обозревателя завершал работу Chrome. Вызываем управляющее меню расширения правой кнопкой мышки. Выбираем пункт «Параметры». Первым делом меняем настройки относящиеся к поведению иконки плагина, проставляя галочки в показанной цифрой «3» области. Первая запрещает закрывать обозреватель, а вторая требует запрашивать подтверждение пользователя для выполняемых действий. Разобравшись с общими настройками, переходим к автоматизации. В блоке «On Close» назначаем действия, которые будут выполняться «Close&Clean» при закрытии окна обозревателя и завершении его работы. Проставляем галочки в пунктах, указанных стрелками и обозначенных цифрой «4». При завершении пользовательского сеанса Chrome расширением автоматически будет стираться история посещений и загрузок.
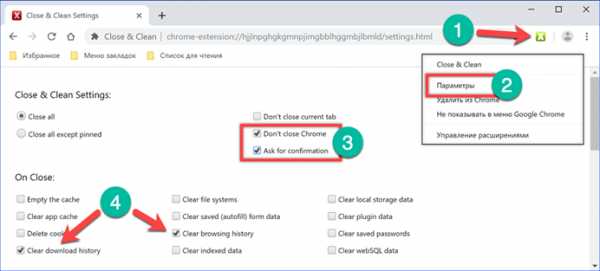
В соответствии с ранее заданными параметрами действий при закрытии браузера, «Close&Clean» каждый раз будет запрашивать подтверждение перед удалением записей.
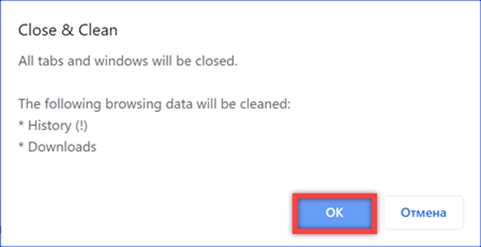
Серфинг без записи истории
Пользователям, которым не хочется возиться с очисткой или устанавливать для этого дополнительные расширения можно порекомендовать использование режима инкогнито.
Запускаем управляющее меню обозревателя. Выбираем в нем пункт, отмеченный рамкой.
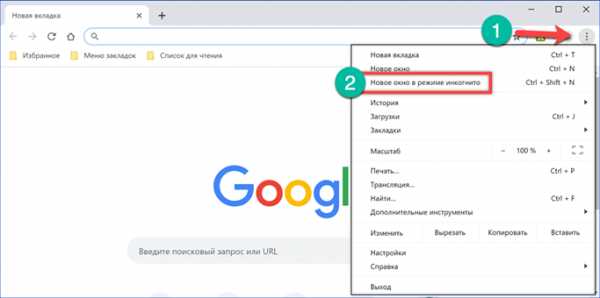
Поверх текущего окна откроется еще одно с черным фоном, сопровождающим работу в режиме инкогнито. Как можно прочитать в выделенной на скриншоте области, при его использовании история посещения веб-страниц не сохраняется. Относительным неудобством этого метода является необходимость ручного ввода паролей для доступа к ресурсам, требующим авторизации. При желании это ограничение обходится с помощью дополнений, которым нужно будет разрешить работу в режиме инкогнито.
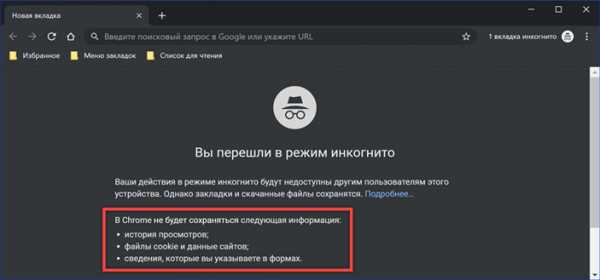
В заключение
Приведенные нашими экспертами рекомендации позволяют очистить историю на компьютере и в «облаке» Google, а также настроить порядок дальнейшего хранения данных. Использование расширений дает возможность максимально упростить или даже автоматизировать процесс стирания.
expertology.ru
Как удалить историю посещений в Google Chrome
Во время работы пользователя в интернете браузер Google Chrome сохраняет все посещаемые сайты в специальном хранилище. Но это не всегда устраивает юзеров. Потому многие из них ищут ответ на вопрос о том, как очистить историю в Гугл Хром.
Причины для удаления истории могут быть разными. К примеру, человек пользуется браузером не один. И ему не нужно, чтобы другие люди видели, какие сайты он посещает. Или посещенный контент содержит какие-то персональные данные.
Суть не в причине. Сейчас главное – разобраться в том, как очистить историю. Сделать это довольно просто. Причем для этого процесса задействуются исключительно инструменты браузера. Так что проблем никаких не возникнет.
Удаляем список посещенных ресурсов в Хром
Итак, как очистить историю браузера Хром? Для этого потребуется немного попутешествовать по меню с настройками. Хорошо, что веб-обозреватель полностью на русском языке. А значит, проблем с этим не возникнет. Тем более, что интерфейс очень прост. А сделать нужно следующее.
- Сначала запускаем браузер при помощи соответствующего ярлыка на рабочем столе.
- Далее нажимаем пресловутую кнопку с тремя точками и в появившемся меню щелкаем по пункту «История».

- Откроется окно со списком посещенных страниц. Здесь нужно нажать на кнопку «Очистить».

- Далее отмечаем галочкой пункт «История просмотров», выбираем в строке выше категорию «За все время» и нажимаем на кнопку с текстом «Удалить данные».

Через несколько мгновений следы вашей активности в браузере будут полностью удалены. Теперь список посещенных ресурсов полностью деактивирован и недоступен. Можно не волноваться, что его кто-нибудь прочтет.
А есть ли опция автоматического удаления истории в Chrome? К сожалению, такая штука появляется только при включении режима инкогнито. При приватном просмотре контента учет посещенных ресурсов не ведется.
Заключение
Теперь вы точно знаете все о том, как удалить список посещенных сайтов в Google Chrome и защитить свои конфиденциальные данные. Делается это очень легко средствами самого веб-обозревателя.
chromeum.ru
Как удалить историю поиска в Google
Покажу как очистить историю в Гугл. Это удалит все ваши запросы поиска и все ваши найденные элементы в поиске Google.
Содержание статьи:
- Как очистить историю поиска в Google
- Как включить историю поиска в Google
- Как отключить историю поиска в Google
1. Как очистить историю поиска в Google.
Зайдите на сайт истории поиска Google по адресу history.google.com. Откроется история приложений и веб-поиска, эти данные видны только вам. По умолчанию у вас откроется история приложений и веб-поиска.
Если у вас история включена и ведется запись ваших запросов Google, то здесь будут написаны все ваши поисковые запросы.
Поставить галочки в чекбоксы вы выделите их и сможете удалить эти запросы из вашей истории аккаунта в Google нажав справа сверху «удалить».
Удаление истории приложений и веб-поиска. Если удалить историю приложений и веб-поиска, то Карты Google Now и прочие приложения не смогут предлагать вам персонализированные результаты.
Нажимаем «удалить».
Готово. Вы удалили данные за 1 день.
2. Как включить историю поиска в Google.
Если у вас отключена история веб-поиска и приложений, то здесь нажав «Начать» вы можете включить её, чтобы вести запись ваших запросов.
Отслеживание действий в Google. Нажимаем на ползунок справа сверху, чтобы включить историю поиска.
История приложений и веб-поиска позволяет быстрее находить нужную информацию, а также получать персонализированные данные (например, новые сведения о маршруте) от таких сервисов, как Google Поиск и Google Now. История приложений и веб-поиска сохраняет поисковые запросы и другую информацию (например, данные о местоположении), связанную с такими сервисами Google, как Поиск и Карты.
Вы можете в любое время отключать запись истории приложений и веб-поиска или изменить сохраненные данные. Когда эта функция включена, мы можем получать данные со всех устройств, на которых вы вошли в аккаунт Google.
Нажимаем «Включить».
Готово. Теперь все ваши запросы будут записываться.
3. Как отключить историю поиска в Google.
Тут же можно отключить запись набранных поисковых слов в Google. Нажмите на ползунок справа сверху, чтобы выключить его.
Вас спросят: «Отключить историю приложений и веб-поиска?» Нажимаем справа снизу «Отключить».
А вот и видео на схожую тему.
Другие уроки на схожую тему:
smotrisoft.ru