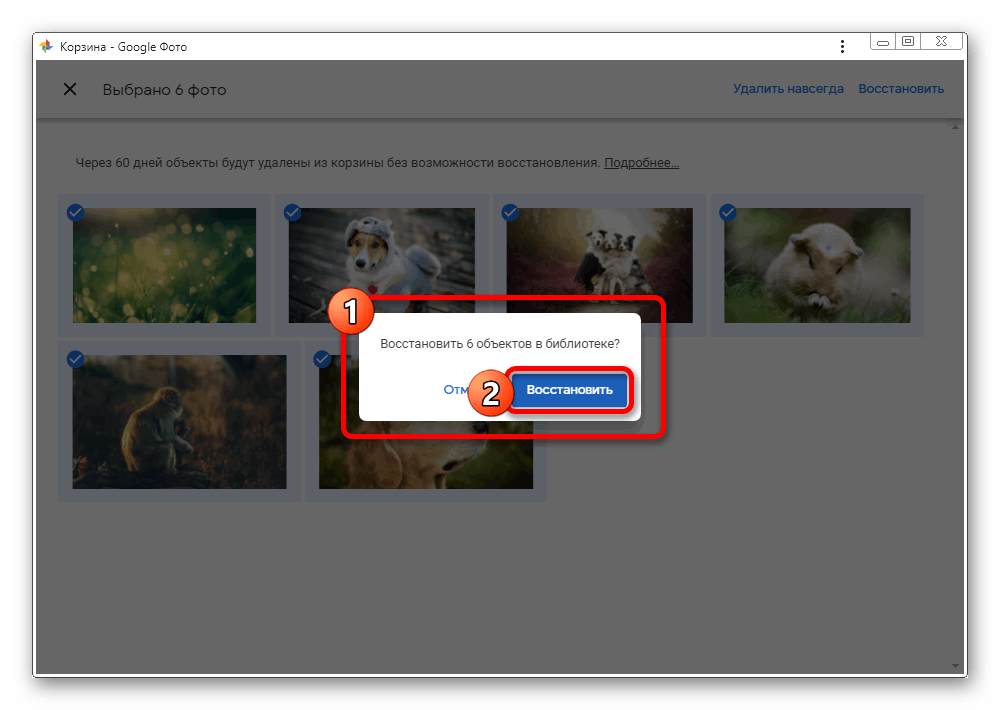3 способа восстановить удаленные фотографии на любом устройстве Android
Итак, вы удалили драгоценную фотографию (или целую папку с фотографиями) со своего телефона. Или, что еще хуже, вы сломали или перезагрузили свой телефон и потеряли их все. Что ты можешь сделать?
Есть несколько способов восстановить удаленные фотографии на Android. Они варьируются от простых до более продвинутых, поэтому, надеюсь, найдется решение, которое подойдет вам. Давайте начнем.
1. Восстановление фотографий из облака
Большинство облачных и фото приложений (не включая Instagram) предлагают создавать резервные копии ваших фотографий
на заднем фоне. Если вы включили эту функцию, скорее всего, ваша фотография действительно не удалена.
Удаление фотографии из приложения галереи на вашем телефоне не приведет к ее удалению из облачной службы резервного копирования. Чтобы вернуть его, просто войдите в свое облачное приложение и загрузите его еще раз. В Google Фото откройте изображение и выберите Сохранить на устройстве из меню.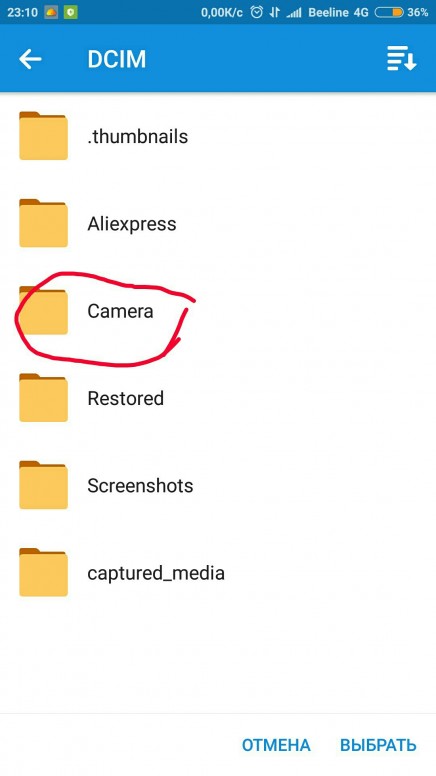 Для Dropbox это Экспорт> Сохранить на устройстве.
Для Dropbox это Экспорт> Сохранить на устройстве.
Если вы удалили образ из своей облачной резервной копии, вы также можете восстановить его оттуда. Большинство облачных сервисов используют корзину, которая позволяет вам восстановить любой удаленный файл в течение определенного периода времени.
Google Фото
В Google Фото откройте приложение и выберите дрянь или же мусорное ведро с боковой панели. Длительно нажмите на каждое изображение, которое вы хотите восстановить, затем нажмите Восстановить. Удаленные файлы остаются доступными в течение 60 дней.
Microsoft OneDrive
Для Microsoft OneDrive откройте приложение и перейдите к Я> Корзина. Выберите ваши файлы и нажмите Восстановить значок. OneDrive хранит удаленные файлы до 30 дней, хотя может удалить их раньше, если ваша корзина занимает более 10 процентов от общего объема памяти.
Dropbox
В Dropbox вам необходимо войти на рабочий стол, чтобы восстановить удаленные изображения.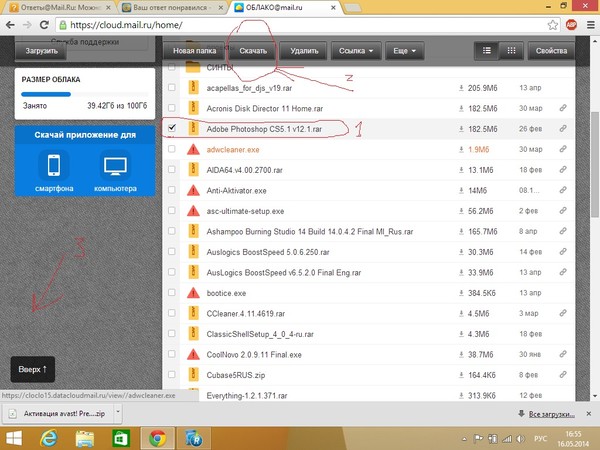 Вы не можете сделать это в приложении. Идти к Файлы> Удаленные файлы, затем выберите те, которые вы хотите восстановить. Они доступны в течение 30 дней после удаления.
Вы не можете сделать это в приложении. Идти к Файлы> Удаленные файлы, затем выберите те, которые вы хотите восстановить. Они доступны в течение 30 дней после удаления.
Другие облачные приложения работают аналогичным образом. Проверьте условия для вашей учетной записи, чтобы узнать, как долго конкретное приложение хранит ваши удаленные файлы.
2. Восстановление фотографий с вашей SD-карты
Что делать, если вы не копируете свои фотографии в облако? Ваша следующая надежда на то, что вы сохранили свои фотографии на SD-карту своего телефона.
Вы можете подключить свою карту к настольному компьютеру и использовать специальное программное обеспечение для восстановления
попытаться восстановить потерянные фотографии. Но нет никаких гарантий.
Удаленные файлы остаются на карте памяти только до тех пор, пока не будут перезаписаны новыми данными. Таким образом, как только вы поймете, что удалили фотографии по ошибке, вы должны удалить свою карту из телефона, чтобы уменьшить риск их перезаписи.
Если вам интересно, если в вашем телефоне нет карты microSD, это, к сожалению, не сработает. Вы не можете использовать настольное программное обеспечение для сканирования телефона на предмет удаленных файлов, поскольку Android больше не использует старый протокол USB Mass Storage. По той же причине восстановление текстовых сообщений затруднено.
Восстановление удаленных изображений с помощью EaseUS Data Recovery Wizard
Лучшее бесплатное программное обеспечение для восстановления изображений — EaseUS Data Recovery Wizard. Вы можете скачать его как для Windows, так и для Mac.
Сначала подключите карту памяти к компьютеру через кард-ридер или в слот для SD-карты вашего ноутбука.
Установите и запустите Мастер восстановления данных. Как только он запустится, он покажет вам все доступные диски, с которых вы можете восстановить данные. Это должно включать ваш жесткий диск и карту памяти.
Выберите карту памяти и нажмите сканирование. Приложение начнет сканирование на наличие любых файлов, которые оно может восстановить.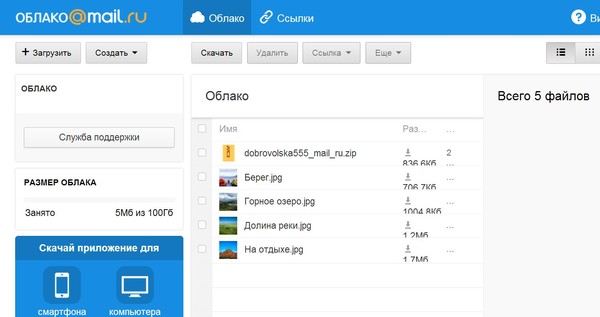 Вы можете восстановить до 2 ГБ данных одновременно с бесплатной версией.
Вы можете восстановить до 2 ГБ данных одновременно с бесплатной версией.
Сканирование может занять до 20 минут и более, в зависимости от размера карты и объема данных на ней. Но вам не нужно ждать, пока он закончится.
Выбрать Тип в левой панели. Нажмите стрелку раскрывающегося списка рядом с Графика и выберите JPG (или любой формат файла, в котором ваш телефон сохраняет изображения). Все изображения, которые вы можете восстановить, отображаются в главном окне. Выберите те, которые вы хотите.
Нажмите Восстановить сейчас и выберите место на жестком диске, чтобы сохранить ваши изображения. Они будут экспортированы и сохранены в своей собственной папке. Теперь вы можете скопировать их обратно на свой телефон.
3. Восстановите удаленные фотографии на телефоне с рутом
Если вы не используете службу резервного копирования в облачном хранилище или карту памяти, восстановить удаленные фотографии с телефона Android становится намного сложнее.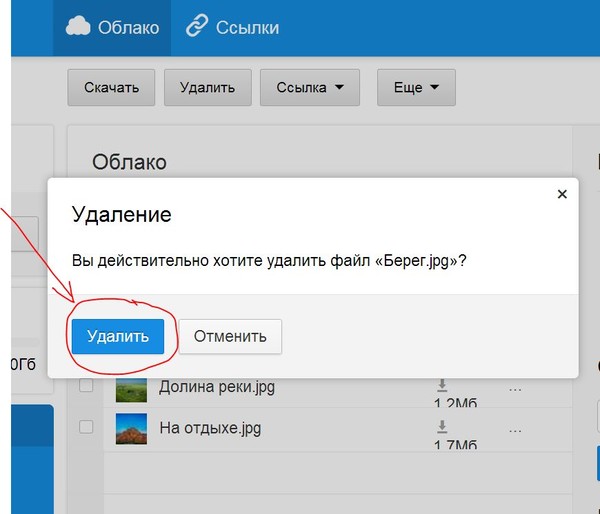 Несмотря на заявления некоторых приложений в Интернете, невозможно проверить внутреннюю память телефона, чтобы восстановить утерянные файлы, если телефон не рутирован.
Несмотря на заявления некоторых приложений в Интернете, невозможно проверить внутреннюю память телефона, чтобы восстановить утерянные файлы, если телефон не рутирован.
Если вы в отчаянии, попробуйте рутировать свой телефон. Но для этого может потребоваться стереть устройство, что значительно увеличивает вероятность того, что удаленные изображения будут перезаписаны и потеряны навсегда.
К счастью, если ваш телефон уже рутирован, процесс прост. Ознакомьтесь с нашим руководством о том, как получить root права на телефон Android
,
Восстановить фотографии с помощью DiskDigger
Установите приложение DiskDigger Photo Recovery из магазина Play. Это бесплатно для фото и видео восстановления; Вам нужно только заплатить, если вы хотите восстановить другие типы файлов.
Запустите приложение и предоставьте root-права при появлении соответствующего запроса. Теперь вы увидите Базовое сканирование а также Полное сканирование опции. Не обращайте внимания на первый, поскольку он может найти только миниатюры ваших изображений в низком разрешении. Вместо этого сосредоточьтесь на Полное сканирование вариант.
Вместо этого сосредоточьтесь на Полное сканирование вариант.
Найдите внутреннюю память вашего телефона. Обычно это /данные раздел. Нажмите на него, затем выберите тип файла, который вы хотите найти (вероятно JPG и / или PNG). Нажмите Хорошо начать.
Приложение сразу начинает сканирование и показывает сетку с миниатюрами всего, что находит. Он не просто показывает ваши удаленные фотографии — он показывает каждое изображение во внутренней памяти вашего телефона. Таким образом, требуется некоторое время для завершения.
Чтобы отфильтровать некоторые результаты, нажмите настройки значок. Установить больше Минимальный размер файла— выбирая 1000000, Например, вы ограничите свои результаты изображениями размером более мегабайта. Вы также можете ограничить дату временем, когда были сделаны фотографии.
DiskDigger не может найти каждую удаленную фотографию, а некоторые могут быть повреждены. Когда он найдет те, которые вы хотите, выберите их и нажмите оправляться.
Когда он найдет те, которые вы хотите, выберите их и нажмите оправляться.
Выберите, где вы хотите сохранить файл. Вы можете сохранить их в определенном приложении или поместить прямо в папку с камерой. Выбрать DCIM папка для этого. Нажмите Хорошо чтобы сохранить ваши фотографии, и все готово.
Как избежать потери ваших фотографий в следующий раз
Лучший способ избежать потери ваших драгоценных фотографий, во-первых, это сохранить их где-нибудь в резервной копии.
Автоматическая загрузка в облако — самый простой выбор. Эти приложения работают в фоновом режиме, и вы можете контролировать, когда они загружают ваши фотографии. Установив их на работу только тогда, когда вы подключены к Wi-Fi и ваш телефон заряжается, вы можете быть уверены, что это не повредит вашему тарифному плану или сроку службы аккумулятора.
Google Photos предоставляет вам неограниченное бесплатное хранилище фотографий для 16-мегапиксельных фотографий — достаточно больших для большинства камер смартфонов — и видео 1080p.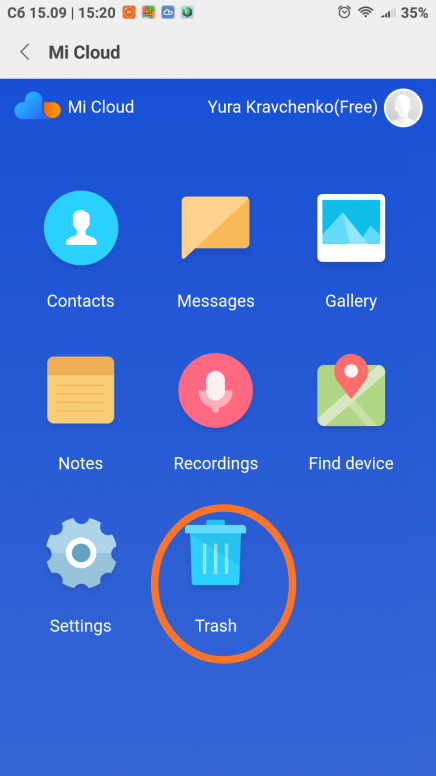 Flickr дает вам 1 ТБ бесплатно и загружает изображения в полном разрешении.
Flickr дает вам 1 ТБ бесплатно и загружает изображения в полном разрешении.
И после того, как вы восстановите свои фотографии, вы можете захотеть перейти и отредактировать их. Вот несколько потрясающих приложений, которые помогут вам редактировать фотографии на вашем телефоне:
Фотографии не являются единственным важным видом данных на вашем устройстве; Вы должны знать лучшие способы резервного копирования всего на вашем телефоне Android
, С регулярным планом резервного копирования у вас всегда будет копия вашей информации, и вы никогда не рискуете снова что-либо потерять.
Как восстановить удалённые фотографии и файлы на Android
Восстановление через Google
Активные пользователи сервисов Google могут воспользоваться еще одним методом, который не нуждается в установке утилит и работает без root. Этот способ может помочь вам вернуть старые фотографии на Android только в том случае, если вы заранее (до удаления) активировали на своем Android гаджете опцию синхронизации и автозагрузки данных, резервное копирование и т.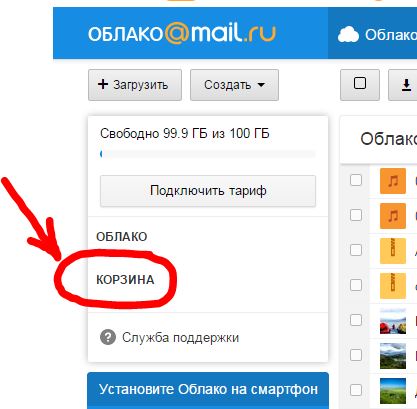 п. При этом все фото и видео, которые вы удаляете с мобильного аппарата, перемещаются в корзину, где содержатся на протяжении одного месяца. Чтобы восстановить данные, выполняйте все по инструкции:
п. При этом все фото и видео, которые вы удаляете с мобильного аппарата, перемещаются в корзину, где содержатся на протяжении одного месяца. Чтобы восстановить данные, выполняйте все по инструкции:
На своем девайсе откройте приложение с названием Google Фото.
В появившемся окошке обратите внимание на верхний правый угол – там должен находиться значок, открывающий расширенный функционал. Нажмите на него и перейдите в раздел корзины.
В корзине отображаются все удаленные мультимедийные файлы
Достаточно выбрать среди них те, которые хотите восстановить. Для этого нужно длительное нажатие на конкретный файл.
Если все делаете верно, то в правом углу вверху появится кнопка в виде стрелки. Жмем на нее – изображение восстанавливается.
Где искать файлы, восстановленные через гугл:
- в пользовательском альбоме;
- во встроенной памяти;
- в разделе «Фото».
Способ 3. Как восстановить фото если удалил из недавно удаленных
В современных телефонах восстановить картинки и фотографии намного проще, так как фотографии удаляются с телефона не сразу, а перемещаются в корзину и при необходимости их можно легко вернуть обратно в галерею.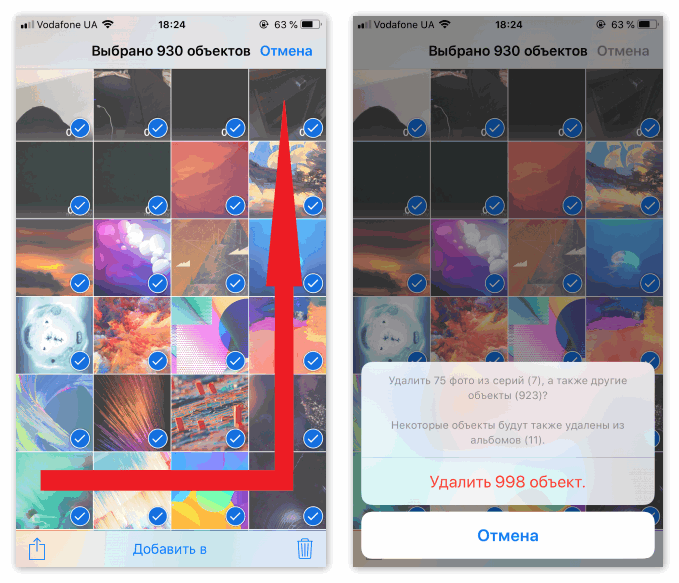 Для этого необходимо зайти в галерею и перейти в папку недавно удаленные, там вы можете увидеть фотографии, но помните, что данные будут удалены после определенного времени. Сколько точно времени осталось до удаления вы можете увидеть на каждой из фотографии.
Для этого необходимо зайти в галерею и перейти в папку недавно удаленные, там вы можете увидеть фотографии, но помните, что данные будут удалены после определенного времени. Сколько точно времени осталось до удаления вы можете увидеть на каждой из фотографии.
Важно отметить, что память телефона работает подобно компьютеру и по мере загруженности некоторые данные могут удаляться без возвратно. Это значит, что если вы удалили фото года два назад и ваша память полностью исчерпана, но решили сделать процесс восстановления только спустя несколько лет, возможно картинка может быть удалена безвозвратно
Но шанс восстановления всегда есть и если вы хотите что то вернуть, то стоит как минимум попробовать это сделать.
Если вы делаете резервную копию на компьютере или на облачном сервисе, то всегда сможете быстро восстановить фото на телефоне
Но важно изучить правила сервиса, на каких условиях они готовы предоставлять хранение ваших данных у них на сервере и при каких обстоятельствах данные могут удалиться или быть переданы третьим лицам.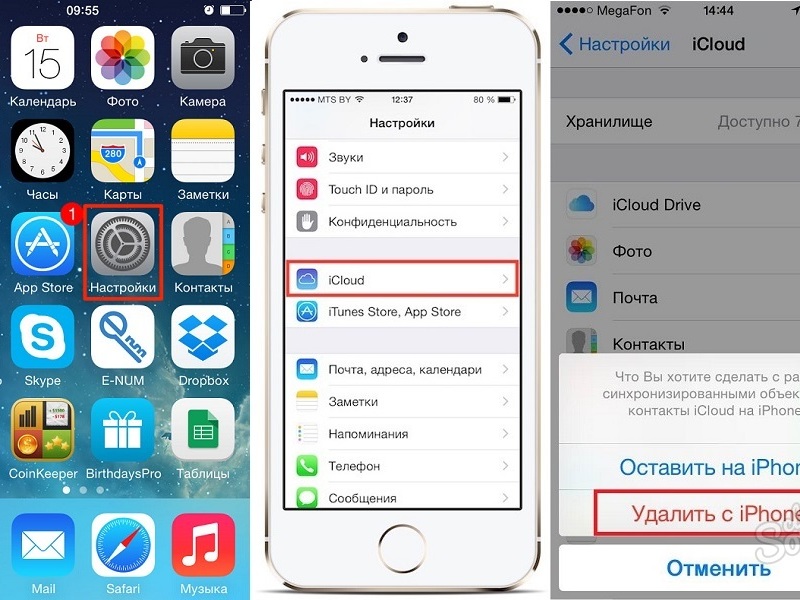 Если вы хотите максимальной конфиденциальности, то хранить лучше всего файлы на своем компьютере без подключения к интернету
Если вы хотите максимальной конфиденциальности, то хранить лучше всего файлы на своем компьютере без подключения к интернету
Но если это лишь простые фотографии, то выбор сервисов огромен и большинство предлагают большой объем памяти и доступ с любого устройства через интернет. Исследуя все варианты, вы сможете лучше понимать где и как сохранить свои данные наилучшим образом с максимальной безопасностью.
Пользователи имеют широкий выбор инструментов, как сохранять свои данные
Важно только одно — это безопасность. Всегда читайте требования приложений о доступе к вашему телефону, так как некоторые приложения могут запрашивать непозволительно много и такие запросы должны наводить на мысль, если при загрузке приложения фонарик необходимо предоставить доступ к контактам и галерее
Приложение должно иметь доступ только к тем инструментам, которые она непосредственно должна использовать. Так программа UltData for Android использует только необходимый доступ к телефону, что бы сделать качественное восстановление данных. Не требуя установки дополнительных утил или регистраций на сторонних сайтах.
Не требуя установки дополнительных утил или регистраций на сторонних сайтах.
Бесплатно скачать
Для Win 10/8.1/8/7/XP
Безопасная загрузка
Бесплатно скачать
Для Мас OS X 10.9-10.15
Безопасная загрузка
Скачайте лучшие приложения для восстановления фото на Андроид, iOS и компьютере
Tenorshare Android Data Recovery — приложение осуществляет поиск и восстановление удаленных картинок, фотографий и прочей графики на телефоне Android и других мобильных устройствах. Содержит пошаговый мастер, здорово упрощающий сей рутинный процесс.
ReclaiMe
ReclaiMe производит вполне эффективное восстановление удаленных фотографий с флешки. Простой инструмент с поддержкой большинства файловых систем и форматов photo.
PhotoRec
PhotoRec — отличная программа для возврата, собственно, фото, изображений на телефонах и планшетах, жестких дисках и других носителях. Пожалуй, самое популярное решение среди recovery-приложений данной категории
Card Recovery
Card Recovery — видимо, наиболее специализированная программа для поиска удаленных картинок и фото на всех типах твердых носителей: флешках, sd-картах, ssd и hdd-дисках.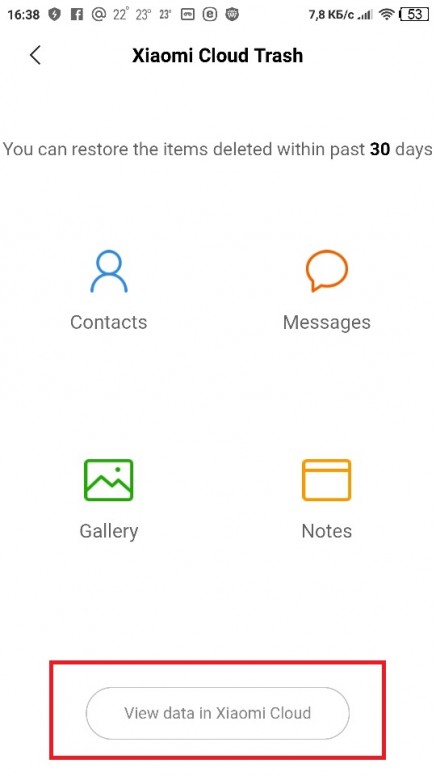
Recuva
Recuva — эта бесплатная утилита введет в курс, как можно быстро реанимировать удаленные фотки с помощью Recuva. В общем, читайте наш обзор-исследование — и все узнаете про данный вид сканирования и его эффективность в каждом конкретном случае.
Pandora Recovery
Pandora Recovery — бесплатная и одна из лучших программа для возврата множества типов данных. Имеет удобный интерфейс проводника, доступен предосмотр картинок и фоток.
Задайте нам вопрос по восстановлению фото
Специалисты сайта softdroid.net помогут восстановить фотографии. Вы задаете вопрос — мы бесплатно отвечаем на него (ответ вы получите по почте).
Вопрос может быть не связан с восстановлением фотографий. Главное требование — детально опишите проблему, сформулируйте ее так, чтобы не пришлось расшифровывать ваше послание.
Сценарии, при которых фотографии из телефона удаляются
Медиа-файлы, такие как фотографии, видео, песни могут случайного стереться.
 Поэтому вы должны быть осторожны при работе с вашим устройством. Никогда не удаляйте файлы «скопом», по настроению. Как говорится, «утро вечера мудренее», и лучше оставить файлы на компьютере или телефоне до лучших времен, тем более что сегодня цены на носители упали до вполне приемлемых.
Поэтому вы должны быть осторожны при работе с вашим устройством. Никогда не удаляйте файлы «скопом», по настроению. Как говорится, «утро вечера мудренее», и лучше оставить файлы на компьютере или телефоне до лучших времен, тем более что сегодня цены на носители упали до вполне приемлемых. Форматирование или обновление ОС удаляет целые медиа-файлы с вашего устройства. Поэтому необходимо создать резервную копию перед форматированием или апдейтом вашего телефона.
Вирус на устройстве может легко повредить ваши медиа-файлы, которые хранятся в памяти телефона. Вы не можете быть в состоянии получить доступ или открыть фото после вирусной инфекции. Здесь требуется комплексное восстановление фото, что чего обычно используется комплекс специализированных приложений. Вы можете ознакомиться с ними ниже.
Мы постарались собрать максимально эффективные recovery-инструменты для возврата изображений, фотографий из папки Photo на компьютер. Впрочем, программы будут полезны также при сканировании флешек и sd-карт памяти на мобильных устройствах: планшетах, смартфонах.
 В принципе, восстановление на всех устройствах имеет общие черты.
В принципе, восстановление на всех устройствах имеет общие черты.
Что может привести к повреждению файловой системы фотоаппарата?
Когда устройству недостаточно питания или когда карта извлечена, устройство находится в положении, когда файловая система может сохранить данные (в том числе фото).
Зачастую, восстановление фотографий на цифровых камерах всегда возможно. Хотя recovery-программы имеют дело с жесткими дисками на ПК пользователей или, как правило, на огромных серверах крупных компаний, имеются технологии и знания для выполнения всех видов восстановления цифровых носителей. Применяются методы нахождения критических данных для восстановления файловой системы, используются специальные инструменты, и даже лабораторий по восстановлению данных. С их помощью можно найти утерянные данные и восстановить поврежденное оборудование.
К восстановлению фото нужно подходить ответственно. Ведь с удалением фотографий не сравнится удаление обычных файлов: это все-таки более важные документы.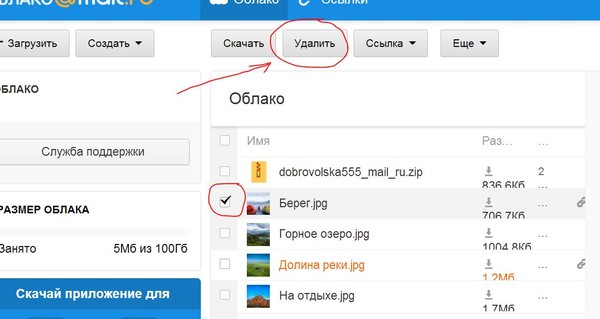 Восстановление такого рода отличается от традиционных методов, используются другие специализированные приложения (см. ниже). Как правило, они помогут восстановить все потерянные или удаленные картинки на любой ОС: Windows, Linux или Mac OS. Поддерживаемые форматы – JPEG, PNG, BMP, GIF, TIFF, PSD, PSP, INDD, JP2, РСТ & Camera RAW изображения. Устройства, на которых могут хранится фотографии, включают в себя флешки, sd карты памяти, CD/DVD, цифровые фотокамеры, видеокамеры.
Восстановление такого рода отличается от традиционных методов, используются другие специализированные приложения (см. ниже). Как правило, они помогут восстановить все потерянные или удаленные картинки на любой ОС: Windows, Linux или Mac OS. Поддерживаемые форматы – JPEG, PNG, BMP, GIF, TIFF, PSD, PSP, INDD, JP2, РСТ & Camera RAW изображения. Устройства, на которых могут хранится фотографии, включают в себя флешки, sd карты памяти, CD/DVD, цифровые фотокамеры, видеокамеры.
Восстановление фото с помощью приложений
Эти приложение стоит установить непосредственно на устройство.
Приложение Undeleter (root)
Требует root-права, как именно их получить смотрите .
Для того чтобы успешно возобновить потерянные картинки, вам нужно выполнить все пункты из этой инструкции:
2. Прочитайте вступление и нажмите «Дальше».
3. Так проходит анализ вашего устройства на предмет того, имеет ли оно root-права. После этого также нажмите «Дальше».
4. Теперь выберите форматы файлов, которые нужно восстановить (это будет значительно быстрее, чем если бы приложение искало вообще все удаленные файлы).
Теперь выберите форматы файлов, которые нужно восстановить (это будет значительно быстрее, чем если бы приложение искало вообще все удаленные файлы).
5. Любой, найденный файл, можно просмотреть, нажав на него.
6. Именно во время просмотра вы и можете сохранить файл. При чем не просто на устройство, а возможно даже в облачное хранилище.
Программа DiskDigger photo recovery (no root)
Для того, чтобы «обмануть» данное приложение, нам сначала придется установить другое приложение. Она как бы имитирует root-доступ. Итак, приступим:
- Зайдите в play market и введите в поиске «суперпользователь».
2. Выберите вариант, находящийся на первом месте.
3. Теперь установите его («Установить»).
4. И откройте.
Вот так выглядит приложение. Все, оно нам больше не нужно.
Теперь перейдем к главному. Его тоже нужно установить с Play Market:
- Выполните все действия, как в предыдущем случае.
 Только в поиске введите «data recovery» и выберите не первое приложение, а DiskDigger. Все показано на картинках, будьте внимательны.
Только в поиске введите «data recovery» и выберите не первое приложение, а DiskDigger. Все показано на картинках, будьте внимательны.
2. Откройте приложение и нажмите синюю (или фиолетовую кнопку, кому как кажется). Ничего что там без root. Мы уже обманули программу, установив SuperUser, теперь она буде искать все файлы.
3. Отметьте галочкой, нужные фото и выберите сохранение на устройство.
4. Определите место сохранения и нажмите «ОК».
Выберите медиа форматы
- При запуске Recuva вы увидите заголовок Мастер Recuva. Это пошаговый мастер, он призван помочь новичкам: достаточно ответить на несколько простых вопросов – и вы получите результат.
- Нажмите «Далее». Затем будет предложено выбрать форматы фото с телефона для восстановления. Речь идет о фотографиях, поэтому выбираем именно те форматы, в которых хранились фотоснимки. Можно вообще не ограничивать фильтр, это даже не замедлит поиск. Однако учтите, что в дальнейшем вам нужно будет фильтровать результаты поиска, что не всегда удобно и когда речь заходит о сотнях найденных файлов.

- Выбираем пункт «Картинки» и нажимаем «Далее».
Восстановление фото на Android
Независимо от того, на какой ОС работает телефон, при стирании с него какой-либо информации она полностью не пропадает с карты памяти. Место, которое раньше занимали удаленные файлы, просто классифицируется, как свободное, то есть теперь система знает, что его можно использовать для записи новых данных. Это означает, что пока удаленные фотки не были перезаписаны, имеется возможность их восстановить
.
Вернуть стертые с телефона фотографии можно с помощью:
- процедуры синхронизации с облачным хранилищем данных;
- программы 7-Data Android Recovery;
- утилиты Dr.Fone.
Возврат фоток через облачное хранилище
Самым простым способом реанимирования случайно удаленных фотографий с памяти смартфона является использование облачного сервиса Google+ Фото. При активации на своем гаджете функции синхронизации с данным хранилищем все изображения, находящиеся на телефоне, автоматически будут сохраняться на виртуальный диск Google+. Это позволит получить доступ к вашим снимкам с любого девайса или персонального компьютера, а также при необходимости вернуть утраченные файлы в целостности и сохранности.
Это позволит получить доступ к вашим снимкам с любого девайса или персонального компьютера, а также при необходимости вернуть утраченные файлы в целостности и сохранности.
Для включения автоматического сохранения фотографий необходимо:
Для восстановления удаленных фотографий вам лишь нужно войти на диск Google и сохранить требуемые снимки на карте памяти телефона или ПК.
Реанимирование фото через 7-Data Android Recovery
Данная программа разработана специально для ОС Андроид и позволяет восстановить не только удаленные фото, но и другие типы файлов (видео, музыку, текст и т.п.).
Процедура реанимирования выглядит следующим образом:
Если этот способ не помог, то воспользуйтесь другой утилитой.
Применение утилиты Dr.Fone
Dr.Fone – еще одна программа-реаниматор, с помощью которой можно восстановить даже стертые с памяти телефона контакты и смс сообщения. Для реанимирования нужно:
Каквосстанавливать файлы при помощиAndroid Data Recovery иDr.
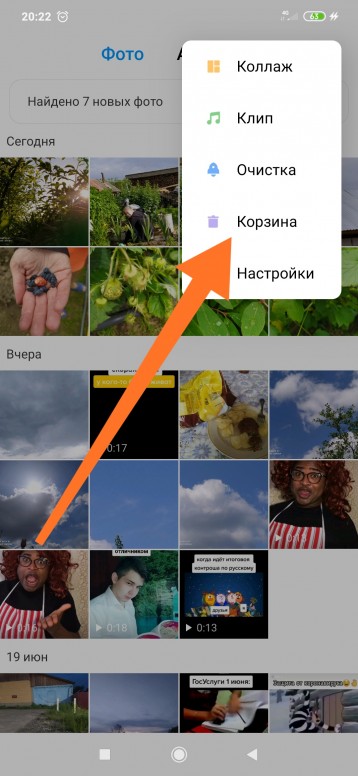 Fone Android Data Recovery через ПК
Fone Android Data Recovery через ПКПрограммное обеспечение поможет вернуть удаленные снимки через ПК. Рационально использовать, если на смартфоне или планшете отсутствуют root права. Так же удобный способ вернуть важные файлы из внутренней памяти, если устройство повреждено.
Важно!
Бесплатная версия программы не восстановит фото. Требуется приобретение полной версии… Метод восстановления фотографий:
Метод восстановления фотографий:
- Скачать и установить программу для восстановления на компьютер.
- В пункте настроек для разработчиков, в меню установок мобильного телефона, активировать отладку по USB.
- Подключить телефон или планшет к ПК через кабель синхронизации.
- Выбрать категорию файлов для восстановления, дождаться конца поиска, а затем восстановить фотографии.
- При восстановлении файлов, наличие root прав необязательное.
- Восстановление фотографий из поврежденного устройства.

- Для восстановления утерянных файлов требуется компьютер.
- Программа для восстановления неэффективна без покупки полной версии.
Как удалить фотографии и видео
- Откройте приложение «Google Фото» на устройстве Android.
- Войдите в аккаунт Google.
- Нажмите и удерживайте фото или видео, которое вы хотите переместить в корзину. Можно выбрать несколько объектов.
- В правом верхнем углу нажмите на значок корзины Удалить.
Важно!
- Фотографии и видео, которые вы загрузили в Google Фото, а затем удалили, будут храниться в корзине в течение 60 дней.
- Если вы удалите с устройства Android объект, который не загружен в Google Фото, он будет храниться в корзине в течение 60 дней.
- Если вы по-прежнему видите в Google Фото объект, который пытались удалить, возможно, он хранится на съемной карте памяти. Попробуйте удалить его в приложении «Галерея».

Как очистить корзину
Если вы видите запрос на удаление объекта без возможности восстановления, ваша корзина заполнена. Ее объем не может превышать 1,5 ГБ.
Важно! Если вы очистите корзину, то навсегда удалите из нее все объекты.
Вот что для этого нужно сделать:
- Откройте приложение «Google Фото» на устройстве Android.
- Войдите в аккаунт Google.
- Нажмите на значок меню Корзина нажмите на значок «Ещё» Очистить корзину Удалить.
Как удалить объект с устройства
Выполните следующие действия:
- Откройте приложение «Google Фото» на устройстве Android.
- Войдите в аккаунт Google.
- Выберите объекты, которые хотите удалить с устройства Android.
- В правом верхнем углу нажмите на значок «Ещё» Удалить с устройства.
Подробнее об освобождении места на устройстве…
Как предоставить разрешение на удаление фотографий и видео с SD-карты
Шаг 2. Удалите фотографию или видео
При удалении фотографии или видео вы можете предоставить Google Фото доступ к SD-карте.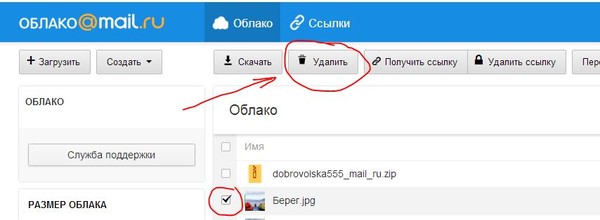
- Откройте приложение «Google Фото» на устройстве Android.
- Войдите в аккаунт Google.
- В левом верхнем углу нажмите на значок меню На устройстве.
- Откройте папку SD-карты.
- Выберите объекты, которые хотите удалить с нее.
- Нажмите на значок корзины Удалить.
- Нажмите Да Да.
Чтобы изменить предоставленные разрешения, откройте настройки устройства. Нажмите Приложения Google Фото Хранилище.
Как восстановить фото утилитой Data Recovery
Продвинутое и весьма продуктивное программное обеспечение Андроид Data Recovery, которое способно восстановить удаленную фотографию на устройстве с операционной системой Андроид. Утилита будет работать, даже если гаджет не видит карту памяти, поскольку это приложение наделено качествами для чтения даже поврежденных флеш накопителей. В большинстве случаев утилита Data Recovery сможет распознать память и при вашем утверждении восстановить указанные данные. Поэтому для восстановления удаленных данных на Андроид, рекомендуется использовать именно ее. Утилита работает без компьютера -устанавливается на сам Андроид.
Утилита работает без компьютера -устанавливается на сам Андроид.
Восстанавливаем удаленные фотографии на смартфоне под Андроид с утилитой Data Recovery
Утилита Data Recovery способна помимо фотографий и других медиафайлов восстановить также нужные, но удаленные вследствие повреждений документы, контакты, сообщения. Вы имеете возможность выбрать перед восстановлением и просмотреть файл, тот, что хотите вернуть, а который нет. Таким образом, вы избавляете себя от ненужных файлов, а возвращаете только те, которые необходимы. Данная утилита существует не только под Андроид, также среди ее версий можно найти этот софт для операционных систем Windows, OS X и другие.
Утилита Data Recovery является весьма качественным, продуктивным и результативным софтом, которым можно возвращать удаленные файлы самостоятельно, без обращения к специалистам. В ее функции заложены лучшие методы восстановления файлов, которые существуют на сегодняшний день. К тому же, произвести восстановление можно абсолютно бесплатно, ведь утилита распространяется в открытом доступе.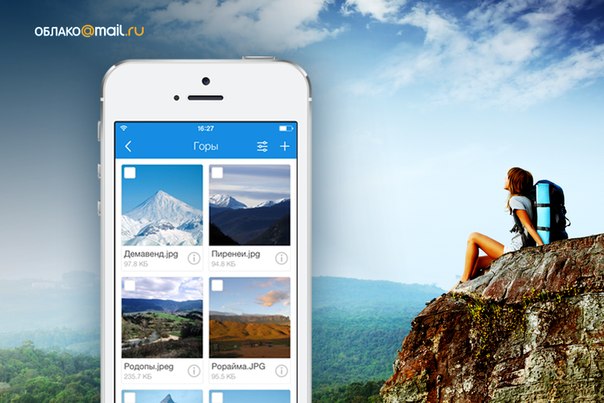
Как восстановить фото на телефоне самсунг
Для работы нужного нам приложения необходимо иметь на телефоне права root (суперпользователь). Т.е. с такими правами мы сможем залезть в какой угодно файл гаджета.
Заходим в магазин Play Market и набираем «Суперпользователь» (Без кавычек).
И устанавливаем это приложение (на картинке показано, что оно уже установлено).
Заходим в магазин Play Market
В строке поиска набираем «data recovery» (без кавычек) и жмём на поиск. Открывается длинный список приложений, связанных с восстановлением данных. Выбираем DiskDigger photo recovery.
DiskDigger photo recovery устанавливаем. И открываем.
На рисунке показана ситуация, что не удалось обнаружить внутреннюю память -ничего страшного. Жмём на сиреневую кнопку «Начать поиск изображений».
И тут вы увидите страшную картину -увидите те кучи удаленных файлов, о которых вы давным-давно забыли.
Выделяем нужный файл и жмём на кнопку «Восстановление».
Открывается окно выбора места восстановления, т. е. в каком месте будет восстановленный файл. особо не мудрствуя выбираем рекомендуемый вариант и на него и нажимаем.
е. в каком месте будет восстановленный файл. особо не мудрствуя выбираем рекомендуемый вариант и на него и нажимаем.
Если хотите обновиться до версии «Pro», то обновляйтесь, но достаточно и обычной версии.
Всё. Ваше фото восстановлено
Теперь вы знаете, как можно восстановить удаленные фотографии или прочие файлы на Андроид. Существует и масса других, но мы рассмотрели самые простые и эффективные методы.
MiniTool Mobile Recovery
Бесплатная инструмент для восстановления утерянных, а также поврежденных фотографий, изображений для устройств с операционной системой Андроид. Успешно восстанавливает мультимедиа форматы, вложения WhatsApp, пользовательские и скачанные файлы.
Кейсы, с которыми работает MiniTool Mobile Recovery:
- случайное удаление файлов;
- системная ошибка OS;
- вирусная атака;
- некорректное обновление и hard reset;
- ошибки в работе карты памяти.

MiniTool Mobile Recovery восстанавливает данные как из телефона, так и с карты памяти независимо от причины их исчезновения. Для полноценного сканирования гаджета необходимы root-права.
Программа доступна в бесплатной (ознакомительной) и платной версии. В бесплатном варианте (Free) можно восстановить не более 10 файлов. В полной версии (Full) количество сохраняемых изображений не ограничено.
Плюсы и минусы
- Скорость работы сканера: поиск удаленных файлов на телефоне происходит очень быстро;
- Работа в режиме чтения, в любой момент процесс можно остановить;
- Предпросмотр найденных изображений.
Из недостатков – MiniTool Mobile Recovery не работает со внутренней памятью Android устройств.
Как быстро вернуть стертые фотографии на Android, если телефон не видит флешку
Независимо от того, какой у вас телефон (или планшет), кроме внутренней памяти, как правило, поставляется небольшая карта памяти (SD карты, например) внутри устройства. Когда вы пытаетесь избавиться от файлов, они не теряются навсегда! Это пространство просто классифицируются как имеющиеся в наличии, поэтому телефон знает, что теперь можно записывать в ту область новые данные. Потерянные файлы не будут признаваться телефоном Android, даже если они присутствуют в памяти. Ответ очевиден: восстановить удаленные фото на Андроиде можно. Шансы высоки, пока стертые или уничтоженные файлы Android не перезаписаны другими программами! Как это сделать — я расскажу подробно.
Когда вы пытаетесь избавиться от файлов, они не теряются навсегда! Это пространство просто классифицируются как имеющиеся в наличии, поэтому телефон знает, что теперь можно записывать в ту область новые данные. Потерянные файлы не будут признаваться телефоном Android, даже если они присутствуют в памяти. Ответ очевиден: восстановить удаленные фото на Андроиде можно. Шансы высоки, пока стертые или уничтоженные файлы Android не перезаписаны другими программами! Как это сделать — я расскажу подробно.
Dr Fone — восстановление файлов на смартфоне и планшете
В программе Dr Fone доступно восстановление не только удаленных фотографий и видео на флешке телефона, но также сообщений (текст / медиа), контактов, файлов Android, которые были удалены или повреждены. Возможен просмотр изображений, контактов до восстановления. Поддержка всех телефонов на Android, планшетов и устройств. Работает на Windows (8, 7, Vista, XP), Mac OS X (10.4 или выше, в том числе последней Mountain Lion). Скачайте эту программу.
Умная программа, которая восстановит фото на телефоне под управлением Android. Поможет восстановить удаленные фотографии на андроиде, если телефон не видит флешку, а также найдет исчезнувшее видео, документы и другую важную информацию на смартфоне и планшете.
Вопросы и ответы о DiskDigger
Я загрузил diskdigger, чтобы восстановить удаленные фотографии внутренней памяти, но фотографии в оригинале не восстановились. У меня есть Samsung Galaxy Note 4, и Diskdigger просит меня рутировать мой телефон.
Ответ. Вы не установили root, поэтому программа обнаружила только эскизы фотографий, к которым был доступ. Для полноценного восстановления предоставьте Diskdigger’у права суперпользователя.
Я хочу восстановить удаленные фото на телефоне meizu m3s. Рут доступ сделать не получается, так как я забыл пароль от аккаунта Flyme. Сторонние программы для рут прав не поддерживают модель моего телефона. С помощью DiskDigger мне удалось восстановить удаленные фото, но в плохом качестве.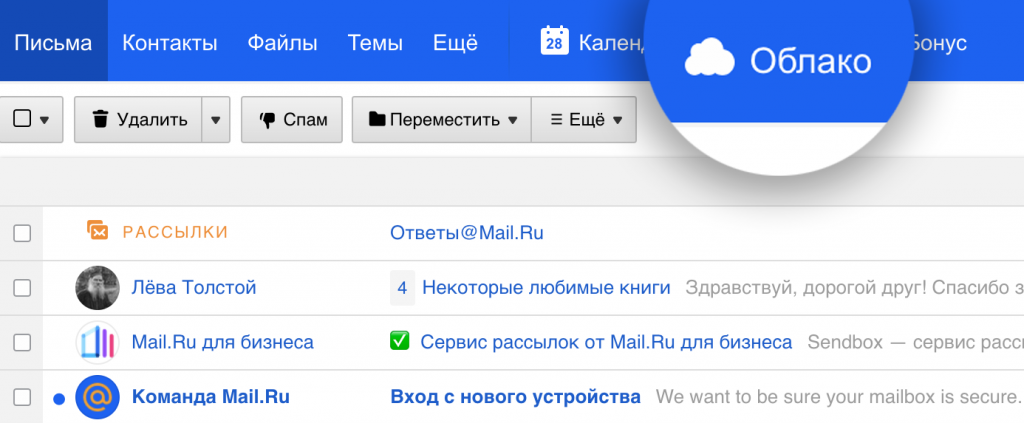
Вопрос: как восстановить удаленные фото в исходном качестве без рут прав? Они были удалены именно с памяти телефона.
У меня телефон Xaiomi Redmi Not 5, я на нем удалила фотографии, точней, саму папку с фотографиями с внутренней памяти телефона и при этом у меня не было никаких синхронизаций с облаками. Даже удаляя фотографии, не папку, я их находила… Какими только приложениями не пыталась их найти, но все четно. Самым распространенным «DiskDigger». Помогите, пожалуйста. Может как-то через ПК можно. Я уже мало на что надеюсь, так жалко…
Я нашла свои удаленные фотографии через DiskDigger, но проблема в том что качество фото очень плохое, как восстановить фотографии с изначальным качеством ?
Хотела на телефоне перенести файлы в другую папку, через компьютер вырезала файлы, перешла в нужную папку, нажала вставить, но файлы не появились и в начальной папке их тоже нет. Телефон находится на гарантии,поэтому рутирование-не выход.Программа Disk Digger восстановила файлы,но в очень плохом качестве.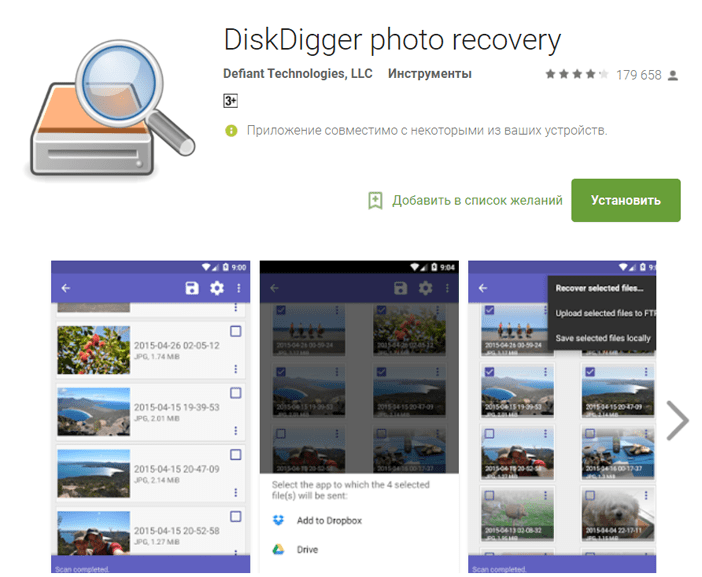 Что можете порекомендовать в этом случае? Фото очень важны…
Что можете порекомендовать в этом случае? Фото очень важны…
Сегодня перекидывала папку со скриншотами с телефона (Samsung Note 4) на компьютер. Папку я вырезала по глупости и хотела вставить, но произошел какой-то сбой — компьютер перестал видеть телефон и файлы так и не переместились; однако, и в телефоне скриншоты пропали, пыталась их найти везде. Так как эти скрины очень важные, хотела бы их восстановить. Попробовала бесплатные утилиты — disk digger, photo recovery, но они находят все, кроме этих самых скриншотов. Скажите, пожалуйста, есть ли какой-то шанс их восстановить?
У меня на телефоне пропали фотографии когда я скидывал их по беспроводному подключению на компьютер. Было вот как: компьютер подключен к роутеру через Wi-Fi, я подключил телефон к компьютеру тоже через роутер, так как через провод компьютер телефон не видит. На компьютере открыл папку с фото в телефоне, выделил фотографии и ПЕРЕТАЩИЛ их в браузер с открытым яндекс диском! Хотел сразу без копирования на компьютер закинуть их на яндекс диск. В итоге в папке яндекс диска фото не появились а с телефона исчезли! Около 600 фотографий объемом в 2,5 Гб исчезли за минуту, процесса копирования или удаления не было, они просто пропали в папке телефона. После этого я сделал root права на телефоне и просканировал программой diskdigger, установленной на телефоне, но она фото не нашла. Скажите пожалуйста, фотографии теперь не найти?
В итоге в папке яндекс диска фото не появились а с телефона исчезли! Около 600 фотографий объемом в 2,5 Гб исчезли за минуту, процесса копирования или удаления не было, они просто пропали в папке телефона. После этого я сделал root права на телефоне и просканировал программой diskdigger, установленной на телефоне, но она фото не нашла. Скажите пожалуйста, фотографии теперь не найти?
Как вернуть удаленные фото на Samsung с помощью Samsung Cloud
У устройств Samsung есть специальный функционал, позволяющий вернуть удаленные фотографии при помощи штатного средства под названием Samsung Cloud. Samsung Cloud это облачное хранилище для устройств Samsung, в котором каждому пользователю доступно 15ГБ места, этого более чем достаточно для хранения фотографий. Каждое устройство по умолчанию синхронизировано с этим облачным хранилищем, следовательно, если вы его не отключали, то удаленные фотографии хранятся там. Итак, вот что нам нужно сделать что бы вернуть наши фотографии.
1. Так как Samsung Cloud это облачное хранилище, ему требуется подключение к интернету. Поэтому первым делом подключаем наш телефон в сети интернет. Вы можете использовать как WiFi, так и мобильный интернет.
Так как Samsung Cloud это облачное хранилище, ему требуется подключение к интернету. Поэтому первым делом подключаем наш телефон в сети интернет. Вы можете использовать как WiFi, так и мобильный интернет.
2. В Настройках телефона найдите пункт Облако и учетные записи, затем выберите пункт Samsung Cloud.
3. В разделе указано количество места, доступное пользователю в облаке, степень его использования и опции синхронизации. Вы увидите все данные, которые синхронизируются с Облачным хранилищем. Важный момент – Галерея. Напротив неё должна стоять галочка, которая означает что синхронизация включена и фотографии отправляются в Облачное хранилище.
4. Возвращаемся к Samsung Cloud и выбираем опцию Восстановить. Устройству понадобится некоторое время на поиск копий данных в библиотеке Samsung Cloud. Если устройство найдет фотографии, которые были синхронизированы с Облачным хранилищем, то появится соответствующий пункт. Выбрав его, устройство вернет все синхронизированные фотографии из Облачного хранилища в память телефона.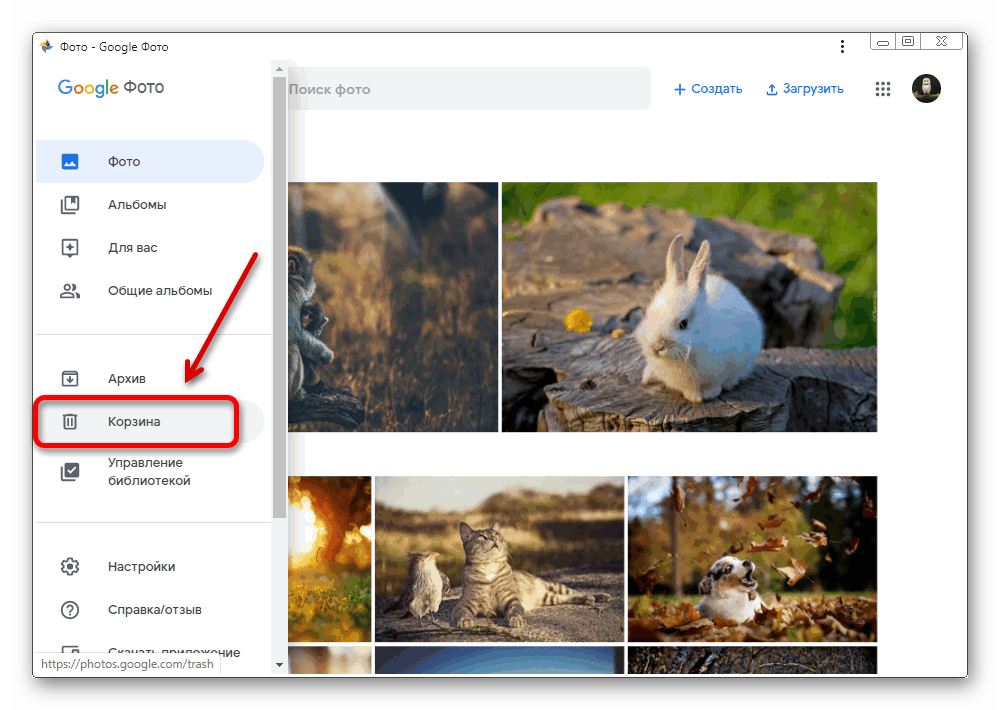
В новых версиях устройств появилась Корзина, предназначенная для хранения удаленных фотографий, которые хранятся в ней в течении 15 дней с момента удалениях их на телефоне. Что бы ею воспользоваться, необходимо зайти в Галерею устройства, далее в Настройки и перейти в Корзину. После чего остается только выбрать нужные нам фотографии и устройство восстановит их.
Восстановление удаленных фото с телефона: Dr Fone
Если телефон не видит карту памяти, Dr Fone – одна из лучших оптимальных программ. Она поможет восстановить удаленные фото с телефона, картинки, фотографии, видео,фильмы и другие типы мультимедийной информации. Эта утилита легко обнаружит известные форматы мультимедиа, удаленные по ошибке. Что касается изображений, утилита восстановит форматы JPEG, PNG, GIF, TIF, JPG, видео – 3GP, AVI, аудио – MP3, AAC, M4A, FLAC. Поэтому нетрудно возвратить все удаленные виды медиа-файлов с Android смартфонов и планшетов, если ваш телефон на Андроид в упор не видит карту памяти.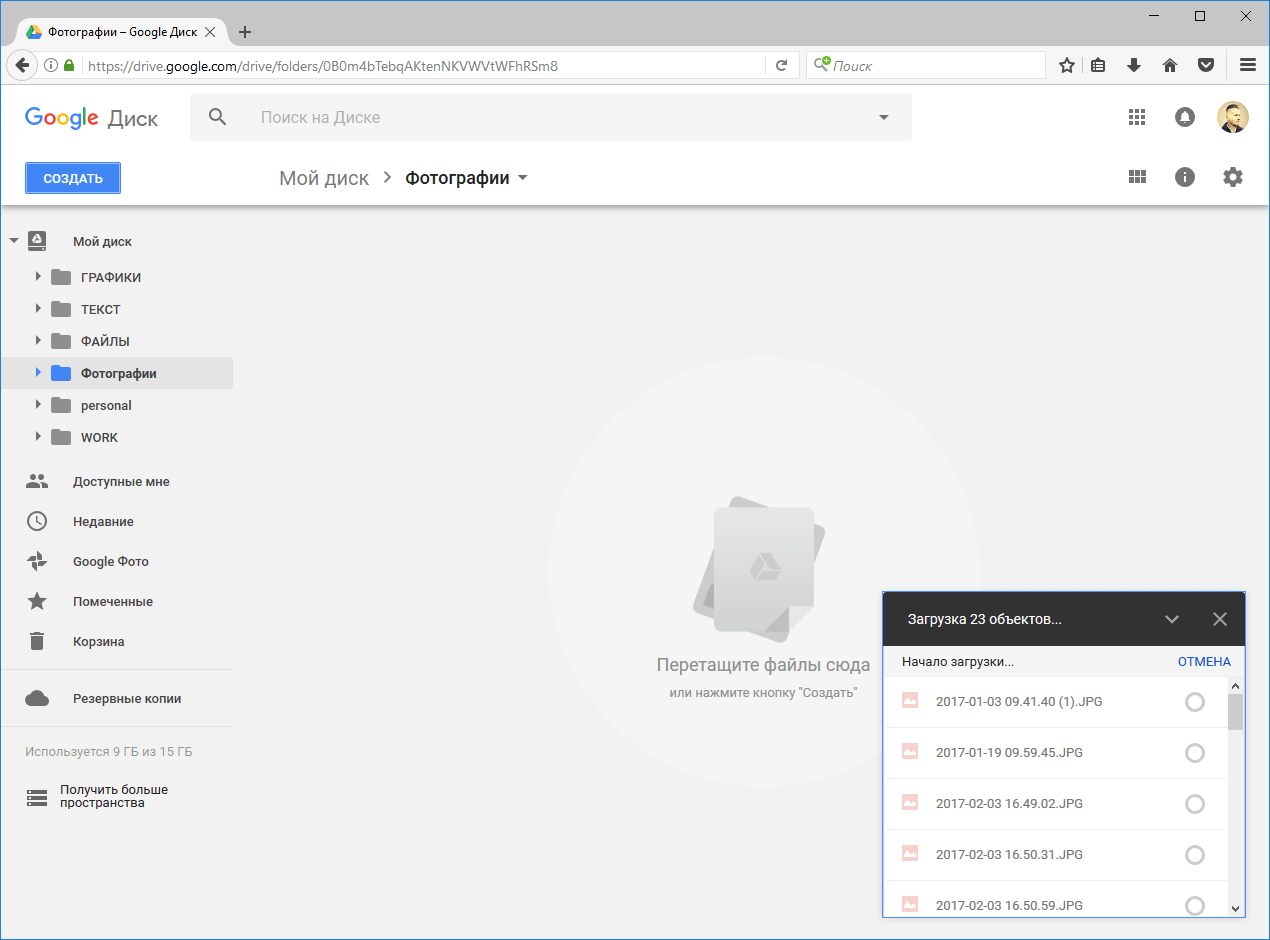
Восстановить удаленные фотки можно со всех марок устройств и карт памяти, таких как Samsung Galaxy, телефонов Gionee Android, HTC. Программное обеспечение устанавливается и работает на всех версиях операционной системы Windows.
Как вернуть удаленные фото через приложение Фотографии Гугл (совет дня)
- Запустите программу Google Photos на мобильном устройстве
- Найдите в крайнем верхней части экрана иконку и нажмите на изображение корзины
- Отметьте в списке фотографии и ролики для их дальнейшего восстановления
- Найдите значок с кружком и стрелкой сверху справа, после чего файлы будут возвращены на ваш телефон.
Процедура реанимации удаленных фотографий, файлов мультимедиа
Шаг — 1: Подключите ваш телефон или планшет к ПК с помощью USB-кабеля.
Рис. 1. Соединение телефона с компьютером
Шаг — 2 : Внимательно прочтя инструкцию, как восстановить удаленные файлы, включите отладку по USB. Для этого выполните следующие действия на телефоне:
Видеоинструкция:
- Для Android 2 0,3 или его ранней версии: перейдите к секции»Настройки» -> «Приложения» -> «Разработка» -> и установите флажок «Отладка по USB».

- Для Android 3.0 или 4.1 версии: перейдите в «Настройки» -> нажмите «Варианты для разработчиков» -> проверьте «отладка по USB».
- Для Android 4.2 или более новой версии: перейдите в раздел «Настройки» -> «О телефоне» -> «Номер сборки» столько раз раз, пока не получите уведомление «Вы находитесь в режиме разработчика». Затем вернитесь к пункту «Настройки» -> «Варианты для разработчиков» -> проверьте «USB отладку».
Этот шаг поможет подключить устройство к компьютеру для последующего сканирования стертых файлов. Чтобы удаленные элементы восстановить, выполните следующие шаги:
Шаг — 3: Нажмите кнопку « Пуск», для сканирования планшета или смартфона, восстановления удаленных фото с телефона. Через несколько секунд, вы получите картину, как показано ниже, поверните на свой ??телефон, нажмите «Разрешить», далее переходите к следующему шагу. Нажмите кнопку «Пуск»снова.
Рис. 2. Процедура поиска картинок после их удаления
Шаг — 4: После того, как процедура проверки завершится, будут отображены все восстановленные файлы мультимедиа, такие как изображения, видео, аудио.
Предварительный просмотр фото на телефоне / планшете под управлением Андроид:
Рис. 3. Предосмотр изображений
Выберите фото, которые требуется восстановить на планшете или смартфоне под управлением Android, надавите кнопку Recovery, сохраните их на своем компьютере.
Внимание! Если у вас не получилось восстановить фото или контакты, возможно, все дело в том, что у вас нет рут прав для доступа к файловой системе телефона. Смотрите наше руководство, как получить root на Android.
Процесс восстановления фотографий на карте памяти: пошаговая инструкция
1. Скачиваем MiniTool Power Data Recovery
На карте памяти может храниться много фотографий и видео. Они могут так же внезапно исчезнуть. Информацию можно вернуть, как в случае с другими носителями – флешками, жестким диском.
Для восстановления на sd карте рекомендуется скачать MiniTool Power Data Recovery. Программа подходит для восстановления фото, изображений, картинок с карты памяти.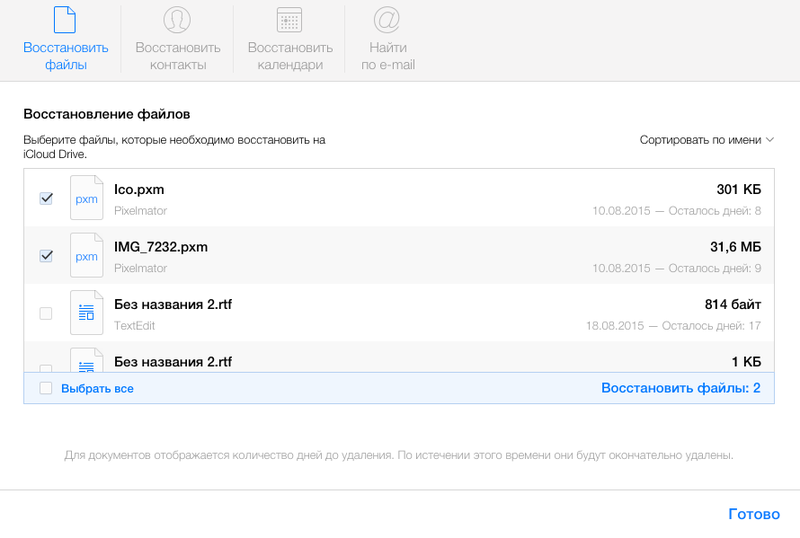 Занимает немного места, ее легко использовать, в нее внедрены новейшие технологии поиска и сканирования поверхности карты памяти.
Занимает немного места, ее легко использовать, в нее внедрены новейшие технологии поиска и сканирования поверхности карты памяти.
Ограничения Power Data Recovery. Бесплатная версия программы Power Data Recovery (Free Edition) дает возможность восстановить до 1 Гб любых данных. Этого, как правило, достаточно для восстановления избранных фотографий с карты памяти телефона или microsd фотокамеры.
Статусная строка отображает лимиты восстановления
2. Выбираем подходящий модуль восстановления медиафайлов
После запуска MiniTool Power Data Recovery, в главном окне доступно пять модулей восстановления:
- Undelete Recovery (восстановление удаленных файлов),
- Damaged Partition Recovery (восстановление поврежденных разделов),
- Lost Partition Recovery (реконструкция удаленных разделов),
- Digital Media Recovery (восстановление мультимедийных данных),
- CD/DVD Recovery (съемные носители информации).
Выбор модуля восстановления в MiniTool Power Data Recovery
Каждый модуль подробно документирован: в справке рассказывается, как работать с конкретным типом восстановления.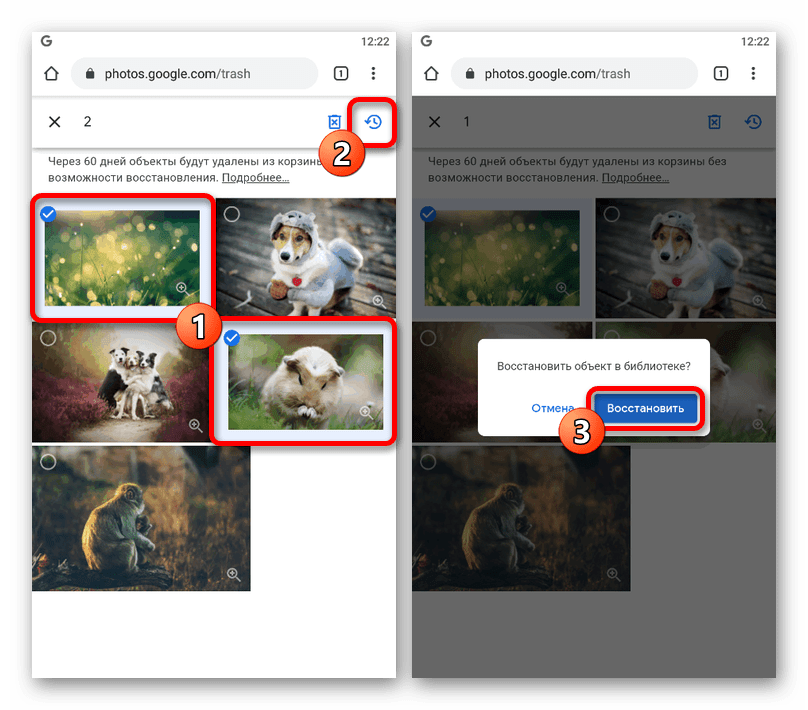
Для наших нужд подойдет тип восстановления Digital Media Recovery, его и выбираем.
Далее последует краткое описание, как реанимировать фото, музыку, видео файлы, согласно возможностям Media Recovery модуля.
3. Указываем карту памяти / USB флешку для восстановления
В списке дисков и разделов следует указать карту памяти, с которой выполняется восстановление. При этом, устройство хранения необходимо подсоединить к компьютеру.
Подключение через картридер
Если вы имеете дело с картой памяти, ее нужно подключить к ПК через картридер и USB-кабель. (В ноутбуки и Macbook некоторых моделей картридер встроен).
Выбор устройства хранения / раздела для сканирования
4. Указываем необходимые типы файлов для восстановления
В расширенных настройках (кнопка Settings), доступных в нижней часть окна Power Data Recovery, есть фильтр по типам данных. Он помогает сэкономить время: для этого нужно указать необходимые расширения мультимедиа-файлов (фото, видео и т.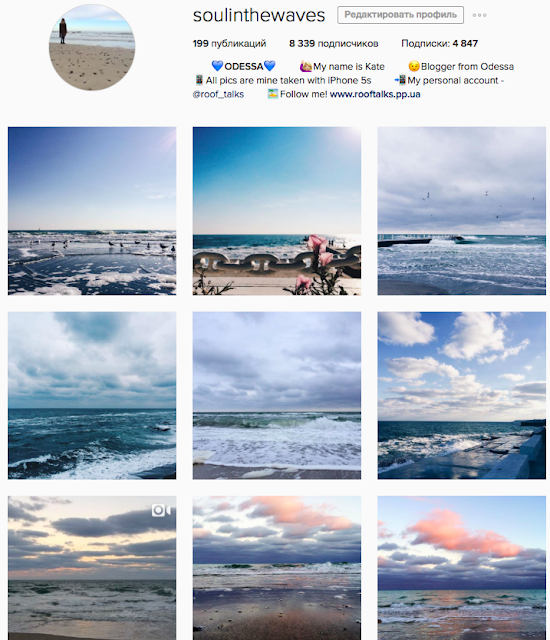 д.)
д.)
Ограничение файловых типов для поиска на карте памяти
По нажатию на крестик слева от типа файлов, доступен более узкий фильтр. Здесь представлено множество форматов изображений: dwg, psd, cdr, jpg, gif, png, bmp и т. д. Опять же, можно указать только необходимые форматы фото (чаще всего raw / jpg) и нажать ОК для подтверждения.
5. Сканируем карту памяти
Мы вернулись обратно к главному окну приложения. Для старта нажмите оранжевую кнопку Full Scan («Полное сканирование»). В открывшемся окне отобразится процесс поиска фотографий и количество найденных файлов.
Прогресс-бар с информацией о найденных файлах
6. Сохраняем восстановленные фотографии на диск
В боковой панели во вкладке Path – пять папок, содержащих картинки в различных форматах.
В MiniTool Power Data Recovery есть специальный фильтр, он выводит только желаемые и доступные типы данных. Установить фильтр можно через настройки (кнопка Settings в нижней части окна Power Data Recovery).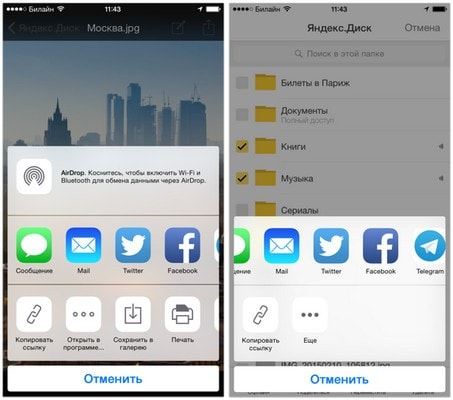
Превью и сохранение найденных удаленных фотографий
Выберите восстановленные фотографии, отметив их флажками, и нажмите кнопку «Сохранить файлы».
Укажите источник сохранения и нажмите кнопку «ОК».
Важно: не сохраняйте найденные фото на карте памяти! Лучше указать любой диск на компьютере, с достаточным объемом свободного места. В противном случае, данные будут перезаписаны и в результате вы не сможете повторно восстановить файлы при последующем поиске
Загрузка…Как восстановить удаленные фото на Android
  восстановление данных | для начинающих | мобильные устройства
Задачи по восстановлению данных рано или поздно возникают почти у любого пользователя. Для обычного человека с Android телефоном чаще всего это — необходимость восстановить фотографии, удаленные или потерянные иным образом.
В этой инструкции для начинающих подробно о том, как восстановить фото на Android телефоне, в некоторых простых случаях — встроенными средствами вашего устройства, в других — с помощью сторонних приложений и программ.
Простое восстановление недавно удаленных фотографий
Для начала — о самых простых методах восстановления удаленных фото с Android телефона, о которых многие начинающие пользователи забывают или просто не знают, они не всегда помогают, но могут и сработать. Для начала два очень простых пункта.
- Когда мы делаем фотографию на Android, она сохраняется во внутреннюю память телефона или на карту памяти в папку DCIM.
- Чаще всего рядовой пользователь просматривает фотографии и удаляет их не с помощью файловых менеджеров, а во встроенных приложениях «Галерея» или «Фото» (Google Фото).
- При использовании приложения Google Фото, фотографии обычно синхронизируются с аккаунтом Google, то есть автоматически загружаются в Интернет и хранятся не только на вашем устройстве. Часто пользователь не знает о включенной синхронизации.
- Многие приложения облачных сервисов (OneDrive, Яндекс.Диск и другие) при установке предлагают включить синхронизацию фотографий и после однократного включения всегда выгружают их в облачное хранилище.

А теперь о том, как это может нам помочь восстановить удаленные фото:
- Если фото были удалены недавно, и вы сделали это в приложении «Галерея», загляните в меню этого приложения, есть вероятность (зависит от производителя телефона), что вы обнаружите там пункт «Корзина», а в ней — удаленные файлы, которые можно выделить и восстановить. Например, на Samsung Galaxy удаленные фотографии в корзине хранятся в течение 30 дней.
- Если на вашем телефоне есть встроенное приложение «Фото» от Google (оно часто присутствует в дополнение к «Галерее», загляните в него. Во-первых, оно отобразит фотографии не только с устройства, но и те, что были загружены в облако Google с возможностью скачать их обратно на устройство. Во-вторых, открыв меню приложения «Google Фото» вы также найдете пункт «Корзина», в которой удаленные фотографии с возможностью восстановления хранятся в течение 60 дней.
- При утере или сбросе телефона на заводские настройки, но наличии доступа к аккаунту Google, вы можете зайти с компьютера на сайт https://photos.
 google.com/ под вашей учетной записью и посмотреть, а нет ли там ваших фотографий. Там же есть и доступ к корзине из меню.
google.com/ под вашей учетной записью и посмотреть, а нет ли там ваших фотографий. Там же есть и доступ к корзине из меню. - Если на телефоне были установлены какие-либо приложения облачных хранилищ, зайдите в такое облачное хранилище с телефона или компьютера под вашей учетной записью. Есть вероятность, что вы сможете обнаружить фотографии в нем. Также в этих хранилищах может быть и своя корзина.
Возможно, методы, изложенные в этой части инструкции кому-то покажутся очевидными, но, по моему опыту, очень многие о них забывают.
Восстановление удаленных фото Android с SD карты
Если фотографии на вашем Android телефоне хранились на карте памяти MicroSD, которая при этом не была отформатирована как внутренний накопитель, самый эффективный способ восстановить фото с неё — подключить её напрямую к компьютеру (простое подключение телефона кабелем здесь не подойдет) и затем использовать специальные программы для восстановления данных.
Как подключить карту памяти из телефона к компьютеру:
- На некоторых ноутбуках есть слот для карт памяти MicroSD, куда её можно просто вставить.

- На большинстве ноутбуков, а также на некоторых ПК есть слот для карт памяти SD. Для подключения карты памяти MicroSD можно использовать адаптер с MicroSD на SD. Если у вас такой отсутствует, с большой вероятностью он может найтись у знакомых (так как часто присутствует в комплекте с картами памяти), покупка адаптера тоже будет не обременительной.
- Есть USB кард-ридеры, куда можно подключить вашу карту памяти. Кстати, если у вас есть 3G/4G модем, там внутри, помимо слота для SIM-карты также присутствует и слот для карт памяти MicroSD, то есть он может работать как кард-ридер.
После того, как вы подключите карту памяти к компьютеру, вы можете увидеть сообщения о необходимости форматирования или другие ошибки: на этом этапе не следует обращать на них внимание. Вместо этого используйте качественные бесплатные программы для восстановления данных. В первую очередь я бы рекомендовал PhotoRec, Transcend RecoverX или DMDE для случая, если были повреждены разделы на карте памяти.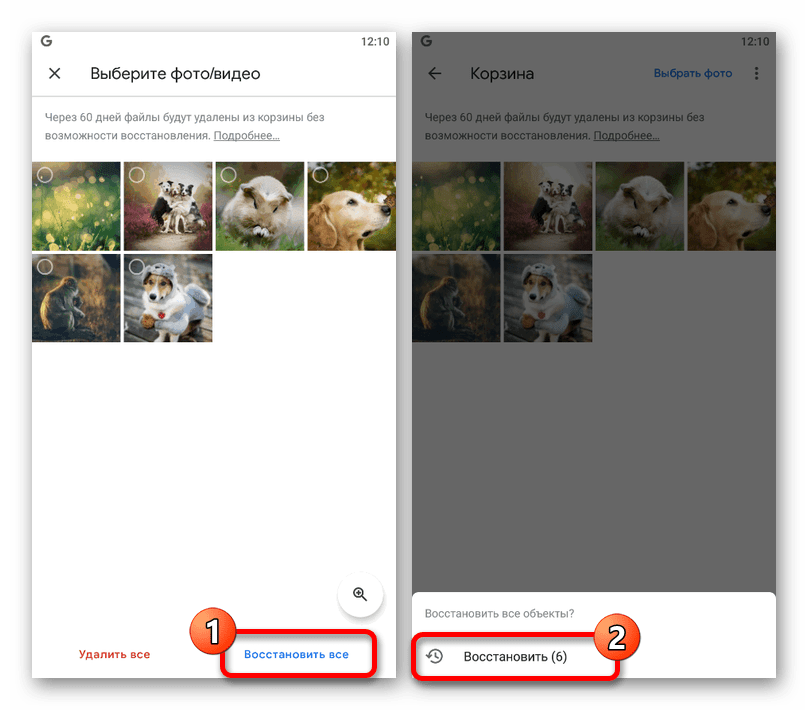
Восстановление удаленных фото из внутренней памяти Android телефона
Самое сложное — это восстановить фотографии, которые хранились во внутренней памяти вашего Android устройства. После удаления это может быть возможным, а после сброса телефона на заводские настройки практически не реально. В случае, если сброса не было, вы можете попробовать следующие методы:
К сожалению, если речь идет о карте памяти, отформатированной в качестве внутренней памяти, после сброса устройства успех маловероятен, подробнее: Можно ли восстановить данные с карты памяти, отформатированной как внутренняя память Android.
Видео инструкция
Надеюсь, один из предложенных способов позволил вам успешно восстановить важные фото с мобильного устройства.
А вдруг и это будет интересно:
Восстановление удаленных фото и видео на Android
Уж очень часто пользователи смартфонов сталкиваются с ситуацией, когда удалили фото или видео на андроиде, а они оказались важными.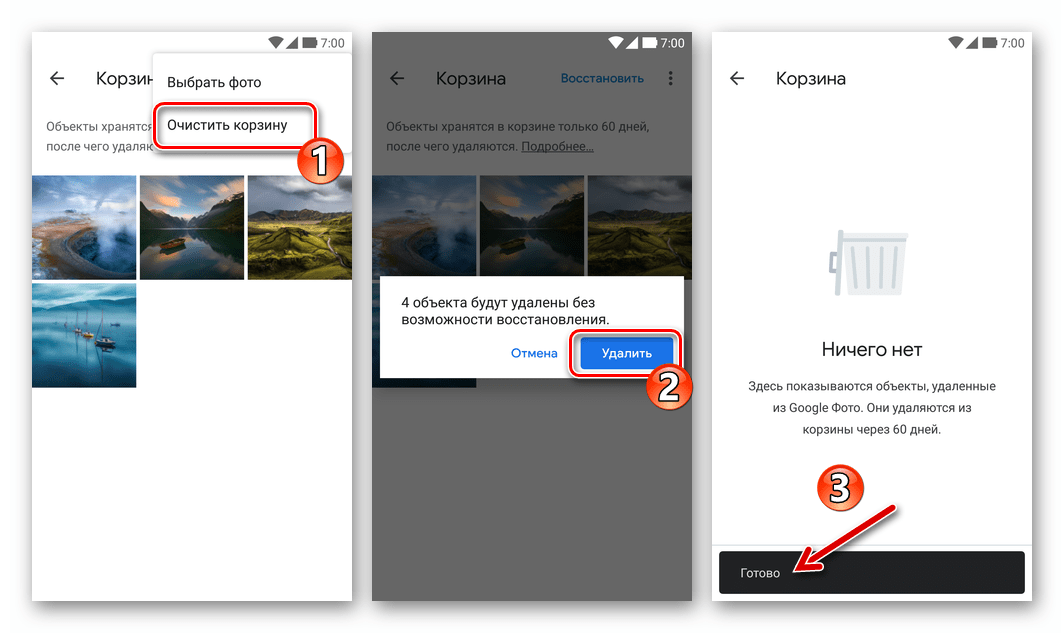 Статья послужит инструкцией и поможет вернуть удаленные фотографии и видео.
Статья послужит инструкцией и поможет вернуть удаленные фотографии и видео.
Забегая вперед скажу, что восстановить данные с внутренней памяти телефона через компьютер не возможно, несмотря на большой выбор программ для восстановления информации. А вот если фотки или видео были удалены со съемной карты памяти MicroSD, то достаточно ее извлечь, вставить в адаптер, а тот в кард-ридер компьютера или ноутбука. Далее делаете все согласно инструкции по восстановлению данных.
Я не буду описывать сомнительные методы, типа восстановление данных через специальные приложения с root-правами, так как в каждой новой версии Android уязвимостей становится все меньше и внедрить root-права сводятся к минимуму. Зато опишу три способа, с помощью которых можно попробовать вернуть случайно удаленные фото.
Восстановление фото/видео из корзины Галереи
Сейчас вы узнаете где хранятся удаленные фото на андроиде и попробуете согласно пошаговому описанию найти эти файлы.
Инструкция по восстановлению удаленных фотографий и видео была написана на примере смартфона Samsung Galaxy A5 A520 под управлением операционной системы Android 8.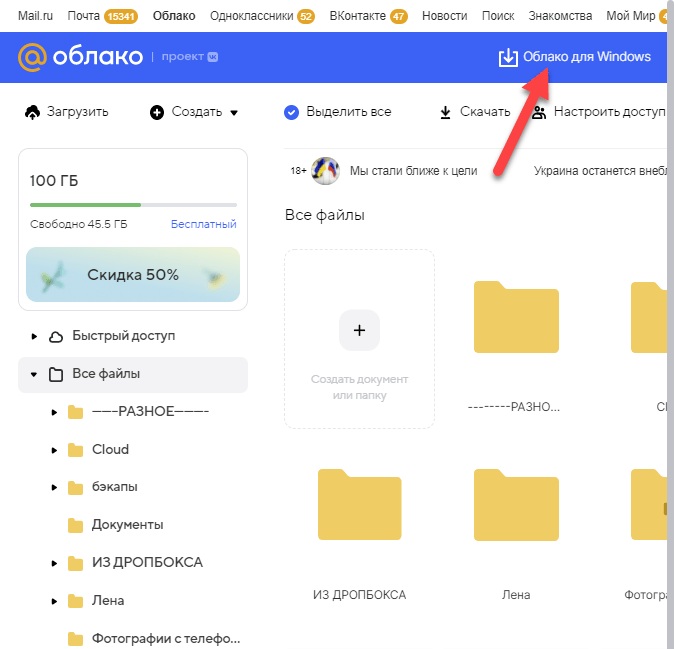 Ниже после иллюстрации вы увидите детальное описания действий как это сделать.
Ниже после иллюстрации вы увидите детальное описания действий как это сделать.
1. Откройте Галерею, кликните Меню, откройте Настройки.
2. В появившемся окне выберите Корзина облачного хранилища.
3. Нажмите и удерживайте палец на удаленном файле, который необходимо вернуть. После того, как он отметится галочкой, выделить остальные, если это необходимо, нажмите Восстановить.
4. Все отмеченные фото и видео перенеслись обратно в родные папки “Галереи”, откуда были удалены. Но это еще не все, открыв превью вы можете увидеть значок “облако”.
5. А кликнув по развернутому фото/видео получить уведомление: “Невозможно воспроизвести видео. Произошла неизвестная ошибка”.
6. Для того, чтобы полностью вернуть файл, необходимо кликнуть на его Меню, затем выбрать Загрузить.
Если все успешно загрузилось, то я вас поздравляю!
Срок хранения удаленных файлов на смартфонах Samsung составляет 15 суток, Xiaomi – 30 суток. По этой причине не стоит оттягивать процедуру восстановления. Дело в том, что все удаленные фото, видеофайлы лежат не в телефоне, а в облаке и имеют свой срок. У Самсунг, к примеру, в Samsung Cloud.
По этой причине не стоит оттягивать процедуру восстановления. Дело в том, что все удаленные фото, видеофайлы лежат не в телефоне, а в облаке и имеют свой срок. У Самсунг, к примеру, в Samsung Cloud.
В зависимости от разновидности оболочки и версии Андроид, “корзина” может отсутствовать, иметь название с добавочным определением или располагаться по другому пути, например: Галерея – Меню – Корзина или Галерея – Меню – Настройки – Корзина облачного хранилища.
Вернуть фото/видео через приложение Google – Фото
Еще один способ вернуть удаленные медиа-файлы, это приложение “Фото” от Google. Он присутствует в каждой версии Android, посмотрите среди приложений.
Программа должна была быть ранее настроена: пройдена авторизация, разрешен доступ к камере и памяти. Если вы ранее не пользовались этим приложением и даже не слышали о нем, значит вероятность, что “Гугл Фото” загружало фото/видео себе в облако – минимальны. Тем не менее пробуем. Приложение может иметь разные интерфейсы, поэтому покажу два примера:
Приложение может иметь разные интерфейсы, поэтому покажу два примера:
Пример 1.
Открываем приложение от Google – “Фото”.
- В нижнем меню выбираем вкладку “Альбомы”.
- Открываем нужную папку и смотрим, присутствуют ли потерянные фото.
- Если отсутствуют, выходим обратно на страницу Альбомы, кликаем в верхнем левом углу по меню приложение, выбираем Корзина.
Пример 2
Запустите Google Фото, в нижней вкладке выберите Библиотека, кликните по кнопке Корзина.
В открывшемся интерфейсе, вы увидите удаленные видео и фотографии. Срок хранения удаленных файлов в Google – “Фото” 60 дней, после чего автоматически удаляются.
Фото удалены через приложение – Проводник
Многие пользователи предпочитают пользоваться различными сторонними приложениями типа Проводник. Программа добавляет гибкости в управлении файлами и папками во внутренней и внешней памяти смартфона.
Приложение Проводник может иметь в названии слова “проводник”, “файловый менеджер”, “file manager”, “file explorer” и тому подобное.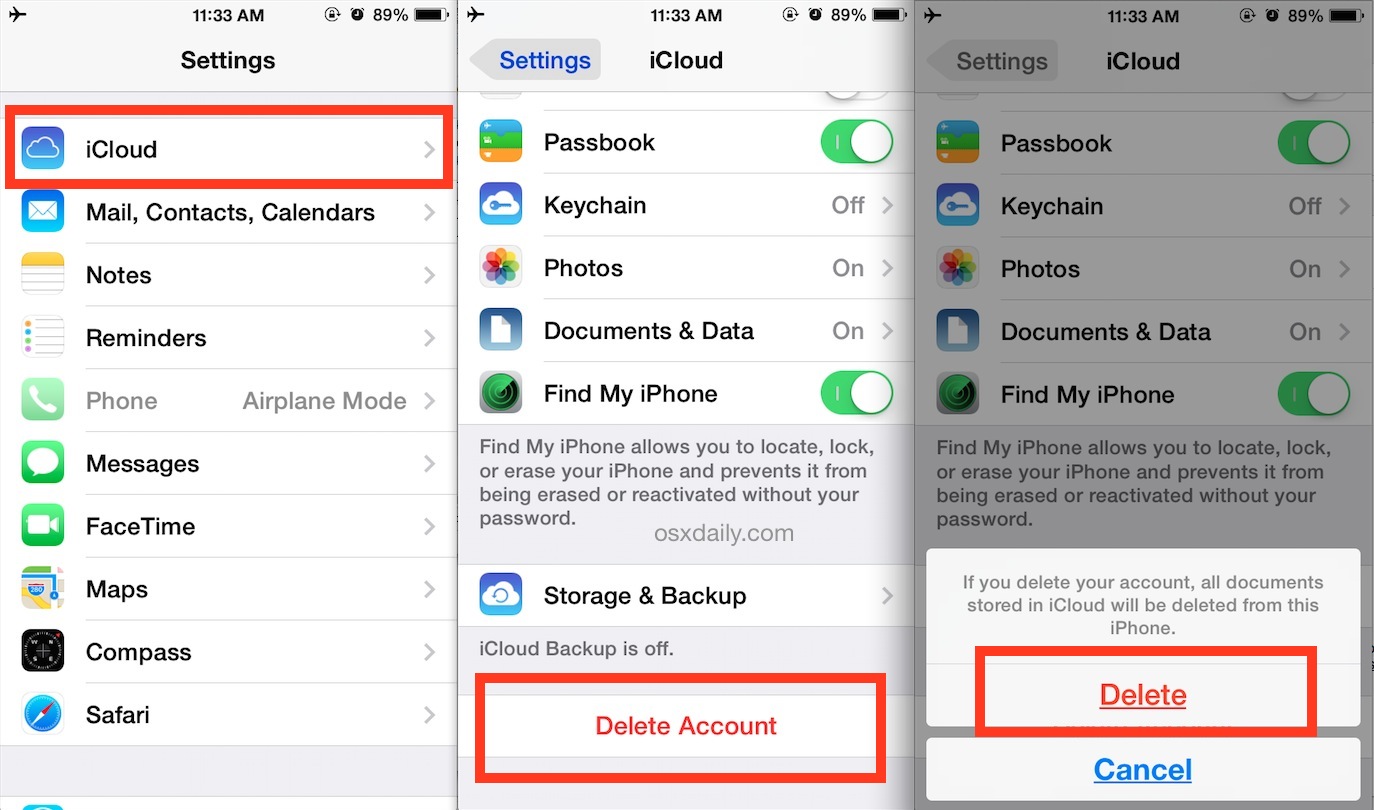
Если фотографии были удалены через приложение менеджер файлов, то высока вероятность, что они лежат в корзине приложения. Чтобы вернуть удаленные файлы, откройте проводник, перейдите в “Корзину” и восстановите удаленное. К сожалению, описать действия детально нет возможности, так как интерфейс каждого файлового менеджера отличается.
Ну вот, пожалуй, и все. Надеюсь, что эта инструкция помогла вам найти и восстановить удаленное видео и фото на андроиде.
Лучшее «Спасибо» — ваш репостКак восстановить фотографии на meizu. Восстанавливаем удаленные фотографии на андроиде
Разберёмся как восстановить удалённые файлы на телефоне «Самсунг». В зависимости от модели устройства пользователи могут воспользоваться извлечением из облака или из корзины. Кроме того, можно использовать возможности стороннего приложения. Описанные способы можно использовать для восстановления фото на планшете и других устройствах с платформой Андроид.
Восстановление из облака Samsung Cloud
Сервис Samsung Cloud предоставляет владельцу аккаунта до 15 Гб облачной памяти.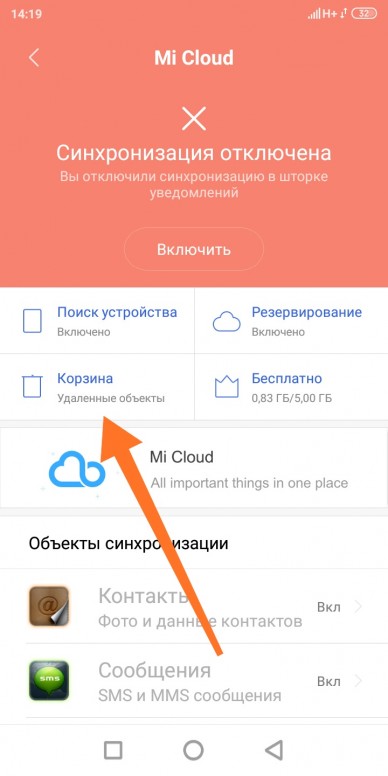 В телефонах «Самсунг» настроена автоматическая синхронизация фото и видеофайлов, поэтому все содержимое памяти телефона дублируется в фирменном облаке.
В телефонах «Самсунг» настроена автоматическая синхронизация фото и видеофайлов, поэтому все содержимое памяти телефона дублируется в фирменном облаке.
Если пользователь не изменил эти настройки, то восстановить фото с телефона, которые были удалены не составит труда. Единственное условие, смартфон должен быть подключён к интернету, это необходим как для своевременной синхронизации, так и для последующего восстановления.
Через некоторое время удалённые снимки вернутся в память устройства.
Восстановление из корзины у Samsung Galaxy
Смартфоны последних поколений Samsung Galaxy не позволяют восстановить фото на телефоне через облако. Для работы с удалёнными изображениями есть специальная корзина в меню «Галереи». Разберёмся как вернуть случайно удалённые снимки в Гелакси.
Важно иметь в виду, что удалившую фотографию Самсунг Галакси хранит 15 дней, по истечении срока устаревшие файлы автоматически стираются и восстановить их уже невозможно.
Сторонние приложения
Разберёмся как восстановить удалённые фото на Андроиде через сторонние приложения, установленные на телефоне «Самсунг». Есть немало разработок, решающих поставленную задачу, но мы рассмотрим только самые популярные приложения: DiskDigger, Android Data Recovery и Dumpster.
Есть немало разработок, решающих поставленную задачу, но мы рассмотрим только самые популярные приложения: DiskDigger, Android Data Recovery и Dumpster.
DiskDigger
Используя эту программу можно восстановить удалённые фото с телефона «Самсунг» без получения рут-прав и доступа к системным файлам. Приложение бесплатное и устанавливается из Google Play, из других источников программы лучше не скачивать.
Программа сканирует и извлекает для обзора изображения не только среди удалённых, но и в кэше программ, использующихся на смартфоне. Это повышает шансы найти нужную картинку. Фильтр позволяет задать немало параметров: размер миниатюр или самого файла, временные границы создания снимка. Все это в значительной степени упрощает поиск конкретного фото. Использование расширенной версии совместно с открытым Root-доступом предоставляет ещё больше возможностей.
Android Data Recovery
Одна из лучших программ для возвращения, удалённых с телефона «Самсунг», мультимедийных файлов. Особенно актуальна она в тех случаях, когда смартфон отказывается видеть карту памяти. Подходит для всех Андроид-устройств с Root-правами.
Особенно актуальна она в тех случаях, когда смартфон отказывается видеть карту памяти. Подходит для всех Андроид-устройств с Root-правами.
Восстанавливаем файлы последующему алгоритму.
Нужные файлы не восстанавливаются на смартфоне, а сохранятся на ПК.
Dumpster
Этот метод позволяет предотвратить потерю путём создания специальной директории куда попадают файлы, если программа удалила папку с фото или другими медиафайлами. Для решения вопроса достаточно установить приложение из Маркета устройства.
Программа не требует отдельных настроек, в момент удаления она сохраняет файл в своём хранилище, откуда пользователь может легко извлечь его без потери качества. Единственный недостаток бесплатной версии – наличие большого количества рекламы.
Яндекс Диск
Аналогичным образом позволит спасти случайно удалённую фотографию приложение Яндекс.Диск. Установите программу и настройте синхронизацию изображений и тогда все ваши снимки будут дублироваться в облачном хранилище.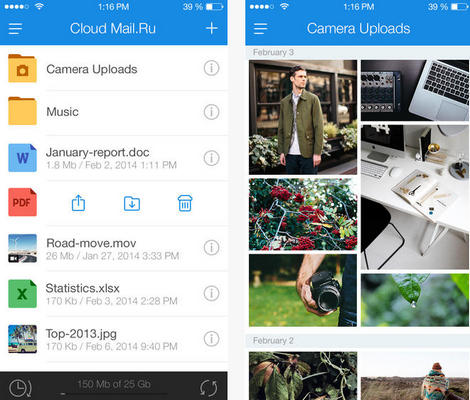
Пожалуй, андроид сегодня является самой популярной операционной системой для смартфонов, планшетов и прочих устройств. Правда, у неё есть один серьезный минус: если вы нечаянно удалили важный файл, то восстановить его не получится. Но некоторые объекты всё-таки можно спасти. Например, фотографии. Для этого вам понадобится карта памяти телефона, с которой были стерты снимки, USB-шнур, компьютер и программа «ФотоДОКТОР». В статье мы разберемся с тем, как восстановить удаленные фото на андроиде в приложении быстро и легко.
Первым делом нужно с нашего сайта. Несмотря на свою полезность, софт весит 12 мегабайт, поэтому загрузка не отнимет у вас много времени. Запустите дистрибутив и укажите установщику папку, в которую следует распаковать файлы программы. Если вы часто сталкиваетесь с необходимостью восстановления файлов, то не забудьте разместить на рабочем столе ярлык программы. Тогда вы всегда сможете быстро начать работу с приложением.
Шаг 2. Запустите софт
Теперь можно восстановить удаленные фото с телефона андроид или с любого другого устройства с данной операционной системой.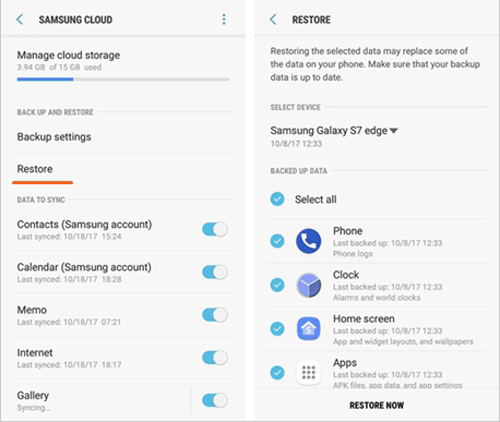 Для этого запустите программу. Сделать это просто: достаточно дважды щелкнуть по ярлыку приложения, который был создан нами при установке.
Для этого запустите программу. Сделать это просто: достаточно дважды щелкнуть по ярлыку приложения, который был создан нами при установке.
На экране моментально появится основное меню программы, где будет представлено краткое руководство по работе с софтом. Здесь же вы можете ознакомиться с перечнем устройств, работу с которыми поддерживает «ФотоДОКТОР»: карты памяти, USB-флешки, телефоны, планшеты и фотокамеры. Подключите к ПК телефон и нажмите «Далее».
Шаг 3. Настройте сканирование
При правильном подключении устройства программа далее автоматически найдет его и предложит выбрать для работы. Если список пуст, то попробуйте переподключить телефон, а затем нажмите «Обновить список дисков», выберете нужный носитель и щелкните «Далее».
Теперь вам нужно определиться с предпочтительным режимом работы. Быстрая проверка, как можно догадаться, займет значительно меньше времени, но всё-таки лучше провести полное сканирование и получить более точные результаты о доступных для восстановления файлах.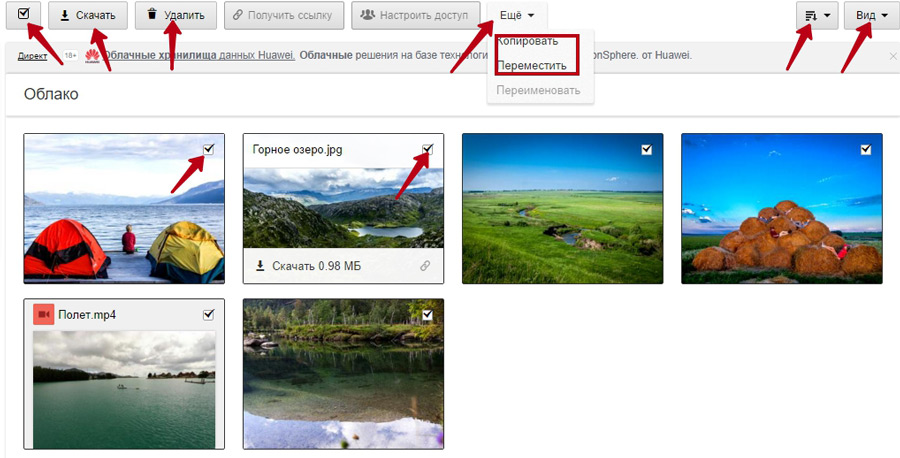
Шаг 4. Укажите характеристики файлов
Далее вам нужно указать, какие файлы должна найти программа. В приложении присутствуют специальные фильтры. Например, «ФотоДОКТОР» может искать при сканировании лишь файлы с определенными расширениями: JPG, BMP, TIFF, PSD, PNG, GIF, DNG или RAW. Для этого вам нужно лишь поставить отметки у нужных форматов. Также вы можете сделать акцент только на фото большого, среднего или маленького размера.
Шаг 5. Составьте список файлов для восстановления
Вы почти разобрались с тем, как восстановить фото на телефоне андроид. Щелкните по оранжевой кнопке в нижней правой части экрана. Запустится сканирование. Процедура займет некоторое время, после этого ознакомьтесь с отчетом программы о проделанной работе. При желании настройте его вид. Например, файлы могут быть показаны как таблица, список, крупные значки, а также отсортированы по размеру, имени, формату и наличии/отсутствии превью.
Каждое изображение из списка до полноценного восстановления можно просмотреть в программе. Для этого выделите мышкой нужную фотографию и нажмите «Просмотр». Откроется небольшое окошко, где будет представлена сама фотография, а также базовая информация о ней. Отметьте нужные вам изображения для и нажмите «Восстановить».
Для этого выделите мышкой нужную фотографию и нажмите «Просмотр». Откроется небольшое окошко, где будет представлена сама фотография, а также базовая информация о ней. Отметьте нужные вам изображения для и нажмите «Восстановить».
Шаг 6. Восстановите фотографии
На следующем этапе «ФотоДОКТОР» предложит выбрать способ восстановления отмеченных вами файлов. Так вы можете восстановить изображения и разместить их в отдельной папке на жестком диске, записать изображения на CD или DVD диск, а также загрузить на FTP сервер. Какой способ выбрать? С решением этого вопроса вам придется разобраться самостоятельно, ведь ответ напрямую зависит от ваших целей и желаний.
Отлично! Вы узнали о том, как восстановить фото на андроиде после удаления быстро и легко. Теперь с любого устройства с данной операционной системой дастся вам легко. Просто установите «ФотоДОКТОР» на свой компьютер и будьте всегда уверены в сохранности ваших любимых фотографий!
Здравствуйте, друзья! Сегодня поговорим о ситуации, которая, пожалуй, никого не обошла стороной. Итак… Вы случайно нажали “Удалить” и подтвердили свой выбор? Ребенок играл с телефоном, и теперь нет тех фото, которые “были только там”? Холодный пот и нервная дрожь пальцев. Без паники! Глубокий вдох. Не все потеряно! В этой статье будет рассказано о том, можно ли восстановить фото, удаленные с телефона и как это сделать.
Итак… Вы случайно нажали “Удалить” и подтвердили свой выбор? Ребенок играл с телефоном, и теперь нет тех фото, которые “были только там”? Холодный пот и нервная дрожь пальцев. Без паники! Глубокий вдох. Не все потеряно! В этой статье будет рассказано о том, можно ли восстановить фото, удаленные с телефона и как это сделать.
Синхронизация и автозагрузка
Говорят, что люди делятся на два типа: те, кто делает бэкап (— резервную копию данных), и те, кто скоро будет его делать.
Современные мобильные устройства на андроиде позволяют легко настроить копирование информации. Достаточно включить “Автозагрузку” и “Синхронизацию”, все Ваши данные будут привязаны к аккаунту.
Для хранения изображений и видео используется “Google Фото”, благодаря которому можно просмотреть рисунки с любого другого устройства, войдя с учетной записью. А также при случайном удалении медиа-файл можно будет просто восстановить из корзины сервиса. Все эти операции можно произвести как с андроида , так и с компьютера.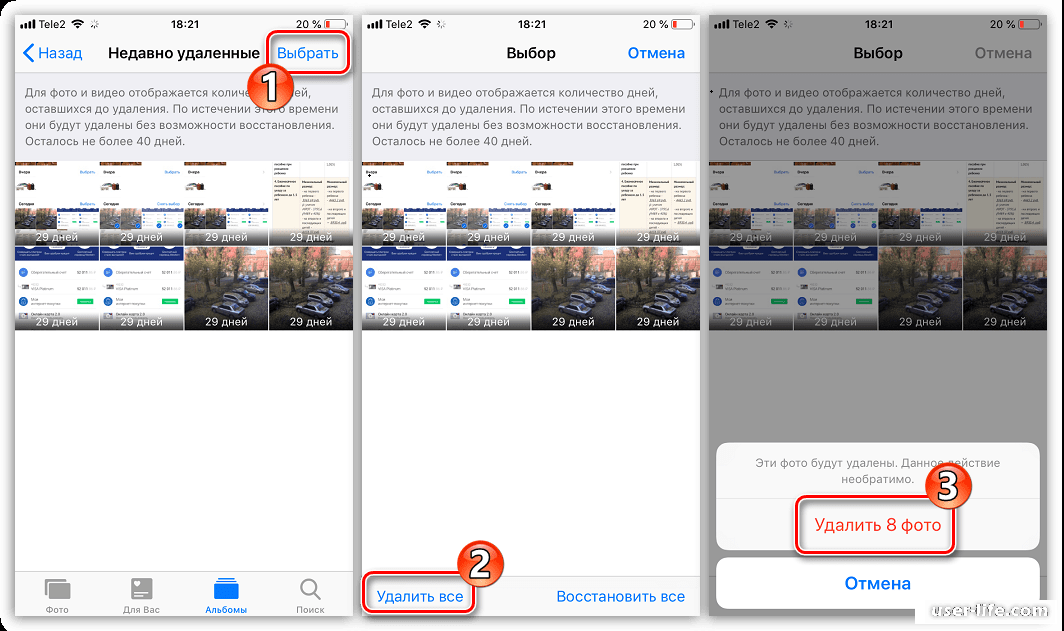
“Как просто!”, — скажете Вы. Действительно, легкая предусмотрительность при настройке своего аккаунта, и гарантирована сохранность данных. Однако, и тут есть своя ложка дегтя. Бесплатный объем памяти google-сервисов составляет 15 Гб (сюда входят и письма, и файлы с диска, и пр.) При желании увеличить место для резервного хранения можно приобрести один из тарифов: на 100 Гб или на 1 Тб.
Android Data Recovery
Если Вы относитесь ко второй категории и уже клятвенно обещаете создать резервное хранилище, потому как потеряли “все, что нажито непосильным трудом”, то и для Вас существует возможность вернуть данные.
В этом поможет приложение для андроида Android Data Recovery. Вот ситуации, в которых программа предлагает восстановление:
- прошивка устройства;
- случайное удаление информации;
- откат к заводским настройкам;
- поломка или повреждение устройства.
Производители утверждают, что даже при отсутствии видимости SD-карты или ее завирусованности можно извлечь данные и из нее.
Скачать пробную версию программы можно тут https://www.tenorshare.com/ru/products/android-data-recovery.html . Также на сайте приведена полная пошаговая инструкция по восстановлению информации.
Сейчас рассмотрим краткое руководство для возвращения утерянных фото:
- Телефон при помощи USB кабеля подсоединяется к ПК (параметр подключения: как хранилище данных).
- Появится запрос на вход от суперпользователя, который надо принять.
- Можно выбрать требуемый для восстановления вид информации (например, Photos).
- Программа просканирует телефон и выдаст файлы, среди которых можно найти и удаленные или поврежденные.
- Далее остается только восстановить искомое.
Dr. Fone
Аналогичным функционалом обладает и программа для устройств на iOS — Dr.Fone. Даже последовательность действий идентична: устройство подключается к компьютеру, сканируется, и из результатов пользователем отбираются нужные файлы.
Подробную инструкцию и демо-версию можно получить на официальном сайте (http://ru.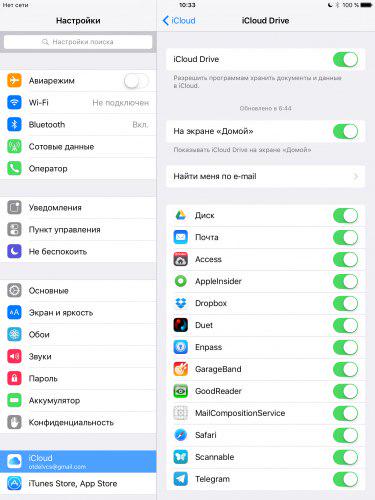 wondershare.com/data-recovery/iphone-data-recovery.html
). Там же есть версия программы для устройств на Android.
wondershare.com/data-recovery/iphone-data-recovery.html
). Там же есть версия программы для устройств на Android.
Потеря данных теряет весь свой трагизм, когда Вы вооружены знаниями и полны решимости вернуть информацию. Читайте наш блог, и узнаете еще массу полезного и интересного о современных девайсах.
Отвечу на ваши вопросы: почему не отображаются фото в галерее Андроид (телефон не показывает фото) или фото открываются в низком качестве. Что делать, если изображения не сохраняются в Галерее? Ответы опубликованы ниже
1. 3 программы, которые восстановят фото из Галереи Android
Среди , отметим три бесплатных инструмента:
Эти программы будут полезны, если фото из Галереи были удалены, повредились или пропали в результате неудачного копирования файлов:
- с внутренней памяти телефона на sd карту;
- с телефона на компьютер.
Советуем тестировать вышеназванные программы с опцией глубокой проверки. Программы устанавливаются на ПК.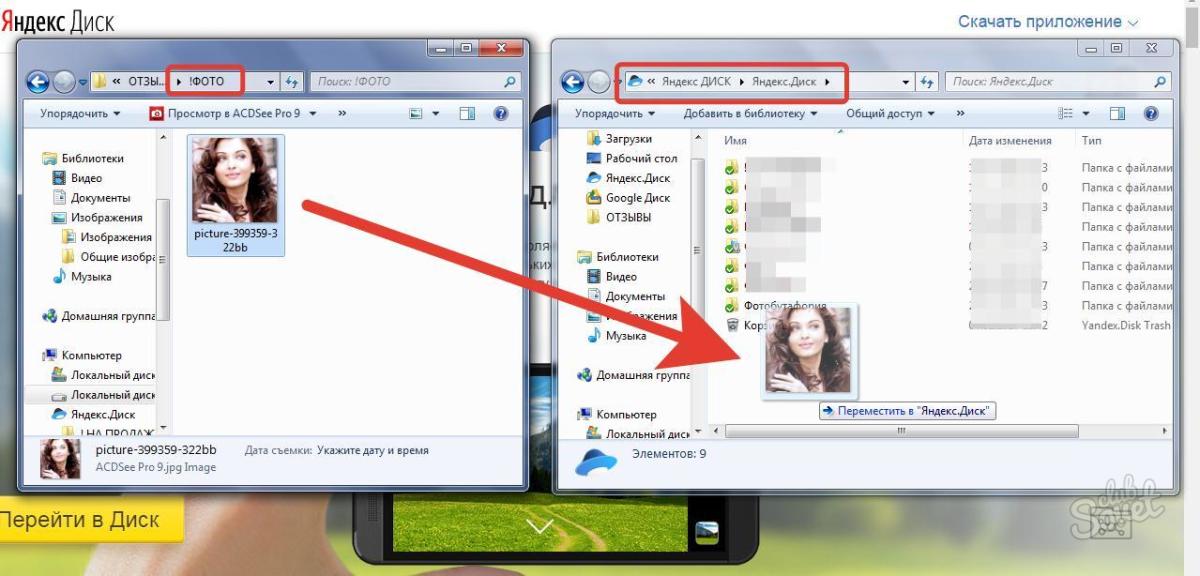 Сохранять фотографии Галереи следует на жесткий диск, а не sd-карту, иначе удаленные файлы будут перезаписаны и шансы на восстановление значительно уменьшатся.
Сохранять фотографии Галереи следует на жесткий диск, а не sd-карту, иначе удаленные файлы будут перезаписаны и шансы на восстановление значительно уменьшатся.
2. Измените место хранения фотоснимков
Многие пользователи Андроид устанавливают в телефон новую карту памяти и с удивлением обнаруживают, что снятые фотографии и видео все равно сохраняются в память телефона.
Вы можете легко изменить место хранения фотоснимков. Для этого:
- Зайдите в Настройки Камеры
- Найдите опцию Место хранения
- Поменяйте ее на SD карта.
3. Освободите карту памяти от ненужных файлов
Если снятые фотографии сохраняются не на карту памяти, а на телефон (хотя в настройках указана именно SD карта), скорее всего, на карте памяти просто не хватает места и Android использует память телефона как запасную.
Чтобы исправить ситуацию, проверьте свободное место на диске: Настройки — Оптимизация — Память.
При необходимости удалите ненужные файлы на телефоне.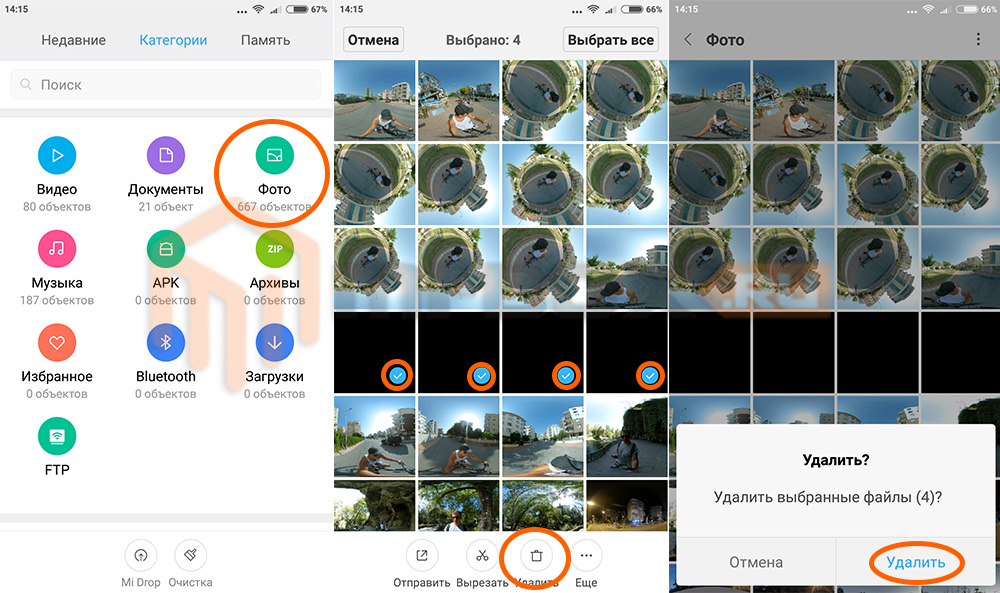 Сделать это можно:
Сделать это можно:
- через раздел Оптимизация
- с помощью утилит , CleanMaster для Андроид
- вручную, через любой файловый менеджер.
4. Отформатируйте карту памяти и проверьте ее на ошибки чтения
Еще одна известная проблема – фото отображаются некорректно / периодически исчезают из Галереи. Причина – ошибки чтения на карте памяти.
Решить проблему достаточно просто:
- Отформатируйте карту памяти
- Проверить диск на ошибки можно утилитой chkdsk
5. Где хранятся фото Галереи?
Запомните название папки — DCIM (Digital Camera IMages).
Все фото, снятые на камеру, хранятся в директории Camera на карте памяти или в телефоне. Для удобства организации, Вы можете создавать другие папки внутри DCIM.
Примечание. В DCIM (и вложенных папках) не должно быть файлов с названием nomedia (это сигнал для media scanner игнорировать ее содержимое).
Если Галерея Андроид не отображает фото, проверьте содержимое папки DCIM через ПК:
- подключив телефон к компьютеру через usb-кабель
- присоединив sd-карту через картридер.

Если фото найдены, скопируйте их на ПК, если нет – используйте программы для восстановления.
6. Очистите кэш Галереи
Если вместо эскизов Галерея отображает серые или черные квадраты, очистите кэш. Перед выполнением этого действия советуем зарезервировать файлы из DCIM на жестком диске.
Основные причины удаления фотографий из Галереи
1. Форматирование карты памяти
Пользователи часто забывают о том, что при форматировании карты памяти зачастую удаляются все файлы, хранящиеся на sd карте, включая защищенные от записи фото и заказы на печать. Такие мультимедийные данные могут быть восстановлены только с помощью специального программного обеспечения для восстановления удаленных фотографий.
2. Перезапись и удаление фотографий
Очень частая ошибка – случайная перезапись изображений, фото, хранящихся на карте памяти фотокамеры, другими данными. На самом деле, перезапись фото очень просто сделать по ошибке. Поэтому мы советуем вам несколько раз убедиться в правильности действий, когда вы записываете фотографии на ваш компьютер или на карту памяти устройства.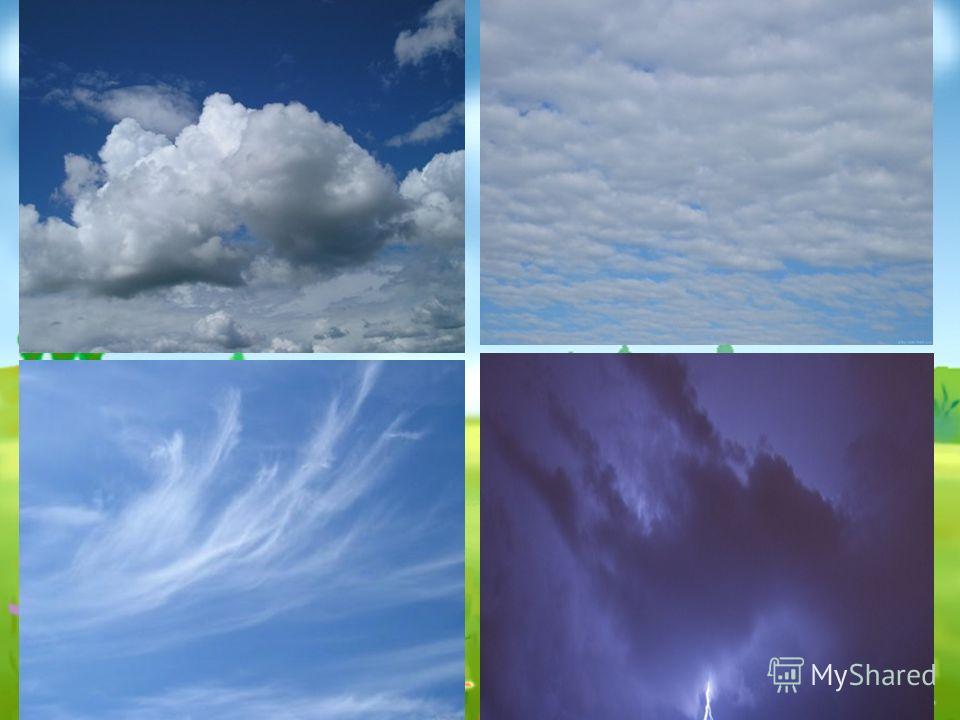
3. Повреждение или поломка sd карты фотоаппарата
При ненадежном хранении карты памяти, жесткого диска или флешки, любого носителя информации, они подвергаются большому риску физического повреждения при случайном падении или прямом воздействии на них. Мы настоятельно советуем вам хранить и собственно фотокамеры, и sd карточки, и флешки завернутыми в плотный и мягкий материал, который защитит их – а, соответственно, и ваши фотоснимки – от ударов при любых условиях.
Ответы на вопросы читателей
Вчера хотела удалить первую фотографию из альбома» Камера «, но случайно удалила весь альбом… Фото хранились на внутренней памяти планшета. Резервных копий нет. Девайс Lenovo Tab 2 A 7 30 HC. Как восстановить фотографии? Попробовала сделать это через некоторые приложения из плей маркета, увы качество ужасное, фото просто не смотрибельные…
Ответ . Если пропали фото из галереи Андроид, то для планшета вам нужна специальная программа. Увы, хороших программ не так уж много, посмотрите .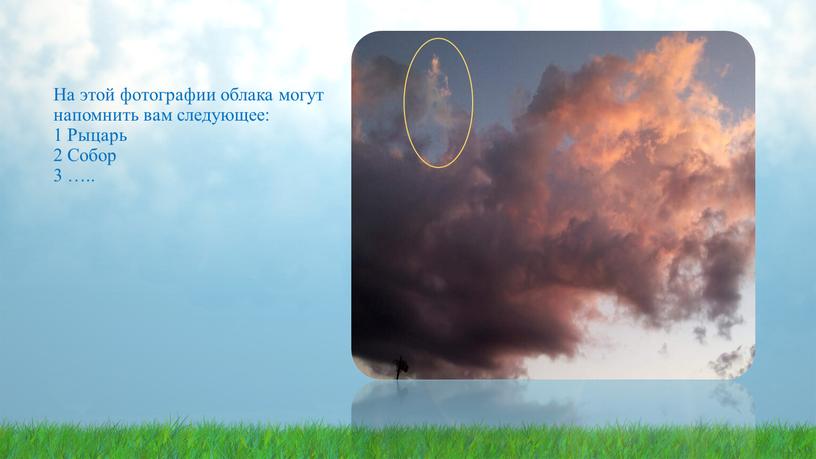 Первое, что приходит на ум – программка Undeleter.
Первое, что приходит на ум – программка Undeleter.
1. Захожу в галерею — не открываются фото — они пропали. Android пишет — «не удалось создать эскиз». Также в Google не открываются фото и видео. Что делать, если на Андроиде пропали фото из галереи?
2. Новый планшет, новая microsd, переставила с фотоаппарата в планшет. фото как бы есть, но вместо изображения разорванная картинка — не отображается эскиз фото полностью. Когда флешку в телефон вставляю, все фото отображаются. Скажите, в чем причина, почему не отображаются фото в галерее и как исправить, если это возможно!
3. У меня все фотографии сохранялись на карту памяти, как было установлено в настройках Камеры Android. Недавно сделала фотографию, она сохранилась на карту памяти. Зашла в Галерею, а вместо фотографий — чёрный экран. Поменяла сохранение в память телефона – и новая фотография открывается. Как быть? Может, дело в карте памяти?
4. Я вчера купила sd карту на 32гб, подключила ее и переместила фотографии с устройства в новую папку на sd карту.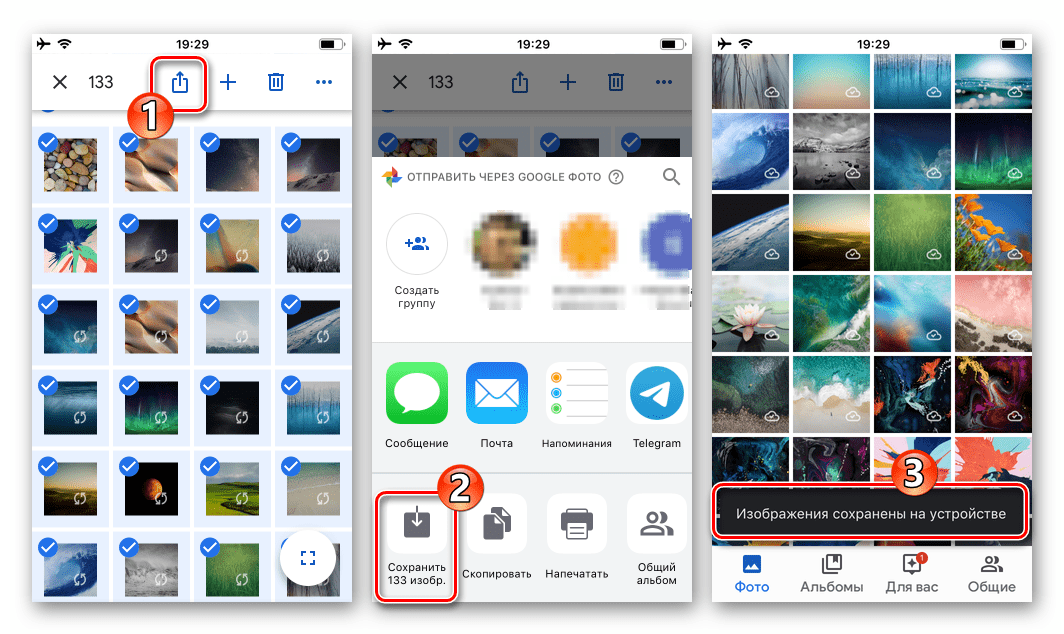 После перемещения я зашла в галерею. Когда нажимаешь на эскизы фото, они показывают серый цвет и там восклицательный знак стоит. sd карта подключена, так как на нее я уже перемещала другие файлы.
После перемещения я зашла в галерею. Когда нажимаешь на эскизы фото, они показывают серый цвет и там восклицательный знак стоит. sd карта подключена, так как на нее я уже перемещала другие файлы.
5. Делали фото на отдыхе на море. Все открывалось, проблем не было. На второй день последние фотографий 20 в Галерее отражались как серый квадрат. Через несколько минут после просмотра исчезли совсем. Не первый раз такая проблема с Андроидом.
Ответ . Найдите в папке с изображениями файл Nomedia и удалите его. Фотографии на Андроиде хранятся в папке SDCARD/DCIM/CAMERA. Также советую проверить, читает ли телефон карту памяти. Как вариант, можете извлечь sd карту из телефона и через картридер проверить, есть ли там искомые фото, с которыми наблюдается описанная вами проблема.
Здравствуйте, накрылось ПО на Samsung Note 3. Соответственно, после переустановки всё полетело, пропали фото. Очень прошу помочь восстановить данные, в частности фото.
Ответ . В том случае, если фотографии исчезли из Галереи после очистки внутренней памяти телефона, восстановить их можно только с помощью специальных приложений для Android. Одно из таких — Undeleter, найти и скачать утилиту-реаниматор можно с Google Play.
Одно из таких — Undeleter, найти и скачать утилиту-реаниматор можно с Google Play.
Вытащила флешку с телефона Микромакс, включила телефон — пропали фото из галереи андроид. Но в Диспетчере файлов они есть, как их вернуть обратно в галерею?
Ответ . Скопируйте фото в папку SDCARD/DCIM/CAMERA на флешку или внутреннюю память мобильного устройства, после этого они должны отобразиться в Галерее Андроид.
С карты памяти SD, из отдельных папок, исчезли фотографии, а сама папка переименовалась в это: կ_ _ _ _ _~2. Что делать?
Ответ . Удаление и переименование могло произойти как в результате действий вируса, так и после ошибки приложения. Поскольку картинки удалились, неплохо было бы их восстановить. Для этого подойдет : инструментарий поддерживает карты памяти, в качестве файловых типов можно указать фотографии, изображения.
После восстановления папку можете переименовать вручную.
1. У меня начал глючить телефон Levovo — я его перезагрузила. Когда включила, в галерее пропала папка Camera, файлов нету вообще, Галерея не видит фото. Подскажите, что можно сделать?
Когда включила, в галерее пропала папка Camera, файлов нету вообще, Галерея не видит фото. Подскажите, что можно сделать?
2. Зашла в галерею посмотреть фото, все было белое и фотки не открывались. То есть, галерея Андроид не видит фото. Я перезагрузила телефон. Все, что было на карте памяти, исчезло. Их можно восстановить? Ведь там уйма воспоминаний?
3. Переносила фото и видео на телефоне с галереи на sd-карту, но при попытке открыть перенесенные фаилы у меня выходит сообщение: неизвестный формат. Ни видео, ни фото не открываются, пропали. Подскажите, возможно ли восстановить данные файлы из Галереи Андроид. Новые фото и видео сохраняются по умолчанию на sd-карте, просматриваются без проблем.
4. Снял пару фотоснимков, затем поставил телефон на блокировку. Спустя 15 минут зашел в Галерею и там не обнаружил ни одного файла из ранее снятых.
Ответ . Если фотографии хранились на карте памяти, возможно, ваш телефон просто ее не видит, поэтому и не отображает в галерее Android. Проверьте, правильно ли расположена sd-карта в гнезде телефона.
Проверьте, правильно ли расположена sd-карта в гнезде телефона.
Возможно, фото из Галереи были повреждены. Можно достать sd-карту и присоединить к ПК через картридер. Затем с помощью программы Recuva просканировать карту памяти — возможно, фото восстановятся.
Восстановить фото из галереи, хранящиеся во внутренней памяти Андроид, гораздо сложнее: нужен солидный опыт. Как это сделать, я описал . Если необходимых навыков нет — лучше не пытаться.
1. В галерее все мои фотографии за весь год, стали одной датой. Это случилось после того, как я переместил фото на SD-карту. Помогите восстановить дату съемки!
2. Я утеряла все фото, сделанные через телефон. Восстановить их не проблема, проблема узнать дату съемки фото. Ведь когда я их восстановила, в свойствах стоит дата, когда я их реанимировал. Как узнать дату фото, которая была изначально?
Ответ . Дата съемки фото хранится в exif-свойствах файла. Установите любой просмотрщик изображений (например, XnView) и зайдите в свойства изображения.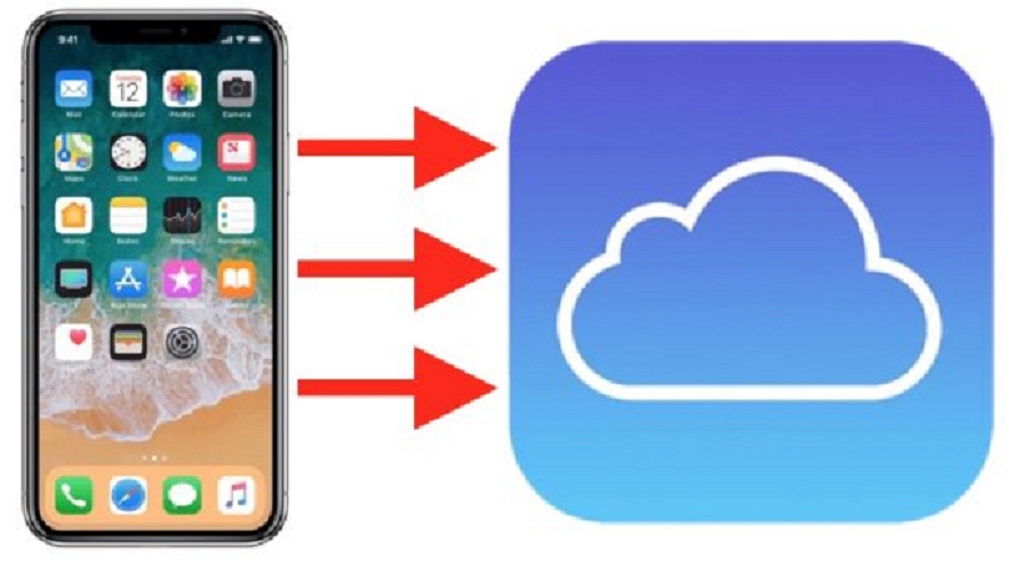 Во вкладке EXIF вы без проблем узнаете дату фото, вплоть до секунды. Информация о съемке выглядит так:
Во вкладке EXIF вы без проблем узнаете дату фото, вплоть до секунды. Информация о съемке выглядит так:
Date taken : 2011:08:01 06:37:17
Date digitized : 2011:08:01 06:37:17
У меня самсунг галакси с4 i9500. Проблема такая. Захожу в Галерею Андроид, в фото или картинки или в папку с блютузом, нажимаю на фото — открывается, но увеличить я не могу. И так с любым файлом. Раньше все было нормально. Что делать? Я имею ввиду пальцами увеличивал или уменьшал.
Ответ . Возможно, фотографии вы переместили в другое место или удалили. Вместо них остались эскизы. Возможно, проблема с галереей Андроид или другими приложениями. Обновление прошивки может решить проблему.
Планшет Digma HIT 4G стирает фото из галереи (фото находится в памяти планшета). Приложения остаются, а вот галерея Android не показывает фото. В диспетчере файлов память не отображается. Если делаю новые фотографии, то в галерее они не появляются. А насчет скриншотов тоже проблема. Устройство пишет «не удаётся делать скриншот недостаточно памяти или отсутствует разрешение от приложения или организации.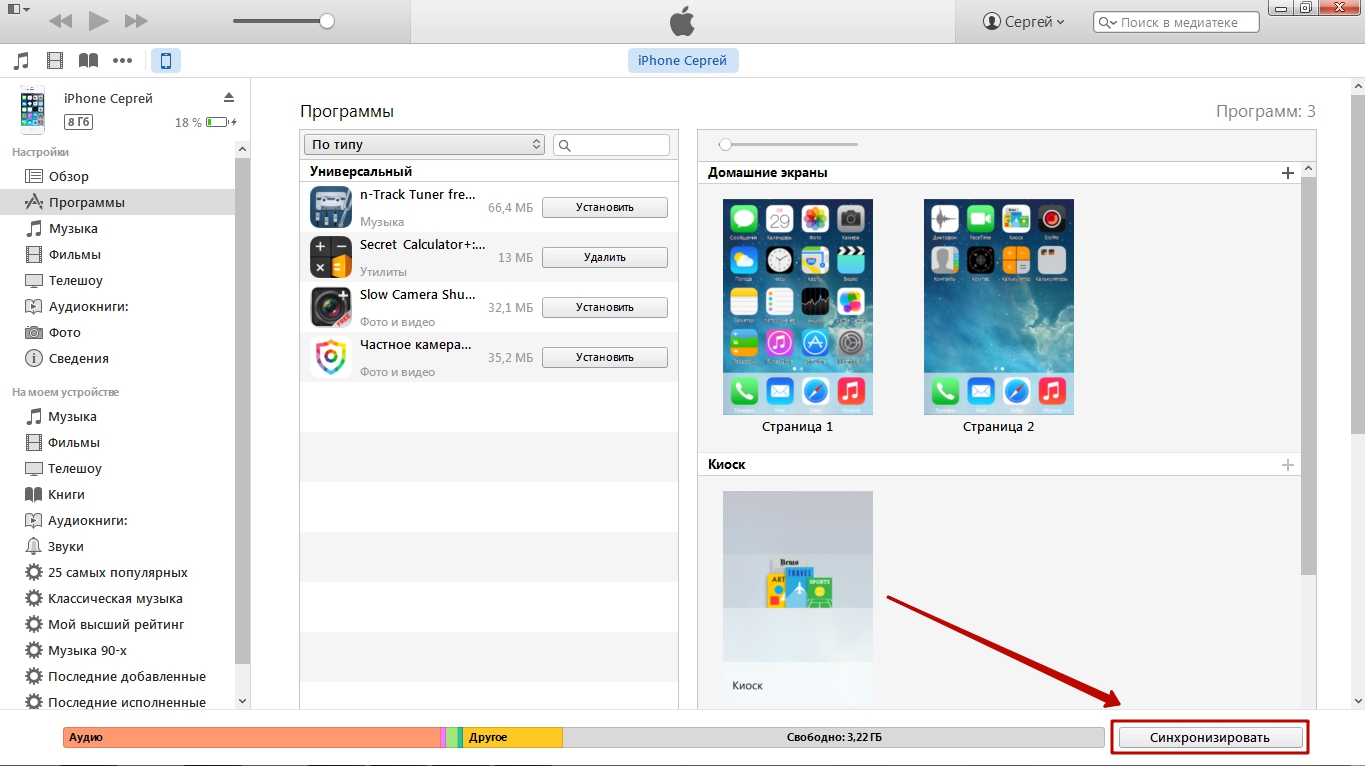 Сбрасывала настройки. Все начинает работать, сфотографированные изображения снова отображаются, но через некоторое время опять пропадают из Галереи. Подскажите, что делать, если пропали фотографии из галереи?
Сбрасывала настройки. Все начинает работать, сфотографированные изображения снова отображаются, но через некоторое время опять пропадают из Галереи. Подскажите, что делать, если пропали фотографии из галереи?
Ответ . Фотографии не сохраняются во внутренней памяти, поскольку недостаточно памяти на телефоне. Вам нужно удалить ненужные файлы, на карту памяти, если есть такая возможность. Именно по этой причине картинки удалилась из Галереи и не сохраняются во внутреннюю память.
1. Случайно из Галереи удалила папку «Камера» вместо плохого фото. В результате удалились все файлы, телефон не показывает фото в галерее. Не получается их восстановить, восстанавливаются только те фото, которые удалялись по одной.
2. У меня телефон Галакси А3 2016. Уже несколько раз с памяти телефона из Галереи исчезла папка «Камера». Потеряла много важных фотографий:(Несколько программ скачала для восстановления, но именно те, что сами удалились, не появляются. Помогите, пожалуйста, вернуть фотки!
Ответ .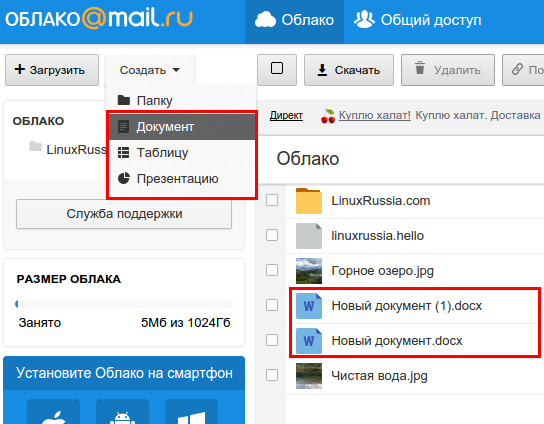 Если вы сохраняете файлы на прежнее место, тем самым уменьшаете шансы на восстановление. Поскольку все фотографии были удалены в разное время, у каждой из них свои условия хранения (возможно, файлы были перезаписаны другими). Если вы использовали карту памяти для хранения, попробуйте восстановить фото из Галереи через CardRecovery. Если же файлы хранились во встроенной памяти телефона, поможет DiskDigger. Нужно указать папку DCIM для сканирования.
Если вы сохраняете файлы на прежнее место, тем самым уменьшаете шансы на восстановление. Поскольку все фотографии были удалены в разное время, у каждой из них свои условия хранения (возможно, файлы были перезаписаны другими). Если вы использовали карту памяти для хранения, попробуйте восстановить фото из Галереи через CardRecovery. Если же файлы хранились во встроенной памяти телефона, поможет DiskDigger. Нужно указать папку DCIM для сканирования.
1. После того как сфоткаю или запишу видео на телефон, все сохраняется на микро сд. Захожу в Галерею Android — а там просто черные картинки висят. Из-за чего это происходит, можно ли их восстановить?
2. Проблема следующего характера. На разных версиях Android (6 или 7), когда делаю снимки и путь задаю на внутреннюю память телефон снимки, остаются без проблем, но если путь сохранения изменить на SD card, то через день или два зайдя через галерею снимки не видны только пустые иконки не поддерживаемого формата, самого снимка нет. Если просматривать через стандартный файл менеджер фото в папке DCIM тоже нет.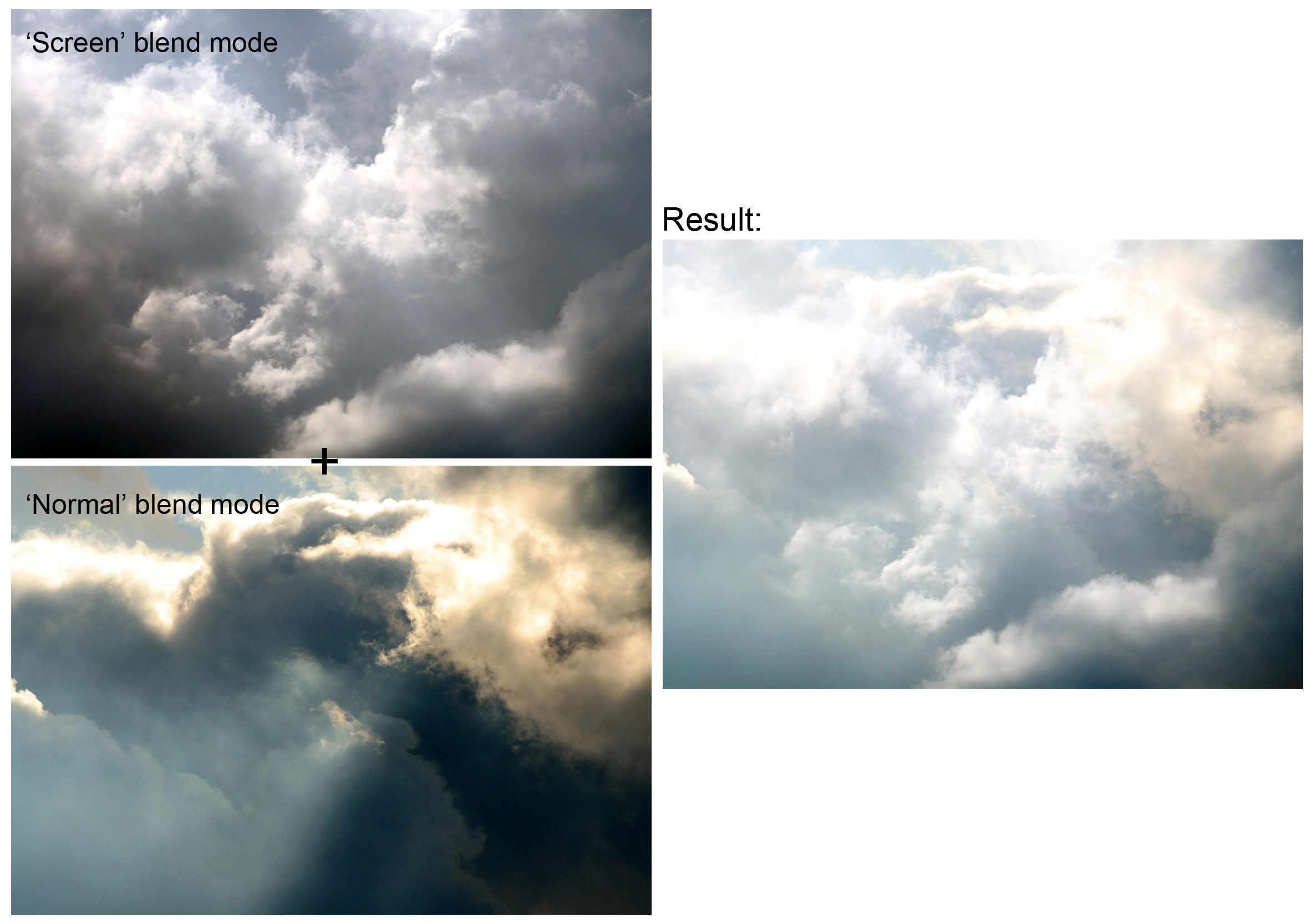 Куда фото пропадает?
Куда фото пропадает?
Ответ . Нужно освободить внутреннюю память устройства, поскольку системе не хватает пространства для записи фотографий в Галерею — соответственно, они копируются на карту памяти. Сделать это можно вручную, с помощью утилиты CCleaner для Андроид или, например, приложения Storage Analyzer.
Телефон Samsung A3. Сегодня хотела удалить видео из Галереи, выбрала нужные, нажала кнопку «Удалить» и телефон завис, потом нажала на «Выход». В результате не отображаются фото в галерее на Андроид. Я перезагрузила телефон, но ничего не изменилось, фото по-прежнему нет. Можно ли хоть как то восстановить фотографии и видео, которые были в Галерее?!
Ответ . Если файлы исчезли в результате системного сбоя, стоит проверить карту памяти на ошибки. Если вы синхронизировали Галерею с сервисом Google Photo, поищите копию файлов там.
Если же фото Галереи хранились во внутренней памяти Android, задача усложняется. (Читайте наше руководство по восстановлению из внутренней памяти.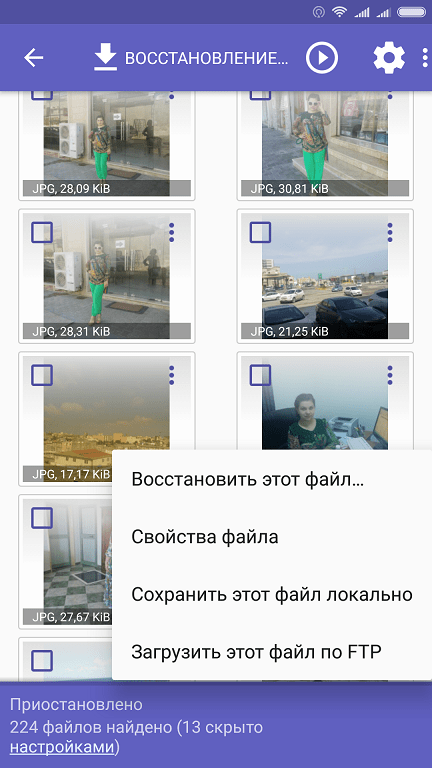 )
)
1. Из галереи пропали практически все файлы, было около 20 тыс. — осталось примерно 400. Все файлы были на карте памяти (кроме этих 400). Нашла совет, что нужно удалить файлы с именем «NOMEDIA». Выполнила. В Галерее появилось около 3000. Программой R-Undelete смогла восстановить еще некоторые файлы — но только те, которые я удаляла раньше.
Не все файлы в папках и сами папки были восстановлены. Пожалуйста помогите, уж очень много всего важного было среди этих 20 тысяч фотографий/картинок.
2. SOS . Дней 5 назад перекинула все папки в Галерее с памяти телефона на флешку, чтобы освободить память. Все было хорошо, фото перекинулись. Спустя пару дней заметила, что в одной папке осталось 295 фото (а было 531). Сейчас извлекла sd карту из телефона и поставила обратно, осталось вообще 18 фото… Как вернуть их? Помогите.
Ответ . Из специализированных программ посоветуем PhotoRec. Программа распознает многие графические форматы (в том числе png, jpg), умеет искать по сигнатурам.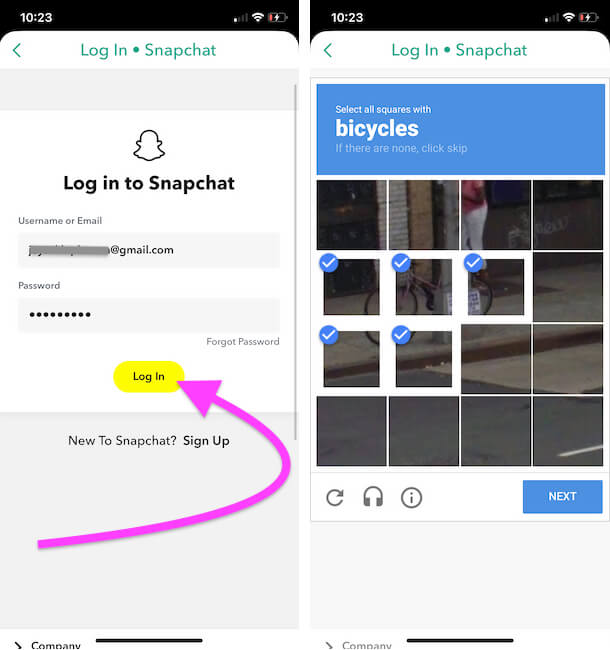 При этом велика вероятность, что PhotoRec восстановит фото as is — с повреждениями, без названия или даты. Также попробуйте восстановить фото с помощью DiskDigger (Windows-версия), часть фото можно найти благодаря фунции Dig Deeper.
При этом велика вероятность, что PhotoRec восстановит фото as is — с повреждениями, без названия или даты. Также попробуйте восстановить фото с помощью DiskDigger (Windows-версия), часть фото можно найти благодаря фунции Dig Deeper.
Я занесла все фотографии в ЛИЧНОЕ, потом некоторые фото случайно перенесла во внутреннюю память, а хотела обратно в Галерею. Пыталась перенести фото из внутренней памяти в Галерею, но не вышло. В названии фото появились вопросы, я нажимаю на них, а там выскакивает окно: в каком виде открыть (видео, изображение, аудио и т.д.). Помогите, пожалуйста, мне эти фото очень дороги (телефон HUAWEI LYO-L21).
Ответ . Переименуйте файлы в формат jpg. Если Андроид все равно не распознает изображения, перенесите их на компьютер и попробуйте открыть. Также, если файлы повреждены, для восстановления jpg файлов советуем использовать специальный софт.
Samsung galaxy a5 2016. Перенес картинки и фото с внутренней памяти на карту. Через сервис — мои файлы — карта памяти все их можно просматривать, но в галерее отображаются только те, что остались на внутренней памяти.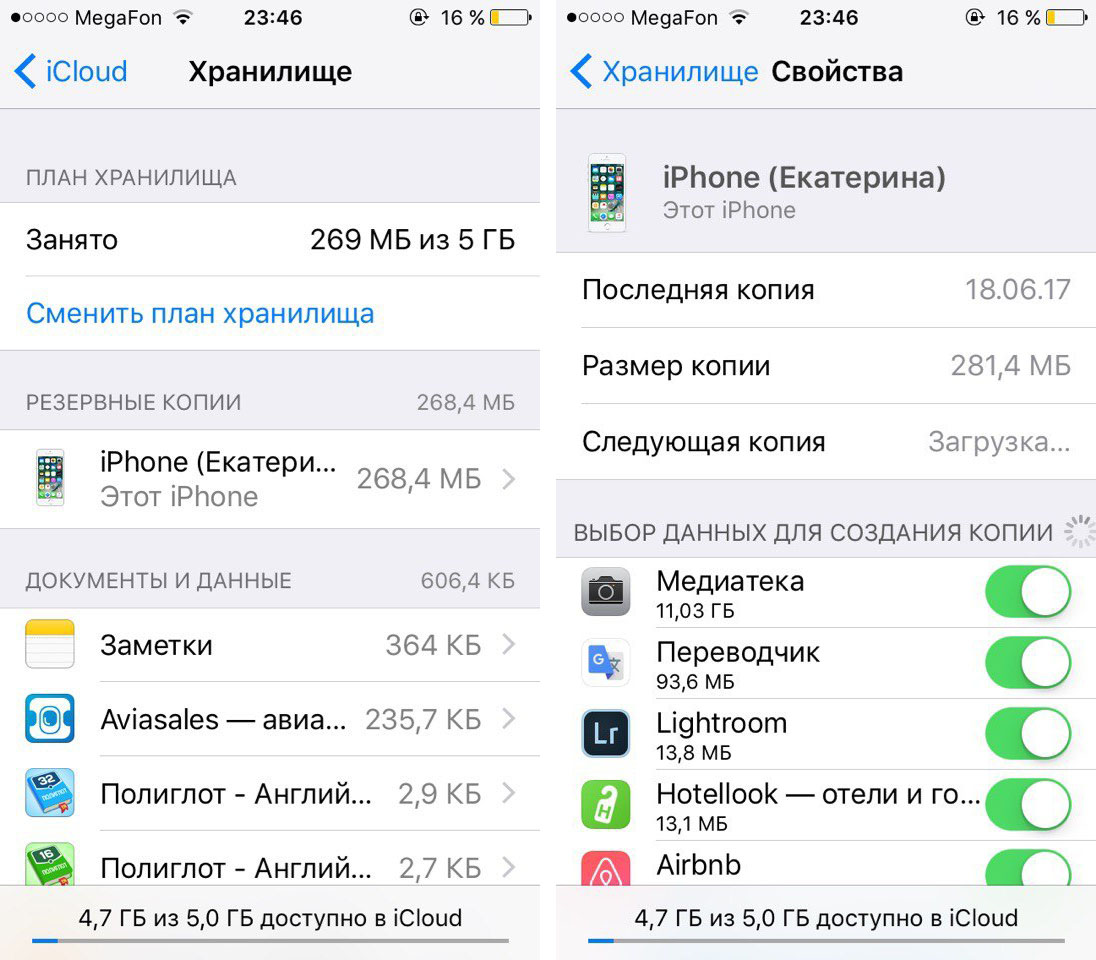 При этом камера сохраняет новые фото на карту и если что-то сфотографировать или сделать скриншот — их видно в галерее. Проблема только с файлами, которые копировались.
При этом камера сохраняет новые фото на карту и если что-то сфотографировать или сделать скриншот — их видно в галерее. Проблема только с файлами, которые копировались.
Просыпаешься утром, а из галереи пропали почти все фото (почему уже не все?). Сразу оговорюсь, карты памяти нет, никаких файловых операций не проводилось, в папке DCIM их тоже нет. На Гугл Диске есть несколько файлов, но это не то. Телефон Самсунг А8(2018), операционка Android 8.0.
Я удалила нечаянно фотографию из Галереи на телефоне Самсунг. Попробовала её восстановить с помощью программы DiskDigger, но она восстановилась в плохом качестве, все размыто, видно только общий силуэт. А о программе написано, что она позволяет восстановить фото полностью. Может, я что-то неправильно делаю? Как можно восстановить в первоначальном качестве изображения?
Дня три назад купила новый телефон redmi 5 plus и перекинула на него все фотографии и видео. И через день захожу в галерею, а там всего пару штук фотографий остались и всё. Я перезагрузила телефон и зашла обратно, смотрю вообще не осталось ничего. Пишет, что элементы удалены или повреждены и форматы не поддерживаются. Все бы ничего, вот только фотографии очень нужные, да и со старого я все удалила.
Я перезагрузила телефон и зашла обратно, смотрю вообще не осталось ничего. Пишет, что элементы удалены или повреждены и форматы не поддерживаются. Все бы ничего, вот только фотографии очень нужные, да и со старого я все удалила.
У меня на телефоне удалились все фото, полностью галерея. Теперь не знаю, что делать. Просто подключила телефон через USB хотела скинуть музыку на телефон, в итоге все кинула, отключаю провод, захожу в галерею – а там ничего нет – просто пусто.Скажите можно восстановить как-то? Модель телефона Леново S90. Заранее спасибо.
У меня телефон асус, флешки нет…после насыщенного выходного появился значок,что память переполнена. пришло уведомление на обновление системы, но т к память переполнена, обновление не скачивалось. Я поудаляла фотки и тем самым освободила место в телефоне, поставила обновляться телефон и пошла спать. на утро хотела просмотреть фотки, а папки с фото нет в галерее, и через ПК тоже нет…
У меня телефон Asus Zenfone 2 Android 5. 0 В галерее Андроид из нескольких альбомов один пропал. Я специально не удаляла. Важный альбом, помогите пожалуйста восстановить.
0 В галерее Андроид из нескольких альбомов один пропал. Я специально не удаляла. Важный альбом, помогите пожалуйста восстановить.
из dcim папки телефона переместила в личную папку фото, они сначала не отображались в галерее, и показывало так будто ничего не перемещала, а через день-два исчезли вообще, через файловые менеджеры смотрела, нет их в общем. андроид 8. а рут программы устанавливать не охота… хотя бы причину понять бы, памяти даже половины не занято..
Решила почистить мамин телефон (Sumsung). Зашла в галерею sd карты. Там каждой фотографии было по две. А самих фото, как потом оказалось, всего 350. Начала удалять дубликаты (выделив все повторяющиеся). Но в итоге удалились все. Не знаю, что делать. Очень нужно восстановить эти фото т.к. они очень дóроги мне и моей маме.
На днях удаляла ненужные файлы через файловый менеджер X-plore. Нечаянно удалила всю папку под названием Android в памяти устройства. В результате пропали все фото в Галерее, точнее, они не отображаются. Есть только фото в папках Camera и Screenshots, но таких папок, как WhatsApp, Download, нет. Но все фото в хранилище есть. Могу ли я это как-нибудь восстановить?
Есть только фото в папках Camera и Screenshots, но таких папок, как WhatsApp, Download, нет. Но все фото в хранилище есть. Могу ли я это как-нибудь восстановить?
Вообще Android – это весьма интересная операционная система и в один прекрасный день вы можете обнаружить, что все фото в телефоне удалились. Не спешите бросаться в панику, читайте статью и узнаете как восстановить фото на Андроиде, если их случайно удалили.
Как быть?
Идем в Play Google и скачиваем программу Undeleter . Обратите внимание – вам необходим root доступ в телефоне. Если его нет, читайте на сайте. Если есть, находим и запускаем приложение. Видим 2 диска: внутренняя память и карта памяти, выбираем нужный.
Все – программа начала сканировать память и искать фото, которые вы удалили. Теперь осталось дождаться окончания сканирования. Лучше всего на время этого процесса подключить смартфон к зарядному устройству, так как во время сканирования очень сильно расходуется батарея.
После завершения процесса вы увидите многие файлы, которые были когда-либо удалены.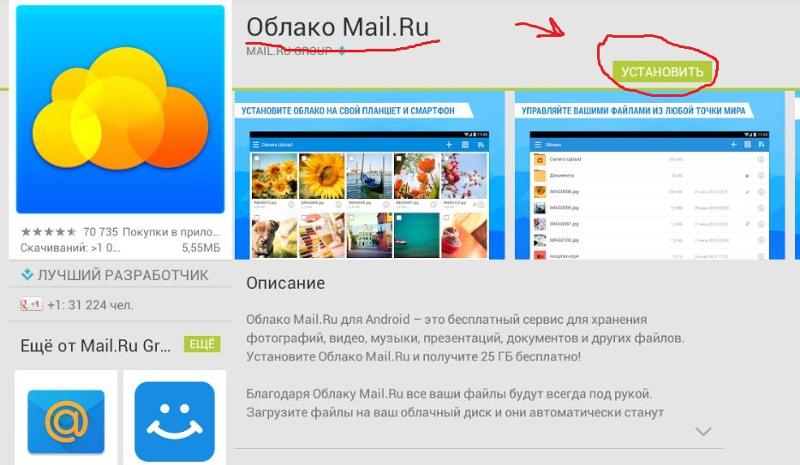
Вы можете сортировать их по разным параметрам: прогрессу, размеру или типу. Для восстановления фото вам нужно перейти на вкладку “Изображения” и прокручивая, поискать нужные вам снимки.
Ура! Фото найдено. Просто нажмите на значок сохранения в правом верхнем углу и найдите свои восстановленные фото в галерее. Как видите – все очень просто.
🥇 ▷ Как восстановить удаленные фотографии с телефонов Samsung » ✅
491
Одной из самых больших проблем первого мира, с которой мы сталкиваемся почти все, является потеря фотографий, видео, изображений и файлов всех видов нашего мобильного телефона. К сожалению, Android не предлагает резервное копирование по умолчанию на наших телефонах, поэтому сегодня мы покажем вам, как Восстановление удаленных фотографий с мобильных телефонов Samsung,
С помощью различных сервисов в облаке Google и Samsung мы можем восстановить наши изображения или видео, но есть и способ сделать это, если мы не настроили эти инструменты должным образом. Если вы активировали синхронизация галереи С помощью вашей учетной записи Samsung удаляемые изображения будут храниться в корзине в течение пятнадцати дней. Если нет, вы можете попробовать следующие методы:
Если вы активировали синхронизация галереи С помощью вашей учетной записи Samsung удаляемые изображения будут храниться в корзине в течение пятнадцати дней. Если нет, вы можете попробовать следующие методы:
Используйте облако Samsung
Чтобы быть в состоянии восстановить фотографии с мобильных телефонов Samsung у вас должна быть активна учетная запись Samsung в терминале и установлена функция Samsung Cloud. Вы можете проверить это из маршрута «Меню»> «Настройки»> «Облако и учетные записи» Z «Samsung Cloud».
После этого зайдите в галерею и убедитесь, что удаленные изображения и видео были сохранены в облаке, для этого:
- Нажмите кнопку с тремя точками в верхнем правом углу.
- Введите настройки
- Выберите Cloud View.
- Проверьте, появляются ли здесь исчезнувшие фотографии.
Если они не появляются, посмотрите на Мусорная корзина который вы также можете найти в настройках галереи.
Используйте Google Photos
Все больше и больше мобильных телефонов Google Фото устанавливается по умолчанию, с возможностью резервного копирования наших данных. Благодаря этому мы также можем Восстановление удаленных фотографий на телефонах Samsung,
Откройте приложение Google и найдите фотографии, которые на первых порах исчезли бы. Чтобы сохранить их обратно на телефон, выберите нужные по очереди или сделайте множественный выбор и нажмите меню из 3 пунктов в правом верхнем углу экрана. Здесь необходимо выбрать «Сохранить на устройстве».
Восстановление удаленных фотографий с DiskDigger
Если вы не сохранили свои фотографии в Samsung Cloud или не установили Google Фото, все еще не потеряно. Вы можете использовать приложение для восстановления файлов, как DiskDigger, чтобы восстановить удаленные фотографии с мобильного,
Это приложение Сканирование памяти и карты MicroSD (если установлено на устройстве Samsungв поисках удаленные фотографии чтобы иметь возможность сохранить их в облаке Dropbox или Google Drive. Это безопасно и не перезаписывает важные данные. Для этого важно, чтобы память, занимаемая этими фотографиями, не была переписана, иначе процесс восстановления будет более сложным.
Это безопасно и не перезаписывает важные данные. Для этого важно, чтобы память, занимаемая этими фотографиями, не была переписана, иначе процесс восстановления будет более сложным.
Как и многие другие инструменты восстановления данных, DiskDigger Это не требует наличия мобильного рута. Он имеет бесплатную версию, которая позволяет вам Восстановление удаленных фотографий и видео с Android недавно, но платная версия способна восстановить удаленные файлы давно.
Что случится с вашими фотографиями, если вы удалите Google Фото
Приложение Google Фото предустановлено на практически всех смартфонах под управлением Android. Но даже если производитель по каким-либо причинам заменил его на свое собственное, то большинство пользователей все-равно предпочитает использовать программу от Google. Не в последнюю очередь благодаря отличным функциям и возможностям по синхронизации. Но что будет, если вы решите перейти на другое приложение подобного рода? Что произойдет с фотографиями? Они тоже пропадут? А если нет, то где же в таком случае они хранятся? Сегодня мы ответим на все эти вопросы.
Пропадут ли ваши фото, если вы удалите приложение от Google?
Что такое приложение Google Фото и как оно работает
Приложение Google Photos на Android (можно скачать и на iPhone, если хотите) традиционно представляет собой приложение галереи для просмотра снимков с расширенной функциональностью, позволяющей создавать резервные копии ваших фотографий в облаке, редактировать их, создавать копии и так далее. Во время первого запуска приложения, оно спросит вас, хотите ли вы сохранить резервную копию своих фотографий в облаке. Вы можете либо включить резервное копирование, либо продолжить использовать приложение исключительно офлайн.
Когда функция резервного копирования включена, то все фотографии на вашем телефоне будут синхронизироваться с вашей учетной записью Google, для которой вы включили резервное копирование. Есть еще одна интересная вещь, связанная с синхронизацией, позволяет Google Photos также автоматически синхронизировать (простите за тавтологию) ваши фотографии на всех подключенных устройствах.
Что происходит с фотографиями на телефоне
Если вы используете приложение Google Photos в качестве приложения для просмотра фотографий и не включили настройку резервного копирования и синхронизации, то удаление этого приложения не будет иметь никакого эффекта. То есть, ни одна фотография не будет удалена с вашего телефона как на Android, так и на iPhone (тем более, что на iPhone за синхронизацию отвечает iCloud). Вы можете использовать предустановленное приложение Галерея на Android для просмотра фотографий. Вы также можете установить сторонние приложения галереи для этих целей. А какое приложение для просмотра и редактирования фото предпочитаете вы? напишите об этом в нашем чате в Телеграм.
Если же резервное копирование и синхронизация включены, то, как уже было сказано, ваши фотографии будут храниться в облаке Google Photos. И далее идет очень важный момент. Если вы не удалили копию устройства из настроек Google Фото на странице сервиса, то с вашими фотографиями ничего не произойдет после удаления приложения. Однако, если вы удалили копию устройства, то вы не сможете получить доступ к таким фотографиям на вашем телефоне даже из других приложений галереи.
Однако, если вы удалили копию устройства, то вы не сможете получить доступ к таким фотографиям на вашем телефоне даже из других приложений галереи.
Это интересно: Как отмечать людей на фотографиях в Google Фото
Это не означает, что фотографии будут удалены навсегда. Они все еще хранятся в облаке Google Photos. Вам нужно будет установить приложение еще раз или посетить photos.google.com чтобы просмотреть эти снимки. Тут же можно и восстановить ваш гаджет для того, чтобы он синхронизировался с облаком.
Удалить приложение Google Фото на Android
Довольно забавный момент ждет вас в том случае, если вы захотите удалить предустановленное приложение Google Фото. Дело в том, что вы фактически не сможете его удалить. Вам под силу только отключить его. Но по-факту это почти то же самое, так что не будем вдаваться в подробности. Для этого откройте приложение «Настройки» на телефоне и перейдите в раздел «Приложения и уведомления» или «Диспетчер приложений» (зависит от модели устройства и версии ОС). Ищите приложение Google Фото, выбирайте его и нажимайте «Отключить».
Ищите приложение Google Фото, выбирайте его и нажимайте «Отключить».
Как получить фотографии из облака / iCloud
Фото-ансамбли — отличный способ сохранить старые добрые воспоминания о своей жизни. Нет ничего более досадного, чем потеря всех драгоценных фотографий вашей семьи, друзей и близких. Тот факт, что вы сделали резервную копию всех фотографий в облачном хранилище, не означает, что их нельзя потерять.
Если вы думаете о том, как получить фотографии из облака, в статье есть все, что касается восстановления фотографий из облака.Вы также узнаете о различных способах восстановления удаленных фотографий из iCloud.
Часть 1: Обзор облачного восстановления фотографий
Одной из лучших характеристик облачного хранилища является его умение восстанавливать потерянные данные из компьютерного хранилища. Когда дело доходит до сохранения важных данных, люди часто делают резервную копию резервной копии, чтобы убедиться, что все в два раза больше.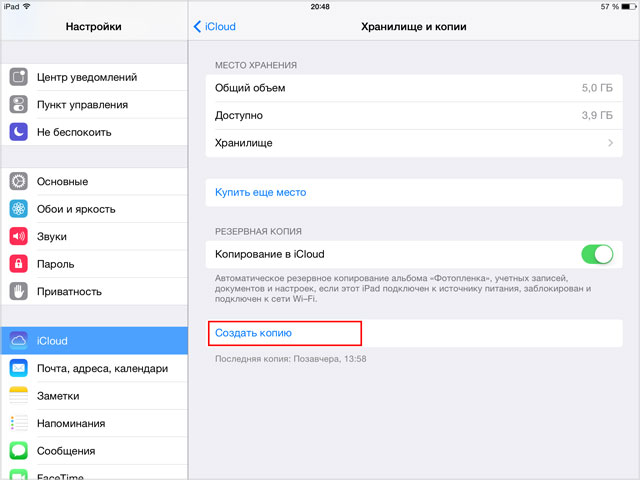
Но что, если вы потеряете и резервную копию? В таком сценарии вы можете использовать платформы облачного хранения для хранения фотографий, видео или любых документов, которые важны для вас.
1. Что такое облако для восстановления фотографий
Чтобы понять «облако» для восстановления фотографий, вам нужно знать об облачном хранилище. Это служба, в которой данные копируются и хранятся на удаленном сервере. Сегодня почти все предприятия и организации создают резервные копии важных файлов и данных, так как это существенно помогает во время сбоев системы.
Применение облачного хранилища не ограничивается крупными компаниями, использующими сервисы для своих критически важных для бизнеса данных и приложений.Каждый может использовать облачные службы хранения для хранения фотографий, видео, документов, программного обеспечения и многого другого.
Он имеет ряд существенных преимуществ перед традиционным методом сохранения фотографий путем создания резервных копий.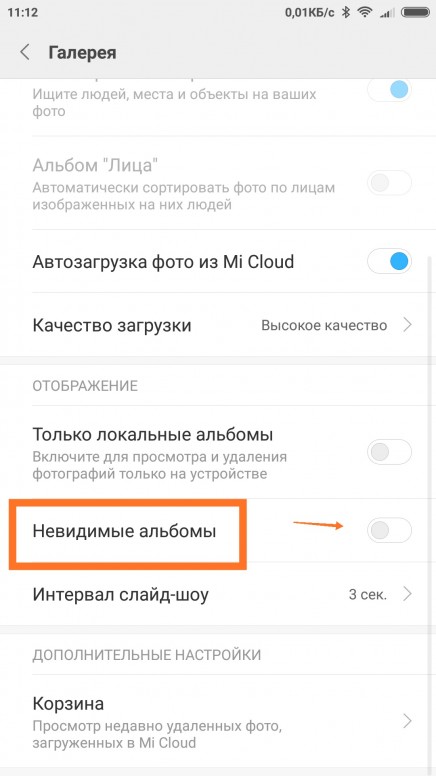 Более того, резервные копии также подвержены потере данных. Некоторые из важнейших преимуществ облачного хранилища заключаются в следующем.
Более того, резервные копии также подвержены потере данных. Некоторые из важнейших преимуществ облачного хранилища заключаются в следующем.
- Данные о гарантиях
- Быстрое восстановление данных
- Служит надежным источником стихийных бедствий
- Гибкие возможности хранения
2.Различные платформы облачного резервного копирования
Сегодня многие облачные платформы резервного копирования предоставляют услуги по резервному копированию различных типов данных и приложений. Вы всегда можете выбрать одну из различных платформ облачного резервного копирования в соответствии с вашими требованиями. Он включает в себя емкость хранилища, ежемесячные или годовые пакеты и другие важные факторы.
Некоторые из распространенных сервисов облачного хранения включают Google Диск, iCloud, BackBlaze, Acronis и многие другие.
Google Диск: Это одна из эффективных платформ для хранения файлов, разработанная Google, Inc.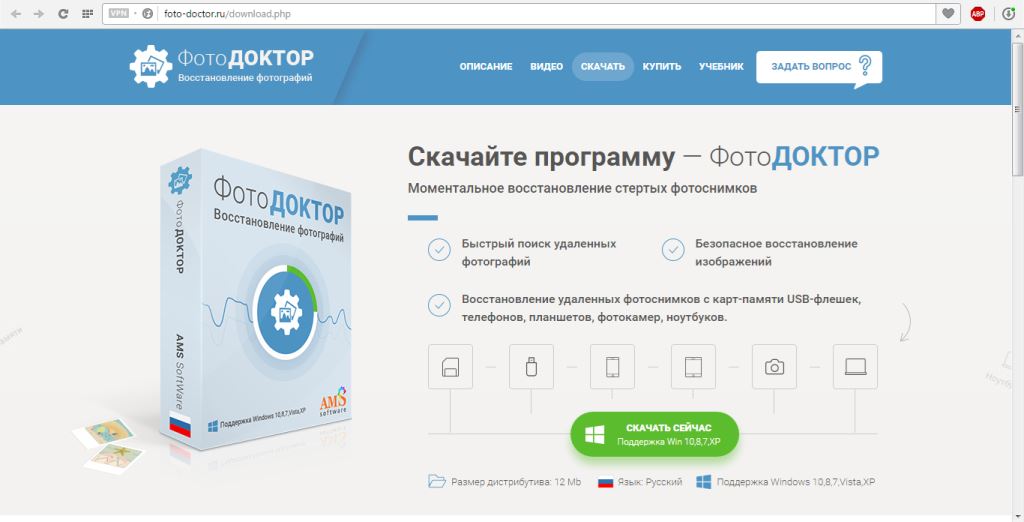
iCloud: Это еще один надежный облачный сервис хранения и вычислений, разработанный Apple.
3. Различные сценарии получения фотографий из облака
Поскольку потеря данных стала распространенной проблемой, вы должны хранить ценные фотографии на платформах облачных сервисов. Но что, если вы потеряете и свои изображения из облачного хранилища? Да, вы также можете потерять данные из облачного хранилища. Вот некоторые из сценариев, при которых вы можете потерять свои коллекции фотографий.
Сценарий 1. Удаление фотографий на компьютере
Множество факторов приводят к потере данных с компьютера или любого устройства хранения. Вот некоторые из типичных случаев, которые приводят к удалению данных.
Одна из частых причин удаления фотографий с компьютера — случайное удаление или форматирование. Иногда люди неправильно оценивают файл или папку при их удалении, но только для того, чтобы узнать, что это не тот файл. Что ж, вы ничего не сможете с этим поделать, если вы также очистили корзину.
Недостаточное резервное питание может привести к повреждению и удалению любой фотографии с вашего компьютера.
Все механические части любого электронного устройства имеют свойство со временем выходить из строя. Если есть проблема с материнской платой или любой другой частью компьютера, это может привести к сбою системы и удалению файлов данных.
Если вы регулярно посещаете какие-либо незащищенные веб-сайты с большим количеством рекламы или передаете файлы без защиты, возможно вторжение вредоносного ПО. Убедитесь, что вы используете антивирус, чтобы этого не произошло.
Люди часто выключают свои компьютеры прямо с помощью выключателя питания. Это неправильный способ, ведущий к сбою системы. Для успешного завершения всех фоновых процессов необходимо правильное завершение работы.
Сценарий 2: Удаление изображений в облаке
Хотя некоторые могут подумать об этом как о крайне маловероятном сценарии, облачное хранилище часто уничтожается по многим причинам. Это как если бы на антивирус атаковал вирус, что может показаться абсурдным. Но да, облачное хранилище уязвимо для потери данных.Вот несколько типичных причин его возникновения.
Это как если бы на антивирус атаковал вирус, что может показаться абсурдным. Но да, облачное хранилище уязвимо для потери данных.Вот несколько типичных причин его возникновения.
Подобно сценарию потери данных на компьютерах, непреднамеренное удаление фотографий также является частой причиной для облачного хранилища.
Если вы загружаете новую информацию в ограниченное пространство облачного хранилища, она может перезаписать старую информацию. Это одна из причин, по которой вы не находите свои фотографии в хранилище.
Если вы сохранили вредоносные данные или приложение, это может серьезно повлиять на все содержимое облачного хранилища.
Часть 2: Как восстановить фотографии из облака в различных сценариях
Потерять коллекцию фотографий — это ужасно. И если вам интересно, как восстановить изображения из iCloud или любых других облачных хранилищ, вы всегда можете восстановить их. В такой ситуации вы не должны хранить какие-либо новые данные в облачном хранилище или удалять что-либо из корзины.
Ниже приведены случаи, в которых вы можете восстановить свои фотографии из облачного хранилища.
Сценарий 1. Восстановление удаленных компьютерных фотографий из облака
Если вы потеряете фотографии с компьютера или любого жесткого диска, но уже загруженные в облачное хранилище, вы можете легко восстановить их. Процесс получения фотографий может отличаться для разных облачных сервисов хранения данных. Вот пошаговый процесс для двух наиболее часто используемых платформ облачного хранения данных.
Google Диск
Google Drive — один из лучших и наиболее часто используемых облачных сервисов среди конкурентов.Вы можете создавать резервные копии всех ваших ценных файлов и передавать большие документы, среди прочего. Кроме того, удаленные компьютерные фотографии легко восстановить из облака.
Теперь, если вам интересно, как восстановить фотографии из облака, Google Диск предлагает своим пользователям минимум 30 дней для восстановления удаленных фотографий из папок «Корзина». Через 30 дней он будет удален без возможности восстановления. Однако, если вы являетесь пользователем G-Suite, вы можете восстановить навсегда удаленные фотографии с помощью консоли администратора Google. Вот процесс восстановления фотографий из отдельной учетной записи Google Диска.
Через 30 дней он будет удален без возможности восстановления. Однако, если вы являетесь пользователем G-Suite, вы можете восстановить навсегда удаленные фотографии с помощью консоли администратора Google. Вот процесс восстановления фотографий из отдельной учетной записи Google Диска.
Шаг 1: Войдите в консоль администратора Google и щелкните значок «Пользователи».
Шаг 2: Перейдите к имени пользователя, данные которого вы хотите получить. Теперь нажмите на значок затмения справа.
Шаг 3: Щелкните вкладку «Восстановить данные» во всплывающем меню.
Шаг 4: Укажите требуемый диапазон дат, выберите «Диск» в приложениях и нажмите «Восстановить».
Приведенные выше шаги помогут вам получить данные с Google Диска.
iCloud
Если вы хотите синхронизировать свои контакты, видео, фотографии, музыку или документы, iCloud предлагает различные преимущества, когда дело доходит до облачного хранения данных. Недавно Apple представила новую функцию, которая позволяет пользователю восстанавливать удаленные файлы из хранилища iCloud. Вот как восстановить изображения в iCloud.
Недавно Apple представила новую функцию, которая позволяет пользователю восстанавливать удаленные файлы из хранилища iCloud. Вот как восстановить изображения в iCloud.
Шаг 1: Щелкните «Настройки».
Шаг 2: При переходе вниз на страницу настроек нажмите «Восстановить файлы».’
Шаг 3: Перейдите к фотографиям, которые вы хотите восстановить, и установите флажок рядом с файлом.
Шаг 4: Теперь выберите Восстановить файлы.
Если вы выполните указанные выше шаги, как указано, фотография будет восстановлена в исходное место. Он будет указан под именем файла в вашей учетной записи iCloud Drive.
Сценарий 2: Получить удаленные облачные фотографии на компьютере
Даже если вы удалили фотографии из облачного хранилища, вы все равно сможете восстановить их, если знаете правильное упражнение.Вот два способа восстановить удаленные облачные фотографии на вашем компьютере.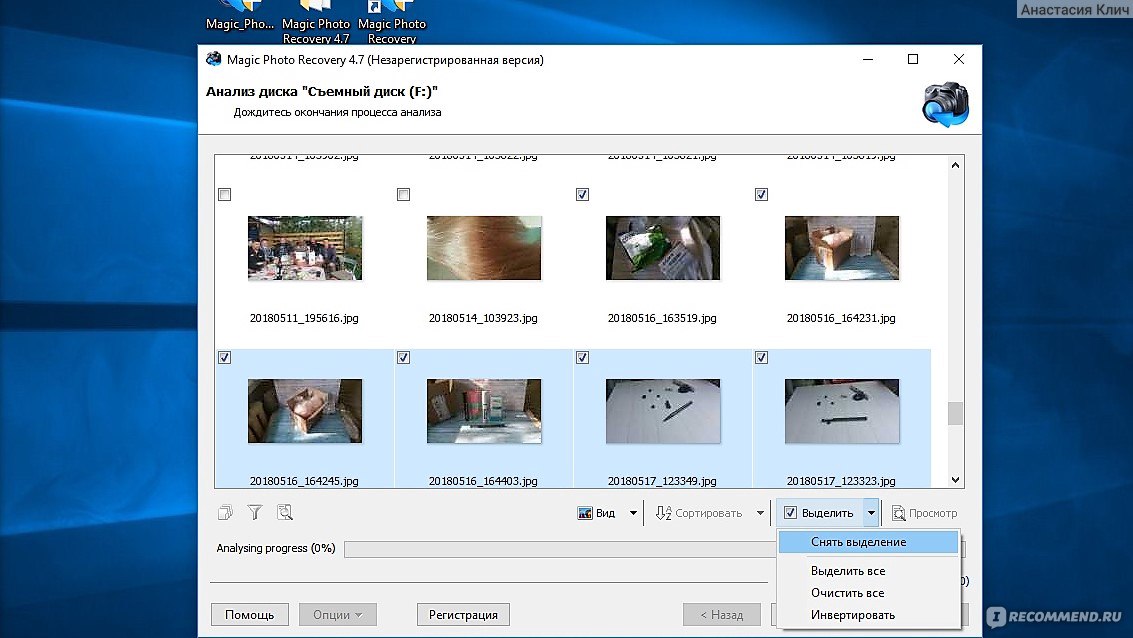
1. Корзина
Теперь вам может быть интересно, как получать изображения из облака через корзину. Это правда, что после удаления файл попадает в корзину. Но если ваша корзина синхронизирована с вашей учетной записью облачного хранилища, файлы отправляются в корзину вместо безвозвратного удаления.
Итак, если вы еще не опустошили корзину, вы можете получить фотографии.
2.Программа для восстановления данных Recoverit
Если удаленные фотографии синхронизированы с вашим компьютером Mac, вы можете восстановить удаленные файлы так же, как вы восстанавливаете их на жестком диске. Теперь, хотя вы можете найти множество способов восстановить удаленные фотографии в iCloud, Recoverit Data Recovery — лучшее программное обеспечение, которое является одним из лучших.
Загрузите и установите программное обеспечение на свой компьютер Mac. Запустите Recoverit и выполните следующие действия.
Шаг 1. Выберите место для начала восстановления
Выберите место для начала восстановления
Чтобы восстановить изображения из iCloud, выберите место, откуда ваши файлы потеряны.После выбора местоположения щелкните вкладку «Пуск», чтобы начать процесс.
Шаг 2: просканируйте выбранное место
После выбора местоположения, когда вы начинаете сканирование, программное обеспечение показывает прогресс. Если в процессе сканирования вы найдете потерянные файлы, вы можете остановить сканирование в любое время.
Шаг 3. Предварительный просмотр и восстановление потерянных файлов
Recoverit позволяет пользователям предварительно просматривать все файлы, найденные при сканировании.Когда вы убедитесь, что ваши файлы восстановлены, нажмите «восстановить» и сохраните их в желаемом месте.
С программным обеспечением Recoverit Data Recovery процесс аналогичен, даже если вы хотите восстановить удаленные фотографии из облака в ОС Windows.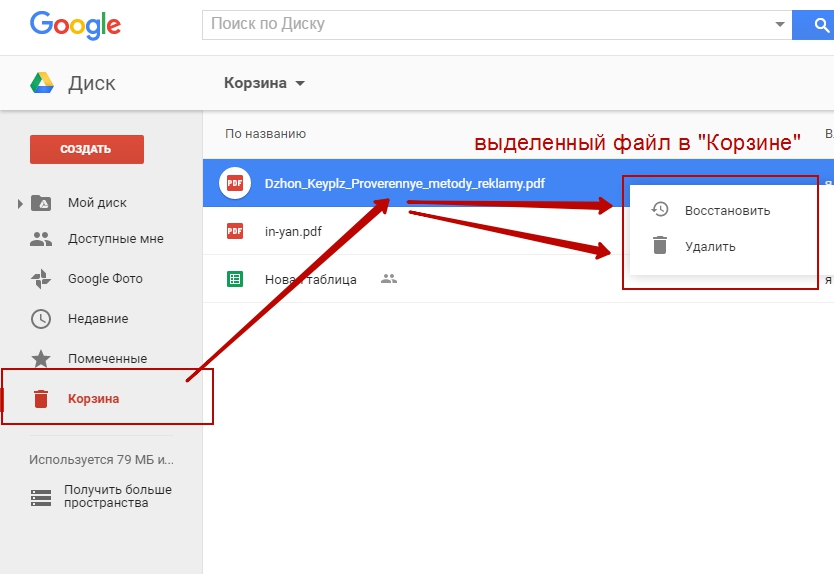
Часть 3: Советы по восстановлению фотографий в облаке в различных сценариях
Как упоминалось ранее, удаление фотографий из облачного хранилища или даже с жесткого диска является одной из распространенных проблем. Тот факт, что эти инциденты настолько случайны, что вы никогда не увидите их приближения.Но вы все же можете позаботиться о нескольких вещах с вашей стороны, чтобы предотвратить ситуацию. Ниже приведены некоторые важные идеи, которым следует следовать в различных сценариях восстановления фотографий в облаке.
Как предотвратить дальнейшее повреждение удаленных фотографий
Как вкратце упоминалось ранее, когда вы узнаете об удалении фотографий из облачного хранилища, избегайте загрузки любых новых данных в файл. Это приведет к перезаписи облачного хранилища, и вы не сможете его восстановить. Теперь, если вы хотите восстановить фотографии из облака, они могут не отображаться в списке.
Как предотвратить потерю фото / изображения
Если вы потеряете фотографии, аудио, видео или любые другие документы, вы всегда можете предпринять некоторые меры предосторожности, чтобы предотвратить ситуацию. Вот несколько полезных советов, как избежать потери фотографий из облачного хранилища / iCloud и вашего компьютера.
- Избегайте случайного удаления
Обязательно будьте предельно внимательны при удалении чего-либо из облачного хранилища. Хотя восстановить фотографию с Google Диска из корзины для мусора легко, на других платформах облачного хранения это не так эффективно.
Надежный антивирус очень помогает в защите от вредоносных программ, файлов и документов. Если вы не используете антивирус, вам необходимо обновить встроенные функции, такие как XProtect в Mac OS и Защитник Windows в ОС Windows.
Никогда нельзя так торопиться, чтобы обеспечить целостность важных данных и файлов. Следовательно, вы должны соблюдать безопасную процедуру для безопасного извлечения любого внешнего устройства и предотвращения внезапного выключения компьютера любой ценой.
Заключительные слова
Всегда хорошо о чем-то заботиться, даже когда уже слишком поздно осознавать его ценность.Но это наречие работает, когда вы потеряли свои фотографии из облачного хранилища, поскольку их можно восстановить. Статья поможет вам получить фотографии с платформы облачного хранилища. Более того, программа Recoverit Data Recovery позволяет восстанавливать удаленные фотографии с вашего Mac или компьютера с Windows.
Люди тоже спрашивают
1. Как найти старые фотографии на Google Диске?
Вы можете найти старые фотографии в разделе «Корзина» на Google Диске. Как упоминалось ранее, если ваши фотографии синхронизируются с вашим компьютером, вы также можете восстановить навсегда удаленные фотографии с жесткого диска компьютера.
2. Как восстановить фотографии из iCloud на iPhone?
Чтобы восстановить фотографии из iCloud на iPhone, выполните следующие действия:
Шаг 1: Перейдите на вкладку «Настройки» и нажмите «iCloud».
Шаг 2: Щелкните «Фотографии», а затем «Фотографии iCloud».
Теперь убедитесь, что вы выбрали «Загрузить и сохранить оригиналы».
Теперь вам нужно дождаться завершения процесса. Было бы лучше, если бы вы использовали соединение Wi-Fi.3. Как получить фотографии из облака Android?
Следуйте описанной ниже процедуре, чтобы получить фотографии из облака Android,
Шаг 1: Откройте приложение Google на своем телефоне или планшете Android.
Шаг 2: Щелкните «Меню», расположенное слева, и нажмите «Корзина».
Шаг 3: Теперь выберите те фотографии, которые вы хотите восстановить.
Шаг 4: Щелкните вкладку «Восстановить», расположенную внизу.
Если фотографии не вернулись в облако Android, возможно, вы удалили их более 60 дней назад.4. Как восстановить удаленные фотографии из iCloud через 30 дней?
Если с момента удаления фотографий прошло более 30 дней, возможно, вы сможете восстановить их с помощью программы восстановления данных iCloud.
5. Как получить фотографии из облака?
Если это Google Диск, вы можете посмотреть в корзину, если прошло не более 30 дней.
6. Может ли Recoverit восстановить удаленные фотографии с компьютера?
Да, программа Recoverit Data Recovery лучше всего подходит для восстановления удаленных фотографий с компьютера.
Исправить проблемы с медиафайлами
- Восстановление и ремонт фотографий
- Видео о восстановлении и ремонте
- Восстановление и восстановление аудио
- Восстановление и ремонт фотоаппаратов
Как восстановить удаленные фотографии из приложения Android Gallery
Резюме: Этот пост актуален, если вы потеряли или удалили фотографии из приложения Галерея вашего телефона Android и хотите их восстановить.
Android телефоны широко используются для съемки, хранения и обмена фотографиями. Приложение «Галерея» сохраняет тысячи фотографий и видео в альбомах, таких как изображения WhatsApp, Изображения с камеры, скриншоты и др.
Однако все мы делаем ошибки, иногда в спешке или по незнанию, что приводит к потерям или удаление фотографий из приложения Галерея мобильного телефона.
Здесь мы расскажем, что все, что вы можете сделать, чтобы восстановить удаленные фотографии из приложения галереи Android.
Способы восстановления удаленных фотографий- Восстановление из Google Фото
- Восстановление с Google Диска
- Используйте инструмент восстановления фотографий с SD-карты для Android
- Восстановление фотографий с помощью служб резервного копирования Android
Практически на всех мобильных телефонах есть Google Фото, приложение для хранения и обмена фотографиями. Любая фотография, сделанная на вашем мобильном устройстве Android или отправленная через WhatsApp на вашем мобильном устройстве, автоматически сохраняется в Google Фото.
Даже если вы удалите фотографию из приложения «Галерея», вы сможете видеть ее в Google Фото, пока не удалите ее оттуда навсегда.
Как восстановить изображения, удаленные из галереи Android, с помощью Google Фото
- Откройте приложение Google Фото на телефоне Android.
- Выберите удаленную фотографию, которую вы хотите восстановить.
- Нажмите на значок меню (три точки в правом верхнем углу)
- Выберите « Сохранить на устройстве» .Если фотография уже есть на вашем устройстве, эта опция не появится. Изображение будет сохранено в вашей галерее Android в папке Albums> Restored .
Проблема: Удалены фото из Google Фотографии или не можете найти удаленные изображения галереи в Google Фото?
Решение: восстановить из приложения Корзина или корзина
Фото удалено как из Галереи Android, так и из Google Фото на телефоне Android остается в течение 60 дней в корзине или корзине Google Фото.
Как восстановить удаленные фотографии из галереи Android в Google Фото
• Откройте Google Фото
• Нажмите значок меню (три точки) на вверху слева
• Щелкните Корзина или Корзина
.• Нажмите и удерживайте фотографию, которую хотите восстановить, и нажмите «Восстановить»
. Метод 2: восстановить фотографии галереи с Google ДискаВы можете восстановить удаленную галерею фотографии из вашей учетной записи Google Диска на мобильном телефоне или компьютере.
Как на восстановить галерею Android картинки с гугл диска:
- Откройте Google Диск на телефоне или компьютере в веб-браузере
- Все загруженные или появляются резервные копии фотографий. Выберите фотографии, которые хотите восстановить, и загрузите файлы оттуда.
Примечание:
- Когда вы удаляете фотографию в Google Фото, она также удаляется с Google Диска.
- При удалении папок, в том числе папки Google Фото на Google Диске, фотографии и видео из этих папок останутся в Google Фото.
Проблема: не удается найти фотографии из галереи в Google Фото и Google Диск
Решение: Обратитесь в Google Диск опора
Если фотографии безвозвратно удалены с Google Диска и Google Фото, вы можете воспользоваться помощью службы поддержки Google Диска.
Как для обращения в службу поддержки Google Диска
- Откройте контактную форму Google Диска
- Нажмите Отсутствующие или удаленные файлы
- Выберите вариант контакта — позвоните, поговорите или отправьте электронное письмо, чтобы поделиться навсегда удаленными фотографиями с Google Диска. Метод 3. Используйте Photo Recovery Tool для Android
Если удаленные фотографии из Галереи были сохранены на SD-карте мобильного телефона, а не во внутренней памяти Android, используйте инструмент для восстановления фотографий с SD-карты — Stellar Photo Recovery.Программное обеспечение широко используется для восстановления удаленных фотографий из приложения Android Gallery.
Вы можете попробовать бесплатную версию программы для восстановления фотографий здесь
Это быстро, безопасно и восстанавливает все типы изображений с любой SD-карты телефона Android.
Программа работает также с поврежденными, поврежденными, отформатированными, недоступными мобильными SD-картами и восстанавливает удаленные и потерянные фотографии.
Кроме того, вы можете также восстановите видео и аудио файлы в Галерее с помощью Stellar Photo Восстановление.Он доступен как для компьютеров Windows, так и для Mac.
Шаги по восстановлению фотографий галереи с помощью Stellar Photo Recovery
- Загрузите и запустите программу Stellar Photo Recovery на своем ПК или Mac.
- Подключите SD-карту телефона Android к компьютеру через устройство для чтения карт.
- Выберите SD-карту в окне местоположения. Нажмите Сканировать
- После завершения сканирования. Появится список найденных фотографий. Предварительный просмотр, восстановление и сохранение в желаемом месте.
Посмотрите это видео, чтобы узнать пошаговый процесс восстановления с помощью Stellar Photo Recovery:
Совет: НЕ сохраняйте восстановленные фотографии галереи на той же SD-карте Android. Сохраните их на своем компьютере или на другом носителе.
Проблема: SD-карта Android запрашивает форматирование прежде чем вы сможете его открыть.
Решение: выполните сканирование Chkdsk, а затем восстановление фото
Perform Chkdsk сканировать на вашем ПК.Если это не поможет, у вас не останется выбора, кроме отформатируйте мобильную SD-карту. Но перед этим восстановите потерянные фотографии, видео и звук с SD-карты с помощью Stellar Photo Recovery.
Шаги для выполнения сканирования Chkdsk
- Перейдите в Windows Запустите параметр
- Введите cmd в поле поиска
- Щелкните правой кнопкой мыши cmd и выберите Запуск от имени администратора
- Откроется командная строка, введите chkdsk <буква диска SDXC-карты>: / f (e.г., chkdsk E: / f)
- Нажмите Enter
Сегодня производители телефонов Android обеспечивают собственные встроенные функции резервного копирования в устройства. Вы можете сделать резервную копию своего данные приложения телефона в облачную резервную копию телефона, локальную резервную копию, резервную копию Google или внешнее хранилище. Доступные варианты зависят от марки мобильного телефона. Некоторые мобильные такие телефоны, как Huawei, даже имеют встроенное приложение для резервного копирования.
Путь расположения функции резервного копирования может отличаться для телефонов Android.Как правило, вы можете найти его в настройках твои телефоны.
Например,
Рис.: Место резервного копирования и сброса на Redmi Note 5на Телефоны Xiaomi Redmi: Настройки> Дополнительные настройки> Резервное копирование & сбросить
Вкл. Телефоны Samsung: Настройки> Облако и учетные записи> Резервное копирование и восстановление
Вкл. Телефоны LG Android: Настройки> Резервное копирование и сброс> LG Backup Service
Если вы включили службу резервного копирования устройства, восстановите удаленные изображения галереи из этих файлов резервных копий.
Сделал вы создаете файл .nomedia на своем Андроид скрыть фото?
Ваши фотографии могут не отображаться в галерее из-за файлов .nomedia , которые вы создали на свой телефон, чтобы скрыть изображения телефона.
The .nomedia файлы не позволяют вашему устройству загружать фотографии в приложение «Галерея» и содержимое папки останется скрытым.
Таким образом, если вы не видите свои фотографии в Галерея, проверьте наличие файлов .nomedia в ES File Explorer и удалите их.
Ваши фото снова будут видны в Галерее приложение.
Кому удалить файл .nomedia в Android:
В меню ES File Explorer перейдите в Настройки > Настройки дисплея > включить Показать скрытые файлы
Все файлы .nomedia будут видны в папках телефона. Вы можете удалить их сейчас.
Советы, чтобы не потерять свои фотографии и видео на телефонах Android
- Если фотографии не отображаются должным образом, вы можете попробовать открыть файлы в ES Explorer или файловом менеджере Total CMD.Вы также можете попробовать перенести свои изображения в папку DCIM / Camera на SD-карте или во внутренней памяти устройства, чтобы они стали видны в приложении галереи Android.
- Обязательно включите функцию резервного копирования на своем телефоне Android, чтобы избежать потери файлов.
- Если вы можете видеть только эскизы, очистите кешированные изображения в галерее Android и удалите эскизы файлов в папке DCIM.
- Если ваши фотографии исчезают из приложения галереи Android, возможно, вам нужно очистить место для хранения.Вы можете очистить свое устройство через файловый менеджер с помощью утилиты CCleaner для Android
Завершение
Backup — огромная передышка от случайных удаление или внезапная потеря ваших ценных фотографий из галереи Android. Вы можете всегда возвращайте свои фотографии из Google Фото, Google Диска или вашего телефона Служба резервного копирования Android.
Однако, при отсутствии бэкапа, единственный выход — программа для восстановления. Stellar Photo Recovery Программное обеспечение обеспечивает надежный и быстрый способ восстановить потерянные или удаленные фотографии галереи, сохраненные на SD-карте Android.Вы также можете загрузить бесплатную пробную версию программного обеспечения, чтобы оценить его производительность и просмотреть удаленные фотографии.
Вы можете попробовать бесплатную версию программы для восстановления фотографий здесь
Надеюсь на это сообщение было полезным.
Поделитесь своим комментарии с нашими читателями в поле ниже.
4 способа восстановить удаленные фотографии из галереи Android
Изображений не хватает в галерее? Не знаете, как восстановить удаленные фотографии из галереи Android? Прочтите это руководство, чтобы узнать, как легко восстановить удаленные фотографии из галереи Android.
Советы по восстановлению данных Android
Восстановление с телефона Android
Рекавери со сломанного Android
Мои изображения галереи исчезли на моем Samsung Galaxy S20. У меня последняя версия ОС, и я очистил весь кеш. Как мне восстановить навсегда удаленные фотографии с Android? Каким-либо образом помогает мне восстановить потерянные фотографии из моей галереи?
Фотографии, которые вы сохранили на свое устройство Android, — одно из самых ценных воспоминаний в вашей жизни.Однако, как и указанный выше пользователь, иногда фотографии могут исчезать из вашей галереи, и вы даже не знаете почему.
Можно ли восстановить фотографии, удаленные из галереи, и как восстановить удаленные фотографии из галереи?
Не волнуйтесь. Все ваши потерянные фотографии в галерее можно легко восстановить. А в этом посте мы покажем вам 3 способа без труда восстановить удаленные фотографии из галереи Android.
Способ 1. Как восстановить удаленные фотографии в галерее Android с помощью приложения Google Фото
Необходимо, чтобы вы установили приложение Google Фото и включили функцию «Резервное копирование и синхронизация» на вашем устройстве Android.После этого вы увидите, что все фотографии на вашем устройстве синхронизированы с вашей библиотекой Google Фото.
- Откройте приложение Google Фото на своем устройстве Android.
- В левом верхнем углу нажмите «Меню», а затем «Корзина». Все, что вы видите в корзине, можно восстановить. Они остаются на 60 дней.
- Нажмите и удерживайте удаленную фотографию.
- Нажмите значок «Восстановить», чтобы восстановить удаленные фотографии из галереи на Android.
Как восстановить удаленные фотографии в галерее Android с помощью приложения Google Фото
Путь 2.Как восстановить удаленные фотографии в галерее Android с Google Drive
Если вы используете Google Диск для регулярного резервного копирования фотографий, было бы легко восстановить удаленные фотографии в галерее Android из вашей учетной записи Google Drive. Для этого также требуется, чтобы вы установили приложение Google Диск на свое устройство Android.
- Откройте приложение Google Диск на устройстве Android.
- Войдите в свою учетную запись, которую вы используете для резервного копирования фотографий.
- Теперь вы увидите все фото, резервные копии которых вы загрузили или загрузили.Затем выберите нужные фотографии и загрузите их на свое устройство.
Как восстановить удаленные фотографии в галерее Android с Google Диска
Способ 3. Как восстановить удаленные фотографии из галереи Android с помощью PhoneRescue для Android
Когда фотографии удаляются из галереи Android, фотографии будут сохранены во внутренней памяти, прежде чем они будут перезаписаны вновь созданными данными. Чтобы найти эти удаленные и скрытые фотографии, вам просто понадобится мощный инструмент для восстановления фотографий, который сможет извлечь удаленные фотографии из памяти вашего телефона.На помощь приходит PhoneRescue для Android, лучший инструмент для восстановления фотографий Android, и ниже приведены его функции по восстановлению фотографий из галереи Android.
- Обладая высочайшим уровнем успеха, он успешно помог миллионам пользователей Android восстановить удаленные или потерянные данные, включая потерянные фотографии в галерее Android.
- Всего несколько минут и 1 щелчок необходимы для завершения всей работы по восстановлению фотографий. Восстановление более 3000 фотографий займет у вас всего 5 минут.
- Это позволяет вам предварительно просмотреть и выбрать удаленные фотографии перед восстановлением, что дает вам возможность выбрать фотографии, которые вы больше всего предпочитаете для восстановления.
- Совместим со всеми устройствами и планшетами Android, включая Samsung, Sony, LG, Google, Huawei, Motorola, HTC и т. Д.
- Гарантирует 100% безопасность, чистоту и отсутствие вирусов.
Шаг 1. Бесплатная загрузка PhoneRescue для Android на Mac / ПК> Подключите телефон Android к компьютеру с помощью кабеля USB.
Шаг 2. Выберите параметр «Фото»> нажмите кнопку «Далее» справа. По умолчанию все поддерживаемые данные отмечены на странице меню. Если вы хотите восстановить только удаленные фотографии, снимите флажки с других типов файлов.
Как восстановить удаленные фотографии из галереи Android — Шаг 2
Шаг 3. Просмотрите и выберите фотографии, которые вы хотите восстановить> Нажмите кнопку «На компьютер», чтобы восстановить их на свой компьютер.
Как восстановить удаленные фотографии из галереи Android — Шаг 3
Way 4. Как восстановить удаленные фотографии из галереи Android с помощью служб резервного копирования Android
С развитием облачных накопителей разные производители сотовых телефонов стали использовать разные сервисы облачного резервного копирования.Как и Samsung, HUAWEI, Xiaomi и LG, все они предоставляют услуги резервного копирования. С вашего разрешения мобильный телефон автоматически синхронизировал бы ваши данные в своем облаке. Поэтому, если вам не удалось вернуть удаленные фотографии описанными выше способами, вы можете попробовать найти свои фотографии с помощью этой резервной копии.
Итог
Как видите, с помощью инструмента №1 для восстановления данных Android — PhoneRescue для Android — легко восстановить удаленные фотографии из галереи на Android. На самом деле, помимо фотографий, он также поддерживает восстановление удаленных или потерянных сообщений, контактов, видео, сообщений WhatsApp, а также других файлов Android.Попробуйте бесплатную пробную версию PhoneRescue для Android прямо сейчас.
PhoneRescue для Android — Восстановление Android
- Самый высокий показатель успешного восстановления для восстановления фотографий с Android.
- Просмотрите и выберите фотографии, которые нужно восстановить больше всего.
- Поддержка восстановления данных практически со всех телефонов Android.
- Восстановите до 10 типов важных данных на своих телефонах Android.
Член команды iMobie, а также поклонник Apple, любит помогать большему количеству пользователей решать различные типы проблем, связанных с iOS и Android.
Как восстановить фотографии из iCloud на iPhone / Mac / ПК
Как загрузить фотографии из iCloud на iPhone? Прочтите этот пост, чтобы узнать о новом, но надежном способе восстановления фотографий из iCloud на ваш iPhone / iPad / iPod touch, Mac или ПК.
Вчера я случайно удалил несколько своих фотографий. Как загрузить фотографии из iCloud на iPhone? Кто-нибудь может дать мне несколько предложений?
Как правило, вы можете восстановить фотографии из iCloud, посетив iCloud в Интернете, чтобы экспортировать фотографии, если у вас включена библиотека фотографий iCloud на iPhone / iPad / iPod touch, или восстановив резервную копию iCloud, содержащую нужные вам фотографии.
Но, к сожалению, если вы удалили фотографии с iPhone при включенной библиотеке фотографий iCloud, они также могут быть удалены из iCloud в Интернете из-за функции автоматической синхронизации.
В настоящее время восстановление фотографий из резервной копии iCloud может работать, однако все данные на устройствах iOS будут заменены содержимым из резервной копии iCloud.
Как восстановить фотографии из резервной копии iCloud
В этом посте мы познакомим вас со специальным инструментом для восстановления фотографий из резервной копии iCloud без восстановления и стирания.
С помощью этого отличного средства извлечения резервных копий iCloud вы можете выборочно восстанавливать фотографии iCloud на свой компьютер или на iPhone 12/11 / XS / XR / X / 8/7 / 6s или iPad / iPod touch.
Краткое знакомство с PhoneRescue для iOS
Чтобы помочь вам восстановить удаленные фотографии из iCloud, настоятельно рекомендуется PhoneRescue для iOS, которому доверяют миллионы пользователей iOS для восстановления данных.
Прежде всего, давайте рассмотрим его выдающиеся характеристики ниже:
- Восстановление фотографий без удаления предыдущих данных.
- Предварительный просмотр резервной копии и выборочное восстановление понравившихся фотографий.
- Фотографии загружаются непосредственно в приложение «Фотографии» или сохраняются на вашем компьютере (ПК / Mac).
- Загружать резервные копии фотографий iCloud и управлять ими локально
- Помимо фотографий, он также поддерживает восстановление удаленных сообщений, видео, контактов, заметок, календарей и других файлов из резервной копии iCloud.
Восстановление фотографий из резервной копии iCloud без восстановления
С PhoneRescue вам достаточно 5 шагов, чтобы восстановить фотографии из резервной копии iCloud на iPhone.
Шаг 1. Загрузите PhoneRescue для iOS на свой компьютер> Выберите Recover from iCloud mode> Нажмите Next button , чтобы войти в свою учетную запись iCloud.
Нажмите «Восстановить из iCloud»
Шаг 2. В категории мы можем увидеть множество вариантов. Здесь мы выбираем опцию iCloud Backup .
Выберите резервную копию iCloud
Шаг 3. Выберите одну резервную копию iCloud > Нажмите кнопку Сравнить , если вы хотите узнать различия между резервными копиями> Щелкните вкладку Далее , чтобы продолжить процесс.
Сравните и загрузите резервную копию iCloud
Шаг 4. Затем появится всплывающий экран, на котором вы сможете выбрать точные данные, которые вы хотите восстановить> Нажмите только на Photos и нажмите кнопку OK , чтобы загрузить резервную копию. После завершения процесса выберите одну резервную копию iCloud и нажмите Далее для анализа / доступа к содержимому в ней.
Выберите фотографии для загрузки
Шаг 5. Выберите Фото слева> Выберите фотографии, которые вы хотите восстановить> Нажмите кнопку На устройство , чтобы вернуть их напрямую в приложение «Фотографии» iPhone, или нажмите кнопку На компьютер , чтобы восстановить их на ПК / Mac компьютер.
Получить фотографии на компьютер или устройство
Если вы не нашли нужные фотографии, возможно, они не содержатся в этом резервном файле. Вы можете попробовать другой файл резервной копии для проверки или восстановить их напрямую со своего iPhone iPad без резервного копирования.
PhoneRescue для iOS — Восстановление данных iPhone
- Восстановление фотографий с iPhone даже без резервного копирования.
- Никакого вреда для существующих данных и нет необходимости восстанавливать ваш iPhone.
- Восстановление фотографий iPhone напрямую из iTunes или резервной копии iCloud.
- Поддержка всех iPhone и iOS 14, 100% чистота и безопасность.
Как восстановить фотографии из iCloud через недавно удаленную папку
Если вы случайно удалили фотографии в последние несколько дней, вы можете найти и восстановить удаленные фотографии в папке «Недавно удаленные» в iCloud. Вы можете выполнить следующие шаги, чтобы получить эти изображения.
Шаг 1. Посетите веб-сайт iCloud в браузере своего компьютера и войдите в свою учетную запись iCloud и пароль> Выберите «Фото» на левой панели управления главной страницы, после чего вы увидите недавно удаленные параметры.
Шаг 2. Выберите эту опцию, чтобы просмотреть недавно удаленные изображения. Из доступных изображений вы можете отметить те, которые нужно вернуть, и нажмите кнопку «Восстановить».
iCloud В папке «Недавно удаленные» в течение 30 дней хранятся только недавно удаленные фотографии. По истечении этого времени элементы будут удалены без возможности восстановления.
Восстановление фотографий из резервной копии iCloud
Если вы ранее включили опцию «Библиотека фотографий iCloud» в «Настройках», вы можете попробовать этот метод для восстановления фотографий из библиотеки фотографий iCloud на iPhone, поскольку iCloud автоматически синхронизирует ваши данные с облаком.Однако, прежде чем вы это сделаете, вы должны изучить недостатки этого метода: во-первых, вы не можете выборочно восстанавливать определенные фотографии. Более того, все данные и настройки на iPhone будут перезаписаны.
- Откройте «Настройки»> «iCloud»> «Сброс»> «Нажмите« Стереть все содержимое и настройки », чтобы сбросить iPhone на новый. После этого включите устройство и следуйте инструкциям, пока не дойдете до экрана« Приложения и данные ».
- Нажмите «Восстановить из резервной копии iCloud»> Затем выберите резервную копию на основе времени резервного копирования и размера данных.Как правило, если вы сделали резервную копию своих фотографий с помощью iCloud, вы определенно можете восстановить фотографии из iCloud Photo Stream таким образом.
Восстановление iPhone из резервной копии iCloud
Итог
Если в резервной копии iTunes вместо iCloud есть важные фотографии, вы также можете использовать PhoneRescue или AnyTrans для их извлечения. На самом деле из iTunes или iCloud можно извлекать не только фотографии. Например, PhoneRescue позволяет получать файлы более 31 типа из резервных копий iTunes или iCloud.Так почему бы не скачать PhoneRescue для восстановления фотографий из iCloud прямо сейчас?
Джой ТейлорЧлен команды iMobie, а также поклонник Apple, любит помогать большему количеству пользователей решать различные типы проблем, связанных с iOS и Android.
Как восстановить удаленные фотографии на Android
Редко бывает хуже, чем открыть приложение «Галерея» и обнаружить, что драгоценная фотография, за которую вы держались, исчезла.Независимо от того, удалили ли вы его случайно или что-то случилось с вашим телефоном, и ваши фотографии исчезли, Android дает нам несколько способов сохранить и, следовательно, восстановить фотографии.
В этой статье мы покажем вам, как восстановить удаленные фотографии. К сожалению, бывают случаи, когда ваши фотографии исчезают навсегда, но на самом деле такие случаи довольно редки.
Проверьте папку корзины
Первое, что вам нужно сделать, это проверить папку корзины. Когда вы удаляете фотографию из галереи телефона, она хранится в корзине 30 дней.Итак, если вы недавно удалили изображение, оно должно быть там.
Вот как получить доступ к папке для мусора:
Откройте приложение «Галерея» на телефоне и нажмите «Картинки», затем нажмите три вертикальные точки в правом верхнем углу.
Выберите «Корзина».
Пропавшие фотографии должны появиться в этой папке.
Если это так, вы можете легко восстановить их, нажав на значок восстановления в нижнем левом углу.
Если вашей фотографии нет в этой папке, не беспокойтесь, мы поможем вам продолжить поиск.
Проверить Google Фото
Google Фото — это предварительно загруженное приложение для хранения фотографий на вашем телефоне. Когда вы входите в свою учетную запись Gmail на телефоне, вы также входите в Google Suite (встроенные приложения Google на вашем телефоне). Это означает, что есть большая вероятность, что ваши фотографии были сохранены в приложении Google Фото.
По большей части Google Фото будет загружать изображения на диск, только когда ваш телефон подключен к сети, подключен к Wi-Fi и приложение открыто. Поэтому, если вы хотите использовать это в качестве резервного варианта, обязательно периодически проверяйте выполнение этих требований.
Однако мы, скорее всего, найдем ваши удаленные фотографии в этом приложении. Вот как это проверить:
Откройте приложение Google Фото на телефоне. Обязательно войдите в свою учетную запись Gmail, используя те же имя пользователя и пароль, которые использовались для хранения ваших фотографий. Это особенно важно, если вы выполнили сброс настроек устройства до заводских. Если вы создадите новую учетную запись Gmail, ваши старые фотографии не будут отображаться в приложении.
Если вы вошли в правильный аккаунт, удаленные фотографии появятся в приложении.Как видите, мы успешно нашли удаленные фотографии:
Хотя вам, возможно, придется немного прокрутить, Google Фото позволяет довольно легко сузить область поиска. Допустим, вы случайно удалили фотографии из отпуска. Возьмитесь за язычок с правой стороны и быстро перейдите к этой дате. Предполагая, что вы нашли недостающие изображения, вы захотите восстановить их обратно в галерею вашего телефона.
Вот как восстановить Google Photo и сохранить его в галерее телефона:
Откройте Google Фото и нажмите на изображение, которое хотите восстановить.Затем нажмите на три точки в верхнем правом углу. Если вы хотите поделиться им с другим приложением, вместо этого нажмите на значок «Поделиться» внизу.
Теперь коснитесь опции «Загрузить» в появившемся меню. Если вариант загрузки не отображается, он может сказать что-то вроде «Удалить с устройства». Это означает, что Google Фото по-прежнему обнаруживает эту фотографию в галерее вашего телефона.
Надеюсь, ваша фотография восстановлена, и все готово. Но если вы все еще не нашли неуловимое изображение, есть еще кое-что, что можно попробовать.Не забудьте проверить и Google Диск, иногда там хранятся фотографии.
Проверить облако
У большинства производителей телефонов есть какие-то отдельные облачные резервные копии, в которых могут храниться ваши фотографии, видео, тексты, файлы и т. Д. У LG есть резервная копия LG, у Samsung есть Samsung Cloud. Итак, давайте проверим облако производителя на наличие недостающих изображений.
Сначала перейдите в Настройки на своем устройстве (это должно работать независимо от облачной службы, которую мы ищем) и введите «Облако» в строку поиска.
Обратите внимание, что могут появиться и другие облачные сервисы, и на них тоже стоит обратить внимание.Из появившегося списка опций выберите тот, который больше всего относится к службе хранения. В этом случае Samsung Cloud.
Теперь вам нужно будет войти в систему, если вы еще не сделали этого. В нашем случае информация для входа в систему отличается от нашей учетной записи Google, потому что Samsung Cloud полностью отделен от Google Suite.
Если вы используете устройство Galaxy, просто нажмите Галерея.Но этот параметр зависит от производителя вашего телефона, поэтому выберите «Фотографии» или любой другой вариант, который вам предоставляется.
Если ваши пропавшие фотографии находятся здесь, вы можете восстановить их. Просто нажмите «Загрузить».
Одна из наиболее распространенных проблем, связанных с этим методом, — это запоминание вашей информации для входа. Каждый производитель предлагает вам создать учетную запись при первой настройке телефона. Это может стать проблемой, если вы не обращали внимания или телефон у вас долгое время.
Наш лучший совет; найдите в своих учетных записях электронной почты «LG», «Samsung», «HTC» или другого производителя, которого вы используете.Когда вы подписываетесь на службу, вы получаете электронное письмо с подтверждением, которое поможет сузить имя пользователя, после чего вы можете просто сбросить пароль.
На этом этапе мы очень надеемся, что вы нашли и восстановили свои пропавшие фотографии. Но мы еще не закончили, если вы еще не сделали. Давайте продолжим изучать некоторые методы, которые мы использовали в прошлом для восстановления утерянных изображений.
Проверьте «Мои файлы» и вашу SD-карту.
Одна вещь, которая нам нравится в Android, — это возможность настраивать, большинство моделей будут использовать внешнюю карту памяти для большего пространства.Если у вас есть, надеюсь, ваши удаленные фотографии там. Но как проверить?
Начните с поиска папки «Мои файлы» в панели приложений, если вы еще не знаете, где она находится. Когда он откроется, вы увидите несколько папок. В этом случае нажмите на опцию «SD-карта» (в нашем случае просто говорится, что карта не вставлена, поэтому мы знаем, что опция внешнего хранилища — это стирка). Если SD-карта вставлена, нажмите на файл и найдите свои фотографии.
Если ваши изображения появляются здесь, просто нажмите значок «Поделиться» или «Загрузить», чтобы восстановить фотографии обратно в галерею телефона.
Предположим, у вас нет SD-карты, здесь есть еще одна папка, которую нужно проверить, и это папка «Изображения». При нажатии на эту папку вы увидите все свои фотоальбомы. Как и в приведенных выше инструкциях по восстановлению фотографий из корзины, нажмите на три вертикальные точки в верхнем правом углу и нажмите «Корзина». Если они появятся здесь, просто восстановите их, как мы делали выше.
Проверить Google Play
Так что это может показаться немного странным, но поверьте нам, в прошлом он работал.Если вы все еще с нами, значит, вам еще нужно восстановить свои фотографии, поэтому есть еще кое-что, что можно попробовать.
Мы будем искать любые сторонние приложения, которые сохраняют фотографии и которые вы ранее скачали. Итак, откройте Google Play Store на своем телефоне и нажмите на три горизонтальные линии в правом верхнем углу. В появившемся подменю нажмите «Мои приложения и игры».
Затем нажмите «Библиотека» и начните прокрутку. В нашем поиске мы нашли несколько приложений-галерей, Shutterfly, приложения с отметками времени для фотографий, Dropbox и даже Instagram.Все они имеют возможность хранить фотографии. Все, что вам нужно сделать, это загрузить их, войти в систему и проверить потерянные изображения.
Если вы считаете этот метод утомительным, то это так. Но если это единственный способ восстановить фотографии вашей собаки в детстве, то попробовать стоит. Конечно, после восстановления приложения для работы с фотографиями вам нужно будет войти в систему. Проведите быстрый поиск писем с подтверждением в своих учетных записях электронной почты, введя имя приложения, чтобы сузить имя пользователя.
Сторонние службы восстановления
Если вы когда-либо искали «Как восстановить удаленные фотографии на Android», вы наверняка видели многочисленные рекламные объявления сторонних служб, которые обещают восстановить ваши фотографии.Мы не будем слишком подробно рассматривать эти услуги здесь, потому что это действительно ситуация, в которой покупатель должен быть осторожен.
Во-первых, эти услуги платные. Во-вторых, им потребуется неограниченный доступ к вашему устройству и вашим файлам. Так что при использовании стороннего сервиса есть большой риск. Если вы все же планируете его использовать, обязательно изучите его. Прочтите отзывы (а не только обзоры на их сайте) перед регистрацией.
Если образ действительно исчез, восстановить его невозможно. Независимо от того, что вам обещали.Так что имейте в виду, что если это звучит слишком хорошо, чтобы быть правдой, вероятно, так оно и есть.
Последние мысли
Надеюсь, к настоящему времени вы восстановили пропавшие изображения. Но, как посоветуют специалисты, иногда приходится проявлять изобретательность, чтобы восстановить удаленные файлы.
Вы успешно восстановили удаленные фотографии другим способом? Дайте нам знать в комментариях ниже!
Как восстановить фотографии галереи с Android
Автор Nathan E. Malpass, Последнее обновление: 23 декабря 2019 г.
«Хотите восстановить фотографии из галереи? Мои фотографии растворились в воздухе, когда мой телефон Samsung однажды разбился.Их очень много, и мне обязательно нужно их вернуть. Можете ли вы дать мне совет, как их восстановить? Заранее спасибо! »
Часть 1. Фотографии галереи ценны. Часть 2. Восстановление фотографий галереи с помощью резервных копий. Часть 3. Использование FoneDog Android Data Recovery для восстановления фотографий галереи. Видео-руководство: Как восстановить фотографии галереи с Android. Часть 4. Рекомендации
.Часть 1. Фотографии галереи — ценные вещи.
В век технологий каждый носит с собой свой телефон.А если вы везде будете делать снимки, то потерять их — это катастрофа. Изображения хранят незаменимые воспоминания и рассказывают особые истории. Это делает их одними из самых важных файлов на любом устройстве. К сожалению, к их исчезновению может привести несколько факторов. Один из них — случайное удаление. Другой — поврежденная SD-карта или серьезный сбой системы. Рутирование вашего устройства также может неожиданно вызвать частичную потерю данных. Есть способы уберечь ваш телефон или планшет от повреждений, но потеря данных может произойти загадочно.С учетом сказанного, есть ли способ восстановить фотографии галереи? Ответ на этот вопрос — ДА. В этом посте будут обсуждаться полезные советы о том, как восстановить ваши любимые изображения. Все они очень простые, так что технически подкованные или нет, вы легко можете сделать их самостоятельно.
Часть 2. Восстановление фотографий галереи с помощью резервных копий.
В тот момент, когда вы потеряли свои изображения, вы начинаете понимать важность своих резервных копий.Если вы поддерживаете резервные копии, вы заслуживаете похлопывания по спине. Это может быть как простая передача фотографий на компьютер вручную, так и использование специального приложения для резервного копирования. Важно то, что вы можете легко восстановить свои изображения благодаря своим усилиям.
Если вы используете Google Фото для резервного копирования своих изображений, выполните следующие действия:
- Зайдите на https://photos.google.com в браузере своего устройства.
- Войдите в свою учетную запись Google.После входа в систему вы увидите список загруженных изображений.
- Выберите все изображения, которые вы хотите сохранить, щелкнув в верхнем левом углу фотографий. По завершении щелкните значок с тремя вертикальными точками. Нажмите «Скачать».
Если вы используете облачное хранилище, такое как Google Диск и Dropbox, вы можете просто войти в свою учетную запись и легко загрузить свои фотографии. Убедитесь, что у вас стабильное соединение Wi-Fi, чтобы загрузка не прерывалась. Также подключите телефон или планшет к источнику питания.
Часть 3. Используйте FoneDog Android Data Recovery для восстановления фотографий галереи
Если вы паникуете из-за того, что не смогли нигде хранить копии своих фотографий, вот совет, который наверняка вам подойдет. Используйте программное обеспечение для восстановления данных, такое как FoneDog Android Data Recovery. Он может легко восстановить для вас фотографии без необходимости резервного копирования.После загрузки программа может сканировать ваш телефон на наличие всех изображений. Сюда входят удаленные, поврежденные и скрытые. Если вы хотите убедиться в этом сами, нажмите «Загрузить» и выполните следующие действия. Вам просто нечем рисковать, потому что это на 100% эффективно, безопасно и надежно. Лучше всего то, что все это бесплатно в течение 30 дней!
Скачать бесплатно Скачать бесплатно
Как восстановить фотографии галереи на Android
- Шаг 1.Запустите FoneDog Android Data Recovery.
- Шаг 2. Авторизуйте отладку по USB.
- Шаг 3. Выберите тип данных для сканирования на телефонах Android.
- Шаг 4. Предварительный просмотр и выборочное восстановление фотографий галереи на Android.
Шаг 1. Запустите FoneDog Android Data Recovery.
После установки запустите программное обеспечение и подключите устройство Android к компьютеру с помощью кабеля USB.
Подключите Android к компьютеру — Шаг 1
Шаг 2.Разрешите отладку по USB.
Программа предложит вам включить отладку по USB. В зависимости от версии Android вашего устройства следуйте приведенным ниже инструкциям, чтобы продолжить процесс.
Устройства с Android 2.3 или более ранней версии
Перейдите к настройкам > нажмите Приложения > выберите Разработка > выберите Отладка по USB
Устройства с Android от 3.0 до 4.1
Открыть настройки > Выбрать Параметры разработчика > Выбрать Отладка по USB
Устройства с Android 4.2 или новее
Перейдите к настройкам > нажмите О телефоне > Несколько раз нажмите Номер сборки , пока не появится сообщение « Вы находитесь в режиме разработчика »> Вернитесь к настройкам > Выберите Параметры разработчика > Выберите Отладка по USB
Чтобы подтвердить отладку по USB, нажмите OK в FoneDog Android Data Recovery и нажмите OK на своем устройстве.
Разрешить отладку по USB на Android — Шаг 2
Шаг 3.Выберите тип данных для сканирования.
Выберите определенные типы файлов, которые вы хотите восстановить. Программа может восстанавливать разные файлы, но выбирайте только те, которые вам нужны. Это сэкономит время.
Так как вы собираетесь восстанавливать фотографии галереи, отметьте Галерея . Чтобы продолжить, нажмите Далее .
Выберите фотографии из галереи для сканирования — Step3
Шаг 4. Предварительный просмотр и выборочное восстановление изображений.
Сканирование будет завершено через несколько минут.Продолжительность сканирования будет зависеть от размера файла всех ваших фотографий. После этого вы увидите список изображений, которые можно восстановить.
Функция предварительного просмотра программного обеспечения позволяет вам взглянуть на них перед загрузкой. Прокручивая их, выбирайте те, которые вам нужны, устанавливая флажки рядом с изображениями.
Когда вы сделали свой выбор, нажмите кнопку Восстановить , расположенную в правом нижнем углу окна. Программа предложит загрузить файлы и сохранить их на ваш компьютер.Вы можете получить к ним доступ в любое время на своем ПК и перенести на свой телефон или планшет Android.
Восстановление удаленных фотографий галереи с Android — Step4
Советы:
После передачи фотографий на устройство рекомендуется сохранить копию на компьютере. Не удаляйте их, так как они будут вашей резервной копией. Вы также можете скопировать эти файлы на свой жесткий диск.
человек также читаютКак восстановить потерянные контакты с AndroidКак бесплатно просматривать удаленные текстовые сообщения на Android
Видеогид: как восстановить фотографии галереи с Android
Скачать бесплатно Скачать бесплатно
Часть 4.Рекомендации
Восстановить фотографии галереи очень просто. Но стоит принять меры предосторожности, чтобы никогда больше не потерять ни одной фотографии.
Вот несколько советов, которые вы можете сделать:
- Синхронизация изображений с Google Фото.
- Загружайте в облачное хранилище, например на Google Диск и на такие веб-сайты, как Facebook, Flickr и Pixabay.
- Перенос файлов на компьютер вручную.
- Сохраните переносную копию на жестком диске или USB-накопителе.
Эти рекомендации не только позволят создать копии ваших изображений. Это также может помочь вам освободить место на вашем устройстве. Вместо того, чтобы перегружать память телефона тысячами изображений, вы можете переместить их в более безопасное место. Ваш компьютер с мощным антивирусным ПО или надежным облаком намного безопаснее, чем ваш телефон. Ведь последний подвержен утери, краже и повреждению. Но если все остальное не поможет, вы всегда можете вернуться к FoneDog Android Data Recovery. Благодаря широким возможностям восстановления данных он может извлекать файлы различных типов с тысяч устройств Android.Неудивительно, что сегодня это программное обеспечение остается одним из самых надежных на рынке.
Как восстановить удаленные фотографии с iPhone 5 способами
- Вы можете восстановить удаленные фотографии из папки «Недавно удаленные» вашего iPhone или из ранее сохраненной резервной копии.
- Есть пять различных способов восстановить удаленные фотографии на вашем iPhone; однако для некоторых из них вам необходимо заранее сделать резервную копию.
- Вы также можете сделать резервную копию своих фотографий в стороннем приложении, например OneDrive или Dropbox, и восстановить удаленные фотографии iPhone оттуда.
- Посетите домашнюю страницу Business Insider, чтобы узнать больше.
Для многих людей фотографии являются наиболее важными данными, хранящимися на их iPhone, поэтому потеря фотографий может стать катастрофой.
Хорошая новость в том, что даже если вы случайно удалите некоторые (или все) свои фотографии, есть несколько способов вернуть их.
Мы обсудим эти методы, а также расскажем о некоторых мерах безопасности, которые вы можете предпринять для обеспечения максимальной безопасности ваших фотографий.
Ознакомьтесь с продуктами, упомянутыми в этой статье:iPhone 11 (от 699 долларов США.99 в Best Buy)
MacBook Pro (от 1299,99 долларов в Best Buy)
Microsoft Surface Pro 7 (от 699,99 долларов в Best Buy)
Как восстановить удаленные фотографии с вашего iPhoneApple предоставляет папку с недавно удаленными фотографиями в приложении «Фото», которая, по сути, аналогична корзине на вашем компьютере. В нем хранятся все фотографии, которые были удалены за 30 дней.
На 31 день недавно удаленная фотография удаляется безвозвратно, но до этого момента ее легко восстановить.Вот как это сделать:
1. Откройте приложение «Фото».
2. Прокрутите список «Другие альбомы» вниз и нажмите «Недавно удаленные».
3. Нажмите «Выбрать» в правом верхнем углу экрана.
4. Выберите все фотографии, которые вы хотите вернуть на свой iPhone.
Нажмите «Восстановить». Дэйв Джонсон / Business Insider5. В правом нижнем углу нажмите «Восстановить.«
Если вы хотите восстановить все фотографии в удаленной папке, вместо этого нажмите« Восстановить все ».
Как восстановить удаленные фотографии с помощью резервной копии iCloudЕсли ваши фотографии уже удалены из папки «Недавно удаленные», вы можете вернуть свои фотографии, восстановив телефон из предыдущей резервной копии.
Недостатком этого подхода является то, что все ваши удаленные файлы будут восстановлены с iCloud Drive — приложения, данные, текстовые сообщения и т. Д. — с помощью более старой резервной копии, которую вы, возможно, не захотите делать.Однако, если резервная копия, которую вы хотите восстановить, сделана недавно, она того стоит.
Если вы используете iCloud для резервного копирования телефона, выполните следующие действия. Если вы используете iTunes, перейдите к следующему разделу.
1. Сделайте резервную копию своего телефона в iCloud, чтобы, если что-то пойдет не так, или вам не понравится содержимое старой резервной копии, и вы готовы отказаться от фотографий, вы можете вернуться к своей текущей конфигурации.
2. После завершения резервного копирования выполните сброс настроек до заводских, а затем восстановите телефон из резервной копии, которая достаточно устарела, чтобы содержать потерянные фотографии.
3. Когда восстановление будет завершено, проверьте приложение «Фотографии», чтобы узнать, были ли восстановлены потерянные фотографии. Если нет, вы можете повторить процесс и восстановить старую резервную копию или вернуться к самой последней резервной копии.
Если в старой резервной копии есть фотографии, которые вы ищете, но вам не нравится остальная часть старой версии, вы можете попробовать отправить фотографии себе по электронной почте или загрузить их на внешний облачный сервис (Google Диск, Dropbox, и т. д.), а затем верните свой телефон к более поздней версии.
Как восстановить удаленные фотографии из резервной копии iTunesБольшинство людей сейчас используют iCloud для резервного копирования и восстановления своего телефона, но если вы все еще используете для этого iTunes, то восстановление из резервной копии довольно просто.
1. Подключите iPhone к Mac с macOS Mojave или более ранней версией или к ПК, а затем щелкните значок iPhone, когда он появится в верхнем левом углу окна iTunes.
2. Щелкните вкладку «Сводка» на панели слева.
3. В разделе «Резервные копии» нажмите «Восстановить резервную копию …»
Если вы все еще используете iTunes для резервного копирования телефона, вы можете использовать кнопку «Восстановить резервную копию», чтобы вернуться к более старой версии ваших файлов до того, как фотографии были удалены. Дэйв Джонсон / Business Insider4. Выберите резервную копию, в которую вы хотите восстановить телефон.
5. Когда восстановление будет завершено, проверьте приложение «Фотографии», чтобы узнать, были ли восстановлены потерянные фотографии.Если нет, вы можете повторить процесс и восстановить из более старой резервной копии или вернуться к самой последней резервной копии.
Как восстановить удаленные фотографии с помощью Finder в macOS Catalina 10.15 или более поздней версии
1. На Mac с macOS Catalina 10.15 или более поздней версии откройте Finder.
2. Подключите iPhone к компьютеру Mac.
3. Щелкните свое устройство в меню слева, когда оно появится.
4. Нажмите «Восстановить резервную копию»… »
5. Выберите дату резервного копирования, которую вы хотите использовать.
6. Нажмите« Восстановить ».
Как восстановить удаленные фотографии с помощью облачного хранилищаНаконец, если вы используете облачный сервис, такой как Dropbox или OneDrive, у вас есть козырь в дыре. Эти службы позволяют автоматически создавать отдельные резервные копии всех ваших фотографий, независимо от iCloud и iTunes, которые затем синхронизируются с папкой на вашем компьютере.
Если вы еще не используете один из них, вам следует.Вы можете установить приложение Dropbox или OneDrive на свой iPhone и легко настроить оба этих приложения для резервного копирования ваших фотографий. Они автоматически копируются в облако (и на ваш настольный компьютер) в фоновом режиме, без каких-либо усилий с вашей стороны.
Включив эти параметры, Dropbox становится одним из нескольких приложений облачного хранилища, которые могут создавать независимые резервные копии ваших фотографий. Дэйв Джонсон / Business InsiderЕсли у вас есть резервная копия ваших фотографий в облаке благодаря такой службе, как Dropbox или OneDrive, вы можете легко восстановить их на свой телефон.
1. Откройте папку на вашем компьютере, в которой хранятся резервные копии фотографий с вашего iPhone.
2. Также откройте свою коллекцию фотографий iCloud в веб-браузере.
3. Перетащите фотографии, которые вы хотите восстановить, из папки в браузер. Они будут автоматически загружены в iCloud и вскоре после этого синхронизируются с вашим iPhone.
.

 Поэтому вы должны быть осторожны при работе с вашим устройством. Никогда не удаляйте файлы «скопом», по настроению. Как говорится, «утро вечера мудренее», и лучше оставить файлы на компьютере или телефоне до лучших времен, тем более что сегодня цены на носители упали до вполне приемлемых.
Поэтому вы должны быть осторожны при работе с вашим устройством. Никогда не удаляйте файлы «скопом», по настроению. Как говорится, «утро вечера мудренее», и лучше оставить файлы на компьютере или телефоне до лучших времен, тем более что сегодня цены на носители упали до вполне приемлемых.  В принципе, восстановление на всех устройствах имеет общие черты.
В принципе, восстановление на всех устройствах имеет общие черты. 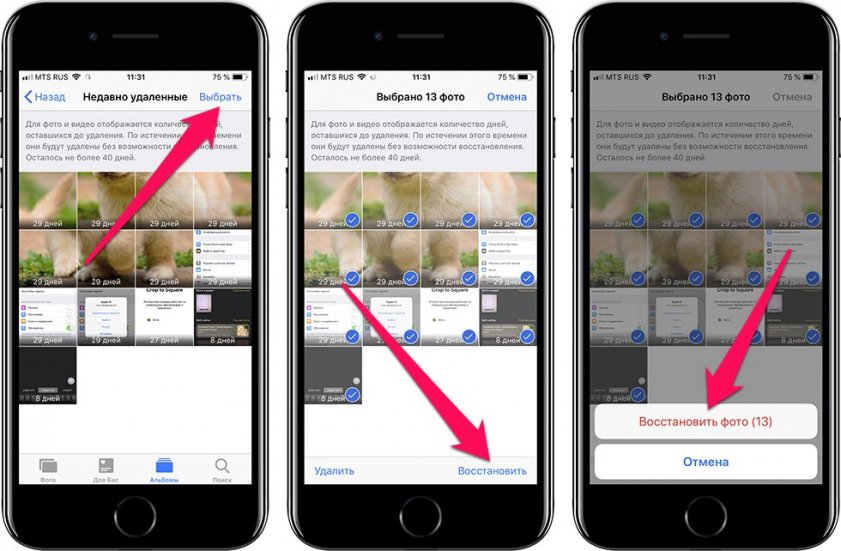 Только в поиске введите «data recovery» и выберите не первое приложение, а DiskDigger. Все показано на картинках, будьте внимательны.
Только в поиске введите «data recovery» и выберите не первое приложение, а DiskDigger. Все показано на картинках, будьте внимательны.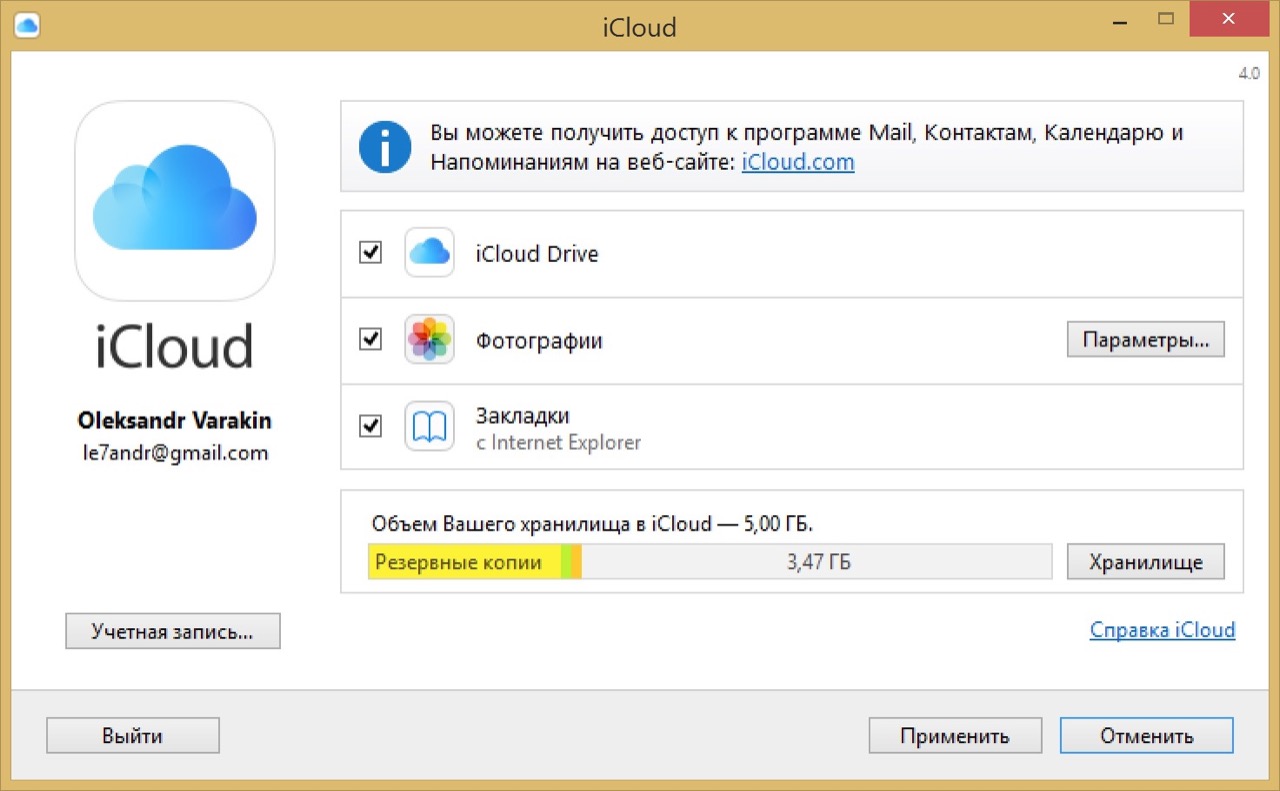

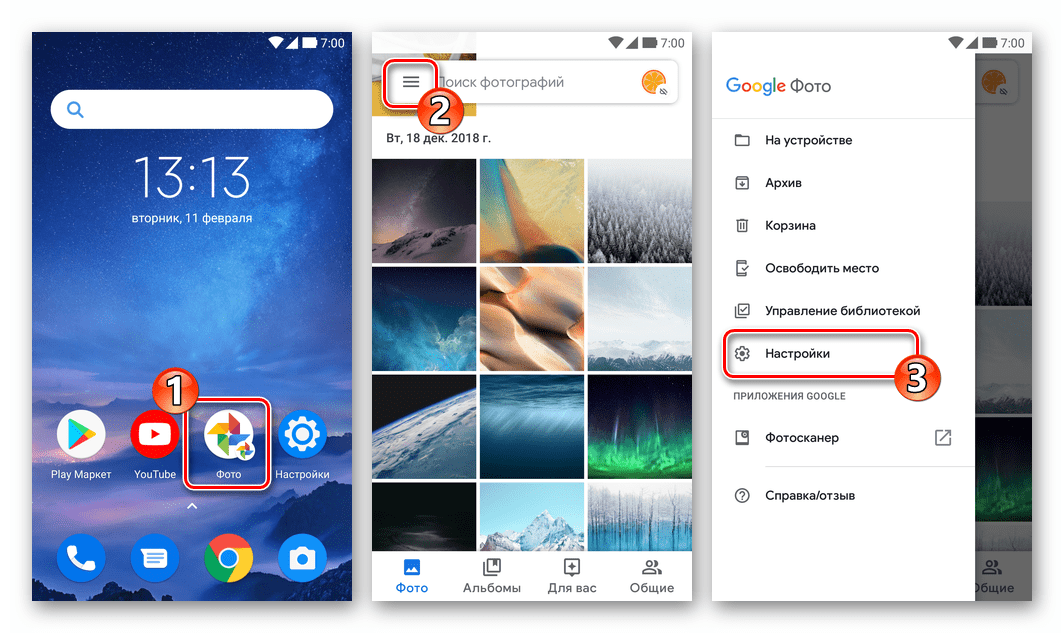

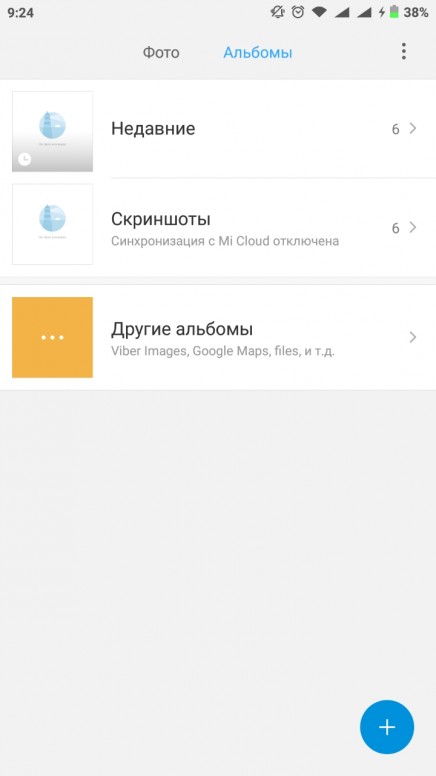

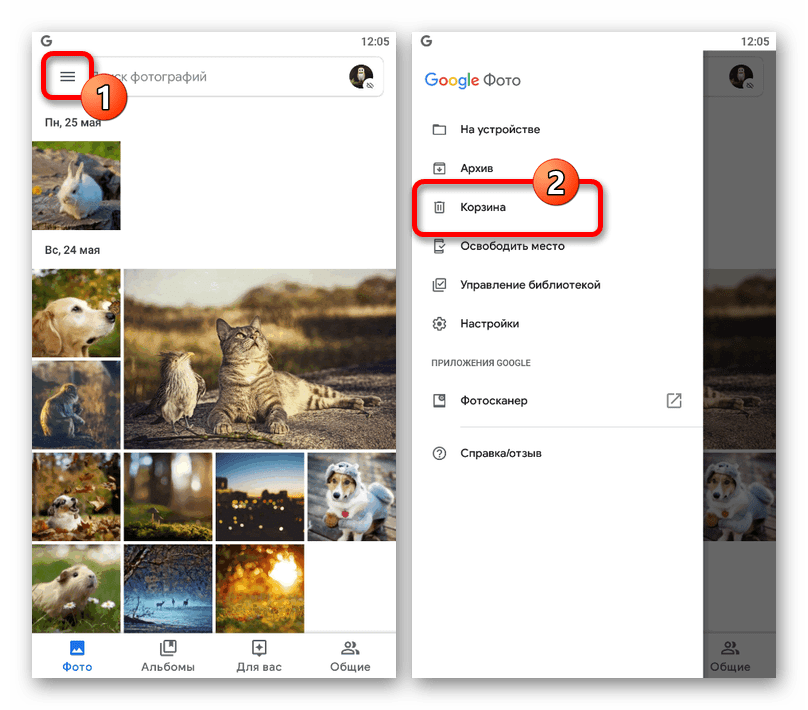 google.com/ под вашей учетной записью и посмотреть, а нет ли там ваших фотографий. Там же есть и доступ к корзине из меню.
google.com/ под вашей учетной записью и посмотреть, а нет ли там ваших фотографий. Там же есть и доступ к корзине из меню.