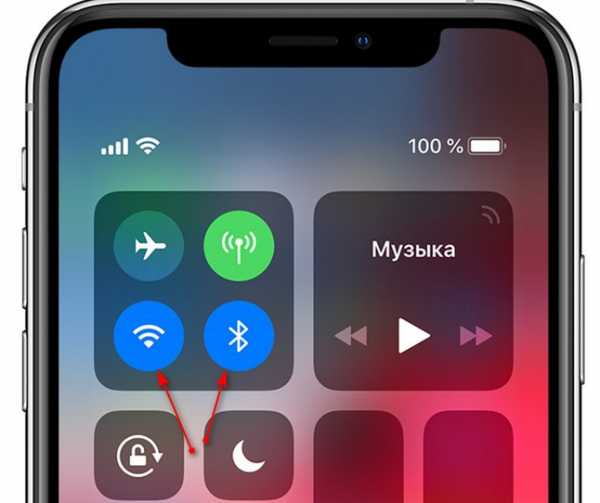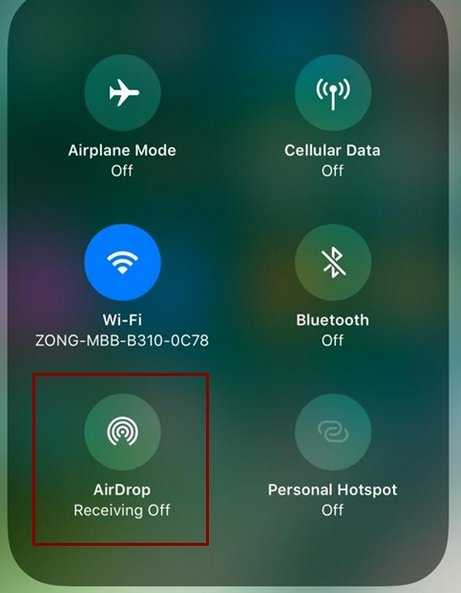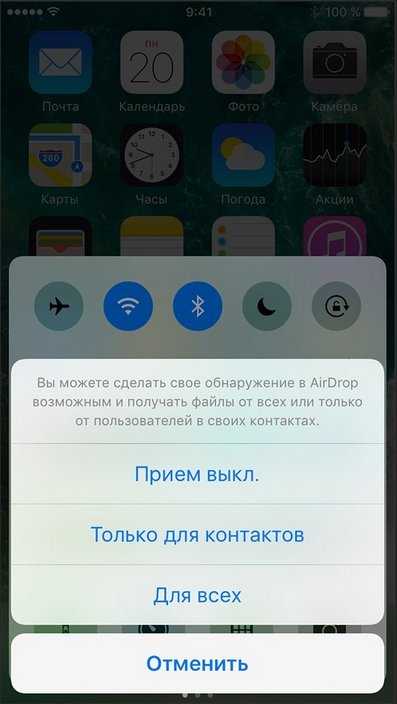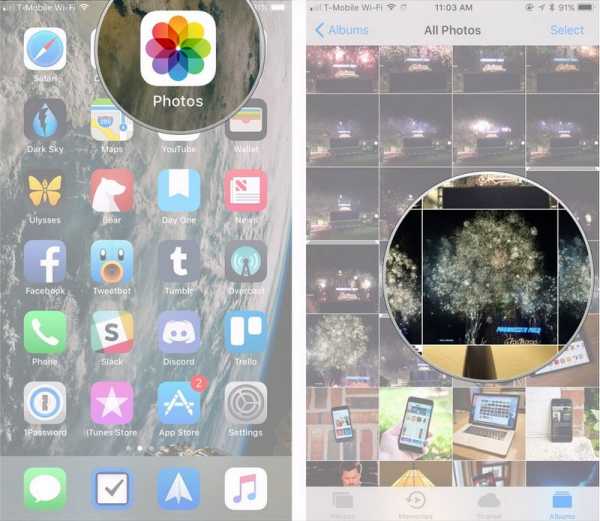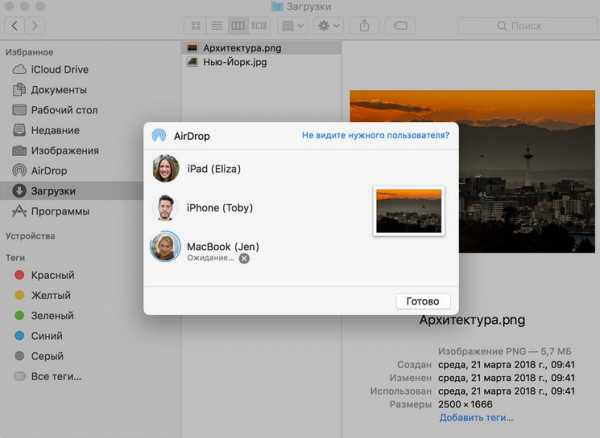Как включить и настроить Аирдроп на Айфоне
На всех телефонах iPhone есть специальная функция Airdrop для передачи файлов другим пользователям смартфонов на системе iOS. Для чего он нужен и как им пользоваться рассказано в данной статье.
Что такое Airdrop и зачем он нужен
Airdrop – это встроенная функция по передаче данных между iPhone. За считанные секунды можно передать практически все файлы: фото, видео, заметки, файлы, контакты, карты, напоминания. Функция превосходит SMS и email по способу шифрования. Для передачи данных по Аирдроп необходимы два условия – включенные Bluetooth и WiFi, а также телефон, который получает файлы должен быть не дальше, чем на 1м.
После обновления iOS до версии 7, стало возможным передавать информацию по Airdrop не только через iPhone, но и между компьютером и телефоном. Пользоваться функцией передачи данных также можно на iPad Pro и просто iPad начиная с 5 модели.

Способы включить Aidrop на Айфоне
Есть два варианта включения функции Аирдроп на айфоне. Один из них применяется, когда в считанные секунды необходимо передать информацию другому пользователю. Для другого варианта требуется немного больше времени.
Пункт управления
Пошаговая инструкция активации передачи данных через Aidrop на iPhone:
- Откройте пункт управления потянув вверх снизу экрана.
- Зажмите пальцем территорию окна между кнопками «WiFi» и «Bluetooth».

- Откроется окно с дополнительными функциями.

- Нажмите на кнопку «Airdrop», тем самым активируя его.

Меню настроек
Второй способ включения функции передачи данных между владельцами iPhone:
- Откройте «Настройки» телефона в главном меню экрана.
- Выберите пункт «Основные», найдите и откройте «AirDrop»

- Выберите доступ «Только для контактов» или «Для всех».
Что делать, если Аирдроп не работает
Нередко пользователи Apple жалуются на нестабильную работу Аирдропа или на полное отсутствие отклика, частое явление – нет значка в пункте управления. Также Аирдроп может быть включен, но другие пользователи не смогут вас найти, или наоборот ваш iPhone не видит пользователей вблизи. Есть несколько решений таких проблем:
Если значок отсутствует
Самая распространенная причина такой «поломки» — это новый телефон. При покупке iPhone функция может быть просто не активирована. Включить Аирдроп можно через настройки телефона. Там перейдите в «Основное», далее в «Ограничения». Появится небольшой список функций, которые можно активировать. Напротив Аирдроп активируйте специальный тумблер смахиванием вправо.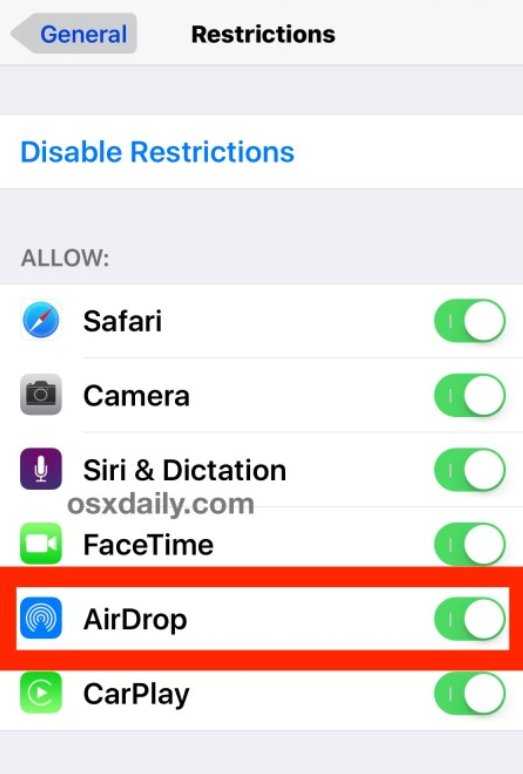
После этого проверьте наличие значка в пункте управления. Если функция так и не появилась, просто перезагрузите устройство. Теперь Аирдроп будет работать, как положено.
Гаджеты не отображаются на экране
Как передать фото, видео, музыку через AirDrop на Айфоне в iOS?
Передать через AirDrop можно практически все, в том числе заметки, напоминания, контакты:
- На главном меню телефона откройте раздел «Фото».
- Выберите одно или несколько фото или видео.

- В левом нижнем углу нажмите на квадратик со стрелочкой, это кнопка «Поделиться».
- Далее откроется страница для передачи файлов различными способами. Под надписью: «Коснитесь для обмена данными через AirDrop» выберите нужного пользователя.

- Пользователь другого iPhone должен согласиться на передачу.
Те же самые действия можно проделать с любыми файлами, которые имеются на телефоне. Откройте необходимый раздел с файлами и следуйте инструкции выше.
Как передать файл через AirDrop на Mac? (Фото, музыка, видео)
Передать файл с телефона на компьютер Apple, также легко, как и с айфона на айфон. Дисплей телефона в процессе должен быть постоянно включен.
- Включите на обоих устройствах Аирдроп. Откройте на компьютере раздел «Finder», далее включите Wifi и Bluetooth, а затем активируйте Aidrop, который находится в списке справа.
- На компьютере выберите файл, которым хотите поделиться.
- Правой кнопкой мышки нажмите на него. Далее выберите «Поделиться через AirDrop».
- Нажмите на нужного пользователя в списке.

Как изменить имя в AirDrop на Айфоне и Айпаде?
В данной функции ваше имя высвечивается автоматически и соответствует имени, которое вы уже присваивали айфону. Но в iOS предусмотрена специальная функция замены имени для передачи данных. Для этого откройте «Настройки» телефона, выберите «iCloud», после чего в разделе «Дополнения» выберите пункт «Почта». Далее измените имя в специальной строчке.
Все пользователи Apple сегодня могут воспользоваться «невидимой» сетью передачи данных AirDrop. Она доступна практически всем любителям iPhone, iPad и Mac с последними обновлениями и, пожалуй, является одной из самых удобных функций техники Apple.
gsmwiki.ru
Как включить AirDrop на iPhone и iPad с iOS 11
Home » iOS » Как включить AirDrop на iPhone и iPad с iOS 11
В iOS 11 Apple снова переделала дизайн пункта управления. Теперь все переключатели располагаются на одной стране, но при этом все они являются отдельными виджетами. Но самым главным плюсом во всем этом является, то что их теперь можно настраивать.
При смене дизайна определенные функции изменили свое место расположения. К примеру, если вытащите пункт управления снизу экрана, то там вы не обнаружите иконку AirDrop. Тем не менее, она там все таки есть. Правда располагается в новом виджете, в котором находятся переключатели функций. В этой статье я расскажу о том, как найти и включить AirDrop в iOS 11.
Как включить AirDrop в пункте управления
Шаг 1: Вытащите пункт управления снизу экрана.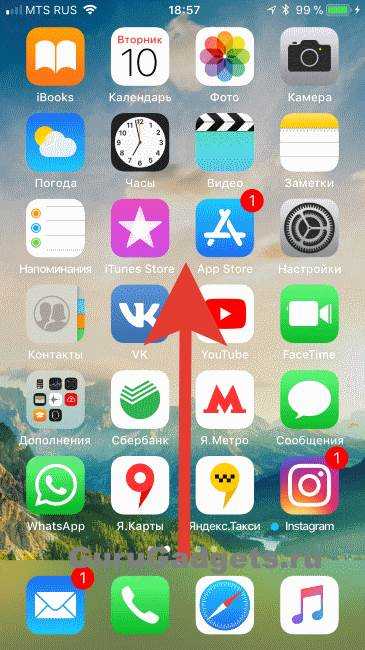
Шаг 2: Сверху слева вы увидите квадрат в котором находятся переключатели Wi-Fi, Bluetooth и другие. Если у вас iPhone 6s или более новая модель, то нажмите на этот виджет с помощью 3D Touch. Если же вы обладатель более старой модели, то просто зажмите виджет.
Шаг 3: Виджет откроется на весь экран, и в нём вы увидите иконку AirDrop.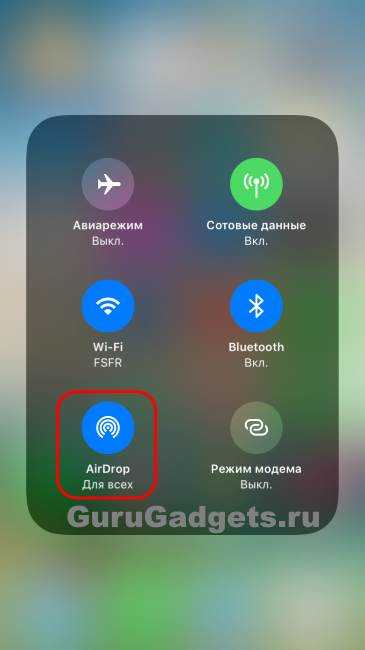
Шаг 4: Зажмите иконку AirDrop,после чего откроется новое окно с тремя вариантами – Прием выкл., Только для контактов и Для всех. Выберите нужный вам, и вас выкинет обратно на экран пункта управления.
Как включить AirDrop в Настройках
Функция AirDrop спрятана в пункте управления, но в iOS 11 для неё есть и отдельная секция в настройках.
Шаг 1: Откройте меню Настройки.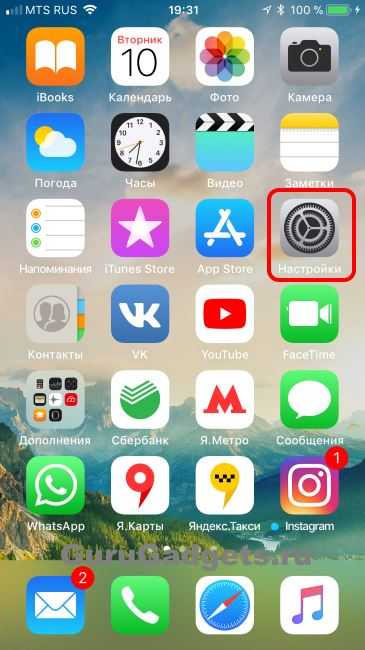
Шаг 2: Перейдите в раздел Основные.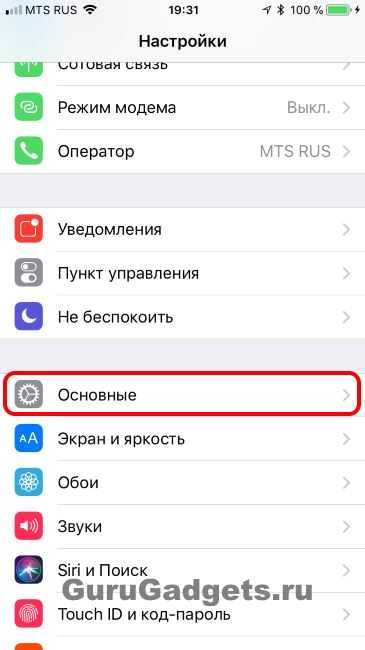
Шаг 3: Выберите AirDrop. Здесь вы увидите такие же три варианта настроек функции.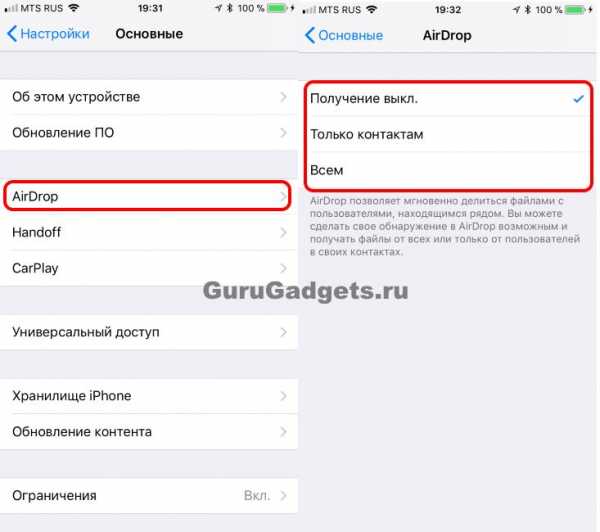
Вот так не сложно можно включить AirDrop в iOS 11. Надеюсь данная статья оказалась вам полезна.
Как включить AirDrop на iPhone и пользоваться им
2005 год. Увесистый Siemens принимает картинки через ИК-порт, прислонившись боком к не менее «упитанному» Sony Ericsson. Процесс бесконечно медленный и хрупкий. Стоит владельцам телефонов дернуться, а ветерку подуть, передача закончится, придется начинать заново. Хорошо, что теперь есть техника Apple, ее инструменты надежнее. Объясняем, как включить AirDrop на iPhone и наслаждаться жизнью.
Air…что?
AirDrop (буквально «бросать по воздуху») — фирменная технология айфонов, айпадов и компьютеров Mac. Позволяет быстро, парой кликов меняться файлами между «яблочными» устройствами.
Как устроен «Эйдроп»
Все держится на Bluetooth и Wi-Fi: девайсы создают локальную peer-to-peer-сеть, защищая соединение. Передача проходит в зашифрованном виде, то есть, пользоваться Аирдроп безопаснее, чем, например, электронной почтой.
Работает сопряжение без мобильного интернета, но требуется обязательно включить Wi-Fi, Bluetooth. Принимающий гаджет должен находиться близко: не дальше девяти метров.
Активация и отправка через AirDrop
На iOS следует продвигаться через «Настройки» — пункт «Основные», затем — AirDrop. Там же регулируется приватность: принимать «посылки» от любых пользователей или только тех, кто сохранен в телефонной книге.
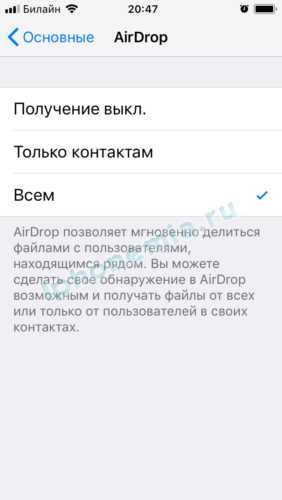
Чтобы отключить «Эйрдроп», в данном разделе настроек отмечаем галочкой «Получение выкл».
Что Apple разрешает отправлять:
- Фотографии.
- Ссылки.
- Карточки контактов.
- Заметки.
- Утилиты, загруженные из App Store.
- Записи из диктофона.
- Геопозицию.
Если приложение содержит меню «Поделиться», оно, вероятнее всего, предложит отправить содержимое через AirDrop. Верху окна шэринга собираются круги аватарок: там все девайсы с включенной функцией поблизости. Остается ткнуть на нужное имя, а получателю — подтвердить прием. Коллекция отпускных снимков через несколько секунд «улетит» на соседний гаджет.
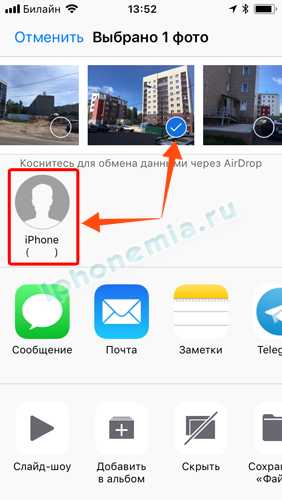
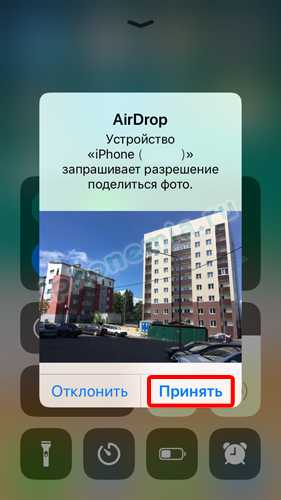
Передать музыку с айфона на айфон чуть сложнее. В плеере тоже работает пересылка, но фактически устройство отправляет не MP3, а адрес этой же песни в iTunes или Apple Music.
Композиция сохраняется, только если получатель успел подключить подписку на музыкальный сервис. Иначе система попросит купить трек в магазине.
Вывод
Хотя AirDrop крайне прост и удобен, он — одна из самых недооцененных особенностей iOS. Люди отчего-то предпочитают отправлять файлы по старинке: через мессенджеры или социальные сети. Эту несправедливость пора преодолеть.
iphonemia.ru
Как включить и пользоваться AirDrop
Впервые технология беспроводного обмена файлами AirDrop была представлена компанией Apple в 2013 году. Благодаря AirDrop, которая стала доступна с выходом iOS 7, появилась возможность обмениваться фотографиями, видеороликами, контактами, ссылками на веб-сайты, сведениями о местонахождении и так далее с другими устройствами компании Apple посредством Wi-Fi и Bluetooth.Как включить AirDrop
Во-первых, необходимо уточнить, поддерживает ли ваше устройство данную технологию. Использование AirDrop возможно лишь на iPhone 5, iPhone 5s, iPhone 5c, iPhone 6 и iPhone 6 Plus и таких планшетах, как iPad 4-го поколения, iPad Air, iPad mini и iPad mini с дисплеем Retina.Убедившись, что оба устройства, между которыми вы хотите произвести обмен информацией, имеют поддержку AirDrop, также проверьте версию установленной операционной системы. Дело в том, что AirDrop будет работать лишь на смартфона и таблетах под управлением iOS 7 и выше.
Включить AirDrop на iPhone или iPad достаточно просто, а сам процесс займет считанные секунды. Итак, вытягиваем с помощь свайпа по экрану снизу вверх «Пункт управления», по центру которого расположена заветная кнопка AirDrop.
Тап по кнопке AirDrop вызывает меню, в котором нас спрашивают кому именно мы разрешаем обнаружить наше устройство для передачи данных: только контактам или всем.
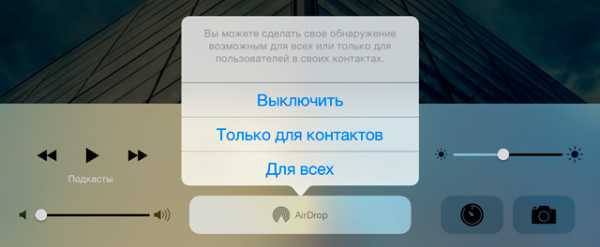
Для обмена данными только с вашим списком контактов необходимо убедиться, что ранее вами был выполнен вход в свою учетную запись iCloud.
Как передавать файлы через AirDrop
Точно неизвестно, сколько и какие именно приложения имеют поддержку AirDrop, поскольку Apple открыла разработчикам возможность встраивания данной технологии в свои продукты. Что касается штатных приложений, то с помощью AirDrop можно передавать содержимое программ «Фото», «Контакты», Safari и «Карты».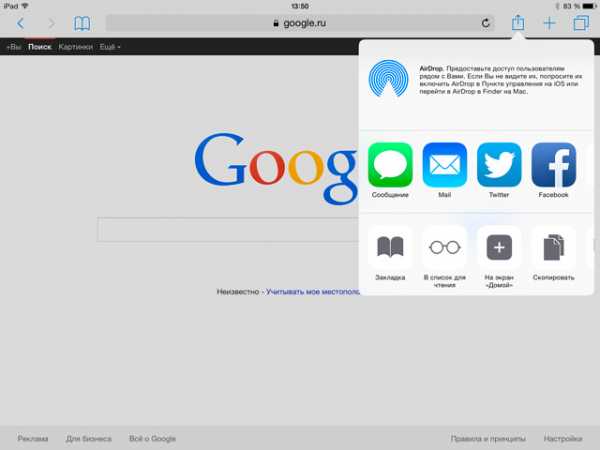
Как это делается? Например, если вы желаете перекинуть на другой девайс изображение посредством AirDrop, необходимо зайти в приложение «Фото», перейти в нужную папку и выбрать изображение. Далее тапнуть по небольшому значку , расположенной в нижнем левом углу.
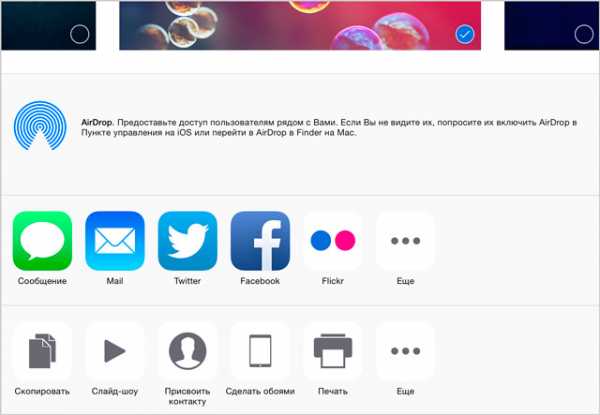
Через несколько секунд после включения AirDrop на втором устройство, ваш iPhone или iPad должен распознать пользователя и предложить перекинуть изображение именно ему. Если вы выбрали «только для контактов», но при этом ваш девайс никак не может распознать iPhone или iPad вашего знакомого, убедитесь, что на обоих устройствах выполнен вход в учетную запись iCloud или попробуйте изменить условия обмена данных, выбрав «для всех».
После отправки вашего файла на соседнее устройство, пользователь должен будет получить оповещение с предложением принять файл или отказаться от передачи. Если пользователь примет изображение, после передачи оно откроется в приложении «Фото». Аналогичным образом осуществляется отправка и принятие других файлов из других приложений.
Помимо обмена данными между мобильными устройствами компании Apple, также можно использовать AirDrop на Mac под управлением OS X Yosemite.
Если вы не нашли ответа на свой вопрос или у вас что-то не получилось, а в комментаряих ниже нет подходящего решения, задайте вопрос через нашу форму помощи. Это быстро, просто, удобно и не требует регистрации. Ответы на свой и другие вопросы вы найдете в данном разделе.
К слову, следите за новостями app-s.ru через нашу группу Вконтакте или в Telegram. У нас чертовски интересная лента новостей.
app-s.ru
Как включить и пользоваться AirDrop на Iphone и других устройствах
Здравствуйте дорогие друзья! Многие из Вас, кто уже слышал, а может даже уже и установил себе новую прошивку iOS 7 знают, что в ней появилась новая интересная функция AirDrop, которая призвана наконец-таки восполнить то отсутствие передачи данных между устройствами, за отсутствие которой многие пользователи Android «тыкали» всех пользователей техники Apple. Ну давайте же посмотрим, как эта функция работает и что нужно знать, чтобы ей пользоваться! Давайте сначала определим, что такое AirDrop.
Вот определение из самой Wikipedia:
«AirDrop — технология передачи файлов по Wi-Fi, разработанная компанией Apple, и представленная ею в операционной среде Mac OS X Lion и iOS 7. Apple позиционирует технологию, как простой способ (без предварительной настройки) передачи файлов между компьютерами используя среду Wi-Fi и Bluetooth для аутентификации iOS 7 устройств.».
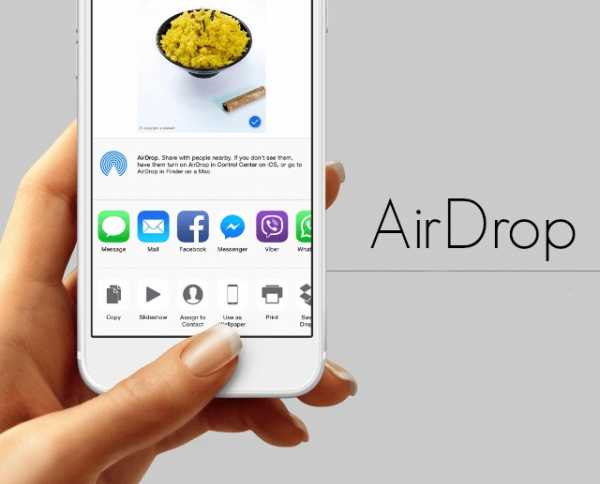
Да, вроде как всё здорово. Но проблема в том, что мобильный AirDrop не так хорош как стационарный, разработанный для OS X. Во-первых, число устройств, которые смогут работать с AirDrop, на данный момент ограничено лишь только iPhone 5, iPod touch 5 и iPad 4-го поколения.
Без столь необходимой функции остались обладатели еще вполне актуальных iPhone 4S и iPad 3-го поколения.
Но если в этом случае можно сослаться на недостаточную производительность железа этих устройств, то отсутствие работы с AirDrop для OS X просто обескураживает.
Ну да ладно, Apple всегда отличалась таким вот «урезанием» функций, так что нам не привыкать. ещё одна вещь, которой стоит уделить внимание, это то, что AirDrop требует для того, чтобы он мог правильно функционировать, работающих Wifi и Bluetooth. Но самое интересное, что подключение к интернету не нужно. А теперь поговорим о том, как же всё-таки пользоваться AirDrop на iPhone.
Центр контроля
Сначала нам нужно активировать всё, что нужно, в Центре контроля, так же новой функции iOS 7. Для этого просто проводим пальцем с самого низа экрана вверх и как-бы «вытягиваем» Центр контроля снизу. Затем вы увидите надпись AirDrop. Нажмите на неё.
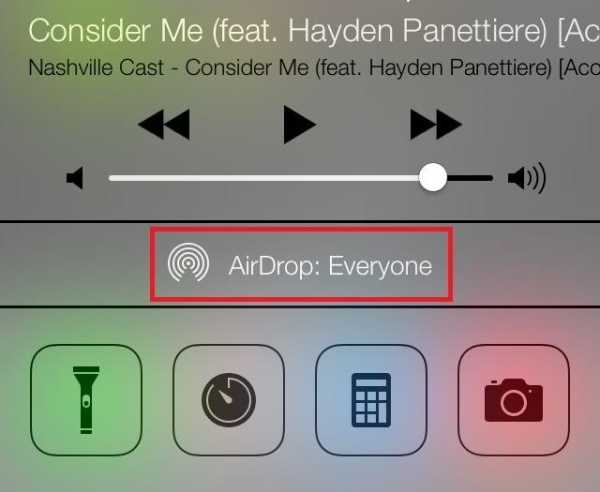
Надпись станет белого цвета, и автоматически включится Bluetooth.

Настройка AirDrop
Какая версия iOS самая безглючная? Apple увеличила производство AirPods Pro вдвоеПосле того, как вы нажали на надпись AirDrop, появится всплывающее окно с вопросом о том, кому вы будете видны при включении AirDrop.
По умолчанию в настройках стоит только «от контактов» (только людям из списка контактов).
Чтобы гарантированно получить файл с другого устройства выберите «Для всех».

Передача данных через AirDrop
Теперь выбираем файл для передачи. Это может быть вообще всё, что угодно, то есть фото, видео, заметки, события. После того, как вы выбрали файл для передачи, нажимаем на кнопочку «Поделиться», которая выглядит примерно вот так:
Для примера, откройте приложение «Фото», выберите любое изображение и внизу появится панель с этим значком. Нажмите на него.
Появится вот такой экран.

Если в зоне действия есть устройство на которое можно передать файл, то вы увидите список тех людей, у которых уже активирован AirDrop. Выберите одного из них и подождите.
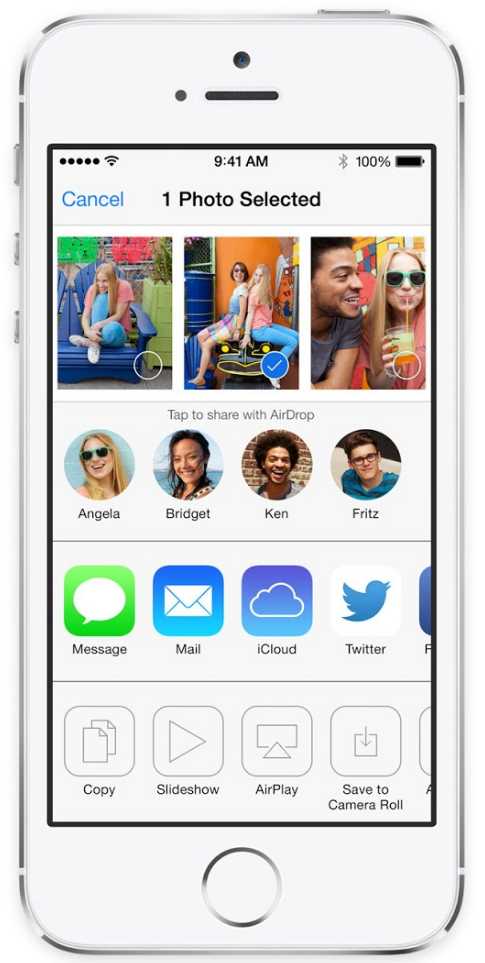
В это время на устройстве получателя появится предложение о принятии файла. Ему следует согласиться и после некоторого времени передаваемый вами файл будет на устройстве получателя.
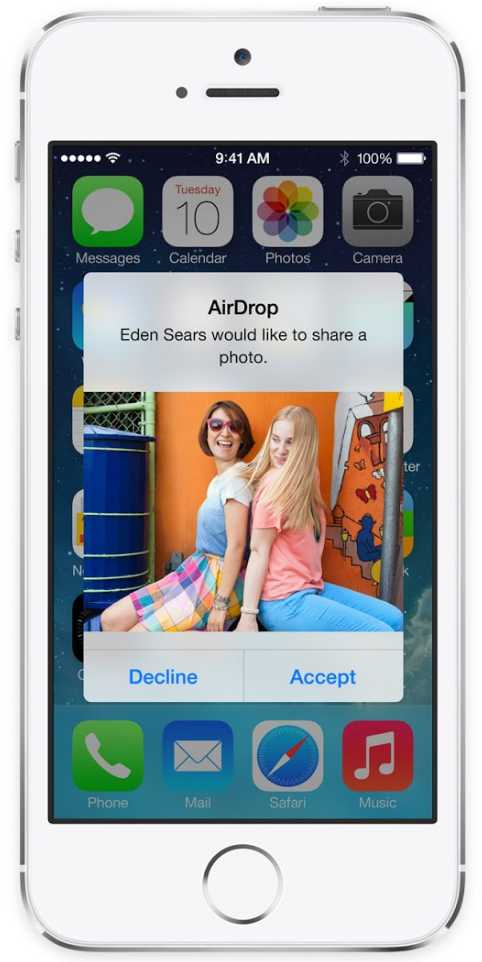
Вот и вся премудрость! После использования, не забудьте выключиться Wifi/Bluetooth либо в Центре контроля нажать на AirDrop и во всплывающем окне, о котором я говорил выше, а затем нажать на «Выключить».
Удачи!
iphone-gps.ru
Что такое AirDrop на iPhone/iPad и как им пользоваться в новой iOS
Давайте я рассмотрю на доступном языке что такое AirDrop в вашем iPhone или iPad, а так же пройдемся по функционалу данной опции.
Данная статья подходит для всех моделей iPhone 11/Xs(r)/X/8/7/6 и Plus на iOS 13. На более старых версиях могут отличаться или отсутствовать указанные в статье пункты меню и аппаратная поддержка.
СодержаниеПоказать
Что такое AirDrop?
Технология AirDrop позволяет передавать файлы по Bluetooth и Wi-Fi на iPhone. Данная функция позволяет быстро и удобно отправить необходимый файл человеку, который находится рядом. AirDrop превосходит СМС и e-mail технологии с точки зрения безопасности. Для соединения с устройствами на iOS используется фаервол с возможностью шифрования.
Функция способна заменить некоторые стандартные приложения в iOS. Эта опция доступна напрямую из Карт, Контактов, Safari, Заметок и Фотографий. Поэтому отпадает необходимость открывать новое окно, копировать и вставлять информацию. Только существует одно условие – пользователь должен знать, как использовать AirDrop.
Начиная с iOS 7, функция использует высокоскоростной протокол и низкую задержку. Опция работает для двух находящихся рядом гаджетов при условии включенного Wi-Fi и Bluetooth 4.0. Эти две опции включаются автоматические, когда активен AirDrop.
Для работы технологии iCloud не требуется, если только вам не потребуется отправить информацию кому-то из контактов. В этой ситуации вы должны обои быть зарегистрированы в iCloud. При этом объем передаваемого файла является неограниченным.
Читайте iPhone не видит MacBook или iMac через AirDrop
Включаем AirDrop на Айфоне в Пункте Управления
- Вытягиваем снизу экрана Пункт Управления.
- Сверху слева находится квадрат с переключателями Bluetooth, Wi-Fi и др. Если используется модель Айфон 6s или новее, то нажимаем на данный виджет при помощи 3D Touch. Если используется более старая модель, то виджет просто зажимаем.
- Виджет будет расширен на весь экран, на нем отобразится иконка AirDrop.
- Зажимаем иконку AirDrop, пока не отобразится окно с тремя вариантами – «Для всех», «Только для контактов» и «Прием выкл.». Выбираем подходящий, после чего вы обратно вернетесь на экран Пункта Управления.
Увеличить
Увеличить
Увеличить
Увеличить
Включаем AirDrop на Айфоне в Настройках
Опция AirDrop находится в Пункте Управления, но в системе iOS 11 для нее используется в настройках отдельная секция. Выполняем следующие шаги:
- Открываем настройки.
- Переходим в «Основные».
- Выбираем AirDrop. После этого будет также предложено 3 варианта настроек.
Увеличить
Увеличить
Увеличить
Теперь вы знаете, как данную функцию активировать на iPhone.
Передаем музыку, видео, фото через AirDrop на iPhone
После активации AirDrop у вас появляется возможность делиться с Mac и другими iOS гаджетами содержимым. При помощи технологии можно делиться музыкой, контактами, заметками, видео, фото и иными файлами. Через AirDrop есть возможность отправлять файлы из любого приложения iPad или iPhone, где присутствует опция «Поделиться» и на любой девайс из списка «Поделиться».
Инструкция для передачи файлов:
- Открываем приложение, из которого необходимо отправить файл, к примеру, Фото.
- Выбираем элемент, которым хотите поделиться.
- Нажимаем на иконку «Поделиться» (имеет вид коробки со стрелкой, выходящей из нее, или просто слово «Поделиться»).
- Нажимаем на аватар получателя, когда он отобразится в списке AirDrop.
Увеличить
Увеличить
Увеличить
Увеличить
Если Вы хотите через AirDrop отправить файл кому-либо с несколькими девайсами, то аватар будет продемонстрирован в списке несколько раз. Будет показано название гаджета под аватарами, чтобы была возможность выбрать нужный.
Передача файла на Mac через AirDrop
Чтобы через AirDrop отправить файл с Mac, вначале нужно нажать на иконку «Finder». В окне «Finder» должен быть AirDrop слева в списке опций. Нажимаем на AirDrop, после чего компьютер начет поиск гаджетов с включенной функцией.
Когда доступные устройства будут продемонстрированы, необходимо просто перетащить нужный файл на имя девайса, которому этот файл собираетесь отправить. Для удобства его заранее переместите на рабочий стол.
Увеличить
Отправленные на устройство файлы, которое авторизовано в вашем аккаунте iCloud, автоматически будут получены. Если отправлять файлы кому-то другому, у получателя отобразится всплывающее окно, где будет запрос на передачу файла.
Если требуется отправить что-либо из приложения, которое используется прямо сейчас, то процедура идентична. Находим кнопку «Поделиться», нажимаем на квадрат со стрелкой. Затем просто нажимаем на имя получателя.
Меняем в AirDrop имя на Айфоне
Имя в AirDrop привязано не к имени гаджета, а к вашему Apple ID идентификатору. Переходим в «Настройки», выбираем «iCloud» и «Почта» (находится в разделе «Дополнения»). В соответствующем поле field изменяем имя, но не забываем, что может измениться имя в почте iCloud.
Что такое AirDrop на iPhone и как им пользоваться в iOS
5 (100%) 2 чел.Понравилось? Проголосуй!
myapplemaster.ru
как им пользоваться, передавать файлы
Аирдроп на айфоне дает пользователю возможность быстро отправлять файлы, не беспокоясь о стабильном подключении к интернету. Технология AirDrop схожа с используемой в смартфонах на базе операционной системы Android NFC-технологией и с Bluetooth.
Доступный на iOS и MacOS AirDrop – быстрый и простой способ обмена данными. Еще одно преимущество аирдроп – опцией можно воспользоваться прямо из контактов, карт, заметок, браузера и фотографий. Таким образом пользователю нет необходимости сворачивать все окна и создавать новое.
Особенности функции аирдропа
Чтобы процесс обмена данными всегда проходил успешно, важно придерживаться правил пользования аирдропом:
- Гаджеты должны находиться в непосредственной близости;
- На них должна быть настроена учетная запись iCloud;
- Искать и подключаться к Wi-Fi сети не нужно.
Что касается вопроса безопасности, соединение может быть установлено только если пользователи находятся рядом друг с другом. В процессе обмена данными создается фаервол с возможностью шифрования, следовательно, AirDrop сегодня более безопасен, нежели передача данных путем электронной почты.
Воспользоваться аирроп можно для передачи контактов, фотографий, карт, информации из браузера Safari. Доступен аирдроп на айфонах 6, 8 и последующих, а также iPad 4-го поколения, iPod Touch 5-го и 6-го поколений. Пользоваться такой возможностью передавать данные могут обладатели Mac с ОС Lion, чего нельзя сказать о владельцах Mac с операционной системой OS X и компьютеров Apple до 2010 года выпуска.
Обзор iPhone Xs, смотрите здесь.
Как включить и выключить AirDrop?
Пошаговая инструкция как пользоваться аирдроп предельно простая. Часто пользователи сами усложняют себе задачу, пытаясь запустить функцию через настройки, в то время как проще всего активировать ее через «Центр Контроля» («Control Center»). Чтобы его вызвать, достаточно одного свайпа снизу-вверх. Иконка AirDrop сразу будет показана на экране чуть ниже ползунка регулировки громкости музыки.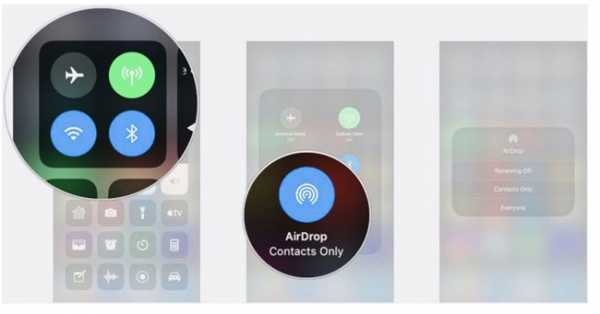
Дальше, чтобы включить аирдроп на айфоне, нужно кликнуть на кнопку. В выпадающем меню появится три варианта:
- Выключить – полностью деактивирует функцию;
- Только для контактов – это значит, что отправить файл данному пользователю смогут лишь те люди, чей номер есть в его телефонной книжке. По умолчанию этот пункт всегда активен;
- Для всех – значит, что айфон сможет принимать файлы от всех пользователей, у которых смартфон поддерживает функцию AirDrop.
Выбирать последний вариант нужно в том случае, если важно во что бы то ни было получить файл. Но пользоваться этим режимом в общественных местах нежелательно. Как только нужный режим будет выбран, иконка автоматически сменит цвет на белый. Это значит, что модули Bluetooth и Wi-Fi были активированы, смартфон готов принимать и отправлять файлы.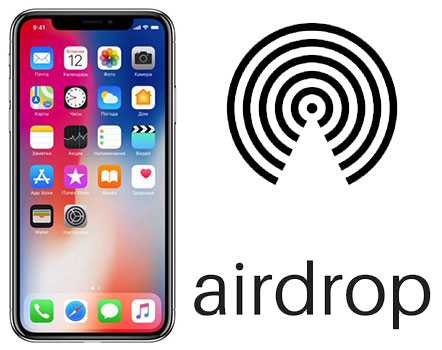
Теперь, когда мы разобрались, где аирдроп в айфоне, рассмотрим подробней сам процесс передачи данных.
Как быстро сделать резервную копию iPhone на ПК через iTunes, читайте здесь.
Как отправить файл через аирдроп
Передача данных посредством AirDrop не сложнее, чем отправка файла через электронную почту. Порядок действий таков:
- Используя свой iPhone зайти в приложение Фото или Телефонная книга. Там выбрать снимок или контакт, которым нужно поделиться;
- Нажать на иконку со стрелочкой, которая располагается слева, внизу экрана;
- Нажать на кнопку «Далее», как только нужный файл будет выделен;
- Затем на экране будет показан перечень контактов, которые в данные момент могут принять фото. Чтобы передать файл через аирдроп, кликните по аватарке нужного человека.
Процесс обмена видео, фото и музыкой через AirDrop на Mac тоже не отличается сложностью. Сначала пользователю потребуется найти иконку Finder, где слева в перечне опций будет доступна кнопка аирдроп. После нажатия на нее компьютер автоматически отыщет все устройства, с которыми можно законнектиться (на смартфоне получателя должна быть включена эта функция).
Когда на мониторе будет показан перечень устройств, осталось перетащить мышкой нужный файл на имя устройства, которому нужно выполнить передачу. Удобней всего делать это прямо с рабочего стола. Важный момент! Если устройство в iCloud аккаунте авторизованное, отправка файла начнется автоматически. Если же получатель кто-то другой, на его устройстве сперва будет показано всплывающее окно, в котором запросят разрешение на получение файла.
Что делать, если AirDrop не работает: разбор причин
Подразумевалось, что усовершенствованная технология передачи данных между устройствами Apple под названием AirDrop должна была упростить процесс обмена. Однако в интернете часто встречаются негативные отзывы и жалобы на ошибки, в результате которых пользователям все равно приходится прибегать к традиционным способам передачи данных.
Случается, что технологии подводят, и аирдроп не видит айфон. Основная причина здесь может быть в банальной несовместимости устройства (оно устаревшее и технология на нем не поддерживается). Если желаемого получателя не видно, хотя AirDrop у него активен, скорее всего поможет решить проблему перезагрузка обоих устройств.
Случается, что иконки AirDrop нет в «Центре Контроля». В таком случае нужно проверить, активен ли Bluetooth + Wi-Fi и не затемнены ли иконки. Если же они светятся белым, причина неисправности в другом. Устройство лучше отнести в ремонт, чтобы опытный мастер определил, почему не работает аирдроп на айфоне.
Итоги
Благодаря AirDrop владельцы яблочной техники получили возможность обмениваться файлами и данными со своими друзьями и близкими. Передать можно все: от громоздкого файла, до веб-ссылки или книги. Новая технология использует Bluetooth и модуль связи Wi-Fi одновременно, что позволяет сделать процесс передачи более быстрым, надежным и безопасным.
Как пользоваться Аирдропом, а именно, передавать любую информацию, смотрите в этом коротком видео:
Поделитесь пожалуйста, если понравилось:
Возможно вам будет интересно еще узнать:
opartnerke.ru