Как включить AirDrop на iPhone и iPad с iOS 11 и новее
На iOS 11 Apple снова изменила дизайн пункта управления (уже второй раз за год). В этот раз все переключатели вернули на одну страницу, и они все являются отдельными виджетами. Что самое лучшее, их наконец-то можно настраивать.
С новым дизайном некоторые функции поменяли расположение. Например, если вы вытяните пункт управления снизу экрана, то больше не найдёте иконку AirDrop. Но она там есть. Просто спрятана в новом виджете, посвящённом переключателям функций. Ниже мы расскажем, как включить и использовать AirDrop на iOS 11 и новее.
Как включить AirDrop в пункте управленияШаг 1: Вытяните пункт управления снизу экрана.
Шаг 2: Слева сверху будет квадрат с переключателями Wi-Fi, Bluetooth и др. Если у вас iPhone 6s или модель новее, нажмите на этот виджет с помощью 3D Touch. Если же у вас более старая модель, просто зажмите виджет.
Шаг 3: Виджет расширится на весь экран, и на нём появится иконка AirDrop.
Шаг 4: Зажмите иконку AirDrop, и всплывёт окно с тремя вариантами – Прием выкл., Только для контактов и Для всех. Выберите подходящий, и вы вернётесь обратно на экран пункта управления.
Как включить AirDrop в НастройкахФункция AirDrop спрятана в пункте управления, но на iOS 11 для неё есть и отдельная секция в настройках.
Шаг 1: Откройте Настройки.
Шаг 2: Перейдите в Основные.
Шаг 3: Выберите AirDrop. Здесь вам тоже будет предложено три варианта настроек.
Чтобы выключить AirDrop повторите действия, написанные выше за исключением последнего пункта.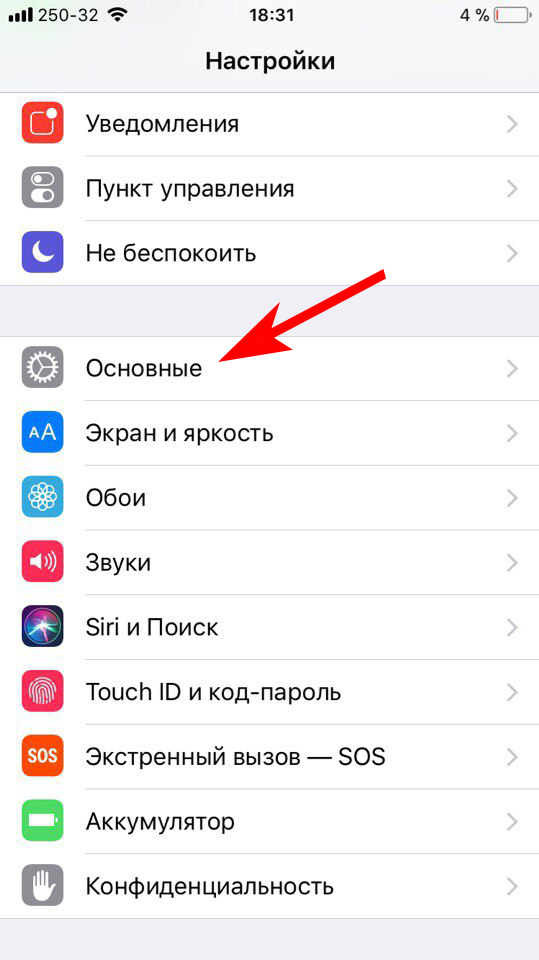 На последнем шаге выберите “Получение выкл.”
На последнем шаге выберите “Получение выкл.”
Оцените пост
[всего: 0 рейтинг: 0]
Смотрите похожее
AirDrop iOS iOS 11Как использовать AirDrop на iPhone и iPad
AirDrop позволяет отправлять и получать видео, фотографии, контакты и т. Д. С близлежащих iPhone, iPad и Mac без проводов. Совместное использование через AirDrop является простым в использовании, быстрым, безопасным и происходит без потери качества. Давайте покопаемся и посмотрим, как использовать AirDrop.
Как работает AirDrop?
- Убедитесь, что устройства находятся рядом, в пределах диапазона Bluetooth и Wi-Fi.
- Wi-Fi и Bluetooth должны быть включены на обоих устройствах.
- Личная точка доступа должна быть отключена на устройствах отправителя и получателя.
- Человек, получающий файлы через AirDrop, имеет три варианта видимости: Все, Только контакты и Получение выключено.

- Если выбран «Только контакты» (или «Прием выключен»), это означает, что AirDrop ограничен для неизвестных (или всех). Если ваш адрес электронной почты или номер телефона указан в Контактах на iPad или iPhone получателя, вы можете отправлять файлы, даже если в AirDrop отображается только Контакты. Если нет, попросите их установить AirDrop для всех.
Как включить AirDrop на iPhone и iPad
- Открытый Центр Управления.
- На iPad под управлением iOS 12 и более поздних версий проведите пальцем вниз от правого верхнего угла экрана.
- На iPad под управлением iOS 11 или более ранней версии проведите пальцем вверх от нижней части экрана.
- На вашем iPhone 11 Pro Max, 11 Pro, 11, X, Xs, Xs, Xs Max и XR проведите вниз от правого верхнего угла экрана.
- На iPhone SE 2020, 8 Plus и более ранних версиях проведите пальцем вверх по экрану снизу.
- Длительное нажатие в правом верхнем углу с иконками для режима полета, Wi-Fi, Bluetooth и т.
 Д.
Д. - Коробка будет расширяться.
- Теперь коснитесь значка AirDrop и выберите «Только контакты» или «Все», чтобы включить AirDrop.
Теперь давайте посмотрим, как использовать его для отправки и приема файлов. Вы должны знать, что вы не ограничены фотографиями и видео. Практически всем, что видно на общем листе, можно делиться с помощью AirDrop. Это означает, что вы можете использовать AirDrop для ссылки на веб-сайт, заметки, местоположение на Apple Maps и многое другое.
Как использовать AirDrop на iPhone и iPad
- Откройте приложение (например, Фото). Выберите один или несколько элементов, если применимо.
- Нажмите на Share или значок Share.
- Затем нажмите на AirDrop.
- Наконец, нажмите на имя человека.
Если человек есть в вашем списке контактов, вы увидите его имя и изображение. Если человека нет в вашем списке контактов, вы увидите только имя. Вы также можете AirDrop между вашими собственными устройствами Apple.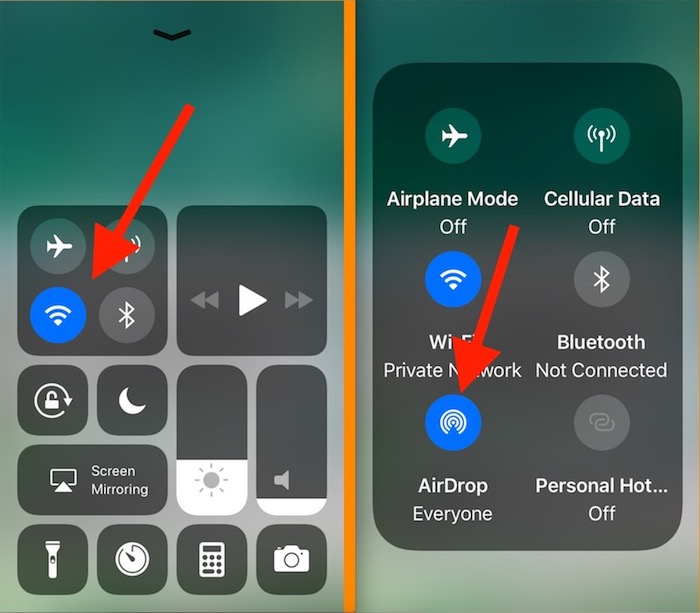
С iOS 13 и iPadOS последние контакты AirDrop также отображаются в верхнем ряду Share Sheet.
Как принять Airdrop на iPhone и iPad
Когда кто-то делится чем-то с вами через AirDrop, на экране вашего устройства появляется всплывающее окно. У него есть два варианта – Принять или Отклонить.
Для большинства файлов, когда вы нажимаете Принять, они сохраняются и открываются в том же приложении, из которого были отправлены. Как, например, изображения, переданные через AirDrop, появятся в приложении «Фотографии» на вашем устройстве. Ссылки на веб-сайты открываются в Safari, а ссылки на приложения автоматически открываются в App Store. Но для некоторых типов файлов, таких как PDF, вы можете сохранить его в приложении «Книги», «Файлы» или других приложениях. Вы увидите всплывающее окно после завершения передачи AirDrop. Нажмите на название приложения по желанию.
Если вы нажмете Отклонить, AirDrop будет отменен. Файл не получен.
Когда вы используете AirDrop на одном из ваших собственных устройств Apple (устройств с одинаковым Apple ID), вы не увидите опцию Принять или Отклонить. Это автоматически отправлено (и получено.)
Это автоматически отправлено (и получено.)
AirDrop потрясающий. Как и iMessage, это одна из вещей, которая делает экосистему Apple цельной и заслуживающей внимания. Но могут быть ситуации, когда вы захотите остановить или заблокировать AirDrop. Давайте поговорим об этом в следующем разделе.
Как остановить AirDrop с помощью экранного времени
Если вы находитесь в метро, автобусе или в общественных местах, вы можете изменить настройки AirDrop, чтобы не получать запросы на прием незапрошенных изображений, видео и файлов. Самый простой вариант – установить для AirDrop получение только контакты или прием выключен. Вы можете сделать это из Центра управления, как описано выше.
- Откройте приложение «Настройки» на устройстве.
- Нажмите на время экрана. Включите экранное время, если это еще не сделано.
- Нажмите на содержание и ограничения конфиденциальности.
- Нажмите «Разрешенные приложения». Введите код доступа к экрану.
- Выключите переключатель для AirDrop.

Действия по повторному включению AirDrop такие же. На шаге 5 включите переключатель AirDrop.
Второй способ – использовать приложение «Настройки» для отключения AirDrop.
- Откройте приложение Настройки → Общие.
- Затем нажмите на AirDrop и выберите «Прием выключен», чтобы отключить AirDrop.
Подписание …
Вот как вы можете использовать AirDrop на ваших устройствах iOS и iPadOS. Основные инструкции для Mac одинаковы. Настройки AirDrop вы найдете на левой боковой панели Finder на Mac. Наконец, вот что вам нужно сделать, если AirDrop не работает на вашем iPhone или iPad.
Исправлено: AirDrop не работает —
AirDrop — это сервис в операционных системах Apple Inc., который позволяет передавать файлы между некоторыми конкретными компьютерами Macintosh и устройствами iOS через Wi-Fi и Bluetooth. Эта служба не использует запоминающее устройство или почту при передаче данных.
AirDrop — довольно изящная функция, но она требует правильной настройки и некоторых параметров при ее использовании.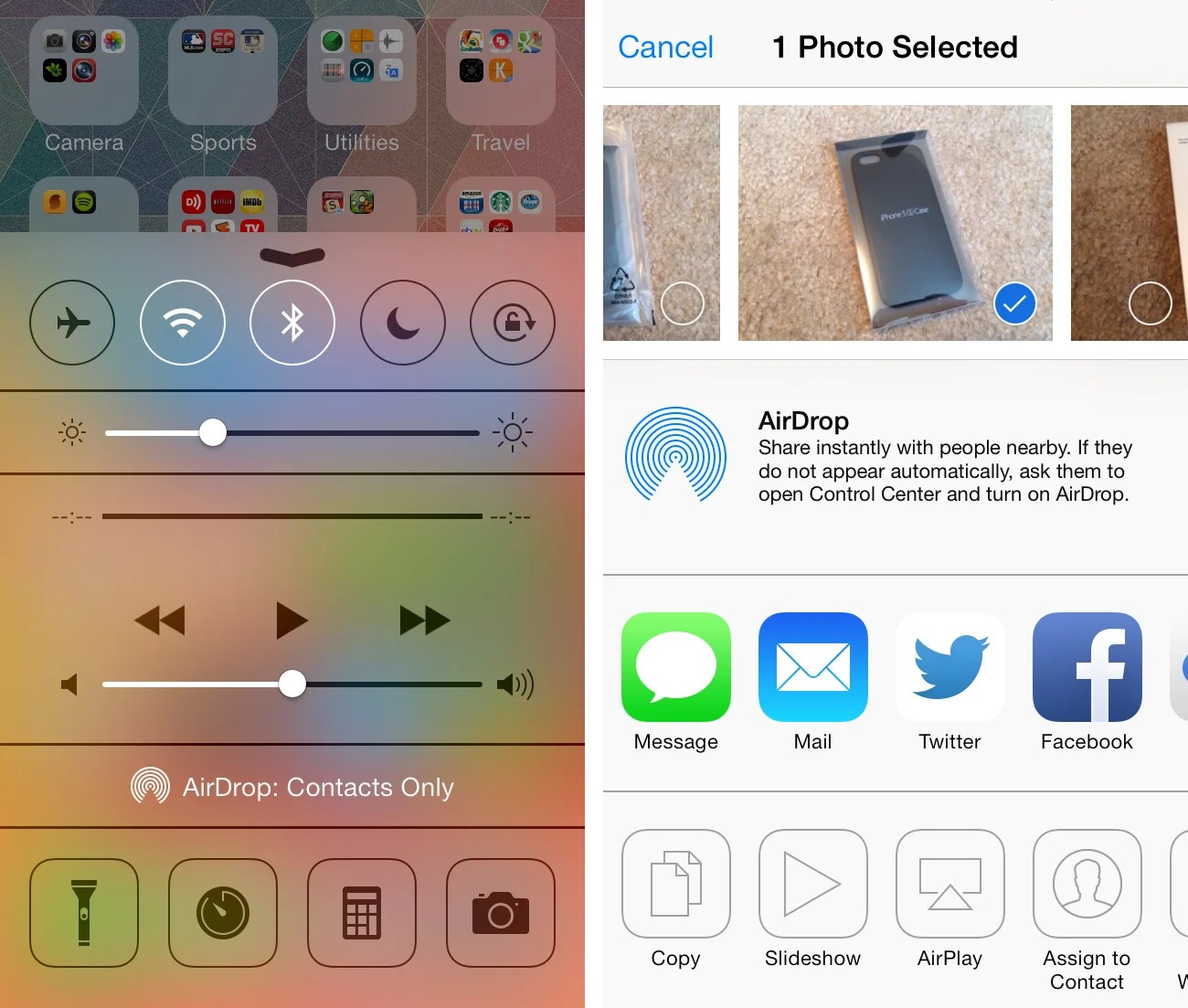 Нас не удивляет, когда мы слышим, что большинство людей либо не использовали AirDrop, либо он больше не работает для них.
Нас не удивляет, когда мы слышим, что большинство людей либо не использовали AirDrop, либо он больше не работает для них.
Есть несколько причин, по которым эта функция может работать неправильно. Прежде чем мы начнем с устранения неполадок, обязательно проверьте требования AirDrop ниже.
Какие устройства поддерживаются AirDrop?- MacBook Pro конца 2008 года, за исключением 17-дюймового MacBook Pro конца 2008 года
- Конец-2010 MacBook Air
- MacBook конца 2008 года, исключая белый MacBook конца 2008 года
- MacBook начала 2015 года с 12-дюймовым дисплеем Retina
- Середина 2010 года Mac mini
- Mac Pro начала 2009 года с картой AirPort Extreme
- Mac Pro середины 2010 года
- Начало 2009 года iMac
Обратите внимание, что для AirDrop работать между двумя Mac, OS X Lion или позже должен быть установлен. Обратите внимание, что любая модель новее чем упомянутый должен работать.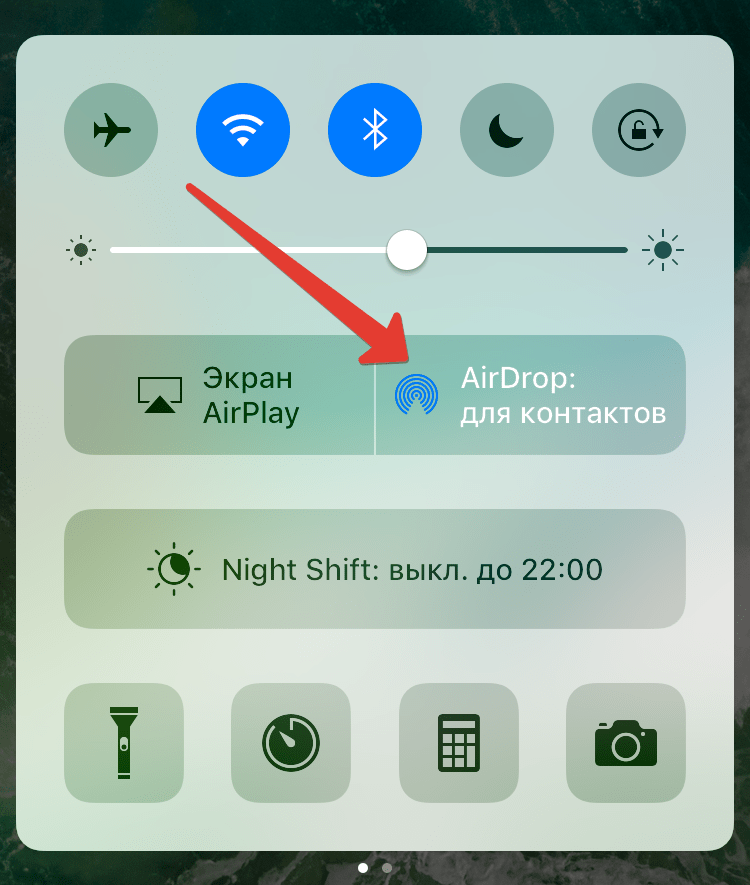
Вот список iOS для Mac. Чтобы отправлять объекты с Mac на iPhone, iPad или iPod touch или наоборот, ваш Mac должен быть одной из этих моделей или новее:
- Середина 2012 MacBook Air
- MacBook начала 2015 года с 12-дюймовым дисплеем Retina
- MacBook Pro середины 2012 года
- Конец 2012 года iMac
- Конец 2012 Mac mini
- Конец 2013 года Mac Pro
AirDrop между устройствами iOS и Mac требует iOS 8 или новее или iOS X Yosemite или новее.
Вот список iOS для iOS.
- iPhone 5, iPhone 5c, iPhone 5s, iPhone 6, iPhone 6 Plus, iPhone 6s и iPhone 6s Plus
- IPod touch пятого и шестого поколения
- IPad четвертого поколения, iPad Air, iPad Air 2 и iPad Pro
- Оригинальный iPad mini, iPad mini 2, iPad mini 3 и iPad mini 4
AirDrop не работает на старых телефонах, таких как iPhone 4s и т. Д., Потому что у них разные механизмы Wi-Fi. Все они требуют iOS 7 или более поздняя версия.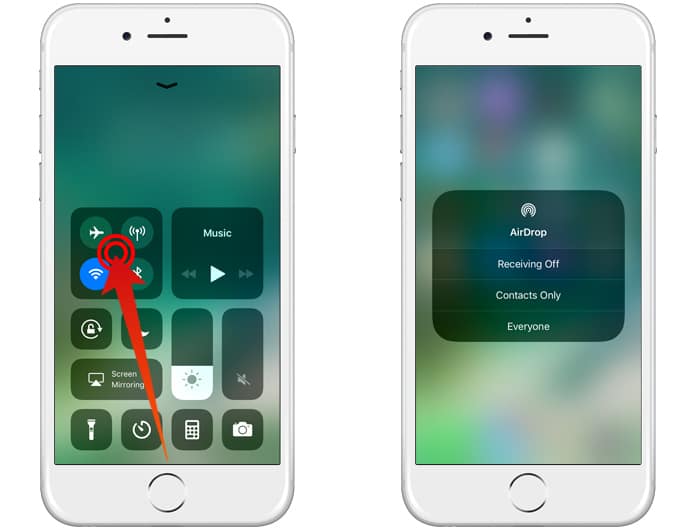
Если ваше устройство отсутствует в списке, это означает, что вы не можете использовать AirDrop. Следовательно, будет бесполезно продолжать и попробовать перечисленные исправления. Если у вас есть модель новее затем упомянутые, у вас не будет никаких проблем, и вы можете продолжать.
Решение 1. Проверка обнаруживаемости AirDropAirDrop должен быть включен вручную в Центре управления вашего iDevice и в поиске Mac, чтобы он работал. Иногда настройки по умолчанию устанавливаются как «скрытые». Следуйте этому решению на iDevice и Mac и убедитесь, что все настройки верны.
Вот настройки, которые вы можете установить:
Off: Ваше устройство не будет видно, но вы все равно сможете AirDrop элементы на другие устройства.
Только контакты: Только контакты, сохраненные в вашей адресной книге, будут видеть ваше устройство как целевой хост, на который можно отправлять данные. Оба устройства, инициирующие передачу, должны быть зарегистрированы в iCloud. Номер телефона или адрес электронной почты, связанный с Apple ID, должен быть в контактах принимающего устройства. Это гарантирует, что вы не будете получать запросы от случайных людей.
Номер телефона или адрес электронной почты, связанный с Apple ID, должен быть в контактах принимающего устройства. Это гарантирует, что вы не будете получать запросы от случайных людей.
Каждый: Все близлежащие устройства, использующие AirDrop, смогут видеть ваше устройство. Мы рекомендуем вам использовать эту опцию.
- Слайд вверх контекстное меню на вашем iDevice и нажмите на десантный
- Теперь выберите опцию «Каждый». Запустите ваш Mac и выполните следующие шаги.
- Как только вы окажетесь в приложении AirDrop на вашем Mac, нажмите Позвольте мне быть обнаруженным и выберите Каждый.
AirDrop работает с помощью Bluetooth, чтобы определить, находится ли устройство для отправки или получения в непосредственной близости. После обнаружения устройства с помощью Bluetooth он начинает отправку данных с помощью Wi-Fi. Если Wi-Fi включен, а Bluetooth выключен, AirDrop не будет работать, и наоборот. Вы должны быть абсолютно уверены, что оба модуля работают.
Если Wi-Fi включен, а Bluetooth выключен, AirDrop не будет работать, и наоборот. Вы должны быть абсолютно уверены, что оба модуля работают.
- На Mac окно AirDrop (Command (() — Option (⌥) — R) предоставляет кнопку для включения Wi-Fi или Bluetooth (или того и другого) в случае, если они отключены.
- На iDevice вы можете просто щелкнуть значок AirDrop, чтобы автоматически включить Bluetooth и Wi-Fi, если любой из них отключен.
Другая основная причина, по которой AirDrop может не работать, это расстояние между устройствами. Как мы уже упоминали ранее, AirDrop использует соединение Bluetooth, чтобы инициировать и установить соединение с другим устройством. Если другое устройство находится вне зоны действия, соединение Bluetooth не будет установлено.
Вы должны убедиться, что устройства находятся в пределах 30 футов друг друга. Также учтите, что стены и бетонные элементы Bluetooth очень подвержены этим.
Все вы, наверное, слышали о режиме полета, который присутствует на мобильных устройствах. Когда вы включаете режим «В самолете», он отключает все беспроводные соединения на вашем мобильном устройстве, включая сотовую сеть, Wi-Fi, Bluetooth и т. Д. Если вы включили режим «В самолете», настоятельно рекомендуется отключить его и попробовать снова использовать AirDrop.
Вы можете отключить режим полета, проведя контекстную панель вверх от нижней части телефона и нажав Кнопка самолета один раз. Если режим полета был включен, он будет выключен.
Если у вас есть часы Apple, и они зеркально отражены, то, если вы включите режим самолета на ваших часах, они будут автоматически включены на вашем iDevice и наоборот. Кроме того, убедитесь, что нет соединения отключены также на вашем устройстве Mac, если вы используете AirDrop на своем компьютере Mac.
Решение 5. Отключение «Не беспокоить»Механизмы «Не беспокоить» на устройствах отключают все уведомления, а в некоторых случаях отклоняют входящие вызовы и подключения в соответствии с сохраненными настройками. Если у вас включено «Не беспокоить» на любом устройстве (Mac или iDevice), возможно, именно поэтому вы не можете использовать AirDrop.
Если у вас включено «Не беспокоить» на любом устройстве (Mac или iDevice), возможно, именно поэтому вы не можете использовать AirDrop.
- Чтобы отключить AirDrop на вашем iDevice, проведите вверх по контекстному меню и щелчок ‘Не беспокоитьЗначок (это будет луна), один раз, если он включен.
- На вашем компьютере Mac сдвиньте панель уведомлений слева и отменить опция «Не беспокоить».
Иногда есть также расписания, во время которых «Не беспокоить» автоматически включает и отключает в настройки → Не беспокоить → по расписанию (iOS) или Системные настройки → Уведомления → Не беспокоить → Включить не беспокоить (OS X).
Решение 6. Отключение личной точки доступаЛичные точки доступа конфликтуют с AirDrop, поскольку для работы обоих механизмов требуется активное соединение Wi-Fi. Если горячая точка включена, AirDrop может не инициировать передачу данных и произойдет сбой. Вы должны отключить личную точку доступа и посмотреть, сможете ли вы успешно использовать AirDrop.
Если горячая точка включена, AirDrop может не инициировать передачу данных и произойдет сбой. Вы должны отключить личную точку доступа и посмотреть, сможете ли вы успешно использовать AirDrop.
- Чтобы отключить личную точку доступа на устройстве iOS, переключите функцию точки доступа на Положение ВЫКЛ в Настройки> Персональная точка доступа.
- Вы также можете попробовать отключиться от всех беспроводных подключений на вашем компьютере Mac. Просто нажмите на значок Wi-Fi в строке меню компьютера и отключите его соответствующим образом.
OS X имеет здоровенный механизм защиты брандмауэра для защиты всех пользователей от вредоносных подключений. Если вы настроили и включили брандмауэр на своем Mac, это может создать проблемы с AirDrop.
В частности, опция «Блокировать все входящие подключения» будет блокировать любые типы подключений, за исключением нескольких важных. Вы должны отключить эту функцию и посмотреть, если это имеет какое-либо значение.
Вы должны отключить эту функцию и посмотреть, если это имеет какое-либо значение.
Обязательно примените изменения, прежде чем пытаться снова использовать AirDrop.
Решение 8. Отключение VPN-соединенияЕсли вы используете VPN-подключение на компьютере iDevice или Mac, это может вызвать несколько проблем. VPN пытается замаскировать идентичность вашего оборудования среди моря сетей и вызывает несколько изменений в настройках вашей сети.
Если вы постоянно используете настройки VPN на компьютере Mac или iDevice, настоятельно рекомендуется полностью отключить VPN, чтобы AirDrop работал правильно. Не стесняйтесь подключить его снова после завершения передачи всех файлов. VPN, на которую мы ссылаемся, также нацелена на iDevices, а не только на компьютеры Mac.
Решение 9. Проверка ограничений приложенийВ каждом iDevice присутствуют параметры ограничения приложений, которые позволяют ограничивать некоторые разрешения приложений и контролировать их работу. Мы обычно помещаем эти приложения в ограниченный режим, который либо потребляет много вычислительной мощности, либо отображает уведомления снова и снова.
Мы обычно помещаем эти приложения в ограниченный режим, который либо потребляет много вычислительной мощности, либо отображает уведомления снова и снова.
Вы должны проверить, включен ли AirDrop в ограничениях приложения на вашем телефоне. Перейдите к Настройки> Общие> Ограничения> AirDrop и проверьте вариант там. Отключите ограничение приложения AirDrop, если оно уже включено.
Решение 10. Удаление старого iDevice из учетной записиЭто решение предназначено для пользователей, которые уже использовали AirDrop со своего старого устройства, но не могут подключиться при покупке нового. Кажется, ты должен удалить старое устройство от ваш счет и затем попытайтесь соединиться с более новым.
Для этого перейдите к Настройки> AppleID> ‘Выберите свой старый телефон снизу’> Нажмите ‘Удалить из аккаунта’. Теперь попробуйте подключить новый телефон к Mac и посмотреть, сможете ли вы успешно установить соединение.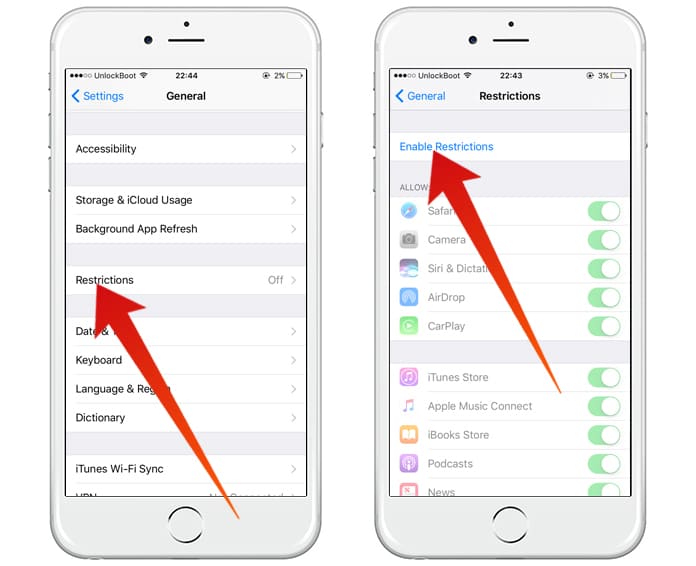
На вашем Mac по умолчанию установлено оборудование Bluetooth, и это необходимо для установления соединения AirDrop. В настройках Bluetooth вы можете выбирать и управлять различными устройствами Bluetooth, которые подключены или могут подключаться к вашему компьютеру.
Несколько пользователей сообщили, что просто открыв настройки Bluetooth на их компьютерах Mac исправили проблему для них. Откройте настройки Bluetooth и подождите пару секунд. Также убедитесь, что ваш Bluetooth включен и доступен для обнаружения.
Решение 12. Открытие экрана принимающего устройстваПроще говоря, AirDrop доступен только при включенном экране принимающего устройства iOS. Что касается вашего Mac, AirDrop работает, даже если дисплей спит, пока ваш компьютер не спит. Всякий раз, когда приходит запрос на установление соединения AirDrop, на экране iOS появляется приглашение принять условия и соединение. Вы должны провести, чтобы принять соединение.
Вы должны провести, чтобы принять соединение.
Как уже говорилось выше, AirDrop перестает работать, если принимающее устройство переходит в спящий режим либо автоматически, либо вручную. Пока устройство не проснется, уведомление AirDrop не будет получено. Если оно не получено, вы не сможете принять соединение. Либо ты можешь отключить энергосбережение на устройстве Mac или при передаче только между iDevices убедитесь, что экран включен.
Как настроить и пользоваться AirDrop на iPhone, iPad и Mac — Айфония
К счастью, некоторые из функций, которую мы всегда любили, стали полностью работоспособными с появлением последних версий программного обеспечения Apple, OS X Yosemite и iOS 8, в этом случае мы будем видеть AirDrop.
Дизайн AirDrop основан на способности обмена файлами между iOS-устройств, включая компьютеры Mac и устройств iOS и Mac. Это передача файлов между устройствами, что работает через bluetooth, поэтому не требует Интернет, хотя быть включена функция Wi-Fi.
Типы файлов, которые могут поделиться многие, с фотографиями, видео, веб-сайты и места, до других файлов из сторонних приложений , как Dropbox, Runkeeper, eBayи т. д.
Требования для использования AirDrop
Для того, чтобы использовать Airdrop будет необходимым иметь:
- iOS 7 или более поздней версии — совместимых устройств, как: iPhone 6, iPhone 6 Plus, iPhone 5s, 5c и iPhone 5, iPad (4.- Го поколения или новее), iPad mini или iPod touch (5.- Го поколения).
- Компьютеры Mac с OS X Yosemite на iMac, MacBook Air, MacBook Pro или Mac Mini 2012 или более поздней или Mac Pro 2013 года или позднее. (Для передачи файлов между Mac, можно использовать некоторые устройства выше описанным, но привыкли, чтобы давать ошибки).
- Также необходимо включить Wi-Fi и Bluetooth на обоих устройствах, то это будет сделано автоматически при включении AirDrop, главное, чтобы не удалить его, и если вы его не используете, не забудьте удалить Bluetooth по окончании использования AirDrop.

Как пользоваться AirDrop между два iPhone, два iPad или между iPhone и iPad
Эта система ничего не изменилось, только теперь это более оперативный, чем раньше, но система работы-это же. Для тех, кто не знает давайте посмотрим, действия, чтобы отправить фото или другой файл на другое устройство через AirDrop.
Прежде всего, мы должны включить AirDrop в iOS устройств (iPhone, iPad, iPod touch), для этого у нас есть:
- Проведите пальцем вверх от нижней части экрана, чтобы посмотреть на центр управления.
- Затем нажмите на AirDrop.
- Затем выбирает один из вариантов, которые вам могут быть представлены ниже:
- ВЫКЛ: Отключение AirDrop.
- Только «контакты»Только контакты можно увидеть устройства,.
- Все: Все устройства iOS близкие, которые могут использовать AirDrop смогут увидеть ваше устройство.
После активации AirDrop, следующее, что вам нужно сделать, это поделиться содержание, это очень просто, просто вам придется:
- Откройте контент, которым хотите поделиться.

- Затем нажмите на кнопку Поделиться, если эти в приложения независимых производителей, может «появляться», как iOS Sharing.
- Нажмите на имя контакта, который вы увидите в AirDrop, на который вы хотите отправить содержимое.
- Другой пользователь получит уведомление с предварительным просмотром содержимого, которые вы хотите поделиться через AirDrop, на данный момент вы можете Принять или Отклонить.
Важно иметь в виду, что:
- Если вы делитесь с параметром Только контакты и не можете найти пользователя, убедитесь, что оба вы вошли в систему с учетной записью iCloud.
- Если вы все еще не найти пользователя, считает, настроить AirDrop на параметр Все.
- Содержимое, которое отправляется отображается в приложении, соответствующей, например, ссылка для Safari отображается в Safari, а фото будет в приложении Фотографии.
Как пользоваться AirDrop между iPhone, iPad и компьютеров Mac
Возможность использовать AirDrop между iOS устройствами и Mac-это новая функция, которая вышла iOS 8 и OS X Yosemite.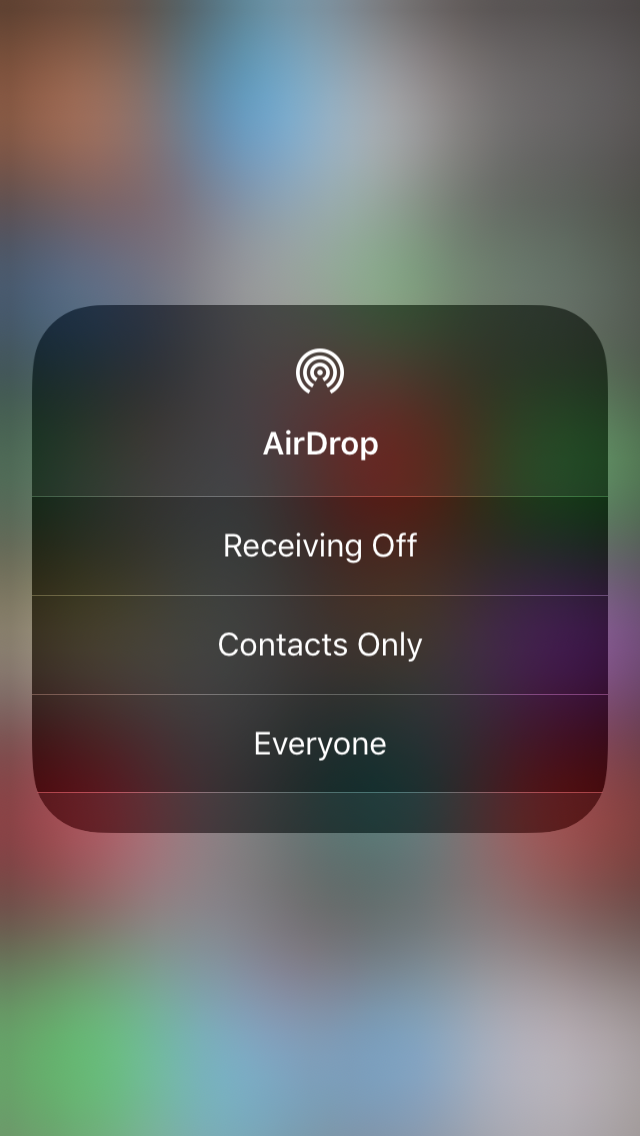 Как вы уже знаете, активировать AirDrop в iOS, теперь давайте посмотрим, как включается Mac
Как вы уже знаете, активировать AirDrop в iOS, теперь давайте посмотрим, как включается Mac
Чтобы включить AirDrop на вашем компьютере Mac, вы должны выполнить следующие действия:
- Откройте Finder.
- Доступ к AirDrop. В случае, если не быть в боковой панели «Избранное» можно получить в верхнем меню Перейти » > > AirDrop
- В раскрывающемся списке “Позволь мне быть видимым для:” выберите одну из опций:
- Нет: Отключение AirDrop.
- Только «контакты»Только контакты можно увидеть устройства,.
- Все: Все устройства iOS близкие, которые могут использовать AirDrop смогут увидеть ваше устройство.
Как обмениваться контентом между устройствами OS X и iOS
Для того, чтобы обмениваться файлами напрямую между устройствами на iOS (iPhone, iPad, iPod touch), а также компьютеры с операционной системой Mac OS X, вам придется выполнить следующие шаги:
- Доступ к содержимому, которое вы хотите поделиться.

- Нажмите на кнопку Поделиться.
- Во всплывающем окне выберите устройство пользователя, которому вы хотите отправить содержимое.
- Другой пользователь получит уведомление с предварительного просмотра содержимого, и вы можете принять его или отвергнуть.
Используйте AirDrop для обмена файлами между компьютерами Mac
Если вы хотите использовать AirDrop между компьютерами Mac, оба должны быть позже на 2012 год должна быть установлена последняя версия OS X Yosemite. Работа на основе протокола Bluetooth LE, и использование Wi-Fi peer-to-peer.
Несмотря на то, что используется, как и в предыдущих случаях, мы находим, что теперь получатель не должен иметь Finder открыто , ожидания на запись файла, просто должен быть включен AirDrop.
В случае, если у вас Mac, самый старый, им нужно будет дополнительный шаг. Не видеть их, когда вы собираетесь передать файл, вам придется выбрать вариант, разве вы Не видите, кого вы ищете? и предоставит вам возможность Найти Mac на старый.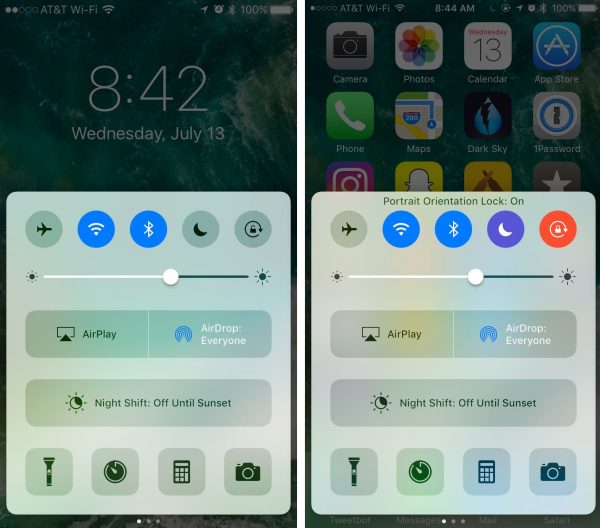
После адаптации протокола к старой технологии, вы можете обмениваться контентом через AirDrop таким же образом, как описано выше.
Помните, что это технология, которая несмотря на то, что достаточно настроить в этой версии, AirDrop, еще есть довольно много ошибок в обнаружении других устройств или пользователей. Я использовал успешно, начиная с последнего обновления, раньше был одним из тех функций, которые забыли за что не получится, что будет работать.
Настройка пункта управления в iOS
Как открыть пункт управления в iOS
Пункт управления iPhone открывается по-разному на разных моделях:
- Чтобы открыть пункт управления на Айфон 8 (и всех моделях с Touch ID/кнопкой Home, включая iPhone SE 2 (2020)), нужно провести по экрану вашего смартфона снизу вверх.
- Чтобы открыть пункт управления на iPhone X (и моделях с Face ID), просто проведите по экрану сверху вниз с правого угла.

Как настроить пункт управления iPhone
Меню пункта управления Айфон можно настроить через стандартное приложение настроек на смартфоне. Чтобы сделать пользование пунктом управления более удобным, вы можете добавить в него разные иконки такие, как: будильник, диктофон или пульт управления Apple TV. Кроме того, если вам нужно быстро переключаться между темным и светлым режимом или вы часто находитесь за рулем — вы с помощью пункта управления сможете активировать переход на темы или на режим «Не беспокоить водителя».
Как настроить:
- Открываем приложение настроек вашего iPhone.
- Переходим во вкладку для настройки пункта управления.
- Вам откроется меню используемых элементов, а чуть ниже вы увидите элементу управления, которые можно добавить в пункт управления.
- С помощью красных кружочков вы можете удалить из используемых элементов ненужные. Если хотите — можете вообще удалить все элементы и оставить только базовые: сеть, Bluetooth, Wi-Fi, яркость и звук, а также включение режима не беспокоить, повтор экрана и музыку.
 Так под рукой не будет ничего лишнего.
Так под рукой не будет ничего лишнего. - Внизу с помощью тапов на зеленые кружки вы можете добавить элементы управления. Здесь не советую добавлять очень много, потому что так пункт управления будет перегружен и найти нужное будет сложно. Лучше используйте максимум 5-10 дополнительных элементов.
- С помощью «слайсов», которые находятся справа на каждой иконке элемента, перемещайте и регулируйте элементу управления как вам удобно.
Примечание: обратите внимание, что вы можете дать доступ пункту управления, чтобы открывать его в приложениях или заблокировать эту функцию. В таком случае, если вы откроете любое приложение (даже настройки) у вас не будет доступа к пункту управления.
Также обратите внимание, что в iOS 14 у вас есть возможность включить элемент управления умным домом. На самом деле — очень удобно, если у вас есть умные девайсы HomeKit и вы хотите упростить к ним доступ. Если настроите этот пункт меню правильно в приложении «Дом», у вас будет быстрый доступ к включению/выключению света, запуску сценариев и так далее.
Если настроите этот пункт меню правильно в приложении «Дом», у вас будет быстрый доступ к включению/выключению света, запуску сценариев и так далее.
Не забывайте про «скрытые фишки» пункта управления. Так, открыв долгим нажатием вкладку сотовой связи в пункте управления у вас есть возможность быстро активировать режим модема, если откроете вкладку музыки — сможете переключиться между устройствами или уменьшить громкость, нажав на яркость длинным нажатием — сможете переключиться между режимами — темный/светлый, Night Shift или True Tone.
Исправьте AirDrop на Все, что вам нужно знать об этом!
Благодаря функции AirDrop вы можете поделиться практически чем угодно с iPhone, iPad или Mac на любое другое устройство Apple.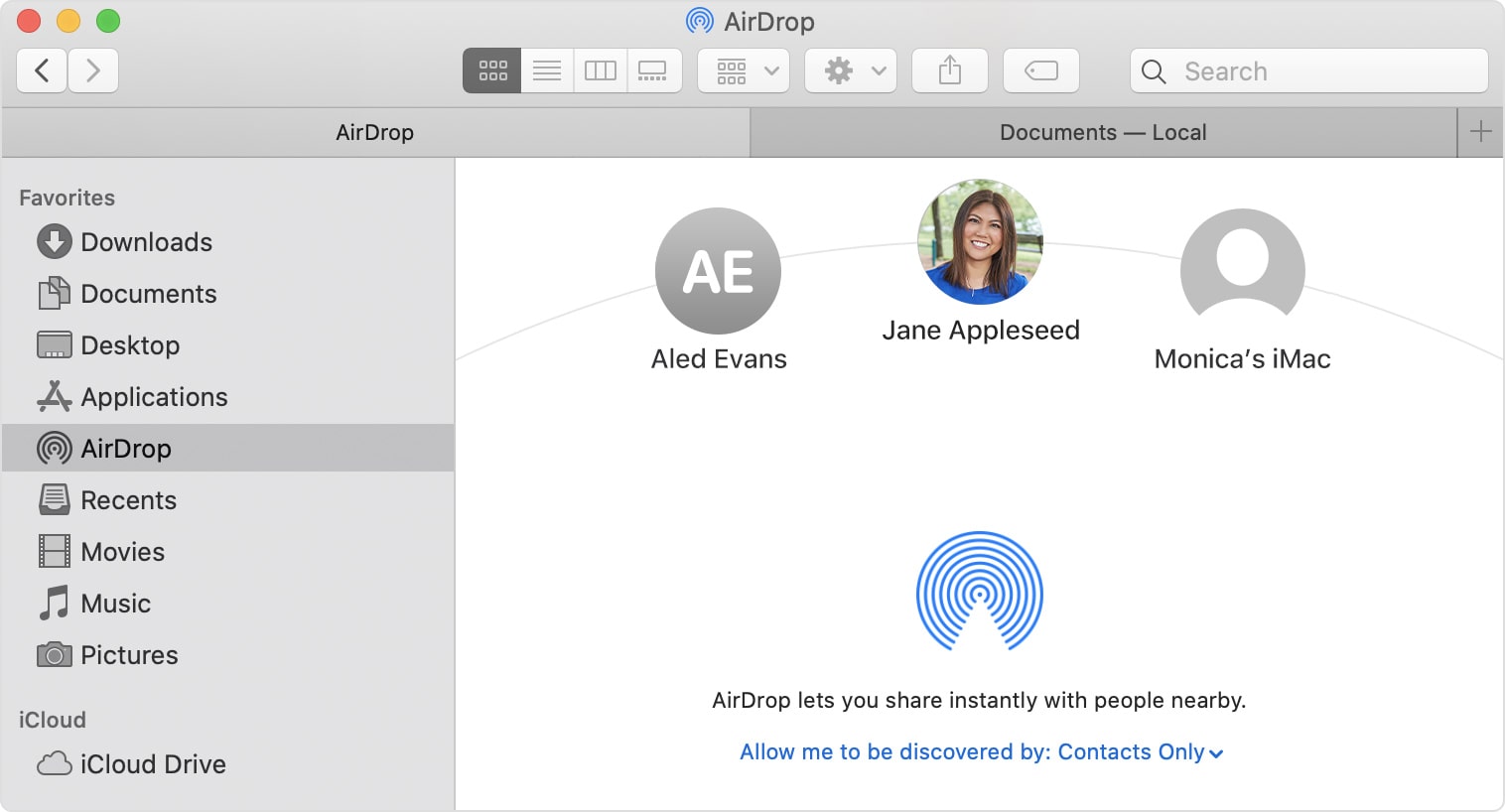 Он использует Bluetooth для создания одноранговой сети Wi-Fi между устройствами. Затем создается брандмауэр вокруг соединения с обоих устройств, и файлы, отправляемые с помощью AirDrop, зашифровываются. Однако если у вас возникли проблемы, это может раздражать. К счастью, вот несколько вещей, которые вы можете попробовать исправить в AirDrop на iPhone / iPad! Здесь мы увидим, как можно устранить неполадки Airdrop на своем устройстве.
Он использует Bluetooth для создания одноранговой сети Wi-Fi между устройствами. Затем создается брандмауэр вокруг соединения с обоих устройств, и файлы, отправляемые с помощью AirDrop, зашифровываются. Однако если у вас возникли проблемы, это может раздражать. К счастью, вот несколько вещей, которые вы можете попробовать исправить в AirDrop на iPhone / iPad! Здесь мы увидим, как можно устранить неполадки Airdrop на своем устройстве.
- Устройства, совместимые с Airdrop
- Настроить раздачу
Устройства, совместимые с AirDrop.
Прежде чем вы попытаетесь исправить AirDrop / устранить неполадки Airdrop, необходимо, чтобы два устройства могли обмениваться файлами, совместимость Apple устройства должны быть равны. Если одно устройство (например, ваш iPhone) совместимо, другое устройство (например, ваш iPad или Mac) также должно быть совместимо. Ниже приведен список всех устройств, совместимых с AirDrop.
AirDrop между Mac и iPhone или iPad:- Mac 2012 года выпуска или новее (за исключением Mac Pro середины 2012 года) с OS X Yosemite или новее
- iPhone, iPad или iPod touch с iOS 7 или новее
- MacBook Pro, представленный в конце 2008 г.
 или позже, за исключением MacBook Pro (17 дюймов, конец 2008 г.)
или позже, за исключением MacBook Pro (17 дюймов, конец 2008 г.) - После этого MacBook Air, представленный в конце 2010 года или позже.
- MacBook, представленный в конце 2008 г. или позже, за исключением белого MacBook (конец 2008 г.)
- iMac, представленный в начале 2009 года или позже
- Mac mini, представленный в середине 2010 года или позже
- Mac Pro, представленный в начале 2009 г. (модель с картой AirPort Extreme) или в середине 2010 г.
- iMac Pro (все модели)
Отрегулируйте AirDrop
— Реклама —
По сути, AirDrop имеет три уровня: Только контакты, все и выключено. Самым сложным из них является «Только контакты», поскольку он требует проверки того, кто знает кого. Итак, здесь вы можете настроить AirDrop, переключившись на «Все» и повторив попытку. Вы также можете выключить и снова включить его.
1. запуск Настройки с главного экрана.
2.Tap on Общие.
3.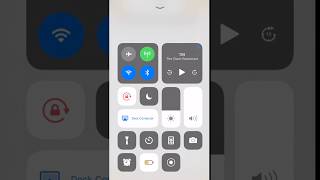 Tap on десантный.
Tap on десантный.
— Реклама —
4.Tap on опция Вы хотите.
Если вы пытаетесь поделиться файлами / документами со своего iPhone или iPad на Mac, но ваш Mac вызывает проблемы, вот решение, которое вы можете попробовать:
1. запуск Finder на вашем Mac.
— Реклама —
2.Щелкните десантный на боковой панели.
Переключение AirDrop
Если настройка AirDrop не приводит к нормальному функционированию, то для точной работы AirDrop необходимы как Wi-Fi, так и Bluetooth. Попробуйте включить и выключить их снова, чтобы все заработало.
Как выключить и включить Wi-Fi на iPhone или iPad
- Презентация Настройки с вашего Начального экрана.
- Нажмите Wi-Fi.
- Нажать на Wi-Fi дважды. Это выключит и снова включит его.
Как выключить и включить Bluetooth на iPhone или iPad
- Презентация Настройки с вашего Начального экрана.

- Нажмите Блютуз.
- Нажать на Блютуз дважды. Это выключит и снова включит его.
1.Щелкните Wi-Fi в строке меню.
2.Щелкните выключить Wi-Fi.
3. затем нажмите Переключатель включения / выключения Wi-Fi дважды. Один раз, чтобы выключить, а другой раз снова включить.
Как выключить и включить Bluetooth на Mac1.Щелкните Блютуз в строке меню.
2.Щелкните выключи Bluetooth.
3. затем нажмите Блютуз снова.
4.Щелкните включить Bluetooth.
Также вы можете включить Авиа режим и снова выключите, чтобы переключить радио сразу.
Жесткий сброс
После настройки и переключения теперь вам нужно выполнить полный сброс. Это наиболее распространенный метод, но не зря он используется постоянно.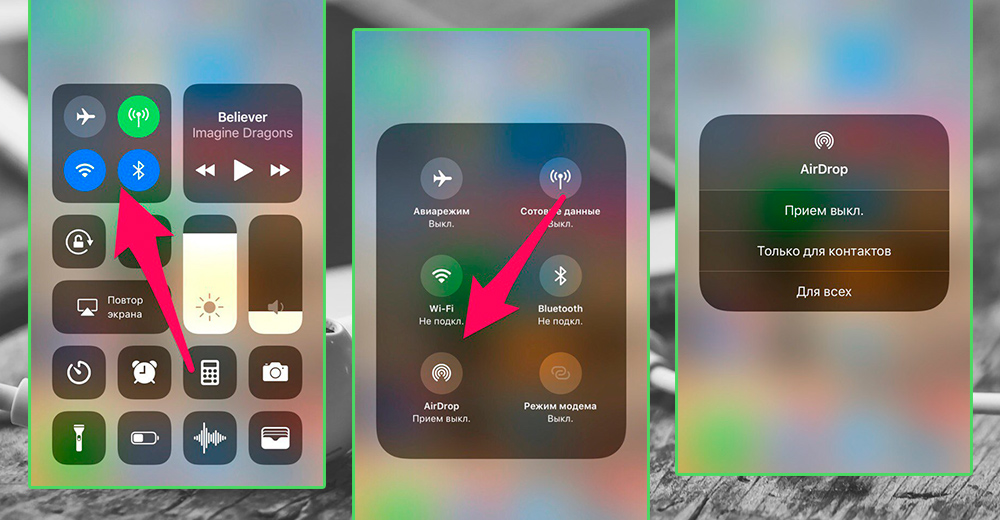
- Нажмите и удерживайте Вкл Выкл кнопку с правой стороны (iPhone 6s или iPhone 6) или сверху (все остальные iPhone, iPod и iPad).
- Продолжайте удерживать Вкл Выкл кнопку и нажмите и удерживайте Главная кнопку на передней панели вашего iPhone, iPad или iPod.
- Удерживайте обе кнопки, пока экран выключает и Получается снова и отображает логотип Apple.
Для iPhone 7:
- Нажмите и удерживайте кнопку включения / выключения с правой стороны.
- Продолжайте удерживать кнопку включения / выключения, а затем нажмите и удерживайте кнопку уменьшения громкости на левой стороне iPhone.
- Удерживайте обе кнопки, пока экран выключает и Получается снова и отображает логотип Apple.

Для iPhone 8, iPhone X, iPhone XS, iPhone XS Max, iPhone XR и iPad Pro (2018):
- Нажмите и отпустите Увеличить громкость кнопку быстро.
- Нажмите и отпустите Убавить звук кнопку быстро.
- Нажмите и удерживайте спать / бодрствовать кнопку.
- Продолжайте удерживать Боковое сравнение даже после появления экрана выключения. (iOS 11.2 и более поздние версии).
Для Mac:
- Нажмите Значок Apple слева от строки меню.
- Нажмите Перезагрузить.
Обновление программного обеспечения!
Даже после попытки всех возможных решений AirDrop не работает, обновление Software Update помогает! Часто возникают проблемы совместимости из-за более старой версии. Обновление вашего устройства до последней версии может помочь решить проблему.
- Презентация Настройки с вашего Начального экрана.

- Нажмите на Общие.
- Затем нажмите на Обновление программного обеспечения.
- Нажать на Установить, если доступно обновление.
Сбросить сети
Перезагрузка — действительно неприятная задача, но если что-то пошло не так с вашим устройством, это наиболее полезная и необходимая вещь.
- Запустить Настройки с вашего Начального экрана.
- Нажмите на Общие.
- Нажмите на Сбросить. Вам нужно будет прокрутить вниз до самого низа.
- Нажмите Сброс настроек сети.
- Введите Код доступа, если его спросят.
- Нажмите Сброс настроек сети , чтобы подтвердить.
Даже после попытки всех упомянутых решений для исправления / устранения неполадок AirDrop на iPhone / iPad AirDrop вашего устройства не работает, единственное решение может быть показано экспертами. Иногда проблема, которую вы думаете, на самом деле не проблема. Лучше всего проверить свое устройство в магазине Apple!
Лучше всего проверить свое устройство в магазине Apple!
Заключение
Иногда решение проблемы становится самой большой проблемой, поэтому вам нужны несколько полезных решений. Следовательно, вот несколько способов исправить AirDrop / устранить неполадки Airdrop, если он не работает.
Если у вас есть какие-либо вопросы, свяжитесь с нами. Оставьте комментарий в поле, мы здесь, чтобы помочь вам! Ставьте лайки, делитесь и подписывайтесь. С уважением!
— Реклама —
Как пользоваться AirDrop на iPad и iPhone
AirDrop — это технология, благодаря которой можно обмениваться файлами между несколькими устройствами. Конечно же, речь идет об устройствах компании Apple (ведь блог inewscast.ru — посвящен именно им). Изначально, AirDrop дебютировал на компьютерах Mac в OS X и прибыл на iPad и iPhone с обновлением прошивки до iOS 7. Делиться фотографиями, видео и другими поддерживаемыми документами (например ссылкой из браузера на просмотр онлайн футбола) с тех пор стало очень просто. Кстати, с музыкой данная «фишка» не сработает, увы:(
Кстати, с музыкой данная «фишка» не сработает, увы:(
В случае использования AirDrop в операционной системе iOS, Apple сделала совместное использование файлов намного легче, быстрее, надежнее, чем обмен через Bluetooth, к которому мы все привыкли. В общем, прикольная штука! Давайте рассмотрим ее чуть подробней. Поехали!
Обновлено или «Привет из 2021 года»! Интересный факт: статья написана 7 лет назад, но все еще актуальна — ничего сверхъестественного за это время с AirDrop не произошло. Вот так вот:)
Как работает AirDrop
Данная технология использует Bluetooth для создания децентрализованной (равноправной между участниками) сети Wi-Fi. Каждое устройство создает защиту подключения, файлы отправляются в зашифрованном виде, что конечно намного безопасней, чем передача с помощью электронной почты или любым другим способом. В радиусе приблизительно 10 метров, обнаруживаются совместимые гаджеты – можно начинать обмен данными!
AirDrop поддерживают:
- iPhone 5 и старше (5C, 5S), 6 и 6+.

- iPad 4, Air и Air 2, а также младшие братья (mini, mini с «ретиной»).
- iPod touch 5.
Примечание! Указаны модели на момент написания статьи (наверняка в следующих поколениях устройств, технология будет не только присутствовать, но и дорабатываться). Так, на представленной недавно OS X 10.10 Yosemite, обнаружили, что AirDrop между компьютерами Mac и iPhone теперь работает.
Как пользоваться AirDrop
Ну, для начала неплохо было бы его включить;) Однако, если Вы думаете что активация происходит в настройках – то это не так. Компания Apple хотела сделать данную функцию легко доступной, поэтому иконка включения AirDrop на iPad и iPhone находиться в панели управления. Напомним, эта самая панель вызывается жестом «снизу вверх» по экрану.
После нажатия на иконку у нас появляется выбор от кого принимать файлы:
- Выключить обнаружение.
- Только для контактов (если человек в вашем списке контактов).
- Для всех.
Отправить информацию через AirDrop тоже просто, ведь это возможность поделиться именно тем, чем вы занимаетесь именно сейчас. Если просматриваете фотографии, контакты, документ, или страничку в браузере – достаточно нажать иконку со стрелочкой вверх – и выбрать верхний пункт меню. Далее определить получателя — все, файл у него на устройстве!
Если просматриваете фотографии, контакты, документ, или страничку в браузере – достаточно нажать иконку со стрелочкой вверх – и выбрать верхний пункт меню. Далее определить получателя — все, файл у него на устройстве!
Не работает AirDrop — проблемы и пути решения
В случае, когда передача данных по беспроводному соединению отказывается работать или же одно устройство «не видит» другое, следует выполнить следующие шаги.
Если сопряжение происходит между двумя портативными гаджетами Apple (iPhone, iPad, iPod) и одно из них не видит другое:
- Необходимо знать, есть ли поддержка данной технологии (отсутствует в iPhone 4s и младше, также в iPad 3 и более ранних моделях).
- Проверьте, что включены и корректно функционируют Bluetooth и Wi-Fi (возможные проблемы).
- Перезагрузите гаджеты.
Между устройством и компьютером:
- Для Windows AirDrop отсутствует!
- На компьютерах с операционной системой Mac, должна быть установлена OS X Yosemite и более новые версии ОС.

Жаль, что Windows так незаслуженно обделили. Но Apple, конечно, виднее — у нее свои правила.
Напоследок небольшой (но очень полезный) совет: после всех операций, не забывайте отключать Wi-Fi и Bluetooth (если их использование не планируется) в настройках iPhone и iPad. Все-таки беспроводные соединения здорово «жрут» энергию аккумуляторной батареи — вам это нужно? Мне кажется, нет.
Желаю всем надежного, максимально качественного и удачного обмена данными! Ну а на ваши вопросы, если таковые появятся, буду рад ответить в комментариях — пишите быстро и решительно!
P.S. Хочешь стабильной работы AirDrop? Ставь «лайки», жми на кнопки социальных сетей и твои файлы будут передаваться с огромной скоростью! Думаешь, это шутка? Ничего подобного!:)
Как использовать AirDrop на iPhone, iPad и Mac
AirDrop — это специальная служба Apple, которая позволяет пользователям обнаруживать близлежащие Mac и устройства iOS и безопасно передавать файлы между ними по Wi-Fi и Bluetooth.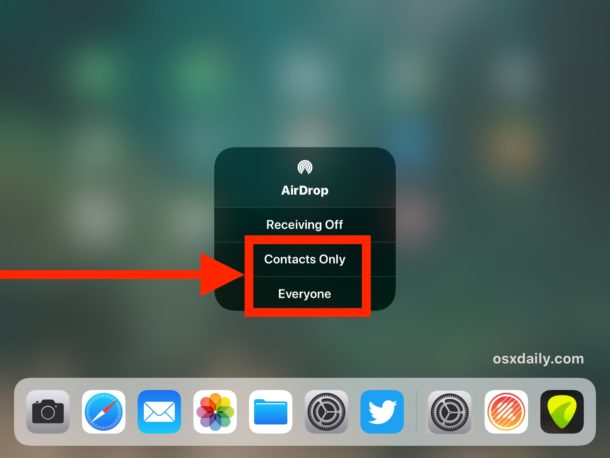
При использовании AirDrop между компьютерами Mac и устройствами iOS вы можете отправлять и получать фотографии, видео, документы, контакты, пароли и все остальное, что может быть передано из Share Sheet. Продолжайте читать, чтобы узнать, как его использовать.
Совместимость с устройствами AirDrop
iPhone и iPad: Чтобы использовать AirDrop на iOS, вам понадобится iPhone 5 или новее, iPad 4 или новее, iPad mini или iPod touch пятого поколения.
Mac: Все модели Mac, выпущенные в 2012 году и новее и работающие под управлением OS X Yosemite или новее, поддерживают AirDrop. Вы можете убедиться, что ваш Mac совместим с AirDrop, щелкнув значок Finder в Dock и выбрав Go в строке меню. Если AirDrop не указан в списке как вариант, ваш Mac несовместим с этой функцией.
Как изменить настройки AirDrop на iPhone и iPad
Для AirDrop есть две активные настройки: вы можете настроить прием акций от кого угодно или только от людей, чей адрес электронной почты или номер мобильного телефона указаны в ваших контактах. Кроме того, вы можете полностью отключить эту функцию. Эти настройки также можно использовать, чтобы гарантировать, что вы не станете жертвой незапрашиваемого общего доступа AirDrop.
Кроме того, вы можете полностью отключить эту функцию. Эти настройки также можно использовать, чтобы гарантировать, что вы не станете жертвой незапрашиваемого общего доступа AirDrop.
- Запустите приложение Settings на вашем iPhone или iPad.
- Прокрутите вниз и коснитесь Общие .
- Метчик AirDrop .
- Tap Только контакты или Прием выключен .
Как изменить настройки AirDrop через Центр управления
Вы также можете установить параметры AirDrop в Центре управления.Вот как:
- Откройте Центр управления на своем устройстве следующим образом: на «iPad» с кнопкой «Домой» дважды нажмите кнопку «Домой»; на iPhone 8 или более ранней версии проведите вверх от нижней части экрана; а на iPad Pro или iPhone X или новее 2018 года проведите пальцем вниз от правого верхнего угла экрана.
- Сильно нажмите или коснитесь и удерживайте карту сетевых настроек в верхнем левом углу.

- Метчик AirDrop .
- Tap Только контакты или Прием выключен .
Как сделать AirDrop файлы на iPhone и iPad
Вы можете обмениваться файлами в iOS, где бы вы ни встретили значок «Поделиться листом» (маленький квадрат со стрелкой, указывающей из него). Вот как это работает.
- Выберите файл, который вы хотите отправить через AirDrop. В нашем примере мы делимся фотографией из приложения «Фото».
- Коснитесь значка Share Sheet в углу экрана.
- В верхнем ряду листа общего доступа коснитесь человека или устройства поблизости, с которым вы хотите поделиться файлом.Обратите внимание: если человек, с которым вы делитесь контентом, находится в ваших контактах, вы увидите изображение с его именем. Если их нет в ваших контактах, вы увидите только их имя без изображения. Возможно, вам потребуется коснуться самого значка AirDrop, чтобы увидеть все параметры AirDrop.

Как обмениваться паролями через AirDrop
Есть много причин, по которым вы можете захотеть поделиться паролем, и Apple значительно упростила это в iOS 12 или новее. Теперь вы можете обмениваться паролями с другими людьми прямо из диспетчера паролей iOS через AirDrop.
- Запустите приложение Settings на вашем iPhone или iPad.
- Нажмите Пароли веб-сайтов и приложений .
- Выберите логин.
- Коснитесь поля Password и выберите AirDrop … во всплывающем меню.
- В меню AirDrop нажмите на человека поблизости, которому вы хотите передать пароль.
Пользователи обоих устройств должны пройти аутентификацию с помощью Touch ID или Face ID (или обычного старого пароля, в зависимости от того, какой у вас Mac), прежде чем пароль можно будет отправить или сохранить.
Использование AirDrop на iPhone с чипом U1
Если у вас есть iPhone 11, iPhone 11 Pro или iPhone 11 Pro Max, ваше устройство оснащено новым сверхширокополосным чипом Apple «U1», что означает, что оно имеет пространственную информацию.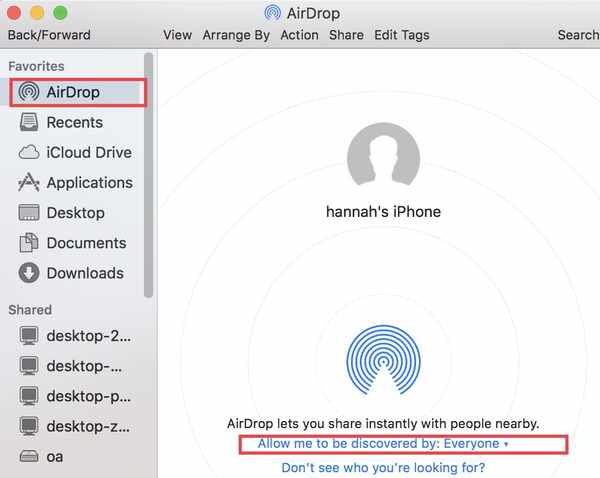 Другими словами, вы можете направить свой «iPhone 11» на чужой, и AirDrop установит приоритет этого устройства в списке возможных получателей AirDrop.
Другими словами, вы можете направить свой «iPhone 11» на чужой, и AirDrop установит приоритет этого устройства в списке возможных получателей AirDrop.
Для работы этой функции требуется iOS 13.1 или новее. Вы можете убедиться, что у вас установлена последняя версия программного обеспечения «iPhone», запустив Настройки и выбрав Общие -> Обновление программного обеспечения .
Как сделать AirDrop файлы на Mac
- Запустите Finder на вашем Mac.
- Найдите файлы, которыми вы хотите поделиться, и перетащите их через AirDrop на боковой панели окна Finder. Пусть они там парят, пока не появится окно AirDrop.
- Перетащите файл (ы) на изображение профиля человека, с которым вы хотите поделиться ими.
Если это проще, вы также можете AirDrop файлы, щелкнув их правой кнопкой мыши (или нажав Ctrl) и выбрав Share -> AirDrop из контекстного меню или щелкнув значок Share на панели инструментов окна Finder и выбрав AirDrop оттуда.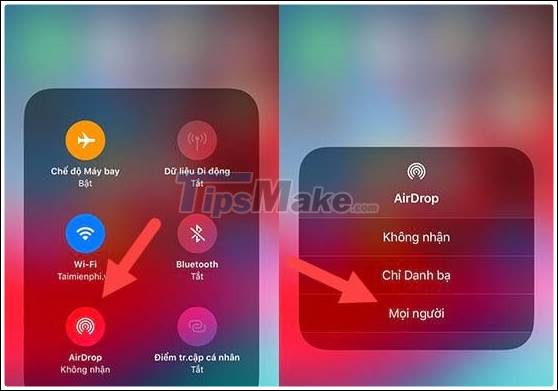
Как изменить настройки AirDrop на Mac
- Откройте окно Finder на вашем Mac.
- Выберите AirDrop на боковой панели Finder (если AirDrop отсутствует в списке, используйте комбинацию клавиш Command-Shift-R , чтобы открыть его.
- Щелкните настройку с префиксом Разрешить мне быть обнаруженным: и выберите Только контакты , Все или Никто в раскрывающемся меню.
Если вы являетесь постоянным пользователем AirDrop в macOS и регулярно открываете его в Finder, подумайте о добавлении ярлыка AirDrop в док-станцию для доступа к нему одним щелчком мыши с любого экрана.
AirDrop: полное руководство | iMore
AirDrop позволяет быстро и легко передавать файлы между iPhone, iPad и Mac. Он использует Bluetooth LE для широковещательной передачи, обнаружения и согласования соединений, а также двухточечный Wi-Fi для передачи данных.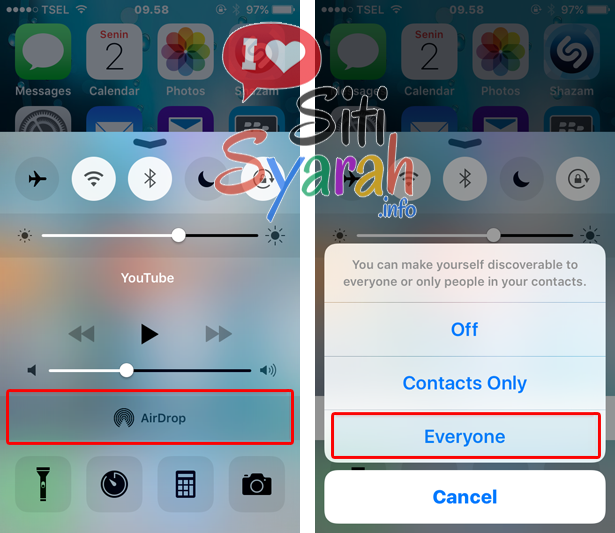 Это делает его быстрым, энергоэффективным и безопасным!
Это делает его быстрым, энергоэффективным и безопасным!
Когда вы используете AirDrop между iPhone и iPad, вы можете использовать AirDrop для фотографий, видео, контактов, пропусков Passbook, голосовых заметок, местоположений на карте и всего остального, что отображается на листе общего доступа.
Вот несколько способов начать использовать AirDrop!
Как включить AirDrop для iPhone или iPad
AirDrop позволяет выбирать между включением его только для ваших контактов или для всех. «Контакты» требуют больше работы, так как вы и человек, с которым вы хотите использовать AirDrop, должны войти в iCloud и находиться в контактах друг друга. «Все» проще, но это означает, что случайные люди, которых вы не знаете, могут отправлять вам розыгрыши AirDrops.
VPN-предложения: пожизненная лицензия за 16 долларов, ежемесячные планы за 1 доллар и более
- Запустите Control Center , проведя вверх от нижней панели iPhone или iPad.
Длительное нажатие на кнопку Wi-Fi .

- Метчик AirDrop .
Коснитесь Только контакты или Все , чтобы включить AirDrop.
Как включить (или выключить) AirDrop для iPhone X, iPhone XS или iPhone XR
- Запустите Control Center , проведя вниз от правого верхнего угла экрана (рядом с символом заряда батареи).
Длительное нажатие на кнопку Wi-Fi .
- Метчик AirDrop .
Коснитесь Только контакты или Все , чтобы включить AirDrop.
Как сделать AirDrop файлы с вашего iPhone или iPad
Вы можете AirDrop файлы из любого приложения iPhone или iPad, которое включает встроенный лист общего доступа, и вы можете поделиться с кем угодно и с любого из их устройств, которые отображаются на листе общего доступа.
- Найдите файл , который вы хотите отправить с помощью AirDrop (я выбрал фотографию).

- Нажмите кнопку Share в правом нижнем углу экрана (выглядит как прямоугольник со стрелкой, выходящей сверху).
Коснитесь человека или устройства , с которым вы хотите поделиться.
Примечание. Если вы выбрали Только контакты , убедитесь, что вы вошли в iCloud. Apple не будет передавать ваши контакты другому устройству, чтобы определить, есть ли совпадение; Вместо этого он проверит обе ваши учетные записи iCloud. Затем, если есть совпадение, он покажет вам вашу собственную версию контакта на вашем собственном устройстве.Таким образом, утечки данных не произойдет.
Если вы выберете Для всех , даже если вы хорошо заметны для других устройств, вы всегда будете получать запрос, когда кто-то пытается поделиться с вами файлами через AirDrop. Если вы не узнаете отправителя или не хотите получать файлы, вы всегда можете не принимать их.
Файлы, отправленные через AirDrop, появятся в приложении, которое обычно обрабатывает такие типы файлов, то есть фотографии будут отображаться в фотографиях.
Как заблокировать AirDrop с экранным временем для iPhone и iPad
Если вы хотите не просто отключить AirDrop, а полностью заблокировать его, например, на iPhone или iPad вашего ребенка, вы можете использовать ограничения, также известные как родительский контроль.
- Запустите Настройки на вашем iPhone или iPad.
- Прокрутите вниз и коснитесь на Screen Time .
Нажмите Включить экранное время . Если у вас уже включено экранное время, перейдите к шагу 6.
- Нажмите Продолжить в экранной подсказке.
Выберите Это мой iPhone при появлении запроса, если это ваш iPhone или ваш ребенок.
Tap Ограничения содержания и конфиденциальности .
- Нажмите Разрешенные приложения .
Коснитесь переключателя AirDrop On / Off .
 Когда переключатель станет серым, AirDrop будет выключен.
Когда переключатель станет серым, AirDrop будет выключен.
Вы можете повторить эти шаги, чтобы снова включить AirDrop в любое время.
Как устранить неполадки AirDrop на iPhone и iPhone
AirDrop прекрасно работает, когда работает, и разочаровывает, когда это не так. Если у вас возникли проблемы с AirDrop на вашем iPhone или iPad, вот несколько исправлений:
Как включить (или выключить) AirDrop для Mac
AirDrop позволяет выбирать между включением его только для ваших контактов или для всех.«Контакты» требуют больше работы, так как вы и человек, с которым вы хотите использовать AirDrop, должны войти в iCloud и находиться в контактах друг друга. «Все» проще, но это означает, что случайные люди, которых вы не знаете, могут отправлять вам розыгрыши AirDrops.
- Запустите Finder на Mac.
- Щелкните AirDrop на левой панели навигации.
- Выберите Выкл.
 , чтобы отключить AirDrop, Только контакты , чтобы разрешить AirDrop только вашим контактам, или Все , чтобы позволить всем AirDrop вас.
, чтобы отключить AirDrop, Только контакты , чтобы разрешить AirDrop только вашим контактам, или Все , чтобы позволить всем AirDrop вас.
Как выполнить AirDrop с Mac с помощью перетаскивания
Если вы хотите захватить несколько файлов и быстро перебросить их в AirDrop, самый быстрый способ сделать это — использовать перетаскивание.
- Запустите Finder на вашем Mac.
- Найдите файлы, которые нужно отправить в AirDrop.
- Перетащите файлы поверх AirDrop на боковой панели.
- Наведите указатель мыши на него, пока Finder не перейдет в окно AirDrop.
- Перетащите файлы на изображение контакта, с которым вы хотите поделиться ими.
Как выполнить AirDrop с вашего Mac с помощью контекстного меню
Если вы предпочитаете управлять Mac или щелкать правой кнопкой мыши на нем, вы также можете получить доступ к AirDrop таким же образом.
- Запустите Finder на вашем Mac.
- Найдите файл, которым хотите поделиться.
- Control / щелкните файл правой кнопкой мыши и выберите в меню Share .
- Выберите AirDrop из подменю.
- Щелкните изображение человека, с которым хотите поделиться.
Как выполнить AirDrop с вашего Mac с помощью листа общего доступа
Вы также можете AirDrop файлы с помощью листа общего доступа в macOS, в том числе из Finder и Safari.
- Нажмите кнопку Поделиться , как правило, вверху справа.
- Выбрать AirDrop
Щелкните изображение человека, с которым хотите поделиться.
Как устранить неполадки AirDrop на Mac
Если контакты не отображаются в интерфейсе AirDrop, попробуйте следующие решения в следующем порядке:
- Выключите и снова включите Bluetooth и / или Wi-Fi, чтобы сбросить соединения.

- Отключите Instant Hotspot, чтобы освободить соединения Bluetooth и Wi-Fi.
Временно переключитесь на «Все», чтобы исключить возможность несоответствия контактов.
AirDrop не работает? Вот исправление!
Есть вопросы по AirDrop?
Если у вас возникнут проблемы с AirDrop или возникнут дополнительные вопросы, напишите о них в комментариях!
Обновлено в августе 2019 г .: Обновлено для macOS Catalina и iOS 13.
Как исправить на IPhone, IPad, Mac
- Если ваш AirDrop не работает на iPhone, iPad или Mac, сначала убедитесь, что Bluetooth включен.
- Чтобы исправить соединение AirDrop, также убедитесь, что оба устройства доступны для обнаружения.
- Чтобы AirDrop работал на Mac, вам может потребоваться изменить настройки брандмауэра.

- Посетите техническую библиотеку Insider, чтобы узнать больше.
Одной из самых удобных функций для пользователей Apple является AirDrop, которая позволяет отправлять мультимедиа, ссылки и документы через Bluetooth или Wi-Fi на устройства в определенном диапазоне.
Большинство новых устройств Apple уже имеют эту функцию, однако она может быть привередливой без особой причины. Если AirDrop не работает должным образом, попробуйте эти методы устранения неполадок.
Подсказка: AirDrop совместим с любым iPhone с iOS 7 или новее, iPad с iPadOS 13 или новее и Mac с OS X 10.10. Оба устройства должны быть совместимы для работы AirDrop.
Как работает AirDrop AirDrop использует
блютуз
для обнаружения устройств в определенном диапазоне, а затем Wi-Fi для отправки содержимого.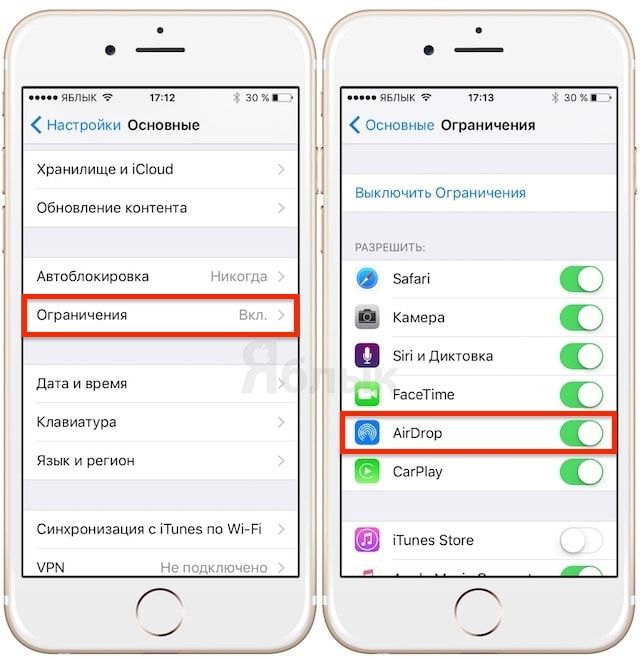
Bluetooth-соединения могут достигать расстояния до полумили, но ваши устройства, вероятно, должны находиться в пределах 30 футов друг от друга для правильной работы. Когда Wi-Fi недоступен, AirDrop будет использовать вашу сотовую связь.
Как исправить AirDrop, не работающий на iPhone или iPad
Во-первых, убедитесь, что на вашем iPhone или iPad включен Bluetooth.Для этого откройте приложение Settings на вашем устройстве. Коснитесь Bluetooth вверху списка и убедитесь, что кнопка зеленого цвета. Если нет, смахните кнопку вправо. Если вы видите запрос Разрешить новые подключения , нажмите на него, чтобы разрешить вашему устройству подключаться к новым устройствам.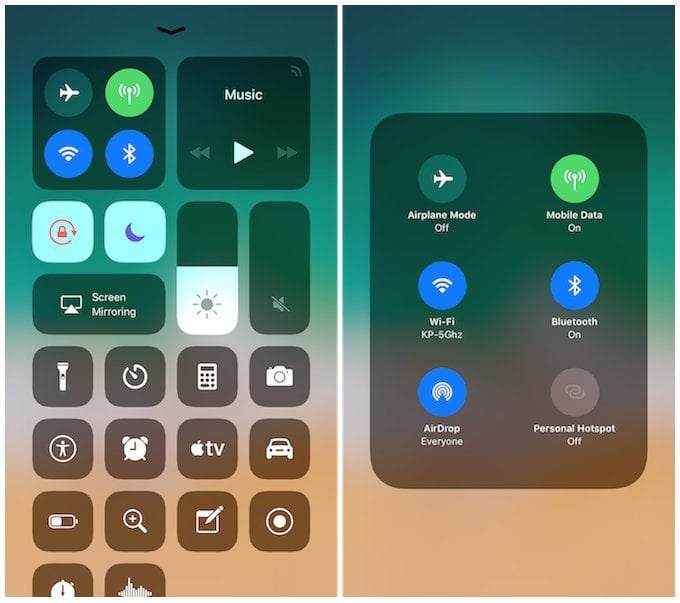
Затем убедитесь, что AirDrop включен. В приложении Settings выберите General , а затем нажмите AirDrop . Затем вы можете выбрать, хотите ли вы, чтобы AirDrop был доступен для всех в пределах досягаемости или только для тех, кто находится в вашем списке контактов. На всякий случай выберите Каждые , чтобы увидеть, быстро ли это решит проблему.Также не помешает попробовать выключить и снова включить AirDrop для повторного подключения — чтобы выключить его, выберите Receiving Off .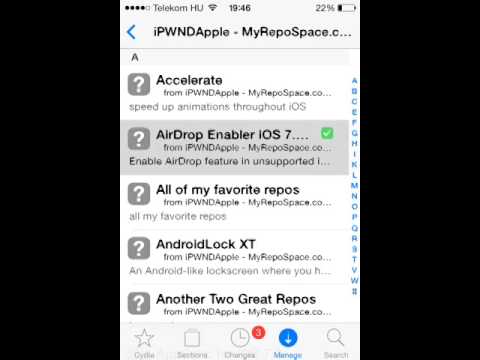
Наконец, убедитесь, что устройство, на котором вы хотите использовать AirDrop с по , также включено для Все .Если ваши два устройства далеко друг от друга, поднесите их ближе на случай, если они немного вне зоны действия.
Как исправить AirDrop, не работающий на компьютере Mac Вам может потребоваться изменить настройки AirDrop, чтобы ваше устройство было обнаружено. Откройте приложение Finder из строки меню Mac или найдите его с помощью Spotlight. В Finder выберите AirDrop вверху меню боковой панели слева.Внизу страницы AirDrop выберите раскрывающееся меню рядом с Разрешить мне быть обнаруженным и измените его на Все .
Откройте приложение Finder из строки меню Mac или найдите его с помощью Spotlight. В Finder выберите AirDrop вверху меню боковой панели слева.Внизу страницы AirDrop выберите раскрывающееся меню рядом с Разрешить мне быть обнаруженным и измените его на Все .
Если это не сработает, используйте строку меню в верхней части экрана и выберите значок Wi-Fi.Убедитесь, что он включен и вы подключены к сети.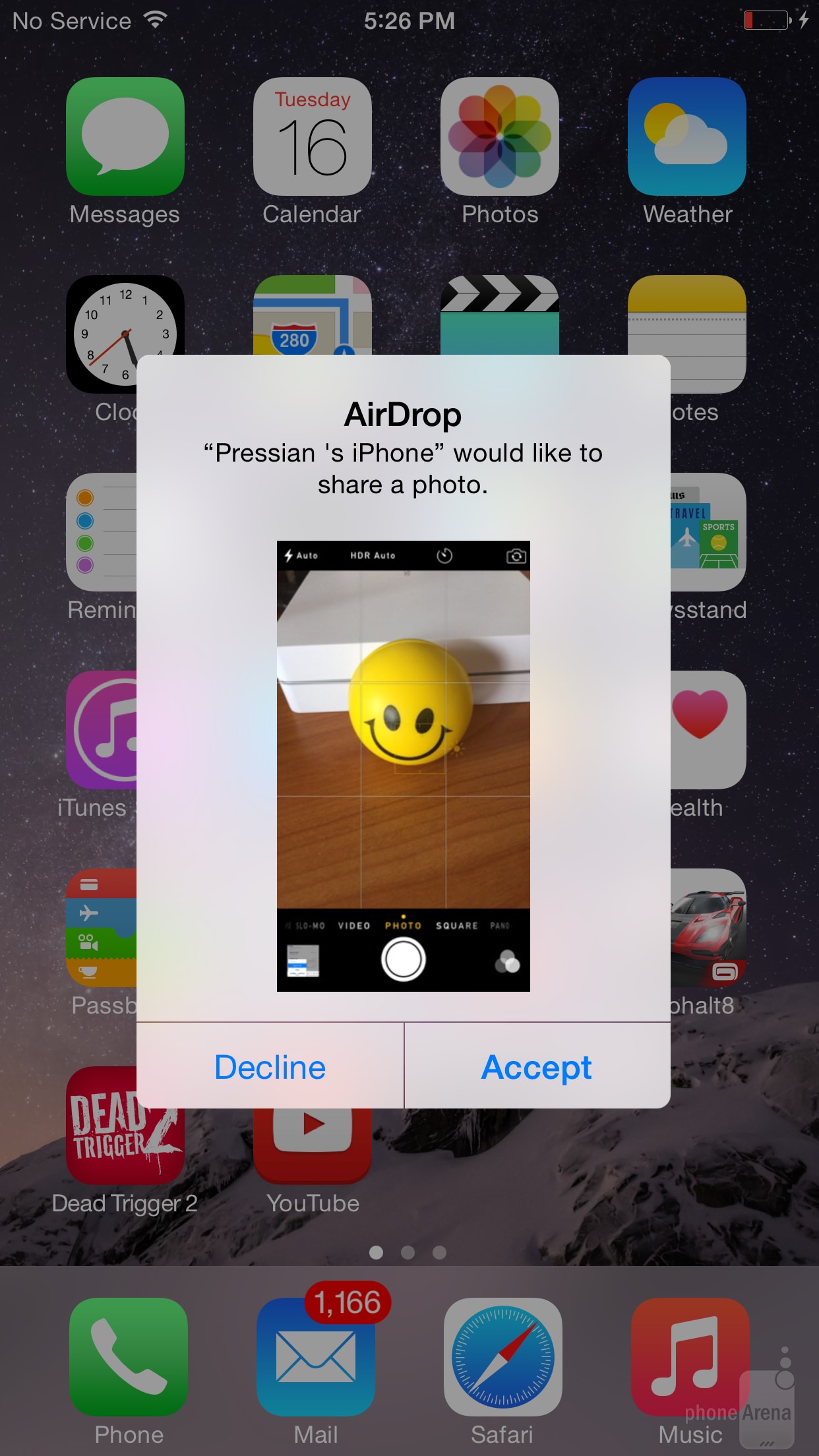 Затем сделайте то же самое для Bluetooth. Вы также можете попробовать выключить и снова включить, чтобы попытаться восстановить соединение.
Затем сделайте то же самое для Bluetooth. Вы также можете попробовать выключить и снова включить, чтобы попытаться восстановить соединение.
Вам также следует убедиться, что настройки вашего брандмауэра разрешают новые подключения. Откройте приложение «Системные настройки» на вашем Mac и выберите Безопасность и конфиденциальность . На странице «Безопасность и конфиденциальность» щелкните значок замка в нижнем левом углу экрана и введите свой пароль или используйте Touch ID.
На вкладке «Брандмауэр» нажмите Отключить брандмауэр или нажмите Параметры брандмауэра и во всплывающем окне снимите флажок рядом с Блокировать все входящие соединения , затем нажмите OK .
После нажатия «Параметры брандмауэра» обязательно снимите флажок «Блокировать все входящие подключения» и нажмите «ОК». »
Грейс Элиза Гудвин / Инсайдер Что делать, если AirDrop по-прежнему не работает
»
Грейс Элиза Гудвин / Инсайдер Что делать, если AirDrop по-прежнему не работает Если AirDrop все еще не работает после того, как вы попробовали описанные выше действия, подумайте о перезапуске iPhone, iPad или Mac.
Вы также можете обновить программное обеспечение iPhone, iPad или Mac до последней доступной версии, если вы еще этого не сделали.
Как включить AirDrop на iPhone и Mac
AirDrop — это быстрый и эффективный способ обмена файлами и изображениями с контактами. Вы можете отправить сразу несколько объектов на ближайшее устройство Apple через Bluetooth. Но для начала вам нужно знать, как включить AirDrop на вашем iPhone , iPad или Mac.
Включить AirDrop очень просто. После включения вы можете обмениваться файлами с другими устройствами Apple в радиусе действия. AirDrop пригодится для отправки коллекции изображений друзьям или быстрого перемещения PDF-файла с вашего MacBook на ваш iPhone.
AirDrop пригодится для отправки коллекции изображений друзьям или быстрого перемещения PDF-файла с вашего MacBook на ваш iPhone.
Есть несколько преимуществ использования AirDrop на вашем iPhone или iPad. Например, когда я только что сфотографировался с друзьями для десятка фотографий, я могу AirDrop им все фотографии за секунды. Когда у вас включен AirDrop, вы можете отправлять всевозможные файлы на другие iPhone, iPad или даже компьютеры MacOS.
Используете ли вы мобильное устройство iOS или компьютер Mac, вот как включить AirDrop.
Как включить AirDrop на iPhone / iPad
Шаг 1: Откройте центр управления вашего устройства.Нажмите и удерживайте значок Bluetooth, чтобы открыть дополнительные настройки Bluetooth.
Шаг 2: Щелкните AirDrop.
(Изображение предоставлено: Future) Шаг 3: Выберите «Только для контактов» или «Все» в зависимости от ваших предпочтений, чтобы включить AirDrop.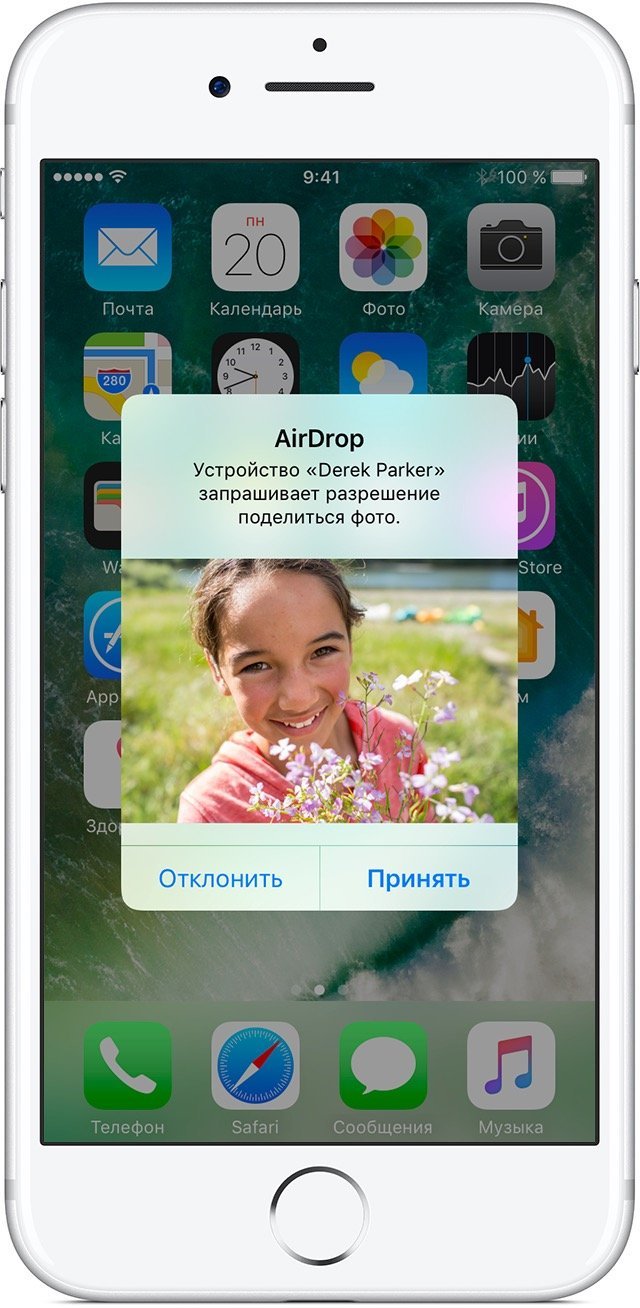 Теперь значок AirDrop должен стать синим, показывая, что он включен.
Теперь значок AirDrop должен стать синим, показывая, что он включен.
Как включить AirDrop на Mac
Если у вас есть компьютер Apple, например Macbook Pro, Macbook Air или iMac, использование AirDrop может принести пользу вашей экосистеме устройств.Это позволит вам обмениваться файлами с вашего компьютера на iPhone, iPad или даже на другую систему MacOS.
Шаг 1: Включите Bluetooth на вашем компьютере. Откройте Системные настройки> Bluetooth> Включить Bluetooth.
(Изображение предоставлено: Future)Шаг 2: Open Finder. Нажмите «AirDrop» в столбце навигации слева.
(Изображение предоставлено: Future)Шаг 3: Щелкните значок раскрывающегося списка рядом с «Разрешить мне обнаруживать: никто.»Выберите« Только для контактов »или« Все »в зависимости от устройства, с которым вы пытаетесь обмениваться файлами. AirDrop включен.
(Изображение предоставлено: Future) Шаг 4: Перетащите файлы со своего компьютера на устройство, на которое вы хотите перенести их через AirDrop.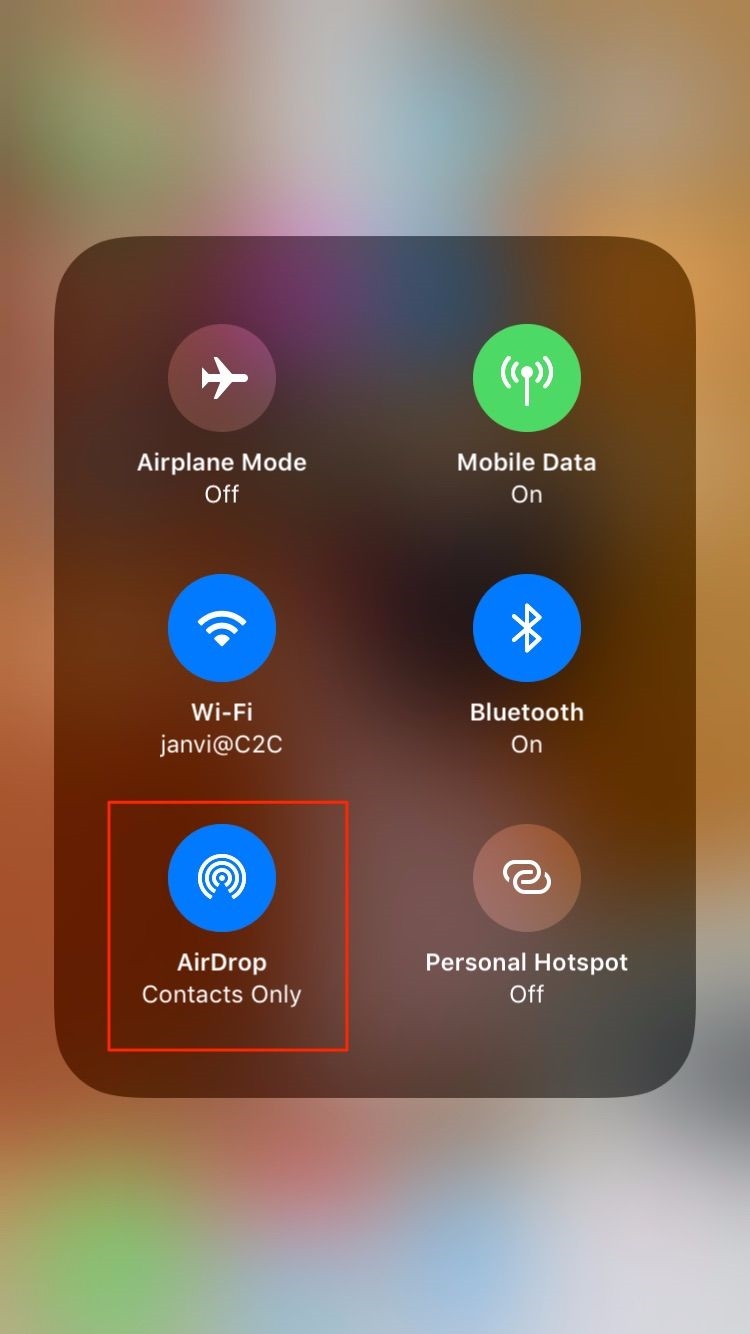 Вы сможете видеть различные устройства в радиусе действия вашего компьютера.
Вы сможете видеть различные устройства в радиусе действия вашего компьютера.
Как включить AirDrop
AirDrop — это быстрый и простой способ обмена изображениями, документами и другими файлами между устройствами Apple.Но прежде чем использовать его, вам нужно включить эту функцию.
Функция AirDrop часто является самым быстрым способом передачи контента между iPhone, iPad, iPod touch и Mac. Помимо обмена изображениями и документами, пользователи могут также использовать ссылки на веб-сайты AirDrop, переходы из кошелька, местоположения Apple Maps и многое другое, чем можно поделиться через лист общего доступа.
Вот как включить AirDrop на вашем iPhone, iPad, iPod или Mac.
Включение AirDrop на iPhone и iPad
Включение AirDrop на мобильных устройствах Apple очень просто и требует всего нескольких шагов.
Перед началом убедитесь, что Wi-Fi и Bluetooth включены как на отправляющем, так и на принимающем устройстве.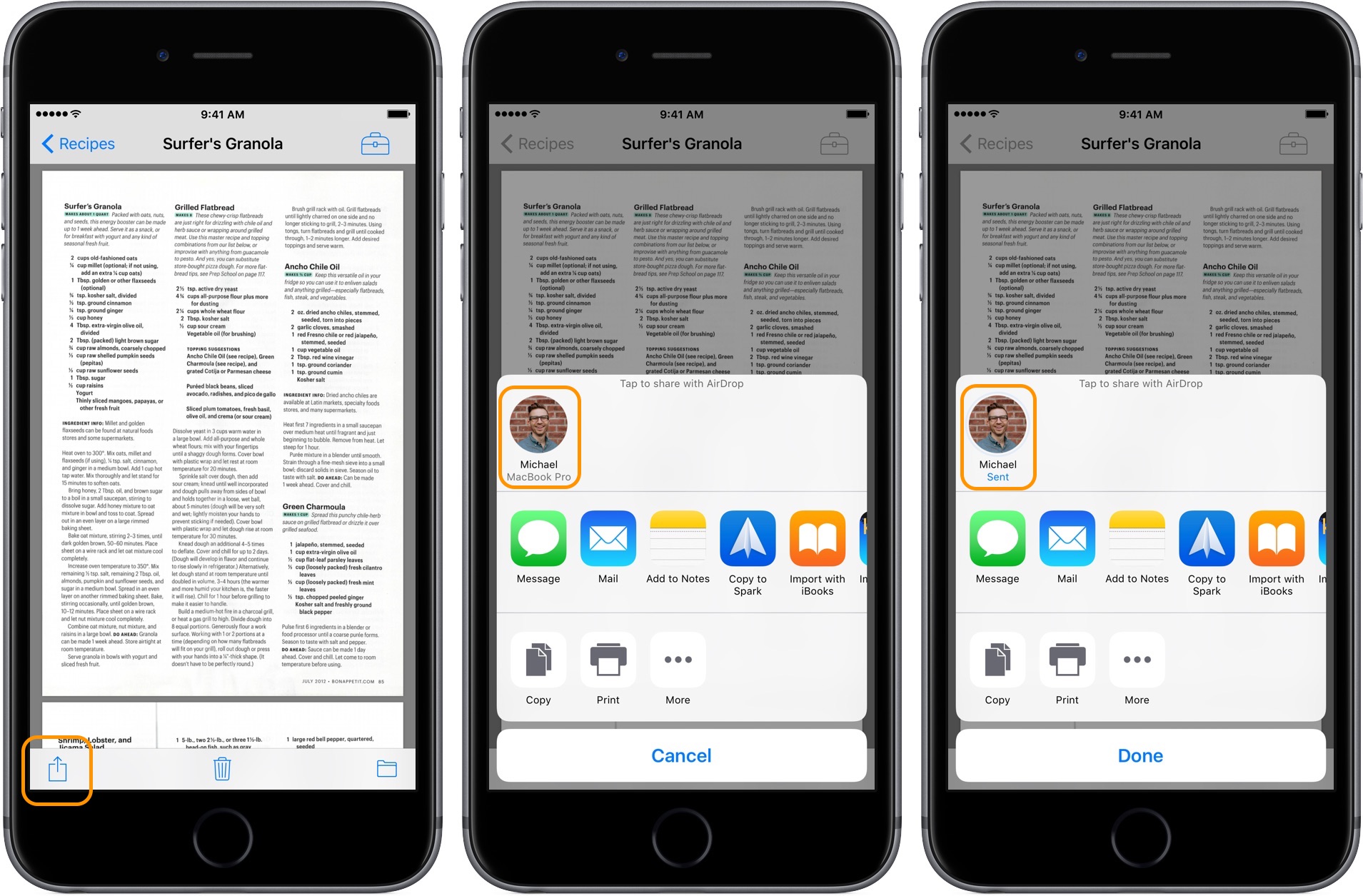 Также отключите личную точку доступа.
Также отключите личную точку доступа.
Включение AirDrop лучше всего выполнять в Центре управления iOS на iPhone и iPad.
Включение AirDrop в Центре управления iOS
- Откройте Центр управления на своем устройстве, смахнув вниз от правого верхнего угла или проведя вверх снизу.
- Нажмите и удерживайте лоток, на котором находятся кнопки режима полета, Wi-Fi и Bluetooth.
- В развернутом лотке нажмите кнопку AirDrop.
- Выберите «Только для контактов» или «Все».
- Теперь кнопка AirDrop должна быть окрашена в синий цвет, что означает, что она включена.
Возможно, вы не сможете сразу отправлять или получать контент через AirDrop, в зависимости от того, выбрали ли вы «Только для контактов» или «Для всех».
Для первого варианта оба устройства должны быть подписаны в учетную запись iCloud. Адреса электронной почты или номера телефонов, связанные с отправляющим устройством, должны быть в приложении «Контакты» на принимающем устройстве.
Для параметра «Все», с другой стороны, нет никаких предварительных условий. Из-за этого в большинстве случаев это хорошая идея.
Включение AirDrop на Mac
Включить AirDrop на Mac столь же просто, но вам нужно убедиться, что в вашей системе включены как Wi-Fi, так и Bluetooth.
Вы можете включить Bluetooth и Wi-Fi в верхней строке меню Mac. Просто щелкните соответствующий значок и убедитесь, что переключатель включен.
Вы можете включить Bluetooth и Wi-Fi, используя соответствующие значки в верхней строке меню.
Кроме того, если Bluetooth или Wi-Fi отсутствуют в строке меню, вы можете перейти в «Системные настройки» и выбрать «Сети» или «Bluetooth», чтобы включить настройки подключения.
После включения Bluetooth и Wi-Fi вы можете включить AirDrop. В macOS Big Sur и более поздних версиях это можно сделать из Центра управления.
Вы можете включить AirDrop в MacOS Big Sur Control Center.
Включение AirDrop в центре управления macOS
- Щелкните значок Центра управления в верхней строке меню.

- Щелкните AirDrop.
- Убедитесь, что переключатель включен.
- Вам также необходимо указать в настройках AirDrop значение «Только контакты» или «Все».
В более старых версиях macOS, в которых отсутствует Центр управления, самый простой способ включить AirDrop — в Finder.
Вы также можете включить AirDrop в Finder.
Включение AirDrop в Finder
- Откройте новое окно Finder.
- Щелкните папку AirDrop.
- Нажмите на небольшое раскрывающееся меню рядом с «Разрешить быть обнаруженным:»
- Выберите «Только для контактов» или «Все».
Независимо от того, использовали ли вы Центр управления или Finder, теперь у вас должна быть возможность отправлять и получать файлы через AirDrop на вашем Mac. Имейте в виду, что настройки «Только контакты» и «Все» в macOS работают так же, как и в iOS.
Как использовать AirDrop на вашем iPhone
Что нужно знать
- Включите AirDrop в Control Center или в iPhone Settings .

- Откройте файл, который хотите отправить. Коснитесь значка «Поделиться» и выберите имя человека.
- Нажмите Принять или Отклонить для файлов, отправленных вам через AirDrop.
В этой статье объясняется, как использовать AirDrop на вашем iPhone, в том числе как включить его, отправить файл и принять или отклонить файл AirDropped вам на iPhone с iOS 14 по iOS 11.Альтернативный метод предоставляется для старых iPhone с iOS 7 как минимум.
Как включить AirDrop на вашем iPhone
Вы должны включить AirDrop на своем iPhone, чтобы вы могли отправлять и получать файлы с других устройств Apple с поддержкой AirDrop вокруг вас. Служба работает через Bluetooth, поэтому отправители и получатели должны находиться рядом — в пределах 30 футов и желательно ближе.
Включите функцию AirDrop в приложении «Настройки » или в Центре управления.
Как включить AirDrop в Центре управления
Откройте Control Center на iPhone, проведя вниз от правого верхнего угла экрана.

Нажмите и удерживайте раздел, в котором отображаются значки режима полета, беспроводной связи, сотовой связи и Bluetooth, чтобы развернуть раздел.
Коснитесь AirDrop , чтобы включить его.
Выберите один из трех вариантов на открывшемся экране: Прием выключен , Только контакты, или Все .
- Прием выключен отключает ваш телефон от приема запросов AirDrop, поэтому находящиеся поблизости устройства не могут видеть ваш телефон при попытке обмена файлами. Однако вы можете отправлять файлы другим пользователям.
- Только контакты ограничивает использование AirDrop только людьми из вашей адресной книги. Это обеспечивает максимальную конфиденциальность, но также ограничивает количество людей, которые могут делиться с вами файлами.
- Для всех. позволяет всем вокруг вас делиться с вами файлами через AirDrop.

Как включить AirDrop с помощью настроек
Вы также можете включить AirDrop в приложении «Настройки» iPhone.
Откройте приложение Settings .
Коснитесь Общие .
Коснитесь AirDrop .
Выберите один из трех вариантов: Прием выкл. , Только для контактов , и Для всех .
Включить AirDrop на старых телефонах
Если у вас более старый iPhone, вы можете включить AirDrop, если на вашем iPhone установлена iOS 7 или более поздняя версия.
Проведите пальцем вверх от нижней части экрана, чтобы открыть Центр управления в более старых версиях iOS.
Коснитесь значка AirDrop . Обычно он находится посередине рядом с кнопкой AirPlay Mirroring.
Выберите одну из трех категорий параметров AirDrop.

Как поделиться файлами через AirDrop
Чтобы отправить кому-нибудь файл:
Откройте приложение, в котором есть контент, которым вы хотите поделиться.Например, откройте приложение Photos , чтобы поделиться изображениями или видео, сохраненными на телефоне.
Коснитесь файла, которым хотите поделиться через AirDrop, чтобы открыть его в новом окне.
Если приложение поддерживает это, AirDrop может обмениваться несколькими файлами одновременно. Например, чтобы выбрать несколько изображений или видео в приложении «Фото», открыв альбом, коснитесь Выберите , затем коснитесь каждого изображения, которое хотите отправить.
Коснитесь значка Share (он выглядит как прямоугольник со стрелкой, выходящей из него).
В разделе Tap to share with AirDrop коснитесь устройства или имени человека, с которым хотите поделиться файлом.
 Отображаются значки ближайших устройств с поддержкой AirDrop, доступных для приема файлов.
Отображаются значки ближайших устройств с поддержкой AirDrop, доступных для приема файлов.
После того, как вы отправите контент через AirDrop, дождитесь, пока другой пользователь примет или отклонит передачу. Сообщение об ожидании отображается во время отправки файла, сообщение об отправке отображается во время передачи, а сообщение отправлено отображается после того, как файл принят и доставлен.Если другой пользователь отклоняет ваш запрос AirDrop, вместо него появляется красное сообщение «Отклонено».
Если AirDrop не работает, возможно, он не включен в настройках или Центре управления, или общий доступ может быть установлен на «Только контакты», а человека, который пытается отправить вам файл, нет в вашей адресной книге. Если оба пользователя проверили эти настройки, но AirDrop по-прежнему не работает, попробуйте эти советы по устранению неполадок.
Как принять или отклонить перевод AirDrop
Когда кто-то отправляет вам данные через AirDrop, на экране телефона отображается окно с предварительным просмотром содержимого. У вас есть два варианта: Принять или Отклонить .
У вас есть два варианта: Принять или Отклонить .
Если вы нажмете Принять , файл будет сохранен на вашем устройстве и открыт в соответствующем приложении. Например, принятие передачи изображений через AirDrop сохраняет фотографии на ваш телефон и открывает изображения в приложении «Фотографии», URL-адреса запускаются в браузере Safari и т. Д.
Если вы нажмете Отклонить , перевод будет отменен, а другой пользователь получит уведомление о том, что вы отклонили запрос.
Если вы делитесь файлом с устройством, которое вошло в систему с тем же идентификатором Apple ID, с которым вы вошли в систему, это устройство не будет отображать сообщение Принять или Отклонить .Поскольку оба устройства считаются вашими, перевод принимается автоматически.
Какие приложения поддерживают AirDrop?
Многие из предустановленных приложений, которые поставляются с iOS, работают с AirDrop, включая фотографии, заметки, Safari, контакты и карты. Вы можете обмениваться фотографиями, видео, веб-сайтами, записями адресной книги, текстовыми файлами и т. Д.
Некоторые сторонние приложения поддерживают AirDrop. Однако разработчики должны включать поддержку AirDrop в свои приложения, поэтому не все, что вы загружаете из App Store, работает с AirDrop.
Требования к AirDrop
Вот требования для обмена данными между Mac и мобильным устройством Apple:
- iPhone, iPod touch или iPad с iOS 7 или новее.
- Mac 2012 года выпуска с OS X Yosemite (10.0) или выше, за исключением Mac Pro середины 2012 года, который несовместим.
- Другой пользователь iOS или Mac с устройством, совместимым с AirDrop.
- Bluetooth и Wi-Fi включены как на устройстве отправителя, так и на устройстве получателя.
- При совместном использовании файлов между двумя компьютерами Mac оба компьютера могут быть старше 2012 года, но они должны работать под управлением OS X Yosemite или более поздней версии.
Спасибо, что сообщили нам!
Расскажите, почему!
Другой Недостаточно подробностей Сложно понятьРуководство для iPhone, Mac и IPad
- AirDrop позволяет быстро обмениваться и получать фотографии, видео и многое другое с других устройств Apple поблизости.
- Перед использованием AirDrop включите разрешения на совместное использование в Finder на Mac и в настройках на iPhone или iPad.
- Устройства Apple должны находиться на расстоянии около 30 футов друг от друга для работы AirDrop.
- Чтобы узнать больше, посетите техническую библиотеку Insider .
Сегодня обмениваться файлами и фотографиями на разных устройствах проще, чем когда-либо. На устройствах Apple вы можете использовать AirDrop для отправки файлов — даже слишком больших для электронной почты — с iPhone на Mac или iPad одним касанием, если они находятся в пределах досягаемости.
Что в пределах досягаемости? AirDrop использует комбинацию Bluetooth и Wi-Fi для передачи файлов, поэтому ваш iPhone, iPad или Mac должны находиться в пределах 30 футов друг от друга.
Вот все, что вам нужно знать об AirDrop и о том, как им пользоваться.
Как включить AirDropЧтобы успешно использовать AirDrop, вам нужно включить AirDrop на Mac — вам нужно сделать это только один раз — и тогда вы сможете быстро и легко отправлять файлы со своего iPhone.
На Mac
- Откройте Finder и в верхнем левом углу боковой панели нажмите «AirDrop.«Открыв Finder, вы также можете нажать« Перейти »на панели задач в самом верху экрана, а затем нажать« AirDrop »в раскрывающемся меню.
Нажмите «AirDrop» слева. Грейс Элиза Гудвин / Инсайдер
- Если на вашем Mac отключены Bluetooth или Wi-Fi, вам будет предложено включить их.
- В окне AirDrop выберите, кто может использовать AirDrop для вас. Нажмите «Разрешить быть обнаруженным кем» и выберите «Только контакты» или «Все».
На странице AirDrop нажмите «Разрешить меня обнаруживать», затем выберите «Все» или «Только контакты».» Грейс Элиза Гудвин / Инсайдер
На iPhone и iPad
- Откройте приложение «Настройки» на своем iPhone.
- Нажмите «Общие».
Перейдите в «Общие.» Грейс Элиза Гудвин / Инсайдер
- На странице «Общие» выберите «AirDrop».
Нажмите «AirDrop».» Грейс Элиза Гудвин / Инсайдер
- На странице AirDrop выберите, для кого вы хотите быть видимым, выбрав «Только контакты» или «Все».
Чтобы включить AirDrop, выберите «Только контакты» или «Все».» Грейс Элиза Гудвин / Инсайдер
Ограничение AirDrop только вашими контактами более безопасно, но выбор «всех» более удобен, если вам часто приходится получать файлы от большого количества разных людей.
Если вы выберете «все», имейте в виду, что если вы работаете в общественном месте, любой в вашем районе сможет отправлять вам файлы, поэтому будьте осторожны, от кого вы принимаете файлы AirDrop.
Как использовать AirDropПосле включения AirDrop на вашем iPhone или iPad и Mac вы можете продолжить и AirDrop файла.
AirDrop с iPhone или iPad
- На iPhone откройте приложение, из которого вы хотите выполнить AirDrop. Например, чтобы отправить фотографию, откройте «Фото».
- Выберите файл или фотографию, которые вы хотите отправить (вы можете выбрать более одного за раз).
- Нажмите кнопку «Поделиться», которая выглядит как прямоугольник со стрелкой, выходящей из него, а затем нажмите значок AirDrop, который должен появиться первым в списке значков приложений.
Коснитесь значка «AirDrop». Грейс Элиза Гудвин / Инсайдер
- На экране AirDrop вы должны увидеть значки для всех устройств, совместимых с AirDrop, в радиусе действия (их появление может занять некоторое время).Коснитесь значка Mac, на который хотите отправить файл. Когда файлы будут отправлены, на значке появится надпись «Отправлено».
Выберите Mac, на который хотите отправить файл — на этой странице появятся все доступные устройства. Грейс Элиза Гудвин / Инсайдер
Получите AirDrop на Mac
- Уведомление должно появиться на рабочем столе или экране устройства.Выберите «Принять» или, если это фотография, вы также можете выбрать «Открыть в фотографиях».
Выберите «Принять» или «Открыть в фотографиях». Грейс Элиза Гудвин / Инсайдер
- Если вы выберете «Принять», файл появится в папке «Загрузки».Если вы выберете «Открыть в фотографиях», файл откроется в приложении «Фотографии».
Как и любая технология, AirDrop иногда не работает. Если у вас возникли проблемы с AirDrop, проверьте несколько общих вещей:
- Совместим ли ваш Mac с AirDrop? Он должен работать под управлением Mac OS X Yosemite или более поздней версии.
- Убедитесь, что Bluetooth и Wi-Fi включены как на Mac, так и на iPhone.
- Возможно, устройства находятся слишком далеко друг от друга, особенно если вы не видите Mac в списке AirDrop на iPhone.Поднесите два устройства ближе друг к другу.
- Убедитесь, что iPhone не подключается к Интернету через персональную точку доступа.


 Д.
Д.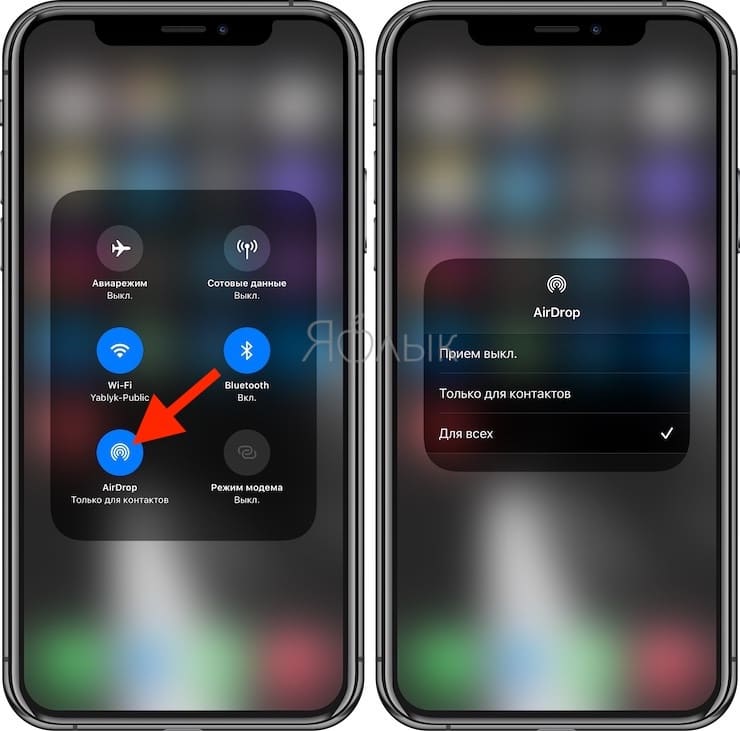


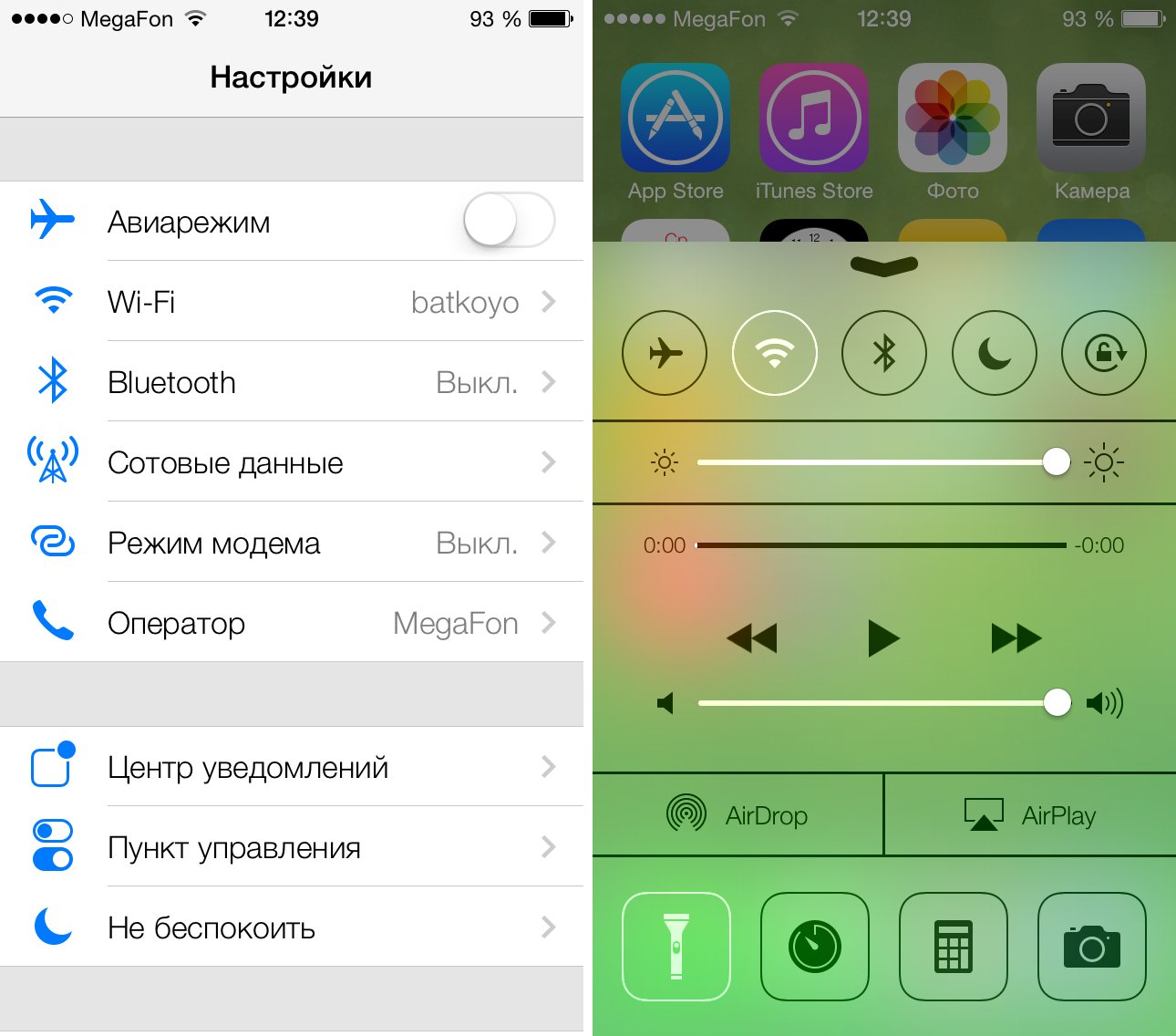
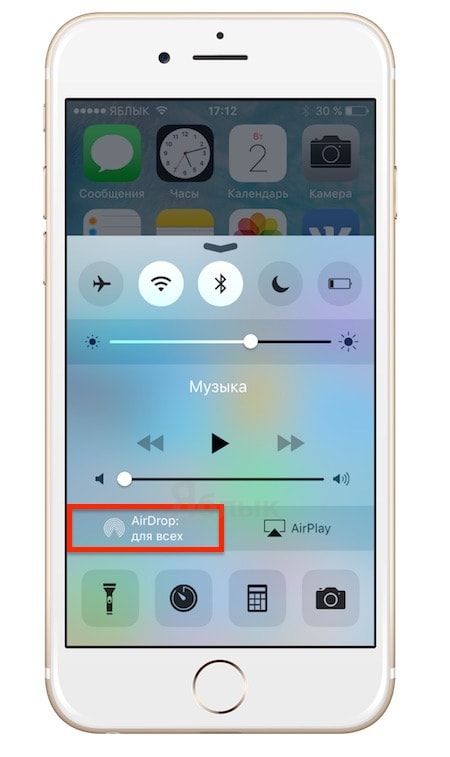 Так под рукой не будет ничего лишнего.
Так под рукой не будет ничего лишнего.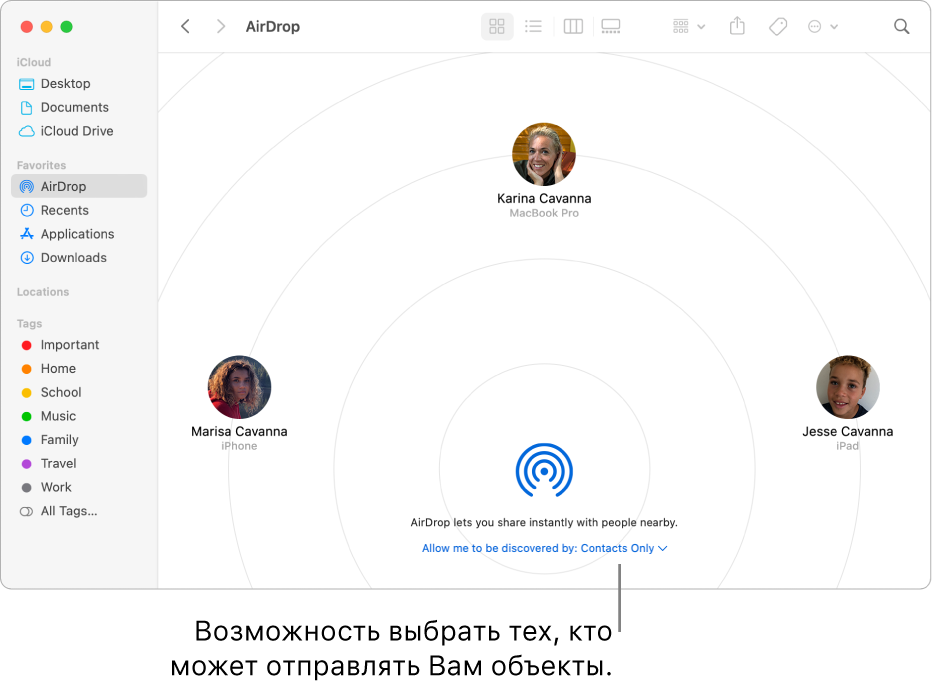 или позже, за исключением MacBook Pro (17 дюймов, конец 2008 г.)
или позже, за исключением MacBook Pro (17 дюймов, конец 2008 г.)

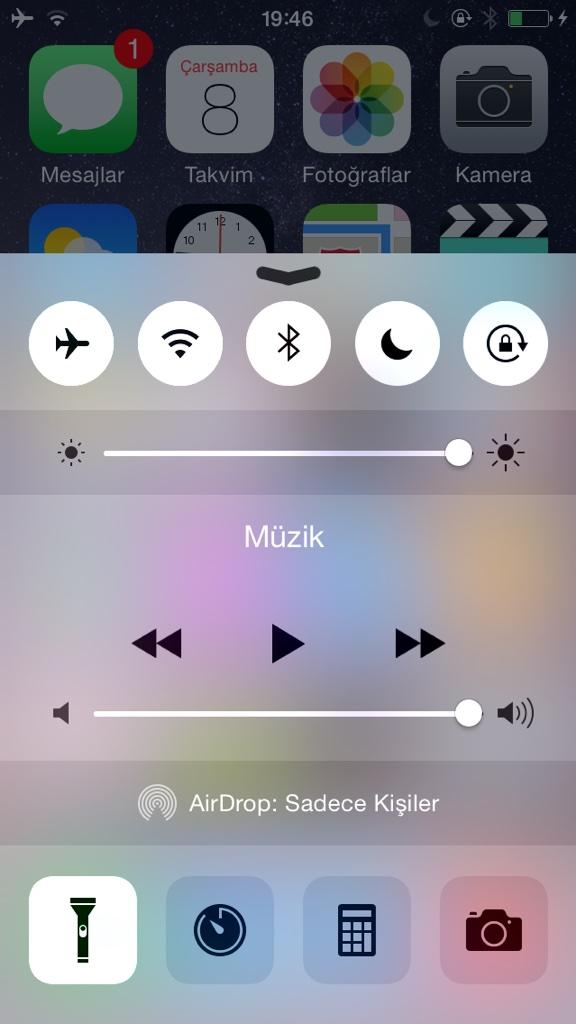

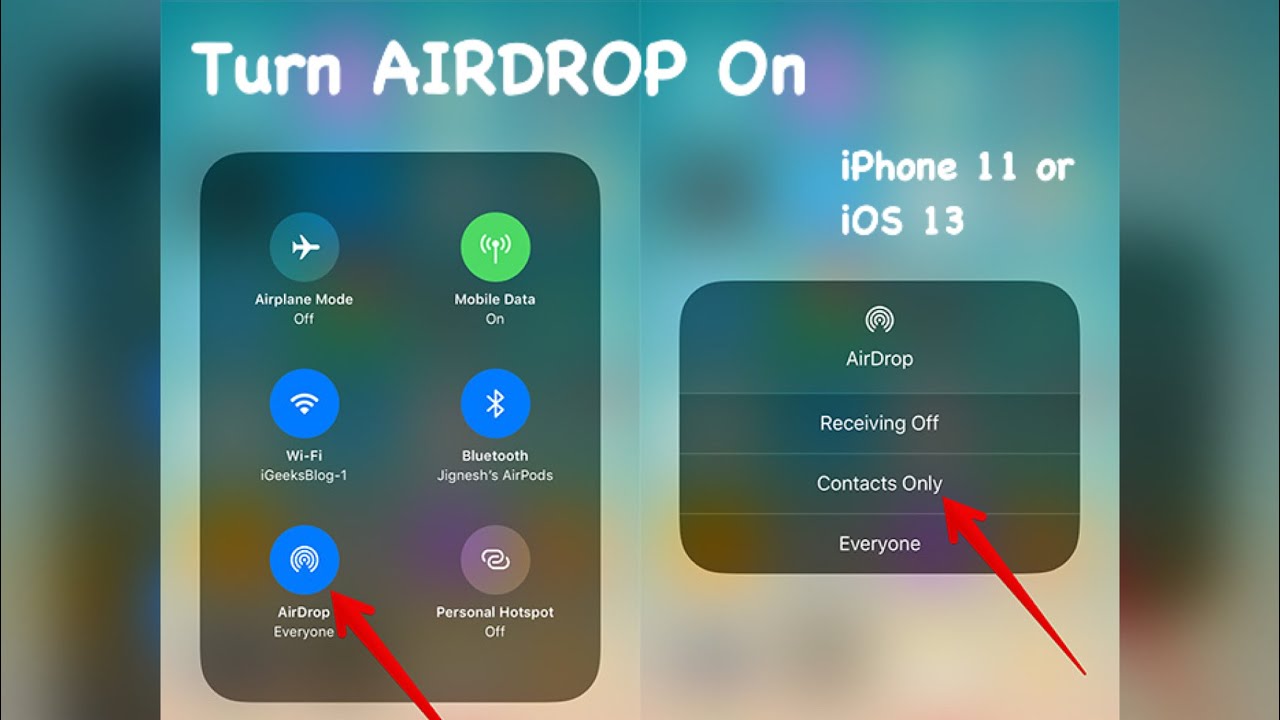
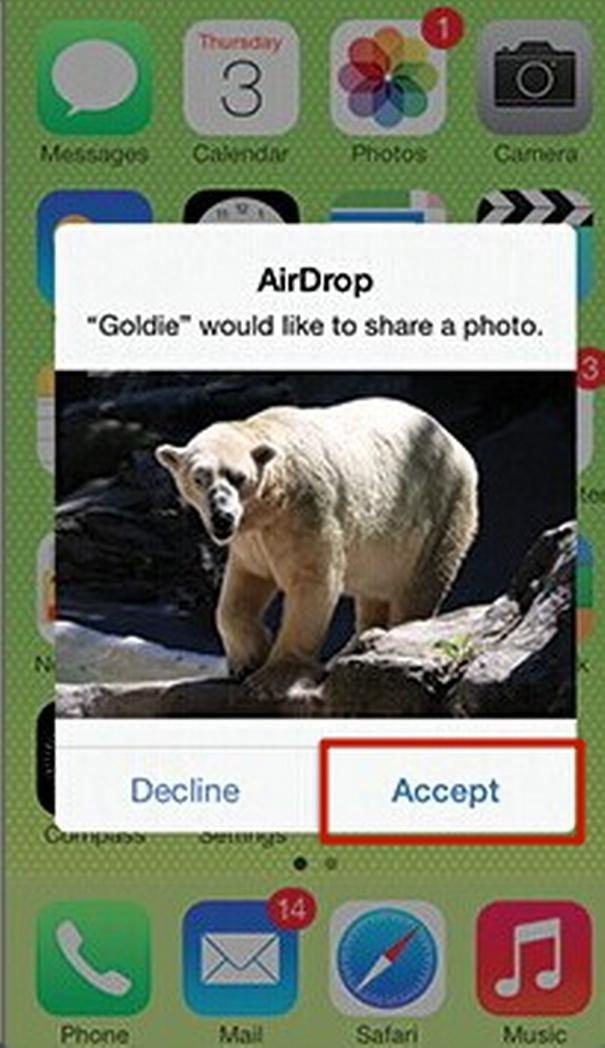
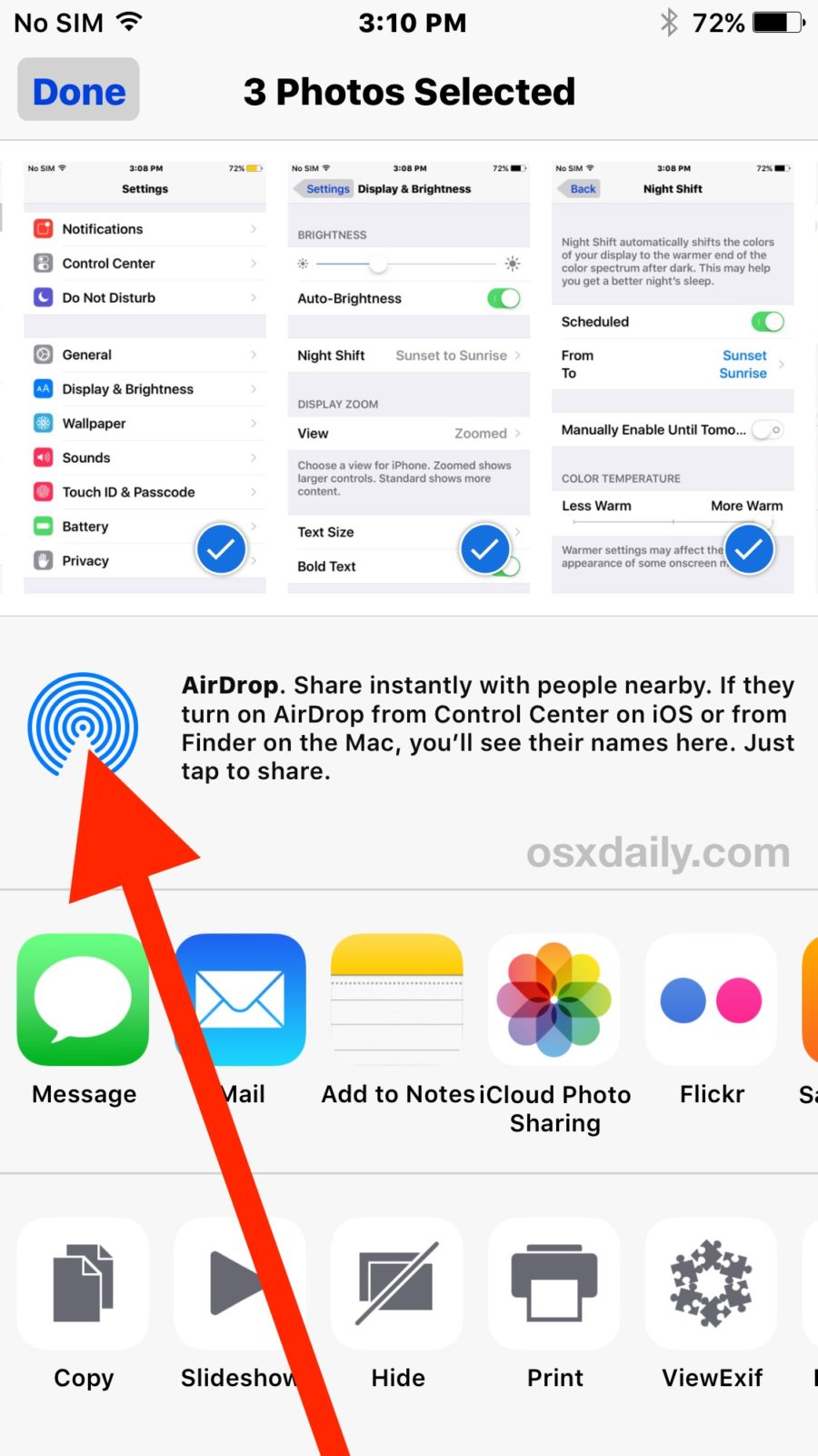

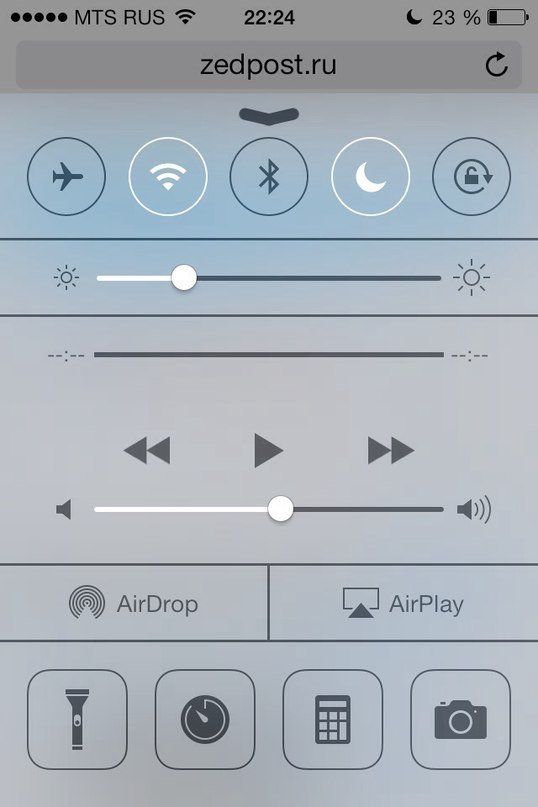
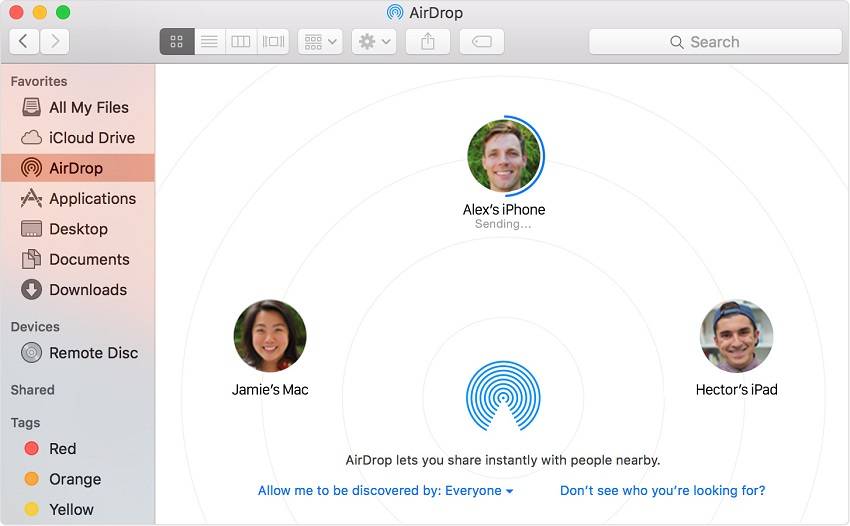 Когда переключатель станет серым, AirDrop будет выключен.
Когда переключатель станет серым, AirDrop будет выключен.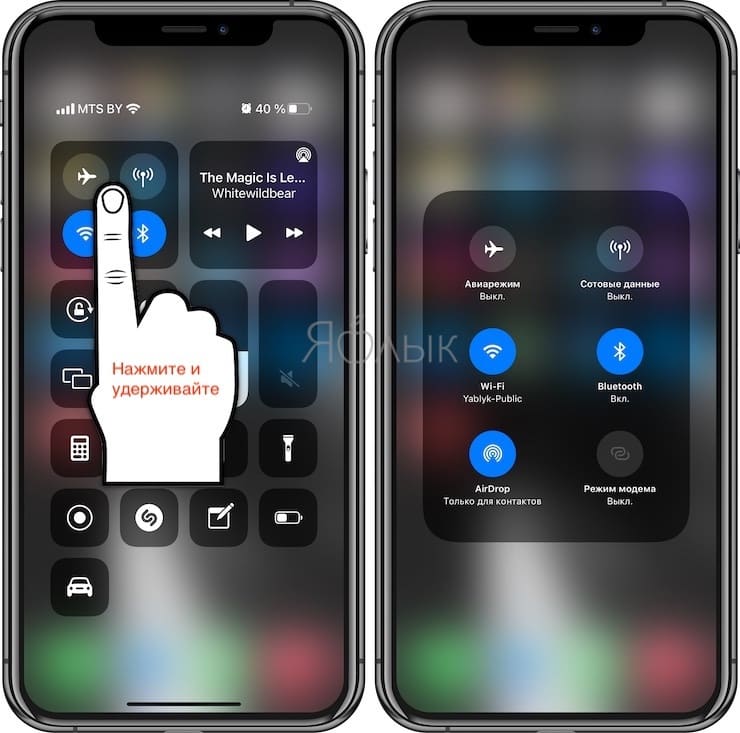 , чтобы отключить AirDrop, Только контакты , чтобы разрешить AirDrop только вашим контактам, или Все , чтобы позволить всем AirDrop вас.
, чтобы отключить AirDrop, Только контакты , чтобы разрешить AirDrop только вашим контактам, или Все , чтобы позволить всем AirDrop вас.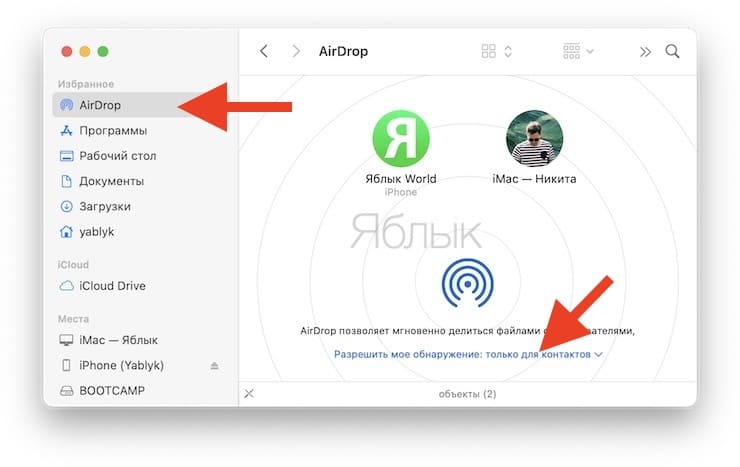




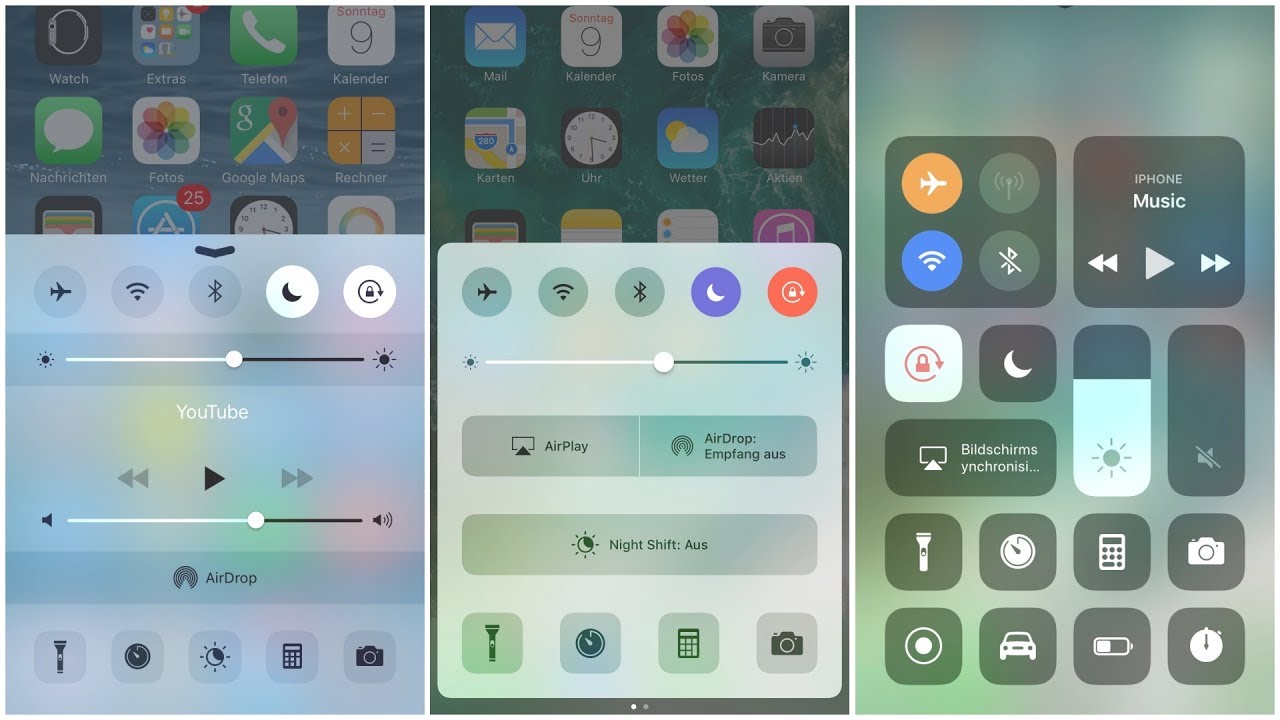
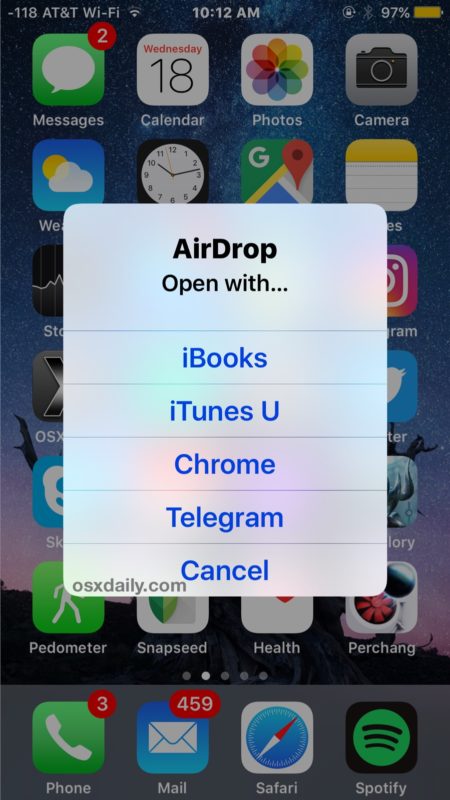
 Отображаются значки ближайших устройств с поддержкой AirDrop, доступных для приема файлов.
Отображаются значки ближайших устройств с поддержкой AirDrop, доступных для приема файлов.