Iphone se первое включение и настройка. Первое включение или как активировать iPhone
Мне всегда казалось, что в гаджетах от Apple нет ничего сложного. Однако эта тенденция все быстрее сводится на нет и с каждой новой версией iOS настроек, за которыми нужно следить становится больше и больше. В этой статье мы расскажем о том, на что нужно обратить внимание при настройке нового iPhone или iPad.
Не обновляйтесь до iCloud Drive
iCloud Drive поддерживается только iOS 8 и OS X Yosemite, поэтому если вы часто пользуетесь iCloud и у вас есть Mac, не спешите обновляться до iCloud Drive, пока официально не выйдет OS X Yosemite.
Настройте синхронизацию iCloud
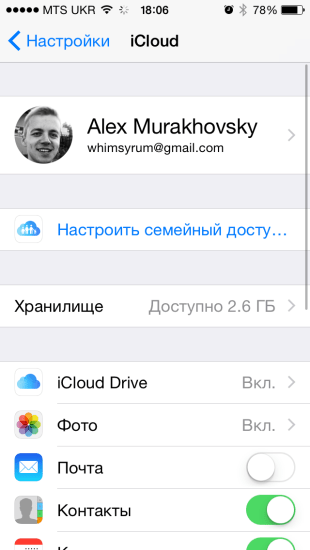
iCloud позволяет синхронизировать множество различной информации. Почта, контакты, фотографии, файлы сторонних приложений — все это можно настроить и лучше действительно это сделать.
Отключите звуки клавиатуры и блокировки экрана
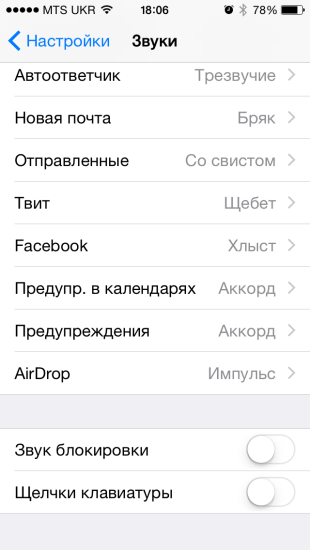
Потому что они раздражают.
Отключите повторяющиеся уведомления Сообщений

По той же причине.
Включите автоудаление сообщений
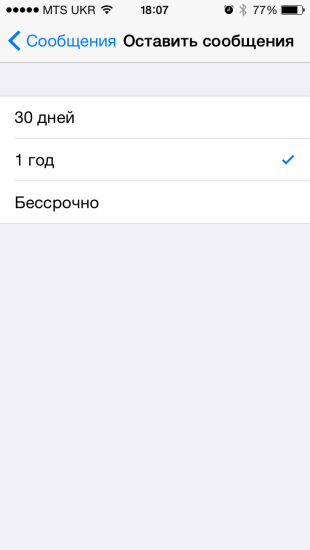
Удивительно, но со временем медиафайлы в iMessage могут занимать гигабайты свободного места. Для того, чтобы не удалять переписки по одной, можно включить автоматическое удаление старых сообщений.
Настройте пуш уведомления
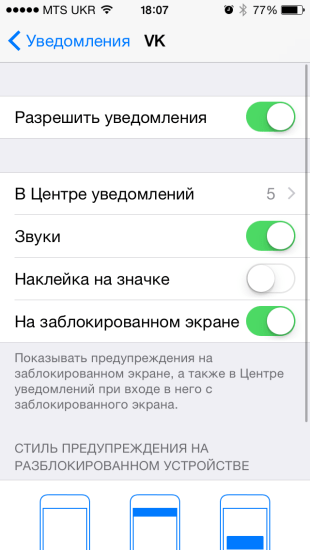
Пуш уведомления в iOS поддаются очень подробной настройке. Можно менять вид уведомления, включать наклейку на бейдже, оповещение на заблокированном экране и так далее. Причем можно делать это для каждого отдельного приложения.
Добавьте клавиатурные сокращения
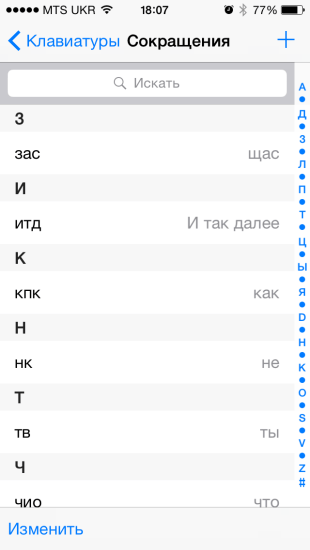
Несмотря на то, что появляется все больше сторонних клавиатур , остается еще очень много сторонников стандартной клавиатуры iOS. Если вы один из них, то не поленитесь настроить клавиатурные сокращения. С их помощью можно писать целые фразы несколькими символами. В последствии они сэкономят вам много времени.
Увельчите количество строк в превью почты
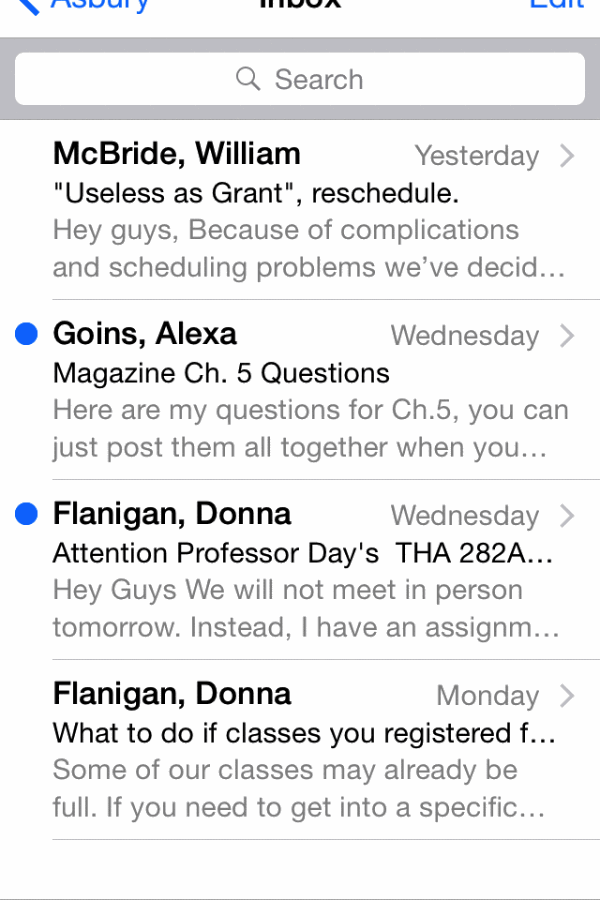
Стандартное количество строк в превью — 2. Их количество можно увеличить до 5. Тем самым можно понимать о чем сообщение, даже не заходя в него и сразу отправлять его в архив или в определенный список.
Активируйте «Hey Siri»
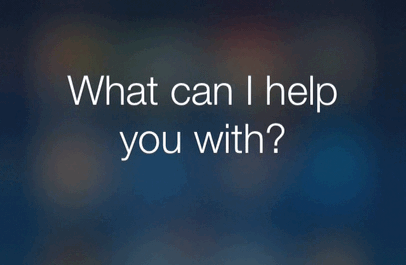
Несмотря на то, что Сири в наших краях еще довольно бесполезная штука, с её помощью уже можно узнавать название играющей песни, погоду, ставить напоминания и прочее. Фразой «Hey Siri» можно запустить Сири, даже не касаясь гаджета. Сделать это можно в Настройках → Siri.
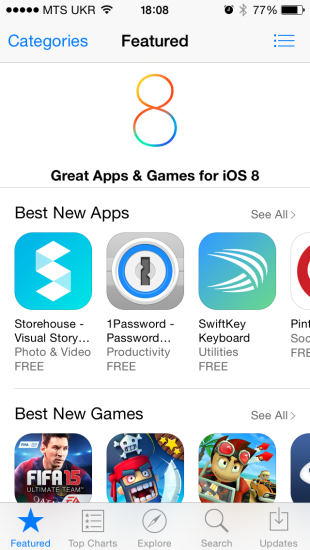
iOS 8 привнесла для разработчиков огромное количество возможностей, а как следствие и много плюшек для нас! Виджеты, расширения, взаимодействие приложений и многое другое. Для приложений, обновленных под iOS 8 в App Store есть отдельная вкладка, которую непременно нужно просмотреть.
Со временем iPhone начинает работать несколько медленнее. Особенно это замечают пользователи, использующие устройство «на всю катушку», устанавливающие сотни приложений и твиков из Cydia. В этой статье мы опишем, как устранить все неполадки, стереть данные с устройства и настроить его как новое.
Перед тем как приступить к активным действиям по настройке iPhone как нового и удалению всех данных с устройства, необходимо сделать резервную копию данных. Потерять накопившиеся за несколько месяцев или лет фотографии, видеоролики, контакты и музыку не хочется никому, поэтому к этому этапу стоит подойти очень внимательно.
Примечание: инструкция актуальна как для iPhone, так и для iPad или iPod touch.
Как настроить iPhone как новый? Приготовительные работы
Шаг 1. Установите последнюю версию iOS. Для этого перейдите в меню «Настройки » → «Основные » → «Обновление ПО » и проверьте наличие новых версий iOS. Если на вашем устройстве установлен джейлбрейк, то установить актуальную версию iOS можно только при помощи iTunes.

При помощи iTunes:
- Откройте iTunes и подключите iPhone к компьютеру при помощи кабеля USB.
- Выберите устройство в iTunes, активируйте переключатель «Этот компьютер » и нажмите «Создать копию сейчас ».

- Дождитесь окончания копирования и проверьте наличие резервной копии, перейдя в меню «Правка » → «Настройки » → «Устройства ».

При помощи iCloud:
- Перейдите в меню «Настройки » → iCloud → «Резервная копия ».

- Нажмите кнопку «Создать резервную копию ».
Шаг 3. Отключите iMessage, перейдя в меню «Настройки » → «Сообщения ».
 Шаг 4. Отключите службу «Найти iPhone» в разделе «Настройки » → iCloud .
Шаг 4. Отключите службу «Найти iPhone» в разделе «Настройки » → iCloud .

Как настроить iPhone как новый? Очистка устройства
Шаг 1. Перейдите в меню «Настройки » → «Основные » → «Сброс ».
 Шаг 2. Выберите пункт «Стереть контент и настройки ».
Шаг 2. Выберите пункт «Стереть контент и настройки ».
 Шаг 3. Подтвердите выбор и дождитесь окончания операции.
Шаг 3. Подтвердите выбор и дождитесь окончания операции.
Устройство полностью очищено, а на экране iPhone появилось приветственное сообщение — значит мы все сделали правильно и можно приступать к настройке смартфона как нового.
Как настроить iPhone как новый? Процесс настройки
Шаг 1. В окне приглашения для настройки устройства (появится после удаления контента и настроек) выберите пункт «Настроить как новый iPhone ».

Современный смартфон отличается от первого мобильного телефона как автомат от рогатки. Продуты Apple считаются одними из лучших по уровню использования передовых технологических решений. По этой причине знать, как настроить iPhone, должен каждый его владелец, если он не собирается использовать его как обычную «звонилку» на уровне Nokia 3310.
Основой всей «яблочной» экосистемы является уникальный идентификатор Эпл Айди. Его пользователь создает при первом включении, когда настраивает новый Айфон с нуля. Для этого требуется наличие действующей учетной записи электронной почты. Настроив контрольные вопросы и указав дату рождения, вы получаете Apple ID который используется в дальнейшем для доступа ко всем сервисам Apple, требующим авторизации.
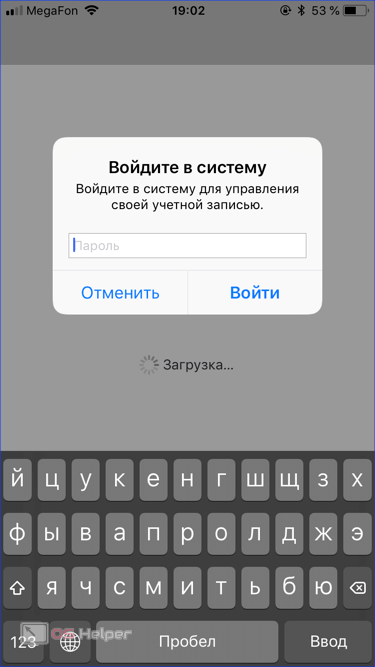
В дальнейшем эти данные можно использовать для восстановления смартфона после сброса настроек или для активации нового iPhone с переносом данных. Если в iOS 10 и младше все это приходилось делать вручную, то в 11 версии операционной системы Apple внедрила функцию быстрого старта.
Перенос
Первое включение iphone se после покупки. Настройка iPhone после покупки. Возможные ошибки при активации айфона
Активация iPhone — это процесс первоначальной настройки устройства. В ходе этой процедуры необходимо задать язык, регион пользователя и некоторые другие службы. Кроме того, активация может включать восстановление программного обеспечение телефона из резервной копии. Те пользователи, которые уже пользовались этим смартфоном, должны знать о большинстве параметров, которые необходимо настроить при активации. Для других будет полезно ознакомиться с подробной пошаговой инструкцией, ведь в процессе выполнения этой процедуры могут возникнуть некоторые сложности.
Особенности процедуры
Активация iPhone 4 возможна только при наличии в устройстве SIM-карты или настроенной wifi сети. Кроме того, в процессе выполнения этой задачи могут понадобиться персональный компьютер и скоростное подключение к интернету. Это нужно на тот случай, если придется восстанавливать систему из резервной копии. После окончания подготовительных мероприятий необходимо нажать на кнопку питания в правой верхней боковой части устройства. Айфон включится, а на экране появится приветственное изображение и полоска для разблокировки телефона.
На следующем этапе потребуется задать язык интерфейса и регион проживания абонента. Для большинства эта задача не представит особой сложности.
Затем система предложить присоединиться к существующей сети wifi (если она есть в поблизости) или воспользоваться SIM-картой для активации устройства. Обязательным условием для успешного проведения этой операции является именно наличие модуля идентификации абонента. Если на телефоне нет мобильного интернета понадобится присоединение к wifi сети или же наличие персонального компьютера с установленным на нем iTunes.
После осуществления данных операций на новом Айфоне для полной активации остается всего несколько шагов. Если телефон приобретен с рук, то, вероятно, понадобится задать в аппарате учетную запись iCloud и пароль, установленный предыдущим владельцем смартфона. Бывают ситуации, когда связь с продавцом бывшего в использовании iPhone утеряна, а логин и пароль от аккаунта новый владелец устройства не знает. В таком случае без помощи предыдущего собственника смартфона не обойтись. Поэтому можно порекомендовать потребителям бывших в использовании телефонов Apple осуществлять сброс аппарата при купле-продаже, чтобы избежать возможных трудностей и взаимных претензий.
Если телефон новый, то сложностей возникнуть не должно. На следующем этапе потребуется выбрать один вариант из трех предложенных. Так, можно , восстановить систему из копии iCloud или восстановить данные из iTunes. Все три варианта имеют между собой определенные отличия.
Чтобы настроить аппарат как новый Айфон необходимо отрегулировать устройство в соответствии со своими предпочтениями. При этом смартфон будет практически пустым и не содержать никакой информации, за исключением тех данных, которые пользователь может восстановить из iCloud, если использовал это приложение при работе на других устройствах Apple.
Восстановление из копии iCloud можно осуществить при наличии резервной копии данных с предыдущего iPhone или iPad. Получение ранее сохраненных данных из iTunes тоже не представляет собой ничего особо сложного. Необходимо просто синхронизировать телефон с персональным компьютером с установленным приложением и резервной копией данных смартфона. После этого требуется следовать пошаговой инструкции программы iTunes. Будет кстати подчеркнуть, что во время этой операции на экране смартфона должна отображаться иконка кабеля и самого приложения.
Настроить как новый iPhone
При выборе первого варианта настройки следующим этапом понадобится указать данные существующей учетной записи iCloud или создать новый аккаунт. Кроме того, если телефон Айфон является первым устройством Apple для пользователя, то создание учетной записи можно пропустить и вернуться к этому процессу уже после активации смартфона.
Следующим шагом необходимо ознакомиться и принять условия и положения операционной системы iOS.
Теперь целесообразно защитить свое устройство с помощью пароля или Touch ID. Эту операцию не рекомендуется откладывать на потом в целях повышения безопасности и сохранности данных.
Затем система предложит включить опцию геолокации. Этот инструмент поможет устройство определять собственное географическое местоположение. А это, в свою очередь, позволит смартфону выдавать актуальную и необходимую информацию пользователю. В качестве примера можно привести возможность iPhone с настроенной геолокацией показывать положение на картах Maps, Google или Yandex. Кроме того, смартфон с этой активированной опцией сможет предоставлять пользователю информацию о погоде и времени в том месте, где он в данный момент находится.
Вместе с тем, можно настроить отправление диагностических сведений и дать доступ к устройству разработчикам. Эти инструменты можно включать и выключать в любое время и по желанию собственника телефона. Компания производитель рекомендует оставить эти пункты активированными, что даст возможность устройству отправлять информацию о возникших проблемах и сбоях в работе в Apple. В свою очередь специалисты производителя, анализируя полученные с миллионов аппаратов данные, смогут улучшать качество сервисов и исправлять ошибки.
Восстановить из копии iCloud
Если пользователь уже был счастливым обладателем телефона Айфон создал резервную копию данных, сохраненную в облаке Apple, то можно не задумываясь выбирать именно этот пункт для активации. Для того чтобы осуществить процедуру именно таким способом, понадобится ввести в соответствующее окошко Apple ID и пароль, которые закреплены в iCloud, а затем нажать иконку «Далее». При условии наличия доступа в интернет и правильности введенных данных начнется загрузка и установка резервной копии.

В процессе восстановления система будет задавать пользователю вопросы, аналогичные, как и при настройке нового устройства. Будет кстати подчеркнуть, что активация iPhone пройдет спокойнее и быстрее в случае наличия скоростного и стабильного доступа к интернету. Это связано с длительностью процесса восстановления данных из резервной копии. Наиболее продолжительное время занимает перенос видео и фотографий. Поэтому целесообразно при большом объеме резервного файла процедуру активации производить при наличии достаточного количества свободного времени.
Как включить айфон se первый раз. Как активировать и настроить айфон при первом включении
Поскольку Apple всегда старалась сделать свои устройства максимально простыми и удобными, на смартфоны данной компании обращают внимание не только опытные юзеры, но и пользователи, которые не хотят часами разбираться в том, как и что в них работает. Однако первое время вопросы будут возникать, и это совершенно нормально. В частности, сегодня мы рассмотрим, каким образом можно включить iPhone.
Для того чтобы начать пользоваться устройством, его следует включить. Существует два простых способа решения этой задачи.
Способ 1: Кнопка питания
Собственно, таким образом, как правило, выполняется включение практически любой техники.
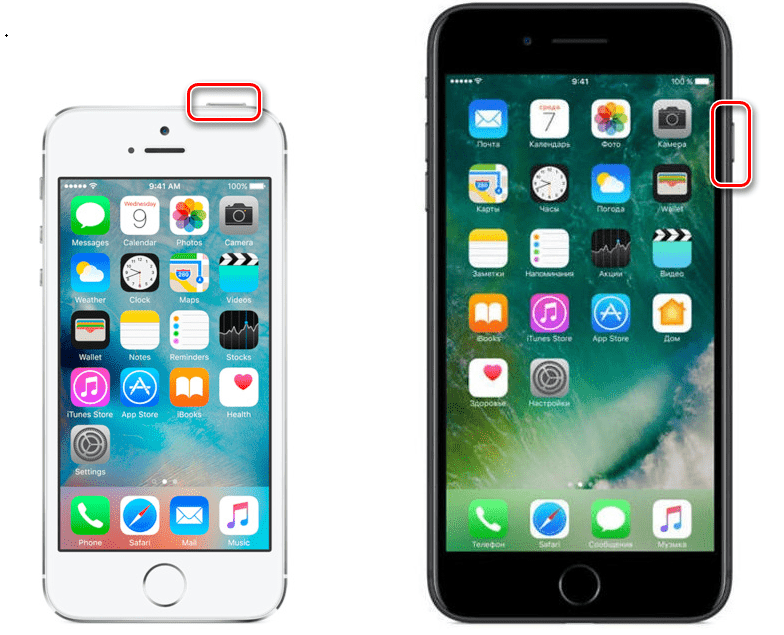
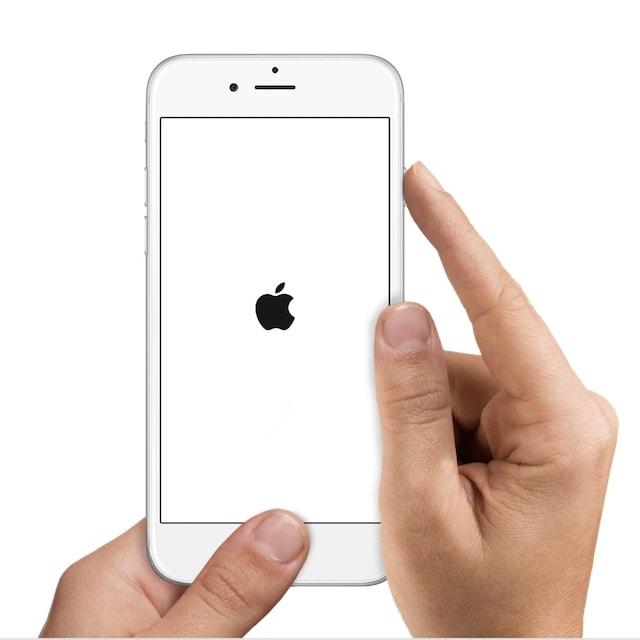
Способ 2: Зарядка
В том случае, если у вас нет возможности использовать для включения кнопку Power, например, она вышла из строя, телефон можно активировать другим образом.
- Подключите к смартфону зарядное устройство. Если ранее он был выключен принудительно, на экране тут же появится яблочный логотип.
- Если устройство было полностью разряжено, вы увидите изображение хода заряда. Как правило, в таком случае телефону требуется дать около пяти минут на восстановление работоспособности, после чего произойдет его автоматический запуск.
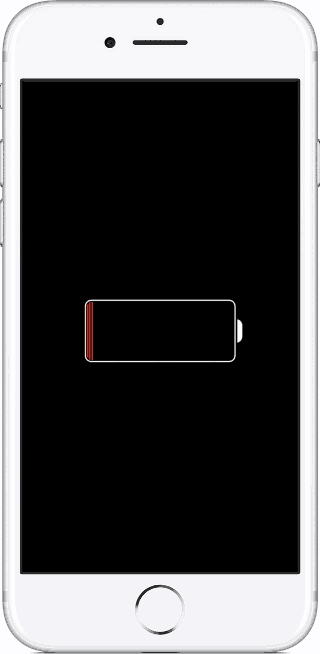
Айфон редко дает сбои, но в некоторых случаях, после падения или попадания влаги может появиться системный сбой, при котором айфон не реагирует на кнопку включения или выключения. Сталкиваясь с этой проблемой, пользователи спрашивают: как включить iPhone?
В этой статье мы рассмотрим разные доступные способы включения айфона, а также в случае, когда произошел сбой и кнопка Home или Power не работает. Как включить айфон 5 или 4, если смартфон завис и не реагирует на кнопки, поэтому соответственно не выполняет команды?
Допустим, iPhone 5 вы только что приобрели. И для того, чтобы запустить исправный смартфон, необходимо зажать на несколько секунду кнопку POWER и дождаться, чтобы на экране появился логотип «Яблоко», после чего перед вами откроется меню рабочего стола с иконками программ и приложений. Для того, чтобы выключить девайс, достаточно снова зажать кнопку POWER на несколько секунд, пока на экране не появится запись: Slide To Power Off, которая означает команду «выключить». Свайпните слева направо по этой записи и айфон перейдет в состояние выключения. Так работает айфон в нормальном режиме.
Но, если ваш айфон не отзывается на нажатие кнопок или завис, что делать? Попробуйте выполнить жесткую перезагрузку айфона, для чего одновременно зажмите кнопку Power и кнопку Home на 10-30 секунд до появления логотипа компании Apple и звукового сигнала. После этого экран девайса потухнет. Подождав минуту, снова запустите айфон, зажав кнопку Power на пару секунд. Таким образом, смартфон должен перезагрузиться и сбросить системную ошибку, в результате чего загорится экран меню с окнами приложений, а смарфон будет включаться, как и прежде.

Бывает, что просто от старости поломалась верхняя кнопка включения Power, поэтому нет необходимости делать жесткую перезагрузку, так как это тоже не самый лучший вариант для айфона, может «слететь» нужное приложение или появиться нежелательный сбой впоследствии, да и просто-напросто не сохранится информация. При этом все сенсорные нажатия в смартфоне откликаются нормально.
В этом случае следует применить иной способ включения без использования кнопки включения. Весьма оригинальным способом может быть способ включения/выключения айфона при помощи жестов.
Как включить 3 или 6 айфон, используя жесты функции Assistive Touch?
Для начала запустим удобную функцию ассистента включение, для чего зайдем в главное меню «Настройки» и выберем раздел «Основные», в котором откроем опцию «Универсальный доступ», где отыщем функцию «Assistive Touch». Свайпом откроем ее, а дальше поставим переключатель активности в положение «Включить». В результате на экране возникнет большая плавающая полупрозрачная кнопка, с помощью которой можно будет не только включать и отключать айфон, но и выполнять другие команды. Например, можно менять уровень громкости или яркости экрана, поворачивать картинку, менять ее масштаб и так далее.

Итак, имея под рукой данного удобного ассистента, рассмотрим как он работает. Чтобы активировать его функции, свайпните по нему, после чего откроется окно меню, в котором будет предложено четыре пункта. Если же вам нужно отключить айфон, то выберите опцию «Аппарат», нажав на нее. Далее выберите команду «Блокировка экрана», а дальше, чтобы выключить ваш айфон, зажмите эту команду на несколько секунд и потом свайпом проведите на право, чтобы iPhone произвел полное отключение, как при нажатии кнопки Power.
Еще одним нестандартным способом, при котором можно включить iPhone 6S, не используя кнопку Power, — это включение через компьютер. Для этого подсоедините к компьютеру через USB порт и кабель, а далее выполните функции включения, используя экранное меню компьютера и следуя командам.

Что делать, если после жесткой перезагрузки, iPhone все равно не включился? Попробуйте подсоединить айфон к ПК через кабель USB или попробуйте запустить айфон через командное меню в компьютере. Скопируйте все данные, хранящиеся на айфон, создав резервную копию в программе iTunes, далее обновите программное обеспечение на iPhone, скачав свежую версию iOS, затем восстановите обратно данные на телефон. Возможно, обновившись, программа устранит ошибку, а кнопка включения снова заработает.
Восстановление iPhone, используя режим DFU
Например, можно при помощи режима DFU восстановить или перепрошить айфон. Для этого нужно подключить смартфон к компьютеру, используя USB кабель. Проверьте, установлена ли в ПК программа RedSn0w, если нет то скачайте ее на ПК. Также проверьте, чтобы на компьютере была установлена последняя вервия программы iTunes. Сначала необходимо выполнить преобразование прошивки iOS файла, используя вышеупомянутую программу RedSn0w. Затем уже преобразованный файл, используя программу iTunes, запустим айфон в режиме DFU, не применяя кнопки смартфона.
Скачайте программу RedSnow и прошивку в формате IPSW. Далее запустите RedSnow на ПК и нажмите клавишу «Extras», а следом — клавишу «Even More». В открывшемся окне выбираем команду DFU IPSW и подтверждаем выбор, нажав клавишу «Окей». В представленном окне выберем необходимый вид прошивки устройства. Далее скачиваем выбранную прошивку и сохраняем ее для удобства на рабочем столе компьютера. После чего откроем данную прошивку, чтобы программа RedSn0w преобразовала ее в формат DFU в короткий срок. После окончания процесса преобразования сохраняем ее в новом формате.
Как включить Айфон 5, 6, 7, 8, 10, 11, если он заблокирован и если Iphone не включается
Содержание статьи:
- Как включить Айфон 5
- Как включить Айфон 6
- Как включить Айфон 7
- Как включить Айфон 8
- Как включить Айфон 10
- Как включить Айфон 11
- Как включить заблокированный Айфон
- Как включить Айфон если он не включается
Iphone становится все популярнее среди покупателей. 13 % рынка нашей страны являются пользователями Apple. Однако после приобретения или разрядки устройства некоторые не знают, как правильно включить Айфон. Рассмотрим все способы подробнее.

Как включить Айфон 5

Iphone 5 уже не получает свежие обновления, но все еще считается рабочим смартфоном. Это последний Айфон, где клавиша питания находится на верхней части панели.
Стандартный метод
Данный способ подходит для всех моделей, считается самым правильным. Чтобы включить Айфон 5, нужно зажать кнопку «Power» на 3-4 секунды (она находится на верхнем торце). Как только на экране высветится логотип Apple, ее можно отпускать.
Важно! Если телефон сильно разряжен, он не включится сразу. Лучше оставить его на зарядке на 20-30 минут. Затем повторить все еще раз.
Экстренное пробуждение
На случай неполадок производители заложили в телефон возможность активировать его «насильно». Нужно одновременно зажать «Power» и «Home». Может потребоваться от 7 до 10 секунд времени. Как только на дисплее появилось «яблочко», кнопки можно отпускать.
С помощью зарядного устройства
Если кнопки не хотят отвечать на команды, смартфон просто ставят на зарядку. Через 10-20 минут он активируется самостоятельно. Если он сильно разряжен, понадобится от 20 до 30 минут, чтобы он начал работать.
Как включить Айфон 6

У Iphone 6 кнопка питания находится справа на боковом торце, а не сверху, как у 5 модели. Все последующие Айфоны тоже имеют кнопку справа.
Стандартный способ
Чтобы включить Айфон 6, нужно зажать клавишу питания на 3-4 секунды. Если смартфон новый, может понадобится чуть больше времени. При высвечивании батареи с красным индикатором, его ставят на зарядку, дать зарядиться в течение 5-30 минут. Затем повторить процедуру включения.
Сброс настроек
Если одновременно зажать клавиши «Power» и «Home» на 5-10 секунд, происходит сброс настроек, затем телефон включается. Это позволяет избавиться от ошибок в операционной системе, которые не дают гаджету работать.
Часто пользоваться таким методом нельзя, это может привести к поломке или нестабильной работе.
Как включить Айфон 7

IPhone 7 считается одной из самых стабильных моделей. Он еще не устарел и пользуется большим спросом.
Стандартное включение
Чтобы включить Айфон 7, нужно зажать клавишу «Power», которая также располагается справа сбоку, на 3-5 секунд. Если высветился логотип Apple – все хорошо. Если красный индикатор батареи – нужно подключить его к сети.
Важно! С 7 моделью также работает экстренное включение с помощью клавиш «Power» и «Home» или активация с помощью зарядки.
Обновление iOS через iTunes
Иногда смартфон включается, высвечивается яблочко, но он тут же зависает и не хочет загружаться. Проблема кроется в сбое операционной системы. Решить вопрос можно обновив iOS.
Пошаговая инструкция:
- Нужно подключить смартфон к компьютеру через провод.
- Затем зайти в раздел «Об устройстве». Создать резервную копию.
- Скачать с официального сайта файл обновления.
- Щелкнуть по иконке телефона, найти кнопку «Обновить».
- Выбрать скачанный файл. Открыть его.
- Снова нажать «Обновить».
- Начнется автоматическая установка обновления.
Важно! Без резервного копирования все данные со смартфона будут утеряны.
Как включить Айфон 8

Iphone 8 обладает хорошей камерой и быстрой операционной системой. Однако данная модель часто виснет, а иногда перестает включаться.
Стандартная загрузка
Обычный метод, который работает для всех моделей Apple – это зажатие кнопки питания на 3-4 секунды. Если со смартфоном все хорошо, он сразу включится.
Если появился индикатор зарядка с красным сигналом, его нужно подключить к сети. Повторить загрузку через 15 минут.
Принудительная перезагрузка
Чтобы включить Айфон 8, нужно нажать и отпустить «+», нажать и отпустить «-». Зажать клавишу питания на боковом торце на 10-15 секунд. После появления на дисплее логотипа, можно отпускать кнопку.
Такая загрузка не может использоваться часто, т.к. она сбрасывает настройки операционной системы.
С помощью 2 клавиш
Если телефон не реагирует на стандартное включение нужно зажать «Power» и «Home» на 10-15 секунд. Не отпускать пока на экране нет логотипа яблочка.
Как включить Айфон 10

В Iphone 10 исчезла кнопка «Домой». Производитель представил полостью сенсорный экран. Рассмотрим, как правильно включать новую модель.
Стандартный способ
Главная кнопка питания все еще остается на месте. Включить Айфон 10 можно просто зажав ее на 3-4 секунды. Поле появления логотипа ее можно отпускать. Если возникает изображение разряженной батареи, устройство заряжают.
Важно! Способ с подключением к зарядке также работает.
Если не хочет включаться
При зависании смартфона следует нажать кнопку увеличения громкости, затем нажать кнопку уменьшения громкости. После зажать клавишу питания. Телефон совершит перезагрузку, одновременно сбросив настройки операционной системы.
Как включить Айфон 11

Iphone 11 стоит своих денег. Он претерпел большую модернизацию, но по-прежнему включается с помощью кнопки питания.
Стандартный способ
Клавиша питания у смартфона находится на боковом торце. Чтобы включить 11 Айфон, питание нужно зажать на 3-4 секунды. При появлении логотипа на дисплее, кнопку можно отпускать.
Перезагрузка
При зависании или отсутствии реакции на кнопку питания смартфон включается другим способом.
Нажать и отпустить кнопку увеличения громкости, повторить с кнопкой уменьшения громкости. Зажать «Power» на 5-10 секунд. После появления логотипа начинается стандартная загрузка.
Происходит перезагрузка операционной системы. Часто использовать такой способ запрещено, он приводит к сбоям в работе.
Как включить заблокированный Айфон

В настройках любого Айфона можно включить защиту паролем, отпечатком пальца или Face ID. Если несколько раз неверно ввести пароль, Айфон будет заблокирован. Время блокировки зависит от количества попыток, чем их больше, тем дольше он находится в заблокированном состоянии. При перезагрузке пользователь получает неработающий «кирпич».
Такая ситуация не всегда означает что телефон украли. Возможно пароль забыли или с ним поиграли дети.
Включить заблокированный Айфон не проблема, это можно сделать 3 способами:
- стандартным методом через кнопку питания;
- экстренным способом через клавиши громкости и удержание питания;
- с помощью подключения разряженного смартфона к сети.
Но как включить заблокированный телефон так, чтобы получить к нему доступ? Рассмотрим ниже.
Как включить заблокированный Айфон через iTunes
Пошаговая инструкция, чтобы включить заблокированный Айфон через Айтюнс:
- Подключить смартфон к компьютеру через USB.
- Включить iTunes.
- Создать резервную копию Айфона.
- Найти кнопку «Восстановить iPhone».
- Восстановить из копии память старого телефона.
- Новый пароль будет запрашиваться при стандартной загрузке.
Через iCloud
Пошаговая инструкция:
- Зайти на сайт iCloud.
- Авторизоваться.
- Нажать «Найти iPhone», выбрать нужное устройство.
- Найти кнопку «Стереть iPhone» (должна быть резервная копия). Телефон начнет восстанавливаться.
- После установки резервной копии, операционная система запросит новый пароль.
Как включить Айфон если он не включается

Для начала придется выяснить причину поломки. Если вы хотите включить Айфон, а он не включается, значит, на него попала вода, он перегрелся или вышли из строя внутренние запчасти.
Сломалась одна из кнопок
Неактивные клавиши – это серьезная проблема. Без них телефон не сможет полноценно функционировать. Но включить его можно, нужно поставить аппарат на зарядку, через некоторое время он проснется самостоятельно.
Если не помогает ни один из способов, значит причина кроется внутри устройства. Лучше сразу отнести телефон в ремонт.
Важно! Если ранее использовались поддельные зарядные устройства, то они могли негативно сказаться на батарее телефона. После ее замены аппарат снова начнет работать.
Попала вода
Если в телефон попадет влага, он не будет включаться. Можно оставить его в теплом, сухом месте на 2 суток, затем попробовать все методы включения с помощью зарядки, кнопок «Home» и «Power». Велика вероятность что его придется нести в руки мастера.
Перегрев
Перегрев случается на старых моделях при активном использовании в течение 3-4 часов. Также это происходит из-за высокой температуры на улице, попадания прямых солнечных лучей в жаркую погоду. Если пользователь работает в месте где поддерживаются высокие температуры, это тоже скажется на смартфоне.
Активация при горячем процессоре сильно навредит телефону, поэтому устройство находится в нерабочем состоянии, пока не остынет. Лучше всего оставить его в сухом месте комнатной температуры.
Через 15-20 минут попробовать включить его снова.
Важно! Если смартфон не желает включаться, лучше не разбирать его самостоятельно. Так можно нанести ущерб, который уже нельзя будет исправить.
Переохлаждение
Переохлаждение также вредит аппарату, как и перегрев. Если температура на улице опустилась ниже -20 °C, устройство будет долго отогреваться в помещении. Айфоны славятся своей чувствительностью к морозам.
Важно! Если телефон сильно перемерз, может понадобиться время, пока он придет в себя. Обычно хватает 1-2 часов.
Не стоит класть его на обогреватель, на плиту или батарею. Такие методы могут повредить внутренние запчасти. Лучше оставить его в теплой комнате на 15-20 минут, а затем подключить к зарядке на 20-25 минут. Попробовать включение разными способами.
Чтобы включить любой iPhone, понадобится минута времени и пара кнопок. Новые пользователи быстро привыкают к удобному интерфейсу и расположению клавиш.
Как активировать iPhone при первом включении
Смартфоны от компании-гиганта Apple уже не первый год являются объектом вожделения огромного числа пользователей по всему миру. Среди владельцев Айфонов есть как те, кто регулярно приобретает «яблочные» гаджеты, так и новые пользователи, для которых это первый смартфон Apple. Как раз вторая группа достаточно активно интересуется, что же делать с новеньким iPhone сразу после приобретения. В этой статье пойдёт речь о том, как активировать iPhoneпри первом включении и выполнить базовую настройку. Давайте разбираться. Поехали!


Настроить новенький iPhone очень легко и просто
Для начала, конечно же, нужно достать iPhone из коробки. Весь процесс будет рассмотрен на примере iPhone 5S, но это не имеет особого значения, так как процедура аналогична для всех мобильных «яблочных» устройств. После так называемого анбоксинга можно включить смартфон. Для этого необходимо нажать и держать кнопку «Power» до тех пор, пока на экране не появится логотип компании в виде яблока.
Подождав какое-то незначительное время, вы увидите экран приветствия. Когда ваш Айфон поздоровался с вами на всевозможных языках, проведите пальцем по соответствующей области, чтобы перейти к языковым настройкам. Выберите в списке удобный для вас язык.
На следующем этапе необходимо указать страну. После этого вам будет предложено выбрать подключение по Wi-Fi. Вы можете подключиться сразу или пропустить этот шаг, чтобы вернуться к нему позднее. Далее необходимо будет подключиться к программе iTunes, на экране вы увидите соответствующее сообщение. Откройте компьютер и загрузите утилиту iTunes прямо с официального сайта Apple.


Установка iTunes на компьютер
Обратите внимание, у вас должна быть установлена последняя версия iTunes, чтобы избежать возможных проблем с настройкой. Установив программу, подключите свой Айфон к ноутбуку или компьютеру с помощью кабеля, который идёт в комплекте с телефоном. Имейте в виду, что если вы на предыдущем шаге подключались к Wi-Fi-точке доступа, то всё это можно сделать по Wi-Fi, не подключаясь к ПК физически. Затем ПК обнаружит смартфон, и вы перейдёте к следующему этапу настройки, а именно к выбору сервиса определения локации.
Далее, выберите, каким образом следует настроить ваш iPhone. Предлагается три варианта:
- Как новый (для тех, у кого это первый Айфон, либо для тех, кто хочет получить чистое устройство без старого контента).
- Восстановить устройство из iCloud (если у вас уже есть аккаунт в облачном сервисе iCloud, то из хранящейся там резервной копии предыдущего устройства можно перенести все данные на новое).
- Восстановить из iTunes. Аналогично пункту номер 2, с той разницей, что резервная копия хранится не в облаке, а на вашем компьютере.
Если это ваш первый Айфон, выберите первый способ. Далее, следует принять пользовательское соглашение, иначе пользоваться телефоном просто не получится.


Настройка Touch ID
Теперь перейдём к настройке Touch ID. Эта функция присутствует во всех моделях iPhone,начиная с версии 5S. Она позволяет разблокировать устройство с помощью отпечатка пальца и таким же образом подтверждать покупки в AppStore. Очень удобная функция, которая значительно сокращает время разблокировки Айфона, вы можете настроить Touch ID сейчас либо вернуться к этому позднее. Делается это достаточно просто. Нужно приложить палец к кнопке «Home» так, как показано на экране. Приложите большой палец несколько раз во всех возможных положениях, под различными углами. Когда на экране полностью будет воссоздан скан вашего отпечатка пальца, можно будет продолжить дальше. Укажите пароль для входа. Это нужно на тот случай, если по какой-то причине не удастся разблокировать устройство отпечатком пальца.
Далее вы можете выбрать отправлять или не отправлять Apple анонимный отчёт о работе iPhone. Здесь уже всё зависит от вашего желания. После этого вы увидите долгожданную надпись на экране «Добро пожаловать в iPhone», а это значит, что установка и настройка завершена, и вы можете начинать пользоваться своим Айфоном.
Как видите, всё делается достаточно просто. Даже если вы неопытный пользователь, вам не составит труда разобраться. Пишите в комментариях была ли полезной для вас эта статья и задавайте любые интересующие вопросы по рассмотренной теме.
Почему iPhone SE не включается: что делать
Несмотря на надежность техники Apple, она, как и иные гаджеты, может ломаться. И если iPhone SE не включается, это свидетельствует о наличии неисправности в аппарате. Когда не включается Айфон SE, что делать человек не знает и начинает паниковать. Ведь техника бренда имеет существенную цену, и приобретать новый девайс будет накладно, а ремонт не всегда возможен.

При ситуации, когда не включается Айфон SE, следует сразу же начать действовать, ведь при некоторых поломках важна скорость починки. Но прежде нужно рассмотреть, почему не включается Айфон SE, с чем это связано и что возможно сделать, чтобы вернуть его к жизни.

Причины неисправности
Чаще всего поломка выражается тем, что Айфон СЕ не включается, может не реагировать на нажатие кнопки в принципе либо бесконечно демонстрировать логотип Apple. В большинстве случаев речь идет о наличии неисправностей внутри устройства и, прежде всего, стоит проверить заряд, поскольку сильная разрядка батареи полностью “убивает” Айфон. Поэтому следует подключить кабель и подождать не менее получаса.

Если он не начал включаться, значит устройство сломано. Среди распространенных причин, почему это могло произойти, следующие варианты:
- выход из строя аккумулятора или контроллера питания;
- неисправность зарядного устройства;
- попадание грязи в разъеме для подключения кабеля;
- короткое замыкание внутри устройства;
- поломка дисплейного модуля;
- отсоединение внутренних шлейфов;
- наличие брака в устройстве.

Кроме того, когда не включается Айфон SE, причины могут быть в отказе кнопки включения, программном сбое операционной системы. Глобальные неисправности появляются при перегреве Айфона, проникновении в него пыли или влаги, а также сильном физическом воздействии, то есть ударе.

Что делать
Решение 1. Конечно, восстановление техники желательно поручать квалифицированным специалистам, особенно это касается портативных устройств бренда Apple. Ведь при внутреннем ремонте в несертифицированных центрах, гарантия производителя аннулируется. Кроме того, делать замену некоторых деталей на неоригинальные не рекомендуется. Это приводит к полному выходу телефона из строя, поскольку система безопасности Apple не позволит активировать кустарно восстановленный аппарат.

Но если не включается Айфон СЕ и возникает вопрос, что делать, первые шаги допустимо предпринять самостоятельно.
Наследник iPhone SE 2020 выйдет в трёх версиях Виновата Apple: новый сезон Fortnite недоступен владельцам iPhone, iPad и MacРешение 2. Необходимо произвести принудительную перезагрузку iPhone путем удерживания кнопок блокировки и “Домой”.

Решение 3. Если это не помогло, нужно исключить вариант программного сбоя, прежде всего проведя повторную прошивку Айфона.
Если в результате перезагрузки на дисплее появился логотип Apple, но телефон не загружается дальше, необходимо соединить его с iTunes, подключив к ПК с помощью USB-кабеля.

В программе Apple следует выбрать пункт “Восстановить”.
В открывшемся окне выбирается заранее загруженный файл прошивки.

После окончания процесса прошивки телефон должен перезагрузиться и включиться.
Но если это не дало результатов, и смартфон по-прежнему не функционирует, значит, дело в аппаратной части. Тогда поможет только обращение в официальный или авторизованный центр, где ремонтом займется мастер. Он же разберется, почему iPhone выключился и не включается.

Профилактика поломок
Если правильно ухаживать за смартфоном компании Apple, вероятность ситуации, когда iPhone SE не включается, снижается. Следует соблюдать такие правила:
- Нельзя допускать перегрева iPhone SE либо продолжительного сохранения критической температуры.
- При отсутствии пылевлагозащиты нужно беречь аппарат от воды.
- Обновлять смартфон на новые выпуски ОС, чтобы не допустить проблем с безопасностью.
- Носить гаджет в чехле, при ударе он сможет его смягчить.

Если Айфон вышел из строя, этому есть несколько объяснений, как с программной стороны, так и с точки зрения аппаратной. Самостоятельно попытка исправления предпринимается только для программных проблем. Для серьезного ремонта привлекается мастер, который сможет без ошибок восстановить технику.
Как настроить iphone se после покупки. Первое включение и активация iphone se. Как активировать iPhone с помощью iTunes. Восстановление данных c резервной копии
Умная женщина приступает к работе над своей фигурой еще с февраля, чтобы к июню обрести хорошую форму. Самая умная всегда воздерживается от обжорства и не ленится заниматься спортом, таким образом, постоянно удерживая свой вес в рамках нормы. Однако есть и такие, которые начинают задумываться на тем, когда нужно начинать худеть, только в мае — в разгар подготовки к открытию пляжей. Разумеется, за столь краткий срок очень сложно привести фигуру в порядок. Однако серьезные шаги к этому сделать всегда можно.
Если вы всю зиму отъедались, а тренажерный зал вам даже не снился, то ближе к лету придется сбрасывать вес очень быстро. Иначе на пляже вы будете выглядеть, мягко говоря, весьма непривлекательно. Соберите всю свою силу воли, так как похудеть за месяц — достаточно сложная, но все же посильная задача.
Мало кто задумывается о том, что накопление находящегося под кожей слоя жира происходит в течение многих лет. Поэтому он никоим образом не сможет испариться за неделю. Разумеется, сегодня есть большое количество разнообразных диет, сулящих быстрое получение внушительного результата. Как правило, они относятся к экстремальным и вредят организму. Многие пользуются ими, когда похудеть надо срочно — буквально за несколько дней. Приличный отвес, конечно, будет. Но за счет чего? Организм, прежде всего, избавляется от избытков жидкости. С одной стороны, это хорошо: и фигура улучшается, и токсины выводятся. Однако уже через неделю, после того как вы увидели приятную глазу цифру на весах, сброшенные килограммы вернутся на свои места. И это еще не самое худшее.
После кардинальных пищевых ограничений организм включает режим «хомяка» и начинает с удвоенной силой запасать поступающие в него калории. Это значит, что ваш новый вес может оказаться даже большим, чем тот, который был до диеты. Мало кто обрадуется такому похудению.
Поэтому заведите себе строгое правило: снижение веса к летнему сезону начинается как минимум за 2 месяца до его начала. То есть, с апреля.
За 2-месячный срок можно спокойно, не торопясь, и без ущерба для здоровья сбросить от 5 до 8 кг. А чтобы килограммы не вернулись, необходимо перейти на правильное дробное питание.
Как питаться
 Прежде всего, те, кто собирается встречать самый знойный и яркий сезон во всеоружии, должны начать придерживаться принципов здорового питания.
Прежде всего, те, кто собирается встречать самый знойный и яркий сезон во всеоружии, должны начать придерживаться принципов здорового питания.
Для активизации процесса похудения количество калорий, поступающих в организм, должно быть меньше количества затрачиваемой энергии. Голодать, конечно, не потребуется. А вот продукты с самой высокой калорийностью нужно будет исключить из рациона. К примеру, только на праздник вы сможете позволить себе:
- копчености и жирное мясо;
- кондитерские изделия и прочие сладости.
Кроме клетчатки, рацион должен базироваться на продуктах с высоким содержанием белка. Ведь это вещество — источник энергии и сил для организма. Обойтись без него не получится. По количеству белка лидируют:
- мясо;
- яйца;
- молочные продукты.
План похудения
Первый шаг — определение масштабов катастрофы (количества килограммов, которые вы успели набрать за зимний период). Если цифра шокирующая (масса тела превышает норму на 10-20 килограммов), похудеть за месяц, не навредив при этом себе, невозможно. Но это вовсе не значит, что вы вообще никогда не избавитесь от лишнего веса. Просто на процесс его снижения понадобится больше времени.
Возьмем в качестве примера более благоприятный вариант: вам надо сбросить 7 килограммов, и у вас для этого есть целый май. Что потребуется сделать, чтобы успешно похудеть к началу летнего сезона? Итак, начнем по порядку:

И напоследок
Каждому хочется выглядеть на пляже стройным, без целлюлита, свисающих боков и непривлекательных растяжек на коже. Такое желание похвально. Однако корректировать свои формы нужно аккуратно, чтобы не нанести вред здоровью.
Диетологи подтверждают, что сбросить 10 килограммов даже за 2 недели вполне реально. Но диета, которая способна дать столь внушительный результат, обязательно скажется на организме. Причем не самым благоприятным образом.
Если вы хотите к лету привести свою фигуру в порядок, не навредив при этом себе, надо приступать к реализации желаемого примерно за 4 месяца до пляжного сезона. Тогда вам удастся обрести стройность, подтянуть проблемные места, устранить проявления целлюлита и растяжки. Получается, что начинать готовиться к периоду отпусков надо прямо с конца зимы.
Соблюдение диеты – это очень важный шаг в «новую жизнь», ведь с преображением своего тела, мы мечтаем в некоторой степени изменить свою жизнь.
Каждая девушка найдет недостатки в своей фигуре и, порой, такой перфекционизм, сводится к желанию во что бы то ни стало похудеть.
Человек может назначить определенную дату для этих перемен в жизни. Как же сделать это более продуктивно и грамотно?
Выбираем день недели для похудения
- Понедельник. Это самый идеальный день для начала диеты. Ведь начало новой недели ассоциируется с началом новой жизни, перемен. Поклонники, отдавшие свой выбор в пользу понедельника для начала диеты, смогли сбросить около 4 кг в месяц;
- Вторник. Не совсем подходит для начала диеты. Ведь ближе к четвергу можно сорваться и начать потреблять пищу в больших количествах;
- Среда. Также не самый благоприятный день для новых событий. Так что вооружитесь терпением и ожидайте заветного понедельника. Если начать худеть в среду, можно достичь вполне неплохих результатов, однако с понедельником все-таки не сравнить;
- Четверг. Благоприятный день для желающих начать сбрасывать избыточные килограммы. Именно в этот день, по мнению ученых, легче всего сесть на диету;
- Пятница. Самый популярный день недели для тех девушек, кто желает распрощаться с жировыми отложениями. Ученые же категорически опровергают это. Ведь в конце рабочей недели у людей накапливается усталость, а противостоять соблазнам в еде становится еще сложнее;
- Суббота. Диетологи настоятельно рекомендуют этот день, чтобы сесть на диету.
- Воскресенье. Борцам с избытком килограммов именно в этот день советуют начать это нелегкое дело. В таком случае положительные результаты гарантированы в больше половины случаев.
Первое января – совсем не та дата
Не рекомендуется садится на диету после Новогодних праздников, да и вряд ли у вас это получится. Устоять перед соблазном съесть что-нибудь вкусненькое у вас наверняка не получится. Тем более что новогодние каникулы длятся долго, и вы можете сорваться уже на 2-3 день.
Советуем! Садитесь на диету три раза в год, чтобы иметь шикарную фигуру. При этом исключите зимние месяцы и начало весны, так как в это время более остро ощущается авитаминоз, недостаток солнечного тепла и света.
Желаем, чтобы, встав на весы после диеты, вы радостно воскликнули!
Возможно вам также понравится:
 Фруктовая диета для похудения — меню
Фруктовая диета для похудения — меню  Эффективные диеты для
Эффективные диеты для
Использование двух SIM-карт с eSIM — служба поддержки Apple
iPhone XS, iPhone XS Max, iPhone XR и более поздние модели оснащены двумя SIM-картами с nano-SIM и eSIM. 1 eSIM — это цифровая SIM-карта, которая позволяет вам активировать тарифный план мобильной передачи данных от вашего сетевого провайдера без необходимости использования физической нано-SIM-карты.
Вот лишь некоторые из множества способов использования Dual SIM:
- Используйте один номер для бизнеса, а другой — для личных звонков.
- Добавьте местный тарифный план, если вы путешествуете за пределы страны или региона.
- Иметь отдельные тарифные планы для передачи голоса и данных.
С iOS 13 оба ваших телефонных номера могут совершать и принимать голосовые вызовы и вызовы FaceTime, а также отправлять и получать сообщения с помощью iMessage, SMS и MMS. 2 Ваш iPhone может использовать только одну сеть мобильной передачи данных одновременно.
1. eSIM на iPhone не предлагается в континентальном Китае. В Гонконге и Макао только iPhone SE (2-го поколения) и iPhone XS имеют eSIM.Узнайте об использовании Dual SIM с двумя картами nano-SIM в континентальном Китае, Гонконге и Макао.
2. Здесь используется технология Dual SIM Dual Standby (DSDS), что означает, что обе SIM-карты могут совершать и принимать звонки.
Что вам понадобится
Чтобы пользоваться услугами двух разных провайдеров, ваш iPhone должен быть разблокирован. В противном случае оба плана должны быть от одного поставщика. Если сеть CDMA предоставляет вашу первую SIM-карту, вторая SIM-карта не поддерживает CDMA.Свяжитесь с вашим оператором для получения дополнительной информации.
Если у вас есть корпоративный или корпоративный план обслуживания данных, узнайте у администратора вашей компании, поддерживают ли они эту функцию.
Настройте тарифный план мобильной передачи данных с помощью eSIM
На iPhone XS, iPhone XS Max, iPhone XR и более поздних версиях вы можете использовать физическую нано-SIM-карту для тарифного плана мобильной передачи данных и eSIM-карту для одного или нескольких других тарифных планов мобильной передачи данных.Если у вас нет нано-SIM-карты и ваш провайдер поддерживает ее, eSIM может служить вашим единственным тарифным планом для мобильных данных. ESIM, предоставленный вашей сетью, хранится в цифровом виде на вашем iPhone.
Чтобы активировать второй тарифный план мобильной передачи данных, вы можете отсканировать QR-код, предоставленный вам вашим провайдером, использовать приложение вашего провайдера для iPhone, установить назначенный тарифный план или ввести информацию вручную:
Отсканировать QR-код
- Откройте приложение «Камера» и отсканируйте свой QR-код.
- Когда появится уведомление «Обнаружен мобильный тарифный план», коснитесь его.
- Нажмите «Продолжить» в нижней части экрана.
- Нажмите «Добавить тарифный план мобильной передачи данных».
Если вас попросят ввести код подтверждения для активации eSIM, введите номер, предоставленный вашим оператором сети.
Используйте приложение провайдера
- Перейдите в App Store и загрузите приложение вашего провайдера.
- Используйте приложение, чтобы приобрести тарифный план мобильной передачи данных.
Установить назначенный тарифный план мобильной передачи данных
В iOS 13 некоторые поставщики могут назначить вам тарифный план для мобильной передачи данных. Свяжитесь с вашим провайдером для получения дополнительной информации.
Если вам был назначен план, выполните следующие действия:
- Когда появится уведомление о том, что тарифный план поставщика мобильных данных готов к установке, коснитесь его.
- В приложении «Настройки» коснитесь «Мобильный тарифный план провайдера, готовый к установке».
- Нажмите «Продолжить» в нижней части экрана.
Ввести информацию вручную
При необходимости вы можете ввести информацию о вашем тарифном плане вручную. Чтобы ввести информацию о тарифном плане вручную, выполните следующие действия:
- Зайдите в Настройки.
- Нажмите «Сотовая связь» или «Мобильные данные».
- Нажмите «Добавить тарифный план мобильной передачи данных».
- Нажмите «Ввести данные вручную» в нижней части экрана iPhone.

В iPhone можно хранить несколько eSIM, но одновременно можно использовать только одну. Чтобы переключить eSIM, нажмите «Настройки», нажмите «Сотовая связь» или «Мобильные данные», а затем нажмите план, который хотите использовать. Затем нажмите «Включить эту линию».
В следующих разделах представлена дополнительная информация об остальных экранах настройки на вашем iPhone.

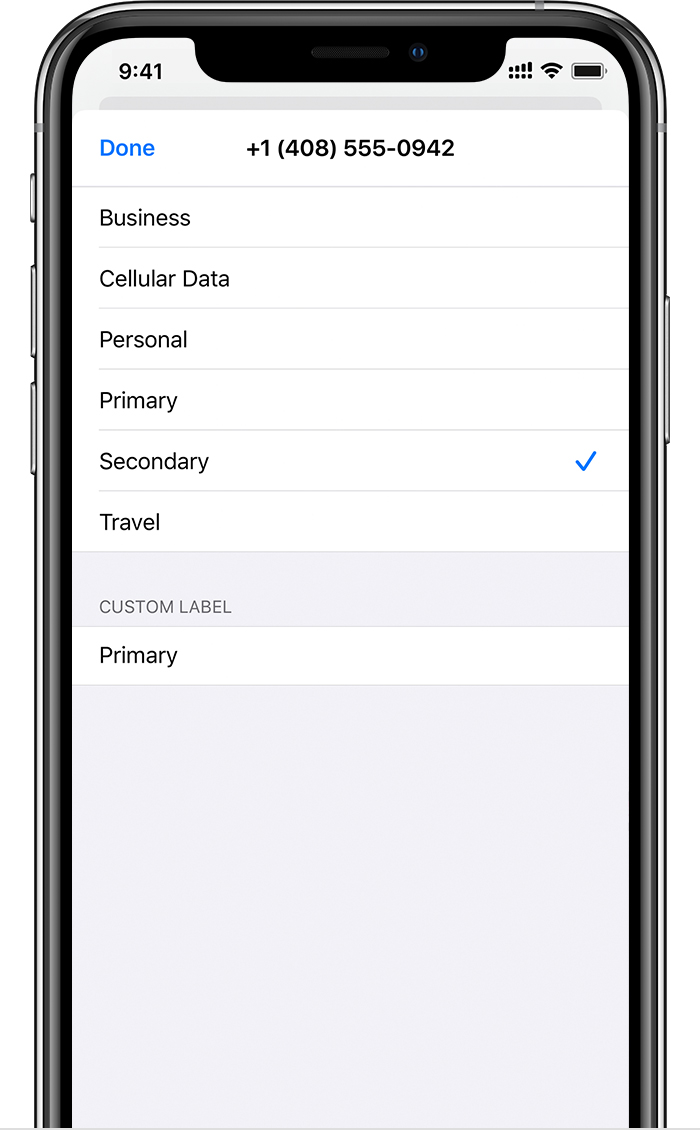
Обозначьте свои планы
После активации второго плана пометьте свои планы. Например, вы можете пометить один план как бизнес, а другой — как личный.
Вы будете использовать эти метки, когда выбираете, какой номер телефона использовать для совершения или приема звонков и сообщений, чтобы назначить номер для мобильных данных и назначить номер своим контактам, чтобы вы знали, какой номер вы будете использовать.
Если вы передумаете позже, вы можете изменить метки, перейдя в «Настройки», нажав «Сотовые» или «Мобильные данные», а затем нажав номер, метку которого вы хотите изменить. Затем нажмите «Метка мобильного тарифного плана» и выберите новую метку или введите пользовательскую метку.

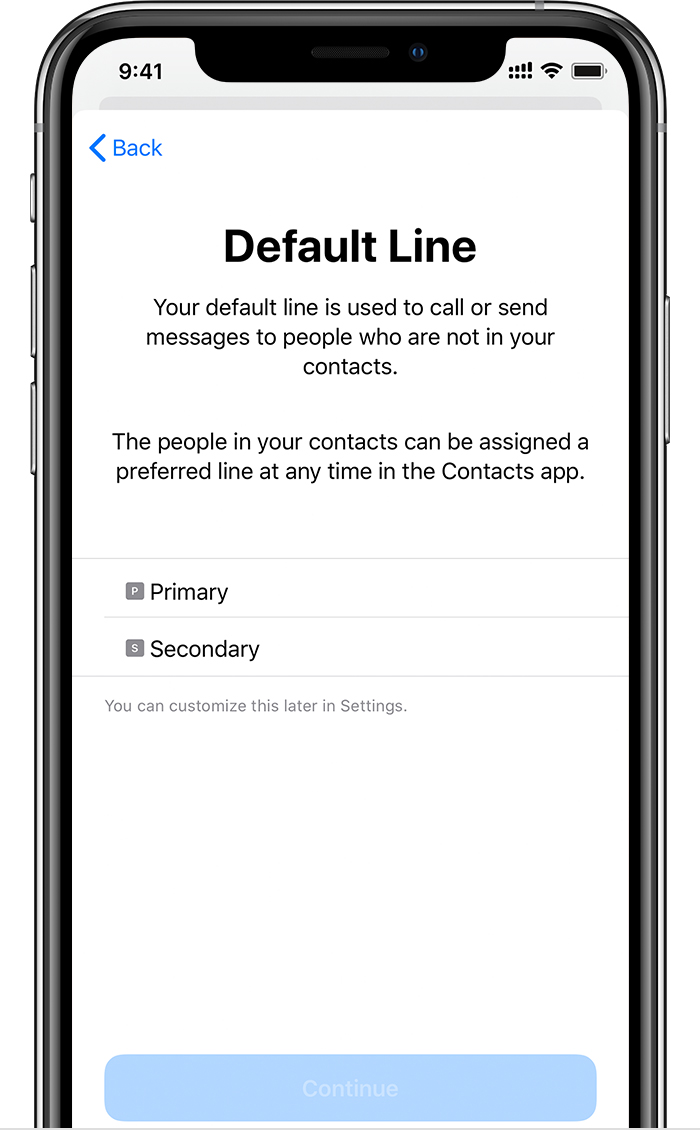
Установите номер по умолчанию
Выберите номер, который будет использоваться, когда вы звоните или отправляете сообщение кому-то, кого нет в вашем приложении «Контакты». В iOS 13 выберите, какие тарифные планы для мобильных данных вы хотите использовать для iMessage и FaceTime.В iOS 13 вы можете выбрать одно или оба числа.
На этом экране выберите номер, который будет вашим номером по умолчанию, или выберите, какой номер будет использоваться только для мобильных данных. Другой номер будет вашим номером по умолчанию. Если вы хотите, чтобы ваш iPhone использовал мобильные данные из обоих планов, в зависимости от покрытия и доступности, включите параметр «Разрешить переключение мобильных данных».

Используйте два телефонных номера для звонков, сообщений и данных
Теперь, когда ваш iPhone настроен на два телефонных номера, вот как ими пользоваться.


Пусть ваш iPhone запомнит, какой номер использовать
Когда вы звоните одному из своих контактов, вам не нужно каждый раз выбирать, какой номер использовать. По умолчанию ваш iPhone будет использовать тот же номер, который вы использовали в последний раз, когда звонили этому контакту.Если вы не звонили этому контакту, ваш iPhone будет использовать ваш номер по умолчанию. При желании вы можете указать, какой номер использовать для звонков контакту. Выполните следующие шаги:
- Коснитесь контакта.
- Нажмите «Предпочитаемый тарифный план мобильной передачи данных».
- Коснитесь номера, который хотите использовать для этого контакта.

Звоните и принимайте звонки
Вы можете совершать и принимать телефонные звонки с любого номера телефона.
С iOS 13, когда вы разговариваете по телефону, если поставщик сети для вашего другого номера телефона поддерживает звонки по Wi-Fi, вы можете отвечать на входящие звонки с другого вашего номера. Когда вы разговариваете по линии, которая не является вашей линией для мобильных данных, вам необходимо включить параметр «Разрешить переключение мобильных данных», чтобы принимать звонки с другой линии. Если вы проигнорируете звонок и у вашего провайдера настроена голосовая почта, вы получите уведомление о пропущенном звонке, и звонок перейдет на голосовую почту. Уточните у своего провайдера доступность звонков по Wi-Fi и узнайте, будут ли применяться дополнительные сборы или использование данных от вашего провайдера данных.
Если вы разговариваете по телефону, а на другой линии отображается сообщение «Нет обслуживания», ваш провайдер не поддерживает звонки по Wi-Fi или у вас не включены звонки по Wi-Fi. 1 Это также может означать, что параметр «Разрешить переключение мобильных данных» не включен. Когда вы разговариваете по телефону, входящий вызов на ваш другой номер телефона будет переведен на голосовую почту, если вы настроили голосовую почту у своего провайдера. 2 Однако вы не получите уведомление о пропущенном звонке со своего дополнительного номера. Ожидание вызова работает для входящих звонков на тот же номер телефона.Чтобы не пропустить важный звонок, вы можете включить переадресацию звонков и переадресовывать все звонки с одного номера на другой. Уточняйте у своего провайдера доступность и, если взимается дополнительная плата.
1. Или, если вы используете iOS 12. Обновите iOS 13, чтобы принимать звонки, когда вы используете другой номер.
2. Если для номера, использующего мобильные данные, включен роуминг, визуальная голосовая почта и MMS будут отключены для вашего голосового номера.


Переключить телефонные номера для звонка
Вы можете переключать телефонные номера перед тем, как позвонить.Если вы звоните кому-то из списка избранного, выполните следующие действия:
- Метчик
 .
. - Коснитесь текущего номера телефона.
- Нажмите свой другой номер.
Если вы используете клавиатуру, выполните следующие действия:
- Введите номер телефона.
- Коснитесь номера телефона в верхней части экрана.
- Коснитесь номера, который хотите использовать.

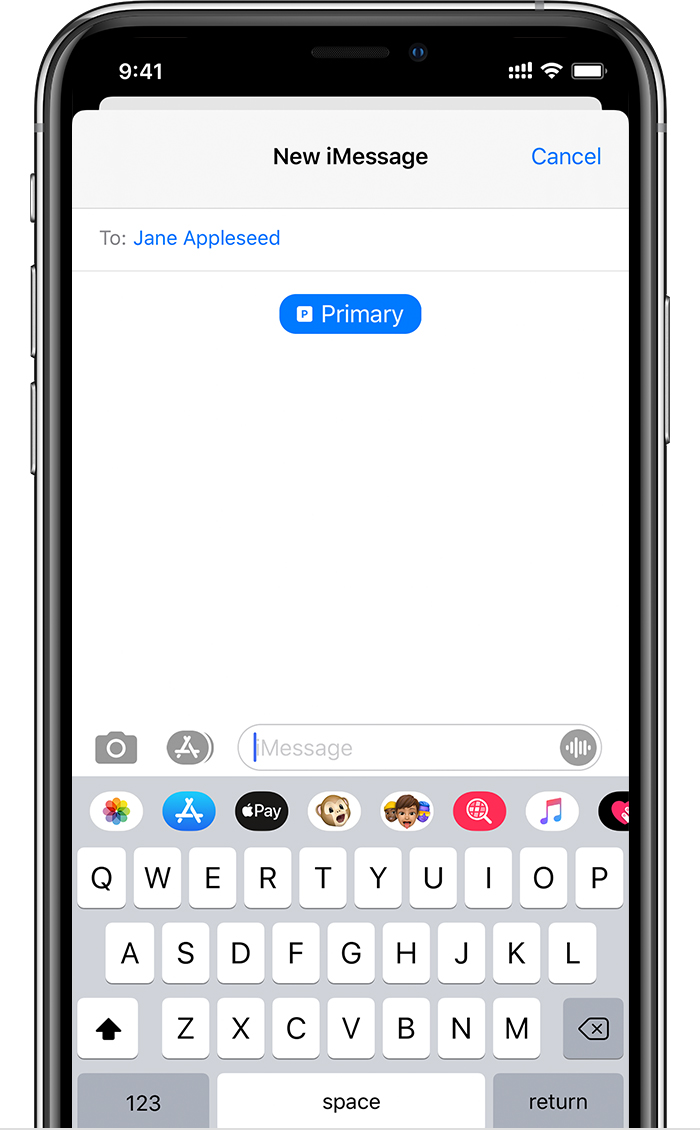
Отправка сообщений с помощью iMessage и SMS / MMS
Вы можете использовать iMessage или SMS / MMS для отправки сообщений с любого номера телефона.* Вы можете переключить телефонные номера перед отправкой сообщения iMessage или SMS / MMS. Вот как:
- Открытые сообщения.
- Нажмите кнопку «Создать» в правом верхнем углу экрана.
- Введите имя вашего контакта.
- Коснитесь текущего номера телефона.
- Коснитесь номера, который хотите использовать.
* Может взиматься дополнительная плата. Уточняйте у своего провайдера.

Узнайте о значках состояния двух SIM-карт
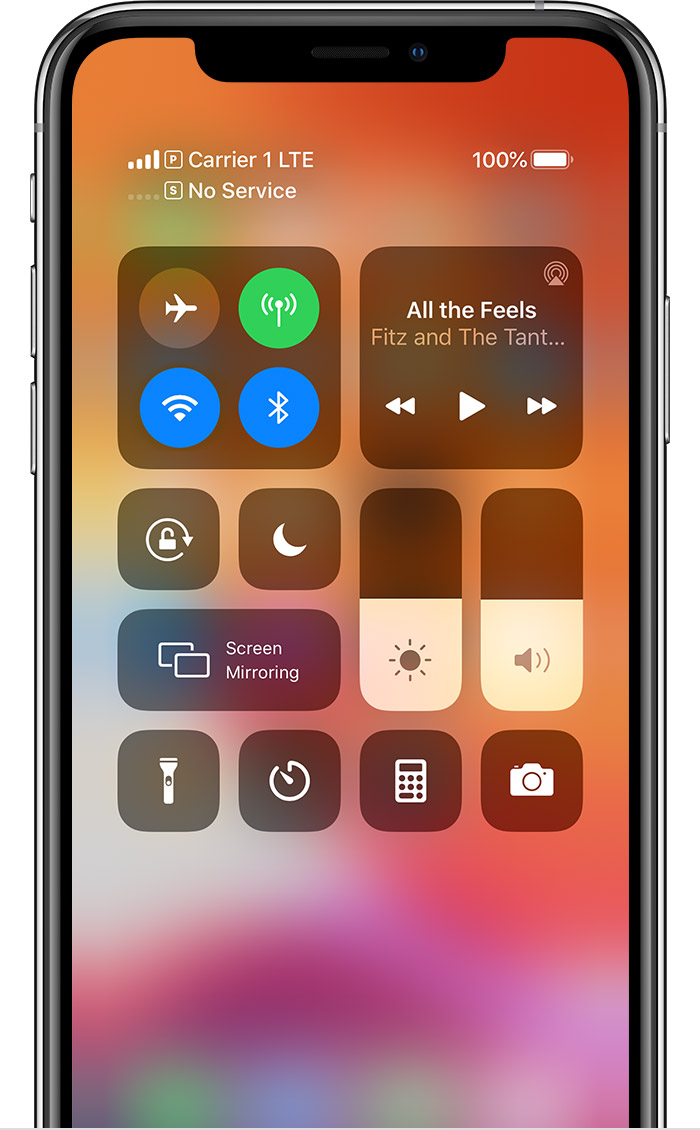
Когда провайдер 1 используется, на другой строке отображается сообщение «Нет услуги».

Строка состояния показывает, что провайдер 1 использует LTE, а провайдер 2 использует звонки по Wi-Fi.

При включенном «Разрешить переключение мобильных данных» в строке состояния отображается, что провайдер 1 использует LTE, а провайдер 2 использует мобильные данные провайдера 1 и имеет включенные звонки по Wi-Fi.

Измените номер мобильного данных
Мобильные данные можно использовать только по одному номеру.Чтобы изменить номер, использующий мобильные данные, выполните следующие действия:

- Зайдите в Настройки.
- Нажмите «Сотовая связь» или «Мобильные данные».
- Нажмите «Мобильные данные».
- Коснитесь номера, для которого вы хотите использовать мобильные данные.
Если вы включите «Разрешить переключение мобильных данных», то во время голосового вызова по своему номеру, предназначенному только для голоса, этот номер автоматически переключается на использование голоса и данных.* Это позволяет использовать как голос, так и данные во время разговора.
Если вы отключите параметр «Разрешить переключение мобильных данных» и вы активны на голосовом номере, который не является вашим назначенным номером для мобильных данных, тогда мобильные данные не будут работать, когда вы разговариваете по телефону.
Чтобы включить Разрешить переключение мобильных данных, выполните следующие действия:
- Зайдите в Настройки.
- Нажмите «Сотовая связь» или «Мобильные данные».
- Нажмите «Мобильные данные».
- Включите параметр «Разрешить переключение мобильных данных».
* Линия передачи данных переключается автоматически во время разговора.Это переключение мобильных данных не будет работать, если вы в настоящее время используете роуминг данных. Уточняйте у своего провайдера доступность и, если взимается дополнительная плата.


Управление мобильными настройками
Чтобы изменить настройки мобильного телефона для каждого из ваших планов, выполните следующие действия:
- Зайдите в Настройки.
- Нажмите «Сотовая связь» или «Мобильные данные».
- Коснитесь числа, которое хотите изменить.
- Коснитесь каждого параметра и установите его, как обычно.

Перенесите eSIM со своего предыдущего iPhone на новый iPhone
Чтобы перенести eSIM на новый iPhone, вы можете отсканировать QR-код, который вам дал ваш провайдер, использовать приложение вашего провайдера для iPhone или установить назначенный тарифный план мобильной передачи данных.Когда ваш тарифный план мобильной передачи данных активирован на вашем новом iPhone, тарифный план на вашем предыдущем iPhone будет деактивирован.
Чтобы настроить новый iPhone, выполните действия, описанные в разделе «Настройка тарифного плана мобильной передачи данных с помощью eSIM». Если вас попросят «Перенести мобильный тарифный план» во время быстрой настройки, выполните следующие действия.
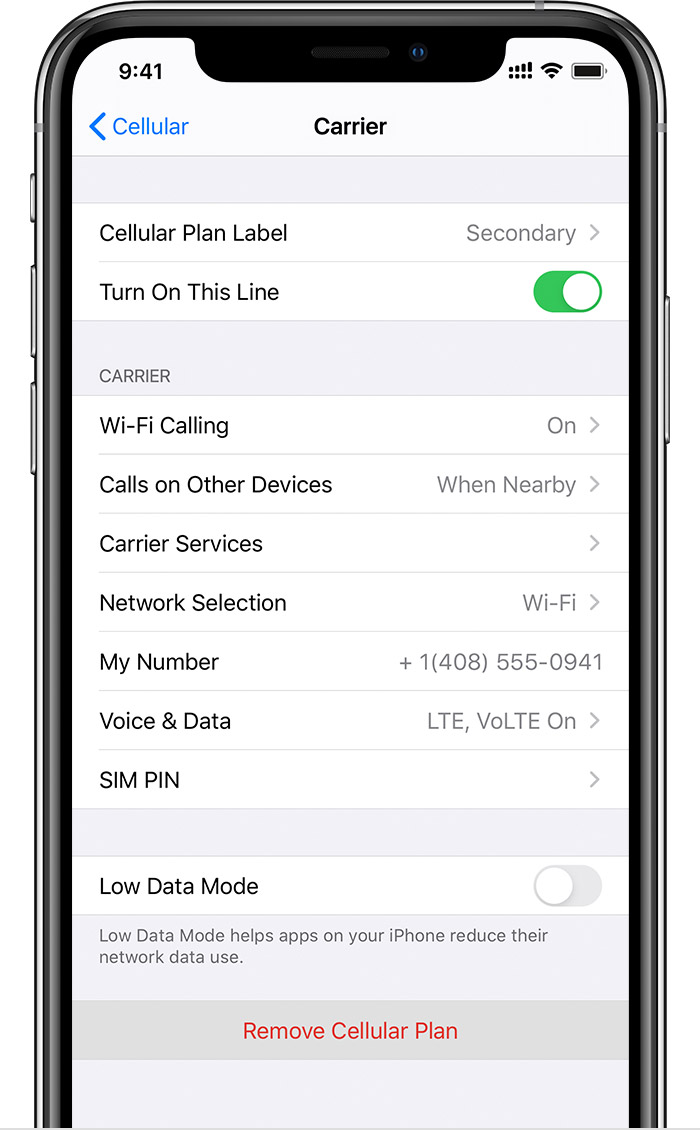
Сотрите свой eSIM
Если вам нужно стереть карту eSIM, выполните следующие действия:
- Зайдите в Настройки.
- Нажмите «Сотовая связь» или «Мобильные данные».
- Нажмите на план, который хотите удалить.
- Нажмите «Удалить тарифный план мобильной передачи данных».
Если вы удалите все содержимое и настройки со своего устройства, вы также можете удалить свою eSIM или оставить ее. Если вы хотите отменить тарифный план мобильной передачи данных, вам все равно необходимо обратиться к своему провайдеру.

Дата публикации:
.Как сбросить настройки iPhone: наше руководство по перезагрузке или восстановлению заводских настроек телефона
Существует множество причин, по которым вы захотите перезагрузить свой iPhone, и есть много разных способов сделать это.
Здесь вы узнаете о трех различных уровнях сброса настроек iPhone. Во-первых, есть программный сброс, при котором вы просто включаете и снова выключаете свое устройство.
Тогда есть принудительный перезапуск для тех проблем, при которых вы не можете выполнить программный сброс, или вы можете использовать самый радикальный метод, при котором вы сбрасываете свое устройство до заводских настроек.
Это руководство познакомит вас с точными методами для всех трех и охватывает все модели iPhone, поэтому не имеет значения, являетесь ли вы владельцем последнего и лучшего iPhone 11 Pro или iPhone 6S.
Как выполнить программный сброс вашего iPhone
Это простой способ, вам просто нужно будет включать и выключать телефон снова. Это то, что вы можете сделать, когда ваш телефон все еще реагирует на вас, и вам просто нужно быстро перезагрузиться.
Если у вас iPhone, выпущенный после оригинального iPhone SE или iPhone 5S, вам нужно удерживать боковую кнопку на телефоне, пока не появится ползунок выключения.
Чтобы перейти к слайдеру на оригинальном устройстве iPhone SE, iPhone 5 или более ранней версии, вам нужно удерживать кнопку в верхней части устройства.
Перетащите ползунок поперек, и ваше устройство выключится. Затем снова нажмите кнопку, чтобы снова включить телефон, и тогда вы выполните самый простой из возможных сбросов.
Как принудительно перезагрузить iPhone
Если ваше устройство зависло или просто не включается, вы можете обнаружить, что вам требуется более серьезная перезагрузка вашего iPhone.Это то, что многие, в том числе Apple, называют «принудительным перезапуском».
Вы не потеряете никаких данных, следуя этому методу, вместо этого он просто заставит ваше устройство выключиться и снова включиться. Это зависит от вашего устройства, поэтому обязательно знайте это, прежде чем продолжить действия, описанные ниже.
Метод для iPhone 11 серии, серии iPhone XS, iPhone X, iPhone SE (2020), iPhone 8 и iPhone 8 Plus:
Быстро нажмите и отпустите кнопку увеличения громкости, а затем сделайте то же самое с уменьшением громкости кнопка.Теперь нажмите и удерживайте кнопку питания, пока не появится логотип Apple.
Теперь ваш телефон перезагрузится, и как только ваше устройство вернется в нормальное состояние, вы завершите принудительный перезапуск.
Метод для iPhone 7 и iPhone 7 Plus
Здесь вам нужно нажать и удерживать кнопку уменьшения громкости, а также кнопку пробуждения на правой стороне телефона. Делайте это, пока не появится логотип Apple, а затем отпустите обе кнопки.
После перезагрузки устройства вы завершите принудительный перезапуск.
Метод для iPhone серии 6S, оригинального iPhone SE и более старых устройств
Для этих устройств вам нужно нажать и удерживать обе кнопки пробуждения (которые могут быть на правой стороне верхнего края экрана). устройство), а также кнопку домой под экраном.
Делайте это, пока не появится логотип Apple, и после перезагрузки устройства вы завершите принудительный перезапуск.
Как восстановить заводские настройки iPhone
Нужно что-то более экстремальное? Сброс к заводским настройкам — это следующий шаг, но это не то, что нужно делать легкомысленно.По сути, это сотрет ваш iPhone.
Для непосвященных, сброс к заводским настройкам возвращает время назад к тому моменту, когда устройство было выпущено с завода, — стирая всю информацию об учетной записи, приложениях, медиа и все остальное, о чем вы можете подумать.
Сброс до заводских настроек позволяет полностью стереть данные с устройства, чтобы продать или передать кому-нибудь. Кроме того, это также может быть полезно, если вы устраняете некоторые проблемы с вашим устройством. Если вы уверены, что это то, что вы хотите сделать, читайте дальше.
Сначала сделайте резервную копию своего iPhone
На всякий случай, если вы передумаете, вы захотите сохранить все эти данные где-нибудь — вы также можете использовать их в качестве основы для своего следующего iPhone или iPad, восстановив из этой резервной копии.
Если вы вошли в iCloud, вы можете начать резервное копирование в него, перейдя в «Настройки» и нажав свое имя вверху страницы. Выберите iCloud и прокрутите вниз до раздела «Резервное копирование iCloud», затем нажмите «Создать резервную копию сейчас».
Вы также можете создать резервную копию своего устройства на ПК или Mac. Просто подключите его к компьютеру и щелкните маленький значок устройства в iTunes. Там вы найдете возможность настроить автоматическое резервное копирование или просто выполнить резервное копирование одним нажатием кнопки. Здесь также вы сможете восстановить данные из резервной копии на новом телефоне.
Теперь давайте вернемся к заводским настройкам вашего iPhone.
Вот и настало время восстановить заводские настройки вашего iPhone. Процесс довольно прост, особенно теперь, когда вы сделали резервную копию своего телефона.
Шаг 1
Перейдите в Настройки и нажмите Общие, затем Сброс.
Это даст множество вариантов сброса, но для восстановления заводских настроек iPhone вам понадобится «Стереть все содержимое и настройки».
Шаг 2
Если ваше устройство использует пароль, TouchID или FaceID, вам, вероятно, потребуется подтвердить это действие, а затем нажать «Стереть iPhone».
(Изображение предоставлено TechRadar)Шаг 3
Затем вам нужно будет войти в систему со своим Apple ID, чтобы убедиться, что его можно удалить с устройства, а функцию «Найти iPhone» можно отключить.
ВНИМАНИЕ — ВСЕ ДАННЫЕ БУДУТ УДАЛЕНЫ С ВАШЕГО IPHONE. Убедитесь, что вы сделали резервную копию всех данных, которые хотите сохранить, в iCloud или на своем компьютере.
Step 4
После того, как вы это сделаете, вашему телефону потребуется несколько минут, прежде чем вам будет предложено настроить его как новое устройство.Поздравляем, вам удалось выполнить сброс настроек iPhone до заводских.
Теперь вы хотите вернуть свой iPhone в прежнее состояние? Теперь вы можете следовать нашему руководству по восстановлению iPhone из резервной копии.
Эти шаги по восстановлению заводских настроек устройства снова здесь, если они вам нужны в более удобном для чтения формате:
- Нажмите «Настройки»> «Основные»> «Сброс»
- Нажмите «Стереть все содержимое и настройки»
- Введите пароль / Face ID / отпечаток пальца
- Нажмите «Стереть iPhone / iPad»
- Введите пароль Apple ID
- Теперь ваш iPhone / iPad будет сброшен к заводским настройкам
Как запретить случайное включение экрана вашего iPhone в iOS 10 «iOS и iPhone :: Гаджет Хаки
После обновления iPhone до iOS 10 вы могли заметить, что ваш экран просыпается всякий раз, когда вы берете устройство, чтобы посмотреть на него, или даже когда оно просто лежит в кармане или болтается в руке.
Это из-за новой «функции» под названием Raise to Wake . Он не разблокирует экран блокировки, а просто будит его, чтобы вы могли быстро увидеть дату и время, что чертовски полезно, если вы не любите носить часы на запястье.Это также дает еще более быстрый доступ к экрану виджетов и ярлыку камеры.
Однако не только солнце и розы.
Не пропустите:
10 самых неприятных вещей об iOS 10 для iPhone
Если у вас уже есть счетчик времени на запястье, и вы не используете виджеты, это действие может быть справедливым раздражает и ненужно. Кроме того, это может произойти, когда вы этого не хотите. Только представьте себе недовольных посетителей рядом с вами в кинотеатре, когда вы случайно зажигаете свое кресло.
Кроме того, если у вас есть маленький ребенок, который любит поиграть с вашим iPhone, это облегчит им съемку фотографий или доступ к экрану с паролем. Если они нажмут кнопку достаточно сильно, они потенциально могут заблокировать вас из вашего iPhone — или, возможно, даже стереть его, если у вас включена функция «Стереть данные» в Touch ID и пароле.
Эта функция доступна только на моделях iPhone 6s, SE и 7, и, хотя она включена по умолчанию, ее очень легко отключить. Просто перейдите в «Настройки» -> «Дисплей и яркость», затем выключите «Поднять для пробуждения».Если вы захотите однажды попробовать его снова, просто вернитесь и включите его.
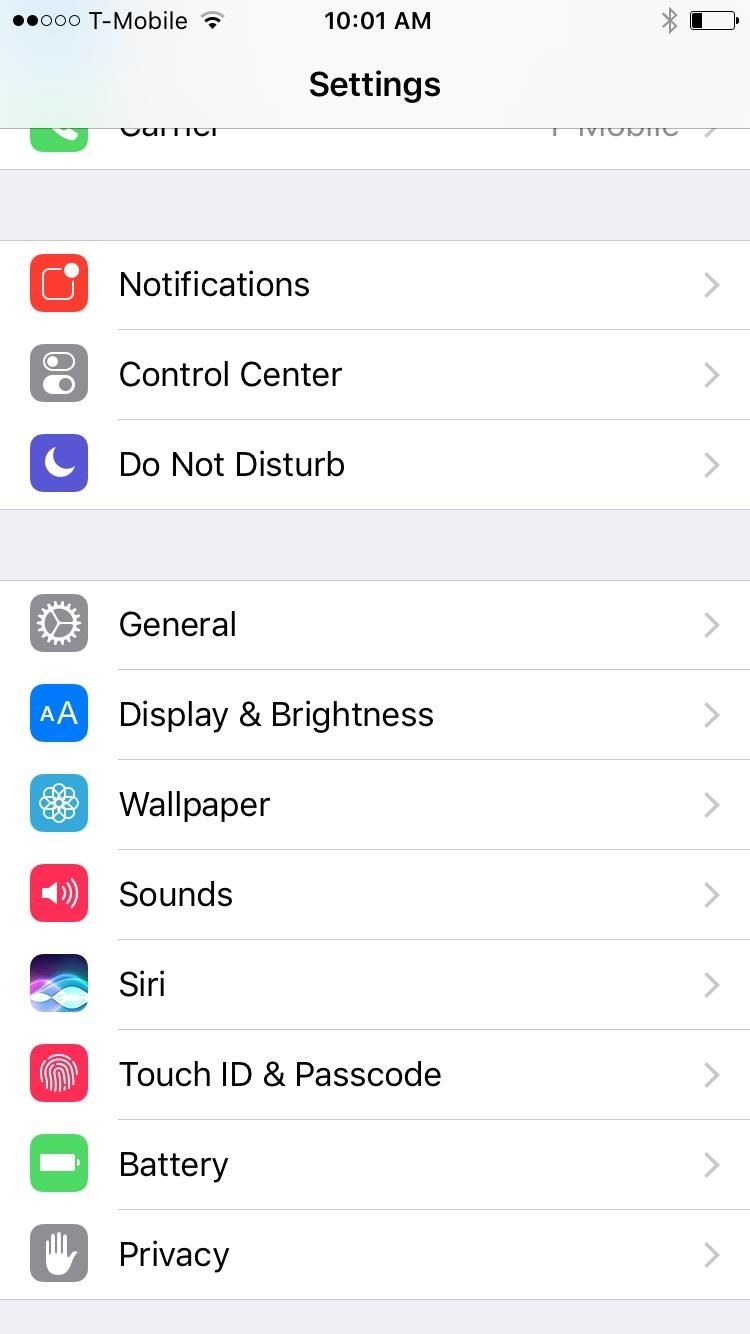

Не пропустите: 90+ крутых новых функций iOS 11, о которых вам нужно знать
Обеспечьте безопасность соединения без ежемесячного счета . Получите пожизненную подписку на VPN Unlimited для всех своих устройств при единовременной покупке в новом магазине Gadget Hacks Shop и смотрите Hulu или Netflix без региональных ограничений.
Купить сейчас (80% скидка)>
Обложка и скриншоты Джастина Мейерса / Gadget Hacks .Войдите в режим DFU на вашем iPhone 11, 11 Pro или 11 Pro Max «iOS и iPhone :: Гаджеты Hacks
Инновации Apple часто подразумевают больше отнимать, чем добавлять. Компания выпустила семь iPhone, в которых отсутствует кнопка «Домой», последняя партия включает iPhone 11, 11 Pro и 11 Pro Max. Если вы недавно впервые взяли в руки одно из этих устройств, возможно, вы немного запутаетесь, как войти в режим DFU, когда ваш iPhone сработает.
Для непосвященных DFU означает «Обновление прошивки устройства». Режим DFU — это не то, что вы используете легкомысленно — вместо этого обычно это последнее средство для возвращения к жизни заблокированного или иного неисправного iPhone. Для случайного сбоя iPhone часто достаточно простого перезапуска или сброса. Но DFU может быть мощным инструментом, если вашему устройству iOS требуется что-то посильнее.
Хотя ваш iPhone может быть совершенно новым, скрытого кода DFU нет. Apple использовала ту же комбинацию кнопок для входа в режим DFU со времен iPhone 8, 8 Plus и X.Тем не менее, если вы пользуетесь iPhone 7 или более ранней версией, эта новая комбинация кнопок будет более сложной, чем раньше.
Требования
Предупреждение — вы собираетесь потерять все
Вы правильно прочитали. Режим DFU уничтожает данные вашего iPhone, завершая очистку жесткого диска. Если вы хотите, чтобы ваши фотографии, тексты, документы или другие данные были сохранены, вам необходимо сначала создать резервную копию через iTunes или iCloud. Очевидно, что если ваш iPhone в настоящее время не включается, это невозможно.Однако, если вы вошли в режим DFU с iPhone, который был запущен и работал, вы можете выйти, прежде чем выполнять восстановление и обновление с помощью предпочтительного метода.
Шаг 1. Подключите iPhone к Mac или ПК
Подключите iPhone к Mac или ПК с помощью кабеля Lightning — USB или Lightning — USB-C.
Шаг 2: Разблокируйте iPhone (при необходимости)
Если на вашем устройстве появилось уведомление «Разблокируйте iPhone для использования аксессуаров», вам необходимо сначала разблокировать iPhone, прежде чем продолжить.
Шаг 3. Доверяйте своему компьютеру (при необходимости)
Кроме того, если вы впервые подключаете iPhone к этому компьютеру, вам может потребоваться доверять компьютеру на вашем iPhone. Вы можете не доверять компьютеру после выполнения этих шагов, если хотите.
Шаг 4. Откройте iTunes (или Finder в macOS Catalina)
Если запущено что-либо, кроме macOS Catalina, iTunes должен открыться автоматически. Если это не так, откройте его самостоятельно и проверьте, подключен ли ваш iPhone.Вы должны увидеть значок вашего iPhone в iTunes рядом с раскрывающимся списком мультимедиа в дополнение к боковой панели в разделе «Устройства».
Если вы используете macOS Catalina, откройте Finder, затем выберите свой iPhone в Locations . Если у вас нет меню Locations на боковой панели Finder, нажмите «Finder» в строке меню в верхней части экрана, выберите «Настройки», затем откройте вкладку боковой панели и установите флажок рядом с « CD, DVD и устройства iOS «.
После того, как вы нажмете свой iPhone в меню Locations на боковой панели Catalina, Finder автоматически откроет вкладку «Общие».Если нет, откройте эту вкладку самостоятельно. Если ваш iPhone не появляется, перезагрузка Mac должна заставить его появиться.
Шаг 5: Загрузите iPhone в режим DFU
Подключив iPhone к iTunes или Finder, выполните следующие нажатия кнопок:
- Быстро нажмите кнопку для увеличения громкости .
- Быстро нажмите кнопку уменьшения громкости .
- Нажмите и удерживайте боковую кнопку , пока экран не станет черным.
- Отпустите боковую кнопку , когда экран погаснет…
- Быстро нажмите и удерживайте одновременно кнопки Side и уменьшения громкости в течение 5 секунд.
- Через 5 секунд отпустите боковую кнопку , не отпуская кнопку уменьшения громкости .
- Продолжайте удерживать кнопку уменьшения громкости не менее 5 секунд.
Не отпускайте, пока в iTunes или Finder не появится запрос на восстановление. Как только это произойдет, отпустите кнопку уменьшения громкости и посмотрите на дисплей вашего iPhone.Если у вас черный экран, поздравляю! Теперь вы в режиме DFU. Если вы не видите этого запроса в macOS Catalina, щелкните вкладку iPhone и вернитесь. Через некоторое время Finder должен показать подсказку.

Устранение неполадок
Если ваш iPhone перезагружается или на его экране появляется сообщение «Подключиться к iTunes», вернитесь к шагу 1 и повторите попытку. Обязательно следуйте каждому шагу до буквы T — даже небольшое отклонение может помешать вашему iPhone успешно войти в режим DFU.
Выход из режима DFU
Если вы хотите сделать резервную копию своего iPhone перед восстановлением устройства, или вы только что вошли в режим DFU по ошибке, есть простой способ изменить курс и перезапустить устройство.Конечно, это при условии, что ваше устройство было включено до перехода в режим DFU.
Для выхода из режима DFU:
- Быстро нажмите кнопку увеличения громкости.
- Быстро нажмите кнопку уменьшения громкости.
- Нажмите и удерживайте боковую кнопку не менее 10 секунд — пока не увидите загрузочный экран Apple.
Если все выполнено правильно, ваш iPhone должен загрузиться до iOS 12 или iOS 13. Вам просто нужно будет ввести свой пароль, прежде чем перейти на главный экран.
Шаг 6. Стереть и восстановить iPhone
Теперь, когда вы успешно загрузили свой iPhone в режим DFU и не хотите отказываться от него, вы можете нажать «ОК», чтобы закрыть окно восстановления iTunes и продолжить его восстановление. вернуться к заводским настройкам.В iTunes или Finder выберите «Восстановить iPhone» в iPhone Recovery Mode . После успешного восстановления ваш iPhone 11, 11 Pro или 11 Pro Max автоматически выйдет из режима DFU и загрузится до знакомого экрана приветствия нового iPhone.
Не пропустите: выключите и перезагрузите iPhone 11, 11 Pro или 11 Pro Max
Защитите свое соединение без ежемесячного счета . Получите пожизненную подписку на VPN Unlimited для всех своих устройств при единовременной покупке в новом магазине Gadget Hacks Shop и смотрите Hulu или Netflix без региональных ограничений.
Купить сейчас (80% скидка)>
Изображение на обложке и скриншоты Джейка Петерсона / Gadget Hacks .