Как включить AirDrop в iPhone X, 8, 7, 6s (iOS 11)
Без AirDrop обмен фотографиями и файлами стал бы проблематичным. Функционал утилиты прост и удобен в обращении, что делает ее незаменимым инструментом.
После обновления операционной системы опция немного поменяла место дислокации. Однако ее активация все также осуществляется в Пункте управления.

Если брать для примера AirDrop в iPhone 8, то можно заметить, что при вытягивании Пункта управления ярлык утилиты отсутствует. Она стала частью нововведенного виджета, отвечающего за переключатели функций. Ниже будет приведена инструкция по поиску и активации функции.
Активация AirDrop с помощью ПУ
- Необходимо вытянуть ПУ из нижней части экрана.
- В правом верхнем углу будет находится квадратный блок. С его помощью можно активировать bluetooth, Wi-Fi и т. д. Для этого потребуется использовать 3D Touch. Если модель устройства ниже iPhone 6s, то следует активировать раздел нажатием пальца.

- После этого виджет раскроет дополнительный функционал и иконка AirDrop станет доступной.

- Требуется зажать ярлык AirDrop, чтобы перейти к меню утилиты, которое состоит из 3 пунктов:
- Прием выкл.
- Только для контактов
- Для всех
- После выбора нужного варианта система автоматически вернется в ПУ.

Активация AirDrop через настройки
- Утилита на новой версии операционной системы имеет целый раздел в настройках. Для этого нужно перейти в «Настройки».

- Во вкладке «Основные» можно включить AirDrop на iPhone.


- После активации опции можно будет выбрать необходимый режим.
Итог
Оказалось, что на Айфоне включить AirDrop достаточно легко. Существует два возможных пути по активации функции, которая гораздо быстрее справляется со своими обязанностями, чем bluetooth.
Как пользоваться AirDrop на iPhone и чем он лучше Bluetooth?
Отправить на iPhone мамы целую папку с отпускными фото за несколько секунд без интернета? Легко. С помощью AirDrop — разработки от Apple, которая позволяет обмениваться файлами между «яблочными» устройствами.
Что такое AirDrop?
Впервые функцию AirDrop Apple представила В 2011 году с OS X Lion. Ее задача — перемещать файлы между компьютерами Mac всего за несколько кликов. С 2013 года инструмент доступен и в iPhone.
AirDrop (буквально «бросать по воздуху») — фирменная технология, которая использует радиосигнал Wi-Fi для создания зашифрованного соединения между «яблочными» устройствами. Гаджеты должны находиться на расстоянии не далее девяти метров друг от друга.
Главная фишка инструмента — перебрасывать можно файлы любого размера! Передавать информацию можно как на свои устройства, так и другим пользователям Apple.
Как передать файлы через AirDrop?

- Включите на обоих устройствах Bluetooth и Wi-Fi.
- Функция AirDrop работает во всех приложениях, где есть кнопка «Поделиться». Поэтому все, что вам нужно сделать, это выбрать нужные файлы и нажать на значок AirDrop при выборе способа отправки.
- Выберите устройство Apple из списка и отправьте на него файл.

Если вы отправляете информацию другому пользователю, он получит уведомление с предварительным просмотром и возможностью «Принять» или «Отклонить» файл.
Если вы используете AirDrop для обмена данными между своими устройствами, например, отправляете фото с iPhone на Mac, файл будет загружен автоматически без отображения кнопок «Принять» и «Отклонить». При условии, что на обоих устройствах выполнен вход в одну и ту же учетную запись Apple ID.
На компьютерах Mac AirDrop можно найти в программе Finder в боковой панели файлового менеджера. При активации функции автоматически включается Wi-Fi и Bluetooth. Отправить файлы можно по аналогии с iPhone через кнопку «Поделиться».

Или же в окошке AirDrop выберете пользователя из списка и перенесите файл прямо на его фотографию. Принятый контент сохраняется в «Загрузках».

Как настроить AirDrop?
Вы можете управлять видимостью вашего устройства для инструмента AirDrop.
- В «Настройках» выберете «Основные».
- Нажмите AirDrop и настройте параметры:
«Прием выкл.»: вы не будете получать запросы AirDrop.
«Только для контактов»: ваше устройство будут видеть только пользователи из списка контактов.
«Для всех»: ваше устройство будет отображаться для всех устройств iOS поблизости.


Настроить AirDrop можно также в Пункте управления:
- На iPhone X или более поздней модели или на iPad с iOS 12 или более поздней версии или iPadOS смахните вниз от правого верхнего угла экрана, чтобы открыть Пункт управления. На iPhone 8 или более ранней модели смахните вверх от нижнего края экрана.
- Удерживайте палец на блоке с иконками «Авиарежим», сотовые данные, Wi-Fi, Bluetooth.
- Во всплывающем меню нажмите AirDrop и настройте функцию.
Если вы не можете включить прием AirDrop, перейдите в раздел «Экранное время» в настройках. Нажмите «Ограничения конфиденциальности и контента» → «Разрешенные приложения». Проверьте, включен ли AirDrop.
В окошке AirDrop на Mac не забудьте включить функцию «Разрешить мое обнаружение».
Преимущества AirDrop
С помощью AirDrop вы можете отправлять что угодно: фото, контакты, сайты, документы, заметки, утилиты из App Store, геопозицию. А как же мессенджеры? Все это можно отправить и через них? Да, но не так быстро и не в безграничном объеме.
Кроме того, AirDrop хоть и использует сети Wi-Fi и Bluetooth, но только в качестве инструментов, чтобы создать локальную зашифрованную peer-to-peer-сеть. Это значит, что передавать файлы вы можете даже там, где нет интернета.
Если технология NFC, которая используется в других телефонах, требует, чтобы устройства находились близко друг к другу, то с AirDrop дистанция может быть больше.
Недостатки AirDrop
У технологии есть, пожалуй, один минус — использовать ее можно только на относительно новых устройствах Apple:
- Ноутбуки Macbook Air и Pro 2008 года выпуска и новее.
- Компьютеры Mac 2009 года выпуска и младше
- iPhone пятого поколения и новее
- Планшеты iPad Pro, mini, Air.
Дело в том, что старые гаджеты не поддерживают LE модуль в Bluetooth и имеют устаревшие Wi-fi модули.

Выводы
AirDrop — это одна и самых удобных, но недооцененных функций в iPhone и других яблочных устройствах. Шифрование делает передачу безопасной, а отсутствие предварительной настройки — простой. Не нужны ни мессенджеры, ни почта, ни файлообменники. Причем загрузка файлов происходит быстрее, чем по Bluetooth. Весь процесс умещается в пару кликов и несколько секунд. Все, как любят в Apple: максимально удобно для пользователя.
Что такое AirDrop на iPhone/iPad и как им пользоваться в новой iOS
Давайте я рассмотрю на доступном языке что такое AirDrop в вашем iPhone или iPad, а так же пройдемся по функционалу данной опции.
Данная статья подходит для всех моделей iPhone Xs/Xr/X/8/7/6/5 и Plus на iOS 12. На более старых версиях могут отличаться или отсутствовать указанные в статье пункты меню и аппаратная поддержка.
Что такое AirDrop?
Технология AirDrop позволяет передавать файлы по Bluetooth и Wi-Fi на iPhone. Данная функция позволяет быстро и удобно отправить необходимый файл человеку, который находится рядом. AirDrop превосходит СМС и e-mail технологии с точки зрения безопасности. Для соединения с устройствами на iOS используется фаервол с возможностью шифрования.
Функция способна заменить некоторые стандартные приложения в iOS. Эта опция доступна напрямую из Карт, Контактов, Safari, Заметок и Фотографий. Поэтому отпадает необходимость открывать новое окно, копировать и вставлять информацию. Только существует одно условие &ndash, пользователь должен знать, как использовать AirDrop.
Начиная с iOS 7, функция использует высокоскоростной протокол и низкую задержку. Опция работает для двух находящихся рядом гаджетов при условии включенного Wi-Fi и Bluetooth 4.0. Эти две опции включаются автоматические, когда активен AirDrop.
Для работы технологии iCloud не требуется, если только вам не потребуется отправить информацию кому-то из контактов. В этой ситуации вы должны обои быть зарегистрированы в iCloud. При этом объем передаваемого файла является неограниченным.
iPhone не видит MacBook или iMac через AirDrop
Включаем AirDrop на Айфоне в Пункте Управления
- Вытягиваем снизу экрана Пункт Управления.
- Сверху слева находится квадрат с переключателями Bluetooth, Wi-Fi и др. Если используется модель Айфон 6s или новее, то нажимаем на данный виджет при помощи 3D Touch. Если используется более старая модель, то виджет просто зажимаем.
- Виджет будет расширен на весь экран, на нем отобразится иконка AirDrop.
- Зажимаем иконку AirDrop, пока не отобразится окно с тремя вариантами &ndash, «Для всех», «Только для контактов» и «Прием выкл.». Выбираем подходящий, после чего вы обратно вернетесь на экран Пункта Управления.




Включаем AirDrop на Айфоне в Настройках
Опция AirDrop находится в Пункте Управления, но в системе iOS 11 для нее используется в настройках отдельная секция. Выполняем следующие шаги:
- Открываем настройки.
- Переходим в «Основные».
- Выбираем AirDrop. После этого будет также предложено 3 варианта настроек.



Теперь вы знаете, как данную функцию активировать на iPhone.
Передаем музыку, видео, фото через AirDrop на iPhone
После активации AirDrop у вас появляется возможность делиться с Mac и другими iOS гаджетами содержимым. При помощи технологии можно делиться музыкой, контактами, заметками, видео, фото и иными файлами. Через AirDrop есть возможность отправлять файлы из любого приложения iPad или iPhone, где присутствует опция «Поделиться» и на любой девайс из списка «Поделиться».
Инструкция для передачи файлов:
- Открываем приложение, из которого необходимо отправить файл, к примеру, Фото.
- Выбираем элемент, которым хотите поделиться.
- Нажимаем на иконку «Поделиться» (имеет вид коробки со стрелкой, выходящей из нее, или просто слово «Поделиться»).
- Нажимаем на аватар получателя, когда он отобразится в списке AirDrop.




Если Вы хотите через AirDrop отправить файл кому-либо с несколькими девайсами, то аватар будет продемонстрирован в списке несколько раз. Будет показано название гаджета под аватарами, чтобы была возможность выбрать нужный.
Передача файла на Mac через AirDrop
Чтобы через AirDrop отправить файл с Mac, вначале нужно нажать на иконку «Finder». В окне «Finder» должен быть AirDrop слева в списке опций. Нажимаем на AirDrop, после чего компьютер начет поиск гаджетов с включенной функцией.
Когда доступные устройства будут продемонстрированы, необходимо просто перетащить нужный файл на имя девайса, которому этот файл собираетесь отправить. Для удобства его заранее переместите на рабочий стол.

Отправленные на устройство файлы, которое авторизовано в вашем аккаунте iCloud, автоматически будут получены. Если отправлять файлы кому-то другому, у получателя отобразится всплывающее окно, где будет запрос на передачу файла.
Если требуется отправить что-либо из приложения, которое используется прямо сейчас, то процедура идентична. Находим кнопку «Поделиться», нажимаем на квадрат со стрелкой. Затем просто нажимаем на имя получателя.
Меняем в AirDrop имя на Айфоне
Имя в AirDrop привязано не к имени гаджета, а к вашему Apple ID идентификатору. Переходим в «Настройки», выбираем «iCloud» и «Почта» (находится в разделе «Дополнения»). В соответствующем поле field изменяем имя, но не забываем, что может измениться имя в почте iCloud.
Что такое AirDrop на iPhone и как им пользоваться в iOS5
 Загрузка…
Загрузка…Как включить AirDrop на iPhone, iPad и других устройствах Apple
Опция AirDrop впервые увидели пользователи айфонов в iOS 7. Ее основное назначение – облегчение процедуры обмена фото, да и остальными данными между владельцами телефонов с логотипом Apple. В рамках данной статьи рассмотрено – как включить AirDrop и быстро перекинуть нужные фотографии.
Включение
Пользоваться AirDrop удобнее всего из Control Center:
- Свайпните снизу-вверх для открытия «Центра контроля». Под ползунком регулировки звука находится иконка «AirDrop» – жмите ее.
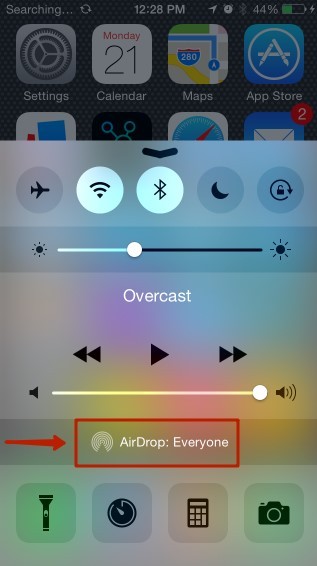
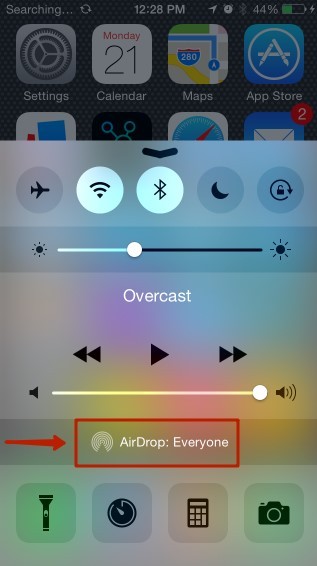
- В появившемся меню можете выбрать три опции:
- OFF – выключение опции.
- Contact Only – опция заработает только при сопряжении с телефонами, номера которых записаны в вашей адресной книги устройства.
- Everyone – iPhone пример данные от всех гаджетов, поддерживающих «аирдроп».
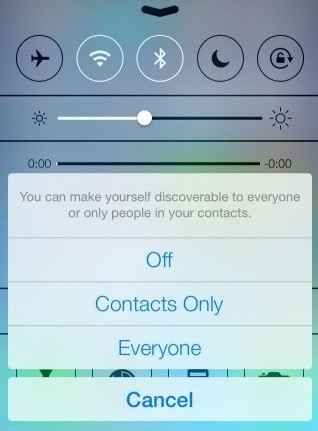
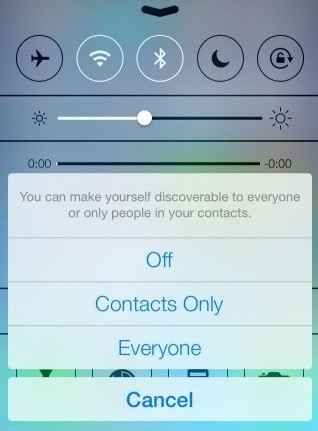
- Для приема файлов от другого гаджета, выберите режим «Для всех», чтобы без вероятных ограничений принять контент на смартфон. Не забудьте опцию выключать после приема. Иначе зайдя в людное место вам могут «накидать» всякого контента «доброжелатели».
Когда производится обмен данными? – нужно включить AirDrop на iPhone что передает, и тот, что принимает данные. При активации функции она загорится белым цветом, плюс активируются Bluetooth и Wi-Fi.
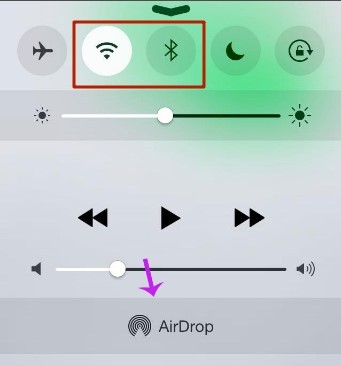
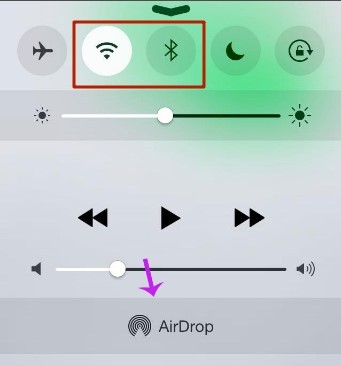
Передача данных
На примере iPhone XS рассмотрен пример передачи фотографий через эйрдроп:
- Запустите «Фото», выберите необходимые и кликайте «Поделиться». Для выбора нескольких можно смахнуть влево или вправо.
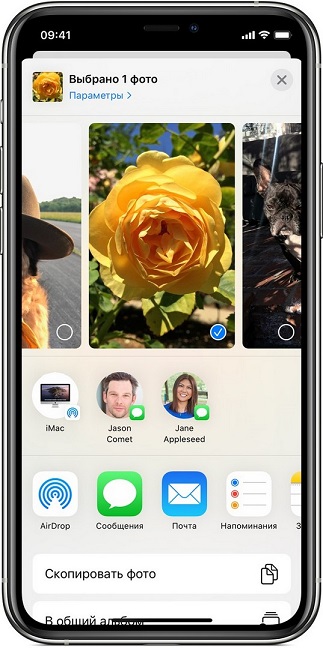
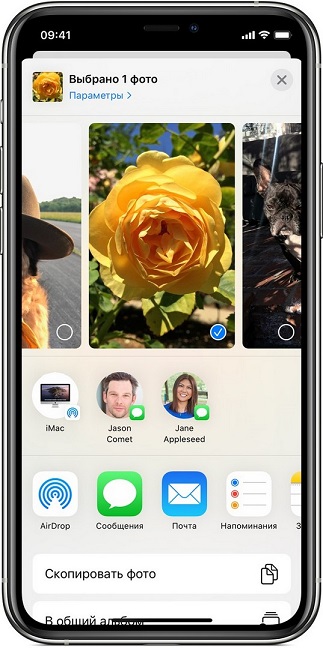
- Нажмите «AirDrop» для обмена данными между собственными устройствами или передачи контента на устройства друга с подключенным «Айрдроп».
- Если принимающий iPhone 8 есть в ваших контактах, вы увидите имя и иконку пользователя. Если такового нет, то отобразится только имя, без иконки.
Часто используемые контакты и устройства (например, iPad) может отобразится в «быстром подключении» со значком «AirDrop». В верхнюю строку устройства могут попасть в случае, если вы неоднократно проводили для них такие операции.
Если операция происходит с MAC на смартфон:
- Запустите файл и жмите «Поделиться».
- В окне Finder кликните файл, удерживая кнопку «Ctrl», затем в контекстном меню выберите «Поделиться».
- Из списка адресной книги выберите контакт, чтобы отправка началась.
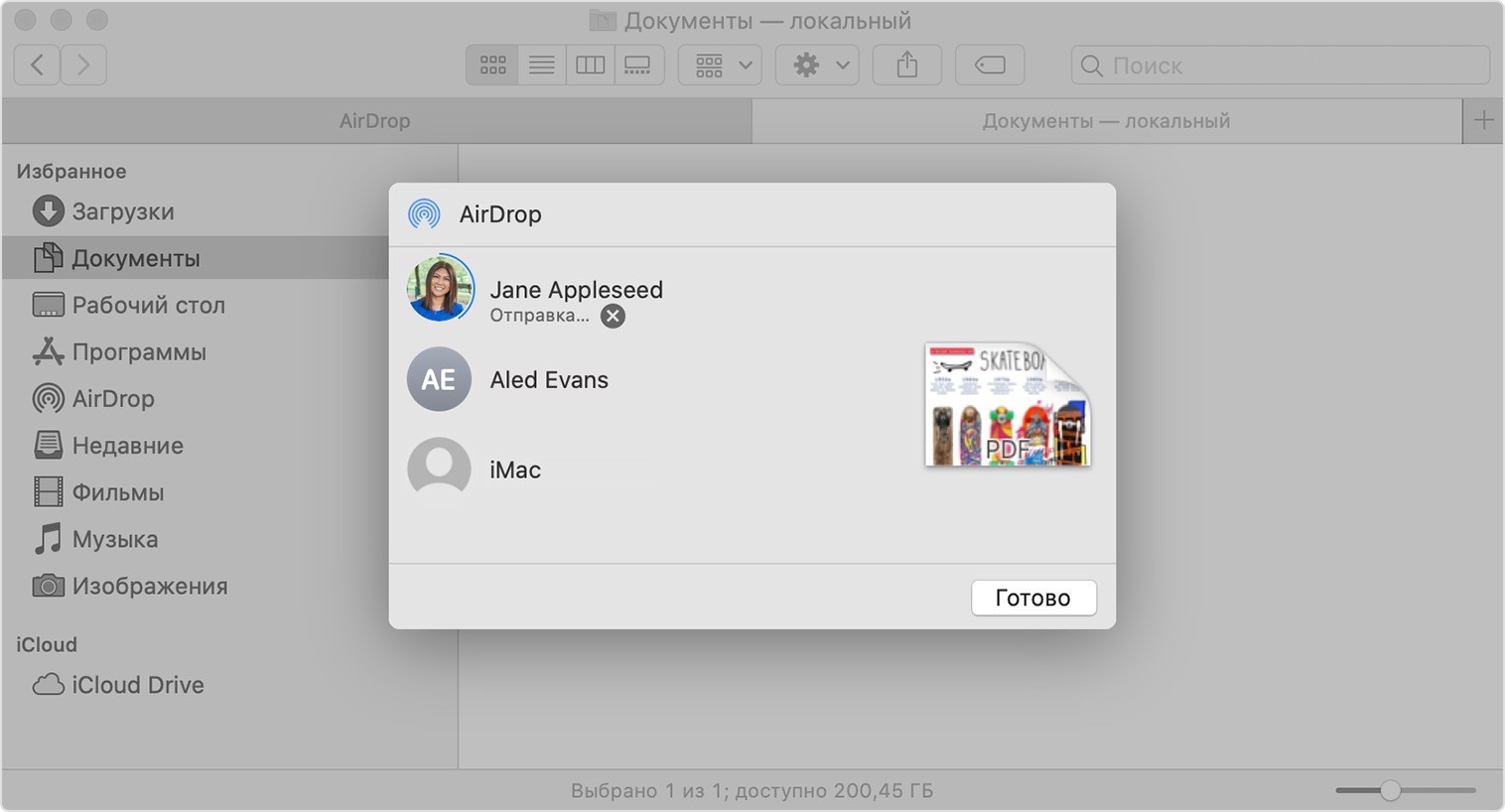
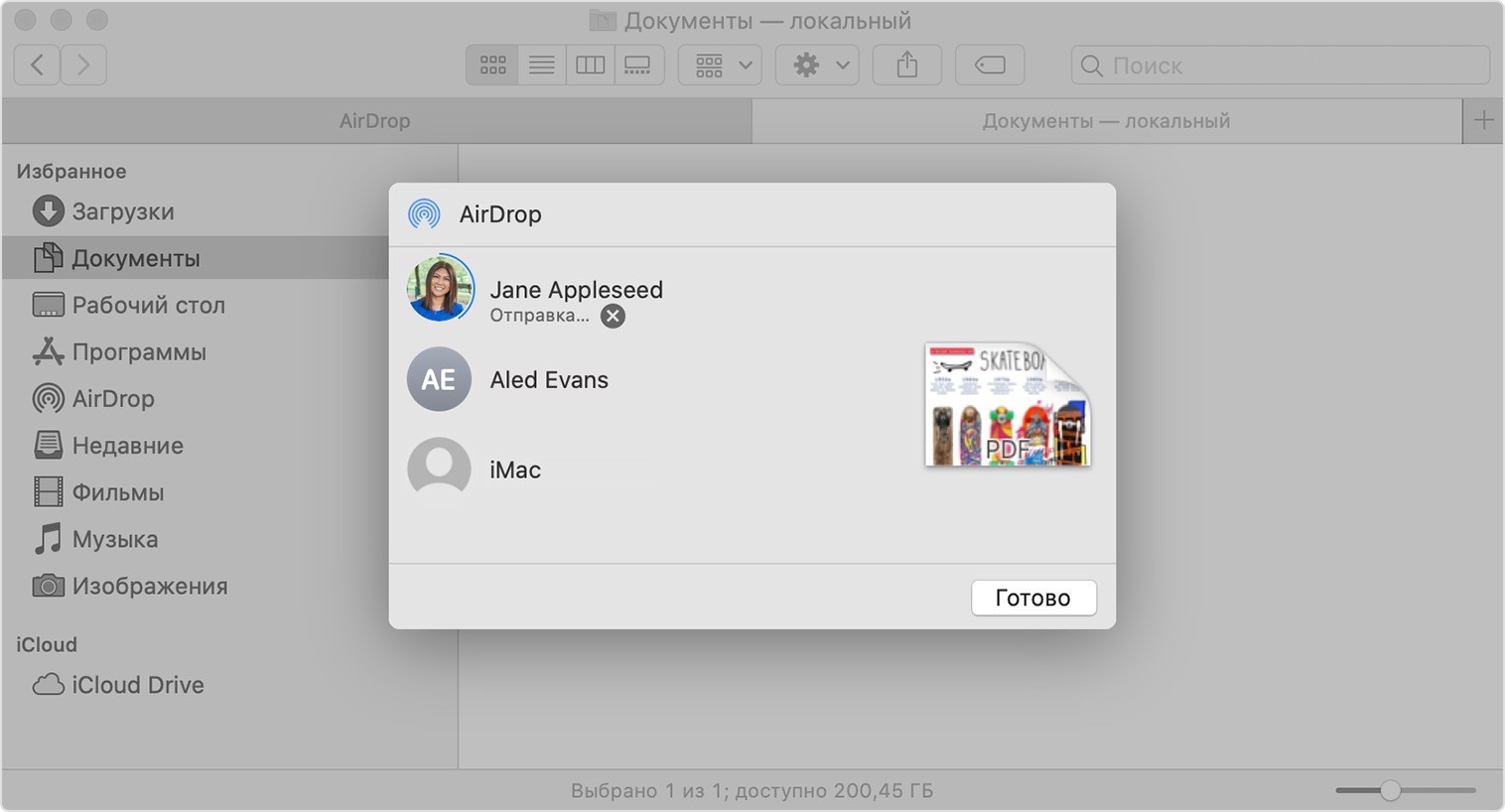
- Также можно перейти в раздел «Аирдроп» в сайдбаре Finder. Перетащите необходимые для транспортировки файлы на один из предложенных контактов, чтобы начать процесс.
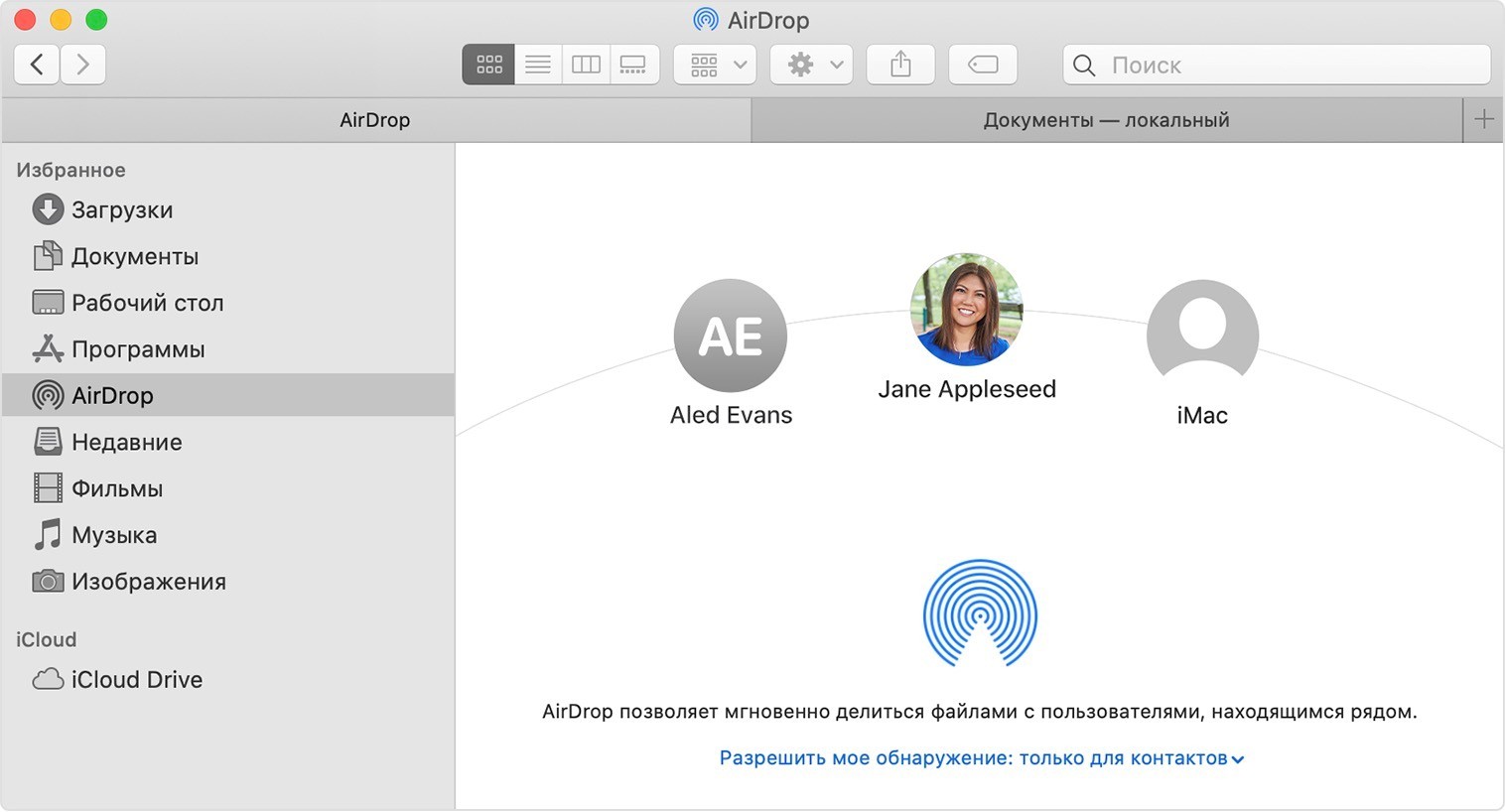
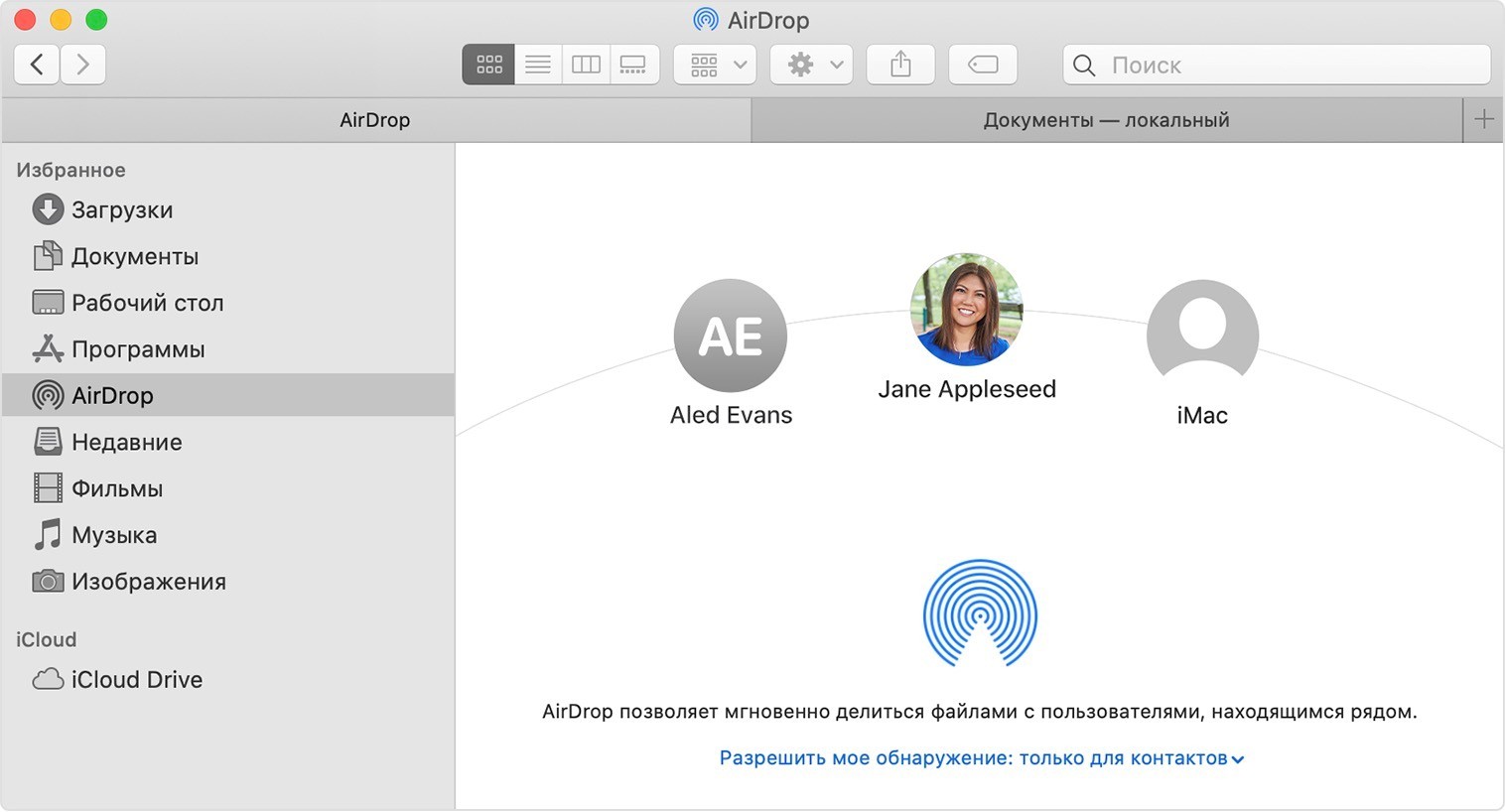
Получение
Когда вы получите передачу файла, на айфоне покажется уведомление с предварительным просмотром содержимого. Вам останется только принять или отклонить его.
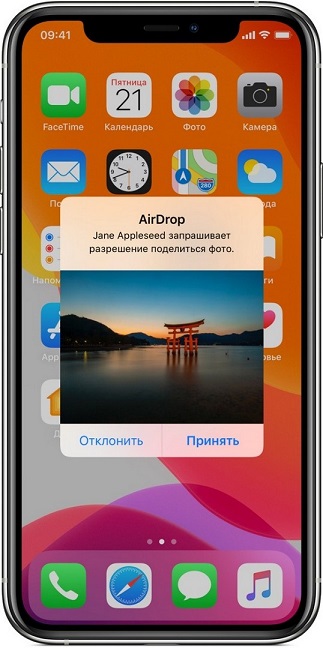
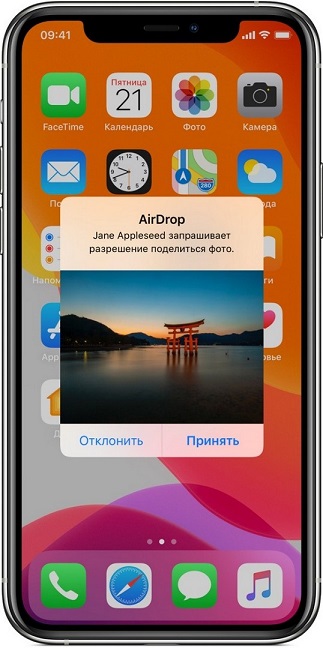
Когда вы соглашаетесь принять файл, он будет сохранен в той же программе, с которой был послан. Это актуально для iOS 12 и версий постарше. Фото будут сохранены в приложении «Фото», сайты откроются в Safari, ссылки на программные обеспечения – в AppStore.
При передаче на яблочные продукты, связанные единым Apple-ID, не появляется окно протекции и файлы сразу приходят на ваше второе устройство. Чтобы опция работала корректно, убедитесь, что на: айпаде, MacBook, iPhone 10 и даже стареньком 5S, – выполнен вход в одну и ту же Apple-ID.
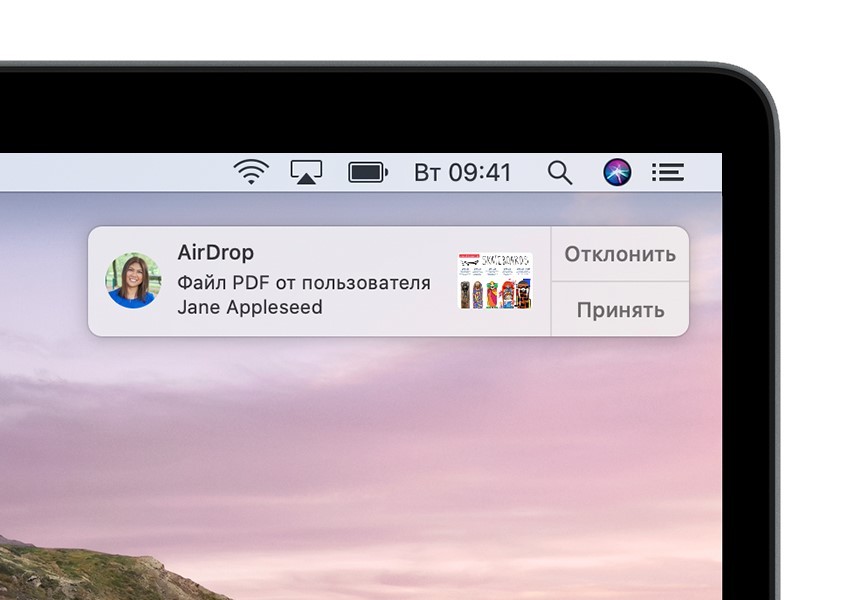
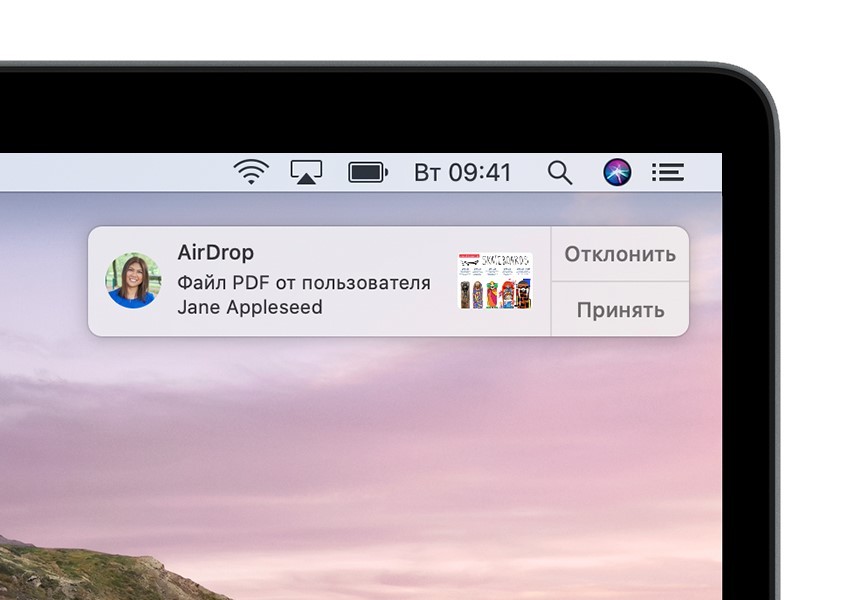
Процесс получения на MacOS выглядит аналогично. Прием от аппарата с другим ID будет проходить с протекцией, требующей вмешательства владельца устройства.
Настройки
Найти «Айрдроп» можно не только в пункте управления. По стандарту он доступен в разделе: «Настройки» – «Основные». Работает точно также, как и в «Control Center». Нажатие на опцию вызывает меню с тремя режимами.
Если активен «Прием выключен/Off» и не переключается:
- Зайдите в «Настройки» – «Экранное время».
- Кликните «Ограничение конфиденциальности».
- «Тапните» для выбора «Разрешенные ПО» и проверьте, работает ли AirDrop. Если нет – то активируйте.
Использование AirDrop на компьютере Mac
Функция AirDrop обеспечивает беспроводную отправку документов, фотографий, видеозаписей, веб-сайтов, геопозиций и других данных на находящиеся поблизости устройства iPhone, iPad, iPod touch и компьютеры Mac.
Обмен содержимым с помощью AirDrop
- Откройте файл, который требуется отправить, затем нажмите кнопку «Поделиться»
 в окне приложения. Щелкните файл в окне Finder, удерживая нажатой клавишу Control, затем выберите «Поделиться» в контекстном меню.
в окне приложения. Щелкните файл в окне Finder, удерживая нажатой клавишу Control, затем выберите «Поделиться» в контекстном меню. - Выберите AirDrop из списка вариантов.
- Выберите получателя в списке AirDrop:

Или откройте окно AirDrop и перетащите файлы на значок получателя:
- Выберите AirDrop на боковой панели окна Finder. Или выберите «Перейти» > AirDrop в строке меню.
- В окне AirDrop отображаются находящиеся поблизости пользователи AirDrop. Перетащите документы, фотографии или другие файлы на значок получателя, отображаемый в этом окне.

Также можно делиться содержимым с iPhone, iPad или iPod touch.
Получение содержимого с помощью AirDrop
Когда кто-то поблизости пытается отправить вам файлы с помощью AirDrop, на вашем устройстве соответствующий запрос отображается как уведомление или как сообщение в окне AirDrop. Щелкните «Принять», чтобы сохранить файлы в папке «Загрузки».
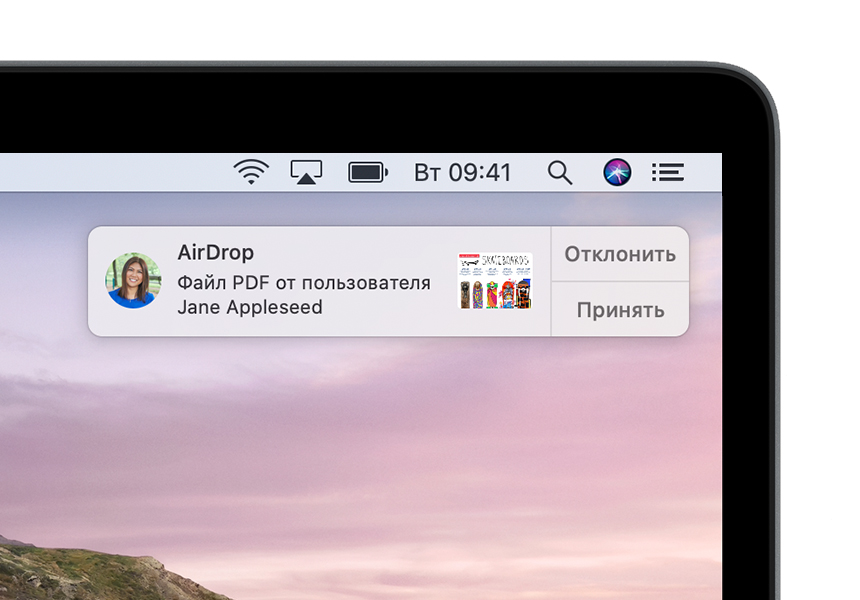
Если другое устройство не отображается в AirDrop
Убедитесь, что ваши устройства соответствуют следующим требованиям:
- Оба устройства находятся в пределах 9 метров друг от друга с включенными интерфейсами Wi-Fi и Bluetooth.
- Каждый из компьютеров Mac выпущен в 2012 г. или позднее (за исключением Mac Pro (2012 г.)) и работает под управлением OS X Yosemite или более поздней версии. Чтобы проверить это, перейдите в меню Apple > «Об этом Mac».
- Каждое из устройств iPhone, iPad или iPod touch работает под управлением iOS 7 или более поздней версии с выключенным режимом модема.
Убедитесь, что ваши устройства могут получать запросы AirDrop:
- Выберите «Перейти» > AirDrop в строке меню Finder, затем установите флажок «Разрешить мое обнаружение» в окне AirDrop. Настройки на iPhone, iPad и iPod touch аналогичны. Если настроено получение содержимого только от контактов, на обоих устройствах должен быть выполнен вход в iCloud, а связанный с идентификатором Apple ID отправителя адрес электронной почты или номер телефона должен содержаться в программе «Контакты» на устройстве получателя.
- Перейдите в меню Apple > «Системные настройки» и откройте вкладку «Защита и безопасность». Перейдите на вкладку «Брандмауэр», щелкните значок замка
 и введите пароль администратора при появлении запроса. Щелкните «Параметры брандмауэра» и снимите флажок «Блокировать все входящие подключения».
и введите пароль администратора при появлении запроса. Щелкните «Параметры брандмауэра» и снимите флажок «Блокировать все входящие подключения».
Дата публикации:
Что делать, если AirDrop не отображается в Центре управления
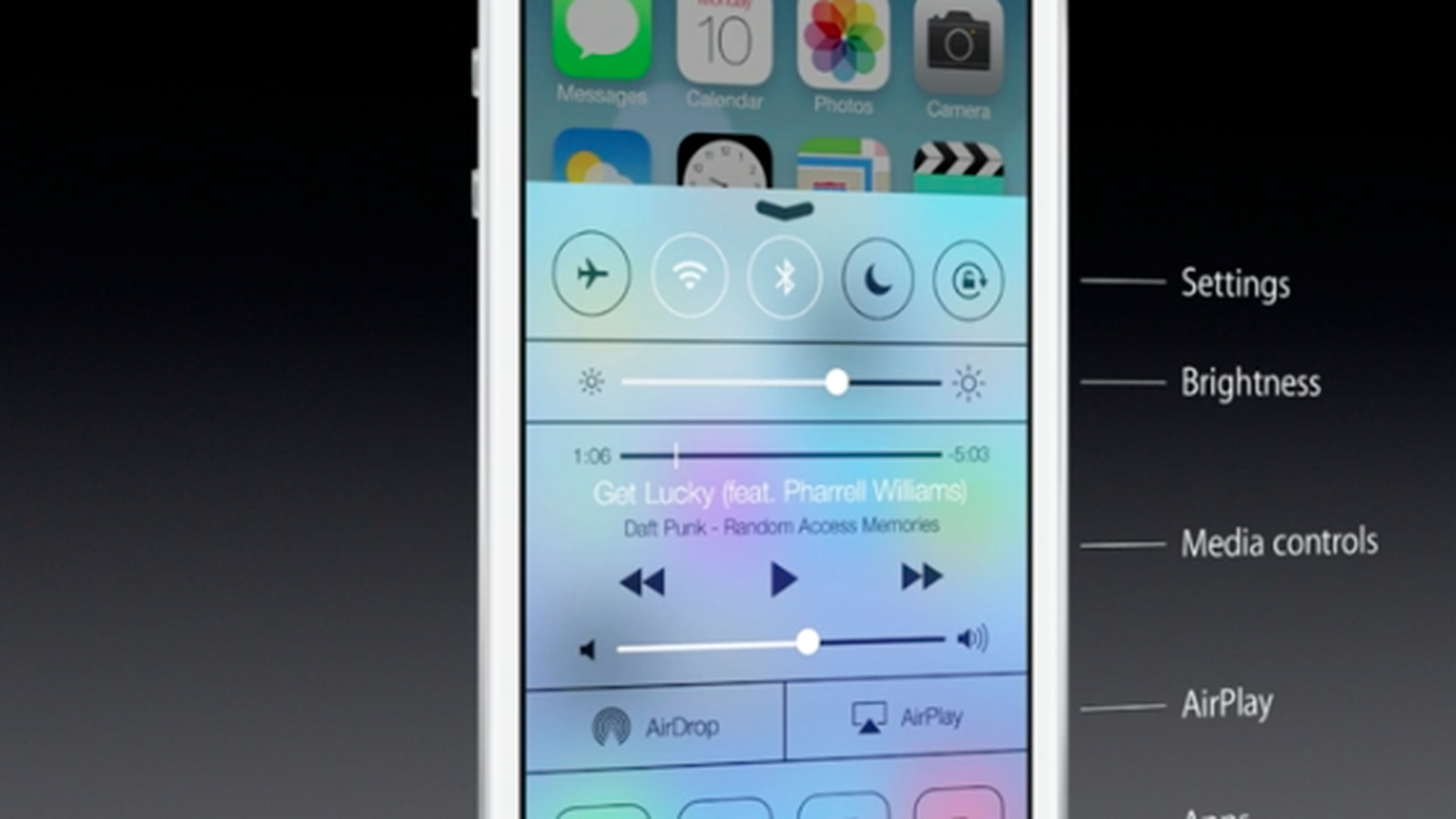
AirDrop – отличная функция для передачи данных между «яблочными» устройствами, включая смартфоны, планшеты, ноутбуки и даже десктопные компьютеры. И все бы ничего, если бы не вездесущие и крайне актуальные в последнее время проблемы с рядом функций операционных систем Apple. О том, что делать, если у вас «пропал» AirDrop, мы сегодня и поговорим.
Весьма досадное и оттого довольно распространенное затруднение, с которым сталкиваются десятки тысяч пользователей, заключается в «магическом испарении» кнопки этой функции из шторки Центра управления. Вернуть ее можно, но для начала убедитесь, что на ваше устройство установлена последняя версия обновления, которая с большой долей вероятности исправит возникающую время от времени неполадку.
Впрочем, если проблема не ушла, рекомендую вам проследовать в «Настройки» – «Основные» – «Ограничения» и убедиться, что тумблер активации функции передачи данных находится во включенном состоянии. В противном случае, вам достаточно просто передвинуть переключатель и, вуаля, все заработало. Проверьте работоспособность AirDrop, выйдя из приложения «Настроек» и вытянув шторку снизу.

К сожалению, как заявляют некоторые пользователи, даже принудительная активация функции порой не заставляет ее появиться в Центре управления. Для особо «удачливых» читателей мы рекомендуем воспользоваться способом экстренной перезагрузки, который, как ни странно, исправляет большинство программных сбоев. Для этого в течение десяти секунд удерживайте комбинацию клавиш «Домой» и «Вкл.» до появления на экране характерного яблока.
Список полезных тем:
Поделиться ссылкой
Поставьте 5 звезд внизу статьи, если нравится эта тема. Подписывайтесь на нас Telegram, ВКонтакте, Instagram, Facebook, Twitter, Viber, Дзен, YouTube.
 Загрузка…
Загрузка…что это такое, где найти или как включить
Технология Airdrop предназначена для того, чтобы упростить передачу файлов между iPhone, iPad, Mac устройствами. Она позволяет на коротком расстоянии обмениваться файлами в зашифрованном виде. Использование технологии требует знания ее особенностей. Она доступна на большинстве гаджетов Apple. В статье будет рассказано про Airdrop, что это на айфоне, для чего используется.
Airdrop, что это на айфоне
Технология Airdrop обеспечивает передачу данных между iPhone, iPad или Mac-устройствами. При этом нет необходимости иметь доступ в интернет. Передача происходит с использованием технологий Wi-Fi и Bluetooth. Передающее и принимающее устройства должны находиться на расстоянии, не превышающем одного метра. Данные в процессе копирования будут зашифрованы. Чтобы понимать, что такое Аирдроп на айфоне, достаточно попробовать хотя бы однажды передать с его помощью данные.
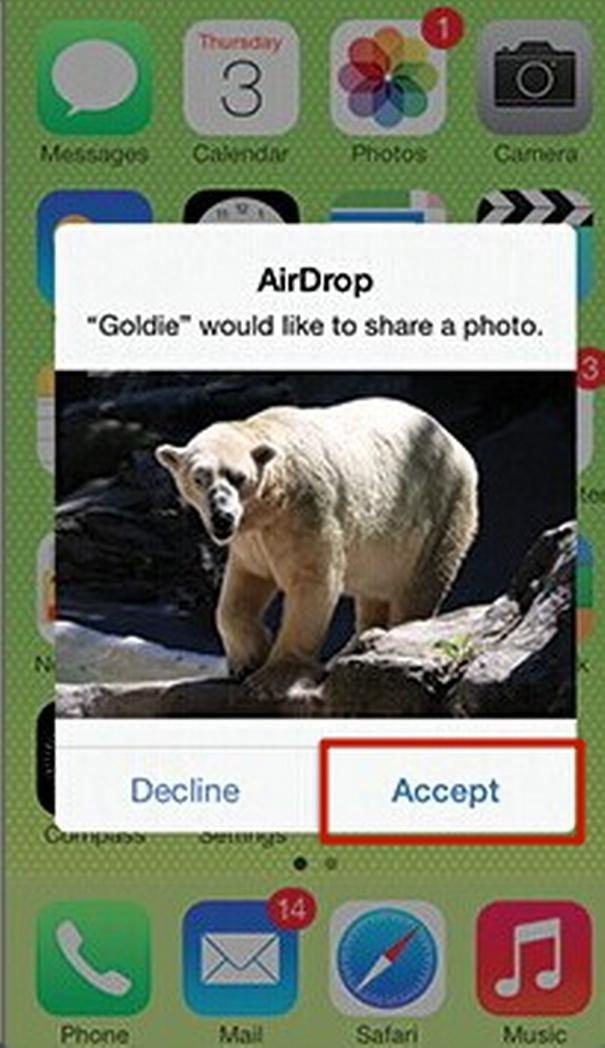
Прием изображения
С помощью Airdrop можно передавать файлы из встроенных приложений:
- Браузер Safari.
- Контакты.
- Фото.
- Карты.
Музыку передать таким способом не получится. Эта технология доступна на моделях iPhone, начиная с пятой модели (5, 5 s или более поздних). При этом для использования Airdrop необходимо, чтобы на айфоне использовалась операционная система iOS версии 7 или более поздняя.
Передача таким способом может применяться на айпад четвертого или более позднего поколения. Она доступна для компьютеров Apple, выпущенных после 2010 года. Технология Airdrop может использоваться, когда на компьютере установлена операционная система OS Lion. На более старых она не действует. Например, если на таком устройстве установлена ОС Mac OS X, то рассматриваемая технология применена быть не может. Для передачи необходимо, чтобы на обоих устройствах была активна учетная запись iCloud.
Обратите внимание! Перенести файлы на компьютер, на котором установлена Windows, с помощью Airdrop невозможно.
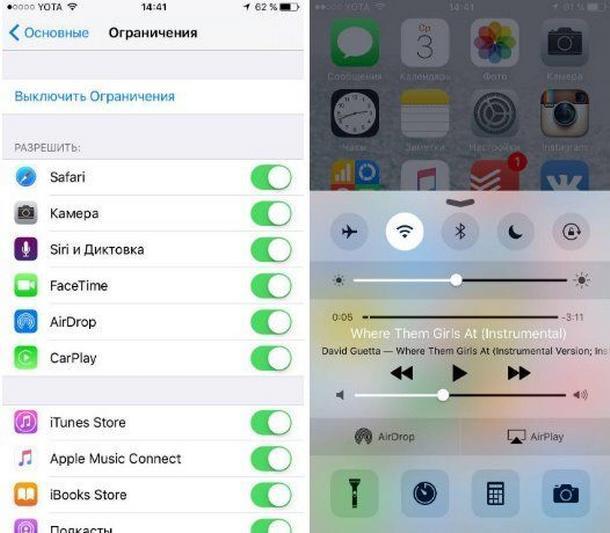
Активация в настройках
Где найти Airdrop на айфоне
Эта технология доступна на большинстве современных iPhone (5, 5 s, SE и других), iPad и Mac устройств. Однако для ее применения она должна быть активирована на устройстве. Сначала нужно посмотреть, имеется ли соответствующая кнопка в «Центре управления» и какой у нее фон. Для этого нужно сделать движение пальцем снизу вверх и небольшое движение у нижнего края экрана.
На появившейся странице должна быть кнопка с надписью «Airdrop». Если ее там нет, потребуется зайти в настройки и после этого перейти в раздел «Ограничения». Нужно найти соответствующую строку и активировать стоящий справа переключатель.
Обратите внимание! На недавно приобретенных устройствах технология может быть по умолчанию отключена. В таком случае активацию проводят самостоятельно.
Как включить Airdrop на iPhone
Как на айфоне включить Аирдроп? Эту опцию можно активировать на iPhone через «Центр контроля». Чтобы его открыть, нужно сделать следующее:
- Свайпнуть в нижней части экрана снизу вверх.
- На открывшемся «Пульте управления» в нижней части экрана, под регулировкой громкости находится кнопка, чтобы включать Airdrop. Нужно по ней кликнуть.
- После этого пользователю будет предложено меню, в котором можно выбрать один из следующих трех пунктов: «Только для контактов», «Для всех» или «Выключено». Для включения нужно тапнуть первую или вторую строку.
Айдроп должен включиться на всех устройствах, участвующих в передаче.
Если Airdrop включен, иконка будет иметь белый цвет. При этом автоматически произойдет активация Bluetooth и Wi-Fi. Такую настройку можно сделать на различных моделях iPhone: 5, 5 s, и других, вплоть до самых последних — X, XR.
Наиболее универсальный вариант – это «Для всех». В этом случае пользователь, принимающий файл, сможет его легко получить. Однако эта опция может не подойти в тех случаях, когда гаджеты находятся в местах скопления большого количества людей. В этом случае удобнее пользоваться режимом «Только для контактов». При этом будет доступна передача, которая исходит от знакомого, присутствующего в этом списке.

Выбор контакта
Что делать, если Airdrop не видит iPhone
Когда Airdrop не видит iPhone, рекомендуется сначала попробовать наиболее простой способ. Для этого необходимо произвести перезагрузку обоих участвующих в передаче устройств. Нужно убедиться в том, что Bluetooth и Wi-Fi находятся в активном состоянии. Если это не так, нужно их запустить.
Необходимо также убедиться, что используется версия Bluetooth не ниже 0x6. Если она ниже, потребуется провести замену модуля HCI, чтобы сделать возможным использование Airdrop.
Иногда помогает активация функций «Continuity» или «Handoff». Чтобы ее провести, нужно в настройках открыть раздел «Основные». Там есть строка для Handoff. Для активации достаточно передвинуть переключатель. Для активации Continuity нужно зайти в раздел FaceTime и активировать переключатель «iPhone Cellular Calls». После этого опция будет работать. Эти две функции присутствуют на смартфоне в операционных версиях iOS, начиная с восьмой. После выполнения изменений настроек рекомендуется перезагрузить гаджет.
Как пользоваться Airdrop на iPhone
Использование Airdrop является актуальным в тех случаях, когда пользователь хочет передавать файлы на другое устройство без доступа во всемирную сеть. Важной особенностью этой технологии является то, что в процессе передачи данные надежно защищены. Здесь используется шифрование RSA с 2048 разрядами. Чтобы понять, что такое Airdrop на iPhone, нужно учитывать, что этот уровень шифрования является очень надежным.
При передаче происходит определение того, имеет ли другая сторона аккаунт в iCloud. После этого устанавливается связь между устройствами. Безопасная передача файлов в такой ситуации гарантируется.
Обратите внимание! Если у принимающей стороны отправитель не содержится в контактах, необходимо для Airdrop установить режим «Для всех», чтобы передать файл.
Для отправки данных нужно войти в «Центр управления» iPhone. Для этого достаточно свайпнуть снизу вверх внизу экрана. Если функция Airdrop активирована, ее можно использовать для передачи файлов. При этом беспроводная связь будет включаться сразу для проведения передачи данных.
Если есть такая необходимость, можно передавать данные на Mac компьютер или от него на смартфон. Компьютер при передаче может быть как принимающей, так и передающей стороной.
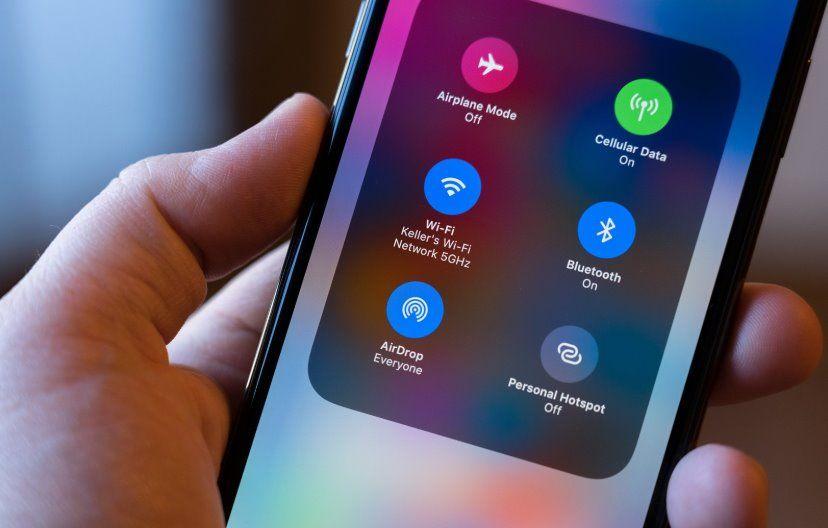
Использование Airdrop
Как передать через Airdrop с iPhone на iPhone
Чтобы передать файлы с одного устройства на другое, нужно расположить их на небольшом расстоянии друг от друга, включить Айрдроп на айфоне и активировать Wi-Fi и Bluetooth на обоих телефона. Чтобы передать, например, фотографии, нужно предпринять следующие шаги:
- Открыть встроенное приложение «Фото».
- Откроется список файлов, среди которых нужно отметить изображения, которые необходимо передать.
- В нижней строке экрана в левой части можно увидеть изображение квадрата со стрелкой. Его нужно тапнуть. Эта иконка означает, что изображения хотят расшарить.
- Затем в верхней части страницы справа появится кнопка «Далее», на которую требуется нажать.
- Будет показано меню, в котором имеется несколько иконок (Сообщения, Почта, Twitter). При нажатии на любую из них можно будет увидеть соответствующий подробный список контактов. Нужно указать того, для кого будут передаваться файлы. Для выбора нужно тапнуть по аватару.
После этого изображение в течение нескольких секунд будет отправлено получателю. После окончания действия на экране высветится сообщение «Отправлено».
Во время описываемой процедуры при работе с Эйрдроп действия получателя должны быть следующими:
- У него на экране возникнет сообщение о том, что ему хотят передать файл.
- На нем будет две кнопки, позволяющие принять его или отказаться. Для получения картинки необходимо согласиться — нажать «Принять».
После этого картинка будет загружена на его гаджет.
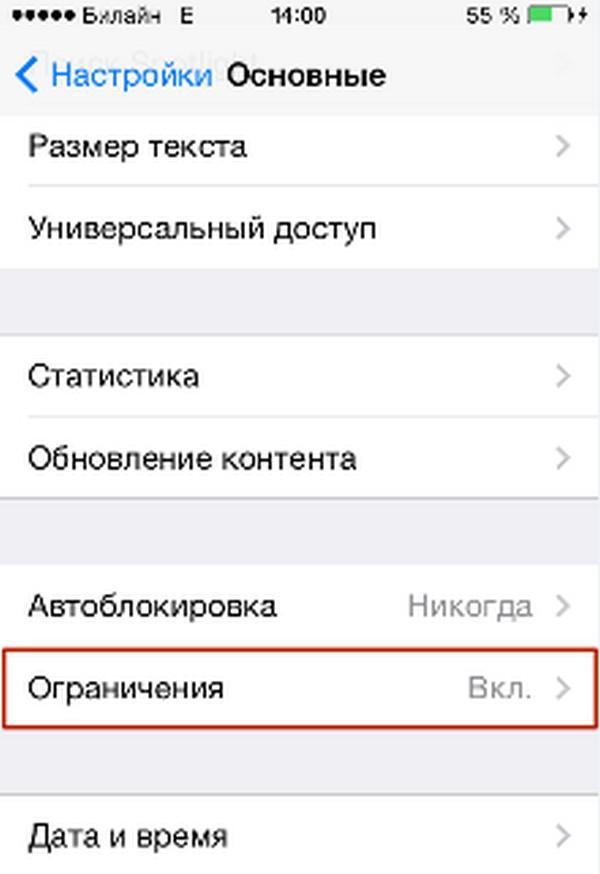
Раздел, где выполняется активация
Почему не работает Airdrop на iPhone
При попытке передать данные с помощью Air drop иногда могут возникнуть сложности. Обычно при этом речь идет о следующих ситуациях:
- При передаче устройство получателя должно быть видимо на смартфоне отправителя. Однако иногда его обнаружить не удается. Почему это происходит, рассмотрено ниже.
- У владельца гаджета возникает желание воспользоваться рассматриваемой технологией, но в «Центре управления» нельзя обнаружить нужную кнопку.
- Иногда при переносе больших объемов данных через Айдроп могут происходить сбои.
Возможно причина состоит в том, что не работает беспроводная связь. При этом надо проверить ее состояние и провести активацию. Для этого беспроводную связь надо сначала выключить, а затем провести активацию заново.
Чтобы в «Пульте управления» появилась нужная кнопка, нужно зайти в настройки. В разделе «Основные» надо выбрать строку «Ограничения». При входе потребуется ввести пароль для доступа к проведению изменений. В блоке «Разрешить» необходимо активировать переключатель Airdrop.
Если видимых причин для сбоев нет, нужно произвести перезагрузку обоих устройств и попробовать сделать передачу данных еще раз.
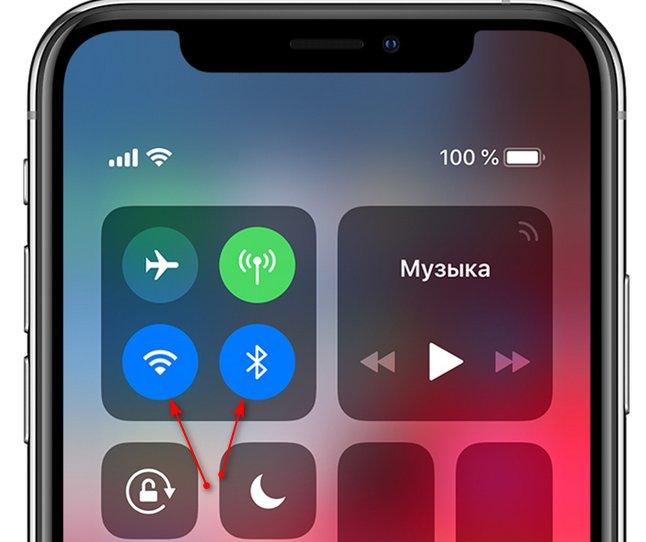
Нужно активировать беспроводную связь
Airdrop позволяет быстро передавать файлы без использования доступа к всемирной сети. Использование Аэродроп не представляет собой особых сложностей. Однако эта технология находится в процессе развития и при ее использовании существует вероятность возникновения сбоев.
Как использовать AirDrop на вашем iPhone, iPad или iPod touch
Используйте AirDrop, чтобы обмениваться фотографиями, документами и другим содержимым с другими устройствами Apple, находящимися поблизости.
Прежде чем начать
- Убедитесь, что человек, которому вы отправляете сообщения, находится поблизости и находится в зоне действия Bluetooth и Wi-Fi.
- Убедитесь, что у вас и у человека, которого вы отправляете, включены Wi-Fi и Bluetooth. Если у кого-то из вас включена личная точка доступа, выключите ее.
- Убедитесь, что у человека, которому вы отправляете, настроен AirDrop на получение только от контактов. Если они это делают, и вы находитесь в их контактах, им необходимо указать ваш адрес электронной почты или номер мобильного телефона в вашей карточке контакта, чтобы AirDrop работал.
- Если вы не в их контактах, попросите их установить для параметра приема AirDrop значение «Все», чтобы получить файл.
Вы можете в любое время установить для параметра приема AirDrop значение «Только контакты» или «Выключить прием», чтобы контролировать, кто может видеть ваше устройство и отправлять вам контент в AirDrop.


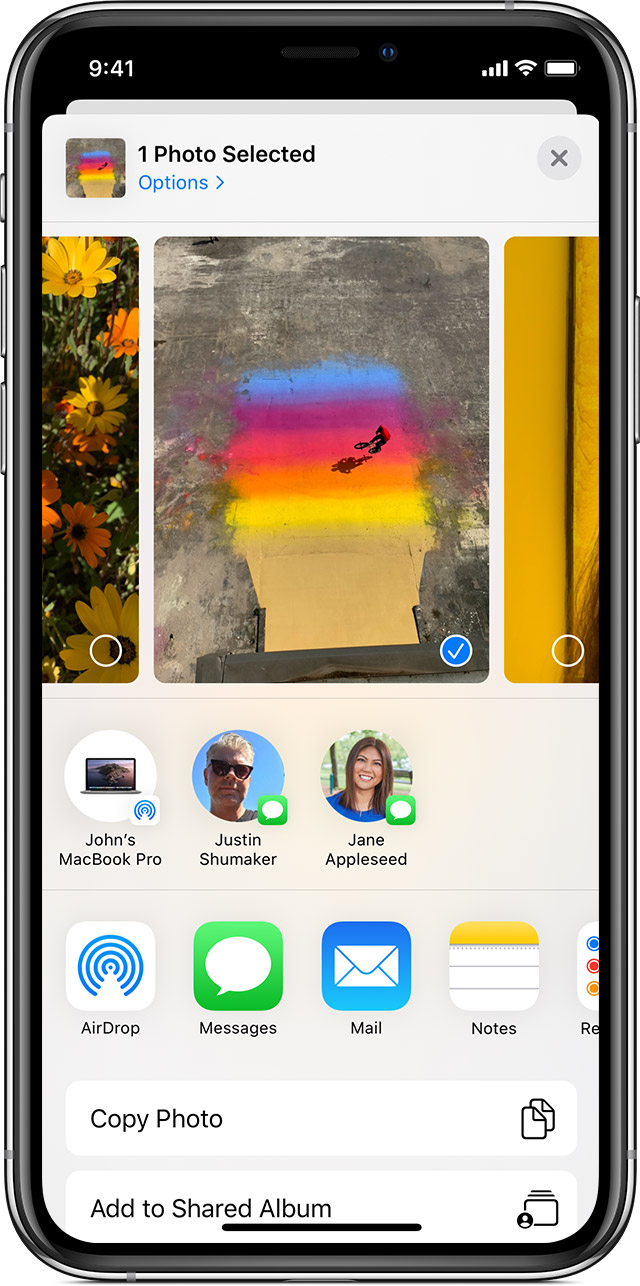
Как использовать AirDrop
- Откройте приложение, коснитесь «Поделиться» или кнопки «Поделиться».
 .Если вы делитесь фотографией из приложения «Фото», вы можете провести пальцем влево или вправо и выбрать несколько фотографий.
.Если вы делитесь фотографией из приложения «Фото», вы можете провести пальцем влево или вправо и выбрать несколько фотографий. - Коснитесь пользователя AirDrop * , с которым вы хотите поделиться. Или вы можете использовать AirDrop между своими устройствами Apple. Не видите пользователя AirDrop или другое ваше устройство? Узнай, что делать.
* Если человек, с которым вы делитесь контентом, находится в ваших контактах, вы увидите изображение с его именем. Если их нет в ваших контактах, вы увидите только их имя без изображения.


Как принимать AirDrop
Когда кто-то делится с вами чем-то с помощью AirDrop, вы видите предупреждение с предварительным просмотром. Вы можете нажать «Принять» или «Отклонить».
Если вы нажмете «Принять», AirDrop появится в том же приложении, из которого оно было отправлено.Например, фотографии отображаются в приложении «Фотографии», а веб-сайты открываются в Safari. Ссылки на приложения открываются в App Store, поэтому вы можете загрузить или купить приложение.
Если вы сделаете AirDrop что-то себе, например фотографию с iPhone на Mac, вы не увидите опции «Принять» или «Отклонить» — она будет автоматически отправлена на ваше устройство. Просто убедитесь, что оба устройства вошли в систему с одним и тем же Apple ID.

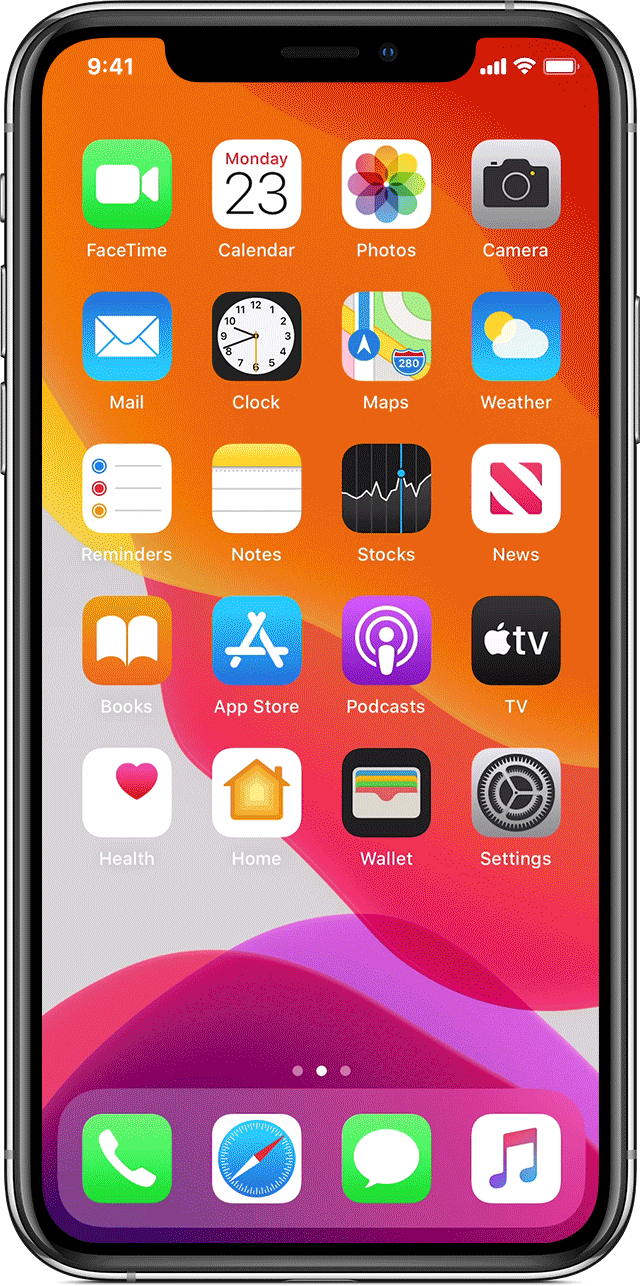
Как изменить настройки AirDrop
Чтобы выбрать, кто может видеть ваше устройство и отправлять вам контент в AirDrop:
- Зайдите в «Настройки», нажмите «Общие».
- Нажмите AirDrop, затем выберите нужный вариант.
Вы также можете установить параметры AirDrop в Центре управления. Вот как:
- На iPhone X или новее, iPad с iOS 12 или новее или iPadOS проведите пальцем вниз от правого верхнего угла экрана, чтобы открыть Центр управления. На iPhone 8 или более ранней версии проведите вверх от нижней части экрана.
- Сильно нажмите или коснитесь и удерживайте карту сетевых настроек в верхнем левом углу.
- Нажмите и удерживайте кнопку AirDrop
 , затем выберите один из следующих вариантов:
, затем выберите один из следующих вариантов:- Receiving Off: вы не будете получать запросы AirDrop.
- Только контакты: ваше устройство могут видеть только ваши контакты.
- Все: все ближайшие устройства Apple, использующие AirDrop, могут видеть ваше устройство.
Если вы видите «Прием выключен» и не можете нажать, чтобы изменить его:
- Перейдите в «Настройки»> «Экранное время».
- Нажмите «Ограничения содержимого и конфиденциальности».
- Нажмите «Разрешенные приложения» и убедитесь, что AirDrop включен.

Дата публикации:
.Используйте AirDrop на своем Mac
С помощью AirDrop вы можете без проводов отправлять документы, фотографии, видео, веб-сайты, местоположения на карте и многое другое на ближайший Mac, iPhone, iPad или iPod touch.
Делитесь контентом с помощью AirDrop
- Откройте файл, который вы хотите отправить, затем нажмите кнопку «Поделиться»
 в окне приложения.Или щелкните файл в Finder, удерживая клавишу Control, затем выберите «Поделиться» в контекстном меню.
в окне приложения.Или щелкните файл в Finder, удерживая клавишу Control, затем выберите «Поделиться» в контекстном меню. - Выберите AirDrop из списка вариантов обмена.
- Выберите получателя на листе AirDrop:

Или откройте окно AirDrop и перетащите файлы получателю:
- Выберите AirDrop на боковой панели окна Finder. Или выберите «Перейти»> «AirDrop» в строке меню.
- Окно AirDrop показывает ближайших пользователей AirDrop. Перетащите один или несколько документов, фотографий или других файлов получателю, указанному в окне.

Вы также можете делиться контентом со своего iPhone, iPad или iPod touch.
Получение контента с помощью AirDrop
Когда кто-то поблизости пытается отправить вам файлы с помощью AirDrop, вы видите его запрос как уведомление или как сообщение в окне AirDrop. Нажмите «Принять», чтобы сохранить файлы в папке «Загрузки».

Если вы не видите другое устройство в AirDrop
Убедитесь, что ваши устройства соответствуют следующим требованиям:
- Оба устройства находятся в пределах 30 футов (9 метров) друг от друга, и на них включены Wi-Fi и Bluetooth.
- Каждый Mac был представлен в 2012 году или позже (за исключением Mac Pro 2012 года) и использует OS X Yosemite или более позднюю версию. Чтобы узнать, выберите меню Apple > Об этом Mac.
- Каждый iPhone, iPad или iPod touch использует iOS 7 или более поздней версии с отключенной личной точкой доступа.
Убедитесь, что ваши устройства могут получать запросы AirDrop:
- Выберите «Перейти»> «AirDrop» в строке меню Finder, затем установите флажок «Разрешить мне быть обнаруженным» в окне AirDrop.iPhone, iPad и iPod touch имеют аналогичные настройки. Если настроен прием только от контактов, оба устройства должны быть авторизованы в iCloud, а адрес электронной почты или номер телефона, связанный с Apple ID отправителя, должен быть в приложении «Контакты» принимающего устройства.
- Выберите меню «Apple» System> «Системные настройки», затем щелкните «Безопасность и конфиденциальность». Перейдите на вкладку «Брандмауэр», затем нажмите на замок
 и при появлении запроса введите пароль администратора. Щелкните Параметры брандмауэра, затем снимите флажок «Блокировать все входящие подключения».”
и при появлении запроса введите пароль администратора. Щелкните Параметры брандмауэра, затем снимите флажок «Блокировать все входящие подключения».”
Дата публикации:
.Как получить доступ к AirDrop в iOS 13 Control Center
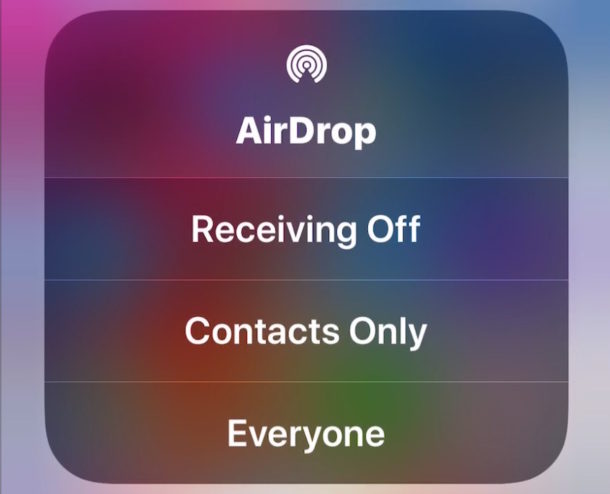
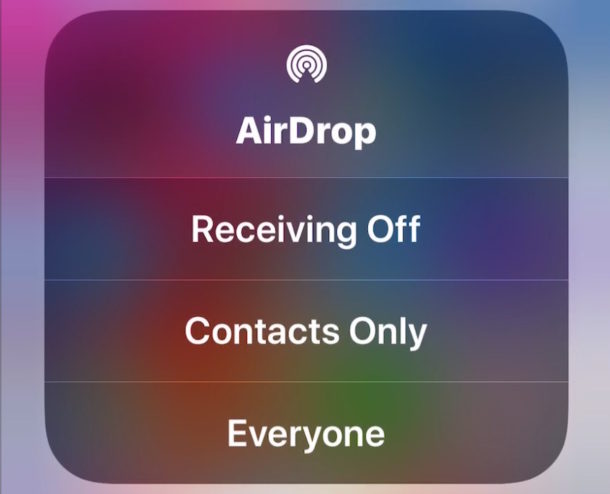
Вам может быть интересно, где AirDrop появился в iOS 13, iOS 12 и iOS 11 Control Center, и вы, вероятно, не одиноки. AirDrop обеспечивает быструю беспроводную передачу изображений и файлов между устройствами iOS или компьютерами Mac и является одной из наиболее удобных функций, доступных на платформах Apple. Многие пользователи быстро включают и получают доступ к AirDrop через Центр управления на своих iPhone или iPad, но с iOS 11 вы могли заметить, что AirDrop больше не находится в Центре управления… по крайней мере, изначально.Хотя сейчас он может быть скрыт, включение AirDrop по-прежнему возможно из Центра управления для iOS 13, iOS 12 и iOS 11 на iPhone 11, iPhone 11 Pro, 11 Pro Max, iPhone XS, XR, XS Max, iPhone X, iPhone 8. , iPhone 7 и все другие модели iPhone, а также сотовые устройства iPad. Как только вы узнаете, как получить к нему доступ, вы обнаружите, что переключение AirDrop из Центра управления в остальном так же легко включить или отключить, как и раньше.
Обратите внимание, что хотя AirDrop скрыт в Центре управления на iPhone и iPod touch с iOS 11 и новее, AirDrop всегда отображается в Центре управления iPad без сотовой связи с iOS 11.Это заставило некоторых пользователей подумать, что AirDrop больше не поддерживается или невозможен на их моделях iPhone, но это так, теперь он просто скрыт за другой настройкой. Почему AirDrop скрыт? Скорее всего, это из-за нехватки места на меньшем экране iPhone. Таким образом, этот совет в основном относится к iPhone, сотовым моделям iPad и пользователям iPod Touch, поскольку AirDrop легче найти в Центре управления iPad.
Как получить доступ к AirDrop в Центре управления для iOS 13, iOS 12 и iOS 11
Для iPhone, iPad и iPod Touch с сотовой связью: как получить доступ, включить или отключить AirDrop из Центра управления:
- Проведите пальцем по экрану, чтобы открыть Центр управления на iPhone как обычно (смахните вверх от нижней части экрана на большинстве устройств, смахните вниз от верхнего правого угла на iPhone X)
- Жесткое нажатие (3D Touch) * в сетевом квадрате Центра управления, здесь вы видите кнопки для режима полета, Wi-Fi, Bluetooth и сотовой связи.
- На экране Центра управления появится расширенная панель управления сетью, открывающая AirDrop .
- Теперь нажмите кнопку AirDrop
- Выберите настройки AirDrop как обычно:
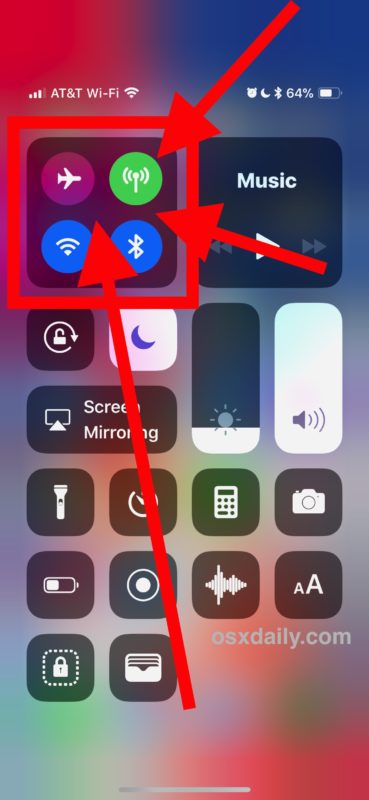
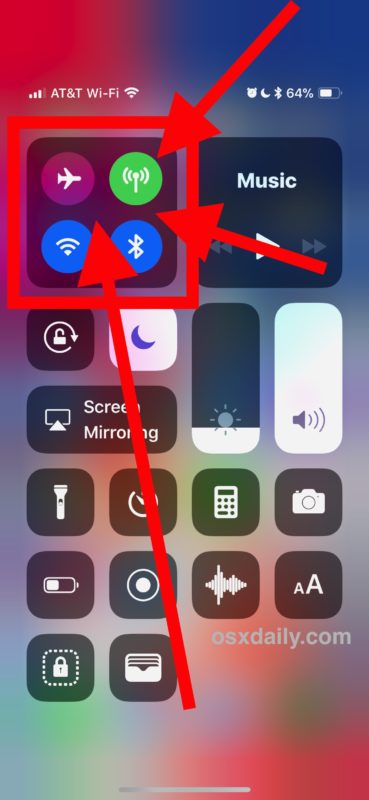
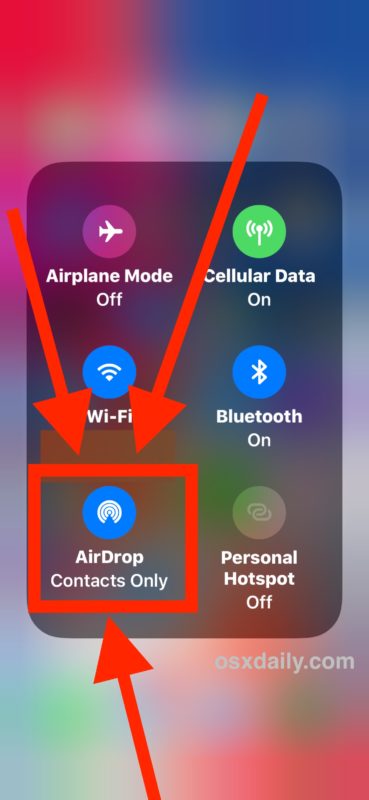
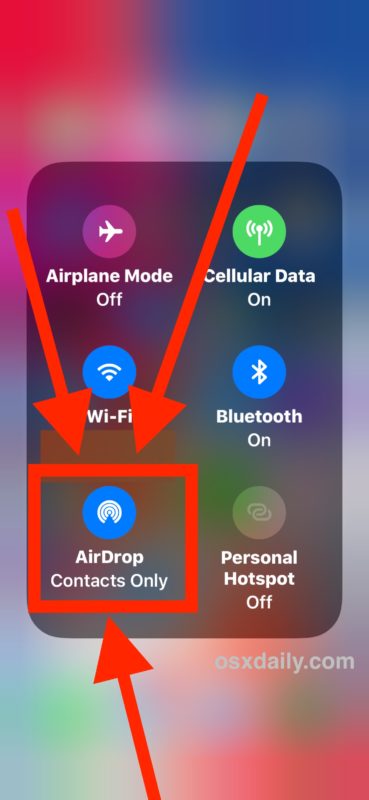
- Receiving Off — отключает прием AirDrop на iPhone .
- Только контакты — включает AirDrop только для людей из вашего списка контактов
- Все — включает прием AirDrop от кого-либо в непосредственной близости от AirDrop
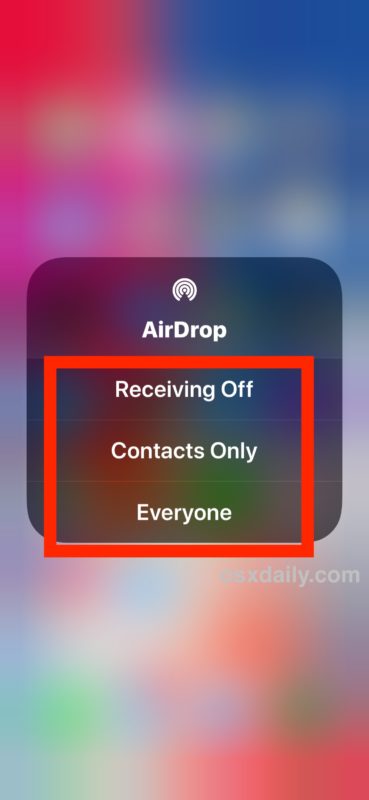
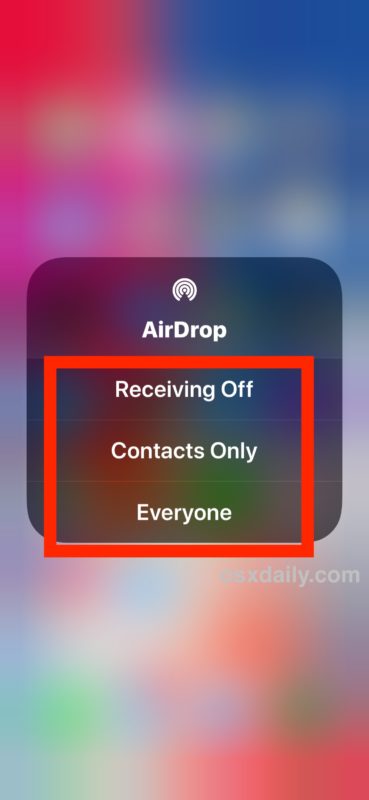
* 3D Touch необходим для моделей iPhone, которые поддерживают сенсорное касание на экране, тогда как для моделей без 3D Touch для доступа к параметрам сетевого центра управления вместо этого потребуется долгое нажатие.
Вот и все, теперь вы можете использовать AirDrop, как обычно.
Существует множество способов использования AirDrop для отправки и получения файлов между устройствами iOS, AirDrop с Mac на iOS и с iOS на Mac. Вероятно, это самый простой способ отправлять и получать файлы между другими пользователями на устройстве Apple.
Вышеупомянутый подход применим и к сотовым моделям iPad, но обратите внимание, что на устройствах iPad без сотовой связи настройка AirDrop всегда видна, потому что переключателя сотовой связи нет в Центре управления.
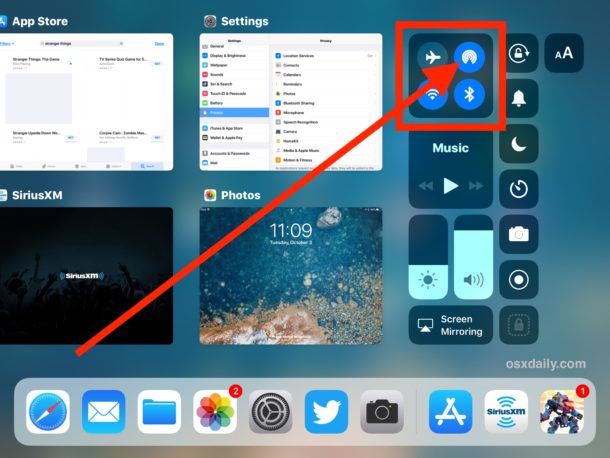
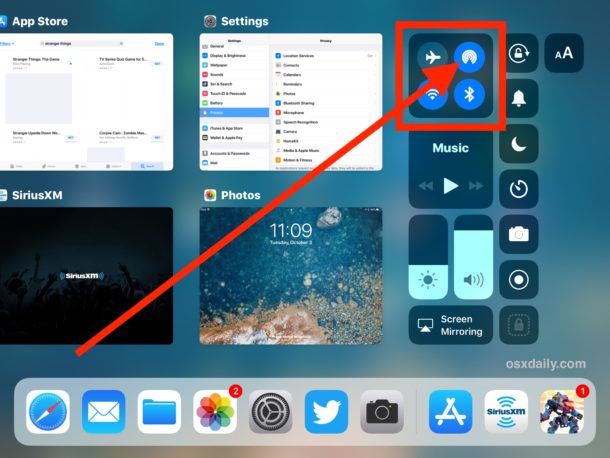
Видео ниже демонстрирует доступ к AirDrop через Центр управления на iPhone X, но оно также применимо ко всем другим моделям iPhone и сотовым устройствам iPad:
Где AirDrop в Центре управления на iPhone или iPad с iOS 13, ipadOS 13, iOS 12 и iOS 11?
Для быстрого обзора, AirDrop находится в Центре управления в iOS 13, iPadOS 13, iOS 11 и iOS 12 одним из двух способов в зависимости от возможностей устройства:
- На моделях iPhone и iPad с сотовой связью: 3D Touch в сетевых разделах (где расположены кнопки Wi-Fi, Bluetooth и), затем выберите кнопку AirDrop в раскрывающемся всплывающем меню.
- На iPad без сотовой связи и iPod touch: найдите AirDrop в Центре управления, как обычно, по кнопке с концентрическими кругами
Поскольку AirDrop скрыт за другими сетевыми параметрами на моделях iPhone и iPad с поддержкой LTE, некоторые пользователи считают, что эта функция удалена.Это не так, AirDrop находится в Центре управления, просто спрятанный за другими настройками.
Как включить или отключить AirDrop в iOS 13 / iOS 12 / iOS 11 через настройки
Если использование 3D Touch или долгое нажатие на сетевой раздел в Центре управления слишком громоздко, помните, что вы всегда можете включить или отключить AirDrop в приложении «Настройки» iOS, и это относится ко всем устройствам, iPhone, iPad, или iPod touch.
- Откройте приложение «Настройки» на iOS
- Нажмите «Общие», затем перейдите в «AirDrop».
- Выберите настройку AirDrop:
- Получение сигнала
- Только контакты
- Каждый
Независимо от того, переключаете ли вы AirDrop в настройках или в Центре управления, конечный результат будет одинаковым, и он будет либо включен, либо отключен.
Это должно помочь ответить на некоторые вопросы об использовании и доступе к AirDrop в iOS 13, iOS 11 и iOS 12. Возможно, в будущих версиях iOS у пользователей будет выбор, чтобы специальный переключатель AirDrop был немедленно доступен в Центре управления. , как это было в предыдущих версиях системного ПО. А пока просто не забудьте нажать на сетевой квадрат Центра управления, чтобы найти настройки AirDrop.
AirDrop — отличная функция для iPhone, iPad и Mac. Если интересно, вы можете найти больше советов по AirDrop здесь.
Связанные
.[Подробное руководство] Как включить AirDrop на Mac / iPhone 8 / iPhone X в iOS 11
AirDrop — это мощная функция на Mac, iPhone, iPad и iPod Touch, которая может помочь вам отправлять такие файлы, как фотографии, видео, документы, местоположения и многое другое, между Mac и устройством iOS или между устройствами iOS. Учитывая полезность AirDrop, в этой статье подробно описаны простые шаги о том, как включить AirDrop на iPhone 8, iPhone 8 Plus, iPhone X или других iPhone под управлением iOS 11 и как включить AirDrop на Mac.Читайте дальше, чтобы узнать больше.
Есть кое-что, что вам нужно знать, прежде чем включать и использовать AirDrop на вашем iPhone и Mac.
- AirDrop требует для работы как Wi-Fi, так и Bluetooth-соединения. (Wi-Fi не работает на вашем iPhone? Узнайте, как это исправить, в соответствующей статье.)
- Расположите устройства с поддержкой AirDrop достаточно близко, чтобы можно было установить соединение Bluetooth.
- Файлы, которыми вы хотите поделиться, должны поддерживаться AirDrop.
- Это займет много времени, если у вас есть большие файлы для передачи.
Таким образом, если у вас есть проблемы типа «Bluetooth не работает» на вашем iPhone или Mac, AirDrop не сможет отправлять файлы между устройствами.
Часть 1: Как включить и использовать AirDrop на iPhone 8 / iPhone X в iOS 11
Шаг 1 : Откройте Control Center на вашем iPhone 8 / iPhone X в iOS 11, проведя пальцем вверх от нижней части экрана iPhone.
Шаг 2 : Сильно нажмите на модуль, в котором находится режим полета.
Шаг 3 : Нажмите на AirDrop и настройте свой iPhone на обнаружение Только контакты или Все . (Если вы еще не включили WLAN и Bluetooth , включите их сейчас.)
Шаг 4 : Чтобы отправить файлы с iPhone на другие устройства с поддержкой AirDrop, перейдите в приложение, которое содержит элементы, которые вы хотите отправить, найдите элемент / элементы, нажмите кнопку Поделиться и выберите имя устройство, с которым вы хотите поделиться файлами, из раздела AirDrop.

Часть 2: Как включить и использовать AirDrop на Mac
Способ включения и использования AirDrop на Mac отличается от способа включения AirDrop на iPhone. Следуйте инструкциям ниже, чтобы узнать, как это сделать.
Шаг 1 : Перейти к Finder > Перейти > AirDrop .
Шаг 2 : Включите WiFi и Bluetooth , чтобы включить AirDrop на вашем Mac.
Шаг 3 : Настройте Mac на обнаружение Только контакты или Все .
Шаг 4 : Чтобы отправить файлы с Mac на другие устройства с помощью AirDrop, вы можете перетащить элементы на изображение получателей в окне AirDrop и нажать Отправить или найти приложение, которое содержит файлы, которыми вы хотите поделиться, нажмите нажмите кнопку Поделиться , выберите AirDrop , выберите получателя и нажмите Готово .
Легко, правда? Прочитав эту статью, вы освоили способы включения и использования AirDrop на iPhone 8/8 Plus / X в iOS 11 и Mac.Но вам нужно знать, что AirDrop не всегда может правильно работать на вашем устройстве. Если AirDrop не работает на вашем iPhone в iOS 11, прочтите соответствующую статью и узнайте, как это исправить.

Часть 3: Как передавать файлы между Mac и iPhone без AirDrop
Несомненно, вы не можете передавать файлы между Mac и iPhone с помощью AirDrop. Также верно, что при использовании AirDrop есть некоторые ограничения. Например, количество файлов, которые вы можете передавать с помощью AirDrop, довольно ограничено, и если вы переносите большие объекты с помощью AirDrop, это может занять довольно много времени.Вот почему я рекомендую вам EaseUS MobiMover Free, полностью бесплатный инструмент для передачи данных iOS .
- Что MobiMover может передавать или управлять для вас:
Фото : Фотопленка, фото-библиотека, фотопоток, фото-видео
Видео : фильмы, телешоу, музыкальные видеоклипы
Audios : музыка, рингтоны, голосовые заметки, аудиокниги, списки воспроизведения
Другое : Контакты, заметки, сообщения, голосовая почта, книги и закладки Safari
Установив MobiMover на ваш компьютер (Mac или ПК), вы можете бесплатно передавать файлы между устройствами iOS (iPhone / iPad в iOS 8 или новее) или между устройством iOS и Mac / ПК.Независимо от того, хотите ли вы передать элементы сразу или выборочно, с помощью MobiMover вы легко справитесь с задачами. Выполните следующие действия, чтобы узнать, как передавать файлы с iPhone на Mac с помощью MobiMover. Если вы хотите делать другие вещи, например сохранять текстовые сообщения iPhone на компьютер или загружать музыку на iPhone с Mac, вы узнаете, как это сделать, попробовав MobiMover, выполнив следующие шаги.
Шаг 1. Подключите iPad к Mac с помощью кабеля USB. После подключения нажмите «Доверять этому компьютеру» на экране вашего устройства.Откройте EaseUS MobiMover и выберите «С телефона на Mac» на главном экране. Нажмите «Далее», чтобы начать перенос данных с iPad на ваш компьютер.

Шаг 2. MobiMover автоматически прочитает и загрузит все совместимые файлы на ваш iPhone / iPad. Выберите Контакты / Сообщения / Изображения / Аудио / Видео или другие определенные типы приложений для передачи. Переданный контент по умолчанию хранится на рабочем столе, поэтому вам необходимо изменить местоположение по умолчанию, прежде чем нажимать «Перенести».

Шаг 3. MobiMover немедленно начнет передавать данные с iPad на Mac без iTunes. Не прерывайте USB-соединение во время курса. Когда он завершится, вы можете открыть и проверить переданный контент. Некоторые файлы, такие как контакты и сообщения, хранятся в виде файлов .html, поэтому вам нужно использовать веб-браузер, чтобы открыть файл такого типа.








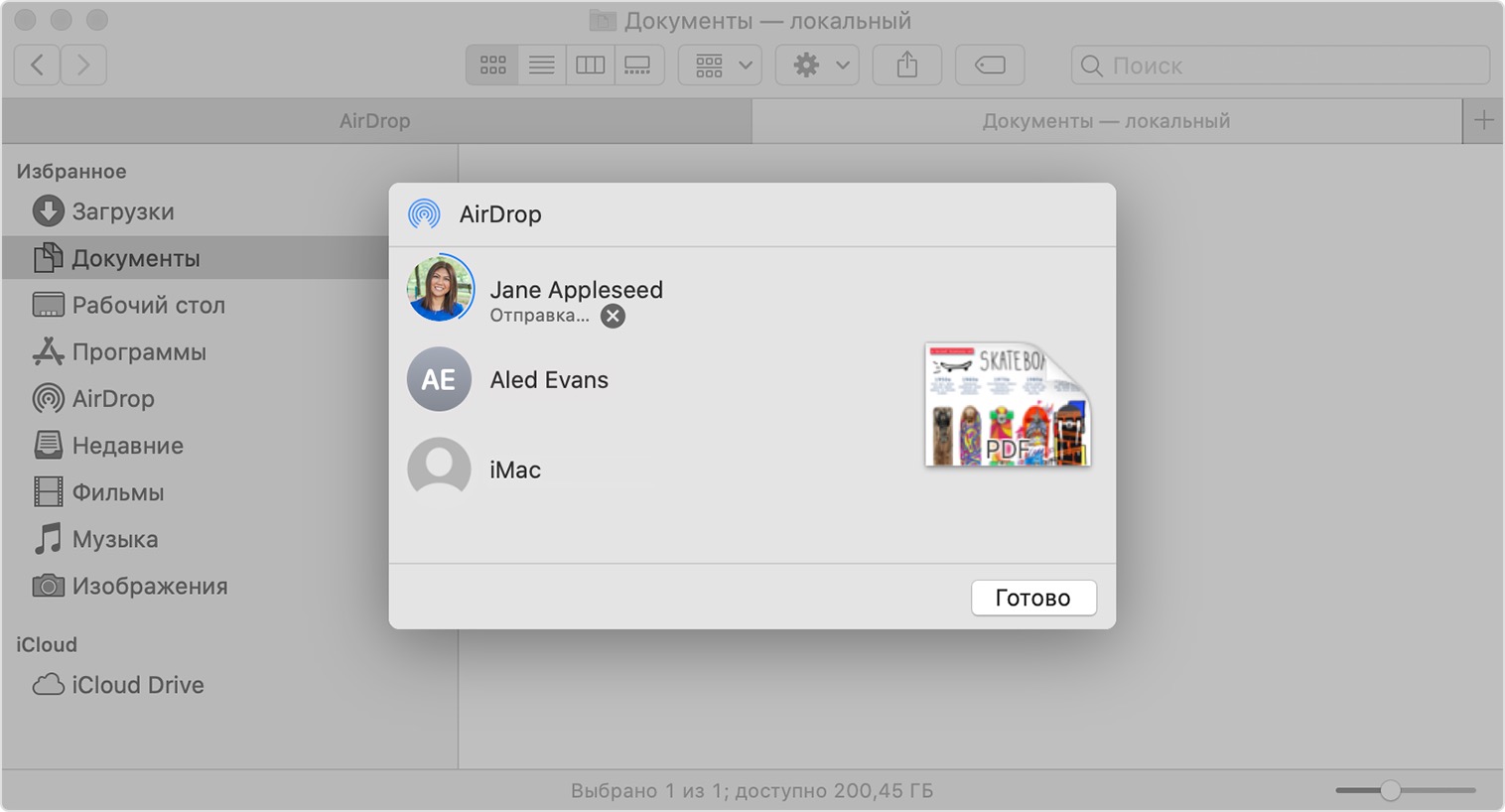
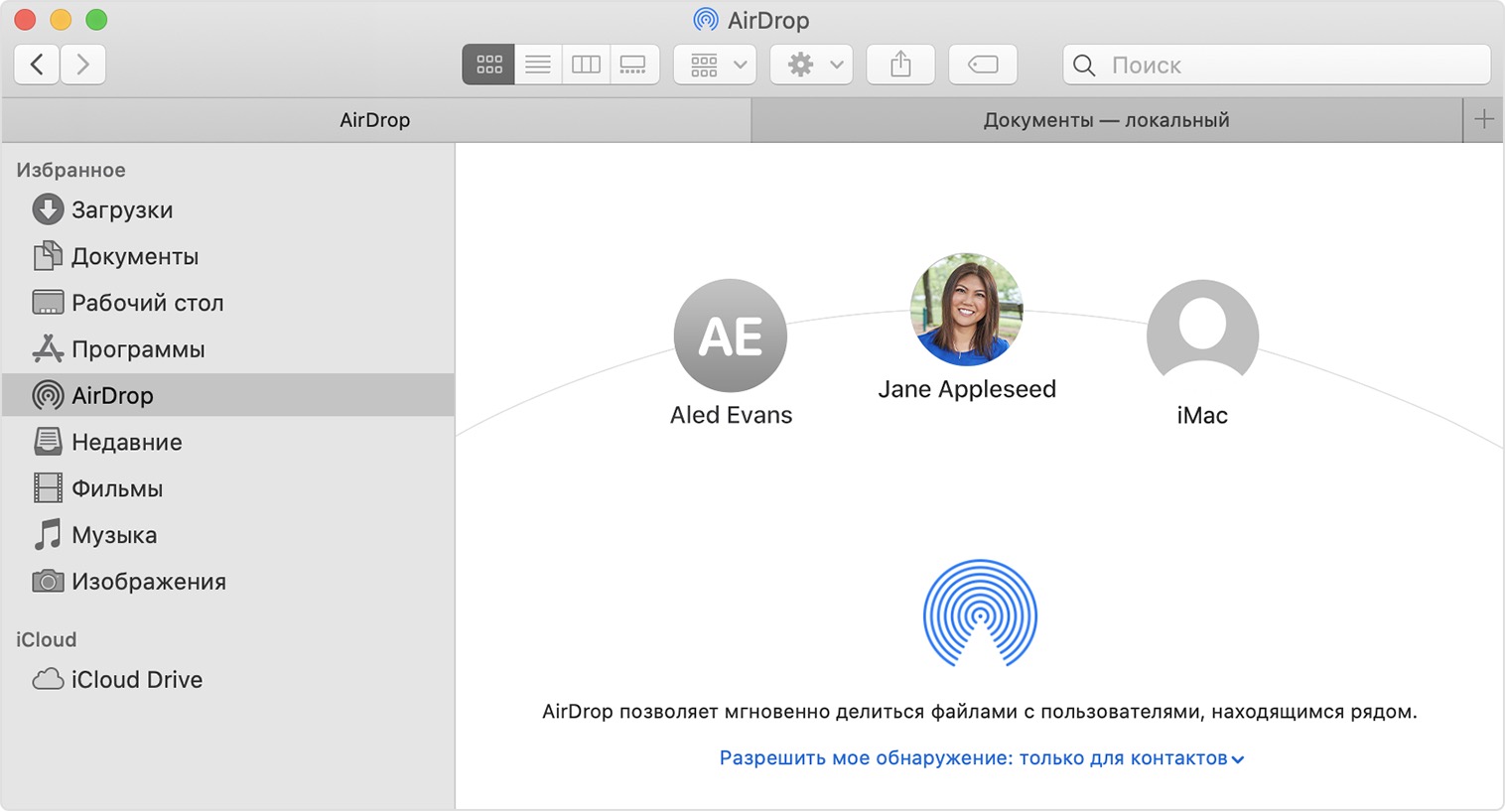
 и введите пароль администратора при появлении запроса. Щелкните «Параметры брандмауэра» и снимите флажок «Блокировать все входящие подключения».
и введите пароль администратора при появлении запроса. Щелкните «Параметры брандмауэра» и снимите флажок «Блокировать все входящие подключения».
