Отключение кнопки «Домой» на экране iPhone
Отключение кнопки «Домой» на экране iPhone
Рано или поздно физическая кнопка «Домой», которой оснащались все модели iPhone вплоть до восьмого поколения, может выйти из строя. В качестве временного решения проблемы в настройках iOS можно активировать ее виртуальных аналог и поместить его в удобное место на экране. Если же необходимость в использовании этого элемента управления отпала, потребуется его убрать. О том, как это сделать, расскажем далее.
Убираем кнопку «Домой» с экрана айФон
Как и большинство функций iOS, которые нельзя назвать основными, включение и отключение плавающей кнопки «Домой» осуществляется в меню «Универсальный доступ», в его подразделе управления касаниями. Чтобы попасть в него, выполните следующие действия:
- Откройте стандартное приложение «Настройки» и перейдите к разделу «Универсальный доступ».
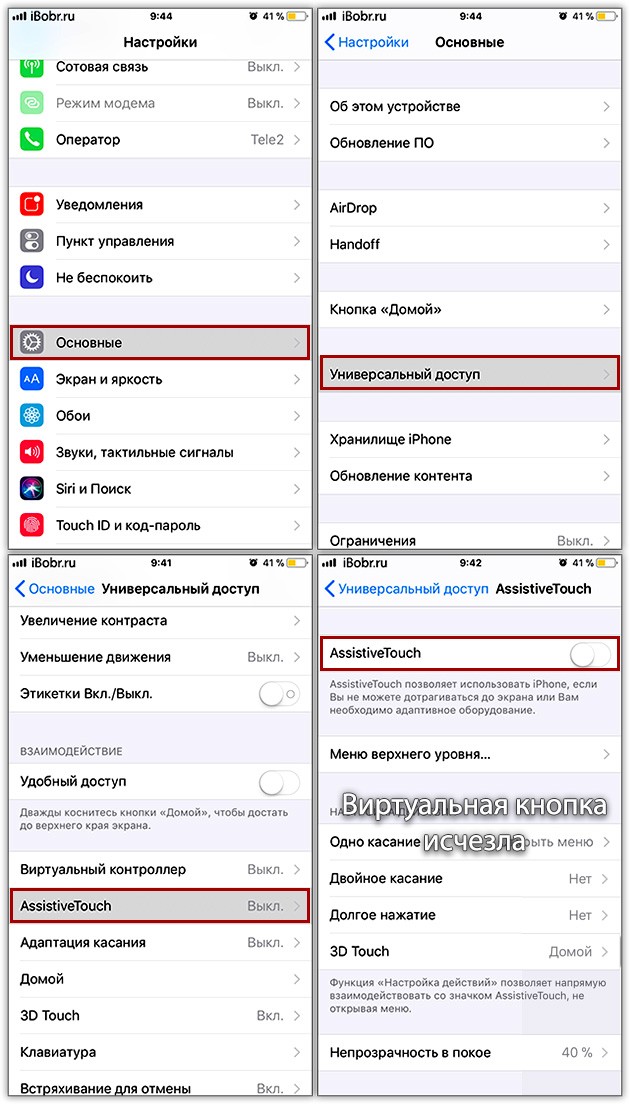
Если на вашем iPhone установлена iOS 12 или более старая версия, для того чтобы попасть в «Универсальный доступ» в настройках сначала потребуется перейти к разделу «Основные».
Перейдите к «AssistiveTouch» и отключите тумблер, расположенный напротив одноименного пункта.
Виртуальная кнопка «Домой» сразу же пропадет с экрана.
Теперь вы знаете, как убрать кнопку «Домой» с экрана айФон. Единственная сложность заключается в не самом очевидном расположении данного раздела настроек.
Отблагодарите автора, поделитесь статьей в социальных сетях.
lumpics.ru
Как убрать кнопку домой с экрана iPhone
Современные телефоны имеют множество функций, способных сделать использование устройства более комфортным. Разработчики улучшают интерфейс, дорабатывают прошивку, вносят корректировки в системную оболочку. На Айфонах многие пользователи привыкли использовать интерактивную кнопку «Домой», расположенную на дисплее.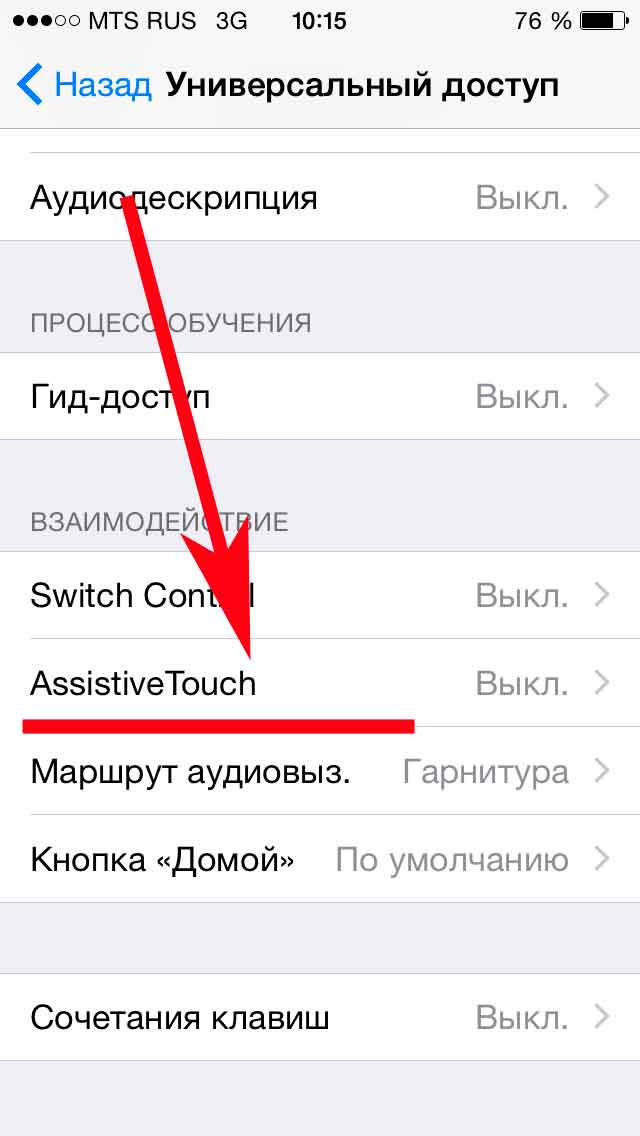
Для чего нужна кнопка «Home»?
Интерактивный элемент «Домой» используется для различных целей. Он позволяет блокировать экран телефона, выходить из приложений, запускать голосового помощника. При заводской настройке кнопка «Home» не выведена на дисплей. Пользователи самостоятельно активируют функцию через настройки смартфона.
Как убрать кнопку «Домой» с экрана IPhone
Отключить экранную кнопку не сложно, но лучше воспользоваться пошаговой инструкцией:
- Сначала запускаем приложение с настройками телефона.

- Далее открываем вкладку «Основные».
- Здесь переходим в раздел «Универсальный доступ».
- Теперь находим строку «AssistiveTouch» и нажимаем по ней.
- На странице переводим ползунок влево напротив нужного пункта.
Выполнения приведенного руководство позволяет удалить кнопку «Home» с дисплея IPhone. В завершении рекомендуется перезагрузить смартфон. При необходимости вернуть интерактивный элемент повторите инструкцию.
Заключение
Таким образом, убрать кнопку «Домой» с экрана Iphone сможет каждый, даже неподготовленный пользователь. Важно правильно выполнять указания инструкции и не пропускать никаких пунктов. Напишите в комментариях получилось ли у вас убрать кнопку с помощью данной инструкции, а так же задавайте свои вопросы в комментариях.
itpen.ru
Использование функции AssistiveTouch на iPhone, iPad или iPod touch
С помощью функции AssistiveTouch можно регулировать громкость, блокировать экран, пользоваться жестами с несколькими пальцами, перезапускать устройство и заменить нажатие кнопок на одно касание.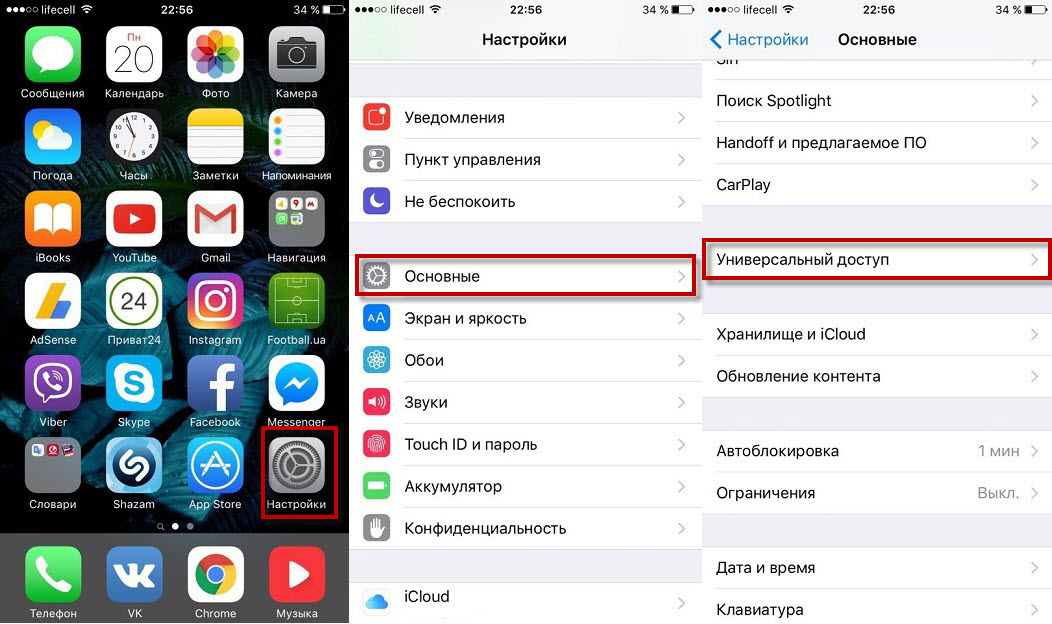
Включение AssistiveTouch
После включения функции AssistiveTouch появится экранная кнопка. Ее можно перетащить к любому краю экрана, где она будет оставаться, пока вы ее не переместите. По умолчанию одиночное нажатие кнопки открывает меню AssistiveTouch. Чтобы закрыть меню, достаточно один раз нажать экран за пределами меню.
Включить функцию AssistiveTouch можно несколькими способами.
- Выберите «Настройки» > «Универсальный доступ» > «Касание» и установите флажок AssistiveTouch.
- Воспользуйтесь функцией «Привет, Siri» и произнесите «Включить AssistiveTouch».
- Выберите «Настройки» > «Универсальный доступ» > «Быстрые команды» и включите параметр AssistiveTouch.
Также можно добавить функцию AssistiveTouch в быструю команду универсального доступа для быстрого доступа из «Пункта управления» либо с помощью боковой кнопки или кнопки «Домой».
Использование AssistiveTouch вместо жестов
Пользуйтесь меню и элементами управления, требующими жестов на экране, такими как:
- Пункт управления
- Центр уведомлений
- Spotlight
- Домой
- Переключатель программ
- Экран вслух
Использование AssistiveTouch вместо нажатия кнопок
Меню обеспечивает доступ к функциям, которые также активируются нажатием физических кнопок или перемещением устройства. Несколько примеров:
Несколько примеров:
- использование быстрой команды универсального доступа;
- блокировка экрана;
- регулировка громкости;
- вызов Siri;
- перезапуск устройства;
- сохранение снимка экрана;
- имитация встряхивания устройства.
Использование AssistiveTouch вместо жестов несколькими пальцами
- В меню AssistiveTouch выберите «Устройство» > «Еще» и нажмите «Жесты».
- Укажите, сколько пальцев участвуют в жесте: 2, 3, 4 или 5.
После выбора на экране появится несколько точек, обозначающих места прикосновения виртуальных пальцев к экрану. Перемещение одного пальца по экрану или выполнение нажатий будет контролировать сразу все виртуальные пальцы. Через несколько секунд бездействия виртуальные пальцы автоматически исчезнут.
Настройка меню AssistiveTouch
Чтобы изменить порядок, количество и содержание кнопок в этом меню, выполните следующие действия.
- Выберите «Настройки» > «Универсальный доступ» > «Касание» и установите флажок AssistiveTouch.

- Установите флажок «Меню верхнего уровня», затем нажмите значок, функцию которого требуется переназначить.
- С помощью кнопок «+» и «–» можно изменить количество кнопок в меню.
Чтобы откатить изменения и восстановить настройки меню по умолчанию, нажмите кнопку «Сброс».
Пользовательские действия
Чтобы назначить функцию AssistiveTouch одиночному, двойному или длительному нажатию кнопки, выполните следующие действия.
- Выберите «Настройки» > «Универсальный доступ» > «Касание» и установите флажок AssistiveTouch.
- В разделе «Настройка действий» выберите «Одно касание», «Двойное касание» или «Долгое нажатие».
- Выберите в списке действие, чтобы назначить его жесту.
- Вернитесь к экрану «Настройки» нажатием кнопки AssistiveTouch.
Можно настроить интервал времени для выполнения двойного касания в действиях или продолжительность удержания кнопки для долгого нажатия.
Создание новых жестов
Вы можете записать произвольные касания и перемещения пальца с помощью сенсорного экрана и сохранить их в меню AssistiveTouch.
Чтобы создать жест, выполните следующие действия.
- Выберите «Настройки» > «Универсальный доступ» и установите флажок «Касание».
- Выберите AssistiveTouch, затем — «Создать новый жест».
- Запись начинается автоматически при касании экрана, так что нажимайте или смахивайте, когда будете готовы.
- По завершении нажмите «Остановить».
Чтобы просмотреть записанный жест, нажмите «Воспроизвести». Чтобы перезаписать жест, нажмите «Записать». Нажмите «Сохранить», чтобы указать название своего жеста.
Если вам сложно выполнить жест с использованием сразу нескольких пальцев, вы можете записать отдельные движения и они будут сгруппированы. Например, нарисуйте две горизонтальные точки в верхней половине экрана и полукруг в нижней части экрана, затем нажмите «Остановить». При нажатии кнопки «Воспроизвести» все точки и линии появятся одновременно.
Дополнительная информация
Информация о продуктах, произведенных не компанией Apple, или о независимых веб-сайтах, неподконтрольных и не тестируемых компанией Apple, не носит рекомендательного характера и не рекламируются компанией. Компания Apple не несет никакой ответственности за выбор, функциональность и использование веб-сайтов или продукции сторонних производителей. Компания Apple также не несет ответственности за точность или достоверность данных, размещенных на веб-сайтах сторонних производителей. Помните, что использование любых сведений или продуктов, размещенных в Интернете, сопровождается риском. За дополнительной информацией обращайтесь к поставщику. Другие названия компаний или продуктов могут быть товарными знаками соответствующих владельцев.
Компания Apple не несет никакой ответственности за выбор, функциональность и использование веб-сайтов или продукции сторонних производителей. Компания Apple также не несет ответственности за точность или достоверность данных, размещенных на веб-сайтах сторонних производителей. Помните, что использование любых сведений или продуктов, размещенных в Интернете, сопровождается риском. За дополнительной информацией обращайтесь к поставщику. Другие названия компаний или продуктов могут быть товарными знаками соответствующих владельцев.
support.apple.com
Как убрать кнопку «Домой» с экрана Айфона
Кнопка Хоум на планшетах и телефонах Apple имеет две ипостаси: физическую и виртуальную. Если на механический элемент владелец не может оказать никакого влияния, то графический аналог вывести и удалить с экрана удастся в любой момент.
Простая и понятная поэтапная инструкция в нашей статье позволит быстро убрать кнопку Хоум с экрана Айфона, и она же научит, как активировать функцию «Домой» снова.
Для удаления виртуальной кнопки «Home» потребуется зайти в настройки и проделать простой путь:
- «Настройки»/«Settings».
- «Основные»/«General».
- «Универсальный доступ»/«Accessibility».
- Деактивация функции «AssistiveTouch».
То, что кнопка «Домой» отключилась, покажет смена цветовой индикации: зеленый ON превратится в серый OFF .
Потребность удалить кнопку «Home» чаще редка, пользователи продукции Apple, наоборот, стремятся вывести виртуальное управление на экран.
Активировать графический вариант «Home» многие считают необходимым в качестве превентивной меры. Ведь чем реже производятся нажатия на стандартный вариант кнопки Home, тем дольше времени Айфон живет без ремонта и замены физической кнопки.
Возвращаем кнопку «Домой» на экран Айфона
Вывести кнопку многозадачности на экран Айфона так же просто как ее убрать.
Последовательность идентична и отличается только последним пунктом:
- «Настройки»/«Settings».

- «Основные»/«General».
- «Универсальный доступ»/«Accessibility».
- Активация функции «AssistiveTouch».
Соответственно кнопка меняет серый цвет на зеленый, показывая, что виртуальное управление выведено на экран Айфона.
Можно сделать возврат «домашней» кнопки еще проще. Тройное нажатие на встроенное управление активирует особое меню.
В нем также есть функция AssistiveTouch, которая переносит пользователя в нужное место настроек и позволяет включить «Хоум» одинарным нажатием.
Дополнительные функции кнопки Home
«Хоум» – многозадачная клавиша. По сути это еще одно меню быстрого управления сервисами Айфона.
Ее стандартные варианты использования знают все:
- Одинарное нажатие – возврат в основное меню.
- Двойное нажатие – открытие многозадачности.
- Тройное нажатие – вызов дополнительных возможностей.
Дополнительные возможности можно включить или отключить также в «Универсальном доступе» в настройках, отметив в «Сочетаниях клавиш» нужные варианты.
Что можно установить или деактивировать в этом миниатюрном специальном меню?
- «Инверсия цвета». Смена всех оттенков экрана на противоположные, что удобно для адаптации устройства под чтение ночью.
- «Увеличение». Отличная лупа для слабовидящих пользователей, а также удобный способ рассматривания мелких картинок в Интернете.
- «AssistiveTouch». Быстрый вызов кнопки «home» и ее мгновенное отключение.
- «SwitchControl». Адаптация управления Айфоном под ограниченные возможности некоторых пользователей. При правильной настройке «переключателей» можно корректировать работу сервисов телефона движениями головы, одинарным касанием или же по Bluetooth.
- «Оттенки серого». Перевод изделия в черно-белый режим для экономии электроэнергии или просто так.
Любую из названных функций можно подключить или убрать, но добавить новые задачи в этот список не получится. Да и зачем? Айфоны – идеальная пользовательская техника, которая дает максимум каждому.
Единственное, что нужно сделать владельцу – освоить все возможности суперсовременного смартфона и пользоваться ими на все 100%.
neknopka.ru
Виртуальная кнопка Домой на экране iPhone
Иногда на экране телефонов iPhone и планшетов iPad можно увидеть виртуальную кнопку Домой. Называется эта кнопка – AssistiveTouch, она является вспомогательным элементом операционной системы iOS. Часто служит заменителем физической кнопки Home и других кнопок Айфона. Выглядит как белый круг в темном квадрате с овальными углами.
Когда включают и используют эту виртуальную кнопку на экране:
- Используют люди с ограниченными возможностями.
- Если одна из физических кнопок, расположенных по корпусу iPhone выходит из строя или начинает барахлить, то часто эту кнопку включают, и выводят таким образом на дисплей Айфона.
- После того как физическую кнопку отремонтировали в сервисном центре, или сделали в мастерской, то уже по привычке, некоторые люди, продолжают пользоваться добавленной на экран кнопкой Home.

- Есть люди, которые устанавливают экранную кнопку на iPhone, просто для удобства, к примеру кому то удобней извлекать Пункт управления (чтобы быстро включить интернет), некоторые используют этот AssistiveTouch для мягкой перезагрузки iPhone и т.д. Вообщем пока сами не попробуете, не поймете нужна ли она вам.
- Не удивлюсь, если кто-то просто не хочет подвергать износу обычные кнопки.
Выводим кнопку Домой на экран iPhone – где и как
Используя инструкцию ниже, вы сможете вывести виртуальную кнопку на дисплей:
- Запускаем стандартное приложение Настройки и выбираем – Основные
- Ищем – Универсальный доступ
- Выбираем – AssistiveTouch
- Включаем зеленый маркер – AssistiveTouch
Только что мы поставили кнопку Домой на экран iPhone, теперь можете перетянуть ее в любой край или угол дисплея, разместив таким образом в удобном вам месте.
Что такое Assistive Touch. Какие модели iPhone поддерживают
Возможность вынести кнопку Домой на экран, впервые появилась в прошивке iOS 5, соответсвенно исходя из этого поста, становится понятно, что сделать виртуальную кнопку на экран можно в следующих моделях:
- iPhone 3gs
- iPhone 4, 4s
- iPhone 5, 5s, 5c, 5se
- iPhone 6, 6s, 6 Plus
- iPhone 7, 7s, 7 Plus
- iPhone 8, 8s, 8 Plus
- iPhone X (особенно актуально)
- Другие новые модели
После того как кнопка Home вынесена на экран, нужно знать основы ее использования.
 В режиме ожидания кнопка полупрозрачная, при перетягивании и использовании она темнеет, при надавливании на экран – 3D Touch (не во всех моделях iPhone) увеличивается в размерах.
В режиме ожидания кнопка полупрозрачная, при перетягивании и использовании она темнеет, при надавливании на экран – 3D Touch (не во всех моделях iPhone) увеличивается в размерах. После включения, нажмите на кнопку Домой на экране, появится виджет с заменителями физических кнопок и иконки с дополнительными возможностями, полазив по ним можно выбрать необходимые функции, нам удалось повернуть экран в нормальное положение. Как настроить персональный виджет и другие настройки смотрите здесь – Настройка AssistiveTouch.
Теперь вы знаете что такое Assistive Touch.
Как убрать виртуальную кнопку с экрана iPhone
Некоторые обладатели iPhone с вытащенной на дисплее кнопкой не могут ее отключить и решают проблему лишь полным сбросом или перепрошивкой iOS в программе iTunes. Но если вынесенная на экран кнопка вам не нужна, ее функции не используете, то эту кнопку можно отключить в настройках AssistiveTouch:
- Настройки – Основные – Универсальный доступ – AssistiveTouch – выключаем переключатель AssistiveTouch
Кнопка перестанет отображаться на экране Айфона.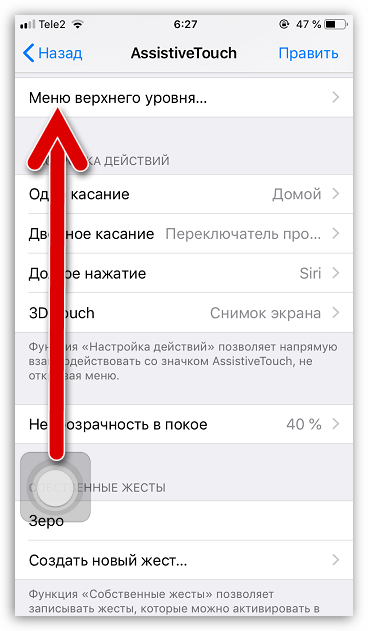
ibobr.ru
Как использовать iPhone 12, 11, XR и другие iPhone без кнопки «Домой»
Еще в 2017 году iPhone X взбесил перья, отказавшись от кнопки «Домой» в пользу самого большого экрана телефона, который Apple когда-либо предоставляла. Компания продолжила эту тенденцию с серией iPhone 12, серией iPhone 11, iPhone XR и iPhone XS.
Это замечательные устройства, но как разблокировать iPhone, как вернуться на главный экран, активировать Siri, включить переключатель приложений и выполнить все другие функции, к которым раньше можно было получить доступ через кнопку «Домой»? Жестами, альтернативными кнопками или лицом! В этом руководстве мы объясняем, как использовать iPhone серий 12, 11 и X.
Обратите внимание, что модели iPad Pro 2020 и 2018 годов также лишены кнопок «Домой» и используют аналогичный набор жестов. Вы можете узнать о них в разделе Как использовать iPad Pro без кнопки «Домой».
Как разблокировать iPhone 12, 11, XR и X
В iPhone серии 12, 11 и X нет Touch ID, потому что сканер отпечатков пальцев раньше располагался на кнопке Home (RIP), и Apple решила не перемещать его в другое место (в iPad Air Touch ID перемещен в Боковая кнопка). Вместо Touch ID на этих iPhone (и iPad Pro) мы получаем Face ID.
Вместо Touch ID на этих iPhone (и iPad Pro) мы получаем Face ID.
Чтобы разблокировать iPhone, вам просто нужно поднять устройство и посмотреть на него – по умолчанию вам нужно установить зрительный контакт, это преднамеренная функция, разработанная для того, чтобы люди не могли разблокировать ваш телефон, когда вы спите или без сознания. Он должен разблокироваться почти мгновенно.
Обратите внимание, что при этом вы не попадете автоматически на главный экран, а просто разблокируете устройство, что будет заметно по изменению значка замка в верхней части экрана. Затем вам нужно провести снизу вверх или активировать одну из других функций, доступных на экране блокировки (например, камеру).
Мы рассмотрим эту функцию более подробно в другом месте: Как использовать Face ID.
Как пользоваться Apple Pay без Touch ID
Потеря сканера отпечатков пальцев Touch ID также сказывается на Apple Pay. Это тоже подтверждается распознаванием лиц.
Чтобы активировать Apple Pay, вам необходимо выполнить следующие действия:
- Дважды нажмите боковую кнопку (иногда ее называют кнопкой питания).

- Посмотрите на свой iPhone, чтобы подтвердить свою личность.
- Поднесите устройство к бесконтактному терминалу, чтобы завершить транзакцию.
Если вы используете Apple Pay онлайн или в приложении, все немного иначе – вы дважды нажимаете и аутентифицируетесь, и транзакция должна быть завершена в течение 30 секунд. Если это не так, вам придется дважды нажать и снова пройти аутентификацию.
Как вернуться на главный экран
Первоначальная и наиболее очевидная цель кнопки «Домой» заключалась в том, чтобы вернуть вас на главный экран из любого места. Как теперь вернуться к iPhone?
Теперь возврат на главный экран осуществляется с помощью жеста:
- Проведите вверх от нижней части экрана, как вы это делали раньше, чтобы открыть Центр управления.
Обратите внимание на небольшую полосу в нижней части экрана, за исключением тех случаев, когда она исчезает во время воспроизведения видео и т.п., чтобы напомнить вам об этом.
Как получить доступ к Центру управления
Говоря о Центре управления, теперь он активируется смахиванием вниз от правого верхнего угла экрана.
Возможно, вам не понравится выемка в верхней части дисплея, но с точки зрения интерфейса у него есть то преимущество, что верхний край фактически превращается в две отдельные секции, чувствительные к жестам. А верхний левый край используется для чего-то еще …
Как получить доступ к Центру уведомлений
Проведите пальцем вниз от верхнего края экрана (в центре или влево), чтобы открыть Центр уведомлений.
Как посмотреть время автономной работы в процентах
Самый простой способ – открыть Центр управления, как описано выше: смахните вниз с правой стороны верхнего края. Верхняя строка состояния тоже немного опускается, и с дополнительным пространством рядом с изображением батареи отображается процентное значение.
Есть еще несколько методов, которые описаны в разделе Как показать процент заряда батареи iPhone.
Как переключаться с одного приложения на другое
Как обычно, вы можете вернуться на главный экран, найти значок приложения и нажать, чтобы открыть его, но вам захочется узнать эквивалент старого двойного нажатия кнопки «Домой», которое использовалось для вызова переключателя приложений.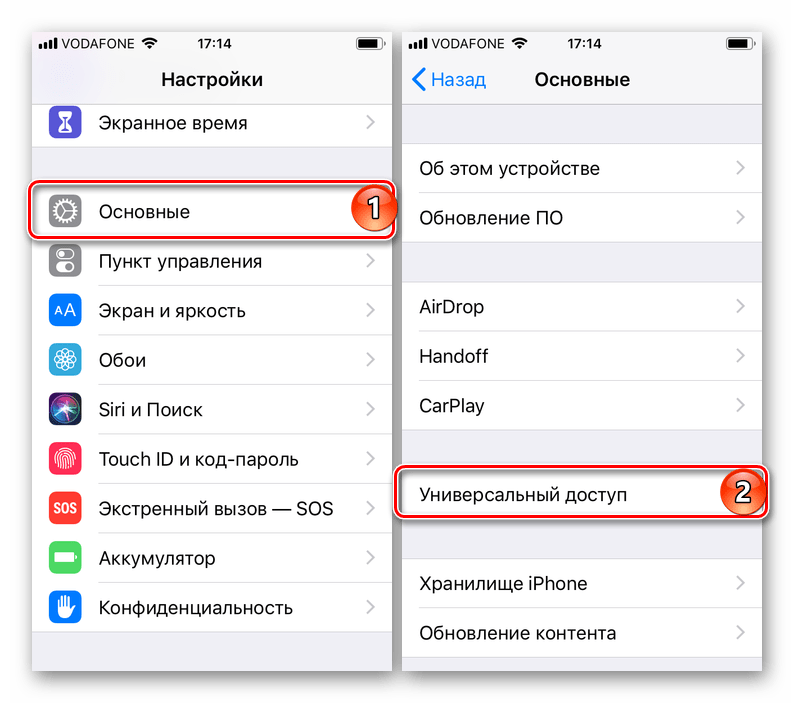 .
.
- Проведите вверх от нижней части экрана (на маленькой полосе), как вы это делаете, чтобы вернуться на главный экран, но на этот раз удерживайте большой палец или кончик пальца на экране на мгновение или два, пока не появится переключатель приложений.
- Теперь вы можете провести пальцем влево или вправо, чтобы пролистать недавно открытые приложения, а затем коснитесь одного из них, чтобы открыть его.
Если вы не хотите возиться с переключателем приложений и просто хотите вернуться к предыдущему приложению, есть способ сделать это, чтобы:
- Чтобы вернуться к предыдущему приложению или просмотреть все открытые приложения, проведите пальцем по полосе в нижней части экрана.
В этом суть, но мы описываем этот процесс более подробно в другом месте: Как переключать приложения на iPhone.
Как делать скриншоты
Вы не можете сделать снимок экрана на своем iPhone серии X, 11 или 12, одновременно нажав кнопки «Домой» и «Питание», потому что у вас нет кнопки «Домой».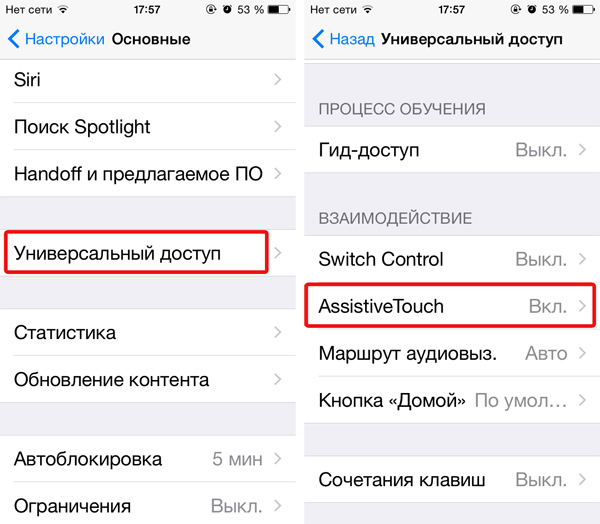 Вместо этого вам нужно сделать это:
Вместо этого вам нужно сделать это:
- Одновременно нажмите кнопки увеличения громкости и питания
Экран будет мигать белым, и в левом нижнем углу вы увидите небольшой эскиз своего скриншота. Вы можете нажать на нее, чтобы добавить аннотации или поделиться ею, проведите пальцем влево, чтобы она исчезла, или просто подождите, пока она исчезнет.
Некоторые пользователи обнаруживают, что запускают скриншоты, даже не желая этого – часто, когда берут в руки свой iPhone. В отдельной статье мы объясняем, как предотвратить случайные снимки экрана на iPhone X. Мы обнаружили, что склонны выключать экран iPhone, когда пытаемся сделать снимок экрана, что, вероятно, раздражает больше, чем случайное снятие снимка экрана.
Комбинация клавиш очень похожа на нажатие кнопки, необходимое для выключения iPhone.
Как активировать Siri
Нажмите и удерживайте кнопку питания, чтобы включить Siri – или скажите «Привет, Siri!», Если у вас включена эта функция.
О том, как использовать Siri, читайте здесь.
Как выключить iPhone 12, 11, X …
Вы выключаете iPhone, на котором есть кнопка «Домой», нажимая боковую кнопку, пока не появится ползунок отключения питания. Но, как объяснялось ранее, это активирует Siri на этих телефонах.
Вместо этого, чтобы выключить iPhone серии 12, 11 или X, вы должны нажать и удерживать боковую кнопку и одну из кнопок громкости (вверх или вниз – не имеет значения). Опять же, удерживайте их, пока не появится ползунок отключения питания, затем проведите по нему, чтобы выключить телефон.
Как принудительно перезагрузить iPhone 12, 11, X …
Принудительный перезапуск (или жесткая перезагрузка) iPhone без кнопки «Домой» – это небольшая проблема, требующая нажатия всех трех его кнопок в правильной последовательности и достаточно быстро.
- Вам нужно нажать (и отпустить) кнопку увеличения громкости
- Затем нажмите (и отпустите) кнопку уменьшения громкости.
- Наконец, нажмите и удерживайте боковую кнопку – делайте так, пока не появится значок Apple.

Как перевести iPhone 12, 11 или X в режим DFU
Вход в режим DFU затруднен на телефонах серий 11 и X из-за отсутствия кнопки «Домой».
- Подключите свой iPhone к Mac или ПК и откройте iTunes (или Finder, если вы используете macOS Catalina или новее).
- Нажмите и быстро отпустите кнопку увеличения громкости, затем нажмите и быстро отпустите кнопку уменьшения громкости.
- Нажмите и удерживайте боковую кнопку (питание), пока экран не станет черным.
- Удерживайте боковые кнопки и кнопки уменьшения громкости еще пять секунд, затем отпустите боковую кнопку, но продолжайте удерживать кнопку уменьшения громкости, пока iTunes / Finder не сообщит, что «обнаружил iPhone в режиме восстановления».
- Теперь вы можете отпустить кнопку уменьшения громкости.
Если вы все сделали правильно, экран iPhone будет черным. В iTunes / Finder вы должны увидеть, что iPhone отображается в разделе «Устройства».
Как активировать достижимость
Когда Apple впервые представила свои iPhone с большим экраном, она беспокоилась, что люди не смогут дотянуться до всего сенсорного дисплея большими пальцами, удерживая устройство, поэтому она представила новую функцию Reachability, которая уменьшала изображение всего экрана, когда вы дважды коснулись (не нажали) кнопки «Домой». Сейчас нет кнопки «Домой», но экран стал больше, чем когда-либо, так как же работает Reachability?
Сейчас нет кнопки «Домой», но экран стал больше, чем когда-либо, так как же работает Reachability?
Теперь он активируется проведением вниз в самом низу экрана. Это немного неудобно, поэтому прочтите наше руководство Как использовать Reachability на iPhone для более подробного объяснения (и GIF!).
Если вы беспокоитесь о том, что это будет случайно активировано при использовании приложений, его можно отключить (или включить) в настройках в разделе Специальные возможности.
Как получить кнопку Home на вашем iPhone
Если вам действительно не хватает кнопки «Домой», обратите внимание, что на iPhone серии 12, 11 и X можно отобразить экранную кнопку «Домой».
Это активируется в разделе «Специальные возможности» приложения «Настройки»:
- Выберите «Настройки»> «Универсальный доступ»> «Сенсорный», затем включите AssistiveTouch.
После включения AssistiveTouch в правой части экрана появится кнопка. Нажмите на нее, и вы получите доступ к кнопке «Домой» и другим функциям.
Мы объясняем, как это сделать, в статье Как получить кнопку «Домой» на iPhone.
Как избежать выгорания экрана
И последний совет, который не связан с кнопкой «Домой», но относится к другой функции iPhone X, XS, XS Max, 11 Pro и 11 Pro Max (но не XR или 11): прожиг экрана. Это крайняя форма остаточного изображения и главный недостаток OLED-экранов, которые в остальном превосходны. (XR и 11 имеют более старый тип ЖК-экрана.)
Если вы позволите статичному, яркому, высококонтрастному изображению отображаться на iPhone 11 Pro в течение длительного времени, существует опасность того, что оно прожигает экран и навсегда остается там в тусклой призрачной форме. Поэтому будьте осторожны при использовании автоблокировки и не забудьте уменьшить яркость, если вам нужно, чтобы на экране в течение длительного периода было статичное изображение.
Дополнительные советы (и несколько возможных решений проблемы на случай худшего) в отдельной статье: Как избежать и исправить выгорание экрана iPhone X.
Как использовать Animoji
Animoji был одной из выдающихся новых функций iPhone X. Если вы хотите узнать, как отправлять эти забавные анимации, имитирующие ваше выражение лица, прочтите наше полное руководство по использованию Animoji.
советы и рекомендации. Химический метод решения проблемы
Иногда на экране телефонов iPhone и планшетов iPad можно увидеть виртуальную кнопку Домой. Называется эта кнопка – AssistiveTouch, она является вспомогательным элементом операционной системы iOS. Часто служит заменителем физической и других кнопок Айфона. Выглядит как белый круг в темном квадрате с овальными углами.
Когда включают и используют эту виртуальную кнопку на экране:
- Используют люди с ограниченными возможностями.
- Если одна из физических кнопок, расположенных по корпусу iPhone выходит из строя или начинает барахлить, то часто эту кнопку включают, и выводят таким образом на дисплей Айфона.
- После того как физическую кнопку отремонтировали в сервисном центре, или сделали в мастерской, то уже по привычке, некоторые люди, продолжают пользоваться добавленной на экран кнопкой Home.

- Есть люди, которые устанавливают экранную кнопку на iPhone, просто для удобства, к примеру кому то удобней извлекать (чтобы быстро ), некоторые используют этот AssistiveTouch для мягкой перезагрузки iPhone и т.д. Вообщем пока сами не попробуете, не поймете нужна ли она вам.
- Не удивлюсь, если кто-то просто не хочет подвергать износу обычные кнопки.
Выводим кнопку Домой на экран iPhone – где и как
Используя инструкцию ниже, вы сможете вывести виртуальную кнопку на дисплей:
- Запускаем стандартное приложение Настройки и выбираем – Основные
- Ищем – Универсальный доступ
- Выбираем – AssistiveTouch
- Включаем зеленый маркер – AssistiveTouch
Только что мы поставили кнопку Домой на экран iPhone, теперь можете перетянуть ее в любой край или угол дисплея, разместив таким образом в удобном вам месте.
Что такое Assistive Touch. Какие модели iPhone поддерживают
Возможность вынести кнопку Домой на экран, впервые появилась в прошивке iOS 5, соответсвенно исходя из , становится понятно, что сделать виртуальную кнопку на экран можно в следующих моделях:
- iPhone 3gs
- iPhone 4, 4s
- iPhone 5, 5s, 5c, 5se
- iPhone 6, 6s, 6 Plus
- iPhone 7, 7s, 7 Plus
- iPhone 8, 8s, 8 Plus
- iPhone X (особенно актуально)
- Другие новые модели
После того как кнопка Home вынесена на экран, нужно знать основы ее использования. В режиме ожидания кнопка полупрозрачная, при перетягивании и использовании она темнеет, при надавливании на экран – 3D Touch (не во всех моделях iPhone) увеличивается в размерах.
В режиме ожидания кнопка полупрозрачная, при перетягивании и использовании она темнеет, при надавливании на экран – 3D Touch (не во всех моделях iPhone) увеличивается в размерах.
Теперь вы знаете что такое Assistive Touch.
Как убрать виртуальную кнопку с экрана iPhone
Некоторые обладатели iPhone с вытащенной на дисплее кнопкой не могут ее отключить и решают проблему лишь или перепрошивкой iOS в программе iTunes. Но если вынесенная на экран кнопка вам не нужна, ее функции не используете, то эту кнопку можно отключить в настройках AssistiveTouch:
- Настройки – Основные – Универсальный доступ – AssistiveTouch – выключаем переключатель AssistiveTouch
Кнопка перестанет отображаться на экране Айфона.
iPhone является культовым смартфоном текущего поколения. Данные телефоны пользуются огромным спросом у населения по всему миру. Но с этим гаджетом нужно уметь обращаться. Огромную роль в управлении устройством играет кнопка Home. Иногда она отказывается работать или начинает «глючить». В такие моменты можно вывести неисправный элемент на экран и использовать графическую интерпретацию вместо физической. Это очень удобно. Особенно если есть подозрения на поломку устройства. Далее будет рассказано о том, «Домой» с экрана айфона и вывести ее на дисплей. Справиться с поставленными задачами сможет любой человек!
В такие моменты можно вывести неисправный элемент на экран и использовать графическую интерпретацию вместо физической. Это очень удобно. Особенно если есть подозрения на поломку устройства. Далее будет рассказано о том, «Домой» с экрана айфона и вывести ее на дисплей. Справиться с поставленными задачами сможет любой человек!
О кнопке «Домой»
Но для начала немного об упомянутом элементе управления. Зачем нужна кнопка «Домой»? И так ли ее нужно выводить на экран и убирать с него?
Кнопка Home используется крайне активно. Это один из наиболее полезных элементов управления смартфоном от компании «Эппл». Кнопка имеет огромное количество областей применения. Они в основном зависят от используемой операционной системы.
Чаще всего кнопка «Домой» нужна для:
- разблокировки мобильного телефона;
- быстрого выхода из программ, приложений или игр;
- голосового управления девайсом (особенно в последних iOS).
Как убрать кнопку «Домой» с экрана айфона 4 или любого другого при необходимости? Что нужно сделать, чтобы изначально вывести ее на дисплей? Об этом будет рассказано далее.
Вывод на экран
Изначально кнопка Home у «яблочных» гаджетов не выведена на экран. Чтобы она появилась на дисплее, необходимо прибегнуть к помощи специализированного сервиса. Он входит в состав стандартных приложений iOS.
За вывод кнопки «Домой» на экран отвечает служба AssistiveTouch. Она есть на каждом современном «яблочном» телефоне или планшете. Именно с ее помощью можно разобраться, как убрать кнопку «Домой» с экрана айфона.
Вывести Home на дисплей предлагается следующим образом:
- Открыть «Настройки» на iPhone.
- Перейти в раздел «Общие/Основные»-«Универсальный доступ».
- Выбрать пункт меню AssistiveTouch.
- Переместить ползунок так, чтобы рядом загорелась зеленая область.
Можно выходить из настроек смартфона. После проделанных действий на экране появится графическая интерпретация кнопки Home. Ее можно разместить в любом удобном месте и использовать по назначению вместо физического элемента управления, вмонтированного в гаджет.
Удаление кнопки
На самом деле нет ничего трудного в выведении Home на дисплей. А как убрать кнопку «Домой» с экрана айфона? Сделать это способен каждый владелец «яблочного» телефона.
Нетрудно догадаться, что в целом включение и отключение изучаемой опции производится приблизительно одинаково. Соответственно, работать нужно будет с AssistiveTouch.
Чтобы избавиться от кнопки «Домой» на дисплее, нужно:
- Включить iPhone.
- Перейти в меню «Настройки»-«Основные».
- Нажать на «Универсальный доступ»-AssistiveTouch.
- Перевести переключатель в положение «Выкл.». При этом рядом с ним должен пропасть зеленый индикатор. Он обычно окрашивается в белый цвет.
На этом все действия заканчиваются. Можно выйти из настроек и продолжить работу с мобильным телефоном без кнопки «Домой» на дисплее.
Итоги
На этой ноте предлагается закончить. Отныне понятно, как убрать кнопку «Домой» с экрана айфона 5 или любого другого «яблочного» девайса.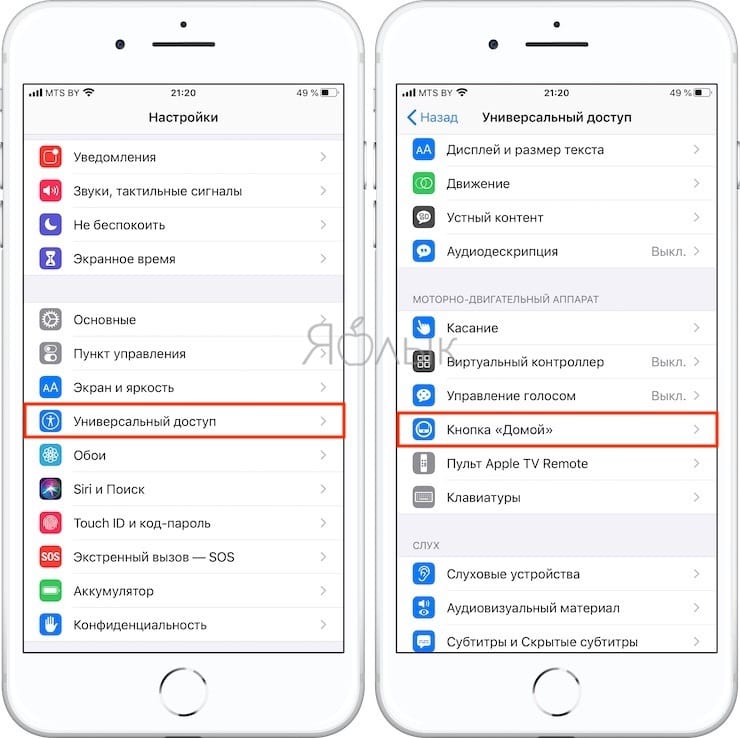
На всех современных устройствах от Apple есть AssistiveTouch. Именно с его помощью происходит вывод и настройка кнопки «Домой» на дисплее. Каждый владелец iPhone способен разобраться с работой данной службы за несколько минут.
Вместе с кнопкой «Домой» на дисплей выводятся следующие опции:
- центр уведомлений;
- функции устройства;
- Siri;
- «Пользователь».
Отмечается, что без них вывести «Домой» на экран не получится. Точно так же, как и убрать с дисплея. Пожалуй, это все, что только можно сказать о выводе элемента управления под названием Home на экран и его удалении оттуда.
Покупая впервые айфоне 6, айфоне 5s, айфоне 4, айфоне 7 айфоне 10 .., мы как правило не знаем как им пользоваться.
Тогда идем в интернет и пробуем учится, а там большинство записей, для людей, которые уже знакомы с Iphone и знают где какие кнопки находятся и одна из основных «Домой».
Сразу следует заметить, что называть ее могут и по-другому: хоум, хом или home и в зависимости от модели они могут быть как сенсорными на экране, так и физическими.
В старых моделях – физические, а в новых начиная c iphone 7, а в iphone x кнопка домой вообще отсутствует. Но давайте вернемся главной теме, какая бы она не была, а находится в одном месте.
Где найти кнопку домой в айфоне
«Home» во всех моделях (кроме X, в нем ее нет) находится по центру внизу экрана – как физическая, так и виртуальная – фото выше.
При этом многие считают внедрение виртуальной безрассудством – она реагирует только на кожу пальца, следовательно, зимой на морозе перчатки нужно снимать.
Предполагается что устройства Apple вскоре будут вообще без кнопок, прозрачными, гибкими и получат много других нововведений, особенно касающихся безопасности – отпечаток пальца на кнопке домой будет как игрушечный автомобиль по сравнению с настоящим.
Кстати, если вы недавно обзавелись смартфоном от Apple, то вам обязательно не помешает узнать о трюках с кнопкой домой.
Что может делать кнопка домой в айфоне
С помощью «Домой» можно вернутся на главный экран, а при быстром нажатии сочетания «home и power» сделать легкий сброс.
В настройках ее можно настроить на выключении смартфона, на запуск функции управление голосом, запуск «Siri», настроить скорость нажатие и при двойном клике увидеть все запущенные приложения.
Вы также можете вывести ее на экран – сделать виртуальную. Для этого нужно активировать функцию — «AssistiveTouch».
Не всем известно, но в кнопке Home можно задействовать и тройное нажатие. Для этого следует перейти в Настройки → Основные → Универсальный доступ.
Затем прокрутите экран вниз. Там увидите меню «Сочетание клавиш», которое — по умолчанию выключено.
Там можете назначить одну из семи функций: «Инверсия цвета», «AssistiveTouch», «Switch Control», «Увеличение», «Понижение точки белого» и «Оттенки серого». Успехов.
Переработанный экран блокировки является самой востребованной функцией в iOS 10. Теперь вам больше не нужно нажимать кнопку режима сна/кнопку пробуждения или кнопку «Домой» , чтобы разблокировать iPhone. Просто возьмите свой смартфон в руки, чтобы разбудить экран блокировки – спасибо функции « ».
Свайп жест «Разблокировать» теперь уже ушел в историю. Просто нажмите на кнопку «Домой» , чтобы разблокировать ваш iPhone. Хотя вначале я считал функцию «Нажмите кнопку Домой, чтобы открыть» немного странной, в последствии эта функция стала мне нравится.
Примечание : Данная функция работает только на устройствах, оборудованных сенсорной кнопкой «Touch ID», таких как iPhone 5s или более поздней версии, iPad Pro, iPad Air 2 или iPad мини 3.
Однако, если вам не нравится эта функция, то вы можете отключить её. И даже лучше, вы можете оставить функцию разблокировки устройство с помощью зарегистрированного в Touch ID отпечатка пальца так же, как и раньше. Хотите узнать как это работает? Тогда приступим!
Как отключить на iPhone и i Pad режим «Нажмите кнопку Домой, чтобы открыть» в iOS 10Шаг 1 . Прежде всего, запустить приложение «Настройки» на вашем iPhone → Выберите «Основные».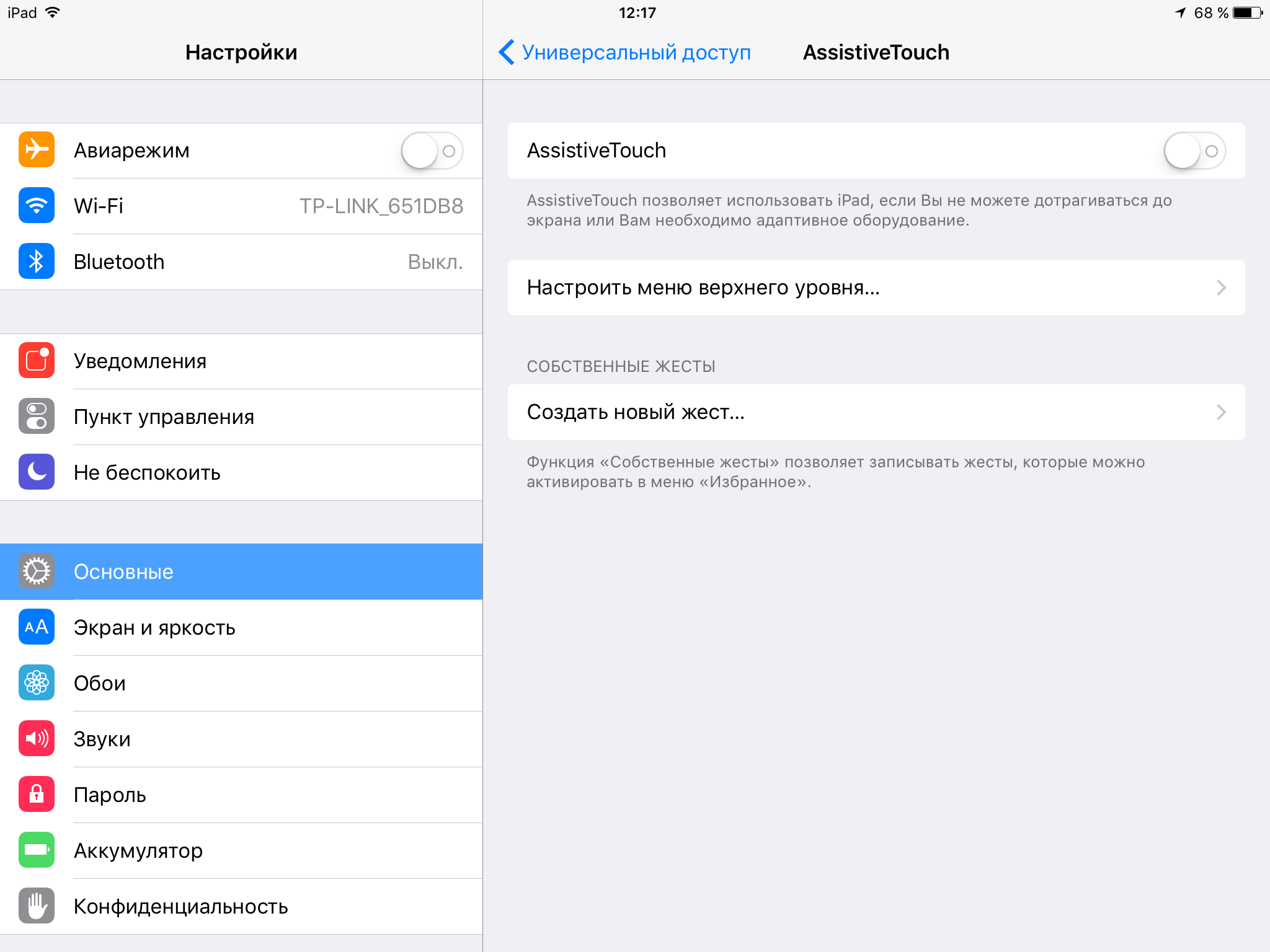
Шаг 3 . Выполните прокрутку вниз и выберите «Домой ».
Шаг 4 . Наконец, включите переключатель «Открытие, приложив палец» .
Как включить режим «Нажмите Домой, чтобы разблокировать» в iOS 10Если вы хотите использовать новый способ разблокировки вашего iPhone, просто выполните описанные выше действия и в последнем шаге выключите переключатель «Открытие, приложив палец» .
Не пропускайте новости Apple – подписывайтесь на наш Telegram-канал , а также на YouTube-канал .
Статья о том, как вывести клавишу Home на экран гаджета, ее основные функции/
Навигация
Ничто не вечно на земле, даже детали гаджетов! Время и работа влияет на состояние не только людей, но и оборудования. Происходит износ.
Гаджеты подлежать износу
В этом случае ваш iPhone, не исключение из правил. В нижнем части смартфона, по середине, есть круглая кнопка — клавиша, под названием «Домашняя» или «Home». Эта, больше всего используемая клавиша Home, изнашивается чаще: западает, стирается название.
Эта, больше всего используемая клавиша Home, изнашивается чаще: западает, стирается название.
Клавиша Home, на панели Айфона
Порядок включения и вывода клавиши Home на экран Айфона
- войти в меню «Настройки», затем в подменю «Основные»
- найти опцию «Универсальный доступ»
по разделу «Физиология и моторика» выбрать опцию «Ассоциативные касания» («Assistive Touch») - заметить на экране определенный знак выведенной клавиши
Порядок пользования клавишей
Для меньшего износа клавиши можно пользоваться ею разово, только при включении iPhone. В дальнейшем вся работа будет проходить с помощью опции «Assistive Touch», выведенной на экран.
Полезные функции клавиши
- основная удобная функциональная клавиша
- возможность управления голосовыми сообщениями
- возможность управления жестами на картинках
- возможность блокирования самого экрана
- функция отключения звукового сопровождения
- функция регулирования громкости
- функция разноплановых задач
- функция «встряхивания», для исправления допущенной ошибки в тексте
Фото экрана с помощью клавиши Home
Скриншот или снимок экрана устройства можно сделать, с помощью меню «Ассоциативные касания» («Assistive Touch»)
Скриншот экрана Айфона
Как удалить клавишу Home с экрана?
- зайдем в меню «Основные настройки»
- находим опцию «Ассоциативные касания» («Assistive Touch»)
- выключаем тумблер
- наблюдаем, как белый значок исчезнет с экрана вместе с клавишей Home
Как видите, клавиша Home на экране гаджета, очень полезна! С ее помощью можно удалять, управлять звуковыми функциями, блокировать экран и так далее.
Удачной работы!
Клавиша Home на экране Айфона
Как добавить кнопку виртуального дома в iphone x — Как
Вам не хватает кнопки домой на вашем iPhone X? Apple отказалась от старой, надежной кнопки «Домой» на своем новом телефоне, чтобы освободить место для дисплея от края до края.
Но еще не все потеряно. Возможно, вам не удастся вернуть физическую кнопку домой, но вы можете создать виртуальную. И ваша виртуальная домашняя кнопка не застряла в одном месте. Вы можете перемещать его по экрану в любое место по вашему выбору. И даже круче, вы можете настроить его так, чтобы он запускал ваши любимые команды, настраивая то, что происходит, когда вы нажимаете кнопку один раз, дважды нажмите ее или удерживаете ее нажатой.
Хитрость заключается в функции AssistiveTouch на вашем iPhone, с помощью которой вы можете вызвать и настроить экранную домашнюю кнопку. AssistiveTouch существует с 2011 года, и вы можете использовать его для создания кнопки виртуального дома на любом iPhone или iPad с iOS 5 или выше.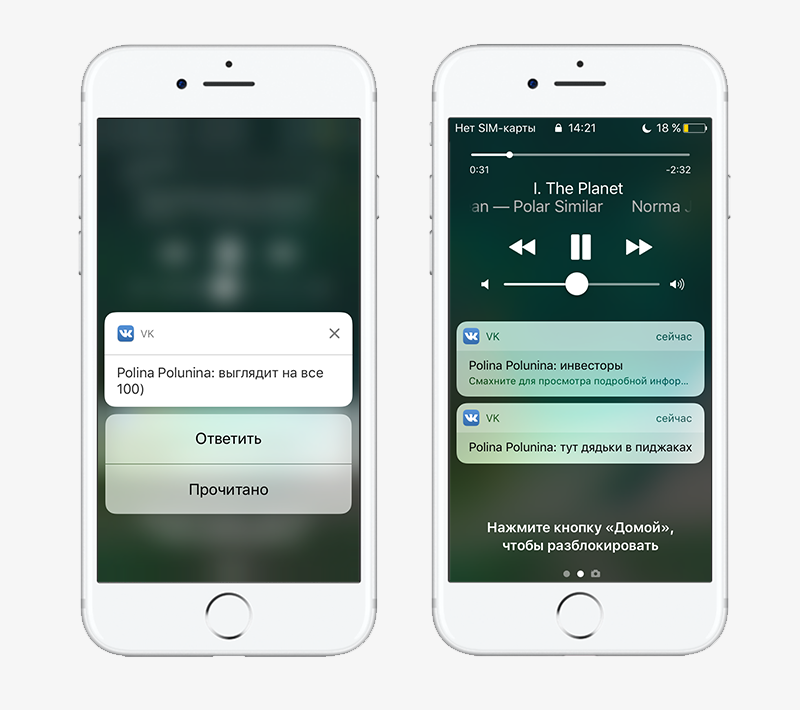 Но пользователям iPhone X это может быть особенно удобно. Вот как добавить кнопку виртуального дома на новейшем iPhone.
Но пользователям iPhone X это может быть особенно удобно. Вот как добавить кнопку виртуального дома на новейшем iPhone.
Еще 16 уроков по iPhone X
Для получения дополнительной информации ознакомьтесь с разделом «Навигация по iPhone X», «Как настроить и использовать Face ID» и «Как создать и отправить Animoji на iPhone X», а также с практическим взглядом на iPhone X в нашем ежедневном шоу гаджетов, Одна крутая вещь, в видео выше.

1 Включите вспомогательное касание
На вашем iPhone X откройте Настройки> Общие> Специальные возможности> AssistiveTouch. Включите опцию для AssistiveTouch.2 Переместите кнопку виртуального дома
На экране появится кнопка виртуального дома в оттенках серого. Слегка нажмите на виртуальную кнопку и проведите пальцем по экрану. Обратите внимание, что вы можете перемещать кнопку в определенных местах. Вы можете разместить его в любом месте вверху или внизу экрана или вниз по центру. Но затем кнопка автоматически переходит на правую или левую сторону, чтобы не мешать вашему видению основного действия.3 пользовательских действия
После того, как вы выбрали для своей виртуальной домашней кнопки локаль, вы можете настроить ее производительность. По умолчанию одно нажатие кнопки переводит вас на домашний экран, двойное нажатие переводит вас в режим многозадачности, чтобы отобразить миниатюры недавно использованных приложений, длительные нажатия на Siri, а 3D Touch (жёсткое нажатие) возвращает вас домой.,
По умолчанию одно нажатие кнопки переводит вас на домашний экран, двойное нажатие переводит вас в режим многозадачности, чтобы отобразить миниатюры недавно использованных приложений, длительные нажатия на Siri, а 3D Touch (жёсткое нажатие) возвращает вас домой.,
Но вы не застряли с этими действиями. Вы можете изменить их в разделе «Пользовательские действия». Нажмите на действие для одного нажатия. Теперь вы можете изменить то, что происходит, когда вы нажимаете на кнопку одним нажатием, выбирая «Открыть меню» (подробнее об этом позже), «Уведомления», «Siri» или «Центр управления» среди других параметров. Придерживайтесь дома для этого. Вернитесь на экран. Нажмите на действие для двойного нажатия. Здесь вы можете установить время ожидания двойного нажатия и выбрать действие. Выберите Сири для этого. Вернитесь к предыдущему экрану, и вы увидите Siri в списке для двойного нажатия.
4 Долгое нажатие и 3D Touch
Нажмите на действие для длительного нажатия. Измените это на Apple Pay. Вернитесь на экран и нажмите на действие для 3D Touch. Измените это на Центр управления. Вернитесь назад. Теперь вы видите новые действия для каждого типа касания или нажатия.
Измените это на Apple Pay. Вернитесь на экран и нажмите на действие для 3D Touch. Измените это на Центр управления. Вернитесь назад. Теперь вы видите новые действия для каждого типа касания или нажатия.
5 Проверьте это
Теперь пришло время взять вашу виртуальную кнопку домой для тест-драйва. Нажмите кнопку домой, чтобы вернуться домой. Дважды нажмите кнопку домой, чтобы активировать Siri. Мягко долго нажмите кнопку, чтобы вызвать Apple Pay. И нажмите кнопку, чтобы открыть Центр управления.6 Команда открытого меню
Но подождите, вы можете сделать больше с помощью виртуальной кнопки. И это подводит нас к команде Open Menu. Нажмите на запись для одного нажатия. Измените действие на Открыть меню. Вернитесь на экран. Затем нажмите на кнопку вашего виртуального дома. Круто, да? Теперь вместо того, чтобы отвезти вас домой, одним нажатием кнопки создается меню с различными параметрами.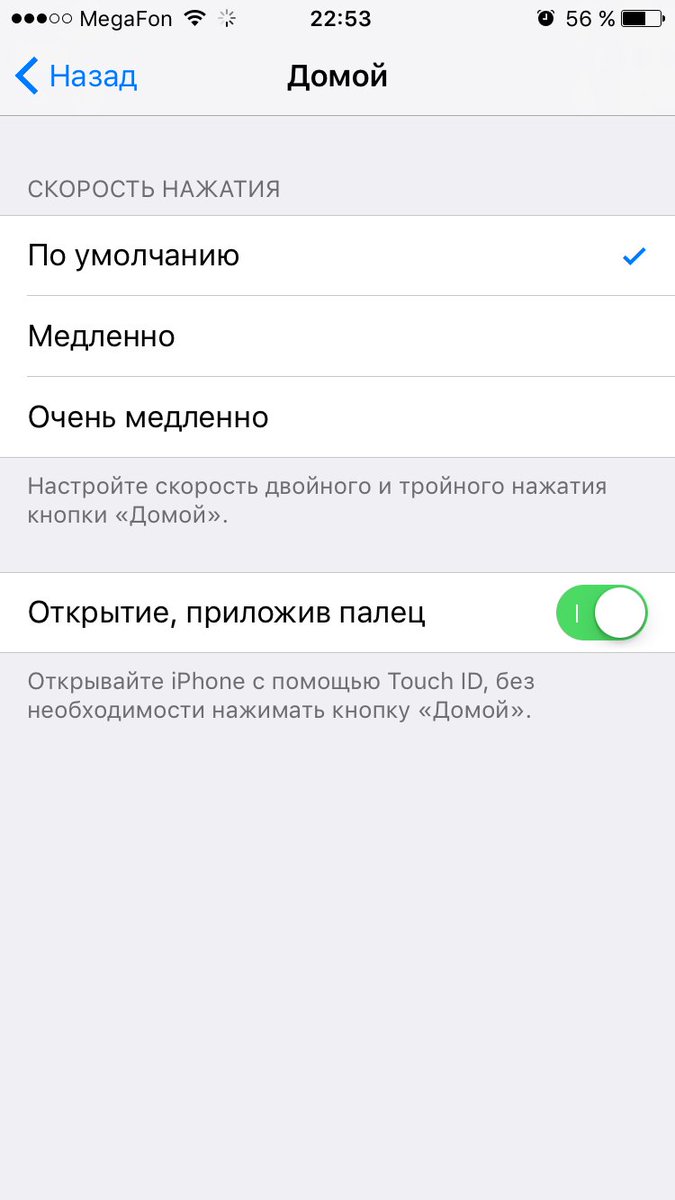
7 разных вариантов
В этом меню вы можете нажать на значки, чтобы открыть уведомления, Центр управления и Siri. Вы также можете пойти домой.8 Устройство, Больше, Перезагрузка
Нажмите на элемент управления для устройства. Теперь вы можете получить доступ к различным элементам управления, таким как экран блокировки, поворот экрана, увеличение громкости, уменьшение громкости и отключение звука. Нажмите на значок «Дополнительно». Теперь вы можете получить доступ к еще большему количеству элементов управления, таких как многозадачность, SOS, перезагрузка, Apple Pay, Screenshot и Shake. Нажмите на значок «Перезагрузка» в качестве одного из примеров, и вас спросят, уверены ли вы, что хотите перезагрузить свой iPhone.9 Изменить значки
Вы можете настроить меню, чтобы изменить значки, а также добавить или удалить их. В верхней части экрана настроек AssistiveTouch нажмите на запись, чтобы настроить меню верхнего уровня. По умолчанию в меню отображаются шесть значков. Коснитесь знака минус, если хотите уменьшить это число, или коснитесь знака плюс, чтобы увеличить число до восьми. Вы всегда можете нажать на кнопку «Сброс», чтобы вернуться к стандартному количеству значков и действий.
По умолчанию в меню отображаются шесть значков. Коснитесь знака минус, если хотите уменьшить это число, или коснитесь знака плюс, чтобы увеличить число до восьми. Вы всегда можете нажать на кнопку «Сброс», чтобы вернуться к стандартному количеству значков и действий.10 настроить пустые иконки
Обратите внимание, что есть значок под названием Custom. И если вы увеличите количество значков до шести, появятся пустые значки. Вы можете назначить любое доступное действие для пользовательских и пустых значков. Нажмите на пользовательский значок. Выберите действие из списка, например «Экран блокировки». Нажмите Готово. Выберите действия для любых пустых значков, которые вы видите, пока у каждого значка не появится действие. Нажмите на кнопку вашего виртуального дома, и в меню отобразятся все значки. Вернитесь к экрану настроек AssistiveTouch. Ваши пользовательские действия для Double-Tap, Long Press и, возможно, 3D Touch, могут быть сброшены в результате настройки меню верхнего уровня. В этом случае просто переопределите эти действия.
В этом случае просто переопределите эти действия.11 предопределенных жестов
Через меню виртуальной домашней кнопки вы также можете получить доступ к предопределенным жестам и создать свои собственные жесты. Давайте сначала проверим предопределенные жесты. Откройте Safari. Допустим, у вас возникли проблемы с использованием щепотки двумя пальцами для увеличения или уменьшения масштаба экрана. Нажмите на кнопку вашего дома и нажмите на значок Custom. Нажмите на значок для Pinch. На экране появляется символ с двумя кружками, соединенными линией. Поместите этот символ в любое место на экране, перетаскивая линию. Вы можете активировать увеличение или уменьшение масштаба, просто перетащив один из кругов в верхний правый или левый верхний угол экрана. Нажмите кнопку «Домой» еще раз, чтобы выйти из этого режима и отобразить меню.12 3D Touch Настройка
Возможно, у вас иногда возникают проблемы с использованием 3D Touch для доступа к меню для ваших приложений. Вернитесь на главный экран. Нажмите на кнопку вашего дома и нажмите на значок Custom. Нажмите на значок 3D Touch. На экране появляется маленький темный круг. Переместите его на один из значков вашего приложения. Коснитесь круга, и появится меню 3D Touch без необходимости выполнения длинного или жесткого нажатия.
Вернитесь на главный экран. Нажмите на кнопку вашего дома и нажмите на значок Custom. Нажмите на значок 3D Touch. На экране появляется маленький темный круг. Переместите его на один из значков вашего приложения. Коснитесь круга, и появится меню 3D Touch без необходимости выполнения длинного или жесткого нажатия.
Вы можете сделать то же самое с двойным нажатием. Вернитесь в меню и коснитесь значка Custom. Нажмите на значок «Двойное нажатие», поместите круг в место, где вы обычно дважды нажмите, и нажмите один раз этот круг.
13 пользовательских жестов
Чтобы создать свои собственные жесты, вернитесь в меню домашней кнопки и коснитесь значка «Пользовательский». Затем нажмите на один из пустых значков в пользовательском окне. Либо проведите пальцем вниз до нижней части экрана настроек AssistiveTouch и коснитесь записи, чтобы создать новый жест. На экране «Новый жест» коснитесь или проведите пальцем, чтобы создать жест, например, прокрутить экран вниз.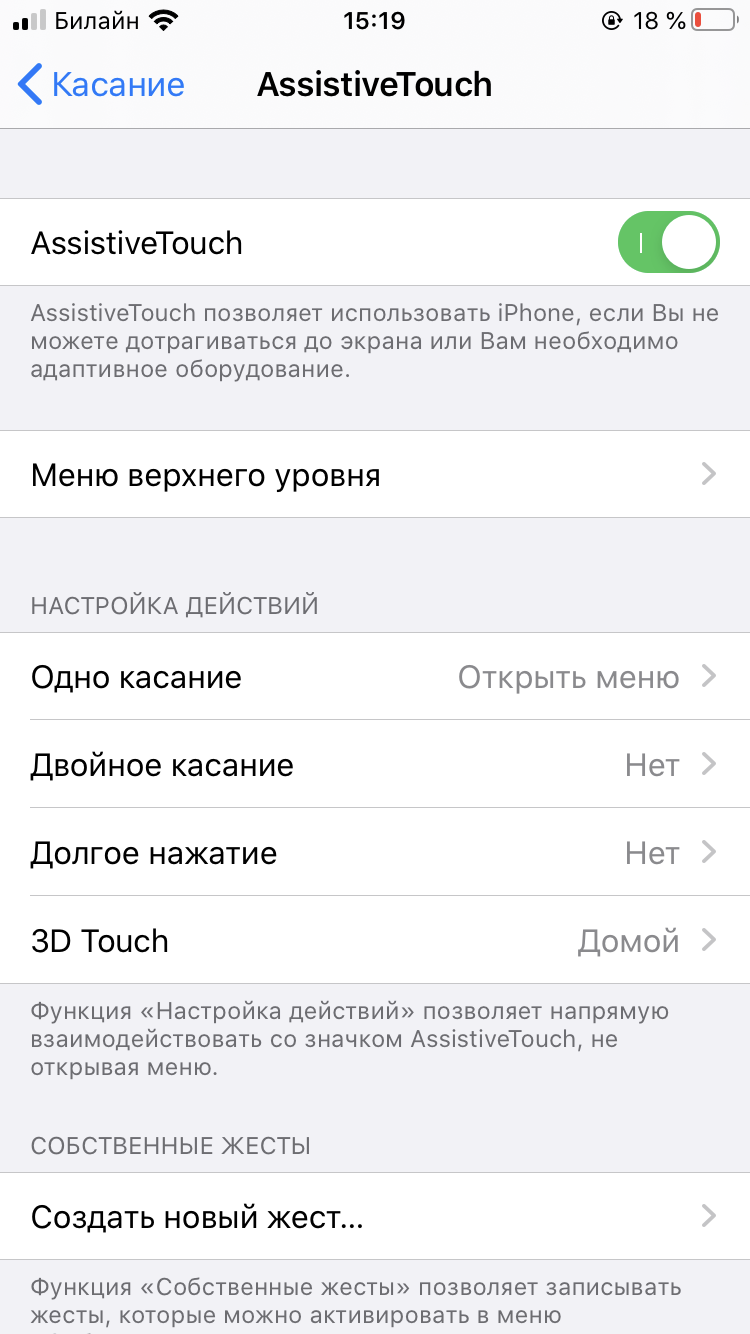 Проведите вверх снизу вверх, чтобы создать жест прокрутки, а затем нажмите на ссылку «Стоп». Вы можете нажать на Play, чтобы увидеть запись вашего жеста. Если вы довольны этим жестом, нажмите «Сохранить» и присвойте ему имя.
Проведите вверх снизу вверх, чтобы создать жест прокрутки, а затем нажмите на ссылку «Стоп». Вы можете нажать на Play, чтобы увидеть запись вашего жеста. Если вы довольны этим жестом, нажмите «Сохранить» и присвойте ему имя.14 Safari
Теперь откройте веб-страницу в Safari. Нажмите на кнопку «Домой», нажмите «Пользовательский», а затем нажмите на новый значок для прокрутки. Нажмите на черный кружок на экране, и ваш экран будет прокручиваться вниз.15 Изменить непрозрачность кнопки «Домой»
Наконец, вы можете изменить непрозрачность домашней кнопки, чтобы она стала светлее или темнее. Вернитесь к экрану настроек AssistiveTouch и нажмите на запись для непрозрачности в режиме ожидания. Перетащите ползунок вправо, чтобы сделать кнопку темнее, и влево, чтобы она стала светлее. Вернитесь на домашний экран и наслаждайтесь новой настраиваемой и полностью оборудованной кнопкой виртуального дома.Что делать после обновления до iOS 13.4 опция вспомогательного касания не работает?
В последней версии iOS 13.4, как и в каждом обновлении операционной системы, были исправлены многие ошибки предыдущих версий. Однако, вместе с тем, появились и новые сбои в работе некоторых приложений. Так, многие пользователи отмечают, что после обновления до iOS 13.4 стало невозможным включение функции Assistive Touch. В данной статье мы разберем, что вообще представляет из себя данная функция, а также что делать, если после обновления у Вас не получается ее включить.
Что такое функция Assistive Touch
Функция Assistive Touch позволяет осуществлять непосредственный переход к конкретным приложениям и настройкам. Функция может оказаться очень полезной для людей с ограниченными возможностями, а также в случае, если на Вашем устройстве вышли из строя физические кнопки, например, питания или увеличения/уменьшения громкости.
Активировать данную функцию можно в «Настройках» (Настройки –> Универсальный доступ –> Касание –> Assistive Touch или Настройки –> Быстрые команды –> Assistive Touch), а также с помощью Siri («Привет, Siri» –> «Включить Assistive Touch»).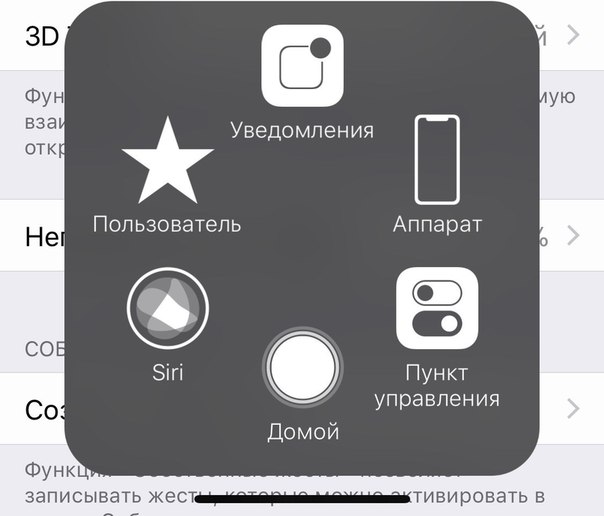
После активации функции на экране появится экранная кнопка, которую можно переместить в любое место экрана по своему желанию. При нажатии на данную кнопку открывается меню Assistive Touch, включающее опции «Уведомления», «Аппарат», «Пункт управления», «Домой», «Жесты» и «Пользователь». Каждая опция предусматривает собственное меню с определенными функциями, с помощью которых пользователи могут блокировать экран устройства, перезапускать его, регулировать громкость, делать скриншоты экрана, вызывать Siri, подключать аксессуары для управления экранным курсором на устройстве и др.
Что делать, если функция Assistive Touch не включается после обновления до iOS 13.4
Если после обновления до последней версии iOS Вы не можете активировать на Вашем устройстве данную функцию, прежде всего, попробуйте перезапустить Ваше устройство, после чего снова попробуйте включить Assistive Touch. В большинстве случаев многие ошибки устройства могут быть легко решены с помощью данного предельно простого способа.
В случае если после перезагрузки iPhone функция все так же остается недоступной, возможно, причина заключается в какой-либо системной ошибке, поэтому лучшим решением будет обращение к специализированному программному обеспечению. Для исправления различного рода сбоев операционной системы iOS представлен целый ряд специализированных программ, среди которых особое место занимает утилита ReiBoot. Ниже Вы можете ознакомиться с кратким перечнем характеристик данной программы, которые объясняют ее растущую популярность.
Утилита позволяет пользователям устранить более 50 различных типов сбоев операционной системы iOS, поддерживает все Apple-устройства на базе данной ОС: iPhone, iPad, iPod. Программа постоянно обновляется и поэтому совместима даже с самыми последними версиями операционной системы. Воспользоваться функциями программы могут как владельцы компьютеров с Windows, так и владельцы компьютеров Mac: для каждой из данных ОС создана своя специальная версия. Программа безопасна и предельно проста в использовании, всевозможные рекомендации и подсказки к дальнейшим действиями интегрированы в интерфейс, однако если Вы начинающий пользователь, Вы можете дополнительно ознакомиться с руководством по работе с данной программой на сайте разработчика: отдельные инструкции представлены для каждой из основных функций программы. К слову о последних: помимо исправления самых распространенных ошибок iOS (появление черного экрана, медленная работа устройства, сброс звонков и др.), программа позволяет осуществить вход и выход в/из режима восстановления всего за один клик мыши, а также провести даунгрейд системы, если по каким-либо причинам текущая версия Вам не подходит. Кроме работы непосредственно с устройствами iOS, данная утилита также избавит Вас от ошибок в работе iTunes и AppleTV. Большими достоинствами программы является доступность для установки русскоязычной версии, а также возможность ознакомления с программой путем загрузки и установки бесплатной пробной версии.
К слову о последних: помимо исправления самых распространенных ошибок iOS (появление черного экрана, медленная работа устройства, сброс звонков и др.), программа позволяет осуществить вход и выход в/из режима восстановления всего за один клик мыши, а также провести даунгрейд системы, если по каким-либо причинам текущая версия Вам не подходит. Кроме работы непосредственно с устройствами iOS, данная утилита также избавит Вас от ошибок в работе iTunes и AppleTV. Большими достоинствами программы является доступность для установки русскоязычной версии, а также возможность ознакомления с программой путем загрузки и установки бесплатной пробной версии.
Далее Вы можете изучить инструкцию по работе с программой ReiBoot для того, чтобы быстро и просто избавиться от ошибки «Функция Assistive Touch не включается после обновления до iOS 13.4».
- Шаг 1. Установите программу на любой доступный компьютер. После завершения установки программы на ПК запустите ее с помощью двойного щечка мышью по иконке программы на Рабочем столе компьютера.
 Далее подключите Ваш iPhone к ПК при помощи соответствующего USB-кабеля.
Далее подключите Ваш iPhone к ПК при помощи соответствующего USB-кабеля. Шаг 2. После завершения установки программы на ПК запустите ее с помощью двойного щечка мышью по иконке программы на Рабочем столе компьютера. Далее подключите Ваш iPhone к ПК при помощи соответствующего USB-кабеля. В главном меню программы Вам будет представлено три основных функции. Выберите опцию «Исправить операционную систему», расположенную в самой нижней части экрана. Потом в новом окне программы выберите опцию «Начать».
Внимание:
- Убедитесь, что на Вашем устройстве имеется достаточный заряд аккумулятора. В противном случае, предварительно зарядите телефон перед началом работы с программой.
- По умолчанию в программе установлен режим быстрого сканирования, который подразумевает сохранность данных устройства. На данном шаге Вы можете изменить данную настройку, включив режим глубокого восстановления (нажав на ссылку в левом нижнем углу окна программы). Данное изменение означает еще более тщательную работу с устройством, однако данные при этом могут быть потеряны.
 В большинстве случаев, тем не менее, достаточно стандартного режима быстрого сканирования. В случае необходимости выбора глубоко сканирования заранее сделайте резервную копию всех важных файлов (при наличии такой возможности).
В большинстве случаев, тем не менее, достаточно стандартного режима быстрого сканирования. В случае необходимости выбора глубоко сканирования заранее сделайте резервную копию всех важных файлов (при наличии такой возможности). - После завершения работы программы на Вашем устройстве будет установлена последняя версия iOS.
Шаг 3. Далее программа предоставит запрос на загрузку пакета с прошивкой последней версии ОС. Чтобы начать загрузку нажмите на соответствующую кнопку: «Скачать». Вы можете изменить папку назначения для сохранения файлов на любую другую удобную Вам папку (нажав на кнопку «Просмотр») либо оставить указанную по умолчанию. С помощью кнопки «Выбрать» Вы можете загрузить файлы прошивки в случае, если ранее Вы уже загружали их на Ваш ПК.
Шаг 4. Как только программа завершит загрузку требуемых файлов, выберите опцию «Исправить сейчас». Подождите несколько минут, пока процесс не будет полностью завершен. Для завершения работы с программой нажмите на кнопку «Готово».
 Ваш iPhone будет перезагружен в обычном режиме с рабочей новейшей версией iOS. Попробуйте активировать функцию Assistive Touch и убедитесь, что проблема успешно решена.
Ваш iPhone будет перезагружен в обычном режиме с рабочей новейшей версией iOS. Попробуйте активировать функцию Assistive Touch и убедитесь, что проблема успешно решена.
Заключение
Итак, теперь Вы имеете общее представление о том, как работает функция Assistive Touch, и как ее включить. Однако если у Вас имеются какие-либо проблемы с активацией данной функции, и простая перезагрузка устройства не может их решить, воспользуйтесь профессиональным инструментом, подробное описание и инструкция по работе с которым была представлена выше в статье. Делитесь Вашими результатами и предложениями в специальном разделе «Комментарии» под данной статьей, чтобы помочь другим пользователям сделать свой выбор!
Легко исправить проблемы с системой iOS
Как включить или убрать кнопку «Домой» с экрана Android
Мобильная операционная система Android больше всего ценится пользователями за удобство работы и гибкость, благодаря которой платформу можно полностью адаптировать под собственные потребности. При этом многие даже не догадываются обо всех возможностях, предлагаемых ОС. Например, интерактивная кнопка Home выполняет не только функцию возврата в главное меню, для чего в основном и применяется, её можно задействовать и под другие задачи.
При этом многие даже не догадываются обо всех возможностях, предлагаемых ОС. Например, интерактивная кнопка Home выполняет не только функцию возврата в главное меню, для чего в основном и применяется, её можно задействовать и под другие задачи.
Некоторые пользователи встречаются с проблемой, когда виртуальные кнопки, располагающиеся на экране устройства, пропадают, что чаще всего случается в результате падения девайса или других механических воздействий, но может быть и следствием программных неисправностей, например, установки неподходящей либо нестабильной прошивкой. В таких ситуациях стоит задача возвращения интерактивных кнопок на экран. В других же случаях наоборот, проблемой становится именно их наличие, поскольку под них отводится немало места на дисплее, что может не устроить владельцев смартфонов с небольшим экраном, с этим обычно связано стремление избавиться от кнопок.
Рассмотрим, как вернуть кнопки на экран или убрать их, а также расскажем о возможностях кнопки «Home», о которых вы могли не знать.
Что такое виртуальные кнопки на смартфоне
Программные кнопки, являющие собой интерактивные элементы, располагаются на экране устройства или под ним на дополнительной сенсорной панели и управляются нажатием пальца. Реализация разработчиками в пользовательском интерфейсе виртуальных клавиш позволяет отправлять определённые команды системе в одно касание. Так, сенсорные кнопки функционально способны полностью заменить механические.
Отличие от физических клавиш управления смартфоном
Управление девайсом осуществляется за счёт механических и программных элементов. Что касается первых, то на корпусе мобильных девайсов – это кнопка питания, качающаяся клавиша громкости, реже можно встретить реализованную таким способом клавишу «Home». Программных клавиш обычно три:
- «Домой» – позволяет вернуться в основное меню или на главный экран, при этом ранее открытое приложение остаётся в памяти девайса и продолжает работу в фоне, а также выполняет ряд других опций (об этом ниже).

- «Назад» – клавиша возвращает на предыдущую страницу, путём последовательных нажатий позволяет вернуться на несколько предыдущих экранов и закрыть приложение, причём софт в этом случае выгружается из оперативной памяти.
- «Последние приложения» – удобно использовать клавишу в случае необходимости быстро перейти к используемым в недавнем времени приложениям.
В некоторых моделях реализовано не три, а две программные кнопки, в других третья клавиша служит для вызова контекстного меню или же с этой целью применяется четвёртая кнопка.
Чаще всего смартфоны оснащаются тремя сенсорными кнопками, которые располагаются прямо на экране или же на сенсорной панели. Вариант с изменяемыми наэкранными клавишами удобен не только управлением, а и возможностью настройки (изменения их расположения, удаления, добавления новых). Сенсорная панель под экраном, также характерная для многих моделей устройств, не крадёт пространство дисплея, при этом возможность настроек данной схемы в большинстве устройств отсутствует.
Сенсорная панель под экраном, также характерная для многих моделей устройств, не крадёт пространство дисплея, при этом возможность настроек данной схемы в большинстве устройств отсутствует.
Встречается также симбиоз программных клавиш и центральной аппаратной кнопки, на которую в новых моделях добавляют также сканер отпечатка (такое решение реализовано производителем Самсунг). Она же позволяет разблокировать устройство, не прибегая к кнопке питания. На более редких экземплярах смартфонов могут встречаться и другие вариации исполнения.
Сказать однозначно, какое решение будет лучшим, виртуальные или физические кнопки, нельзя, поскольку это скорее вопрос удобства и здесь всё индивидуально.
Настойка кнопок «Домой» и «Назад»
Как подключить виртуальные кнопки
Если клавиши были просто скрыты, что выполняется в настройках устройства, то для их возвращения идём в «Настройки» – «Панель навигации» в разделе «Система» и напротив пункта «Скрыть панель навигации» перемещаем тумблер в неактивное положение. На разных моделях девайсов меню может отличаться, например, чтобы в смартфоне Xiaomi заменить экранные кнопки управлением жестами, нужно перейти в «Настройки» – «Безграничный экран» в блоке «Система и устройство». А для возвращения виртуальных клавиш здесь же в меню нужно выбрать «Кнопки навигации» и они появятся на экране.
На разных моделях девайсов меню может отличаться, например, чтобы в смартфоне Xiaomi заменить экранные кнопки управлением жестами, нужно перейти в «Настройки» – «Безграничный экран» в блоке «Система и устройство». А для возвращения виртуальных клавиш здесь же в меню нужно выбрать «Кнопки навигации» и они появятся на экране.
В настройках смартфона можно найти и другое решение, например, у смартфонов Xiaomi есть встроенный сенсорный помощник в расширенных настройках, который при необходимости может заменить неработающие элементы навигации.
Виртуальные кнопки могут пропасть в результате обновления прошивки или по другим программным либо аппаратным причинам. Их можно снова вывести на экран и есть несколько способов это сделать с root-правами и без. Некоторые кастомные версии Android позволяют включить навигационную панель через настройки, в других можно модифицировать framework-res.apk из папки system\ framework.
Настройка кнопок в программе Button Mapper
Как включить кнопку «Домой» и другие навигационные клавиши на Android средствами системы
Данный способ подразумевает наличие root-прав на устройстве. В операционной системе Android имеется отладочная переменная qemu.hw.mainkeys, при помощи которой можно управлять видимостью клавиш навигации на экране.
В операционной системе Android имеется отладочная переменная qemu.hw.mainkeys, при помощи которой можно управлять видимостью клавиш навигации на экране.
Чтобы включить кнопки, выполняем следующие действия:
- Открываем файловый менеджер Root Explorer и активируем в нём показ скрытых элементов.
- В папке System открываем через текстовый редактор файл build.prop.
- В последней строке выставляем qemu.hw.mainkeys=0 (запись переменной со значением «0» подразумевает показ кнопок на экране, при значении «1» они уберутся).
- Перезагружаем устройство, после чего в нижней части экрана появится активная полоска с клавишами навигации.
Как вернуть кнопку «Домой» на Android с использованием приложений
Существует множество программных решений для возврата и настройки виртуальных кнопок, многие из которых можно найти в магазине приложений Google Play. В большинстве случаев специализированному софту понадобится предоставить root-доступ, но есть и те, что не требуют наличия root.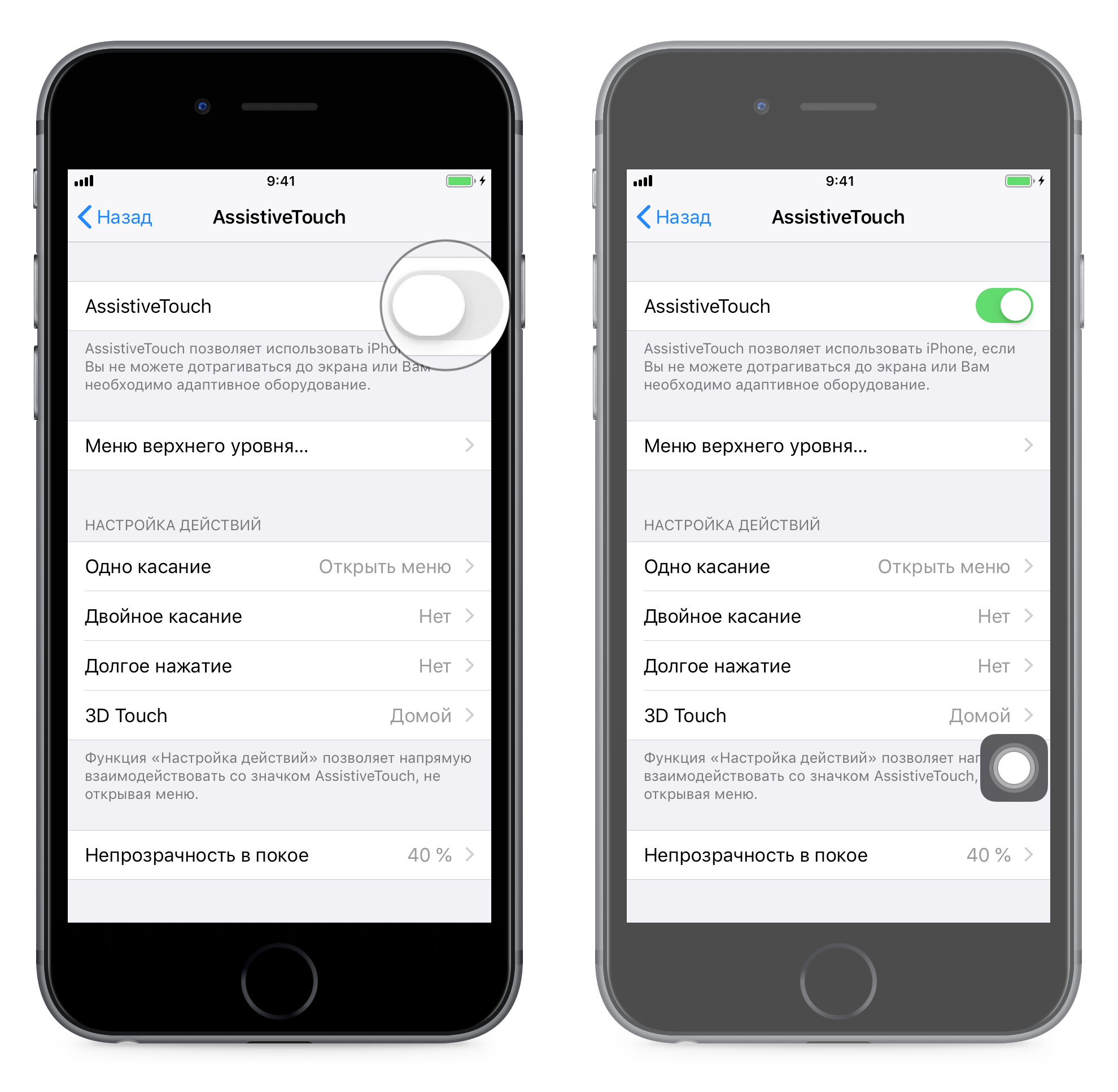
Среди приложений, используемых с целью возврата и настройки виртуальных клавиш, популярностью пользуются Assistive Touch, Navigation bar, Full Screen Toggle, Back Button (No root) и прочие продуты. Устанавливается такой софт стандартным способом из Google Play или из других надёжных источников в формате APK. Обычно ПО данной категории обладает достаточно широким функционалом и позволяет не только включить/выключить навигационную панель или отдельные кнопки, но и выполнить настройку, сменить темы оформления, получить плавающую «Home» и т. д.
Опытные пользователи могут также установить Xposed Framework (ввиду взаимодействия софта с системой на глубоком уровне, его использование без соответствующих знаний и навыков не рекомендуется, поскольку может привести к серьёзным последствиям для устройства), в нём есть модуль включения виртуальных кнопок.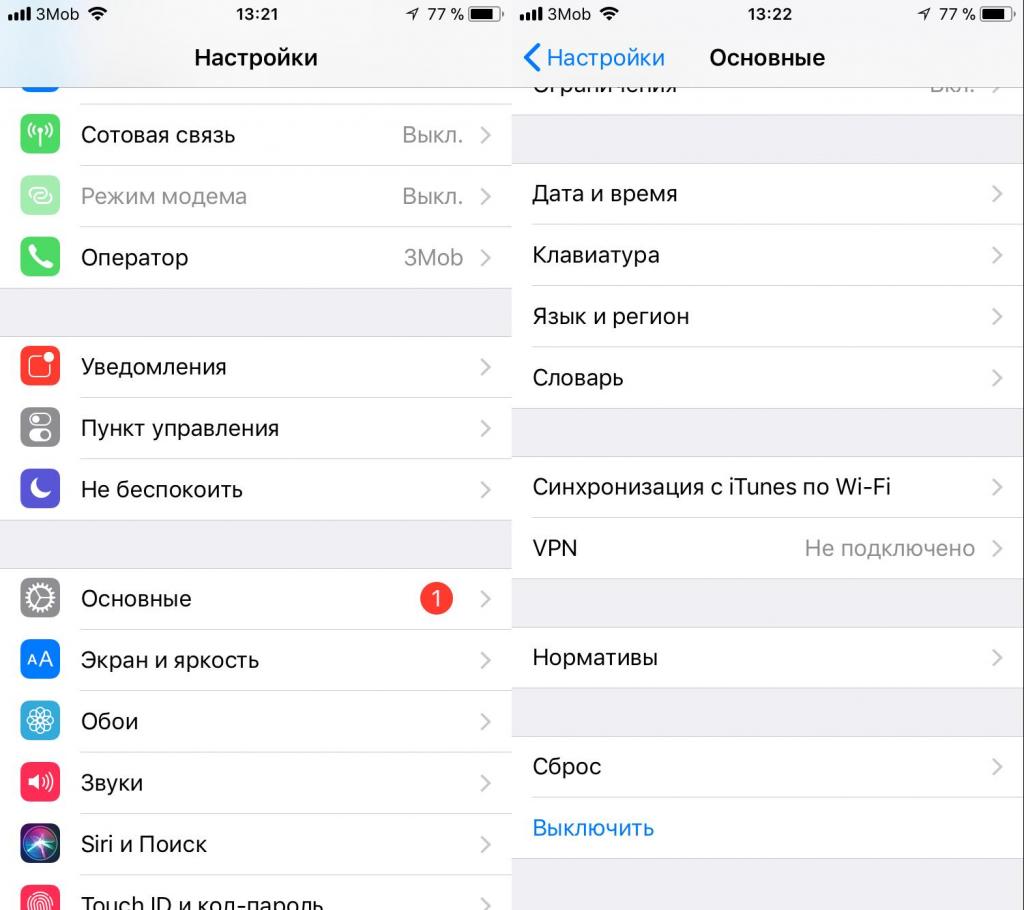
Как вернуть пропавшие элементы навигации после обновления прошивки
Пользователи сталкивались с исчезновением кнопки «Домой» и других элементов навигации, в том числе и шторки уведомлений, после обновления Android. Способ исправления бага предполагает использование компьютера с установленными USB-драйверами и Android SDK (нам потребуется программа ADB). Выполняем следующие шаги:
- Посредством USB-соединения обеспечиваем подключение Android-устройства к ПК или ноутбуку.
- Запускаем окно командной строки и прописываем здесь команду adb shell am start -n com.google.android.setupwizard/.SetupWizardTestActivity.
- В результате на экране мобильного девайса появится окно первого запуска. Пользователю будет предложено выбрать язык и присоединиться Google Now. Далее появится рабочий стол.
- Перезагружаем устройство. Исчезнувшие инструменты навигации вернутся на место.
Изменение кнопок через программу Swipe Home Button
Как убрать кнопку «Home» с экрана Android
В смартфонах Honor и Huawei настройки позволяют скрывать интерактивную кнопку «Home», для чего нужно выполнить следующее:
- Идём по пути «Настройки» – «Система» – «Системная навигация».

- Открываем настройки навигационной кнопки.
- Теперь нужно перевести тумблер в неактивное положение, после чего «Home» на экране Android-устройства уже не будет. Чтобы вернуть интерактивный элемент, нужно проследовать тем же путём и перевести ползунок в положение включения.
Кнопка «Домой» может быть деактивирована из панели быстрых настроек, для чего свайпом сверху открываем шторку, находим здесь иконку «Кнопка навигации» и нажимаем, после чего значок изменит цвет.
Элемент навигации «Home», расположенный вместе с другими интерактивными клавишами, можно скрыть с экрана Android, используя системные настройки девайса. Один и вариантов, как убрать «Домой», предполагает следующие действия:
- Идём в «Настройки» – «Расширенные настройки».
- На вкладке «Кнопки и жесты» напротив пункта «Скрыть экранные кнопки» перемещаем тумблер в неактивное положение.
В зависимости от оболочки меню отличается, на некоторых девайсах в настройках нужно перейти в раздел «Панель навигации» и аналогичным образом перевести ползунок в соответствующем пункте.
Альтернативный вариант, позволяющий отключить кнопку «Home» на Android и/или соседствующие элементов встроенной навигации – применение Xposed Framework.
Дополнительные возможности кнопки «Home»
Наиболее часто «Домой», как и следует из названия клавиши, используется для возврата в основное меню или на главный экран, но она способна и на другие действия:
- Длительное нажатие может вызывать поиск Google или голосового помощника с новостной лентой (работает на большинстве устройств под управлением Android).
- Двойным нажатием по клавише «Home» вызывается список запущенных приложений, действие также позволяет увидеть пять часто используемых программ (работает преимущественно на Google Pixel).
- Если нажать на «Home» и быстро провести в сторону клавиши «Назад», появится возможность переключаться между последними открытыми программами (работает на девайсах Самсунг).

- Для быстрого переключения между двумя последними программами «Home» нужно зажать и быстро провести вправо или влево.
Кроме того, посредством сторонних приложений есть возможность настроить кнопку «Домой» на Android на выполнение других задач. Например, можно воспользоваться софтом «Переназначение клавиш», для использования большинства опций root-права не требуются.
iOS для слепых. Как пользоваться iPhone людям с инвалидностью по зрению?
Операционная система iOS для мобильных устройств – вторая по популярности во всём мире. Как и Android она доступна для слабовидящих и незрячих людей. В прошивке iOS имеется встроенная программа экранного доступа VoiceOver, которая ничем не уступает андроидовской TalkBack. С её помощью каждый человек может управлять смартфоном без использования зрения – совершать звонки, смс-сообщения, пользоваться социальными сетями и множеством полезных приложений.
Напомним, что для незрячих и слабовидящих людей современный смартфон – не просто удобный гаджет, а полноценное средство реабилитации, которое может быть полезнее других ТСР.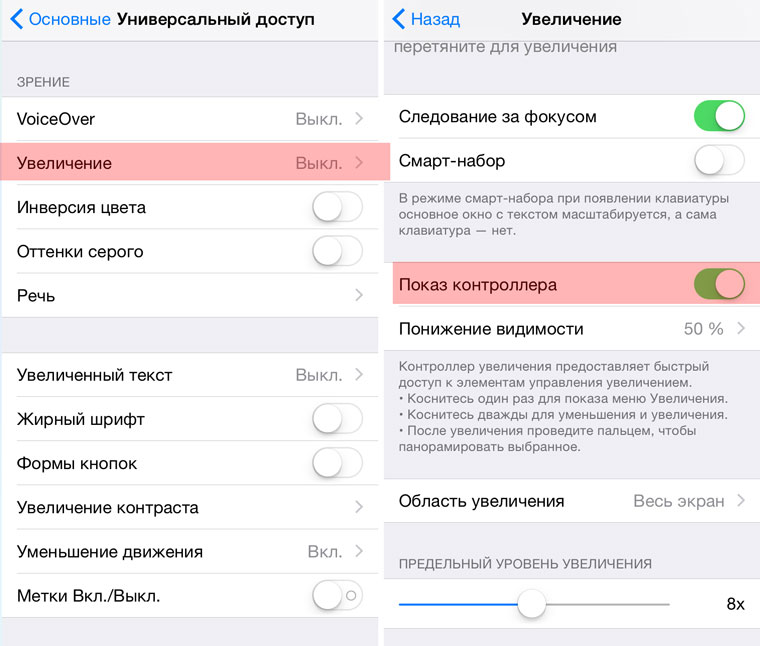
Сегодня мы поговорим об особенностях работы VoiceOver на смартфонах под управлением операционной системы iOS. Как правило, такая система установлена на устройствах, производства компании Apple – это небезызвестный iPhоne.
Как включить VoiceOver?
На большинстве «айфонов» существует два способа активации программы экранного доступа. Способ первый требует наличие подключенного Интернета.
Включите экран нажатием кнопки питания, которая обычно находится на правой торцевой стороне устройства. Нажмите кнопку «домой» – она расположена в нижней полосе экрана и имеет круглую физическую форму. Затем зажмите кнопку «домой» ещё, но на этот раз не отпускайте до тех пор, пока не услышите звуковой сигнал. На связь выйдет умный помощник Siri, который имеется на всех современных устройствах Apple. Попросите его голосом: «включи войс овер» и программа экранного доступа тотчас запустится. При необходимости вы точно также можете попросить Siri выключить VoiceOver.
При необходимости вы точно также можете попросить Siri выключить VoiceOver.
Второй способ, без посредника в лице Siri. Если вы находитесь на защищённом экране, например, при первоначальной настройке телефона, просто нажмите кнопку «домой» три раза и достаточно быстро. Это активирует программу экранного доступа и поможем вам настроить своё устройство. Точно также VoiceOver можно будет отключить. Но не пытайтесь зажимать одновременно две кнопки громкости, как это делается на Android – на гаджетах производства Apple такая команда не сработает.
Как выключить дисплей?
Сделать экран смартфона недоступным для зрячего человека можно буквально одним движением руки, когда включена программа экранного доступа. Это может потребоваться, чтобы сохранить в тайне конфиденциальную информацию или просто ради экономии батареи. Коснитесь экрана в одном и том же месте три раза подряд тремя пальцами. Сделать это нужно быстро, как будто вы стучите по экрану. VoiceOver, распознав команду, сообщит вам: «затемнение включено». Снова экран включится только когда вы выключите VoiceOver, либо вновь трижды по нему постучите. Эта функция на устройствах под операционной системой iOS реализована проще и удобней, чем на Android, где дисплей затемняется лишь с помощью контекстного меню программы экранного доступа.
Сделать это нужно быстро, как будто вы стучите по экрану. VoiceOver, распознав команду, сообщит вам: «затемнение включено». Снова экран включится только когда вы выключите VoiceOver, либо вновь трижды по нему постучите. Эта функция на устройствах под операционной системой iOS реализована проще и удобней, чем на Android, где дисплей затемняется лишь с помощью контекстного меню программы экранного доступа.
Как выучить жесты в VoiceOver?
Управлять программой экранного доступа на «айфонах» можно не только голосом, но и жестами. В VoiceOver их так много, что запомнить сразу все не представляется возможным. Потренироваться в использовании жестов и вспомнить какие команды они активируют можно с помощью встроенной в программу экранного доступа справку. Вызвать её предлагается тремя способами.
Первый способ, самый обычный. Откройте на своём «айфоне» настройки, зайдите в пункт «универсальный доступ» – VoiceOver и нажмите на кнопку «тренировка жестов». Если у вас старая версия iOS, то пункт «универсальный доступ» находится не в корне настроек, а в его подпункте «основные».
Если у вас старая версия iOS, то пункт «универсальный доступ» находится не в корне настроек, а в его подпункте «основные».
Способ второй, голосовой. Зажмите кнопку «домой» и попросите Siri открыть настройки VoiceOver. Далее, найдите пункт «тренировка жестов» и активируйте его.
Способ третий, самый быстрый. Дважды коснитесь экрана четырьмя пальцами в любом, но в одном и том же месте. Этот жест мгновенно откроет встроенную справку VoiceOver, с помощью которой вы сможете выучить все остальные жесты. Делайте, что хотите: свайпы, постукивания, чертите прямые углы и зигзаги. Если произведённое вами движение известно VoiceOver и является какой-то командой, программа экранного доступа расскажет вам о его значении. Жесты, управляющие VoiceOver, могут задействовать один палец, два, три и даже четыре пальца.
Как изменить голос в программе экранного доступа?
В VoiceOver, кроме стандартного голоса озвучки «Милена», предусмотрены ещё два мужских и два женских голоса.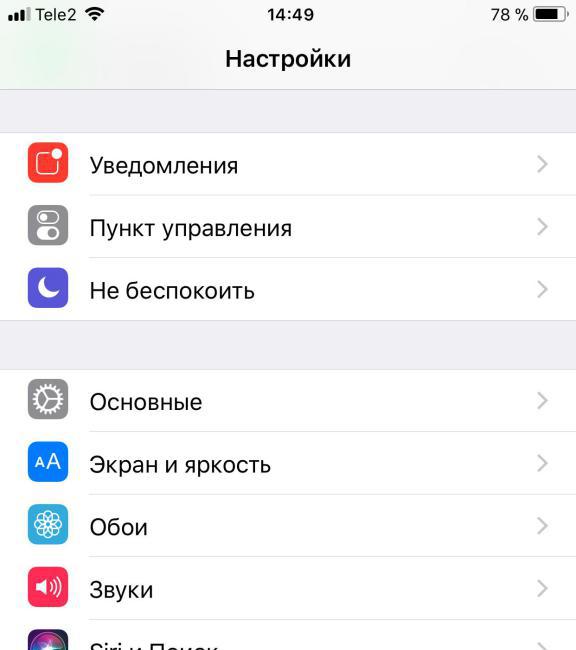 Чтобы менять их откройте настройки VoiceOver любым удобным способом, например, попросите об этом Siri. Затем найдите кнопку «речь», нажмите на неё и выберете пункт «голос». Активировав последний пункт вы сможете выбрать понравившийся вам голос – женский Siri, мужской Siri, «Милена», «Катя» или «Юрий». У трёх последних можно также выбрать вариант звучания – компактный, то есть встроенный в телефон изначально, или улучшенный, который придётся загрузить из Интернета. При выборе голоса, которого ещё нет в вашем телефоне, его загрузка начнётся автоматически. В этом меню вы сможете не только добавить новый голос, но и самостоятельно удалить его или изменить некоторые его параметры.
Чтобы менять их откройте настройки VoiceOver любым удобным способом, например, попросите об этом Siri. Затем найдите кнопку «речь», нажмите на неё и выберете пункт «голос». Активировав последний пункт вы сможете выбрать понравившийся вам голос – женский Siri, мужской Siri, «Милена», «Катя» или «Юрий». У трёх последних можно также выбрать вариант звучания – компактный, то есть встроенный в телефон изначально, или улучшенный, который придётся загрузить из Интернета. При выборе голоса, которого ещё нет в вашем телефоне, его загрузка начнётся автоматически. В этом меню вы сможете не только добавить новый голос, но и самостоятельно удалить его или изменить некоторые его параметры.
Какой способ набора текста выбрать?
На устройствах под операционной системой iOS программа экранного доступа предлагает целых три способа набора текста – остаётся лишь выбрать тот, который будет наиболее удобен для вас. Сделать это можно в настройках VoiceOver.
Сделать это можно в настройках VoiceOver.
Первый способ – обычный, он установлен по умолчанию. Когда он активен, вам необходимо найти нужную букву на экране, отпустить её, а затем дважды такнуть по ней. Второй способ – набор одним касанием. При нём достаточно найти нужную букву и отпустить с неё палец.
Третий способ – наиболее универсальный. Это набор прямым касанием. Когда он активен вы можете найти букву, поднять палец, а затем такнуть по ней лишь один раз. То есть буква вводится при одном касании, как на клавиатуре для зрячих. Если отпустить букву, а затем промахнуться, такнув другую, то наберётся та, в которую вы попали. Такой способ набора одинаково удобен, как для незрячего, так и для зрячего человека, так как последний будет набирать текст, как на обычной клавиатуре, а первый сможет её свободно обследовать, получая комментарии от программы экранного доступа и не боясь случайно нажать не ту кнопку.
Редакция «Реабилитационной индустрии России» благодарит за подробный дайджест по использованию смартфонов Отдел информационных и методических ресурсов Новосибирской областной специальной библиотеки для незрячих и слабовидящих.
Дайджест, на основе которого подготовлен данный материал, можно послушать здесь: https://sibdisnet.ru/audio/tiflo/
Последние новости
Как добавить кнопку «Домой» с сенсорным экраном на iPhone, iPad
Кнопка «Домой» — самая большая кнопка на устройствах iOS и, вероятно, самая важная. Это отличный пример того, что делает iPhone и iPad такими простыми в использовании — эта единственная кнопка всегда приведет вас на главный экран, независимо от того, что вы делаете. На многих устройствах Android кнопка «Домой» — это программная кнопка, которая исчезает внутри приложений, заставляя вас чувствовать себя застрявшим, но физическая кнопка «Домой» на устройствах iOS всегда присутствует. В то же время опытные пользователи могут дважды или трижды нажимать кнопку для дополнительных функций.
К сожалению, такое частое использование означает, что кнопка «Домой» может перестать отвечать. Это действительно может расстроить использование устройства, особенно если вы используете более старое устройство, которое не поддерживает жесты.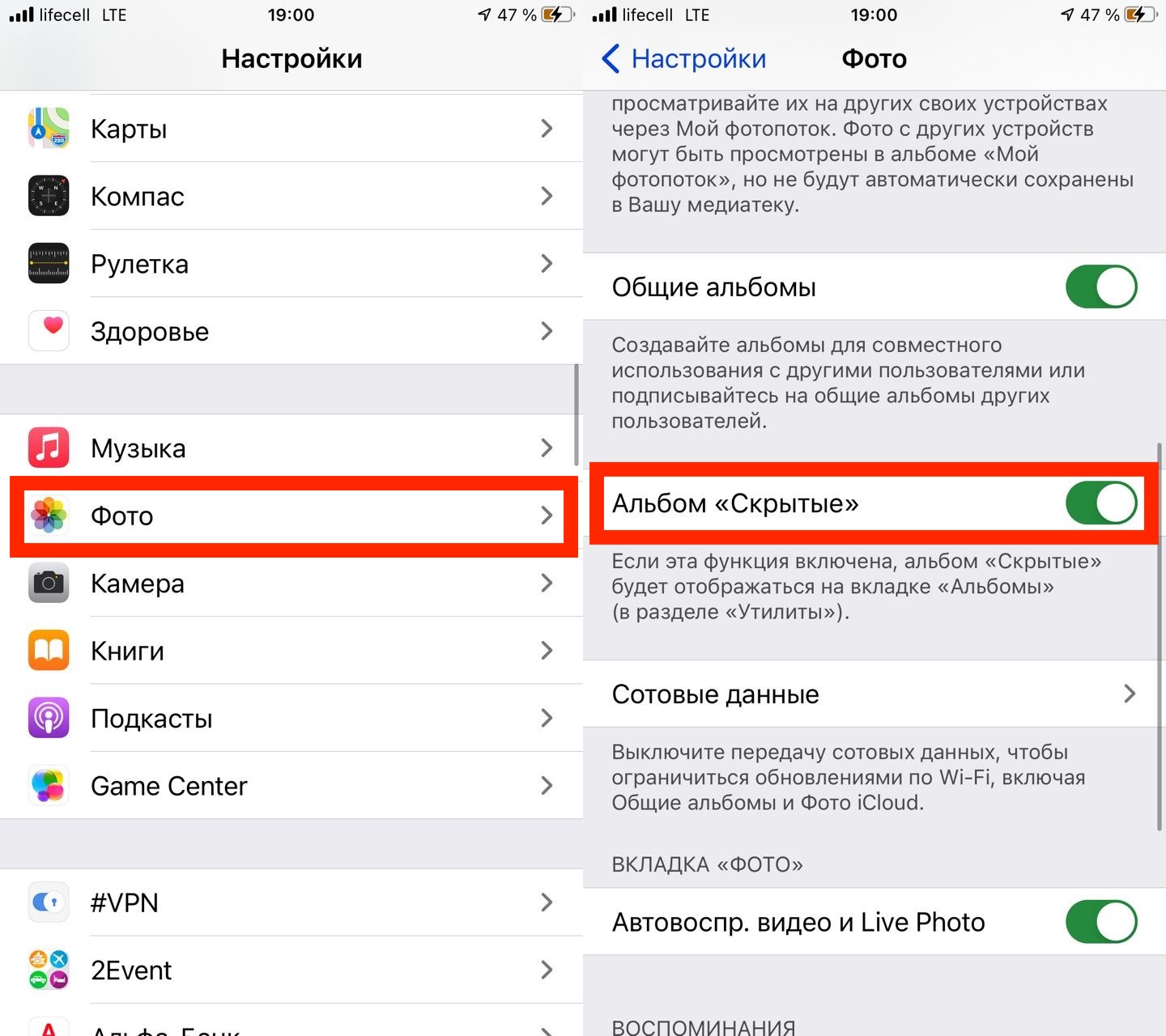 Если вы столкнулись с той же проблемой, вам следует включить опцию программной кнопки «Домой» на своем устройстве iOS, и вот как вы это делаете:
Если вы столкнулись с той же проблемой, вам следует включить опцию программной кнопки «Домой» на своем устройстве iOS, и вот как вы это делаете:
Как добавить сенсорную кнопку «Домой» на iPhone, iPad
Открыть настройки .
Перейти к Общие > Доступность
Прокрутите вниз до раздела с надписью ВЗАИМОДЕЙСТВИЕ и нажмите AssistiveTouch .
На следующем экране переключите AssistiveTouch в зеленое положение Вкл.
На экране появится белый кружок с серым прямоугольником. Коснитесь этого круга, чтобы развернуть его до большого окна на экране. Квадратная кнопка Home в нижней части коробки работает точно так же, как физическая кнопка «Домой» — вы можете использовать ее для однократного, двойного или длительного нажатия кнопки «Домой», даже если есть проблема с оборудованием. Серая рамка остается видимой и доступной для всех приложений.

Это простое и эффективное решение проблемы, когда кнопка «Домой» не отвечает. На вашем устройстве iOS не отвечает кнопка «Домой»? Как вы справились с этой проблемой? Сообщите нам об этом в комментариях. Чтобы узнать больше, перейдите в раздел «Как сделать».
Чтобы следить за последними техническими новостями и обзорами, следите за Gadgets 360 в Twitter, Facebook и Google News. Чтобы смотреть самые свежие видео о гаджетах и технологиях, подпишитесь на наш канал YouTube.
Samsung Galaxy S6 с улучшенным легким интерфейсом TouchWiz: отчет Генеральный директор Infosys Вишал Сикка объявляет о фонде «Инновации в Индии»Истории по теме
Как настроить кнопку «Домой» на iPhone и iPad
Если у вас есть iPhone с кнопкой «Домой» и Touch ID, вам доступны несколько уникальных настроек.Если вы ищете более простой способ запускать действия с помощью кнопки «Домой», это руководство для вас.
Как отключить функцию фиксации пальца для открытия
Если экран блокировки активен, и вы положите большой палец на кнопку «Домой», ваш iPhone или iPad автоматически разблокируется. Однако, если вы отключите эту опцию, вам придется отложить палец, а затем нажать кнопку «Домой».
Однако, если вы отключите эту опцию, вам придется отложить палец, а затем нажать кнопку «Домой».
Если вы выйдете прямо из спящего экрана блокировки, задержите палец на секунду и нажмите кнопку «Домой», он разблокируется независимо от того, включен ли у вас «Отдых пальцем для открытия» или нет.
- Запустите Настройки с главного экрана.
- Нажмите Специальные возможности .
- Нажмите Кнопка «Домой» .
Коснитесь переключателя рядом с Упор пальца, чтобы открыть .
Источник: iMore
Как изменить скорость нажатия кнопки Home
Если у вас есть проблемы с подвижностью или моторикой, и вы не можете нажимать кнопку «Домой» так же быстро, как значение по умолчанию, вы можете изменить ее так, чтобы было удобно дважды или трижды щелкать.Вот как:
VPN-предложения: пожизненная лицензия за 16 долларов, ежемесячные планы за 1 доллар и более
- Запустите Настройки с главного экрана.

- Нажмите Специальные возможности .
- Нажмите Кнопка «Домой» .
Нажмите По умолчанию , Медленный или Самый медленный , чтобы установить скорость щелчка.
Источник: iMore
Как изменить интенсивность нажатия кнопки «Домой»
Если у вас iPhone 7 или новее, вы можете изменить интенсивность нажатия кнопки «Домой», поскольку кнопка «Домой» на самом деле вовсе не кнопка (она использует тактильную обратную связь, чтобы имитировать ощущение нажатия на физический кнопка).«Щелчок», который вы ощущаете, на самом деле является вибрацией, и вы можете изменить его в соответствии со своими потребностями, но только на iPhone 7 или iPhone 7 Plus.
- Запустите Настройки с главного экрана.
- Tap General .
Нажмите Кнопка «Домой» .

- Метчик 1 , 2 или 3 . Вы можете нажимать кнопку «Домой» каждый раз, чтобы проверить, как ощущается каждый параметр.
Нажмите Готово в правом верхнем углу, когда вас устраивает интенсивность.
Вопросы?
Есть вопрос, как использовать кнопку «Домой»? Дайте нам знать в комментариях ниже!
Как использовать AssistiveTouch на iPhone и iPad
Источник: Брайан М. Вулф / iMore
AssistiveTouch — это функция универсального доступа, которая может помочь людям с нарушениями моторики максимально эффективно использовать iPhone или iPad. С включенной функцией AssistiveTouch вы сможете выполнять такие действия, как масштабирование или 3D Touch, простым касанием.
Вот как включить Assistive Touch и использовать его!
Как включить AssistiveTouch
- Запустите Настройки с главного экрана.

- Нажмите Специальные возможности .
Выберите Сенсорный .
Источник: iMore- Коснитесь AssistiveTouch , чтобы включить его.
Переключить AssistiveTouch .
Источник: iMore
На экране появится темный квадрат с белым кружком.Это ваш ярлык для меню AssistiveTouch, и оно будет отображаться на каждом экране.
Вы можете нажать на него, чтобы открыть меню AssistiveTouch, или перетащить его по экрану в сторону, если вы пытаетесь что-то сделать.
Как использовать AssistiveTouch
- Коснитесь ярлыка AssistiveTouch на любом экране.
Выберите вариант :
- Уведомления : вызывает Центр уведомлений, поэтому вам не нужно проводить пальцем вниз сверху.
- Устройство : позволяет выполнять различные функции, такие как блокировка экрана, изменение громкости, поворот экрана и многое другое.

- Центр управления : вызывает Центр управления вместо того, чтобы проводить пальцем снизу вверх.
- Домой : переносит вас на главный экран без необходимости нажимать кнопку «Домой».
- Siri : активирует Siri.
- Custom : позволяет выполнять и добавлять собственные жесты, например масштабирование.
Примечание : Это кнопки по умолчанию, но их можно изменить в любое время.
Как добавить пользовательские жесты в AssistiveTouch
- Запустите Настройки с главного экрана.
- Нажмите Специальные возможности .
Выберите Сенсорный .
Источник: iMore- Нажмите AssistiveTouch .
Выберите Создать новый жест…
Источник: iMore- Выберите или проведите по экрану, чтобы создать новый жест .
 Серия касаний или смахиваний будет объединена в один жест с несколькими касаниями.
Серия касаний или смахиваний будет объединена в один жест с несколькими касаниями. - Выбор Остановите в правом нижнем углу, когда закончите жест.
Нажмите Воспроизвести , чтобы предварительно просмотреть жест, Записать , чтобы перезаписать его.
Источник: iMore- Сохраните в правом верхнем углу, чтобы сохранить жест.
- Добавьте имя жеста в поле.
Нажмите Сохранить .
Источник: iMore- Нажмите кнопку Custom на AssistiveTouch.
Выберите пользовательский жест , чтобы использовать его.
Источник: iMore
- Запустите Настройки с главного экрана.
- Нажмите Специальные возможности .
Выберите Сенсорный .
Источник: iMore
- Нажмите AssistiveTouch .
- Выберите AssistiveTouch .
Нажмите Настроить меню верхнего уровня…
Источник: iMore
Чтобы добавить кнопку
Чтобы добавить новую кнопку в AssistiveTouch:
- Нажмите плюс в правом нижнем углу, чтобы добавить новую кнопку.
- Выберите только что созданную кнопку .
Коснитесь функции или действия .
Источник: iMoreНажмите Готово в правом верхнем углу.Обратите внимание на новую кнопку.
Источник: iMore
Для удаления существующей кнопки или сброса
Вы также можете удалить текущие кнопки AssistiveTouch или вернуть их к значениям по умолчанию:
- Нажмите минус в правом нижнем углу, чтобы удалить кнопку.

- Повторите шаг 1, чтобы удалить дополнительные кнопки.
Нажмите Сброс , чтобы вернуться к настройкам по умолчанию.
Источник: iMore
Вы не можете выбрать, какую кнопку удалить.Вместо этого он выбирает ближайший к кнопке экрана. Однако, если вы удалите не ту кнопку, вы можете добавить ее обратно, выполнив описанные выше действия.
VPN-предложения: пожизненная лицензия за 16 долларов, ежемесячные планы за 1 доллар и более
Как использовать мышь или трекпад с мобильным устройством
Начиная с iOS 13 и iPadOS 13, вы можете использовать Bluetooth-мышь или трекпад с вашим мобильным устройством.
Как использовать настраиваемые действия
Настраиваемые действия позволяют напрямую взаимодействовать со значком AssistiveTouch, не открывая меню.
- Запустите Настройки с главного экрана.
- Нажмите Специальные возможности .

Выберите Сенсорный .
Источник: iMore- Нажмите AssistiveTouch .
- Нажмите Одно касание , Двойное касание или Длительное нажатие для настройки каждого действия.
Нажмите на Опция , для которой нужно выполнить действие.
Источник: iMore
Вы можете выбрать один из вариантов, таких как нет, открытое меню, главная, уведомления, Siri, центр управления, экран блокировки, увеличение громкости, уменьшение громкости, отключение звука, ярлык доступности, встряхивание, переключатель приложений, снимок экрана, поворот блокировки, ущипнуть, дважды касание, SOS, аналитика, достижимость, повторное определение и голосовое сообщение.
Вопросы?
Сообщите нам, если у вас есть какие-либо вопросы о AssistiveTouch на iPhone или iPad ниже.
Как добавить кнопку Home с сенсорным экраном на iPhone 12Pro Max, 11Pro, XR, X
Последнее обновление 10.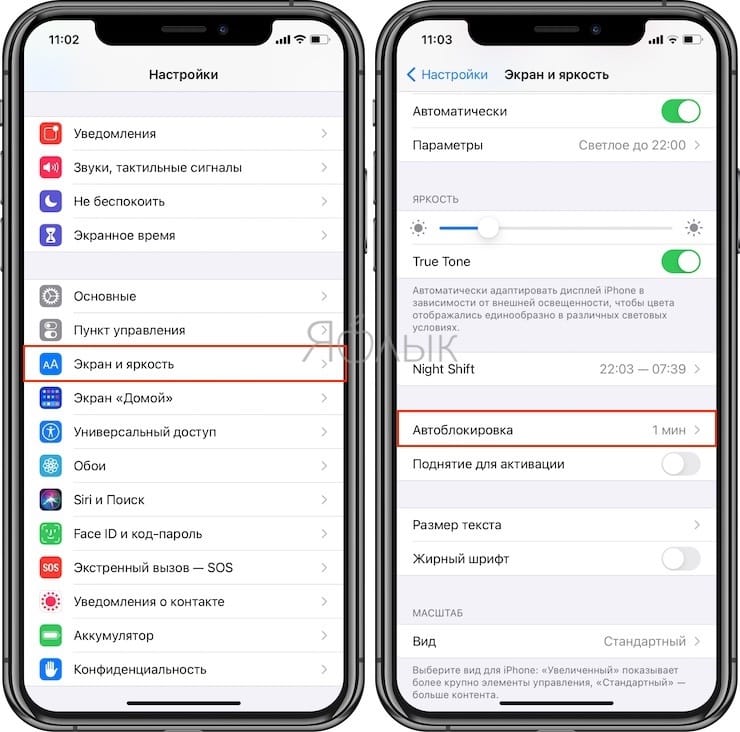 11.2020
11.2020
iPhone от Apple — лучший смартфон в мире. Его функция iOS Accessibility всегда готова сделать что угодно, с кнопкой Home или без нее. Потому что он поставляется с пакетом программного обеспечения с технологией Assistive. Следовательно, если кнопка «Домой» не работает на вашем устройстве iOS, в качестве альтернативы можно использовать кнопку «Домой» с сенсорным экраном.Кнопка главного экрана на сенсорном экране официально называется « AssistiveTouch». По умолчанию кнопка «Домой» на сенсорном экране находится в отключенном режиме. Например, если вы новый iPhone X и предыдущий владелец iPhone и хотите добавить кнопку «Домой» на сенсорном экране на iPhone, вам сначала необходимо активировать. и используйте кнопку главного экрана сенсорного экрана для создания снимка экрана без кнопки главного экрана или кнопки питания.
мы будем рады помочь вам, отправьте эту форму, если ваше решение не описано в этой статье.
Кроме того, кнопка «Домой» на iPhone X, iPhone 8 (Plus), iPhone 7+ оснащена новой функцией тактильной обратной связи, которая поставляется с Taptic Engine. Вы также можете изменить интенсивность нажатия кнопки «Домой». Хорошо, давайте продолжим, как показано ниже, чтобы активировать / включить Assistive Touch на iPhone 12, 11, XR , XS, XS Max, X, iPhone 8 (Plus), iPhone 7+.
Вы также можете изменить интенсивность нажатия кнопки «Домой». Хорошо, давайте продолжим, как показано ниже, чтобы активировать / включить Assistive Touch на iPhone 12, 11, XR , XS, XS Max, X, iPhone 8 (Plus), iPhone 7+.
Подробнее — Как активировать ярлык специальных возможностей на iOS
Уловка для активации / добавления кнопки Home с сенсорным экраном на iPhoneв устройстве iOS 13 и новее —
Откройте приложение «Настройки » на вашем iPhone или iPad -> Прокрутите вниз, чтобы найти и коснитесь Специальные возможности -> Коснитесь Touch -> Коснитесь AssistiveTouch -> Теперь переключите AssistiveTouch ВКЛ / зеленый.
Шаг №1. Откройте настройки с домашнего экрана iPhone.
Шаг №2. Навигация по Общие.
Шаг 3. Нажмите на Доступность .
Шаг №4. Теперь Прокрутите экран вниз и нажмите AssistiveTouch , который вы можете увидеть под пометкой «взаимодействие».
Шаг 5. Переведите переключатель ползунка AssistiveTouch ВКЛ / зеленый. Так что он активируется.
Готово.
Наконец, надеюсь, вы можете увидеть кнопку «Домой» с сенсорным экраном на iPhone X, iPhone 8 (Plus), iPhone 7+. Вы можете перетащить эту кнопку главного экрана сенсорного экрана на любой край экрана, а также легко настроить меню AssistiveTouch для 3D Touch Apple iPhone (iPhone X, iPhone 8 (Plus), iPhone 7 Plus, iPhone 7, iPhone 6S Plus и iPhone 6S) как хорошо с оставшимися устройствами iOS 11.
Кроме того, да, чтобы активировать AssistiveTouch, вы можете применить этот способ на всех устройствах под управлением iOS 11.
Get More- Как использовать iPhone X без кнопки «Домой»
Способ отключения / отключения AssistiveTouch на iPhone Перейдите в настройки — Нажмите на Общие — Нажмите на Доступность — наконец, Поверните слайдер AssistiveTouch Выкл / Белый.
Кстати, используя описанный выше способ, вы можете легко разместить все физические кнопки iPhone, такие как кнопка «Домой», клавиши регулировки громкости, кнопка питания, на отпечатке пальца.
Потому что активирована / добавлена кнопка «Домой» на сенсорном экране на вашем iPhone, iPad или iPod, которая упрощает все возможные функции.
джайсух патель
Джайсух Патель — основатель howtoisolve. Джайсух также является профессиональным разработчиком, любителем техно, в основном iPhone, iPad, iPod Touch и iOS, и является одним из ответственных лиц в своей семье.Контактное лицо: [адрес электронной почты защищен] [ИЛИ] [адрес электронной почты защищен]
3 способа включения Assistive Touch в iPhone / iPad
Assistive Touch — впечатляющая функция, которая относится к специальным возможностям. После активации вы можете использовать кнопку виртуального дома для поиска и настройки определенных параметров на вашем устройстве, таких как громкость, поворот экрана, блокировка экрана и многое другое. Есть несколько способов включить Assistive Touch (показать кнопку виртуального дома).
Есть несколько способов включить Assistive Touch (показать кнопку виртуального дома).
Вариант 1. Включите Assistive Touch в приложении «Настройки»
С помощью этой опции вы можете легко показать или скрыть виртуальную кнопку «Домой».
Шаг 1. Перейдите к настройкам > Общие > Специальные возможности .
Шаг 2: Прокрутите вниз до Assistive Touch .
Шаг 3. Включите кнопку Assistive Touch . Вы увидите белый значок с наложением. Виртуальная кнопка «Домой» исчезает, когда функция Assistive Touch отключена.
Вариант 2. Скажите Siri, чтобы она включила Assistive Touch
Перед использованием этой опции убедитесь, что на вашем устройстве включена функция Siri. Вам необходимо подключение к Интернету через Wi-Fi или сотовую сеть.
Вам необходимо подключение к Интернету через Wi-Fi или сотовую сеть.
Нажмите и удерживайте кнопку «Домой», пока Siri не спросит: «Чем я могу вам помочь?». Затем вы можете сказать «Включить вспомогательное касание» . Когда он откроется, затем Assistive Touch, вы увидите меню Assistive Touch.
Вариант 3. Включите ярлыки специальных возможностей для включения Assistive Touch
Существует удобная настройка iOS, которая позволяет включать или отключать специальные возможности, трижды нажав кнопку «Домой».Apple не включает эту функцию по умолчанию, поэтому сначала необходимо, , настроить ярлык специальных возможностей для Assistive Touch , прежде чем его можно будет использовать.
Шаг 1. Выберите «Настройки»> «Основные»> «Специальные возможности» и прокрутите вниз до Ярлык специальных возможностей .
Шаг 2. На трижды нажмите кнопку «Домой» для опции , выберите Assistive Touch .
Теперь вы можете включить или выключить Assistive Touch, нажав три раза кнопку «Домой».
Скорость тройного щелчка можно настроить следующим образом:
Шаг 1. Выберите «Настройки»> «Основные»> «Специальные возможности».
Шаг 2: Нажмите кнопку «Домой» и выберите нужную скорость.
Как справиться со сломанной кнопкой «Домой» на iPhone
Что нужно знать
- Если у вас есть доступ к настройкам, настройте и используйте Assistive Touch, которая добавляет виртуальную кнопку «Домой» на экран iPhone.
- Если кнопка «Домой» полностью не работает, отнесите телефон в Apple Store, если он находится на гарантии или у вас есть AppleCare.
- Если на ваш телефон не распространяется гарантия и у вас нет Apple Care, отнесите его в квалифицированную независимую мастерскую с хорошей репутацией.
В этой статье объясняется, что делать, если кнопка «Домой» на вашем iPhone сломана или находится в процессе поломки. Советы применимы к любому устройству iOS с кнопкой «Домой», включая iPod touch и iPad.
Советы применимы к любому устройству iOS с кнопкой «Домой», включая iPod touch и iPad.
AssistiveTouch на iPhone
Если ваша кнопка «Домой» сломана или ломается, в iOS может помочь встроенная функция: AssistiveTouch.Apple не добавила эту функцию в качестве обходного пути для неработающих кнопок. На самом деле он разработан для того, чтобы сделать iPhone доступным для людей, у которых могут возникнуть проблемы с нажатием физической кнопки «Домой» из-за инвалидности.
AssistiveTouch работает, добавляя виртуальную кнопку «Домой» на экран вашего iPhone, которая накладывается на каждое приложение и экран вашего телефона. Если функция AssistiveTouch включена, вам не нужно нажимать кнопку «Домой» — все, что требуется для кнопки «Домой», можно сделать, нажав кнопку на экране.
Чтобы узнать, как включить AssistiveTouch, а также как его настроить и использовать, прочтите наши пошаговые инструкции в разделе Как использовать AssistiveTouch на вашем iPhone.
Если кнопка «Домой» полностью не работает
Если ваша кнопка «Домой» уже полностью сломана, вы не сможете получить доступ к своему приложению «Настройки» (например, вы можете застрять в другом приложении). Если это так, вам не повезло.
Существует ряд специальных возможностей, которые можно включить с помощью компьютера, когда ваш iPhone синхронизирован с iTunes, но AssistiveTouch не входит в их число.Для этого нужно войти в приложение «Настройки». Если ваша кнопка «Домой» уже полностью не работает, рассмотрите варианты ремонта.
Ремонт кнопки «Домой» на iPhone: AppleCare
Если ваша кнопка «Домой» сломалась или сломалась, AssistiveTouch — хорошее временное решение, но вы, вероятно, не захотите навсегда остаться с нефункциональной кнопкой «Домой». Вам нужно исправить кнопку.
Прежде чем решить, где это исправить, проверьте, находится ли ваш iPhone на гарантии.Если это так, либо из-за исходной гарантии, либо из-за того, что вы купили расширенную гарантию AppleCare, отнесите свой телефон в Apple Store. Там вы получите квалифицированный ремонт с сохранением вашей гарантии. Если ваш телефон находится на гарантии и вы отремонтируете его где-то еще, вы можете потерять гарантию.
Там вы получите квалифицированный ремонт с сохранением вашей гарантии. Если ваш телефон находится на гарантии и вы отремонтируете его где-то еще, вы можете потерять гарантию.
Ремонт кнопки «Домой» на iPhone: третьи стороны
Если у вашего телефона нет гарантии, и особенно если вы планируете в ближайшее время перейти на новую модель, то исправление кнопки «Домой» в Apple Store не имеет решающего значения.В этом случае вы можете рассмотреть возможность ремонта в независимой ремонтной мастерской. Есть много компаний, которые предлагают ремонт iPhone, но не все из них являются квалифицированными или надежными, поэтому обязательно проведите небольшое исследование, прежде чем выбирать один из них.
iPhone X и более новые модели вообще не имеют кнопки «Домой». Узнайте, как выполнять стандартные задачи на этих моделях, в разделе «Основные сведения о кнопке главного экрана iPhone X».
Спасибо, что сообщили нам!
Расскажите, почему!
Другой Недостаточно деталей Сложно понятьКак добавить виртуальную кнопку «Домой» на iPhone или iPad
Если вы используете iPhone без кнопки «Домой» или если кнопка «Домой» на вашем iPhone перестала отвечать, вы можете легко добавить виртуальную кнопку «Домой» на iPhone с помощью функции специальных возможностей в iOS.
Добавить виртуальную кнопку «Домой» на iPhone X
Функция AssistiveTouch в iOS позволяет выполнять широкий спектр действий на iPhone или iPad без использования каких-либо кнопок или жестов.
После включения значка AssistiveTouch на iPhone вы сможете вернуться на главный экран из любого места на вашем iPhone, просто нажав на значок виртуального домашнего экрана, расположенный в меню AssistiveTouch.
Если вам не нравится идея найти виртуальную кнопку «Домой» в меню специальных возможностей, вы можете сделать так, чтобы значок «Вспомогательное касание» отображал главный экран одним касанием, практически преобразовав значок «Вспомогательное касание» в кнопку «Домой» виртуального или сенсорного экрана.
Добавить значок AssistiveTouch на iPhone или iPad
Чтобы добавить значок AssistiveTouch на iPhone или iPad, выполните следующие действия. Позже мы можем преобразовать значок AssistiveTouch в кнопку главного экрана виртуального или сенсорного экрана.
1. Откройте «Настройки» на вашем iPhone или iPhone X.
2 . На экране «Настройки» нажмите «Общие».
3. На экране «Общие настройки» нажмите «Доступность».
4. На экране специальных возможностей прокрутите вниз и коснитесь параметра AssistiveTouch.
5. На следующем экране включите опцию AssistiveTouch, переместив переключатель в положение ON.
6. Вы сразу увидите плавающий значок AssistiveTouch на экране вашего iPhone.
7. При нажатии на значок AssistiveTouch открывается меню AssistiveTouch, и вы найдете виртуальную кнопку «Домой» в меню AssistiveTouch (см. Изображение ниже).
Нажав на кнопку «Виртуальный дом», вы вернетесь на главный экран iPhone или iPad, как и настоящая кнопка «Домой» на iPhone.
Превратите значок AssistiveTouch в виртуальную кнопку «Домой»
По умолчанию, одно нажатие на значок AssistiveTouch открывает меню AssistiveTouch, откуда вы можете получить доступ к кнопке виртуального дома.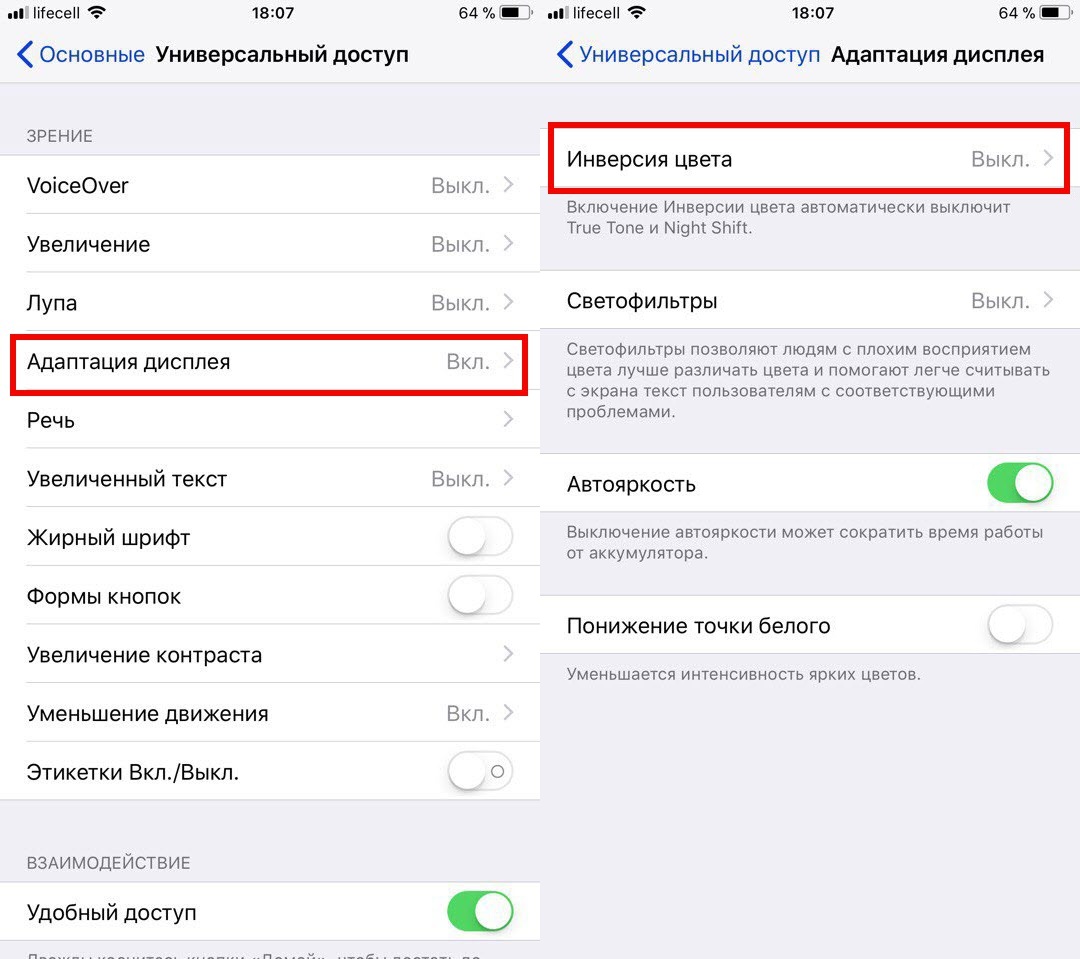
Однако вы можете настроить значок AssistiveTouch и превратить его в кнопку виртуального главного экрана, выполнив следующие действия.
1. Нажмите «Настройки»> «Основные»> «Универсальный доступ»> «AssistiveTouch».
2. На экране AssistiveTouch нажмите на параметр «Одно касание» (см. Изображение ниже)
3. На экране однократного нажатия коснитесь опции «Домой».
С этого момента значок AssistiveTouch будет вести себя как сенсорный экран или кнопка виртуального главного экрана на вашем iPhone.
Он вернет вас обратно на главный экран, когда вы нажмете на него, так же, как физическая кнопка «Домой».
Если вы также хотите иметь возможность использовать меню специальных возможностей, нажмите на опцию «Двойное касание» на экране AssistiveTouch, а затем нажмите на опцию «Открыть меню» на следующем экране.
После этой настройки вы можете продолжать использовать значок AssistiveTouch как кнопку «Домой» на сенсорном экране, а также получить доступ к полному меню AssistiveTouch, дважды нажав значок AssistiveTouch.
Сделайте кнопку виртуального главного экрана менее отвлекающей
В случае, если видимость кнопки виртуального главного экрана отвлекает вас, можно уменьшить непрозрачность кнопки виртуального главного экрана, когда она не используется.
1. Откройте «Настройки»> «Основные»> «Специальные возможности».
2. На экране специальных возможностей прокрутите вниз и коснитесь опции AssistiveTouch.
3. На экране AssistiveTouch прокрутите вниз и коснитесь «Непрозрачность при простое».
4. На экране «Непрозрачность в режиме ожидания» перетащите ползунок влево, чтобы уменьшить непрозрачность или видимость кнопки виртуального главного экрана, когда она не используется.
Связанные
.

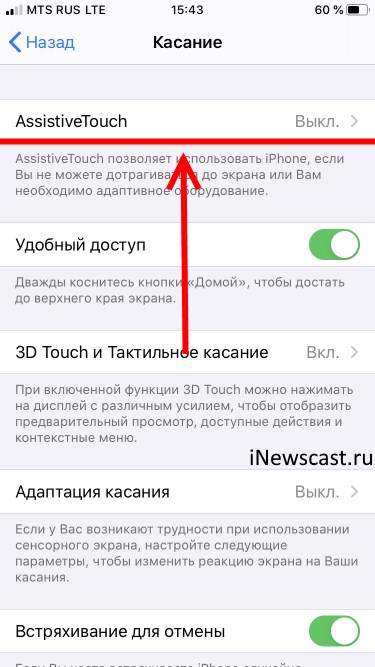
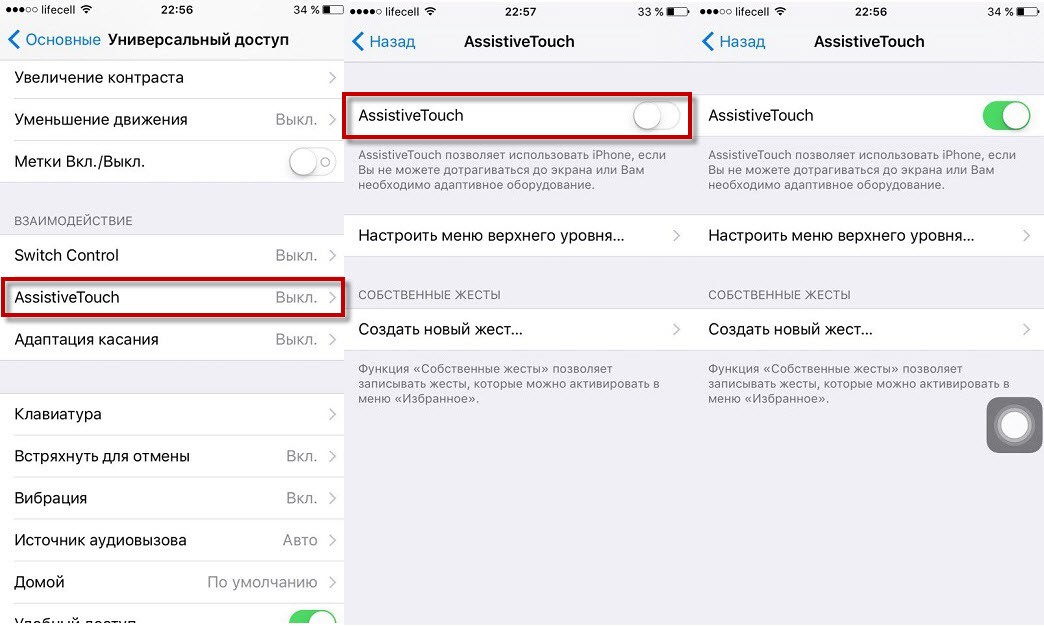
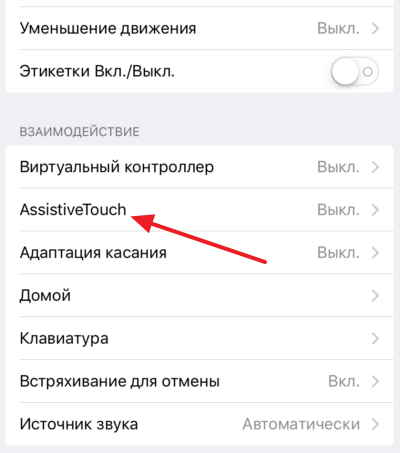





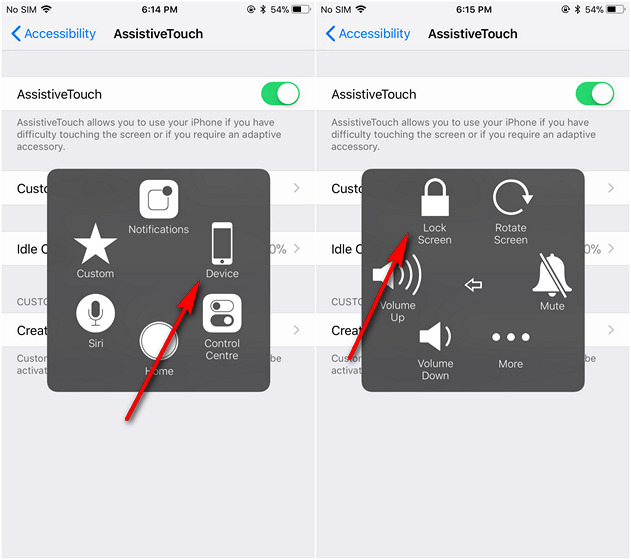 Далее подключите Ваш iPhone к ПК при помощи соответствующего USB-кабеля.
Далее подключите Ваш iPhone к ПК при помощи соответствующего USB-кабеля. В большинстве случаев, тем не менее, достаточно стандартного режима быстрого сканирования. В случае необходимости выбора глубоко сканирования заранее сделайте резервную копию всех важных файлов (при наличии такой возможности).
В большинстве случаев, тем не менее, достаточно стандартного режима быстрого сканирования. В случае необходимости выбора глубоко сканирования заранее сделайте резервную копию всех важных файлов (при наличии такой возможности).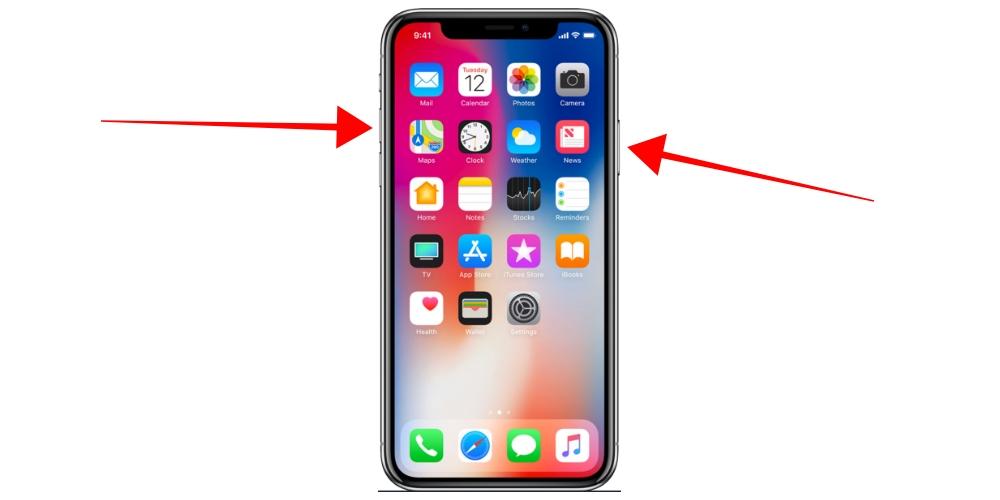 Ваш iPhone будет перезагружен в обычном режиме с рабочей новейшей версией iOS. Попробуйте активировать функцию Assistive Touch и убедитесь, что проблема успешно решена.
Ваш iPhone будет перезагружен в обычном режиме с рабочей новейшей версией iOS. Попробуйте активировать функцию Assistive Touch и убедитесь, что проблема успешно решена.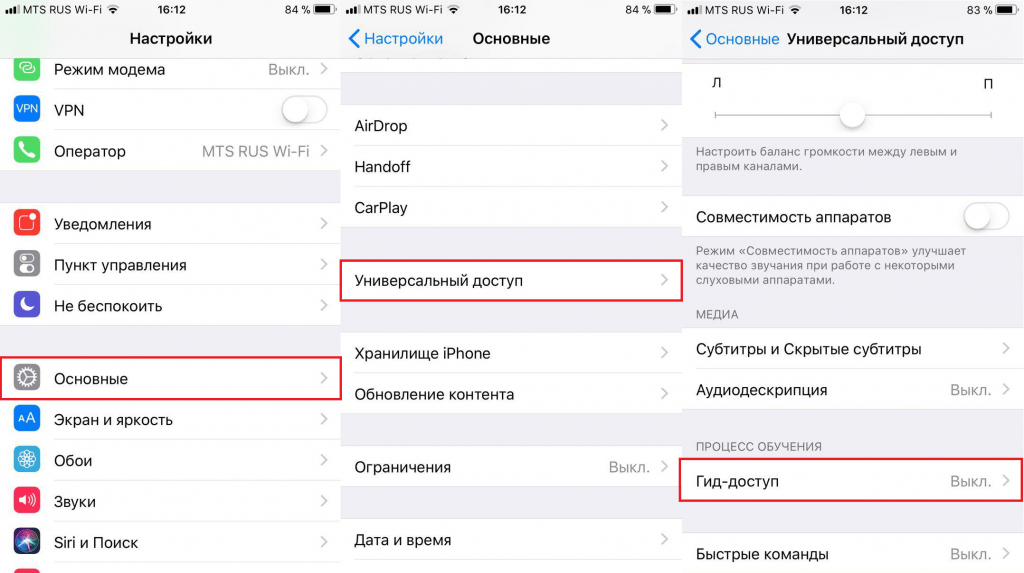







 Серия касаний или смахиваний будет объединена в один жест с несколькими касаниями.
Серия касаний или смахиваний будет объединена в один жест с несколькими касаниями.

