Как включить Mac компьютер Как? Так!
Содержимое:
5 метода:
Включите компьютер Mac довольно просто, но порой с этим возникают трудности. Если ваш Mac не включается, выполните действия, описанные ниже (перед тем, как обратиться в мастерскую).
Шаги
Метод 1 MacBook и MacBook Pro
- 1 Найдите кнопку питания. Она расположена в верхнем правом углу клавиатуры. Кнопка питания может быть клавишей на клавиатуре или отдельной кнопкой.
- 2 Нажмите кнопку питания. Возможно, вам придется удерживать ее нажатой в течение нескольких секунд. Mac либо включится, либо выйдет из спящего режима. При включении компьютера вы услышите характерный звук. В большинстве случаев кнопка питания подсвечивается, когда компьютер включен.
Устранение неполадок
- 1 Подключите компьютер к электрической розетке и попробуйте включить его (если аккумулятор разрядился, вы не сможете включить ноутбук).
- 2 Выполните сброс параметров SMC в MacBook, у которого аккумулятор не снимается.
- Подключите MacBook к розетке.
- Нажмите и удерживайте левые клавиши Shift + Control + Option.
- Нажмите кнопку питания, а затем одновременно отпустите три клавиши и кнопку питания. Возможно, для этого вам придется использовать обе руки.
- Нажмите кнопку питания еще раз, чтобы включить компьютер.
- 3 Выполните сброс параметров SMC в MacBook, у которого аккумулятор снимается. Возможно, контроллер управления системой (SMC) блокирует включение компьютера.
- Извлеките аккумулятор.
- Нажмите и удерживайте кнопку питания в течение пяти секунд (или дольше).
- Вставьте аккумулятор и включите MacBook.
- 4 Сбросьте системные настройки (PRAM). В параметрическом ОЗУ (PRAM) хранятся различные системные настройки. Если эта область оперативной памяти повреждена, ваш компьютер включаться не будет.
- Нажмите кнопку питания.
- Сразу после этого нажмите и удерживайте Cmd + Opt + P + R.
- Удерживайте клавиши до тех пор, пока вы не услышите характерный звук включения компьютера дважды.
- 5 Извлеките модули оперативной памяти, которые вы недавно установили.
- Для получения дополнительной информации прочитайте статью .
- 6 Обратитесь к мастеру по ремонту компьютеров, если ни один из вышеперечисленных способов не сработал. Скорее всего, вышел из строя один из компьютерных компонентов, что препятствует включению компьютера.
Метод 2 iMac
- 1 Найдите кнопку питания. Кнопка питания расположена на обратной стороне монитора снизу слева (если стоять лицом к монитору).
- 2 Нажмите кнопку питания. Mac либо включится, либо выйдет из спящего режима. При включении компьютера вы услышите характерный звук. В большинстве случаев кнопка питания подсвечивается, когда компьютер включен.
Устранение неполадок
- 1 Проверьте кабель питания. Убедитесь, что он правильно подключен к розетке и к компьютеру. Также попробуйте подключить кабель к другой розетке.
- 2 Замените кабель питания, так как он быть поврежден, и попробуйте включить компьютер.
- 3 Отключите все устройства, подключенные к вашему Mac, и включите его. Неисправные периферийные устройства могут быть причиной того, что компьютер не включается.
- 4 Выполните сброс параметров SMC. Возможно, контроллер управления системой (SMC) блокирует включение компьютера.
- Отключите кабель питания от iMac.
- Подождите, по крайней мере, 15 секунд.
- Подключите кабель.
- Подождите еще пять секунд, а затем попробуйте включить компьютер.
- 5 Сбросьте системные настройки (PRAM). В параметрическом ОЗУ (PRAM) хранятся различные системные настройки. Если эта область оперативной памяти повреждена, ваш компьютер включаться не будет.
- Нажмите кнопку питания.
- Сразу после этого нажмите и удерживайте Cmd + Opt + P + R.
- Удерживайте клавиши до тех пор, пока вы не услышите характерный звук включения компьютера дважды.
- 6 Извлеките модули оперативной памяти, которые вы недавно установили. Если вы обновляли оперативную память, то новые модули могут быть причиной того, что компьютер не включается. Попробуйте извлечь новые модули и установить старые, а затем включите компьютер.
- Для получения дополнительной информации прочитайте статью .
- 7 Обратитесь к мастеру по ремонту компьютеров, если ни один из вышеперечисленных способов не сработал. Скорее всего, вышел из строя один из компьютерных компонентов, что препятствует включению компьютера.
Метод 3 Mac Pro Desktop
- 1 Найдите кнопку питания. Кнопка питания расположена на передней панели корпуса над портами USB.
- 2 Нажмите кнопку питания. Mac либо включится, либо выйдет из спящего режима. При включении компьютера вы услышите характерный звук. В большинстве случаев кнопка питания подсвечивается, когда компьютер включен.
Устранение неполадок
- 1 Проверьте кабель питания. Убедитесь, что он правильно подключен к розетке и к компьютеру. Также попробуйте подключить кабель к другой розетке.
- 2 Замените кабель питания, так как он быть поврежден, и попробуйте включить компьютер.
- 3 Отключите все устройства, подключенные к вашему Mac, и включите его.
- 4 Выполните сброс параметров SMC. Возможно, контроллер управления системой (SMC) блокирует включение компьютера.
- Отключите кабель питания от iMac.
- Подождите, по крайней мере, 15 секунд.
- Подключите кабель.
- Подождите еще пять секунд, а затем попробуйте включить компьютер.
- 5 Сбросьте системные настройки (PRAM). В параметрическом ОЗУ (PRAM) хранятся различные системные настройки. Если эта область оперативной памяти повреждена, ваш компьютер включаться не будет.
- Нажмите кнопку питания.
- Сразу после этого нажмите и удерживайте Cmd + Opt + P + R.
- Удерживайте клавиши до тех пор, пока вы не услышите характерный звук включения компьютера дважды.
- 6 Извлеките модули оперативной памяти, которые вы недавно установили. Если вы обновляли оперативную память, то новые модули могут быть причиной того, что компьютер не включается. Попробуйте извлечь новые модули и установить старые, а затем включите компьютер.
- Для получения дополнительной информации прочитайте статью .
- 7 Обратитесь к мастеру по ремонту компьютеров, если ни один из вышеперечисленных способов не сработал.
Метод 4 Mac Mini
- 1 Найдите кнопку питания. Кнопка питания расположена на обратной стороне корпуса справа (если стоять лицом к монитору).
- 2 Нажмите кнопку питания. Mac либо включится, либо выйдет из спящего режима. При включении компьютера вы услышите характерный звук. В большинстве случаев кнопка питания подсвечивается, когда компьютер включен.
Устранение неполадок
- 1 Проверьте кабель питания. Убедитесь, что он правильно подключен к розетке и к компьютеру. Также попробуйте подключить кабель к другой розетке.
- 2 Замените кабель питания, так как он быть поврежден, и попробуйте включить компьютер.
- 3 Отключите все устройства, подключенные к вашему Mac, и включите его. Неисправные периферийные устройства могут быть причиной того, что компьютер не включается.
- 4 Выполните сброс параметров SMC. Возможно, контроллер управления системой (SMC) блокирует включение компьютера.
- Отключите кабель питания от iMac.
- Подождите, по крайней мере, 15 секунд.
- Подключите кабель.
- Подождите еще пять секунд, а затем попробуйте включить компьютер.
- 5 Сбросьте системные настройки (PRAM). В параметрическом ОЗУ (PRAM) хранятся различные системные настройки. Если эта область оперативной памяти повреждена, ваш компьютер включаться не будет.
- Нажмите кнопку питания.
- Сразу после этого нажмите и удерживайте Cmd + Opt + P + R.
- Удерживайте клавиши до тех пор, пока вы не услышите характерный звук включения компьютера дважды.
- 6 Извлеките модули оперативной памяти, которые вы недавно установили. Если вы обновляли оперативную память, то новые модули могут быть причиной того, что компьютер не включается. Попробуйте извлечь новые модули и установить старые, а затем включите компьютер.
- Для получения дополнительной информации в поисковике введите «Как установить оперативную память в Mac Mini».
- 7
Метод 5 eMac
- 1 Найдите кнопку питания. Кнопка расположена на мониторе справа (за разъемами для подключения кабелей).
- 2 Нажмите кнопку питания. Mac либо включится, либо выйдет из спящего режима. При включении компьютера вы услышите характерный звук. В большинстве случаев кнопка питания подсвечивается, когда компьютер включен.
Устранение неполадок
- 1 Проверьте кабель питания. Убедитесь, что он правильно подключен к розетке и к компьютеру. Также попробуйте подключить кабель к другой розетке.
- 2 Замените кабель питания, так как он быть поврежден, и попробуйте включить компьютер.
- 3 Отключите все устройства, подключенные к вашему Mac, и включите его. Неисправные периферийные устройства могут быть причиной того, что компьютер не включается.
- 4 Сбросьте системные настройки (PRAM). В параметрическом ОЗУ (PRAM) хранятся различные системные настройки. Если эта область оперативной памяти повреждена, ваш компьютер включаться не будет.
- Нажмите кнопку питания.
- Сразу после этого нажмите и удерживайте Cmd + Opt + P + R.
- Удерживайте клавиши до тех пор, пока вы не услышите характерный звук включения компьютера дважды.
- 5 Замените eMac. В некоторых eMac есть известный аппаратный сбой, который больше не устраняется бесплатно. Стоимость ремонта зачастую превышает стоимость компьютера.
- .
- Если серийный номер вашего компьютера входит в категорию «eMac (USB 2.0)», то, скорее всего, в вашем eMac присутствует этот аппаратный сбой.
- 6 Обратитесь к мастеру по ремонту компьютеров, если ни один из вышеперечисленных способов не сработал. Скорее всего, вышел из строя один из компьютерных компонентов, что препятствует включению компьютера.
Прислал: Васильева Светлана . 2017-11-05 16:12:49
kak-otvet.imysite.ru
У новых MacBook Pro нет кнопки Power. Как включить или выключить ноутбук?
28 октября 2016, 02:37
В четверг Apple анонсировала крупное обновление «профессиональной» серии ноутбуков MacBook Pro – впервые за четыре года. Основное новшество моделей, помимо сверхтонкого корпуса, новой клавиатуры и дисплея, конечно, это та самая сенсорная панель, которая называется Touch Bar.
По своему местоположению Touch Bar заменяет ряд функциональных клавиш F1-F12. При этом она способна отображать самую разную информацию в зависимости от запущенного приложения. К примеру, в Safari это список избранного, открытые вкладки и прочие кнопки управления ПО. Благодаря глубокой интеграции в операционную систему и специфики работы Apple с разработчиками ПО, такая панель способна предоставить новый формат взаимодействия с программами во многих случаях.
После знакомства с новыми MacBook Pro многие пользователи обратили внимание на тот факт, что у новых ноутбуков отсутствуют механические кнопки Escape и Power: сенсорная полоса Touch Bar занялась весь верхний ряд клавиш. И если Escape, как мы уже выяснили, можно переназначить на другие кнопки, то каким образом пользователи будут включать и выключать ноутбук?
Ответ на этот вопрос дал Дитер Бон из The Verge. По его словам, теперь MacBook Pro автоматически включаются, когда пользователь открывает крышку компьютера. А если нужно выключить ноутбук, необходимо нажать и удерживать несколько секунд сканер Touch ID, расположенный справа на сенсорной панели.
Стоит отметить, что большая часть прошедшей презентации Apple была посвящена именно возможностям панели Touch Bar, как действительно новому элементу не только в случае линейки MacBook Pro, а и для всего рынка ноутбуков в целом.
Источник: MacDigger.ruПоделись этой статьей с друзьями
Google Pixel 4
www.macdigger.ru
Выйти | Перестать принимать вызовы FaceTime на компьютере Mac. Для использования FaceTime необходимо снова выполнить вход. См. Вход и выход из FaceTime. | ||||||||||
Включить эту учетную запись | Снимите этот флажок, чтобы перестать принимать вызовы FaceTime и телефонные вызовы на Mac. Вы можете заново включить учетную запись без повторного выполнения входа. См. Вход и выход из FaceTime. | ||||||||||
Ваш адрес для вызовов FaceTime | Установите флажки рядом с адресами электронной почты и номерами телефонов для связи с Вами через FaceTime. Этот список можно обновить на веб-сайте Apple ID. См. Выбор способов, которыми собеседники могут звонить Вам по FaceTime. | ||||||||||
Вызовы с iPhone | Позволяет компьютеру Mac использовать iPhone для совершения и приема телефонных звонков. При этом используются минуты сотовой связи. См. раздел Настройка iPhone и Mac для телефонных вызовов. | ||||||||||
Обновление для вызовов по Wi‑Fi | Позволяет компьютеру Mac использовать iPhone для совершения и приема телефонных звонков в программе FaceTime. Появляется только в том случае, если выбран вариант «Вызовы с iPhone», а iPhone выключен или подключен к другой сети Wi-Fi. | ||||||||||
Начинать новые вызовы с | Если Вы настроили несколько адресов электронной почты или номеров телефона, выберите адрес или номер, который будет отображаться у других абонентов, когда Вы звоните им. | ||||||||||
Разрешить съемку Live Photos во время видеовызовов | Во время видеовызова FaceTime можно разрешить собеседнику сделать снимок Live Photo на камеру Вашего Mac или устройства iOS. См. раздел Съемка Live Photo. | ||||||||||
Рингтон | Выберите звук, который воспроизводится при приеме вызова. См. Изменение рингтонов FaceTime. | ||||||||||
Размещение | Измените регион, в котором зарегистрирована учетная запись FaceTime, чтобы при совершении вызовов использовался правильный формат телефонных номеров. | ||||||||||
По умолчанию для вызовов | Выберите для совершения телефонных вызовов программу по умолчанию. Также относится к вызовам, совершенным по нажатию ссылки, представляющей собой телефонный номер. | ||||||||||
Блокировка | Список заблокированных адресов и телефонных номеров. См. Блокировка абонентов в FaceTime. | ||||||||||
support.apple.com
Настройка Mac при первом включении. Статья для истинных счастливчиков
Ну что ж, здравствуй счастливый обладатель новенького Mac (PRO, Air, iMac это не важно). Как я понимаю ты наконец — то соскочил с «дьявольских окон» и решил перейти на реально крутую технику. Молодец! Все правильно сделал.
Говоришь не совсем представляешь с чего начать знакомство с новым устройством? Не переживай, ведь именно для этого я и начал этот разговор. Сейчас мы вместе с тобой пошагово пройдем начальный процесс внедрения в мир Apple.
Итак пленка содрана, коробка открыта теперь подключи свой новенький девайс к сети
(если ты приобрел Mac Pro или Mac Mini то также подключи монитор, клавиатуру, мышь) и нажми заветную кнопочку включения.
Настройка Mac: Ассистент установки
При самом первом включении Mac запускается Ассистент установки призванный помочь тебе, молодому и неопытному, подключиться к интернету, создать учетную запись и изменить настройки конфиденциальности (они влияют на такие приложения как, например, Find my Friends). Теперь давай рассмотрим все шаги которые предлагает нам выполнить новый Mac.
Шаг 1. Добро пожаловать
Тут я позволил себе объединить несколько первых шагов в один:
— Выбери русский язык в качестве главного;
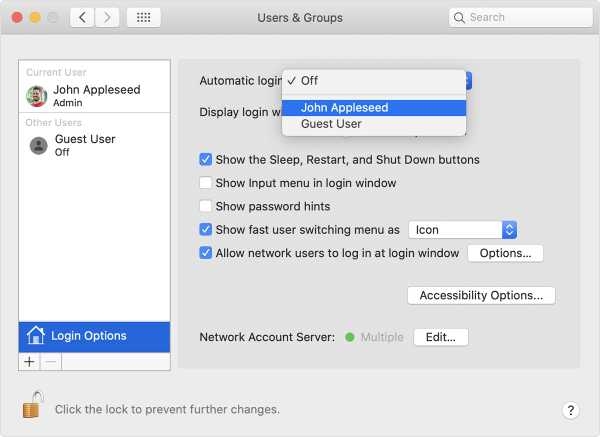
— Укажи Россию — матушку и нажми продолжить;

— Выбери русскую клавиатуру и опять продолжить.
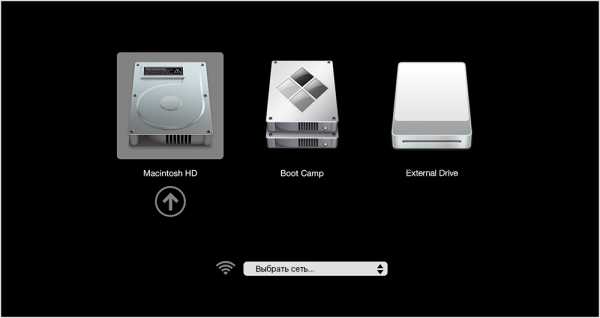
Шаг 2. Сеть WiFi
Все просто, вводишь имя и пароль.
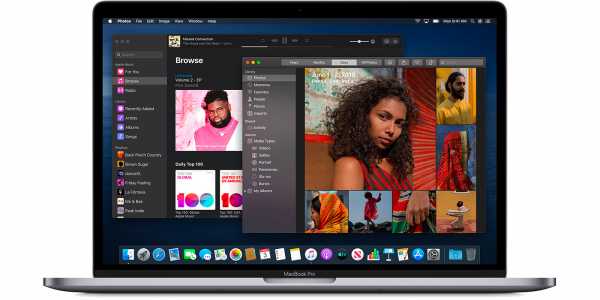
Шаг 3. Перенос информации на этот Mac
А вот этот пункт касается только тех товарищей которые благополучно продали свой старенький Mac и купили новый предварительно сделав резервную копию данных (благодаря той же Time Machine).
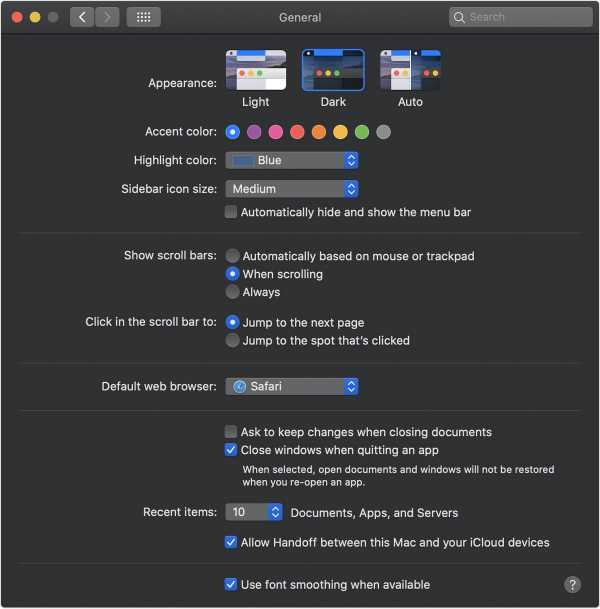
И вот теперь с помощью Ассистента миграции они могут перенести все на новое устройство. Но мы в самом начале статьи определились, что ты до этого момента не был искушен яблочной техникой и не относишься к таким товарищам, поэтому смело выбирай «не сейчас» и жми продолжить.
Шаг 4. Настройка службы геолокации
Включение этой службы может быть полезно при использовании некоторых приложений требующих определения геопозиции (еще раз скажу про Find my Friends). Думаю лучше все же поставить здесь галочку и идти дальше.
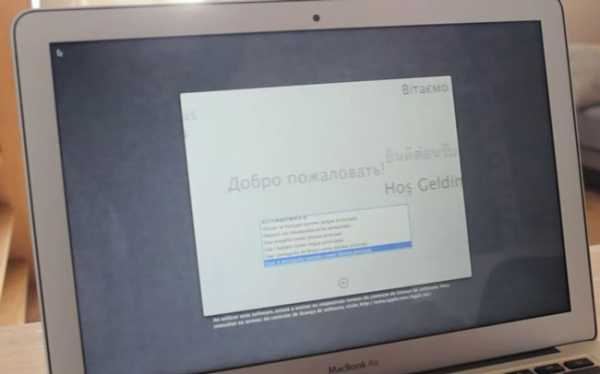
Шаг 5. Ввод Apple ID
Без этого идентификатора тебе будет сложно выжить в мире Apple. Более подробно что такое Apple ID можешь почитать здесь, там же написано и о том как он заводится, но тебе нужно поступить несколько иначе, а именно нажать создать Apple ID в левом нижнем углу окошка. Либо можно пропустить этот шаг и сделать его позже согласно инструкции по ссылке.

Шаг 6. Условия и положения
А ты знал что Россия является самой быстро читающей страной? Особенно когда речь идет о всяких там положениях, соглашениях, политиках конфиденциальности и прочей хрени. Вообщем не порть статистику свое стране и сразу нажимай принять. 🙂

Шаг 7. Настройка iCloud
Скажу по секрету iCloud это очень крутая штука, благодаря этому сервису ты будешь всегда иметь свои собственные, облачные 5 Гб. пространства на которых будут храниться и автоматически синхронизироваться твои контакты, календари, почта, заметки, напоминания, фото. А благодаря относительно новой функции iCloud Drive в облаке можно стало хранить и просматривать документы с Mac. Не раздумывая ставь галочку настроить iCloud.

Шаг 8. Настройка сообщений и Face Time
В этом окошке тебе просто подсказывают на какой адрес электронной почты будут отправляться сообщения и поступать звонки Face Time.

Шаг 9. iCloud для «Найти Mac»
Тоже очень хорошая функция но надеюсь тебе никогда не придется ей пользоваться, иначе это будет означать что твой комп сперли. Но береженого Бог бережет поэтому ставь галочку и если вдруг твой Mac все же потеряется то ты сможешь отследить его местоположения с любого другого яблочного устройства или через через веб-сервис icloud.com.

Шаг 10. Создание учетной записи
Ну наконец-то мы добрались до создания учетной записи, думаю здесь у тебя вопросов не возникнет. Дам только два совета.
Совет 1: Не придумывай длинный и замороченный пароль, с точки зрения безопасности это, конечно, здорово но вот каждый раз вводить его — запаришься.
Совет 2: Первая галочка внизу может очень сильно выручить если забудешь пароль поэтому пусть она будет. А вот насчет второй смотри сам.

Шаг 11. Выбор часового пояса
Его можно выбрать вручную либо поставить галочку и он определиться автоматически относительно твоего местоположения.

Шаг 12. Диагностика и использование
Этот пункт появиться только у тех счастливчиков которые купили Mac с OS X Yosemite на борту. Здесь предлагают отправлять диагностику и данные по использованию компьютера, а так же делиться информацией об аварийных завершениях программ с разработчиками. Предлагаю тебе оставить все как есть и нажать продолжить.
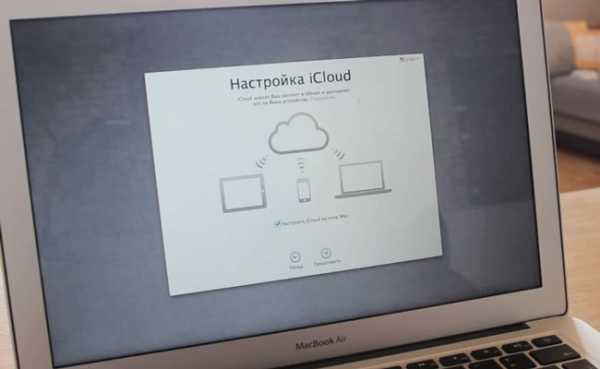
Шаг 13. Регистрация
И крайним пунктом нам предлагают зарегистрировать свое устройство чтобы быть в курсе всех «яблочных» новостей и иметь доступ к тех.поддержке. Продолжить!

В последнем окошке Mac тебя благодарит и предлагают побыстрее начать им использоваться, что ты с нетерпением и сделаешь.

Поздравляю дорогой друг на этом первая настройка Mac закончена! Теперь ты снами, на этом я умолкаю. Покопайся немного сам в содержимом своего Mac. Хотя нет, дам все же небольшое задание. Зайди в App Store и обнови программное обеспечение, наверняка появились обновления пока комп проделывал путь от завода до твоих жаждущих рук. Успехов!
proyabloko.com
15 альтернативных команд и способов запуска системы macOS
1.Принудительная перезагрузка
Если Mac завис во время работы и не отвечает на запросы, должна помочь принудительная перезагрузка. Чтобы выполнить ее нажмите и удерживайте кнопку питания пока экран Mac не погаснет, а затем включите компьютер как обычно.
Внимание! При таком выключении несохраненные данные в приложения скорее всего будут утеряны.
2. Извлечение съемных носителей
Eject (⏏) или F12
Во время сбоя Mac с оптическим приводом и диском внутри система может неуспешно пытаться загрузиться с него и зависать. Для извлечения носителя нажмите кнопку ⏏ (Eject) или F12 на клавиатуре, либо нажмите и удерживайте кнопку мыши или трекпада.
3. Выбор загрузочного диска
Option (⌥)
Если в Mac установлено несколько дисков и загрузить систему с диска по умолчанию не удается, можно вызвать диалог выбора загрузочных дисков и выбрать нужный носитель вручную. Для этого нажмите и удерживайте клавишу ⌥ (Option) сразу после включения компьютера.
4. Загрузка с CD или DVD
C
Подобным образом можно дать Mac команду загружаться с диска из встроенного или внешнего оптического привода. В этом случае следует нажать и удерживать на клавиатуре клавишу C.
5. Загрузка с сервера
⌥N (Option + N)
Когда в локальной есть NetBoot-сервер, на котором находится загрузочный образ системы, можно попытаться запустить Mac, используя его. Чтобы сделать это нажимайте и удерживайте сочетание клавиш ⌥N (Option + N).
На компьютерах с процессором Apple T2 этот способ загрузки не работает.
6. Запуск в режиме внешнего диска
T
Если Mac никак не хочется запускаться, то можно перевести его режим внешнего диска и скопировать важные файлы, подключив у другому компьютеру по кабелем FireWire, Thunderbolt или USB-C. Для запуска в таком режиме нажмите и удерживайте при включении клавишу T.
7. Запуск в режиме подробного протоколирования
⌘V (Command + V)
По умолчанию macOS не отображает подробный протокол запуска, показывая лишь полосу загрузки. При возникновении проблем можно включить подробный протокол, что поможет понять на каком этапе загрузки возникает ошибка. Для этого при включении нажмите сочетание ⌘V (Command + V).
8. Запуск в безопасном режиме
⇧ (Shift)
Когда Mac не загружается в обычном режиме, стоит попробовать запустить безопасный режим. В нем производится проверка диска и включаются лишь базовые компоненты системы, что позволяет определить какие именного программы или службы вызывают ошибки. Для загрузки в безопасном режиме нажмите и удерживайте клавишу ⇧ (Shift).
9. Однопользовательский режим
⌘S (Command + S)
Этот режим запускает систему в еще более урезанном варианте — в нем доступна только командная строка. Тем не менее с ее помощью специалисты смогут провести диагностику и исправить ошибки при их наличии. Для запуска в однопользовательском режиме нажмите сочетание клавиш ⌘S (Command + S).
Этот режим работает только macOS High Sierra и более ранних версиях.
10. Запуск диагностики
D
macOS имеет встроенное ПО для диагностики оборудования, которое поможет выявить аппаратные неполадки. Для запуска диагностики нажмите и удерживайте клавишу D.
11. Запуск сетевой диагностики
⌥D (Option + D)
Если загрузочный диск поврежден, то запустить диагностический тест не выйдет. В таких случаях поможет сетевая диагностика, позволяющая запустить тест через Интернет. Для этого нажмите сочетание ⌥D (Option + D)
12. Режим восстановления
⌘R (Command + R)
При загрузке в режиме восстановления можно получить доступ к дисковой утилите, переустановить macOS, а также восстановить данные из созданной резервной копии. Чтобы попасть в режим восстановления нажмите и удерживайте сочетание ⌘R (Command + R).
Если на Mac установлен пароль прошивки, потребуется ввести его.
13. Сетевой режим восстановления
⌥⌘R (Option + Command + R)
Аналогичный предыдущему режим, который при наличии интернета позволяет переустановить macOS, загрузив дистрибутив системы напрямую с серверов Apple. Для его использования нажмите ⌥⌘R (Option + Command + R).
14. Сброс памяти NVRAM или PRAM
⌥⌘PR (Option + Command + P + R)
При возникновении проблем с дисплеем, динамиками, вентиляторами охлаждения и другими компонентами Mac можно попытаться решить их с помощью сброса памяти NVRAM или PRAM. Для этого при запуске нажмите и удерживайте клавиши ⌥⌘PR (Option + Command + P + R).
Если на Mac установлен пароль прошивки, этот способ не сработает.
15. Сброс SMC
Более радикальный способ сброса — возврат к стандартным параметрам контроллера управления системой (SMC). Он применяется если предыдущий метод не помог. В зависимости от модели Mac сброс SMC выполняется по-разному.
На стационарных компьютерах нужно выключить Mac, отсоединить кабель питания и подождать 15 секунд. После чего снова подключить кабель, подождать пять секунд и нажать кнопку питания для включения.
На ноутбуках со съемным аккумулятором необходимо выключить Mac, извлечь батарею, а затем нажать и удерживать кнопку питания в течение пяти секунд. После этого надо установить аккумулятор и нажать кнопку для включения.
На ноутбуках с несъемным аккумулятором нужно выключить Mac и одновременно с кнопкой питания нажать и удерживать в течение десяти секунд кнопки Shift + Command + Option. После этого следует отпустить все клавиши и нажать кнопку питания для включения.
На MacBook Pro с Touch ID кнопка датчика является также кнопкой питания.
lifehacker.ru
Выбор загрузки ОС по умолчанию на iMAC/ MACBOOK PRO/ AIR (Windows или MAC OS)
Как я писал ранее установить Windows на iMAC/ MACBOOK PRO/ AIR, MAC mini не составляет большого труда. Но после установки Windows эта операционная система будет загружаться при каждом включении по умолчанию. А если вы захотите загрузить MAC OS вам необходимо при включении iMAC/ MACBOOK PRO/ AIR, MAC mini удерживать клавишу ALT, что бы в дальнейшем выбрать загрузку MAC OS. Согласитесь это весьма не удобно, особенно если в основном вы работаете на MAC OS и лишь изредка вам необходимо загружаться под Windows. Для того что бы исправить ситуацию и выбрать MAC OS в качестве загрузки по умолчанию необходимо проделать ряд простых шагов.
Итак, наша цель на iMAC/ MACBOOK PRO/ AIR, котором установлена вторая операционная система Windows сделать загрузку MAC OS по умолчанию. Для этого необходимо загрузить ваше MAC устройство под МАК ОС. Что бы это сделать перезагрузите свой iMAC/ MACBOOK PRO/ AIR, MAC mini и в самом начале загрузке нажмите и удерживайте клавишу ALT. В результате должно появиться окно выбора загрузки ОС. Выбираете MAC OS.

Далее на панели Dock заходите в «Системные настройки».

Выбираете «Загрузочный том».

В окне загрузочного тома выбираете какая операционная система будет загружаться по умолчанию. В данном примере это МАК (Mavericks OS X 10.9.5). Просто кликаете на нее, ниже в меню вы увидите строку «Вы выбрали …» — это есть подтверждение вашего выбора.

Теперь можно закрыть окно «Загрузочный том».
При следующей загрузке iMAC/ MACBOOK PRO/ AIR, MAC mini загрузиться та операционная система, которую вы указали, в данном примере МАК ОС.
Я очень надеюсь, моя статья помогла Вам! Просьба поделиться ссылкой с друзьями:
pk-help.com
Режимы загрузки MAC OS X
На сайте уже есть пару статей, в которых мы разбирали какие действия предпринять когда не запускается MAC (ссылки ниже). В одной из них я кратко описал пару режимов загрузки MAC, которые могут помочь вернуть компьютер к жизни. На самом деле, Apple разработала и внедрила в свои компьютеры целую серию различных режимов загрузки. Каждый из них чем-то уникален, но все они направлены на выявление возможных ошибок и неисправностей как в аппаратной части так и с программным обеспечением. В этой статье я расскажу как запускать тот или иной режим загрузки, а также объясню зачем он может понадобиться.
Итак! Скорее всего ваш MAC не желает загружаться «по хорошему»… Сколько бы вы его не «уговаривали», он упорно показывает белый экран или «гоняет по кругу» процесс загрузки. В таких случаях пользователи начинают теряться и попросту опускают руки. Бывает что и переустановка MAC OS X не спасает ситуацию. А ведь на жестком диске остались накопленные долгими годами рабочие файлы. Е-мае! Что же делать? Не волнуйтесь! На каждый хитрый случай найдется свое хитрое решение. Разработчики OS X продумали множество вариантов стечения обстоятельств и на большинство из них припасли уникальное решение.
Ниже я привел список всех возможных режимов загрузки MAC, каждый из которых сможет помочь в зависимости от ситуации. Для того чтобы запустить один из них, перезагрузите компьютер, зажав необходимую комбинацию клавиш. В каком режиме запустить MAC — решать вам. Ознакомьтесь с каждым из них и пробуйте… пробуйте… и еще раз пробуйте.
| Зажать во время запуска | Описание |
|---|---|
| Shift | Безопасный режим — специальный режим загрузки MAC, при котором компьютер производит проверку диска и папок на ошибки, а также предотвращает загрузку всего того, что потенциально может стать причиной сбоя и зависаний. Проще говоря, загружается облегченная версия OS X и подчищается разного рода мусор (в виде накопленных кэш файлов). |
| Option | Менеджер заргузки (Startup Manager) — позволяет выбрать с какого именно диска (носителя) произвести загрузку компьютера в данный конкретный момент. |
| C | Произведется запуск компьютера с загрузочного CD/DVD или USB флешки. |
| D | Режим Проверки Оборудования (Apple Hardware Test) или Диагностика (Apple Diagnostics) (в MacBook выпущенных после Июня 2013). В этом режиме будет произведена целая серия проверок и тестов оборудования вашего MAC компьютера, которая нацелена на выявление неисправных или проблемных модулей. |
| Option-D | Запуск режима Проверки оборудования или Диагностики через интернет. Тоже что и режим выше, но оболочка мастера диагностики будет загружена с сервера Apple. |
| Command-R | Режим Восстановления Системы (OS X Recovery) дает вам доступ ко всем инструментам, необходимым для переустановки MAC OS X, исправления ошибок диска и даже восстановления резервной копии из Time Machine. При использовании этого режима будет установлена последняя версия OS X, которая ранее устанавливалась на вашем MAC. |
| Command-Option-R | Запуск Режима Восстановления Системы через интернет. Этот вариант спасает в случаях когда ваш SSD был поврежден или стерт. Загрузка режима восстановления происходит непосредственно с серверов Apple. В этом случае будет установлена версия MAC OS X, которая изначально поставлялась с этим компьютером. |
| Command-Option-P-R | Сброс NVRAM (non-volatile random-access memory) — очистка раздела памяти MAC, которая хранит в себе определенные настройки, отвечающие за громкость динамиков, разрешение экрана, загрузочный диск, информацию о недавних сбоях системы. Так что если у вас проблема с одним из этих параметров, возможно сброс NVRAM поможет ее решить. |
| Command-V | Подробный режим (Verbose Mode) — создан для разработчиков и IT специалистов и направлен для выявления неполадок, возникающих при загрузке компьютера. Запустив Подробный Режим, на экран будет выводиться подробная информация о выполняемых процессах в момент загрузки OS X. В итоге компьютер должен загрузить привычный графический интерфейс OS X или же выдаст «камень преткновения», по причине которого дальнейшая загрузка операционной системы не возможна. |
| Command-S | Однопользовательский режим (Singe User Mode) — брат близнец режима Verbose Mode, с отличием в том, что вместо графического пользовательского интерфейса вам «в руки дадут» командную (текстовую) строку Терминала. Дальше все управление сводится к вводу команд с клавиатуры компьютера. Используя однопользовательский режим, знающий человек может «наковырять» глубже и возможно выявить неисправность или устранить ошибки на диске. |
| T | Режим внешнего диска (Target Disk Mode) — может понадобиться для скоростной передачи файлов между двумя компьютерами MAC. Обычно этот режим используется в случаях когда экран MAC по какой-либо причине не работает, но есть необходимость сохранить (скопировать) данные с жесткого диска. Передача файлов производится посредством Thunderbolt кабеля соединяющего порты обеих компьютеров. Режим внешнего диска необходимо запускать только на компьютере с которого требуется переписать данные. |
Ну вот как-то так… Еще раз оговорюсь — каждый из режимов загрузки MAC уникален, но все они по сути созданы для того, чтобы вы могли вернуть свой MAC к жизни и не потерять данные. Пробуйте и пишите в комментариях что у вас получилось. И не забываем, что подписавшись на нашу группу вКонтакте, ты никогда не потеряешь с нами связь и в любое время сможешь обратиться к нам за помощью.
Читателям также нравится:
Похожие записи:
macnoob.ru
