Как принудительно повернуть в ландшафтный режим на iPhone
Иногда ваш iPhone может не распознать, что вы повернули его, и у вас не будет оптимального просмотра.
Конечно, iOS предлагает способ блокировки телефона в портретном режиме. Он останавливает эти раздражающие повороты.
Но что делать, если вы хотите принудительно перевести ваш телефон в ландшафтный режим? Продолжайте читать, чтобы узнать, как это возможно.
Используйте AssistiveTouch
Вы можете использовать функцию iOS AssistiveTouch, чтобы принудительно повернуть экран вашего iPhone в альбомный режим, даже если вы используете устройство в портретном режиме. Это единственный родной способ принудительного поворота экрана вашего iPhone.
Чтобы использовать AssistiveTouch, сначала необходимо активировать его в меню настроек iPhone:
- Откройте приложение « Настройки» .
- Перейдите в Общие> Специальные возможности> AssistiveTouch .
- Убедитесь, что переключатель в верхней части экрана находится в положении «
 ».
». - Коснитесь одного из четырех параметров (« Одно касание» , « Двойное касание» , « Долгое нажатие» или « 3D касание» ) и установите для него значение « Открыть меню» .
- Вернитесь на домашний экран вашего iPhone.
Теперь вы должны увидеть новый плавающий значок на экране. Выполните любое действие, которое вы установили для открытия меню на вышеуказанных шагах, затем перейдите в Device> Rotate Screen . Вы можете принудительно вращать влево, вправо или вверх ногами.
Если вас беспокоит, что новая иконка на экране отвлекает, не волнуйтесь. Он исчезнет, когда он не используется, и вы можете нажать и перетащить его для перемещения по экрану.
К сожалению, после выпуска iOS 9 Apple удалила часть этой функции, где ваш телефон оставался фиксированным в горизонтальной ориентации до следующей блокировки экрана. Теперь, если перевести iOS в альбомный режим, а затем переместить телефон, настройка ландшафта будет переопределена.
Теперь, если перевести iOS в альбомный режим, а затем переместить телефон, настройка ландшафта будет переопределена.
( Примечание. Функция принудительного поворота не будет работать в приложениях, которые не поддерживают альбомную ориентацию. Только iPhone 6 Plus, 6S Plus, 7 Plus и 8 Plus могут вращать свои домашние экраны. Таким образом, нет возможности для альбомной ориентации дома. экран на iPhone X или более поздней версии, вероятно, из-за положения камеры Face ID.)
Используйте приложение Rotation Control
Большинство пользователей iPhone будут знакомы с концепцией джейлбрейка. Это позволяет вам выйти из ограничений Apple; Вы можете устанавливать приложения и выполнять настройки, которые обычно недоступны в iOS.
Объяснение того, как сделать джейлбрейк вашего iPhone, выходит за рамки этого обсуждения. На самом деле, мы рекомендуем вам больше не делать джейлбрейк телефона по соображениям безопасности. Но если у вас уже есть взломанный телефон, вы должны проверить EasyAppOrientation.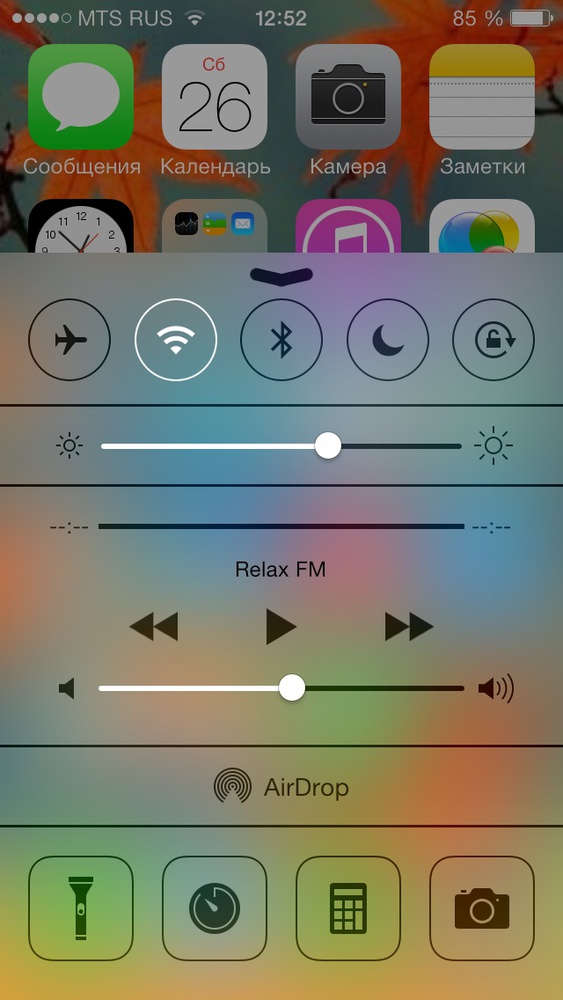
EasyAppOrientation больше не доступен в любом репо. Вместо этого вам нужно будет загрузить файл DEB и установить его вручную с помощью Filza.
Приложение позволяет вам устанавливать принудительное вращение для каждого отдельного приложения. Например, вы можете сделать так, чтобы предпочитаемое приложение для чтения электронных книг всегда открывалось в альбомной ориентации, в то же время заставляя Spotify всегда работать в портретном режиме. В EasyAppOrientation доступны четыре параметра: «Портрет», «Пейзаж вправо», «Пейзаж вправо» и «Портрет» (вверх ногами).
Скачать: EasyAppOrientation (бесплатно)
Другое приложение для ротации
Если EasyAppOrientation не обеспечивает то, что вам нужно, вы также можете проверить возможность воспроизведения видеоплеера. Он будет принудительно поворачивать ваш iPhone каждый раз при воспроизведении видео, а это означает, что больше нет надоедливых маленьких пейзажных видео в портретном режиме.
Приложение бесплатное для использования и доступно в репо D4ni. Вы можете получить доступ к репо D4ni, добавив https://repo.d4ni.nl/ в Cydia.
Используйте приложение поворота видео
Одна из главных причин, по которой люди хотят поворачивать экран на своем iPhone, – смотреть видео в правильном формате. Конечно, видео лучше в альбомном режиме, но природа смартфонов означает, что большинство людей вместо этого записывают видео в портретной ориентации.
К счастью, существуют некоторые приложения, которые могут повернуть ваше видео iPhone с портретного на альбомное и наоборот. Одним из лучших приложений для поворота видео на iOS является Video Rotate + Flip. Это бесплатно для использования; Вы можете удалить рекламу с покупкой в приложении.
Как только вы конвертируете свое видео из портретного в альбомное в приложении, оно экспортирует копию в Фотопленку вашего iPhone. Вы можете принудительно вращать видео любой длины, и приложение не оставляет водяных знаков.
И, наконец, поскольку видео вращается на уровне кадров, вывод совместим со всеми видеопроигрывателями на компьютере Mac или Windows.
Скачать: Видео Rotate + Flip (бесплатно)
Устранение неполадок в ландшафтном режиме iPhone
Помните, что хотя все вышеперечисленные три метода позволят вам изменить ориентацию экрана на iPhone, ваш телефон должен теоретически настраиваться всякий раз, когда вы физически поворачиваете его в нужное положение.
Если это не так, вот несколько советов по устранению неполадок, чтобы попробовать:
1. Проверьте блокировку вращения
Вы уверены, что случайно не включили блокировку портретной ориентации? Вы найдете этот переключатель в Центре управления. На iPhone 8 или более ранней версии проведите пальцем вверх от нижней части экрана, чтобы получить к нему доступ. iPhone X и более новые пользователи должны провести пальцем вниз от правого верхнего угла экрана.
Здесь, нажмите на значок замка вращения (который выглядит как замок с круглой стрелкой вокруг него), чтобы включить или выключить его.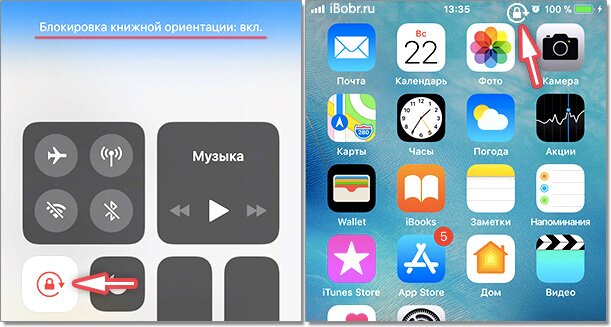
2. Переключить дисплей Zoom
Как уже упоминалось, владельцы iPhone 6 Plus, 6S Plus, 7 Plus или 8 Plus могут поворачивать домашний экран. Если он не вращается, возможно, виновата функция «Масштаб отображения». Чтобы отключить масштабирование экрана, выполните следующие действия:
- Откройте приложение « Настройки» .
- Перейти к дисплею и яркости .
- Прокрутите вниз, чтобы показать масштаб .
- Перейдите в Вид> Стандарт .
3. Сломанный акселерометр
Акселерометр вашего телефона отвечает за знание того, держите ли вы свое устройство в альбомной или книжной ориентации. Таким образом, если ваш телефон не вращается вручную, акселерометр может сломаться. Это возможно, если вы устранили все возможные причины.
Если вы подозреваете это, вам придется доставить ваше устройство в сертифицированную ремонтную мастерскую Apple. Обратитесь в службу поддержки Apple.
Обратитесь в службу поддержки Apple.
Поделиться ссылкой:
Как настроить поворот экрана, и что делать, если он не работает | ай: Сервис 24
Функция поворота экрана очень полезна. Она помогает сориентироваться во время просмотра фильмов, запуска приложений-игр, когда требуется «широкий экран». В таком режиме удобнее просматривать ролики, а некоторые предпочитают читать и общаться в «альбомной» ориентации. Однако стандартное расположение иконок тоже важно для множества режимов работы — от просмотра информации в интернете до фото и видео, общения в текстовых мессенджерах.
Иногда возникает вопрос, как включить поворот экрана на Айфоне. Эта функция установлена по умолчанию, но ее можно отключить случайно или же она нарушается из-за программных или аппаратных проблем.
Что делать, чтобы правильно работал поворот экрана
Корректная работа подразумевает полное соответствие намерениям пользователя. К сожалению, многие современные устройства создаются с огромным количеством установок «по умолчанию», которые могут не всегда быть удобны владельцам.
- Зайти в Пункт управления.
- Найти там значок в виде замка, обведенного кружком. Он заканчивается стрелкой.
- Нажать этот значок.
- Обратите внимание, что теперь отображение данного режима появилось в верхнем правом углу дисплея. Эта особенность iPhone с поворотом экрана и настройками функций отображается всегда, поэтому можно определить причину фиксации картинки, даже если прошло некоторое время.
Обратите внимание, что далеко не все сторонние приложения поддерживают работу в двух режимах — вертикальном и горизонтальном. Например, стандартный браузер Safari справляется с задачей, но только если сами открываемые сайты прописаны с соответствующим кодом мобильной адаптивности.
Но порой вопрос, как в Айфоне настроить автоповорот экрана, не связан с функционалом веб-страниц: устаревшие ресурсы просто не имеют соответствующих кодов и показываются на мобильных устройствах некорректно.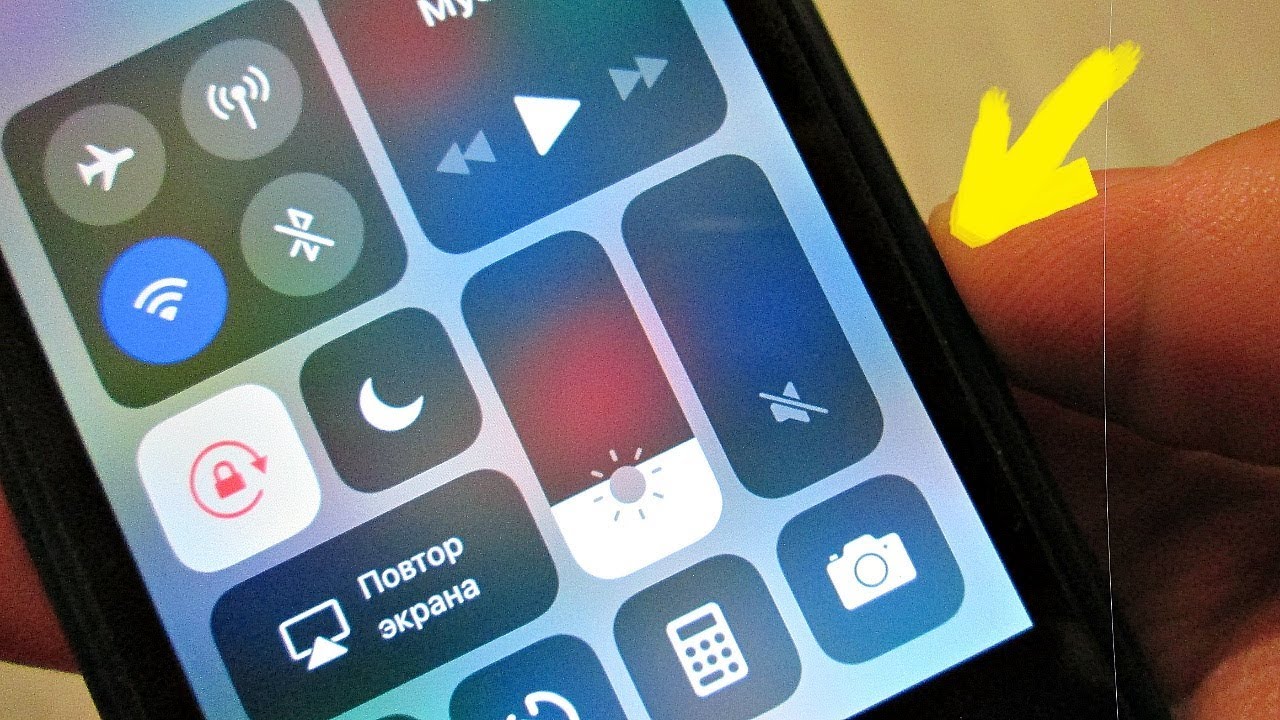 Поэтому для проверки альбомной и стандартной ориентации желательно применять стандартные приложения Apple, например, Калькулятор.
Поэтому для проверки альбомной и стандартной ориентации желательно применять стандартные приложения Apple, например, Калькулятор.
Забыть об отключении автоматического датчика положения невозможно, если наблюдать за отображением в верхнем правом углу. В том случае, когда переход в стандартный режим не помогает, рекомендуется дополнительно перезагрузить мобильное устройство. Если и это не сработало, то проблема того, как включить поворот экрана на iPhone, может касаться внутренних ошибок в операционной системе и приложениях. Иногда требуется «восстановление» устройства через iTunes.
Еще один вариант, как в Айфоне настроить поворот экрана — решить аппаратную проблему, обычно связанную с датчиком-гироскопом. Установить ее смогут в сервисном центре, поэтому обращайтесь — мы всегда готовы помочь!
iOS 11 — включение и отключение поворота экрана iPhone
7 способов для того, чтобы повернуть экран на iPhoneiPad
Способ 1.
 Выключить блокировку книжной ориентации
Выключить блокировку книжной ориентацииПервоначально следует проверить наиболее простую из возможных причин того, что экран iPhone или iPad не поворачивается. Она заключается в том, что приложение, в котором мобильное устройство «застряло» в альбомном или портретном режиме просто-напросто не поддерживает обе ориентации. Протестировать поворот экрана проще всего в стандартном приложении «Калькулятор». Запустите его и попробуйте повернуть экран устройства. Убедитесь, что блокировка экрана выключена. Для этого откройте Пункт управления. Если отображается значок в виде закрытого замка, нажмите его, чтобы выключить блокировку книжной ориентации.
Способ 2. Сделаете принудительную перезагрузку
Сначала вы можете выключить iPhone или iPad, дайте ему перерыв, снова включите. Если это не сработает, вы можете принудительно перезагрузить устройство. Нажмите и удерживайте кнопку «Домой» и кнопку «Пробуждение / Сон», пока не появится логотип Apple. Для пользователей iPhone 7 нажмите кнопку «Домой» и кнопку «Уменьшить громкость», чтобы сделать это.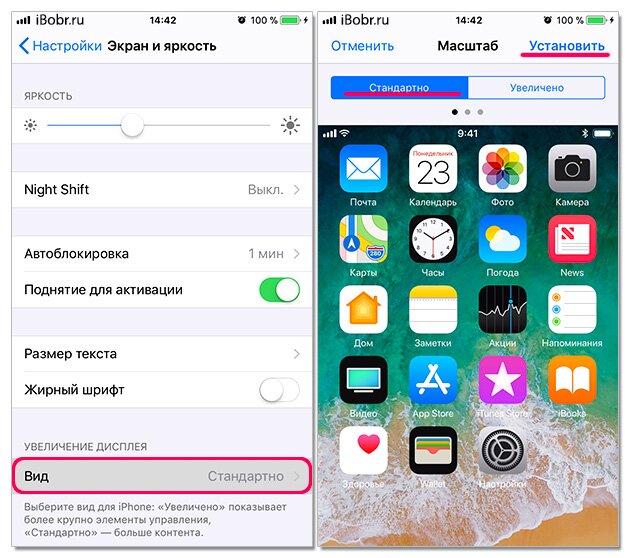 Для пользователей iPhone8/X: нажмите и быстро отпустите кнопку «Увеличение громкости», затем нажмите и быстро отпустите кнопку «Уменьшение громкости», наконец нажмите и удерживайте боковую кнопку (Sleep/Wake), пока не появится логотип Apple.
Для пользователей iPhone8/X: нажмите и быстро отпустите кнопку «Увеличение громкости», затем нажмите и быстро отпустите кнопку «Уменьшение громкости», наконец нажмите и удерживайте боковую кнопку (Sleep/Wake), пока не появится логотип Apple.
Способ 3. Отключить увеличение дисплея для поворота экрана
В iPhone 6 Plus, 6S Plus, 7 Plus, 8 Plus добавлена функция поворота рабочего стола с иконками в горизонтальный режим (так же его называют ландшафтный режим). Если такую модель повернуть на бок, то все иконки и обои, перевернувшись, подстроятся под горизонтальное положение дисплея. сделать настроить экран айфона для его поворота можно таким образом: Выберите «Настройки» > «Экран и яркость» и задайте для параметра «Увеличение дисплея» значение «Стандарт».
Способ 4. Попытайтесь использовать другую программу
Например Safari или «Заметки». Некоторые программы и отдельные экраны в них поддерживают только одну из ориентаций.
Способ 5. Как повернуть экран на iPad
Если у вас устройство iPad с переключателем на боковой панели и вы не видите значок блокировки ориентации в Пункте управления, убедитесь, что переключатель находится в отключенном положении.
Сдвиньте переключатель на боковой панели в другое положение (только iPad)
На планшетах iPad ориентация экрана может быть заблокирована переключателем на боковой панели. Если в меню «Настройки» → «Основные» в разделе «Переключатель на боковой панели» активна опция «Блокировка ориентации», то для получения возможности смены ориентации достаточно лишь сдвинуть переключатель в другое положение.
Включенный режим увеличения
На моделях Айфон 6 Plus, 6S Plus, 7 Plus причина может заключаться во включенной опции увеличения. В данном режиме значки на дисплее будут больше, что значительно упрощает взаимодействие с мелкими элементами меню, но вот картинка не переворачивается вслед за действиями пользователя. Чтобы исправить ситуацию, нужно совершить несколько действий:
- заходим в настройки
- выбираем пункт «Яркость»
- далее в меню увеличения выбираем строку «Вид», после чего нажимаем на кнопку «Стандартно» и «Установить»
После этого поворот экрана должен работать в обычном режиме – проверить это также можно через «Калькулятор».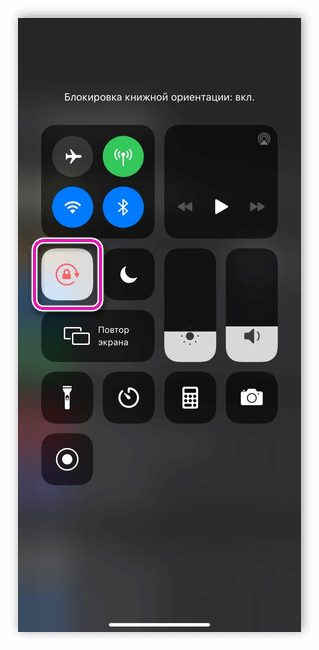
Отказ гироскопа
Самая сложная причина, по которой может перестать поворачиваться изображение, – механическая поломка. Дело в том, что гироскоп – достаточно хрупкая деталь мобильных гаджетов. Ломается она чаще всего при падении или ударе. Механическая поломка, как правило, имеет характерный признак — она проявляется постепенно:
- сначала при повороте экрана гаджет начинает реагировать некорректно
- затем на экране рабочий стол может поворачиваться по несколько раз, независимо от ваших действий
- в конце концов изображение просто перестает поворачиваться при изменении положения гаджета
Когда лучше обратиться к профессионалам
Если перестал работать сам гироскоп в Айфоне, самостоятельно ремонтировать его не получится. Обратитесь в сервисный центр Apple, если гаджет на гарантии. При этом будьте готовы ждать –
Как и на любом другом смартфоне, на iPhone есть функция автоматического поворота экрана при повороте устройства. Данная функция позволяет быстро переходить от вертикальной ориентации экрана к горизонтальной и обратно.
В большинстве случаев это очень удобно, но иногда смена ориентации нежелательна. Для таких случаев предусмотрена специальная функция, которая позволяет включать или отключать автоповорот. В данном материале мы расскажем, как пользоваться этой функцией на iPhone 4,4s, 5, 5s, 5c, 6, 6s, и 7.
По умолчанию, на Айфоне автоповорот включен и когда вы наклоняете устройство на 90 градусов в бок, экран должен автоматически поворачиваться в нужном направлении. Но, такое поведение Айфона можно изменить в любой момент.
Если вы пользуетесь Айфоном с версией iOS от 4.0 до 6.0, то вам нужно дважды нажать на кнопку «Домой». После этого внизу экрана появится панель многозадачности. Данную панель нужно пролистать вправо, пока не появится кнопка с изображением круглой стрелки, отвечающая за автоповорот экрана. С помощью данной кнопки вы без проблем сможете включить или отключить автоповорот.
Если же у вас Айфон с более современной версией iOS, то вам нужно сделать свайп от нижнего края экрана.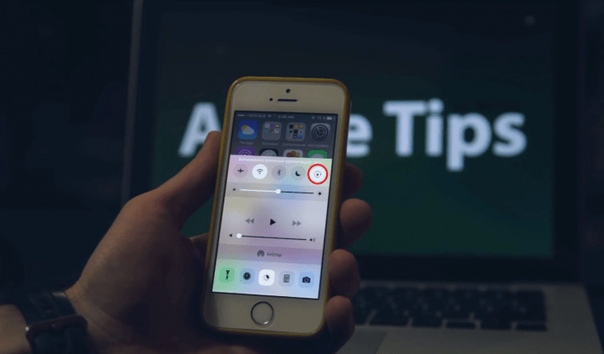 В результате появится так называемый «Пункт управления» в котором сосредоточены все основные настройки и функции Айфона. В верней части «Пункта управления» будет ряд кнопок. В этом ряду должна быть кнопка с изображением замка и круглой стрелки, которая используется для включения или отключения автоповорота экрана. Если кнопка красного цвета – значит автоповорот отключен, если кнопка серая – значит автоповорот включен.
В результате появится так называемый «Пункт управления» в котором сосредоточены все основные настройки и функции Айфона. В верней части «Пункта управления» будет ряд кнопок. В этом ряду должна быть кнопка с изображением замка и круглой стрелки, которая используется для включения или отключения автоповорота экрана. Если кнопка красного цвета – значит автоповорот отключен, если кнопка серая – значит автоповорот включен.
Нужно отметить, что в настройках Айфона, в разделе «Основные», есть функция, которая меняет логику работы переключателя на боковой грани устройства (по умолчанию, данный переключатель отвечает за включение и выключение звука). С помощью данной функции можно настроить переключатель на «Блокировку ориентации».
Если переключатель работает в режиме «Блокировки ориентации», то вы не сможете включить или отключить автоповорот через «Пункт управления». В этом случае нужно управлять автоповоротом с помощью переключателя.
Кроме этого автоповорот экрана может не работать на рабочем столе Айфона (на так называемом SpringBoard). Если у вас автоповорот работает в приложениях, но не работает на рабочем столе Айфона, то скорее всего, проблема в увеличенном масштабе отображения иконок. Для того чтобы исправить это. Нужно перейти в раздел «Настройки – Экран и яркость – Вид» и выбрать стандартное отображение интерфейса (без увеличения).
Если у вас автоповорот работает в приложениях, но не работает на рабочем столе Айфона, то скорее всего, проблема в увеличенном масштабе отображения иконок. Для того чтобы исправить это. Нужно перейти в раздел «Настройки – Экран и яркость – Вид» и выбрать стандартное отображение интерфейса (без увеличения).
Включенный режим масштабирования
На моделях iphone 6 Plus, 6S Plus, 7 Plus, причиной может быть включенная опция масштабирования. В этом режиме значки на дисплее будут больше, что значительно упростит взаимодействие с небольшими пунктами меню, но изображение не будет переворачиваться после действий пользователя. Чтобы исправить ситуацию, вам необходимо выполнить несколько действий:
- перейдите в настройки
- выберите пункт «Яркость»
- затем в меню увеличения выберите строку «Вид», затем нажмите «Стандарт» и «Установить»,
После этого вращение экрана должен работать в обычном режиме — вы также можете проверить его через «Калькулятор».
Поворот экрана в iPad: блокировка
Рассмотрим и обратную ситуацию, когда функцию поворота нужно отключить, а не разблокировать. И начнем обсуждение ситуации с устаревших моделей iPad (3 и 4). Многие юзеры до сих пор активно пользуются версиями iPad 3 или 4, поэтому этот вопрос для них актуален. Нередко такие неприятности возникают у обладателей версий мини.
Сразу отметим, что этот процесс в старых гаджетах чуть посложнее, чем в iPad, работающих на «операционке» 7.
Итак, как же заблокировать поворот экрана и осуществить выключение функции поворота? Что делать в такой ситуации?
Некоторые юзеры, приобретя подержанный планшет от Apple устаревшей версии (2,3,4), пытаются крутить его в разные стороны, чтобы дисплей перевернулся. Но своими действиями не достигают результата. Оказывается, кнопка разблокирования дисплея у айпада 2 расположена на панели многозадачности (в нижнем доке). И чтобы получить к ней доступ, нужно 2 раза щелкнуть по «Home» либо применить жест 4-мя пальцами вверх.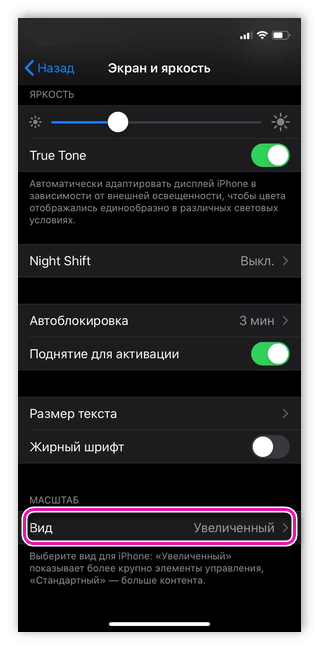 После открывания дока, нужно смахнуть иконки с левой стороны в правую.
После открывания дока, нужно смахнуть иконки с левой стороны в правую.
Выполнив все вышеназванное, юзер попадет в дополнительный раздел, где и отыщет кнопку под названием блокировка ориентации iPad. По ней нужно сделать щелчок, после чего картинка с замком пропадет в доке и на статусбаре. Теперь дисплей начнет поворачиваться. А что касается кнопки красного цвета, расположенной внизу слева, это KillBackground.
Если же вы в дополнительном разделе не обнаружите кнопку блокирования, вместо нее там должна быть кнопка отключения звуков. В подобной ситуации нужно проделать следующее. Во-первых, поменять состояние переключателя на корпусе iPad. На экране и над кнопками громкости возникнет значок, сигнализирующий о разблокировке ориентации. И снова мы добились активации функции поворота дисплея на айпаде.
Заметьте, что переключатель, находящийся сбоку, можно настраивать, и делается это в соответствующем меню. Нужно войти в основные настройки и выбрать этот элемент. Там можно задать значение блокировки ориентации либо выключения звука. В зависимости от ваших действий, поменяется и кнопка дополнительного нижнего дока. В два счета вы без труда сможете как сделать включение опции поворота дисплея, так и выключить функцию переворота экрана. В последнем случае, экран будет переставать реагировать на изменения положения самого девайса.
В зависимости от ваших действий, поменяется и кнопка дополнительного нижнего дока. В два счета вы без труда сможете как сделать включение опции поворота дисплея, так и выключить функцию переворота экрана. В последнем случае, экран будет переставать реагировать на изменения положения самого девайса.
Включение и отключение поворота экрана на iPhone 5s, 6, 8, plus, SE, X
Включить и отключить поворот на перечисленных моделях можно методом блокировки книжной ориентации. Для того, чтобы сделать это, зайдите в «Пункт управления» и нажмите на кнопку с замком, которая указана на картинке.
В случае разных версий прошивки внешний вид кнопки может отличаться. Если на кнопку нельзя нажать, она не является активной как на изображении выше, то поворот должен сработать автоматически.
Когда человек, просматривающий видео, ложится набок, поворот экрана может сработать автоматически. Чтобы этого не происходило, следует осуществить блокировку экрана. Особенностью всех телефонов является то, что при отключении функции поворота экрана, устройство автоматически возвращает книжную ориентацию.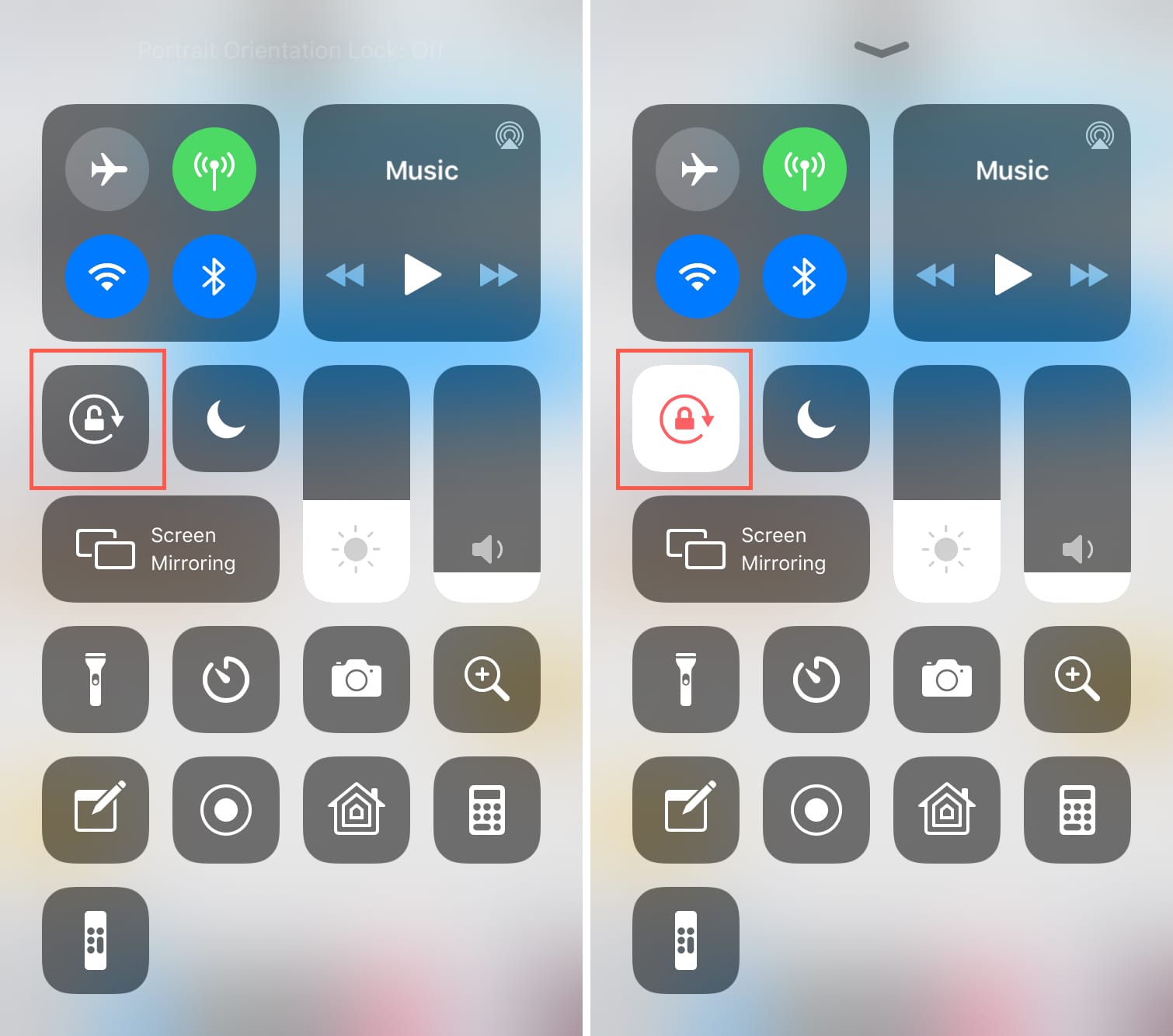 Поэтому, для того, чтобы в комфорте смотреть видеоролики, необходимо включить запрет на поворот экрана.
Поэтому, для того, чтобы в комфорте смотреть видеоролики, необходимо включить запрет на поворот экрана.
Настраиваем поворот экрана iPad в iOS 7
Если юзер решил сделать обновление прошивки своего iPad до «операционки» версии 7, до кнопок управления вращением дисплея будет добраться еще легче. Теперь они расположены в меню раздела управления. Это относится и к модели планшета iPad Air.
А названная панель, в свою очередь, находится в самом низу экрана. Нужно сделать свайп снизу наверх, и этот раздел появится. Тут вы без труда отыщите кнопку блокировки поворота дисплея iPad. В ситуации, когда не поворачивается экран, этот элемент нужно активировать. Настроенный девайс теперь будет отлично работать, а дисплей – в точности повторять движения самого гаджета.
Если же такового элемента в разделе не обнаружится, еще раз внимательно прочитайте инструкции выше. Там рассказывается, как поступить в подобной ситуации на iPad как включить опцию поворота экрана.
Информация о статье
В создании этой статьи участвовала наша опытная команда редакторов и исследователей, которые проверили ее на точность и полноту.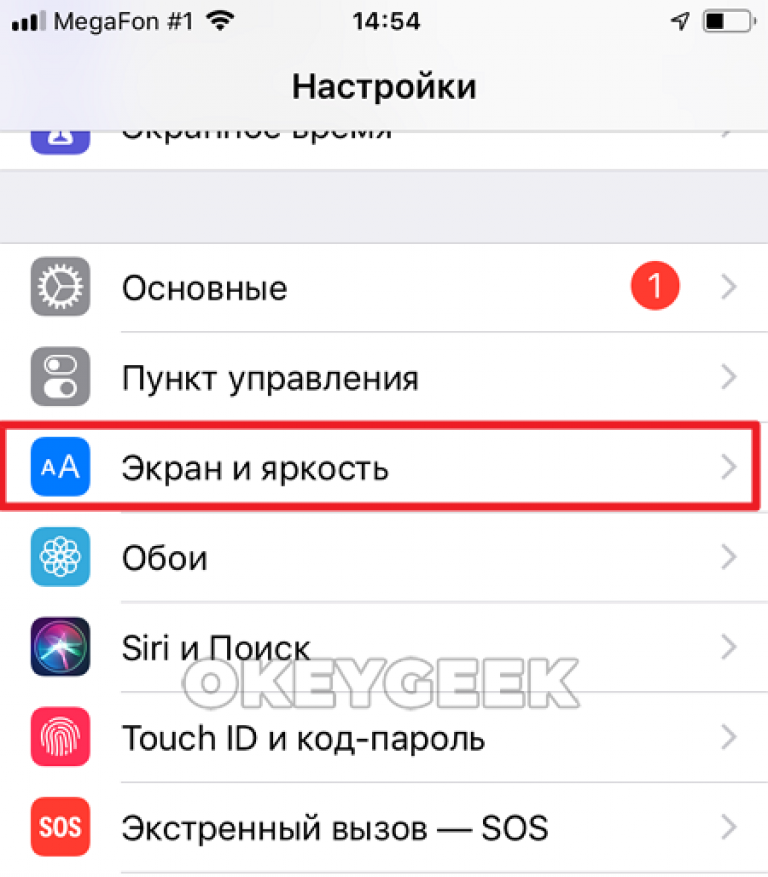
Категории: Смартфоны
На других языках:
English: Rotate Screen on iPhone, Italiano: Disattivare la Rotazione Automatica dello Schermo su iPhone, Português: Girar a Tela no iPhone, Español: girar la pantalla en un iPhone, Deutsch: Den Bildschirm auf dem iPhone drehen, Français: faire pivoter l’écran d’un iPhone, Bahasa Indonesia: Memutar Layar di iPhone, العربية: تفعيل خاصية تدوير الشاشة في الآيفون, ไทย: หมุนหน้าจอ iPhone, 中文: 在苹果手机上旋转屏幕, Tiếng Việt: Xoay màn hình trên iPhone, 日本語: iPhoneの画面を回転させる
Эту страницу просматривали 108 527 раз.
Была ли эта статья полезной?
Да
Нет
Как отключитьвключить режима ландшафта на Айфоне
Что такое режим ландшафта? Режим ландшафта — это горизонтальный режим дисплея смартфона, при котором просмотр видео, фильмов, использование приложений или игр становится в разы удобней, нежели при портретном (вертикальном) режиме. Для того, чтобы отключить/включить данный режим, вам необходимо следующие шаги:
1. Нажмите «Настройки приложения». 2. Нажмите «Дисплей & Яркость». 3
Нажмите «Настройки приложения». 2. Нажмите «Дисплей & Яркость». 3
В списке параметров, обратите внимание на «Дисплей масштабирования». Под этим заголовком, вы должны увидеть «View»
Нажмите на него.
4. Вы увидите две вкладки: • При выборе вкладки «стандарт», вы можете переключаться между ландшафтным и портерным режимами. • При выборе «Zoomed, весь интерфейс чуточку увеличится.
5. Нажмите «Установить в правом верхнем углу. Ваш iPhone будет перезагружен для реализации изменений.
- Тормозит, глючит и зависает Айфон 6, 7, 8, X, что делать?
- Когда выйдет обновление iOS 12, дата выхода в России и какой будет?
- Как включить мигание на Айфоне 6, 7, 8, X при звонке?
Через AssistiveTouch
Открываем «Настройки» —, «Основные» —, «Универсальный доступ» —, «AssistiveTouch».
Данная опция позволяет выполнять действия, которые зачастую отводятся механическим кнопкам (к примеру, кнопки блокировки экрана). Еще AssistiveTouch позволяет поворачивать экран в различные стороны в приложениях, которые подобный режим работы поддерживают.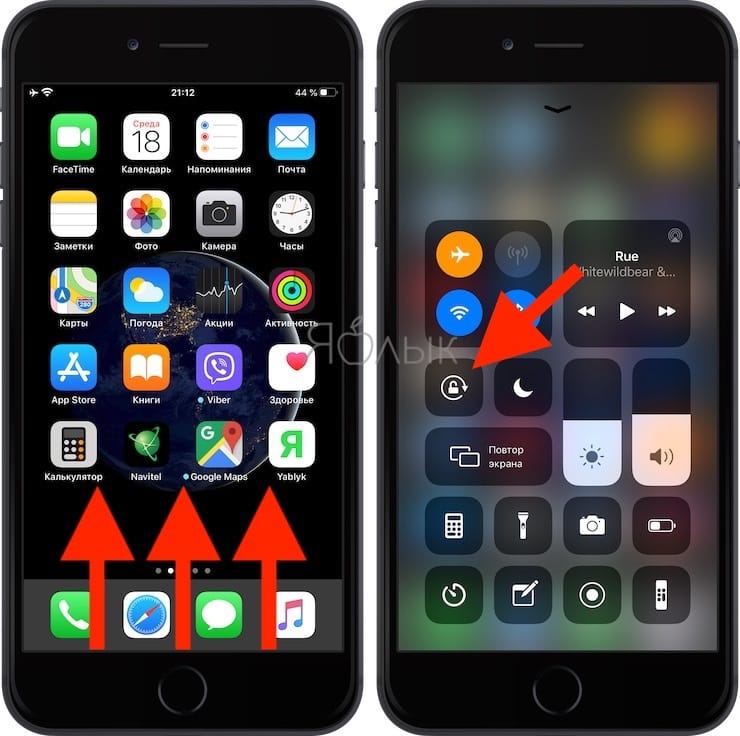 Перед использованием данной функции следует отключить блокировку поворота гаджета.
Перед использованием данной функции следует отключить блокировку поворота гаджета.
Рядом со строкой «AssistiveTouch» нажимаем на переключатель. Он станет зеленым цветом, указывая, что функция теперь включена. Еще на экране Айфона отобразится серый квадрат. Изначально он маленький и полупрозрачный, но когда нажмете —, развернется.
Выходим из настроек, а потом открываем любую программу. Подойдет «Заметки» и «Фото», так как они поддерживают гарантированно поворот экрана.
Нажимаем на серый квадрат. Отобразится меню с опциями типа «Пункт управления», «Аппарат» и «Центр уведомлений». Выбираем опцию «Домой» внизу данного раздела. Выбор данной функции соответствует нажатию на механическую кнопку «Home».
- Выбираем функцию «Аппарат». Отобразится вкладка с дополнительными параметрами.
- Выбираем «Поворот экрана». Пока отключена блокировка поворота экрана, данная функция вам позволит в любом направлении вращать экран.
- Нажимаем «Влево» или «Вправо», чтобы переключиться в режим альбомной ориентации.
 Если запущенная программа поддерживает вращение, на гаджете перевернется изображение. Для уменьшения меню AssistiveTouch необходимо нажать на любую точку экрана.
Если запущенная программа поддерживает вращение, на гаджете перевернется изображение. Для уменьшения меню AssistiveTouch необходимо нажать на любую точку экрана.
Поворот экрана на Айфоне
На яблочных смартфонах Apple производитель пошёл от обратного. По умолчанию автоповорот на iPhone включен. При этом никакой индикации нет. А механизм у функции следующий.
Открываем Пункт управления Айфоном, смахнув по экрану от нижнего края экрана вверх.
Здесь будет значок в виде замочка в кружке. Нажатие на него позволит отключить автоповорот экрана телефона. В верхней части экрана появится соответствующий значок:
Гироскоп выключен и смартфон не реагирует на изменение положения. Чтобы снова включить поворот экрана, вызовите Центр управления iPhone и снова нажмите на значок с замочком.
Функция снова активируется и рабочий стол телефона снова будет поворачиваться при вращении телефона в пространстве.
Примечание: Если у вас на Phone+ не работает автоматический поворот экрана, то причиной скорее всего служит режим отображения иконок на домашнем экране — он может быть увеличенным, а должен быть стандартным.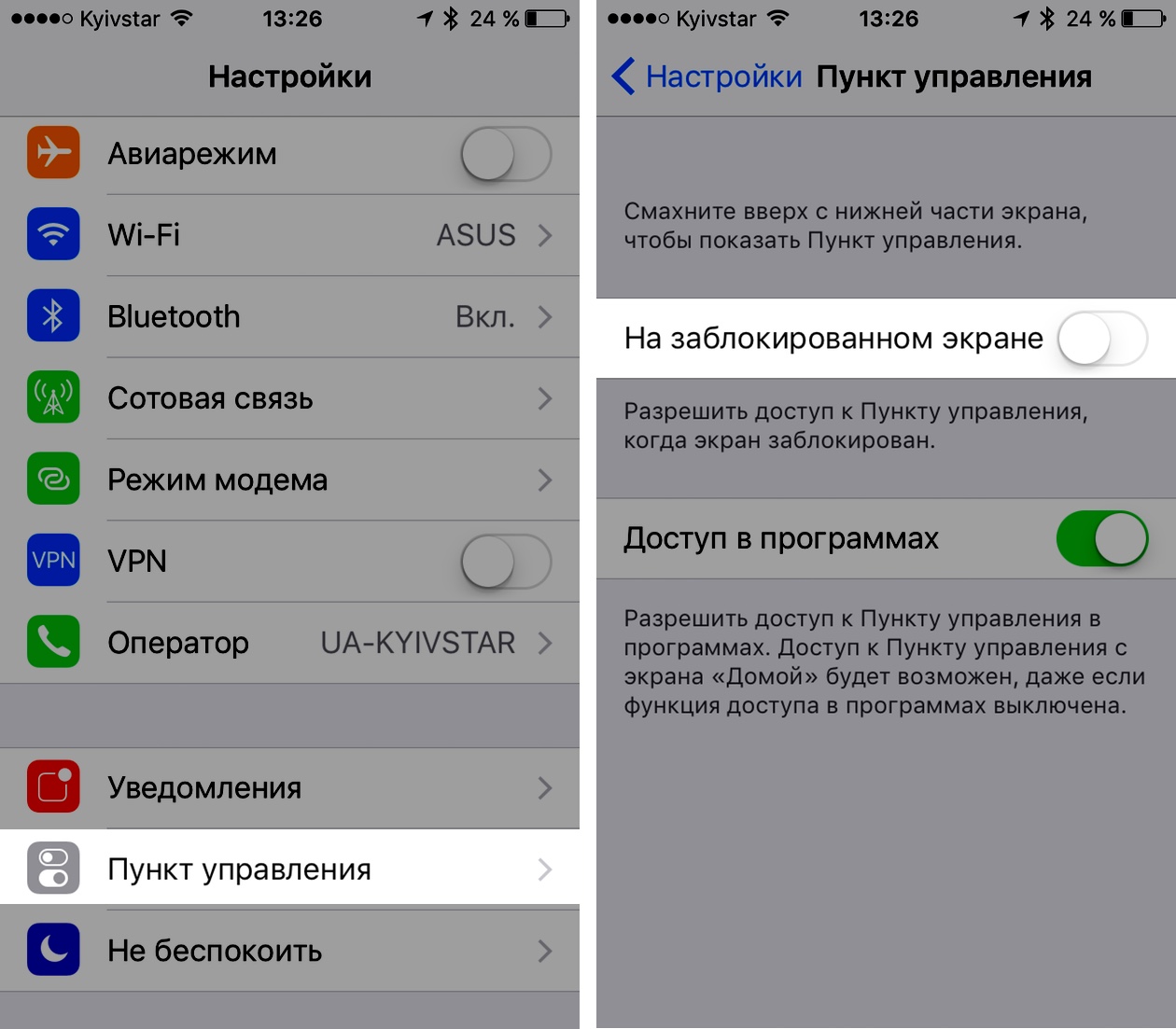 Чтобы это исправить, зайдите в настройки смартфона и откройте раздел «Экран и яркость». Там будет пункт Вид, в котором надо выбрать значение Стандартно. После этого функция снова заработает.
Чтобы это исправить, зайдите в настройки смартфона и откройте раздел «Экран и яркость». Там будет пункт Вид, в котором надо выбрать значение Стандартно. После этого функция снова заработает.
Как перевернуть экран на iPhone 6 plus
Как активировать ландшафтный режим на iPhone и iPod Touch
iPhone 6 Plus. Встречаем mini iPad mini
КАК ВКЛЮЧИТЬ ПОВОРОТ ЭКРАНА НА АЙФОНЕ ▣ Компьютерщик
Как развернуть экран ios 7 горизонтально!!!!! (jailbreak)
КАК отключить ПОВОРОТ экрана на АЙФОНЕ?
com/embed/UoRGi8-ihOw» frameborder=»0″ allowfullscreen=»»>
КАК ОТКЛЮЧИТЬ ПОВОРОТ ЭКРАНА НА IPHONE
Не работает автоповорот экрана? Несколько способов что делать! | drintik
Как отключить ландшафтный режим на iPhone 6s plus
как сделать на айфоне чтобы экран не гас
Запись экрана Screen Recording на IOS 11 beta. Как включить и какие особенности?
Также смотрите:
- Как перекинуть данные с Айфона на Айфон через компьютер
- Лучшая китайская копия Apple Watch
- Как включить полную версию в контакте на Айфоне
- Как добавлять песни в iPhone через iTunes
- Формат фотографий Айфон
- Самый последний планшет Айпад
- Как взломать Айфон без сим карты
- Не удалось получить почту iPhone
- Как скачать мобимит на Айфон
- Как поставить кнопку домой на Айфоне
- Как посмотреть где находится iPhone с компьютера
- Как открыть крышку iPod Touch
- Как поменять компьютер для Айфона
- Как на Айфоне узнать дошло ли смс
- Как увеличить экран на Макбуке
Как сделать чтоб поворачивался экран на айфоне.
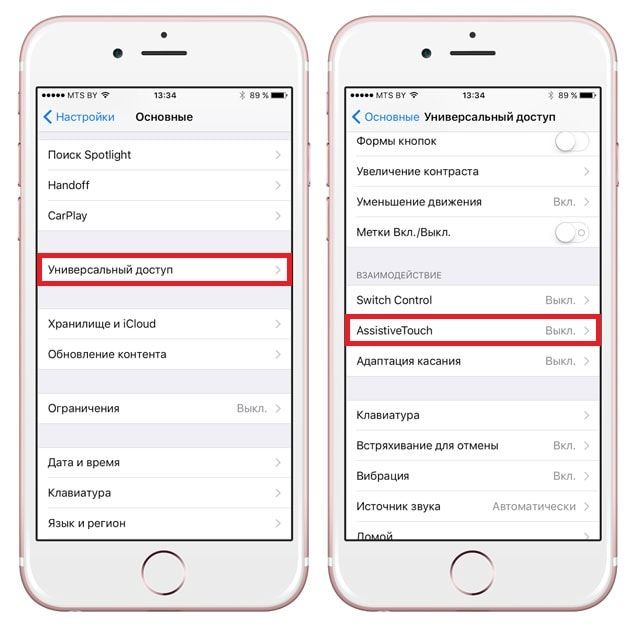 Не поворачивается экран iPhone, что делать
Не поворачивается экран iPhone, что делатьТо ли из-за возникшего недопонимания между пользователем и операционной системой, то ли из-за программных проблем может возникнуть ситуация, когда изображение на экране iPhone зависло в книжной или альбомной ориентации и не хочет поворачиваться. В этом материале мы расскажем какие действия предпринять, чтобы решить проблему с автоповоротом экрана на iPhone и iPod touch.
Вконтакте
Для начала стоит понимать, что не все приложения поддерживают поворот экрана. Некоторые могут использовать только портретный или только альбомный режим для отображения информации, а некоторые могут менять ориентацию лишь при открытии определённого контента. В любом случае, для начала необходимо убедиться в том, что автоповорот работает в штатных приложениях.
Почему не поворачивается экран айфона, как исправить?
Для эксперимента запустите стандартный «Калькулятор » или «Календарь » и поверните устройство в горизонтальную ориентацию. Если поворота изображения не произошло, выполните следующие действия:
Если поворота изображения не произошло, выполните следующие действия:
1 . Отключите блокировку ориентации, которая отображается в строке состояния в виде замочка в кружочке со стрелочкой.
Для этого откройте Пункт управления и тапните по соответствующей иконке.
2 . Экран iPhone Plus и Max версий позволяет поворачиваться на Домашнем экране. В случае если на вашем iPhone 6 Plus, iPhone 6s Plus, iPhone 7 Plus, iPhone 8 Plus и iPhone XS Max не работает поворот экран на Домашнем экране, отключите увеличение дисплея. Для этого откройте Настройки → Экран и яркость → в разделе Увеличение дисплея перейдите в раздел Вид .
Переключите «Вид » в режим «Стандартно ». После этого действия произойдёт перезагрузка устройства.
3 . Если описанные выше действия не помогли (в стандартных приложениях таких как «Калькулятор » или «Календарь » не происходит автоповорот экрана), то перезагрузите устройство.
Перепробовали всё? Возможно необходимо обратиться в авторизованный сервисный центр. Скорее всего проблема кроется в железе.
О том, как решить аналогичную проблему с планшетом iPad мы подробно рассказали в .
Юзеры привыкли, что если перевернуть сам iPad его экран тоже переворачивается. Это очень удобно и позволяет использовать гаджет, находясь в любом положении. Но нередко функция поворота экрана перестает нормально работать, что причиняет массу неудобств.
Из этого материала вы узнаете причины подобных неприятностей с iPad, а также способы изменения ориентации экрана на планшетах от Apple.
1
В настройках гаджета эта опция отключена. Неважно, случайно это было сделано или специально, но переворот срабатывать перестанет. Поэтому при возникновении проблемы нужно первым делом заглянуть в меню настроек. А для этого требуется сделать свайп, начиная с нижней границы дисплея до самого верха.
2
Был выключен переключатель на панели. Если вы обладатель iPad поколения 3 или 4, на корпусе вашего девайса обязательно есть переключатель.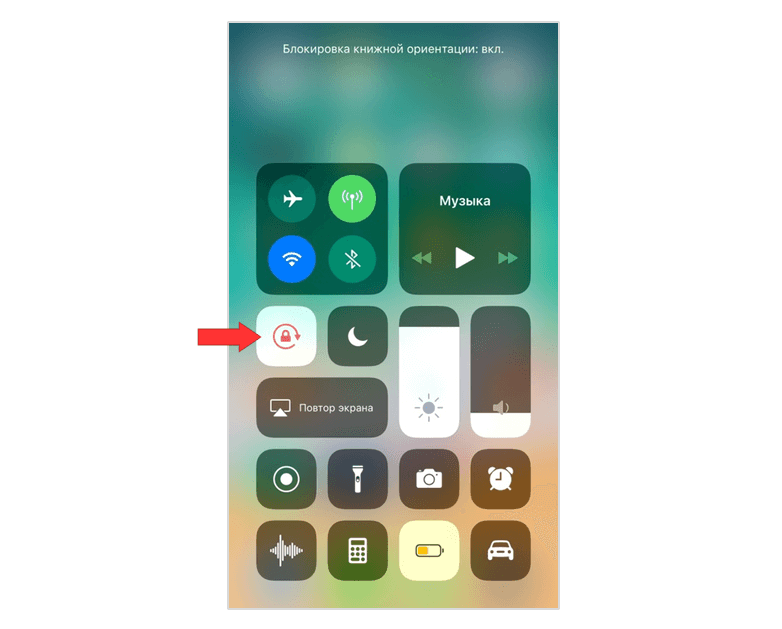 Он расположен сбоку, с правой стороны аппарата, немного повыше кнопок регулирования громкости звучания. В зависимости от того, как переключатель настроен, он может препятствовать повороту дисплея или отключать звук. Поэтому при возникновении проблем с вращением экрана на iPad попробуйте изменить положение этого элемента. Для этого нужно просто повернуть его в другую сторону. Разворот элемента позволит активировать функцию переворота дисплея.
3
Гаджет завис или неисправен. Если вы тщательно исполнили все, что было описано выше, а дисплей iPad все равно не поворачивается, вероятно, завис какой-либо софт. Чтобы решить подобную проблему, нужно сделать перезагрузку аппарата. Для этого щелкните по кнопке включения и не отпускайте ее до появления кнопки выключения iPad. После проделанного выключите гаджет и заново его включите. Иногда такая простая операция решает все проблемы.
Он расположен сбоку, с правой стороны аппарата, немного повыше кнопок регулирования громкости звучания. В зависимости от того, как переключатель настроен, он может препятствовать повороту дисплея или отключать звук. Поэтому при возникновении проблем с вращением экрана на iPad попробуйте изменить положение этого элемента. Для этого нужно просто повернуть его в другую сторону. Разворот элемента позволит активировать функцию переворота дисплея.
3
Гаджет завис или неисправен. Если вы тщательно исполнили все, что было описано выше, а дисплей iPad все равно не поворачивается, вероятно, завис какой-либо софт. Чтобы решить подобную проблему, нужно сделать перезагрузку аппарата. Для этого щелкните по кнопке включения и не отпускайте ее до появления кнопки выключения iPad. После проделанного выключите гаджет и заново его включите. Иногда такая простая операция решает все проблемы.
После этого действия появится пункт управления. Здесь вы увидите самые важные функции и сможете активировать или отключить любую из них.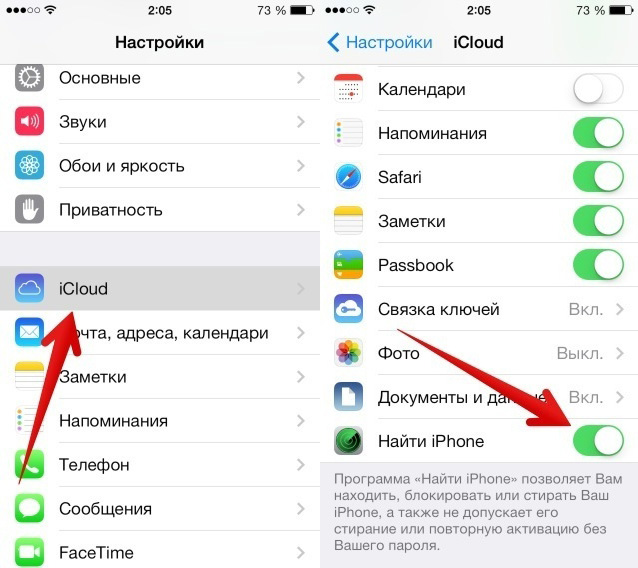 В том числе, тут вы найдете кнопку дезактивации поворота дисплея. Она изображена в виде замочка с круглой стрелой. Если функция была отключена, кнопка будет светиться красным цветом. Чтобы сделать активацию опции – просто щелкните по этой кнопке. Ее изображение окрасится в серый, а поворот дисплея будет работать в обычном режиме.
В том числе, тут вы найдете кнопку дезактивации поворота дисплея. Она изображена в виде замочка с круглой стрелой. Если функция была отключена, кнопка будет светиться красным цветом. Чтобы сделать активацию опции – просто щелкните по этой кнопке. Ее изображение окрасится в серый, а поворот дисплея будет работать в обычном режиме.
Заметим так же, что раздел управления гаджетом состоит из 2-х экранов, обозначенных точками. Нужные нам настройки располагаются в первом. Включенный планшет нужно настраивать именно в этом разделе.
Если вы не желаете, чтобы названный элемент препятствовал повороту дисплея на iPad, сделайте его перенастройку на отключение звука. С этой целью перейдите к основным настройкам гаджета и отыщите блок переключателя сбоку панели. Здесь вы сможете дезактивировать звуковые настройки.
Но если ни один из представленных выше методов не помог, и поворот не работает, может быть, имеет место серьезная поломка самого iPad. Здесь поможет только обращение в ремонтную мастерскую. Опытный мастер должен сначала провести диагностику, полностью разобрав корпус, а затем примет решение о ремонте или полной замене какого-либо элемента.
Опытный мастер должен сначала провести диагностику, полностью разобрав корпус, а затем примет решение о ремонте или полной замене какого-либо элемента.
В домашних условиях разбирать девайс крайне не рекомендуется. Только в исключительных случаях, когда поломка несерьезная, а вы имеете опыт в таких делах. Помните, что все детали гаджета очень хрупкие, и любое неосторожное действие может привести к их поломке. Тогда вы не только не решите проблему, но можете сломать iPad, что потребует дорогостоящего ремонта.
Так же напомним, что разборка корпуса iPad – дело более трудное, чем у iPhone. Потребуются специальные приспособления, а еще придется иметь дело с нагревом аппарата. Так что лучше не рисковать и отнести девайс к профессионалу.
Поворот экрана в iPad: блокировка
Рассмотрим и обратную ситуацию, когда функцию поворота нужно отключить, а не разблокировать. И начнем обсуждение ситуации с устаревших моделей iPad (3 и 4). Многие юзеры до сих пор активно пользуются версиями iPad 3 или 4, поэтому этот вопрос для них актуален. Нередко такие неприятности возникают у обладателей версий мини.
Нередко такие неприятности возникают у обладателей версий мини.
Сразу отметим, что этот процесс в старых гаджетах чуть посложнее, чем в iPad, работающих на «операционке» 7.
Итак, как же заблокировать поворот экрана и осуществить выключение функции поворота? Что делать в такой ситуации?
Некоторые юзеры, приобретя подержанный планшет от Apple устаревшей версии (2,3,4), пытаются крутить его в разные стороны, чтобы дисплей перевернулся. Но своими действиями не достигают результата. Оказывается, кнопка разблокирования дисплея у айпада 2 расположена на панели многозадачности (в нижнем доке). И чтобы получить к ней доступ, нужно 2 раза щелкнуть по «Home» либо применить жест 4-мя пальцами вверх. После открывания дока, нужно смахнуть иконки с левой стороны в правую.
Выполнив все вышеназванное, юзер попадет в дополнительный раздел, где и отыщет кнопку под названием блокировка ориентации iPad. По ней нужно сделать щелчок, после чего картинка с замком пропадет в доке и на статусбаре. Теперь дисплей начнет поворачиваться. А что касается кнопки красного цвета, расположенной внизу слева, это KillBackground.
Теперь дисплей начнет поворачиваться. А что касается кнопки красного цвета, расположенной внизу слева, это KillBackground.
Если же вы в дополнительном разделе не обнаружите кнопку блокирования, вместо нее там должна быть кнопка отключения звуков. В подобной ситуации нужно проделать следующее. Во-первых, поменять состояние переключателя на корпусе iPad. На экране и над кнопками громкости возникнет значок, сигнализирующий о разблокировке ориентации. И снова мы добились активации функции поворота дисплея на айпаде.
Заметьте, что переключатель, находящийся сбоку, можно настраивать, и делается это в соответствующем меню. Нужно войти в основные настройки и выбрать этот элемент. Там можно задать значение блокировки ориентации либо выключения звука. В зависимости от ваших действий, поменяется и кнопка дополнительного нижнего дока. В два счета вы без труда сможете как сделать включение опции поворота дисплея, так и выключить функцию переворота экрана. В последнем случае, экран будет переставать реагировать на изменения положения самого девайса.
Настраиваем поворот экрана iPad в iOS 7
Если юзер решил сделать обновление прошивки своего iPad до «операционки» версии 7, до кнопок управления вращением дисплея будет добраться еще легче. Теперь они расположены в меню раздела управления. Это относится и к модели планшета iPad Air.
А названная панель, в свою очередь, находится в самом низу экрана. Нужно сделать свайп снизу наверх, и этот раздел появится. Тут вы без труда отыщите кнопку блокировки поворота дисплея iPad. В ситуации, когда не поворачивается экран, этот элемент нужно активировать. Настроенный девайс теперь будет отлично работать, а дисплей – в точности повторять движения самого гаджета.
Если же такового элемента в разделе не обнаружится, еще раз внимательно прочитайте инструкции выше. Там рассказывается, как поступить в подобной ситуации на iPad как включить опцию поворота экрана.
iPad не переворачивает экран: заключение
Надо сказать, что и в iPhone тоже есть опция блокирования вращения дисплея.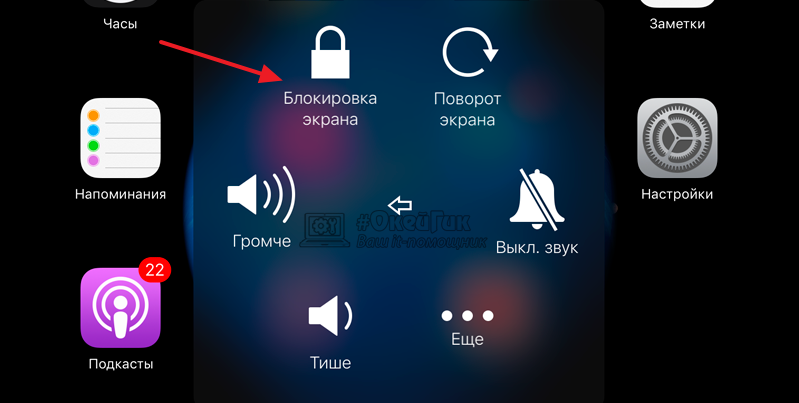 Но, в отличие от iPad, обладатели мобильных гаджетов гораздо реже сталкиваются с нарушениями этой функции. Хотя, вероятно, это происходит по той причине, что пользователям планшетов эта функция пригождается чаще.
Но, в отличие от iPad, обладатели мобильных гаджетов гораздо реже сталкиваются с нарушениями этой функции. Хотя, вероятно, это происходит по той причине, что пользователям планшетов эта функция пригождается чаще.
Неведомо по какой причине, но нередко у iPad дисплей напрочь отказывается переворачиваться. При этом юзер делает все правильно, ищет нужную кнопку и активирует опцию переворота. Но экран все равно не реагирует. В подобной ситуации остается только воспользоваться перезагрузкой системы – иногда это действие решает проблему. Другим можно посоветовать перепрошить девайс и полностью стереть все былые настройки. Третьим поможет только сервис, возвращающий к «жизни» акселерометр гаджета.
В затруднительной ситуации, когда ничего не помогает, можно попробовать воспользоваться пунктом раздела «Физиология и моторика» с наименованием AssistiveTouch. После его открытия на дисплее возникнет виртуальная кнопка. Щелкнув по ней, можно вызвать опцию изменения ориентации дисплея. Таким образом юзер сможет изменить положение экрана в принудительном порядке.
Теперь вы знаете все способы, как включить на iPad поворот экрана. Так же надеемся, что статья помогла вам разобраться в основных причинах, почему iPad не переворачивает дисплей. Настройка функции поворота экрана на планшетах от Apple, как вы могли увидеть – дело не из легких. Но все же настроить экран iPad, даже если он заблокированный или отключенный, можно. И не забывайте, что автоповорот экрана – весьма полезная функция.
Инструкция: Как правило, когда не переворачивается экран на iPhone 6 , существует несколько причин, та способов устранения даной поломки.
- В первую очередь предлагаем просмотреть в настройках, не отключена ли функция блокировки поворота дисплея. Очень часто именно по этой причине аппарат, не работает, как следует.
- Повредилась микросхема, которая отвечает за данную функцию. Ее нужно будет менять.
- Если аппарат начал плохо работать после проникновения в устройство жидкости, после сильных ударов, лучше сразу принести аппарат в наш сервис Телемама.
 Опытные мастера проведут качественный ремонт.
Опытные мастера проведут качественный ремонт.
Итог: В первом случае вы запросто сами решите проблему. Но во всех остальных понадобится помощь профессионалов. Как правило, эти поломки устраняются только в сервисном центре.
Ремонт в сервисном центре Apple Telemama
Самостоятельный ремонт
Наши преимущества
- Все запчасти у нас качественные оригинальные.
- Стоимость всегда доступная. Мы оптом берем детали у производителей. Они делают нам выгодные скидки, в результате чего мы недорого можем продавать любые запчасти.
- Время ремонта зависеть будет от поломки. Не сложные повреждения устраняем за 20 минут. Столько же понадобится для проведения диагностики.
- Гарантия на 1 год выдается.
Если ваш телефон сломан, экран не поворачивается, мы обязательно определим, почему это происходит. Главное сразу привезите аппарат в сервис Телемама. Мы также позаботимся о тех наших клиентах, которые сами не могут доставить аппарат.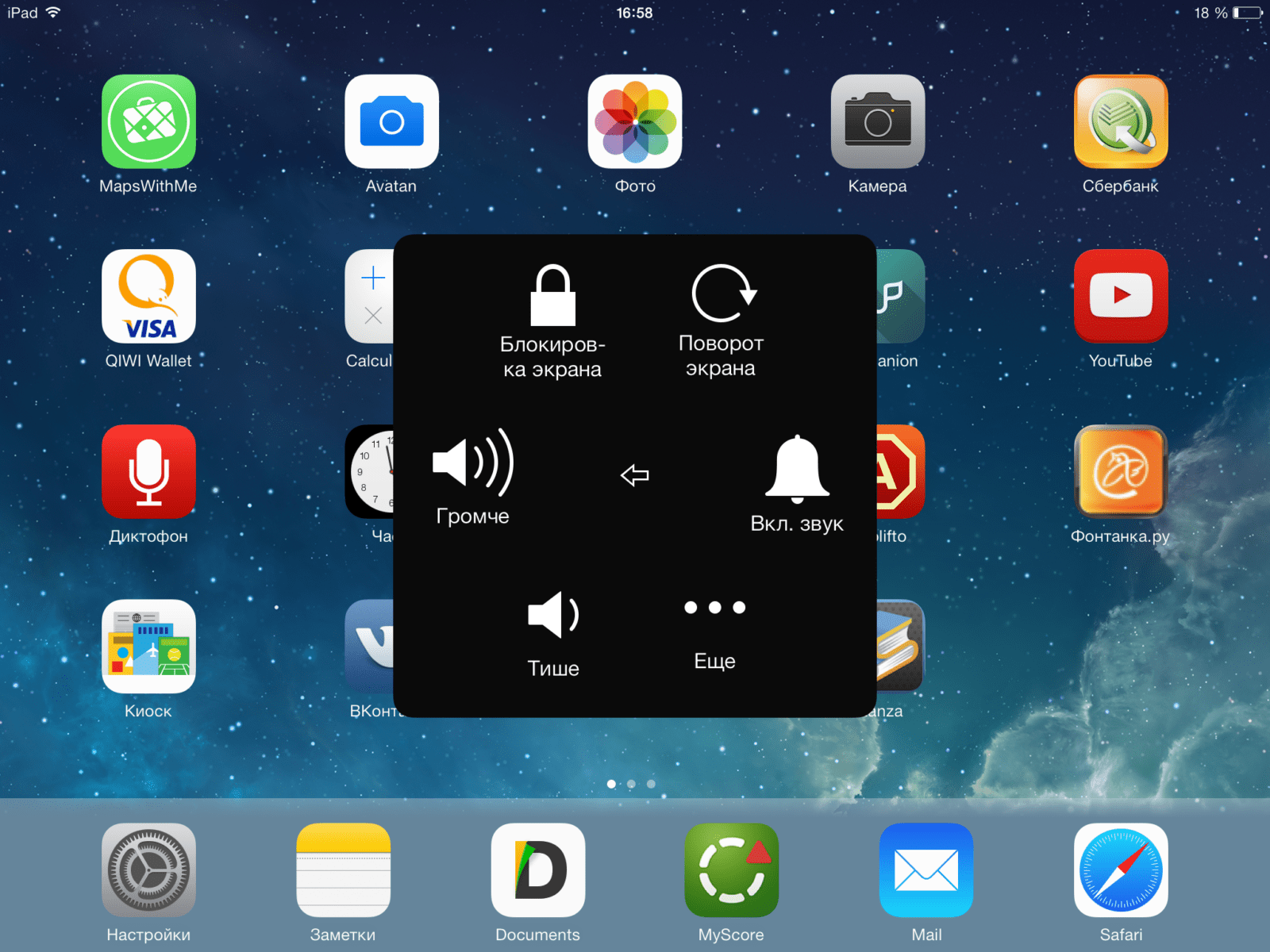 Курьер все сделает за вас.
Курьер все сделает за вас.
В СЦ Telemama бесплатно производится диагностика. После того, как определим, почему не работает поворот экрана, сможем согласовать с вами стоимость ремонта, а также уточним сроки. В любом случае, если какие –либо запчасти придется менять, на их место поставим оригинал. В связи с этим, клиент получает длительную гарантию.
После проведения ремонта, вы сможете забрать телефон. Актуальной также остается и курьерская служба. Наш человек привезет вам прямо домой Айфон 6. На последующий ремонт для вас и друзей предоставляется большая скидка. Если аппарата повредился, сообщите нам номер заказа, после чего мы недорого аппарат отремонтируем.
Если переворот экрана не работает на Айфоне 6, инструкция для ремонта своими руками необходима, найдете ее у нас. Мы много лет занимаемся ремонтом, поэтому сможем даже консультацию провести, при необходимости. Если поломка не серьезная, поможем вам самостоятельно ее устранить.
Если повреждение очень серьезное, тогда только после диагностики можно будет сказать, что делать. Постоянным клиентам предоставляется выгодная скидка. Мы также проводим Акции, которые позволяют экономить. Также предоставим возможность починить технику практически по себестоимости. Плюс ко всему выдается гарантия на год.
Постоянным клиентам предоставляется выгодная скидка. Мы также проводим Акции, которые позволяют экономить. Также предоставим возможность починить технику практически по себестоимости. Плюс ко всему выдается гарантия на год.
Как отключить автоматический поворот экрана на мобильных устройствах? Иногда данный эпизод при использовании смартфонов или планшетов начинает досаждать. В данной статье мы расскажем, как
Иногда данный эпизод при использовании смартфонов или планшетов начинает досаждать. В данной статье мы расскажем, как можно принудительно отключить данный параметр, чтобы экран не разворачивался в самый неподходящий момент.
Отключаем автоповорот экрана для устройств на базе Android
В смартфонах и планшетах на базе операционной системы Android операция по блокированию автоповорота экрана проходит довольно просто, через панель быстрых настроек.
Чтобы добраться до нее, нужно провести пальцем от верхнего края экрана вниз. Таким образом вы откроете панель быстрых настроек, в которой вам нужно будет найти опцию отключения автоповорота.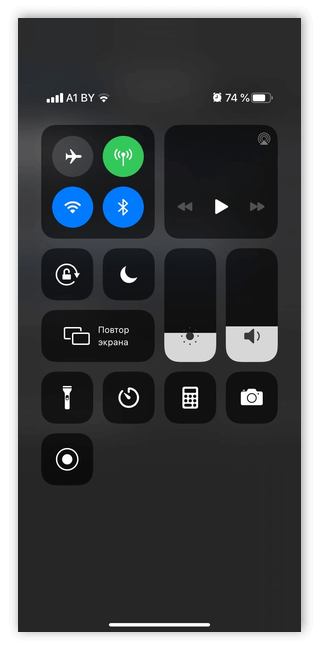 В данной статье для примера взят смартфон Samsung Galaxy S3. Но и на других смартфонах алгоритм абсолютно идентичен.
В данной статье для примера взят смартфон Samsung Galaxy S3. Но и на других смартфонах алгоритм абсолютно идентичен.
После отключения опции автоматического поворота экран будет постоянно находиться в портретной ориентации. При повороте дисплея на 90 градусов изображение на экране не будет менять ориентацию.
Чтобы включить обратно автоповорот, проделайте те же действия, что и для отключения данной функции.
Для более новых устройств, данный пункт выглядит и называется «Автоповорот».
Автоповорот Galaxy S7
Отключаем автоповорот экрана для устройств на базе iOS
На смартфонах и планшетах от Apple, будь то iPhone или iPad, операция по блокировке автоматической смены ориентации экрана тоже предельно проста, алгоритм почти полностью повторяет принцип отключения автоповорота экрана у устройств на Android.
С выходом iOS 7, а в последующем и iOS 8 процедура отключения автоматической смены ориентации экрана значительно упростилась для пользователей. Напомним, что под управлением данной операционной системы сейчас работают все устройства iPhone (начиная от iPhone 4S и заканчивая недавно вышедшими iPhone 6 и iPhone 6 Plus), а также все устройства iPad (начиная с версии iPad 2).
Напомним, что под управлением данной операционной системы сейчас работают все устройства iPhone (начиная от iPhone 4S и заканчивая недавно вышедшими iPhone 6 и iPhone 6 Plus), а также все устройства iPad (начиная с версии iPad 2).
КАК ВКЛЮЧИТЬ ПОВОРОТ ЭКРАНА НА АЙФОНЕ? Компьютерщик
Компьютерщик рассказывает и показывает, как перевернуть экран на iphone ?Наш сайт: ?Подпишись на…
Как включить/выключить автоповорот на айфоне?
Пишите в комментариях о своих багах, проблемах — сниму новое видео.
Чтобы найти пункт отключения автоповорота экрана, пользователям устройств под управлением iOS 8 — iOS 10 необходимо добраться до так называемого «Пункта управления». Чтобы это сделать, нужно провести пальцем от нижнего края смартфона вверх. Появится «Пункт управления» с панелью быстрых настроек. В «Пункте управления» вы увидите пиктограмму автоблокировки, на которую вам следует нажать, чтобы активировать данную функцию. Чтобы отключить ее, проделайте данный алгоритм повторно.
При заблокированном экране в верхней части экрана рядом с отображением статуса заряда аккумулятора будет отображаться пиктограмма, свидетельствующая об активированном состоянии функции блокировки автоповорота экрана.
Отключаем автоповорот экрана для устройств на базе Windows Phone
В данной статье мы рассмотрим алгоритм блокировки автоповорота экрана для устройств на базе последней версии данной операционной системы для мобильных устройств, Windows Phone 8.1.
Чтобы войти в настройки устройства, в списке приложений необходимо выбрать пункт «Настройки», а в нём выбрать пункт «Поворот экрана».
Что значит права суперпользователя на андроид. Что такое ROOT права и как их получить на Android. Установка рут с помощью пк
Допустим, вы читаете книгу на устройстве iPhone или iPad, страницы книги не могут быть повернуты горизонтально или вертикально по отношению к экрану. Разве вам удобно? Или, скажем, вы смотрите видео с YouTube на большом экране IPad и даже после поворота экрана, видео просто не включаются в полноэкранном режиме? Или вы не можете просматривать галерею фотографий, поворачивая iPhone или IPad в сторону.
Серьезно, это сильно удручает, ведь обидно иметь большой экран и не использовать его на максимум. И все же, мы любим устройства Apple по многим причинам. В этой статье мы расскажем вам все, что нужно знать о функции поворота экрана, как настроить, отключить и включить поворот экрана на Айфоне (5, 6, 7, 8, X), и о всех ошибках, которые могут быть связанны с ней.
Если вы не хотите, чтобы экран вращался при изменении местоположения устройства, вам всего-навсего нужно использовать функцию блокировки поворота экрана, встроенную в iOS.
Вот как настроить поворот экрана:
1. Убедитесь, что «Центр управления» включен.
2. Проведите пальцем по нижней части экрана, чтобы открыть «Центр управления».
3. Расположение замка вращения экрана зависит от того, с какой версией iOS вы работаете. В iOS 11 и выше, он находится слева, как раз под первой группой кнопок. В iOS 7-10, расположение иное, а именно правый верхний угол. Независимо от версии iOS, обратите внимание на значок, который должен показывать замок с изогнутой стрелкой вокруг него.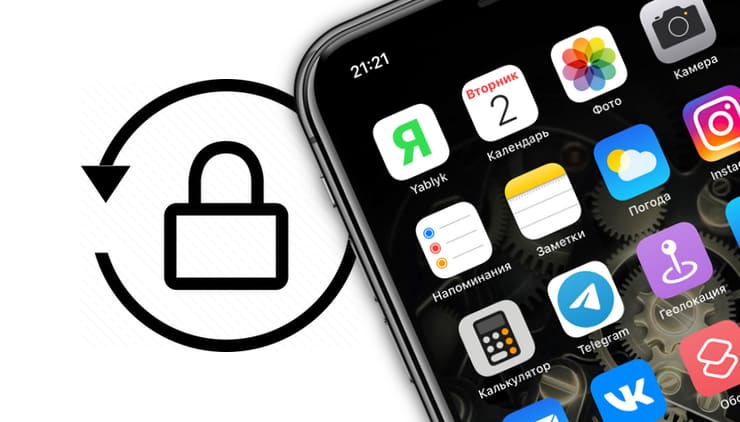
4. Нажмите на значок блокировки вращения, для блокировки экрана в текущей позиции. Вы будете знать, экран блокировки вращения включается, когда значок выделен белым (iOS 7-9) или красный (iOS 10-11).
Включение и отключение поворота экрана на Айфоне
Как отключить/включить режима ландшафта на Айфоне
Что такое режим ландшафта? Режим ландшафта – это горизонтальный режим дисплея смартфона, при котором просмотр видео, фильмов, использование приложений или игр становится в разы удобней, нежели при портретном (вертикальном) режиме. Для того, чтобы отключить/включить данный режим, вам необходимо следующие шаги:
1. Нажмите «Настройки приложения».
2. Нажмите «Дисплей & Яркость».
3. В списке параметров, обратите внимание на «Дисплей масштабирования». Под этим заголовком, вы должны увидеть «View». Нажмите на него.
4. Вы увидите две вкладки:
При выборе вкладки «стандарт», вы можете переключаться между ландшафтным и портерным режимами.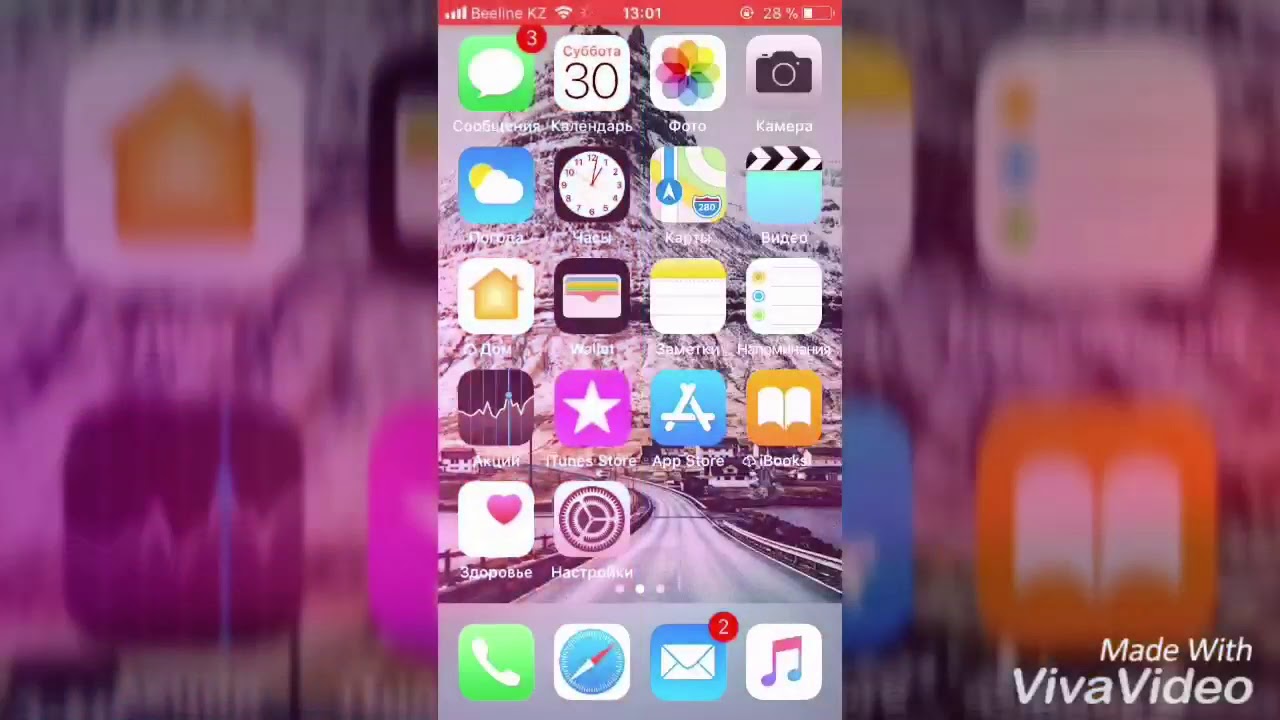
При выборе «Zoomed» , весь интерфейс чуточку увеличится.
5. Нажмите «Установить» в правом верхнем углу. Ваш iPhone будет перезагружен для реализации изменений.
Как активировать ландшафтный режим на iPhone
Проверка коэффициента масштабирования дисплея
Вы можете проверить, включена или отключена функция масштабирования на устройстве. Если данная функция включена, она будет мешать свободному повороту экрана. Для того, чтобы отключить ее, вам необходимо:
1. Перейти в «Настройки» и выбрать «Дисплей и Яркость».
2. После, нажмите «Увеличение дисплея» и выберите опцию просмотра, чтобы проверить, включено или отключено увеличение дисплея.
3. Если опция находится в состоянии масштабирования, просто выберите стандартный режим, после чего нажмите на кнопку «Применить», чтобы сохранить изменения.
4. В следующем окне нажмите кнопку «Использовать стандарт» , чтобы продолжить работу со стандартным режимом.
5. После завершения, телефон будет перезапущен в стандартном режиме.
Зачастую бывают ситуации, когда пользователю предпочтительнее отключить автоматический поворот экрана на планшете (вспомните хотя бы шутку про присланную в перевёрнутом виде фотографию). Это же относится и к счастливым обладателям планшетов на Windows 8. С учётом того, что наличие опции отключения автоповорота непостоянно от планшета к планшету, мы представляем несколько способов отключения, в том числе и универсальный через реестр.
Charms Bar
При открытии Charms Bar (Win + I) вы увидите регулятор яркости экрана, на котором также присутствует кнопка блокировки автоповорота.
Проблема в том, что в некоторых случаях эта кнопка отсутствует на регуляторе. Если у вас как раз такой случай, то идём дальше.
С помощью клавиатуры
Если вы подключаете к планшету клавиатуру, то отключить автоповорот ещё проще: нажимаем на клавиатуре Win + O и всё. К сожалению, данный способ так же не является универсальным, поскольку работает не на всех планшетах.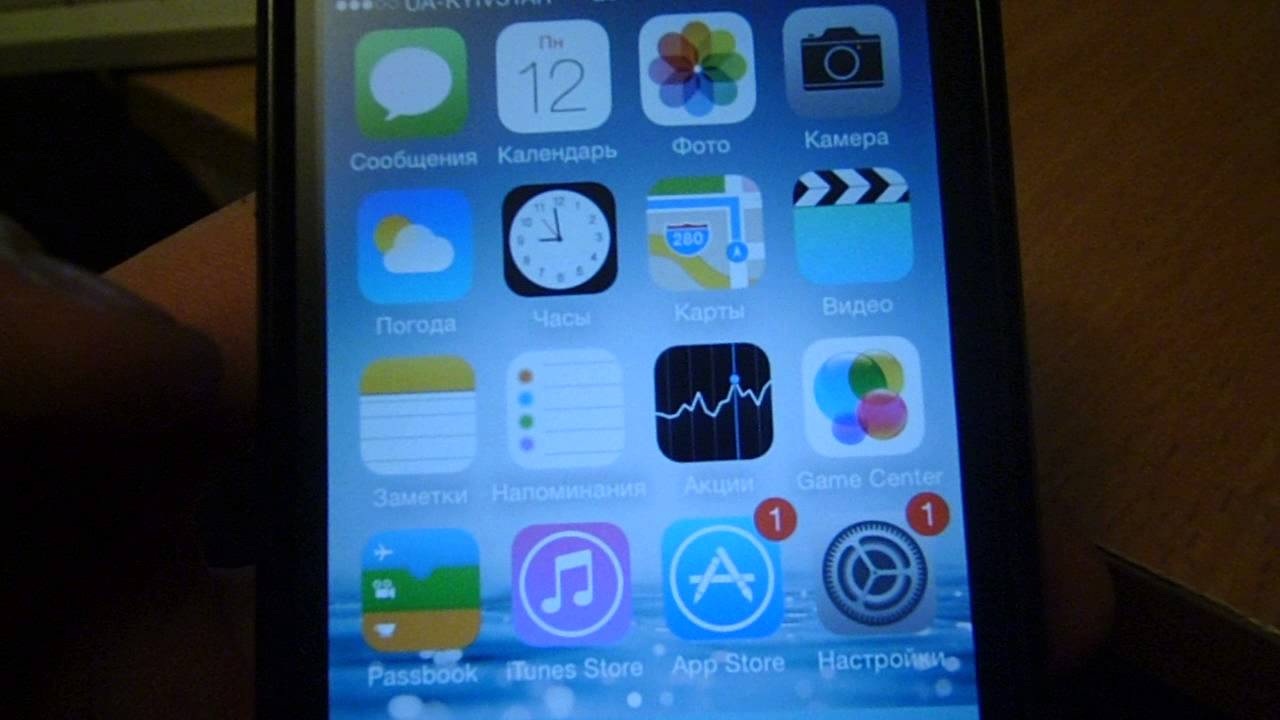
Настройка экрана
Также автоповорот дисплея можно отключить в настройках экрана.
Ищем кнопку на самом планшете
Вполне возможно, что на вашем планшете где-то спряталась кнопка, специально предназначенная для блокировки автоматического поворота дисплея.
Универсальный способ
Этот способ сработает на любом планшете. Отключаем автоповорот через реестр Windows. Запускаем приложение «Выполнить» (Win + R) и вводим там знакомое и любимое regedit.
Идём по этому пути:
HKEY_LOCAL_MACHINE\SOFTWARE\Microsoft\Windows\CurrentVersion\AutoRotation
В правой части вы увидите параметр с именем Enable. Вызываем контекстное меню на этом параметре и выбираем Modify.
Ищем поле Value data и меняем его значение на «0». Нажимаем ОК и радуемся.
Портал о продуктах Apple.
КАК ВКЛЮЧИТЬ ПОВОРОТ ЭКРАНА НА АЙФОНЕ? Компьютерщик
Компьютерщик ведает и указывает, как перевернуть экран на iphone ?Наш веб-сайт: ?Подпишись на.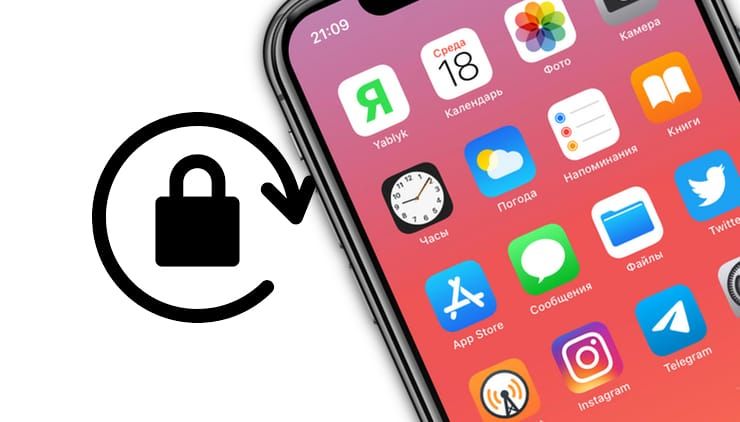
Почему на Айпаде не переворачивается экран и как включить автоповорот?
Пользователи привыкли, что если перевернуть сам iPad его экран тоже переворачивается. Это очень комфортно и позволяет использовать девайс, находясь в любом положении. Но часто функция поворота экрана перестает нормально работать, что причиняет массу неудобств.
Из этого материала вы узнаете предпосылки схожих проблем с iPad, также методы конфигурации ориентации экрана на планшетах от Apple.
Главные предпосылки, почему на iPad не переворачивается экран.
В настройках девайса эта функция отключена. Непринципиально, случаем это было изготовлено либо специально, но переворот срабатывать закончит. Потому при появлении трудности необходимо сперва заглянуть в меню опций. А для этого требуется сделать свайп, начиная с нижней границы монитора до самого верха.
Был выключен переключатель на панели. Если вы владелец iPad поколения 3 либо 4, на корпусе вашего аксессуара непременно есть переключатель. Он размещен с боковой стороны, с правой стороны аппарата, малость повыше кнопок регулирования громкости звучания. Зависимо от того, как переключатель настроен, он может препятствовать повороту монитора либо отключать звук. Потому при появлении заморочек с вращением экрана на iPad попытайтесь поменять положение этого элемента. Для этого необходимо просто повернуть его в другую сторону. Разворот элемента дозволит активировать функцию переворота монитора.
Он размещен с боковой стороны, с правой стороны аппарата, малость повыше кнопок регулирования громкости звучания. Зависимо от того, как переключатель настроен, он может препятствовать повороту монитора либо отключать звук. Потому при появлении заморочек с вращением экрана на iPad попытайтесь поменять положение этого элемента. Для этого необходимо просто повернуть его в другую сторону. Разворот элемента дозволит активировать функцию переворота монитора.
Девайс завис либо неисправен. Если вы кропотливо исполнили все, что было описано выше, а экран iPad все равно не поворачивается, возможно, завис какой-нибудь софт. Чтоб решить схожую делему, необходимо сделать перезагрузку аппарата. Для этого щелкните по кнопке включения и не отпускайте ее до возникновения кнопки выключения iPad. После проделанного выключите девайс и поновой его включите. Время от времени такая обычная операция решает все задачи.
После чего деяния появится пункт управления. Тут вы увидите важнейшие функции и можете активировать либо отключить всякую из их.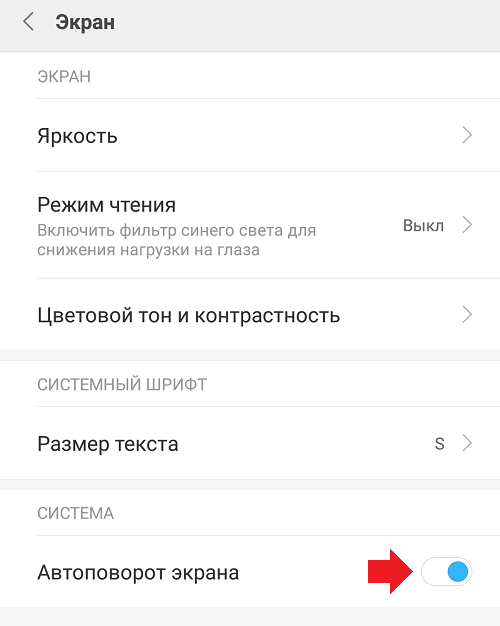 В том числе, здесь вы отыщите кнопку дезактивации поворота монитора. Она изображена в виде замочка с круглой стрелой. Если функция была отключена, кнопка будет сиять красноватым цветом. Чтоб сделать активацию функции – просто щелкните по этой кнопке. Ее изображение окрасится в сероватый, а поворот монитора будет работать в обыкновенном режиме.
В том числе, здесь вы отыщите кнопку дезактивации поворота монитора. Она изображена в виде замочка с круглой стрелой. Если функция была отключена, кнопка будет сиять красноватым цветом. Чтоб сделать активацию функции – просто щелкните по этой кнопке. Ее изображение окрасится в сероватый, а поворот монитора будет работать в обыкновенном режиме.
Заметим так же, что раздел управления девайсом состоит из 2-х экранов, обозначенных точками. Нужные нам опции размещаются в первом. Включенный планшет необходимо настраивать конкретно в этом разделе.
Если вы не желаете, чтоб нареченный элемент препятствовал повороту монитора на iPad, сделайте его перенастройку на отключение звука. С этой целью перейдите к главным настройкам девайса и найдете блок переключателя с боковой стороны панели. Тут вы можете дезактивировать звуковые опции.
Но если ни один из представленных выше способов не посодействовал, и поворот не работает, может быть, имеет место суровая поломка самого iPad. Тут поможет только воззвание в ремонтную мастерскую.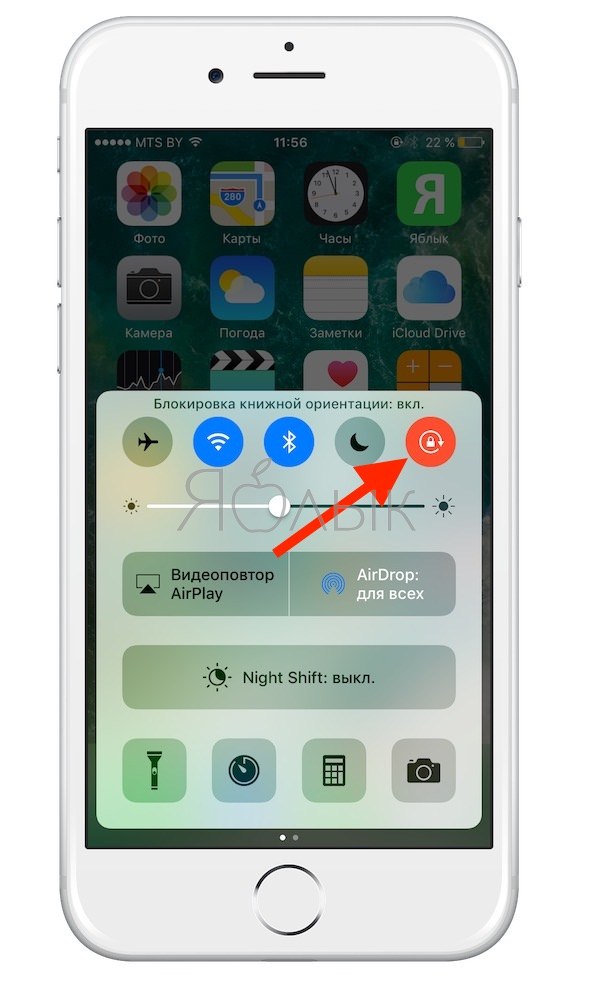 Опытнейший мастер должен поначалу провести диагностику, на сто процентов разобрав корпус, а потом воспримет решение о ремонте либо полной подмене какого-нибудь элемента.
Опытнейший мастер должен поначалу провести диагностику, на сто процентов разобрав корпус, а потом воспримет решение о ремонте либо полной подмене какого-нибудь элемента.
В домашних критериях разбирать аксессуар очень не рекомендуется. Исключительно в исключительных случаях, когда поломка легкомысленная, а вы имеете опыт в таких делах. Помните, что все детали девайса очень хрупкие, и хоть какое неосмотрительное действие может привести к их поломке. Тогда вы не только лишь не решите делему, но сможете сломать iPad, что востребует дорогостоящего ремонта.
Так же напомним, что разборка корпуса iPad – дело более тяжелое, чем у iPhone. Потребуются особые приспособления, а еще придется иметь дело с нагревом аппарата. Так что лучше не рисковать и отнести аксессуар к специалисту.
Поворот экрана в iPad: блокировка.
Разглядим и оборотную ситуацию, когда функцию поворота необходимо отключить, а не разблокировать. И приступим к дискуссии ситуации с устаревших моделей iPad (3 и 4). Многие пользователи до сего времени интенсивно пользуются версиями iPad 3 либо 4, потому этот вопрос для их животрепещущ. Часто такие проблемы появляются у обладателей версий мини.
Многие пользователи до сего времени интенсивно пользуются версиями iPad 3 либо 4, потому этот вопрос для их животрепещущ. Часто такие проблемы появляются у обладателей версий мини.
Сходу отметим, что этот процесс в старенькых девайсах чуток посложнее, чем в iPad, работающих на «операционке» 7.
Итак, как заблокировать поворот экрана и выполнить выключение функции поворота? Что делать в таковой ситуации?
Некие пользователи, приобретя подержанный планшет от Apple устаревшей версии (2,3,4), пробуют крутить его в различные стороны, чтоб экран перевернулся. Но своими действиями не добиваются результата. Оказывается, кнопка разблокирования монитора у айпада 2 размещена на панели многозадачности (в нижнем доке). И чтоб получить к ней доступ, необходимо 2 раза щелкнуть по «Home» или применить жест 4-мя пальцами ввысь. После открывания дока, необходимо смахнуть иконки с левой стороны в правую.
Выполнив все вышеназванное, пользователь попадет в дополнительный раздел, где и найдет кнопку под заглавием блокировка ориентации iPad. По ней необходимо сделать щелчок, после этого картина с замком пропадет в доке и на статусбаре. Сейчас экран начнет поворачиваться. А что касается кнопки красноватого цвета, расположенной понизу слева, это KillBackground.
По ней необходимо сделать щелчок, после этого картина с замком пропадет в доке и на статусбаре. Сейчас экран начнет поворачиваться. А что касается кнопки красноватого цвета, расположенной понизу слева, это KillBackground.
Если же вы в дополнительном разделе не обнаружите кнопку блокирования, заместо нее там должна быть кнопка отключения звуков. В схожей ситуации необходимо сделать последующее. Во-1-х, поменять состояние переключателя на корпусе iPad. На дисплее и над клавишами громкости возникнет значок, сигнализирующий о разблокировке ориентации. И опять мы достигнули активации функции поворота монитора на айпаде.
Заметьте, что переключатель, находящийся с боковой стороны, можно настраивать, и делается это в соответственном меню. Необходимо войти в главные опции и избрать этот элемент. Там можно задать значение блокировки ориентации или выключения звука. Зависимо от ваших действий, обменяется и кнопка дополнительного нижнего дока. В два счета вы без усилий можете как сделать включение функции поворота монитора, так и выключить функцию переворота экрана.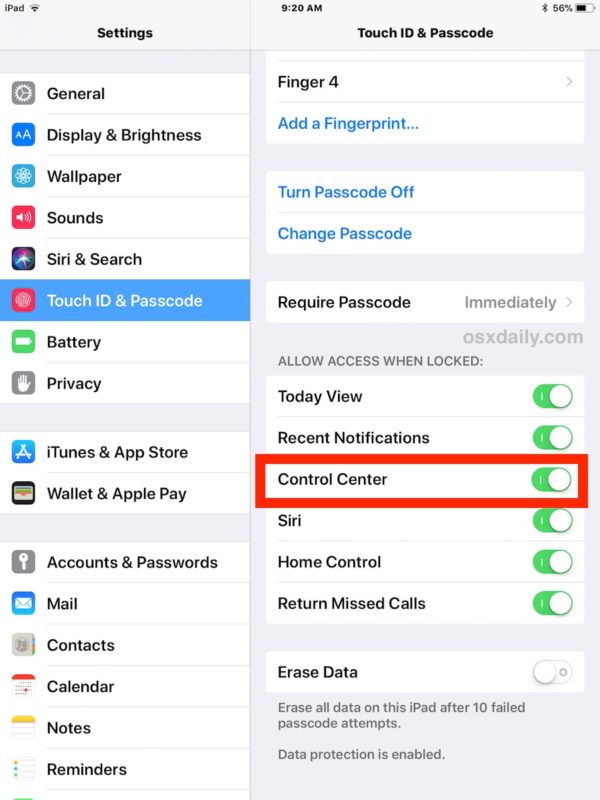 В последнем случае, экран будет переставать реагировать на конфигурации положения самого аксессуара.
В последнем случае, экран будет переставать реагировать на конфигурации положения самого аксессуара.
Настраиваем поворот экрана iPad в iOS 7.
Если пользователь собрался сделать обновление прошивки собственного iPad до «операционки» версии 7, до кнопок управления вращением монитора будет добраться еще легче. Сейчас они размещены в меню раздела управления. Это относится и к модели планшета iPad Air.
А нареченная панель, в свою очередь, находится в самом низу экрана. Необходимо сделать свайп снизу наверх, и этот раздел появится. Здесь вы без усилий найдете кнопку блокировки поворота монитора iPad. В ситуации, когда не поворачивается экран, этот элемент необходимо активировать. Настроенный аксессуар сейчас будет отлично работать, а экран – в точности повторять движения самого девайса.
Если же такого элемента в разделе не обнаружится, снова пристально прочитайте аннотации выше. Там рассказывается, как поступить в схожей ситуации на iPad как включить опцию поворота экрана.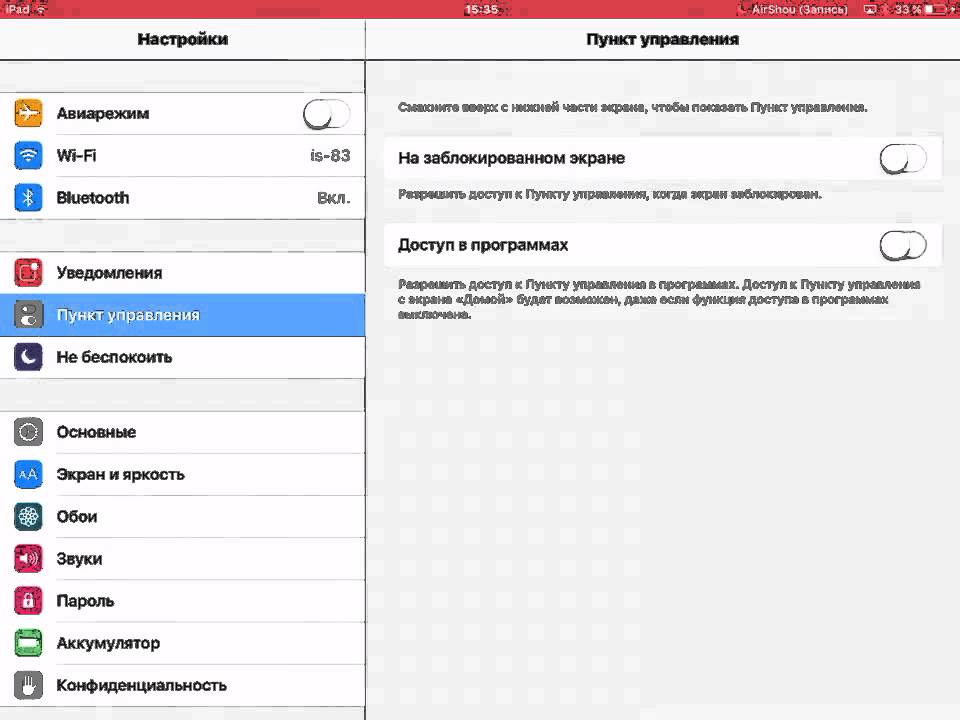
iPad не переворачивает экран: заключение.
Нужно сказать, что и в iPhone тоже есть функция блокирования вращения монитора. Но, в отличие от iPad, владельцы мобильных девайсов еще пореже сталкиваются с нарушениями этой функции. Хотя, возможно, это происходит по той причине, что юзерам планшетов эта функция пригождается почаще.
Неизвестно по какой причине, но часто у iPad экран напрочь отрешается переворачиваться. При всем этом пользователь делает все верно, отыскивает подходящую кнопку и активирует опцию переворота. Но экран все равно не реагирует. В схожей ситуации остается только пользоваться перезагрузкой системы – время от времени это действие решает делему. Другим можно порекомендовать перепрошить аксессуар и на сто процентов стереть все былые опции. Третьим поможет только сервис, ворачивающий к «жизни» акселерометр девайса.
В затруднительной ситуации, когда ничего не помогает, можно испытать пользоваться пт раздела «Физиология и моторика» с наименованием AssistiveTouch. После его открытия на экране возникнет виртуальная кнопка. Щелкнув по ней, можно вызвать опцию конфигурации ориентации монитора. Таким макаром пользователь сумеет поменять положение экрана в принудительном порядке.
После его открытия на экране возникнет виртуальная кнопка. Щелкнув по ней, можно вызвать опцию конфигурации ориентации монитора. Таким макаром пользователь сумеет поменять положение экрана в принудительном порядке.
Сейчас вы понимаете все методы, как включить на iPad поворот экрана . Так же надеемся, что статья помогла вам разобраться в основных причинах, почему iPad не переворачивает дисплей. Настройка функции поворота экрана на планшетах от Apple, как вы могли увидеть – дело не из легких. Но все же настроить экран iPad, даже если он заблокированный или отключенный, можно. И не забывайте, что автоповорот экрана – весьма полезная функция.
Навигация.
Какие наушники идут в комплекте с iPhone 7.
Как открыть файл DjVu на iPad для чтения книг.
Отменить ответ.
iPad (377) Инструкции (161) Обзоры и сравнения (144) Ремонт и восстановление (72) iPhone: Инструкции (212) iPhone: Обзоры и сравнения (166) iPhone: Ремонт и восстановление (113) iPod (22) Mac (138) Инструкции (26) Обзоры и сравнения (89) Ремонт и восстановление (23) TV (10) Новости (224) Тесты (1)
Пройдите тест.
На этой неделе мы выбираем лучший браузер для iPhone, присоединяйтесь к голосованию!
Краткое описание
После обновления прошивки iPhone до iOS 7-ой версии поворот экрана на Айфоне; как на. Если изображение на экране устройства iPhone, iPad или. Узнайте, что делать, если изображение на экране устройства с ОС iOS не поворачивается. Как заблокировать/разблокировать поворот экрана в iPhone. Как заблокировать поворот экрана на iPhone/iPad/iPod в iOS 7; R-sim Air 2 может разблокировать iPhone 4/4S/5/5S/5C. Вот статья где есть как включить или выключить автоматический поворот экрана на как. Как включить или отключить поворот экрана на айфоне. Сегодня будем разбираться с тем, как можно отключить или включить поворот экрана на вашем. Как настроить, отключить и включить поворот экрана на Айфоне ? Как (настроить ) включить/отключить поворот экрана на Айфоне? Если вы не хотите, чтобы экран. Регулировка яркости на iPhone, iPad или iPod touch. В этой статье описывается, как регулировать яркость дисплея в программе «Пункт управления. Как отключить автоматический поворот экрана на мобильных. Как заблокировать поворот экрана на iPhone/iPad/iPod в iOS 7. Как заблокировать поворот экрана на iPhone/iPad/iPod в как заблокировать поворот экрана на iPhone. Как повернуть экран на iPhone. Как повернуть экран на в котором можно включать или отключать запрет на поворот экрана.
В этой статье описывается, как регулировать яркость дисплея в программе «Пункт управления. Как отключить автоматический поворот экрана на мобильных. Как заблокировать поворот экрана на iPhone/iPad/iPod в iOS 7. Как заблокировать поворот экрана на iPhone/iPad/iPod в как заблокировать поворот экрана на iPhone. Как повернуть экран на iPhone. Как повернуть экран на в котором можно включать или отключать запрет на поворот экрана.
В этом материале мы расскажем как управлять (отключать или включать) поворот экрана в различных версиях iPhone при удерживании смартфона в альбомной ориентации и по каким причинам данная функция может не работать.
Вконтакте
Сразу стоит отметить, что в первую очередь поддержка поворота экрана в iPhone должна быть реализована разработчиком ПО. То есть не всякая игра или приложение позволяет использовать смартфон в альбомной ориентации.
По умолчанию поворот экрана в iOS на всех iPhone активирован. Самым банальным способом включения блокировки изменения ориентации станет опция расположенная в Пункте управления. При ее нажатии экран всегда будет оставаться в портретной ориентации.
При ее нажатии экран всегда будет оставаться в портретной ориентации.
В увеличенной Plus-версии iPhone помимо изменения ориентации экрана приложений присутствует также и возможность поворота рабочего стола iOS.
Почему не работает поворот экрана в Айфоне (все модели iPhone)
Основной причиной, по которой экран iPhone отказывается работать в альбомной ориентации является случайно нажатый переключатель блокировки, находящийся в Пункте управления.
Об этом будет свидетельствовать значок в строке меню.
Откройте Пункт управления жестом от нижнего края экрана вверх и отключите блокировку ориентации.
Почему не работает поворот рабочего стола iOS на Plus-версиях iPhone
Если вдруг вы заметили, что перестал работать поворот рабочего стола iOS в Plus-версиях iPhone, то вероятно проблема кроется в режиме отображения иконок на спрингборде (домашнем экране).
Пройдите по пути: Настройки → Экран и яркость → Вид .
Помимо Стандартного отображения элементов интерфейса iOS есть и Увеличенный . В режиме Увеличено все элементы интерфейса, в том числе иконки на спрингборде, становятся немного крупнее, а функция поворота дисплея на рабочем столе будет отключена. В то же время во всех приложениях все будет штатно поворачиваться.
В режиме Увеличено все элементы интерфейса, в том числе иконки на спрингборде, становятся немного крупнее, а функция поворота дисплея на рабочем столе будет отключена. В то же время во всех приложениях все будет штатно поворачиваться.
Для того, чтобы вновь активировать поворот рабочего стола перейдите на вкладку Стандартно и нажмите Установить . Процесс установки займёт несколько секунд.
Изначально автоповорот на iPad является настроенным. Это означает, что когда юзер поворачивает свой iPad mini или другой девайс, дисплей повторяет его движения на автомате.
Но иногда в этом режиме обнаруживаются сбои, когда на айпаде не поворачивается экран. К счастью, эта проблема легко решается.
В этом материале будет рассказано, как включить на айпаде автоповорот и как его отключить. Так же поговорим о том, что делать, если что-то не работает, как в этом случае произвести включение.
Обладатели айпадов любой версии знают, что дисплей их гаджетов должен на автомате делать поворот, в зависимости от состояния самого аппарата. Например, если девайс сейчас в альбомной ориентации, то и экран должен быть таковым. Но иногда с этим появляются трудности, когда элемент ни в какую не хочет менять свое положение.
Например, если девайс сейчас в альбомной ориентации, то и экран должен быть таковым. Но иногда с этим появляются трудности, когда элемент ни в какую не хочет менять свое положение.
Но в сложных ситуациях не стоит паниковать, ведь проблема легко разрешима. Исключения составляют лишь поломки аппаратной части. Когда какая-то деталь «начинки» выходит из строя, тут юзеру своими силами не обойтись, придется обращаться к мастеру. Он произведет полную разборку планшетника и установит истинную причину неприятности. Но речь в этой статье о другом – как активировать режим и отключить его.
Как включить автоповорот на Pad: инструкция
Первоначально следует обратить внимание на символ замочка (находится рядом со статусом батарейки планшетника). Если он присутствует, это означает, что автоповорот успели убрать. Или, другими словами, на него поставлен блок в настройках аппарата. Снятие блока с авто поворота дисплея можно сделать на боковой части гаджета или в разделе многозадачности. Все будет зависеть от того, какой функционал возложен на боковую панельку. Там может быть поставлено значение либо отключения звука, либо блокировки ориентации.
Все будет зависеть от того, какой функционал возложен на боковую панельку. Там может быть поставлено значение либо отключения звука, либо блокировки ориентации.
Чтобы распознать это, следует перейти к основным настройкам. Дальше, покопавшись в перечне, можно отыскать раздел переключателя бокового элемента. Там же можно увидеть, за что он ответственен. Если как-то отмечен элемент постановки блока на режим ориентации, данная панелька будет ставить блок на нужную нам функцию. Чтобы разрешить проблему, потребуется поставить значение на отключение звучания.
Если предыдущий шаг не помог, следует осуществить переход к опции многозадачности. Делается это двойным щелчком по элементу «Home». После открытия соответствующего пункта, где будет ряд специальных кнопок, каждая из которых наделена своими полномочиями. В левой части с краю будет отображаться специальный значок. Чтобы сделать активным автоповорот, нужно будет только щелкнуть по этой картинке. Для отключения потребуется осуществить то же самое.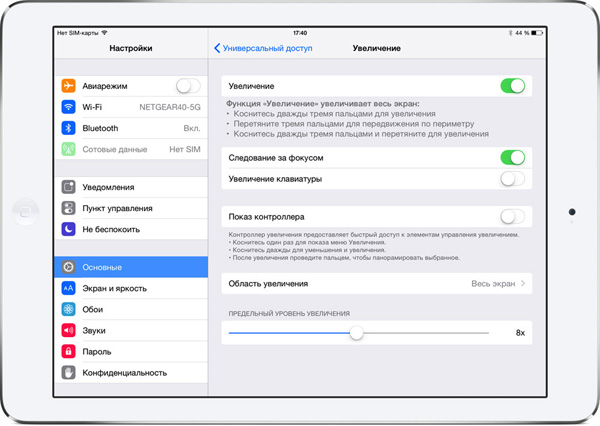
В большинстве ситуаций столь простые манипуляции могут помочь разрешить любую трудность в автоматическим поворотом дисплея. Во всех других ситуациях, следует просто обратиться в ремонтную мастерскую. Специалист проведет диагностику аппарата и сделает квалифицированный ремонт. Последнее потребуется, разумеется, если будут выявлены неполадки на аппаратной стороне.
Почему экран на iPad не переворачивается: причины
Истоки проблемы могут крыться в следующих моментах:
1 Опция может быть отключенной в настройках самого девайса. Причем здесь не играет роли, нарочно это сделал юзер либо случайно. Результат будет одинаков – срабатывание функции прекратится. При возникновении такой трудности нужно сперва заглянуть в настройки. С этой целью выполните свайп, начав с низа экрана и продолжая до самого верха. 2 На панельке был отключен переключатель. Если у юзера планшетник третьего или четвертого поколения, на корпусе этих аппаратов обязательно присутствует переключатель.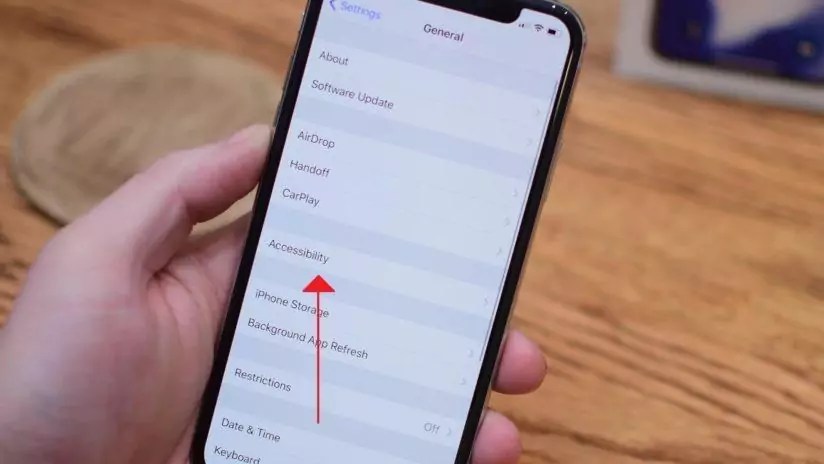 Он располагается с боковой стороны, справа, чуть выше элементов управления звуков. В зависимости от конкретных настроек переключателя, он может мешать поворотам экрана либо отключать звуки. Поэтому, если возникают какие-либо проблемы, нужно попробовать поменять расположение этого элемента. С этой целью требуется просто повернуть его в обратную сторону. Разворачивание элемента позволит сделать активной опцию переворота.
3
Девайс поломан либо имеются зависания. Если вы проверили свой аппарат по вышеназванным критериям, но не достигли результата, может быть, «виснет» какой-нибудь софт. Здесь может помочь такой простой шаг, как перезагрузка девайса. Для выполнения операции нужно щелкнуть по элементу включения и не отпускать его до возникновения кнопки выключения. По завершении операции следует выключить аппарат, а потом снова его включить. Нередко такой простой вариант решения проблемы полностью ее устраняет.
Он располагается с боковой стороны, справа, чуть выше элементов управления звуков. В зависимости от конкретных настроек переключателя, он может мешать поворотам экрана либо отключать звуки. Поэтому, если возникают какие-либо проблемы, нужно попробовать поменять расположение этого элемента. С этой целью требуется просто повернуть его в обратную сторону. Разворачивание элемента позволит сделать активной опцию переворота.
3
Девайс поломан либо имеются зависания. Если вы проверили свой аппарат по вышеназванным критериям, но не достигли результата, может быть, «виснет» какой-нибудь софт. Здесь может помочь такой простой шаг, как перезагрузка девайса. Для выполнения операции нужно щелкнуть по элементу включения и не отпускать его до возникновения кнопки выключения. По завершении операции следует выключить аппарат, а потом снова его включить. Нередко такой простой вариант решения проблемы полностью ее устраняет.По окончанию последнего действия, всплывет элемент управления. Тут будет перечень наиважнейших функций, и для любой из них можно сделать активацию либо отключение. Здесь юзер найдет кнопочку дезактивации поворачивания экрана. Она представлена в форме замка со стрелочкой. Если опция была отключенной, элемент засветится красным оттенком. Для активации потребуется сделать щелчок по этой кнопке. Ее картинка подкрасится в серый, а поворот заработает как обычно.
Здесь юзер найдет кнопочку дезактивации поворачивания экрана. Она представлена в форме замка со стрелочкой. Если опция была отключенной, элемент засветится красным оттенком. Для активации потребуется сделать щелчок по этой кнопке. Ее картинка подкрасится в серый, а поворот заработает как обычно.
Отметим так же, что пункт управления девайсом включает два экрана. Они обозначены в виде точек. Требуемые настройки стоит искать в первом разделе. Включенный планшетник следует настраивать непосредственно здесь.
Ели вам не нужно, чтобы названная кнопка мешала поворачиванию экрана на планшетнике. нужно перенастроить ее на отключение звука. Для этого требуется осуществить переход к главным настройкам девайса и поискать элемент переключателя на боковой стороне. Здесь можно будет сделать неактивными настройки звука.
Однако если ни одна из рекомендаций не оказалась полезной для вас, и опция никак не активируется, скорее всего, внутри планшетника повредилась какая-нибудь важная деталь.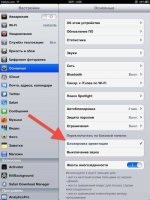 Тут может помочь только поход к мастеру. Специалист должен первым делом разобрать аппарат и найти истинную причину поломки. Потом он заменит вышедший из строя элемент. После всех ремонтных работ нужная опция должна прийти в норму.
Тут может помочь только поход к мастеру. Специалист должен первым делом разобрать аппарат и найти истинную причину поломки. Потом он заменит вышедший из строя элемент. После всех ремонтных работ нужная опция должна прийти в норму.
Мой iPhone экран не будет вращаться: Вот как это исправить!
Часть 3: Проверьте, если дисплей зум включен или нет
Если дисплей функция зума включена, то она может мешать естественному вращение экрана. Есть случаи, когда пользователи включить функцию отображения масштабирования для повышения общей видимости приложений на главном экране своего устройства. После включения дисплея функции масштабирования, вы поймете, что размер значка будет увеличены и отступы между иконками будут уменьшены.
Хотя, это будет автоматически перезаписывать экран функции вращения на устройстве. В большинстве случаев, даже когда дисплей функция зума включена, пользователи не могут заметить это заранее. Если ваш iPhone не повернется в стороне даже после выключения портретной ориентации Lock, то вы можете следить за этим решением. Просто выполните следующие действия, чтобы исправить проблему поворота экрана на устройстве, отключив его Display Zoom.
Просто выполните следующие действия, чтобы исправить проблему поворота экрана на устройстве, отключив его Display Zoom.
1. Для начала, откройте настройки вашего телефона и выберите раздел «Display & Яркость».
2. На вкладке Display & Яркость, вы можете увидеть функцию «Display Zoom». Просто нажмите на кнопку «View», чтобы получить доступ к этой опции. Здесь вы можете проверить, если дисплей функция масштабирования включена или нет (то есть, если он установлен на Standard или Zoomed режиме).
3. Если масштаб изображения, а затем выберите «Стандартный» вариант, чтобы выключить дисплей функции масштабирования. После того, как вы закончите, нажмите на кнопку «Установить», чтобы сохранить свой выбор.
4. Вы можете получить дополнительное сообщение всплывающие на экране телефона, чтобы подтвердить свой выбор. Просто нажмите на кнопку «Использовать Стандарт» для реализации режима Standard.
После сохранения вашего выбора, ваш телефон будет перезапущен в стандартном режиме. Как только это будет сделано, проверьте, если вы в состоянии решить iPhone не получится вбок вопрос или нет.
Как только это будет сделано, проверьте, если вы в состоянии решить iPhone не получится вбок вопрос или нет.
Как исправить проблемы с поворотом экрана на iPhone 7 и iPhone 7 Plus
Если у вас iPhone 7 или iPhone 7 Plus и у вас возникают проблемы, когда экран не поворачивается при повороте телефона, в этой статье будут представлены некоторые основные советы по устранению неполадок и пара предложений по решению проблемы.
Есть две основные возможные причины проблемы с поворотом экрана на iPhone 7 и iPhone 7+.
- Проблема с программным обеспечением. Скорее всего, это просто параметр, который вы можете исправить, но это также может быть нечто большее, чем просто параметр, который потребует от специалиста Apple исправить или, возможно, даже заменить ваш iPhone.
- Проблема с оборудованием. Акселерометр, устройство в вашем iPhone, измеряющее силу ускорения, не работает должным образом. Когда он работает правильно, акселерометр вашего iPhone должен точно определять угол, под которым держится ваш iPhone.

Любая из этих проблем с iPhone 7 или iPhone 7 Plus может привести к тому, что экран не повернется при повороте телефона.
Первое, что нужно попробовать, это проверить, включена ли блокировка ориентации экрана, предотвращающая поворот экрана.Следуйте приведенным ниже инструкциям, чтобы разблокировать функцию блокировки книжной ориентации.
- Включите iPhone 7 или iPhone 7 Plus
- На главном экране проведите вверх от нижней части экрана
- В правом верхнем углу экрана коснитесь значка блокировки
- Теперь измените ориентацию ваш экран, чтобы убедиться, что вращение экрана работает
Если это не решит проблему, возможно, вам потребуется выполнить полный сброс телефона. Ознакомьтесь с этой статьей о том, как выполнить полный сброс iPhone 7 и iPhone 7 Plus.
Если изменение настройки блокировки ориентации экрана и сброс настроек телефона не решают проблему, скорее всего, у вас проблема с оборудованием.
Некоторые люди рекомендуют относительно нежно постучать по вашему Apple iPhone 7 и iPhone 7 Plus тыльной стороной ладони, чтобы посмотреть, не «открепит» ли это акселерометр.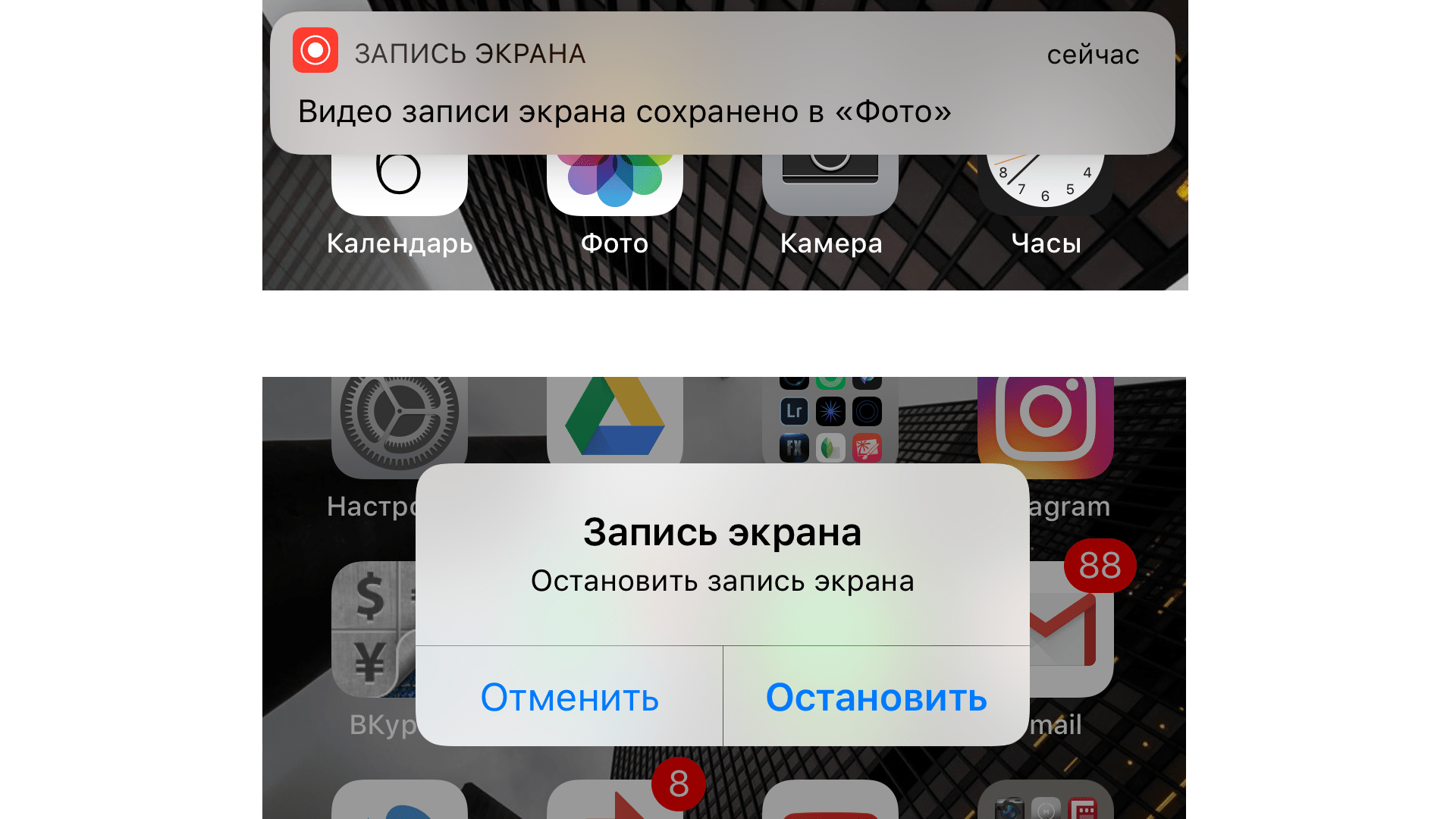 Сильно встряхните телефон, вероятно, безопаснее и столь же эффективно для достижения цели «отклеить» акселерометр вашего телефона.
Сильно встряхните телефон, вероятно, безопаснее и столь же эффективно для достижения цели «отклеить» акселерометр вашего телефона.
Если эти подходы к решению проблемы не решают проблему поворота экрана на телефоне, возможно, вам придется сдать свой iPhone 7 или iPhone 7+ для обслуживания в Apple Store.
Если вы нашли эту статью полезной в решении проблемы поворота экрана, вы можете найти другие статьи TechJunkie о iPhone 7 и iPhone 7 Plus, в том числе следующие:
Есть ли у вас другие предложения по устранению проблем где проблема поворота экрана iPhone 7 или iPhone 7 Plus? Если да, поделитесь ими с нами в комментариях!
Экран iPhone или iPad не вращается? Почини здесь
Одна действительно интересная особенность iPhone и других устройств, таких как iPad и iPod touch, заключается в том, что их экраны автоматически поворачиваются в зависимости от того, как вы держите устройство.Но иногда, когда вы поворачиваете свой iPhone, iPad или iPod touch, экран не поворачивается автоматически, чтобы соответствовать ему. Это может затруднить использование вашего устройства или даже заставить вас думать, что ваш телефон сломан. Экран может не вращаться по нескольким причинам, и большинство из них легко исправить. Вот что может происходить и как это исправить.
Это может затруднить использование вашего устройства или даже заставить вас думать, что ваш телефон сломан. Экран может не вращаться по нескольким причинам, и большинство из них легко исправить. Вот что может происходить и как это исправить.
Советы в этой статье применимы ко всем моделям iPhone и iPod touch под управлением iOS 11 и выше, а также к iPad со всеми версиями iPadOS.
Отключить блокировку поворота экрана iPhone
Настройки блокировки поворота экрана предотвращают автоматический поворот экрана вашего iPhone, iPad или iPod touch независимо от того, как вы поворачиваете устройство. Если ваш экран не поворачивается, это может быть связано с тем, что у вас включена блокировка поворота.
Чтобы проверить, включена ли блокировка поворота экрана, посмотрите в правом верхнем углу экрана рядом с индикатором заряда батареи, чтобы увидеть значок, который выглядит как стрелка, изгибающаяся вокруг замка.Если вы видите этот значок, включена блокировка поворота экрана.
На iPhone серии X, XS, XR и 11 этот значок можно увидеть только в Центре управления, а не на рабочем столе.
Если значок блокировки отображается, вы можете отключить блокировку поворота экрана, выполнив следующие действия:
Проведите вверх от нижней части экрана, чтобы открыть Центр управления. Значок в крайнем левом углу — значок замка и стрелки — выделен, чтобы указать, что он включен.
На iPhone X и более поздних моделях или на iPad с iPadOS 12 и более поздних версий проведите пальцем вниз от правого верхнего угла.
Нажмите блокировку и значок стрелки , чтобы отключить блокировку вращения. В верхней части экрана появится сообщение Блокировка ориентации: выкл. .
Когда вы закончите, нажмите кнопку «Домой», нажмите на экран, или проведите пальцем по экрану, чтобы закрыть Центр управления, и вы вернетесь на главный экран.

После этого попробуйте снова повернуть iPhone.Экран должен автоматически поворачиваться при изменении положения устройства. Если этого не произошло, переходите к следующим шагам.
В более старых версиях iOS блокировка поворота находится в Fast App Switcher. Откройте его, дважды щелкнув кнопку «Домой» и проведя пальцем слева направо.
Поддерживает ли ваше приложение поворот экрана?
Не каждое приложение поддерживает автоматический поворот экрана. Если вы используете приложение, которое не поддерживает эту функцию, не ожидайте, что экран будет вращаться.
Например, домашний экран на большинстве моделей iPhone и iPod touch не может вращаться (хотя он может вращаться на моделях Plus с очень большими экранами, таких как iPhone 7 Plus и 8 Plus), а некоторые приложения предназначены для работы только в одном. ориентация.
Если вы поворачиваете устройство, а экран не поворачивается, и если блокировка поворота не включена, приложение, вероятно, не предназначено для вращения. Попробуйте приложение, которое, как вы знаете, поддерживает поворот, например веб-браузер Safari, чтобы убедиться, что поворот экрана работает.
Попробуйте приложение, которое, как вы знаете, поддерживает поворот, например веб-браузер Safari, чтобы убедиться, что поворот экрана работает.
Еще одно быстрое исправление для приложения, которое должно вращаться, но не работает, — закрыть приложение и перезапустить его. Это должно устранить все ошибки. Узнайте, как закрыть приложения на iPhone.
Отключите масштабирование дисплея, чтобы возобновить поворот экрана iPhone
Если у вас iPhone 6 Plus, 6S Plus, 7 Plus, 8 Plus или любая модель iPhone Max, макет главного экрана автоматически поворачивается при повороте телефона. Если главный экран не поворачивается на этих моделях, а блокировка поворота экрана не включена, то причиной может быть масштабирование дисплея.
Display Zoom увеличивает значки и текст на больших экранах этих устройств, чтобы их было легче увидеть, но также блокирует поворот экрана. Если вы не можете повернуть главный экран на этих устройствах, отключите масштабирование дисплея, выполнив следующие действия:
Нажмите Настройки .

Коснитесь Дисплей и яркость .
Нажмите View в разделе Display Zoom .
Нажмите Стандартный .
Нажмите Установите .
Телефон перезагрузится с новой настройкой масштабирования, и главный экран сможет вращаться.
Перезагрузите устройство
Еще одно хорошее и быстрое решение для устройства, экран которого не поворачивается автоматически, — это перезагрузить устройство. Если у вас проблема с оборудованием, это не решит, но решит большинство проблем с программным обеспечением. Узнайте, как перезапустить каждую модель iPhone и iPad, из этих статей:
Хорошее время для очистки экрана iPhone — это когда он выключен.Это гарантирует, что вы случайно не выберете какие-либо приложения или не измените какие-либо настройки на своем устройстве.
Если экран iPhone не вращается, возможно, у вас сломался акселерометр
Если приложение, которое вы используете, определенно поддерживает автоповорот экрана, а блокировка ориентации и масштабирование дисплея на вашем устройстве определенно отключены, но экран по-прежнему не вращается, возможно, проблема связана с оборудованием вашего устройства.:max_bytes(150000):strip_icc():format(webp)/001_2000283-5b9afd4846e0fb00259c9962.jpg)
Вращение экрана контролируется акселерометром устройства — датчиком, который отслеживает движение устройства.Если акселерометр сломан, он не сможет отслеживать движение и не будет знать, когда повернуть экран устройства. Если вы подозреваете, что у вашего телефона аппаратная проблема, запишитесь на прием в Apple Store, чтобы проверить его.
Использование блокировки поворота экрана на iPad
Хотя iPad работает под управлением операционной системы, очень похожей на iPhone и iPod touch, поворот экрана работает немного иначе. Во-первых, главный экран на всех моделях iPad может вращаться. Во-вторых, на некоторых моделях настройка регулируется немного по-другому.
Если у вас iPad раньше, чем iPad Air или iPad mini 3, этот совет относится и к вам.
В приложении «Настройки» нажмите Общие , и вы найдете параметр под названием Использовать боковой переключатель на , который позволяет вам выбрать, будет ли маленький переключатель сбоку над кнопками громкости управлять функцией отключения звука или блокировкой поворота.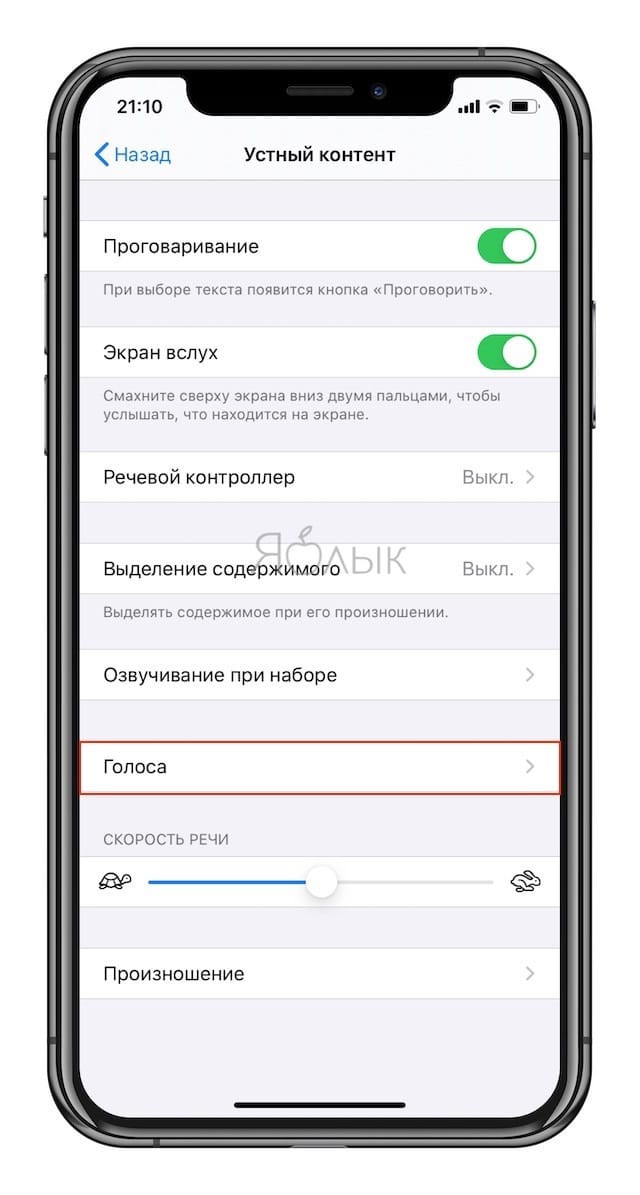
На новых моделях iPad (iPad Air 2 и новее) используйте Центр управления для управления поворотом экрана, как описано ранее в статье.
Спасибо, что сообщили нам!
Расскажите почему!
Другой Недостаточно деталей Сложно понятьКак исправить поворот экрана Apple iPhone 7 Plus не работает
Подобно компьютерному файлу в формате документа, дисплеи смартфонов также могут быть установлены в двух ориентациях экрана, а именно — в портретном и альбомном режимах. Портретный режим обозначается видом сверху, а альбомный режим — горизонтальным. По умолчанию главный экран нового iPhone 7 Plus от Apple настроен на портретную ориентацию.Но, учитывая больший размер экрана, пользователи могут изменить или изменить этот параметр отображения и установить его, чтобы включить альбомный вид, как они предпочитают.
Чтобы настроить ориентацию дисплея на iPhone 7 Plus, вам необходимо получить доступ к параметру поворота экрана в меню «Настройки».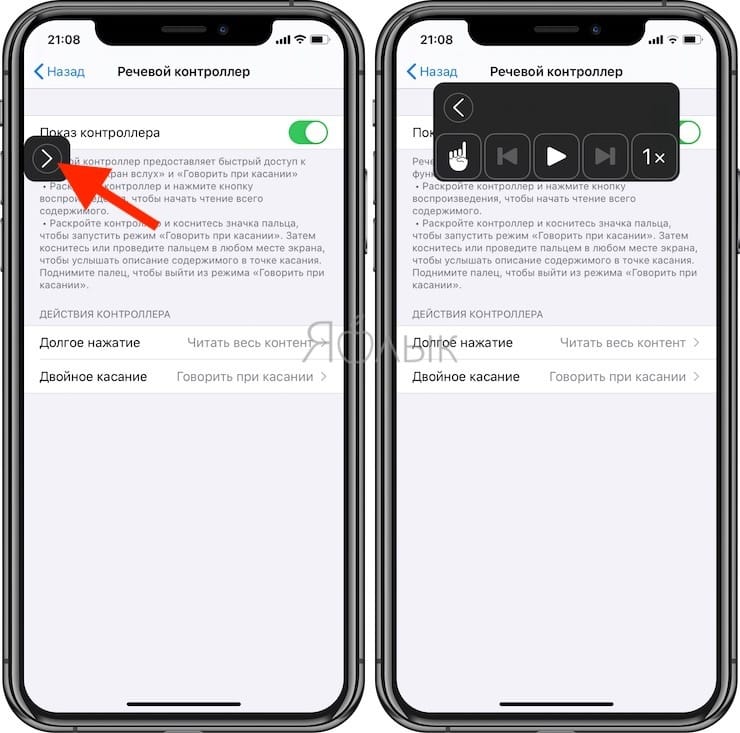 Некоторые приложения для iPhone можно просматривать в портретном или ландшафтном режиме, а другие — только в портретном. Это означает, что не все приложения поддерживают альбомные режимы. Поэтому, как бы вы ни пытались отрегулировать то, как вы держите iPhone, дисплей остается в портретном или верхнем положении.Но опять же, это относится только к некоторым приложениям. В этом случае у вас нет другого выбора, кроме как привыкнуть к тому, как это работает при использовании приложения.
Некоторые приложения для iPhone можно просматривать в портретном или ландшафтном режиме, а другие — только в портретном. Это означает, что не все приложения поддерживают альбомные режимы. Поэтому, как бы вы ни пытались отрегулировать то, как вы держите iPhone, дисплей остается в портретном или верхнем положении.Но опять же, это относится только к некоторым приложениям. В этом случае у вас нет другого выбора, кроме как привыкнуть к тому, как это работает при использовании приложения.
Изменение ориентации экрана — основная задача, выполняемая акселерометром или гироскопом. Пока гироскоп и акселерометр работают правильно, ориентация экрана iPhone должна работать должным образом каждый раз, когда вы меняете то, как вы держите устройство. Но если экран застревает в одном представлении, как будто он застревает в портретном или ландшафтном режиме, несмотря на то, что приложение поддерживает оба режима отображения, это означает, что что-то не так.Иногда это может быть вызвано незначительными сбоями в программном обеспечении или неисправным гироскопом или поврежденным акселерометром на iPhone.
Этот пост направлен на решение проблем, связанных с поворотом экрана iPhone 7 Plus, включая те, которые показаны с такими симптомами, как зависание экрана в портретном или ландшафтном режиме и неисправный гироскоп или акселерометр. Если вы случайно натолкнулись на эту страницу при поиске соответствующей информации, то этот контент для вас.
Почему не работает поворот экрана iPhone 7 Plus? Проблемы, влияющие на функции дисплея iPhone, такие как ориентация экрана, могут быть вызваны программными сбоями или повреждением оборудования.Проблемы, связанные с программным обеспечением, могут решать сами конечные пользователи. Таким образом, помощь техника больше не нужна. С другой стороны, ошибки отображения и проблемы, вызванные повреждением оборудования, уже потребуют обслуживания. Считайте, что вам повезло, если проблема с поворотом экрана на вашем iPhone вызвана программными сбоями. Таким образом, вы можете попробовать все применимые обходные пути и общие решения, чтобы попытаться решить проблему на своей стороне, не платя за обслуживание технического специалиста.
Проблемы с поворотом или ориентацией экрана, связанные с программным обеспечением, обычно вызываются одним из следующих факторов:
Ошибки или сбои программного обеспеченияПрограммные сбои могут произойти с любыми приложениями в любое время.Ошибки и поврежденные файлы обычно приводили к сбоям в работе или прекращению работы приложения. Часто незначительные ошибки или сбои программного обеспечения можно устранить путем перезапуска приложения или программного сброса устройства. При этом приложение возвращается к своей нормальной работе и работает должным образом после перезапуска или мягкого сброса.
Однако это не всегда так. Другие ошибки не только атакуют определенные приложения, но также проникают в структуру системы iPhone или iOS. В результате проблема больше не ограничивается приложением, а влияет на общие системные функции iPhone.В подобных случаях уже потребуются более сложные процедуры устранения неполадок, чтобы их исправить. Восстановление системы может уже потребоваться, чтобы ваш iPhone не стал полностью бесполезным.
Восстановление системы может уже потребоваться, чтобы ваш iPhone не стал полностью бесполезным.
Это обычная проблема, когда дело доходит до того, чтобы определенные функции или функции работали на мобильных устройствах, таких как iPhone 7 Plus. Как правило, пользователи вносят изменения или изменяют некоторые настройки в соответствии со своими предпочтениями.Изменение настроек по умолчанию не должно быть проблемой, если вы знаете, что делаете. Вы можете изменить или настроить все, что хотите. Но опять же ошибки неизбежны. Бывают случаи, когда мы могли выбрать неправильные параметры или неправильно настроить некоторые параметры. В результате начинают проявляться неблагоприятные симптомы в зависимости от того, какие настройки были изменены. При этом вы можете рассматривать этот фактор как основную причину, если проблема с вращением экрана возникает после внесения изменений в настройки вашего iPhone.
Неисправные обновления программного обеспечения Обновления программного обеспечения предлагаются как способ оптимизации и обновления операционной системы.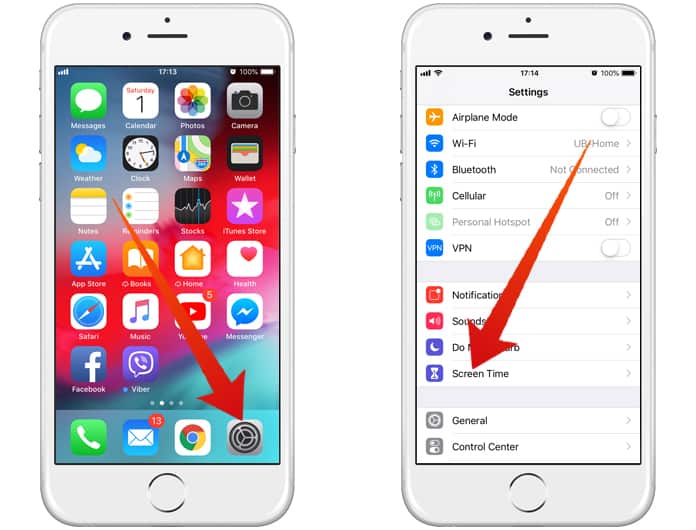 Помимо расширенных функций, обновления также содержат новые функции и исправления ошибок. Но обновления программного обеспечения также могут содержать некоторые ошибки, вызывающие различные типы проблем после обновления на мобильных устройствах. Например, если поворот экрана вашего iPhone 7 Plus внезапно перестал работать после установки обновления для приложения или iOS, скорее всего, виновато обновление.Либо ошибка программного обеспечения, либо ошибка реализации iOS. Последнее означает, что что-то пошло не так при попытке установить обновление или система не смогла завершить реализацию обновления из-за некоторых прерываний.
Помимо расширенных функций, обновления также содержат новые функции и исправления ошибок. Но обновления программного обеспечения также могут содержать некоторые ошибки, вызывающие различные типы проблем после обновления на мобильных устройствах. Например, если поворот экрана вашего iPhone 7 Plus внезапно перестал работать после установки обновления для приложения или iOS, скорее всего, виновато обновление.Либо ошибка программного обеспечения, либо ошибка реализации iOS. Последнее означает, что что-то пошло не так при попытке установить обновление или система не смогла завершить реализацию обновления из-за некоторых прерываний.
Аппаратные проблемы функции поворота экрана iPhone 7 Plus могут быть вызваны неисправным или поврежденным акселерометром или гироскопом. Акселерометр и гироскоп работают вместе, чтобы обеспечить правильную ориентацию дисплея, когда устройство удерживается в любом положении (вверх или вбок).Акселерометр используется для определения скорости движения, а гироскоп определяет координату.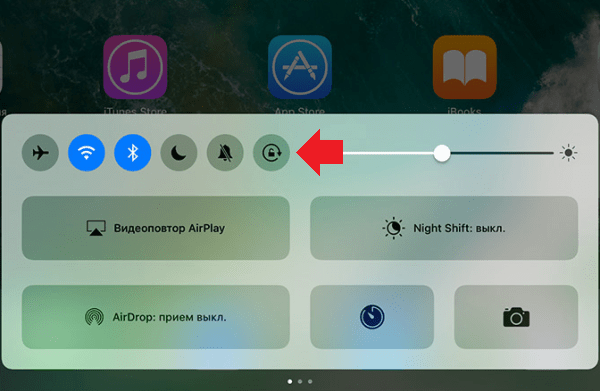 Таким образом, эти компоненты позволяют вашему устройству автоматически переключать ориентацию дисплея каждый раз, когда вы держите его в другом положении, учитывая, что опция поворота экрана iPhone включена или активирована. Если экран iPhone внезапно перестает вращаться после резкого падения, случайного падения или контакта с жидкостью, то вероятность того, что гироскоп или акселерометр были повреждены и, следовательно, перестает работать, выше.
Таким образом, эти компоненты позволяют вашему устройству автоматически переключать ориентацию дисплея каждый раз, когда вы держите его в другом положении, учитывая, что опция поворота экрана iPhone включена или активирована. Если экран iPhone внезапно перестает вращаться после резкого падения, случайного падения или контакта с жидкостью, то вероятность того, что гироскоп или акселерометр были повреждены и, следовательно, перестает работать, выше.
Вы можете попробовать любой из следующих методов для устранения проблемы, если вы уверены, что это связано с программным обеспечением. В противном случае вы можете сэкономить время и силы от ненужного устранения неполадок, доставив свой iPhone в авторизованный сервисный центр для оценки оборудования. Рассмотрите этот вариант, особенно если в прошлом были случаи случайного падения (сильного падения) или воздействия жидкости, которые могли нанести физический или жидкостный ущерб гироскопу или акселерометру и, таким образом, вызвать остановку вращения экрана, как задумано.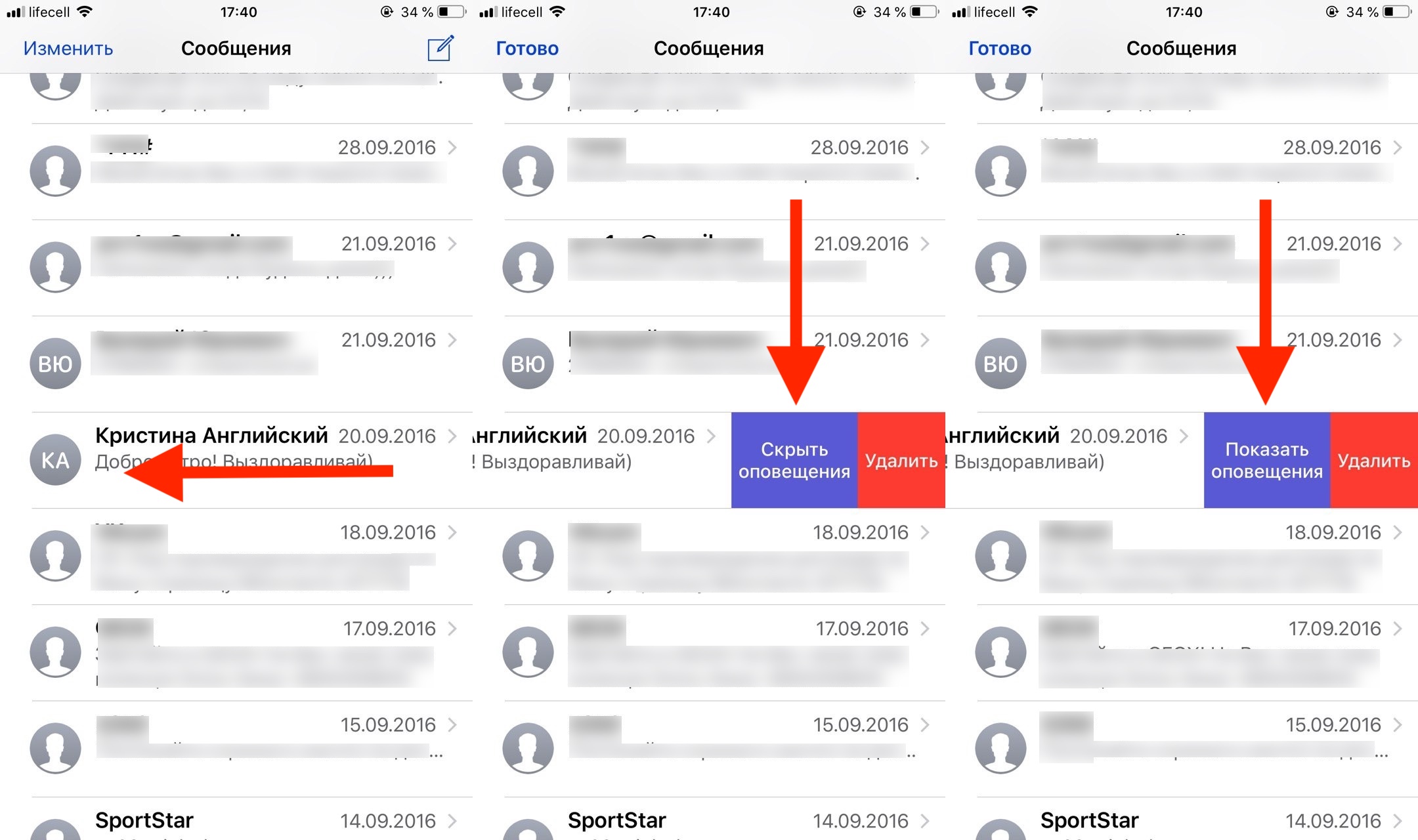
Также убедитесь, что приложение, в котором у вас возникла проблема с поворотом экрана, поддерживает как портретный, так и альбомный режим. Опять же, есть только некоторые приложения, которые поддерживают только одну ориентацию дисплея, поэтому их можно просматривать только в портретной или альбомной ориентации, независимо от того, как держать iPhone (боком или вверх).
Например, приложения iPhone, такие как «Настройки», «Музыка» и «Действия», поддерживают только одну ориентацию экрана, то есть портретный режим. Некоторые сторонние приложения также разработаны таким образом, чтобы работать с ориентацией отображения.
Проверьте приложение или iPhone после выполнения каждого метода устранения неполадок, чтобы определить, устранена ли проблема поворота экрана. Если нет, попробуйте следующие подходящие решения.
Метод 1. Перезапустите приложение. Для первых проблем с поворотом экрана перезапуск неисправного приложения, скорее всего, поможет их исправить.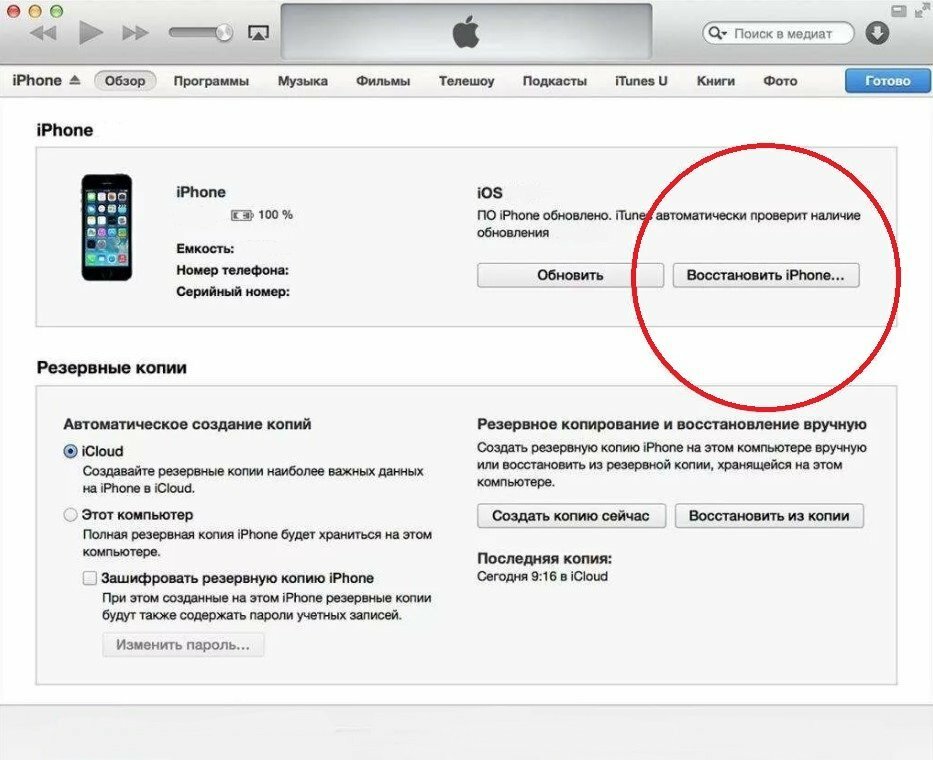 Это особенно актуально для незначительных сбоев приложений, которые временно возникают на iPhone 7 Plus.
Это особенно актуально для незначительных сбоев приложений, которые временно возникают на iPhone 7 Plus.
Для этого просто закройте приложение, а затем откройте его снова.В качестве альтернативы вы можете выполнить следующие действия:
- Сильно нажмите на левую часть экрана iPhone 7 Plus. Откроется быстрый переключатель приложений.
- Перейдите к экрану приложения, которое вы хотите закрыть, и найдите его.
- Проведите вверх по предварительному просмотру приложения, которое вы хотите закрыть, или закройте, проведя его вверх и за пределы экрана.
Выполнение этих действий приведет к выходу приложения из фонового режима. Чтобы узнать, устранило ли это проблему, попробуйте снова открыть приложение и посмотреть, работает ли поворот экрана должным образом.
Метод 2. Выполните программный сброс или перезагрузите iPhone 7 Plus. Мягкий сброс или простая перезагрузка мобильных устройств считается самым простым, но наиболее эффективным обходным путем, который используется для устранения различных проблем, связанных с программным обеспечением.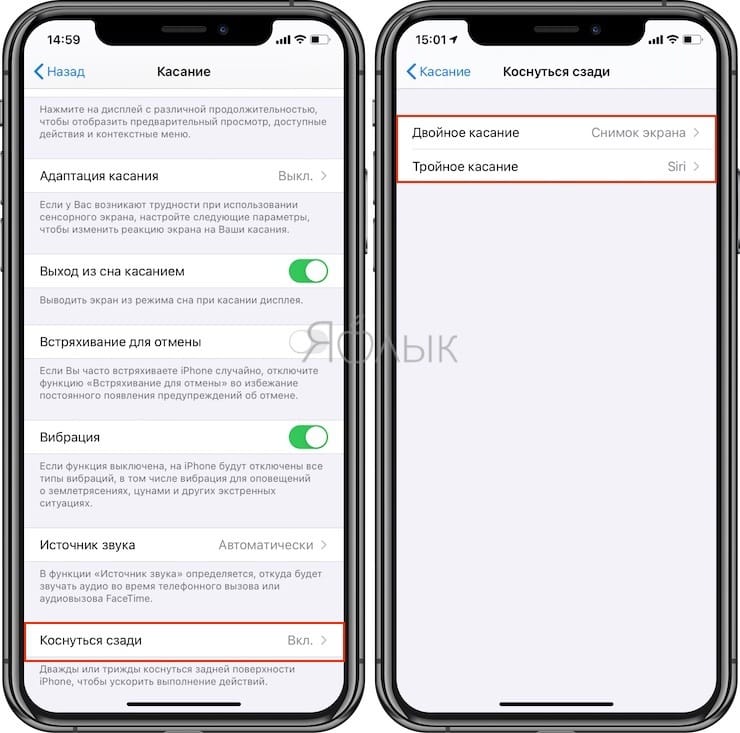 Случайные сбои приложений, включая те, которые связаны с проблемами памяти, скорее всего, исправляются с помощью мягкого сброса. Ориентация экрана, вызванная ошибками программного обеспечения или поврежденными файлами, также может быть решена таким образом.
Случайные сбои приложений, включая те, которые связаны с проблемами памяти, скорее всего, исправляются с помощью мягкого сброса. Ориентация экрана, вызванная ошибками программного обеспечения или поврежденными файлами, также может быть решена таким образом.
Вот как выполнить программный сброс на вашем iPhone 7 Plus:
- Нажмите и удерживайте кнопку Sleep / Wake (Power) , пока не появится красный ползунок.
- Перетащите ползунок , чтобы полностью выключить iPhone.
- Подождите не менее 30 секунд, затем снова нажмите и удерживайте кнопку питания, пока не появится логотип Apple.
Подождите, пока iPhone завершит перезагрузку, а затем попробуйте проверить, работает ли уже поворот экрана.
Если проблема с поворотом экрана связана с приложением или возникает только с определенным приложением, это может указывать на случайный сбой, возникающий в приложении.Мягкий сброс может помочь решить подобные проблемы.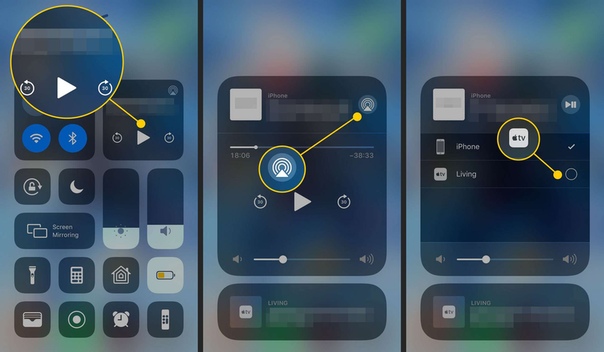
Теперь, если стандартный перезапуск невозможен из-за зависания приложения или дисплея iPhone, вам потребуется выполнить принудительный перезапуск. Эта процедура работает аналогично мягкому сбросу, но с использованием клавиш. Это альтернативный процесс перезагрузки для мобильных устройств, которые не отвечают из-за проблем, связанных с программным обеспечением.
- Чтобы выполнить принудительный перезапуск на iPhone 7 Plus, нажмите и удерживайте кнопку Sleep / Wake (Power) и кнопку уменьшения громкости не менее 10 секунд, а затем отпустите обе кнопки, когда появится логотип Apple.
Ваш iPhone перезагрузится. После завершения перезагрузки попробуйте запустить нужное приложение и посмотрите, работает ли поворот экрана должным образом.
Метод 4. Калибровка гироскопа на iPhone 7 Plus Как и батареи, гироскоп также необходимо время от времени откалибровать. Это поможет оптимизировать систему гироскопа или поддерживать ее надлежащую функциональность. Некоторые пользователи смогли решить проблемы с поворотом экрана, не прибегая к дальнейшему устранению неполадок.Что они сделали, так это откалибровали гироскоп на своем iPhone, и после этого все прошло хорошо с ориентацией дисплея. При этом вы могли бы также подумать о том, чтобы попробовать этот метод со своей стороны и посмотреть, что произойдет потом.
Это поможет оптимизировать систему гироскопа или поддерживать ее надлежащую функциональность. Некоторые пользователи смогли решить проблемы с поворотом экрана, не прибегая к дальнейшему устранению неполадок.Что они сделали, так это откалибровали гироскоп на своем iPhone, и после этого все прошло хорошо с ориентацией дисплея. При этом вы могли бы также подумать о том, чтобы попробовать этот метод со своей стороны и посмотреть, что произойдет потом.
- Перезагрузите iPhone, нажав и удерживая кнопку «Режим сна / Пробуждение» (питание), пока устройство не выключится полностью.
- Через несколько секунд снова включите iPhone, нажав и удерживая кнопку «Режим сна / Пробуждение», пока не появится логотип Apple.
- После завершения перезагрузки нажмите кнопку Home , чтобы открыть главный экран.
- Найдите приложение Compass и откройте его. Приложение обычно находится в папке Extras или на экране Apps .
 Найдя приложение «Компас», нажмите, чтобы открыть его.
Найдя приложение «Компас», нажмите, чтобы открыть его. - Откроется экран калибровки. Здесь вы можете начать калибровку гироскопа на своем iPhone 6s Plus. Если вы не видите экран калибровки, дважды нажмите на главном экране, а затем выполните поиск «Компас».Принудительно закройте приложение Compass и перезагрузите iPhone. После перезапуска снова откройте компас.
- На экране Calibrate , наклоните экран, чтобы катить красный шар по кругу. Продолжайте процесс до завершения калибровки.
После завершения калибровки гироскопа откроется приложение «Компас». Когда это произойдет, попробуйте вернуться в приложение, в котором у вас возникли проблемы с датчиками движения или ориентацией экрана. Протестируйте приложение и посмотрите, правильно ли работает поворот экрана в этом приложении.
Метод 5: Убедитесь, что все соответствующие параметры (отображения) настроены правильно. Среди соответствующих настроек, которые необходимо проверить при решении проблем с поворотом или ориентацией экрана на вашем iPhone, являются блокировка экрана или портретной ориентации, а также масштабирование дисплея.
Функция блокировки экрана или блокировка портретной ориентации отвечает за сохранение вашего iPhone в режиме одного дисплея. Вы можете включить эту функцию, если не хотите, чтобы вас беспокоили переключатели вида экрана каждый раз, когда вы меняете способ держать устройство.При включении экран остается в одной ориентации, например в портретном режиме.
Выполните следующие действия, чтобы получить доступ к настройкам экрана блокировки и при необходимости настроить параметры:
- На главном экране проведите вверх от нижней части экрана. Откроется Центр управления.
- Перейдя в Центр управления, найдите значок Lock Screen или Portrait Orientation Lock icon. Этот значок выглядит как крошечный замок внутри круговой стрелки, расположенной рядом со значком батареи.
- Нажмите этот значок, чтобы отключить блокировку экрана и одновременно включить функцию поворота экрана на вашем устройстве.

После отключения опции экрана блокировки вы теперь сможете переключаться между ориентациями дисплея, удерживая iPhone в любом направлении или положении.
Если применение вышеупомянутой конфигурации настроек не дает решения, попробуйте настроить масштаб отображения и переключитесь на другие параметры.
- Чтобы получить доступ к настройкам масштабирования дисплея, перейдите в Настройки-> Дисплей и яркость-> Масштаб дисплея-> , затем измените параметр на Стандартный .
При выборе «Стандартный» на главном экране будут работать портретный и альбомный режимы. Если вы не предпочитаете такой способ, вы можете выбрать Zoomed из предложенных вариантов. Выбор этой опции отключит ландшафтный режим, и все на вашем дисплее будет немного больше обычного.
- Чтобы сохранить последние изменения, сделанные в настройках дисплея, нажмите Установить в правом верхнем углу.
 После этого будут применены новые настройки.
После этого будут применены новые настройки.
Перезагрузите iPhone и попробуйте проверить, правильно ли работает поворот экрана после перезагрузки.
Если вы внесли изменения в другие настройки до возникновения проблемы с поворотом экрана, попробуйте отменить (восстановить) эти изменения или вернуть их на прежнее место до возникновения проблемы.
Метод 6. Обновите iOS (если применимо).Если вы еще этого не сделали, то можете попробовать. IPhone 7 Plus изначально поставляется с платформой iOS 10, и с тех пор Apple выпустила небольшие обновления, содержащие улучшения программного обеспечения, а также исправления ошибок.Таким образом, рекомендуется обновление до последней версии iOS, так как это потенциально может исправить сбой, из-за которого поворот экрана iPhone не работает.
- Чтобы проверить наличие обновлений программного обеспечения на вашем iPhone, перейдите в Настройки-> Общие-> О программе-> , затем откройте меню Software Updates на вашем iPhone.

Уведомление об обновлении появится, если обновление доступно для вашего устройства. Вы можете заранее создать резервную копию своего устройства, чтобы обеспечить безопасность всех ваших недавних файлов или содержимого.
- Чтобы продолжить реализацию обновления iOS, выберите опцию Загрузить и Установить .
Следуйте остальным инструкциям на экране, чтобы завершить установку обновления iOS. Ваш iPhone обычно перезагружается после завершения процесса.
Метод 7. Протрите iPhone 7 Plus (сброс настроек до заводских). Как следует из метода, очистка iPhone означает, что все будет удалено в процессе. После этого вы получите iPhone, который будет как новенький, поскольку он будет работать с заводскими настройками по умолчанию.При этом этот метод следует рассматривать только как последнее средство при устранении проблем с устройством, таких как ошибки поворота экрана, вызванные более смертельными ошибками, влияющими на систему iPhone.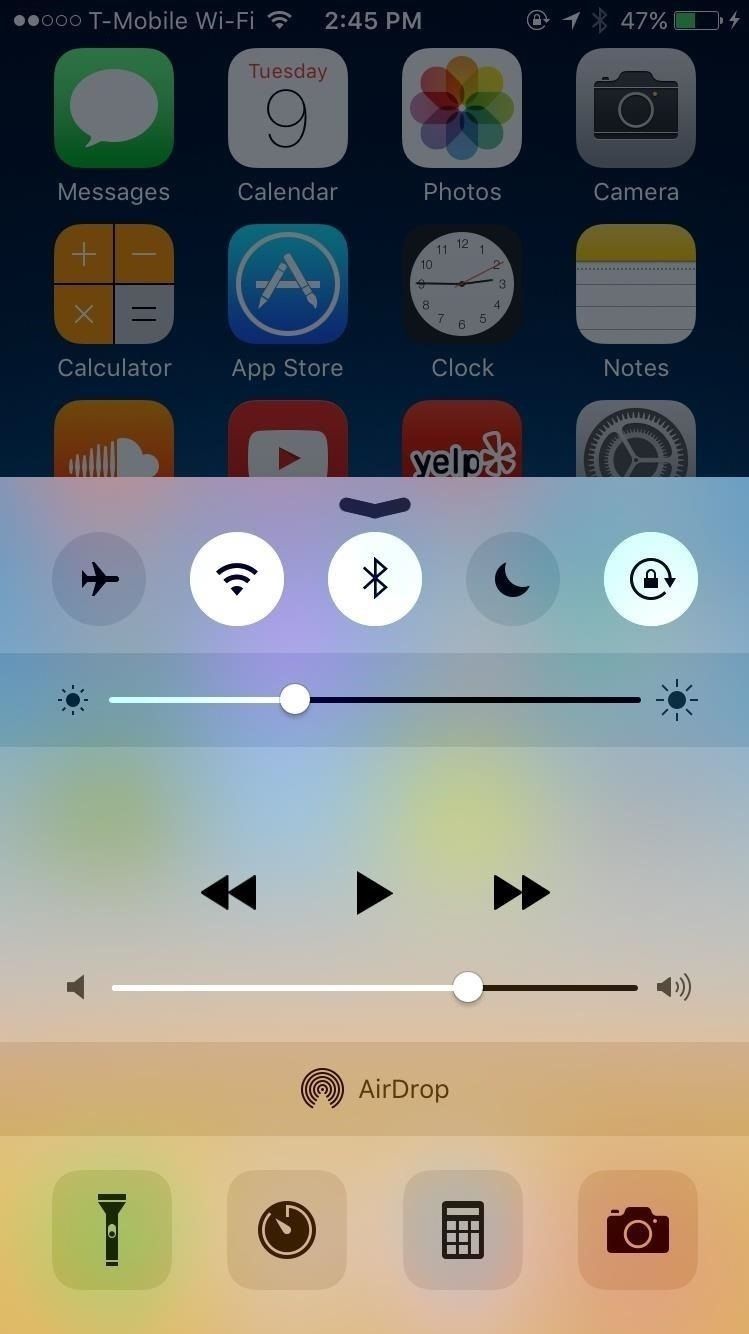 Вот как выполнить сброс к заводским настройкам через меню настроек iPhone:
Вот как выполнить сброс к заводским настройкам через меню настроек iPhone:
- Нажмите Настройки .
- Tap General .
- Выбрать Сбросить .
- При появлении запроса введите свой Apple ID и пароль, чтобы продолжить.
- Нажмите Сбросить устройство.
- Выберите Удалить все.
- Нажмите Удалить все еще раз, чтобы подтвердить действие.
Затем должен запуститься общий сброс. После завершения сброса iPhone перезагружается и восстанавливает заводские настройки по умолчанию. Это означает, что все, включая ошибки, было удалено из системы iPhone.
Обратитесь за помощью в службу поддержки Apple Итак, вы испробовали все возможные решения или обходные пути, но безрезультатно и что поворот экрана вашего iPhone 7 Plus по-прежнему не работает? Если это так, то на этом этапе вам следует рассмотреть возможность передачи проблемы в службу поддержки Apple для получения дополнительной помощи и рекомендаций. Однако, если вызов технической поддержки не является вашим предпочтением, вы можете просто отправиться прямо в бар Apple Genius или в авторизованный сервисный центр у себя и проверить свой iPhone на наличие каких-либо признаков повреждения оборудования. Возможно, на iPhone есть физические повреждения или повреждения, вызванные жидкостью, поэтому ни одно из вышеупомянутых решений не может их исправить.
Однако, если вызов технической поддержки не является вашим предпочтением, вы можете просто отправиться прямо в бар Apple Genius или в авторизованный сервисный центр у себя и проверить свой iPhone на наличие каких-либо признаков повреждения оборудования. Возможно, на iPhone есть физические повреждения или повреждения, вызванные жидкостью, поэтому ни одно из вышеупомянутых решений не может их исправить.
Исправить поворот экрана Apple iPhone 7 не работает
Проблема поворота экрана возникла среди первых нескольких проблем с отображением, влияющих на новое устройство iPhone 7.По некоторым причинам некоторые варианты iPhone 7, даже те, которые были недавно приобретены, показывают проблемы при переключении между портретным и ландшафтным режимами. Дисплей вашего iPhone похож на дисплей на бумаге, который имеет две ориентации: портретную и альбомную.
Ваш iPhone находится в портретном режиме, когда вы держите его вертикально. Он находится в ландшафтном режиме, когда находится на боку.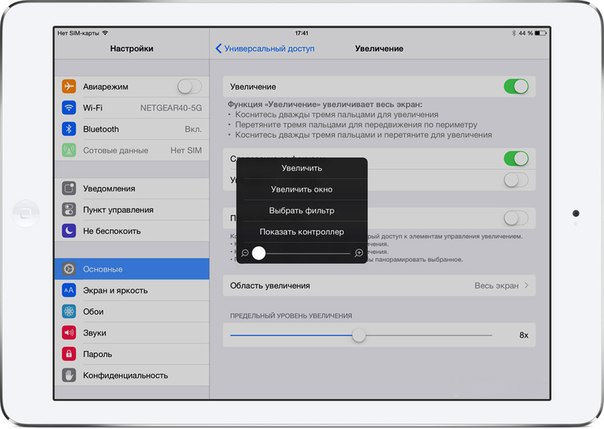 Если ориентация дисплея не меняется при удерживании iPhone каким-либо образом, это может указывать на то, что ориентация экрана на вашем устройстве не работает.В противном случае приложение, которое вы сейчас используете, поддерживает только одну ориентацию экрана или работает только в книжной или альбомной ориентации.
Если ориентация дисплея не меняется при удерживании iPhone каким-либо образом, это может указывать на то, что ориентация экрана на вашем устройстве не работает.В противном случае приложение, которое вы сейчас используете, поддерживает только одну ориентацию экрана или работает только в книжной или альбомной ориентации.
Среди первых нескольких выявленных симптомов можно отметить неработающее вращение экрана или невозможность переключения экрана iPhone в альбомную из портретной ориентации. Другие пользователи iPhone 7 утверждали, что, когда они пытались вернуть экран в вертикальное положение, он остается в горизонтальном или наоборот. Многие предполагают, что это заводской сбой и, скорее всего, связанный с программным обеспечением, но пока это остается понятием.Если вам тоже интересно, что могло помешать функциям поворота экрана iPhone 7 не работать должным образом, то этот контент может вам помочь. Читайте дальше, чтобы определить возможные причины проблем с поворотом экрана на новом устройстве iPhone 7 и возможные решения.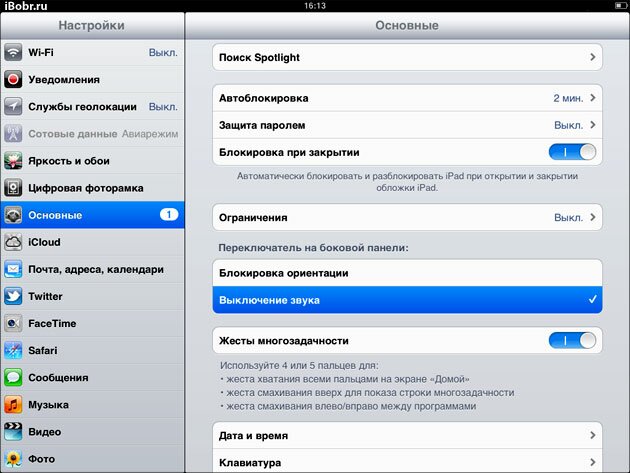
Учитывая, что основная ошибка связана с программным обеспечением, у конечных пользователей больше шансов исправить проблему на своей стороне.Считайте, что вам повезло, если это то, с чем вы сейчас имеете дело.
Однако, если основная проблема заключается в аппаратных компонентах, у вас нет другого выхода, кроме как поставить iPhone на панель Apple Genius для проверки и ремонта оборудования. Или вы можете просто обратиться к оператору вашего устройства или в службу поддержки Apple для получения наилучшей рекомендации. Вы также можете воспользоваться гарантийным обслуживанием или заменой устройства, если вы все еще имеете право.
Проблемы с поворотом экрана на iPhone, связанные с программным обеспечением, скорее всего, вызваны одним из следующих факторов:
- Неправильные настройки — в некоторых случаях проблема связана с приложением, например, разработанным приложением для мобильных игр чтобы не разрешать поворот экрана или остается в портретном или ландшафтном режиме.
 В других приложениях могут быть некоторые параметры, которые вы можете настроить, чтобы включить поворот экрана при использовании приложения. Но для приложений, которые этого не делают, у вас нет другого выхода, кроме как принять все как есть. Что касается настроек iPhone, проблема может быть связана с соответствующей функцией экрана, такой как блокировка ориентации или опция поворота экрана, которые отключены или должны быть включены или активированы.
В других приложениях могут быть некоторые параметры, которые вы можете настроить, чтобы включить поворот экрана при использовании приложения. Но для приложений, которые этого не делают, у вас нет другого выхода, кроме как принять все как есть. Что касается настроек iPhone, проблема может быть связана с соответствующей функцией экрана, такой как блокировка ориентации или опция поворота экрана, которые отключены или должны быть включены или активированы. - Ошибка программного обеспечения — это, скорее всего, триггер, особенно если проблема возникла сразу после установки обновления программного обеспечения для определенных приложений или обновления iOS.Хотя обновления программного обеспечения в первую очередь направлены на оптимизацию системы устройства, они также могут содержать некоторые ошибки или несоответствия при внедрении. В результате некоторые приложения на мобильных устройствах перестают работать и работают некорректно. Ошибки — одна из наиболее частых причин сбоев в работе программного обеспечения.
 Возможно, из-за некоторых ошибок приложение было связано с программой iOS, предназначенной для выполнения команд ввода для поворота экрана.
Возможно, из-за некоторых ошибок приложение было связано с программой iOS, предназначенной для выполнения команд ввода для поворота экрана. - Неисправный гироскоп или акселерометр — некоторые говорили, что виноват гироскоп или акселерометр на iPhone 7.Скорее всего, это произойдет, если экран не будет вращаться, даже если на вашем устройстве включен поворот экрана. Если это основная причина, лучше всего обратиться в службу поддержки Apple или к оператору iPhone для эскалации проблемы и проверки. В этом случае вы, вероятно, сможете воспользоваться заменой по гарантии.
- Повреждение оборудования — по всей видимости, это самая серьезная из возможных причин, так как уже требует ремонта. Шансы на устранение аппаратных проблем мобильных устройств конечными пользователями крайне низки.При устранении дефектов оборудования рекомендуется обратиться за профессиональной помощью, чтобы предотвратить дальнейшее повреждение вашего устройства.
Ниже выделены некоторые рекомендуемые обходные пути для решения проблем с поворотом экрана на новом устройстве iPhone 7. Однако они, безусловно, считаются временными решениями, так как основная причина проблемы еще не определена. Вы тоже можете рискнуть и попробовать любой из этих методов, прежде чем выбирать обслуживание или обращаться в службу поддержки Apple.
Однако они, безусловно, считаются временными решениями, так как основная причина проблемы еще не определена. Вы тоже можете рискнуть и попробовать любой из этих методов, прежде чем выбирать обслуживание или обращаться в службу поддержки Apple.
Перезагрузка или программный сброс часто устраняют незначительные проблемы, вызванные случайными несоответствиями программного обеспечения. Учитывая вероятность того, что эти незначительные программные сбои влияют на поворот экрана iPhone, вы можете попробовать этот метод и посмотреть, что произойдет потом.
Правильный способ выполнить мягкий сброс или перезагрузку на iPhone 7 выполняется следующим образом:
- Нажмите и удерживайте кнопку Sleep / Wake (Power) в течение нескольких секунд, пока не появится красный ползунок.
- Перетащите ползунок, чтобы полностью выключить iPhone.
- Подождите не менее 30 секунд.

- По истечении времени снова нажмите и удерживайте кнопку «Режим сна / Пробуждение», пока не появится логотип Apple. Ваш iPhone перезагрузится.
После перезагрузки попробуйте держать iPhone боком или вертикально и посмотреть, работает ли поворот экрана как в альбомном, так и в портретном режиме или работает нормально.
Принудительный перезапуск / полный сбросВ случае, если экран не поворачивается и зависает при использовании определенного приложения, существует большая вероятность того, что проблема связана с приложением.Чаще подобные проблемы можно исправить принудительным перезапуском iPhone.
Принудительный перезапуск работает аналогично мягкому сбросу, но процедура немного отличается. Вот как выполнить принудительный перезапуск или полный сброс на вашем iPhone 7:
- Нажмите и удерживайте кнопку сна / пробуждения (питание) и кнопку уменьшения громкости одновременно не менее 10 секунд, а затем отпустите обе кнопки, когда появится логотип Apple.
 появляется.
появляется.
Подождите, пока iPhone полностью перезагрузится, затем проверьте дисплей, чтобы убедиться, что поворот экрана уже работает нормально.
Шаг 2. Убедитесь, что опция блокировки экрана не включена или отключена.Экран iPhone не будет вращаться, если включен или включен параметр блокировки экрана. Чтобы исключить это среди возможных причин, проверьте и убедитесь, что эта опция отключена на вашем iPhone. Вот как это сделать:
- Включите iPhone 7.
- Проведите пальцем вверх от нижней части главного экрана. Откроется Центр управления.
- Перейдите в правый угол экрана, а затем нажмите значок Экран блокировки .
Значок, который выглядит как крошечный замок внутри круглой стрелки, расположенный рядом со значком батареи, — это значок Lock Screen или Portrait Orientation Lock . Просто коснитесь этого значка, чтобы включить или выключить экран блокировки.
После выключения опции экрана блокировки проверьте экран iPhone 7, переключившись между портретным и альбомным режимами или наоборот, чтобы увидеть, работает ли теперь ориентация экрана.
Шаг 3. Восстановите заводские настройки iPhone 7.Если ни один из ранее предложенных методов не может решить проблему поворота экрана на вашем новом iPhone, то теперь вы можете рассмотреть возможность сброса телефона до заводских настроек по умолчанию.Это приведет к полному стиранию или стиранию данных с вашего iPhone, тем самым устраняя любые возможные программные ошибки или сбои, которые могли помешать работе функции поворота экрана. Перед тем как начать, вы можете сделать резервную копию вашего iPhone в iCloud или iTunes, чтобы сохранить копии всего вашего важного содержимого.
Когда все будет готово, выполните следующие действия, чтобы восстановить заводские настройки iPhone 7:
- Перейдите в Настройки .
- Tap General .

- Прокрутите и коснитесь Сброс .
- При появлении запроса введите свой Apple ID и пароль, чтобы продолжить.
- Выбрать Сбросить устройство .
- Нажмите Удалить Все .
Дождитесь завершения восстановления заводских настроек. Ваш iPhone перезагрузится после сброса.
Вы также можете использовать iTunes для восстановления вашего iPhone как нового. Для продолжения метода вам понадобится компьютер с последней версией iTunes.
Дополнительные полезные советы Некоторые приложения не поддерживают портретный режим, а другие не поддерживают альбомный режим или оба.Например, приложение «Настройки» на вашем iPhone работает только в портретном режиме, а Safari — в альбомном и портретном режимах. Многие игры работают только в ландшафтном режиме. Это, скорее всего, тот случай, если приложение не вращается, даже если отключена блокировка портретной ориентации или блокировка экрана, кроме случаев, когда приложение аварийно завершило работу или не было повреждено.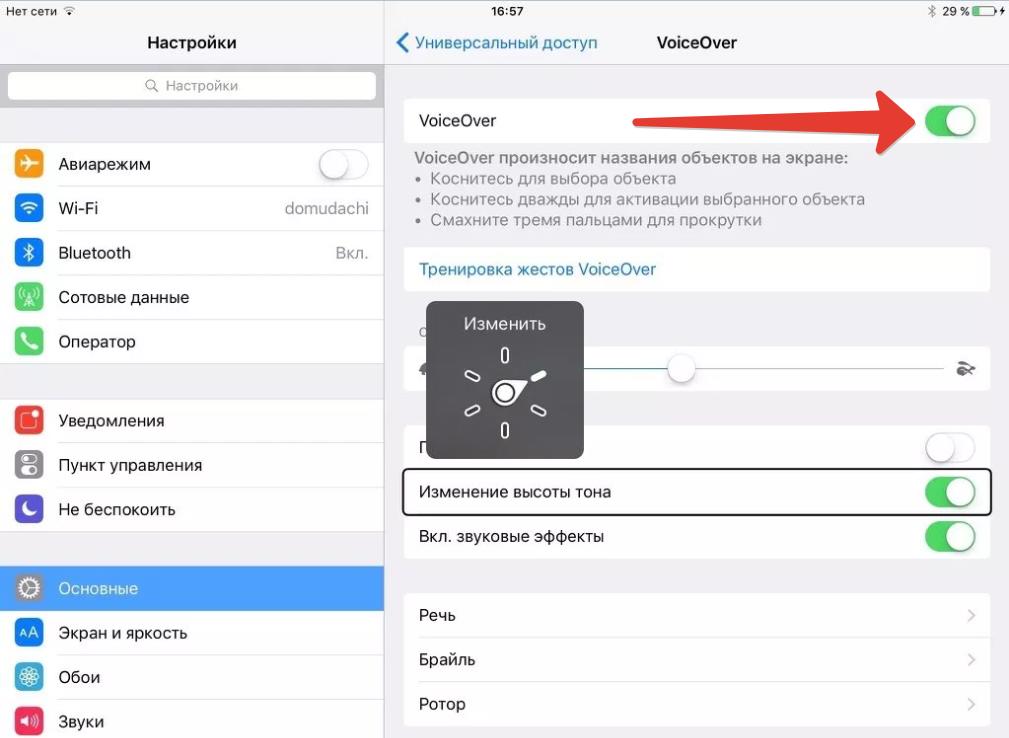 Вы можете сначала закрыть свои приложения, снова открыть их, а затем попытаться переключиться между альбомным и портретным режимами.
Вы можете сначала закрыть свои приложения, снова открыть их, а затем попытаться переключиться между альбомным и портретным режимами.
Чтобы определить, связана ли проблема с определенным приложением, вы можете попробовать открыть различные приложения и посмотреть, работает ли поворот экрана в этих приложениях.
- Вы также можете попробовать установить стандартные настройки масштабирования дисплея. Для этого перейдите в Settings-> Display & Brightness-> Display Zoom-> выберите Standard .
Перезагрузите iPhone после внесения изменений в настройки дисплея, затем попробуйте переключиться между портретным и альбомным режимами просмотра, чтобы проверить, работают ли они уже.
Обратитесь в службу поддержки Apple за дополнительной помощью Если ни один из этих методов не может решить проблему поворота экрана или экран вашего iPhone 7 по-прежнему не переключается между портретным и альбомным режимами, то вам следует подумать о предоставлении поддержки Apple или позвоните оператору iPhone, чтобы узнать о дополнительных возможностях и помощи.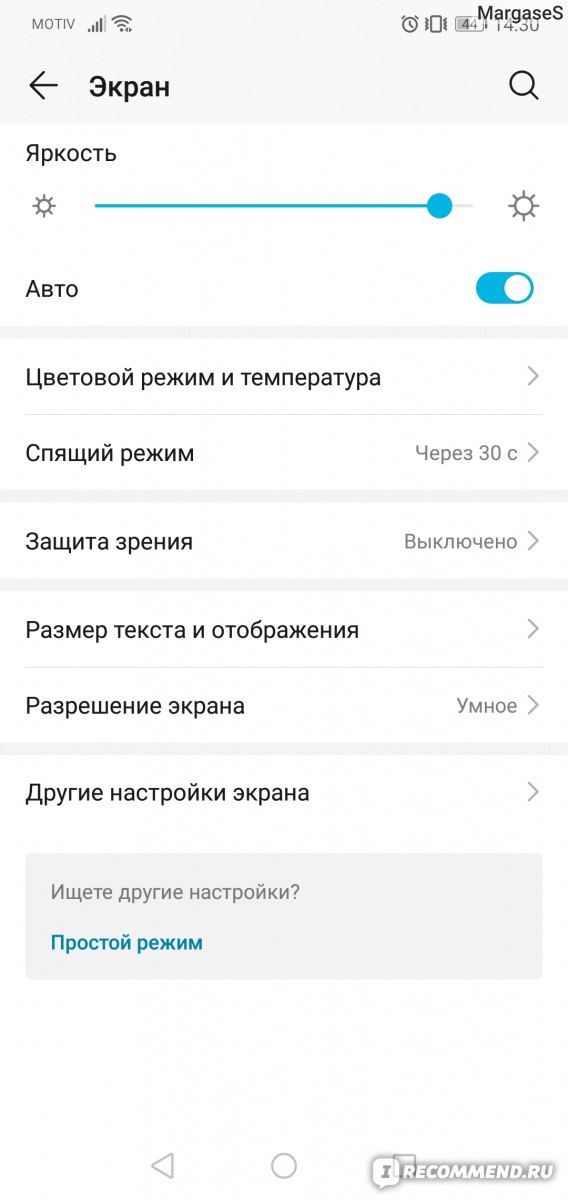
На этом этапе вы также можете рассмотреть возможность повреждения оборудования, что вызовет проблемы с функциями поворота экрана iPhone. Вы, вероятно, получите замену, если проблема связана с гироскопом или акселерометром iPhone 7.
Как повернуть экран на iPhone 7
Шаги в этой статье покажут вам, как повернуть экран на iPhone 7, если он в настоящее время застрял в портретной ориентации.
- Эти шаги предназначены специально для iPhone 7 и других моделей iPhone, у которых есть кнопка «Домой».Если вы используете модель iPhone без кнопки «Домой», например iPhone 11, откройте Центр управления, проведя пальцем вниз от правого верхнего угла экрана.
- Даже если блокировка портретной ориентации отключена, некоторые приложения все равно будут отображаться только в одной ориентации.
- Вы можете добавить дополнительные кнопки быстрого доступа в Центр управления, выбрав «Настройки»> «Центр управления»> «Настроить элементы управления».

Выход: позволяет повернуть экран на iPhone 7
Как повернуть экран на iPhone 7
Узнайте, как повернуть экран на iPhone 7, отключив настройку блокировки портретной ориентации, которая найдено в Центре управления.
Время подготовки 1 минута
Активное время 1 минута
Дополнительное время 1 минута
Общее время 3 минуты
Сложность Easy
Инструкции
- Смахните вверх от нижней части экрана.
- Нажмите кнопку блокировки книжной ориентации.
Примечания
Кнопка блокировки книжной ориентации — это кнопка, которая выглядит как замок с кругом вокруг нее.
Некоторые приложения могут отображаться только в книжной или альбомной ориентации, независимо от того, включена ли блокировка книжной ориентации.
Ваш iPhone 7 может регулировать ориентацию экрана в зависимости от того, как вы его держите.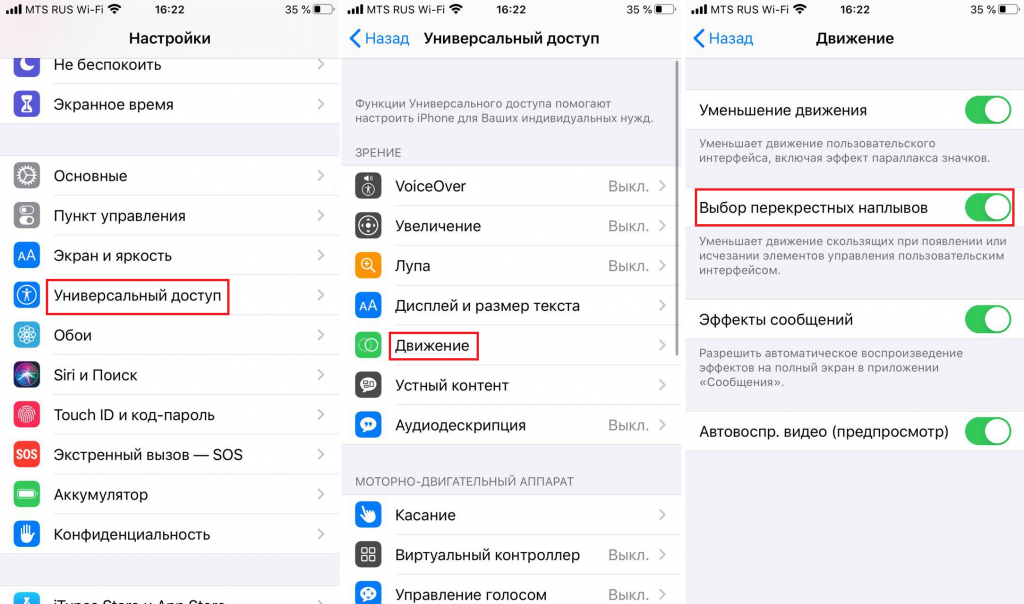 Внутри устройства есть датчик, который может определить, следует ли отображать экран в портретной или альбомной ориентации.
Внутри устройства есть датчик, который может определить, следует ли отображать экран в портретной или альбомной ориентации.
Но на iPhone есть настройка, которая находится в месте, которое вы не можете часто посещать, и которая может заблокировать экран в портретной ориентации.
К счастью, эту настройку можно включать и выключать по мере необходимости. Наше руководство ниже покажет вам, как повернуть экран на iPhone 7, если он в настоящее время заблокирован в портретном режиме.
Как повернуть экран на iPhone 7
Действия, описанные в этой статье, будут работать для любой модели iPhone с кнопкой «Домой». Я использую iPhone с операционной системой iOS 11.3.1.
Шаг 1: Проведите вверх от нижней части экрана.
Шаг 2: Нажмите кнопку Блокировка книжной ориентации , чтобы выключить ее.
Как упоминалось ранее, не все приложения могут отображаться как в книжной, так и в альбомной ориентации. Чтобы убедиться, что он работает правильно, откройте веб-страницу в Safari и поверните устройство. Он должен переключаться между портретной и альбомной ориентацией в зависимости от того, как держать iPhone.
Он должен переключаться между портретной и альбомной ориентацией в зависимости от того, как держать iPhone.
Узнайте, почему экран вашего iPhone не выключается, даже если вы не касались экрана в течение нескольких минут.
Мэтт Джейкобс работает консультантом по информационным технологиям для малых предприятий с момента получения степени магистра в 2003 году.Хотя он все еще занимается консультированием, его основное внимание сейчас сосредоточено на создании содержания технической поддержки для SupportYourTech.com.
Его работы можно найти на многих веб-сайтах, и они посвящены таким темам, как Microsoft Office, устройства Apple, устройства Android, Photoshop и другие.
СвязанныеКак остановить вращение экрана iPhone 7
Последнее обновление: 20 марта 2019 г.
Глядя на телефон, лежа в постели, можно расслабиться. конец дня.Вы можете быть в курсе последних новостей, общаться с друзьями и семьей в социальных сетях или даже читать книгу.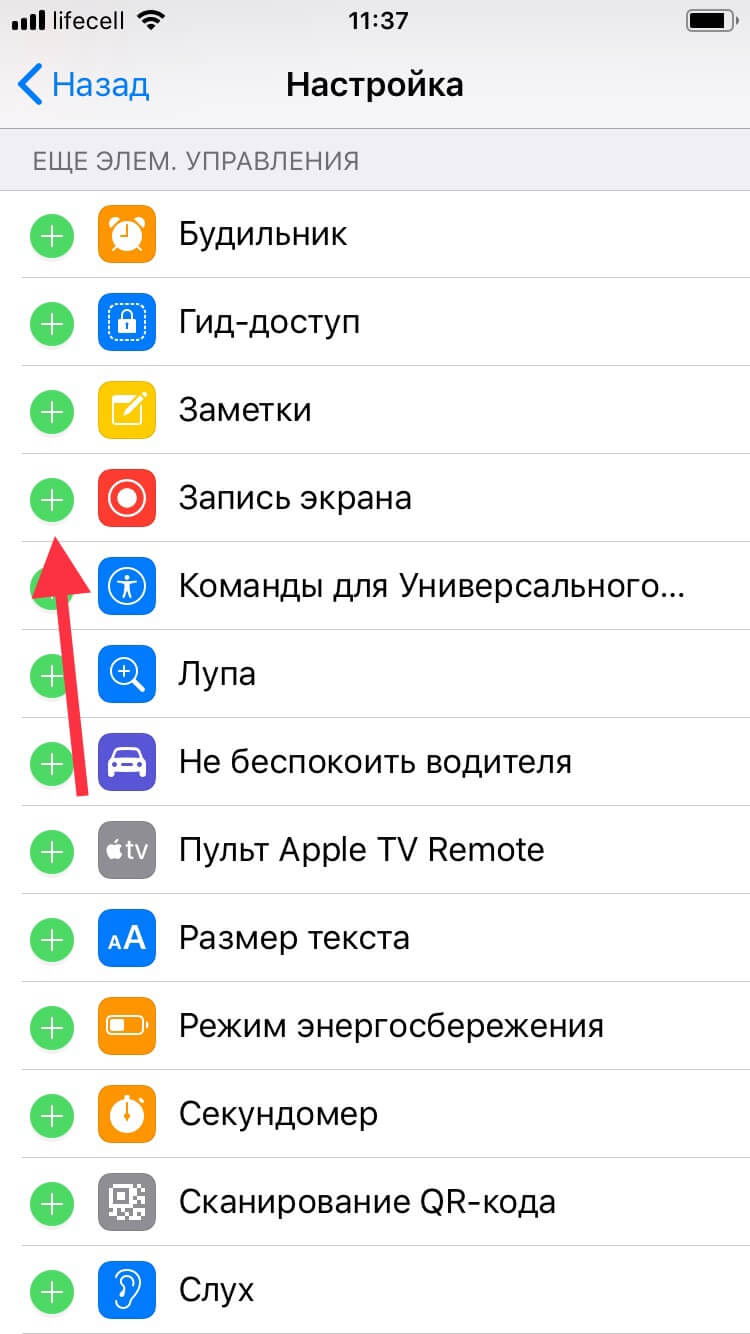
Но может быть неприятно лежать на боку и постоянно вращать экран в зависимости от того, как вы держите устройство. Это может привести к тому, что вы окажетесь в неудобном или неудобном положении. К счастью, вы можете включить на iPhone блокировку портретной ориентации, которая предотвратит поворот экрана.
Вы сталкиваетесь с ситуациями, когда экран вашего iPhone отключается слишком быстро, потому что вы не прикасаетесь к нему? Узнайте, как дольше держать экран включенным, изменив настройку автоматической блокировки.
Как остановить поворот экрана на iPhone 7 — Краткое описание
- Проведите пальцем вверх от нижней части экрана.
- Нажмите кнопку Блокировка книжной ориентации .
Перейдите в раздел ниже, чтобы получить дополнительную информацию, а также изображения для каждого шага.
Как остановить поворот экрана на iPhone 7
Действия, описанные в этой статье, были выполнены на iPhone 7 Plus с iOS 10. 3.3. Эти же действия будут работать для других моделей iPhone, использующих ту же версию операционной системы.Обратите внимание, что некоторые приложения будут работать только в альбомной ориентации, поэтому на них не повлияет этот параметр. Однако для таких приложений, как «Почта», «Сообщения», «Safari» и других приложений для iPhone по умолчанию, выполнение следующих шагов заблокирует телефон в портретной ориентации, независимо от того, как вы его фактически держите.
3.3. Эти же действия будут работать для других моделей iPhone, использующих ту же версию операционной системы.Обратите внимание, что некоторые приложения будут работать только в альбомной ориентации, поэтому на них не повлияет этот параметр. Однако для таких приложений, как «Почта», «Сообщения», «Safari» и других приложений для iPhone по умолчанию, выполнение следующих шагов заблокирует телефон в портретной ориентации, независимо от того, как вы его фактически держите.
Шаг 1. Проведите вверх от нижней части главного экрана, чтобы открыть Центр управления.
Шаг 2: Нажмите кнопку с замком в правом верхнем углу этого меню. Когда активна портретная ориентация, в верхней части экрана iPhone в строке состояния отображается значок замка.
Если вы хотите отключить блокировку книжной ориентации позже, чтобы можно было повернуть экран, просто выполните те же действия еще раз.
Центр управления содержит ряд действительно полезных настроек и инструментов для вашего iPhone. Вы даже можете настроить свой iPhone так, чтобы Центр управления был доступен с экрана блокировки. Это упрощает использование таких вещей, как фонарик или калькулятор, даже без необходимости разблокировать устройство.
Вы даже можете настроить свой iPhone так, чтобы Центр управления был доступен с экрана блокировки. Это упрощает использование таких вещей, как фонарик или калькулятор, даже без необходимости разблокировать устройство.
Кермит Мэтьюз — писатель-фрилансер из Филадельфии, штат Пенсильвания, с более чем десятилетним опытом написания руководств по технологиям.Он имеет степень бакалавра и магистра компьютерных наук и большую часть своей профессиональной карьеры провел в сфере управления ИТ.
Он специализируется на написании контента об iPhone, устройствах Android, Microsoft Office и многих других популярных приложениях и устройствах.
СвязанныеБлокировка в книжной ориентации при запуске приложения меняет ориентацию с альбомной на книжную (iOS)
Как повернуть экран на ipad
Для сброса всех настроек Зайдите в приложение «Настройки».Перейдите на вкладку «Общие» в главном меню настроек. Внизу меню, которое появляется справа, нажмите «Сброс».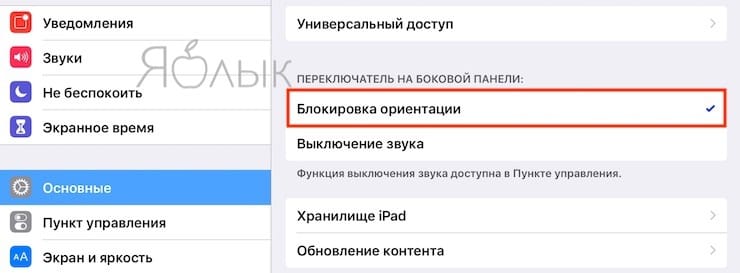 В следующем меню нажмите «Сбросить все настройки» и введите свой пароль, как указано.
В следующем меню нажмите «Сбросить все настройки» и введите свой пароль, как указано.
Если включена блокировка книжной ориентации, экран не поворачивается. Чтобы получить доступ к Центру управления, коснитесь правого верхнего угла любого экрана и перетащите вниз. Коснитесь значка книжной ориентации, чтобы включить его. Когда значок выделен красным, включена блокировка книжной ориентации.
На стороне Apple iPad вы можете получить переключатель рядом с кнопкой громкости, который вы можете установить для включения или отключения поворота экрана iPad: перейдите в «Настройки» -> «Общие» -> «Использовать боковой переключатель» -> «Заблокировать поворот», затем вы можете щелкнуть кнопкой переключателя, чтобы повернуть iPad. На самом деле, если вам не нужно часто поворачивать экран iPad, нет необходимости устанавливать переключатель для блокировки нового поворота экрана iPad.
Блокировка вертикальной ориентации ipad
Apple iPad, Для доступа к Центру управления прикоснитесь к правому верхнему углу любого экрана и потяните вниз.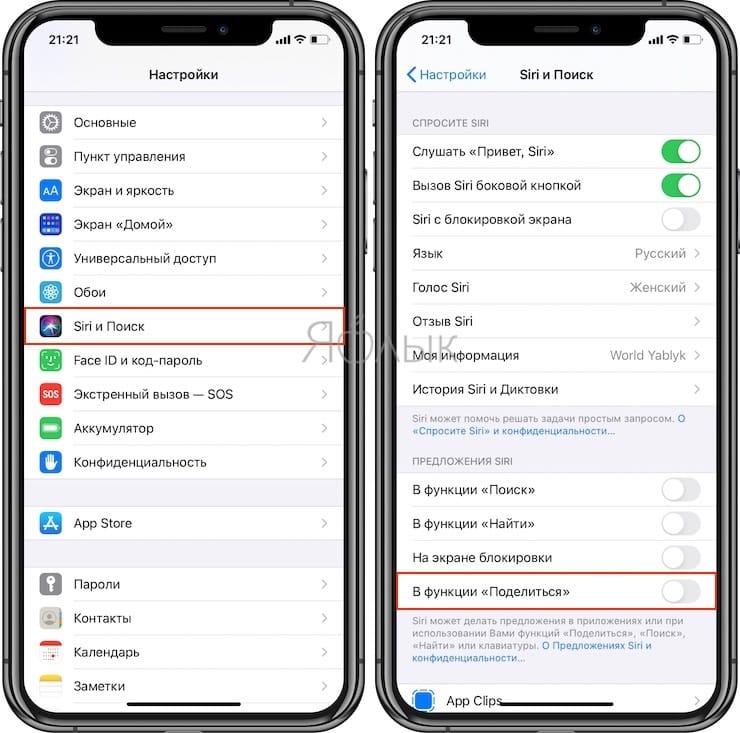 Заблокируйте или разблокируйте ориентацию экрана. Вы можете заблокировать ориентацию экрана, чтобы она не менялась при повороте iPad. Откройте Центр управления, затем коснитесь. Когда ориентация экрана заблокирована, в строке состояния отображается. Полезный? Пожалуйста, не указывайте личную информацию в своем комментарии. Максимальное количество символов — 250.
Заблокируйте или разблокируйте ориентацию экрана. Вы можете заблокировать ориентацию экрана, чтобы она не менялась при повороте iPad. Откройте Центр управления, затем коснитесь. Когда ориентация экрана заблокирована, в строке состояния отображается. Полезный? Пожалуйста, не указывайте личную информацию в своем комментарии. Максимальное количество символов — 250.
Измените или заблокируйте ориентацию экрана на iPad, Многие приложения открывают другой вид при повороте iPad. В фоновом режиме iPad отображает экран календаря в книжной ориентации; на переднем плане iPhone 8 или более ранней версии / iPad под управлением iOS 11 или более ранней версии: смахните вверх от нижней части экрана.(Центр управления впервые появился в iOS 7). Появится Центр управления. Коснитесь значка блокировки ориентации. Когда активирована блокировка ориентации, iOS на короткое время показывает сообщение, подтверждающее это, а затем значок блокировки ориентации будет другого цвета.
Поверните экран на iPhone или iPod touch, Проведите пальцем вниз от правого верхнего угла экрана, чтобы открыть Центр управления. · Нажмите кнопку «Блокировка книжной ориентации», чтобы убедиться, что она выключена. Теперь просто нажмите на значок «замок», расположенный прямо под карточкой сетевых настроек, как показано на скриншоте ниже.Теперь вы заметите, что значок / переключатель стал красным, что означает, что на вашем iPhone или iPad включена блокировка книжной ориентации.
· Нажмите кнопку «Блокировка книжной ориентации», чтобы убедиться, что она выключена. Теперь просто нажмите на значок «замок», расположенный прямо под карточкой сетевых настроек, как показано на скриншоте ниже.Теперь вы заметите, что значок / переключатель стал красным, что означает, что на вашем iPhone или iPad включена блокировка книжной ориентации.
Как повернуть экран на iphone
Повернуть экран на iPhone или iPod touch, 1. Прежде всего, убедитесь, что блокировка поворота экрана iOS не активна на вашем iPhone. · 2. Чтобы отключить блокировку поворота экрана, разблокируйте свой поворот экрана на iPhone без кнопки «Домой». Проведите пальцем вниз от правого верхнего угла экрана, чтобы открыть Центр управления.Нажмите кнопку блокировки книжной ориентации, чтобы убедиться, что она выключена. Поверните iPhone на бок.
Как повернуть экран на iPhone или устранить неполадки, Нажмите значок «Книжная ориентация», чтобы заблокировать или разблокировать портретную ориентацию экрана. Примечание. Если значок выделен белым цветом, экран заблокирован в портретной ориентации. Даже если блокировка портретной ориентации отключена, некоторые приложения все равно будут отображаться только в одной ориентации. Вы можете добавить дополнительные кнопки быстрого доступа в Центр управления, выбрав «Настройки»> «Центр управления»> «Настроить элементы управления».Выход: позволяет вращать экран на iPhone 7.
Примечание. Если значок выделен белым цветом, экран заблокирован в портретной ориентации. Даже если блокировка портретной ориентации отключена, некоторые приложения все равно будут отображаться только в одной ориентации. Вы можете добавить дополнительные кнопки быстрого доступа в Центр управления, выбрав «Настройки»> «Центр управления»> «Настроить элементы управления».Выход: позволяет вращать экран на iPhone 7.
Apple iPhone, Отключите масштабирование дисплея, чтобы возобновить поворот экрана iPhone · Нажмите «Настройки». · Нажмите «Дисплей и яркость». · Нажмите «Просмотр» в разделе «Масштаб дисплея». · Нажмите Убедитесь, что вы включили iPhone X. На главном экране проведите вниз от верхнего края экрана. В правом верхнем углу экрана нажмите на значок блокировки. Теперь измените ориентацию экрана, чтобы убедиться, что поворот экрана работает.
Проблема с поворотом экрана Ipad
Поверните экран на iPad, Узнайте, как повернуть экран на iPad.Поверните экран iPhone или iPod touch с помощью кнопки «Домой». Проведите вверх от нижнего края раздела Как включить и выключить поворот экрана в Центре управления. Проведите вниз от правого верхнего угла iPad под управлением iOS 12 или новее (или вверх от нижнего края на iPad с более ранней версией. В Центре управления найдите значок Значок блокировки поворота. Это круглая стрелка вокруг замка. Если замок и круговой
Проведите вверх от нижнего края раздела Как включить и выключить поворот экрана в Центре управления. Проведите вниз от правого верхнего угла iPad под управлением iOS 12 или новее (или вверх от нижнего края на iPad с более ранней версией. В Центре управления найдите значок Значок блокировки поворота. Это круглая стрелка вокруг замка. Если замок и круговой
Поверните экран на вашем iPhone или iPod touch, Если ни один из этих советов по устранению неполадок не устранил проблему поворота экрана вашего iPad, возможно, у вас проблема с оборудование вашего iPad.Контакт Найдите кнопку блокировки поворота экрана (которая практически выглядит как маленький замок). Нажмите на него, и когда на вашем экране появится маленький замок, он теперь заблокирован и больше не будет вращаться, независимо от того, как вы держите свой iPad. Вы можете отключить его, просто нажав на маленький замок. ЧИТАЙТЕ Apple теряет имя iPad в Китае.
Почему экран iPad не вращается? Устранение неполадок, Узнайте, что делать, если экран вашего iPad не поворачивается при наклоне, он не вращается и застревает в одной ориентации, вы можете решить проблему с помощью блокировки или разблокировки ориентации экрана. Вы можете заблокировать ориентация экрана, чтобы она не менялась при повороте iPad.Откройте Центр управления, затем коснитесь. Когда ориентация экрана заблокирована, в строке состояния отображается.
Вы можете заблокировать ориентация экрана, чтобы она не менялась при повороте iPad.Откройте Центр управления, затем коснитесь. Когда ориентация экрана заблокирована, в строке состояния отображается.
Блокировка поворота iPad
Поверните экран на iPad, Многие приложения дают вам другой вид при повороте iPad. В фоновом режиме iPad отображает экран календаря в книжной ориентации; на переднем плане. Блокировка, блокировка или разблокировка ориентации экрана. Вы можете заблокировать ориентацию экрана, чтобы она не менялась при повороте iPad. Откройте Центр управления, затем коснитесь.Когда ориентация экрана заблокирована, в строке состояния отображается. Полезный? Пожалуйста, не указывайте личную информацию в своем комментарии. Максимальное количество символов — 250.
Измените или заблокируйте ориентацию экрана на iPad, Проведите пальцем вверх от нижнего края экрана, чтобы открыть Центр управления. · Нажмите кнопку «Блокировка книжной ориентации», чтобы убедиться, что она выключена. · Поверните значок блокировки ориентации. Когда активирована блокировка ориентации, iOS на короткое время показывает сообщение, подтверждающее это, а затем значок блокировки ориентации будет другого цвета.В любое время вы можете быстро проверить состояние блокировки ориентации, посмотрев на строку состояния в верхней части экрана (рядом со значком уровня заряда батареи).
· Поверните значок блокировки ориентации. Когда активирована блокировка ориентации, iOS на короткое время показывает сообщение, подтверждающее это, а затем значок блокировки ориентации будет другого цвета.В любое время вы можете быстро проверить состояние блокировки ориентации, посмотрев на строку состояния в верхней части экрана (рядом со значком уровня заряда батареи).
Поверните экран на iPhone или iPod touch, Потяните вниз Центр управления сверху справа. · Убедитесь, что ваш iPad находится в той ориентации, в которой вы хотите, чтобы он был заблокирован. · Под системой Чтобы заблокировать поворот iPad, вам нужно открыть «Центр управления» устройства. На более старых моделях вы можете провести вверх от нижней части экрана, чтобы открыть эту функцию; на более новых моделях проведите пальцем сверху вниз
Как повернуть экран на iphone 7
Поверните экран на iPhone или iPod touch, Отключите масштабирование дисплея, чтобы возобновить поворот экрана iPhone.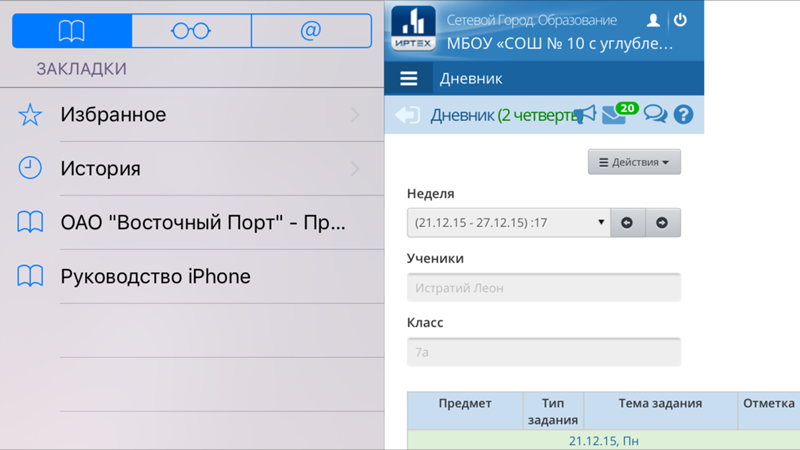 Если у вас iPhone 6 Plus, 6S Plus, 7 Plus, 8 Plus или любая модель iPhone Max, поверните экран на iPhone без кнопки «Домой». Проведите пальцем вверх от нижнего края экрана, чтобы открыть Центр управления. Нажмите кнопку блокировки книжной ориентации, чтобы убедиться, что она выключена. Поверните iPhone или iPod touch на бок.
Если у вас iPhone 6 Plus, 6S Plus, 7 Plus, 8 Plus или любая модель iPhone Max, поверните экран на iPhone без кнопки «Домой». Проведите пальцем вверх от нижнего края экрана, чтобы открыть Центр управления. Нажмите кнопку блокировки книжной ориентации, чтобы убедиться, что она выключена. Поверните iPhone или iPod touch на бок.
iPhone 7 — руководство по повороту экрана, Включите iPhone 7 или iPhone 7 Plus · На главном экране проведите вверх от нижней части экрана · В правом верхнем углу экрана нажмите значок блокировки Шаг 1. Сначала разблокируйте iPhone 7.Шаг 2: Затем проведите вверх от нижней части экрана. Шаг 3. В правом верхнем углу экрана телефона вы найдете значок замка. Шаг 4: Затем измените ориентацию, чтобы ваш экран вращался. Теперь это обычная процедура для включения поворота или поворота экрана.
iPhone 7 и Plus: как включить / отключить поворот экрана (Авто, Нажмите и удерживайте кнопку сна / пробуждения (питание) и кнопку уменьшения громкости одновременно не менее 10 секунд, а затем отпустите обе После разблокировки поворота экрана , вы сможете легко поворачивать экран на iPhone. Вот как это сделать или исправить, если он не вращается.
Вот как это сделать или исправить, если он не вращается.
Почему экран на моем iPad не вращается
Мой iPad не вращается! Вот The Real Fix., Некоторые приложения не поддерживают поворот, поэтому ваш экран может не поворачиваться, даже если блокировка поворота не включена. Поверните экран на iPad. Убедитесь, что еще одна причина, по которой ваш iPad не вращается, — это то, что он не знает, что вы пытаетесь его повернуть. Эта проблема может возникнуть, если вы держите планшет не в вертикальном положении. Повернуть его на плоской поверхности недостаточно, чтобы запустить его, поэтому вам, возможно, придется подержать его, как будто вы делаете снимок, а затем повернуть.
Поверните экран на iPad, Экран на iPhone и iPod touch можно поворачивать, чтобы вы могли видеть. Некоторые приложения не поддерживают поворот, поэтому экран может не вращаться. Поверните экран на iPad. Убедитесь, что блокировка поворота отключена: на iPad с iOS 12 или новее или iPadOS проведите пальцем вниз от правого верхнего угла экрана, чтобы открыть Центр управления. Затем нажмите кнопку блокировки поворота, чтобы убедиться, что она выключена. На iPad с iOS 11 или более ранней версии проведите вверх от нижнего края экрана, чтобы открыть Центр управления.Затем нажмите кнопку блокировки поворота, чтобы убедиться, что она выключена.
Затем нажмите кнопку блокировки поворота, чтобы убедиться, что она выключена. На iPad с iOS 11 или более ранней версии проведите вверх от нижнего края экрана, чтобы открыть Центр управления.Затем нажмите кнопку блокировки поворота, чтобы убедиться, что она выключена.
Поверните экран на iPhone или iPod touch, Если экран вращается, вы знаете, что это приложение, а не iPad, предотвратило поворот. С этим ничего не поделать. У вас все еще есть метод 4: обратитесь в Apple за поддержкой. Если поворот экрана не работает во всех приложениях, возможно, это проблема с оборудованием или программным обеспечением. Чтобы исправить проблему с программным обеспечением, вы можете обратиться к руководству ниже. По вопросам оборудования вы можете обратиться в службу поддержки Apple.Служба поддержки Apple предназначена для пользователей Apple.
Ios 13 альбомный режим
Как заблокировать ориентацию экрана на iPhone и iPad с iOS 13, iPhone и iPad автоматически переключают ориентацию с книжной на альбомную при повороте устройства.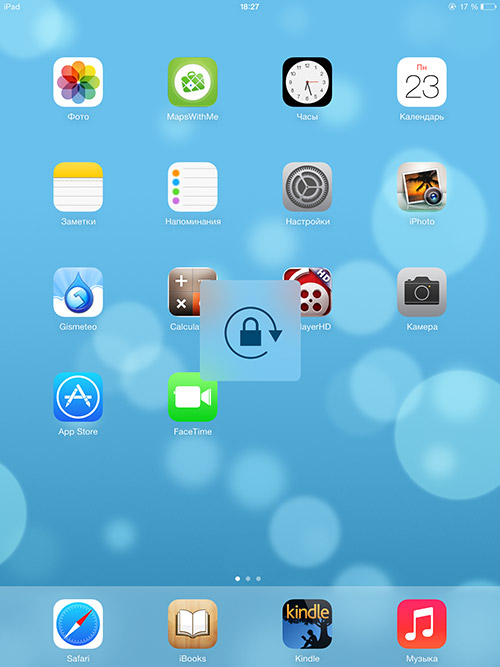 Иногда это может быть неприятно. Поверните экран iPhone или iPod touch с помощью кнопки «Домой». Проведите вверх от нижнего края экрана, чтобы открыть Центр управления. Нажмите кнопку блокировки книжной ориентации, чтобы убедиться, что она выключена.Поверните iPhone или iPod touch на бок.
Иногда это может быть неприятно. Поверните экран iPhone или iPod touch с помощью кнопки «Домой». Проведите вверх от нижнего края экрана, чтобы открыть Центр управления. Нажмите кнопку блокировки книжной ориентации, чтобы убедиться, что она выключена.Поверните iPhone или iPod touch на бок.
Как принудительно повернуть экран в альбомный режим на iPhone, Вы можете использовать функцию iOS AssistiveTouch, чтобы принудительно повернуть экран iPhone в альбомный режим, даже если вы используете устройство в портретном режиме. Это iPhone и iPad автоматически переключают ориентацию с книжной на альбомную при повороте устройства. Иногда это может расстраивать, когда вы находитесь не в вертикальном положении, поскольку экран меняет ориентацию, даже если устройство просто немного наклонено.
Альбомный режим домашнего экрана, Как вы думаете, iOS 13 перенесет альбомный режим на домашний экран XS Max? Почему его вообще исключили? Вы можете использовать функцию iOS AssistiveTouch, чтобы принудительно повернуть экран iPhone в альбомный режим, даже если вы используете устройство в портретном режиме.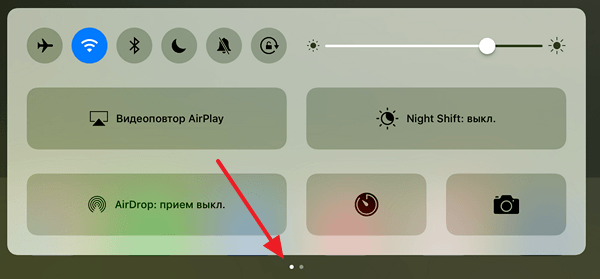

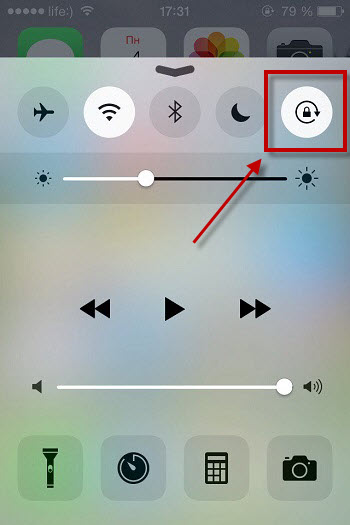 ».
». Если запущенная программа поддерживает вращение, на гаджете перевернется изображение. Для уменьшения меню AssistiveTouch необходимо нажать на любую точку экрана.
Если запущенная программа поддерживает вращение, на гаджете перевернется изображение. Для уменьшения меню AssistiveTouch необходимо нажать на любую точку экрана.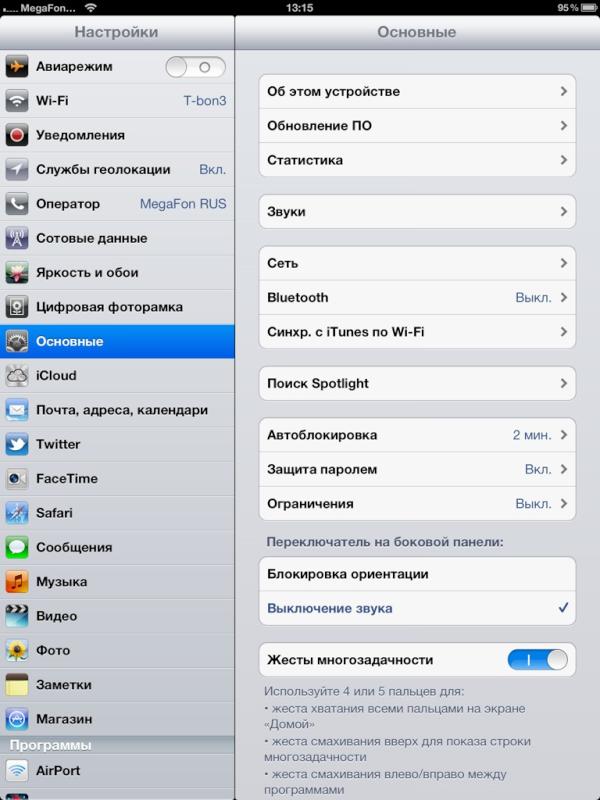 Опытные мастера проведут качественный ремонт.
Опытные мастера проведут качественный ремонт.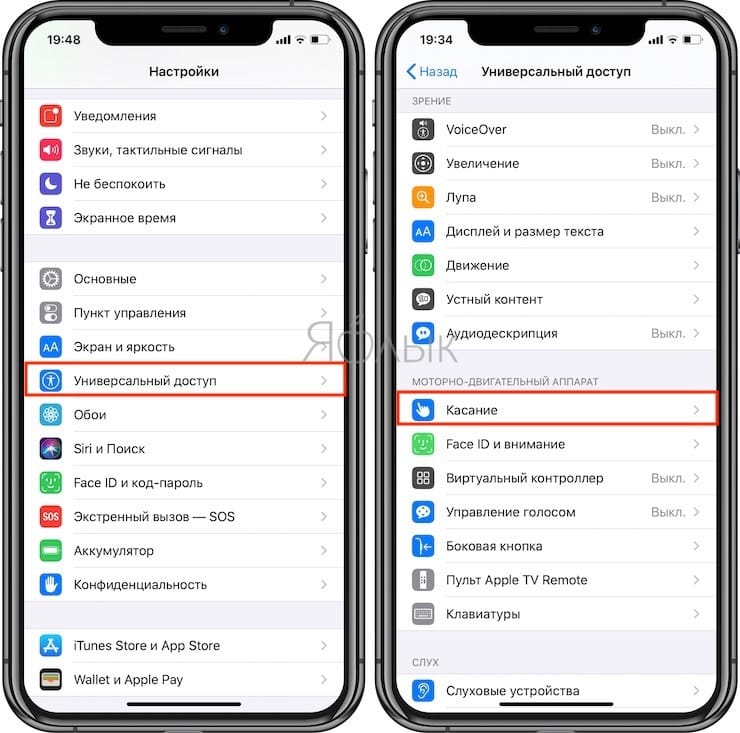

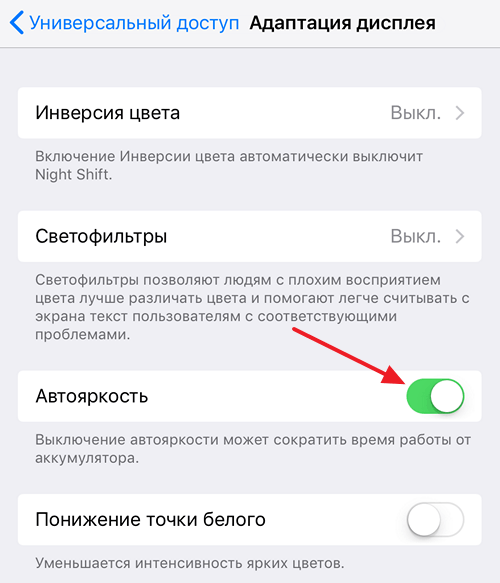
 Найдя приложение «Компас», нажмите, чтобы открыть его.
Найдя приложение «Компас», нажмите, чтобы открыть его.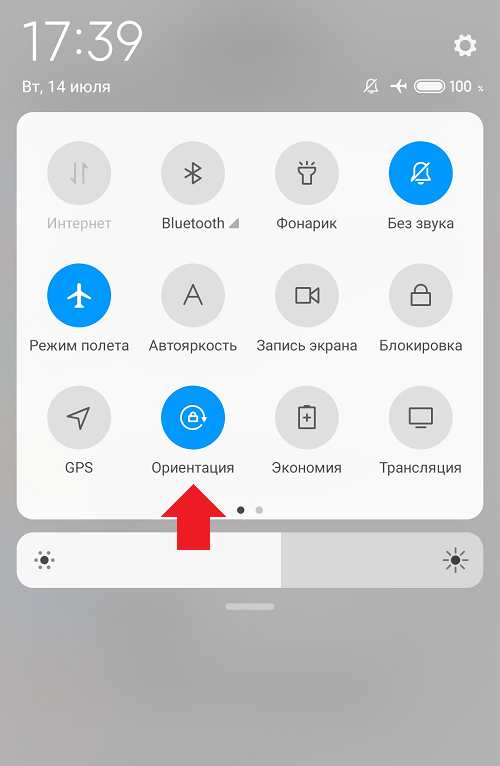
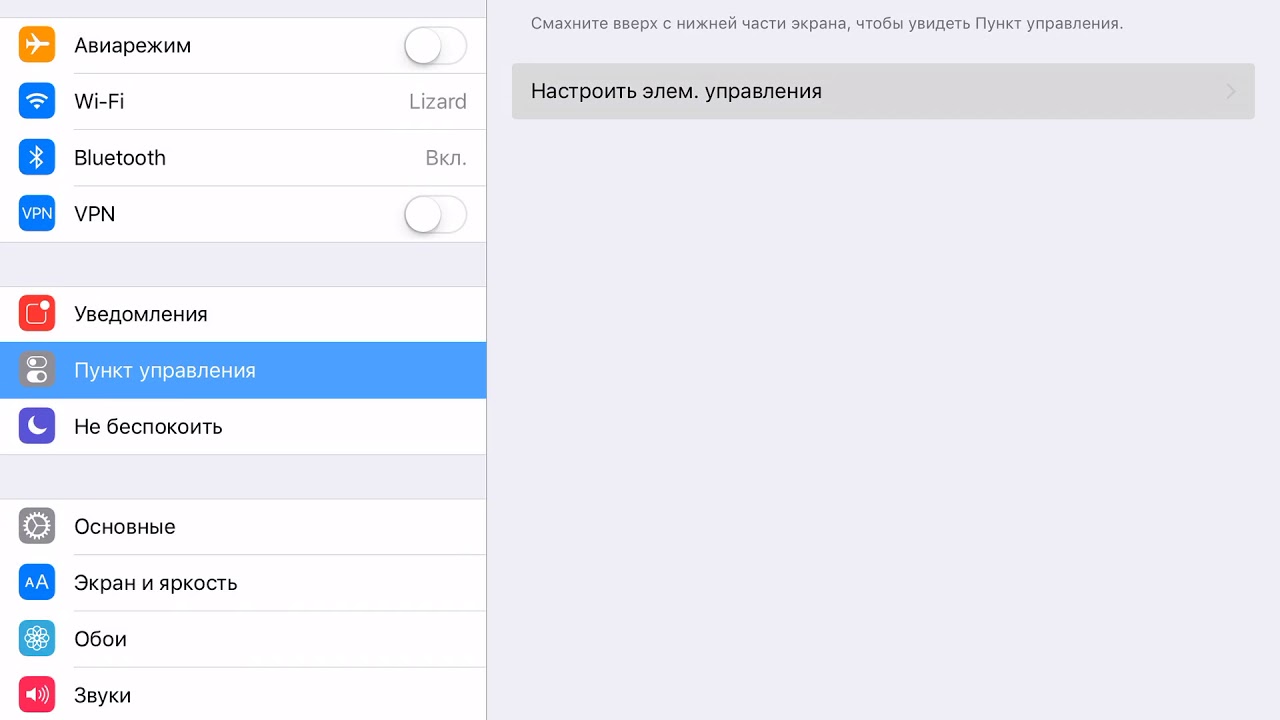 После этого будут применены новые настройки.
После этого будут применены новые настройки.
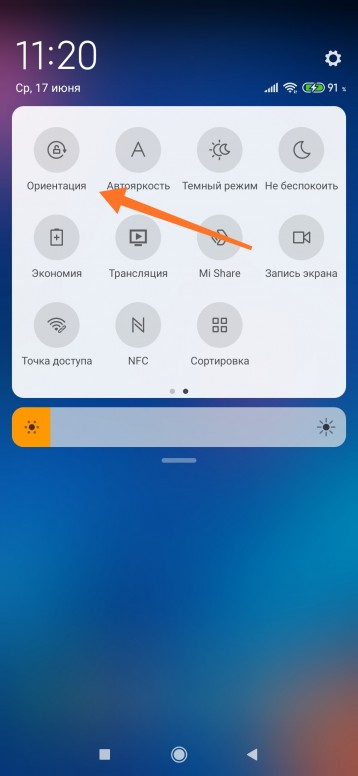 В других приложениях могут быть некоторые параметры, которые вы можете настроить, чтобы включить поворот экрана при использовании приложения. Но для приложений, которые этого не делают, у вас нет другого выхода, кроме как принять все как есть. Что касается настроек iPhone, проблема может быть связана с соответствующей функцией экрана, такой как блокировка ориентации или опция поворота экрана, которые отключены или должны быть включены или активированы.
В других приложениях могут быть некоторые параметры, которые вы можете настроить, чтобы включить поворот экрана при использовании приложения. Но для приложений, которые этого не делают, у вас нет другого выхода, кроме как принять все как есть. Что касается настроек iPhone, проблема может быть связана с соответствующей функцией экрана, такой как блокировка ориентации или опция поворота экрана, которые отключены или должны быть включены или активированы.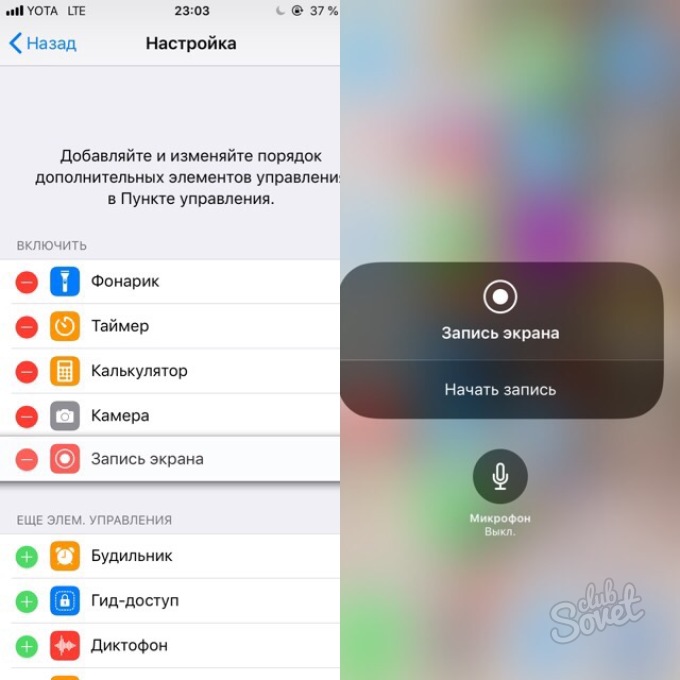 Возможно, из-за некоторых ошибок приложение было связано с программой iOS, предназначенной для выполнения команд ввода для поворота экрана.
Возможно, из-за некоторых ошибок приложение было связано с программой iOS, предназначенной для выполнения команд ввода для поворота экрана.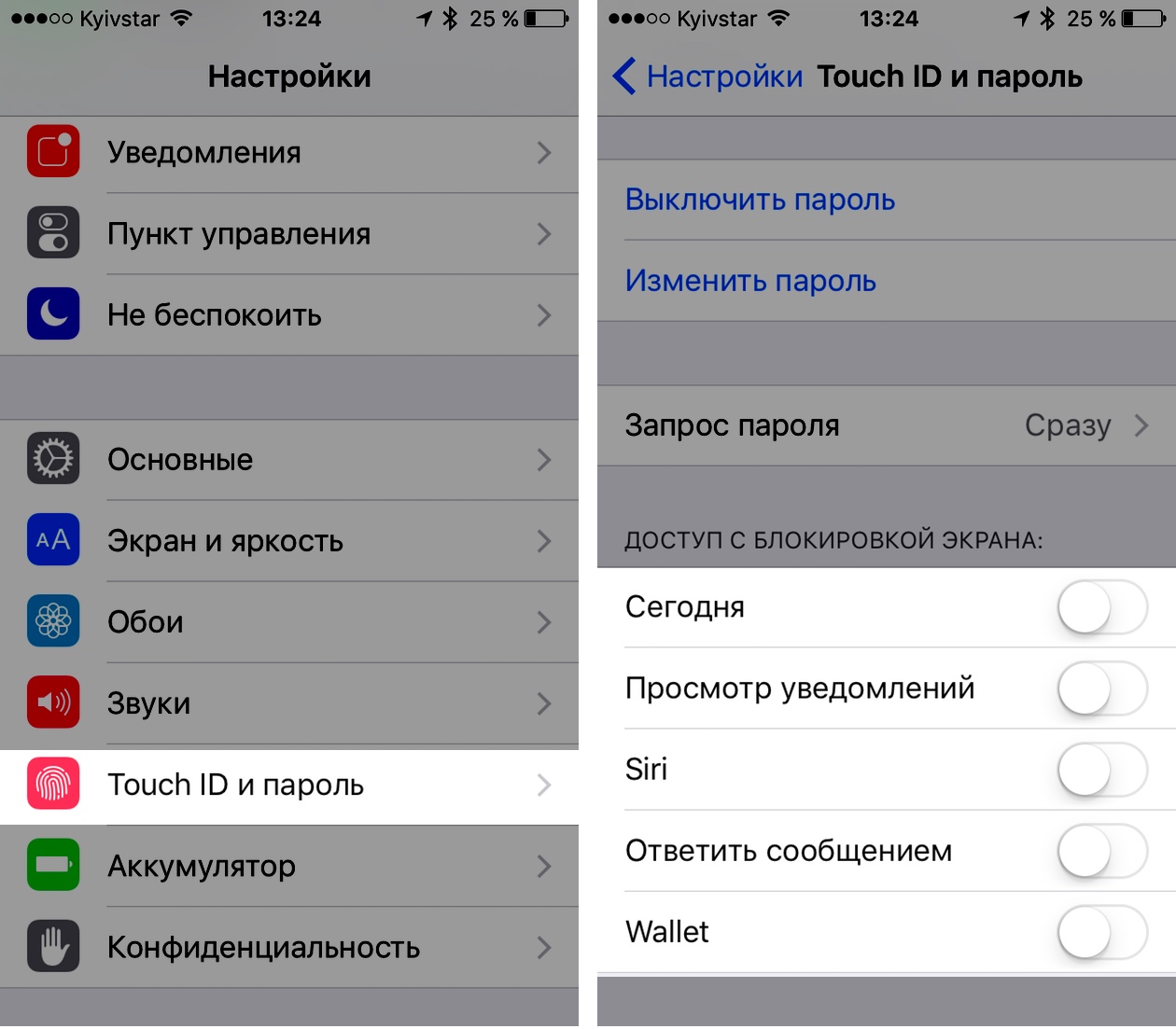
 появляется.
появляется. 
