10 функций мобильного Safari, которые должен знать каждый пользователь
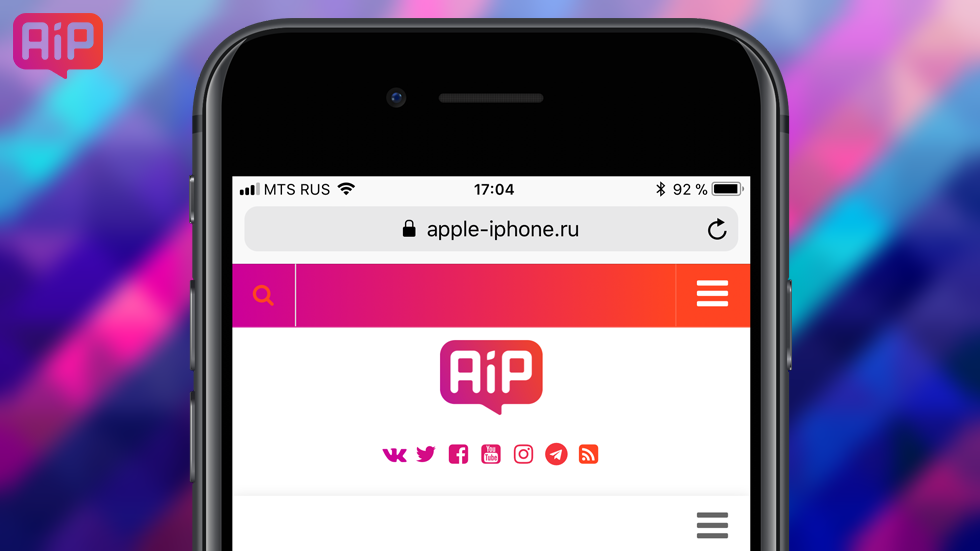
Полезные функции Safari на iPhone и iPad.
Для большинства пользователей iPhone и iPad Safari является основным браузером. Однако далеко не все владельцы мобильных устройств Apple пользуются Safari с максимальной эффективностью. В этой статье мы собрали 10 не самых очевидных функций штатного браузера iPhone и iPad, которые делают мобильный серфинг гораздо удобнее.

Разумеется, некоторые пользователи с частью представленных функций уже знакомы. Но мы уверены, что даже опытные владельцы iPhone и iPad смогут почерпнуть для себя из этой статьи хотя бы одну из фишек.
Быстрое открытие новых вкладок
Начнем с простого. Для открытия новой вкладки в Safari достаточно зажать на кнопке просмотра открытых страниц и выбрать в открывшемся меню пункт «Новая вкладка». Наиболее активным пользователям мобильного интернета эта особенность Safari может сохранить очень много времени.

Пользу такой способ открытия новых вкладок принесет только пользователям iPhone. У владельцев iPad есть прямой доступ к кнопке открытия новой вкладки.
Закрытие всех вкладок одновременно
Кроме этого, это же меню позволяет и закрывать все открытые вкладки одним нажатием. Зажмите на кнопке переключения между вкладками и выберите в открывшемся меню пункт «Закрыть все вкладки».

Переход к недавно закрытым страницам
Случайно закрыли страницу? Искать ее в истории открытых сайтов нет необходимости. Удержание на кнопке открытия новой вкладке покажет список пяти последних закрытых вкладок, из которого можно выбрать нужную страницу. Она откроется на новой вкладке.

Просмотр истории переходов
Также Safari позволяет быстро перемещаться по страницам, открытым ранее на одной вкладке. Здесь нас опять выручает длительное удержание. На этот раз удержать необходимо на кнопках «Назад» или «Вперед», после чего открывается окно с посещенными ранее страницами.

Быстрый поиск
Обращаться к поисковику с целью поиска по запросу в Safari можно с изумительной простотой. Скопируйте в буфер обмена слово или фразу, по которой хотите выполнить поиск. После этого удержите на адресной строке и в открывшемся меню выберите пункт «Вставить и искать». Новая вкладка с поиском по указанному запросу откроется моментально.

Открытие полной версии сайта
Не всегда мобильные версии сайтов позволяют найти необходимую информацию. Особенно, если вы привыкли работать с любимым сайтом с компьютера. К счастью, открыть полную версию сайта в Safari крайне просто. Удержите на кнопке обновления страницы и выберите пункт «Полная версия сайта». Она откроется незамедлительно.

Поиск на странице
Многие пользователи отказываются от использования Safari из-за того, что не могут найти функцию поиска по странице. А она в Safari есть. Более того, пользоваться ей очень просто. Просто напишите слово, которое хотите найти на сайте в адресной строке, опуститесь вниз предлагаемого списка и нажмите на слово в разделе «На этой стр.».

Быстрый поиск по конкретному сайту
Safari дает возможность выполнять поисковые запросы по конкретному сайту без необходимости переходить на него и вбивать запрос в окне поиска. Функция называется «Быстрый поиск веб-сайтов» и настраивается очень просто.
Первым делом вы должны перейти в меню «Настройки» → Safari → «Поиск веб-сайтов» и убедиться в том, что переключатель «Быстрый поиск веб-сайтов» активен. Затем вы должны открыть сайт, на котором в будущем хотите выполнять быстрый поиск. Найдите на этом сайте окно поиска и сделайте любой поисковый запрос, после чего обязательно перейдите по одной из выданных ссылок. В случае, если все сделано правильно — ваш сайт появится в списке добавленных в функцию быстрого поиска:

Теперь вы можете делать быстрый поиск по этому сайту, даже не заходя на него. Для этого введите в адресной строке первые символы названия сайта, нажмите пробел и укажите ваш поисковый запрос. Вы увидите, что помимо обычного поиска в Google, Safari в первую очередь предложит вам выполнить поиск на вашем любимом сайте. В нашем примере, для того чтобы найти на сайте bloha.ru последние сведения об iPhone 7 достаточно написать в адресной строке: «apple iphone 7» и нажать на появившуюся строку поиска по сайту.

Быстрое добавление страницы в закладки, «Общие ссылки» или в список для чтения
А вот и еще одна удобная функция, доступ к которой открывается по длительному нажатию (привет, 3D Touch, доступный только на новейших iPhone). Вы можете быстро добавить открытую страницу в закладки, список для чтения или «Общие ссылки» удержав на кнопке перехода к меню закладок. Крайне удобная функция, пользуются которой далеко не все.

Открытие ссылок в новом окне самым удобным способом
Немногие знают, но для того, чтобы открыть любую ссылку в новом окне в Safari, по ней достаточно нажать двумя пальцами одновременно. Данный жест не описывается ни в каких, даже продвинутых руководствах от Apple, что крайне странно, так как он в значительной мере увеличивает удобство от использования браузера.

Стали ли эти «фишки» Safari полезными для вас? Делитесь своим мнением и другими найденными вами особенностями браузера в комментариях.
Тоже интересно:
Поставьте 5 звезд внизу статьи, если нравится эта тема. Подписывайтесь на нас ВКонтакте, Instagram, Facebook, Twitter, Viber.
 Загрузка…
Загрузка…Как использовать и настраивать Safari на iPhone или iPad
Safari является веб-браузером компании Apple, который используется для серфинга в интернете по умолчанию в macOS и iOS. Ниже я расскажу как его использовать на iPhone или iPad, а также как настроить некоторые его параметры.
Браузер позволяет работать сразу с несколькими страницами, открывать их в частном режиме, сохранять и получать доступ к закладкам страниц, сохранять сайты в список для чтения для автономного просмотра, изменять поисковую систему по умолчанию, включать или отключать поисковые системы, использовать автоматическое заполнение полей в веб-формах и проверять вашу конфиденциальность и безопасность.
Давайте посмотрим на настройки Safari, чтобы узнать, как лучше всего использовать и настраивать мобильный браузер.
Откройте Safari
Во-первых, давайте проверим, что вы можете сделать в самом приложении. Откройте Safari и перейдите на любую веб-страницу. Проведите пальцем вниз, чтобы оказаться в самом верху страницы.
Откройте новую вкладку
Нажмите на знак «+», чтобы открыть новую вкладку и перейти на другой сайт. Таким образом вы можете открыть большое количество сайтов. Нажмите на вкладку, чтобы перейти на нужный сайт, а затем на значок «X», если вы хотите ее закрыть.
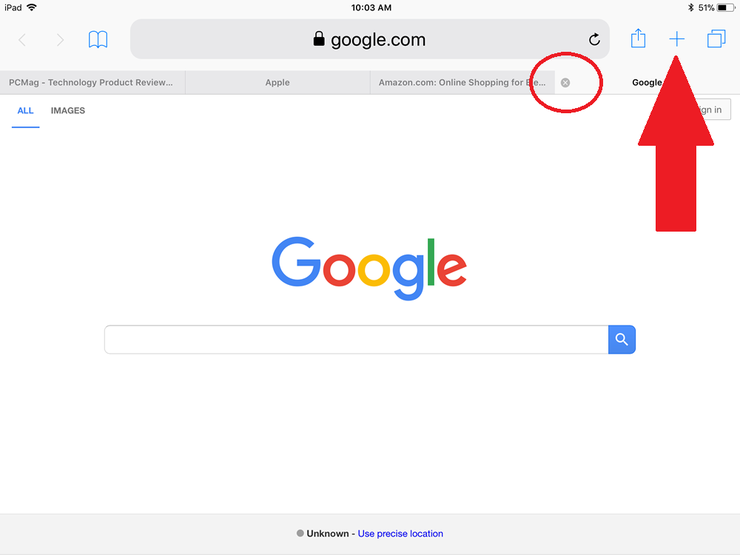
Просмотр всех вкладок
Нажмите на иконку с двумя квадратами, чтобы увидеть все открытые вкладки на одном экране. Нажмите «X» на любой вкладке, которую вы хотите закрыть. Эти страницы исчезнут с экрана.
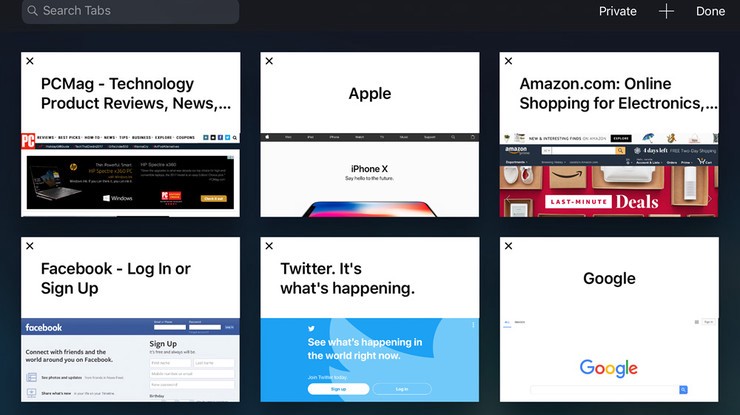
Приватный просмотр
Нажмите еще раз на два квадрата и выберите «Частный доступ» (Private), чтобы открыть сайт в режиме приватного просмотра. В частном режиме Safari не будет отслеживать посещенные сайты, историю поиска или данные автозаполнения, которые вы вводите на веб-страницах.
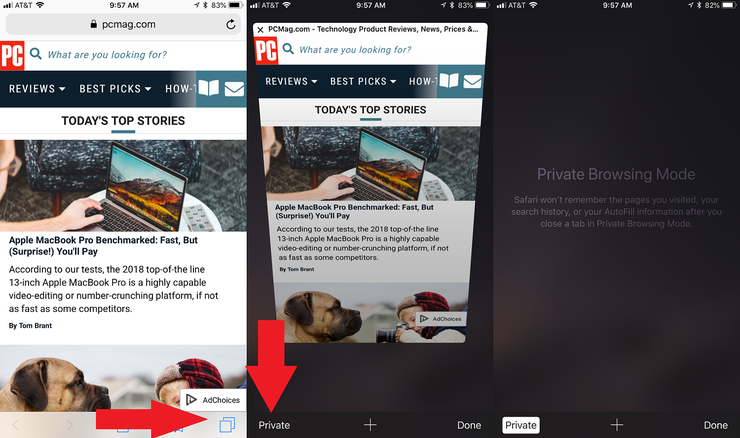
Страница закладок
Хотите добавить закладку на страницу понравившегося сайта? Нажмите на значок «Поделиться» (квадрат со стрелкой вверх) и выберите «Добавить закладку» (Add Bookmark) или «Добавить в Избранное» (Add to Favorites).
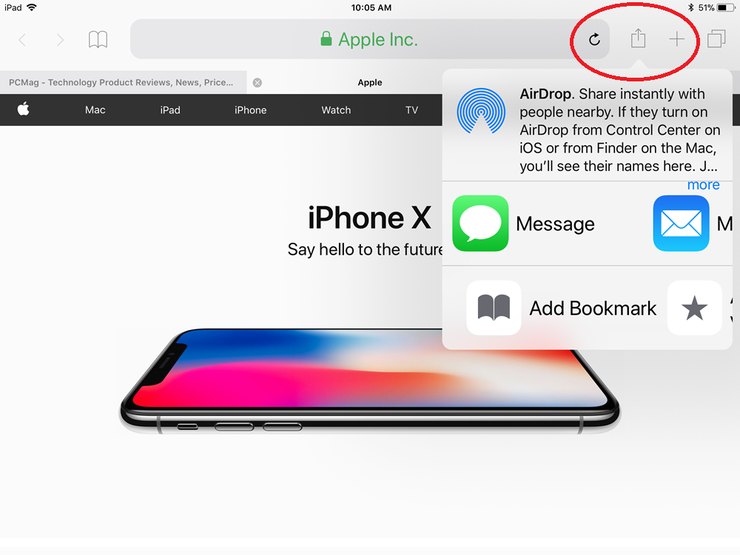
Измените закладку
При желании вы можете изменить название закладки. Нажмите «Сохранить», чтобы сохранить ее.
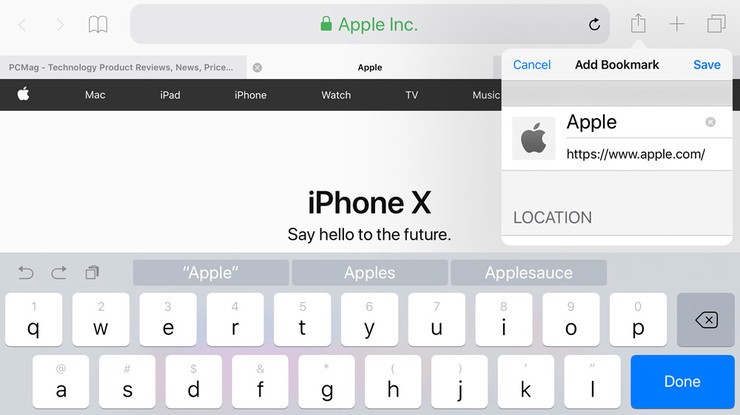
Просмотр закладок
Чтобы просмотреть закладки, коснитесь значка
Просмотр истории
В меню «Закладки» вы также можете получить доступ к своему списку истории просмотров. Нажмите значок «Часы», чтобы просмотреть страницы, к которым вы недавно обращались. Нажмите на значок «Закладки», чтобы закрыть меню.
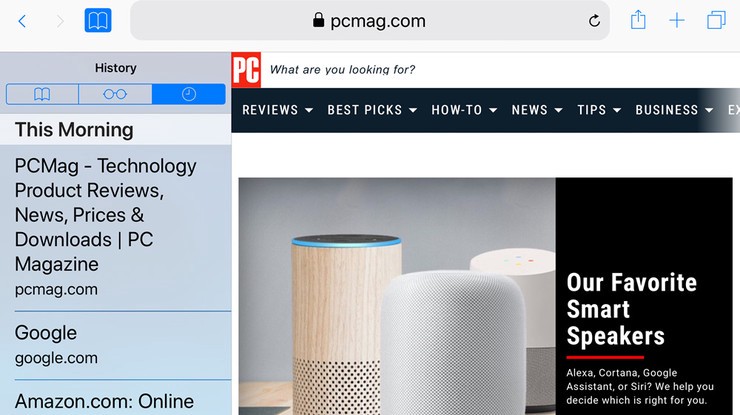
Читать в автономном режиме
Вы можете сохранить веб-страницу, чтобы прочитать ее в автономном режиме. На странице, которую вы хотите сохранить, нажмите значок«Поделиться», а затем нажмите
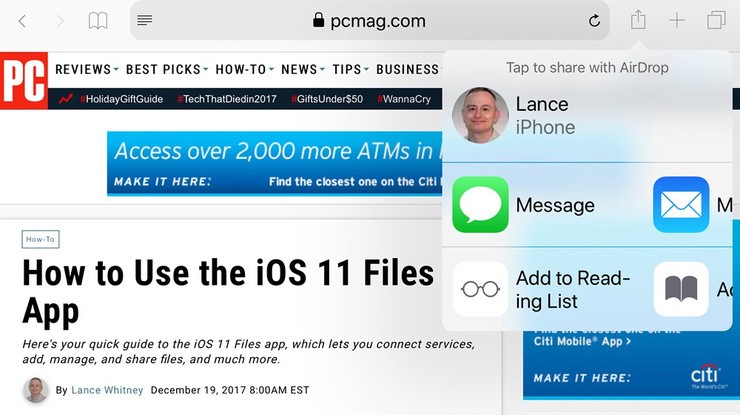
В первый раз, когда вы это делаете, Safari спросит, хотите ли вы автоматически сохранять статьи для чтения в офлайн-режиме. Нажмите «Сохранять автоматически» (Save Automatically).
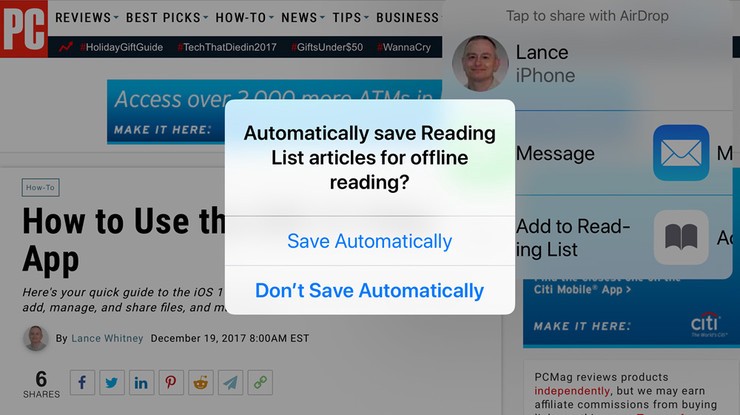
Доступ к списку для чтения
Чтобы получить доступ к любым страницам вашего списка для чтения в Интернете или офлайн, нажмите значок «Закладки» и коснитесь значка в виде очков. Перейдите на страницу, которую вы хотите прочитать. По умолчанию эта страница исчезнет из списка для чтения после того, как вы ее прочитаете. Чтобы просмотреть все страницы, включая те, которые вы уже прочитали, нажмите

Поделиться ссылками
Вы можете отправить или скопировать ссылку на текущую веб-страницу в другие приложения и службы. Нажмите на значок «Поделиться». Теперь вы можете отправить ссылку при помощи текстового сообщения, электронной почты, Facebook или Twitter. Вы также можете добавить страницу на главный экран, распечатать ее или превратить в PDF-файл.
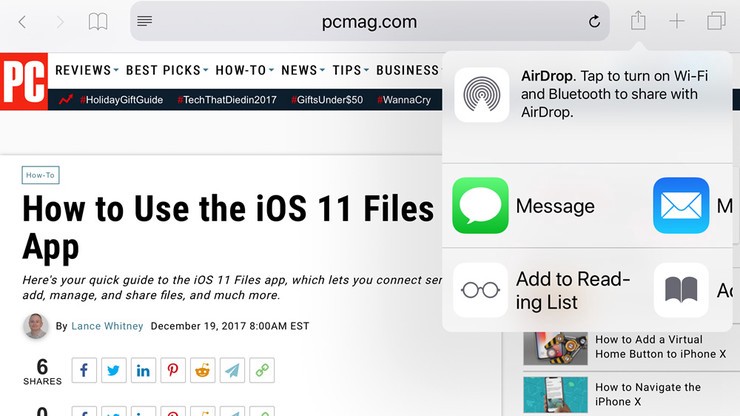
Настройки Safari
Теперь давайте посмотрим на настройки, которые вы можете настроить для Safari. Откройте «Настройки» — «Safari». Первый параметр «Разрешить доступ к Safari» (Allow Safari to Access) разрешает отображать информацию из Safari в функциях «Поиск, «Найти» и на клавиатуре. Держите его включенным.
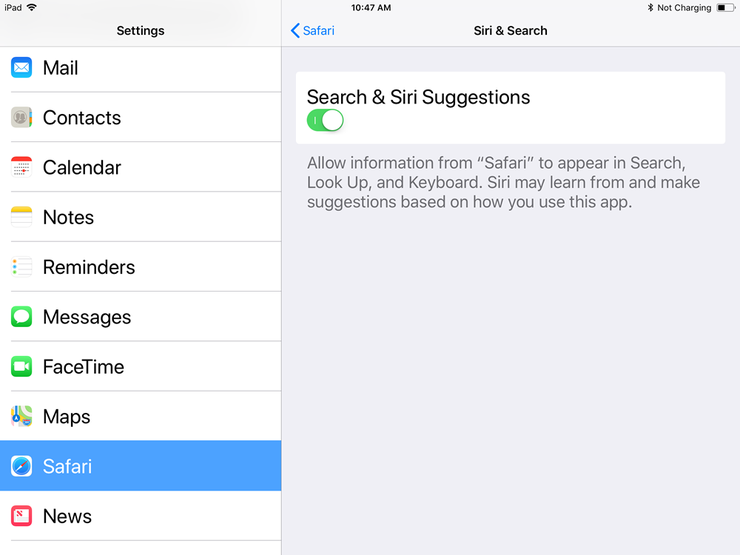
Поисковая система по умолчанию
В настройках поиска можно изменить поисковую систему по умолчанию на Google, Yahoo, Bing или DuckDuckGo.
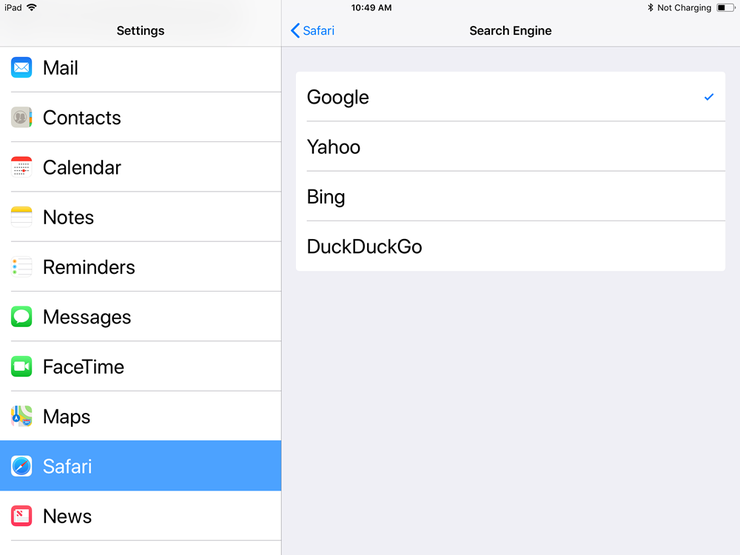
Не отключайте другие параметры, поскольку они могут предлагать предложения и другую помощь в поиске. Нажмите на ссылку «О поиске и конфиденциальности» (About Search & Privacy), чтобы узнать больше об этих настройках.
Параметры автозаполнения
В разделе«Основные» (General) нажмите на опцию «Автозаполнение» (AutoFill). Здесь вы можете выбрать, какая информация будет автоматически заполняться на сайтах. Например, ваши контактные данные, имена и пароли или данные кредитных карт.

Вы можете указать Safari отслеживать часто посещаемые сайты, разрешить доступ к избранным сайтам при выполнении поиска или создании новой вкладки, открывать новые вкладки в фоновом режиме, показывать панель «Избранное», а также панель вкладок и блокировать всплывающие окна.
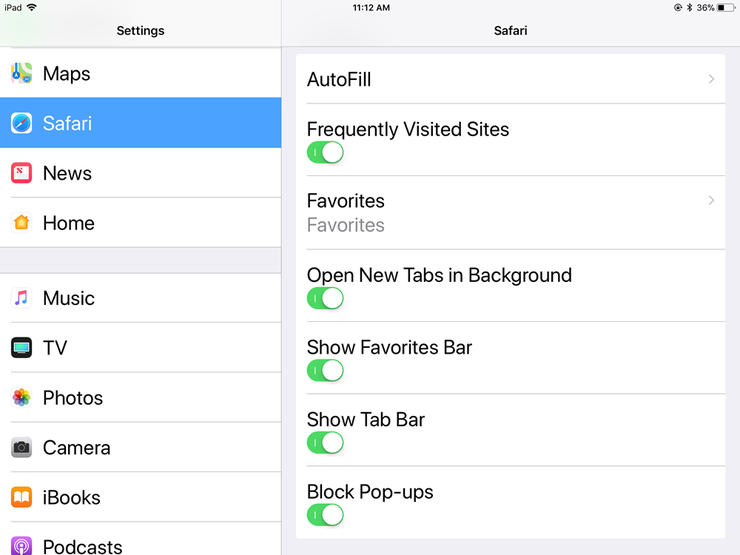
Конфиденциальность и безопасность
Перейдите в раздел «Конфиденциальность и безопасность» (Privacy & Security)
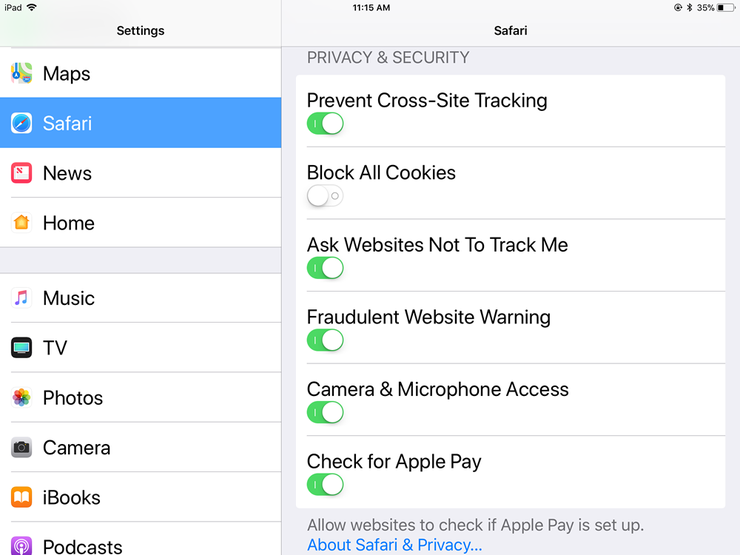
Очистить файлы Cookie и другие данные
Если вы хотите удалить файлы cookie, список истории и другие данные, хранящиеся в Safari, нажмите «Очистить историю и данные сайтов» (Clear History and Website Data). Затем нажмите «Очистить» (Clear) во всплывающем окне.
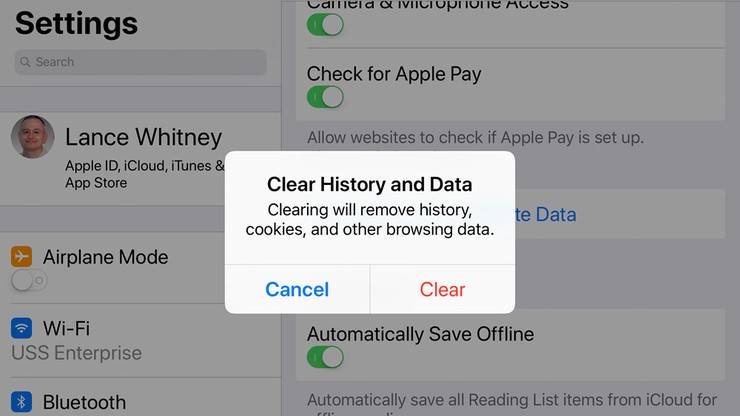
Сохранить автономно
Если вы хотите, чтобы все элементы, сохраненные в «Списке для чтения» (Reading List), были доступны в автономном режиме, убедитесь, что включена опция «Автосохранение в офлайне» (Automatically Save Offline).
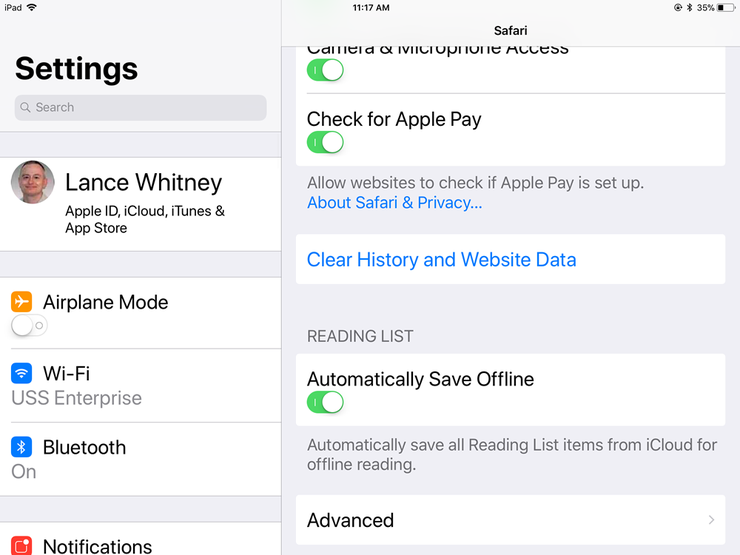
Накопленные данные
Перейдите в раздел «Дополнения» (Advanced). На открывшемся экране нажмите «Данные сайтов» (Website Data). Подождите минуту или две, чтобы появилась информация. Вы увидите все веб-сайты, для которых Safari хранит файлы cookie, историю и другие данные.
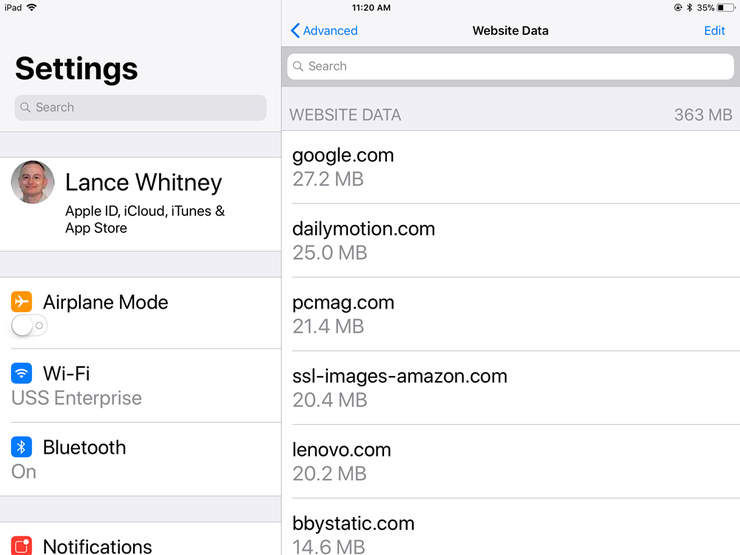
Удаление данных сайта
Чтобы удалить данные для определенного сайта, проведите по нему влево и нажмите удалить (или просто проведите пальцем влево).
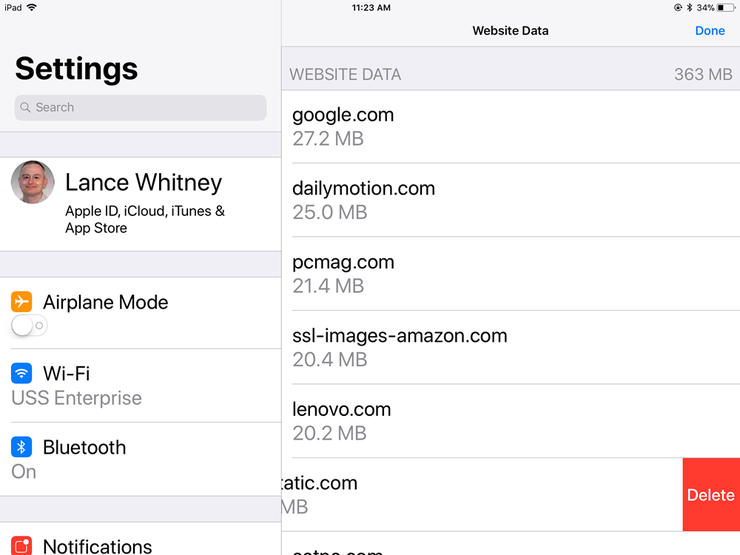
Удаление кэша
Вы можете нажать ссылку «Показать все сайты» (Show All Sites), чтобы увидеть остальную часть сайтов. Чтобы удалить данные для всех сайтов, перейдите в нижнюю часть экрана и нажмите «Удалить все данные» (Remove All Website Data). Нажмите «Удалить» в ответ на всплывающее сообщение.
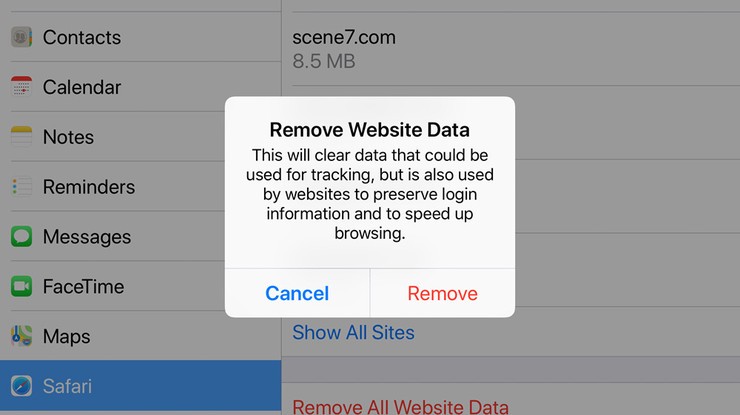
Функции веб-разработки
Вернитесь на экран «Дополнения». Включите меню «JavaScript», чтобы вы смогли полностью получить доступ к сайтам, которые используют код JavaScript. Наконец, вы можете оставить «Веб-инспектор» (Web-Inspector) выключенным, если он вам не нужен для веб-разработки.
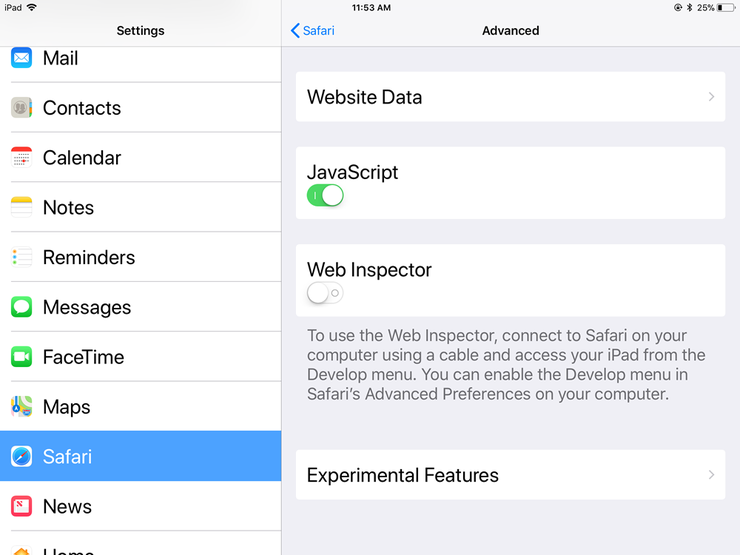
⚡️❗️Разыгрываем беспроводные наушники Redmi AirDots⚡️❗️
Условия для участия простые:
- Поставить лайк и написать любой, но адекватный комментарий под видео https://youtu.be/5ECXh6albgY. Также можно оставить свою ссылку на соцсеть, чтобы мы смогли легко с вами связаться в случае победы.
- Быть подписанным на канал «iLenta — все о гаджетах»: http://bit.ly/22es5WZ и нажать на колокольчик.
Результаты конкурса будут опубликованы 17 декабря в нашей группе в Facebook ► https://facebook.com/ilenta.news/ и канале в Telegram ► https://t.me/iLentacom.
Просьба участникам открыть доступ к своим страницам, чтобы мы смогли проверить выполнение условий. Инструкция, как это сделать — http://bit.ly/2yaeODz. Всем удачи! 😉
Репосты видео приветствуются;)
ilenta.com
11 новых функций браузера Safari в iOS 13
Каждый раз с обновлением операционной системы владельцы iPhone получают новые функции в Safari. iOS 13 не стала исключением. Рассказываем, что изменилось в последней версии.
Новая стартовая страница
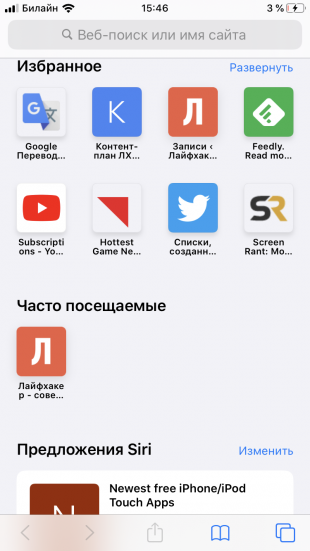
Стартовая страница (на которую вы попадаете, нажав на иконку +) теперь выглядит почти как в десктопной версии браузера. Доступны три раздела: Избранное, Часто посещаемые и Предложения Siri. В последней собираются потенциально интересные для вас страницы на основе истории просмотров и ссылок из мессенджеров и других приложений.
Новый главный экран позволяет быстро получить доступ к наиболее интересным для вас сайтам и не забыть прочитать то, что отправили вам друзья.
Тёмный режим
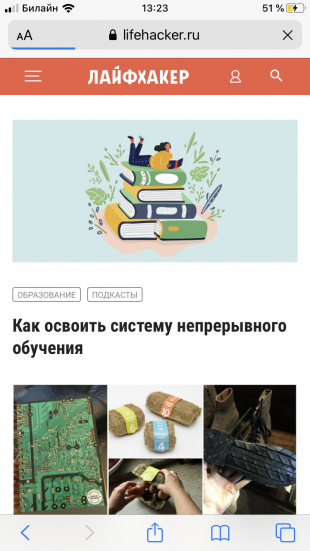

В iOS 13 появилась системная тёмная тема — и на дефолтный браузер она тоже распространяется. Включается она автоматически при активации тёмного режима на iPhone или iPad.
Менеджер загрузок
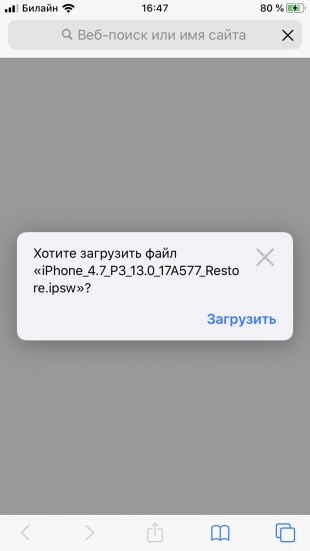
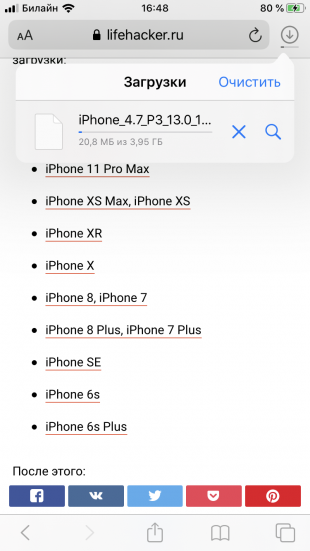
Долгожданная функция для многих владельцев iPhone: теперь наконец можно видеть, сколько весит скачиваемый файл, и следить за процессом загрузки. По умолчанию всё сохраняется в «Файлы». Важно: менеджер появляется только при переходе по ссылке на скачивание. Если вы нажимаете «Добавить в Фото», картинка или видео просто сохранится в приложение «Фото». Чтобы открыть список загрузок, нажмите на иконку справа от названия сайта.
Настройки отображения сайта
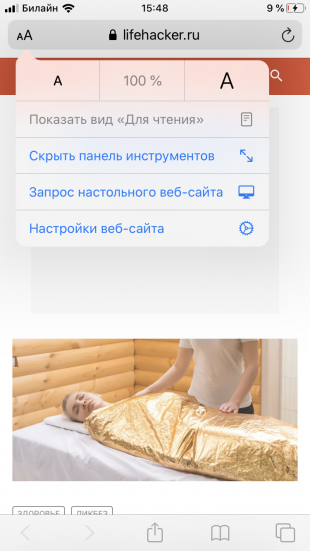
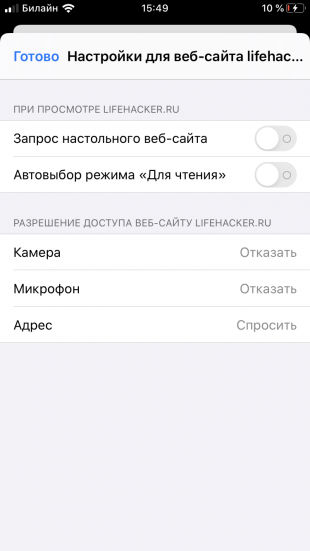
Нажмите на иконку слева от названия сайта, чтобы настроить параметры отображения. Браузер запоминает настройки, так что каждый раз, когда вы будете открывать сайт — Лайфхакер, к примеру, — они применятся автоматически. Также можно запросить десктопную версию страницы. Экономит немало нервных клеток на веб-сайтах, которые плохо адаптированы под мобильные устройства.
Настройки размера файла при загрузке
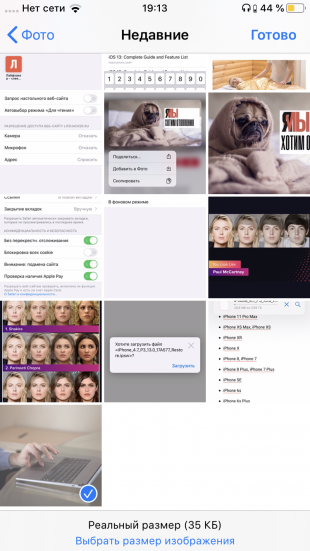

Отличный способ экономить трафик: теперь при загрузке фото в интернет вы можете уменьшить изображение — если вам не нужно высокое разрешение, конечно.
Сохранение открытых вкладок в закладки

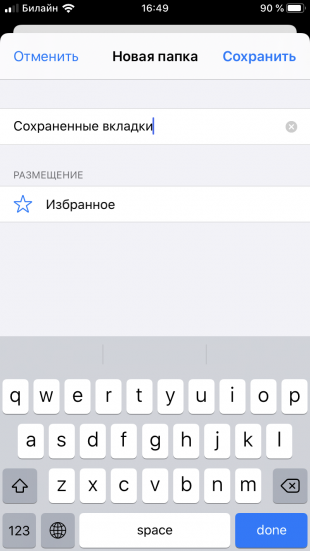
Не хотите добавлять кучу страниц в закладки по одной? Просто откройте всё нужное и зажмите иконку закладки. Появится контекстное меню «Добавить закладки для [X] вкладок». Нажмите её, выберите название папки и её расположение и вуаля — всё готово!
Закрытие старых вкладок по таймеру
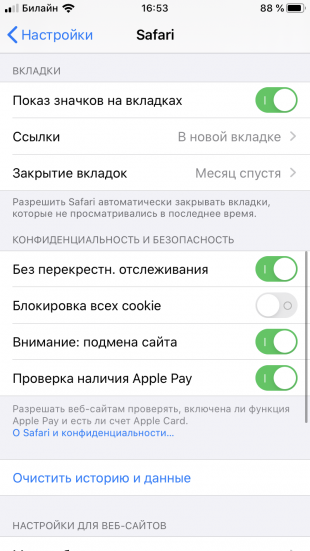
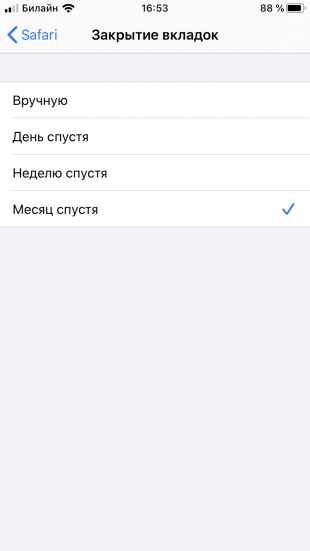
Вечно копите вкладки, а потом приходится разбираться с десятками давно забытых страниц? В iOS 13 появилась возможность настроить автоматическое закрытие вкладок. Для включения этой функции откройте Настройки → Safari → Закрытие вкладок и выберите, как долго в браузере могут висеть вкладки: день, неделю или месяц.
Доступ ко вкладкам через строку поиска
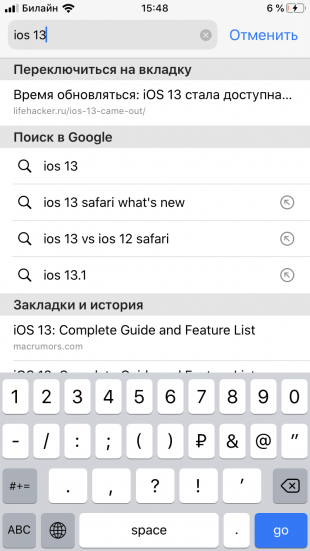
Если текст, который вы ищете, содержится в одной из открытых вкладок, при поиске у вас будет возможность сразу перейти на неё — вместо того, чтобы открывать новую вкладку, как это было раньше.
Новое меню «Поделиться»
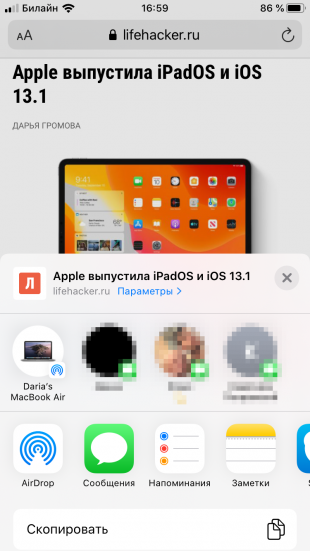
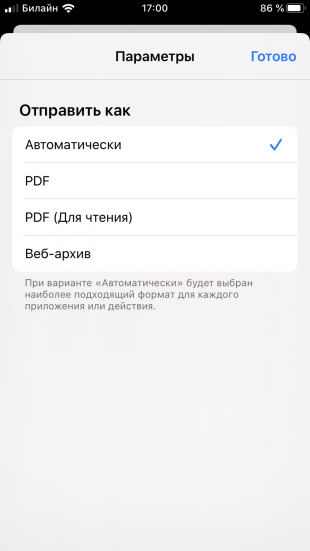
С новым интерфейсом скопировать или поделиться ссылкой стало намного удобнее. Кроме того, теперь вы можете отправить сразу всё содержание в виде PDF. Особенно круто это работает со статьями: при создании документа автоматически убирается вся реклама с сайта.
Предупреждение о слабом пароле
Если при регистрации на сайте вы создадите слишком слабый пароль, браузер предупредит вас об этом и предложит более надёжную альтернативу.
Улучшенное шифрование данных
В iOS 13 для синхронизации истории браузера и закладок с iCloud используется сквозное шифрование. Это означает, что доступ к данным не может получить никто, кроме пользователя.
Читайте также 🧐
lifehacker.ru
8 простых способов ускорить Safari на iPhone и iPad
Safari считается самым быстрым браузером на iOS. Особенно эффективно интернет-обозреватель Apple работает на iPhone 6s и iPhone SE – самых производительных смартфонах на рынке. В тестах на быстродействие в реальных задачах, включая веб-серфинг, ни один другой гаджет не сравнится с флагманами Apple. Устройства безупречно работают с Safari, браузер функционирует без заметных лагов и замедлений. К сожалению, все это относится только к самым новым устройствам Apple, а для более ранних моделей характерно замедление быстродействия Safari.
Есть несколько способов, которые помогут вам вернуть производительность фирменного браузера Apple.
1. Очистить историю Safari и данные веб-сайтов
В процессе веб-серфинга Safari оставляет в памяти временные файлы. И вот настает момент «генеральной уборки», когда не мешало бы почистить данные. Сделать это очень просто. Нужно зайти в меню Настройки –> Safari и кликнуть кнопку «Очистить историю и данные сайтов». ОС предупредит, что при этом будет очищена история, файлы cookie и другие данные просмотра.
2. Отключить фоновое обновление контента
Приложения в iOS умеют подгружать информацию в фоновом режиме. Функция очень полезная, но она дополнительно нагружает интернет-канал и замедляет загрузку веб-страниц. Проследуйте в меню Настройки –> Основные –> Обновление контента и отключите использование приложений в фоновом режиме. Функцию можно отключить полностью или ограничить ее использование для некоторых приложений.
3. Закрыть все вкладки Safari
После каждого сеанса работы с Safari в программе остается открытыми большое количество вкладок. По мере использования обозревателя их число растет все больше, из-за чего Safari начинает притормаживать. Для того, чтобы закрыть все открытые табы, запустите Safari и нажмите на кнопку переключения вкладок. После этого выберите команду «Закрыть вкладки».
4. Очистить офлайн-список
Функция для отложенного чтения Safari расходует свободную память и влияет на работу браузера. При частом ее использовании объем кэша очень быстро вырастает до нескольких гигабайт. Чтобы почистить данные, откройте Настройки > Основные > Статистики > Хранилище > Safari, нажмите кнопку Изменить и удалите офлайн-список. Очистка кэша не повлечет за собой удаление объектов из списка для чтения.
5. Сбросить сетевые настройки
Если веб-серфинг нестабилен, выполните процедуру сброса сетевых настроек из раздела Сброс в основном меню iOS. Для этого перейдите в Настройки –> Основные –> Сброс –> Сбросить настройки сети. Таким образом вы «обнулите» все настройки сети, включая сведения о подключенных устройствах Bluetooth, пароли Wi-Fi, а также параметры VPN и APN.
6. Настроить быстрые DNS-серверы Google
Если вы обнаружили проблемы с быстродействием интернет-подключения или хотите увеличить скорость веб-серфинга, существует простой способ. Повысить скорость загрузки страниц можно с помощью быстрых DNS-серверов. Как правило на компьютерных устройствах с подключением к Интернету используется DNS-сервер, который предоставляет провайдер. Но если возникла необходимость увеличить скорость загрузки веб-страниц, следует настроить специальные DNS-серверы.
Шаг 1: Откройте настройки на своем iPhone и iPad с iOS 8.
Шаг 2: Перейдите в раздел Wi-Fi.
Шаг 3: Сделайте тап на кнопке с буквой «i» рядом с названием беспроводной сети, для которой хотите задать кастомные серверы.
Шаг 4: Здесь в поле DNS нужно ввести DNS-серверы Google: 8.8.8.8, 8.8.4.4.
7. Отключить JavaScript
Ускорить открытие страниц в Safari можно отключением движка JavaScript. Для этого следует открыть Настройки и перейти в раздел Safari, затем найти пункт Дополнения и перевести выключатель JavaScript в положение «Выкл.». После этого нужно выгрузить Safari из панели многозадачности. Стоит быть готовым к тому, чтобы включить JavaScript повторно, в случае если определенные веб-сайты не будут правильно загружаться.
8. Отключить проверку наличия Apple Pay
Причиной медленной работы Safari может быть новая функция в iOS 10. В ОС последнего поколения покупки в браузере стали удобнее, благодаря поддержке Apple Pay. При оформлении заказа в онлайн-магазине достаточно нажать соответствующую кнопку и завершить заказ с помощью сканера отпечатков Touch ID. На данный момент в странах СНГ платежная система «яблочной» компании не работает, поэтому опцию «Проверка наличия Apple Pay», заставляющую Safari сканировать каждую веб-страницу на предмет поддержки Apple Pay, следует отключить. Это положительно скажется на производительности браузера. Откройте раздел Настройки -> Safari и переведите ползунок «Проверка наличия Apple Pay» в неактивное состояние.
www.digger.ru
Как управлять настройками приватности в Safari на iPhone и iPad
В этой статье я разберу настройки приватности в стандартном браузере iOS. Также поясню, что эти настройки означают.
Настройки->Safari. Листаем до пункта “Конфиденциальность и безопасность” и видим набор опций, которые отвечают за удобство пользователя при серфинге в интернете.

Давайте разберём их – уверен, вы не обо всём знали до этого обзора.
Без перекрёстного отслеж.
Опция появилась в iOS 11 и подверглась жесточайшей критике со стороны поставщиков рекламы. Если включена, то браузер запрещает рекламным модулям на сайтах отслеживать то, чем интересуется пользователь. Эти данные позволяют рекламе показывать вам только целевые объявления. Например, условный сервис рекламы может показывать объявления о продаже сковородок, если вы недавно искали в поиске информацию о сковородках. Если опция включена, то этот сервис не может понять, чем интересуется пользователь и показывает менее релевантную рекламу. Поставщики рекламы считают, что это подрывает основы таргетированной рекламы, так как опция по умолчанию включена.
Блокировка всех cookie
Если опция включена, то все cookie, которые может передать сайт, блокируются. Чтобы понять эту опцию, нужно дать определение cookie.
Ку́ки (англ. cookie, буквально — печенье) — небольшой фрагмент данных, отправленный веб-сервером и хранимый на компьютере пользователя. Веб-клиент (обычно веб-браузер) всякий раз при попытке открыть страницу соответствующего сайта пересылает этот фрагмент данных веб-серверу в составе HTTP-запроса. Применяется для сохранения данных на стороне пользователя.
А теперь простой пример. Есть сайт, где я залогинен под своим ником sputnik1818. Если запрет Cookie включён, то каждый раз при заходе на сайте мне будет предложено логиниться заново. Если опция выключена, то сайт будет принимать Cookie от меня, поймёт, что я sputnik1818 и я на сайте буду залогинен. Удобно? Кому как, а мне да!
По идее Cookie имеет смысл отключать, если вы параноик. Чаще они всё-таки помогают. А некоторые сайты без включенных Cookie даже не будут корректно работать.
Запрет отслеживания
Если опция включена, то Safari просит сайты не отслеживать ваше местоположение. Если опцию выключить, то карты Google, Яндекс и другие будут видеть и показывать ваше реальное местоположение. По умолчанию опция выключена.
Некоторые сайты игнорируют этот параметр.
Внимание! Фальшивый сайт
Эта опция должна быть включена у всех. Суть её в том, что Safari предупреждает пользователя о подменённых сайтах. Например, вы переходите на сайт, который имитирует реальный магазин. Без предупреждения невнимательный пользователь может оплатить покупку и потом узнать, что данные кредитки утекли и мошенники их использовали для покупок в сети.
Не выключайте эту опцию никогда!
Камера и микрофон
Тут можно запретить или разрешить сайтам иметь доступ к камере или микрофону. По идее можно смело отключать – я не могу вспомнить случая, когда мне нужна была камера на каком-либо сайте или микрофон.
Проверка наличия Apple Pay
Если вы используете Apple Pay для оплаты покупок на сайтах, то опцию можно оставить. В противном случае можно смело отключать.
Сейчас всё больше интернет-магазинов начинают принимать Apple Pay, но пока острой необходимости оставлять эту опцию у большинства пользователей просто нет.
Очистить историю и данные сайтов
Ну и отдельно в настройках вынесена функция – “Очистить историю и данные сайтов”. Очищает историю вашего серфинга в сети и куки. Иногда этот функционал помогает избавиться от глюков браузера. И даже ускорить его работу.
Частный доступ
Ну и пройдясь по настройкам, стоит сказать о специальном режиме браузера Сафари, называемом Частный доступ. Частный доступ включается в два клика:
- Переключитесь в режим просмотра открытых окон в браузере. Кнопка с двумя пересекающимися квадратами.
- Нажмите ссылку “Частный доступ”.
В этом режиме окантовка браузера приобретает тёмно серый цвет:

Используя режим «Частный доступ», можно открывать сайты без записи в историю посещений в Safari. Режим «Частный доступ» предназначен для защиты личной информации и блокирует способность многих веб-сайтов следить за действиями пользователя. В этом режиме Safari не запоминает посещенные страницы, историю поиска и информацию для функции автозаполнения.
Поисковик DuckDuckGo
Статья была бы не полноценной без упоминания поисковика DuckDuckGo. Это специальная поисковая система, которая особое внимание уделяет приватности пользователя. Результаты поиска выводятся вне зависимости от предпочтений пользователя. Система выдаёт наилучший результат для конкретного запроса.
Настройки->Safari->Поисковая машина. Там в списке выбирайте DuckDuckGo.

Попробуйте – может он лучше Гугла или Яндекса. А может и нет… Наш сайт там легко находится, а значит посчитаем DuckDuckGo отличным поисковиком. 🙂
Всем удачи! 🙂 Если есть вопросы – задавайте их в комментариях.
ipadstory.ru
Сафари не работает? Как это исправить
Safari — это предустановленный веб-браузер для Mac, iPhone, iPad и других устройств Apple. Он популярен, отчасти потому, что этот браузер быстрее и безопаснее; однако это не означает, что Safari всегда работает нормально. Недавно некоторые люди утверждали, что Safari не работает на устройствах.
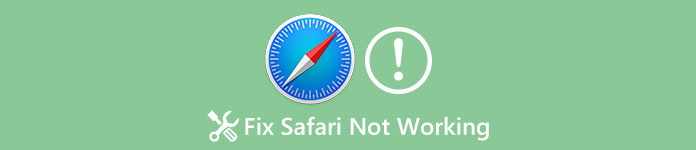
Например, «Safari перестал работать вскоре после того, как я обновил программное обеспечение, теперь он не открывается, как я могу это исправить?» Согласно нашему опросу, эта проблема возникает как на компьютерах Mac, так и на iPhone по разным причинам. В этом уроке мы покажем вам общее устранение неполадок, связанных с тем, что Safari не работает на iPhone и Mac.
Часть 1: Как исправить Safari, не работающий на iPhone
В этой части мы сконцентрируемся на устранении неполадок Safari, не работающих на iPhone. Убедитесь, что ваш iPhone подключен к Интернету правильно и сетевые настройки верны.
Совет 1: перезагрузите iPhone
Несмотря на простоту, перезагрузка iPhone всегда является отправной точкой для устранения неполадок на iPhone.
Шаг 1, Если iPhone Safari не работает или не отвечает, нажмите кнопку «Боковой» на некоторое время, чтобы активировать экран отключения питания.
Шаг 2, Переместите переключатель, чтобы выключить ваш iPhone. Подождите несколько секунд, а затем нажмите кнопку «Side», чтобы снова включить его. Теперь откройте Safari снова, он может работать нормально.
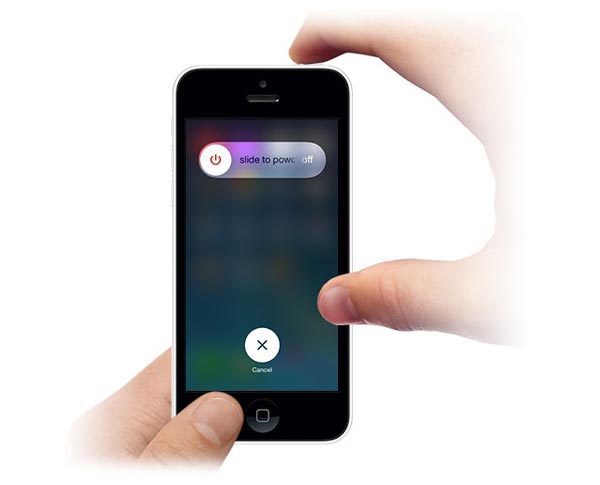
Совет 2: обновление программного обеспечения
Если проблема не работает Safari на старой iOS, попробуйте обновить программное обеспечение для вашего iPhone.
Шаг 1, Перейдите в «Настройки»> [ваше имя]> «Общие»> «Обновление программного обеспечения», чтобы проверить, есть ли новое обновление.
Шаг 2, Нажмите «Загрузить и установить», введите свой пароль, чтобы подтвердить, что вы являетесь владельцем, и начать обновление программного обеспечения.

Совет 3: очистить историю Safari, файлы cookie и кэш
Если проблема с Safari не работает после обновления программного обеспечения, вы можете попробовать очистить кэш и историю Safari.
Шаг 1, Откройте приложение «Настройки iPhone» и перейдите на [ваше имя]> «Safari».
Шаг 2, Нажмите «Очистить историю и данные веб-сайта», а затем снова нажмите «Очистить историю и данные» в предупреждающем сообщении.
Шаг 3, Нажмите «Дополнительно» на экране настроек Safari, нажмите «Удалить все данные веб-сайта» и подтвердите его.
Теперь снова откройте приложение Safari и посмотрите, работает ли оно нормально.

Совет 4: отключите автозаполнение, синхронизацию закладок iCloud и JavaScript
Шаг 1, Перейдите в «Настройки»> [Ваше имя]> «Safari»> «Автозаполнение» и отключите все параметры на экране. Затем отключите опцию «JavaScript» на экране настроек Safari.
Шаг 2, Перейдите в Настройки-> [Ваше имя] -> iCloud и отключите функции синхронизации «Safari» и «Закладка».
Убедитесь, что вы разрешили Safari в списке «Настройки»> «Ограничения».
Теперь проблема не работает Safari не должно повториться.

Совет 5: исправлена ошибка, из-за которой Safari не работал в режиме DFU
Режим обновления встроенного ПО DFU или устройства — это мощное решение для устранения неполадок, позволяющих устранить различные проблемы с iPhone. Для исправления Safari, не работающего в режиме DFU, мы рекомендуем Apeaksoft Восстановление системы iOS, Его основные функции:
- Узнайте, почему Safari не отвечает.
- Исправьте широкий спектр программных ошибок и ошибок в один клик.
- Возможность исправить iPhone Safari, не реагирующий в режиме восстановления и режиме DFU.
- Сохраните существующие данные на вашем iPhone во время устранения неполадок.
- Поддержка всех моделей iPhone, включая iPhone X / 8 / 8 Plus и более ранние.
- Доступно для Windows 10 / 8 / 7 / XP и Mac OS.
Короче говоря, это самый простой способ избавиться от проблем Safari для простых людей.
Как исправить, что Safari не работает на iPhone быстро
Шаг 1, Подключите ваш iPhone к iOS System Recovery
Загрузите и установите нужную версию iOS System Recovery на свой компьютер в зависимости от операционной системы. Подключите ваш iPhone к компьютеру с помощью кабеля Lightning.

Шаг 2, Диагностика iPhone в режиме DFU
Запустите программное обеспечение и нажмите кнопку «Пуск», чтобы начать устранение проблем Safari. Нажмите значок «Вопрос» на верхней ленте и следуйте инструкциям, чтобы загрузить iPhone в режим DFU.
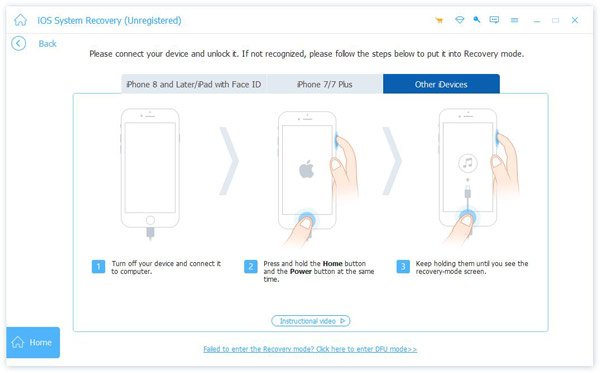
Шаг 3, Исправить Safari не работает в один клик
Выберите модель вашего iPhone в окне «Информация», а затем нажмите кнопку «Загрузить», чтобы получить необходимую прошивку. Программное обеспечение исправит ваш Safari автоматически после загрузки. Вы также можете положиться на это исправить iPhone не может восстановить резервную копию.
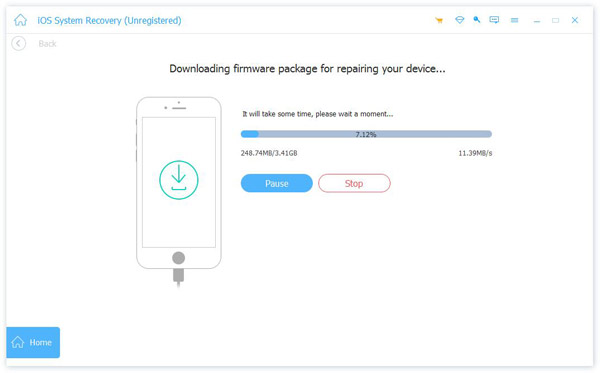
Часть 2: Как исправить Safari, не работающий на Mac
Столкнувшись с проблемой Safari, не работающей на Mac, вы найдете советы, которые помогут вам решить проблему просто.
Совет 1: выйдите из Safari и перезапустите его
Шаг 1, Перейдите к «Finder»> «Приложения»> «Утилиты» и откройте «Утилиту Activity Monitor».
Шаг 2, Нажмите «Просмотр» и нажмите «Мои процессы».
Шаг 3, В списке процессов найдите «Safari» и щелкните значок крестика, чтобы выйти из процесса.
Шаг 4, Перезагрузите компьютер Mac и попробуйте Safari снова. Это может ответить вам как обычно.
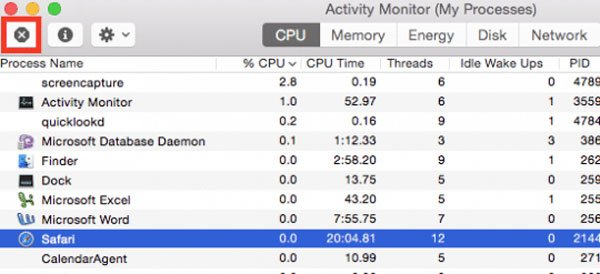
Совет 2: проверка файлов пользователя
Если после перезапуска проблема Safari не работает снова, вы должны убедиться, что ваши пользовательские файлы ресурсов в порядке. Поврежденные пользовательские файлы могут вызвать Safari и другие проблемы на Mac.
Шаг 1, Найдите «Apple»> «Системные настройки»> «Пользователи и группы».
Шаг 2, Создайте нового пользователя, следуя инструкциям на экране, а затем перезагрузите компьютер Mac. Теперь попробуйте Safari снова.
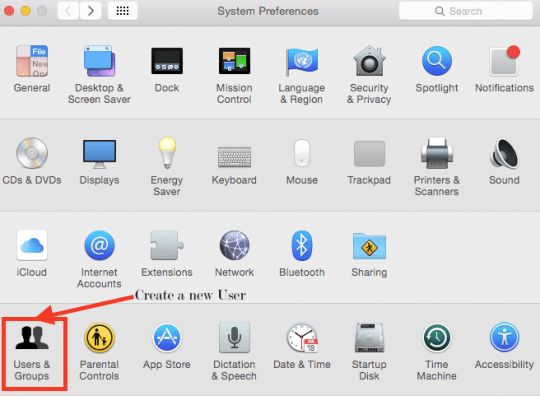
Совет 3: удалить кэш Safari
Шаг 1, Очистите данные кэша, когда Safari не работает, вам нужно открыть приложение «Finder» и перейти к «Перейти»> «Перейти в папку».
Шаг 2, Введите «~ Library / Caches / com.apple.Safari» в поле и нажмите «GO», чтобы открыть соответствующую папку.
Шаг 3, Найдите файл «db» и переместите его в корзину. После удаления кэша Safari снова откройте его, чтобы увидеть, устранена ли проблема.
Если это не нужно, вы можете удалить закладки Safari на Mac и снова откройте Safari, чтобы увидеть, работает ли он хорошо.
Путь для удаления истории Safari — «~ / Library / Safari»; затем удалите все файлы, которые начинаются с истории.

Совет 4: удалить расширения
Когда Safari не работает из-за поврежденных расширений, есть ли способ удалить их? Шаги ниже — это ответ, который вы ищете.
Шаг 1, Вы также можете перейти к «Finder»> «Перейти»> «Перейти к папке» и ввести «~ Библиотека / Safari / Расширения» в поле.
Шаг 2, Удалите папку с вашего компьютера Mac. Это принудительно удалит все расширения Safari.
Шаг 3, Теперь давайте попробуем Safari на Mac.
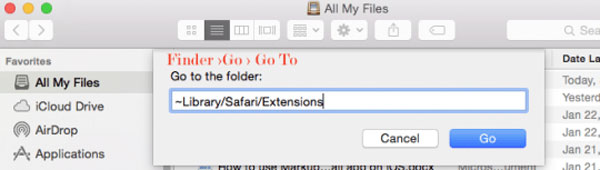
Вывод
Многие клиенты Apple имеют только один веб-браузер Safari на своих устройствах. Если Safari не работает, вы больше не можете посещать веб-источники. К счастью, эту проблему можно решить просто, если вы будете следовать нашим руководствам в этом руководстве. Если Safari не работает на вашем iPhone, мы предлагаем вам попробовать Apeaksoft iOS System Recovery. Это может помочь вам быстро избавиться от проблем с Safar. Если у вас все еще есть вопросы о Safari, не стесняйтесь оставлять сообщения ниже.
www.apeaksoft.com
iOS: как отключить браузер Safari?
Если нельзя, но очень хочется, то можно…
Многих iOS-пользователей не устраивает то, что навязывается предлагается им по умолчанию Большим-Братом-Яблочным-Огрызком, в том числе и штатный веб-браузер Safari.
Спрос рождает предложение, – ныне на рынке iOS-браузеров представлено уже более 20 приложений, – на любой вкус!..
…А знаете ли вы, что iOS позволяет не только установить сторонний веб-браузер, но и отключить (неслыханное дело!..) Safari?
И дело не в том, что Большой-Брат-Яблочный-Огрызок всемерно заботится о своих пользователях, или не является таким же монополистом, как софтверный и поисковый гиганты.
Эта возможность оставлена, скорее всего, по недосмотру Большого-Брата…
***
Как отключить браузер Safari:
– на начальной странице главного экрана iOS-устройства нажмите значок Настройки;
– в следующем окне выберите Основные –> Ограничения;
• если Ограничения включены:
– в соответствующем окне введите пароль;
– в разделе Разрешить
переведите
опцию Safari в положение «Выключено»;
– значок браузера Safari будет удален с экрана iOS-устройства;
• если Ограничения выключены:
– нажмите Включить Ограничения;
– в окне Настройка введите пароль ограничений;
– в следующем окне подтвердите пароль;
– в разделе Разрешить
переведите
опцию Safari в положение «Выключено»;– значок браузера Safari будет удален с экрана iOS-устройства.
После этих манипуляций браузер Safari не будет запускаться, а вы сможете (точнее, вам придется!..) использовать для доступа к веб-сайтам альтернативные веб-браузеры.
Примечания
Эта экзекуция процедура – обратима: если вы захотите вернуть Safari, в разделе Настройки –> Основные –> Ограничения –> Разрешить –> переведите опцию Safari в положение «Включено»
.netler.ru
