Как подключить Android к компьютеру по USB как флешку (накопитель)
Сейчас я вас научу как подключить телефон Андроид через USB к компьютеру как накопитель и таким образом включить передачу данных и перенести информацию без использования флешки. Очень удобно.
Данная статья подходит для всех брендов, выпускающих телефоны на Android 10/9/8/7: Samsung, HTC, Lenovo, LG, Sony, ZTE, Huawei, Meizu, Fly, Alcatel, Xiaomi, Nokia и прочие. Мы не несем ответственности за ваши действия.
Внимание! Вы можете задать свой вопрос специалисту в конце статьи.
Что такое режим MTP и куда делся режим USB
До версии Android 4.4 KitKat была возможность установить подключение по USB как флешку. ПК видел устройство как съемный диск и предоставлял те же права: пользователь мог переносить файлы, форматировать накопитель и совершать другие действия.
Затем в новых версиях Андроид режим USB был заменен на MTP, в котором осталась только функция переноса данных, а то же форматирование не работает.
Настройка подключения телефона к ПК по USB
Чтобы управлять подключением к компьютеру через USB, необходимо включить отладку. Для этого добавляем в настройки Android раздел «Для разработчиков» (если его нет):
- Откройте настройки.
- Перейдите в раздел «О телефоне» или «Об устройстве».
- Найдите «Номер сборки» или «Версия MIUI».
- Нажимайте (кликайте) на этот пункт до тех пор, пока не увидите сообщение, что вы стали разработчиком (обычно хватает 7-10 нажатий).
Почему Android не видит флешку через OTG
Как управлять компьютером/ноутбуком Windows 10 с телефона Android
После появления в настройках раздела для разработчиков можно включить отладку по USB. Пункт так и называется, так что вам нужно лишь передвинуть ползунок в положение «Включено» и подтвердите разрешение.
УвеличитьТеперь можно подключать устройство к компьютеру через USB и выбирать режим работы. В последних версиях Android наиболее используемыми являются:
- MTP – передача любых файлов с компьютера на телефон и наоборот.

- PTP – передача фотографий, а также перенос файлов, не поддерживаемых в режиме MTP.
- Только зарядка.
Вы можете сохранить любой способ или каждый раз выбирать другой режим подключения – при включенной отладке компьютер в любом случае увидит телефон.
Читайте Android не подключается к ПК/ноутбуку по USB и только идет зарядка
Подключение в режиме USB-накопителя
Если вы не может привыкнуть работать с медиапроигрывателем, вернитесь к использованию режима USB-накопителя. Для этого понадобится:
Применение этого метода может привести к повреждению системных файлов. В таком случае вам придется перепрошивать Android.
Чтобы Android подключался к компьютеру как накопитель:
- Запустите USB MASS STORAGE Enabler.
- Предоставьте права суперпользователя и согласитесь на изменение работы Selinux.
- Если устройство поддерживается, откроется основное меню приложения.
- Нажмите «Включить USB MASS STORAGE».

Теперь при подключении к ПК телефон или планшет будет отображаться как накопитель. Чтобы подключиться в режиме MTP или PTP, достаточно перезапустить устройство. После завершения работы с режимом накопителя снова зайдите в приложение и отключите USB MASS STORAGE.
Как подключить USB-флешку к смартфону
Как подключить флешку к смартфону на Android
Подключить USB-накопитель можно не к каждому устройству — у некоторых смартфонов нет соответствующей технологии. Однако с флешками могут работать все гаджеты с Android 4.0 и выше, за исключением Google Nexus 4.
Если вы хотите подключить USB-накопитель к своему смартфону, вам понадобится так называемый кабель OTG. Стоят они относительно недорого и продаются буквально на каждом углу.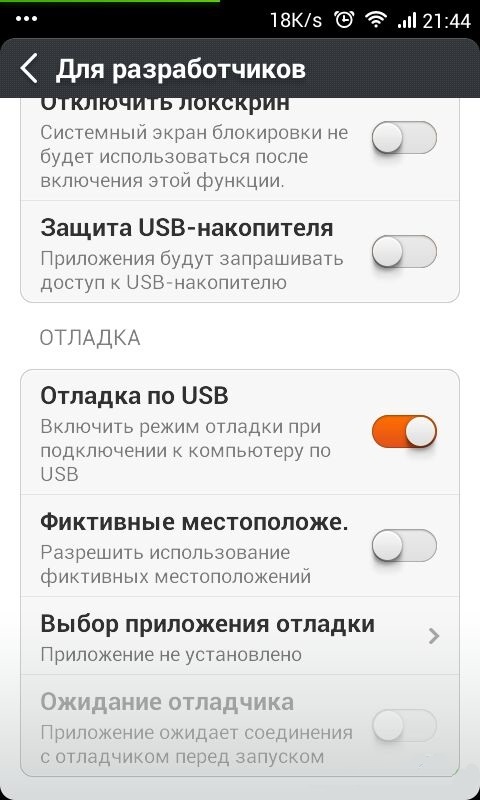 Кроме того, для доступа к данным на USB-накопителе потребуется специальное приложение. Например, приложение USB Media Explorer работает без root-прав на всех устройствах, кроме того же Nexus.
Кроме того, для доступа к данным на USB-накопителе потребуется специальное приложение. Например, приложение USB Media Explorer работает без root-прав на всех устройствах, кроме того же Nexus.
Продвинутые пользователи могут использовать приложение StickMount, однако для этого понадобятся права root. Но зато после их получения вы можете не только открыть доступ к данным на флешке и копировать файлы, но и подключить USB-накопитель как папку — аналогично функциям Linux.
Некоторые устройства, такие как HTC One или Sony Xperia Z, не требуют установки сторонних приложений: можно просто подключить USB-накопитель через кабель OTG. Иногда придется дополнительно зайти в меню «Настройки» — «Память» — «USB-накопитель», чтобы открыть раздел флешки.
Кабели OTG
Используются для подключения смартфонов и планшетов к ПК
Как подключить флешку через USB Media Explorer
- Установите на смартфон приложение USB Media Explorer, скачав его из Google Play.

- Подключите USB-накопитель к кабелю OTG. Если вы хотите использовать устройство для чтения карт памяти, сначала вставьте карту памяти в считывающее устройство, а затем подсоедините его в кабель OTG.
- Подключите OTG к смартфону и подождите несколько секунд. Затем откройте приложение USB Media Explorer.
- В большинстве случаев приложение автоматически находит USB-накопитель. Если что-то пошло не так, вы можете открыть раздел «Подключить» в меню, а затем выбрать вашу флешку.
- Готово! Теперь вы можете открывать файлы с USB-накопителя, а также копировать их на свой смартфон, используя значок «Импорт».
Читайте также:
Фото: Pixabay.com, компании-производители
Что такое юсб накопитель на андроиде. Как включить USB накопитель на Android — превращаем обычный смартфон в мобильное хранилище данных
Громоздкие USB-разъемы не совсем уместны на компактных смартфонах. Но это не означает, что к ним нельзя подключать флешки. Согласитесь, что это может быть очень удобно во многих ситуациях, особенно когда на телефоне не предусмотрено использование MicroSD. Предлагаем Вам рассмотреть все варианты подключения USB-флешки к гаджетам с разъемами под micro-USB.
Но это не означает, что к ним нельзя подключать флешки. Согласитесь, что это может быть очень удобно во многих ситуациях, особенно когда на телефоне не предусмотрено использование MicroSD. Предлагаем Вам рассмотреть все варианты подключения USB-флешки к гаджетам с разъемами под micro-USB.
Для начала нужно узнать, поддерживает ли Ваш смартфон технологию OTG. Это означает, что порт micro-USB может подавать питание на внешние устройства и обеспечивать их видимость в системе. Такая технология начала реализоваться на устройствах с Андроид 3.1 и выше.
Информацию о поддержке OTG можно поискать в документации к Вашему смартфону или просто воспользоваться Интернетом. Для полной уверенности скачайте приложение USB OTG Checker, назначение которого – проверка устройства на предмет поддержки технологии OTG. Просто нажмите кнопку
Если проверка на поддержку OTG прошла успешно, Вы увидите такую картину, как показано ниже.
А если нет, увидите такое.
Теперь можно рассмотреть варианты подключения флешки к смартфону, мы рассмотрим следующее:
- использование OTG-кабеля;
- использование переходника;
- использование USB OTG флешки.
Для iOS есть один способ — использование специальных флешек с Lightning-коннектором для iPhone.
Интересно: в некоторых случаях можно подключать и другие устройства, например: мышь, клавиатуру, джойстик и т.д.
Способ 1: Использование OTG-кабеля
Самый распространенный способ подключения флешки к мобильным устройствам подразумевает использование специального кабеля-переходника, который можно купить в любом месте продажи мобильных устройств. Некоторые производители включают в комплектацию смартфонов и планшетов такие кабели.
С одной стороны OTG-кабель имеет стандартный USB-разъем, с другой – штекер micro-USB. Несложно догадаться, что и куда вставлять.
Если флешка имеет световые индикаторы, то по ним можно определить, что питание пошло. На самом смартфоне также может появиться уведомление о подключенном носителе, но не всегда.
На самом смартфоне также может появиться уведомление о подключенном носителе, но не всегда.
Содержимое флешки можно найти по пути
/sdcard/usbStorage/sda1
Для этого используйте любой файловый менеджер.
Способ 2: Использование переходника
Последнее время в продаже стали появляться небольшие переходники (адаптеры) с USB на micro-USB. Это маленькое устройство с одной стороны имеет выход micro-USB, с другой – контакты под USB. Достаточно вставить адаптер в интерфейс флешки, и можно подключать ее мобильному устройству.
Способ 3: Использование флешки под OTG-разъем
Если Вы намерены часто подключать накопитель, то самый простой вариант – приобрести USB OTG флешку. Такой носитель информации имеет одновременно два порта: USB и micro-USB. Это удобно и практично.
Сегодня USB OTG флешки можно найти практически везде, где продаются обычные накопители. При этом, по цене они обходятся не намного дороже.
Способ 4: Флешки для iPhone
Существует несколько специальных носителей для Айфонов. Компания Transcend разработала съемный накопитель JetDrive Go 300. С одной стороны у него располагается разъем Lightning, а с другой — обычный USB. Собственно, это единственный реально работающий способ подключения флешки к смартфонам на iOS.
Компания Transcend разработала съемный накопитель JetDrive Go 300. С одной стороны у него располагается разъем Lightning, а с другой — обычный USB. Собственно, это единственный реально работающий способ подключения флешки к смартфонам на iOS.
Что делать, если смартфон не видит подключенную флешку
Команду «Unmount» используют для безопасного извлечения носителя. Учтите, что StickMount требует root-доступ. Получить его можно, к примеру, с помощью программы .
Возможность подключения USB-флешки к смартфону в первую очередь зависит от последнего. Необходимо, чтобы устройство поддерживало технологию OTG, и тогда можно использовать специальный кабель, адаптер или подключать флешку с micro-USB.
Включить порты USB на ноутбуке можно через BIOS, диспетчер устройств, редактор реестра или редактор групповых политик. Если доступ к разъемам ЮСБ был запрещен намеренно с помощью специального софта, то разблокировать его можно в программе, где интерфейс заблокирован.
Отключение лишних устройств
Если порты USB вдруг перестали работать, и вы теперь ищете, как их включить, то первым делом посмотрите, не много ли устройство подключено к ноутбуку. При использовании USB-хаба лэптоп может оказаться не в состоянии обеспечить питанием все устройства, в результате чего разъемы USB перестанут отвечать. Прежде чем выполнять настройку USB в BIOS, отключите от ноутбука лишнее оборудование и проверьте, заработают ли порты. Если ничего не поменялось, то перезагружайте лэптоп и заходите в BIOS.
Включение портов в BIOS
Для входа BIOS при загрузке нажимайте на Delete, F2 или другую клавишу в зависимости от модели системной платы. Посмотреть её можно на стартовом экране.
В случае с ноутбуком этот экран не появляется, потому что активирована функция быстрой загрузки. Отключить на время эту технологию можно в параметрах электропитания:
Перезагрузите компьютер.
После перезагрузки выберите пункт «Диагностика», затем перейдите в «Дополнительные параметры» и откройте параметры встроенного ПО UEFI. Нажмите «Перезагрузить», при следующем запуске появится интерфейс BIOS UEFI.
Для настройки портов USB в UEFI необходимо перейти на вкладку «Peripherals» и установить параметру «Legacy USB Support» значение «Enabled». Если требуется поддержка портов USB 3.0, активируйте соответствующий пункт (USB 3.0 Support).
В AMI BIOS, то зайдите в раздел «Integrated Peripherals» и поставьте значение «Enabled» для четырех опций:
- USB EHCI Controller.
- USB Mouse Support.
- USB Keyboard Support.
- Legacy USB Storage Detect.
В Phoenix AwardBIOS необходимо перейти на вкладку «Advanced» и зайти в раздел «USB configuration». Все находящиеся внутри параметры должны иметь значение «Enabled», чтобы порты ЮСБ работали.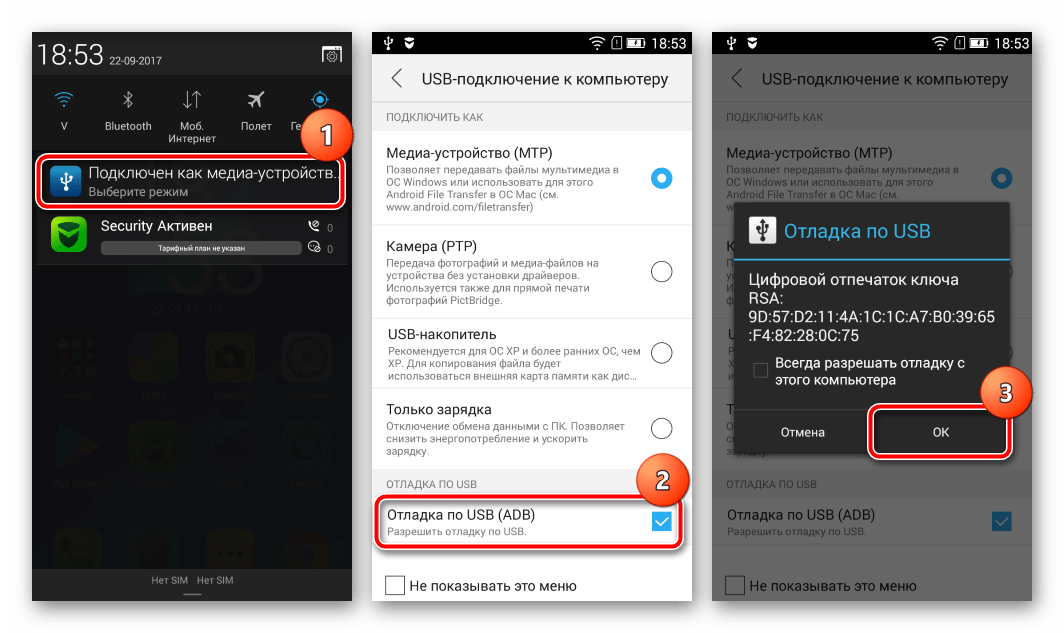
Во всех версиях BIOS для сохранения конфигурации необходимо нажать клавишу F10 и подтвердить выбор, написав «Y».
Настройка Windows
Если в BIOS порты включены, но подключенные через интерфейс USB устройства не определяются системой, то проверьте редактор реестра, диспетчер устройств и редактор групповых политик. Возможно, через них в систему были внесены изменения, из-за которых порты теперь не работают. Начать следует с редактора реестра.
Если в редакторе реестра поддержка интерфейса USB включена, то проверьте драйверы контроллеров диспетчере устройств.
Если вы видите возле контроллера значок в виде восклицательного знака, при этом вы уверены, что в редакторе реестра интерфейс поддерживается, то это значит, что существуют проблемы с драйверами. Сначала попробуйте обновить программное обеспечение:
Если обновление программного обеспечения контроллера не помогло, обновите драйвер материнской платы. Скачайте его на сайте производителя и установите вручную. Еще один способ обновить драйверы сразу всех контроллеров – удалить их из системы. Щелкайте по контроллерам правой кнопкой и выбирайте «Удалить». После перезагрузки система автоматически установит драйверы контроллеров, так что вам больше не придется думать, как включить порты USB – они и так будут работать.
Еще один способ обновить драйверы сразу всех контроллеров – удалить их из системы. Щелкайте по контроллерам правой кнопкой и выбирайте «Удалить». После перезагрузки система автоматически установит драйверы контроллеров, так что вам больше не придется думать, как включить порты USB – они и так будут работать.
Если не работают только подключенные через USB съемные устройства, то проверьте в редакторе групповых политик, не установлен ли запрет на чтение.
Найдите параметр «Съемные устройства: запретить чтение» и установите для него значение «Отключить». Проблема с определением флешек и внешних дисков должна исчезнуть.
Аппаратное повреждение портов
Если у ноутбука повреждены порты USB или южный мост на материнской плате, то никакие способы не помогут включить интерфейс. Поэтому если разъемы перестали работать после механического воздействия, попадания жидкости внутрь корпуса, короткого замыкания или других негативных факторов, то следует нести лэптоп в сервис для диагностики.
В этой статье мы разберемся как подключать Android к компьютеру/ноутбуку по USB как флешку и иметь возможность переносить информацию без использования классической флешки.
Данная статья подходит для всех брендов, выпускающих телефоны на Android 9/8/7/6: Samsung, HTC, Lenovo, LG, Sony, ZTE, Huawei, Meizu, Fly, Alcatel, Xiaomi, Nokia и прочие. Мы не несем ответственности за ваши действия.
До версии Android 4.4 KitKat была возможность установить подключение по USB как флешку. ПК видел устройство как съемный диск и предоставлял те же права: пользователь мог , и совершать другие действия.
Затем в новых версиях Андроид режим USB был заменен на MTP, в котором осталась только функция переноса данных, а то же форматирование не работает.
Настройка подключения по USB
Чтобы управлять подключением к компьютеру через USB, необходимо . Для этого добавляем в настройки Android раздел «Для разработчиков» (если его нет):
- Откройте настройки.
- Перейдите в раздел «О телефоне» или «Об устройстве».

- «Номер сборки» или «Версия MIUI».
- Нажимайте (кликайте) на этот пункт до тех пор, пока не увидите сообщение, что вы стали разработчиком (обычно хватает 7-10 нажатий).
После появления в настройках раздела для разработчиков можно включить отладку по USB. Пункт так и называется, так что вам нужно лишь передвинуть ползунок в положение «Включено» и подтвердите разрешение.
Увеличить
Теперь можно подключать устройство к компьютеру через USB и выбирать режим работы. В последних версиях Android наиболее используемыми являются:
- MTP — передача любых файлов с компьютера на телефон и наоборот.
- PTP — передача фотографий, а также перенос файлов, не поддерживаемых в режиме MTP.
- Только зарядка.
Подключение в режиме USB-накопителя
Если вы не может привыкнуть работать с медиапроигрывателем, вернитесь к использованию режима USB-накопителя. Для этого понадобится:
Применение этого метода может привести к повреждению системных файлов.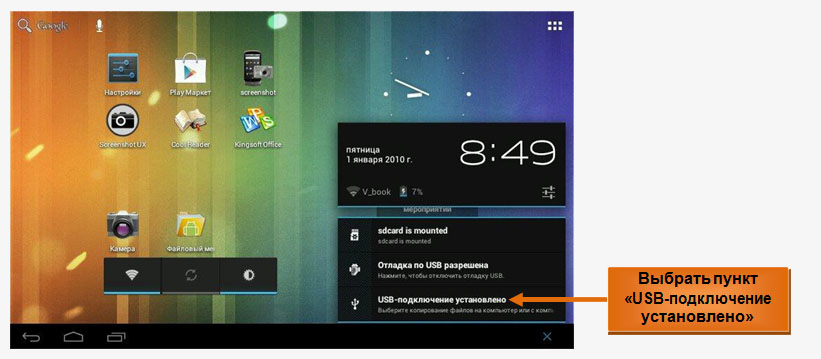 В таком случае вам придется перепрошивать Android.
В таком случае вам придется перепрошивать Android.
Чтобы Android подключался к компьютеру как накопитель:
- Запустите USB MASS STORAGE Enabler.
- Предоставьте права суперпользователя и согласитесь на изменение работы Selinux.
- Если устройство поддерживается, откроется основное меню приложения.
- Нажмите «Включить USB MASS STORAGE».
Увеличить
Теперь при подключении к ПК телефон или планшет будет отображаться как накопитель. Чтобы подключиться в режиме MTP или PTP, достаточно перезапустить устройство. После завершения работы с режимом накопителя снова зайдите в приложение и отключите USB MASS STORAGE.
USB (Universal Serial Bus) – дословно «универсальная последовательная шины». Это последовательный интерфейс для передачи данных, который широко используется в электронике и вычислительной технике, и мобильные устройства на основе операционной системы Android – не исключение. Однако не всегда всё происходит достаточно гладко, могут возникать те или иные проблемы.
Однако, всё по порядку. Сначала давайте разберемся, какие существуют виды USB-разъемов. Всего их пять:
Слева направо: microUSB, miniUSB, B-type, A-type «мама», A-type «папа».
microUSB – самый небольшой из разъемов, используется в миниатюрных электронных устройствах вроде смартфонов, телефонов, планшетных компьютеров, электронных книг и так далее. В последнее время приобрел наибольшее распространение среди Android-устройств благодаря своей универсальности, практически вытеснив miniUSB.
miniUSB – несколько больше microUSB, но также используется в небольших электронных устройствах. В брендовых планшетах и смартфонах на Android практически не используется на сегодняшний день, хотя ранее был широко распространен. Впрочем, встречается в китайских девайсах, более того, благодаря дешевизне и простоте, некоторые более именитые китайские производители возвращаются к miniUSB, после некоторого периода установки microUSB в свои устройства. Чаще всего встречается в фотоаппаратах, камкордерах и так далее.
B-type – разъем, который чаще всего можно встретить в принтерах, сканерах и другой компьютерной периферии, когда размер особого значения не имеет.
A-type «мама» (приемник) – разъем, который устанавливается на персональных компьютерах и иногда на планшетах, для подключения коннектора A-type. Также этот тип разъема можно увидеть в USB-удлинителях и USB OTG кабелях.
A-type «папа» (коннектор) – для подключения в соответствующий приемник A-type.
Отдельно стоит упомянуть расширение спецификации USB 2.0 – USB OTG (USB On The Go), которое предназначено для лёгкого соединения периферийных устройств USB между собой. Это особенно актуально для планшетных компьютеров, смартфонов, электронных книг и других устройств на основе Android, так как при поддержке данной спецификации и при наличии соответствующего переходника-удлинителя USB OTG к мобильному устройству напрямую можно подключить флэш-накопители, фотоаппараты, внешние USB HDD и так далее.
Существует также некоторое количество проприетарных USB-разъемов, которые создают отдельно взятые компании, но постепенно такая практика уходит в прошлое – рынок в целом склоняется в сторону универсальных разъемов, и это несомненный плюс.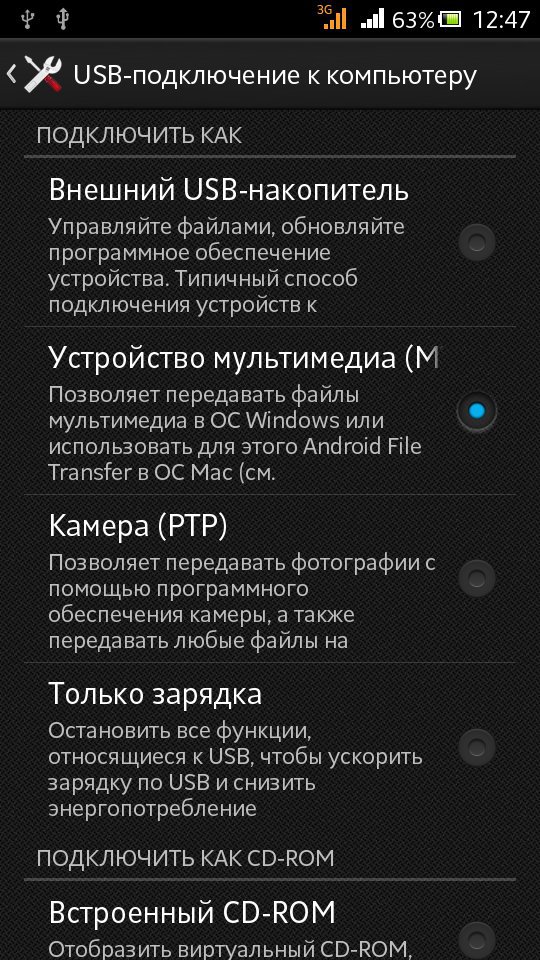
Теперь разберемся, что делать, если при подключении Android-устройства через USB-кабель к компьютеру, мобильный аппарат не определяется, а только заряжается (последнее свидетельствует о работоспособности разъема в целом – питание на него подается).
Для начала, перепроверяем, стоит ли галка в пункте «Настройки» — «Подключение к ПК» — «Спрашивать». Если она установлена, пробуем снять её и поставить заново.
Если это не помогло, пробуем использовать другой USB-кабель (чудеса китайской индустрии особенно склонны к выходу из строя), подсоединить его к другому USB-порту компьютера (настоятельно рекомендуется использовать порты, которые находятся сзади системного блока, если речь идёт о настольном ПК, так как данные порты непосредственно, без удлинителей, распаяны на материнской плате), в конце концов – попробовать другой компьютер для подключения, если есть такая возможность. Если ничего из вышеперечисленного не помогло, можно попробовать заменить флэш-карту на другую. Также не рекомендуется пользоваться никакими лишними переходниками или удлинителями – очень часто в них кроется причина неполадки.
Всё еще есть проблемы с подключением к ПК через USB? Не беда, идёт дальше. Запрещаем или удаляем Task Killer, если он установлен, или добавляем «Синхронизацию с ПК» в список исключений – данное приложение может банально запрещать устройству синхронизироваться с компьютером. Также можно попробовать включить «Отладку USB». Данный пункт находится в меню «Настроки» — «Приложения» — «Разработка»:
Если проблемное устройство – мобильный гаджет от Samsung, и компьютер его «не видит» ни через Kies, ни через Odin, то стоит попробовать полностью удалить Kies, все старые драйвера Samsung и Samsung PC Studio, после чего установить Kies заново. То же самое касается и аппаратов HTC с фирменной программой HTC Sync.
Может также помочь выбор драйвера для USB-устройства вручную. Для этого переходим в «Диспетчер устройств» в «Панели управления» Windows. Ищем проблемное устройство – оно будет отображаться с восклицательным знаком. Нажимаем на нём правой кнопкой мыши и выбираем «Обновить драйвер» — «Выбрать установку драйвера с компьютера» — «Выбрать драйвера из уже установленных».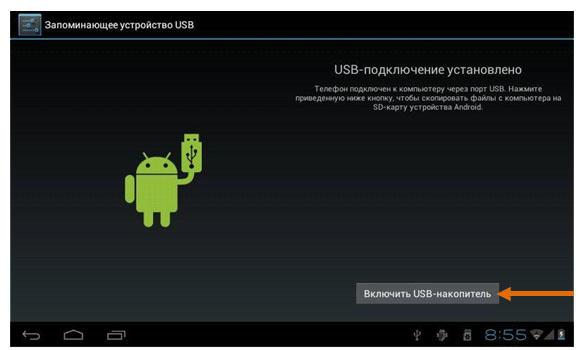 В списке выбираем универсальный контроллер USB – составное USB-устройство (иногда может подойти и драйвер от Microsoft). После этого система самостоятельно установит выбранный драйвер и устройством можно будет пользоваться в режиме USB-флэшки. Если вдруг выдало ошибку с «Синим экраном смерти», то необходимо перезагрузить компьютер в безопасном режиме, не отключая устройство. После загрузки Windows в безопасном режиме, ищем в «Диспетчере устройств» наш мобильный аппарат, нажимаем на нём правой кнопкой и удаляем драйвер. После этого можно попробовать «подсунуть» системе другой драйвер для работы с подключенным к USB девайсом – после чего оно может определиться нормально.
В списке выбираем универсальный контроллер USB – составное USB-устройство (иногда может подойти и драйвер от Microsoft). После этого система самостоятельно установит выбранный драйвер и устройством можно будет пользоваться в режиме USB-флэшки. Если вдруг выдало ошибку с «Синим экраном смерти», то необходимо перезагрузить компьютер в безопасном режиме, не отключая устройство. После загрузки Windows в безопасном режиме, ищем в «Диспетчере устройств» наш мобильный аппарат, нажимаем на нём правой кнопкой и удаляем драйвер. После этого можно попробовать «подсунуть» системе другой драйвер для работы с подключенным к USB девайсом – после чего оно может определиться нормально.
Как вариант, можно установить Android USB Driver. Также большинство программ для синхронизации Android-устройства с персональным компьютером, вроде HTC Sync или Samsung Kies, устанавливают свои драйвера. Важно – рекомендуем отключать антивирусные программы на компьютеры во время установки драйверов.
Иногда может помочь сброс к заводским настройкам (так называемый wipe) через настройки мобильного девайса, или же через режим Recovery. Сброс удалит все установленные пользователем приложения и восстановит стандартные заводские настройки.
Сброс удалит все установленные пользователем приложения и восстановит стандартные заводские настройки.
Драйвера для устройств, перед тем как их переустановить, очень желательно еще и корректно удалить с персонального компьютера. Они зачастую скрываются в «Диспетчере устройств», как только девайс отключается или подает команду на скрытие. Часто «одноименные» драйвера могут конфликтовать из-за несоответствия версий. Что ж, приступим к очистке списка неиспользуемых устройств, что часто может быть причиной «неработоспособности» Android-гаджета при его подключении посредством USB. Во-первых, отключаем все внешние USB-устройства от компьютера. Создаем переменную среду DEVMGR_SHOW_NONPRESENT_DEVICES со значением 1. Чтобы сделать это, кликаем правой кнопкой мышки на «Мой компьютер», выбираем «Свойства», «Дополнительно», нажимаем «Переменные среды». В открывшемся окне вверху нажимаем кнопку «Создать». В поле «Имя переменной» вводим:
DEVMGR_SHOW_NONPRESENT_DEVICES
В поле «Значение переменной» вводим, соответственно, 1. Нажимаем два раза «Ок», чтобы закрыть меню.
Нажимаем два раза «Ок», чтобы закрыть меню.
Создав данную переменную, «Диспетчер устройств» будет показывать все установленные в системе драйвера, в том числе скрытые или когда-либо подключавшиеся к персональному компьютеру.
Заходим в «Диспетчер устройств», в пункте меню «Вид» выбираем «Показывать скрытые устройства». Теперь можно приступать к очистке операционной системы от разного «хлама». Для начала открываем раздел «Дисковые устройства». Нюанс в том, что при каждом подключении новой флешки для неё ставится новый драйвер, причем он ставится даже если подключить ту же самую флешку, но в другой USB-порт. Драйвера всех отключенных сменных носителей можно смело удалять, так как при подключении их к компьютеру драйвера для них будут установлены заново. Среди этих драйверов можно обнаружить и драйвер вашего Android-устройства, возможно установленный неправильно, и возможно даже не один. Данные записи также смело можно удалять, так как они могут вызывать неполадки – в любом случае, при переподключении имеющегося Android-девайса драйвер для него будет установлен заново или будет выдан запрос на установку пользователем. В разделе «Скрытые» устройства можно удалять абсолютно все скрытые (серые) устройства, так как это не что иное, как неудачные попытки поставить драйвер для какого-либо девайса, и они точно не нужны в системе. В разделе «Тома запоминающих устройств» также можно удалить все скрытые (серые) записи, так как это «буквы», присвоенные подключаемым ранее флешкам – в любом случае, при новом подключении флеш-накопителя, они будут присвоены заново. В разделе «Контроллеры универсальной последовательной шины USB» можно удалить все скрытые (серые) устройства. После выполнения очистки операционной системы от ненужных драйверов перезагружаем компьютер. После перезагрузки подключаем Android-девайс, он будет обнаружен операционной системой Windows как новое устройство, и для него автоматически будут установлены драйвера, или же вы можете установить нужные драйвера вручную. После еще одной перезагрузки компьютера все проблемы с конфликтными драйверами должны уйти в прошлое.
В разделе «Скрытые» устройства можно удалять абсолютно все скрытые (серые) устройства, так как это не что иное, как неудачные попытки поставить драйвер для какого-либо девайса, и они точно не нужны в системе. В разделе «Тома запоминающих устройств» также можно удалить все скрытые (серые) записи, так как это «буквы», присвоенные подключаемым ранее флешкам – в любом случае, при новом подключении флеш-накопителя, они будут присвоены заново. В разделе «Контроллеры универсальной последовательной шины USB» можно удалить все скрытые (серые) устройства. После выполнения очистки операционной системы от ненужных драйверов перезагружаем компьютер. После перезагрузки подключаем Android-девайс, он будет обнаружен операционной системой Windows как новое устройство, и для него автоматически будут установлены драйвера, или же вы можете установить нужные драйвера вручную. После еще одной перезагрузки компьютера все проблемы с конфликтными драйверами должны уйти в прошлое.
Если на вашем ПК не работают порты USB, а настройки Windows и обновление драйверов не помогают, возможно, контроллер был отключен в БИОСе. В этом случае вам потребуется зайти в меню конфигураций и включить все назад.
В этом случае вам потребуется зайти в меню конфигураций и включить все назад.
Существует множество различных версий BIOS со своими интерфейсами и тонкостями работы. Также на вашем компьютере может работать более современный комплекс — UEFI , который поддерживает полноценный графический интерфейс. В данной статье рассмотрены дистрибутивы, которые чаще всего устанавливаются на материнские платы.
Вход в настройки BIOS
Чтобы приступить к изменению конфигурации, нужно попасть в соответствующее меню. Его можно открыть во время включения персонального компьютера — до того, как началась загрузка Windows с жесткого диска.
Включите ПК. В случае, если он уже работает: перезагрузите. Дождитесь звукового сигнала спикера: короткий одиночный гудок свидетельствует о том, что все внутренние компоненты, необходимые для работы компьютера, обнаружены.
Теперь необходимо нажать горячую клавишу для вызова конфигурации. Это нужно сделать до смены экрана. Если вы не успели, и началась загрузка Windows — перезагружайтесь. Клавиши зависят от модели установленной материнской платы и версии прошивки BIOS. Узнать ее можно в руководстве пользователя, которое прилагается к материнке, на официальном сайте производителя или посмотреть на экране вашего ПК при его загрузке:
Если вы не успели, и началась загрузка Windows — перезагружайтесь. Клавиши зависят от модели установленной материнской платы и версии прошивки BIOS. Узнать ее можно в руководстве пользователя, которое прилагается к материнке, на официальном сайте производителя или посмотреть на экране вашего ПК при его загрузке:
Если вы не знаете модель платы — ничего страшного. Просто попробуйте нажимать следующие клавиши: Tab , Delete , Esc , F1 , F2 , F8 , F10 , F11 , F12 . Одна из них наверняка подойдет .
Необязательно пробовать только 1 вариант за раз. Вы без проблем можете быстро нажать все кнопки из списка. Одна из них подойдет и запустит настройки БИОСа, а остальные будут проигнорированы.
Вход в настройки BIOS / UEFI новейших ПК
Многие современные компьютеры загружаются так быстро, что попасть методом нажатия клавиш при включении не получится. Также это актуально для ноутбуков. Поэтому последние версии ОС Windows обзавелись новой особенность запуска.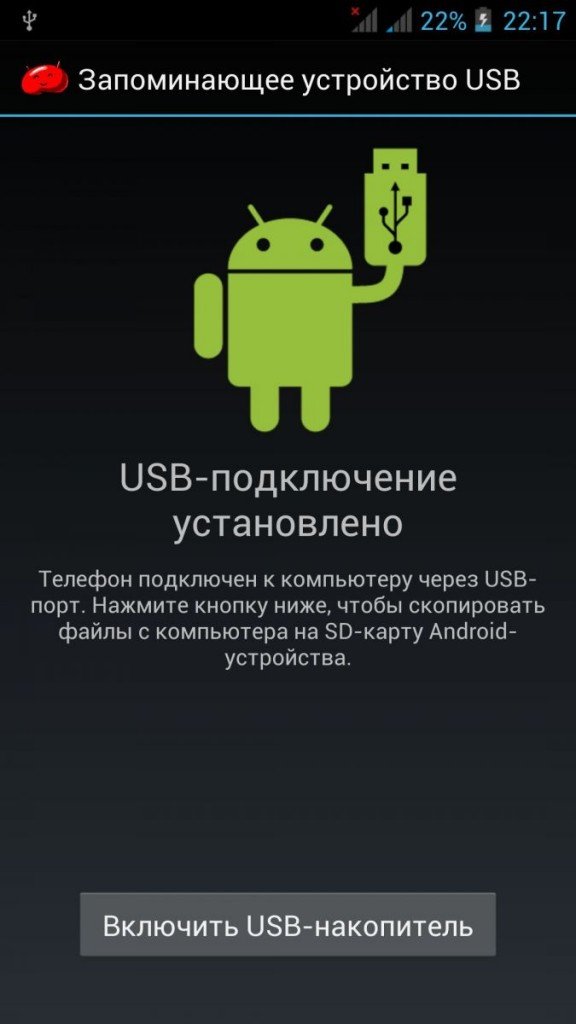 Покажем на примере ОС Windows 8.1.
Покажем на примере ОС Windows 8.1.
Ваш компьютер или ноутбук перезагрузится в режиме настройки. После перезагрузки ПК вы также сможете выбрать вариант запуска с USB-накопителя или DVD-диска .
Навигация в меню
Практически все версии БИОС лишены графического интерфейса. Это значит, что вам придется работать только с помощью клавиатуры, как, например, в консоли Windows. Навигация осуществляется с помощью стрелок «вверх-вниз» и «вправо»-«влево». Чтобы открыть какой-либо раздел, используйте клавишу Enter , чтобы вернуться назад – «Escape». Небольшая памятка по используемым клавишам всегда показывается на экране.
Комплекс микропрограмм UEFI устанавливается на самых дорогих и мощных материнских платах. Он поддерживает большее количество драйверов и умеет работать с мышью . Его интерфейс будет привычен пользователям Windows и других современных операционных систем.
Каждая версия обладает собственным интерфейсом и наборами опций.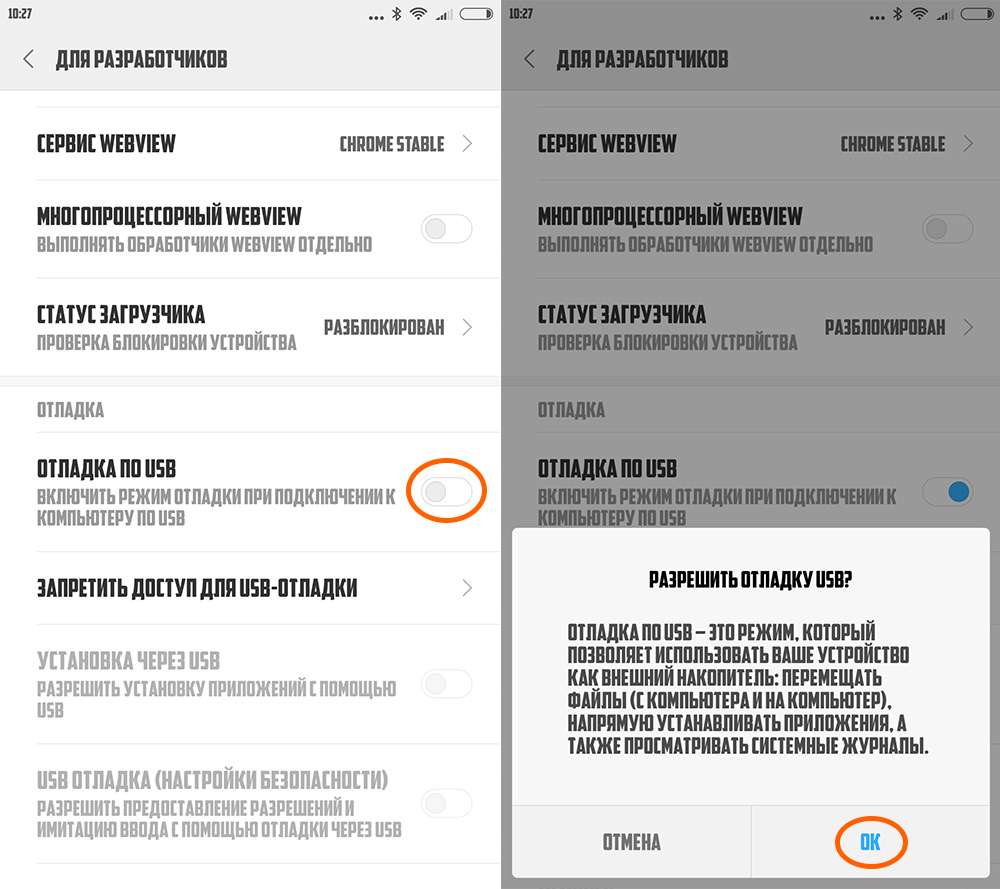 Даже названия одних и тех же параметров могут различаться. Далее в статье описано несколько популярных релизов БИОС.
Даже названия одних и тех же параметров могут различаться. Далее в статье описано несколько популярных релизов БИОС.
AMI BIOS
Очень распространенный вариант, который можно встретить на многих современных компьютерах. Главное меню разделено на 2 части: список категорий и различные действия, вроде выхода или сохранения. Вы будете работать с левой частью.
Вам необходимо перейти в раздел, который называется «Integrated Peripherals ». Русскоязычной версии интерфейса нет, поэтому все команды только на английском. С помощью стрелки «Вниз» выделите данный пункт и нажмите Enter .
Здесь нужно включить (Enabled ) 4 опции:
- USB EHCI controller – основной контроллер. Если на материнской плате есть порты версии 3.0, этот пункт будет разделен на 2 части: «Controller» и «Controller 2.0»;
- USB Keyboard Support – поддержка клавиатур;
- USB Mouse Support – поддержка мышек;
- – работа с внешними хранилищами данных: флешками, дисковыми накопителями, дисками смартфонов и цифровых фотоаппаратов.

В некоторых старых версиях присутствует всего 2 пункта «USB controller » и «Legacy USB storage support ».
Когда закончите с настройками, нажмите клавишу F10 , чтобы сохранить внесенные изменения и перезагрузить компьютер.
Phoenix AwardBIOS
Другая популярная версия, которую часто можно встретить на современных ноутбуках. Не имеет главной страницы, как AMI, но снабжен удобными тематическими закладками вверху. Перемещаться между разделами можно с помощью стрелок «влево»-«вправо», а между пунктами — с помощью «вверх» и «вниз».
Перейдите в раздел «Advanced » с помощью стрелки «Вправо». В ней найдите категорию «USB configuration ». Все пункты этого раздела необходимо перевести в положение «Enabled ». В некоторых версиях категория «USB configuration » может находиться во вкладке «Peripherals » а не в «Advanced».
Для завершения работы в меню нажмите F10 и подтвердите выход.
AMI BIOS for Asus
Версия AMI, используемая на ноутбуках Asus. Внешне очень похожа на Phoenix — аналогичная панель закладок. Настройки USB находятся в разделе «Advanced ». Перейдите туда, включите все опции и выйдите с помощью кнопки F10
.
Внешне очень похожа на Phoenix — аналогичная панель закладок. Настройки USB находятся в разделе «Advanced ». Перейдите туда, включите все опции и выйдите с помощью кнопки F10
.
UEFI
Вопреки распространенному мнению, UEFI — не часть BIOS. Его скорее можно назвать более продвинутым, но менее популярным конкурентом. Существует большое количество различных версий, каждая со своими интерфейсами. Однако здесь управление похоже на привычную Windows, поэтому вы без труда найдете нужные опции.
Настройки Windows
Если на уровне БИОСа все порты и контроллеры включены, но USB порты все-равно не работают, возможно, проблема в настройках вашей системы Windows.
Во-первых, попробуйте просто отключить и подключить устройство заново . Это вызовет проверку корректности драйверов. Если с ними что-то не так, Windows постарается переустановить их.
Если при переподключении ничего не происходит — попробуйте включить контроллер в реестре Windows.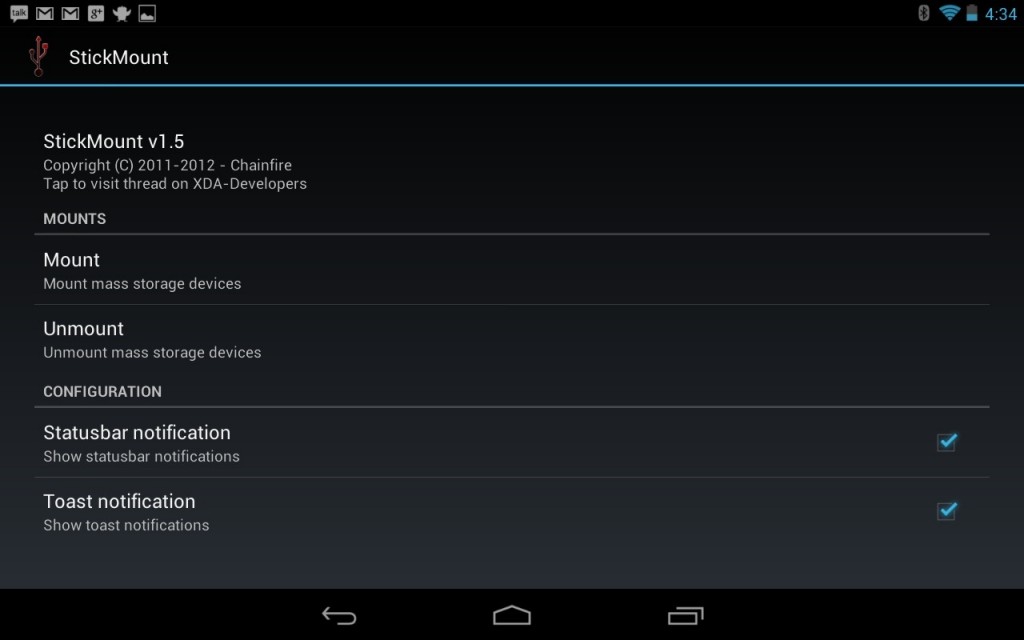 Для этого необходимо сделать следующее:
Для этого необходимо сделать следующее:
Видео: как настроить любой BIOS на загрузку с USB флешки
Подключаем телефон Android к компьютеру как флешку USB
Мобильное устройство, которое работает на ОС Андроид, в отличие от иных портативных гаджетов, можно подключать к компьютеру в качестве флешки. Во многие смартфоны и планшеты на Андроиде изначально производителями залаживаются функции, позволяющие использовать их в виде флеш-накопителей.
Это обеспечивает возможность пользователю записывать необходимую информацию, удалять из изделия файлы, которые не используются, но при этом в нем занимают много места.
Используя Android мобильное устройство в виде флешки, отпадает необходимость постоянного ношения с собой накопителя. Теперь не нужно осуществлять множество манипуляций с подключением к ноутбуку или компьютеру, тратя на это массу времени.
СодержаниеПоказать
Варианты подключения мобильного гаджета как флешки
Давайте рассмотрим, как подключить мобильное устройство как флешку.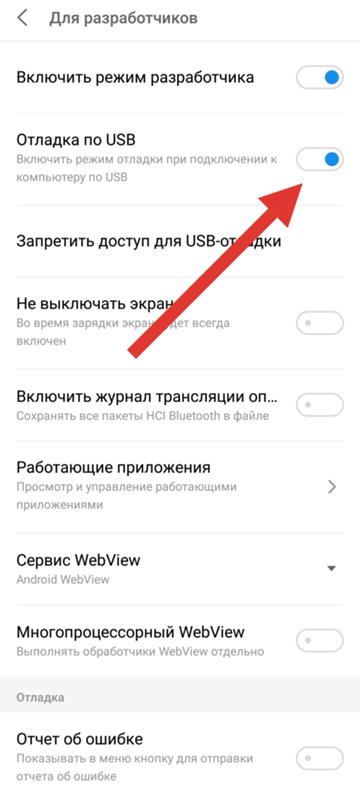 Для этого нужного выполнить определенные последовательные действия:
Для этого нужного выполнить определенные последовательные действия:
- Выбираем на своем гаджете раздел «Меню», находим «Настройки».
- Затем на экране будет список, необходимо в нем найти строчку «Карта SD». В зависимости от используемой версии Андроид, ее находят через память или приложения.
Увеличить
- Чтобы компьютер мог распознать смартфон или планшет как флешку, необходимо в отображаемом списке против строчки «Устройство хранения данных» установить выделение, или кликнуть на пункт «Подключение SD-карты».
- Когда устройство подключится к компьютеру, появится иконка в строке состояния устройства, которая говорит про то, что USB флеш находится в рабочем состоянии.
Если шторку опустить в меню, отобразится подключение по USB в виде флешки. При необходимости выключить накопитель, шторку необходимо также опустить и кликнуть на соответствующую надпись.
Подключение изделия с разными версиями Android
Теперь рассмотрим способы подключения планшета или смартфона как флешки в зависимости от используемой версии Android.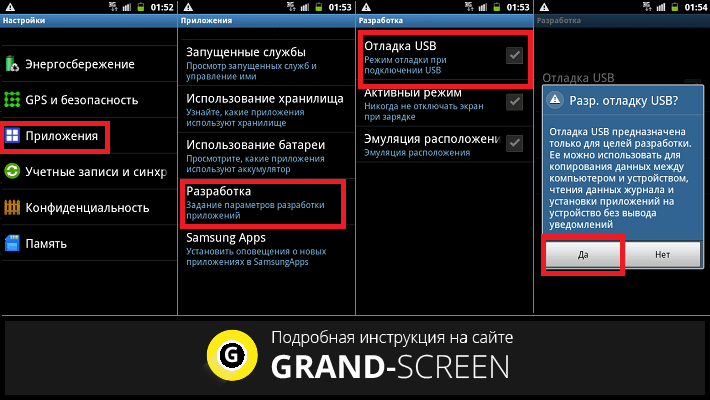 Сначала определяем, какая именно операционка стоит на устройстве. Для этого заходим в «Настройки», выбираем раздел «Об устройстве» или «О телефоне». Зачастую он располагается в открывшемся списке последним.
Сначала определяем, какая именно операционка стоит на устройстве. Для этого заходим в «Настройки», выбираем раздел «Об устройстве» или «О телефоне». Зачастую он располагается в открывшемся списке последним.
Увеличить
ОС Андроид 2.1 – 2.3.7
Если установлена операционная система Андроид 2.1 – 2.3.7, необходимо выполнить следующие шаги:
- Нужно подключить гаджет к ПК с помощью кабеля USB.
- Компьютер должен самостоятельно обнаружить новое устройство. Если это не случилось, необходимо отключить смартфон от компьютера, перейти в «Настройки», выбрать «Приложения», кликнуть по «Для разработчика», затем «Отладка по USB». Теперь снова нужно подключить к ПК.
- В гаджете появится значок накопителя. Необходимо кликнуть на «Подключение по USB», а само подключение следует совершить как медиаустройство.
ОС Андроид версии 4 и выше
С версии 4.4 KitKat в Андроид не применяется режим накопителя USB, планшет или смартфон можно использовать как Media Transfer Protocol (MTP). Но заставить работать гаджет как накопитель можно.
Но заставить работать гаджет как накопитель можно.
Требуется использовать специальное приложение, которое поможет подключить Андроид с MTP как USB накопитель за несколько шагов. Для этого потребуется:
- Установить на Андроид Root права.
- Скачать и установить специальное приложение «USB MASS STORAGE Enabler».
Затем нужно выполнить такие действия:
- Запускаем «USB MASS STORAGE Enabler». Отображаться в меню будет в виде USB активатора.
- Необходимо предоставить Root права. Появится запрос на изменение работы Selinux. Его нужно разрешить.
Увеличить
- Если данное устройство поддерживается, то в основное меню перейдет приложение.
Увеличить
- Чтобы решим «флешки» в Андроид был активирован, нужно кликнуть на «Включить USB MASS STORAGE».
Увеличить
После использования Андроид в виде накопителя USB, нужно отключить этот режим. Для этого открывается программа «USB MASS STORAGE Enabler» и там нажимается соответствующая кнопка.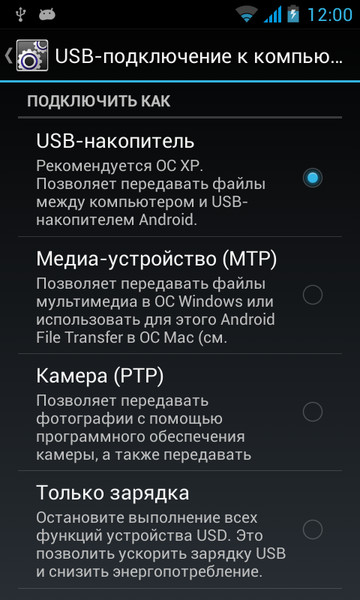 Для подключения мобильного девайса в ином режиме, нужно перезагрузить Андроид.
Для подключения мобильного девайса в ином режиме, нужно перезагрузить Андроид.
Android не определяет карту памяти
Бывают ситуации, когда флешка в устройстве не работает. Чтобы ее найти, можно использовать файловый менеджер «ES проводник» или аналогичное приложение. С помощью подобных программ найти можно практически все. По своему функционалу она похожа на программу «Мой компьютер».
Увеличить
Чтобы распознать карту памяти, следует запустить «ES проводник». После его запуска появится меню на левой стороне экрана, где будет расположена SDcard (карта памяти). На нее остается только нажать. После этого карта памяти будет обнаружена и доступна для работы.
После выполнения несложных действий, даже начинающий пользователь сможет обнаружить в мобильном устройстве карту памяти. Существуют разные причины, по которым ПК не видит карту памяти. Возможно, потребуется для Виндовс ХР установить протокол Media Transfer Protocol или обновить операционку.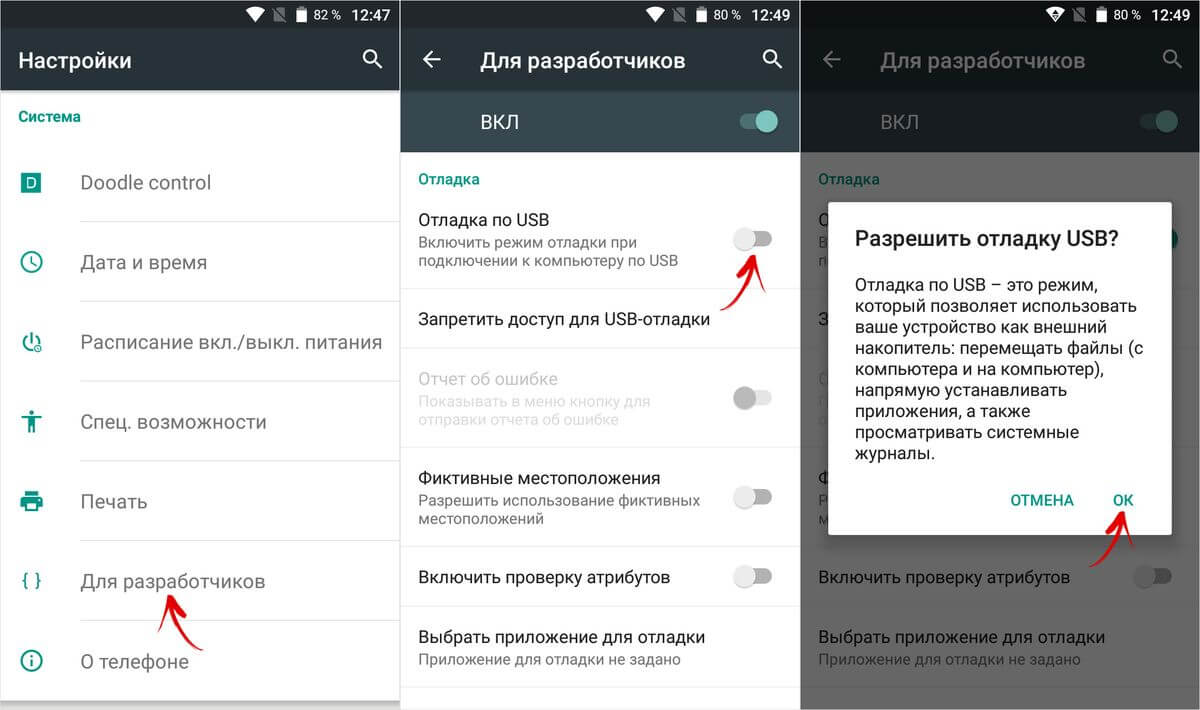
Подключаем телефон Android к компьютеру как флешку USB
3.4 (68.33%) 12 голос.Андроид телефон как usb флешка
Наверняка многие сталкивались с ситуацией, когда нужно перенести какие-то данные с одного устройства на другое. Например, чтобы распечатать в фотостудии снимок, хранящийся на ПК, мы переносим его на флеш накопитель, а затем файл будет извлечён на другом устройстве для дальнейшего использования. Начинающие пользователи не всегда знают, что может быть и телефон как флешка, Андроид ОС предоставляет такую возможность, как ею воспользоваться мы сейчас расскажем.
Как сделать Андроид телефон флешкой
Надо сказать, что функция подключения смартфона с ОС Android в качестве флешки до недавнего времени была практически на всех моделях и версиях вплоть до 5.0. То есть, подключив свой гаджет к компьютеру в этом режиме, Андроид отображался на ПК в виде съёмного диска, что позволяло с лёгкостью манипулировать файлами, форматировать флешку и т.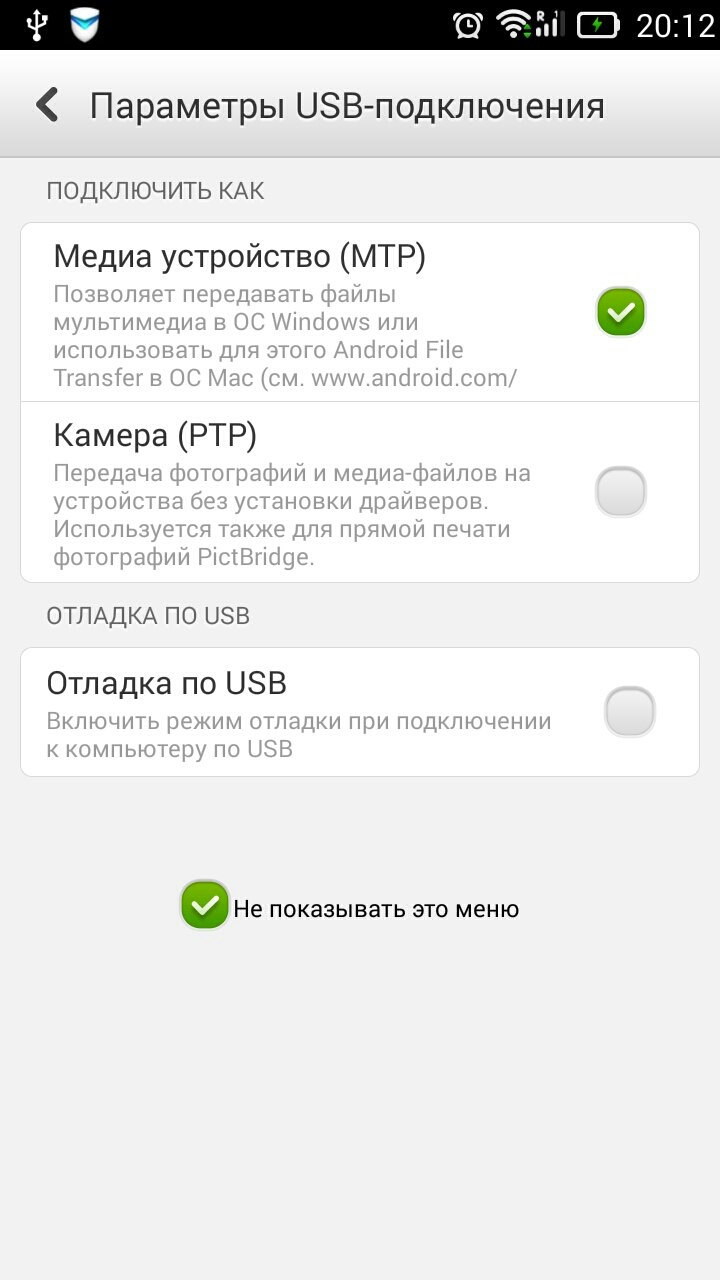 д. На более поздних версиях разработчики видимо с какого-то перепугу решили, что это баловство, и за ненадобностью исключили функцию из возможностей телефона. Но тем не менее, выход всё-таки есть, и ниже я расскажу, как решается эта проблема.
д. На более поздних версиях разработчики видимо с какого-то перепугу решили, что это баловство, и за ненадобностью исключили функцию из возможностей телефона. Но тем не менее, выход всё-таки есть, и ниже я расскажу, как решается эта проблема.
Телефон как флешка – стандартный способ
Итак, чтобы перекинуть файл с ноутбука на мобильный гаджет с ОС Андроид, мы должны на смартфоне активировать функцию «Отладка по USB». Далее подключаем смартфон к ПК с помощью USB-кабеля. Теперь компьютер должен определить Android-устройство, но на некоторых моделях может появиться окошко, где потребуется выбрать параметры USB-подключения, выбираем MTP:
Если на телефоне активен «Автозапуск», то на ПК откроется окошко, в котором мы выбираем «Открыть устройство для просмотра файлов»:
Если функции «Автозапуск» нет, то открываем «Этот компьютер» (может быть «Мой компьютер» или иначе), находим своё устройство и открываем двойным кликом левой кнопкой мышки:
Здесь выбираем место временного хранения файла (это может быть как MicroSD, так и внутренняя память) и так же дважды кликаем левой кнопкой мыши:
Далее просто перетаскиваем с ПК нужный файл на свободное место или в специально созданную папку:
Теперь, подключив свой телефон к другому компьютеру, мы тем же путём извлекаем сохранённый файл, и всё это, заметьте, без использования обычной флешки.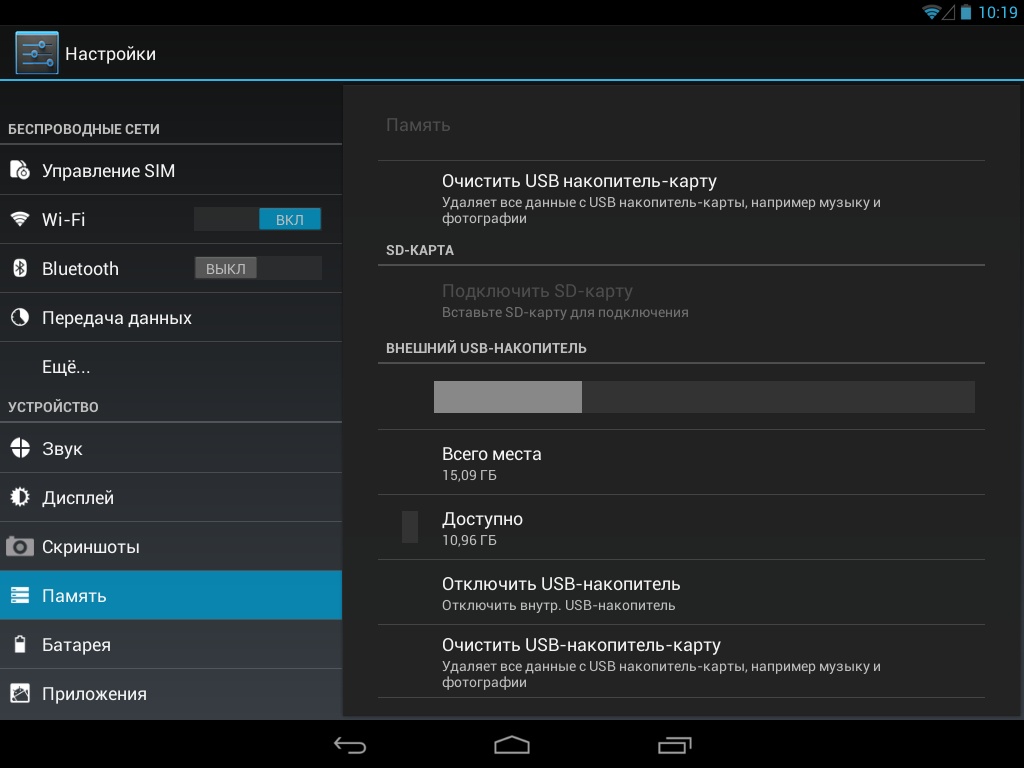
Как на Андроид активировать режим флеш-накопителя
Заходим в «Настройки», находим раздел «Память», прокручиваем экран вниз и находим подраздел «SD-карта». Теперь в поле «Место сохранения (может быть «хранения»)» активируем пункт «Подключение SD-карты»:
После этого при подключении телефона к ПК в строке состояния будут отображаться иконка, подтверждающая о рабочем состоянии флеш-накопителя, отключить который можно просто опустив шторку и нажав на соответствующий значок.
Андроид телефон как USB флешка на версиях выше 5.0
Как было сказано выше, на устройствах с ОС Android последних версий, при USB-подключении к ПК хоть и открывается окно выбора режима подключения, но выбрать режим накопителя мы не сможем:
Тем не менее, проблема решаема. Для этого способа необходимо наличие на смартфоне ROOT прав. Поэтому хочу предупредить на сто рядов – если вы не относите себя к уверенным пользователям, то лучше не испытывать судьбу и отложить эту идею до лучших времён. Поскольку, вы не только лишитесь гарантийного обслуживания, но и можете нанести значительный, а порой и непоправимый вред самому устройству.
Поскольку, вы не только лишитесь гарантийного обслуживания, но и можете нанести значительный, а порой и непоправимый вред самому устройству.
Итак, кому предыдущие способы не подошли, и кто уверен в своих действиях, для активации режима накопителя (Mass Storage Mode) потребуется скачать с сайта разработчика приложение UMS Активатор (Универсальный).
Далее запускаем на телефоне «UMS Enabler» (UMS Активатор), на запрос системы предоставляем права «Суперпользователя», нажимаем «Включить USB Mass Storage». Теперь, чтобы активировать режим автозапуска, передвигаем ползунок в строке «Разрешить Автозапуск» и нажимаем «Сохранить & Закрыть», после этого, запуск приложения при USB-подключении посредством кабеля не понадобится:
В приложении есть раздел «Помощь и исправление проблем», в котором можно будет прояснить непонятные вопросы по работе «UMS Enabler».
По теме «Андроид телефон как usb флешка» мне добавить больше нечего, по крайней мере пока.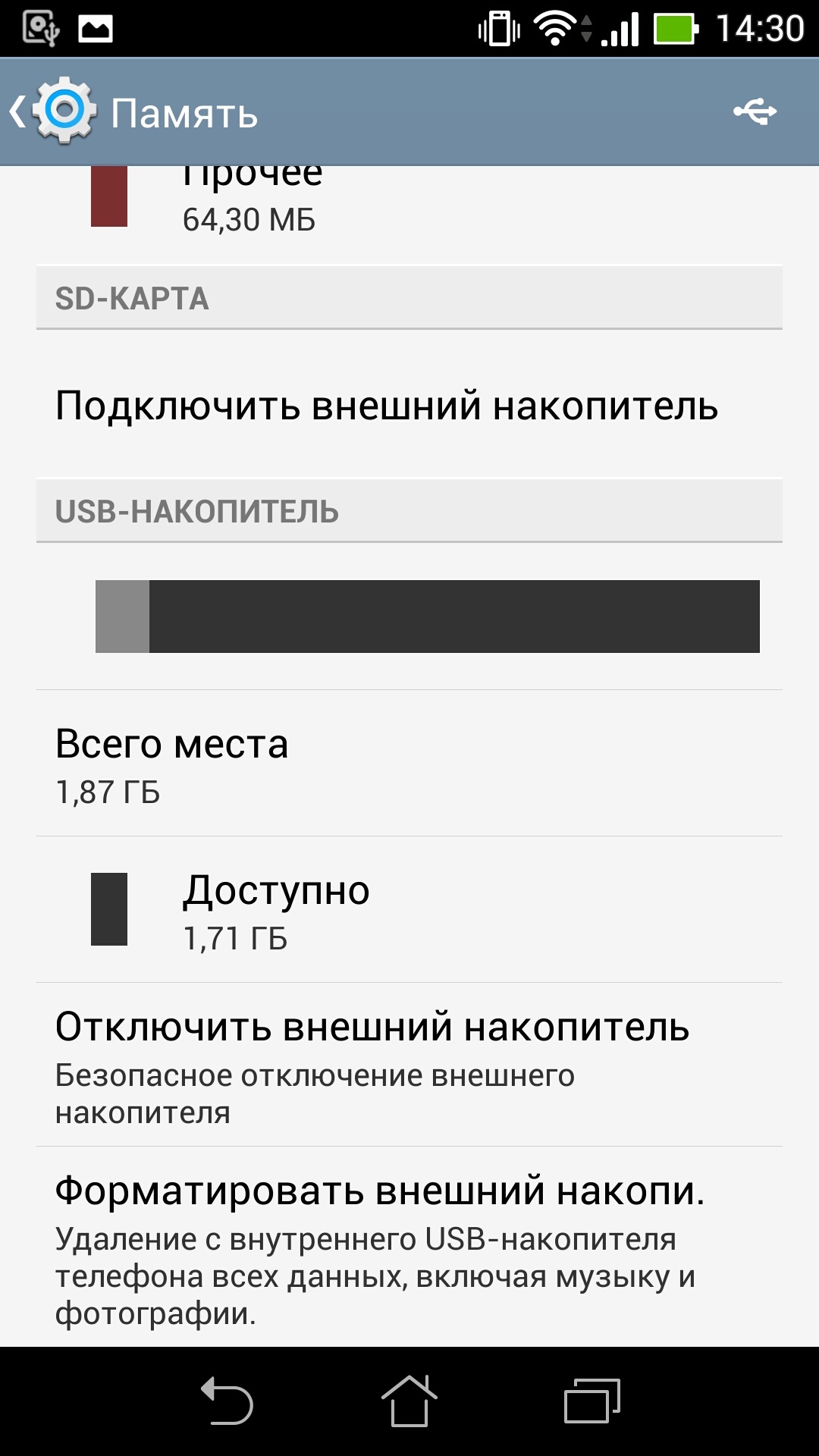 А если у вас остались вопросы, напишите нам в комментариях и мы обязательно на них ответим.
А если у вас остались вопросы, напишите нам в комментариях и мы обязательно на них ответим.
Как отключить usb накопитель на андроиде
Казалось бы, подключить Андроид-устройство к компьютеру совсем несложно. Соединил кабелем USB–mini USB, и все должно работать. Но так бывает не всегда. Порой требуются дополнительные действия. О них и поговорим дальше.
Как включить USB накопитель на Android
Начнем с того, что разные версии Андроид слегка отличаются способами подключения девайса к компьютеру в качестве хранилища. Не знаете свою версию? Заходите в настройки, ищете пункт меню «О телефоне», «О планшете» или «Об устройстве». Там прописана версия вашего гаджета. Далее действуйте согласно инструкции, прописанной для вашей версии Андроид.
Андроид 2.1 – 2.3.7
- Подключите устройство к компьютеру при помощи USB-кабеля
- Ждите, пока компьютер не обнаружит устройство. Если компьютер обнаружил ваш телефон или планшет, пропустите следующий пункт.
 Иначе – выполните следующий шаг инструкции
Иначе – выполните следующий шаг инструкции - Отключите устройство от ПК. Зайдите в Настройки –> Приложения –> Для разработчика –> Отладка USB. Нажмите кнопку включения режима USB-отладки. Подключите устройство к ПК.
- После того, как устройство было распознано компьютером, в строке состояния появится значок USB. Потяните пальцем строку состояния вниз, нажмите пункт «Подключение по USB»
- Если вам будет предложен выбор между опциями «Подключить как медиаустройство (MTP)» и «Подключить как камеру (PTP)», выберите первую опцию
- Готово! Зеленый значок Андроид становится оранжевым, а на ПК ваш девайс отображается как хранилище данных (съемный диск с назначенной буквой)
Как правило, в этих версиях Андроид распознавание устройства после подключения происходит автоматически. Если же этого не произошло, выполните следующие шаги:
- Подключите гаджет к ПК по USB
- Выберите Настройки –> Память –> Настройки USB-подключения
- Из предложенных двух опций (подключить как медиаустройство/ как камеру) выберите первую.
 Готово! Устройство подключено как хранилище
Готово! Устройство подключено как хранилище
Теперь вы знаете, как включить юсб накопитель на Андроид любой версии.
Как очистить внутренний накопитель Android
Засорение внутренней памяти телефона или планшета – проблема, с которой рано или поздно сталкивается любой юзер. После того, как вы подключились к ПК через USB, у вас появляется удобный способ решить ее. Вот краткий перечень действий, которые можно предпринять для очистки внутреннего накопителя Андроид-устройства при помощи подключения к ПК.
- Перенесите свои фото и видеофайлы на ПК. Просто перетащите их в нужную папку ПК и удалите с телефона
- Проверьте папку Download. Как правило, там скапливается уйма ненужных скачанных файлов. Удалите их, а нужные – перенесите на ПК
- Вы также можете сохранить на ПК некоторые данные прямо из приложений. Например, вы можете заархивировать все свои СМС и сохранить их на компьютере
Подключив свое Андроид-устройство к ПК в качестве хранилища, вы сможете легко произвести обмен информацией между устройствами, а также комфортно очистить внутреннюю память вашего гаджета.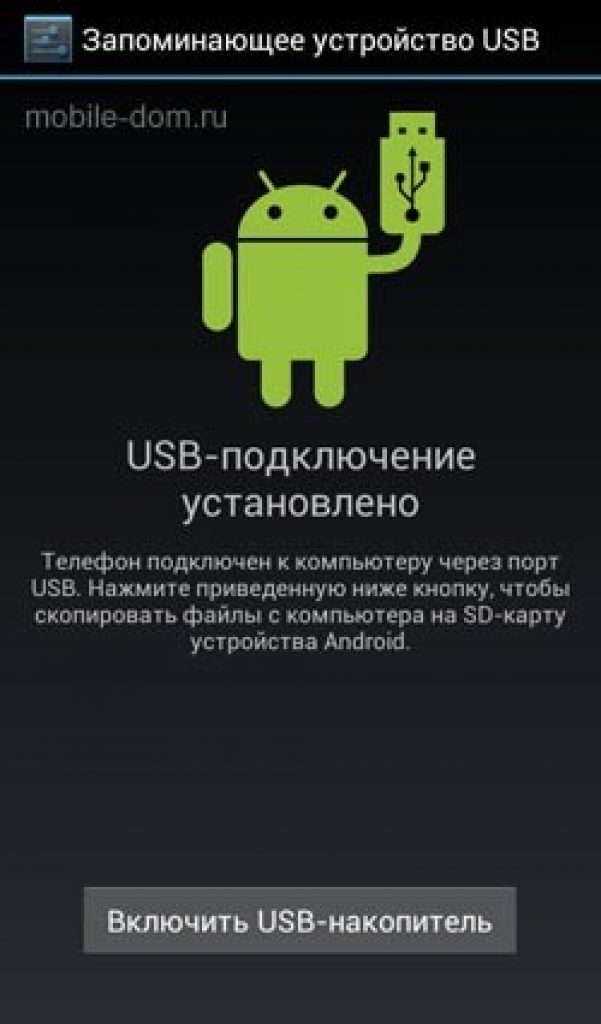
На Android не включается USB накопитель (флешка) по OTG – что делать
Если на Андроид не включается USB накопитель (флешка, внешний жесткий диск, хаб, фотоаппарат и прочее), то в первую очередь необходимо проверить исправность OTG-кабеля и правильность подключения устройства.
Данная статья подходит для всех брендов, выпускающих смартфоны на Android: Samsung, HTC, Lenovo, LG, Sony, ZTE, Huawei, Meizu, Fly, Alcatel, Xiaomi, Nokia и прочие.
Почему флешка не открывается на Андроиде?
Если интересно, моя статья-обзор какие я купил Bluetooth наушники для смартфона за 13$.
Есть несколько причин, по которым Android может не обнаружить или не открыть подключенную флешку USB:
- Устройство не поддерживает технологию USB On-The-Go. Никакими программными методами недостаток не исправить — нужен другой телефон для подключения флеш-накопителя.
- OTG-кабель или переходник не поддерживает технологии, которые предлагает телефон. Например, на смартфоне разъем Thunderbolt 3, а переходник работает через microUSB.
 Кроме того, убедитесь, что кабель/переходник исправен.
Кроме того, убедитесь, что кабель/переходник исправен.
Читайте: Android не видит флешку через USB OTG кабель или переходник
Еще одной причиной может быть слишком большой объем накопителя. Попробуйте подключить флешку поменьше и посмотрите, как отреагирует телефон.
Правильное подключение накопителя USB к Андроиду
Чтобы при подключении накопителя к Android не возникало проблем, следуйте инструкции:
- Убедитесь, что телефон поддерживает функцию USB On-The-Go. Для этого установите на Андроид приложение USB OTG Checker.
Увеличить

На некоторых устройствах этого достаточно, чтобы система нашла внешний носитель. Вам останется открыть любой файловый менеджер и перейти на флешку так же, как на карту памяти или внутренний накопитель.
Как на Android безопасно извлечь флешку
Если флешка подключена правильно, и вы уверены в исправности кабеля и поддержке технологии USB OTG, но телефон не читает флешку USB, то:
- Установите StickMount – приложение для монтирования дисков.
- Подключите флешку заново.
- В момент подключения накопителя появится сообщение с вопросом о необходимости запуска приложения StickMount. Согласитесь с запуском программы и монтированием диска.
Смонтированную флешку можно найти в каталоге /sdcard/usbStorage/sda1. Чтобы безопасно извлечь носитель, подключенный с помощью StickMount, откройте настройки программы и выберите команду «Unmount».
Единственный минус StickMount — для его работы требуется root-доступ. Приложения для монтирования съемных дисков на Android без root-прав есть только на Google Nexus, нет никаких подвижек в сторону увеличения количества поддерживаемых устройств.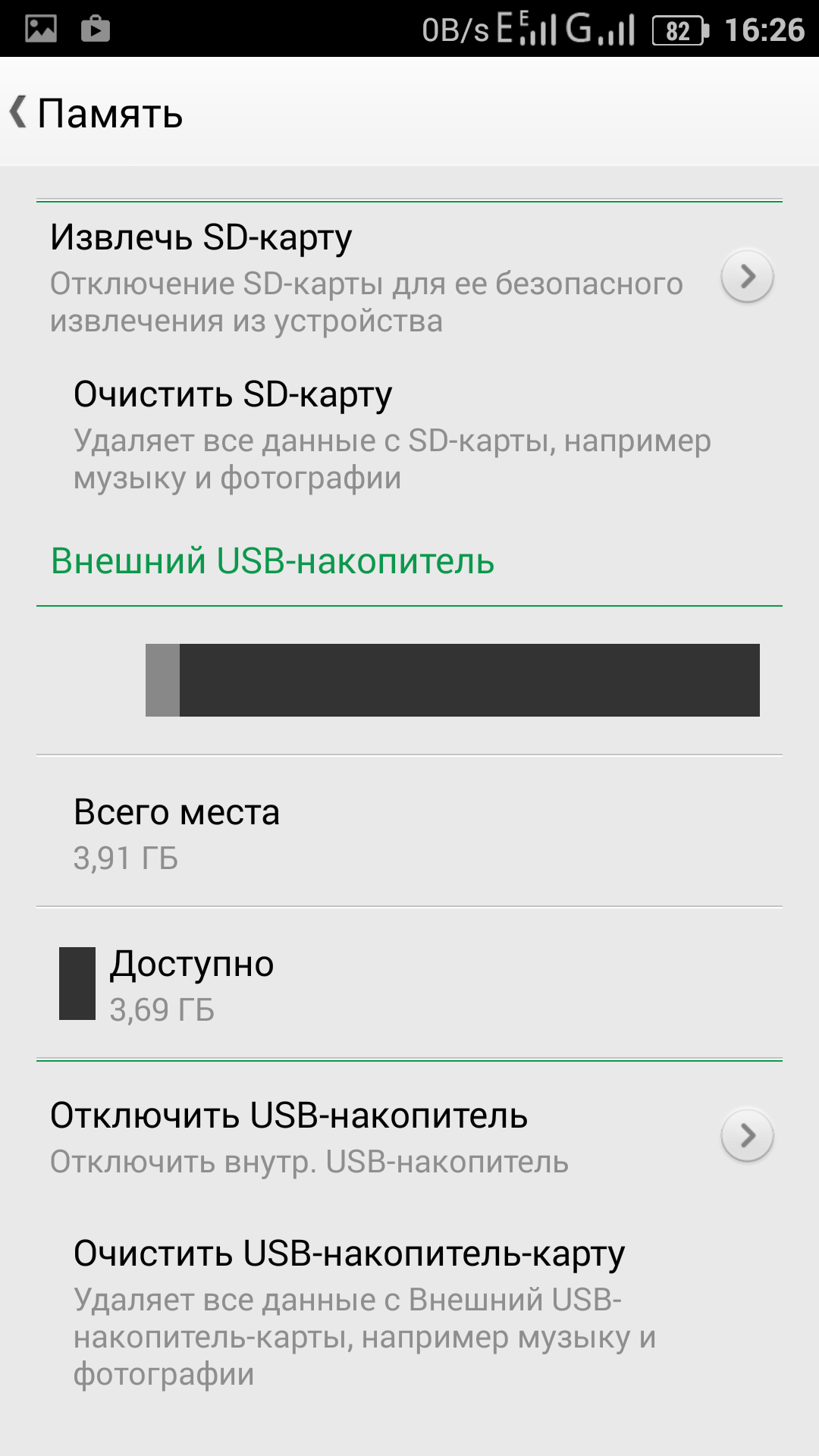
Полезная статья? Проголосуй!
Устраняем проблем подключения USB к Andro />
USB (Universal Serial Bus) – дословно «универсальная последовательная шины». Это последовательный интерфейс для передачи данных, который широко используется в электронике и вычислительной технике, и мобильные устройства на основе операционной системы Android – не исключение. Однако не всегда всё происходит достаточно гладко, могут возникать те или иные проблемы.
Однако, всё по порядку. Сначала давайте разберемся, какие существуют виды USB-разъемов. Всего их пять:
Слева направо: microUSB, miniUSB, B-type, A-type «мама», A-type «папа».
microUSB – самый небольшой из разъемов, используется в миниатюрных электронных устройствах вроде смартфонов, телефонов, планшетных компьютеров, электронных книг и так далее. В последнее время приобрел наибольшее распространение среди Android-устройств благодаря своей универсальности, практически вытеснив miniUSB.
miniUSB – несколько больше microUSB, но также используется в небольших электронных устройствах.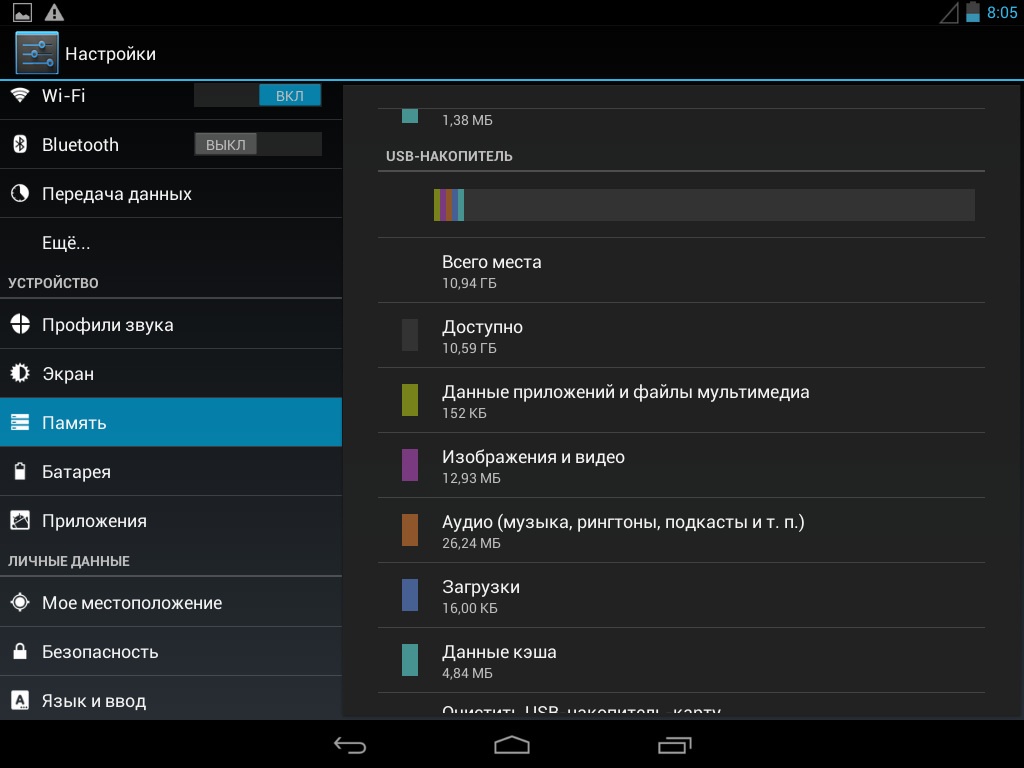 В брендовых планшетах и смартфонах на Android практически не используется на сегодняшний день, хотя ранее был широко распространен. Впрочем, встречается в китайских девайсах, более того, благодаря дешевизне и простоте, некоторые более именитые китайские производители возвращаются к miniUSB, после некоторого периода установки microUSB в свои устройства. Чаще всего встречается в фотоаппаратах, камкордерах и так далее.
В брендовых планшетах и смартфонах на Android практически не используется на сегодняшний день, хотя ранее был широко распространен. Впрочем, встречается в китайских девайсах, более того, благодаря дешевизне и простоте, некоторые более именитые китайские производители возвращаются к miniUSB, после некоторого периода установки microUSB в свои устройства. Чаще всего встречается в фотоаппаратах, камкордерах и так далее.
B-type – разъем, который чаще всего можно встретить в принтерах, сканерах и другой компьютерной периферии, когда размер особого значения не имеет.
A-type «мама» (приемник) – разъем, который устанавливается на персональных компьютерах и иногда на планшетах, для подключения коннектора A-type. Также этот тип разъема можно увидеть в USB-удлинителях и USB OTG кабелях.
A-type «папа» (коннектор) – для подключения в соответствующий приемник A-type.
Отдельно стоит упомянуть расширение спецификации USB 2.0 – USB OTG (USB On The Go), которое предназначено для лёгкого соединения периферийных устройств USB между собой.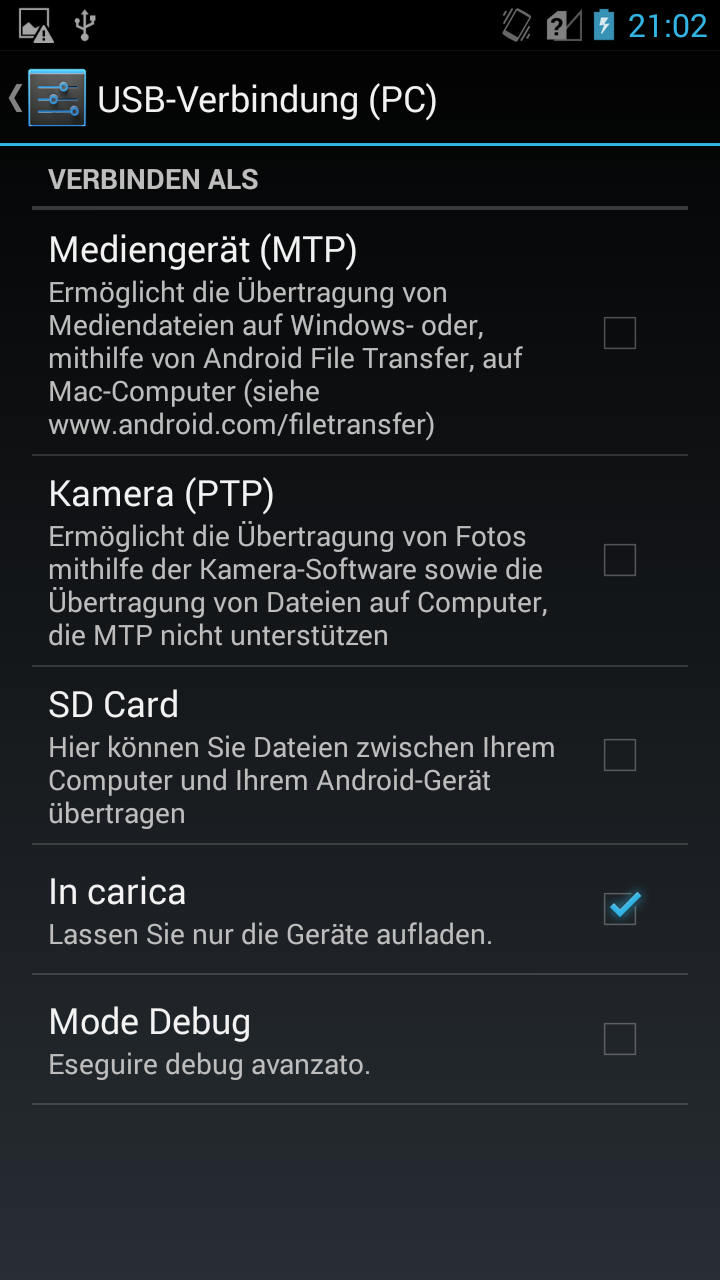 Это особенно актуально для планшетных компьютеров, смартфонов, электронных книг и других устройств на основе Android, так как при поддержке данной спецификации и при наличии соответствующего переходника-удлинителя USB OTG к мобильному устройству напрямую можно подключить флэш-накопители, фотоаппараты, внешние USB HDD и так далее.
Это особенно актуально для планшетных компьютеров, смартфонов, электронных книг и других устройств на основе Android, так как при поддержке данной спецификации и при наличии соответствующего переходника-удлинителя USB OTG к мобильному устройству напрямую можно подключить флэш-накопители, фотоаппараты, внешние USB HDD и так далее.
Существует также некоторое количество проприетарных USB-разъемов, которые создают отдельно взятые компании, но постепенно такая практика уходит в прошлое – рынок в целом склоняется в сторону универсальных разъемов, и это несомненный плюс.
Теперь разберемся, что делать, если при подключении Android-устройства через USB-кабель к компьютеру, мобильный аппарат не определяется, а только заряжается (последнее свидетельствует о работоспособности разъема в целом – питание на него подается).
Для начала, перепроверяем, стоит ли галка в пункте «Настройки» — «Подключение к ПК» — «Спрашивать». Если она установлена, пробуем снять её и поставить заново.
Если это не помогло, пробуем использовать другой USB-кабель (чудеса китайской индустрии особенно склонны к выходу из строя), подсоединить его к другому USB-порту компьютера (настоятельно рекомендуется использовать порты, которые находятся сзади системного блока, если речь идёт о настольном ПК, так как данные порты непосредственно, без удлинителей, распаяны на материнской плате), в конце концов – попробовать другой компьютер для подключения, если есть такая возможность. Если ничего из вышеперечисленного не помогло, можно попробовать заменить флэш-карту на другую. Также не рекомендуется пользоваться никакими лишними переходниками или удлинителями – очень часто в них кроется причина неполадки.
Всё еще есть проблемы с подключением к ПК через USB? Не беда, идёт дальше. Запрещаем или удаляем Task Killer, если он установлен, или добавляем «Синхронизацию с ПК» в список исключений – данное приложение может банально запрещать устройству синхронизироваться с компьютером. Также можно попробовать включить «Отладку USB». Данный пункт находится в меню «Настроки» — «Приложения» — «Разработка»:
Данный пункт находится в меню «Настроки» — «Приложения» — «Разработка»:
Если проблемное устройство – мобильный гаджет от Samsung, и компьютер его «не видит» ни через Kies, ни через Odin, то стоит попробовать полностью удалить Kies, все старые драйвера Samsung и Samsung PC Studio, после чего установить Kies заново. То же самое касается и аппаратов HTC с фирменной программой HTC Sync.
Может также помочь выбор драйвера для USB-устройства вручную. Для этого переходим в «Диспетчер устройств» в «Панели управления» Windows. Ищем проблемное устройство – оно будет отображаться с восклицательным знаком. Нажимаем на нём правой кнопкой мыши и выбираем «Обновить драйвер» — «Выбрать установку драйвера с компьютера» — «Выбрать драйвера из уже установленных». В списке выбираем универсальный контроллер USB – составное USB-устройство (иногда может подойти и драйвер от Microsoft). После этого система самостоятельно установит выбранный драйвер и устройством можно будет пользоваться в режиме USB-флэшки. Если вдруг выдало ошибку с «Синим экраном смерти», то необходимо перезагрузить компьютер в безопасном режиме, не отключая устройство. После загрузки Windows в безопасном режиме, ищем в «Диспетчере устройств» наш мобильный аппарат, нажимаем на нём правой кнопкой и удаляем драйвер. После этого можно попробовать «подсунуть» системе другой драйвер для работы с подключенным к USB девайсом – после чего оно может определиться нормально.
Если вдруг выдало ошибку с «Синим экраном смерти», то необходимо перезагрузить компьютер в безопасном режиме, не отключая устройство. После загрузки Windows в безопасном режиме, ищем в «Диспетчере устройств» наш мобильный аппарат, нажимаем на нём правой кнопкой и удаляем драйвер. После этого можно попробовать «подсунуть» системе другой драйвер для работы с подключенным к USB девайсом – после чего оно может определиться нормально.
Как вариант, можно установить Android USB Driver. Также большинство программ для синхронизации Android-устройства с персональным компьютером, вроде HTC Sync или Samsung Kies, устанавливают свои драйвера. Важно – рекомендуем отключать антивирусные программы на компьютеры во время установки драйверов.
Иногда может помочь сброс к заводским настройкам (так называемый wipe) через настройки мобильного девайса, или же через режим Recovery. Сброс удалит все установленные пользователем приложения и восстановит стандартные заводские настройки.
Драйвера для устройств, перед тем как их переустановить, очень желательно еще и корректно удалить с персонального компьютера. Они зачастую скрываются в «Диспетчере устройств», как только девайс отключается или подает команду на скрытие. Часто «одноименные» драйвера могут конфликтовать из-за несоответствия версий. Что ж, приступим к очистке списка неиспользуемых устройств, что часто может быть причиной «неработоспособности» Android-гаджета при его подключении посредством USB. Во-первых, отключаем все внешние USB-устройства от компьютера. Создаем переменную среду DEVMGR_SHOW_NONPRESENT_DEVICES со значением 1. Чтобы сделать это, кликаем правой кнопкой мышки на «Мой компьютер», выбираем «Свойства», «Дополнительно», нажимаем «Переменные среды». В открывшемся окне вверху нажимаем кнопку «Создать». В поле «Имя переменной» вводим:
Они зачастую скрываются в «Диспетчере устройств», как только девайс отключается или подает команду на скрытие. Часто «одноименные» драйвера могут конфликтовать из-за несоответствия версий. Что ж, приступим к очистке списка неиспользуемых устройств, что часто может быть причиной «неработоспособности» Android-гаджета при его подключении посредством USB. Во-первых, отключаем все внешние USB-устройства от компьютера. Создаем переменную среду DEVMGR_SHOW_NONPRESENT_DEVICES со значением 1. Чтобы сделать это, кликаем правой кнопкой мышки на «Мой компьютер», выбираем «Свойства», «Дополнительно», нажимаем «Переменные среды». В открывшемся окне вверху нажимаем кнопку «Создать». В поле «Имя переменной» вводим:
В поле «Значение переменной» вводим, соответственно, 1. Нажимаем два раза «Ок», чтобы закрыть меню.
Создав данную переменную, «Диспетчер устройств» будет показывать все установленные в системе драйвера, в том числе скрытые или когда-либо подключавшиеся к персональному компьютеру.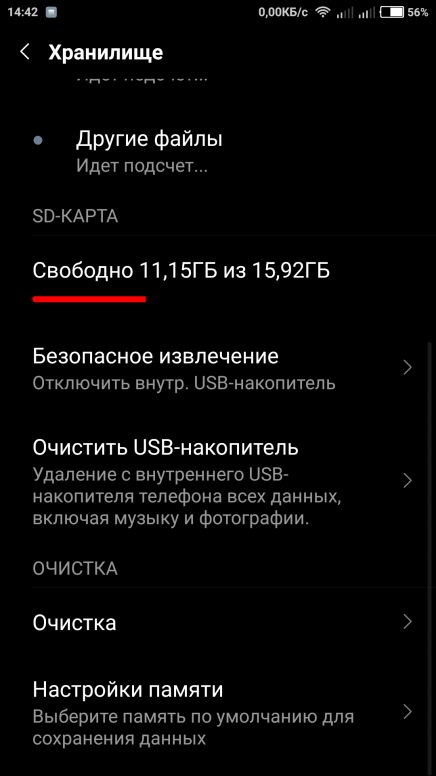
Заходим в «Диспетчер устройств», в пункте меню «Вид» выбираем «Показывать скрытые устройства». Теперь можно приступать к очистке операционной системы от разного «хлама». Для начала открываем раздел «Дисковые устройства». Нюанс в том, что при каждом подключении новой флешки для неё ставится новый драйвер, причем он ставится даже если подключить ту же самую флешку, но в другой USB-порт. Драйвера всех отключенных сменных носителей можно смело удалять, так как при подключении их к компьютеру драйвера для них будут установлены заново. Среди этих драйверов можно обнаружить и драйвер вашего Android-устройства, возможно установленный неправильно, и возможно даже не один. Данные записи также смело можно удалять, так как они могут вызывать неполадки – в любом случае, при переподключении имеющегося Android-девайса драйвер для него будет установлен заново или будет выдан запрос на установку пользователем. В разделе «Скрытые» устройства можно удалять абсолютно все скрытые (серые) устройства, так как это не что иное, как неудачные попытки поставить драйвер для какого-либо девайса, и они точно не нужны в системе. В разделе «Тома запоминающих устройств» также можно удалить все скрытые (серые) записи, так как это «буквы», присвоенные подключаемым ранее флешкам – в любом случае, при новом подключении флеш-накопителя, они будут присвоены заново. В разделе «Контроллеры универсальной последовательной шины USB» можно удалить все скрытые (серые) устройства. После выполнения очистки операционной системы от ненужных драйверов перезагружаем компьютер. После перезагрузки подключаем Android-девайс, он будет обнаружен операционной системой Windows как новое устройство, и для него автоматически будут установлены драйвера, или же вы можете установить нужные драйвера вручную. После еще одной перезагрузки компьютера все проблемы с конфликтными драйверами должны уйти в прошлое.
В разделе «Тома запоминающих устройств» также можно удалить все скрытые (серые) записи, так как это «буквы», присвоенные подключаемым ранее флешкам – в любом случае, при новом подключении флеш-накопителя, они будут присвоены заново. В разделе «Контроллеры универсальной последовательной шины USB» можно удалить все скрытые (серые) устройства. После выполнения очистки операционной системы от ненужных драйверов перезагружаем компьютер. После перезагрузки подключаем Android-девайс, он будет обнаружен операционной системой Windows как новое устройство, и для него автоматически будут установлены драйвера, или же вы можете установить нужные драйвера вручную. После еще одной перезагрузки компьютера все проблемы с конфликтными драйверами должны уйти в прошлое.
Android смартфон как флешка
Использование любого Android-смартфона как флешки — это фактически самая простая задача для любого обладателя Android-устройства. И если другие пользователи портативных устройств, работающих под управлением iOS или Windows Phone имеют с данной задачей сложности, то операционная система Android уже изначально позволяет использовать установленный в аппарате флеш-накопитель как USB-флешку.
Итак, для того чтобы использовать любой Android-смартфон как флешку, необходимо выполнить всего несколько простых действий:
- Во-первых, необходимо нажав кнопку «Меню» на своем Android-устройстве, выбрать пункт «Настройки».
- Далее, в отображенном списке настроек необходимо выбрать пункт «Карта SD».
- Если в отображенном списке поставить галочку на «Устройства хранения данных только. Соединение USB режим хранения данных», то тогда любой Android-смартфон будет распознаваться компьютером как флешка.
- Далее, при присоединении Android-смартфона к ПК, в строке состояния смартфона отобразится иконка подключения USB.
- Опустив шторку, можно увидеть меню «Подключение через USB», выбрав которое ваш ПК подключит Android-смартфон как флешку. Для того чтобы отключить смартфон как флешку, надо также опустить шторку и выбрать «Выключить USB-накопитель».
Вот собственно и все. Пользователи Андроида ликуют — потому, что в этом им невероятно повезло, в отличии от тех же пользователей iPad или пользователей Windows Phone.
Как выбрать подключение USB по умолчанию на Android 6.0?
Если вы являетесь одним из счастливчиком, что получили на свой смартфон или планшет обновленную прошивку в виде Android 6.0, то наверняка вы заметили один большой недостаток в этой ОС. При каждом новом подключение к компьютеру устройство использует USB по умолчанию как зарядку, но не передачу файлов или PTP! Это легко исправить!
Не смотря на то, что в Android 6.0 было внесено множество инноваций, оптимизаций и исправлений, все же не обошлось и без глупых решений. Одним из таких решений у разработчиков Google можно считать подключение по USB, ведь только вам стоит отключить Android смартфон или планшет от компьютеру и снова подключить, как вам снова предстоит настраивать способ подключения по USB для передачи данных.
Если вы подключаете Android к компьютеру очень редко, то возможно эта проблема несущественна, но если вы подключаете смартфон или планшет к ПК каждый день, то это начинает раздражать.
Стоит сказать спасибо разработчикам Android, что они все же оставили возможность переключить подключение по USB по умолчанию с зарядки, на передачу данных!
Выбрать подключение USB по умолчанию на Android 6.
 0
0И так для того чтобы выбрать USB подключение по умолчанию, вам необходимо выполнить следующие действия:
Вот и все! Теперь при новом подключение смартфона или планшета, на котором установлен Android 6.0, к компьютеру будет по умолчанию задействован тот тип конфигурации подключения, который вы выбрали в меню разработчика!
Оставайтесь с сайтом Android +1! Дальше будет еще интересней!
Смотрите также
Copyright (c) 2017 HTFI. Копирование информации разрешено, при условии указания активных ссылок на источники.
Не понятно чем руководствовались разработчики ОС Android, но абсолютно все новые смартфоны и планшеты не возможно использовать устройство в режиме USB накопителя, а вместо этого только MTP!
Читайте также:
Благодаря специальному созданному приложению все же можно попробовать подключить Android c MTP в режиме USB накопителя буквально в пару кликов!
Стоить также отметить, что приложение может не заработать на каком-либо конкретном устройстве.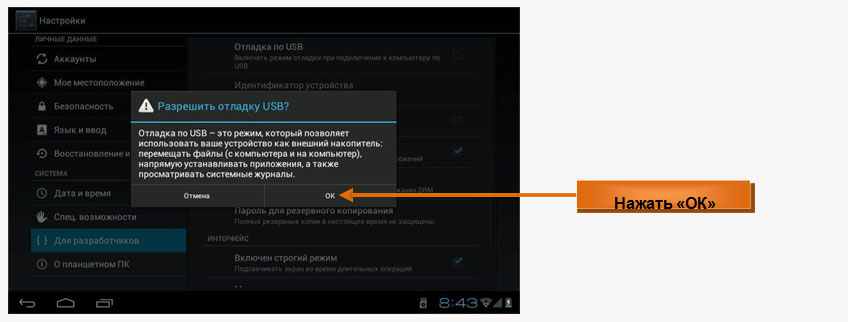
Будьте внимательны! Данное приложение может сломать работу устройства. Поможет только перепрошивка Android!
Необходимые условия
Для работы в режиме USB накопителя вам понадобиться:
- Установленные Root права на Android
- Скачать и установить приложение USB MASS STORAGE Enabler
Подключаем Android в режиме USB
- Запускаем приложение USB MASS STORAGE Enabler (в меню отображается как USB активатор)
- Предоставляем Root права, а также появиться запрос на изменения работы Selinux. Разрешаем все
- Если устройство поддерживается, то приложение перейдет в основное меню
- Для того чтобы активировать режим «флешки» в Android нажмите кнопку «Включить USB MASS STORAGE»
После использования Android как USB накопителя, отключите данный режим нажав на соответствующую кнопку в приложение USB MASS STORAGE Enabler. Чтобы подключить устройство в другом режиме (MTP или PTP) перезагрузите Android.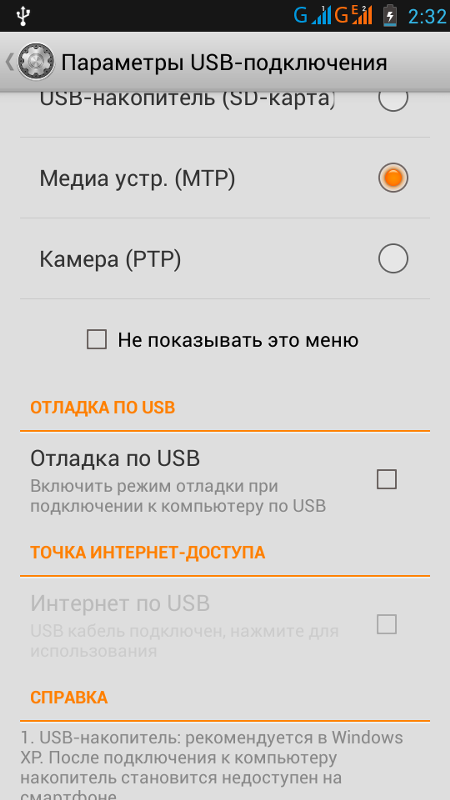
У вас еще остались дополнительные вопросы? Задавайте их в комментариях, рассказывайте о том, что у вас получилось или наоборот!
Вот и все! Оставайтесь вместе с сайтом Android +1, дальше будет еще интересней! Больше статей и инструкций читайте в разделе Статьи и Хаки Android.
Как подключить флешку к телефону или планшету Android
  для начинающих | мобильные устройства | программы
Не все знают о возможности подключить USB флешку (а то и внешний жесткий диск) к смартфону, планшету или другому Android устройству, которая в некоторых случаях может даже оказаться полезной. В этой инструкции несколько способов осуществления данной затеи. В первой части — о том, как подключается флешка к телефонам и планшетам сегодня (т.е. к относительно новым аппаратам, без root-доступа), вторая — к старым моделям, когда для подключения еще требовались некоторые ухищрения.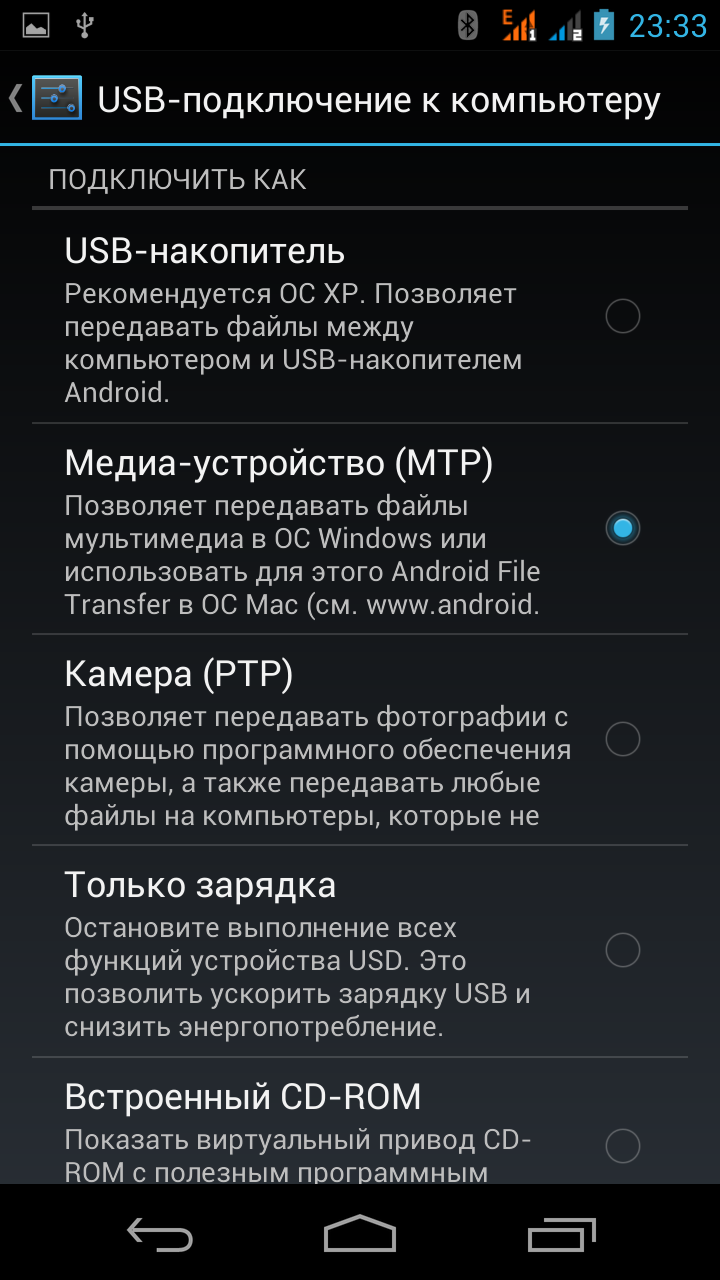
Сразу отмечу, что несмотря на то, что я упомянул внешние USB жесткие диски, не стоит торопиться их подключать — даже если он и «заведется» (телефон может просто его не увидеть), недостаток питания может испортить диск. С мобильным устройством можно использовать лишь внешние USB диски с собственным источником питания. Подключения флешки это не касается, но все равно учитывайте ускоренный разряд батареи устройства. Кстати, вы можете использовать накопитель не только для переноса данных, но и для того, чтобы создать загрузочную флешку для компьютера на телефоне.
Что нужно для полноценного подключения USB накопителя на Android
Для того, чтобы подключить флешку к планшету или телефону, прежде всего понадобится поддержка USB Host самим устройством. Это есть почти у всех сегодня, раньше, где-то до Android 4-5, это было не так, но и сейчас допускаю, что какие-то дешевые телефоны могут не поддерживать. Также, чтобы физически подключить USB накопитель, потребуется либо кабель OTG (на одном конце — разъем MicroUSB, MiniUSB или USB Type-C, на другом — порт для подключения USB устройств) или же флешка, у которой есть сразу две возможности подключения (в продаже есть накопители «о двух концах» — обычный USB с одной стороны и MicroUSB или USB-C с другой).
Также желательно, чтобы флешка имела файловую систему FAT32, хотя иногда возможна работа и с NTFS. Если всё необходимое есть в наличии, можно переходить непосредственно к подключению и работе с USB флешкой на Android устройстве.
Процесс подключения флешки к телефону или планшету Android и некоторые нюансы работы
Ранее (примерно до версии Android 5) чтобы подключить USB флешку к телефону или планшету требовался root-доступ и приходилось прибегать к сторонним программам, так как системные средства не всегда позволяли сделать это. Сегодня, для большинства устройств с Android 6, 7, 8 и 9 всё, что нужно встроено в систему и обычно USB флешка «видна» сразу после подключения.
На текущий момент времени порядок подключения флешки к Android выглядит следующим образом:
- Подключаем накопитель через кабель OTG или напрямую, если у вас есть флешка с USB-C или Micro USB.

- В общем случае (но не всегда, о чем в пунктах 3-5) области уведомлений видим уведомление от Android о том, что был подключен Съемный накопитель «USB-диск». И предложение открыть встроенный файловый менеджер.
- Если вы увидели уведомление «Невозможно подключить USB-диск», это обычно говорит о том, что флешка в неподдерживаемой файловой системе (например, NTFS) или содержит несколько разделов. Про чтение и запись флешек NTFS на Android далее в статье.
- Если на вашем телефоне или планшете установлен какой-либо сторонний файловый менеджер, некоторые из них могут «перехватывать» подключение USB-флешек и отображать собственное уведомление о подключении.
- Если никаких уведомлений не появляется и телефон не видит USB накопитель, это может говорить о том, что: на телефоне нет поддержки USB-Host (хотя в последнее время мне такие не встречались, но теоретически возможно на самых дешевых Android-ах) или вы подключаете не флешку, а внешний жесткий диск, для которого не хватает питания.

Если всё прошло успешно и флешка подключилась, её будет удобнее использовать не во встроенном файловом менеджере, а в стороннем, см. Лучшие файловые менеджеры для Android.
Не все файловые менеджеры работают с флешками. Из тех, что я использую, могу рекомендовать:
- X-Plore File Manager — удобный, бесплатный, без лишнего мусора, многофункциональный, на русском. Для того, чтобы он показал флешку следует зайти в «Настройки» и включить «Разрешить доступ по USB».
- Total Commander для Android.
- ES Проводник — в нем в последнее время много лишнего и прямо рекомендовать я его не стал бы, но, в отличие от предыдущих, он по умолчанию поддерживает чтение с флешек NTFS на Android.
В Total Commander и X-Plore также можно включить работу (и чтение и запись) с NTFS, но только с помощью платного плагина Microsoft exFAT/NTFS for USB by Paragon Software (доступен в Play Маркет, проверить работу можно и бесплатно). Также большинство устройств Samsung поддерживают работу с NTFS по умолчанию.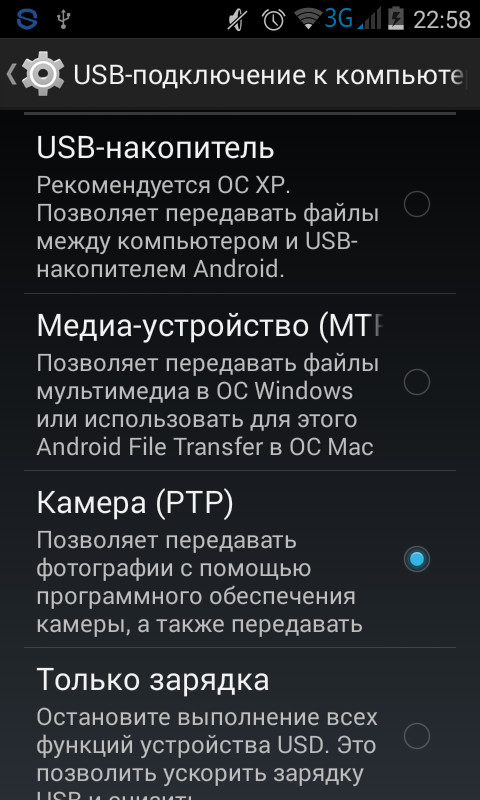
Также учитывайте, что при долгом неиспользовании (несколько минут), подключенная флешка отключается Android устройством для экономии эаряда аккумулятора (в файловом менеджере это будет выглядеть как будто она пропала).
Подключение USB накопителя к старым смартфонам Android
Первая вещь, помимо USB OTG кабеля или подходящей флешки, которая обычно необходима при подключении не самых новых Android устройств (за исключением аппаратов Nexus и некоторых Samsung) — это root доступ на вашем телефоне. Для каждой модели телефона вы можете найти в Интернете отдельные инструкции по получению root доступа, кроме этого, существуют универсальные программы для этих целей, например — Kingo Root (тут следует учитывать, что процедура получения root доступа потенциально опасна для устройства и для некоторых производителей лишает ваш планшет или телефон гарантии).
Получить доступ (правда не совсем полный, но для большинства сценариев использования достаточный) Android к флешке можно и без root, но оба действительно работающих приложения для этих целей, которые мне известны, поддерживают только Nexus и являются платными. Начну со способа при наличии root доступа.
Начну со способа при наличии root доступа.
Использование StickMount для подключения флешки к Android
Итак, если у вас есть root доступ к устройству, то для быстрого автоматического монтирования флешки с последующим доступом из любого файлового менеджера, вы можете использовать бесплатное приложение StickMount (есть и платная Pro версия), доступное на Google Play https://play.google.com/store/apps/details?id=eu.chainfire.stickmount
После подключения, отметьте открытие StickMount по умолчанию для данного USB устройства и предоставьте права суперпользователя приложению. Готово, теперь вы имеете доступ к файлам на флешке, которые в вашем файловом менеджере будут находиться в папке sdcard/usbStorage.
Поддержка различных файловых систем зависит от вашего устройства и его прошивки. Как правило, это fat и fat32, а также ext2, ext3 и ext4 (файловые системы Linux). Учитывайте это, когда подключаете флешку NTFS.
Чтение файлов с флешки без root
Еще два приложения, которые позволяют читать файлы с USB флешки на Android — Nexus Media Importer и Nexus USB OTG FileManager и оба они не требуют root прав на устройстве.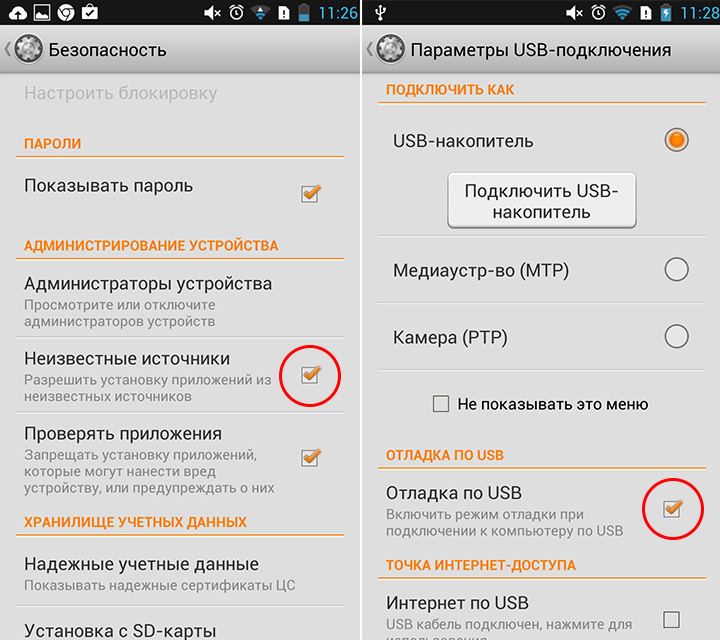 Зато оба платные на Google Play.
Зато оба платные на Google Play.
В приложениях заявлена поддержка не только FAT, но и NTFS разделов, но из устройств, к сожалению, только Nexus (правда, вы можете проверить, будет ли работать Nexus Media Importer на вашем устройстве не из этой линейки, скачав бесплатное приложение для просмотра фото на флешке — Nexus Photo Viewer от того же разработчика).
Я не опробовал ни одного из них, но судя по отзывам, они в целом работают как положено на телефонах и планшетах Nexus, так что информация не будет лишней.
А вдруг и это будет интересно:
Как подключить Android к ПК в режиме USB Mass Storage Mode |
Для восстановления удаленных, потерянных или отформатированных файлов (фотографий, видео, музыки) с ваших устройств Android с помощью любого программного обеспечения для восстановления фотографий вы должны подключить свои устройства к ПК в режиме отладки USB. Однако некоторые пользователи Android не знают, как это сделать. Вот несколько советов, которые помогут вам подключить устройства Android другой версии к ПК с USB Mass Storage Mode .
Для Android от 2.1 до 2.3.7
Для Android 4.От 0 до 4.1.2
Для Android 4.2 или новее Android 6,7
Нажмите, чтобы посмотреть видеоурок здесь .
- Как использовать режим USB Mass Storage в Android 2.1-2.3.7
Если вы используете устройства Android 2.1-2.3.7, такие как Sony Xperia Samsung Galaxy Note , Samsung Galaxy S / S2 , Motorola Droid RAZR , Droid 4 , LG Optimus L3 , HTC Rezound , HTC Sensation , HTC Desire , Kindle Fire , следуйте простым инструкциям по подключению и т.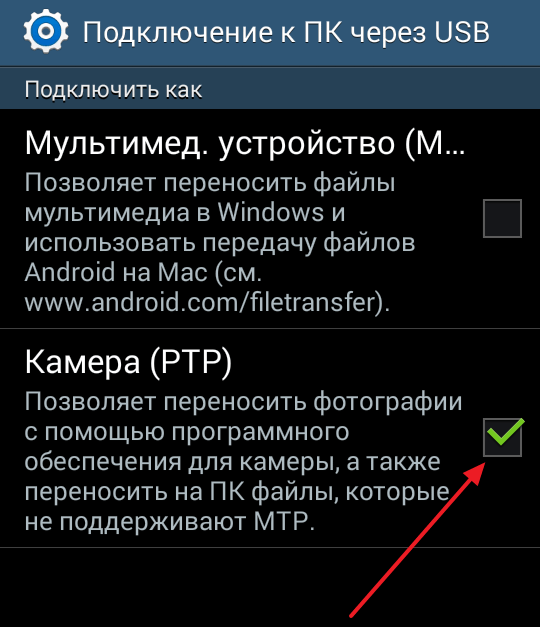 Д. устройство в режиме запоминающего устройства.
Д. устройство в режиме запоминающего устройства.
1 . Включите отладку по USB, щелкнув Меню > Настройка > Приложения > Разработка > Отладка по USB
2 . Подключите прилагаемый USB-кабель к компьютеру и подключите его к устройству. Когда устройство будет распознано, в строке состояния появится значок USB.
3 . На главном экране устройства Android пальцем потяните верхнюю строку состояния вниз.Затем нажмите USB Connected .
4 . Коснитесь Подключите USB-накопитель .
Затем нажмите « Ok ». Когда зеленый значок Android станет оранжевым, телефон теперь находится в режиме USB Mass Storage и теперь должен отображаться как USB-накопители в разделе «Устройства со съемным хранилищем», и им должны быть назначены буквы дисков.
- Подключите устройство Android 4.0-4.1.2 в режиме USB-накопителя
Для Android 4.0-4.1.2 устройства, такие как Samsung Galaxy S / S2 / S3 или Nexus , HTC Desire X / V / C , HTC One X / V / S , LG Optimus L5 / 7/9 , Optimus G , Motorola Droid RAZR , Sony Xperia V / T , Kindle Fire HD и т. Д., Вы можете подключить их к ПК в Режим отладки USB с помощью приведенного ниже руководства.
Galaxy S2 (Android 4.0) в качестве примера.
1: Откройте « Setting »> «More…»
2: Найдите и нажмите « USB-утилиты »
3: Отметьте опцию: « Connect Storage to PC »
Затем подключите USB-кабель к устройству и подключите его к компьютеру. Появится экран « USB connected » с большим зеленым значком Android. Нажмите на « Подключить USB-накопитель ». Появится диалоговое окно подтверждения. Нажмите « OK ».Зеленый значок Android станет оранжевым, указывая на то, что телефон теперь находится в режиме USB Mass Storage и теперь должен отображаться как USB-накопители в « Devices with Removable Storage », и им будут назначены буквы дисков.
Появится экран « USB connected » с большим зеленым значком Android. Нажмите на « Подключить USB-накопитель ». Появится диалоговое окно подтверждения. Нажмите « OK ».Зеленый значок Android станет оранжевым, указывая на то, что телефон теперь находится в режиме USB Mass Storage и теперь должен отображаться как USB-накопители в « Devices with Removable Storage », и им будут назначены буквы дисков.
- Включите режим USB Mass Storage в Android 4.2 или более поздних версиях Android 6/7/8
Вы будете встревожены, увидев, что в Android 4.2 или новейших смартфонах с Android 6, Android 7, Android 8 или планшетах, таких как Nexus 4 , Nexus 5X / 6P , , нет опции отладки по USB. Google Nexus 10 , Samsung Galaxy S8 / S7 / S4 , Galaxy Note 5, Huawei Mate 10 /9, Huawei Honor 9 , Xiaomi Mi6, Mi 5X, Mi Mix 2 , Redmi 5X, Sony Xperia Z5 / M5, LG G5, HTC One M9 / M8 и т. Д.Вот способ включить его, так как он очень хорошо спрятан!
Д.Вот способ включить его, так как он очень хорошо спрятан!
1 : перейдите к Настройки -> О телефоне / Планшет или Настройки -> О телефоне -> Информация о программном обеспечении
2 : перейдите к « Build Number » в конце Прокрутите список.
3 : несколько раз нажмите « Build Number » ( 7 раз ). При третьем нажатии вы должны увидеть сообщение о том, что у вас есть еще 4 нажатия, чтобы перейти к «стать разработчиком».Продолжайте нажимать, пока не станете разработчиком.
4 . Теперь вариант разработчика будет включен в ваш список настроек. Перейдите к « Develop Options », чтобы проверить USB отладка > OK. Выполнено.
Совет : При первом подключении Android к компьютеру вы можете установить флажок « Всегда разрешать с этого компьютера » во всплывающем окне, прежде чем нажать «ОК» для завершения .
Совет: для некоторых устройств Android вам также необходимо выбрать режим « Photos » или « Files » в «Уведомлениях».
И тогда вы можете увидеть значок вашего телефона andriod на ПК. «Компьютер» — «Переносные устройства», как показано ниже.
Примечания :
1. После отладки вы в первый раз подключаете устройство Android к компьютеру с помощью заводского кабеля USB, Windows автоматически найдет и установит соответствующий драйвер. Подождите, пока диск будет установлен, после чего появится всплывающий интерфейс, и значок USB появится в строке состояния ПК .
2. Если ваше устройство Android не работает в режиме отладки USB на ПК, попробуйте проверить и заменить кабель USB.
Некоторые USB-кабели можно использовать только для зарядки, но нельзя передавать данные. Поэтому используйте заводской USB-кабель или USB-кабель , поддерживающий передачу данных!
После подключения устройства к ПК с помощью запоминающего устройства USB или подключите карту памяти через устройство для чтения карт вашего компьютера. Затем вы можете восстановить удаленные фотографии, видео с устройств.
Затем вы можете восстановить удаленные фотографии, видео с устройств.
Примечание : Если вы все еще не можете подключить свои устройства Android к ПК в режиме отладки USB с помощью этого метода, вам следует выполнить поиск приложений android USB Drive на официальном сайте вашего телефона . Например: USB-драйвер Samsung Android или установка Android Debug Bridge и т. Д.
Делитесь и наслаждайтесь
Как установить поведение USB по умолчанию в Android 10
Сталкивались ли вы с тем, что Android не реагирует, когда вы подключаете его к компьютеру или автомобилю с автоматической поддержкой Android? Закончите это разочарование, установив поведение USB по умолчанию.
Когда вы подключаете Android-устройство к компьютеру, оно будет вести себя в соответствии с тем, как вы настроили действие. В Android 10 у вас есть пять вариантов:
В Android 10 у вас есть пять вариантов:
Передача файлов / Android Auto: Передача файлов на ПК / Android и обратно или открыть Android Auto.
USB-модем: Действует как внешний сетевой интерфейс для ПК.
MIDI: Используется при подключении телефона к MIDI-устройству (например, цифровой клавиатуре).
PTP: После подключения ваше устройство будет отображаться на ПК как цифровая камера.
Нет передачи данных: Никаких действий не предпринято.
SEE: Лучшие советы по безопасности Android (бесплатный PDF) (TechRepublic)
Одна вещь, которую вы заметите, — это отсутствие USB Mass Storage, которое раньше было опцией.USB Mass Storage — это стандартный протокол для всех типов запоминающих устройств, при котором сам диск полностью доступен для ПК, как если бы он был подключенным. Проблема с этим методом заключалась в том, что ПК требовал эксклюзивного доступа к хранилищу Android, а это означало, что любые файлы или приложения, хранящиеся на SD-карте или USB-накопителе, были бы недоступны для устройства при подключении к ПК. Это также означало, что файловые системы должны быть отформатированы так, чтобы Windows могла их распознать.
Проблема с этим методом заключалась в том, что ПК требовал эксклюзивного доступа к хранилищу Android, а это означало, что любые файлы или приложения, хранящиеся на SD-карте или USB-накопителе, были бы недоступны для устройства при подключении к ПК. Это также означало, что файловые системы должны быть отформатированы так, чтобы Windows могла их распознать.
Из-за этого опция была исключена из Android в пользу передачи файлов.Итак, теперь у пользователей Android есть только поведение, перечисленное выше.
Если вы опытный пользователь, вы можете установить поведение USB по умолчанию. Это может быть полезно, если вы знаете, что ваше устройство всегда должно вести себя определенным образом. Это особенно актуально, если вы хотите, чтобы ваше устройство всегда по умолчанию использовало Android Auto при подключении его к машине. Если не установлен, ваше устройство может считать, что оно подключено к автомобилю только для зарядки.
Так как же установить поведение по умолчанию? Давай выясним.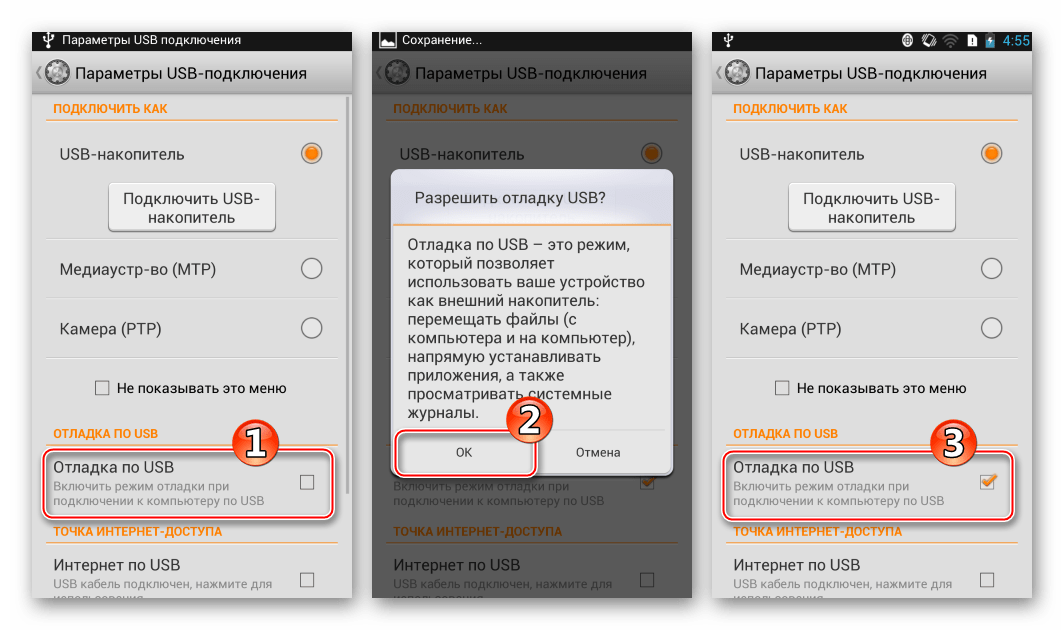
Как включить параметры разработчика
Чтобы получить доступ к функции поведения USB по умолчанию, необходимо сначала включить параметры разработчика. Для этого выполните следующие действия:
- Откройте «Настройки».
- Нажмите «О телефоне».
- Прокрутите вниз.
- Нажимайте «Номер сборки» (семь раз — это магическое число), пока не получите уведомление о том, что параметры разработчика включены.
Если вы уже являетесь «разработчиком», вы будете предупреждены, что нет необходимости продолжать нажимать.
Как найти параметры поведения USB
Теперь, когда у вас включены параметры разработчика, вы можете установить поведение USB по умолчанию. Самый простой способ найти параметр — открыть настройки и выполнить поиск USB (, рис. A ).
Рисунок A
Поиск USB в настройках Android.
Прокрутите вниз и коснитесь Конфигурация USB по умолчанию ( Рисунок B ).
Рисунок B
Список конфигурации USB по умолчанию.
В появившемся окне снова прокрутите вниз и еще раз нажмите «Конфигурация USB по умолчанию». Это даст вам доступ к фактическим настройкам ( Рисунок C ).
Рисунок C
Доступные параметры поведения USB по умолчанию.
Нажмите на параметр, который хотите установить, и все готово.
Теперь, когда вы подключаете свое устройство Android к USB-соединению, оно будет вести себя именно так, как вы ожидаете — больше не нужно ждать и надеяться, что оно будет делать правильные вещи или подключать, отключать и снова подключать, ожидая другого результата.
Наслаждайтесь этим без лишних хлопот.
Информационный бюллетень 5G и мобильных предприятий
Сети и устройства 5G, мобильная безопасность, удаленная поддержка и последние новости о телефонах, планшетах и приложениях — вот некоторые из тем, которые мы рассмотрим.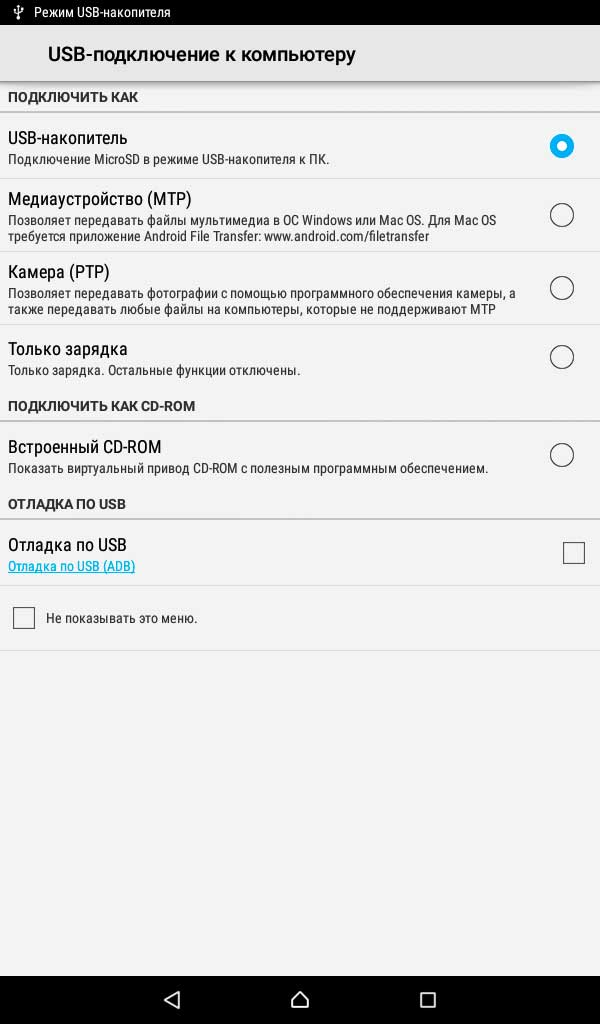 Доставка по вторникам и пятницам
Доставка по вторникам и пятницам
См. Также
Изображение: Джейсон Чиприани / CNET
Как подключить USB-устройства хранения данных к телефону Android
Многие телефоны Android используют порты micro USB для зарядки и передачи файлов туда и обратно с вашего ПК, но что, если файлы, которые вам нужно отправить своему боссу по электронной почте, находятся на флэш-накопителе или полноразмерной SD-карте?
К счастью, с помощью недорогого переходного кабеля вы можете подключить USB-ключ или кард-ридер непосредственно к своему телефону.Вот как подключить телефон Android к USB-накопителю. Если у вас есть более новый телефон Android, который использует USB Type-C, это еще проще.
Что вам нужно для подключения USB-накопителя к старым телефонам Android
- Кабель USB OTG («в пути») с вилочным разъемом microUSB на одном конце и полноразмерным USB-портом на другом конце. Вы можете купить кабель StarTech OTG, который мы использовали, за 3,99 доллара.
А как насчет USB Type-C?
Многие новые устройства Android используют USB Type-C для зарядки и передачи данных. Если это так с вашим устройством, вам будет легко. Вам понадобится только один из следующих предметов:
- Переходник с разъема USB Type-C на розетку USB Type-A
- Флэш-накопитель USB Type-C
Адаптер позволит вам использовать ваши текущие флеш-накопители. Флэш-накопитель USB Type-C, такой как этот, поместится прямо в телефон без каких-либо ключей.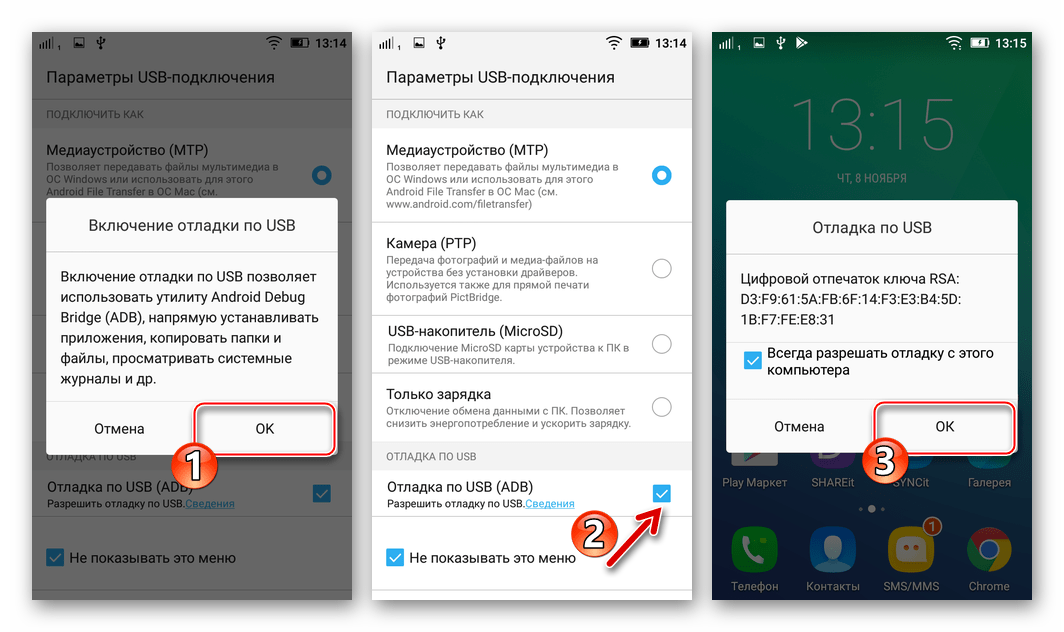 Затем вы просто открываете свой файловый менеджер, и все готово.
Затем вы просто открываете свой файловый менеджер, и все готово.
БОЛЬШЕ: Лучшие аксессуары и кабели USB Type-C
Как подключиться с помощью кабеля USB OTG
1. Подключите флэш-накопитель (или SD-ридер с картой) к полноразмерному разъему USB-разъема адаптер.
2. Подключите кабель OTG к телефону
3. Проведите по экрану сверху вниз, чтобы открыть панель уведомлений. Нет необходимости делать это, если ваш файловый менеджер появляется автоматически.
4. Коснитесь USB-накопитель.
Теперь вы можете просматривать файлы на флэш-накопителе и копировать их в память телефона. Если вы хотите скопировать из памяти телефона на флэш-накопитель, выполните шаги с 5 по 9.
5. Нажмите «Внутреннее хранилище» , чтобы просмотреть файлы на телефоне.
6. Найдите файл, которым вы хотите поделиться. Удерживайте его, чтобы выбрать.
7. Нажмите кнопку с тремя точками.
8. Выберите Копировать.
9. Перейдите на USB-накопитель и нажмите Готово , чтобы скопировать файл.
По завершении процесса передачи отключите флэш-накопитель и подключите его к компьютеру.
Фото: Джереми Липс / Tom’s Guide
Справка: режим USB-подключения
Режим USB-подключения
При подключении устройства к компьютеру через USB необходимо убедиться, что вы используете режим USB Mass Storage (MSC) вместо режима USB MTP. (также известный как режим синхронизации Windows Media или режим Kies на некоторых телефонах).doubleTwist был разработан для режима USB Mass Storage (MSC) и пока устройство может быть распознан приложением doubleTwist в режиме USB MTP, при синхронизации в режиме USB MTP может возникнуть непредвиденное поведение.
Планшеты под управлением Android 3 (Honeycomb) или устройства без SD-карты под управлением Android 4 (Ice Cream Sandwich) не имеют режима USB Mass Storage (MSC), поэтому для синхронизации используйте AirSync вместо USB.
При правильной установке в режим USB Mass Storage Motorola Atrix отображается в области «Устройства со съемным хранилищем», и каждая область хранения
присвоена буква диска.
Вот несколько примеров того, как установить различные устройства Android в режим MSC.
- Motorola Atrix
- Samsung Galaxy S2 (Android 2.3)
- Samsung Galaxy S2 (Андроид 4.0)
- Motorola Atrix
- Чтобы установить Motorola Atrix в режим USB Mass Storage (MSC), перетащите строку состояния вниз и нажмите «USB-соединение».

- Затем нажмите «USB Mass Storage», а затем «OK».
- Atrix затем переключит режимы и теперь должен отображаться как USB-накопители в «Устройствах со съемным хранилищем», и им будут назначены буквы дисков.
- Samsung Galaxy S2 (Android 2.3)
- Чтобы настроить Samsung Galaxy S2 в режим USB Mass Storage (MSC), перейдите в «Настройки> Приложения> Разработка» и включите «Отладка по USB».
- Затем перетащите строку состояния вниз и нажмите «USB подключен».
- Появится экран «USB подключен» с большим зеленым значком Android. Нажмите на «Подключить USB-накопитель».
- Появится диалоговое окно подтверждения. Нажмите «ОК». Зеленый значок Android станет оранжевым, указывая на то, что телефон находится в режиме USB Mass Storage. и теперь должны отображаться как USB-накопители в разделе «Устройства со съемными носителями», и им должны быть назначены буквы дисков.
- Samsung Galaxy S2 (Android 4.
 0)
0) - Чтобы настроить Samsung Galaxy S2 в режим USB Mass Storage (MSC), перейдите в «Настройки»> «Еще»…> USB-утилиты «и нажмите» Подключить накопитель к ПК «.
- Затем подключите USB-кабель к устройству и подключите его к компьютеру.
- Появится экран «USB подключен» с большим зеленым значком Android. Нажмите на «Подключить USB-накопитель».
- Появится диалоговое окно подтверждения. Нажмите «ОК». Зеленый значок Android станет оранжевым, указывая на то, что телефон находится в режиме USB Mass Storage. и теперь должны отображаться как USB-накопители в разделе «Устройства со съемными носителями», и им должны быть назначены буквы дисков.
Что делать, если я не могу найти режим USB-накопителя на моем устройстве?
Последняя редакция: 27.08.2018 18:19:16
Если ваше устройство было успешно проанализировано, наша программа поможет вам просканировать устройство без установки режима USB Storage .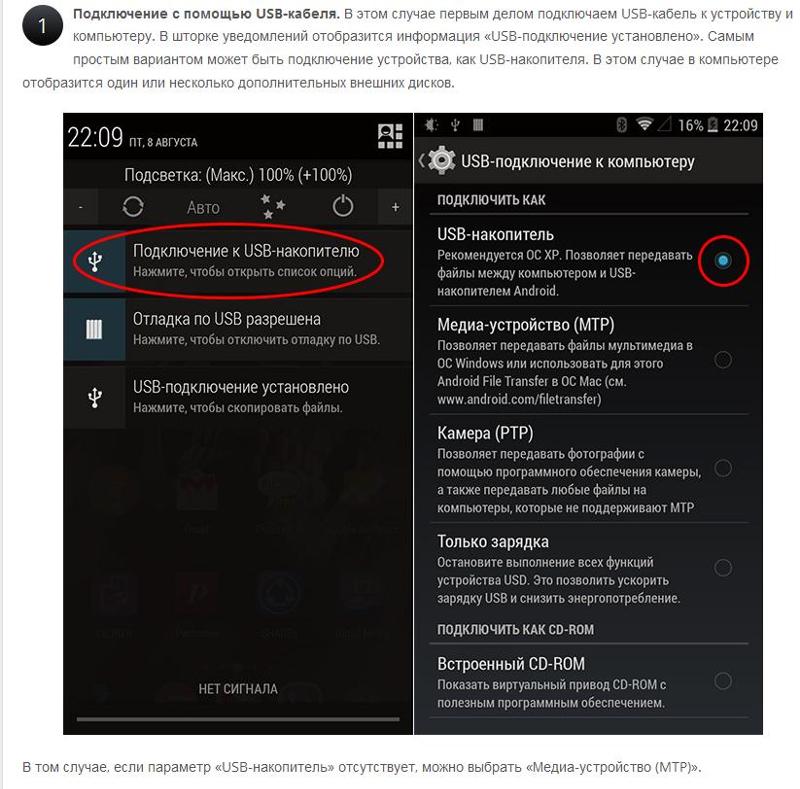 Если на устройстве не удалось выполнить анализ, вам необходимо включить режим USB Storage для поиска видео и фотографий.
Если на устройстве не удалось выполнить анализ, вам необходимо включить режим USB Storage для поиска видео и фотографий.Если вы не можете найти режим USB Storage на устройстве, следующие шаги помогут вам найти это.
1. Убедитесь, что USB-кабель между устройством и компьютером правильно подключен. Лучший способ подтвердить это — переустановить кабель.
2. Для некоторых устройств Android, работающих под управлением OS 4.X, соединение USB с ПК будет MTP или PTP, и они будут отображаться как Connected as a media device (MTP) , or Connected as a camera (PTP). .В этих режимах вы не можете установить режим USB Storage.
Эти следующие советы позволят вам проверить, является ли ваше устройство USB-устройством MTP / PTP или нет.
1. Потяните вниз верхнюю панель уведомлений (черная или белая полоса вверху экрана)
2. Щелкните Connected as media device / Connected as a camera .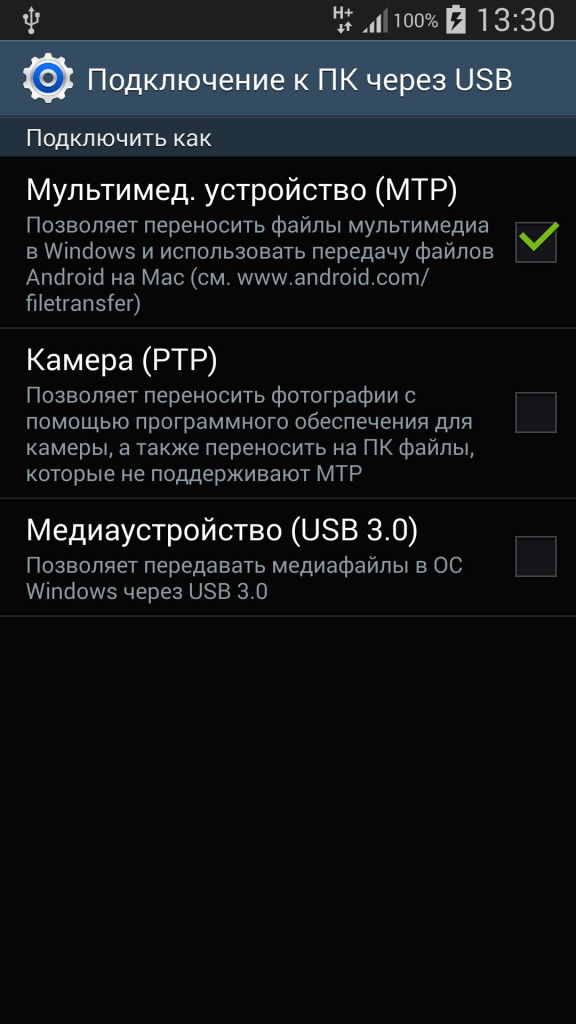
3. После этого отобразится следующий экран.
Примечание. Если анализ устройства завершился неудачно, а режим USB Storage не может быть установлен, то, к сожалению, ваше устройство может не поддерживаться этим продуктом.
- Связанные вопросы и ответы
- Как установить и активировать полную версию Dr.Fone для Android?
- Почему Dr.Fone напоминает мне разрешить запросы суперпользователя?
- Что делать, если я не могу найти режим USB-накопителя на моем устройстве?
Сделайте USB-соединение на вашем телефоне Android по умолчанию в режиме передачи файлов «Android :: Gadget Hacks
Еще в ранние дни Android вы могли подключить свой телефон к компьютеру, и он подключался автоматически. Это означало, что как только USB-соединение будет установлено, ваше внутреннее хранилище появится на компьютере, и вы сможете заниматься своими делами. Но последние версии Android изменили это, чтобы повысить безопасность.
Это означало, что как только USB-соединение будет установлено, ваше внутреннее хранилище появится на компьютере, и вы сможете заниматься своими делами. Но последние версии Android изменили это, чтобы повысить безопасность.
По умолчанию, когда вы подключаете телефон к компьютеру, обычно устанавливается что-то вроде «Нет передачи данных». Оттуда вы получите уведомление в строке состояния с несколькими вариантами выбора, прежде чем вы сможете передать свои файлы. Если вы доверяете своему компьютеру данные своего телефона и хотите по умолчанию использовать режим передачи файлов, то в приведенном ниже руководстве есть небольшая хитрость.
Шаг 1. Включение параметров разработчика
Прежде чем вы сможете настроить телефон по умолчанию в режим передачи файлов, вам необходимо включить скрытые параметры разработчика в настройках вашей системы. Процесс одинаков для всех телефонов Android, но расположение настроек может отличаться в зависимости от производителя. Перейдите в «Настройки» -> «О телефоне», затем прокрутите вниз и быстро 7 раз коснитесь записи «Номер сборки».
Процесс одинаков для всех телефонов Android, но расположение настроек может отличаться в зависимости от производителя. Перейдите в «Настройки» -> «О телефоне», затем прокрутите вниз и быстро 7 раз коснитесь записи «Номер сборки».
Если у вас установлен PIN-код или пароль, вам нужно будет ввести его, прежде чем будут включены параметры разработчика.Как только вы это сделаете, вы увидите сообщение: «Теперь вы разработчик». Все готово и можно переходить к следующему шагу.
При выполнении этого на новом телефоне Samsung, таком как Note 10 или Galaxy S10, расположение настроек будет немного другим. При необходимости перейдите по ссылкам выше, чтобы узнать, как это можно сделать с помощью телефона Samsung.
Шаг 2. Включение режима передачи файлов
Теперь большинство людей найдут новое меню «Параметры разработчика» в самом низу своего основного экрана настроек.Если нет, перейдите в «Настройки» -> «Система» -> «Дополнительно», затем перейдите оттуда в «Параметры разработчика».
В любом случае, прокрутите страницу примерно до середины страницы, пока не найдете раздел «Конфигурация USB по умолчанию», затем коснитесь его, чтобы перейти к следующему экрану.
В настоящее время для параметра должно быть установлено значение «Без передачи данных», однако вы захотите включить параметр «Передача файлов» или «Передача файлов». После этого вы можете закрыть страницу настроек и подключить телефон к компьютеру.Как только USB-соединение будет установлено, оно должно автоматически появиться в режиме передачи файлов. Теперь вы готовы передавать файлы — дополнительных нажатий не требуется!
Не пропустите: как скрыть домашнюю панель на Android 10 — рут не требуется
Обеспечьте безопасность соединения без ежемесячного счета . Получите пожизненную подписку на VPN Unlimited для всех своих устройств, сделав разовую покупку в новом магазине Gadget Hacks Shop, и смотрите Hulu или Netflix без региональных ограничений, повышайте безопасность при просмотре в общедоступных сетях и многое другое.
Купить сейчас (скидка 80%)>
Другие выгодные предложения, которые стоит проверить:
Фотография на обложке и скриншоты Стивена Перкинса / Gadget HacksКак включить массовое хранилище на телефонах и планшетах Android
главная >> Восстановление данных >> Android включает массовое хранилищеКак отобразить телефоны и планшеты Android в качестве буквы диска на компьютере, включить режим отладки на устройствах Android
Вы можете случайно удалить фотографии, видео и другие файлы с телефонов Android, таких как Samsung Galaxy, LG Optimus, HTC One, Sony Xperia, Motorola droid или Android Talbet, и вам потребуется восстановить удаленные файлы с устройства Android.Однако телефон или планшет Android не обнаруживаются программным обеспечением для восстановления фотографий и программой восстановления данных.
В этой статье мы обсудим некоторые возможные способы включения запоминающего устройства в телефоне и планшете Android, чтобы программа восстановления файлов могла обнаруживать устройство Android.
Метод 1. Проверьте настройки в устройствах Android, чтобы включить массовое хранилище.
На устройстве Android перейдите в: Настройки -> Беспроводная связь и Wi-Fi -> Инструменты USB -> Подключить запоминающее устройство USB к ПК.
Метод 2. Если указанные выше настройки не существуют, или телефон Android (или планшет) не отображается как буква диска на компьютере с Windows.
Попробуйте сначала включить режим отладки
1) Для Android 2.3 или более ранней версии : войдите в «Настройки»> нажмите «Приложения»> нажмите «Разработка»> проверьте «Отладка по USB»
2) Для Android 3.0 — 4.1 : войдите в «Настройки»> нажмите «Параметры разработчика»> установите флажок «Отладка по USB»
3) Для Android 4.2 или новее (например, Android 5.0 Lollipop):
Войдите в «Настройки»> нажмите «О телефоне»> Быстро нажмите «Номер сборки» несколько раз (некоторые люди говорят 7 раз), пока не появится сообщение «Вы находитесь в режиме разработчика. »
»
> Вернуться в «Настройки»> Щелкните «Параметры разработчика»> установите флажок «Отладка по USB».
Метод 3. Проблема все еще осталась, попробуйте использовать какое-нибудь приложение andorid, подробности здесь.
Статьи по теме:
Andorid Data Recovery
Восстановление фото Samsung
Восстановление удаленных фото с android
Все еще есть проблема, попробуйте более сложный метод, требующий root.
Требования
1. Телефон Android с root-правами (попробуйте выполнить root-доступ неразрушающим методом, поскольку это, по-видимому, защищает тех, кто должен получить root-права, от повторного удаления данных устройства),
2. На вашем устройстве установлен BusyBox,
3. Cygwin установлен в [c: \ cygwin] с помощью pv и util-linux из репозитория. Обязательно откройте Cygwin один раз, чтобы убедиться, что папка / bin создана. Кроме того, я создал папку в [c: \ cygwin \ nexus], чтобы поместить экспортированный файл.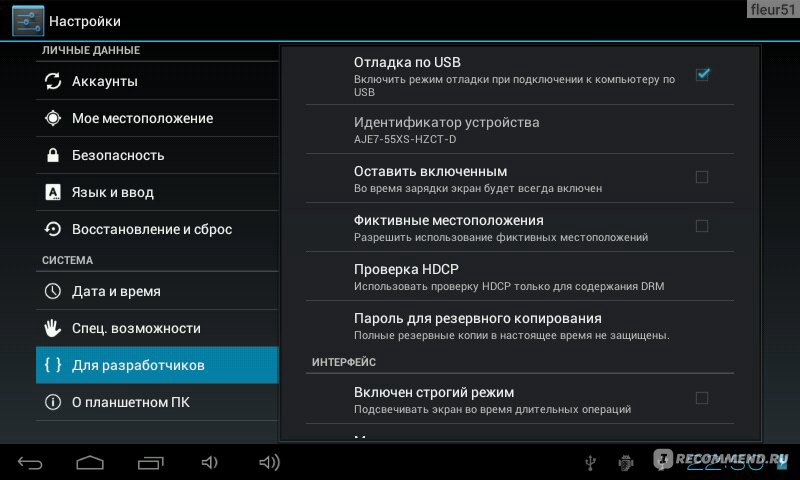 RAW файл,
RAW файл,
4. Netcat (загрузите ZIP-файл и распакуйте nc.exe в [c: \ cygwin \ bin]),
5. ADB (убедитесь, что adb.exe находится на вашем пути),
6. На вашем устройстве включена отладка по USB,
7. Инструмент VHD от могущественного M $. Поместите файл VhdTool.exe в [c: \ cygwin \ nexus]
The Work
1. Включите телефон
2. Подключаем телефон в режиме ADB
3. Разблокируйте экран.
4. Откройте терминал Cygwin и введите (Предполагается, что ваша установка BusyBox находится в [/ system / bin / busybox].Это может быть [/ system / xbin / busybox]):
adb вперед tcp: 5555 tcp: 5555
adb оболочки
su
ru
/ system / bin / busybox NC -l -p 5555 -e / system / bin / busybox dd if = / dev / block / mmcblk0p12
5. Откройте другой терминал Cygwin и введите:
.
adb вперед tcp: 5555 tcp: 5555
cd / nexus
nc 127.0.0.1 5555 | pv -i 0.5> mmcblk0p12.raw
6.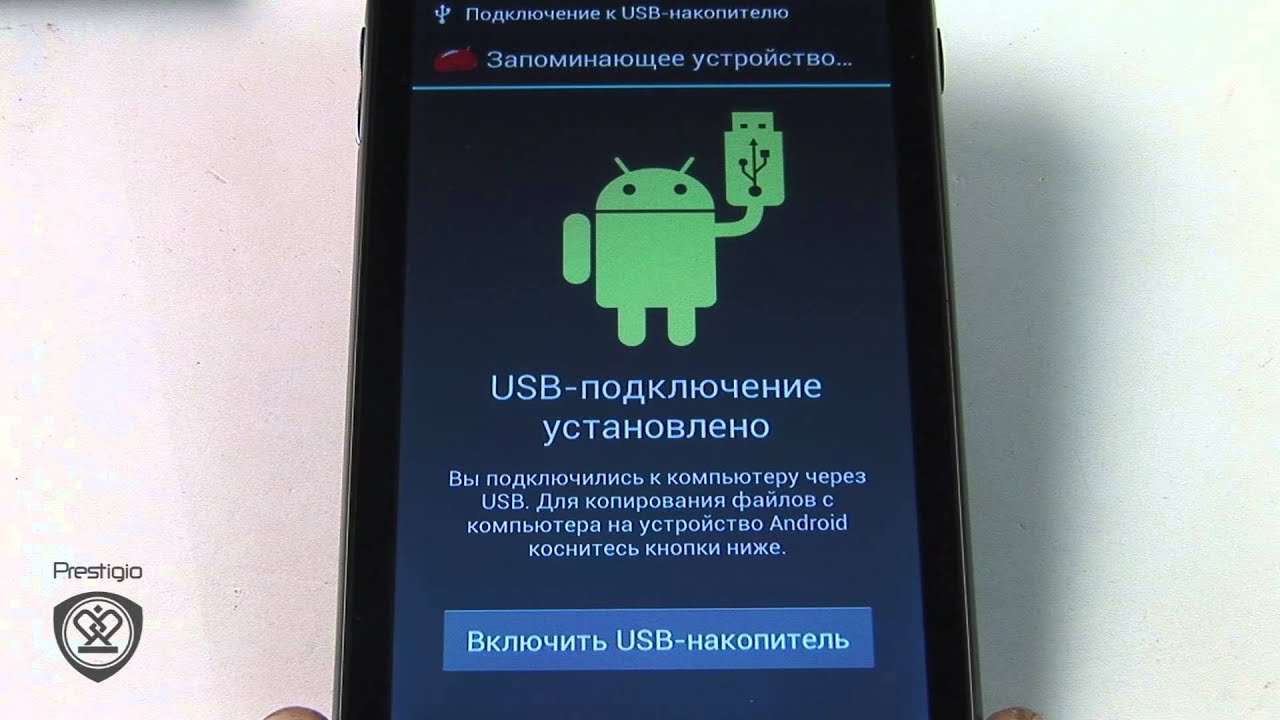 Побегайте по дому несколько раз. Для 32 ГБ встроенной памяти это займет более 3 часов.Это много бега. Когда это будет сделано …
Побегайте по дому несколько раз. Для 32 ГБ встроенной памяти это займет более 3 часов.Это много бега. Когда это будет сделано …
7. Нам нужно преобразовать файл .RAW в виртуальный жесткий диск. VhdTool.exe просто помещает нижний колонтитул VHD в конец файла .RAW. Откройте командную строку Windows, перейдите в [c: \ cygwin \ nexus] и введите:
VhdTool.exe / convert mmcblk0p12.raw
8. Теперь нам нужно смонтировать VHD в Windows. Нажмите кнопку «Пуск» -> щелкните правой кнопкой мыши «Компьютер» -> выберите «Управление».
9. Выберите Хранилище -> Управление дисками.
10. В меню выберите Action -> Attach VHD.
11. В поле «Местоположение» введите [c: \ cygwin \ nexus \ mmcblk0p12.raw] и нажмите кнопку ОК.
12. Щелкните правой кнопкой мыши имя (например, «Диск 1») слева от незанятого пространства и выберите «Инициализировать диск».
13. Выберите радиокнопку GPT (таблица разделов GUID) и нажмите кнопку ОК.
14. Щелкните правой кнопкой мыши незанятое пространство и выберите Новый простой том . ..
..
15. В мастере выберите Далее>, оставьте значение по умолчанию для размера тома, выберите Далее>, выберите букву диска (e.грамм. K), выберите Далее>, ОБЯЗАТЕЛЬНО установите переключатель «Не форматировать этот том», выберите Далее>, выберите Готово.
16. Появится окно с просьбой отформатировать диск. Вы НЕ хотите форматировать диск в настоящее время.
17. Щелкните правой кнопкой мыши пространство RAW и выберите «Форматировать … УБЕДИТЕСЬ», чтобы изменить файловую систему на FAT32. В раскрывающемся списке Размер единицы размещения установите значение «По умолчанию». УБЕДИТЕСЬ, что установлен флажок Выполнить быстрое форматирование. Вы не хотите перезаписывать весь новый диск всеми нулями (0) и уничтожать ваши данные.Быстрое форматирование означает, что он попытается уничтожить индекс диска только путем создания нового индекса. Если этот флажок не установлен, операционная система Windows будет записывать нули (0) по всему тому, потенциально уничтожая ваши данные. Нажмите кнопку ОК.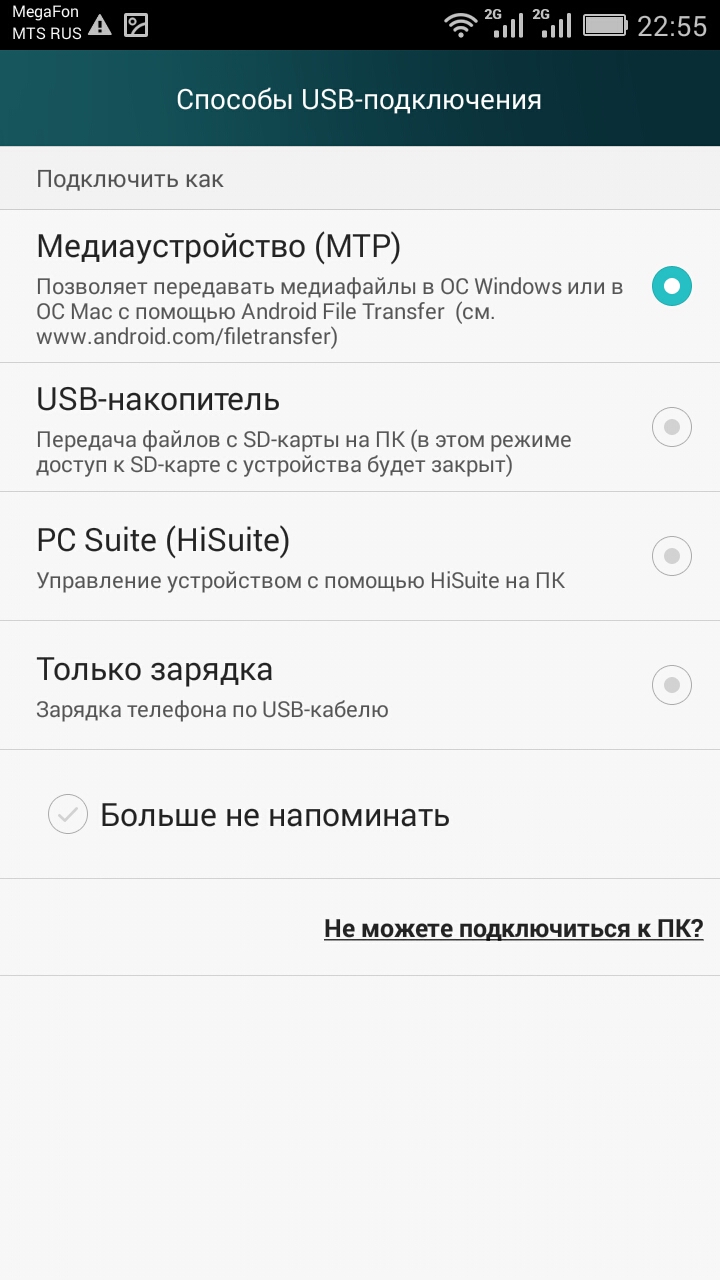
18. Появится окно с сообщением, что форматирование этого тома приведет к удалению всех данных на нем. Это было бы вдвойне верно, если бы вы на самом деле не установили флажок «Выполнить быстрое форматирование». Дважды проверьте, действительно ли вы установили флажок, и нажмите кнопку ОК.(Не волнуйтесь. По сути, это оставляет том в том же состоянии, в котором сейчас находится внутренняя память вашего телефона: на диске есть данные …)
19. Откройте приложение Asoftech Data Recovery и выберите букву диска телефона Android, а затем нажмите кнопку «Далее».


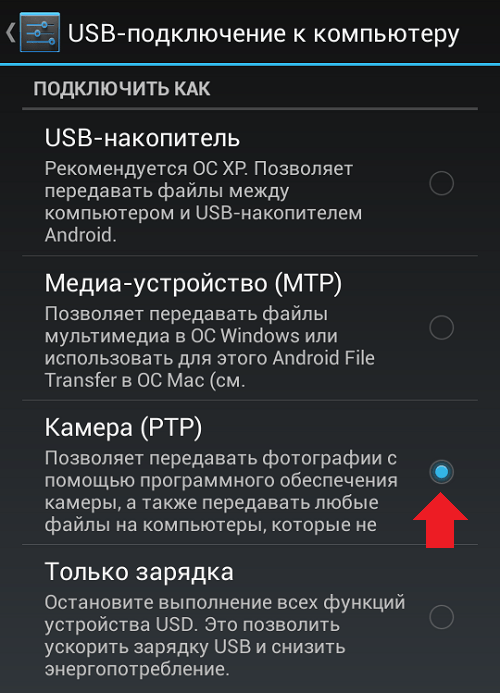
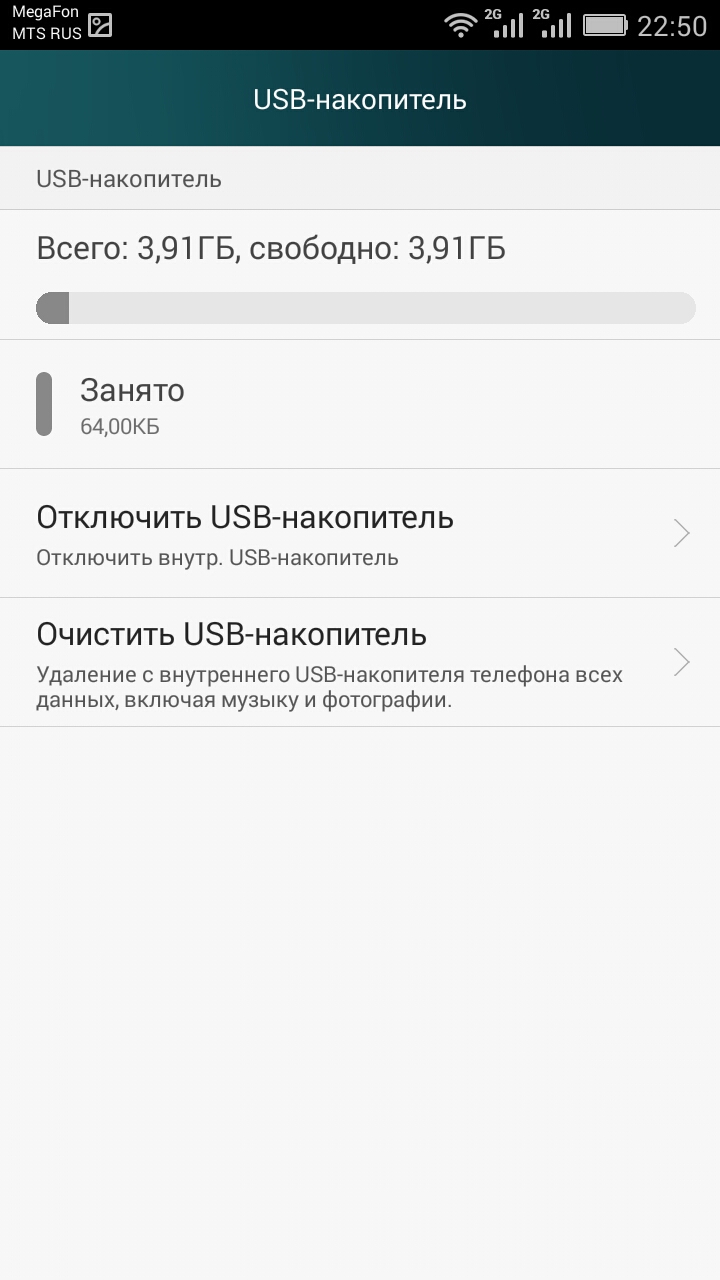
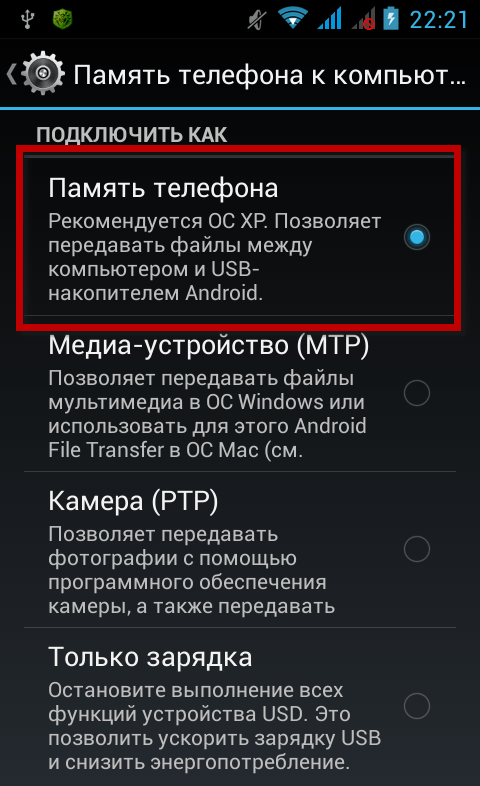


 Иначе – выполните следующий шаг инструкции
Иначе – выполните следующий шаг инструкции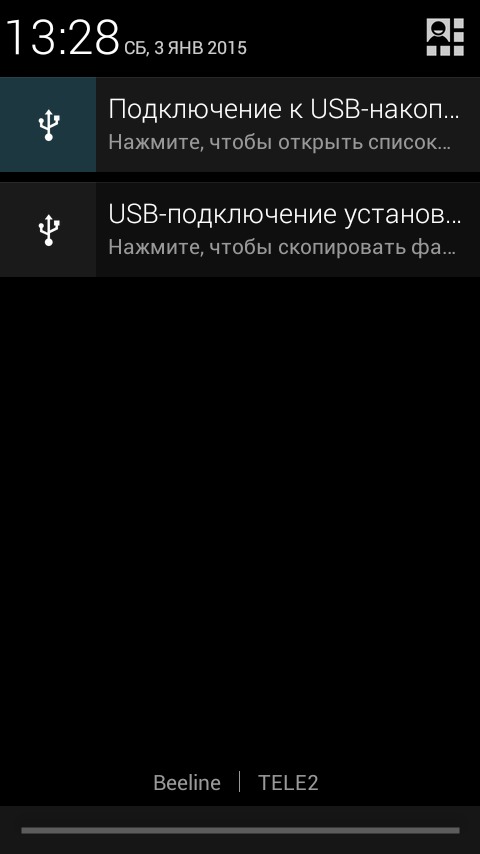 Готово! Устройство подключено как хранилище
Готово! Устройство подключено как хранилище Кроме того, убедитесь, что кабель/переходник исправен.
Кроме того, убедитесь, что кабель/переходник исправен.
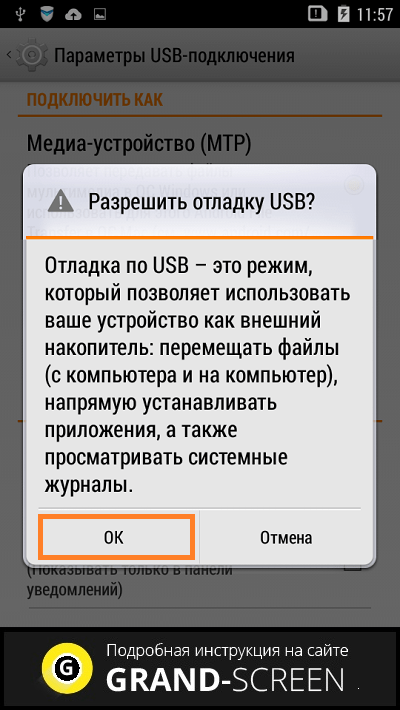
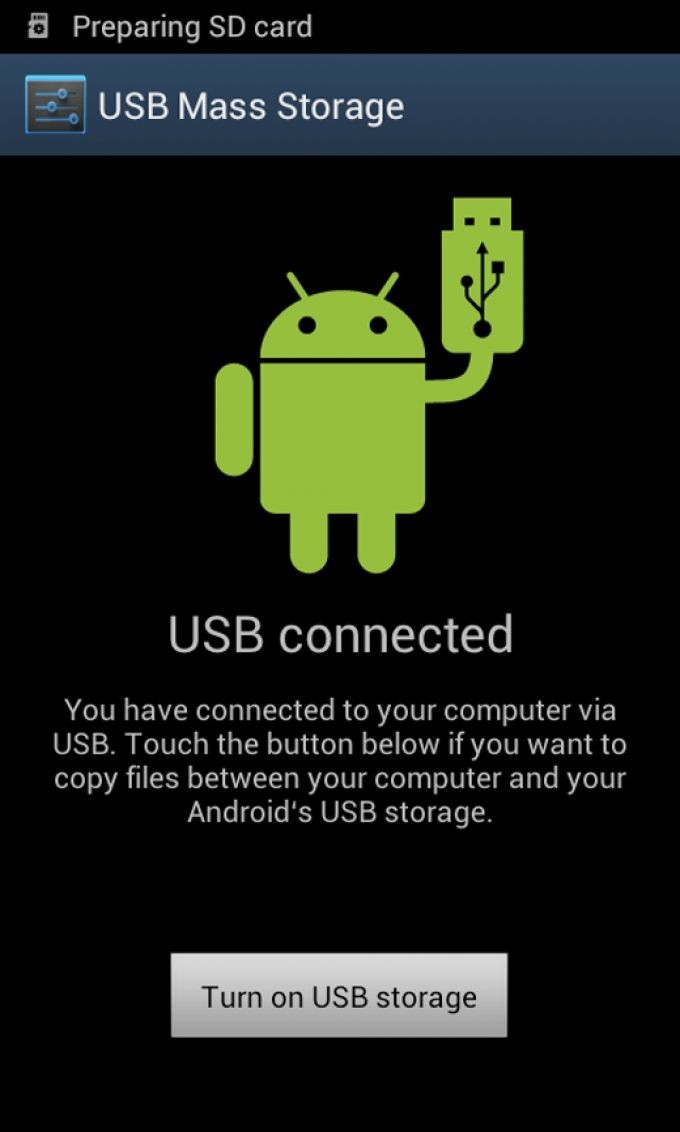
 0)
0)