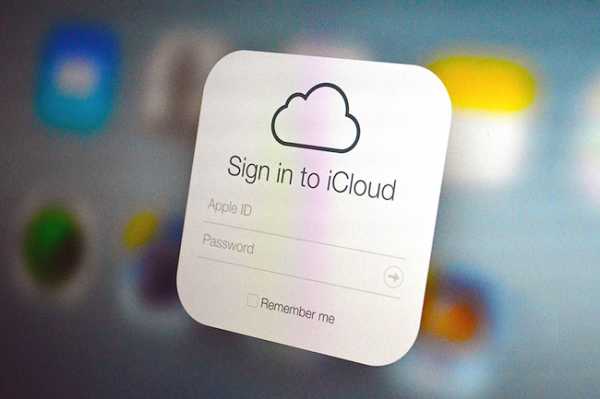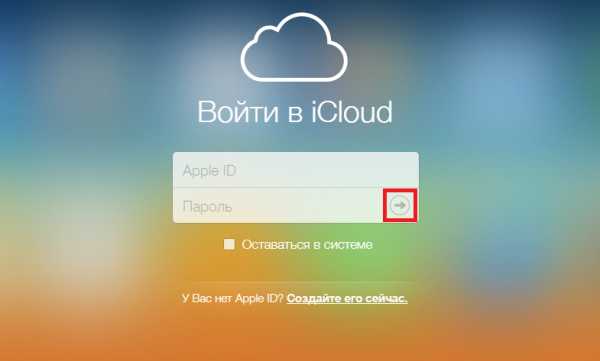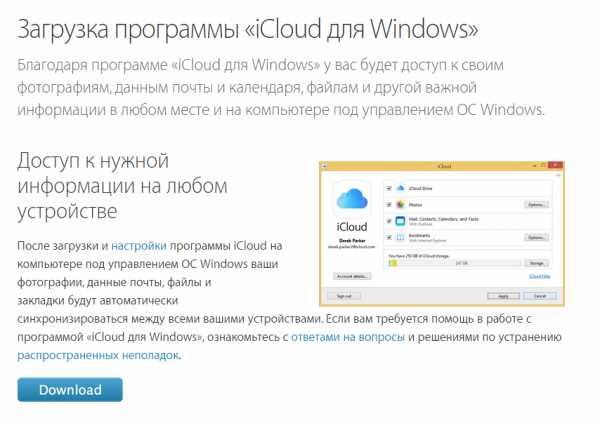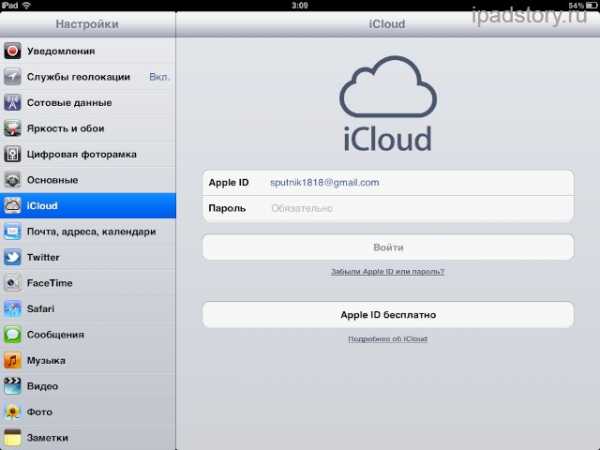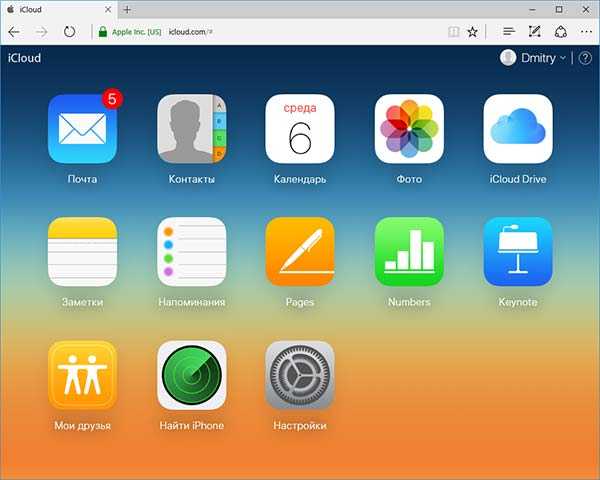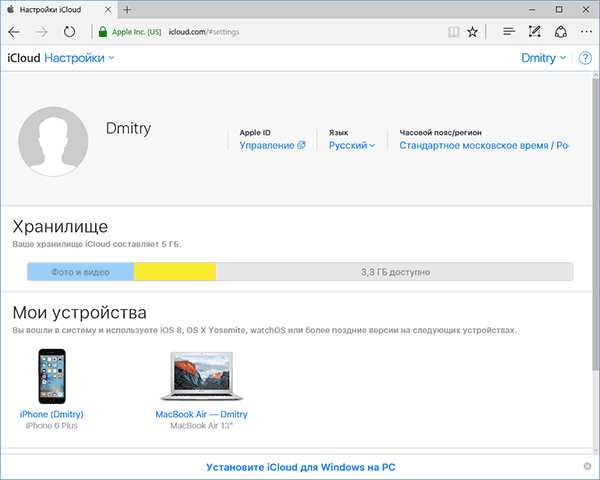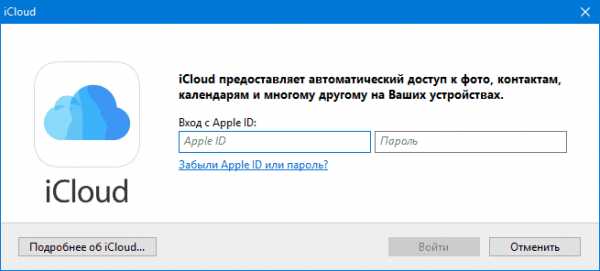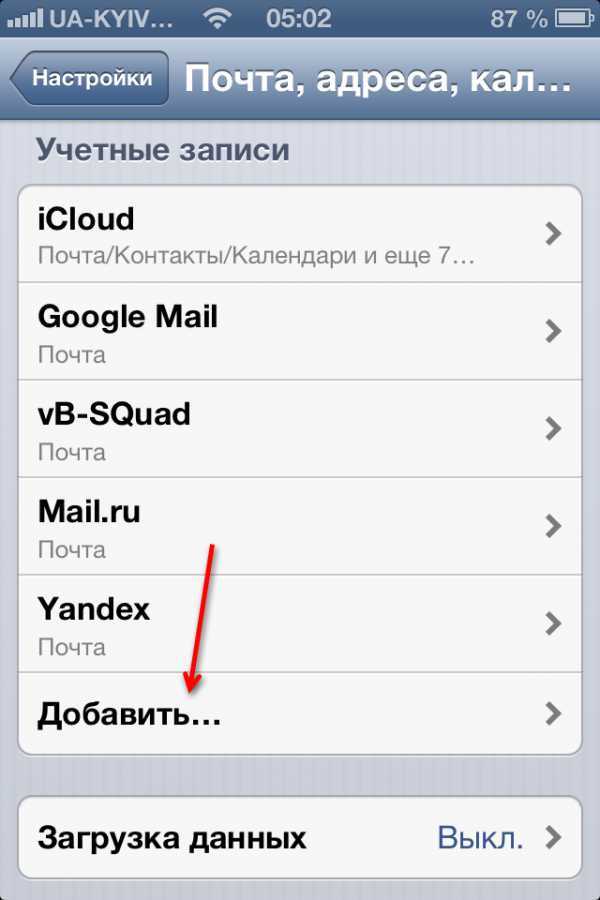Как войти в iCloud с компьютера
  iOS и MacOS | windows
Если вам требуется войти в iCloud с компьютера или ноутбука с Windows 10 – 7 или другой операционной системой, вы можете сделать это несколькими способами, которые пошагово будут описаны в этой инструкции.
Для чего это может потребоваться? Например, для того, чтобы скопировать фотографии из iCloud на компьютер Windows, иметь возможность добавлять заметки, напоминания и события календаря с компьютера, а в некоторых случаях – для того чтобы найти потерянный или украденный iPhone. Если вам требуется настроить почту iCloud на компьютере, об этом отдельный материал: Почта iCloud на Android и компьютере.
Вход в айклауд на icloud.com
Самый простой способ, не требующий установки каких-либо дополнительных программ на компьютере (если не считать браузера) и работающий не только на ПК и ноутбуках с Windows, но и в Linux, MacOS, да и на других операционных системах, по сути, данным способом можно войти в айклауд не только с компьютера, но и с современного телевизора.
Просто зайдите на официальный сайт icloud.com, введите данные своего Apple ID и вы войдёте в айклауд с возможностью доступа ко всем вашим данным, хранящимся в учетной записи, включая доступ к почте iCloud в веб-интерфейсе.

Вам будут доступны фотографии, содержимое iCloud Drive, заметки, календарь и напоминания, а также к настройки Apple ID и возможность найти свой iPhone (поиск iPad и Mac осуществляется в этом же пункте) с помощью соответствующей функции. Вы даже сможете работать со своими документами Pages, Numbers и KeyNote, хранящимися в iCloud, онлайн.
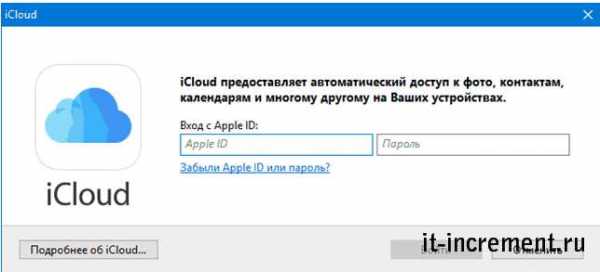
Как видите, вход в iCloud не представляет каких-либо сложностей и возможен практически с любого устройства с современным браузером.
Однако, в некоторых случаях (например, если вы хотите автоматически загружать фото из iCloud на компьютер, иметь простой доступ к iCloud Drive), может пригодиться и следующий способ – официальная утилита Apple для использования айклауд в Windows.
iCloud для Windows
На официальном сайте Apple вы можете бесплатно скачать программу iCloud для Windows, позволяющую использовать айклауд на компьютере или ноутбуке в Windows 10, 8 и Windows 7.
После установки программы (и последующей перезагрузки компьютера) войдите с вашим Apple ID и выполните первоначальные настройки при необходимости.
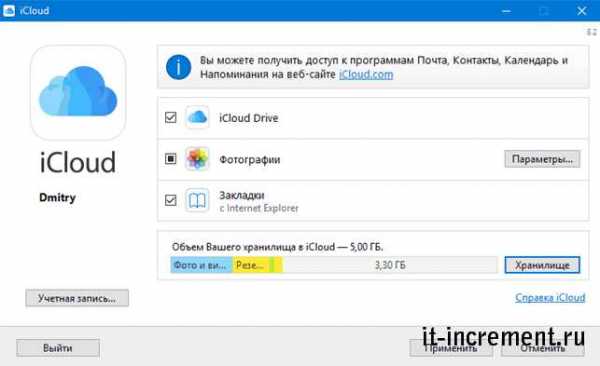
Применив настройки, и проведя некоторое время в ожидании (данные синхронизируются), вы сможете видеть в проводнике свои фото и содержимое iCloud Drive, а также добавлять фотографии и другие файлы в айклауд с компьютера и сохранять их оттуда к себе.

По сути, это все функции, которые предоставляет iCloud для компьютера, если не считать возможности получения информации о месте в хранилище и подробной статистики о том, чем именно оно занято.
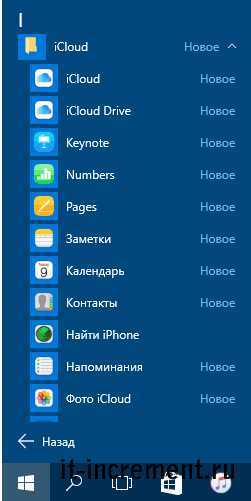
Дополнительно, на сайте Apple вы можете прочитать о том, как использовать почту и календари из iCloud в Outlook или сохранить все данные из iCloud на компьютер:
Несмотря на то, что в списке программ меню Пуск Windows после установки iCloud появляются все основные пункты, такие как: заметки, напоминания, календарь, почта, «найти iPhone» и подобные, все они открывают сайт icloud.com в соответствующем разделе, как это было описано в первом способе войти в айклауд. Т.е. при выборе почты, вы сможете открыть почту iCloud через браузер в веб-интерфейсе.
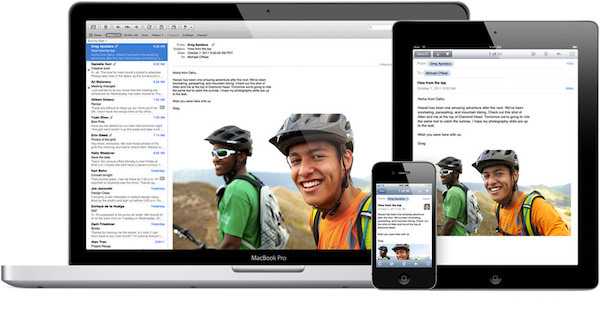
Скачать iCloud для компьютера можно на официальном сайте: https://support.apple.com/ru-ru/HT204283
Некоторые примечания:
А вдруг и это будет интересно:
remontka.pro
Почта iCloud на Android и компьютере
  iOS и MacOS | windows | мобильные устройства
Получать и отправлять почту iCloud с устройств Apple не проблема, однако, если пользователь переходит на Android или возникает необходимость использовать почту iCloud с компьютера, для некоторых это представляет сложность.
В этой инструкции подробно о том, как настроить работу с E-mail iCloud в почтовых приложениях Android и программах Windows или другой ОС. Если вы не используете почтовых клиентов, то на компьютере легко осуществить вход в iCloud, получив доступ и к почте, через веб-интерфейс, информация об этом в отдельном материале Как войти в iCloud с компьютера.
Настройка почты iCloud на Android для получения и отправки писем
Большинство распространенных почтовых клиентов для Android «знают» правильные настройки серверов E-mail iCloud, однако если вы при добавлении учетной записи почты просто введете ваш адрес и пароль от iCloud, с большой вероятностью вы получите сообщение об ошибке, причем разные приложения могут показывать разные сообщения: как о неправильном пароле, так и о чем-то ещё. Некоторые приложения и вовсе успешно добавляют аккаунт, но получение почты не происходит.
Причина в том, что вы не можете так просто использовать учетную запись iCloud в сторонних приложениях и устройствах не от Apple. Тем не менее, возможность настройки существует.
- Зайдите (удобнее всего сделать это с компьютера или ноутбука) на сайт управления Apple ID, используя ваш пароль (Apple ID — тот же, что и ваш E-mail в iCloud) https://appleid.apple.com/. Может потребоваться ввести код, который отобразится на вашем устройстве Apple, если используется двухфакторная идентификация.
- На странице управления вашим Apple ID в разделе «Безопасность» нажмите «Создать пароль» в пункте «Пароли приложений».

- Введите ярлык для пароля (на ваше усмотрение, просто слова, позволяющие идентифицировать, для чего создавался пароль) и нажмите кнопку «Создать».

- Вы увидите сгенерированный пароль, который теперь можно использовать для настройки почты на Android. Пароль нужно будет вводить именно в том виде, в котором он предоставлен, т.е. с дефисами и маленькими буквами.

- На Android устройстве запустите нужный почтовый клиент. Большинство из них — Gmail, Outlook, фирменные приложения E-mail от производителей, умеют работать с несколькими почтовыми аккаунтами. Добавить новый аккаунт обычно можно в настройках приложения. Я буду использовать встроенное приложение Email на Samsung Galaxy.
- Если почтовое приложение предлагает добавить адрес iCloud, выберите этот пункт, иначе — используйте пункт «Другие» или аналогичный в вашем приложении.

- Введите адрес почты iCloud и пароль, полученный на 4-м шаге. Адреса почтовых серверов обычно вводить не требуется (но на всякий случай приведу их в конце статьи).

- Как правило, после этого остается лишь нажать кнопку «Готово» или «Войти», чтобы настройка почты была завершена, а письма из iCloud отобразились в приложении.

Если вам требуется подключить к почте ещё одно приложение, создайте для него отдельный пароль, как это было описано выше.
На этом настройка будет завершена и, при верном вводе пароля приложения, всё заработает привычным образом. Если же возникнут какие-то проблемы, спрашивайте в комментариях, я постараюсь помочь.
Вход в почту iCloud на компьютере
Почта iCloud с компьютера доступна в веб-интерфейсе на сайте https://www.icloud.com/, достаточно ввести Apple ID (адрес почты), пароль и, при необходимости, код двухфакторной аутентификации, который отобразится на одном из ваших доверенных устройств Apple.
В свою очередь, почтовые программы не подключатся с этими данными для входа. Более того, не всегда можно выяснить, в чем именно проблема: например, приложение Почта Windows 10 после добавления почты iCloud, сообщает об успехе, якобы пытается получить письма, не сообщает об ошибках, но по факту не работает.
Для настройки почтовой программы для получения почты iCloud на компьютере вам потребуется:
- Создать пароль приложения на applied.apple.com, как это описывалось в шагах 1-4 в способе для Android.
- Использовать этот пароль при добавлении нового аккаунта почты. Новые учетные записи в разных программах добавляются по-разному. Например, в приложении Почта в Windows 10 нужно зайти в Параметры (значок шестеренки слева внизу) — Управление учетными записями — Добавить учетную запись и выбрать пункт iCloud (в программах, где такой пункт отсутствует, выберите «Другая учетная запись»).

- При необходимости (большинство современных почтовых клиентов этого не потребуют) ввести параметры почтовых серверов IMAP и SMTP для почты iCloud. Эти параметры приведены далее в инструкции.
Обычно, каких-либо сложностей при настройке не возникает.
Настройки почтовых серверов почты iCloud
Если ваш почтовый клиент не имеет автоматических настроек для iCloud, может потребоваться ввести параметры почтовых серверов IMAP и SMTP:
Сервер входящей почты IMAP
- Адрес (имя сервера): imap.mail.me.com
- Порт: 993
- Требуется шифрование SSL/TLS: да
- Имя пользователя: часть адреса почты icloud до знака @. Если почтовый клиент не принимает такой логин, попробуйте использовать полный адрес.
- Пароль: сгенерированный на applied.apple.com пароль приложения.
Сервер исходящей почты SMTP
- Адрес (имя сервера): smtp.mail.me.com
- Требуется шифрование SSL/TLS: да
- Порт: 587
- Имя пользователя: адрес почты iCloud полностью.
- Пароль: сгенерированный пароль приложения (тот же, что и для входящий почты, отдельный создавать не требуется).
А вдруг и это будет интересно:
remontka.pro
Создать почту icloud — просто, подробная инструкция здесь
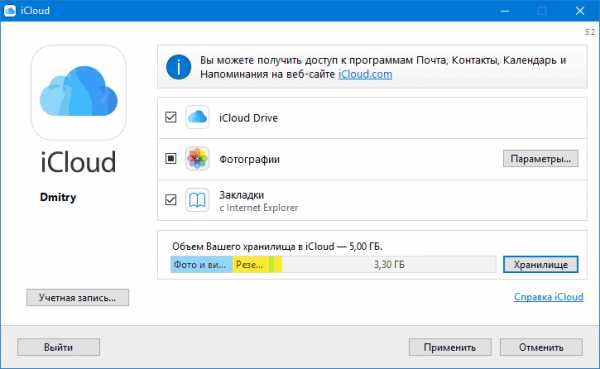
Для современных пользователей интернета, электронная почта — не просто средство мгновенной отправки писем и общения, но и средство активной жизни в сети. Это и хранилище данных, и регистрация на сайтах, и средство ведения бизнеса в интернет, и пр. Поэтому сегодня, люди ищут такой интернет ресурс для регистрации e-mail, который может предложить им максимальный функционал и простоту использования. В 2012 году такой сервис под названием Айклауд предложила компания Apple.
Он доступен всем владельцам iPad, iPhone, iPod и компьютеров под операционной системой Mac. Он позволяет зарегистрировать почту iCloud в одноименной доменной зоне и использовать ее наравне со всеми другими возможностями облачного хранилища. Как это сделать?
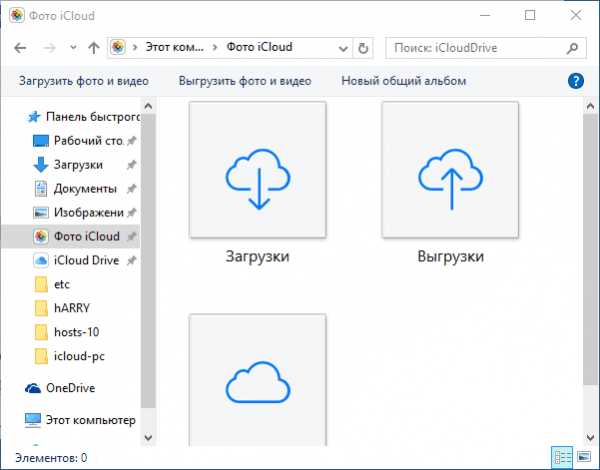
Как стать обладателем e-mail от Apple?
Став владельцем смартфона или планшета торговой марки Apple, владелец проходит регистрацию устройства в облачном хранилище Айклауд. После процедуры телефону присваивается личный Apple ID номер, который будет в дальнейшем выступать в качестве логина для всех облачных сервисов. Процедура регистрации гарантирует автоматическое создание почты iCloud, если не пропустить пункт меню «Получить бесплатный e-mail в Айклауд». В этом случае адрес электронки будет заканчиваться на @icloud.com, @mac.com, @me.com (зависит от того, на каком именно устройство выполнялась создание учетной записи).
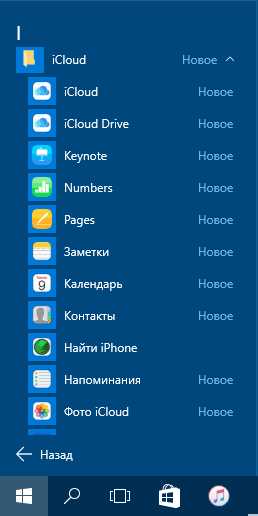
Если при получении Apple ID был использован «текущий электронный адрес», тогда пользователю придется пройти дополнительную несложную процедуру активации ящика на облаке. Поступают следующим образом:
- Зайти в «Настройки» гаджета. Если вход выполняется впервые, тогда потребуется ввести полученный ID номер.
- Выбрать из списка меню «iCloud».
- В новом окне найти меню «Почта».
- Переместить ползунок справа от иконки «Почта» в активную позицию.
- Придумать красивое имя для e-mail адреса.
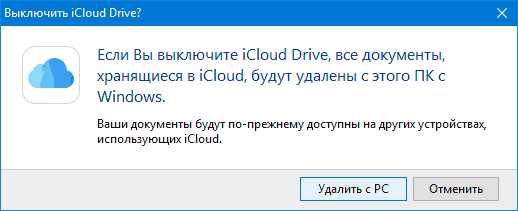
Личный почтовый ящик зарегистрирован. Паролем от него будет, придуманный человеком буквенно-цифровой шифр, при регистрации девайса в облачном хранилище. Также стоит учесть, что процедура создания e-mail возможна только на устройствах Apple с операционной системой iOS 5.0 и выше, OS X Lion 10.7.4 и выше. Поэтому перед началом процедуры, специалисты эппловской службы поддержки, рекомендуют провести обновление ПО. Можно выполнять вход в почту iCloud с компьютера под OS X Lion и ОС Windows, со смартфона и планшета.
Важно! Нельзя создать электронку на компьютерах, работающих под операционной системой Windows. Но зайти на почту, созданную на iOS и OS X Lion, можно без проблем.
Как получить доступ с ПК под Windows?
У многих владельцев планшетов и смартфонов Apple персональный компьютер использует операционную систему Windows. Рассмотрим, как зайти в свой электронный ящик с ПК. Алгоритм действия следующий:
- Перейти по ссылке тут
- Заполнить запрошенные формы — Apple ID (он же e-mail) и Пароль.
- Нажать на стрелку справа в поле «Пароль».
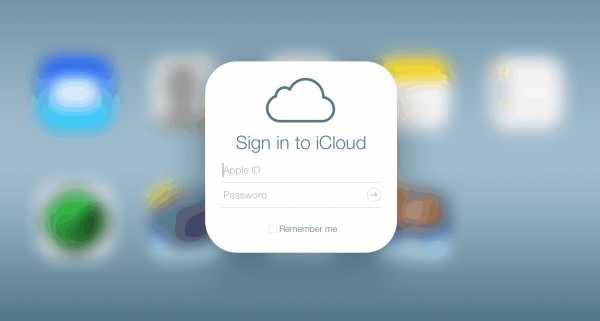
Если при регистрации электронки использовался бесплатный (с окончанием @me.com, @mac.com) адрес, тогда проблем не возникнет. Если нет, тогда сервис потребует установки специального приложения «Mail». Чтобы избежать недоразумений, можно сразу скачать на официальном сайте клиент для Windows. Выполнить активацию ящика iCloud с компьютера с помощью приложения тоже несложно. Главное следовать указаниям «ассистента» настроек клиента.
Чем так хорош e-mail от Apple?
Тем, что корпорация Эппл предусмотрела возможность увеличения хранилища до 1 Тб. Изначально под нужды пользователя выделяется до 5 Гб свободного места. Для увеличения объема потребуется внести символическую плату. Взломать почту iCloud с 8-символьным паролем и подтверждением ID значительно сложнее, чем аккаунт на mail.ru, yandex.ru и прочих доменах.

Помимо этого интернет-сервис дает и другие преимущества:
- 100% отсутствие рекламы. Тягаться с сервисом от купертиновцев может разве что Gmail.com. Здесь ее немного, но все-таки реклама вносит определенные неудобства в работу.
- Легкая эксплуатация приложения, дружественный интерфейс и настройки. Даже если пользователь никогда не имел дело с сервисами Apple, проблем с входом на почту, восстановлением пароля и настройками ее работы не возникнет.
- Полная интеграция с устройствами.
- Использование технологии Push уведомлений.
Восстановление пароля от ящика
Если пользователь забыл пароль от электронного ящика, восстановить его не составит труда. Сервис предлагает два способа — ответ на контрольный вопрос или с помощью другой почты. Необходимо заполнить поле с идентификационным номером устройства и нажать «Забыли пароль?». Далее выбрать подходящий вариант сброса старого кода доступа — вопрос или через другого аккаунт. Тут стоит учитывать, что при выборе восстановления по ящику он должен был указываться пользователем во время регистрации устройства в облаке. Также дело обстоит и с контрольным вопросом.

Важно! Проблемы могут возникнуть, если владелец забыл пароль от резервного e-mail или не помнит, какие ответы на вопросы вносил при создании аккаунта. Поэтому сотрудники службы поддержки Эппл рекомендуют использовать действующие электронные адреса, корректные личные данные и в качестве контроля оставлять вопросы, ответы на которые не смогут измениться с течением времени.
Можно ли выполнить удаление электронного ящика?
Сервис позволяет удалить почту и учетную запись на облаке. Но перед удалением стоит подумать обо всех хранимых в облаке данных. Нажатие кнопки «Удалить» приведет к их полной потере. Да и доступа к другим услугам (покупки, регистрация в сети, игры и т.д.) больше не будет. Рассмотрим, как удалить учетную запись пользователя на облаке. Нужно проделать следующие действия:
- Войти в «Настройки» девайса.
- В меню «Почта» выбрать «Учетные записи».
- Выбрать ненужный более псевдоним.
- Из списка меню выбрать «Удалить».
- Нажать «Ок».
Удаление выполнено. Чтобы не потерять данные, их предварительно нужно либо сохранить на ПК, либо воспользоваться iTunes. Прежде чем нажать «Ок», стоит проверить, все ли необходимое сохранено и не пострадает. Восстановить информацию (фото, видео, документы) не получится.
Заключение

В статье подробно раскрыли вопрос, как быстро и без путаницы создать почтовый ящик для айфона или айпада. Для тех, кто знаком с американскими смартфонами, сложностей не возникнет точно, процедуры логичны и просты в исполнении. Для владельцев других марок умных телефонов, чуть ниже будет размещена видео-инструкция с четкими указаниями, что и где нажимать. Приятного просмотра и до встречи на страницах сайта!
Видео-инструкция
Что еще почитатьinform59.ru
Айклауд (iCloud) вход с компьютера – как выполнить?
Вход на Айклауд (iCloud) c компьютера может упростить пользователю работу с сервисами Apple.
Данное действие поможет настроить получение мгновенных уведомлений о новых сообщениях и операциях с аккаунтом.
iCloud – это популярный сервис для облачного хранения данных с функциями электронной почты от корпорации Apple.
Каждый пользователь «яблочных» девайсов имеет зарегистрированный аккаунт в Айклауд.
В профиле хранятся резервные копии мультимедийных и офисных файлов, контакты, переписки, данные приложений.
Разработчики создали возможность выполнить веб-вход в свою учетную запись не только с фирменного устройства, но также с любого ПК, независимо от используемой на нем операционной системы.
Рассмотрим подробнее, как выполнить авторизацию.
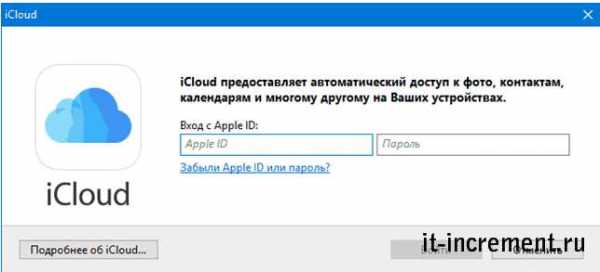
Содержание:
Авторизация через браузер
Данный способ является самым простым и быстрым.
Его суть заключается в том, что пользователь выполняет вход с свою учетную запись через официальный сайт облачного хранилища.
Установка дополнительного программного обеспечения для этого способа не нужна. Следуйте инструкции, чтобы авторизоваться в системе:
- Перейдите на главную страницу официального сайта платформы iCloud по ссылке icloud.com;
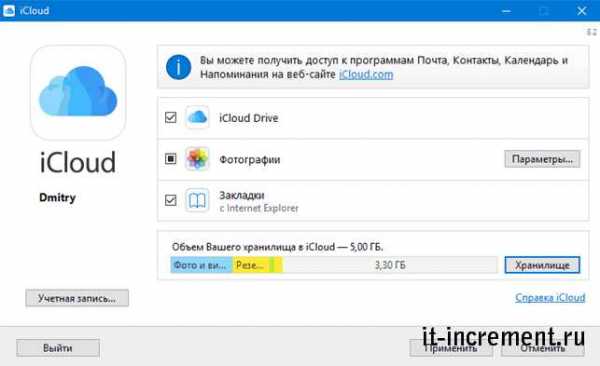
Рис. 1 – Главная страница сайта
- введите свой Apple ID и пароль, чтобы пройти идентификацию;
- если у вас нет зарегистрированного в системе аккаунта, создайте его, нажав на соответствующую ссылку. Для получения более детальной информации по работе с профилем, перейдите во вкладку «Инструкция по настройке».
После прохождения авторизации откроется пользовательское меню.
Значки меню могут отличатся, это зависит от того, какие параметры синхронизации вы указали во время регистрации.

Рис. 2 – персональное меню профиля
С помощью данного окна вы можете управлять синхронизацией данных, выполнить поиск телефона, создать напоминания и заметки, которые будут автоматически сохранены на ваш смартфон.
Также есть возможность работы редактировать сохраненные документы прямо в браузере.
Во вкладке «Мои устройства» вы можете просмотреть наименование последних девайсов, с которых выполнялся вход в учетную запись:
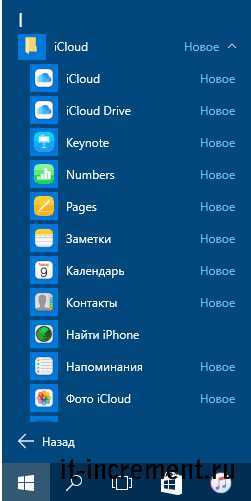
Рис. 3 – вкладка «Мои устройства»
Универсальность – главный плюс этого метода. Вы можете использовать аккаунт из браузера любого компьютера, не важно, какая на нём установлена ОС.
Недостатком данного способа является невозможность автоматической загрузки фотографий их сервиса iCloud на ваш персональный компьютер.
к содержанию ↑Авторизация с использованием официального ПО
Установка специализированного программного обеспечения позволяет в полной мере использовать все функции хранилища: доступ к электронной почте, полный доступ к облачному диску, мгновенная синхронизация файлов.
Официальное приложение для ПК доступно пользователям операционных систем MacOS и Windows OS (7 версия и выше). Для выполнения входа в аккаунт следуйте инструкции:
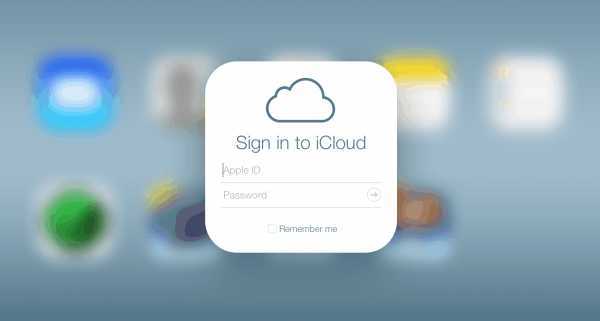
Рис. 4 – страница загрузки приложения
- после выполнения установки откройте программу и выполните вход в учетную запись. Для этого нужно ввести Apple ID и ваш пароль. Затем нажмите кнопку «Войти»;

Рис. 5 – страница входа в Айклауд с помощью официальной программы
- после введения данных необходимо подождать несколько секунд, чтобы все файлы и персональные настройки отобразились на вашем ПК. После завершения процесса авторизации в системном проводнике Виндоус появится папка iCloud с содержимым облачного хранилища.
Теперь вы сможете перемещать файлы с компьютера в директорию iCloud.
При наличии соединения с Интернетом все перемещенные файлы будут автоматически синхронизированы сервисом.
Также вы сможете мгновенно перемещать файлы с облачного диска на ПК.
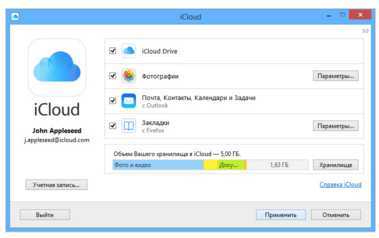
Рис. 6 – отображение данных облачного хранилища в проводнике Виндоус
В главном окне программы можно настраивать параметры синхронизации и узнавать данные об объеме хранилища:

Рис. 6 – главная страница приложения
к содержанию ↑Особенности использования iCloud на Windows
Прежде чем начать пользоваться сервисом с вашего компьютера под управлением ОС Виндоус, обратите внимание на такие особенности десктопного приложения:
- если вы захотите выключить учетную запись на компьютере или захотите удалить программу, все ранее сохраненные с этого компьютера данные будут недоступны на ПК. Однако, они будут сохранены в облаке;
- десктопная программа не отображает компьютер под управлением ОС Windows во вкладке «Мои устройства».
Читайте другие материалы Geek-Nose про использование iCloud:
Как восстановить пароль ICloud — Полная процедура
Почта icloud.com — создание, настройка и управление ящиком
Что делать, если забыл пароль от Apple ID — Практичные советы
Каталог программ
geek-nose.com
Зайти на почту icloud — Всё о iOS
Как войти в iCloud с компьютера
Если вам требуется войти в iCloud с компьютера или ноутбука с Windows 10 – 7 или другой операционной системой, вы можете сделать это несколькими способами, которые пошагово будут описаны в этой инструкции.
Для чего это может потребоваться? Например, для того, чтобы скопировать фотографии из iCloud на компьютер Windows, иметь возможность добавлять заметки, напоминания и события календаря с компьютера, а в некоторых случаях – для того чтобы найти потерянный или украденный iPhone.
Вход в айклауд на icloud.com
Самый простой способ, не требующий установки каких-либо дополнительных программ на компьютере (если не считать браузера) и работающий не только на ПК и ноутбуках с Windows, но и в Linux, MacOS, да и на других операционных системах, по сути, данным способом можно войти в айклауд не только с компьютера, но и с современного телевизора.
Просто зайдите на официальный сайт icloud.com, введите данные своего Apple ID и вы войдёте в айклауд с возможностью доступа ко всем вашим данным, хранящимся в учетной записи, включая доступ к почте iCloud в веб-интерфейсе.
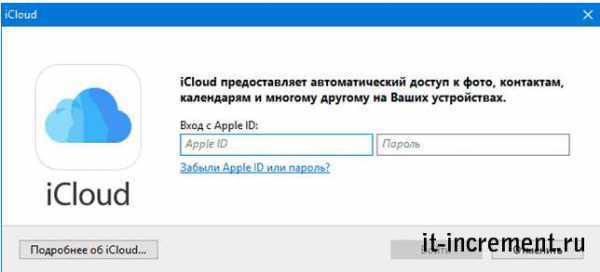
Вам будут доступны фотографии, содержимое iCloud Drive, заметки, календарь и напоминания, а также к настройки Apple ID и возможность найти свой iPhone (поиск iPad и Mac осуществляется в этом же пункте) с помощью соответствующей функции. Вы даже сможете работать со своими документами Pages, Numbers и KeyNote, хранящимися в iCloud, онлайн.

Как видите, вход в iCloud не представляет каких-либо сложностей и возможен практически с любого устройства с современным браузером.
Однако, в некоторых случаях (например, если вы хотите автоматически загружать фото из iCloud на компьютер, иметь простой доступ к iCloud Drive), может пригодиться и следующий способ – официальная утилита Apple для использования айклауд в Windows.
iCloud для Windows
На официальном сайте Apple вы можете бесплатно скачать программу iCloud для Windows, позволяющую использовать айклауд на компьютере или ноутбуке в Windows 10, 8 и Windows 7.
После установки программы (и последующей перезагрузки компьютера) войдите с вашим Apple ID и выполните первоначальные настройки при необходимости.

Применив настройки, и проведя некоторое время в ожидании (данные синхронизируются), вы сможете видеть в проводнике свои фото и содержимое iCloud Drive, а также добавлять фотографии и другие файлы в айклауд с компьютера и сохранять их оттуда к себе.
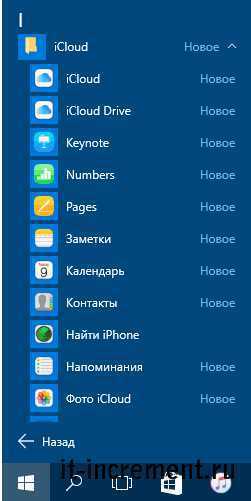
По сути, это все функции, которые предоставляет iCloud для компьютера, если не считать возможности получения информации о месте в хранилище и подробной статистики о том, чем именно оно занято.
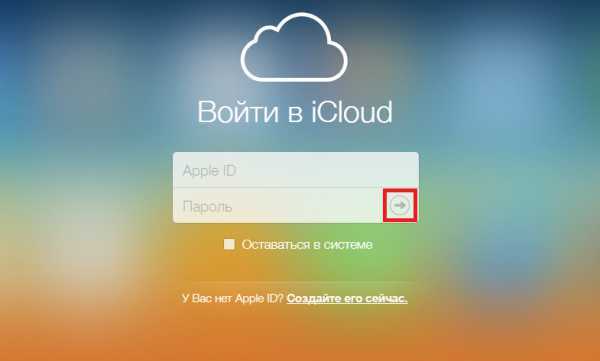
Дополнительно, на сайте Apple вы можете прочитать о том, как использовать почту и календари из iCloud в Outlook или сохранить все данные из iCloud на компьютер:
Автор рекомендует прочесть:
Несмотря на то, что в списке программ меню Пуск Windows после установки iCloud появляются все основные пункты, такие как: заметки, напоминания, календарь, почта, «найти iPhone» и подобные, все они открывают сайт icloud.com в соответствующем разделе, как это было описано в первом способе войти в айклауд. Т.е. при выборе почты, вы сможете открыть почту iCloud через браузер в веб-интерфейсе.
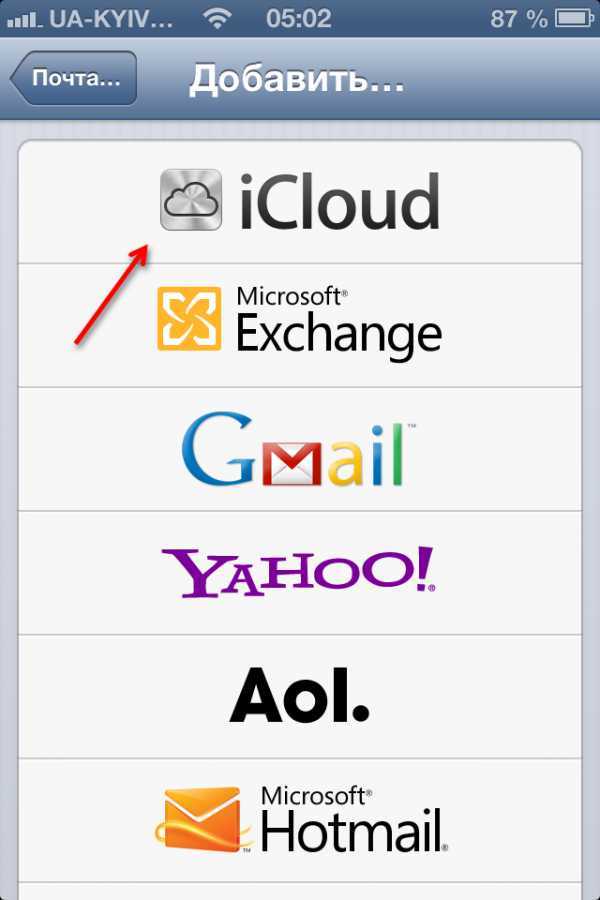
Скачать iCloud для компьютера можно на официальном сайте: https://support.apple.com/ru-ru/HT204283
- Если вы выйдете из iCloud в Windows, это автоматически удалит все загруженные ранее данные из хранилища.

- При написании этой статьи обратил внимание на то, что несмотря на установленный iCloud для Windows, где был произведен вход, в настройках iCloud в веб-интерфейсе среди подключенных устройств не отображался компьютер с Windows.
А вдруг и это будет интересно:
Как войти в почту iCloud с компьютера
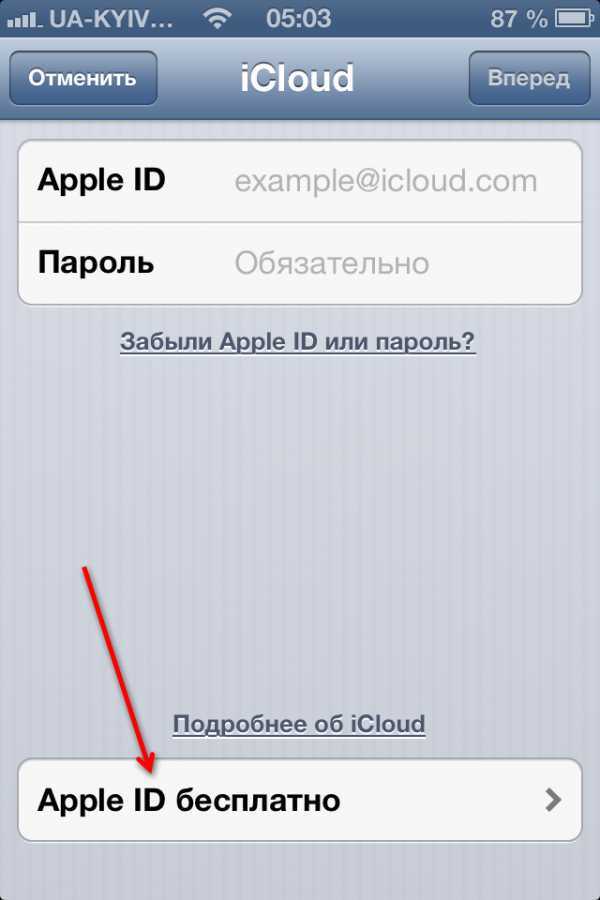
Сейчас у каждого есть собственный адрес электронной почты, как минимум один, но зачастую их больше. Наличие «ящика» в наше время необходимо не только для общения посредством электронных писем, но и для регистрации на всевозможных ресурсах в интернете. Не удивительно, что практически все игроки IT-рынка предоставляют пользователям свои ящики. У корпорации Apple это iCloud .
Будучи созданной изначально для iOS и Mac OS-устройств, почта iCloud все же работает и на других Windows. С ней можно работать непосредственно в браузере или в отдельном приложении. Однако, довольно часто у малоопытных пользователей возникает вопрос, как войти в почтуiCloudс компьютера. особенно, если при создании AppleIDбыл указан другой ящик, не имеющий отношения к семейству iCloud.
AppleID – это электронная почта, которая указывалась вами при создании учетной записи Эппл и пароль, который вы сами придумали при регистрации. Эти данные необходимы для авторизации в «яблочной» системе, совершения покупок в App Store, iTunes и прочих, характерных для системы действий.
Чтобы войти в почту, перейдите по этой ссылке и введите следующие данные:
AppleID (email) и свой пароль, после чего нажмите на стрелочку вправо, расположенную под полями для ввода данных.
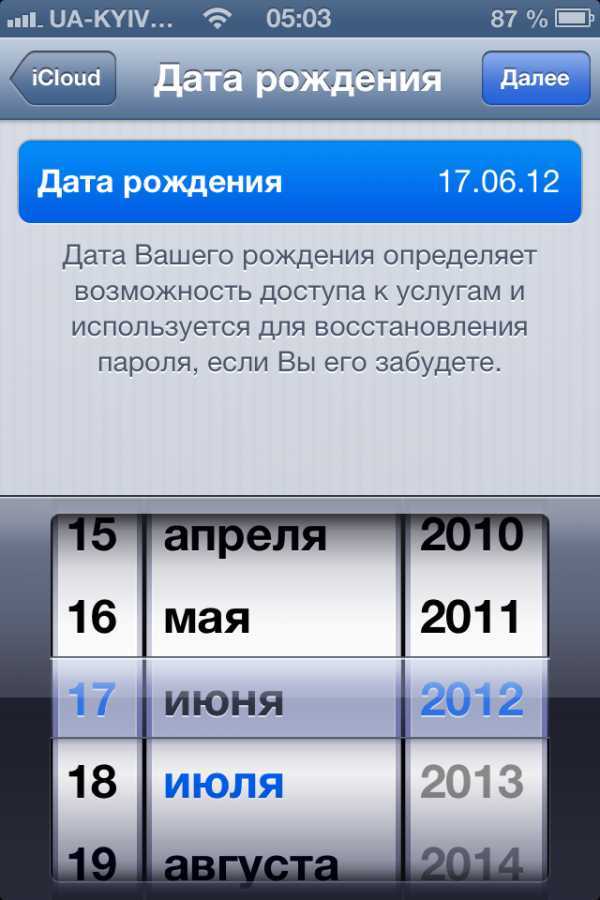
Собственно, это и есть все необходимое для входа в почтуiCloud .
Для большего удобства рекомендуем скачать на официальном сайте Apple клиент iCloudдляWindows. который обладает теми же возможностями, что и его веб-версия.
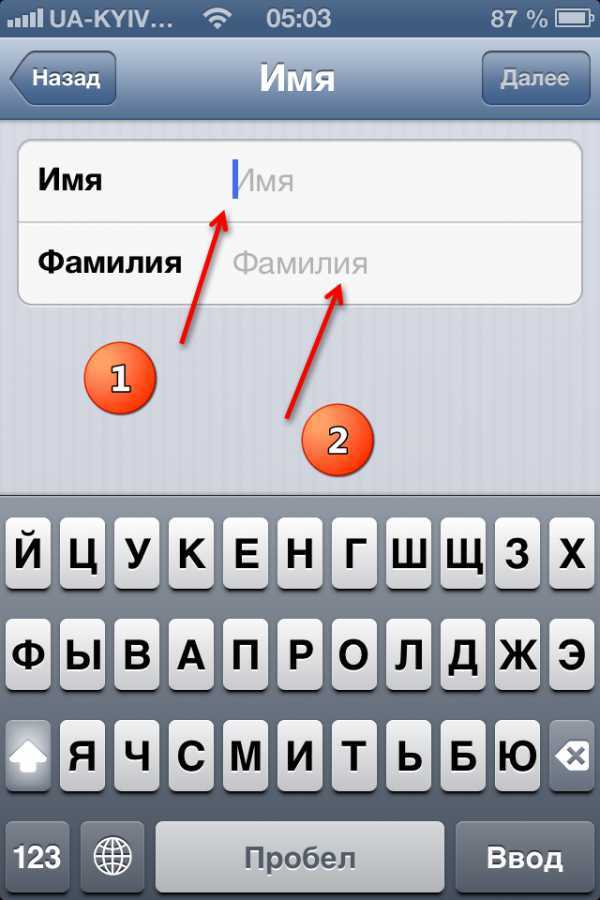
На этом все, теперь вы знаете, как войти в почтуiCloudс компьютера .
Как зайти на почту icloud с компьютера виндовс
5 сентября 2016 0 4074
Будучи пользователем техники от компании Apple, задаешься вопросом, а можно ли зайти в аккаунт iCloud с компьютера. Тем более если еще и операционная система Windows, то вообще сомневаешься в такой возможности. Но войти на почту с этого устройства можно.
На самом деле почта от «яблочной» компании доступна абсолютно на всех операционных системах, включая Linux и Windows. В ней спокойно можно и в браузере работать, и скачать специальный клиент.
Как зайти на почту icloud войти с компьютера
Этот вариант — самый удобный и простой, ведь установка какого-либо программного обеспечения он не требует.
Для начала перейдите на этот сайт — https://www.icloud.com/. После этого введите электронный адрес свой (Apple ID) и пароль. А затем просто нажимаете на стрелочку вправо.
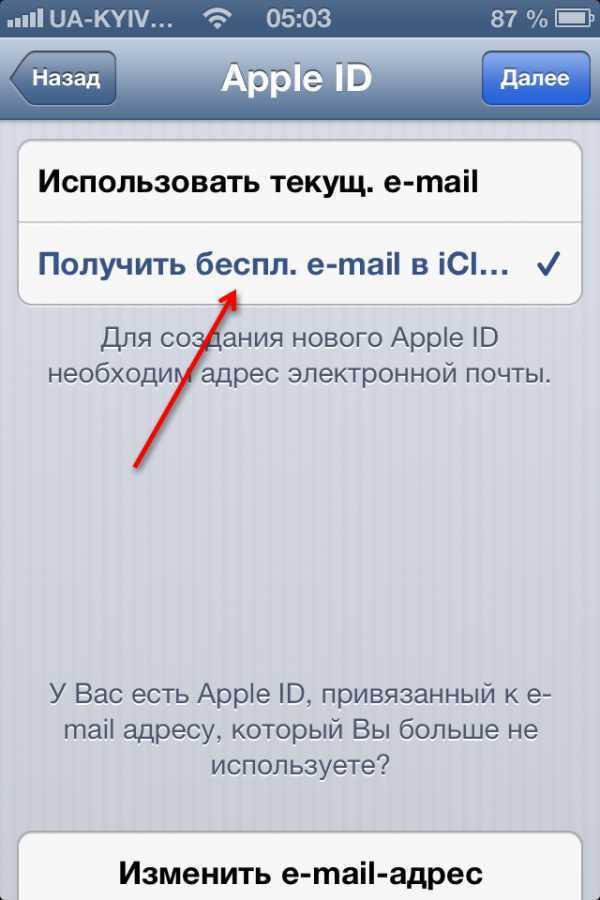
Совет: если же вы забыли/потеряли пароль от своего аккаунта, воспользуйтесь услугами поддержки.
Вот и все. Вы можете работать с почтой, как и на других устройствах от этой компании. Различные функции будут доступны.
Клиент и хранилище для Windows.
Вы можете также пользоваться почтовым клиентом, который имеет те же функции, что и веб-версия. Скачать можно его только тут: https://support.apple.com/ru-ru/HT204283.
А после установки этой программы вам потребуется перезагрузка устройства. Затем просто введите свои данные.
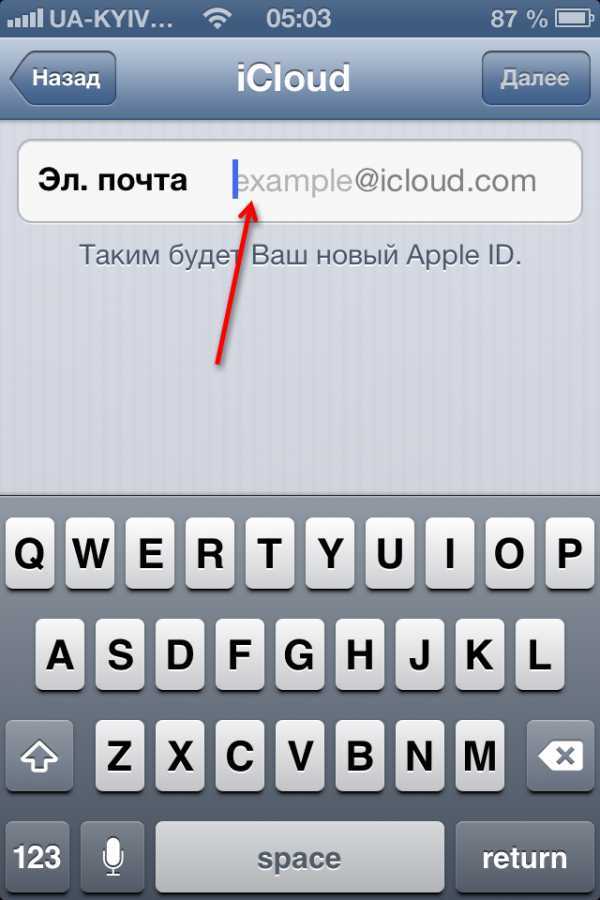
В течение нескольких минут ваши данные будут синхронизироваться. После этих действий вы сможете увидеть в проводнике свои файлы. Кроме того, с помощью него вы можете добавлять.
Также вы получите доступ абсолютно ко всем своим письмам и контактам. Кроме того, здесь вы можете спокойно вести переписку и принимать или же отправлять различные файлы и документы.

Учтите, что после установки «яблочного» хранилища программа автоматически удалит другие хранилища. Так что чтоб избежать потери необходимых файлов, которые хранятся там, сохраните их заранее.
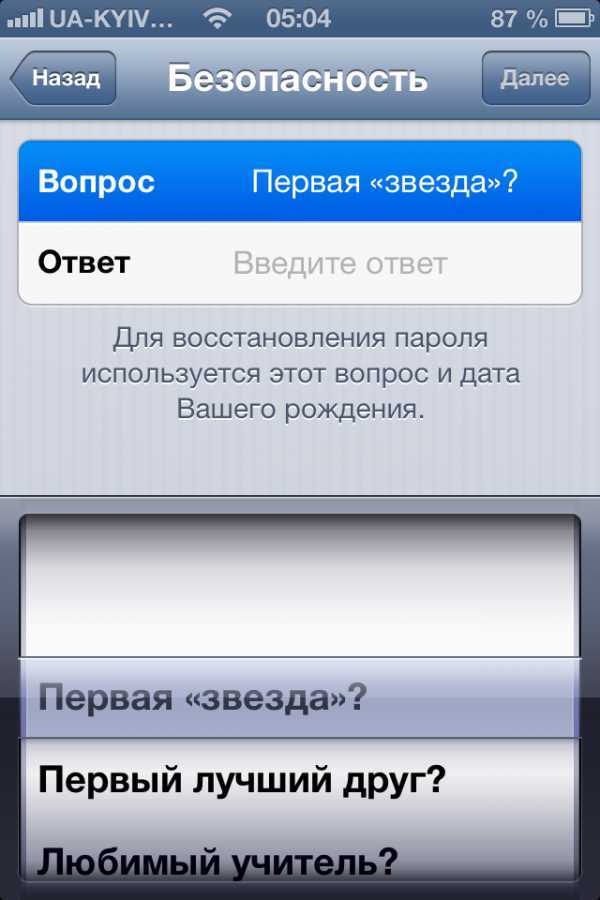
В папке «Пуск» появятся различные элементы вашей почты. Но каждый из них просто открывает соответствующий раздел на сайте.

Совет: если вам нравится работать в Outlook, то в ней вы можете настроить «яблочную» почту и календарь. Подробная инструкция есть здесь: https://support.apple.com/ru-ru/HT204571.
Таким образом, вы можете без проблем войти в «яблочный» профиль в любой операционной системе. Самое главное – иметь электронный адрес и знать пароль.
Источники: http://remontka.pro/icloud-computer/, http://compdude.ru/kak-voyti-v-pochtu-icloud-s-kompyutera/, http://it-increment.ru/instrukcii/kak-zajti-na-pochtu-icloud-s-kompyutera-vindovs.html
iphone4apple.ru
Айклауд — вход с компьютера
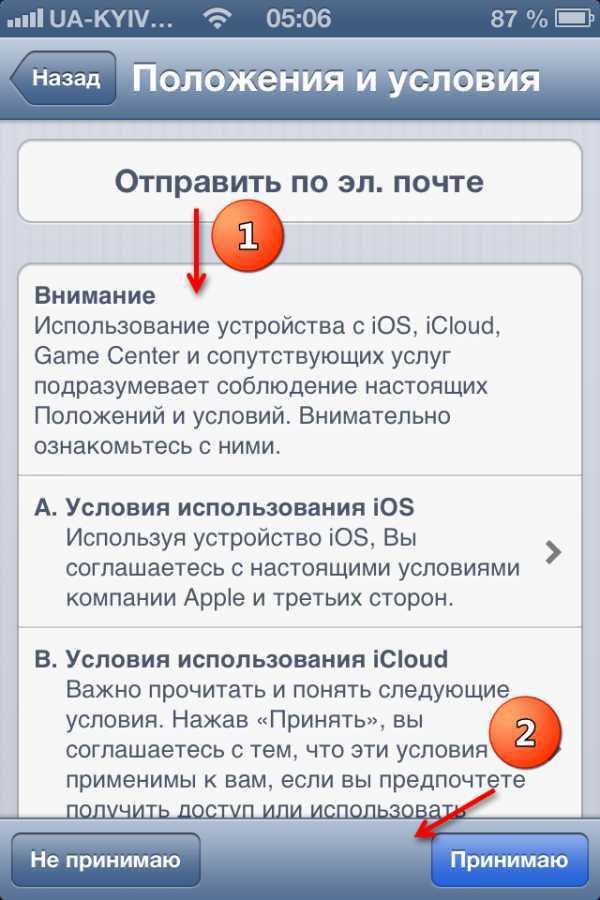
iCloud – облачная система от компании Apple, реализованная для хранения резервных копий устройств, фотографий, заметок и других файлов. При необходимости, доступ к своему аккаунту iCloud можно получить и с любого компьютера. О том, каким образом это осуществляется, и пойдет речь в статье.
Для того, чтобы зайти в свой профиль iCloud, у вас должна быть зарегистрирована учетная запись Apple ID, которая также используется на ваших apple-девайсах и в программе iTunes.
Как войти в iCloud с компьютера?
1. Перейдите на официальную страницу онлайн-сервиса iCloud;
2. В отобразившемся окне вам потребуется ввести ваш адрес электронной почты от Apple ID и, соответственно, пароль.
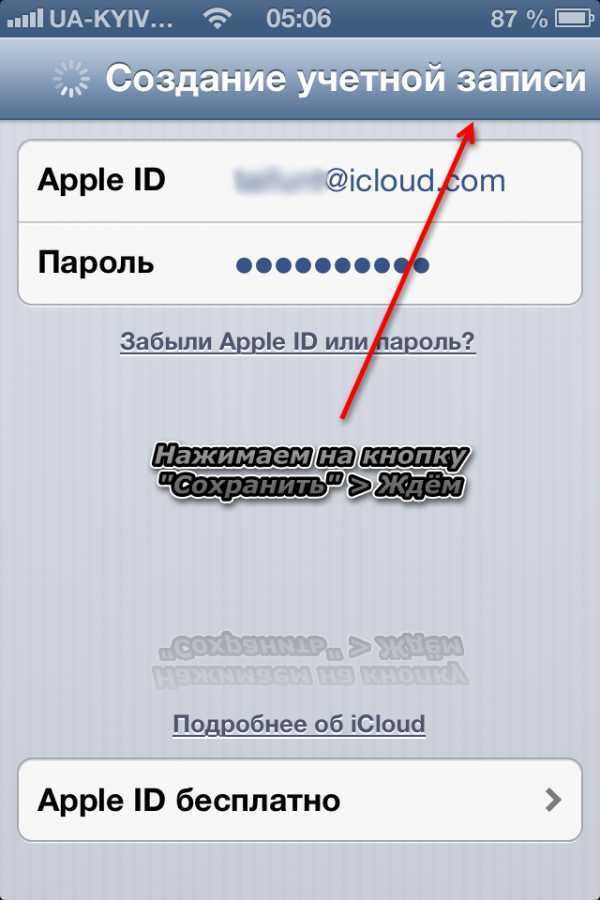
3. Когда вход будет успешно осуществлен, на вашем экране откроется несколько доступных разделов в зависимости от того, какие именно функции резервного копирования iCloud у вас активированы.
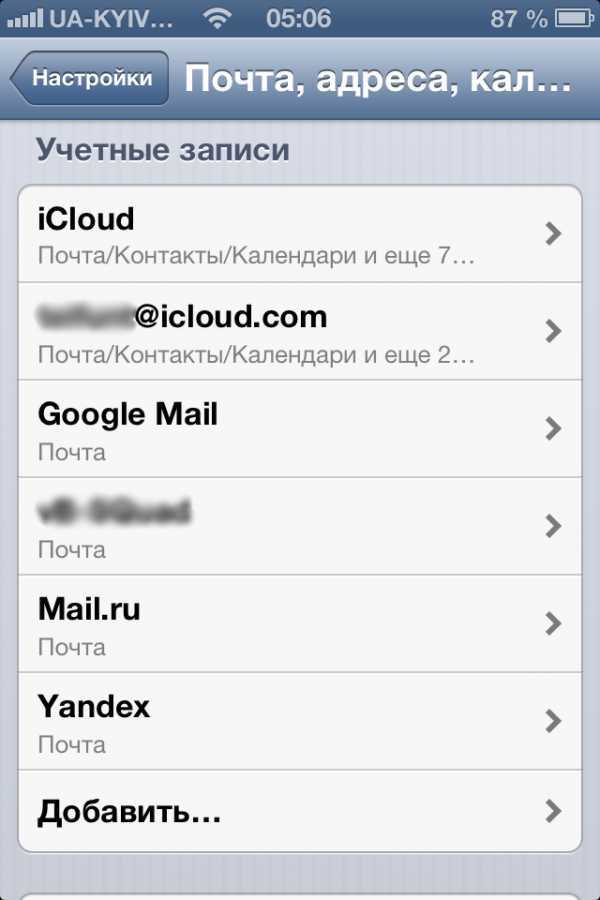
Если ни в одном разделе iCloud не содержится никакой информации, можно предположить, что на вашем Apple-устройстве функция резервного копирования отключена.
Чтобы ее включить, откройте на своем устройстве меню «Настройки» и перейдите к разделу «iCloud».
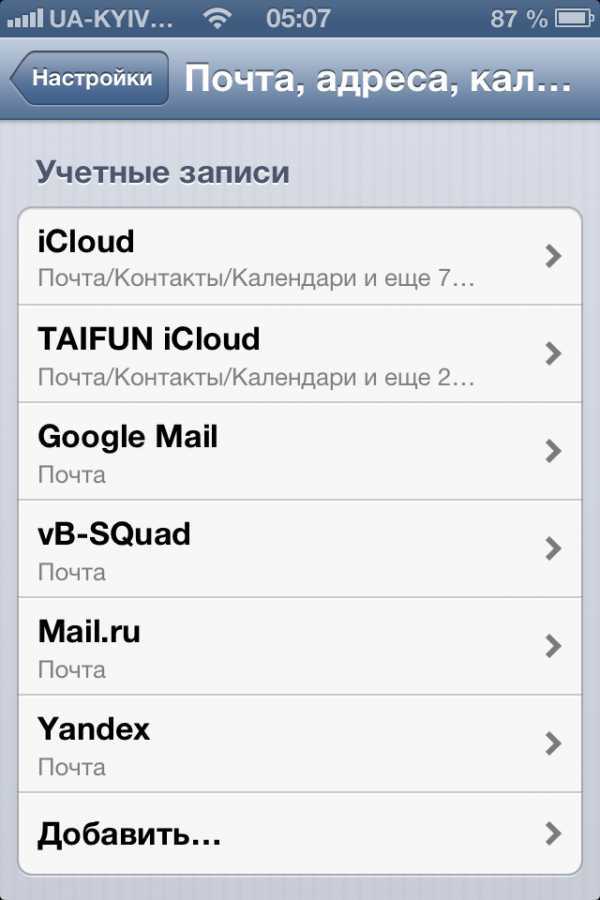
Выберите пункт «iCloud Drive» и убедитесь, что около этого пункта тумблер установлен в активное положение. Если нет, активируйте его.
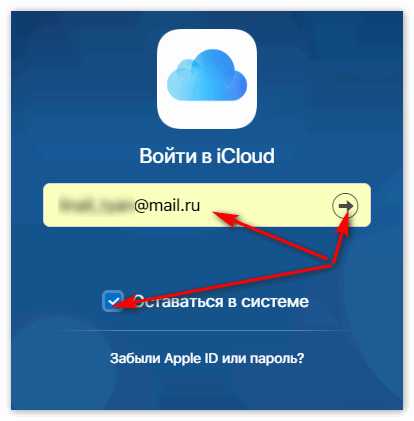
iCloud – это отличный встроенный инструмент для резервного копирования всей информации, появляющейся на ваших Apple-устройствах. Активировав данную функцию, вы сможете быть уверены, что в случае пропажи вашего устройства важная информация не будет безвозвратно утеряна.
itcreeper.ru