Вход в iCloud с компьютера Windows. Приложение на ПК. Можно ли переименовать почтовый ящик
Почта icloud.com — неотъемлемая часть всех сервисов Apple.
Регистрация в почтовой службе облачного сервиса Apple доступна только обладателям устройств этого производителя. Данная возможность стала доступной с июля 2012 года.
Здесь необходимо упомянуть, что обладатели почтовых адресов с доменом @me.com или @mac.com автоматически снабжаются адресами на домене @icloud.com.
При этом первая часть адреса остается неизменной.
На п очте icloud.com регистрацияпроисходит следующим образом.
Создание учетной записи
В настройках устройства понадобится выбрать пункт «Почта, адреса, календари» и добавить новый аккаунт , с которым возможно даже в почту icloud.com войти с компьютера.
В списке поддерживаемых сервисов понадобится выбрать iCloud.
После этого понадобится завести .
Первым делом предлагается указать дату рождения.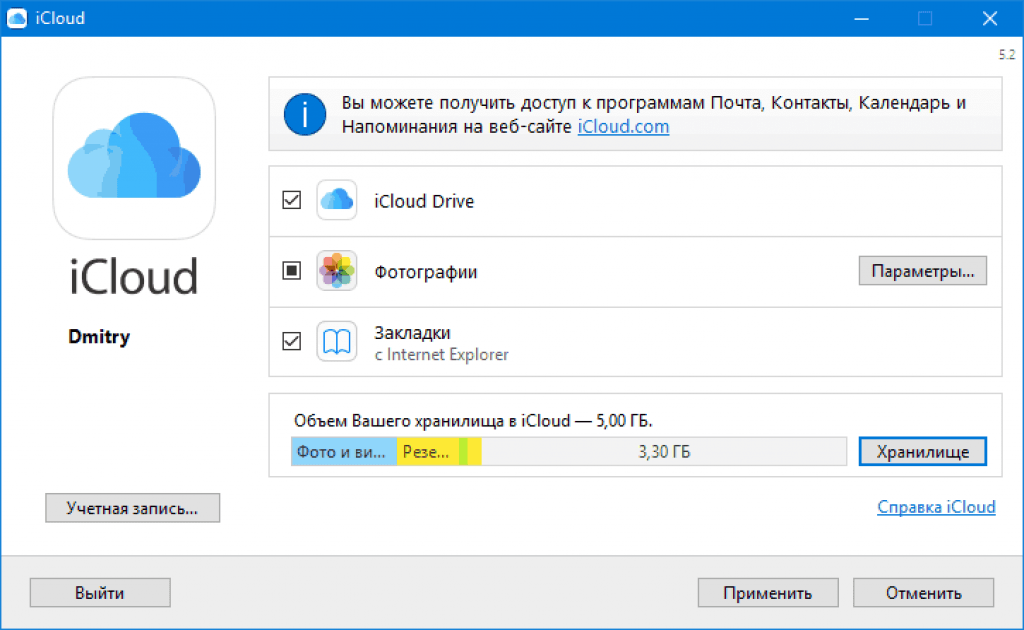
Следующий шаг – указание собственного имени и фамилии.
В следующем пункте появляется возможность использовать существующий и-мейл или зарегистрировать его на iCloud.
Процедура создания такой электронной почты мало отличается от иных. Сначала нужно выбрать логин
Затем ввести и подтвердить пароль. Предельно важно выбрать сложный, но легко запоминающийся пароль.
Для восстановления утерянного доступа к учетной записи понадобится воспользоваться секретным вопросом.
Теперь можно подтвердить/отклонить получение рекламной рассылки.
Затем можно ознакомиться с пользовательским соглашением, и принять его (иначе аккаунт не будет создан).
По его завершении учетная запись будет окончательно создана. Новый аккаунт сразу готов к использованию.
Идентификатор учетной записи можно в любой момент поправить.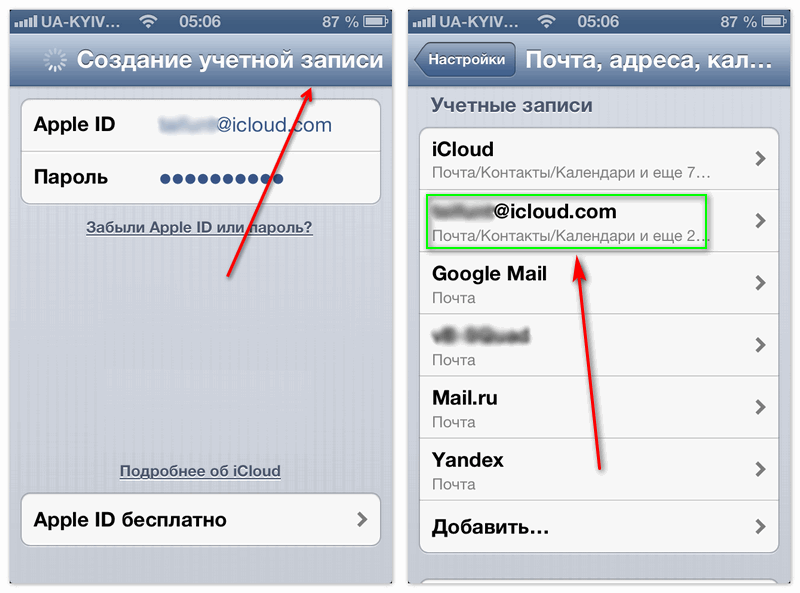
На этом процесс регистрации завершается. Теперь можнопочта icloud.com войтипри помощи только что созданной учетной записи.
Почта icloud.com настройка
Новый аккаунт сразу готов к получению писем. Однако существует несколько параметров, которые способны сделать работу с электронной почтой удобнее.
Отображение
Для начала потребуется открыть почту на своем
Есть группа «Все ящики», в которой отображается корреспонденция со всех электронных адресов, в которых авторизовался пользователь устройства.
Также есть по одной папке на каждый аккаунт, и папка «VIP», в которую попадают письма с отдельно указанных адресов.
Наиболее удобным будет использование папки «Все ящики», так как в ней аккумулируется входящая почта по всем адресам.
Следовательно, некоторые неиспользуемые папки можно скрыть. Делается это следующим образом.
В открытом почтовом клиенте понадобится меню «Ящики», в верхней части которого размещается кнопка «Изменить».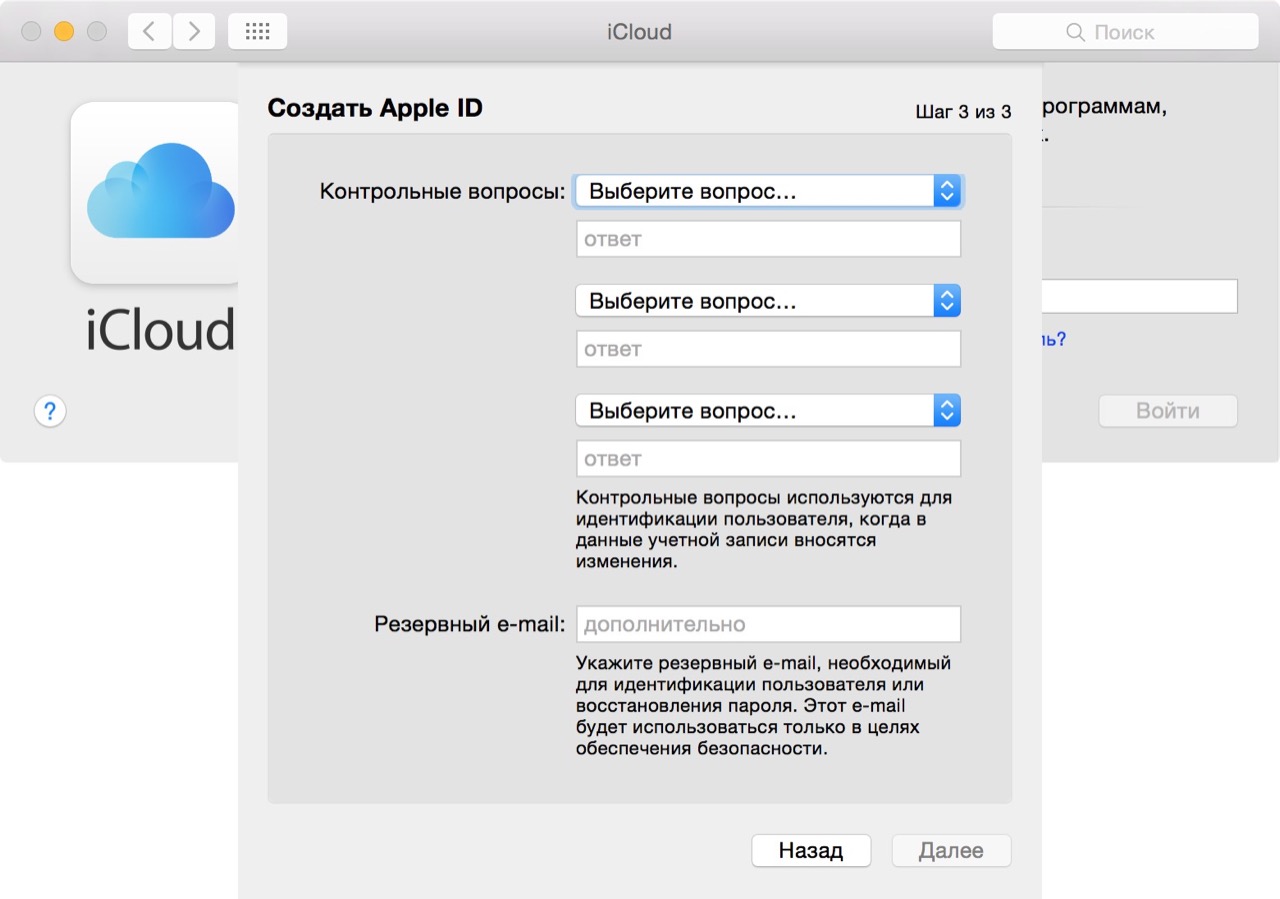
Нажатие по ней открывает настройки отображения папок.
Столь гибкие настройки появились в седьмой версии iOS. В этом меню можно включить сортировку писем по разным критериям.
Пункт «Вложения» выделит в отдельную группу все письма с прикрепленным файлами и другими вложениями.
Также обладатели нескольких почтовых адресов оценят возможность группировки все отправленным писем в одну папку, чтобы не приходилось выискивать недавнюю почту среди аккаунтов.
Здесь же предусмотрена возможность отключения неиспользуемых группировок.
Таким образом, при помощи меню отображения каждый пользователь может настраивать функциональность почтовой службы конкретно под себя.
Добавление собственных папок
В каждом почтовом ящике имеется несколько подпапок (отправленные, полученные, черновики и т.п.). Навигация по ним – дело весьма трудоемкое и требующее немало времени.
Категорически приветствую! Сегодня разговор пойдет о таком важном сервисе компании Apple, как iCloud почта. Домен @iCloud.com начал свое функционирование в 2012 году и с этого момента каждый владелец iPhone, iPad или iPod может «зарядить» себе электронный почтовый ящик на сервере яблочной компании. Круто? Не то слово!
Домен @iCloud.com начал свое функционирование в 2012 году и с этого момента каждый владелец iPhone, iPad или iPod может «зарядить» себе электронный почтовый ящик на сервере яблочной компании. Круто? Не то слово!
Но сразу же возникает вопрос — а зачем собственно это нужно? И чем именно может похвастаться этот mail-сервис в сравнении с другими? На самом деле, у почты iCloud полно преимуществ — перечислить их все будет очень тяжело. Да и, наверное, не нужно. Я остановлюсь лишь на тех положительных моментах, которые сразу же приходят мне на ум.
- Целиком и полностью отсутствует реклама.
- Интеграция с Apple устройствами на максимальном уровне.
- Существует возможность создавать виртуальные почтовые ящики (псевдонимы).
Также, в небольшие плюсы можно занести необычное имя (если gmail и другие rambler-ы надоели). Ну и конечно незанятость логина, так как в России айклауд бешеной популярности не имеет, то повышается вероятность сделать «именную часть адреса» красивой.
Кстати, для тех, кто пользуется «облачными» , регистрация почты iCloud позволяет синхронизировать заметки.
Как создать почту iCloud?
Для начала нам понадобиться:
- (Не знаете что это такое? Читаем ).
- Одно из устройств iPad, iPhone, iPod. Дело в том, что создание электронной почты происходит из меню настроек Вашего гаджета. Даже имея Apple ID, зайдя на сайт управления облачным хранилищем по адресу www.icloud.com , при нажатии на иконку «mail» видим табличку:
Которая гласит, что необходимо проследовать в настройки устройства. Туда и отправляемся. Выбираем нужный пункт меню. Если Вы здесь впервые – вводим Apple ID. Если нет, то передвигаем ползунок напротив меню почта. В появившемся окне нажимаем создать.
Осталось придумать красивое имя, и все — электронный адрес зарегистрирован! Паролем является Ваш пароль от iCloud. Теперь можно проверять, получать, отправлять письма используя:
- Вход с компьютера по адресу почты iCloud com.

- Мобильное устройство. Для этого нажимаем на стандартное приложение Mail () и… можно приступать к работе с электронной корреспонденцией!
Сейчас же рассмотрим несколько вопросов, которые наверняка возникнут в процессе пользования.
Как переименовать (изменить) почтовый ящик iCloud?
Никак:) Потому что адрес привязывается к вашей учетке Apple ID. И для его смены, необходимо создавать новый аккаунт. Однако выход все-таки есть, если логин [email protected](указан в качестве примера) Вам надоел. Для этого существуют так называемые псевдонимы, создать их можно в количестве трех штук. И уже данные псевдонимы указывать в качестве своего электронного адреса на форумах, сайтах — да где угодно!
Все письма, которые будут отправлены на них, попадут к вам на основную почту. Кстати, отличный способ борьбы со спамом. При большом количестве оного, достаточно стереть псевдоним.
Как удалить адрес почты iCloud?
А ведь тоже никак:) Единственный вариант, просто прекратить ее использование (здесь также все дело в пресловутой привязке к Apple ID).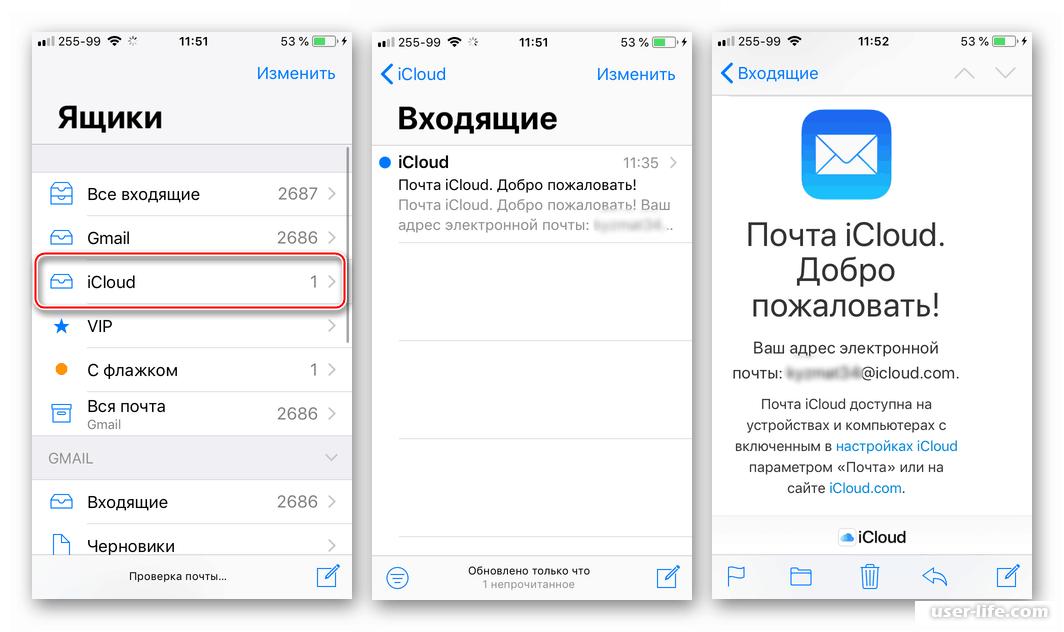
Для этого, в настройках iCloud передвигаем ползунок в неактивное положение. Теперь почта не будет синхронизироваться с хранилищем, но при этом можно будет продолжать пользоваться электронным адресом. Получается, что совсем избавиться от нее нельзя.
Как видите, почта iCloud com помимо очевидных достоинств, не лишена менее очевидных недостатков. А вот использовать ее, или нет – решать только Вам. Кстати, если Вы заведете себе ящик на айклауд, то зачем? Для чего? Поделитесь в комментариях!
P.S. Обязательно ставьте «лайки», жмите на кнопки социальных сетей и тогда ни один ваш вопрос не останется без ответа!
Электронная почта из инструмента для общения превратилась в средство первой необходимости: мы используем ее для общения с друзьями, для построения и развития бизнеса, для регистрации на различных сайтах и доступа к платежным системам и интернет-банкингу. Современному пользователю без электронной почты не обойтись, поклоннику устройств и сервисов Apple не обойтись без адреса электронной почты с @icloud.
Под катом информация как создать почту iCloud на iPhone/iPad и компьютерах Mac, и активировать учетную запись iCloud.
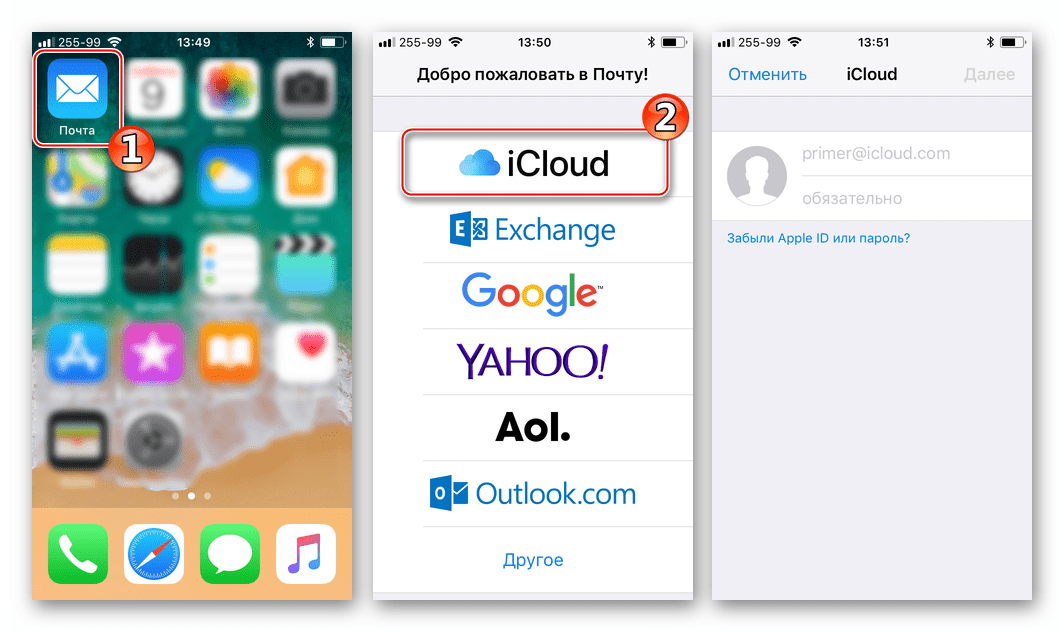
Адрес электронной почты @icloud.com является одновременно и идентификатором Apple ID. Его можно использовать для доступа функциям и службам Apple: магазин App Store, iCloud, Найти iPhone, FaceTime, iMessage, Game Center и другие. Полный список служб и функций Apple, доступ к которым осуществляется с помощью Apple ID доступен по ссылке . Для того, чтобы использовать зарегистрированный e-mail в качестве Apple ID, — подключите ее в настройках iPhone в меню iCloud.
Идентификатор Apple ID, оканчивающийся на @icloud.com, является более безопасным и в случае (подберут пароль), злоумышленники не смогут его изменить (). Пароль всегда можно сбросить при помощи резервного адреса электронной почты, ответив на контрольные вопросы, или с помощью службы поддержки Apple .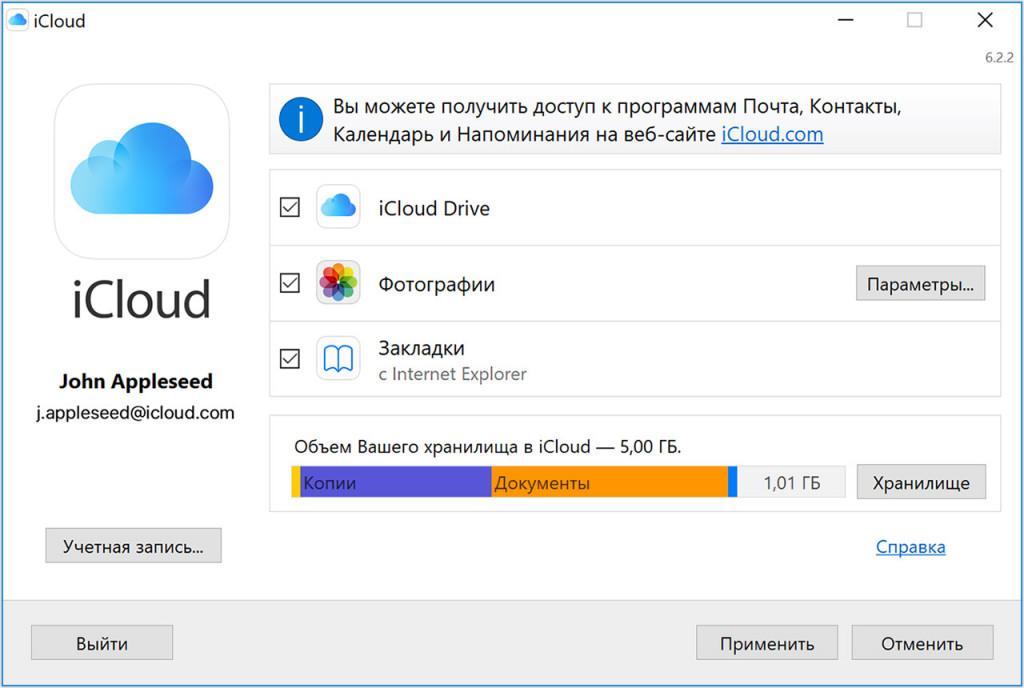 При обращении в службу поддержки необходимо подтвердить свою личность — указать дату рождения, Имя и Фамилию.
При обращении в службу поддержки необходимо подтвердить свою личность — указать дату рождения, Имя и Фамилию.
Подключите учетную запись @icloud.com в настройках вашего iPhone, iPad и компьютера Mac в меню «iCloud» и никто, и никогда не сможет ваше устройство с помощью функции «Найти iPhone» (включить режим пропажи) и блокировки активации, и не получит доступ к вашим фото, контактам, заметкам, календарю, связке ключей и хранящимся в iCloud.
Как создать почту iCloud на компьютере Mac
Для того, чтобы зарегистрировать адрес электронной почты @icloud.com в среде OS X на Mac:
- Перейдите в «Системные настройки» в меню «iCloud» и нажмите на надписи «Создать Apple ID».
- Выберите страну проживания и укажите полную дату вашего рождения. В очередной раз советую вводить реальные данные, чтобы при необходимости иметь возможность подтвердить свою личность при обращении в службу поддержки Apple.
- В строке «Apple ID» выберите пункт «Получить бесплатно e-mail в iCloud», в поле «E-mail» укажите «именную часть» почтового ящика, а затем Имя, Фамилию и пароль к учетной записи.
 Если вы хотите подписаться на рассылку новостей о продуктах и услугах Apple установите галочку в соответствующем поле и нажмите «Далее».
Если вы хотите подписаться на рассылку новостей о продуктах и услугах Apple установите галочку в соответствующем поле и нажмите «Далее». - Выберите 3 контрольных вопроса и дайте на них ответы, которые не забудете ни при каких обстоятельствах (необходимы для доступа к настройкам безопасности Apple ID и ). Укажите резервный адрес электронной почты и нажмите «Далее».
Адрес электронной почты @icloud.com будет успешно зарегистрирован, о чем вы получите соответствующее уведомление. Для того, чтобы подтвердить резервный адрес электронной почты, перейдите по ссылке из письма и введите e-mail и пароль.
Если вы хотите использовать зарегистрированный адрес электронной почты в качестве идентификатора Apple ID для загрузки контента из App Store и iTunes Store, синхронизации контактов, фото, заметок, календаря, закладок Safari, связки ключей и функции «Найти iPhone», подключите учетную запись на Mac в системных настройках в меню «iCloud».
Как зарегистрировать адрес электронной почты @icloud.
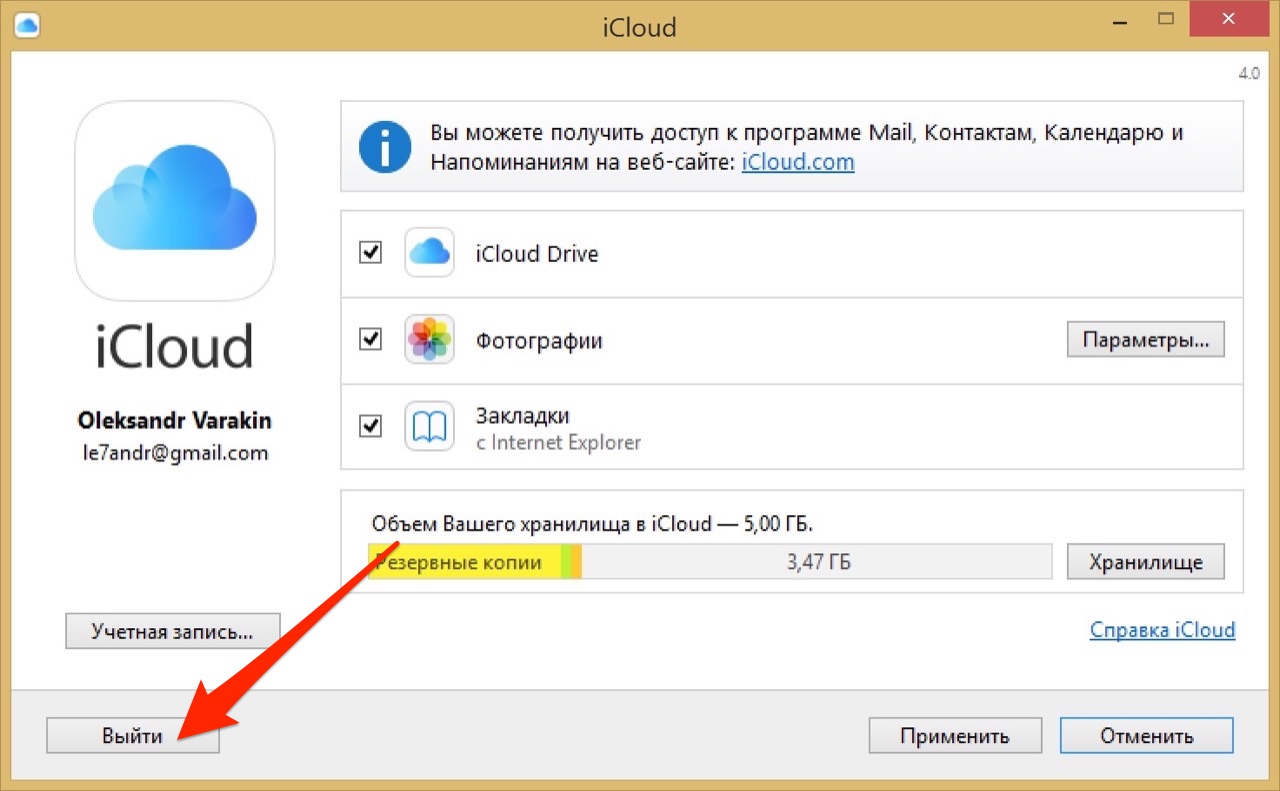 com на компьютере Windows
com на компьютере WindowsСоздать почту iCloud на компьютере под управлением ОС Windows невозможно и никуда от этого не деться. Предварительно зарегистрируйте почтовый ящик @icloud.com на iPhone, iPad или компьютере Mac (как это сделать читайте выше), а затем через веб-браузер в среде Windows перейдите на сайт icloud.com в веб-приложение «Mail» (Почта).
Создать почту iCloud может любой желающий, она бесплатная (5 ГБ свободного пространства на сервере Apple), не содержит рекламы и эффективна в борьбе со спамом. Неудобства доставляет лишь то, что зарегистрировать адрес @icloud.com можно только на устройствах Apple: iPhone, iPad или Mac, подключенных к интернету.
Будучи пользователем техники от компании Apple, задаешься вопросом, а можно ли зайти в аккаунт iCloud с компьютера. Тем более если еще и операционная система Windows, то вообще сомневаешься в такой возможности. Но войти на почту с этого устройства можно.
На самом деле почта от «яблочной» компании доступна абсолютно на всех операционных системах, включая Linux и Windows.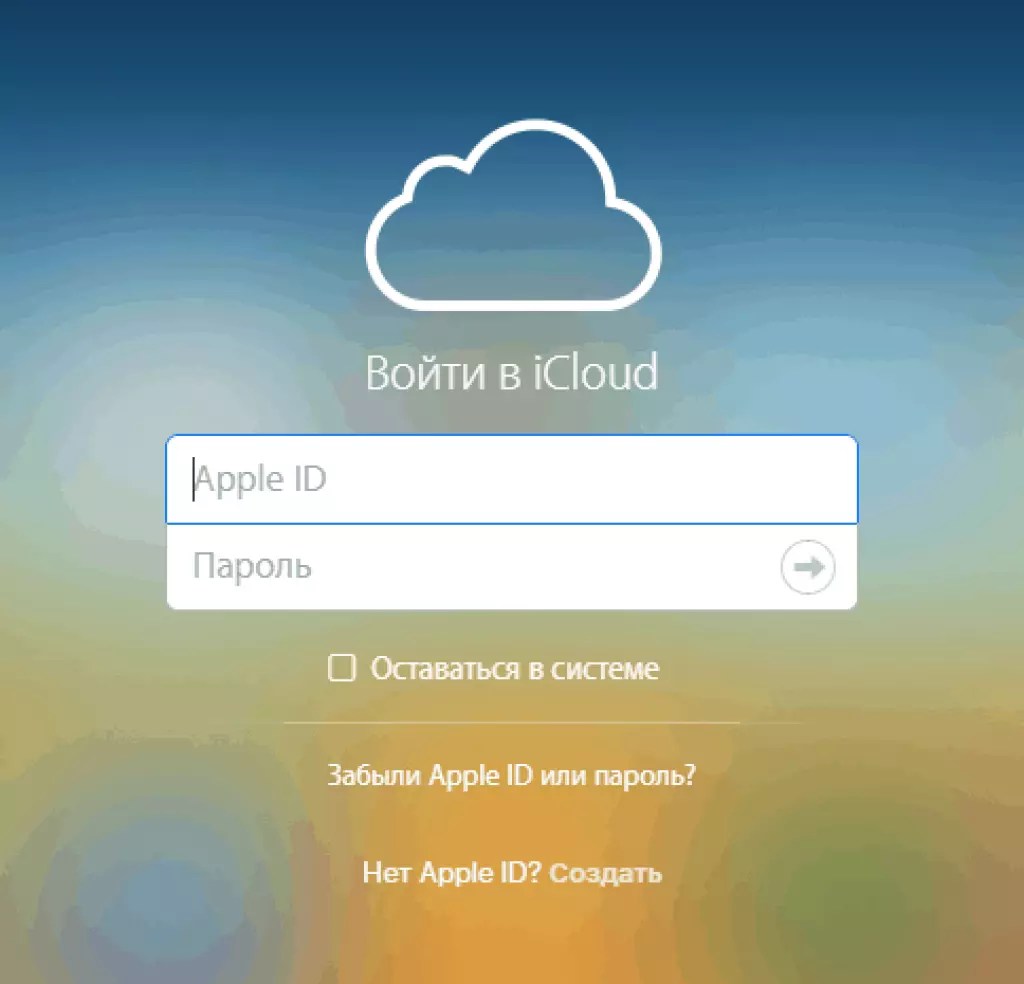 В ней спокойно можно и в браузере работать, и скачать специальный клиент.
В ней спокойно можно и в браузере работать, и скачать специальный клиент.
Как зайти на почту icloud войти с компьютера
Этот вариант — самый удобный и простой, ведь установка какого-либо программного обеспечения он не требует.
Для начала перейдите на этот сайт — https://www.icloud.com/. После этого введите электронный адрес свой (Apple ID) и пароль. А затем просто нажимаете на стрелочку вправо.
Совет: если же вы забыли/потеряли пароль от своего аккаунта, воспользуйтесь услугами поддержки.
Вот и все. Вы можете работать с почтой, как и на других устройствах от этой компании. Различные функции будут доступны.
Клиент и хранилище для Windows.
Вы можете также пользоваться почтовым клиентом, который имеет те же функции, что и веб-версия. Скачать можно его только тут: https://support.apple.com/ru-ru/HT204283.
А после установки этой программы вам потребуется перезагрузка устройства. Затем просто введите свои данные.
В течение нескольких минут ваши данные будут синхронизироваться. После этих действий вы сможете увидеть в проводнике свои файлы. Кроме того, с помощью него вы можете добавлять.
Также вы получите доступ абсолютно ко всем своим письмам и контактам. Кроме того, здесь вы можете спокойно вести переписку и принимать или же отправлять различные файлы и документы.
Учтите, что после установки «яблочного» хранилища программа автоматически удалит другие хранилища. Так что чтоб избежать потери необходимых файлов, которые хранятся там, сохраните их заранее.
В папке «Пуск» появятся различные элементы вашей почты. Но каждый из них просто открывает соответствующий раздел на сайте.
Совет: если вам нравится работать в Outlook, то в ней вы можете настроить «яблочную» почту и календарь. Подробная инструкция есть здесь: https://support.apple.com/ru-ru/HT204571.
Таким образом, вы можете без проблем войти в «яблочный» профиль в любой операционной системе. Самое главное – иметь электронный адрес и знать пароль.
Самое главное – иметь электронный адрес и знать пароль.
Android и iOS крайне неохотно делают шаги навстречу друг другу, поэтому такие элементарные вещи, как доступ к онлайн-хранилищам или перенос данных, часто приходится выполнять с помощью сторонних приложений. Это относится и к открытию iCloud на устройстве с Android: заходить на сервис можно с iPad, iPhone, Mac, PC, но Андроид-девайсы остаются вне списка разрешенных.
Полноценного отдельного приложения iCloud для Android не существует, поэтому для выполнения каждой операции, будь то перенос контактов, синхронизация календаря или копирование файлов, приходится искать новый способ. Теоретически решением могло бы стать использование веб-интерфейса iCloud. Он доступен на Mac и PC, но при попытке перейти на сайт icloud.com с Android-устройства вы увидите уведомление, что браузер не поддерживается. Интересно, что на Windows можно использовать не только веб-версию, но и отдельное приложение, которое настраивается так же, как и на девайсах от Apple.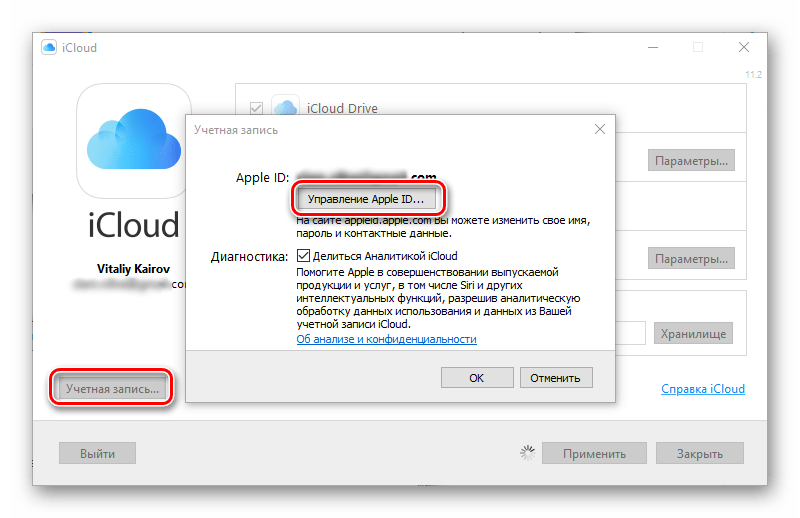 При этом Android остается полностью изолированной средой, с которой очень тяжело установить связь из iOS или Mac OS.
При этом Android остается полностью изолированной средой, с которой очень тяжело установить связь из iOS или Mac OS.
Если искать приложения, работающие с iCloud,в Google Play, то вы обнаружите только программы, выполняющие строго определенные функции:
- Sync for iCloud – для синхронизации календаря.
- Синхронизация для ICloud Mail – синхронизация почтового сервиса.
- Sync for iCloud Contacts – синхронизация контактов.
Если iCloud нужен вам только для переноса контактов или синхронизации календаря, то функционала этих приложений будет вполне достаточно. Для синхронизации электронной почты можно и вовсе обойтись без стороннего софта. Нужно лишь настроить почтовый клиент на Android.
Настройка почты iCloud на Android
Обычно на Android устанавливается два клиента – Gmail для почты Google и Email для других почтовых сервисов. Чтобы настроить получение писем из почтового ящика iCloud, используйте встроенное приложение Email.
- E-mail – повторите адрес почты iCloud.

- Имя пользователя – часть адреса почты до @icloud.com.
- Пароль – повторите код доступа к почте.
- Сервер – imap.mail.me.com.
- Тип защиты – SSL или SSL с приемом всех сертификатов.
- Порт – 993.
Префикс пути IMAP заполнять не нужно. После ввода всех данных нажмите «Далее», чтобы приступить к настройке SMTP-сервера.
- Адрес – smtp.mail.me.com.
- Имя пользователя и пароль – те же, что и в настройках IMAP.
- Защита – SSL или TSL.
- Порт 587.
Если появится запрос об аутентификации, нажмите «Да». После настройки все письма с iCloud будут автоматически дублироваться в почтовый клиент на Android. Если процедура оказалась слишком сложной, можно существенно упростить задачу по синхронизации данных, использовав специальные приложения – например, myMail или [email protected] Mail . В них не нужно отдельно настраивать IMAP и SMTP, достаточно указать адрес и пароль почты iCloud.
Другие способы получения доступа к iCloud
Если вы ищете, как зайти в сервисы iCloud с Андроида не только ради сообщений на почте, но и для получения доступа к остальным данным, то вам придется искать другие способы синхронизации информации.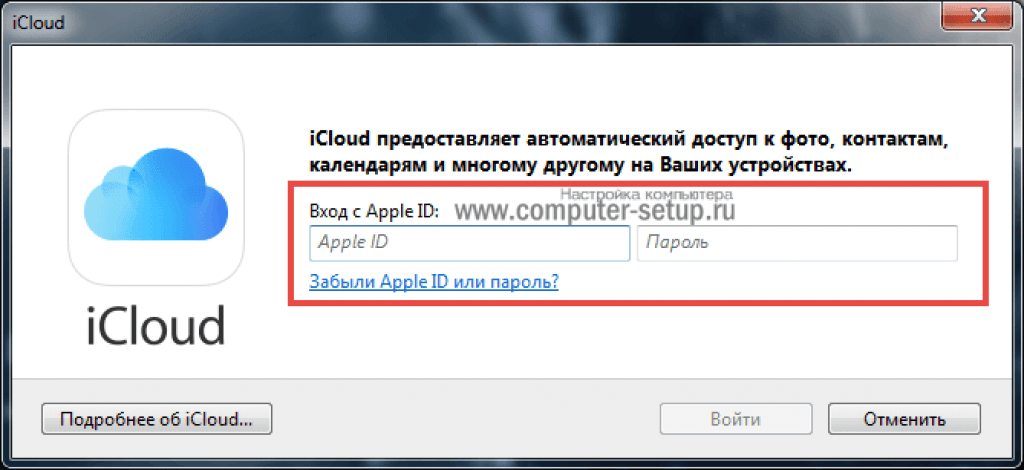 Подружить iOS с Android не так просто, но все же есть проверенные методы.
Подружить iOS с Android не так просто, но все же есть проверенные методы.
Если нужно перенести контакты, можно использовать встроенные возможности сервиса «Контакты» Google или передать данные в виде файла vCard. Во втором случае сначала придется заходить с компьютера на iCloud, экспортировать данные в отдельный файл, а затем импортировать его в сервисы Google. Первый способ намного удобнее:
Единственный недостаток способа – при проведении синхронизации доступ к данным получает какая-то независимая компания. Поэтому многие пользователи игнорируют этот метод, предпочитая переносить контакты в файле или применять приложения CardDAV.
CardDAV позволяет не просто перенести контакты, а включить их синхронизацию, то есть как только данные на iCloud будут обновляться, аналогичные изменения произойдут и в телефонной книге Android. Главное указать сервер p02-contacts.icloud.com, Apple ID и включить синхронизацию только с сервера на телефон.
На iCloud хранятся не только контакты, письма и записи в календаре, но и мультимедийные файлы. С их переносом тоже все не так радужно, но определенные подвижки в синхронизации контента между iOS и Android есть. Например, если вы хотите объединить музыку, используйте приложение Google Play Музыка.
С их переносом тоже все не так радужно, но определенные подвижки в синхронизации контента между iOS и Android есть. Например, если вы хотите объединить музыку, используйте приложение Google Play Музыка.
У сервиса есть клиент для iOS, так что вы сможете без труда получить доступ к трекам, которые хранятся на iCloud. Еще один способ – приложение Amazon Cloud Player. У него тоже есть клиенты для iOS и Android, которые можно объединить одним аккаунтом, получив в результате доступ к общей музыкальной коллекции.
Если вы приобрели контент на платном канале на YouTube, то можете легко получить к нему доступ из официального клиента видеохостинга на Android и iOS. Онлайн-сервисы – вообще лучший способ просмотра контента. Они одинаково работают на любых устройствах, не предъявляя никаких специальных требований к системе.
Icloud com войти с компьютера
Сейчас у каждого есть собственный адрес электронной почты, как минимум один, но зачастую их больше. Наличие «ящика» в наше время необходимо не только для общения посредством электронных писем, но и для регистрации на всевозможных ресурсах в интернете.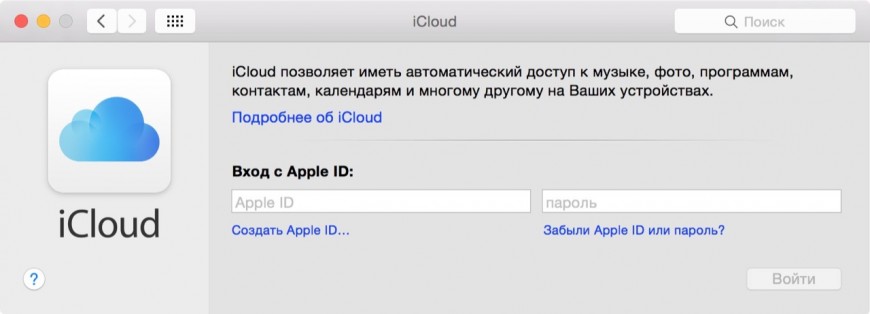 Не удивительно, что практически все игроки IT-рынка предоставляют пользователям свои ящики. У корпорации Apple это iCloud.
Не удивительно, что практически все игроки IT-рынка предоставляют пользователям свои ящики. У корпорации Apple это iCloud.
Будучи созданной изначально для iOS и Mac OS-устройств, почта iCloud все же работает и на других Windows. С ней можно работать непосредственно в браузере или в отдельном приложении. Однако, довольно часто у малоопытных пользователей возникает вопрос, как войти в почту iCloud с компьютера, особенно, если при создании Apple ID был указан другой ящик, не имеющий отношения к семейству iCloud.
Важно: для входа в iCloud наличие Apple ID является обязательным. Если у вас есть устройство на iOS или Mac OS, то и Apple ID у вас имеется, ведь без него в системе никуда.
Apple ID – это электронная почта, которая указывалась вами при создании учетной записи Эппл и пароль, который вы сами придумали при регистрации. Эти данные необходимы для авторизации в «яблочной» системе, совершения покупок в App Store, iTunes и прочих, характерных для системы действий.
Эти данные необходимы для авторизации в «яблочной» системе, совершения покупок в App Store, iTunes и прочих, характерных для системы действий.
Вход в почту iCloud с компьютера
Чтобы войти в почту, перейдите по этой ссылке и введите следующие данные:
Apple ID (email) и свой пароль, после чего нажмите на стрелочку вправо, расположенную под полями для ввода данных.
Собственно, это и есть все необходимое для входа в почту iCloud.
Важное примечание: если при создании Apple ID использовался не бесплатный адрес от Apple (@icloud.com, @mac.com, @me. com), на каждом устройстве, с которого вы входите в почту iCloud, отдельно потребуется активация приложения Mail.
com), на каждом устройстве, с которого вы входите в почту iCloud, отдельно потребуется активация приложения Mail.
Для большего удобства рекомендуем скачать на официальном сайте Apple клиент iCloud для Windows, который обладает теми же возможностями, что и его веб-версия.
На этом все, теперь вы знаете, как войти в почту iCloud с компьютера.
Разработчики компании Apple дали возможность своим пользователям удобно хранить личные фотографии, видео, важные заметки и прочую информацию вне телефона. Называется этот способ «iCloud» и представляет он собой облачное хранилище или «Облако». Он необходим в тех случаях, когда на гаджете заканчивается свободное пространство во внутренней памяти, а также если владелец беспокоится за сохранность своих данных в случае утери или порчи гаджета.
iCloud хранилище
Получите 5 ГБ бесплатно
Бесплатно пользователь получает всего 5 Гб свободного облачного пространства, больший объем необходимо оплатить. Помимо места для хранения данных, iCloud предоставляет пользователю широкий набор полезных инструментов, таких как автоматическое обновление данных в облаке и создание резервных копий, удобное использование медиафайлов, доступ к хранящейся информации с разных устройств под единой учетной записью. Имеется возможность использовать почту, делать покупки в сети Интернет, обмениваться фотографиями с друзьями и знакомыми, вести работу с документами, а также множество других полезных функций.
Как выполнить вход в iCloud
Для того, чтобы воспользоваться бесплатным пространством в облачном хранилище, сначала нужно создать аккаунт на официальном сайте www.icloud.com
На главной странице следует нажать на ссылку «Создать» рядом с надписью «Нет Apple ID?».
В открывшейся вкладке следует заполнить информацию о себе, придумать уникальные пароль и логин, а также задать несколько контрольных вопросов для восстановления доступа к аккаунту.
Далее следует провести активацию, перейдя по ссылке в письме, пришедшем на указанную при регистрации электронную почту.
В случае, если учетная запись уже есть (ее могли создать при покупке гаджета сотрудники магазина либо она была сделана для другого устройства Apple, имеющегося у пользователя), регистрироваться заново не нужно, потому что iCloud связывает все устройства владельца в единую систему под одним логином.
При необходимости, можно создать дополнительный аккаунт, но использовать несколько одновременно не получится.
Доступ к облачному хранилищу можно получить в настройках гаджета во вкладке «iCloud». Здесь же можно создать новую электронную почту, имеющую вид «имя пользователя@icloud.com».
Вход с компьютера в iCloud
Для входа в облачное хранилище с ПК или ноутбука сначала следует скачать установочный файл на официальном сайте по ссылке www.
apple.com/ru/icloud/setup
Корректная работа возможна на устройствах под управлением Windows 7, 8 или 10.
После завершения загрузки необходимо запустить сохранившийся в системе дистрибутив под названием iCloudSetup.exe и дождаться окончания установки.
После запуска установленной программы необходимо ввести свои учетные данные в открывшемся окне и активировать устройство при помощи кнопки «применить».
Вход в iCloud с компьютера онлайн
Использовать iCloud с компьютера можно и онлайн, через браузер, без установки программы.
Для этого требуется открыть ресурс www.icloud.com, указать личные данные Apple ID и выполнить вход в систему.
Облачное хранилище откроется, но пользователь сможет использовать только малую часть возможностей iCloud, потому что это облегченная web версия.
Вход с телефона в iCloud
В гаджете компании Apple для того, чтобы попасть в облачное хранилище, следует открыть настройки устройства и выбрать вкладку «iCloud».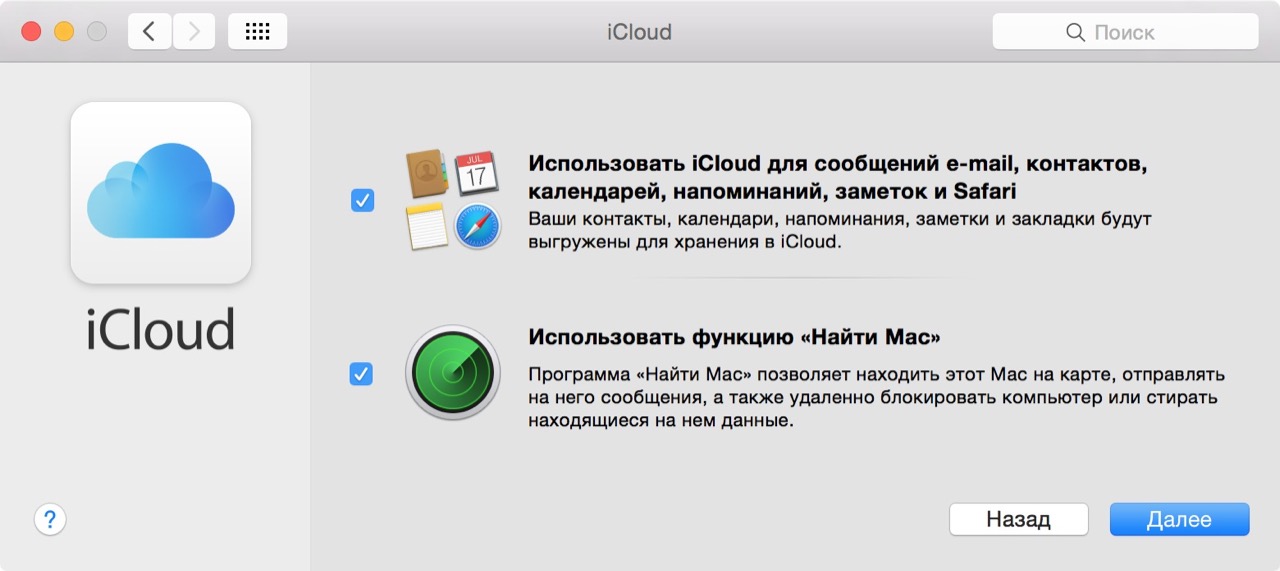
Для владельцев устройств под управлением Android процесс немного сложнее. Необходимо:
- Запустить почтовый клиент Email, предустановленный в телефоне. Если такого нет, следует зайти в Play Market и скачать необходимое приложение, поддерживающее протоколы SMPT и IMAP.
- Ввести логин и пароль от почты iCloud.
- Выбрать «Настроить вручную».
- Установить тип учетной записи — IMAP.
В появившемся поле ручной настройки следует заполнить все открытые поля:
- E-mail — почтовый адрес iCloud.
- Имя пользователя — часть названия почты до @icloud.com.
- Пароль от почты.
- Указать имя сервера — imap.mail.me.com.
- Выставить тип защиты SSL либо SSL с поддержкой всех сертификатов.
- Выбрать 993 порт.
После внесения необходимых значений нажать «далее» и заполнить данные сервера SMTP, где в графе «Адрес» указать «smtp.mail.me.com», логин и пароль ввести те же, что и в предыдущих настойках, выбрать тип защиты TSL или SSL и задать 587 порт.:max_bytes(150000):strip_icc()/iCloudEmail-1ad0a621fece46699130681e465e5d8c.jpg)
Если все выполнено верно, пользователю будет предоставлен доступ к ICloud с мобильного телефона под управлением Android.
Сбой при входе в iCloud
Если при попытке входа в облачное хранилище сообщается, что не подтверждена учетная запись, необходимо:
- Выйти из настроек, открыть заново и выполнить авторизацию повторно.
- Открыть привязанную к аккаунту электронную почту и проверить папку «Спам». Почтовый сервис мог по ошибке отправить сюда содержащее ссылку для активации письмо.
- Если же письмо так и не найдено, зайти в настройки и выполнить повторное отправление письма с подтверждением.
Если невозможно выполнить вход в систему, а программа выдает различные ошибки, возможным решением станут следующие шаги:
- проверить состояние системы по ссылке www.apple.com/ru/support/systemstatus. Возможно, проводятся работы по улучшению сервиса и служба временно недоступна;
- выполнить обновление устройства до последней версии;
- совершить вход в iCloud заново.
 Возможно, неверно выбрана раскладка клавиатуры или зажат Caps Lock;
Возможно, неверно выбрана раскладка клавиатуры или зажат Caps Lock; - удостовериться, что вводится правильный пароль;
- проверить настройки и убедиться, что они не сбились. При необходимости заново войти в аккаунт;
- если появляется сообщение о недоступности службы для данного региона и такая проблема раньше не возникала, потребуется помощь технической поддержки Apple.
Кроме того, может возникнуть ситуация, когда память облачного хранилища будет переполнена. Система самостоятельно предложит расширить объем памяти. Если это не требуется, необходимо вручную почистить занятое пространство, удалив ненужную информацию.
Что такое iCloud
Надеюсь, у вас получилось произвести вход в iCloud. Если не получается войти, напишите о своей проблеме в комментариях или прочитайте статью как восстановить доступ в iCloud.
Настоящее спасение для владельцев Apple устройств – приложение с облачной системой хранения файлов iCloud, которое не только освобождает память телефона, но и позволяет иметь постоянный доступ к своим фотографиям, документам, почте и т. д. в удобном интерфейсе с любых устройств. И несмотря на то, что существует огромный выбор облачных хранилищ, опытные пользователи смартфонов и планшетов в 80% случаях выбирают именно ауклауд. Почему? Читайте далее.
д. в удобном интерфейсе с любых устройств. И несмотря на то, что существует огромный выбор облачных хранилищ, опытные пользователи смартфонов и планшетов в 80% случаях выбирают именно ауклауд. Почему? Читайте далее.
Преимущества iCloud перед другими виртуальными хранилищами
На данный момент регистрация в приложении iCloud доступна со всех компьютерных платформ (Windows, Mac), а также со смартфонов и планшетов. Однако установка айклауд на Windows будет заметно ограничена в сравнении с работой программы на родной для него платформе Mac.
Главными плюсами облачного хранилища айклауд пользователи называют:
- Встроенность хранилища во все устройства Apple, что позволяет значительно упростить регистрацию и вход в iCloud c телефона. Дополнительно скачивать и устанавливать приложение требуется только на ноутбуки на платформе Windows;
- Возможность создания дополнительной почты;
- Единый профиль Apple ID для всех сервисов компании, в том числе и для «облака данных»;
- Надежная безопасность данных пользователя;
- Быстрая синхронизация между всеми устройствами пользователя;
- Многовариантность входа в айклауд: с телефона / планшета, через официальный сайт или приложение для ноутбука;
- Наличие функции «Найти iPhone / iPad» на случай потери или кражи устройства.

Основные категории документов, которые можно хранить в облачном хранилище:
- Телефонная книга;
- СМС – сообщение;
- Электронная почта;
- Записи;
- Календарь и график встреч;
- Закладки;
- История поисковых запросов;
- Фото и видео материалы;
- Удаленные фото в архиве iCloud;
- Персональные настройки и другие функции.
Больший процент пользователей устанавливают программу на iPhone благодаря обширному хранилищу iCloud для фото и быстрой синхронизацией файлов между устройствами.
Скачивание и установка
Прежде чем создать аккаунт в iCloud с компьютера нужно скачать две программы: iTunes и iCloud последних версий для Windows 4.0. Приложение доступно бесплатно на официальном сайте — https://support.apple.com/ru-ru/HT201391.
На открывшейся странице нажмите на кнопку «Загрузить» и скачайте приложение на компьютер. По завершении скачивания откройте установочный файл и выберите кнопку «Запустить».
Далее начнется установка icloud на ваш компьютер. По завершении потребуется перезапустить компьютер или ноутбук для того, чтобы программа была настроена автоматически.
Для перезагрузки нажмите да (“Yes”) в открывшемся окне.
Регистрация учетной записи
Чтобы создать учетную запись в iCloud, вернемся на официальный сайт программы — icloud.com. Перед вами откроется форма входа в личный кабинет айклауд с компьютера.
Вам требуется перейти по ссылке «Нет Apple ID». Если у вас уже имеется AppleID, то регистрироваться не нужно, потому что он уже является логином для всех сервисов Apple.
Основная информация, которую нужно ввести в регистрационной анкете:
- Имя и Фамилия;
- Страна проживания;
- Дата рождения;
- Электронный адрес;
- Выбрать и ввести пароль и его подтверждение.
Далее нужно настроить настройки безопасности на случай восстановления пароля в дальнейшем. А именно, компания Apple, предлагает придумать два контрольных вопроса.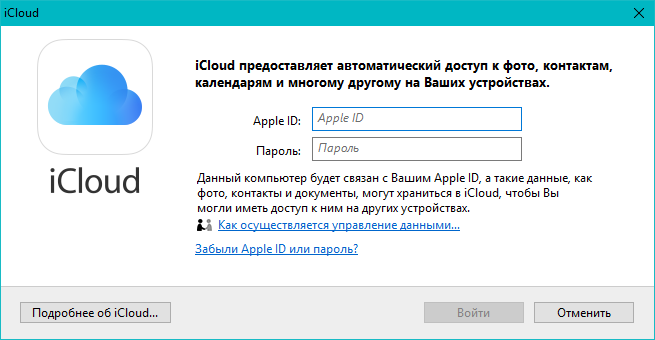
Обратите внимание, что лучше выбрать ответы, соответствующие вашей жизни, чтобы процесс восстановления пароля в дальнейшем не превратился в причину нервного срыва.
Например, имя первого домашнего животного.
- Далее останется только ввести капчу для подтверждения того, что «вы не робот» и нажать на кнопку «Продолжить».
Затем вам придет на электронную почту 6-значный код для ее подтверждения и привязки к вашему новому AppleID.
После подтверждения почты, нужно прочитать и принять условия использования сервиса:
На этом все. Регистрация в iCloud пройдена.
Вход в личный профиль
Вход в учетную запись iCloud осуществляется через официальный сайт облака.
На главной странице вам нужно заполнить данные для входа:
- Apple ID – ваш электронный адрес;
- Пароль для входа.
Если вы не хотите в дальнейшем постоянно вводить учетные данные, поставьте галочку в поле «Оставаться в системе».
После того, как вход в icloud с компьютера будет осуществлен, вы увидите главный экран своего хранилища:
В дальнейшем вы можете осуществлять вход в iCloud.com, как через официальный сайт, так и через приложение на компьютере или смартфоне.
Также вход в айклауд можно осуществить при первом запуске программы:
Также вводите свои данные и нажимаете войти. Далее нужно настроить параметры синхронизации файлов и приложение готово к работе. Если у вас возникнут проблемы с авторизацией в хранилище, то вы всегда сможете восстановить доступ к нему.
Восстановление пароля iCloud
Если пользователь забыл пароль и не может войти в iCloud от Apple, ему нужно перейти на сервер AppleID и начать процедуру сброса пароля. Сделать это можно и через кнопку «Забыли Apple ID» на главном экране сервера.
После этого вы перейдете на страницу Восстановления пароля от Apple ID. В открывшемся окне введите свой электронный адрес и нажмите продолжить:
Далее система предложит вам выбор того, что нужно сбросить: секретные вопросы или пароль, выбирайте пароль и жмите далее.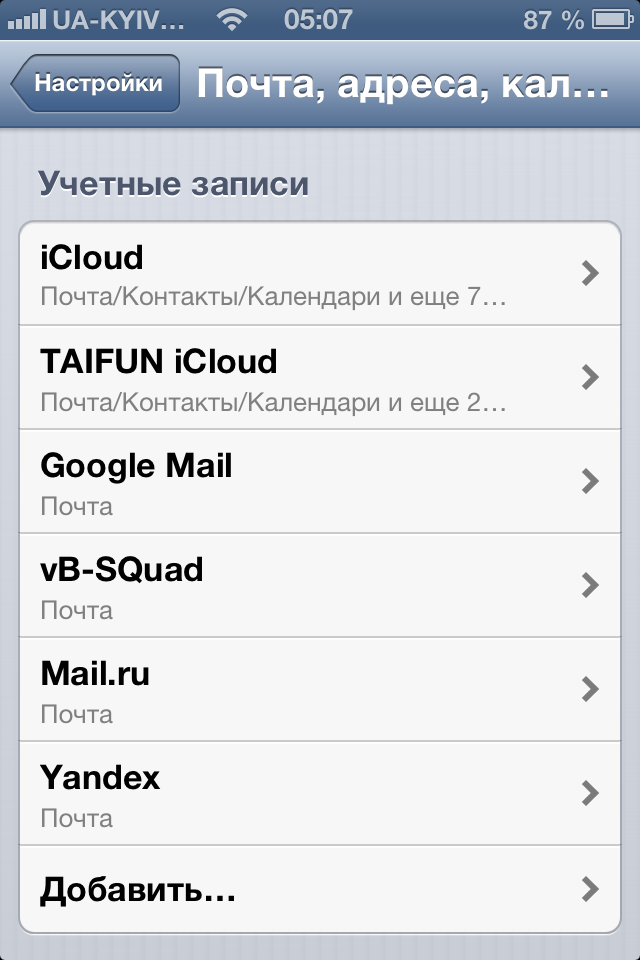 В новом окне у вас будет выбор, как восстановить пароль от айклауда:
В новом окне у вас будет выбор, как восстановить пароль от айклауда:
- По электронной почте, указанной при регистрации;
- С помощью ответов на контрольные вопросы.
Мы советуем всегда восстанавливать пароль от айфона через электронную почту, так как данный способ быстрее и надежнее, и не требует ввода дополнительной информации.
После того, как вы выберите способ восстановления по email, вам на почту придет письмо с указаниями дальнейших действий.
Если вы выбрали восстановление пароля через ответы на контрольные вопросы и не смогли дать на них ответ, то единственный способ восстановить айклауд – обращение в техническую поддержку Apple.
Учетная запись iCloud на смартфоне
Как правило, со смартфона iPhone не требуется дополнительный вход в учетную запись iCloud.com. Пользователю достаточно ввести данные в настройках телефона и выбрать какие файлы должны синхронизироваться в айклауд.
Также в настройках учетной записи можно установить требуемый объем хранилища файлов.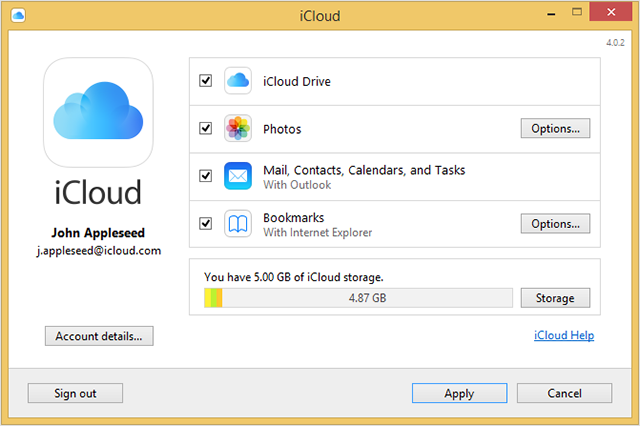 По умолчанию производители ставят 5 ГБ, однако его можно увеличивать вплоть до 50 ГБ по специальной абонентской подписке.
По умолчанию производители ставят 5 ГБ, однако его можно увеличивать вплоть до 50 ГБ по специальной абонентской подписке.
Тарифные планы и цены хранилища iCloud
После увеличения объема хранилища с вашего счета будет ежемесячно списываться плата за него. 1 Цены на месячные тарифные планы для отдельных стран или регионов и соответствующие условия см. ниже.
Если вы приобрели месячный тарифный план на 1 ТБ до 5 июня 2017 г., к вашей учетной записи будет автоматически применен месячный тарифный план на 2 ТБ.
Создание почты в iCloud
Пользователям сервисов Apple предоставляется возможность создания отдельной почты в приложении айклауд в формате your-name@me.com. Она потребуется для создания, хранения и синхронизации заметок.
Следуя инструкциям на экрана, вы с легкостью создадите новый почтовый ящик. Впоследствии войти в почту айклад с компьютера можно будет через официальное приложение, щелкнув по значку “MAIL” на виртуальном рабочем столе:
Чтобы войти в почту iCloud c iPhone или iPad достаточно выйти в главное меню и тапнуть по значку почты.
Настройки хранилища iCloud
Основные настройки хранилища, доступные всем пользователям:
- Увеличение размера хранилища;
- Создание дополнительной почты для синхронизации данных;
- Изменение региональных настроек;
- Выбор приложений для синхронизации;
- Установка параметров безопасности;
- Контроль за размером остатка памяти;
- Настроить привязку профиля iCloud к странице на Facebook или Twitter для сохранения данных от социальных сетей в виртуальном хранилище;
- Включить сохранение в хранилище паролей, данных банковских и кредитных карт;
- Включить синхронизацию персональных настроек айфона или айпада.
Обратите внимание, что после регистрации в айклауд, синхронизация данных по умолчанию отключена, поэтому первое, что вам нужно сделать – поменять настройки, приобрести дополнительную память и включить синхронизацию.
Настройки синхронизации с планшета Ipad
Перейдите в настройки планшета и в левом меню найдите раздел iCloud, где откроется список всех приложений, для которых доступна синхронизация.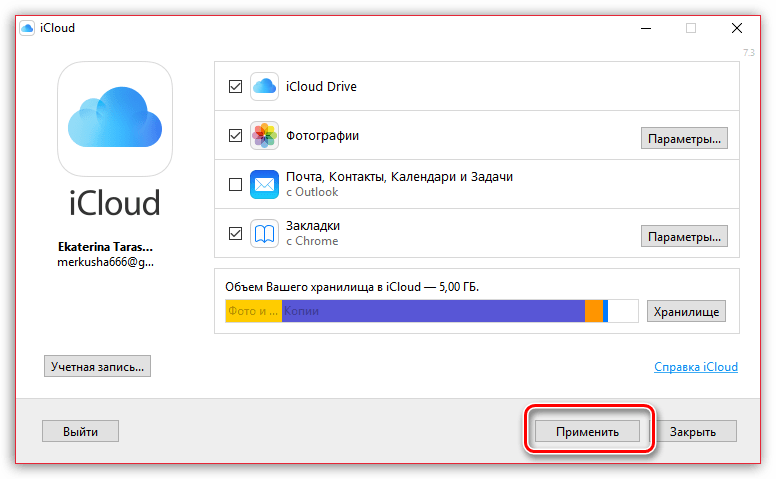
Включить синхронизацию файлов на айфоне или айпаде легко, достаточно просто активировать соответствующий ползунок, напротив нужного приложения. Если синхронизация выключена, он будет серого цвета, а как-то только синхронизация включается, он становится синим.
С этого момента синхронизация проходит автоматически, был необходимости дополнительных настроек и форм входа. Единственное, на что стоит обратить внимание, — размер хранилища. Если вы не хотите покупать его расширение, то нужно с умом подходить к выбору информации для сохранения.
Как найти iPhone или iPad через iCloud?
Как мы уже говорили ранее, для компании Apple – удобство и безопасность пользователей на первом месте, именно поэтому было решено ввести функцию поиска утерянного телефона. Если на смартфоне выполнен вход в почтовый ящик iCloud.com, то для поиска можно сразу переходить в настройки в соответствующий раздел.
Как правило, функция найти телефон находится в конце списка приложений.:max_bytes(150000):strip_icc()/007_iCloud-2260814-f97b6cb34a9c4aafb63dea0291e73cb1.jpg) При первом же запуска телефона включите данную функцию для того, чтобы при его потере вы смогли:
При первом же запуска телефона включите данную функцию для того, чтобы при его потере вы смогли:
- Удаленно заблокировать телефон;
- На экране блокировки вывести сообщение о потере телефона и контактов владельца.
С недавних пор разработчики ввели функцию поиска телефона на карте, что позволяет не только заблокировать телефон от ненужных посягательств, но и с помощью мобильных сетей и Wi-Fi найти место, где сейчас находится телефон.
Создание резервной копии всех данных
Другими словами, бекап имеющихся на телефоне данных, включая контакты, заметки, переписки, список приложений и т.д. К сожалению, установленной памяти 5 ГБ может не хватить для полного резервного копирования, а потому придется вначале докупить пакет ГБ для хранилища.
Резервная копия создается:
- Перед глобальной чисткой телефона;
- Перед ремонтов телефона;
- Для устранения причины заглюченности или загруженности девайса;
- Регулярное резервное копирование на случай поломки или кражи телефона.

Чтобы включить резервное копирование перейдите в соответствующий раздел настроек и нажмите «Создать резервную копию»:
Также при желании можно активировать автоматический бекап при наличии подключения к Wi-Fi. Для этого просто перетяните ползунок в графе «Резервная копия в iCloud».
Медиатека iCloud на компьютере
Самый популярный вопрос: как выгрузить фото из iCloud на компьютер? Отвечаем.
Вначале нужно включить медиатеку айклауд на компьютере:
- Скачайте программу айклауд и откройте ее на своем компьютере;
- Перейти в параметры Фото и поставить следующие настройки:
- Далее нажмите Готово и включить медиатеку на всех яблочных устройствах, что у вас имеются.
Чтобы отправить свои фотографии и видеозаписи из памяти компьютера в Медиатеку айклауд нужно:
- Открыть нужную папку на компьютере и правой кнопкой щелкнуть на нее;
- Выбрать раздел избранное – Фото iCloud;
- Выгрузить фото и видео.

- Выбрать нужные файлы и нажать открыть.
Далее о том, выгрузить фото из iCloud на ваш компьютер:
- Откройте в проводнике папку фото iCloud;
- Выберите загрузить фото и видео;
- Отметьте нужные файлы и нажмите загрузить.
На этом все основные действия с медиатекой закончились.
Как удалить учетную запись iCloud
Чтобы удалить виртуальное хранилище файлов на айфоне перед продажей телефона, нужно:
- Открыть настройки и перейти в iCloud:
- Нажать на кнопку «Удалить учетную запись» в конце страницы и подтвердить свое действие.
На этом все, ваш профиль в айклауд был удален.
Благодаря виртуальному хранилищу iCloud от компании Apple, вы сможете синхронизировать свои файлы, хранящиеся на смартфоне или планшете с вашим ноутбуком, работающим на любой платформе, в том числе на Windows. Теперь ваши фото, видео, контакты и почта всегда под рукой вне зависимости от того, какое устройство вы используете в данный момент.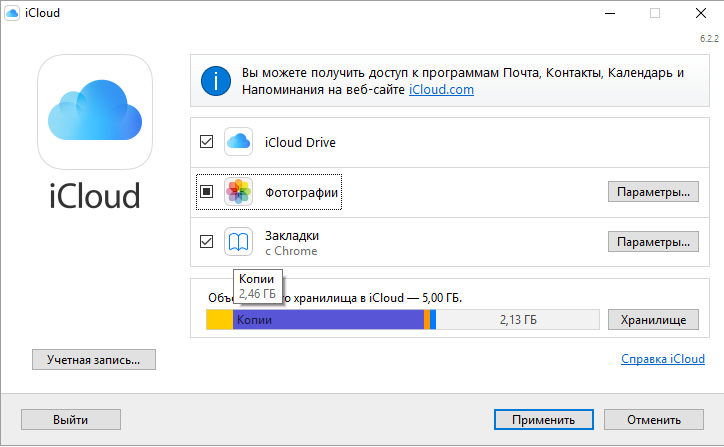
Icloud почта создать с компьютера – Тарифы на сотовую связь
66 пользователя считают данную страницу полезной.
Информация актуальна! Страница была обновлена 16.12.2019
Вчера в дополнение к моим трудностям мне понадобилось завести отдельный аккаунт Apple ID для полноценного использования Mac Mini родителями. До этого, оказывается, их гаджет был привязан к моему аккаунту.
Apple ID привязывается к почтовому ящику. Раньше я замечал, что Apple автоматически создаёт почтовый ящик на домене “icloud.com”, не спрашивая пользователя. То есть я создавал аккаунт ИМЯ@gmail.com, а мне в довесок Apple сделала ИМЯ@me.com (вроде уже нет такого) и ИМЯ@icloud.com.
Что делать, если хочется создать Apple ID, привязанный к почтовому ящику iCloud.com, при этом не используя никакие другие почтовые сервисы? На этот случай данная мини-инструкция, так как не совсем очевидно, как это правильно сделать.
Как завести почту @icloud.com прямо в iOS
Шаг 1. Идём в Настройки->Почта, адреса, календари->Добавить учётную запись. Выбираем iCloud. И жмём Создать Apple ID.
Шаг 2. В двух следующих окнах необходимо ввести дату рождения и полное имя.
Шаг 3. В очередном окне нужно выбрать “Завести e-mail в iCloud”
Как завести почту iCloud.com на компьютере
Пользователи Windows не имеют такой возможности . Поэтому им рекомендую заводить почту в таком домене на iPad, iPhone или iPod Touch.
Пользователям OS X проще. Делать это нужно так:
Шаг 1. Запускаем программу Системные настройки. Выбирайте пункт iCloud. Жмите Создать Apple ID.
Шаг 2. После этого вас попросят ввести дату рождения. Вводим.
Шаг 3. Жмём по ссылке: “Получить бесплатный e-mail в iCloud”
Электронная почта из инструмента для общения превратилась в средство первой необходимости: мы используем ее для общения с друзьями, для построения и развития бизнеса, для регистрации на различных сайтах и доступа к платежным системам и интернет-банкингу. Современному пользователю без электронной почты не обойтись, поклоннику устройств и сервисов Apple не обойтись без адреса электронной почты с @icloud.com на конце.
Современному пользователю без электронной почты не обойтись, поклоннику устройств и сервисов Apple не обойтись без адреса электронной почты с @icloud.com на конце.
Под катом информация как создать почту iCloud на iPhone/iPad и компьютерах Mac, и активировать учетную запись iCloud.
iCloud пришел на смену интернет-сервису MobileMe и доступен пользователям 12 октября 2011 года. С этого момента каждый владелец iPhone, iPad и компьютера Mac может зарегистрировать адрес электронной почты в зоне @icloud.com и использовать почтовую службу Apple вместе с другими функциями облачного сервиса (Найти iPhone, облачное резервное копирование, синхронизация контактов, заметок, календаря, фото, закладок Safari).
Преимущества почты iCloud
Нужна ли вам почта iCloud решайте сами, у меня она есть и вот почему:
- Бесплатная (только 5 ГБ, все что свыше — за отдельную плату).
- Полностью отсутствует реклама (Gmail и Яндекс отдыхают).
- Глубоко интегрирована в iOS (iPhone и iPad) и OS X (компьютеры Mac).

- Можно создавать псевдонимы для борьбы со спамом (виртуальные почтовые ящики).
Как создать электронную почту @icloud.com
Зарегистрировать учетную запись электронной почты iCloud.com можно только на устройствах от компании Apple: iPhone, iPod Touch и iPad c iOS 5.0 и выше, и компьютерах Mac с OS X Lion 10.7.4 или более поздней версии. На Windows-ПК создать адрес @icloud.com нельзя.
Существует 2 способа создания почты iCloud:
- в iOS на iPhone и iPad;
- в OS X на компьютере Mac.
Как создать почту iCloud на iPhone и iPad
Подключите iPhone или iPad к интернету (желательно по Wi-Fi или 3G, хотя и GPRS для регистрации сгодится).
- Перейдите в «Настройки -> Почта, адреса, календари -> Добавить учетную запись» и выберите тип учетной записи «iCloud».
Нажмите на «Создать Apple ID», укажите дату своего рождения, а также Имя и Фамилию. Советую указывать реальные данные, они понадобятся при обращении в службу поддержки Apple для подтверждения вашей личности при восстановлении пароля к Apple ID.
На странице «Apple ID» выберите пункт «Получить беспл. e-mail в iCloud» и нажмите «Далее».
Укажите имя для вашего почтового ящика, нажмите «Далее» и подтвердите создание адреса электронной почты.
Если выбранное вами имя уже занято, при проверке вы будете уведомлены об этом соответствующим сообщением. В этом случае выберите другое имя.
Если вы забудете или потеряете пароль к своей учетной записи, его легко изменить.
Далее выберите 3 контрольных вопроса и ответьте на них. Опять же советую выбирать вопросы, ответы на которые вы хорошо помните и указывать правильные ответы. Это гарантирует вам успешное восстановление пароля к вашей учетной записи (есть 2 способа как изменить пароль к Apple ID, один из них при помощи ответов на контрольные вопросы).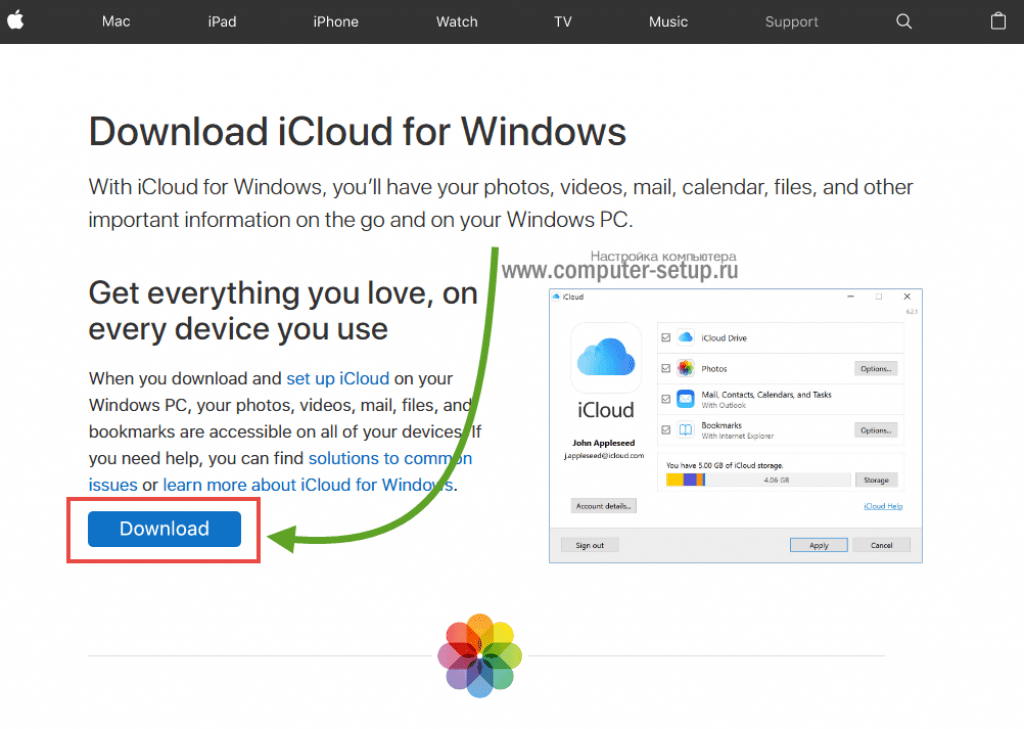
Укажите резервный адрес электронной почты, который будет использоваться для вашей идентификации или восстановления пароля к учетной записи и нажмите «Далее». Данный e-mail используется в целях обеспечения безопасности.
Включите выключатель «Обновления» и получайте новости и программные обновления Apple, а также свежую информацию о продуктах и услугах Apple.
Ознакомьтесь с Условиями и положениями. Без их принятия зарегистрировать почту iCloud вы не сможете, поэтому если вы приняли решение пользоваться продуктами и сервисами Apple документ можете не читать — жмите «Принять», а затем подтвердите.
На этом регистрация адреса электронной почты @icloud.com завершена. Резервный адрес электронной почты необходимо подтвердить, для этого перейдите по ссылке из соответствующего уведомления и введите зарегистрированный e-mail и пароль.
Адрес электронной почты @icloud.com является одновременно и идентификатором Apple ID. Его можно использовать для доступа функциям и службам Apple: магазин App Store, iCloud, Найти iPhone, FaceTime, iMessage, Game Center и другие.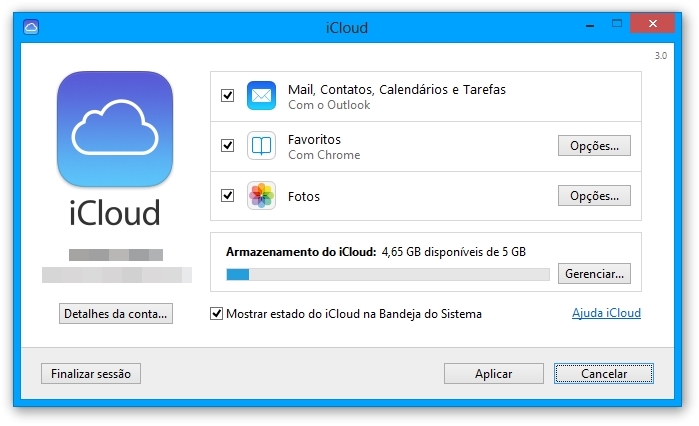 Полный список служб и функций Apple, доступ к которым осуществляется с помощью Apple ID доступен по ссылке. Для того, чтобы использовать зарегистрированный e-mail в качестве Apple ID, активируйте учетную запись Apple ID — подключите ее в настройках iPhone в меню iCloud.
Полный список служб и функций Apple, доступ к которым осуществляется с помощью Apple ID доступен по ссылке. Для того, чтобы использовать зарегистрированный e-mail в качестве Apple ID, активируйте учетную запись Apple ID — подключите ее в настройках iPhone в меню iCloud.
Идентификатор Apple ID, оканчивающийся на @icloud.com, является более безопасным и в случае если вашу учетную запись взломают (подберут пароль), злоумышленники не смогут его изменить (адрес электронной почты оканчивающийся на @icloud.com, @me.com или @mac.com изменить невозможно). Пароль всегда можно сбросить при помощи резервного адреса электронной почты, ответив на контрольные вопросы, или с помощью службы поддержки Apple. При обращении в службу поддержки необходимо подтвердить свою личность — указать дату рождения, Имя и Фамилию.
Подключите учетную запись @icloud.com в настройках вашего iPhone, iPad и компьютера Mac в меню «iCloud» и никто, и никогда не сможет удаленно заблокировать ваше устройство с помощью функции «Найти iPhone» (включить режим пропажи) и блокировки активации, и не получит доступ к вашим фото, контактам, заметкам, календарю, связке ключей и резервным копиям хранящимся в iCloud.
Как создать почту iCloud на компьютере Mac
Для того, чтобы зарегистрировать адрес электронной почты @icloud.com в среде OS X на Mac:
- Перейдите в «Системные настройки» в меню «iCloud» и нажмите на надписи «Создать Apple ID».
Выберите страну проживания и укажите полную дату вашего рождения. В очередной раз советую вводить реальные данные, чтобы при необходимости иметь возможность подтвердить свою личность при обращении в службу поддержки Apple.
В строке «Apple ID» выберите пункт «Получить бесплатно e-mail в iCloud», в поле «E-mail» укажите «именную часть» почтового ящика, а затем Имя, Фамилию и пароль к учетной записи. Если вы хотите подписаться на рассылку новостей о продуктах и услугах Apple установите галочку в соответствующем поле и нажмите «Далее».
Выберите 3 контрольных вопроса и дайте на них ответы, которые не забудете ни при каких обстоятельствах (необходимы для доступа к настройкам безопасности Apple ID и сброса пароля).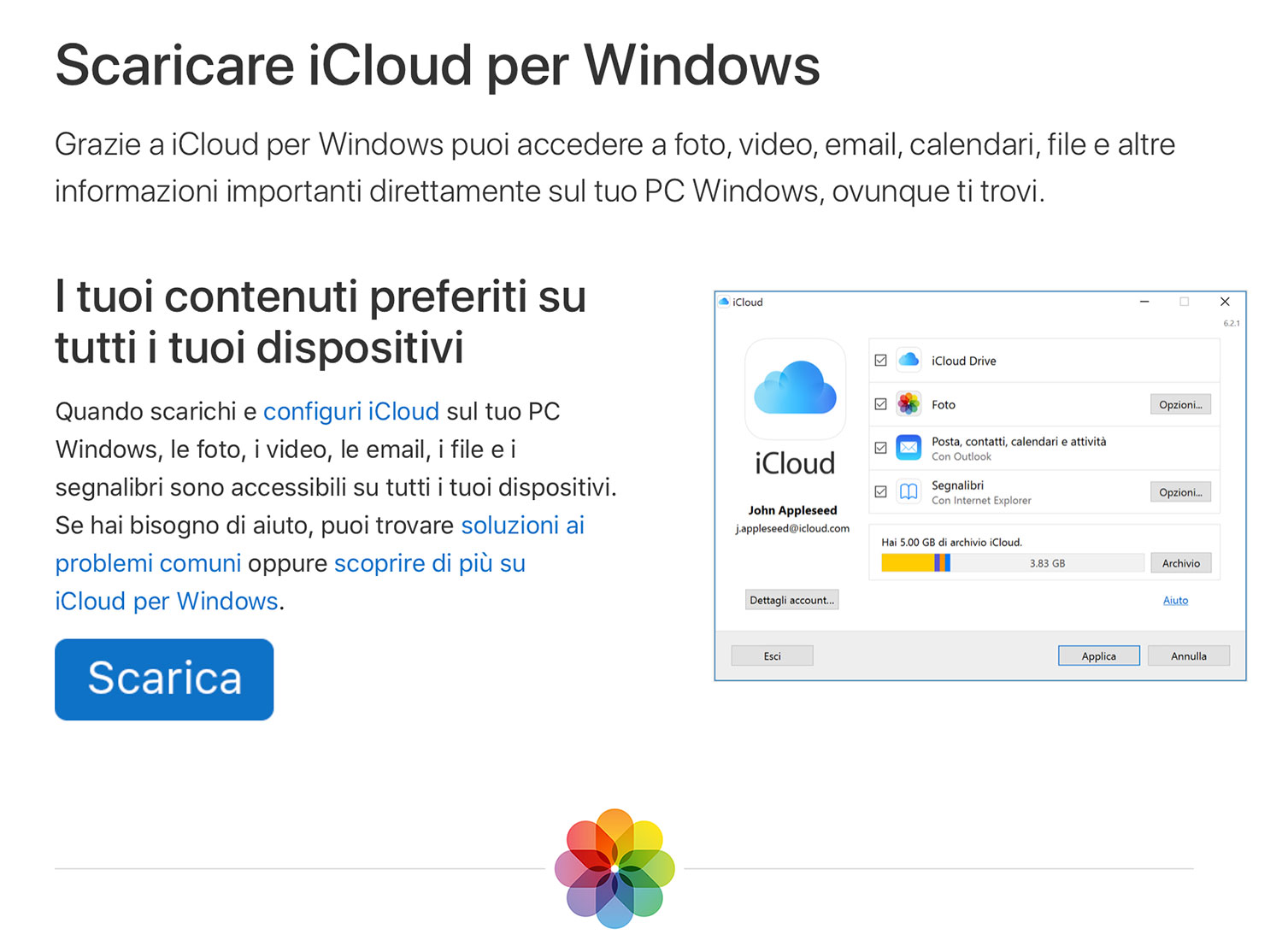 Укажите резервный адрес электронной почты и нажмите «Далее».
Укажите резервный адрес электронной почты и нажмите «Далее».
Адрес электронной почты @icloud.com будет успешно зарегистрирован, о чем вы получите соответствующее уведомление. Для того, чтобы подтвердить резервный адрес электронной почты, перейдите по ссылке из письма и введите e-mail и пароль.
Если вы хотите использовать зарегистрированный адрес электронной почты в качестве идентификатора Apple ID для загрузки контента из App Store и iTunes Store, синхронизации контактов, фото, заметок, календаря, закладок Safari, связки ключей и функции «Найти iPhone», подключите учетную запись на Mac в системных настройках в меню «iCloud».
Несмотря на то, что во многом современные смартфоны заменили людям компьютеры, некоторые пользователи предпочитают создавать учетные записи и регистрироваться в различных сервисах именно через ноутбуки. Например, многим проще создать Айклауд на Айфон с компьютера, чтобы не ошибиться при вводе данных.
Как создать iCloud на iPhone с компьютера
Зарегистрироваться в iCloud действительно можно несколькими способами, что является огромным плюсом.
Регистрация в iCloud
Отдельной регистрации в iCloud не существует, так как вход в учетную запись осуществляется по Apple ID. То есть, новому пользователю необходимо зарегистрировать свой Apple ID, чтобы пользоваться другими сервисами компании.
Стоит отметить, что создать новый Apple ID можно в любой момент, однако новая учетная запись не позволяет пользователю, например, получить доступ к резервным копиям, которые были создан под старой записью.
Способ 1. Регистрация с компьютера
Регистрация Айклауд через компьютер происходит следующим образом:
- Вбить в поиск «iCloud» и перейти на официальную страницу сервиса.
- В нижней части экрана нажать на кнопку «Создать Apple >
- Подтвердить адрес электронной почты, который был указан при регистрации.
Важно! Пользователю необходимо обязательно запомнить все данные, которые он указывал при регистрации.
В дальнейшем они могут понадобиться для восстановления доступа к аккаунту
Способ 2. Регистрация на телефоне при активации устройства
Зарегистрироваться в iCloud можно непосредственно с телефона при его первой активации. Для этого не требуется никаких дополнительных устройств. Главное – иметь доступ к интернету. Для создания учетной записи необходимо:
- Нажать «Нет Apple >
Пользователи могут использовать уже имеющийся адрес электронной почты или получить новый абсолютно бесплатно. Если используется уже имеющиеся почта, то необходимо обязательно иметь к ней доступ, иначе не получится завершить процедуру регистрации.
Способ 3. Регистрация с телефона через App Store
Создать Apple ID можно не только при активации устройства, но и позже. Процедура не займет много времени. Для того чтобы зарегистрироваться, требуется:
- Перейти в магазин приложений.
- Нажать на «Создать новый Apple >
Следует учитывать, что в дальнейшем изменить адрес электронной почты не получится.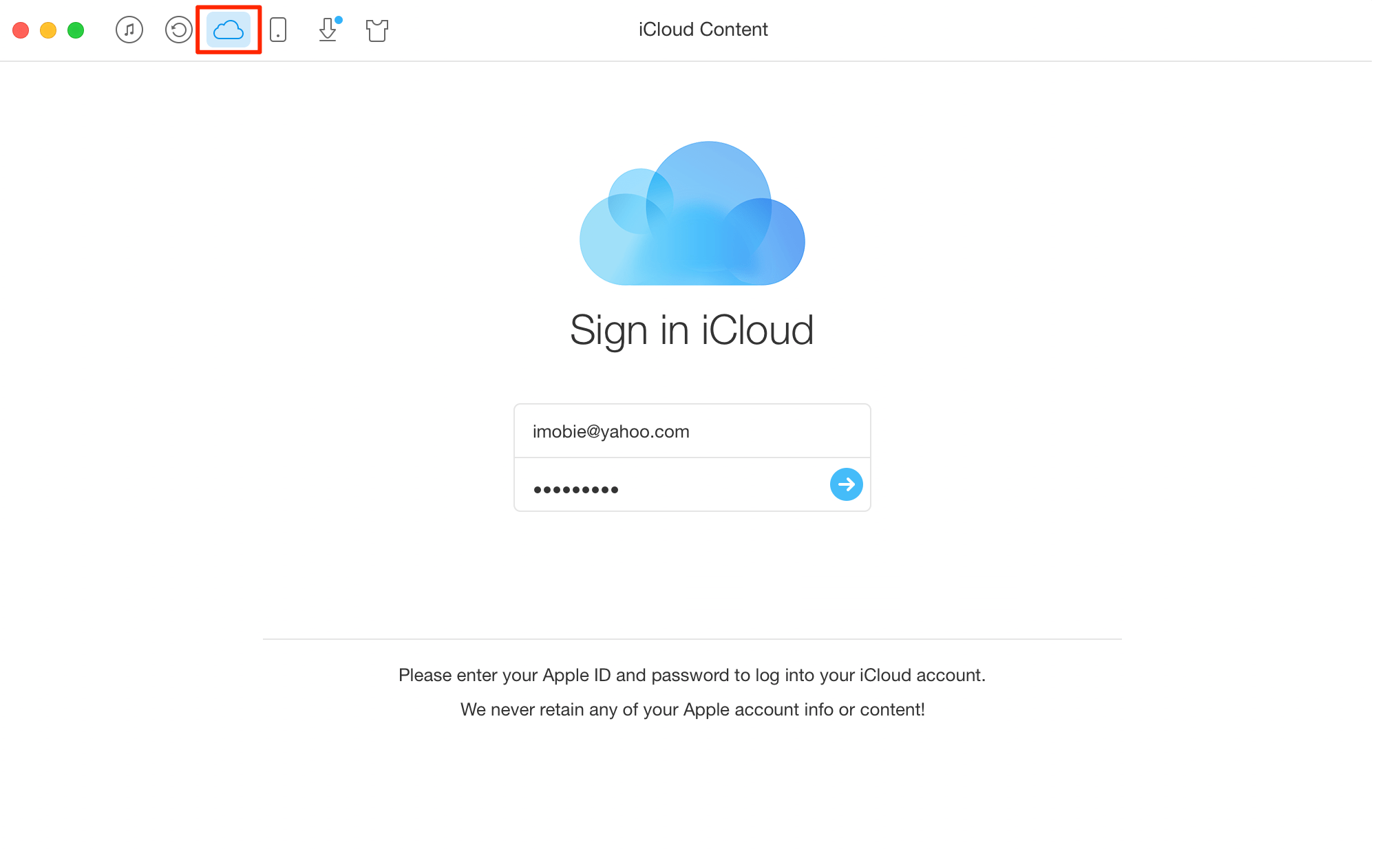 Чтобы это сделать нужно создавать новый аккаунт. Через настройки можно изменять только платежную информацию – привязывать и отвязывать банковские карты
Чтобы это сделать нужно создавать новый аккаунт. Через настройки можно изменять только платежную информацию – привязывать и отвязывать банковские карты
Некоторых” пользователей пугает, что при регистрации требуется указывать информацию о банковской карте и они интересуются, как сделать так, чтобы этого можно было избежать. К сожалению, без карты создать аккаунт не получится. Беспокоиться здесь не о чем. Средства списываются только за покупки.
Заключение
Именно в iCloud в дальнейшем будут сохраняться резервные копии Айфон. Поэтому без регистрации обойтись никак не получится. Однако пользователям не стоит переживать, ведь создать iCloud аккаунт можно всего за несколько минут с любого устройства. Зарегистрироваться можно непосредственно с iPhone, iPad, MAC и компьютеров с операционной системой Windows.
>
Проверьте электронную почту iCloud с ПК с Windows или в любом месте через Интернет
Многие пользователи Apple этого не знают, но вы можете получить доступ к своему электронному адресу iCloud. com из любого места. Это означает, что вы можете читать, писать, пересылать и сохранять черновики любых электронных писем iCloud, и все это делается через Интернет. Самое замечательное в этом подходе — это то, что позволяет пользователю проверять и использовать электронную почту iCloud.com, не требуя Mac, iPhone или iPad, поскольку веб-клиент доступен с любого устройства в любой операционной системе, включая ПК с ОС Windows.
com из любого места. Это означает, что вы можете читать, писать, пересылать и сохранять черновики любых электронных писем iCloud, и все это делается через Интернет. Самое замечательное в этом подходе — это то, что позволяет пользователю проверять и использовать электронную почту iCloud.com, не требуя Mac, iPhone или iPad, поскольку веб-клиент доступен с любого устройства в любой операционной системе, включая ПК с ОС Windows.
Единственная проверка электронной почты iCloud электронной почты — это несколько современный веб-браузер, который может работать практически в любой операционной системе. Кроме того, до тех пор, пока вы создали учетную запись электронной почты iCloud.com в определенный момент времени с соответствующим идентификатором Apple, она будет доступна для доступа и использования практически из любого места.
Как получить доступ к электронной почте iCloud.com из любого места в Интернете
- Из любого веб-браузера перейдите по адресу http://icloud.
 com и войдите в систему с помощью электронной почты Apple ID / iCloud.
com и войдите в систему с помощью электронной почты Apple ID / iCloud. - Нажмите на значок «Почта» после входа в систему
- iCloud Mail загружается, предлагая полный доступ к учетной записи электронной почты iCloud, включая входящие, черновики, отправленные, архивы, мусор, нежелательную почту, VIP-списки и любые другие почтовые папки
Веб-клиент iCloud Mail является полнофункциональным, вы можете отправлять, отвечать, пересылать, мусор, флаг, архивировать и составлять новые сообщения электронной почты непосредственно с веб-сайта iCloud.com Mail.
Поскольку iCloud Mail подключен к вашему Apple ID, у вас будет полный доступ к списку контактов и адресной книге, с автозаполнением и всем.
Это действительно полезно по многим причинам, особенно если вы находитесь далеко от своих устройств iOS или Mac, но вы все еще хотите проверить электронную почту iCloud, но это также очень полезно, потому что это единственный способ проверить электронную почту iCloud с ПК, независимо от того, ПК работает под управлением Windows или Linux или что-то еще.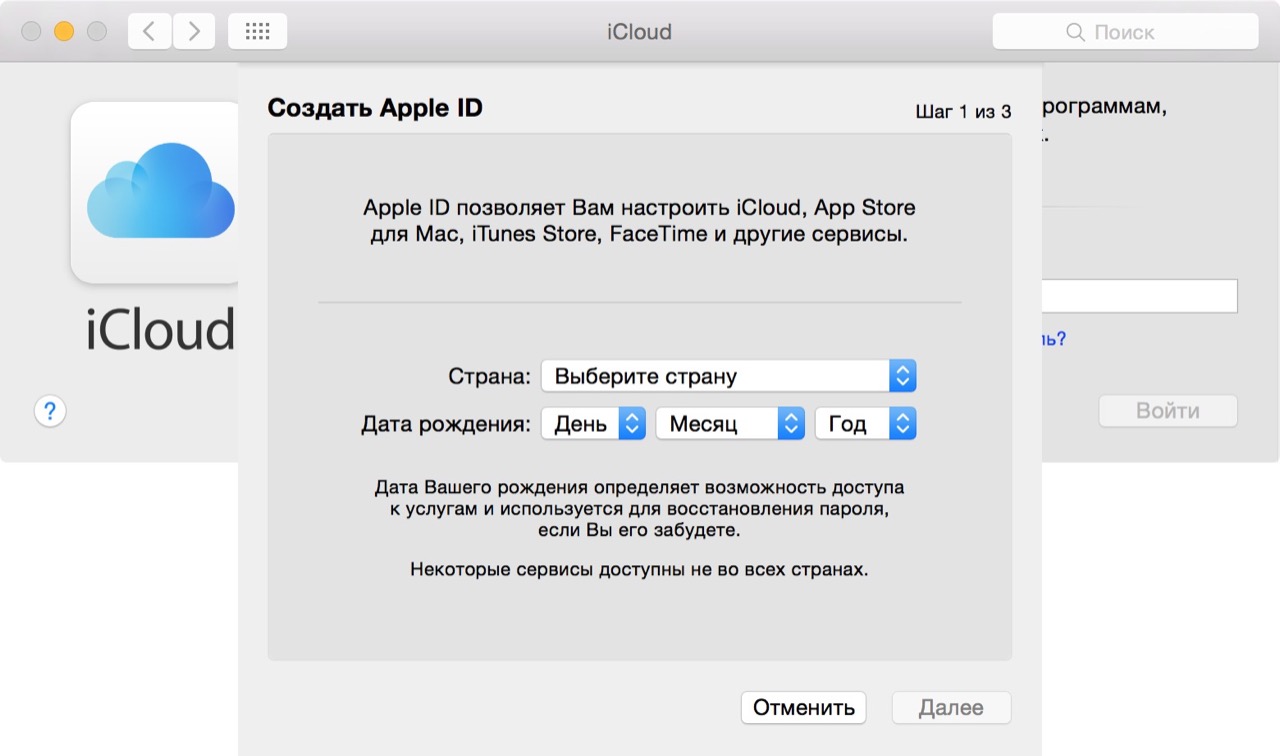
Имейте в виду, если у вас есть двухфакторная проверка подлинности для Apple ID, вам нужно будет проверить каждый вход iCloud из нового веб-браузера в качестве меры безопасности.
Как вы, вероятно, обнаруживаете, сайт iCloud.com впечатляюще полнофункциональный, с полным доступом к электронной почте, контактам, заметкам, напоминаниям, календарю, фотографиям iCloud (и единственный способ загрузить фотографии из iCloud прямо на ПК) документы, сохраненные в iCloud, и даже приложения Pages, Keynote и Numbers, которые запускаются в веб-браузере. Веб-сервисы на основе только бесспорно полезны, дают им вид.
iCloud Mail вход и регистрация
Изначально сервис iCloud разрабатывался как облако для хранения данных на удаленном сервере. Через некоторое время сервис получил заметную популярность, и стал расширять свои возможности. Так, наряду со всеми существующими сервисами от компании Apple появилась и почта iCloud, которая работает по тому же сервису, что и остальные приложения. Для доступа к ней необходимо иметь Apple ID, и использовать одно из устройств, пригодных для использования данного сервиса.
Для доступа к ней необходимо иметь Apple ID, и использовать одно из устройств, пригодных для использования данного сервиса.
Вход
Чтобы войти в почту, перейдите https://www.icloud.com/ и введите следующие данные: Apple ID (email) и свой пароль, после чего нажмите на стрелочку вправо, расположенную под полями для ввода данных.
Регистрация
Завести почту iCloud можно несколькими способами, одним из которых является создание почты через устройство iPhone, а другое через компьютер.
Регистрация почты на iphone
Для того чтобы завести почту айклауд с мобильного устройства iPhone, необходимо выполнить следующие пошаговые операции:
- Открыть общие настройки мобильного устройства;
- Выбрать строку «Почта, календари»;
- В новом окне необходимо выбрать «Добавить новую учетную запись»;
- Среди предлагаемых учеток выбрать именно iCloud;
- После выбора система предложит создать Apple ID. Это необходимо сделать, так как доступа к почте не будет без данного идентификатора;
- Далее необходимо будет ввести свои персональные данные, такие как дата рождения, фамилия, имя, отчество и пол;
- После заполнения необходимо нажать «далее», в результате чего открывается новое окно с выбором указания почтового ящика.
 Можно ввести существующий адрес, или бесплатно завести новый почтовый ящик @icloud.com;
Можно ввести существующий адрес, или бесплатно завести новый почтовый ящик @icloud.com; - В открывшемся окне нужно ввести будущий адрес электронной почты и нажать кнопку «Далее» для продолжения процесса заведения аккаунта;
- Для создания учетной записи остается лишь подтвердить выполнение данного процесса.
- На этом процесс регистрации почтового ящика gmail почти закончен. Остается лишь ввести будущий пароль и придумать контрольные вопросы для восстановления доступа аккаунту в случае потерь каких-либо данных. В конце регистрации высвечивается соглашение на использование данных, которое необходимо принять и продолжить.
- На этом Apple ID и можно запускать с ним аккаунты Gmail и пользоваться сервисами от разработчика, в том числе и почтой айклауд.
Регистрация почты через компьютер
Создать почту iCloud можно и с помощью использования компьютера. Для регистрации почты на пк необходимо создать Apple ID. Сделать это можно путем перехода на официальный сайт разработчика по ссылке https://www.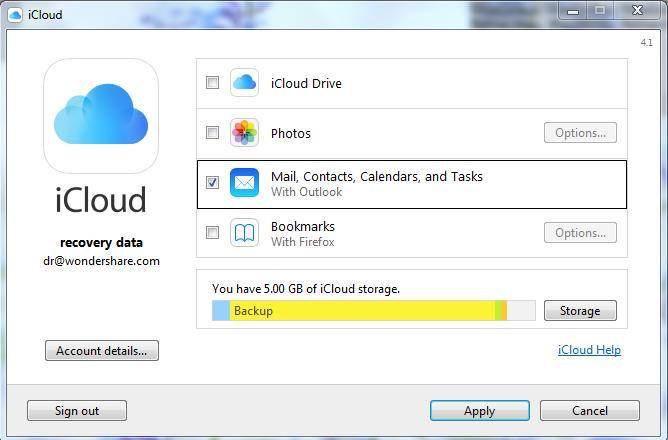 icloud.com/, или же через системные настройки. В них необходимо открыть сервис айклауд и нажать на кнопку «Создать Apple ID». В открывшейся форме можно либо ввести существующие данные, либо запустить создание нового ID аккаунта от эпл. Первым делом, для создания аккаунта через ноутбук, необходимо ввести персональные данные. После ввода страны и даты рождения необходимо нажать на кнопку далее. На следующем этапе заведения почты необходимо выбрать между использованием имеющегося емейла сторонней почты, или созданием новой почты от айклауд. Также следует придумать пароль, и ввести персональные данные. После заполнения формы нажимаем кнопку «Далее» для продолжения. Последняя форма для регистрации почты от айклауд включает в себя защитную информацию. Здесь нужно ввести контрольные вопросы для восстановления аккаунта и указать дополнительный почтовый ящик, куда, в случае утери доступа к ящику icloud, будет включена переадресация.
icloud.com/, или же через системные настройки. В них необходимо открыть сервис айклауд и нажать на кнопку «Создать Apple ID». В открывшейся форме можно либо ввести существующие данные, либо запустить создание нового ID аккаунта от эпл. Первым делом, для создания аккаунта через ноутбук, необходимо ввести персональные данные. После ввода страны и даты рождения необходимо нажать на кнопку далее. На следующем этапе заведения почты необходимо выбрать между использованием имеющегося емейла сторонней почты, или созданием новой почты от айклауд. Также следует придумать пароль, и ввести персональные данные. После заполнения формы нажимаем кнопку «Далее» для продолжения. Последняя форма для регистрации почты от айклауд включает в себя защитную информацию. Здесь нужно ввести контрольные вопросы для восстановления аккаунта и указать дополнительный почтовый ящик, куда, в случае утери доступа к ящику icloud, будет включена переадресация.
Преимущества
Почта iCloud имеет следующие преимущества:
- Возможность создания виртуальных почтовых ящиков.

- Максимально возможная интеграция с устройствами от компании Apple.
- Полное отсутствие рекламы.
На отечественных просторах данный почтовый адрес ещё не слишком распространён, поэтому вы можете с лёгкостью подобрать интересующий вас логин и сделать красивой именную часть адреса. Встроенная в мобильные гаджеты от Apple функция резервного копирования позволяет синхронизировать с почтой заметки и другую важную информацию.
Восстановление доступа
Как восстановить почту iCloud и вернуть доступ к аккаунту, если вы забыли пароль? Сброс пароля iCloud через почту или ответы на контрольные вопросы и восстановление идентификатора Apple ID.
Резервная почта
Самый простой способ сбросить пароль — отправить ссылку по почте.
- Подключите iPhone к интернету.
- Откройте настройки. В разделе «iCloud» нажмите на ссылку «Забыли Apple ID или пароль»?
- Укажите идентификатор — он же адрес почты у Айклауда.
- Выберите сброс по e-mail.

Если к аккаунту iCloud вы привязали почтовый ящик на другом сервисе, то на него будет отправлено письмо со ссылкой для сброса пароля. Письмо может попасть в папку «Спам», так что не забудьте ее проверить. После перехода по ссылке вы попадете на страницу сброса пароля. Восстанавливаем доступ к iCloud:
- Введите новый пароль.
- Подтвердите его, набрав второй раз.
- Нажмите «Сбросить».
После сброса вы можете зайти в iCloud по новым идентификационным данным. Будьте внимательны при восстановлении пароля: письмо со ссылкой должно прийти с адреса appleid@id.apple.
Контрольные вопросы
Как восстановить пароль, если забыл при регистрации добавить адрес резервной почты или потерял к ней доступ? В этом случае придется использовать второй вариант — ответ на контрольные вопросы.
- Перейдите к восстановлению пароля iCloud.
- Напишите Apple ID.
- Выберите вариант «Контрольные вопросы».
- Укажите дату рождения, которую вы написали при регистрации учетной записи.

- Ответьте на вопросы, которые вы сохранили при создании аккаунта.
После двух правильных ответов появится страничка сброса пароля, на которой нужно задать новый ключ безопасности.
Контакты
Служба поддержки https://support.apple.com/ru-ru/icloud
Вход в почту icloud через логин
Сейчас у каждого есть собственный адрес электронной почты, как минимум один, но зачастую их больше. Наличие «ящика» в наше время необходимо не только для общения посредством электронных писем, но и для регистрации на всевозможных ресурсах в интернете. Не удивительно, что практически все игроки IT-рынка предоставляют пользователям свои ящики. У корпорации Apple это iCloud.
Будучи созданной изначально для iOS и Mac OS-устройств, почта iCloud все же работает и на других Windows. С ней можно работать непосредственно в браузере или в отдельном приложении. Однако, довольно часто у малоопытных пользователей возникает вопрос, как войти в почту iCloud с компьютера, особенно, если при создании Apple ID был указан другой ящик, не имеющий отношения к семейству iCloud.
Важно: для входа в iCloud наличие Apple ID является обязательным. Если у вас есть устройство на iOS или Mac OS, то и Apple ID у вас имеется, ведь без него в системе никуда.
Apple ID – это электронная почта, которая указывалась вами при создании учетной записи Эппл и пароль, который вы сами придумали при регистрации. Эти данные необходимы для авторизации в «яблочной» системе, совершения покупок в App Store, iTunes и прочих, характерных для системы действий.
Вход в почту iCloud с компьютера
Чтобы войти в почту, перейдите по этой ссылке и введите следующие данные:
Apple ID (email) и свой пароль, после чего нажмите на стрелочку вправо, расположенную под полями для ввода данных.
Собственно, это и есть все необходимое для входа в почту iCloud.
Важное примечание: если при создании Apple ID использовался не бесплатный адрес от Apple (@icloud.com, @mac.com, @me.com), на каждом устройстве, с которого вы входите в почту iCloud, отдельно потребуется активация приложения Mail.
Для большего удобства рекомендуем скачать на официальном сайте Apple клиент iCloud для Windows, который обладает теми же возможностями, что и его веб-версия.
На этом все, теперь вы знаете, как войти в почту iCloud с компьютера.
Почтовый сервис Айклауд создан для работы с электронной почтой. Данный продукт от компании Apple позволяет осуществлять отправку и получение писем, однако сначала необходимо настроить адрес электронной почты для входа на устройстве Айфон.
Способ 1. Установленное по умолчанию приложение «Почта»
1. Откройте приложение «Почта», затем в появившемся окне выберите «iCloud».
2. Внесите данные почтового ящика в соответствующие поля и нажмите «Далее». После автоматического включения функции «Найти iPhone» ваше устройство привяжется к Apple ID.
3. В следующем окне вам необходимо настроить синхронизацию с подходящими типами данных. В нашем случае мы отключаем все опции, кроме «Почта» и «iCloud Drive». После выбора параметров нажмите кнопку «Сохранить», чтобы добавить учетную запись.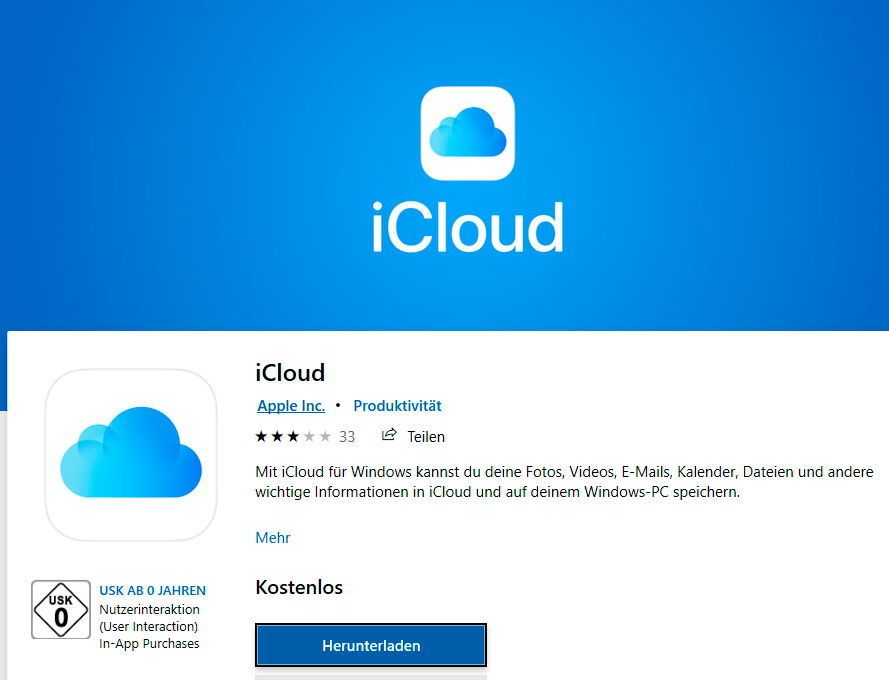
4. iCloud почта готова к использованию.
Что делать, если вы ранее не использовали почту @icloud.com
1. Перейдите в «Настройки» Айфона, затем в разделе управления Allpe ID кликните по первому пункту(вашей аватарке или имени).
2. Перейдите в раздел «iCloud», затем в появившемся окна активируйте «Почту» с помощью переключателя. После этого нажмите «Создать».
3. Впишите желаемое имя электронной почты в соответствующее поле, затем нажмите «Далее».
Обратите внимание, что первая часть электронного адреса должна включать только латинские буквы и цифры, а также некоторые символы. Постарайтесь придумать оригинальное название вашей почты, чтобы оно не было занято другими пользователями.
4. Воспользуйтесь кнопкой «Готово», чтобы завершить процесс создания электронного адреса. После этого при желании вы сможете подключить новый почтовый ящик к сервису FaceTime.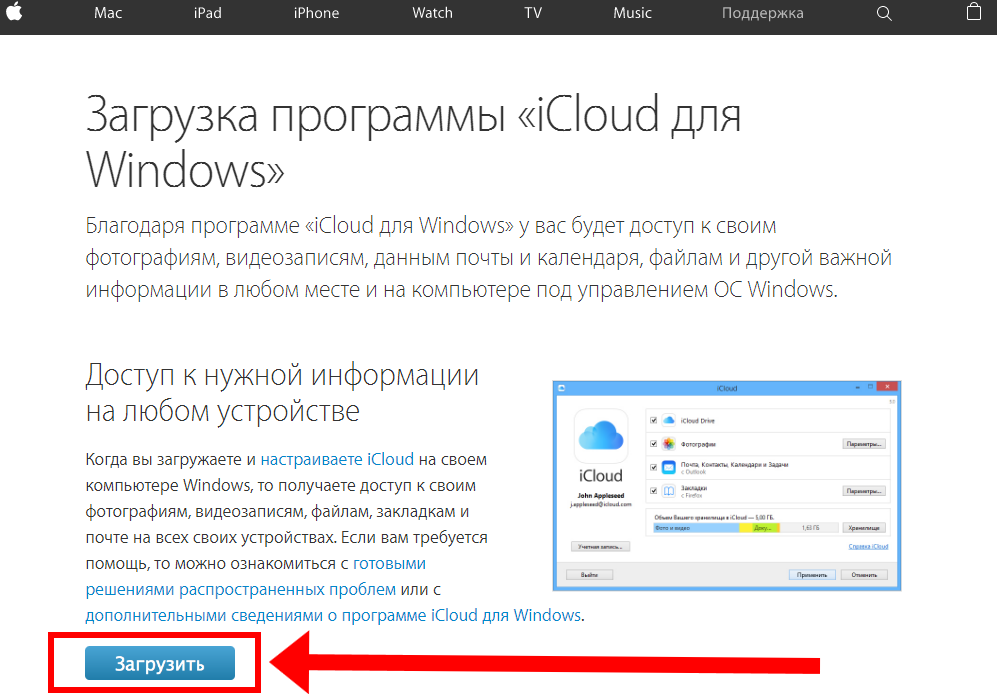 Делать это не обязательно.
Делать это не обязательно.
5. На этом процесс создания и входа в почту iCloud завершен. Чтобы проверить правильность действий, откройте приложение «Почта», затем проверьте наличие вашего адреса в разделе «Ящики».
Способ 2. Другие почтовые клиенты для iOS
После того, как вы активировали почтовый адрес @icloud.com с помощью вышеизложенных шагов, вы сможете заходить в почтовый сервис через сторонние приложения.
Для безопасного подключения удостоверьтесь в том, что ваш Apple ID защищен с помощью двухфакторной аутентификации.
1. Скачайте приложение на ваше устройство с помощью AppStore.
Откройте установленное приложение и нажмите кнопку «Войти», чтобы перейти на страницу добавления аккаунта.
Если Gmail был ранее установлен на вашем iPhone, то для доступа к вашей электронной почте нажмите по иконке трех точек, расположенной в левом верхнем углу. Затем раскройте список учетных записей и выберите «Управление аккаунтами» – «Добавить аккаунт».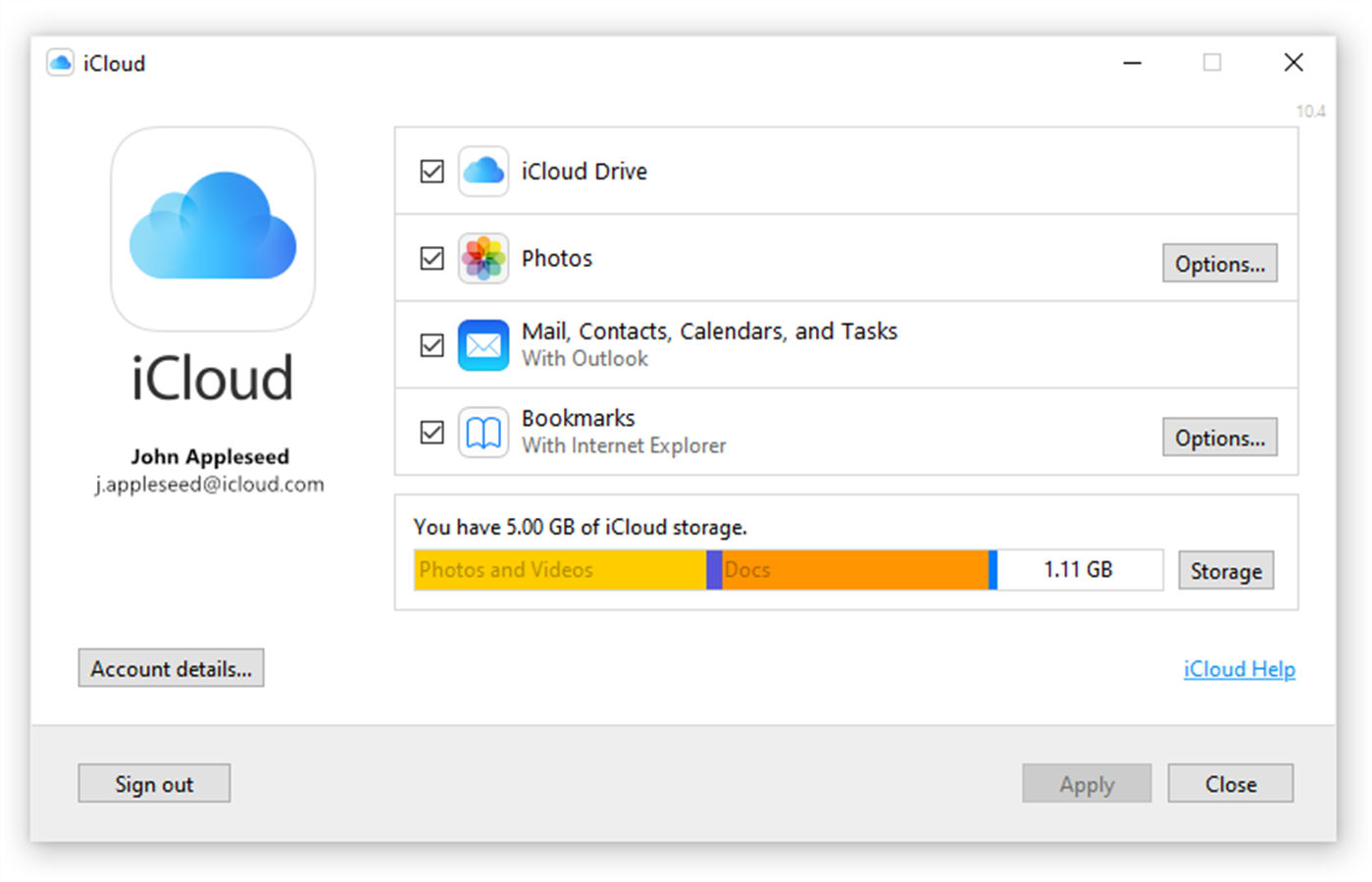
2. В появившемся окне выберите «iCloud», затем введите в соответствующее поле свои данные.
3. В следующем окне вам необходимо создать пароль для Gmail на странице управления Apple ID. Для этого кликните по ссылке Эпл Айди, чтобы перейти к управлению учетной записью Apple.
4. В соответствующие поля введите свои данные Apple ID, затем предоставьте разрешение на попытку входа в вашу учетную запись.
На экране появится проверочный код, который необходимо ввести на странице браузера. После подтверждения вы попадете на страницу управления Apple ID.
5. Перейдите в раздел «Безопасность», затем «ПАРОЛИ ПРИЛОЖЕНИЙ» и «Создать пароль. «.
6. В появившемся поле введите «Gmail» и нажмите «Создать».
Для вас автоматически будет сгенерирована случайная комбинация символов, с помощью производится вход в сервисы Эппл через стороннее приложение.
7. Скопируйте полученный ключ, зажав пальцем в поле с паролем, затем нажмите соответствующую кнопку.
8. Нажмите «Далее» на экране Gmail для iPhone. Зажмите палец в поле «Пароль», чтобы вставить ранее скопированную комбинацию. Еще раз нажмите «Далее» для проверки настроек.
9. Осталось лишь указать имя пользователя, которым будут подписаны исходящие письма.
Многих пользователей может затруднить процесс входа в почту iCloud с iPhone, поскольку с первого взгляда может насторожить повышенная система безопасности. Это делается для того, чтобы максимально сберечь данные тех, что использует почтовые сервисы. Надеемся, вам помогла наша статья.
Разработчики компании Apple дали возможность своим пользователям удобно хранить личные фотографии, видео, важные заметки и прочую информацию вне телефона. Называется этот способ «iCloud» и представляет он собой облачное хранилище или «Облако».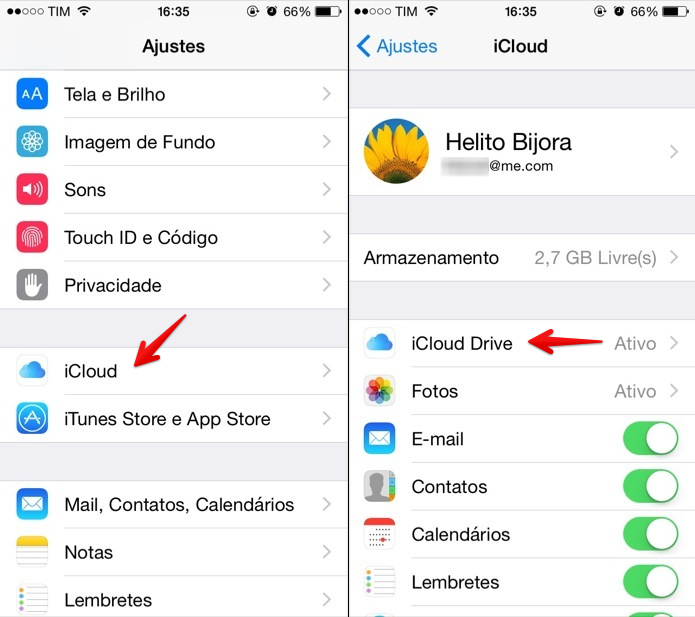 Он необходим в тех случаях, когда на гаджете заканчивается свободное пространство во внутренней памяти, а также если владелец беспокоится за сохранность своих данных в случае утери или порчи гаджета.
Он необходим в тех случаях, когда на гаджете заканчивается свободное пространство во внутренней памяти, а также если владелец беспокоится за сохранность своих данных в случае утери или порчи гаджета.
iCloud хранилище
Получите 5 ГБ бесплатно
Бесплатно пользователь получает всего 5 Гб свободного облачного пространства, больший объем необходимо оплатить. Помимо места для хранения данных, iCloud предоставляет пользователю широкий набор полезных инструментов, таких как автоматическое обновление данных в облаке и создание резервных копий, удобное использование медиафайлов, доступ к хранящейся информации с разных устройств под единой учетной записью. Имеется возможность использовать почту, делать покупки в сети Интернет, обмениваться фотографиями с друзьями и знакомыми, вести работу с документами, а также множество других полезных функций.
Как выполнить вход в iCloud
Для того, чтобы воспользоваться бесплатным пространством в облачном хранилище, сначала нужно создать аккаунт на официальном сайте www.
icloud.com
На главной странице следует нажать на ссылку «Создать» рядом с надписью «Нет Apple ID?».
В открывшейся вкладке следует заполнить информацию о себе, придумать уникальные пароль и логин, а также задать несколько контрольных вопросов для восстановления доступа к аккаунту.
Далее следует провести активацию, перейдя по ссылке в письме, пришедшем на указанную при регистрации электронную почту.
В случае, если учетная запись уже есть (ее могли создать при покупке гаджета сотрудники магазина либо она была сделана для другого устройства Apple, имеющегося у пользователя), регистрироваться заново не нужно, потому что iCloud связывает все устройства владельца в единую систему под одним логином.
При необходимости, можно создать дополнительный аккаунт, но использовать несколько одновременно не получится.
Доступ к облачному хранилищу можно получить в настройках гаджета во вкладке «iCloud». Здесь же можно создать новую электронную почту, имеющую вид «имя пользователя@icloud.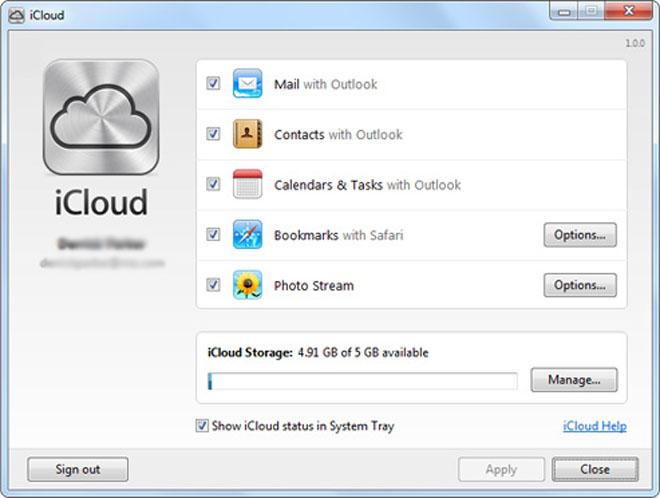 com».
com».
Вход с компьютера в iCloud
Для входа в облачное хранилище с ПК или ноутбука сначала следует скачать установочный файл на официальном сайте по ссылке www.apple.com/ru/icloud/setup
Корректная работа возможна на устройствах под управлением Windows 7, 8 или 10.
После завершения загрузки необходимо запустить сохранившийся в системе дистрибутив под названием iCloudSetup.exe и дождаться окончания установки.
После запуска установленной программы необходимо ввести свои учетные данные в открывшемся окне и активировать устройство при помощи кнопки «применить».
Вход в iCloud с компьютера онлайн
Использовать iCloud с компьютера можно и онлайн, через браузер, без установки программы.
Для этого требуется открыть ресурс www.icloud.com, указать личные данные Apple ID и выполнить вход в систему.
Облачное хранилище откроется, но пользователь сможет использовать только малую часть возможностей iCloud, потому что это облегченная web версия.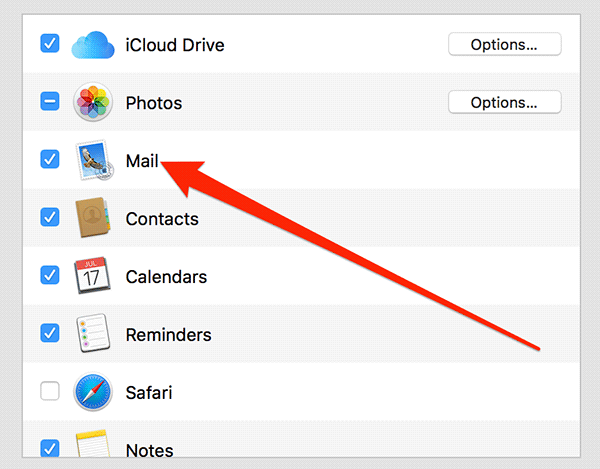
Вход с телефона в iCloud
В гаджете компании Apple для того, чтобы попасть в облачное хранилище, следует открыть настройки устройства и выбрать вкладку «iCloud».
Для владельцев устройств под управлением Android процесс немного сложнее. Необходимо:
- Запустить почтовый клиент Email, предустановленный в телефоне. Если такого нет, следует зайти в Play Market и скачать необходимое приложение, поддерживающее протоколы SMPT и IMAP.
- Ввести логин и пароль от почты iCloud.
- Выбрать «Настроить вручную».
- Установить тип учетной записи — IMAP.
В появившемся поле ручной настройки следует заполнить все открытые поля:
- E-mail — почтовый адрес iCloud.
- Имя пользователя — часть названия почты до @icloud.com.
- Пароль от почты.
- Указать имя сервера — imap.mail.me.com.
- Выставить тип защиты SSL либо SSL с поддержкой всех сертификатов.
- Выбрать 993 порт.
После внесения необходимых значений нажать «далее» и заполнить данные сервера SMTP, где в графе «Адрес» указать «smtp.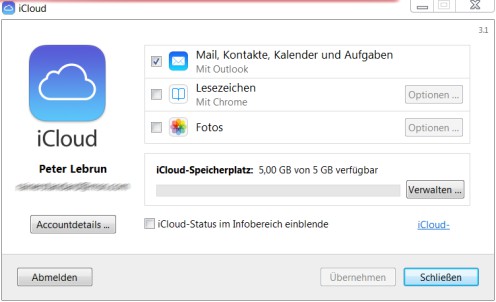 mail.me.com», логин и пароль ввести те же, что и в предыдущих настойках, выбрать тип защиты TSL или SSL и задать 587 порт.
mail.me.com», логин и пароль ввести те же, что и в предыдущих настойках, выбрать тип защиты TSL или SSL и задать 587 порт.
Если все выполнено верно, пользователю будет предоставлен доступ к ICloud с мобильного телефона под управлением Android.
Сбой при входе в iCloud
Если при попытке входа в облачное хранилище сообщается, что не подтверждена учетная запись, необходимо:
- Выйти из настроек, открыть заново и выполнить авторизацию повторно.
- Открыть привязанную к аккаунту электронную почту и проверить папку «Спам». Почтовый сервис мог по ошибке отправить сюда содержащее ссылку для активации письмо.
- Если же письмо так и не найдено, зайти в настройки и выполнить повторное отправление письма с подтверждением.
Если невозможно выполнить вход в систему, а программа выдает различные ошибки, возможным решением станут следующие шаги:
- проверить состояние системы по ссылке www.apple.com/ru/support/systemstatus. Возможно, проводятся работы по улучшению сервиса и служба временно недоступна;
- выполнить обновление устройства до последней версии;
- совершить вход в iCloud заново.
 Возможно, неверно выбрана раскладка клавиатуры или зажат Caps Lock;
Возможно, неверно выбрана раскладка клавиатуры или зажат Caps Lock; - удостовериться, что вводится правильный пароль;
- проверить настройки и убедиться, что они не сбились. При необходимости заново войти в аккаунт;
- если появляется сообщение о недоступности службы для данного региона и такая проблема раньше не возникала, потребуется помощь технической поддержки Apple.
Кроме того, может возникнуть ситуация, когда память облачного хранилища будет переполнена. Система самостоятельно предложит расширить объем памяти. Если это не требуется, необходимо вручную почистить занятое пространство, удалив ненужную информацию.
Что такое iCloud
Надеюсь, у вас получилось произвести вход в iCloud. Если не получается войти, напишите о своей проблеме в комментариях или прочитайте статью как восстановить доступ в iCloud.
Icloud com вход в почтовый ящик. Пять трюков с почтой iCloud, о которых вы могли не знать
iCloud — облачное хранилище с множеством полезных функций. Вместе с iTunes и прочими сервисами Apple составляет богатый пользовательский инструментарий для владельцев «яблочных» гаджетов всех поколений — iPad, iTunes, iPod.
Возможности iCloud сложно переоценить. Это и удалённый доступ к сохранённым данным под единой учётной записью, и создание резервных копий, и автоматическая синхронизация, и комфортная работа с медиаконтентом.
И всё бы хорошо. Однако пользователей в процессе эксплуатации сервиса могут одолевать характерные проблемы, возникающие, зачастую, по их же вине: не подтверждена электронная почта, не правильно выполнен вход в приложении, на сайте, из-за несоблюдения правил безопасности возникает необходимость разблокировать свой аккаунт и т.д.
Эта статья призвана помочь вам быстро справиться с этими и другими неприятностями в сервисе iCloud, чтобы, как прежде, в полную силу наслаждаться его технологиями в своей учётной записи.
Давайте подробно разберём решение каждого вопроса по отдельности.
Авторизация
Казалось бы, что может быть сложного в наборе логина и пароля? Но некоторые новички всё-таки умудряются впасть в ступор даже на этом начальном этапе пользования.
Вход на Айклауде осуществляется по единому идентификатору системы Apple. То есть, если вы зарегистрировались в iTunes, этот же аккаунт можно использовать и для авторизации на iCloud.com.
Чтобы войти в сервис:
На сайте
1. На главной странице сайта Айклауд, в первой строке, укажите логин (адрес почты), указанный в учётной записи, а во второй — пароль.
2. Нажмите кнопку «Вход» (стрелочка вправо).
4. По желанию в аккаунте вы можете активировать любой подраздел, а также перейти в настройки профиля.
В приложении на компьютере
1. Если у вас на ПК ещё не установлен клиент iCloud, перейдите на страницу https://support.apple.com/ru-ru/HT204283 и клацните кнопку «Загрузить».
2. Проинсталлируйте скачанный дистрибутив в систему:
- в ходе установки под текстом лицензионного соглашения нажмите радиокнопку «Я принимаю условия… »;
- по желанию подключите модуль обновлений: щелчком мыши поставьте флажок в опции «Автоматически обновлять… »;
- кликните кнопку «Установить».
3. Запустите приложение. В открывшейся панели укажите Apple ID (email) и пароль. Клацните «Войти».
На телефоне/планшете
Чтобы поменять настройки синхронизации хранилища, в гаджете:
1. Откройте: Настройки → iCloud.
2. Переместите ползунки вкл./выкл. в соответствующих опциях (Почта, Контакты, Календари и т.д.).
Что делать, если при входе появляется сообщение «Учётная запись не подтверждена»
Закройте панель настроек сервиса, а затем ещё раз откройте и попытайтесь выполнить авторизацию.
Зайдите на email и просмотрите папку «Спам». Возможно почтовый сервис по ошибке заблокировал письмо с ссылкой для активации профиля.
Если сообщение для верификации по каким-либо причинам не пришло на email, в настроечной панели сервиса кликните кнопку «Повторно отправить подтверждение».
Как сменить настройки и данные в профиле?
1. На сайте облачного хранения данных перейдите в раздел «Настройки».
3. В открывшейся вкладке, на сайте https://appleid.apple.com/ru-ru (официальном веб-ресурсе компании Apple), введите Apple ID и пароль.
4. Внесите изменение в соответствующие разделы данных (основной и резервный email, пароль, информация об устройствах, платёжные реквизиты).
Чтобы активировать режим редактирования в поле, используйте соответствующие ссылки (Добавить…, Изменить…, Подробнее…).
Как разблокировать аккаунт?
- «… отключена из соображений безопасности»;
- «Не удалось войти в систему… »;
- «Заблокирована… ».
Необходимо восстановить доступ к аккаунту, то есть разблокировать его, следующим образом:
1. Перейдите на страницу iforgot.apple.com/ru.
2. Наберите в поле свой Apple ID.
4. Выберите способ подтверждения прав на аккаунт (через email или контрольные вопросы): клацните кнопку возле подходящего варианта.
5. Чтобы разблокировать профиль, укажите существующий пароль, либо выполните его сброс и введите новый ключ (о том, ).
Внимание! После нескольких неудачных попыток восстановить идентификатор, сервис разблокировки по указанному ID становится не доступным. Им можно будет снова воспользоваться через 24 часа. Если в аккаунте была активирована двухфакторная аутентификация, для снятия блокировки вам дополнительно понадобится номер мобильного либо доверенный девайс.
Как удалить профиль в iCloud?
На устройстве iOS
1. Тапните раздел «Настройки».
2. Откройте подраздел «iCloud».
3. Прикосновением пальца активируйте функцию «Выйти».
Внимание! Если в вашем девайсе установлена iOS 7, нажмите пункт «Удалить учётную запись».
4. Повторно запустите команду «Выйти», а потом выберите «Удалить с …».
5. Наберите пароль для входа в профиль системы Apple.
Если нет устройства iOS
Способ №1
- Зайдите под своим Apple ID в сервис icloud.com/find.
- Зайдите в панель устройства.
- Тапните «Стереть».
- После уничтожения данных запустите команду «Удалить из учётной записи».
Способ№2
Если не удаётся восстановить доступ к управлению контентом (выполнить Способ №1), необходимо создать новый пароль для идентификатора. Таким образом, в случае продажи, потери устройства, его владелец уже не сможет удалять контент, хранящийся в вашем аккаунте на iCloud.
Успешной вам настройки сервиса!
Будучи пользователем техники от компании Apple, задаешься вопросом, а можно ли зайти в аккаунт iCloud с компьютера. Тем более если еще и операционная система Windows, то вообще сомневаешься в такой возможности. Но войти на почту с этого устройства можно.
На самом деле почта от «яблочной» компании доступна абсолютно на всех операционных системах, включая Linux и Windows. В ней спокойно можно и в браузере работать, и скачать специальный клиент.
Как зайти на почту icloud войти с компьютера
Этот вариант — самый удобный и простой, ведь установка какого-либо программного обеспечения он не требует.
Для начала перейдите на этот сайт — https://www.icloud.com/. После этого введите электронный адрес свой (Apple ID) и пароль. А затем просто нажимаете на стрелочку вправо.
Совет: если же вы забыли/потеряли пароль от своего аккаунта, воспользуйтесь услугами поддержки.
Вот и все. Вы можете работать с почтой, как и на других устройствах от этой компании. Различные функции будут доступны.
Клиент и хранилище для Windows.
Вы можете также пользоваться почтовым клиентом, который имеет те же функции, что и веб-версия. Скачать можно его только тут: https://support.apple.com/ru-ru/HT204283.
А после установки этой программы вам потребуется перезагрузка устройства. Затем просто введите свои данные.
В течение нескольких минут ваши данные будут синхронизироваться. После этих действий вы сможете увидеть в проводнике свои файлы. Кроме того, с помощью него вы можете добавлять.
Также вы получите доступ абсолютно ко всем своим письмам и контактам. Кроме того, здесь вы можете спокойно вести переписку и принимать или же отправлять различные файлы и документы.
Учтите, что после установки «яблочного» хранилища программа автоматически удалит другие хранилища. Так что чтоб избежать потери необходимых файлов, которые хранятся там, сохраните их заранее.
В папке «Пуск» появятся различные элементы вашей почты. Но каждый из них просто открывает соответствующий раздел на сайте.
Совет: если вам нравится работать в Outlook, то в ней вы можете настроить «яблочную» почту и календарь. Подробная инструкция есть здесь: https://support.apple.com/ru-ru/HT204571.
Таким образом, вы можете без проблем войти в «яблочный» профиль в любой операционной системе. Самое главное – иметь электронный адрес и знать пароль.
Электронная почта из инструмента для общения превратилась в средство первой необходимости: мы используем ее для общения с друзьями, для построения и развития бизнеса, для регистрации на различных сайтах и доступа к платежным системам и интернет-банкингу. Современному пользователю без электронной почты не обойтись, поклоннику устройств и сервисов Apple не обойтись без адреса электронной почты с @icloud.com на конце.
Под катом информация как создать почту iCloud на iPhone/iPad и компьютерах Mac, и активировать учетную запись iCloud.
Адрес электронной почты @icloud.com является одновременно и идентификатором Apple ID. Его можно использовать для доступа функциям и службам Apple: магазин App Store, iCloud, Найти iPhone, FaceTime, iMessage, Game Center и другие. Полный список служб и функций Apple, доступ к которым осуществляется с помощью Apple ID доступен по ссылке . Для того, чтобы использовать зарегистрированный e-mail в качестве Apple ID, — подключите ее в настройках iPhone в меню iCloud.
Идентификатор Apple ID, оканчивающийся на @icloud.com, является более безопасным и в случае (подберут пароль), злоумышленники не смогут его изменить (). Пароль всегда можно сбросить при помощи резервного адреса электронной почты, ответив на контрольные вопросы, или с помощью службы поддержки Apple . При обращении в службу поддержки необходимо подтвердить свою личность — указать дату рождения, Имя и Фамилию.
Подключите учетную запись @icloud.com в настройках вашего iPhone, iPad и компьютера Mac в меню «iCloud» и никто, и никогда не сможет ваше устройство с помощью функции «Найти iPhone» (включить режим пропажи) и блокировки активации, и не получит доступ к вашим фото, контактам, заметкам, календарю, связке ключей и хранящимся в iCloud.
Как создать почту iCloud на компьютере Mac
Для того, чтобы зарегистрировать адрес электронной почты @icloud.com в среде OS X на Mac:
- Перейдите в «Системные настройки» в меню «iCloud» и нажмите на надписи «Создать Apple ID».
- Выберите страну проживания и укажите полную дату вашего рождения. В очередной раз советую вводить реальные данные, чтобы при необходимости иметь возможность подтвердить свою личность при обращении в службу поддержки Apple.
- В строке «Apple ID» выберите пункт «Получить бесплатно e-mail в iCloud», в поле «E-mail» укажите «именную часть» почтового ящика, а затем Имя, Фамилию и пароль к учетной записи. Если вы хотите подписаться на рассылку новостей о продуктах и услугах Apple установите галочку в соответствующем поле и нажмите «Далее».
- Выберите 3 контрольных вопроса и дайте на них ответы, которые не забудете ни при каких обстоятельствах (необходимы для доступа к настройкам безопасности Apple ID и ). Укажите резервный адрес электронной почты и нажмите «Далее».
Адрес электронной почты @icloud.com будет успешно зарегистрирован, о чем вы получите соответствующее уведомление. Для того, чтобы подтвердить резервный адрес электронной почты, перейдите по ссылке из письма и введите e-mail и пароль.
Если вы хотите использовать зарегистрированный адрес электронной почты в качестве идентификатора Apple ID для загрузки контента из App Store и iTunes Store, синхронизации контактов, фото, заметок, календаря, закладок Safari, связки ключей и функции «Найти iPhone», подключите учетную запись на Mac в системных настройках в меню «iCloud».
Как зарегистрировать адрес электронной почты @icloud.com на компьютере Windows
Создать почту iCloud на компьютере под управлением ОС Windows невозможно и никуда от этого не деться. Предварительно зарегистрируйте почтовый ящик @icloud.com на iPhone, iPad или компьютере Mac (как это сделать читайте выше), а затем через веб-браузер в среде Windows перейдите на сайт icloud.com в веб-приложение «Mail» (Почта).
Создать почту iCloud может любой желающий, она бесплатная (5 ГБ свободного пространства на сервере Apple), не содержит рекламы и эффективна в борьбе со спамом. Неудобства доставляет лишь то, что зарегистрировать адрес @icloud.com можно только на устройствах Apple: iPhone, iPad или Mac, подключенных к интернету.
iCloud представляет собой облачное хранилище от компании Apple, предназначенное для широкого спектра задач, связанных с синхронизацией, резервным копированием и хранением данных. Эта служба встроена в продукцию Apple с 2011 года и работает в фоновом режиме с момента настройки устройства. Каждому пользователю при регистрации выделяется 5 гигабайт бесплатного «облачного» пространства, которое может быть расширено за деньги.
Регистрация iCloud
Для того, чтобы начать пользоваться услугами данного сервиса, необходимо создать аккаунт iCloud или Apple ID. Это можно сделать с обычного ПК под управлением Windows, компьютера Mac, iPhone, iPad или iPod. Кроме того, имеется возможность зарегистрировать себе адрес электронной почты @icloud.com, но сделать это можно только с устройства Apple.
Устройства iPod, iPad и iPhone
Перед началом регистрации убедитесь, что ваше iУстройство подключено к сети интернет посредством GPRS, 3G, LTE или WiFi.
Компьютер Mac
Компьютер Windows
Создать почту @icloud.com с компьютера под управлением ОС Windows невозможно. Однако вы сможете создать аккаунт Apple ID, который может быть использован с iCloud, используя любую другую электронную почту. Сделать это можно на веб-сайте Apple ID.
Функции iCloud
Наиболее полезным данный сервис будет для группы пользователей, обладающих несколькими устройствами продукции Apple (iPhone, iPad, iPod, Mac).
Покупки
Если вы используете iCloud, то, совершив покупку в iTunes, iBooks или App Store вы сразу получите доступ к приобретенным товарам на всех синхронизированных устройствах. Кроме того, все приложения из AppStore автоматически синхронизируют свои настройки на всех девайсах с поддержкой iCloud.
Фотографии
Ко всем фото, сделанным на одном устройстве (будь то iPhone или iPod), можно будет в любой момент получить доступ с любого другого, подключенного к сервису.
Все документы, созданные или загруженные на любом из устройств также доступны для работы на остальных (если эти приложения поддерживают технологию ICloud).
Органайзерные данные
Данные электронной почты (письма, адреса, черновики), контакты телефонной книги, отметки и события в календаре, напоминания и заметки автоматически синхронизируются для всех устройств, подключенных к iCloud. Любое изменения этих данных автоматически применяется на всех девайсах.
Хранилище паролей
Сохранив логин, пароль, данные кредитной карты и т.п. в связке ключей iCloud, вы сможете воспользоваться ими с любого подключенного устройства Apple.
«Найти iУстройство»
Полезная функция Apple, которая в случае потери телефона/планшета/компьютера позволяет установить его местонахождение, а также дистанционно заблокировать с возможностью удаления данных.
Резервное копирование
iCloud предоставляет хранилище для ручных и автоматических резервных копий вашего iPhone или iPad, которые с легкостью смогут быть восстановлены после потери данных, обновления или восстановления iOS.
Удаленное управление Mac
Вы сможете получить дистанционное управление компьютером Apple, работающим под Mac OS, через Интернет. Предоставляет полный доступ к файлам удаленного Mac.
Как использовать iCloud.com для доступа к почте, контактам, календарям, фотографиям и т. Д.
Как восстановить удаленные файлы из iCloud
Вы можете подумать, что только что удаленный файл пропал безвозвратно. Однако еще есть время восстановить его с помощью iCloud.com.
- Перейдите на iCloud.com в любом веб-браузере (вам может потребоваться войти в систему).
- Нажмите Настройки учетной записи .
Щелкните Restore Files под Advanced до упора в левом нижнем углу.
Источник: iMore- Щелкните, чтобы установить флажки слева от файлов, которые нужно восстановить.
- Или нажмите Выбрать все , если действительно нужно все восстановить.
Щелкните Восстановить файлы .
Источник: iMore
Обратите внимание, что у вас будет всего 30 дней на восстановление всех удаленных файлов. После этого они ушли навсегда.
Как восстановить контакты из iCloud
Вы не можете восстановить отдельные контакты из iCloud, но можете восстановить один из архивов резервных копий, которые iCloud периодически создает.Восстановление более старой резервной копии удалит все контакты, добавленные с момента создания моментального снимка (однако iCloud сделает снимок текущей базы данных перед восстановлением старой). Лучше всего использовать, если ваши контакты повреждены или вы каким-то образом потеряете их большое количество.
Если вам действительно нужно восстановить, но также действительно нужно сохранить недавно добавленные контакты, сначала экспортируйте их на свой Mac, чтобы вы могли импортировать их после завершения восстановления.
- Перейдите на iCloud.com в любом веб-браузере (вам может потребоваться войти в систему).
- Щелкните Настройки учетной записи .
Щелкните Восстановить контакты под Advanced до упора в левом нижнем углу.
Источник: iMore- Нажмите кнопку Восстановить справа от архива, который вы хотите восстановить.
Щелкните Восстановить для подтверждения.
Источник: iMore
Проверить электронную почту iCloud с ПК с Windows или из любого места через Интернет
Многие пользователи Apple этого не знают, но вы можете получить доступ к своему iCloud.com адрес электронной почты из любого места. Это означает, что вы можете читать, писать, пересылать и сохранять черновики любых электронных писем iCloud, и все это делается через Интернет. Самое замечательное в этом подходе заключается в том, что пользователь может проверять и использовать электронную почту iCloud.com, не требуя Mac, iPhone или iPad, поскольку веб-клиент доступен с любого устройства в любой операционной системе, ПК с Windows или устройства Android. включены.
Единственное, что требуется для удаленной проверки iCloud Email — это современный веб-браузер, который может работать практически в любой операционной системе.Помимо этого, если вы в какой-то момент создали учетную запись электронной почты iCloud.com со связанным идентификатором Apple ID, она будет доступна для доступа и использования практически из любого места.
Как получить доступ к электронной почте iCloud.com с ПК, Android или из любого места через Интернет
- В любом веб-браузере перейдите на http://icloud.com и войдите в систему с помощью Apple ID / электронной почты iCloud
- Щелкните значок «Почта» после входа в систему.
- Почта iCloud загрузится, предлагая полный доступ к учетной записи электронной почты iCloud, включая входящие, черновики, отправленные, архивы, корзину, нежелательную почту, VIP-списки и любые другие почтовые папки.
Веб-клиент iCloud Mail является полнофункциональным, вы можете отправлять, отвечать, пересылать, удалять, отмечать, архивировать и создавать новые сообщения электронной почты прямо из iCloud.com Почтовый сайт.
Поскольку iCloud Mail подключен к вашему Apple ID, у вас даже будет полный доступ к вашему списку контактов и адресной книге с автозаполнением и всем остальным.
Это действительно полезно по многим причинам, особенно если вы находитесь далеко от своих устройств iOS или Mac, но все же хотите проверить свою электронную почту iCloud, но это также очень полезно, потому что это единственный способ проверить электронную почту iCloud с ПК, независимо от того, этот компьютер работает под управлением Windows или Linux или еще чего-нибудь.
Не забывайте, что если у вас настроена двухфакторная аутентификация для Apple ID, вам нужно будет проверять каждый вход в iCloud из нового веб-браузера в качестве меры безопасности.
Как вы, вероятно, заметили, веб-сайт iCloud.com впечатляюще полнофункциональный, с полным доступом к электронной почте, контактам, заметкам, напоминаниям, календарю, фотографиям iCloud (а также к единственному способу загрузки фотографий из iCloud непосредственно на ПК) , документы, сохраненные в iCloud, и даже приложения Pages, Keynote и Numbers, которые запускаются в веб-браузере.Веб-службы, несомненно, полезны, взгляните на них.
СвязанныеКак проверить электронную почту iCloud из любого места
Что нужно знать
- В веб-браузере перейдите на icloud.com и войдите в систему, используя свой адрес электронной почты Apple и пароль.
- Чтобы настроить iCloud в Windows 10, перейдите в Настройки > Учетные записи > Учетные записи электронной почты и приложений > Добавьте учетную запись > iCloud .
- При подключении iCloud к Windows 10 ваш календарь Apple Calendar синхронизируется с календарем Windows.
В этой статье объясняется, как проверить электронную почту iCloud из любого веб-браузера или ПК с Windows 10.
Как проверить электронную почту iCloud в Windows
Ваша учетная запись iCloud совместима со встроенными в Windows 10 приложениями Календарь и Почта, что позволяет вам получать доступ к своей электронной почте, встречам и напоминаниям с помощью набора функций по умолчанию на вашем ПК. Выполните следующие действия, чтобы настроить электронную почту iCloud в Windows 10.
Добавьте свою учетную запись iCloud в Windows. Введите settings в поле Windows Search , расположенное в нижнем левом углу экрана рядом с кнопкой «Пуск».
Когда появится всплывающее меню, выберите Settings: Trusted Microsoft Store app , найденный под заголовком Best match .
Теперь должен отобразиться интерфейс Windows Settings поверх рабочего стола.Щелкните Accounts .
Выберите вариант Учетные записи электронной почты и приложений , расположенный под заголовком Учетные записи в левой панели меню.
Щелкните Добавить учетную запись в разделе Электронная почта, календарь и контакты .
Откроется диалоговое окно Добавить учетную запись , содержащее список типов учетных записей. Выберите один с надписью iCloud .
Введите учетные данные своей учетной записи iCloud в соответствующие поля и после завершения нажмите кнопку Войти .
Должно появиться подтверждающее сообщение, информирующее вас об успешной настройке вашей учетной записи. Нажмите кнопку Done , чтобы выйти из интерфейса Добавить учетную запись .
Введите mail в поле Windows Search , расположенное в нижнем левом углу экрана рядом с кнопкой «Пуск».
Когда появится всплывающее меню, щелкните Mail: Надежное приложение Microsoft Store , которое находится под заголовком Best match .
Приложение Windows Mail может не работать должным образом с вашей электронной почтой iCloud, если ваша учетная запись использует двухфакторную аутентификацию. Если вы столкнулись с проблемой, когда ваша учетная запись iCloud не загружает электронную почту или ваш календарь, а вместо этого отображает сообщение об ошибке «Требуется внимание», проверьте свою электронную почту в веб-браузере.
Приложение Windows Mail теперь запустится с вашей новой учетной записью, настроенной для загрузки вашей электронной почты iCloud и календаря iCloud.
Как проверить электронную почту iCloud из веб-браузера
Если вы используете старую версию Windows или вообще другую операционную систему, вы все равно можете получить доступ к своей электронной почте iCloud из любого основного веб-браузера.
Откройте свой веб-браузер и перейдите по адресу https://www.icloud.com/.
Введите свое имя пользователя (адрес электронной почты) и пароль iCloud, после завершения щелкните стрелку входа.
Если в вашей учетной записи включена двухфакторная аутентификация, вам будет предложено ввести шестизначный проверочный код, который должен был быть отправлен на ваш iPad или iPhone.Введите этот код в соответствующие поля.
Теперь вас могут спросить, доверяете ли вы браузеру, который используете. Если вы используете общедоступное устройство или общий компьютер, мы рекомендуем нажать кнопку Не доверять . Если вы используете свое личное устройство и не хотите, чтобы вас просили вводить проверочный код каждый раз при входе в iCloud, щелкните Trust . Если вы не знаете, что делать сейчас, просто нажмите кнопку Not Now .
Теперь будет отображаться панель значков, не похожая на те, что находятся на главном экране iOS. Выберите значок Mail , чтобы отправлять и получать электронную почту iCloud, или значок Calendar , чтобы получить доступ к своим встречам и напоминаниям.
Спасибо, что сообщили нам!
Расскажите почему!
Другой Недостаточно деталей Сложно понятьПочта iCloud
iCloud — самая комплексная платформа, которую Apple когда-либо изобретала (ну, мы так думаем), и объединяющая в себе целый спектр коммуникационных услуг.С помощью электронной почты iCloud (iCloud Mail) вы можете не только получать доступ к своей электронной почте с любого из ваших устройств Apple, но также можете управлять календарями и контактами, а если в электронном письме содержится ссылка на собрание, вы можете синхронизировать это со своими календарями и контактами. кто также будет на собрании, что значительно упростит перенос. Если вы получите электронное письмо, оно будет немедленно доступно на всех ваших устройствах (так что вы можете получить его с любого устройства, которое у вас есть под рукой).
iCloud Mail позволяет использовать @icloud.ru, адрес электронной почты @ me.com или @ mac.com.
Настройка почты iCloud
Как только вы настроите свою учетную запись iCloud, вам будет предложено настроить учетную запись iCloud Mail. Это действительно легко сделать и займет всего пару минут. Если вы пропустили его во время настройки устройства, ниже мы расскажем, как вы можете настроить его сейчас с вашего Mac, ПК с Windows, устройства (iPad, iPhone или iPod Touch) и даже в Интернете.
На устройстве iOS:
Откройте «Настройки»> «iCloud»> «Почта».Включите почту. Следуй инструкциям.
На Mac:
Перейдите в меню Apple> Системные настройки> iCloud> Почта и следуйте инструкциям.
На ПК с Windows:
Убедитесь, что вы загрузили и установили iCloud для Windows. Вам нужно будет сделать это до того, как вы попытаетесь сделать что-либо в iCloud на ПК с Windows, поэтому это всегда первый шаг. Затем убедитесь, что у вас установлен Outlook. Затем откройте iCloud для Windows и выберите Почта> Контакты> Календари.Затем выберите Задачи и Применить. Теперь в левой части экрана вы должны увидеть свою учетную запись iCloud, где вы можете щелкнуть треугольник раскрытия и включить отображение iCloud из вашей учетной записи Outlook.
Как синхронизировать почту iCloud, календари iCloud и контакты iCloud
На вашем устройстве:
- Выберите «Настройки»> «iCloud»> «Введите свой Apple ID и пароль».
- Убедитесь, что почта, контакты, календари и задачи включены в приложения, которые вы хотите синхронизировать с помощью iCloud.
На Mac:
- В меню Apple выберите Системные настройки> iCloud
- Убедитесь, что вы выбрали Почта, Контакты, Календари и Задачи
На ПК с Windows:
- Убедитесь, что вы загрузили и установили iCloud для Windows.
- Откройте iCloud для Windows
- Войдите, используя свой Apple ID и пароль
- Убедитесь, что вы выбрали Mail, Контакты, Календари и Задачи.
На веб-сайте iCloud:
Доступ к любой информации, синхронизированной с iCloud (для получения дополнительной информации о том, как это сделать, см. Ниже или также посетите нашу страницу электронной почты iCloud):
- Перейти на www.iCloud.com
- Войдите в свою учетную запись iCloud
- Если у вас есть двухэтапная аутентификация, вам нужно будет нажать «Подтвердить» и следовать инструкциям.
- После входа в систему вы можете получить доступ к любым нужным службам через iCloud в Интернете.
Как синхронизировать почту iCloud с контактами Gmail
Перейдите в Настройки> Почтовые контакты и календари> Добавить учетную запись
Выберите Google> Введите свое имя, адрес электронной почты и пароль
Посмотрите это простое видео, в котором показано, как это сделать на iPad:
Как использовать iCloud с Windows
Если у вас есть Apple ID, вы можете использовать iCloud с Windows, что означает, что вы можете получать доступ к своей электронной почте, видео, фотографиям, календарям, закладкам, файлам и другим данным iCloud со своего компьютера — это полезно, когда вы находитесь за своим столом или путешествуете. без устройства Apple или если вы находитесь в Boot Camp на своем Mac.
Как использовать iCloud с WindowsЕсть два способа использования iCloud с Windows: через браузер или приложение под названием iCloud для Windows, но между ними есть различия:
Браузер
На На первый взгляд, самый простой подход к использованию iCloud с системами Windows может заключаться в использовании возможности доступа к вашей учетной записи iCloud из веб-браузера.
Приложение
До некоторой степени это здорово, но чтобы разблокировать возможности синхронизации на всех устройствах, на которых вы вошли в свою учетную запись iCloud, включая системы Windows, гораздо лучше загрузить и установить программное обеспечение Apple iCloud для Windows. на вашем ПК.Программное обеспечение можно бесплатно загрузить прямо из магазина приложений Microsoft.
После установки и настройки вы сможете использовать iCloud для доступа ко всем своим фотографиям, документам и закладкам на ПК с Windows для автоматического обновления на всех ваших устройствах Apple, и наоборот, что вы получаете, когда используйте iCloud для Windows.
Заимствовано с одного диска
В последней опубликованной версии iCloud для Windows используется Microsoft Cloud Files API (функция One Drive Files On Demand), что делает решение более надежным и быстрым.
Это означает, что новые ресурсы будут быстро синхронизироваться на всех ваших устройствах, «позволяя пользователям работать более продуктивно в автономном режиме на мобильных устройствах и быстро обмениваться файлами на iOS», как недавно сказал генеральный директор Microsoft Engineering Джорджио Сардо. Отчасти это связано с тем, что система достаточно умен, чтобы просто загрузить «хлебную крошку» (размером около 1 КБ) каждого из ваших файлов, загружая весь элемент по запросу.
Как мне получить доступ к iCloud с помощью браузера?В те моменты, когда он делает имеет смысл использовать браузер для доступа к вашим данным iCloud — например, во время путешествий или использования взятого напрокат компьютера.
Этого легко добиться: просто перейдите на iCloud.com с помощью браузера и войдите в систему, используя свой Apple ID и пароль.
Любые активные напоминания, которые могут быть у вас, появятся в верхней части главной страницы iCloud, когда вы войдете в систему. Вы также найдете набор ссылок на основе значков, чтобы перейти к приложениям и службам iCloud, включая ваш iCloud Drive.
- Почта
- Контакты
- Календарь
- Фото
- iCloud Drive
- Банкноты
- Напоминания
- Найдите iPhone
- Настройки учетной записи
Вы также найдете полнофункциональные онлайн-версии Pages, Numbers и Keynote, которые можно использовать для создания документов, совместимых как с Mac, так и с ПК.Вы также можете найти News Publisher, если вы включили это приложение.
NB: Есть небольшое количество полезных задач, которые вы можете выполнить только с помощью iCloud через браузер, например, создание правил, которые помогут улучшить управление электронной почтой во всех ваших системах.
Для чего это?
Доступ к iCloud с помощью браузера действительно полезен на заимствованных машинах, в экстренных случаях, в интернет-кафе или даже при использовании чужой машины, к которой у вас есть доступ.Просто не забудьте выйти.
Конечно, прелесть iCloud заключается в возможности синхронизации на всех ваших устройствах, но для синхронизации из системы Windows вам необходимо установить iCloud для Windows.
Как настроить iCloud для WindowsПрограммное обеспечение Apple iCloud для Windows должно установиться автоматически после загрузки. Если это не так, откройте проводник, запустите программу установки iCloud и перезагрузите компьютер.
При настройке приложения на вашем устройстве с Windows 10 будут созданы папки «Фото iCloud» и «iCloud Drive».Они будут синхронизироваться с вашей учетной записью iCloud и подключенными устройствами и должны автоматически появиться в меню быстрого доступа проводника.
Какие системные требования?Текущая версия iCloud для Windows требует, чтобы вы работали с Windows 10 и повторно вошли в свою учетную запись Microsoft. Вам также понадобится Outlook и веб-браузер (Microsoft Edge, Firefox, Chrome).
Если вы используете Windows 7 или Windows 8, вы можете загрузить совместимые версии iCloud для Windows прямо с веб-сайта Apple.Некоторые службы iCloud могут работать иначе, как описано здесь.
После установки и открытия программного обеспечения вам будет предложено ввести свой Apple ID для входа в iCloud, а затем вам нужно будет выбрать, какие функции iCloud вы хотите использовать. Для этого вам будет показано окно, в котором вы устанавливаете или снимаете отметку с каждой функции:
- iCloud Drive,
- Фото и видео, включая совместное использование альбомов изображений и видео.
- Почта, Контакты, Календари, Задачи
- Закладки.
При включении каждой из этих категорий iCloud для Windows будет создавать папки для этих категорий в проводнике, так что вы можете погрузиться в доступ к своему содержимому iCloud или добавить к нему. Вы также можете делиться файлами, хранящимися на вашем iCloud Drive, и совместно работать с ними из проводника, при этом изменения синхронизируются на ваших устройствах.
Вот как использовать каждую из этих функций:
Как работают фотографии?При включении iCloud для Windows создает папку «Фото iCloud» в проводнике.Любые изображения видео, которые вы добавляете в эту папку, затем будут синхронизироваться на всех ваших устройствах, которые вошли в этот Apple ID. Вы можете обмениваться галереями изображений с помощью iCloud Photo Sharing.
iCloud для Windows будет хранить облегченные копии ваших изображений на вашем ПК, загружая только полные версии по запросу.
Когда вы настроите iCloud для Windows, вы увидите пункт «Параметры» рядом с фотографиями. Коснитесь этого, и вы найдете следующие варианты:
- Библиотека фотографий iCloud: Включите это, и любые изображения / видео, сохраненные в папке «Фото iCloud» на вашем устройстве Windows, будут храниться в iCloud.Вы также можете изменить, какие папки используются для синхронизации фото и видео.
- Мой фотопоток: Загружает все ваши самые последние изображения с устройств в систему Windows.
- Загрузить новые фотографии и видео на мой компьютер : этот параметр появляется при включении библиотеки фотографий iCloud и не требует пояснений.
- Сохраняйте высокоэффективные оригиналы, если есть: Отметьте это, если у вас достаточно места на диске.
- Загрузить новые фотографии и видео с моего ПК : отключите это, если вы хотите только просматривать элементы, захваченные другими вашими устройствами iCloud.
- Обмен фотографиями iCloud : вы можете просматривать элементы, которыми с вами поделились другие.
Если вы уже используете iCloud Drive, вы должны знать, что он делает. Если нет, то самый простой способ понять эту функцию — это онлайн-хранилище для всех файлов и проектов, над которыми вы работаете. Все, что вы сохраняете в любую папку на iCloud Drive, будет синхронизироваться на всех ваших устройствах Apple ID (здесь это очень похоже на Dropbox). Вы также сможете получить доступ к элементам, сохраненным в iCloud Drive на вашем Mac, iPhone или iPad в этой папке на вашем ПК, с помощью проводника.Сервис полностью доступен для поиска, а также позволяет вам делиться своими файлами с другими.
Почта, контакты, календари, задачи и закладкиОкончательный выбор элементов iCloud, к которым вы можете получить доступ с помощью Windows. Как только вы включите это, вся ваша почта iCloud (обычно отправляемая на yourname@icloud.com) будет доступна на панели папок в Outlook. Там же вы найдете все остальные данные календаря, а закладки будут доступны через ваш браузер.
Apple недавно выпустила расширение для браузера Chrome в Windows, чтобы гарантировать его совместимость с iCloud и iCloud для Windows.После установки новой версии пользователи должны найти в приложении новый раздел «Пароли» с логотипом Связки ключей iCloud.
Все остальноеЕсли у вас возникли проблемы с этими функциями, обратитесь к обширным страницам поддержки Apple, которые помогут вам их решить. (Не забывайте, вы не получите электронное письмо, если вам не удалось создать адрес электронной почты iCloud при настройке Apple ID).
Некоторые службы iCloud просто не работают в Windows: «Найти iPhone», «Назад к моему Mac», «Резервное копирование», «Заметки» и «Список для чтения».Все это требует более глубокой интеграции с ОС, хотя в случае Find My iPhone вы сможете отслеживать потерянные устройства с помощью iCloud в своем браузере.
Однако, если у вас есть ценные данные, которые вы хотите синхронизировать между вашими Mac, устройствами iOS и ПК с Windows, iCloud для Windows должен помочь — хотя эти 5 ГБ хранилища, которые Apple предоставляет в лучшем случае, остаются скупыми.
Я использую управляемый Apple IDК сожалению, iCloud для Windows еще не поддерживается, если вы используете управляемый Apple ID.
Дополнительные советы по iCloudВот краткая подборка полезных советов для пользователей iCloud на любой платформе, а не только на Windows:
Есть история? Пожалуйста, напишите мне в Twitter и дайте мне знать. Я бы хотел, чтобы вы подписались на меня в Твиттере, чтобы я мог сообщать вам о новых статьях, которые я публикую, и отчетах, которые я нахожу.
Copyright © 2018 IDG Communications, Inc.
Как создать, настроить и использовать учетную запись электронной почты iCloud
(Pocket-lint). Когда дело доходит до настройки новой учетной записи электронной почты, существует ряд вариантов, но если вы хотите настроить электронную почту Apple iCloud, вы попали в нужное место.
Вот пошаговое руководство по созданию и настройке учетной записи электронной почты iCloud на вашем iPhone, iPad, Mac и ПК, а также о том, как исправить любые проблемы и как создать псевдоним электронной почты iCloud.
Как создать учетную запись электронной почты iCloud на iPhone, iPad, iPod или Mac
Чтобы создать учетную запись электронной почты iCloud на iPhone, iPad или iPod, выполните следующие действия:
- Откройте настройки
- Нажмите на свое имя вверху
- Нажмите на iCloud
- Включите почту и нажмите «Создать», когда появится всплывающее окно.
- Выберите адрес электронной почты iCloud, который вы хотите
- Нажмите «Далее»
- Убедитесь, что он вам нравится, потому что потом вы не сможете его поменять
- Нажмите «Готово»
Чтобы создать учетную запись iCloud на Mac, выполните следующие действия:
- Выберите меню Apple в верхнем левом углу
- Щелкните Системные настройки
- Если вы используете macOS Catalina 10.15 или новее, щелкните Apple ID, затем iCloud
- Если вы используете macOS 10.14 или более ранней версии, вам просто нужно щелкнуть iCloud
- Установите флажок для почты
- Выберите свой адрес электронной почты iCloud
- Нажмите «ОК»
- Нажмите «Создать», когда вас устраивает выбранная вами учетная запись электронной почты.
Как исправить проблемы при настройке учетной записи iCloud
Сначала убедитесь, что вы выбрали адрес электронной почты, который еще не используется. Уведомление появится, если электронная почта уже используется, а предложения появятся либо в поле «Предложения» на iPhone, iPad или iPod, либо в раскрывающейся стрелке на Mac.
Если вы столкнулись с ошибкой «Проблема с включением почты» при настройке учетной записи электронной почты iCloud на вашем iPhone, iPad или iPod, попробуйте выйти из iCloud и вернуться в iCloud. Перед выходом убедитесь, что вы знаете свой Apple ID и пароль.
Чтобы выйти из iCloud: откройте «Настройки»> щелкните свое имя> прокрутите вниз до «Выйти»> «Следуйте инструкциям».
Для повторного входа в iCloud: откройте «Настройки»> нажмите на панель вверху, где было ваше имя до выхода из системы> Следуйте инструкциям.
Как настроить учетную запись электронной почты iCloud на вашем iPhone, iPad, iPod или Mac
После создания адреса электронной почты iCloud вам может потребоваться убедиться, что он включен в настройках iCloud, чтобы он отображался в почте на вашем iPhone, iPad, iPod или в почте на Mac.
Чтобы включить свою учетную запись электронной почты iCloud на iPhone, iPad или iPod: откройте «Настройки»> «Щелкните свое имя»> «iCloud»> «Включить почту».
Обратите внимание на эти отличные чехлы для серии Samsung Galaxy S21 По продвижению Pocket-lint ·Чтобы включить учетную запись электронной почты iCloud на Mac: откройте меню Apple в левом верхнем углу> выберите Системные настройки> нажмите Apple ID (macOS 10.15 и новее)> Выберите iCloud> Убедитесь, что установлен флажок Почтовый ящик.
Как настроить учетную запись электронной почты iCloud на вашем ПК
Сначала вам нужно создать учетную запись iCloud на устройстве Apple, но после того, как у вас будет учетная запись iCloud, вы сможете настроить ее на ПК с Windows.
Для этого выполните следующие действия:
- Загрузите приложение iCloud для Windows — вы найдете его в Microsoft Store, если используете Windows 10 (обновление за май 2019 г. и более поздние версии), или можете загрузить его с здесь.
- Введите Apple ID и пароль, которые вы использовали для настройки учетной записи iCloud.
- Включите нужные функции
- Нажмите Применить
Как создать псевдоним электронной почты iCloud
Псевдоним электронной почты позволяет скрыть свой адрес электронной почты iCloud от получателя, а также управлять получаемыми сообщениями электронной почты и отслеживать нежелательные сообщения электронной почты или спам.
В iCloud Mail можно использовать три псевдонима электронной почты, и вы можете отправлять и получать электронные письма с псевдонимом.Стоит отметить, что вы не сможете войти в iCloud.com с псевдонимом электронной почты, и вы не сможете создать еще один Apple ID, а также не сможете изменить псевдоним на основной адрес электронной почты.
Чтобы создать псевдоним электронной почты iCloud, выполните следующие действия:
- Откройте iCloud.com и войдите со своим Apple ID
- Нажмите на почту
- Нажмите на значок настроек в нижнем левом углу
- Выберите настройки
- Выберите вкладку Учетная запись
- Выберите «Добавить псевдоним… ‘
- Выберите псевдоним, который станет адресом электронной почты
- Добавьте полное имя, которое будет отображаться в поле «От» в отправляемых вами электронных письмах.
- Выберите ярлык и цвет ярлыка, которые помогут вам определить, какие электронные письма отправляются на псевдоним
- Нажмите «Готово»
Чтобы отключить или удалить псевдоним iCloud.com, выполните следующие действия:
- Откройте iCloud.com и войдите со своим Apple ID
- Нажмите на почту
- Нажмите на значок настроек в нижнем левом углу
- Выберите настройки
- Выберите вкладку Учетная запись
- Выберите псевдоним, который вы хотите отключить или удалить слева
- Отметьте поле «Отключить псевдоним»
- Или выберите удалить
Написано Бриттой О’Бойл.Редакция Стюарта Майлза.
Как настроить учетную запись электронной почты iCloud на Android
Если вы переходите с iPhone на Android, велика вероятность, что у вас есть учетная запись электронной почты iCloud, и вы захотите перенести ее на свое новое устройство Android. Android требует, чтобы у вас была учетная запись Google (Gmail), но вы также можете перенести свой адрес iCloud. Готовы узнать, как настроить электронную почту iCloud на Android? Давайте приступим!
Как добавить адрес электронной почты iCloud в Android
Поскольку Apple по умолчанию включает двухфакторную аутентификацию (2FA) для вашей учетной записи iCloud, самый простой способ настроить электронную почту iCloud на устройстве Android — это сначала создать пароль приложения для вашего адреса электронной почты iCloud.
VPN-предложения: пожизненная лицензия за 16 долларов, ежемесячные планы за 1 доллар и более
Как создать пароль для конкретного приложения для вашей учетной записи iCloud
- Запустите веб-браузер на своем компьютере .
- Перейдите на appleid.apple.com и войдите в систему, используя свой Apple ID.
- Щелкните Generate Password … в разделе Security .
- Введите имя в качестве пароля. Я использовал «Android Email.«
- Щелкните Создать .
Обратите внимание на сгенерированный пароль . Он понадобится вам для настройки электронной почты iCloud на телефоне Android.
Источник: Android Central
Как добавить свой адрес электронной почты iCloud на телефон Android
- Проведите вниз от верхней части экрана , чтобы открыть панель уведомлений .
- Нажмите кнопку настройки (это значок шестеренки в правом верхнем углу).
- Нажмите Учетные записи .
Нажмите Добавить учетную запись внизу страницы.
Источник: Android Central- Нажмите Личный (IMAP) . Рядом с ним должен быть логотип Gmail.
- Введите свой адрес электронной почты iCloud .
- Нажмите Далее .
- Введите пароль приложения , который вы сгенерировали в своем веб-браузере.
Нажмите Далее .
Источник: Android Central
Ваша учетная запись электронной почты iCloud появится в списке учетных записей, и вы сможете получить доступ к своему почтовому ящику iCloud в приложении Gmail.
После этого вы добавили свою учетную запись iCloud на свой телефон Android! Это означает, что теперь вы можете использовать лучший телефон Android, продолжая получать доступ к электронной почте iCloud, по-настоящему объединяя миры Google и Apple.
Слушали ли вы подкаст Android Central на этой неделе?
Каждую неделю центральный подкаст Android знакомит вас с последними техническими новостями, аналитикой и горячими комментариями со знакомыми соведущими и специальными гостями.


.jpeg) Если вы хотите подписаться на рассылку новостей о продуктах и услугах Apple установите галочку в соответствующем поле и нажмите «Далее».
Если вы хотите подписаться на рассылку новостей о продуктах и услугах Apple установите галочку в соответствующем поле и нажмите «Далее». 
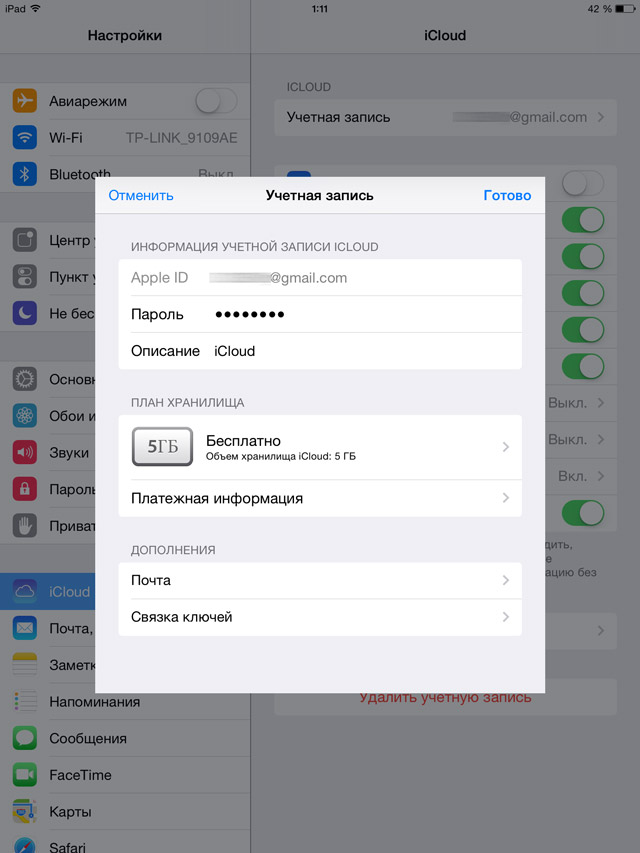 apple.com/ru/icloud/setup
apple.com/ru/icloud/setup Возможно, неверно выбрана раскладка клавиатуры или зажат Caps Lock;
Возможно, неверно выбрана раскладка клавиатуры или зажат Caps Lock;


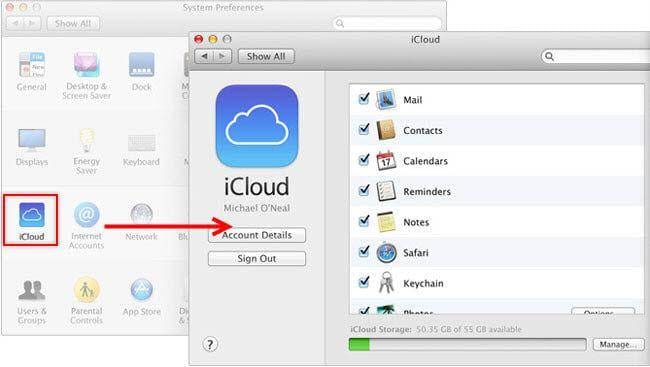

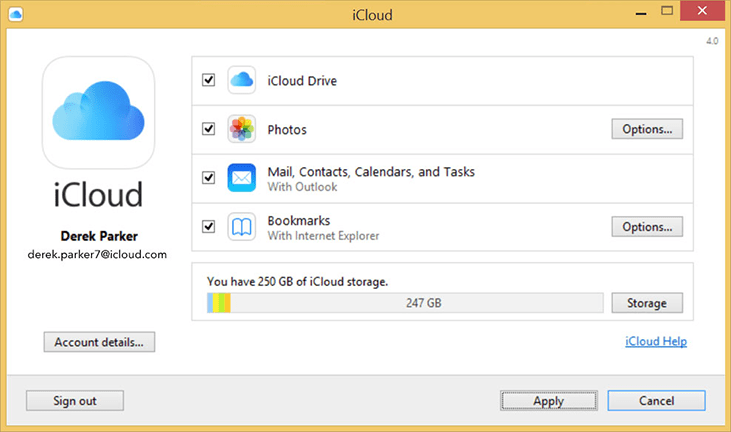 В дальнейшем они могут понадобиться для восстановления доступа к аккаунту
В дальнейшем они могут понадобиться для восстановления доступа к аккаунту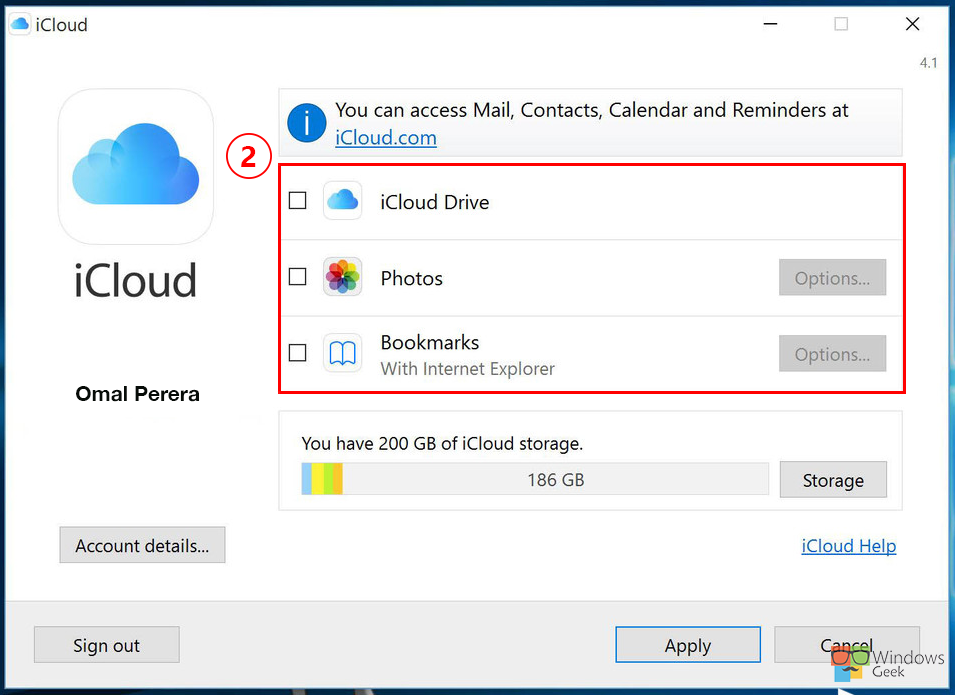 com и войдите в систему с помощью электронной почты Apple ID / iCloud.
com и войдите в систему с помощью электронной почты Apple ID / iCloud. Можно ввести существующий адрес, или бесплатно завести новый почтовый ящик @icloud.com;
Можно ввести существующий адрес, или бесплатно завести новый почтовый ящик @icloud.com;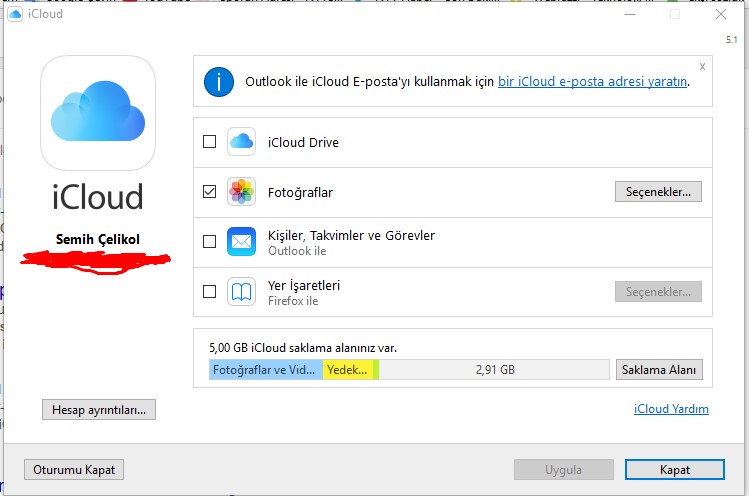

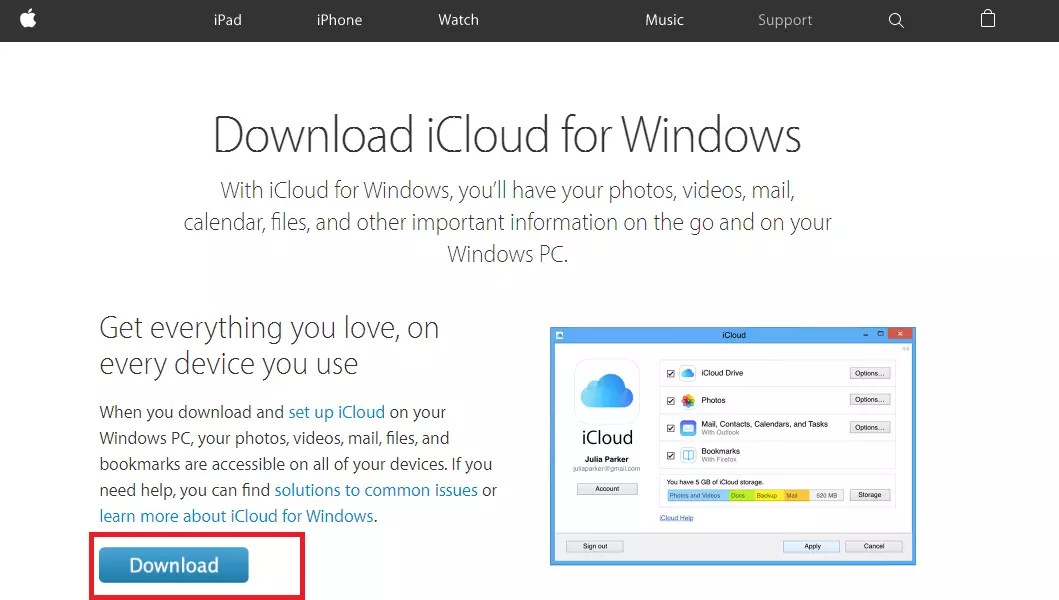
 icloud.com
icloud.com Возможно, неверно выбрана раскладка клавиатуры или зажат Caps Lock;
Возможно, неверно выбрана раскладка клавиатуры или зажат Caps Lock;