Как войти/выйти из режима DFU на iPhone, iPad, iPod touch
Автор Белов Олег На чтение 3 мин. Просмотров 12 Опубликовано
Ранее мы показали, как перевести iPhone, iPad или iPod touch в режим восстановления. И хотя DFU и режим восстановления почти удовлетворяют почти одной и той же цели, но между ними есть резкие различия, если вы посмотрите достаточно близко, и оба должны использоваться разумно, в зависимости от ситуации.
Вот как вы можете перевести свой iPhone, iPad, iPod touch в режим DFU. Мы также объясним, что такое режим DFU, когда вы должны его использовать и как выйти из него.
Ранее мы показали, как перевести iPhone, iPad или iPod touch в режим восстановления. И хотя DFU и режим восстановления почти удовлетворяют почти одной и той же цели, но между ними есть резкие различия, если вы посмотрите достаточно близко, и оба должны использоваться разумно, в зависимости от ситуации.
Что означает DFU
DFU – это сокращение от «Обновление прошивки устройства».
Что такое режим DFU
В отличие от режима восстановления, когда вы переводите свой iPhone, iPad или iPod touch в режим DFU, вы напрямую подключаетесь к iTunes. Во время нахождения в режиме DFU на вашем устройстве iOS загружается мобильная операционная система или загрузчик.
Когда использовать режим DFU
Как и в режиме восстановления, вы можете использовать DFU для перехода с одной прошивки на другую, но, разумеется, только на бета-версию. Не ожидайте, что режим DFU поможет вам перейти с текущей общедоступной версии на предыдущую версию прошивки по желанию. Как только Apple перестает подписывать предыдущую прошивку, вы навсегда застряли на текущей.
Во-вторых, режим DFU можно использовать для перехода на специализированную прошивку для джейлбрейка на старых устройствах, таких как iPhone 4, iPhone 3GS и т. Д. Таким образом, в основном режим DFU в некоторой степени бесполезен для последних устройств, поскольку их нельзя понизить до старых, не подписанная прошивка, даже с сохраненными для них каплями SHSH.
Д. Таким образом, в основном режим DFU в некоторой степени бесполезен для последних устройств, поскольку их нельзя понизить до старых, не подписанная прошивка, даже с сохраненными для них каплями SHSH.
Как перевести iPhone, iPad в режим DFU
Не обращая внимания на «что» и «когда», давайте перейдем к мелочам, переводя ваше устройство в режим DFU.
1. Запустите iTunes.
2. Подключите ваш iPhone, iPad или iPod touch к компьютеру через USB.
3. Теперь на вашем устройстве iOS удерживайте кнопки питания и «Домой» ровно 10 секунд, пока экран не станет черным.
4. Отпустите кнопку питания и удерживайте кнопку «Домой», пока не увидите следующее сообщение в iTunes.
Помните одну вещь: когда ваше устройство находится в режиме DFU, экран будет полностью пустым, в отличие от восстановления, когда вам будет предложено подключить ваше устройство к iTunes.
Возможно, вы захотите выполнить описанные выше действия несколько раз, пока не получите абсолютно правильное решение. Время здесь является абсолютно ключевым. Есть большие шансы, что вы в конечном итоге снова и снова будете переводить свое устройство в режим восстановления, но не волнуйтесь, вы добьетесь этого с практикой.
Как выйти из режима DFU на iPhone, iPad
1. Отключите iPhone, iPad или iPod touch от компьютера.
2. Удерживайте нажатыми кнопки Power и Home несколько секунд, пока ваше устройство не загрузится.
Не забудьте проверить: как войти в iPhone, режим восстановления iPad и когда его использовать.
Как выйти из режима dfu iphone 4s. Пошаговое восстановление Iphone
Работа с любым мобильным устройством связана с потенциальным возникновением различных сбоев и ошибок. Например, вы можете установить проблемное приложение или программу, которая в будущем даст сбой. От этого не застрахован никто.
В таком случае бывает очень сложно наладить работу устройства нормальным образом. В некоторых ситуациях даже приходится обращаться за помощью к специалистам в сервисные центры и платить дополнительно за их работу.
Если у вас iPhone, то волноваться не стоит. Компания Apple позаботилась о том, чтобы упростить жизнь своим клиентам. В ней разработали специальный режим DFU. iPhone 4-го, 5-го и 6-го поколений поддерживают его. Подробности о нем читайте в статье.
Что это такое?
Начнем, пожалуй, с расшифровки названия. DFU — это, как вы понимаете, аббревиатура от Device Firmware Update, что переводится как «обновление прошивки устройства». Становится ясно: с помощью данного режима можно произвести так называемый апдейт — сделать прошивку обновленной, таким образом исправив все возникшие ранее неполадки и ошибки.
Произвести обновление через режим DFU (iPhone 5S, как и любая другая модель этого производителя, тоже его поддерживает) можно с помощью USB-кабеля, подключенного к ПК с установленной программой iTunes. При этом на экране самого мобильного устройства во время работы режима DFU никаких обозначений вы не увидите — iPhone покажет просто черный «безжизненный» экран.
Зачем это?
Для каких целей Apple ввела в действие этот режим? Представим, что у вас внезапно произошел программный сбой из-за установки стороннего приложения. Вы не можете управлять своим устройством при помощи экрана, поскольку оно не реагирует (или неправильно реагирует) на касания, не поддается адекватной настройке и просто не работает так, как нужно. Что делать в таком случае?
Вам необходимо подсоединить к компьютеру и обновить оболочку полностью, чтобы избавить от ошибки ваш iPhone. Режим DFU как раз позволяет это сделать. Он отключает графику и фактически запускается на базовом, программном уровне. Пользователь не видит никаких признаков жизни на своем телефоне, зато устройство не подгружает «внешнюю» операционную систему (вместе с которой может появиться и ошибка). Таким образом, производится соединение телефона и компьютера, пока на первом включен режим DFU. iPhone 4 (и не только эта модель) может быть восстановлен на программном уровне.
Как войти в режим DFU?
Раз вы поняли, зачем нужен этот режим, переходим к инструкции по его активизации. Итак, ввести iPhone в режим DFU достаточно просто. Для этого понадобится зажать клавиши телефона в определенной последовательности. Сначала (длительностью в 2 секунды) необходимо нажать кнопку, возвращающую на домашний экран устройства (так называемая клавиша Home), и вместе с ней — кнопку, которой мы разблокируем наш телефон каждый день (Power). По прошествии этого промежутка времени, отпускайте кнопку разблокировки экрана и продолжайте держать клавишу перехода на домашний экран. В результате вы увидите, как погас экран вашего iPhone. Режим DFU, очевидно, был успешно активирован.
Итак, ввести iPhone в режим DFU достаточно просто. Для этого понадобится зажать клавиши телефона в определенной последовательности. Сначала (длительностью в 2 секунды) необходимо нажать кнопку, возвращающую на домашний экран устройства (так называемая клавиша Home), и вместе с ней — кнопку, которой мы разблокируем наш телефон каждый день (Power). По прошествии этого промежутка времени, отпускайте кнопку разблокировки экрана и продолжайте держать клавишу перехода на домашний экран. В результате вы увидите, как погас экран вашего iPhone. Режим DFU, очевидно, был успешно активирован.
Обновление ПО
Когда смартфон находится в таком состоянии, его необходимо подключить к компьютеру, зайти в iTunes и просто дождаться, пока ПК распознает телефон. Сложного в этом ничего нет. Вскоре после соединения вы увидите иконку вашего iPhone. Режим DFU никак на это не влияет, поэтому не стоит переживать за то, как устройство поведет себя.
Дальнейшие ваши действия должны быть направлены на обновление прошивки. Это сделать достаточно просто: перейдите на панель, отображающую состояние вашего устройства и выберите кнопку «Обновить». Это позволит заново установить операционную систему на ваш iPhone. Режим DFU при этом будет снят лишь после окончания данного процесса.
Альтернативное действие — это процедура восстановления. Активизировать ее можно соответствующей кнопкой здесь же, на панели состояния. С ее помощью не просто будет обновлена прошивка до более новой версии, а с телефона еще и сотрется вся личная информация пользователя. iPhone, таким образом, будет запущен уже с заводскими установками.
Если iTunes найдет более свежую версию операционной системы, то программа предложит установить именно ее. По завершении процедуры переходим к последнему этапу работы — выходу из режима обновления и восстановлению нормальной работы устройства.
Выход из DFU
Насколько вы помните, в режим DFU (iPhone 5S у вас, 4 или 6 — значения не имеет) мы зашли при помощи нажатия комбинации клавиш Power и Home. Так вот, выход из него осуществляется точно таким же образом.
Так вот, выход из него осуществляется точно таким же образом.
Во-первых, нужно зажать обе кнопки на 10 секунд. В это время смартфон не будет никаким образом реагировать, поэтому не пугайтесь — это нормально. Во-вторых, сразу после действия, описанного в первом этапе, произведите краткое нажатие клавиши Power. Через несколько секунд вы сможете наблюдать значок Apple на экране устройства, после чего телефон будет запущен в нормальном режиме.
Помните о DFU
Вообще хотелось бы дать такой совет на будущее: не забывайте о режиме DFU. Как только ваше устройство подаст сигнал об очередной ошибке на программном уровне или iPhone перестанет реагировать на команды, смело запускайте данный режим. В определенных ситуациях это может стать единственным правильным решением проблемы.
DFU-режим является опцией, при которой вы можете включить свой iPhone в такой конфигурации, при которой он сможет взаимодействовать с iTunes, но при этом не будет загружаться его операционная система или загрузчик (это то, что действительно отличает данный режим от режима восстановления). Можно сказать, что вход в него означает обновление прошивки устройства.
Для чего обычно используется DFU-режим?
Основная причина, по которой люди нуждаются в переходе в режим DFU на своих мобильных, заключается в необходимости смены прошивки на устройстве. Это может происходить по различным причинам: необходимость вернуть iPhone и его операционную систему в предыдущее состояние или использовать которые требуются для джейлбрейка или анлока SIM. Например, если вы установили iPhone OS новой версии, а потом решили, что для вас предпочтительнее предыдущая, вам необходимо сделать сброс новой установки при помощи режима DFU.
Как войти в DFU-режим в iPhone?
Подключите айфон к компьютеру и запустите iTunes. Выключите смартфон (удерживайте кнопку питания в верхней части мобильного). Нажмите и удерживайте кнопку включения или Sleep одновременно с Home ровно 10 секунд, а затем отпустите первую.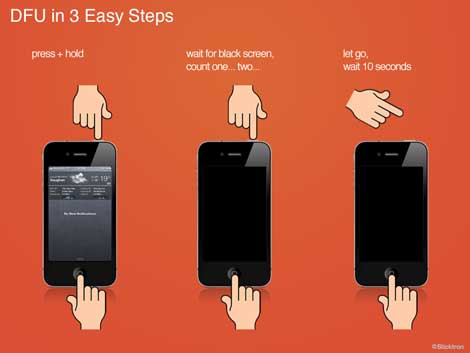 Продолжайте удерживать Home, пока в iTunes не появится сообщение о том, ваш iPhone в режиме восстановления был обнаружен.
Продолжайте удерживать Home, пока в iTunes не появится сообщение о том, ваш iPhone в режиме восстановления был обнаружен.
Когда вы войдете в DFU режим, экран iPhone будет полностью черным.
Даже несмотря на то, что экран становится темным, это не значит, что устройство не может быть синхронизировано с iTunes или другим сервисом (для джейлбрейка и т. д.).
Помните, что если вы видите логотип iTunes, подсказку к восстановлению или любое сообщение на экране iPhone, вы не находитесь в режиме DFU. Вместо этого у вас запустился стандартный режим восстановления. Опять же, DFU-режим определяется только наличием полностью на устройстве. Если что-нибудь еще имеет место, повторите описанные выше шаги, пока вы не перейдете в указанный режим успешно.
Выход из режима DFU на мобильном
Самым простым способом выйти из режима DFU является удерживание Home и Sleep/включение при подключении к iTunes. После этого просто нажмите на кнопку питания, и это должно перезагрузить устройство, как обычно.
Для чего пользователи интересуются тем, как перевести в режим DFU свой гаджет?
Наиболее распространенной причиной использования режима DFU является джейлбрейк устройства. Сегодня это не редкость среди пользователей — купить новый iPhone и найти способ, как освободить устройство от ограничений использования за пределами одной сети или за рубежом. Зачастую это объясняется тем, что люди ищут наиболее дешевый способ приобрести iPhone и не заинтересованы в подписании договора с каким-либо конкретным оператором на длительный срок. Естественно, большинство пользователей девайса не желают переплачивать за роуминг или сразу вносить полную стоимость айфона продавцу. Другими словами, причин может быть много, но все они сводятся к одному — желанию сэкономить и получить максимум отдачи при минимальных затратах.
Следует заметить, что вышеуказанная инструкция работает не только по отношению к айфону. Подобным образом в данный режим можно ввести любое «яблочное» устройство, поскольку заводские настройки в них идентичны.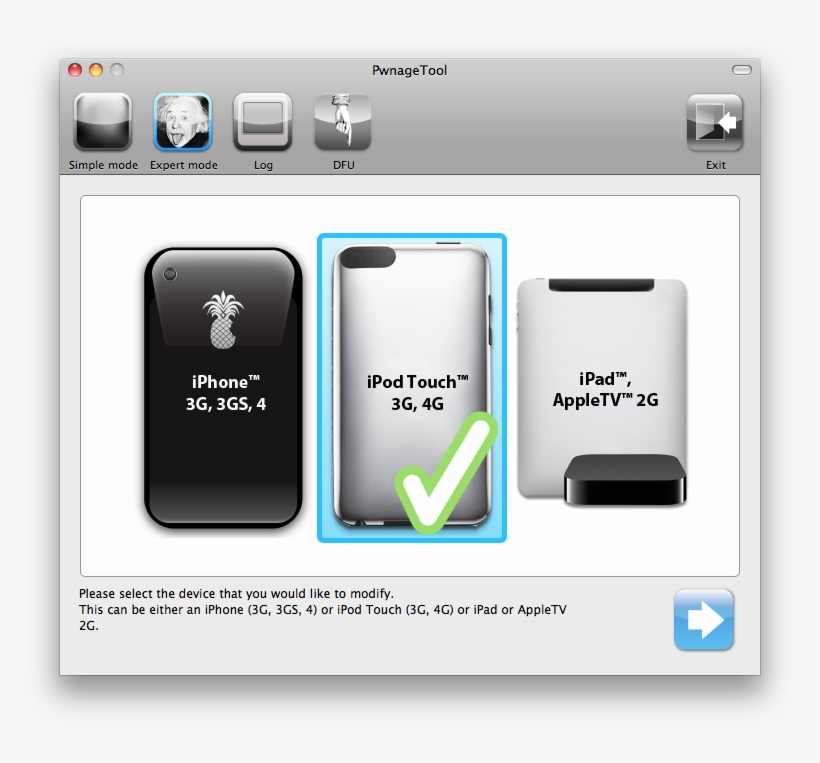
Владельцы iPhone и iPad часто сталкиваются с проблемой в процессе перепрошивки iPhone и обновления до новой iOS системы, эта проблема –iPhone завис в режиме DFU . Особенно после джейлбрейка iPhone легче тормозит в данном режиме.В таком случае, как вывести iPhone, iPad или iPod touch из режима DFU и исправить его? Мы предоставляет несколько методов.
Как выйти из режима DFU с помощью
Tenorshare ReiBoot Один кликПоддерживает выйти из любых зависаний один клик, например, зависает на логотипе яблока после обновления до новой iOS системы, зависает в черном экране, зависает в синем экране смерти, или зависание во время запуска, джейлбрейка, и т. д. Тоже поддерживает все устройства, iPhone, iPad или плеера iPod touch.
Сначала загрузите и установите Tenorshare ReiBoot на вашем компьютере. Потом запустите его. Подключите iPhone/iPad/iPod touch к компьютеру с помощью USB-кабели. И далее Tenorshare ReiBoot распознает ваше устройство, нажмите «Войти в режим восстановления», тогда ваше устройство уже вышло из режима DFU.
После этого, нажмите «Выйти из режима восстановления»,подождите немного и устройство перезагружатся безопасно. В этом процессе не отключите устройство.
Один клик эта программа может решить зависание, кроме того, если iphone завис в режиме восстановления (режиме recovery), в режиме itunes, в режиме обновления, в режиме выключения , в режиме наушники ,Tenorshare ReiBoot всегда позволяет дейвайс выйти из зависания.
Другие способы решить iPhone завис в режиме DFU
Сейчас если вы вводили свой iPhone в режим DFU, то можете вывести телефон из него при помощи обычной перезагрузки – удерживая кнопкии Home + Power на протяжении 10 секунд.Телефон перезагрузится и будет работать в обычном режиме. Если после подключения кабеля и удержания 10 секунд Домой + Питание телефон не может запуститься, тогда нажмите кнопку Питания и он включится.
Как разпознать режим DFU?
 Именно компьютер уведомит пользователя о режиме обновления прошивки устройства. iTunes распознает режим «Device Firmware Update» как режим восстановления.
Именно компьютер уведомит пользователя о режиме обновления прошивки устройства. iTunes распознает режим «Device Firmware Update» как режим восстановления. Что такое режим DFU? Чем отличается от режима восстановления?
DFU-режим (Device Firmware Update) — это режим обновления прошивки устройства.Он относится к аварийным и распознается iTunes при подключении девайса к компьютеру как режим восстановления.В этом случае iPhone работает без загрузки оболочки системы, поэтому на экране iPhone не видно картинки и аппарат не реагирует на нажатие клавиш и не включает дисплей.
Отличается от режима восстановления (Recovery Mode ) тем, что в данном режиме аппарат не подает видимых признаков жизни (не работают кнопку управления, нет изображения на дисплее).В некоторых случаях этот режим помогает исправить мелкий программный сбой и позволяет заново загрузиться в штатном режиме.
В последнее время операционные системы Android и iOS стремительным образом набирают популярность среди многих пользователей, предоставляя богатый выбор различных опций и предустановленных приложений, доступных программ в сервисах Google Play и Apple Store. Но, как правило, есть и такие люди, которые любят экспериментировать, пробовать различные режимы, прошивки, копаются в системных файлах телефона, ставят различные твики и многое другое. В большинстве случаев у новичков iPhone попросту перестает работать, не включается.
Если вы в числе тех людей, кто не может стандартными способами вернуть свой аппарат к жизни, и при этом не тратить дополнительных денежных средств на специалистов в сервисах, рекомендуем к прочтению данный материал. В нем мы вам расскажем о режиме DFU, и как использовать его функции, чтобы вернуть свой гаджет к жизни.
Режим DFU в устройствах от Apple
Вообще, что такое режим DFU, спросите вы? Расшифровывается так – Device Firmware Update. Если коротко, то это отдельный режим телефона, который позволяет «откатить» или восстановить устройство к нормальной, стабильной прошивке операционной системы iOS. И если у пользователя не получается восстановить работоспособность стандартными методами, то режим DFU – это один из крайних методов.
И если у пользователя не получается восстановить работоспособность стандартными методами, то режим DFU – это один из крайних методов.
Только вы должны понимать, что DFU полностью удалит все данные с вашего устройства. Тут уж приходится выбирать – или работоспособность телефона, или сохранность данных, которые, к сожалению, вы быть может, и не просмотрите никогда!
- Если ваш смартфон не включается стандартным способом.
- Невозможно восстановить прошивку.
- Телефон перестает заряжаться и дело не в зарядном устройстве и батарее.
Первый способ, как ввести свой iPhone в режим dfu
Прежде чем начать, внимательно изучите эту инструкцию и выполняйте все действия четко по шагам, как описано в материале.
И так, чтобы перевести Айфон в этот режим, вам необходимо будет выполнить следующие действия:
Видео-урок:
Второй способ запуска Айфона в режиме DFU
Если у вас по каким-либо причинам не получится войти в данный режим при помощи описанного выше способа, ознакомьтесь с этим подпунктом. Специально для вас мы выложили упрощенный вариант. И так, вам необходимо:
- Подключить устройство к зарядке и подержать его не менее 5 минут с подключенным питанием.
- Отсоединить смартфон от зарядного устройства и с помощью USB-кабеля подключить к персональному компьютеру.
- Нажать клавишу POWER на iPhone и досчитать до 3х секунд.
- Не отпуская клавиши POWER , нажать HOME и считать до 10 секунд.
- Как только досчитали до 10 секунд, отпускаете POWER и удерживаете HOME.
- Как только устройство войдет в режим DFU, на экране программы iTunes появится дополнительная вкладка для восстановления прошивки.
Как видите, принцип восстановления не сложный, однако здесь важна четкость выполнения пошаговых алгоритмов и подсчет времени. Рекомендуем вам засекать секунды на другом телефоне или секундомере, например, встроенном в программах Windows.
Таким методом можно будет в любой момент откатить все изменения и восстановить работоспособность операционной системы iOS. Но, чтобы таких ситуаций не возникало, обязательно создавайте резервные копии своего iPhone, сохраняя их в облачном сервисе iCloud или на персональном компьютере, съемном носителе, используя для этого программу iTunes.
Как узнать, что мой iPhone переведен в этот режим
Еще один актуальный и смежный вопрос, который часто задают пользователи в интернете, звучит так – как узнать, что мой Айфон находится в режиме DFU? На самом деле по внешнему виду на экране вы этого никак не определите, потому что устройство попросту не будет включаться (черный экран и все).
Но, можно подключить аппарат к компьютеру с установленной программой iTunes. Если у вас будет активирован режим DFU, система автоматически отобразит окошко с оповещением такого формата .
Выводим устройство из этого режима
И так, допустим, что вы перешли в данный режим, но восстанавливать свой телефон до старой прошивки не собираетесь. Что делать в таком случае?
Не пытайтесь просто отключать устройство от компьютера! Вы должны сначала выйти из режима DFU.
Делается это так:
- Отсоедините Айфон от компьютера и одновременно зажмите клавиши POWER и HOME. Удерживайте их так около 10 секунд.
- Устройство будет автоматически перезагружено и включено.
Если вы задаетесь еще какими-то вопросами по восстановлению Айфон, оставляйте свои комментарии под материалом.
DFU (Device Firmware Upgrade) mode отличается от обычного режима восстановления тем, что действует в обход операционной системы и перепрошивает напрямую. В результате перепрошивки в DFU режиме вы получите установленную свежую версию iOS на вашем iДевайсе.
Это самый верный метод перепрошиться и рекомендовать его можно всем, у кого возникают ошибки в iTunes при обычном восстановлении. Часто подобные ошибки возникают на тех iPad, которые подвергались процедуре Джейлбрейка, но при этом пользователю хочется iPad всё-таки перепрошить (следы джейлбрейка, в этом случае, как и при обычном восстановлении пропадут).
Перепрошивка через DFU режим возможна на iPad, iPhone и iPod Touch любой модели. Ниже я буду писать про iPad, но на iPhone и iPod Touch всё делается аналогично. Перед перепрошивкой в режиме DFU рекомендую поставить устройство на зарядку хотя бы минут на 15-20 на всякий случай. Чтобы во время перепрошивки не получилось так, что устройство отключится из-за незаряженной батареи.
Как войти в
DFU режим на iPad (DFU Mode iPad)1. Закройте iTunes на компьютере.
2. Подключите iPad к компьютеру.
3. Выключите iPad полностью через долгое держание кнопки Power и перемещение слайдера «Выключить»
4. Зажмите кнопки Home и Power ровно на 10 секунд.
5. Отпустите кнопку Power, но продолжайте держать Home до тех пор, пока компьютер не отобразит новое USB-устройство (примерно 10-15 секунд). Этого может и не произойти — в таком случае, держите кнопку Home в течение 20-30 секунд на всякий случай.
6. Экран iPad в DFU Mode будет черным , не ждите, что он включится.
8. Теперь есть два варианта:
а) Для перепрошивки зажмите кнопку Shift (в OS X — «option») и кликните на Восстановить iPad/iPod/iPhone (Restore). В окне выбора файлов укажите файл прошивки, который хотите использовать (он, естественно, должен быть скачан до этого). Актуальный файл прошивки можно скачать отсюда .
б) Можно просто нажать кнопку «Восстановить iPad». В этом случае iTunes просто скажет вам:
И после нажатия кнопки «Восстановить и обновить» сам скачает свежую прошивку и начнёт её восстанавливать.
Вариант А предпочтительней, чем Б, так как у вас будет на компьютере прошивка на случай всяких ошибок. В варианте Б каждый раз прошивка будет заново скачиваться.
Всё — прошивка iPad в DFU режиме началась. В варианте Б она начнётся, когда iTunes скачает прошивку (зависит от скорости вашего интернет-соединения). Отслеживать прогресс скачивания можно в правом верхнем углу iTunes — там есть кнопочка, которая открывает подменю с закачками.
На экране устройства iOS появится яблоко, устройство несколько раз перезагрузится и в итоге минут через 10 вы увидите приветственное окно операционной системы iOS. Можно переходить к настройке системы .
Популярные вопросы и ответы по теме «перепрошивка iPad в режиме DFU»:
Вопрос: Какой способ перепрошивки лучше?
Вопрос: Как вывести iPad из DFU режима?
Ответ: зажать кнопки Home и Power и держать их до появления признаков жизни iPad. Но бывает, что устройство не хочет выходить из DFU режима. В таком случае остаётся одно — прошивать через DFU по инструкции выше. В этом случае вы получите полноценное рабочее устройство на свежей прошивке.
Вопрос: Что делать, если DFU режим не включается?
Ответ: Как я написал выше, DFU режим ничем себя не выдаёт на экране. То есть, если экран чёрный, а iTunes видит устройство и хочет его восстановить, это значит, что вы уже включили DFU режим.
Вопрос: Можно ли ввести iPad в режим DFU без работающих кнопок (например, сломалась кнопка Home)?
Ответ: Нет, режим DFU будет недоступен. Почините кнопки в сервисе, а потом восстанавливайте. В любом случае DFU — это крайний случай. Скорей всего, у вас получится провести перепрошивку через обычное восстановление в iTunes.
Если есть какие-то вопросы или возникают проблемы, смело пишите их в комментариях.
Как айфон 6 ввести в режим dfu
DFU-режим является опцией, при которой вы можете включить свой iPhone в такой конфигурации, при которой он сможет взаимодействовать с iTunes, но при этом не будет загружаться его операционная система или загрузчик (это то, что действительно отличает данный режим от режима восстановления). Можно сказать, что вход в него означает обновление прошивки устройства.
Что такое DFU-режим в iPhone или iPad
DFU – режим работы устройств на базе iOS, при котором телефон переходит в режим восстановления. При этом его нельзя путать с Recovery Mode – у них разные задачи и возможности. DFU расшифровывается как Device Firmware Upgrade, т. е. обновление программного обеспечения устройства. Правильнее будет его назвать аварийным режимом либо режимом восстановления. Именно такое название он и носит при подключении iPhone или iPad к компьютеру через iTunes. Переход в DFU позволяет избавиться от некоторых возникших при работе гаджета ошибок.
При этом его нельзя путать с Recovery Mode – у них разные задачи и возможности. DFU расшифровывается как Device Firmware Upgrade, т. е. обновление программного обеспечения устройства. Правильнее будет его назвать аварийным режимом либо режимом восстановления. Именно такое название он и носит при подключении iPhone или iPad к компьютеру через iTunes. Переход в DFU позволяет избавиться от некоторых возникших при работе гаджета ошибок.
Что такое DFU-режим на устройстве Apple
Важно! DFU-режим предназначается для проведения процедуры обновления программного обеспечения устройства при возникновении различного рода ошибок.
Восстановление с помощью iTunes
Предупреждение: когда вы восстанавливаете дфу в своем устройстве, Ваш компьютер стирает и перезагружает каждый бит кода, который управляет программным обеспечением и оборудованием на вашем устройстве айфон. Есть вероятность, что что-то пойдет не так.
Если Ваше устройство iphone повреждено каким-либо образом, особенно водой, восстановление может сломать его. Я работал с клиентами, которые пытались вводить дфу в свои Айфоны, чтобы устранить небольшую проблему. Но вода повредила другой компонент, который не позволил восстановить его. Стабильно работающее мобильное устройство айфон с незначительными проблемами может стать полностью непригодным, если восстановление дфу не удастся из-за повреждения водой.
youtube.com/embed/DFTa70DPODI?feature=oembed» frameborder=»0″ allow=»accelerometer; autoplay; encrypted-media; gyroscope; picture-in-picture» allowfullscreen=»»/>
Чем отличается режим DFU от Recovery Mode
Как включить и настроить режим модема на iPhone
Для некоторых пользователей описание DFU-режима и Recovery Mode может полностью совпадать, ведь и там, и там происходит восстановление программного обеспечения при нештатных ситуациях. При этом у двух этих модов принципиальные различия в методах работы.
Recovery Mode – режим восстановления, при котором процесс технически аналогичен восстановлению системы в операционной системе Windows, когда программное обеспечение откатывается до определенной сохраненной точки. Основные данные системы не затрагиваются, происходит откат только нужных настроек и параметров до исходного значения (на момент создания точки восстановления). В Recovery Mode на экране смартфона или планшета отображается эмблема USB-кабеля и логотип айтюнс.
Отличие DFU от Recovery Mode на экране смартфона
В режиме DFU производится полная чистая загрузка операционной системы на устройство заново. Полностью форматируется все содержимое памяти устройства с повторным созданием компонентов программного обеспечения. Мобильный телефон или планшет в такой ситуации будет выглядеть полностью выключенным, а проверить текущий статус девайса возможно в iTunes после подключения устройства к компьютеру.
Для чего нужен DFU-режим iPhone
Как включить портретный режим iPhone 8 и 7 — подробная инструкция
Режим DFU может понадобиться пользователю продукции компании Apple в случае возникновения различных технических сбоев и неисправностей, связанных с работоспособностью операционной системы. Наиболее часто такая необходимость возникает при обновлении устройств, когда единственным способом произвести апдейт текущей версии остается полная переустановка программного обеспечения.
Наиболее часто такая необходимость возникает при обновлении устройств, когда единственным способом произвести апдейт текущей версии остается полная переустановка программного обеспечения.
Важно! При подобном способе восстановления на устройство загружается и устанавливается последняя доступная стабильная прошивка, откатиться к предыдущей версии в таком случае будет невозможно.
Несколько лет назад в интернете появилась новость, что устройства от компании Apple становятся «кирпичами» при использовании на смартфоне определенных символов индийского алфавита. Пользователи сталкиваются с режимом DFU для восстановления мобильных телефонов или планшетов при возникновении фатальных программных ошибок.
Вывод
Безусловно, Device Firmware Update в Айфоне или другом «яблочном» устройстве восстанавливает функции аппарата после системного сбоя, а также обновляет «операционку».
Но стоит помнить, что это крайняя мера. При совершении ошибки могут возникнуть режимы, называемые «вечным яблоком» и «петлей восстановления», из которых выйти очень сложно.
Придется обращаться к специалистам или опытным пользователям айфонов, а также применять специальные программы.
Перевести iPhone к «ДФУ» рекомендуется только при отсутствии результатов восстановления другими способами.
Как перевести айфон в DFU-режим
Режим модема на Андроид — что это такое, как включить
Для перевода устройства в режим DFU необходимо заранее проверить, чтобы оно было подключено к интернету, а также следует обзавестись оригинальным USB-кабелем и компьютером с установленным iTunes.
Чтобы ввести iPhone или iPad в ДФУ следует включить iTunes на персональном компьютере, предварительно проверив, что устройство ранее подключалось к нему (иначе программа выдаст ошибку и перевод будет невозможен). Затем с помощью кабеля необходимо подключить гаджет к ПК.
Разные поколения устройств имеют собственный способ перехода в режим DFU.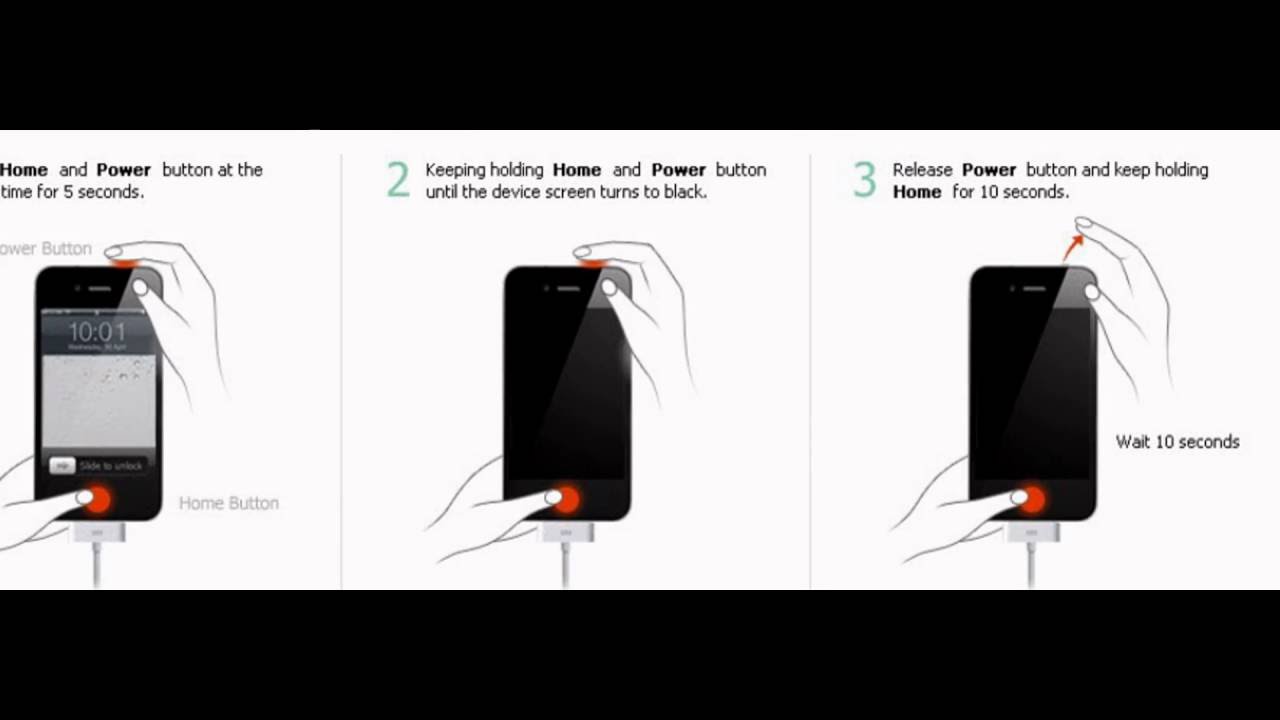 Режим DFU на iPhone до 7 модели (5, 5 S, SE) включается двумя основными способами.
Режим DFU на iPhone до 7 модели (5, 5 S, SE) включается двумя основными способами.
Первый требует одновременного зажатия кнопки «Домой» и кнопки «Power» на протяжении 10 секунд. В этот момент необходимо ввести про себя счет. На 10 секунде кнопку «Power» необходимо отпустить, продолжая зажимать «Домой».
Перевод iPhone вплоть до 6 модели в DFU-режим
При правильном выполнении устройство останется с черным экраном, а в iTunes на персональном компьютере отобразится информация, что был найден iPhone или iPad в режиме восстановления. Если же на экране есть изображение, то вероятно он находится в Recovery Mode.
Второй способ требует зажать кнопку «Power» на 3 секунды. Ровно через 3 секунды следует зажать кнопку «Home», не отпуская изначально нажатую «Power». Обе кнопки необходимо продержать на протяжении 10 секунд, после чего отпустить «Power» и удерживать «Домой», пока не произойдет переход в DFU.
Чтобы перевести в DFU iPhone 7, 7 Plus, 8 и 8 Plus, необходимо зажать клавиши блокировки смартфона и «громкость вниз». После того как экран погаснет, требуется отпустить «Power», продолжая удерживать кнопки уменьшения громкости.
В остальном режим восстановления для iPhone 7 выполняется аналогично: требуется подключение к интернету и к iTunes на компьютере с помощью кабеля.
Способ перевести iPhone 7 в DFU-режим
DFU на iPhone X, XR, XS, XS Max или Mini активируется одновременным зажатием боковой кнопки блокировки и качельки уменьшения громкости в течение 10 секунд. После 10 секунд следует отпустить кнопку «Power» и продолжать зажимать кнопку понижения уровня громкости до появления на экране компьютера сообщения о переводе устройства в режим восстановления.
Внимание!
- Все это время дисплей айФона или айПэда будет оставаться темным! Многие из тех, кто впервые сталкивается с введением iPhone/iPad в DFU-режим с трудом совершают эти простые действия потому, что переживают за состояние своего любимого устройства, нервничают и не уверены в том, что все делают правильно, а также не получают никакой обратной связи от телефона, так как все это время его экран остается черным.
 Не надо волноваться, все делайте спокойно и уверенно. И все получится!
Не надо волноваться, все делайте спокойно и уверенно. И все получится! - Если на экране появятся либо логотип Apple (яблоко) либо USB-шнур, ведущий к иконке iTunes, как на картинке ниже, то, значит, Вам не удалось ввести телефон в режим DFU и надо повторить все сначала.
При восстановлении прошивки айПэда или айПада через DFU режим данные на устройстве не сохранятся, но их можно будет восстановить из резервных копий iCloud или iTunes.
Как ввести DFU-режим без использования клавиш на айфоне или айпаде
Сломанные кнопки «Home» или регулировки громкости далеко не редкость на поддержанных телефонах. Без них невозможно перейти в режим DFU для проведения восстановления операционной системы.
Для введения телефона в режим DFU без использования клавиш требуется применение специальной утилиты RedSn0w. Она используется для быстрой активации Recovery Mod либо для полной переустановки системы после попадания в boot loop. Ее достаточно скачать с официального сайта разработчиков и разархивировать в любое удобное место, установка не требуется.
Обратите внимание! Для восстановления с помощью утилиты следует загрузить необходимую прошивку для смартфона в формате IPSW. Список доступных для загрузок прошивок можно найти на официальной сайте Apple.
После подготовки к работе (загрузки RedSn0w и актуальной прошивки) необходимо зайти в программу. В стартовом окне надо выбрать опцию «Extras», в которой интересует «Even more».
После этого отобразится следующее окно, в котором будет кнопка «DFU IPSW». Затем появится еще одно всплывающее окно, на котором требуется выбрать «ОК». Отобразится стандартное меню открытия файлов, в котором нужно указать путь к файлу прошивки в формате IPSW и нажать «Открыть». Спустя несколько минут (в зависимости от возможностей компьютера) RedSn0w закончит процесс преобразования файла прошивки и уведомит об этом пользователя в виде всплывающего окна, на котором также будет указан путь к новому файлу в формате IPSW с новой припиской в названии ENTER_DFU.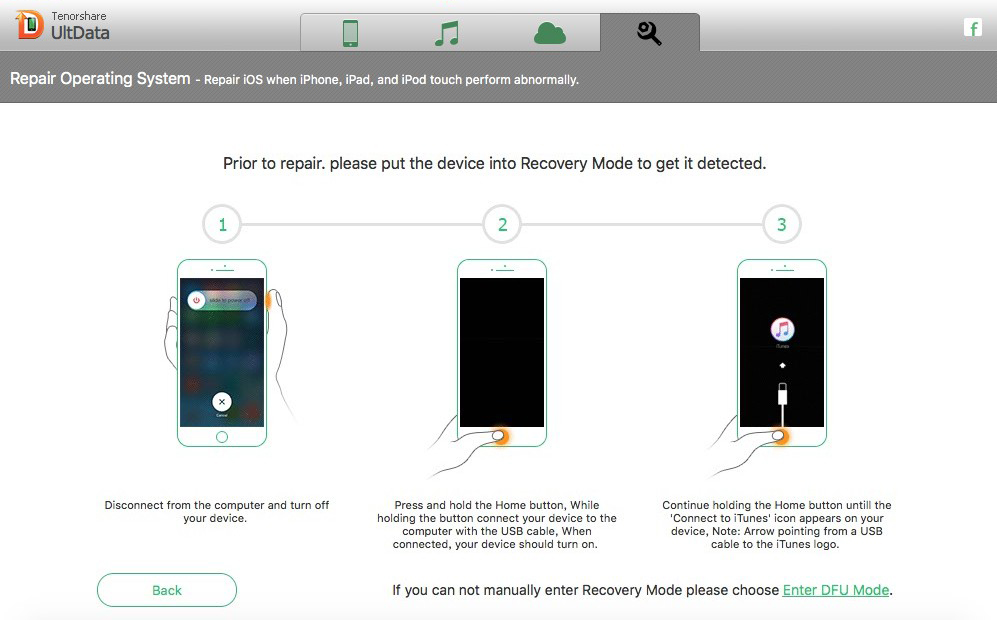 Стандартно он совпадает с путем до изначальной прошивки.
Стандартно он совпадает с путем до изначальной прошивки.
Дальнейшая работа со смартфоном продолжается в iTunes, который необходимо заранее скачать и установить на компьютер (если его до этого там не было). Устройство необходимо подключить к персональному компьютеру и открыть программу iTunes. В верхнем углу требуется нажать на значок iPhone или iPad (в зависимости от подключенного на данный момент устройства) и выбрать раздел «Обзор». В нем интересует опция «Восстановить iPhone», которую нужно нажимать вместе с зажатой клавишей Shift на операционной системе Windows или Alt на MacOS. Откроется окно указания пути к преобразованной прошивке.
Обратите внимание! Название прошивки должно начинаться с ENTER_DFU.
Перед началом процесса восстановления появится предупреждение о потере всех данных. Следует нажать «ОК», на экране телефона моргнет логотип iTunes и USB, он выключится. В программе появится строка загрузки смартфона или планшета. В процессе она прервется, а iTunes покажет ошибку 3.7.
Важные нюансы
Если, при выполнении вышеописанных операций, у вас на экране смартфона iPhone или планшетного компьютера iPad появилось изображение логотипа программы iTunes, то войти в режим DFU вам, по какой-то причине, не удалось, поэтому рекомендую проделать вышеописанную операцию еще раз, до тех пор пока у вас не получится.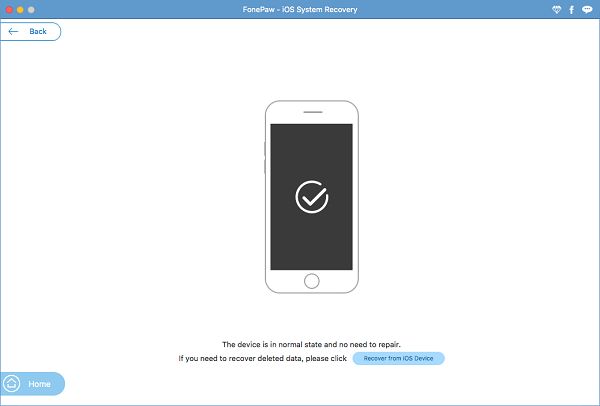
На сегодня это все, надеюсь вы смогли запустить режим DFU и восстановили свою операционную систему iOS, до работоспособного состояния . Буду признателен, если вы черкнете комментарий (если у вас возникли какие либо мысли или дополнения к предложенному материалу) к данной статье. Внимание: для того, чтобы у вас была возможность оставлять комментарий, вам необходимо выполнить вход в свой аккаунт Вконтакте.
Инструкция по вводу iPhone в режим DFU без кнопок!
Привет, друзья, вместе с вами продолжаю учиться пользоваться iPhone, если у вас iPad или iPod touch, то не лишним будет ознакомиться с этим постом. Прямо сейчас будем вводить iPhone в режим DFU не стандартными способом. Обычный способ входа в DFU выполняется вот так – .
Режим DFU является одним из режимов iPhone, он бывает необходим при перепрошивки или восстановлении телефона, особенно если режим не помог. Сегодняшний ввод iPhone в DFU без кнопок может быть полезен следующим пользователям:
- Тем, у кого ни как не получается ввести iPhone или iPad в DFU обычным способом (ссылка на инструкцию выше). Бывает, что зажимая и отпуская кнопки, все равно ввести в DFU не получается, сам мучился
- Ну и если на iPhone или iPad сломалась и не работает кнопка Home или Power, то ничего не остается, как вводить в DFU без кнопок
Ну что ж приступим. Нам понадобиться компьютер, наш iPhone, кабель, программа RedSn0w, программа iTunes, IPSW-файл прошивки и интернет. Эта инструкция состоит из двух частей:
В первой части мы преобразуем файл прошивки iOS в программе RedSn0w. Во второй части, при помощи преобразованного файла прошивки и программы iTunes, введем iPhone в режим DFU без использования кнопок iPhone.
Ipad режим восстановления dfu – Тарифы на сотовую связь
68 пользователя считают данную страницу полезной.
Информация актуальна! Страница была обновлена 16.12.2019
DFU (Device Firmware Upgrade) mode отличается от обычного режима восстановления тем, что действует в обход операционной системы и перепрошивает напрямую.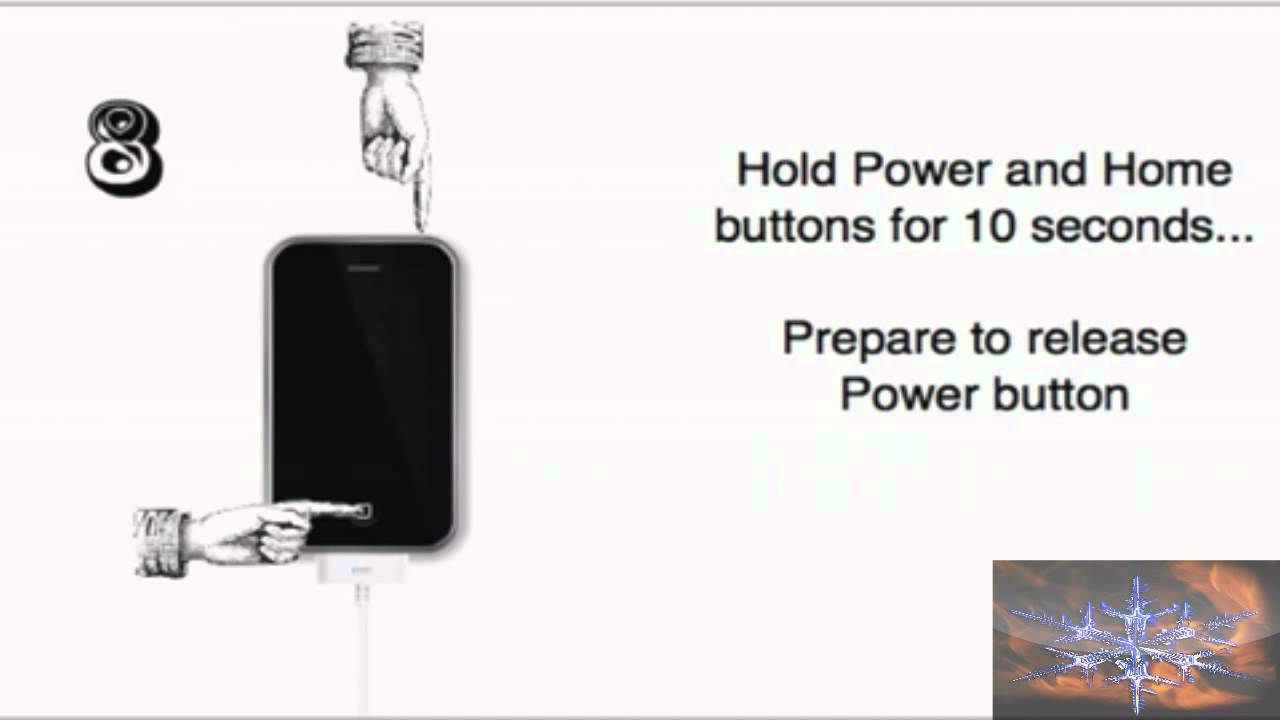 В результате перепрошивки в DFU режиме вы получите установленную свежую версию iOS на вашем iДевайсе.
В результате перепрошивки в DFU режиме вы получите установленную свежую версию iOS на вашем iДевайсе.
Это самый верный метод перепрошиться и рекомендовать его можно всем, у кого возникают ошибки в iTunes при обычном восстановлении. Часто подобные ошибки возникают на тех iPad, которые подвергались процедуре Джейлбрейка, но при этом пользователю хочется iPad всё-таки перепрошить (следы джейлбрейка, в этом случае, как и при обычном восстановлении пропадут).
Перепрошивка через DFU режим возможна на iPad, iPhone и iPod Touch любой модели. Ниже я буду писать про iPad, но на iPhone и iPod Touch всё делается аналогично. Перед перепрошивкой в режиме DFU рекомендую поставить устройство на зарядку хотя бы минут на 15-20 на всякий случай. Чтобы во время перепрошивки не получилось так, что устройство отключится из-за незаряженной батареи.
Как войти в
DFU режим на iPad (DFU Mode iPad)1. Закройте iTunes на компьютере.
2. Подключите iPad к компьютеру.
3. Выключите iPad полностью через долгое держание кнопки Power и перемещение слайдера «Выключить»
4. Зажмите кнопки Home и Power ровно на 10 секунд.
5. Отпустите кнопку Power, но продолжайте держать Home до тех пор, пока компьютер не отобразит новое USB-устройство (примерно 10-15 секунд). Этого может и не произойти — в таком случае, держите кнопку Home в течение 20-30 секунд на всякий случай.
6. Экран iPad в DFU Mode будет черным, не ждите, что он включится.
7. Запустите iTunes. Дальше нужно соглашаться с iTunes (учтите, что скорей всего iTunes захочет проверить последнее ли у вас ПО).
8. Теперь есть два варианта:
а) Для перепрошивки зажмите кнопку Shift (в OS X — “option”) и кликните на Восстановить iPad/iPod/iPhone (Restore). В окне выбора файлов укажите файл прошивки, который хотите использовать (он, естественно, должен быть скачан до этого). Актуальный файл прошивки можно скачать отсюда.
б) Можно просто нажать кнопку “Восстановить iPad”. В этом случае iTunes просто скажет вам:
И после нажатия кнопки “Восстановить и обновить” сам скачает свежую прошивку и начнёт её восстанавливать.
Вариант А предпочтительней, чем Б, так как у вас будет на компьютере прошивка на случай всяких ошибок. В варианте Б каждый раз прошивка будет заново скачиваться.
Всё — прошивка iPad в DFU режиме началась. В варианте Б она начнётся, когда iTunes скачает прошивку (зависит от скорости вашего интернет-соединения). Отслеживать прогресс скачивания можно в правом верхнем углу iTunes – там есть кнопочка, которая открывает подменю с закачками.
На экране устройства iOS появится яблоко, устройство несколько раз перезагрузится и в итоге минут через 10 вы увидите приветственное окно операционной системы iOS. Можно переходить к настройке системы.
Популярные вопросы и ответы по теме “перепрошивка iPad в режиме DFU”:
Вопрос: Какой способ перепрошивки лучше?
Ответ: Рекомендую начинать всё-таки с обычного восстановления. Если же возникают какие-либо ошибки в iTunes и их решение прямо рекомендует использовать режим DFU, то можно пробовать его.
Вопрос: Как вывести iPad из DFU режима?
Ответ: зажать кнопки Home и Power и держать их до появления признаков жизни iPad. Но бывает, что устройство не хочет выходить из DFU режима. В таком случае остаётся одно – прошивать через DFU по инструкции выше. В этом случае вы получите полноценное рабочее устройство на свежей прошивке.
Вопрос: Что делать, если DFU режим не включается?
Ответ: Как я написал выше, DFU режим ничем себя не выдаёт на экране. То есть, если экран чёрный, а iTunes видит устройство и хочет его восстановить, это значит, что вы уже включили DFU режим.
Вопрос: Можно ли ввести iPad в режим DFU без работающих кнопок (например, сломалась кнопка Home)?
Ответ: Нет, режим DFU будет недоступен.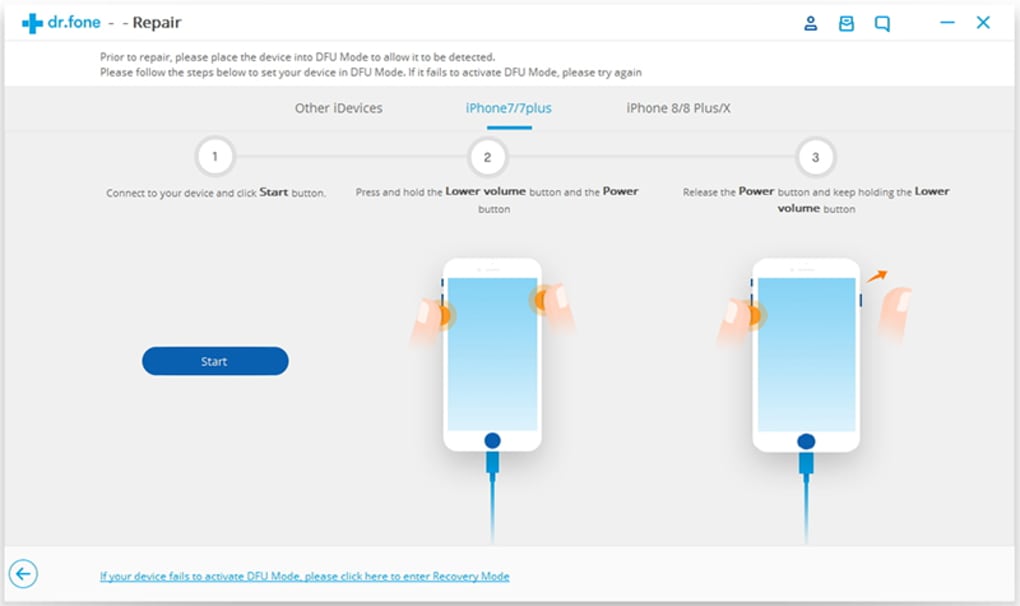 Почините кнопки в сервисе, а потом восстанавливайте. В любом случае DFU – это крайний случай. Скорей всего, у вас получится провести перепрошивку через обычное восстановление в iTunes.
Почините кнопки в сервисе, а потом восстанавливайте. В любом случае DFU – это крайний случай. Скорей всего, у вас получится провести перепрошивку через обычное восстановление в iTunes.
Если есть какие-то вопросы или возникают проблемы, смело пишите их в комментариях.
Режим DFU – режим обновления операционной системы на мобильных устройствах, работающих под управлением iOS. Он относится к аварийным режимам работы и распознается iTunes в качестве формата восстановления при подключении планшета или смартфона к компьютеру посредством USB-кабеля.
Несмотря на такое определение, ввести iPad в DFU-режим также может потребоваться для снятия ограничений с оригинальной прошивки устройства (Джейлбрейк) и восстановления забытого или утерянного пароля.
Как войти в режим DFU
Чтобы перевести iPad в аварийный формат работы, необходимо выполнить ряд несложных действий:
- Подключить планшет к компьютеру (ноутбуку) с установленной iTunes при помощи USB-кабеля.
- Запустить программу на компьютере.
- Выключить iPad.
- Одновременно нажать и удерживать кнопку включения устройства «Power» (в верхней части корпуса гаджета) и кнопку «Home» (располагается под дисплеем). Засечь 10 секунд, после чего отпустить кнопку питания и продолжать удерживать «Home» еще несколько секунд.
- Удостовериться, что Айпад переведено в DFU-режим, а не в Recovery Mode. Экран планшета должен быть черным (ползунок разблокировки или логотип гореть не должны). Также программа iTunes должна вывести сообщение, что она обнаружила Айпад, загруженный в аварийном (восстановительном) формате.
Нам удалось ввести гаджет в DFU, теперь можно перепрошивать его или делать iOS на более раннюю версию.
Recovery Mode и DFU: в чем разница
Несмотря на то, что и DFU, и Recovery являются аварийными режимами работы планшета, между ними существуют некоторые принципиальные отличия:
- Recovery Mode используется для мягкого восстановления iOS, который не позволяет устранить лишь незначительные ошибки в системе. DFU позволяет восстановить рабочее состояние iPad при любом сбое.
- Для того чтобы ввести устройство в Recovery работу, выключать его необязательно. Он запускается с помощью самой iOS.
- Device Firmware Update работает только с программой iTunes, а Recovery Mode выполняет все действия самостоятельно.
Как вывести iPad из DFU
Ввести планшет в работу для аварийного восстановления и выполнить все необходимые действия, например, перепрошивку, нам удалось. Однако, чтобы использовать Айпад, нужно выйти из DFU. При этом просто отключить гаджет от компьютера недостаточно. Придется осуществить «холодный рестарт» планшета.
Для этого одновременно нажимаем и удерживаем на протяжении 10 секунд кнопку включения устройства и клавишу «Домой», отпускаем их и просто включаем Айпад. Если все сделано верно, загрузится интерфейс установленной iOS.
Вот и все, теперь вы знаете, как ввести ваше мобильное устройство от Apple в аварийный режим работы, что позволит справиться с любыми возникшими во время его использования проблемами и сбоями.
Начинающие пользователи iPhone и iPad частенько сталкиваются со сложностями в процессе перепрошивки iPhone и обновления iOS до актуальной версии. Особенно это касается владельцев джейлбрейкнутых iPhone, перепрошивка которых из под iOS иногда вызывает ошибки iTunes. В данной инструкции мы познакомим вас, уважаемые читатели, с тем, что такое DFU режим iPhone, для чего он нужен, как войти в режим DFU и что делать, если iPhone «застрял» в этом режиме и не загружается.
Что такое режим DFU в iPhone?
Отличается от режима восстановления (Recovery Mode) тем, что в данном режиме аппарат не подает видимых признаков жизни (не работают кнопку управления, нет изображения на дисплее).
В этом режиме iДевайс работает без загрузки оболочки операционной системы, поэтому на дисплее iPhone не видно картинки и аппарат никак не реагирует на нажатие кнопок «Power» и «Home» по отдельности.
Для чего нужен DFU-режим в iPhone, например?
Режим DFU используется для восстановления или обновления прошивки iPhone (она же iOS) в случаях, когда штатными средствами iTunes не удается выполнить необходимую операцию.
В некоторых случаях режим DFU может исправить системный сбой в iPhone, что позволит аппарату повторно загрузиться в нормальном режиме.
Как ввести iPhone в DFU-режим?
DFU-режим и в iPhone 5 и в iPhone 4, и в любом другом мобильном аппарате от компании Apple (iPhone, iPod Touch и iPad) запускается абсолютно одинаково:
- Подключите iДевайс к компьютеру (это может быть Windows PC или Mac).
- Отключите iPhone любым доступным способом или нажмите и удерживайте в таком состоянии кнопки «Home» и «Power» в течении 10 секунд.
- Спустя 10 секунд отпустите кнопку «Power», при этом продолжайте удерживать кнопку «Home» нажатой.
- Удерживайте кнопку «Home» до тех пор, пока компьютер не распознает iPhone в режиме DFU.
Напомним, что по внешним признакам распознать DFU-режим в iPhone не удастся, в этом режиме не реагирует на одиночные нажатия кнопок и не работает дисплей.
Хорошо, когда iPhone исправен и работают все органы управления, но бывает и так, что одна из кнопок «Home», «Power» или обе сразу не работают, что делать? В таком случае вам будет полезна наша инструкция «Как войти в DFU-режим на iPhone со сломаной кнопкой «Home» или Power, или обе сразу.
Видео «Как ввести iPhone в DFU-режим»
Как распознать режим DFU?
DFU в iPhone или iPad распознать можно только лишь при подключении аппарата к компьютеру и только при помощи USB-кабеля. Именно компьютер уведомит пользователя о режиме обновления прошивки устройства. iTunes распознает режим «Device Firmware Update» как режим восстановления.
Как вывести iPhone/iPad из DFU-режима?
Если компьютер распознал iPhone, например, в режиме обновления прошивки (он же DFU) для того, чтобы вывести аппарат из этого режима необходимо выполнить «холодный рестарт» iPhone.
Для этого одновременно нажмите и удерживайте в нажатом состоянии в течении примерно 10 секунд кнопки «Power» и «Home». Затем кратковременно нажмите на кнопку включения iPhone (она же Power). На экране аппарата должен появиться фирменный логотип, что является свидетельством того, что устройство загружается в нормальном режиме.
В заключение
DFU-режим в iPhone или любом другом устройстве под управлением iOS крайне полезен, он позволяет восстановить рабочее состояние аппарата при любом системном сбое, восстановить прошивку или обновить iOS до актуальной версии в обход нормального режима. Если ваш аппарат отказывается загружаться в нормальном режиме или при восстановлении/обновлении прошивки из нормального режима средствами iTunes возникает системная ошибка достаточно ввести его в режим DFU и в этом режиме выполнить восстановление либо обновление прошивки.
Как войти в режим DFU и зачем он нужен?
Большинство пользователей телефонов компании Apple – Iphone 5, хорошо знают, что иногда происходят непредвиденные ситуации, исчезают файлы, или вы их самостоятельно удаляете, а потом понимаете, что вам они очень срочно нужны. Или бывает и другая ситуация, например, вы установили неподходящую прошивку для вашего телефона, и он просто перестал работать. Что же делать в такой непредвиденной ситуации? Стоит ли мчаться в ближайший сервисный центр? Для начала стоит не переживать, ведь существует несколько способов для того, чтобы восстановить ваши файлы или же новую прошивку для вашего телефона. Существует режим телефона Iphone 5 – DFU. Это режим, в котором телефон не является активным. Но войдя в этот режим телефон, дает возможность восстановить утерянные или удаленные файлы, либо же переустановить прошивку телефона.
Как перевести Iphone 5 в режим DFU:
- Нужно подключить USB-кабель и полностью выключить устройство или телефон.
- Далее следует нажать одновременно две кнопки («Home» и «Включить» / «Выключить») и удерживать их вместе в течение 10 секунд.
- После этого именно на 11 секунде отпустить кнопку «Включить» / «Выключить» и продолжать удерживать кнопку «Home» еще в течение 10 секунд.
- На экране вашего Iphone 5 не должно ничего появиться. Но если у вас появилась заставка (яблоко), то вам следует повторить попытку еще раз.
- Так как телефон подсоединен к компьютеру, то iTunes должен выдать сообщение такого вида: «iTunes обнаружила Iphone 5, находящийся в режиме восстановления. Для использования этого Iphone 5 вместе с iTunes необходимо восстановление настроек плеера».
Как вывести Iphone 5 из режима DFU:
- не должен иметь отображения на экране.
- Одновременно нажать две кнопки и удерживать 10 сек.
- Включить Iphone 5.
Очень часто во время использования девайса на iOS встает вопрос перепрошивки. Прошить девайс может практически любой человек на планете, ведь на самом деле в этом процессе нет абсолютно ничего сложного. Даже если вы не особо знакомы с самой iOS, прошить ее вы сможете в любом случае. Другой вопрос заключается уже в том, что будет, если вы что-то сделаете не так, а также какие проблемы могут возникнуть во время процесса прошивки. Сегодня мы с вами полностью разберемся в процессе прошивки, посмотрим на подводные камни и узнаем все тонкости.
Прошивка
Что ж, давайте начнем пожалуй именно с самой прошивки. Особо полезных знаний тут я не предоставлю, но если вам по-настоящему интересно, то можете вчитаться. Прошивка iPhone \ iPad \ iPod Touch — это файл в формате IPSW, который на самом деле является переименованным zip архивом с максимальной степенью сжатия. Вообще существует аж четыре вида прошивок:
- Официальная — созданная программистами Apple для самих iPhone, она распространяется через iTunes и полностью бесплатна для обладателей iPhone, но вот за прошивку для iPod придется заплатить.
- Бета-прошивка — официальная, но доступна только Apple Developer с сертификатом разработчика приложений (который сам по себе стоит 99 долларов). Прошивки в бета-версии выходят до официального релиза полноценной версии, и существуют они для поиска проблем, ошибок в системе.
- Кастомная прошивка обычно создается с помощью программ PWNage Tools и Sn0wbreeze, и идет она обычно сразу с джейлбрейком. Официально такие прошивки запрещены, поэтому во время их установки возникает больше всего проблем.
- NOR-Only прошивка — прошивка по сути родственная Кастомной, не изменяет файловой системы, а прошивает исключительно чипы в которых хранятся такие данные как Boot \ Recovery logo.
- Собственно, теперь давайте углубимся в состав самих файлов IPSW. Для этого нужно просто открыть его обычным архиватором.
- 018-5540-599.dmg и 018-6461-399.dmg — DMG т.е. образ диска в Mac OS X, эти два файла могут иметь любую нумерацию, и от прошивки к прошивке они постоянно меняются. Отличить их можно только по размеру, ведь сами по себе они намного меньше третьего файла, о котором мы поговорим далее. Эти файлы — образы оперативной памяти для двух чипов, один из образов — восстановления, второй — обновление. Не стоит трогать эти файлы.
- 018-7319-141.dmg — образ полной файловой системы iPhone, закрыт ключем шифрования у Официальных прошивок, и свободен редактировании для кастомных.
- BuildManifest.plist — файл с настройками для iTunes, несет в себе информацию о том, что есть в этом IPSW файле, а также ключи для проверки изменения прошивки. Проверку такую делает сам iTunes, кстати.
- kernelcache.release.n88 — kernel, т.е. ядро операционной системы, опять же трогать не рекомендую.
- Restore.plist — еще один файл настроек для iTunes, который включает в себя информацию об устройстве, для которого предназначена прошивка, версия и т. п.
- Firmware — папка. Все данные из нее — исключительно системные, и прошиваются они в множественные микросхемы на материнской плате девайса, после самой прошивки они не будут вам доступны вообще.
- =dfu — папка с двумя файлами для… режима DFU, о котором мы поговорим ниже.
- ==iBEC — так называемый Fake DFU т.е. ложный режим стабилизации, на самом деле является пониженной версией iBoot, которая загружается из LLB (Low Level Bootloader) при неисправностях с основным загрузчиком, для перепрошивки.
- =all_flash — папка в которой содержатся img3 файлы (защищенные образы чипов), в ней так же присутствует папка all_flash.******.production ****** которой заменен буквами\цифрами согласно версии сборки.
- ===applelogo.s5l8920x.img3 — а вот это уже более интересно простым смертным, ведь это самая настоящая картинка, показываемая при загрузке устройства!
- ===batterycharging0.s5l8920x.img3 , batterycharging1.s5l8920x.img3 , batteryfull.s5l8920x.img3 , batterylow0.s5l8920x.img3 , batterylow1.s5l8920x.img3 , glyphcharging.s5l8920x.img 3 — файлы которые отвечают за изображения зарядки\разрядки пока устройство выключено.
- ===DeviceTree.n88ap.img3 — «карта» устройства, предназначенная для защиты от прошивки процессора или акселерометра вместо модема, например.
- ===glyphplugin.s5l8920x.img3 — этот файл известит пользователя, если он вдруг забудет подключиться при выключенном девайсе.
- ===iBoot.n88ap.RELEASE.img3 — iBoot — система загрузчика операционной системы, не путать с Bootloader, в отличии от последнего iBoot вполне себе прошивается.
- ===LLB.n88ap.RELEASE.img3 — Low Level Bootloader — практически тоже самое что и iBoot но если последний загружает iOS, то LLB управляет WTF \ iBEC \ iBSS Mode
- ===manifest — аналог Manifest.plist только на этот раз только о img3
- ===recoverymode.s5l8920x.img3 — Recovery Mode, благодаря которому мы вообще можем перепрошить девайс.
- Что ж, давайте теперь рассмотрим саму процедуру прошивки
Перепрошивка
Есть два варианта перепрошивки:
Обновить — самый стандартный вариант, который используется при обновлении системы, и Только при нем. Все файлы в системе остаются на месте, если только это не глобальное обновление (при нем в версии меняется 1 цифра версии).
Восстановить — более продвинутый вариант, которым пользуется большинство. Это именно восстановление, которое нужно для исправления ошибок устройства, для понижения версии прошивки или установки кастомной прошивки.
В первом варианте делать практически нечего. Используйте этот вариант только в том случае, если ваш девайс полностью исправен. При этом обновлении ваши файлы останутся на месте, а ваше вмешательство в процесс вообще не требуется. Просто жмите кнопку и отдыхайте.
Восстановление — это уже более сложный процесс. Во время восстановления ваш телефон будет отформатирован, а после него мы даже увидим следующее сообщение:
После восстановления вы можете выбрать два варианта — настроить телефон как абсолютно новый девайс, либо вернуть все свои настройки и файлы на него. Последний вариант можно осуществить только в том случае, если вы не забыли сделать бэкап своих файлов в iCloud. БУДЬТЕ ВНИМАТЕЛЬНЫ , ведь это очень важно ! Если вы не сделаете резервное копирование, то все ваши файлы будут в дальнейшем не доступны! Знайте, что первый вариант восстановления Рекомендуется в том случае, если ваш телефон был восстановлен после серьезных ошибок. Ну тут ситуация похожа на ту, что складывается во время переустановки Windows — если не оставить винчестер отформатированным, то множество ошибок может перенестись с него на новую систему.
Теперь скажу вам о том, как заставить iTunes восстановить девайс той прошивкой, какую именно хотим мы. Для этого дела нажмите на Shift (Windows) или Alt (Mac OS X) и нажмите на кнопку Восстановить, а затем выберите нужный файл IPSW.
Сразу после выбора файла iTunes начнет работу. Сначала он извлечет старую прошивку, затем загрузит новую, прошьет Flash и модем, проверит прошивку, включит телефон, активирует прошивку и восстановит девайс из резервной копии, если таковая присутствует.
Тонкости
Первый вопрос, который возникает у человека, захотевшего перепрошить свой девайс — «что такое DFU «? Большинство пользователей просто не знают, как перевести свой iPhone в режим восстановления или DFU. Сейчас я представляю вам всеизвестную инструкцию по вводу девайса в режим Recovery Mode.
Recovery Mode — штатный режим, в котором операционная система отключена, соединение через USB открыто. Любая прошивка проводится через этот режим — даже если вы делаете простое обновление, телефон будет использовать режим восстановления. В самом iTunes девайс распознается как Устройство в режиме стабилизации.
Как ввести iPod Touch /iPhone в режим восстановления (Recovery Mode):
- Полностью выключить iPod touch или iPhone и отключить от USB.
- Появится заставка, но кнопку «Home» не отпускать.
- Спустя 5-10 секунд появится логотип iTunes с USB.
- Появится сообщение: «iTunes обнаружила iPod/ iPhone, находящийся в режиме восстановления. Для использования этого iPod/ iPhone вместе с iTunes необходимо восстановление настроек плеера/телефона».
Как вывести iPod Touch/iPhone из режима восстановления (Recovery Mode):
- Полностью выключить iPod touch или iPhone.
- Отключить USB, нажать «Home» и удерживать.
- Нажать кнопку включения (2 сек.) и отпустить, продолжая удерживать «Home».
- Подождать, пока устройство загрузится.
Режим DFU — более серьезный, «Брутальный» режим. По кабелю USB будут отправляться только сигналы техинформации, в этом режиме всегда и полностью восстанавливаются все настройки, прошивается флеш-часть девайса. Во время работы режима вы не увидите ничего на дисплее девайса, и только на мониторе компьютера iTunes оповещит вас о включенном DFU.
- Подключить USB и полностью выключить устройство.
- Нажать одновременно две кнопки (Home и Вкл/Выкл) и удерживать в течение 10 сек.
- На 11 секунде отпустить кнопку «Вкл/Выкл» и продолжать удерживать «Home» еще в течение 10 сек.
- На экране не должно ничего появиться. Если у вас появилась заставка (яблоко), следует повторить попытку.
- iTunes должен выдать сообщение такого вида: «iTunes обнаружила iPod, находящийся в режиме восстановления. Для использования этого iPod вместе с iTunes необходимо восстановление настроек плеера».
- В режиме DFU на экране не должно ничего отображаться.
- Одновременно нажать две кнопки (Home и Вкл/Выкл) и удерживать 10 сек. По истечении времени обе кнопки отпустить.
- Включить девайс, как обычно.
Как ввести iPod Touch /iPhone в режим восстановления (
Recovery Mode ):- Полностью выключите iPhone или iPod touch. И отключите от USB.
- Нажать кнопку «Home» и удерживая ее, подключить USB.
- После появления яблока, продолжать удерживать «Home».
- Спустя 5-10 сек. отобразится логотип iTunes с USB. Вы вошли в режим восстановления. Устройство покажет такое сообщение:
Как Вывести iPod Touch/iPhone из Режима восстановления (
Recovery Mode ):- Полностью выключите устройство.
- Отсоедините USB, нажмите «Home» и удерживайте. Нажмите на 2 сек. кнопку Вкл/Выкл. и отпустите, продолжая нажимать «Home».
- Ждите запуска устройства.
Как ввести iPod Touch/iPhone в режим DFU:
- Подсоедините USB и полностью выключите iPhone.
- Нажмите одновременно две кнопки (Вкл/Выкл и «Home») и удерживайте 10 секунд.
- Отпустите на 11 секунде кнопку «Вкл/Выкл» и продолжайте удерживать «Home» еще 10 секунд.
- Экран должен быть пустым. Если отобразится яблоко, повторите процесс.
- Если все в порядке, гаджет выдаст сообщение:
Как вывести iPod Touch/iPhone из режима DFU:
- В режиме DFU экран должен быть пустым.
- Одновременно нажмите две кнопки (Вкл/Выкл и «Home») и держите в течение 10 секунд. Затем обе кнопки отпустите.
- Включите устройство обычным способом.
Вроде бы с этим все понятно, верно? Теперь давайте перейдем к некоторым особенностям.
Стоит отметить, что на iPhone 3Gs, iPhone 4, iPad, iPod Touch 3 появилась система подписи прошивок, благодаря которой вы не сможете восстановить прошивку с версией ниже той, что признана стабильной самой Apple. В общем, если на данный момент последняя стабильная 3.1.3, а вы обладаете одним из выше перечисленных девайсов и хотите восстановиться на прошивку 3.1.2 то произойдет ошибка, и восстановление прервется. Конечно, эту систему можно и обойти (как и можно обойти что угодно в нашем цифровом мире).
Во-вторых, для установки бета-версии официальной прошивки ваш UDID (Universal Device ID) должен быть занесен в действительный аккаунт Apple Developer с оплаченным сертификатом. Но как и во всех случаях, это ограничение можно также обойти — достаточно просто удалить обозначение бета-версии в SystemVersion.plist.
В-третьих, знайте, что перепрошивка — это решение практически всех проблем на программном уровне, и если ваш девайс продолжает демонстрировать нестабильную работу и ошибки, то тут уже проблема явно в самом железе.
Ну и естественно, вы должны иметь джейлбрейк, если решили поставить кастомную прошивку. Иначе вас ждет ошибка и тотальный ужас. Шучу, конечно, но все же факт присутствия джейла обязателен.
Самые популярные вопросы, взятые нами со всех форумов подряд:
Q. Я могу сломать свой девайс при перепрошивке?
A. Нет, не сможете, даже если не получится перепрошить, всегда есть второй шанс.
Q. Установил из Сидии программу **** после перезагрузки загорается яблоко и все.
A. Используйте DFU\Recovery чтобы восстановить устройство.
Q. Перепрошивать можно только в iTunes?
A. Нет, еще можно через SDK Organizer и iDeviceRestore, первое только для официальных разработчиков Apple, второе только для Линуксоидов. Итого — лучше iTunes пока ничего нет.
Q. У меня заблокированнный под симку телефон, и модем версии для которой нет анлока, если я перепрошью телефон модем понизится?
A. Нет, модем не понижается.
Q. У меня iPhone 3Gs с новым бутромом, я могу прошить его прошивкой N, чтобы бутром стал старым?
A. Нет, бутром перепрошить невозможно.
Q. Перепрошил телефон, настроил как новый, но в графе «Другое» занято 100-200 Мб, что это?
A. Это все что только можно, как правило остается от перепрошивки, и чем больше шьете телефон тем больше объем, хотя обычно рост этой графы замирает на отметке от 200 до 300 Мб.
Q. У меня телефон с джейлбрейком, если его перепрошить то он исчезнет?
A. Да.
Q. А анлок?
A. Тоже исчезнет.
Q. А программы из Cydia?
A. Вместе с джейлом.
Собственно, это все, что вы должны знать о процессе прошивки своего девайса. Надеюсь, теперь у вас не возникнет проблем. Если все же есть вопросы — отписывайтесь в комментариях.
Для восстановления или обновления прошивки смартфона от iPhone нужно войти в специальный режим DFU. Давайте обсудим, как в него войти или выйти.
Навигация
Айфон, как и другой девайс от компании Apple можно перевести в режим DFU. Многие люди полагают, что новичку сделать это с первого раза трудно, так как тут нужна сноровка. И это неудивительно, так как при переходе в данный режим, телефон вам ничего не покажет. Если бы при вводе в данное состояние смартфон выводил бы хоть какое-то изображение, то было бы намного легче.
Также стоит сказать, что кроме режима DFU есть ещё одно состояние, называемое Recovery Mode. Хотя мы даже не сказали, для чего же нужны данные режимы. Они выручают нас, когда на Айфоне слетела прошивка или вы забыли пароль и теперь вам нужно восстановление, то есть они нужны, чтобы обновить и восстановить аппарат.
Как правило, обычное восстановление считается более щадящим для телефона, потому оно и предпочтительнее, но если оно ничего поменять не может, то тут уже используется режим DFU (обновление прошивки).
Чем отличается DFU-режим от Recovery Mode?
Нередко два этих состояния путают, поэтому стоит сказать об их различиях.
- При восстановлении телефон через Recovery Mode, на дисплее светится значок iTunes. Когда же вы заходите в режим DFU, то кроме чёрного экрана вы ничего не увидите
- Обновление в режиме DFU нельзя включить без iTunes, а вот Recovery Mode запускается без проблем
- Обновление можно запустить на Айфоне через аппаратные средства, то есть без непосредственно использования ОС, а восстановление только с ее использованием. То есть, если система у вас сломалась, то решить проблему вы сможете только путём обновления прошивки
Как запустить режим DFU?
Есть несколько методов перехода в данное состояние, но мы поговорим о самых простых и доступных для обычных пользователей, у которых нет профессиональных навыков работы с системой iOS. Прежде чем ввести Айфон в DFU-режим, сначала откройте iTunes и подсоедините аппарат к компьютеру. После этого можно приступать к непосредственному вводу Айфона в режим DFU.
Способ 1
- Зажмите вместе клавиши включения и Home и подержите их в течение 10 секунд
- Далее уберите палец с кнопкой включения, но держите клавишу Home
- Теперь ваш девайс перешел в нужное вам состояние обновления
Способ 2
Если вы еще новичок, то будьте готовы к тому, что у вас может не получиться, с первого раза ввести телефон в нужный режим данным способом. Хотя профессионалы его считают единственным верным.
- Отключите iPhone полностью и дождитесь, пока подсветка дисплея не погаснет
- Зажмите кнопку включения и через три секунды нажмите на Home
- Посчитайте до десяти и отпустите кнопку включения, но продолжайте держать вторую клавишу
После использования одного из способов, вы попадете в режим DFU. Просто глядеть на гаджет будет не интересно, так как он показывает только черный экран. Вся нужная вам информация высветится только на экране компьютера, где iTunes оповестит вас о включении режима восстановления.
В высветившемся окне будет единственная кнопка — восстановление, ее и нажмите. Далее обратите внимание на дисплей гаджета, если он так и останется черным, то тогда все хорошо, если же высветится иконка iTunes, тоэто говорит о неправильных действиях и Айфон включился не в том режиме.
После ввода Айфона в режим восстановления, его после завершения всех дел нужно перевести обратно в обычный режим.
Как вывести телефон из режима DFU?
Для перевода смартфона в обычный режим, надо выполнить то же самое, что и при введении Айфона в это состояние. Чтобы убрать DFU-режим, перезагрузите телефон, при этом удерживая кнопку выключения и Home в течение десяти секунд.
Когда процедура будет выполнена, телефон самостоятельно перезагрузится и включится в привычном состоянии. То же самое относится и к режиму Recovery Mode.
Кстати, если аппарат во время операции будет соединен с компьютером, то он может не включиться.
Подводя итог, можно сказать, что иногда Айфон может восстановиться некорректно и попасть в петлю обновлений или восстановлений. Здесь вам уже придётся использовать специальные программы.
Видео: Как ввести iOS устройство в DFU?
Для чего вообще нужен режим восстановления в устройствах на iOS? Он позволяет восстановить функциональность операционной системы в случае возникновения фатальных ошибок или после неудачного обновления. Процедура перехода в режим восстановления не представляет собой ничего сложного, справиться с этой задачей сможет даже начинающий пользователь. Как ввести iPhone в режим DFU и вернуть жизнь своему смартфону?
Вы собрались перевести Айфон в режим DFU и восстановить функциональность операционной системы на своем смартфоне? Тогда вы должны приготовить:
- Компьютер с последней версией iTunes;
- Стабильный доступ в интернет;
- USB-кабель для Айфона с подходящим разъемом;
- Прямые руки.
Режим DFU работает с программным обеспечением смартфонов от Apple. Поэтому перед восстановлением техники необходимо позаботиться об обеспечении стабильного питания компьютера – он не должен выключиться из-за пропадания электроэнергии в сети или из-за севшей батареи. Если у вас стационарный ПК, подключите к нему бесперебойный блок питания, а если у вас ноутбук – полностью зарядите аккумулятор .
Также понадобится стабильный доступ в интернет, так как через сеть будет загружаться последняя прошивка. Если доступ к интернету прервется, это не даст смартфону дополнительного здоровья. Рекомендуется использовать для подобных целей широкополосный проводной доступ, а не беспроводной модем – это поможет обеспечить быстрое скачивание нужной прошивки.
Для того чтобы скачать последнюю версию iTunes, посетите официальный сайт разработчика. Зайдя в соответствующий раздел, вы обнаружите форму для скачивания приложения. Уберите ненужные галочки, если не хотите получать лишние рассылки, после чего нажмите на кнопку «Скачать». Спустя несколько секунд на ваш компьютер начнет скачиваться самая последняя и подходящая под вашу операционную систему версия iTunes.
Также приготовьте нормальный USB-кабель, обеспечивающий надежное соединение – использование кабелей с нестабильно работающими контактами запрещается, так как это может привести к различным ошибкам.
Для того чтобы ввести Айфон в режим DFU, необходимо запомнить простую комбинацию нажатия клавиш. На первом шаге нужно полностью выключить смартфон – его экран должен быть черным, без всяких яблочек и надписей
. Как только вы убедитесь, что он выключен, подключите смартфон к компьютеру, на котором уже запущен iTunes. После этого приступаем к «колдовству» с клавишами.
Как войти в режим DFU на iPhone 5s, 6s и других версиях смартфонов Apple iPhone? Для этого нужно зажать клавишу питания и клавишу «Домой», удерживая их вместе в течение 10 секунд. По истечению этого времени отпускаем кнопку питания, но продолжаем удерживать «Домой». Еще через 10 секунд iTunes оповестит о том, что обнаружено устройство, подключенное в режиме восстановления (экран смартфона будет оставаться черным, без яблочка). Для того чтобы приступить к восстановлению, воспользуйтесь соответствующей кнопкой в iTunes.
Процесс восстановления iPhone через режим DFU занимает определенное время. Не прерывайте операцию и не выдергивайте кабель до полного завершения процедуры. В противном случае вы повредите операционную систему Айфона, что приведет к полной потере ее работоспособности.
Существует еще один способ ввода iPhone в режим восстановления (DFU). Для этого нужно полностью выключить смартфон, нажав и удерживая клавишу питания до появления соответствующего ползунка – выключаем смартфон. Далее нажимаем кнопку питания, ждем 3 секунды, дополнительно нажимаем кнопку «Домой», ждем еще 10 секунд (удерживая обе кнопки), после этого отпускаем кнопку питания и продолжаем удерживать кнопку «Домой» до входа в режим DFU – на это уходит еще 10 секунд. Далее приступаем к процедуре восстановления операционной системы .
Если есть возможность, сделайте перед входом в режим DFU резервную копию всех имеющихся данных – это поможет восстановить важные файлы после завершения восстановления. Обратите внимание, что восстановление iPhone приводит к полной потере информации во внутренней памяти.
Теперь вы знаете, как перевести Айфон в режим DFU – для этого нужно подключить смартфон к компьютеру с запущенным iTunes и определенным образом зажать кнопки на корпусе Айфона. После входа в режим DFU можно приступать к процедуре восстановления, что займет некоторое время . Но что делать, если вы вдруг передумали заниматься восстановлением, а ваш iPhone уже находится в режиме DFU? Ничего страшного – зажмите кнопку питания и кнопку «Домой», удерживайте их в течение 10 секунд, покуда смартфон не отправится на перезагрузку. После этого он включится в обычном режиме, с запуском операционной системы.
DFU (Device Firmware Upgrade) — особый режим, предназначенный изначально для обновления прошивки вашего устройства. Его также используют для восстановления пароля или джейлбрейка (отмены ограничений официальной прошивки).
Прислушиваясь к советам для iPhone , невозможно не отметить два режима со сходными функциями — DFU и Recovery Mode. DFU режим можно назвать более действенным и «грубым».
Отличие DFU-режима от Recovery
Его основное отличие от Recovery режима состоит в действии в обход операционной системы, то есть при входе в DFU iPhone даже не начинает загрузку iOS и напрямую делает перепрошивку.
Этот режим подходит для решения таких проблем, как невозможность корректно завершить обновление firmware через iTunes в Recovery Mode, невозможность разблокировать телефон и так далее. Впрочем, можно рекомендовать использовать именно его всегда в первую очередь, чтобы случайно не создать себе лишних проблем и избежать ненужных затрат и сил.
В DFU режиме по USB-соединению отправляются только сигналы технической информации. Из-под DFU есть возможность перепрошить Flash части и восстановить абсолютно все настройки. Кроме всего этого, при входе в DFU в отличии от Recovery экран остается полностью черным, то есть на дисплее ничего не отображается. Узнать, находится ли iPhone в этом режиме, можно только с помощью iTunes, который выдаст уведомление о том, что опознал устройство в режиме стабилизации (восстановления).
Многие неопытные пользователи iPhone эти два режима путают. В действительности они совершенно разные. Сейчас вы узнаете, как включить и деактивировать режим Recovery и как перевести в DFU режим iPhone.
Recovery mode: как войти
- подсоедините кабель к компьютеру, а не к устройству
- зажав кнопку «домой» («Home») и, продолжая ее удерживать, подключите к кабелю к iPhone
- подождите, пока на дисплее появится значок в виде шнура
Как выйти из Recovery Mode?
Зажмите кнопку «Home» + кнопку включения («Power») минимум на секунд 10. Также можно обойтись программным решением, использовав для работы с Recovery Mode утилиту TinyUmbrella, имеющую версию и для Windows, и для Mac.
Режим DFU
Самый легкий способ войти или выйти из DFU — это использование специально созданной утилиты. Она укажет, какие кнопки следует нажать и сколько их удерживать. Утилита iReb также подходит для Windows.
Для начала работы нужно выбрать свое устройство на главном экране, а дальше придерживаться указаний самой программы. Чтобы выйти из режима, нужно всего лишь перейти на следующую вкладку программы. Потом нажать «Set Auto-Boot True».
Войти в режим DFU при помощи кнопок
- закройте iTunes
- подключите телефон к компьютеру
- выключите телефон
- одновременно удерживайте нажатыми кнопки «Home» и «Power» в течении 10-15 секунд
- продолжая удерживать «Home», отпустите «Power»
- дождитесь, пока компьютер известит вас об обнаружении нового устройства
- запустите iTunes
Вот и все, ваш телефон в DFU режиме. Экран отображать ничего не будет, при этом оставаясь полностью черным или полностью белым.
Выход из DFU mode
- подключите к компьютеру USB-кабель
- удерживайте зажатыми кнопки «Home» и «Power» минимум 10 секунд, после чего одновременно отпустите их
- нажимаем «Power» для включения iPhone
Также есть способ обойтись без подключения к компьютеру — просто зажмите на 10 секунд «Home» и «Power», пока на дисплее не отобразится логотип. После этого iPhone загрузится в нормальном режиме.
зачем он нужен, как ввести и вывести телефон из режима DFU
DFU является аварийным режимом восстановления корректной работы устройства. В таком случае, Айфон распознаётся только в программном обеспечении от Apple iTunes . То есть если вы просто держите аппарат, то не сможете понять, в каком он режиме (в случае каких-либо неполадок или сбоев). Можно перевести iPhone в такой режим самостоятельно. Это пригодится, если другими способами вы не можете обновить прошивку своего смартфона. Например, если у вас стоит джейлбрейк или что-то загадочное и непонятное произошло с вашим гаджетом, и вы не можете его восстановить, то вам поможет DFU.
Стоит упомянуть, что если вы собираетесь обновить или восстановить прошивку, то крайне рекомендуется заранее загрузить её из интернета. Это необходимо в том случае, если у вас не очень большая скорость скачивания.
Рассмотрим пример: вы ввели своё устройство в DFU, нажали кнопку «Обновить» и сели ждать окончания загрузки. Может быть такое, что Айфон выходит из этого режима, так как прошивка быстро не скачалась. То есть ваш яблочный гаджет просто-напросто не дождался завершения и запустился как обычно. Чтобы такое не произошло с вами, лучше перестраховаться и заранее загрузить актуальную версию прошивки для своего устройства на компьютер.
Как ввести в DFU?
Обратите внимание, что этот способ подходит для всех устройств яблочной компании. Нужно будет только внимательно посмотреть кнопки, на которые мы будем нажимать, так как на седьмом Айфоне процесс чуточку будет отличаться. Стоит также отметить, что при восстановлении гаджета таким способом, будут удалены все данные с телефона. Сейчас мы с вами попробуем ввести яблочный смартфон в DFU:
- Выключите питание своего устройства. Оставьте его в таком состоянии минут на пять;
- Подключите свой iPhone к компьютеру или ноутбуку, на котором установлена последняя версия программного обеспечения iTunes, с помощью кабеля USB;
- Нажмите одновременно кнопки блокировки и «Домой» (для владельцев седьмого iPhone это будет клавиша уменьшения громкости) и удерживайте их в таком состоянии в течение 10 секунд;
Одновременно нажмите кнопку блокировки и «Домой»
- Затем отпустите кнопку блокировки и держите нажатой только клавишу Home (или кнопку уменьшения громкости) до тех пор, пока программа iTunes не сообщит вам о том, что обнаружен Айфон в режиме восстановления;
- На экране смартфона вы увидите изображение кабеля, идущего к иконке iTunes. Если этого не произошло, а вы держали кнопку «Домой» в течение не меньше 15 и не более 30 секунд, то попробуйте проделать второй и третий шаг ещё раз. Можете также попробовать не отпускать эти кнопки, а удерживать обе кнопки нажатыми в течение некоторого времени. Если у вас всё равно ничего не получается, то обратитесь в специализированный сервисный центр. Если же на экране появляется логотип яблока, и устройство включилось в обычном режиме, значит, вы отпустили клавиши слишком рано;
- При успешно проделанной работе перед вами появится окно с изображением вашего устройства и предложением провести процедуру восстановления. На этом наша с вами задача о том, как ввести Айфон в режим DFU, объявляется решённой.
Как вывести Айфон из DFU?
Для того чтобы вывести iPhone из DFU нужно сделать следующее.
Каким бы надёжным устройством айфон 6 не был, но и он не застрахован от различных видов сбоев. В некоторых случаях, телефон перестает реагировать на любые действия пользователя: экран не светится, кнопки неактивны. Для того чтобы вывести его из такого состояния разработчиками был предусмотрен режим dfu. Аббревиатура dfu расшифровывается как: device firmware update, то есть — обновление прошивки устройств.
Этот режим является эффективным средством, помогающим успешно вывести айфон из многих аварийных состояний. Особенно часто они возникают после обновлений iOS, когда пользователь пытается ввести их в действие на своем устройстве.
При активации — dfu выступает в роли загрузчика, так как операционная система, по тем или другим причинам, этого не выполняет. В процессе восстановления в данном режиме, происходит полное удаление и переустановка системы. Стираются все предыдущие настройки и личные данные, на телефон загружается последняя текущая версия iOS. Потом персональную информацию можно восстановить, при условии, что у Вас имеются её резервные копии.
Как инициировать dfu
Это очень важная и нужная функция, давайте подробнее разберемся, как ввести айфон в режим dfu.
Во – первых, подсоедините USB-кабелем (желательно фирменным) выключенный аппарат к авторизированному компьютеру, с которым он до этого сопрягался (так как Вы не сможете ввести с нерабочего айфона подтверждение на подключение к новому устройству).
Во-вторых, одновременно нажмите и зафиксируйте на десять секунд в нажатом состоянии кнопки «Home» и «Power».
В-третьих, отпустите клавишу «Power», а «Home» удерживайте до того момента, пока на мониторе компьютера не появится характерное уведомление программы iTunes о нахождении устройства под действием режима dfu. (iTunes перед этим рекомендуется обновить до последней версии во избежание ошибок)
При этом сам телефон никак не отображает успешное протекание этого режима. Его экран по-прежнему отключен, и не может вывести системных сообщений. Все дальнейшие процессы компьютер будет проводить сам. Он должен быть подключен к интернету, так как придётся загружать свежую версию iOS из сети. Это может занять не один час, пока на телефон благополучно не установятся все разделы файловой системы.
Если с первого раза не удается перевести айфон в dfu режим, попробуйте повторить всю процедуру чуть позже с использованием оригинального кабеля USB.
Как видим, ввести айфон в режим дфу совсем несложно. Давайте теперь выясним, как же вывести его из него.
Как отключить на iPhone 6 уже запущенный режим восстановления
Если запустив режим dfu, Вы передумали восстанавливать систему, чтобы не потерять все имеющиеся данные — то айфон легко можно вывести из него. Для этого достаточно выполнить штатную перезагрузку, т.е. нажать клавиши питания и «Home» и подержать в течение десяти секунд. После включения питания, телефон начнёт загрузку обычного режима, (при условии, что он был работоспособен перед этим). Имеет смысл, в качестве тренировки, провести этот процесс еще до момента возникновения проблем. Чтобы потом быть готовым и не наделать ошибок.
В заключение скажем, что не стоит пренебрегать использованием этого режима. Он поможет восстановить Ваш телефон в случаях системных сбоев, или когда текущее обновление пошло не так, а также, если Вы забыли пароль. При наличии бэкапа Вы скопируете заново все свои данные, и Ваш iPhone 6 будет работать, как швейцарские часы.
Любой Айфон 5 и других серий можно ввести в Device Firmware Update, сокращенно – режим dfu. Рассказывая о том, что такое режим DFU на Айфоне, в первую очередь, хочется сказать, что при первом запуске у всех возникают проблемы.
Так что такое режим DFU на Айфоне? Device Firmware Update — аварийный способ восстановления системы на смартфоне или планшете «яблочной» компании, осуществляется через подключение к iTunes при помощи USB-кабеля.
Находясь в Device Firmware Update, Айфон версии 4 или любой другой не работает полностью, включая все кнопки управления. Включив этот режим, устройство просто работает без операционной системы, поэтому никакие команды в dfu режиме не воспринимает.
Важно знать, что такое режим dfu на iphone и когда его применять. ДФУ предназначен для исправления системных сбоев, когда смартфон или планшет работает некорректно или не работает вовсе (кроме случаев, когда некорректно отработал сам режим dfu).
Как сделать DFU на айфоне?
Чтобы узнать, что такое dfu режим, нужно подключить своё устройство к компьютеру при помощи USB-кабеля и открыть на ПК iTunes, а затем следовать одному из способов:
- Способ 1. Является самым простым методом, чтобы DFU сделать активным. Нужно просто зажать кнопку Home и Power, досчитать до 10, затем отпустить кнопку Power и продолжать удерживать кнопку Home на своём Айфон версии 5 или любом другом. DFU режим включится;
- Способ 2. Он относительно сложный. Сначала нужно выключить своё устройство. После этого нужно зажать кнопку Power на 3 секунды, после этого зажать кнопку Home и удерживать их 10 секунд, после этого отпустить Power и продолжать удерживать Home, после чего вход в состояние dfu будет произведен.
После того, как вы выполнили всё необходимое, смотреть нужно в экран компьютера, где должна быть открыта программа iTunes. Как только мод DFU на 4 Айфоне или любом другом будет запущен, выскочит характерное окно.
Как только уведомление о включении Device Firmware Update появится, в окне iTunes должна стать доступной кнопка «Восстановить iPhone». Кроме этого, экран самого телефона должен быть полностью черным, без каких-либо надписей и логотипа Apple, иначе в режим dfu Вы не вошли. Это будет означать, что режим восстановления DFU включен. Если что-то на экране iPhone 4 или 4s, или любой другой модели появилось, значит, был активирован Recovery Mode, придётся делать всё заново.
Если у вас всё получилось, поздравляем, теперь вы не только знаете, что такое DFU режим iPhone, но и умеет его активировать.
Как отключить DFU режим на iPhone 5 и других моделях?
После того, как вы запустили ДФУ на своём устройстве, его нужно ещё и отключить. Делается это очень просто — на 10 секунд зажимается комбинация клавиш Home + Power, то есть, по сути, вам нужно просто перезагрузить свой смартфон. Точно таким же методом отключается и режим Recovery Mode. Такое решение отключения может не пройти, если iPhone 5 или любой другой всё ещё подключен к компьютеру и режим dfu иcпользуется. Тогда после этого нужно просто зажать кнопку Power и устройство включится.
Также бывают ситуацию, что, в процессе восстановления через режим dfu, смартфон или планшет впадал, буквально, в ступор и переходил в «вечное» восстановление. Проблема решается дополнительным софтом, вроде TinyUmbrella или iReb. Они отлично справляются с выходом из состояния «режим dfu». Однако случается такое редко, поэтому беспокоиться об этом не стоит.
Доброго времени! Все что Вам необходимо знать о режиме DFU (Device Firmware Update), это то, что он позволяет ввести iPhone или iPad в такое состояние, при котором возможно полностью восстановить систему iOS — после этой операции ваш гаджет будет «как новый». Нет, царапины и потертости никуда не денутся, здесь простым восстановлением прошивки через DFU не отделаться — нужно что-то посерьезней. Но внутри устройство будет чистым.
Зачем это вообще нужно? Различные программные сбои, правильное удаление джейлбрейка, — все это возможно вылечить и исправить только полной переустановкой системы. Которую, в свою очередь, не получится выполнить без входа в этот режим.
Как видите, DFU — штука полезная. И сейчас самое время научиться всем этим пользоваться. Раз, два, три. Поехали!
Ввод любого iPhone или iPad в режим DFU (при наличии механической кнопки Home)
Выполните последовательно следующие шаги:
- Запустите iTunes и подключите телефон или планшет к компьютеру.
- Выключите устройство (при этом, оно по-прежнему должно быть соединено с ПК).
- Зажмите одновременно две кнопки — Home (под экраном) и Включения (располагается на верхней грани устройства, кроме iPhone 6 и более старших версий — здесь ее перенесли на правую сторону).
- Ждем 10 секунд и отпускаем кнопку Включения, при этом удерживая клавишу Home.
- Продолжаем удерживать кнопку еще около 10 секунд.
- Через некоторое время iTunes сообщит вам, что программа обнаружила устройство в режиме восстановления.
- Наконец-то отпускаем кнопку:)
Вот и все, можно смело приступать к восстановлению прошивки! Единственное, во избежание ошибок, используйте только оригинальные провода. Конечно не сертифицированные также умеют заряжать (если их ), но вот с обновлением ПО справляются не очень хорошо.
Кстати, при переводе в DFU, iOS-устройства никаких признаков не подают. То есть — экран полностью черный, на нем ничего не написано, нет никаких опознавательных знаков и не воспроизводится каких-либо характерных звуков.
Об успешном результате всех производимых манипуляций Вам сообщит только iTunes. Вот такой табличкой
Как ввести iPhone 7, iPhone 8 и iPhone X в режим DFU?
Небольшое обновление статьи, связанное с выходом iPhone 7 (Plus), iPhone 8 (Plus) и iPhone X. Как известно, кнопка Home в этих моделях перестала быть механической (в «десятке» ее вообще убрали) и уже не нажимается как раньше. Как же теперь осуществить вход в ДФУ?
Все очень просто, вот короткая инструкция:
- Запускаем iTunes и подключаем iPhone к компьютеру.
- Выключаем гаджет.
- На телефоне одновременно нажимаем две кнопки — включения и уменьшения громкости (!!!).
- Ждем 10 секунд и отпускаем кнопку включения, но «громкость вниз» продолжаем держать.
- Через секунд 5-10 iTunes увидит устройство в режиме восстановления.
- Отпускаем клавишу уменьшения громкости.
Поздравляю, ваш iPhone перешел в режим DFU, можно приступать к восстановлению прошивки.
Как включить режим DFU на iPhone XS, iPhone XS Max и iPhone XR?
Устройства новые, но вход в режим Device Firmware Update осуществляется по-старому (точно так же, как в «восьмерках» и iPhone X).
Впрочем, как говорит Малахов, не спешите переключаться.
Для тех, у кого возникают проблемы с активацией DFU режима способом из предыдущего подзаголовка, есть немного видоизмененная инструкция.
Надеюсь, так будет чуть проще.
Итак, вводим iPhone XS, iPhone XS Max и iPhone XR в DFU:
- Включаем iTunes и подключаем телефон к компьютеру.
- Зажимаем клавишу выключения и ждем.
- Появляется слайдер «Выключите». Ждем и ничего не делаем. Кнопку выключения не отпускаем!
- Спустя некоторое время экран телефона станет черным.
- Нажимаем и держим «Громкость вниз» (продолжая удерживать кнопку выключения!).
- Спустя 5 секунд отпускаем кнопку выключения («Громкость вниз» еще держим!).
- Через 5-10 секунд iTunes увидит iPhone в режиме DFU.
- Победа!
Напомню, что эта инструкция подойдет для любого iPhone начиная с iPhone 8. Пользуемся!
Входим в режим DFU без кнопок, т.е. программно
К сожалению, предыдущие способы могут подойти не всегда, ведь они основаны на применении кнопок — Home, Power и «громкость вниз», а как быть если они не работают? Оставаться без DFU-режима и, соответственно, без возможности восстановить программное обеспечение? Ничего подобного — выход все-таки есть. Нам понадобится:
- Компьютер и провод для синхронизации.
- Загруженный на ПК файл с последней прошивкой для вашего устройства.
- Программа redsn0w. Ссылки для скачивания — redsn0w_win_0.9.15b3 и redsn0w_mac_0.9.15b3 . Первая — это версия для Windows, вторая для Mac OS.
Загружаем и устанавливаем redsn0w. В открывшимся окне выбираем Extras.
Следом DFU IPSW и указываем заранее скачанную официальную прошивку.
Ждем некоторое время и на рабочем столе появляется модифицированный файл программного обеспечения.
Теперь если при восстановлении iOS указать именно этот файл, то не нужно зажимать никаких кнопок Home или Power, вход в режим DFU произойдет автоматически.
Как вывести iPhone или iPad из режима DFU
Здесь также кроется небольшой нюанс. В большинстве случаев, можно отделаться обычной перезагрузкой гаджета. Ну… только что подержать кнопку включения придется чуть дольше обычного.
Не помогает? Тогда выполняем принудительный перезапуск — . Естественно, предварительно необходимо отключить устройство от компьютера.
Вот такая вот короткая инструкция получилась. Однако здесь и расписывать-то больше нечего — нажали и подержали две кнопки, одну отпустили и подключили к компьютеру. Все!:)
P.S. Но если я что-то упустил или есть какие-то вопросы, напишите в комментарии, дополню статью и отвечу с удовольствием!
P.S.S. Самое главное-то чуть не забыл! Внимание! Для успешной и корректной работы режима DFU, необходимо обязательно нажать на кнопки социальных сетей и поставить «лайк» этой статье. Попробуйте, это действительно работает!:)
Iphone 5s вывести из dfu. DFU режим на устройстве iPhone
Пользователи «яблочных» мобильных устройств сталкиваются с проблемами прошивки. Ошибки операционной платформы сначала не заметны, но позже начинают раздражать хозяина смартфона частотой появления. В таких случаях пользователи принимают решение об обновлении или полной перепрошивке устройства. Не каждый знает, как правильно обновить прошивку, поэтому Айфон превращается в кусок бесполезного пластика. Разработчики предугадали такое поведение пользователей, поэтому в продуктах компании Apple по умолчанию предустановлена функция возврата работоспособности устройству – по сути, это последний шанс вернуть Айфон к рабочему состоянию. Поэтому важно знать, что такое DFU режим iPhone, и как функция пригодится владельцу «яблока».
Зачем DFU владельцу iPhone
Device Firmware Update (сокращенно – DFU) иначе называют режимом, обновляющим прошивку устройства. Функция считается аварийной, в обычной практике не используется. При подключении iPhone к компьютеру через кабель программа iTunes воспринимает Айфон в виде устройства, работающего в режиме восстановления, хотя и отличается от Recovery Mode. В процессе обновления прошивки Айфон признаков работоспособности не подает – это важно знать, чтобы не поддаваться панике. Дисплей будет черным, логотип не высвечивается, а устройство не реагирует на нажатие кнопок управления. Режим используется только в крайнем случае, когда сброс и перезагрузка не способны вернуть смартфон к «жизни».
DFU режим iPhone 6 и других моделей функционирует без загрузки графического интерфейса, поэтому на дисплей не выводится картинка, и кнопки по отдельности не работают. Хозяева устройств переживают, поскольку не отслеживают прогресс восстановления устройства. Волноваться не стоит, смартфон работает в аварийном режиме и выполняет заданную функцию. Главное – не выдергивать шнур и не трогать iPhone, чтобы не прервать процесс. В таком случае помочь не сможет даже Device Firmware Update, устройство придется нести в ремонтную мастерскую. Разработчики компании Apple предупреждают – после использования DFU информация на телефоне исчезнет, поэтому заранее запишите пароль и имя iCloud, а также других аккаунтов.
Если кратко, то DFU применяют, когда другие средства восстановления устройства не помогают. Режим обновляет прошивку с перезаписью информации. Поэтому файлы пользователя стираются, а телефон возвращается к состоянию заводского устройства. DFU помогает при сбоях системы – если проблема со внутренними деталями, то восстановление прошивки на работоспособность не повлияет. Также DFU применяют, если во время обновления или восстановления устройства штатными средствами процесс некорректно завершен, из-за чего смартфон не включается. При стабильной работе iPhone применение DFU не рекомендуется, вместо этого используют принудительную перезагрузку. Поэтому обновление прошивки смартфона используется редко – ломать то, что работает, не хочется. Тем более, что за восстановление смартфона в сервисном центре придется выложить немалую сумму.
Перевод устройства в режим DFU
Теперь поговорим о том, как перевести Айфон в режим DFU. Смартфон недостаточно просто подключить к компьютеру, придется выполнить ряд манипуляций. Стоит отметить, что на iPhone 5S DFU режим включается одинаково с другими устройствами Apple, поэтому инструкция актуальна для всего модельного ряда. Пользователи обнаружили два способа перевода устройства в режим восстановления прошивки, которые применяются в домашних условиях. Другие варианты также существуют, но используются ремонтниками в сервисных центрах – у мастеров другие возможности и принципы работы. Обычному пользователю такие сложности не нужны, ведь предлагаются простые и проверенные методики.
Первый способ наиболее распространен, так как считается простым и доступным даже для новичков. Одновременно зажмите кнопку питания и «Домой», в уме считая до десяти. После отсчета десяти секунд отпускайте клавишу питания, а кнопку «Домой» продолжайте держать еще 10 секунд. Если дисплей загорелся и показывает логотип, то процедуру придется начать заново, поскольку смартфон не загрузился в режим DFU. Помните о том, что экран должен оставаться темным во время восстановления. Перед началом восстановления смартфон через кабель подключается к компьютеру. Программа iTunes автоматически определит устройство с режимом восстановления – на мониторе отобразится только кнопка «Восстановить». Нажмите и ждите завершения процесса, отключать смартфон или компьютер строго запрещается, чтобы избежать поломки. Второй способ потребует определенной сноровки. У новичков таким способом смартфон не с первого раза переходит в режим DFU.
- Полностью отключите Айфон, чтобы потух дисплей.
- На три секунды зажмите кнопку питания.
- Не отпуская клавишу зажмите клавишу «Домой».
- Через 10 секунд отпустите кнопку питания.
- Ожидайте отклика программы iTunes.
В остальном отличий нет – программа также определит устройство и предложит восстановить прошивку. Второй способ эксперты в мире мобильной техники считают правильным, но пользователям стоит выбрать тот, что будет удобнее использовать. На смартфон смотреть не стоит, важная информация выводится на мониторе компьютера, который и сообщит о завершении восстановления устройства.
Вывод смартфона из DFU
Как ввести Айфон в режим DFU разобрались, теперь стоит выяснить, как вернуться к нормальному состоянию. Устройство не перезагрузится автоматически, поэтому придется выполнить эту операцию своими руками. Алгоритм прост – зажмите кнопки питания и выхода на домашний экран на 10 секунд. Телефон перезагрузится и поприветствует хозяина логотипом. Процесс настройки выполняется с нуля, поскольку пользовательская информация и файлы удаляются. Поэтому эксперты советуют регулярно выполнять резервное копирование важных файлов в iCloud, чтобы быстро вернуть фотографии, музыку и приложения, а также пользовательские настройки, аккаунты и платежную информацию.
Главное, помнить о том, что процесс восстановления прошивки нельзя прерывать, чтобы не «окирпичить» устройство. Режим Device Firmware Update не обновляет существующую операционную платформу (iOS), и не откатывает к заводским установкам телефон. Эта функция используется разработчиками для отладки и тестирования iPhone, в режиме восстановления прошивки подгружается новый файл, стирающий ошибки системы и возвращающий смартфону работоспособность. Применяйте режим в экстренных случаях – телефон получит актуальную версию прошивки вместе с «фишками», полезными программами и обновлениями.
Начинающие пользователи iPhone и iPad частенько сталкиваются со сложностями в процессе перепрошивки iPhone и обновления iOS до актуальной версии. Особенно это касается владельцев джейлбрейкнутых iPhone, перепрошивка которых из под iOS иногда вызывает ошибки iTunes. В данной инструкции мы познакомим вас, уважаемые читатели, с тем, что такое DFU режим iPhone, для чего он нужен, как войти в режим DFU и что делать, если iPhone «застрял» в этом режиме и не загружается.
Что такое режим DFU в iPhone?
DFU-режим (Device Firmware Update) — это режим обновления прошивки устройства. Относится к аварийным режимам и распознается iTunes при подключении iPhone или iPad к компьютеру при помощи USB-кабеля как режим восстановления.
Отличается от режима восстановления (Recovery Mode) тем, что в данном режиме аппарат не подает видимых признаков жизни (не работают кнопку управления, нет изображения на дисплее).
В этом режиме iДевайс работает без загрузки оболочки операционной системы, поэтому на дисплее iPhone не видно картинки и аппарат никак не реагирует на нажатие кнопок «Power» и «Home» по отдельности.
Для чего нужен DFU-режим в iPhone, например?
Режим DFU используется для восстановления или обновления прошивки iPhone (она же iOS) в случаях, когда штатными средствами iTunes не удается выполнить необходимую операцию.
В некоторых случаях режим DFU может исправить системный сбой в iPhone, что позволит аппарату повторно загрузиться в нормальном режиме.
Как ввести iPhone в DFU-режим?
DFU-режим и в iPhone 5 и в iPhone 4, и в любом другом мобильном аппарате от компании Apple (iPhone, iPod Touch и iPad) запускается абсолютно одинаково:
- Подключите iДевайс к компьютеру (это может быть Windows PC или Mac).
- или нажмите и удерживайте в таком состоянии кнопки «Home » и «Power » в течении 10 секунд.
- Спустя 10 секунд отпустите кнопку «Power» , при этом продолжайте удерживать кнопку «Home» нажатой.
- Удерживайте кнопку «Home» до тех пор, пока компьютер не распознает iPhone в режиме DFU.
Процесс входа в DFU. Нажмите для увеличения
Напомним, что по внешним признакам распознать DFU-режим в iPhone не удастся, в этом режиме не реагирует на одиночные нажатия кнопок и не работает дисплей.
Хорошо, когда iPhone исправен и работают все органы управления, но бывает и так, что одна из кнопок «Home», «Power» или обе сразу не работают, что делать? В таком случае вам будет полезна наша инструкция « или Power, или обе сразу.
Видео «Как ввести iPhone в DFU-режим»
Как распознать режим DFU?
DFU в iPhone или iPad распознать можно только лишь при подключении аппарата к компьютеру и только при помощи USB-кабеля. Именно компьютер уведомит пользователя о режиме обновления прошивки устройства. iTunes распознает режим «Device Firmware Update» как режим восстановления.
Предупреждение о режиме восстановления или DFU при подключении к iTunes
Так выглядит устройство в режиме восстановления или DFU iTunes
Как вывести iPhone/iPad из DFU-режима?
Если компьютер распознал iPhone, например, в режиме обновления прошивки (он же DFU) для того, чтобы вывести аппарат из этого режима необходимо выполнить «холодный рестарт» iPhone.
Для этого одновременно нажмите и удерживайте в нажатом состоянии в течении примерно 10 секунд кнопки «Power» и «Home». Затем кратковременно нажмите на кнопку включения iPhone (она же Power). На экране аппарата должен появиться фирменный логотип, что является свидетельством того, что устройство загружается в нормальном режиме.
В заключение
DFU-режим в iPhone или любом другом устройстве под управлением iOS крайне полезен, он позволяет восстановить рабочее состояние аппарата при любом системном сбое, восстановить прошивку или обновить iOS до актуальной версии в обход нормального режима. Если ваш аппарат отказывается загружаться в нормальном режиме или при восстановлении/обновлении прошивки из нормального режима средствами iTunes возникает системная ошибка достаточно ввести его в режим DFU и в этом режиме выполнить восстановление либо обновление прошивки.
Ни одно современное устройство связи не остается неизменным, а постоянно обновляется и совершенствуется. iphone 4 не является исключением из общего правила. Кроме того, iphone DFU режим как раз и служит для обновления прошивки смартфона независимо от ее типа.
Сущность и использование iphone DFU режима
Перед тем, как вывести iphone из dfu, разберемся, что такое DFU? Он является стандартным режимом, который позволяет выполнять операции восстановления прошивки, в отличие от режима «Recovery», в котором предусмотрено только обновление прошивки. В данном режиме операционную систему загружать нельзя.
Загрузка DFU производится вызовом главного меню клавишей «Пуск». В меню «Все программы» запускаете приложение iTunеs, предназначенное для работы в комплексе с устройствами, произведенными фирмой «Apple». Перед использованием приложения убедитесь, что вам предложена последняя его версия.
Кабель USB для iphone 4 , но сам аппарат пока не подсоединяется. Мобильный телефон необходимо выключить стандартным способом – клавишей «Power» до появления картинки слайдера — «Выключите». Слайдер перетаскивается в правую сторону, далее необходимо дождаться исчезновения вращающейся шестеренки.
Как вывести iphone из dfu? Скоро узнаете! Подсоедините iphone 4 к ПК. Одновременно нажатые клавиши «Power» и «Home» удерживайте 10 секунд. По истечении этого времени «Power» отпустите, а кнопку «Home» продолжайте нажимать в течение приблизительно такого же периода. Через некоторое время приложение iTunеs определит самостоятельно, какое устройство подсоединено. Эта процедура займет приблизительно 20 секунд. Тот факт, что подключение осуществилось, можно установить по надписи на экране ПК. При этом экран iphone остается совершенно черным или, наоборот абсолютно белым. Никаких других признаков включения iphone DFU режима наблюдаться не будет.
Как вывести iphone из DFU режима
Теперь вопрос: как вывести iphone из dfu. После всех проделанных операций осуществляется сама прошивка смартфона. Следует также помнить, что при выполнении операции прошивки в памяти устройства информация не сохраняется. Поэтому предварительно все нужные файлы подлежат скачиванию на USB –накопитель.
После этого устройство должно быть правильно выведено из режима iphoneDFU. Для этого аппарат должен оставаться подключенным к ПК кабелем USB. Снова одновременно нажимаете «Power» и «Home», удерживая их на протяжении 10 секунд. После этого их можно отпустить. Чтобы включить смартфон для работы в стандартном режиме нужно нажать и задержать в таком состоянии клавишу «Power».
Как вывести iphone из dfu без ПК? Допускается выведение iphone 4 из режима DFU без использования компьютера. В данном случае действия те же — «Power» и «Home» одновременно удерживаются, пока на экране не появится символ компании-производителя – яблока.
как вывести iphone из dfu? Это можно сделать, используя программу TinyUmbrella, нажатием кнопки «Exit Recovery».
Обновление прошивки является желательным и даже необходимым мероприятием. Главное, соблюдать при этом все предписанные правила.
При попытке восстановления устройства может произойти неприятная вещь — ваш телефон или планшет перейдет в вечный режим восстановления. Как ввести и вывести iPhone из режима DFU Mode, будет описано далее, но сначала стоит разобраться в том, что собой представляет этот режим, и зачем он нужен.
Для чего нужен DFU Mode и как в него зайти?
DFU — специальный режим, который применяется для экстренного обновления, прошивки или загрузки устройства из резервной копии. Используется он в том случае, если телефон или планшет завис и не отвечает на команды. DFU Mode работает в паре с компьютерным приложением iTunes, при помощи которого производятся все операции по управлению прошивкой.
Почему устройство может зависнуть
Но если во время экстренного обновления или восстановления устройства случился некоторый сбой, то ваш гаджет столкнется с вечной перезагрузкой. Выглядит это так: устройство пытается включиться, но в определенный момент встречается с ошибкой в операционной системе и не может ее преодолеть, это проблема вызывает самостоятельный перевод устройства к режиму восстановления. Если в этой ситуации вы попытаетесь вывести устройство из DFU Mode, то оно начнет загружаться, опять наткнется на ошибку и, соответственно, снова вернется в DFU Mode. Этот цикл называется «Петля восстановления».
Причиной для вышеописанной проблемы могут стать следующие ситуации:
- Некорректно загруженная прошивка. Если файлы программы iTunes были повреждены или не обновлены до последней версии, или в процессе загрузки интернет-соединение были разорвано, то IOS для вашего телефона или планшета могло скачаться некорректно.
- Процесс восстановление или обновления был прерван до полного окончания. Возможно, USB-кабель был вынут слишком рано, или зарядка устройства кончилась слишком рано.
- Если вы пробовали понизить версию прошивки устройства, то это также могло стать причиной для возникновения петли восстановления.
- Возможно, было повреждено само устройство: ошибка таилась в операционной системе, или внутренности телефона или планшета имели физические изъяны.
Как ввести Айфон или Айпад в DFU Mode
Для начала подключите ваш телефон или планшет к компьютеру при помощи USB-кабеля и отключите его, а потом используйте один из нижеприведенных способов входа в режим DFU Mode.
Как перевести в режим, удерживая кнопки Home+Power
Переход, поочерёдно нажимая кнопки «Блокировка» и «Домой»
Итогом для обоих вариантов должно быть сообщение от iTunes на экране компьютера, в котором говорится о том, что к компьютеру подключено устройство, которое подлежит принудительному восстановлению. Помните, что на экране телефона или планшета ничего не должно отображаться, на протяжении всего процесса должен быть только черный однотонный экран.
Вывод iPhone, iPad, iPod touch из DFU
Если устройство не находится в вечной перезагрузке и никаких ошибок во время процесса восстановления или обновления не происходило, то поможет простая перезагрузка: возьмите в руки ваш планшет или телефон и удерживайте кнопки «Домой» и «Блокировка» в течение 10 секунд. Готово, устройство автоматически перезапустится и перейдет в обычный режим работы.
Через специальные программы
Если ваше устройство попало в так называемую «петлю восстановления», то есть после каждой перезагрузки оно самостоятельно возвращается в режим DFU, то остается одно — использовать сторонние компьютерные программы, которые помогут справиться с возникшей проблемой.
TinyUmbrella
- Подключаем компьютер к устройству при помощи USB-кабеля.
- Скачиваем и устанавливаем программу с официального сайта разработчика — http://blog.firmwareumbrella.com . На сайте есть файлы-установщики как для Windows, так и для Mac OS.
- Переведите устройство в DFU Mode. Инструкция, описывающая этот процесс, есть выше в этой же статье.
- Дождитесь, пока программа определит ваш телефон или планшет в режиме восстановления и кнопка Fix Recovery станет активной. Нажмите на нее.
- Вас спросят, действительно ли вы хотите исправить процесс восстановления. Подтвердите действие. После этого подождите некоторое время, устройство должно самостоятельно включиться в обычном режиме.
- Процесс выхода из петли восстановления завершен, но стоит рассмотреть еще две полезные кнопки используемой программы. Первая — Enter Recovery, позволяет перевести устройство в DFU Mode без использования кнопок. Может пригодиться в том случае, если физические кнопки будут неисправны.
- Вторая кнопка — Exit Recovery, позволяет выйти из режима восстановления без использования кнопок устройства. Но этот способ работает только в том случае, если устройство не находится в вечной петле перезагрузок.
RedSnow
Видео: как вывести устройство из петли восстановления при помощи RedSnow
RecBoot
Что нужно сделать, если выйти из режима DFU не получается
Если использование вышеописанных программ не помогло, то остается одно — попробовать снова восстановить через iTunes. Но на этот раз все должно пройти без ошибок, иначе проблема не будет решена. Перед началом операции зарядите устройство на 60–100%, чтобы процесс не был прерван в самый неподходящий момент.
Выход из DFU — пошаговые действия
Если ни один из вышеперечисленных способов вам не помог, в том числе повторная прошивка через iTunes, то остается одно — отнести устройство в сервис, чтобы получить помощь квалифицированного специалиста. Возможно, были повреждены внутренности гаджета, в этом случае придется доплатить и заменить их на новые, конечно, если гарантия на устройство уже просрочена. Но перед тем как нести телефон в ближайший сервис, обратитесь в службу поддержки Apple, возможно, они смогут дать вам правильный совет, как лучше поступить в этой ситуации — https://support.apple.com/ru-ru .
Итак, устройство можно перевести в DFU Mode, чтобы провести принудительное восстановление или обновление прошивки. Но если этот процесс будет прерван или проведен некорректно, то телефон или планшет может перейти в вечный режим восстановления, из раза в раз после перезагрузки возвращаясь в DFU Mode. В этом случае вам может помочь обычная перезагрузка, сторонние программы или повторная прошивка с соблюдением всех правил. Если ничего не помогло — обращаемся в службу поддержки Apple и официальный сервис по починке устройств.
Если не все, то многие российские владельцы iPhone и iPad вздохнут с облегчением. Это действительно большая радость. Теперь можно покупать игры и программы из App Store оплачивая Яндекс Деньгами через новый удобный сервис от команды Яндекс Деньги. Не нужно привязывать пластиковую карту к Apple ID или бежать в салон связи за пластиковой картой…
27.05.13 Выход iPhone 5S и iPad 5. Дата появления новинок в 2013 году.
Анонсированная ранее дата выхода нового iPhone 5S и пятого поколения iPad опять переносится, на этот раз на осень 2013 года. По сообщениям японского новостного блога Macotakara, новое поколение планшетных компьютеров iPad увидит свет только после выхода iPhone 5S. Таким образом, релиз новых iPad 5 намечается на конец 2013 года, практически сразу…
25.05.13 Международная конференция WWDC летом 2013 года. Что нового от Apple?
Предстоящим летом на международной конференции WWDC 2013 будет в основном посвящена операционным системам от Apple, то есть будет представлена полностью переработанная iOS7 и засветят обновления Mac OS. Главный дизайнер компании Apple — Джонатан Айв, вложил немало сил в модернизацию мобильной операционной системы. Примечательно, что основным…
13.04.13 Облегченный (бюджетный) iPhone Air или mini, уже летом 2013
Облегченная версия самого ожидаемого смартфона может поступить в продажу уже до этой осени (источник Нил Хьюз, аналитик). Партнеры Apple по поставке железок для телефонов и планшетов полагают, что компания планирует одновременно объявить о двух модификациях новых бюджетных аппаратов наряду с новым iPhone 5S уже в июне, тем самым подготавливая…
Игра Plague inc. Убить всех людей, развивая свой вирус или страшную болезнь
Многим придется по вкусу достаточно оригинальная идея этой игры для iPhone. Поклонникам стратегий и головоломок сюжет покажется более чем захватывающим, а сам игровой процесс отнимет ни один час из жизни. Задача убить всех людей, то есть все население всех стран. Совершенно всех людей, даже на самых отдаленных заснеженных уголках планеты, должны…
Яндекс Такси для iPhone, незаменимый помощник городского жителя.
Мобильные сервисы яндекса все чаще мелькают в российском топе AppStore. Их приложения надежны и удобны в использовании, а порой даже просто необходимы. На этот раз рассмотрим новую версию Яндекс-такси для iPhone3, 3Gs, 4, 4S, 5. Начнем с того что данное приложение абсолютно бесплатно и в то же время достаточно функционально и полезно….
Русская версия портала и приложение AppleInsider для iPhone 5, 4S, 3GS, 3G
Если вы хотите всегда быть в курсе передовых новостей и разработок компании Apple, то приложение для iPhone Appleinsider подойдет для этого на все 100 процентов. Ни для кого не секрет, что компания Apple является мировым лидером в сфере мобильных решений и инновационных разработок, и все крупные зарубежные компании стараются ей подражать и…
Как загрузить (сохранить) видео из Safari на iPhone без использования компьютера или iTunes
Большой и яркий дисплей iPhone 5, 4S, 4, 3GS, 3G безусловно подходит для просмотра видео. Но вот только загружать видео стандартным способом через iTunes не всегда удобно, или не представляется возможным. Ниже описан рабочий способ как загружать или сохранять видео из интерната (Safari, Firefox, Opera, iCab) в память айфона. В AppStore…
Как войти в режим DFU на iPhone 8, iPhone X, iPhone XS, iPhone XS Max и iPhone XR, когда режим восстановления не работает
С запуском iPhone 8, iPhone 8 Plus и iPhone X в прошлом году, Apple внесла некоторые изменения в способ выполнения принудительного перезапуска, а также в способ перевода устройств в режим DFU. Эти изменения остаются в силе для последних устройств Apple iPhone XS, iPhone XS Max и iPhone XR.
Принудительный перезапуск можно использовать, если iPhone завис, выдает ошибки или полностью перестал отвечать.С другой стороны, режим DFU (сокращение от Device Firmware Update) восстанавливает iPhone, если перезапуск или стандартный режим восстановления не решают проблему, с которой вы столкнулись.
DFU позволяет устройству взаимодействовать с iTunes, обновлять прошивку и восстанавливать ОС без автоматической установки последней загруженной версии. Это полезно для установки более старых версий iOS, если во время бета-тестирования ваш телефон постоянно зависает или если джейлбрейк не работает.
Как включить режим DFU
Перед тем, как выполнять следующие шаги, убедитесь, что на вашем компьютере установлена последняя версия iTunes.
- Включите iPhone, если это еще не сделано.
- Подключите его к компьютеру с помощью кабеля Lightning-USB.
- Запустите iTunes на своем компьютере и убедитесь, что ваш iPhone отображается в списке устройств.
- На вашем iPhone нажмите кнопку увеличения громкости сразу, а затем кнопку уменьшения громкости .
- Затем нажмите и удерживайте боковую кнопку (или кнопку питания), пока экран вашего iPhone не станет черным.
- Отпустите боковую кнопку и затем удерживайте одновременно боковую кнопку и кнопку уменьшения громкости в течение примерно пяти секунд.
- Теперь отпустите боковую кнопку , но продолжайте нажимать кнопку Уменьшение громкости .
- Подождите не менее пяти секунд, пока iTunes распознает, что режим восстановления DFU включен.
Вы должны увидеть диалоговое окно с сообщением: «iTunes обнаружила iPhone в режиме восстановления.Вы должны восстановить этот iPhone, прежде чем его можно будет использовать с iTunes ». Если вы не видите сообщение, повторите шаги, указанные выше.
После того, как вы закроете запрос восстановления iTunes, вы можете продолжить и восстановить заводские настройки iPhone, выбрав Восстановить iPhone на экране режима восстановления iPhone. После восстановления ваш iPhone автоматически выйдет из режима DFU и загрузится до экрана активации.
Как выйти из режима DFU
Если вы включили режим DFU и хотите выйти из него вручную, вот как это делается.
- Нажмите кнопку увеличения громкости на вашем iPhone и быстро отпустите ее.
- Нажмите кнопку уменьшения громкости и отпустите ее.
- Нажмите и удерживайте боковую кнопку , пока на экране вашего iPhone не появится логотип Apple.
Ваш iPhone должен выйти из режима восстановления DFU.
Как войти и выйти из режима восстановления / DFU (включая iPhone 12)
Иногда, когда ваш iPhone застревает в определенных проблемах iOS, таких как iPhone застрял на логотипе Apple, белом экране, черном экране, цикле загрузки и других проблемах, вам может потребоваться перевести iPhone в режим DFU или режим восстановления, чтобы получить iPhone. починил с помощью iTunes.Эта статья расскажет вам все, что вам нужно знать о режиме восстановления и режиме DFU, даже если вы используете последнюю версию iPhone 12.
Бесплатный инструмент для входа или выхода из режима восстановления одним щелчком мыши
Вы можете вывести iPhone из режима восстановления или перевести его в режим восстановления с помощью стороннего инструмента — iMyFone Fixppo. Это мощный инструмент. Вам просто нужно подключить свое устройство и нажать кнопку «Войти или выйти из режима восстановления», и вы получите то, что хотите. iMyFone Fixppo — это, по сути, инструмент, который может исправить ваши проблемы с iOS, такие как застревание iPhone на белом / черном экране и т. д.Узнайте больше о его функциях на вводной странице iMyFone Fixppo.
Часть 1. Все, что вам нужно знать о режиме восстановления
1. Что такое режим восстановления iPhone
Recovery Mode — это метод принудительного восстановления, если что-то пошло не так с программным обеспечением на вашем iPhone. Он используется для перепрограммирования устройства с новой iOS через iTunes, независимо от того, повреждена ли прошивка на вашем iPhone или устройство находится в процессе обновления.
2.Когда использовать режим восстановления iPhone
В большинстве случаев нам не нужно переводить iPhone в режим восстановления, когда мы пытаемся восстановить iPhone. Однако, если ваш iPhone не может быть распознан в следующих ситуациях, вам необходимо перевести iPhone в режим восстановления:
- Установка новой прошивки iOS.
- Обновление iOS до последней версии (на данный момент iOS 14)
- Восстановление iPhone из резервной копии
- Обновление с бета-версии iOS до публичной версии
- iPhone Застрял на логотипе Apple, белом экране, черном экране и т. Д.
Обратите внимание, что использование режима восстановления для восстановления вашего iPhone приведет к удалению всех данных и настроек на вашем iPhone. Ваш iPhone будет похож на новый iPhone. Всегда рекомендуется регулярно делать резервную копию вашего iPhone, чтобы вы могли восстановить резервную копию на свой iPhone, когда она будет восстановлена.
3. Как войти в режим восстановления
Шаги для входа в режим восстановления iPhone 8 / X / 11/12
- Подключите устройство к компьютеру.
- Быстро нажмите кнопку увеличения громкости. Затем быстро нажмите кнопку уменьшения громкости.
- Нажмите и удерживайте боковую кнопку, пока не увидите логотип «Подключиться к компьютеру». Не отпускайте кнопку, когда увидите логотип Apple.
Шаги для входа в режим восстановления iPhone 7
- Подключите устройство к компьютеру.
- Нажмите и удерживайте одновременно кнопку уменьшения громкости и боковую кнопку. Не отпускайте кнопки, когда видите логотип Apple.
- Удерживайте кнопки, пока на экране не появится логотип «Подключиться к компьютеру».
Шаги для входа в режим восстановления для iPhone 6 и более ранних моделей
- Подключите устройство к компьютеру.
- Одновременно нажмите и удерживайте кнопку «Домой» и боковую кнопку. Не отпускайте кнопки, когда видите логотип Apple.
- Удерживайте кнопки, пока на экране не появится логотип «Подключиться к компьютеру».
4.Как выйти из режима восстановления
Вы можете выйти из режима восстановления iPhone, принудительно перезагрузив iPhone:
iPhone 8 / X / 11/12 :
Быстро нажмите кнопку увеличения громкости и кнопку уменьшения громкости. Затем удерживайте боковую кнопку, пока не увидите логотип Apple на экране.
iPhone 7 :
Удерживайте боковую кнопку и кнопку уменьшения громкости вместе, пока не увидите логотип Apple на экране.
iPhone 6 и более ранние модели:
Удерживайте кнопку «Домой» и боковую кнопку вместе, пока не увидите логотип Apple на экране.
Часть 2: Все, что вам нужно знать о режиме DFU
1. Что такое режим iPhone DFU
Режим DFU позволяет восстанавливать все устройства, такие как iPhone / iPad / iPod touch, из любого состояния. DFU относится к обновлению прошивки устройства. По сравнению с режимом восстановления, он более комплексный и обычно используется для решения более сложных и серьезных проблем.
2. Когда использовать iPhone DFU Mode
Для большинства проблем вам не нужно переводить iPhone, iPod touch или iPad в режим DFU.Возможно, режим восстановления уже устранил проблему. Вот несколько случаев, когда вам понадобится использовать режим DFU:
- Сделайте джейлбрейк iPhone или снимите его. iPhone имеет некоторые ограничения на то, как вы можете использовать свой iPhone, например, какие приложения вы можете установить на свой iPhone. Люди делают джейлбрейк iPhone, чтобы получить больше контроля над ним.
- Понизьте версию iOS. Иногда обновление до последней версии iOS — не лучший выбор для вас. Например, при выпуске iOS 12 многие люди жаловались на очевидные ошибки, и многие искали способ понизить ее до предыдущей версии.
- Проблемы, которые не могут быть исправлены в режиме восстановления.
Необходимо знать, что использование режима DFU для понижения прошивки до неподписанной версии или взлома вашего устройства может привести к его повреждению и нарушению гарантии. Если восстановление DFU не удалось, вы можете проверить некоторые решения, чтобы устранить проблему.
3. Как войти в режим DFU
Как перевести iPhone 8 / X / 11/12 в режим DFU
- Подключаем устройство к компьютеру
- Быстро нажмите сначала кнопку увеличения громкости, а затем кнопку уменьшения громкости.Нажмите и удерживайте боковую кнопку. Не отпускайте его, когда экран станет черным.
- Нажмите и удерживайте кнопку уменьшения громкости вместе с боковой кнопкой в течение 5 секунд.
- Через 5 секунд отпустите боковую кнопку, но удерживайте кнопку уменьшения громкости не менее 5 секунд.
Как перевести iPhone 7 в режим DFU
- Нажмите и удерживайте боковую кнопку и кнопку уменьшения громкости одновременно в течение 8-10 секунд.
- Отпустите боковую кнопку, но продолжайте удерживать кнопку уменьшения громкости около 5 секунд.
Как перевести iPhone 6 и более ранние модели в режим DFU
- Нажмите и удерживайте боковую кнопку и кнопку «Домой» одновременно в течение 8–10 секунд.
- Отпустите боковую кнопку, но продолжайте удерживать кнопку «Домой» около 5 секунд.
Если ваш iPhone перешел в режим DFU, экран вашего устройства будет черным, и iTunes обнаружит его как устройство в режиме восстановления.
4. Как выйти из режима DFU
Чтобы выйти из режима DFU, вы также можете просто принудительно перезагрузить устройство.См. Предыдущую часть «Как выйти из режима восстановления».
Решениядля входа в режим DFU на устройствах iOS
Вообще говоря, прежде чем вы начнете разблокировать устройство iOS с помощью ApowerUnlock, вам необходимо подключить ваше устройство к ПК. Однако у вас может не получиться подключить устройство к ПК, поскольку вы не можете войти на экран и нажать «Доверять этому компьютеру», если вы забыли код доступа к экрану. В этом случае вы можете попробовать войти в DFU Mode или Recovery Mode вручную, чтобы ваше устройство было успешно обнаружено вашим компьютером.
Чтобы узнать, как войти в режим восстановления вручную, вы можете проверить этот пост . Чтобы узнать, как войти в режим DFU на устройстве iOS, просто ознакомьтесь с приведенным ниже руководством.
Как войти в режим DFU на устройстве iOS
Что такое режим DFU?Для устройств Apple A9 или более старых
Для устройств Apple A10
Для устройств Apple A11 или более новых
1. Что такое режим DFU?
DFU означает «Обновление прошивки устройства». Режим DFU — это состояние, в которое вы можете поместить свой iPhone, в котором он может подключиться к iTunes, но не загружает операционную систему iPhone или какие-либо другие файлы, и это то, что действительно отличает режим DFU от более простого режима восстановления.
2. Войдите в режим DFU на Apple A9 и более ранних устройствах
Выполните следующие действия, чтобы войти в режим DFU на Apple A9 и более старых устройствах, включая iPhone 6s и младше, iPhone SE, iPod Touch 6 и младше, и iPad другие чем перечисленные ниже.
- Подключите устройство iOS к компьютеру с помощью кабеля Lightning.
- Нажмите и удерживайте кнопку «Домой» и Боковую кнопку .
- Через 8-10 секунд отпустите боковую кнопку , удерживая кнопку Home .(Если появляется логотип Apple, значит, боковая кнопка удерживалась слишком долго.)
- Тогда ваше устройство успешно перейдет в режим DFU. Если на вашем устройстве отображается экран с предложением подключить устройство к iTunes, повторите эти шаги.
3. Войдите в режим DFU на устройствах Apple A10
Выполните следующие действия, чтобы войти в режим DFU на устройствах Apple A10, включая iPhone 7 и iPhone 7 Plus, iPad 2018, iPod Touch 7.
- Подключите устройство iOS к ваш компьютер с помощью кабеля Lightning.
- Нажмите и удерживайте боковую кнопку и кнопку уменьшения громкости .
- Через 8-10 секунд отпустите боковую кнопку , удерживая кнопку уменьшения громкости . (Если появляется логотип Apple, значит, боковая кнопка удерживалась слишком долго.)
- Тогда ваше устройство успешно перейдет в режим DFU. Если на вашем устройстве отображается экран с предложением подключить устройство к iTunes, повторите эти шаги.
4. Войдите в режим DFU на устройствах Apple A11 и новее
Выполните следующие действия, чтобы войти в режим DFU на устройствах Apple A11 и новее, включая iPhone 8 и новее, iPad Pro 2018, iPad Air 2019, iPad Mini 2019.
- Подключите устройство iOS к компьютеру с помощью кабеля Lightning.
- Быстрое нажатие кнопки увеличения громкости .
- Быстро нажмите кнопку уменьшения громкости .
- Удерживайте боковую кнопку , пока экран не станет черным, затем нажмите и удерживайте боковую кнопку и кнопку уменьшения громкости .
- Примерно через 5 секунд отпустите боковую кнопку , продолжая удерживать кнопку уменьшения громкости .(Если появляется логотип Apple, значит, боковая кнопка удерживалась слишком долго.)
- Тогда ваше устройство успешно перейдет в режим DFU. Если на вашем устройстве отображается экран с предложением подключить устройство к iTunes, повторите эти шаги.
Как только вы войдете в режим DFU на своем устройстве iOS, вы сможете успешно подключить свое устройство к ПК, и тогда ApowerUnlock сможет распознать ваше устройство. Кроме того, вы можете попробовать войти в режим восстановления в качестве альтернативы, что также поможет вам успешно подключить устройство iOS к ПК.
Рейтинг: 4.3 / 5 (на основе оценок: 28) Спасибо за вашу оценку!
Как перевести iPhone или iPad в режим DFU [Легко]
Обновление прошивки устройства или DFU — это режим, в который вы включаете свой iPhone или iPad, чтобы обновить или изменить прошивку и iOS. Он также может использоваться для устранения неполадок в определенных ситуациях и доступен на iPhone 6S, iPhone 7 и 7 Plus и iPhone 8.
Содержание
- Почему я должен активировать режим DFU?
- Как перевести iPhone или iPad в режим DFU?
- Как перевести iPad в режим DFU без кнопки «Домой»?
- Как перевести iPad в режим восстановления?
DFU обычно активируется более продвинутыми пользователями iPhone или iPad.Вы можете использовать этот режим для обновления или изменения iOS на верхнем устройстве. Его также можно использовать в том случае, если устройство iOS не смогло обновить должным образом. В этом сценарии для восстановления телефона можно использовать режим DFU.
Если вам не нравится обновление iOS, режим DFU пригодится при попытке перейти на более старую версию iOS. Кроме того, если вы хотите сделать джейлбрейк своего iPhone или iPad или выполнить разблокировку SIM-карты, режим DFU будет вашим лучшим выбором.
В случае прошивки режим DFU может использоваться для обновления или изменения прошивки.Его также можно использовать для понижения версии прошивки на вашем iPhone или iPad, но это зависит от того, подписана ли Apple на более старую версию прошивки.
Как перевести iPhone или iPad в режим DFU?Есть несколько способов перевести iPhone или iPad в режим DFU. Мы пройдемся по всем по порядку.
Самостоятельный вход в режим DFU может быть трудным, поэтому мы рекомендуем воспользоваться помощью приложения iMazing , чтобы иметь возможность успешно войти в режим DFU.Возможно, вам придется несколько раз попытаться войти в режим DFU, прежде чем вы сможете сделать это без iMazing.
Давайте посмотрим, как войти в режим DFU на вашем iPhone или iPad с помощью приложения iMazing :
Шаг 1: Загрузите и установите iMazing на свой Mac или ПКСкачать iMazing можно с официального сайта по этой ссылке.
Шаг 2: Запустите приложение после завершения установки Шаг 3: Подключите iDevice к компьютеруКогда вы закончите, следуйте инструкциям ниже в зависимости от модели вашего устройства:
Для iPhone 8/8 Plus / X / XS / 11/11 Pro:1.Подключите устройство к компьютеру с помощью кабеля USB.
2. Быстро нажмите кнопку увеличения громкости, а затем быстро нажмите кнопку уменьшения громкости
3. Нажмите и удерживайте боковую кнопку, пока экран не погаснет, а затем одновременно нажмите и удерживайте боковую кнопку и кнопку уменьшения громкости.
4. Подождите 5 секунд и затем отпустите боковую кнопку, удерживая нажатой кнопку уменьшения громкости.
5. На экране ничего не будет отображаться, когда устройство находится в режиме DFU.Если он открыт, iTunes сообщит вам, что устройство было обнаружено в режиме восстановления.
Для iPhone 7/7 Plus:1. С помощью кабеля USB подключите устройство к компьютеру.
2. Одновременно нажмите и удерживайте боковую кнопку и кнопку уменьшения громкости.
3. Подождите 8 секунд, а затем отпустите боковую кнопку, удерживая нажатой кнопку уменьшения громкости.
4. На экране ничего не будет отображаться, когда устройство находится в режиме DFU. Если он открыт, iTunes сообщит вам, что устройство было обнаружено в режиме восстановления.
Для iPad, iPhone 6s / SE и iPod Touch:1. С помощью кабеля USB подключите устройство к компьютеру.
2. Одновременно нажмите и удерживайте кнопку «Домой» и кнопку блокировки.
3. Подождите 8 секунд, а затем отпустите кнопку блокировки, продолжая удерживать кнопку «Домой».
4. На экране ничего не будет отображаться, когда устройство находится в режиме DFU. Если он открыт, iTunes сообщит вам, что устройство было обнаружено в режиме восстановления.
Вот несколько советов, которые следует помнить при прохождении этого процесса:
- Если логотип Apple появляется, когда вы удерживаете кнопку «Домой» или кнопку уменьшения громкости, значит, кнопка блокировки или боковая кнопка удерживались слишком долго.
- Если на вашем устройстве отображается экран с сообщением о необходимости подключения устройства к iTunes, повторите все шаги для вашей модели с самого начала.
Чтобы выйти из режима DFU, вам просто нужно нажать и удерживать кнопку «Домой» и кнопки питания, пока на вашем устройстве не отобразится логотип Apple.
Что такое восстановление DFU?Если вы столкнулись с проблемой с вашим iPhone или iPad и хотите восстановить ее из-за сбоя iOS. В этом случае вы не хотите терять свои данные, но также не можете загрузить свой телефон и либо продолжаете получать пустой экран, либо ваше устройство будет постоянно перезагружаться.
Все это указывает на проблему с iOS вашего iPhone или iPad, и чтобы исправить это, вам необходимо переустановить iOS. Мы понимаем, что в этой ситуации ваша главная проблема будет заключаться в том, что вы не можете сделать резервную копию своих данных, потому что ваше устройство не запускается.
С помощью приложения iMazing вы можете попытаться выполнить DFU-восстановление вашей iOS, при этом, возможно, удастся сохранить данные вашего телефона. Вот шаги, которые необходимо выполнить для переустановки iOS на iPhone или iPad:
Шаг 1: Загрузите и установите приложение iMazing на свой Mac или ПКЕсли вы уже загрузили его, вы можете пропустить этот шаг. 😌
Шаг 2: Запустите приложение на своем компьютере и подключите устройствоПодключите устройство к компьютеру и подождите, пока ваше устройство не появится в разделе iMazing Reinstall iOS, и нажмите «Переустановить iOS».
Шаг 3: Если Шаг 2 не работает, переведите устройство в режим DFUПосле этого вы можете использовать iMazing для переустановки iOS.
Вы можете переустановить iOS двумя способами: установить с сервера Apple или установить из файла образа.
Для установки с сервера Apple, когда вы выбираете этот вариант, приложение iMazing подключается к серверам Apple для автоматической загрузки последней версии программного обеспечения вашего устройства.После этого вам просто нужно нажать «Переустановить iOS», чтобы процесс начался.
Для установки из файла образа вам необходимо уже загрузить последнюю версию программного обеспечения вашего устройства с веб-сайта Apple на свой компьютер. Если вы выберете вариант «установить из файла изображения», приложение iMazing предложит вам выбрать файл из любого места на вашем компьютере. После того, как вы выбрали файл, вам просто нужно нажать «Переустановить iOS», чтобы процесс начался.
iMazing будет использовать выбранный вами вариант для переустановки iOS.Переустановка iOS займет всего несколько минут, если вы выбрали вариант «установить из файла образа», поскольку обновление уже загружено на ваш компьютер. При использовании опции «установить с сервера Apple» это может занять некоторое время, поскольку обновление размером от 2 до 3 ГБ будет загружено с сервера Apple во время процесса переустановки.
Как перевести iPad в режим DFU без кнопки «Домой»?Если вы хотите перевести iPad в режим DFU, но не можете этого сделать, потому что кнопка «Домой» сломана или дает сбой, есть решение вашей проблемы.В этой ситуации вам придется использовать приложение iMazing, чтобы перевести iPad в режим DFU.
Давайте посмотрим, как войти в режим DFU на вашем iPad с помощью iMazing (держу пари, вы уже установили приложение):
Как перевести iPad в режим восстановления?
- Подключите устройство к компьютеру и дождитесь, пока оно появится в приложении iMazing.
- Нажмите на свое устройство, когда оно появится в приложении iMazing, а затем выберите одну из множества доступных вам функций. Вы можете легко переустановить iOS и восстановить свой телефон с помощью приложения iMazing.
Если ваш iPhone или iPad работает неправильно и не работает должным образом, перевод устройства в режим восстановления может быть именно тем решением, которое вы ищете. Перевод вашего устройства в режим восстановления может помочь сбросить и переустановить iOS с помощью iTunes, особенно если ваша iOS не обновляется должным образом.
Прежде чем мы продолжим, чтобы узнать, как перевести iPad в режим восстановления, имейте в виду, что во время этого процесса вы можете потерять данные iPad.Перед запуском процесса с помощью приложения iMazing рекомендуется сделать резервную копию данных iPad.
Вот шаги, которые необходимо выполнить, чтобы перевести iPad в режим восстановления:
Убедитесь, что ваш iTunes обновлен до последней версии. Для этого вы можете проверить раздел «О программе» своего приложения iTunes, чтобы узнать, какую версию вы используете, и указана ли она на веб-сайте Apple как последняя версия.
Действия после этого различаются в зависимости от модели вашего iPhone и iPad, поэтому мы разделим инструкции соответственно.
Для iPhone 7/7 Plus / 8/8 Plus / X / XS / 11/11 Pro выполните следующие действия:Шаг 1. Убедитесь, что ваш телефон выключен. После этого нажмите кнопку увеличения громкости, а затем сразу после этого нажмите кнопку уменьшения громкости.
Шаг 2: Затем нажмите и удерживайте боковую кнопку и одну из кнопок громкости. Удерживайте, пока на экране не появится логотип Apple.
Шаг 3. Когда появится экран режима восстановления, отпустите кнопки и подключите iPhone к компьютеру с помощью кабеля USB.
Для iPhone 6s и ниже и большинства iPad выполните следующие действия:Шаг 1. Убедитесь, что ваш телефон выключен. После этого нажмите кнопку увеличения громкости.
Шаг 2: Затем вам нужно одновременно нажать и удерживать боковую кнопку и кнопку «Домой». Продолжайте нажимать и удерживать обе кнопки, даже когда на экране появляется логотип Apple.
Шаг 3. Когда появится экран режима восстановления, отпустите кнопки и подключите iPhone к компьютеру с помощью кабеля USB.
Для iPad Pro 11 дюймов или iPad Pro 12,9 дюймовШаг 1. Нажмите кнопку увеличения громкости, а затем сразу после этого нажмите кнопку уменьшения громкости.
Шаг 2: Затем вам нужно нажать и удерживать кнопку сна и пробуждения. Продолжайте нажимать и удерживать обе кнопки, даже когда на экране появляется логотип Apple.
Шаг 3. Когда появится экран режима восстановления, отпустите кнопку и подключите iPad к компьютеру с помощью кабеля USB.
The Getaway
Перевод вашего iPhone в режим DFU — это расширенная функция, которую вы можете использовать для более сложных операций, таких как обновление iOS или смена прошивки.Теперь вы знаете, как легко сделать это с помощью всего одного приложения. Попробуйте с iMazing — это так же просто, как ABC! 🤓
Учебное пособие по| Как перевести iDevice в режим DFU, режим восстановления и нормальный режим?
iDevice имеет три режима: нормальный режим, режим восстановления и режим DFU. Но что мы можем делать с iDevices в этих трех режимах? Как их поставить в режим DFU, режим восстановления и нормальный режим?
В общем, необходимо знать, как входить / выходить из этих трех режимов, когда вы прошиваете, восстанавливаете или понижаете свои iDevices с помощью 3uTools.Теперь это руководство предназначено для вас, чтобы узнать, что делать, когда вы приступите к взлому, прошивке и восстановлению iOS.
1. Нормальный режим
Поддерживайте нормальную работу iDevice и подключите iDevice к компьютеру с помощью кабеля USB. Запустите 3uTools, после чего устройство перейдет в нормальный режим, как показано на следующем снимке экрана:
2. Режим восстановления
Есть два способа войти в режим восстановления.
1. Войдите в режим восстановления вручную.
Убедитесь, что вы подключили iDevice к 3uTools.
Выключите iDevice.
Нажмите кнопку питания, на экране появится белый логотип Apple.
Не отпускайте кнопку питания, а затем удерживайте кнопку «Домой», пока экран не станет пустым.
Пожалуйста отпустите кнопку питания, когда экран станет пустым, но не отпускайте Главная кнопка.Устройство переходит в режим восстановления, когда 3uTools обнаруживает iOS. устройство в режиме восстановления.
2. Войдите в режим восстановления с помощью 3uTools
Как выйти из режима восстановления?
Убедитесь, что 3uTools обнаружил iDevice в режиме восстановления.
Удерживайте «Home + Power» одновременно, пока на экране не появится белый логотип Apple.Это означает, что устройство iOS вышло из режима восстановления и перезагружается.
Или вы можете выйти из режима восстановления с помощью 3uTools.
3. Режим DFU
Как войти в режим DFU?
Для iPhone 6s или более ранней версии или iPad : сначала удерживайте кнопку «Домой», а затем кнопку питания. Удерживайте их около 4 секунд после того, как экран станет пустым, а затем отпустите кнопку питания.Удерживайте кнопку «Домой», пока 3uTools не обнаружит устройство iOS в режиме DFU.
Для iPhone 7 или 7 Plus:
1. Откройте 3uTools и подключите устройство к компьютеру.
2. Выключите iDevice, нажав и удерживая кнопку питания.
3. Нажмите и удерживайте кнопку питания около 3 секунд, затем нажмите кнопку уменьшения громкости. Обратите внимание, что вам все еще нужно удерживать кнопку питания.
4. Теперь удерживайте обе кнопки около 10 секунд. Здесь следует отметить, что если на экране появится логотип Apple, вам придется запустить его заново.
5. Отпустите кнопку питания и удерживайте кнопку уменьшения громкости около 5 секунд.
6. Это может привести вас к экрану, на котором написано «Подключите к iTunes» , а 3uTools отобразит, что устройство находится в режиме DFU. Не держите его слишком долго.
Для iPhone 8/8 Plus или iPhone X:
Шаг 1 : Подключите компьютер iPhone с помощью кабеля Lightning к USB, а затем запустите 3uTools.
Шаг 2 : Нажмите и отпустите кнопку увеличения громкости, нажмите и отпустите кнопку уменьшения громкости, а затем нажмите и удерживайте боковую кнопку в течение 10 секунд, пока экран не станет черным.
Шаг 3 : Удерживая боковую кнопку, нажмите и удерживайте кнопку уменьшения громкости в течение 5 секунд, а затем отпустите боковую кнопку, продолжая удерживать кнопку уменьшения громкости еще 10 секунд. Экран должен оставаться черным. 3uTools обнаружит ваше устройство в режиме DFU.
Как выйти из режима DFU ?
Для iPhone 6s или более ранней версии или iPad : удерживайте «Home + Power» , пока на экране не появится логотип Apple, а затем устройство сможет выйти из режима DFU.
Для iPhone 7 или 7 Plus: Нажмите и удерживайте кнопку питания и одну из кнопок уменьшения громкости, пока на экране не появится логотип Apple.
Для iPhone 8/8 Plus или iPhone X: Нажмите и отпустите кнопку увеличения громкости, нажмите и отпустите кнопку уменьшения громкости, а затем нажмите и удерживайте боковую кнопку, пока на экране не появится логотип Apple.
Как войти в режим DFU на вашем iPhone, iPad и Apple Watch
С технической точки зрения, ни одно устройство iOS не является идеальным.Вот почему на вашем iPhone, iPad или Apple Watch могут внезапно возникнуть проблемы, связанные с прошивкой или программным обеспечением. Хорошо то, что есть множество хаков и исправлений, которые можно попробовать, от простых до радикальных. Когда большинство самостоятельных решений не могут восстановить устройство до рабочего состояния, режим DFU — это последнее средство.
Что такое режим DFU? Изображение stokpic с сайта PixabayРежим DFU означает обновление прошивки устройства. Это процесс, который изменяет прошивку, добавляет новые функции, устраняет ошибки и повышает безопасность на устройствах iOS.Официальных инструкций Apple по использованию режима DFU Mode нет. Люди обычно узнают об этом в Интернете или от экспертов, которые работали с компаниями, производящими мобильные устройства. Кроме того, у режима DFU нет интерфейса Apple, поэтому при его активации вы увидите просто черный экран.
Если говорить подробнее о прошивке, это то, как аппаратное обеспечение вашего гаджета запрограммировано на работу. Например, элементы управления процессором, дисплеем или флэш-памятью мобильного устройства. Кроме того, прошивка отличается от программного обеспечения.Первый предназначен для аппаратного обеспечения, а второй — для взаимодействия с пользователем. Например, приложения, виджеты и сама iOS — это программное обеспечение.
Плюсы режима DFUDFU Mode имеет несколько преимуществ, несмотря на то, что он является одним из самых радикальных методов устранения неполадок устройств iOS. Даже если вы не являетесь экспертом в области мобильных устройств, вы найдете его полезным для своего iPhone, iPad или Apple Watch.
1. Решение многих проблемДоказано, что эта функция устраняет несколько проблем для устройств iOS.Например, серьезные случаи, такие как поврежденная прошивка, проблемная или просроченная iOS или незавершенная перезагрузка. Режим DFU также может работать с менее серьезными проблемами, такими как внезапное снижение срока службы батареи, неточность реакции кнопок и сенсорного экрана и многое другое.
2. Режим DFU лучше, чем режим восстановления РежимDFU, хотя и не одобрен Apple, считается лучше по сравнению с официальным режимом восстановления iPhone. Есть несколько причин, по которым многие эксперты предпочитают первый метод восстановления и реставрации.
Во-первых, ему не нужно загружать iOS для работы, поэтому на него не влияет повреждение программного обеспечения. Фактически, режим DFU фиксирован, в отличие от режима восстановления, который обновляется так же, как iOS. Во-вторых, это подходящее решение, когда стандартный режим восстановления зависает. В-третьих, его можно использовать для джейлбрейка iOS-устройств, в отличие от Recovery Mode. В результате это дает гаджетам больше свободы с точки зрения функций и программ.
3. Возможность понижения версии программного обеспечения РежимDFU при восстановлении устройства с неисправной версией программного обеспечения позволяет эффективно понизить версию iOS.Это означает универсальность программных опций по сравнению с режимом восстановления. Последний автоматически сначала выбирает последнюю версию программного обеспечения в качестве замены.
Зачем понижать рейтинг, спросите вы? Последняя версия iOS не всегда означает, что она лучше предыдущей. Например, самая последняя версия может содержать много ошибок, поэтому вам может потребоваться более старое, но стабильное программное обеспечение.
Минусы режима DFUDFU Mode кажется оптимальным решением серьезных проблем с устройствами iOS, но за это приходится платить.Есть несколько недостатков, о которых вам следует знать, и к которым следует подготовиться, прежде чем принимать решение о применении этого метода.
1. Удаление данныхЭта функция успешно восстановит ваше не отвечающее устройство iOS, но вам придется пожертвовать сохраненными данными, паролями и настройками в процессе. Он очищает указанные конфигурации и учетные данные, чтобы вернуть гаджет в новое состояние. При этом вам придется впоследствии перенастроить свое устройство iOS.
2. Не для устройств, поврежденных водойЭксперты Apple предостерегают от использования режима DFU на устройстве iOS, которое намокло или было погружено в воду. В частности, компоненты, поврежденные влагой, могут внезапно вызвать поражение электрическим током и перестать работать при переходе в режим DFU. В результате гаджет застревает в этом состоянии или может вообще не загружаться.
3. Чувствительность ко времениЕще одним недостатком перевода устройства iOS в режим DFU является то, что сам процесс довольно сложен.Фактически, даже профессионалы в сети согласны с тем, что это немного сложно сделать в первые несколько попыток. Хотя вам нужно всего несколько кнопок для его активации, нажатия, которые вам нужно сделать, чувствительны ко времени. В противном случае все придется повторить с самого начала.
Это не означает, что режим DFU невозможен для тех, кто не разбирается в технологиях. Вы можете уменьшить количество возможных повторных попыток, если будете строго следовать инструкциям. Вы получите все, что вам нужно знать, когда будете читать дальше.
Требования режима DFU РежимDFU нельзя использовать только на iPhone, iPad или Apple Watch.Это связано с тем, что гаджет или носимое устройство может зависнуть или не отвечать из-за неизвестной ошибки. Чтобы начать работу, вам необходимо подготовить следующие вещи:
1. КомпьютерВы можете перевести устройство iOS в режим DFU с помощью компьютера. Более того, это не обязательно должен быть Mac. Это потому, что вы уже можете установить нужную программу на компьютер с Windows. Просто убедитесь, что на вашем настольном ПК или ноутбуке есть подключение к Интернету, чтобы загрузить следующее требование.
2. iTunes или Finder
Контрольный список требований к режиму DFU не будет полным без iTunes. Если вы не знакомы с iTunes, это больше, чем просто медиаплеер и библиотека. Он также работает как приложение для управления устройствами с поддержкой DFU и режимов восстановления. iTunes можно загрузить из Apple или Microsoft Store.
Если у вас нет приложения или вы не можете его получить, вы можете использовать Finder. Finder — это органайзер файлов по умолчанию для Mac.Фактически, он сразу же запускается при включении компьютера и остается активным, пока вы используете приложения. Кроме того, если вы являетесь пользователем macOS Catalina 10.15 или более поздней версии, Finder — единственная программа, которая вам нужна для режима DFU.
3. Кабель Lightning / USBЕще одним обязательным элементом для режима DFU является кабель Lightning-USB. Он понадобится вам для подключения вашего iPhone или iPad к компьютеру. Для Apple Watch вам необходимо получить ключ iBus, потому что носимое устройство не поддерживает кабель Lightning-USB.Этот ключ представляет собой адаптер, который может соединять кабель Lightning и шестиконтактный диагностический порт носимого устройства.
4. ТаймерТаймер — необязательное требование. Более того, вам не нужно покупать его, если у вас есть эта функция на отдельном мобильном телефоне. Этот аксессуар поможет вам точно рассчитать время нажатия кнопки, чтобы ваше устройство iOS могло быстро и с наименьшими попытками войти в режим DFU.
5. Услуги резервного копирования данныхПоследнее требование, о котором стоит упомянуть, и одно из самых важных — это метод резервного копирования данных.Это может быть такая услуга, как Apple iCloud, Google Диск или OneDrive. Хотя они используют облако, вы также можете иметь дополнительную физическую резервную копию. Внешний жесткий диск полезен для этого, потому что вы все равно можете восстановить данные в автономном режиме, если возникнут проблемы с облачным хранилищем.
Также читайте: Как сделать резервную копию iPhone на внешний жесткий диск
Как перевести устройства iOS в режим DFUПеревод устройств iOS в режим DFU может быть довольно сложной задачей, поэтому вы найдете это руководство весьма кстати.Независимо от того, используете ли вы последнюю или самую старую версию iPhone, iPad или Apple Watch, здесь для вас есть конкретные и простые для понимания инструкции. Обратите внимание, что когда вы переводите Apple Watch в режим DFU, гарантия аннулируется. Кроме того, носимое устройство становится уязвимым для повреждения водой.
iPhone 8 и более новые серии1. Подключите iPhone к компьютеру с помощью кабеля.
2. После этого запустите iTunes или Finder.
3. Нажмите кнопку увеличения громкости, затем кнопку уменьшения громкости.
Изображение Burak Gülsoy с сайта Pixabay4. Удерживайте боковую кнопку, пока дисплей не станет черным.
5. Удерживайте боковые кнопки и кнопки уменьшения громкости.
6. Отпустите боковую кнопку через пять секунд, не отпуская кнопку уменьшения громкости.
7. Отпустите кнопку уменьшения громкости, когда iTunes или Finder обнаружит ваш iPhone.
8. Выберите «Восстановить» в появившейся подсказке iTunes или Finder.
iPhone 7 серии1.Свяжите iPhone и компьютер с помощью кабеля.
2. Запустите iTunes или Finder на подключенном ПК.
3. Нажмите и удерживайте кнопки «Режим сна / Пробуждение» и «Уменьшение громкости».
Изображение Photo Mix с сайта Pixabay4. Отпустите только кнопку сна / пробуждения через восемь секунд.
5. Подождите, пока черный экран и iTunes или Finder обнаружат iPhone, прежде чем отпускать кнопку уменьшения громкости.
6. Нажмите «Восстановить» во всплывающем окне iTunes или Finder.
iPhone 6 и более ранние серии1.Подключите iPhone к компьютеру через кабель.
2. Откройте iTunes или Finder на компьютере.
3. Нажмите и удерживайте кнопки «Домой» и «Сон / Пробуждение».
Изображение Dongni Wang с сайта Pixabay4. Отпустите кнопку сна / пробуждения через восемь секунд.
5. Отпустите другую кнопку, когда дисплей iPhone станет черным.
6. Выберите «Восстановить», когда iTunes или Finder спросит, что делать с iPhone.
iPad с кнопкой «Домой»
1.Подключите iPad к компьютеру с помощью кабеля.
2. Запустите iTunes или Finder на компьютере.
3. Удерживайте кнопки «Домой» и «Питание» на iPad.
Изображение из службы поддержки Apple4. Подождите, пока дисплей iPad станет черным.
5. Перестаньте нажимать кнопку питания через три секунды.
6. Отпустите кнопку «Домой», когда iTunes или Finder распознают iPad.
7. Выберите параметр «Восстановить» во всплывающем окне iTunes или Finder.
iPad без кнопки «Домой»1.Выключите iPad.
2. Свяжите iPad и компьютер с помощью кабеля.
3. Откройте iTunes или Finder на компьютере.
4. После этого удерживайте кнопку питания iPad.
5. Сделайте то же самое с кнопкой уменьшения громкости в течение 10 секунд, выполняя шаг 4.
Изображение из службы поддержки Apple6. Отпустите кнопку питания.
7. Перестаньте нажимать кнопку уменьшения громкости через пять секунд.
8. Подождите, пока дисплей iPad не станет черным и появится сообщение об обнаружении устройства iTunes или Finder.
9. Выберите «Восстановить» во всплывающем окне, показанном в iTunes или Finder.
Apple Часы
1. Выключите Apple Watch.
2. Снимите ремешок Apple Watch.
3. Осторожно подденьте отверстие диагностического порта иглой, чтобы открыть его.
4. Подключите iBus и освещение к кабелям USB.
5. Вставьте конец кабеля iBus в диагностический порт Apple Watch.
6. Подключите конец USB к компьютеру.
7. Запустите iTunes на компьютере.
8. После этого включите Apple Watch.
9. Удерживайте Digital Crown или вращающуюся кнопку и боковую кнопку Apple Watch в течение 10 секунд.
Изображение из службы поддержки Apple10. Отпустите боковую кнопку.
11. Отпустите цифровую корону, как только iTunes обнаружит носимое устройство.
12. Выберите файл прошивки watchOS, чтобы iTunes смог его восстановить.
Как вывести устройства iOS из режима DFUВаше устройство iOS выходит из режима DFU после восстановления, но могут быть случаи, когда вы захотите выйти в середине процесса.Например, вы просто проверяли, что может делать эта функция, и передумали. Хорошо, что можно выйти из режима DFU вручную. Более того, шаги легко выполнить для каждого поколения устройств iOS. На самом деле, чтобы выполнить работу, вам потребуется около трех шагов.
iPhone 8 и более новые серии1. Нажмите одновременно кнопки увеличения и уменьшения громкости.
2. После этого нажмите и удерживайте боковую кнопку.
3.Подождите, пока на iPhone отобразится логотип Apple.
iPhone 7 серии1. Нажмите и удерживайте боковую кнопку.
2. Проделайте то же самое с кнопкой уменьшения громкости, не отпуская боковую кнопку.
3. Отпустите кнопки после того, как на iPhone отобразится логотип Apple.
iPhone 6 и более ранние серии
1. Удерживайте кнопку «Домой».
2. Сделайте то же самое для боковой кнопки, выполняя шаг 1.
3. Подождите, пока на дисплее не появится логотип Apple.
iPad с кнопкой «Домой»
1. Удерживайте кнопку «Домой».
2. Удерживайте кнопку сна / пробуждения.
3. Прежде чем отпускать кнопки, дождитесь принудительного перезапуска iPad.
iPad без кнопки «Домой»
1. Нажмите кнопку увеличения громкости.
2. Затем проделайте то же самое с кнопкой уменьшения громкости.
3. Удерживайте кнопку питания, пока iPad не перезапустится.
Apple Часы1. Удерживайте колесико Digital Crown и боковые кнопки в течение 10 секунд.
2. Подождите, пока на носителе отобразится логотип Apple.
3. После этого отпустите обе кнопки.
Что делать, если режим DFU зависает или выходит из строя?Хотя это редкий сценарий, ваше устройство iOS может зависнуть в режиме DFU даже после попытки выхода или принудительного перезапуска.Следовательно, он не может решить проблему с программным обеспечением или прошивкой. Ниже приведены несколько советов, которые можно предпринять в этой ситуации:
Использование приложений восстановления iOS с поддержкой режима DFUВ Интернете есть множество приложений для восстановления iOS, которые могут вывести ваше устройство iOS из режима DFU. Все, что вам нужно сделать, это прочитать о своих потенциальных приложениях, чтобы узнать, как их использовать, и проверить их отзывы. Выбрав один из них, загрузите и установите его на свой компьютер.
Приложение восстановления iOS обычно имеет один или все следующие параметры, которые вы можете использовать для сценария: выход из режима DFU или восстановления, восстановление системы или сброс устройства.Найдите любую из следующих команд в интерфейсе приложения. Кроме того, следуйте инструкциям, чтобы вывести зависшее устройство iOS из неисправного режима DFU.
Получите помощь от службы поддержки AppleЕсли вы не хотите полагаться на сторонние приложения или программное обеспечение, чтобы ваше устройство iOS вышло из режима DFU, это нормально. В конце концов, лучше всего выбрать решение, рекомендованное Apple. Для этого вы можете просто обратиться в службу поддержки Apple.
Изображение от Apple в App StoreВ наши дни это легко сделать, потому что справочные службы работают в сети весь день.Вам просто нужен компьютер, подключенный к Интернету, или официальное бесплатное приложение Apple Support на другом устройстве. Представители клиентов готовы ответить на ваш звонок, предложить дополнительные решения или назначить встречу в ближайшем сервисном центре Apple.
Загрузить приложение поддержки Apple
Последнее слово в режиме DFUDFU Mode не для всех. Вам будет сложно, если вы новичок в этом методе или не технически подкованный пользователь iOS.С другой стороны, его все же стоит попробовать, потому что он эффективен для многих проблем с программным обеспечением и прошивкой iPhone, iPad и Apple Watch. Более того, он служит лучшей альтернативой, учитывая, что стандартный режим восстановления иногда может дать вам сбой.
Как войти в режим DFU на iPhone 11 / Pro / Max
Вот пошаговое руководство о том, как правильно войти в режим DFU на вашем iPhone 11, iPhone 11 Pro или iPhone 11 Pro Max.
К сожалению, ни один iPhone не идеален, поэтому, если вы оказались в ситуации, когда требуется режим DFU, вот как войти в него с iPhone 11 или iPhone 11 Pro.
Маловероятно, что вам потребуется переходить в режим DFU или режим обновления прошивки устройства. Но это может случиться, особенно если вам нужно полностью перезагрузить iPhone и установить новое обновление программного обеспечения. Это полезный метод устранения неполадок, если что-то действительно идет не так, но это не то, чем вы будете заниматься еженедельно. Если это так, вам лучше обратиться в Apple и, возможно, заменить или отремонтировать ваше устройство.
Чтобы войти в режим DFU, вам понадобится ваше устройство, компьютер и, конечно же, кабель Lightning.Если все эти требования соблюдены, приступим.
Шаг 1. Сначала убедитесь, что ваш iPhone подключен к компьютеру и iTunes запущен.
Шаг 2. Выключите iPhone, если он включен.
Шаг 3: Нажмите и удерживайте боковую кнопку в течение трех секунд. Когда вы увидите логотип Apple, нажмите и удерживайте кнопку уменьшения громкости. Удерживайте обе кнопки не менее десяти секунд.
Шаг 4: Логотип Apple исчезнет, и вы можете отпустить боковую кнопку.Продолжайте удерживать кнопку уменьшения громкости еще пять секунд.
Шаг 5. iTunes теперь должен отображать предупреждение, подтверждающее, что устройство находится в режиме восстановления. Экран вашего iPhone останется черным.
И вот, готово. Ваш iPhone находится в режиме DFU, и вы можете обновить его с помощью iTunes. Просто следуйте инструкциям на экране.
Вы также можете проверить:
- Загрузка: iOS 13 Final IPSW Links, выпущено OTA-обновление для iPhone
- Лучший чехол для iPhone 11, 11 Pro Max с тонким кошельком и ультратонким дизайном? Вот наши лучшие выборы [Список]
- Защитная пленка для экрана iPhone 11/11 Pro Max с закаленным стеклом: вот лучшие
- Совместимость с iOS 13 и iPadOS для устройств iPhone, iPad, iPod touch
- Fix iOS 13 OTA, зависшее при подготовке обновления, вот как
- Исправить iOS 13. Запрошено обновление, застрявшее на iPhone и iPad. Вот как это сделать.
- 100+ iOS 13 Скрытые функции для iPhone и iPad [Текущий список]
- Как исправить проблемы iOS 13, сбой приложений и другие ошибки
- Fix iOS 13 Оценка оставшегося времени зависания, вот как
- Джейлбрейк iOS 13/13.1 обновление статуса [постоянно обновляется с последней информацией]
- Скачать iOS 13 IPSW Links и установить на iPhone XS, Max, XR, X, 8, 7, Plus, 6s, SE, iPod [Учебное пособие]
- Fix iOS 13 не может активировать ошибку активации iPhone после обновления, вот как
- Fix iOS 13 Нет проблем с обслуживанием после обновления, вот как
- iOS 13 Фото Фотопленка отсутствует? Установите флажок «Все фотографии» в разделе
Вы можете подписаться на нас в Twitter или Instagram и даже поставить лайк на нашей странице в Facebook, чтобы быть в курсе всех последних новостей от Microsoft, Google, Apple и Интернета.

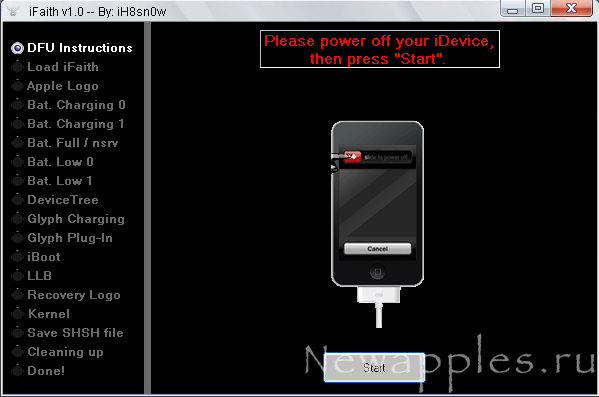 Не надо волноваться, все делайте спокойно и уверенно. И все получится!
Не надо волноваться, все делайте спокойно и уверенно. И все получится!