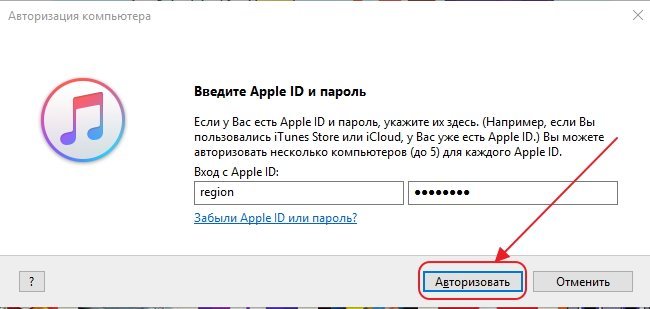Как зайти в айтюнс через компьютер
Учетная запись Apple ID используется для доступа ко всем службам Apple и обеспечивает взаимодействие всех ваших устройств.
Каждый раз при выполнении входа указывайте один и тот же идентификатор Apple ID. Если вы используете такие службы Apple, как iTunes Store и App Store, Apple Music, iCloud, iMessage и FaceTime, значит, у вас уже есть идентификатор Apple ID и вам не нужно создавать другой.
Если вы забыли свой идентификатор Apple ID, выполните эти действия, чтобы найти его снова. Можно также найти его, введя имя, фамилию и адрес электронной почты, связанный с идентификатором Apple ID*.
* Если в качестве идентификатора Apple ID используется ваш номер мобильного телефона, идентификатор Apple ID может не получиться найти.
Вход в учетную запись при настройке нового устройства
При включении и настройке нового iPhone, iPad, iPod touch или компьютера Mac отобразится сообщение с предложением выполнить вход с использованием идентификатора Apple ID.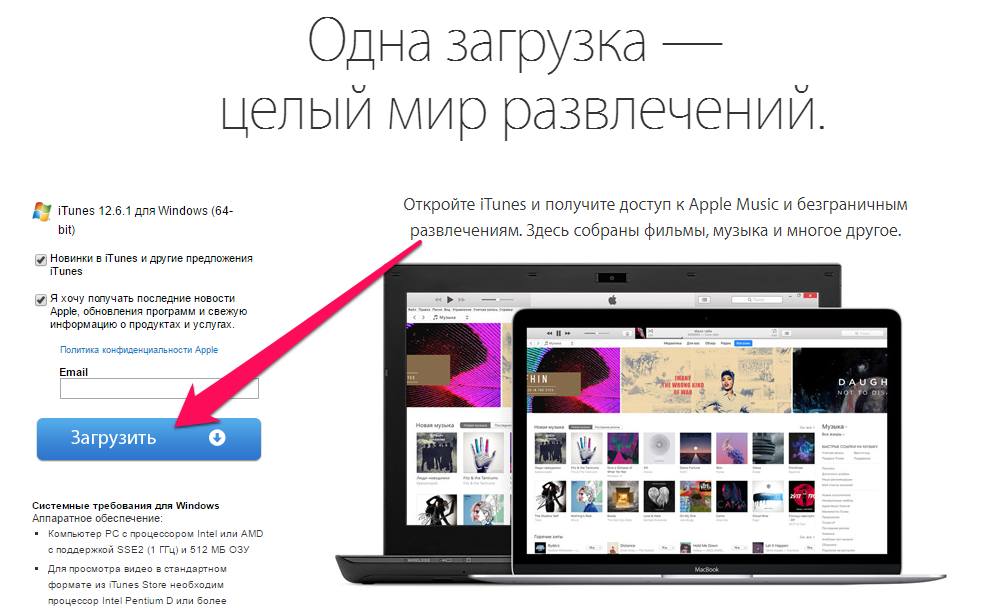
Если позже потребуется изменить настройки для входа в учетную запись (например, использовать другой идентификатор Apple ID для iCloud и iTunes), можно перейти на устройстве в раздел «Настройки» или «Системные настройки».
Если вы уже настроили устройство, выполнить вход можно в разделе «Настройки» на iPhone, iPad и iPod touch или в каждой отдельной службе на компьютере Mac.
При выполнении входа в магазины iTunes Store и App Store в первый раз может потребоваться добавить кредитную карту или иную платежную информацию для защиты учетной записи. Нельзя выполнить вход в магазины iTunes Store и App Store с использованием нескольких идентификаторов Apple ID одновременно или обновлять приобретенное содержимое с использованием разных идентификаторов Apple ID. В зависимости от способа создания идентификатора Apple ID вам может отобразиться сообщение с предложением настроить двухфакторную аутентификацию на правомочном устройстве.:max_bytes(150000):strip_icc()/itunes-auto-sync-3-56f88a88bc184cc28e177e042e43af61.jpg)
Вход в учетную запись на iPhone, iPad или iPod touch
При использовании iOS 10.3 или более поздней версии можно выполнить вход в iCloud, магазины iTunes Store и App Store, iMessage, FaceTime и другие службы Apple в одном месте.
- Выберите «Настройки».
- Нажмите «Вход в [устройство]».
- Введите идентификатор Apple ID и пароль.
- Если учетная запись защищена с помощью двухфакторной аутентификации, для завершения входа введите шестизначный проверочный код.
При использовании двухфакторной аутентификации для входа в систему на iPhone, iPad или iPod touch вам потребуется доступ к доверенному устройству или номер телефона.
Если используется iOS 10.2 или более ранней версии, выполните следующие действия для входа в каждую отдельную службу Apple.
iCloud
iTunes Store и App Store
Выберите «Настройки» > «iTunes Store и App Store».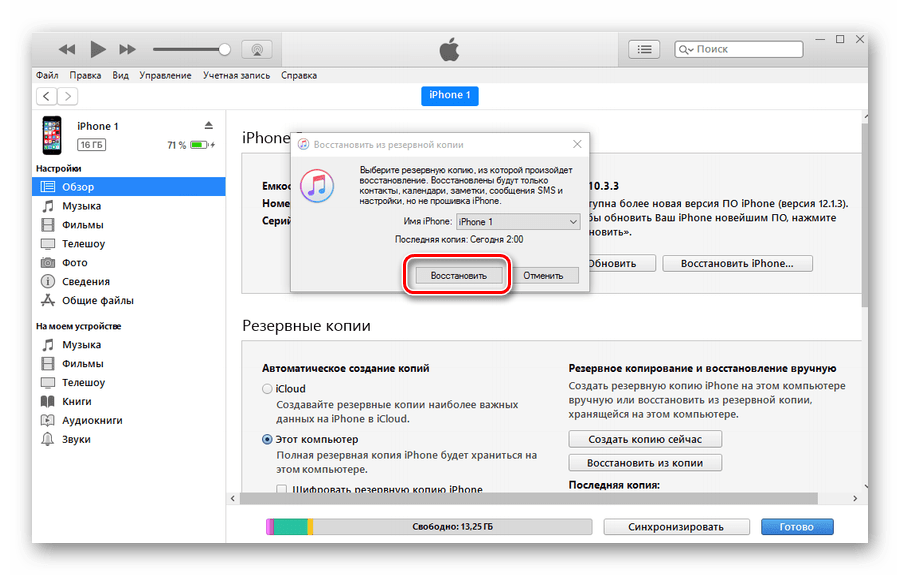 Введите идентификатор Apple ID и пароль.
Введите идентификатор Apple ID и пароль.
Значок
Перейдите в раздел «Настройки» > «Сообщения», затем включите службу iMessage. Чтобы добавить другие адреса, нажмите «Отправка/прием».
FaceTime
Выберите «Настройки» > FaceTime > «Ваш Apple ID для FaceTime». Введите идентификатор Apple ID и пароль.
Вход в систему с помощью Apple Watch
Чтобы войти в систему с помощью идентификатора Apple ID, обновите watchOS до последней версии и следуйте этим инструкциям.
- Откройте программу Watch на iPhone.
- Нажмите «Основные», а затем — идентификатор Apple ID.
- Войдите в систему, используя свой идентификатор Apple ID и пароль.
При использовании двухфакторной аутентификации для входа в систему с помощью Apple Watch вам потребуется доверенное устройство (например, iPhone).
Вход в учетную запись на компьютере Mac
Убедитесь, что выполнено обновление до последней версии macOS.
При использовании двухфакторной аутентификации для входа в систему на компьютере Mac вам потребуется доступ к доверенному устройству или номер телефона.
iCloud
Перейдите в меню «Системные настройки» > iCloud. Введите свой идентификатор Apple ID и пароль. Нажмите кнопку «Войти».
iTunes
Выберите iTunes > «Учетная запись» > «Войти». Введите свой идентификатор Apple ID и пароль. Нажмите кнопку «Войти».
iMessage
Перейдите в «Сообщения» > «Настройки» > «Учетные записи». Введите идентификатор Apple ID и пароль.
FaceTime
Откройте FaceTime, введите свой идентификатор Apple ID и пароль. Нажмите кнопку «Войти».
Вход в систему с помощью Apple TV
- На экране «Домой» перейдите в меню «Настройки».
- Выберите раздел «Учетные записи», а затем «iTunes и App Store».

- Нажмите «Войти» и введите идентификатор Apple ID и пароль.
Если вы используете двухфакторную аутентификацию на Apple TV (2-го или 3-го поколения), вместе с паролем может потребоваться ввести проверочный код. Узнайте, как получить проверочный код.
Вход в систему с помощью устройства стороннего производителя
Идентификатор Apple ID можно использовать на некоторых устройствах сторонних производителей для входа в систему в таких службах Apple, как Apple Music, Apple TV, Apple Online Store и т. д.
Вход в систему через Интернет
Чтобы просмотреть сведения об идентификаторе Apple ID и управлять им через Интернет, войдите в систему на веб-сайте appleid.apple.com. Если необходим доступ к фотографиям, видеозаписям, документам, заметкам, контактам и другим данным, можно войти в систему на веб-сайте iCloud.com через Интернет на компьютере Mac или компьютере с Windows.
Использование разных идентификаторов Apple ID для iCloud и iTunes
Мы рекомендуем использовать одинаковый идентификатор Apple ID для всех служб Apple на своем устройстве, включая магазины iTunes Store и App Store и iCloud.:max_bytes(150000):strip_icc()/ipad-summary-itunes-44a8ed17323543ab882b96724b66541f.png)
Но если у вас уже есть разные идентификаторы Apple ID, которые необходимо использовать для iCloud и магазинов iTunes Store и App Store, выполните следующие действия.
На устройстве iPhone, iPad или iPod touch:
- Если вы используете iOS 10.3 или более поздней версии, выберите «Настройки» и нажмите «Вход в [устройство]». Введите идентификатор Apple ID, который вы хотите использовать для iCloud. Вернитесь на экран «Настройки», прокрутите вниз и нажмите «iTunes Store и App Store». Нажмите «Apple ID: [ваше имя]» > «Выйти». Затем выполните вход с помощью идентификатора Apple ID, который вы хотите использовать для iTunes.
- Если вы используете iOS 10.2 или более ранней версии, выберите «Настройки» > iCloud и выполните вход с помощью идентификатора Apple ID, который необходимо использовать для iCloud. Вернитесь и выберите «Настройки» > «iTunes Store и App Store» и выполните вход с помощью идентификатора Apple ID, который необходимо использовать для iTunes.

На компьютере Mac выберите «Системные настройки» > iCloud и выполните вход с помощью идентификатора Apple ID, который необходимо использовать для iCloud. Выберите iTunes > «Учетная запись» > «Войти». Введите идентификатор Apple ID, который необходимо использовать для iTunes.
Если вам нужно использовать несколько идентификаторов Apple ID и восстановить данные устройства из резервной копии, получите дополнительные сведения о резервных копиях iCloud и iTunes.
Если у вас несколько идентификаторов Apple ID, их нельзя объединить.
Дополнительная информация
Если вы желаете организовать общий доступ к покупкам или службам Apple для всех членов семьи, можно настроить функцию «Семейный доступ». Благодаря функции «Семейный доступ» до шести человек могут делиться друг с другом покупками iTunes, Apple Books и App Store, а также иметь общую подписку Apple Music и общее хранилище iCloud, сохраняя индивидуальные учетные записи. Если вы являетесь участником группы семейного доступа, остальные участники группы автоматически получают доступ к службе Apple News+ после того, как вы оформили на нее подписку.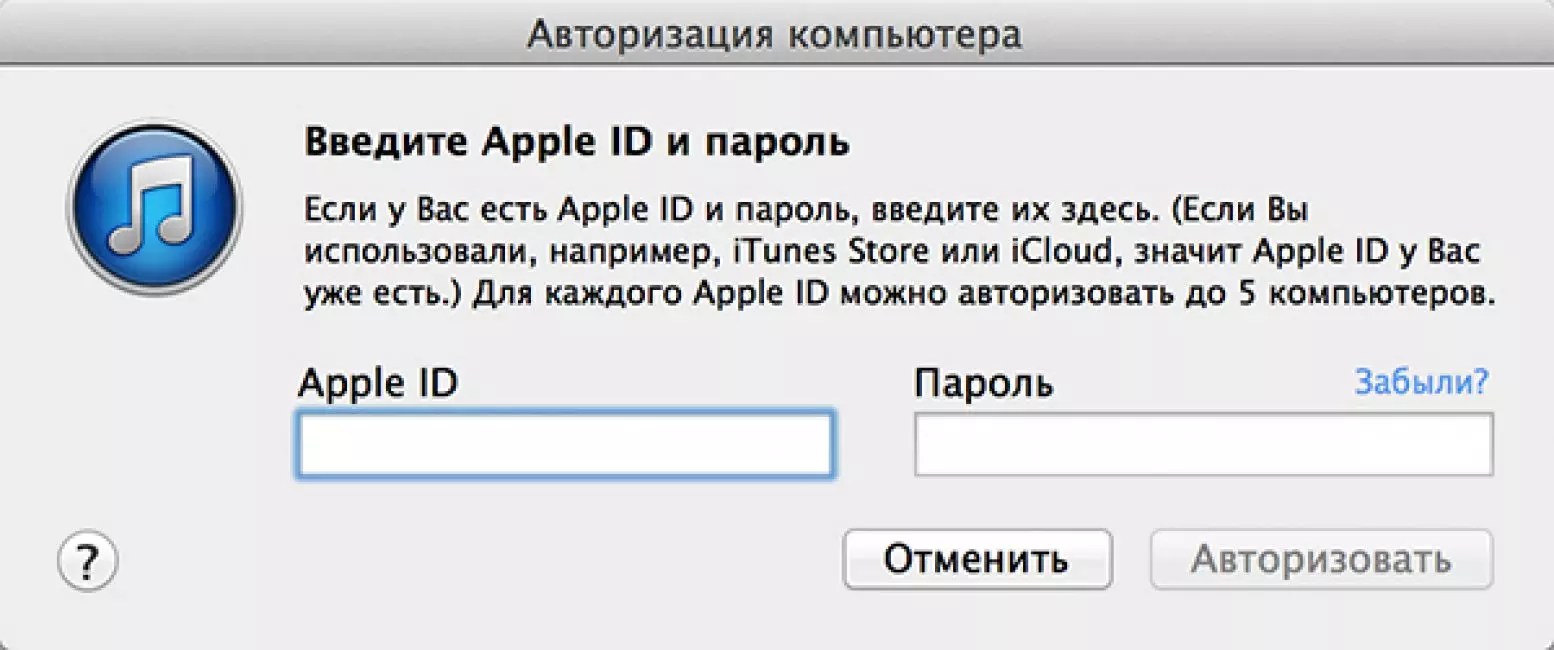
Если необходимо изменить информацию в учетной записи Apple ID, мы можем помочь вам обновить имя пользователя, пароль, платежную информацию, дату рождения и т. д.
Учетная запись Apple ID используется для доступа ко всем службам Apple и обеспечивает взаимодействие всех ваших устройств.
Каждый раз при выполнении входа указывайте один и тот же идентификатор Apple ID. Если вы используете такие службы Apple, как iTunes Store и App Store, Apple Music, iCloud, iMessage и FaceTime, значит, у вас уже есть идентификатор Apple ID и вам не нужно создавать другой.
Если вы забыли свой идентификатор Apple ID, выполните эти действия, чтобы найти его снова. Можно также найти его, введя имя, фамилию и адрес электронной почты, связанный с идентификатором Apple ID*.
* Если в качестве идентификатора Apple ID используется ваш номер мобильного телефона, идентификатор Apple ID может не получиться найти.
Вход в учетную запись при настройке нового устройства
При включении и настройке нового iPhone, iPad, iPod touch или компьютера Mac отобразится сообщение с предложением выполнить вход с использованием идентификатора Apple ID.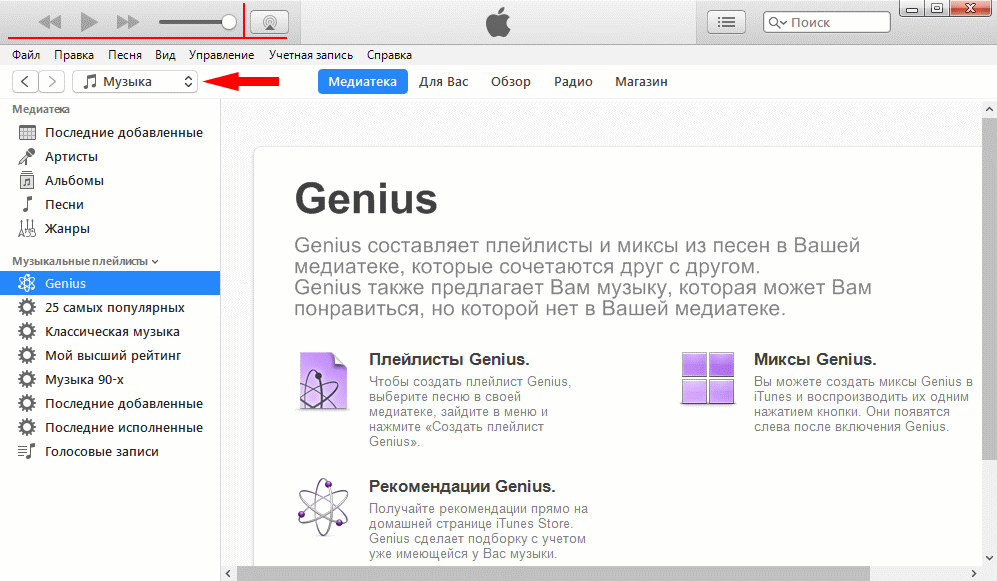 После выполнения входа все службы Apple на вашем устройстве будут настроены автоматически.
После выполнения входа все службы Apple на вашем устройстве будут настроены автоматически.
Если позже потребуется изменить настройки для входа в учетную запись (например, использовать другой идентификатор Apple ID для iCloud и iTunes), можно перейти на устройстве в раздел «Настройки» или «Системные настройки».
Если вы уже настроили устройство, выполнить вход можно в разделе «Настройки» на iPhone, iPad и iPod touch или в каждой отдельной службе на компьютере Mac.
При выполнении входа в магазины iTunes Store и App Store в первый раз может потребоваться добавить кредитную карту или иную платежную информацию для защиты учетной записи. Нельзя выполнить вход в магазины iTunes Store и App Store с использованием нескольких идентификаторов Apple ID одновременно или обновлять приобретенное содержимое с использованием разных идентификаторов Apple ID. В зависимости от способа создания идентификатора Apple ID вам может отобразиться сообщение с предложением настроить двухфакторную аутентификацию на правомочном устройстве.
Вход в учетную запись на iPhone, iPad или iPod touch
При использовании iOS 10.3 или более поздней версии можно выполнить вход в iCloud, магазины iTunes Store и App Store, iMessage, FaceTime и другие службы Apple в одном месте.
- Выберите «Настройки».
- Нажмите «Вход в [устройство]».
- Введите идентификатор Apple ID и пароль.
- Если учетная запись защищена с помощью двухфакторной аутентификации, для завершения входа введите шестизначный проверочный код.
При использовании двухфакторной аутентификации для входа в систему на iPhone, iPad или iPod touch вам потребуется доступ к доверенному устройству или номер телефона.
Если используется iOS 10.2 или более ранней версии, выполните следующие действия для входа в каждую отдельную службу Apple.
iCloud
Выберите «Настройки» > iCloud. Введите идентификатор Apple ID и пароль.
iTunes Store и App Store
Выберите «Настройки» > «iTunes Store и App Store». Введите идентификатор Apple ID и пароль.
Введите идентификатор Apple ID и пароль.
Значок
Перейдите в раздел «Настройки» > «Сообщения», затем включите службу iMessage. Чтобы добавить другие адреса, нажмите «Отправка/прием».
FaceTime
Выберите «Настройки» > FaceTime > «Ваш Apple ID для FaceTime». Введите идентификатор Apple ID и пароль.
Вход в систему с помощью Apple Watch
Чтобы войти в систему с помощью идентификатора Apple ID, обновите watchOS до последней версии и следуйте этим инструкциям.
- Откройте программу Watch на iPhone.
- Нажмите «Основные», а затем — идентификатор Apple ID.
- Войдите в систему, используя свой идентификатор Apple ID и пароль.
При использовании двухфакторной аутентификации для входа в систему с помощью Apple Watch вам потребуется доверенное устройство (например, iPhone).
Вход в учетную запись на компьютере Mac
Убедитесь, что выполнено обновление до последней версии macOS. Затем выполните вход в каждой службе Apple отдельно, указывая один и тот же идентификатор Apple ID.
Затем выполните вход в каждой службе Apple отдельно, указывая один и тот же идентификатор Apple ID.
При использовании двухфакторной аутентификации для входа в систему на компьютере Mac вам потребуется доступ к доверенному устройству или номер телефона.
iCloud
Перейдите в меню «Системные настройки» > iCloud. Введите свой идентификатор Apple ID и пароль. Нажмите кнопку «Войти».
iTunes
Выберите iTunes > «Учетная запись» > «Войти». Введите свой идентификатор Apple ID и пароль. Нажмите кнопку «Войти».
iMessage
Перейдите в «Сообщения» > «Настройки» > «Учетные записи». Введите идентификатор Apple ID и пароль.
FaceTime
Откройте FaceTime, введите свой идентификатор Apple ID и пароль. Нажмите кнопку «Войти».
Вход в систему с помощью Apple TV
- На экране «Домой» перейдите в меню «Настройки».
- Выберите раздел «Учетные записи», а затем «iTunes и App Store».

- Нажмите «Войти» и введите идентификатор Apple ID и пароль.
Если вы используете двухфакторную аутентификацию на Apple TV (2-го или 3-го поколения), вместе с паролем может потребоваться ввести проверочный код. Узнайте, как получить проверочный код.
Вход в систему с помощью устройства стороннего производителя
Идентификатор Apple ID можно использовать на некоторых устройствах сторонних производителей для входа в систему в таких службах Apple, как Apple Music, Apple TV, Apple Online Store и т. д.
Вход в систему через Интернет
Чтобы просмотреть сведения об идентификаторе Apple ID и управлять им через Интернет, войдите в систему на веб-сайте appleid.apple.com. Если необходим доступ к фотографиям, видеозаписям, документам, заметкам, контактам и другим данным, можно войти в систему на веб-сайте iCloud.com через Интернет на компьютере Mac или компьютере с Windows.
Использование разных идентификаторов Apple ID для iCloud и iTunes
Мы рекомендуем использовать одинаковый идентификатор Apple ID для всех служб Apple на своем устройстве, включая магазины iTunes Store и App Store и iCloud.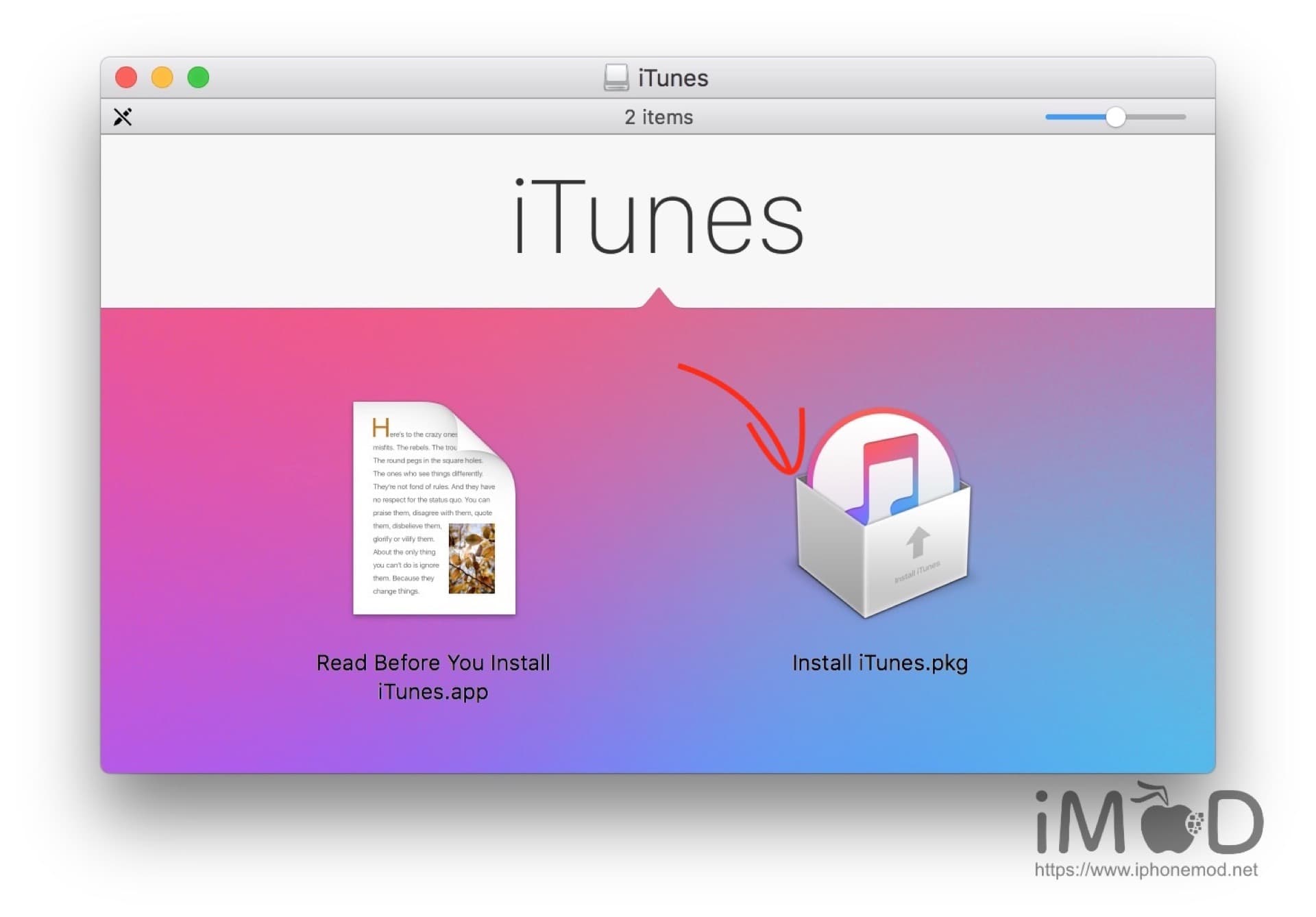 Использование нескольких Apple ID может приводить к путанице и вызывать проблемы с доступом к приобретенному содержимому или использованием некоторых служб.
Использование нескольких Apple ID может приводить к путанице и вызывать проблемы с доступом к приобретенному содержимому или использованием некоторых служб.
Но если у вас уже есть разные идентификаторы Apple ID, которые необходимо использовать для iCloud и магазинов iTunes Store и App Store, выполните следующие действия.
На устройстве iPhone, iPad или iPod touch:
- Если вы используете iOS 10.3 или более поздней версии, выберите «Настройки» и нажмите «Вход в [устройство]». Введите идентификатор Apple ID, который вы хотите использовать для iCloud. Вернитесь на экран «Настройки», прокрутите вниз и нажмите «iTunes Store и App Store». Нажмите «Apple ID: [ваше имя]» > «Выйти». Затем выполните вход с помощью идентификатора Apple ID, который вы хотите использовать для iTunes.
- Если вы используете iOS 10.2 или более ранней версии, выберите «Настройки» > iCloud и выполните вход с помощью идентификатора Apple ID, который необходимо использовать для iCloud. Вернитесь и выберите «Настройки» > «iTunes Store и App Store» и выполните вход с помощью идентификатора Apple ID, который необходимо использовать для iTunes.

На компьютере Mac выберите «Системные настройки» > iCloud и выполните вход с помощью идентификатора Apple ID, который необходимо использовать для iCloud. Выберите iTunes > «Учетная запись» > «Войти». Введите идентификатор Apple ID, который необходимо использовать для iTunes.
Если вам нужно использовать несколько идентификаторов Apple ID и восстановить данные устройства из резервной копии, получите дополнительные сведения о резервных копиях iCloud и iTunes.
Если у вас несколько идентификаторов Apple ID, их нельзя объединить.
Дополнительная информация
Если вы желаете организовать общий доступ к покупкам или службам Apple для всех членов семьи, можно настроить функцию «Семейный доступ». Благодаря функции «Семейный доступ» до шести человек могут делиться друг с другом покупками iTunes, Apple Books и App Store, а также иметь общую подписку Apple Music и общее хранилище iCloud, сохраняя индивидуальные учетные записи. Если вы являетесь участником группы семейного доступа, остальные участники группы автоматически получают доступ к службе Apple News+ после того, как вы оформили на нее подписку.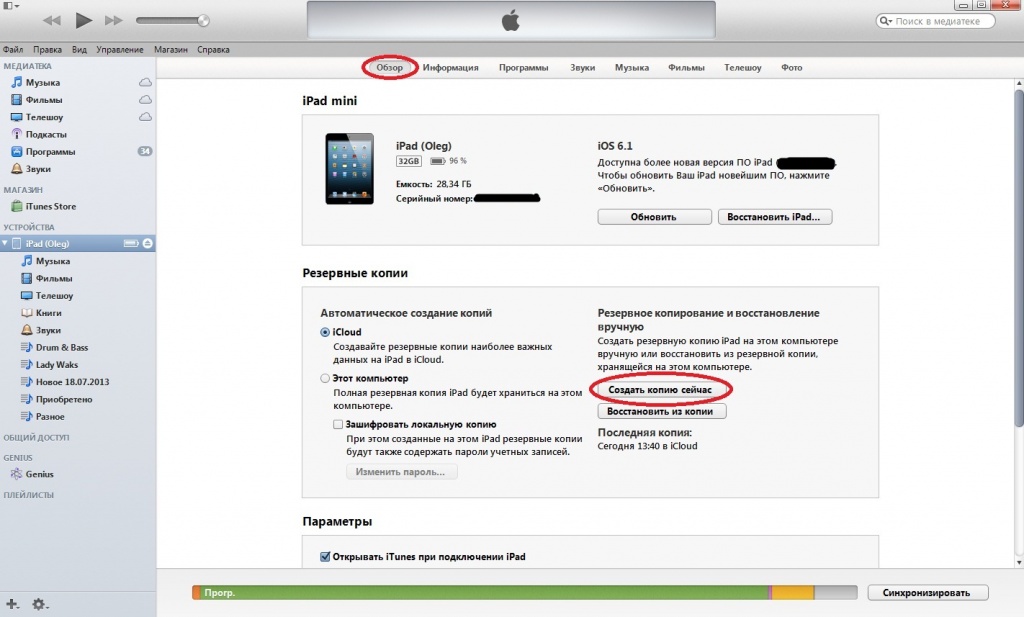
Если необходимо изменить информацию в учетной записи Apple ID, мы можем помочь вам обновить имя пользователя, пароль, платежную информацию, дату рождения и т. д.
Как с компьютера зайти в учетную запись iTunes
Вход в учетку iTunes Store дает возможность приобретать музыкальные треки, кинофильмы и иной контент. Но для этого потребуется Apple ID. Без этого номера к магазину не подступиться.
Учетка используется для многих сервисов от «яблочной» компании – iCloud, iMessage и других. Она должна быть одной для всех iOS – девайсов пользователя. Но доступ возможен к абсолютно всем покупкам в магазине.
Как создать учетку и как зайти с ее помощью в iTunes Store, разберем в этой статье.
Создаем />
Входим в iTunes с iOS – девайса
- Запускаем приложение iTunes Store.
- Выполняем прокрутку дисплея до низа и щелкаем по элементу входа.
- Нажимаем раздел входа с имеющимся ID номером и вбиваем его и символы пароля. Без этого войти в магазин не получится.

- Щелкаем по кнопке согласия. Все, на этом действие завершится – теперь вы вошли в систему.
Кстати, как только вы зашли в учетную запись, то на автомате попадаете и в музыкальный раздел, в iBooks и иные сервисы. Дальше рассмотрим, как осуществить этот процесс не на айфонах, а на компьютере.
Вход в айтюнс с компьютера
Если у вас на ПК не инсталлирован iTunes, закачайте самую «свежую» версию с ресурса Apple в сети. После проследуйте к приложению и произведите такие действия:
- Откройте iTunes.
- В строчке меню, вверху дисплея ПК либо окошка iTunes выберите раздел учетки и вход.
- Вбейте символы логина и пароля от ID. Щелкните по элементу Enter или по разделу входа.
- Нажмите на значок iTunes Store.
В iTunes также можно поменять данные об учетке и метод оплаты, увидеть историю приобретений продуктов. Там же можно просматривать и покупать музыкальные треки, кинофильмы и многое другое.
Чтобы войти в магазин на Маке, потребуется использовать тот же ID номер, что и для iTunes.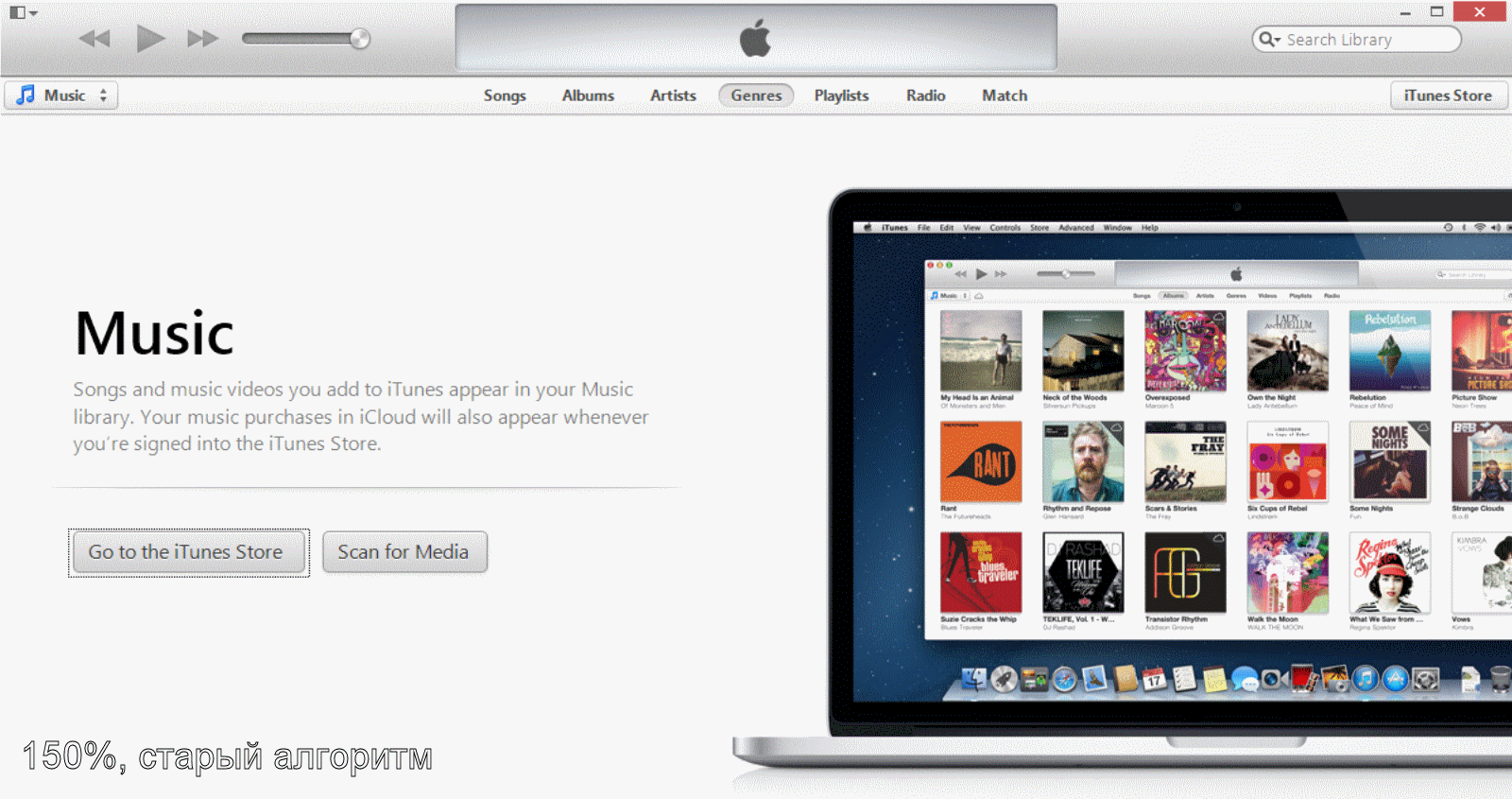 После открытия последнего нужно выбрать раздел магазина и пункт входа в строчке меню сверху дисплея ПК.
После открытия последнего нужно выбрать раздел магазина и пункт входа в строчке меню сверху дисплея ПК.
Как видите, вход в учетную запись с компа не представляет ничего сложного.
На гаджете Apple TV
После входа в «яблочные» сервисы на этом гаджете можно закачивать кинофильмы, музыкальные композиции и шоу, приобретенные в магазине iTunes Store. На нем же можно прослушивать треки, доступные в рамках подписки на «яблочную» музыку. Но гаджет должен быть четвертой линейки, на более ранних вариантах эта опция недоступна.
Итак, войдите в учетку, а для этого выполните такие шаги:
- В основном окошке перейдите к настройкам учетки, а затем к разделу iTunes и App Store.
- Нажмите на элемент входа и вбейте символы логина и пароля от ID.
Как авторизовать компьютер в iTunes
Apple позаботилась об использовании контента, приобретенного вами в App Store и iTunes Store на нескольких компьютерах. Очень удобная функция, позволяющая не быть привязанным к одному ПК, например, домашнему и свободно чувствовать себя, используя iTunes на ноутбуке в какой-нибудь поездке.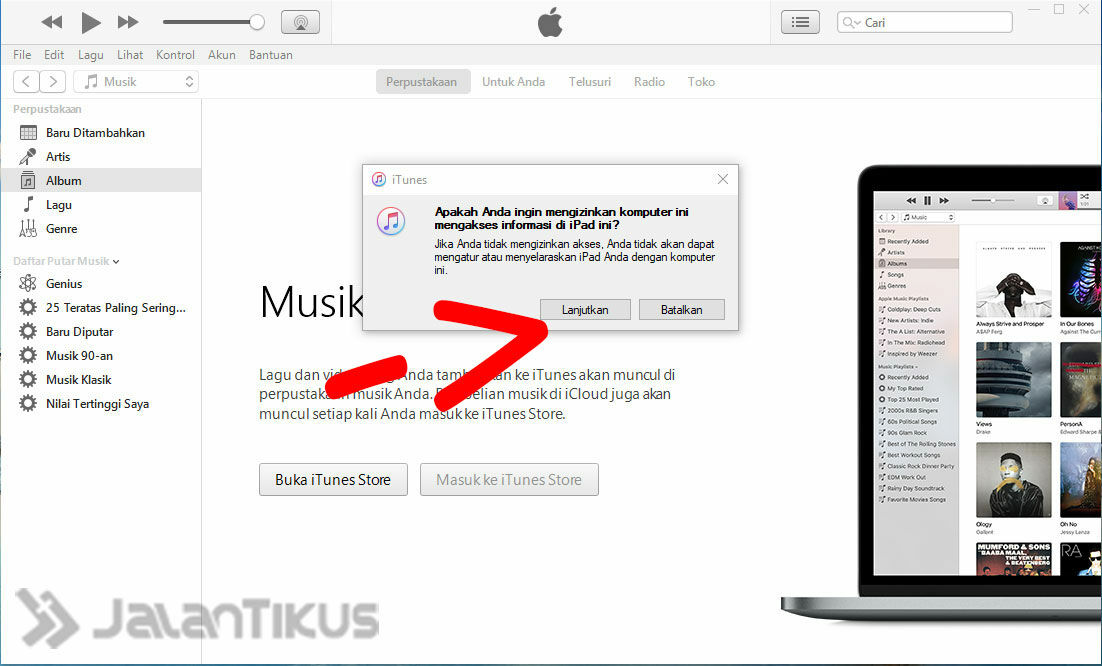 Однако как авторизовать компьютер в iTunes и какие существуют правила знают немногие.
Однако как авторизовать компьютер в iTunes и какие существуют правила знают немногие.
Первое и основное, что нужно помнить — авторизовать под один Apple ID можно до 5 компьютеров. Превышение лимита вызовет ошибку и вам придется деавторизовывать один из компьютеров для нормальной работы с приобретенным ранее контентом.
Как авторизовать компьютер в iTunes
Шаг 1. Запустите iTunes
Шаг 2. Выберите пункт Магазин -> Авторизовать этот компьютер
Шаг 3. Введите ваш Apple ID и подтвердите ввод нажав кнопку Авторизовать
Теперь ваш компьютер авторизован и все покупки, сделанные ранее станут отображаться в iTunes. Самое главное теперь — не забывать про деавторизацию. Если вы полностью уверенны, что не будете использовать компьютер в работе — проведите процесс деавторизации.
Также, необходимо помнить об этом перед переустановкой Windows. В случае если вы смените операционную систему, предварительно не деавторизовав комьютер из iTunes, одна из пяти доступных авторизаций сгорит буквально на ровном месте. Будьте внимательны.
Будьте внимательны.
Как деавторизовать компьютер из iTunes
Шаг 1. Запустите iTunes
Шаг 2. Выберите пункт Магазин -> Деавторизовать этот компьютер
Шаг 3. Введите данные Apple ID и подтвердите ввод нажав кнопку Деавторизовать
Также, нередкой бывает ситуация, когда необходимо деавторизовать сразу все компьютеры, например, в случае если лимит превышен, а доступа к старым ПК уже нет.
Как деавторизовать все ваши компьютеры из iTunes
Шаг 1. Запустите iTunes
Шаг 2. Нажмите на вкладку iTunes Store и войдите под своим Apple ID
Шаг 3. В левом верхнем углу появится кнопка с вашей почтой, нажмите на нее и выберите Учетная запись в выпадающем меню
Шаг 4. Откроется окно Информация об учетной записи. Нажмите в разделе Обзор Apple ID кнопку Деавторизовать все и нажмите ее.
Стоит отметить, что использовать массовую деавторизацию можно лишь один раз в 12 месяцев, но ручной метод будет всё также доступен.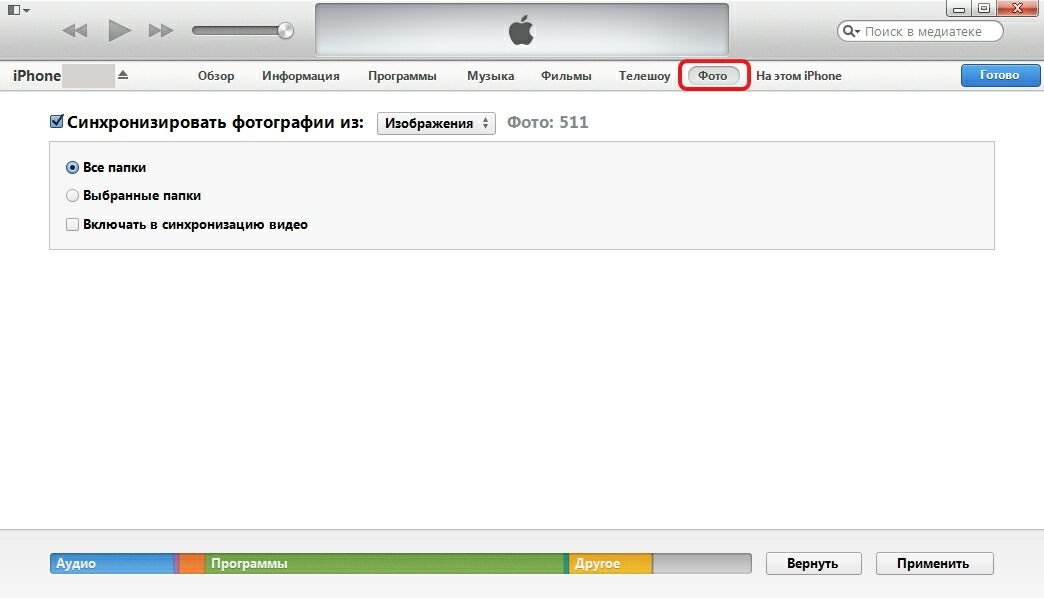
Как авторизовать iPhone и войти в App Store
Если Вы все еще не знаете, как авторизовать iPhone. iPad или iPod touch и полноценно пользоваться одним из перечисленных устройств, то сегодняшний пост поможет выполнить эту несложную процедуру. Хотя наверно некоторым начинающим пользователям термин «авторизация» не знаком. Поэтому предлагаю выяснить, что такое авторизация и для чего она нужна пользователям телефона iPhone, планшета iPad и плеера iPod touch.
Авторизация это вход в свой аккаунт при помощи ввода логина и пароля, этот вход в аккаунт необходим для того чтобы устанавливать в iPhone приложения. Где же взять этот заветный логин и пароль, что бы устанавливать программы и игры в свой гаджет? Все просто, нужно зарегистрировать учетную запись Apple ID или еще её называют iTunes-аккаунт, процедуру регистрации аккаунта можно выполнить тремя способами:
- Регистрация Apple ID с компьютера
- Регистрация Apple ID с мобильного устройства
- Создание Apple ID в браузере
- Если у Вас уже есть зарегистрированная учетная запись, то, используя логин и пароль от учетки можно выполнять авторизацию своего iPhone или iPad’a, в качестве логина используется адрес электронной почты, а пароль Apple ID Вы придумываете в ходе регистрации.

Авторизовать свой iPhone или другой iOS-гаджет можно несколькими способами, основные способы мы рассмотрим прямо сейчас на примере Apple iPhone. Планшет iPad и плеер авторизуются аналогично.
Как авторизовать iPhone в настройках телефона
Этот способ авторизации требует подключения iPhone к сети интернет. Желательно использовать точку доступа Wi-Fi или устойчивое мобильное интернет-соединение.
1. Запускаем стандартную программу «App Store». В разделе «Подборка» прокручиваем список в самый низ и нажимаем кнопку «Войти»
2. Появится окно входа в учетную запись, где выбираем «Войти в существующую»
3. Вводим логин и пароль от своей учетной записи Apple ID и нажимаем «ОК»
После выполнения этих действий iPhone авторизуется и и выполнит вход в магазин App Store.
Авторизация iPhone при помощи компьютера
Если Вы не знаете, как авторизовать iPhone, не подключенный к сети интернет, то этот способ должен помочь.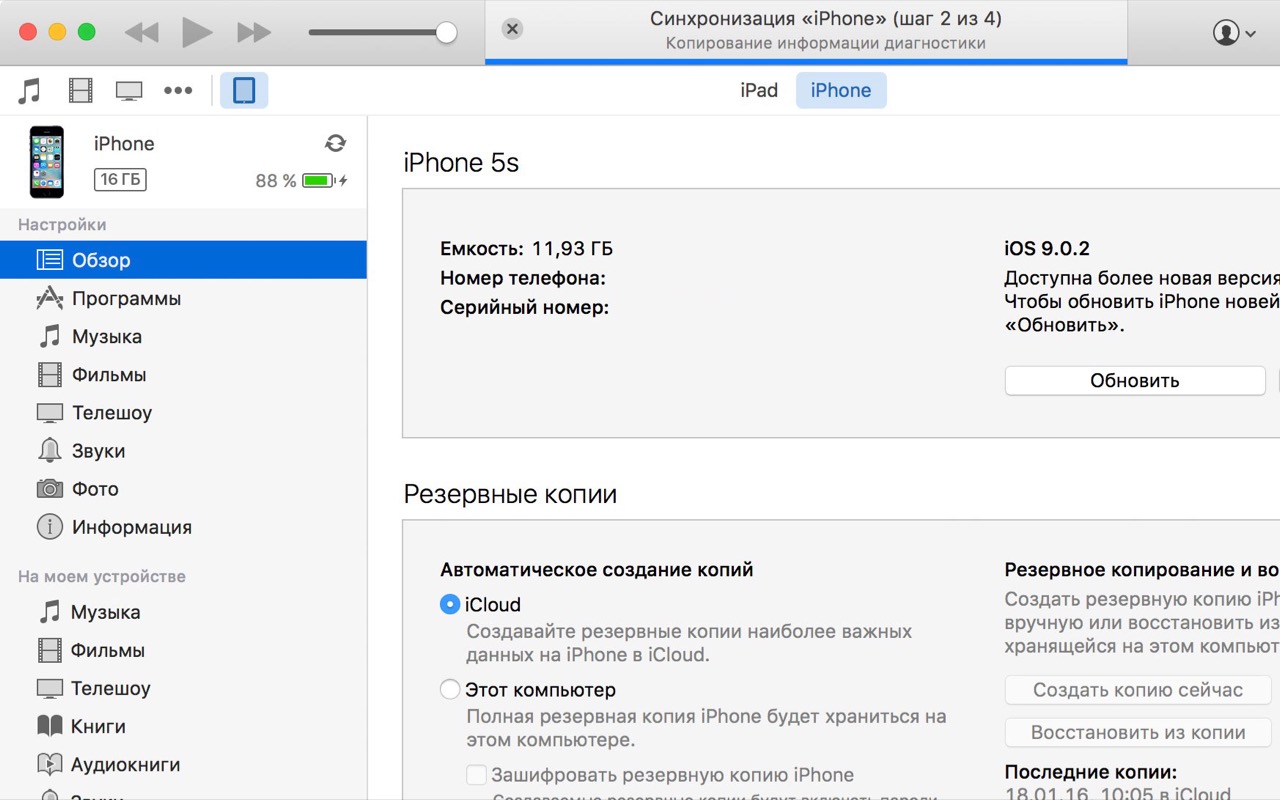 Третий способ авторизации не требует подключения телефона к сети, здесь интернет необходим компьютеру с установленной программой iTunes .
Третий способ авторизации не требует подключения телефона к сети, здесь интернет необходим компьютеру с установленной программой iTunes .
1. Подключаем iPhone (или iPad) к компу и запускаем iTunes
2. После того как телефон (планшет) появится в разделе «Устройства» выполняем авторизацию iTunes
3. После того как iTunes успешно авторизован, переходим в iTunes Store, который находится в разделе «Магазин»
4. В правом верхнем углу нажимаем «Войти» вводим свой Apple ID (Mail), пароль и нажимаем кнопку «Войти»
5. После успешного входа в iTunes Store в правом верхнем углу появится Ваш Apple ID (Mail), а ниже приветствие.
Выполнив эти 5 пунктов, и ничего не пропустив, произойдет авторизация iPhone (iPad).
Как деавторизовать iPhone или iPad
• Самая простая деавторизация iPhone делается так – заходим в Настройки > выбираем Магазин > жмем на свой Apple ID и в появившемся окне выбираем кнопку «Выйти» (интернеты здесь не нужны)
• Еще есть способ деавторизации iPhone для извращенцев, который требует подключения компа к интернету – подключаем айфон к ПК, запускаем iTunes, заходим в раздел iTunes Store, в правом верхнем углу щелкаем на учетку Apple ID (он же mail), в появившемся окне вводим пароль и жмем кнопку «Выйти». После выполнения этих действий телефон тоже будет деавторизован.
После выполнения этих действий телефон тоже будет деавторизован.
Теперь Вы знаете три способа как авторизовать iPhone и как его деавторизовать. Настоящая инструкция применима не только к iPhone, все описанные действия применимы к плееру iPod touch и к планшету iPad.
После того, как я зарегистрировала свои пароль и ID, вхожу в iTunes и ввожу свои данные, после чего он их проверяет и выдает «Это имя Apple ID ещё не использовался в iTunes Store. Просмотрите информацию о своей учетной записи». и дальше два варианта выбора Просмотреть и Отменить. Если нажимаю Отменить, то бесплатное приложение не скачивается. Если выбрать Просмотреть, вношу данные, пишет что в имени есть недопустимые символы, хотя там только буквы. Как пройти дальше?
После того, как я зарегистрировала свои пароль и ID, вхожу в iTunes и ввожу свои данные, после чего он их проверяет и выдает «Это имя Apple ID ещё не использовался в iTunes Store. Просмотрите информацию о своей учетной записи». и дальше два варианта выбора Просмотреть и Отменить. Если нажимаю Отменить, то бесплатное приложение не скачивается. Когда нажимаю просмотреть приходится заново водить номер телефона, то есть выбирать способ оплаты. И так каждый раз, что делать, подскажите пожалуйста.
Если нажимаю Отменить, то бесплатное приложение не скачивается. Когда нажимаю просмотреть приходится заново водить номер телефона, то есть выбирать способ оплаты. И так каждый раз, что делать, подскажите пожалуйста.
Деавторизация и авторизация компьютеров в iTunes. Инструкция
Две недели назад я в очередной раз сменил второй рабочий компьютер — купил планшет-ультрабук одного тайваньского производителя. После первичной настройки очень захотелось расслабиться и послушать что-нибудь из своей медиатеки iTunes. Не тут-то было: оказалось, что лимит в 5 компьютеров, привязанных к моему аккаунту Apple, был исчерпан. И музыку, которую я купил, мне почему-то нельзя проиграть на новой «рабочей лошадке». Было грустно.
Это небольшая инструкция для тех, кто столкнулся с необходимостью деавторизации компьютеров в программе iTunes. Что это такое, зачем она применяется и вообще нужна, а также что делать, когда один из пяти компьютеров просто невозможно деавторизовать — расскажу далее.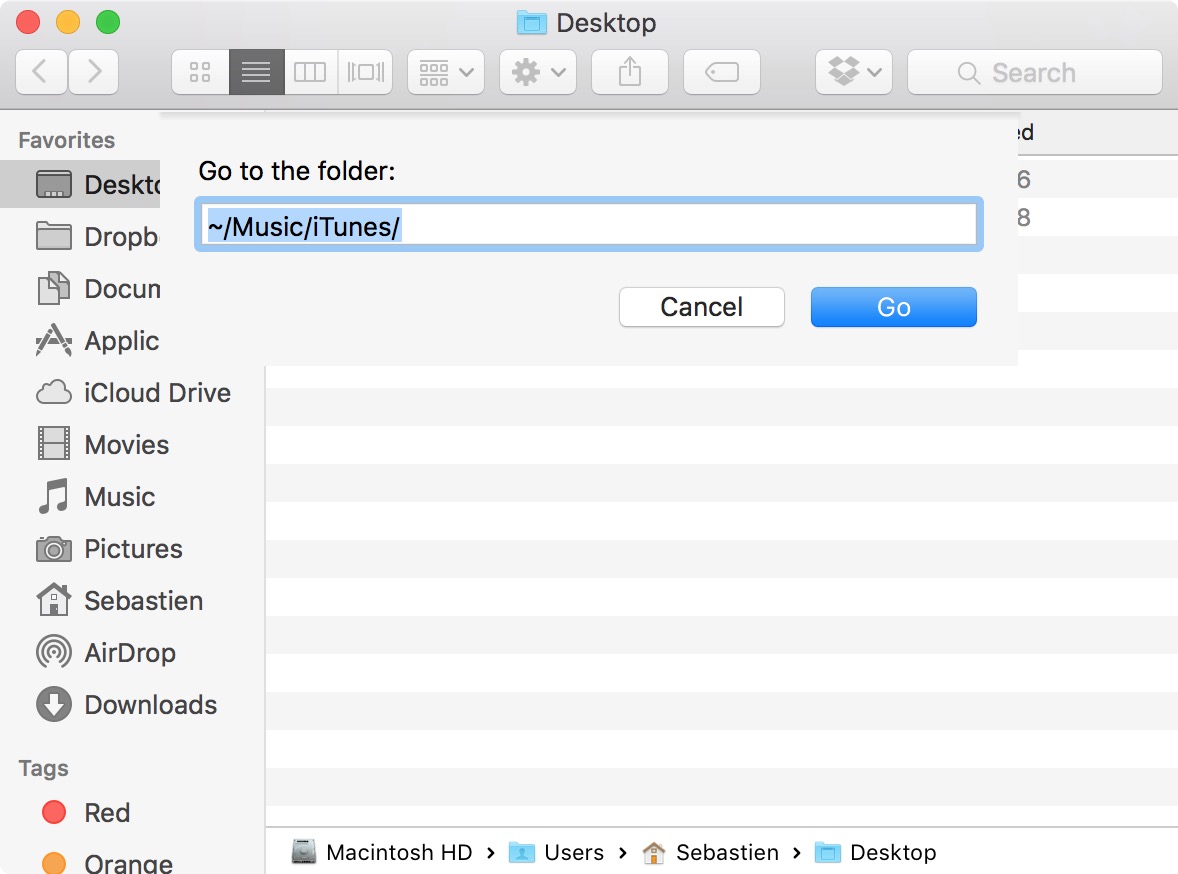
Обязательный ликбез для начала. Система авторизации и деавторизации — это механизм идентификации компьютеров, подключенных к iTunes Store. Говоря простым языком, авторизация компьютеров «привязывает» их к вашей учётной записи и даёт возможность через них прослушивать, скачивать или удалять музыку, ранее купленную или закачанную в «облако» в рамках сервиса iTunes Match.
Требование авторизации компьютера в iTunes Store всегда возникает, когда вы пытаетесь скачать в программе iTunes что-либо из своих предыдущих покупок. Например, загрузить программу в память iPhone через кабель синхронизации или просто «залить» на жёсткий диск давно купленный альбом. Всё это разрешается только после процедуры авторизации устройства: вы вводите пароль от своей учётной записи ещё раз, и тогда iTunes «запоминает» ваш PC или Mac и разрешает проводить все возможные операции с вашим аккаунтом Apple ID. Если на одном и том же компьютере стоят несколько операционных систем, авторизацию потребуется проводить для каждой из них.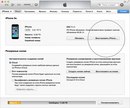
Благодаря усилиям звукозаписывающих компаний и под эгидой «борьбы с музыкальным пиратством», Apple строго ограничивает количество компьютеров, на которых можно скачивать контент, купленный в iTunes Store и App Store. На смартфоны, плееры и планшеты компании это не распространяется, а вот PC и Mac стоят перед чётко заданными рамками. Всего можно авторизовать до 5 компьютеров одновременно.
Как только лимит в пять компьютеров будет достигнут и появляется необходимость зарегистрировать шестой, перед пользователем встаёт выбор: либо деавторизовать один из предыдущих PC или Mac, либо обнулить весь список ранее авторизованных устройств. Во втором случае каждый компьютер придется авторизовывать заново. Но зато вам не нужно будет вспоминать, когда и у кого из друзей/знакомых/коллег вы умудрились «оставить» свою авторизацию.
Откройте iTunes, а затем:
- на Windows нажмите на Alt на клавиатуре, в выпадающем меню выберите вкладку «Магазин» — «Авторизовать этот компьютер…»
- на Mac откройте вкладку «Магазин» в верхней панели инструментов и выберите «Авторизовать этот компьютер…»
Введите пароль от своего аккаунта.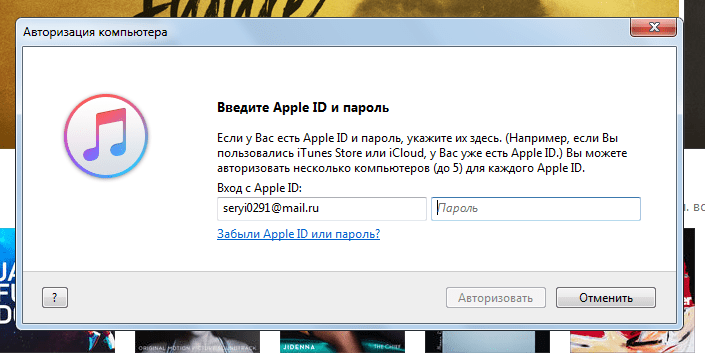 Компьютер авторизован.
Компьютер авторизован.
Откройте iTunes или установите его заново, если ранее удалили. Войдите в свою учётную запись в iTunes Store, затем:
- на Windows нажмите на Alt на клавиатуре, в выпадающем меню выберите вкладку «Магазин» — «Деавторизовать этот компьютер…»
- на Mac откройте вкладку «Магазин» в верхней панели инструментов и выберите «Деавторизовать этот компьютер…»
Введите пароль от своего аккаунта. Компьютер деавторизован, и теперь вы можете занять его «место» любым другим.
Откройте iTunes или установите его заново. Выберите вкладку iTunes Store и войдите в свой аккаунт Apple ID. Затем выберите кнопку с «почтой» этого аккаунта в левом верхнем углу. Нажмите на неё и введите пароль.
В открывшемся окне найдите пункт «Авторизации компьютеров» и нажмите на кнопку «Деавторизовать все». Воспользоваться этой возможностью можно только один раз в 12 месяцев. После этого вам придётся вручную авторизовывать каждый свой компьютер, но зато не понадобится искать, какие были авторизованы изначально.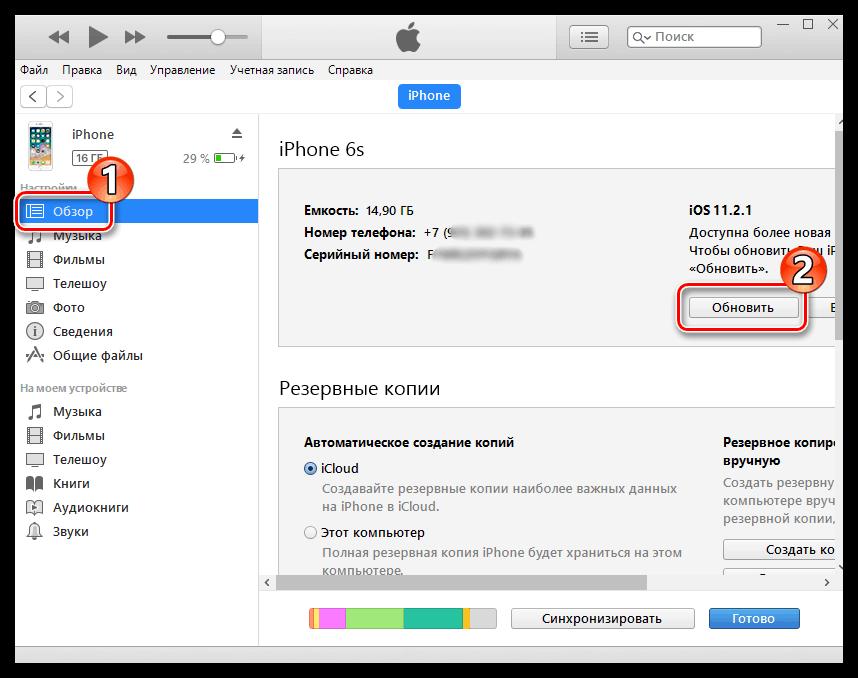 Хороший вариант для тех случаев, когда вы потеряли старый ноутбук, продали его или переустановили ОС с нуля.
Хороший вариант для тех случаев, когда вы потеряли старый ноутбук, продали его или переустановили ОС с нуля.
Иногда одной полной деавторизации в год бывает недостаточно. У меня так и получилось: последний раз я прибегал к этой функции в конце весны, и уже к осени умудрился вновь накопить 5 авторизованных компьютеров в основном аккаунте. Это не значит, что мне придется действительно ждать целый год — всё-таки в Apple не дураки работают. Но процесс ещё одной полной деавторизации придется проводить вручную. А точнее, с помощью технической поддержки Apple.
Откройте страницу технической поддержки Apple по вопросам, связанным с iTunes Store. Обратите внимание, что вам нужна именно техническая поддержка США, а не России, вне зависимости от страны проживания и используемого Apple ID. Поэтому в левом верхнем углу страницы должно отображаться изображение флага США. Если там автоматически выбралась Россия, нажмите по флагу и выберите США вручную.
Выберите пункт «Account Management».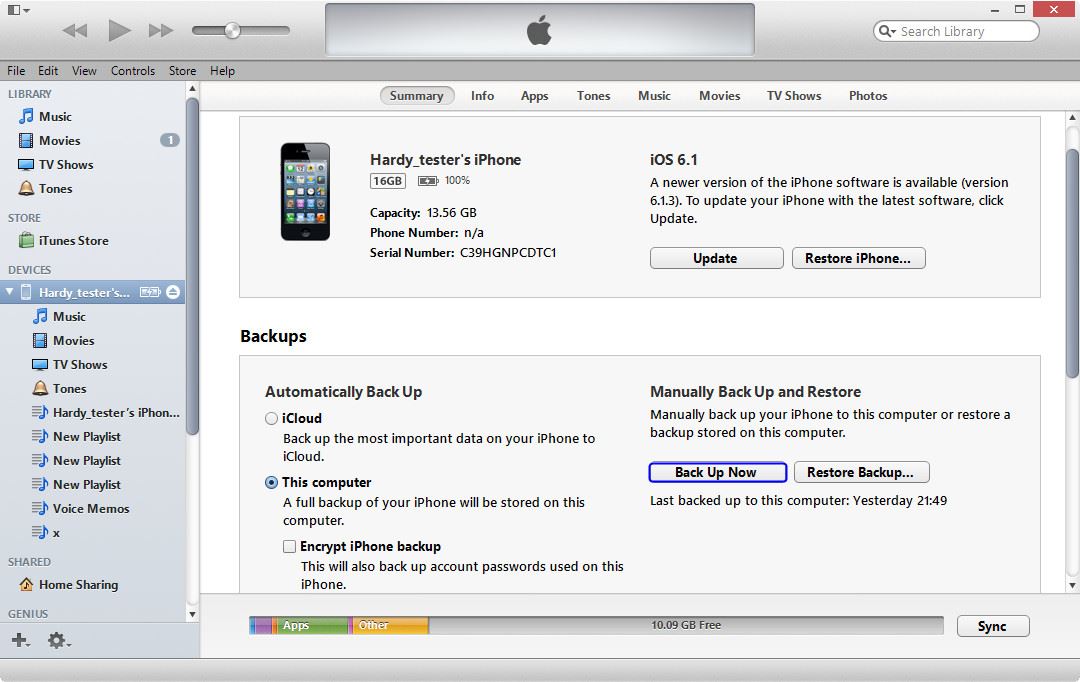 В выпадающем меню вам нужен вариант «iTunes authorization or de-authorization». Нажимайте на него.
В выпадающем меню вам нужен вариант «iTunes authorization or de-authorization». Нажимайте на него.
В открывшемся меню выберите «Email».
Заполните окно обращения в техническую поддержку на английском языке. В поля «First name» и «Last name» введите своё имя и фамилию соответственно. В поле «Email adress» подставьте свой основной адрес электронной почты, а в поле «Apple ID» обязательно укажите свой Apple ID. Ниже нажмите на «Other» и выберите из выпадающего списка Россию («Russia»). Наконец, в большом окне внизу напишите что-нибудь вроде:
Hello! I really need to deauthorize all computers that are linked to my account. I already did this not long ago, but now I just can’t access few of them to complete manual deauthorization. Thank you!
Нажмите на Continue и ждите ответа от техподдержки на указанный вами E-mail. Как правило, по этим вопросам ответ приходит в течение 24-48 часов.
Если все данные были указаны вами верно, а имя и фамилия совпали с таковыми в аккаунте Apple ID, служба поддержки сразу деавторизует все компьютеры для вашего аккаунта Apple ID.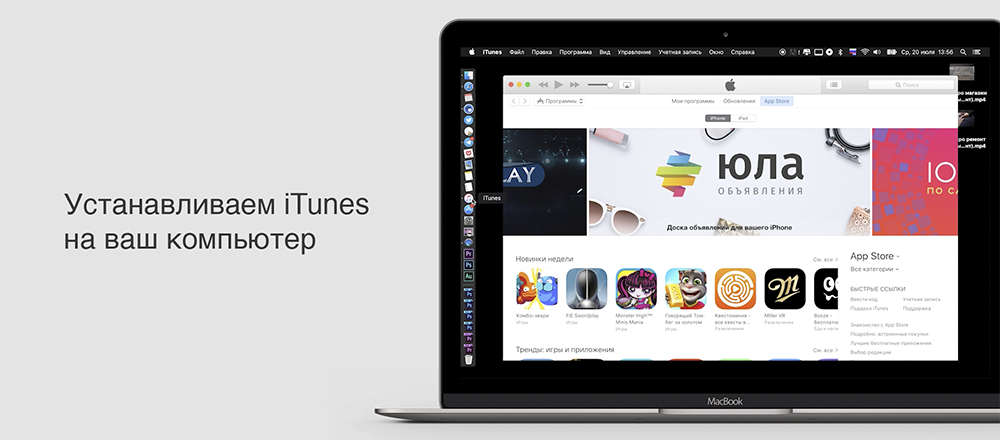 Можете не отвечать на их утвердительное письмо, но лучше всё-таки поблагодарить.
Можете не отвечать на их утвердительное письмо, но лучше всё-таки поблагодарить.
Вот и всё. Теперь вы можете вновь подключать любые компьютеры к своему аккаунту iTunes и App Store. Только в этот раз не увлекайтесь и не забывайте деавторизовываться, если продаёте компьютер или переустанавливаете операционную систему на нём.
🤓 Хочешь больше? Подпишись на наш Telegram. … и не забывай читать наш Facebook и Twitter 🍒 В закладки iPhones.ru Две недели назад я в очередной раз сменил второй рабочий компьютер — купил планшет-ультрабук одного тайваньского производителя. После первичной настройки очень захотелось расслабиться и послушать что-нибудь из своей медиатеки iTunes. Не тут-то было: оказалось, что лимит в 5 компьютеров, привязанных к моему аккаунту Apple, был исчерпан. И музыку, которую я купил, мне почему-то нельзя проиграть…
После первичной настройки очень захотелось расслабиться и послушать что-нибудь из своей медиатеки iTunes. Не тут-то было: оказалось, что лимит в 5 компьютеров, привязанных к моему аккаунту Apple, был исчерпан. И музыку, которую я купил, мне почему-то нельзя проиграть…Никита Горяинов
@ngoryainovГлавный редактор iPhones.ru. Спасибо, что читаете нас. Есть вопрос, предложение или что-то интересное? Пишите на [email protected]
- До ←
Эксперты по фотографии — о камере iPhone 5s
- После →
Обзор LUMOback. Оздоровление спины с помощью iPhone и хитрого гаджета
Что значит авторизовать компьютер. Вход в учетную запись iTunes Store на устройстве iPhone, iPad, iPod touch, Apple TV или компьютере Mac или PC
Всё большее количество людей во всём мире предпочитает использовать для личных целей медиакомбайн iTunes, позволяющий покупать лицензированный контент — видеофильмы, софт, музыкальные клипы и электронные книги.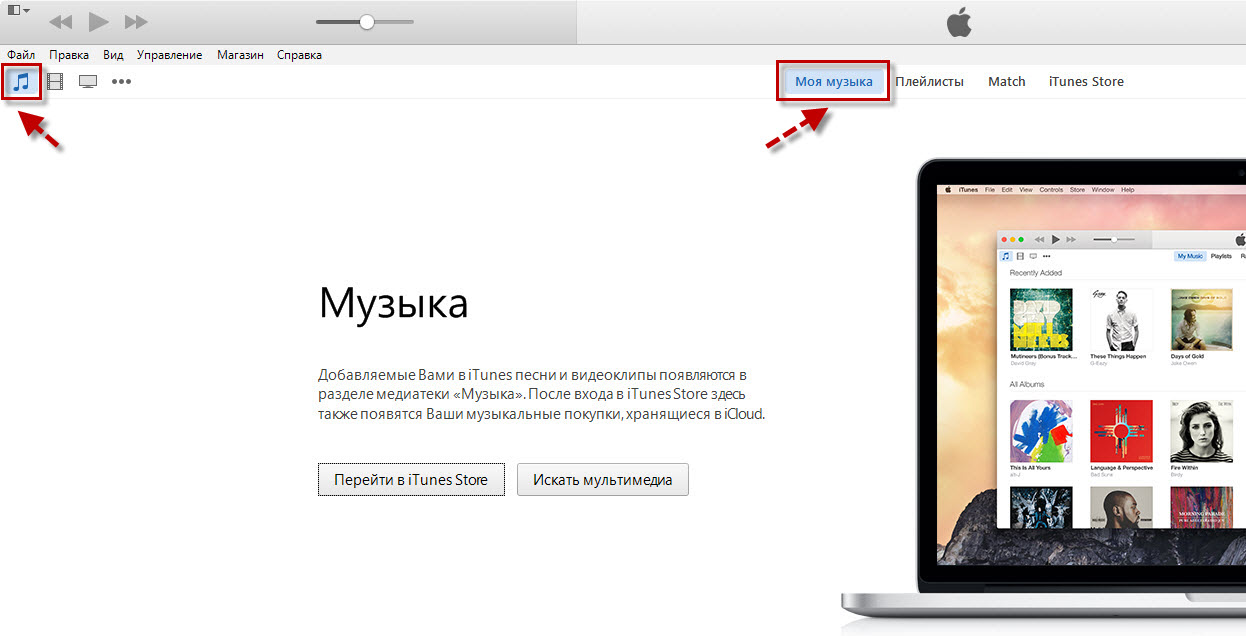 Программное обеспечение для этого приложения разработала корпорация Apple. Распространение медиаконтента ведётся посредством официальных онлайн-магазинов iTunes Store и AppStore. Как и другие производители, Apple имеет глубокую заинтересованность в том, чтобы зарегистрированные пользователи применяли медиаприложение непосредственно в личных целях. Для этого был разработан процесс авторизации и деавторизации, т. е. определения компьютеров, когда-либо подключавшихся к онлайн-магазинам. После прохождения авторизации компьютер привязывается к введённой учётной записи и пользователь получает право для скачивания, прослушивания и просмотра медиаконтента, который был раньше загружен при помощи программы iTunes Match или покупался в онлайн-магазинах.
Программное обеспечение для этого приложения разработала корпорация Apple. Распространение медиаконтента ведётся посредством официальных онлайн-магазинов iTunes Store и AppStore. Как и другие производители, Apple имеет глубокую заинтересованность в том, чтобы зарегистрированные пользователи применяли медиаприложение непосредственно в личных целях. Для этого был разработан процесс авторизации и деавторизации, т. е. определения компьютеров, когда-либо подключавшихся к онлайн-магазинам. После прохождения авторизации компьютер привязывается к введённой учётной записи и пользователь получает право для скачивания, прослушивания и просмотра медиаконтента, который был раньше загружен при помощи программы iTunes Match или покупался в онлайн-магазинах.
Что такое авторизация компьютера в iTunes и зачем она нужна
Процесс авторизации в iTunes представляет собой лицензирование компьютера, работающего в среде Windows или Mac, для загрузки медиаконтента. Как правило, авторизация нужна для покупок или скачивания бесплатного программного обеспечения из онлайн-магазинов iTunes Store и AppStore.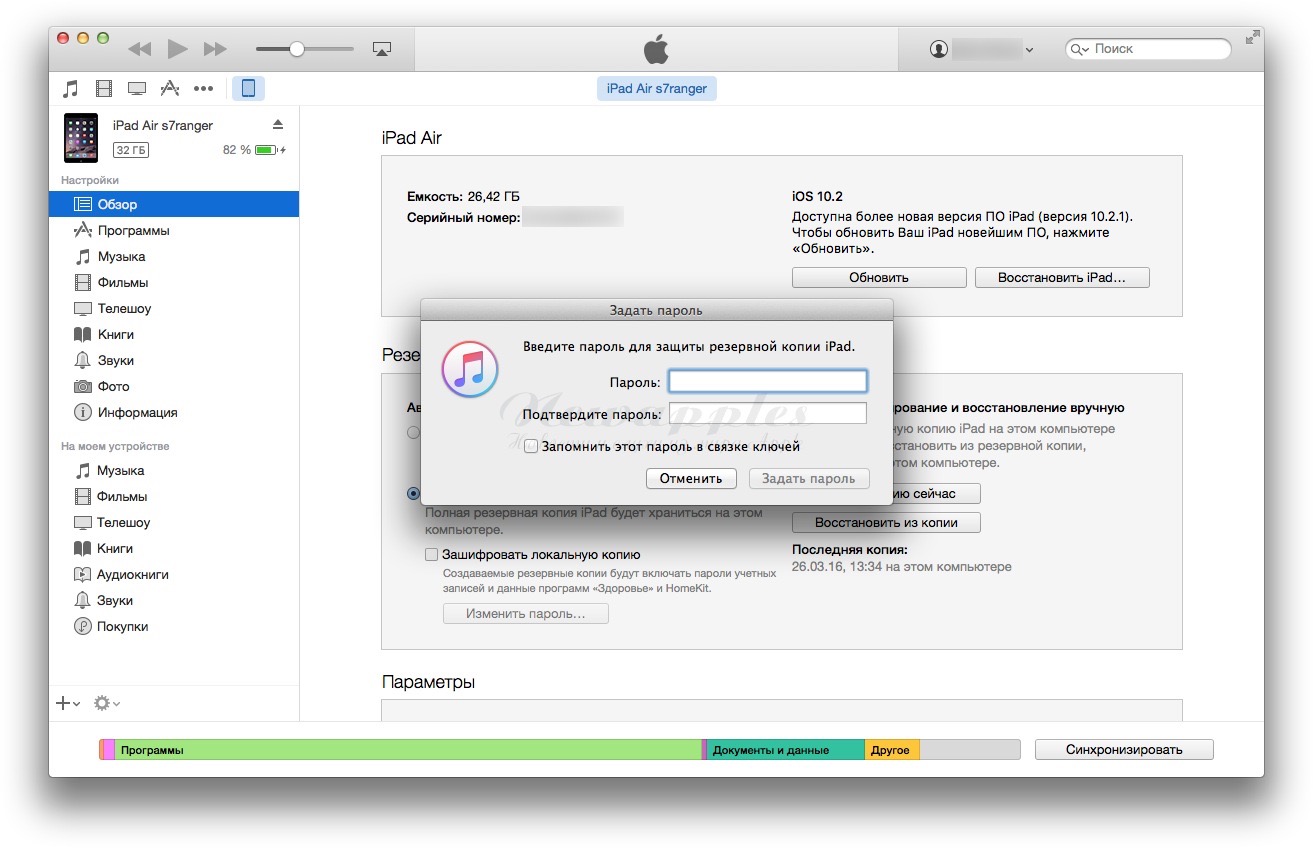 Наиболее востребованными являются видеофильмы, музыкальные клипы, компьютерные игры и различные типы программного обеспечения.
Наиболее востребованными являются видеофильмы, музыкальные клипы, компьютерные игры и различные типы программного обеспечения.
В процессе получения лицензии сервер компании Apple привязывает компьютер к пользовательскому идентификатору, который называется Apple ID, и только по завершении этого процесса даёт доступ к медиаконтенту. Лицензированному компьютеру разрешается скачивать и синхронизировать купленный в онлайн-магазинах медиаконтент без всяких ограничений .
- покупка контента в онлайн-магазинах iTunes;
- скачивание видеофильмов и музыкальных клипов через iTunes;
- загрузка компьютерных игр и программного обеспечения из AppStore;
- проведение синхронизации c компьютером гаджетов iPad, iPhone и iPod Touch.
Чтобы помешать пиратскому распространению лицензированного медиаконтента, корпорация Apple ввела лимит на количество устройств под одним идентификатором. Их может быть не более пяти. Если на компьютере установлено несколько операционных систем, получать лицензию в iTunes необходимо в каждой из них
.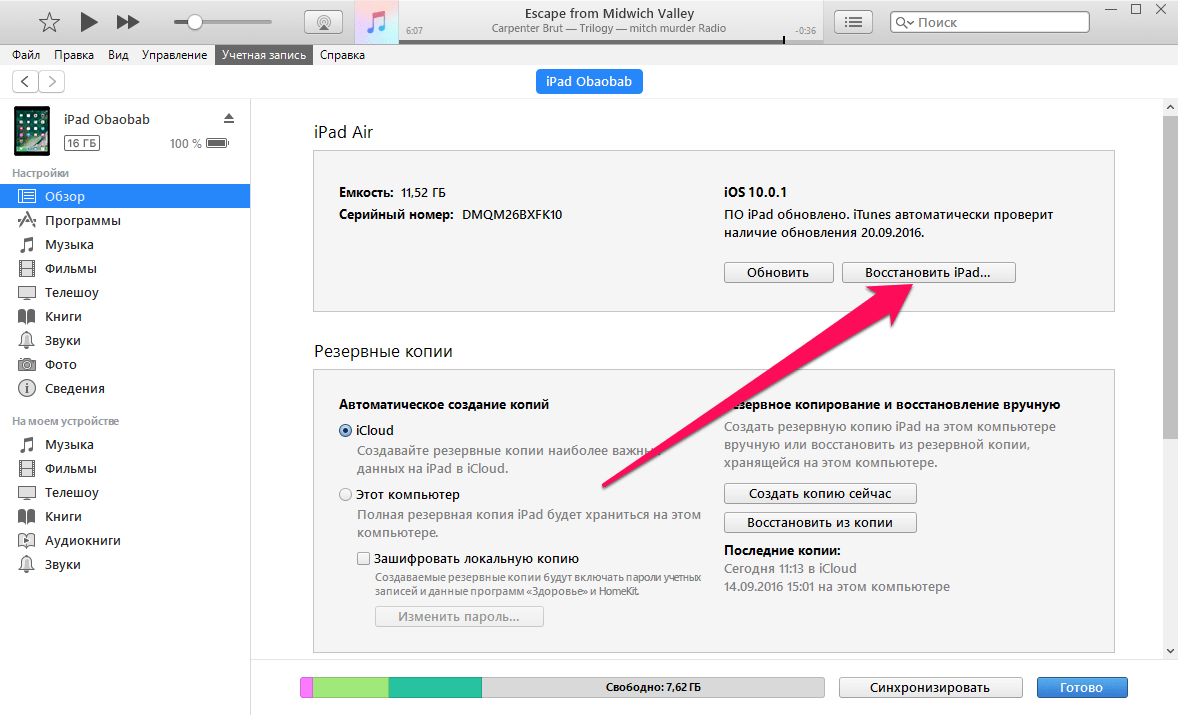
Правила авторизации компьютера в iTunes
Если вы не пытаетесь скачать какой-либо купленный ранее медиаконтент, то в авторизации необходимости нет. При совершении покупки в iTunes Store или при попытке скачать что-нибудь из ранних приобретений программа запросит идентификатор Apple ID и пароль . То же самое происходит, когда проводится синхронизация компьютера с каким-либо гаджетом. После авторизации сервер корпорации Apple запомнит устройство и будет разрешать проведение всех операций под действующим Apple ID.
Как войти в систему на компьютере
- Щёлкнуть по строке меню «Учётная запись» в главном окне программы и выбрать пункт «Авторизация» в выпавшем списке.
- В развернувшемся справа меню нажать на «Авторизовать этот компьютер…».
В главном окне выберите строку «Учётная запись» в верхнем меню, перейдите к вкладке «Авторизация» и нажмите на кнопку «Авторизовать этот компьютер»
- В раскрывшемся окне ввести свой Apple ID и пароль от учётной записи.

- Щёлкнуть по клавише «Авторизовать».
На компьютере под управлением MacOS вход в аккаунт производится аналогично:
Операция является довольно простой и не требует каких-либо специальных навыков.
Видео: как авторизовать компьютер в ITunes
Проверка количества проведённых авторизаций под одним Apple ID
Проверка числа лицензий понадобится в том случае, когда авторизовать компьютер не получается. Для этого нужно:
- Запустить iTunes и войти в свою учётную запись, используя Apple ID и пароль.
- В главном меню выбрать пункт «Учётная запись».
- В выпавшем меню щёлкнуть по строке «Просмотреть…».
В выпавшем меню выберите пункт «Просмотреть…»
- В окне «Информация об учётной записи» перейти к разделу «Обзор Apple ID». Число лицензированных компьютеров указано в пункте «Авторизация компьютеров».
Что делать при превышении допустимого числа авторизаций
После того как для одного Apple ID будет авторизовано пять устройств, все последующие будет разрешено привязывать к учётной записи только после деавторизации хотя бы одного из них
.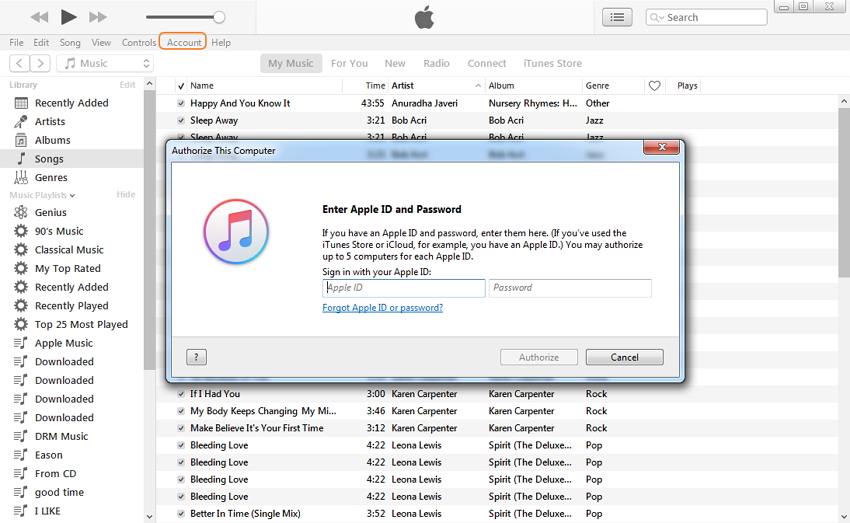
Если вы уже зарегистрировали пять компьютеров на одну учётную запись и есть реальная необходимость провести лицензирование шестого устройства, придётся деавторизовать или один из ранее подключённых гаджетов, или все сразу. При выборе второго варианта какие-то устройства, возможно, потребуется авторизовать заново.
Как правильно провести деавторизацию
- при сдаче аппарата в ремонт или на утилизацию;
- для увеличения оперативной памяти;
- при необходимости замены жёсткого накопителя или материнской платы;
- в случае переустановки операционной системы.
Деавторизация одного компьютера
На компьютере под Windows:
Как провести деавторизацию всех компьютеров одновременно
Для удаления регистрации сразу всех лицензированных компьютеров необходимо выполнить следующие действия:
Использовать деавторизацию всех компьютеров сразу можно не чаще, чем один раз в год. После проведения этой операции каждый компьютер необходимо будет зарегистрировать заново.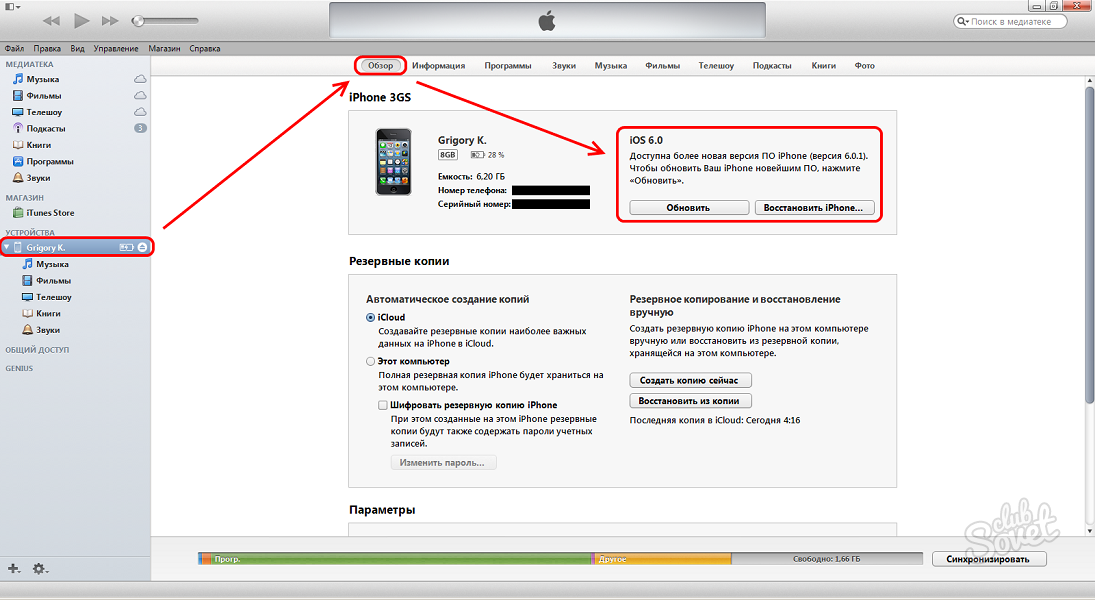 Кнопка деавторизации становится доступной только в том случае, когда для доступа к учётной записи используется более двух лицензированных устройств.
Кнопка деавторизации становится доступной только в том случае, когда для доступа к учётной записи используется более двух лицензированных устройств.
Как правильно провести деавторизацию во второй раз за один год
Встречаются ситуации, когда одной полной отмены лицензии для всех компьютеров в течение года бывает недостаточно.
Можно выполнить полную деавторизацию в конце года, а к следующему лету умудриться снова зарегистрировать пять устройств под своим Apple ID. Но ждать целый год до следующей возможности полной деавторизации не нужно. Благодаря заложенной в программе iTunes функции можно провести полную отмену действующих лицензий в ручном режиме.
Вторичная полная отмена лицензии проводится с помощью службы технической поддержки компании Apple. Для этого нужно:
- В строке главного меню щёлкнуть по пункту «Справка».
- В выпавшем меню выбрать «Сервис и поддержка Apple».
В выпавшем меню жмём на строку «Сервис и поддержка Apple»
- На компьютере запустится браузер, отмеченный в качестве основного.
 На раскрывшейся странице поддержки Apple щёлкнуть по пиктограмме iTunes Store.
На раскрывшейся странице поддержки Apple щёлкнуть по пиктограмме iTunes Store.В окне обращения в службу технической поддержки выбираем пиктограмму iTunes Store
- Выбрать язык для обращения. Всегда надо помнить, что обеспечение технической поддержки в этом случае должно быть американским, а не российским. Это требование для всех пользователей вне зависимости от страны проживания и применяемого Apple ID. В самом низу страницы выводится значок флага страны, которая установлена по умолчанию. Необходимо щёлкнуть по нему и выбрать своим местоположением США вручную. Всё дело в том, что пиктограмма обращения по электронной почте есть только на странице технической поддержки США
. На страницах других стран предусмотрено обращение только по телефону.
Выберите своим местоположением США
- В открывшемся окне выбрать блок iTunes authorization or de-authorization.
Выберите блок iTunes authorization or de-authorization
- В окне выбора способа обращения в службу поддержки Apple щёлкнуть по пиктограмме Email.

Выберите способ обращения по электронной почте
- Ввести требуемые сведения, используя латинские буквы:
- Щёлкнуть по клавише Continue.
Ответ из службы технической поддержки Apple на ваш email должен прийти в течение 1–2 суток.
При совпадении имени и фамилии с данными лицензированного аккаунта Apple ID на сервере корпорации служба технической поддержки проведёт отмену регистрации всех компьютеров для вашего аккаунта.
На письмо, пришедшее из службы технической поддержки, отвечать не нужно. Оно автоматически отсылается программой-роботом после выполнения операции.
Возможные проблемы и пути их решения
Программа iTunes является довольно неоднозначным продуктом компании Apple. Медиакомбайн успешно выполняет хранение музыки и видеофильмов, предоставляет право проводить синхронизацию с различными гаджетами, а также обеспечивает предоставление доступа к онлайн-магазину iTunes Store. Несмотря на широкое распространение, приложение имеет ряд недостатков и часто повторяющихся ошибок, от которых производитель так и не смог избавиться. Вот наиболее характерные из них.
Вот наиболее характерные из них.
Не авторизуется компьютер
Если компьютер не авторизуется, то для начала надо удалить лицензию у всех авторизованных компьютеров. Если по каким-то причинам это не получается или вы просто не хотите этого делать, отмените лицензию только у работающего компьютера и зарегистрируйте его заново:
После выполнения этого алгоритма исчезает предложение о необходимости проведения авторизации компьютера при любой синхронизации с гаджетами.
Видео: не авторизуется компьютер в iTunes, решение проблемы
iTunes запрашивает авторизацию при воспроизведении покупки из онлайн-магазина
Медиаприложение iTunes иногда может запросить повторную авторизацию при попытке воспроизведения купленного в онлайн-магазине iTunes Store контента. Обычно это происходит из-за проблем с учётной записью пользователя.
Некоторые неполадки в процессе лицензирования в iTunes под Windows можно удалить, проведя сброс контроля учётных записей:
- Щёлкнуть правой клавишей мыши по кнопке «Пуск».

- В раскрывшемся меню выбрать команду «Выполнить».
В окне настроек сдвиньте ползунок лифта вниз
- Перезагрузить компьютер.
- Снова открыть окно «Параметры управления учётными записями пользователей». Установить ползунок в первоначальное положение или оставить его внизу. Щёлкнуть по клавише OK.
- Ещё раз перезагрузить компьютер.
- Провести авторизацию компьютера.
Не запускается iTunes
Если на вашем компьютере установлен медиаплеер QuickTime, то iTunes может конфликтовать с ним и не запускаться из-за совместного использования какого-то плагина или кодека. В этом случае обыкновенное удаление либо новая инсталляция медиаприложения бесполезны. Чтобы устранить проблему, нужно выполнить следующие действия:
- Открыть «Проводник» или «Мой компьютер» и пройти по пути C:\Windows\System32.
- Найти в папке каталог QuickTime.
- Полностью удалить этот каталог.
- Перезагрузить компьютер.
Проблема должна исчезнуть.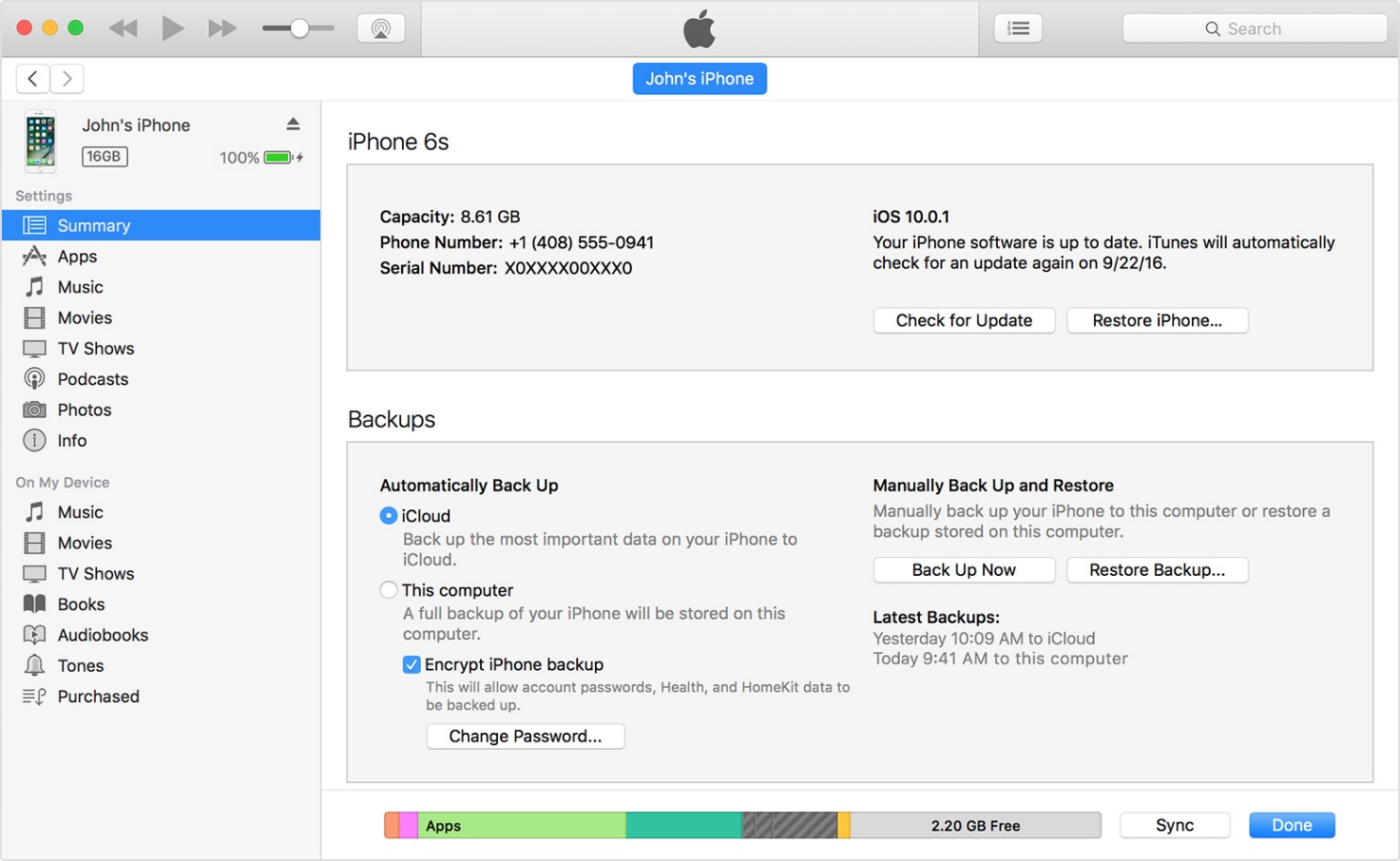
Нет синхронизации iTunes и iPhone
Все владельцы iPhone периодически пользуются медиакомбайном iTunes. Однако бывают ситуации, когда возникают проблемы при попытке синхронизировать гаджет с компьютером. Основными причинами ошибок синхронизации являются:
- Проблема в соединительном кабеле. Необходимо проверить кабель, подключив его к другому iPhone. Можно также визуально осмотреть шнур, проверяя нет ли изгибов или обрыва.
- Причиной является сам iPhone. В программном обеспечении гаджета происходят сбои и накапливаются системные ошибки при неправильном обслуживании. Проблема решается перезагрузкой гаджета.
Это примерно как у автомобиля. Если регулярно не проводить профилактические работы, то постепенный износ деталей приводит к значительной поломке.
- Неисправен интерфейс USB. Нужно попробовать подключить гаджет к другому USB-порту материнской платы или к другому компьютеру.
- Проблемы с программным обеспечением приложения или ошибки в операционной системе.
 В этом случае может помочь перезагрузка компьютера.
В этом случае может помочь перезагрузка компьютера.
Существует ещё много разных проблем медиаприложения iTunes, но это тема для отдельной статьи.
Видео: устранение проблемы синхронизации в iTunes
Ничего сложного в процессе авторизации и деавторизации компьютеров в iTunes нет. Пользователям необходимо учитывать некоторые нюансы, чтобы не столкнуться с какими-либо сложностями при проведении этих операций. Необходимо всегда деавторизовывать компьютер или устройство при передаче его на какой-то период другому лицу, чтобы избежать несанкционированных покупок или скачиваний медиаконтента. Кроме того, всегда надо учитывать количество авторизованных под одним идентификатором компьютеров. Если выполнять эти несложные требования, то проблемы с использованием медиакомбайна iTunes удастся предотвратить.
Что нужно для того чтобы приступить к просмотру купленного контента из магазина iTunes Store на данном компьютере? Начинающие пользователи могут подумать, что для этого достаточно иметь Apple ID, введя его в iTunes. Но это не совсем так – для просмотра контента необходимо провести авторизацию своего ПК. Как авторизовать компьютер в iTunes и получить возможность воспроизведения купленного контента? Об этом вам поведает данная инструкция.
Но это не совсем так – для просмотра контента необходимо провести авторизацию своего ПК. Как авторизовать компьютер в iTunes и получить возможность воспроизведения купленного контента? Об этом вам поведает данная инструкция.
Для чего нужна авторизация
Где брать контент для легального просмотра и воспроизведения на устройствах с iOS, а также на компьютерах с iTunes? Специально для этого был создан электронный магазин iTunes Store. Здесь представлено огромное количество развлекательного контента – это музыкальные треки, фильмы, смешные видеоролики, клипы и многое другое. Для того чтобы получить доступ ко всему этому богатству, необходимо установить на свой компьютер приложение Айтюнс.
Также нужно убедиться, что компьютер авторизован iTunes – это проверяется в самом приложении. Для чего вообще нужна авторизация? Представьте, что вы приобрели новый альбом своей любимой музыкальной группы, воспользовавшись домашним компьютером. Прослушать этот контент можно только на авторизованном ПК.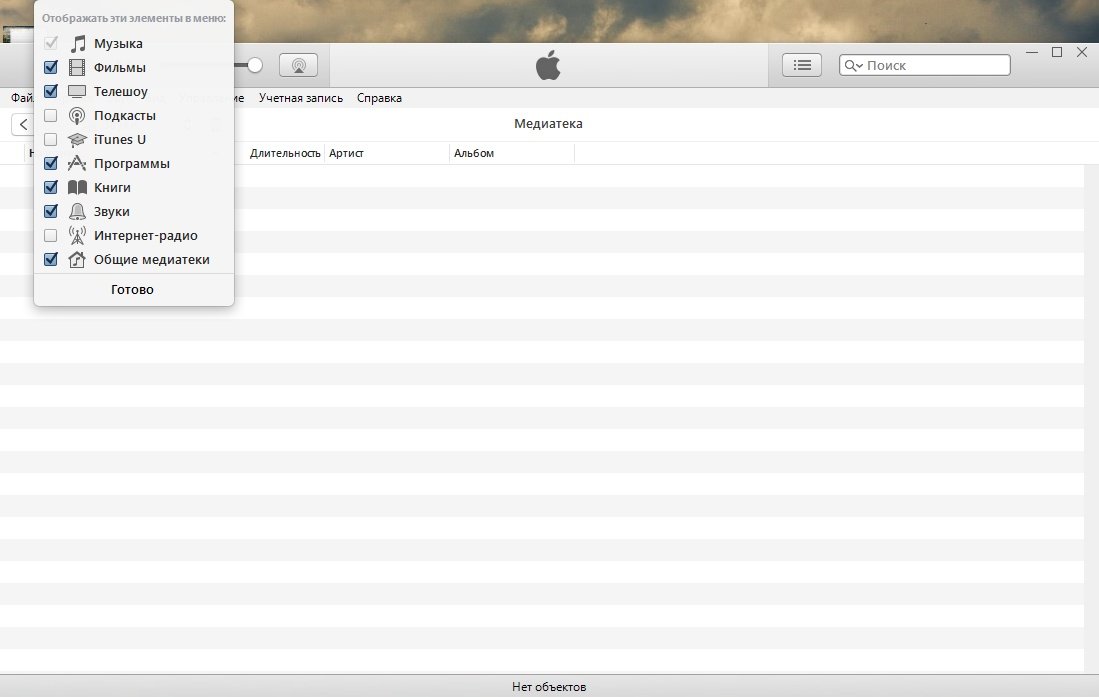 А можно ли прослушать его на другом компьютере? Конечно, можно – именно для этого и нужна авторизация.
А можно ли прослушать его на другом компьютере? Конечно, можно – именно для этого и нужна авторизация.
Выполнив вход на другом ПК с использованием Apple ID, необходимо выполнить авторизацию . Теперь вы сможете прослушать на этом компьютере ранее купленные музыкальные треки и посмотреть видеоролики.
Нужно помнить, что на одном Apple ID можно авторизовать до пяти компьютеров. То есть, купленный вами контент будет доступен к прослушивания всего на пяти ПК – не больше. При этом максимальное количество привязок авторизаций к одному компьютеру составляет 1 шт.
Как авторизовать компьютер в iTunes
Вы купили iPhone и хотите приступить к покупке контента и его закачиванию в свой новый смартфон с возможностью воспроизведения на ПК? Тогда вам нужно знать, как авторизовать компьютер в iTunes. Делается это очень легко:
- Устанавливаем на свой компьютер последнюю версию iTunes;
- Авторизуемся со своим Apple ID;
- Проходим в меню «Учетная запись – Авторизации – Авторизовать этот компьютер».

Теперь компьютер является авторизованным – на нем можно воспроизводить контент, купленный под данным Apple ID . Аналогичным образом выполняем авторизацию на других компьютерах, где планируется воспроизведение музыкальных треков и видеороликов.
Как можно проверить количество авторизаций, проведенных под данным Apple ID? Делается это с помощью программы iTunes. Для этого заходим в меню «Учетная запись» и выбираем пункт «Просмотреть». Откроется страница «Информация об учетной записи». Прокрутите ее в самый низ – здесь вы увидите раздел «Обзор Apple ID», в котором будет указано количество авторизованных компьютеров. При этом подробная информация о данных компьютерах в этом разделе не отображается.
Если вы зашли в меню просмотра информации об учетной записи и обнаружили, что пункта с количеством авторизованных компьютеров нет, то это означает, что под текущим Apple ID авторизован всего один компьютер (или ни одного). Для того чтобы отозвать авторизацию сразу на всех ПК, необходимо нажать в разделе «Обзор Apple ID» на кнопку «Деавторизовать все».:max_bytes(150000):strip_icc()/ios-12-update-process-7a609add6109454597656fcc58af1934.png)
Если вы больше не хотите просматривать и прослушивать контент на авторизованных ранее компьютерах, отзовите авторизацию и проведите ее только на тех компьютерах, что находятся в вашем распоряжении.
Вы с удивлением обнаружили, что компьютер, который ранее был авторизован в iTunes, вдруг стал неавторизованным? Такое может произойти в результате изменения конфигурации компьютера или после переустановки Windows. Если вы планируете заменить какое-либо оборудование (жесткий диск, память, видеокарту и т. д.) или переустановить операционную систему, обязательно отзовите авторизацию с помощью указанной выше инструкции.
У меня не показывается верхнее меню
Вы собрались провести авторизацию компьютера в iTunes, но вдруг обнаружили отсутствие верхнего меню с нужными пунктами? Такое действительно случается на компьютерах под управлением операционной системы Windows. Для того чтобы активировать отображение данной панели, необходимо вызвать меню из левого верхнего меню iTunes и нажать на пункт «Показать строку меню» — теперь вы можете воспользоваться вышеуказанными инструкциями и выполнить авторизацию на текущем компьютере.
У вас возникли какие-то другие проблемы с установкой iTunes, авторизацией компьютера или входом в iTunes Store под своей учетной записью? Вы можете поискать помощь в наших инструкциях или воспользоваться вспомогательными материалами на сайте Apple. Там же вы сможете обратиться в службу технической поддержки разработчика. Но нужно заметить, что проблемы с iTunes и авторизацией компьютеров возникают достаточно редко.
Мобильные устройства Apple настолько прочно вошли в пользовательский обиход, что нередко заменяют стационарные ПК, предлагая почти тот же функционал в компактной малогабаритной оболочке. И, тем не менее, «просторный» экран, привычный интерфейс и, как ни крути, пока еще более высокий уровень надежности и производительности не дают пользователям окончательно отказаться от персональных компьютеров. Более того, с помощью ПК очень удобно управлять такими мобильными сервисами, как, например, App Store − регистрация с компьютера занимает не больше пяти минут, при этом все загруженные из App Store приложения сохраняются на жестком диске, и их можно установить на iPhone и iPad даже при отсутствии подключения к Интернету.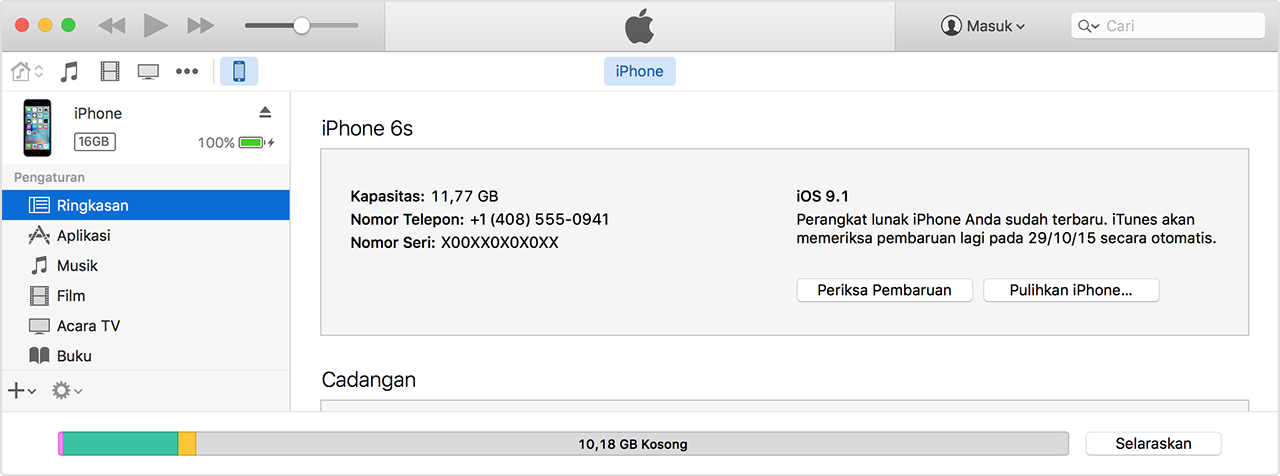 А при обновлении прошивки или восстановлении вашего девайса, вернуть все игры и программы не составит никакого труда.
А при обновлении прошивки или восстановлении вашего девайса, вернуть все игры и программы не составит никакого труда.
Как зайти в App Store с компьютера
Регистрация в App Store через компьютер предусматривает две главные составляющие:
После установки iTunes его нужно открыть и найти пункт меню «Войти», а затем – «Создать учетную запись». Дальнейшая процедура не представляет собой ничего необычного или неожиданного. Вам предложат ознакомиться с условиями пользования и политикой конфиденциальности. Согласившись с ними, нужно будет указать адрес электронной почты, которая будет использоваться в качестве логина. Дальше вводите персональные данные, придумываете пароль, а заодно указываете резервный e-mail и ответы на контрольные вопросы на случай, если вам когда-нибудь доведется его восстанавливать . Потом данные банковской карты и платежную информацию. Завершающий штрих − подтверждение адреса электронной почты. Просто следуйте инструкциям в письме, которое поступит на указанный e-mail.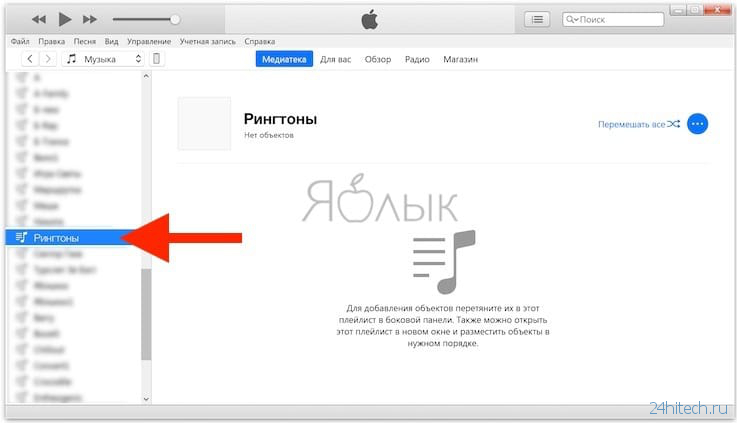 Это все.
Это все.
Теперь вы можете пользоваться всеми сервисами магазина iTunes, в том числе скачивать игры и программы из App Store (практически так же, как со своего гаджета). Для этого заходите в меню iTunes Store, выбирайте среди прочего App Store и наслаждайтесь покупками.
Зайти в Аппсторе через компьютер, как видите, труда не составляет
Покупать приложения можно, зайдя на страницу с описанием и нажав «Купить» под иконкой программы. Оплата снимается только после подтверждения покупки. За бесплатные приложения можно не платить ☺ – жмите «Загрузить». После загрузки приложения можно перенести на мобильное устройство, подключив его к ПК и проведя синхронизацию.
Как зарегистрироваться в App Store с компьютера без банковской карты
Если платный контент вас не интересует, и возиться с платежной информацией не охота, то данные банковской карты можно и не указывать. Запускаете приложение iTunes, заходите в меню iTunes Store и выбираете пункт App Store (в русскоязычном интерфейсе может быть Программы). Находите бесплатное приложение и на странице с его описанием под иконкой нажимаете «Загрузить». Когда для загрузки потребуется войти в аккаунт, выбирайте «Создать Apple ID». Две минуты стандартных формальностей, таких, как указание e-mail адреса, пароля, резервной почты, ответов на секретные вопросы. Когда дело дойдет до информации о способе оплаты, вежливо откажитесь, выбрав вариант «Нет». Остается только зайти на почту и подтвердить авторизацию.
Находите бесплатное приложение и на странице с его описанием под иконкой нажимаете «Загрузить». Когда для загрузки потребуется войти в аккаунт, выбирайте «Создать Apple ID». Две минуты стандартных формальностей, таких, как указание e-mail адреса, пароля, резервной почты, ответов на секретные вопросы. Когда дело дойдет до информации о способе оплаты, вежливо откажитесь, выбрав вариант «Нет». Остается только зайти на почту и подтвердить авторизацию.
Так он и работает, Апп Стор на ПК. И, надо признать, такой тандем обеспечивает оптимальное использование портативных гаджетов при помощи компьютера, ничуть не умаляя достоинств ни мобильных, ни стационарных устройств.
Компания Apple предоставляет своим пользователям большое количество различных сервисов. Благодаря им, вы можете оплачивать и пользоваться музыкой, приложениями, играми, облачными серверами и многими другими необходимыми вам функциями. Также одной из положительных сторон этих сервисов является возможность синхронизировать все свои устройства. Если вы свяжете, например, свой Macbook и IPhone, то получите доступ ко всем файлам с двух устройств одновременно. Чтобы произвести синхронизацию с каким-либо другим устройством, нужно для начала авторизовать компьютер в официальном магазине ITunes.
Если вы свяжете, например, свой Macbook и IPhone, то получите доступ ко всем файлам с двух устройств одновременно. Чтобы произвести синхронизацию с каким-либо другим устройством, нужно для начала авторизовать компьютер в официальном магазине ITunes.
Войдя в свой аккаунт через ITunes, вы выдадите своему Macbook доступ ко всем купленным и добавленным в вашу библиотеку файлам, книгам, музыке, приложениям и всему остальному, находящемуся в магазине. То есть, вы можете оплатить какой-либо трек с телефона, а после зайти в свой аккаунт через ноутбук, и прослушать ее. Но помните, что авторизоваться с помощью одной учетной записи можно максимум на пяти компьютерах.
Как авторизоваться в айтюнс на компьютере
Единственное, что вам понадобиться для выполнения этой операции — логин и пароль от вашей учетной записи Apple ID, а также приложение ITunes на вашем компьютере. Авторизация происходит абсолютно идентично на всех операционных системах, то есть, не будет зависеть от того, пользуетесь ли Mac OS или Windows.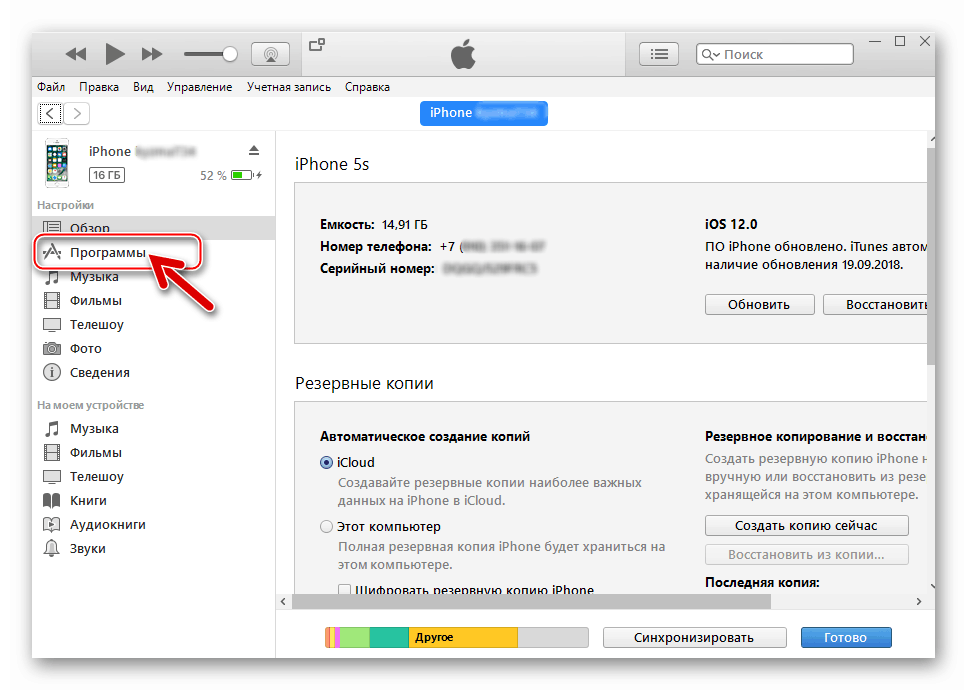
Открываем ITunes
Входим в свою учетную запись
Разворачиваем раздел «Авторизация»
Нажимаем кнопку «Авторизовать этот компьютер»
Вводим данные и нажимаем «Авторизовать»
Уведомление об успешной авторизации
Видеоурок: «Как авторизовать компьютер в ITunes»
Как узнать, сколько компьютеров авторизировано в учетной записи
Если вы хотите узнать, через сколько компьютеров выполнен вход в ваш аккаунт Apple ID, выполните следующие шаги:
Открываем ITunes
Выполняем вход в учетную запись
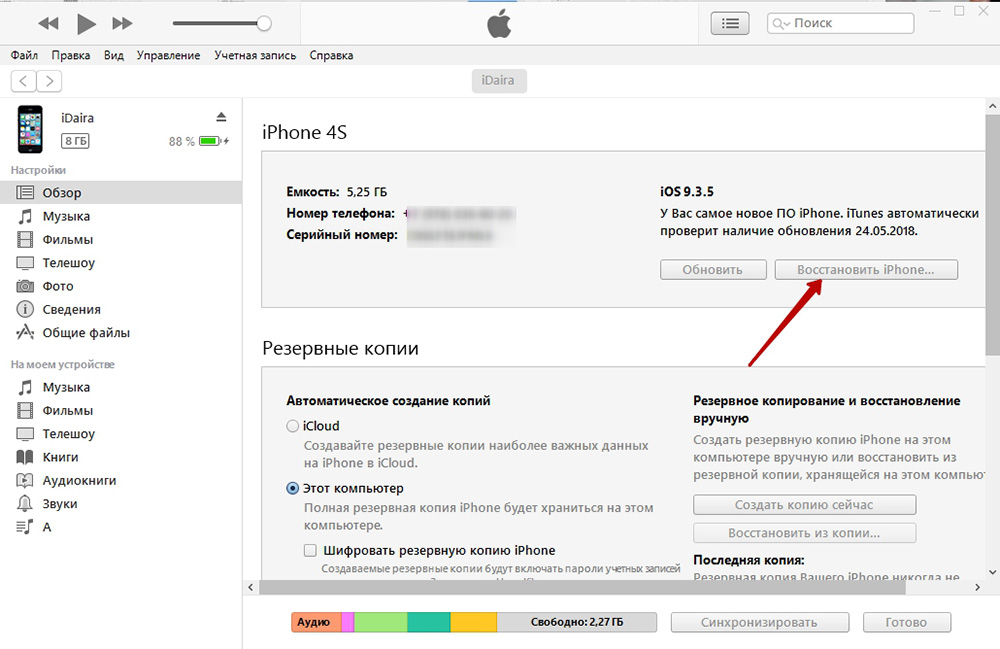
Разворачиваем меню «Учетная запись»
Переходим в раздел «Просмотреть»
Переходим в раздел «Магазин»
Перематываем до раздела «Обзор Apple ID»
Смотрим раздел «Авторизация компьютеров»
Действия в случае превышения допустимого количества авторизаций
Уведомление об превышении лимита авторизаций
Как деавторизировать ваше устройство
Например, вы хотите приобрести новый компьютер или полностью переустановить операционную систему на устройстве, в этом случае, чтобы оно не числилось в списке авторизированных устройств, стоит его деавторизировать:
Открываем ITunes

Входим в свой аккаунт
Разворачиваем меню «Учетная запись»
Нажимаем кнопку «Деавторизовать этот компьютер»
Вводим необходимые данные и подтверждаем действие
Уведомление об успешной деавторизации
Как деавторизовать все устройства сразу
Если у вас нет доступа к одному из авторизированных компьютеров, например, кто-то взломал вас и авторизовался на своем ноутбуке, вы можете деавторизовать все подключенные устройства сразу. Но помните, что данную операцию можно выполнить только один раз в год.
Открываем iTunes
Заходим в свой аккаунт
Разворачиваем меню «Учетная запись»
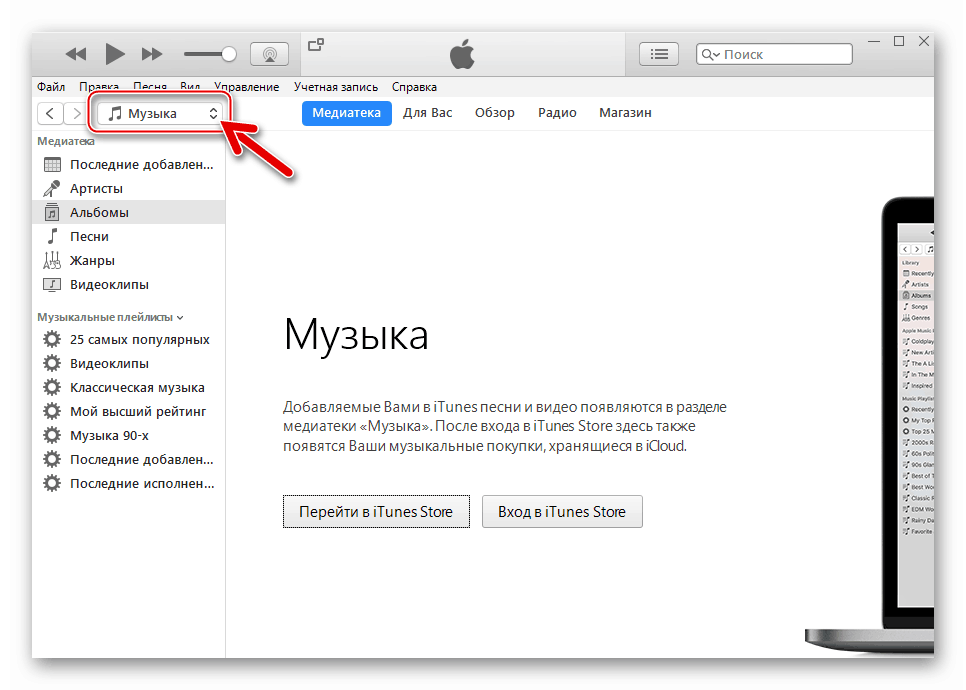
Переходим к разделу «Просмотреть»
Переходим к разделу «Магазин»
Перелистываем до раздела «Обзор Apple ID»
Нажимаем кнопку «Деавторизировать»
Как деактивировать все устройства второй раз в год
Единственный способ дважды за год деактивировать все устройства сразу — обратиться в службу поддержки Apple, отвечающей за ITunes:
Меняем страну на Америку
Переходим в раздел Account Management
Переходим в подраздел ITunes authorization or de-authorization

Заполняем анкету
Отправляем запрос
Возможные проблемы и их решение
Если вы произвели авторизацию компьютера, а после подключили свой IPhone или IPad к нему, и в результате увидели ошибку: «Компьютер не авторизирован для покупок» или «Ошибка синхронизации устройств», то причина появления проблемы кроется в том, что на телефоне или планшете есть приложения, установленные с другого Apple ID. То есть, если вы авторизовались на компьютере с помощью одного аккаунта, а на телефоне пользуетесь или пользовались раньше другим, то при синхронизации устройств могут появляться ошибки. Чтобы их устранить, достаточно удалить все установленные с другой учетной записи приложения. Если это не помогло, обратитесь в службу поддержки Apple:
То есть, если вы авторизовались на компьютере с помощью одного аккаунта, а на телефоне пользуетесь или пользовались раньше другим, то при синхронизации устройств могут появляться ошибки. Чтобы их устранить, достаточно удалить все установленные с другой учетной записи приложения. Если это не помогло, обратитесь в службу поддержки Apple:
Переходим в раздел «ITunes и Apple Music»
Выбираем подходящую тему
Выбираем способ связи со службой поддержки
Чтобы с удобством пользоваться всеми предоставляемыми услугами ITunes через компьютер или ноутбук, нужно авторизовать ваше устройство. Сделать это можно через настройки ITunes. С помощью этого же приложения вы можете деавторизовать устройство, с которого находитесь в данный момент, или все авторизованные ранее устройства сразу. Если возникли какие-либо проблемы при синхронизации устройств после их авторизации, убедитесь, что на обоих устройствах все приложения установлены с одного и того же аккаунта. В том случае, если все правила синхронизации соблюдены, а ошибка не пропадает, обратитесь в службу поддержки Apple.
В том случае, если все правила синхронизации соблюдены, а ошибка не пропадает, обратитесь в службу поддержки Apple.
Apple позаботилась об использовании контента, приобретенного вами в App Store и iTunes Store на нескольких компьютерах. Очень удобная функция, позволяющая не быть привязанным к одному ПК, например, домашнему и свободно чувствовать себя, используя iTunes на ноутбуке в какой-нибудь поездке. Однако как авторизовать компьютер в iTunes и какие существуют правила знают немногие.
Шаг 1. Запустите iTunes
Шаг 2. Выберите пункт Магазин -> Авторизовать этот компьютер
Шаг 3. Введите ваш Apple ID и подтвердите ввод нажав кнопку Авторизовать
Теперь ваш компьютер авторизован и все покупки, сделанные ранее станут отображаться в iTunes. Самое главное теперь – не забывать про деавторизацию. Если вы полностью уверенны, что не будете использовать компьютер в работе – проведите процесс деавторизации.
Также, необходимо помнить об этом перед переустановкой Windows. В случае если вы смените операционную систему, предварительно не деавторизовав комьютер из iTunes, одна из пяти доступных авторизаций сгорит буквально на ровном месте. Будьте внимательны.
В случае если вы смените операционную систему, предварительно не деавторизовав комьютер из iTunes, одна из пяти доступных авторизаций сгорит буквально на ровном месте. Будьте внимательны.
Как деавторизовать компьютер из iTunes
Шаг 1. Запустите iTunes
Шаг 2. Выберите пункт Магазин -> Деавторизовать этот компьютер
Шаг 3. Введите данные Apple ID и подтвердите ввод нажав кнопку Деавторизовать
Также, нередкой бывает ситуация, когда необходимо деавторизовать сразу все компьютеры, например, в случае если лимит превышен, а доступа к старым ПК уже нет.
Как деавторизовать все ваши компьютеры из iTunes
Шаг 1. Запустите iTunes
Шаг 2. Нажмите на вкладку iTunes Store и войдите под своим Apple ID
Шаг 3. В левом верхнем углу появится кнопка с вашей почтой, нажмите на нее и выберите Учетная запись в выпадающем меню
Шаг 4. Откроется окно Информация об учетной записи . Нажмите в разделе Обзор Apple ID кнопку Деавторизовать все и нажмите ее.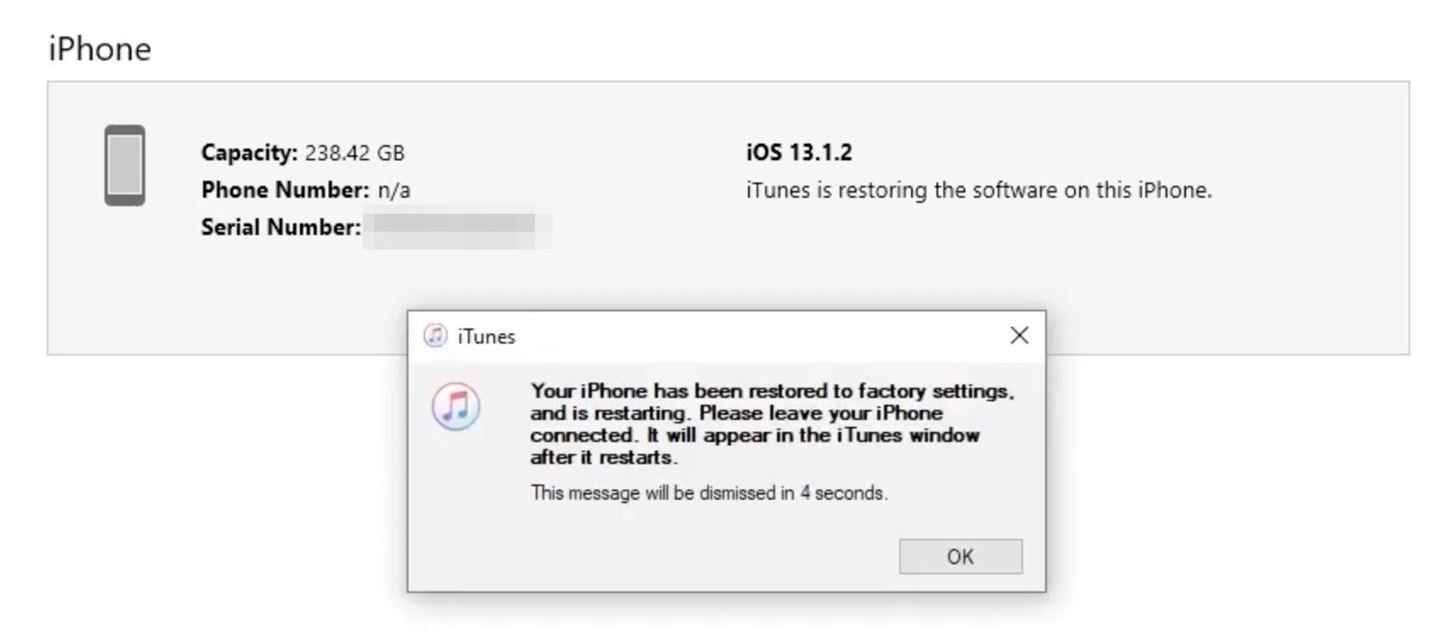
Стоит отметить, что использовать массовую деавторизацию можно лишь один раз в 12 месяцев, но ручной метод будет всё также доступен.
Всё об авторизации и деавторизации компьютера в iTunes
Всё большее количество людей во всём мире предпочитает использовать для личных целей медиакомбайн iTunes, позволяющий покупать лицензированный контент — видеофильмы, софт, музыкальные клипы и электронные книги. Программное обеспечение для этого приложения разработала корпорация Apple. Распространение медиаконтента ведётся посредством официальных онлайн-магазинов iTunes Store и AppStore. Как и другие производители, Apple имеет глубокую заинтересованность в том, чтобы зарегистрированные пользователи применяли медиаприложение непосредственно в личных целях. Для этого был разработан процесс авторизации и деавторизации, т. е. определения компьютеров, когда-либо подключавшихся к онлайн-магазинам. После прохождения авторизации компьютер привязывается к введённой учётной записи и пользователь получает право для скачивания, прослушивания и просмотра медиаконтента, который был раньше загружен при помощи программы iTunes Match или покупался в онлайн-магазинах.
Что такое авторизация компьютера в iTunes и зачем она нужна
Процесс авторизации в iTunes представляет собой лицензирование компьютера, работающего в среде Windows или Mac, для загрузки медиаконтента. Как правило, авторизация нужна для покупок или скачивания бесплатного программного обеспечения из онлайн-магазинов iTunes Store и AppStore. Наиболее востребованными являются видеофильмы, музыкальные клипы, компьютерные игры и различные типы программного обеспечения.
В процессе получения лицензии сервер компании Apple привязывает компьютер к пользовательскому идентификатору, который называется Apple ID, и только по завершении этого процесса даёт доступ к медиаконтенту. Лицензированному компьютеру разрешается скачивать и синхронизировать купленный в онлайн-магазинах медиаконтент без всяких ограничений.
Авторизованным компьютерам доступны следующие функции:
- покупка контента в онлайн-магазинах iTunes;
- скачивание видеофильмов и музыкальных клипов через iTunes;
- загрузка компьютерных игр и программного обеспечения из AppStore;
- проведение синхронизации c компьютером гаджетов iPad, iPhone и iPod Touch.

Чтобы помешать пиратскому распространению лицензированного медиаконтента, корпорация Apple ввела лимит на количество устройств под одним идентификатором. Их может быть не более пяти. Если на компьютере установлено несколько операционных систем, получать лицензию в iTunes необходимо в каждой из них.
Правила авторизации компьютера в iTunes
Если вы не пытаетесь скачать какой-либо купленный ранее медиаконтент, то в авторизации необходимости нет. При совершении покупки в iTunes Store или при попытке скачать что-нибудь из ранних приобретений программа запросит идентификатор Apple ID и пароль. То же самое происходит, когда проводится синхронизация компьютера с каким-либо гаджетом. После авторизации сервер корпорации Apple запомнит устройство и будет разрешать проведение всех операций под действующим Apple ID.
Как войти в систему на компьютере
Для проведения авторизации под Windows нужно запустить программу iTunes и осуществить следующий ряд действий:
- Щёлкнуть по строке меню «Учётная запись» в главном окне программы и выбрать пункт «Авторизация» в выпавшем списке.

- В развернувшемся справа меню нажать на «Авторизовать этот компьютер…».
В главном окне выберите строку «Учётная запись» в верхнем меню, перейдите к вкладке «Авторизация» и нажмите на кнопку «Авторизовать этот компьютер»
- В раскрывшемся окне ввести свой Apple ID и пароль от учётной записи.
В окне авторизации нужно ввести свой Apple ID и пароль
- Щёлкнуть по клавише «Авторизовать».
Нажмите клавишу «Авторизовать»
На компьютере под управлением MacOS вход в аккаунт производится аналогично:
- Нажимаем кнопку «Учётная запись» в строке горизонтального меню программы.
- В выпавшем меню выбираем «Авторизовать».
- В развернувшемся окне щёлкаем в строке «Авторизовать этот компьютер…».
Для авторизации под MacOS необходимо последовательно выбрать пункты «Учётная запись» — «Авторизация» — «Авторизовать этот компьютер…»
- Вводим свой Apple ID и пароль от учётной записи.
Операция является довольно простой и не требует каких-либо специальных навыков.
Видео: как авторизовать компьютер в ITunes
Проверка количества проведённых авторизаций под одним Apple ID
Проверка числа лицензий понадобится в том случае, когда авторизовать компьютер не получается. Для этого нужно:
- Запустить iTunes и войти в свою учётную запись, используя Apple ID и пароль.
Для авторизации в iTunes введите Apple ID и пароль
- В главном меню выбрать пункт «Учётная запись».
- В выпавшем меню щёлкнуть по строке «Просмотреть…».
В выпавшем меню выберите пункт «Просмотреть…»
- В окне «Информация об учётной записи» перейти к разделу «Обзор Apple ID». Число лицензированных компьютеров указано в пункте «Авторизация компьютеров».
Посмотрите пункт «Авторизация компьютеров», в нём указано количество действующих лицензий на подключение к iTunes
Что делать при превышении допустимого числа авторизаций
После того как для одного Apple ID будет авторизовано пять устройств, все последующие будет разрешено привязывать к учётной записи только после деавторизации хотя бы одного из них.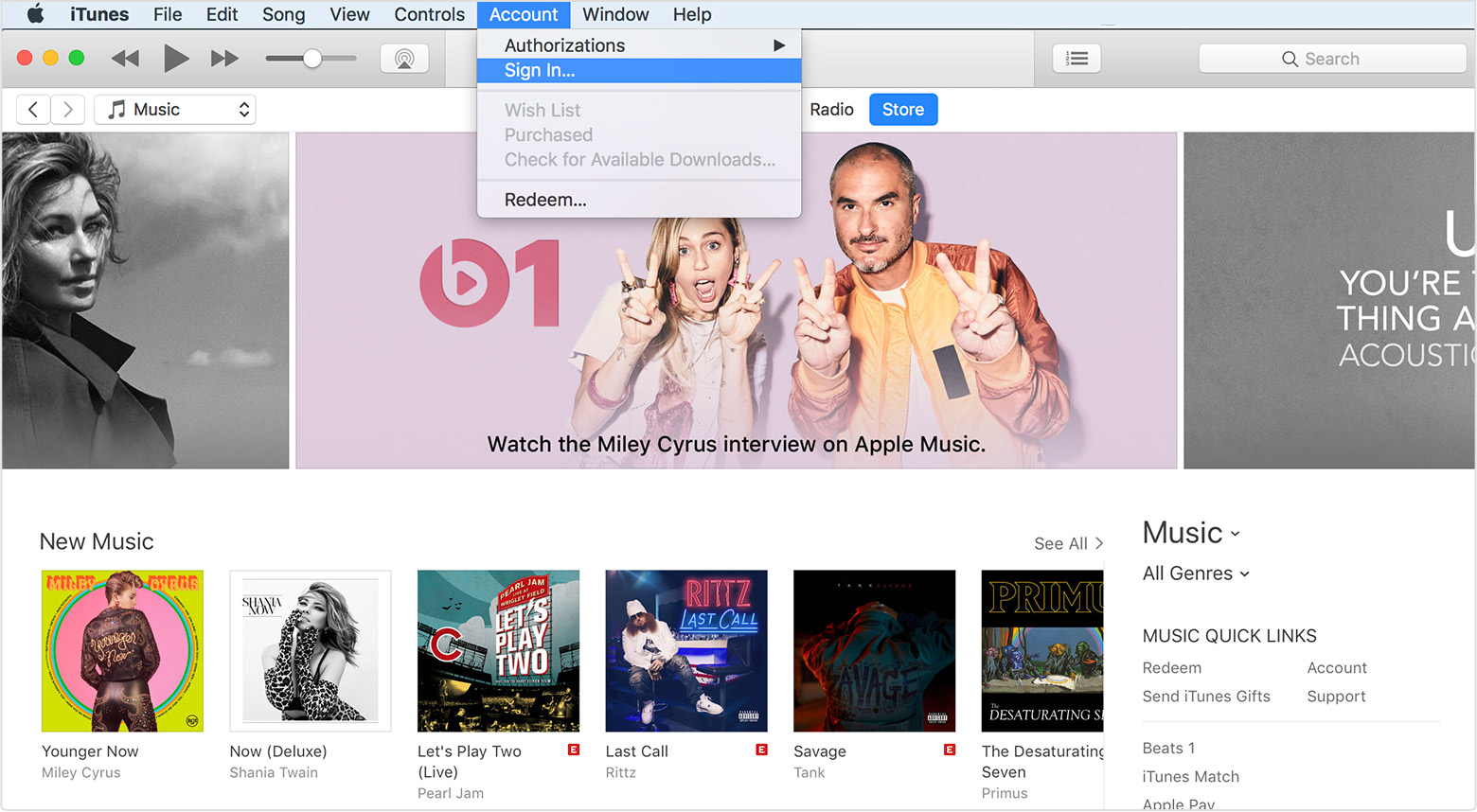
Если вы уже зарегистрировали пять компьютеров на одну учётную запись и есть реальная необходимость провести лицензирование шестого устройства, придётся деавторизовать или один из ранее подключённых гаджетов, или все сразу. При выборе второго варианта какие-то устройства, возможно, потребуется авторизовать заново.
Как правильно провести деавторизацию
Деавторизацию компьютера проводят с целью предотвратить незаконное копирование данных из онлайн-магазина. Это может потребоваться в следующих случаях:
- при сдаче аппарата в ремонт или на утилизацию;
- для увеличения оперативной памяти;
- при необходимости замены жёсткого накопителя или материнской платы;
- в случае переустановки операционной системы.
Деавторизация одного компьютера
Для проведения процесса деавторизации необходимо запустить iTunes и выполнить следующий ряд действий:
На компьютере под Windows:
- Щёлкнуть по строке «Учётная запись» в строке меню, в выпавшем окне выбрать пункт «Авторизация».

- В развернувшемся справа меню нажать на кнопку «Деавторизовать этот компьютер…».
В главном меню перейдите к строке «Учётная запись» и на вкладке «Авторизация» выберите пункт «Деавторизовать этот компьютер…»
- Ввести Apple ID и пароль от учётной записи, после чего щёлкнуть по клавише «Деавторизовать».
Для подтверждение деавторизации введите свои идентификационные данные
Для MacOS:
- Щёлкнуть по строке «Учётная запись» в верхней панели инструментов, в выпадающем меню перейти на вкладку «Авторизация».
- Выбрать пункт «Деавторизовать этот компьютер…», идентифицировать пользовательскую учётную запись.
- Щёлкнуть по клавише «Деавторизовать».
После того как вы введёте свои учётные данные и нажмёте кнопку «Деавторизовать», все загруженные через сервисы Apple медиафайлы станут недоступными на этом компьютере
Деавторизация компьютера закончена. После этого можно авторизовать любое другое устройство под вашим Apple ID.
Как провести деавторизацию всех компьютеров одновременно
Для удаления регистрации сразу всех лицензированных компьютеров необходимо выполнить следующие действия:
- В главном меню программы iTunes выбрать пункт «Учётная запись» и щёлкнуть по строке «Просмотреть…» в выпавшем окне.
В выпавшем меню выберите строку «Посмотреть…»
- Перейти к окну «Информация об учётной записи».
- В разделе «Обзор Apple ID» щёлкнуть по клавише «Деавторизовать все».
В окне «Информация об учётной записи» нажмите на клавишу «Деавторизировать все»
- В появившемся окне ввести Apple ID и пароль, после чего щёлкнуть по клавише «Деавторизовать».
Использовать деавторизацию всех компьютеров сразу можно не чаще, чем один раз в год. После проведения этой операции каждый компьютер необходимо будет зарегистрировать заново. Кнопка деавторизации становится доступной только в том случае, когда для доступа к учётной записи используется более двух лицензированных устройств.
После деавторизации содержимое ваших альбомов никуда не удаляется, к ним просто временно закрывается доступ. Он будет восстановлен после повторной авторизации компьютера.
Как правильно провести деавторизацию во второй раз за один год
Встречаются ситуации, когда одной полной отмены лицензии для всех компьютеров в течение года бывает недостаточно.
Можно выполнить полную деавторизацию в конце года, а к следующему лету умудриться снова зарегистрировать пять устройств под своим Apple ID. Но ждать целый год до следующей возможности полной деавторизации не нужно. Благодаря заложенной в программе iTunes функции можно провести полную отмену действующих лицензий в ручном режиме.
Вторичная полная отмена лицензии проводится с помощью службы технической поддержки компании Apple. Для этого нужно:
- В строке главного меню щёлкнуть по пункту «Справка».
- В выпавшем меню выбрать «Сервис и поддержка Apple».
В выпавшем меню жмём на строку «Сервис и поддержка Apple»
- На компьютере запустится браузер, отмеченный в качестве основного.
 На раскрывшейся странице поддержки Apple щёлкнуть по пиктограмме iTunes Store.
На раскрывшейся странице поддержки Apple щёлкнуть по пиктограмме iTunes Store.В окне обращения в службу технической поддержки выбираем пиктограмму iTunes Store
- Выбрать язык для обращения. Всегда надо помнить, что обеспечение технической поддержки в этом случае должно быть американским, а не российским. Это требование для всех пользователей вне зависимости от страны проживания и применяемого Apple ID. В самом низу страницы выводится значок флага страны, которая установлена по умолчанию. Необходимо щёлкнуть по нему и выбрать своим местоположением США вручную. Всё дело в том, что пиктограмма обращения по электронной почте есть только на странице технической поддержки США. На страницах других стран предусмотрено обращение только по телефону.
Выберите своим местоположением США
- В открывшемся окне выбрать блок iTunes authorization or de-authorization.
Выберите блок iTunes authorization or de-authorization
- В окне выбора способа обращения в службу поддержки Apple щёлкнуть по пиктограмме Email.

Выберите способ обращения по электронной почте
- Ввести требуемые сведения, используя латинские буквы:
- в блоках First name и Last name ввести свои имя и фамилию;
- в строке Email adress вставить адрес электронной почты, на который производилась регистрация;
- в поле Apple ID вставить свой идентификатор;
- ниже, в блоке выбора страны, нажать на клавишу Other и теперь уже выбрать из выпавшего списка Russia;
- в большом поле для комментариев написать фразу типа: «Good morning! I need to do a de-authorization of all the computers associated with my account. I have recently spent a de-authorization, but did not deauthorizes laptop which is in repair. Thank you!»
Заполните все поля c личной информацией: имя, фамилию, адрес, электронной почты, Apple ID, а в качестве страны в списке, открывающемся по кнопке Other, выберите Russia
- Щёлкнуть по клавише Continue.
Ответ из службы технической поддержки Apple на ваш email должен прийти в течение 1–2 суток.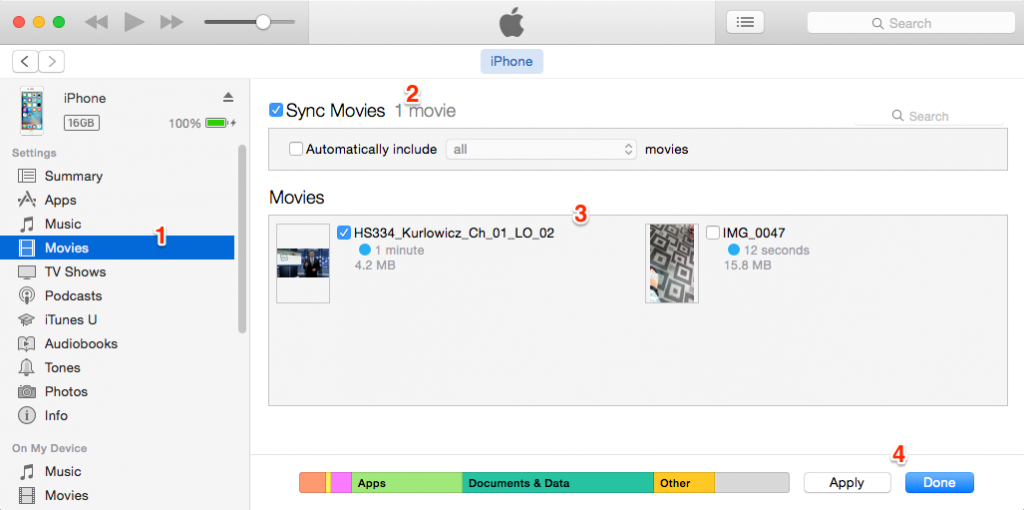
При совпадении имени и фамилии с данными лицензированного аккаунта Apple ID на сервере корпорации служба технической поддержки проведёт отмену регистрации всех компьютеров для вашего аккаунта.
На письмо, пришедшее из службы технической поддержки, отвечать не нужно. Оно автоматически отсылается программой-роботом после выполнения операции.
После деавторизации можно проводить подключение любого компьютера к своему Apple ID.
Возможные проблемы и пути их решения
Программа iTunes является довольно неоднозначным продуктом компании Apple. Медиакомбайн успешно выполняет хранение музыки и видеофильмов, предоставляет право проводить синхронизацию с различными гаджетами, а также обеспечивает предоставление доступа к онлайн-магазину iTunes Store. Несмотря на широкое распространение, приложение имеет ряд недостатков и часто повторяющихся ошибок, от которых производитель так и не смог избавиться. Вот наиболее характерные из них.
Не авторизуется компьютер
Если компьютер не авторизуется, то для начала надо удалить лицензию у всех авторизованных компьютеров. Если по каким-то причинам это не получается или вы просто не хотите этого делать, отмените лицензию только у работающего компьютера и зарегистрируйте его заново:
- В главном меню iTunes выберите строку «Учётная запись» и перейдите к пункту «Авторизация» в выпадающем списке.
- Щёлкните по строке «Деавторизовать этот компьютер» в развернувшемся справа меню, после чего введите Apple ID и пароль.
- Нажмите клавишу «Деавторизовать» и закройте iTunes.
- Удалите каталог SC Info, который расположен по адресу C:\Users\All Users\Apple Computer\iTunes\SC Info\.
Удалите каталог SC Info, который находится в папке пользовательских данных программы iTunes
- Заново запустите iTunes.
- Войдите в свою учётную запись, введя Apple ID и пароль, и проведите авторизацию компьютера по схеме, описанной выше.
После выполнения этого алгоритма исчезает предложение о необходимости проведения авторизации компьютера при любой синхронизации с гаджетами.
Авторизация может не проходить из-за разных проблем. Наиболее распространённые связаны с наличием вирусов в операционной системе и конфликтов с другим программным обеспечением.
Видео: не авторизуется компьютер в iTunes, решение проблемы
iTunes запрашивает авторизацию при воспроизведении покупки из онлайн-магазина
Медиаприложение iTunes иногда может запросить повторную авторизацию при попытке воспроизведения купленного в онлайн-магазине iTunes Store контента. Обычно это происходит из-за проблем с учётной записью пользователя.
Некоторые неполадки в процессе лицензирования в iTunes под Windows можно удалить, проведя сброс контроля учётных записей:
- Щёлкнуть правой клавишей мыши по кнопке «Пуск».
- В раскрывшемся меню выбрать команду «Выполнить».
В меню клавиши «Пуск» выбираем пункт «Выполнить»
- В поле «Открыть» ввести команду UserAccountControlSettings и нажать OK.

В окне команды «Выполнить» вводим команду UserAccountControlSettings
- В раскрывшемся окне «Параметры управления учётными записями пользователей» сдвинуть в самый низ ползунок лифта и снова нажать OK.
В окне настроек сдвиньте ползунок лифта вниз
- Перезагрузить компьютер.
- Снова открыть окно «Параметры управления учётными записями пользователей». Установить ползунок в первоначальное положение или оставить его внизу. Щёлкнуть по клавише OK.
- Ещё раз перезагрузить компьютер.
- Провести авторизацию компьютера.
Не запускается iTunes
Если на вашем компьютере установлен медиаплеер QuickTime, то iTunes может конфликтовать с ним и не запускаться из-за совместного использования какого-то плагина или кодека. В этом случае обыкновенное удаление либо новая инсталляция медиаприложения бесполезны. Чтобы устранить проблему, нужно выполнить следующие действия:
- Открыть «Проводник» или «Мой компьютер» и пройти по пути C:\Windows\System32.

- Найти в папке каталог QuickTime.
- Полностью удалить этот каталог.
- Перезагрузить компьютер.
Проблема должна исчезнуть.
Нет синхронизации iTunes и iPhone
Все владельцы iPhone периодически пользуются медиакомбайном iTunes. Однако бывают ситуации, когда возникают проблемы при попытке синхронизировать гаджет с компьютером. Основными причинами ошибок синхронизации являются:
- Проблема в соединительном кабеле. Необходимо проверить кабель, подключив его к другому iPhone. Можно также визуально осмотреть шнур, проверяя нет ли изгибов или обрыва.
- Причиной является сам iPhone. В программном обеспечении гаджета происходят сбои и накапливаются системные ошибки при неправильном обслуживании. Проблема решается перезагрузкой гаджета.
Это примерно как у автомобиля. Если регулярно не проводить профилактические работы, то постепенный износ деталей приводит к значительной поломке.
- Неисправен интерфейс USB.
 Нужно попробовать подключить гаджет к другому USB-порту материнской платы или к другому компьютеру.
Нужно попробовать подключить гаджет к другому USB-порту материнской платы или к другому компьютеру. - Проблемы с программным обеспечением приложения или ошибки в операционной системе. В этом случае может помочь перезагрузка компьютера.
Существует ещё много разных проблем медиаприложения iTunes, но это тема для отдельной статьи.
Видео: устранение проблемы синхронизации в iTunes
Ничего сложного в процессе авторизации и деавторизации компьютеров в iTunes нет. Пользователям необходимо учитывать некоторые нюансы, чтобы не столкнуться с какими-либо сложностями при проведении этих операций. Необходимо всегда деавторизовывать компьютер или устройство при передаче его на какой-то период другому лицу, чтобы избежать несанкционированных покупок или скачиваний медиаконтента. Кроме того, всегда надо учитывать количество авторизованных под одним идентификатором компьютеров.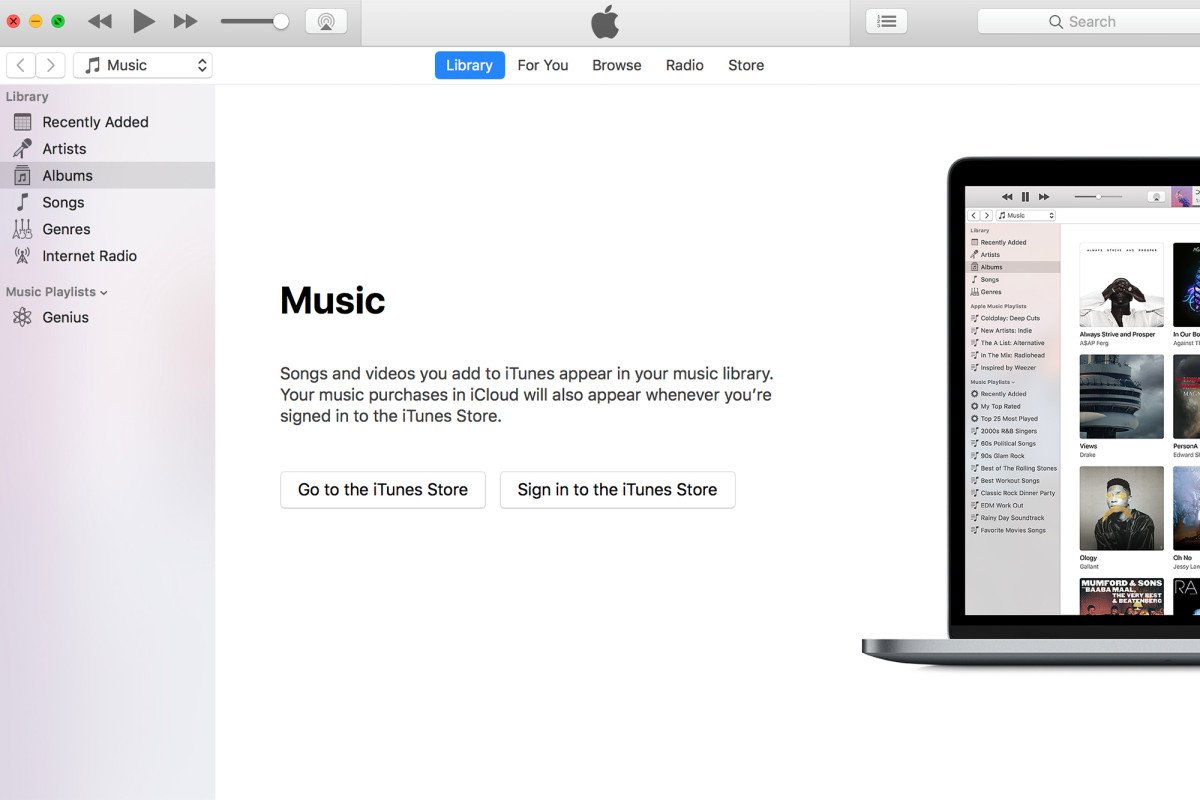 Если выполнять эти несложные требования, то проблемы с использованием медиакомбайна iTunes удастся предотвратить.
Если выполнять эти несложные требования, то проблемы с использованием медиакомбайна iTunes удастся предотвратить.
Как зайти в AppStore на компьютере, если нет вкладки «Программы» в iTunes? | Appleiwatch.name
Разработчики компании удивили своих клиентов приятной новостью. Они разработали суперновейший и удобный интерфейс, задали абсолютно новый алгоритм упорядоченности программ и игровых приложений, перекрыли доступность ко всему содержанию AppStore с ОС.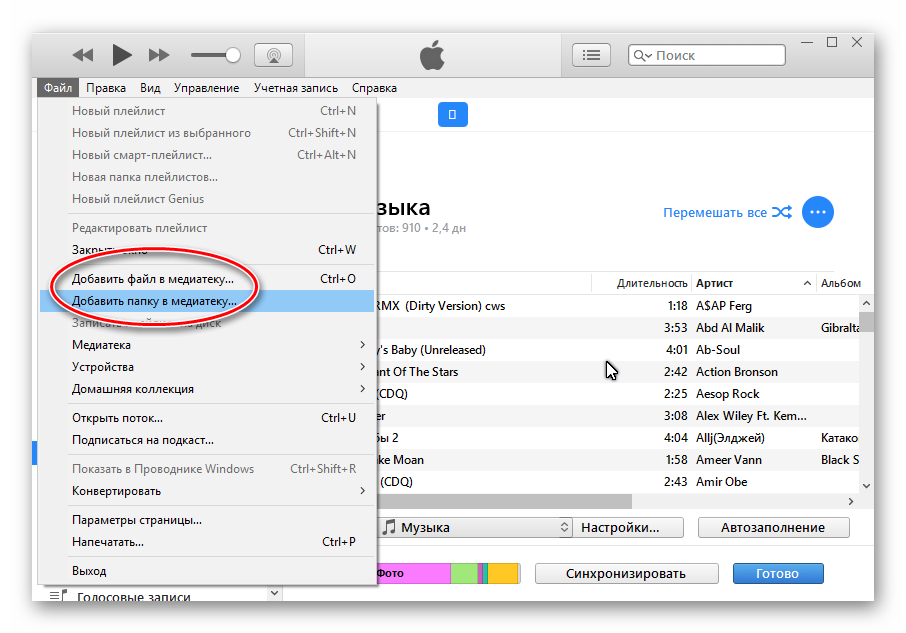 А также представили новую версию iTunes 12.7 (для Windows ПК и Мас).
А также представили новую версию iTunes 12.7 (для Windows ПК и Мас).
Однако последнее привело к неудобству для всех пользователей, которые привыкли получать скидки и просматривать все новые и свежие новости и предложения от компании на экране своего персонального компьютера.
Предыстория исчезновения вкладки «Программы» в iTunes
Устройствами Apple широко пользуются крупнейшие компании и предприятия из Фортуна 500. Фирмы закачивают различные программы, не существующие в AppStore. Для них, как и любому пользователю, необходимо непосредственное наблюдение над всеми приложениями, а также контроль над всеми данными. При помощи психологического давления компании заставили создателей Apple заняться разработками и выпуском окончательного решения.
Компания Apple создала спецверсию iTunes непосредственно для частного предпринимательства. В программе по-прежнему существует вкладка App St., с помощью которой можно непосредственно управлять приложениями на устройстве.
youtube.com/embed/vqXh0pF9Oqo?modestbranding=0&controls=1&rel=0&showinfo=1&enablejsapi=1&origin=» frameborder=»0″ allowfullscreen=»»/>Сама программка может поддерживать все нынешние виды устройства. Однако это не является обновлением. Это предыдущая версия программы, не имеющая сложностей при загрузке и в использовании в нужном направлении.
Данный iTunes имеет версию 12.6.3. Специалисты дали ему определённое название — iTunes-бизнес.
Как найти вкладку «Программы» в ITunes?
Просматривать содержимое виртуальных полок магазина AppStore можно, перейдя по этой ссылке https://support.apple.com/ru-ru/HT208079.
Как найти вкладку «Программы» в ITunesНо установить приложение через нее не получится. Для этого можно:
- Скачать более старую версию iTunes (12.6.3.6) — для Mac и Windows. Перед скачиванием необходимо убедиться, что на вашем персональном устройстве не установлена новая версия. Если же всё-таки она есть, то её необходимо удалить.

- Ну и конечно же установить и перезагрузить программу.
- Если вкладка не появится, надо перейти в раздел «Править меню» и поставить галку около «Программы».
- В выпадающем списке вновь появятся «Программы» с вкладкой AppStore.
ВАЖНО! После удаления программы придётся заново установить медиатеку.
Как установить вместо бизнес-iTunes обычный?
Когда что-то перестанет функционировать, или вы, вдруг, осознаете, что бизнес-iTunes вам уже больше не понадобится, вы можете просто напросто вернуть суперновейшую версию. Скачивать iTunes необходимо с сайта Apple. Информацию почтовика указывать необязательно, так как на неё в дальнейшем будут приходить различного рода рекламные предложения.
Благодаря существующим вышеперечисленным способам можно легко настроить вручную все старые опции устройства. Теперь у вас появилась возможность скачивать для себя различные приложения, программы и даже игры с помощью iTunes через свой персональный компьютер.
Больше полезных статей, кейсов, мануалов и лайфхаков на нашем сайте https://appleiwatch.name.
Как зарегистрироваться в аппсторе без карты на компьютере. Как создать учетную запись iTunes без кредитной карты (AppStore)? iTunes в помощь
Мобильные устройства Apple настолько прочно вошли в пользовательский обиход, что нередко заменяют стационарные ПК, предлагая почти тот же функционал в компактной малогабаритной оболочке. И, тем не менее, «просторный» экран, привычный интерфейс и, как ни крути, пока еще более высокий уровень надежности и производительности не дают пользователям окончательно отказаться от персональных компьютеров. Более того, с помощью ПК очень удобно управлять такими мобильными сервисами, как, например, App Store − регистрация с компьютера занимает не больше пяти минут, при этом все загруженные из App Store приложения сохраняются на жестком диске, и их можно установить на iPhone и iPad даже при отсутствии подключения к Интернету. А при обновлении прошивки или восстановлении вашего девайса, вернуть все игры и программы не составит никакого труда.
А при обновлении прошивки или восстановлении вашего девайса, вернуть все игры и программы не составит никакого труда.
Как зайти в App Store с компьютера
Регистрация в App Store через компьютер предусматривает две главные составляющие:
- приложение iTunes (скачать приложение можно )
- и персональный аккаунт Apple ID.
После установки iTunes его нужно открыть и найти пункт меню «Войти», а затем – «Создать учетную запись». Дальнейшая процедура не представляет собой ничего необычного или неожиданного. Вам предложат ознакомиться с условиями пользования и политикой конфиденциальности. Согласившись с ними, нужно будет указать адрес электронной почты, которая будет использоваться в качестве логина. Дальше вводите персональные данные, придумываете пароль, а заодно указываете резервный e-mail и ответы на контрольные вопросы на случай, если вам когда-нибудь доведется его восстанавливать . Потом данные банковской карты и платежную информацию. Завершающий штрих − подтверждение адреса электронной почты.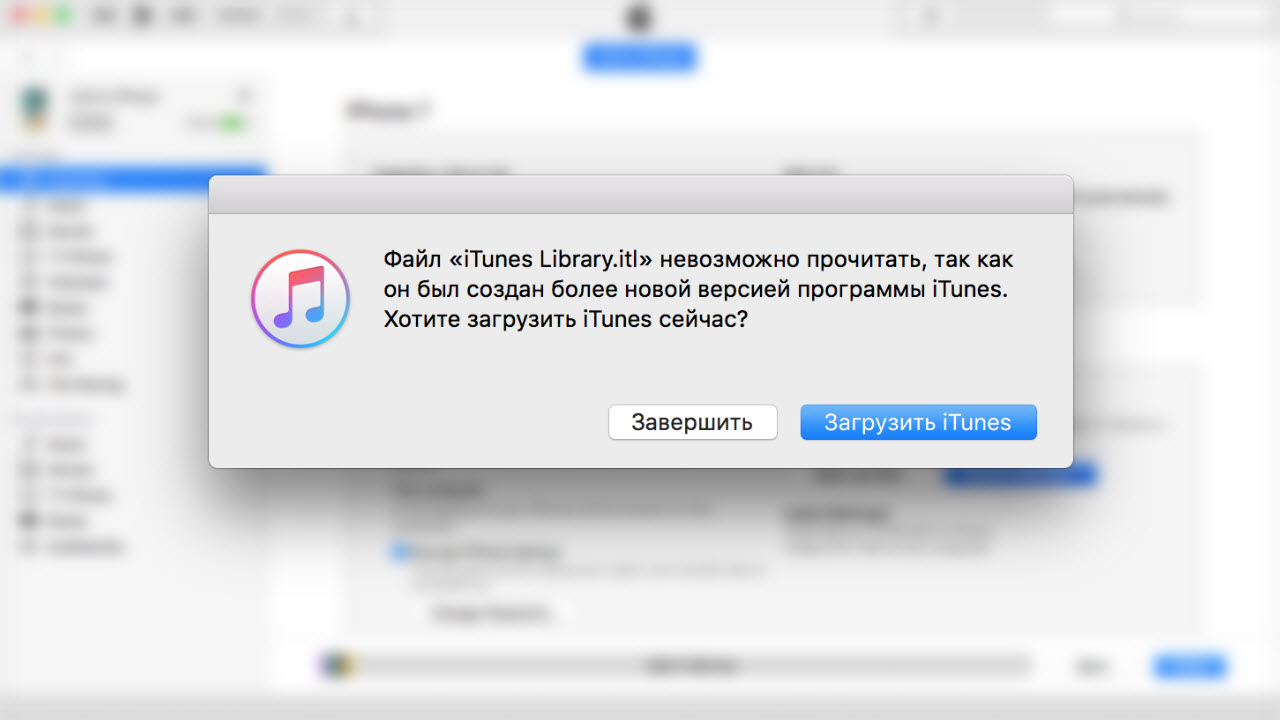 Просто следуйте инструкциям в письме, которое поступит на указанный e-mail. Это все.
Просто следуйте инструкциям в письме, которое поступит на указанный e-mail. Это все.
Теперь вы можете пользоваться всеми сервисами магазина iTunes, в том числе скачивать игры и программы из App Store (практически так же, как со своего гаджета). Для этого заходите в меню iTunes Store, выбирайте среди прочего App Store и наслаждайтесь покупками.
Зайти в Аппсторе через компьютер, как видите, труда не составляет
Покупать приложения можно, зайдя на страницу с описанием и нажав «Купить» под иконкой программы. Оплата снимается только после подтверждения покупки. За бесплатные приложения можно не платить ☺ – жмите «Загрузить». После загрузки приложения можно перенести на мобильное устройство, подключив его к ПК и проведя синхронизацию.
Как зарегистрироваться в App Store с компьютера без банковской карты
Если платный контент вас не интересует, и возиться с платежной информацией не охота, то данные банковской карты можно и не указывать. Запускаете приложение iTunes, заходите в меню iTunes Store и выбираете пункт App Store (в русскоязычном интерфейсе может быть Программы). Находите бесплатное приложение и на странице с его описанием под иконкой нажимаете «Загрузить». Когда для загрузки потребуется войти в аккаунт, выбирайте «Создать Apple ID». Две минуты стандартных формальностей, таких, как указание e-mail адреса, пароля, резервной почты, ответов на секретные вопросы. Когда дело дойдет до информации о способе оплаты, вежливо откажитесь, выбрав вариант «Нет». Остается только зайти на почту и подтвердить авторизацию.
Находите бесплатное приложение и на странице с его описанием под иконкой нажимаете «Загрузить». Когда для загрузки потребуется войти в аккаунт, выбирайте «Создать Apple ID». Две минуты стандартных формальностей, таких, как указание e-mail адреса, пароля, резервной почты, ответов на секретные вопросы. Когда дело дойдет до информации о способе оплаты, вежливо откажитесь, выбрав вариант «Нет». Остается только зайти на почту и подтвердить авторизацию.
Так он и работает, Апп Стор на ПК. И, надо признать, такой тандем обеспечивает оптимальное использование портативных гаджетов при помощи компьютера, ничуть не умаляя достоинств ни мобильных, ни стационарных устройств.
Apple ID (эпл айди) — универсальный идентификатор, необходимый для авторизации в программных продуктах и на веб-ресурсах компании Apple (iCloud, App Store, iBooks, iTunes, Game Center и др.).
Система Apple допускает регистрацию нескольких ID на одного пользователя. Но при этом исключает объединение созданных аккаунтов.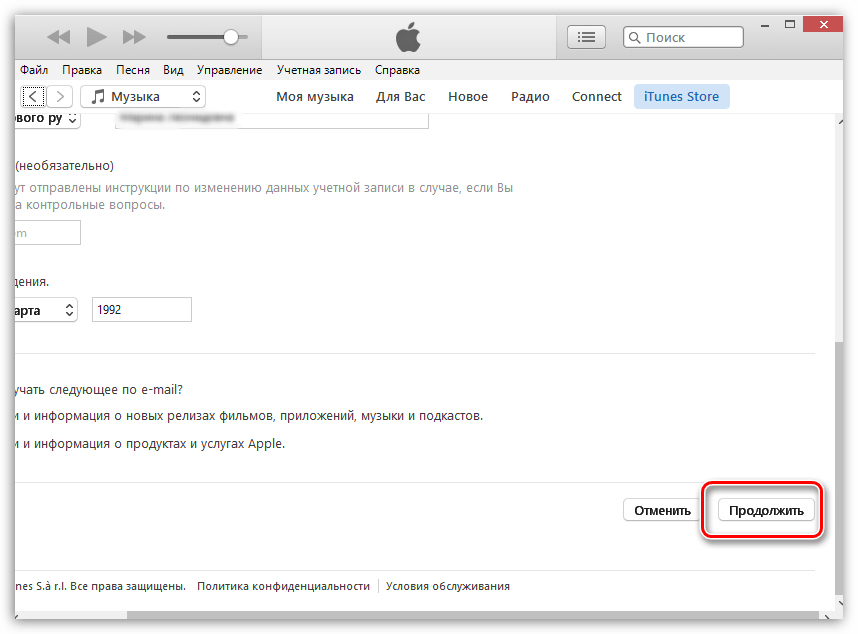 Кроме того, как показывает практика, применение двух и более идентификаторов на девайсах и компьютере вызывает целый ряд характерных проблем.
Кроме того, как показывает практика, применение двух и более идентификаторов на девайсах и компьютере вызывает целый ряд характерных проблем.
Создать Apple ID можно как на мобильном устройстве (на Айфоне или на Айпаде), так и на ПК. Рассмотрим по отдельности данные варианты регистрации.
Компьютер
Для создания Apple ID вам понадобится приложение iTunes. Если оно не установлено в систему вашего компьютера, выполните следующее:
Примечание. Руководство по установке для операционных систем семейства Windows.
1. Зайдите на официальную страничку для скачивания — http://www.apple.com/ru/itunes/download/.
2. В левой панели клацните кнопку «Загрузить».
3. Запустите загруженный установщик от имени администратора.
4. В окне инсталлятора включите/отключите необходимые настройки (добавление ярлыка, ассоциация файлов, обновления).
5. Клацните «Установить».
6. В окне приложения кликните раздел Store.
7.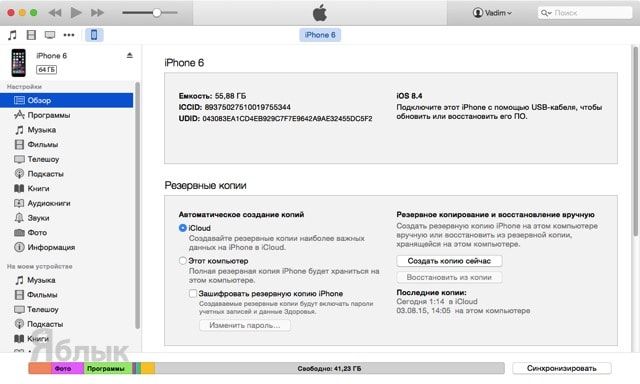 В строке поиска наберите Skype либо название какого-то другого бесплатного приложения.
В строке поиска наберите Skype либо название какого-то другого бесплатного приложения.
Внимание! Если вы хотите зарегистрироваться без карты, обязательно выбирайте бесплатную программу.
8. Под иконкой программы щёлкните «Загрузить».
9. В открывшемся окне нажмите «Создать Apple ID».
10. В анкете «Предоставить сведения» укажите свой действующий email. Придумайте и введите пароль длиной не менее 10-14 знаков; он должен состоять из строчных и прописных английских букв, цифр.
11. Выберите три контрольных вопроса (щёлкните по полю, чтобы открыть перечень вариантов) и придумайте на них ответы.
12. Укажите дату своего рождения (поля число/месяц/год).
13. При необходимости отключите новостную рассылку на почтовый ящик (флажки в разделе «Вы хотели бы получать… ?»).
14. Клацните «Продолжить».
15. В разделе «Способ оплаты» выберите платёжную систему (Visa, MasterCard…), которую планируете использовать в профиле для совершения покупок.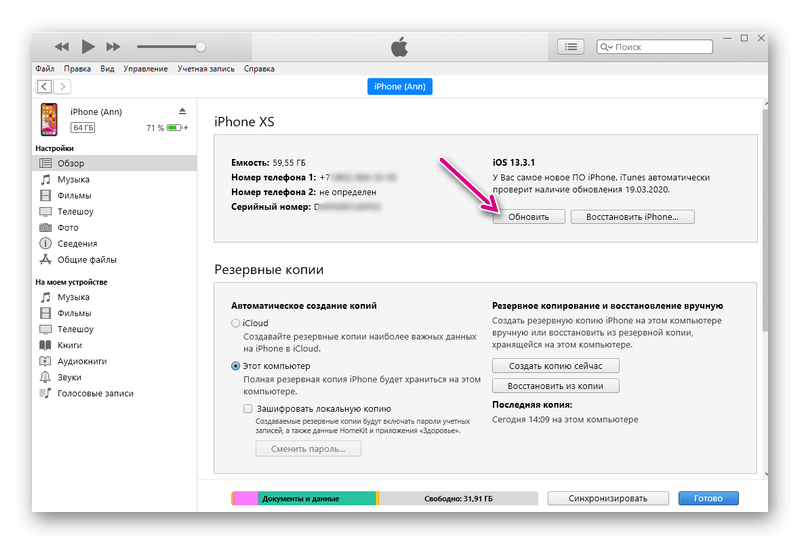 Если хотите указать платёжные реквизиты карты позже, выберите в панели «Нет» (кликните один раз левой кнопкой по надписи).
Если хотите указать платёжные реквизиты карты позже, выберите в панели «Нет» (кликните один раз левой кнопкой по надписи).
16. Укажите своё имя и фамилия (согласно паспортным данным), адрес проживания (улицу, номер дома, город, индекс), номер телефона.
Внимание! Указывайте точные (реальные) данные о себе, так как система их использует для выставления платёжного счёта.
17. Проверьте анкету на правильность заполнения. Если всё «OK», щёлкните «Создать Apple ID».
18. В новом окне, под текстом сообщения, клацните «OK».
19. Зайдите на указанный email. В сообщении сервиса Apple кликните ссылку активации аккаунта.
Теперь вам доступны все пользовательские ресурсы Apple!
Мобильные устройства
1. На рабочем столе девайса тапните App Store.
2. Выберите в интернет-магазине бесплатную программу, если не хотите сразу, в ходе регистрации, указывать реквизиты банковской карты.
3. В панели выбранного приложения нажмите «Загрузить», а потом «Установить».
4. В появившемся меню выберите «Создать Apple ID».
5. Выберите в списке страну проживания. Нажмите «Далее».
6. Ознакомьтесь с политикой конфиденциальности и правилами пользования Apple. Тапните «Принять» (в этом и дополнительном окне).
7. Укажите адрес действующей почты. Составьте пароль из больших и маленьких латинских букв, цифр длиной 10-14 знаков.
8. Выберите три вопроса и напечатайте ответы на них.
9. Резервный email указывать не обязательно (можете поле оставить пустым).
10. Укажите дату рождения. Нажмите «Готово» и «Далее».
11. Выберите способ оплаты. Если хотите позже в настройках профиля ввести платёжную информацию, нажмите в списке «Нет».
12. Заполните анкету (имя и фамилия, адрес, номер телефона). Снова нажмите «Далее».
13. Откройте письмо от Apple на указанном почтовом ящике. В тексте сообщения пройдите по ссылке «Подтвердить сейчас».
Вот и всё! Apple ID активирован и его можно использовать.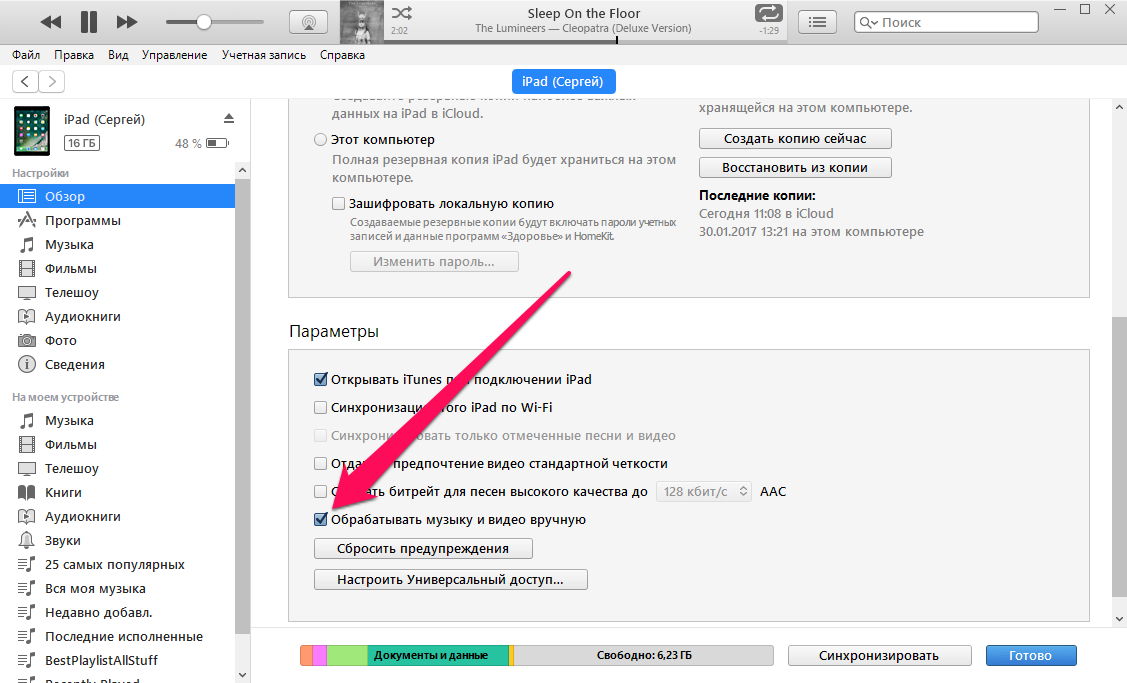
Для покупок в магазинах iTunes Store, iBooks Store и App Store, а также для использования Apple-устройств используется специальная учетная запись, которая именуется Apple ID. Сегодня мы подробнее разберем, каким образом происходит регистрация в Айтюнс.
Apple ID – важная составляющая экосистемы Apple, которая хранит всю информацию о вашем аккаунте: покупках, подписках, резервных копиях Apple-устройств и т.д. Если у вас еще не зарегистрирован аккаунт iTunes, то данная инструкция поможет вам осуществить данную задачу.
Для того, чтобы приступить к регистрации Apple ID, вам понадобится установленная на компьютер программа iTunes.
Запустите iTunes, щелкните по вкладке «Учетная запись» и откройте пункт «Войти» .
В новом окне щелкните по кнопке «Продолжить» .
Вам необходимо будет согласиться с условиями, которые ставит перед вами Apple. Для этого поставьте галочку около пункта «Я знакомился с данными положениями и условиями и принимаю их» , а затем щелкните по кнопке «Принять» .
На экране отобразится регистрационное окно, в котором вам потребуется заполнить все поля. Надеемся, в данном окне у вас проблем с заполнением не возникнет. Как только все необходимые поля будут прописаны, щелкните в правом нижнем углу по кнопке «Продолжить» .
Наступил самый ответственный этап регистрации – заполнение информации о банковской карте, которой вы будете расплачиваться. Относительно недавно здесь появился дополнительный пункт «Мобильный телефон» , который позволяет вместо банковской карты привязать номер телефона, чтобы при совершении покупок в интернет-магазинах Apple у вас списывались денежные средства с баланса.
Когда все данные будут успешно внесены, завершите заполнение регистрационной анкеты, щелкнув по кнопке «Создать Apple ID» .
Для завершения регистрации вам потребуется посетить вашу электронную почту, на которую вы осуществляли регистрацию Apple ID. На вашу почту поступит письмо от Apple, в котором вам потребуется перейти по ссылке для подтверждения создания аккаунта.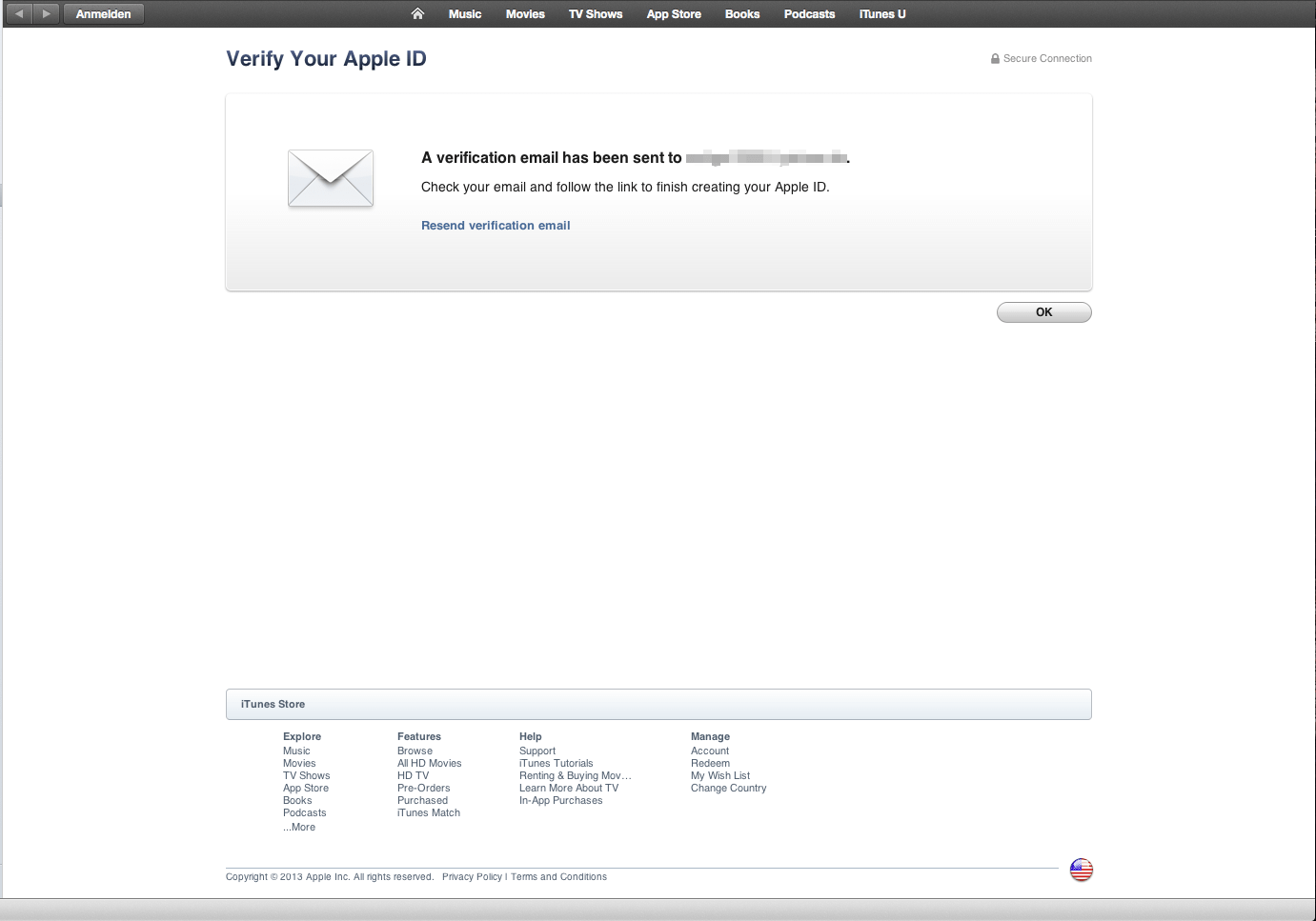 После этого ваш аккаунт Apple ID будет зарегистрирован.
После этого ваш аккаунт Apple ID будет зарегистрирован.
Как зарегистрировать Apple ID без привязки банковской карты или номера телефона?
Как вы могли заметить выше, в процессе регистрации Apple ID в обязательном порядке требуется привязка банковской карты или мобильного телефона для совершения оплаты, причем неважно, собираетесь ли вы покупать что-либо в магазинах Apple или нет.
Однако в Apple оставили возможность зарегистрировать аккаунт без привязки к банковской карте или мобильному счету, но регистрация будет осуществляться несколько иным образом.
1. Щелкните в верхней области окна iTunes по вкладке «iTunes Store» . В правой области окна у вас может быть открыт раздел «Музыка» . Вам необходимо щелкнуть по нему, а затем в отобразившемся дополнительном меню перейти к разделу «App Store» .
2. На экране отобразится магазин приложений. В той же правой области окна спуститесь чуть ниже и найдите раздел «Топ бесплатных приложений» .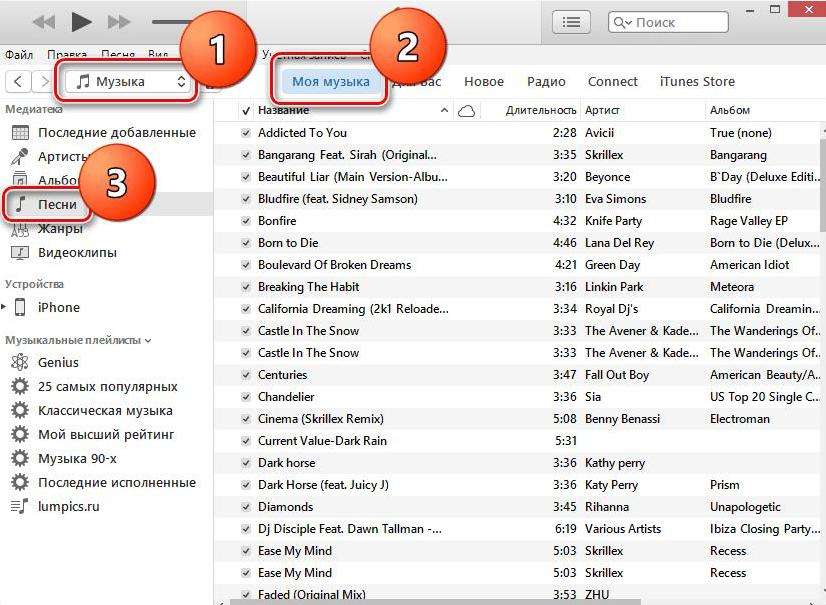
3. Откройте любое бесплатное приложение. В левой области окна сразу под иконкой приложения щелкните по кнопке «Загрузить» .
4. Вам будет предложено ввести данные учетные записи Apple ID. И так как данного аккаунта у нас нет, выбираем кнопку «Создать новый Apple ID» .
5. В правой нижней области открывшегося окна щелкните по кнопке «Продолжить» .
6. Согласитесь с лицензионным положением, поставив галочку, а затем щелкните по кнопке «Принять» .
7. Заполните стандартные регистрационные данные: адрес электронной почты, пароль, контрольные вопросы и дату рождения. Заполнив данные, щелкните по кнопке «Продолжить» .
8. И вот мы, наконец, добрались до способа оплаты. Обратите внимание, что здесь появилась кнопочка «Нет», которая снимает с нас ответственность указывать банковскую карту или номер телефона.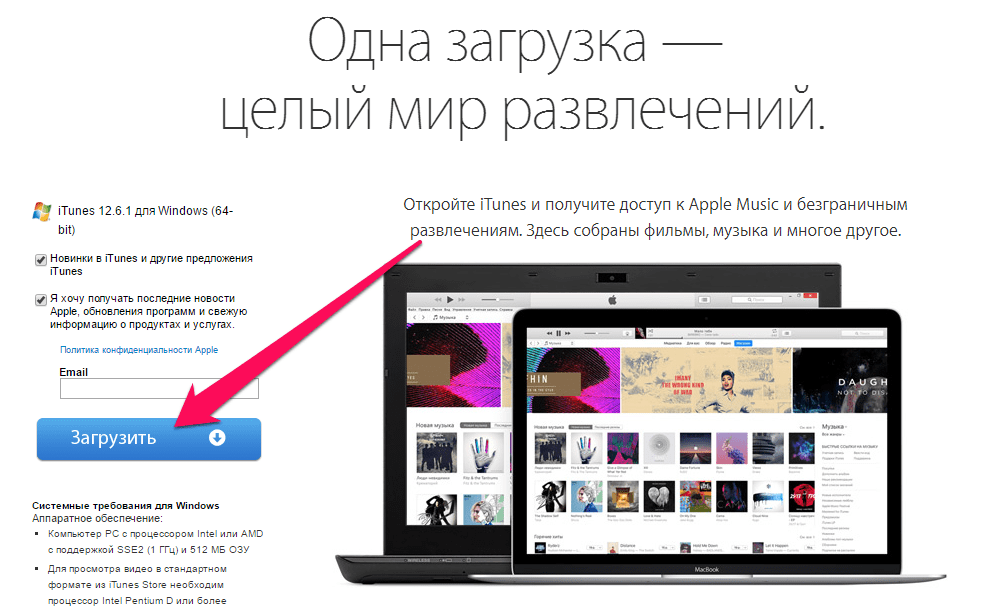
Выбрав данный пункт, вам лишь остается завершить регистрацию, а затем пройти к своей электронной почте, чтобы подтвердить регистрацию Apple ID.
Надеемся, данная статья помогла вам ответить на вопрос, каким образом можно зарегистрироваться в iTunes.
Статьи и Лайфхаки
Зарегистрированный пользователь «яблочного» магазина получает доступ к многочисленному контенту, как платному, так и бесплатному. Как создать новый App Store? Сделать это можно различными способами.
Инструкция по созданию
Для использования онлайн-магазина нам обязательно потребуется зарегистрироваться, то есть создать новый идентификатор Apple ID. К сожалению, без него мы не сможем пользоваться App Store, покупать приложения и так далее.Сразу же уточним: идентификатор, учётная запись, аккаунт и Apple ID – одно и то же.
- Для регистрации непосредственно с самого устройства открывают приложение App Store, кликнув по иконке магазина.
- Прокручивают окно вниз до кнопки «Войти».

- Нажав на неё, выбирают «Создать Apple ID».
- Указав страну, принимают условия пользовательского соглашения. Теперь необходимо указать требуемые персональные сведения, включая дату рождения, адрес электронной почты (он же будет использоваться в качестве идентификатора), пароль и ответы на контрольные вопросы.
- На указанный почтовый ящик будет отправлено письмо от службы поддержки с подтверждением регистрации.
- Создать идентификатор можно и через приложение iTunes на компьютере, перейдя в меню магазина. Принцип регистрации – тот же, что и при создании Apple ID с устройства.
- Для покупки приложения аккаунт должен быть привязан к кредитной или виртуальной карте (указываем нужное в меню «Способы оплаты»). Кроме того, существует и другой вариант использования магазина.
Как обойтись без кредитной карты
Если лицо изначально желает пользоваться магазином исключительно на бесплатной основе, ему обязательно нужно выполнить следующие действия.

Открывают приложение App Store на устройстве и выбирают любое бесплатное приложение. Загружают его, нажав соответствующую кнопку.
Теперь можно приступить к созданию идентификатора описанным выше способом. Перейдя к указанию способа оплаты и платёжной информации, выбирают «Нет» («None»).
- Если такой вариант недоступен, проверяют, правильно ли указана страна, не активирован ли «Семейный доступ» и так далее. Осталось подтвердить регистрацию, перейдя по ссылке в письме от службы поддержки.
- Если лицо желает создать идентификатор с компьютера, он, как обычно, использует приложение iTunes, предварительно загрузив любое бесплатное приложение из понравившегося раздела.
- Если выбрать таковое сложно, можно воспользоваться рекомендациями – к примеру, топом бесплатных программ. После загрузки приложения переходят непосредственно к регистрации.
- Как и при создании аккаунта с устройства, выбирают «Нет» в меню «Способы оплаты».
- Подтверждают регистрацию.

App Store — специальный магазин различных приложений, представляющий из себя раздел онлайн-супермаркета iTunes Store, который содержит в себе огромнейших выбор приложения для iPhone, iPod Touch и iPad.
Кроме функции покупки, существует и возможность некоторые из программ скачать бесплатно (правда, их мало и они не отличаются такими широкими возможностями как платные аналоги). Чтобы получить доступ к этому огромному магазину приложений, необходимо пройти регистрацию.
Быстрая навигация по статье
Регистрация в App Store
Зарегистрироваться в АппСторе можно очень просто — сделать это можно как с iPhone, iPad или iPod touch, так и с компьютера (в специальном приложении для «яблочных» гаджетов — iTunes).
Получение Apple ID
Первый вариант — регистрация непосредственно через App Store. Для этого:
- Запустите приложение App Store на вашем iPhone, iPad или iPod и откройте любой раздел, затем спуститесь вниз до кнопки «Вход».

- Нажмите на нее и выберете раздел «Создать новый Apple ID».
- Следующая страница предложит вам указать ваше местоположение. Выберете страну, в которой находитесь, и нажмите «Далее».
- Ознакомьтесь с пользовательским соглашением и нажмите «Принять» или «Agree». В появившемся окне так же нажмите «Agree».
- На следующей странице введите адрес своей электронной почты, пароль и секретный вопрос, который позволит вам восстановить доступ к вашему ID, если вы забудете пароль.
Теперь адрес вашей электронной почты — это ваш Apple ID. Выбранный пароль должен состоять из не менее восьми символов, содержать и заглавные, и сточные буквы, а также — цифры. Кроме того, данный пароль не должен содержать пробелов, а один символ не должен повторяться 3 раза подряд.
Не удивляйтесь таким странным и сложным правилам — они сделаны для безопасности вашего ID. Если боитесь, что не запомните пароль — запишите его себе отдельно. Так же не следует использовать сам Apple ID в качестве пароля.
- Не забудьте указать дату вашего рождения и выбрать, какие рассылки новостей вы хотите получать на свой ящик.
- На следующей странице введите данные вашей банковской карты, которой будет производиться оплата и номер вашего телефона. Правда, для оплаты в App Store, не подходят карты Visa Electron и Cirrus Maestro, так что учитывайте этот момент сразу. После введения всех данных нажмите «Next», и на ваш e-mail будет отправлено письмо с подтверждением.
Используем iTunes
Второй вариант — регистрация через iTunes. Для чтого, чтобы зарегистрироваться в АппСторе:
Запустите iTunes на вашем компьютере.
В строке меню выберите «iTunes Store», после чего нажмите «Войти».
На следующей странице поставьте галочку рядом с условиями пользовательского соглашения и нажмите «Continue».
Далее введите адрес вашей электронной почты, пароль и секретный вопрос. Здесь история та же, что и в регистрации через App Store — пароль не короче 8 символов, содержит и заглавные, и строчные буквы, цифры.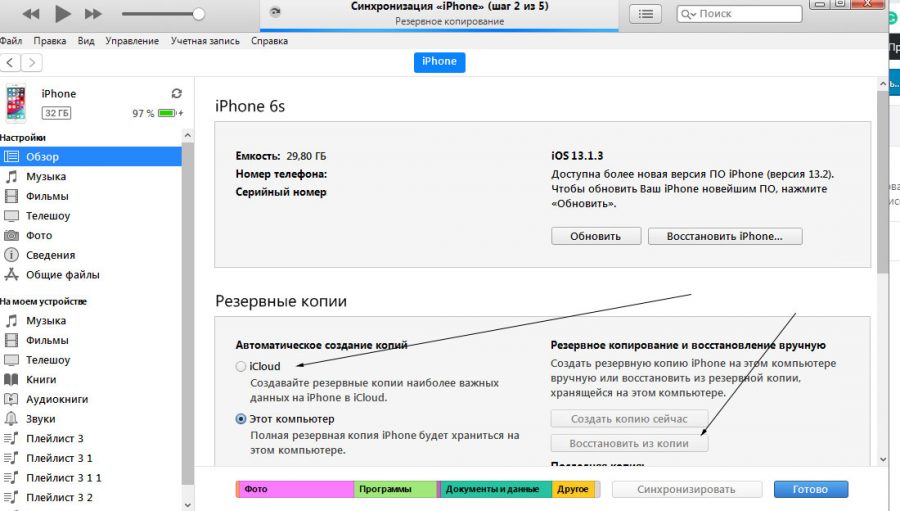 Никаких пробелов и повторения символа трижды. Укажите дату рождения и выбор новостных рассылок на e-mail, введите данные банковской карты и номер телефона (исключая карты Visa Electron и Cirrus Maestro — оплата ими невозможна). Нажмите «Continue» и на ваш ящик будет отправлено письмо с подтверждением регистрации.
Никаких пробелов и повторения символа трижды. Укажите дату рождения и выбор новостных рассылок на e-mail, введите данные банковской карты и номер телефона (исключая карты Visa Electron и Cirrus Maestro — оплата ими невозможна). Нажмите «Continue» и на ваш ящик будет отправлено письмо с подтверждением регистрации.
Как деавторизовать iTunes на старых или мертвых компьютерах
Автор Глеб Захаров На чтение 3 мин. Просмотров 61 Опубликовано
Чтобы воспроизводить музыку, видео и другой контент, приобретенный в iTunes Store, необходимо авторизовать каждый компьютер, который будет использовать этот контент. Авторизоваться с помощью Apple ID просто, но когда вы хотите деавторизовать компьютеры, все может стать немного сложнее.
Что такое авторизация iTunes?
Авторизация – это форма DRM, применяемая к некоторому контенту, продаваемому через iTunes Store. В первые дни существования iTunes Store ко всем песням применялась технология DRM для предотвращения копирования. Теперь, когда музыка iTunes свободна от DRM, авторизация распространяется на другие виды покупок, такие как фильмы и телевидение.
В первые дни существования iTunes Store ко всем песням применялась технология DRM для предотвращения копирования. Теперь, когда музыка iTunes свободна от DRM, авторизация распространяется на другие виды покупок, такие как фильмы и телевидение.
Каждый Apple ID можно использовать для авторизации до пяти компьютеров для воспроизведения контента с защитой DRM, приобретенного с использованием этой учетной записи. Этот предел количества компьютеров применяется к компьютерам Mac и ПК, но не к устройствам iOS, таким как iPhone.
Так как авторизация iTunes может быть перемешана, вы можете деавторизовать любое количество компьютеров, чтобы заново открыть эти слоты авторизации для других компьютеров. Например, если пять компьютеров уже авторизованы, вы можете деавторизовать один, чтобы авторизовать новый компьютер.
Как деавторизовать iTunes на Mac или ПК
Вы можете деавторизовать старый компьютер, прежде чем избавиться от него, чтобы убедиться, что ваш новый компьютер все еще может использовать все ваши файлы. Деавторизовать компьютер просто:
Деавторизовать компьютер просто:
Откройте iTunes с компьютера, который вы хотите деавторизовать.
Перейдите на страницу Аккаунт > Авторизация > Деавторизовать этот компьютер .
Войдите в систему со своим Apple ID, если потребуется, и выберите Деавторизовать .
Как деавторизовать компьютер, к которому у вас нет доступа
Деавторизация проста, если у вас есть доступ к компьютеру, но что если вы продали компьютер и забыли деавторизовать его? Или, может быть, вы хотите деавторизовать iTunes на мертвом компьютере, который не включается.
К счастью, вы можете войти под своим Apple ID на любом компьютере, чтобы деавторизовать iTunes на старых, отсутствующих или мертвых компьютерах:
Загрузите iTunes, если его еще нет на компьютере.
Перейдите в Аккаунт > Просмотреть мой аккаунт .

Войдите под своим Apple ID, убедившись, что это та же учетная запись, которая использовалась для авторизации компьютера, к которому у вас нет доступа.
В первом разделе Сводка идентификатора Apple выберите Деавторизовать все .
Во всплывающем окне подтвердите, что это то, что вы хотите сделать.
Через несколько секунд все пять компьютеров в вашей учетной записи будут деавторизованы. Это означает, что все компьютеры, которые ранее имели доступ к покупкам, совершенным через этот Apple ID, больше не могут это делать. Вам придется повторно авторизовать те, которые вы все еще хотите использовать.
Примечания о деавторизации iTunes
- Деавторизовать все доступно только при наличии как минимум двух авторизованных компьютеров.
- Вы можете использовать метод Деавторизовать все один раз в 12 месяцев.
 Если вы пользовались им в прошлом году и вам нужно снова, свяжитесь с Apple, чтобы узнать, могут ли они помочь.
Если вы пользовались им в прошлом году и вам нужно снова, свяжитесь с Apple, чтобы узнать, могут ли они помочь. - Вы должны деавторизовать свой компьютер перед обновлением Windows или установкой нового оборудования. В этих случаях iTunes может ошибиться и подумать, что на самом деле один компьютер – это два. Деавторизация предотвращает это.
- Если вы подпишетесь на iTunes Match, вы сможете синхронизировать до 10 компьютеров с помощью этой службы. Этот предел на самом деле не связан с этим. Так как iTunes Match обрабатывает только музыку без DRM, применяется ограничение на 10 компьютеров. Весь другой контент iTunes Store, который не совместим с iTunes Match, по-прежнему ограничен пятью авторизациями.
Как получить доступ к своей учетной записи Apple и управлять ею
Используете ли вы iPhone, iPad, Mac, iTunes, iCloud или другой продукт Apple? Если это так, у вас уже должна быть учетная запись Apple с вашей контактной информацией, параметрами безопасности, способами оплаты, покупками и т.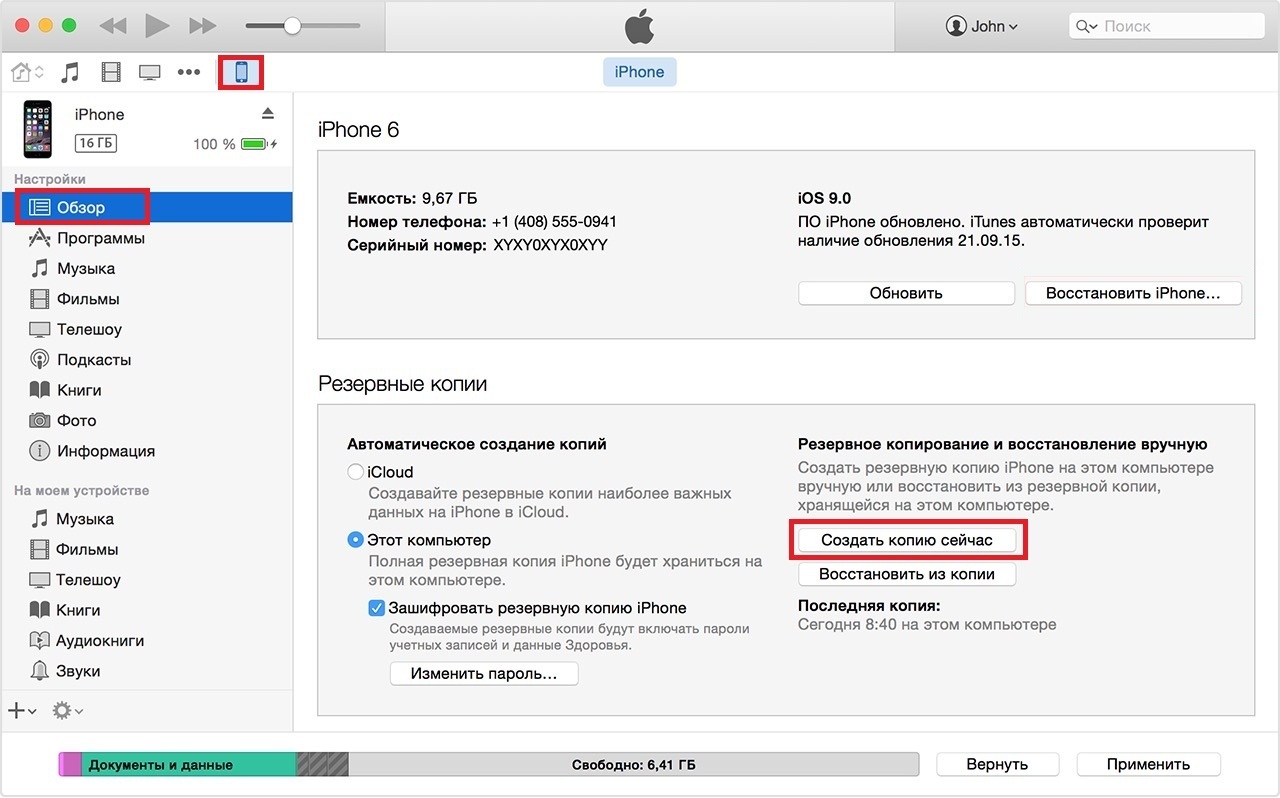 Д.
Д.
Но, возможно, вам нужно изменить некоторые данные, например адрес или способы оплаты. Возможно, вы просто хотите просмотреть всю эту информацию, чтобы узнать, что Apple хранит о вас. После того, как вы увидите, какие данные отслеживаются, вы можете удалить их из своей учетной записи или, по крайней мере, загрузить приложение, чтобы все они были в безопасности.
Ключ ко всем этим задачам заключается в доступе к вашей учетной записи Apple. Вы можете просматривать, управлять и изменять свою учетную запись со своего устройства iOS, из iTunes, с Mac или со своей веб-страницы Apple ID. Давай проверим.
Объявление
Как изменить настройки Apple ID на iOS
Откройте «Настройки» на iPad или iPhone. Коснитесь своего имени вверху экрана. Чтобы просмотреть или изменить свою контактную информацию, коснитесь записи Имя, Номера телефонов, Электронная почта .Вам будет предложено ввести пароль iCloud, а затем вы сможете изменить свое имя, нажав на него.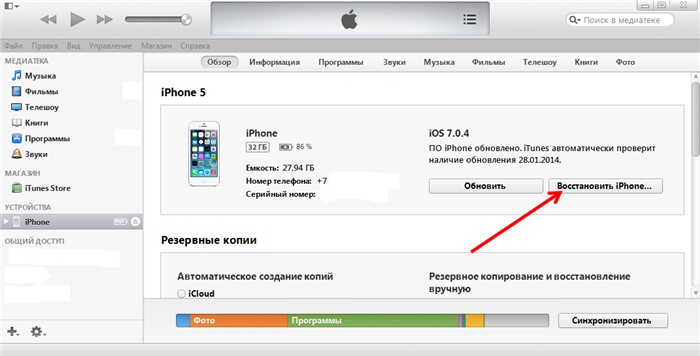
В разделе «Доступен в» нажмите «Изменить» в правом верхнем углу, чтобы изменить свой существующий адрес электронной почты (также известный как Apple ID) или номер телефона или добавить новые. Нажмите Готово, чтобы сохранить изменения.
Затем вы можете изменить свой день рождения, если существующая дата неверна или по какой-то причине вы хотите ее подделать. Вы также можете включить или отключить определенные настройки для своих подписок Apple, включая объявления, контент и обновления Apple News.
Чтобы узнать больше о том, как Apple управляет вашими данными, прокрутите экран вниз и нажмите ссылку «Посмотреть, как управляются ваши данные». Страница Apple ID и конфиденциальность давно читается, но она должна рассказать вам все, что вам нужно знать об информации, которую Apple собирает о вас, и о том, как выбрать, чем вы хотите поделиться.
Изменить настройки безопасности и оплаты
На экране Apple ID («Настройки»> [Ваше имя]) нажмите «Пароль и безопасность», чтобы изменить пароль, настроить двухфакторную аутентификацию или изменить доверенный номер телефона..jpg) Вернитесь и коснитесь записи «Оплата и доставка», чтобы просмотреть или изменить способ оплаты или адрес доставки.
Вернитесь и коснитесь записи «Оплата и доставка», чтобы просмотреть или изменить способ оплаты или адрес доставки.Изменение настроек хранилища, покупок и общего доступа
Вернувшись на страницу Apple ID, вы также можете просматривать и управлять настройками iCloud, iTunes и некоторых других служб iPhone.
Нажмите на iCloud для просмотра и управления пространством для хранения iCloud. Здесь вы также можете включить или отключить, какие приложения и данные хранятся и синхронизируются через iCloud, например фотографии, почта, контакты, календари, напоминания, заметки, сообщения, Safari, новости, здоровье, кошелек, Game Center и Siri.Эти данные затем будут использоваться для восстановления данных на вашем устройстве, если с ним что-то случится.
- Включите Keychain , если вы хотите хранить зашифрованные пароли и информацию о кредитной карте с помощью iCloud для доступа к этим данным на одобренных устройствах.
- Включите Find My iPhone , чтобы найти, заблокировать или стереть потерянный или украденный iPhone.

- Включите iCloud Backup для автоматического резервного копирования ключевых данных и настроек, когда iPhone подключен к источнику питания.(Вы всегда можете получить доступ к своим резервным данным на веб-странице iCloud.)
- Включите Look Me Up , чтобы дать приложениям разрешение искать вас через ваш Apple ID.
- Включите Поделиться моим местоположением , чтобы делиться своим местоположением с семьей и друзьями.
- Нажмите на Mail , чтобы просмотреть или изменить информацию своей учетной записи iCloud.
- Нажмите на запись iTunes & App Store на экране Apple ID, чтобы изменить эти настройки.Вы можете включить или отключить автоматическую загрузку определенного контента и управлять другими параметрами, такими как сотовые данные, автовоспроизведение видео, оценки и обзоры в приложениях, а также разгрузка неиспользуемых приложений.

- Нажмите на запись «Настроить семейный доступ» , чтобы делиться музыкой, фильмами, приложениями, хранилищем и т. Д. С другими членами семьи.
Управление связанными устройствами
На экране Apple ID также отображаются имена всех устройств, на которых вы использовали свой Apple ID.Нажмите на конкретное устройство, чтобы просмотреть дополнительную информацию о нем и включить или отключить определенные параметры. Если вы больше не используете определенное устройство, вы можете удалить его из своей учетной записи. Коснитесь ссылки, затем коснитесь «Удалить из учетной записи».
Как получить доступ к своей учетной записи Apple через iTunes
Откройте iTunes. Щелкните меню «Учетная запись» и выберите «Просмотреть мою учетную запись» (или щелкните ссылку «Магазин» и щелкните ссылку «Учетная запись»). Войдите в систему, используя свой пароль Apple ID, и вы получите доступ к своей учетной записи Apple в iTunes.
Здесь вы можете просматривать, получать доступ и изменять определенную информацию, такую как ваш Apple ID, семейный доступ, тип платежа, адрес для выставления счетов, компьютеры, авторизованные для iTunes, устройства, связанные с вашим Apple ID, скрытые покупки в iTunes, история ваших покупок. , и более конкретные настройки. По завершении нажмите Готово.
Доступ к учетной записи Apple с Mac
Если у вас есть ноутбук или настольный компьютер Mac, вы можете просматривать и изменять определенные данные своей учетной записи Apple. Откройте Системные настройки> iCloud> Сведения об учетной записи .
Изменить настройки учетной записи с Mac
При нажатии «Сведения об учетной записи» в окне настроек iCloud открывается всплывающее меню.
- На вкладке Общие вы можете просмотреть и изменить свое имя.
- На вкладке Contact вы можете добавить или удалить контактную информацию, установить или изменить дату рождения, а также выбрать электронные письма, которые вы хотите получать от Apple.
- На вкладке Security вы можете изменить свой пароль и настроить двухфакторную аутентификацию.
- На вкладке Devices вы можете увидеть все устройства, зарегистрированные с вашим Apple ID, просмотреть подробную информацию о каждом из них и удалить все устройства, которые вы больше не используете.
- На вкладке Оплата вы можете просмотреть и изменить способ оплаты и адрес доставки.
Щелкните Готово, чтобы сохранить любые сделанные вами изменения.
Управление пространством для хранения iCloud на Mac
Пока вы здесь, вы можете управлять своим хранилищем iCloud. У вас будет возможность выбрать или отменить выбор элементов, которые вы хотите синхронизировать с iCloud.Вам также будет предоставлена возможность настроить семейный доступ и управлять им.
Доступ к учетной записи Apple с веб-сайта Apple ID
Перейдите на свою страницу Apple ID и войдите в свою учетную запись. В разделе «Учетная запись» вы можете просматривать и редактировать свой Apple ID, имя, дату рождения, контактную информацию, язык и страну.Изменить настройки учетной записи на AppleID.com
- В разделе Security вы можете изменить свой пароль, отредактировать доверенные номера телефонов, включить двухфакторную аутентификацию и создать пароли для конкретных приложений.
- В разделе Devices вы можете просмотреть каждое устройство, зарегистрированное с вашим Apple ID, просмотреть подробную информацию о каждом из них и удалить те, которые вы больше не используете.
- В разделе Оплата и доставка вы можете просмотреть и изменить свой способ оплаты и адрес доставки.
- В разделе Сообщения от Apple вы можете включить или отключить определенные электронные письма от Apple.
- А в разделе «Данные и конфиденциальность» вы можете просматривать сайт Apple о конфиденциальности, управлять настройками, включая или отключая аналитику iCloud, а также управлять своими данными и параметрами конфиденциальности.
Как получить доступ к медиатеке iTunes с любого устройства iOS или Android
С помощью таких приложений, как FileBrowser, вы можете легко получить доступ к своей медиатеке iTunes с устройства iOS.скриншот Лэнса Уитни / CNETУ меня в домашней сети есть огромная библиотека музыки и видео iTunes, к которой я могу получить доступ со своего iPhone и iPad. Но я не использую Apple Home Sharing. Итак, как мне получить доступ к моей библиотеке?
С дебютом iOS 8.4 На прошлой неделе, когда появился новый сервис Apple Music, Apple отключила потоковую передачу музыки через свой сервис Home Sharing. Это означает, что всем людям, которые использовали Home Sharing для потоковой передачи музыки на свои iPhone и iPad, теперь не повезло.В понедельник вице-президент Apple iTunes Эдди Кью написал в Твиттере, что функция домашнего доступа должна вернуться с выпуском iOS 9, который должен выйти в сентябре. Но есть и другие способы воспроизведения песен и видео из медиатеки iTunes на мобильном устройстве, и они не требуют каких-либо решений от Apple.
Проще говоря, я использую приложения для просмотра файлов, которые могут подключаться к моей медиатеке iTunes через мою домашнюю сеть. Такие приложения могут подключаться к компьютеру или устройству NAS (сетевое хранилище) в моей сети, что дает мне полный доступ ко всем файлам на этом устройстве, включая файлы из моей библиотеки iTunes.И эти приложения не только для устройств iOS. Вы найдете их для устройств Android, поэтому я также могу получить доступ к своему контенту iTunes со своего планшета Android.
Вы найдете множество приложений для просмотра файлов в Apple App Store и Google Play. Просто запустите поиск файловых браузеров и найдите те, которые позволяют получить доступ к ПК или устройствам NAS в вашей домашней сети.
Например, приложение, которое я использую на своем iPhone и iPad, называется FileBrowser. Хотя он стоит 5,99 доллара, я считаю его одним из лучших в своем роде.Вы просто настраиваете удаленный доступ к своему компьютеру или NAS через домашнюю сеть. После настройки просто коснитесь имени компьютера или NAS, и FileBrower покажет вам все общие сетевые ресурсы и папки на устройстве. Оттуда вы можете просто перейти к общему ресурсу, в котором находится ваша медиатека iTunes. Затем вы можете просмотреть все папки, содержащие ваши песни. Нажмите на название мелодии, которую хотите сыграть, и все. FileBrowser может даже воспроизводить песню в мини-музыкальном проигрывателе, так что вы можете делать паузу, двигаться вперед, возвращаться и перемешивать свою музыкальную линейку.
На стороне Android я использую бесплатное приложение под названием ES File Explorer File Manager, которое работает аналогично FileBrowser. Вы настраиваете удаленный доступ к компьютеру или NAS, на котором хранится ваша медиатека iTunes. Затем вы подключаетесь к общему ресурсу или папке, в которой находится ваша библиотека, и просматриваете, пока не дойдете до своей музыкальной коллекции. Коснитесь названия конкретной песни, и она начнет играть. Вы также можете вызвать музыкальный проигрыватель, который отображает обложку альбома и позволяет приостанавливать, воспроизводить, двигаться вперед, назад и перемешивать музыку.
С помощью таких приложений, как FileBrowser и ES File Explorer File Manager, вам не нужно полагаться на Apple, чтобы получить доступ к медиатеке iTunes с любого мобильного устройства, будь то iOS или Android.
Как переключить учетную запись iTunes App Store в другую страну
Если вы иностранец или путешественник, пытаясь загрузить приложения из iTunes или App Store других стран, вы можете столкнуться с геоблоком.
Магазин Apple налагает географические ограничения на приложения, что расстраивает пользователей, которые хотят загружать приложения и другой контент на свои устройства iOS.
Например, если вы живете в Австралии, у вас может не быть привилегии загружать некоторые популярные игры, которые жители США и Канады могут бесплатно скачать в любое время. Точно так же вы не сможете загружать бесплатные приложения в iTunes, если ваша учетная запись не связана с США
. Как загрузить приложения с географическим ограничением через iTunesК счастью, вы можете получать доступ и загружать приложения, которые ранее были ограничены определенными местоположениями, настроив учетную запись iTunes для другой страны в App Store.Проблема с этим методом заключается в том, что каждый раз приходится вводить новый способ оплаты.
Другой выход — создать второй Apple ID для страны с приложениями, которые вы хотите скачать.
Вам не нужно указывать свою кредитную карту в разделе о способах оплаты, так как со вторым идентификатором Apple ID не указан действительный способ оплаты, так как он применяется только к бесплатным приложениям и играм.
Вы можете купить подарочную карту из другой страны в Интернете и добавить ее в качестве способа оплаты для дополнительного идентификатора.
Примечание. При изменении страны, связанной с вашей учетной записью iTunes, обновляется страна для App Store, и применяется обратное.
Например, если вы установили свою страну как Япония на вашем iPhone для App Store, внесенные вами изменения отразятся на Apple ID на всех других устройствах, использующих ваш Apple ID, таких как iPhone, iPad или Mac среди прочих.
Настройка учетной записи iTunes для другой страны- На iPhone или iPad
- На Mac или ПК
- Из профиля учетной записи Apple ID
Настройка учетной записи iTunes для другой страны на вашем iPhone или iPad возможна, но не так просто, как на настольном компьютере.Вот как это сделать.
Первый шаг — отменить все имеющиеся у вас подписки на Apple Music или iTunes Match и другие службы, связанные с вашим локальным идентификатором Apple ID, а затем снова войти в систему после переключения.
- Откройте настройки > [Ваше имя]
- Затем нажмите свой Apple ID . Если вас попросят войти в систему, авторизуйтесь с помощью Touch ID или пароля.
- Tap Страна / регион .
- Нажмите Изменить страну и регион
- Выберите новую страну или регион и нажмите Далее .
- Ознакомьтесь с положениями и условиями и нажмите Согласен , чтобы подтвердить свое согласие.
- Введите свой способ оплаты (действительный для вашей новой страны или региона) и новую платежную информацию, а затем нажмите Далее , когда закончите.
Примечание: Чтобы изменить свою платежную информацию, откройте Настройки> [Ваше имя]> iTunes и App Store и нажмите Управление платежами (или «Платежная информация» в зависимости от вашей версии iOS).Вы можете добавлять, удалять, переупорядочивать или обновлять способы оплаты, а также обновлять хранилище iCloud в соответствии с ценами для новой страны или региона.
Все настроено и готово к загрузке приложений из недавно созданной учетной записи iTunes. Новые обновления страны или региона, связанные с вашим Apple ID, будут отражены во всех службах Apple на всех ваших устройствах iOS.
На Mac или ПК- Откройте iTunes на своем Mac или ПК. В строке меню щелкните Учетная запись > Просмотреть мою учетную запись .
- Войдите в систему, используя свой Apple ID, и нажмите Enter или щелкните Просмотреть учетную запись .
- Щелкните Изменить страну или регион на странице информации об учетной записи.
- Ознакомьтесь с положениями и условиями и нажмите Согласен , чтобы подтвердить свое согласие.
- Введите новый способ оплаты (действительный для новой страны или региона) и платежную информацию и нажмите Продолжить .
Новые обновления страны или региона, связанные с вашим Apple ID, будут отражены во всех службах Apple на всех ваших устройствах iOS.
Из профиля учетной записи Apple ID- Войдите в свой профиль учетной записи Apple ID, перейдите к Учетная запись и коснитесь Страна / регион
- Выберите новую страну или регион в меню Страна / регион .
- Появится запрос с вопросом, хотите ли вы изменить страну или регион. Щелкните Продолжить для обновления.
- Введите новый способ оплаты (действительный для новой страны / региона) и платежную информацию.После ввода всех данных нажмите Сохранить .
Новые обновления страны / региона будут отражаться на всех ваших устройствах iOS и службах Apple.
Переключение между несколькими странами в iTunes или App StoreКак упоминалось ранее, вы можете создать учетную запись с новым Apple ID и использовать ее для входа в магазин и выхода из него. Таким образом, вы можете скачать приложение, которого нет в магазине, в котором вы сейчас находитесь, но оно поможет вам загружать только бесплатные приложения для устройств iOS.
К сожалению, вы не можете использовать этот метод для покупки «платных приложений», так как вам нужно будет указать кредитную карту в качестве способа оплаты, а также адрес для выставления счетов для вашей страны. Кроме того, если вам нужно загрузить обновления для каких-либо приложений, предназначенных для США, вам необходимо войти в систему, используя свой Apple ID, зарегистрированный в США.
- Для переключения между несколькими странами выйдите из iTunes или App Store для своей страны / региона, открыв App Store > Apple ID [ваш текущий адрес электронной почты].
- Кран Выйти
- Нажмите, чтобы открыть Настройки> Общие
- Выберите новую страну, к которой вы хотите получить доступ, а затем создайте новую учетную запись в iTunes или App Store, из которой хотите загружать приложения.Для этого найдите бесплатное приложение, привязанное к магазину в США или к магазину, на который вы хотите перейти.
- Нажмите на приложение. Если он по-прежнему показывает вашу старую страну / регион или уведомляет вас о том, что товар недоступен в текущем магазине, нажмите Изменить магазин .
- Вернитесь к списку приложения в App Store и нажмите Получить> Установить
- Нажмите Создать новый Apple ID, выберите желаемую страну и введите необходимую информацию.
- Если вы хотите купить контент в магазине, вы можете получить подарочную карту iTunes для нужной страны и добавить ее позже в качестве способа оплаты.
- Откройте Mail , чтобы подтвердить свой адрес электронной почты и загрузить приложение.
- Затем вернитесь к списку приложения в App Store со своего устройства iOS и коснитесь ссылки. Коснитесь Получить> Установить.
- Войдите в свою новую учетную запись iTunes или Apple ID для выбранной страны и, если необходимо, снова нажмите Получить> Установить , чтобы начать загрузку и переключиться в новый магазин.
С этого момента вы можете переключаться между магазинами, выполнив вход и выход из iTunes или App Store в зависимости от страны или региона.
Не можете войти в iTunes? Вот решения
АккаунтiTunes — один из важнейших аспектов работы с устройством. Доступ к данным, включая музыку и многочисленные файлы, и их отслеживание осуществляется через iTunes, поэтому важно, чтобы пользователи имели возможность входить в систему в любое время. Однако иногда могут возникнуть проблемы со входом в систему.Это может быть проблема с программным обеспечением, которая может помешать пользователям войти в iTunes, или даже проблемы с серверами.
Почему не удается войти в iTunes
Это кошмар каждого пользователя, когда он не может или не может войти в iTunes. Могут возникнуть проблемы с Apple ID, личными серверами или обновлением программного обеспечения, которые могут удерживать пользователя от входа в систему. Иногда могут быть системные ошибки с Apple, и вы должны это проверить. В противном случае проблема с невозможностью войти в iTunes может быть вызвана неправильными настройками даты и времени или прерыванием соединения.
Устранение проблемы «Не удается войти в iTunes»
Есть много способов решения проблемы. Наиболее рекомендуемый — использовать инструмент исправления iTunes, узнайте все решения.
1 Лучшее решение
iMyFone TunesFix считается одним из самых эффективных программ, способных исправить проблемы с iTunes. Невозможно войти в iTunes — это легко решить, если вы полагаетесь на TunesFix.
1,000,000+ Загрузки
Основные характеристики:
- Автоматическое обнаружение iTunes и устранение неполадок компонентов за несколько простых шагов.
- Исправьте множество ошибок iTunes, таких как не удается войти в iTunes, ошибка iTunes 9, ошибка iTunes 4013 и более 100 других ..
- Это гарантирует, что ваши данные не будут потеряны во время исправления.
- Очистите iTunes, чтобы освободить место и увеличить его.
- Полностью удалить iTunes без остатка.
Вот шаги, чтобы исправить невозможность войти в iTunes:
Шаг 1: Откройте TunesFix, он автоматически начнет обнаруживать ваш iTunes.Когда вы увидите сообщение «Ваш iTunes поврежден!», Нажмите кнопку «Восстановить», чтобы исправить это.
Шаг 2: Если процесс по-прежнему не может решить проблему, перейдите в домашний интерфейс и выберите «Исправить другие проблемы iTunes».
Шаг 3: Нажмите «Восстановить», чтобы программа начала исправлять вашу проблему с iTunes.
Шаг 4: Когда процесс будет завершен, вы можете нажать «Открыть iTunes», чтобы проверить, можете ли вы войти в свой iTunes.
2 Выйдите, чтобы войти снова
Вы можете перейти в настройки, а затем нажать на iTunes и другие приложения. Выберите свой Apple ID и выберите выход. Попробуйте войти снова через минуту или две.
3 Обратитесь в службу поддержки Apple за помощью
Если это не работает, вы можете обратиться в службу поддержки Apple за помощью. Обычно они решают проблемы, возникающие при входе в систему. Некоторые люди забывают свои пароли и могут потребовать новый, эту проблему также можно решить через службу поддержки.
4 Проверьте подключение и маршрутизатор
Если ничего не работает, то всегда можно проверить подключение и роутер.Перезагрузка всей сети действительно позволяет системе снова работать эффективно.
5 Создание новой учетной записи пользователя
Другой вариант — создать новую учетную запись пользователя или переустановить iTunes. Первое может быть полезно, хотя имейте в виду, что новая учетная запись может привести к конфликту идентификаторов и вызвать дополнительные проблемы в будущем.
Как получить доступ к iTunes без входа в систему
Вы могли подумать, что это невозможно, но на самом деле это возможно. Существует несколько способов доступа к iTunes без регистрации, и одним из них является iMyfone TunesMate.Это программное обеспечение — ответ на все ваши проблемы. В нем легко ориентироваться, и проблема может быть решена одним щелчком мыши. Он не только передает файлы в обе стороны, но и восстанавливает библиотеку.
Некоторые из основных функций включают:
1,000,000+ Загрузки
Основные характеристики:
- Синхронизируйте файлы на iPhone из разных библиотек iTunes или компьютеров, не стирая iPhone.
- Перенос файлов iTunes на iDevice без входа в iTunes.
- Передача файлов, включая музыку, фильмы, плейлисты, подкасты, аудиокниги, телешоу, iTunes U, фотографии и еще 10+.
- Можно беспрепятственно передавать как бесплатные, так и платные предметы.
- Двусторонняя передача с устройства на iTunes / компьютер и наоборот.
- Никакие данные не будут удалены во время передачи.
- Настоятельно рекомендуется многими профессиональными веб-сайтами по обзору программного обеспечения, такими как Getintopc, Geekreply, tricksworldzz.com и т. Д.
Попробовать бесплатно Попробовать бесплатно
Пользователи могут легко передавать свои данные, подключив свое устройство через USB-кабель и запустив программное обеспечение.
Сначала выберите «Перенести медиафайлы из iTunes в iDevice mdoe». После завершения сканирования будет показана вся медиатека iTunes.
Затем выберите файлы, которые хотите передать.
Наконец, , нажмите кнопку «Передача», все ваши файлы будут перенесены на iPhone из iTunes.
Как загрузить iTunes на компьютер с Windows за 4 шага
- Чтобы загрузить iTunes на компьютер с Windows, вам нужно зайти в цифровой магазин Microsoft Store.
- Вы можете войти в Microsoft Store через официальный веб-сайт iTunes или открыв приложение Store на своем ПК с Windows.
- Посетите домашнюю страницу Business Insider, чтобы узнать больше.
Если у вас есть большая библиотека MP3 или других аудиофайлов, или вы хотите слушать Apple Music или подкасты через магазин iTunes на вашем компьютере с Windows, вы, вероятно, захотите загрузить iTunes.
iTunes существует с 2003 года. Несмотря на то, что многие потребители относятся к приложению «любовь-ненависть» (и хотя Apple прекратила поддержку программы для macOS Catalina в пользу отдельных приложений для музыки, подкастов и телевидения), оно по-прежнему остается одним из лучшее для аудиофилов на ПК.
Если у вас еще нет iTunes, но вы думаете, что он может пригодиться, вам необходимо загрузить его на свой компьютер. К счастью, это легко сделать, и хотя загрузка программы может занять несколько минут, это простой процесс, и вы должны быстро приступить к работе.
Вот как загрузить iTunes на ПК с Windows.
Ознакомьтесь с продуктами, упомянутыми в этой статье:
Lenovo IdeaPad 130 (от 299,99 долларов США при лучшей покупке)
Windows 10 (от 139,99 долларов США при лучшей покупке)
1. Посетите веб-сайт iTunes. Сайт автоматически определит, что вы используете компьютер с Windows, и предложит вам загрузить вашу систему.
2. Под заголовком «iTunes для Windows» нажмите «Получить от Microsoft», чтобы перейти на веб-сайт Microsoft.
Нажмите кнопку, чтобы перейти на веб-сайт Microsoft. Дженнифер Стилл / Business Insider3. Нажмите «Получить», затем нажмите «Открыть Microsoft Store» во всплывающем окне.
Нажмите синюю кнопку «Получить». Дженнифер Стилл / Business Insider4. В Microsoft Store нажмите «Установить» или «Получить», и iTunes начнет загрузку. По завершении следуйте инструкциям на экране, чтобы установить и начать использовать приложение.
Обратите внимание, что вы можете пропустить шаги с первого по третий, открыв Microsoft Store со своего компьютера непосредственно через меню «Пуск» и выполнив поиск «iTunes» через поле поиска магазина в правом верхнем углу экрана.
Вы также можете найти приложение iTunes, выполнив поиск.Дженнифер Стилл / Business InsiderInsider Inc.получает комиссию при покупке по нашим ссылкам.
Как исправить проблему входа в iTunes Store
Цель этой публикации — рассказать вам, как исправить проблемы, связанные с невозможностью войти в iTunes Store. Продолжайте читать и подписывайтесь на нас, чтобы решить проблему со входом в iTunes Store.
Последнее обновление iMobie: 4 марта 2020 г.Распространенные проблемы iTunes
Резервное копирование и восстановление iTunes
Это может сильно раздражать, что иногда вы не можете войти в магазин iTunes.Когда вход в iTunes не работает, вы не можете загружать музыку, фильмы или телешоу из iTunes. На самом деле это случается чаще, чем вы думаете.
Хотя есть много причин, которые могут вызвать ошибку «не удается войти в iTunes Store», не волнуйтесь. В этом посте мы обобщили все возможные решения. Теперь подпишитесь на нас и исправьте проблему со входом в iTunes Store.
Не удается войти в iTunes Store
Что делать, если не удается войти в iTunes Store
Всего существует четыре решения, попробуйте их одно за другим.
1> Проверить подключение к Интернету
Интернет-соединение имеет решающее значение для устройств для разгрузки и загрузки информации с / на сервер Apple. Совершенно очевидно, что вы не сможете войти в iTunes Store без подключения к Интернету.
Чтобы проверить, подключены ли ваши устройства к Интернету, попробуйте открыть веб-сайт в браузере и посмотреть, может ли он подключиться к любому веб-сайту. Если нет, перейдите в «Настройки»> «Сотовая связь» и убедитесь, что в iTunes Store включена сотовая связь.
2> Проверить дату и время
На iPhone iPad iPod touch перейдите в «Настройки»> «Основные»> «Дата и время», на Mac — в «Системные настройки»> «Дата и время».Если дата и время неправильные, установите правильные дату и время или включите опцию, чтобы установить их автоматически.
3> Обновить программное обеспечение до последней версии
Если у вас более старая версия ОС, обновите ее до последней версии. Последняя версия ОС может содержать исправления некоторых ошибок, вызывающих проблемы со входом в iTunes Store.
4> Проверить статус системы
Иногда в конкретной стране могут быть перебои в работе.Для проверки выполните поиск на странице состояния системы Apple.
Бонусный совет: как конвертировать песни в рингтоны для iPhone
Рингтоны— одна из самых простых вещей для настройки на вашем iPhone. Чтобы получить особые рингтоны, вы можете сделать это самостоятельно с помощью iTunes или приобрести в медиатеке iTunes.
Печальная новость заключается в том, что Apple обновила iTunes, чтобы сосредоточиться на музыке, фильмах, телешоу, подкастах и аудиокнигах, а значок «Звуки» теперь исчез в iTunes 12.7, что означает, что настройка мелодий звонка больше не поддерживается в iTunes 12.7 или более поздняя версия.
«Разве мы не можем платить за персонализированные рингтоны?» «Есть ли инструмент, который может помочь нам настроить особые рингтоны?» Это два вопроса, которые нам часто задают в последнее время. Конечно, мы можем получить бесплатные рингтоны. Что вам нужно, так это AnyTrans.
AnyTrans — это отличная программа для передачи данных iOS, которая может помочь людям передавать музыку с компьютера на iPhone в виде настраиваемых рингтонов 25 или 40 секунд. Вот причины, по которым вам понравится программа.
- Вы можете настроить любые песни любого формата на рингтоны с AnyTrans, независимо от того, купленные или не купленные песни.
- Ваши данные всегда в безопасности с AnyTrans. Как всем известно, синхронизация рингтонов или музыки удалит все существующие данные с iPhone iPad, AnyTrans может синхронизировать данные с вашим iPhone, не стирая никаких данных на iPhone iPad.
- AnyTrans разработан разработчиком, которому доверяют Apple, и теперь защищен от Norton и McAfee. Вы можете получить нашу гарантию, что AnyTrans никогда не повредит вашему устройству и не произойдет утечки информации.
- AnyTrans избавляет вас от множества сложных процессов настройки.Всего за несколько кликов вы можете настроить мелодии звонка.
Подробные инструкции по созданию пользовательских рингтонов для iPhone iPad с AnyTrans см .: Как получить бесплатные рингтоны для iPhone iPad iPod touch>
Обзор AnyTrans
Итог
Вот и все, как исправить проблемы, связанные с невозможностью войти в iTunes Store. Надеюсь, вы уже решили эту проблему. Если вы найдете этот пост полезным, поделитесь им с другими. Кстати, если вам нужны собственные рингтоны на iPhone iPad, не забудьте скачать AnyTrans.
iMobieЧлен команды iMobie, фанат Apple, а также любитель аниме. Люблю делиться решениями проблем, связанных с iOS и Android.
Как увидеть каждый Mac, iPad и iPhone, связанный с вашим Apple ID
Мой Apple ID многое повидал. За прошедшие годы я использовал множество компьютеров Mac и iOS и еще много просмотрел. В результате я получил некоторое представление обо всех списках, которые Apple ведет о вашем личном созвездии оборудования Apple.Это немного сбивает с толку, поскольку существует несколько списков с разными ограничениями, измеряющих разные вещи! Вот как Apple считает, что у вас есть, и что она позволяет делать с этими списками.
Авторизация iTunes
Когда Apple запустила iTunes Music Store в 2003 году, вы могли воспроизводить музыку iTunes только на трех разных компьютерах, но на неограниченном количестве плееров iPod. Вскоре это число было увеличено до пяти компьютеров. Apple отказалась от управления цифровыми правами в продажах музыки в 2009 году, но ограничения все еще существуют для других цифровых носителей, которые Apple продает, в первую очередь для видео.
Если вы выберете «Учетная запись »> «Просмотреть мою учетную запись » в iTunes, iTunes сообщит вам, сколько у вас авторизаций компьютера. Это число — количество компьютеров Mac или ПК, на которых явно разрешено использование iTunes. Чтобы авторизовать или деавторизовать ваш Mac, посмотрите подменю Account: Authorizations. (Попытка воспроизвести файл под управлением DRM, например купленный фильм, также вызовет диалоговое окно авторизации, вынуждая вас войти в систему, прежде чем вы сможете воспроизвести файл.)
Как только ваш Mac авторизован, он сможет воспроизводить копию -защищенные видео, как в iTunes, так и в QuickTime.Если вы готовы вырвать волосы, потому что у вас нет пяти компьютеров Mac, но Apple говорит, что вы достигли своего предела, вы можете отказаться и начать с нуля — один раз в год вы можете нажать кнопку «Деавторизовать все», а затем повторно авторизовать ваши компьютеры по одному.
Если вам нужен список этих пяти компьютеров, то его нет. Не совсем. Вместо этого вам нужно найти список из всех авторизованных устройств iTunes…
iTunes в облаке
«iTunes в облаке» — странная фраза, одна из многих сбивающих с толку фраз, которые вы найдете в заднем плане комплекса коридоры iCloud.На экране своей учетной записи в iTunes вы найдете iTunes в разделе «Облако», который позволяет вам видеть всех устройств, которым вы разрешили подключаться к защищенным от копирования цифровым носителям от Apple. Просто нажмите кнопку «Управление устройствами», и вам будет представлен список.
На появившемся экране вы можете увидеть каждое устройство, на котором разрешено воспроизводить защищенные от копирования носители, с указанием его типа (iPad, iPhone, Mac) и уникального имени, которое вы ему дали. (Это хорошее время для меня, чтобы вы дали каждому устройству уникальное имя.Подойти к этому экрану и увидеть «iPhone (iPhone Джейсона)» в списке три раза — бесполезно.) Он также сообщает вам, когда вы связали каждое устройство со своим Apple ID, что может быть полезно для определения того, какое устройство является каким, в случае, если вы: не уверен.
Вот куда ушли старые «пять Mac и неограниченное количество iPod». Новое ограничение составляет всего 10 устройств, включая устройства iOS, причем не более пяти из них являются компьютерами. Если вы спросите меня, это число слишком мало, и Apple нужно заставить своих медиапартнеров открыть для себя немного больше.
Согласно Apple, устройство добавляется на этот экран, когда вы пытаетесь загрузить старые покупки из iTunes Store, App Store, iBooks Store или Mac App Store; когда вы включаете автоматические загрузки или семейный доступ; или при подписке на iTunes Match. Если у вас закончится место, одним из вариантов будет использование Family Sharing для создания второй учетной записи для некоторых из ваших устройств — а если у вас большая семья, вы в спешке столкнетесь с этим лимитом, поэтому воспользуйтесь этой функцией.Возможно, это не идеально, но это лучше, чем отсутствие возможности использовать кучу функций на некоторых из ваших устройств.
Еще одна особенность этого списка заключается в том, что вы можете связать устройство с другим Apple ID только раз в 90 дней. Поэтому, если вы переместите iPad своего ребенка на его собственный Apple ID, вам нужно будет подержать его в течение 90 дней, прежде чем продать кому-то другому, иначе он не сможет войти в iTunes. Это воняет, но это ограничение, призванное предотвратить повторное использование множества устройств с разными идентификаторами Apple ID в целях пиратства или мошенничества.
Если кнопка «Удалить» неактивна, это означает, что ваше устройство было активно подключено к вашему Apple ID в последний месяц. Перейдите на это устройство и выйдите из iTunes, чтобы активировать кнопку «Удалить».
Список устройств Apple ID
Но, вероятно, нет более полного списка устройств Apple, чем тот, который вы найдете в своем списке устройств Apple ID. Если вы вошли в свой Apple ID с устройства, вы найдете его на сайте appleid.apple.com. Просто войдите на сайт Apple ID и загляните в подраздел «Устройства», и вы увидите все устройства, которые в настоящее время связаны с вашим Apple ID.
Это представление намного удобнее, чем в iTunes. На нем есть изображения, конкретные номера моделей, названия, зарегистрирован ли он в Apple Pay, и — если вы нажмете на них — версии ОС и серийные номера. Отсюда вы также можете удалить устройства из своего Apple ID, хотя они просто появятся снова, если они в настоящее время работают и вошли в систему.
До того, как я переключился на новую двухфакторную аутентификацию Apple, я каждый раз использовал старую двухэтапную аутентификацию Apple Система предложила мне список устройств, которые нужно использовать для аутентификации, большинство из которых были старыми устройствами, в которые я не входил в течение нескольких месяцев или даже более года.Я всегда был сбит с толку тем, откуда взялся этот список и как удалить из него старые устройства, но оказалось, что веб-сайт Apple ID — это ответ. Как только я удалил свои старые устройства, этот список начал обретать смысл.
В любом случае, как только я нашел список устройств на сайте Apple ID, я почувствовал, что наконец-то получил контроль над своими устройствами — почти. Забавно, но этот список не является исчерпывающим: ноутбук моей жены, авторизованный с помощью моего Apple ID в iTunes, здесь не отображается.Ну что ж. Apple еще предстоит поработать, но простая функциональность сайта Apple ID убеждает меня в том, что все движется в правильном направлении.
Примечание. Когда вы покупаете что-то после перехода по ссылкам в наших статьях, мы можем получить небольшую комиссию.Прочтите нашу политику в отношении партнерских ссылок для получения более подробной информации. .
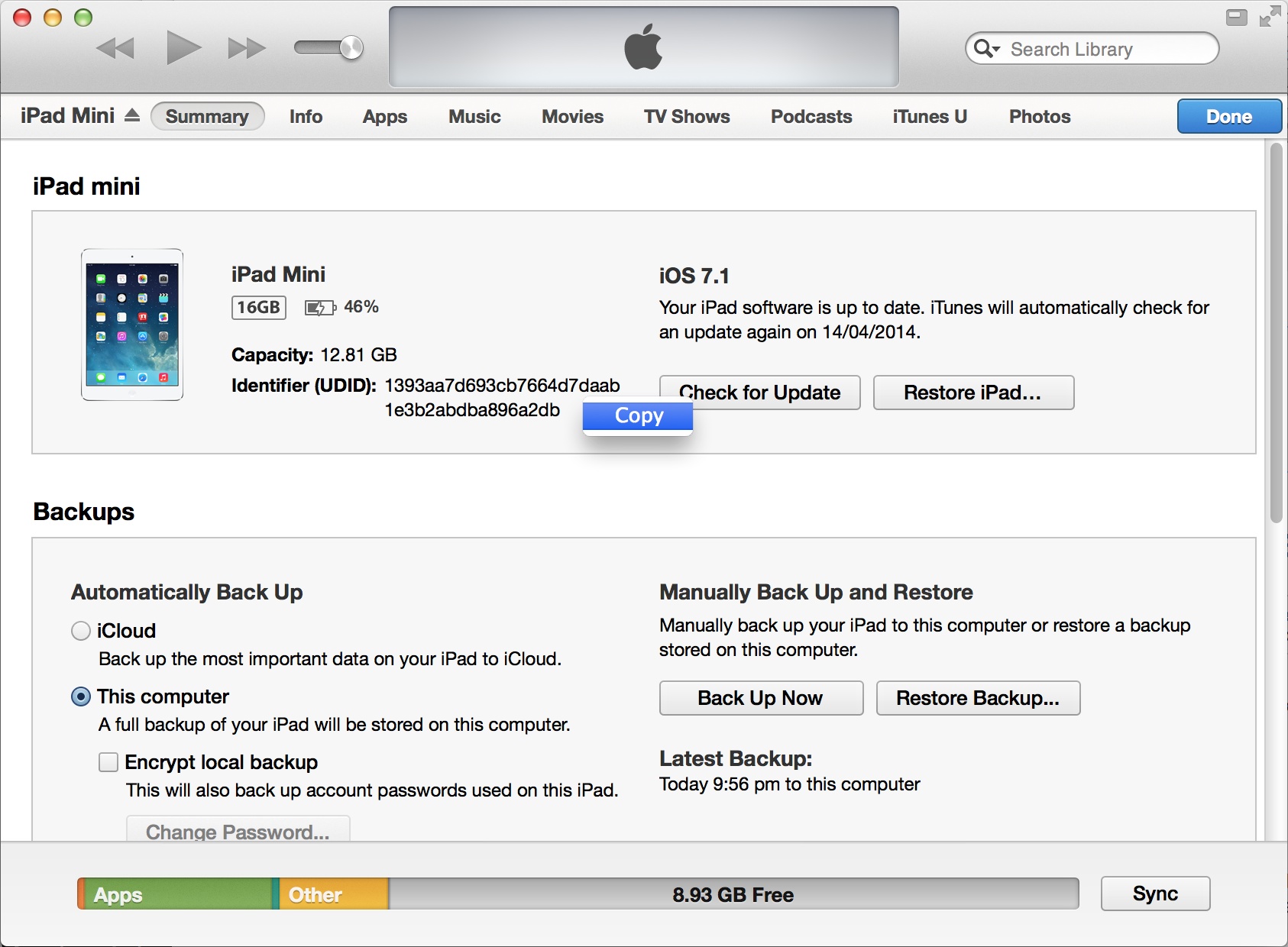



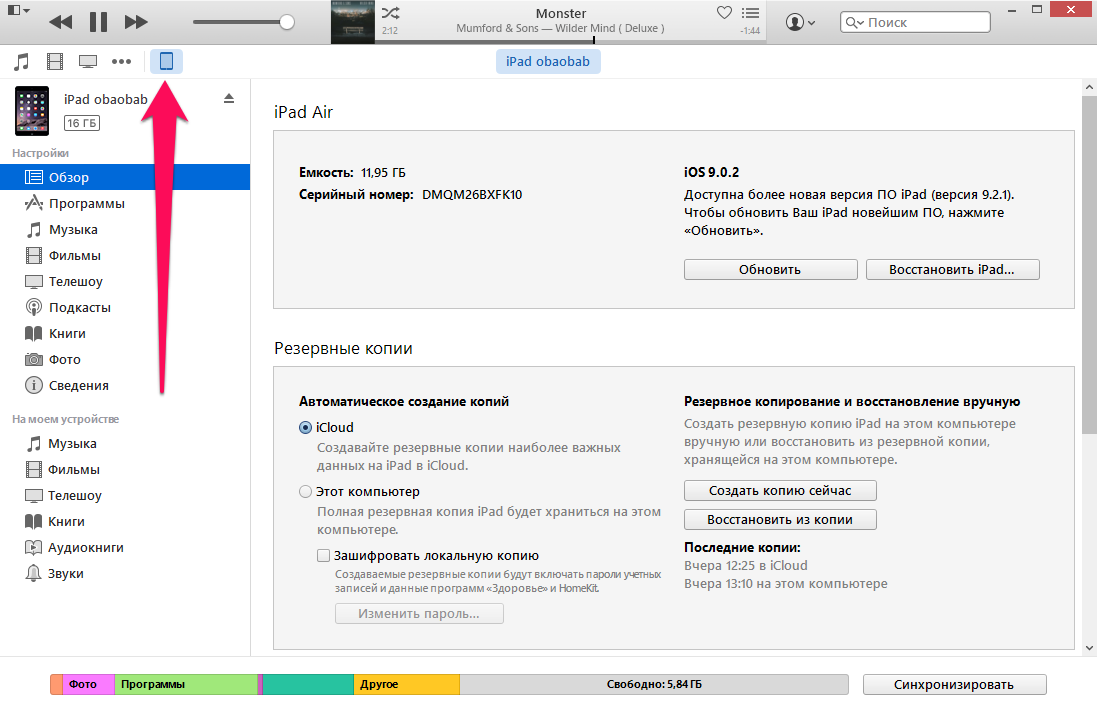

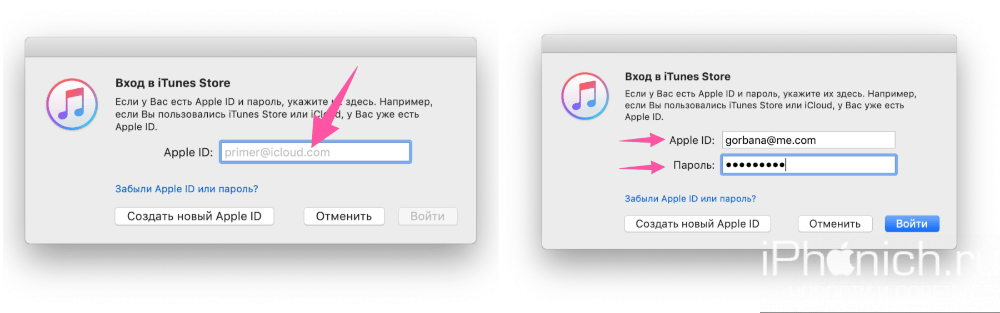 На раскрывшейся странице поддержки Apple щёлкнуть по пиктограмме iTunes Store.
На раскрывшейся странице поддержки Apple щёлкнуть по пиктограмме iTunes Store.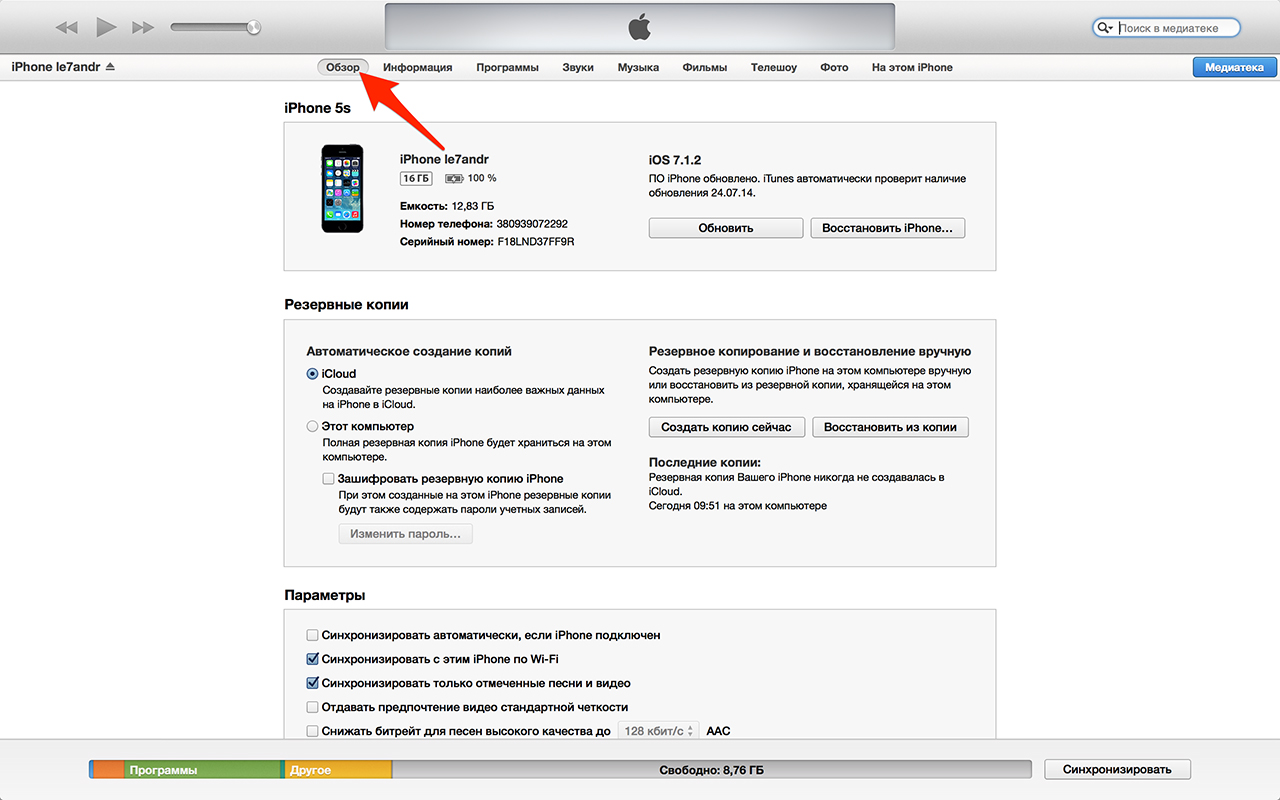

 В этом случае может помочь перезагрузка компьютера.
В этом случае может помочь перезагрузка компьютера.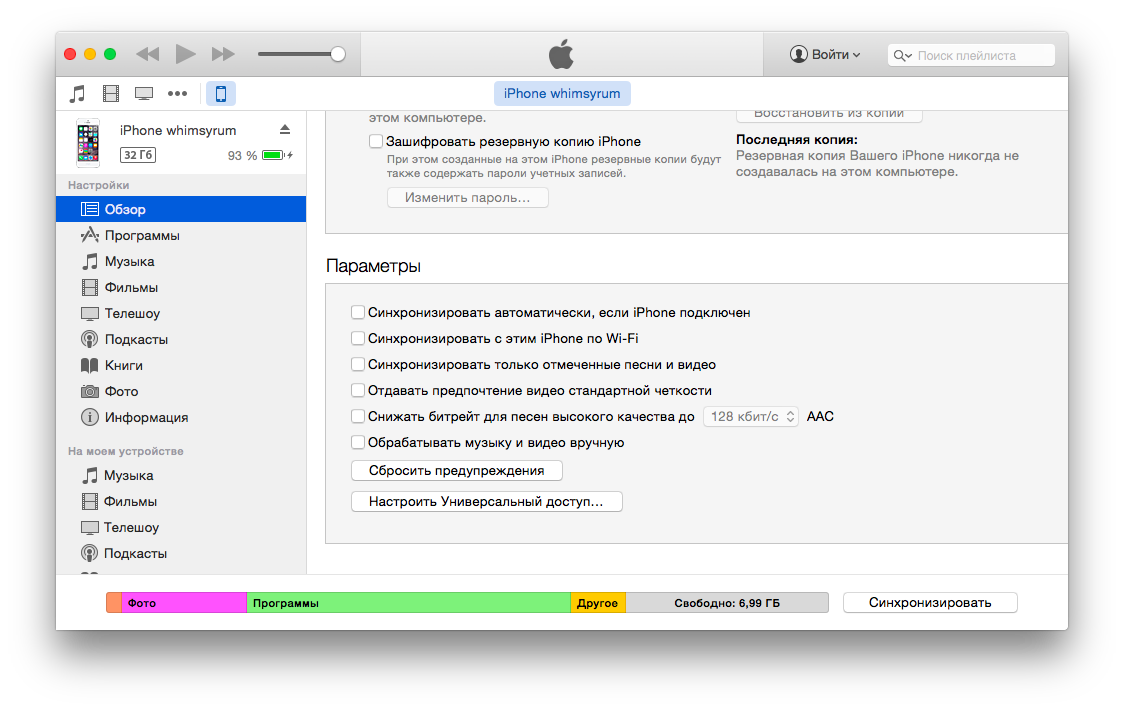
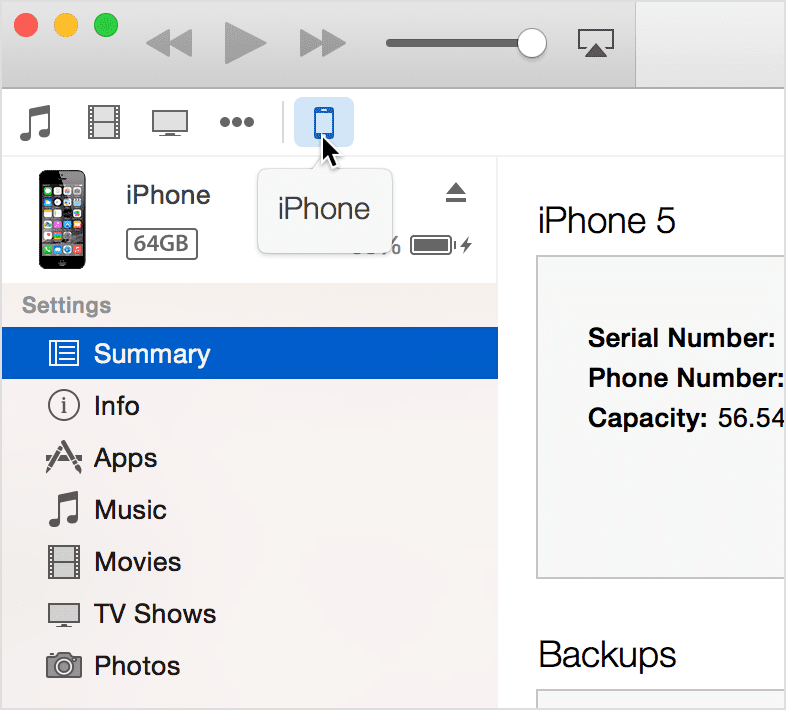
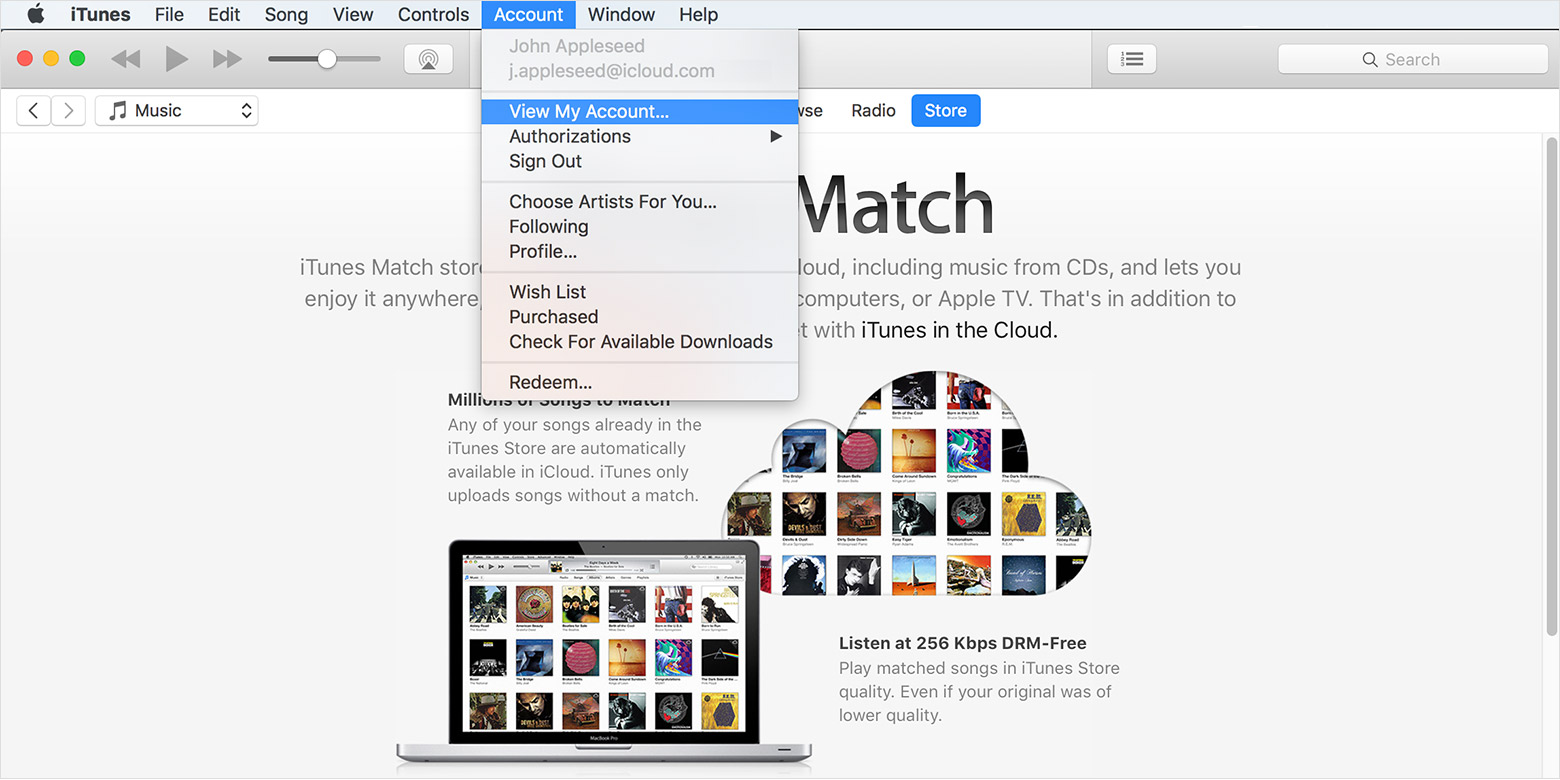
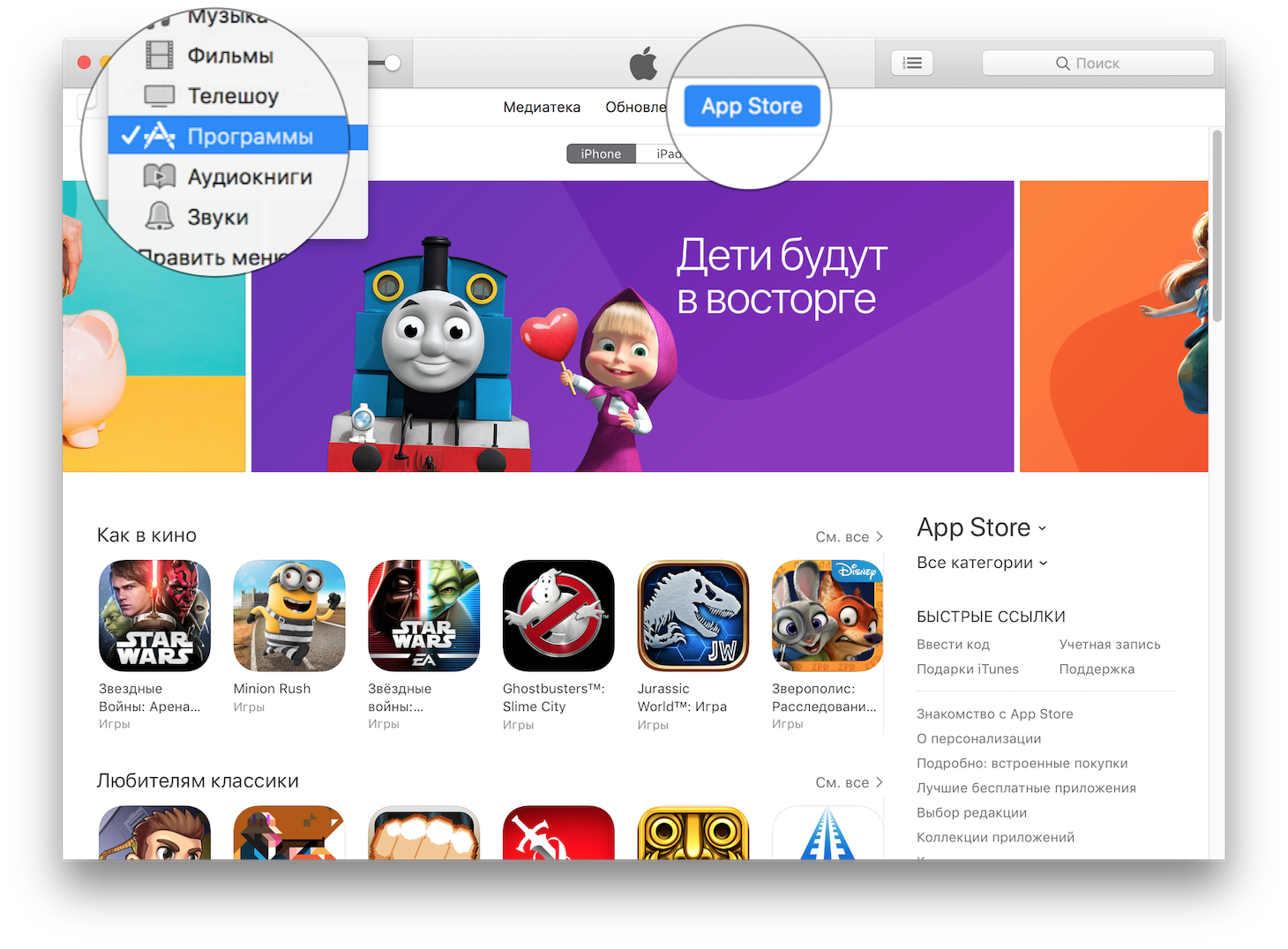
 На раскрывшейся странице поддержки Apple щёлкнуть по пиктограмме iTunes Store.
На раскрывшейся странице поддержки Apple щёлкнуть по пиктограмме iTunes Store.:max_bytes(150000):strip_icc()/update-ios-itunes-2018-1-5ba4073e46e0fb002537f70c.jpg)

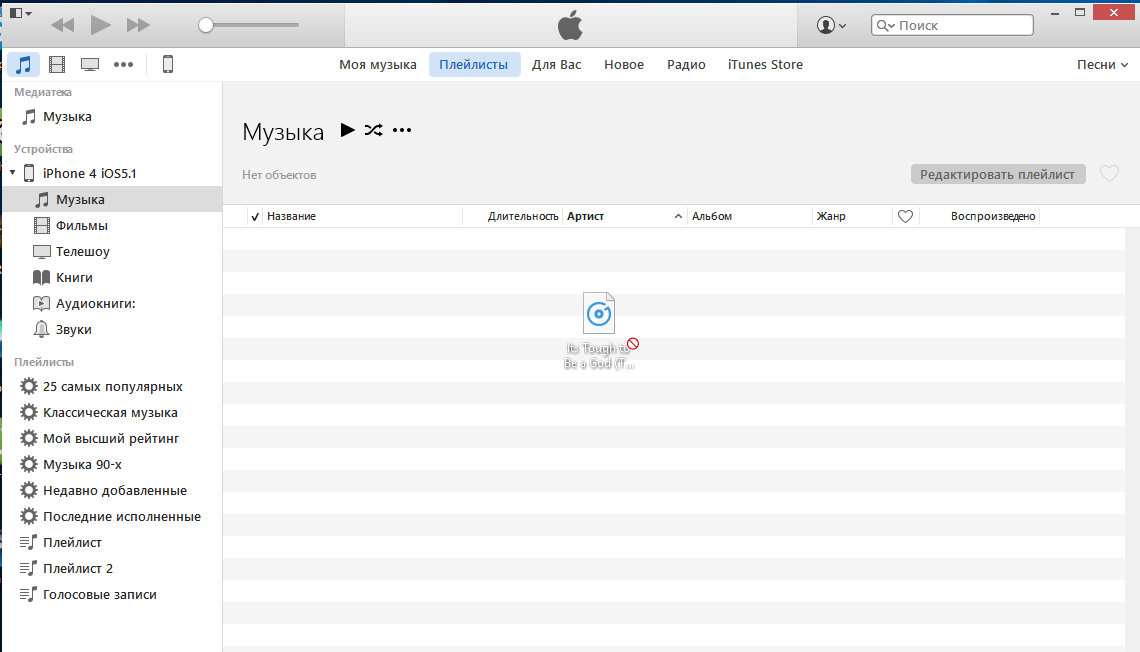
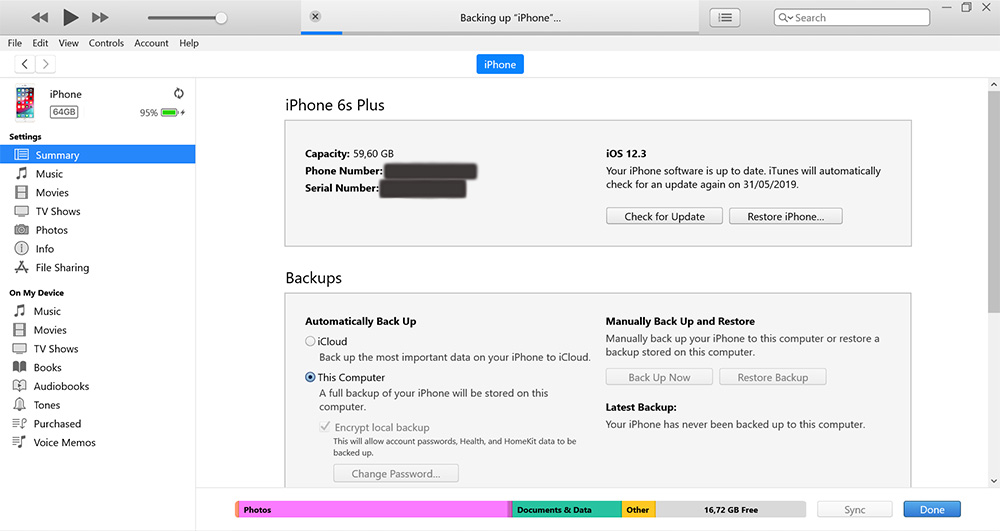 Нужно попробовать подключить гаджет к другому USB-порту материнской платы или к другому компьютеру.
Нужно попробовать подключить гаджет к другому USB-порту материнской платы или к другому компьютеру.

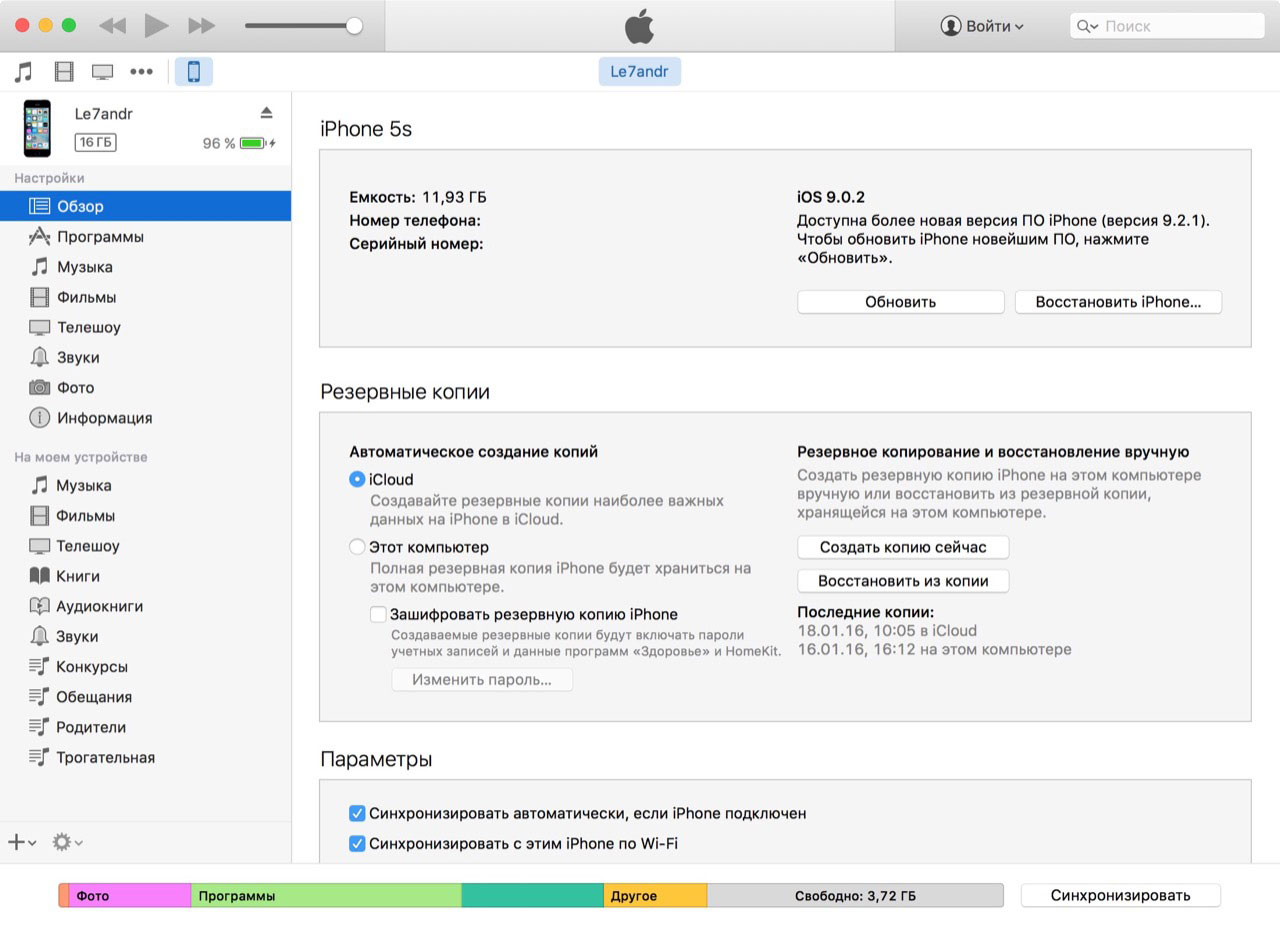
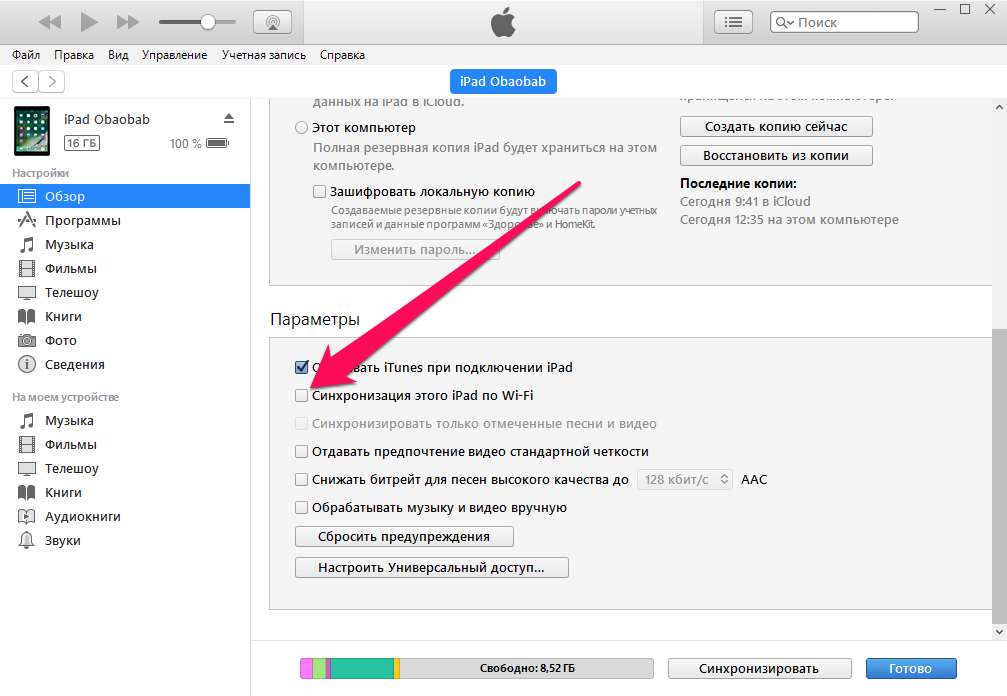

 Если вы пользовались им в прошлом году и вам нужно снова, свяжитесь с Apple, чтобы узнать, могут ли они помочь.
Если вы пользовались им в прошлом году и вам нужно снова, свяжитесь с Apple, чтобы узнать, могут ли они помочь.