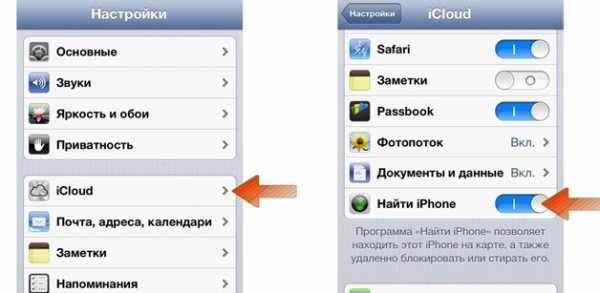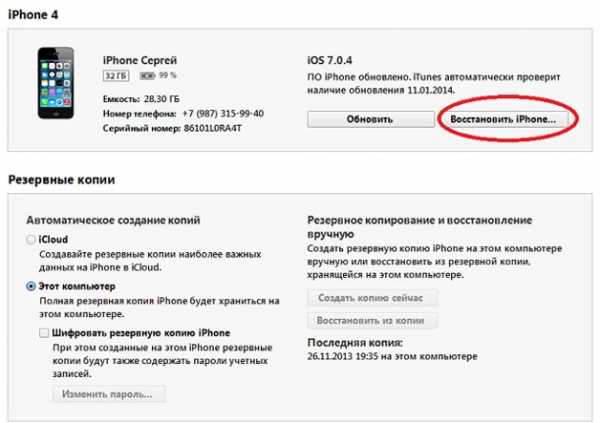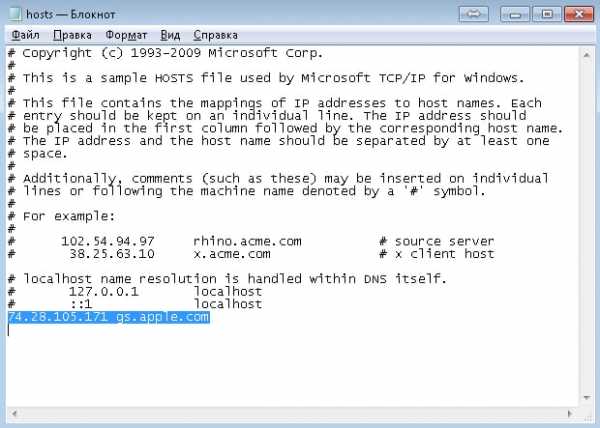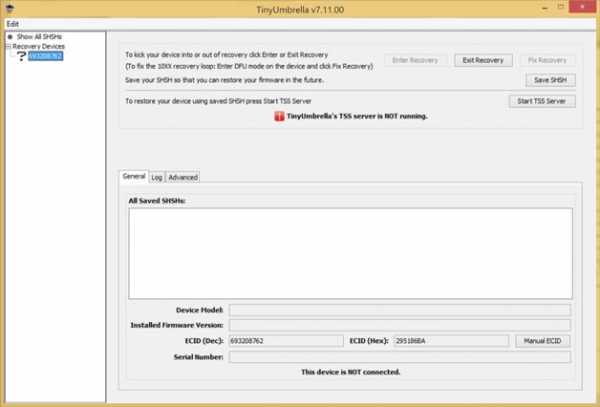Восстановление Iphone 6 через Itunes и другие средства
Восстановление iPhone 6 – это, по сути, откат устройства к заводскому состоянию. В результате этой процедуры на смартфоне исправляются ошибки в работе iOS, однако вся пользовательская информация оказывается удаленной. Поэтому перед откатом Айфона нужно обязательно сделать резервную копию данных, чтобы потом не думать, как вернуть удаленные фото и личную информацию.
Порядок восстановления
Восстановление выполняется на компьютере с помощью программы iTunes, актуальную версию которой можно скачать на сайте Apple. Откат системы не следует путать с восстановлением из резервной копии, возвращающим удаленные фото и другую информацию.
- Откройте на Айфоне настройки.
- Перейдите в раздел «iCloud».
- Переведите тумблер в неактивное положение.

После отключения функции «Найти iPhone» можно переходить к восстановлению iPhone через iTunes.
- Подключите смартфон к компьютеру. Зажмите кнопки Power и Home. Удерживайте их в течение 10 секунд, потом отпустите Power и еще секунд 6-9 подержите зажатой кнопку Home. Если всё сделано правильно, появится сообщение, что iTunes обнаружил iPhone в режиме восстановления.
- Чтобы откатить смартфон до заводского состояния через iTunes, нажмите «Восстановить iPhone». Запустится процедура отката, по завершении которой вы получите чистое устройство. Чтобы вернуть удаленные фото и другие данные, выполните восстановление из резервной копии.

При откате устройства через iTunes вы можете самостоятельно выбрать, какую версию iOS следует установить. Скачайте прошивку и сохраните её на компьютере. В iTunes нажмите клавишу Shift и щелкните «Восстановить iPhone». Появится окно проводника – укажите путь к загруженной предварительно прошивке. После восстановления используйте резервную копию, чтобы вернуть удаленные фото и другие файлы.
Ошибки при восстановлении
Обычно восстановление iPhone через iTunes проходит без сбоев, но иногда процесс прерывается появлением уведомления об ошибке. 3194, 4005, 14, 53, 4013 – все это номера наиболее распространенных ошибок на Айфоне, мешающих выполнить восстановление.
Ошибка 3194
Причины возникновения сбоя с номером 3194 могут быть программными и аппаратными. Определить характер ошибки при обновлении или восстановление через iTunes можно по моменту её возникновения:
- Если ошибка 3194 возникает до перехода смартфона в режим восстановления и появления логотипа Apple, то причиной является программный сбой.
- Если сообщение о сбое 3194 появляется при заполнении 2/3 строки состояния (примерно 75% или больше, как на фото ниже), то это аппаратная проблема.

В 99% случаев ошибка 3194, имеющая аппаратный характер, связана с некорректной работой модема iPhone или его питания. Чтобы решить проблему, придется обращаться в сервисный центр, так как самостоятельно диагностировать неполадку и устранить её не получится.
Если же вы определили, что ошибка 3194 появляется в результате программного сбоя, то попробуйте применить следующие методы решения проблемы:
- Обновите iTunes до последней версии.
- Попробуйте отключить брандмауэр Windows и антивирус на время восстановления.
- Проверьте файл hosts, который находится по адресу /Windows/System32/drivers/etc/. Если найдете внутри строку вида «ххх.ххх.ххх.ххх gs.apple.com», удалите её из документа. Эта запись обычно появляется после неправильного использования программы TinyUmbrella.

Сбой 3194 неприятен еще тем, что иногда iPhone остается в режиме восстановления, хотя прошивка не начинается. Чтобы вытащить смартфон из Recovery Mode (режим восстановления):
- Запустите утилиту TinyUmbrella.
- Дождитесь, пока программа распознает подключенный iPhone.
- Выделите в окошке слева строку с цифрами и знаком вопроса и нажмите «Exit Recovery».

Это единственный способ вывести телефон из режима восстановления. Другие методы, в том числе жесткая перезагрузка, не сработают, если iPhone остался в режиме восстановления после появления ошибки 3194.
Ошибки 4005 и 4013
Ошибки 4005, 4013, 4014 и 9 появляются при отсоединении устройства от компьютера в процессе восстановления. Чтобы устранить сбой 4013, 4005:
- Установите актуальную версию iTunes. Скачивайте программу с официального сайта Apple.
- Если есть обновления для системы, установите их на компьютер. Попробуйте перезагрузить компьютер и заново выполнить восстановление iPhone.
- Используйте другой кабель. Подключите смартфон в другой разъем USB (предпочтительно на задней панели системного блока), попробуйте выполнить сброс iPhone к заводскому состоянию на другом компьютере. После отката системы не забудьте восстановиться из резервной копии, чтобы вернуть удаленные фото и другую информацию.
Если ошибки 4013 и 4005 все равно появляются, выполните принудительную перезагрузку устройства. Зажмите кнопки Power и Home. Удерживайте их 10 секунд, пока не появится логотип Apple. Дождитесь, пока устройство загрузится.

Если принудительная перезагрузка не помогает устранить ошибки 4013 и 4005, обратитесь за диагностикой и решением проблемы в сервисный центр.
Ошибка 14
Обычно сбой с номером 14 появляется в результате прерывания соединения iPhone с компьютером. Еще одной причиной может быть неудачно проведенный Jailbreak. Возможные способы устранения ошибки 14:
- Подключите смартфон к другому порту на компьютере. Учитывая, что сбой с номером 14 обычно возникает из-за нестабильного соединения, это должно помочь. Подключайте к разъемам USB, которые находятся на задней панели системного блока.
- Обновите iTunes. Это универсальное решение для практически всех ошибок, вне зависимости от их номера – 3194, 4005, 4013, 14.
- Скачайте файл с прошивкой на компьютер и при восстановлении через iTunes выберите его вручную. Для этого нужно нажать клавишу Shift и одновременно кликнуть по кнопке «Восстановить iPhone». Затем через проводник укажите путь к прошивке и запустите процедуру отката.
Обычно сбой с номером 14 устраняется путем заменой кабеля или подключения смартфона в другой порт. Если ни один из способов не помог, обратитесь в сервисный центр.
Ошибка 53
Error 53 – самое страшное сообщение, с которым могут столкнуть владельцы iPhone после выхода очередного обновления iOS. Ошибка 53 – «окирпиченный» смартфон, восстановить который не получится никакими путями.
Ошибка 53 обычно возникает после замены или ремонта кнопки Home, в которую встроен датчик отпечатков Touch ID.
Иногда не требуется даже ремонт: устройство опознает, что кнопка или шлейф поврежден, и выдает Error 53.
При этом внешних проявлений повреждений вы можете не заметить. Уронили смартфон, он продолжает работать, но после обновления iOS или при восстановлении выскочит ошибка 53. Удаленные фото по сравнению с этим — малозначительная проблема, не требующая внимания.
Первые случаи появления ошибки 53 датированы началом 2015 года. С тех пор ничего кардинально не изменилось. Представители Apple признали факт «окирпичивания» смартфона, но исправлять ничего не собираются. Поэтому единственным выходом будет покупка нового устройства, в редких случаях удается добиться замены, если вы докажете, что это заводской брак.
Пожаловаться на контентrecoverit.ru
3 способа для извлечения картинки 6s (плюс) потерянных файлов
Часть 2. Способы извлечения удаленные файлы в iPhone 6s (Plus)
Существует массив программного обеспечения, что доступно, который может помочь несчастным пользователям iPhone, чтобы помочь восстановить потерянные данные. Но один, который стоит особняком от остального является Wondershare доктора Fone для прошивки. Это простое в использовании программное обеспечение, ничего сложного вовлеченной. Даже обычный человек со знанием использования персонального компьютера может использовать это программное обеспечение с легкостью.
Доктор Fone — iPhone Восстановление данных имеет очень упрощенный дизайн и обладает быстрым пользовательским интерфейсом. Это занимает примерно от 4 до 6 минут , д — р Fone получить около 2 гигабайтов данных.
восстановление данных iPhone — dr.fone
В мире первого iPhone и IPad программное обеспечение для восстановления данных
- Обеспечить с тремя способами, чтобы восстановить данные картинки.
- Сканирование IOS устройств для восстановления фотографий, видео, контакты, сообщения, заметки и т.д.
- Извлечение и просмотреть все содержимое файлов резервных копий ICloud / Itunes.
- Выборочно восстановить то, что вы хотите из резервной копии ICloud / ITunes на ваше устройство или компьютер.
- Совместимость с последними моделями iPhone.
1. Шаги, которые непосредственно оправившись от iPhone 6s (Plus)
Шаг 1: Подключите iPhone к компьютеру, в котором установлен Wondershare Dr. Fone. Запустите приложение и подключить устройство с помощью кабеля USB и позволяет приложению автоматически определять ваше устройство. Если устройство не обнаружено, убедитесь, что кабель USB функционирует соответствующим образом и правильно вставлен в портах.

Шаг 2. Перейдите к компьютеру и найти флэш-накопитель. Откройте его и содержимое на SD-карте отображаться перед вами.
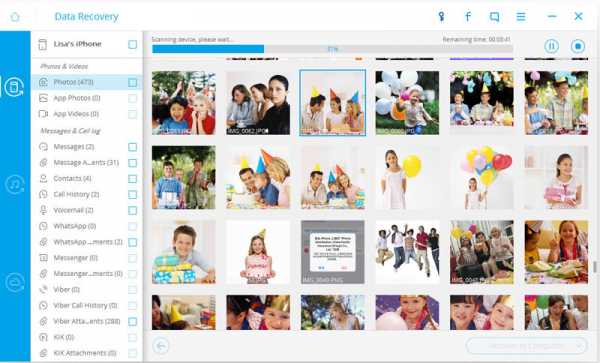
Шаг 3. После завершения сканирования, окно приложения покажет вам список существующих и утраченных данных в вашем iPhone. Там остается возможность отображать только удаленные элементы в приложении. Вы можете также искать утерянные данные, упоминая его имя в строке поиска при условии.
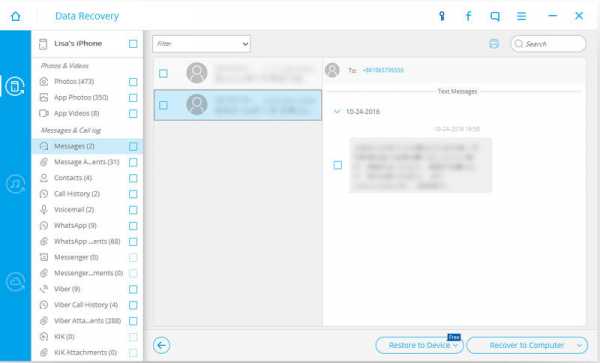
Шаг 4. Установите флажок рядом с данными вам требуется, а затем нажмите кнопку «Восстановить», позволяющие данные должны быть сохранены по умолчанию на вашем компьютере. Для данных, связанных с IM сообщения, заметки и контакты, там будет возможность выскакивать спрашивать, нужно ли сохранить данные на вашем компьютере или непосредственно на устройстве.
2. Действия, участвующие в восстановлении данных непосредственно из резервной копии ICloud.
Шаг 1: Откройте Wondershare Доктор Fone и выберите «Восстановить из резервной копии файла ICloud». Этот метод требует ввода учетной записи ICloud идентификатор и пароль.
Пожалуйста, обратите внимание, что Wondershare уважает вашу конфиденциальность и ручается на самом деле O не сохраняя информацию о вашей учетной записи и других соответствующих данных, обрабатываемых в ходе сессий.
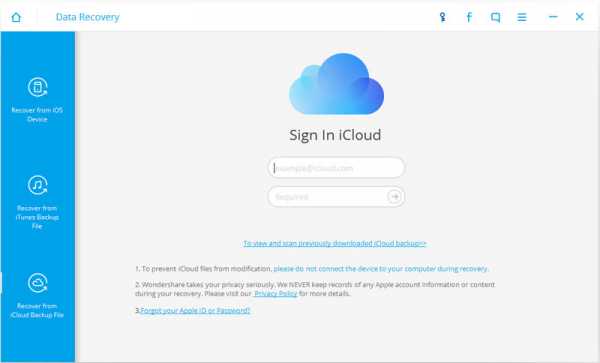
Шаг 2: После того как вы предоставите необходимые данные и успешно войдите в свой аккаунт, приложение представляет все резервные файлы ICloud, связанные с вашей учетной записью. Поиск в списке и выберите тот, из которого вы хотите восстановить данные и нажмите кнопку «Загрузить».
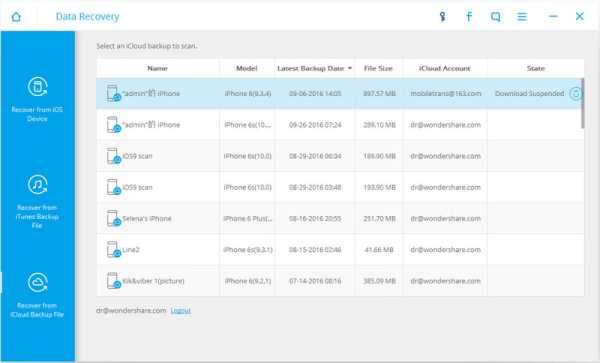
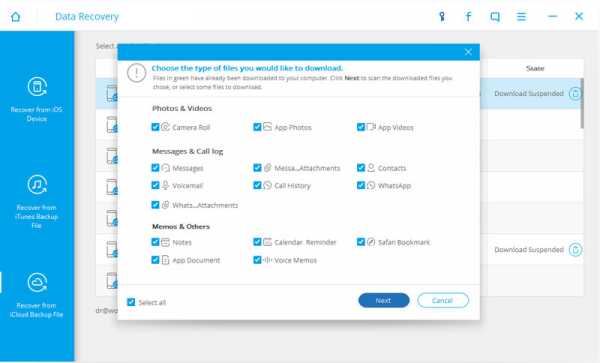
Шаг 4: После того, как необходимые файлы будут загружены, вы можете просматривать их и отметьте отметьте данные, которые вы хотите. Данные будут сохранены либо на вашем компьютере или непосредственно на устройстве, в зависимости от вашего решения.
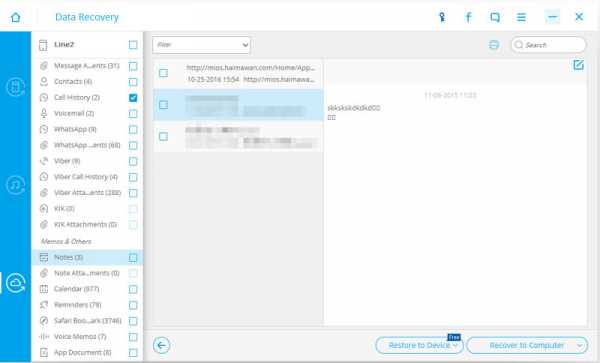
3. Действия, чтобы восстановить данные из резервной копии ITunes
Шаг 1: Запустите Wondershare Dr. FONE инструментом для восстановления прошивки и выберите восстановление из резервной копии ITunes. Приложения встроенного ITunes средства резервного копирования для восстановления обнаружат все ITunes резервных копий файлов присутствуют. Выберите подходящий Itunes резервный файл, который вы хотите восстановить ваши данные.
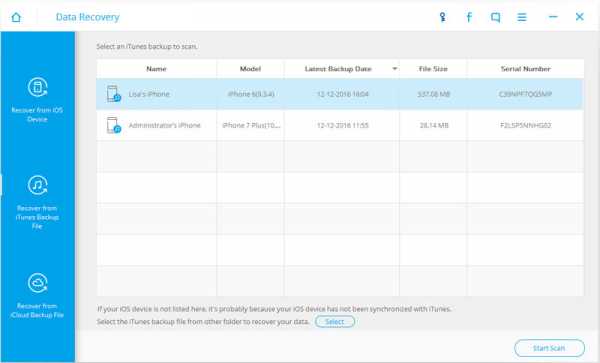
Шаг 2: Начать сканирование. Желательно, чтобы быть терпеливыми в то время как происходит сканирование.
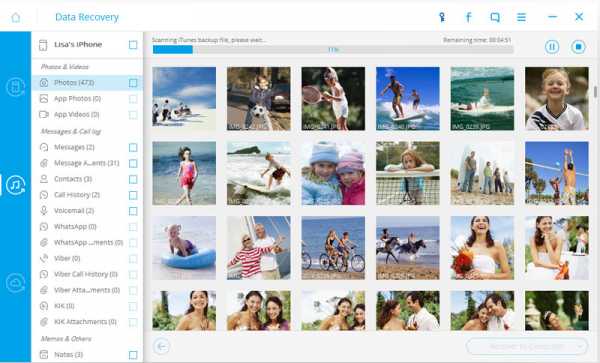
Шаг 3: После завершения сканирования, вы будете обеспечены список всех данных, извлеченных из файла резервной копии. Прокрутка данных и выберите те, которые вы хотите восстановить. Контакты, сообщения и данные, такие как заметки могут быть восстановлены непосредственно в свой iPhone.
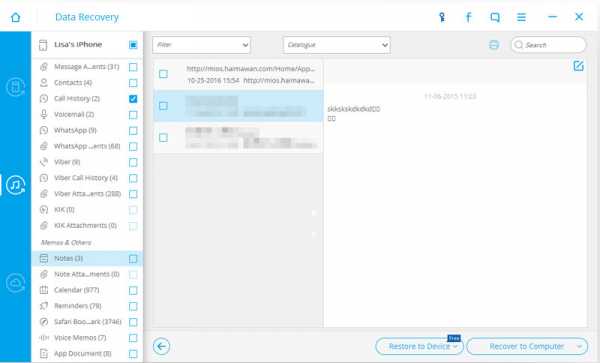
Wondershare Доктор Fone настоятельно рекомендуется для людей, которые склонны терять свои данные чаще. Необходимо всегда резервное копирование данных устройства еженедельно, чтобы обеспечить быстрое восстановление данных, чтобы избежать расходов много времени на получение данных обратно.
global.drfone.biz
Как восстановить Айфон через Айтюнс

Программа iTunes позволяет выполнить процедуру восстановления iPhone или иного Apple-гаджета, заново устанавливая на устройство прошивку, делая устройство чистым, как после приобретения. О том, как запустить восстановление через iTunes, читайте в статье.
Что потребуется для восстановления
- Компьютер со свежей версией iTunes;
- Apple-устройство;
- Оригинальный USB-кабель.
Восстановление устройства через iTunes
Восстановление iPhone или другого Apple-устройства выполняется в несколько несложных этапов.
Этап 1: Отключение функции «Найти iPhone» («Найти iPad»)
Гаджет не позволит сделать сброс всех данных, если в настройках активирована защитная функция «Найти iPhone». Поэтому, чтобы запустить восстановление через Айтюнс, предварительно на самом устройстве ее потребуется отключить.
- Для этого откройте настройки и выберите в верхней части окна имя своей учетной записи Apple ID.
- В следующем окне откройте раздел «iCloud».
- Выберите «Найти iPhone».
- Отключите «Найти iPhone» и подтвердите действие, указав пароль от Apple ID.
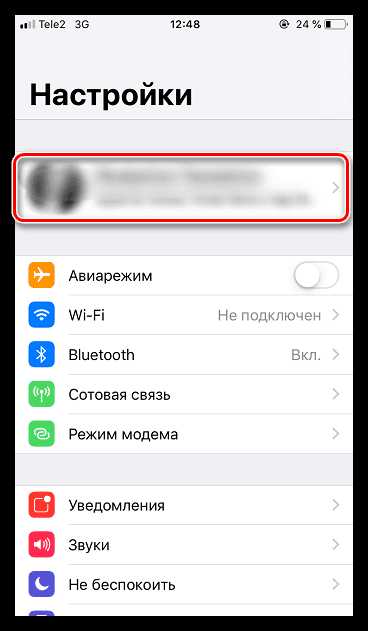
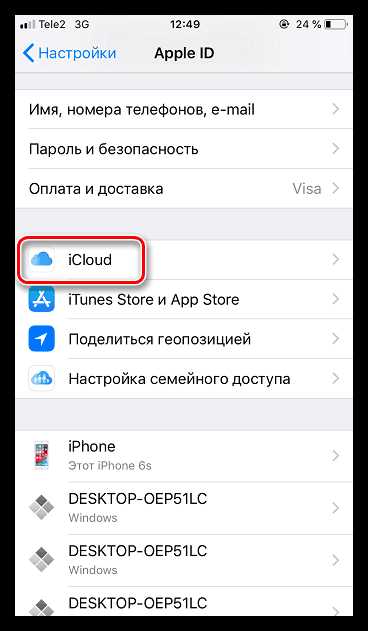
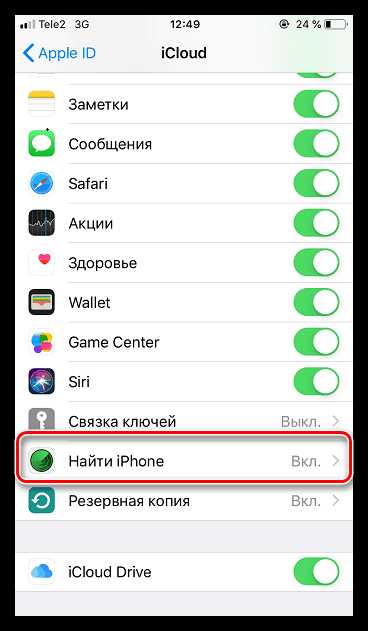

Этап 2: Подключение устройства и создание резервной копии
Если после восстановления устройства вы планируете вернуть на устройство всю информацию (или без проблем переехать на новый гаджет), перед запуском восстановления рекомендуется создать свежую резервную копию.
Подробнее: Как создать резервную копию iPhone
- Подключите устройство к компьютеру с помощью USB-кабеля и запустите iTunes. В верхней области окна iTunes щелкните по появившейся миниатюрной иконке устройства.
- Вы перейдете в меню управления вашим устройством. Во вкладке «Обзор» будет доступно два способа хранения резервной копии: на компьютере и в iCloud. Отметьте нужный для вас пункт, а затем щелкните по кнопке «Создать копию сейчас».
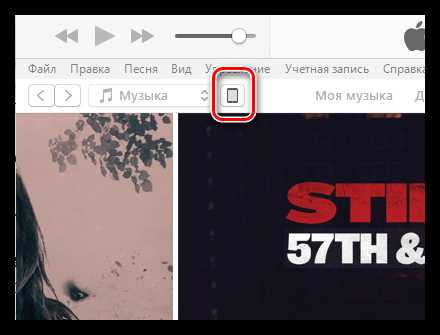
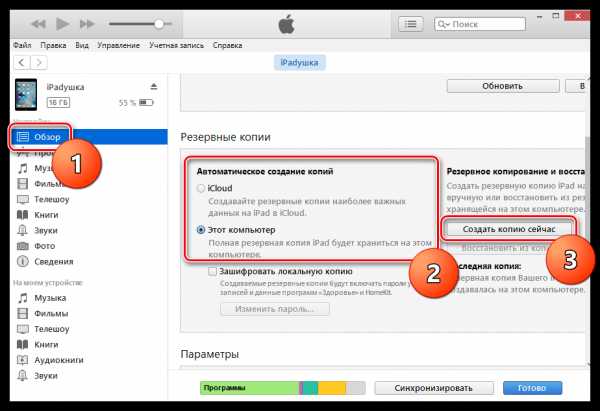
Этап 3: Восстановление устройства
Настал заключительный и самый ответственный этап – запуск процедуры восстановления.
- Во вкладке «Обзор» щелкните по кнопке
- Вам потребуется подтвердить восстановление устройства, щелкнув по кнопке «Восстановить и обновить».
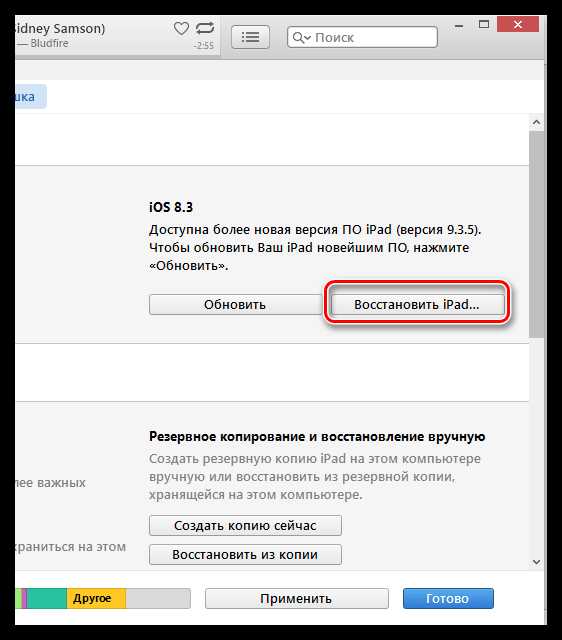
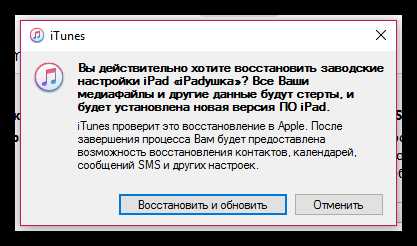
Обратите внимание, что в данном способе на устройство будет загружена и установлена последняя версия прошивки. Если вы хотите сохранить текущую версию iOS, процедура запуска восстановления будет несколько отличаться.
Как восстановить устройство с сохранением версии iOS
- Предварительно вам потребуется скачать текущую версию прошивки именно для вашего устройства. В данной статье мы не приводим ссылки на ресурсы, откуда можно загрузить прошивки, однако вы их сможете легко найти самостоятельно.
- Когда прошивка будет загружена на компьютер, можно приступать к процедуре восстановления. Для этого проделайте первый и второй этап, описанные выше, а затем во вкладке «Обзор» зажмите клавишу Shift и щелкните по кнопке «Восстановить iPad» («Восстановить iPhone»).
- На экране отобразится проводник Windows, в котором потребуется выбрать предварительно скачанную прошивку для вашего устройства.
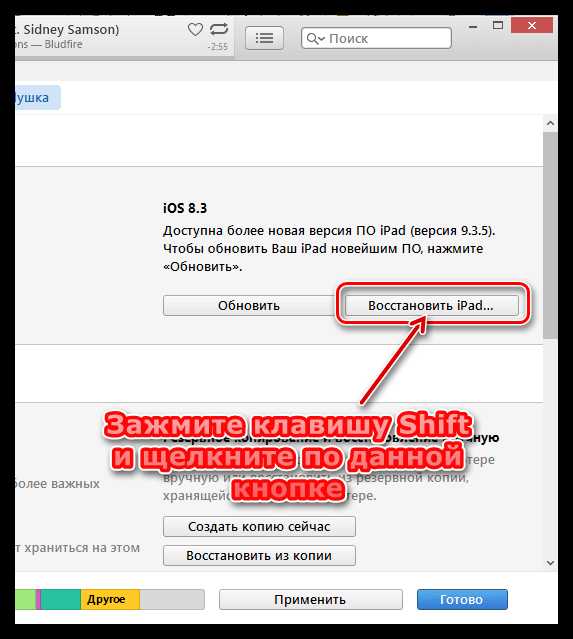
Процедура восстановления в среднем занимает 15-30 минут. Как только она будет завершена, вам будет предложено восстановиться из резервной копии или настроить устройство как новое.
Надеемся, данная статья была вам полезна, и вы смогли восстановить iPhone через iTunes.
Мы рады, что смогли помочь Вам в решении проблемы.Опишите, что у вас не получилось. Наши специалисты постараются ответить максимально быстро.
Помогла ли вам эта статья?
ДА НЕТlumpics.ru
Как восстановить iPhone

Восстановление iphone может помочь когда появляются проблемы с работой приложений, тормоза и глюки. Также, перед продажей устройства желательно вернуть телефон к заводским установкам, удалив с него все свои данные. Я иногда пользуюсь восстановлением, как способом сразу избавиться от всех программ накопившихся за несколько месяцев.
В статье рассмотрены варианты как восстановить iphone из различных состояний.
Сама процедура восстановления не отличается особой сложностью. Однако есть ряд нюансов, с которыми могут столкнуться пользователи.
Первое что нужно отметить – это то, что после восстановления прошивки пользователи получат «чистое» устройство, работающее на базе последней версии iOS. В процессе восстановления из памяти гаджета будут удалены все персональные данные, включая фотографии, видео и музыку.
Вернуть данные можно благодаря резервной копии, которая хранится либо в iCloud, либо в iTunes. Также существуют и некоторые другие способы, позволяющие восстановить хотя бы часть данных в случае отсутствия бэкапа.
Как восстановить iPhone через iTunes
1. Подключить мобильное устройство к компьютеру с помощью кабеля.
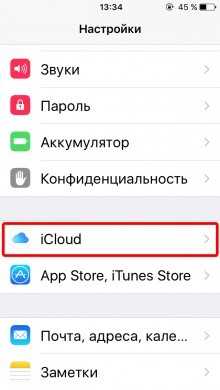

2. Отключить функцию «Найти iPhone» (Настройки – iCloud – Найти iPhone).
3. Запустить iTunes (желательно использовать последнюю версию приложения. Скачать ее можно на официальном сайте компании Apple).
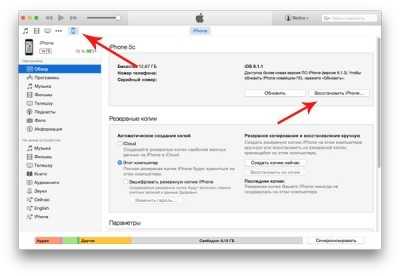
4. Открыть вкладку с подключенным устройством.
5. Нажать клавишу Восстановить.
Также в iTunes есть возможность восстановить устройство из резервной копии. Для этого нужно выбрать место расположения бэкапа (на компьютере или в iCloud) и нажать клавишу Восстановить из резервной копии.
Как восстановить iPhone, если нет резервной копии
В случае если резервная копия отсутствует владельцы iPhone все же могут вернуть некоторую информацию, которая хранилась в памяти их мобильных устройств. Для этого можно использовать приложение под названием Mac FoneLab.
С его помощью можно восстановить часть данных после удаления, неудачной перепрошивки, полного сброса до заводских настроек и т.д. Пользоваться утилитой достаточно просто. Для восстановления данных с помощью Mac FoneLab нужно:
1. Приобрести приложение на официальном сайте разработчиков.
2. Установить Mac FoneLab (есть версии для Windows и OS X).
3. Подключить мобильное устройство к компьютеру.
4. Запустить Mac FoneLab.
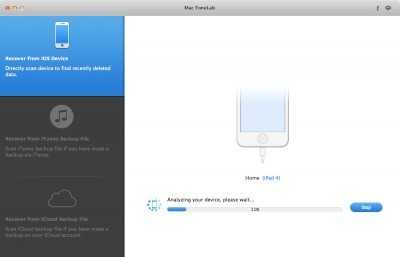
5. Дождаться пока утилита проанализирует память мобильного устройства и выдаст список данных, которые можно восстановить.
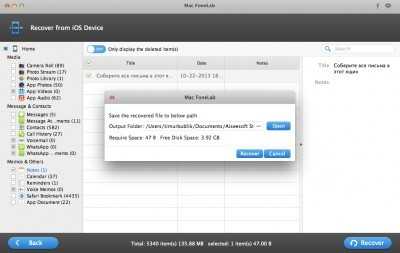
После этого останется только отметить нужные файлы и сохранить их в памяти компьютера.
Стоит отметить, что Mac FoneLab не может восстановить всю информацию, которая была доступна на мобильном устройстве. Если вы хотите восстановить iPhone, то возможно, что-то потеряется. Но с помощью этой утилиты пользователи могут вернуть хотя бы часть данных.
Единственным минусом Mac FoneLab можно считать цену приложения. На официальном сайте его можно приобрести за $80. При этом время от времени разработчики дают пользователям возможность приобрести утилиту с большой скидкой. К примеру, на момент написания этого материала Mac FoneLab можно было приобрести за $48.
Кроме этого перед покупкой пользователи могут ознакомиться с приложением, скачав бесплатную пробную версию.
Как решить проблему если iphone завис с логотипом Apple на экране
Старую дискету Apple продают за $7500 Apple увеличила производство AirPods Pro вдвоеКак уже было сказано выше, иногда владельцы яблочных смартфонов и планшетов сталкиваются с проблемами в процессе установки обновлений или при процедуре джейлбрейка. В итоге iPhone и iPad могут просто «зависнуть» в процессе включения, а на экране гаджетов будет постоянно отображаться логотип Apple. Решить эту проблему достаточно просто, нужно:
Что делать:
Прежде всего успокоится, затем…
1. Отключить мобильное устройство одним из доступных способов.
2. Подключить iphone к компьютеру.
3. Запустить iTunes.
4. Включить устройство в режим режим DFU.
(Выключите iPhone удерживая кнопки Home и Power одновременно, это та, которая на лицевой панеле, и та, которая в торце телефона.
Как только экран погаснет — отпустите клавишу Power на верхнем торце, но держите нажатой Home! )
5. После этого на экране компьютера должно появиться уведомление о том, что iPhone нужно восстановить.
После нажатия на клавишу Восстановить начнется процесс восстановления прошивки.

На экране телефона вы увидите яблочко и полоску восстановления.
Эта процедура также помогает в тех случаях когда нужно снять пароль с iPhone.
На экране шнур iTunes

Это скорее всего произошло из-за неправильной прошивки iPhone, или если телефон залочен на оператора связи и не может работать с вашей СИМ картой.
Аналогично, если iPhone не активирован.
Для решения проблемы нужно восстановить iphone в iTunes, как в предыдущем пункте.
Другие ошибки, с которыми можно столкнуться при восстановлении iPhone
— Ошибка 1013, 1014 или 1015
Ошибки с номерами 1013, 1014 и 1015 возникают в случае, если iTunes пытается понизить версию модема в iPhone. Для решения этой проблемы нужно:
1. Скачать приложение redsn0w.
2. Запустить утилиту.
3. Подключить iPhone к компьютеру.

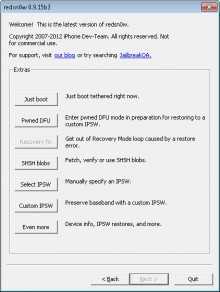
4. В основном окне приложения выбрать Extras -> Recovery Fix.
5. Нажать Next и перевести устройство в режим режим DFU.
6. Следовать инструкции в приложении. Она поможет перевести устройство в режим DFU.
После этого можно пробовать восстанавливать устройство, используя способ описанный выше.
— Ошибка 3194
Другой достаточно распространенной ошибкой является ошибка 3194. Она возникает в тех случаях, когда в файле hosts настроена переадресация iTunes на сервер Cydia. Это могло быть сделано либо вручную, либо при помощи утилиты TinyUmbrella. В попытке восстановить iphone, iTunes обращается к серверам Apple, и если не находит их, то выдает ошибку.
Для решения этой проблемы нужно удалить из файла hosts строчку вида «хх.ххх.хх.ххх gs.apple.com«. Найти нужный файл можно с помощью функции поиска, либо по адресу – системный диск\Windows\System32\Drivers\etc.
iphone-gps.ru
Как восстановить iPhone/iPad с помощью iTunes — Мир Apple
Обновление операционной системы и восстановление системы в смартфоне iPhone может проводиться при помощи различных способов. Вы с лёгкостью можете восстановить систему и вернуть работоспособност

Технология перепрошивки iPhone или iPad отличается простотой и эффективностью при восстановлении данных. Именно поэтому выполнение данной процедуры должен знать каждый пользователь мобильного гаджета с iOS. В большинстве случаев владельцы iPhone и iPad при наличии у них проблем в работе мобильного гаджета обращаются в специализированн
Инструкция по выполнению перепрошивки и восстановлению iPhone при помощи программы iTunes.
Что такое перепрошивка смартфона iPhone?
Основной управляющей программной оболочкой в iPad является операционная система iOS. При прошивке смартфона проводится работа с операционной системой. Проводится восстановление программного обеспечения и его обновления.
Варианты перепрошивки.
Под перепрошивкой iOS девайсов принято понимать два процесса:
— Обновление.
— Восстановление.
Технология выполнения двух этих процессов идентична. В тоже время необходимо сказать, что при восстановлении пользователь получает свою старую работающую операционную систему. Тогда как при обновлении устанавливается новая версия iOS.
Методы перепрошивки.
Перепрошивка iPhone может выполняться двумя способами. Причём один из способов отличается универсальностью
— Перепрошивка iPhone с помощью программы iTunes.
— Обновление iOS по WiFi.
При использовании первого метода загрузка операционной системы в мобильный гаджет осуществляется при помощи программы iTunes. Подобная технология проведения перепрошивки актуально для версий iOS 4.3.5. Для более свежих версий операционных систем используется метод обновления по беспроводным сетям.
Отличия обновления от восстановления.
При проведении работ по восстановлению и обновлению iPhone выполняется работа с программной составляющей устройства.
При проведении восстановления iPhone возвращает первоначальные настройки устройства. Все настройки будут вручную возвращены до заводских, а имеющийся контент и персональные данные будут удалены со смартфона.
При восстановлении производится сброс всех имеющихся настроек до заводского состояния и выполняется установка последней версии чистой iOS.
При обновлении мобильного гаджета от Apple производится замена старой версии операционной системы на более новую. При этом все личные данные, настройки и контент остаются нетронутыми, сохраняясь в новой версии операционной системы.
Как вы можете видеть, разница между обновлением и восстановления iPhone заключается в том, что при проведении обновления личные данные и контент не удаляются с iPhone.
Разработчики смартфона iPhone снабдили свое устройство возможностью работы в нескольких режимах. Это может быть нормальный режим, режим обновления прошивки и режим восстановления.
Восстановление и обновление iPhone возможно в следующих режимах:
- в DFU-режиме.
- в Recovery Mode.
- в нормальном режиме.
Восстановление через iTunes.
Для восстановления iPhone при помощи iTunes вам понадобится:
— Предварительно скаченная последняя версия iOS.
— Скаченная и установленная последняя версия iTunes.
— Скачав предварительно необходимую версию iOS, вы сможете существенным образом сэкономить ваше время.

— В iPhone при восстановление системы необходимо отключить функцию Найти iPhone. Сделать это можно в настройках.
— Подключаем при помощи кабеля iPhone к компьютеру. Программа должна автоматически определить подключенный мобильный гаджет.
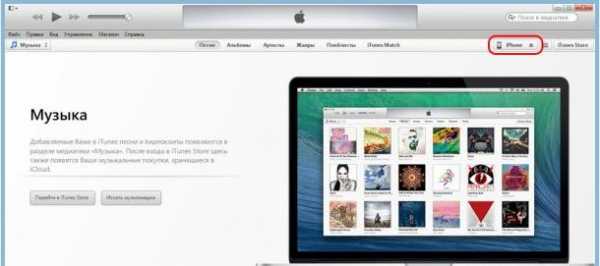
— Переходим на страницу синхронизации iPhone с iTunes.
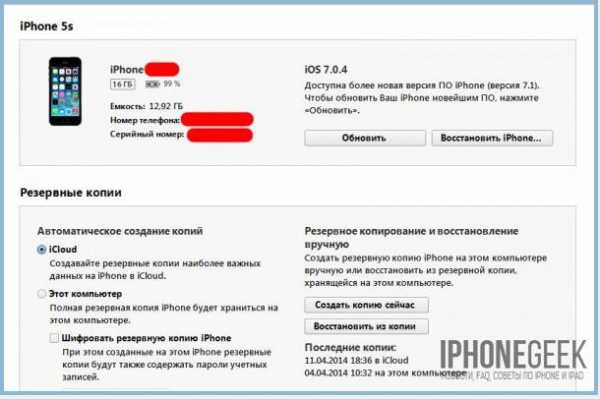
— Далее удерживаем нажатом положении клавишу Shift, необходимо нажать на экране кнопку Восстановить. В данном случае появится окно с выбором для файла прошивки.

— В появившемся окне выбираем предварительно скаченный вами файл с новой прошивкой. Подтверждаем запрос по восстановлению iPhone и программа iTunes автоматически начнёт процесс восстановления. Более каких-либо действий вам производить не надо. Всю работу программа выполнит тематически.
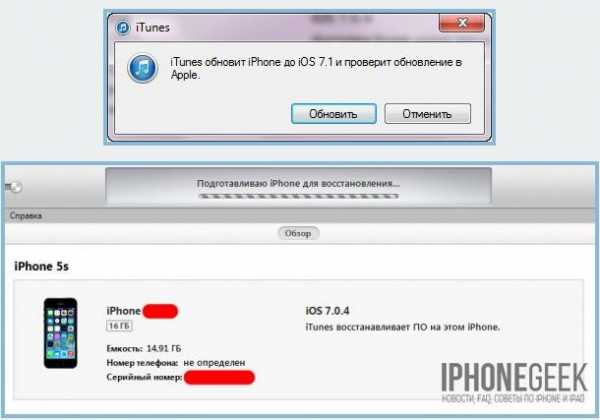
Использование программы iTunes позволяет избавить пользователя от необходимости предварительного скачивания версий прошивки. Но при этом вы должны учитывать, что iTunes скачивает последнюю из имеющихся на сегодняшний день операционных систем iOS. Именно она и будет установлена на ваш смартфон.
Восстановление из режимов DFU Mode и Recovery Mode
Выполнение восстановления iPhone из режима обновления прошивки и режима восстановления идентично. Вам лишь необходимо ввести перед процедурой восстановления ваш айфон в соответствующий режим.
— Вводим iPhone в соответствующий режим.
— Подключаем USB кабелем устройство к компьютеру и запускаем iTunes.
— Удерживая клавишу Shift выбираем вкладку Восстановить.

— Открываем загруженный ранее файл и подтверждаем необходимость выполнения восстановления. Далее iTunes выполнит всю работу самостоятельно.
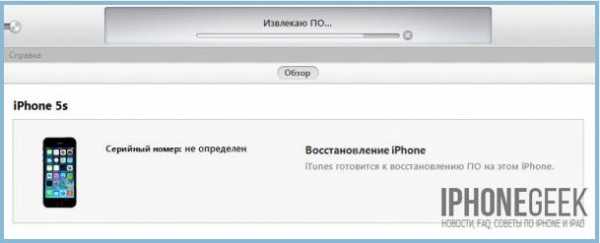
Возможно ли провести сброс настроек без проведения обновления.
В отдельных случаях при необходимости восстановления системы многие владельцы мобильных гаджетов не хотели бы проводить обновление прошивки, а лишь снести настройки до первоначальных значений. Подобное будет актуально для владельцев устройств, в которых выполнена процедура джейлбрейка. Дело в том, что джейлбрейк не выпускается для последних версий операционной системы, поэтому проведя обновление iOS, вы неизменно потеряете джейлбрейк.
— Обновление и восстановление заблокированного для использования с различными операторами сотовой связи iPhone может привести к:
— Потери джейлбрейка.
— Полной блокировки залоченного iPhone.
При необходимости сбросить настройки без обновления вы можете использовать специальную утилиту, которая позволит очистить девайс и сбросить настройки iPhone до заводских. Рекомендуем использовать для этой работы утилиту SemiRestore.
Обновление смартфона.
Существует две возможности обновления iOS девайса.
— С использованием беспроводного соединения.
— С подключением к компьютеру и использованием программы iTunes.
Проведение обновления при помощи iTunes практически не отличается от восстановления мобильного гаджета. Когда как обновление по беспроводной сети позволяет выполнить всю работу при помощи WiFi.
Обновление через iTunes.
— Необходимо подключить ваш мобильный гаджет при помощи кабеля к компьютеру и запустить iTunes.

— Выберите в меню устройства ваш аппарат.
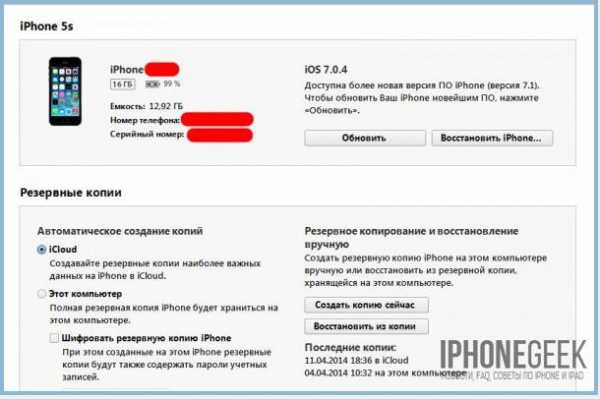
— Откройте страницу синхронизации и щелкните на кнопке обновить. Подтвердите обновление на последнюю версию iOS.
iTunes самостоятельно выполнит загрузку последней версии операционной системы и установит её на ваш мобильный гаджет. Вы также можете предварительно скачать нужную вам операционную систему, и установит уже её. Для этого при нажатии кнопки Обновить вам необходимо держать клавишу Shift, после чего указать расположение сохранённой прошивки.
Проведя обновление, вы получите новую версию операционной системы iOS с сохраненными настройками и всем пользовательским контентом.
Обновление по wi-fi.
Начиная с пятой версии операционной системы iOS у пользователей мобильных гаджетов появилась возможность обновления операционных систем при помощи технологии WiFi. В настройках их мобильных гаджетов они могут найти пункт меню Обновление ПО. В данном случае обновление выполняется исключительно при использовании подключения к интернету по технологии WiFi. Тем самым обеспечивается защита от скачивания тяжеловесного файла операционной системы при помощи дорогостоящей 3G связи.
— Пользователю необходимо зайти в меню настройки – основные – обновление ПО.

— Нажимаем на кнопку загрузить и установить, принимаем условия загрузки.
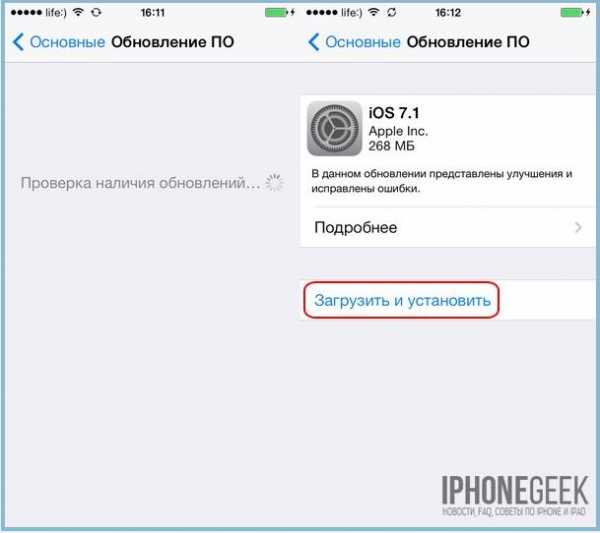
Далее вам необходимо дождаться окончания процедуры загрузки и обновления. Следует помнить, что при обновлении операционной системы все данные пользователя сохраняются. Однако подобная процедура не рекомендована для залоченных и джейлбрейкнутых аппаратов.
Предлагаем вам небольшое видео, в котором подробно показывается процесс обновления и восстановления iPhone. Как вы можете видеть в перепрошивке мобильного гаджета нет никакой сложности.
Вы можете с лёгкостью провести данную работу самостоятельно и сэкономить на использование услуг профессиональных специалистов из сервисных центров.
appleq.ru
UltData – лучшая программа для восстановления данных на iPhone
Восстановление данных iPhone может потребоваться в самых разных случаях: например, если у вас украли айфон, после обновления смартфона или в случае джейлбрейка. Самый простой способ восстановить фото, контакты, сообщения и другие данные с айфона – скачать Tenorshare UltData .
Как восстановить данные на iPhone
С помощью программы можно восстановить данные на айфоне тремя различными способами: из резервной копии, сделанной в iTunes или в iCloud, либо без использования «бэкапа». Обычно пользователи iPhone сталкиваются с необходимостью использовать специальную программу для восстановления потерянной информации в случае потери/кражи смартфона, после джейлбрейка, после возврата к заводским настройкам или обновления операционной системы. Но могут быть и другие причины. Например, если вы случайно разбили экран.
Как восстановить удаленные сообщения на айфоне
Случайно удалить сообщения на iPhone может каждый из нас. Если вы считаете, что ваши переписки в iMessage больше вернуть нельзя – вы ошибаетесь. Достаточно скачать UltData, выполнить несколько простых действий, и вы снова получите доступ к сообщениям на своем устройстве. Кроме переписок в стандартном приложении Сообщения вы также можете восстановить чаты из WhatApp и некоторых других мессенджеров.
Как восстановить фото на айфоне
Самое обидное, если вы случайно удалили фото на своем телефоне. Чаще всего это случается по ошибке. Программа UltData поможет восстановить удаленные фото с айфона. Утилита также может вернуть видео, голосовые заметки, данные Safari, события и расписания из вашего Календаря, Напоминания, данные Tango и т.д. В процессе восстановления вы сможете выбрать типы файлов, которые нужно восстановить.
Как восстановить контакты на айфоне
Пользователи iPhone неоднократно попадают в такие ситуации, когда случайно удаляют все контакты со своего телефона во время чистки устройства. Вы потратите много времени, если начнете ручную записывать все номера телефонов. К тому же, невозможно запомнить все номера наизусть. UltData сделает это за вас за максимально короткое время и поможет восстановить контакты.
Список совместимых устройств
UltData позволяет восстановить данные с:
- iPhone XS, XS MAX, XR
- iPhone 8/X, iPhone 7/7 Plus
- iPhone 6, iPhone 6 Plus, iPhone 6s, iPhone 6s Plus
- iPhone SE, iPhone 5s, iPhone 5c, iPhone 5
- iPhone 4s, iPhone 4
Как восстановить данные с iPhone без резервной копии
1.Выполните подключение iPhone к вашему ПК. Запустите программу UltData. Выбираем режим восстановления данных без резервной копии – «Восстановить с iOS устройстве». Нажмите «Начать сканирование».
2.Выполните сканирование всех данных на вашем устройстве. Это может занять немного времени. Дождитесь завершения.
3.После завершения сканирования вам будет доступен предпросмотр данных, которые можно восстановить на телефоне. Укажите нужный тип файлов. Далее нажмите «Восстановить».
4.Выберите путь сохранения всех данных. При необходимости можно использовать функцию синхронизации восстановленных контактов, сообщений на iPhone. Нажмите кнопку восстановления и дождитесь окончания процесса.
Как восстановить данные с iPhone из резервной копии iTunes
1.Выполните подключение iPhone к вашему ПК. Запустите программу UltData. Выберите режим «Восстановить файлы из iTunes ».
2.Перед началом сканирования данных вам будет доступен список всех резервных копий, который вы делали в iTunes. Выберите нужную и нажмите на кнопку начала сканирования.
3.После завершения сканирования вам будет доступен предпросмотр всех данных, которые можно восстановить на телефоне. Выберите нужный тип файлов и нажмите на кнопку восстановления.
4.Выберите путь сохранения всех данных. Дождитесь завершения процесса восстановления данных на айфон.
Как восстановить данные с iPhone из резервной копии iCloud
1.Подключите iPhone к вашему ПК. Запустите программу UltData. Выберите режим «Восстановить файлы из iCloud» .
2.Выполните вход в учетную запись iCloud. Введите Apple ID и ваш пароль.
3.Перед началом сканирования данных вам будет доступен список всех резервных копий, который вы делали в iCloud. Выберите нужную копию. Затем укажите, какой тип данных вы хотите восстановить.
4.Вам будет доступен предпросмотр всех данных, которые можно восстановить из копии в iCloud. Нажмите на кнопку восстановления и дождитесь пока оно завершится.
Скачать UltData
Программа для восстановления данных доступна для загрузки на Mac и Windows. Предварительно можно загрузить пробную версию, которая имеет несколько ограничений.
Присоединяйтесь к обсуждению и поделитесь своим голосом здесьwww.tenorshare.ru
Как восстановить iPhone данные, потерянные после восстановления заводских настроек
Часть 1: Восстановление данных iPhone после восстановления с помощью резервной копии ITunes
Выполните указанные ниже действия:
Шаг 1. Загрузите и установите dr.fone на вашем компьютере. Запустите программу и выберите «Восстановление данных» из dr.fone инструментов.
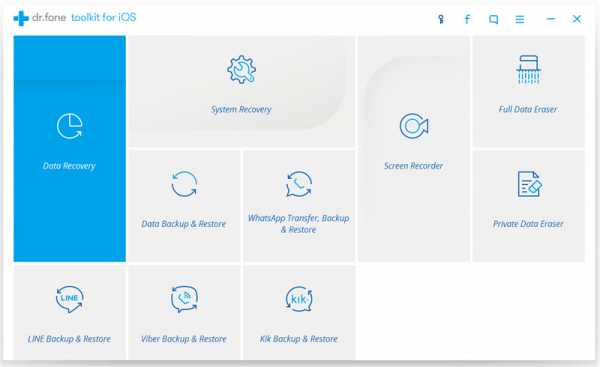
Шаг 2. Выберите «Восстановить из ITunes резервного файла» из инструмента «Восстановление данных».
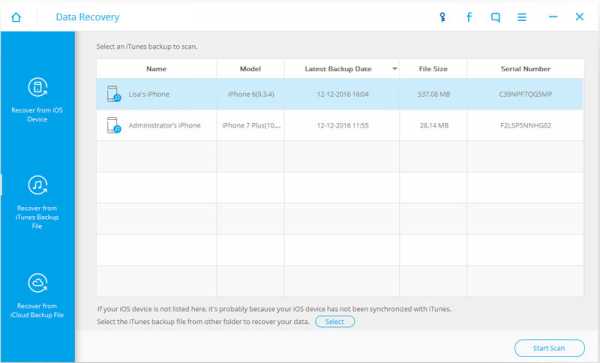
Шаг 3. Выберите файл резервной копии из списка , отображаемого dr.fone и нажмите кнопку «Start Scan» , чтобы получить его извлечь.
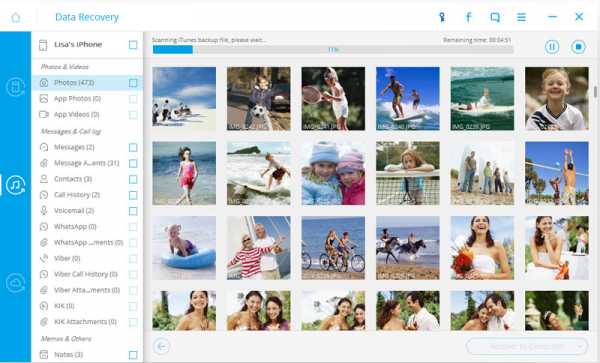
Шаг 4. Когда сканирование останавливается, вы можете просмотреть и выборочно восстановить любой элемент , который вы хотите от результата сканирования на компьютер. Это может быть сделано в один клик.

Примечание: Таким образом, вы можете не только восстановить данные , существующие в резервной копии ITunes, но и восстановить эти удаленные данные, которые не могут быть восстановлены непосредственно с ITunes на ваш iPhone.
Попробуйте бесплатно попробовать Free
global.drfone.biz