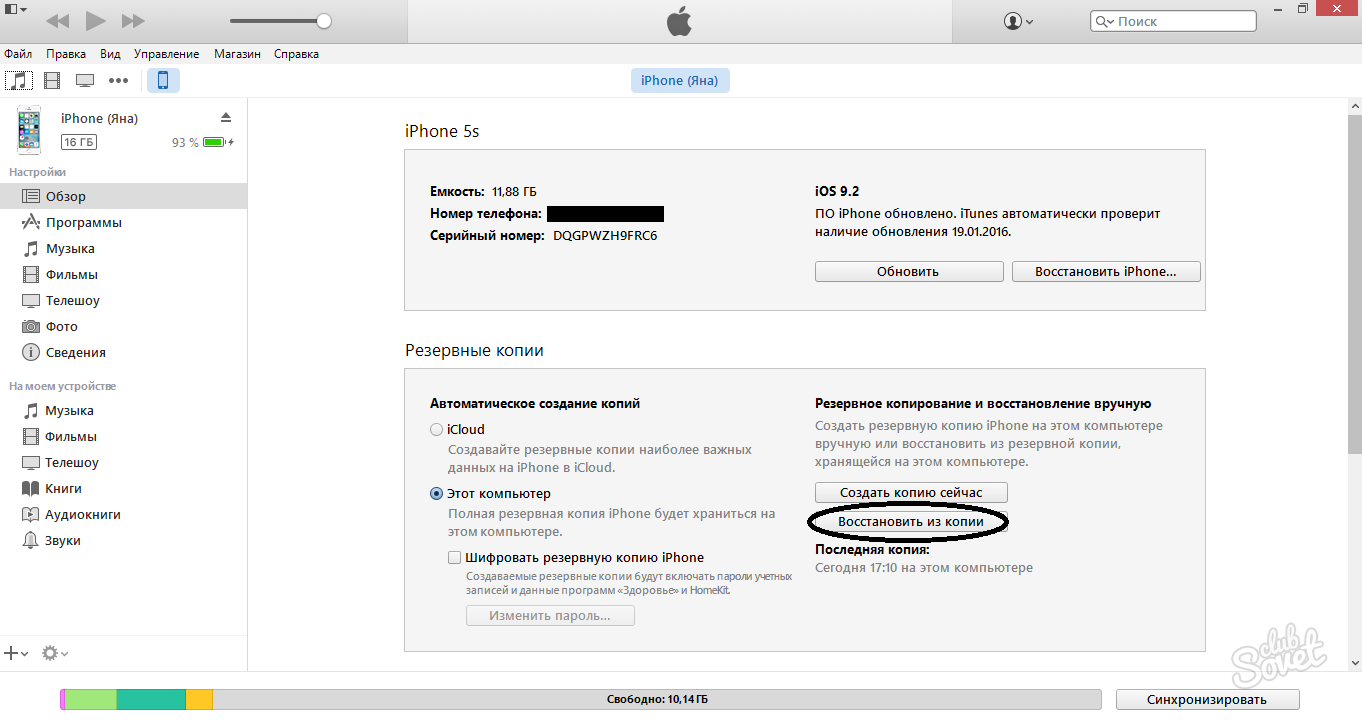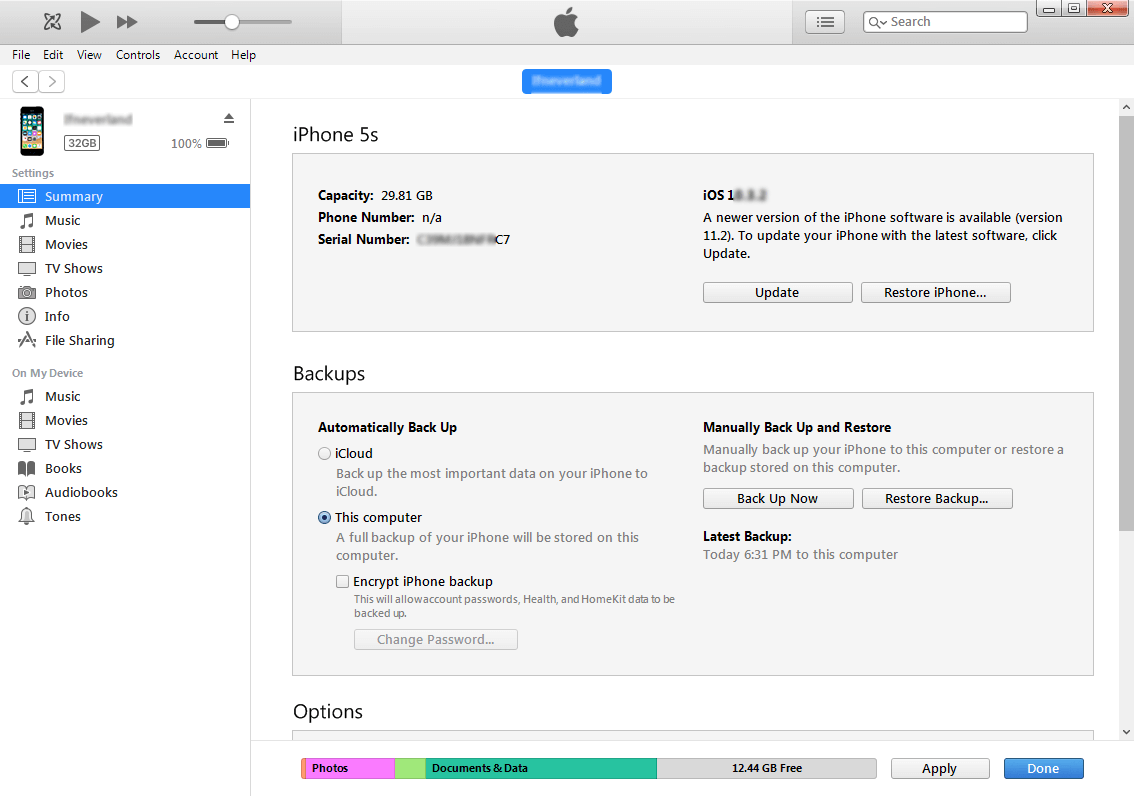Как восстановить заводские настройки вашего iPhone и iPad
Независимо от того, продаете ли вы свое устройство или хотите сдать его в аренду, восстановление настроек iPhone или iPad до заводских настроек является простой, но важной задачей. Вот полное руководство по возврату к заводским настройкам и как сделать это безопасно.
Подготовьте свой iPhone или iPad к заводскому сбросу
Есть несколько шагов, которые вы должны сделать перед восстановлением заводских настроек iPhone или iPad. Вам нужно будет выполнить его резервное копирование, отключить функцию «Найти мой iPhone» и — если у вас нет другого устройства Apple или способа подтверждения входа в систему — отключить двухфакторную аутентификацию Apple.
,
Как сделать резервную копию вашего iPhone или iPad
Перед восстановлением заводских настроек устройства сделайте резервную копию данных iOS.
, Это позволяет легко восстановить его или перенести контакты, приложения и настройки на новый iPhone или iPad.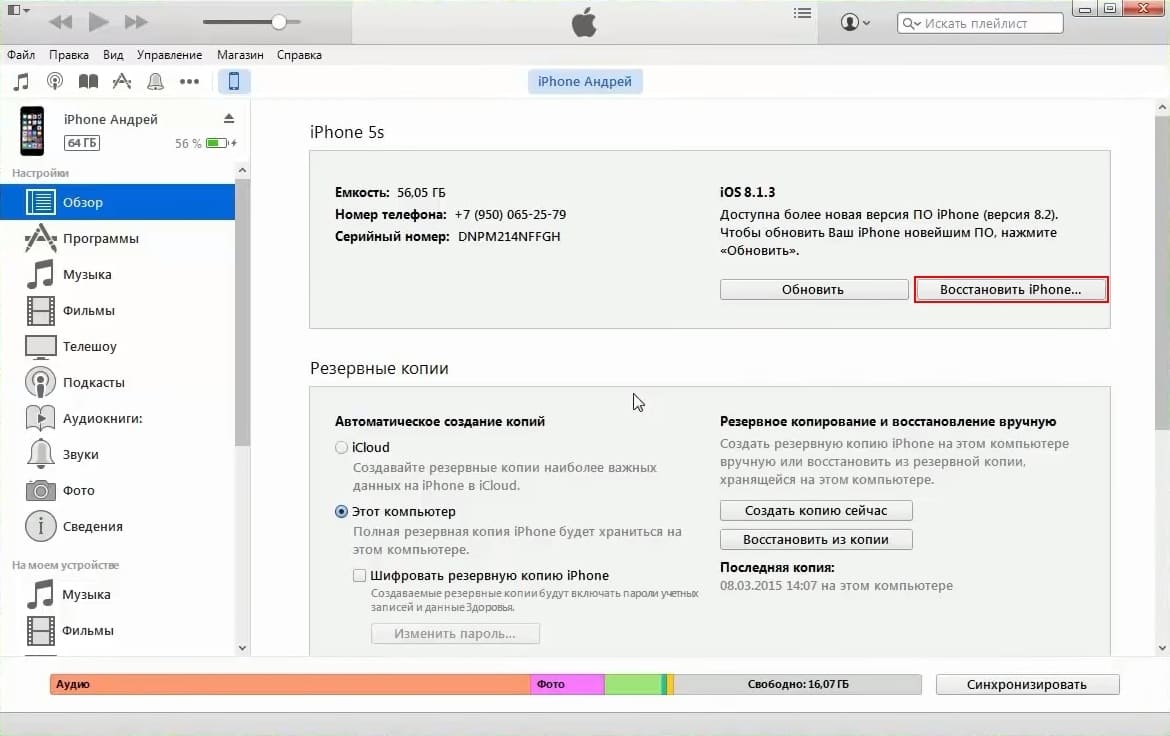
Вы можете создавать резервные копии своих данных непосредственно на iPhone или iPad или подключив свое устройство к компьютеру с установленным iTunes. Процесс на вашем телефоне гораздо проще, но требует много места на iCloud.
,
Резервное копирование iCloud:
Чтобы сделать резервную копию вашего iPhone или iPad, вы должны убедиться, что вы подключены к Wi-Fi. Метод будет немного отличаться в зависимости от того, какую версию iOS вы используете.
Если вы используете iOS 10.2 или ранее:
- Идти к настройки > ICloud > Резервное копирование.
- Если он еще не включен, включите iCloud Backup.
- Нажмите Резервное копирование сейчас
Если вы используете iOS 10.3 или новее:
- Идти к настройки и нажмите свое имя в верхней части списка параметров. Затем выберите ICloud.

- Если вы делали резервную копию своего устройства в прошлом, вы должны увидеть список приложений, использующих хранилище iCloud. Прокрутите вниз до конца списка и нажмите iCloud Backup. Если вы не делали резервную копию ранее, убедитесь, что iCloud Backup включен на этой странице.
- Нажмите Резервное копирование сейчас.
Ваше устройство оценит, сколько времени займет резервное копирование. Не стесняйтесь использовать свой телефон как обычно, поскольку он выполняет резервное копирование.
iTunes Backup:
Если вы предпочитаете использовать проводное соединение, вам необходимо подключить устройство iOS к компьютеру, на котором установлена программа iTunes.
- Откройте iTunes на своем компьютере и подключите iPad или iPhone к компьютеру с помощью кабеля Lighting to USB.
- При появлении запроса нажмите Доверяй этому компьютеру на вашем телефоне и введите свой пароль.

- Под Резервные копии, Вы можете выбрать метод резервного копирования: ICloud или же Этот компьютер.
- После того, как вы сделаете свой выбор, нажмите Резервное копирование сейчас.
Заметка: Если вы планируете выполнять резервное копирование данных Health and Homekit, вам также необходимо проверить Зашифровать резервную копию [устройства] и введите пароль.
Отключить Find My iPhone / iPad
Прежде чем вы сможете продолжить очистку устройства, вам нужно отключить функцию «Найти мой iPhone».
Если вы используете
- Идти к настройки > ICloud > Найди мой айфон (или же Найди мой iPad).
- тумблер Найди мой айфон или же Найди мой iPad выкл.

- Вам будет предложено ввести пароль iCloud, чтобы отключить его.
Если вы используете iOS 10.3 или новее:
- Идти к настройки и нажмите свое имя в верхней части списка параметров. Затем выберите ICloud.
- тумблер Найди мой айфон (или же Найди мой iPad)
- Вам будет предложено ввести пароль iCloud, чтобы отключить его.
Восстановить заводские настройки
Как и резервное копирование устройства, вы можете очистить iPhone или iPad двумя способами: прямо на устройстве или с помощью iTunes.
На вашем iPhone или iPad
Как и раньше, самый простой способ восстановить заводские настройки iPhone или iPad — это сделать это на вашем устройстве:
- Идти к настройки > генеральный > Сброс.
- Чтобы восстановить заводские настройки устройства, нажмите Стереть все содержимое и настройки.

Если на вашем устройстве есть пароль, вам будет предложено ввести его. В появившемся диалоговом окне, подтверждающем, что вы собираетесь стереть устройство, нажмите Стереть [Устройство]. До этого момента все еще можно было выйти из процесса, не стирая устройство.
Появится другое диалоговое окно, подтверждающее, что вы хотите продолжить. Как только вы нажмете стирать опять нет пути назад.
Вы должны увидеть белый экран с черным логотипом Apple и следить за индикатором выполнения.
Как только ваши данные будут стерты, ваш телефон перезагрузится, и вам будет предложено выполнить шаги по настройке нового устройства. (Здесь ваша резервная копия пригодится).
Использование iTunes
Если ваше устройство работает нормально, возврат к заводским настройкам с помощью iTunes также является довольно простой задачей.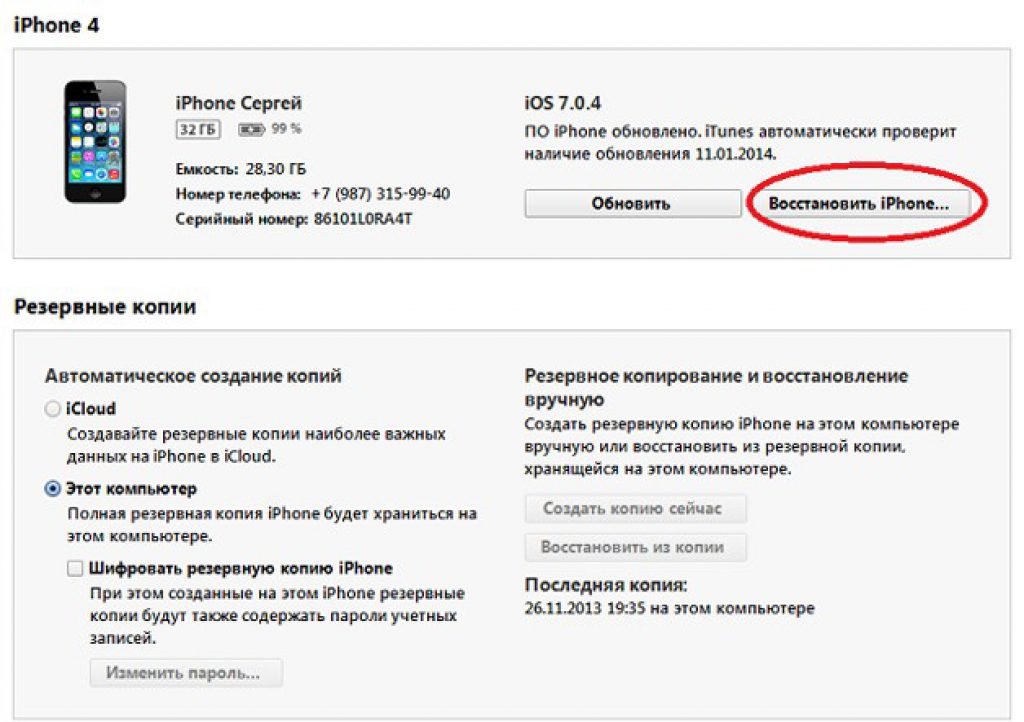
Откройте iTunes на своем компьютере и подключите устройство с помощью USB-кабеля. При появлении запроса введите свой пароль или примите приглашение, в котором указано
На сводной панели нажмите Восстановить [Устройство].
Вам будет предложено создать резервную копию вашего устройства. Если вы только что сделали резервную копию, вы можете нажать Не копировать. (Если вы не сделали резервную копию, это хорошая возможность сделать это.)
Нажмите Восстановить (или же Восстановить и обновить если есть новая версия iOS), чтобы подтвердить.
Как восстановить резервную копию
Теперь, когда ваш iPhone или iPad выглядит совершенно новым, вы можете восстановить резервную копию с помощью iTunes или iCloud.
Еще раз, вы можете сделать это прямо на вашем устройстве или с помощью iTunes.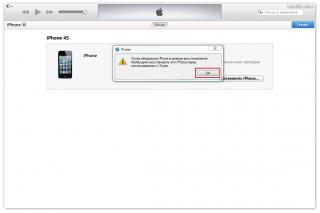
Восстановить на вашем устройстве
Когда ваш iPhone или iPad включится снова, вы должны увидеть Привет экран, который предлагает вам настроить ваше устройство. После выбора настройки телефона вручную и подключения к сети Wi-Fi следуйте инструкциям на экране, пока не дойдете до Программы Данные шаг. Отсюда:
- Выбрать Восстановить из iCloud Backup.
- Войдите в свою учетную запись iCloud, используя Apple ID, который вы использовали для создания резервной копии.
- Выберите самую последнюю резервную копию и следуйте инструкциям на экране для выбора, связанного с
- При восстановлении резервной копии можно просмотреть индикатор выполнения, который также покажет вам время, оставшееся до завершения восстановления.
После завершения ваш телефон перезагрузится.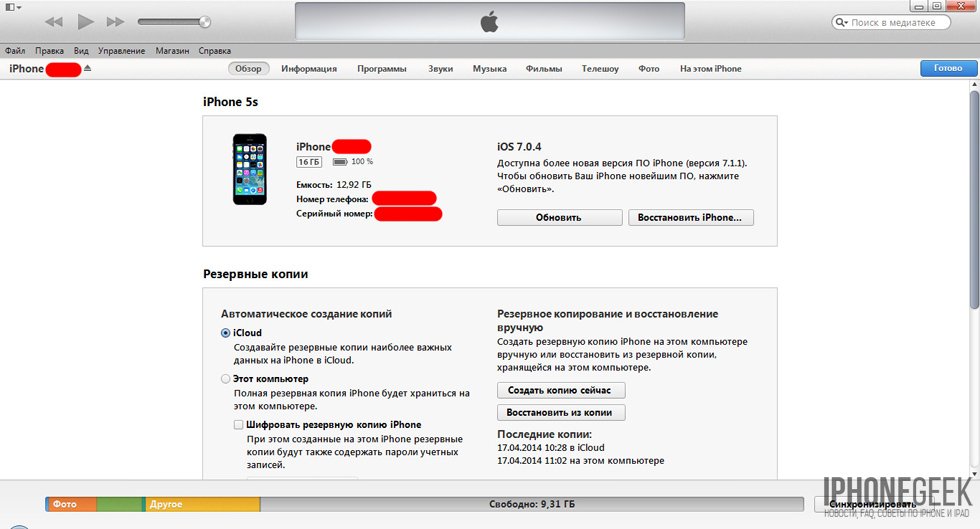 Если доступно обновление iOS, ваш телефон обновится автоматически.
Если доступно обновление iOS, ваш телефон обновится автоматически.
После завершения обновления и повторной перезагрузки телефона ваши данные снова появятся и ваши приложения будут переустановлены.
Восстановить с помощью iTunes
Если вы создали резервную копию с помощью iTunes, вы также можете восстановить ее, подключив iPhone или iPad к компьютеру, который вы использовали.
Откройте iTunes на своем компьютере и подключите iPad или iPhone. Вы должны увидеть экран, предлагающий восстановить устройство iOS с выпадающим списком резервных копий на выбор.
Выберите самую последнюю резервную копию и нажмите Продолжить. Начнется восстановление, и вы сможете увидеть, сколько времени это займет в индикаторе выполнения в iTunes.
После завершения восстановления устройство перезагрузится. Вам нужно будет вручную подключиться к сети Wi-Fi и войти в систему, используя свой Apple ID, чтобы снова начать использовать телефон.
Ваш iPhone восстановлен
Это все, что нужно для сброса настроек вашего iPhone или iPad.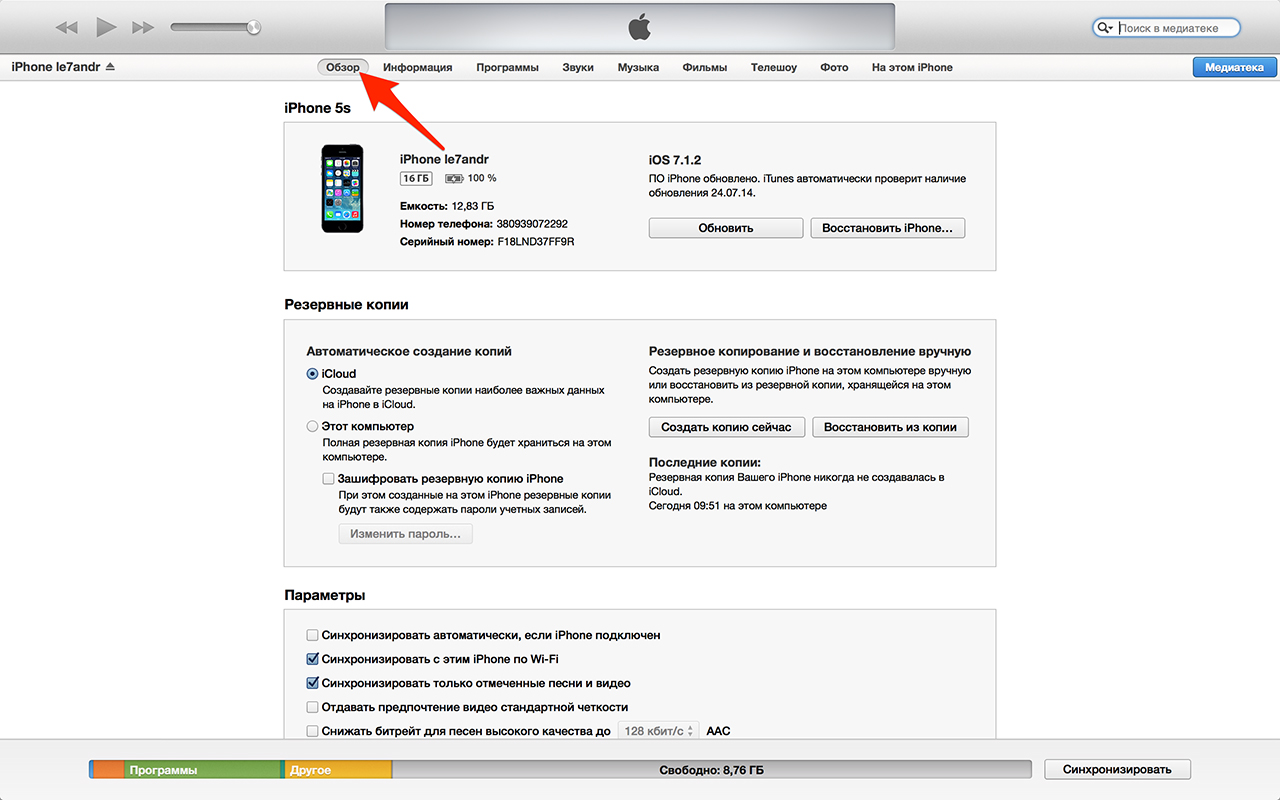 Это не сложно, и пока вы выполняете резервное копирование, вы можете восстановить все относительно легко.
Это не сложно, и пока вы выполняете резервное копирование, вы можете восстановить все относительно легко.
Однако, если вы забыли свой пароль для iOS
, процесс немного сложнее. Вам потребуется войти в режим восстановления, чтобы снова получить доступ к своему устройству, поэтому обратитесь к нашим руководствам по этому вопросу для получения дополнительной помощи.
Ремонт iPhone, если он просит iTunes
Решил обновить айфон 6 через компьютер до последней прошивки, но он не прошился и выдал ошибку. В чем проблема?
Попробуйте обновить или восстановить через DFU режим с помощью других кабеля и компьютера. Если снова ошибка, то очевидно проблема аппаратная и Вам к нам на диагностику.
Здравствуйте! После обновления до iOS 11 не могу активировать свой iPhone 6. В сервисе сказали, что он китайский восстановленный, поэтому такая трабла.
Добрый день. Нужно выяснить MAC адреса Wi-Fi и Bluetooth модулей, и в специальном программаторе прошить микросхему памяти NAND — это решит проблему. Привозите, за 2-3 дня все сделаем.
Привозите, за 2-3 дня все сделаем.
Здравствуйте! Я сделала резервную копию айфона в айтюнс на ноутбуке, чтобы убрать ненужные файлы при восстановлении. Теперь когда пытаюсь восстановить, мне выдаёт «айтюнс не удалось восстановить айфон так как произошла ошибка при чтении с айфон или записи на него». А ещё полностью заполнился диск С на ноутбуке. Может быть в нём дело, но оттуда ничего не удаляется, кроме программ, но они мало весят и не решат проблему. Подскажите, что делать теперь? Спасибо!
Доброе утро, скорее всего повреждена резервная копия, привозите в сервис — выясним в чём дело.
Зраствуйте у меня проблема востоновление айтюнс не прошивается
Добрый вечер, значит дело не в Айтюнс. На устройстве аппаратная проблема, и нужно проводить диагностику для того, чтобы выяснить в чем дело.
Здравствуйте! На Iphone 7 были стёрты все данные под заводские настройки, но предварительно была создана резервная копия. При попытке восстановить все данные из имеющейся резервной копии ничего не получается. В процессе восстановления происходит обрыв связи компьютера и телефона. Пробовал восстанавливать как через МАКбук, так и через компьютер с операционной системой Windows. Например при восстановлении через iTunes вылетало следующее сообщение: «iTunes не удалось восстановить iPhone из-за возникновения ошибки.
В процессе восстановления происходит обрыв связи компьютера и телефона. Пробовал восстанавливать как через МАКбук, так и через компьютер с операционной системой Windows. Например при восстановлении через iTunes вылетало следующее сообщение: «iTunes не удалось восстановить iPhone из-за возникновения ошибки.
Доброе утро, скорее всего резервная копия повреждена, в этом случае восстановить ее не удастся. Либо поврежден nand на самом телефоне.
Здравствуйте при восстановлении айпада высветилась ошибка-1 что делать.ipad 2
Добрый день, скорее всего вышел из строя NAND, ремонт нецелесообразен, т к iPad 2 устарел, он появился в продаже больше 10 лет назад.
Сможете скинуть полностью iTunes на айфон 6. Никаких данных от айклауд не помню
Добрый день, вам наверно все-таки нужно скинуть iCloud , а не iTunes. Отвязать от учетной записи можем, но стоить это будет примерно столько же сколько стоит б/у рабочий iPhone 6, поэтому нецелесообразно.
Как восстановить Iphone 7: пошаговая инструкция
Всем привет! Тема восстановления прошивки iOS уже давно рассмотрена в интернете вдоль и поперек. И, честно говоря, сначала я не хотел писать о том, что уже есть в сети. Зачем плодить однотипные инструкции? Но потом все-таки было решено (вот такие вот муки выбора у автора данного блога!:)), что необходимость в этом есть.
Так зачем же еще одна инструкция? Все очень просто — мне поступает масса вопросов, как на почту, так и в комментариях по поводу различных сбоев в программном обеспечении iPhone и, в большинстве случаев, вылечить их можно только при помощи восстановления ПО. Так что процесс это важный и обойти его стороной никак нельзя, да и мне отвечать на Ваши вопросы будет проще — просто указывая ссылку на эту статью. Эх, вроде оправдался
Поехали!Несколько важных замечаний:
- При восстановлении iPhone, с него удаляется абсолютно все. Получается такой телефон, как будто вы его только купили в магазине.

- Восстановить можно только при помощи компьютера и программы iTunes. «По воздуху», через iCloud или иным способом это сделать нельзя.
- Процедура выполняется как при полностью работоспособном устройстве, так и в том случае, если система iOS не загружается (в этом случае понадобиться осуществить вход в DFU режим).
Кстати, восстановление — это единственный способ правильно удалить джейлбрейк с iPhone.
Обновление ОС на iPhone 7 штатными средствами без компьютера
Способ подойдет, если возникшая проблема — баг конкретной версии прошивки и исправлен в последующих её выпусках.
- Нажмите иконку Настройки на Рабочем столе.
- Выберите Основные.
- Нажмите Обновление ПО.
- Процесс апдейта пройдет автоматически. На iPhone установится последняя версия программной прошивки. Если проблема не решена, переходим к следующим действиям.
Обновление iPhone через iTunes
Обновление iPhone по-воздуху, через Wi-Fi занимает значительное время.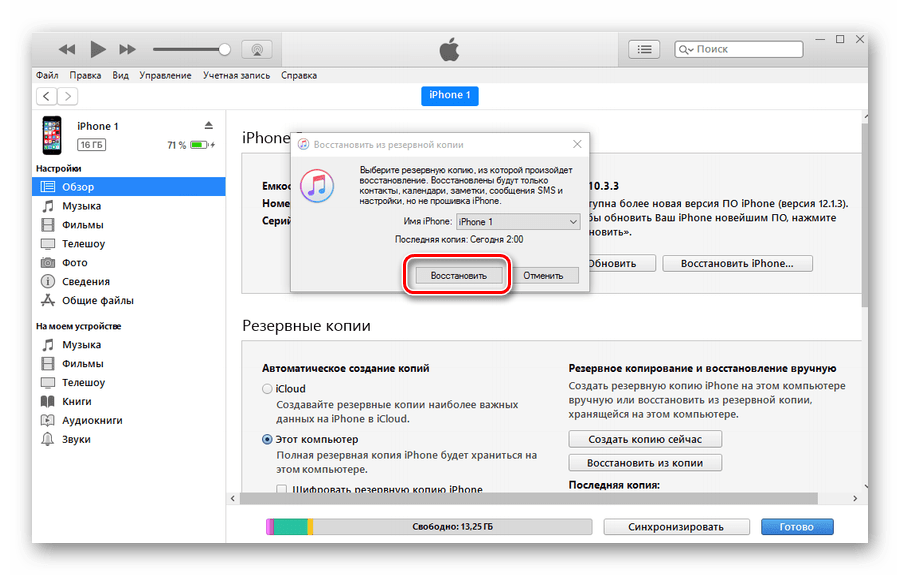 Некоторые проблемы с системой повышением её версии не решаются. В этом случае требуется полностью перезаписать образ системы в памяти устройства. Для этого потребуется использование компьютера и USB-кабель.
Некоторые проблемы с системой повышением её версии не решаются. В этом случае требуется полностью перезаписать образ системы в памяти устройства. Для этого потребуется использование компьютера и USB-кабель.
На первом этапе по-возможности полностью заряжаем батарею смартфона и выключаем его. Для гарантированного процесса восстановления минимальное подключения к зарядному устройству — не менее 5 минут. Отключать USB-кабель или сам телефон во время работы в режиме DFU нельзя.
Подготовка к обновлению через iTunes
- Подсоединяем кабель USB к телефону и ПК/ноутбуку, нажимаем кнопку питания на смартфоне для включения.
- На компьютере под управлением Windows или iOs запускаем iTunes. Дожидаемся установки необходимых драйверов, чтобы телефон стал виден в программе.
- Если телефон увиделся iTunes, то он отобразится в списке с указанием текущей версии ПО и серийным номером.
Создание резервной копии устройства
Обратите внимание на раздел Резервные копии.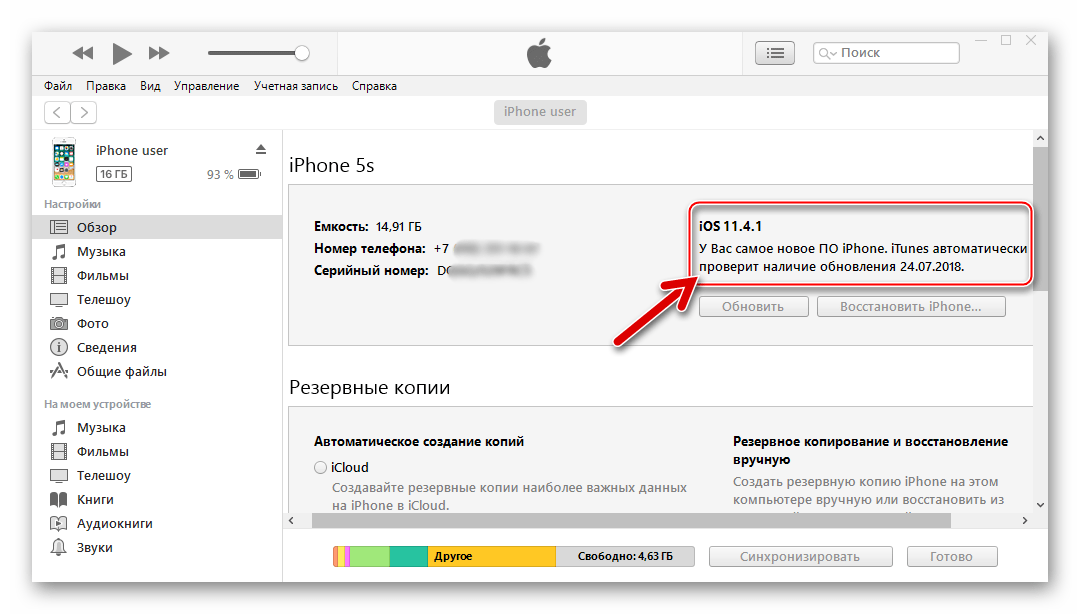 Он индивидуален для каждого устройства под управлением iOs и привязанного к iCloud. Если проблема с программным обеспечением произошла недавно, восстановите iPhone из последней доступной копии. Если решили сделать сброс данных, предварительно создайте резервную копию в облачном хранилище.
Он индивидуален для каждого устройства под управлением iOs и привязанного к iCloud. Если проблема с программным обеспечением произошла недавно, восстановите iPhone из последней доступной копии. Если решили сделать сброс данных, предварительно создайте резервную копию в облачном хранилище.
Обновление через Айтюнс
Внимание! Любые действия с модификацией программного обеспечения на телефоне с установленным Jailbreak, по сути взломанным, могут привести к “вечному яблоку” — состоянию, когда устройство по циклу уходит на перезагрузку. Проверить наличие джейлбрейк можно по наличию такой иконки на Рабочем столе.
В появившемся окне нажимаем на кнопку Обновить. Программа найдёт свежую версию программного обеспечения, скачает его на компьютер и загрузит в смартфон. По отзывам пользователям и экспертов, происходит это много быстрее, чем “по-воздуху”, без компьютера.
Создание резервной копии
Резервное копирование с использованием iCloud не требует от владельца iPhone дополнительных действий.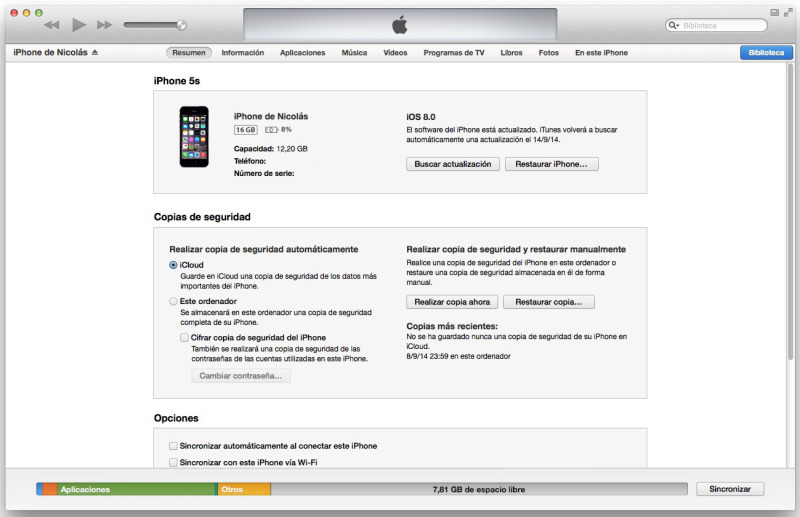 Помещенный на зарядку смартфон, находясь в зоне действия сети Wi-Fi, автоматически выполнит сохранение данных. Создание локальной копии требует предварительной настройки сопряжения с iTunes.
Помещенный на зарядку смартфон, находясь в зоне действия сети Wi-Fi, автоматически выполнит сохранение данных. Создание локальной копии требует предварительной настройки сопряжения с iTunes.
- Запускаем программу на ПК и нажимаем на иконку с миниатюрой мобильного устройства, обозначенную стрелкой. Выбираем девайс, для которого будет выполняться локальное копирование.
- Отмечаем указанный стрелкой пункт. Рамкой на скриншоте обозначен список ранее созданных для выбранного устройства копий.
- Политика конфиденциальности требует дополнительного шифрования личных данных пользователя. Таким образом обеспечивается сохранность учетных записей электронной почты, паролей и аккаунтов, созданных при регистрации на различных интернет-ресурсах. Если в отмеченном стрелкой месте галочку не поставить сразу, программа напомнит о необходимости защиты на следующем этапе. Для запуска процесса копирования нажимаем обозначенную рамкой виртуальную кнопку.
- Когда пункт с шифрованием в предыдущем шаге не выбран, появляется предупреждение, показанное на скриншоте.
 Если поставить галочку в отмеченном стрелкой месте всплывающего окна, программа перестанет задавать этот вопрос в дальнейшем. Нажимает отмеченную кнопку для поддержания конфиденциального режима копирования.
Если поставить галочку в отмеченном стрелкой месте всплывающего окна, программа перестанет задавать этот вопрос в дальнейшем. Нажимает отмеченную кнопку для поддержания конфиденциального режима копирования.
- В полях для ввода задаем пароль защиты и подтверждаем его. Обозначенная стрелкой галочка предназначена для его сохранения в облаке. Теперь даже если забыть пароль, его можно найти в приложении «Связка ключей» на компьютерах Mac.
Полное восстановление iPhone через iTunes
Способ подойдёт, если нужно устранить сбой, обновлением не исправляемый. В меню действий над Айфон в меню iTunes выбираем Восстановить iPhone.
Программа выберет свежую прошивку и полностью заменит ею программное обеспечение телефона. Контакты, фотографии и видеоролики синхронизируются с облачным хранилищем после логина под Apple ID пользователя.
Этот способ восстановления подходит, если пользователь передает другому человеку телефон в постоянное пользование. В этом случае будет полезно отключить гаджет от системы глобального поиска. Делается это в настройках, пункт Найти iPhone.
В этом случае будет полезно отключить гаджет от системы глобального поиска. Делается это в настройках, пункт Найти iPhone.
Когда новый пользователь активирует гаджет со своим Apple ID, личные данные синхронизируются и телефон полностью перейдет под его контроль. Функция поиска телефона будет управляться им.
Сброс настроек
Перед тем как выполнять процедуру восстановления, вернем iPhone в начальное состояние, выполнив сброс до заводских параметров.
- Возвращаемся на главную страницу настроек. Выбираем раздел «Основные», показанный на скриншоте.
- Пролистываем экран вниз до самого конца. Предпоследний пункт, обозначенный рамкой, содержит различные опции сброса.
- Выбираем полное стирание. В результате должны удалиться все фото, контакты, программы и прочие следы использования смартфона.
- Предварительно система предложит обновить копию данных в облаке. Лишним это не будет даже при наличии локально сохраненных с помощью iTunes данных.

Полное восстановление заранее скачанной прошивкой через iTunes
В некоторых случаях требуется загрузить в память телефона заранее скачанный файл прошивки. Например, это нужно для downgrade на старых устройствах, установки операционной системы старой версии вместо автоматически установленной. Или для изучения возможностей бета-версии официально не выпущенной версии ОС.
Внимание! Скачивание прошивки на сторонних ресурсах требует осторожности. Под видом программного обеспечения могут предлагаться сбойные или вирусные сборки, влекущие серьезные проблемы для пользователя. Пользуйтесь проверенными ресурсами, заслуживающим доверия и существующим в интернете не менее 5 лет.
Для загрузки в телефон заранее скачанной прошивки зайдите в itunes и выберите пункт Восстановить с нажатой клавишей Shift для компьютеров на Windows-платформе или Option на Маках. В появившемся окне находим файл скачанной прошивки и подтверждаем выбор левой клавишей мыши и кнопкой Открыть.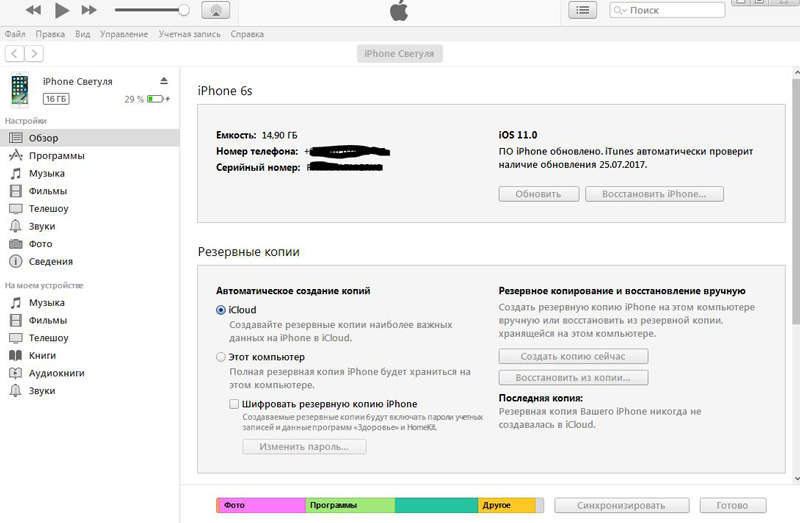 При нажатии подсвеченной синим цветом кнопки Восстановить процесс установки прошивки в телефон начнётся.
При нажатии подсвеченной синим цветом кнопки Восстановить процесс установки прошивки в телефон начнётся.
Полная замена версии ПО на iPhone 7 через DFU режим
Внимание! DFU — режим, предназначенный для продвинутых пользователей. Выше показано, что его использование не требуется для типовых операций с ПО телефона. Применение DFU рекомендовано, если не помогло обновление/восстановление в обычном режиме с подключением через USB-кабель к компьютеру или ноутбуку с запущенной программой iTunes.
Вход в DFU режим на iPhone 7
- Вставьте кабель в гаджет.
- Зажмите Домой и Питание, пока не увидите черный экран.
- Отпустите клавишу Питания, а Домой держите 15 секунд.
Переход в DFU никак не отобразится на телефоне, но в iTunes он идентифицируется по следующему сообщению.
Восстановление iPhone 7 в режиме DFU
Как правило, работа идёт с заранее скачанной прошивкой. Поэтому в Айтюнс нажимаем кнопку Восстановить с зажатой клавишей Shift или Option на клавиатуре, зависит от операционной системы компьютера/ноутбука.
Почему не удается восстановить iPhone и что делать?
Причин на самом деле, может быть очень много. Причем связаны они как с компьютером или устройством, так и просто с невнимательностью.
Вот самые основные:
- Отсутствие доступа к интернету на ПК или периодическое его обрывы и отключения.
- Антивирусы, файерволы и прочие программы мешающие нормальному функционированию iTunes. Может быть, Ваши параметры безопасности настроены таким образом, что iTunes элементарно не получает доступ к серверам Apple.
- Медленный интернет. Даже не так. Очень медленный интернет. Сейчас это встречается редко, но я помню свои попытки реанимировать iPhone в далеком 2009 году используя выход в сеть с USB-модема. Все расписывать не буду, скажу итог — восстановление не удалось.
- В случае, когда вы самостоятельно скачиваете прошивку — посмотрите, точно ли она подходит конкретно для вашей модели телефона.
- Проверьте, доступны ли обновления для iTunes. Если да, установите последнюю версию программы.

- Очень желательно, да что уж там, обязательно использовать оригинальный USB-кабель, не сертифицированные могут способствовать появлению различных ошибок. Неоригинальные можно только заставить заряжать, да и то не всегда, а для перепрошивки (восстановления) они не годятся.
- Вполне возможно, что проблемы уже внутри, то есть «железные». Неисправностей может быть масса — от шлейфа, до материнской платы. Вспоминайте, не попадала ли в iPhone вода или не перегревался ли он слишком сильно.
Как видите, вариантов действительно много. Пожалуйста, обращайте внимание на любую мелочь — ведь именно из-за нее могут возникнуть проблемы с восстановлением iPhone. Все равно что-то не получается? Обязательно пишите в комментарии — попробуем разобраться вместе!
P.S. Говорят, для того, чтобы восстановление прошло успешно и правильно, нужно поставить «лайк» этой статье. Врут наверно, но я на всякий случай поставил… и все получилось!:)
Восстановление iPhone без обновления прошивки.
 Как восстановить iPad через iTunes: подробная инструкция
Как восстановить iPad через iTunes: подробная инструкцияВсем привет! Тема восстановления прошивки iOS уже давно рассмотрена в интернете вдоль и поперек. И, честно говоря, сначала я не хотел писать о том, что уже есть в сети. Зачем плодить однотипные инструкции? Но потом все-таки было решено (вот такие вот муки выбора у автора данного блога!:)), что необходимость в этом есть.
Так зачем же еще одна инструкция? Все очень просто — мне поступает масса вопросов, как на почту, так и в комментариях по поводу различных сбоев в программном обеспечении iPhone и, в большинстве случаев, вылечить их можно только при помощи восстановления ПО. Так что процесс это важный и обойти его стороной никак нельзя, да и мне отвечать на Ваши вопросы будет проще — просто указывая ссылку на эту статью. Эх, вроде оправдался:) Поехали!
Несколько важных замечаний:
- При восстановлении iPhone, с него удаляется абсолютно все. Получается такой телефон, как будто вы его только купили в магазине.

- Восстановить можно только при помощи компьютера и программы iTunes. «По воздуху», через iCloud или иным способом это сделать нельзя.
- Процедура выполняется как при полностью работоспособном устройстве, так и в том случае, если система iOS не загружается (в этом случае понадобиться осуществить вход в DFU режим).
Кстати, восстановление — это единственный способ правильно удалить джейлбрейк с iPhone.
Подробная инструкция по восстановлению iPhone
Итак, полная и подробная пошаговая инструкция. Запускаем iTunes на компьютере и подключаем iPhone, если все прошло успешно, то в главном окне программы отобразиться модель телефона, его прошивка и прочие данные. На данном этапе возможны две ошибки:
- Компьютер не определяет iPhone — об этом .
- Если устройство не подает признаков жизни — пробуем .
В итоге, при любом удачном подключении получаем одно из двух окон
И здесь нас интересует только одна кнопка — «Восстановить».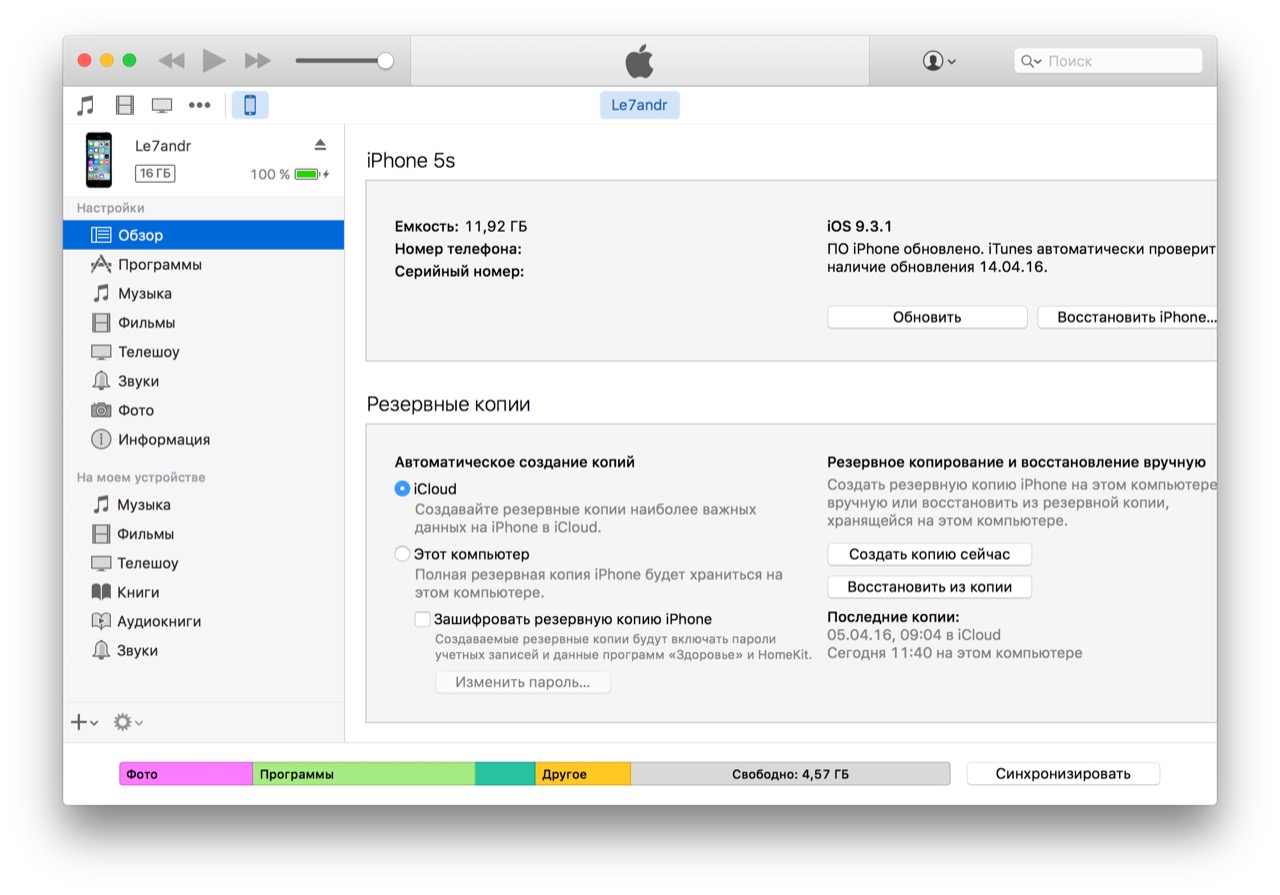 Если просто нажать на нее, то iTunes начнет подготавливать iPhone, скачает последнюю актуальную прошивку с серверов Apple и начнет ее установку на устройство.
Если просто нажать на нее, то iTunes начнет подготавливать iPhone, скачает последнюю актуальную прошивку с серверов Apple и начнет ее установку на устройство.
Внимание! Функция «Найти iPhone» должна быть отключена!
Самая большая «загвоздка» заключается именно в загрузке прошивки. Порой этот процесс занимает достаточно большое количество времени, особенно при медленном интернете. Плюс если подключение не отличается стабильностью и возможны обрывы связи, то iTunes каждый раз будет начинать качать ее заново, что согласитесь не очень приятно и долго.
Но есть способ ускорить процесс восстановления. Для этого необходимо самостоятельно скачать файл программного обеспечения в формате.ipsw (с любого стороннего ресурса, например 4PDA) и сохранить его на компьютере. Обратите внимание — для каждой модели iPhone, будет свой, отличный от других, файл!
Теперь, зажимаем на клавиатуре клавишу «Shift» и уже потом жмем на кнопку «Восстановить». Откроется окно с просьбой указать файл прошивки.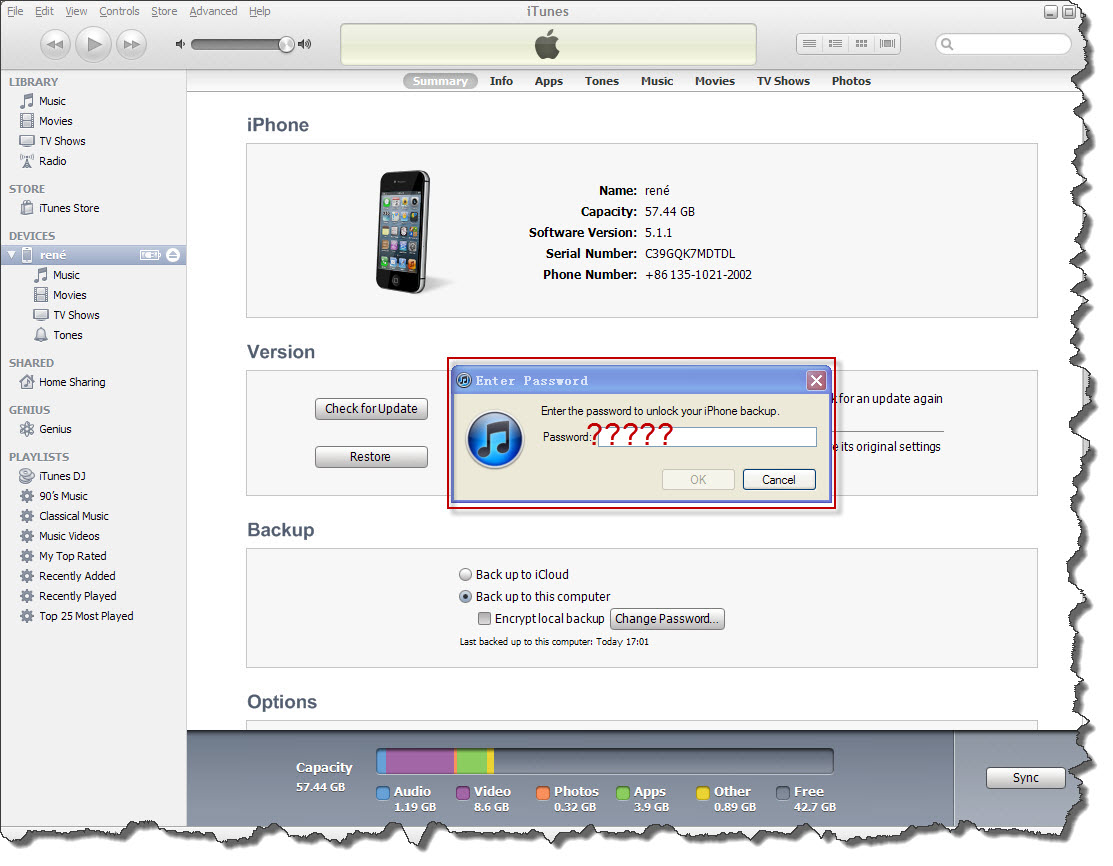 Выбираем заранее скачанный и ждем — iTunes сделает все самостоятельно.
Выбираем заранее скачанный и ждем — iTunes сделает все самостоятельно.
Почему не удается восстановить iPhone и что делать?
Причин на самом деле, может быть очень много. Причем связаны они как с компьютером или устройством, так и просто с невнимательностью.
Вот самые основные:
- Отсутствие доступа к интернету на ПК или периодическое его обрывы и отключения.
- Антивирусы, файерволы и прочие программы мешающие нормальному функционированию iTunes. Может быть, Ваши параметры безопасности настроены таким образом, что iTunes элементарно не получает доступ к серверам Apple.
- Медленный интернет. Даже не так. Очень медленный интернет. Сейчас это встречается редко, но я помню свои попытки реанимировать iPhone в далеком 2009 году используя выход в сеть с USB-модема. Все расписывать не буду, скажу итог — восстановление не удалось.
- В случае, когда вы самостоятельно скачиваете прошивку — посмотрите, точно ли она подходит конкретно для вашей модели телефона.

- Проверьте, для iTunes. Если да, установите последнюю версию программы.
- Очень желательно, да что уж там, обязательно использовать оригинальный USB-кабель, не сертифицированные могут способствовать появлению различных ошибок. Неоригинальные можно только , да и то не всегда, а для перепрошивки (восстановления) они не годятся.
- Вполне возможно, что проблемы уже внутри, то есть «железные». Неисправностей может быть масса — от шлейфа, до материнской платы. Вспоминайте, не или слишком сильно.
Как видите, вариантов действительно много. Пожалуйста, обращайте внимание на любую мелочь — ведь именно из-за нее могут возникнуть проблемы с восстановлением iPhone. Все равно что-то не получается? Обязательно пишите в комментарии — попробуем разобраться вместе!
P.S. Говорят, для того, чтобы восстановление прошло успешно и правильно, нужно поставить «лайк» этой статье. Врут наверно, но я на всякий случай поставил… и все получилось!:)
Итак, для решения сбоя вам нужно просто-напросто перезапустить ваш девайс . Сама же надпись support.apple.com/iPhone/restore — это адрес официального ресурса, по которому можно получить дополнительные сведения о проблеме и, соответственно её решение. Кстати, данная надпись стала указываться после прошлогодних апдейтов iOS. Давайте же по-пунктам опишем, как все правильно сделать:
Сама же надпись support.apple.com/iPhone/restore — это адрес официального ресурса, по которому можно получить дополнительные сведения о проблеме и, соответственно её решение. Кстати, данная надпись стала указываться после прошлогодних апдейтов iOS. Давайте же по-пунктам опишем, как все правильно сделать:
- Вообщем, для перезапуска на Айфонах (6S, 5S и более ранних), iPad и iPod Touch вам нужно одновременно зажать кнопки «Блокировка» и «Домой» . Держим их приблизительно 10 секунд, после на экране должен возникнуть старт-логотип Apple.
- Если вы располагаете моделями 7 и 7 Plus, тогда вместе зажимаем клавиши «Блокировки» и «Громкость Меньше» , также держим 10 секунд, после радуемся стартовому логотипу яблока.
Комбинации для перезагрузки
Если перезагрузка не помогает
Если вам простой перезапуск не помогает, а смартфон все равно требует подключения к Айтюнс, тогда единственным выходом будет переустановка вашей iOS (естественно, сразу следует повысить версию ПО). Но прежде чем взяться за дело, проверьте следующее:
Но прежде чем взяться за дело, проверьте следующее:
- На компьютере должен стоять iTunes актуальной версии . Что бы проверить это, в верхнем меню кликаем по «Справке» , там жмем на «Проверить наличие обновлений» . Далее все просто — следуйте подсказкам.
- Ваш девайс подключаем к компьютеру. Важно (!) — всегда используйте оригинальные USB-кабели, они обязательно идут в комплекте.
- После коннекта всплывет сообщение «С устройством iPhone [его имя], которое нужно обновить или восстановить, возникла проблема» .
- Выбираем именно опцию «Обновление» , так как в этом случае ваша iOS будет переустановлена, а личные данные сохранены.
А вот еще наглядная видео-инструкция, доступно разъясняющая как включить свой зависший Айфон через программку ReiBoot . Для запуска «мертвого» устройства нужна Pro версия, однако есть триал период.
Заключение
Эти методы в большинстве случаев должны решить проблему бесконечного режима восстановления с указанием страницы саппорта support. apple.com/iPhone/restore. Если у вас все равно ничего не получается, лучше писать в техподдержку . Там в онлайн-режиме специалисты обязательно вам помогут, разъяснят ситуацию более подробно и учтут все нюансы. Если есть вопросы по данным методам — пишем в комментариях.
apple.com/iPhone/restore. Если у вас все равно ничего не получается, лучше писать в техподдержку . Там в онлайн-режиме специалисты обязательно вам помогут, разъяснят ситуацию более подробно и учтут все нюансы. Если есть вопросы по данным методам — пишем в комментариях.
Всем привет, уважаемые пользователи! Операционная система «iOS», на которой работают все гаджеты от Apple, отличается от других платформ повышенной надежностью. Однажды и мне пришлось столкнуться с проблемами в работе программного обеспечения iPhone.
Как показывает опыт продвинутых владельцев «яблочной техники», большинство неисправностей операционной системы можно решить и без похода в сервисный центр. В этой статье я подробно расскажу, как восстановить айфон через айтюнс. Как вообще проходит восстановление iPhone через программу iTunes. Прикрепленные скриншоты помогут разобраться в инструкции.
Изучив материал, читатель узнает:
— Что нужно для восстановления смартфона.
— Чем отличается восстановление от обновления.
— Как провести восстановление в iTunes.
— Что делать, если iTunes не решил проблему.
Сразу скажу, что эта статья ориентирована на начинающих пользователей гаджетов от Apple. Именно поэтому я хочу упомянуть еще об одном процессе – обновлении смартфона. Ход работы практически идентичен, и можно легко все перепутать. Поэтому более продвинутым юзерам я советую сразу перейти к инструкции по восстановлению. Ваш смартфон не должен быть взломанным, если вы поставили джейлбрейк, через iTunes восстановить устройство у вас не получится, для этого случая используется другой метод. Инструкция также подойдет и для владельцев других мобильных устройство от «Apple» – «iPad» и «iPod».
ВАЖНО! После восстановления операционной системы на «iPhone» с устройства будут удалены все данные, включая приложения и данные кэша. После завершения процесса восстановления у вас появится чистая система со стандартными настройками. Я рекомендую заранее сохранить важные данные на компьютер, если есть такая возможность.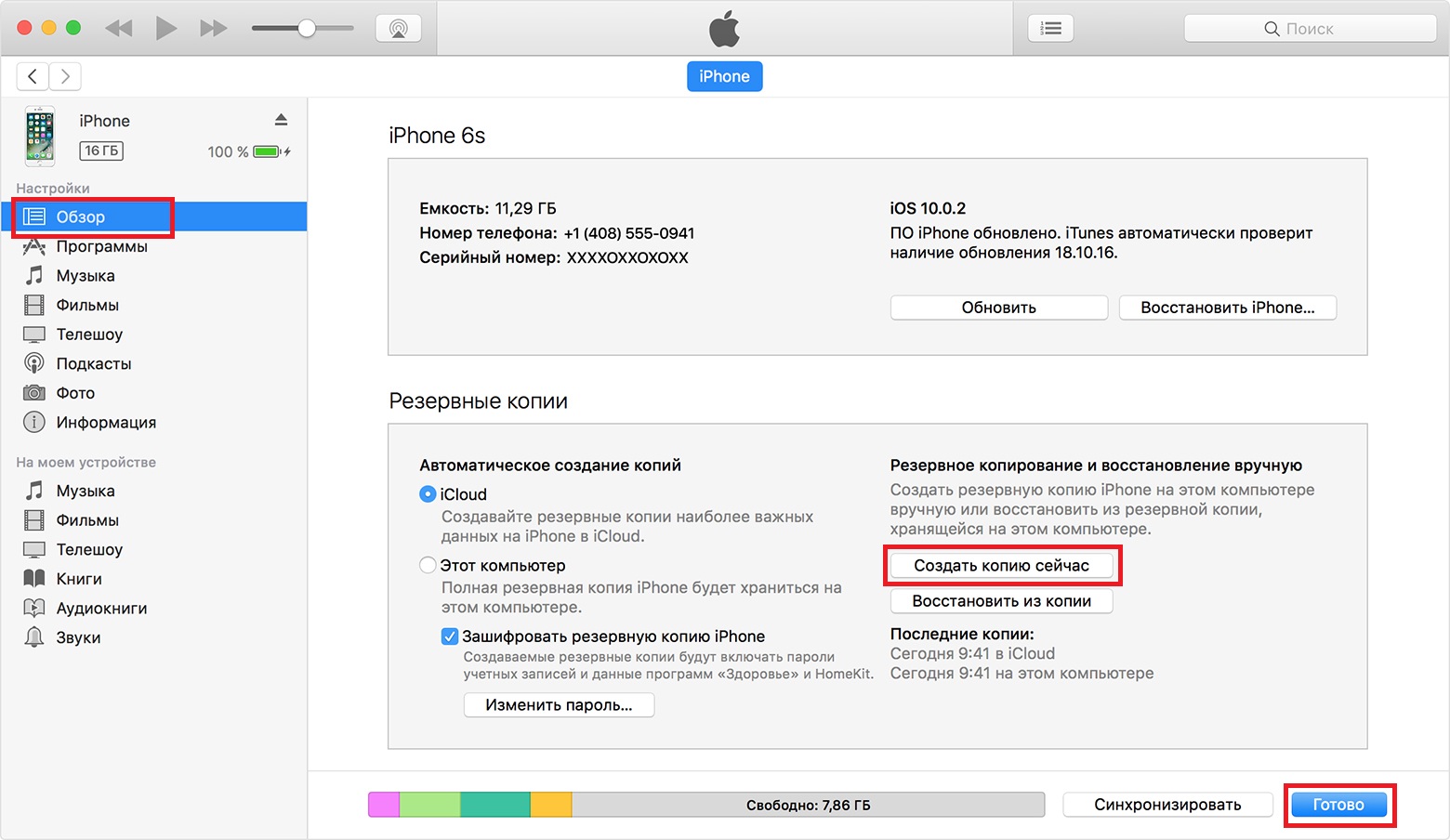 Для этого вам сначала нужно будет подключить ваше устройство к компьютеру и скопировать все необходимые данные. Если вдруг возникли проблемы при подключений к компьютеру, тогда ознакомьтесь с этой статьей:
Для этого вам сначала нужно будет подключить ваше устройство к компьютеру и скопировать все необходимые данные. Если вдруг возникли проблемы при подключений к компьютеру, тогда ознакомьтесь с этой статьей:
Итак, что нам прежде всего нужно для восстановления смартфона – подготовительный процесс. Также, забегая вперед, хочу вам сказать, что в конце данной статьи вы найдете видео про восстановление Iphone.
Перед тем, как приступать к восстановлению, необходимо подготовить все необходимые компоненты. Смартфон у вас уже есть, мы будем подключать его к компьютеру, поэтому наличие ПК или ноутбука обязательно – подойдет и Mac и компьютер с операционной системой Windows. Также стоит позаботиться об исправном USB-кабеле, с помощью которого вы подключите устройство к компьютеру.
Следующий компонент – это последняя версия программы iTunes, через которую мы будем проводить восстановление. Скорее всего, у вас уже она есть, так как через iTunes проводится большинство манипуляций с iPhone.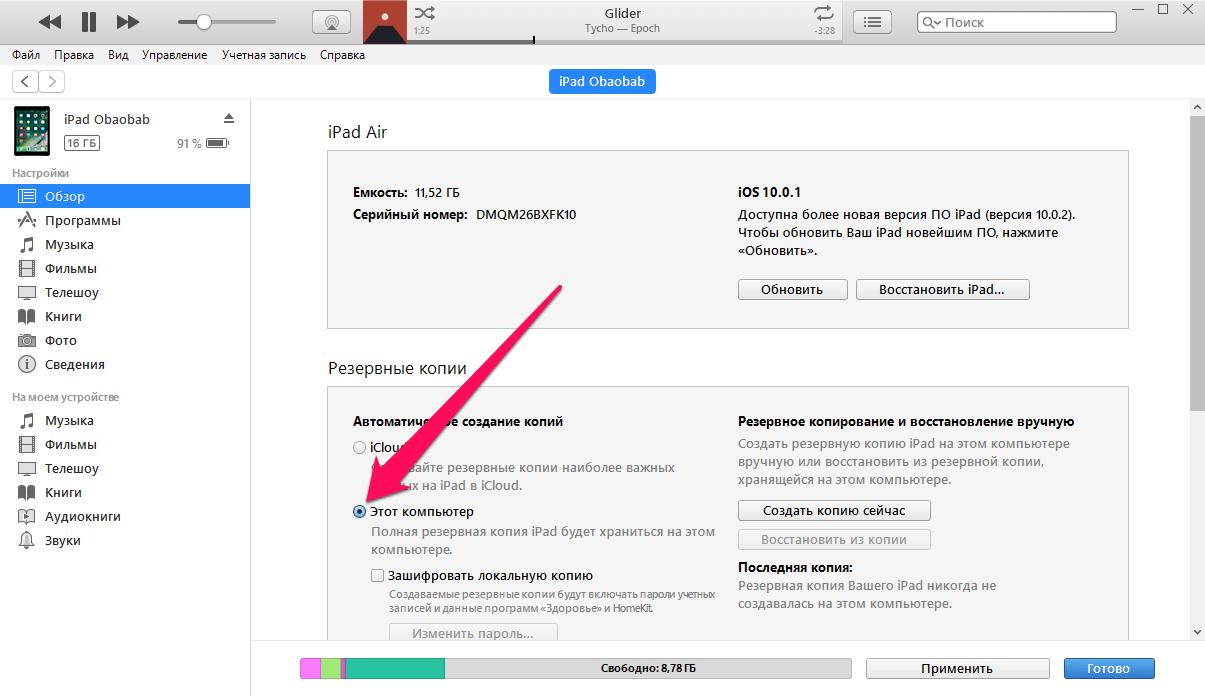 Обновите ее до последней версии или скачайте с официального сайта – вот ссылка http://www.apple.com/ru/itunes/download/
Обновите ее до последней версии или скачайте с официального сайта – вот ссылка http://www.apple.com/ru/itunes/download/
Теперь необходимо загрузить с последней версией операционной системы iOS – скачивать ее можно отсюда http://www.prostomac.com/2015/01/skachat-ios-8-1-3/
Также можно обойтись и без скачивания восстановительного файла со сторонних ресурсов. Можно доверить этой действие iTunes, который сам скачает последнюю версию во время восстановления. Если вы хотите установить конкретную версию iOS (к примеру, предыдущую), то выберете нужный файл из списка.
ВНИМАНИЕ! Чтобы восстановление или обновление гаджета прошло успешно, ваш iPhone должен быть заряжен. Если батарея заряжена на 55% или более, можно смело приступать к работе.
Если вам будет интересно могу предложить вам еще одну статейку:
Завершающим этапом подготовки будет отключение функции «Найти iPhone». Для этого перейдите в основные Настройки, затем откройте iCloud и выключите функцию, как это показано на скриншоте ниже:
Как восстановить айфон через айтюнс – инструкция
После того как вы скачали и установили последнюю версию программы iTunes, ее необходимо запустить и подключить iPhone к ноутбуку или стационарному компьютеру через USB-кабель. В верхней части окна программы необходимо нажать на вкладку «Синхронизация», чтобы приложение отобразило ваше устройство. Нажимаем на кнопку с изображением смартфона.
В верхней части окна программы необходимо нажать на вкладку «Синхронизация», чтобы приложение отобразило ваше устройство. Нажимаем на кнопку с изображением смартфона.
На изображении выше вы видите кнопку «Восстановить iPhone». Вам необходимо зажать клавишу Shift (для компьютеров с ОС Windows) или Alt (для Mac), а затем щелкнуть левой кнопкой мыши по кнопку «Восстановить iPhone». После этого перед вами появится пустое окно – здесь должна быть файл операционной системы iOS для восстановления. Если же вы не скачивали его, то программа сразу перейдет к процессу восстановления операционной системы.
В правой части экрана программы вы увидите каталоги: документы, рабочий стол, загрузки и т.д. Необходимо выбрать папку, в которую вы сохранили файл для восстановления системы. Два раза нажимаем на него, после чего в окне программы появится файл с расширением ipsw.
После этого откроется служба восстановления. Приложение выполняет практически все действия в автоматическом режиме, поэтому вам нужно подождать завершения работы.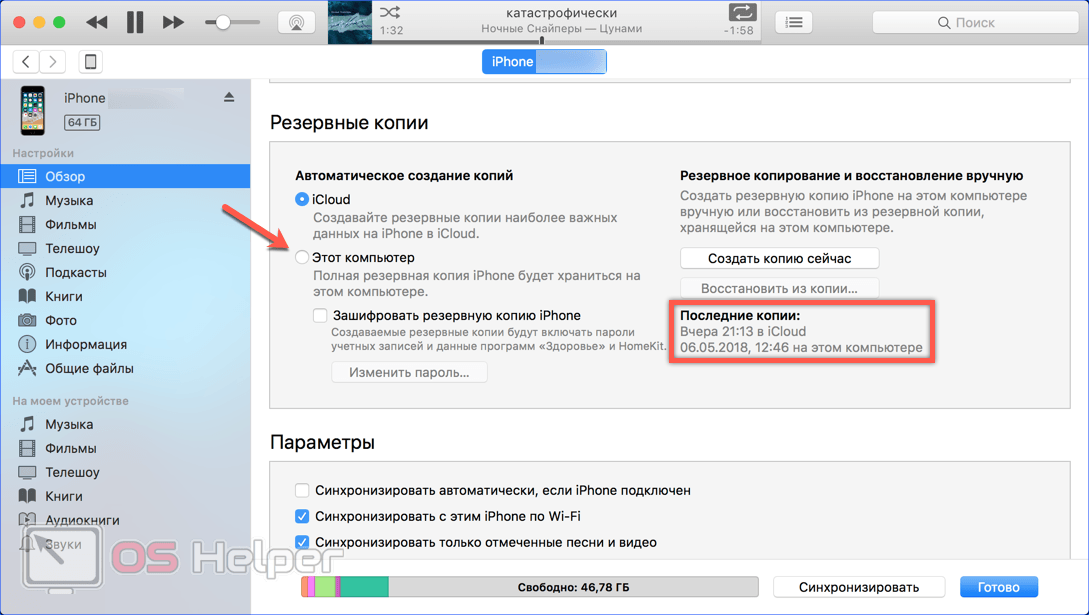 Процесс занимает 2-5 минут, в зависимости от версии смартфона и iOS.
Процесс занимает 2-5 минут, в зависимости от версии смартфона и iOS.
Как восстановить айфон через айтюнс при помощи Recovery Mode и DFU
Для перехода в эти режимы вам нужно знать названия клавиш, для удобства я буду использовать английские названия. Чтобы вам было легче разобраться, где какая кнопка расположена, изучите эту схему:
В некоторых случаях нельзя провести восстановление стандартным методом через iTunes. Если гаджет находится в Recovery Mode или DFU Mode, то можно выполнить задачу через эти режимы. Процесс возвращения к исходным настройкам и устранения проблем с помощью этих модов, выполняется практически по такой же схеме, которую я описал выше. Основное отличие – это необходимо входа в нужный режим. После запуску DFU или Recovery, выполняйте стандартную инструкцию восстановления при помощи программы iTunes.
Вход в Recovery Mode
Данный режим переводится как — режим восстановления. Это еще один аварийный способ работы устройства. Используется в том случае, когда гаджет работает исправно, но есть сбои в программном обеспечении. То есть этот мод стоит выбирать в том случае, если вы не можете запустить iPhone или любое другое устройство с операционной системой iOS.
То есть этот мод стоит выбирать в том случае, если вы не можете запустить iPhone или любое другое устройство с операционной системой iOS.
Проходит процесс следующим образом:
1. Отключаем iPhone – это нужно сделать полностью. Если вы не уверены, что смартфон отключен, просто извлеките батарею и снова вставьте ее. Если гаджет будет запущен, вы не сможете запустить «Recovery Mode», касается это входа и в DFU режим.
2. Теперь зажимаем кнопку «Home», удерживайте ее 10-15 секунд, чтобы начать процесс перехода.
3. Следующим шагом будет подключение устройства к компьютеру при помощи USB-кабеля.
ВАЖНО! Выполнять подключение необходимо с жатой кнопкой Home.
4. Ждем, пока на дисплее вашего смартфона появится изображение iTunes и кабеля USB.
5. Готово, теперь iPhone находится в Recovery моде, выполняйте стандартное восстановление через iTunes.
Вход в DFU Mode
DFU-режим используется чаще всего для обновления операционной системы.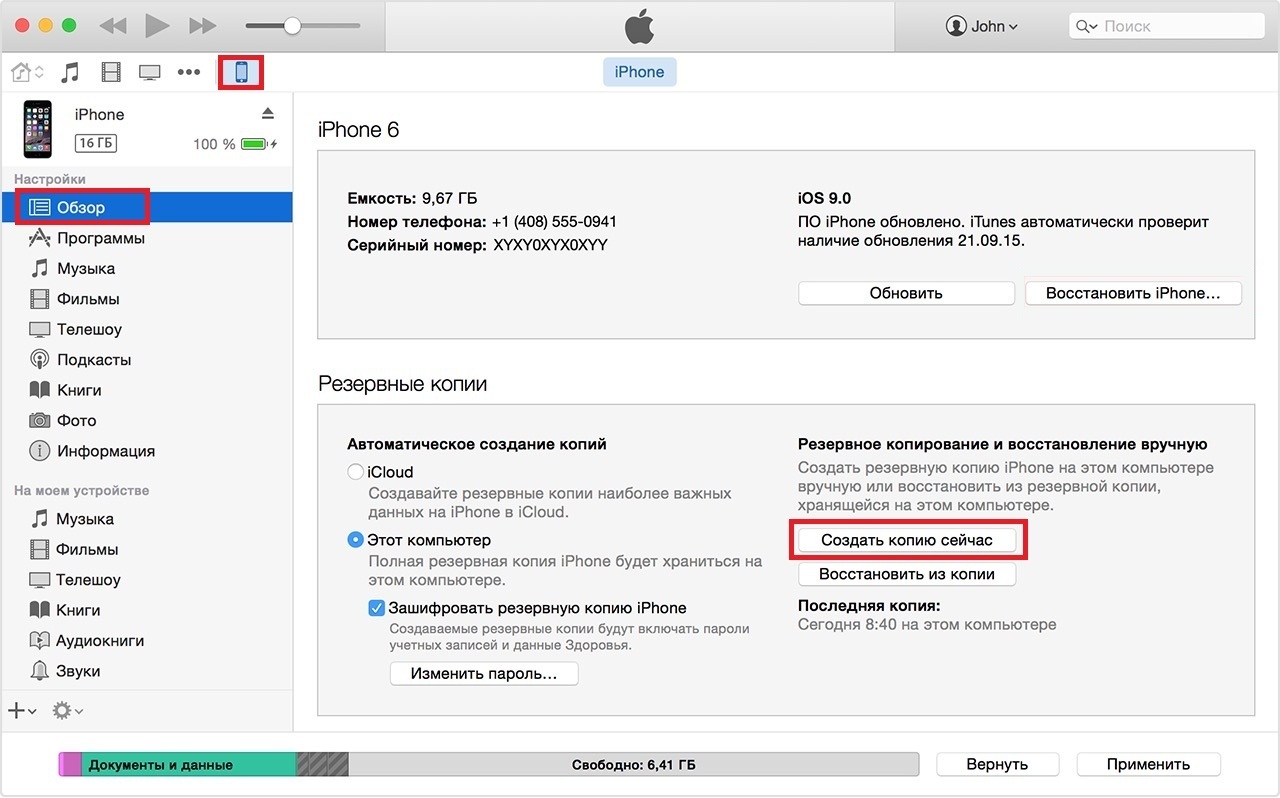 Он относится к аварийным режимам, которой позволяет выполнить восстановление даже в том случае, если iOS не реагирует на ваши команды. Переведенный в DFU смартфон, будет восприниматься iTunes как устройство для восстановления. Вы сможете выполнить восстановление даже в том случае, если кнопки устройства не реагируют на нажатия (кроме Home).
Он относится к аварийным режимам, которой позволяет выполнить восстановление даже в том случае, если iOS не реагирует на ваши команды. Переведенный в DFU смартфон, будет восприниматься iTunes как устройство для восстановления. Вы сможете выполнить восстановление даже в том случае, если кнопки устройства не реагируют на нажатия (кроме Home).
А теперь переходим к запуску этого режима на вашем на устройстве:
1. Первым делом нам необходимо подключить ваш iPhone к компьютеру при помощи USB-кабеля.
2. Запускаем программу iTunes последней версии.
3. Теперь гаджет следует выключить.
4. Когда экран погас, нам необходимо одновременно зажать кнопки «Power» и «Home» – удерживайте их около 10 секунд.
5. Когда 10 секунд прошло, отпустите кнопку «Power», кнопка «Home» при этом должна оставаться зажатой.
6. Кнопку «Home» нужно держать зажатой до того момента, пока iTunes не распознает устройство в режиме DFU.
Выход из этих режимов происходит в автоматическом режиме после того, как будет завершено обновление или восстановление устройства.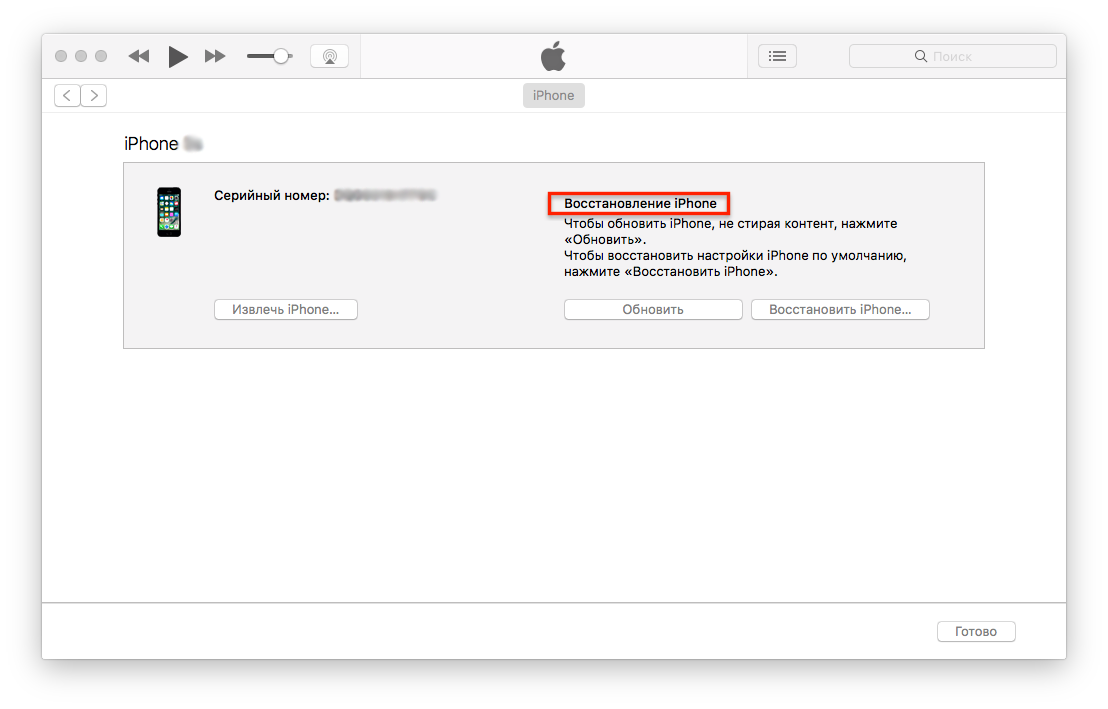 Эти знания пригодятся вам и в других случаях, когда нужно будет изменить системные настройки, обновить iPhone или откатить операционную систему до предыдущей версии.
Эти знания пригодятся вам и в других случаях, когда нужно будет изменить системные настройки, обновить iPhone или откатить операционную систему до предыдущей версии.
Чем отличается восстановление от обновления?
В первую очередь нужно понимать, что восстановление и обновление относится к программной составляющей устройства. Восстановление гаджет с операционной системой iOS представляет собой процесс возвращения к исходным настройкам смартфона. При выполнении этой операции с устройства удалится вест контент – это аудио и видеофайлы, фотографии, телефонная книга, записи из календаря и другие персональные данные. Все параметры, которые вы устанавливали до этого, будут сброшены до заводских. Простыми словами – восстановление представляет собой сброс гаджет до заводского состояния и установка чистой операционной системы iOS последней версии (в случае с автоматическим восстановлением).
С восстановлением мы разобрались, что касается обновления, то это процесс перехода от старой версии операционной системы к более новой, а точнее, к последней версии.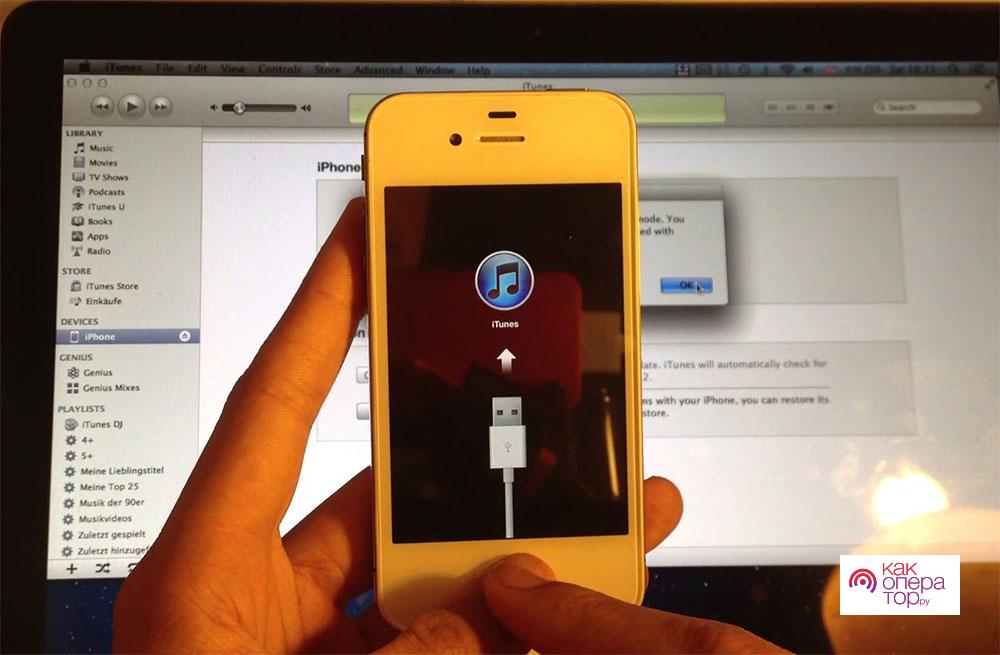 В этом случае все ваши данные, включая файлы и настройки, остаются нетронутыми. Вы сможете пользоваться ими после завершения процесса обновления гаджета. Как видите, главным отличием между двумя этими процессами являются в сохранении данных. В первом случае они полностью удаляются, а во втором – сохраняются. Также вашему вниманию предлагаю вам посмотртеь видео — Как восстановить айфон через айтюнс?
В этом случае все ваши данные, включая файлы и настройки, остаются нетронутыми. Вы сможете пользоваться ими после завершения процесса обновления гаджета. Как видите, главным отличием между двумя этими процессами являются в сохранении данных. В первом случае они полностью удаляются, а во втором – сохраняются. Также вашему вниманию предлагаю вам посмотртеь видео — Как восстановить айфон через айтюнс?
Итак подводя итог сегодняшней темы «Как восстановить айфон через айтюнс», следует отметить, что вообще сам процесс восстановления проходит достаточно просто. Даже если система отказывается нормально работать, всегда можно попытаться вернуть заводские настройки при помощи Recovery Mode и DFU Mode.
Ну а если же устройство отказывается заходить в эти режимы, то своими руками дело не исправишь. Особенно если гаджет никак не реагирует на подключение зарядного устройства.
В этом случае стоит отнести ваш iPhone в сервисный центр, где мастера проведут подробную диагностику смартфона.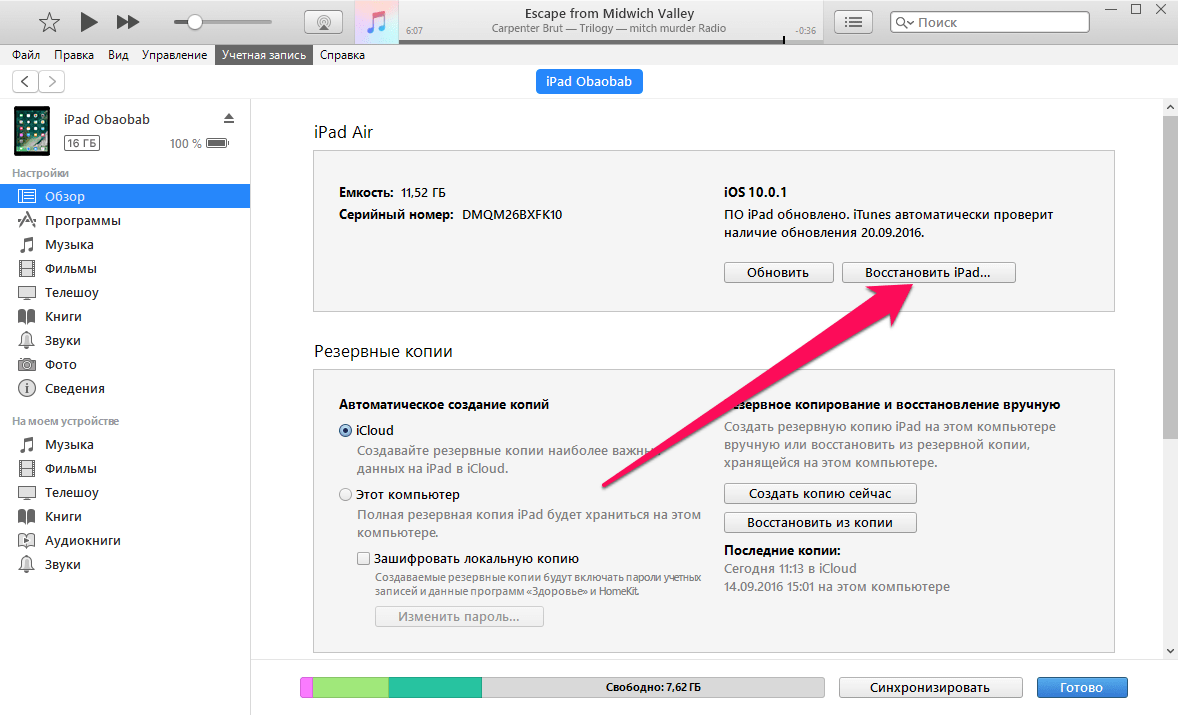 В редких случаях причиной становятся нерабочие кнопки, но их всегда можно заменить. А вам уважаемые друзья приходилось ли сталкиваться с подобной проблемой, может, вы знаете свой способ, как восстановить айфон через айтюнс.
В редких случаях причиной становятся нерабочие кнопки, но их всегда можно заменить. А вам уважаемые друзья приходилось ли сталкиваться с подобной проблемой, может, вы знаете свой способ, как восстановить айфон через айтюнс.
Часто, в следствии допуска каких-либо ошибок возникает необходимость восстановить телефон. Возможно у вас сбились основные настройки или смартфон начал зависать. Восстановление данных процедура не трудная, но как правильно произвести восстановление iPhone через iTunes и не совершить ошибок? Эта статья предоставит вам детальную инструкцию восстановления айфона с помощью программы Айтюнс и рассмотрит наиболее частые сбои при выполнении процедуры восстановления.
Как восстановить iPhone через iTunes?
Первое о чём необходимо помнить при восстановлении данных — это то, что не сохранённые данные, а так же данные для которых не была создана резервная копия безвозвратно сотрутся и телефон будет чистый, словно только что из магазина. Поэтому, во избежание потери всех данных можно создать резервную копию на облаке. Так же не стоит забывать о двух важных факторах, которые возникают при сбросе данных:
Так же не стоит забывать о двух важных факторах, которые возникают при сбросе данных:
Процесс восстановления и как восстановить айфон через айтюнс?
Для начала следует убедиться, что на вашем компьютере есть подключение к интернету, а так же внутри Айтюнс присутствуют все обновления. После проверки можно приступить непосредственно к процессу восстановления.
- Первым действием нужно подключить смартфон к компьютеру, с помощью которого и будет осуществлено восстановление. Подключаться нужно с помощью специального кабеля из комплекта, который шел в наборе при покупке.
- После того как вы подключили телефон к ПК, в программе iTunes нужно выбрать ваше устройство, когда оно отобразится.

- Следующим этапом нужно перейти во вкладку «Обзор» и там выбираем пункт «Восстановить»
- Во всплывающем диалоговом окне подтверждаем действие.
Время, за которое телефон будет восстанавливаться, в среднем занимает от 5 до 20 минут. После завершения процесса восстановления на айфоне вся информация будет стёрта и смартфон снова будет готов к использованию.
Восстановление с помощью DFU-режима
Этот режим используется в случае, когда в смартфоне существует программная ошибка и он подразумевает восстановление iPhone 4s, iPhone 5s, 6 через iTunes. Для того чтобы перевести телефон в DFU-режим нужно выполнить следующие действия:
После того как смартфон находится в этом режиме, iTunes оповестит о том, что распознала новое устройство и далее вы сможете провести стандартную процедуру восстановления данных.
Как восстановить iPhone без iTunes?
Чтобы восстановить телефон без специальной программы есть один дополнительный способ решения.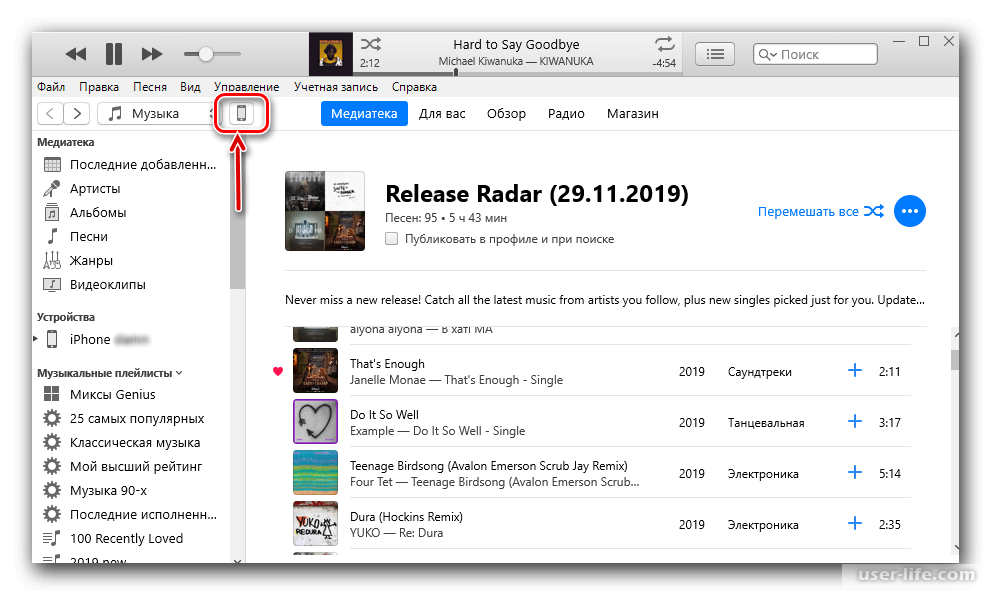 Этот процесс выполняется с помощью пункта «Настройки» в меню телефона.
Этот процесс выполняется с помощью пункта «Настройки» в меню телефона.
- Включаем девайс и заходим в пункт «Настройки»
- Выбираем пункт сброс и настраиваем подходящий режим.
При таком сбросе ваша личная информация и файлы останутся целыми, но всегда лучше обезопаситься и создать резервную копию в айклауд. Не стоит забывать о том, что нужно правильно указать все настройки.
Как восстановить iPhone из резервной копии?
Чтобы восстановить информацию из сохранённой копии нужно включить iTunes и подключив к нему смартфон, перейти в режим восстановления. После чего перейти в окно файл или вызывать меню используя горячие клавиши Ctrl+B. Внутри окна «раздел устройств» выбираем в пункт восстановление с помощью резервной копии iTunes. После того как действие будет подтверждено, то начнётся копирование файлов.
Если у вас возникает вопрос» Почему я не могу восстановить из резерва?» и если, iTunes не удалось создать резервную копию iPhone, это может значить, что проблема возникла из-за того, что телефон залочен, а так же у айтюнс нет возможности создавать копии.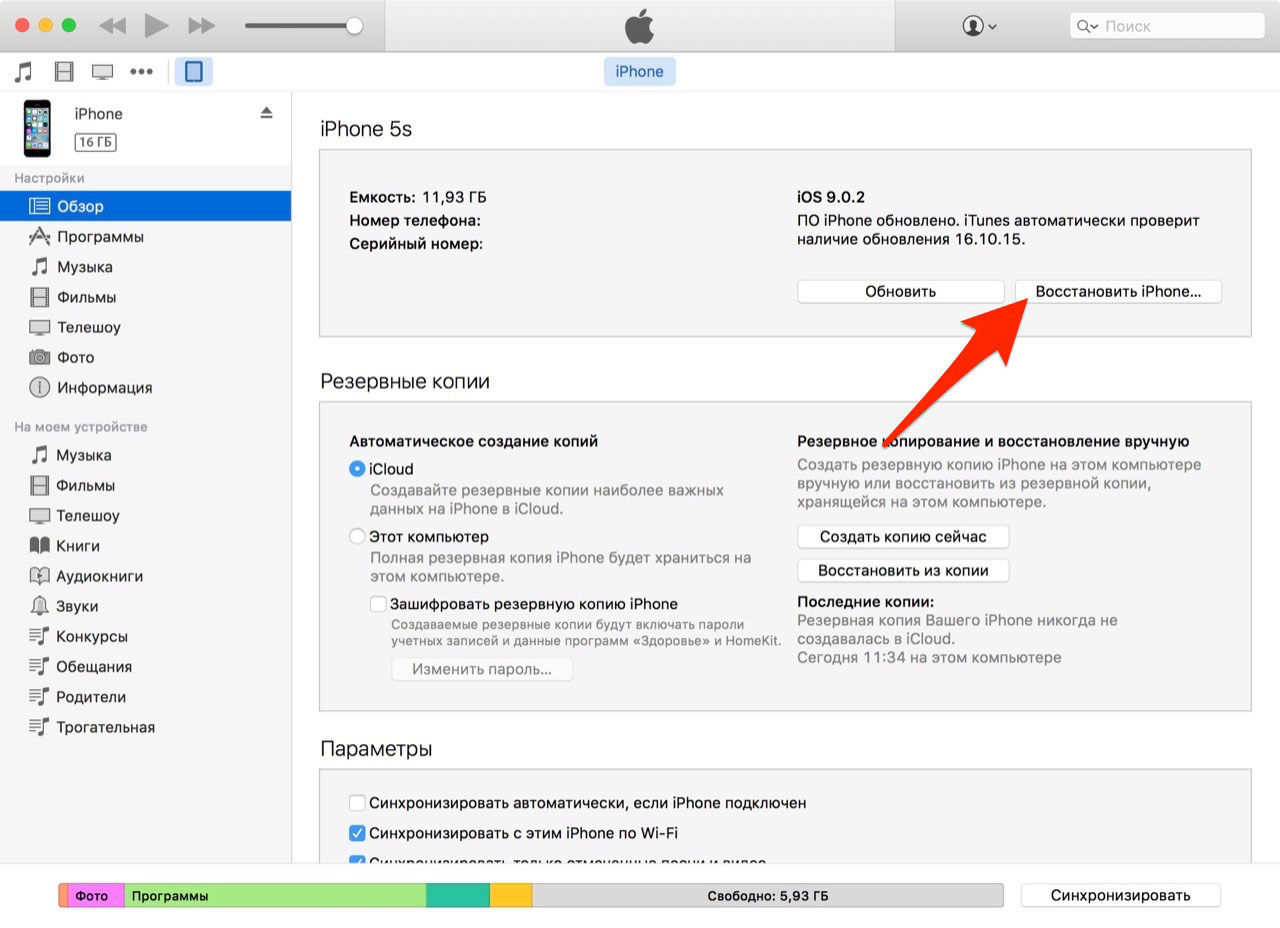
Каждый пользователь «яблочной» продукции, создавая Apple ID, получает в постоянное пользование 5 Гб в «облаке» iCloud. В основном это пространство используется для автоматического создания резервных копий c мобильных устройств. В любой момент времени, сбросив настройки, пользователь может использовать их, чтобы восстановить iPhone.
Единственным недостатком этого способа является необходимость использования Wi-Fi, поскольку выполнить эту операцию с применениям сотовой сети невозможно. Если беспроводное подключение по каким-то причинам недоступно или неустойчиво, придется воспользоваться компьютером. Как восстановить Айфон через Айтюнс и что для этого требуется, вы узнаете из этого материала.
Резервное копирование с использованием iCloud не требует от владельца iPhone дополнительных действий. Помещенный на зарядку смартфон, находясь в зоне действия сети Wi-Fi, автоматически выполнит сохранение данных. Создание локальной копии требует предварительной настройки сопряжения с iTunes.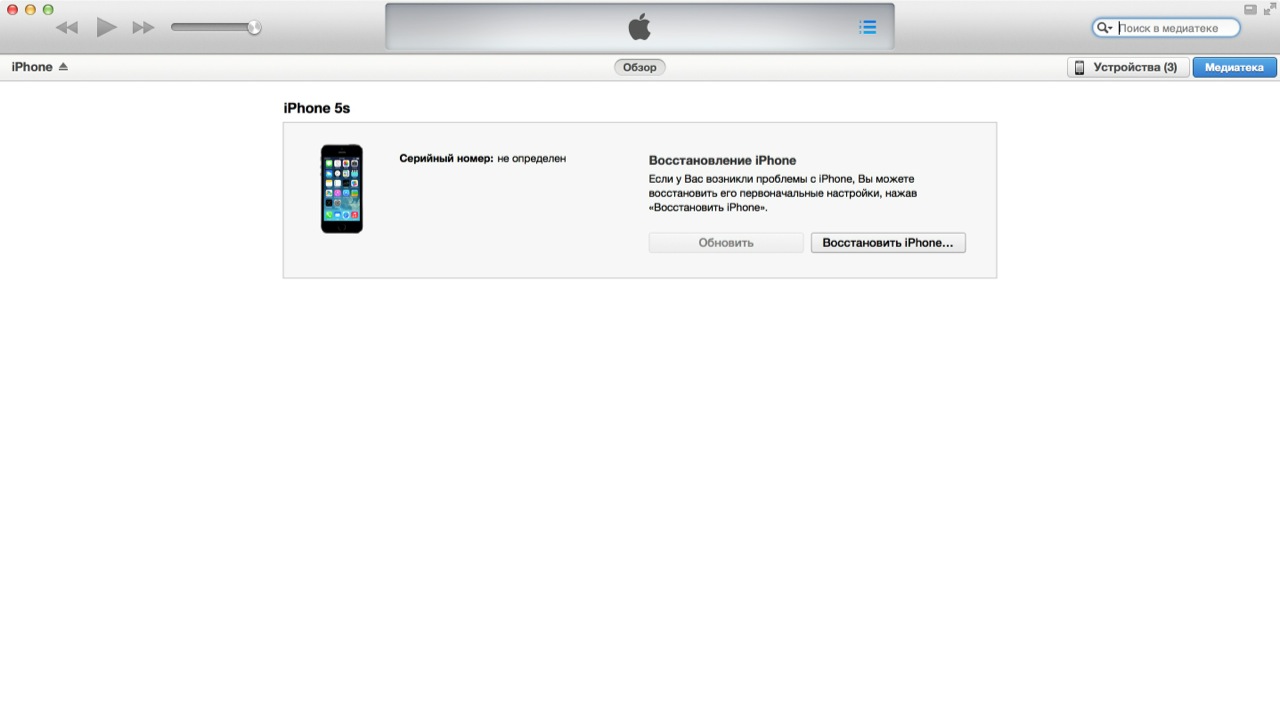
- Запускаем программу на ПК и нажимаем на иконку с миниатюрой мобильного устройства, обозначенную стрелкой. Выбираем девайс, для которого будет выполняться локальное копирование.
- Отмечаем указанный стрелкой пункт. Рамкой на скриншоте обозначен список ранее созданных для выбранного устройства копий.
- Политика конфиденциальности требует дополнительного шифрования личных данных пользователя. Таким образом обеспечивается сохранность учетных записей электронной почты, паролей и аккаунтов, созданных при регистрации на различных интернет-ресурсах. Если в отмеченном стрелкой месте галочку не поставить сразу, программа напомнит о необходимости защиты на следующем этапе. Для запуска процесса копирования нажимаем обозначенную рамкой виртуальную кнопку.
- Когда пункт с шифрованием в предыдущем шаге не выбран, появляется предупреждение, показанное на скриншоте. Если поставить галочку в отмеченном стрелкой месте всплывающего окна, программа перестанет задавать этот вопрос в дальнейшем.
 Нажимает отмеченную кнопку для поддержания конфиденциального режима копирования.
Нажимает отмеченную кнопку для поддержания конфиденциального режима копирования.
- В полях для ввода задаем пароль защиты и подтверждаем его. Обозначенная стрелкой галочка предназначена для его сохранения в облаке. Теперь даже если забыть пароль, его можно найти в приложении «Связка ключей» на компьютерах Mac.
- Завершив подготовительные операции, создаем локальную резервную копию. Ход выполнения отмечается индикаторной полосой, обозначенной цифрой «1». Двойкой показан значок сопряжения. После завершения копирования «колечко» перестанет вращаться и заменится стандартной иконкой отключения устройства. Рамкой указан пункт, включение которого позволяет выполнять копирование, не подключая смартфон через USB.
Использовать созданную локальную копию можно не только с одним устройством. К примеру, получится купить 5 СЕ и восстановить на нем данные со старого 4S. Главное, чтобы объем внутренней памяти на новом устройстве был больше, чем на старом, или равен ему.
Функция поиска
Во всех продуктах Apple предусмотрена функция поиска устройства на случай утери или похищения. Она одинаково работает на iPhone 6 и на iPhone Х, а также на промежуточных моделях с индексами S и SE. Привязка смартфона выполняется по идентификатору Apple ID. В результате активировать режим поиска можно с другого «яблочного» устройства или подключившись к iCloud через браузер.
При создании копии состояние этой службы значения не имеет, отключить ее нужно только для восстановления. Делать это необходимо и в том случае, когда устройство сдается в ремонт для замены компонентов. При передаче или продаже, отвязывая смартфон от своего Apple ID, вы отключаете ее автоматически. Если этого не сделать, на устройствах под управлением iOS 10 и выше сработает блокировка активации и использовать iPhone будет невозможно.
- Открываем настройки на смартфоне. В верхней части окна, в обозначенной рамкой области, сосредоточены параметры относящиеся к Apple ID и фирменным сервисам.
 Разворачиваем внутреннее меню этого пункта.
Разворачиваем внутреннее меню этого пункта.
- В нижней части экрана, после основных сервисов находится список устройств, привязанных к Apple ID. Выбираем в нем свой iPhone.
- Сразу под именем устройства расположен нужный нам пункт, обозначенный на скриншоте рамкой.
- Переводим ползунок в отмеченной области в положение «Выключено».
- Подтверждаем решение, вводя пароль от учетной записи в указанное стрелкой поле.
Сброс настроек
Перед тем как выполнять процедуру восстановления, вернем iPhone в начальное состояние, выполнив сброс до заводских параметров.
- Возвращаемся на главную страницу настроек. Выбираем раздел «Основные», показанный на скриншоте.
- Пролистываем экран вниз до самого конца. Предпоследний пункт, обозначенный рамкой, содержит различные опции сброса.
- Выбираем полное стирание. В результате должны удалиться все фото, контакты, программы и прочие следы использования смартфона.

- Предварительно система предложит обновить копию данных в облаке. Лишним это не будет даже при наличии локально сохраненных с помощью iTunes данных.
Восстановление
Применительно к iPhone термин «восстановление» нельзя понимать буквально. Относится он не к программному обеспечению и версии операционной системы, а в целом к работоспособности устройства. Резервная копия, не важно, создана она локально или в «облаке», содержит только пользовательские данные, но не прошивку.
- Подключаем iPhone к компьютеру с использованием кабеля USB. Программа iTunes распознает смартфон. Когда настроена автоматическая синхронизация, резервная копия обновится самостоятельно. В противном случае сначала нажимаем отмеченную цифрой «1» кнопку. Данные в локальном файле будут заменены актуальными в ручном режиме. После завершения этой операции отмеченная на скриншоте цифрой «2» виртуальная кнопка станет активной. Нажимаем на нее, чтобы запустить процедуру восстановления.

- Если в какой-то момент вы забыли отключить функцию поиска, система вежливо об этом напомнит.
- Следующее всплывающее окно содержит диалог выбора. Используя обозначенное стрелкой поле, можно выбрать копию, которая будет использоваться. Это не обязательно должны быть данные с подключенного устройства. Выбрать можно и сохраненные ранее данные с другого «яблочного» смартфона.
Восстановление с обновлением iOS
Если прошивка на смартфоне долгое время не обновлялась, процедура восстановления может не получаться. iTunes в этом случае выдаст сообщение о том, что устаревшее ПО не позволяет завершить выполнение операции.
- Отключаем iPhone от компьютера и закрываем программу. Убедившись, что установлена последняя версия iTunes, снова запускаем ее. Присоединяем смартфон к ПК кабелем USB. Выбираем отмеченный на скриншоте пункт, чтобы выполнить принудительное обновление прошивки.
- iTunes загрузит последнюю совместимую с устройством версию iOS и установит ее в автоматическом режиме.
 На этапе начальной настройки выбираем пункт, отмеченный на скриншоте. Выполняем восстановление из сохраненной локальной копии.
На этапе начальной настройки выбираем пункт, отмеченный на скриншоте. Выполняем восстановление из сохраненной локальной копии.
Режим принудительного восстановления
Device Firmware Update или сокращенно DFU представляет собой режим принудительной прошивки на смартфонах и планшетах Apple. С его помощью можно восстановить устройство даже если оно перестало включаться или не распознается iTunes.
- Для работы с iPhone в этом режиме подключаем его через порт USB и выполняем принудительную перезагрузку:
- Для моделей 2017 года (8, 8 Plus, X) нужно однократно быстро нажать клавишу увеличения, затем уменьшения громкости. Последней зажимаем и держим кнопку выключения.
- На iPhone 7, 7 Plus одновременно нажимаем и удерживаем клавиши уменьшение громкости и питания.
- На всех остальных моделях одновременно зажимаются и удерживаются кнопки выключения и «Домой».
В результате этих действий на экране должны отобразиться логотипы iTunes и соединительного кабеля.
- Одновременно на компьютере появится окно, показанное на скриншоте. Нажимаем на обозначенную кнопку, разрешая iTunes выполнить поиск и скачать последнюю совместимую с устройством версию iOS. Сколько будет длиться загрузка зависит от скорости используемого соединения. После установки свежей версии ОС устройство запустится в нормальном режиме. Теперь для настройки можно использовать заранее сделанную локальную копию.
Если операция занимает более 15 минут, смартфон автоматически выйдет из режима DFU. В этом случае повторяем описанные действия до тех пор, пока не будет закончена прошивка.
В заключение
При всех достоинствах беспроводных технологий и облачного хранения, восстановление с помощью iTunes – единственный способ, позволяющий вернуть iPhone к жизни в случае серьезного сбоя. Столкнуться с такой необходимостью может далеко не каждый пользователь, но знания никогда не бывают лишними, особенно в критических ситуациях.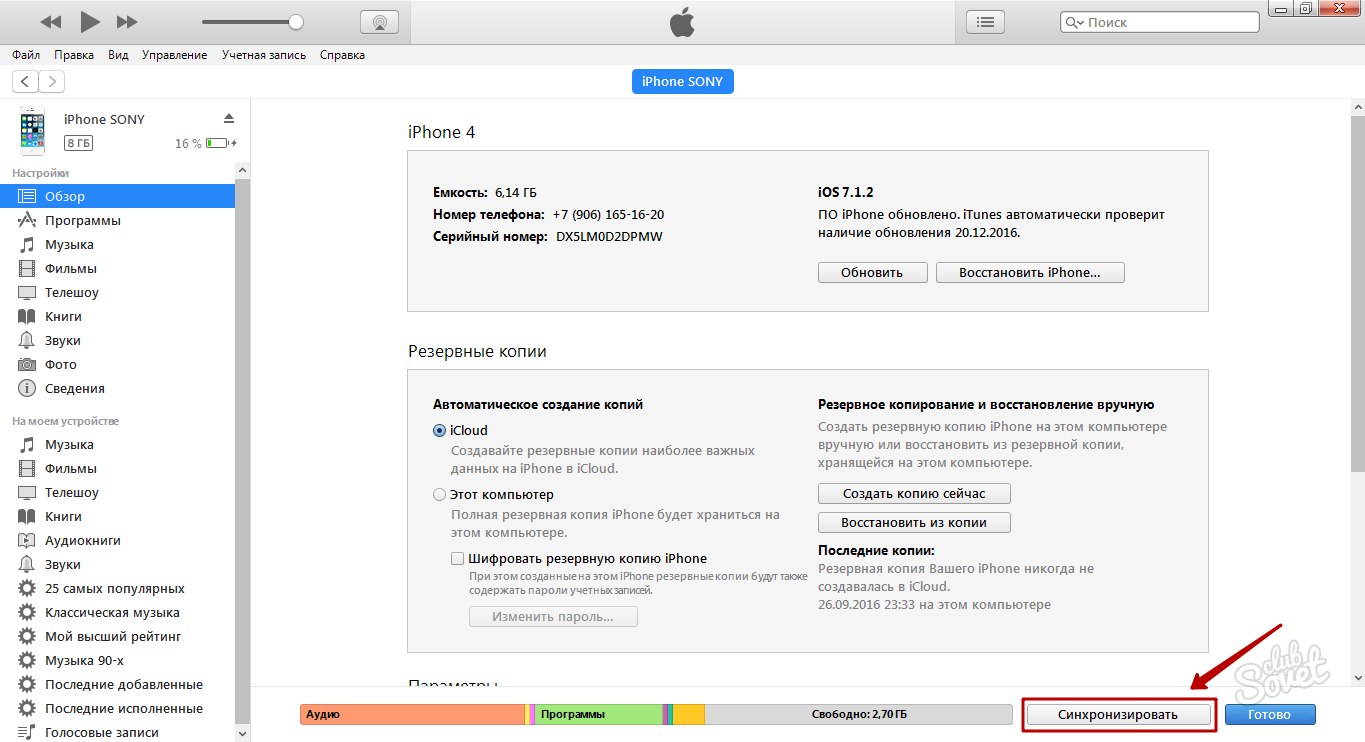
Видеоинструкция
Подробнее c информацией о методах восстановления с помощью iTunes можно ознакомится в приведенном ниже обзорном видео.
исправьте проблему без потери данных
В жизни случаются странные вещи, и если однажды вы, к сожалению, окажетесь в ситуации, когда ваш iPhone отключен или заблокирован из-за многократного ввода неправильного пароля, что бы вы сделали, чтобы выйти из этой дилеммы?
Восстановление iPhone с помощью iTunes — это не ракетостроение, но проблема может усугубиться, если у вас нет резервной копии iTunes или вы никогда не делали резервную копию вашего устройства с помощью iTunes. Восстановление вашего iPhone без iTunes резервного копирования возможно, но только если ваше терпение готово пройти через гриль!
Пару раз побывав в таких ситуациях, я знаю, что нужно, чтобы привести в действие заблокированный iPhone или восстановить его после смерти. Давайте посмотрим на все аспекты и решения!
iPhone отключен Подключитесь к iTunes: как восстановить заблокированный iPhone с помощью iTunes BackupЕсли вы синхронизировали свое устройство с iTunes, вам повезло.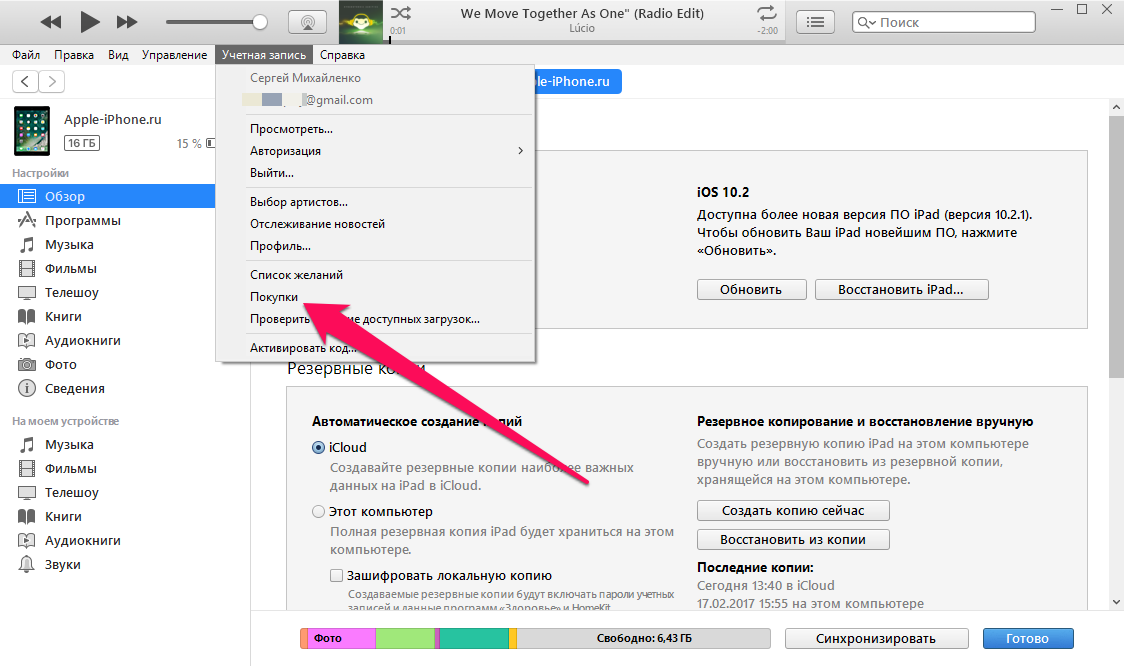 Вы можете сделать резервную копию вашего iPhone и восстановить его как новый без каких-либо проблем. Прежде чем продолжить, пожалуйста, ознакомьтесь с условиями, указанными ниже:
Вы можете сделать резервную копию вашего iPhone и восстановить его как новый без каких-либо проблем. Прежде чем продолжить, пожалуйста, ознакомьтесь с условиями, указанными ниже:
Предпосылки:
- Вы должны были синхронизировать ваш iPhone с iTunes хотя бы один раз. Кроме того, вы не должны были перезапустить его после синхронизации. Если вы это сделали, вам нужно будет снова «доверять» компьютеру, чего вы не можете сделать, так как заблокированы.
- Найти мой iPhone должен быть отключен из приложения Настройки на вашем iPhone. Если он включен, iTunes попросит вас отключить перед восстановлением; что опять-таки вы не можете сделать, поскольку вы заблокированы.
Шаг 1. Подключите ваш iPhone к компьютеру и откройте iTunes.
Шаг 2. Выберите iPhone (на боковой панели или в правом верхнем углу экрана.)
Шаг 3. На вкладке «Сводка» нажмите «Создать резервную копию сейчас».
Шаг № 4.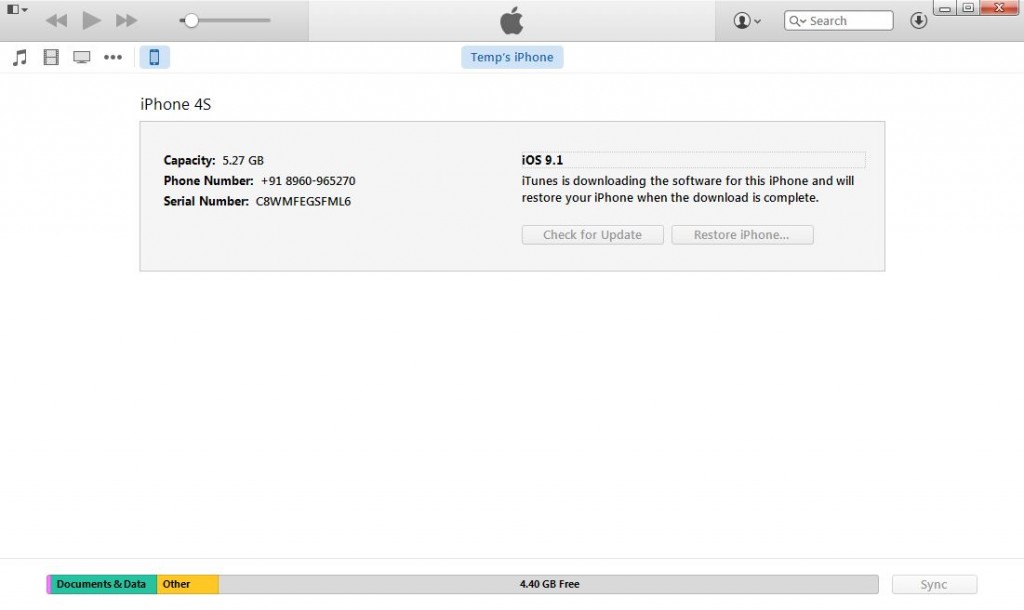 После успешного резервного копирования устройства нажмите « Восстановить iPhone».
После успешного резервного копирования устройства нажмите « Восстановить iPhone».
Если iTunes продолжит восстановление без проблем, ваше устройство будет очищено и восстановлено как новое устройство.
На всякий случай iTunes выдает ошибки, попробуйте использовать Recovery Mode для восстановления вашего устройства.
Как восстановить iPhone в режиме восстановленияЕсли на вашем устройстве включена функция «Найти мой iPhone», iTunes не позволит вам восстановить его, даже если вы синхронизировали его с доверенным компьютером. В этом случае единственный выход — восстановить ваш iPhone из режима восстановления.
Однако вы потеряете все свои данные, поскольку они стирают ваши приложения, данные приложений, контакты, фотографии, музыку и почти все, что находится на вашем устройстве iOS. Но, если у вас есть резервные копии в iTunes или iCloud, восстановление данных не должно быть проблемой.
Шаг 1. Нажмите и удерживайте кнопки ON / OFF и Home в течение примерно десяти секунд.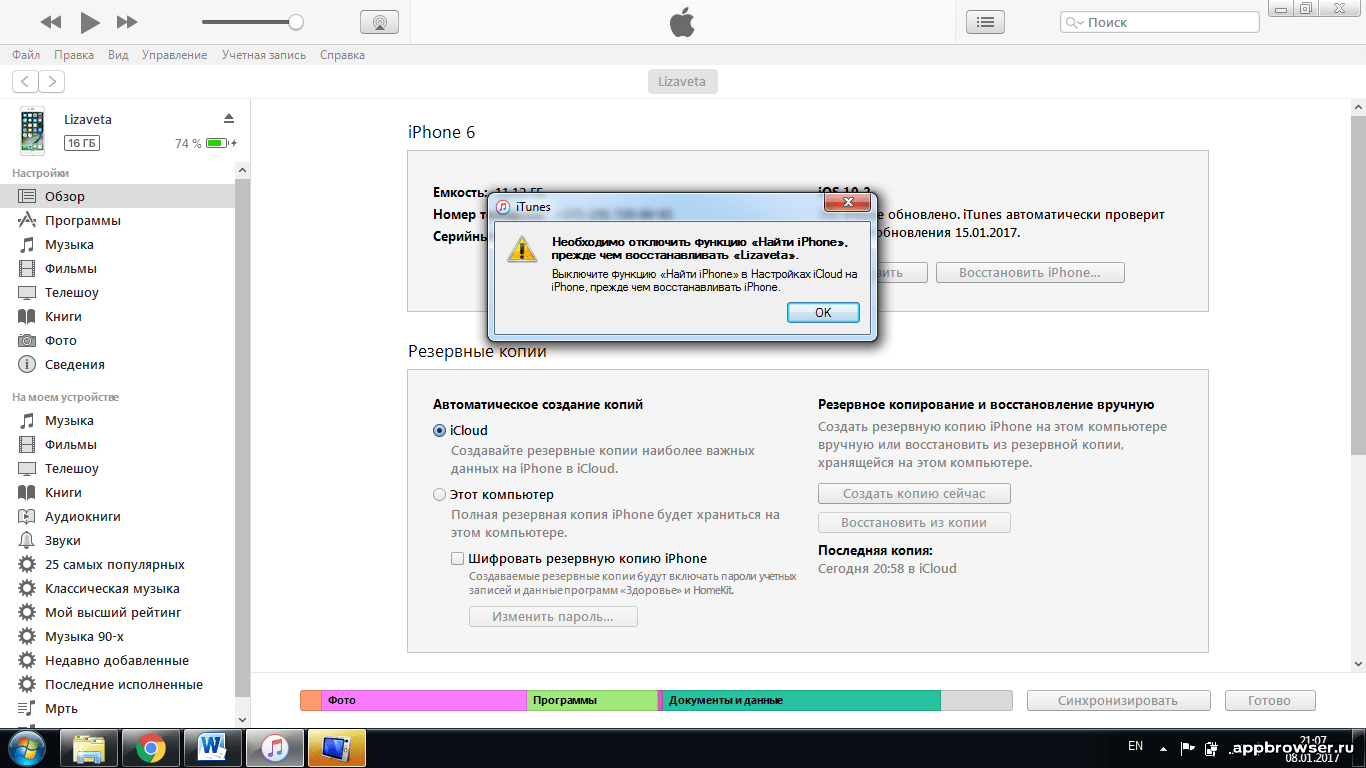 (на вашем iPhone 7/7 Plus вы должны одновременно нажать и удерживать кнопки включения / выключения и уменьшения громкости). Удерживайте обе кнопки, пока не появится экран «Подключиться к iTunes».
(на вашем iPhone 7/7 Plus вы должны одновременно нажать и удерживать кнопки включения / выключения и уменьшения громкости). Удерживайте обе кнопки, пока не появится экран «Подключиться к iTunes».
Чтобы перевести iPhone X, Xs, Xs Max, XR iPhone 8 или 8 Plus в режим восстановления, нажмите и быстро отпустите кнопку увеличения громкости, затем нажмите и быстро отпустите кнопку уменьшения громкости.
Затем вам нужно нажать и удерживать боковую кнопку, пока не появится экран режима восстановления. Затем подключите ваше устройство к компьютеру и начните процесс восстановления.
Шаг 2. Как только ваше устройство будет успешно восстановлено, настройте его как обычно. В процессе установки вы получите возможность восстановить из резервной копии iTunes. Выберите «Восстановить из iTunes Backup», а затем выберите самую последнюю резервную копию.
История не заканчивается здесь …
Иногда режим восстановления работает не очень хорошо, потому что существует проблема с iTunes, препятствующая восстановлению.
В этом случае вы можете использовать dr.fone — Repair, чтобы исправить ваш отключенный iPhone без каких-либо хлопот. Это намного проще и эффективнее, чем iTunes.
Когда вы используете сторонний инструмент для устранения проблем с iPhone, вы должны быть полностью уверены в его надежности. С этой целью вы можете быть уверены, что dr.fone пользуется доверием миллионов пользователей по всему миру, а также получил признание от известных СМИ, таких как PC World, Forbes, CNET и т. Д.
Ниже мы покажем вам, как исправить отключенный iPhone с помощью dr.fone — Repair.
Как разблокировать отключенный iPhone без iTunes с помощью dr.fone — RepairШаг 1. Скачайте и запустите dr.fone.
Шаг 2. Выберите опцию «Ремонт» в главном меню.
Шаг 3. Подключите iPhone к компьютеру с помощью кабеля и нажмите «Пуск».
Шаг № 4. Просмотрите данные iPhone и нажмите «Далее».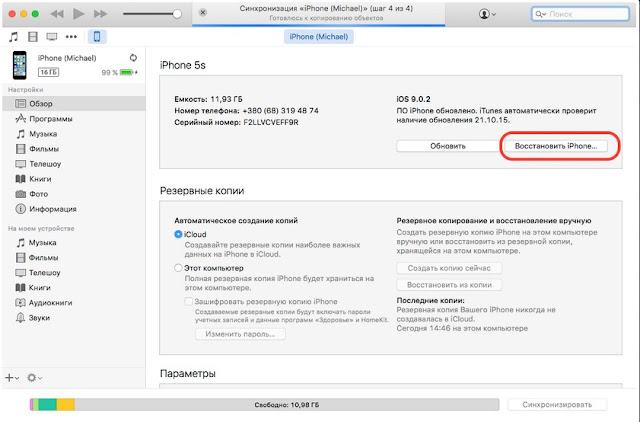
Шаг № 5. Войдите в iPhone в режиме DFU. В случае iPhone 7, 8 или X сначала выключите iPhone, а затем удерживайте кнопки уменьшения громкости и питания в течение 10 секунд. Затем отпустите кнопку питания, но продолжайте удерживать кнопку уменьшения громкости. Вы войдете в режим DFU. Если вы используете старый iPhone, нажмите кнопку «Домой», а не громкость вниз.
Шаг № 6. Dr.fone определит правильную прошивку. Нажмите «скачать».
Шаг № 7. Затем нажмите «Исправить сейчас», чтобы восстановить iPhone.
Шаг № 8. Перезапустите и начните использовать как обычно!
Этот процесс должен помочь вам исправить ваш iPhone. Однако, если вы понесли какую-либо потерю данных, вы можете восстановить ее с помощью другого инструмента, называемого dr.fone — Recover.
С помощью этого инструмента вы можете выборочно выбирать, какие файлы вы хотите восстановить из резервных копий iCloud или iTunes или даже напрямую с вашего iPhone.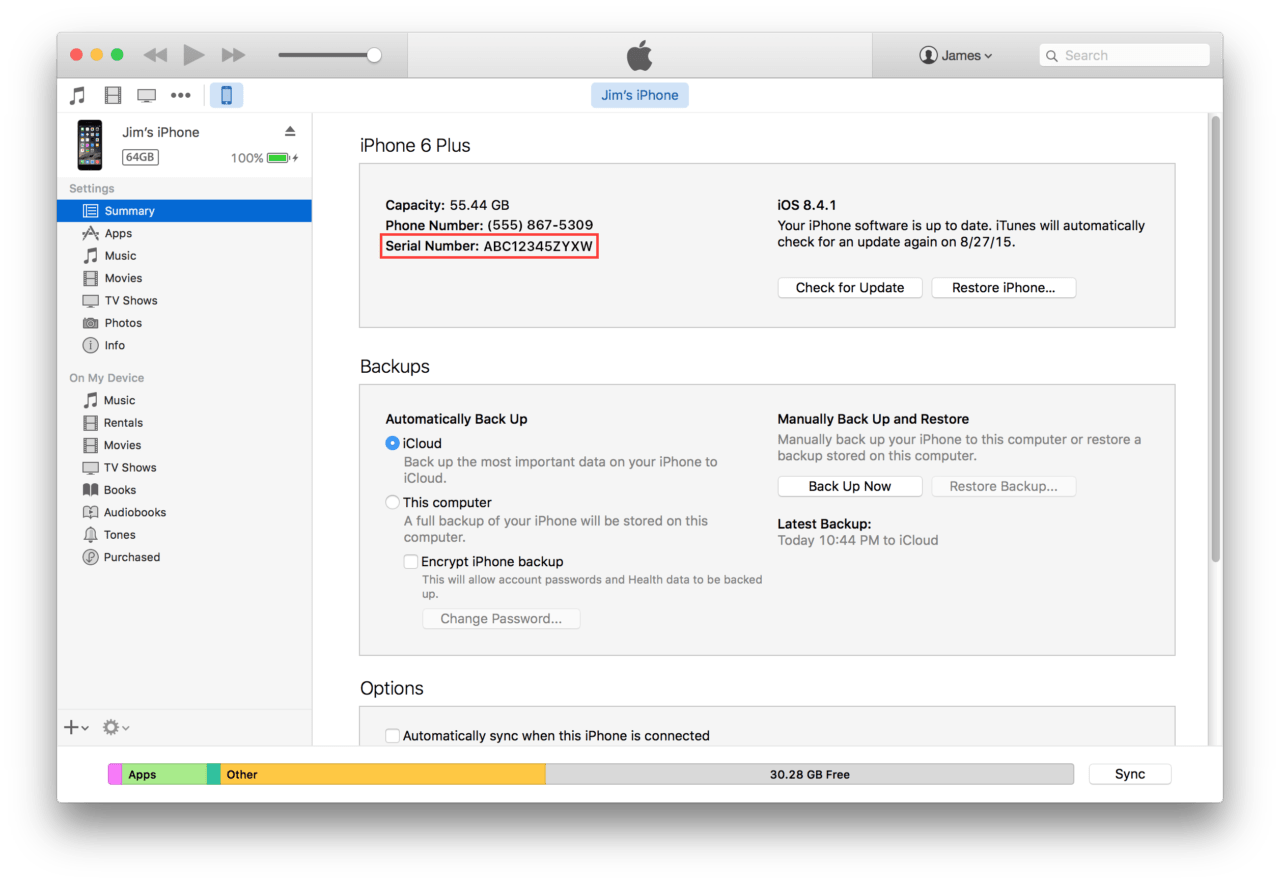 Вы можете просмотреть все ваши потерянные данные в галерее, выбрать те, которые вы хотите восстановить, а затем восстановить их на вашем iPhone или компьютере.
Вы можете просмотреть все ваши потерянные данные в галерее, выбрать те, которые вы хотите восстановить, а затем восстановить их на вашем iPhone или компьютере.
Вот и все, ребята!
Вот и все, ребята!
Заворачивать:
Предполагая, что вы успешно восстановили свой iPhone без каких-либо сбоев. Было бы здорово узнать ваши отзывы в комментариях ниже.
Следите за этими постами:
- iPhone продолжает перезагружаться
- Запись экрана не работает на iPhone
- Wi-Fi не работает на iPhone
Нашли этот пост полезным? Загрузите наше приложение и оставайтесь на связи с нами через Facebook, Twitter и Instagram, чтобы читать больше таких статей.
Восстановление iPhone. Цена восстановления файлов данных прошивки Айфона
—Ремонт iPhone
Восстановление iPhone требуется из-за установки пользователем программного обеспечения, которое загрузилось или установилось некорректно. Не исключено полное восстановление заводских настроек. Только профессионал определит ряд необходимых действий и стоимость ремонта. Запишитесь на диагностику и восстановление айфона в Apple Pro через сайт, и мы подарим пятипроцентную скидку!
Не исключено полное восстановление заводских настроек. Только профессионал определит ряд необходимых действий и стоимость ремонта. Запишитесь на диагностику и восстановление айфона в Apple Pro через сайт, и мы подарим пятипроцентную скидку!
Стоимость услуги: 1500Р
Время ремонта: 30 минут
Симптомы
- айфон не реагирует на нажатия механических кнопок;
- iPhone постоянно перезагружается с появлением «Яблока»;
- телефон включается, но не работает;
- iPhone требует подключиться к iTunes.
Решение
Каждый второй пользователь расценивает эти неисправности как поломки комплектующих, цена за ремонт которых немаленькая. Но иногда нужны принудительная перезагрузка iPhone и восстановление данных из резервных копий.
Офисы нашего сервис-центра находятся в Москве. Если же нет времени подъехать, закажите адресный забор телефона, и мы быстро вернем к жизни вашего электронного помощника.
Если же нет времени подъехать, закажите адресный забор телефона, и мы быстро вернем к жизни вашего электронного помощника.
Иногда восстановление ПО iPhone и апгрейд прошивки помогают избавиться от неисправностей без необходимости замены деталей.
Время: 30 минутВыбирая ремонт Apple в Москве от «Apple Pro», вы получаете
- Бесплатная диагностика
Сервисный центр «Apple Pro» предлагает бесплатную диагностику техники.
- Гарантия
100 днейНа ремонт техники Apple предоставляется гарантия:
до 100 дней. - Экспресс-ремонт
от 15 минутРемонт простых поломок занимает 15 минут, более сложных несколько часов.
- Оригинальные запчасти
В нашем сервисе используются оригинальные запчасти от iReplace.ru.
Адреса сервисных центров «Apple-Pro»
Как восстановить iPhone? Случайно пропали данные.

Все мы быстро привыкли к тому, что телефон все больше и больше становится чем-то неделимым от нас. Без него уже никуда, и заблудиться можно в трех соснах, и все дела испортить. Фотографии, контакты, переписка — эта огромная частица нас в наших телефонах. И понимаем мы это только тогда, когда с ним что-то случается. Все, весь мир остановился.
Понимают это и производители устройств, в том числе и Apple. Существует два вида архивирования данных на iPhone:
-Создание резервных копий в iTunes;
Как их делать Вы можете почитать в соответсвующих темах (ссылки выше). Сегодня же мы расскажем действия клиентов, у которых случилась трагедия с телефоном. От банальной потери устройства (повредился, украли, утонул и т.п.) до непонятного сбоя в аппарате.
Вы спросите что делать. Первое на что стоит понадеяться, что Вы очень ответственный клиент, и заполняли все поля самостоятельно при активации Вашего iPhone. В этом случае Apple по умолчанию предлагает активировать функции iCloud.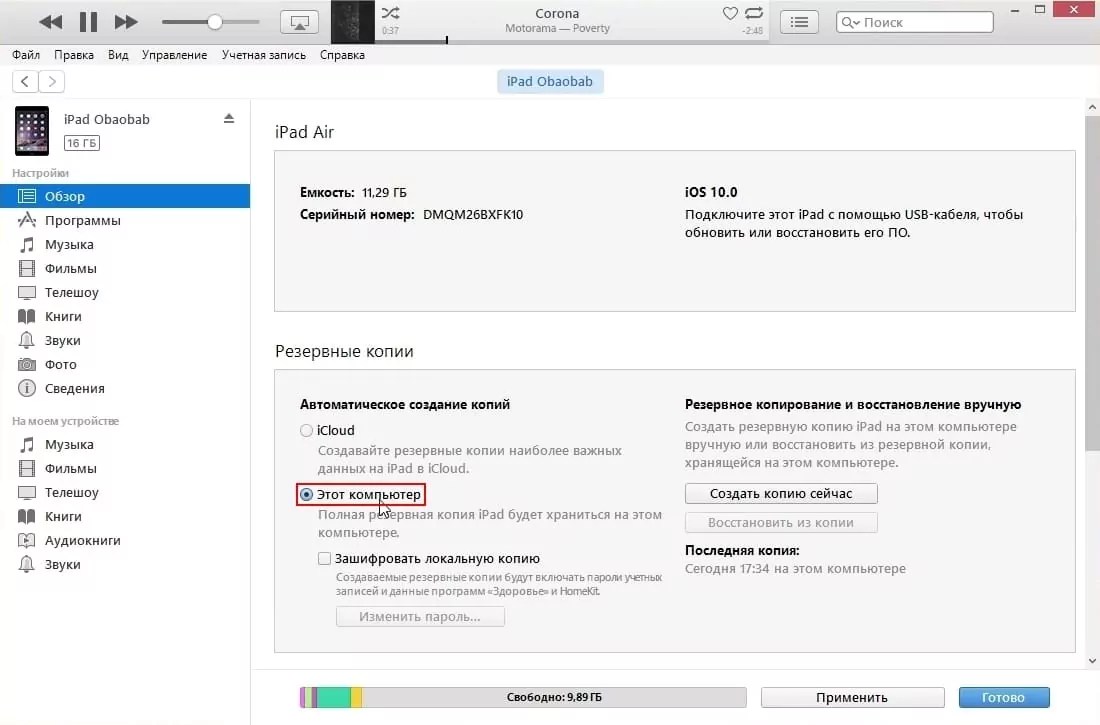 И если Вы делали все сами, и все заполнили, возможно Вам повезет и Ваши данные хранятся в облаке. Проверяем:
И если Вы делали все сами, и все заполнили, возможно Вам повезет и Ваши данные хранятся в облаке. Проверяем:
1) Заходим на сайт icloud.com
2) Авторизуемся под своей учетной записью Apple ID
3) Проверяем вкладки контакты, заметки, напоминания.
Возможно, уже этот маленький совет позволит Вам не пропустить запланированную встречу, или в незнакомом месте в нестандартной ситуации все же связаться с Вашими знакомыми, которые должны были Вас встретить и т.п.
То есть к нашим основным данным можно получить доступ с сайта iCloud, введя имя и пароль.
Пойдем дальше. Пускай, стрессовая ситуация прошла, Вы купили новый iPhone. Хотелось бы, конечно, по мановению волшебной палочки вернуть в него все потерянные данные.
При активации устройства (опять же рекомендуем делать это самостоятельно, а не просить кого-либо, не бойтесь, все не так сложно) новый iPhone на самом последнем шаге предлагает нам три варианта выбора:
-Настроить iphone как новый — Это означает жизнь с нового листа;
-Восстановить из копии iCloud — Обязательно его надо попробовать;
-Восстановить из iTunes — Если второй вариант не сработал, тоже пробуем.
И так подробнее об этих вариантах. При выборе «Восстановить из копии iCloud«, iPhone попросит от нас данные учетной записи Apple ID и пароль, при успешном входе он покажет имеющиеся резервные копии телефона в облаке. И если они есть, выбираем последнюю и смело нажимаем «Восстановить». Если копии будут, то это почти успех, телефон вернется на момент последней резервной копии, и если она будет свежая, то потери будут мимнимальны. Вернуться все Ваши фотографии, контакты, смс и даже заставка рабочего стола. Отсюда, маленький вывод: iCloud — это действительно вещь и ей надо научиться пользоваться. в этот момент Вы бы расцеловали свой Apple iPhone, если бы оказались в такой ситуации, и резервная копия была бы.
Ладно, пропустим этих счастливчиков, допустим, копий не найдено, у нас остался последний маленький шанс вернуть наши данные. Это резервная копия в iTunes на Вашем компьютере. Опять же, если Вы ответственный пользователь, или хотя бы пользователь, который хоть раз устанавливал свою мелодию, а не из списка выбранных, или закачивал музыку, то скорее всего копия есть.
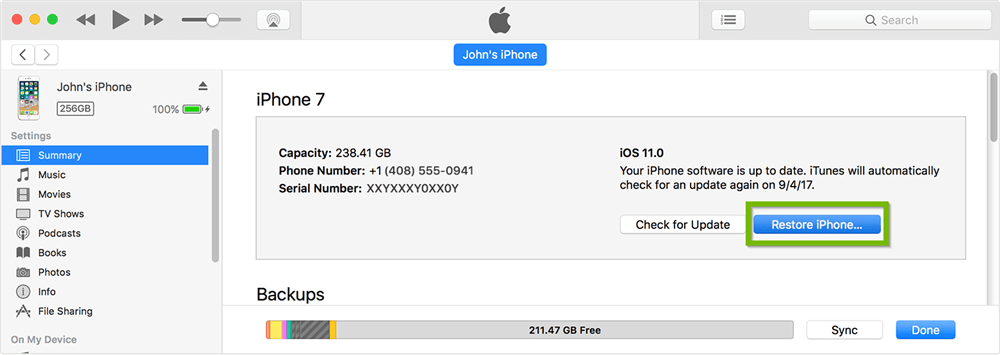 Ведь при подключении телефона к программе iTunes на Вашем компьютере и проведении любой мало мальской операции с ним, iTunes автоматически создает резервную копию Вашего гаджета и бережно хранит ее на компьютере. Поэтому мы шагаем назад и выбираем вариант «Восстановить из iTunes». Подключаем телефон к компьютеру, ждем. Открывается программа iTunes (если Вы ее никогда не ставили, то и на чудо конечно же рассчитывать не стоит). iTunes находит наш iPhone и предлагает к восстановлению имеющиеся резервные копии. Если они есть, ура, нажимаем «Восстановить». Вернуться все Ваши данные на момент создания резервной копии.
Ведь при подключении телефона к программе iTunes на Вашем компьютере и проведении любой мало мальской операции с ним, iTunes автоматически создает резервную копию Вашего гаджета и бережно хранит ее на компьютере. Поэтому мы шагаем назад и выбираем вариант «Восстановить из iTunes». Подключаем телефон к компьютеру, ждем. Открывается программа iTunes (если Вы ее никогда не ставили, то и на чудо конечно же рассчитывать не стоит). iTunes находит наш iPhone и предлагает к восстановлению имеющиеся резервные копии. Если они есть, ура, нажимаем «Восстановить». Вернуться все Ваши данные на момент создания резервной копии.
Если Вышеописанные варианты не помогут, то остается начать жизнь с белого листа, и все же изучить, не откладывая на завтра, варианты создания автоматических резервных копий в iCloud. Настроить это и в дальнейшем не попадать впросак.
Присоединяйтесь к нам в ВК, Instagram, Одноклассники, Twitter, чтобы быть в курсе последних новостей из мира Apple и нашей компании.
Всегда Ваш i-Сервис
Как восстановить iPhone до резервной копии или заводских настроек с помощью iTunes на macOS или Windows «iOS и iPhone :: Взлом гаджетов
Когда что-то пойдет не так с вашим iPhone, или когда вы захотите вернуться с бета-версии iOS на обычную. В выпуске iOS вы можете восстановить свой iPhone до последнего сохраненного состояния. Восстановление из резервной копии iCloud — это хорошо, но не во всех ситуациях. Кроме того, если вы сохранили резервную копию на своем компьютере, это может быть лучшим способом вернуть все ваши данные.
Если у вас Mac под управлением macOS Catalina 10.15 или новее, все происходит в Finder. Ознакомьтесь с нашим руководством по восстановлению вашего iPhone с помощью Finder, чтобы получить помощь. Но если вы используете macOS Mojave 10.14 или ниже, или если вы используете ПК с Windows, вам нужно будет выполнить восстановление с помощью iTunes.
Вы уже должны были создать резервную копию, используя наше руководство по резервному копированию вашего iPhone с помощью iTunes.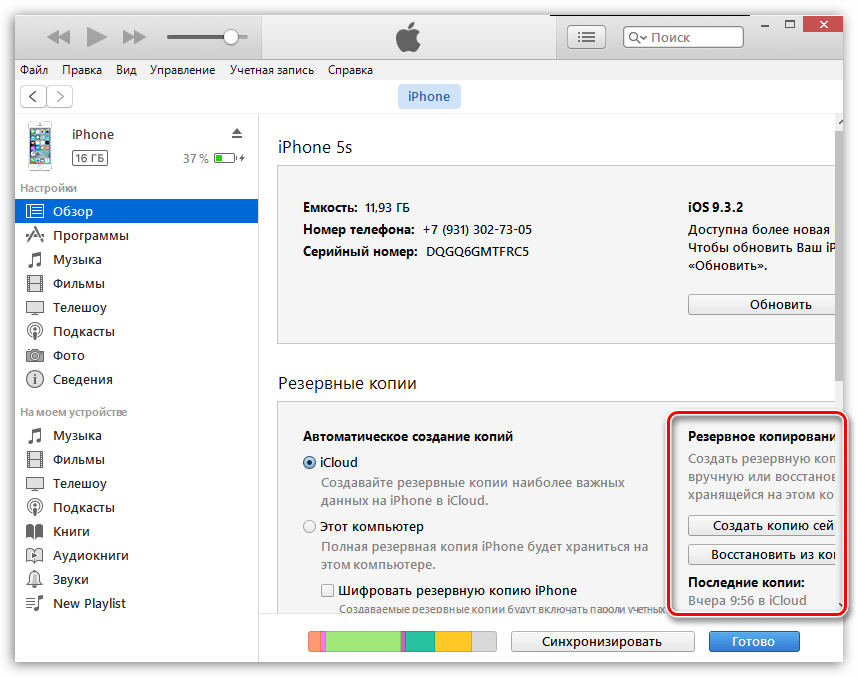 Но если вы также хотите сохранить текущее состояние вашего iPhone, например, если вы переходите с бета-версии iOS на стабильную версию, но думаете, что можете вернуться к бета-версии, вы можете сохранить еще одну резервную копию.Просто не забудьте сначала заархивировать свою последнюю резервную копию, чтобы та, которую вы делаете сейчас, не перезаписала ее.
Но если вы также хотите сохранить текущее состояние вашего iPhone, например, если вы переходите с бета-версии iOS на стабильную версию, но думаете, что можете вернуться к бета-версии, вы можете сохранить еще одну резервную копию.Просто не забудьте сначала заархивировать свою последнюю резервную копию, чтобы та, которую вы делаете сейчас, не перезаписала ее.
Шаг 1. Отключите функцию «Найти iPhone» на iPhone
Чтобы восстановить резервную копию устройства или восстановить заводские настройки, в какой-то момент необходимо отключить функцию «Найти iPhone». Он попросит вас сделать это во время процесса восстановления, но гораздо лучше сначала убрать его с пути, чтобы ничто не мешало восстановлению.
Предполагая, что вы используете iOS 13 или новее, на вашем iPhone откройте «Настройки», коснитесь своего имени вверху, выберите «Найти меня», затем нажмите «Найти iPhone».Затем выключите переключатель «Найти iPhone», введите пароль Apple ID и выберите «Выключить», чтобы отключить службу.
Если ваш iPhone находится в загрузочном цикле, не включается или отсутствует другой способ отключить функцию «Найти iPhone», перейдите к шагу 2. В противном случае перейдите к шагу 3.
Шаг 2: если ваш iPhone не работает
Когда iPhone застрял в загрузочном цикле, не включается , зависает дисплей или возникает ряд других проблем, вы все равно можете восстановить свой iPhone с помощью iTunes, используя режим восстановления или режим DFU.Восстановление связывается с загрузчиком вашего iPhone, а режим DFU идет прямо на загрузчик.
Чтобы использовать режим восстановления, который попытается сохранить ваши данные в целости, подключите iPhone к iTunes (перезапустите iTunes, если он уже был открыт), затем используйте одну из следующих комбинаций кнопок для входа в Recovery. После этого кнопки «Восстановить» или «Обновить» в iTunes должны появиться автоматически. Выберите «Обновить», чтобы сохранить данные, или «Восстановить», чтобы начать все заново. Вам нужно будет ввести пароль iCloud, если функция «Найти iPhone» включена.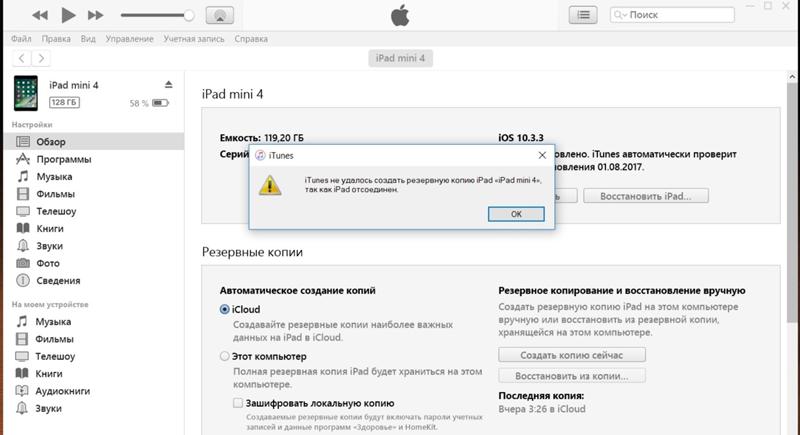
- iPhone 8 или новее: Быстро нажмите и отпустите кнопку увеличения громкости, затем кнопку уменьшения громкости. Затем нажмите и удерживайте боковую кнопку около 10 секунд (дисплей станет черным). Не отпускайте кнопку, когда увидите логотип Apple; отпустите его, когда увидите экран режима восстановления на iPhone, который выглядит как кабель Lightning, направленный в сторону MacBook.
- iPhone 7 или 7 Plus: Одновременно нажмите и удерживайте верхнюю кнопку (или боковую кнопку, если верхней кнопки нет) и кнопку уменьшения громкости.Не отпускайте кнопки, когда видите логотип Apple; отпустите их, когда вы увидите экран режима восстановления на iPhone, который выглядит как кабель Lightning, направленный в сторону MacBook.
- iPhone 6s или более ранняя версия: Нажмите и удерживайте верхнюю кнопку (или боковую кнопку, если верхней кнопки нет) и кнопку «Домой» одновременно. Не отпускайте кнопки, когда видите логотип Apple; отпустите их, когда вы увидите экран режима восстановления на iPhone, который выглядит как кабель Lightning, направленный в сторону MacBook.

Для режима DFU перейдите к одной из статей ниже, чтобы узнать, как это делается.
Шаг 3. Найдите iPhone на Mac или ПК с Windows
С помощью хорошего кабеля Lightning-USB или Lightning-USB-C подключите iPhone к MacBook, iMac, Mac Pro, другому компьютеру Mac или ПК с Windows. Если соединение хорошее, iTunes может открыться автоматически, но не всегда. Так что, если это не так, откройте iTunes.
Если на вашем iPhone появляется уведомление «Разблокируйте iPhone для использования аксессуаров», разблокируйте iPhone с помощью Face ID, Touch ID или пароля, чтобы продолжить.Затем, если будет предложено, нажмите «Доверять этому компьютеру» на своем iPhone и следуйте инструкциям на экране, чтобы доверять ему. Вы всегда можете не доверять компьютеру позже.
Затем нажмите кнопку iPhone в левом верхнем углу iTunes под элементами управления воспроизведением. Если вы его не видите, убедитесь, что ваш кабель подключен правильно и не поврежден.
После нажатия кнопки выберите «Сводка» в левом столбце, если он еще не выбран.
Шаг 4. Восстановление iPhone
Теперь, когда функция «Найти iPhone» отключена и вы нашли свое устройство в iTunes, вы можете восстановить iPhone из предыдущей резервной копии или до заводских настроек по умолчанию.Вы даже можете восстановить его, используя образ восстановления в формате файла IPSW.
Метод 1. Восстановление из резервной копии
На экране вашего iPhone Сводка нажмите «Восстановить резервную копию» в разделе Ручное резервное копирование и восстановление .
Затем iTunes покажет вам окно для выбора резервной копии. Он выберет последнюю резервную копию, созданную автоматически, но если вам нужна другая, разверните раскрывающийся список и выберите правильный файл резервной копии. Посмотрите на время и дату каждой резервной копии, чтобы убедиться, что это именно то, что вам нужно.
Вы можете увидеть три различных типа резервных копий в ваших вариантах, в том числе:
- iCloud: Ваша самая последняя резервная копия, сохраненная в вашем iCloud.

- Локально: Самая последняя резервная копия, сохраненная на вашем компьютере.
- В архиве: Старая резервная копия, которую нельзя перезаписать.
Если это резервная копия iCloud, локальная или архивная, просто нажмите «Восстановить», чтобы начать процесс. Однако, если это локальная зашифрованная резервная копия — заархивированная или нет — вы должны сначала ввести свой пароль шифрования, прежде чем нажимать «Восстановить».»
Ваш iPhone перезагрузится, и на восстановление уйдет несколько минут. Не отключайте iPhone во время процесса. Подождите, пока это не будет выполнено полностью и синхронизируется с вашим компьютером. Затем вы можете отключить его от iTunes.
Метод 2: Восстановить конфигурацию по умолчанию
Если вы не хотите использовать резервную копию для восстановления вашего iPhone, вы можете вернуться к заводским настройкам. В iTunes выберите «Восстановить iPhone» рядом с кнопкой «Проверить наличие обновлений» вверху.
Затем снова нажмите «Восстановить», когда будет предложено, и ваш iPhone восстановится до последней стабильной версии программного обеспечения iOS.Если вы используете общедоступное программное обеспечение или бета-версию программного обеспечения для разработчиков, на вашем iPhone будет восстановлена последняя общедоступная версия программного обеспечения.
После восстановления заводских настроек iPhone он перезагрузится. Теперь вы можете настроить свой iPhone как новый или восстановить его из резервной копии, хотя вы могли просто использовать для этого метод 1.
Метод 3. Восстановление с помощью образа восстановления
Во многих случаях восстановление с помощью файла образа восстановления используется, когда вы хотите установить новую бета-версию на свой iPhone, но вы также можете найти образ восстановления для своего iPhone как другой способ для восстановления настроек по умолчанию или выберите файл резервной копии.
Сначала нажмите и удерживайте клавишу Option на клавиатуре, затем нажмите «Проверить наличие обновлений» в iTunes, чтобы начать процесс.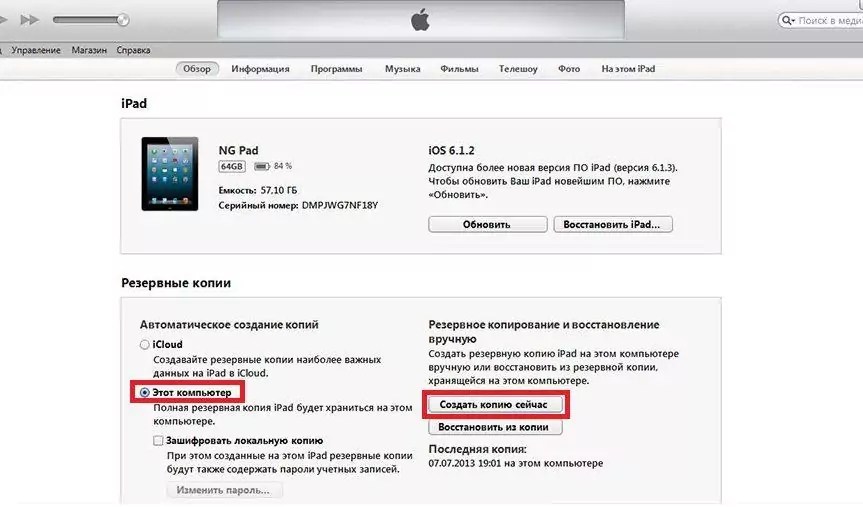 В окне выбора в iTunes выберите образ восстановления IPSW, который вы загрузили на свой компьютер, затем нажмите «Открыть». При появлении запроса нажмите «Обновить». Ваш компьютер свяжется с Apple для проверки и установки iOS. Во время установки вам нужно будет ввести пароль на вашем iPhone. Как только iTunes завершит установку образа, ваш iPhone перезагрузится.
В окне выбора в iTunes выберите образ восстановления IPSW, который вы загрузили на свой компьютер, затем нажмите «Открыть». При появлении запроса нажмите «Обновить». Ваш компьютер свяжется с Apple для проверки и установки iOS. Во время установки вам нужно будет ввести пароль на вашем iPhone. Как только iTunes завершит установку образа, ваш iPhone перезагрузится.
Теперь все, что осталось сделать, это следовать инструкциям на вашем iPhone, чтобы активировать и настроить iOS. Однако он может быть уже готов к работе, поэтому дополнительная настройка может не потребоваться.
Не пропустите: 200+ новых функций и изменений в iOS 14 для iPhone
Обеспечьте безопасность вашего соединения без ежемесячного счета . Получите пожизненную подписку на VPN Unlimited для всех своих устройств, сделав разовую покупку в новом магазине Gadget Hacks Shop, и смотрите Hulu или Netflix без региональных ограничений, повышайте безопасность при просмотре в общедоступных сетях и многое другое.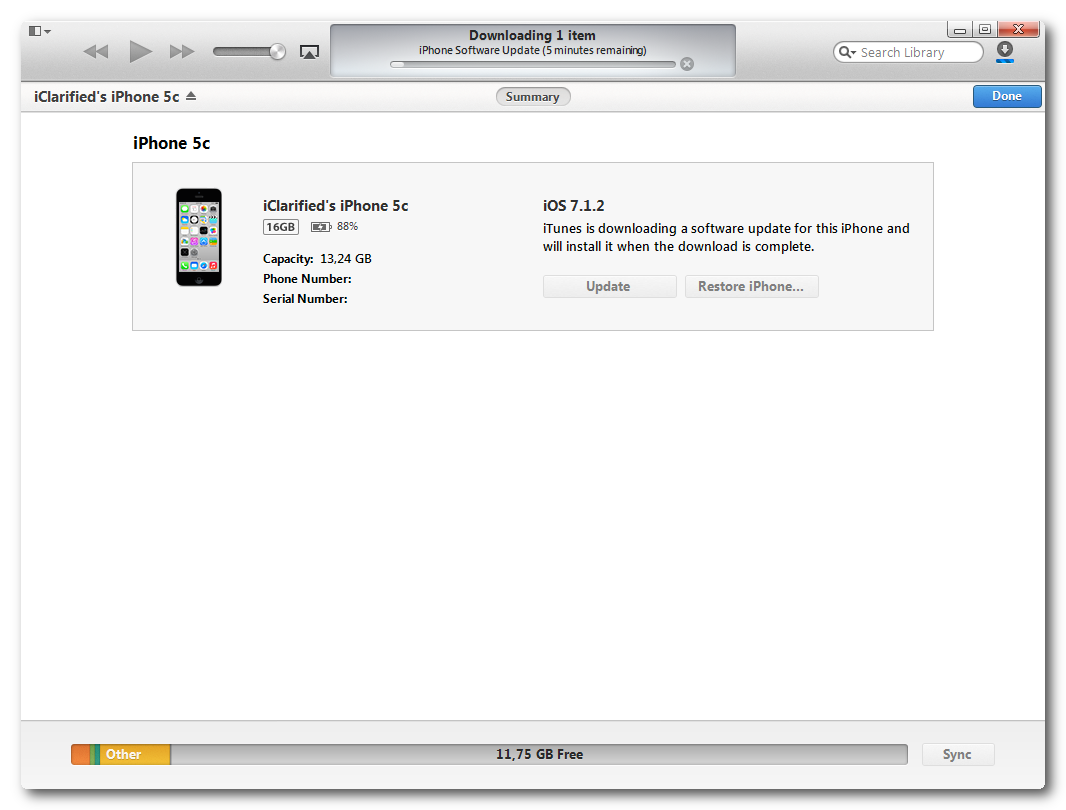
Купить сейчас (скидка 80%)>
Другие выгодные предложения, которые стоит проверить:
Фотография на обложке и скриншоты Нила Гонсалеса / Gadget HacksКак восстановить ваш iPhone 2021
Вы когда-нибудь спрашивали себя, как восстановить ваш iPhone из резервной копии, которую вы сделали некоторое время назад?
Ну, восстановить iPhone на самом деле относительно просто и не требует компьютерного образования, чтобы разбираться в этом. Могут быть случаи, когда вам, возможно, пришлось сбросить настройки iPhone до заводских из-за какой-либо ошибки, с которой вы могли столкнуться, или из-за ошибки в программном обеспечении.
Сброс настроек iPhone не обязательно означает, что вы потеряете все свои данные. Если вы сделали резервную копию или у вас была включена функция автоматического резервного копирования, вам повезло.
Вы можете восстановить свой iPhone различными способами, и это зависит исключительно от того, как вы сделали резервную копию своего iPhone.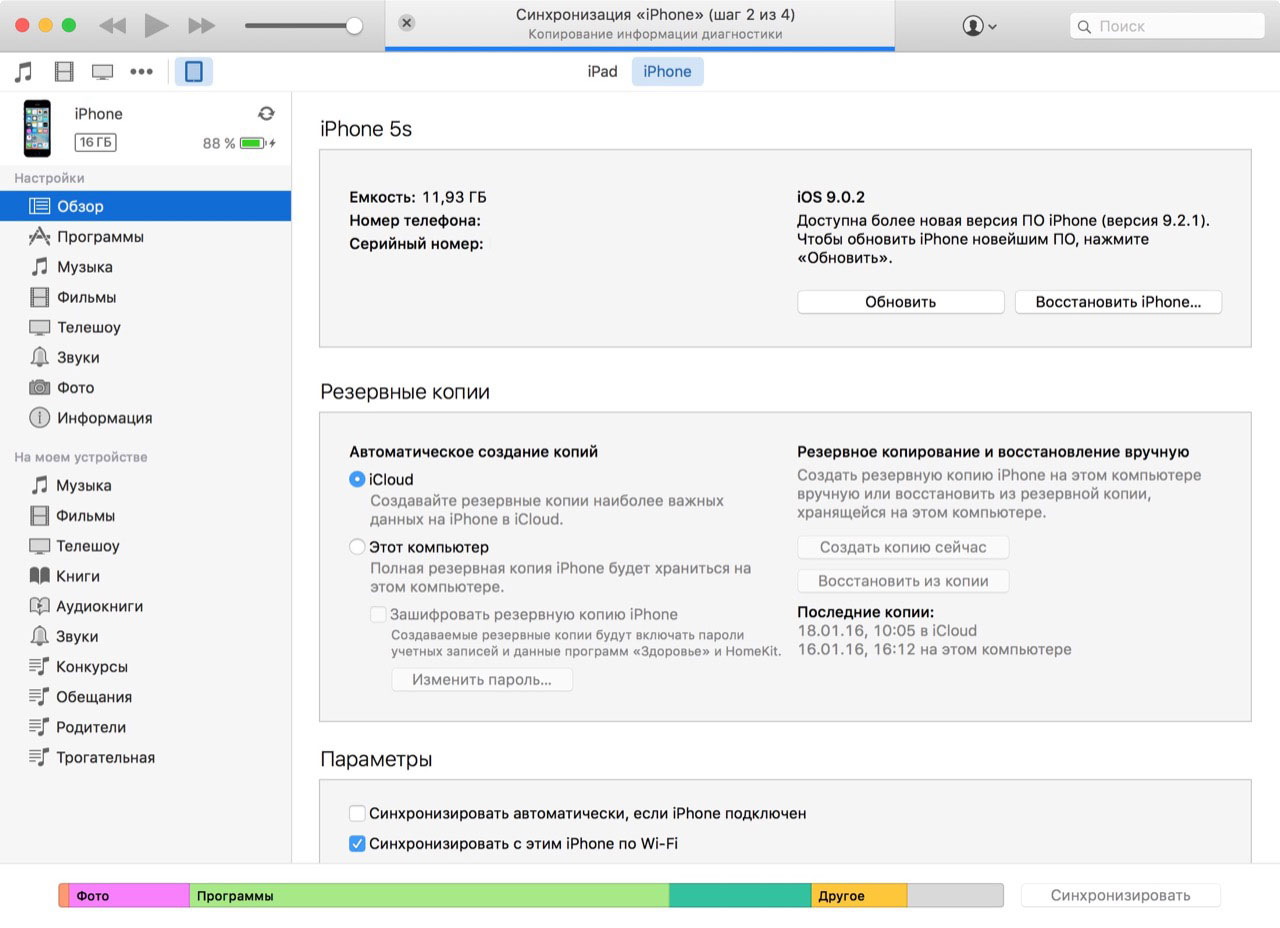
Итак, как восстановить ваш iPhone? Ваш iPhone может быть восстановлен в любой файл резервной копии, который вы сделали в прошлом, следующими способами:
- iCloud
- Mac
- iTunes
- Google Drive
Восстановить резервную копию можно спасатель в тех случаях, когда вы могли потерять свой iPhone или купить новый.Восстановление файла резервной копии на вашем iPhone приводит к переносу ваших фотографий, контактов, электронной почты, приложений, приобретенных на ваш iPhone.
После просмотра официальных документов Apple; Моя команда и я обнаружили, что:
iPhone можно восстановить через iCloud, Mac, iTunes, Google Drive и заводские настройки. Хотя этот процесс может занять около 30 минут в зависимости от подключения к Интернету и времени автономной работы, оно того стоит и обеспечивает безопасное резервное копирование.
Оцените одно из лучших программ для восстановления iPhone!
Как восстановить iPhone
iCloud Для тех, кто ранее создавал резервную копию iCloud, вы можете знать, как перейти к настройкам и получить доступ к параметрам восстановления файла резервной копии.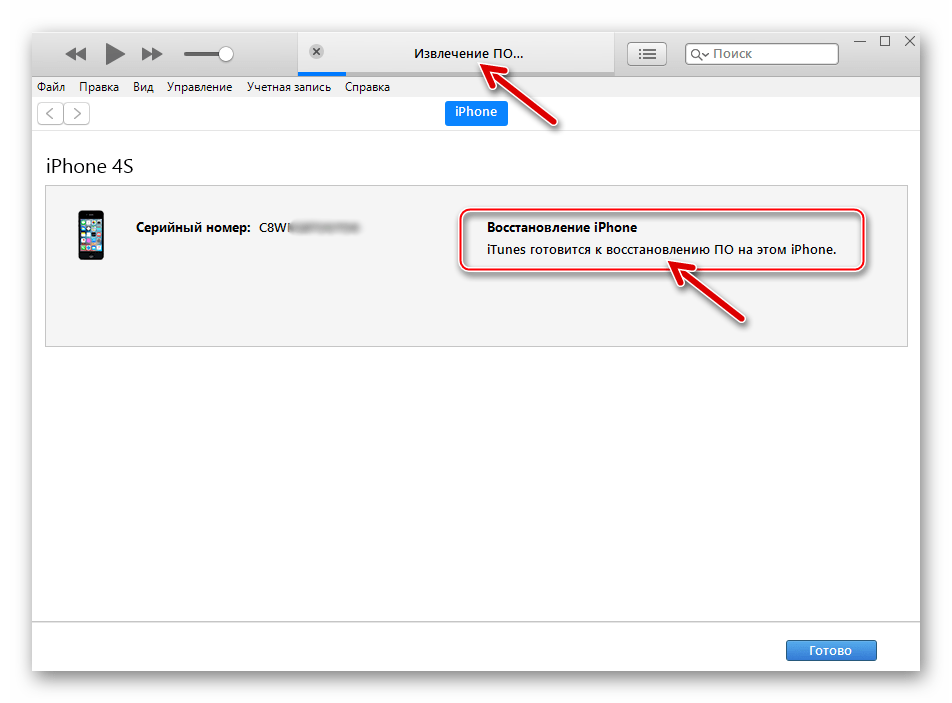
Тем не менее, для тех, кто раньше не создавал резервную копию iCloud, вы можете ознакомиться с нашей статьей о том, как сделать резервную копию вашего iPhone, и следовать инструкциям.
- Вы можете начать с разблокировки iPhone и открытия приложения «Настройки». Нажмите на свое имя вверху экрана.
- В iCloud выберите «Управление хранилищем» и нажмите «Резервное копирование».
- Теперь вам предоставляется список доступных файлов резервных копий, связанных с этой учетной записью iCloud.
- Убедитесь, что в вашей учетной записи iCloud есть соответствующий файл резервной копии.
- Теперь перейдите в «Настройки», нажмите «Общие» и нажмите «Сброс». Во всплывающем окне нажмите «Стереть все содержимое и настройки».
- После удаления содержимого на экране «Приложения и данные» вы сможете выполнить восстановление из резервной копии iCloud.
- Войдите в iCloud, используя зарегистрированный Apple ID, и перейдите к выбору файла резервной копии из списка доступных резервных копий.

- При первом включении iPhone вы перейдете к настройке нового телефона.
- На странице «Приложения и данные» представлены несколько методов восстановления iPhone, если у вас есть сохраненный файл резервной копии. Выберите «Восстановить из iCloud» и войдите в систему, используя свой Apple ID, связанный с файлом резервной копии.
- Выберите резервную копию из доступного списка резервных копий в iCloud и продолжите.
При восстановлении вашего iPhone из резервной копии iCloud все ваши настройки, учетные записи, приложения, книги, фотографии, контакты, квитанции об оплате и детали будут восстановлены на вашем iPhone.
Вы можете проверить, полностью ли восстановлен ваш iPhone, с помощью
- Откройте приложение «Настройки» и нажмите на свое имя в верхней части экрана.
- Нажмите на iCloud, а затем на «Резервное копирование iCloud».
- Здесь вы сможете увидеть, восстанавливается ли ваше устройство.
 Это отображается в сообщении на экране: «Это [имя устройства] в настоящее время восстанавливается и автоматически создаст резервную копию, когда это будет сделано».
Это отображается в сообщении на экране: «Это [имя устройства] в настоящее время восстанавливается и автоматически создаст резервную копию, когда это будет сделано».
Попробуйте одно из лучших программ для восстановления iPhone!
MacВы можете восстановить свой iPhone из файла резервной копии, созданного на MacOS Catalina 10.15 или новее.
Это возможно, если вы либо загрузили файл резервной копии iCloud на свой Mac, либо если бы вы сделали резервную копию своего iPhone через Mac ранее.
- Начните с включения Macbook, убедитесь, что вы используете Catalina 10.15 или выше и откройте Finder, расположенный в Dock.
- Теперь подключите iPhone к Macbook с помощью кабеля USB и выберите iPhone в разделе «Местоположение» приложения Finder.
- После того, как вы нажали на название своего iPhone, в правой половине экрана нажмите на вкладку с надписью «Общие» и выберите «Восстановить iPhone».

- Выберите файл резервной копии из списка доступных резервных копий и нажмите «Восстановить».
- Вас могут попросить ввести пароль для резервного файла, если он был зашифрован.
- Не отключайте устройство, пока iPhone не будет полностью восстановлен, и дождитесь его синхронизации с Macbook.
Ваш iPhone можно отключить от Macbook, как только устройство завершит синхронизацию.
Оцените одно из лучших программ для восстановления iPhone!
iTunesПриятно знать, что резервная копия iTunes вашего iPhone не включает некоторые ключевые файлы, такие как:
- Загруженный или приобретенный контент из iTunes или App Store.
- Музыка, видео, книги и фотографии, синхронизированные из iTunes.
- Фотографии или изображения, хранящиеся в вашей библиотеке iCloud.
- Настройки вашего Touch ID.
- Данные HealthCare, а также сведения и настройки Apple Pay.

Однако, если вы все еще хотите восстановить свой новый iPhone с помощью резервной копии, созданной в iTunes, вы можете это сделать. Узнайте, как восстановить заводские настройки iphone:
- Начните с запуска iTunes на Mac или ПК, который использовался для создания исходной резервной копии iTunes.
- Подключите iPhone к ПК с помощью кабеля USB и доверяйте компьютеру, чтобы выполнить оставшиеся шаги.
- Щелкните имя вашего iPhone, расположенное на левой панели iTunes, а затем нажмите «Обзор».
- В правой половине экрана в разделе «Резервные копии» нажмите «Восстановить резервную копию». Возможно, вам будет предложено обновить ваше устройство iOS, продолжите обновление, чтобы восстановить iPhone.
- Выберите файл резервной копии из доступного списка и нажмите «Восстановить».Убедитесь, что ваш iPhone остается подключенным к компьютеру до завершения восстановления.
При восстановлении iPhone с помощью iTunes этот метод имеет ряд недостатков.
- Из-за большого размера файлов резервных копий iPhone ПК может начать замедлять работу до тех пор, пока резервное копирование не будет завершено.
- Известно, что восстановление из резервной копии iTunes приводит к случайному удалению музыки, видео, фотографий и других документов с вашего iPhone.
- iTunes не поддерживает передачу файлов других форматов, кроме MP3 и MP4.
- Из-за очень ограниченных возможностей iTunes вы можете или не сможете просматривать, какие файлы восстанавливаются на ваш iPhone через iTunes.
Оцените одно из лучших программ для восстановления iPhone!
Google ДискПри восстановлении вашего iPhone с помощью резервной копии диска Google вы не сможете получить восстановление всего, что, по вашему мнению, могло быть скопировано.
С помощью Google Drive вы можете восстановить свою электронную почту, контакты, события календаря и напоминания, а также любые сохраненные заметки.
Ваши фотографии будут восстановлены или могут быть доступны для массового скачивания с помощью Google Фото.
Чтобы восстановить iPhone из резервной копии Google Диска:
- Начните с разблокировки iPhone и перейдите в приложение «Настройки».
- Нажмите «Учетные записи и пароли», а затем нажмите «Добавить учетную запись». Теперь выберите Google из списка поддерживаемых учетных записей.
- После входа в систему со своим идентификатором GMail включите Mail, Контакты, Календари и Заметки, чтобы синхронизировать данные на вашем iPhone.
Если вы хотите восстановить свои контакты, информацию календаря, электронную почту и заметки на устройстве Android, вам просто нужно войти в свою учетную запись Google на телефоне Android, и все данные будут синхронизированы с вашим смартфоном Android. .
Оцените одно из лучших программ для восстановления iPhone!
Восстановление заводских настроек iPhoneВосстановление заводских настроек iPhone приводит к стиранию всех ваших данных.Этот вариант — отличная идея, только если ваш iPhone не работает должным образом и все первоначальные решения не сработали.
Восстановление вашего iPhone в исходное состояние позволяет ему начать все заново без ошибок или задержек и загрузится полностью пустым, и ничего не будет включено, кроме стандартного пользовательского интерфейса.
Восстановление заводских настроек iPhone — также единственный вариант, который у вас есть, если на вашем iCloud, ПК / Mac или альтернативном облачном сервисе, таком как Google Диск, нет файлов резервных копий.
Чтобы восстановить заводские настройки iPhone,
- Откройте приложение «Настройки» и нажмите «Общие».
- Нажмите «Сброс» и «Стереть все содержимое и настройки».
- Тем, кто использует тип защиты паролем, будет предложено ввести пароль для подтверждения восстановления заводских настроек.
- Теперь устройство будет восстановлено в исходное состояние, и вы перейдете к экрану настройки iPhone.
- Следуйте инструкциям, чтобы завершить настройку iPhone.
Оцените одно из лучших программ для восстановления iPhone!
ЗаключениеВосстановление iPhone — это первое, что вы должны сделать, если ваш iPhone тормозит или вы обновили свой смартфон до более новой модели.Единственный способ получить файл для восстановления — это сделать резервную копию в первую очередь.
Эти простые шаги по восстановлению вашего iPhone сэкономят вам время и довольно просты.
Для тех, кто хочет восстановить только контакты, события календаря и / или выбирает частичное восстановление информации своего iPhone, может воспользоваться методом Google Диска, в то время как те, кто ранее сделал резервную копию с помощью iTunes, на Mac или с помощью используя iCloud, вы получите полный доступ к своим сохраненным данным, включая приложения и другие загруженные файлы.
Оцените одно из лучших программ для восстановления iPhone!
Зачем нужно перезагружать iPhone?
Бывают случаи, когда ваш iPhone может вести себя привередливо и связываться с вами. Эти проблемы вызывают серьезную боль, поскольку ваши первые шаги по их устранению не сработают. Так что при перезапуске ничего не получится, и вы не сможете спасти эти важные фото и видео.
Единственный вариант — зайти в Apple Store и исправить. К сожалению, они порекомендуют сброс настроек до заводских, который по существу уничтожит ваши фотографии, видео и другие важные файлы.Таким образом, становится абсолютно важным сделать резервную копию вашего телефона перед его сбросом.
Перезагрузка также чрезвычайно полезна при попытке избавиться от других ошибок, которые могут привести к сбою iPhone. Например, если вы загрузили файл, заполненный вредоносным ПО, или случайно загрузили подозрительное приложение. Лучше вытереть грифель перед использованием.
Что наиболее важно, вам нужно будет перезагрузить iPhone, если вы планируете продать свое устройство или даже подарить его.Удаление всех данных на фундаментальном уровне гарантирует, что следующий пользователь не получит доступа к вашим личным файлам, фотографиям, видео и другим важным файлам. T
В конце концов, лучше перестраховаться, чем сожалеть, поскольку это может привести к краже личных данных и даже к шантажу. Таким образом, вы всегда должны делать резервную копию своих данных, а затем выполнять сброс настроек до заводских настроек, прежде чем передавать устройство другому пользователю.
Оцените одно из лучших программ для восстановления iPhone!
Что будет, если восстановить iPhone?При восстановлении iPhone из резервной копии все данные, которые ранее хранились в файле резервной копии, будут загружены на ваш iPhone.
Сюда могут входить загруженные приложения, песни, видео, информация календаря, фотографии, контакты, платежные реквизиты и другая информация. Ознакомьтесь с нашим руководством по восстановлению вашего iPhone для получения более подробной информации.
Безопасно ли восстанавливать мой iPhone?Восстановление iPhone обычно является отличной идеей, если вы планируете передать его кому-то другому или если ваш iPhone испытывает некоторую задержку, из-за которой он работает медленно.
Очистка iPhone полностью избавит от всех ваших данных, включая личные файлы и фотографии.Это даже удаляет все ошибки или программные сбои на вашем iPhone. Ознакомьтесь с нашим руководством по восстановлению вашего iPhone для получения более подробной информации.
Восстановление iPhone из резервной копии удаляет все?Да, при восстановлении из резервной копии все текущее содержимое iPhone будет удалено и заменено тем, что находится в файле резервной копии. Ознакомьтесь с нашим руководством по восстановлению вашего iPhone для получения более подробной информации.
Также читайте:
Лучшие 2 способа восстановления заводских настроек iPhone с / без iTunes
Ряд проблем с iPhone требует от пользователей восстановления заводских настроек iPhone, например, застрявшего на экране логотипа Apple.Процесс также может выполнить сброс iPhone для перепродажи, удалив все личные данные с устройства. Перед восстановлением телефона необходимо создать резервную копию всех важных данных и файлов.
В этом посте мы представим лучшие 2 способа восстановления iPhone 12, iPhone XS или iPhone X / 8/7 / 7Plus / 6s / 6 Plus / 6/5 и других до заводских настроек с / без iTunes . .
Часть 1. Как восстановить заводские настройки iPhone с помощью iTunes
Если ваш iPhone уже не отвечает или iPhone не включается, узнайте, как сбросить iPhone до заводских настроек, воспользовавшись приведенными ниже советами.
Шаг 1. Откройте iTunes на Mac или ПК и подключите iPhone к компьютеру с помощью кабеля USB.
Если на экране вашего устройства появляется всплывающее окно с запросом пароля устройства или Trust This Computer , следуйте инструкциям на экране.
Шаг 2. Нажмите кнопку устройства в iTunes, затем выберите Сводка . На правой панели нажмите Восстановить iPhone .
Шаг 3: Нажмите Восстановить еще раз для подтверждения.
Совет : Перед восстановлением iPhone рекомендуется сделать резервную копию, если что-то пойдет не так.
Минусы:
* Так как Find My iPhone должен быть закрыт на вашем устройстве перед восстановлением, iTunes недоступен, если ваше iDevice зависло или заблокировано, и вы не можете получить доступ к настройкам системы.
* iTunes довольно громоздок и недружелюбен к пользователю. Во время этого процесса вы можете столкнуться с сбоями компьютерной системы и неизвестными ошибками iTunes.
Часть 2. Как окончательно восстановить заводские настройки iPhone без iTunes
Вместо использования iTunes вы можете использовать PanFone iOS Eraser. Выполнив простые действия, вы можете вернуть свой iPhone к заводским настройкам по умолчанию. IOS Eraser — это безопасный и профессиональный инструмент для стирания данных для iPhone. Это дает вам возможность безвозвратно удалить файлы, которые вы хотите полностью стереть, и гарантирует вам абсолютную конфиденциальность со 100% безвозвратной возможностью стирания данных.
Основные характеристики PanFone iOS Eraser:
- Четыре режима очистки на выбор в соответствии с вашими потребностями — Очистка в 1 щелчок; Стереть удаленные файлы; Стереть личные данные; Стереть все данные — для надежного и безвозвратного удаления данных.
- Просмотрите данные и выберите именно те файлы, которые вы хотите стереть, чтобы не стирать важные данные.
- Полностью стереть данные без возможности восстановления даже с помощью самого современного программного обеспечения для восстановления.
- Также можно найти ранее удаленные файлы, и программа навсегда сотрет их для защиты конфиденциальности.
- Поддерживает все типы файлов iOS, используемые на iPhone.
Простые шаги для восстановления заводских настроек iPhone без iTunes
Шаг 1. Запустите iOS Data Eraser и подключите iPhone к компьютеру. И не забудьте сначала выключить «Найти iPhone», если хотите навсегда стереть данные с iPhone.
Шаг 2: На главной странице у вас будет четыре различных варианта стирания. Выберите режим Erase All Data и нажмите кнопку Erase .
Шаг 3. Прочтите 3 совета перед удалением данных, и вы можете выбрать уровень безопасности. Рекомендуемый уровень по умолчанию — Средний, есть еще два варианта: Низкий уровень и Высокий уровень. Просто выберите нужный.
- Низкий уровень: это самый быстрый канал для безвозвратного удаления ваших данных. В два раза быстрее остальных. Он полностью сотрет ваши файлы и убедитесь, что все невозможно восстановить.
- Средний уровень: на этом уровне PanFone полностью перезапишет ваши личные данные, обеспечивая 100% невозможность восстановления стертых файлов.
- Высокий уровень: этот вариант рекомендуется, если вы сохранили какие-либо личные файлы (например, банковские записи, пароли, финансовые данные и т. Д.) На своем устройстве.
Шаг 4: Введите удалить в поле. Нажмите кнопку Erase Now , чтобы стереть все данные на вашем iPhone.
Через некоторое время все данные на вашем устройстве будут удалены навсегда, теперь вы можете использовать свой iPhone как новый.
Восстановление заводских настроек — полезный инструмент по ряду причин.Если вы продаете свой iPhone, он удалит все ваши данные, поэтому вы можете быть уверены, что ваша информация не будет передана покупателю. Это также может быть полезным вариантом при устранении неполадок телефона, который либо неисправен, либо вы хотите вернуть потерянное место для хранения. Лучше всего восстановить iPhone до заводских настроек по умолчанию без риска утечки данных с помощью PanFone iOS Eraser.
Как восстановить iPhone с помощью iTunes
Если у вас возникли проблемы с iPhone или вы собираетесь передать его новому владельцу, вы можете использовать несколько методов, чтобы восстановить заводские настройки.Вот как восстановить телефон с помощью iTunes.
iTunes — один из самых простых способов восстановить работоспособность iPhone. Поскольку сброс выполняется через ваш компьютер, вы можете сначала создать резервную копию всех своих данных в iTunes, чтобы не потерять ничего важного, а затем восстановить их до прежнего состояния.
См. Наше руководство, чтобы узнать, как сделать резервную копию вашего iPhone тремя различными способами, или прочтите, чтобы узнать, как его сбросить.
Связанный: Лучший iPhone
Как восстановить iPhone с помощью iTunes
Если вы используете Mac с macOS Mojave 10.14 или более ранней версии, или ПК:
- Подключите iPhone к компьютеру
- Откройте приложение iTunes
- Щелкните значок устройства в верхнем левом углу экрана (он должен выглядеть как крошечный iPhone)
- Нажмите «Сводка»
- Нажмите «Восстановить»
- Следуйте инструкциям на экране, чтобы перезагрузить устройство.
Связанный: Лучший телефон
Как восстановить iPhone с помощью Finder
Если вы используете Mac с macOS Catalina 10.15 или новее, вы не сможете восстановить свой iPhone с помощью iTunes. Вместо этого следуйте этим инструкциям, чтобы выполнить сброс к заводским настройкам через приложение Finder:
- Подключите iPhone к компьютеру
- Откройте приложение Finder
- Вас могут попросить ввести пароль вашего устройства или подтвердить, доверяете ли вы компьютеру — следуйте инструкциям на экране
- Выберите свое устройство
- Нажмите «Восстановить»
- Нажмите «Восстановить» еще раз, чтобы подтвердить, что вы хотите восстановить заводские настройки устройства.
Если вы собираетесь продать свой телефон, важно выключить блокировку активации Find My iPhone перед его сбросом.В противном случае следующий пользователь не сможет активировать телефон под своей учетной записью. Дополнительную информацию о блокировке активации можно найти на сайте поддержки Apple.
Забыли пароль? Как восстановить отключенный iPhone или iPad с помощью iTunes, iCloud или режима восстановления
Итак, вы забыли пароль для iPhone; что ты теперь делаешь? Если вы слишком много раз ввели неправильный пароль для экрана блокировки, вы уже знаете, что ваш iPad или iPhone отключен, и задаетесь вопросом, как восстановить свое устройство.Есть несколько способов сбросить пароль Apple на вашем устройстве и войти в заблокированный iPhone или iPad, независимо от того, есть ли у вас старый iPhone, такой как iPhone 6 или 7, вплоть до новейших iPhone. Давайте начнем изучать, как сбросить отключенный iPhone или iPad с помощью iTunes, iCloud или режима восстановления.
По теме: Забыли пароль для ограничений? Как сбросить настройки без восстановления вашего iPhone или iPad
iPhone отключен, подключитесь к iTunes
Если в ваше устройство введено шесть разных неправильных кодов доступа, вы увидите уведомление выше.Если будет введен другой неправильный пароль, вы будете заблокированы на более длительный срок, и так до десятой попытки, когда ваш iPhone или iPad будет отключен, и вы увидите сообщение, предлагающее подключить ваше устройство к iTunes. Если вы настроили устройство на стирание десятого неверного пароля, данные с вашего iPhone или iPad будут удалены, и вам нужно будет выполнить восстановление из резервной копии, чтобы оно снова заработало.
Есть ли у вашего iPad или iPhone резервная копия?
Надеюсь, вы регулярно выполняете резервное копирование своего устройства с помощью iTunes или iCloud, потому что в этом случае вы сможете восстановить свои данные.
Но как сбросить мой iPhone или iPad?
После отключения устройства его невозможно разблокировать, кроме как с помощью iTunes, iCloud или режима восстановления для его восстановления. Какой метод лучше использовать для iPad или iPhone? Вот несколько рекомендаций относительно того, какой вариант лучше всего подойдет для вашего устройства:
- Если вы ранее синхронизировали свой iPhone с помощью iTunes и часто используете iTunes для создания резервных копий для своего iPhone, используйте метод iTunes.
- Если вы вошли в iCloud и у вас включен «Найти iPhone», используйте метод iCloud.
- Если вы не используете iCloud и не можете подключиться к iTunes, вам необходимо использовать режим восстановления.
Используйте iTunes, чтобы стереть и восстановить данные с вашего iPhone или iPad
Если вы ранее синхронизировали свое устройство с iTunes:
- Подключите iPhone или iPad к компьютеру, с которым вы ранее синхронизировали его, с помощью кабеля USB.
- Если вас попросили ввести пароль, но вы не можете его вспомнить, используйте другой компьютер, с которым вы синхронизировали свое устройство, или перейдите в режим восстановления.
- iTunes синхронизируется с вашим устройством; сделайте резервную копию, следуя этому совету.
- В iTunes щелкните значок своего устройства, расположенный вверху и в левой части экрана. Это откроет всю информацию о вашем устройстве и о том, что на нем есть.
- Первая вкладка — Сводка. Там вы увидите опцию «Восстановить iPhone»; нажмите на это.
- I Если вы получили сообщение об ошибке, что «Найти iPhone» необходимо выключить, используйте вместо этого метод iCloud (указанный ниже) или режим восстановления.
- Следуйте инструкциям на экране. Это полностью сотрет данные с вашего iPhone, поэтому важно знать, что у вас есть недавняя резервная копия в iTunes или iCloud.
- Как только ваш iPhone будет восстановлен, он запустится как новый iPhone. Следуйте процессу установки. Когда пришло время восстановить устройство, выберите «Восстановить из резервной копии iTunes» и выберите самую последнюю доступную резервную копию.
Если это не сработает для вас (и вы не соответствуете требованиям метода iCloud), вам необходимо использовать режим восстановления.
Стирание и сброс настроек iPhone с помощью iCloud
- Откройте на своем компьютере браузер и перейдите по ссылке icloud.com/find.
- Войдите в систему, используя свой Apple ID и пароль.
- Выберите все устройства вверху.
- Щелкните на своем устройстве (iPhone, iPad или iPod Touch), которое в данный момент отключено.
- Ваше устройство должно быть подключено к Wi-Fi и источнику питания, чтобы этот процесс работал.
- Нажмите «Стереть iPhone» (или любое другое устройство, которое отключено) и подтвердите.
- Введите пароль Apple ID, чтобы восстановить все свои приложения и другие покупки.
- После очистки устройства оно включится, как любой новый iPhone.
- Пройдите процесс установки, как будет предложено. Когда придет время восстановить из резервной копии, выберите «Восстановить из резервной копии iCloud» и выберите самую последнюю резервную копию.
- Это может занять до часа; оставьте устройство заряженным и подключенным к Wi-Fi, чтобы процесс завершился. Восстановление музыки, фотографий и приложений на вашем устройстве может занять еще больше времени.
Используйте режим восстановления для сброса отключенного iPhone или iPad
Существует несколько разных причин, по которым вам может потребоваться перейти в режим восстановления для восстановления вашего устройства: если вы не синхронизировали свое устройство с iTunes или не сделали резервную копию в iCloud, если iTunes не распознает ваше устройство или сообщает, что ваш iPhone или iPad находится в режиме восстановления, или если на экране зависает логотип Apple без индикатора выполнения. Чтобы использовать режим восстановления, вам понадобится компьютер с последней загруженной на него версией iTunes, а затем:
- Закройте iTunes на своем компьютере, затем подключите устройство к компьютеру с помощью кабеля USB.
- Если он не открывается автоматически, запустите iTunes.
- Пришло время принудительно перезагрузить iPhone:
- Для iPhone 6s или более ранней версии, iPad или iPod touch: одновременно удерживайте верхнюю (или боковую) и кнопку «Домой». Когда вы видите логотип Apple на экране, не отпускайте кнопки . Удерживайте оба, пока не появится экран «Подключиться к iTunes».
- Для iPhone 7 или 7 Plus: одновременно удерживайте боковые кнопки и кнопки уменьшения громкости.Когда вы видите логотип Apple на экране, не отпускайте кнопки . Удерживайте оба, пока не появится экран «Подключиться к iTunes».
- Для iPhone 8, 8 Plus или X: быстро нажмите и отпустите кнопку увеличения громкости, а затем кнопку уменьшения громкости. Затем нажмите и удерживайте боковую кнопку, пока не увидите экран «Подключиться к iTunes».
- Когда ваш iPhone или iPad перейдет в режим восстановления, iTunes спросит, хотите ли вы восстановить или обновить свое устройство. Выберите «Обновить», и iTunes попытается восстановить ваше устройство, не стирая ваши данные.
- Дайте этому процессу время, но если через пятнадцать минут ваше устройство не будет восстановлено, повторите шаги, указанные выше, но выберите «Восстановить на этот раз».
- После восстановления iPhone он запустится, как и любой новый iPhone. Следуйте процессу установки. Когда пришло время восстановить резервную копию из iTunes или iCloud, выберите самую последнюю доступную резервную копию.
ios — Могу ли я сбросить настройки iphone с помощью ноутбука?
ios — Могу ли я сбросить настройки iphone с помощью ноутбука? — Спросите у другогоСеть обмена стеков
Сеть Stack Exchange состоит из 177 сообществ вопросов и ответов, включая Stack Overflow, крупнейшее и пользующееся наибольшим доверием онлайн-сообщество, где разработчики могут учиться, делиться своими знаниями и строить свою карьеру.
Посетить Stack Exchange- 0
- +0
- Авторизоваться Зарегистрироваться
Ask Different — это сайт вопросов и ответов для опытных пользователей аппаратного и программного обеспечения Apple.Регистрация займет всего минуту.
Зарегистрируйтесь, чтобы присоединиться к этому сообществуКто угодно может задать вопрос
Кто угодно может ответить
Лучшие ответы голосуются и поднимаются наверх
Спросил
Просмотрено 112k раз
Я уронил свой iPhone 5c, и правая сторона экрана не работает, но мне нужно стереть с него все данные. Как я могу это сделать на своем ноутбуке?
Дуайтк7,2761414 золотых знаков4343 серебряных знака6666 бронзовых знаков
Создан 18 апр.
Скарлетскарлетт2111 золотой знак11 серебряных знаков22 бронзовых знака
1Из статьи Apple о восстановлении iDevices с помощью iTunes:
Подключите устройство к компьютеру с помощью прилагаемого кабеля.
Выберите свой iPhone, iPad или iPod, когда он появится в iTunes.
На панели «Сводка» нажмите «Восстановить».
Нажмите «Восстановить» еще раз, чтобы подтвердить, что вы хотите восстановить заводские настройки устройства и удалить все данные и содержимое. iTunes будет загрузите файл программного обеспечения устройства и восстановите его.
После восстановления заводских настроек устройства оно перезагрузится. Когда это произойдет, вы увидите экран приветствия «Слайд для настройки».Следовать действия в Ассистенте настройки устройства. Вы можете настроить свое устройство как новый или используйте предыдущую резервную копию. Если вы восстановили устройство iOS, на котором сотовой связи, она активируется после того, как вы закончите настройку своего устройство.
Создан 18 апр.
нулевой хедж2,7122 золотых знака2323 серебряных знака3131 бронзовый знак
Вы должны войти в систему, чтобы ответить на этот вопрос.
Высокоактивный вопрос . Заработайте 10 репутации, чтобы ответить на этот вопрос. Требование репутации помогает защитить этот вопрос от спама и отсутствия ответов.Не тот ответ, который вы ищете? Посмотрите другие вопросы с метками ios.
Лучше всего спрашивать разные работает с включенным JavaScriptВаша конфиденциальность
Нажимая «Принять все файлы cookie», вы соглашаетесь с тем, что Stack Exchange может хранить файлы cookie на вашем устройстве и раскрывать информацию в соответствии с нашей Политикой в отношении файлов cookie.
Принимать все файлы cookie Настроить параметры
Как восстановить iPhone в режиме восстановления без iTunes
Не знаете, как восстановить iPhone в режиме восстановления без iTunes? Не волнуйтесь, это руководство покажет вам подробные шаги по восстановлению iPhone в режиме восстановления без iTunes и гарантирует отсутствие потери данных.Давай проверим.
Советы по сбросу настроек iPhone / Android
Это действительно очень раздражает, когда iPhone зависает в режиме восстановления. В этом случае он просто как кирпич, вы не можете получить к нему доступ, он перестает отвечать даже при звонке или приходе сообщения. Вы, должно быть, очень хотите вывести его из режима восстановления, верно? Самый распространенный способ вернуть его в нормальное состояние — восстановить iPhone в iTunes. Но вы знаете, что восстановление iPhone с помощью iTunes приведет к удалению всего содержимого на вашем iPhone.Итак, вы ищете способ восстановить iPhone без iTunes в режиме восстановления.
Это кажется невозможным, тем не менее, в этом посте мы покажем простой способ восстановления iPhone в режиме восстановления без использования iTunes.
Также читайте: Как сделать резервную копию iPhone в режиме восстановления>
Два способа восстановления iPhone без iTunes в режиме восстановления
Метод 1. Восстановление iPhone в режиме восстановления с AnyFixAnyFix — iOS System Recovery — это универсальное решение для устранения различных проблем iOS / iPadOS / tvOS за считанные минуты и восстановления нормального состояния ваших устройств Apple без потери данных.Восстановить iPhone в режиме восстановления с AnyFix легко и эффективно. Более того, AnyFix — это больше, чем инструмент для восстановления iOS, который может исправить более 200 ошибок iTunes, обновить и понизить версию устройства iOS до любых доступных версий, сбросить iPhone без пароля и т. Д. Давайте сначала проверим, как исправить восстановление iPhone в режиме восстановления с помощью это подробно.
Шаг 1. Загрузите AnyFix на свой Mac или компьютер с Windows. Шаг 2. Подключите iPhone к компьютеру> Щелкните «Восстановление системы».Как исправить системные проблемы iOS с помощью AnyFix — Шаг 2
Шаг 3. Затем выберите категорию «50+ проблем iPhone», чтобы начать исправление.Выберите проблему с iPhone 50+ для устранения системной проблемы — шаг 3
Шаг 4. Выберите любой из 3 режимов ремонта.AnyFix предлагает вам 3 режима, которые гарантируют, что ваш iPhone будет успешно восстановлен с наибольшей вероятностью успеха. Вы можете выбрать любой из них, чтобы устранить проблему с системой iPhone.
Как исправить системные проблемы iOS с помощью AnyFix — Шаг 4
Шаг 5. Загрузите прошивку и завершите восстановление.Затем вы перейдете к интерфейсу загрузки прошивки. После того, как вы загрузите соответствующую прошивку для своего iPhone, вы можете исправить ее одним щелчком мыши, нажав кнопку «Исправить сейчас». Когда ремонт будет завершен, ваш iPhone перейдет в нормальный режим, AnyFix покажет вам интерфейс, как показано ниже.
Как исправить системные проблемы iOS с помощью AnyFix — Шаг 5
Метод 2. Восстановление iPhone в режиме восстановления с помощью PhoneRescueВ отличие от использования iTunes для восстановления вашего iPhone в режиме восстановления, этот метод может помочь вам восстановить iPhone без удаления каких-либо данных. Все данные и настройки на вашем телефоне останутся такими же, как и раньше.Для этого вам понадобится профессиональный инструмент восстановления iOS — PhoneRescue для iOS. Как одно из лучших программ для восстановления iPhone, это один из надежных и эффективных вариантов восстановления iPhone в режиме восстановления. Уверяет вас:
- Без потери данных — Восстановите систему iPhone до нормального состояния без замены каких-либо текущих данных на телефоне, а также без изменения настроек.
- 100% безопасный и чистый — он на 100% безопасный и чистый, без риска утечки информации или данных.
- Легко сделать — выполнить процесс восстановления несложно. И полные руководства помогут вам это сделать.
- Отличная совместимость — Полностью совместим с ПК и Mac, поддерживает все модели iPhone, iPad и iPod touch; хорошо работает с iOS 5 до iOS 12.
Загрузите и установите PhoneRescue для iOS на свой компьютер, затем подключите iPhone к компьютеру с помощью USB> Выберите режим Recover from iOS Device и щелкните значок со стрелкой вправо , чтобы продолжить.
PhoneRescue для iOS Обзор
Шаг 2 Выберите расширенный режим для восстановления системы iOS.Выберите режим «Восстановление системы iOS » и щелкните значок « со стрелкой вправо» , чтобы перейти на следующую страницу. Обратите внимание, что есть два режима ремонта — стандартный режим и расширенный режим. После использования стандартного режима ваша система iOS будет обновлена до последней версии, и все данные устройства будут полностью удалены. Если вы выберете расширенный режим для восстановления системы iOS, данные не будут удалены.Выберите один режим для восстановления вашей системы iOS. Здесь мы предлагаем вам выбрать расширенный режим.
Выберите расширенный режим, чтобы исправить свой iPhone / iPad с кирпичом
Шаг 3 Войдите в режим «Recovery».Следуйте трехэтапной инструкции в окне, чтобы войти в режим «Восстановление».
Следуйте инструкциям для входа в режим восстановления
Шаг 4 Проверьте информацию об iPhone и загрузите соответствующий пакет прошивки.После входа в режим «Recovery» необходимо проверить информацию об устройстве.Чтобы исправить неисправную операционную систему, нажмите кнопку «Загрузить», чтобы загрузить прошивку для вашего iPhone. Загрузка пакета займет несколько минут, так что проявите терпение.
Проверьте модель своего iPhone и загрузите соответствующую прошивку
Шаг 5 Ремонт.После загрузки пакета прошивки PhoneRescue автоматически восстановит ваш iPhone до нормального состояния. Не отключайте iPhone до перезагрузки. После завершения процесса восстановления вы увидите страницу «Завершено».
Ремонт завершен Страница
Итог
Как видно из вышеизложенного, восстановить iPhone в режиме восстановления без iTunes очень просто. Кроме того, это лучший способ избежать потери данных. Кроме того, вы также можете использовать PhoneRescue для iOS для восстановления данных из резервной копии iPhone без потери данных. Это лучшая альтернатива iTunes, почему бы не попробовать сейчас?
Джой ТейлорЧлен команды iMobie, а также поклонник Apple, любит помогать большему количеству пользователей решать различные типы проблем, связанных с iOS и Android.





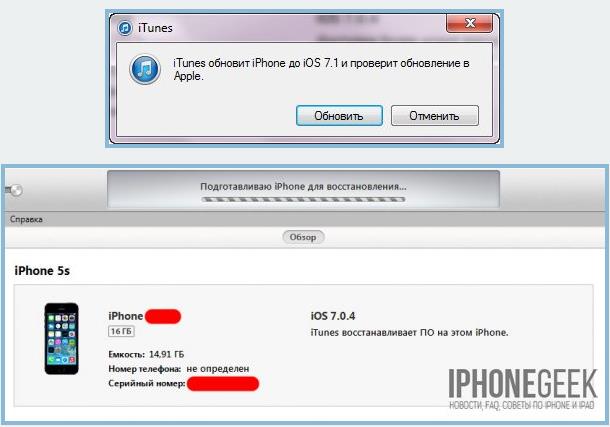
 Если поставить галочку в отмеченном стрелкой месте всплывающего окна, программа перестанет задавать этот вопрос в дальнейшем. Нажимает отмеченную кнопку для поддержания конфиденциального режима копирования.
Если поставить галочку в отмеченном стрелкой месте всплывающего окна, программа перестанет задавать этот вопрос в дальнейшем. Нажимает отмеченную кнопку для поддержания конфиденциального режима копирования.


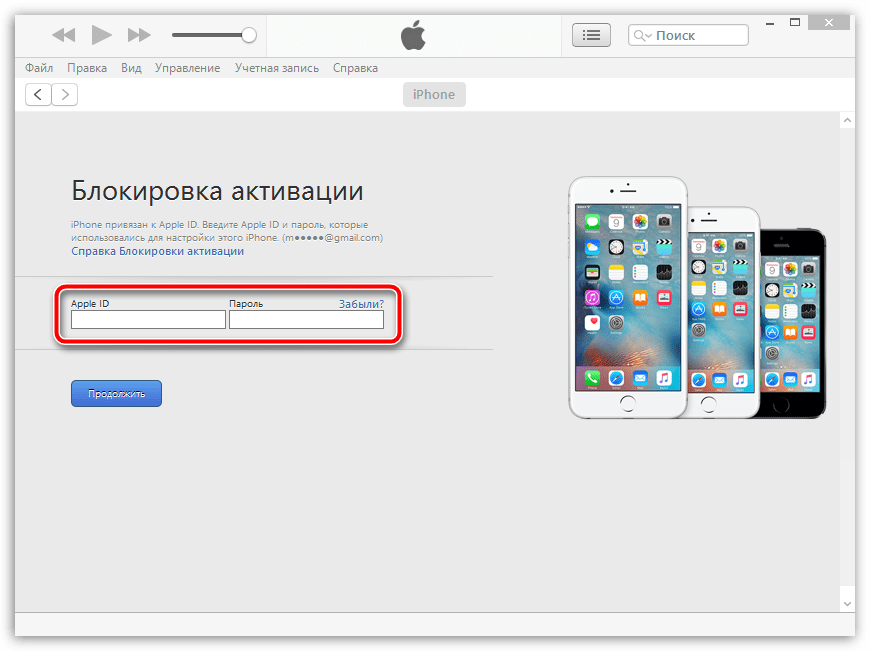

 Нажимает отмеченную кнопку для поддержания конфиденциального режима копирования.
Нажимает отмеченную кнопку для поддержания конфиденциального режима копирования.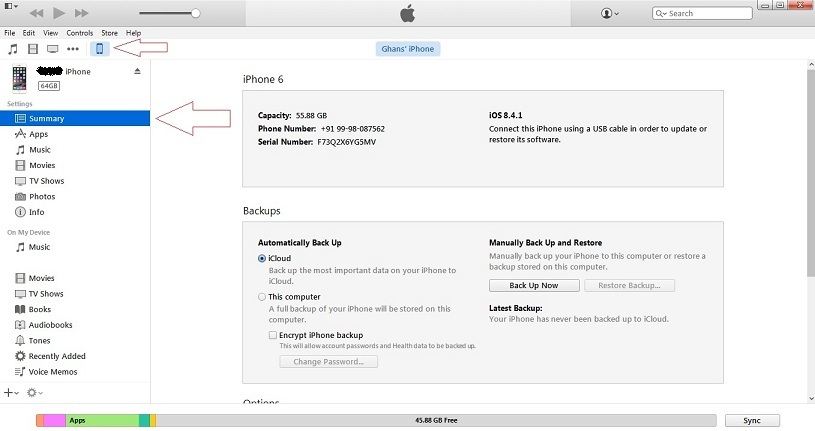
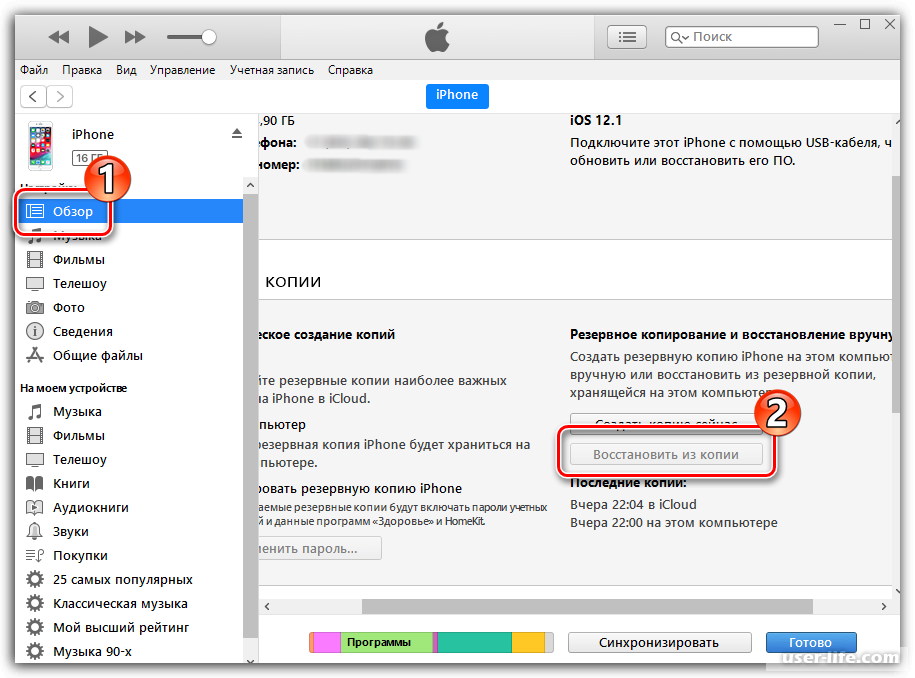 Разворачиваем внутреннее меню этого пункта.
Разворачиваем внутреннее меню этого пункта.
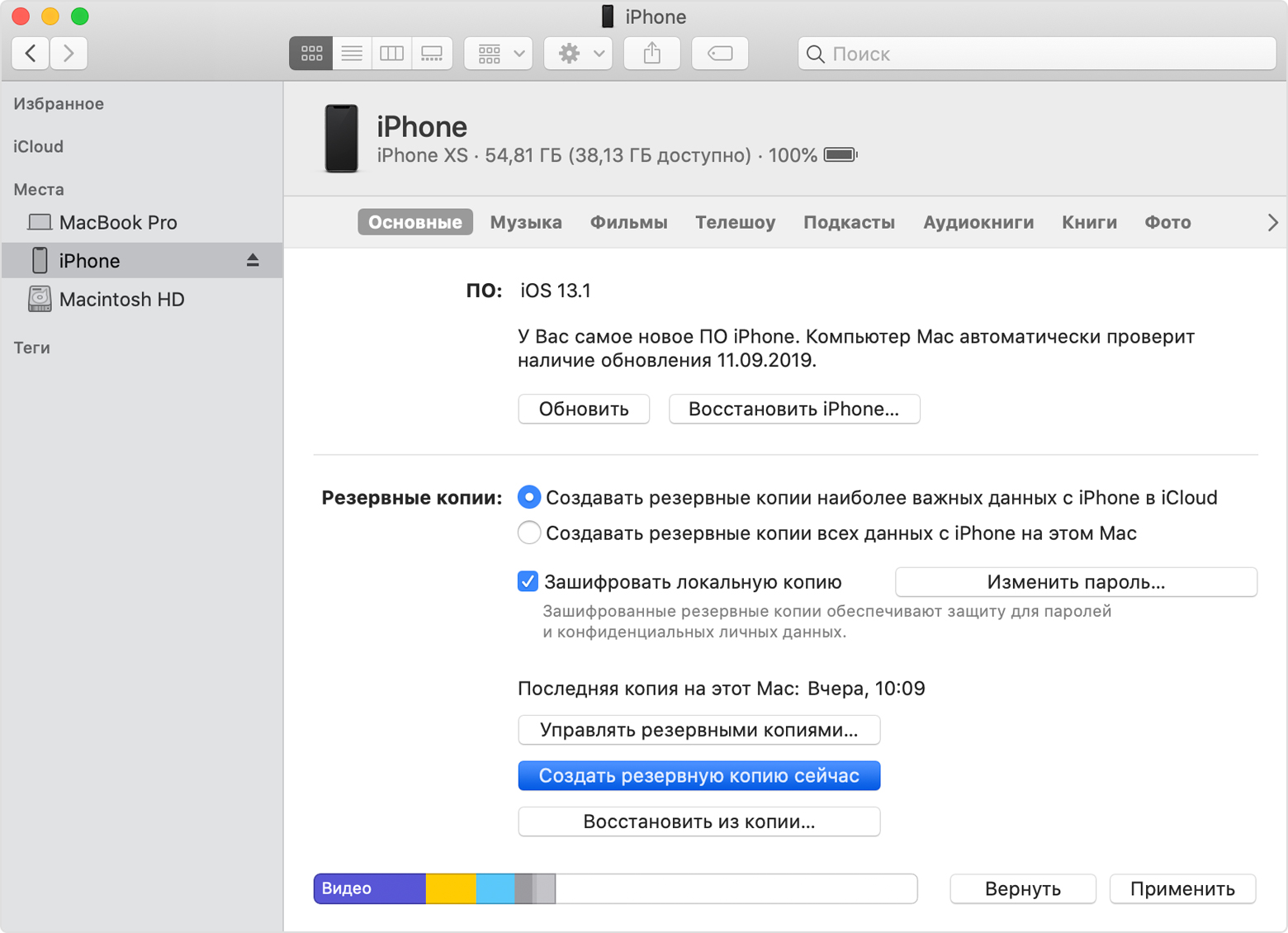
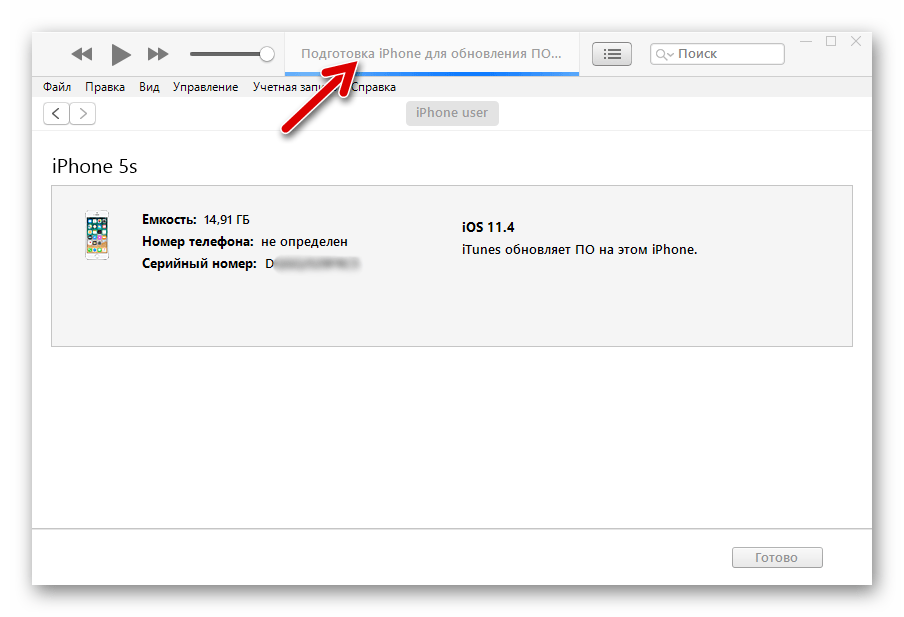 На этапе начальной настройки выбираем пункт, отмеченный на скриншоте. Выполняем восстановление из сохраненной локальной копии.
На этапе начальной настройки выбираем пункт, отмеченный на скриншоте. Выполняем восстановление из сохраненной локальной копии.
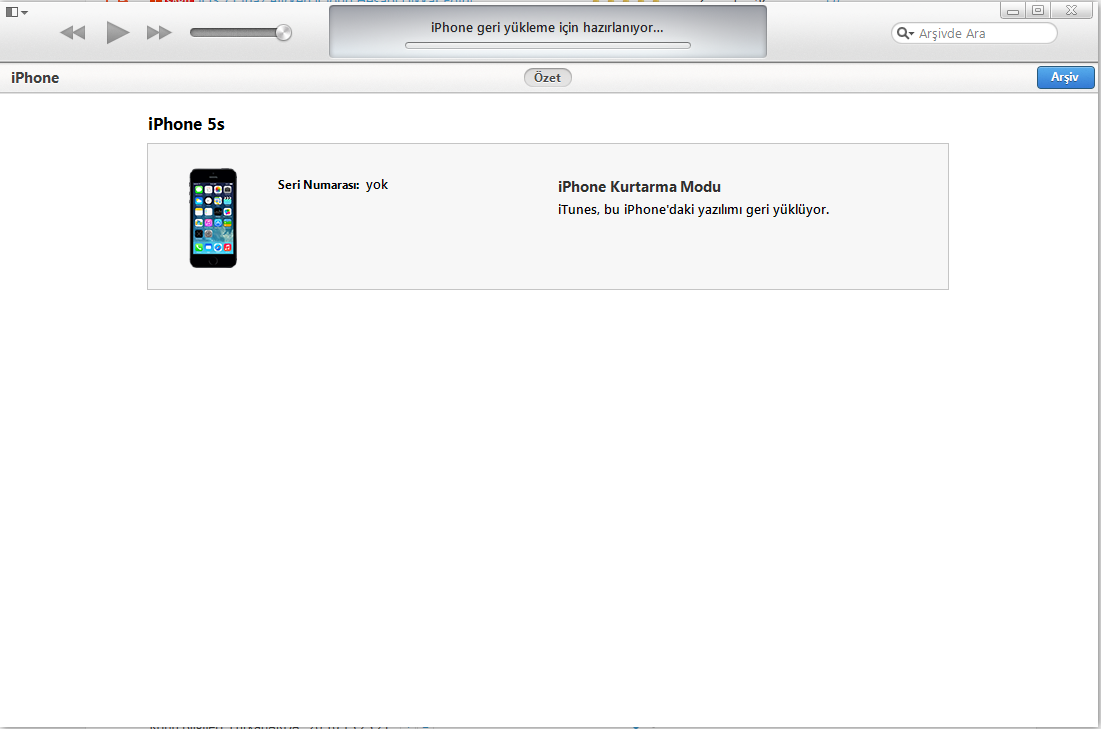

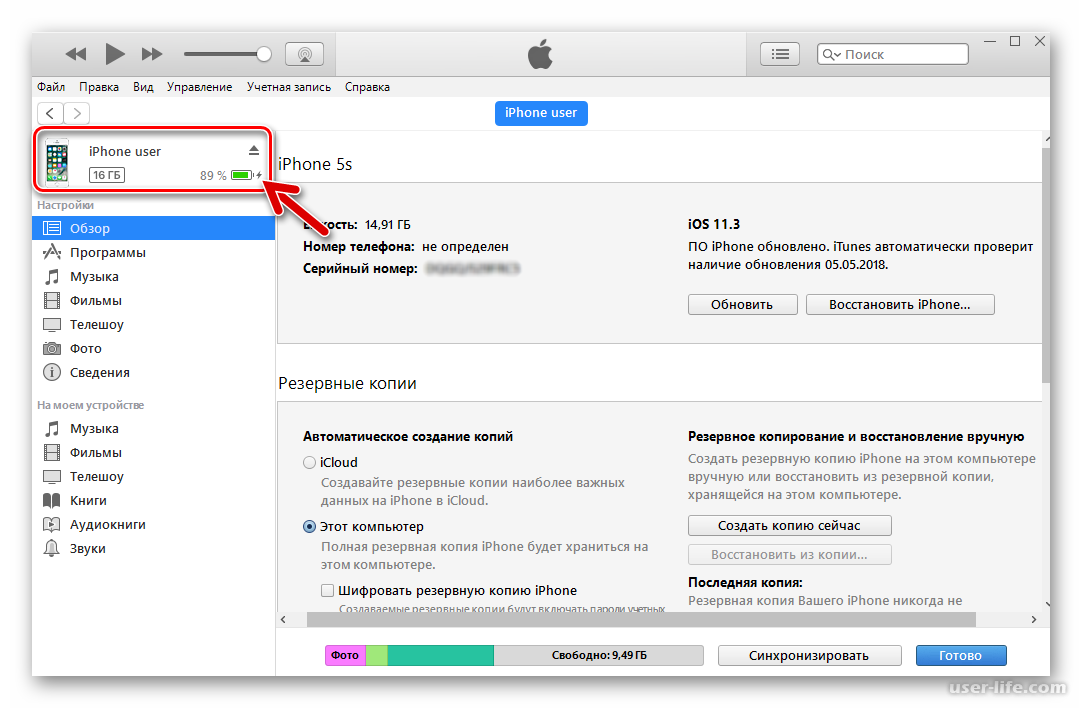 Это отображается в сообщении на экране: «Это [имя устройства] в настоящее время восстанавливается и автоматически создаст резервную копию, когда это будет сделано».
Это отображается в сообщении на экране: «Это [имя устройства] в настоящее время восстанавливается и автоматически создаст резервную копию, когда это будет сделано».