Простой способ восстановить аккумулятор мобильного устройства
Если батарея вашего мобильного устройства на базе ОС Android вдруг начала разряжаться за несколько часов, не спешите менять ее. Ведь возможно дело не в самом аккумуляторе, а в системной службе Battery Stats Checker, которая контролирует процесс зарядки, и если провести простую калибровку, проблема решится.
Проще всего откалибровать батарею вручную, так как в этом случае вам не потребуется устанавливать дополнительных приложений. Чтобы выполнить такую калибровку, нужно разрядить девайс до 1%, а затем подключить к нему зарядное устройство на 8-10 часов. После этого требуется отсоединить зарядное устройство, выключить гаджет, и снова подключить к нему зарядное устройство, но теперь всего на 1 час.
По истечении этого времени нужно отключить зарядку, включить устройство на 4-5 минут, а затем выключить его и снова подключить к нему зарядку еще на 1 час. После этого смартфон или планшет можно снять с зарядки, включить и пользоваться в обычном режиме.
Приложение предлагает два варианта калибровки: быструю и полную. Поскольку полная калибровка является более эффективной, а времени занимает не намного больше, запустить лучше ее.
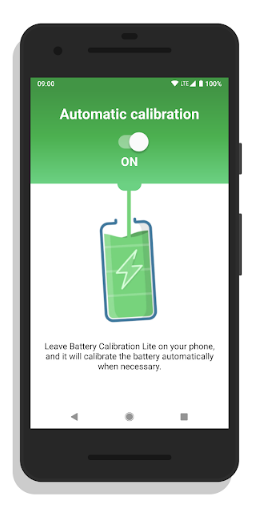
При запуске калибровки приложение может запросить дополнительные разрешения, которые нужны для доступа к батарее и системным службам устройства. После этого калибровка будет выполняться без вашего участия. Процесс займет некоторое время.
Когда калибровка будет завершена, на экране смартфона или планшета появится соответствующее сообщение. Можно закрыть приложение и пользоваться гаджетом в обычном режиме.
Как откалибровать батарею, если она съемная?
Для начала батарею нужно извлечь из смартфона и сделать полный сброс настроек вашего девайса, а также очистить его память. То есть ваше устройство должно выглядеть ровно также, как и при покупке: ни одного приложения, ни одной фотографии и так далее.
Очистите его через меню в настройках. Разрядите телефон полностью, чтобы он сам отключился. Через 10 минут, не включая телефон, подключите его к зарядному устройству от сети на 8 часов. Лучше, если это будет зарядка от адаптера, а не по USB-порту от компьютера и шнур питания не должен быть слишком длинный.
После того, как прошли заветные 8 часов, не включайте телефон. Снова выньте батарейку на 10 минут, а затем вставьте её в телефон и включите его. Батарея откалибрована, пользуйтесь на здоровье!
Как делать калибровку, если батарею вынуть из телефона невозможно?
Во-первых, нам понадобятся root-права и приложение Battery Calibration, скачать которое можно по ссылке выше. Поставьте устройство на зарядку до 100 процентов и не отключая после завершения, продержите его там ещё 20 минут.
Запустите скачанное приложение, оно запросит root-права, подтвердите получение и нажмите на большую кнопку Battery Calibration. В это время ваш девайс должен оставаться на зарядке. Отключите зарядное устройство и полностью разрядите ваш гаджет, чтобы он сам выключился.
Ставим аппарта на зарядку на 8 часов, не включая его и как только будет 100%, можно запускать и радоваться!
Если это не помогло, то у меня для вас плохие новости: вам пора менять батарейку. Если у вас устройство со съемным аккумулятором, тут всё просто: переходите по ссылке внизу на сайт AliExpress и в строке поиска вводите слово «батарея и модель Вашего девайса». Находите нужный товар, оформляете покупку и ждете.
Купить батарею на Aliexpress
4.9 / 5 ( 7 голосов )
Поделиться в социальных сетях
Восстановление аккумулятора на Android |

Приветствую всех! Этой статьей мы начинаем собирать для вас самую полезную и нужную информацию, которая поможет вам пользоваться смартфонами на ОС Android с удовольствием, при этом не теряя в производительности и функциональности самого аппарата.
С приходом эпохи интернета самой наболевшей темой является Быстрая разрядка Аккумулятора. Да это и не странно, потому что сейчас только ленивый не пользуется приложениями, которые постоянно получают информацию и обновления из интернета. Даже если вы этого не хотите, то данная функция по умолчанию включена в операционной системе Android и все проходит без вашего ведома. Нам как пользователям остается только наблюдать с какой огромной скоростью разряжается наш телефон.
Для примера! Телефон Samsung на операционной системе Bada держит заряд 4-5 дней, да тут и не чему удивляться, приложений на эту ОС толком нет, а поиски чего то в интернете с помощью стандартного браузера оставляют желать лучшего, именно за счет этих факторов и держится заряд аккумулятора. Вторым примером послужит Samsung Galaxy S4, который уже имеет на борту третий по счету аккумулятор и держит заряд катастрофически мало.
На примере S4 и рассмотрим проблему и решение, которое поможет нам восстановить работоспособность нашей батареи и продлить срок ее службы. Смартфон ко мне попал с двумя аккумуляторами, естественно Samsung, но уже от других производителей. Первый аккумулятор отработал уже больше года и после полной зарядки, разряжается за несколько часов, при включении Wi-Fi, если отключить инет полностью, то можно на этой батарее растянуть удовольствие до 5-6 часов работы.
Второй аккумулятор новый, но проблема с ним немного иная, при зарядке батареи, когда достигается порог в 88-90% уровня заряда, телефон выключается, появляется пустая батарея на экране, потом полная и так по кругу, при этом заряд батареей больше не берется. В работе данный аккумулятор так же не отличается, с включенным вай-фай заряда хватает максимум на 6 часов не активного использования, при этом разрядка происходит спонтанно и аппарат может выключится в любой неподходящий момент.
Для тестирования восстановления работоспособности аккумуляторов я выбрал два приложения на Google Play, приложения бесплатные это было первым критерием, вторым был рейтинг и кол-во закачек. Отзывы при выборе приложений я за основной фактор не принимаю, так как огромная конкуренция на рынке приложений заставляет многих разработчиков продвигать свои проэкты, скажем прямо, не очень честно. А желающих написать отзыв хороший или плохой за копейки на постсоветском пространстве огромное количество, поэтому отзывы служат уже не более, чем для ознакомления с приложением, а в некоторых случаях уточнения, потому что фильтровать порой спамные отзывы очень сложно.
Восстановление аккумулятора Android
 Для тестирования и восстановления аккумуляторов было отобрано приложение Repair Battery Life PRO. Более миллиона установок и около 300 тысяч оценок, с рейтингом почти 5 звезд, сомнений в полезности не оставалось.
Для тестирования и восстановления аккумуляторов было отобрано приложение Repair Battery Life PRO. Более миллиона установок и около 300 тысяч оценок, с рейтингом почти 5 звезд, сомнений в полезности не оставалось.
Первым делом я сбросил настройки смартфона к заводским настройкам, потому что до конца не было известно, какой именно процесс мог так сильно разряжать аккумулятор. После сброса, заряжаем до максимума аккумулятор и включаем телефон. Сразу приходят обновления ОС Android и других приложений от Google, препятствовать этому не стоит, потому что разработчики совершенствуют и облегчают приложения, что хорошо сказывается на сохранности заряда.
Теперь переходим на Google Play и скачиваем и устанавливаем само приложение Repair Battery Life PRO .
Интерфейс программы русифицирован и довольно прост, не требует от нас никаких особых познаний.
Запускаем приложение, нас встречает сообщение, что нужно сделать проверку аккумулятора, жмакаем ОК, а после этого большую зеленую кнопку START.
Первый аккумулятор, который отработал более года показал средние результаты по тесту. В основном ячейки определились, как со слабым зарядом. После чего Repair Battery предложило исправить это дело, чем продлить время работы батареи на 28%. Я без колебаний согласился. Исправление заняла считанные минуты.
Второй же новый аккумулятор Samsung показал 100% исправности, но напомню, что батарея держала заряд катастрофически мало и при этом заряд мог пропадать в любую минуту, что вызывало внезапное отключение смартфона.
Для тех кто до сих пор упирается, что это все чушь и какие ячейки в батарее, я немного объясню. Аккумуляторы смартфонов, планшетов и ноутбуков сильно отличаются от автомобильных и обычных батареек. И главным отличием является наличие встроенного чипа, который управляет с помощью программной начинки зарядом каждой из многочисленных ячеек, а в последствии и их разрядом. Именно он выдает точные процентные данные о состоянии заряда батареи. И приложение Repair Battery не ремонтирует вашу батарею в прямом смысле разбора, замены кислоты и прочего, а исправляет только программную часть чипа аккумулятора.
Калибровка аккумулятора
 Вторым этапом восстановления является правильная калибровка батареи, которая влияет именно на правильное считывание информации о заряде батареи. В случаях сбитой калибровки батарея может долго разряжаться до 80%, а потом сходить до нуля за считанные минуты или часы.
Вторым этапом восстановления является правильная калибровка батареи, которая влияет именно на правильное считывание информации о заряде батареи. В случаях сбитой калибровки батарея может долго разряжаться до 80%, а потом сходить до нуля за считанные минуты или часы.
Для калибровки батареи было выбрано связанное с Repair Battery приложение — Advanced Battery Calibrator. Которое можно скачать, как из приложения Repair Battery, так и с Google Play — Advanced Battery Calibrator. Задачей этого приложения является максимально точное считывание данных об уровне заряда батареи и исправлении проблем, которые с этим связаны.
Приложение не русифицировано, но очень простое, для запуска достаточно нажать одну большую кнопку.
После чего приложение в автоматическом режиме определяет модель смартфона, подбирает доступный способ калибровки и исправляет ее.
Многие могут возмутится зачем такое приложение если можно все сделать самому через открытие Root доступа. Я объясню, что все изменения которые вы вносите с помощью Root имеют очень серьезные последствия, которые могут превратить ваш смартфон в кусок металлолома, поэтому я очень настоятельно рекомендую если вы не имеете познаний в работе операционной системы Android, ни при каком желании, не вносить изменения с помощью Root прав. Данные действия могут очень сильно отразится на работоспособности устройства, безопасности ОС и производительности. Будьте очень внимательны при работе с Root правами!!!
Итак, сделаем выводы по каждой из батарей после запуска и исправлений этих двух приложений.
Старый аккумулятор с включенным вай-фай стал держать заряд около суток. Что значительно выше показателей, которые он выдавал до тестирования и исправлений.
Новый аккумулятор стал держать заряд с включенным вай-фай и запущенными онлайн приложениями в среднем двое суток и более. Главным исправлением я считаю то, что батарея после работы данных приложений стала заряжаться до 100%, пропало выключение на пороге 88 — 90%, пропали внезапные отключения смартфона. Единственное, что все же не совсем четко отображается процент уровня заряда, так до 40-50% разряжается практически весь рабочий промежуток, а остальное уходит за считанные часы, но данный баг у многих проходит по истечении некоторого времени. Кстати, такой баг очень часто замечается и на новых телефонах, так что возможно он еще зависит от степени разработки аккумулятора, так как он еще новый, то и показатели до приработки не совсем точны.
Все данные взяты с живого примера и думаю результат на лицо, данные приложения работают. Но как вы уже могли понять, то данные приложения исправляют ошибки и влияют только на программную часть батареи и ОС, поэтому не стоит ожидать огромного результата при восстановлении 5-7 летнего или вздувшегося аккумулятора, у которых помимо программных неисправностей с большой долей вероятности уже имеются и технические неисправности в самом устройстве.

Вас могут заинтересовать:
Восстанавливаем аккумулятор на планшете. | | Пелинг
Восстанавливаем аккумулятор на планшете.
Еще одно восстановление аккумулятора для планшета. Пришлось его толкать так как он больше двух месяцев находился в разряженном состоянии. Что привело к падению его напряжения на столько что он не смог после ремонта планшета самостоятельно подняться.
В данном варианте восстановления аккумулятора на 3.7 вольт происходит не как в прошлом ролике от импульсного блока питания, а от обычного аккумулятора на 12 вольт. Очень многие меня спрашивали ка еще можно толкнуть аккумулятор, возрадуйтесь это еще один вполне рабочий способ.
Зарядка до 10% заняла у меня 10м минут от 1 вольта на АКБ. Напомню что плату нужно отпаивать обязательно, толкать аккумулятор тоже стоит отпаянным от основной схемы. Главное правило не доводить до нагрева восстанавливаемый аккумулятор, тогда шанс поднятия на 100% очень велик.
Замечено после восстановления после полного заряда, планшет в ждущем режиме просаживает аккумулятор гораздо меньше чем раньше.
Это наводит на мысль что планшетник очень долго где то находились до момента его продажи, и поступления его мне. Что привело к тому что аккумулятор потерял до 30% своей емкости.
Теперь после его поднятия мне хватает почти весь день на нем что-то смотреть, а это чертовски неплохо!
Ну и само видео которое надеюсь поможет не только мне:
Другие статьи
Поделиться ссылкой:
Понравилось это:
Нравится Загрузка…
Похожее
Несложный способ восстановления работоспособности Li-Ion аккумуляторов от портативных устройств
Привет всем юзерам хабра, сегодня я буду рассказывать про то, как я довольно таки простым методом, восстанавливаю нерабочие Li-Ion аккумуляторы от портативных устройств до того как обзавёлся таким замечательным устройством как Imax B6. Таким методом я восстановил работоспособность уже, наверное, трем десяткам аккумуляторов от разных гаджетов, от фотоаппаратов до MP3 плееров, но я замечу, только восстановил работоспособность, емкость таким образом вернуть не получится, да и лично я не встречал способов вернуть емкость для такого типа аккумуляторов. К слову, емкость, которая останется в аккумуляторе, очень сильно зависит от того сколько аккумулятор пробыл в такой «клинической смерти».
Скажу сразу, данный метод не претендует на что-то из разряда «Вау, это что-то новенькое» но, тем не менее, не все про него знают. Суть данного метода чтобы «толкнуть» аккумулятор.
Вот видео всего процесса:
(информация что ниже будет дублировать информацию, предоставленную в видео)
Для того чтобы попробовать вернуть в жизнь аккумулятору нам понадобиться:
— Блок питания который выдаёт постоянное напряжение от 5 до 12 Вольт;
— Вольтметр для того чтобы контролировать напряжение (по желанию).
Как правило, большинство блоков питания от Wi-Fi роутеров, свичей и модемов идут с разъемом 2.5 мм, например такой как на фото:
Почти всегда центральный контакт разъема имеет плюс, а боковой минус, и еще, как правило, полярность изображают на самом корпусе блока питания:
Как видно на фото мой блок выдаёт постоянное напряжение 12 В об этом свидетельствует значок посредине между 12V и 2.0A.
Ток блока питания должен быть выше 0.1 А.
Отключаем блок питания от сети чтобы уберечься от короткого замыкания которое может вывести из строя блок, подключаем так, как показано на рисунке, а именно, плюс 12 В к одному концу резистора, а второй конец резистора к плюсу аккумулятора (как правило у аккумулятора указанная полярность, если нету, то нужно как-то узнать где плюс а где минус), минус блока питания подсоединяем к минусу нерабочего аккумулятора.
Смотрим на напряжение если есть такая возможность, оно должно начать потихоньку расти, как только поднимется до 3.3 В то заряжаем уже посредством самого устройства от которого аккумулятор, после этого обязательно нужно следить за температурой аккумулятора на протяжении всего процесса заряда, пробовать рукой не начинает ли он греется, если аккумулятор начнёт быть более чем тёплым или горячим, немедленно вынимаем аккумулятор из устройства, он восстановлению уже не подлежит.
Если же нету возможности смотреть за напряжением, то делаем такую зарядку минуту или две, и вставляем в наше устройство чтобы посмотреть принимает ли оно аккумулятор или нет.
Давайте рассчитаем ток зарядки аккумулятора по Закону Ома (I = U / R) для случая с 12 В блоком питания:
12 В / 330 Ом = 0,036 А(36мА), то есть ток заряда будет 36 мА или же если взять резистор на 1 КилоОм тогда будет 12 В / 1000 Ом = 0,012А (12 мА).
То есть, при 12 В напряжении источника питания, зарядный ток будет составлять 36 мА, это если использовать резистор на 330 Ом, а если резистор взять резистор на 1 КОм, то ток зарядки будет составлять 12 мА.
Для случая с 5-ти вольтовым блоком питания (как правило, это зарядки для смартфонов):
5 В / 330 Ом = 0,015 А(15 мА), то есть ток заряда будет 15 мА или же если взять резистор на 1 КОм тогда будет 12 В / 1000 Ом = 0,005А (5 мА).
Как видим в этом случае ток зарядки, а соответственно и скорость роста напряжения на аккумуляторе будет ниже, по этому для случая с 5 В блоком питания можно взять резистор от 100 Ом, 5 В / 100 Ом = 0,050 А(50мА).
Не советую злоупотреблять токами зарядки(50 мА более чем достаточно для «толчка» аккумулятора) и завышением напряжения выше 4.2 В, в сети есть достаточно видео с возгоранием литиевых аккумуляторов, например вот:
Так что весь процесс восстановления работоспособности аккумулятора должен, проводится только под наблюдением. Нам главное только вывести аккумулятор из того состояния при котором контроллер, что внутри батареи, отключает аккумулятор от нагрузки.
Почему это работает?
Дело в том, что в аккумуляторах от многих портативных устройств есть контроллер, который следит за напряжением на аккумуляторе, если аккумулятор не использовать или же он долго полежит в разряженном состоянии, то контроллер как бы отключает рубильник, который соединяет аккумулятор от контактных площадок к которым подключается устройство.
Делается это то ли для защиты устройства то ли для того чтобы потребитель через некоторое время покупал новую продукцию.
Все мои публикации.
PS Есть ещё один способ которым я давно пользовался, вместо резистора взять компьютерный вентилятор 80х80 мм, правда минимальное напряжение в таком случае будет от 8 В ну а максимальное 16 В, но способ с резистором более проще, да и не у каждого есть вентилятор.
PPS Как говорят люди в комментариях, риск возгорания восстановленного аккумулятора повышается, особенно в момент первой зарядки, ещё раз акцентирую внимание на этом, следите за температурой на аккумуляторе при первой зарядке.
PPPS Не рекомендую восстанавливать очень старые аккумуляторы, которые пролежали в мёртвом состоянии больше чем пол года, так как у них риск возгорания будет ещё выше.
Как восстановить работоспособность Li-Ion аккумулятора
03 июля, 2015
Автор: Maksim
Современные аккумуляторные батареи остаются одной из самых больших проблем как для производителей, так и для потребителей. И дело тут не столько в потенциальном риске возгорания, а в постепенном истощении самого источника питания.
Потому не стоит удивляться тому, что при каждодневной зарядке аккумуляторы выдерживают год-два активной эксплуатации, после чего их ёмкость катастрофически падает и пользоваться любимым гаджетом становится проблематично.

Полностью реанимировать усопшую батарею нельзя, но продлить период активного использования, пока вы заняты поиском замены, можно. Об этом мы сегодня и поговорим.
Приводимые ниже рекомендации рассчитаны на технически подготовленного пользователя, потому, если вы не знаете, с какой стороны подойти к паяльнику, лучше либо обратиться к услугам сервисного центра, либо сразу отправиться в магазин за новым аккумулятором.

Телефон с современной аккумуляторной батареей Li-Ion
Способ №1
Он сможет помочь в тех случаях, когда из-за длительной работы внутри начинают скапливаться газы, вследствие чего батарея вздувается и плохо держит заряд.
Необходимые инструменты и материалы: паяльник, немного эпоксидной смолы, тонкая игла, плоский тяжёлый предмет для выравнивания.
Максимально аккуратно разъединяем корпус батареи от верхнего блока с датчиком.
Отделяем электронный датчик.
Под ним должен находиться колпачок, внутри которого скрыта управляющая электроника. Осторожно прокалываем его, для чего хорошо подойдёт тонкая игла. Помните, что с повреждённой начинкой реанимировать аккумулятор уже будет невозможно.
Далее нужно примерно оценить размеры батареи и найти плоский тяжёлый предмет, который по площади будет немного большим.
Самый ответственный момент. Кладём аккумулятор на стол и прижимаем его прессом. Имейте в виду: чрезмерное усилие может привести аккумулятор в негодность, а его недостаток, наоборот, не приведёт к желаемому результату. Также категорически не рекомендуется использовать при ремонте тиски или аналогичные по назначению устройства.
Когда всё будет готово, капните эпоксидной смолой на отверстие и припаяйте датчик.

Инструменты и материалы для диагностики аккумулятора телефона
Способ №2
Реанимировать батарею со значительно уменьшенным ресурсом он не в состоянии, но немного продлить ей жизнь может. На многое рассчитывать не стоит, но обеспечить питания современного смартфона, пока вы будете подыскивать замену, реанимированный аккумулятор сможет.
Необходимые инструменты и материалы: любой блок питания (5–12 В, ток не менее 0,1 А), вольтметр или тестер для контроля напряжения, резистор (мощность не менее 500 мВт, сопротивление от 330 до 1000 Ом).
Если у вас нет запасного блока питания, подойдёт практически любой комплектный от активного сетевого оборудования (свитчи, роутеры, модемы). Предварительно следует убедиться в том, что параметры выдаваемого им тока соответствуют необходимым.
Освобождаем контакты блока питания и соединяем их с севшим аккумулятором: «минус» БП с «минусом» батареи, а в «плюсовую» линию добавляем резистор. Обязательно проконтролируйте правильную полярность подключения с помощью мультиметра.
Когда все будет сделано, подключите блок питания в сеть. Время процедуры – не более 2–3 минут. Если есть возможность, контролируйте процесс с помощью тестера: максимально допустимое напряжение – не более 3,3 В.
Несколько важных замечаний
Не оставляйте проблемный аккумулятор на время ремонта без присмотра. Случаи спонтанного возгорания – это не теория, а суровая реальность.
Периодически проверяйте температуру «клиента» выносной термопарой, электронным термометром или просто рукой. Если поверхность кажется вам горячей, а не просто тёплой, немедленно прекращает ремонт.
Не следует использовать чрезмерные токи зарядки. Максимум, что вы можете себе позволить, – 50 мАч. Рассчитывается этот параметр следующим образом: напряжение питания БП разделить на ёмкость резистора. К примеру, если первый параметр равен 12 В, а второй – 500 Ом, то ток зарядки будет равен 24 мАч.
Вместо резистора можно использовать стандартный 80-мм компьютерный вентилятор.
Во избежание спонтанного возгорания также рекомендуется контролировать первоначальную зарядку восстановленного аккумулятора.
Способ №3
Методика спорная и сомнительная, но, по отзывам на специализированных форумах, некоторым пользователям она помогает, потому ответственность за возможные негативные последствия лежит на вас.
Необходимые инструменты и материалы: работающий холодильник.
Батарею, которая не подаёт признаков жизни, извлеките из смартфона и положите полиэтиленовый пакет, который следует положить в морозилку на 20–30 минут.
Далее достаньте её из холодильника, вставьте в телефон и заряжайте около 1 минуты.
Вытащите её из устройства, дайте прогреться до комнатной температуры, после чего заряжайте обычным образом.
Способ №4
Безобидная, но малоэффективная методика реанимации. Но если вам кажется, что аккумулятор в смартфоне окончательно вышел из строя, то почему бы не попробовать?
Необходимые инструменты и материалы: смартфон со стандартным зарядным устройством.
Доводите аккумулятор до полного разряда (когда телефон уже не включается). В этом может помочь любая ресурсоёмкая игра или утилита AnTuTu.
Полностью заряжаете батарею до отметки 100%.
Повторить пункты 1 и 2 несколько раз.
Способ №5
Почти все профессиональные электрики посчитают приводимый ниже порядок действия святотатством, но многим пользователям старых аккумуляторов он помог.
Важное замечание: категорически не рекомендуется применять данную методику, если вы ещё не испробовали другие, менее рискованные способы.
Необходимые инструменты и материалы: бритвенное лезвие, тонкая отвёртка, клей «момент».
Извлекаем батарею из телефона.
Отклеиваем наклейку с техническими характеристиками.
Максимально срезаем верхнюю пластиковую крышку, за которой скрывается управляющая электроника.
Находим главные контакты.
На мгновение замыкаем их любым металлическим предметом.
Приклеиваем верхнюю крышку и даём ей подсохнуть.
Ещё раз напоминаем, что ни один из приведённых способов реанимации не гарантирует 100%-го результата, а вся ответственность целиком и полностью ложиться на ваши плечи. Но если аккумулятор отключился окончательно, а покупка нового откладывается на несколько дней, попробовать стоит. Но если вы редко берёте в руки паяльник и считаете себя гуманитарием, лучше обратиться за помощью к разбирающемуся в теме приятелю.
Видеоинструкция

ФАНТАСМАГОРИЯ Newsland – комментарии, дискуссии и обсуждения новости.
Аккумулятор вашего смартфона начал разряжаться быстрее с каждым днём? Не торопитесь бежать в магазин для покупки нового. Возможно проблему получиться устранить с помощью нехитрой процедуры, под названием калибровка батареи. Очень часто такая проблема возникает в следствие сбоя системной службы Android, которая контролирует и отвечает за зарядку аккумулятора. Чаще всего служба называется Battery Stats Checker. Калибровка в свою очередь устраняет сбои в этой службе.

Калибровку можно осуществить вручную и с помощью специальных программ.
Калибровка вручную достаточно эффективна, однако занимает продолжительное время.
1. Для этого нужно разрядить аккумулятор полностью и после подключить к зарядному устройству минимум на 8 часов.
2. Через 8 часов отключаем зарядку и выключаем устройство. Опять подключаем зарядное устройство, но уже на 1 час.
3. Через 1 час отключаем зарядку, включаем устройство на 3-5 минут, выключаем устройство и подключаем к зарядному устройству снова на 1 час.
4. По истечении часа отключаем зарядку и пользуемся смартфоном или планшетом в обычном режиме.
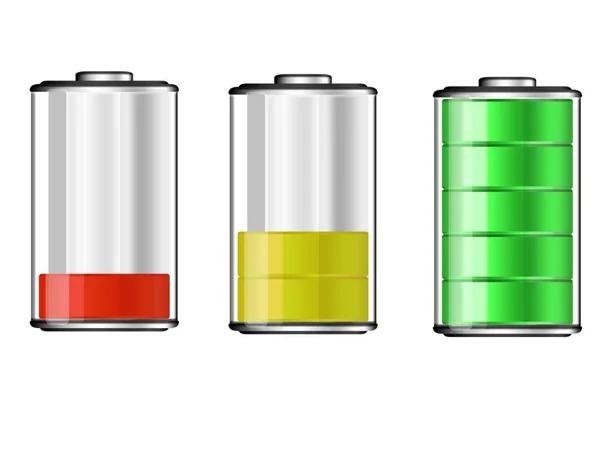
Калибровка батареи с помощью приложения Battery Calibration.
Программа распространяется бесплатно. Для правильной калибровки, смартфон должен быть заряжен на 100%. При калибровке смартфон не отключать от зарядки. Запускаете программу, она сама выставит оптимальные настройки, по запросу программы предоставьте ей Root права.
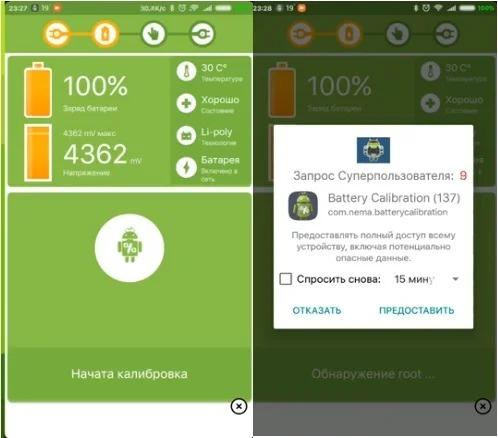
Сам процесс калибровки займёт некоторое время, после чего на экране появится сообщение об успешном завершении процесса.

Готово! Аккумулятор откалиброван. Закройте приложение и отключите зарядное устройство.
Как толкнуть аккумулятор планшете, навигатора, смартфона
Для чего “толкать” аккумулятор и что это означает?
Бывает, что планшет ни с того, ни с сего перестал включаться и при этом не заряжается.
Это случается, если аккумулятор разрядился ниже допустимой нормы.
Толкание — это принудительная зарядка.
Что такое допустимая норма разряда и номинальное (рабочее напряжение) аккумулятора?
Это напряжение, ниже которого контроллер аккумулятора размыкает контакт и планшет, навигатор, фотоаппарат перестает его видеть. И считает, что аккумулятора у него вообще нет.
Номинальное напряжение — напряжение, при котором аккумулятор нормально работает.
Если у вас нет под рукой мультиметра, можно попробовать подключить другое зарядное устройство.
Если не помогло — нести в сервис по ремонту планшетов.
Для любознательных:
На аккумуляторе обычно указано его рабочее напряжение.
Большинство батарей теряет емкость и перестает заряжаться, если напряжение ниже 3-х Вольт.
90%, что после проверки в сервисном центре окажется, что причина незарядки в этом.
Показания, при которых безопасно работать — от 3,1 до 4,2 Вольта.
Как проверить, что с аккумулятором?
Подключаем его к мультиметру.
Если показывает “по нулям” — батарея в глубоком разряде.
Чтобы аккумулятор заработал, его нужно раскачать (толкнуть) при помощи лабораторного блока питания
Прикручиваем либо припаеваем провода аккумулятора к нашему блоку и подаем напряжение — ставим по цифре, которая указана на батарее.
Напряжение выставляем 4 вольта и ток около половины цифры, указанной на аккумуляторе.
У нас это 2200 мА, ставим 1000.
И включаем.
После этого контроллер “просыпается” и планшет видит аккумулятор.
Есть вопросы по проверке аккумулятора планшета — пишите в комментариях.
Другие статьи раздела
Что делать, если аккумулятор вашего ноутбука или планшета не заряжается
MakeUseOf — Политика конфиденциальностиМы уважаем вашу конфиденциальность и обязуемся защищать вашу конфиденциальность во время работы в сети на нашем сайт. Ниже раскрываются методы сбора и распространения информации для этой сети. сайт.
Последний раз политика конфиденциальности обновлялась 10 мая 2018 г.
Право собственностиMakeUseOf («Веб-сайт») принадлежит и управляется Valnet inc.(«Нас» или «мы»), корпорация зарегистрирован в соответствии с законодательством Канады, с головным офисом по адресу 7405 Transcanada Highway, Люкс 100, Сен-Лоран, Квебек h5T 1Z2.
Собранные персональные данныеКогда вы посещаете наш веб-сайт, мы собираем определенную информацию, относящуюся к вашему устройству, например, ваше IP-адрес, какие страницы вы посещаете на нашем веб-сайте, ссылались ли вы на другие веб-сайт и в какое время вы заходили на наш веб-сайт.
Мы не собираем никаких других персональных данных.Если вы заходите на наш сайт через учетной записи в социальной сети, пожалуйста, обратитесь к политике конфиденциальности поставщика социальных сетей для получения информации относительно их сбора данных.
Файлы журналаКак и большинство стандартных серверов веб-сайтов, мы используем файлы журналов. Это включает интернет-протокол (IP) адреса, тип браузера, интернет-провайдер (ISP), страницы перехода / выхода, тип платформы, дата / время и количество кликов для анализа тенденций, администрирования сайта, отслеживания пользователей движение в совокупности и собирать широкую демографическую информацию для совокупного использования.
Файлы cookieФайл cookie — это фрагмент данных, хранящийся на компьютере пользователя, связанный с информацией о пользователе. Мы и некоторые из наших деловых партнеров (например, рекламодатели) используем файлы cookie на нашем веб-сайте. Эти файлы cookie отслеживают использование сайта в целях безопасности, аналитики и целевой рекламы.
Мы используем следующие типы файлов cookie:
- Основные файлы cookie: эти файлы cookie необходимы для работы нашего веб-сайта.
- Функциональные cookie-файлы: эти cookie-файлы помогают нам запоминать выбор, который вы сделали на нашем веб-сайте, запоминать ваши предпочтения и персонализировать ваш опыт работы с сайтом.
- Аналитические и рабочие файлы cookie: эти файлы cookie помогают нам собирать статистические и аналитические данные об использовании веб-сайта.
- Файлы cookie социальных сетей: эти файлы cookie позволяют вам взаимодействовать с контентом на определенных платформах социальных сетей, например, «лайкать» наши статьи. В зависимости от ваших социальных сетей настройки, сеть социальных сетей будет записывать это и может отображать ваше имя или идентификатор в связи с этим действием.
- Рекламные и таргетированные рекламные файлы cookie: эти файлы cookie отслеживают ваши привычки просмотра и местоположение, чтобы предоставить вам рекламу в соответствии с вашими интересами. См. Подробности в разделе «Рекламодатели» ниже.
Если вы хотите отключить файлы cookie, вы можете сделать это в настройках вашего браузера. Для получения дополнительной информации о файлах cookie и способах управления ими, см. http://www.allaboutcookies.org/.
Пиксельные тегиМы используем пиксельные теги, которые представляют собой небольшие графические файлы, которые позволяют нам и нашим доверенным сторонним партнерам отслеживать использование вашего веб-сайта и собирать данные об использовании, включая количество страниц, которые вы посещаете, время, которое вы проводите на каждой странице, что вы нажимаете дальше, и другую информацию о посещении вашего веб-сайта.
РекламодателиМы пользуемся услугами сторонних рекламных компаний для показа рекламы, когда вы посещаете наш веб-сайт. Эти компании могут использовать информацию (не включая ваше имя, адрес, адрес электронной почты или номер телефона) о ваших посещениях этого и других веб-сайтов для размещения рекламы товаров и услуг, представляющих для вас интерес. Если вы хотите получить дополнительную информацию об этой практике и узнать, как можно отказаться от использования этой информации этими компаниями, щелкните здесь.
Рекламодатели, как сторонние поставщики, используют файлы cookie для сбора данных об использовании и демографических данных для показа рекламы на нашем сайте. Например, использование Google Файлы cookie DART позволяют показывать рекламу нашим пользователям на основе их посещения наших сайтов и других сайтов в Интернете. Пользователи могут отказаться от использования DART cookie, посетив политику конфиденциальности Google для рекламы и содержательной сети.
Мы проверили все политики наших рекламных партнеров, чтобы убедиться, что они соответствуют всем применимым законам о конфиденциальности данных и рекомендуемым методам защиты данных.
Мы используем следующих рекламодателей:
Ссылки на другие веб-сайтыЭтот сайт содержит ссылки на другие сайты. Помните, что мы не несем ответственности за политика конфиденциальности таких других сайтов. Мы призываем наших пользователей знать, когда они покидают нашу сайт, и прочитать заявления о конфиденциальности каждого веб-сайта, который собирает лично идентифицируемая информация. Это заявление о конфиденциальности применяется исключительно к информации, собираемой этим Интернет сайт.
Цель сбора данныхМы используем информацию, которую собираем, чтобы:
- Администрирование нашего веб-сайта, включая устранение неполадок, а также статистический анализ или анализ данных;
- Для улучшения нашего Веб-сайта и повышения качества обслуживания пользователей, обеспечивая вам доступ к персонализированному контенту в соответствии с вашими интересами;
- Анализируйте использование пользователями и оптимизируйте наши услуги.
- Для обеспечения безопасности нашего веб-сайта и защиты от взлома или мошенничества.
- Делитесь информацией с нашими партнерами для предоставления таргетированной рекламы и функций социальных сетей.
Мы не продаем и не сдаем в аренду ваши личные данные третьим лицам. Однако наши партнеры, в том числе рекламные партнеры, может собирать данные об использовании вашего веб-сайта, как описано в настоящем документе. См. Подробности в разделе «Рекламодатели» выше.
Как хранятся ваши данныеВсе данные, собранные через наш Веб-сайт, хранятся на серверах, расположенных в США.Наши серверы сертифицированы в соответствии с Соглашением о защите конфиденциальности между ЕС и США.
IP-адрес и строковые данные пользовательского агента от всех посетителей хранятся в ротационных файлах журнала на Amazon. сервера на срок до 7 дней. Все наши сотрудники, агенты и партнеры стремятся сохранить ваши данные конфиденциальны.
Мы проверили политику конфиденциальности наших партнеров, чтобы убедиться, что они соответствуют аналогичным политикам. для обеспечения безопасности ваших данных.
Согласие в соответствии с действующим законодательствомЕсли вы проживаете в Европейской экономической зоне («ЕЭЗ»), окно согласия появится, когда доступ к этому сайту.Если вы нажали «да», ваше согласие будет храниться на наших серверах в течение двенадцать (12) месяцев, и ваши данные будут обработаны в соответствии с настоящей политикой конфиденциальности. После двенадцати месяцев, вас снова попросят дать согласие.
Мы соблюдаем принципы прозрачности и согласия IAB Europe.
Вы можете отозвать согласие в любое время. Отзыв согласия может ограничить вашу возможность доступа к определенным услугам и не позволит нам обеспечить персонализированный опыт работы с сайтом.
Безопасность данныхНаши серверы соответствуют ISO 27018, сводам правил, направленных на защиту личных данных. данные в облаке. Мы соблюдаем все разумные меры предосторожности, чтобы гарантировать, что ваши данные безопасность.
В случае, если нам станет известно о любом нарушении безопасности данных, изменении, несанкционированном доступе или раскрытие каких-либо личных данных, мы примем все разумные меры предосторожности для защиты ваших данных и уведомит вас в соответствии с требованиями всех применимых законов.
Доступ, изменение и удаление ваших данныхВы имеете право запросить информацию о данных, которые у нас есть для вас, чтобы запросить исправление и / или удаление вашей личной информации. пожалуйста, свяжитесь с нами в [email protected] или по указанному выше почтовому адресу, внимание: Отдел соблюдения требований данных.
ВозрастЭтот веб-сайт не предназначен для лиц младше 16 лет. Посещая этот веб-сайт. Вы настоящим гарантируете, что вам исполнилось 16 лет или вы посещаете Веб-сайт под присмотром родителей. надзор.
Заявление об отказе от ответственностиХотя мы прилагаем все усилия для сохранения конфиденциальности пользователей, нам может потребоваться раскрыть личную информацию, когда требуется по закону, когда мы добросовестно полагаем, что такие действия необходимы для соблюдения действующего судебное разбирательство, постановление суда или судебный процесс, обслуживаемый на любом из наших сайтов.
Уведомление об измененияхКаждый раз, когда мы изменяем нашу политику конфиденциальности, мы будем публиковать эти изменения на этой странице Политики конфиденциальности и других места, которые мы считаем подходящими, чтобы наши пользователи всегда знали, какую информацию мы собираем, как мы ее используем, и при каких обстоятельствах, если таковые имеются, мы ее раскрываем.
Контактная информацияЕсли у пользователей есть какие-либо вопросы или предложения относительно нашей политики конфиденциальности, свяжитесь с нами по адресу [email protected] или по почте на указанный выше почтовый адрес, внимание: Департамент соответствия данных.
.Восстановление удаленных файлов на планшете Android
— Понедельник, 17 июня 2013 г.
Планшет Android становится все более и более популярным в нашей повседневной жизни благодаря простоте использования, и иногда на работе вам может быть удобно держать планшет, а не телефон с маленьким экраном или ноутбук с большим весом. Мы можем использовать его для съемки фотографий / видео, чтобы запечатлеть прекрасные моменты и записывать подробности жизни, или хранить много важных файлов, таких как фотографий, видео, контакты, важные сообщения, документы и т. Д.Но знаете ли вы, что существует высокая вероятность потери данных с ваших планшетов по ряду известных или неизвестных причин?С появлением программного обеспечения Android Photo Recovery решение таких непредвиденных событий теперь доступно каждому. Он может эффективно и эффективно восстанавливать потерянные или удаленные фотографии, аудио, видеофайлы, контакты, текстовые сообщения и другие вещи с планшета Android напрямую или с SD-карты.
• Предварительный просмотр объектов перед восстановлением.
• Процесс восстановления действительно очень быстрый и эффективный.
• Поддерживает все планшеты Android.
Теперь загрузите программу восстановления Android и установите ее на свой компьютер.




Часть 1: Как восстановить потерянные данные с планшета Android
Шаг 1. Защитите данные планшета Android от перезаписиВы будете предупреждены о том, что не следует обновлять планшет Android, потому что файл резервной копии будет обновляться автоматически, как только вы что-нибудь обновите.Поэтому не добавляйте и не удаляйте файлы на планшете Android, а просто загрузите Android Photo Recovery на свой компьютер, чтобы подготовиться к восстановлению.
Шаг 2 Подключите планшет Android к компьютеру
Установите и запустите программу на своем компьютере, а затем подключите планшет к ПК с помощью подходящего USB-кабеля.

Шаг 3 Включите отладку по USB на планшете Android
Теперь программа выполнит поиск устройства и попросит вас включить отладку по USB на планшете Samsung.Для разных версий ОС Android есть разные способы.
1) Для Android 4.2 или новее : войдите в «Настройки»> нажмите «О телефоне»> нажмите «Номер сборки» несколько раз, пока не появится сообщение «Вы находитесь в режиме разработчика» <Назад в «Настройки»> Нажмите «Параметры разработчика»> Отметьте «Отладка по USB»
2) Для Android от 3.0 до 4.1 : войдите в «Настройки»> нажмите «Параметры разработчика»> установите флажок «Отладка по USB»
3) Для Android 2.3 или более ранней версии : войдите в «Настройки»> нажмите «Приложения»> нажмите «Разработка»> установите флажок «Отладка по USB»

Шаг 4 Начните сканирование утерянных данных на планшете Android
Если на вашем планшете есть открытая отладка по USB, вы начнете обнаруживать данные на планшете.
Примечание: Перед этим убедитесь, что батарея вашего устройства заряжена более чем на 20%.
Выберите данные, которые вы хотите просканировать на вашем Android, и вы обнаружите, что выбор некоторых файлов, которые вы хотите восстановить, тратит меньше времени, чем сканирование всех.

Когда вы получите изображение ниже, вам нужно перейти на экран планшета и нажать « Разрешить », чтобы продолжить процесс сканирования. Затем нажмите « Start » в окне программы ниже.

Шаг 5 Предварительный просмотр и восстановление SMS, контактов, фотографий и видео с планшета Android
После завершения сканирования отобразится список файлов, просто выберите нужный файл и нажмите « Recover », чтобы вернуть все нужные файлы.

Шаг 6 Время от времени резервное копирование данных планшета Android
Не забывайте регулярно выполнять резервное копирование вашего Android-планшета, чтобы предотвратить ненужную потерю данных вашего Android-устройства.
Часть 2: Лучшие планшеты на Android: что лучше купить?
1. Dell Venue 8 7000Dell Venue 8 7000 с камерой Intel RealSense Snapshot — самый тонкий планшет в семействе Android. При толщине всего 0,26 дюйма этот гаджет даже тоньше iPad mini (0.28 дюймов). Сзади расположены три камеры: два датчика глубины 720p и обычный 8-мегапиксельный объектив, и если вам нужна эта функция, вам она понравится. На правой стороне есть закрытый слот для карт памяти microSD, который позволяет расширить пространство для хранения. Однако благодаря хорошей репутации цена никогда не снижается. Этот гаджет нужно покупать или нет, полностью зависит от того, что вам нужно.
2. Google Pixel C
Google Pixel C — очень красивый планшет. Благодаря раме из анодированного алюминия он выглядит модно, гладко и прочно.При подключении к дополнительному магнитному Bluetooth (который продается отдельно и стоит около 150 долларов) он немного тяжелый. После того, как вы прикрепите клавиатуру к устройству, оно будет подключаться через Bluetooth автоматически, а экранная клавиатура будет скрыта. Таким образом, вы можете переключать Google Pixel C между автономным планшетом и ноутбуком.
![]()
3. Планшет Nvidia Shield K1
Планшет Nvidia Shield K1 с 8-дюймовым планшетом с приличным разрешением экрана 1920 x 1200, двумя динамиками, microSD, хорошим временем автономной работы и быстрыми характеристиками .Все порты Shield Tablet K1 расположены на его верхней части, а его кнопки расположены вдоль верхней правой стороны. И гаджет можно считать лучшим игровым плеером, но на самом деле он идеально подходит для любого случая использования. Вы можете держать его в безопасном месте и наслаждаться хорошей электронной книгой или электронным комиксом. Если вы ищете почти идеальный баланс стоимости, мощности, функций и внешнего вида, я думаю, что планшет Nvidia Shield Tablet K1 — это планшет, который стоит купить.
Если вам нужна помощь в отношении этого Android Photo Recovery, напишите нам комментарий ниже, и мы ответим вам как можно скорее.




[решено] 3 лучших метода восстановления данных с планшета Samsung
Сводка
Это будет паника, если вы потеряете важные данные на планшете Samsung, особенно связанные с вашей работой или учебой. Иногда это приводило к серьезным потерям. Но когда вы сможете получить из этой статьи 3 лучших метода восстановления данных планшета Samsung из этой статьи, вы больше не будете чувствовать себя ужасно при потере жизненно важных файлов. Перед восстановлением вам необходимо прекратить использование этого планшета Samsung и как можно скорее восстановить удаленные данные.Тогда ты, наверное, сможешь вернуть его.

Часть 1: Как восстановить удаленные файлы с планшета Samsung (Professional)
Лучше всего восстановить удаленные файлы из профессионального приложения. Это Samsung Tablet Data Recovery — Samsung Data Recovery — надежное приложение для вас. Он может быстро восстанавливать несколько данных и содержит множество типов. Итак, вот почему он надежен.
Ключевые особенности и сильные стороны Samsung Tablet Data Recovery:
1.С легкостью восстанавливайте удаленные данные с планшета Samsung.
2. Помимо планшета Samsung, он поддерживает восстановление Samsung Galaxy.
3. Широкий охват данных, позволяющий восстанавливать контакты, журналы вызовов, текстовые сообщения, фотографии, музыку, видео, документы и т. Д.
4. Вы можете использовать это приложение для резервного копирования данных с планшета Samsung и телефона Samsung на компьютер.
5. Используя USB-кабель, вы можете установить стабильное соединение между планшетом Samsung и ПК.
6. Пока загружается версия для Mac, она эффективно работает с компьютером Mac.
7. Подходит для большинства планшетов Samsung и телефонов Samsung, таких как Samsung Galaxy Tab S / Galaxy Tab 4 / Galaxy Tab S5e / Galaxy Tab S6 / Galaxy Tab A / Galaxy Tab A 8,0 / Galaxy Tab A 10.1 / Galaxy Book S / Galaxy View2, Samsung Galaxy S20 / S10 / S9 / S8 / S7 / S6 / S5, Samsung Note 10 + / Note 10 / Note 9 / Note 8 / Note 7, Samsung A50 / A10e / A20 и другие .
8. Поддержка многих других телефонов Android, таких как Sony Xperia 1 II / Xperia 1 / Xperia 5, HTC Wildfire R70 / Wildfire X / Desire 19s, Motorola Moto G Powerful / Razr / E6 / E6 Play / E5G8 Play / G8 Plus / One Zoom, Huawei, Vivo, OPPO, Xiaomi и так далее.
Загрузите это приложение Samsung Data Recovery бесплатно ниже.
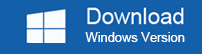
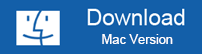
Учебник по восстановлению удаленных данных с планшета Samsung:
Шаг 1. Подготовка к работе
Во-первых, вам необходимо загрузить и установить это приложение для восстановления планшетов Samsung на компьютер. Затем установите его и запустите программу.
Шаг 2. Подключите планшет Samsung к компьютеру
Во-вторых, подключите планшет Samsung к компьютеру с помощью кабеля USB.И нужно на планшете включить отладку по USB. Программа быстро проверит ваше устройство.
Шаг 3. Восстановление данных на планшете Samsung
— После подключения на экране отображаются типы данных с вашего планшета Samsung. Нажмите на значок « Next » и выберите один режим сканирования.
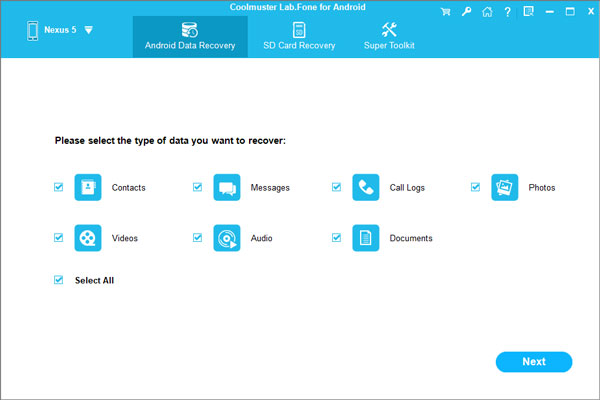
— После завершения вы можете увидеть список слева, содержащий содержимое планшета Samsung. Щелкнув по одному из них, вы можете выбрать удаленные данные.Наконец нажмите на кнопку « Recover ». Удаленные данные будут восстановлены на планшете Samsung.

См. Также: Утеря памятных фотографий с телефона Samsung — это боль, и вам нужно немедленно восстановить потерянные фотографии с Samsung. Это лучший момент для их восстановления.
, часть 2: как восстановить удаленные файлы на планшете Samsung с помощью Google Drive
Пользователи Google могут загружать файлы разных типов на Google Диск, который хорошо совместим с различными форматами данных.Это хорошие новости. Однако вы, возможно, обнаружите, что время от времени теряете свои файлы на Google Диске. Предполагается, что вы выбросили их в корзину, но вы полностью об этом забыли. Если вы находитесь в такой ситуации, вы можете получить советы по восстановлению удаленных файлов в этой части.
Бонус: Если вы удалили файлы в течение 60 дней, вы не можете восстановить их таким образом, потому что Google Диск сохраняет удаленные файлы только в течение 60 дней.
Руководство по восстановлению удаленных файлов на планшете Samsung через Google Диск:
Шаг 1. Установите Google Диск
Прежде всего, проверьте свой планшет, чтобы убедиться, удаляете ли вы Google Диск и подключаете ли планшет Samsung к Wi-Fi.Если вы удалили Google Диск, загрузите и установите Google Диск из Google Play.
Шаг 2. Войдите на Google Диск
Коснитесь значка Диска, и вам нужно будет войти в свою учетную запись Google, файлы которой вы удалили в прошлый раз.
Шаг 3. Восстановление файлов из корзины
— При входе в систему вам нужно нажать на значок « Меню » в левом верхнем углу, это три горизонтальные линии. Затем нажмите в списке опцию « Trash », и вы увидите удаленные файлы на экране.
— Теперь выберите нужные удаленные файлы и щелкните значок « Restore ». Подождите немного, вы можете восстановить удаленные файлы на планшете Samsung.
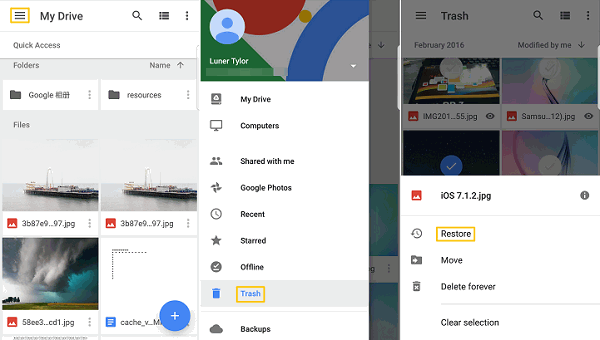
Читайте также: Если вы хотите сохранить новый номер из журнала вызовов, но удалили его неправильным нажатием, как быстро восстановить удаленные журналы вызовов на Samsung? Давайте попробуем этими 4 способами.
Часть 3: Как восстановить удаленные данные на планшете Samsung с помощью кабеля USB
С помощью USB-кабеля можно в реальности восстановить удаленные данные на планшете Samsung.Но это не действует для контактов, истории звонков или текстовых сообщений. На самом деле, после резервного копирования медиафайлов с планшета Samsung на компьютер, даже если вы полностью удалили эти файлы на планшете Samsung, вы можете легко восстановить их с компьютера на планшет Samsung с помощью кабеля USB.
Вот как восстановить удаленные медиа-данные на планшете Samsung с помощью USB-кабеля:
Шаг 1. Подключите планшет Samsung к ПК
Сначала подключите планшет Samsung к ПК с помощью кабеля USB.Если будет предложено, вам лучше нажать на « Разрешить » на планшете.
Шаг 2: Откройте папку Samsung
Затем дважды щелкните значок « This PC ». В разделе «Устройства и диски » вы можете увидеть свое устройство Samsung, а затем ввести его.
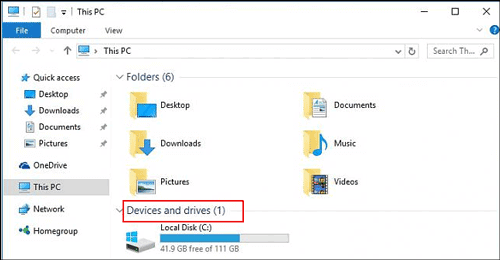
Шаг 3. Найдите файлы для восстановления
— На компьютере перейдите в папку, в которой хранятся файлы резервных копий, затем коснитесь одного файла и щелкните правой кнопкой мыши.Затем выберите в маленьком окне опцию « Copy ».
— После этого перейдите в папку планшета Samsung и вставьте туда скопированный файл. Вы восстановите файл на планшете Самсунг за считанные минуты.
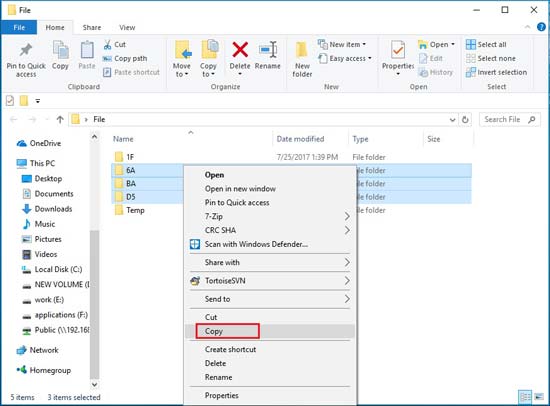

- Как предотвратить потерю данных с планшета Самсунг?
- В нашей повседневной жизни многие люди страдают от потери данных с мобильных устройств, таких как мобильный телефон и планшет, включая планшет Samsung.Причины — сброс к заводским настройкам, неправильное нажатие, обновление операционной системы и т. Д. Мы не можем сосчитать случаи, но мы можем что-то сделать, чтобы уменьшить их.
- С одной стороны, делайте регулярное резервное копирование на компьютере. Этот способ предназначен для медиафайлов.
- С другой стороны, вы можете загрузить профессиональный файловый менеджер Samsung для управления журналами вызовов, SMS, контактами и другими данными, резервную копию которых с помощью USB-кабеля непросто.
- С помощью этих двух способов вы защитите свои данные и не потеряете их легко.
Заключение
Нам так сложно найти 3 совета по восстановлению данных с планшетов Samsung, и мы надеемся, что вы сможете получить один полезный метод из этой статьи. Как зрелое приложение для восстановления планшетов Samsung — Samsung Data Recovery, оно будет предлагать профессиональные услуги после того, как вы его загрузите. Почему бы вам не попробовать это программное обеспечение?
Статьи по теме
Как восстановить потерянные данные с карты Samsung Micro SD
Samsung File Transfer для Mac — как передать файлы Samsung на Mac?
Как подключить телефон Samsung к ПК в 2019 году? — 5 простых способов
Samsung Data Transfer — Как перенести данные с Samsung на другое смарт-устройство?
4 практических метода: быстрая передача данных с Samsung на Huawei
Отличное руководство по полной и быстрой очистке телефона Samsung
.Как восстановить Android после сброса настроек [обновление 2020]
« Вы знаете, как восстановить Android после сброса настроек ? Мне нужно как можно скорее восстановить данные моего телефона. Спасибо! »
Да! Вы ввели правильную статью о том, как восстановить Android после сброса настроек. Это рекомендованное решение в 2019 году.
СОВЕТЫ:
Часть 1. Что такое сброс настроек Android до заводских? Часть 2. Восстановление данных Android после сброса настроек Часть 3.Как восстановить Android после заводских настроек, безопасно и эффективно Видео-руководство: Как восстановить данные Android после заводских настроек Часть 4. Выводы
Часть 1. Что такое сброс настроек Android до заводских?
При сбросе к заводским настройкам на Android вся информация, хранящаяся на устройстве, удаляется и восстанавливаются значения по умолчанию или настройки производителя. Есть разные типы сброса, которые вы можете выполнить на устройстве Android. Существуют мягкие, жесткие и заводские сбросы. Мягкий сброс — это самая простая и основная форма, которая заключается в том, чтобы просто выключить и снова включить устройство или выключить его, а затем снова включить.
Мягкий сброс выполняется для попытки быстрого обновления всех неисправных приложений или настроек Android, которые обычно выполняются, когда приложения не работают должным образом. Сброс к заводским настройкам очищает операционную систему телефона Android, таким образом удаляя все загруженные и установленные приложения, настройки и содержимое, как на новом устройстве. С другой стороны, аппаратный сброс исправляет или сбрасывает любое оборудование в системе.
Зачем нужен заводской сброс?
Восстановление заводских настроек может потребоваться по разным причинам и в ситуациях.Насколько это возможно, вы должны выполнять сброс к заводским настройкам как последнее средство во время любых сценариев устранения неполадок. Вот некоторые из наиболее распространенных сценариев, по которым вам нужен сброс к заводским настройкам:
- Продам свой телефон Android
- Устранение неполадок поврежденного программного обеспечения
- Вредоносное ПО или вирусы
- Устранение ошибок настройки
- Мобильное зависание или сбой
Если у вас все еще есть возможность сделать резервную копию данных телефона перед выполнением любых заводских сбросов, сделайте это.Сделайте резервную копию всей информации, хранящейся как во внутренней, так и во внешней памяти телефона, чтобы убедиться, что у вас все еще есть все необходимое.

Как выполнить сброс настроек Android до заводских?
Действия по восстановлению заводских настроек зависят от марки и модели устройства Android. Однако большинство устройств Android имеют аналогичные настройки с небольшими шансами. Они могут различаться только тем, какие ключи использовать во время процесса, но вся цель одинакова.
Использование настроек Android для восстановления заводских настроек Android:
- Зайдите в настройки
- Прокрутите вниз и найдите Система (на некоторых устройствах Android можно нажать Резервное копирование и сброс)
- Нажмите Сброс заводских данных
Чтобы убедиться, что у вас все еще есть все необходимое, вы можете включить Резервное копирование моих данных и Автоматическое восстановление. Установите учетную запись резервного копирования или вы можете использовать ту же учетную запись Google, которая используется на устройстве.
Использование аппаратных ключей для восстановления заводских настроек Android:
- Выключите телефон Android
- Загрузите телефон Android в режим восстановления, нажав и удерживая кнопки «Питание», «Увеличение громкости» и «Домой».
- Перейдите и коснитесь Wipe data / factory reset с помощью клавиш громкости
- Используйте кнопку питания для входа / выбора
- Выберите ДА, чтобы подтвердить действие
- Дождитесь завершения сброса.
- Выберите «Reboot System Now», нажав кнопку питания.
Процесс будет немного отличаться для разных устройств Android, поэтому вы можете выполнить конкретные действия по сбросу настроек телефона, чтобы быть уверенным. Как только ваш телефон Android загрузится, он попросит вас настроить устройство так, как вы это делали, когда оно было совершенно новым. Завершите процесс первоначальной настройки, и теперь вы можете восстановить свои приложения и настройки из резервных копий.

Часть 2. Восстановление данных Android после восстановления заводских настроек
Android, будучи гибкой операционной системой, имеет множество опций по восстановлению данных после сброса настроек до заводских.Это может быть вручную, автоматически или из аккаунта Google. Узнайте, как сделать каждый из них, ниже:
Ручное восстановление с SD-карты или ПК
Вы можете сначала создать резервную копию данных телефона на SD-карту или компьютер вручную, прежде чем выполнять сброс настроек до заводских. Вы можете экспортировать файлы на SD-карту и легко удалить ее при восстановлении заводских настроек. После завершения сброса вы можете вставить обратно SD-карту и восстановить файлы оттуда.
Другой способ — скопировать их на компьютер.Подключите свой телефон Android к компьютеру с помощью USB-кабеля, а затем откройте папки, в которых вы сохранили важные файлы, приложения и данные. Скопируйте их на компьютер, создав новую папку. При необходимости вы можете время от времени обновлять резервную копию. После восстановления заводских настроек вы можете вернуть все файлы, приложения и данные по своему усмотрению.
Автоматическое восстановление
Вы можете восстановить Android после сброса настроек, если вы отметили опцию «Автоматическое восстановление» в настройках.
- Настройки запуска на устройстве Android
- Найдите и коснитесь «Резервное копирование и сброс» или нажмите «Система», а затем нажмите «Сброс для других устройств».
- Проверьте, установлен ли флажок «Автоматическое восстановление».
При переустановке приложения автоматически восстановятся настройки и данные из резервной копии.
Из синхронизированного аккаунта Google
Если вы включили параметры синхронизации Google, то при восстановлении Android после заводского сброса проблем не будет. При начальной настройке вас спросят, хотите ли вы восстановить все данные синхронизации из Google. Просто подтвердите и подождите, пока не будут применены все данные. Чтобы узнать, синхронизировали ли вы свои данные перед восстановлением заводских настроек, см. Ниже:
- Зайдите в настройки
- Найдите и коснитесь Пользователи и учетные записи
- Вы можете включать и выключать опцию автоматической синхронизации данных
Но что делать, если у вас нет резервных копий? Вы можете быть удивлены, что все приложения вашего телефона исчезнут, если вы восстановите Android после сброса настроек к заводским настройкам.

Часть 3. Как восстановить Android после восстановления заводских настроек безопасным и эффективным
Существует безопасный и эффективный способ избежать потери данных всякий раз, когда вы выполняете сброс настроек до заводских. FoneDog Toolkit — Android Data Recovery имеет возможность восстановить Android после сброса настроек до заводских настроек безопасно и удобно. Эта программа восстановления знает, как заботиться о ваших личных данных и информации, поэтому она отлично справляется с вашим устройством Android и плавно выполняет восстановление.Этот инструмент лучше всего подходит для тех, кто не знаком с техническими особенностями восстановления. Вот некоторые функции, которые вы можете увидеть в FoneDog Toolkit — Android Data Recovery :
- Восстанавливает потерянные или удаленные файлы, такие как фотографии, видео, контакты, сообщения, журналы вызовов, документы и многое другое как с устройства Android, так и с внешней SD-карты.
- Доступно для компьютеров Windows и Mac с бесплатной пробной версией
- Совместим со всеми устройствами Android, включая Samsung Galaxy S8, Note 8
- Восстанавливает данные с Android с рутом и без него
- 100% безопасность, надежность и гарантированная эффективность
Чтобы узнать, как эффективно восстановить Android после сброса настроек к заводским настройкам, следуйте этим простым инструкциям ниже:
Скачать бесплатно Скачать бесплатно
Как восстановить телефон Android
- Шаг 1.Откройте FoneDog Toolkit — Android Data Recovery и подключаемый модуль Android-устройства.
- Шаг 2. Активируйте USB-отладку на Android.
- Шаг 3. Выберите типы файлов для сканирования.
- Шаг 4. Предварительный просмотр сканирования и восстановление данных Android.
Шаг 1. Откройте FoneDog Toolkit — Android Data Recovery и подключайте Android-устройство
.Первое, что вам нужно сделать, чтобы начать восстановление, — это загрузить FoneDog Toolkit — Android Data Recovery и установить его на свой компьютер.Вы можете следовать руководству по установке, которое также основано на переходах по ссылкам. После того, как вы успешно загрузили и установили программу, запустите FoneDog Toolkit — Android Data Recovery и подключите устройство Android к компьютеру с помощью кабеля USB. Подождите несколько секунд, прежде чем программа полностью распознает соединение.
Примечание:
Если вы впервые подключаете телефон Android к компьютеру, он попросит вас установить необходимые драйверы.

Подключите телефон Android к компьютеру — Шаг 1
Шаг 2. Активируйте отладку по USB на Android
Следующим шагом является включение отладки по USB на устройстве Android, обратившись к настройкам телефона Android и версии программного обеспечения. Большинство устройств Android имеют аналогичные шаги, поэтому вы можете обратиться к ним ниже:
Android 4.2 и выше
- Получил настройки
- Найдите и коснитесь «О телефоне»
- Нажмите «Номер сборки» семь раз, пока не увидите сообщение «Вы находитесь в режиме разработчика».
- Вернуться к настройкам
- Режим разработчика Tap
- Включить отладку по USB
Для Android 3.От 0 до 4,1
- Зайдите в настройки
- Найдите и коснитесь Параметры разработчика
- Проверить отладку по USB
USB-отладка — это просто соединение между устройством Android и компьютером, и во время этого процесса не будет причинен вред. Чтобы продолжить, нажмите «ОК» на экране компьютера.

Включить отладку по USB на Android — Шаг 2
Шаг 3. Выберите типы файлов для сканирования
На следующем экране будут показаны все категории файлов, которые можно восстановить на устройстве Android.Отметьте все файлы, которые необходимо восстановить, и нажмите « Next », чтобы продолжить.

Выберите типы файлов для сканирования — шаг 3
Шаг 4. Предварительный просмотр сканирования и восстановление данных Android
Перед началом сканирования убедитесь, что у вас достаточно батареи для поддержки процесса восстановления. Для продолжения у вас должно быть не менее 20% заряда. Сканирование может занять некоторое время в зависимости от общей загрузки файлов, восстанавливаемых на телефоне Android. Когда он остановится, он отобразит все категории в левой части экрана, а вы можете просмотреть все восстановленные элементы в правой части.Теперь вы можете восстановить Android после сброса заводских настроек на этом этапе. Помните, что вы можете восстановить все файлы и загрузить их на компьютер, а также выборочно восстановить только необходимые файлы. Отметьте их один за другим, если вы должны затем указать место назначения папки, и нажмите кнопку « Recover » в нижней части экрана.

Предварительный просмотр и восстановление удаленных файлов на Android — Step4
Скачать бесплатно Скачать бесплатно
Видео-руководство по: как восстановить данные Android после сброса настроек к заводским настройкам
Часть 4.Выводы
Есть много способов восстановить Android после сброса к заводским настройкам, и единственное, что вам нужно сделать, это избежать дальнейшей потери данных. Используйте процесс, который сохранит вашу информацию в безопасности, как и FoneDog Toolkit — Android Data Recovery . Вы можете восстанавливать любые файлы на вашем устройстве Android, такие как контакты, сообщения, фотографии, видео, музыку и многое другое.
.