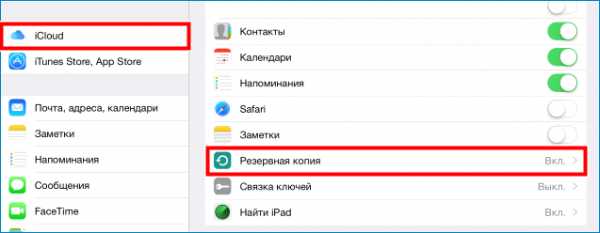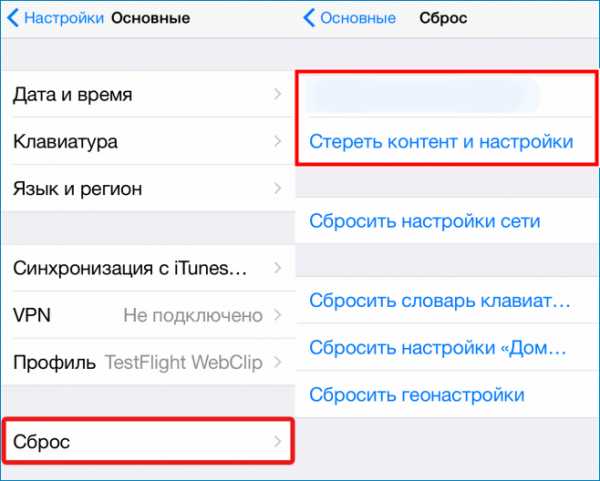Как восстановить Айфон из резервной копии iCloud
Люди, которые пользуются только техникой Apple и регулярно меняют Айфоны, могут не беспокоиться о том, что новый гаджет придется настраивать с самого нуля. Благодаря резервной копии в iCloud пользователь может сэкономить много времени, не разбираясь с настройками и не копирую нужные файлы на новое устройство.
Если пользователь впервые сталкивается с этой процедурой, то у него может возникнуть вопрос, как восстановить Айфон из резервной копии iCloud. Разобраться в этом совсем несложно, если четко следовать инструкции.

Восстановление данных на iPhone
Если пользователь регулярно делает резервное копирование на своем Айфоне, то ему можно не беспокоиться о том, что какие-то важные данные теряются даже после полного обновления устройства или его потери.
Для того чтобы иметь возможность восстановить свой смартфон из резервной копии, это копию необходимо создать. Чем чаще будет происходить копирование, тем больше данных получится сохранить
Шаг 1. Создание резервной копии
Чтобы создать резервную копию на Айфон при помощи iCloud, требуется:
- Авторизоваться в учетной записи

- Перейти в раздел «Настройки» на смартфоне.
- Выбрать вариант «iCloud».
- Напротив «Резервное копирование» сдвинуть ползунок.

Важно! Резервное копирование может происходить только в том случае, если телефон подключен к интернету, так как все данные выгружаются в облачное хранилище. Без подключения к сети скопировать данные со смартфона не получится
Шаг 2. Восстановление резервной копии
Пользователю, который решил восстановить свой Айфон из резервной копии, необходимо знать несколько нюансов:
- Телефон обязательно нужно подключить к сети Wi-Fi. Иначе восстановление будет просто невозможно. Если смартфон не получается подключить к сети, то проблему потребуется в любом случае решить.
- Все настройки, которые на данный момент имеются на смартфоне, будут утеряна. Они будут заменены на те настройки, которые будут восстановлены из копии.
- Восстановить получится только те данные, которые сохранились с последним копированием. То есть, вся та информация, которая появилась на телефоне уже после последней копии, будет утеряна. Восстановить ее не получится.
Если пользователя ничего не смущает в полученной информации, то можно начать восстановление резервной копии iPhone из iCloud. Для того чтобы это сделать, необходимо:
- Перейти в раздел «Настройки» на Айфоне.
- Перейти в раздел «Основное».

- В самом низу странице найти «Сброс», а затем выбрать «Стереть контент и

- Дождаться, когда смартфон перезагрузится.
- На главном экране выбрать «Восстановить из копии iCloud».

- Выбрать копию, которая устраивает пользователя.
Как можно заметить, вернуть старые настройки для смартфона можно как на новом устройстве, так и на старом, что является огромным плюсом для пользователей
Проблемы с восстановлением
Иногда случается так, что не получается восстановить Айфон при помощи резервной копии из iCloud. Точно сказать, из-за чего это произошло, невозможно, так как причин может быть несколько.
Причина 1. Нет подключения к интернету
Как уже писалось выше, невозможно получить данные из облачного хранилища, если нет подключения в Wi-Fi. Пользователю обязательно нужно убедиться, что поблизости есть доступная сеть с хорошим сигналом.

Причина 2. Устаревшая версия операционной системы
Проблемы с восстановлением могут возникнуть в том случае, если пользователь давно не обновлял систему. Следует сделать это перед тем, как восстанавливать данные.
Причина 3. Неизвестная ошибка
Если пользователь уже всё попробовал, но скачать данные так и не получается, то следует обратиться в службу поддержки Apple. Возможно, что ошибка возникла на их стороне.
Доверять свой телефон посторонним специалистам не следует.
Заключение
Благодаря данной инструкции пользователи Айфон знают, как сделать так, чтобы не пришлось заново настраивать новый телефон. Кроме того, теперь можно не бояться, что важные данные будут безвозвратно утерян. С помощью резервного копирования можно сохранить все настройки и документы, которые хранились на смартфоне.
cloud-about.ru
Как восстановить из iCloud Backup без сброса
Есть ли способ восстановить резервную копию iCloud на iPhone без перезагрузки устройства? Мой iPhone показывает, что резервная копия iCloud была сделана прошлой ночью, и я пытаюсь восстановить мои контакты и календарь, которые, кажется, вернулись к старой копии некоторым образом, который я не могу понять. Нужно ли сбрасывать iPhone?
Для пользователей устройств на iOS хорошо известно, что при подключении iPhone или iPad к сети Wi-Fi и источнику питания автоматически выполняется резервное копирование iCloud. Это позволяет очень легко перенести весь ваш контент и настройки с одного устройства на другое и вернуть ваши данные, если вы когда-нибудь их потеряете. Но недостатком является то, что некоторые данные на вашем iPhone могут быть по ошибке заменены данными из восстанавливающей резервной копии iCloud. Поэтому вам нужно найти другой способ, который поможет вам избежать потери данных во время восстановление удаленных файлов iPhone из резервной копии iCloud.
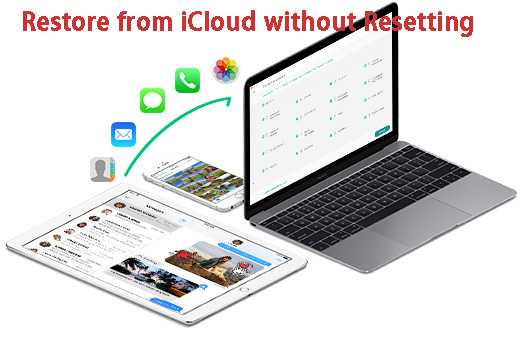
Как восстановить iPhone из iCloud без перезагрузки
Мы собираемся представить экстрактор резервного копирования iCloud, FoneLab iPhone Восстановление данных пользователям, которым необходимо выборочно восстанавливать данные, файлы или информацию из резервной копии iCloud без перезагрузки устройства iOS. Эта программа позволяет получить доступ к резервным копиям iCloud и просматривать содержимое из резервной копии. Звучит потрясающе, не правда ли? Давайте узнаем больше о программном обеспечении для восстановления резервных копий iCloud.
Особенности FoneLab iPhone восстановления данных
- Восстановите ваши потерянные файлы, сохраняя при этом текущие.
- Восстановите удаленные файлы из 19 различных типов данных, созданных на этих устройствах — iPhone 4 / 3GS, iPad 1 или iPod touch 4.
- Восстановите и экспортируйте восемь типов потерянных данных с любого другого устройства iOS, включая iPhone 7 и iPhone 7 Plus.
- Предварительный просмотр резервных файлов перед их восстановлением.
- Восстановите данные из резервной копии iCloud или iTunes.
- Полностью поддерживает iOS 11 и iTunes 12.7.
Запустите программное обеспечение на вашем компьютере после установки. Обычно он запускается сразу после успешной установки.
Выбрать Восстановление из файла резервной копии iCloud на интерфейсе, когда вам предоставляется три режима восстановления. Затем войдите в учетную запись iCloud, указав свой Apple ID и пароль.
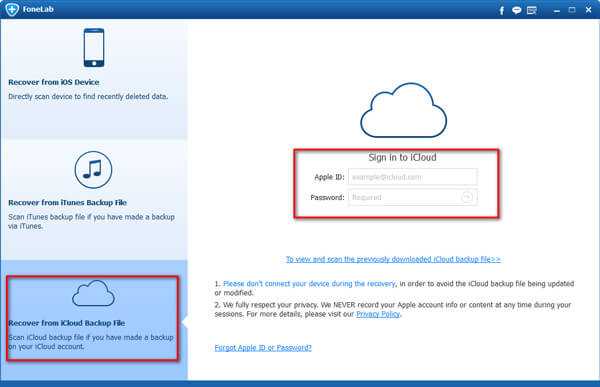
Программное обеспечение отобразит все доступные файлы резервных копий iCloud на ваш выбор. Выберите правильный файл резервной копии для загрузки в соответствии с датой резервного копирования.
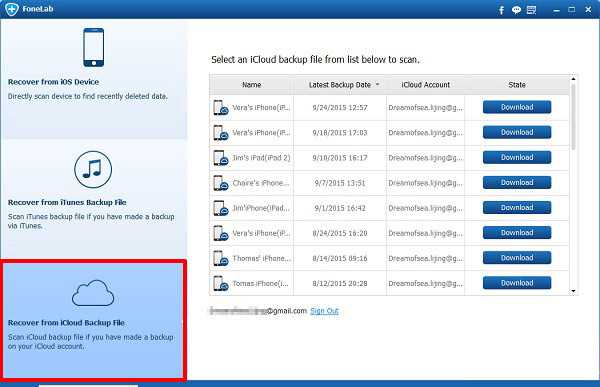
Восстановленное содержимое из загруженного файла резервной копии будет отображаться в категориях слева. Просмотрите все содержимое по одному и просмотрите детально, затем решите, какие из них вы хотите восстановить.
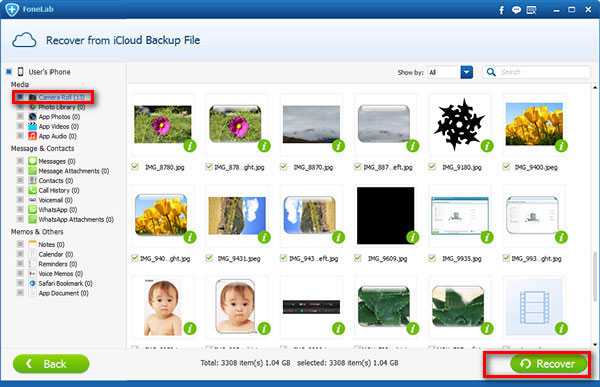
Как видите, с помощью FoneLab iPhone Data Recovery достаточно легко восстановить удаленные фотографии на iPhone без резервного копирования , восстановить историю звонков из iCloud также. Самое главное, вам не нужно восстанавливать целые файлы резервных копий на ваше устройство, и все ваши данные будут сохранены.
Статьи по теме:
для просмотра Пожалуйста, включите JavaScript комментарии питание от Disqus.ru.fonelab.com
[OFFICIAL] FoneLab для iOS — 100% Восстановление данных iPhone с устройства или из резервной копии.
Восстановите до данных типа 19 с iPhone, iPad, iPod
FoneLab iPhone Data Recovery может восстанавливать удаленные текстовые сообщения iPhone / iPad / iPod, iMessages, WhatsApp, контакты, фотографии, заметки, историю звонков и т. Д. С устройства или из файлов резервных копий. Для iPhone 4 / 3GS, iPad 1 и iPod touch 4 вы можете восстанавливать данные 19 с ваших устройств iOS. Для iPhone iPod touch позволяет восстанавливать данные 11.
Сканирование и предварительный просмотр потерянных данных iOS перед восстановлением
Чтобы гарантировать, что вы восстанавливаете нужные данные, iPhone Data Recovery помогает сканировать удаленные файлы на устройстве или файлы резервных копий, а затем вы можете легко просмотреть свой выбор перед восстановлением. Как удаленные, так и существующие данные видны, поэтому вы можете использовать iPhone Data Recovery для экспорта текстовых сообщений, iMessages, WhatsApp, контактов, фотографий, заметок, истории вызовов и т. Д. На компьютер.
Восстановление и экспорт потерянных / удаленных данных из iTunes Backup
Эта функция позволяет восстанавливать данные из файла резервной копии iTunes без вашего устройства, если вы ранее делали резервную копию данных iOS с помощью iTunes. Поэтому, когда ваше устройство было потеряно, сломано, разбито или стерто из-за обновления или взлома, вы можете легко вернуть потерянные данные iPhone / iPad / iPod без подключения к интернету.
Восстановление и экспорт потерянных / удаленных данных из iCloud Backup
iCloud — это еще один инструмент Apple для пользователей iPhone, конечно, это будет один из гарантированных способов восстановления данных iPhone / iPad / iPod без устройства в руках. Он может восстанавливать изображения, текстовые сообщения, сообщения, видео, контакты, заметки, календарь, напоминания, голосовую почту, голосовые заметки, сообщения WhatsApp и многое другое из файлов резервных копий iCloud.
ru.fonelab.com
Как восстановить iPhone и iPad из резервной копии iCloud?
 Серьезные проблемы с работой iOS на iPhone и iPad случаются достаточно редко. Несмотря на это инженеры Apple предусмотрели механизм быстрого восстановления всех данных и приложений, позволяющий максимально удобно привести мобильное устройство к привычному состоянию. В этой инструкции мы подробно опишем процесс восстановления iPhone и iPad из резервной копии, созданной ранее.
Серьезные проблемы с работой iOS на iPhone и iPad случаются достаточно редко. Несмотря на это инженеры Apple предусмотрели механизм быстрого восстановления всех данных и приложений, позволяющий максимально удобно привести мобильное устройство к привычному состоянию. В этой инструкции мы подробно опишем процесс восстановления iPhone и iPad из резервной копии, созданной ранее.
Восстановить iPhone или iPad из резервной копии iCloud может понадобиться в нескольких случаях. Например, вы приобрели новую модель смартфона или планшета Apple и хотите перенести все ваши данные, включая приложения, контакты и фотографии на нее. Или же iOS начала работать некорректно на вашем текущем устройстве — плохо ловит сеть или «жрет» батарею. В любом из этих случаев полный сброс настроек iPhone или iPad и дальнейшее восстановление данных из резервной копии может помочь решить возникшие проблемы.
Как восстановить новый iPhone и iPad из резервной копии iCloud?
Шаг 1. Убедитесь, что сделали резервную копию на старом iPhone или iPad. Для этого перейдите в меню Настройки -> iCloud -> Хранилище и копии и нажмите Создать копию. Процесс создания резервной копии может занять определенное время — обязательно дождитесь его окончания.
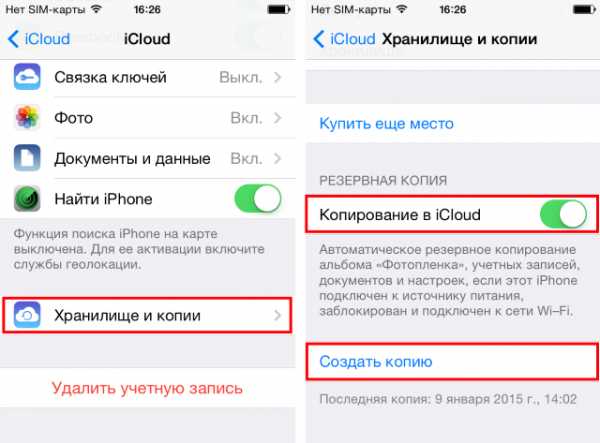 Шаг 2. Во время настройки нового iPhone или iPad нажмите на кнопку «Восстановить из копии iCloud». После этого вам будет необходимо войти в учетную запись iCloud для начала восстановления
Шаг 2. Во время настройки нового iPhone или iPad нажмите на кнопку «Восстановить из копии iCloud». После этого вам будет необходимо войти в учетную запись iCloud для начала восстановления
Шаг 3. Выберите необходимую (чаще всего — последнюю) резервную копию и дождитесь окончания процесса восстановления из резервной копии


После того как восстановление будет закончено, вы сразу же увидите результат — на новом iPhone или iPad будут доступны все данные, к которым вы привыкли.
Как восстановить iPhone и iPad из резервной копии iCloud?
Шаг 1. Убедитесь, что сделали свежую резервную копию на iPhone или iPad
 Шаг 2. Перейдите в меню Настройки -> Основные -> Сброс и выберите пункт «Стереть контент и настройки». Подтвердите сброс всех данных.
Шаг 2. Перейдите в меню Настройки -> Основные -> Сброс и выберите пункт «Стереть контент и настройки». Подтвердите сброс всех данных.
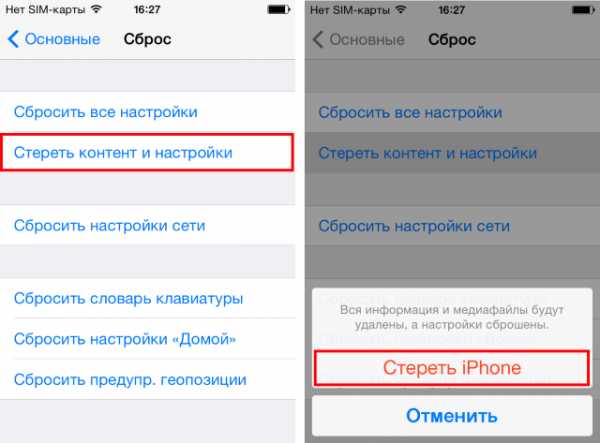 Внимание! Сброс подразумевает под собой удалением всех приложений, фотографий, видеороликов, контактов и прочих данных с устройства. Еще раз убедитесь, что правильно сделали резервную копию, перенеся в облачное хранилище все необходимые данные для последующего восстановления.
Внимание! Сброс подразумевает под собой удалением всех приложений, фотографий, видеороликов, контактов и прочих данных с устройства. Еще раз убедитесь, что правильно сделали резервную копию, перенеся в облачное хранилище все необходимые данные для последующего восстановления.
Шаг 3. После того как устройство перезагрузится, с него будут стерты все данные, а вам предложат один из путей восстановления iPhone или iPad. Выберите пункт Восстановить из копии iCloud и укажите последнюю созданную резервную копию
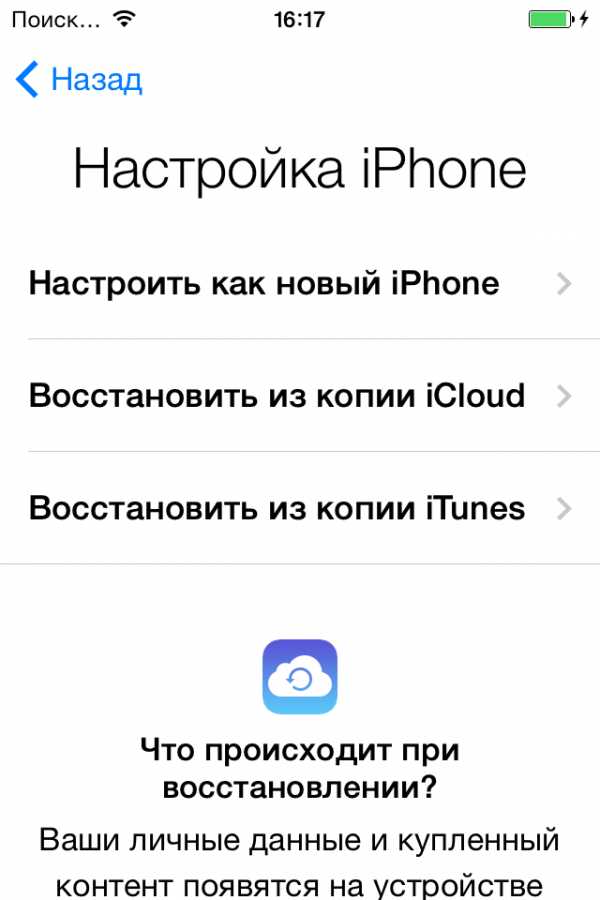 Шаг 4. Подтвердите процесс восстановления и дождитесь окончания процесса
Шаг 4. Подтвердите процесс восстановления и дождитесь окончания процесса
Вот таким несложным способом вы можете избавить свое мобильное устройство от множества проблем и остаться при всех нужных данных.
Тоже интересно:

Поставьте 5 звезд внизу статьи, если нравится эта тема. Подписывайтесь на нас ВКонтакте, Instagram, Facebook, Twitter, Viber.
Загрузка…
bloha.ru
Восстановление резервной копии iPhone из iCloud

Рано или поздно со смартфоном происходят непонятные вещи, и тогда следует подумать, как восстановить iPhone из резервной копии iCloud, для отладки ошибок и возвращения в привычное состояние. Зачастую, опция резервирования данных телефона автоматически отключена, чтобы не забивать память хранилища, ведь образ копии может занимать свыше 1 Гб, если Вы активный пользователь, и у Вас помимо музыки есть видео и другая информация.
Ведь айклауд резервирует абсолютно все, начиная от медиаданных, и заканчивая кэшем — сохранениями в приложениях. С одной стороны это слишком ёмкое решение, но когда необходимо восстановить смартфон без потери данных — это лучшее решение! Ведь альтернативы нет — либо полное форматирование, либо полное восстановление. Чтобы индивидуально вернуть настройки смартфона в состояние, когда все было в порядке — такой вариант не предусмотрен.

Восстановление из резервной копии iCloud
Восстановление возможно произвести при условии наличия ранее созданной резервной копии. Вы можете также воспользоваться бэкапом с другого устройства, в случае, если никогда не беспокоились о возможной потере данных. Обычно, айклауд старается откладывать незначительную информацию с устройства в хранилище, и при необходимости — всегда можно восстановиться, как со смартфона, так и при помощи компьютера.
Важно учитывать, что резервные копии хранятся на удалённом сервере, и поэтому — скорость восстановления напрямую зависит от скорости и стабильности сети. Насчёт стабильности стоит учесть возможную потерю данных при передаче, в связи с чем придётся повторить операцию снова.
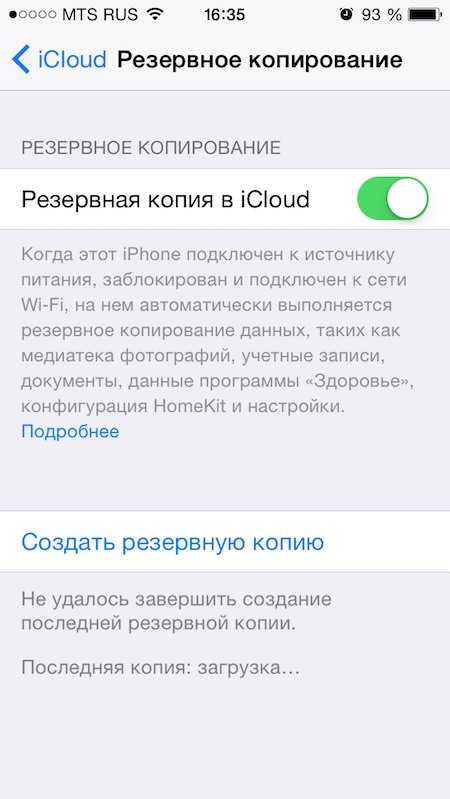
Как загрузить копию из iCloud на iPhone
Если Вы пользуетесь компьютером, и на нем установлен айклауд — подключите устройство к нему, и запустите приложение. Во вкладке обзор должна отображаться не только информация о смартфоне, но и функции восстановления и создания резервных копий. Вы можете не только создавать резервные копии в хранилище айклауд, но и на компьютере. Это позволит значительно ускорить процесс восстановления, т.к. необходимость в интернете исключается.
Использование функции шифрование резервных копий — защищает восстановление бэкапа на других устройствах без знания AppleID и пароля авторизации. Те, кто используют данную опцию — не могут поделиться своими данными с другими пользователями устройств на базе iOS.

Как удалить резервную копию iPhone из iCloud
Удаление резервных копий возможно произвести посредством очистки хранилища от всех файлов. Процедура автоматизированная, достаточно посетить настройки айклауд в смартфоне, и выбрать раздел хранилище. Там же будет опция очистки хранилища полностью, либо выборочное удаление данные по типу файлов.
Резервные копии имеют наибольший вес среди других данных, и находятся в отдельном каталоге, поэтому их всегда видно, и Вы сможете произвести быстрое удаление, без использования сторонних средств. Вы также можете очистить резервные копии iCloud при использовании приложения на компьютере. Удаляя бэкапы, не забывайте создавать новые на компьютере, чтобы в случае чего восстановить смартфон до прежнего состояния.
icloud-vhod.ru
Android Backup & Restore — Как восстановить данные iTunes / iCloud на Android
Селена КомезОбновлен сентября 30, 2019
[Вывод]: Хотите перенести данные iCloud или iTunes на новый телефон Android? Из этой статьи вы узнаете, как восстановить резервную копию iCloud / iTunes на телефон Android, не затрагивая существующие данные и настройки Android, а также узнайте, как выполнять резервное копирование и восстановление данных Android на компьютере.
Я ищу инструмент восстановления iCloud для Android, чтобы восстановить данные iCloud для Samsung Galaxy S10 +. Есть предложения по восстановлению резервных копий iCloud на телефон Android? Пожалуйста, дайте мне знать. Спасибо заранее.
Я сделал резервную копию данных iPhone в iTunes, но мой iPhone был утерян, затем я купил новый Huawei P30 Pro, так как все данные iPhone, хранящиеся в библиотеке iTunes, можно ли восстановить данные из iTunes в Huawei P30?
Вот самый лучший Android-телефон в 2019, который является самым популярным Android-смартфоном? Мы перечислили некоторые популярные телефоны Android на выбор: Huawei P30 Pro, Huawei Mate 20Pro, Samsung Galaxy S10 Plus, Samsung Galaxy Note 10 +, Google Pixel 3, OnePlus 7 Pro, Samsung Galaxy S10e, OnePlus 6T, Samsung Galaxy S9 Plus, Google Pixel 3a, Samsung Galaxy Note 9, Samsung Galaxy A50, Moto G7 Power, LG G8 ThinQ, Sony Xperia XZ3, Xperia XZ1, Sony Xperia L2, Sony Xperia XA2, Sony Xperia XZXNIXIAXIAXIXXIXIXIA Mi 2 Pro, Xiaomi Pocophone F10, Oppo A9, OPPO Reno 8x Zoom Edition, OPPO Reno, Meitu T1, Meitu M9, Meitu V10. Когда вы приобрели новый телефон Android для замены старого iPhone, первое, что вам нужно сделать, это передача данных с iPhone на телефон Android, но ваш iPhone не в руке, например, потерян, поврежден, украден, сломан экран и т. д. Однако, как перенести данные со сломанного iPhone на телефон Android? Если вы ранее синхронизировали данные iPhone с iCloud или сделали резервную копию iPhone на iTunes, вы можете восстановить данные из iTunes на телефон Android или скачать и восстановить резервную копию iCloud на Android.
Читайте также: Перенос контактов из сломанного iPhone на Android
Быстрое развитие коммуникационных и мобильных технологий позволяет мобильным телефонам стать незаменимым инструментом для всех нас в повседневной жизни. Мобильные телефоны хранят все виды персональных данных, которые вместе образуют вид виртуальной жизни. Телефонные номера наших друзей, фотографии, текстовые сообщения, аудио, наша повестка дня, список покупок, личные документы и многое другое. К сожалению, часто происходит потеря данных с устройства Android, а вместе с этим и вся эта ценная информация, даже если ваш Android будет утерян или украден, он будет убит горем. Чтобы предотвратить потерю данных на Android в любых непредвиденных ситуациях, вам следует помнить о важности частого создания резервной копии для вашего Android. К счастью, есть несколько способов сделать резервную копию ваших файлов на Android. В этой статье мы рассмотрим лучший инструмент для резервного копирования и восстановления Android.
Простой Android инструмент резервного копирования и восстановления данных
Android ToolKit Резервное копирование и восстановление Android инструмент является потрясающим инструментом для гибкое резервное копирование и восстановление данных Android безопасно, Поддерживаемые файлы Android, включая контакты, историю звонков, сообщения, календарь, фото, музыку, видео, аудио, приложения и даже данные приложения (для корневых устройств). Он может быть использован для резервного копирования данных Android на компьютер одним щелчком мыши. Что еще более важно, это позволяет вам предварительно просматривать и восстанавливать резервные копии на любых устройствах Android / iOS (передавать контент между Android и iPhone, который основан на другой системе), восстановить резервную копию iCloud / iTunes на Android устройство прямо с легким шагом. Поддерживает модели 8000 + Android на базе любых брендов, таких как Samsung, Huawe, Google, LG, HTC, Sony, Motorola и др.
Дополнительные функции Android ToolKit:
- Восстановление данных Android, восстановление SD-карты Android, восстановление поврежденных данных Android.
- Root Android без потери данных.
- Переключение файлов между устройствами Android и iOS.
- Передача & Android файлы между Android и компьютером.
- Разблокировка экрана блокировки Android без пароля.
- Стереть данные с Android навсегда.
Часть 1: Как сделать резервную копию и восстановить устройство Android
Как сделать резервную копию вашего телефона Android
Шаг 1. Запустите программу и подключите свой телефон Android к компьютеру
Запустите Android ToolKit — Android Backup & Restore на вашем компьютере, выберите «Резервное копирование и восстановлениеСреди всех функций.
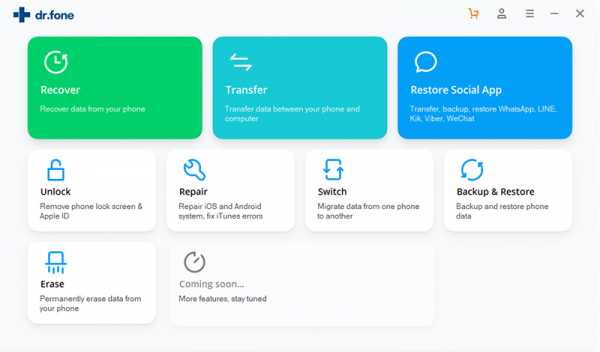
Подключите свой телефон Android к компьютеру с помощью USB-кабеля. Пожалуйста, убедитесь, что вы включили режим отладки USB на телефоне. Если у вас версия Android OS 4.2.2 или выше, на телефоне Android появится всплывающее окно с просьбой разрешить отладку по USB. Пожалуйста, нажмите на «OK«.

Нажмите «Backup», Чтобы начать процесс резервного копирования данных Android.
Если вы использовали эту программу для резервного копирования вашего устройства в предыдущем, вы можете просмотреть предыдущую резервную копию, нажав «Просмотр истории резервного копирования«.
Шаг 2. Выберите типы файлов для резервного копирования
После подключения телефона Android выберите типы файлов для резервного копирования. По умолчанию программа проверила все типы файлов для вас, вы можете отменить выбор того, который вам не нужен. Затем нажмите «Backup» продолжать.

Процесс резервного копирования займет несколько минут. Пожалуйста, сохраняйте соединение телефона Android и компьютера, не используйте устройство и не удаляйте никакие данные на телефоне во время процесса резервного копирования.
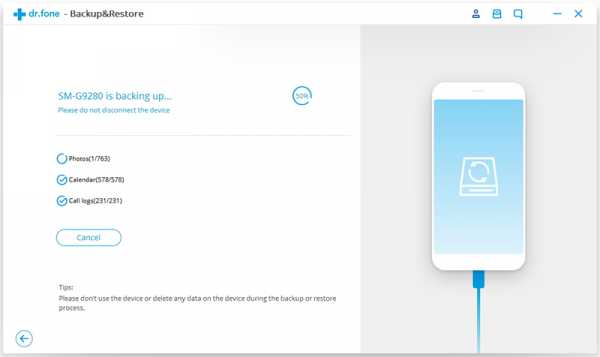
После завершения резервного копирования вы можете нажать «Посмотреть резервную копию», Чтобы просмотреть файл резервной копии.

Как восстановить резервную копию на ваш телефон Android
Шаг 1. Запустите программу и подключите свой телефон Android к компьютеру
Запустите Android ToolKit — Android Backup & Restore на вашем компьютере и выберите «Резервное копирование и восстановлениеСреди всех инструментов. Подключите свой телефон Android к компьютеру с помощью USB-кабеля.
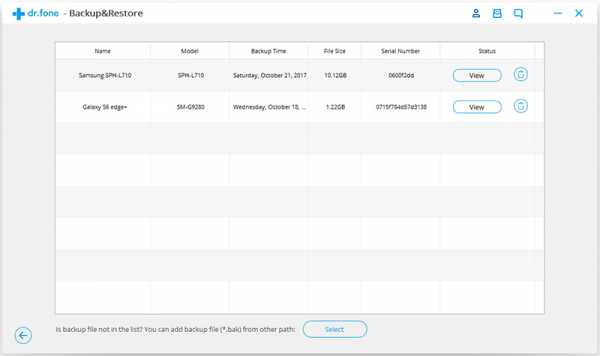
Шаг 2. Выберите файл резервной копии для восстановления
Нажмите на кнопку «восстановление”, Программа отобразит все файлы резервных копий Android с этого компьютера. Выберите нужный файл резервной копии и нажмите «ВидЧтобы проверить это.
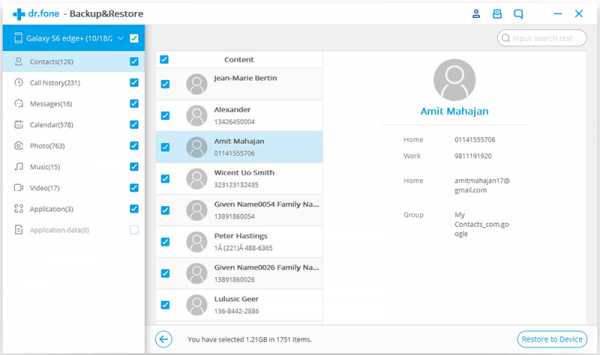
Шаг 3. Предварительный просмотр и восстановление данных резервного копирования на телефон Android
Здесь вы можете просмотреть все данные в файле резервной копии. Предварительный просмотр и нажмите все необходимые данные и, наконец, нажмите «восстановление”Восстановить его на свой телефон Android.
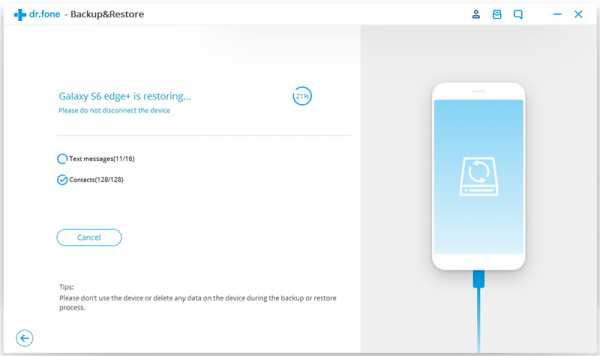
Весь процесс займет у вас всего несколько минут. Пожалуйста, сохраняйте соединение телефона Android и компьютера, не используйте устройство и не удаляйте никакие данные на телефоне во время процесса восстановления.

Часть 2: Как восстановить резервную копию iTunes на Android
Когда вы синхронизируете iPhone с iTunes, приложение iTunes автоматически создаст резервную копию данных iPhone, если ваш iPhone не в руке, не беспокойтесь, вы можете восстановить данные iPhone, сохраненные в iTunes на телефоне Android, вам нужно использовать вечеринка iTunes для передачи Android.
С помощью Android ToolKit — Android Backup & Restore вы можете легко извлекать, просматривать и восстанавливать резервные копии iTunes на телефон / планшет Android, это не приведет к удалению всех данных и настроек с вашего устройства Android.
Шаг 1. Запустите программу и подключите свой телефон Android к компьютеру
Запустите Android ToolKit — Android Backup & Restore на вашем компьютере, выберите «Резервное копирование и восстановлениеСреди всех функций.
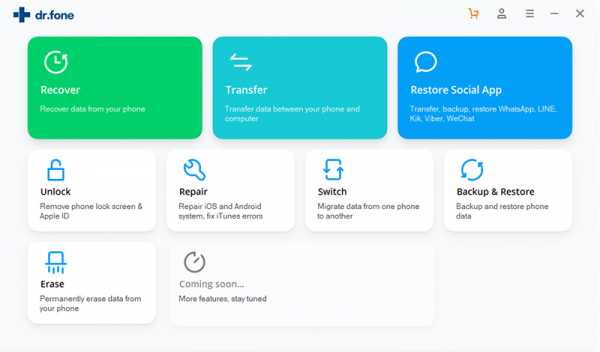
Подключите свой телефон Android к компьютеру через USB-кабель. После завершения подключения нажмите «восстановление», Чтобы начать процесс восстановления.
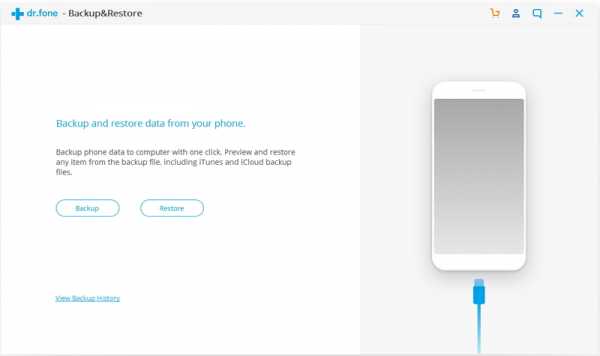
Шаг 2. Сканирование всей истории резервного копирования iTunes
Если вы хотите восстановить данные iTunes на телефон Android, выберите «Восстановление из резервной копии iTunes”Из левого столбца программа просканирует все места расположения файлов резервных копий iTunes на вашем компьютере, после завершения сканирования вы сможете просмотреть всю историю резервных копий.
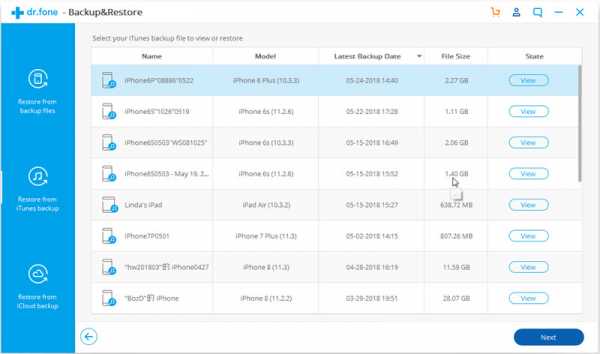
Шаг 3. Предварительный просмотр и восстановление данных iTunes резервного копирования на Android
Программа выведет список всех типов данных, включая контакты, текстовые сообщения, фотографии, видео и т. Д., Выберите нужные данные и нажмите «Вид», Чтобы просмотреть детали перед их восстановлением.
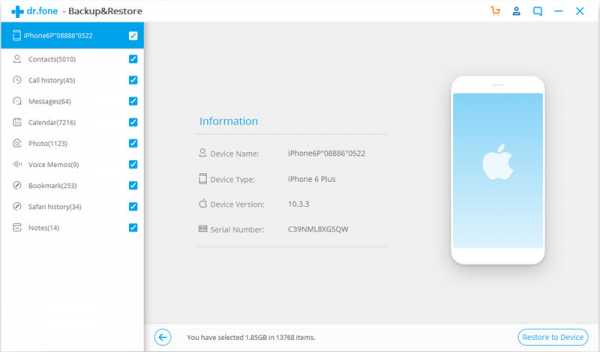
Предварительный просмотр и выберите все или некоторые данные, и нажмите «Восстановить на устройство», Чтобы восстановить данные из iTunes на телефон Android.
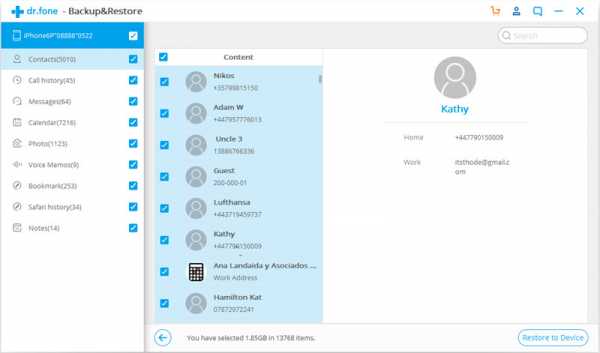
Программа откроет новое окно, затем выберите нужный телефон Android и нажмите «ПродолжитьКнопка запуска, чтобы восстановить резервную копию iTunes на Android.
Примечание. Выбранные данные не могут быть восстановлены, если телефон Android не поддерживает соответствующий тип данных, который вы выбрали, например, Notes, Bookmark и Safari history.
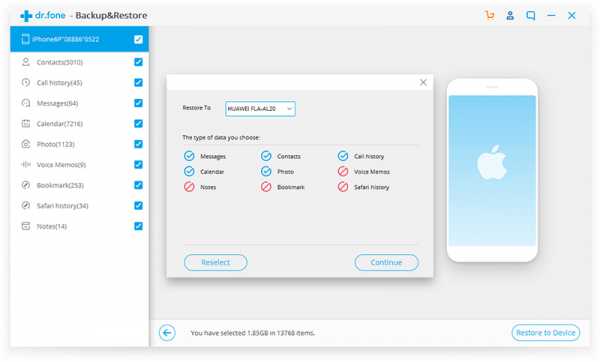
Часть 3: Как восстановить резервную копию iCloud на Android
iCloud — хороший сервис для управления данными в облаке. Я полагаю, что большинство пользователей iPhone / iPad делают резервные копии данных на iCloud бесплатно, это хорошая привычка регулярно делать резервные копии и защищать ваши важные данные. После того, как ваш iDevice украден, вы можете восстановить данные iCloud на iPhone, iPad, iPod или даже на устройства Android, давайте научим вас загружать и восстанавливать данные iCloud на телефон Android с помощью щелчка 1.
С помощью Android ToolKit — Android Backup & Restore вы можете легко загрузить и восстановить резервную копию iCloud на Android, что позволяет предварительно просмотреть загруженные данные перед восстановлением. Более того, этот Android ToolKit не сотрет существующие данные и настройки вашего телефона Android после восстановления. Давайте покажем, как восстановить контакты, SMS, фотографии, видео и т. Д. Из файла резервной копии iCloud на телефон Android.
Шаг 1. Запустите программу и подключите свой телефон Android к компьютеру
Запустите Android ToolKit — Android Backup & Restore на вашем компьютере, выберите «Резервное копирование и восстановлениеСреди всех функций.
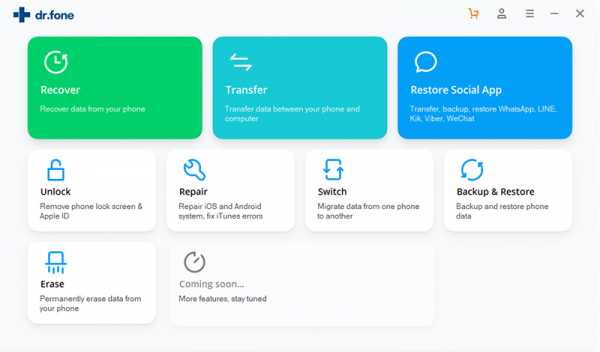
Подключите телефон Android к компьютеру с помощью USB-кабеля, программа автоматически обнаружит его, затем нажмите «восстановление”Запуск процесса восстановления iCloud для Android.
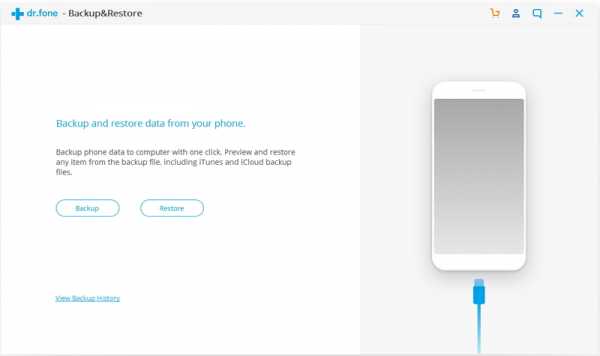
Шаг 2. Войдите в свою учетную запись iCloud
На этом этапе, пожалуйста, выберите «Восстановление из резервной копии iCloudС левой стороны, вы перейдете к следующему шагу.
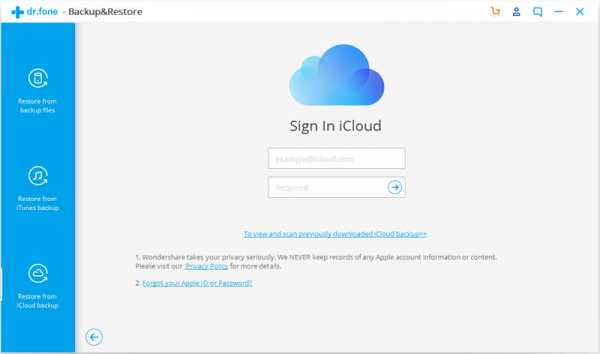
Если вы включили двухфакторную аутентификацию для своей учетной записи iCloud, код подтверждения будет отправлен на ваш iPhone, введите код подтверждения в поле ниже и нажмите «проверить«.
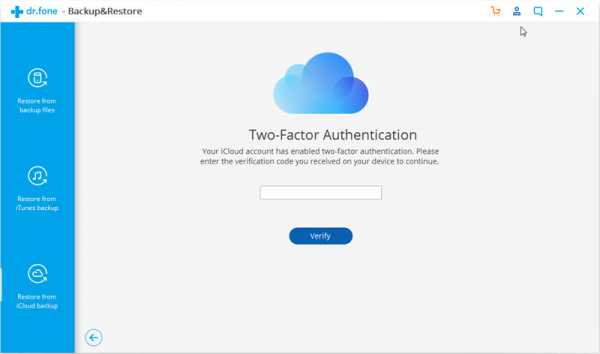
Шаг 3. Предварительный просмотр и восстановление данных резервного копирования iCloud на телефон Android
После успешной проверки это означает, что вы разрешаете программе анализировать и обнаруживать все данные iCloud. Всего через несколько минут программа покажет вам всю историю резервного копирования, выберите одну историю резервного копирования и нажмите «Скачать», Чтобы загрузить данные iCloud на ваш компьютер.

После завершения загрузки резервной копии данных iCloud вы можете предварительно просмотреть все загруженное содержимое, затем выбрать часть или все содержимое и нажать «Восстановить на устройство»Для восстановления на ваш телефон Android напрямую.
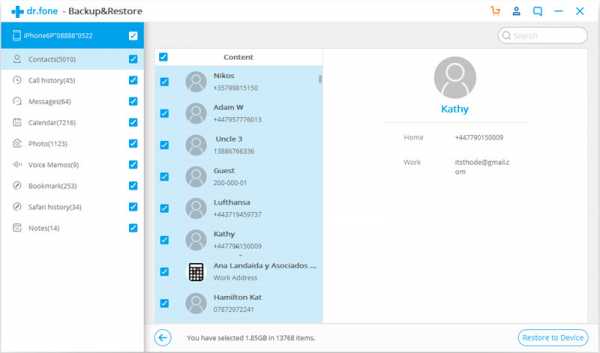
Программное обеспечение отобразит новое окно, выберите устройство Android, на которое вы хотите восстановить, и нажмите «Продолжить«.
Примечание. Некоторые специальные данные не могут быть восстановлены в Android, такие как заметки, голосовые заметки, закладки и история Safari.
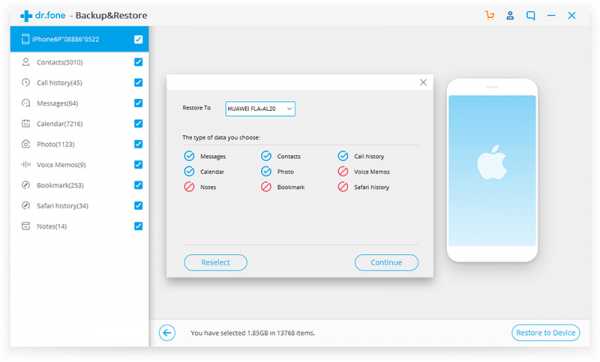
Дополнительные советы по восстановлению данных Android:
Как восстановить удаленные данные на Android без рута
Как восстановить удаленные фотографии на Android
Как восстановить потерянные данные из рутирования Android
Как восстановить потерянные данные с Android SD-карты
Как перенести данные iPhone на Samsung / Android
4 Способы резервного копирования и восстановления телефона или планшета Android
Как управлять Android на компьютере
Безопасное резервное копирование и восстановление Android
Комментарии
подскажите: тебе нужно авторизоваться прежде чем вы сможете комментировать.
Еще нет аккаунта. Пожалуйста, нажмите здесь, чтобы зарегистрироваться.
www.android-iphone-recovery.com
iPhone X не восстанавливается из резервной копии iPhone 7/6/5
После смены iPhone 7/6/5 на новую топовую модель iPhone 10 многие пользователи задались вопросом, как быстро перенести данные со старого айфона на новый. Конечно же, самым привычным для всех является способ резервного копирования всех данных на одном устройстве и последующее восстановление их на другом. Это можно сделать через iTunes или iCloud. Однако не у всех это получилось: некоторые «юзеры» сообщают, что iPhone не восстанавливается из резервной копии. Почему это происходит и как восстановить данные из резервной копии, подробно опишем далее.
Не получается восстановить iPhone X из резервной копии
Итак, давайте разберемся, почему у пользователей не получается восстановить на айфон X данные из резервной копии, сделанной на старом . Для того, чтобы перенести все данные с айфон 7 на айфоне 10, необходимо сначала сделать резервную копию всей информации на старом айфоне.
Как восстановить данные на iPhone X из резервной копии iPhone 7/7 Plus
Сделать это можно через iTunes, подключив устройство с помощью провода USB и выбрав соответствующую функцию в окне программы. Либо резервное копирование можно сделать через iCloud. Для этого на айфон 7 откройте приложение Настройки – Учетные записи и пароли – iCloud – Резервная копия в iCloud, активируйте ползунок и нажмите Создать резервную копию.
После этого вам остается при активации iPhone выбрать функцию восстановить из резервной копии iTunes/iCloud и дождаться, пока завершится процесс. Если iPhone не восстанавливается из резервной копии iPhone, значит что-то пошло не так.
Не могу восстановиться из резервной копии через iTunes
Самое главное условие успешного восстановления – отсутствие конфликта операционных систем. На телефоне установлена новая платформа iOS 11. Если на устройстве установлена операционная система ниже iOS 11.2/11.1 (например, iOS 10 или iOS 10.2 и т.д.), тогда вы не сможете восстановить устройство из резервной копии. Необходимо, чтобы на обоих устройствах была установлена iOS 11, но версия прошивки неважна. Тогда сделайте следующее:
1. Обновите айфон до самой актуальной версии прошивки iOS 11.
2. Сделайте еще раз резервное копирование всех данных через iTunes или через iCloud (как вам удобно).
3. После этого выполните восстановление из резервной копии на айфоне, указав последний файл бэкапа.
Как восстановить данные на iPhone X из резервной копии iPhone 7 с помощью UltData
Если у вас все-таки не получается восстановить устройство из резервной копии стандартным способом, тогда можно использовать программуTenorshare UltData. Она создана для восстановления удаленных и потерянных данных и позволяет использовать три различных способа. В нашем случае мы можем использовать только два способа – восстановить из файла бэкапа iTunes или iCloud.
1. Выполните резервное копирование всех данных на через iTunes или iCloud, как вам удобно.
2. Скачайте программу UltData на компьютер, установите и запустите. Затем подключите ваш айфон с помощью кабеля к компьютеру.
3. В открывшемся окне программу выберите «Восстановить из iTunes Backup Files, если вы делали резервное копирование на айфон 7 с помощью айтюнс. Укажите из списка файлов резервных копий последний, который вы делали на первом шаге только что. Выбираем и нажимаем на кнопку сканирования.
4. После завершения сканирования вам будет предложено выбрать нужные типы файлов с возможностью предпросмотра.
5. Выбираем и нажимаем на кнопку восстановления. Все файлы автоматически будут сохранены на ваше новое устройство.
Преимущество использования программы UltData – возможность восстановления не всех данных из резервной копии, а выборочно — только тех, которые нужны. Использовать инструмент можно и на Mac, и на Windows. Также с помощью утилиты можно восстановить случайно удаленные файлы.
Присоединяйтесь к обсуждению и поделитесь своим голосом здесьwww.tenorshare.ru