[Новейшие] 3 простые способы восстановления заметок из iCloud на iPhone
У меня всегда была привычка вести дневник, иногда приложение Note на моем iPhone служит моим дневником. Почему-то мои заметки исчезли с моего iPhone по неизвестным причинам. Может кто-нибудь помочь мне вернуть их?
Многие пользователи iPhone обычно используют приложение Notes для записи разрозненной информации, такой как ежедневное расписание, список дел, список покупок или просто мысль. Это приложение также позволяет добавлять фотографию, карту, URL-адрес, рукописный текст к заметке и даже создавать таблицу. Кроме того, он также имеет гуманизированную функцию, которая позволяет вам заблокировать заметки на iPhone защищать личные размышления.
Однако,
Существуют различные причины потери данных на iPhone, такие как случайное удаление, неудачный джейлбрейк, обновление iOS, синхронизация iTunes или iCloud и т. Д.
Что бы ни привело к потере нот, такая отчаянная ситуация может свести вас с ума. Когда вы застряли на этой проблеме, единственное, что вы хотите знать, это как получить заметки на iPhone.

К счастью,
Apple представляет инструмент, известный как iCloud, для хранения и резервного копирования ваших данных на iPhone, предоставляя пользователям возможность восстановить заметки на iPhone.
Давайте посмотрим, как восстановить удаленные заметки с iCloud.
Если вы включили Notes с помощью iCloud, вы можете получить их обратно методом 1.
Если вы сделали резервную копию телефона непосредственно перед удалением заметок, вы можете выбрать метод 2.
Если вы не уверены, что ваш файл резервной копии содержит удаленную заметку, метод 3 может помочь вам получить доступ к содержимому файла резервной копии и восстановить нужные заметки.
Кроме того,
Даже если у вас нет резервной копии, это возможно восстановить заметки с iPhone устройство напрямую. FoneLab — Восстановление данных iPhone может найти удаленные данные путем сканирования устройства. Предпосылка заключается в том, что ваш iPhone может работать должным образом.
1. Получить удаленные заметки на iPhone с веб-сайта iCloud
Если ваши удаленные заметки были сохранены в папка iCloud of Примечания Приложение раньше, этот метод может быть полезен для вас.
По Wi-Fi и сотовой сети заметки, сохраненные в
Когда ваши заметки внезапно теряются, независимо от того, по какой причине, вы можете сначала попробовать этот способ.
Имейте в виду: пожалуйста, не выполняйте повторную синхронизацию на устройстве iPhone. Это может привести к тому, что FoneLab не сможет найти удаленные данные при сканировании устройства. Самый безопасный способ — найти их на сайте iCloud.
Посетить iCloud.com.
Войдите в свой аккаунт iCloud.
В главном меню iCloud, нажмите на Примечания значок.
Посмотрите, хранятся ли ваши необходимые вещи здесь.

Вы видели Недавно удалено в папке Примечания приложение или на сайте iCloud? Здесь вы можете найти заметки, которые вы удалили за последние 30 дней.
2. Восстановить заметки из iCloud на iPhone
Это хорошая привычка делать резервные копии часто. Это избавит вас от многих проблем, когда вам срочно понадобится удаленный файл.
Стереть все данные на вашем iPhone. Перед выполнением этого шага вы можете сделать резервную копию текущих данных в случае дополнительной потери. Нажмите
Подождите, пока iPhone перезагрузится автоматически.
Установите дату, местоположение, язык и т. Д., Пока не достигнете Приложения и данные интерфейс.
Выбирайте Восстановление из резервной копии iCloud.

Введите свою учетную запись iCloud и пароль. Затем выберите наиболее подходящий из списка резервных копий для восстановления.
Подождите, пока закончится время восстановления. Это займет у вас от нескольких минут до часа.
3. Получить заметки из iCloud с FoneLab
Наиболее идеальным способом является предварительный просмотр содержимого файлов резервных копий и выбор только тех заметок, которые требуется восстановить.
Это кажется невыполнимой задачей, если только не с помощью стороннего инструмента.
FoneLab — Восстановление данных iPhone является профессиональным устройство для резервного копирования iPhone, который может сделать все это.
Ниже приведено руководство пользователя.
Прежде всего, вам необходимо бесплатно загрузить и установить программное обеспечение на свой компьютер по указанным выше ссылкам.
После завершения установки программа запустится автоматически.
Выберите iPhone Восстановление данных > Восстановление из файла резервной копии iCloud на интерфейсе.
Войдите в свою учетную запись iCloud.
Все файлы резервных копий будут перечислены в таблице. Скачать один и нажмите Сканирование.

щелчок Примечания на левой боковой панели, чтобы просмотреть детали.

Проверьте элементы и нажмите Восстанавливать, Полученные заметки будут сохранены на вашем компьютере в формате HTML.
Это также доступный способ получить документы из iCloud.
Программное обеспечение позволяет пользователям бесплатно попробовать его в течение дней 30, так что вы можете использовать его для восстановить заметки iPad, восстановить данные приложения на iPad, тоже. Прежде чем платить за него, вы можете использовать это программное обеспечение, чтобы проверить, есть ли у вас возможность вернуть удаленные данные.
Статьи по теме:
для просмотра Пожалуйста, включите JavaScript комментарии питание от Disqus.Восстановление фотографий из iCloud на iPad разными способами
Я, к сожалению, удалил фотографии путешествий на пикник своих родителей с iPad. Я не знаю, были ли резервные копии удаленных фотографий в iCloud. Я боюсь, что не смогу найти свои потерянные фотографии, даже если я восстановлю iPad. Может кто-нибудь сказать мне, как восстановить удаленные фотографии с iPad?
Для съемки фотографий удобно использовать приложение для встроенной камеры iPad, особенно если у вас нет камеры. Камера iPad может запечатлеть самые запоминающиеся моменты, такие как веселые времена с друзьями, пейзаж в путешествии.
Потеря этих драгоценных картинок может сводить людей с ума. Вот почему нам нужно создать резервную копию с iCloud для этих важных данных на iPad.
В целях безопасности Apple предоставляет пользователям сервис iCloud для резервного копирования и восстановления данных на iPad. Если вы часто делаете резервные копии на вашем iPad, вы будете восстановить удаленные фотографии скорее всего.
В общем, вы можете восстановить фотографии с Недавно удаленный альбом если удаление выполняется больше не дней 30, или восстановить удаленные фотографии на веб-сайте iCloud, если вы включили ICloud Photo Libraryили восстановите резервную копию iCloud, которая содержит удаленные фотографии.
Читайте о том, как восстановить фотографии с мертвого iPhone.
Здесь позвольте мне показать вам подробные шаги этих методов соответственно.
1. Как восстановить удаленные фотографии из недавно удаленного альбома
Это кусок пирога, чтобы вернуть недавно удаленные фотографии.
Eсть Недавно удаленный альбом , который относится к Фото приложение на iPad, все фотографии, удаленные в течение последних 30 дней, хранятся здесь. Так что это первый трюк, который стоит попробовать, когда вам нужен доступ к удаленным фотографиям.
К Фото приложение на вашем iPad.
Кран Альбомы в правом нижнем углу.
Найдите и нажмите, чтобы ввести Недавно удаленный альбом.
Кран Выбрать в правом верхнем углу
Выберите фотографии, которые вы хотите сохранить, и нажмите Восстанавливать, Или выбрать Восстановить все.

Если потерянные фотографии длиннее, чем дни 30, они будут удалены навсегда.
Возможно, вы ищете способы восстановить окончательно удаленные фотографии.
Далее давайте попробуем второй трюк.
2. Как получить фотографии из iCloud Online
На самом деле, из-за функции автоматической синхронизации, когда вы удалили фотографии с iPad с
Но в автономном режиме или с отключенной библиотекой фотографий iCloud удаление фотографий на iPad не приведет к обновлению на веб-сайте iCloud.
Это позволяет восстанавливать фотографии из iCloud онлайн.
Идти к icloud.com и войдите в систему, используя свой идентификатор iCloud.
щелчок Фото значок в главном меню.
Просмотрите эти фотографии и посмотрите, хранятся ли здесь ваши удаленные фотографии.

3. Как восстановить удаленные фотографии из iCloud на iPad
Полезно часто делать резервное копирование iCloud вручную, что дает вам возможность восстановить любые данные на вашем iPad.
Кран Настройки на вашем iPad, затем выберите Общие сведения > Сброс > Удалить содержимое и настройки.
Кран Стирать еще раз, чтобы подтвердить, затем ваш iPad будет перезагружен автоматически.
Следуйте инструкциям по установке, чтобы установить язык, местоположение, дату и время.
На Приложения и данные интерфейс, нажмите Восстановление из резервной копии iCloud.
Из перечисленных файлов резервных копий выберите один для восстановления.

Вы, должно быть, поняли, что в процессе необходимо выполнить сброс настроек iPad. А ты не можешь просматривать резервные копии фотографий iCloud до реставрации. Если вы не хотите рисковать, что вы можете потерять некоторые текущие данные на вашем iPad, пожалуйста, перейдите к следующему способу.
4. Как получить фотографии из резервной копии iCloud с FoneLab
FoneLab — Восстановление данных iPhone позволяет восстановить удаленные фотографии без изменения каких-либо текущих данных на вашем iPad.
С помощью FoneLab вы можете просмотреть подробную информацию о ваших файлах резервных копий iCloud и извлечь только нужные фотографии из iCloud.
Загрузите и установите это программное обеспечение на свой ПК или Mac. После завершения процесса установки программное обеспечение запустится автоматически.
щелчок Восстановление данных iPhone на главной странице и выберите Восстановление из файла резервной копии iCloud.
Введите свою учетную запись и пароль iCloud, и программа отобразит все ваши резервные файлы.
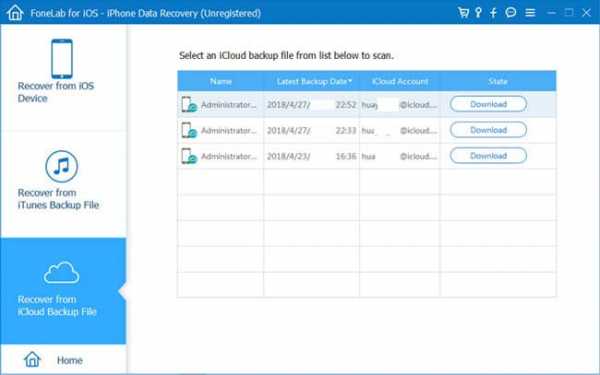
Скачать один и нажмите Сканирование.
Посмотрите на каталог данных на левой боковой панели и нажмите Фотопленка для предварительного просмотра контента ..
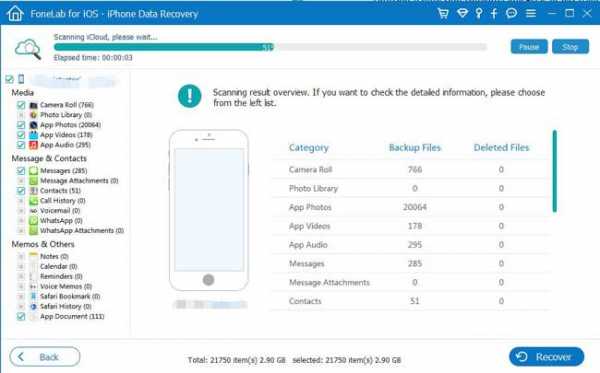
Отметьте фотографии, которые вы хотите восстановить или выбрать Отображать только удаленные элементы, А затем нажмите Восстанавливать.
Это так легко использовать это программное обеспечение для ваших различных данных.
Больше чем это,
Даже если ваши удаленные фотографии не сохраняются ни в каких файлах резервных копий, это программное обеспечение может восстановить фотографии iPad сканируя ваше устройство напрямую.
В дополнение к восстановлению данных iPad, он также может восстановить данные iPhone и другие данные iOS.
Теперь поместите его на свой компьютер и получите пробную версию 30.
Статьи по теме:
для просмотра Пожалуйста, включите JavaScript комментарии питание от Disqus.ru.fonelab.com
Как восстановить удаленные фотографии на iPhone без резервного копирования
Как восстановить удаленные фотографии с iPhone без резервного копирования? Я должен был восстановить свой iPhone, но последняя резервная копия была в марте. Поэтому я потерял много фотографий, приложений, сообщений, закладок, контактов и многого другого. Больше всего меня волнуют фотографии, сделанные в апреле, на которых запечатлена моя прекрасная свадебная церемония. Я ценю за любую помощь!
У всех нас есть самые прекрасные, достойные кадра моменты, сидящие в нашем рулоне камеры iPhone, такие как свадебные снимки, праздничные фотографии, фотографии вечеринки по случаю дня рождения или автопортрет. И ошибочное удаление ваших сохраненных изображений на iPhone так же просто, как и их снятие.
Хотя есть вероятность, что вы сделали резервную копию iTunes или iCloud заранее, вы будете вынуждены восстановить весь файл резервной копии, чтобы получить обратно удаленные снимки, что означает, что все содержимое резервной копии, включая что-то бесполезное, вернется на ваш iPhone и что-то важное больше не будет существовать.

Читайте о том, как восстановить фотографии с мертвого iPhone.
Фактически, у большинства из нас нет копий вообще до потери данных iPhone. Значит ли это, что у вас больше нет шансов вернуть их обратно?
Конечно, нет, некоторые инструменты восстановления данных iPhone могут изменить это.
На самом деле, благодаря функции автоматической синхронизации, когда вы удаляете фотографии с iPhone при включенной библиотеке фотографий iCloud, эти фотографии также будут удалены с веб-сайта iCloud.
Но в автономном режиме или при отключенной библиотеке фотографий iCloud удаление фотографий на устройстве iPhone не приведет к обновлению на веб-сайте iCloud.
Это дает вам небольшой шанс восстановить фотографии из iCloud онлайн, даже если вы не выполняете резервное копирование iPhone с помощью iCloud.
Идти к iCloud.com и войдите в систему, используя свой идентификатор iCloud.
щелчок Фото значок в главном меню.
Просмотрите эти фотографии и посмотрите, хранятся ли здесь ваши удаленные фотографии.

Unfortunetly,
В большинстве случаевЛюди не могут найти удаленные фотографии, хранящиеся на сайте iCloud. Тогда, прибегая к программному обеспечению для восстановления данных iPhone, — это ваш единственный выбор.
В остальном мы предложим вам инструмент для восстановления изображения iPhone — FoneLab iPhone Восстановление данных, который может помочь вам выборочно восстановить фотографии с iPhone без резервного копирования.
Весь процесс восстановления занимает всего несколько минут и никакой техники не требуется вообще. Вам просто нужно загрузить программное обеспечение и следовать приведенному ниже простому пошаговому руководству, чтобы вернуть удаленные файлы с iPhone, iPad или iPod.
Восстанавливаемые файлы включают в себя библиотеку фотографий, снимок с камеры, поток фотографий, контакты, сообщения, заметки, напоминания, журналы вызовов, видео, аудио, закладки сафари, голосовые заметки и многое другое. Доступны версии как для Mac, так и для Windows.
Более того, пробная версия этого программного обеспечения позволяет бесплатно сканировать и просматривать удаленные или утерянные данные с устройства iOS, резервного копирования iTunes и резервного копирования iCloud! Теперь давайте начнем восстанавливать фотографии iPhone с помощью программного обеспечения.
Есть несколько вещей, которые необходимо уточнить: пожалуйста, прекратите использование вашего iPhone после удаления фотографий на нем и не запускайте iTunes, когда программа работает.
Скачайте и установите программу по вышеуказанной ссылке соответственно.

После установки запустите программу и подключите iPhone к компьютеру после этого. Программное обеспечение обнаружит устройство автоматически в течение нескольких секунд.
После того, как ваш iPhone успешно подключен, выберите режим восстановления, нажмите на Восстановление с устройства iOS а затем нажмите кнопку Начать сканирование.

щелчок Фотопленка, Photo Stream Библиотека изображений в левом столбце для предварительного просмотра найденных изображений. Проверьте те элементы, которые вы хотите, и нажмите Восстанавливать чтобы сохранить их на вашем компьютере.

Кстати, это также может восстановить удаленные сообщения на iPhone 5s, восстановить данные приложения на iPhone и т.д.
Это оно! Мы надеемся, что вы нашли удаленные фотографии с помощью FoneLab iPhone Data Recovery и верните их на свой iPhone с помощью синхронизации iTunes. Если хотите скачать резервную копию iPhone iCloud к компьютеру, программное обеспечение может помочь вам сделать это тоже. Если у вас есть какие-либо вопросы по этому поводу, не стесняйтесь связаться с нашей службой поддержки или оставить нам комментарий.
Статьи по теме:
ru.fonelab.com
Все способы восстановления удаленных фотографий с айфона
Довольно часто пользователи iPhone по различным обстоятельствам сталкиваются с проблемой, когда важные фотографии с их устройства удаляются. Это может быть, как по вине самого пользователя, так и по другим причинам, например, когда потерял или утопил телефон, разбил, украли, сбросил до заводских настроек, пытался самостоятельно прошить, поставил не самую стабильную версию iOS и еще сотни причин.
В общем, каковы бы ни были причины, но проблема остается актуальной – как же восстановить фотографии, если они оказались удаленными? Здесь уже нужно отталкиваться от того, есть ли у вас бекапы или нет, пользуетесь ли вы облачными хранилищами. Рассмотрим все возможные способы!
Восстановление в iPhone из корзины
Практически во всех современных моделях iPhone фотографии после удаления попадают сначала в корзину, где хранятся на протяжении 30 дней, а уже потом безвозвратно удаляются со смартфона. Если вы стерли данные в течении этого времени, то можно попробовать восстановить фото, используя стандартные средства iOS:
- На своем смартфоне перейдите во вкладку «Фото» и кликните по пункту «Альбомы» в нижней части экрана;

- Найдите папку «Недавно удаленные» и перейдите в нее;

- Если в списке есть именно те фото, которые вам необходимо восстановить, просто нажимаете на любое из них и восстанавливаете. Также можно выделить полный список изображений, а потом одной кнопкой их вернуть в галерею.

Восстановление фото осуществляется в те же альбомы, в которых они были до удаления. Если же данной информации в этой вкладке нет, то здесь может быть 2 причины:
- Прошло более 30 дней с момента удаления фото, поэтому они были очищены автоматически;
- Вы в ручном режиме очистили корзину.
В любом случае, даже если стандартными средствами не получилось вернуть важные фотографии, есть еще масса способов, о которых читайте ниже.
Восстановление фотографий с помощью iTunes
Данный способ подразумевает наличие бекапа, который создавался при помощи iTunes. Кто не в курсе, это официальное ПО от Apple, предназначенное для работы с iPhone и iPad, где можно копировать музыку, создавать бекапы, настраивать разные списки, восстанавливать данные из копии и многое другое.
Также стоит учесть, что все данные с вашего устройства будут удалены и заменены той информацией, которая была в бекапе. Поэтому настоятельно рекомендуем сначала создать резервную копию текущего состояния. Это можно сделать, опять же, через iTunes. Готово? Отлично! Теперь переходим к процедуре восстановления:
- Подключите свой айфон к компьютеру при помощи USB-кабеля и дождитесь, пока устройство не будет определено системой;
- Установите на ПК последнюю версию iTunes, если программа отсутствует. Как только iPhone будет определен системой, в главном окне нажмите на иконку телефона, как показано на скриншоте ниже;

- В открывшемся окошке найдите пункт «Восстановить из копии» и кликните по нему;
- Система отобразит полный список бекапов, а также даты, когда они были созданы. Выбираете именно тот образ, который вам нужен и подтверждаете процедуру восстановления.
Учтите, что система вернет состояние вашего смартфона именно в таком виде, как было на момент создания бекапа. Это очень важный момент, который упускают многие пользователи!
Восстановление фотографий через iCloud
Многие пользователи делают бекапы, которые хранятся в облачном хранилище iCloud. Основное преимущество сервиса заключается в регулярности обновляемой информации. Как правило, новые фотографии, документы, прогресс из игр и данные из приложений, а также другая попутная информация систематически сгружается в iCloud при наличии интернет-соединения, если ранее вы активировали данный пункт.
Восстановить из iCloud можно не только фотографии, но и другую информацию, однако стоит учесть, что вам придется делать полный сброс вашего телефона, как и в первом случае, только данный процесс будет осуществлен в ручном режиме, а уже потом вы будете восстанавливать данные из облачного сервиса, заново указывая пароль и учетную запись. И так, выполняем следующие действия:
- Зайдите в «Настройки» вашего устройства и выберите вкладку «Основные»;

- Пролистните список до самого конца, пока не найдете пункт «Сброс». Кликните по нему;

- Здесь нажмите по вкладке «Стереть контент и настройки»;
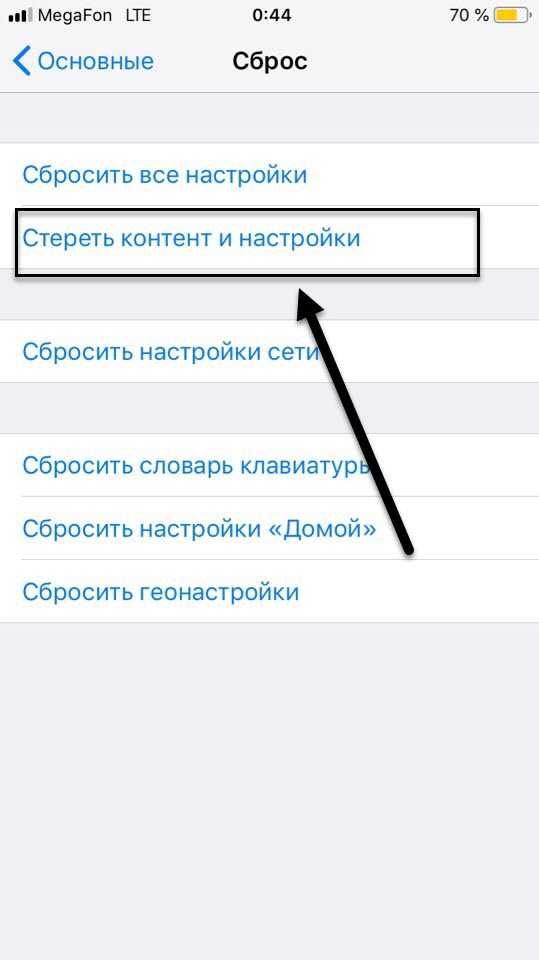
- Ваш смартфон в результате данной процедуры будет несколько раз перезагружен, и как только вся информация с него будет удалена, запустится мастер первоначальной настройки;
- Выбираете пункт «Восстановить из копии iCloud» и указываете логин и пароль от учетной записи, к которой и был привязан данный сервис;
- Как только авторизация будет пройдена, система автоматически начнет процесс загрузки данных из облака. В некоторых случаях данная процедура может занимать до нескольких часов, в зависимости от объема скачиваемой информации и скорости интернета.
Внимание! Мы рекомендуем вам перед сбросом проверить, когда была создана последняя копия в iCloud, чтобы не сбрасывать до заводских настроек просто так.
- Для этого зайдите в «Настройки» своего аппарата и в верхней вкладке кликните по учетной записи;

- Далее найдите пункт iCloud и нажмите «Хранилище», после чего нажмите «Управление»;

- Здесь вам необходимо перейти в раздел «Резервные копии» и просмотреть, когда же были созданы бекапы, чтобы примерно понять, будет ли в облаке именно та информация, которую вам необходимо восстановить.
Фото iCloud в iPhone
Некоторые пользователи забывают о такой интересной фишке в Apple, как «Фото iCloud». Суть этой опции заключается в том, что система автоматически загружает фотографии в облако, как только появляются новые изображения на смартфоне. Также с этой опцией отлично сочетается «Фотопоток» — данные автоматически загружаются на всех устройствах, которые используют эту же учетную запись. Чтобы проверить, были ли включены эти опции, выполните действия:
- Откройте «Настройки» айфона и кликните по своему Apple ID;
- Нажмите по пункту iCloud и перейдите во вкладку «Фото»;
- В данном меню вам нужно найти соответствующие пункты и посмотреть, чтобы они были активированы (Фото iCloud или Фотопоток).
Активированы? Отлично! В данном случае можете просмотреть все свои устройства, где была использована эта же учетная запись, ведь на каком-нибудь iPhone или iPad фотографии могли быть сохранены. Но на самом деле это не все! Если вы устанавливали программу iCloud на компьютер, используя тот же Apple ID, скорее всего, копии фотографий были сохранены на жестком диске.
В данном случае нужно лишь скачать заново iCloud для ПК, если он отсутствует, и авторизоваться под своей учетной записью. Далее в программе заходите в «Настройки» и смотрите, где у вас сохранены фотографии, загружаемые с облака. Если вы не удаляли данную информацию, то все фото, ранее скачанные с iCloud, останутся в этой директории и вы с легкостью сможете восстановить их.
Мессенджеры
Прежде чем прибегать к помощи сторонних утилит, можно, так сказать, «перешерстить» все свои мессенджеры, в которых, скорее всего, остались некоторые фотографии. Например, если вы отправляли их своим друзьям или вам они были отправлены другими участниками.
Зайдите в программу на своем устройстве и посмотрите переписку с теми участниками, которые вам отправляли фото или вы им. Учтите, что данные хранятся на сервере определенное время, поэтому некоторая информация может быть удалена. Сначала советуем вам посмотреть, есть ли вообще переписка и какие-либо вложения с конкретным участником:
- Откройте программу WhatsApp и зайдите в «Настройки»;

- Кликните по пункту «Данные и хранилище», после чего перейдите в раздел «Хранилище»;

- Выберите конкретного пользователя, с которым у вас был диалог и нажмите на него, чтобы просмотреть данные. Здесь система отобразит количество вложений для каждого типа, например, фотографий, видео, документов;
- Если переписка есть, и вложения тоже, то открываете диалог с этим пользователем и просматриваете список фотографий, попутно сохраняя их на свое устройство. В том случае, если изображение не загружается, нажмите по нему. Оно будет скачано заново с серверов, если не было полностью удалено.
Вконтакте
Это одна из самых лучших социальных сетей в плане сохранения информации, вложений и диалогов. Так как данные хранятся на серверах компании, то вся ваша переписка за все годы с легкостью может быть просмотрена с любого устройства, используя лишь единую учетную запись. Чтобы посмотреть фотографии, которые вы, возможно, отправляли собеседникам, достаточно авторизоваться с мобильной версии ВК или зайти с компьютера в браузере со своей учетной записи и открыть диалог с конкретным участником.

iMessage
Даже если вы удалили фотографию со своего устройства, она может присутствовать в отправленных или принятых сообщениях, как в iMessage, так и в обычных SMS. Достаточно зайти в iMessage и просмотреть переписку с пользователями. Если найдете вложения, можете кликнуть по фотографии и сохранить ее.

Программы для восстановления фото на iOS
В том случае, если стандартная процедура восстановления не может быть осуществлена, всегда придет на помощь стороннее ПО, разрабатываемое разными компаниями. Мы рассмотрели основные продукты, которые на данный момент считаются одними из самых лучших для восстановления информации с устройств от Apple.
iTools
Это универсальная программа, которая используется не только для восстановления файлов, но еще и для других действий, например, трансляции видео с устройства, просмотра файлов через проводник, работы с музыкой, просмотра информации о вашем айфоне и так далее.
Работает этот инструмент тоже с локальными копиями, созданными вами ранее через iTunes, однако основное преимущество продукта в том, что можно выбрать конкретные файлы, которые необходимо восстановить. Рассмотрим процедуру более детально:
- Подключите ваш айфон к компьютеру при помощи USB и запустите программу iTools;
- Дождитесь, пока система определит новое устройство и в главном меню кликните по вкладке «Инструменты», после чего нажмите пункт «Восстановить из резервной копии»;

- Перед вами появится окно, в котором будет представлен полный список найденных бекапов. Выбираете любой из них, после чего нажимаете «Запустить»;

- Система покажет вам все данные, восстанавливаемые из этого архива. Вы сможете здесь же увидеть все фотографии, находящиеся в архиве;

- Причем если вам не хочется восстанавливать все файлы, но при этом нужно «вытащить» только фотографии, вы можете выделить их и нажать на вкладку «Экспорт» вверху, а далее указать директорию, куда они будут сохранены.
На этом процесс возврата ваших фото из бекапа завершен. Как вы понимаете, вам даже не пришлось восстанавливать другую информацию и при этом перезагружать устройство. С помощью программы iTools вы попросту смогли просмотреть содержимое бекапа и извлечь из него изображения.
Это еще один универсальный продукт, при помощи которого можно восстанавливать информацию на айфоне, как из бекапов, так и без них. Поэтому в данном случае будут рассмотрены оба варианта. Эта программа платная, и чтобы получить возможность восстановления файлов, вам необходимо будет активировать лицензионную версию или найти ключ к ней в интернете.
Восстановление без бекапов
Весь процесс осуществляется следующим образом:
- Установите программу на компьютере и подключите свой айфон при помощи USB-кабеля;
- Как только устройство будет обнаружено, в главном окне утилиты нажмите вкладку Scan, после чего система автоматически начнет сканирование всех файлов, доступных для восстановления;

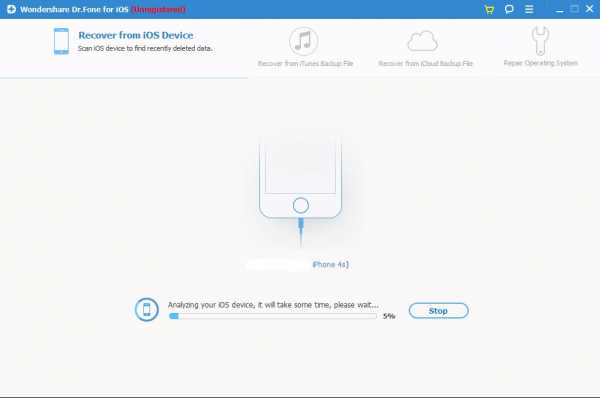
- По окончании процедуры вам будет представлен полный список файлов, которые можно восстановить. Они разделены на разные категории, и фотографии находятся в первом пункте во вкладке Photos. Нажимаете эту вкладку и отмечаете изображения, которые необходимо восстановить;
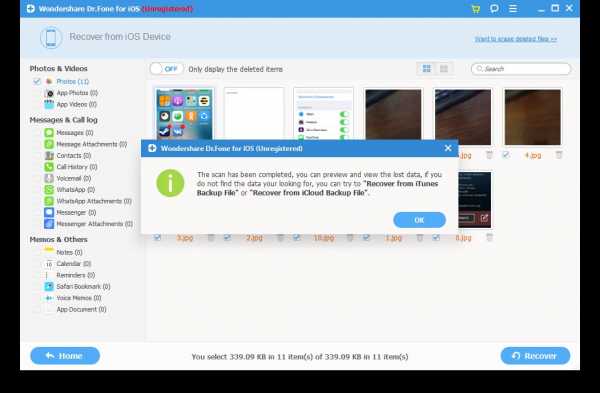
- Далее в программе кликаете по кнопке Recover и ожидаете, пока процесс не будет завершен.
Рекомендуем вам перед восстановлением данных внимательно посмотреть, сколько памяти у вас свободно на устройстве, чтобы фотографии были успешно сохранены на айфоне.
Восстановление с бекапом
В том случае, если у вас есть копия данных, ранее сделанная через iTunes или любую другую программу, можно попробовать найти фотографии в ней.
- Также подключаете свой айфон и открываете программу, только теперь в главном окне кликаете по вкладке Recover from iTunes Backup File;
- Система автоматически определит все копии на вашем компьютере и укажет их списком. Выбираете необходимую и нажимаете Start Scan;

- Далее процесс будет примерно такой же, как и в первом варианте. Система определит все фотографии, которые в этом архиве можно восстановить, и предложит вам их записать на айфон. Главное галочками отметить именно то, что вам необходимо!

На этом процесс работы с программой завершен. Несмотря на то, что она на иностранном языке и русского в списке поддерживаемых нет, весь процесс сводится всего лишь к нескольким действиям, описанным в нашей статье.
EaseUS MobiSaver
Весь функционал, в принципе, у этой программы такой же, как и у предыдущего варианта, поэтому здесь вы уже сами выбираете – чем именно пользоваться. Также стоит отметить, что поддержки русского языка тоже нет!
Восстановление без бекапа
- Подключите устройство к ПК через USB-кабель и откройте программу;
- Нажмите первую вкладку для восстановления с айфона и кликните Scan;

- Начнется автоматический процесс сканирования, в результате которого система найдет все файлы, подлежащие восстановлению. Перед вами появился полный список, где вы сможете выбрать необходимые фото;
- Выбираете изображения, отмечая их галочками и нажимаете вкладку Recover;
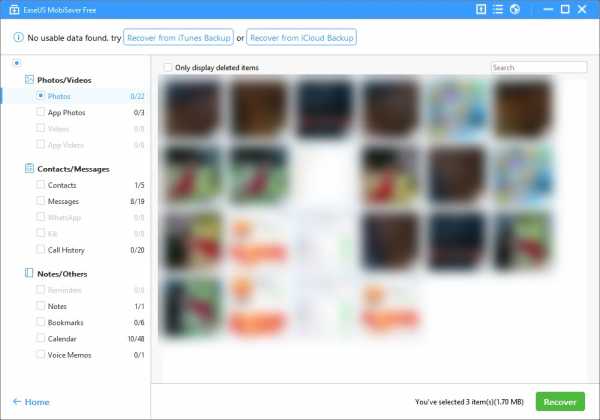
- Также стоит учесть, что без лицензии вы не сможете завершить данную процедуру, поэтому нужно искать ключ или приобретать на сайте разработчика.
Восстановление из бекапа
- Также подключаете свой смартфон к компьютеру, только в главном окне программы теперь выбираете вкладку Recover from iTunes;
- Если будут найдены бекапы, вам предложат восстановить данные из них. Нажимаете вкладку Scan и выбираете изображения, которые необходимо перенести на устройство из копии;
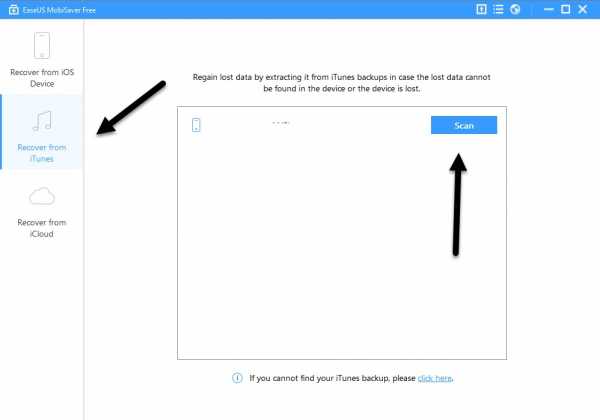
- Подтверждаете свои действия, нажав Recover.

Облачные хранилища
Довольно часто пользователи хранят свои фотографии в облаке, причем это не обязательно должен быть iCloud. В данном случае речь идет о таких сервисах, как Dropbox и Яндекс. Диск. Если вы ранее загружали изображения в эти сервисы, рекомендуем вам авторизоваться под своей учетной записью и проверить, что там могло остаться. Как правило, без вашего ведома никто не мог удалить изображения, поэтому они, скорее всего, там останутся.

В целом, как видите, вариантов для восстановления фотографий даже в случае удаления их с устройства, довольно таки много. Но даже если эти методы не помогут, вы можете обратиться в специализированные конторы, где специалисты используют сторонние приватные программы для восстановления информации, но стоит учесть, что подобные услуги стоят недешево.

tehnotech.com
Как восстановить удаленные фото (файлы, закладки, контакты) на iPhone из iCloud

Гайд по восстановлению случайно удаленных файлов на iPhone.
Apple продумала на iPhone отличную систему восстановления недавно удаленных файлов. Разработчики компании знали, что у сотен миллионов пользователей iPhone по всему миру непременно будут регулярно «случайно» удаляться фотографии из поездок, квартальные отчеты, важные контакты и прочие файлы. В этой инструкции рассказали о том, как восстановить с iPhone удаленные фото, файлы, закладки, контакты и прочие данные.

❗ Способы в этой инструкции позволяют восстановить недавно удаленные файлы на iPhone. Под «недавно удаленными» подразумевается, что файлы были удалены не позднее 30 дней назад. Если же вам нужно восстановить данные, которые были удалены более 30 дней назад, попробуйте воспользоваться этой инструкцией.
?️ Как восстановить удаленные фото на iPhone
Шаг 1. Запустите приложение «Фото» и выберите вкладку «Альбомы».
Шаг 2. Перейдите в раздел «Недавно удаленные», которые находится в конце списка. В этом альбоме расположены все фотографии, которые были удалены вами за последние 30 дней. Их можно восстановить.

Шаг 3. Нажмите «Выбрать» и выделите все фотографии, которые требуется восстановить.
? Для того, чтобы выделить много фотографий достаточно зажать на одной из них и потянуть вверх или вниз.

Шаг 4. Нажмите «Восстановить» и подтвердите операцию.
Готово! Все удаленные ранее фотографии будут восстановлены и появятся в приложении «Фото».
?️ Как восстановить удаленные файлы, закладки и контакты на iPhone из iCloud
Шаг 1. Перейдите на официальный сайт iCloud и выполните вход под данными своей учетной записи iCloud.

Шаг 2. Запустите приложение «Настройки».

Шаг 3. В самом низу страницы с настройками нажмите один из следующих пунктов, в зависимости от того, какую информацию вам необходимо восстановить:
- Восстановить файлы;
- Восстановить контакты;
- Восстановить календари и напоминания;
- Восстановить закладки.

Шаг 4. В открывшемся окне выберите файл, архив с контактами, календарями, напоминаниями и закладками которые хотите восстановить и нажмите «Восстановить».

Готово! Обычно восстановление выполняется моментально. Небольшая задержка может произойти в том случае, если вы восстанавливаете большое количество файлов.
Смотрите также:

Поставьте 5 звезд внизу статьи, если нравится эта тема. Подписывайтесь на нас ВКонтакте, Instagram, Facebook, Twitter, Viber.
Загрузка…
bloha.ru
3 способа Восстановить Фото на Айфоне
Часто нужные нам фото удаляются вместе с теми, которым давно нет места на айфоне. Удалить их просто, другое дело – вернуть фото. Конечно, это может показаться нереальным, но на самом деле восстановить удаленные фото на вашем айфоне – крайне просто. Порой восстановление удаленных фото может занять всего несколько минут, особенно если вы ознакомитесь с тремя способами, которые представлены в этой статье. Они – наиболее быстрые, эффективные и простые для тех, кто не хочет разбираться.
Как восстановить фото на айфоне через iCloud
iCloud уже давно стал одним из «волшебных» сервисов, который всегда рад сохранить и уберечь наши фото от любых неприятностей и, что порой важнее, от посторонних глаз. iCloud – облачное хранилище от Apple для фотографий, видео, документов, резервных копий и всего прочего вплоть до обычных файлов. Хранилище надежное, безопасное и бесплатное, но только до 5 Гб.
Восстановить фото через iCloud очень просто если вы заранее включили синхронизацию. Все фото уже будут в облаке и достаточно будет открыть приложение, а затем просто их скачать. Если нет, то чтобы восстановить удаленные фото необходимо будет использовать Tenorshare data recovery согласно инструкции в третьем способе.
Чтобы включить синхронизацию фото с iCloud следуйте инструкции.
Шаг 1. Зайдите в настройки iPhone.
Шаг 2. Откройте пункт iCloud или если ваша версия IOS ниже чем 10.2 просто перейдите во вкладку с названием телефона, а затем в пункт iCloud.
Шаг 3. Включите переключатель напротив фотографий. После этого, фото будут автоматически синхронизированы.
Восстановить фото на айфоне через iTunes
Восстановление фото с помощью iTunes также довольно просто, но вернуть можно только те фотографии, которые вы уже ранее синхронизировали. Если же вы только что скачали или сделали фото, а затем его удалили, то вернуть его можно только с помощью программы для восстановления файлов, чему и посвящен третий способ.
Шаг 1. Подключите вам айфон к компьютеру и запустите iTunes.
Шаг 2. Подождите пока завершиться синхронизация или вручную прервите её.
Шаг 3. Зайдите в раздел фотографии и отметьте те, которые необходимо вернуть на ваш смартфон.
Шаг 4. Перейдите в основной раздел с информацией о вашем смартфоне и запустите синхронизацию.
Шаг 5. После завершения синхронизации фото будут снова перенесены на ваш смартфон.
Еще одним способом восстановления файлов через iTunes является использование резервной копии системы, но в таком случае будут стерты все данные на смартфоне созданные после резервного копирования системы, к тому же такой процесс занимает больше времени.
Сама утилита iTunes является основным приложением для работы с Apple iPhone от его производителя. Утилита бесплатная имеет огромный спектр функций и музыкальную библиотеку в многими миллионами треков, а также сериалы и фильмы. Все полностью лицензионное. Утилита также регулярно обновляется, имеет версию для Windows начиная от Windows 7 и версию для MAC. Она поддерживает работу с любой версией iPhone, а также любым другим портативным устройством от Apple.
Как восстановить фото на айфоне после удаления через UltData
Если вы окончательно удалили фотографии с вашего айфона, а также не синхронизировались с iCloud, iTunes, а также не делали резервный копий, то необходимо именно восстановить фото. Для этого лучше всего подойдет Tenorshare UltData. Утилита для восстановления имеет простой интуитивный интерфейс и работает с любой моделью iPhone. Для того, чтобы восстановить фото следуйте инструкции.
Шаг 1. Подключите ваш айфон к компьютеру и запустите утилиту Tenorshare UltData.
Шаг 2. После того как ваш айфон определился на нем появится окно в, котором вы должны указать доверяете ли компьютеру. Укажите, что доверяете.
Шаг 3. После подключения и определения устройства вы можете запустить сканирование устройства на наличие удаленных и потерянных файлов, которые можно восстановить. Выберите только необходимые пункты. Запустите Сканировать.
Шаг 4. После того как сканирование было завершено утилита отобразив все фотографии, которые возможно восстановить. Выберите те, что вам нужны и нажмите на кнопку восстановить внизу.
Шаг 5. Далее вы можете выбрать одну из опций. Первая – восстановить фото на сам айфон. Вторая опция – восстановление фото на компьютер. При этом, вы можете выбрать в каком формате и где сохранить фотографии. После этого, фотографии будут восстановлены в прежнем виде.
Важной деталью является то, что некоторые фотографии могут быть повреждены если они были удалены достаточно давно.
Заключительная часть
Наиболее простым способом восстановления является iCloud. Но, этот способ бесполезен если вы не включили синхронизацию заранее. В таком случае поможет только восстановление самих файлов, которое легче всего проводиться с помощью утилиты Tenorshare UltData. Данная утилита разработана специально компанией Tenorshare для работы с айфон и другой портативной техникой от одного из наиболее известных американских производителей смартфонов. Утилита отличается универсальностью, простотой и другими особенностями, а также функционалом, которым еще не может похвастаться iTunes. Дополнительной важной деталью и особенностью является возможность работы с Android устройствами посредством утилиты.
Помимо Tenorshare UltData разработчик выпустил и другие приложения для обслуживания смартфона, для работы с файлами на айфоне, для переноса данных между айфонами и другие утилиты. Все они сделаны максимально простыми и легкими в использовании. Все, что необходимо – подключение айфона к компьютеру. Утилиты не требуют синхронизаций, постоянного резервного копирований, паролей, создания аккаунтов и много другого. Утилиты просто работают.
Другие описанные способы будут полезным тем, что планирует и дальше расширять свою коллекцию устройств от Apple. Освоить iTunes и iCloud – крайне важно для опытных пользователей продукции бренда, поскольку утилита и облачное хранилище широко используются при работе со смартфоном. Хотя, в еру высокоскоростного мобильного интернета iTunes больше начала превращаться в облачную медиа библиотеку.
Присоединяйтесь к обсуждению и поделитесь своим голосом здесьwww.tenorshare.ru
Как легко восстановить фотографии iPhone после восстановления без резервного копирования
«Я просто восстановил свои iPhone 6 до заводских настроек и забыл сохранить фотографии с помощью iTunes. Теперь они мне нужны срочно, но я слышал, что невозможно восстановить фотографии iPhone после восстановления без резервного копирования. Это действительно так? Может Я восстановил данные iPhone? Пожалуйста, помогите! Заранее спасибо. » Люси
В эту информационную эпоху iPhone стал самой удобной портативной камерой на рынке. Мы всегда используем его для записи красивых сцен в жизни. Вы можете использовать его, чтобы сохранить свой чудесный день рождения со всеми присутствующими друзьями или сфотографировать свою симпатичную новорожденную дочь, даже чтобы запечатлеть красочный закат надолго.

Тем не менее, вы можете быть разочарованы и расстроены, обнаружив, что ваши заветные фотографии исчезли, если вы восстановите iPhone. Что еще хуже, вам уже поздно делать резервные копии этих фотографий в iTunes или iCloud, как в случае с Люси, упомянутой выше. Это конец этой проблемы? Вы ничего не можете сделать, чтобы восстановить фотографии iPhone после восстановления без резервного копирования? Конечно, нет! Хорошая новость для тех, кто не создавал резервные копии своих файлов, — это то, что мы собираемся порекомендовать замечательную программу восстановления данных iPhone — Восстановление данных iPhone, который помогает вам быстро восстановить фотографии iPhone без резервного копирования после восстановления.
Часть 1: Восстановление удаленных фотографий iPhone без резервного копирования с помощью восстановления данных iPhone
Почему iPhone восстановления данных для восстановления фотографий — функции для восстановления данных iPhone
1. Поддержка различных устройств: получение данных с iPhone, iPad, iPod touch напрямую.
2. Восстановиться от вашего ICloud Резервное копирование.
3. Восстановление из резервной копии iTunes
4. Решите более сложную проблему: спасите потерянные данные с вашего сломанного iPhone, iPad или iPod.
5. Простота эксплуатации обеспечивает удобство использования.
Нет сомнений в том, что iPhone Data Recovery — одна из самых полезных программ, которая дает пользователям возможность создавать резервные копии и восстанавливать все виды файлов с помощью своих интеллектуальных устройств. С помощью iPhone Data Recovery, давайте посмотрим, что мы можем сделать, чтобы восстановить потерянные фотографии, которые не были сохранены после восстановления.
Шаг 1, Загрузите программное обеспечение iPhone Data Recovery на свой компьютер, нажмите «Далее» для установки, а затем нажмите кнопку «Готово», после чего программа автоматически запустится.
Шаг 2, Подключите свои устройства к компьютеру, подключив к нему iPhone и войдите в режим сканирования.

Шаг 3, После завершения сканирования нажмите «Восстановить с устройства iOS», а затем нажмите «Начать сканирование».

Шаг 4, Выберите «Фотопленка», «Фотопоток» и «Библиотека изображений» в левой части столбца. Эти предметы будут выделены маленькой зеленой галочкой слева. Тогда вы сразу увидите все фотографии на вашем умном устройстве.
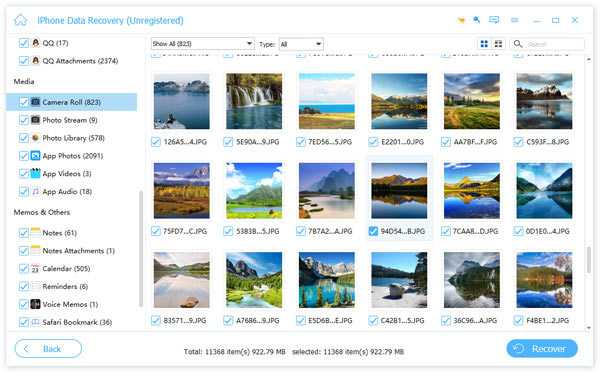
Шаг 5, Выберите фотографии, которые вы хотите получить, и нажмите «Восстановить», чтобы сохранить их на своем компьютере.
Это оно! Попробуйте этот метод сразу, чтобы вернуть удаленные фотографии за считанные секунды!
Кроме того, если вы удалили iMessages на iPhone, вы должны пойти, чтобы узнать как восстановить удаленные iMessages без резервного копирования.
Часть 2: Восстановление удаленных фотографий на iPhone напрямую с помощью Backup
Что еще можно сделать, чтобы восстановить фотографии iPhone после восстановления без резервного копирования? Рекомендуется предварительно проверить наличие файлов резервной копии. Вместо того, чтобы обращаться к iTunes или iCloud для поиска фотографий iPhone, вы можете использовать iPhone Data Recovery напрямую, чтобы вернуть фотографии iPhone после восстановления.
Метод 1: восстановление удаленных фотографий iPhone с помощью резервной копии iTunes с помощью iPhone Data Recovery
Когда вам нужно восстановить фотографии iPhone после восстановления без резервного копирования, вы можете попытаться получить резервные копии файлов iTunes, чтобы проверить, есть ли какие-либо данные в первую очередь. Узнайте подробнее о процессе, как показано ниже.
Шаг 1, Запустите iPhone Data Recovery на вашем ПК, нажмите «Восстановить из файла iTunes Backup».

Шаг 2, Подключите устройство к компьютеру, выберите «Восстановить из iTunes Backup» и нажмите кнопку «Далее» в правом нижнем углу.
Шаг 3, Выберите нужную резервную копию iTunes из списка и нажмите «Далее».
Шаг 4, Когда поиск и сканирование завершены, вы можете просмотреть и проверить все фотографии в нужном месте в резервной копии iTunes. Если выбор окончен, все, что вам нужно сделать, это нажать кнопку «Восстановить» в правом нижнем углу, чтобы восстановить фотографии, которые не сохраняются после заводского восстановления iPhone.

Метод 2: восстановление удаленных фотографий iPhone с помощью резервного копирования iCloud с помощью iPhone Data Recovery
iCloud должен быть наиболее удобным способом резервное копирование содержимого iPhone, который вы можете восстановить фотографии iPhone после восстановления без резервного копирования с легкостью.
Шаг 1, Безусловно, в первую очередь мы должны скачать, установить и запустить эту программу восстановления iOS. Просто в соответствии с тем, что предложено в окне, и вы можете легко это сделать. Затем выберите «Восстановить из файла резервной копии iCloud» слева.
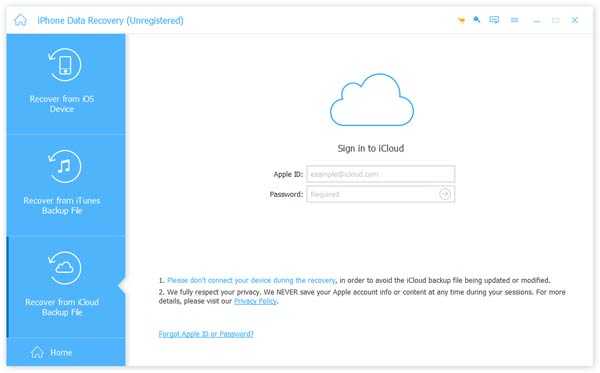
Шаг 2, Войдите в свой Apple ID. Нетрудно найти все ваши резервные файлы iCloud в списке.
Шаг 3, Найдите тот, который вы хотите восстановить, и нажмите «Скачать». В главном интерфейсе выберите резервные копии, которые необходимо восстановить. Затем нажмите «Далее», чтобы загрузить эти резервные копии iCloud.
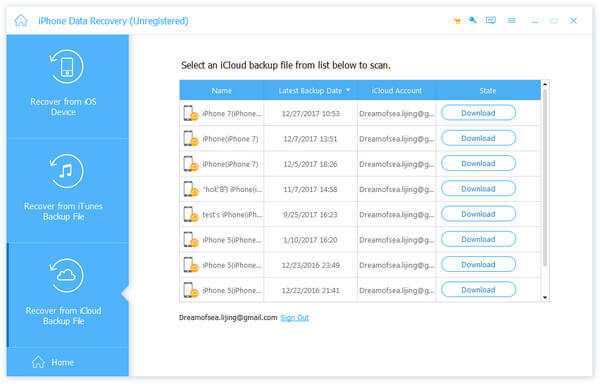

Шаг 4, Когда загрузка резервной копии iCloud завершена, пожалуйста, подождите минуту. Затем вы можете выбрать на левой стороне iPhone восстановления данных, чтобы просмотреть фотографии справа. Отметьте те, которые вы хотите восстановить, и нажмите кнопку «Восстановить».
Шаг 5, Восстановление данных iPhone начнет извлекать то, что вам нужно на вашем iPhone из резервной копии iCloud на ваш компьютер. Таким образом, если вы когда-либо синхронизировали фотографии с iCloud, вы можете легко восстановить фотографии iPhone после восстановления без резервного копирования. Это позволяет вам восстановить текстовые сообщения на iPhone.

Вывод
Несомненно, есть много причин, которые способствуют этим случаям выше. Случайное удаление, забыв резервное копирование фотографий на устройстве iPhone, даже более непредсказуемые обстоятельства, такие как потеря iPhone, могут стать большими препятствиями и привести к потере фотографий. Имея в виду все методы, упомянутые выше, используйте эти подходы для извлечения ваших ценных фотографий, которые у вас нет резервной копии после восстановления. Мы настоятельно рекомендуем выбрать Восстановление данных iPhone восстановить фотографии. Надеюсь, эта статья поможет!
www.apeaksoft.com
