Как восстановить удаленные фотографии из фотопотока [2021 Обновлено]
Размещено от Бои Вонг / 07 янв, 2021 09:00Я обнаружил, что мои фотографии отсутствуют в фотопотоке на моем iPhone 6. Есть ли способ восстановить фотографии? Поскольку технически это было в облаке в какой-то момент, разве не было способа вернуть их обратно? Заранее спасибо!
Фотографии в Моя Photo Stream хранятся на сервере iCloud в течение дней 30. Таким образом, вы можете просматривать и импортировать фотографии, сделанные в течение дней 30, на все ваши устройства. Если вы хотите сохранить их на своем устройстве, вы должны выбрать фотографии и выбрать Поделиться – Сохранить изображение, Затем вы можете создать резервную копию их с помощью iCloud или iTunes.
Когда фотографии удаляются из Моя Photo Stream альбом на айфоне, они тоже исчезли из Все фото альбом и Фото Вкладка.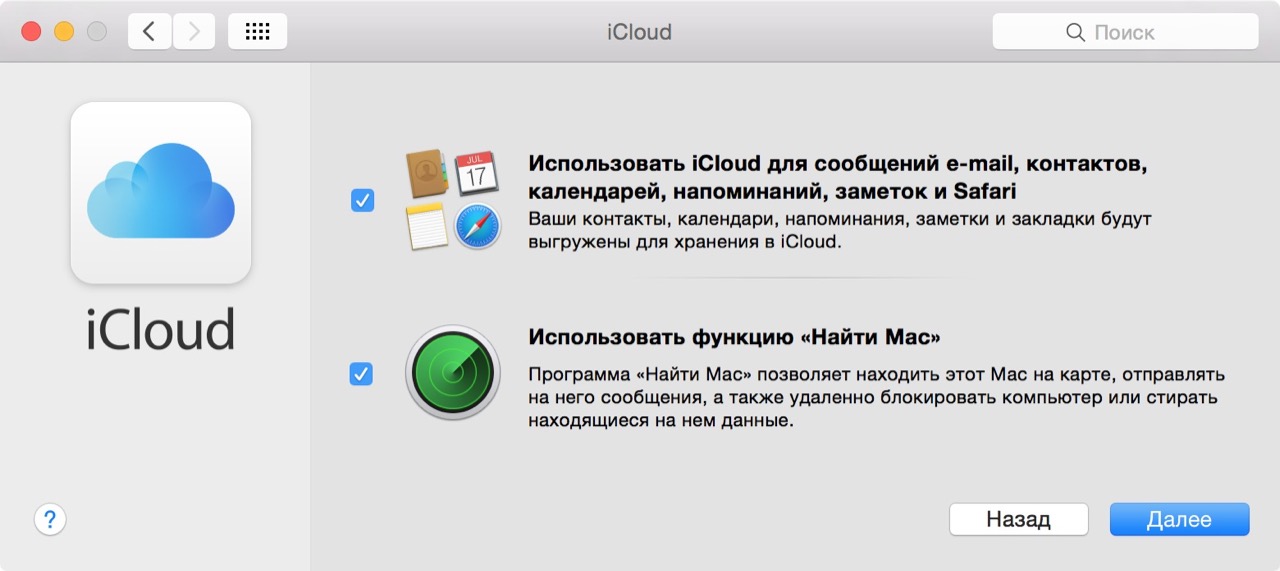
Так что, если вы войдете в iCloud с тем же Apple ID и включите Моя Photo Stream на другом устройстве фотографии будут автоматически загружены.
Но это не сработает, если ваши фотографии исчезли из-за истечения срока их действия. Значит ли это, что у вас нет шансов восстановить фотографии из фотопотока?
Точно нет!
Вот почему мы пишем этот пост. Здесь вы найдете совершенно новый метод восстановления удаленных фотографий из фотопотока, независимо от того, были ли они удалены по ошибке или ушли на срок годности.
FoneLab iPhone Восстановление данных это профессиональное программное обеспечение для восстановления фотографий iOS, которое поддерживает восстановление удаленных или потерянных фотографий из Фотопленка, Photo Stream и Photo Library, Другие данные, такие как контакты, сообщения, видео, заметки, напоминания, закладки сафари и т.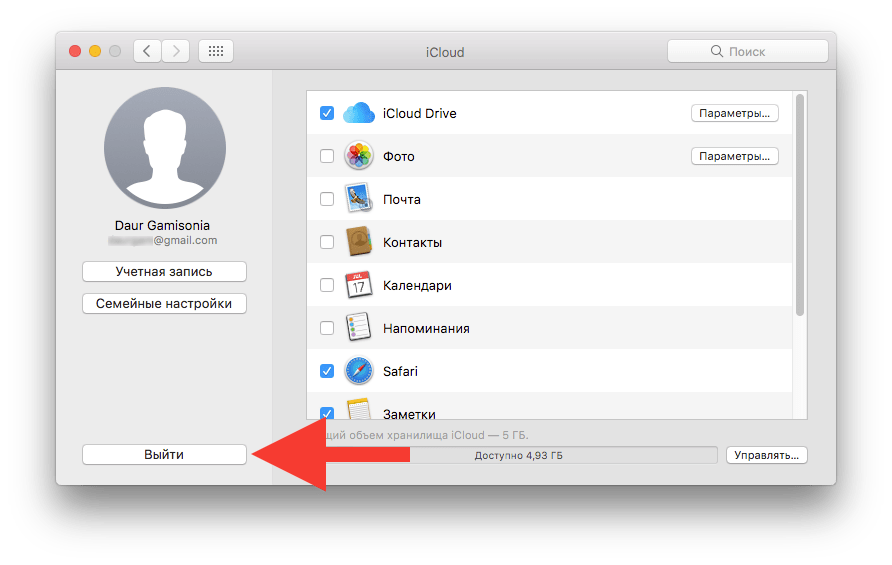 Д., Также можно восстановить с помощью этого программного обеспечения.
Д., Также можно восстановить с помощью этого программного обеспечения.
Он имеет версии как для Windows, так и для Mac, вы можете скачать бесплатную версию, чтобы следовать пошаговому руководству, чтобы попробовать прямо сейчас.
FoneLab для iOSС помощью FoneLab для iOS вы сможете восстановить потерянные / удаленные данные iPhone, включая фотографии, контакты, видео, файлы, WhatsApp, Kik, Snapchat, WeChat и другие данные из резервной копии iCloud или iTunes или устройства.
- С легкостью восстанавливайте фотографии, видео, контакты, WhatsApp и другие данные.
- Доступны iPhone, iPad и iPod touch.
Как восстановить фотографии из фотопотока с FoneLab
У вас есть опции 3.
Вариант 1. Восстановление с устройства iOS
Шаг 1Загрузите и установите программное обеспечение на свой компьютер по указанной выше ссылке. Программное обеспечение запустится автоматически сразу после завершения процесса. Затем подключите ваш iPhone к компьютеру с помощью USB-кабеля.
Шаг 2После того, как программное обеспечение распознает ваше устройство, выберите
Шаг 3Результат сканирования будет указан в левом столбце, нажмите Photo Stream слева и просмотрите детали каждого элемента справа. Вы можете дважды щелкнуть по восстанавливаемой фотографии, чтобы просмотреть ее в полном размере. Выберите те фотографии, которые вы хотите, и нажмите Восстановить.
Вариант 2. Восстановить из файла резервной копии iTunes
Шаг 1Выберите Восстановление из файла резервной копии iTunes в начале.
Шаг 2Вы получите несколько файлов резервных копий, если вы создали ранее. Выберите последний и нажмите Начать сканирование.
Шаг 3Предварительный просмотр содержимого до восстановления.
Вариант 3. Восстановить из резервной копии файла iCloud
Шаг 1Выберите Восстановление из файла резервной копии iCloud а затем вам необходимо войти в свою учетную запись iCloud с Apple ID и паролем.
Шаг 2Загрузите последнюю версию файлов резервных копий из списка. И затем предварительный просмотр до восстановления.
Это все.
Удивительное программное обеспечение, не правда ли? Это стоит установить на вашем компьютере, чтобы избежать потери данных. Вы можете использовать его для восстановить удаленные заметки iPad, восстановить контакты из iCloud а.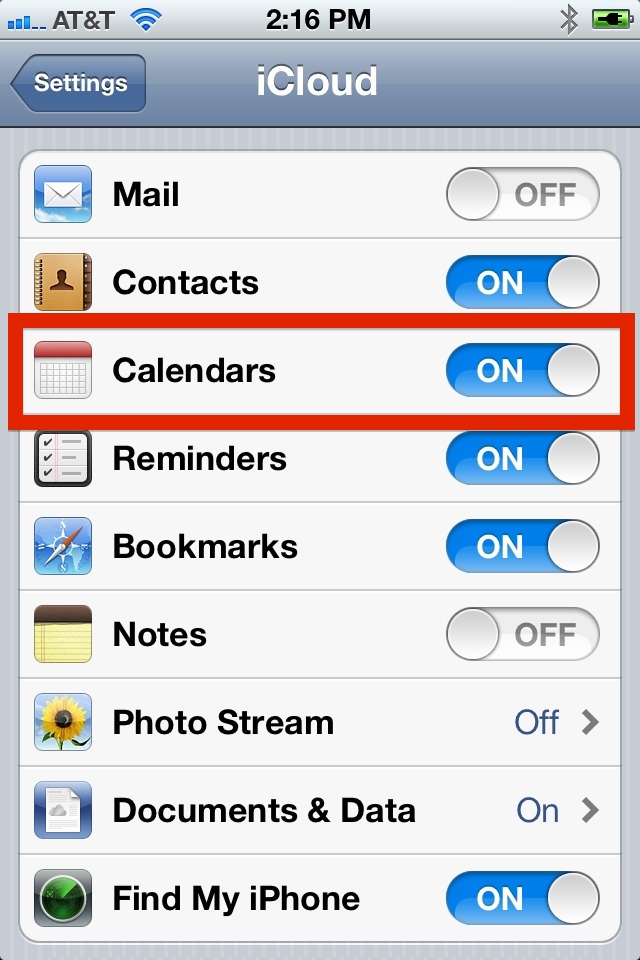
Если у вас есть какие-либо вопросы, пожалуйста, не стесняйтесь обращаться к нам, мы предоставим вам быстрый ответ как можно скорее.
Восстановить навсегда удаленные фотографии с iPhone 12/11 / X
Резюме : Хотите восстановить навсегда удаленные фотографии с вашего iPhone X / 11/12? Независимо от того, создавали ли вы их раньше или нет, вы можете найти решение здесь.
Apple iPhone X оснащен 5,8-дюймовым экраном Super AMOLED с разрешением 2436 x 1125 пикселей. Дисплей поддерживает HDR. Apple iPhone X — первый в мире смартфон с системой 3D-распознавания лиц. Смартфон работает на процессоре Apple A11. Apple iPhone X имеет двойную камеру на задней панели. Обе задние камеры имеют разрешение 12 Мп и оптическую стабилизацию изображения. одна камера имеет обычное поле зрения, а другая камера — поле обзора зума. задняя камера также может записывать видео 4K со скоростью 60 кадров в секунду. Фронтальная камера — 7-мегапиксельная.
IPhone 11 оснащен 6,1-дюймовым ЖК-дисплеем IPS Liquid Retina с разрешением 828×1792 пикселей. В смартфоне установлена iOS 13, работающая на процессоре Apple A13 Bionic. Предлагается поддержка двух SIM-карт, при этом для одной сети требуется активация eSIM. Что касается изображений, телефон предлагает двойные задние камеры. На передней панели находится одиночная 12-мегапиксельная селфи-камера, а также датчик Face ID для 3D-распознавания лиц. В телефоне используется батарея емкостью 3110 мАч, которая заряжается через порт Lightning.
IPhone 12 отличается плоской боковой поверхностью и 6,1-дюймовым дисплеем Super Retina XDR с технологией OLED. iPhone 12 отличается четкостью 460 пикселей на дюйм, поддерживает максимальную яркость 625 нит, способен достигать максимальной яркости 1200 нит при отображении контента HDR, а также поддерживает собственный цветной дисплей и широкую цветовую гамму. iPhone 12 имеет аккумулятор емкостью 2,5 ГБ. В iPhone 12 установлен аккумулятор емкостью 2815 мАч.
В iPhone 12 установлен аккумулятор емкостью 2815 мАч.
Потеря данных происходит постоянно, ежедневно, и вы не можете ожидать, что ваш iPhone x / 11/12 потеряет данные. Безвозвратно удаленные / утерянные данные вашего iPhone x / 11/12 могут быть вызваны удалением человеком, системными ошибками, повреждением оборудования устройства и другими причинами.
Когда ваши фотографии на iPhone x / 11/12 удалены, вы можете восстановить их из «Недавно удаленных» или восстановить их из ваших предыдущих резервных копий, в противном случае вам может помочь профессиональное стороннее программное обеспечение, такое как iPhone Data Recovery, даже если вы никогда не было резервных копий данных.
В статье представлены пять способов восстановить удаленные фотографии с iPhone x / 11/12, просмотреть и выбрать тот, который вам подходит.
Краткое описание методов:
Метод 1: восстановить удаленные фотографии iPhone X / 11/12 из раздела «Недавно удаленные»
Метод 2: используйте iPhone Data Recovery для восстановления навсегда удаленных фотографий с iPhone X / 11/12 (рекомендуется)
Метод 3: восстановить навсегда удаленные фотографии iPhone X / 11/12 из резервной копии iTunes.
Метод 4: восстановить навсегда удаленные фотографии iPhone X / 11/12 из резервной копии iCloud.
Метод 5: восстановить навсегда удаленные фотографии iPhone X / 11/12 из резервной копии Time Machine
Метод 1: восстановить удаленные фотографии iPhone X / 11/12 из раздела «Недавно удаленные»
Это самый простой и удобный способ восстановить удаленные фотографии с iPhone, но есть два предварительных условия для использования этого метода :
1. Вы удаляли фотографии не более 30 дней.
2. Вы не удалили навсегда удаленные фотографии из «Недавно удаленных».
Шаг 1. Откройте приложение «Фотографии».
Шаг 2. Нажмите «Альбом» внизу.
Шаг 3. Найдите и нажмите «Недавно удаленные».
Шаг 4: Нажмите «Выбрать» в правом верхнем углу и выберите фотографии, которые хотите восстановить.
Шаг 5: Нажмите «Восстановить»
Метод 2: используйте iPhone Data Recovery для восстановления навсегда удаленных фотографий с iPhone X / 11/12
Восстановление данных iPhone — это комплексный инструмент для восстановления данных, разработанный для устройств IOS.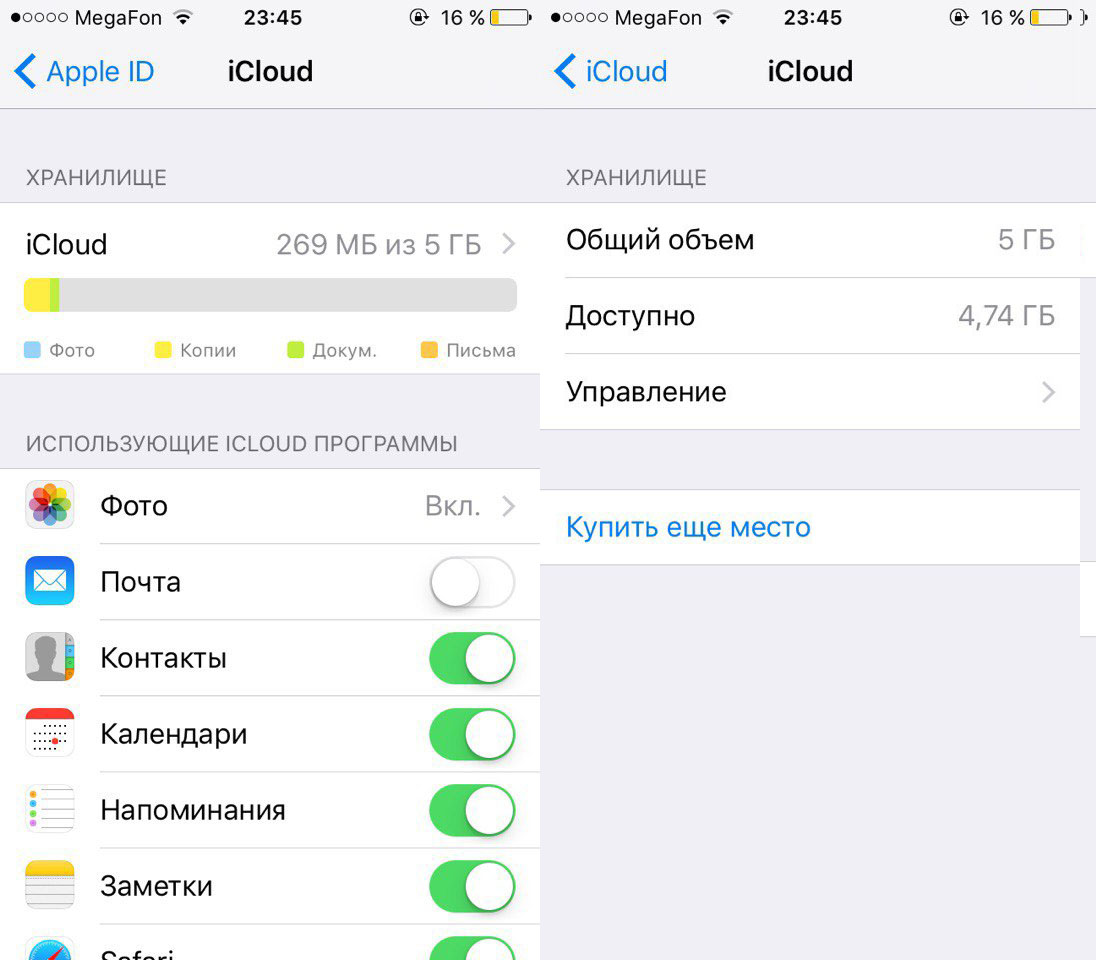 Используя три режима восстановления данных, вы можете восстанавливать текстовые сообщения, контакты, историю вызовов, голосовую почту, аудио, календарь, голосовые заметки, заметки, видео, фотографии и сообщения WhatsApp с iPhone X / 11/12. Чтобы легко получить доступ к потерянным фотографиям, загрузите и установите на свой компьютер программу восстановления данных iPhone. Также при восстановлении данных, даже если вам не нужно запускать iTunes, вам необходимо установить его на свой компьютер. В этой статье в качестве примера используется моя фотография с iPhone, чтобы показать подробные этапы.
Используя три режима восстановления данных, вы можете восстанавливать текстовые сообщения, контакты, историю вызовов, голосовую почту, аудио, календарь, голосовые заметки, заметки, видео, фотографии и сообщения WhatsApp с iPhone X / 11/12. Чтобы легко получить доступ к потерянным фотографиям, загрузите и установите на свой компьютер программу восстановления данных iPhone. Также при восстановлении данных, даже если вам не нужно запускать iTunes, вам необходимо установить его на свой компьютер. В этой статье в качестве примера используется моя фотография с iPhone, чтобы показать подробные этапы.
С помощью iPhone Data Recovery вы можете легко восстановить удаленные фотографии, независимо от того, делали вы их резервные копии или нет.
Возможности восстановления данных iPhone :
1. Восстановление потерянных / удаленных данных на вашем устройстве iOS одним щелчком мыши.
2. Ремонт системы iOS.
3. Восстановить данные с поврежденных устройств iOS.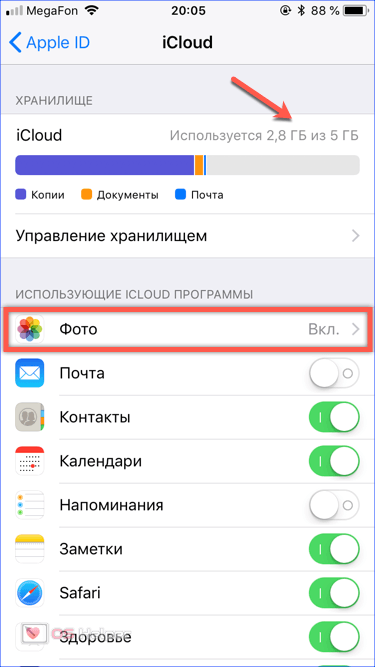
4. Поддерживаемые типы данных включают контакты, фотографии, смс, заметки, контакты, историю сафари, сообщения WhatsApp, мессенджер facebook …
5. Поддержка почти всех устройств iOS: iPhone 11, iPhone 11 pro, iPhone 12, iPhone 12 mini, iPhone 12 pro, iPhone 12 pro max, iPhone X, iPhone XS, iPhone XR, iPhone 8, iPad, iPod.
Шаги по восстановлению навсегда удаленных фотографий с iPhone X / 11/12:
Шаг 1: Установите соответствующую версию iPhone Data Recovery на свой компьютер и запустите ее.
Шаг 2: Подключите iPhone X / 11/12 к компьютеру и завершите отладку по USB, чтобы программа обнаружила ваш iPhone X / 11/12.
Шаг 3: Нажмите «Начать сканирование».
Шаг 4: Когда сканирование будет завершено, данные вашего устройства iPhone будут отображаться на странице. Выберите из него нужные вам данные и нажмите «Восстановить».
Метод 3: восстановить навсегда удаленные фотографии iPhone X / 11/12 из резервной копии iTunes.
Шаг 1: Выберите «Восстановить из файлов резервных копий iTunes». Будут отображены файлы iTunes, резервные копии которых вы когда-либо делали. Выберите нужную папку.
Шаг 2: Выберите соответствующие файлы в выбранной папке и нажмите «Начать сканирование», данные в этой папке будут отсканированы и отображены.
Шаг 3: Выберите данные, которые вы хотите восстановить, и нажмите кнопку «Восстановить».
Метод 4: восстановить навсегда удаленные фотографии iPhone X / 11/12 из резервной копии iCloud.
Шаг 1. Выберите «Восстановить из файлов резервных копий iCloud» в iPhone Data Recovery и войдите в свою учетную запись iCloud.
Шаг 2: После успешного входа в систему выберите соответствующие файлы, нажмите «Загрузить», снова выберите нужные файлы из загруженных файлов и нажмите «Далее» для сканирования.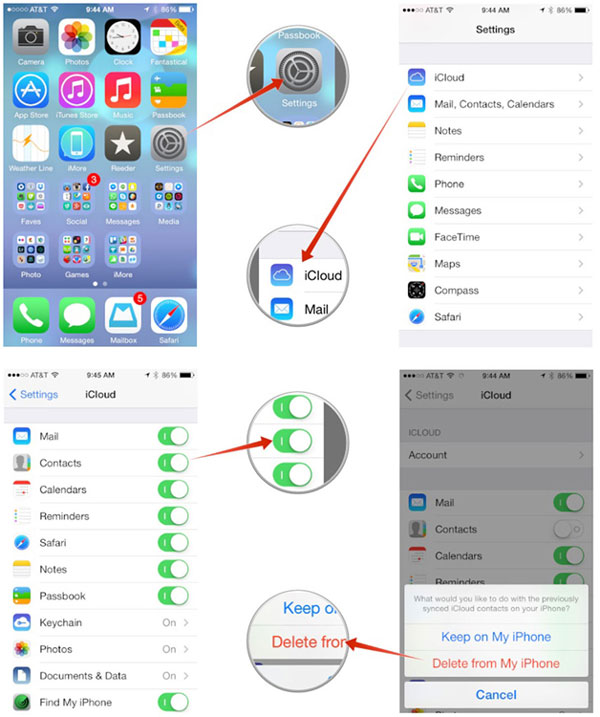
Шаг 3: После завершения сканирования выберите файлы, которые необходимо восстановить, из файлов, которые вы видите, и нажмите «Восстановить». Данные будут восстановлены на ваш компьютер.
Метод 5: восстановить навсегда удаленные фотографии iPhone X / 11/12 из резервной копии Time Machine
Этот метод требует, чтобы вы сделали резервную копию ваших фотографий с помощью Time Machine на вашем компьютере MAC.
Шаг 1: Перейдите в папку «Изображения».
Шаг 2. Найдите файл с именем «Photos Library.photoslibrary».
Шаг 3. Щелкните правой кнопкой мыши (или нажмите Control + щелчок) на «Photos Library.photoslibrary» и выберите «Показать содержимое пакета».
Шаг 4: Щелкните папку «Мастера», и вы увидите месяц и год, в котором были сделаны фотографии.
Шаг 5: Чтобы открыть Time Machine, щелкните значок в строке меню и выберите «Войти в Time Machine».
Шаг 6: Просмотрите папку, чтобы найти удаленные или отсутствующие изображения.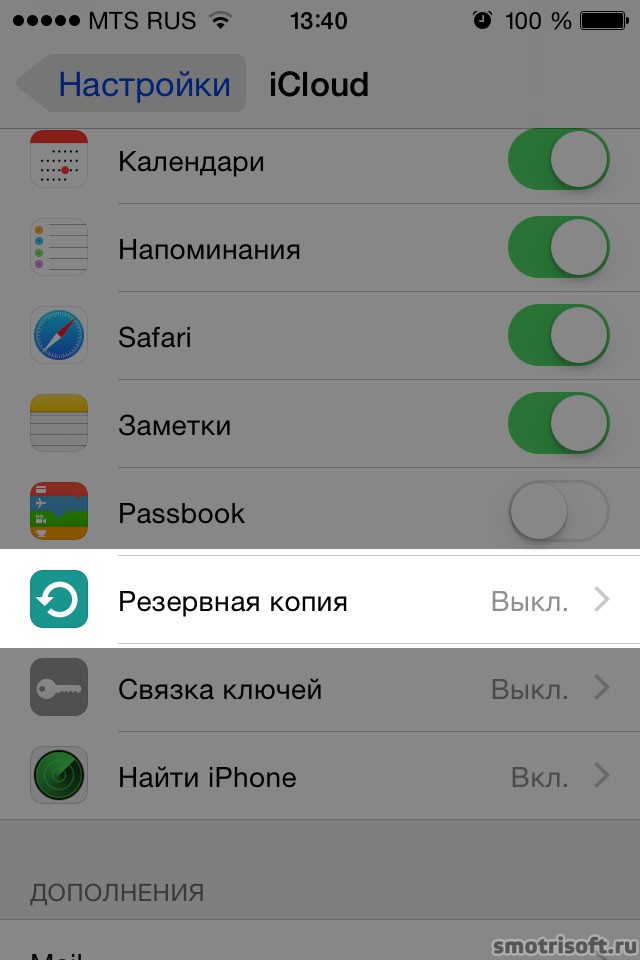 Вы можете нажать «Пробел», чтобы просмотреть его и убедиться, что это именно то, что вам нужно.
Вы можете нажать «Пробел», чтобы просмотреть его и убедиться, что это именно то, что вам нужно.
Шаг 7: Нажмите «Восстановить», чтобы восстановить фотографии на свой компьютер.
Шаг 8: Приложение «Фото» синхронизирует удаленные фотографии с вашим iPhone.
Как восстановить фотографии на iPhone — 3 Способы
В этой статье мы рассмотрим самые популярные и рабочие способы восстановить фотографии на вашем iPhone, если они были удалены по тем или иным причинам. Речь пойдет о таких способах, как восстановление фото с помощью iCloud, iTunes и с помощью программы под названием UltData.
Как восстановить удаленные фото на айфоне
Способ 1. Как восстановить фото с айклауда на айфон
В этом способе мы разберем способ восстановления утерянной фотографии с помощью вашего iCloud аккаунта.
Для восстановления фотографии, в первую очередь, Вам необходимо зайти в резервную копию, которая хранится в iCloud. Убедитесь в том, что Ваш iPhone синхронизирован с облачным хранилищем iCloud.
Все ваши изображения, после удаления, перемещаются в резервную копию автоматически и находятся там в течение 30 дней .Эта функция есть в каждом iPhone. После чего они удаляются из устройства навсегда. Так что если вы уверены, что с момента утери фотографии прошло не более 30 дней, этим способом вам следует воспользоваться в первую очередь.
Итак, вот наш порядок действий:
1. Сначала проверьте синхронизировано ли ваше устройство с вашим аккаунтом в iCloud.
Для этого нужно зайти в раздел «Настройки», далее в «iCloud», а затем в «Photos»
2. Необходимо включить режим «В самолете».
Это нужно для того, чтобы ваши файлы не удалились в интернет-диске. Данное действие возможно осуществить при наличии Wi-Fi. Перенос изображения в облачное хранилище по мобильному интернету доступен только для новых версий iOS.
3. После этого нужно зайти на сайт iCloud.com и авторизоваться под своей учетной записью Apple ID.
4. На вашем устройстве нажмите на «iCloud Drive». На экране откроется окошко. Внизу кликните на «Недавно удаленные объекты»
На экране откроется окошко. Внизу кликните на «Недавно удаленные объекты»
5. Далее выберите файл, или группу файлов, которые необходимо восстановить. После этого нажмите на «Восстановить».
Если данный способ вам по каким либо причинам не помог, то идем дальше.
Способ 2. Как восстановить фотографии на iPhone с помощью iTunes
Большинство владельцев iPhone создают облачное хранилище не только в iCloud, но и в iTunes. Принцип восстановления фотографии не отличается сложностью, но работает он только в том случае, если в вашем iTunes хранились резервные копии фотографий. Если это ваш случай, то необходимо будет выполнить несколько несложных действий, речь от которых пойдет ниже.
1.Сперва необходимо на вашем iPhone зайти в раздел «Настройки», далее в «iCloud».
2. На том компьютере, на котором была создана резервная копия фотографий, вы должны запустить программу iTunes. Не лишним будет проверить обновление программы на наличие последней версии.
3.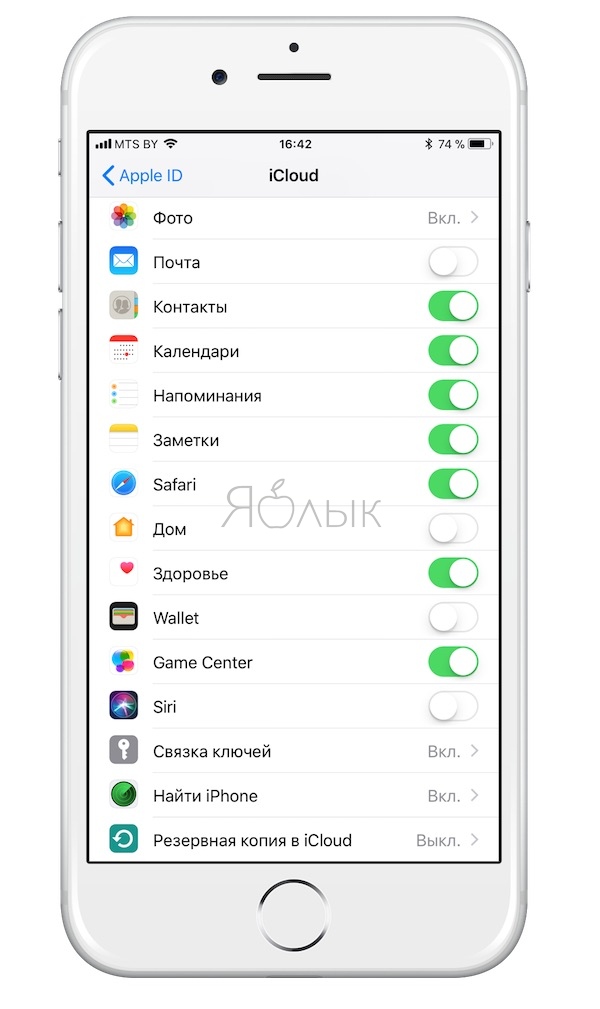 Следующим шагом будет подключение устройства через USB-кабель к Вашему компьютеру. Здесь нет ничего сложного.
Следующим шагом будет подключение устройства через USB-кабель к Вашему компьютеру. Здесь нет ничего сложного.
4. В запустившейся программе iTunes следует выбрать подключенное устройство.
5. С левой стороны вы увидите список настроек. Выбираете «Обзор», затем на «Восстановить из копии».
6. Перед Вами откроется окно, в котором вам потребуется выбрать резервную копию фотографии или группы фотографий, которые вам нужно восстановить.
7. Далее нужно нажать на строчку «Восстановить». После этого ваше устройство запустит процесс восстановления из резервной копии, и вам необходимо дождаться до полного завершения процесса восстановления. Важным моментом является синхронизация вашего устройства с компьютером и самой программой iTunes, поэтому ни в коем случае не отсоединяйте кабель и не закрывайте программу до полного завершения синхронизации. Когда синхронизация будет завершена, можно выходить из iTunes и проверять наличие восстановленных фотографий в вашем iPhone. Если и этот способ вам не помог, то не отчаивайтесь и переходите к третьему способу восстановления фотографий.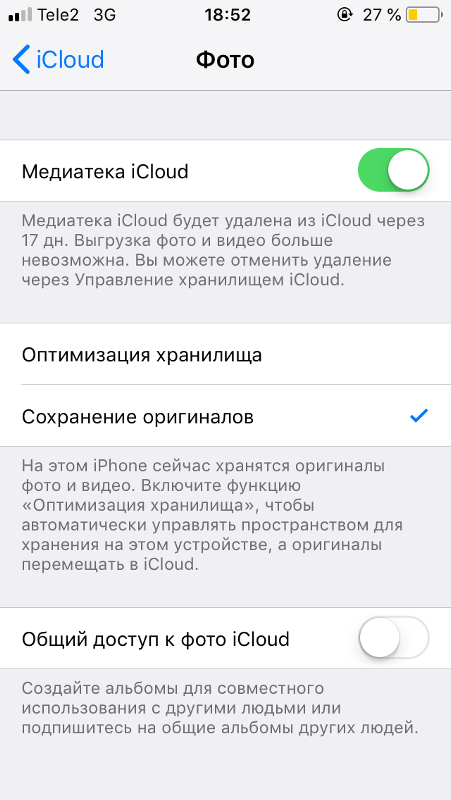
Если же предыдущие способы не привели вас к успеху, то необходимо воспользоваться программой Tenorshare UltData, которая легко вернет ваши данные.
Данная программа подходит как для Windows, так и для Mac OS.
UltData совмещает в себе функции сохранения существующей информации и восстановление утерянной, следовательно может выполнить частичное или полное восстановления на всех версиях iPhone.
Существует 3 метода восстановления при помощи данной программы.
Метод первый заключается в восстановлении данных без резервного копирования. Им Вы можете воспользоваться без использования резервной копии (например, если прошло более 30 дней с момента удаления фотографии) или в том случае, если Ваш iPhone подключен к Mac.
Для этого вам необходимо:
1. Подключить Ваше устройство через USB-кабель к компьютеру. После чего следует выполнить запуск программы и выбрать первый режим восстановления — Восстановить с устройства iOS.
2. Затем нужно выбрать фото и сканировать.
3. После этих нехитрых манипуляций перед Вами будут представлены все Ваши фотографии по категориям, что значительно упростит задачу выборочного восстановления.
4. Нажмите на фото, или же группу фотографий, которые необходимо восстановить и кликните на «восстановить».
Второй метод осуществляется при помощи резервной копии iTunes. Данный метод происходит путем восстановления файлов из резервной копии. Чтобы сделать это, необходимо выполнить следующие действия:
1. Для начала выбираете режим восстановления — Восстановить файлы из iTunes. Вам на выбор будут даны резервные копии, которые надо будет выбрать. Далее нажимаем на «сканировать». При отсутствии файла в резервной копии, Вы можете воспользоваться импортом.
2. Далее выбираете нужные Вам файлы и нажимайте на «восстановить». Этот шаг нужно выполнить после того как завершится сканирование.
Третий метод возможно осуществить при помощи резервной копии iCloud. Для этого надо выполнить несколько шагов:
Для этого надо выполнить несколько шагов:
1. Вам необходимо перейти в верхнюю вкладку, где будет изображено облако. Затем войдите под своей учетной записью iCloud.
2. На этом этапе, после того, как Вы вошли в свою учетную запись, перед Вами на выбор предстанут резервные копии iCloud. Далее необходимо выбрать нужные файлы для восстановления. После сделанного выбора внизу окошка нажмите на «Вперед» для начала загрузки файлов.
3. На этом шаге вам будут доступны фото, размещенные по отдельным категориям. Выбираете нужные Вам файлы и нажимаете на «Recover» для их сохранения.
В этой статье мы рассмотрели три самых популярных способа восстановления удаленных (утерянных) фотографий на iPhone. Автор статьи надеится, что хотя бы один способ привел вас к успеху и вы вернули себе утерянные фотографии.
Как восстановить фотографии на айфоне через icloud
Потеря важных фотографий – одна из основных проблем владельцев современных смартфонов.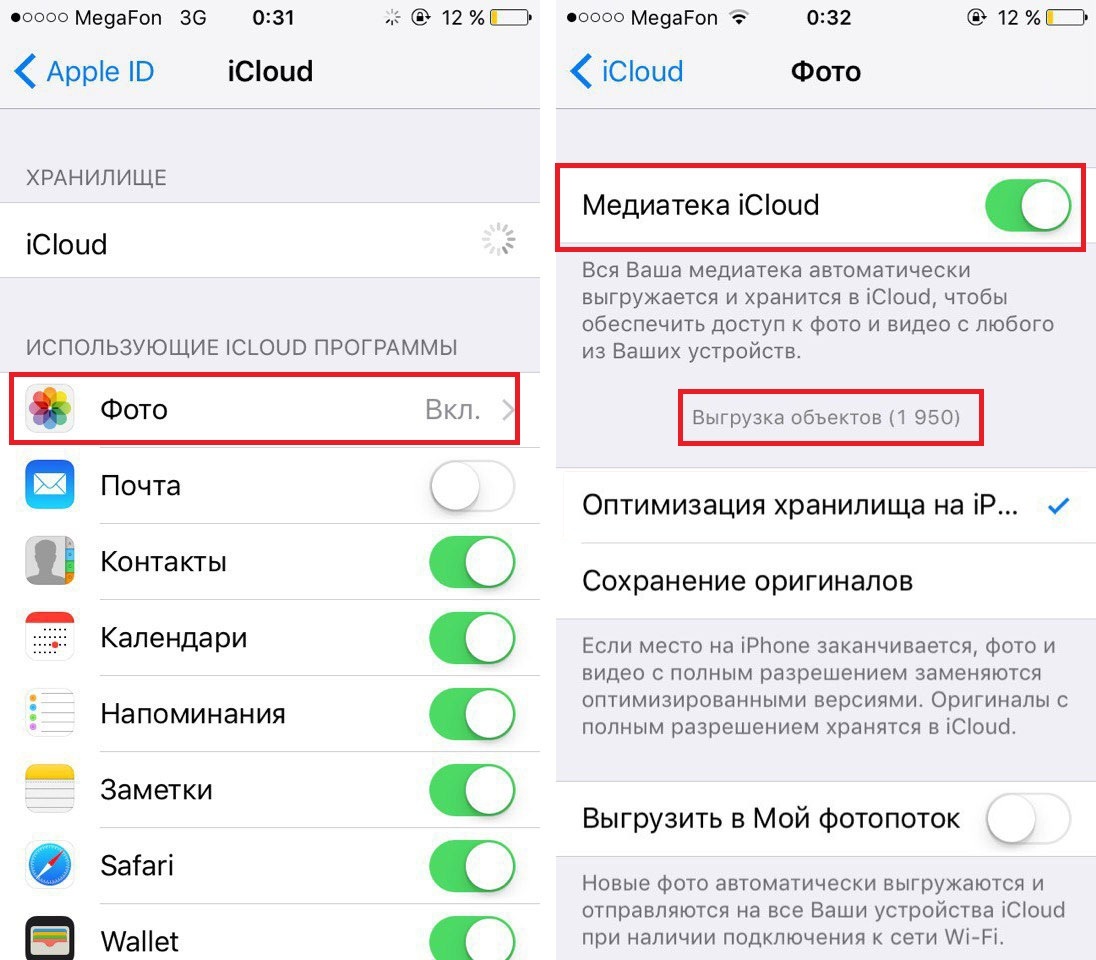 Чтобы ее избежать, необходимо сохранять файлы в облачном хранилище или уметь восстанавливать их. В отличие от смартфонов на базе Android , у устройств на IOS больше возможностей для предотвращения окончательной потери данных. Расскажем, как восстановить удаленные фото на Айфоне стандартными средствами или сторонними утилитами.
Чтобы ее избежать, необходимо сохранять файлы в облачном хранилище или уметь восстанавливать их. В отличие от смартфонов на базе Android , у устройств на IOS больше возможностей для предотвращения окончательной потери данных. Расскажем, как восстановить удаленные фото на Айфоне стандартными средствами или сторонними утилитами.
Скрытые фото или удаленные?
Прежде всего необходимо понять, не попали ли ваши фото в папку скрытых. Пользователи редко используют эту функцию, поэтому могут забыть о ее применении. Часто в этой ситуации они считают, что файл удален.
Чтобы проверить директорию скрытых файлов, необходимо зайти в «Галерею». Найдите в ней папку «Скрытые». Откройте этот раздел, найдите нужные фото и выберите в меню вариант «Отобразить». После этого вы сможете увидеть фотографии в ленте.
Как восстановить фото на Айфоне стандартными способами
После того как вы убедились, что файлы все-таки удалены, необходимо понять, возможно ли на Айфоне восстановить удаленные фото. Разработчик предусмотрел несколько вариантов стандартных утилит, позволяющих не потерять файлы безвозвратно.
Восстановить фото из корзины
Прежде всего владельцам iPhone стоит знать, что все фотографии после удаления помещаются в «Корзину». В ней они хранятся 30 дней и только потом полностью стираются из памяти устройства. В этом случае очень просто восстановить удаленные фото. Айфон 5, 6 или 7 у вас – не важно, принцип на всех устройствах одинаков:
- откройте из главного меню раздел « Фото »;
- выберите в нижней части вариант отображения альбомами;
- вам нужна папка « Недавно удаленные »;
- нажмите кнопку « Выбрать » и отметьте файлы;
- в верхней части экрана нажмите на слово « Восстановить ».
Фотографии переместятся в те альбомы, в которых хранились ранее. Этот способ хорошо подходит в тех случаях, когда вы только что удалили фото и сразу заметили ошибку.
Восстановление фото из резервной копии на iTunes
Если вы регулярно подключаете свой смартфон к компьютеру и синхронизируете его содержимое с iTunes , то можно восстановить фотографии с помощью этой программы. Учтите, что восстановление из резервной копии в этом случае приведет к потери части данных, которые были созданы после сохранения точки восстановления. Этот способ стоит использовать только в том случае, если вы потеряли важные фотографии.
Посмотрим, можно ли на Айфоне восстановить удаленные фото. Для этого вам необходимо вспомнить, создавали ли вы резервные копии на компьютере, а затем действовать согласно инструкции:
- Подключите свой телефон к компьютеру. Зайдите в iTunes и нажмите на изображение своего смартфона .
- Перед вами появится меню, в котором необходимо нажать на кнопку « Восстановить из копии ».
- Оцените шансы на восстановление нужных фото. Если вы копировали данные уже после удаления фото или до того как они были сделаны, то не стоит предпринимать никаких действий – этим способом вы восстановить картинки не сможете.
- Если резервная копия способна вернуть вам утраченные файлы, то необходимо нажать на кнопку « Восстановить ».
Теперь вам останется дождаться синхронизации устройства с ПК. После этого содержимое смартфона откатится до прежней версии и фотографии вернутся на место.
Можно восстановить и из облачного iCloud
Большинство пользователей решают проблему, как восстановить удаленные фото на Айфоне 7, при помощи облачных хранилищ.
Одним из самых популярных является iCloud . В нем можно настроить автоматическое создание копий содержимого смартфона, но откат производится только путем сброса содержимого.
Делать это нужно по инструкции:
- Зайдите в раздел основных настроек и выберите пункт «Сброс».
- Затем остановитесь на варианте «Стереть контент и настройки».
- Подтвердите свои действия кнопкой «Стереть iPhone ».
- Через некоторое время перед вами появится окно первоначальной настройки. Вам необходимо выбрать вариант «Восстановить из копии iCloud ».
- Введите логин и пароль, которые вы используете для доступа к облачному хранилищу.
- Дождитесь восстановления содержимого смартфона.
В этом случае также важно, чтобы резервная копия в хранилище была сделана в тот момент, когда фото еще не были удалены. При восстановлении информации вы потеряете данные, которые вносились на телефон последними.
Сторонние приложения для восстановления фото на iPhone
Если вы ищете способ, как восстановить фото на Айфоне 6, то можно прибегнуть к помощи программного обеспечения. Сторонние утилиты помогут в том случае, если вы не делали резервного копирования и удалили картинки более 30 дней назад.
Эта утилита загружается на компьютер и используется для профессионального восстановления. Приложение относится к условно-бесплатным. Отличается программа простым интерфейсом, понятным даже неопытным пользователям. Для восстановления фотографий не обязательно приобретать платную версию, достаточно той, что распространяется свободно.
Используйте программу по инструкции:
- Подключите iPhone к компьютеру при помощи USB -шнура, запустите утилиту.
- Запустите сканирование устройства. В результатах вы увидите все утраченные файлы, доступные для восстановления.
- Отметьте фото, которые нужно восстановить, нажмите кнопку « Recovery ».
- Выбранные вами изображения вернутся в память телефона.
Перед использованием программы стоит убедиться, что в устройстве достаточно памяти для размещения фотографий. Недостаток этой программы в том, что она на английском языке, но при этом у нее есть немало достоинств.
Аналогичными возможностями обладают Ease US Mobi Saver, Tenorshare iPhone Data Recovery и Enigma Recovery.
Особенности разных моделей iPhone
Теперь вы знаете, как восстановить удаленные фото, если удалил пользователь их в разных ситуациях. При этом все перечисленные возможности можно применять на любой модели смартфонов. Если вы хотите повысить шансы на восстановление, то необходимо обновить операционную систему. Это позволит облегчить синхронизацию и получить улучшенный функционал «Корзины». Только после обновления версии системы стоит проводить анализ содержимого памяти и восстановления отдельных файлов.
Теперь вы знаете, как восстановить фотографии. Для этого можно использовать разные возможности и программные утилиты. Если вы хотите оставить отзыв об использовании приложений для восстановления или задать вопрос нам, пишите комментарии под статьей. Поделитесь полученной информацией с друзьями, ведь с потерей фото они могут столкнуться в любой момент.
Потеря важных фотографий – одна из основных проблем владельцев современных смартфонов. Чтобы ее избежать, необходимо сохранять файлы в облачном хранилище или уметь восстанавливать их. В отличие от смартфонов на базе Android , у устройств на IOS больше возможностей для предотвращения окончательной потери данных. Расскажем, как восстановить удаленные фото на Айфоне стандартными средствами или сторонними утилитами.
Скрытые фото или удаленные?
Прежде всего необходимо понять, не попали ли ваши фото в папку скрытых. Пользователи редко используют эту функцию, поэтому могут забыть о ее применении. Часто в этой ситуации они считают, что файл удален.
Чтобы проверить директорию скрытых файлов, необходимо зайти в «Галерею». Найдите в ней папку «Скрытые». Откройте этот раздел, найдите нужные фото и выберите в меню вариант «Отобразить». После этого вы сможете увидеть фотографии в ленте.
Как восстановить фото на Айфоне стандартными способами
После того как вы убедились, что файлы все-таки удалены, необходимо понять, возможно ли на Айфоне восстановить удаленные фото. Разработчик предусмотрел несколько вариантов стандартных утилит, позволяющих не потерять файлы безвозвратно.
Восстановить фото из корзины
Прежде всего владельцам iPhone стоит знать, что все фотографии после удаления помещаются в «Корзину». В ней они хранятся 30 дней и только потом полностью стираются из памяти устройства. В этом случае очень просто восстановить удаленные фото. Айфон 5, 6 или 7 у вас – не важно, принцип на всех устройствах одинаков:
- откройте из главного меню раздел « Фото »;
- выберите в нижней части вариант отображения альбомами;
- вам нужна папка « Недавно удаленные »;
- нажмите кнопку « Выбрать » и отметьте файлы;
- в верхней части экрана нажмите на слово « Восстановить ».
Фотографии переместятся в те альбомы, в которых хранились ранее. Этот способ хорошо подходит в тех случаях, когда вы только что удалили фото и сразу заметили ошибку.
Восстановление фото из резервной копии на iTunes
Если вы регулярно подключаете свой смартфон к компьютеру и синхронизируете его содержимое с iTunes , то можно восстановить фотографии с помощью этой программы. Учтите, что восстановление из резервной копии в этом случае приведет к потери части данных, которые были созданы после сохранения точки восстановления. Этот способ стоит использовать только в том случае, если вы потеряли важные фотографии.
Посмотрим, можно ли на Айфоне восстановить удаленные фото. Для этого вам необходимо вспомнить, создавали ли вы резервные копии на компьютере, а затем действовать согласно инструкции:
- Подключите свой телефон к компьютеру. Зайдите в iTunes и нажмите на изображение своего смартфона .
- Перед вами появится меню, в котором необходимо нажать на кнопку « Восстановить из копии ».
- Оцените шансы на восстановление нужных фото. Если вы копировали данные уже после удаления фото или до того как они были сделаны, то не стоит предпринимать никаких действий – этим способом вы восстановить картинки не сможете.
- Если резервная копия способна вернуть вам утраченные файлы, то необходимо нажать на кнопку « Восстановить ».
Теперь вам останется дождаться синхронизации устройства с ПК. После этого содержимое смартфона откатится до прежней версии и фотографии вернутся на место.
Можно восстановить и из облачного iCloud
Большинство пользователей решают проблему, как восстановить удаленные фото на Айфоне 7, при помощи облачных хранилищ.
Одним из самых популярных является iCloud . В нем можно настроить автоматическое создание копий содержимого смартфона, но откат производится только путем сброса содержимого.
Делать это нужно по инструкции:
- Зайдите в раздел основных настроек и выберите пункт «Сброс».
- Затем остановитесь на варианте «Стереть контент и настройки».
- Подтвердите свои действия кнопкой «Стереть iPhone ».
- Через некоторое время перед вами появится окно первоначальной настройки. Вам необходимо выбрать вариант «Восстановить из копии iCloud ».
- Введите логин и пароль, которые вы используете для доступа к облачному хранилищу.
- Дождитесь восстановления содержимого смартфона.
В этом случае также важно, чтобы резервная копия в хранилище была сделана в тот момент, когда фото еще не были удалены. При восстановлении информации вы потеряете данные, которые вносились на телефон последними.
Сторонние приложения для восстановления фото на iPhone
Если вы ищете способ, как восстановить фото на Айфоне 6, то можно прибегнуть к помощи программного обеспечения. Сторонние утилиты помогут в том случае, если вы не делали резервного копирования и удалили картинки более 30 дней назад.
Эта утилита загружается на компьютер и используется для профессионального восстановления. Приложение относится к условно-бесплатным. Отличается программа простым интерфейсом, понятным даже неопытным пользователям. Для восстановления фотографий не обязательно приобретать платную версию, достаточно той, что распространяется свободно.
Используйте программу по инструкции:
- Подключите iPhone к компьютеру при помощи USB -шнура, запустите утилиту.
- Запустите сканирование устройства. В результатах вы увидите все утраченные файлы, доступные для восстановления.
- Отметьте фото, которые нужно восстановить, нажмите кнопку « Recovery ».
- Выбранные вами изображения вернутся в память телефона.
Перед использованием программы стоит убедиться, что в устройстве достаточно памяти для размещения фотографий. Недостаток этой программы в том, что она на английском языке, но при этом у нее есть немало достоинств.
Аналогичными возможностями обладают Ease US Mobi Saver, Tenorshare iPhone Data Recovery и Enigma Recovery.
Особенности разных моделей iPhone
Теперь вы знаете, как восстановить удаленные фото, если удалил пользователь их в разных ситуациях. При этом все перечисленные возможности можно применять на любой модели смартфонов. Если вы хотите повысить шансы на восстановление, то необходимо обновить операционную систему. Это позволит облегчить синхронизацию и получить улучшенный функционал «Корзины». Только после обновления версии системы стоит проводить анализ содержимого памяти и восстановления отдельных файлов.
Теперь вы знаете, как восстановить фотографии. Для этого можно использовать разные возможности и программные утилиты. Если вы хотите оставить отзыв об использовании приложений для восстановления или задать вопрос нам, пишите комментарии под статьей. Поделитесь полученной информацией с друзьями, ведь с потерей фото они могут столкнуться в любой момент.
ICloud резервного копирования содержимого
Что происходит, когда вы потеряете свой iPhone? Вы покупаете новый. Но с совершенно новым телефоном приходит совершенно новую память и внезапно вы осознаете, что вы потеряли эту картину или книгу вы купили. Опять же, вы умный пользователь и что резервное копирование всех данных на ICloud. Конечно, теперь возникает вопрос, «как получить фотографии с ICloud?»
Данные есть, резервное копирование в облачном пространстве, но оно должно быть восстановлено на новое устройство. Потеря телефона просто (а также душераздирающий), но восстановление потерянных данных довольно сложно. Почему виню тебя без всякой причины? Может быть, вы просто переход на последнюю версию iPhone, но проблема, как восстановить фотографии с ICloud остается.
Таким образом, если Apple, позволяет вам вернуть ваши файлы вверх, также есть способы, чтобы помочь вам получить их. Кроме этого, есть поставщики услуг, как dr.fone, что обеспечивает гораздо более простой способ достижения того же результата. Но во-первых, выяснить, что дизайнеры iPhone и ICloud в сделал для вас.
Часть 1: путь от Apple, чтобы восстановить фотографии из резервной копии ICloud
Как только вы создаете учетную запись и войти в свою учетную запись ICloud, Apple даст вам 5 Гб места для хранения бесплатно на начальном этапе. Больше места будут доступны на покупку. С этим теперь доступны, вы можете создавать резервные копии содержимого всей ваш телефон в облако.
Чтобы получить ваши фотографии обратно с предыдущего устройства, вы должны выполнить следующие шаги:
Шаг 1 Обновите IOS , если это необходимоПредполагая, что вы уже резервный файл загружен в ICloud, вам нужно будет обновить ОС первым.
- • Перейдите в настройки.
- • Нажмите на генерале.
- • Нажмите на обновления программного обеспечения.
Если обновление доступно, следуйте инструкциям по установке и обновить устройство. Если обновления доступны, просто перейдите к следующему шагу.
Шаг 2 Проверки на недавнюю резервную копиюВы должны решить, какую дату и время вы хотите, чтобы ваш iPhone, чтобы вернуться. Для этого,
- • Нажмите на кнопку Настройка.
- • Перейти к ICloud.
- • Нажмите на хранилище.
- • Затем на управление хранилищем.
Эта вкладка покажет вам список файлов резервных копий вместе с датой и временем. Примите к сведению самой последней. Следующий шаг является жизненно важным, поэтому желательно, чтобы создать резервную копию файлов вашего текущего телефона, пока вы еще в ICloud.
Шаг 3 Удалите все содержимое и настройкиДа, вы должны удалить существующие настройки для восстановления вступили в силу.
- • Перейдите в настройки.
- • Нажмите на генерале.
- • Нажмите на Reset.
- • Нажмите на Удалить содержимое и настройки.
После того, как ваш телефон просто разорвал все свои предыдущие связи, теперь готов к восстановлению.
Шаг 4 Восстановление iPhoneВойдите в свой аккаунт ICloud, используя имя пользователя и пароль. Нажмите на файл резервной копии, который вы хотите восстановить и дать свои устройства несколько минут. IPhone будет перезагружен, и вы будете иметь ваше содержание обратно.
Итак, что вы только что сделали?
Вы только что прошли через 4 суют шаги для получения фотографий с ICloud. Если телефон новый, то восстановление не представляет, что большую угрозу. Но если вы пытаетесь восстановить что-то на уже функционирующий телефон, вы, возможно, придется пожертвовать существующий контент для всего несколько фотографий. Конечно, вы можете создать резервную копию снова, и тогда вам придется следовать выше шаги, снова и снова.
Слишком много работы на самом деле! Именно поэтому вам нужны услуги dr.fone – iPhone Восстановление данных , поставщик услуг третьих сторон , который делает все это намного более легким способом. Проще говоря, если вы хотите только восстановить фотографии из ICloud, dr.fone позволяет сделать это без полного восстановления.
Часть 2: путь dr.fone, чтобы получить фотографии из резервной копии ICloud
dr.fone – iPhone Восстановление данных многоплатформенное программное обеспечение для восстановления данных , разработанное Wondershare. Он имеет совместимые версии для Mac и ОС Windows и выполняет задачу восстановления в несколько простых шагов. Как ITunes и ICloud восстановление может быть достигнуто с помощью этого программного обеспечения.
dr.fone позволит выбрать и восстановить фотографии и видео из приложений, как VLC и Aviary, WhatsApp и Facebook сообщения, вложения, Фотопленка фотографий, календарь событий, голосовые заметки, Safari закладки и многое другое. Дополнительные возможности этого программного обеспечения включают в себя:
dr.fone – iPhone Восстановление данных
Восстановление фотографий с ICloud безопасно, легко и гибко.
- Предварительный просмотр и селективное восстановление.
- Безопасный и простой в использовании. dr.fone никогда не будет помнить ваш пароль ICloud.
- Экспорт из ICloud непосредственно на рабочем столе наряду с функциями печати.
- Поддерживаются несколько форматов файлов.
- Совместимость с версией iPhone 7 с прошивкой 10 обеспечена.
- Гибкий в использовании, как он совместим со всеми последними версиями ОС Windows и Mac.
Как получить фотографии с помощью ICloud dr.fone?
Конечно, этот процесс проще. Все, что вам нужно сделать, это выполнить следующие несколько шагов (предполагается, что вы уже установили dr.fone на вашем компьютере):
Шаг 1. Запуск dr.foneЕсли уже установлен, вам придется запустить программу первого, чтобы начать работу. На экране появится показывая вам три варианта восстановления:
- • Восстановление непосредственно из IOS устройства.
- • Восстановление из Itunes.
- • Восстановление от ICloud спины.
В этом заданном порядке, вместе с опцией «Дополнительные инструменты».
Шаг 2. Войдите в свой аккаунтВ настоящее время с акцентом на получение фотографий обратно из ICloud только, нажмите на кнопку «Восстановить из ICloud резервного копирования файлов.» Другие два варианта также могут быть использованы, хотя.
Страница Войти будет впустит вас ввести ICloud реквизиты. Этот процесс абсолютно безопасен, и пароль не хранится нигде.
Затем появится список файлов резервных копий, хранящихся в вашей учетной записи. Выберите файл, из которого вы хотите получить фотографии с и нажмите на кнопку загрузки. Это позволит открыть новую вкладку.
Шаг 3. Получение фотографий с ICloudНажмите на кнопку «Загрузить» на программе, чтобы загрузить файл резервной копии ICloud для изображений вам нужно. Через несколько минут, список фотографий в ваших двух выбранных папках откроется. Вы можете сканировать фотографии и выбрать те, которые вы хотите восстановить.
После выбора, нажмите на кнопку «Восстановить на компьютер» в правом нижнем углу. Это будет просить разрешения для размещения загрузки. После выбора нажмите кнопку сохранения.
Что вы достичь с dr.fone?
Четыре основные вещи:
- 1. Во-первых, вы только что спас себя от идти через весь много сложностей, связанных с тем, как Apple.
- 2. Далее, вы извлекаться только свои снимки обратно без необходимости восстановить статус всей телефона.
- 3. В-третьих, вы не должны удалить все существующие данные для восстановления предыдущего содержимого.
- 4. Наконец, это путь менее беспокойным и отнимает много времени, чем Apple, или любым другим способом.
Избирательная функция восстановления пригождается, когда требование для хранения ваших файлов резервных копий больше, чем наличие пространства вашего устройства. Вы можете выбрать для загрузки только те данные, которые держат актуальность в настоящее время. Несомненно, dr.fone обеспечивает гораздо более динамичный и гибкий метод для извлечения фотографий из ICloud.
Последние мысли:
Если ICloud ваша комната хранения, dr.fone ключ к этой двери. Бесплатная пробная версия теперь доступна на официальном сайте, а также премии опциона. Несколько кликов все, что вам нужно, чтобы получить все данные обратно.
Они скачивание
dr.fone инструментарий – IOS восстановления системы
Закрепить с различными системными проблемами IOS, как режим восстановления, белый логотип Apple, черный экран, обхвата на старте, и т.д.
dr.fone инструментарий – Резервное копирование IOS данных и восстановление
Резервное копирование и восстановление любого пункта / к устройству, а также экспортировать то, что вы хотите на ваш компьютер.
Как восстановить удаленные фотографии с iPhone 12/11 / X / 8/7 / SE / 6
Я удалил фотографию из своей фотопленки на iPhone 6. Могу ли я восстановить удаленную фотографию из своей фотопленки? Кстати, я не делал никаких резервных копий. — Рейд
Я навсегда удалил несколько фотографий на своем iPhone 7. И я нашел в Google несколько способов найти их обратно. Некоторые утверждают, что я должен восстановить фотографии из библиотеки фотографий iTunes. Но я знаю, где находится библиотека фотографий на iPhone? Кто может мне помочь? Чак
Восстановить удаленные фотографии с iPhone
Вы когда-нибудь случайно удаляли снимки с камеры iPhone 6s?
Что делать, если вы удалили некоторые из ваших фотографий с вашего iPhone 5 навсегда?
Без резервного копирования вы можете восстановить удаленные фотографии с iPhone 7?
Если вы также страдаете от того же зависания, как восстановить удаленные фотографии на iPhone, то вы просто попали в нужное место.
Сегодня мы расскажем вам о 6 лучших стратегиях, которые Apple никогда не рассказывала, чтобы помочь вам восстановить удаленные фотографии или изображения на iPhone, независимо от того, делали вы резервную копию или нет.
Часть 1. Можете ли вы восстановить удаленные фотографии с вашего iPhone?
Могу ли я восстановить удаленные фотографии с моего iPhone?
Ответ: да.
Но успех не гарантируется на 100%.
Почему?
Чтобы понять причину, вы должны сначала знать, как ваши данные хранятся на iPhone.
iPhone сохраняет данные в базе данных SQLite. Если вы удалите некоторые данные, они не будут удалены или полностью удалены с iPhone. Данные просто исчезли у вас на глазах на iPhone. Они просто помечаются как «Нераспределенные» из «Выделено» и остаются на вашем iPhone.
Итак, вопрос не за горами:
«Есть ли способ прочитать и восстановить удаленные фотографии?»
Конечно.
Что вам нужно, так это программа восстановления фотографий iPhone, чтобы вернуть удаленные фотографии на iPhone с 100% успехом.
Однако удаленные фотографии исчезнут навсегда, если вы создадите новые данные (например, удалили новые данные), поскольку эти данные могут быть перезаписаны новыми созданными данными.
Другими словами, чтобы получить максимальный шанс на восстановление удаленных фотографий на iPhone, вы должны помнить три вещи:
1. Прекратите использование iPhone сразу после удаления фотографий.
2. Получите хорошую программу для восстановления фотографий iPhone.
3. Регулярно создавайте резервные копии вашего iPhone, чтобы избежать потери данных.
Часть 2. 6 способов восстановить удаленные фотографии с iPhone
Способ 1. Вернуть удаленные фотографии из недавно удаленных 30 дней (без резервного копирования)
Этот способ восстановления удаленных фотографий с iPhone предлагает Apple. Это позволяет восстанавливать фотографии с iPhone напрямую, без каких-либо инструментов. Но у него есть некоторые ограничения:
Советы
1. iPhone должен работать в iOS 8 или новее.
2. Вы можете вернуть эти фотографии, удаленные в течение 30 дней.
Подробные руководства следующие:
Шаг 1 Вкладка «Фото» на вашем iPhone> «Альбомы» на iPhone.
Просмотрите список альбомов и выберите «Недавно удаленные». Здесь вы можете найти все эскизы фотографий, которые были удалены из камеры. На каждой из них есть номер, который показывает, как долго можно восстанавливать эту фотографию. Вам разрешено их просматривать.
Шаг 2 Получить удаленные фотографии с iPhone
После проверки всех удаленных фотографий, которые вы хотите восстановить, нажмите «Восстановить», чтобы восстановить их. Вы можете восстановить одну удаленную фотографию или несколько удаленных фотографий.
Вернитесь в «Альбомы» или «Фотографии», и вы, как обычно, найдете свои восстановленные фотографии в фотопленке.
Однако, если я удалил фотографии после 30 дней, возможно ли восстановить удаленные фотографии с iPhone?
Определенно да.
Просто перейдите к Пути 2.
Способ 2. Восстановление фотографий iPhone, удаленных в любое время (без резервного копирования) (Самый простой)
Если вы удалили фотографии более чем через 30 дней, вам лучше обратиться за помощью к программному обеспечению для обработки данных iPhone.
FoneLab — восстановление данных iPhone Для Mac- Восстановление удаленных фотографий с iPhone напрямую без резервного копирования.
- Восстановление потерянных фотографий из iTunes и резервного копирования iCloud.
- Совместимость с iPhone 12/11 / X / 8 Plus / 8/7 Plus / 7 / SE / 6s Plus / 6s / 6 Plus / 6 / 5s / 5c / 5 / 4S / 4 / 3GS, iPad Pro, iPod и т. Д.
- Резервное копирование данных iPhone на компьютер в один клик.
Давайте посмотрим, как это работает:
Советы
1. Убедитесь, что iTunes — самая новая версия на ПК.
2. Не запускайте iTunes одновременно при использовании программного обеспечения.
Шаг 1 Сканирование iPhone
Загрузите, установите и запустите iPhone Photo Recovery на своем ПК. Выберите режим «Восстановить с устройства iOS» и подключите iPhone к компьютеру. Подождите несколько секунд, и эта программа автоматически обнаружит ваше устройство.
Примечание:
1. Если ваш iPhone работает под управлением iOS 7 или более поздней версии, вам необходимо перейти на вкладку «Доверие» на вашем iPhone для успешного сканирования данных iPhone.
2. Для iPhone 4 / 3GS вам нужно сделать еще 3 шага, прежде чем продолжить процесс восстановления фотографий.
• Держите устройство iOS в руке и нажмите кнопку «Пуск».
• Нажмите и удерживайте кнопки питания и «Домой» одновременно ровно 10 секунд.
• Отпустите кнопку питания и удерживайте кнопку «Домой».
Шаг 2 Восстановление фотографий и картинок на фотопленке и фотобиблиотеке
Выберите файлы фотографий, которые вы хотите восстановить (все фотографии или только удаленные фотографии), а затем нажмите кнопку «Восстановить». Удаленные фотографии в фотопленке и библиотеке фотографий будут восстановлены и сохранены на локальном диске.
Вы можете проверить разница между Фототекой, Фотопотоком и Фотопленкой здесь.
Очень легко вернуть удаленные фотографии с iPhone напрямую.
Проверьте шаги в этом видео демо:
По-прежнему возникают вопросы о том, «Могу ли я восстановить навсегда удаленные фотографии с моего iPhone?»
Конечно, вы можете, если вы когда-либо делали резервную копию iPhone.
Если вы сохраняете резервную копию iTunes на своем компьютере, просто перейдите к Пути 3.
Способ 3. Восстановите удаленные фотографии из резервной копии iTunes (бесплатно, но уничтожьте все текущие данные)
Чтобы восстановить удаленные фотографии из резервной копии iTunes, необходимо обратить внимание на следующие советы:
Советы
1. Найдите компьютер, на котором вы создали резервную копию фотографий iPhone.
2. Все данные будут удалены и заменены восстановленной резервной копией iTunes.
Посмотрите на шаги:
Шаг 1 Запустите iTunes на компьютере
Запустите iTunes на вашем компьютере. Вам лучше убедиться, что iTunes является последней версией.
Шаг 2 Восстановление фотографий iPhone из iTunes
Подключите iPhone к компьютеру, найдите значок iPhone и щелкните его. Перейдите «Сводка»> «Восстановить резервную копию…», чтобы восстановить iPhone с помощью резервной копии.
Тогда все ваши фотографии вернутся на ваш iPhone.
Очень плавно для всего процесса.
Тем не менее, вы не хотите принудительно восстанавливать все данные.
Просто попробуйте Способ 4, чтобы выборочно восстановить удаленные фотографии из iTunes.
Способ 4. Просмотр и поиск удаленных фотографий iPhone с резервной копии iTunes
Таким образом, iPhone Data Recovery по-прежнему работает для достижения цели, выборочно восстанавливая удаленные фотографии, не стирая никаких данных.
Шаг 1 Сканирование фотографий iTunes
Выберите «Восстановить из файла резервной копии iTunes». Это программное обеспечение автоматически обнаружит резервную копию iTunes на этом компьютере. Выберите именно ту резервную копию iTunes, которую вы хотите, нажмите «Начать сканирование», чтобы начать процесс сканирования iTunes.
Примечание: Если ваша резервная копия iTunes зашифрована (файл резервной копии с изображением блокировки), вам необходимо ввести пароль для сканирования. Если вы забыли пароль iTunes, не беспокойтесь, нажмите здесь, чтобы исправить забытый пароль iTunes.
Шаг 2 Восстановить картинки из iTunes
После сканирования всех фотографий резервных копий iTunes вы можете подробно просмотреть файлы резервных копий iTunes. Щелкните «Библиотека фотографий» и «Фотопленка», чтобы просмотреть подробные фотографии и изображения. Отметьте, что вы хотите восстановить, нажмите «Восстановить», чтобы сохранить удаленные фотографии из фотопленки и изображения из библиотеки фотографий на ПК.
Вау, очень идеально.
Но у вас может быть грустная история, как у Джимми.
«Мой компьютер разбился, и все файлы резервных копий iTunes исчезли. Есть ли способ помочь мне восстановить удаленные фотографии на iPhone?» — Джимми.
Безусловно.
Использование резервного копирования iCloud, чтобы помочь вам вернуть фотографии на iPhone, если у вас есть.
Двигайтесь по пути 5, чтобы узнать подробности.
Способ 5. Восстановление навсегда удаленных фотографий из библиотеки фотографий iCloud (Бесплатно, но стереть все текущие данные)
Что вам нужно подготовить, так это чтобы ваш iPhone был подключен к WLAN.
Шаг 1 Сброс iPhone
На вашем iPhone перейдите в «Настройки»> «Общие»> «Сброс»> «Стереть все содержимое и настройки». Здесь вы восстановите заводские настройки вашего iPhone и сделаете его «Новым».
Шаг 2 Восстановление фотографий из iCloud
Следуйте инструкциям на экране и перейдите к экрану «Приложения и данные», нажмите «Восстановить из резервной копии iCloud»> Войдите в свою учетную запись iCloud и возьмите резервную копию iCloud, содержащую удаленные фотографии, чтобы восстановить их.
Все, что вам нужно сделать, это терпеливо ждать восстановления всей резервной копии iClouid на вашем iPhone, включая удаленные фотографии.
Бесплатный, но трудоемкий способ.
Что еще хуже, все существующие данные на iPhone исчезли и заменены на резервную копию iCloud.
Чтобы безопасно сохранить резервную копию iCloud и текущие файлы iPhone, просто пройдите путь 6.
Способ 6. Доступ и восстановление удаленных фотографий из iCloud выборочно
Таким образом, вам просто нужна учетная запись iCloud и компьютер с iPhone Data Recovery.
Шаг 1 Загрузить резервную копию iCloud
Опять же, запустите iPhone Data Recovery на своем компьютере. Нажмите «Восстановить из iCloud». Войдите в свою учетную запись iCloud.
Шаг 2 Сканирование фотографий на iCloud
Затем выберите тип данных, который вы хотите восстановить. Здесь мы можем проверить параметр «Фотографии» и нажать кнопку «Пуск», чтобы начать сканирование фотографий iCloud.
Шаг 3 Доступ к фотографиям из iCloud
После завершения сканирования вы найдете все типы фотографий, отображаемые в интерфейсе. Щелкните «Библиотека фотографий», чтобы просмотреть все фотографии, хранящиеся в библиотеке фотографий. Camera Roll и Photo Stream работают аналогично. Отметьте изображения, которые вы хотите сохранить, нажмите «Восстановить», чтобы сохранить фотографии из iCloud на свой компьютер.
Выше 6 стратегий восстановления удаленных фотографий с iPhone были уничтожены здесь.
Дополнительные предложения просто оставьте свои комментарии внизу.
Восстановление удаленных фотографий не лучший способ, потому что вы не можете гарантировать, что каждое восстановление будет на 100% успешным.
Выработка хорошей привычки делать резервные копии фотографий и восстанавливать их на компьютере — это точка предотвращения потери данных.
Узнайте дополнительный совет для резервного копирования и восстановления фотографий iPhone.
Не пропустите: Как восстановить удаленные iMessages с iPhone / iPad / iPod touch
Часть 3. Резервное копирование и восстановление фотографий iPhone
Для резервного копирования фотографий iPhone вам нужно Резервное копирование и восстановление данных iOS.
Почему выбирают это программное обеспечение?
- Резервное копирование всех фотографий с iPhone на компьютер.
- Восстановление фотографий резервное копирование на компьютер выборочно.
- Поддержка всех устройств iOS, таких как iPhone 12/11 / X / 8/7/6/5/4, iPad Pro, iPad Air, iPad mini и т. Д.
Давайте проверим шаги.
Шаг 1 Загрузите, установите и запустите это программное обеспечение на свой компьютер. Нажмите «Дополнительные инструменты»> «Резервное копирование и восстановление данных iOS»> «Резервное копирование данных iOS».
Шаг 2 Подключите iPhone к компьютеру, нажмите «Стандартное резервное копирование» или «Зашифрованное резервное копирование»> Выберите «Фото» и «Фотографии приложений»> «Далее», чтобы начать резервное копирование фотографий iPhone.
Шаг 3 После успешного резервного копирования вы можете вернуться в основной интерфейс, выбрать «Восстановление данных iOS»> Выбрать резервную копию и нажать «Просмотреть сейчас», чтобы просмотреть резервные фотографии. Отметьте те, которые вы хотите восстановить, и нажмите «Восстановить на ПК», чтобы извлечь фотографии из резервной копии на компьютер.
Здесь следует сделать вывод, что восстановление фотографий iPhone можно сделать из резервной копии iTunes и резервной копии iCloud. Если без резервного копирования, вы также можете получить удаленные изображения из iPhoen напрямую. Честно говоря, идеальным способом сохранения фотографий является резервное копирование и восстановление их на ПК.
Расширенное чтение: Если ваши музыкальные файлы исчезли или удалены самостоятельно, то вам следует посетить этот пост: Как восстановить удаленную музыку с iPhone.
Часть 4. Часто задаваемые вопросы по восстановлению удаленных фотографий с iPhone
Куда делись навсегда удаленные фотографии?
На вашем iPhone перейдите в «Фото»> «Альбом», прокрутите вниз и нажмите «Недавно удаленные». Выберите фотографии, которые хотите восстановить.
Фотографии навсегда ушли навсегда?
Нет. Удаленные фотографии не исчезли. Вместо этого они отправляются в альбом «Недавно удаленные» в приложении «Фотографии». Они будут удалены из альбома «Недавно удаленные» через 30 дней.
Можете ли вы восстановить удаленные фотографии с Android?
Да. С помощью Aiseesoft Android Data Recovery вы можете восстановить все удаленные фотографии, сообщения, контакты, документы и многое другое с телефона Android.
Что вы думаете об этом посте.
Прекрасно
Рейтинг: 4.5 / 5 (на основе голосов 200)
Как восстановить удаленные фотографии с iPhone
Как все мы знаем, есть такие вещи, как мусорное ведро на iPhone. То есть мы не можем восстановить фотографии, мы удалили случайно, как мы делаем на компьютере. Это жаль, но нет необходимости находиться в депрессии. Здесь iPhone восстановления данных, полезных и профессиональных приложений, поможет вам извлечь ваши удаленные фотографии, в течение нескольких минут.
С iPhone восстановления данныхвы можете извлечь все фотографии, которые вы по ошибке удалили. И всех устройств iPhone, то есть, iPhone 6 плюс/6/5s / 5c/5/4s/4/3GS, поддерживаются.
Существует три режима для вас, чтобы восстановить удаленные фотографии: непосредственно с устройства iPhone, iTunes файла резервной копии и iCloud файла резервной копии.
Урок 1: Как восстановить фотографии с iPhone устройства непосредственно
Шаг 1. Подключите ваш iPhone к ПК
Во-первых вы должны подключить устройство к компьютеру и запустить iPhone восстановления данных. Ваш iPhone будет автоматически определяется программой. Тогда вы увидите интерфейс ниже, нажмите кнопку «Начать проверку».
Примечание: Если вы являетесь пользователем iPhone4/3GS, нажмите кнопку «Расширенный режим» на углу интерфейса.
Шаг 2. Предварительный просмотр и восстановить удалены фотографии iPhone
Вы можете просматривать все обнаруженные данные в категориях после сканирования, включая те, которые не удаляются. Выберите «Фотопленка» или «Фотопоток» для предварительного просмотра фотографий. Нажмите кнопку «Восстановить», чтобы получить обратно ваши фотографии.
Урок 2: Как восстановить iPhone фотографии с iTunes резервного копирования
Шаг 1. Подключение к ПК и сканирования iTunes резервного копирования
Запуск iPhone восстановления данных и выберите пункт «Восстановить от iTunes файл резервной копии». Тогда вы увидите интерфейс ниже. Выберите iTunes резервного копирования и нажмите кнопку «Сканировать звезда».
Шаг 2. Восстановить удаленные фотографии iPhone
После сканирования, все файлы в iTunes резервного копирования будет отображаться для вас в секретной категориях. Вы можете просмотреть фотографии, проверить, что вы хотите и нажмите кнопку «Восстановить» для их восстановления.
Урок 3: Как восстановить iPhone фотографии с функция резервного копирования iCloud
Шаг 1. Войти в вашей учетной записи iCloud
Запуск iPhone восстановления данных и выберите «Восстановить из iCloud Backup файлов», то он покажет следующим. Теперь войти в свой аккаунт ID.
Шаг 2. Загрузка и сканирование вашего iCloud Backup
После того, как вы войти в свой аккаунт iCloud, программа покажет вам резервного копирования iCloud. Выберите один, вы хотите и нажмите кнопку «Скачать». Закончив, нажмите кнопку «Сканировать» для анализа резервного копирования, которые вы загружаете.
Шаг 3. Просмотр и восстановление фотографий с функция резервного копирования iCloud
Теперь вы можете выбрать элементы, которые вы хотите восстановить и нажмите на кнопку «Восстановить».
Примечание: Можно вернуться к домашнему экрану и удалить скачанный архив от вашего компьютера до выхода. И чтобы убедиться, что вы можете восстановить потерянные данные, резервного копирования очень важно. Пожалуйста, всегда помните, для резервного копирования данных на вашем PC/Mac.
iPhone восстановления данных предлагает вам эти три режима восстановления, чтобы получить обратно свои фотографии легко и эффективно. Выберите один согласно вашей ситуации, или вы можете попробовать их все. Мы уверены, что вы будете иметь превосходный опыт. Если у вас есть какие-либо вопросы, пожалуйста, сделайте ваши комментарии ниже. Мы постараемся ответить вам как можно скорее.
Как восстановить удаленные фото на айфоне
Случайно удалённые фотографии, которые находились на одном из устройств компании Apple, при определённых условиях можно восстановить. Вернуть их можно несколькими способами, но сначала нужно узнать, возможно ли это в вашем случае.
Когда есть шанс вернуть фотографию
Восстановить стёртую фотографию можно в двух случаях: с момента её удаления прошло менее 30 суток, или вы заранее позаботились о наличии резервной копии. Первый вариант — восстановление стандартными средствами, так как фотографии хранятся на самом устройстве в течение месяца после удаления как раз на тот случай, когда они были стёрты нечаянно. Второй вариант — восстановление из резервной копии, которая обычно создаётся с помощью iTunes или iCloud.
Если с момента удаления фото прошло больше 30 дней, а резервная копия не была создана заранее ни на одном из серверов, то вернуть файл не удастся. При попытке восстановить его из копии также стоит учитывать, когда в последний раз она обновлялась. Может получиться так, что копия данных есть, но фотография была создана после последней перезаписи копии, или копия была перезаписана после того, как получила информацию, что фотография стёрта. В обоих случаях вернуть фото из копии будет невозможно.
Как вернуть фото
Выше описано, при каких условиях можно использовать тот или иной способ. Стоит учитывать, что восстановление из iTunes или iCloud приведёт к тому, что будут восстановлены все файлы устройства и настройки системы, в том числе и фотографии, но не только они. Чтобы вернуть только определённые типы файлов — фотографии, можно воспользоваться сторонней программой, этот способ описан после всех остальных вариантов.
До истечения 30 суток
Этот способ будет работать только на IOS 8 и выше, так как только в этих версиях операционной системы существует «Фотоархив iCloud», который и используется для восстановления:
- Из меню устройства разверните программу «Фото».Открываем приложение «Фото»
- Откройте вкладку «Альбомы» и выберите в ней альбом «Недавно удалённые».Открываем раздел «Недавно удаленные»
- Из общего списка недавно стёртых фото выберите те, которые хотите вернуть, и кликните по кнопке «Восстановить». В этом же разделе можно просмотреть, сколько дней осталось до того, как файл будет полностью удалён с устройства.Выделяем фотографии и кликаем по кнопке «Восстановить»
При помощи iTunes
Перед тем перейти к операции по восстановлению, необходимо деактивировать функцию «Найти iPhone», если она включена. Если вы не сделаете этого, то на одном из этапов получите ошибку от iTunes, которая не даст вам продолжить процесс.
- Соедините устройство с компьютером, на котором установлена программа iTunes, при помощи USB-переходника. Учтите, что на данном этапе не должна произвестись синхронизация, иначе резервная копия будет перезаписана, а из-за этого фото в ней не будет так же, как на устройстве. Поэтому заранее деактивируйте автоматическую синхронизацию.Соединяем устройство и компьютер
- Откройте вкладку с информацией об устройстве и кликните по кнопке «Восстановить из копии».Кликаем по кнопке «Восстановить из копии»
- Если есть выбор, то укажите, какую копию использовать, а после подтвердите действие. Начнётся процесс восстановления, устройство будет несколько раз перезагружено, а после всё на нём вернётся в то состоянии, которое было записано в резервной копии. Главное, не прерывайте процедуру и не отсоединяйте USB-переходник, пока операция не завершится окончательно, иначе могут возникнуть проблемы с IOS.Подтверждаем восстановление
При помощи iCloud
Чтобы воспользоваться имеющейся копией данных, хранящейся на серверах iCloud, придётся выполнить сброс устройства, то есть откат его к настройкам по умолчанию, а только после этого получить информацию из копии:
- Разверните настройки устройства и откройте раздел «Основные».
Открываем настройки устройства - Выберите пункт «Сброс».Выбираем подпукнт «Сброс»
- Кликните по функции «Сбросить контент и настройки».Кликаем по кнопке «Сбросить контент и настройки»
- Запустится процесс сброса, устройство может несколько раз перезапуститься. После выполнения сброса запустится процедура первоначальной настройки, на одном из первых шагов вам предложат два варианта: настроить устройство как новое или извлечь для него настройки из имеющейся копии. Выберите второй вариант — восстановление из копии iCloud. После этого будет выполнен откат к резервной копии, потерянные фотографии будут восстановлены вместе с остальными данными.Выбираем вариант «Восстановление из iCloud»
Через сторонние программы
Есть несколько сторонних программ для Windows и Mac OS предназначенных для извлечения определённых файлов из резервных копий. Например, можно воспользоваться Wondershare Dr.Fone. Предоставьте ей копию, сделанную с помощью iTunes и само устройство, подключённое к компьютеру с помощью USB-переходника, и все нужные файлы будут найдены и восстановлены. В том числе можно восстановить только фотографии, не затрагивая остальные элементы. Инструкция по использованию программы находится в ней же, появляется при первой попытке её использовать и подробно описывает все действия, которые вы должны выполнить для восстановления.
Указываем, что хотим восстановить только фотографии, и выполняем восстановлениеВидео: восстановление удалённых данных
Вернуть стёртые фото с устройства от компании Apple можно с помощью фотоархива или резервной копии. Первый способ возможен только в течение 30 дней со дня удаления, а резервная копия, используемая стандартным методом, восстанавливает все файлы устройства, а не только фото. Но можно воспользоваться сторонней программой, чтобы получить только нужные фотографии из копии.
Оцените статью: Поделитесь с друзьями!4 способа восстановления фотографий из iCloud (поддерживается iOS 14/13/12)
Вопрос
«Я случайно удалил несколько сотен фотографий, потому что не понимал, что их удаление навсегда приведет к их удалению с iPhone. Итак, как мне вернуть свои фотографии на iPhone из резервной копии iCloud? Может ли кто-нибудь помочь?»
Мы теряем ценные фотографии на iPhone по разным причинам, таким как случайное удаление, вирусная атака, поломка устройства, сбой взлома и обновление iOS 14/13/12.Многие факторы, которые могут привести к «катастрофе» потери фотографий, действительно неконтролируемы, и именно поэтому нам нужно создавать резервные копии — чтобы максимально защитить себя от непредсказуемых рисков. Для этого официальный Apple предоставляет сервис iCloud. Пользователям действительно удобно создавать резервные копии фотографий и восстанавливать утерянные. Если вы, к сожалению, потеряли несколько фотографий, здесь, в этой статье, мы предложим 4 полезных метода восстановления фотографий из iCloud, конечно, при условии, что вы заранее часто создавали резервные копии своей учетной записи iCloud.
1. Восстановление фотографий из iCloud через недавно удаленную папку
Если вы недавно удалили фотографии из своей учетной записи iCloud, не беспокойтесь, у вас все еще есть возможность получить их обратно через папку «Последние удаленные».
- Шаг 1. Посетите www.icloud.com и войдите в свою учетную запись.
- Шаг 2: Выберите «Фото» в главном интерфейсе.
- Шаг 3: Слева вы заметите папку «Недавно удаленные».
- Шаг 4: Выберите опцию, чтобы просмотреть недавно удаленные изображения.Из доступных изображений вы можете отметить файлы, которые вам нужно вернуть, и нажать кнопку «Восстановить».
Примечание
- В этой папке в течение 30 дней хранятся только недавно удаленные фотографии. По истечении этого времени элементы будут удалены без возможности восстановления.
- Вы можете выбрать и загрузить не более 1000 фотографий за раз.
- Бесплатное хранилище по умолчанию составляет всего 5 ГБ. Если вы все же хотите сохранить данные за пределами этого хранилища, вам необходимо приобрести больше.
2. Восстановление фотографий из резервной копии iCloud
Если ранее была включена опция библиотеки фотографий iCloud в разделе «Настройки»> «{Ваше имя}»> «iCloud»> «Фотографии», то можно попробовать этот метод для восстановления фотографий из библиотеки фотографий iCloud на свой iPhone.
- Шаг 1. Перейдите в «Настройки»> «iCloud»> «Сброс»> «Стереть все содержимое и настройки», чтобы сбросить настройки iPhone как нового.
- Шаг 2. После этого включите устройство и следуйте инструкциям, пока не дойдете до экрана «Приложения и данные».
- Шаг 3: Нажмите «Восстановить из резервной копии iCloud» и выберите одну резервную копию в соответствии со временем резервного копирования и размером данных. Как правило, вы определенно можете восстановить фотографии из iCloud Photo Stream таким способом, если вы сделали резервную копию своих фотографий с помощью iCloud.
Примечание
- Вы не можете выборочно восстановить определенные фотографии.
- Все данные и настройки на вашем iPhone будут перезаписаны , поэтому вам нужно дважды подумать, если вы не хотите потерять важные данные.
- Поскольку вы не можете предварительно просмотреть файлы и документы, сохраненные в резервной копии iCloud, иногда вы не можете точно проверить, можно ли восстановить потерянные фотографии из файла резервной копии.
- Не забудьте не отключать соединение WiFi во время процесса восстановления.
- Если вы не включили «Фотографии» в настройках iCloud или никогда ранее не создавали резервную копию своего iPhone с помощью iCloud, возможно, вы сможете восстановить резервную копию iTunes, содержащую фотографии, на iPhone и таким образом получить свои фотографии.Но убедитесь, что вы синхронизировали iPhone с вашим ПК или Mac, прежде чем удалять фотографии с iPhone, иначе это не удастся. И он также перезапишет существующие данные на iPhone.
3. Решение в один клик для извлечения фотографий из резервной копии iCloud без сброса [Видеогид]
Если вы не хотите стирать все ваши текущие данные на iPhone во время процесса восстановления , iMyFone D-Back iPhone Data Recovery поможет вам восстановить навсегда удаленные фотографии из резервной копии iCloud без перезагрузки устройства как нового .Помимо фотографий, вы также можете легко восстановить удаленные контакты, текстовые сообщения, видео, голосовые заметки и многое другое из резервной копии iCloud, резервной копии iTunes или вашего iPhone с помощью D-Back.
Основные характеристики:
- D-Back позволяет извлекать изображения из резервной копии iCloud / iTunes или напрямую с устройства iOS, если у вас нет резервной копии .
- Существует нулевой риск потери данных при восстановлении изображений из резервной копии iCloud с помощью D-Back.
- Вы можете предварительно просмотреть содержимое перед восстановлением и выборочно восстановить именно то, что вам нужно .
- Поддержка 22+ типов восстановления данных с устройства iOS. Вы можете восстановить удаленные фотографии с iPhone, восстановить удаленные сообщения на iPhone и так далее.
- Полностью совместим практически со всеми устройствами iOS, включая iPhone, iPad и iPod touch, а также со всеми версиями iOS, включая iOS 14/13.
- Он надежен и рекомендован многими известными техническими сайтами, такими как CNET, PCWorld, Engadget и другими.
Некоторые обзоры для D-Back
Сара: Честно говоря, это второе приложение для восстановления, которое я пробовала.Первый просто не работал на моем iPad. Но iMyFone D-Back действительно отлично справился со своей задачей. Я хочу получить тексты, содержащие важную информацию, я просто почему-то не мог найти их на своем iPad. И что хуже всего, у меня не было резервных копий этих текстов. Вы знаете, что потеря чего-то важного может стать катастрофой для человека. Но, к счастью, D-Back сделала то, что рекламировала.
Бен: Работает. Для тех, кто хочет восстановить удаленные изображения или видео, это лучший вариант.Я купил его на прошлой неделе, и он помог мне найти свои изображения обратно. Я попробовал пробную версию, и после сканирования в ней действительно отображались недостающие изображения, поэтому я купил ее. Рад, что это работает! Спасибо!
Шаги по восстановлению фотографий из iCloud с помощью iMyFone D-Back
Для начала загрузите и установите эту программу на свой компьютер.
Шаг 1. Выберите «Восстановить из iCloud» и нажмите кнопку «Пуск». Войдите в свою учетную запись iCloud, используя данные Apple ID.
Шаг 2. Выберите «Резервное копирование iCloud».
Шаг 3. Программа найдет все файлы резервных копий iCloud в вашей учетной записи. Выберите тот, из которого вы хотите восстановить данные, и нажмите «Далее» в правом нижнем углу.
Шаг 4. Что касается типа данных, выберите здесь «Фото». Нажмите «Сканировать», после чего начнется сканирование.
Шаг 5.После завершения сканирования появятся все фотографии, которые можно восстановить. Вы можете сначала просмотреть, а затем выбрать фотографии, которые хотите восстановить. Наконец, нажмите «Восстановить».
Примечание
Просмотрите видео ниже, чтобы узнать больше о том, как восстановить удаленные фотографии из iCloud.
4. Загрузите фотографии из библиотеки фотографий iCloud на ПК / Mac
4.1 Загрузка фотографий из библиотеки фотографий iCloud на ПК
Если вы включили библиотеку фотографий iCloud на своем iPhone и раньше использовали iCloud для Windows, возможно, вы сделали резервную копию фотографий на своем ПК.И процесс восстановления ваших фотографий очень прост.
- Шаг 1. Сначала установите iCloud для Windows на свой компьютер, если вы еще этого не сделали. Затем откройте его из меню «Пуск».
- Шаг 2: Нажмите на «Параметры …» после фотографий и настройте его в соответствии с вашими потребностями. Нажмите «Готово» и подтвердите, выбрав «Применить».
- Шаг 3: Теперь нажмите «Загрузить фото и видео». Когда процесс загрузки будет завершен, вы увидите фотографии в папке, предназначенной для загрузки на вашем ПК.
4.2 Загрузка фотографий из библиотеки фотографий iCloud на Mac
Также можно получить фотографии iCloud из резервной копии iCloud на Mac. Вот как это сделать:
- Шаг 1. На вашем Mac нажмите «Фото», а затем снова нажмите «Фото» в главном меню. В появившемся раскрывающемся меню нажмите «Настройки».
- Шаг 2: Нажмите «iCloud», а затем войдите в свою учетную запись iCloud, если вы еще этого не сделали. Убедитесь, что это та же учетная запись iCloud, что и библиотека фотографий iCloud.
- Шаг 3. Убедитесь, что «Оригиналы для этого Mac» включен, а затем закройте «Настройки».
- Шаг 4: Теперь нажмите «Фотографии» в подменю и выберите фотографии, которые хотите восстановить.
- Шаг 5: Выбрав фотографии, нажмите «Файл»> «Экспорт»> «Экспортировать неизмененный оригинал». Перейдите в папку и нажмите «Экспорт», чтобы переместить фотографии во внутреннюю память Mac.
Примечание
Предварительным условием использования этого метода является то, что вы уже включили библиотеку фотографий iCloud на своем iPhone раньше, иначе это не удастся.
Сравнительная таблица четырех методов
Все еще не уверены, какой метод выбрать — iMyFone D-Back iPhone Data Recovery или решение Apple? Ниже приведены сравнения, на которые вы можете ссылаться всякий раз, когда вам нужно восстановить фотографии из iCloud.
| через папку «Недавно удаленные» | через iMyFone D-Back | через библиотеку фотографий iCloud | через iCloud Restore | |
|---|---|---|---|---|
| Уровень успеха | Низкий | Высокая | Средний | Средний |
| Восстановить удаленное фото без резервного копирования | да | да | Нет | № |
| Потери данных | Есть | № | да | Есть |
| Требуемое время восстановления | Варьируется от 20-40 минут | 5-10 мин. | Варьируется от 20-40 мин. | Варьируется от 40 до 60 минут |
| Сложность | Легкий | Легкий | Сложный | Сложный |
Часто задаваемые вопросы
Q1: Я не уверен, были ли резервные копии моих фотографий сохранены в iCloud, прежде чем я их удалил.Как я могу проверить?
Вы можете проверить свои резервные копии iCloud просто на своем iPhone.
Для iOS 10.3 перейдите в «Настройки»> [ваше имя]> iCloud. Коснитесь графика, показывающего ваше использование iCloud, затем коснитесь «Управление хранилищем».
Для iOS 11 или более поздней версии выберите «Настройки»> [ваше имя]> iCloud> «Управление хранилищем»> «Резервное копирование».
Q2: Почему мои фотографии исчезли с моего iPhone?
Что-то пошло не так, если вам не хватает фотографий в приложении «Фото».Вот несколько шагов, которые вы можете предпринять, чтобы их найти.
- Проверьте недавно удаленную папку. Фото там будут храниться 30 дней. Вы можете восстановить их, если найдете в этой папке случайно удаленные фотографии.
- Убедитесь, что приложение «Фото iCloud» включено. iCloud Photos безопасно загружает и хранит все ваши фотографии в iCloud, что позволяет вам получать к ним доступ на всех ваших устройствах. Если вы сделали снимок на свой iPhone, но не видите его на других устройствах, возможно, вам придется проверить свои настройки.Перейдите в «Настройки»> [ваше имя], затем нажмите iCloud. Нажмите «Фото» и включите «Фото iCloud». После этого подключитесь к Wi-Fi и подождите несколько минут. Затем снова поищите свои фотографии.
- Убедитесь, что вы вошли в систему с тем же Apple ID. В настройках нажмите на свое имя в самом верху экрана. Затем вы увидите адрес электронной почты под своим именем, то есть текущий Apple ID. Если он не тот, выйдите из системы и войдите в нужную учетную запись.
- Проверьте, не скрыли ли вы свои фотографии. Если вы поместили несколько фотографий в Скрытый альбом, может показаться, что они отсутствуют. Вы можете показать их, если хотите. Просто перейдите на вкладку «Альбомы», нажмите «Скрытые», найдите скрытые фотографии, которые вы хотите восстановить, нажмите кнопку «Поделиться» и, наконец, нажмите «Показать».
Q3: Как восстановить фотографии без резервной копии?
iMyFone D-Back способен восстанавливать удаленные фотографии прямо с устройства iOS, даже если у вас нет резервной копии . Не стесняйтесь попробовать.
Заключение
Если вы ищете быстрое и мощное средство для извлечения фотографий из iCloud на iPhone, настоятельно рекомендуется iMyFone D-Back . Благодаря высокому уровню успешности и отсутствию потери данных вам совсем не о чем беспокоиться, даже если вы имеете дело с такой сложной задачей восстановления, которая не допускает ни одной ошибки. Просто скачайте бесплатную пробную версию, чтобы попробовать. Это никогда не подведет.
Как восстановить удаленные фотографии, которые iPhone мог потерять [2021] — Setapp
Когда приложение «Фотографии» удаляет изображения, это может оставить вас безнадежным.Это особенно актуально, если вам кажется, что вы потеряли семейные фотографии или особые события в своей жизни. Многие из нас делают фотографии на память о событиях, делятся ими с другими в социальных сетях или хранят их дома после распечатки и кадрирования наших фотографий.
Но это не всегда плохие новости! Здесь мы покажем вам, как восстановить удаленные фотографии с iPhone, как восстановить изображения на iPhone и как лучше всего предотвратить повторение этого.
Лучшие способы восстановить удаленные фотографии с iPhone
Вам может быть интересно, можно ли восстановить удаленные фотографии, удаленные iPhone; хорошая новость в том, что во многих случаях вы можете.Имейте в виду, что прошивка iPhone, iOS, довольно двоична в отношении управления файлами. Если вы не можете найти изображение в приложении «Фото», скорее всего, оно потеряно навсегда.
Mac сильно отличается. Он сохранил управление файловой системой, и файлы, которые кажутся утерянными навсегда, иногда не исчезают. Для лучшего управления файлами мы рекомендуем Disk Drill.
Disk Drill — это приложение, которое может помочь вам восстановить удаленные файлы, которые вы считали утерянными навсегда. Ваш Mac часто хранит удаленные файлы в подвешенном состоянии, прежде чем удалять их навсегда, а Disk Drill позволяет очень легко найти эти файлы.Когда у вас есть изображение, сохраненное на вашем Mac, а оно удалено, Disk Drill может помочь вам восстановить его за секунды.
Восстановить фотографии из недавно удаленного альбома
Если вы хотите узнать, как восстановить удаленные фотографии на iPhone, первое, что нужно иметь в виду, это то, что в приложении «Фотографии» есть папка «Недавно удаленные». Он сохраняет изображения до 30 дней, а затем удаляет их навсегда. Вы можете восстановить эти изображения, и они сохранят свое место в вашей библиотеке фотографий iPhone, как будто вы никогда их не удаляли!
Вот как восстановить удаленные фотографии из фотопленки iPhone через приложение «Фото»:
- На вашем iPhone откройте приложение «Фото».
- Прокрутите вниз, пока не увидите альбом «Недавно удаленные» (он указан в разделе «Другие альбомы».
- Выберите «Недавно удаленные»
- Выберите «Выбрать» в правом верхнем углу экран
- Нажмите на изображения, которые вы хотите восстановить
- Нажмите «Восстановить» в правом нижнем углу экрана
- Выберите «Восстановить фото»
Это все, что вам нужно сделать! Ваше изображение будет восстановлено на вашем Фотогалерея сразу.
Могу ли я с легкостью восстановить навсегда удаленные фотографии с моего iPhone?
Disk Drill может быть ориентирован на восстановление файлов на Mac, но он также отлично подходит для восстановления потерянных файлов iPhone. Приложение может обрабатывать внешние диски так же хорошо, как и ваш Mac, что делает его идеальным для управления вашими файлами на всех устройствах и дисках.
Вот как восстановить навсегда удаленные фотографии с iPhone с помощью Disk Drill:
- Подключите iPhone к Mac с помощью кабеля Lightning.
- Откройте Disk Drill на вашем Mac
- В списке доступных дисков выберите свой iPhone.
- Нажмите «Восстановить», чтобы найти удаленные файлы и фотографии на вашем iPhone.
- Предварительный просмотр любых файлов или изображений, которые можно восстановить.
- Выберите «Восстановить», чтобы восстановить удаленные изображения на вашем iPhone.
Восстановление удаленных изображений с iPhone с помощью резервных копий iCloud
Apple iCloud — это стандартный способ резервного копирования и синхронизации ваших файлов, включая фотографии.Если вы пытаетесь восстановить фотографию из альбома «Недавно удаленные» приложения «Фото», а его там нет, оно может быть доступно на веб-сайте iCloud.
На iCloud.com просто выберите приложение «Фото» и папку «Недавно удаленные» в левой части экрана. Скорее всего, он будет имитировать то, что вы видите на своем телефоне, но бывают случаи, когда у него есть изображения, которых больше нет на вашем iPhone. Прежде чем беспокоиться о потерянных фотографиях, посетите iCloud.com.
Также следует учитывать резервные копии iPhone, которые также хранятся в iCloud.Apple хранит самую последнюю версию резервной копии iPhone в iCloud, которая используется для восстановления телефона или установки нового устройства. Вот как сделать резервную копию iPhone с помощью iCloud:
- Откройте приложение «Настройки» на своем iPhone.
- Щелкните верхний баннер (на нем есть ваше имя и изображение профиля)
- Выберите «iCloud»
- Прокрутите вниз, пока не увидите «Резервное копирование iCloud» (Примечание: этот параметр должен быть переключен включите, если вы хотите, чтобы ваш iPhone автоматически выполнял резервное копирование при подключении к сети в течение ночи.)
- Нажмите на «Резервное копирование iCloud»
- Выберите «Создать резервную копию сейчас»
Это позволит вашему iPhone немедленно выполнить резервное копирование в iCloud. Имейте в виду, что вам может потребоваться подключить iPhone к источнику питания для запуска и завершения резервного копирования.
Другой метод синхронизации файлов — использование ChronoSync Express. У него есть сопутствующее приложение для iPhone, которое позволяет с легкостью синхронизировать файлы с вашего Mac на iPhone. Синхронизацию также можно запланировать на ночь или в любое другое время, которое вам нравится, и приложение позволяет вашему Mac получить доступ к хранилищу на iPhone.Это еще один, возможно, лучший способ вернуть удаленные фотографии на телефон.
Как восстановить с помощью облачного хранилища
Многие пользователи iPhone предпочитают использовать облачное хранилище помимо iCloud. Хотя iCloud отлично подходит для синхронизации данных, это плохой вариант для хранения настоящих резервных копий файлов и изображений. Это сделало Google Диск, Dropbox, OneDrive, Box и другие очень популярными вариантами резервного копирования данных в облако.
Каждый контейнер облачного хранилища имеет собственный метод загрузки и восстановления файлов и фотографий на ваши устройства.Многие предлагают возможность синхронизации папок на разных устройствах с возможностью выбора папок для синхронизации. Чтобы сохранить настоящую резервную копию ваших изображений в облаке, вы должны выбрать загрузку изображений с Mac в папку облачного хранилища с помощью Safari. Это гарантирует, что у вас будет отдельная папка с изображениями, которые не синхронизируются и не удаляются на ваших устройствах, если вы не удалите их целенаправленно.
(И даже тогда в большинстве облачных хранилищ есть папка «недавно удаленная» того же типа, что и в iCloud.)
✕ Другой вариант — получить Backup Pro, приложение для Mac, которое упрощает резервное копирование файлов. Нам нравится Get Backup Pro, потому что он хранит файлы локально на вашем Mac, но также имеет возможность архивировать папки, чтобы уменьшить объем используемого вами хранилища. Если хотите, эти заархивированные резервные копии также можно скопировать или переместить в контейнер облачного хранилища по вашему выбору.
также можно синхронизировать с другим Mac, если вы предпочитаете иметь более локальную резервную копию для своих резервных копий! Также возможно сделать ваши резервные копии и создать загрузочный клон диска вашего Mac для наиболее тщательного резервного копирования, какое только можно представить.Также узнайте, как сделать резервную копию iPhone на Mac.
Как вернуть удаленные фотографии с помощью Finder на macOS Catalina 10.15 и macOS Big Sur 11
FInder — это место по умолчанию на вашем Mac для управления папками и файлами на вашем Mac. Его также можно использовать для поиска и восстановления файлов или фотографий.
Есть два основных способа сделать это. Во-первых, с помощью функции поиска Finder. В правом верхнем углу окна Finder вы увидите поле поиска. Ввод имени файла или изображения приведет к поиску файла во всей системе.
Вот как это сделать:
- Откройте Finder на вашем Mac
- В правом верхнем углу введите имя изображения, которое вы пытаетесь восстановить (Примечание: вы можете выбрать место поиска, используя три тега в верхней части окна Finder.)
- Прокрутите список, пока не увидите файл, который вы ищете.
- Выберите файл и перетащите его на рабочий стол или в другую папку
Часто удаленные изображения или файлы не удаляются вообще — они находятся где-то в другом месте .Это хорошее время, чтобы отметить, если вы считаете, что ваши удаленные файлы могут быть на внешнем диске, подключите его к компьютеру, прежде чем искать его в Finder. Также стоит отметить, что вы можете искать на самом внешнем диске через вышеупомянутые вкладки.
Читайте также: Что делать, если iPhone не включается
Если вы действительно хотите покопаться в файловой системе Mac в поисках файлов, нажмите Shift + Command +. (клавиша точки), находясь в поисковике. Это откроет скрытые от просмотра папки, многие из которых используются для хранения файлов, связанных с приложениями на вашем Mac.Скорее всего, изображения, которое вы ищете, нет ни в одной из этих папок, но если вы использовали приложение для редактирования изображений, есть вероятность, что версия фотографии, которую вы ищете, находится там.
Заключительная часть
Лучший совет — будьте осторожны с изображениями, которые вы удаляете, чтобы вам все равно не приходилось искать их. Даже если вы будете осторожны, фотографии будут удалены. Иногда вы выбираете сразу тонну изображений и по ошибке выбираете одно, которое хотите сохранить — или, может быть, вы думали, что это совсем другое изображение.Возможно, вы просто решили, что хотите сохранить его после удаления.
Какими бы ни были ваши рассуждения, 30-дневное чистилище Фотографии вам пригодится. Вероятно, он может удовлетворить большинство ваших потребностей в восстановлении, но мы по-прежнему выступаем за резервное копирование образов на внешний диск или в облачное хранилище. Это особенно просто, если вы хорошо управляете своими фотографиями и можете просто перетащить папку «Фотографии» на рабочий стол, а затем в любое хранилище по вашему выбору.
Именно поэтому мы рекомендуем вам использовать Get Backup Pro, ChronoSync Express и Disk Drill.Все три делают управление файлами и восстановление удаленных изображений намного проще, чем любое из решений Apple. Нам особенно нравится возможность Get Backup Pro сжимать резервные копии, что уменьшает их размер до 60 процентов. Вы можете создавать резервные копии и хранить тонны файлов, не занимая слишком много места в хранилище iCloud.
Все три из этих приложений доступны бесплатно в рамках семидневной пробной версии Setapp, сенсационного набора приложений для повышения производительности для вашего Mac. В дополнение к Get Backup Pro, ChronoSync Express и Disk Drill у вас будет немедленный и неограниченный доступ почти к 200 дополнительным приложениям Mac.По окончании пробного периода доступ к каталогу Setapp будет стоить всего 9,99 доллара в месяц. Семьям, имеющим до четырех компьютеров Mac, понравится семейный план Setapp, который обеспечивает полный доступ к Setapp на четырех уникальных компьютерах Mac всего за 19,99 долларов в месяц. Попробуйте сегодня!
Как восстановить фотографии из iCloud Photo Stream?
Если вы делаете много фотографий на свой iPhone, то iCloud Photo Stream — лучший выбор для резервного копирования ваших фотографий. Многие люди предпочитают использовать iCloud для хранения своих фотографий, видео и файлов.Для использования учетной записи iCloud вам потребуется Apple ID и пароль. Если вы удалили свои фотографии из iCloud, вы можете легко их восстановить. Если ваши фотографии взяты из Photo Stream, вы не сможете восстановить их из iCloud. Если фотографии взяты из Camera Roll, вы можете восстановить их из резервной копии iCloud. Перед восстановлением удаленных фотографий убедитесь, что ваше устройство полностью заряжено и подключено к сети Wi-Fi.
Вот шаги для восстановления фотографий из iCloud Photo Stream:
- Перейдите на https: // www.icloud.com/ и войдите в свою учетную запись. Если у вас нет учетной записи, создайте ее.
- Если ваши фотографии взяты из Photo Stream, вы не сможете восстановить их из iCloud.
- Если ваши фотографии взяты из Camera Roll, вы можете восстановить их из резервной копии iCloud.
- Если вы хотите восстановить фотографии из резервной копии iCloud, перейдите в «Настройки» на вашем iPhone.
- Щелкните значок «Общие», расположенный в списке.
- Нажмите «Сброс», чтобы перейти на другую страницу.
- Нажмите «Стереть все содержимое и настройки».
- Вы увидите экран настройки, и ваш iPhone перезагрузится.
- Вы увидите 3 варианта: «Установить как новый iPhone», «Восстановить из резервной копии iCloud» и «Восстановить из резервной копии iTunes».
- Нажмите «Восстановить из резервной копии iCloud».
- Введите свой Apple ID, чтобы войти в учетную запись iCloud.
- Выберите «Выбрать резервную копию» и выберите из списка доступных резервных копий в iCloud.
- Нажмите кнопку «Восстановить».
Быстрый совет, чтобы ваши фотографии никогда не пропадали
Фотографии — это драгоценные воспоминания, и все мы никогда не хотим потерять их из-за сбоев жесткого диска или отсутствия дисков.PicBackMan — это самый простой и простой способ сохранить ваши фотографии в надежном резервном копировании в одной или нескольких учетных записях в Интернете. Просто загрузите PicBackMan (это бесплатно!), Зарегистрируйте свою учетную запись, подключитесь к своему интернет-магазину и сообщите PicBackMan, где находятся ваши фотографии — PicBackMan сделает все остальное автоматически. Он массово загружает все фотографии и ищет новые, а также загружает их. Вы не должны даже прикасаться к нему.
Как восстановить фотографии из резервной копии iCloud [Легко, быстро]
Я получил новый iPhone X и настроил его из последней резервной копии моего старого iPhone через Wi-Fi.После восстановления переносится большая часть файлов и настроек, кроме фотографий. Я не могу понять, почему это происходит? Я уверен, что все мои фотографии сохранены в iCloud. Как я могу их вернуть, если они ушли?
Служба резервного копирования iCloud и библиотека фотографий iCloud — идеальные хранилища для тех, кто склонен полагаться на Apple при сохранении своих снимаемых фотографий, а также онлайн-изображений, поэтому на случай, если что-то пойдет не так, вы рискнете восстановить все потерянные фотографии. на iPhone из резервной копии iCloud или онлайн-базы данных iCloud.
В этом посте я покажу вам несколько способов получить удаленные фотографии из iCloud.
Вариант 1. Восстановление фотографий из недавно удаленной папки iCloud
Библиотека фотографий iCloud от Apple — один из удобных способов хранения изображений в Интернете и их синхронизации на всех ваших устройствах. Если вы уже включили эту функцию в настройках iCloud, все фотографии автоматически загружаются на сервер iCloud, связанный с той же учетной записью iCloud.Каждый раз, когда вы удаляете фотографии на iPhone, они перемещаются в альбом «Недавно удаленные» на 30 дней. Если вы передумаете, вы можете посетить icloud.com и получить фотографии, выполнив следующие действия:
- Войдите на icloud.com с той же учетной записью, которую вы использовали на своем iPhone.
- Выберите «Фотографии»> «Библиотека»> «Недавно удаленные», чтобы просмотреть удаленные фотографии.
- Выберите фотографии, которые хотите вернуть, затем нажмите Восстановить внизу.
Это немедленно вернет удаленные изображения обратно в приложение «Фото» на iPhone.
Вариант 2: восстановление фотографий только из iCloud с помощью Backup Extractor Tool
Если в папке «Недавно удаленные» в iCloud нет фотографий, которые вы ищете, вы можете попробовать использовать программу извлечения резервных копий iPhone, с помощью которой вы можете получить потерянные фотографии из резервной копии iCloud. Восстановление данных iOS — наш фаворит. Он позволяет сканировать и видеть, есть ли в вашей резервной копии iCloud недостающие фотографии, которые вы хотите, вместо того, чтобы сначала выполнять полное восстановление, как это делает Apple.Затем вы можете восстановить отдельные фотографии или всю папку с фотографиями и сохранить их на компьютер.
Кроме того, программа способна максимально сканировать ваш iPhone и быстро восстанавливать недостающие фотографии из памяти устройства, а также извлекать фотографии из резервной копии iTunes, если вы сделали это заранее.
Получить фотографии из резервной копии iPhone в iCloud без сброса настроек довольно просто. Вот как это сделать.
Шаг 1. Войдите в учетную запись iCloud
Запустите программное обеспечение, выберите режим « Восстановить из файла резервной копии iCloud » из встроенных режимов в левом списке, затем введите Apple ID и пароль в поле, чтобы зарегистрироваться в учетной записи iCloud.
Шаг 2. Загрузите резервную копию iCloud
После успешного входа в систему программа отобразит все резервные копии iCloud для вашего iPhone и iPad.
Проверьте дату резервного копирования и выберите ту, где хранятся удаленные фотографии, затем нажмите кнопку Загрузить справа. Откроется диалоговое окно, в котором вам нужно выбрать «Фотопленка», «Библиотека фотографий» и «Фотографии приложения» для загрузки и восстановления.
Затем нажмите кнопку Далее , чтобы начать загрузку фотографий. Убедитесь, что у вас стабильное интернет-соединение.
Шаг 3. Просмотр резервных копий фотографий в iCloud
При загрузке программа вернет вам список данных об интерфейсе.
Перед процессом восстановления вы можете просмотреть загруженные фотографии из iCloud, щелкнув категорию «Фотопленка» (или Библиотека фотографий, Фотографии приложений) в разделе «Медиа».
Шаг 4. Восстановите фотографии из резервной копии iCloud и сохраните на компьютере
Теперь проверьте фотографии, если вы решили восстановить, а затем нажмите кнопку Recover , чтобы продолжить. Когда откроется диалоговое окно, установите выходной путь для сохранения полученных фотографий на компьютере.
Снова нажмите кнопку Восстановить и дождитесь восстановления фотографий, и вскоре вы сможете получить фотографии из резервной копии iPhone в iCloud.
Вот и все! После завершения процесса вы можете перенести извлеченные фотографии обратно на iPhone с помощью функции синхронизации iTunes или сторонней альтернативы — iTransfer. Это инструмент управления для передачи контента между iOS, Android, iTunes и компьютером за один раз.
Вариант 3. Получение фотографий из iCloud на iPhone (процесс полного восстановления)
Этот параметр отлично работает, когда вы переходите на новый iPhone и вам нужно сохранить на нем фотографии со старого iPhone.Это полное восстановление iPhone — вам нужно стереть и стереть все данные и настройки на исходном iPhone и вернуть телефон в том виде, в котором вы оставили его в резервном архиве. Поэтому в большинстве случаев это не рекомендуется.
Для восстановления фотографий, которые были включены в резервную копию iCloud:
- Сброс iPhone, перейдя в Настройки> Общие> Сброс> Стереть все содержимое и настройки .
- После перезагрузки iPhone и перехода на экран приложений и данных выберите «Восстановить из резервной копии iCloud ».
- При необходимости войдите в учетную запись iCloud.
- Выберите наиболее подходящую резервную копию из заранее созданного списка архивов.
В конце концов исчезнувшие фотографии сохраняются обратно в фотопленку iPhone.
Вариант 4. Получить фотографии с iCloud Drive
Если вы когда-либо загружали свои фотографии в iCloud Drive до того, как пропали, вы можете перейти на iCloud.com, загрузить эти фотографии и сохранить их на своем компьютере.
- Войдите на icloud.com со своим Apple ID.
- Щелкните iCloud Drive.
- Выберите изображения, которые вы хотите восстановить, и щелкните значок «Загрузить» вверху.
Также проверьте: заархивируйте или сделайте копии информации, которую вы храните в iCloud
Вариант 5. Загрузка фотографий из библиотеки фотографий iCloud на компьютер
Вот шаги, которые необходимо предпринять, чтобы вытащить фотографии из Apple iCloud.
В Windows
- Загрузите iCloud для Windows, если у вас нет приложения на вашем компьютере.
- Откройте iCloud для Windows.
- Нажмите «Параметры» рядом с «Фото», чтобы проверить настройки фотографий.
- Выберите библиотеку фотографий iCloud.
- Установите флажок Загружать новые фото и видео на мой компьютер.
- Щелкните Готово, затем щелкните Применить.
На Mac
- Откройте приложение «Фото» на вашем Mac.
- В верхней строке меню выберите «Фото»> «Настройки»> «iCloud». если нет, войдите в систему с Apple ID.
- Установите флажок «Загрузить оригиналы на этот Mac», если он еще не включен.
- Закройте настройки после завершения обновления.
- Щелкните «Фотографии» в подменю.
- Удерживайте Command, чтобы выбрать несколько фотографий, или нажмите Command + A, чтобы выбрать их все.
- Вернитесь в верхнюю строку меню, выберите «Файл»> «Экспорт».
- Выберите «Экспортировать элементы» или «Экспортировать неизмененный оригинал для элементов» в соответствии с вашими предпочтениями.
- Выберите место для ваших фотографий.
Таким образом, вы получите свои фотографии из iCloud!
По Nathel — Последнее обновление 15 марта 2019 г.
Как удалить и восстановить фотографии на вашем iPhone
iPhone от Apple продолжает раздвигать границы в области внутренней памяти, и новые модели поставляются с объемом до 512 ГБ.Тем не менее, наличие слишком большого количества фотографий на вашем устройстве может стать скорее головной болью, чем удобством. Вам нужно будет научиться эффективно удалять их, и Apple предлагает несколько простых способов сделать это с помощью iMac или iPhone.
Конечно, в процессе удаления старых изображений вы можете случайно удалить ту, которую намеревались сохранить. К счастью для вас, Apple также предлагает несколько простых методов восстановления фотографий, которые вы удалили по ошибке. Если вы хотите узнать больше о своем iPhone, вы также можете ознакомиться с нашим руководством по его сбросу.
Удаление фотографий на вашем iPhone с помощью Mac
Image Capture — это низкопрофильное приложение, которое поставляется с вашим Mac и выполняет всевозможные удобные задачи, включая загрузку фотографий с вашего iPhone или iPad.
Вы можете подключить свой iPhone к Mac, чтобы просматривать, загружать или удалять фотографии с помощью Image Capture. Вот как это сделать.
- Запуск Изображение Захват из папки приложений Mac.
- Подключите iPhone к компьютеру через USB.
- Выберите свое устройство из списка.
- Просмотр фотографий в виде миниатюр или списка.
- Решите, какие из них вы хотите сохранить на жесткий диск. Перетащите ползунок, чтобы изменить размер миниатюр для оптимального просмотра.
- Щелкните всплывающее меню «Импортировать в », затем выберите, где сохранить изображения или какое приложение использовать для их открытия.
- Чтобы импортировать только некоторые изображения, выберите их, затем щелкните Импортировать . Чтобы импортировать все изображения, нажмите Импортировать все.
- Вы можете автоматически передавать изображения со своего телефона на компьютер всякий раз, когда они подключены, нажав кнопку Показать / скрыть в нижнем левом углу окна или нажав При подключении этой камеры открывается всплывающее меню и выбирая AutoImporter .
Удалите фотографии прямо с вашего iPhone
С iPhone можно легко удалить одну или несколько фотографий. Просто просмотрите все фотографии в альбоме «Фотопленка» и по отдельности или вместе выберите одну или несколько фотографий, нажав или коснувшись и проведя пальцем по экрану.
Удалить одну или несколько фотографий с панели фотографий
- Запустите приложение «Фото» и выберите Фото в нижнем левом углу.
- Нажмите Все фото . Вы также можете нажать «Годы», «Месяцы» или «Дни», чтобы выделить подмножество фотографий в альбоме «Фотопленка».
- Нажмите Выберите в правом верхнем углу и коснитесь или коснитесь и проведите пальцем по экрану, чтобы выбрать отдельное изображение или группы изображений.
- Добавьте, вычтите или отмените удаление фотографий, нажав значок +/- в правом верхнем углу.
- Коснитесь значка T rash в правом нижнем углу, чтобы удалить изображения.
- Чтобы удалить одну фотографию, вы также можете использовать 3D Touch на iPhone 6S или новее. Нажмите и удерживайте фотографию, чтобы просмотреть ее, затем нажмите «Удалить» в нижней части меню.
Даже если вы по ошибке удалите изображение, которое хотите сохранить, у вас будет достаточно времени, чтобы передумать. Когда вы удаляете фотографию из Фотопленки, она перемещается в альбом «Удаленные», как мусорное ведро, за исключением того, что она очищается только через 30 дней.Это означает, что вы можете удалить фотографии из приложения «Фото» и по-прежнему иметь к ним доступ в течение 30-дневного обратного отсчета, который записывается прямо на миниатюру фотографии.
Удалить фотографии из альбома «Недавно удаленные»Этот метод удаления полезен, если у вас мало места для хранения и вы уже создали резервные копии своих фотографий. Когда вы избавитесь от удаленных фотографий из альбома недавно удаленных фотографий, это навсегда.
- Перейти к Недавно удалено в приложении «Фото».
- Нажмите Выберите в правом верхнем углу.
- Выберите Удалить все в нижнем левом углу или коснитесь изображений, от которых хотите избавиться, а затем коснитесь Удалить .
- Появится предупреждение о том, что это действие нельзя отменить, и когда вы будете готовы, выберите Удалить фотографии .
Удалить серию фотографий
Иногда ваш палец просто застревает на кнопке спуска затвора камеры, и вы случайно снимаете серию фотографий, когда вам нужен только один снимок.Такие серийные фотографии являются результатом действия касания и удержания, в результате которого создается серия быстрых снимков. Затем операционная система вашего iPhone автоматически выбирает лучшую фотографию из серии, или вы можете выбрать лучшую фотографию вручную. Попытка удалить 24 или 100 дополнительных фотографий не так проста и очевидна, как должна быть. Вы можете сохранить свой любимый снимок, не занимая место на телефоне из-за случайной серийной съемки. Вот как это сделать.
- Запустите приложение Photos .
- Нажмите на серийную фотографию (со значком сложенного изображения).
- Нажмите Выберите .
- Нажмите одну фотографию в избранное, чтобы сохранить.
- Tap Готово .
- Tap Сохранить только 1 элемент избранного .
Восстановить удаленные фотографии
Если вы случайно удалили не ту фотографию или группу фотографий или передумали относительно фотографии, которую вы удалили, и хотите восстановить ее, ее легко вернуть. Ниже приведены три варианта восстановления удаленных фотографий на вашем iPhone.
Восстановить фотографии из недавно удаленного альбомаЕсли вы не удаляли фотографии из папки «Недавно удаленные», iOS будет хранить эти фотографии в течение 30 дней.Вот как их восстановить.
- Перейдите в приложение Photos .
- Перейдите в папку Недавно удаленные .
- Нажмите Выберите в правом верхнем углу.
- Нажмите Восстановить или выберите отдельные фотографии, которые хотите восстановить, и выберите Восстановить .
- Если у вас включена библиотека фотографий iCloud, вы можете использовать ее для перехода к своей учетной записи iCloud и выполнить те же действия.
Используйте Mac для восстановления из резервной копии (iOS 13 и macOS Catalina)
Если вы обычно выполняете резервное копирование iPhone на своем компьютере, ваши фотографии уже должны быть зарезервированы, что означает, что вы можете восстановить потерянные изображения.Поскольку вы восстанавливаете весь свой iPhone из резервной копии, фотографии, которые снова появляются на вашем iPhone, такие же, как те, что были на вашем iPhone в день создания резервной копии. Поэтому сначала обязательно сделайте резервную копию ваших новых фотографий в другом месте, если вы хотите их сохранить, перед восстановлением из предыдущей резервной копии.
- Подключите iPhone к компьютеру и выберите свой iPhone.
- На вкладке Сводка выберите Восстановить из этой резервной копии и выберите нужную резервную копию, если их несколько.
Резервное копирование с помощью стороннего приложения
Использование стороннего приложения увеличивает защиту ваших фотографий. У вас никогда не может быть слишком много резервных копий чего-то столь незаменимого, как ваши фотографии, поскольку системы резервного копирования могут выйти из строя в любой момент. Вы никогда не захотите оказаться в положении, когда нет других вариантов восстановления потерянных изображений. Всегда имейте как резервную копию жесткого диска, так и онлайн-резервную копию — или несколько.
Если у вас есть учетная запись Google и Gmail, резервное копирование бесплатно до 15 ГБ.Для iPhone всегда можно использовать iCloud, как и Apple Airdrop для загрузки фотографий на ваш компьютер. Вы также можете хранить фотографии в Dropbox, хотя объем бесплатного хранилища ограничен, как и в iCloud.
Google Фото
Google Фото — один из лучших способов автоматически создать резервную копию всего альбома «Фотопленка», удаляя при этом старые снимки с вашего iPhone. Кроме того, загрузите приложение Google Backup & Sync на свой Mac или компьютер с Windows и запрограммируйте приложение на автоматическую синхронизацию изображений с вашего компьютера с онлайн-приложением «Фотографии».После запуска приложение находится в верхней строке меню на рабочем столе, и вы управляете им с помощью настроек. На телефоне нажмите, чтобы запустить Google Фото, затем смахните вниз. Приложение немедленно начинает резервное копирование фотографий в альбоме «Фотопленка» и уведомляет вас, когда оно будет завершено. Затем он предлагает возможность удалить фотографии с вашего телефона. Вы можете сделать это или сначала создать резервную копию фотографий на жестком диске, импортировав их в Apple Photos на своем Mac. Выберите настройку «Высокое качество», при которой будут сжиматься фотографии размером более 16 мегапикселей и видео с разрешением более 1080p, экономя место, но сохраняя высокий уровень качества.
Dropbox
Dropbox предлагает удобный способ резервного копирования ваших фотографий и способ восстановления фотографий, которые вы случайно удалили из камеры. Благодаря функции загрузки с камеры ваш телефон или планшет автоматически добавит фотографии из камеры в Dropbox. Dropbox автоматически скопирует ваши фотографии, когда вы подключите к компьютеру телефон, камеру или карту памяти. Dropbox начинается с 2 ГБ бесплатного хранилища, а когда вам нужно больше, платные планы предлагают больше места для ваших фотографий, видео и других файлов.Индивидуальные планы составляют 2 ТБ и 3 ТБ и стоят 10 и 17 долларов в месяц, включая 30-дневное и 180-дневное резервное копирование и восстановление соответственно.
iCloud
Вы можете освободить место на своем устройстве без ущерба для содержимого, сохраненного на телефоне с помощью Фото iCloud. В настройках приложения вы можете включить функцию Оптимизировать хранилище. Оттуда iCloud возьмет на себя управление и автоматически сохранит любые изображения или видео с высоким разрешением в облаке, по-прежнему предоставляя вам доступ к изображениям и видео с меньшим размером файла на вашем устройстве.Оптимизация хранилища определяет, какие компактные фотографии и видео могут оставаться видимыми на вашем телефоне при сохранении исходных изображений с полным разрешением в iCloud.
Конечно, эта функция действительно работает, только если у вас достаточно места для хранения в iCloud. Если у вас достаточно места, вы сможете без проблем хранить фото и видео автоматически. Apple начинает с предоставления каждому пользователю 5 ГБ свободного места. Оттуда вам нужно будет покупать больше места по мере необходимости. Вы можете выполнить следующие действия, чтобы оптимизировать память телефона.
- Выберите Настройки > Ваш Apple ID> iCloud> Фото .
- Включить Фото iCloud .
- Выберите Оптимизировать хранилище iPhone , чтобы освободить место для хранения на вашем устройстве.
AirDrop
AirDrop, представленный в macOS и iOS, — это фантастический инструмент для непосредственного обмена фотографиями с iPhone и их отправки прямо на жесткий диск. Если ваш iPhone поддерживает Wi-Fi или Bluetooth, вы можете использовать AirDrop.Чтобы поделиться фотографиями, убедитесь, что ваша точка доступа выключена (если вы ее использовали). Затем перейдите в приложение Photos , коснитесь Поделиться и проведите пальцем влево или вправо, чтобы выбрать нужные фотографии. Оттуда выберите пользователя AirDrop или устройство Apple, на которое вы хотите направить свои фотографии. Его можно бесплатно хранить на жестком или подключенном диске.
Рекомендации редакции
5 способов восстановить удаленные фотографии с вашего iPhone (БЕСПЛАТНО)
Я потерял счет, сколько раз со мной связывались клиенты, которые случайно удалили важные фотографии со своих iPhone .
Если вы это сделали, постарайтесь не паниковать, так как есть несколько способов восстановить удаленные фотографии .
Я использовал свой 10-летний опыт поддержки продуктов Apple, чтобы разработать набор методов восстановления, которые позволят вам вернуть ваши фотографии.
Эта статья научит вас методам восстановления фотографий с помощью простых инструкций и снимков экрана:
Лучшие из всех перечисленных здесь методов бесплатны, поэтому вам не нужно платить за дорогие приложения или программные инструменты.
Как восстановить удаленные фотографии с iPhone
Метод 1. Восстановить удаленные фотографии без компьютера
Вы можете восстановить изображения со своего устройства, просто вынув их из папки «Недавно удаленные» в приложении «Фотографии» . Это быстро и легко, и работает на всех современных iPhone .
Это, безусловно, самый быстрый и простой способ восстановить изображения с вашего iPhone, но он работает, только если:
- Вы не удалили изображения более 30 дней назад
- Вы не удалили изображения навсегда из папка «Недавно удаленные» на вашем устройстве.
. Если вы выполнили одно или другое из этих двух действий, вы не сможете восстановить свои фотографии с помощью этого метода, и вам следует попробовать одно из других моих предложений.
Инструкции
На вашем устройстве iOS:
- Нажмите приложение «Фото», чтобы открыть его
- Внизу нажмите «Альбомы», и вы попадете в «Мои альбомы».
- Прокрутите вниз до конца и нажмите «Недавно» Удалено
- Нажмите «Выбрать» в правом верхнем углу и нажмите все изображения, которые вы хотите восстановить.
- В правом нижнем углу нажмите «Восстановить», чтобы восстановить фотографию. Резервное копирование машины
Этот метод основан на том, что у вас есть компьютер Mac, на котором установлено программное обеспечение резервного копирования Time Machine.Если вы этого не сделаете, то этот вариант не сработает, и вам следует попробовать один из других вариантов.
Стоит отметить, что если у вас нет Mac, вероятность того, что вы включили библиотеку хранилища iCloud, меньше, поскольку у вас нет компьютера для синхронизации изображений. Это означает, что вы, вероятно, сможете восстановить свои фотографии с помощью iTunes или iCloud.
Инструкции
- Перейдите в папку « Изображения ».
- Найдите файл с именем « Photos Library.photoslibrary »
- Щелкните правой кнопкой мыши (или Control + Click) на« Photos Library.photoslibrary »и выберите« Показать содержимое пакета ».
- Щелкните папку Masters и перейдите по месяцу и году, когда был сделан снимок. .
- Откройте Time Machine, щелкнув значок в строке меню и выбрав «Войти в Time Machine», или, если у вас есть значок Time Machine в Dock, просто щелкните по нему.
- Вы можете использовать стрелку вверх для просмотра резервных копий, пока не дойдете до даты, когда у вас все еще были изображения на вашем iPhone.
- Просмотрите папку, чтобы найти удаленное или потерянное изображение. Вы можете нажать пробел, чтобы просмотреть его и выбрать тот, который вам нужен.
- Нажмите «Восстановить», чтобы восстановить фотографию на компьютер.
- Приложение «Фотографии» синхронизирует отсутствующую фотографию обратно на iPhone, но проявите терпение, это может занять несколько минут.
Метод 3. Восстановить окончательно удаленные фотографии со сторонней платформы хранения фотографий (например, Google Фото) без компьютера
Этот метод работает, только если вы уже установили стороннее приложение на свой iPhone.Если у вас нет, я рекомендую вам установить Google Фото, так как он позволяет вам бесплатно создавать резервные копии большого количества изображений в вашей учетной записи Google.
Если вы не хотите использовать продукты Google, доступны другие облачные решения, такие как Dropbox, OneDrive, Box и другие.
Если вы достаточно разумны, чтобы использовать стороннее приложение для фотографий, такое как Google Фото, тогда вы молодцы, вы сможете восстановить данные iPhone.
Google Фото — бесплатное приложение, которое дает неограниченное пространство для хранения всех ваших фотографий.После установки вы просто щелкните значок, и приложение загрузит все ваши изображения в «исходном качестве». Как ни странно, это не то же качество, что и исходное изображение iPhone (которое Google называет «высоким качеством»), но оно все равно очень хорошее.
После установки, если вы удалите изображение со своего iPhone, оно все равно будет в Google Фото. Затем вы можете просмотреть изображение с помощью Google Фото или снова загрузить его на свой iPhone, чтобы оно появилось в вашей фотогалерее.
Первую загрузку контента лучше всего выполнять через Wi-Fi, так как это может быть медленным процессом.Он также потребляет много энергии от аккумулятора, поэтому его лучше всего делать на ночь, когда ваш телефон подключен к источнику питания.
Google Фото также позволяет делать резервные копии видео.
Использование этого приложения — отличный способ освободить место на вашем iPhone, сохранив при этом все ваши фотографии и видео в легкодоступном месте.
Инструкции
Чтобы восстановить изображения из Google Фото на свой iPhone:
- Коснитесь значка Google Фото
- Прокрутите изображения и найдите то, которое вы хотите восстановить на свой iPhone
- Откройте изображение и сделайте снимок экрана из него
- Снимок экрана появится в нижнем левом углу экрана iPhone, нажмите на него
- Нажмите «Готово» в верхнем левом углу экрана
- Нажмите «Сохранить в фотографиях»
- Изображение будет сохранено в вашем фотоальбоме
Хотя вы можете использовать этот процесс для восстановления потерянных фотографий с вашего iPhone, вопрос в том, зачем беспокоиться? Вы можете просматривать, редактировать и отправлять изображения прямо из Google Фото, поэтому нет необходимости иметь копию на вашем iPhone.
На самом деле, единственная причина, по которой я могу захотеть получить локальную копию изображения, заключается в том, что у вас нет Wi-Fi или сотовой связи (приложение хранит изображения iPhone в облаке, поэтому вам нужно подключение к Интернету для просмотра изображений) .
Метод 4. Восстановление окончательно удаленных фотографий с помощью резервной копии iTunes
Этот метод будет работать, только если у вас не включена библиотека фотографий iCloud.
Для того, чтобы этот метод работал, вам необходимо, чтобы ранее создали резервную копию вашего устройства в iTunes.
Важно: Выполнив эту процедуру, вы сотрете все данные на вашем iPhone, включая все новые сделанные вами фотографии. Вы должны сделать резервную копию своего iPhone, прежде чем продолжить, чтобы у вас была последняя версия ваших данных, надежно хранящаяся в резервной копии на случай, если она вам понадобится.
Я бы также посоветовал вам установить Google Фото для резервного копирования всех ваших изображений с вашего iPhone, прежде чем вы начнете.
Что вам потребуется
- Ваш iPhone, iPad или iPod Touch
- Молния или 30-контактный кабель (в зависимости от возраста вашего устройства)
- ПК или Mac, которые вы используете для резервного копирования iTunes
Инструкции
- Подключите iPhone к компьютеру с помощью кабеля Lightning или 30-контактного кабеля и откройте iTunes.
- Если вы ранее подключались к этому компьютеру, не должен запрашивать пароль или доверять этому компьютеру . Если да, попробуйте перезагрузить iPhone, iPad или iPod Touch, пока он подключен.
- Выберите свой iPhone, iPad или iPod touch, когда он появится в iTunes.
- Выберите «Восстановить резервную копию» в iTunes.
- Посмотрите дату каждой резервной копии и выберите ту, в которой, вероятно, есть фотографии.
- Щелкните Восстановить.
Метод 5: восстановить удаленные фотографии из iCloud
Вариант 1: восстановить фотографии из iCloud Недавно удаленные элементы
Этот метод стоит попробовать, но если вы ждали более 30 дней, он вряд ли сработает, и вам следует попробуйте один из других методов.
Инструкции
- Перейдите на https://www.icloud.com/ и войдите, используя свой Apple ID
- Щелкните Фотографии
- Выберите «Недавно удаленные» в меню слева
- Выберите фотографии, которые вы хотите оправиться от боли справа, используйте Command-щелчок, чтобы выбрать несколько изображений.
- Нажмите «Восстановить» в правом верхнем углу, чтобы восстановить изображения.
Если изображения не находятся в списке «Недавно удаленные», вам необходимо восстановить iPhone из резервной копии iCloud.
Вариант 2: восстановить навсегда удаленные фотографии на iPhone с помощью резервной копии iCloud (без компьютера)
Этот метод будет работать, только если у вас не включена библиотека фотографий iCloud.
Восстановление из резервной копии iCloud включает в себя удаление всего содержимого и настроек на вашем iPhone и их восстановление.Это серьезная задача, которая займет несколько часов, поэтому убедитесь, что у вас достаточно времени.
Вы также должны сделать резервную копию вашего iPhone, прежде чем продолжить, чтобы у вас была последняя версия ваших данных на случай, если она вам понадобится. Я бы также посоветовал вам установить Google Фото для резервного копирования ваших фотографий, прежде чем вы начнете.
Выполняйте восстановление iCloud только через Wi-Fi и если ваш iPhone имеет заряд аккумулятора 75% + и доступ к источнику питания.
Инструкции
Как избежать потери важных фотографий
Лучший способ не удалять ценные фотографии — использовать отдельное решение для резервного копирования , а не только библиотеку фотографий iCloud.
Вы можете предположить, что ваши изображения уже скопированы через iCloud или iTunes, но это не , если вы включили функцию библиотеки фотографий iCloud. Вместо этого вы синхронизируете изображения между вашим iPhone, iCloud и любыми другими устройствами Apple, которые у вас есть.
Это означает, что все, что находится на вашем iPhone, копируется в вашу учетную запись iCloud и на все другие устройства Apple, которыми вы владеете.
Удалите изображение на вашем iPhone, и оно автоматически удаляется в iCloud и на всех других ваших устройствах.Или сделайте новый снимок, и он автоматически появится на всех ваших устройствах.
Так как же избежать постоянного удаления фотографий и невозможности их восстановления?
Ответ: создайте резервную копию всего, используя стороннее приложение для фотографий , такое как Google Фото.
Я рекомендую Google Фото, потому что это бесплатно, простое в использовании, автоматически копирует изображения и надежно .
Все, что вам нужно сделать, это зарегистрировать учетную запись Google, установить приложение и расслабиться, зная, что у вас есть резервные копии всех ваших изображений в облаке, даже если вы удалите их со своего устройства.
Как настроить Google Photo на iPhone и сделать резервную копию фотографий
- Убедитесь, что ваш телефон хорошо заряжен и у вас есть хорошее соединение Wi-Fi
- Зайдите в App Store на своем iPhone и найдите Google Фото
- Загрузите приложение
- После загрузки коснитесь приложения
- Вам будет предложено войти в систему с использованием вашей учетной записи Google
- Ваши фотографии начнут копироваться в Google Фото — это займет некоторое время, в зависимости от размера вашей фотографии альбом
- Готово, теперь у вас есть резервная копия!
Люди также спрашивают
Могу ли я восстановить навсегда удаленные фотографии с моего iPhone?
Все фотографии, удаленные с iPhone, хранятся в папке «Недавно удаленные фотографии» в течение 30 дней.По истечении 30 дней или безвозвратного удаления изображений вы сможете восстановить изображения только из резервной копии.
Неужели навсегда удаленные фотографии ушли навсегда?
Через 30 дней фотографии, удаленные с iPhone, навсегда удаляются и исчезают с этого устройства навсегда, но вы можете восстановить их из резервной копии.
Как долго удаленные фотографии хранятся в iCloud?
Копии удаленных фотографий хранятся в папке «недавно удаленные» в iCloud в течение 30 дней. Просто войдите в свою учетную запись iCloud с помощью веб-браузера и используйте приложение «Фотографии» в iCloud для восстановления изображений.
Как работает библиотека фотографий iCloud?
Библиотека фотографий iCloud синхронизирует изображения между всеми вашими устройствами Apple. Он также хранит копии всех ваших фотографий в вашей учетной записи iCloud. Если вы удалите изображение с устройства или учетной записи iCloud, оно будет удалено и со всех других ваших устройств. Это означает, что если вы удалите изображение со своего iPhone, вы не сможете перейти в iCloud и восстановить его. Кроме того, вы не можете сохранить изображение на своем Mac, но удалите его на своем iPhone. Содержимое вашей библиотеки фотографий всегда будет совпадать на всех ваших устройствах и в вашей учетной записи iCloud, потому что они связаны.
4 эффективных метода восстановления фотографий из резервной копии iCloud
Как мы все знаем, Apple не позволяет никому получать доступ к данным резервного копирования iCloud, и никто не может выборочно выбирать данные из резервной копии iCloud для восстановления на ваш iPhone, iPad или iPod touch. Он работает так же, как iTunes. Чтобы восстановить только фотографий из iCloud на Mac, вам необходимо ответить сторонним инструментом, который позволяет загружать и извлекать данные резервных копий iCloud.
Часть 1: лучший способ восстановить фотографии из резервной копии iCloud
Почему стоит выбрать это программное обеспечение для восстановления фотографий из iCloud:
- dr.fone — Восстановление данных (iOS) — это инструмент, который обеспечивает более простое взаимодействие между вашим Mac, вашей учетной записью iCloud и вашими данными.
- Восстановите удаленные контакты, фотографии, видео, сообщения, журнал вызовов, закладки, приложения, данные приложений и т. Д.
- Вы можете выборочно просмотреть и восстановить потерянные данные вместо восстановления всех файлов резервных копий.
- Есть 3 режима восстановления. Вы можете выбрать восстановление из резервных копий iPhone, iTunes и iCloud.
Пошаговое руководство по восстановлению фотографий из iCloud
Шаг 1. Войдите в свою учетную запись iCloud
Первый шаг — войти в свою учетную запись iCloud, используя свой Apple ID и пароль.Если вы еще не сделали резервную копию своих фотографий со своих устройств, таких как iPhone и даже Mac, пора это сделать. Когда вы сохранили и сделали резервную копию всех ваших данных, просто убедитесь, что эта резервная копия существует в вашем iCloud.
В любом случае все резервные копии (обычно последние три резервные копии) можно просмотреть в вашей учетной записи iCloud. Вы тот самый человек, который знает резервную копию ваших собственных сохраненных фотографий. В содержимом вашего iCloud можно увидеть резервные копии с их именами и временем, когда они были сделаны.
Шаг 2. Выберите резервную копию с фотографиями для загрузки и извлечения
Вы увидите в своей учетной записи iCloud все уже сделанные вами резервные копии, и вы сможете загрузить их, нажав кнопку «Загрузить». При этом убедитесь, что подключение к Интернету в хорошем состоянии. После этого вы можете продолжать нажимать кнопку «Далее» во всплывающем окне, чтобы извлечь загруженный файл резервной копии iCloud, чтобы вы могли предварительно просмотреть и прочитать все содержимое в деталях, включая предварительный просмотр фотографий.
Шаг 3. Восстановление фотографий из iCloud на Mac
Как только извлечение будет завершено, вы можете просмотреть все данные один за другим. После того, как вы выбрали фотографии, просто нажмите кнопку «Экспорт на Mac», и все ваши изображения будут загружены и восстановлены на вашем Mac. Время их восстановления зависит от размера ваших фотографий и количества изображений. У вас снова будут все ваши фотографии, хранящиеся в вашей библиотеке iPhoto, и они будут в вашей папке изображений или в выбранном вами месте для их сохранения.
Обычно, когда вы делаете снимок на одном устройстве, он автоматически появляется на всех других ваших устройствах с помощью My Photo Stream. Мы говорим здесь об устройствах, таких как Mac, iPhone, iPad, iPod. В любом случае фотографии в My Photo Stream сохраняются на сервере iCloud в течение ограниченного времени (30 дней). Чтобы использовать «Мой фотопоток», вы должны включить эту функцию на всех своих устройствах Apple или ПК с Windows.
Но в некоторых случаях может произойти событие, которое приведет к повреждению с необратимыми последствиями, и вы окажетесь в ситуации, когда все ваши данные будут потеряны.Таким образом, рекомендуется сохранять важные данные в резервной копии.
Часть 2: 3 других распространенных способа восстановления фотографий из резервной копии iCloud
Метод 1. Как получить фотографии из iCloud с помощью iCloud.com или iCloud Drive
Если вы беспокоитесь и задаетесь вопросом: «Как мне восстановить фотографии из iCloud?», То у нас есть для вас правильный ответ. Восстановить фотографии из iCloud довольно просто с помощью iCloud.com или iCloud Drive, но следует помнить, что iCloud сохраняет ваши данные только в течение 30 дней. Итак, пока вы хотите восстановить изображения на iPhone, помните об этом 30-дневном окне.
Шаг 1: Чтобы восстановить фотографии из iCloud, вам необходимо просмотреть и посетить iCloud.com и войти в систему, используя свои учетные данные iCloud (Apple ID и пароль).
Шаг 2: После входа в свою учетную запись iCloud выберите тип данных, которые хотите получить.Здесь вам нужно выбрать фотографии, так как вы хотите, чтобы они были восстановлены из iCloud.
Шаг 3: С помощью iCloud Drive можно также получить данные для видео, контактов и календаря. Все, что вам нужно сделать, это нажать на соответствующую ссылку, затем нажать на значок «Загрузить», и все готово.
Метод 2: официальный способ восстановления фотографий из iCloud
Если вы не знаете, как восстановить фотографии из iCloud, попробуйте использовать собственный интерфейс iOS для восстановления изображений из iCloud.Эту функцию необходимо настроить во время настройки устройства iOS, поэтому в случае использования старого устройства может потребоваться сброс. Сброс вашего устройства подразумевает, что существует риск потери данных устройства. Следовательно, вы должны сделать резервную копию вашего устройства перед выполнением сброса вашего iPhone. Вот шаги для восстановления фотографий из iCloud вместе с другими важными данными устройства.
Шаг 1: Сбросьте настройки устройства, если оно старое, перейдя в «Настройки», а затем в «Общие».Нажмите «Сброс», а затем «Стереть все содержимое и настройки». Подтвердите свой выбор, снова нажав кнопку «Стереть iPhone».
Шаг 2: Вскоре после этого устройство перезагружается, и вам необходимо снова настроить устройство, чтобы оно соответствовало настройкам, необходимым для восстановления фотографий из iCloud. Для нового устройства вам необходимо настроить параметры, как только вы впервые включите iPhone.
Шаг 3: Во время настройки устройства нажмите «Восстановить из резервной копии iCloud» и используйте свои учетные данные iCloud (Apple ID) для входа в свою учетную запись.Там вы найдете список старых файлов резервных копий iCloud. Выберите нужный файл, содержащий ваши фотографии, и позвольте системе выполнить действие по восстановлению. Восстановление всех фотографий на iPhone из файла резервной копии iCloud займет некоторое время.
Метод 3: загрузка фотографий и восстановление из библиотеки iCloud на ПК с Windows
Вы можете восстановить изображения из iCloud и сохранить их на своем компьютере с Windows. Эти фотографии вместе с видео будут загружены из библиотеки фотографий iCloud.Новые фотографии и видео, которые вы загружаете в свою библиотеку фотографий iCloud, затем автоматически загружаются на ваш компьютер, сохраняя ваше ручное вмешательство. Коллекцию фото и видео также можно скачивать по годам. Вот шаги, чтобы понять, как восстановить фотографии из iCloud.
Шаг 1: Прежде всего загрузите и установите iClouds для Windows на свой компьютер с Windows.
Шаг 2: Теперь запустите «iCloud для Windows» и войдите в свою учетную запись iCloud.Затем нажмите кнопку « Параметры », доступную помимо раздела « Фотографии », чтобы открыть настройки фотографий iCloud.
Шаг 3: Убедитесь, что библиотека фотографий iCloud уже выбрана. Теперь нажмите «Готово», а затем «Применить».
Через некоторое время ваши фотографии будут автоматически загружены в папку «iClouds Photos». Наконец, найдите загруженные фотографии в месте, указанном в разделе «Фотографии iCloud».
Часть 3: Различия между 4 методами восстановления iCloud
В этом разделе мы представили вам быстрое сравнение снимков всех способов, упомянутых в этой статье о «как восстановить удаленные фотографии из iCloud». Для вашего удобства мы протестировали все вышеупомянутые способы на основе эффективности использования времени, возможности предварительного просмотра данных перед восстановлением или восстановлением, простоты использования и того, есть ли вероятность потери данных с использованием этих методов.Взгляните на сравнительную таблицу ниже.
.
