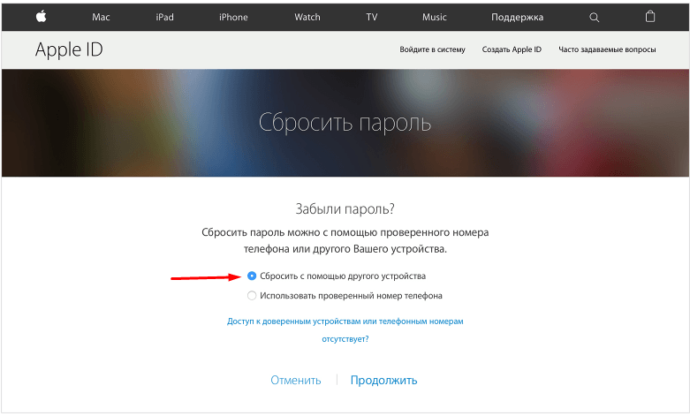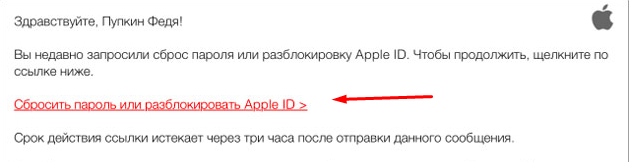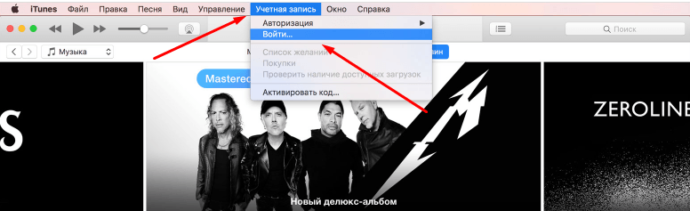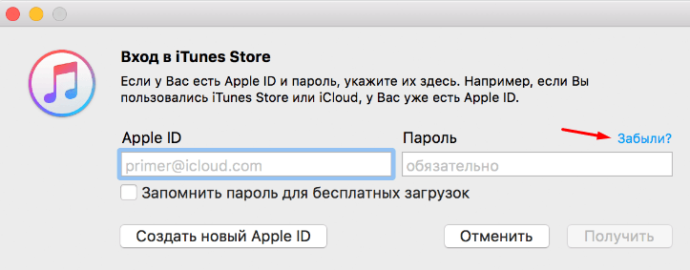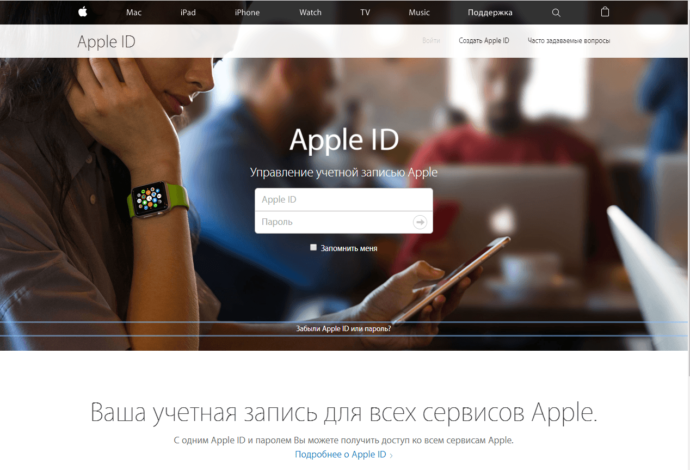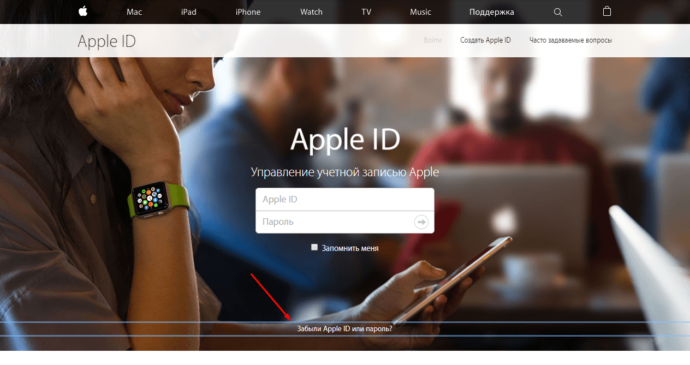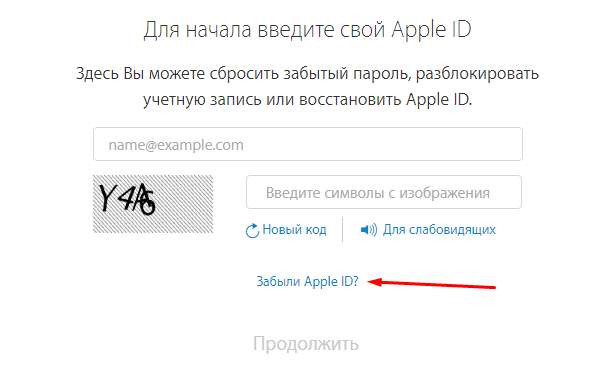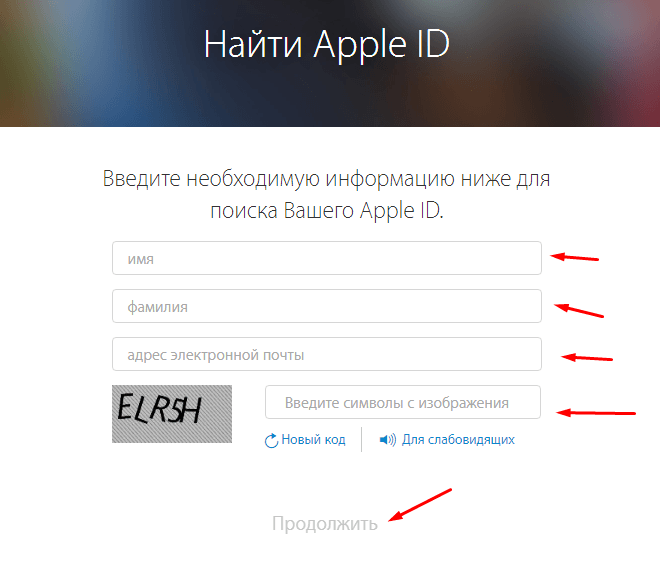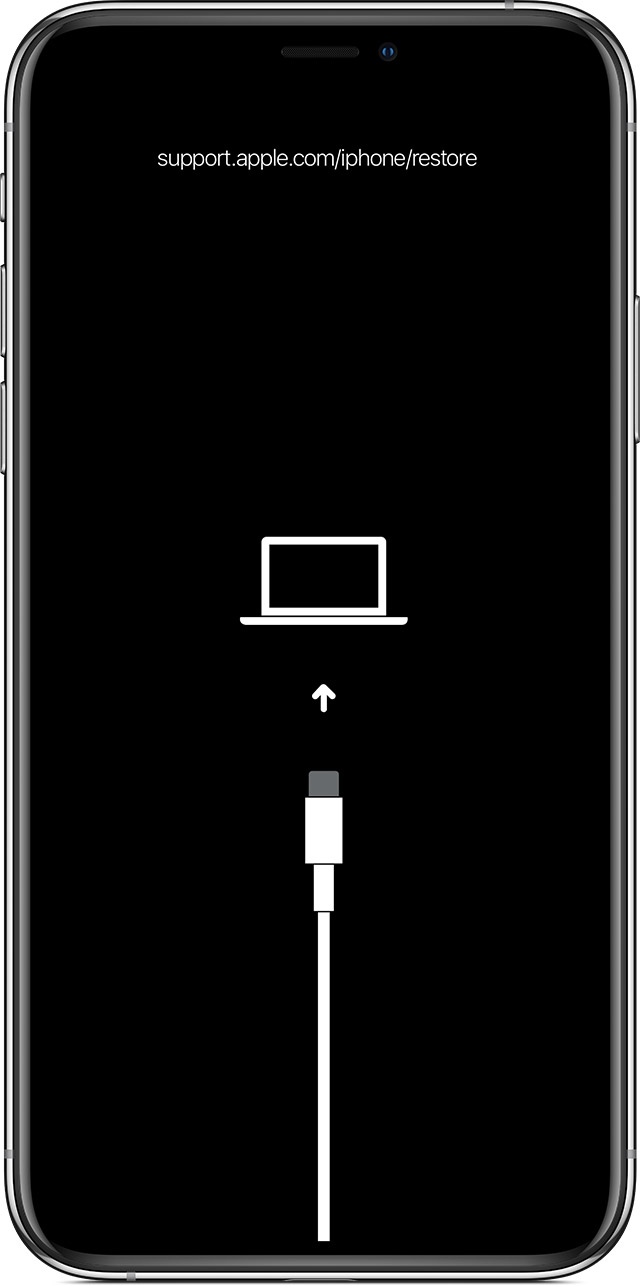Двухфакторная аутентификация — это дополнительный уровень безопасности Apple ID, который гарантирует, что доступ к вашей учетной записи сможете получить только вы, даже если ваш пароль стал известен кому-то еще.
Как это работает
Благодаря двухфакторной аутентификации доступ к вашей учетной записи с доверенного устройства или на веб-сайте сможете получить только вы. При первом входе на новом устройстве вам потребуется предоставить два элемента данных: ваш пароль и шестизначный цифровой код подтверждения, который автоматически отображается на доверенных устройствах или может быть отправлен на ваш телефон. После ввода кода новое устройство включается в число доверенных устройств. Например, если у вас есть устройство iPhone, то при первом входе в учетную запись на недавно приобретенном компьютере Mac вам будет предложено ввести пароль и код подтверждения, который автоматически отобразится на экране вашего iPhone.
Поскольку для доступа к учетной записи при двухфакторной аутентификации недостаточно только знания пароля, безопасность вашего идентификатора Apple ID и хранимых на серверах Apple данных существенно возрастает.
После выполнения входа код подтверждения больше не будет запрашиваться на этом устройстве, пока не будет полностью выполнен выход, не будут стерты все данные на устройстве или пока не потребуется сменить пароль из соображений безопасности. При выполнении входа на веб-сайте можно указать, что браузер является доверенным, и в следующий раз при выполнении входа с этого компьютера код подтверждения не будет запрашиваться.
Доверенные устройства
Доверенным устройством может быть iPhone, iPad или iPod touch с iOS 9 и более поздней версии либо компьютер Mac с OS X El Capitan и более поздней версии, на котором уже выполнен вход в учетную запись с использованием двухфакторной аутентификации. Это устройство, для которого нам известна его принадлежность вам и которое можно использовать для проверки личности путем отображения кода подтверждения Apple при входе с использованием другого устройства или браузера. Apple Watch с watchOS 6 или более поздней версии могут использоваться для получения кодов подтверждения при входе в систему с помощью идентификатора Apple ID, но они не могут выступать в качестве доверенного устройства для сброса пароля.
Доверенные номера телефонов
Доверенный номер телефона — это номер, который можно использовать для получения кодов подтверждения посредством текстовых сообщений или автоматических телефонных вызовов. Необходимо подтвердить не менее одного доверенного номера телефона, чтобы иметь доступ к двухфакторной аутентификации.
Следует также рассмотреть вариант подтверждения дополнительного номера телефона, к которому вы можете получить доступ, — такого как домашний телефон или номер, используемый членом семьи или близким другом. Вы можете использовать этот номер, если у вас временно нет доступа к основному номеру или вашим устройствам.
Коды подтверждения

Настройка двухфакторной аутентификации для идентификатора Apple ID
Включение двухфакторной аутентификации на iPhone, iPad или iPod touch
Включение двухфакторной аутентификации в приложении «Настройки»
Если на устройстве установлена ОС iOS 10.3 или более поздней версии, выполните следующие действия.
- Выберите «Настройки» > [ваше имя] > «Пароль и безопасность».
- Нажмите «Включить двухфакторную аутентификацию».
- Нажмите «Продолжить».
Если на устройстве установлена ОС iOS 10.2 или более ранней версии, выполните следующие действия.
- Выберите «Настройки» > iCloud.
- Выберите свой идентификатор Apple ID > «Пароль и безопасность».
- Нажмите «Включить двухфакторную аутентификацию».
- Нажмите «Продолжить».
Возможно, потребуется ответить на контрольные вопросы Apple ID.
Ввод и подтверждение доверенного номера телефона
При нажатии пункта «Далее» компания Apple отправляет код подтверждения на указанный вами телефонный номер.
Введите код подтверждения, чтобы подтвердить номер телефона и включить двухфакторную аутентификацию.
Включение двухфакторной аутентификации на компьютере Mac
Если установлена ОС macOS Catalina:
- Выберите меню Apple > «Системные настройки», затем щелкните идентификатор Apple ID.
- Щелкните «Пароль и безопасность» (под своим именем).
- Щелкните «Включить двухфакторную аутентификацию».
Если установлена ОС macOS Mojave или более ранней версии:
- Перейдите в меню Apple > «Системные настройки», затем нажмите iCloud и выберите «Сведения об учетной записи».
- Щелкните значок «Безопасность».
- Щелкните «Включить двухфакторную аутентификацию».
Некоторые идентификаторы Apple ID, созданные в ОС iOS 10.3 или macOS 10.12.4 и более поздних версий, защищены двухфакторной аутентификацией по умолчанию. В этом случае двухфакторная аутентификация будет уже включена.
Создание идентификатора Apple ID с двухфакторной аутентификацией на веб-сайте
Если у вас нет iPhone, iPad, iPod touch или компьютера Mac, вы можете создать новый идентификатор Apple ID с двухфакторной аутентификацией на веб-сайте.
Узнайте, как создать идентификатор Apple ID на веб-сайте.
Если идентификатор Apple ID не защищен двухфакторной аутентификацией, некоторые сайты Apple могут попросить вас обновить учетную запись.
Что следует помнить при использовании двухфакторной аутентификации
Двухфакторная аутентификация значительно усиливает защиту Apple ID. После включения этой функции для выполнения входа в учетную запись потребуется пароль и доступ к доверенным устройствам или доверенному номеру телефона. Чтобы обеспечить максимальную защиту своей учетной записи и постоянный доступ, существует несколько простых рекомендаций, которым необходимо следовать:
- Запомните свой пароль Apple ID.
- Используйте код-пароли для всех своих устройств.
- Своевременно обновляйте доверенные номера телефонов.
- Обеспечивайте физическую безопасность доверенных устройств.

Управление учетной записью
Своевременное обновление доверенных номеров телефонов
Для использования двухфакторной аутентификации потребуется наличие в базе данных хотя бы одного доверенного номера телефона, на который можно получать коды подтверждения. Следует также рассмотреть вариант подтверждения дополнительного доверенного номера телефона, помимо вашего собственного. Если ваш iPhone утерян или поврежден и при этом является вашим единственным доверенным устройством, вы не сможете получить коды подтверждения, необходимые для доступа к вашей учетной записи.
Чтобы обновить доверенные номера телефонов, выполните следующие действия.
- Перейдите на страницу учетной записи Apple ID.
- Выполните вход с помощью идентификатора Apple ID.
- Перейдите в раздел «Безопасность» и нажмите «Изменить».
Если необходимо добавить номер телефона, нажмите «Добавить проверенный номер телефона» и введите номер телефона. Выберите способ подтверждения номера (текстовым сообщением или автоматическим телефонным вызовом) и нажмите «Продолжить». Чтобы удалить доверенный номер телефона, щелкните  рядом с номером телефона, который необходимо удалить.
рядом с номером телефона, который необходимо удалить.
Просмотр доверенных устройств и управление ими
В iOS:
- Выберите «Настройки» > [ваше имя].
- Выберите устройство из списка.
В macOS Catalina:
- Откройте меню Apple () > «Системные настройки».
- Выберите «Apple ID».
- Выберите устройство на боковой панели.
В macOS Mojave или более ранней версии:
- Откройте меню Apple () > «Системные настройки».
- Выберите «iCloud», затем нажмите «Сведения об учетной записи».
- Перейдите на вкладку «Устройства».
- Выберите устройство из списка.
На веб-сайте:
- Перейдите на страницу своей учетной записи Apple ID.
- Выполните вход с помощью идентификатора Apple ID.
- Перейдите в раздел «Устройства».
В списке устройств перечислены устройства, для которых выполнен вход с помощью вашего Apple ID. Выберите устройство, чтобы просмотреть информацию о нем, такую как модель и серийный номер. Ниже вы можете увидеть другую полезную информацию, включая сведения о том, является ли устройство доверенным и может ли оно использоваться для получения кодов проверки Apple ID.
Вы также можете удалить доверенное устройство, выбрав «Удалить из учетной записи» в списке устройств. Удаление доверенного устройства приводит к прекращению отображения на нем кодов подтверждения и блокировке доступа с этого устройства в iCloud и другие службы Apple до тех пор, пока на нем не будет выполнен повторный вход с помощью двухфакторной аутентификации. Если необходимо найти устройство или удалить с него данные до того, как удалять его из списка доверенных устройств, можно использовать функцию «Найти iPhone».
Создание паролей для приложений
При использовании двухфакторной аутентификации для входа в учетную запись из приложений или служб сторонних разработчиков, например из приложений для работы с электронной почтой, контактами или календарями, которые разработаны не компанией Apple, потребуются особые пароли для этих приложений. Чтобы создать пароль для приложения, выполните следующие действия.
- Перейдите на страницу учетной записи Apple ID.
- Щелкните «Создать пароль» в разделе «Пароли приложений».
- Следуйте инструкциям на экране.
После создания пароля для приложения введите или вставьте его в поле ввода пароля в приложении обычным способом.

Часто задаваемые вопросы
Нужна помощь? Возможно, вы найдете ответы на свои вопросы ниже.
Что делать, если я не помню пароль?
Можно сбросить пароль или изменить его с доверенного устройства либо с использованием браузера, выполнив следующие действия.
На iPhone, iPad или iPod touch
- Выберите «Настройки» > [ваше имя]. Если используется iOS 10.2 или более ранней версии, перейдите в меню «Настройки» > iCloud > ваш Apple ID.
- Нажмите «Пароль и безопасность» > «Сменить пароль».
- Введите новый пароль.
На компьютере Mac
Если установлена ОС macOS Catalina:
- Выберите меню Apple > «Системные настройки», затем щелкните идентификатор Apple ID.
- Щелкните «Пароль и безопасность» и нажмите кнопку «Изменить пароль».
Если установлена ОС macOS Mojave или более ранней версии:
- Перейдите в меню Apple > «Системные настройки», затем щелкните значок iCloud.
- Выберите пункт «Учетная запись». Если необходимо ввести пароль Apple ID, щелкните «Забыли Apple ID или пароль?» и следуйте инструкциям на экране. Следующие действия можно пропустить.
- Выберите «Безопасность» > «Сбросить пароль». Перед сбросом пароля к Apple ID введите пароль, который используется для разблокировки компьютера Mac.
На веб-сайте
Если у вас нет доступа к iPhone, iPad, iPod touch или компьютеру Mac, вы можете сбросить или изменить свой пароль на веб-сайте iforgot.apple.com.
Что делать, если у меня нет доступа к доверенному устройству или не был получен код подтверждения?
При выполнении входа, когда под рукой нет доверенного устройства, на котором отображается код подтверждения, код отправляется на доверенный номер телефона посредством текстового сообщения или автоматического телефонного вызова. Щелкните «Код не получен» на экране входа и выберите отправку кода на доверенный номер телефона. Также код можно получить непосредственно на доверенном устройстве в меню «Настройки». Узнайте, как получить код подтверждения.
Если на вашем iPhone установлена iOS 11.3 или более поздней версии, вам не придется постоянно вводить проверочный код. В некоторых случаях доверенный номер телефона будет подтверждаться на iPhone автоматически в фоновом режиме. Вам не придется совершать дополнительных действий, а учетная запись по-прежнему будет защищена с помощью двухфакторной аутентификации.
Как восстановить доступ к учетной записи, если не удается выполнить вход?
Если не удается выполнить вход в систему, получить доступ к доверенному устройству, сбросить пароль или получить коды подтверждения, можно запросить восстановление учетной записи, чтобы вновь получить к ней доступ. Восстановление учетной записи — это автоматический процесс, который поможет вам как можно быстрее получить доступ к учетной записи и предотвратить возможный доступ других пользователей якобы от вашего имени. Это может занять несколько дней — или больше — в зависимости от того, насколько точную информацию об учетной записи вы можете предоставить для подтверждения своей личности.
Нужно ли теперь запоминать ответы на контрольные вопросы?
Нет. При использовании двухфакторной аутентификации вам не потребуется запоминать ответы на контрольные вопросы. Мы подтверждаем вашу личность исключительно с помощью вашего пароля и кодов подтверждения, отправленных на ваши доверенные устройства и номера телефона. После настройки двухфакторной аутентификации старые контрольные вопросы сохраняются в течение двух недель на случай, если вам потребуется вернуть старые настройки безопасности своей учетной записи. По истечении этого периода они будут удалены.
Может ли служба поддержки Apple помочь мне восстановить доступ к моей учетной записи?
Служба поддержки Apple может ответить на ваши вопросы о процессе восстановления учетной записи, но не может подтвердить вашу личность или ускорить процесс каким-либо образом.
Каковы системные требования для двухфакторной аутентификации?
Для оптимальной работы необходимо, чтобы все устройства, которые используются с идентификатором Apple ID, удовлетворяли следующим системным требованиям.
- iPhone, iPad или iPod touch с iOS 9 и более поздней версии
- Компьютер Mac с ОС OS X El Capitan и iTunes 12.3 или более поздней версии
- Apple Watch с ОС watchOS 2 или более поздней версии
- Apple TV HD с tvOS
- Компьютер с ОС Windows с установленными приложениями iCloud для Windows 5 и iTunes 12.3.3 или более поздней версии.
Можно ли использовать двухфакторную аутентификацию с идентификатором Apple ID, созданным для ребенка?
Да. Для любого идентификатора Apple ID, который отвечает базовым системным требованиям, можно включить двухфакторную аутентификацию. Дополнительные сведения о том, кто может использовать двухфакторную аутентификацию, см. в этой статье.
Что делать, если я не узнаю местоположение, показанное в уведомлении о входе?
При выполнении входа на новом устройстве вы получаете на других доверенных устройствах уведомление, в котором отображается карта с приблизительным местоположением нового устройства. Это приблизительное местоположение, основанное на IP-адресе используемого в настоящий момент устройства, а не точное местоположение устройства. Показанное местоположение может отражать информацию о сети, к которой вы подключены, а не о физическом местоположении.
Если вы знаете, что являетесь тем самым пользователем, который пытается выполнить вход, но не узнаете показанное местоположение, вы можете нажать «Разрешить» и продолжить регистрацию. Однако если вы получите уведомление о том, что ваш Apple ID используется для входа на новом устройстве, и это не вы, нажмите «Не разрешать», чтобы заблокировать попытку входа.
Что произойдет в случае использования двухфакторной аутентификации на устройстве с более ранними версиями программного обеспечения?
При использовании двухфакторной аутентификации на устройствах под управлением более ранних версий ОС (таких как Apple TV 2-го или 3-го поколения) во время выполнения входа может понадобиться добавить код подтверждения из шести цифр в конце пароля. Получите код подтверждения на доверенном устройстве под управлением ОС iOS 9 или OS X El Capitan или их более поздних версий либо получите его на свой доверенный номер телефона. Затем введите пароль, добавив к нему код подтверждения из шести цифр непосредственно в поле пароля.
Можно ли отключить двухфакторную аутентификацию после ее включения?
Если двухфакторная аутентификация уже используется, отключить ее невозможно. Для некоторых функций в последних версиях iOS и macOS этот дополнительный уровень безопасности, предназначенный для защиты ваших данных, обязателен. Если вы недавно обновили свою учетную запись, вы можете отменить регистрацию в течение двух недель после регистрации. Для этого откройте сообщение с подтверждением регистрации и перейдите по ссылке для возврата к предыдущим настройкам безопасности. Имейте в виду, что это делает вашу учетную запись менее защищенной, а функции, для которых требуется более высокий уровень безопасности, будут недоступны.
Это отличается от двухэтапной проверки Apple, использовавшейся раньше?
Да. Средства двухфакторной аутентификации встроены непосредственно в iOS, macOS, tvOS, watchOS и веб-сайты компании Apple. В ней используются другие методы подтверждения доверенных устройств и предоставления кодов подтверждения и оптимизируется работа в целом. Двухфакторная аутентификация необходима для использования определенных функций, требующих повышенной безопасности.
Если вы уже используете двухэтапную проверку и хотите перейти к использованию двухфакторной аутентификации, узнайте о том, как это сделать, ознакомившись с этой статьей. Если для вашей учетной записи нельзя включить двухфакторную аутентификацию, вы по-прежнему можете защищать свои данные с помощью двухэтапной проверки.
Информация о продуктах, произведенных не компанией Apple, или о независимых веб-сайтах, неподконтрольных и не тестируемых компанией Apple, не носит рекомендательного или одобрительного характера. Компания Apple не несет никакой ответственности за выбор, функциональность и использование веб-сайтов или продукции сторонних производителей. Компания Apple также не несет ответственности за точность или достоверность данных, размещенных на веб-сайтах сторонних производителей. Обратитесь к поставщику за дополнительной информацией.
Дата публикации:
Как восстановить Apple ID, если забыл

Для доступа к любой из служб Эпл требуется идентификатор Apple ID и пароль, что в полной мере касается и сервиса iCloud. На основании этих данных происходит идентификация конкретного физического пользователя с зарегистрированной учетной записью. Поэтому потеря данных о собственном идентификаторе равносильна потере ключа от сокровищницы ресурсов. Как же узнать свой Айклауд и восстановить полноценный доступ к устройству и всем службам?
Восстановление забытого Apple ID
Apple ID совпадает с адресом пользовательской электронной почты, которая использовалась при регистрации аккаунта в Эпл. Таким образом, обладателям единственного email долго гадать не придется. Впрочем, такая ситуация встречается довольно редко. Чтобы не попадать в такую непростую ситуацию, необходимо при регистрации устройства сохранить в надежном месте свои идентификатор Apple ID и пароль, а также записать все дополнительные данные, использованные при создании учетной записи. При обращении с информацией подобного типа всегда следует помнить о ее конфиденциальности и не допускать возможности ознакомления с посторонних лиц.
Бывает, что регистрация проводится сотрудниками магазина или точки продажи, ввиду чего в обязательном порядке необходимо всю регистрационную информацию запомнить (записать) и забрать с собой. При этом стоит обратить внимание на то, чтобы различные копии, черновики, пометки и прочие регистрационные сведения не остались у продавца (в том числе в его мусорных корзинах).
Способ 1: Данные в смартфоне
Если необходимо выяснить данные идентификатора, и в руках пользователя находится разблокированный iPad (iPod) или Mac-устройство, а также имеется доступ к App Store, при условии что ранее оттуда скачивались приложения, то в нижнем левом углу экрана программы можно прочитать свой Apple ID. В случае если приложения из App Store не устанавливались, значение идентификатора можно попробовать прочитать, зайдя в меню настройки iCloud, и посмотрев параметр «Учетная запись». Подобным визуальным способом можно попытаться почерпнуть информацию из разделов «FaceTime» и «Сообщения»: если хотя бы раз производилась синхронизация с iTunes, то, открыв раздел iTunes Store, в правом верхнем углу можно обнаружить Apple ID. Идентификатор также можно попробовать выяснить, перейдя в раздел «Мои программы» и активировав пункт меню «Сведения» для любого установленного приложения. В открывшемся окне, выбирая вкладку «Файл» и обращая внимание на параметр «Покупатель», можно прочитать искомое значение.
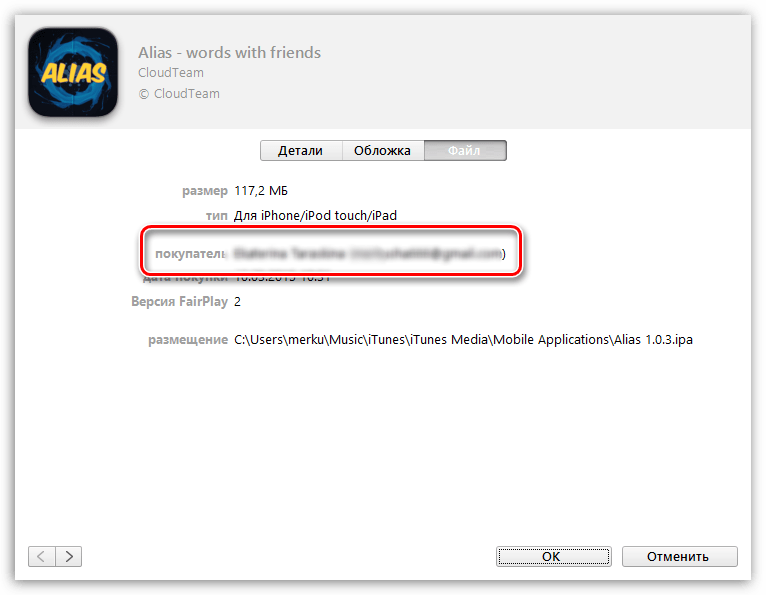
Читайте также: Узнаем забытый Apple ID
Однако такое удачное стечение обстоятельств и легких возможностей встречается крайне редко. В большинстве случаев, включив свое устройство, пользователь сталкивается с необходимостью ввести Apple ID и пароль. Здесь может быть два варианта. Самый губительный, когда включен режим пропажи и на экране девайса появляется надпись «This iPhone (iPad) was lost and erased»: функциональность аппарата восстановить практически не удастся, и его можно разбирать на запчасти. При условии, что такой надписи нет, надежда на восстановление еще имеется.
Способ 2: Использование другого Apple-девайса
Во-первых, часто у пользователя в эксплуатации находится несколько Apple-устройств и, возможно, на каком-то из них выполнен вход в одну из служб. В таком случае идентификатор можно посмотреть на разблокированном девайсе. Когда нет доступа ни к одному из устройств или в наличии только один гаджет, можно воспользоваться помощью близкого человека. На его смартфоне или планшете потребуется открыть приложение «Найти iPhone», стереть при необходимости данные в поле Apple ID и нажать кнопку «Забыли Apple ID или пароль?». Далее требуется следовать появляющимся на экране инструкциям.
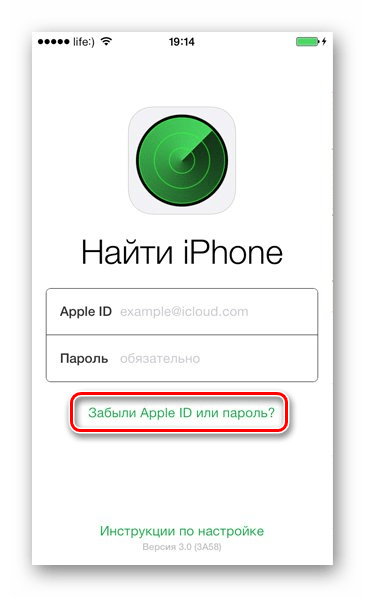
Во-вторых, следует перейти на страницу восстановления доступа и попытаться вспоминать данные, предлагаемые системными подсказками, которые вводились при регистрации и получении Apple ID. Чем больше правильной информации удастся вспомнить, тем больше вероятность того, что действия по разблокировке устройства принесут успех.
Способ 3: Сервисная служба Apple
Последний и наиболее оптимальный вариант — обращение в службу поддержки компании Эпл. Перед обращением стоит еще раз попытаться вспомнить все возможные данные, использованные при регистрации. Кроме этого, нужно быть готовым сообщить подробную информацию, связанную с местом покупки устройства, его идентификационные параметры, указанные на коробке, предъявить чеки и прочую информацию, которая позволит служащим компании убедиться в том, что iPod или iPad не украден и принадлежит лицу, обратившемуся за поддержкой, на законных основаниях. Когда сотрудники удостоверятся в том, что девайс принадлежит тому, кому и должно принадлежать, блокировку снимут.
Способ 4: Восстановление при покупке б/у устройства
При покупке бывшего в эксплуатации устройства желательно в присутствии продающего самому или с его помощью убедиться в том, что произведен выход из iCloud, iTunes Store, App Store. При этом после выхода из приложений в обязательном порядке от предыдущего владельца потребуется ввести его Apple ID и осуществить полное отключение, нажав пункт меню «Выключить» или «Удалить с устройства».
Необходимо стереть всю информацию предыдущего владельца, активировав функцию «Стереть контент и настройки» в «Настройках». Иногда бывает включена функция «Поиск устройства» — покупателю или продавцу потребуется знание идентификатора и пароля для ее отключения. При стирании данных и восстановлении заводских настроек может потребоваться ввод пароля ограничений или пароля устройства, поэтому понадобится дополнительная информация, содержавшаяся в документах, полученных при первичной продаже. Если при покупке девайса, ранее находившегося в эксплуатации, не предусмотреть вышеперечисленные рекомендации, то может сложиться ситуация при которой в момент, когда старый владелец изменит пароль к своему Apple ID, информация продавца навсегда останется на смартфоне/планшете покупателя и в его iCloud.
Из этой статьи вы узнали все доступные способы восстановления Apple ID.
 Мы рады, что смогли помочь Вам в решении проблемы.
Мы рады, что смогли помочь Вам в решении проблемы. Опишите, что у вас не получилось.
Наши специалисты постараются ответить максимально быстро.
Опишите, что у вас не получилось.
Наши специалисты постараются ответить максимально быстро.Помогла ли вам эта статья?
ДА НЕТ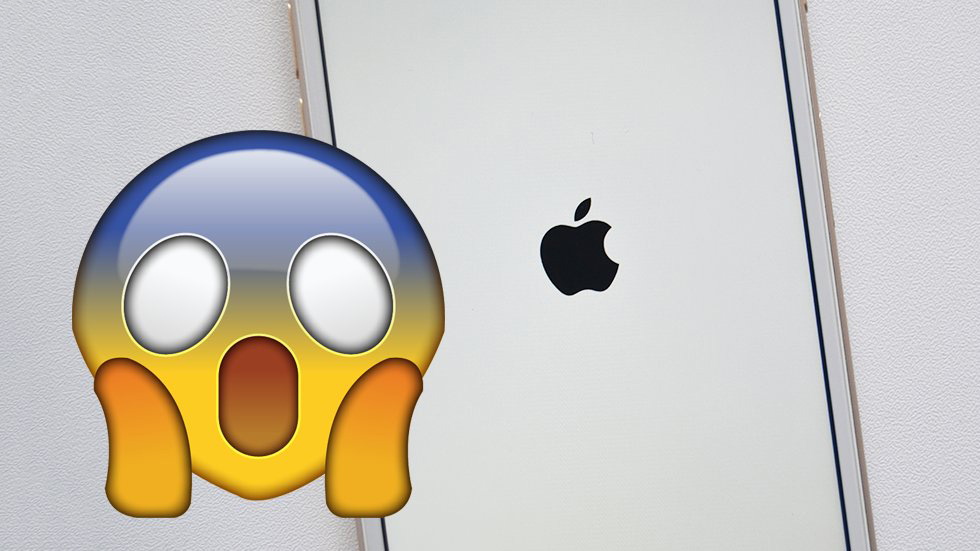
Запоминайте, если не знали.
Миллионы пользователей iPhone даже сейчас, в 2020 году, халатно относятся к паролю от Apple ID на своих iPhone. В сервисном центре «АйМоби» нам рассказали, что к ним толпами приходят люди, у которых то «потерялся» пароль, то их и вовсе взломали, так как пароль от Apple ID был на уровне «masha2020ivanova». По-прежнему мало кто осознает, что пароль от Apple ID — это самое важное, что может быть на iPhone. Учитывая же, что для многих людей iPhone с фото, контактами и документами — это вся их жизнь, получается, что пароль от Apple ID — это самая важная вещь в жизни? Можно сказать и так.
В этой статье рассказали о том, какие есть варианты по восстановлению успешно забытого пароля от Apple ID, как не нужно «взламывать» пароль, дали советы при покупке iPhone с рук и поделились другими полезными советами.

Пароль от Apple ID можно сбросить только так
В первую очередь, что делать, если вы прямо сейчас забыли пароль от Apple ID и не можете ни приложение скачать, ни iCloud нормально воспользоваться? Существует только два общедоступных способа сброса пароля Apple ID. Один из них потребует наличие чека на приобретение iPhone, другой — доступ к привязанному к учетной записи телефону или знание ответов на контрольные вопросы, указанных при регистрации.
1. Восстановление через «Забыли пароль»
Если к вашей учетной записи Apple ID привязан номер телефона, то восстановить доступ к ней получится по SMS. Перейдите на сайт iCloud.com, нажмите ссылку «Забыли Apple ID или пароль?» и выберите способ восстановления доступа по номеру телефона. Далее вам придет SMS с кодом проверки, который необходимо будет ввести на сайт для сброса пароля.
Также пароль к аккаунту Apple ID можно восстановить путем ответа на контрольные вопросы. Правда, такая возможность появляется только при условии, что к учетной записи не привязан номер телефона.

2. Отвязка через поддержку Apple на официальном сайте
От вас необходимо лишь иметь чек о покупке устройства. Не все сохраняют чеки, иногда они теряются, но если он остался — вам повезло, есть все шансы сбросить пароль Apple ID. Требуется обратиться в поддержку Apple с просьбой сбросить пароль Apple ID и предоставить сотруднику поддержку необходимые документы в электронном виде.
Важное предупреждение: не пользуйтесь сервисами по «отвязке Apple ID от iPhone». Многочисленные сервисы обещают отвязку «новыми уникальными способами», которых якобы неизвестно Apple. В реальности же это мошенники, цель которых только нажиться на множество пользователей, потерявших доступ к Apple ID или купивших залоченный iPhone.
Помимо перечисленных выше способов отвязка iPhone от Apple ID возможна исключительно путем замены материнской платы устройства. Большого смысла в этом нет, так как все данные при этом удаляются, а стоимость этой процедуры велика.
Мошенники впаривают залоченные под Apple ID айфоны
При покупке устройства будьте внимательны и не торопитесь. Иначе рискуете попасться на уловки мошенников, в том числе остаться со смартфоном, залоченным под чужой Apple ID. Попыток развода таким способом в России действительно много, поэтому запоминайте, если не знали.
Если продавец постоянно подгоняет и заметно нервничает, рекомендуем отказаться от покупки у этого человека (даже если предложение очень выгодное). Добросовестный продавец даст вам достаточно времени, чтобы полностью проверить устройство перед покупкой, ведь ему нечего скрывать. Мошенники же будут всячески подгонять и говорить о непонятных проблемах со временем, чтобы вы быстрее отдали свои деньги.

Предположим, что вы проверили все функции телефона на работоспособность и вас все устраивает. После этого самое время проверить привязку iPhone к Apple ID и в случае, если она выполнена попросить продавца выйти из своей учетной записи. Для этого:
1. Перейдите в меню «Настройки» и нажмите на имя владельца iPhone, которое располагается в самом верху страницы с параметрами. Если вместо имени отображается надпись «Войти», значит iPhone не привязан к учетной записи Apple ID.
2. В самом низу открывшейся страницы нажмите «Выйти».
3. Попросите продавца ввести пароль от своей учетной записи для отвязки устройства от него.
Следующий шаг — удалить всю информацию с телефона предыдущего владельца. Делать это необходимо прямо при продавце, так как для сброса необходим ввода пароля.
1. Перейдите в меню «Настройки» → «Основные» → «Сброс».
2. Нажмите «Стереть контент и настройки».
3. Подтвердите операцию, попросив продавца ввести пароль от iPhone.
4. Подождите до 10 минут, пока процесс не завершится.
После этой процедуры вы можете быть уверены, что точно покупаете iPhone, который не привязан к чужому Apple ID.
Сильнее всего вашему Apple ID угрожают в интернете
В большинстве случаев мошенники получают пароли от Apple ID пользователей iPhone в результате фишинговых атак. Избежать их на самом деле просто.
Будьте аккуратны, когда вводите данные своей учетной записи в интернете. Распространены случаи отправки писем якобы от Apple, например, о том, что данные учетной записи изменены. Такие письма выполнены в том же стиле, что и оригинальные письма от Apple: в них используется тот же стиль написания, шрифт текста и т.д. Различие по сравнению с официальными письмами заключается во вредоносных ссылках на фишинговые сайты, на которых категорически нельзя заполнять никакие формы данных. Если заполните — логин и пароль моментально утекут к мошенникам.
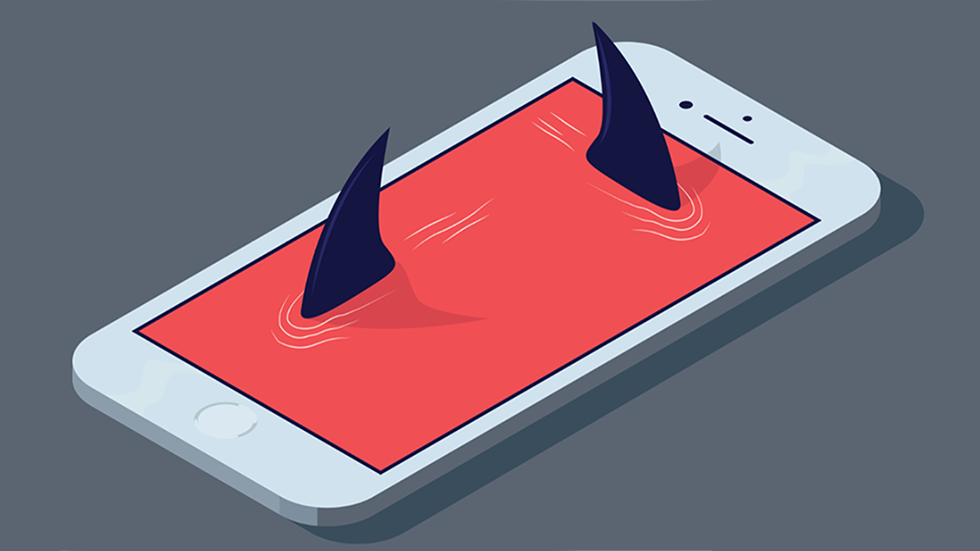
Что происходит в таком случае? Злоумышленники получают доступ к вашему аккаунту Apple ID, переводят все устройства в статут «Утерян» и отправляют на них сообщение о необходимости выкупа. Многие пользователи в таких ситуациях сразу же паникуют и переводят деньги, как требуют преступники. И это критическая ошибка. После этого мошенники чаще всего вовсе не снимают блокировку, а лишь требуют еще больше денег.
В такой ситуации правильный выход только один — обратиться в официальную поддержку Apple за помощью.
Статья написана индивидуально для сайта bloha.ru от сервисного центра aimobi.ru. Обратиться за бесплатной консультацией и качественным ремонтом вы можете по телефону +7 (495)-006-67-78, написать нам в WhatsApp — https://wa.me/79999713762 или записаться на ремонт онлайн по ссылке — https://n219973.yclients.com/.
Напишите в комментариях истории ваших случаев из жизни, когда вас пытались обмануть. Чем больше мы знаем, тем меньше будем попадаться на уловки мошенников.
Поделиться ссылкой
Поставьте 5 звезд внизу статьи, если нравится эта тема. Подписывайтесь на нас Telegram, ВКонтакте, Instagram, Facebook, Twitter, Viber, Дзен, YouTube.
 Загрузка…
Загрузка…Если вы потеряли или умудрились забыть доступ к паролю от вашего аккаунта ICloud, то у вас есть несколько вариантов его восстановления. Все действия, которые понадобится выполнить для того, чтобы задать новые данные для авторизации, будут проходить на официальном сайте iforgot.apple.com. Внимательно следите за тем, чтобы по ошибке не зайти на поддельный сайт, это может привести к попаданию вашей личной информации в руки мошенников.
Для каких целей подходит пароль от Apple ID
При покупке любого устройства компании Apple, первым делом стоит создать или авторизоваться в своем Apple-аккаунте на сайте https://appleid.apple.com/#!&page=signin. Данные, которые вы получаете при регистрации на сайте, помогут вам зайти и воспользоваться всеми официальными сервисами Apple — ICloud, AppStore, IToones, IBook, «Сообщения», FaceTime, AppleStore, GameCenter. То есть, пароли Apple ID и ICloud совпадают. Без регистрационных данных от основного аккаунта вы не сможете синхронизировать ваши устройства и воспользоваться многими приложениями и функциями, так что сразу запомните или запишите все данные от аккаунта. Для вашей безопасности выдвинула следующие требования: пароль должен состоять как минимум из восьми символов, обычных и заглавных букв и содержать одну и более цифр.
Восстановление пароля от учётной записи
Если же случилось так, что данные для входа были утеряны, то существует несколько способов их восстановить. Каким из них пользоваться зависит от того, какие дополнительные данные вы вводили при регистрации. То есть, вы могли указать свою почту, второе устройство фирмы Apple — телефон или планшет, выбрать определенные вопросы и ответы к ним или включить двухэтапную проверку, которая производится с помощью доверенного устройства и индивидуального ключа восстановления.
Чтобы начать восстановление пароля, сделайте данные шаги:
Благодаря контрольным вопросам
Если при регистрации вы выбрали три вопроса и придумали ответы к ним, то у вас появятся поля, в которых нужно ввести кодовые слова, после чего следует нажать кнопку «Продолжить» и ввести новый пароль.
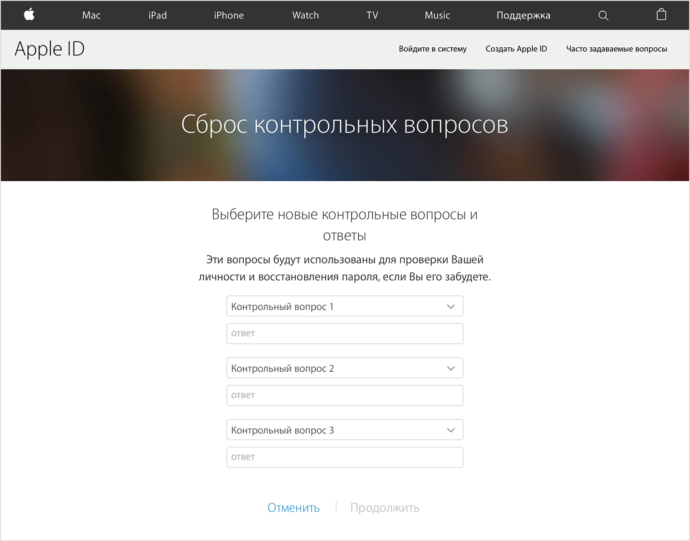
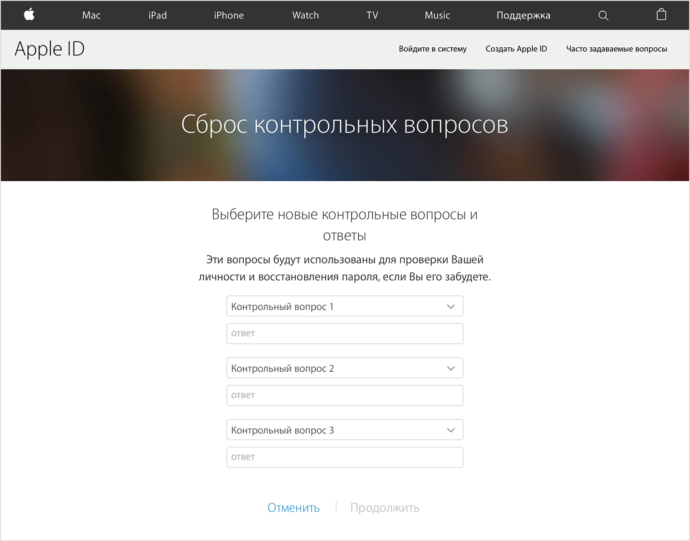 Вводим ответы на вопросы и нажимаем кнопку «Продолжить»
Вводим ответы на вопросы и нажимаем кнопку «Продолжить»Через электронную почту
Через двухфакторную аутентификацию
Если вы заранее указали доверенное устройство, то можете воспользоваться этим способом:
- Выберите вариант восстановления «Сбросить с помощью другого устройства».

 Выбираем способ «Восстановить с помощью другого устройства»
Выбираем способ «Восстановить с помощью другого устройства» - На ваше устройство придет уведомления, подтвердите то, что это именно вы запрашивали сброс пароля и пройдите процесс восстановления.

 Переходим по ссылке в полученном уведомлении
Переходим по ссылке в полученном уведомлении
Через двухэтапную проверку
Чтобы воспользоваться этим способом, выполните следующие действия:
Восстановление через Mac OS
При наличии Macbook вы можете сбросить пароль через приложение ITunes:
- Запускаем ITunes, открываем раздел «Учетная запись», а далее заходим в раздел «Войти».

 Заходим в раздел «Войти»
Заходим в раздел «Войти» - Нажимаем кнопку «Забыли?» и проходим процесс восстановления одним из вышеперечисленных способов.

 Нажимаем кнопку «Забыли?»
Нажимаем кнопку «Забыли?»
Видеоурок: «Как восстановить пароль Apple ID»
https://youtube.com/watch?v=Sv7R0R5HOyY
Восстановление пароля через устройства IPhone (Айфон), IPad (Айпад) и IPod touch
В случае, если нет возможно зайти на сайт через браузер, можно воспользоваться своим карманным устройством и восстановить пароль через настройки:
Восстановление забытого Apple ID через компьютер
Если случилось так, что вы забыли свой Apple ID, то у вас есть шанс восстановить его:
- Переходим на сайт, где проходило восстановление пароля.

 Переходим на сайт управления учетной записью
Переходим на сайт управления учетной записью - Кликаем по надписи «Забыли Apple ID или пароль?».

 Нажимаем кнопку «Забыли Apple ID или пароль?»
Нажимаем кнопку «Забыли Apple ID или пароль?» - Кликаем по надписи «Забыли Apple ID?».

 Нажимаем кнопку «Забыли Apple ID?»
Нажимаем кнопку «Забыли Apple ID?» - Теперь вводим данные, указанные в вашем аккаунте — имя, фамилию и почту. После прописываем текст с картинки и нажимаем «Продолжить».

 Вводим данные и нажимаем кнопку «Продолжить»
Вводим данные и нажимаем кнопку «Продолжить»
Придумывайте такой пароль, чтобы его было трудно забыть, но помните, что он не должен быть слишком легким. Для вашей же безопасности Apple выдвинуло несколько требований к паролю. Он должен быть длиннее восьми символов, иметь заглавные и обычные буквы и хотя бы одну цифру. При регистрации или после нее постарайтесь обеспечить себе максимальную безопасность и уверенность в том, что не потеряете доступ к учетной записи, указав в данных о себе актуальную почту, придумав контрольные вопросы и добавив доверенное устройство.
способов и советов по сбросу iPad без пароля Apple ID
Бывают моменты, когда вам необходимо сбросить настройки iPad / iPad mini / iPad Pro без Apple ID, и это можно сделать по целому ряду причин. Например, если вы забыли свой Apple ID, вам может потребоваться выполнить сброс. По правде говоря, восстановление заводских настроек вашего iPad поможет превратить ваше устройство в новое, как когда вы только что купили его с полки. Преимущество состоит в том, что у вас будет достаточно места для хранения, и ваше устройство будет работать оптимально.Это можно сделать несколькими способами, и в этой статье рассматриваются некоторые из них.
Как сбросить настройки iPad без пароля Apple ID
iMyFone LockWiper — уникальный инструмент, не имеющий аналогов, когда дело доходит до сброса iPad без идентификатора Apple или пароля iCloud (включая iPad mini и iPad Pro). Чтобы выполнить сброс пароля Apple без Apple ID, LockWiper использует режим « Unlock Apple ID », который предназначен для мгновенного уничтожения всех данных на вашем iPad (mini / Pro).
шагов для сброса iPad без пароля Apple ID / iCloud — поддержка iOS 11.3
Примечание: Для сброса iPad / iPad mini / iPad Pro без Apple ID, во-первых, вы должны убедиться, что вы можете получить доступ к настройкам iDevice, он не может удалить экран блокировки активации iCloud .
Шаг 1. Подключите iPad к компьютеру, на котором установлен iMyFone LockWiper.
Попробуй бесплатно Попробуй бесплатно
Шаг 2. Выберите режим « Unlock Apple ID ».
Шаг 3. Нажмите «Пуск», чтобы перезагрузить iPad без Apple ID.
Основная особенность iMyFone LockWiper
- Сброс iPad и iPhone без предоставления пароля Apple ID в несколько кликов.
- Вы можете сбросить настройки всех своих iPad независимо от того, включен ли «Find My iPad».
- Удобный и интуитивно понятный программный интерфейс. Навигация по функциям и режимам программного обеспечения очень проста.
iMyFone LockWiper полностью совместим с последними версиями iOS и всеми моделями iPhone, iPad и iPod touch. Это также настоятельно рекомендуется профессиональными сайтами по обзору программного обеспечения, включая SOFTPEDIA, download.hr и т. Д.
Если вам нужно сбросить заблокированное устройство Android, у нас также есть подходящий инструмент — LockWiper (Android) для вас.Как сбросить iPad без Apple ID с iTunes
Шаг 1. Откройте iTunes на вашем компьютере.
Шаг 2. Подключите iPad / iPad min / iPad Pro к компьютеру с помощью кабеля.
Шаг 3. Выберите свой iPad, когда он появится в iTunes.
Шаг 4. Нажмите кнопки «Режим сна / Пробуждение» и «Домой». Продолжайте удерживать, пока не увидите экран восстановления.
Шаг 5: Нажмите «Сводка> Восстановить iPad» в iTunes. Подождите несколько минут, ваше устройство будет восстановлено до заводских настроек. Затем вы можете настроить свой iPad и использовать его.
Примечание. Если Find My iPhone уже отключен , вы можете напрямую войти в iPad после сброса настроек.
Также прочитано:
Сбрасывает ли iPhone Удалить все >>
Альтернатива iPhone Заводской сброс >>
Как сбросить пароль Apple ID
Если Apple ID принадлежит вам, вы можете легко сбросить свой Apple ID и пароль, даже если вы уже забыли их оба. Apple подробно описала три этапа: «Электронная почта, пароль и вопросы безопасности», «Двухфакторная аутентификация» и «Двухэтапная проверка». Опишем первую ситуацию.
Шаг 1. Перейдите на https://appleid.apple.com/, нажмите «Забыли Apple ID или пароль».
Шаг 2. Введите свой Apple ID. Если вы забыли свой Apple ID, вы можете зайти в iCloud вашего iPhone, iTunes & App Store и многие другие варианты, чтобы найти его.
Шаг 3. Выберите «Ответить на секретные вопросы» или «Получить электронное письмо». сбросить пароль Apple ID.
После этого вы можете использовать новый пароль для входа на все ваши устройства, которые связаны с учетной записью.
Проверьте подробности сброса пароля Apple ID здесь >>
полезных советов о сбросе пароля Apple ID
- Сделайте резервную копию важной информации перед сбросом, чтобы не потерять ее навсегда. Это связано с тем, что iPad сбрасывает все данные с целью восстановления устройства до нового состояния. Если нет резервных копий ваших данных, вы, вероятно, потеряете их в конце.
- Убедитесь, что на вашем компьютере или Mac установлена последняя версия iTunes, если вы хотите использовать функцию iTunes для восстановления заводских настроек.
- Если вы планируете перепродать свой iPad или пожертвовать его, важно стереть конфиденциальные данные, прежде чем передать их новому владельцу.
Резюме
Существует множество способов перезагрузить iPad, даже если вы не знаете пароль Apple ID. Один из самых удобных способов сделать это через iMyFone LockWiper. С помощью этого инструмента вы можете не только сбросить настройки iPad без Apple ID, но и легко устранить любую другую проблему Apple ID.
Попробуй бесплатно Попробуй бесплатно
,«В любом случае, чтобы сбросить iPad без Apple ID? Я попытался сбросить iPad до заводских настроек, но он продолжает спрашивать у меня пароль Apple ID предыдущего владельца. Он подержан».
Нужен Apple ID при удалении данных iPad до заводских настроек? Есть старый iPad, не зная Apple ID? Без Apple ID (пароль iCloud) вы не сможете войти в iCloud или магазин Apple Store, не говоря уже об использовании предоставленных функций.В то же время, нет никакой возможности войти в ту же учетную запись на любых других устройствах iDevices.
Чтобы исправить это, необходимо выполнить сброс настроек на iPad без Apple ID. Следовательно, эта информативная статья перечисляет 3 варианта для сброса iPad без пароля Apple ID .
Кроме того, я также добавил дополнительные советы о том, как восстановить данные iPad из резервных копий после сброса настроек.
Часть 1. Знаете ли вы об Apple ID?
Часть 2. Сброс iPad без Apple ID с iTunes
Часть 3.Использовать официальный метод сброса Apple ID и полезные советы
Часть 4. Как сбросить iPad без Apple ID Пароль
Часть 5. Получить данные iPad после заводского сброса с помощью стороннего инструмента
Часть 1. Знаете ли вы о Идентификатор Apple ID?
Apple ID основан на адресе электронной почты пользователя. В качестве универсального идентификатора его можно использовать для входа на все разные платформы Apple. Например, магазин Apple, iTunes, iCloud и так далее. В то же время Apple ID можно использовать на всех устройствах Apple, таких как Mac, iPhone, iPad, iPod и т. Д.
, часть 2. Восстановление заводских настроек iPad с помощью iTunes
Вы уже синхронизировали данные iPad с iTunes? Если нет, единственный способ — обойти Apple ID через режим восстановления. Но, в конце концов, вы потеряете все данные и настройки на вашем iPad. Следовательно, очень важно регулярно выполнять резервное копирование ваших данных в iTunes или iCloud. (Отметьте здесь, если вам нужно сбросить iPad без iTunes.)
Шаг 1 . Сначала на вашем ПК или Mac обновите iTunes до последней версии. (Не подключайте ваш iPad к компьютеру на этом этапе.)
Шаг 2 . Переведите iPad в режим восстановления.
Устройство с кнопкой «Домой» : продолжайте нажимать и удерживать верхнюю кнопку, чтобы отобразить ползунок выключения питания> выключить iPad> использовать кабель молнии Apple, чтобы подключить iPad к компьютеру, удерживая кнопку «Домой»> продолжайте удерживать до см. логотип «connect to iTunes»
Устройство с идентификатором лица : удерживайте нажатой 1 кнопку громкости и верхнюю кнопку, чтобы отобразить ползунок выключения питания> подключите iPad к ПК, но одновременно нажимайте верхнюю кнопку> продолжайте нажимать пока вы не увидите логотип «подключиться к iTunes»
Шаг 3 .Подождите немного, в iTunes появится всплывающее окно с просьбой восстановить или обновить. Пожалуйста, выберите Восстановить .

Часть 3. Использование официального метода Сброс Apple ID и полезные советы
1. Официальный метод
Пока вы создаете Apple ID, вы можете сбросить iPad без пароля Apple ID с помощью соответствующей информации о вас. Далее я опишу официальный метод в деталях. Также вы можете использовать этот метод для восстановления iPhone без Apple ID.
Шаг 1 . Просмотрите веб-сайт Apple ID. В интерфейсе входа есть «Забыли Apple ID или пароль?» вариант. Нажмите здесь.
 2. Полезные советы
2. Полезные советы
# 1 Прежде чем сбросить свой Apple ID, сделайте резервную копию важных данных. Во время сброса настроек ваши данные и настройки на iPad будут полностью удалены. Следовательно, резервное копирование и синхронизация данных в iTunes или iCloud регулярно является хорошей привычкой.
# 2 Заранее обновите iTunes до последней версии на своем компьютере или Mac, так как вам необходимо использовать его для восстановления заводских настроек iPad.
# 3 Если вы собираетесь передать ваш iPad другому новому пользователю, чтобы защитить вашу конфиденциальность, вы должны стереть все свои данные.
Часть 4. Как сбросить iPad без Apple ID Пароль
Если вы не можете сбросить Apple ID на iPad без пароля после использования iTunes и официального метода, этот метод является наилучшим решением. FoneCope iOS Unlock — это профессиональное программное обеспечение для разблокировки, которое позволяет легко разблокировать iPad, iPhone и iPod.
Самое главное, он обеспечивает режим разблокировки Apple ID. Это разблокирует и сотрет iPad без Apple ID. Кроме того, этот инструмент также может сбросить заблокированный iPad без пароля.
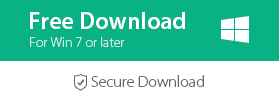
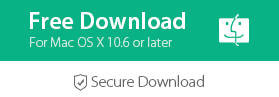
Шаг 1 . Скачайте FoneCope iOS Unlock и установите его на свой компьютер. Затем запустите его и выберите режим «Разблокировать Apple ID».
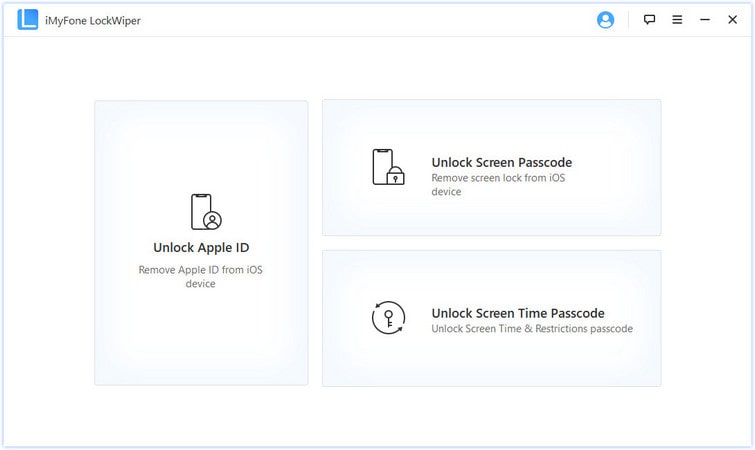
Шаг 2 . Если вы ранее не доверяли этому компьютеру, вам необходимо подтвердить доверие на экране iPad.
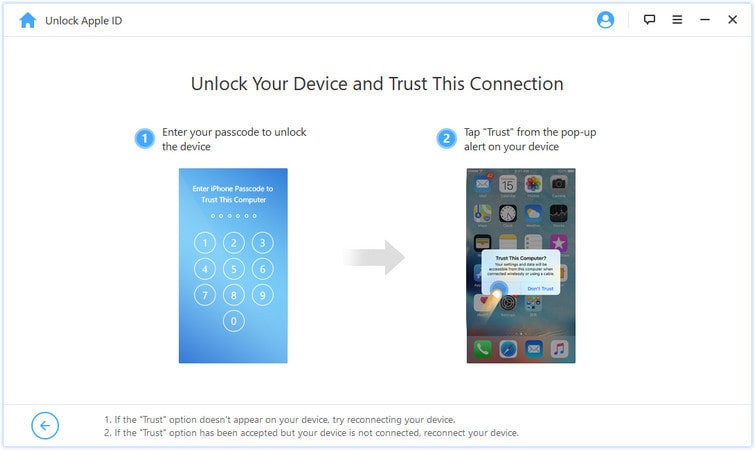
Шаг 3 . Подключите iPad к компьютеру с помощью USB-кабеля Apple. Нажмите «Пуск, чтобы разблокировать», и он начнет удалять Apple ID и учетную запись iCloud с вашего iPad.
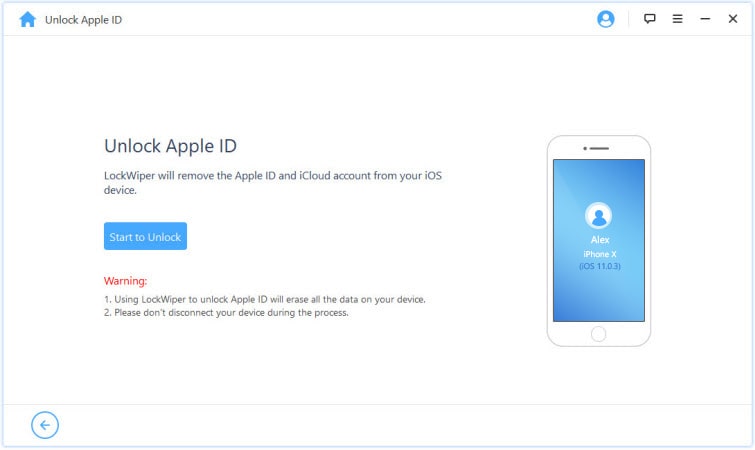
Шаг 3 . Относительно того, включена ли функция «Найти мой iPhone», вы можете столкнуться со следующими двумя ситуациями:
Случай 1: Если функция «Найти мой iPhone» отключена, разблокировка iOS немедленно начнет разблокировать ваш iPad.
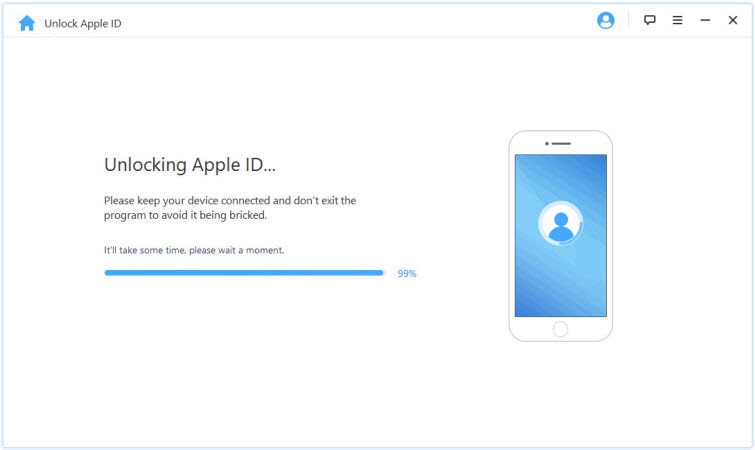
Для разблокировки вашего iPad не требуется много времени.
Случай 2: Когда включена функция «Найти мой iPhone», вам необходимо сначала сбросить все настройки на iPad.Пожалуйста, следуйте инструкциям на интерфейсе. Найдите параметр «Общие» в «Настройках» и выберите «Сбросить все настройки».
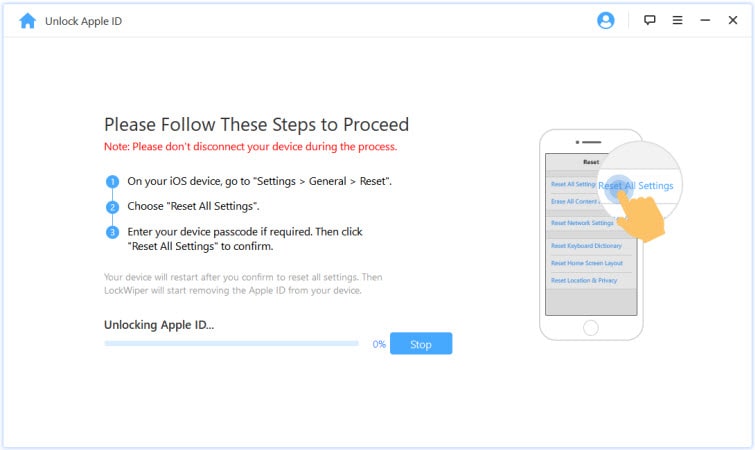
После сброса iPad перезагрузится, и iOS Unlock начнет разблокировать Apple ID и учетную запись iCloud.
Шаг 4 . После успешного сброса iPad без Apple ID вы можете использовать другой Apple ID или создать новую учетную запись для входа в систему.
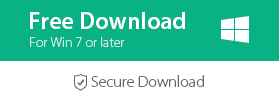
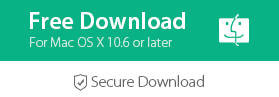
Часть 5. Извлечение данных iPad после заводского сброса с помощью стороннего инструмента
Если вы хотите Восстановить данные iPad после сброса к заводским настройкам, вы можете использовать FoneCope iPhone Data Recovery для выборочного восстановления данных вместо iTunes или iCloud.
Вариант 1. Использование iTunes Restore iPad Data
Учитывая, что ПК уже синхронизировал данные iPad, вы можете найти резервную копию iTunes в этой программе.
Шаг 1 . Установите программу на свой ПК и запустите ее, выберите «Восстановить из iTunes Backup» в главном окне. Выберите «Пуск».
Шаг 2 . Выберите тип данных, который вы хотите восстановить. Выберите «следующий».
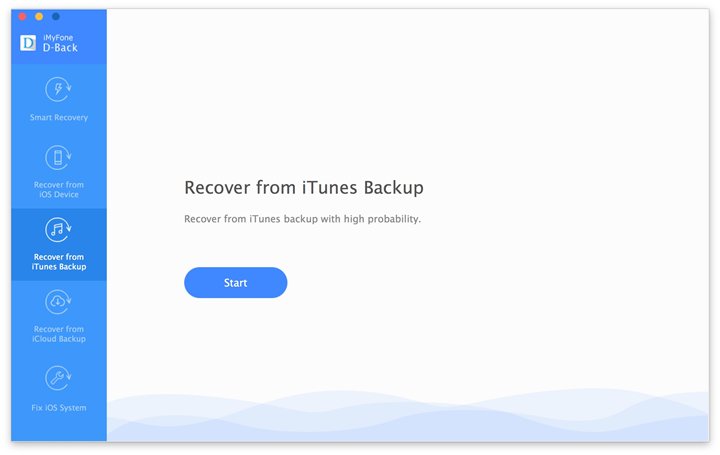
Шаг 3 . Вы можете заметить, что все файлы резервных копий iTunes на вашем ПК были обнаружены и перечислены по одному в окне.Основываясь на информации о файле резервной копии, выберите наиболее подходящую и запустите сканирование.
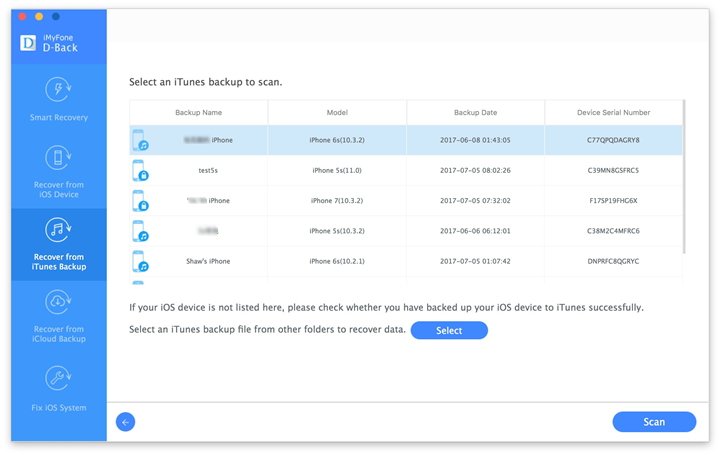
Шаг 4 . В течение нескольких минут процесс сканирования должен быть закончен. Выберите тип файла и просмотрите детали справа. Отметьте потерянные данные и нажмите «Восстановить», чтобы восстановить эти данные на iPad.

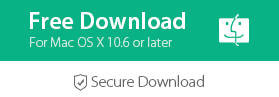
Вариант 2. Использование iCloud Restore iPad Data
Это нормально, если вы включили «синхронизацию с iCloud».
Шаг 1 . Установите программу на свой ПК и запустите ее, выберите «Восстановить из резервной копии iCloud» в главном окне. Выберите «Пуск».
Шаг 2 . Интерфейс меняется. Теперь подберите предметы, которые вы хотели бы восстановить. Выберите «следующий».
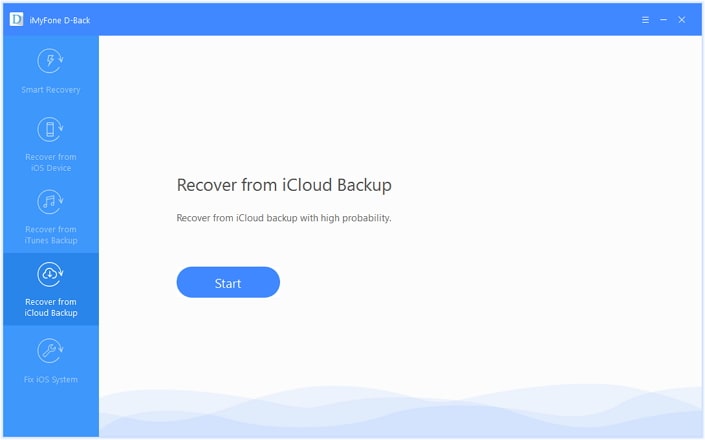
Шаг 3 . Затем введите свою учетную запись Apple, чтобы войти в учетную запись iCloud. На экране результатов программа отобразит все доступные файлы резервных копий iCloud. Теперь просмотрите все файлы резервных копий, выберите наиболее подходящий и нажмите «Далее», чтобы программа начала сканирование.
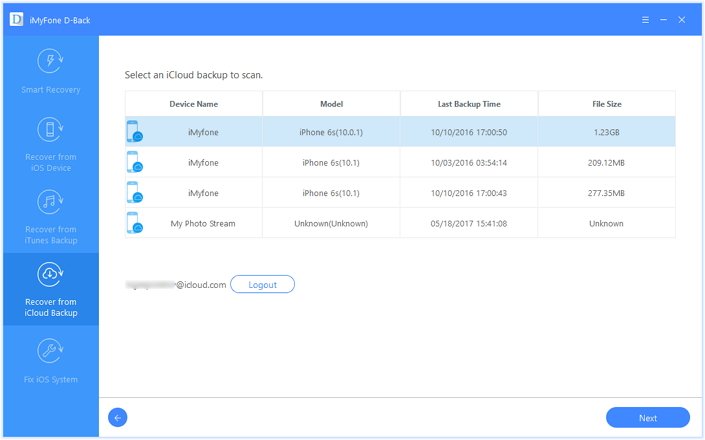
Шаг 4 . Когда сканирование закончится, проверьте файлы в интерфейсе. Выберите «Восстановить», чтобы восстановить их на iPad.
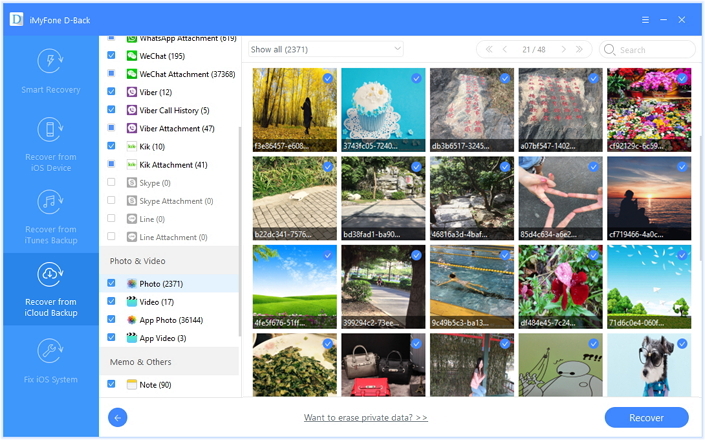
Итог
После выполнения шагов, описанных в этих методах, я считаю, что сброс iPad без оригинального Apple ID прошел отлично. В этом посте я продемонстрирую 3 способа перезагрузки iPad без Apple ID. Кроме того, профессиональное программное обеспечение также упоминается для восстановления данных после перезагрузки вашего iPad.
От всей души рекомендую вам программное обеспечение для сброса и восстановления заводских настроек. Они такие мощные и простые в использовании. Попробуйте эти эффективные инструменты, и они сэкономят ваше время и энергию. Они не подведут вас.
Мы благодарим вас за предложения и идеи в следующих разделах. Спасибо за прочтение.
Как сбросить iPad без Apple ID (99,2% успеха)
Есть много причин, почему люди хотят сбросить iPad без Apple ID или пароля.
- Получите подержанный iPad от других и хотите обойти Apple ID предыдущего владельца.
- Очистите место для хранения iPad, когда вы забыли Apple ID или пароль.
- Забыли свой Apple ID и не использовать любые продукты Apple.
В результате основная проблема заключается в , как сбросить заводские настройки iPad без Apple ID или пароля .
Не беспокойтесь, и в этом посте собраны 5 простых и безопасных способов помочь вам сбросить настройки iPad без Apple ID или пароля.
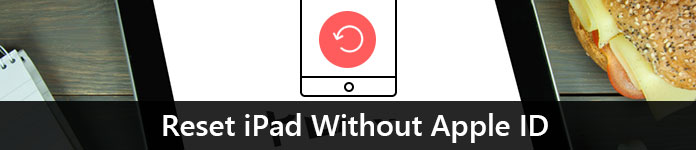
Часть 1. Как сбросить iPad без Apple ID, удалив Apple ID
Для сброса iPad необходимо ввести пароль Apple ID. Однако, как только вы забыли Apple ID или пароль, похоже, ничего не произойдет.
Тем не менее, Apeaksoft iOS Unlocker может помочь вам удалить Apple ID и сбросить заводские настройки iPad без ввода учетной записи Apple ID или пароля.
 Рекомендация
Рекомендация- Заводской сброс iPad без Apple ID или пароля.
- Удалите существующий Apple ID, чтобы вы могли создать новый Apple ID для использования.
- Протрите пароль блокировки экрана и пароль времени экрана, чтобы войти в заблокированный iPad.
- Совместим со всеми моделями iPad, такими как iPad Pro, Air 2/1, mini 4/3/2/1 и т. Д.
Теперь давайте посмотрим, как использовать это программное обеспечение для сброса настроек iPad без Apple ID.
Шаг 1. Подключите iPad к компьютеру
Загрузите iOS Unlocker на свой компьютер и выберите «Удалить режим Apple ID».
Подключите ваш iPad к компьютеру, и не забудьте нажать «Доверие» на вашем iPad, чтобы доверять компьютеру.

Шаг 2. Удалите Apple ID
Нажмите кнопку Пуск, чтобы начать удаление Apple ID и учетной записи iCloud, связанной с вашим iPad. После этого iOS Unlocker начнет удалять ваш Apple ID и сбросить настройки iPad.
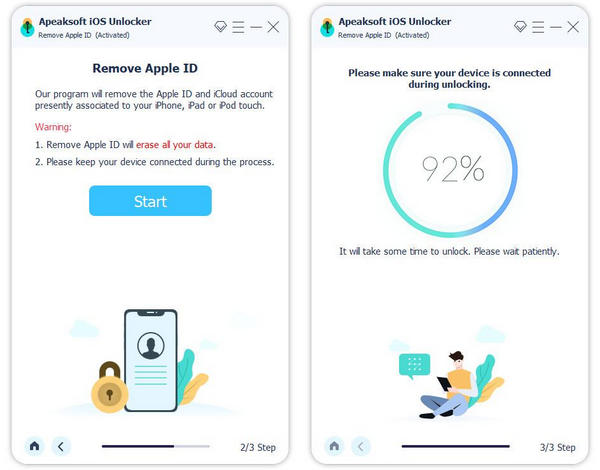
Часть 2. Как сбросить IPad и обойти регистрацию Apple ID
Если вы забыли учетную запись Apple ID или пароль, но хотите сбросить iPad и обойти раздраженную регистрацию iCloud, решение именно то, что вам нужно.
iOS System Recovery — ключ к решению.
Это поможет вам восстановить заводские настройки iPad без ввода Apple ID или пароля и обойти регистрацию Apple ID после сброса iPad. Более того, вы также можете воспользоваться следующими преимуществами:
iOS System Recovery
- • Обновите или обновите iPad до поддерживаемой версии iOS, такой как 13, 12, 11, 10 и т. Д.
- • Будет разблокирована сеть заблокирован ..
- • Восстановить взломанный iPad для разблокировки.
- • Безопасный и простой сброс iPad без каких-либо профессиональных навыков.
Шаг 1. Подключите iPad к компьютеру
Бесплатно загрузите iOS System Recovery на свой компьютер. Имеется версия для Windows и Mac. Загрузите, какая версия вам нужна.
Запустите iOS System Recovery и подключите iPad к компьютеру с помощью USB-кабеля. Выберите «Восстановление системы iOS».
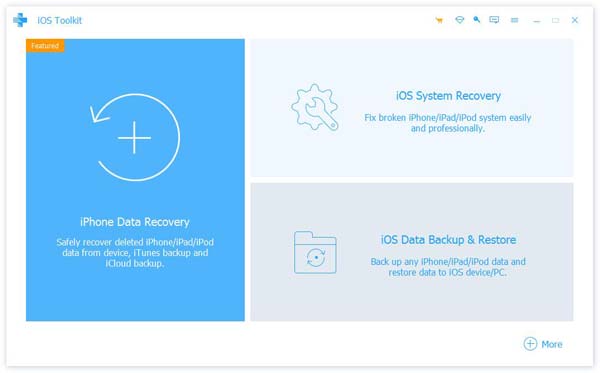
Шаг 2. Выберите состояние iPad
Во всплывающем окне вы найдете много ненормальных состояний с iPad. Даже если ваш iPad сломался и не может включиться, вы также можете легко сбросить его, нажав кнопку «Пуск», чтобы предшествовать ему.
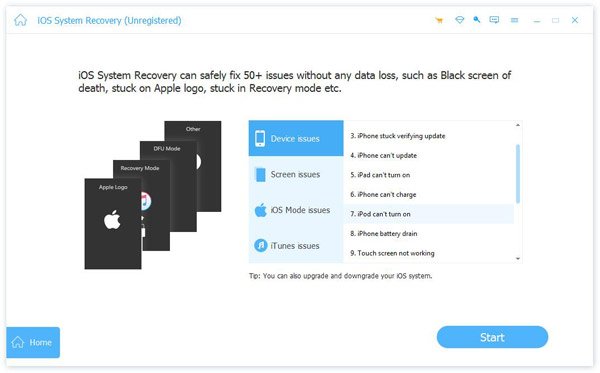
Шаг 3. Переведите iPad в режим DFU или режим восстановления
Выберите «Расширенный режим» во всплывающем окне и «Подтвердите», чтобы следовать инструкциям на экране, чтобы перевести iPad в режим DFU или режим восстановления.
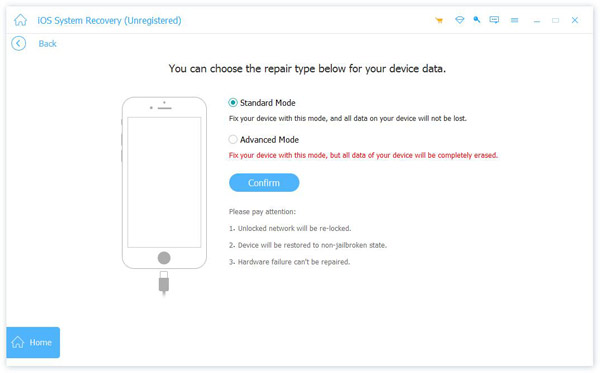
Шаг 4. Сбросьте iPad без Apple ID или пароля
После перевода iPad в режим DFU или Recovery вы увидите, что переходите к интерфейсу проверки информации о модели.
Измените информацию iPhone, такую как категория, тип, модель и версия iOS.
Затем нажмите «Восстановить», чтобы начать загрузку прошивки и сброс iPad на заводские настройки.
Советы:1. Для обхода входа в iCloud после сброса iPad необходимо убедиться, что Find My iPad выключен. Если вам нужно всего лишь сбросить iPad, то не имеет значения, включен ли Find My iPad или нет.
2. При выборе версии iOS вы можете выбрать любую версию iOS, которую поддерживает ваш iPad. Например, вы можете выбрать iOS 11, iOS 13 или другие, даже если ваш iPad Pro работал на iOS 12.4. Другими словами, вы можете обновить свой iPad или понизить его.
3. В расширенном режиме выполняется повторная блокировка разблокированной сети и восстановление iPad в состояние без джейлбрейка.
Часть 3. Как восстановить заводские настройки iPad без Apple ID с помощью iTunes
Второй способ сброса iPad — это автострада. Но вы должны убедиться, что вы не включили «Найти мой iPad» раньше, и вы все равно будете зависать при входе в Apple ID после сброса iPad. Чтобы сбросить iPad без Apple ID, нужно перевести iPad в режим восстановления через iTunes.
Шаг 1. Подключите iPad к iTunes
Сначала обновите iTunes до последней версии.
Запустите iTunes и подключите iPhone к компьютеру с помощью молниеносного USB-кабеля. iTunes автоматически обнаружит ваш iPhone.
Подождите некоторое время, чтобы увидеть значок вашего iPad в левом верхнем углу.
iPad отключен для подключения к iTunes?

Шаг 2. Переведите iPad в режим восстановления
Удерживайте и одновременно нажимайте кнопки «Домой» и «Режим сна / Пробуждение», пока не увидите экран восстановления. Это означает, что ваш iPad находился в режиме DFU.
Другими словами, не отпускайте кнопку «Домой» и кнопку «Питание», пока на вашем компьютере не появится уведомление «iTunes обнаружил iPad в режиме восстановления». Нажмите «ОК», чтобы подтвердить это.
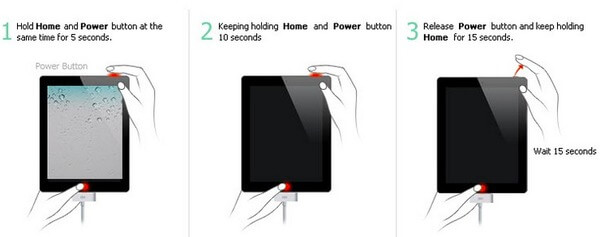
Шаг 3. Восстановление заводских настроек iPad с помощью iTunes
Выберите «Сводка» и «Восстановить iPad» в iTunes. Нажмите «Восстановить», когда вы получите уведомление о том, что iTunes восстановит заводские настройки iPad по умолчанию.
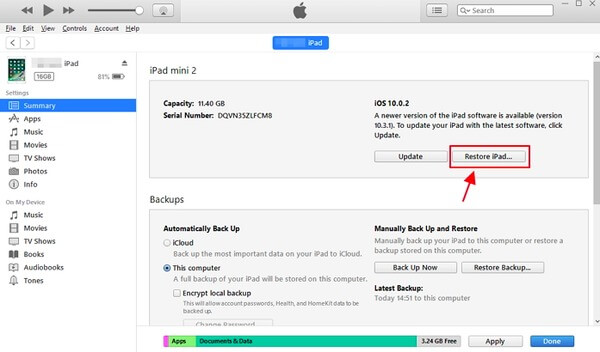
Часть 4. Как сбросить iPad путем сброса пароля Apple ID
Хотя вы не можете сбросить свой iPad из-за того, что забыли пароль Apple ID, вы также можете исправить его, сбросив пароль Apple ID.
Шаг 1. Перейдите на iforgot.apple.com через ваш браузер.
Шаг 2. Введите свою учетную запись Apple ID в строке «Введите свой Apple ID».
Шаг 3. Выберите «Мой пароль» и нажмите «Далее», чтобы перейти на следующую страницу.
Здесь вы столкнетесь с двумя вариантами: «Получить письмо» и «Ответить на секретные вопросы».
Вы можете сбросить пароль Apple ID с помощью вопросов безопасности или получить ссылку для сброса пароля в электронном письме восстановления.
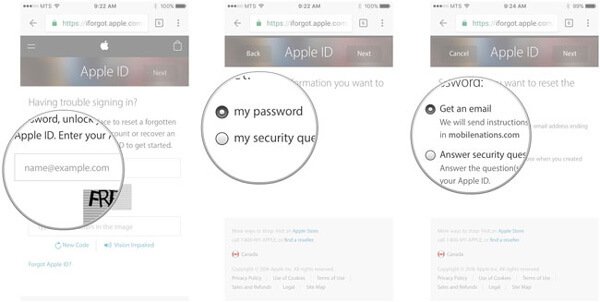
После сброса вашего iPad, вам просто нужно ввести свой Apple ID и восстановленный пароль, чтобы напрямую сбросить настройки iPad.
Чтобы узнать больше о способах сброса Apple ID или пароля, просто посетите эту страницу: Как сбросить Apple ID или пароль.
Часть 5. Как восстановить iPad до заводских настроек без Apple ID или пароля
Это самый простой способ помочь вам сбросить настройки iPad, если у вас не было Apple ID или пароля.
iPhone Eraser — это то, что вам нужно, чтобы открыть путь.
Примечание. Это только помогает сбросить iPad, но вам все равно нужно войти в Apple ID и пароль после восстановления iPad до заводских настроек.
iPhone Eraser
- Восстановление iPad Pro, Air 2/1, mini 4/3/2/1 и т. Д. До заводских настроек без Apple ID или пароля.
- Перезагрузите iPad и освободите хранилище напрямую.
- Простой интерфейс позволяет легко перезагрузить iPad.
- Совместимо с последней версией iOS 12/13.
Шаг 1. Подключите iPad к компьютеру
Загрузите и установите инструмент сброса iPad на свой компьютер. Используйте легкий USB-кабель для подключения вашего iPad и компьютера.После подключения это программное обеспечение автоматически обнаружит ваш iPad.
Шаг 2. Выберите уровень стирания
После того, как программа распознает ваш iPad, она покажет вам три варианта уровня стирания: Низкий, Средний и Высокий.
Чем выше уровень стирания, тем больше раз приложение перезаписывает ваш iPad. Выберите правильный уровень стирания и перейдите к следующему шагу.
Шаг 3. Сброс iPad
Если вы готовы, нажмите кнопку «Пуск», чтобы начать сброс iPad и удаление данных и настроек на iPad.
Часть 6: Советы по прочтению до и после сброса iPad
Перед восстановлением заводских настроек iPad у вас было больше возможностей для резервного копирования данных iPad. В противном случае ваш iPad будет пустым, а все данные будут потеряны.
Для быстрого и безопасного резервного копирования iPad вы можете использовать Apeaksoft iOS Data Backup & Restore.
Это мощный инструмент управления данными iPad, который позволяет создавать резервные копии и восстанавливать данные iPad одним щелчком мыши, как видно из его названия.
iOS Data Backup & Restore — отличная альтернатива iTunes, с помощью которой вы можете создавать резервные копии iPad без перезаписи старого.
Кроме того, вы также можете использовать сервис восстановления iPad одним нажатием, чтобы восстановить его после сброса iPad до заводских настроек без Apple ID или пароля.
- Один клик для выборочного резервного копирования и восстановления данных с любого iPad на Windows / Mac
- Предварительный просмотр данных после резервного копирования или до восстановления до заводских настроек iPad
- Без потери данных в процессе резервного копирования и восстановления
- Поддерживает iOS 12/11 и все модели iPad Pro, iPad Air 2, iPad Mini 4/3/2 и других поколений iPad
Как сделать резервную копию iPad перед сбросом без Apple ID
Шаг 1.Запустите iOS Data Backup & Restore
Бесплатно загрузите и установите программу резервного копирования iPad на компьютер. Запустите его и выберите «Резервное копирование данных iOS». Для подключения iPad к компьютеру используйте USB-кабель с молнией. Выберите «Пуск» для доступа к типам файлов вашего iPad.

Шаг 2. Выберите типы файлов для сканирования
Перед восстановлением заводских настроек iPad без Apple ID или пароля iCloud необходимо выбрать типы файлов, которые вы хотите восстановить. После того, как ваш iPhone будет обнаружен iOS Data Backup & Restore, программа покажет доступные типы данных, которые вы можете синхронизировать.

Шаг 3. Резервное копирование данных с iPad на компьютер перед сбросом
Нажмите кнопку «Далее» и укажите папку назначения. Нажмите кнопку «Резервное копирование» для резервного копирования данных iPad на компьютер без потери данных. Позже, вы также можете просмотреть вашу резервную копию iPad в деталях.
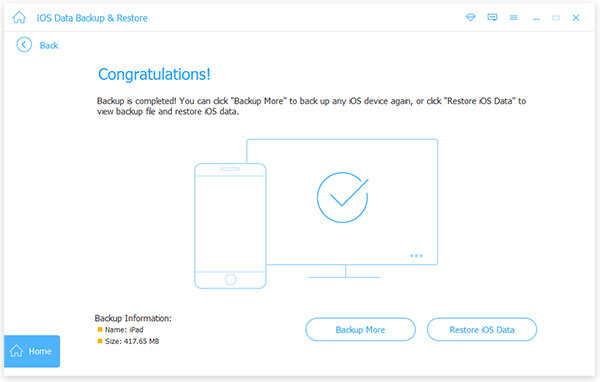
После сброса iPad с забытым Apple ID или паролем, вы можете обратиться к iOS Data Backup & Restore, чтобы восстановить удаленные данные без проблем.
Можно перевести устройство iOS или iPadOS в режим восстановления, а затем восстановить его с помощью компьютера.
В этих ситуациях вам может потребоваться использовать режим восстановления для восстановления устройства:
- Ваш компьютер не распознает ваше устройство или говорит, что он находится в режиме восстановления.
- Если ваш экран застрял на логотипе Apple на несколько минут без индикатора выполнения.
- Вы видите экран режима восстановления.
Узнайте, что делать, если вы видите индикатор выполнения на экране в течение нескольких минут.
Переведите ваше устройство в режим восстановления и настройте его снова.
- Убедитесь, что ваш Mac обновлен. Если вы используете iTunes, убедитесь, что у вас установлена последняя версия iTunes.
- На Mac с macOS Catalina 10.15 откройте Finder. На Mac с macOS Mojave 10.14 или более ранней версии или на ПК откройте iTunes. Если iTunes уже открыт, закройте его, а затем снова откройте.
- Держите устройство подключенным и дождитесь появления экрана режима восстановления:
- Модели iPad
- с Face ID: нажмите и быстро отпустите кнопку увеличения громкости. Нажмите и быстро отпустите кнопку уменьшения громкости. Нажмите и удерживайте верхнюю кнопку, пока ваше устройство не начнет перезагружаться. Продолжайте удерживать верхнюю кнопку, пока ваше устройство не перейдет в режим восстановления.
- iPhone 8 или новее: нажмите и быстро отпустите кнопку увеличения громкости. Нажмите и быстро отпустите кнопку уменьшения громкости. Затем нажмите и удерживайте боковую кнопку, пока не появится экран режима восстановления.
- iPhone 7, iPhone 7 Plus и iPod touch (7-го поколения): нажмите и удерживайте одновременно верхнюю (или боковую) кнопку и кнопку уменьшения громкости. Держите их, пока не увидите экран режима восстановления. IPad
- с кнопкой «Домой», iPhone 6s или более ранней версии и iPod touch (6-го поколения) или более ранней версии: нажмите и удерживайте одновременно кнопки «Домой» и «Верх» (или «Боковая»).Держите их, пока не увидите экран режима восстановления.

- Найдите ваше устройство на вашем компьютере. Когда вы увидите опцию Восстановить или Обновить, выберите Обновить. Ваш компьютер попытается переустановить программное обеспечение, не стирая ваши данные. Подождите, пока ваш компьютер загрузит программное обеспечение для вашего устройства. Если загрузка занимает более 15 минут, и ваше устройство выходит из экрана режима восстановления, дождитесь окончания загрузки и повторите шаг 3.
- После завершения обновления или восстановления настройте свое устройство.
Получите больше помощи
Если вы не можете обновить или восстановить устройство с помощью режима восстановления или не можете использовать режим восстановления из-за сломанных кнопок, обратитесь в службу поддержки Apple.
Дата публикации:
,