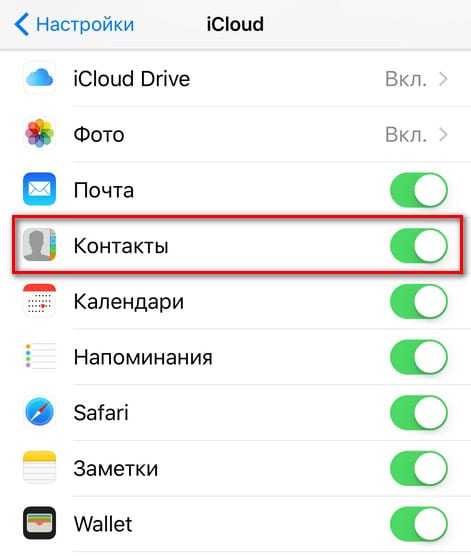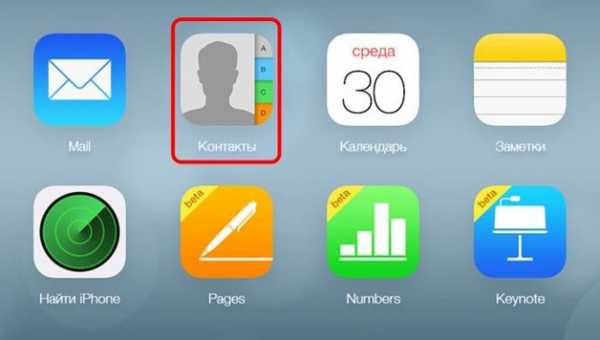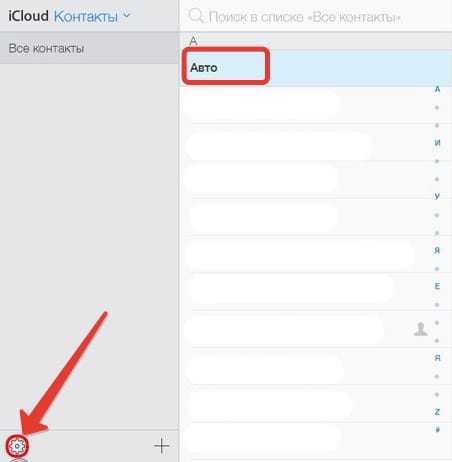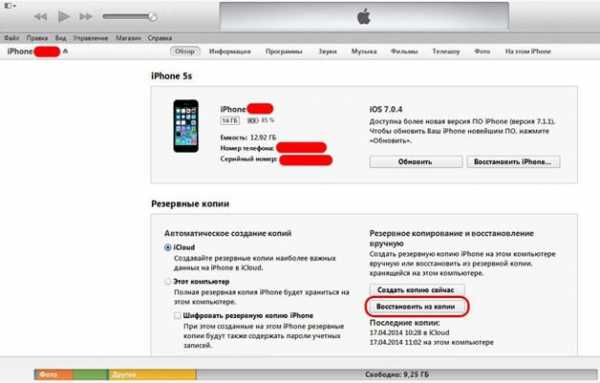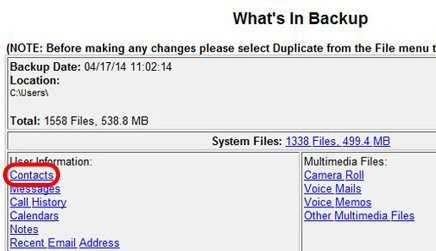Как восстановить контакты на айфоне через icloud
Способы восстановления удаленных контактов на iPhone
Восстановить удаленные контакты на iPhone может любой владелец смартфона от Apple, благо никаких специальных познаний выполнение этой операции не требует. Главным условием успеха является наличие синхронизации с хранилищем iCloud или резервное копирование в iTunes. Если всё сделать правильно, то утраченные контакты снова окажутся в телефоне.
Важно: выключите на смартфоне интернет, как только обнаружите, что нужный номер удален. Это позволит исключить синхронизацию с сервисом iCloud, которым вы впоследствии будете пользоваться, чтобы вернуть утраченные номера на Айфон.
Синхронизация с iCloud
Есть несколько способов восстановление с помощью ICloud.
Первый способ
Первый способ, который следует попробовать – синхронизация с сервисом iCloud. Этот метод сработает, если вы отключили телефон от интернета сразу после обнаружения пропажи номеров на сим карте.
- В настройках Айфона откройте раздел «iCloud». Ползунок «Контакты» установите в положение «Отключено», чтобы деактивировать синхронизацию.

- На экране появится вопрос, что сделать объектами, которые были синхронизированы ранее – выберите «Оставить».

- Чтобы снова запустить синхронизацию с iCloud, включите интернет на Айфоне. Зайдите обратно в настройки iCloud и установите для контактов значение «Включено». После появления уведомления о том, что контакты будут синхронизированы, нажмите «Объединить». Через несколько минут откройте телефонную книгу Айфона – в ней должны появиться номера, которые были ранее удалены.
Второй способ
- Откройте через любой браузер сайт облачного хранилища icloud.com. Напишите Apple ID и пароль для авторизации на сервисе.

- Откройте в iCloud приложение «Контакты».

- Выделите номер, удаленный с Айфона. Щелкните по шестеренке в левом углу, чтобы вызвать меню действий.

- Запустите «Экспорт vCard».
Выбранный вами контакт будет сохранен на компьютере. Чтобы вернуть его обратно в смартфон, приложите файл vCard к письму. Откройте на Айфоне электронное послание и сохраните новую запись вместо удаленной.
Резервная копия iTunes
Если вы создавали через iTunes резервные копии Айфона, подключая смартфон к ПК, то сможете быстро восстановить утраченные номера.
- Подключите смартфон к компьютеру.
- Включите iTunes. Через меню «Устройства» укажите подключенный смартфон.
- Перейдите на вкладку «Обзор». Нажмите «Восстановить из копии». Если на мобильном телефоне была включена опция «Найти iPhone», её нужно деактивировать.
- Выберите копию, в которой должны были сохраниться удаленные с сим карты номера, и нажмите «Восстановить».

Главный недостаток этого способа – вы получите Айфон в том состоянии, в каком он был на момент создания резервной копии. Все изменения, внесенные позже, будут аннулированы. Если для вас это критично, то придется прибегнуть к помощи программы iBackupBot, которая позволяет извлечь из резервной копии iPhone отдельные данные.
Более подробно этот процесс описан на следующем видео.
Восстановление отдельных контактов из iTunes
Запустите утилиту iBackupBot и дождитесь, пока она обнаружит имеющиеся на жестком диске резервные копии Айфона. Разработчиками рекомендовано создавать дубликат имеющейся резервной копии, но можно обойтись без него.
- Выберите Backup файл, в котором хранятся номера, удаленные с сим карты и из памяти смартфона.
- В поле «What’s In Backup» откройте раздел «Contacts».

- Найдите номер, который вам нужно восстановить. Выделите его и через меню «Export» запустите создание файла vCard. Ту же операцию можно проделать через контекстное меню, которое вызывается кликом правой кнопки по строке.
- Появится сообщение о необходимости зарегистрировать программу. Нажмите «Cancel» –восстановление контактов не требует регистрации.
- Выберите место для сохранения номера.
Контакт будет сохранен в виде файла vCard на жестком диске. Для переноса восстановленного номера можно воспользоваться электронной почтой, приложением Контакты Windows или программой iTunes.
(нет голосов, будьте первым)
Как восстановить контакты из iCloud на iPhone или iPad
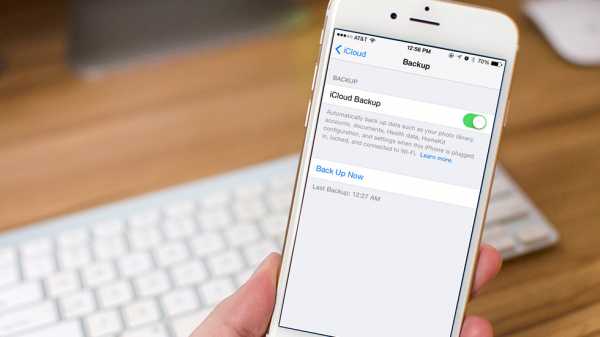
Если вы используете iCloud для создания резервной копии своих контактов, то имеете возможность в считанные секунды перенести их на новое устройство. Иметь контакты в «облаке» также полезно из-за редких, но все же встречающихся «глюков», связанных с пропажей контактов с iPhone и iPad. Независимо какая ситуация сложилась у вас — единая инструкция поможет вам с легкостью восстановить контакты из последней резервной копии iCloud всего за несколько нажатий.
Как восстановить контакты из iCloud на iPhone или iPad?
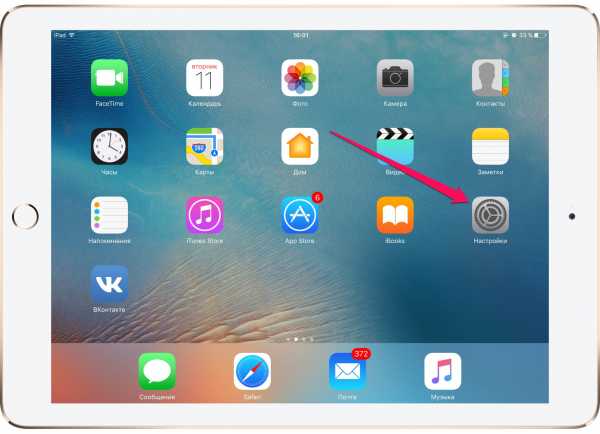 Шаг 2. Активируйте переключатель «Контакты ». Если он уже активирован вам будет необходимо выключить и повторно включить его. В этом случае система спросит, что ей делать с ранее синхронизированными объектами и вы должны выбрать пункт «Удалить с iPhone ».
Шаг 2. Активируйте переключатель «Контакты ». Если он уже активирован вам будет необходимо выключить и повторно включить его. В этом случае система спросит, что ей делать с ранее синхронизированными объектами и вы должны выбрать пункт «Удалить с iPhone ».
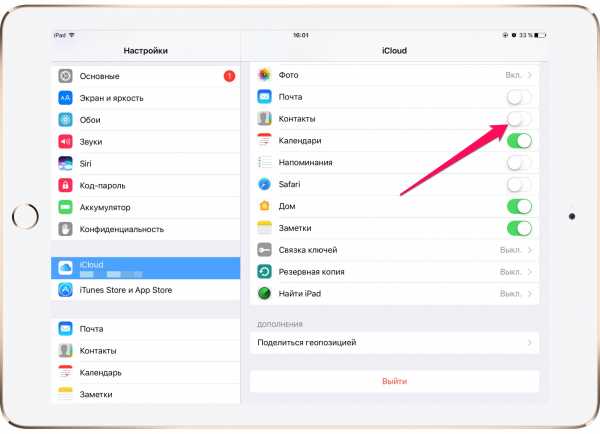 Шаг 3. На запрос об объединении контактов с iCloud нажмите «Объединить ».
Шаг 3. На запрос об объединении контактов с iCloud нажмите «Объединить ».
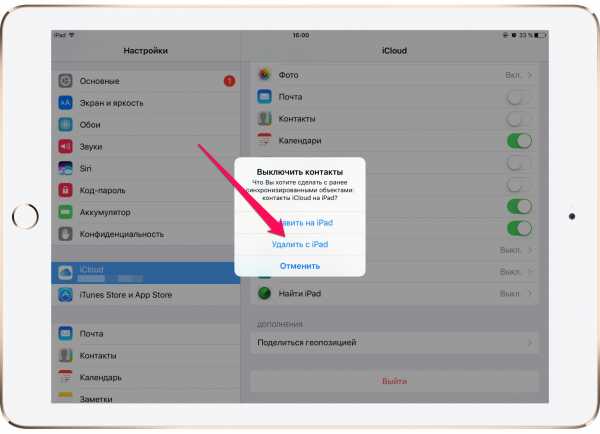
Внимание! Делать данную процедуру необходимо только тем пользователя, кто ранее синхронизировался с iCloud — в противном случае, все ваши контакты могут быть утеряны. И последнее: контакты могут отобразиться в списке не сразу — необходимо подождать несколько минут до тех пор, пока все записи не синхронизируются.
Как восстановить удаленные контакты из iCloud
При покупке нового смартфона не удобно переносить список контактов в ручную. При таком переносе можно легко потерять какой-то номер. Утратить телефонную книгу можно потеряв телефон. Не всегда есть возможность собрать данные заново. Для таких ситуаций хорошо подойдет восстановление телефонного списка с помощью облачного хранилища.
Как восстановить контакты на айфоне через iCloud
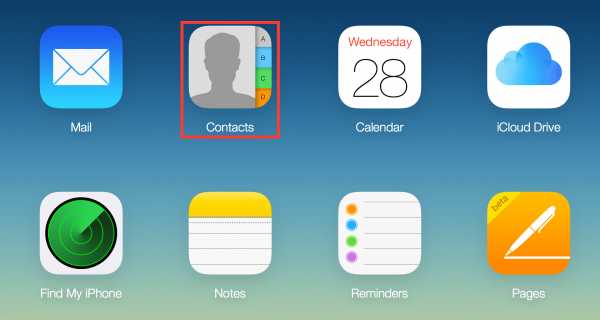
Первый шаг, это проверка контактов на официальном сайте iCloud.com. Использовать сайт нужно с ПК (ноутбука) и для авторизации нужно вводить свои Apple ID данные. Список телефонных номеров вы сможете увидеть в папке «Contacts». Можно занести еще номера, после синхронизации они появятся на всех сопряженных iOS гаджетах.
Теперь на телефоне зайдите в значок «настроек» и кликните пункт «iCloud». Если будет запрошена авторизация, укажите свои данные Apple ID. Если раньше вы уже проходили авторизацию и активировали кнопку «Contacts», но отображения телефонных номеров нет, отключите ее. После этого действия вы получите оповещение о необходимых действиях: сохранение или удаление номеров со смартфона. Нужно выбрать опцию «Удалить с моего iPhone».
Если тумблер изначально был неактивен, то нужно активировать «Contacts». Передвиньте тумблер в положение зеленого цвета. Появится оповещение, в котором нужно кликнуть «Объединить контакты «. Это позволит объединить имеющиеся на смартфоне телефоны с телефонами, хранящимися в облачном хранилище. Так же можно кликнуть «Удалить с…», что позволит удалить номера с телефона. После этого пойдет автоматическая загрузка контактов с айклауда на смартфон.
Не стоит волноваться, если номера не отображаются сразу, для синхронизации нужно некоторое время. Подождите немного. Вполне возможно, что на это уйдет около 10 минут. Теперь вы знаете, как восстановить контакты из iCloud. Восстанавливать данные такого типа можно не только при помощи облачного хранилища. Для восстановления так же используется резервная копия данных в iTunes.
Восстановление контактов через резервную копию
Для использования данного способа необходимо периодически делать синхронизацию смартфона с ПК при помощи программы iTunes. Тогда удалить безвозвратно какой-либо номер или группу номеров, и даже весь список контактов легко не получится. Обновите программу iTunes до последней актуальной версии и запустите ее. Подключите телефон к ПК при помощи оригинального кабеля USB.
Программа автоматически распознает ваше устройство. Если этого не произошло, на панели слева кликните раздел «устройства» и укажите модель своего гаджета. После этого нажмите раздел «обзор» над рабочей областью. Отключите функцию поиска iPhone перед восстановлением. Нажмите кнопку «восстановление из копии». Дальше укажите наиболее актуальную резервную копию и кликните «восстановление». Запустится процесс, дождитесь полного его завершения.
После такой процедуры восстановления все данные вернуться к тем, которые были накоплены к моменту создания этой копии. Если были добавлены какие-либо данные на телефон после ее создания, они будут утеряны. Все телефонные номера на момент создания резервных данных будут восстановлены на телефоне.
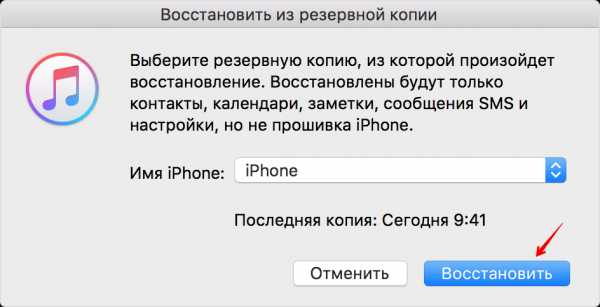
Восстановление при помощи vCard
Для программы «контактов» на системах OS X и Windows можно осуществлять импорт номеров сохраненных на ПК (ноутбуке) в vCard файл. Такой файл будет иметь расширение «.vcf «. Это расширение полностью совместимо с Apple гаджетами. Его легко можно выгружать в книгу адресов и телефонов на смартфоне.
Для Windows системы откройте при помощи проводника или любого менеджера файлов путь: Пользователь(имя пользователя)Контакты. Укажите данные, которые вы хотите восстановить на iPhone. В навигационной панели (над рабочей областью) выберите раздел «экспорта». Укажите тип «Визитные карточки » (это папочка с документами разрешения «.vcf «). Теперь кликните «экспорт». Укажите папочку, в которую будет сохранен документ vCard и кликните «ок».
Указанная информация из «контактов» Windows будет перенесена в папку, указанную вами. Такой файл нужно отправить электронным письмом на почту телефона. Пришедшее письмо откройте на смартфоне и в рабочей области нажмите «создание нового контакта». Информация о телефонном номере будет сохранена в адресной книге смартфона.
В случае необходимости выгрузки контактов с OS X, процесс идентичен Windows системе. Когда на смартфоне в разделе «iCloud» установлена синхронизация контактов, будет происходить сонастройка содержимого телефона и облака при каждом подсоединении к сети интернет. При нечаянном удалении какого-то номера, лучше сразу выключите интернет, это поможет уберечь от сонастройки и удаления номера из облака соответственно.
Источники: http://recoverit.ru/devices/apple/vosstanovit-udalennye-kontakty-na-iphone.html, http://www.apple-iphone.ru/news/kak-vosstanovit-kontakty-iz-icloud-na-iphone-i/, http://appls.me/remont/kak-vosstanovit-udalennye-kontakty-iz-icloud/
iphone4apple.ru
Как восстановить удаленные или утерянные контакты на iPhone и iPad?
Достаточно часто люди, которые пользуются техникой от компании Apple, сталкиваются с тем, что им приходится восстанавливать потерянные контакты. Данная проблема знакома не понаслышке тем, кто совершал какие-либо ошибки при работе с ICloud. Мало того, иногда так происходит, что пользователь случайным образом отключает синхронизацию контактов в ICloud.
Далее будет более подробно рассказано о том, каким образом можно выполнить восстановление контактов без особых усилий на устройствах iPad или iPone.
Общая информация из истории
Со времён появления первых мобильных телефонов появилось множество функций, облегчающих жизнь каждому владельцу. Одной из таких полезных опций является восстановление утраченных контактов, например, в iPhone. В прошлом это было невозможно, и приходилось заблаговременно выписывать номер за номером из своего устройства на случай его утраты, кражи или поломки. Кропотливая работа.
Функционирование современных смартфонов и планшетов тесно сопряжено с интернетом, благодарю чему значительная часть данных (если не вся) может быть продублирована в виртуальное хранилище. Это, своего рода, запасная телефонная книжка. Почему всё же происходит сбой? Как восстановить контакты на iPhone/iPad?
Из-за чего на iPhone могут исчезнуть контакты?
Даже с такой продвинутой операционной системой, как iOS нельзя избежать подобных «сюрпризов». Но! Причина заключается в незнании правил пользования iPhone. Вот типичные ошибки пользователей:
Первая категория:
Во всех этих случаях владельцы гаджетов не учли, что контакты должны вноситься и сохраняться не только на самом iPhone, но ещё и синхронизироваться с виртуальным облачным хранилищем данных iCloud.
Вторая категория:
- Потеря доступа к собственному Apple ID.
- Смена владельца iPhone.
В обоих случаях учетная запись первоначального пользователя может быть подвергнута изменениям сторонними лицами. Параллельно это приведёт к обновлению данных в iCloud. Например, при удалении номеров из телефона при включенном интернете автоматически происходит синхронное обновление пункта «Контакты» в облаке.
Третья категория:
- Синхронизация с другими сервисами (Gmail, Dropbox, Яндекс.диск и прочие).
Обмен данными сразу с двумя и более сервисами-хранилищами, например, Gmail и iCloud ведёт к тому, что в каждом из них сохраняется только половина контактов. Для решения этой проблемы достаточно в настройках закрепить в качестве файлообменника только iCloud.
Как удалить контакты с iPhone и iPad?
Прежде всего, человек должен понимать, каким образом происходит удаления контакта с устройства. Если вы удаляете контакт с вашего iPhone или iPad-устройства, то удаление происходит и в облаке. Именно по этой причине многие специалисты советуют не удалять контакты по одному.
Для того чтобы правильно выполнить данную процедуру, необходимо удалить контакт, но сделать это необходимо так, чтобы он остался в ICloud. Для выполнения данной задачи потребуется:
- Войти в раздел Apple ID.
- После этого необходимо нажать на кнопку «Выйти», расположенную в самом низу.
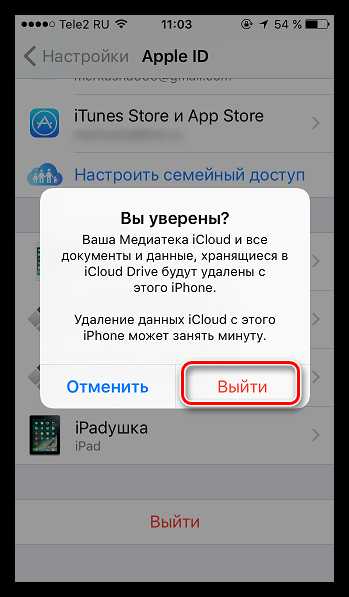 Фото: Выход из iCloud
Фото: Выход из iCloud- Затем следует выбрать нужный вариант выхода.
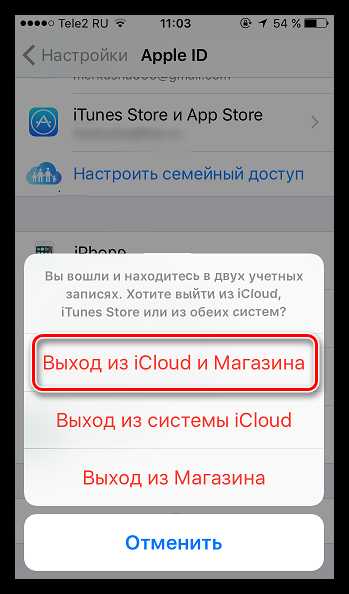
- После того, как от системы поступит вопрос о том, что делать с контактами, необходимо выбрать пункт «Удалить».
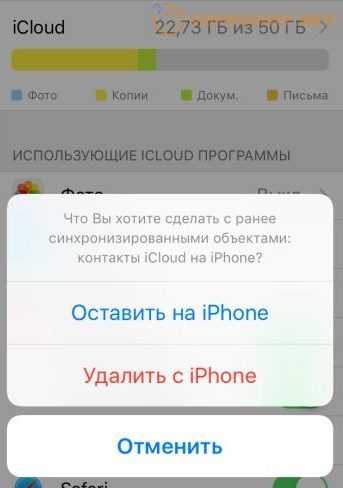
- Таким образом мы удаляем контакт, но оставляем его в ICloud.
Восстановление контактов на iPhone через iCloud
Пошаговая инструкция:
- Войти в свое облако iCloud, используя учётную запись: на сайте iCloud.com вводится Apple ID и пароль.
 Фото: Вход в iCloud
Фото: Вход в iCloud- В открывшемся меню выбрать «Контакты» и проверить на наличие номеров.
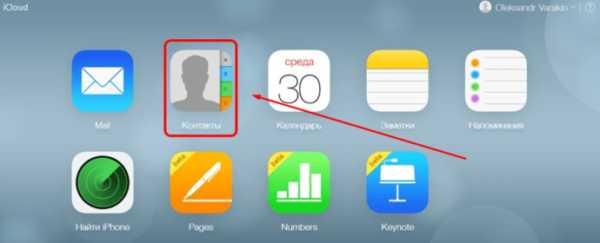
- С iPhone авторизоваться в iCloud.
- В облаке движок напротив «Контактов» перевести в зелёный цвет.
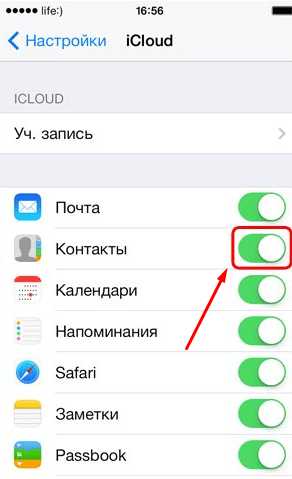
- В всплывающем диалоговом окне выбрать объединение контактов.

В течение нескольких минут номера телефонов загрузятся из виртуального хранилища на смартфон или планшет.
Можно ли восстановить контакты, удаленные из ICloud?
Восстановить такие контакты можно. Для этого дается целый месяц. Однако, не все так радужно и просто. Зачастую, некоторые контакты не восстанавливаются. Именно по этой причине, стоит пользоваться инструкцией по удалению контактов, которая была выше представлена.
Кроме всего прочего, стоит понимать и тот факт, что у вас не получится восстановить по одному контакту. Даже обращение в поддержку, зачастую, не может решить данной проблемы.
Если имеется такая возможность, то выполняйте все действия согласно инструкции, и тогда у вас не возникнет проблем с восстановлением контактов на iPhone и iPad. Будьте бдительны и внимательно следите за своими действиями на устройствах Apple.
Как восстановить контакты, если данные iCloud удалены?
Если даже данные iCloud были удалены, то разработчики предоставили возможность в течение месяца восстановить их. Сделать это довольно просто, пройдя следующие этапы:
- Открыть компьютерную версию облака и войти.
- В настройках перейти в «Дополнительные», где откроются файлы для восстановления.
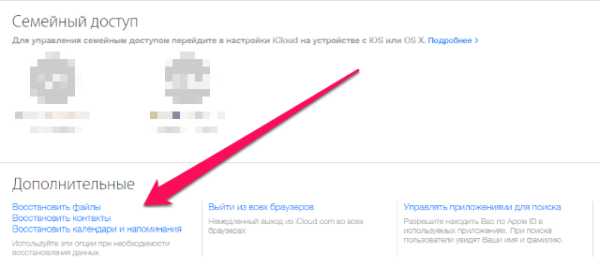
- Выбрать нужные документы и нажать на опцию «Восстановить».
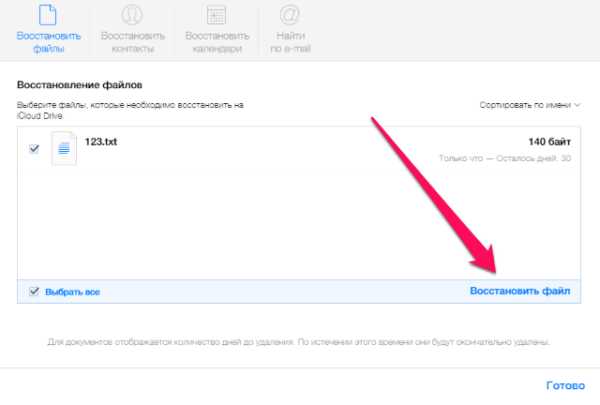
Рекомендации по сохранению контактов на iPhone
Соблюдая ряд правил, можно обезопаситься от нежелательной пропажи контактных номеров из iPhone:
- Активировать сохранение данных с iCloud.
- Использовать для синхронизации только один сервис.
- Предварительный выход из виртуального облачного хранилища перед удалением ненужных контактов с iPhone.
- Не передавать другим пользователям идентификатор учетной записи (Apple ID).
Роман Владимиров, эксперт по товарам Apple, менеджер компании pedant.ru. Консультант сайта appleiwatch.name, соавтор статей. Работает с продукцией Apple более 10 лет.
appleiwatch.name
Как восстановить контакты на Айфоне
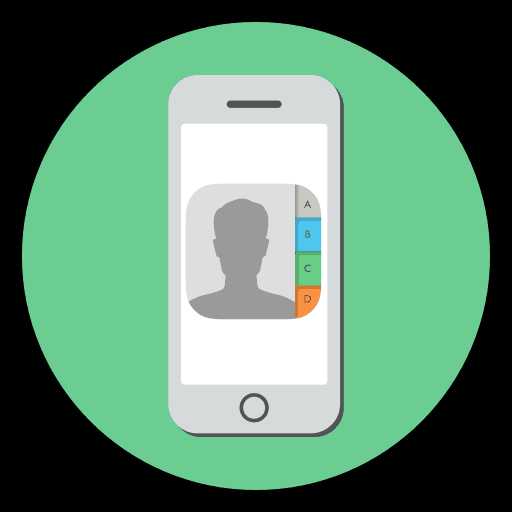
iPhone – это, в первую очередь, телефон, т. е. основное его предназначение — совершение звонков и работа с контактами. Сегодня мы рассмотрим ситуацию, когда у вас возникла необходимость восстановить контакты на Айфон.
Восстанавливаем контакты на iPhone
Если вы перешли с одного iPhone на другой, то, как правило, восстановить утерянные контакты не составит труда (при условии, что вы ранее создавали резервную копию в iTunes или iCloud). Задача усложняется, если телефонная книга была почищена в процессе работы со смартфоном.
Подробнее: Как создать резервную копию iPhone
Способ 1: Резервная копия
Резервное копирование — один из эффективных методов сохранения важной информации, созданной на iPhone, и, при необходимости, восстановления ее на устройстве. Айфон поддерживает два вида резервного копирования — через облачное хранилище iCloud и с помощью программы iTunes.
- Для начала следует проверить, хранятся ли контакты в учетной записи iCloud (если да, восстановить их не составит труда). Для этого перейдите на сайт iCloud, а затем авторизуйтесь, указав свой адрес электронной почты и пароль.
- После входа откройте раздел «Контакты».
- На экране отобразится ваша телефонная книга. Если все контакты в iCloud на месте, но на самом смартфоне отсутствуют, скорее всего, на нем не была включена синхронизация.
- Чтобы активировать синхронизацию, откройте на iPhone настройки и перейдите в раздел управления своей учетной записью.
- Выберите пункт «iCloud». В открывшемся окне переведите тумблер около параметра «Контакты» в активное положение. Подождите некоторое время, чтобы новые настройки синхронизации вступили в силу.
- Если для синхронизации вы используете не iCloud, а компьютер с установленной программой iTunes, выполнить восстановление телефонной книги можно следующим образом. Запустите Айтюнс, а затем сопрягите Айфон с помощью Wi-Fi-синхронизации или оригинального USB-кабеля. Когда программа определит Айфон, выберите в левом верхнем углу иконку смартфона.
- В левой области окна перейдите на вкладку «Обзор». В правой, в блоке «Резервные копии», щелкните по кнопке «Восстановить из копии», а затем, если копий несколько, выберите подходящую (в нашем случае данный параметр неактивен, поскольку файлы хранятся не на компьютере, а в iCloud).
- Запустите процесс восстановления, а затем дождитесь его окончания. Если вы выбрали ту резервную копию, где сохранены контакты, они снова окажутся на смартфоне.
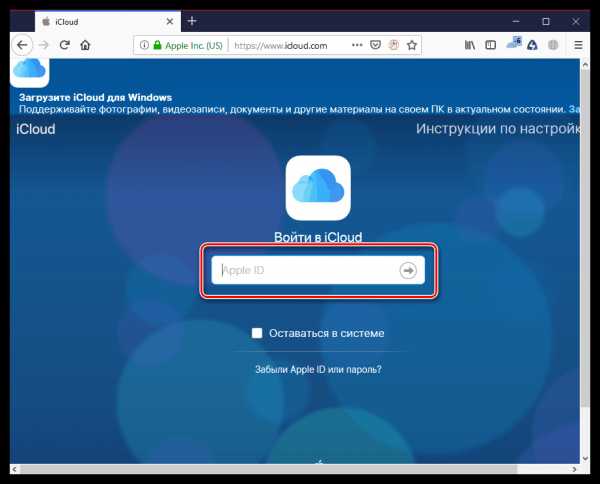
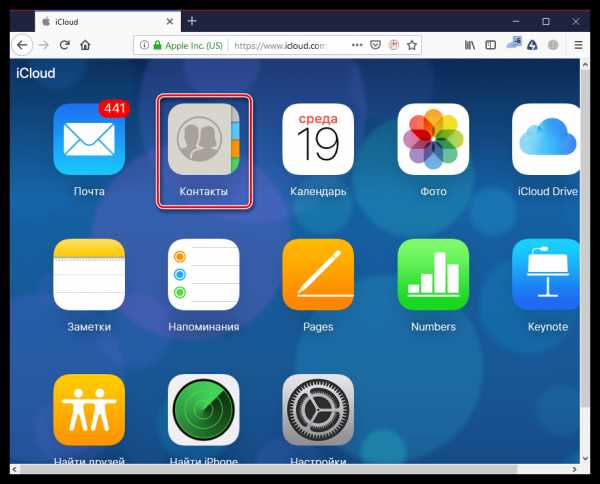
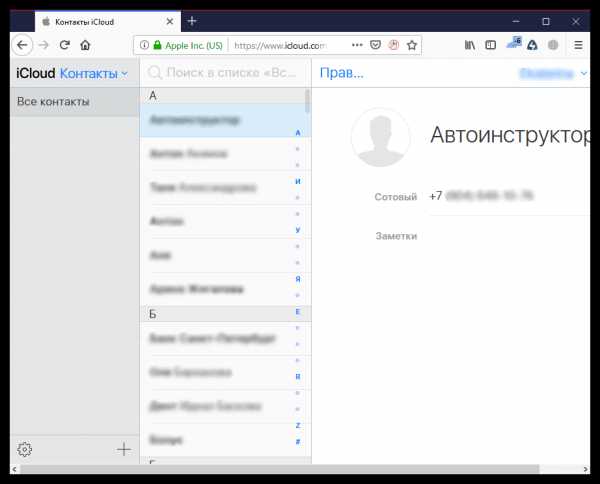

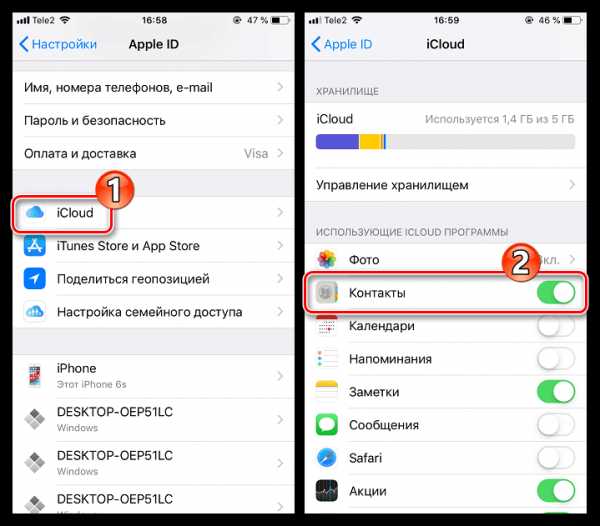
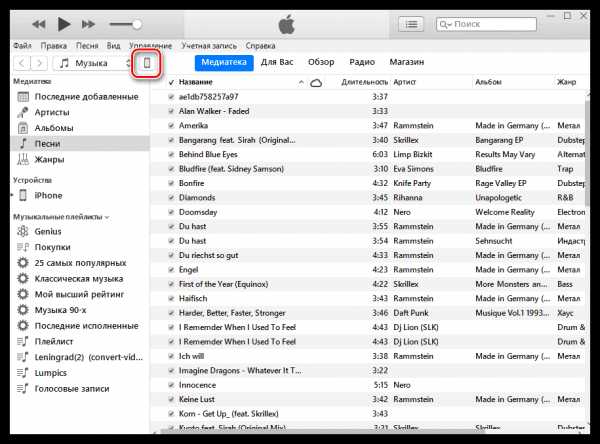
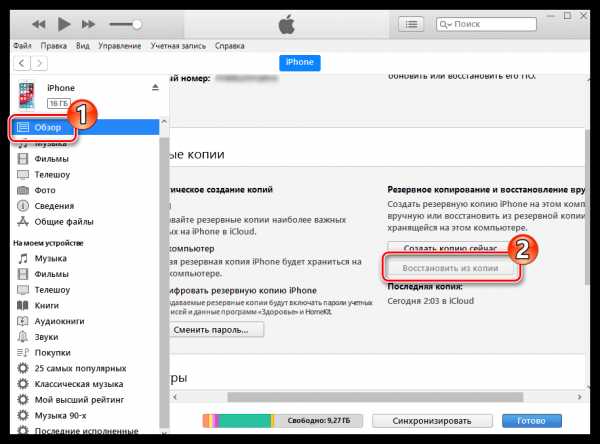
Способ 2: Google
Зачастую пользователи хранят контакты и в других сервисах, например, Google. Если первым способом выполнить восстановление не удалось, можно попробовать воспользоваться сторонними сервисами, но только в том случае, если список контактов там ранее был сохранен.
- Перейдите на страницу авторизации Google и выполните вход в свой аккаунт. Откройте раздел работы с профилем: для этого в правом верхнем углу щелкните по своему аватару, а затем выберите кнопку «Аккаунт Google».
- В следующем окне щелкните по кнопке «Управление данными и персонализация».
- Выберите пункт «Перейти в Личный кабинет Google».
- Найдите раздел «Контакты» и щелкните по нему, чтобы отобразить дополнительное меню. Чтобы экспортировать телефонную книгу, кликните по иконке с тремя точками.
- Выберите кнопку с количеством контактов.
- В левой области окна откройте дополнительное меню нажатием кнопки с тремя полосками.
- Развернется список, в котором следует выбрать кнопку «Еще», а затем «Экспортировать».
- Отметьте формат «vCard», а затем запустите процесс сохранения контактов нажатием по кнопке «Экспортировать».
- Подтвердите сохранение файла.
- Контакты осталось импортировать на iPhone. Самый простой вариант это сделать — с помощью Айклауд. Для этого перейдите на страницу Айклауд, при необходимости, авторизуйтесь, а затем разверните раздел с контактами.
- В левом нижнем углу кликните по пиктограмме с шестеренкой, а затем выберите кнопку «Импорт vCard».
- На экране откроется окно «Проводника», в котором вам остается лишь выбрать ранее сохраненный через Google файл.
- Убедитесь, что на iPhone активна синхронизация телефонной книги. Для этого откройте параметры и выберите меню своей учетной записи Apple ID.
- В следующем окне откройте раздел «iCloud». При необходимости, активируйте тумблер около пункта «Контакты». Дождитесь окончания синхронизации — телефонная книга вскоре должна появиться на Айфон.
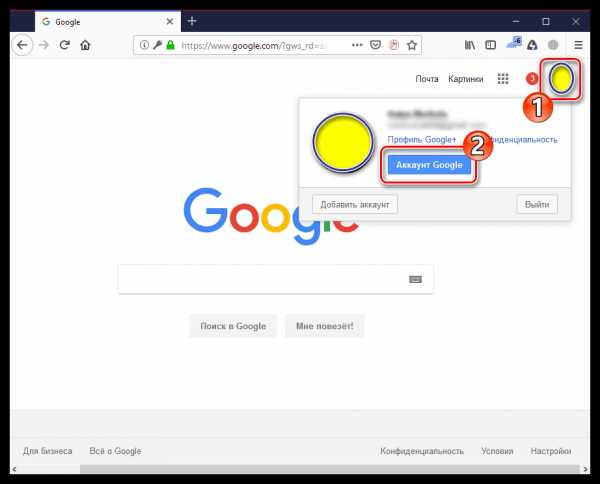
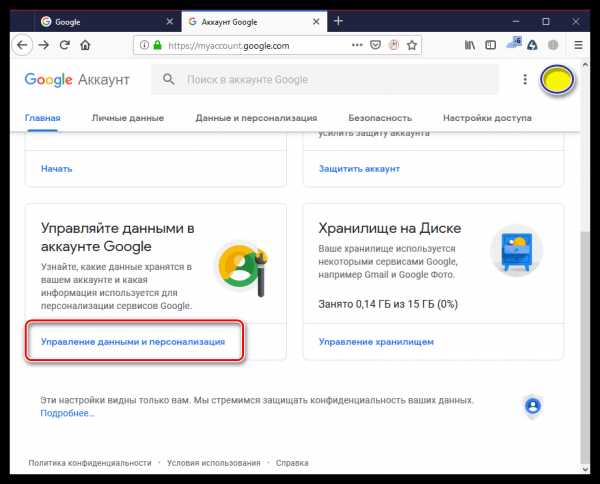
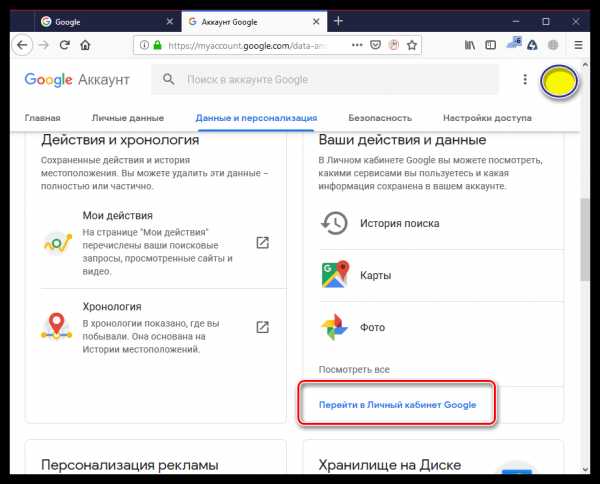
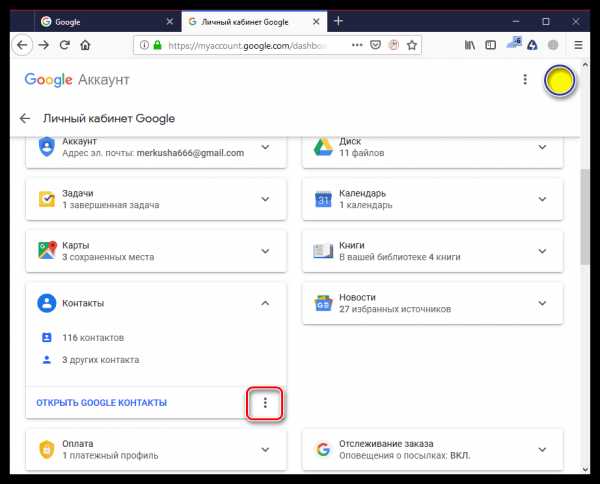
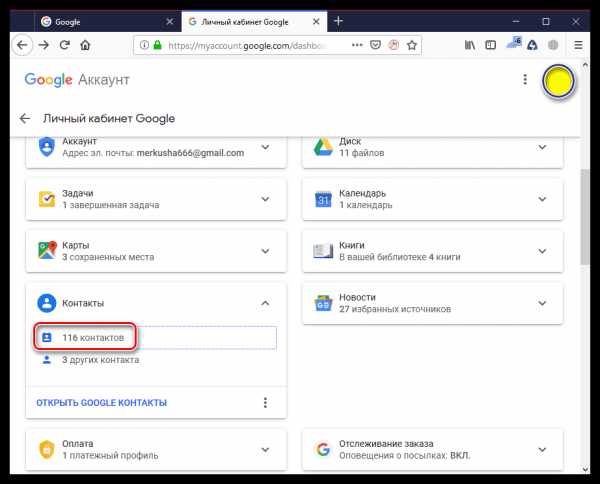
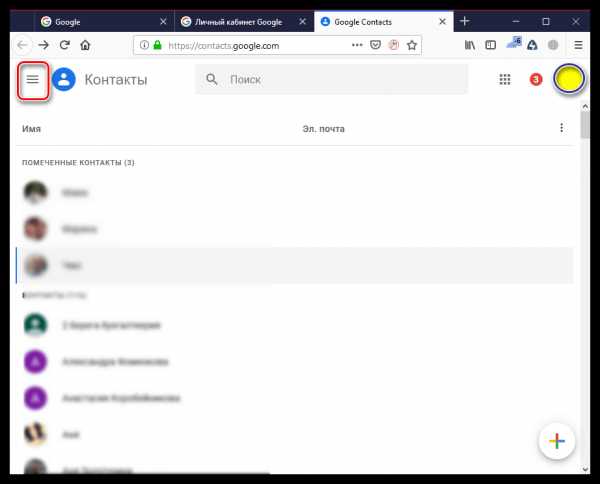
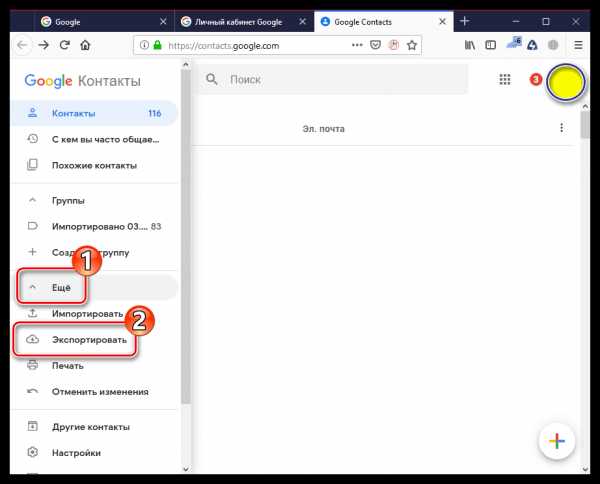
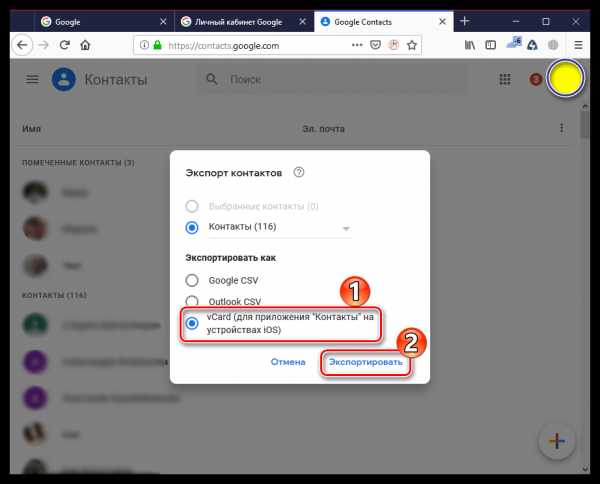

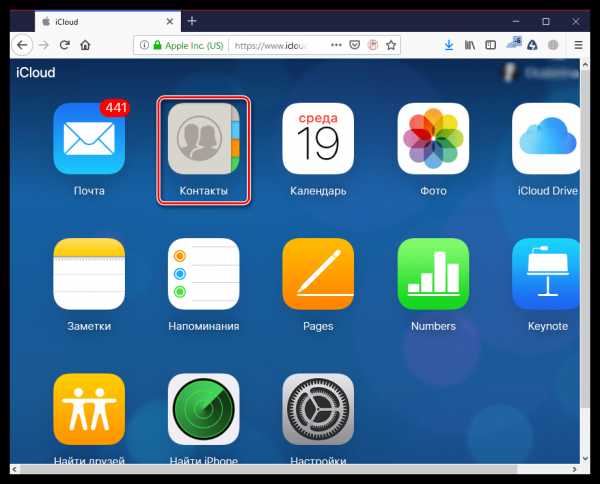
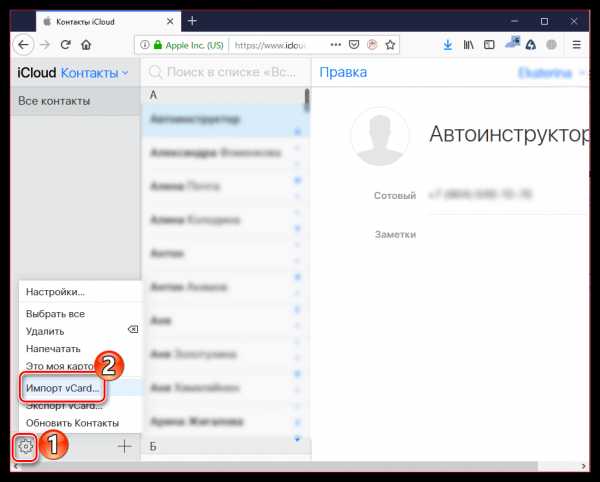
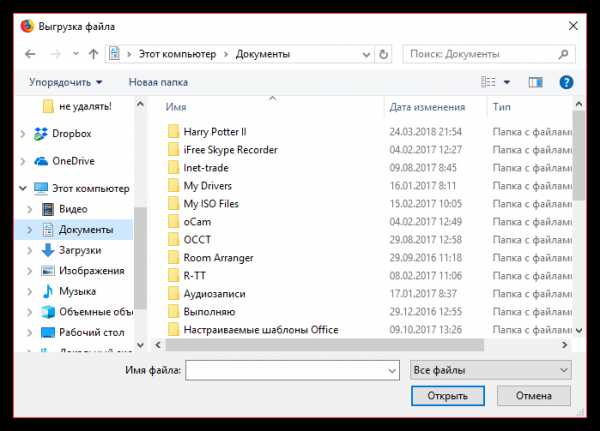
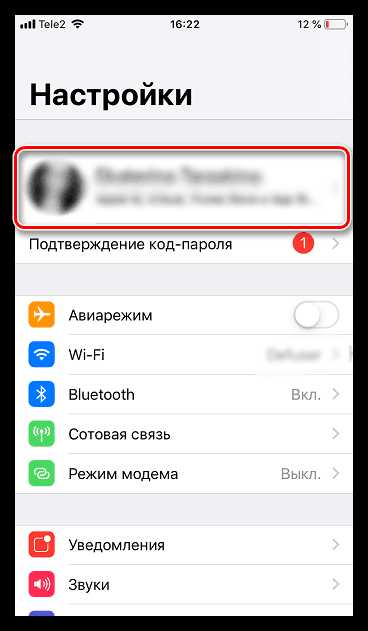
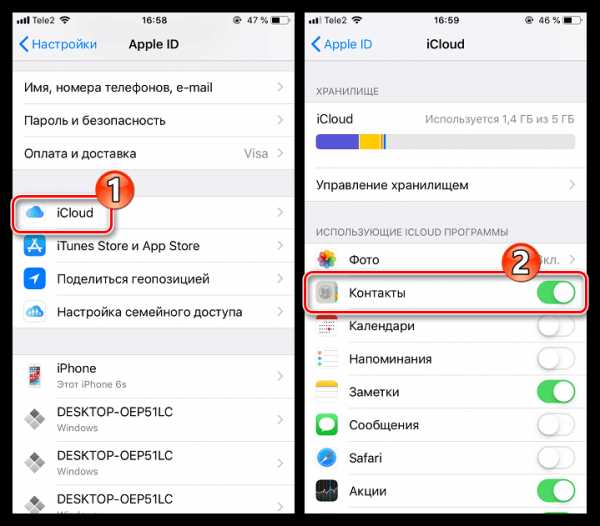
Надеемся, рекомендации данной статьи помогли вам восстановить телефонную книгу.
Мы рады, что смогли помочь Вам в решении проблемы.Опишите, что у вас не получилось. Наши специалисты постараются ответить максимально быстро.
Помогла ли вам эта статья?
ДА НЕТlumpics.ru
Как восстановить удаленные контакты на iPhone (из резервной копии, из iCloud, из Контакты Windows и Mac OS X). Как восстановить удаленные контакты на iPhone
Исчезли все контакты в iPhone? Не паникуйте, их можно восстановить! Внимательно следуйте нашим инструкциям — в этой статье вы найдёте сразу 4 способа вернуть список контактов в ваш телефон.
Сначала давайте попробуем разобраться, почему это случилось. Это поможет впредь не допускать неприятностей. Чаще всего причинами исчезновения контактных данных на iPhone являются:
- Случайное удаление. Несмотря на удобство сенсорных кнопок, в процессе навигации по пунктам меню можно легко промахнуться и нажать не ту клавишу, вследствие чего важный телефонный номер или целая адресная книга могут исчезнуть.
- Ошибочная синхронизация. Редактирование или удаление контактов в iCloud запускают процесс обратной синхронизации. В этом случае все номера, стёртые в iCloud, исчезают и на телефоне.
- Ошибка в учётной записи Apple ID. Атака хакеров, заражение вредоносной программой или банальная оплошность — всё это приводит к тому, что учётная запись на сервере Apple повреждается и при выходе в сеть контакты с iPhone пропадают безвозвратно.
- Неправильная привязка к компьютеру. При подключении iPhone к компьютеру происходит автоматическая синхронизация с iTunes. Если произойдёт сбой, то вся пользовательская информация с телефона будет удалена.
Методы восстановления контактов в iPhone
Исчезновение контактных данных с iPhone — не повод отчаиваться. Существует ряд способов восстановить утерянную информацию. Тщательно изучите каждый из них и определите, какой больше подходит.
Восстановление из iCloud
Наличие копий контактных данных в хранилище iCloud позволяет восстановить их в несколько этапов:
Введите свой Apple ID и пароль
Выберите папку «Контакты»
Нажмите на «Экспорт vCard» и отправьте файл на телефон по email
Контакты будут автоматически преобразованы в отдельный файл — электронную визитную карточку, которая сохранится на компьютере. Её можно будет без труда воспроизвести на смартфоне Apple и восстановить утерянные номера, предварительно отправив на устройство по email.
Восстановление из резервной копии iTunes
Этот метод актуален для пользователей, которые систематически используют программу iTunes на ПК и создают с её помощью копии необходимых данных. Чтобы восстановить контакты через iTunes, потребуется:
Во вкладке «Устройства» найдите iPhone
Выберите актуальную копию и подтвердите кнопкой «Восстановить»
Стоит отметить, что восстановление контактных данных из резервной копии iTunes полностью аннулирует все изменения, совершённые в системе телефона после создания этой копии.
Восстановление из Контактов Windows, Mac OS или Microsoft Outlook
Эти приложения позволяют импортировать телефонные номера из адресной книги в iCloud. Выполнив простую синхронизацию с «облаком», вы можете восстановить удалённые номера на смартфоне. Также перенести необходимые данные из вышеупомянутых приложений можно следующим образом:
Выберите в меню справа «Экспорт»
Сохраняя файл, выберите для него формат vcf и отправьте самому себе на email
Откройте письмо в телефоне и сохраните контакты, нажав «Создать новые контакты»
Принцип восстановления контактных номеров
www.amok.ru
Как найти удаленный номер в айфоне. Как восстановить контакты из iCloud на iPhone или iPad
Довольно часто безобидный промах по сенсору доставляет массу проблем. Чаще всего это случается при стирании номеров абонентов на айфоне, восстановить которые попросту проблематично. Поэтому совершенно справедливо возникает вопрос, как восстановить удаленные контакты на iPhone. Попробуем разобраться.
Восстановление контактов из резервной копии iTunes
Часто синхронизируете свой iPhone посредством «тунца»? Не ленитесь каждый раз создавать бэкапы. Это обеспечит возможность возврата данных. Даже случайно удалив один — два важных номера, они могут быть восстановлены из копии в телефонную книгу.
Стоит оговориться, что с помощью iTunes мы делаем откат данных, т.е. не только контакты будут иметь версию последнего резервного копирования, но и вся остальная информация, таким образом все данные, которые появились после создания последней копии, будут стерты, поэтому используйте функцию «Восстановить из копии» с умом.
Итак, допустим, для айфон-устройства уже имеется готовая копия. Рассмотрим, как можно восстановить адреса:
- соединяем айфон с ПК посредством usb-кабеля и выполняем запуск iTunes;
- в строке меню заходим во вкладку «Файл» и выбираем наш айфон. Затем в окошке кликаем на вкладку «Обзор»;
- подтянется информация про айфон. Жмем кнопку «Восстановить из копии»;
Внимание! В случае, если у вас активирована функция поиска «Найти iPhone», то перед выполнением операции, её нужно отключить.
- из появившегося списка, обычно, выбирается самое свежее сохранение (их может быть несколько). Выбираем нужную версию и жмем «Восстановить»;
- ждем завершения операции.
Экспорт контакта из Microsoft Outlook, Windows, MAC OS
Этот способ будет полезен только в том случае, если нужный контакт сохранён в одной из почтовых программ. Рассмотрим его на примере утилиты Контакты от Windows. С помощью этой программы мы сможем экспортировать карточки контактов, сохраненные в памяти ПК, в удобное для нас место и с подходящим расширением.vcf, которое может быть затем успешно распознано iPhone. Чтобы выполнить выгрузку данных из памяти Windows, нужно:
- войти в папочку «Пользователи»;
- открыть внутри подпапку с именем вашей учетки;
- зайти в Контакты ;
- выбрать тот файлик, где находится сохраненный контакт, подлежащий восстановлению;
- на верхней панели нажать «Экспорт». Откроется окошко, в котором нужно нажать на нижнюю строку «Визитные карточки» и подтвердить выбор, кликнув на кнопку «Экспорт»;
- в открывшемся окне обзора выбираем нужную папку. Далее нажимаем «ОК».
Таким образом, номера из копии адресной книги извлекутся и отобразятся в заданной папке (расширение.vcf)
- отправляем их через почтовый клиент на e-mail адрес iPhone;
- открываем полученный в письме файл и нажимаем на «Новый контакт»;
- номера автоматом подгрузятся в телефонную книгу айфон.
Для операционной системы MAC OS X и сервиса MS Outlook экспорт адресов идентичен.
Как восстановить удаленный контакт с помощью iCloud
Опять таки способ актуален только в том случае, если у вас активирована функция бэкапа в iCloud.
Если в iPhone активен режим автосинхронизации учетки Apple с iCloud, при каждом подключении к интернету данные скидываются автоматом. Поэтому, удалив инфо об абоненте, нужно незамедлительно выключить сеть Wi-Fi. Иначе последующая синхронизация удалит контакт из облака и восстановить его в дальнейшем с сервера будет невозможно.
Давайте для начала рассмотрим способ восстановления всех контактов из iCloud. Предварительно выключив Wi-Fi проделываем следующее:
- заходим в настройки iCloud и переводим рычажок «Контакты» в режим «Отключено»;
- система уточнит, что делать с контактами. Делаем выбор «Оставить на iPhone»;
- после этого необходимо подключиться к сети Wi-Fi и переключить бегунок в положение «Включено»;
- iOS выдаст предупреждение, что ваши контакты будут объединены с iCloud. Нажимаем «Объединить».
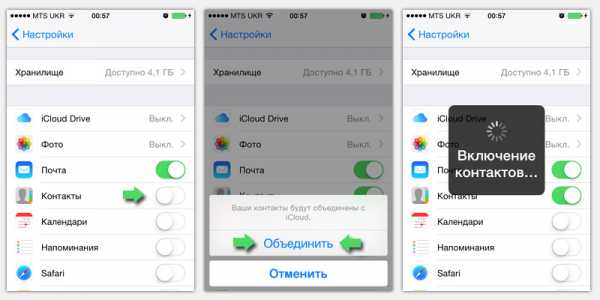
Как видите, все просто. Если же вам по какой-то причине, из Apple ID друга, например, необходим конкретный контакт, то процедура будет такова:
- на сайте iCloud(а) авторизуемся под своим Apple ID;
- клацаем на иконку «Контакты»;
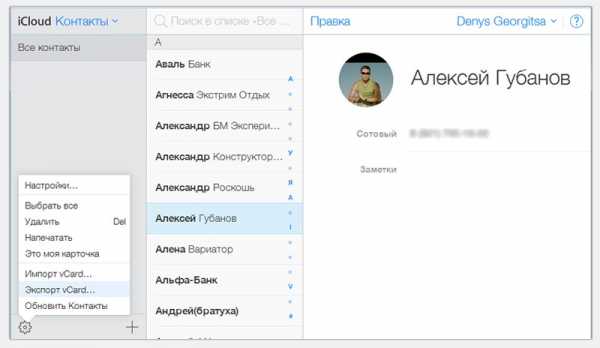
- выделяем нужную запись и кликаем на значок, расположенный в левом нижнем углу;
- перед вами откроется менюшка действий, в которой нужно выбрать «Экспорт vCard…»
Информация по абоненту будет сохранена на компьютере в файле с расширением.vcf. Далее проделываем те же самые опер
danplay.ru
Как восстановить контакты на айфоне из icloud. Как восстановить утерянные контакты на IPhone
Удался один или несколько контактов с iPhone? Это пока не повод бить тревогу: есть несколько верных способов восстановить его. Это делается с помощью программ и сервисов, которые делают резервные копии списка контактов. Самая важная информация будет восстановлена. Мы не будем давать рекомендации вроде «обратитесь к друзьям» и «почитайте историю сообщений». Предлагаем вашему вниманию конкретные советы как восстановить контакт на iPhone.
Восстанавливаем контакты Айфона с iTunes
Чтобы программа работала стабильно, должным образом, установите последнюю версию iTunes. Подключите iPhone к компьютеру. iTunes должна распознать его сразу. Если этого не сделает — читаем iTunes не видит iPhone. Почему и что делать.
Заходим в «Обзор» подключенного устройства, в окне появится предложение «Восстановить из копии». Выбираем резервную копию, ждем завершения процесса восстановления. На это может потребоваться время, особенно если на iPhone было много данных. В результате мы получаем iPhone в точности в том виде, в котором Вы его синхронизировали.
Чтобы использовать iTunes для восстановления контактов, действуем следующим образом:
Резервное копирование контактов с iCloud.
Если на Айфоне потерялся контакт, его можно восстановить прямо при помощи iCloud. Для этого первым делом отключаем на телефоне интернет. Сделать это очень просто: включите авиарежим. Возможно, восстановить контакт удастся легким способом. Открываем меню «Настройки» в iPhone.
Выключаем синхронизацию, выбираем «оставить на iPhone». Затем опять включаем и нажимаем «Объединить с существующими. Затем заходим в «Контакты» и смотрим, не появился ли удаленный контакт. Данный способ может сработать в том случае, если Вы на своем iPhone своевременно включили авиарежим.
Здесь необходимо действовать следующим способом:
- Входим на icloud.com.
- Авторизуемся.
- Выбираем «Контакты» (проверяем на потерянные или удаленные).
- Теперь на iPhone последовательно выбираем:
- Настройки.
- iCloud.
- Отключить контакты.
- Сохранить на iPhone.
Включить контакты и нажать «Объединить».
Используем приложение «Сообщения»
В случае, когда функция резервного копирования не запускается, делаем следующее:
- Открываем «Сообщения».
- Новое сообщение.
- Вводим имя удаленного контакта в поле «Кому».
- Информация появится, даже если контакт был полностью удален из телефонной книги.
Восстановление при помощи приложения «Контакты»
Такая возможность есть у пользователя любого компьютера (на Windows/Mac OS), который случайно удалил данные со смартфона. Приложение «Контакты» способно выгружать данные из адресной книги, сохраненной на компьютере. Всё это конвертируется в формат vCard, который можно спокойно загрузить на Ваш iPhone.
Увеличить
Выберите контакт, нажмите «Экспорт», сохраните файл в формате «Визитных карточек», нажав на «Экспорт». Далее можно просто отправить файл на iPhone по E-mail. Полученный файл сохраняете как «Новый контакт» — и всё готово! Этот способ является «безболезненным», ведь не надо делать полное восстановление системы.
Увеличить
Восстановление при помощи iBackUpBot
Для начала нужно скачать триальную версию этой программы. Для разового использования этого будет вполне достаточно. Запустите установленную программу, она начнет сканировать резервные копии, имеющиеся на компьютере. По завершении сканирования программа найдет резервную копию устройства и выдаст все данные, включая его IMEI код.
Посмотрите на окно «What’s in backup». Здесь имеются все данные о данной копии, включая путь к ней. Обязательно скопируйте её куда-нибудь, чтобы в случае ошибки было что восстанавливать.
Откройте окно «Backups» и выберите резервную копию, которую хотите применить. Выделите левой кнопкой мыши, зайдите в меню «Файл» и выберите функцию «Duplicate». Не забудьте, куда сохранили дубликат.
Переходим к восстановлению контактов. Возвращаемся к окну «Backups», там щелкаем на «Contacts». Перед Вами весь список контактов, существовавших на момент создания копии. Справа можно увидеть более подробную информацию. Сверху есть вкладка «Contacts». Щелкните на нее, будет возможность экспортировать данную запись. Выбираем vCard file. Отменяем запрос регистрации, нажав «Cancel» и выбираем для файла место на жестком диске. Полученные контакты можно без проблем синхронизировать через iTunes.
Что делать, если вы удалили контакты или они исчезли самопроизвольно (хоть это и большая редкость)? Есть ли возможность их восстановить или надо создавать новые? — Сегодня мы расскажем о методах восстановления контактов на iOS-устройствах.
Восстановление с помощью iTunes
Шаг #1. Подключите ваш iPhone к PC или Mac.
Шаг #2. Откройте iTunes.
Шаг #3. Выберите свой девайс и откройте окно с информацией о нём.
Шаг #4. Нажмите на кнопку «Restore Backup…».
Помните, что текущий метод удаляет всю информацию на iPhone и заменяет её на аналогичную из предыдущего backup. Если вы сохраняли в резервной копии и контакты, то все они появятся после обновления смартфона.
Восстановление из резервной копии iCloud без iTunes
При наличии iCloud никто уже и не задумывается о необходимости создания резервных копий в iTunes. Но с данным сервисом надо быть осторожным, хоть он и превращает управление данными на смартфоне в обычное занятие.
Если на iPhone включена синхронизация контактов по iCloud, то найти удалённый можно внутри вышеупомянутого сервиса в соответствующем разделе. Для проверки надо выполнить следующие шаги:
- Зайти на www.icloud.com с личным Apple ID и паролем.
- Нажать на вкладку «Контакты».
- Искать утерянные / удалённые контакты.
Если операция прошла успешно, то можно с лёгкостью восстановить контакты.
Шаг #1. Откройте «Настройки» на iPhone и перейдите во вкладку «iCloud».
Шаг #2. Выключите переключатель «Контакты».
Шаг #3. При появлении всплывающего окна нажмите на кнопку «Сохранить на мой iPhone».
Шаг #4. Включите переключатель «Контакты» и нажмите на кнопку «Объединить». Подождите некоторое время.
Шаг #5. Через некоторое время удалённые контакты появятся на вашем iPhone.
Если же метод не срабатывает, то надо удалить свой iCloud-аккаунт с сохранением личных данных. После этого следует заново создать учётную запись в iCloud и войти в неё с помощью пары Apple ID — пароль. Далее надо повторить вышеописанные шаги и заново объединить все контакты. Последние должны появиться внутри iPhone вместе с удалёнными.
Экспорт файла формата.vcf
Самым лучшим способом сохранения всех контактов является регулярное создание копии.vcf-файла.
Шаг #1. Убедитесь, что все контакты на вашем iCloud обновлены до последних версий.
Шаг #2. Откройте www.icloud.com и войдите в свой аккаунт.
Шаг #3. Нажмите на «Контакты».
Шаг #4. Нажмите на иконку с настройками и выберите «Export vCard…».
Шаг #5. Сохраните файл на вашем компьютере.
Проводите подобную операцию ежемесячно. Тогда вы получите самую полную копию контактов iPhone.
Только главные новости Apple и ничего лишнего — подпишись на
При покупке нового смартфона не удобно переносить список
girlsgameland.ru
4 способа рассказать Как восстановить контакты на iPhone
Метод 04. Восстановление картинки контактов из Gmail
Восстановление картинки контактов из Gmail не требует какого-либо ПК, ITunes, или ICloud и может быть сделано только с помощью телефона. Тем не менее, этот процесс все еще нуждается в несколько предварительных условий должны быть выполнены, которые, как показано ниже:
Предпосылками
- • Вы должны иметь доступ к вашей учетной записи Gmail.
- • Вы должны быть уже синхронизируются контакты с учетной записью Gmail когда-то раньше.
- • Ваш iPhone должен быть подключен к Интернету.
Обработать
Убедившись, что все вышеперечисленные предпосылки выполнены, вы можете следовать инструкциям, приведенным ниже, чтобы получить потерянные контакты на ваш iPhone, используя учетную запись Gmail:
- • Включите питание iPhone.
- • Убедитесь в том, что он подключен к Интернету.
- • На главном экране, коснитесь Настройки .
- • В настройках окна найдите и нажмите Mail, Контакты, Календари .
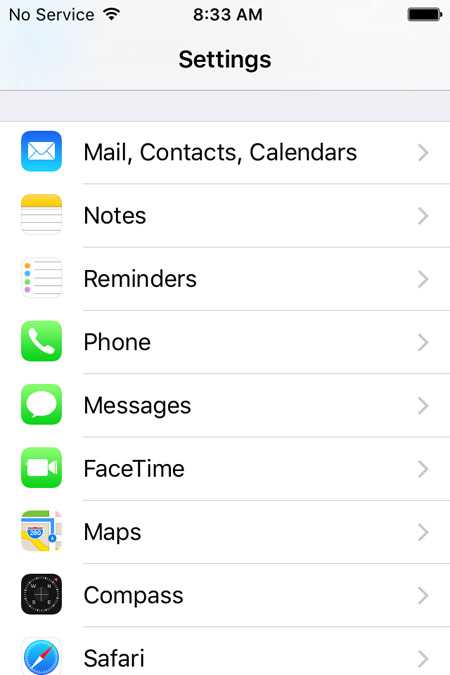
На Mail, Контакты, Календари окна, из — под СЧЕТАМИ раздела, нажмите Добавить учетную запись .
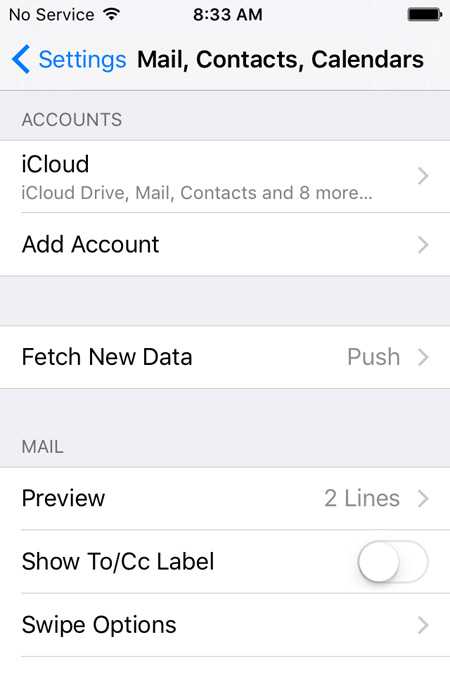
Из доступных поставщиков услуг и приложений на счета Add окна, нажмите Google .
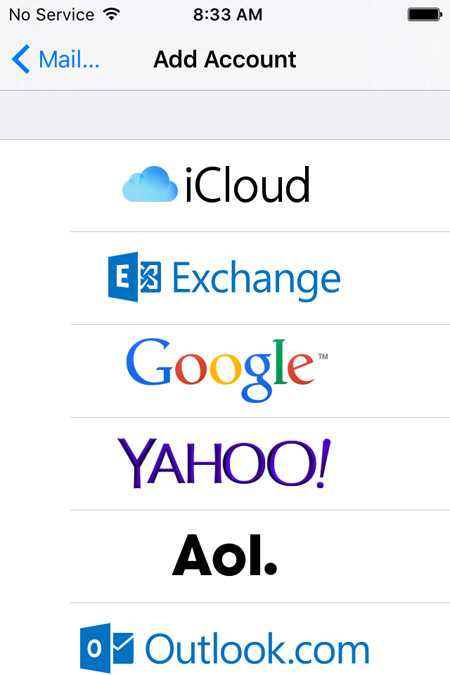
На accounts.google.com окна, предоставить свои Gmail реквизиты в соответствующих полях и нажмите Вход .
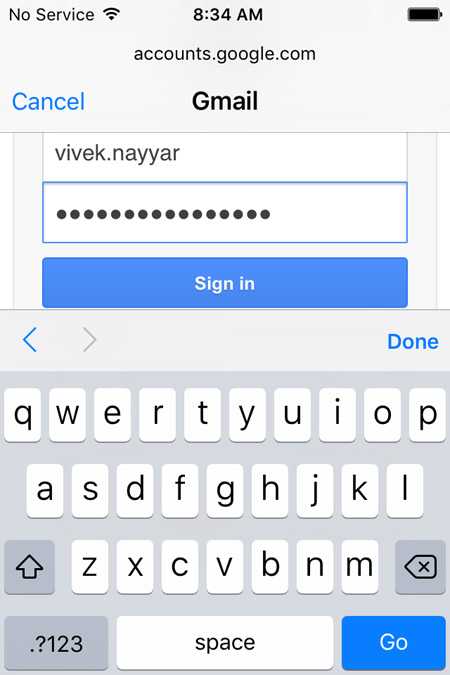
С правом нижнем углу следующего окна, нажмите Разрешить .

В Gmail окне, передвиньте Контакты кнопку вправо , чтобы включить приложение.
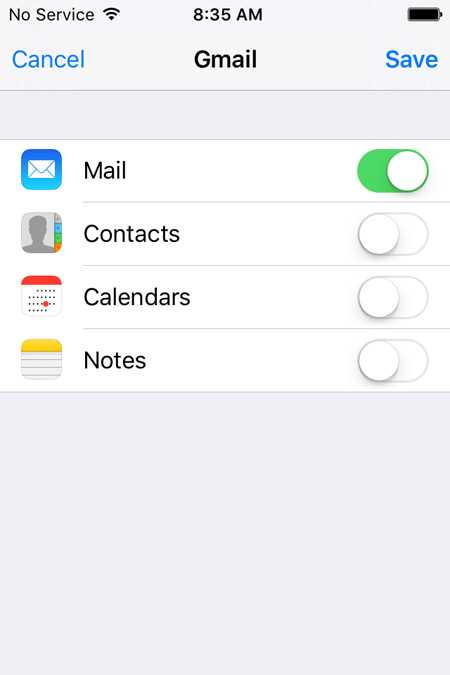
В ответ на запрос, нажмите Сохранить на My iPhone на всплывшем окне , чтобы оставить существующие контакты на ваш iPhone нетронутым.
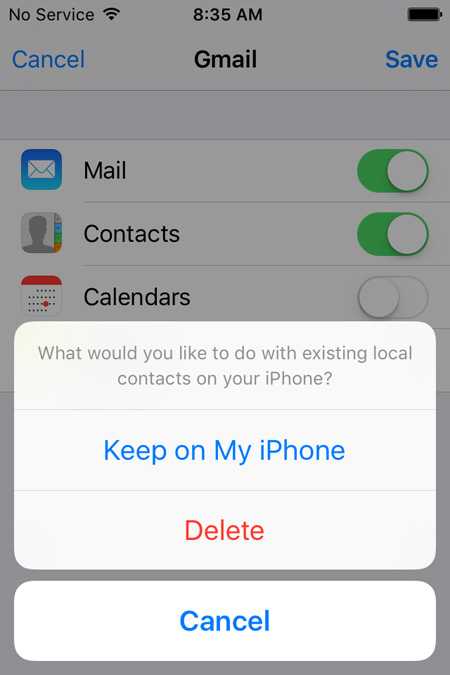
После этого, нажмите кнопку Сохранить в верхнем правом углу окна.
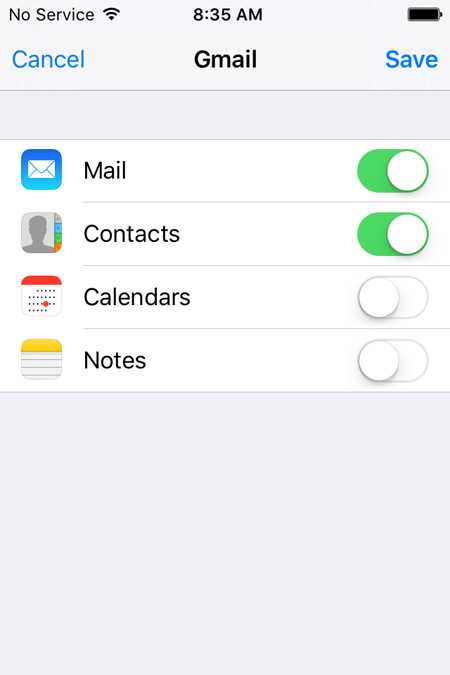
Подождите, пока учетная запись Gmail не добавляются к вашему iPhone и контакты восстанавливаются в телефон.
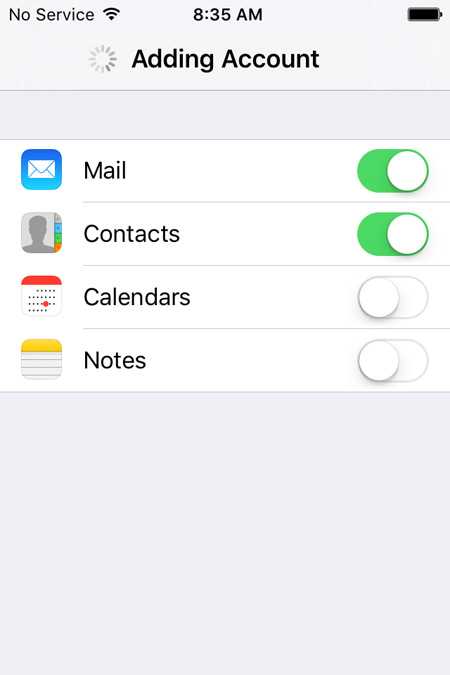
Недостатки
- • Этот метод не работает, пока у вас уже есть ваши контакты синхронизированы с учетной записью Gmail.
- • Процесс восстановления занимает значительное количество времени, особенно, когда есть большое количество контактов, которые можно восстановить.
- • Ваш iPhone должен оставаться подключенным к Интернету, пока весь процесс восстановления не будет завершена.
- • Все ваши контакты будут удалены, как только вы удалите свой аккаунт Gmail с вашего iPhone.
Вывод
Даже если три из четырех вышеупомянутых методов восстановления свободны, они приходят вместе с различными предпосылками и недостатками. Благодаря dr.fone за то, что там, как спаситель.
global.drfone.biz