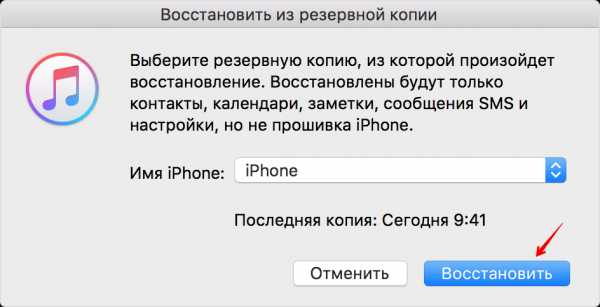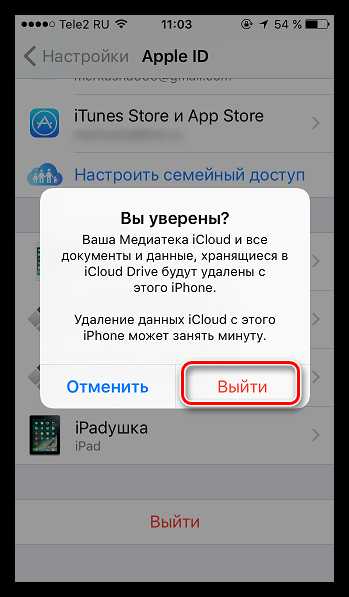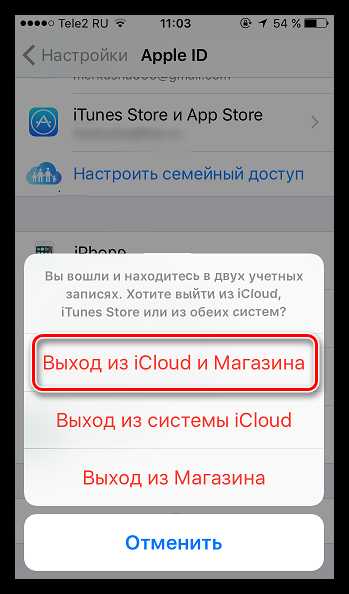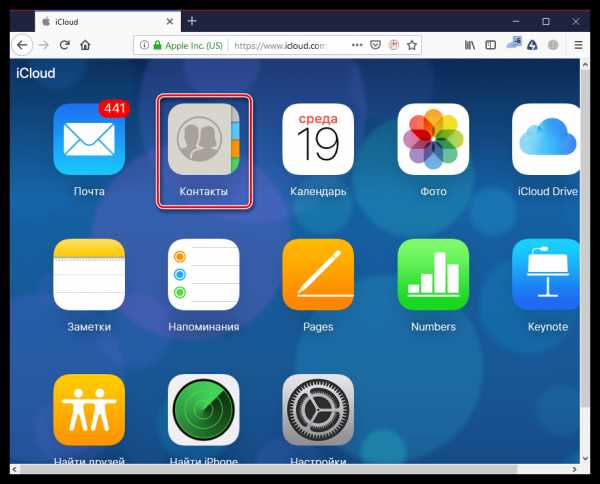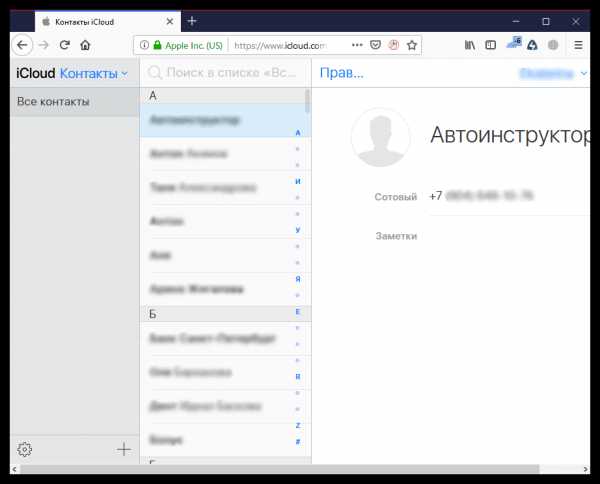Как восстановить удаленные или утерянные контакты из iCloud Backup
Использование iCloud для резервного копирования контактов и других данных iPhone является выбором для большинства пользователей Apple. Если вы сохранили много важных файлов iPhone или вам нравится записывать повседневную жизнь с iPhone, вы можете включить iCloud Backup, чтобы сделать копию автоматически. Единственное, что вам нужно проверить, это то, сколько у вас облачного хранилища iCloud. Поэтому, если вы удалите контакты iPhone по ошибке, вы можете восстановить контакты из iCloud полностью или выборочно. Независимо от того, нужно ли вам восстанавливать контакты из iCloud на новый iPhone или возвращать удаленные контакты без восстановления заводских настроек, эта статья всегда покажет вам лучшее решение.
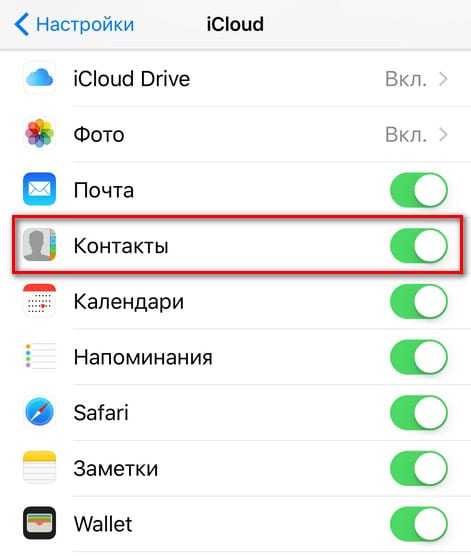
Часть 1: Как восстановить контакты из iCloud с помощью iCloud Contacts Recovery
Apeaksoft iPhone Восстановление данных предлагает три метода восстановления контактов. Вы можете выборочно получать удаленные контакты с любого устройства iOS, резервных копий iTunes или резервных копий iCloud. Что касается восстановление контактов из резервной копии iCloudiPhone восстановления данных позволяет пользователям просматривать и выбирать, какой контакт для восстановления свободно. Более того, поддерживаются все последние модели iPhone, включая iPhone X / 8 / 8 Plus / 7 / 7 Plus / SE / 6s / 6s Plus / 6 / 6 Plus / 5c / 5s / 5 / 4S, iPad Pro, iPad Air / mini и iPod. Чтобы выяснить, что приложение восстановления контактов iCloud может сделать для вас, прочитайте следующие описания.
Восстановление контактов iCloud
- Выборочное восстановление контактов из резервной копии iCloud без сброса
- Восстановление контактов и других данных iOS с любого устройства iOS
- Получите удаленные или потерянные контакты обратно из резервной копии iTunes
- Предварительный просмотр файлов резервного копирования iCloud и iTunes перед восстановлением контактов
- Высокая совместимость с iOS 10.3 и iOS 11
Как восстановить контакты из iCloud Backup на компьютере
Примечание. Не подключайте iPhone к компьютеру во время восстановления удаленных контактов из процесса iCloud, иначе файл резервной копии iCloud будет изменен или обновлен.
Шаг 1, Войдите в свой аккаунт iCloud
Запуск Восстановление данных iPhone на вашем компьютере с Windows или Mac. Войдите в режим «Восстановить из файла резервной копии iCloud». Используйте свой Apple ID и пароль для входа в iCloud. Затем вы можете увидеть все ваши предыдущие резервные копии файлов iCloud. Нажмите кнопку «Скачать», кроме последних резервное копирование ICloud.

Шаг 2, Загрузить контакты iPhone из резервной копии iCloud
Вы можете увидеть много типов файлов, перечисленных в всплывающем окне из iPhone Data Recovery. Выберите «Контакты» в меню «Сообщения и контакты», чтобы восстановить контакты из iCloud на iPhone. При необходимости также можно выбрать другие типы файлов для загрузки из резервной копии iCloud. Нажмите «Далее», чтобы продолжить загрузку или сканирование контактов из загруженной резервной копии iCloud.

Шаг 3, Восстановление контактов из резервного копирования iCloud выборочно
Выберите категорию «Контакты» на левой панели. Выберите определенный контакт iCloud, а затем внимательно просмотрите соответствующую информацию. Если вы хотите восстановить все удаленные контакты из резервной копии iCloud, переключите «Отображать только удаленный элемент» в состояние «Вкл.». После того, как вы выбрали контакты iCloud, нажмите кнопку «Восстановить» ниже. Не забудьте указать, какую папку вы хотите сохранить восстановленные контакты iPhoneи выберите выходные форматы контактов iPhone из CSV, HTML и VCF.
Вы можете использовать вышеупомянутое приложение восстановления контактов iCloud, чтобы вернуть другие удаленные файлы iPhone, включая фотографии, видео, сообщения, журналы вызовов и другие виды данных 19. Если вам не удастся резервное копирование контактов iPhone с iCloud, затем попробуйте режим «Восстановить с устройства iOS», чтобы восстановить контакты iPhone без резервного копирования iCloud.
Плюсы и минусы восстановления контактов из iCloud Contacts Recovery
Плюсы- Выборочное восстановление контактов из резервной копии iCloud на компьютер
- Предварительный просмотр удаленных или потерянных контактов iCloud перед восстановлением
- Нет сброса настроек iPhone и другие файлы iPhone остаются нетронутыми
- Плата за определенные сборы, чтобы получить полную версию восстановления контактов iCloud
Часть 2: Как восстановить контакты iCloud на iPhone напрямую
Если вам нужно перенести контакты со старого айфона на новый, затем вы можете восстановить контакты на iPhone из резервной копии iCloud напрямую. Настройки iCloud.com и iCloud доступны для возврата удаленных контактов с iPhone. И эта часть покажет вам шаги, чтобы восстановить контакты из iCloud без компьютера.
Как восстановить контакты из резервного копирования iCloud на новый iPhone
Шаг 1, Стереть весь контент и настройки на вашем iPhone
Включите свой iPhone и откройте приложение «Настройки». Выберите «Общие» и прокрутите вниз, чтобы нажать «Сброс». Нажмите «Удалить все содержимое и настройки». Введите код доступа и нажмите «Стереть iPhone», чтобы восстановить заводские настройки вашего iPhone.
Шаг 2, Восстановление контактов iCloud на iPhone полностью
Ваш iPhone перезагрузится автоматически. Выберите «Восстановить из iCloud Backup» на странице «Настройка вашего iPhone». Войдите в iCloud и выберите один файл резервной копии iCloud для загрузки. Дождитесь завершения процесса восстановления содержимого iCloud.
Как восстановить контакты из резервной копии iCloud на текущем iPhone
Шаг 1, Отключить контакты на вашем iPhone
Откройте «Настройки», а затем выберите «iCloud». Войдите в свою учетную запись iCloud и пароль. Выключите «Контакты» и выберите «Сохранить на моем iPhone».
Шаг 2, Слияние контактов iCloud с iPhone
Убедитесь, что у вас хорошее интернет-соединение. Включите «Контакты» на вашем iPhone. А затем нажмите «Объединить», чтобы объединить резервную копию iCloud и текущие контакты iPhone.
Плюсы и минусы восстановления контактов из iCloud на iPhone напрямую
Плюсы- Восстановление контактов из iCloud на новый iPhone полностью
- Абсолютно бесплатно вернуть удаленные или потерянные контакты на iPhone
- Нет окна предварительного просмотра, чтобы проверить контактную информацию iCloud
- Только восстановить контакты из iCloud полностью
Вывод
Если вы только что купили новый выпущенный iPhone X / 8 / 8 Plus и вам нужно перенести контакты на новый iPhone, вы можете использовать оба вышеуказанных метода для достижения этой цели. Однако для других ситуаций лучше использовать iPhone Data Recovery для восстановления контактов из резервной копии iCloud. Как уже упоминалось выше, у вас есть больше вариантов для настройки и выбора контактов iPhone для вывода на компьютер. Без потерь данных и ограничений восстановления контактов iCloud вы будете страдать. Поэтому использование iPhone Data Recovery для восстановления контактов iCloud на iPhone, очевидно, является самым простым способом.
www.apeaksoft.com
4 способа рассказать Как восстановить контакты на iPhone
Метод 04. Восстановление картинки контактов из Gmail
Восстановление картинки контактов из Gmail не требует какого-либо ПК, ITunes, или ICloud и может быть сделано только с помощью телефона. Тем не менее, этот процесс все еще нуждается в несколько предварительных условий должны быть выполнены, которые, как показано ниже:
Предпосылками
- • Вы должны иметь доступ к вашей учетной записи Gmail.
- • Вы должны быть уже синхронизируются контакты с учетной записью Gmail когда-то раньше.
- • Ваш iPhone должен быть подключен к Интернету.
Обработать
Убедившись, что все вышеперечисленные предпосылки выполнены, вы можете следовать инструкциям, приведенным ниже, чтобы получить потерянные контакты на ваш iPhone, используя учетную запись Gmail:
- • Включите питание iPhone.
- • Убедитесь в том, что он подключен к Интернету.
- • На главном экране, коснитесь Настройки .
- • В настройках окна найдите и нажмите Mail, Контакты, Календари .
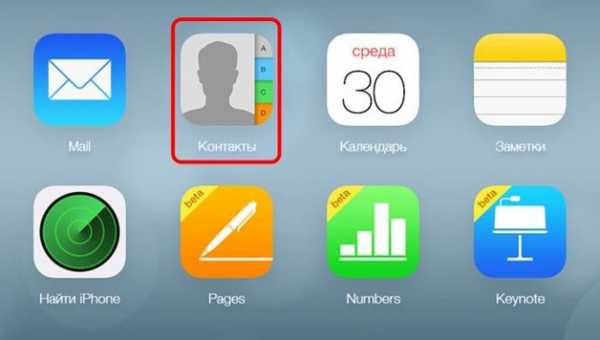
На Mail, Контакты, Календари окна, из — под СЧЕТАМИ раздела, нажмите Добавить учетную запись .
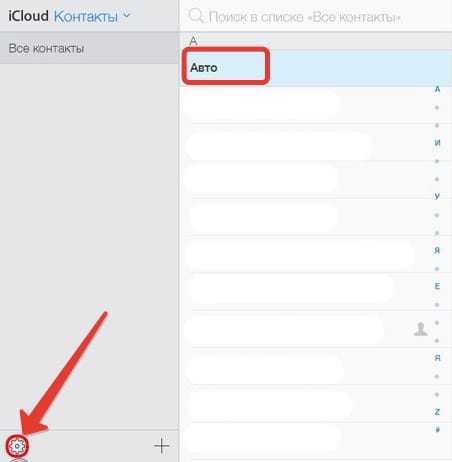
Из доступных поставщиков услуг и приложений на счета Add окна, нажмите Google .
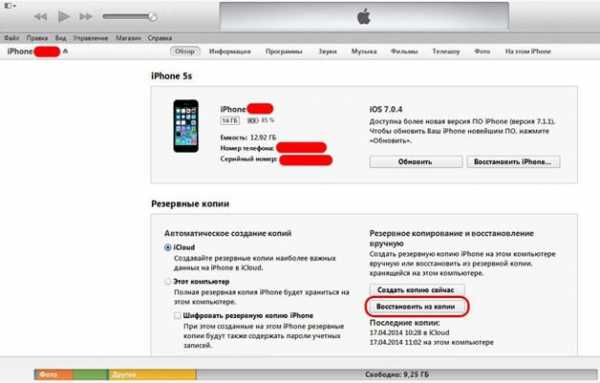
На accounts.google.com окна, предоставить свои Gmail реквизиты в соответствующих полях и нажмите Вход .
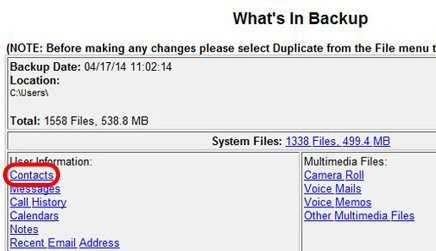
С правом нижнем углу следующего окна, нажмите Разрешить .
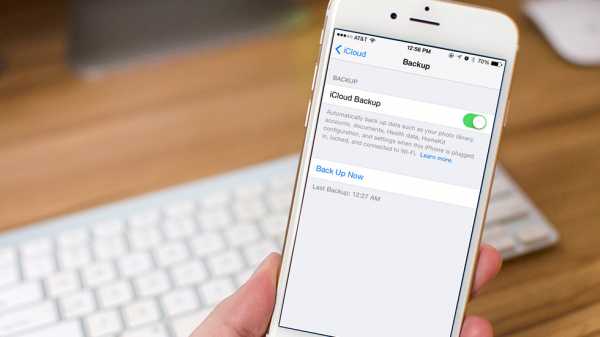
В Gmail окне, передвиньте Контакты кнопку вправо , чтобы включить приложение.
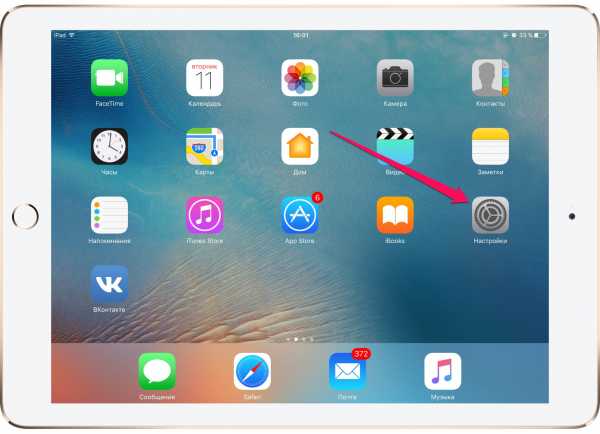
В ответ на запрос, нажмите Сохранить на My iPhone на всплывшем окне , чтобы оставить существующие контакты на ваш iPhone нетронутым.
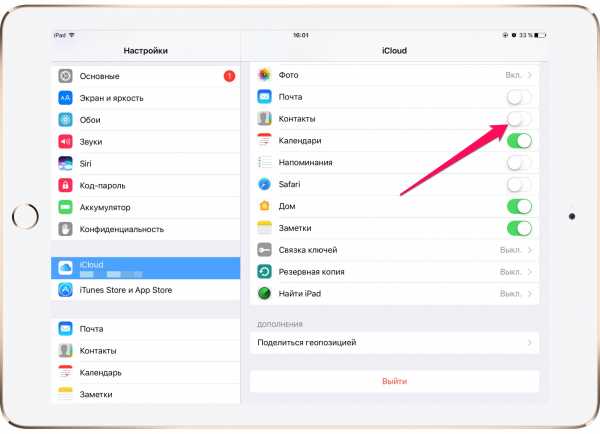
После этого, нажмите кнопку Сохранить в верхнем правом углу окна.
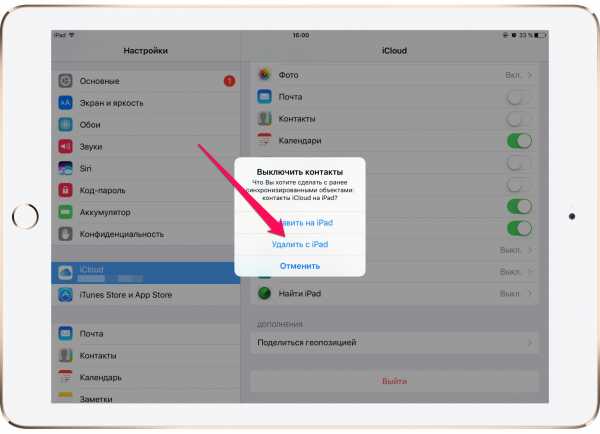
Подождите, пока учетная запись Gmail не добавляются к вашему iPhone и контакты восстанавливаются в телефон.
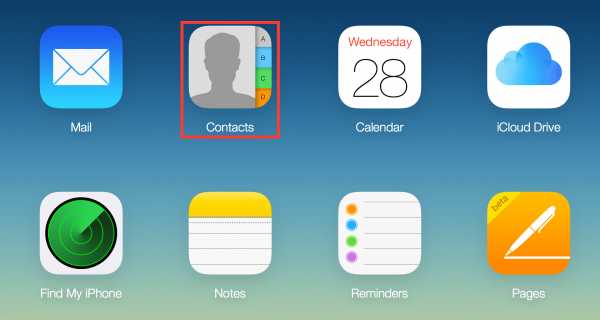
Недостатки
- • Этот метод не работает, пока у вас уже есть ваши контакты синхронизированы с учетной записью Gmail.
- • Процесс восстановления занимает значительное количество времени, особенно, когда есть большое количество контактов, которые можно восстановить.
- • Ваш iPhone должен оставаться подключенным к Интернету, пока весь процесс восстановления не будет завершена.
- • Все ваши контакты будут удалены, как только вы удалите свой аккаунт Gmail с вашего iPhone.
Вывод
Даже если три из четырех вышеупомянутых методов восстановления свободны, они приходят вместе с различными предпосылками и недостатками. Благодаря dr.fone за то, что там, как спаситель.
global.drfone.biz
Как восстановить контакты из icloud
Как через iCloud восстановить контакты
Если вы случайно удаляли контакт в iPhone или iPad, то, безусловно, задумывались, как его можно восстановить. Как выяснилось – это довольно просто (особенно если у вас есть iCloud ).
Существует несколько возможных способов воссоздать утраченные данные. И сейчас я подробно о них расскажу, а также покажу. На примере вы увидите, как это делается своими глазами, и сможете без затруднений повторить.
Импорт из iCloud
Наиболее незамысловатый способ – это импортировать данные из iCloud. Это сработает, если запасная копия данных хранилась в облаке (о ее создании читайте тут ).
- Открываем Safari (это обязательно нужно делать в Safari, так как в других браузерах может не работать), заходим на https://www.icloud.com/. Вводим логин и пароль.

- Заходим в Контакты.


- Нажимаем на шестерёнку. Выбираем все. Нажимаем снова на шестеренку и «Экспорт vCard». Подтверждаем «Импортировать». Точно также можно сделать и с одним контактом.
- Теперь все контакты в одном vcf-файле находятся у вас в загрузках. С этим файлом можно делать все что угодно. Загружать его в приложение на Mac OS X, импортировать в Google и прочее.
Все ваши контакты будут восстановлены.
Воссоздание контактов из запасной копии iTunes
В том случае, когда вы систематически синхронизируете собственный iPhone с ПК, утерянные контакты, возможно, просто восстановить благодаря iTunes:
- Подсоедините iPhone к ПК, с которым проводилась синхронизация.
- Запустите на ПК iTunes и используйте меню программы «Восстановить из резервной копии».
- Остановить свой выбор на самом последнем бэкапе и приступите к восстановлению. Это может занять большое количество времени.
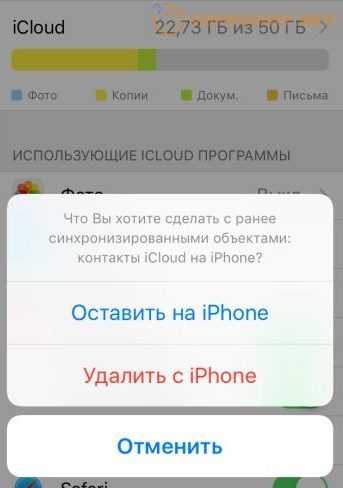
Совет! В App Store предлагаются коммерческие приложения, сулящие восстановить контакты утраты. К сожалению, большая часть этих программных продуктов не гарантирует полного восстановления.
Предложенные в этой статье способы являются самыми эффективными. Таким образом, имеется возможность восстанавливать контакты:
- благодаря синхронизации с iCloud;
- из запасной копии контактов iPhone или iPad, которая находится на ПК.
Однако если вы ни разу не синхронизировали свой гаджет с iOS с компьютером, то 2-й способ вам не подойдет.
Итак, со всеми подробностями мы с вами разобрались, и теперь знаем, как воссоздать контакты на iPhone через iCloud. Надеюсь, что эта информация будет для вас полезной, всем приятного дня!
Похожие статьи:
Навигация записей
Как восстановить удаленные контакты из iCloud [инструкция]
Некоторые пользователи после обновления на iOS 8 заметили исчезновение контактов в адресной книге. Проблема не носит характер эпидемии, тем не менее на сайте техподдержки Apple есть несколько веток, посвященных этой теме.

Метод восстановления данных предусматривает синхронизацию существующих на вашем iPhone контактов с теми, что хранятся в iCloud. Это не всегда гарантирует появление утерянных контактов, однако, как правило, приводит к нужному результату.
Как восстановить контакты из iCloud:
Шаг 1. Проверьте, зарегистрировали ли вы свое устройство в iCloud. Для этого зайдите в «Настройки» > «iCloud». Если вы уже зарегистрированы – в соответствующих строках проявятся логин и пароль. В противном случае – пройдите авторизацию. Если с этим шагом все в порядке, то двигайтесь дальше.
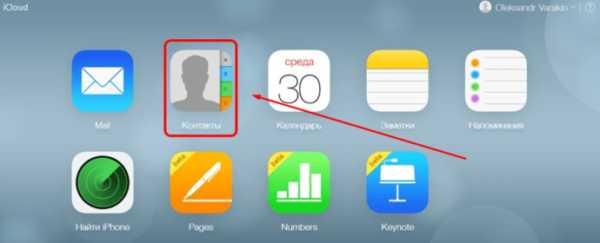
Шаг 2. Находясь в том же разделе «Настроек» удостоверьтесь, что переключатель «Контакты» активирован. В случае успешной проверки переходите к шагу третьему.
Шаг 3. Переведите выключатель «Контакты» в положение Выкл. Вас спросят о том, что вы хотите сделать с синхронизированными контактами iCloud на iPhone. Из выпадающего списка выберите «Удалить с iPhone». Не волнуйтесь: контакты облачного сервиса останутся.
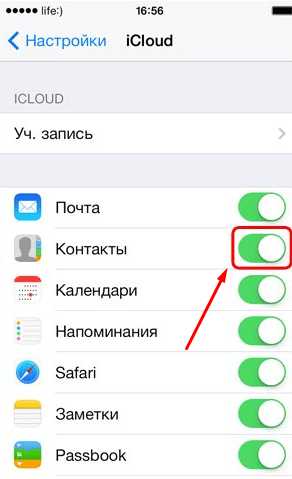
Шаг 4. Заново активируйте переключатель «Контакты».
Этот прием восстановит в полном объеме контакты на iPhone. Инструкция протестирована на устройствах с iOS 8.0 и iOS 8.0.2. В том случае, если предложенные выше шаги не привели к должному результату – зайдите на сайт iCloud.com и введите свой Apple ID. Проверьте, есть ли сохраненные контакты в облаке. Очевидно, что если в iCloud пусто, надеяться на появление контактов на iPhone не стоит.
Присоединяйтесь к нам в Twitter. ВКонтакте. Facebook. Google+ или через RSS. чтобы быть в курсе последних новостей из мира Apple, Microsoft и Google.
Комментарии на “Как восстановить удаленные контакты из iCloud [инструкция]” — 102517 8 комментариев http%3A%2F%2Fwww.macdigger.ru%2Fiphone-ipod%2Fkak-vosstanovit-udalennye-kontakty-iz-icloud-instrukciya.html %D0%9A%D0%B0%D0%BA+%D0%B2%D0%BE%D1%81%D1%81%D1%82%D0%B0%D0%BD%D0%BE%D0%B2%D0%B8%D1%82%D1%8C+%D1%83%D0%B4%D0%B0%D0%BB%D0%B5%D0%BD%D0%BD%D1%8B%D0%B5+%D0%BA%D0%BE%D0%BD%D1%82%D0%B0%D0%BA%D1%82%D1%8B+%D0%B8%D0%B7+iCloud+%5B%D0%B8%D0%BD%D1%81%D1%82%D1%80%D1%83%D0%BA%D1%86%D0%B8%D1%8F%5D 2014-10-16+12%3A15%3A44 MacDigger http%3A%2F%2Fwww.macdigger.ru%2F%3Fp%3D102517
Что простите? Как восстановить контакты? Новость ради новости.
Да, меня тоже забавляют разные инструкции к тем продуктам, которые и так считаются самыми удобными и интуитивно понятными ….
Это как инструкция к микроволновке или телевизору ?
iCloud: Восстановление контактов, календарей, напоминаний и закладок
Восстановление контактов, календарей, напоминаний и закладок
Можно восстановить контакты, календари, напоминания, закладки Safari и список для чтения из архива, который был автоматически создан в iCloud. Например, иногда нужно восстановить более раннюю версию списка контактов в связи со случайным удалением нужных данных.
При восстановлении более ранней версии текущая версия сначала сохраняется в iCloud, поэтому можно изменить решение и вернуться к ней.
Восстановление контактов
Можно восстановить более раннюю версию контактов и групп контактов из архива, который автоматически создается в iCloud.
Откройте «Настройки» на сайте iCloud.com и выберите «Восстановить контакты» в разделе «Дополнительные».
Отобразится список доступных версий, упорядоченных по дате и времени архивации.
Справа от версии, которую нужно восстановить, щелкните «Восстановить».
Одновременно могут отображаться несколько версий. Прокрутите список, чтобы увидеть все элементы.
Примечание. Не редактируйте контакты, пока iCloud не завершит их восстановление. Изменения, внесенные во время восстановления, не сохраняются.
Восстановленные контакты и группы контактов отобразятся на всех Ваших устройствах, настроенных для работы с приложением Контакты iCloud .
Если Вы измените свое решение, то сможете восстановить ранее используемые контакты. Чтобы восстановить последнюю доступную версию, просто выполните описанные выше шаги.
Восстановление календарей и напоминаний
Можно восстановить календари и события, а также напоминания и списки напоминаний из архива, который автоматически создается в iCloud.
Если у Вас есть общие календари или общие списки напоминаний, то при восстановлении календарей и напоминаний вся общая информация будет удалена. Необходимо будет снова открыть общий доступ к календарям и спискам напоминаний, а также попросить других повторно предоставить Вам общий доступ к их календарям и спискам напоминаний.
Примечание. Если общие календари или списки напоминаний отсутствуют, шаги 1, 2 и 5 можно пропустить.
Откройте приложение «Календарь» на сайте iCloud.com и запишите, какие календари являются общими, какие пользователи имеют к ним доступ и какие права есть у приглашенных пользователей (на изменение или только на просмотр этих календарей). Отметьте также, к каким общим календарям других пользователей есть доступ у Вас.
Откройте «Напоминания» на сайте iCloud.com и запишите, какие списки напоминаний являются общими, какие пользователи имеют к ним доступ и какие права есть у приглашенных пользователей (на изменение или только на просмотр этих списков). Отметьте также, к каким общим спискам напоминаний других пользователей есть доступ у Вас.
Откройте «Настройки» на сайте iCloud.com и нажмите пункт «Восстановить календари и напоминания» в разделе «Дополнительные».
Отобразится список доступных версий, упорядоченных по дате и времени архивации.
Примечание. Не редактируйте календари и списки напоминаний, пока iCloud не завершит их восстановление. Изменения, внесенные во время восстановления, не сохраняются.
Справа от версии, которую нужно восстановить, щелкните «Восстановить».
Одновременно могут отображаться несколько версий. Прокрутите список, чтобы увидеть все элементы.
Снова откройте общий доступ к календарям и спискам напоминаний и попросите других повторно предоставить Вам общий доступ к их календарям и спискам напоминаний.
Дополнительные сведения см. в разделах Предоставление доступа к календарю другим пользователям Предоставление доступа к календарю другим пользователям и Предоставление доступа к списку напоминаний.
Список восстановленных календарей и напоминаний отображается на всех устройствах, настроенных для работы с приложениями «Календарь» и «Напоминания».
Если вы измените свое решение, то сможете восстановить ранее используемые календари, события, напоминания и списки напоминаний. Чтобы восстановить последнюю доступную версию, просто выполните описанные выше шаги 3–5.
Восстановление закладок Safari и списка для чтения
Откройте «Настройки» на сайте iCloud.com и выберите «Восстановить закладки» в разделе «Дополнительные».
Отобразится список доступных версий, упорядоченных по дате и времени архивации.
Справа от версии, которую нужно восстановить, щелкните «Восстановить».
Одновременно могут отображаться несколько версий. Прокрутите список, чтобы увидеть все элементы.
Примечание. Не редактируйте закладки Safari и список для чтения пока iCloud не завершит их восстановление. Изменения, внесенные во время восстановления, не сохраняются.
Если вы измените свое решение, то сможете восстановить ранее используемые закладки Safari и список для чтения. Чтобы восстановить последнюю доступную версию, просто выполните описанные выше шаги.
Источники: http://computerologia.ru/kak-cherez-icloud-vosstanovit-kontakty/, http://www.macdigger.ru/iphone-ipod/kak-vosstanovit-udalennye-kontakty-iz-icloud-instrukciya.html, http://support.apple.com/kb/Ph32730?locale=ru_RU
iphone4apple.ru
Как восстановить удаленные фото (файлы, закладки, контакты) на iPhone из iCloud
Гайд по восстановлению случайно удаленных файлов на iPhone.
Apple продумала на iPhone отличную систему восстановления недавно удаленных файлов. Разработчики компании знали, что у сотен миллионов пользователей iPhone по всему миру непременно будут регулярно «случайно» удаляться фотографии из поездок, квартальные отчеты, важные контакты и прочие файлы. В этой инструкции рассказали о том, как восстановить с iPhone удаленные фото, файлы, закладки, контакты и прочие данные.
❗ Способы в этой инструкции позволяют восстановить недавно удаленные файлы на iPhone. Под «недавно удаленными» подразумевается, что файлы были удалены не позднее 30 дней назад. Если же вам нужно восстановить данные, которые были удалены более 30 дней назад, попробуйте воспользоваться этой инструкцией.
🗑️ Как восстановить удаленные фото на iPhone
Шаг 1. Запустите приложение «Фото» и выберите вкладку «Альбомы».
Шаг 2. Перейдите в раздел «Недавно удаленные», которые находится в конце списка. В этом альбоме расположены все фотографии, которые были удалены вами за последние 30 дней. Их можно восстановить.
Шаг 3. Нажмите «Выбрать» и выделите все фотографии, которые требуется восстановить.
💡 Для того, чтобы выделить много фотографий достаточно зажать на одной из них и потянуть вверх или вниз.
Шаг 4. Нажмите «Восстановить» и подтвердите операцию.
Готово! Все удаленные ранее фотографии будут восстановлены и появятся в приложении «Фото».
🗑️ Как восстановить удаленные файлы, закладки и контакты на iPhone из iCloud
Шаг 1. Перейдите на официальный сайт iCloud и выполните вход под данными своей учетной записи iCloud.
Шаг 2. Запустите приложение «Настройки».
Шаг 3. В самом низу страницы с настройками нажмите один из следующих пунктов, в зависимости от того, какую информацию вам необходимо восстановить:
- Восстановить файлы;
- Восстановить контакты;
- Восстановить календари и напоминания;
- Восстановить закладки.
Шаг 4. В открывшемся окне выберите файл, архив с контактами, календарями, напоминаниями и закладками которые хотите восстановить и нажмите «Восстановить».
Готово! Обычно восстановление выполняется моментально. Небольшая задержка может произойти в том случае, если вы восстанавливаете большое количество файлов.
Смотрите также:
Поставьте 5 звезд внизу статьи, если нравится эта тема. Подписывайтесь на нас ВКонтакте, Facebook, Twitter, Instagram, Telegram и Яндекс.Дзен.
Загрузка…
Вернуться в начало статьи Как восстановить удаленные фото (файлы, закладки, контакты) на iPhone из iCloud
www.apple-iphone.ru
Удалились контакты в iCloud. Как восстановить случайно удаленные контакты iCloud. Как восстановить удаленные контакты на iPhone через iTunes
Не ту кнопку нажал, не туда посмотрел, не правильно обновил или отремонтировал — разные случайности могут привести к исчезновению важных данных из памяти iPhone. Удаление может быть и целенаправленным. В таких ситуациях возникает вопрос,можно ли восстановить утраченную информацию. Да, можно. Сделать это несложно. Но чтобы процедура прошла без сопутствующего ущерба, необходимо серьезно подойти к процессу. А именно в деталях познакомиться с тем, как восстановить номера телефонов на Айфоне, и избежать потерь в будущем. Их несколько:
- Получение данных iPhone из приложения iTunes посредством специальных программных средств Backup Extractor или iBackupBot.
- Восстановление храненной информации с использованием только официального приложения.
- Извлечение стертых с телефона данных с помощью iCloud.
Облачное хранилище, или iCloud — место, куда в момент регистрации iPhone в системе автоматически (если не отключить синхронизацию вручную) копируются все данные, обновления и истории. Чтобы убедиться в этом, можно посетить icloud.com с ПК. Чтобы восстановить контакты в телефонедействуем так:
- Отыскать пункт «Настройки» на сайте.
- Перейти в «Дополнительные».
- Зайти в раздел «Возобновление».
Важно! На экране появится список сохраненных версий списка данных. Версии телефонной книги будут упорядочены по дате и времени.
- Выбрать версию из списка, которую нужно восстанавливать.
- Отыскать справа от нужного элемента кнопку «Возобновить».
- Нажать ее.
Важно! Решая проблему, как восстановить удаленные контакты из книги, стоит вспомнить, когда было ее последнее обновление. Если после удалениякнига уже обновлялась — заносились новые друзья или пополнялась картотека по уже сохраненным номерам, то процедура восстановления может привести к их стиранию. Поэтому перед выполнением вышеописанных действий, стоит сохранить самый последний вариант телефонного справочника.
Делаем пошагово
Несложно возвращать утраченную информацию на Айфонеи постепенно. На официальной странице icloud.com необходимо активировать учетную запись. Далее найти в меню нужный раздел и войти. Здесь придется поискать стертый элемент и нажать на символ «шестеренка». В появившемся списке выбирают «Экспорт vCard» (специальный формат файла, который поддерживают все аппараты бренда). Отмеченный объект в виде специального файла будет перенесен на винчестер ПК. Все что нужно сделатьдля переноса — отправить файл в раздел номеров Mac OS или Windows, а затем синхронизировать с Айфон.
Общие сведения о синхронизации
Избежать полной потери данных можно при помощи синхронизации. Она позволяет автоматически делать импорт и экспорт контактовтак, чтобы информация (одного типа) на одном девайсе соответствовала (изменялась, пополнялась, обновлялась) на другом устройстве. С появлением этой функции для iOS процесс хранения стал более безопасным. Разберемся,как синхронизировать iPhone , прибегнув к помощи iCloud и приложения iTunes. В первом случае регистрация устройства дает логин (Apple ID) и пароль. Они открывают доступ к iCloud. Здесь надо найти «Настройки» и в новом списке меню против нужного пункта переместить переключатель-кнопку в положение «Вкл.» (зеленый индикатор). Т
wrldlib.ru
Удалились контакты в iCloud. Как восстановить случайно удаленные контакты iCloud.
 Данная статья посвящена проблеме случайного удаления контактов из iCloud и может помочь в случаях, когда:
Данная статья посвящена проблеме случайного удаления контактов из iCloud и может помочь в случаях, когда:
- Контакты с iPhone удаляются при подключении к iCloud
- Контакты с iPhone удаляются при синхронизации с iTunes
Ситуация:
На iPhone, Mac (Или Windows) и iPad была включена синхронизация контактов с iCloud. На одном из мобильных устройств или ПК решили почистить контакты, и их удалили. В результате синхронизации Контакты пропали не только на компьютере, а и в айфоне и айпаде.
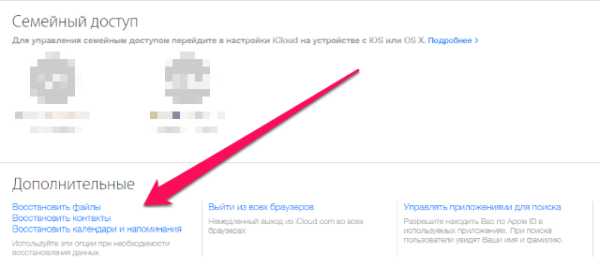
Что делать?
Если в общем, то нужно восстанавливать контакты из локальной резервной копии айфона или айпада, которая хранится на компьютере (резервная копия содержимого устойства делается при синхронизации с компьютером через программу iTunes), выключить WiFi, и через 2G-интернет сотового оператора отключить синхронизацию с iCloud. То есть, если вы никогда не синхронизировали свое устройство с iOS с компьютером (при синхронизации делается и резервная копия), то описанный способ вам не подойдет.
1. Для начала проверим, что у нас творится в айклауде. Нужно убедиться, что в iCloud таки нет контактов. Заходим на сайт iCloud.com, логинимся под своим Apple ID, открываем иконку контакты. Скорее всего, контакты будут пусты. В дальнейшем наблюдение за контактами через веб-сайт айклауда поможет определить и увидеть какие-либо изменения в процессе попыток их восстановления. Переходим к следующему пункту.
2. Подключаем телефон к компьютеру, после открытия программы iTunes переходим к содержимому устройства.
3. Нужно запустить восстановление содержимого устройства из резервной копии. Если резервных копий моного, то выбирайте ту, в какой вы уверены, что там может храниться наиболее актуальная база контактов.
4. Когда завершится восстановление, нужно максимально быстро сделать следующее: отключить синхронизацию контактов с iCloud до того, как произойдет синхронизация и контакты удалятся с телефона. Как это сделать, написано ниже.
5. Сразу выключаем WiFi. Нужно максимально быстро зайти в настройки, и отключить WiFi — для того, чтобы контакты, восстановленные из резервной копии, не успели удалиться в результате синхронизации с iCloud (синхронизация выполняется в фоновом режиме, вы не контролируете этот процесс. И поскольку iCloud является «мастером» (master) при синхронизации — а ваш телефон или планшет — «ведомым» (slave) — iCloud заменит все контакты на вашем устройстве на пустые).
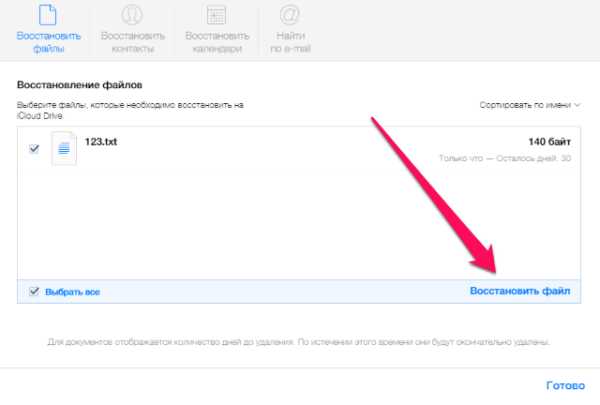
На iOS 7 быстро выключить WiFi, вызвав Пункт Управления (провести пальцем снизу вверх от нижнего края дисплея до середины) и нажать на иконку вайфая.
На более старых версиях, iOS 4-6.1 нужно зайти в настройки и нажать на переключатель.
6. После этого заходим в контакты, проверяем, все ли на месте.
7. Если на айфоне подключен 2G интернет от мобильного оператора, заходим в настройки и выключаем iCloud:
Настройки > iCloud > Контакты
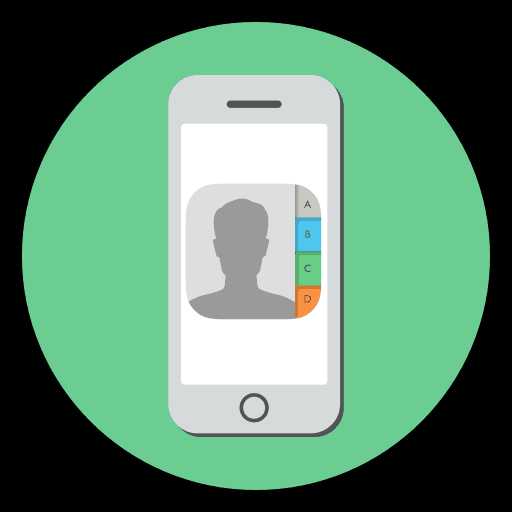
выключаем тумблер «Контакты»
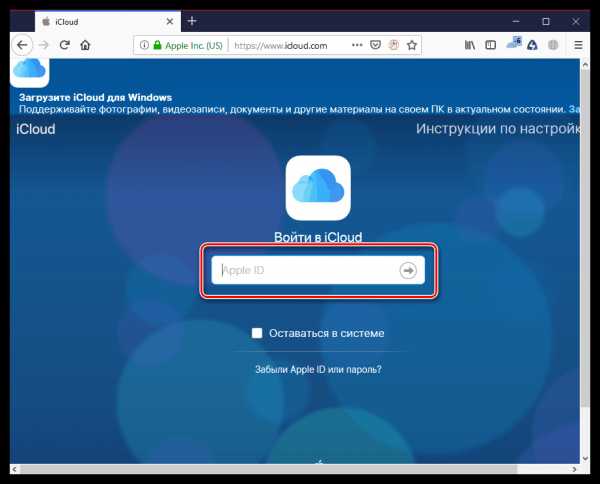
Телефон спросит, что делать с контактами: оставить на iPhone или удалить. Жмем оставить. Если успели, контакты останутся на месте.
Примечание: если на телефоне нету 2G интернета, то нужно сразу заходить в настройки и отключать синхронизацию контактов с iCloud. Успеть будет очень трудно, поскольку при WiFi соединении синхронизация устройства с iCloud происходит буквально сразу, в течении максимум 1-2х минут, а то и вовсе секунд 30. Так что времени у вас мало.
8. Дальше можно включать iCloud. Появится запрос на объединение контактов с iCloud. Жмем объединить. Готово!
Что делать, если не получилось с первого раза? Начинаем процедуру заново, с восстановления телефона из резервной копии, и пытаемся, пока не получится. Если вы зашли в тупик, можно попросить помочь знакомого, который разбирается. Ситуации бывают разные, и порой простой совет может помочь решить проблему.
Как избежать ситуации в будущем?
— никому не давать свой пароль Apple ID. Если кто-то случайно зальет свои контакты в iCloud, ваши контакты могут удалиться, либо объединиться с вашими (будет куча чужих контактов).
— внимательно читать системные запросы. Невнимательное нажатие на кнопки может привести к неприятным последствиям.
— регулярно синхронизировать устройство с iTunes. При синхронизации создается резервная копия, из которой, в случае чего, можно будет восстановить важную информацию.
— регулярно делать бекап контактов с помощью сторонних программ, например My Contacts Backup, Easy Backup, которые можно скачать бесплатно в магазине приложений AppStore.
Удачи! Мы в Google+
- < Назад
- Вперёд >
iteco.kiev.ua
Как через iCloud восстановить контакты
Если вы случайно удаляли контакт в iPhone или iPad, то, безусловно, задумывались, как его можно восстановить. Как выяснилось – это довольно просто (особенно если у вас есть iCloud).
Существует несколько возможных способов воссоздать утраченные данные. И сейчас я подробно о них расскажу, а также покажу. На примере вы увидите, как это делается своими глазами, и сможете без затруднений повторить.
Импорт из iCloud
Наиболее незамысловатый способ – это импортировать данные из iCloud. Это сработает, если запасная копия данных хранилась в облаке (о ее создании читайте тут).
- Открываем Safari (это обязательно нужно делать в Safari, так как в других браузерах может не работать), заходим на https://www.icloud.com/. Вводим логин и пароль.

- Заходим в Контакты.


- Нажимаем на шестерёнку. Выбираем все. Нажимаем снова на шестеренку и «Экспорт vCard». Подтверждаем «Импортировать». Точно также можно сделать и с одним контактом.
- Теперь все контакты в одном vcf-файле находятся у вас в загрузках. С этим файлом можно делать все что угодно. Загружать его в приложение на Mac OS X, импортировать в Google и прочее.
Все ваши контакты будут восстановлены.
Воссоздание контактов из запасной копии iTunes
В том случае, когда вы систематически синхронизируете собственный iPhone с ПК, утерянные контакты, возможно, просто восстановить благодаря iTunes:
- Подсоедините iPhone к ПК, с которым проводилась синхронизация.
- Запустите на ПК iTunes и используйте меню программы «Восстановить из резервной копии».
- Остановить свой выбор на самом последнем бэкапе и приступите к восстановлению. Это может занять большое количество времени.
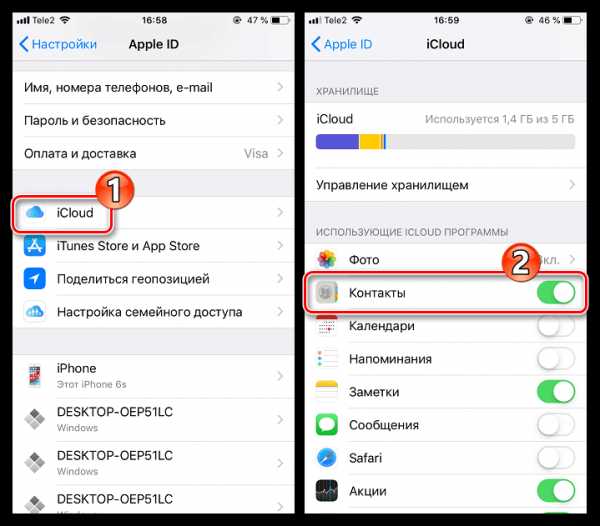
Совет! В App Store предлагаются коммерческие приложения, сулящие восстановить контакты утраты. К сожалению, большая часть этих программных продуктов не гарантирует полного восстановления.
Предложенные в этой статье способы являются самыми эффективными. Таким образом, имеется возможность восстанавливать контакты:
- благодаря синхронизации с iCloud;
- из запасной копии контактов iPhone или iPad, которая находится на ПК.
Однако если вы ни разу не синхронизировали свой гаджет с iOS с компьютером, то 2-й способ вам не подойдет.
Итак, со всеми подробностями мы с вами разобрались, и теперь знаем, как воссоздать контакты на iPhone через iCloud. Надеюсь, что эта информация будет для вас полезной, всем приятного дня!
computerologia.ru