Как восстановить забытый пароль для Apple ID: аварийные советы
Пользователям iPhone и Mac приходится так часто вводить данные Apple ID — при покупке приложения или музыки iTunes, доступе к электронной почте iCloud или другим службам, обновлении ОС — что вы не думаете, что мы забудем наши пароли. Но мы делаем.
Возможно, вы запутались, когда Apple заставила вас сменить пароль; может быть, вы выбрали тот, который был слишком сложным для запоминания. (Вот как выбрать надежный надежный пароль.) Независимо от причины, забыть пароль для своей учетной записи Apple ID может быть серьезной болью, поэтому мы собираемся объяснить, как его сбросить.
Несколько вещей, прежде чем мы начнем. Ваш пароль может не работать, потому что он был заблокирован Apple по соображениям безопасности — возможно, потому что была предпринята попытка взломать его. Если это случится с вами, попробуйте следующее руководство: как разблокировать отключенный Apple ID.
Либо, если вы забыли пароль для учетной записи администратора на своем Mac, попробуйте Как изменить пароль администратора на Mac.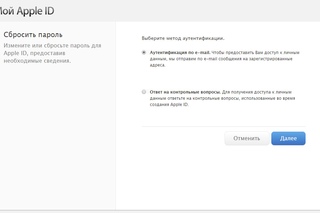
Как сбросить пароль Apple ID
Предполагая, что вы не можете просто серьезно подумать, пока не вспомните, какой пароль, лучше всего его сбросить. Вот как это сделать.
- Перейдите на appleid.apple.com и нажмите «Забыли Apple ID или пароль?»
- Введите адрес электронной почты, который вы используете, с вашим Apple ID и нажмите «Продолжить» (если вы не можете вспомнить, какой адрес электронной почты вы используете, мы займемся этим здесь).
- Вам также нужно будет ввести текст, чтобы доказать, что вы не робот. (Совет: если вы не можете прочитать текст, продолжайте нажимать, пока не сможете.)
- Следующий шаг будет зависеть от типа безопасности, установленной для вашей учетной записи Apple. Если вы настроите двухэтапную проверку или двухфакторную аутентификацию, это будет включать получение сведений через другое устройство. (Мы объясняем различия между ними здесь.)
- Если вы не настроили ни один из этих дополнительных уровней безопасности, это будет случай получения электронного письма или ответа на некоторые вопросы безопасности.

Ниже мы рассмотрим различные способы сброса пароля.
Ответить на вопросы безопасности
При настройке нового iPad, iPhone или Mac или при создании Apple ID вас, вероятно, попросили ввести ответы на некоторые вопросы безопасности: название дороги, где вы выросли, возможно, или имя любимого учителя.
Если вы решите ответить на свои вопросы безопасности, вам необходимо выполнить следующие шаги:
- Начните с ввода даты вашего рождения.
- Затем Apple задаст вам два вопроса. Введите правильные ответы, и вы попадете на страницу сброса пароля.
- Теперь дважды введите новый пароль (чтобы Apple могла подтвердить, что вы каждый раз пишете его одинаково). Ваш пароль должен состоять из 8 или более символов, прописных и строчных букв и хотя бы одного числа. Он также не может содержать один и тот же символ три раза подряд (или любые пробелы), и вам не разрешено повторно использовать пароль, который вы использовали в прошлом году.
Что если вы забудете ответы на свои секретные вопросы?
Помните, что это не только ответы, но и способ, которым вы их написали: остерегайтесь опечаток или сокращений (например, Avenue становится Ave). Это должно быть точно так же, как вы ответили во время установки.
Это должно быть точно так же, как вы ответили во время установки.
Можно изменить вопросы и / или ответы, перейдя по адресу appleid.apple.com, но вам необходимо войти в систему, используя свой Apple ID и пароль. Так что это не может быть полезным для тех из вас, кто читает эту статью.
Тем не менее, даже если вы забыли ответы на свои вопросы безопасности, вы все равно сможете запросить отправку ссылки на изменение пароля для вашего Apple ID на альтернативный адрес электронной почты, который вы зарегистрировали в учетной записи.
Отправить письмо для сброса пароля
Вместо того, чтобы отвечать на вопросы безопасности, вы можете вместо этого отправлять вам электронное письмо для сброса пароля. Это будет отправлено на второй адрес электронной почты, который вы связали с вашим Apple ID — возможно, рабочий адрес электронной почты.
Прежде чем выбрать эту опцию, убедитесь, что у вас есть доступ к электронной почте. К счастью, вы получите подсказку о том, какой Apple использует, потому что вам будет показана часть адреса.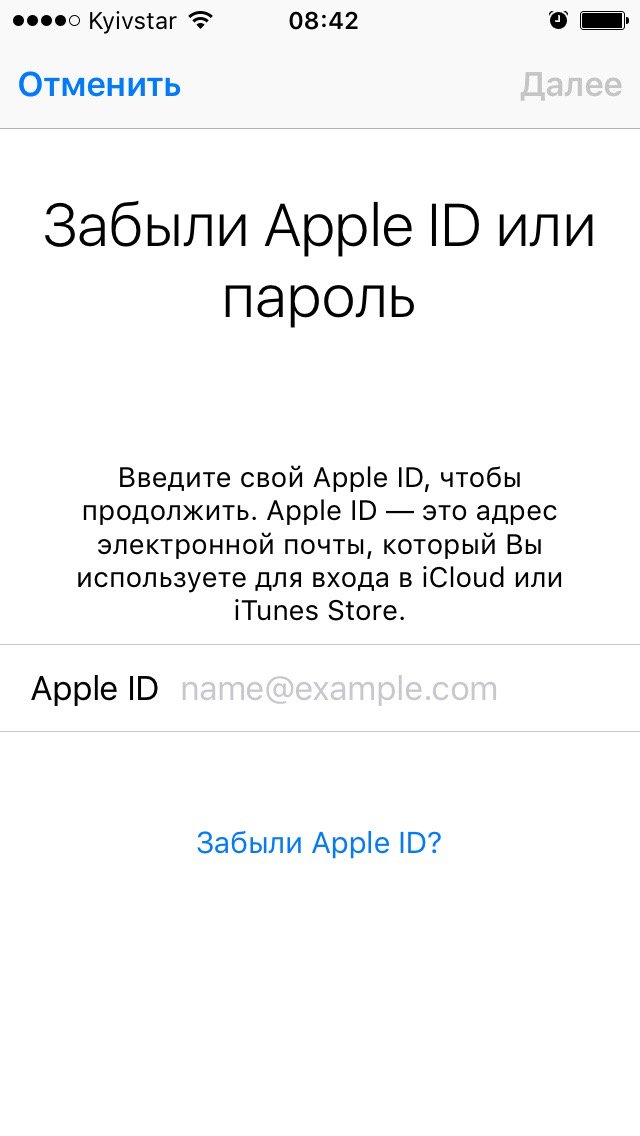
- На экране «Сброс пароля» по адресу iforgot.apple.com/password/verify/appleid выберите «Получить электронное письмо» и нажмите «Продолжить».
- Письмо придет на второй адрес электронной почты, связанный с вашей учетной записью, с заголовком «Как сбросить пароль Apple ID».
- Нажмите на ссылку «Сбросить сейчас» в электронном письме.
- Письмо будет отправлено с [email protected] и содержит предупреждение на случай, если не вы запросили смену пароля.
Двухфакторная аутентификация
Двухфакторная аутентификация — это дополнительный уровень безопасности, который Apple продвигает с момента выпуска iOS 10 и macOS Sierra. (Вот как настроить двухфакторную аутентификацию, хотя здесь есть несколько причин, по которым вы можете ее не использовать.)
По сути, если вы настроили двухфакторную аутентификацию, а также введете свой пароль, вам потребуется ввести код, который Apple отправляет на ваш iPhone или Mac.
Если вы настроили двухфакторную аутентификацию и хотите изменить свой пароль, вам все равно нужно перейти на appleid.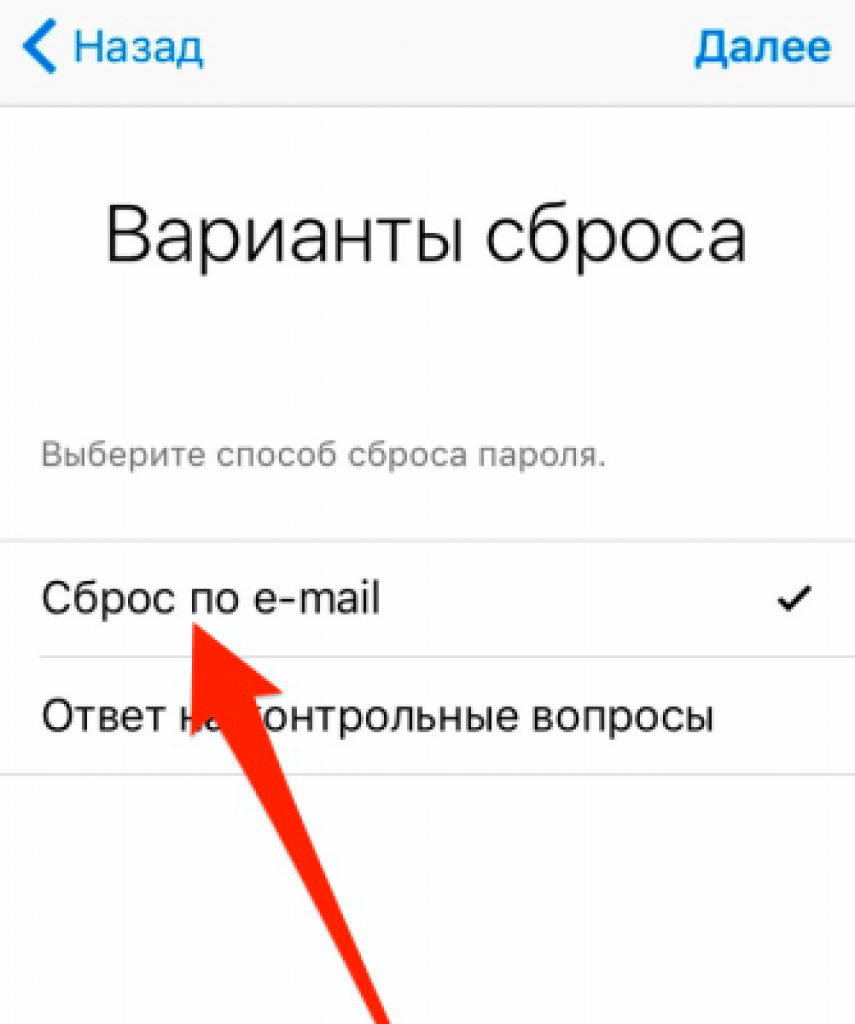 apple.com и нажать «Забыли Apple ID или пароль?».
apple.com и нажать «Забыли Apple ID или пароль?».
- На странице Apple ID вам будет предложено ввести адрес электронной почты (и символы, чтобы доказать, что вы не робот). Затем вам будет предложено ввести номер мобильного телефона, связанный с вашей двухфакторной аутентификацией.
- После того, как вы ввели правильный номер, вы увидите экран с предложением сбросить пароль с другого устройства или с номера доверенного телефона. Очевидно, вы должны убедиться, что у вас есть доступ к ним.
- Если вы решите сбросить его с другого устройства, вы получите предупреждение — в нашем случае предупреждение пришло на MacBook Pro, который мы использовали, и нам дали ссылку на «Системные настройки»> «iCloud» и опцию «Сбросить пароль».
- Если вы решите сбросить его с доверенного номера телефона, вы увидите предупреждение о том, что требуется восстановление учетной записи для сброса пароля из Интернета. Если у вас есть доступ к устройству под управлением iOS 10 или более поздней версии или macOS Sierra или более поздней версии, вы сможете использовать его для сброса пароля.
 В этом случае вам следует отменить и выбрать вариант «сбросить с другого устройства», как описано в шаге 3. В противном случае выберите «Начать восстановление учетной записи».
В этом случае вам следует отменить и выбрать вариант «сбросить с другого устройства», как описано в шаге 3. В противном случае выберите «Начать восстановление учетной записи». - ВНИМАНИЕ: восстановление доступа к вашей учетной записи может занять несколько дней или даже больше, поэтому мы не рекомендуем использовать этот шаг, если это не последнее средство! Если вы выполните этот шаг, Apple отправит вам текстовое сообщение, как только ваша учетная запись будет готова к восстановлению. Затем вам нужно будет ввести проверочный код, отправленный Apple, чтобы восстановить доступ к вашей учетной записи.
Двухэтапная проверка
Двухэтапная проверка — это старая система безопасности, которую Apple представила несколько лет назад после того, как о безопасности iCloud было много негативной информации. (Знаменитости взламывали свои учетные записи в iCloud, а личные личные фотографии просачивались в Интернет.)
Пользователи Apple, которые были обеспокоены безопасностью в то время, могут иметь двухэтапную проверку для своего Apple ID. Если это относится к вам, вам был бы отправлен 14-значный ключ восстановления, который Apple посоветовал вам распечатать и хранить в надежном месте.
Если это относится к вам, вам был бы отправлен 14-значный ключ восстановления, который Apple посоветовал вам распечатать и хранить в надежном месте.
Если вы используете двухэтапную аутентификацию (и это может быть лучшим вариантом, поскольку старые устройства не поддерживают двухфакторную аутентификацию), каждый раз, когда вы хотите войти в iCloud, вам необходимо ввести свой Apple ID и пароль. а также проверочный код, который будет отправлен на одно из ваших устройств.
Если у вас нет и кода подтверждения, и пароля, вы будете заблокированы в своей учетной записи, и в этом случае вам придется использовать свой 14-значный ключ восстановления, чтобы снова получить доступ.
При двухэтапной проверке восстановление пароля зависит от того, знаете ли вы ключ восстановления. Если вы этого не сделаете, вы не сможете восстановить свой аккаунт. Даже Apple не сможет восстановить ваш пароль, если у вас нет этого ключа восстановления … так что не теряйте его!
Если у вас есть эта форма безопасности и вы не знаете, где находится ваш ключ восстановления, вы можете получить новый, перейдя в свою учетную запись Apple ID, войдя под своим паролем и адресом электронной почты и выбрав «Заменить потерянный ключ».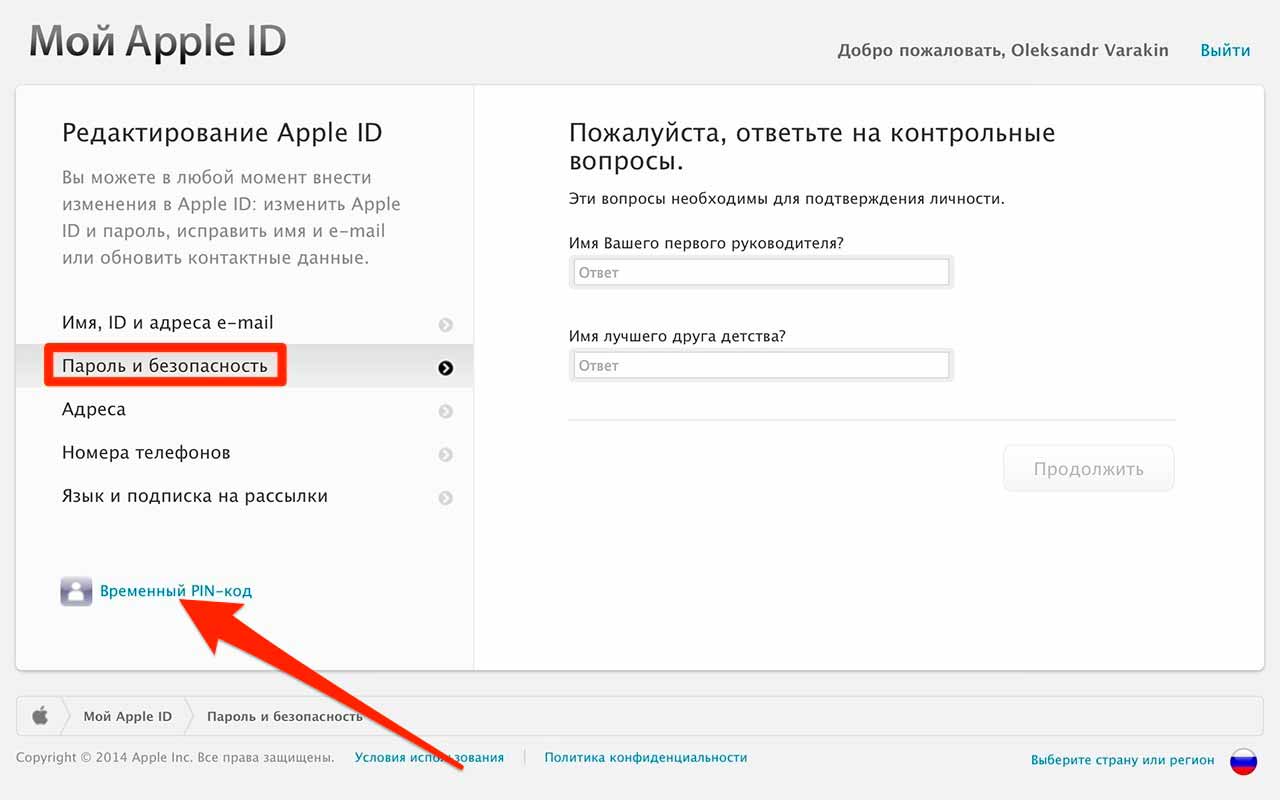
Что если вы забудете свой адрес электронной почты?
Вместе с паролем вам необходимо будет ввести свой Apple ID, который обычно является адресом электронной почты, который вы связываете с учетной записью.
Возможно, это произойдет реже, но если вы не часто заходите в службы и продукты Apple, вы можете забыть, какой адрес электронной почты связан с вашим Apple ID. К счастью, есть быстрый способ узнать, какой адрес вам нужен. Вам просто нужно найти устройство, которое уже зарегистрировано в вашем Apple ID.
На iPad или iPhone
- Зайдите в Настройки> iTunes Магазин приложений. Вы должны увидеть свой Apple ID вверху, если вы вошли в систему.
- Либо перейдите в «Настройки» и нажмите свое имя в верхней части страницы. Если вы вошли в систему здесь, вы увидите адрес электронной почты, связанный с вашим Apple ID, под вашим именем.
- Вы также можете увидеть адрес электронной почты в Настройки> Сообщения> Отправить Получать; Настройки> FaceTime или Настройки> Почта.

На Mac или ПК
- Перейдите в Системные настройки> iCloud. Снова вы должны увидеть свой Apple ID, если вы вошли в систему.
- Если вы не вошли в систему, вы можете найти адрес электронной почты в разделе Почта> Настройки> Аккаунты.
- Кроме того, если вы использовали их на Mac, вы можете найти подробности в FaceTime (выберите FaceTime> Настройки> Настройки) или Сообщения (Сообщения> Настройки, затем нажмите Учетные записи).
- Другой способ найти свой Apple ID — открыть iTunes и проверить наличие предыдущих покупок. В iTunes найдите покупку, щелкните правой кнопкой мыши и выберите «Получить информацию», затем «Файл». Вы можете увидеть адрес электронной почты рядом с вашим именем.
онлайн
Если вы не сможете найти свой Apple ID после того, как попробуете эти методы, вам нужно будет посетить страницу Apple ID в Интернете по адресу appleid.apple.com. Под полями для Apple ID и пароля нажмите «Забыли Apple ID или пароль?».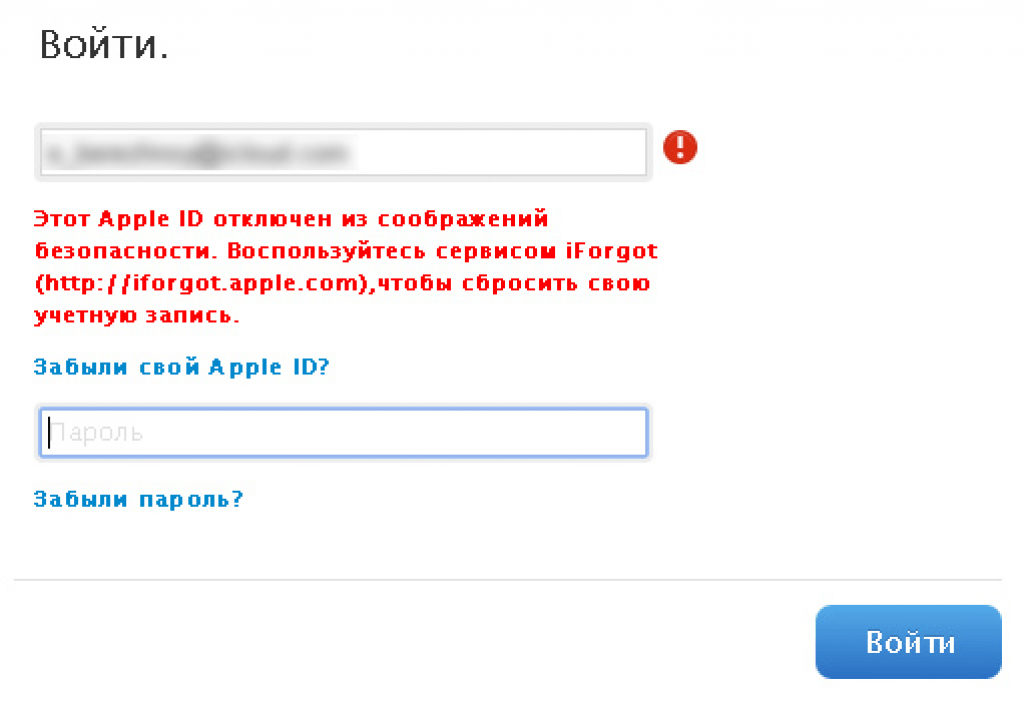
Введите ваше имя, фамилию и адрес электронной почты. Если вы введете неправильный адрес электронной почты, вы можете повторить попытку с другим адресом, пока адрес электронной почты не будет распознан. Однако, это не совсем надежно: мы ввели адрес электронной почты, который, как мы знаем, связан с нашим Apple ID, и нас приветствовало сообщение «Нет идентификатора Apple ID Found». Надеюсь, вам повезет больше, чем мы.
После того, как вы изменили свой пароль Apple ID, вам нужно будет обновить его в настройках iCloud на всех ваших устройствах Apple.
Хотите изменить имя пользователя на вашем Mac? Вот как это сделать.
Забыли пароль Apple ID? 3 способы сброса пароля Apple ID
Обновлено Лиза Оу / 26 янв, 2021 16:30 Я только что сделал много фотографий на своем iPhone и разместил их на всех своих устройствах iOS. Он попросил меня ввести свой пароль iCloud, когда я пытался сделать резервную копию пограничных файлов учетной записи в iCloud, но я не могу вспомнить! Кто-нибудь знает как сбросить пароль? Заранее спасибо.
Apple ID очень важен для пользователей iPhone, iPad, iPod или Mac, поскольку все сервисы Apple доступны через вашу уникальную учетную запись Apple. Это означает, что ваш Apple ID действует как ваша учетная запись iTunes, учетная запись iCloud и данные для входа в App Store.
Между тем, пароль iCloud используется для защиты конфиденциальности вашей личной информации, такой как ваши фотографии, контакты, сообщения, заметки, напоминания, документы и многое другое. Вы не сможете получить доступ к этим файлам в iCloud или iTunes, если вы забыли пароль.
Что делать, если вы точно не помните пароль своей учетной записи Apple на iPhone, iPad или iPod?
Не волнуйся,
В этом посте мы представим три способа восстановления пароля iCloud, а также порекомендуем сторонний инструмент, помогающий пользователям выборочно восстанавливать данные из iCloud после сброса пароля iCloud.
Список руководств
1.
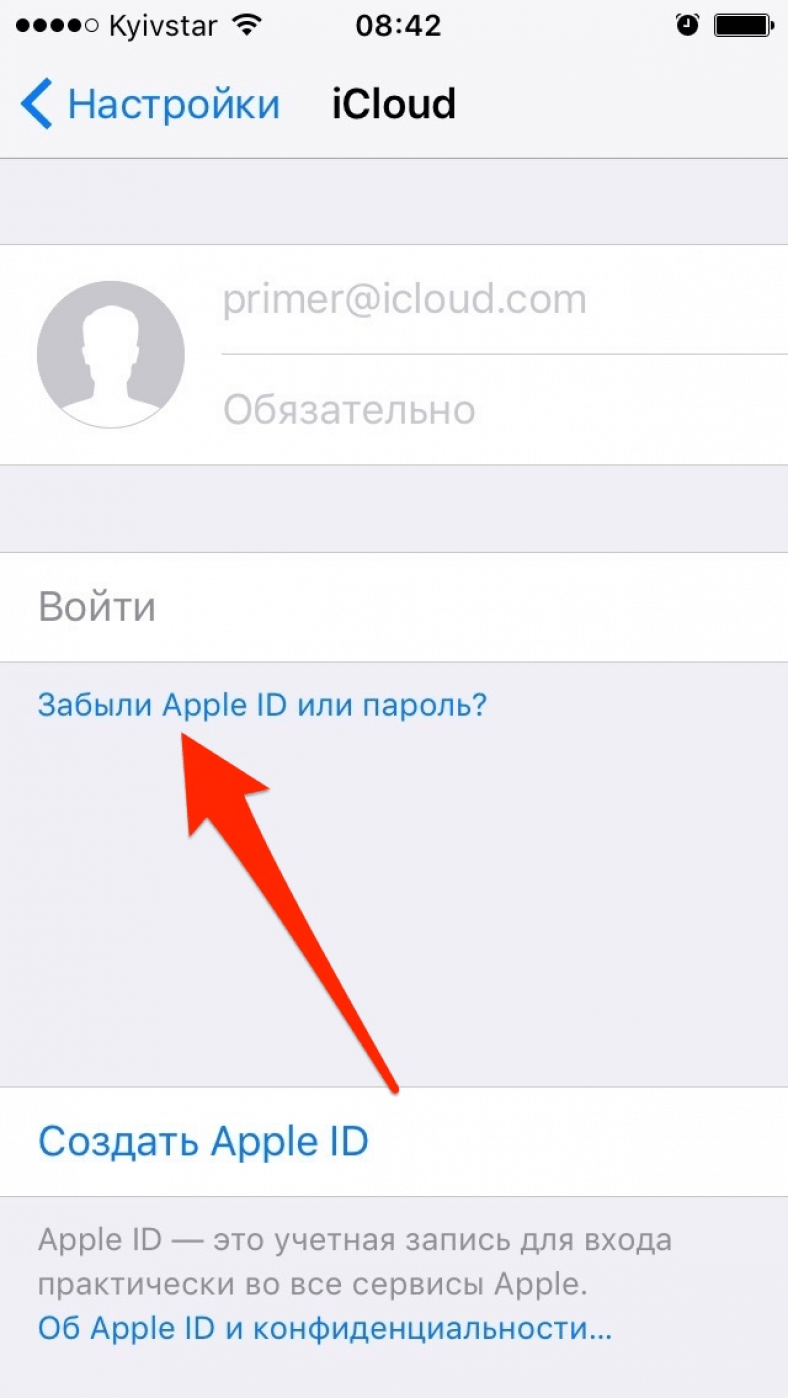 Сбросить пароль iCloud, когда забыл пароль
Сбросить пароль iCloud, когда забыл парольШаг 1 Войдите на официальный сайт iCloud и нажмите «Забыли Apple ID или пароль». Вы также можете напрямую перейти к http://iforgot.apple.com, тогда у вас будет два варианта для сброса пароля. Они есть:
- Получить электронное письмо — вы получите инструкции на свой адрес электронной почты, заканчивающийся на me.com.
- Ответьте на вопросы безопасности, которые вы выбрали при создании своего Apple ID.
Шаг 2 Выберите один из приведенных выше вариантов и введите свою учетную запись Apple. Нажмите Продолжить.
Шаг 3 После этого следуйте инструкциям в сообщении электронной почты, чтобы сбросить пароль или проверить свои секретные вопросы, связанные с Apple ID, и следуйте инструкциям для завершения процесса.
2. Сбросить пароль, когда забыл Apple ID и пароль
Если вы забыли и свою учетную запись Apple, и пароль, вы можете нажать «Забыли Apple ID» вместо того, чтобы вводить свой Apple ID в начале.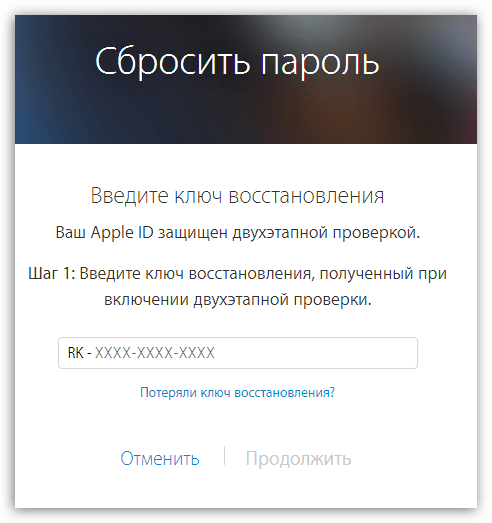 Или вы можете следовать инструкциям.
Или вы можете следовать инструкциям.
Шаг 1 Войдите в http://iforgot.apple.com.
Шаг 2 Нажмите на Поищи это.
Шаг 3 Затем введите имя и адрес электронной почты, которые вы использовали для создания учетной записи.
3. Восстановить пароль на устройстве iOS
Шаг 1 Войдите в Настройки – ICloud.
Шаг 2 Введите адрес электронной почты и нажмите «Забыли Apple ID или пароль», тогда у вас также будет два варианта. Выполните вышеуказанные точные шаги, чтобы восстановить Apple ID.
4. Удалите Apple ID.
Если вы только что забыли iPhone Apple ID и пароль, вы можете попробовать iOS Unlocker чтобы разблокировать iPhone с легкостью.
FoneLab iOS UnlockerFoneLab Помогает вам разблокировать экран iPhone, удалить Apple ID или его пароль, удалить экранное время или пароль ограничения в секундах.
- Помогает вам разблокировать экран iPhone.

- Удаляет Apple ID или его пароль.
- Удалите экранное время или пароль ограничения в секундах.
Это простая программа, которая поможет вам легко удалить Apple ID с iPhone. Вы можете загрузить и установить программное обеспечение с официального сайта, следуя инструкциям по подключению iPhone, и выберите «Удалить Apple ID» в интерфейсе.
5. Восстановить данные из iCloud Backup
FoneLab iPhone Восстановление данных это профессиональный инструмент для восстановления данных, который способен восстановить потерянные данные из файла резервной копии, даже если iPhone сломан / утерян или в других непредвиденных ситуациях. Восстанавливаемые данные включают контакты, фотографии, сообщения, вложения, видео, музыку, заметки, напоминания и т. Д. Давайте посмотрим, как это работает.
FoneLab для iOSС помощью FoneLab для iOS вы сможете восстановить потерянные / удаленные данные iPhone, включая фотографии, контакты, видео, файлы, WhatsApp, Kik, Snapchat, WeChat и другие данные из резервной копии iCloud или iTunes или устройства.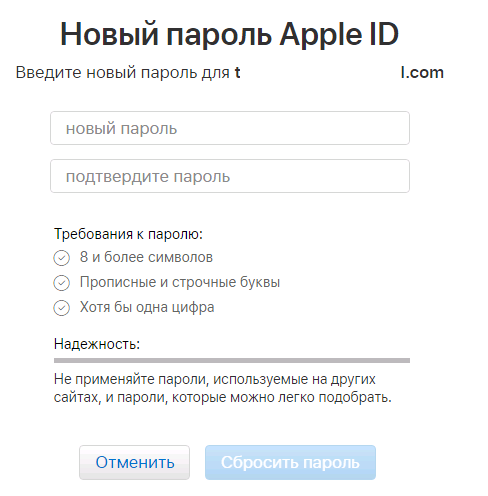
- С легкостью восстанавливайте фотографии, видео, контакты, WhatsApp и другие данные.
- Предварительный просмотр данных перед восстановлением.
- Доступны iPhone, iPad и iPod touch.
Шаг 1 Загрузите и установите программное обеспечение на свой компьютер по указанной выше ссылке. Программное обеспечение запустится автоматически после его завершения. Затем подключите ваш iPhone к компьютеру с помощью USB-кабеля.
Шаг 2 Вы получите несколько файлов резервных копий, если вам придется выбирать после входа в свою учетную запись iCloud. Выберите тот, который, по вашему мнению, может содержать потерянные данные, и нажмите Начать сканирование.
Шаг 3 Предварительный просмотр содержимого в деталях. Затем проверьте элементы, которые вам нужны, и нажмите Восстановить, Полученные файлы будут сохранены на вашем компьютере.
Загрузите бесплатную пробную версию программного обеспечения на свой компьютер сейчас, вы также можете использовать ее для резервного копирования или восстановления данных в режиме восстановления с вашего устройства.
FoneLab для iOSС помощью FoneLab для iOS вы сможете восстановить потерянные / удаленные данные iPhone, включая фотографии, контакты, видео, файлы, WhatsApp, Kik, Snapchat, WeChat и другие данные из резервной копии iCloud или iTunes или устройства.
- С легкостью восстанавливайте фотографии, видео, контакты, WhatsApp и другие данные.
- Предварительный просмотр данных перед восстановлением.
- Доступны iPhone, iPad и iPod touch.
Восстановление Apple ID | Самый простой способ вернуть себе аккаунт
Всем привет! Cегодня поговорим о том, как быть, если случилось страшное — злоумышленники взломали вашу учетную запись Apple ID и требуют деньги за доступ к вашим устройствам.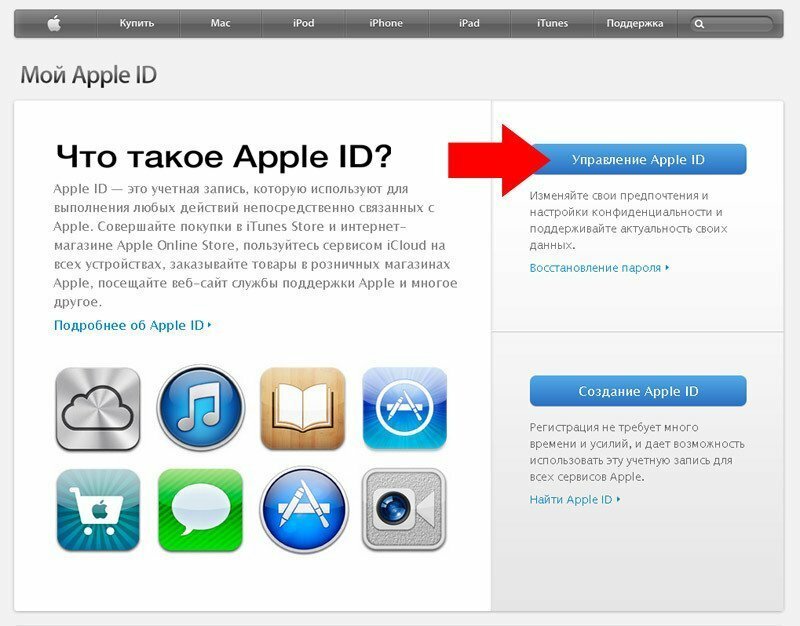 В этом случае, скорее всего, на экране высвечивается сообщение с предложением отправить кругленькую сумму на некие реквизиты.
В этом случае, скорее всего, на экране высвечивается сообщение с предложением отправить кругленькую сумму на некие реквизиты.
Сразу предупредим, что платить никому ни за что не стоит, вряд ли мошенники восстановят вам доступ.
Есть возможность вернуть учетную запись самостоятельно, вот вам четкий и понятный алгоритм. Сработает только в том случае, если вы регистрировали учетную запись Apple ID самостоятельно и знаете логин и пароль.
- Пробуем войти в почту, которая одновременно является логином вашей учетной записи.
- Если доступа к почте нет, пробуйте сбросить пароль через форму восстановления. Вспомните — может быть номер телефона был привязан к ящику? Многие почтовые сервисы вроде Gmail, Yandex, Mail.ru предлагают такую опцию, и в этом случае код для восстановления придет на мобильный телефон.
- Получив доступ к почте, первым делом смените пароль!
- Затем зайдите в настройки фильтрации почтовых писем и удостоверьтесь, что мошенники не поставили фильтр на письма с сервера apple.

- Далее идем на сайт https://appleid.apple.com, нажимаем «Сбросить пароль», вводим адрес своей учетной записи (почтовый ящик), и выбираем способ восстановления пароля — по email или через секретные вопросы. Учитывая, что доступ к почте у нас уже есть — выбираем первый способ, и ждем письма от Apple на email.
- Получив письмо, проходим по ссылке, изменяем пароль на новый.
- На вашем устройстве в поле ввода учетной записи и пароля вводите новые данные и радуйтесь жизни! О втором способе восстановления доступа расскажем подробнее в следующем посте.
Что делать, если забыл Apple ID для iCloud, iTunes или App Store?
Бывает, придумал пароль к Apple ID, чтобы его не взломали и сам начисто его забыл. Бывает, что купил б/у iPhone или iPad, а на нем заблокирован Apple ID, толи продавец забыл, толи сознательно не вышел из своей учетной записи, а без нее активировать устройство не получится.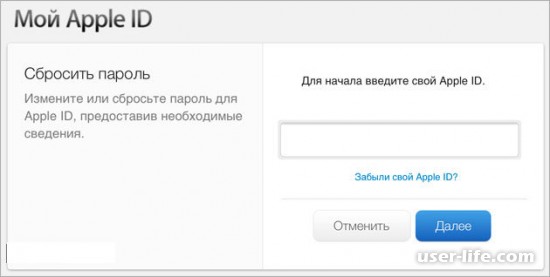 Некоторые умудряются даже забыть Apple ID.
Некоторые умудряются даже забыть Apple ID.
Из этой инструкции ты узнаешь:
Что делать, если забыл Apple ID
Но бываю и такие случаи, когда забывают или не знают не только пароль, а и Apple ID. Если на iPhone или iPad не стоит пароль, то подсмотреть Apple ID можно перейдя в настройках устройства. Для этого зайди в Настройки → iCloud. Там будет почтовый адрес, который ты написал при регистрации Apple ID. Собственно он и есть логин Apple ID.
Еще один способ узнать забытый Apple ID, это посмотреть, за каким Apple ID закреплено одно из купленных вами приложений. Но если вы покупали или скачивали приложение с другого Apple ID то этот способ не сработает.
1: Откройте программу iTunes на компьютере, к которому последний раз подключали свой iPhone.
2: Щелкните правой кнопкой мыши на одном из недавно купленных приложений. Они находятся во вкладке «Медиатека».
3: Выберите в меню Правка → Сведения → Файл.
4: В пункте «покупатель», вы увидите свой забытый Apple ID.
Теперь, когда вы узнали свой Apple ID, пришло время сбросить или восстановить пароль от него.
Что делать, если забыл пароль от Apple ID?
Теперь, когда ты знаешь Apple ID, то и есть e-mail, можно сбросить пароль Apple ID, выбрав один из двух способов:
- С помощью электронной почты (e-mail).
- Ответив на контрольные вопросы.
Сбросить пароль можно на любом устройстве, будь это смартфон или планшет на Android, компьютер Windows или Mac OS, и конечно на айфоне и айпаде.
Как восстановить пароль Apple ID с помощью электронной почты
1. Первое, что нужно сделать это перейти на специально созданную компанией Apple страницу http://iforgot.apple.com/, написать свой Apple ID т.е e-mail и нажать, кнопку «продолжить».
2. Теперь нужно выбрать пункт «Получить сообщение по e-mail» и опять нажать на кнопку «продолжить». Будь внимателен! Обязательно посмотрите на какой конкретно e-mail будет отправлена инструкция для восстановления пароля Apple ID. В моем случае сообщения отправляются на запасной e-mail, а не на Apple ID.
Теперь нужно выбрать пункт «Получить сообщение по e-mail» и опять нажать на кнопку «продолжить». Будь внимателен! Обязательно посмотрите на какой конкретно e-mail будет отправлена инструкция для восстановления пароля Apple ID. В моем случае сообщения отправляются на запасной e-mail, а не на Apple ID.
3. На твою почту должно прийти письмо ссылкой для восстановления пароля. Нажав на нее, ты перейдешь на страницу, где надо будет придумать и ввести новый пароль.
Как восстановить пароль Apple ID, ответив на контрольные вопросы
1. В этом способе так же нужно зайти на специально созданную компанией Apple страницу: http://iforgot.apple.com/, написать свой Apple ID т.е e-mail и нажать, кнопку «продолжить».
2. Выбери пункт «Ответить на контрольные вопросы» и опять нажать на кнопку «продолжить».
3. Теперь нужно ввести дату своего рождения, ну или ту, что ты указал, когда регистрировал Apple ID.
4. Правильно ответь на два контрольных вопроса, в моем случае это «Имя лучшего друга детства?» и «Модель первого средства передвижения?», нажми «продолжить».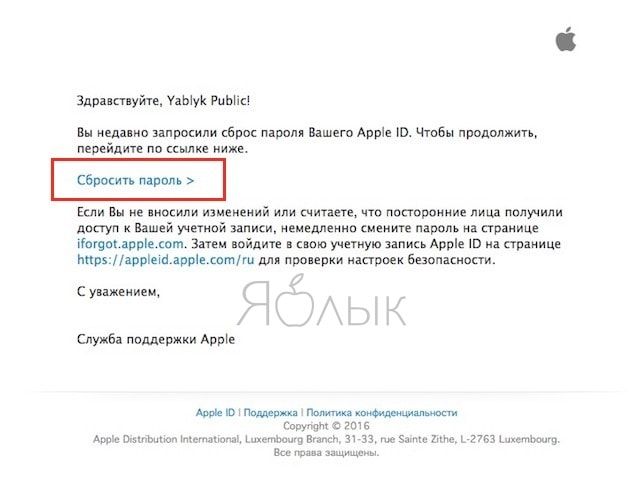
5. Придумай и напиши новый пароль
Если у тебя нет доступа к e-mail на который посылается письмо для сброса пароля Apple ID или ты не помнишь дату рождения и ответы на контрольные вопросы, без обращения в службу поддержки не обойтись.
Для обращения в службу поддержки Apple, ты можешь позвонить им по телефону +7 (495) 580-95-57 (перед тем как позвонить подготовь серийный номер своего устройства) или оставь заявку на поддержку на сайте.
Получилось восстановить забытый Apple ID или пароль от него?
Я надеюсь, эта инструкция помогла тебе восстановить пароль от Apple ID. Если помогла, то делись ею в социальных сетях. Если ты знаешь другие способы разблокировать Apple ID, если забыл пароль. Обязательно напишите о них в комментариях.
Бесспорно, все пароли запомнить не реально, в особенности, если у тебя их несколько десятков. Поэтому я уже больше пяти лет пользуюсь менеджером паролей 1Password, рекомендую и тебе.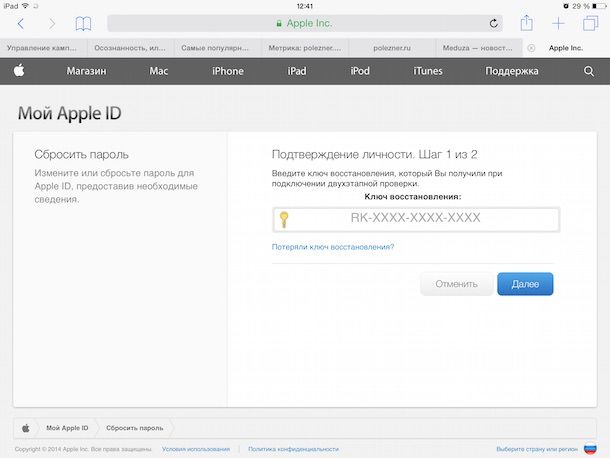
Как восстановить эпл айди без номера телефона
Apple ID – основной определитель юзера в системе, это персональное имя организации. Взаимодействие с продукцией бренда недоступно без него. Поэтому стоит запоминать пароль к новому аккаунту пользователя. Но иногда его можно потерять и когда это произойдет, потребуется знать, как восстановить Apple ID по номеру телефона или другими методами. Один из частых запросов в поиске: «Не помню Эпл Айди, что делать?», рассмотрим все возможные варианты.
Восстановление Apple ID
При генерировании ID система просит указать длинный и необычный пассворд. Люди указывают нечто из ряда вон выходящее, что приводит к потере шифра. После этого пользование сервисами компании становится невозможным. Но на вопрос: «Есть ли выход, если пользователь забыл Apple ID?» существует простой ответ: «Да, нужно восстанавливать».
Метод 1 Восстановление по телефону
Если пользователь решит сбросить его со стороннего номера телефона по Imei, то появится уведомление о том, что для возвращения аккаунта понадобится взять пассворд из сети.
- Если в распоряжении есть девайс с iOS 10 или MacOS, то стоит воспользоваться им для снятия защитного шифра.
- Следует указать параметр «Перезагрузить с другого устройства» на третьем этапе процедуры. Если такой кнопки нет, придется нажать «Начать восстановление…».
Восстановление учетной записи Apple ID иногда затягивается на несколько дней и даже недель, из-за чего предложенный метод стоит выполнять в последнюю очередь.
Метод 2 Получение с помощью почты
Восстановление Apple ID через e-mail не занимает много времени, но придется открыть электронную почту, на которую создавался аккаунт:
- Откройте обозреватель интернета и перейдите по ссылке.
- В новом окне укажите почтовый адрес и идите дальше.
- Среди перечня вариантов восстановления укажите «Аутентификация по e-mail».
- По почте должно прийти письмо с поэтапным руководством. Кликните по гиперссылке и выполните все указанные операции.

Метод 3 Восстановление с ПК
Через компьютер весь процесс займет несколько минут:
- Откройте меню, зайдите в «Системные параметры» и кликните логотип iCloud. Вам сюда.
- Выберите категорию «Учетная запись».
- Кликните «Забыли Apple >
Метод 4 Восстановление по предоставленным вопросам
Если вопросы, предоставленные при генерировании профиля на Айфоне, не забыты, то можно восстановить ключ по контрольным вопросам:
- Откройте браузер и вставьте ссылку «https://iforgot.apple.com/password/verify/apple >
Если все верно, пассворд сбросится.
Что делать, если забыл Apple ID, а вспомнить вопросы не представляется возможным?
Стоит написать в техподдержку.
Значение ключа и можно ли отменить восстановление
Ключ восстановления Apple ID — что это?
Он требуется для прохождения двухступенчатой проверки аккаунта владельца устройства, усиливающей защиту хранимой информации: изображений, документов и других материалов от несанкционированного доступа. Системе нужен не только пароль от системы, но и ключ восстановления, иначе запись будет закрыта.
Системе нужен не только пароль от системы, но и ключ восстановления, иначе запись будет закрыта.
Обращение в службу поддержки
Бывает, что дело не терпит отлагательств: например, нужно срочно подготовить Айфон к продаже, и разбираться с учётной записью самостоятельно просто нет времени. В таком случае стоит обратиться за помощью в службу поддержки компании — это самый простой способ восстановления доступа к Apple ID.
Важно: без Эппл АйДи невозможно не только синхронизировать данные, но и скачивать программы в App Store. Если пароль забыт и пользователь вышел из учётной записи, не стоит надеяться на «специальные» приложения для сброса пароля — даже если одно из них окажется рабочим, у пользователя элементарно не получится его загрузить.
Получить совет специалиста можно как в одном из салонов Apple, так и в режиме онлайн, оставив вопрос на сайте компании. Как это сделать, будет показано на небольшом примере:
- Пользователь заходит на сайт apple.
 com, не открывая окошко авторизации.
com, не открывая окошко авторизации.
- Переместившись вниз страницы, находит пиктограммку с флагом, показывающую текущее местоположение.
- В открывшемся окне выбирает щелчком мыши свой регион.
- Снова оказавшись вверху страницы, кликает по самой правой пиктограмме-планшету и выбирает в открывшемся списке пункт «Войти».
- Далее система запрашивает Apple ID и пароль. Владельцу Айфона, который забыл свои секретные данные, нет смысла заполнять поля; нужно сразу спуститься вниз страницы и найти надпись «Нужна дополнительная помощь?».
- Здесь удастся посмотреть телефон службы поддержки указанного ранее региона — позвонить по нему и пообщаться с представителем Apple в пределах страны можно совершенно бесплатно.
- А воспользовавшись ссылкой «Пообщайтесь со специалистом в чате», хозяин устройства, не имеющий возможности вспомнить пароль и разблокировать Айфон, перейдёт в удобное отдельное окошко.
 Если в браузере установлен блокировщик JavaScript, оно может не открыться — тогда необходимо будет на время отключить плагин и вновь щёлкнуть по ссылке.
Если в браузере установлен блокировщик JavaScript, оно может не открыться — тогда необходимо будет на время отключить плагин и вновь щёлкнуть по ссылке.
- Кликнув по самой первой кнопке в предлагаемом списке, пользователь окажется на странице службы поддержки. Здесь, в поисковом поле, можно задать интересующий вопрос про Эппл АйДи и получить справку, способную решить проблему.
- Но лучше сразу спуститься ниже, найти раздел «Хотите поговорить?» и щёлкнуть по единственной содержащейся в нём ссылке.
- Далее — выбрать интересующую категорию; это, как несложно догадаться, будет Apple ID.
- На следующей странице нужно указать кликом мыши, что именно не так с Эппл АйДи. Пользователю, который забыл пароль, следует щёлкнуть по самой первой кнопке.
- Новое окно предложит обладателю Айфона несколько вариантов решения проблемы; как рекомендуемый будет отмечен первый — «Сброс пароля».
 Действовать в этом случае придётся самостоятельно, что в условиях нехватки времени нежелательно. Владельцу Айфона, который не может вспомнить пароль от Apple ID, лучше выбрать второй вариант — «Поговорить со службой поддержки сейчас».
Действовать в этом случае придётся самостоятельно, что в условиях нехватки времени нежелательно. Владельцу Айфона, который не может вспомнить пароль от Apple ID, лучше выбрать второй вариант — «Поговорить со службой поддержки сейчас».
- В открывшейся онлайн-форме нужно указать свои имя, фамилию, адрес электронной почты, привязанный к iCloud, любой доступный в пределах региона контактный номер и Apple ID, после чего нажать на кнопку «Продолжить» — специалист перезвонит через несколько минут.
- Если разговаривать прямо сейчас неудобно, можно, щёлкнув в исходном окне по кнопке «Запланировать звонок», задать предпочтительное время разговора.
- Наконец, воспользовавшись самой нижней кнопкой, обладатель техники Apple получает возможность оставить свои данные, заполнив аналогичную электронную форму; тогда, чуть позже обратившись за обратным звонком, он уже не должен будет предоставлять системе информацию.
Теперь остаётся только дождаться ответа специалиста — он подскажет, как восстановить или сбросить Эппл АйДи. Обращение в службу поддержки Apple особенно полезно и в ситуации, когда Айфон не подключается к компьютеру — для выполнения советов представителя компании сопряжения устройств не требуется.
Обращение в службу поддержки Apple особенно полезно и в ситуации, когда Айфон не подключается к компьютеру — для выполнения советов представителя компании сопряжения устройств не требуется.
Совет: если вход в учётную запись Apple ID ранее выполнялся на используемом ПК или ноутбуке и владелец согласился сохранить пароль в учётной записи Google Chrome или на Firefox, он может найти комбинацию и без обращения в службу поддержки. Для этого достаточно зайти в «Настройки» браузера, отыскать хранилище логинов и паролей и скопировать нужный.
Сброс пароля с доверенного устройства
Этот вариант подойдёт пользователю, выбравшему двухфакторную авторизацию в iCloud. Чтобы восстановить или сбросить пароль Apple ID, достаточно взять любой сопряжённый Айфон или Айпад или обратиться к возможностям компьютера на MacOS — никакой дополнительной техники, как и подключения аппарата к iTunes, не понадобится.
Владелец, который забыл пароль Эппл АйДи, может сбросить его с доверенного устройства следующим образом:
- С главного экрана перейти в «Настройки» устройства.

- Пролистав страницу вниз, выбрать раздел «Основные» — или (в более ранних версиях) сразу зайти в «Пароли и учётные записи».
- В открывшемся разделе перейти в подраздел iCloud, далее — выбрать опцию «Изменить пароль» и следовать дальнейшим указаниям системы.
Совет: как и в предыдущем примере, пароль мог сохраниться в памяти устройства. Тогда всё, что нужно будет сделать пользователю, — щёлкнуть по кнопке «Пароли и сайты ПО» в том же подразделе.
На стационарном компьютере с MacOS владелец Айфона, который забыл пароль от Apple ID, может восстановить данные, зайдя в «Системных настройках» в раздел iCloud, далее — в подраздел «Учётная запись», а затем — выбрать пункт «Безопасность» и опцию «Сбросить пароль». Для подтверждения операции используется другой код — тот, который пользователь вводит каждый раз при разблокировке ПК.
Сброс пароля на сайте Apple
Если общаться со службой поддержки не хочется и ни одного доверенного устройства под рукой нет, пользователь, не имеющий возможности вспомнить пароль от учётной записи Эппл АйДи, должен снова обратиться к функционалу сайта — на этот раз придётся действовать самостоятельно.
Чтобы сбросить пароль и восстановить доступ в Apple ID на портале производителя, нужно:
- Снова перейти на главную страницу Apple apple.com и вызвать окошко авторизации на сайте.
- Щёлкнуть по ссылке под полями для логина и пароля «Забыли свой Apple ID?».
- На следующей странице ввести имя учётной записи и кликнуть по кнопке «Продолжить».
- В зависимости от настроек авторизации — ввести код, пришедший на указанный номер телефона, или ответить на контрольный вопрос. Если данные указаны верно, система предложит пользователю сбросить старый пароль и задать новый — на этом восстановление можно считать оконченным.
Совет: если обладатель Айфона вместе с паролем забыл и логин, ему следует воспользоваться ссылкой «Не помню Apple ID». Введя в следующей форме фамилию, имя и адрес электронной почты, пользователь сможет приступить непосредственно к восстановлению пароля.
Иных официальных и безопасных способов получить доступ к учётной записи Apple ID не существует; встречающиеся в Интернете «обходные» варианты или не работают, или предназначены для выманивания личных данных владельца техники. Если восстановить пароль так и не получилось, придётся снова и снова обращаться в службу поддержки — до тех пор, пока специалисты не найдут выход из ситуации.
Подводим итоги
Пользователь, который забыл пароль от Apple >
Отблагодарите автора, поделитесь статьей в социальных сетях.
Для создания учетной записи на гаджетах «Яблочного» сервиса требуется придумать не простой пароль, который состоит из больших и маленьких букв латинского алфавита, символов и цифр.
Разработчики небезосновательно считают, что многоуровневый пароль, двухфакторная аутентификация и двойное подтверждение абсолютно полно защищают персональные данные и личную информацию пользователя.
Такая система имеет и противоположную сторону, достаточно часто пользователи забывают свои данные и не могут активировать ни iPhone, ни iPad. Ниже о том, как восстановить Apple ID во всех возможных случаях.
Ниже о том, как восстановить Apple ID во всех возможных случаях.
Восстановление учетной записи Apple ID
Если вы забыли свой пароль, но помните идентификатор Эппл ID (почту, на которую делали первичную регистрацию), пройдите процедуру Сброс пароля. Для этого воспользуйтесь простыми шагами.
- На своем устройстве активируйте вкладку «Мой Apple >
После этого, в зависимости от выбранного способа восстановления, вы получите доступ к своей учетной записи
Способ 1. Восстановление пароля через почту
Если вы выбрали восстановление через свой е-мейл, используйте пошаговую инструкцию.
- После отметки в выбранном поле «Аутентификация по e-mail» вам на почту придет сообщение от сервиса с просьбой перейти по ссылке для восстановления.
Важно! Если при создании своей учетной записи вы указывали основной и альтернативный почтовый ящик, в первую очередь проверьте альтернативный
- Пройдите по ссылке в сообщении.
 Перед вами откроется новое окно с опцией «Сброс пароля», нажмите на нее.
Перед вами откроется новое окно с опцией «Сброс пароля», нажмите на нее. - В открывшемся окне введите новые данные, подтвердите их и войдите в свой гаджет повторно.
Способ 2. Восстановление по контрольным вопросам
В процессе создания своей уч. записи, разработчики просили вас ответить на несложные проверочные вопросы. Чаще это были дата рождения, страна проживания и пр. Если вы точно запомнили, или записали свои ответы, то просто воспользуйтесь следующей инструкцией.
- Введите в открывшееся поле дату рождения и тапните опцию «Далее».
- Вбейте ответы на предложенные вопросы, перед вами развернется окно «Сброс пароля».
- Введите новые данные, подтвердите их и нажмите «Сброс пароля».
Войдите в учетную запись через новый пароль и обновите его через настройки на используемых устройствах
Способ 3. Через двухэтапную проверку
Когда вы создавали учетную запись, наверняка обращали внимание на графе «Ключевое слово» или «Ключ».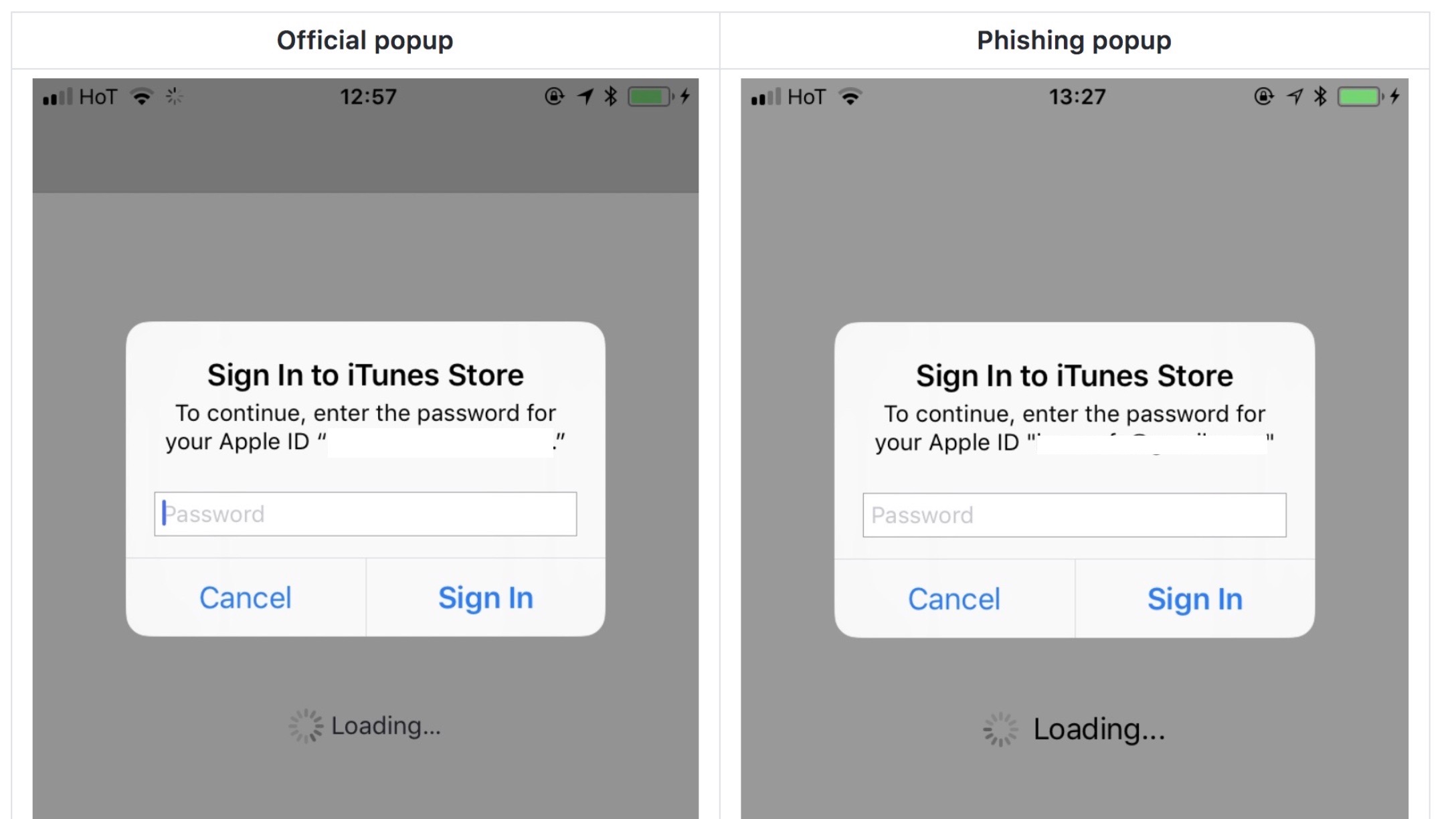 Заполнив опцию, вы включили двухэтапную проверку через ключ восстановления с использованием доверенного устройства.
Заполнив опцию, вы включили двухэтапную проверку через ключ восстановления с использованием доверенного устройства.
Информация! Доверенное устройство, это любой телефон, ПК и прочее устройство, которое может использоваться для подтверждения ваших данных
- В графе «Ключ (изображение ключика)» введите символы ключа.
- Отметьте галочкой доверенное устройство, на которое придут символы подтверждения.
- Вбейте полученный код в открывшееся поле.
- В графе рядом укажите новый пароль, подтвердите его и нажмите кнопку «Сбросить пароль».
Восстановление” через официальный сайт
Если у вас не хватает сведений восстановить пароль: нет возможности открыть почту, потерян доверенный телефон и пр. восстановите свои данные через официальный сервис разработчика. Для этого воспользуйтесь инструкцией.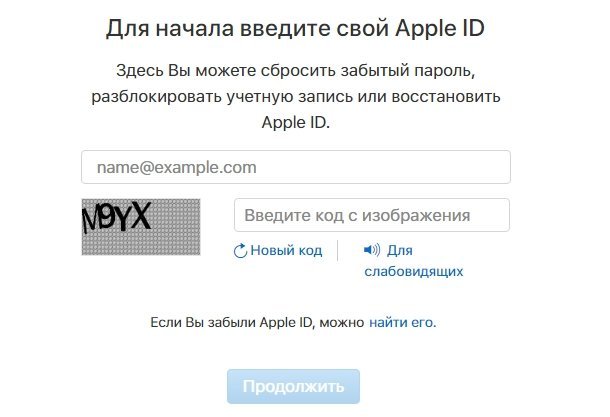
- Откройте официальный веб сайт Apple ID.
- Нажмите на графу «Забыли Apple ID или пароль?».
- Заполните анкету максимально подробно, сформировав полноценный запрос.
- Нажмите на опцию «Отправить».
- Откройте свою почту, данные которой вы оставляли в запросе.
В течение нескольких минут вы получите ответ от разработчика о том, что ваш запрос принят, с указанием времени восстановления.
В течение этого времени регулярно проверяйте свой почтовый ящик, вам придет пошаговая инструкция с техническими указаниями, что делать. Чтобы получить доступ к своей учетной записи.
Информация! Если вы указывали контактный телефон, информация о порядке восстановления уч. записи может быть продиктована оператором компании
Для того чтобы ускорить процесс восстановления, укажите в запросе номер своей банковской карты, если ее номер фигурирует в сервисах учетной записи, как средство проведенного платежа. В этом случае служба поддержки Эппл отправит запрос на авторизацию в банк, выдавший кредитную (дебетовую) карту.
В этом случае служба поддержки Эппл отправит запрос на авторизацию в банк, выдавший кредитную (дебетовую) карту.
Информация! В 40% случаях автоматическая банковская система отклоняет запросы на авторизацию. Рекомендуется лично позвонить в банк и предупредить о возможности передачи данных с использованием их сервиса
Восстановление логина Apple ID
Кроме того, что пользователи забывают свои пароли, не редки случаи, когда невозможно вспомнить свой логин в сервисе, особенно если у клиента несколько десятков почтовых ящиков, или на ПК давно стоит функция автоматического ввода паролей и логинов
Если iPad или iPhone не заблокирован и находится в рабочем режиме, вспомнить или восстановить свой логин можно за несколько минут. Для этого воспользуйтесь простой схемой.
- Откройте раздел «Настройки».
- Выберите любой сервис: iTunes Store, App Store, iCloud.
- В открывшемся окне сверху, вы увидите е-мейл, который был использован при создании учетной записи, это и будет логин Apple >
Восстановление через двухфакторную аутентификацию
Разработчики гаджетов постоянно совершенствуют систему защиты своих устройств. Пользователи АйФонов могут выбрать двухфакторную аутентификацию, как дополнительный уровень защиты для своих данных. Защита окажется действенной и не позволит войти в вашу учетную запись даже после введения пароля посторонним.
Пользователи АйФонов могут выбрать двухфакторную аутентификацию, как дополнительный уровень защиты для своих данных. Защита окажется действенной и не позволит войти в вашу учетную запись даже после введения пароля посторонним.
Если на вашем устройстве включена система, восстановить пароль можно следующим образом: через iPhone, компьютер, по ключу восстановления, через почту.
Способ 1. Восстановление через iPhone
Восстановить свои входные данные можно через устройства: iPad, iPhone, iPod touch при условии, что дополнительные гаджеты имеют встроенную версию не ранее iOS 10. Для восстановления воспользуйтесь следующей инструкцией.
- Откройте меню, выберите опцию «Настройки».
- Откройте раздел «Пароль».
- Выберите опцию «Сменить пароль».
- На экране появится подробная пошаговая инструкция.
Способ 2. Через компьютер
Чтобы восстановить пароль через ПК, воспользуйтесь следующими шагами.
- Откройте меню «Эппл», войдите в «Системные настройки» и тапните на значок облачного хранилища «iCloud».
- Откройте вкладку «Учетная запись». Отметьте «Забыли пароль» и следуйте пошаговым инструкциям, которые появятся на мониторе.
- Можно пропустить пункт «Забыли пароль» и продолжить сброс пароля. Нажмите на опцию «Безопасность».
- Нажмите на окно «Сброс пароля», предварительно вбив в поле пароль Apple ID, который вы используете, чтобы разблокировать компьютер.
Для восстановления пароля от учетной записи можно использовать ключ восстановления при двухфакторной аутентификации. Необходимо выбрать опцию: «Восстановление пароля через ключ».
Использование программы «Найти iPhone»
Если по какой либо причине вы не можете воспользоваться своими гаджетами, можно провести восстановление данных через АйФон или АйПад своего товарища.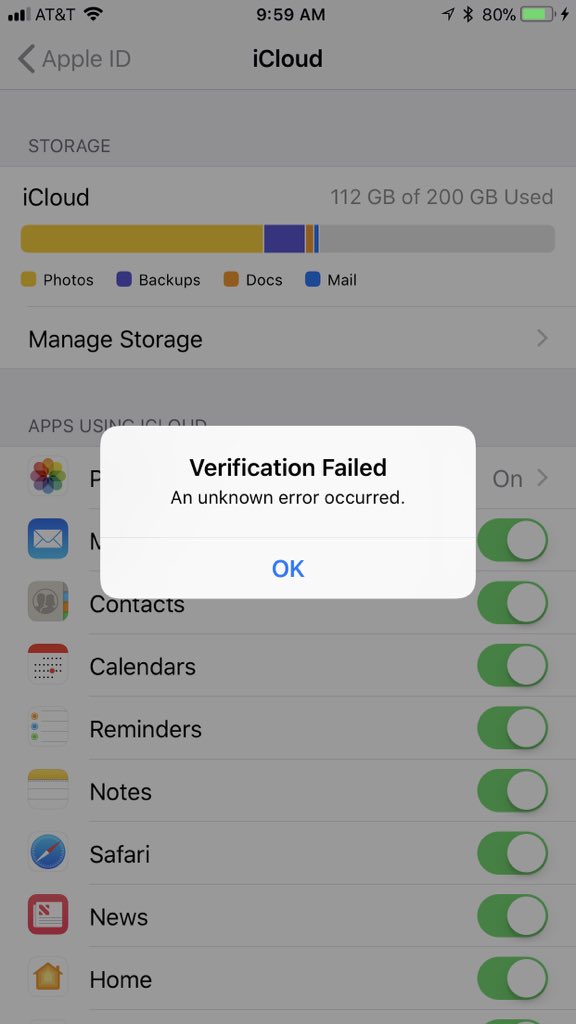 Несложная инструкция поможет в течение минуты восстановить свою учетную запись.
Несложная инструкция поможет в течение минуты восстановить свою учетную запись.
- Откройте встроенную опцию «Найти iPhone».
Важно! Поле Apple >Забыли Apple >
- Кликните на опцию «».
- На экране откроется подробная инструкция по сбросу пароля. Пройдите все пункты.
Восстановить свою учетную запись, если вы банально забыли пароли или случайно заблокировали гаджет достаточно просто. Если указанные шаги не принесли желаемого результата, служба поддержки Эппл быстро решает подобные проблемы пользователя, но только при условии, что вы являетесь полноправным и законным хозяином гаджета.
Как восстановить пароль Apple ID
Введение
При первом знакомстве с техникой Apple, нас обязательно просят создать свой Apple ID.
Apple ID — это учетная запись, которая предоставляет доступ ко всем функциям и службам Apple. Например iCloud, сервис который способен не только синхронизировать все Ваши личные данные, например фотографии, заметки, календарь, но и найти, заблокировать или же стереть утерянное яблочное устройство с помощью функции “Найти IPhone”.
Например iCloud, сервис который способен не только синхронизировать все Ваши личные данные, например фотографии, заметки, календарь, но и найти, заблокировать или же стереть утерянное яблочное устройство с помощью функции “Найти IPhone”.
При его создании пользователя просят придумывать достаточно сложный пароль, который содержит как заглавные так и прописные буквы, а так же цифры или же другие символы. Эти требования зачастую заставляют пользователя придумывать что нибудь необычное и непохожее на то, что он использовал ранее в качестве пароля. Именно этот факт иногда и приводит к тому, что человек не может его вспомнить. Раз уж вы здесь, и читаете данную статью — смею предположить что так и произошло.
Итак, давайте же разберемся что необходимо сделать в такой ситуации, для того, что бы всё таки восстановить доступ к своей учётной записи.
Для начала переходим на нужную нам страницу Apple.
Сразу же на главной странице мы увидим форму входа, а под ней нужная нам ссылка «Забыли Apple ID или пароль?».
Перейдя по ней нас попросят указать свой Apple ID.
Если скучилось так, что Вы его не помните — не беда. Выполняем следующие действия:
Переходим по ссылке «Забыли Apple ID?», которая находится чуть ниже формы входа
Заполняем необходимые поля с именем и фамилией, указываем свой адрес электронной почты и нажимаем Продолжить.
Если Вы всё верно указали, то уже на следующей странице Вы увидите сообщение с вашим Apple ID, который будет иметь вид электронной почты.
Дальше есть 4 варианта восстановления, всё зависит от того, как изначально была настроена Ваша учётная запись, включена ли двухфакторная аутентификация или двухэтапная проверка, имеете ли вы доступ к своей электронной почте:
ВАРИАНТ №1.Если же Вы не включали двухфакторную авторизацию или двухэтапную проверку в своей учётной записи, то Вам будет предложено восстановить доступ при помощи электронной почты (резервной, которую рекомендуется указывать при регистрации, или же основной) либо ответов на контрольные вопросы.
Способ первый. Сброс пароля с помощью электронной почты.
После того как Вы ввели Apple ID выбираем «Получить сообщение по e-mail», запоминаем на какой именно адрес должно прийти письмо и снова нажимаем Продолжить.
На Ваш e-mail (указанный на предыдущей странице) прийдет письмо соссылкой для сброса пароля. Переходим по ней и следуем указаниям на экране для сброса и установки нового пароля.
Способ второй. Сброс пароля посредством ответов на контрольные вопросы
После того как Вы ввели Apple ID выбираем «Ответить на контрольные вопросы» и снова нажимаем Продолжить.
Далее отвечаем на несколько предложенных вопросов, жмём Продолжить и следуем подсказкам на экране для установки нового пароля.
ВАРИАНТ №2. Если у Вас включена двухфакторная аутентификация то сразу же после ввода Apple ID Вас просят ввести проверенный номер телефона:
Выполняем это требование (не забываем указывать код страны, например +380671234567) и на следующей странице выбираем способ сброса:
Способ первый. Сброс пароля с помощью другого устройства (на все Ваши устройства, привязанные к данному Apple ID будет отправлен запрос на подтверждение сброса, подтвердив который Вам сразу же предложат ввести новый пароль уже на устройстве;
Сброс пароля с помощью другого устройства (на все Ваши устройства, привязанные к данному Apple ID будет отправлен запрос на подтверждение сброса, подтвердив который Вам сразу же предложат ввести новый пароль уже на устройстве;
Способ второй. Сброс пароля с помощью проверенного номера телефона (вы получите смс с кодом подтверждения), и введя его на сайте, сразу же приступите к установке нового пароля.
ВАРИАНТ №3.Если же у Вас была включена двухэтапная проверка, то для сброса пароля Вам потребуется ключ восстановления и доверенное устройство.
1. Для начала необходимо ввести ключ восстановления и нажать кнопку Продолжить.
2. Далее выбираем доверенное устройство (одно из устройств, привязанных к вашему Apple ID), на которое будет отправлен код подтверждения.
3. После получения кода, вводим его в соответствующее поле.
4. Указываем новый пароль и нажимаем кнопку «Сбросить пароль».
Далее следуйте подсказкам на экране для установки Вашего нового пароля.
ВАРИАНТ №4.Если же случилось так, что по каким то причинам Вам не удалось восстановить доступ к своей учётной записи посредством сброса пароля, то у Вас всегда есть возможность обратиться к специалистам сервисного центра macuser.ua, в один из наших офисов (вся контактная информация есть по ссылке). Хотим обратить Ваше внимание на то, что данная процедура выполняется только при наличии у клиента чека, или гарантийного талона на устройство.
Как восстановить пароль в Айтюнс
Apple ID – важнейший идентификатор для всех пользователей техники компании Apple. Это учетная запись, которая позволяет получить доступ к таким важным данным, как резервные копии устройств, история покупок, подключенные кредитные карты, личная информация и многое другое. Более того, без ее наличия нельзя использовать ни один «яблочный» девайс. Сегодня мы рассмотрим достаточно распространенную и одну из самых неприятных проблем – восстановление пароля от Apple ID.
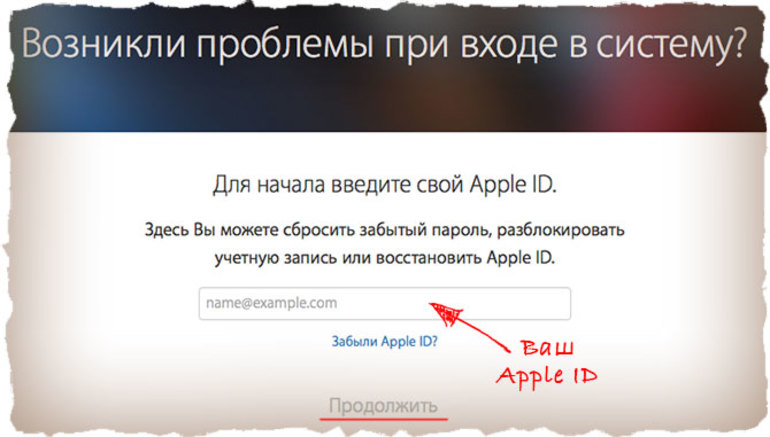
Читайте также: Просмотр сохраненных паролей на iPhone
Восстанавливаем пароль от Apple ID
Решение озвученной в заголовке статьи задачи – процедура, которая в большинстве случаев может оказаться довольно сложной, а в некоторых даже безрезультатной. Значительно проще пароль от Apple ID восстановить не с помощью программы iTunes, а через любой другой девайс от Apple – iPhone, iPad, iPod или Mac, причем он может быть как лично вашим, так и принадлежать другому (но все же не чужому, доверенному) пользователю. Но обо всем по порядку.
Способ 1: iTunes
На деле восстановление пароля от Apple ID будет выполняться не в iTunes, а в браузере, но приступить к данной процедуре все же потребуется через фирменную программу.
- Запустите iTunes, кликните по вкладке «Учетная запись» и выберите пункт «Войти».
- В появившемся окне с формой авторизации нажмите по ссылке «Забыли Apple ID или пароль».
- Вы будете перенаправлены на страницу устранения проблем со входом, которая откроется в используемом по умолчанию браузере.
 Введите в обозначенное на изображении ниже поле (1) свой идентификатор Apple ID и нажмите по кнопке «Продолжить».
Введите в обозначенное на изображении ниже поле (1) свой идентификатор Apple ID и нажмите по кнопке «Продолжить». - Далее укажите номер мобильного телефона, который привязан к учетной записи Apple, и снова воспользуйтесь кнопкой «Продолжить».
- Следующий шаг – выбор варианта восстановления пароля. Как мы уже сказали выше, проще всего это сделать с помощью «яблочного» девайса. Об этом поговорим в следующей части, сейчас же рассмотрим самый тяжелый случай – когда у вас нет доступа к iPhone, iPad, iPod или Mac, и есть только браузер на ПК с Windows. Кликните по ссылке «Нет возможности использовать другое устройство с iOS».
- Ознакомьтесь с подробным описанием того, каким образом будет реализовываться данная процедура, сколько времени она может занять, и нажмите по кнопке «Продолжить».
- На ваш мобильный телефон, который связан с Apple ID, будет отправлено сообщение с кодом – введите его в соответствующее поле, после чего нажмите «Продолжить».

- Все что вам остается далее – просто ждать, пока специалисты из компании Apple проверят указанные данные.
Все рекомендации касательно последующего восстановления (а точнее, сброса) пароля будут отправлены на вашу электронную почту, из чего вытекает одна критическая проблема – если для доступа к Apple ID используется почта на сервисе iCloud, прочесть письмо вы вряд ли сможете, так как для доступа к ней потребуется все тот же утерянный или забытый пароль. Решение в данном случае только одно – использование любого «яблочного» девайса, на котором данная процедура выполняется довольно легко и быстро, о чем мы далее и расскажем.
Обозначенная выше проблема может возникнуть и еще раньше – на шаге 4. Так, если к вашей «учетке» не привязан номер мобильного или его нет под рукой, для продолжения процедуры восстановления потребуется указать электронную почту (код подтверждения придет на нее). Следовательно, если она зарегистрирована на сервисе iCloud, доступ к ней, по понятным причинам, вы получить не сможете.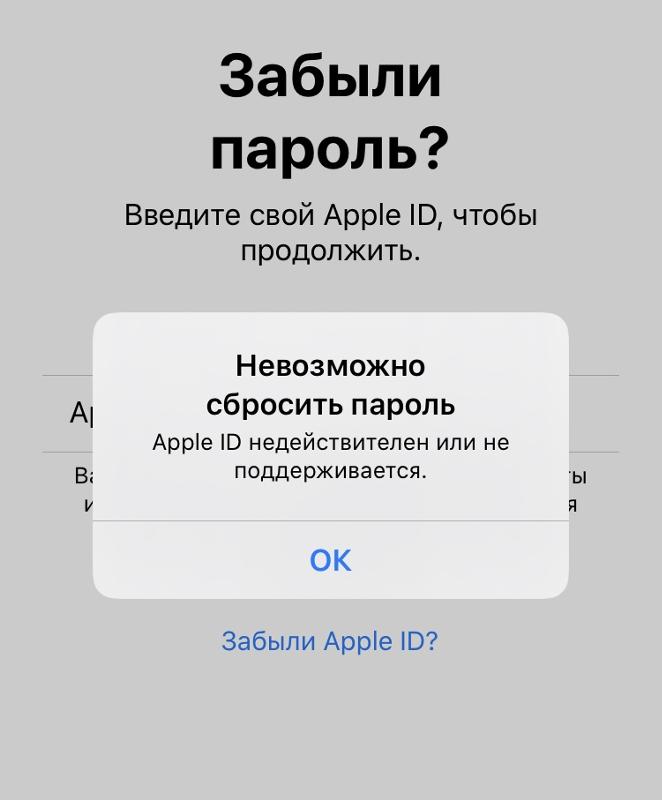
Способ 2: iPhone, iPad, iPod, Mac
Процедуру восстановления пароля от Apple ID через iTunes и браузер, которая и является темой нашей сегодняшней статьи, нельзя назвать удобной и уж тем более гарантированно эффективной. Значительно проще данная задача решается, если у вас есть доступ к мобильному девайсу от Apple (iPhone, iPad, iPod) либо компьютеру или ноутбуку, работающему под управлением macOS, причем не важно, принадлежит он вам или кому-либо другому. Сделать это поможет функция «Локатор», которая ранее называлась «Найти iPhone», а если и это не поможет, потребуется обратиться в службу технической поддержки. Более детально о каждом из обозначенных способов можно узнать из представленной по ссылке ниже статьи.
Подробнее: Восстановление пароля от Apple ID
Восстановление пароля в случае блокировки Apple ID
Если же вы не утратили пароль от учетной записи Apple, а не можете получить к ней доступ по причине блокировки, действовать нужно по несколько отличающемуся от рассмотренных выше алгоритмов. Однако если говорить в общих чертах, сводится он ко все тем же методам – восстановлению пароля, использованию «яблочного» девайса, ранее связанного с аккаунтом, а также, в самом крайнем случае, обращению в службу поддержки. Обо всем этом мы тоже ранее писали в отдельном материале.
Однако если говорить в общих чертах, сводится он ко все тем же методам – восстановлению пароля, использованию «яблочного» девайса, ранее связанного с аккаунтом, а также, в самом крайнем случае, обращению в службу поддержки. Обо всем этом мы тоже ранее писали в отдельном материале.
Подробнее: Что делать, если Apple ID был заблокирован из соображений безопасности
Просмотр забытого пароля и/или Apple ID
В некоторых случаях, когда пароль от учетной был забыт или утерян, его не восстановить, а просто узнать без процедуры сброса, которую подразумевают все рассмотренные нами выше способы. Есть немалая доля вероятности, что он был сохранен в браузере на компьютере. Если же проблема заключается и вовсе не в пароле, а в Apple ID (забытом или утерянном, не важно), он тоже может быть просмотрен, например, в App Store, iTunes Store, настройках iPhone, приложении «Локатор» или программе iTunes для ПК. О том, как реализовывается каждый из возможных вариантов просмотра столь важной информации, рассказывается в следующей инструкции.
Подробнее:
Просмотр сохраненных в браузере паролей
Как узнать забытый пароль от Apple ID
Заключение
Восстановить пароль от Apple ID с помощью программы iTunes, а точнее, через браузер на компьютере с Windows, без каких-либо проблем можно лишь в том случае, если у вас есть доступ к привязанному к учетной записи номеру мобильного телефона, а используемая для входа электронная почта зарегистрирована не на сервисе iCloud. Соблюдение этих нюансов не является обязательным при использовании для решения задачи устройств iPhone, iPad, iPod или Mac.
Мы рады, что смогли помочь Вам в решении проблемы.Опишите, что у вас не получилось. Наши специалисты постараются ответить максимально быстро.
Помогла ли вам эта статья?
ДА НЕТКак сбросить забытый пароль Apple ID [iCloud, iTunes, App Store]
Предыдущий 1 из 6 Далее: Сброс пароля с 2FA
Источник: iMore Если вы хотите войти в iCloud на новом устройстве или загрузить что-то из iTunes или App Store, для этого вам понадобится пароль Apple ID.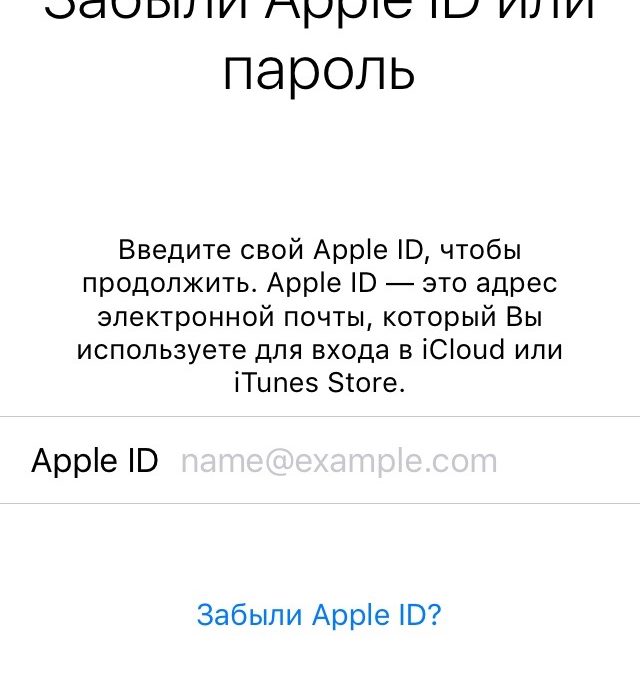 Если вы не можете вспомнить свой пароль, вы можете сбросить его с помощью веб-браузера на своем iPhone, iPad или Mac. Если вы даже не помните свой Apple ID, вы можете попробовать восстановить и его!
Если вы не можете вспомнить свой пароль, вы можете сбросить его с помощью веб-браузера на своем iPhone, iPad или Mac. Если вы даже не помните свой Apple ID, вы можете попробовать восстановить и его!
Как сбросить пароль Apple или iCloud, указав адрес электронной почты или контрольные вопросы
Если у вас не включена двухфакторная аутентификация для вашего Apple ID (мы настоятельно рекомендуем сделать это по соображениям безопасности), вам нужно будет использовать свой адрес электронной почты или ответить на контрольные вопросы, чтобы изменить пароль.
- Перейдите на iforgot.apple.com в любом веб-браузере.
Введите свой адрес электронной почты Apple ID .
Источник: iMore- Щелкните Продолжить .
Выберите Мне нужно сбросить пароль .
Источник: iMore- Щелкните Продолжить .

Выберите Получите электронное письмо или Ответьте на контрольные вопросы .В этом примере мы отправим электронное письмо.
Источник: iMore- Щелкните Продолжить .
Нажмите Готово .
Источник: iMore- Откройте письмо , полученное от Apple. Он будет называться « Как сбросить пароль Apple ID ».
Нажмите Сбросить сейчас .
Источник: iMore- Введите новый пароль .
Введите его еще раз на подтвердите .
Источник: iMoreНажмите Сбросить пароль .
Источник: iMore
Если вы выбрали ответы на контрольные вопросы
Если вы решили ответить на контрольные вопросы вместо получения электронного письма, выполните следующие действия после нажатия Продолжить в Шаг 7 выше.
VPN-предложения: пожизненная лицензия за 16 долларов, ежемесячные планы за 1 доллар и более
- Подтвердите свой день рождения .
Щелкните Продолжить .
Источник: iMore- Ответьте на два секретных вопроса , которые вам задают.
Щелкните Продолжить .
Источник: iMore- Введите новый пароль .
Введите его еще раз на подтвердите .
Источник: iMoreНажмите Сбросить пароль .
Источник: iMore
Предыдущий 1 из 6 Далее: Сброс пароля с 2FA
Предыдущий 2 из 6 Далее: Сброс пароля на вашем iPhone
Как сбросить пароль, если у вас включена двухфакторная аутентификация
Если у вас действительно включена двухфакторная аутентификация, вам понадобится одно из устройств, связанных с вашей учетной записью, поблизости.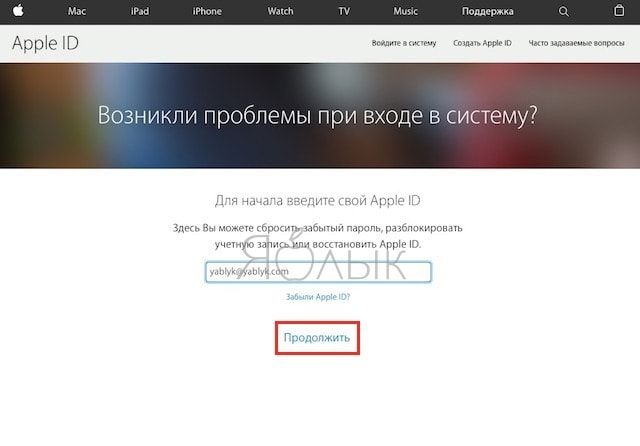
- Перейдите на iforgot.apple.com в любом веб-браузере.
Введите свой адрес электронной почты Apple ID .
Источник: iMore- Щелкните Продолжить .
Введите номер телефона , связанный с вашим Apple ID.
Источник: iMoreЩелкните Продолжить . Вам будет предложено выбрать одно из устройств, подключенных к этой учетной записи.
Источник: iMore- Поднимите одно из устройств , связанных с вашей учетной записью iCloud. В этом случае мы будем использовать iPhone.
- Нажмите Разрешить .
- Введите код доступа выбранного вами устройства.
Метчик Готово .
Источник: iMore- Введите новый пароль Apple ID .

Введите его еще раз, чтобы проверить .
Источник: iMore- Нажмите Далее .
Метчик Готово .
Источник: iMore
Предыдущий 2 из 6 Далее: Сброс пароля на вашем iPhone
Предыдущий 3 из 6 Далее: Сброс пароля в macOS Catalina
Как сбросить пароль Apple ID на вашем iPhone
Вы можете сбросить пароль Apple ID прямо со своего iPhone, если ваш телефон вошел в iCloud и у вас есть пароль на телефоне.
- Откройте Настройки на вашем iPhone.
- Нажмите на баннер Apple ID .
Нажмите Пароль и безопасность .
Источник: iMore- Нажмите Изменить пароль .
- Введите код доступа iPhone.
Метчик Готово .
Источник: iMore- Введите новый пароль дважды в поля Новый и Проверить .

Метчик Изменить .
Источник: iMore
Предыдущий 3 из 6 Далее: Сброс пароля в macOS Catalina
Предыдущий 4 из 6 Далее: Сброс пароля в macOS Mojave и более ранних версиях
Как сбросить пароль Apple ID на macOS Catalina
- Открыть Системные настройки .
Щелкните Apple ID .
Источник: iMore- Нажмите Пароль и безопасность .
Нажмите Изменить пароль…
Источник: iMore- Введите свой пароль Mac , если будет предложено.
Щелкните Разрешить .
Источник: iMore- Введите новый пароль .
Введите новый пароль еще раз.
Источник: iMoreЩелкните Изменить .
Источник: iMore
Предыдущий 4 из 6 Далее: Сброс пароля в macOS Mojave и более ранних версиях
Предыдущий 5 из 6 Далее: Как узнать свой Apple ID
Как сбросить пароль Apple ID в macOS Mojave и более ранних версиях
- Откройте Системные настройки из док-станции или папки приложений.
Щелкните iCloud .
Источник: iMore- Щелкните Сведения об учетной записи .
Щелкните Безопасность .
Источник: iMore- Нажмите Изменить пароль…
- Введите свой пароль Mac , если будет предложено это сделать.
Введите новый пароль Apple ID в поля Новый пароль и Проверить .
Источник: iMoreЩелкните Изменить .
Источник: iMore
Предыдущий 5 из 6 Далее: Как узнать свой Apple ID
Как сбросить пароль Apple ID 3 разными способами
- Вы можете сбросить свой пароль Apple ID в любое время, если забыли его или потеряли свое устройство.
- Вы можете сбросить пароль Apple ID на чужом устройстве с помощью приложений «Найди меня» или «Найди мой iPhone».
- Вы также можете сбросить пароль Apple ID на другом устройстве через приложение Apple Support, но для его загрузки потребуется iOS 12 или выше.
- Чтобы сбросить пароль Apple ID через браузер, вам понадобится доступ как минимум к одному из ваших устройств Apple и ваш адрес электронной почты Apple ID.
- Посетите техническую библиотеку Business Insider, чтобы узнать больше.
Забыть пароль может казаться концом света, особенно когда это пароль к учетной записи, такой как Apple ID.Ваш Apple ID дает вам доступ к вашему iCloud, устройствам и многому другому, и без него вы заблокированы от важной части вашей личной и даже профессиональной жизни.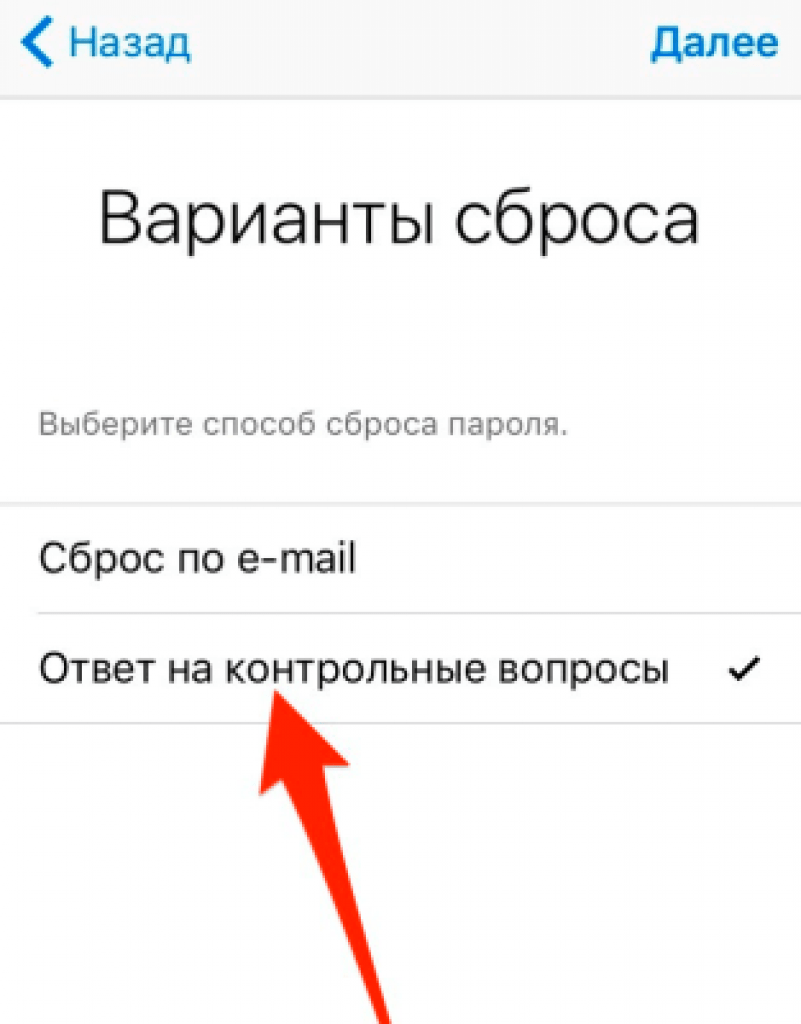
Для тех, у кого есть доступ хотя бы к одному из своих устройств Apple, процесс сброса идентификатора Apple ID в браузере довольно прост. Если у вас нет устройства, вам придется использовать обходные пути, например приложение «Найти iPhone».
Вы также можете загрузить приложение Apple Support на другое устройство и попробовать сбросить пароль таким образом.Любая информация, которую вы вводите во время процесса, не будет сохранена на устройстве.
Вот несколько способов сбросить пароль Apple ID.
Ознакомьтесь с продуктами, упомянутыми в этой статье:iPhone 11 (от 699,99 долларов в Apple)
Apple Macbook Pro (от 1299 долларов в Apple)Как сбросить пароль Apple ID с помощью приложения Find My на собственном или чужом устройстве
1. Загрузите приложение «Find My» (ранее известное как Find My iPhone), если его еще нет, затем откройте его на iPhone, iPad, Mac или iPod Touch, который вы используете.
2. На экране входа сотрите поле Apple ID, если оно не пустое.
Вы можете увидеть чужое имя пользователя Apple ID. Эбби Уайт / Business Insider
3. Если вы не видите знак на экране, выберите «Выйти», затем очистите поле Apple ID.
4. Нажмите ссылку «Забыли Apple ID или пароль».
5. Введите пароль устройства.
Вам нужно будет спросить пароль у владельца устройства, если это не ваше устройство. Эбби Уайт / Business Insider
6. Введите новый пароль и введите его еще раз, чтобы подтвердить его.
Ваш пароль Apple ID должен состоять не менее чем из 8 символов и содержать цифры, прописные и строчные буквы. Эбби Уайт / Business Insider
7. Выберите «Далее» в верхнем правом углу, чтобы подтвердить изменение.
Выберите «Далее» в верхнем правом углу, чтобы подтвердить изменение.
8. Выберите «Далее» и следуйте инструкциям, чтобы получить подтверждение смены пароля.
Как сбросить пароль Apple ID с помощью приложения Apple Support на чужом iPhone или iPad
1. Загрузите приложение Apple Support.
2. После открытия приложения нажмите «Продукты» в верхней части экрана.
3. Прокрутите вниз, пока не увидите «Apple ID», и коснитесь его.
Эта опция расположена рядом с палитрой значков приложений, прямо над значком Apple Music. Эбби Уайт / Business Insider
4. Выберите «Забыли пароль Apple ID».
Это первый пункт меню под темами. Эбби Уайт / Business Insider
5. Выберите «Начать».»
Выберите «Начать».»
Это запустит процесс сброса вашего пароля. Эбби Уайт / Business Insider
6. Нажмите ссылку «Другой Apple ID».
7. Введите Apple ID, для которого хотите сбросить пароль.
8. Выберите «Далее» и следуйте инструкциям, чтобы получить подтверждение смены пароля.
Как сбросить пароль Apple ID в веб-браузере с помощью номера телефона и одного из ваших устройств
1. Перейдите на страницу своего Apple ID.
2. Щелкните «Забыли Apple ID или пароль?» ссылка на сайт.
Вы можете найти эту ссылку под полем Apple ID. Девон Дельфино / Business Insider
3. Введите свой Apple ID.
Если вы забыли свой Apple ID, вы можете использовать синюю ссылку «поискать» на странице. Эбби Уайт / Business Insider
Эбби Уайт / Business Insider
4. Введите номер телефона, связанный с вашей учетной записью Apple ID, затем нажмите «Продолжить».
Apple поможет вам запомнить номер, связанный с вашей учетной записью, предоставив вам две последние цифры. Эбби Уайт / Business Insider
5. Apple отправит настольное или мобильное уведомление на все ваши зарегистрированные устройства, предлагая сбросить пароль через одно из них.
6. Следуйте инструкциям на вашем устройстве, чтобы изменить пароль Apple ID для успешного сброса.
Insider Inc. получает комиссию при покупке по нашим ссылкам.
Как сбросить пароль Apple ID
Нет ничего более неприятного, чем блокировка учетной записи, особенно когда вы пытаетесь загрузить новое приложение или что-то сделать. Пароли обеспечивают защиту нашей конфиденциальности, но блокировка может стать серьезной проблемой.
Пароли обеспечивают защиту нашей конфиденциальности, но блокировка может стать серьезной проблемой.
К счастью, сбросить пароль Apple ID можно несколькими способами. Мы покажем вам, как это сделать, чтобы вы могли избавиться от этого неудобства и быстро продолжить свой день.
Как сбросить пароль с помощью учетной записи Apple ID страница
Шаг 1: Для начала перейдите на сайт appleid.apple.com и щелкните Забыли Apple ID или пароль в центре страницы.Примечание. Ваш пароль может автоматически отображаться на экране входа в раскрывающееся меню, особенно если вы установили флажок Remember Me , поэтому сначала найдите его и нажмите, чтобы проверить, работает ли он.
Шаг 2: Вы попадете на страницу, где вы вводите свой Apple ID (в большинстве случаев это основной адрес электронной почты для вашей учетной записи Apple), а затем на новую страницу, где вы вводите свое имя и адрес электронной почты, связанный с учетной записью. Нажмите Продолжить , затем выберите Мне нужно сбросить пароль .
Нажмите Продолжить , затем выберите Мне нужно сбросить пароль .
Примечание. Если для вашей учетной записи настроена двухфакторная аутентификация, ваш экран будет выглядеть иначе, и вам будет предложено подтвердить номер телефона (подробнее об этом позже).
Шаг 3: Теперь вы можете выбрать способ сброса пароля: по электронной почте или ответив на ряд контрольных вопросов. Какой вариант вы выберете, зависит от ваших личных предпочтений.
Шаг 4: Выбор способа электронной почты предлагает Apple отправить инструкции на основной адрес электронной почты, который вы использовали для начала этого процесса, или аварийное электронное письмо, если вы решили его сделать.Вы узнаете, что письмо было отправлено, когда увидите страницу Электронное письмо было отправлено с большой зеленой галочкой. Если вы не можете найти письмо, обязательно проверьте папки Spam , Junk и Trash или повторите шаги, описанные выше, чтобы письмо было отправлено еще раз. Чтобы задать контрольные вопросы, вам необходимо подтвердить свой день рождения и ответить на конкретные вопросы, прежде чем вы сможете создать новый пароль.
Чтобы задать контрольные вопросы, вам необходимо подтвердить свой день рождения и ответить на конкретные вопросы, прежде чем вы сможете создать новый пароль.
Если вы когда-нибудь забудете ответы на свои секретные вопросы
Если вы забыли пароль, ответы на контрольные вопросы — один из самых быстрых способов вернуться в свою учетную запись и внести изменения.В конце концов, только вы — или кто-то, кто вас действительно хорошо знает, — знаете ответы на такие вопросы, как «Кто был вашим любимым учителем?» Но что, если вы забыли ответы на свои секретные вопросы? К счастью, если вы это сделаете, их изменение также является простым процессом (хотя вам понадобится доступ к вашему паролю, чтобы изменить их). Вот как.
Шаг 1: Перейдите на iforgot.apple.com и введите свой Apple ID.
Шаг 2: Выберите Мне нужно сбросить контрольные вопросы и нажмите Продолжить .
Шаг 3: Введите свой пароль, затем щелкните Продолжить .
Шаг 4: Выберите три вопроса из раскрывающихся меню и дайте соответствующие ответы. Это оно!
Если вы используете двухфакторную аутентификацию
Если вы настроили и включили двухфакторную аутентификацию — которая отличается от двухэтапной проверки — сброс пароля станет еще проще, так как вы сможете сбросить пароль непосредственно с надежного iPhone, iPad, iPod Touch, или страницу учетной записи Apple ID.Если вы не уверены, есть ли у вас доверенные устройства, не сомневайтесь; при настройке двухфакторной аутентификации вы создали доверенные устройства. На всех устройствах iOS также должен быть включен пароль.
Использование устройства iOS
Шаг 1: Перейдите в Настройки > [ваше имя]> Пароль и безопасность .
Шаг 2: Нажмите Изменить пароль вверху.
Шаг 3: Вам будет предложено ввести пароль. После этого введите новый пароль.
Использование страницы учетной записи Apple ID Шаг 1: Перейдите на iforgot. apple.com и введите доверенный номер телефона, который вы указали при настройке двухфакторной аутентификации.
apple.com и введите доверенный номер телефона, который вы указали при настройке двухфакторной аутентификации.
Шаг 2: Нажмите Продолжить , чтобы отправить уведомление на доверенный iPhone, iPad или iPod.
Шаг 3: Когда вы получите уведомление на своем устройстве iOS, нажмите Разрешить .
Шаг 4: Выполните указанные шаги, введите пароль и сбросьте пароль.
Примечание. Если у вас больше нет доступа к доверенному устройству и вы не можете настроить новое, процесс смены пароля станет немного сложнее. Обойти двухфакторную аутентификацию можно, но это непростой процесс. Проверка может занять несколько дней, прежде чем вы сможете изменить свой пароль.
Как сбросить пароль с помощью восстановления учетной записи
Если ваше устройство IOS находится в другой комнате, у вас не должно возникнуть проблем с запросом пароля с помощью функции восстановления учетной записи.Этот метод работает для потерянного или украденного телефона. Восстановление вашей учетной записи защитит ее от всех, кто получит к ней доступ и может выдать себя за вас или использовать ваши данные. В зависимости от объема информации, которую вы предоставляете, чтобы доказать, что вы действительно являетесь собой, на это может уйти много времени.
Восстановление вашей учетной записи защитит ее от всех, кто получит к ней доступ и может выдать себя за вас или использовать ваши данные. В зависимости от объема информации, которую вы предоставляете, чтобы доказать, что вы действительно являетесь собой, на это может уйти много времени.
Шаг 1: При выполнении шагов по сбросу пароля на iForgot или iOS вы должны увидеть опцию Запросить восстановление учетной записи .
Шаг 2: Введите номер, по которому Apple сможет связаться с вами, когда ваша учетная запись будет готова, затем введите проверочный код, который будет вам отправлен для проверки вашей информации.После проверки вы получите подтверждение того, что Apple получила ваш запрос на восстановление аккаунта и что вскоре вам поступит звонок или SMS.
Шаг 3: Через некоторое время вы получите текстовое уведомление или звонок от Apple о том, что ваша учетная запись готова.
Шаг 4: Перейдите на iforgot.apple.com. Введите свой Apple ID и проверьте номер, который вы использовали на втором шаге.
Введите свой Apple ID и проверьте номер, который вы использовали на втором шаге.
Шаг 5: Вы получите SMS или позвоните с кодом восстановления аккаунта.Вернитесь на сайт iForgot и введите его.
Шаг 6: Выберите Продолжить , чтобы продолжить сброс пароля. Кроме того, вы можете войти в свою учетную запись и подтвердить свой новый доверенный номер телефона.
Как бы вы ни выбрали сброс пароля, обязательно войдите в свою учетную запись Apple, используя новый пароль. После этого обязательно дважды проверьте, что вы обновили пароли для всех своих устройств в меню «Настройки». Этот последний шаг гарантирует, что вы сохраните доступ к своей учетной записи Apple.
Рекомендации редакции
Как сбросить и восстановить забытый пароль Apple ID
Описание: В этом посте рассказывается о различных методах восстановления забытого пароля Apple ID. Он также рекомендует программное обеспечение Stellar Data Recovery для iPhone для восстановления недоступных данных из-за забытого пароля Apple ID.
Для защиты учетной записи Apple рекомендуется надежный пароль.Это не должно быть так просто, чтобы кто-нибудь мог угадать и получить доступ к вашей учетной записи Apple.
Но защита аккаунта иногда может пойти не так. Если вы забудете пароль, вы не сможете получить доступ ко многим службам Apple на своем устройстве iOS.
Пароль Apple ID требуется для доступа к Apple Music, Apple Store, iTunes Store, iCloud, Apple TV и другим сервисам. Apple ID (адрес электронной почты) и пароль используются во всех службах Apple, в том числе при оплате покупок, загрузок и т. Д.
Здесь мы подробно расскажем, как восстановить пароль Apple ID и снова получить доступ к услугам Apple.
Эти методы можно применить на iPhone 11, X Max, XS, X, 8, 8 plus, 7 и ниже. Вы также можете использовать эти решения для восстановления пароля Apple ID на iPad и iPod touch.
Как восстановить забытые Apple ID и пароль Единственное решение для восстановления забытого пароля Apple ID — сбросить пароль учетной записи.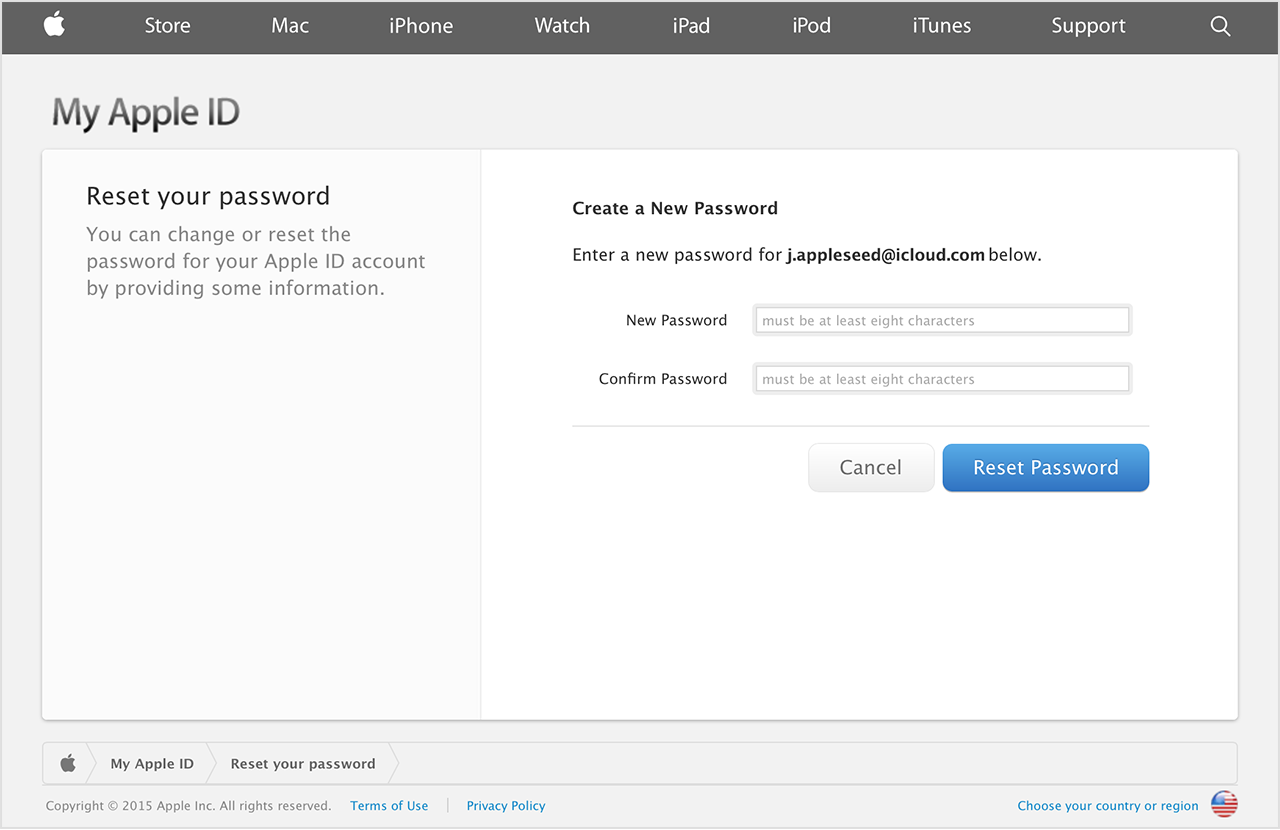 Есть несколько способов изменить пароль учетной записи Apple.
Есть несколько способов изменить пароль учетной записи Apple.
Вы можете сбросить пароль Apple ID на своем iPhone, iPad, iPod touch, Mac и даже на другом устройстве iOS, если ваш собственный iPhone недоступен или не может изменить пароль.
Кроме того, Apple предлагает такие утилиты, как «Найти iPhone», приложение поддержки Apple и онлайн-сервис на случай, если вы забудете свой пароль Apple ID.
Способы сброса пароля Apple ID и восстановления доступа к вашей учетной записи.- Сброс пароля на iPhone Настройки
- Сброс пароля на Mac
- Использование приложения Apple Support на другом iPhone
- Использование приложения «Найти iPhone»
- Смена пароля Apple ID через веб-браузер
- Сброс пароля для двухэтапного режима проверка учетной записи Apple
Также читайте: Забыли пароль iPhone? Вот как попасть в заблокированный iPhone .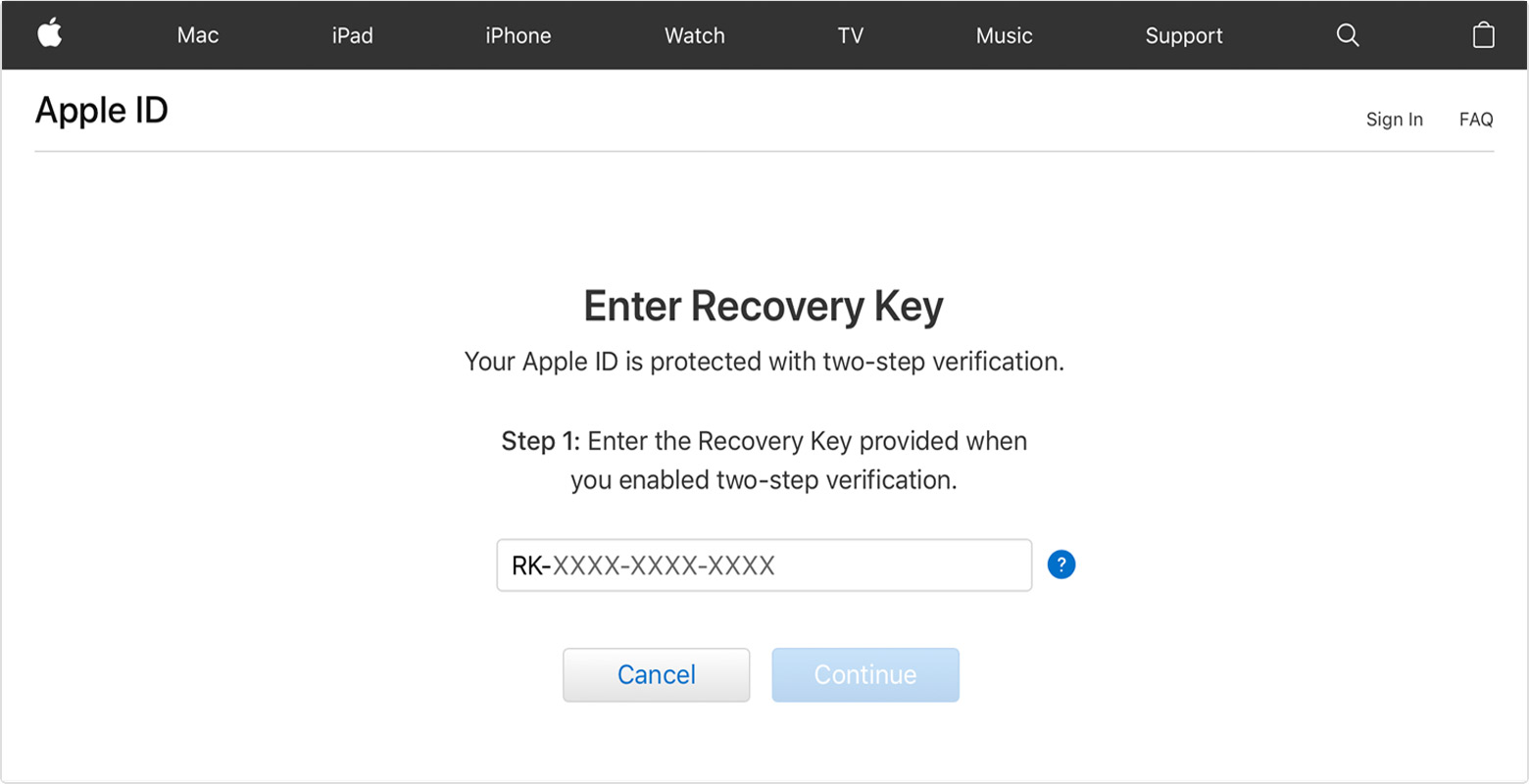
Для сброса пароля выполните следующие действия на своем iPhone, iPad или iPod touch:
- Зайдите в настройки iPhone .
- Нажмите на свой <имя> > Пароль и безопасность> Изменить пароль .
- Введите пароль для iPhone.
- Метчик Готово .
- Введите новый пароль дважды в поля Новый и Проверить .
- Метчик Изменить .
Для сброса пароля Apple ID выполните следующие действия в системе Mac:
- Выберите Меню Apple> Системные настройки.
- Щелкните Apple ID .
- Нажмите Пароль и безопасность .

- Если вас попросят ввести пароль Apple ID, нажмите Забыли Apple ID или пароль.
- Нажмите Изменить пароль .
- Введите пароль Mac, при появлении запроса.
- Щелкните Разрешить .
- Введите новый пароль. Снова введите новый пароль под Verify.
- Щелкните Изменить .
Вы также можете использовать приложение Apple Support на устройстве iOS друга, чтобы сбросить пароль вашего iPhone и iPad.Этот метод полезен, если вы не можете получить доступ или изменить пароль на собственном iPhone, но убедитесь, что ваш друг использует iOS 12 или выше.
Загрузите приложение Apple Support на устройство iOS вашего друга. Затем выполните следующие действия, чтобы сбросить пароль устройства через iPhone друга:
- Запустите приложение на iPhone или iPad друга.

- В разделе тем выберите Пароли и безопасность.
- Нажмите Сброс пароля Apple ID .
- Щелкните, чтобы подписаться на Начало работы> Другой Apple ID.
- Введите свой Apple ID, для которого вы хотите сбросить пароль.
- Нажмите Далее. Следуйте инструкциям на экране, пока не получите сообщение об изменении пароля Apple ID.
Если на альтернативном iPhone установлена iOS 9, iOS 10 или iOS 11, используйте приложение «Найди мой iPhone», чтобы сбросить пароль Apple.
Возьмите iPhone у друга или члена семьи и выполните следующие действия, чтобы сбросить пароль Apple iPhone:
- Откройте приложение «Найди мой iPhone» или «Найди меня» на другом iPhone.
- Появится экран Sign In . Удалите, если вы видите любое имя пользователя в поле Apple ID.

- Нажмите Забыли Apple ID или пароль .
- Введите пароль устройства.
- Введите новый пароль. Введите его еще раз, чтобы подтвердить.
- Выберите Далее и следуйте подсказкам, чтобы получить подтверждение смены пароля.
Еще один способ сбросить забытые Apple ID и пароль — через учетную запись iCloud.
Следуйте инструкциям для восстановления Apple ID и пароля :
- Откройте страницу учетной записи Apple в браузере.
- Введите свой адрес электронной почты Apple ID.
- Нажмите Забыли Apple ID или пароль.
- Введите Apple ID еще раз и выберите Продолжить .
- Выберите способ сброса пароля:
- Вы можете выбрать Получить электронное письмо , чтобы сбросить пароль.
 Будет отправлено электронное письмо с инструкциями по сбросу пароля Apple.
Будет отправлено электронное письмо с инструкциями по сбросу пароля Apple. - Если у вас есть учетная запись с настроенными контрольными вопросами, вы можете выбрать Ответить на контрольные вопросы и следовать инструкциям на экране.
После сброса пароля вам будет предложено снова войти в систему с новым паролем.
Метод 6. Сброс пароля для учетной записи Apple с двухэтапной проверкойЕсли ваша учетная запись Apple имеет двухэтапную проверку, выполните следующие действия, чтобы восстановить забытый пароль Apple ID:
- Откройте страницу учетной записи Apple в браузере.
- Введите свой адрес электронной почты Apple ID.
- Нажмите Забыли Apple ID или пароль.
- Введите Apple ID еще раз и выберите Продолжить .
- Введите ключ восстановления, который вы получили во время двухэтапной проверки, чтобы защитить свой Apple ID.

- Щелкните Продолжить.
- Затем выберите доверенное устройство, когда его спросят. Вы получите проверочный код на свое устройство.Введите проверочный код.
- Создайте новый пароль, затем выберите Сбросить пароль .
- После сброса пароля вам будет предложено снова войти в систему с новым паролем.
Примечание: Если вы потеряли ключ восстановления или доступ к доверенному устройству, вы не сможете изменить пароль Apple.
Как восстановить потерянные данные, если вы забыли пароль Apple ID? Вы беспокоитесь о потере недоступных данных на вашем iPhone из-за забытого пароля? Если вы не можете сбросить забытый пароль учетной записи Apple, рекомендуется использовать инструмент восстановления данных iPhone — Stellar Data Recovery для iPhone , чтобы восстановить потерянные данные.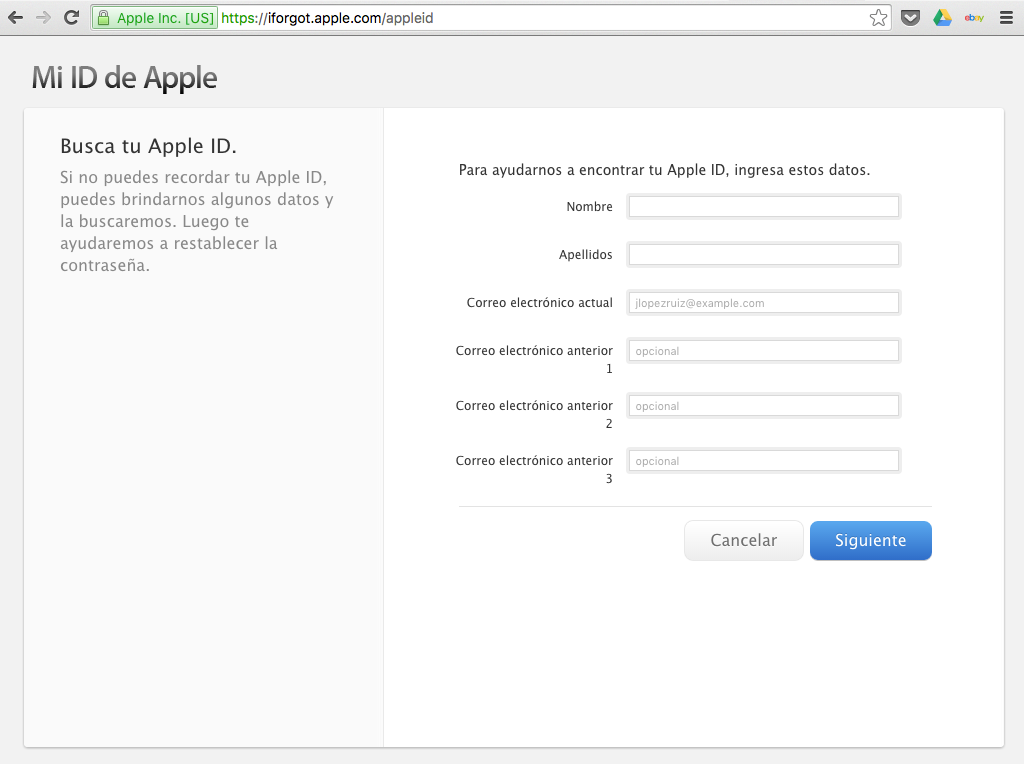
Программа помогает вам легко восстанавливать и сохранять фотопленку, фотопоток, заметки, контакты, голосовые заметки, напоминания, сообщения, Facetime, закладки Safari, WeChat, Line, Kik, WhatsApp, вложения WhatsApp, Viber, Tango, библиотеку приложений, пр.
Шаги по восстановлению потерянных данных iPhone:
- Загрузите Stellar Data Recovery для iPhone на свой ПК или Mac.
- Подключите iPhone к компьютеру.
- Запустите программное обеспечение.На главном экране выберите Восстановить с iPhone .
- Выберите тип данных, которые вы хотите восстановить, и нажмите Далее .
- Приложение сканирует устройство. Предварительный просмотр найденных данных и возможность сохранить их в желаемом месте на вашем компьютере.
Когда вы забываете свой пароль Apple ID, это ограничивает многие ваши действия на iPhone.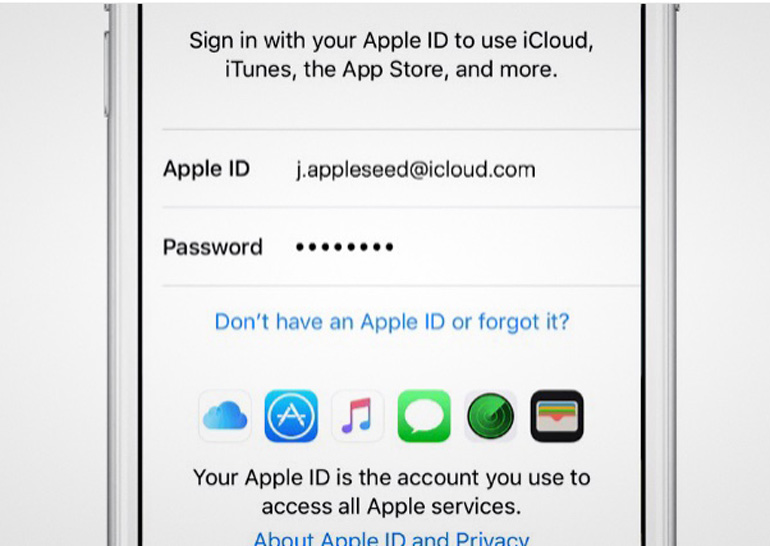 Вы теряете доступ к iTunes Store, iCloud, Apple Store, iMessage, Apple Music, Apple TV +, сторонним приложениям и т. Д. Более того, вы не можете совершать платежи или скачивать музыку.
Вы теряете доступ к iTunes Store, iCloud, Apple Store, iMessage, Apple Music, Apple TV +, сторонним приложениям и т. Д. Более того, вы не можете совершать платежи или скачивать музыку.
Однако с помощью описанных здесь методов вы можете сбросить пароль учетной записи и снова пользоваться различными услугами Apple. Чтобы восстановить забытый пароль Apple ID, используйте устройство iOS на своем устройстве или устройстве друга. Получите такие приложения, как Apple Support, Find My iPhone, или посетите онлайн-страницу Apple ID, чтобы изменить пароль учетной записи.
Надеюсь, вы нашли этот пост полезным.Поделитесь в разделе комментариев ниже, как вам удалось восстановить забытый пароль Apple ID.
Как сбросить пароль Apple ID с любого устройства — Setapp
Справедливо сказать, что вся вселенная Apple связана с вашим Apple ID. Вы используете его, чтобы вносить изменения в свой профиль, покупать что-то в iTunes, входить в iCloud, синхронизировать устройства и многое другое.
Проблема в том, что делать, если вы забыли пароль Apple ID? Или вы могли где-то его записать, но вам нужно использовать его, например, с компьютера друга?
В этом случае очень поможет знание того, как сбросить пароль Apple ID.Отличная новость: вы можете сбросить пароль Apple с любого устройства и даже в Интернете. Посмотрим, как это делается.
Как сбросить пароль Apple ID
Самый простой способ сбросить Apple ID — это войти в систему на appleid.apple.cơm или на сайте iforgot.apple.com:
Нажмите «Забыли свой Apple ID или пароль?» на appleid.apple.cơm или просто посетите iforgot.apple.com
Введите свой AppleID ➙ Продолжить
Выберите, чтобы использовать сброс пароля Apple ID
Выберите, чтобы получить электронное письмо ➙ Продолжить ➙ Готово
В полученном вами электронном письме нажмите «Сбросить сейчас»
Введите и подтвердите свой новый пароль
Нажмите «Сбросить пароль»
Не знаете, какой адрес электронной почты связан с процессом забытого пароля Apple ID? Вы тоже можете найти это:
Посетите iforgot.
 apple.com
apple.comЩелкните ссылку «Найти»
Введите свое имя, фамилию и резервный адрес электронной почты, затем нажмите «Продолжить»
В случае успеха вы будете перенаправлены на страница с вашим Apple ID
Кроме того, вы также можете найти свой Apple ID на своем iPhone (или iPad) и Mac, если вы вошли в iCloud. На iPhone:
Открыть настройки
Прокрутите вниз и коснитесь iTunes & App Store
Найдите свой Apple ID вверху
На Mac:
Запустить системные настройки ➙ Apple ID
См. Свой адрес электронной почты Apple ID под изображением профиля и именем
Как ответить на вопросы безопасности Apple ID
Если вы забыли пароль Apple, вы также можете выбрать «Ответить на контрольные вопросы» во время процесса сброса пароля Apple ID вместо того, чтобы получать письмо для восстановления, отправленное вам.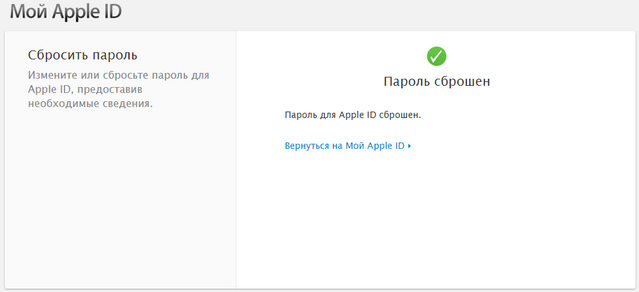 Вот что вам нужно делать после этого:
Вот что вам нужно делать после этого:
Подтвердите свой день рождения ➙ Продолжить
Введите ответы на два контрольных вопроса, которые вы выбрали при настройке входа на appleid.apple.com. Убедитесь, что они дословно. Щелкните Продолжить.
Выберите и подтвердите свой новый пароль
Нажмите «Сбросить пароль»
Если вы не помните ответы на свои контрольные вопросы или просто считаете их запутанными (или устаревшими), не забудьте их изменить позже через эпплид.apple.com. А пока, если вы не можете ответить правильно, сбросьте Apple ID через электронную почту, как показано выше.
Как использовать двухфакторную и двухэтапную аутентификацию
Обычно, когда вы входите в онлайн-службу, такую как appleid.apple.com, вам нужно только ввести свой адрес электронной почты (или имя пользователя) и пароль, и вам нужно сделать всего один шаг. Сегодня это больше не считается безопасным для большинства экспертов по веб-безопасности.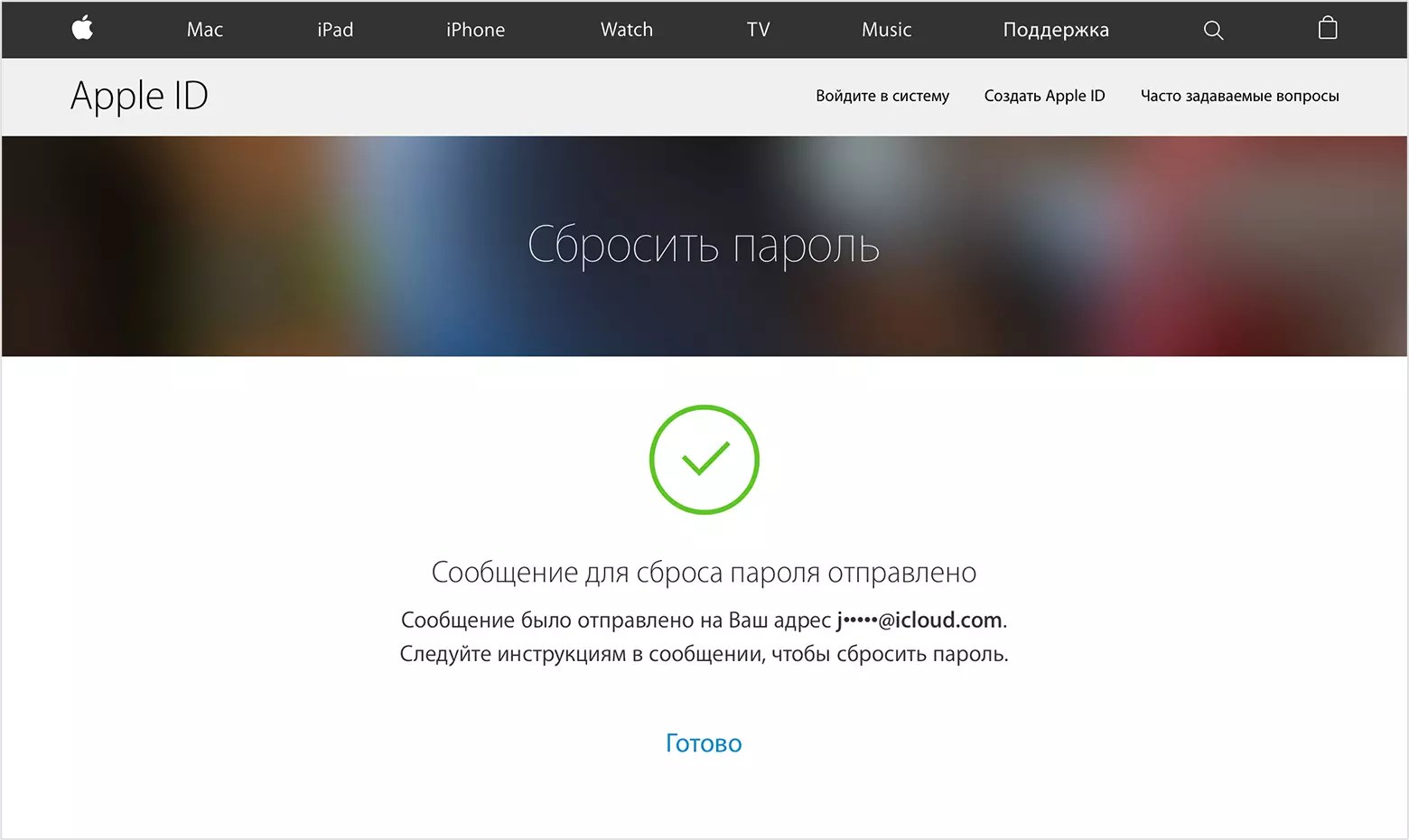 В конце концов, большинство комбинаций имени пользователя и пароля довольно распространены, поэтому хакерам легко их найти (или даже купить).
В конце концов, большинство комбинаций имени пользователя и пароля довольно распространены, поэтому хакерам легко их найти (или даже купить).
Чтобы иметь действительно безопасный вход на appleid.apple.com, вам необходимо использовать двухфакторную аутентификацию (2FA), которая отправляет уникальный и чувствительный ко времени код на ваше зарегистрированное устройство (iPhone или Mac).
Если вы включили двухфакторную аутентификацию ранее, процесс сброса пароля Apple ID будет выглядеть несколько иначе:
После того, как вы введете свой Apple ID на iforgot.apple.com, вам нужно будет ввести номер, связанный с вашей учетной записью ➙ Продолжить
Вы получите уведомление на своем доверенном устройстве с вопросом, разрешаете ли вы пароль, который нужно сбросить.Коснитесь Разрешить.
Введите свой пароль ➙ Готово
Дважды введите новый пароль Apple ID ➙ Далее. Щелкните Готово.
До того, как Apple представила систему двухфакторной аутентификации, у нее была еще одна, которую они назвали двухэтапной проверкой, которая использовала постоянный (в отличие от временного) 14-значный ключ восстановления в качестве дополнительного шага при сбросе пароля.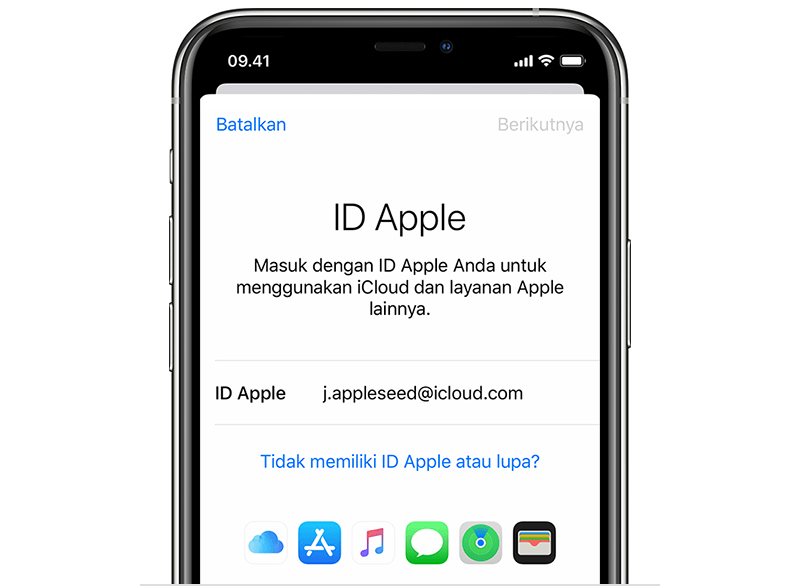 Если вы потеряли ключ восстановления, вы просто не сможете сбросить настройки своей учетной записи.Излишне говорить, что система не была слишком безопасной, и вскоре после этого Apple перешла на текущую двухфакторную аутентификацию.
Если вы потеряли ключ восстановления, вы просто не сможете сбросить настройки своей учетной записи.Излишне говорить, что система не была слишком безопасной, и вскоре после этого Apple перешла на текущую двухфакторную аутентификацию.
Как изменить пароль Apple ID на Mac
Замечательной особенностью экосистемы Apple является то, что у вас часто есть несколько способов сделать что-либо, и вы можете выбрать наиболее удобный для вас. Например, если вы забыли пароль Apple ID, вы можете сбросить его онлайн, но также и со своего Mac, если вы вошли в iCloud там. Вот как это сделать:
Перейдите в Системные настройки ➙ Apple ID
На левой панели щелкните вкладку «Пароль и безопасность»
Выберите «Изменить пароль…»
Введите свой пароль Mac и выберите Разрешить
Дважды введите новый пароль Apple ID
Нажмите «Изменить»
Как изменить пароль Apple ID на iPhone
Как и на Mac, вы также можете выполнить процедуру восстановления пароля Apple ID на своем iPhone, что также намного проще, чем сделать это через веб-сайт. Вот как:
Вот как:
Открыть настройки
Нажмите на свое имя, чтобы открыть настройки Apple ID
Нажмите «Пароль и безопасность»
Выберите «Изменить пароль»
Введите пароль вашего iPhone ➙ Готово
Тип в вашем новом пароле Apple ID дважды
Выберите Изменить
Как запоминать и хранить пароли в безопасности
Как видите, оказаться в ситуации, когда вы говорите «Я забыл свой пароль Apple ID», не весело.Достаточно легко узнать, как сбросить пароль Apple ID, но может быть сложно реализовать, особенно если у вас все еще есть старая система двухэтапной проверки или вы не помните ответы на свои контрольные вопросы.
Основная проблема, связанная с забыванием пароля, — это отсутствие надежной системы. Даже если вам удастся сменить пароль сегодня, вы, скорее всего, забудете его позже. Почему бы просто не представить простой способ управления всеми паролями от всех приложений и служб в одном месте?
Secrets — это интуитивно понятный органайзер паролей для всех ваших устройств.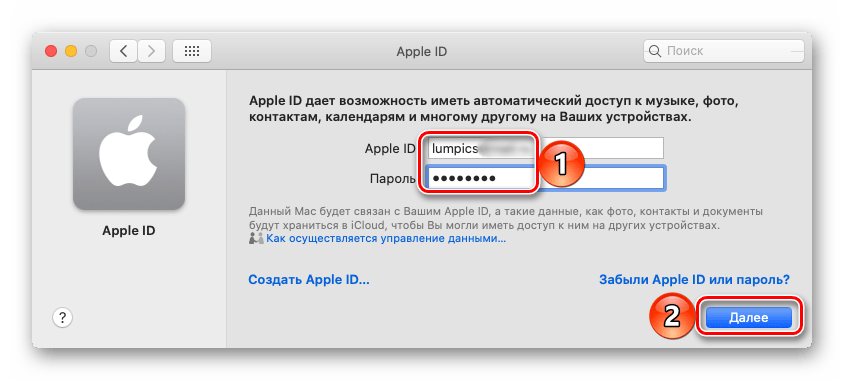 Он автоматически создает надежные и уникальные пароли (через плагин браузера) и сохраняет их в безопасном хранилище с шифрованием PGP. Более того, Secrets также может хранить информацию о вашей кредитной карте и другие личные заметки, так что вы можете получить к ним доступ в любое время без ущерба для вашей безопасности. Большинство современных экспертов по веб-безопасности сходятся во мнении, что использование диспетчера паролей — самый безопасный способ навигации в Интернете.
Он автоматически создает надежные и уникальные пароли (через плагин браузера) и сохраняет их в безопасном хранилище с шифрованием PGP. Более того, Secrets также может хранить информацию о вашей кредитной карте и другие личные заметки, так что вы можете получить к ним доступ в любое время без ущерба для вашей безопасности. Большинство современных экспертов по веб-безопасности сходятся во мнении, что использование диспетчера паролей — самый безопасный способ навигации в Интернете.
Как правильно настроить 2FA
Хотя менеджер паролей — лучший способ защитить вашу информацию для входа в систему, вы также можете использовать дополнительный уровень безопасности — двухфакторную аутентификацию (2FA), упомянутую выше.
Сброс Apple ID — не единственное место, где можно использовать 2FA. Фактически, большинство современных веб-приложений сегодня рекомендуют вам по умолчанию включить функцию 2FA, которая будет отправлять код на одно из ваших устройств каждый раз, когда вы входите в систему. Но как вы ими всеми управлять?
Но как вы ими всеми управлять?
Step Two — это легкая утилита, которая хранит все ваши коды 2FA в одном простом и красивом окне. Вы можете легко добавлять новые приложения с помощью сканирования QR-кода, изменять цвета карточек и переименовывать учетные записи по своему усмотрению.Более того, Step Two создается в iCloud и также доступен на всех ваших устройствах. Это идеальный способ убедиться, что ни один из ваших аккаунтов никогда не попадет в плохие руки.
Как видите, существует множество способов сбросить пароль Apple, будь то онлайн, через Mac или через iPhone. Однако гораздо важнее убедиться, что вы никогда больше не забудете и не потеряете свой Apple ID. Чтобы сгенерировать и сохранить все свои пароли в одном месте, используйте Секреты, а для еще большей защиты — 2FA — Шаг второй.
Лучше всего то, что Секреты и Шаг второй доступны вам бесплатно в течение семи дней благодаря пробной версии Setapp, платформы, содержащей более 180 самых полезных приложений для Mac, от идеального календаря (BusyCal) до великолепного программного обеспечения для составления карт памяти.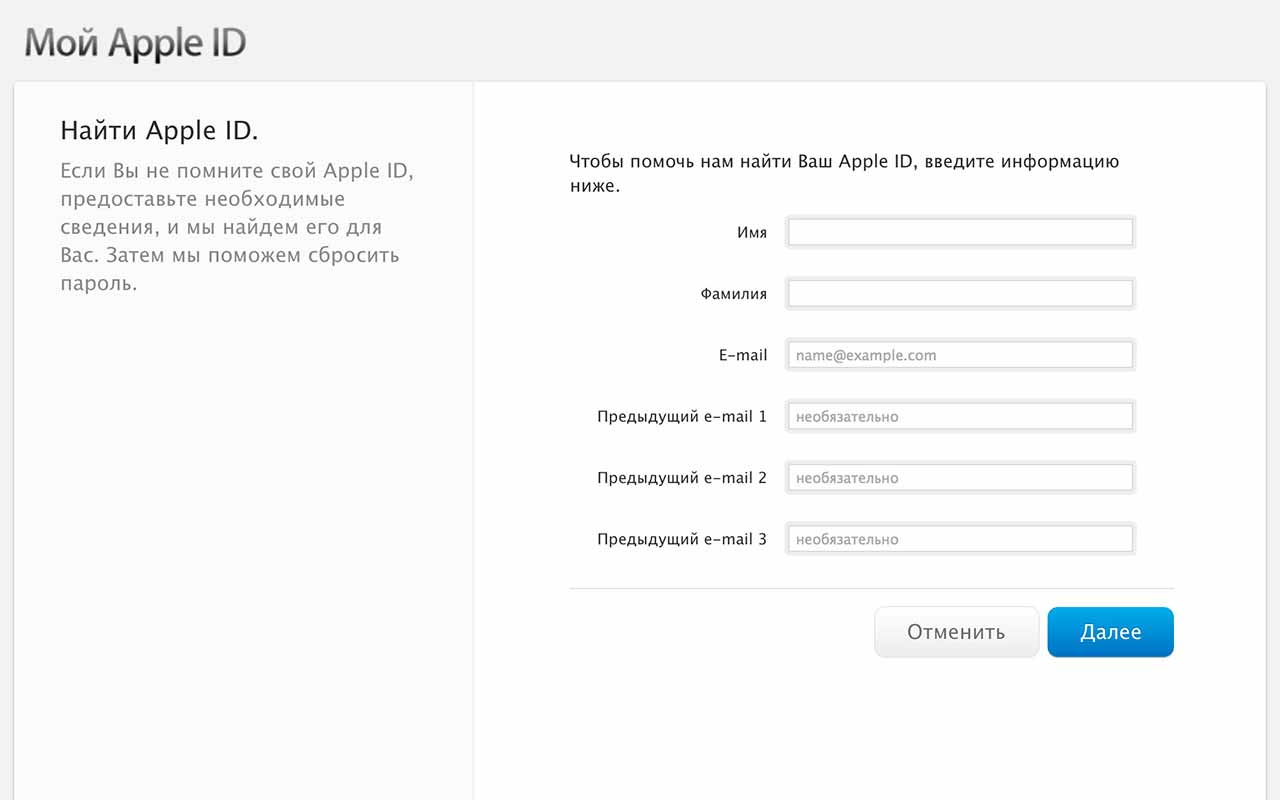 (iThoughtsX). Попробуйте каждый из них сегодня бесплатно и убедитесь в этом сами!
(iThoughtsX). Попробуйте каждый из них сегодня бесплатно и убедитесь в этом сами!
Забыли свой Apple ID или пароль iCloud?
Шаг 1. Перейдите на главную страницу Apple ID, щелкнув https://appleid.apple.com .
Шаг 2: На главной странице нажмите «Забыли Apple ID или пароль.«
Шаг 3: Введите Apple ID и нажмите« Продолжить ». Если вы забыли свой Apple ID, нажмите https://iforgot.apple.com/.
Шаг 4: Вы увидите два варианта. Выберите» Мне нужно сбросить свой пароль »и нажмите« Продолжить ».
Шаг 5: Теперь вам нужно выбрать способ сброса пароля. Вы можете« Ответить на секретные вопросы »и сбросить пароль. Если у вас есть доступ к своей электронной почте, тогда вы можете выбрать опцию «Получить и отправить по электронной почте» и сбросить пароль. Нажмите «Продолжить».
Шаг 6: Вы получите электронное письмо для сброса пароля. Перейдите по этой ссылке, и вы легко сбросите пароль своего Apple ID.
Шаг 7: После успешного сброса пароля вам необходимо войти в свои устройства с новым паролем.
Как сбросить забытый Apple ID с помощью двухфакторной аутентификации
Этот метод работает, если вы включили двухфакторную аутентификацию в своей учетной записи. Если вы забыли пароль Apple ID на iPhone, вы можете использовать любой из доверенных устройств iPhone, iPad или Apple, чтобы сбросить пароль с помощью этого метода.Следуйте инструкциям ниже.
Шаг 1. Если у вас есть устройство Apple с iOS 10 или новее, перейдите в «Настройки».
Шаг 2: Перейдите [ваше имя]> Пароль и безопасность> Изменить пароль, затем следуйте инструкциям на экране и обновите свой пароль.
Если у вас есть устройство Apple с iOS 10.2 или более ранней версии, перейдите в iCloud> [ваше имя]> Пароль и безопасность> Изменить пароль, затем следуйте инструкциям по изменению пароля.
Если у вас Mac, выполните следующие действия.
Шаг 1. Перейдите в меню Apple> Системные настройки, затем нажмите «iCloud».
Шаг 2: Выберите «Сведения об учетной записи».
Шаг 3: Щелкните « Забыли Apple ID или пароль » и следуйте инструкциям на экране.
Шаг 4: Перейдите в Безопасность> Сброс пароля. Прежде чем вы сможете разблокировать пароль Apple ID, вы должны ввести пароль, используемый для разблокировки вашего Mac.
Как сбросить забытый Apple ID с помощью двухэтапной проверки
Этот метод полезен, если вы включили режим двухэтапной проверки для своего Apple ID.Двухэтапная проверка включает ключ восстановления и ваше доверенное устройство. Это действительно полезно, потому что, если вы также потеряли свою учетную запись электронной почты и получили новый номер телефона, вы не сможете сбросить пароль. Итак, если вы забыли пароль Apple, выполните следующие действия и получите пароль.
Шаг 1. Посетите https://appleid.apple.com , которая является страницей учетной записи Apple ID.
Шаг 2: Щелкните «Забыли Apple ID или пароль».
Шаг 3: Введите Apple ID и нажмите «Продолжить».
Шаг 4: Выберите параметр для сброса пароля. Щелкните «Продолжить».
Шаг 5: Теперь введите ключ восстановления. Вам следует сохранить свой ключ восстановления в безопасности, иначе вы не сможете сбросить пароль с помощью этого метода. Щелкните «Продолжить».
Шаг 6: Выберите доверенное устройство для получения кода. (Код можно отправить на ваш номер телефона, если он у вас есть.)
Шаг 7: Введите проверочный код.
Шаг 8: Вам будет предложено ввести новый пароль.Введите новый пароль и введите его еще раз для подтверждения.
Шаг 9: Нажмите «Сбросить пароль», и вы сбросите пароль для своего Apple ID.
Как восстановить забытый пароль Apple ID через iOS Password Finder
Если вы забыли пароль Apple или пароль для своей учетной записи, это может вызвать проблемы. Вы должны сбросить пароль для доступа к своим приложениям, документам и музыке. Если вы не уверены в каком-либо методе, приведенном выше, вы можете попробовать PassFab iOS Password Manager, который является отличным инструментом для поиска паролей на iPhone, iPad. Вы можете легко восстановить пароль за 3 простых шага. Он поставляется с другими функциями, такими как вы можете выбрать поиск пароля Wi-Fi, восстановить потерянный пароль веб-сайта и приложения, просмотреть пароль учетной записи электронной почты, учетную запись Apple ID и информацию о кредитной карте, даже для их экспорта. Итак, это универсальный инструмент для сохранения ваших личных данных. Чтобы восстановить забытый пароль Apple ID, выполните следующие действия.
Вы можете легко восстановить пароль за 3 простых шага. Он поставляется с другими функциями, такими как вы можете выбрать поиск пароля Wi-Fi, восстановить потерянный пароль веб-сайта и приложения, просмотреть пароль учетной записи электронной почты, учетную запись Apple ID и информацию о кредитной карте, даже для их экспорта. Итак, это универсальный инструмент для сохранения ваших личных данных. Чтобы восстановить забытый пароль Apple ID, выполните следующие действия.
Шаг 1. Загрузите и установите PassFab iOS Password Manager.
Шаг 2. Откройте его и подключите устройство Apple к ПК / Mac.
Шаг 3. Если вы впервые подключаете свое устройство к ПК, нажмите «Доверие» на устройстве Apple. Если есть пароль, введите правильный и завершите соединение.
Шаг 4: Нажмите кнопку «Начать сканирование».
Шаг 5: Вам нужно дождаться завершения сканирования. А пока не отключайте устройство от компьютера. iOS Password Manager просканирует информацию о пароле на вашем iPhone / iPad.
Шаг 6: После сканирования отобразится вся информация о пароле.Пароль Wi-Fi, пароль веб-сайта и приложения, пароль учетной записи электронной почты, данные для входа в Apple ID и данные кредитной карты также перечислены среди информации о пароле.
Шаг 7: Нажмите «Экспорт», и вы сможете экспортировать свои пароли для 1Password, Chrome, Dashlane, LastPass, Keeper и т. Д.
Как восстановить пароль Apple id без электронной почты и вопросов безопасности?
Есть разные люди, которым нужна помощь для восстановления пароля, так как они не могут решить проблему в ближайшее время.Если вы действительно столкнулись с какими-либо проблемами и не понимаете основную идею восстановления пароля, эта страница скоро поможет вам и предоставит вам руководство по восстановлению пароля без номера мобильного телефона. Это Apple ID, который требуется для ввода правильного адреса электронной почты и пароля для доступа. Но внезапно появляется много людей, которые сталкиваются с проблемой, и они не могут нормально получить доступ к своей учетной записи. Эта проблема обычно возникает, когда вы забываете пароль и, несмотря на несколько попыток, не можете получить доступ.
Эта проблема обычно возникает, когда вы забываете пароль и, несмотря на несколько попыток, не можете получить доступ.
Apple использует Apple ID в качестве инструмента аутентификации для всех своих устройств, таких как iPhone, iPad, Mac и т. Д. В этом идентификаторе указывается личная информация пользователя и другие данные. С Apple ID пользователь может войти в любое устройство Apple, используя настройки, связанные с ID. Если пользователь забудет свой пароль Apple ID, это может вызвать множество проблем. Однако есть способы, с помощью которых пользователи могут восстановить свой пароль и сбросить его.
Если пользователи не знают о восстановлении учетной записи Apple без электронной почты и вопросов безопасности, можно выполнить следующие действия: —- Откройте ссылку «iforgot.apple.com »в браузере телефона.
- Введите свой Apple ID.
- Выберите «Продолжить».
- Теперь нажмите «Мне нужно сбросить пароль».

- Выберите «Продолжить».
- Пользователю будет предложено два варианта восстановления пароля Apple ID: по электронной почте или ответив на несколько секретных вопросов. Пользователь может выбрать то, что он хочет.
- Если пользователь выбирает опцию «Получить электронное письмо», то ссылка для сброса пароля Apple ID будет отправлена по почте.Пользователям необходимо открыть ссылку и сбросить пароль.
- Если пользователь выбирает опцию «Ответить на секретный вопрос», то сначала он должен подтвердить дату своего рождения. Затем они должны ответить на два контрольных вопроса. Теперь они могут установить новый пароль для доступа с его помощью.
- После ввода нового пароля просто необходимо его подтвердить.
Это очень быстрые и простые шаги, которые нужно помнить, чтобы избавиться от любых забот. Пароль Apple ID также можно восстановить, если у пользователей есть двухэтапная или двухфакторная аутентификация.В случае возникновения каких-либо проблем или если пользователь не может восстановить свой пароль, он может в любое время связаться с руководителями службы поддержки клиентов.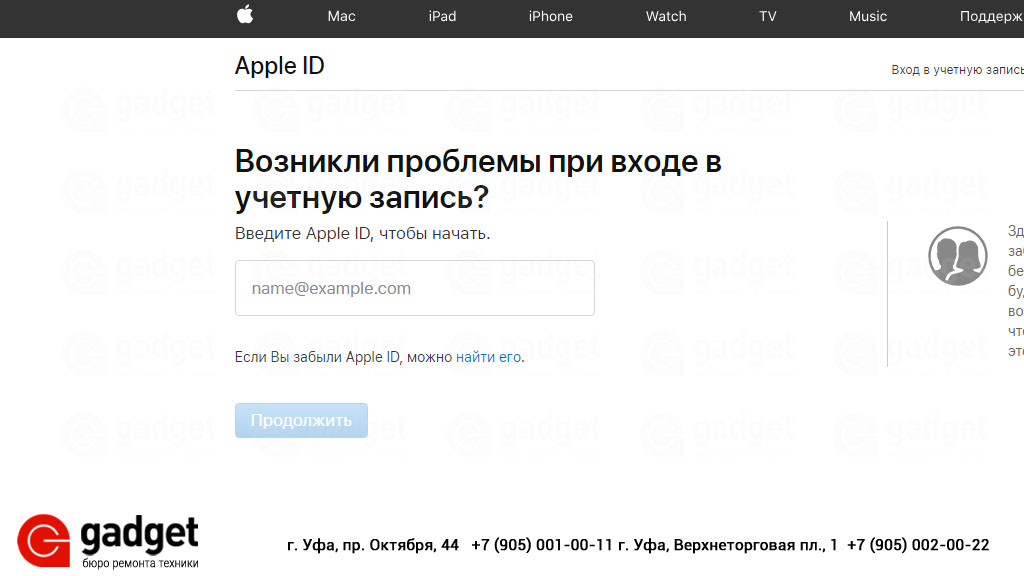 Предоставляя надлежащие инструкции, они расскажут им не только о том, как восстановить пароль Apple ID без электронной почты и вопросов безопасности, но также предоставят помощь по связанным запросам. Итак, убедитесь, что на вашем смартфоне установлено подключение к Интернету, а затем выполните указанные шаги. Надеюсь, этой информации достаточно, чтобы без проблем восстановить Apple Id Password.
Предоставляя надлежащие инструкции, они расскажут им не только о том, как восстановить пароль Apple ID без электронной почты и вопросов безопасности, но также предоставят помощь по связанным запросам. Итак, убедитесь, что на вашем смартфоне установлено подключение к Интернету, а затем выполните указанные шаги. Надеюсь, этой информации достаточно, чтобы без проблем восстановить Apple Id Password.
Если у вас нет всего этого, вам необходимо немедленно восстановить пароль. Восстановление учетной записи Apple — хороший вариант для пароля с помощью некоторой помощи, такой как номер мобильного телефона, дополнительный адрес электронной почты или вопросы безопасности. В случае, если вы столкнулись с ошибкой при восстановлении электронной почты и пароля, вам необходимо пройти через основные идеи и методы, перечисленные ниже.
- Прежде всего, нажмите кнопку входа в Apple ID на мобильном телефоне Apple и перейдите к следующему.

- Введите правильный адрес электронной почты и пароль в поле и перейдите к следующему.
- После этого необходимо будет ввести номер мобильного телефона, если у вас нет доступа, и нажать «Забыли пароль».
- Теперь выберите другой вариант и перейдите к следующему, где вам может помочь пароль.
- Ссылка для восстановления пароля будет отображаться на следующей странице, что позволит ввести новый пароль как можно скорее.
- Введите новый пароль в поля нового и подтверждения пароля и переместите следующее, чтобы войти в свою учетную запись в конце задания.
Для восстановления учетной записи Apple ID вам следует обратиться в службу технической поддержки Apple, которая работает круглосуточно без выходных, чтобы устранить проблему в кратчайшие сроки.
Каков процесс для изменения пароля Apple ID ? Вы думаете об изменении текущего пароля Apple ID? Пользователям Apple рекомендуется часто менять пароль для входа в свою учетную запись. Смена пароля для входа в учетную запись Apple повышает ее безопасность.Пользователи Apple имеют право изменять пароль идентификатора Apple на различных устройствах, таких как iPhone, Mac, iPad или в Интернете. Хотя для изменения пароля Apple ID требуется выполнить простую процедуру, как описано ниже.
Смена пароля для входа в учетную запись Apple повышает ее безопасность.Пользователи Apple имеют право изменять пароль идентификатора Apple на различных устройствах, таких как iPhone, Mac, iPad или в Интернете. Хотя для изменения пароля Apple ID требуется выполнить простую процедуру, как описано ниже.
- Разблокируйте устройство iPhone / iPad и откройте настройки
- Затем введите имя вашего устройства и перейдите в раздел «Пароль и безопасность»
- Теперь откройте раздел «Пароль и безопасность» и найдите вариант смены пароля .
- Выберите, чтобы изменить пароль, а затем сначала введите текущий пароль Apple ID
- Или вы можете указать код устройства вместо пароля
- Затем нажмите ссылку для сброса пароля и откроется новое окно
- Теперь измените свой пароль, введя уникальный пароль
- Введите тот же пароль еще раз и нажмите кнопку изменения
- Зайдите в меню Apple и выберите системные настройки
- Затем нажмите iCloud и выберите данные своей учетной записи
- Затем перейдите в раздел безопасности и откройте раздел сброса пароля
- Теперь введите свой текущий пароль и замените его новым
- Открыть страницу учетной записи Apple в Интернете
- Далее перейдите в раздел безопасности и найдите вариант смены пароля
- Откройте раздел изменения пароля и сначала укажите текущий пароль для входа.


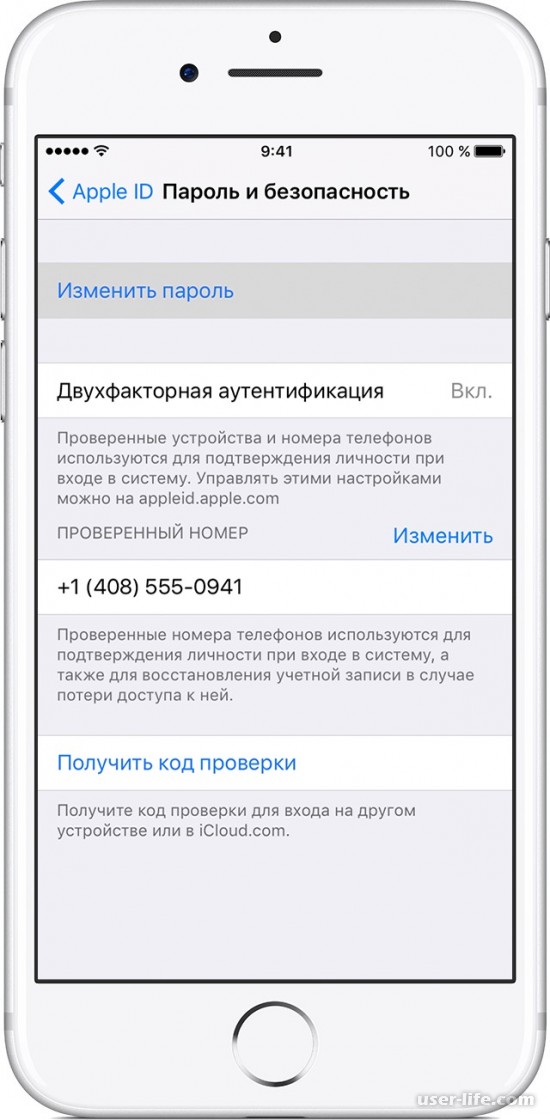
 В этом случае вам следует отменить и выбрать вариант «сбросить с другого устройства», как описано в шаге 3. В противном случае выберите «Начать восстановление учетной записи».
В этом случае вам следует отменить и выбрать вариант «сбросить с другого устройства», как описано в шаге 3. В противном случае выберите «Начать восстановление учетной записи».
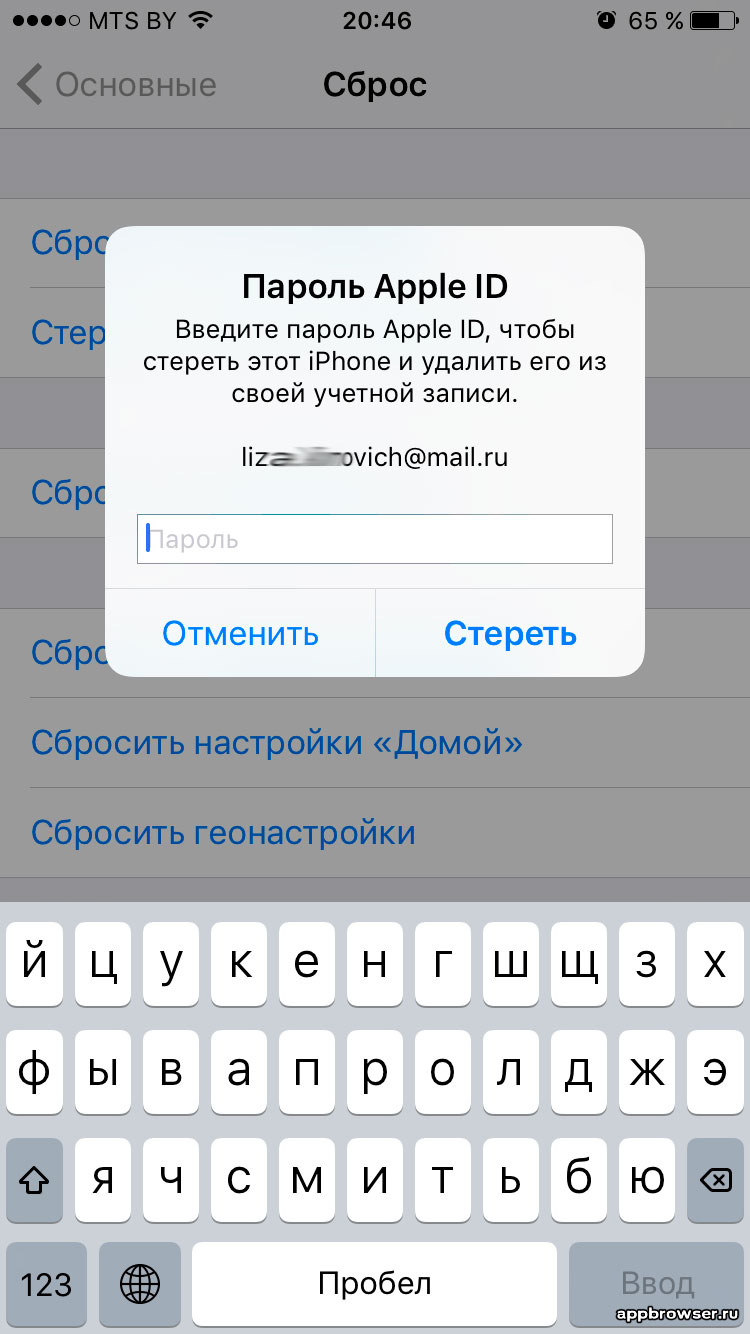
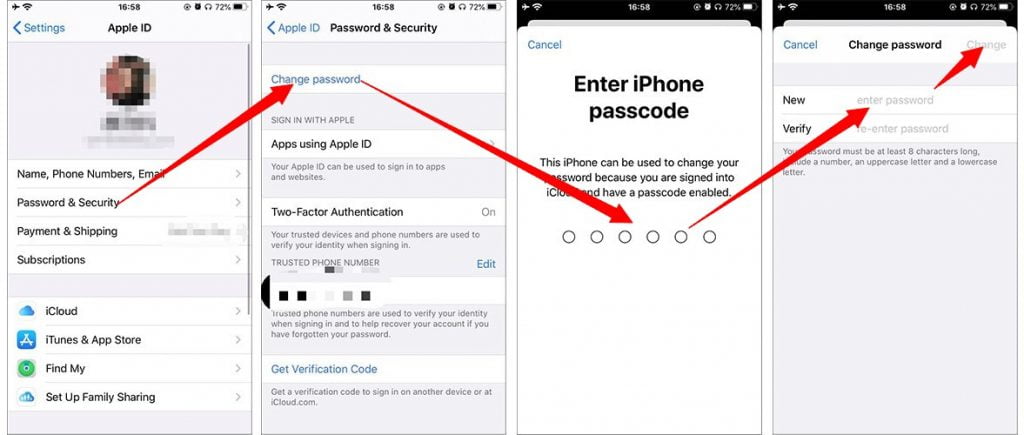

 Если в браузере установлен блокировщик JavaScript, оно может не открыться — тогда необходимо будет на время отключить плагин и вновь щёлкнуть по ссылке.
Если в браузере установлен блокировщик JavaScript, оно может не открыться — тогда необходимо будет на время отключить плагин и вновь щёлкнуть по ссылке. Действовать в этом случае придётся самостоятельно, что в условиях нехватки времени нежелательно. Владельцу Айфона, который не может вспомнить пароль от Apple ID, лучше выбрать второй вариант — «Поговорить со службой поддержки сейчас».
Действовать в этом случае придётся самостоятельно, что в условиях нехватки времени нежелательно. Владельцу Айфона, который не может вспомнить пароль от Apple ID, лучше выбрать второй вариант — «Поговорить со службой поддержки сейчас».
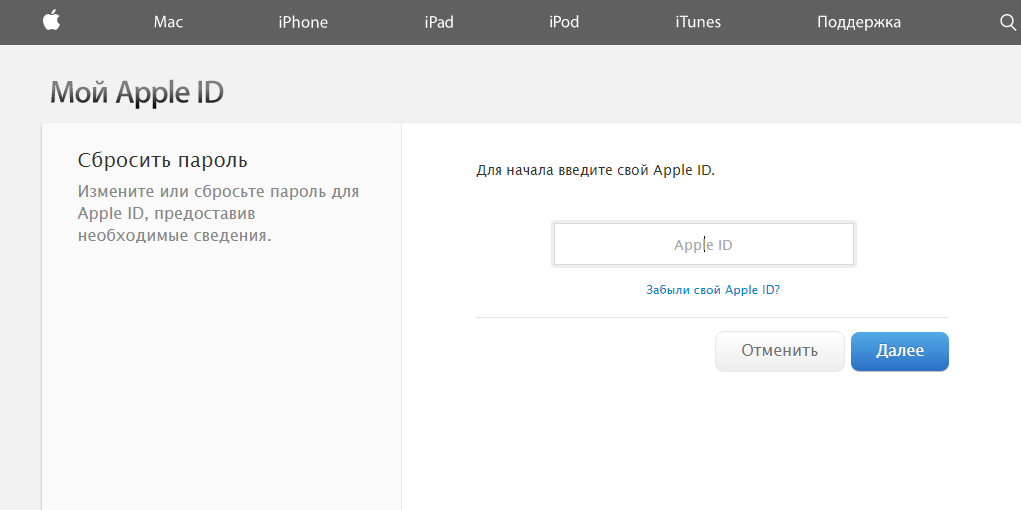
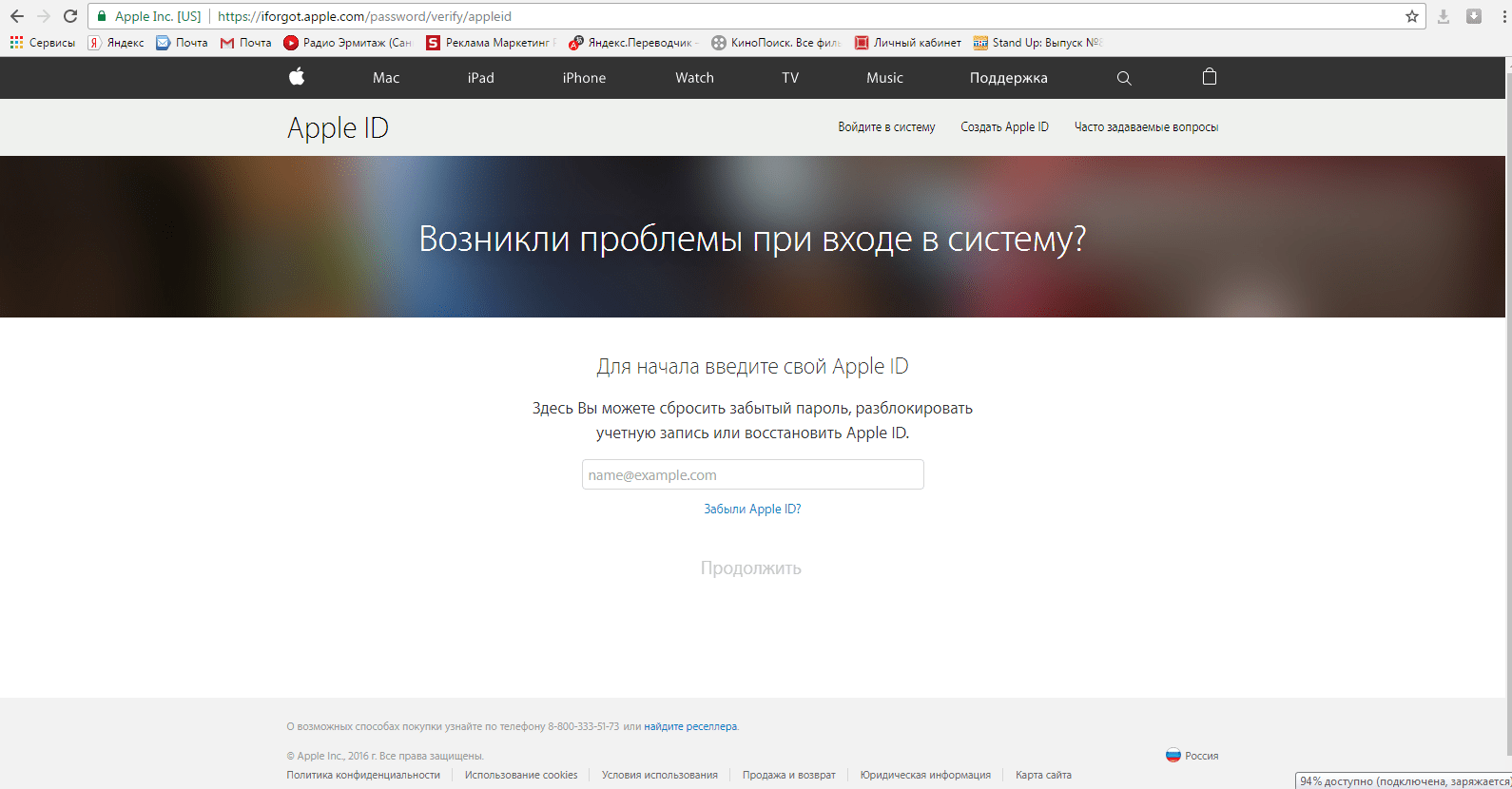 Перед вами откроется новое окно с опцией «Сброс пароля», нажмите на нее.
Перед вами откроется новое окно с опцией «Сброс пароля», нажмите на нее. Введите в обозначенное на изображении ниже поле (1) свой идентификатор Apple ID и нажмите по кнопке «Продолжить».
Введите в обозначенное на изображении ниже поле (1) свой идентификатор Apple ID и нажмите по кнопке «Продолжить».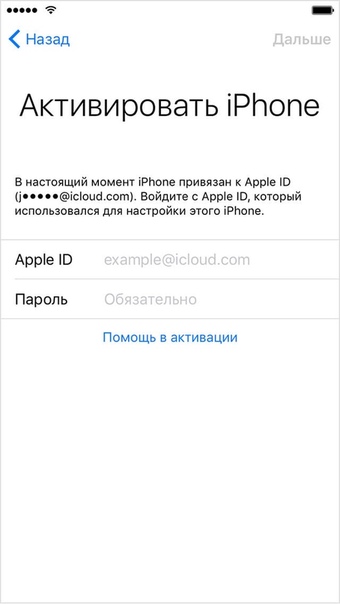

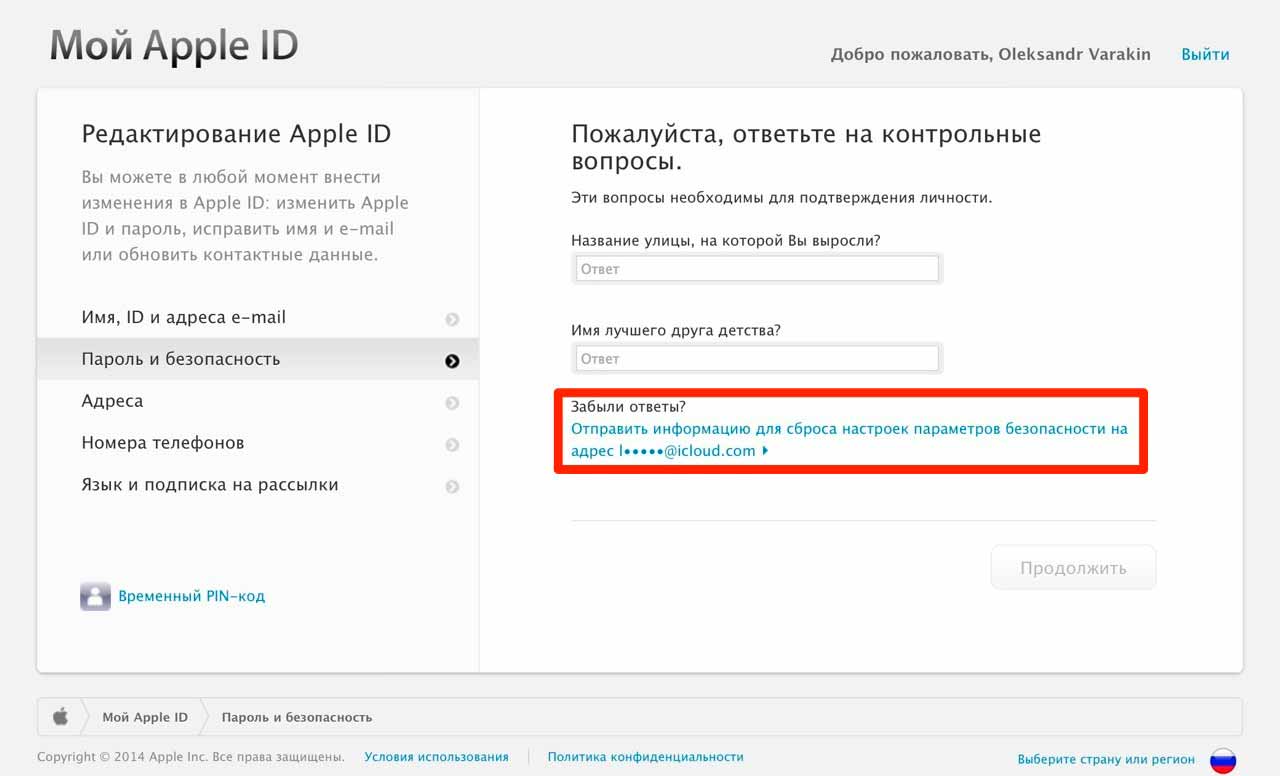

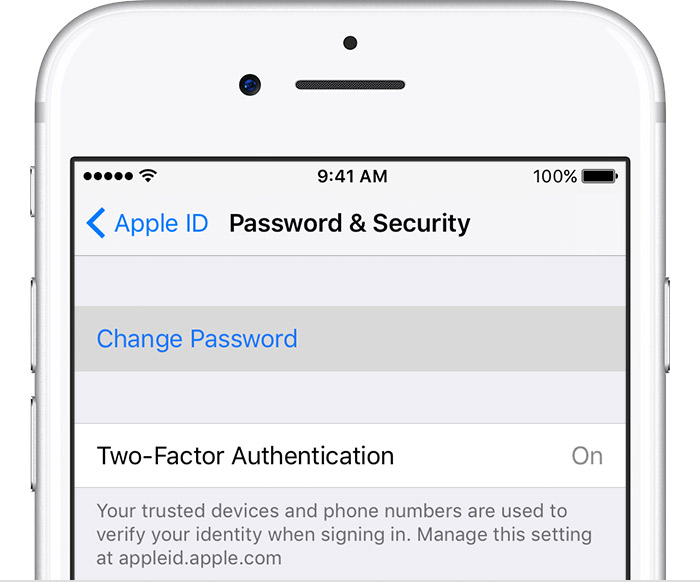
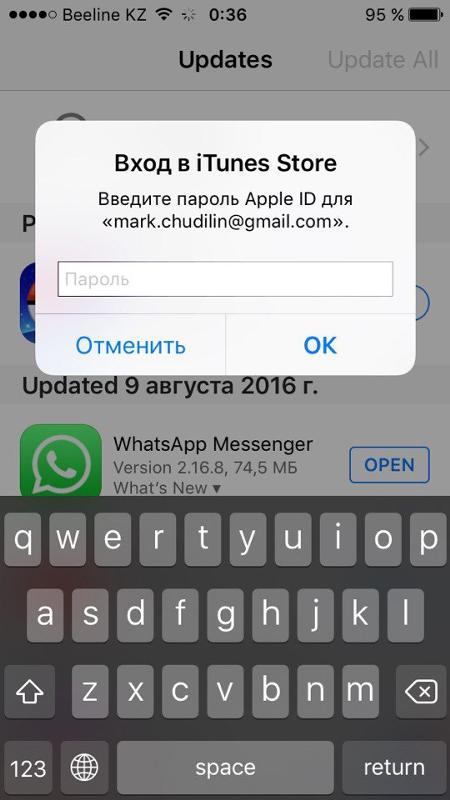

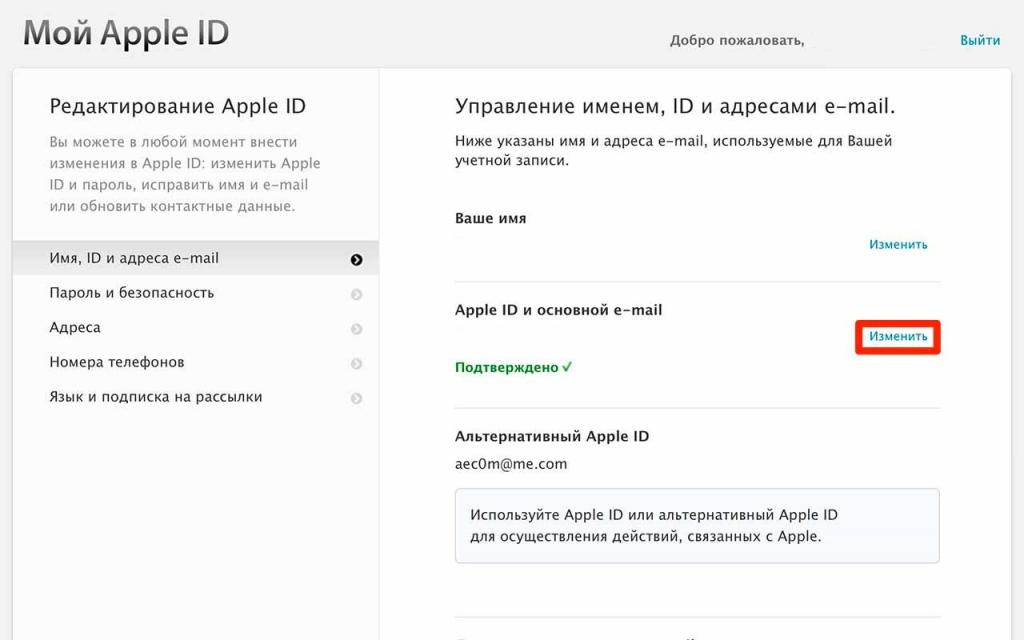 Будет отправлено электронное письмо с инструкциями по сбросу пароля Apple.
Будет отправлено электронное письмо с инструкциями по сбросу пароля Apple. apple.com
apple.com
:max_bytes(150000):strip_icc()/set-up-apple-id-child-3-56a5356f3df78cf77286f016.jpg)