(2019) Как восстановить заводские настройки iPad без пароля / iTunes / пароля
Последнее обновление Ян 9th, 2019 Ян Макьюэн
Может быть, вы такой рассеянный человек, который любит забывать пароль / пароль, когда вы хотите сбросить iPad до заводских настроекпотому что ваш iPad застрял в режиме восстановленияили вы хотите восстановить iCloud / iTunes резервную копиюили вы хотите сотрите его перед продажей использованного iPadдаже для очистить кэш для освобождения места в памяти, Не беспокойся Вот несколько способов сбросить iPad без пароля Apple ID (AKA iCloud Password), пароля и даже без iTunes.
Список руководств:
Метод 1: как восстановить заводские настройки iPad без iTunes
Если вы не можете разблокировать свой iPad и хотите сбросить его, помощь Восстановление системы iOS поможет вам отлично. Совместим со всеми версиями iOS, имеет настольное приложение для Mac и Windows. Помимо перезагрузки вашего устройства, это также поможет решить некоторые серьезные проблемы, такие как цикл перезагрузки, белый экран смерти, и больше. Пожалуйста, выполните следующие действия и узнайте, как сбросить iPad без пароля:

Шаг 1: Установите iOS System Recovery — скачайте (Нажмите, чтобы скачать бесплатно сегодня) и начать сбрасывать iPad без пароля. Нажмите «Восстановление системы iOS»На главном экране.
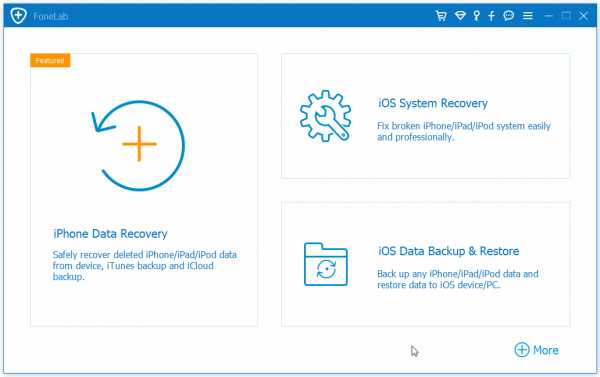 Шаг 2: Теперь подключите iPad к компьютеру с помощью USB-кабеля и нажмите «запуск«Button.
Шаг 2: Теперь подключите iPad к компьютеру с помощью USB-кабеля и нажмите «запуск«Button.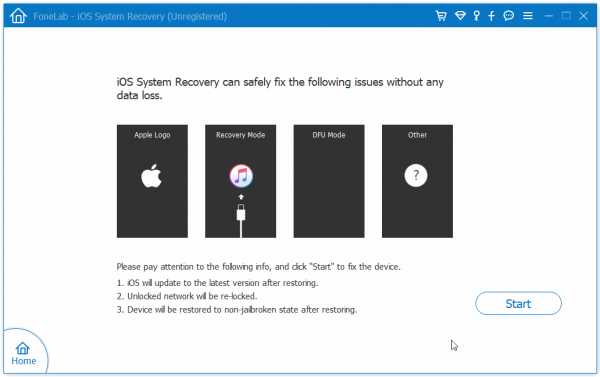
Шаг 4: В следующем окне вы должны заполнить некоторую основную информацию о вашем устройстве. Затем нажмите «Ремонт», Чтобы обновить прошивку.

Шаг 5: Когда загрузка будет завершена, нажмите «Исправить сейчас». Кроме того, вы можете снять галочку «Сохранить собственные данные», Чтобы получить показатель успеха ремонта системы выше.
Шаг 6: Теперь приходит к волшебному шагу, чтобы сбросить ваш iPad без пароля, просто введите код подтверждения.
Метод 2: сброс настроек к заводским настройкам iPad без пароля (пароль iCloud / пароль Apple ID)
Если вы не помните свой пароль Apple ID / пароль iCloud или купить подержанное устройство iOS Если Apple ID заблокирован и хочет стереть iPad, вы можете использовать LockWiper, чтобы удалить Apple ID с iPad без пароля, а затем восстановить iPad до заводских настроек.
Вот как сделать сброс настроек iPad без пароля iCloud. Пожалуйста, следуйте инструкциям ниже шаг за шагом:
Шаг 1: Запустите LockWiper (Нажмите, чтобы скачать бесплатно)(Нажмите, чтобы скачать бесплатно) на вашем компьютере и подключите iPad к ПК с помощью USB-кабеля.
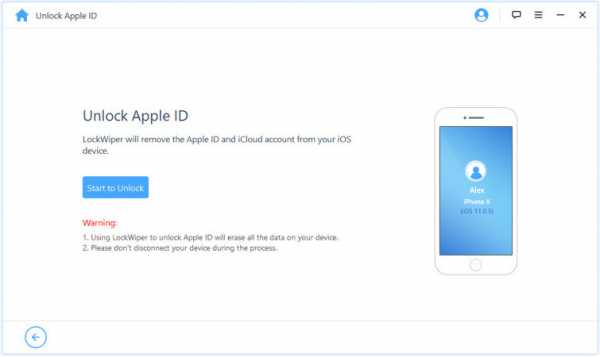
Шаг 2: Нажмите на модуль «Разблокировать Apple ID» в интерфейсе программы и нажмите кнопку «Начать разблокировать». Во время этого процесса держите iPad подключенным, и Lockwiper удалит Apple ID с вашего iPad через несколько минут.
После удаления Apple ID со своего iPad вы можете переключиться на другой Apple ID или создать новый. Вы также можете обновиться до последней версии iOS по беспроводной сети, не теряя недавно приобретенный Apple ID. И обойденный iPad не будет удаленно заблокирован или удален предыдущим пользователем Apple ID.
Шаг 3: перезагрузите iPad без iTunes. На вашем iPad перейдите в «Настройки»> «Общие»> прокрутите вниз и нажмите «Сброс»> «Удалить все содержимое и настройки». Тогда вы все сделали. Вы также можете сделайте резервную копию вашего iPad перед сбросом.
Скачать бесплатно LockWiper сейчас
Метод 3: сброс настроек с iPad без пароля
Иногда ваш iPad блокируется после ввода неправильного пароля больше, чем 6, или вы просто как-то забыли пароль. «Так. Как мне восстановить заводские настройки моего iPad без пароля? »- спросите вы. Не беспокойся Вы можете восстановить заводские настройки заблокированного iPad с помощью LockWiper, упомянутого выше.
Помимо «Разблокировать Apple ID», LockWiper также может удалить 4-значный / 6digit пароль, Touch ID, Face ID, пользовательский цифровой код. и т.п.
Вот как можно стереть iPad без пароля:
Шаг 1: Запустите LockWiper (Нажмите, чтобы скачать бесплатно)(Нажмите, чтобы скачать бесплатно) и нажмите кнопку «Пуск» на вашем компьютере.
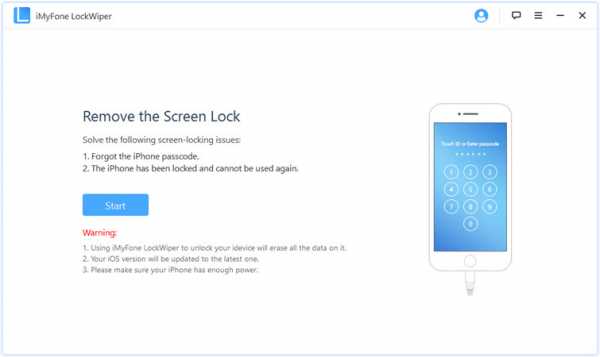
Шаг 2: подключите iPad к ПК с помощью USB-кабеля и следуйте инструкциям на экране для переведите свой iPad в режим DFU or Режим восстановления.
Шаг 3: подтвердите информацию об устройстве в интерфейсе и нажмите «Загрузить», чтобы загрузить прошивку на свой компьютер.
Шаг 4: нажмите «Начать проверку» после загрузки прошивки и нажмите «Начать разблокировку», чтобы начать разблокировать iPad.
Шаг 5: введите номер «000000» в окнах программы, чтобы дважды подтвердить разблокировку, нажмите «Разблокировать» и дождитесь, пока пароль вашего iPad будет стерт.
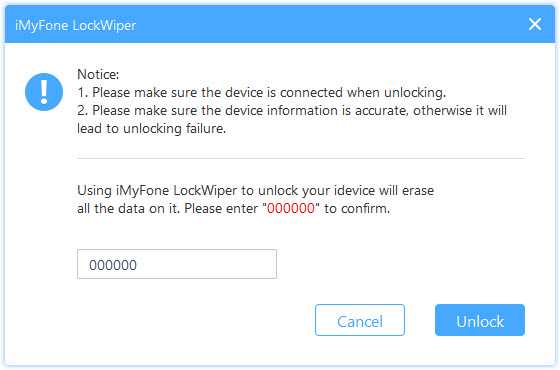
Шаг 6: сбросьте заводские настройки iPad, перейдя в «Настройки» на вашем iPad> «Общие»>, прокрутите вниз и нажмите «Сброс»> «Удалить все содержимое и настройки». Тогда вы все сделали. Чтобы сохранить данные на вашем iPad в безопасности, вам лучше сделайте резервную копию вашего iPad перед сбросом.
Метод 4: как сбросить iPad без пароля с помощью Find My iPhone
Помимо iOS System Recovery, вы можете рассмотреть и другие альтернативы. Например, официальный Apple Find My iPhone хороший выбор для сброса вашего iPad. Доступна техника удаленного сброса iPad без пароля. Выполните следующие действия и узнайте, как сбросить iPad без пароля:
Шаг 1: Идти к Официальный сайт iCloud и посетите его раздел «Найти iPhone». Нажмите «Все устройства»И найдите iPad, который вы хотите сбросить.
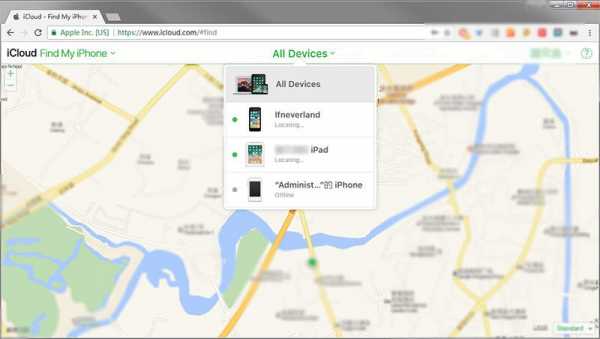 Шаг 2: Здесь представлены различные варианты, связанные с вашим iPad. Выберите «Стирать iPadИ подтвердите ваш выбор. тогда вы можете сбросить iPad без пароля.
Шаг 2: Здесь представлены различные варианты, связанные с вашим iPad. Выберите «Стирать iPadИ подтвердите ваш выбор. тогда вы можете сбросить iPad без пароля.
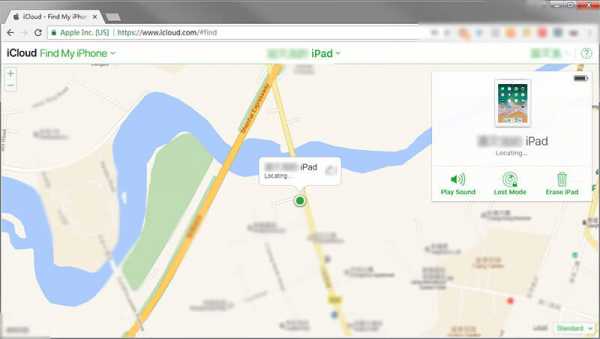
Метод 5: как сбросить iPad без пароля с помощью iTunes
Однако использование iTunes является одним из самых простых способов сброса iPad без пароля. Помимо прослушивания ваших любимых треков, iTunes также можно использовать для резервного копирования или восстановления вашего iPad. Перед подключением к iTunes необходимо настроить iPad на восстановление. Следуйте этим инструкциям и узнайте, как сбросить настройки iPad без пароля:
Шаг 1: Запустите обновленную версию iTunes в своей системе и подключите USB-кабель или кабель молнии к другому концу (отключите другой конец).
Шаг 2: Удерживайте кнопку «Домой» на своем iPad и подключите его к вашей системе. Нажимайте кнопку «Домой» при подключении к ПК или Mac, пока на экране не появится логотип iTunes.

Шаг 3: Затем iTunes автоматически идентифицирует ваше устройство с помощью следующего запроса. Нажмите кнопку «Восстановить».
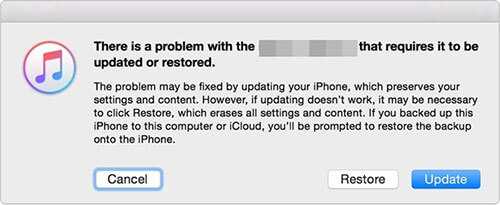
Альтернативное решение: Как восстановить iPad без iTunes.
Метод 6: как сбросить iPad без пароля с доверенного компьютера
Не все пользователи iPad знают, что если их iPad подключается к компьютерам, которым они доверяют, они могут сбросить iPad без пароля. Выполните следующие действия и узнайте, как сбросить iPad без пароля с доверенного компьютера:
Шаг 1: Подключите iPad к доверенному компьютеру и запустите iTunes. Посетить «Вывод»На странице iTunes. Найдите и нажмите «Восстановление резервной копии»В части« Резервные копии ».
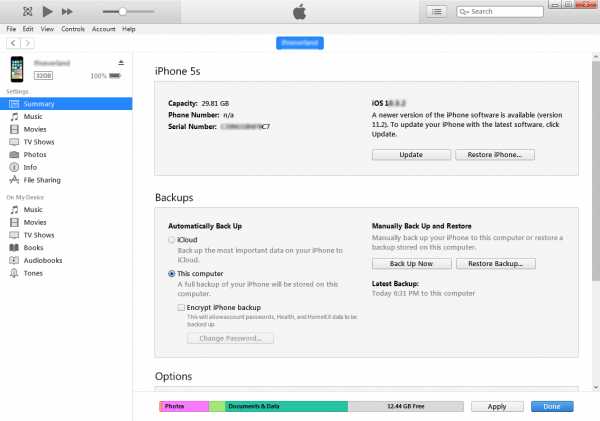 Шаг 2: Здесь следует всплывающее сообщение. Нажмите «восстановление»И ваше устройство будет восстановлено.
Шаг 2: Здесь следует всплывающее сообщение. Нажмите «восстановление»И ваше устройство будет восстановлено.

Кроме того, его можно использовать для восстановления вашей резервной копии.
Если в следующую секунду вы хотите узнать, как восстановить данные iPad из iTunes после сброса настроек ,, перейдите к Как восстановить потерянные данные iPhone с iPhone восстановления данных.
Если ваш iPad доступен, вы можете сбросьте настройки iPad до заводских настроек с помощью встроенной опции, Нажмите, чтобы узнать больше.
Статьи по теме
ru.ios-data-recovery.com
Как разблокировать айпад если забыл пароль: Пошаговая инструкция | Information Security Club
Как разблокировать айпад если забыл пароль: Пошаговая инструкция
Содержание:
- Руководство к действию
- Как разблокировать Айпад с помощью Айтьюнс
- Как восстановить работу айпада при помощи функции «Найти iPhone»
- Как использовать режим восстановления, на Айпаде
Руководство к действию
Если всё же такое произошло, и человек забыл пароль к своему айпаду, то первым делом, чтобы его разблокировать, необходимо попытаться вспомнить этот придуманный шифр. Но, если это не помогает и человек забыл пароль окончательно и бесповоротно, то целесообразным будет воспользоваться подсказкой о том, как можно разблокировать айпад.
Во-первых, количество последовательных попыток ввода неправильного пароля в айпад ограничен пятью попытками. И, следовательно, если попытки ввести правильный пароль закончатся, то планшет заблокируется и на его экране можно будет увидеть сообщение о том, что устройство отключено.
Это выглядит примерно так, как на рисунке.
В данной ситуации, чтобы разблокировать планшет, необходимо удалить с него информацию. Это можно сделать следующими способами:
- с помощью приложения iTunes;
- используя функцию «Найти iPhone»;
- перейдя в режим восстановления.
Совет! Прежде чем восстанавливать пароль от айпада, необходимо создать резервную копию содержащихся в нём данных, так как в процесс удаления пароля iOS будет переустановлена, а все данные из неё сотрутся.
Также желательно время от времени делать резервные копии, сохраняя данные, которые хранятся на планшете. Резервное копирование необходимо для тех, кто хранит на своём гаджете ценную информацию. Поскольку даже если айпад будут утерян, восстановить данные не составит большого труда.Резервные копии удобно создавать при помощи программ айтьюнс или айклауд. Первая из них сохраняет всю информацию полностью, и этот процесс может занять длительное время, вторая же создаёт резервные копии только при помоши wi-fi и скорость её работы зависит от скорости интернета. Причём одновременно использовать данные программы невозможно, поскольку они деактивируют друг друга.
Как разблокировать Айпад с помощью Айтьюнс
Если планшет был синхронизирован с айтьюнс, то можно его разблокировать, выполнив несколько простых операций:
- Присоединить айпад к персональному компьютеру, с которым требуется провести синхронизацию.
- В случае, если ранее с этим компьютером уже проводилась синхронизация и были созданы резервные копии, то при запуске айтьюнс синхронизация произведётся снова, даже при выключенном портативном устройстве.
- Перед восстановлением работы планшета необходимо отключить шифрование ранее созданной резервной копии.
- После окончания резервного копирования рекомендуется перейти к функции «Восстановить из резервной копии», потом рекомендуется выбрать самую новую копию в памяти устройства, чтобы разблокировать айпад.
Как восстановить работу айпада при помощи функции «Найти iPhone»
В этом случае нужно перейти на сайт
на поисковую страницу, чтобы убедиться, что на планшете включена функция «Найти iPhone». Затем в открывшемся окне браузера нужно вызвать список всех устройств и, выбрав свой айпад, нажать на кнопку «Стереть», чтобы удалить ранее установленный пароль и разблокировать устройство. Используя ассистент настроек на айпаде, можно без проблем восстановить стёртые данные из последней резервной копии, как это показано на рисунке .Как использовать режим восстановления, на Айпаде
Если невозможно применить два предыдущих метода, следует выполнить следующие действия:
- Отсоединить от планшета все кабели и выключить его.
- Удерживая кнопку «Домой», подключить айпад к айтьюнсу и включить устройство.
- Когда программа айтьюнс уведомит о том, что устройство находится в режиме восстановления, нажать «ОК».
Советы, которым лучше не следовать
Часто на интернет-форумах можно прочитать советы по разблокировке айпада, однако большинство из них не эффективны для моделей, на которых установлены последние версии операционной системы iOS.
- использование экстренного вызова;
- удаление файла с паролем;
- дистанционной замены пароля.
Важно понимать, что разблокировка и восстановление работы айпада не является серьёзной проблемой, как в случае, если забыл пароль, так и тогда, когда его никогда и не знал (это касается хакеров). А это значит, что насколько бы сложным пароль не был, устройство всё равно можно будет включить в обход защитной системы. Следовательно, лучше пользоваться простыми паролями, которые легко запоминаются, а не создавать себе неудобства изобретением сложных комбинаций, которые к тому же и часто забываются, а значительного эффекта не приносят.
Совет! Придумывая сложные пароли, лучше фиксировать их в каком-либо месте, чтобы избежать подобных проблем.
Подробное объяснение описанных выше процедур по восстановлению работы айпада можно посмотреть на видео:
Что делать, если вы забыли пароль, установленный на iPhone, iPod или iPad
Что делать, если вы установили пароль на свой iPhone или iPad и забыли его? Как ни странно, с такими ситуациями сталкиваются и новые пользователи, и поклонники Apple с многолетним стажем. Первое, что нужно предпринять — надо, как в знаменитой книге, перестать беспокоится.
Все утверждения в блогах и на форумах, куда вы отправились за поиском решения проблемы, скорее всего ложны.
Есть несколько способов разблокировать устройство. Они примерно одинаковы для разных версий iOS. А результат зависит только от того, насколько вы были предусмотрительны ранее. Поэтому советуем прямо сейчас включить на своем iPhone или iPad функцию резервного копирования. Сделать это достаточно просто: зайдите в
Выбрав синхронизацию с компьютером надо все время обновлять копию, чтобы не потерять последние обновления. Подробную инструкцию по настройке синхронизации можно найти по этой ссылке.
Но в жизни бывают случаи и «пострашнее». На днях мой ребенок решил сменить пароль на своем iPad. Зачем она это делает — не спрашиваю. У подростков есть право на личную жизнь, к тому же iPad часто «ходит» в школу, где легко может попасть в руки постороннему. Так получилось, что к вечеру пароль был забыт, а многократные попытки «вспомнить» привели к блокировке устройства. iPad у ребенка не самой последней модели, с небольшим объемом памяти и, самое главное, с «олдовой» и привычной для пользователя устройства iOS 6, обновлять которую владелец категорически не хочет.
Интернет и форумы подсказывают очевидный способ «реанимации» путем синхронизации с iTunes на компьютере. Официальная инструкция на сайте Apple — по этой ссылке.
К сожалению, именно этот iPad никогда в жизни не подключался к компьютеру, а в таком случае при синхронизации будут сброшены все данные, о главное (о ужас), будет установлена новейшая iOS 8.1. В Apple уверяют, что все старые устройства будут работать на восьмерке отлично, но раз владелец не хочет — ищем вариант восстановиться без обновления операционной системы.
И находим. Способ этот очень простой. Берем другое устройство Apple, живущее на том же ID, запускаем программу «Найти iPhone», находим заблокированный iPad и активируем функцию «Стереть iPad». Система предупредит, что все данные на устройстве будут удалены безвозвратно. Но это не так. После «стирки» включаем iPad, активируем его под тем же Apple ID и выбираем — восстановить из резервной копии. В нашем случае резервная копия была создана несколько часов назад и из данных практически ничего не потерялось. Все довольны.
Если у вас нет второго устройства на том же ID, это не проблема. Нужен любой iPad, iPhone с установленной программой «Найти iPhone» — запускаете программу, вводите свой ID и «стираете» заблокированное устройство. Или любой компьютер, с которого надо зайти на icloud.com под своей учетной записью, запустить программу «Найти iPhone», и найдя нужное устройство — стереть его. После чего включить устройство и восстановить, как описано выше. Это же действие можно и чаще всего нужно сделать с устройством, которое украли или оно безвозвратно потеряно и «находится» программой в другом городе или даже стране. Не оставляйте негодяям ваши селфи и фото с котиками.
Обратите внимание, что при мирном «сбросе» устройство «забудет» большинство паролей, в том числе от вашего домашнего или офисного Wi-Fi и настройки сотовой связи, если они у вас были прописаны вручную. А вот пароли от программ, сайтов и социальных сетей частично восстановятся.
rg.ru
Если вы забыли пароль к iPhone или iPad: два способа восстановить доступ к устройству
Apple предлагает владельцам iPhone, iPad или iPod touch несколько способов защиты информации на устройстве, один из которых – блокировка при помощи пароля. Однако этот пароль может в один момент вылететь из головы и в случае многократного неправильного ввода гаджет будет временно заблокирован. О том, что делать, если вы забыли пароль или появилось сообщение об отключении устройства, далее в нашем руководстве.
Если вы ввели неправильный пароль несколько раз подряд, устройство будет заблокировано и появится сообщение о том, что iPhone или iPad отключен. Если вы не можете вспомнить пароль, потребуется удалить данные с устройства с помощью iTunes, функции «Найти iPhone» или режима восстановления. Затем восстановите содержимое и настройки устройства из резервной копии.
Восстановление через iTunes
Если iPhone или iPad был ранее синхронизирован с iTunes, можно выполнить его восстановление.
Шаг 1: Подсоедините устройство к компьютеру, с которым обычно производится синхронизация.
Шаг 2: Откройте iTunes. Если программа запрашивает ввод пароля, попробуйте выполнить процедуру на другом компьютере, с которым выполнялась синхронизация. Кроме того, можно использовать режим восстановления.
Чтобы включить на устройстве режим восстановления, нажмите и удерживайте кнопку «Домой». Удерживая кнопку «Домой», подключите устройство к iTunes. Если гаджет не включился автоматически, включите его вручную. Продолжайте удерживать кнопку «Домой», пока не отобразится экран «Подключение к iTunes».
Шаг 3: iTunes автоматически синхронизирует данные устройства и создаст их резервную копию. Если этого не произошло, синхронизируйте данные устройства с программой iTunes.
Шаг 4: После завершения синхронизации выполните восстановление устройства.
Шаг 5: Когда Ассистент настройки iOS запросит настройку устройства, выберите пункт «Восстановить из копии iTunes».
Шаг 6: Выберите свое устройство в программе iTunes, а затем — последнюю резервную копию данных.
Использование функции «Найти iPhone»
Если на устройстве включена функция «Найти iPhone», вы можете воспользоваться ею для стирания данных.
Шаг 1: Перейдите на страницу icloud.com/#find, чтобы проверить, включена ли на вашем устройстве функция «Найти iPhone».
Шаг 2: Щелкните раскрывающийся список «Все устройства» в верхней части окна браузера.
Шаг 3: Выберите свое устройство и щелкните значок «Стереть [устройство]», чтобы удалить с устройства данные и пароль.
Шаг 4: Воспользуйтесь ассистентом настройки на своем устройстве, чтобы восстановить его данные из последней резервной копии.
www.digger.ru
Как разблокировать Айпад, если забыл пароль (Инструкция)
Все мы с вами далеко не роботы, а потому можем с лёгкостью забыть только что назначенный на своём устройстве пароль. Именно поэтому сегодня мы расскажем Вам, как разблокировать Айпад, если пароль был забыт. На самом деле, процесс достаточно простой, но вот без подробной инструкции справиться будет нелегко, особенно тем, кто ранее не имел дела с яблочными устройствами. Собственно, Вам это не грозит.Восстановление резервной копии
В первую очередь предлагаем Вам заняться разблокировкой в том случае, если на компьютере имеется резервная копия устройства.Как Вы уже поняли, данная процедура становится доступной лишь в одном случае, если ранее iPad подключался к ПК и, как следствие, к iTunes. При таком раскладе велика вероятность разблокировать его с помощью стандартного восстановления. Итак, Вы должны проделать следующие действия:
- Подключаем к PC своё устройство;
- Запускаем программу iTunes с ярлыка на рабочем столе;
- Держим кнопку включения/выключения до тех пор, пока не увидим всплывающее окно с возможность отключения гаджета. Затем держите примерно столько же кнопку «Home», пока посреди экрана не появится логотип компании;
- Нажимаем правой кнопкой мыши на значок Вашего устройства;
- Далее выбираем команду «Восстановить iPad».
Хотим уведомить Вас, что в таком случае все настройки, файлы и другие данные будут утеряны, то есть, стёрты. Однако, не стоит разочаровываться – их можно восстановить из резервной копии, на том же экране, как и под пунктом 5.
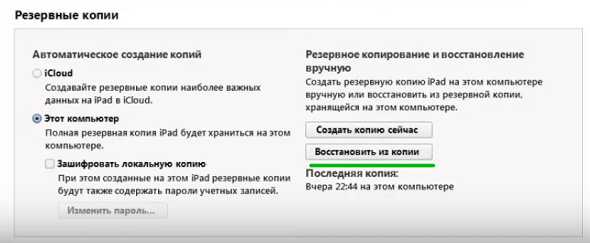
Таким образом, проблем возникнуть не должно. Но что же делать в том случае, если Вы ещё не подключали устройство к iTunes, но успели его заблокировать, а пароль не помните?
Если планшет не подключался к iTunes
Наверняка Вы и сами прекрасно понимаете, что, если гаджет к Айтюнс не подключался, количество проблем порядком увеличится. Ну ничего, мы справимся и с этим. Итак, при подключении Айпада к ПК (во время соединения с iTunes) Вы видите ошибку как на скриншоте ниже.Чтобы совладать с нею, нужно делать следующее:
- Для начала отключите Lighting-кабель от гаджета;
- На протяжении нескольких секунд удерживайте кнопку «Power», пока не появится сопутствующий бегунок красного цвета и Вы не сможете его передвинуть;
- Как только устройство выключится, нажмите и удерживайте кнопку «Home», одновременно подключая к компьютеру кабель;
- iPad включится, на его экране появится надпись «Подключитесь к iTunes»;
- Затем в самом приложении Айтюнс появится всплывающее сообщение, говорящее нам о том, что гаджет находится в Recovery-режиме;
- Теперь нам нужно воспользоваться аналогичной кнопкой, как и в прошлой инструкции, с надписью «Восстановить iPad…»;
- После чего запустится восстановление и устройство спустя несколько минут включится, не требуя при этом пароля.
droidway.net
Что делать, если забыл пароль на iPad
К сожалению, память человека несовершенна, и к тому же достаточно мало изучена наукой. Потому человек порой забывает даже достаточно простые вещи. Ситуация, в которой пользователь забыл пароль на iPad, относится как раз относится к таким, так как сам пароль представляет из себя цифровой код, который при постоянном использовании достаточно сложно забыть.
Тем не менее, если это все-таки произошло, то из этой ситуации можно найти выход, вопрос состоит только в том — какие потери будут при этом понесены.
Фактически, восстановление пароля на айпаде возможно произвести двумя путями — с полной потерей данных на айпаде и без таковой, но с возможной потерей некоторых последних данных. Есть еще и третий способ, который не влечет каких-либо потерь, но в большинстве случаев он не сработает. Рассмотрим каждый из этих способов более подробно.
1. Сброс настроек айпада
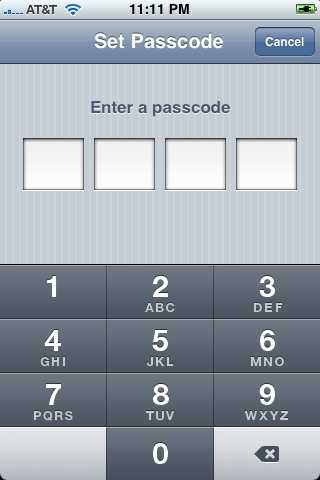
Суть этого варианта состоит в том, что мы полностью «обнуляем» наше устройство до заводских настроек — тогда пароль сбрасывается и Вы снова можете им пользоваться.
Для этого необходимо проделать следующую последовательность действий:
- Выключить айпад.
- Подключить его к вашему компьютеру через USB-порт.
- Держать кнопку включения в течение трех секунд, затем, продолжая ее держать, одновременно зажать кнопку «Домой» и держать ее примерно десять секунд, после чего отпустить кнопку включения, а «домой» продолжать держать еще столько же времени. Смысл этих действий состоит в переводе Вашего девайса в так называемый режим DFU.
- Запустить iTunes, в нем выбрать Ваш iPad и кликнуть по кнопке «Восстановить».
- В появившемся окне выбрать опцию «новое устройство».
После этих действий должен произойти сброс iPad к заводским настройкам.
Внимание: все Ваши данные будут уничтожены!
2. Восстановление резервной копии
Сразу оговоримся, что этот вариант возможен только в тех случаях, когда у Вас настроено резервное копирование данных с Вашего устройства.
Копирование данных возможно в iCloud либо в iTunes — в зависимости от того, какой из этих опций Вы пользуетесь Вам будет нужно просмотреть список резервных копий либо в облачном сервисе Apple, либо в iTunes.
Задача — вспомнить момент, в который Вы решили поставить пароль. Вам, соответственно, нужна последняя резервная копия перед тем, как Вы внедрили защиту паролем. Вам придется откатить свое устройство до этой резервной копии — соответственно, данные, внесенные после установки пароля, будут утеряны.
Для восстановления Вам необходимо выполнить пункты 1-4 из первого способа, только далее не создавать новое устройство, а выбрать опцию «Восстановить из резервной копии», и далее отметить соответствующий резервный файл.
3. Вспомнить все
К сожалению, как первый, так и второй вышеописанный способы влекут определенную потерю данных — полную или частичную.
Если для Вас это недопустимо, то можно попробовать счастья со способом № 3 — попытаться все-таки вспомнить пароль.
Во-первых, если Вы его часто вводили, у Вас могла остаться так называемая мышечная память. Если у Вас она не срабатывает, то ее может блокировать сознание. Попробуйте обойти его, применив следующий трюк: лягте спать и поставьте на телефоне будильник с напоминанием включить iPad. Когда он Вас разбудит, не исключено, что в режиме «автомата» Ваши пальцы введут нужный код.
Во-вторых, чаще всего цифры, которые Вы задали в качестве пароля, что-то означают. Попробуйте поразмышлять, какую цифровую комбинацию Вы могли использовать. Только помните, что у Вас будет всего лишь девять попыток, так как на десятой все данные с Вашего гаджета будут уничтожены.
aggle.ru
Как Восстановить Пароль Id На Ipad ~ NET.Гаджет
Как восстановить доступ к сервисам Apple, если пользователь забыл пароль от Apple ID? Сброс пароля через e-mail, ответы на контрольные вопросы, обращение в службу поддержки.
Apple ID – учетная запись, используемая при авторизации на сервисах Apple. Учитывая повышенное внимание корпорации к сохранности личной информации пользователей от посторонних глаз, к коду доступа предъявляются повышенные требования: он должен состоять из 8 символов (цифры, буквы строчные и прописные). Вспомнить такой ключ бывает трудно. Но если пользователь забыл Apple ID, то он может забыть о покупке и загрузке приложений, а также об использовании облачного хранилища iCloud.
Сброс пароля
Что делать, если пароль утерян, и вспомнить его самостоятельно у вас не получается? Попытаться восстановить Эпд Айди на Айфоне. Есть два способа сбросить ключ: через почту или ответив на контрольные вопросы. Обе процедуры доступны на любой платформе, будь то iPhone, iPad, Mac или ПК с ОС Windows.
Сброс через электронную почту
Для начала разберемся, как делать сброс пароля через электронную почту. Процедура реализована по стандартному алгоритму, запутаться в ходе выполнения почти невозможно:
- Подключите мобильное устройство к сети (Wi-Fi или 3G).
- Откройте в настройках раздел «iCloud». Нажмите на ссылку «Забыли Apple ID или пароль?».
- Укажите идентификатор Эпл Айди – основной почтовый адрес, который использовался при регистрации профиля.
- Выберите восстановление пароля через электронную почту.
На почту придет сообщение с руководством по сбросу ключа безопасности. Если в настройках профиля указан резервный e-mail, то проверьте его – здесь должно быть аналогичное послание. Если письмо не приходит, убедитесь, что вы правильно вводите почтовый адрес, и посмотрите папку «Спам» – некоторые сервисы по умолчанию принимают автоматическую рассылку за нежелательные послания.
Похожие статьи
Выпуск №14 — Как восстановить пароль от Apple ID
Бывает и так, что вы забыли пароль от Apple ID или вовсе забыли пароль. именно здесь к нам на помощь приходит…
Снимаем блокировку Apple id официально и бесплатно
Похожие статьи
Вы также можете попробовать 4UKey , чтобы разблокировать iPhone X / 8/7 / SE / 6s / 6 Plus / 6 / 5s / 5c
В письме найдите ссылку «Сбросить пароль». При нажатии запустится браузер с открытой страницей сброса. Чтобы восстановить доступ ко всем сервисам Apple, нужно дважды ввести новый пароль и щелкнуть по кнопке «Сбросить». Готово, теперь вы снова можете загружать бесплатные приложения, совершать покупки и синхронизировать устройство с iCloud.
Кстати, обратите внимание, от кого приходит письмо со ссылкой для сброса. Отправителем должна быть корпорация Apple с адресом [email protected]. Если сообщение пришло с другого домена или вы вообще не пытались сбросить ключ безопасности, то не открывайте послание и не переходите ни по каким ссылкам – это фишинг-атака, направленная на получение доступа к вашему устройству.
Если нужно сбросить код доступа на Mac, то делать нужно то же самое: в настройках или в iTunes щелкнуть по ссылке «Забыли пароль?», написать электронную почту и перейти на страничку сброса ключа безопасности.
Как уже было отмечено, делать сброс пароля можно на любой платформе. Если вдруг под рукой оказался Android-смартфон или ПК с ОС Windows, то для восстановления ключа необходимо в браузере перейти на страничку управления по адресу https://appleid.apple.com/ru/ и щелкнуть по уже знакомой ссылке «Забыли пароль?», после чего выполнить описанные выше действия по сбросу ключа безопасности.
Ответы на контрольные вопросы
Похожие статьи
Если у вас не получается попасть в электронный ящик, которой использовался при регистрации, то восстановить доступ через почту не получится. Что делать в таком случае? Попробовать выполнить сброс Эпл Айди, ответив на три контрольных вопроса.
- Включите Wi-Fi или передачу мобильных данных для выхода в интернет.
- Откройте настройки, в разделе «iCloud» щелкните по ссылке «Забыли пароль?».
- Укажите идентификатор (основную почту).
- Выберите «Ответ на контрольные вопросы».
Первый вопрос стандартный – дата рождения владельца телефона. Если вы сами настраивали Apple ID и вводили реальные данные, то ответить правильно нетрудно.
Затем вам будут заданы два вопроса, которые вы указали при настройке профиля. Если ответите на них без ошибок, то останется только дважды написать новый пароль, чтобы восстановить доступ ко всем сервисам Apple. Больше делать ничего не придется, старый пароль недействителен, для авторизации в дальнейшем будет использоваться новый ключ безопасности.
Если стандартные способы не работают
Что делать, если в профиле вы не указывали резервную почту, ответы на вопросы забыли, а почтовый ящик-идентификатор заблокирован? Это исключительный случай, но, как показывает практика, встречаются подобные ситуации не так уж и редко. Простой пример – Эпл Айди создал продавец или другой человек, но пароль или почту сообщить владельцу забыл. В таком случае восстановить доступ стандартными способами не получится.
Восстановление пароля придется проводить с участием службы поддержки. Оператору необходимо сообщить серийный номер устройства, а также предоставить чек на покупку смартфона или планшета. В ответ оператор сообщит идентификатор и пароль от Эпл Айди.
Похожие статьи
net-gadget.ru
