Забыл пароль на iPhone и как восстановить доступ к телефону легально Май 2021
В этой статье мы рассмотрим вопрос как восстановить забытый пароль на iPhone, т.е. получить доступ легально к заблокированному вами телефону.
Безопасность данных на iPhone – важный вопрос. Если о проникновении в файловую структуру можно не беспокоиться – продукция компании Apple работает на операционных системах с закрытым программным кодом, что исключает любое проникновение извне – то от непосредственного вмешательства телефон необходимо защитить. Для этого существует несколько способов. Начиная с iPhone 5 разработчики ввели систему отпечатка пальца. Да, технология, которую раньше видели только в зарубежных фильмах, теперь доступна каждому. Для разблокировки смартфона требуется приложить палец к кнопке «Home». Отпечаток регистрируется системой заранее. Touch ID может поддерживать максимально 5 пользователей. Это означает, что в системе можно зарегистрировать пять разных отпечатка пальцев.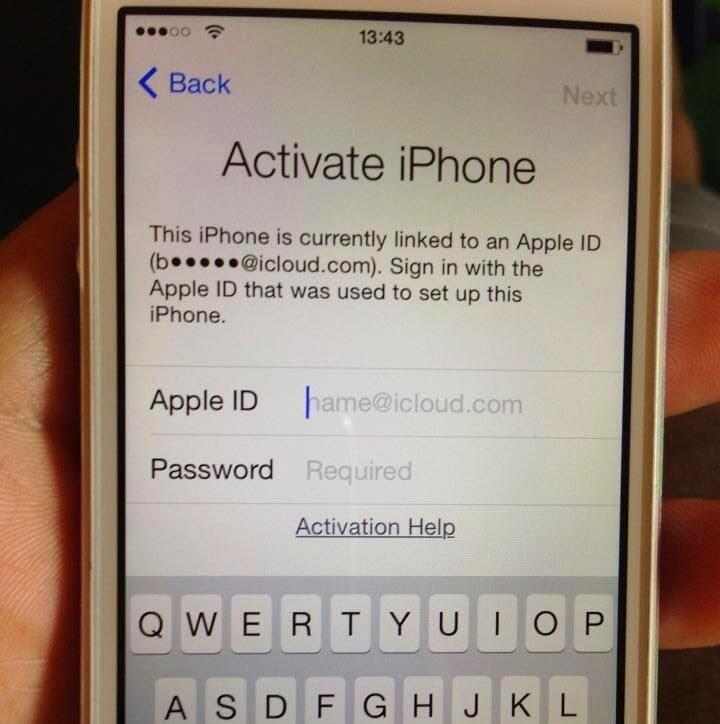
Но защита может дать сбой – выйдет из строя датчик, поцарапается стекло на кнопке или что-то случится с папиллярными узорами на пальце. Для таких случаев разработчики предусмотрели страховку. Каждому пользователю предлагают ввести цифровой код, с помощью которого можно разблокировать гаджет, в обход системы отпечатков. Модели iPhone до 5 имели только защиту паролем. Что делать, если забыл заветный код? Ведь многие пытаются придумать как можно более сложное сочетание цифр, тем самым повышая безопасность. Часто люди становятся заложниками своего максимализма. Но волноваться не стоит. Есть несколько способов разблокировать iPhone.
СодержаниеПоказать
Обход блокировки при помощи iTunes
Медиаплеер iTunes, кроме загрузки музыки и приложений, выполняет функцию файлового менеджера устройств Apple. Именно расширенные возможности этого софта позволяют разблокировать iPhone без пароля. Есть два варианта развития событий.
- Снятие блокировки без потери данных.
- Восстановление, последствие которого – потеря информации.

Для того чтобы сохранить данные нетронутыми нужно чтобы телефон нормально включался -успешно переходил от экрана загрузки к экрану разблокировки — и подключение гаджета к компьютеру с заранее установленной программой iTunes. Если имели силу непредвиденные обстоятельства и iPhone не загружается дальше логотипа Apple (из-за поломки или по какой-либо иной причине), то обойти блокировку без потери данных не удастся. Но это еще не факт. Если человек для хранения информации использует облачные сервера, тогда восстановить телефон получится без неприятных последствий.
Разблокировка без потери данных
Если телефон загрузился нормально, то следует подключить его к компьютеру. Потом открываем программу iTunes. После чего находим вкладку «Устройства». Появится список, где требуется выбрать iPhone, который нужно разблокировать. Следом нажимаем вкладку «Обзор». Откроется окно, на котором выбираем функцию «Восстановить iPhone». Теперь телефон снова готов к использованию.
Для полной сохранности контента, необходимо чтобы iTunes был именно тот, с которого ранее загружалась вся информация. При использовании «чужой» программы восстановить телефон без частичной потери невозможно. Это связано с тем, что при подключении iPhone к iTunes происходит синхронизация данных, и если определенное приложение есть на смартфоне, но отсутствует в медиаплеере, то этот софт автоматически будет удален.
При использовании «чужой» программы восстановить телефон без частичной потери невозможно. Это связано с тем, что при подключении iPhone к iTunes происходит синхронизация данных, и если определенное приложение есть на смартфоне, но отсутствует в медиаплеере, то этот софт автоматически будет удален.
Разблокировка с потерей данных
Когда загрузить телефон нормально не удается, то приходится пользоваться запасным вариантом, при котором все настройки сбрасываются до заводских, а информация на карте памяти удаляется. Процесс заключается в следующем:
- Устанавливаем самую новую версию iTunes.
- Переходим к функции обновления прошивки. Для этого запускаем iTunes, подключаем USB-кабель к включенному телефону, одновременно зажимаем кнопки «Home» и вкл./выкл. Когда экран смартфона погаснет кнопку питания отпускаем, но продолжаем жать «Home». Через несколько секунд на дисплее появится надпись «Device Firmware Update».
- Следом требуется нажать кнопку «Восстановление» в iTunes и ждать, пока загрузится и инсталлируется новая прошивка.

После этих манипуляций смартфон загрузится без пароля и без ранее хранившейся на нем информации. Этот способ действенен как на ранних моделях, так и на новом iPhone 7.
Всем пользователям продукции Apple рекомендуется создавать резервную копию данных. Осуществить это просто при помощи того же iTunes.
Разблокировка с помощью iCloud
Этот вариант, как и предыдущий, подразумевает обновление прошивки с последующей потерей контента, если нет резервной копии в облачном хранилище.
Чтобы описываемый метод сработал, необходимо наличие на телефоне приложения «Найти iPhone». Его следует установить заранее. Еще одно условие – подключение к интернету. Неважно, каким образом – сотовый оператор, Wi-Fi, через компьютер.
Разблокировка происходит в несколько этапов.
- Проверить подключен ли смартфон к интернету.
- Перейти на сайт iCloud и там активировать приложение «Найти iPhone».
После этого следует убедиться, что телефон доступен для синхронизации.
 Если это так, то рядом с названием смартфона горит зеленая лампочка.
Если это так, то рядом с названием смартфона горит зеленая лампочка. - Выбрать нужное устройство, нажав на его изображение. Если все сделать правильно, то откроется меню, где выбираем пункт «Стереть iPhone».
- Подтверждаем действие.
- На последнем этапе появится окно ввода пароля от Apple ID. Делаем это и нажимаем «Готово».
Когда процесс завершится, телефон снова можно будет пользоваться. Восстановить данные доступно, если создана их резервная копия на iCloud или в iTunes.
Разблокировка смартфона с Jailbreak
Jailbreak – операция, после проведения которой, закрытая файловая система IOS становится доступной. Официально такие манипуляции не поддерживаются компанией Apple. Такая процедура открывает пользователям много возможностей: устанавливать неофициальные темы, твики, скачивать приложения со сторонних источников. Если смартфон подвергался Jailbreak, то предыдущие методы, где настройки сбрасывались до заводских, не подойдут. После восстановления iPhone, все старые прошивки удаляются.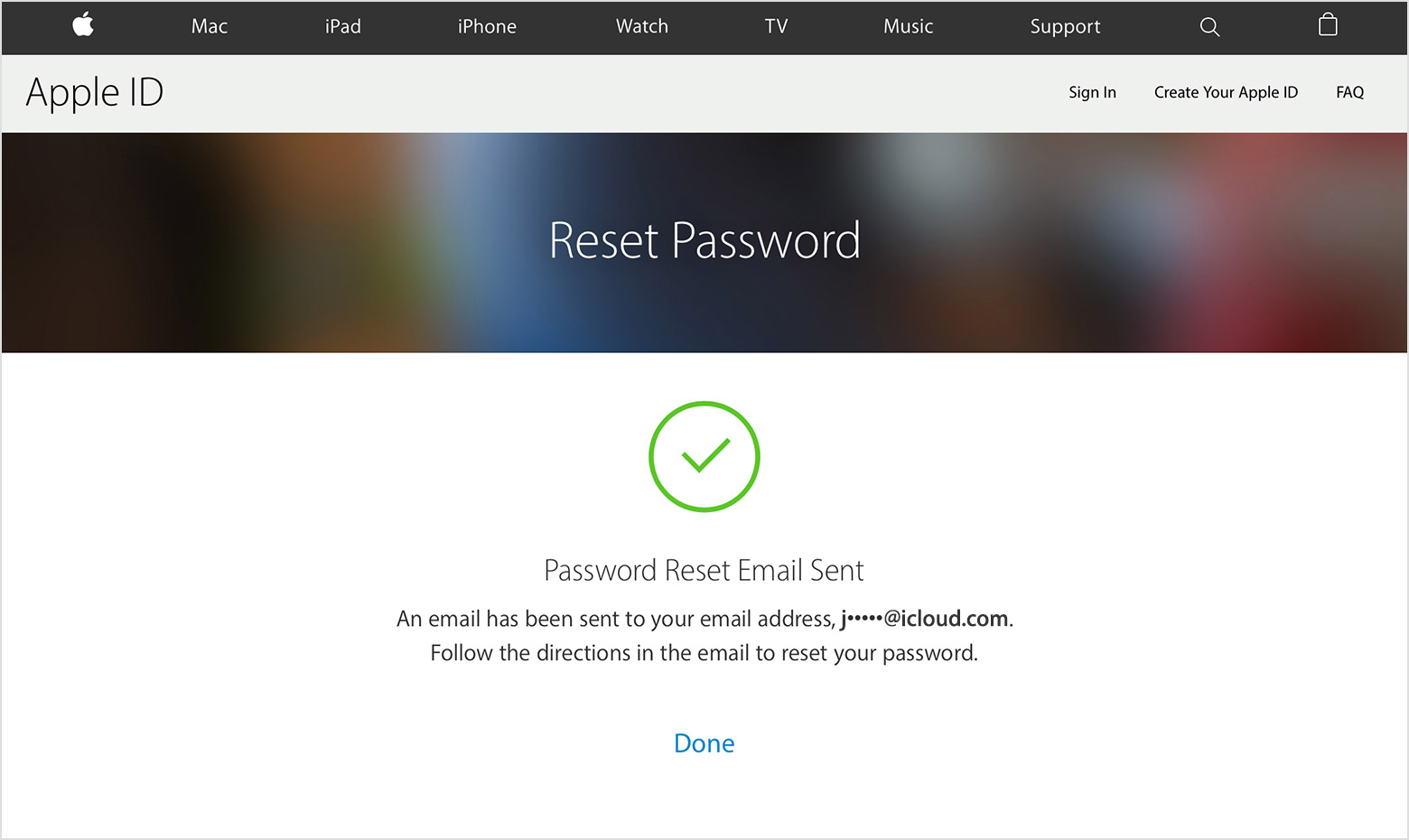 Это касается и Jailbreak, чьей установке сопутствует стирание лицензионной цифровой подписи Apple, без которой, после инсталляции обновленной операционной системы, устройство будет заблокировано.
Это касается и Jailbreak, чьей установке сопутствует стирание лицензионной цифровой подписи Apple, без которой, после инсталляции обновленной операционной системы, устройство будет заблокировано.
Чтобы этого избежать нужно воспользоваться специальной утилитой SemiRestore. Перед тем как применить программу, требуется заранее скачать набор для шифрования взаимодействий с сетями OpenSSH. Для смартфонов с Jailbreak это доступно сделать в цифровом магазине Cydia.
Процесс разблокировки:
- Устанавливаем на персональный компьютер SemiRestore.
- Подключаем телефон к ПК.
- Запускаем SemiRestore, ждем, пока программа распознает устройство.
- Если все правильно, то откроется следующая панель, где кликаем по SemiRestore. Активируется процесс очистки информации.
Во время очистки экран может несколько раз включиться и выключиться. Это нормально. После того как процесс завершится, можно восстановить данные из резервных копий и придумать новый пароль.
Представленные методы подходят для любых моделей, пусть это будет iPhone 6, 7, 5 или 4.
Забыл пароль на iPhone — как разблокировать и получить доступ?
5 (100%) 3 голос.Забыл пароль в Instagram: как восстановить, сбросить или изменить пароль Инстаграм на компьютере или смартфоне
Вы можете захотеть поменять свой пароль в Instagram, желая усилить его безопасность и дополнительно защитив свой профиль от взлома. Другая причина может быть куда прозаичнее – вы просто забыли свой текущий пароль. Для обеспечения максимальной безопасности надо создать уникальную комбинацию, в которой вместе с прописными и строчными буквами должны по возможности присутствовать еще и цифры, специальные символы.
♥ ПО ТЕМЕ: Как передать гостям пароль от Wi-Fi, при этом не называя его (QR-код).
Как сбросить (восстановить) пароль в Instagram, если вы его забыли
Периодически возникает ситуация, когда пользователь вообще не может вспомнить свой пароль к сервису.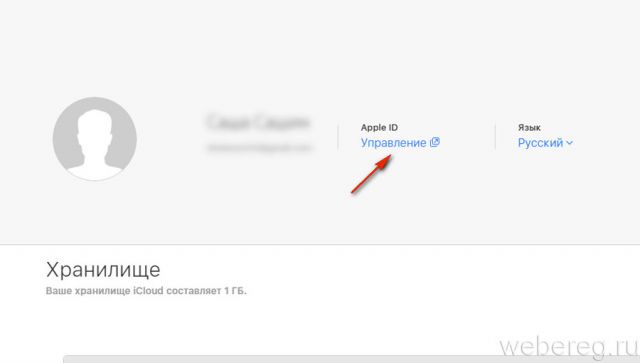 В таком случае можно запросить сброс (восстановление) пароля.
В таком случае можно запросить сброс (восстановление) пароля.
1. В приложении или на веб-сайте instagram.com перейдите на страницу входа.
Для этого может потребоваться нажать или кликнуть на кнопку «Войти» (если используется веб-версия Instagram).
2. Нажмите на «Забыли пароль?».
В приложении:
В компьютерной версии:
3. Введите имя вашей учетной записи, e-mail или телефонный номер.
В мобильном приложении:
В компьютерной версии:
4. Instagram вышлет вам инструкции по сбросу пароля, которые позволят создать новый пароль к аккаунту.
♥ ПО ТЕМЕ: У кого больше всех подписчиков в Инстаграм – 40 самых популярных аккаунтов.
Как изменить пароль в Инстаграм с помощью мобильного приложения на iPhone или Android
1.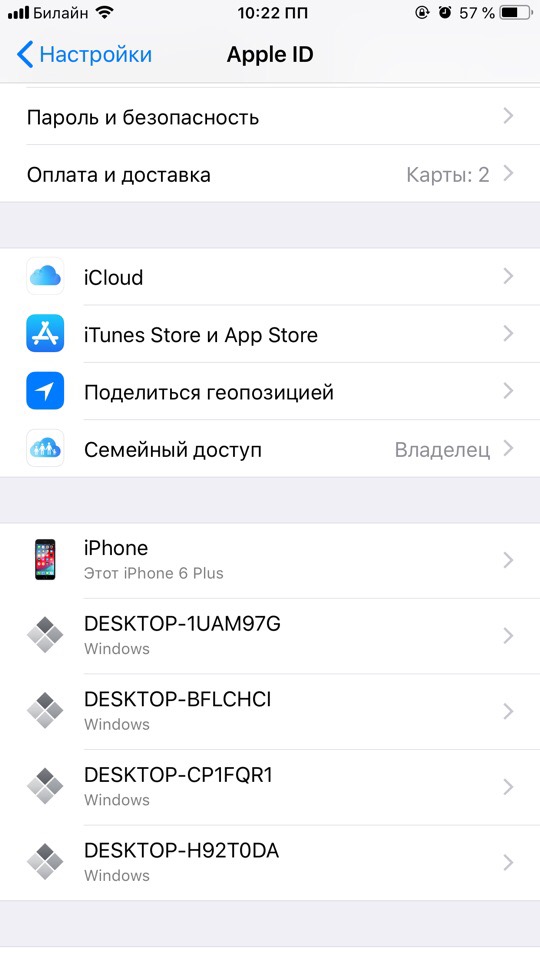 Запустите приложение Instagram на iPhone или Android-устройстве.
Запустите приложение Instagram на iPhone или Android-устройстве.
2. В правом нижнем углу нажмите на значок учетной записи для перехода на страницу своего профиля.
3. Нажмите на три горизонтальные линии (т.н. гамбургер-меню) в правом верхнем углу экрана, а потом выберите «Настройки».
4. Нажмите на «Безопасность».
5. На следующей странице выберите «Пароль» для его смены.
6. Введите свой текущий пароль, а потом новый, который планируется использовать. После окончания этих действий нажмите кнопку «
♥ ПО ТЕМЕ: Скрытые возможности iPhone: 35 функций iOS, о которых Вы могли не знать.
Как сменить пароль в Instagram на веб-странице в браузере
1. Перейдите на страницу Instagram в веб-браузере по адресу instagram.com.
2. Щелкните по значку учетной записи в правом верхнем углу окна, чтобы перейти на страницу своего профиля.
3. Щелкните по значку шестеренки справа от ссылки «Редактировать профиль».
4. Во всплывающем меню нажмите «
5. Введите свой текущий пароль, а потом новый, который будет использоваться в дальнейшем. После окончания нажмите кнопку «Сменить пароль».
Видео по теме:
Смотрите также:
Забыл пароль на iPhone | FAQ
Многие пользователи iPhone сталкиваются с тем, что забывают установленный ранее пароль на iPhone.
Например, вы установили пароль на iPhone 4S от детей, а сами приобрели себе новую модель и про старую уже почти забыли. И тут вдруг вы вспоминаете, что заносили в блокнот старого аппарата крайне важные данные и теперь они вам срочно понадобились, но вы забыли пароль на iPhone 4-ведь прошло уже полгода.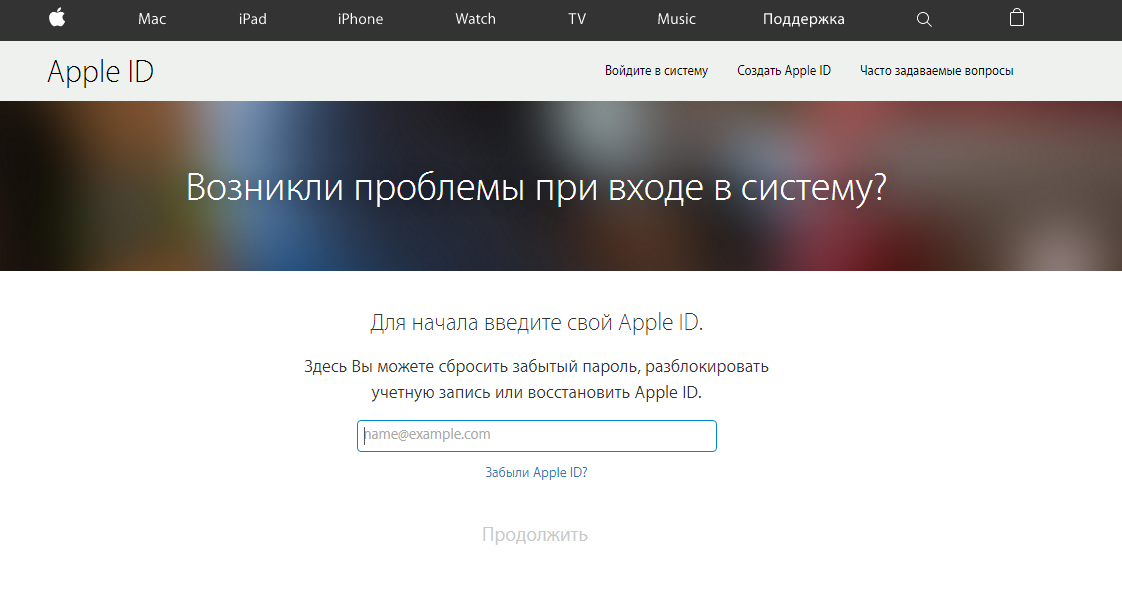
Еще чаще пароль на iPhone устанавливают дети, завладевшие телефоном родителя и пытающиеся разобраться в меню устройства. Они заходят в настройки безопасности, случайно нажимают на пункт Включить пароль и незадумываясь жмут подряд на все кнопки. Так как для установки, пароль требуется ввести дважды, он по определению не может быть слишком сложным. Если у маленького ребенка до двух лет получилось дважды ввести одинаковый пароль, то скорее всего он просто тыкал пальцем в какую то одну кнопку.
Так что, если с вами случилась неприятность по вине малыша, который не забыл пароль на iPhone, а просто никогда его и не знал, то попробуйте ввести самые простые комбинации. Дайте ему iPhone и внимательно понаблюдайте-каким пальцем он нажимает на дисплей, до какой зоны ему дотянуться удобно, а до какой нет. Возможно вы уже с третьей попытки угадаете эту элементарную комбинацию.
Если же ребенок чуть постарше и уже в силах самостоятельно придумать код, тактику следует изменить.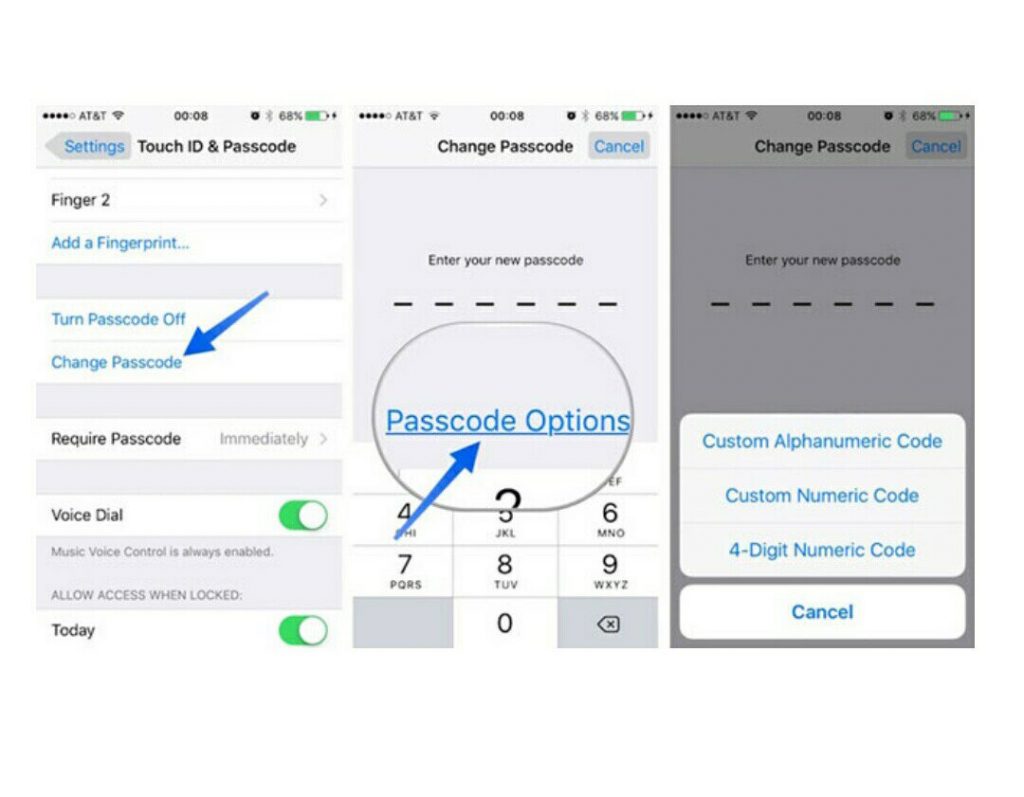 Помните, что малыш не виноват и не стоит его ругать и нервничать. Нужно спокойно попробовать вместе с ним повторить операцию ввода пароля. Преподнесите это, как новую игру, в которую он с удовольствием с вами поиграет, если вы будете улыбаться, а не метать гром и молнии.
Помните, что малыш не виноват и не стоит его ругать и нервничать. Нужно спокойно попробовать вместе с ним повторить операцию ввода пароля. Преподнесите это, как новую игру, в которую он с удовольствием с вами поиграет, если вы будете улыбаться, а не метать гром и молнии.
Поинтересуйтесь, какой бы пароль на iPhone он ввел в этот раз. Узнайте, с чем связаны эти цифры. Возможно это номер вашей квартиры или его возраст, либо еще какие то хорошо известные ему цифры.
Помните, что если вы забили пароль от iPhone, то у вас всего несколько попыток до окончательной блокировки iPhone.
Сколько попыток ввода пароля на iPhone у вас есть до полной блокировки:
- первые пять попыток не блокируют iPhone
- после шестого неверного ввода пароля iPhone блокируется на одну минуту
- после седьмого неверного ввода пароля iPhone блокируется на 5 минут
- после восьмого неверного ввода пароля iPhone блокируется на 15 минут
- после девятого неверного ввода пароля iPhone блокируется на один час
- после десятой неудачной попытки iPhone блокируется окончательно.

Если вы исчерпали десять попыток ввода пароля на iPhone, вам будет предложено подключить его к компьютеру.
Если в настройках «Основные» — «Защита паролем» включена опция «Стереть данные», то после десятой неудачной попытки автоматически запустица процедура удаления всех данный с устройства.
В таком случае вам останется только восстановить прошивку iPhone и после перепрошивки восстановить данные из последней резервной копии. В последнее время все пользователи iPhone и iPad активно пользуются облачной синхронизацией iCloud, так что, если у вас в меню iPhone стояла галочка, активирующая синхронизацию с iCloud, то вам повезло и скорее всего ваши данные не потерялись.
Если же вы вообще не пользовались синхронизацией и никуда не копировали свои данные, то восстановить их будет уже невозможно.
В таком случае, советуем в этот раз отнестись к своим данным ответственней и не забывать, как забыл пароль на iPhone и к каким печальным последствиям это привело.
Облачная синхронизация iCloud штука безусловно удобная, однако на форуме Apple вы можете обнаружить многостраницные ветки несчастных, столкнувшихся с тем или иным сбоем системы облачной синхроницации. Если вы владеете английским, то чтение подобной ветки безусловно обогатит ваш словарный запас различными виртуозными лингвистическими конструкциями, которые вам вряд ли пригодятся на деловых переговорах, однако будут незаменимы в окрестностях Лондона или Нью Йорка.
В связи со случающимися сбоями iCloud, мы бы рекомендовали синхронизировать iPhone по старинке, подключив его к компьютеру и отключив в меню iPhone синхронизацию контактов с iCloud, перенести свои данные в Адресную книгу Windows либо в Адресную книгу Mac.
Самым надежным местом для хранения контактов на сегодняшний день является сервис Google Контакты. Вы можете перенести туда контакты из iPhone c помощью iTunes, выбрав в меню соответствующую опцию, либо воспользовавшись специальными приложениями в AppStore.
Для хранения фотографий все больше людей используют сервис Dropbox.
Для хранения заметок лучше отказаться от встроенного в прошивку iPhone софта и использовать более современный блокнот с хранением всех данных на удаленном сервере. Таких программ множество, но мы бы рекомендовали пользоваться программой Evernote. Этот блокнот имеет массу полезных функций, платную и бесплатную версии и помимо iPhone доступен на устройствах Android.
Синхронизировав свои данные различными доступными способами, вы обезопасили себя от потери персональных и деловых данных. Теперь, даже если кто-то из близких забыл пароль на iPhone, коротый он случайно или в приступе паранойи установил на ваш iPhone-вы будете спать спокойно. Вам нужно будет лишь восстановить прошивку iPhone и заново синхронизироваться.
Все, написанное выше, справедливо для современных прошивок iPhone, однако если вы ретроград или к вам в руки попал iPhone вашего дедушки и он забыл пароль на iPhone и при этом сто лет не обновлял версию прошивки iPhone, то у вас есть шанс.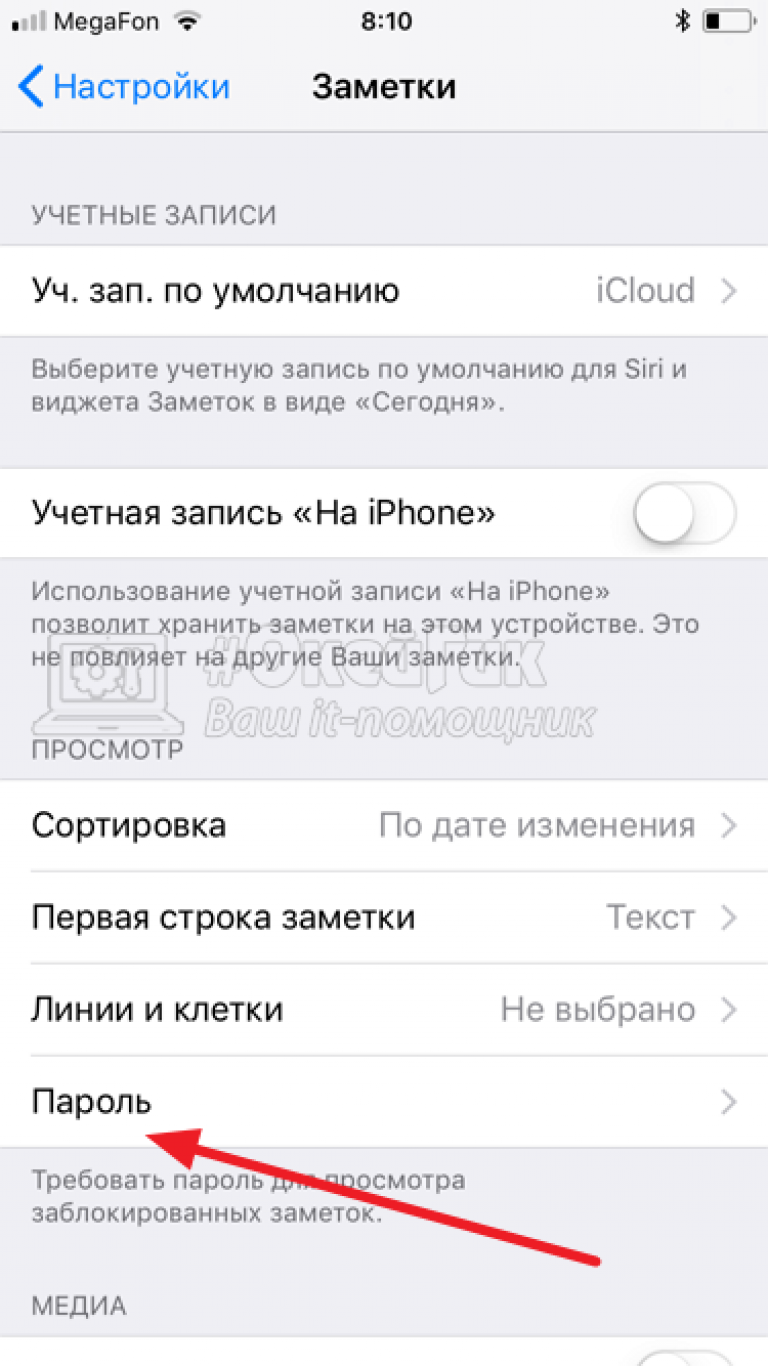 Как восстановить пароль iPhone со старой прошивкой, вы можете узнать из многочисленных инструкций в интернете. Мы приведем вам один из способов и возможно вам повезет.
Как восстановить пароль iPhone со старой прошивкой, вы можете узнать из многочисленных инструкций в интернете. Мы приведем вам один из способов и возможно вам повезет.
Старый способ восcтановления пароля iPhone:
- Сделайте джейлбрейк iPhone
- Подготовьте кастомный iPhone RAM disk.
- Смонтируйте RAM disk /dev/rdisk0s2 и удалите файл /mnt/mobile/Library/Preferences/com.apple.springboard.plist.
- Введите iPhone в режим “recovery mode” и после этого загрузите RAM диск с помощью этих команд:
(iPHUC Recovery) #: filecopytophone Bypass_Passcode.bin
(iPHUC Recovery) #: cmd setenv\ boot-args\ rd=md0\ -x\ -s\ pmd0=0x9340000.0xA00000
(iPHUC Recovery) #: cmd saveenv
(iPHUC Recovery) #: cmd bootx
- Перезагрузите iPhone — если вы все сделали правильно, то защита будет отключена.
Забыл пароль на iPhone 5 или забыл пароль к учетной записи Apple ID на прошивке 7. 0.3
0.3
iOS 7 преподнесла нам немало сюрпризов, начиная с инородного интерфейса, больше напоминающего иконки Android и заканчивая новыми средствами защиты.
Восстановление пароля iPhone 6 (Айфон 6)
Из множества способов защиты данных на телефоне, пользователи iPhone 6 выбирают ввод пароля. Однако очень часто память подводит человека. Что делать если требуется восстановление пароля Айфон 6 после того, как Вы его забыли? Что необходимо сделать для возобновления работы с любимым гаджетом? В таком случае нужно либо обратиться в сервисный центр чтобы выполнить качественный ремонт iPhone 6, либо попытаться восстановить пароль на iPhone 6 самостоятельно в домашних условиях.
Что делать, если забыт пароль на Айфон 6?
После шестикратного ошибочного ввода пароля на iPhone 6, смартфон блокируется. Единственный вариант вернуть телефон в рабочее состояние – произвести сброс настроек с удалением всех данных.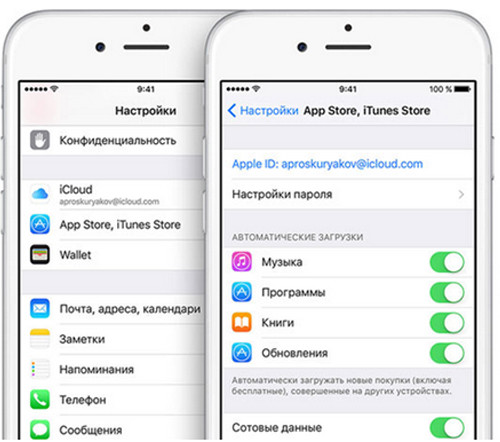 Для сброса пароля можно использовать 2 способа:
Для сброса пароля можно использовать 2 способа:
- Сервис «Найти iPhone»;
- режим восстановления через iTunes.
Каждый из представленных способов можно легко применить самостоятельно.
Для восстановления пароля на iPhone 6 с использованием iTunes нужно, чтобы ранее устройство было синхронизировано с данной программой. Для сброса пароля к смартфону, подключите его к компьютеру с установленной последней версией iTunes и введенной учетной записью, зажав на телефоне кнопку Home. Вскоре должна начаться процедура восстановления пароля и синхронизация с программой. Пользователю остается только нажать на кнопку «Восстановить».
Если таким образом не удается сбросить пароль на Айфон 6, но на нем была включена функция «Найти iPhone», перейдите на сайт icloud.com, далее введите свои данные Apple ID в учетную запись, откройте перечень всех устройств и выберите свою модель смартфона. Нажмите клавишу «стереть» — в таком случае, при подключении телефона к интернету произойдет полное удаление всех данных.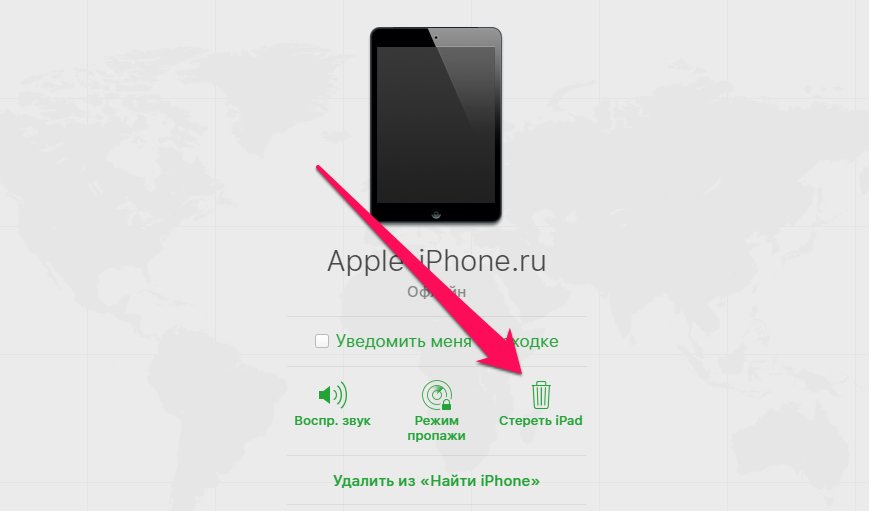 Но возможно ли восстановление пароля к iPhone 6 без потери всей информации.
Но возможно ли восстановление пароля к iPhone 6 без потери всей информации.
Самым разумным решением при столкновении с утерей пароля станет обращение к профессионалам. После непродолжительной бесплатной диагностики, сотрудники сервисного центра APPLE-SAPPHIRE точно определят стоимость работ и выполнят все нужные действия для восстановления пароля доступа к Айфон 6. Чаще всего нам удается обойти защиту без ущерба для Ваших настроек, файлов мультимедиа и списка контактов.
как восстановить и сбросить пароль
Чтобы никто не мог использовать некоторые важные функции, такие как покупка в приложении, службы определения местоположения на моем iPhone, я предпочитаю использовать «Ограничения», также называемый «Родительский контроль». Чтобы сохранить пароль «Ограничения» в безопасности, я спрятал его в секретном файле., Пару дней назад я потерял этот файл вместе с паролем. Поскольку я запретил доступ ко многим приложениям, таким как Camera, Safari, а также к важным функциям, я очень хотел вернуть пароль.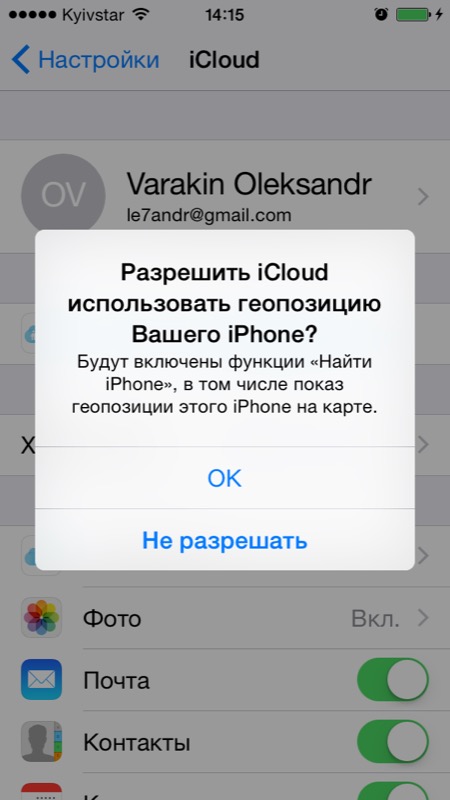 Благодаря высокофункциональному программному обеспечению «Pinfinder» я мог с легкостью восстановить забытый пароль на своем устройстве iOS.
Благодаря высокофункциональному программному обеспечению «Pinfinder» я мог с легкостью восстановить забытый пароль на своем устройстве iOS.
Сначала я подумал, что мне придется пройти долгие шаги, чтобы восстановить мое устройство как новое, чтобы сбросить код ограничения. Но я не хотел потерять все свои существующие данные. Немного покопавшись, я наткнулся на это очень простое, но эффективное программное обеспечение, которое полностью спасло меня. В прямом смысле. Лучшее в этом то, что вряд ли требуется 2-3 шага, чтобы найти забытый пароль ограничения. Единственным недостатком является то, что он не работает на Mac. Существует еще одно программное обеспечение под названием iBackupBot (поддерживает как Mac, так и Windows PC), которое позволяет вам получить пароль для родительского контроля.
Быстрые ссылки
- Как восстановить забытый пароль ограничения с помощью ПК с Windows
- Как восстановить забытый пароль с помощью Mac
- Восстановите секретный код ограничения iPhone с помощью iTunes
- Как сбросить код ограничения доступа на iPhone или iPad
Требования: Windows ПК, iTunes и программное обеспечение Pinfider.
Программное обеспечение работает путем проверки незашифрованной резервной копии iTunes вашего устройства iOS. Разработанный GitHub, он довольно прост и работает эффективно. Я нашел это очень надежным и последовательным.
Восстановить забытый пароль ограничения с помощью ПК с WindowsШаг 1. Прежде всего, подключите устройство iOS к компьютеру → откройте iTunes и создайте резервную копию устройства. Убедитесь, что опция Encrypt backup отключена.
Шаг 2. Теперь загрузите Pinfinder на свой компьютер. Проверьте прямые ссылки для скачивания, приведенные ниже.
- pinfinder-windows-32bit-1.4.0.zip
- pinfinder-windows-64bit-1.4.0.zip
Шаг 3. После загрузки дважды щелкните значок программного обеспечения, чтобы запустить программу на компьютере под управлением Windows XP или Vista.
На вашем компьютере под управлением Windows 7, 8 или 10 вам нужно щелкнуть правой кнопкой мыши кнопку «Пуск» и выбрать командную строку. Затем вам нужно будет перетащить значок пинфиндера с рабочего стола в окно командной строки. Затем нажмите Return, чтобы запустить его.
Затем вам нужно будет перетащить значок пинфиндера с рабочего стола в окно командной строки. Затем нажмите Return, чтобы запустить его.
Теперь проверьте свой пароль ограничения. Также будет показана дата последнего сброса.
Pinfinder для Mac?Я протестировал версию Pinfinder для Mac на своем MacBook Pro, работающем под управлением macOS High Sierra. К сожалению, это не сработало для меня — в отличие от своего аналога Windows. Но не беспокойтесь, поскольку iBackupBot поможет вам. Давайте проверим это.
Как восстановить код доступа для iPhone или iPad с помощью MacТребования: Mac, iTunes и программное обеспечение iBackupBoot.
iBackupBot позволяет вам восстановить пароль родительского контроля. Но этот процесс сложен и, следовательно, требует большого терпения, но в то же время он работал для нас как обаяние. Так что, если вы готовы пройти через размол, попробуйте.
Шаг 1. Прежде всего, сделайте резервную копию вашего устройства iOS в iTunes на вашем компьютере. Убедитесь, что не зашифровали резервную копию.
Убедитесь, что не зашифровали резервную копию.
Затем перейдите на сайт //www.icopybot.com/itunes-backup-manager.htm на своем компьютере и загрузите iBackupBot на свой Mac (он также поддерживает Windows.)
Шаг 2. Как только вы загрузили программное обеспечение, переместите его в папку «Приложения».
Шаг 3. Далее запустите программу и дайте ей загрузить информацию о вашем устройстве. Возможно, вам придется подождать некоторое время, пока он успешно загрузит данные.
Примечание. Если появляется какое-либо сообщение об ошибке, игнорируйте его.
Шаг 3. Проверьте папку, расположенную около вершины. Откройте его и выберите папку «Системные файлы» → Далее вам необходимо выбрать «Домен» из списка.
Шаг № 4. Затем откройте библиотеку.
Шаг № 5. Затем нажмите «Настройки».
Далее вам нужно искать com.apple.restrictionspasscode.plist, набрав «com.apple.re» в строке поиска, а затем нажать кнопку возврата → Найти файл с именем com.apple.restrictionspasscode.plist и щелкнуть по нему.
Шаг № 6. Теперь появится всплывающее окно с запросом вашей регистрационной информации. Вам нужно нажать ОК. Нажмите на ОК еще раз. Затем нажмите «Отмена».
Теперь требуемая информация будет отображаться. Пришло время перейти к //ios7hash.derson.us в новом окне просмотра.
Шаг № 7. Затем вернитесь в iBackupBot, а затем вам нужно скопировать код под RestrictionsPasswordKey и RestrictionsPasswordSalt.
Теперь вам нужно будет вставить ключ пароля Ограничения и Соль пароля ограничения в соответствующие поля на веб-сайте iOS7hash. Не забудьте оставить начальный код доступа в 0000, а также последний код поиска в 9999. Теперь вы должны нажать на Поиск кода. Позвольте ему искать код (возможно, вам придется подождать некоторое время.)
Не забудьте оставить начальный код доступа в 0000, а также последний код поиска в 9999. Теперь вы должны нажать на Поиск кода. Позвольте ему искать код (возможно, вам придется подождать некоторое время.)
Как только он узнает код, появится окно с вашим четырехзначным паролем Ограничения.
Это наконец сделано!
Восстановить резервную копию с помощью iTunesЧто делать, если вы не хотите использовать какое-либо стороннее программное обеспечение; Есть ли способ восстановить код ограничения?
Если вы не хотите использовать какое-либо стороннее программное обеспечение для получения пароля, восстановите ваше устройство как новое через iTunes. Убедитесь, что вы не восстановили свое устройство из резервной копии, которую вы взяли при использовании родительского контроля. Используйте резервную копию, если она доступна, которую вы взяли до использования этой функции.
Как сбросить код ограничения доступа на iPhone и iPadПосле того, как вы восстановите пароль ограничения iPhone / iPad, вы можете сбросить его. Для этого;
Для этого;
Шаг 1. Перейдите в Настройки, затем Общие.
Шаг 2. Нажмите на ограничения.
Шаг 3. Нажмите на « Отключить ограничение» и введите пароль, который мы только что восстановили.
Шаг № 4. Нажмите на Включить ограничения.
Шаг № 5. Введите новый пароль ограничения доступа и подтвердите его, введя его снова.
Твой ход
Вы пробовали это программное обеспечение? Дайте нам знать ваши отзывы в комментариях ниже.
Возможно, вы захотите взглянуть и на эти сообщения:
- Как включить и использовать ограничения на iPhone и iPad
- Как настроить и использовать Face ID на iPhone X
- Лучшие приложения Password Manager для iPhone и iPad
- Как использовать «Автозаполнение пароля для приложений» в iOS 11 на iPhone и iPad
Понравился этот пост? Загрузите наше приложение и оставайтесь на связи с нами через Facebook, Twitter и Google Plus, чтобы узнать больше таких полезных руководств.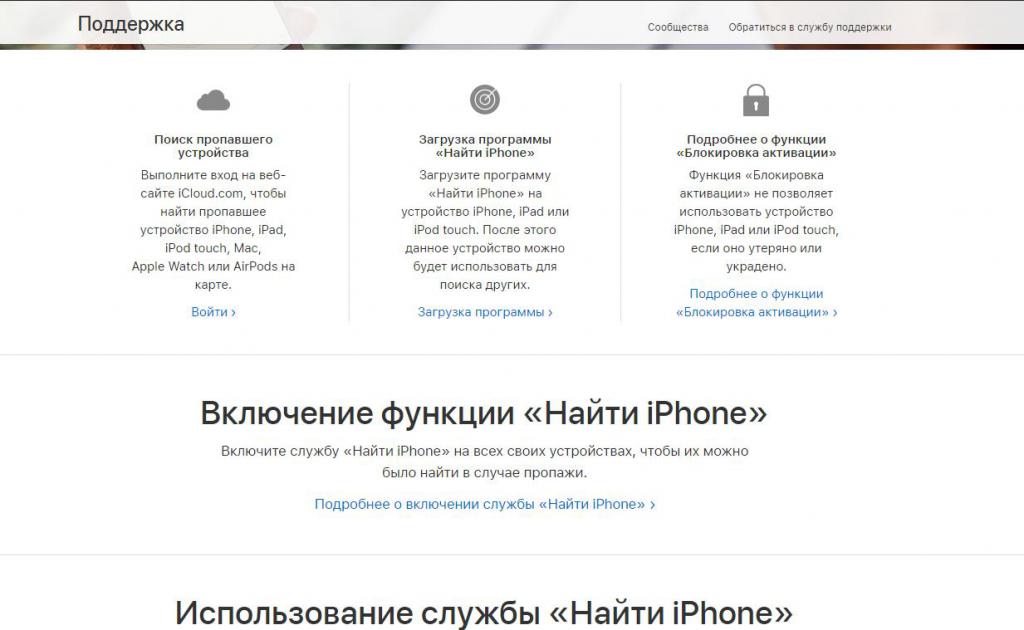
Что делать, если забыл пароль от айфона или iPad? Как разблокировать. в
В нашей практике большинство обращений от тех людей, которые давно пользуются отпечатком, встроеной в кнопку “Home». Они просто привыкают к тому, что не нужно вводить пароль от устройства.
Так как же разблокировать айпад или айфон 5S, 6, 7 (и другие модели)?
По информации, которую дают в службе поддержки Apple, вам удастся восстановить данные на устройстве, только в том случае, если вы сделали резервную копию всего содержимого на телефоне.
Если у вас была создана учетная запись в iTunes и имеется копия, тогда проблем нет. Просто подключите iPhone к iTunes, и восстановите его. После этой процедуры пароль будет сброшен.
Если копии нет, то весь контент будет утерян. Но в вашем случае этот компромисс из разряда тех, на которые стоит пойти.
Если у вас нет файла с резервной копией, вам нужно проделать один из вариантов ниже:
— Удалить устройство с компьютера при помощи iTunes (Важно! Компьютер должен быть тот же самый, что вы использовали при синхронизации iPhone).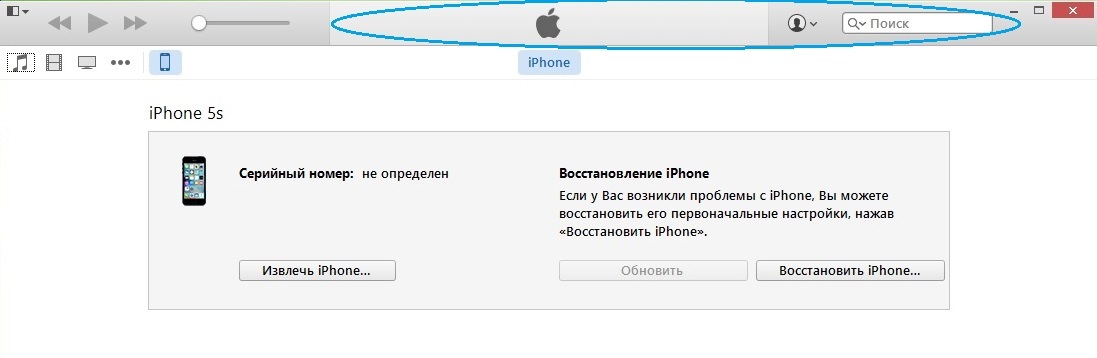
— Стереть устройство при помощи iCloud, если у вас зарегистрирован соответствующий аккаунт и сервис «Найти iPhone» активирован.
— Использовать режим восстановления, для того чтобы сбросить iPhone до заводских настроек.
Расскажем как использовать каждый вариант подробнее.
Используем Itunes.
Для того, чтобы восстановить данные, воспользуйтесь программой iTunes на доверенном компьютере, с которым ранее уже производили синхронизацию с устройством. В этом случае, iTunes передаст на ваше устройство все данные, которые были сохранены на компьютер, а так же отключится блокировка.
Шаг 1. Подключите телефон или планшет к iTunes.
Шаг 2. Загрузите iTunes и дождитесь пока необходимое ПО не будет загружено и установлено. Скорее всего программа потребует ввод пароля. Если iTunes тоже попросит ввод кода, подключитесь к другому ПК. В противном случае устройство будет полностью удалено.
Шаг 3. Как только программа завершит копирование данных, нажмите кнопку «Восстановить iPhone».
Используем iCloud.
Этот вариант сработает, если на вашем заблокированном телефоне включена служба геолокации и “Найти iPhone», а само устройство находится в режиме передачи данных или в зоне доступа Wi-Fi.
Откройте страницу iCloud.com/find на любом из ваших устройств (PC, Mac, Android или другой девайс на платформе iOS).
Шаг 1. Пройдите авторизацию с помощью вашего Apple id.
Шаг 2. Нажмите на кнопку «все устройства» наверху экрана.
Шаг 3. Выберите то устройство, в котором есть проблема из списка.
Шаг 4. Нажмите на кнопку «Стереть», ваше устройство полностью очистится и сбросится код доступа.
Шаг 5: Далее на самом iPhone вы выберите вариант восстановления из резервной копии или «настроить смартфон как новое устройство». Чтобы сохранить свои данные, выберите восстановление при помощи копии iCloud, а затем настройте и запомните новый пароль.
Полный сброс iPhone
Вариант для тех, у кого нет ни одной резервной копии в iCloud или вы зашли с другого компьютера, то со всеми данными на телефоне придется распрощаться.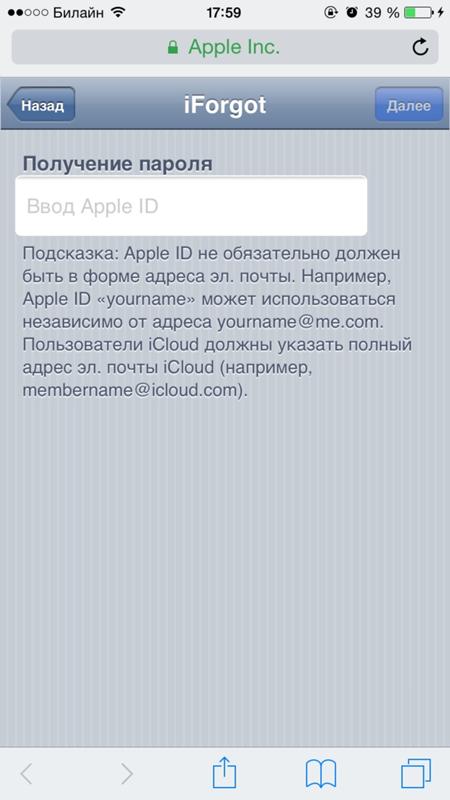 Единственный выход вернуть себе доступ к телефону – это вернуть iPhone до заводского состояния.
Единственный выход вернуть себе доступ к телефону – это вернуть iPhone до заводского состояния.
Шаг 1. Подключите телефон или планшет к iTunes.
Шаг 2. Сделайте «Hard reset», удержав кнопку питания и клавишу «Home” до тех пор, пока экран не погаснет. Продолжайте держать одну кнопку «Home», на экране загорится логотип Apple. После этого на экране должен появиться значок iTunes, значит вы попали в режим восстановления.
Шаг 3. В режиме восстановления iTunes предложит восстановить iPhone. Если программа потребует обновить устройство, соглашайтесь.
Шаг 4. iTunes сама скачает все необходимые прошивки и установит их. После чего просто настройте телефон «как новый».
Участились запросы по следующим проблемам:
- забыл пароль разблокировки экрана, но знаю пароль от iCloud
- забыл пароль разблокировки экрана и забыл пароль от iCloud
- знаю пароль разблокировки экрана, но не помню пароль от iCloud
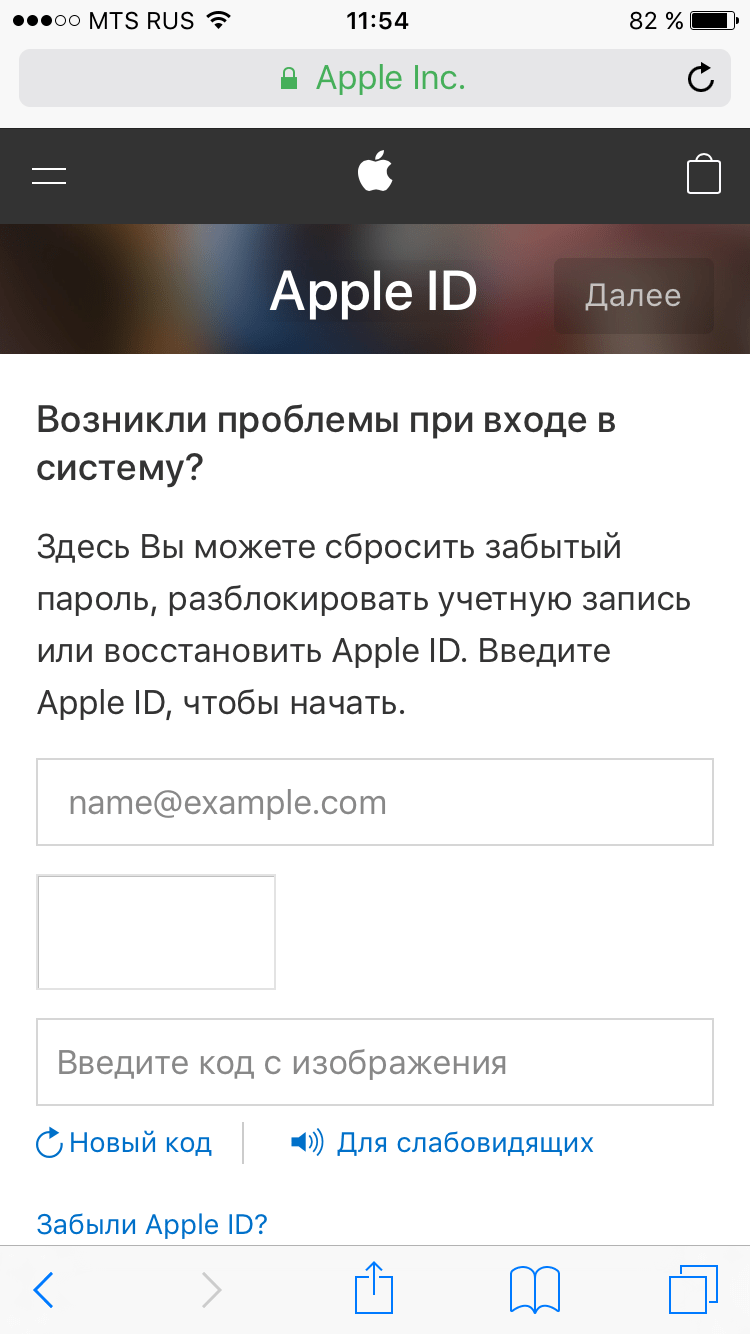 Если он его не знаете — то здесь мы бессильны чем-либо помочь.
Если он его не знаете — то здесь мы бессильны чем-либо помочь.Некоторые сервисы берут на себя ответственность за взлом iCloud. Это противозаконно. Мы никогда этим заниматься не будем.
Как восстановить или сбросить пароль apple id или icloud, что делать, если забыл
Как восстановить пароль Apple ID, ответив на контрольные вопросы?
Шаг 2. Найдите ссылку «Сбросить пароль» и нажмите на нее
Шаг 3. Выберите пункт «Ответ на контрольные вопросы»
Шаг 4. Теперь необходимо ответить на все указанные во время регистрации контрольные вопросы и нажать «Далее»
Шаг 5. Если ответы будут указаны верно система предложит вам указать новый пароль
Но что делать в случае, если ответы не подходят даже после неоднократного ввода? К сожалению, придется обращаться в службу технической поддержки Apple. Сделать это можно как по телефону. так и при помощи специальной страницы на сайте компании.
Получение пароля от б/у айфона
Читайте также: 5 простых способов как перенести фото с iPhone (Айфон) на компьютер Windows или Mac
Конечно, лучше сразу обращать внимание на такие нюансы, как встроенные аккаунты на телефоне, но если вы уже его купили, ваша задача — разблокировать доступ к iCloud.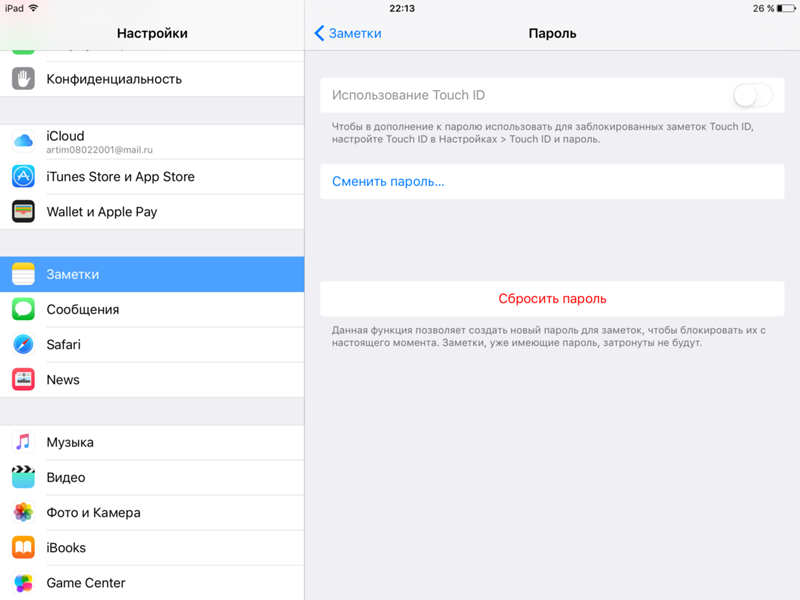
Не обязательно телефон должен быть сворован, если вы включаете его и видите, что в системе уже есть рабочая учетная запись Apple ID.
В первую очередь обратитесь к продавцу. Если это не перекупщик, но с большей вероятностью, вы сможете зайти в аккаунт и потом полностью выйти из него.
После этого спокойно создавайте свой. Однако даже это не всегда спасает — продавец мог и сам забыть пароль.
Главное — не вводите множество паролей за раз. Иначе через несколько попыток вам придет оповещение, что этот Apple ID отключен из соображений безопасности. Тогда вы никак не сможете пользоваться айфоном.
Обычно сама система говорит воспользоваться iForgot, если вы забыли пароль. Однако часто для этого нужно зайти в почту, к которой привязан аккаунт. А вы же не можете зайти в него и к почте, соответственно.
Выйти из чужого аккаунта без пароля невозможно. Отключить отслеживание айфона другим пользователем тоже без пароля нереально. Также не обновляйте систему или же перепрошивайте телефон, в противном случае вы получите камень.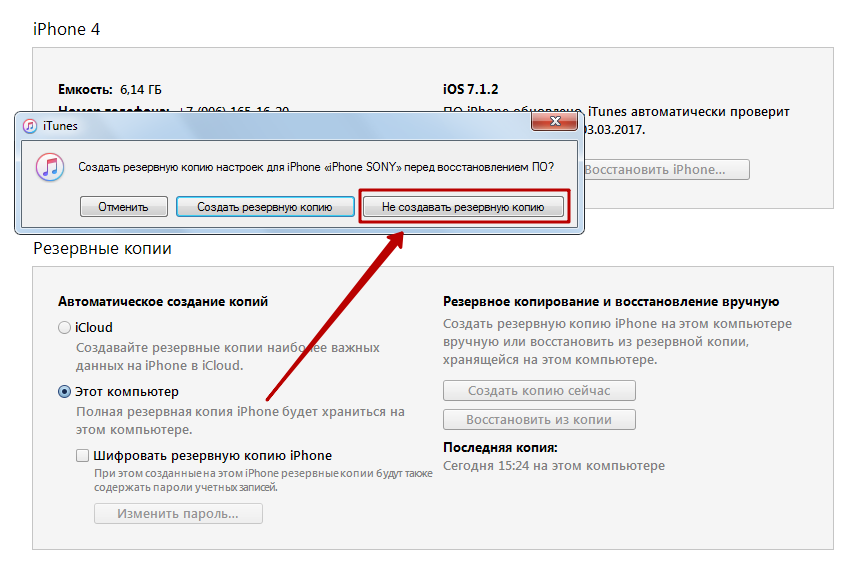 iPhone будет запрашивать данные для активации учетки.
iPhone будет запрашивать данные для активации учетки.
Что, если забыл вопросы Apple id? Вы можете изменить вопросы перейдя…
Помните, важно не сами ответы, но и то, как вы их написали: следите за ошибками или сокращениями (например, Avenue становится Ave). Они должны быть написаны точно так же, как и во время настройки.
Вы можете изменить вопросы и / или ответы, перейдя на сайт appleid.apple.com. но вам нужно будет войти в систему с вашим идентификатором Apple и пароль iCloud. Это может быть бесполезно для тех, кто читает эту статью. IPhone 8 музыка, как скачать бесплатно без iTunes ?
Тем не менее, даже если вы забыли ответы на свои вопросы безопасности, вы все равно можете запросить ссылку на изменение пароля для вашего Apple ID. Отправленного на альтернативный адрес электронной почты, который вы зарегистрировали в учетной записи.
Способ 1 – Ответы на контрольные вопросыЭтот способ является самым простым и быстрым вариантом восстановления.
Он подойдет в том случае, если вы или ваш ребенок по неосторожности ввели пароль неверно 10 раз и к аккаунту не был привязан адрес дополнительной электронной почты.
Следуйте инструкции:
1 С помощью мобильного браузера или ПК зайдите сюда . Это официальный сайт Apple, с помощью которого можно вернуть доступ к идентификатору;
2 Введите логин от Apple ID и символы, указанные на рисунке. Пароль на этом этапе вводить не требуется, так как системе нужно только узнать, к какому именно аккаунту вы не можете получить доступ. Логин имеет форму адреса электронной почты;
4 Введите дату рождения , которая была указана при регистрации и нажмите на «Продолжить»:
5 Ответьте на два контрольных вопроса:
6 В результате успешного ответа на все вопросы вы будете перенаправлены на страничку сброса пароля. В текстовые поля введите новый пароль. Придерживайтесь всех требований к созданию кодового слова (минимум 8 символов, использование разных регистров и спецсимволов):
7 Нажмите на «Сбросить пароль». Готово, теперь вы сможете выполнить вход в свой Apple ID уже с новым паролем.
Готово, теперь вы сможете выполнить вход в свой Apple ID уже с новым паролем.
Сброс пароля на компьютере c Mac OS
На компьютере от компании Apple также есть возможность восстановить пароль Apple ID. Для этого вам необходимо нажать кнопку восстановления пароля в одном из следующих мест:
- в настройках хранилища icloud, кнопка для восстановления находится прямо под формой ввода;
Нажмите «Забыли Apple ID или пароль» при входе в iCloid - при входе в аккаунт iTunes это кнопка будет над окном для пароля;
Вы можете открыть восстановление пароля через iTunes - в магазине приложений app store эта кнопка также находится над окном ввода.
Запустите восстановление пароля через AppStore
После того вы нажмёте её, потребуется ввести адрес электронной почты, который является логином для входа в аккаунт Apple. И после ввода вам на почту будет выслана ссылка для восстановления пароля.
Другой способ восстановить пароль через Mac OS, это при помощи любого браузера:
- Перейдите по ссылке для восстановления пароля.
 Вы уже могли видеть её в программе, при попытке восстановить доступ к аккаунту иным методом.
Вы уже могли видеть её в программе, при попытке восстановить доступ к аккаунту иным методом.
Для сброса пароля существует специальная ссылка на сайтах Apple - Введите свой логин от Apple ID, который является адресом электронной почты.
Введите свой электронный адресс для начала восстновления пароля - Как и при восстановлении с помощью компьютера Windows, вы увидите два способа восстановления. При этом вне зависимости от выбранного способа, дальнейшие действия будут полностью соответствовать инструкции для другой операционной системы.
Укажите «Получить письмо» для восстновления по электронной почте
Как восстановить пароль Apple id с помощью вопросов и почты?
Что делать, если вы забыли и хотите восстановить пароль Apple id для своей учетной записи? Если у вас возникли проблемы с входом в iCloud, iTunes или App Store, эти советы помогут.
Пользователи iPhone и Mac должны часто вводить данные Apple ID — при покупке приложения или музыки iTunes.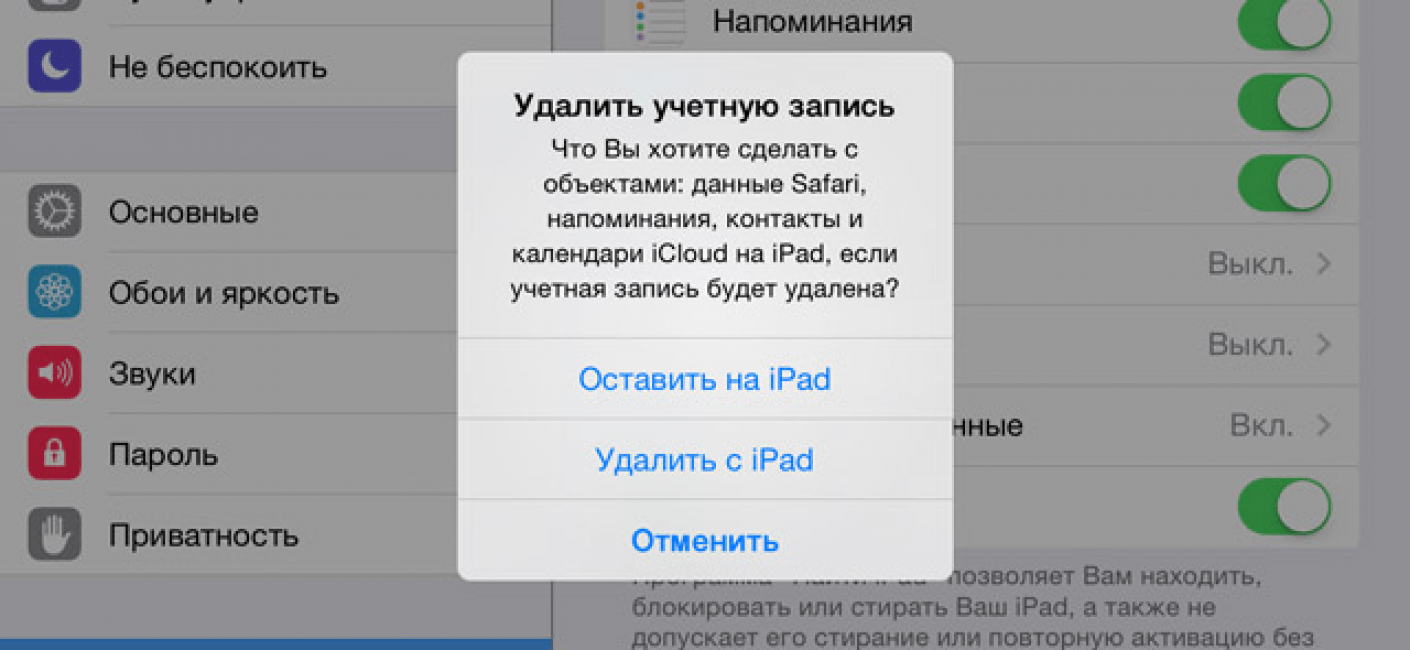 Обращаясь к электронной почте iCloud или другим сервисам. Обновляя ОС, — вы не думаете, что забудете свои пароли, но это случается. Если вы не найдёте решение в этой статье посмотрите ещё одну похожую. Что делать если забыл пароль iCloud, iTunes или App Store ?
Обращаясь к электронной почте iCloud или другим сервисам. Обновляя ОС, — вы не думаете, что забудете свои пароли, но это случается. Если вы не найдёте решение в этой статье посмотрите ещё одну похожую. Что делать если забыл пароль iCloud, iTunes или App Store ?
Возможно, вы сделали ошибку, когда Apple заставила нас перейти на новый пароль. Вы выбрали восстановить пароль Apple id, который был слишком сложным для запоминания. (Как обойти пароль на ios 11 ?) Какая бы причина не была, забыв пароль к вашей учетной записи Apple ID, может быть серьезной проблемой. Поэтому мы собираемся объяснить, как восстановить пароль Apple id.
Мы начинаем: ваш пароль может не работать, потому что он был заблокирован Apple по соображениям безопасности. Возможно, потому, что была предпринята попытка взломать его. Как обойти блокировку ios 11 пароль ?
Как вспомнить (сбросить) пароль от Apple ID?
Если вы помните свой Apple ID, а пароль от него забыли – вам придется его сбросить и задать новый.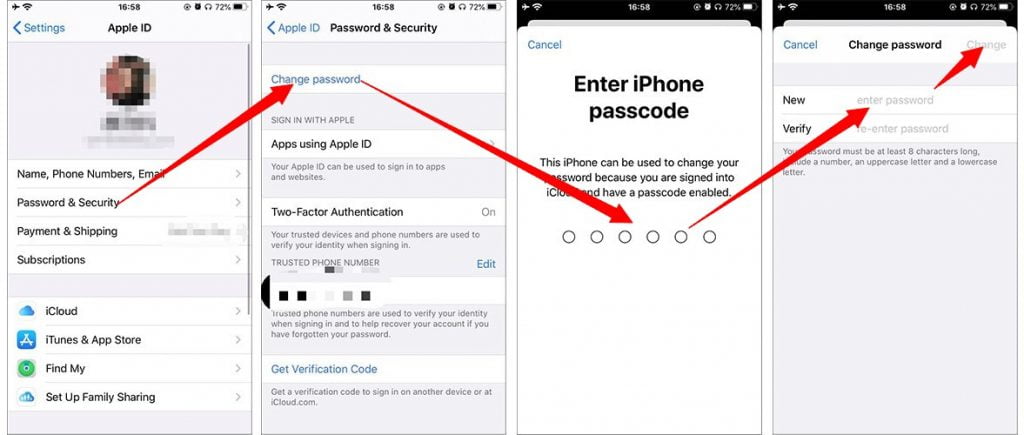 Вот несколько способов это сделать:
Вот несколько способов это сделать:
На iPhone или iPad с двухфакторной аутентификацией
1. Откройте Настройки.
2. Нажмите на свое имя в верхней части экрана.
3. Коснитесь надписи Пароль и безопасность.
4. Выберите вариант Изменить пароль.
5. Введите код-пароль.
6. Укажите новый пароль, подтвердите его и нажмите Изменить.
На Mac с двухэтапной проверкой
1. Нажмите на меню Apple (в левом верхнем углу экрана) и нажмите Системные настройки….
2. Выберите iCloud → Учетная запись.
3. Кликните по вкладке Безопасность → Изменить пароль.
4. Введите новый пароль, подтвердите его и нажмите Изменить.
В приложении Найти iPhone на другом iPhone или iPad
Если под рукой есть только смартфон друга или члена семьи, откройте приложение Найти iPhone и сделайте следующее:
1. Убедитесь, что владелец устройства вышел из своей учетной записи.
2. Нажмите кнопку-ссылку Забыли Apple ID или пароль?
3.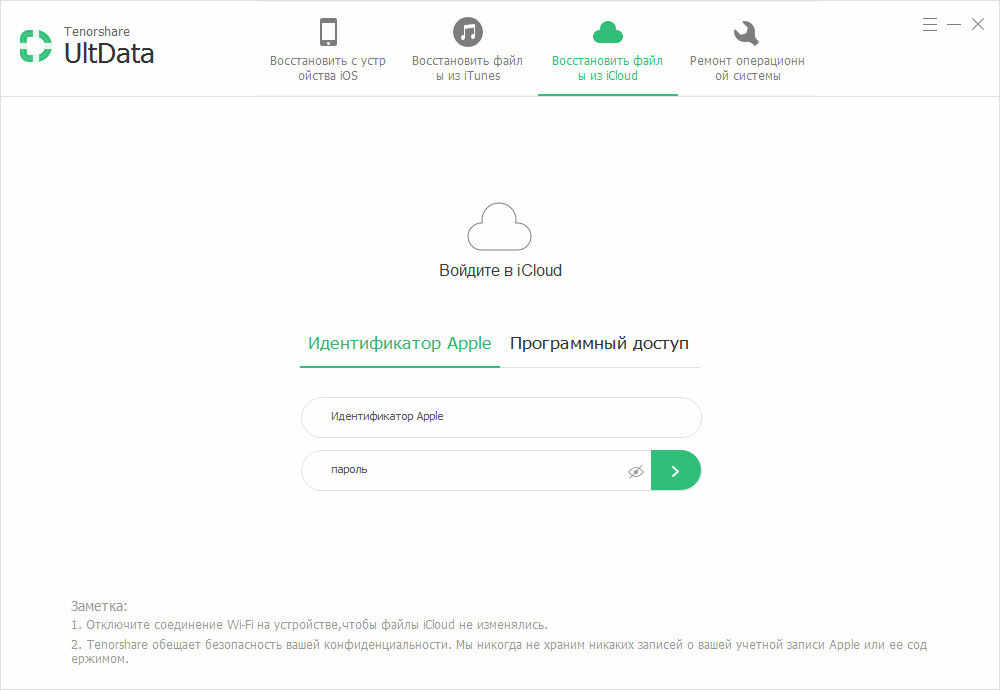 Введите свой Apple ID и следуйте инструкциям от Apple по сбросу пароля.
Введите свой Apple ID и следуйте инструкциям от Apple по сбросу пароля.
В любом браузере на iPhone, iPad или компьютере
1. Перейдите на веб-страницу Apple ID и нажмите Забыли Apple ID или пароль?
2. Введите свой Apple ID и нажмите Продолжить.
3. Вам будут предложены варианты по сбросу пароля. Сделайте свой выбор и следуйте инструкциям Apple.
Если у вас подключена двухэтапная проверка, то вам предложат подтвердить номер телефона, привязанного к Apple ID. На него пришлют SMS с необходимыми инструкциями.
Забыл Apple ID (к какому E-mail привязан), как вспомнить (где посмотреть)?
Проверьте свой iPhone
Ваш Apple ID используется сразу в нескольких местах на вашем iPhone, iPad или iPod touch. Чтобы добраться до него, просто откройте на устройстве приложение Настройки и нажмите на свои имя и фамилию. А вот и ваш Apple ID!
Проверьте свой Mac
Та же история – без Apple ID не обходятся многие приложения и на «яблочных» компьютерах. Например, в приложении Системные настройки для этого достаточно выбрать раздел iCloud – информация о вашем ID отобразится слева.
Например, в приложении Системные настройки для этого достаточно выбрать раздел iCloud – информация о вашем ID отобразится слева.
Зайдите на сайт iCloud
Посетите одну из официальных страниц – iCloud.com или Apple ID. Если раньше вы сохраняли информацию о своем E-mail, она отобразится в окошке. Главное – набрать первые буквы.
Если прямо сейчас вы авторизованы на iCloud.com, кликните по своему имени в правом верхнем углу и выберите пункт Настройки iCloud. В верхней части экрана отобразится Apple ID.
Зайдите на сайт предполагаемой электронной почты, к которой привязан Apple ID
Если вы хотя бы помните какой почтовый сервис был использован в качестве регистрации Apple ID, попробуйте перейти на его главную страницу с ваших устройств. Например:
если использовался ящик @gmail.com – перейдите на gmail.com
@yandex.ru или ya.ru – yandex.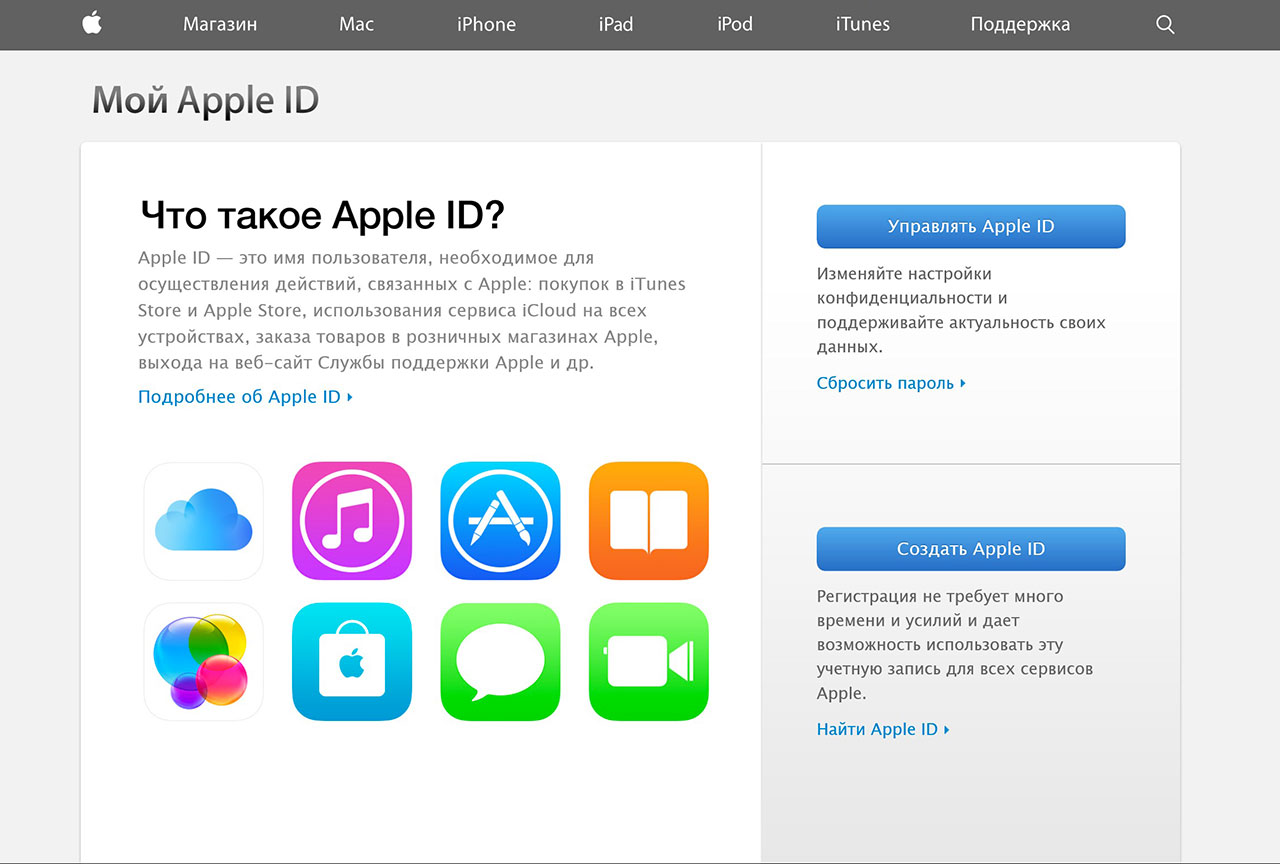 ru
ru
@mail.ru или inbox,ru, list.ru – mail.ru
Если повезет, адрес электронной почты будет отображаться в правом верхнем углу.
Попробуйте восстановить Apple ID через сайты Apple
… Если же ничего не получается (вы не помните даже первую букву своей почты, на которую регистрировался Apple ID) – тогда делать нечего, перейдите на один из официальных сайтов Apple – iCloud.com или Apple ID и нажмите кнопку-ссылку Забыли Apple ID или пароль?
На следующем экране можно будет попытаться ввести тот адрес электронной почты, который больше всего подходит на роль «правильного». Также сайт Apple предложит найти ваш ID – для этого потребуется нажать на специальную ссылку.
ПО ТЕМЕ: Как создать Apple ID на iPhone, iPad или на компьютере (инструкция 2019 года).
Как ответить на вопросы Apple id?
При настройке нового iPad, iPhone или Mac или при создании Apple ID. Вам было предложено ввести ответы на некоторые вопросы безопасности: название дороги, где вы выросли, или, возможно, имя любимого учителя. Как остановить Автовоспроизведение видео в App Store?
Как остановить Автовоспроизведение видео в App Store?
Если вы решите ответить на свои вопросы безопасности, это шаги, которые вам нужно пройти:
- Начните с ввода даты рождения.
- Затем Apple задаст вам два вопроса. Введите правильные ответы, и вы придете на страницу «Сбросить пароль ».
- Теперь дважды введите свой новый восстановить пароль Apple id (чтобы Apple могла подтвердить, что вы правильно написали его). Ваш пароль должен содержать 8 или более символов, буквы верхнего и нижнего регистра и, по крайней мере, одно число. Он также не может содержать один и тот же символ три раза подряд (и любые пробелы). Вам не разрешается повторно использовать пароль, который вы использовали в прошлом году.
(восстановить пароль Apple id)
Как восстановить пароль Apple ID через электронную почту?
Для того чтобы воспользоваться данным способом вы должны располагать доступом к электронной почте на которую зарегистрирован ваш Apple ID. Пароль в этом случае можно будет восстановить за считаные минуты.
Пароль в этом случае можно будет восстановить за считаные минуты.
Шаг 2. Найдите ссылку «Сбросить пароль» и нажмите на нее
Шаг 3. Выберите пункт «Аутентификация» по e-mail и укажите почтовый адрес, на который была зарегистрирована учетная запись Apple ID
Шаг 4. Откройте пришедшее на вашу почту письмо и в его теле нажмите на ссылку, позволяющую сбросить текущий пароль и установить новый
Нередко случается, что пользователи не могут получить доступ к электронной почте, на которой дожидается письмо с инструкциями по восстановлению пароля. Причина чаще всего банальна — пароль к почтовому ящику так же был забыт. В таких случаях необходимо ответить на контрольные вопросы, указанные во время регистрации Apple ID.
Требование к паролю Apple ID
Разумеется, разработчики из компании Apple понимают, насколько важен пароль от Apple ID. Именно поэтому к нему предъявляется ряд не самых простых для пользователя требований:
- в пароле должно быть больше семи символов — чем пароль длиннее, тем сложнее его взломать;
- в пароле должна быть хотя бы одна цифра — допускается и большее их количество, но если не будет, по крайней мере, одной, то пароль не будет принят;
- одна из букв должна быть заглавной — большее количество заглавных букв также допускается;
- пароль должен быть отличен от непосредственно логина apple ID;
- если речь идёт об изменении пароля, а не создании нового — он должен отличаться от предыдущего.

При этом во время ввода пароля, динамическая система ввода будет подсказывать вам, какие из условий вы её не выполнили.
Пароль от Apple ID имеет ряд обязательных условийСоздать уникальный пароль, проверить его надёжность и ответить, сколько времени понадобится злоумышленникам для его взлома, поможет «генератор паролей онлайн»: https://calcsoft.ru/generator-parolei
Кроме вышеуказанных условий, система проверки также требует, чтобы пароль не соответствовал распространённому сочетанию символов. Грубо говоря, он должен быть уникален:
- 12qWer34ty — пример неуникального пароля. Он полностью подходит по всем правилам, но это лишь несколько символов и цифр с клавиатуры, введённых по порядку;
- fDs5543qcJG — а это уже не имеющий смысла и закономерности уникальный пароль.
После того как вы придумаете пароль, его крайне важно запомнить. Ведь именно от него зависит сохранность ваших личных данных, фотографий или даже самого устройства. Стоит позаботиться, чтобы этот пароль не узнали недоброжелатели. Ну а если вы сами забыли его, то вам потребуется воспользоваться процедурой восстановления пароля.
Стоит позаботиться, чтобы этот пароль не узнали недоброжелатели. Ну а если вы сами забыли его, то вам потребуется воспользоваться процедурой восстановления пароля.
Не сохраняйте пароль от устройства на самом устройстве. Это самый простой способ дать к нему доступ злоумышленнику.
Как восстановить пароль Apple ID?
Один из простых вариантов это просто сбросить пароль Apple ID. Вот как это сделать:
- Перейдите на веб-страницу Apple ID appleid.apple.com и нажмите «Забыли Apple ID или пароль iCloud ».
- Введите адрес электронной почты, который вы используете с вашим идентификатором Apple, и нажмите «Продолжить ». (Если вы не можете вспомнить, какой адрес электронной почты вы используете, мы рассказываем об этом ниже).
- Вам также потребуется ввести текст, чтобы доказать, что вы не робот. (Совет: если вы не можете прочитать текст, просто продолжайте нажимать, пока не сможете.)
- Следующий шаг будет зависеть от типа безопасности, который вы настроили для своей учетной записи Apple.
 Если вы установили двухэтапную аутентификацию или двухфакторную аутентификацию, это будет связано с получением информации через другое устройство. Мы объясняем разницу между двухэтапной аутентификацией и двухфакторной аутентификацией ниже.
Если вы установили двухэтапную аутентификацию или двухфакторную аутентификацию, это будет связано с получением информации через другое устройство. Мы объясняем разницу между двухэтапной аутентификацией и двухфакторной аутентификацией ниже. - Если вы не настроили ни один из этих дополнительных уровней безопасности. В этом случае получение электронной почты или ответа на некоторые вопросы безопасности.
Мы рассмотрим различные способы восстановить пароль Apple id более подробно ниже.
Использование почты и контрольных вопросов
Читайте также: Как обновить IOS на Айфоне (iPhone): Простые и безопасные способы
Это самое первое, с чего нужно начинать восстановление. Главное — почта должна быть привязана к вашему Apple ID. Если вы не помните, что это за почта была или какой от нее пароль, то на всё потребуется больше времени и сил.
Тем не менее, если имейл вы знаете или можете ответить на контрольные вопросы, следуйте следующим инструкциям:
1 Зайдите в Apple ID.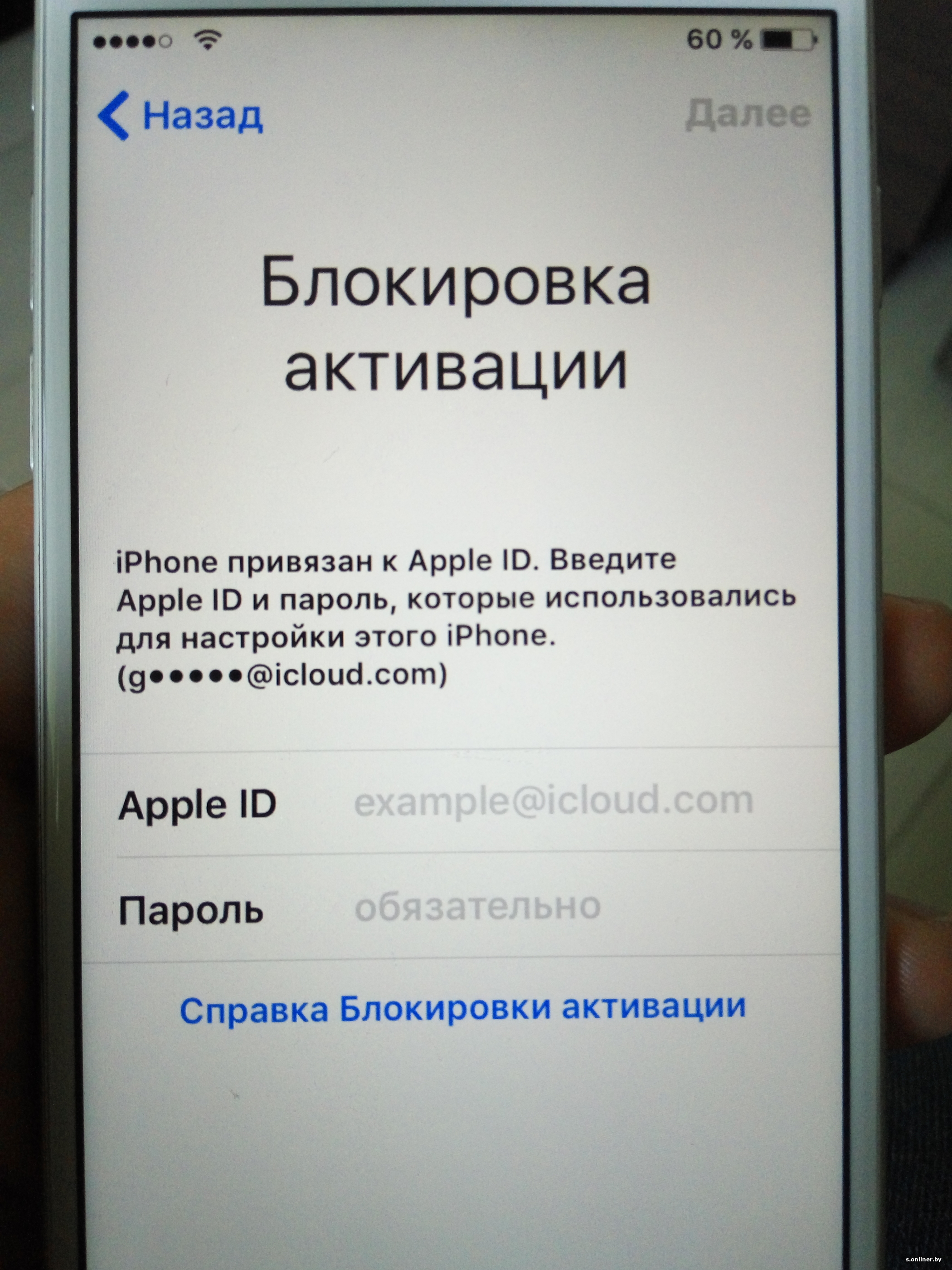
2 Кликнете “Забыли Apple ID” .
3 Введите идентификатор (если не знаете, выбирайте “Сбросить пароль” ).
4 Определитесь с подходящим способом сброса и щелкните “Продолжить” .
5 Ответьте на контрольные вопросы при необходимости.
Пример оповещения двухфакторной аутентификации
Этот способ заключается в том, что для авторизации или сброса вы используете доверенное устройство. Также одно из условий такого способа — на девайсе должна быть версия iOS 10 или более новая при восстановлении через iPhone, iPad или iPod touch.
- Зайдите в настройки.
- Нажмите на ваше имя и перейдите в раздел “Безопасность” .
- Кликнете “Сменить пароль” .
- Далее делайте то, что вам высвечивается на экране.
На ноутбуке Mac нужно перейти в меню Apple, в раздел “Системные настройки” .
Кликнете на иконку iCloud, потом — “Учетная запись” . Там будет пункт “Безопасности” , в котором находится функция “Сбросить пароль”.
А поскольку вы не помните, что вводили, то нужно перейти к другому способу. Как альтернатива можете выйти из учетной записи и нажать «Забыли Apple ID?» . Потом просто следуйте за инструкциями на экране.
Как альтернатива можете выйти из учетной записи и нажать «Забыли Apple ID?» . Потом просто следуйте за инструкциями на экране.
На первый взгляд, кажется странным, когда слышишь о том, что люди ищут как разблокировать айпад если забыл пароль, но в жизни случается всякое.
Наверняка те люди, которые заботятся о конфиденциальности содержимого своего планшета, часто меняют пароль к нему.
Когда воображение иссякает для генерирования новых комбинаций, приходится использовать абсолютно хаотичные и бессмысленные пароли, что часто приводит к их забыванию.
Способ 2 – Использование электронной почтыДанный способ сброса подойдет, если у вас есть доступ к указанному при регистрации Email. На него система отправит ссылку для восстановления пароля. Следуйте инструкции:
- В новом окне кликните на пункт «Получить сообщение» . Оно будет отправлено на вашу электронную почту. Её адрес – это ваш логин в системе Apple ID.
Осталось только проверить свой почтовый ящик.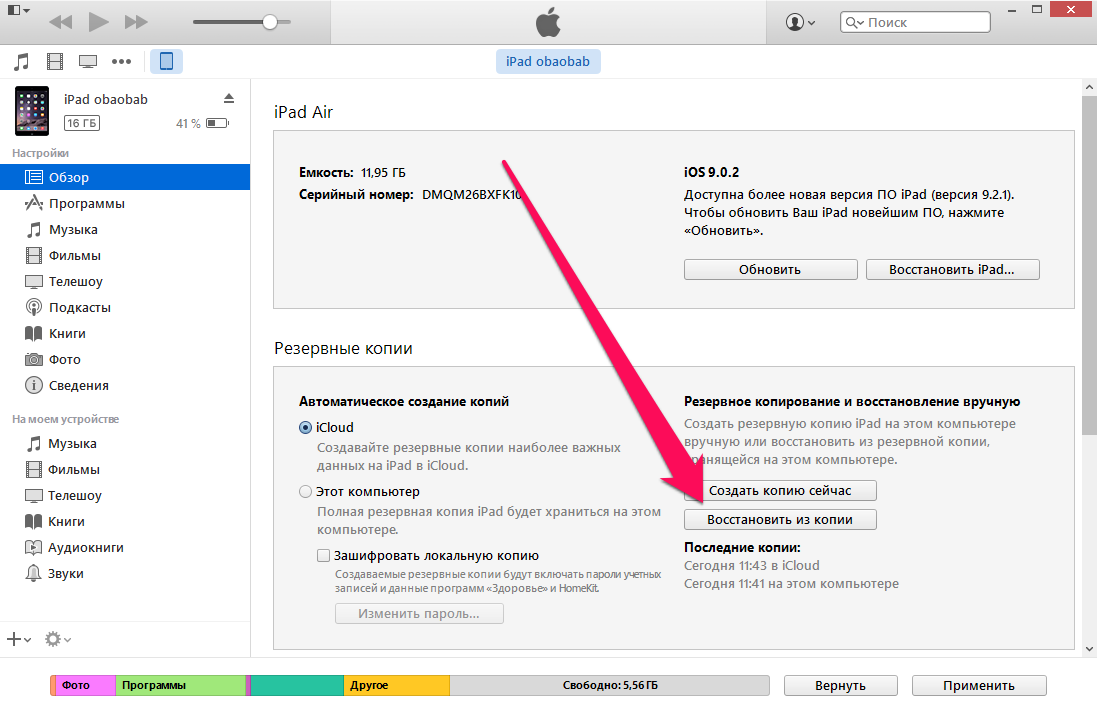 Если письма нет в папке «Входящие» , проверьте директории «Спам» , «Социальные сети» , «Промоакции» . Оно могло попасть туда.
Если письма нет в папке «Входящие» , проверьте директории «Спам» , «Социальные сети» , «Промоакции» . Оно могло попасть туда.
Укажите новый пароль, сохраните изменения и снова без проблем авторизуйтесь в с любого гаджета.
Восстановление пароля от Apple ID
Apple ID – учетная запись, используемая при авторизации на сервисах Apple. Учитывая повышенное внимание корпорации к сохранности личной информации пользователей от посторонних глаз, к коду доступа предъявляются повышенные требования: он должен состоять из 8 символов (цифры, буквы строчные и прописные). Вспомнить такой ключ бывает трудно. Но если пользователь забыл Apple ID, то он может забыть о покупке и загрузке приложений, а также об использовании облачного хранилища iCloud.
Используемые источники:
- http://iphone4apple.ru/vosstanovlenie-parolya-apple-id-cherez-pochtu.html
- https://iuni.ru/zabyl-pochtu-na-aifone-kak-vosstanovit-parol-ot-apple-id.html
- https://dadaviz.
 ru/vosstanovit-parol-apple-id/
ru/vosstanovit-parol-apple-id/ - https://glazeandcoffee.ru/kak-vosstanovit-parol-ajdi/
Как восстановить данные iPhone и iPad из резервной копии без пароля устройства
Apple строго защищает данные, хранящиеся на iPhone, iPad, iPod touch, Apple Watch и macOS (с включенным FileVault или T2 Security Chip, или и тем, и другим). Однако есть исключение для мобильных устройств, которые могут быть полезны в крайних случаях, например, если вы забыли свой пароль (например, для более старого устройства), вы помогаете кому-то, кто его забыл (возможно, из-за слабоумия или несчастного случая. ), или вам нужно восстановить данные, которые вы унаследовали или над которыми работаете от имени семьи.
Резервные копииiOS и iPadOS не так безопасны, как данные, хранящиеся на устройствах. Это означает, что вы можете получить резервную копию всех данных, включая сохраненные пароли и другую личную информацию, на другое устройство под вашим контролем.
Для резервных копий, созданных на Mac через iTunes (Mojave и более ранние версии) и в окне устройства Finder (Catalina и более поздние версии), может быть установлен пароль, который отличается от пароля.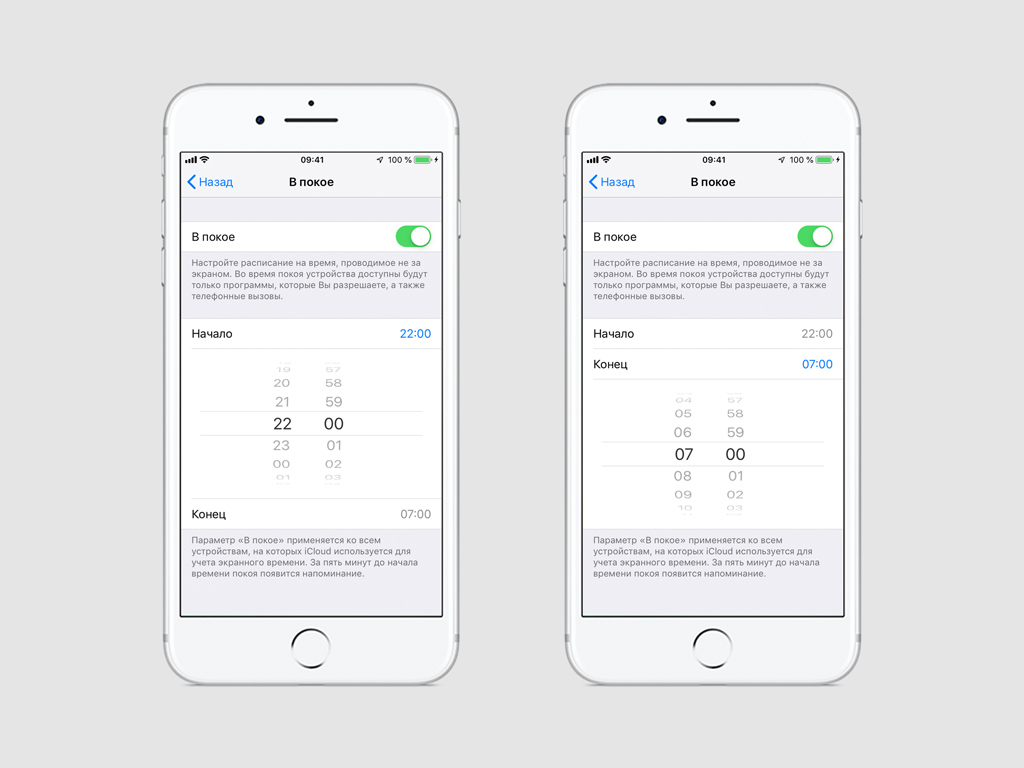 Некоторые люди также выбирают , а не , чтобы зашифровать
Некоторые люди также выбирают , а не , чтобы зашифровать
Для резервного копирования iCloud требуется только пароль учетной записи iCloud, и существуют различные методы для восстановления доступа к Apple ID, даже если пароль утерян, пока устройства остаются доступными.
Если вы попали в одну из описанных выше ситуаций, выполните следующие действия. Убедитесь, что вы предварительно создали резервную копию устройства iOS или iPadOS, на которое вы собираетесь восстанавливать отдельно, иначе вы можете спокойно потерять все его уникальные данные.
Резервное копирование iTunes или Finder iOS / iPadOS
Чтобы восстановить резервную копию на Mac, выполните следующие действия:
Подключите устройство через USB к Mac, на котором хранится резервная копия.
Скорее всего, вам будет предложено ввести пароль устройства, чтобы «доверять» компьютеру.Введите пароль и нажмите Trust .
Запустите iTunes и щелкните значок устройства (Mojave и более ранние версии) или в Finder выберите устройство на боковой панели.
В разделе «Резервные копии» вы можете нажать Восстановить резервную копию и выбрать резервную копию с меткой времени из списка. Если у резервной копии есть значок замка рядом с именем устройства в списке, она зашифрована.
Если будет предложено ввести пароль, попробуйте любой из имеющихся.Если вы угадаете неправильно, нет штрафных санкций или периода блокировки, как в случае с мобильным устройством. Вы также можете проверить хранилища паролей человека, если у вас есть доступ, включая системную Связку ключей в Приложения> Утилиты> Связка ключей , хотя пароль учетной записи macOS требуется.
После завершения операции восстановления у вас должен быть доступ к любым данным на исходном телефоне или планшете на заменяющем устройстве. Если резервная копия на Mac была зашифрована, у вас также может быть доступ к любым сохраненным учетным записям, хотя вполне вероятно, что в некоторых случаях вам будет предложено повторно ввести эти пароли.
Перенос номера телефона с исходного iPhone на этот может помочь с двухфакторной аутентификацией и сбросом пароля. Свяжитесь с оператором связи, чтобы узнать о переносе номера телефона. Вам может понадобиться PIN-код для перевозчика, доверенность на недееспособность или свидетельство о смерти и подтверждение исполнительной власти или другие полномочия.
Резервное копирование iCloud
Резервные копииiCloud остаются уязвимыми для взломщиков и правительственных повесток, потому что, хотя они зашифрованы на серверах Apple, их данные не заблокированы безвозвратным аппаратным ключом, как на вашем iPhone или iPad.Вместо этого пароль iCloud — единственная панель.
Вам понадобится пароль iCloud от человека, чей это телефон или планшет, или воспользуйтесь процессом восстановления Apple ID, чтобы попытаться сбросить пароль.
Однако будьте осторожны: если владелец мертв, Apple не учитывает «выживаемость» для своих учетных записей. Если вы сообщите Apple об исчезновении этого человека и предоставите доказательства, Apple удалит учетную запись и все ее данные.
На устройстве, которое вы хотите восстановить, выполните следующие действия:
В разделе «Настройки »> «Имя учетной записи»> «Найти мой » отключите «Найти мой iPhone / iPad».
В Настройки> Общие> Сбросить коснитесь Стереть все содержимое и настройки и согласитесь со всеми запросами.
Телефон или планшет перезагружается как устройство, готовое к настройке с нуля. Следуйте инструкциям по настройке и на экране приложений и данных нажмите Восстановить из резервной копии iCloud и войдите в систему, используя имя и пароль учетной записи iCloud исходного устройства.
Теперь вы можете выбирать среди резервных копий, если их несколько; они идентифицируются по дате и времени.
Вам может быть предложено ввести пароль App Store / iTunes Store, если для приобретенных товаров использовался отдельный Apple ID; убедитесь, что он у вас тоже есть, или вы можете получить его после восстановления.
Подождите (иногда долго), пока устройство завершит восстановление.
Спросите Mac 911
Мы составили список вопросов, которые нам задают чаще всего, а также ответы на них и ссылки на столбцы: прочтите наш супер-часто задаваемый вопрос, чтобы узнать, охвачен ли ваш вопрос.В противном случае мы всегда ищем новые проблемы, которые нужно решить! Отправьте свое письмо по адресу [email protected], включая снимки экрана, если это необходимо, и укажите, хотите ли вы использовать свое полное имя. Не на все вопросы будут даны ответы, мы не отвечаем на электронные письма и не можем дать прямые советы по устранению неполадок.
Как сбросить пароль на iPhone, iPad или iPod
Лучшее, что можно сделать, если вы забыли пароль на iPhone, iPad или iPod, тогда не беспокойтесь, потому что у Apple есть способ восстановить ваше устройство.Вам понадобится устройство, кабель и компьютер.
Хотя метод прост, вам понадобится резервная копия вашего устройства, чтобы вернуть его в нормальное состояние. Этого просто не избежать, если у вас нет пароля, если не включен Face ID.
Еще не все потеряно, если у вас нет резервной копии, так как вы все равно можете настроить свое устройство как новое. Это будет похоже на то, как если бы вы только что включили его в первый раз, поэтому вам нужно будет переустановить все свои приложения, и такие вещи, как фотографии, будут потеряны, если их нет в iCloud или другом онлайн-хранилище.
Обратите внимание, что для сброса вашего iPhone или устройства iOS по-прежнему потребуется исходный Apple ID и пароль — это пароль для вашей учетной записи Apple, а не пароль для ее разблокировки.
Сначала вам нужно перевести iPhone, iPad или iPod в режим восстановления. Подробная информация о том, как это сделать, представлена ниже — это зависит от вашей модели. Для любого продукта убедитесь, что он не подключен к компьютеру, пока вы это делаете, а затем переходите к шагу по его восстановлению.
Сбросить пароль на iPhone X или новее, iPhone SE 2, iPhone 8 / Plus
- Нажмите и удерживайте боковую кнопку и любую кнопку регулировки громкости, пока не появится ползунок выключения.Перетащите ползунок, чтобы выключить iPhone.
- Подключите iPhone к компьютеру, удерживая боковую кнопку. Продолжайте удерживать боковую кнопку, пока не увидите экран режима восстановления.
- Теперь восстановите свой iPhone (нажмите, чтобы перейти к инструкциям)
Сбросить пароль на iPhone 7 / Plus
- Нажмите и удерживайте боковую кнопку, пока не появится ползунок выключения питания. Перетащите ползунок, чтобы выключить iPhone.
- Подключите iPhone к компьютеру, удерживая кнопку уменьшения громкости.Продолжайте удерживать кнопку уменьшения громкости, пока не увидите экран режима восстановления.
- Теперь восстановите свой iPhone (нажмите, чтобы перейти к инструкциям)
Сбросить пароль на iPhone SE (1-го поколения), iPhone 6S или более ранней версии
- Нажмите и удерживайте боковую (или верхнюю) кнопку, пока не появится ползунок выключения питания. Перетащите ползунок, чтобы выключить iPhone.
- Подключите iPhone к компьютеру, удерживая кнопку «Домой». Продолжайте удерживать кнопку «Домой», пока не увидите экран режима восстановления.
- Теперь восстановите свой iPhone (нажмите, чтобы перейти к инструкциям)
Сброс пароля на iPad с Face ID
- Нажмите и удерживайте верхнюю кнопку и любую кнопку регулировки громкости, пока не появится ползунок выключения. Перетащите ползунок, чтобы выключить iPad.
- Подключите iPad к компьютеру, удерживая верхнюю кнопку. Продолжайте удерживать верхнюю кнопку, пока не увидите экран режима восстановления.
- Теперь восстановите свой iPad (нажмите, чтобы перейти к инструкциям)
Сброс пароля на iPad с помощью кнопки «Домой»
- Нажмите и удерживайте верхнюю кнопку, пока не появится ползунок отключения питания.Перетащите ползунок, чтобы выключить iPad.
- Подключите iPad к компьютеру, удерживая кнопку «Домой». Продолжайте удерживать кнопку «Домой», пока не увидите экран режима восстановления.
- Теперь восстановите свой iPad (нажмите, чтобы перейти к инструкциям)
Сброс пароля на iPod touch (7-го поколения)
- Нажмите и удерживайте верхнюю кнопку, пока не появится ползунок отключения питания. Перетащите ползунок, чтобы выключить iPod touch.
- Подключите iPod touch к компьютеру, удерживая кнопку уменьшения громкости.Продолжайте удерживать кнопку уменьшения громкости, пока не увидите экран режима восстановления.
- Теперь восстановите свой iPod (щелкните, чтобы перейти к инструкциям)
Сбросить пароль на iPod touch (6-го поколения)
- Нажмите и удерживайте верхнюю кнопку, пока не появится ползунок отключения питания. Перетащите ползунок, чтобы выключить iPod touch.
- Подключите iPod touch к компьютеру, удерживая кнопку «Домой». Продолжайте удерживать кнопку «Домой», пока не увидите экран режима восстановления.
- Теперь восстановите свой iPod (инструкции ниже)
Восстановите свой iPhone, iPad или iPod
Есть всего несколько шагов, чтобы сбросить его, решив проблему с забытым паролем.
- Подключите устройство к компьютеру с помощью прилагаемого кабеля
- Откройте Finder и щелкните свое устройство в разделе «Местоположения».
- Появится сообщение «В iPhone возникла проблема, требующая обновления или восстановления».
- Нажмите кнопку «Восстановить» и дождитесь перезагрузки устройства
- Теперь настройте устройство с резервной копией
Как восстановить учетную запись Gmail
Gmail — это наиболее часто используемое приложение, которое обеспечивает общение между пользователями.Может случиться так, что пользователь забыл пароль своей учетной записи или его учетная запись кем-то взломана. Им необходимо восстановить свой пароль для доступа к своей учетной записи. Вам необходимо использовать надежный пароль, чтобы никто не мог его угадать. В следующем разделе мы предлагаем различные подходы к восстановлению вашего пароля. В соответствии с вашими предпочтениями вы можете выбрать способ возврата аккаунта.
Gmail — это популярный почтовый сервис Google, который позволяет пользователям отправлять и получать электронные письма.Кроме того, пользователь может даже использовать эту службу для аутентификации своего доступа к различным сторонним приложениям и службам. Однако бывают ситуации, когда пользователь не может получить доступ к службам Gmail из-за проблемы с забытым паролем.
К счастью, забыл пароль Gmail. . Проблема довольно часто встречается, и ее можно решить, попробовав процесс восстановления. А для пользователей, которые хотят восстановить свою учетную запись Gmail с помощью своего устройства iPhone, вот подробные шаги, которые можно выполнить, чтобы восстановить доступ к своей учетной записи.
- Сначала откройте приложение Gmail в телефоне и нажмите вкладку добавления адреса электронной почты.
- Нажмите на Google и введите адрес электронной почты, связанный с вашей учетной записью Gmail, в отмеченное поле.
- Теперь нажмите «Далее», затем нажмите «забытый пароль» под полем пароля.
- Gmail задаст вам вопрос, чтобы узнать, что вы являетесь владельцем учетной записи.
- Введите свой ответ и нажмите «Далее».
- На вашем экране появится окно с запросом, в котором вы должны выбрать один из методов восстановления, начиная с восстановления по телефону, с помощью идентификатора почты восстановления, и предоставляя ответ на секретный вопрос.
Если пользователь выберет эту опцию, то код будет отправлен ему на зарегистрированный адрес электронной почты. После получения кода пользователь должен указать этот конкретный код и завершить процесс проверки.
Действия по восстановлению пароля Gmail по электронной почте- Запустите браузер и перейдите на сайт Gmail
- Затем введите свой адрес электронной почты и нажмите ссылку «Я не помню свой пароль»
- После этого вам нужно будет ввести любой старый пароль или просто нажать Попробовать другой способ
- Затем на экране появится опция восстановления по номеру телефона.
- Выберите «У меня нет доступа к моему номеру», чтобы перейти к следующему варианту.
- Затем появится вариант восстановления электронной почты, нажмите «Отправить» для получения кода
- После этого войдите в свою электронную почту, чтобы скопировать код, а затем вставьте его в окно восстановления
- Затем, как только учетная запись будет проверена, откроется страница сброса пароля.
- Теперь создайте новый пароль Gmail и сохраните его
При использовании этого варианта восстановления пользователю будет предложен код восстановления на связанном телефоне, который он должен предоставить для проверки учетной записи.
Действия по восстановлению пароля учетной записи Gmail по номеру телефона- Откройте веб-сайт Gmail и введите свой зарегистрированный идентификатор в назначенном разделе
- После этого выберите вкладку забытого пароля и перейдите к следующему шагу
- Затем вам будет предложено ввести любой старый пароль, который вы помните
- Введите старый пароль Gmail или попробуйте другой способ, если вы не помните его
- Затем Gmail предоставит возможность получить код на ваш зарегистрированный мобильный телефон
- Нажмите «Телефонный звонок» или «SMS», чтобы Gmail отправлял проверочный код.
- После получения кода отправьте его в отведенное место на странице восстановления Gmail.
- Затем ваша учетная запись Gmail будет проверена и появится окно сброса пароля.
- Наконец, вы можете создать новый пароль для своей учетной записи Gmail по вашему выбору.
Пользователи, которые задали контрольные вопросы для своей учетной записи Gmail, могут выбрать эту опцию и завершить процесс проверки.
После создания нового пароля пользователю необходимо войти в свою учетную запись на iPhone, используя новый пароль. Следовательно, это была полная информация о том, как можно вовремя решить проблемы с забытым паролем Gmail и восстановить доступ к своей учетной записи Gmail.
И как только учетная запись пользователя будет проверена, пользователь может создать новый пароль для своей учетной записи Gmail и сохранить изменения.
После выполнения этих шагов вы сможете вернуть свою учетную запись.Если после этого подхода вы не можете восстановить забытый пароль Gmail с iPhone, вы можете обратиться в службу технической поддержки Gmail. Для обеспечения безопасности вашей учетной записи рекомендуется использовать двухэтапную проверку, которая повышает безопасность вашей учетной записи.
Как сбросить мастер-пароль с помощью восстановления мобильной учетной записи на iOS для LastPass?
После настройки восстановления учетной записи на мобильном устройстве вы можете сбросить мастер-пароль с помощью Face ID или Touch ID, чтобы восстановить доступ к своему Vault.
Вы можете сбросить свой Мастер-пароль с использованием биометрических данных на вашем устройстве iOS с Face ID или Touch ID.
- Откройте мобильное приложение LastPass Password Manager.
- Выбрать Проблемы при входе в систему? на экране входа в систему.
- Выберите Забыли главный пароль .
- Выберите Восстановить учетную запись .
Если вы используете это: Затем сделайте это: Face ID - Выбрать Восстановить с Face ID .
- Взгляните на устройство, удерживая его в портретной ориентации.
При появлении запроса выполните шаги для многофакторной аутентификации (если она включена в вашей учетной записи).
- Выбрать Далее .
- При появлении запроса введите новый мастер-пароль и подтвердите его.
- Установить подсказку пароля.
- Выбрать Установить главный пароль .
- После выхода из системы выберите Войти .
- Введите свое имя пользователя и вновь созданный мастер-пароль, затем выберите Войти .
Touch ID - Выберите Восстановление с Touch ID .
- Слегка коснитесь кнопки «Домой» (не нажимайте), чтобы отсканировать отпечаток пальца.
При появлении запроса выполните шаги для многофакторной аутентификации (если она включена в вашей учетной записи).
- Выбрать Далее .
- При появлении запроса введите новый мастер-пароль и подтвердите его.
- Установить подсказку пароля.
- Выбрать Установить главный пароль .
- После выхода из системы выберите Войти .
- Введите свое имя пользователя и вновь созданный мастер-пароль, затем выберите Войти .
Вы успешно сбросили Мастер-пароль с использованием биометрических данных в приложении LastPass Password Manager для iOS.
Что делать дальше : (рекомендуется)Настоятельно рекомендуется выполнить следующие действия сразу после обновления мастер-пароля, чтобы создать новые одноразовые пароли восстановления :
- Выйдите из LastPass на каждом компьютере и / или мобильном устройстве, на котором вы установили и получили доступ к своему хранилищу LastPass.Вы можете проверить свои активные сеансы для всех устройств.
- Войдите в систему с новым мастер-паролем.
Изменение или сброс вашего мастер-пароля приведет к аннулированию всех одноразовых паролей, которые вы сгенерировали до того, как это изменение произошло (поскольку для этого требуется повторное шифрование вашего Хранилища).Это означает, что вам нужно будет сгенерировать новые одноразовые пароли после смены главного пароля, поскольку все одноразовые пароли, которые вы создали ранее, больше не будут отображаться в списке. Узнайте, как сгенерировать новые одноразовые пароли.
gmail — восстановление пароля при входе в систему на iPhone
gmail — восстановление пароля при входе в систему на iPhoneСеть обмена стеков
Сеть Stack Exchange состоит из 177 сообществ вопросов и ответов, включая Stack Overflow, крупнейшее и пользующееся наибольшим доверием онлайн-сообщество, где разработчики могут учиться, делиться своими знаниями и строить свою карьеру.
Посетить Stack Exchange- 0
- +0
- Авторизоваться Зарегистрироваться
Web Applications Stack Exchange — это сайт вопросов и ответов для опытных пользователей веб-приложений.Регистрация займет всего минуту.
Зарегистрируйтесь, чтобы присоединиться к этому сообществуКто угодно может задать вопрос
Кто угодно может ответить
Лучшие ответы голосуются и поднимаются наверх
Спросил
Просмотрено 8к раз
На этот вопрос уже есть ответы :
Закрыт 5 лет назад.
У меня довольно неприятная ситуация с моей учетной записью Gmail:
- Я забыл свой пароль, поэтому не могу получить доступ с рабочего стола.
- Я вошел в свое приложение Gmail для iPhone.
- Номер телефона не связан с учетной записью, поэтому его нельзя использовать в качестве метода восстановления.
Я думаю, что Google определяет, что я вошел в систему по телефону, поэтому попытки восстановить пароль не работают. Я могу автоматически войти в систему с помощью Safari в телефоне, но оттуда, если я захочу изменить пароль, он попросит меня ввести предыдущий.
Могу ли я каким-либо образом использовать доступ к телефону, вошедший в систему, чтобы изменить свой пароль Gmail?
орехи15.9k44 золотых знака4545 серебряных знаков100100 бронзовых знаков
Создан 28 июл.
Пакоб111 серебряный знак44 бронзовых знака
3[Обновление] В конце концов обнаружилось, что невозможно использовать факт входа в приложение, поэтому мне пришлось пройти болезненный процесс восстановления, который потребовал десятков тестов, заполняющих информацию, пока я не восстановил пароль.
Создан 30 июл.
Пакоб111 серебряный знак44 бронзовых знака
Перейдите по этой ссылке и следуйте инструкциям Google.
Создан 28 июл.
7 Web Applications Stack Exchange лучше всего работает с включенным JavaScriptВаша конфиденциальность
Нажимая «Принять все файлы cookie», вы соглашаетесь с тем, что Stack Exchange может хранить файлы cookie на вашем устройстве и раскрывать информацию в соответствии с нашей Политикой в отношении файлов cookie.
Принимать все файлы cookie Настроить параметры
Как разблокировать старые заметки на iPhone, если забыли пароль
Не можете восстановить доступ к защищенным паролем заметкам на вашем iPhone? Если вы забыли пароль для разблокировки старых заметок, и вам нужно разблокировать заметки на iPhone, есть несколько способов сделать это.Это руководство покажет, как разблокировать старые заметки, если вы забыли свой пароль, и как сбросить забытый пароль Notes на iPhone .
Разблокировка старых заметок с помощью Touch / Face ID на iPhone
Если вы связали Touch ID или Face ID с Apple Notes, то есть Touch ID или Face ID были ранее активированы в качестве пароля, вы можете легко восстановить информацию из своих заметок. Это позволяет легко разблокировать старые заметки, не опасаясь потери данных. Следующие шаги могут помочь вам создать резервную копию содержимого доступных заблокированных заметок.
Шаг 1. Откройте приложение «Заметки» на своем iPhone и откройте заблокированное. Обратите внимание, что вы хотите восстановить.
Шаг 2. Нажмите на значок замка или на раздел « View Note ». Когда в диалоговом окне предлагается ввести пароль, приложите отпечаток пальца к кнопке Touch ID, чтобы открыть его. На iPhone X или новее Face ID автоматически отсканирует ваше лицо, и вы окажетесь внутри.
Шаг 3. После открытия скопируйте содержимое заметки, а затем нажмите Назад , чтобы выйти из заблокированной заметки на iPhone.
Шаг 4. Нажмите на значок Create Note в правом нижнем углу и вставьте содержимое в новую заметку. Сохраните новую заметку.
Шаг 5: Повторите вышеуказанные шаги для всех заблокированных заметок, которые вы хотите восстановить.
Сбросить забытый пароль к заметке на iPhone
Шаг 1: перейдите к Настройки > Примечания > Пароль .
Шаг 2: Нажмите Сбросить пароль .
Шаг 3. Введите пароль Apple ID.
Шаг 4. Снова нажмите Сбросить пароль Notes .
Шаг 5: Введите новый пароль и подсказку для пароля.
Шаг 6: Notes спросит вас, хотите ли вы обновить этот «старый» пароль, чтобы использовать новый.
Забыли пароль от Wi-Fi? 3 способа восстановить пароль Wi-Fi на iPhone — гаджеты для использования
हिंदी में पढ़ें
Хотите поделиться с кем-нибудь своим паролем от Wi-Fi, но не можете вспомнить, что это был за пароль? Или хотите просмотреть пароль от Wi-Fi, к которому вы ранее подключались на своем iPhone? Что ж, если вы забыли пароль или хотите поделиться им с другими, вот подробное руководство о том, как вы можете увидеть и восстановить скрытый пароль WiFi на вашем iPhone .
Связанные | Как узнать пароль Wi-Fi на вашем устройстве Android
Восстановите пароль Wi-Fi на iPhone
1] Поделиться паролем WiFi с другими пользователями iPhone
Если вы хотите поделиться своим паролем Wi-Fi с друзьями и семьей, вы можете легко сделать это со своего iPhone на их iPhone или iPad одним щелчком мыши. Для этого следуйте инструкциям ниже.
Перед тем, как начать, держите под контролем следующее:
- Убедитесь, что на обоих устройствах установлена последняя версия iOS / iPadOS.
- Устройства должны быть рядом, с включенными Wi-Fi и Bluetooth.
- Убедитесь, что ваш адрес электронной почты iCloud сохранен на их устройстве, а их — на вашем.
- Разблокируйте свой iPhone (с которого вы хотите поделиться паролем) и подключите его к сети Wi-Fi, если это еще не сделано.
- На iPhone вашей семьи или друга перейдите в Настройки WiFi и выберите сеть Wi-Fi, к которой хотите подключиться.
- На вашем iPhone должно появиться всплывающее окно с вопросом, хотите ли вы поделиться своим паролем.
- Нажмите Поделиться паролем .
- Ваш пароль Wi-Fi будет отправлен на iPhone вашего друга, и его iPhone автоматически подключится к вашей сети Wi-Fi.
- Нажмите Готово на вашем iPhone.
Этот метод можно использовать для передачи или восстановления пароля Wi-Fi с одного iPhone на другой. Если на вашем iPhone не отображается анимация настройки, перезапустите оба устройства и повторите попытку.
2] Проверьте пароль вашей личной точки доступа
Изначально iOS не позволяет напрямую просматривать пароли подключенных сетей Wi-Fi.Однако, если вы используете персональную точку доступа или подключены к ней с другого iPhone, вы можете легко найти пароль Wi-Fi, выполнив следующие действия.
- Откройте « Настройки» на iPhone, обменивающимся подключением для передачи данных через точку доступа.
- Здесь нажмите Personal Hotspot .
- На следующем экране вы увидите пароль WiFi в поле пароля WiFi.
Вы можете поделиться этим паролем с другими, чтобы они могли присоединиться к вашей личной точке доступа.Или вы можете подключиться к другим точкам доступа, используя пароль от их iPhone. Пароль можно изменить по своему усмотрению.
3] Узнайте пароль Wi-Fi с помощью настроек маршрутизатора
Полноценный способ найти или восстановить забытый пароль Wi-Fi на вашем iPhone — это использовать настройки маршрутизатора. Ниже показано, как узнать сетевой ключ на странице конфигурации маршрутизатора.
- Перейдите к Настройки WiFi на вашем iPhone.
- Коснитесь значка « i » рядом с сетью Wi-Fi, к которой вы подключены.
- На следующем экране запишите IP-адрес маршрутизатора, , что-то вроде 192.168.0.x.
- Теперь откройте браузер на своем iPhone и введите IP-адрес в адресную строку.
- Используйте имя пользователя и пароль вашего маршрутизатора для входа в консоль. Если вы никогда не меняли его, проверьте имя пользователя и пароль по умолчанию в руководстве к маршрутизатору или на наклейке маршрутизатора.
- Обычно пароль Wi-Fi находится на вкладке Настройки беспроводной сети .Но действия могут отличаться в зависимости от марки и модели вашего маршрутизатора.
Завершение
Это были три быстрых способа найти и восстановить пароль Wi-Fi на вашем iPhone. Я чаще всего использую обмен паролями на близлежащие iPhone по беспроводной сети. Однако, если вам нужен точный пароль, вы можете сделать это, посетив настройки роутера. Пользователи JioFiber или Airtel Xtream Fiber также могут управлять паролем из своих соответствующих приложений.
Также прочтите — Как изменить имя и пароль SSID Wi-Fi JioFiber с помощью приложения MyJio
.Вы также можете следить за нами, чтобы получать мгновенные технические новости по телефону Google News или получать советы и рекомендации, обзоры смартфонов и гаджетов, присоединяйтесь к GadgetsToUse Telegram Group или для получения последних обзорных видео подписывайтесь на канал GadgetsToUse Youtube.



 Если это так, то рядом с названием смартфона горит зеленая лампочка.
Если это так, то рядом с названием смартфона горит зеленая лампочка.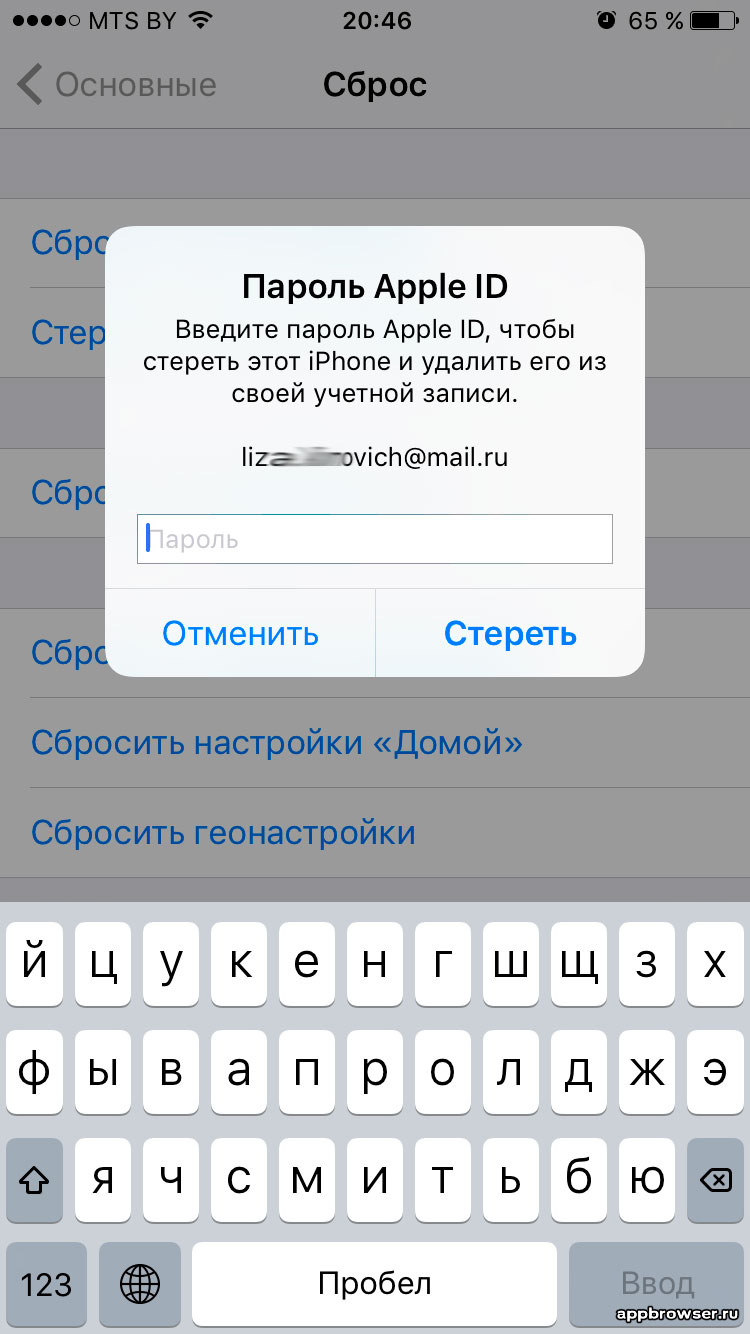
 Вы уже могли видеть её в программе, при попытке восстановить доступ к аккаунту иным методом.
Вы уже могли видеть её в программе, при попытке восстановить доступ к аккаунту иным методом.
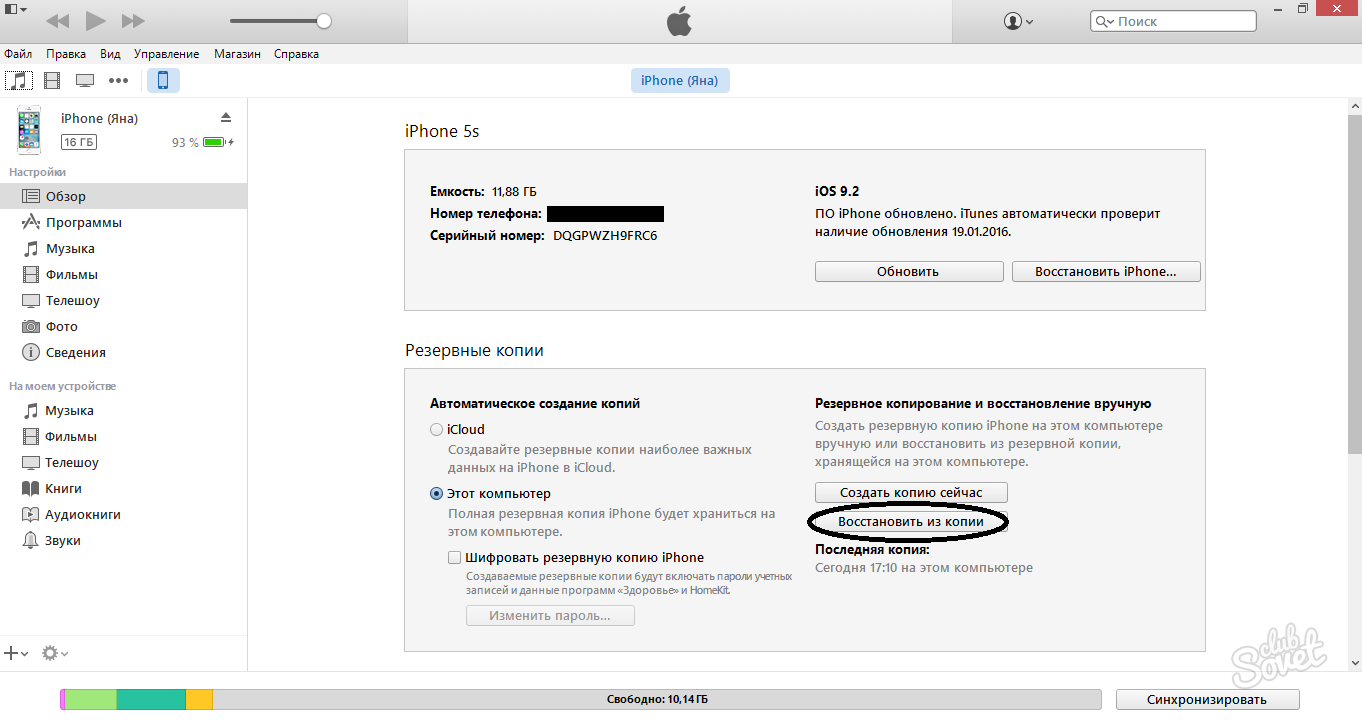 Если вы установили двухэтапную аутентификацию или двухфакторную аутентификацию, это будет связано с получением информации через другое устройство. Мы объясняем разницу между двухэтапной аутентификацией и двухфакторной аутентификацией ниже.
Если вы установили двухэтапную аутентификацию или двухфакторную аутентификацию, это будет связано с получением информации через другое устройство. Мы объясняем разницу между двухэтапной аутентификацией и двухфакторной аутентификацией ниже. ru/vosstanovit-parol-apple-id/
ru/vosstanovit-parol-apple-id/