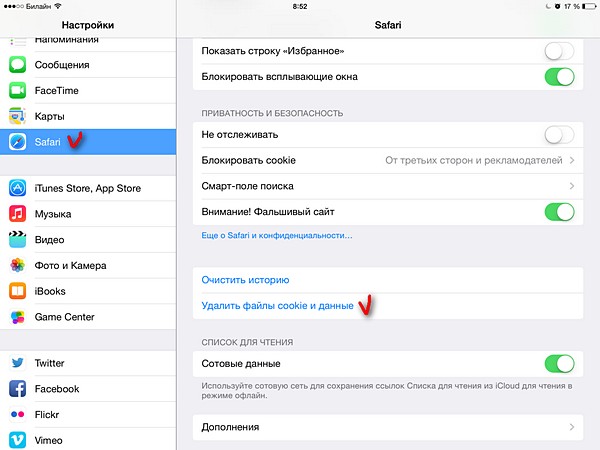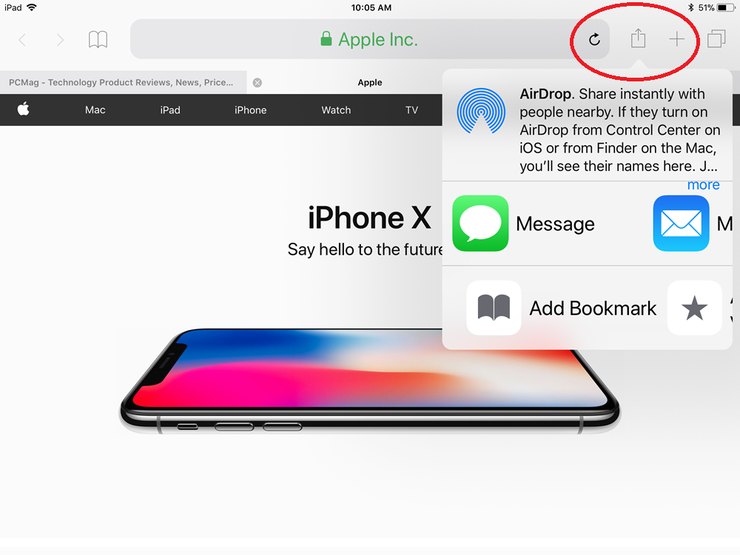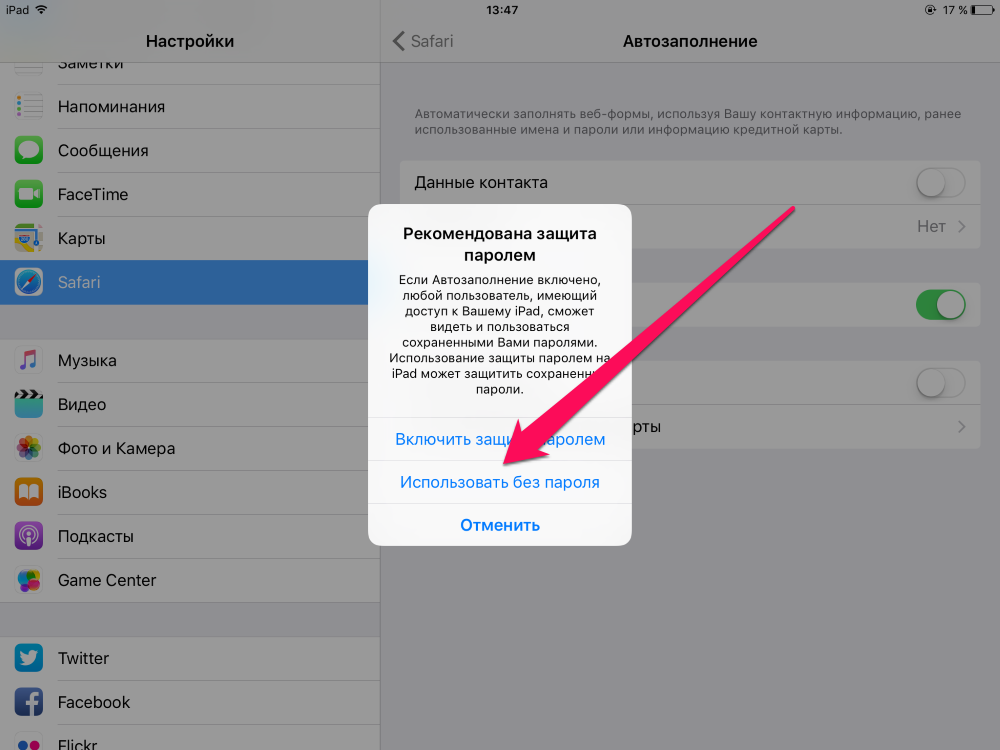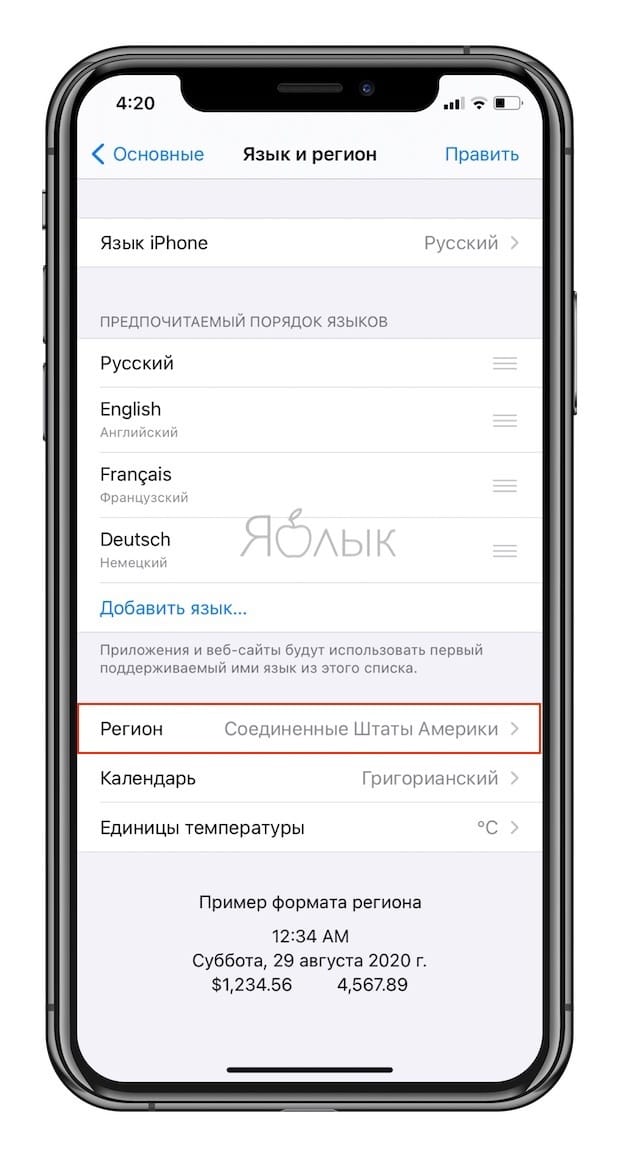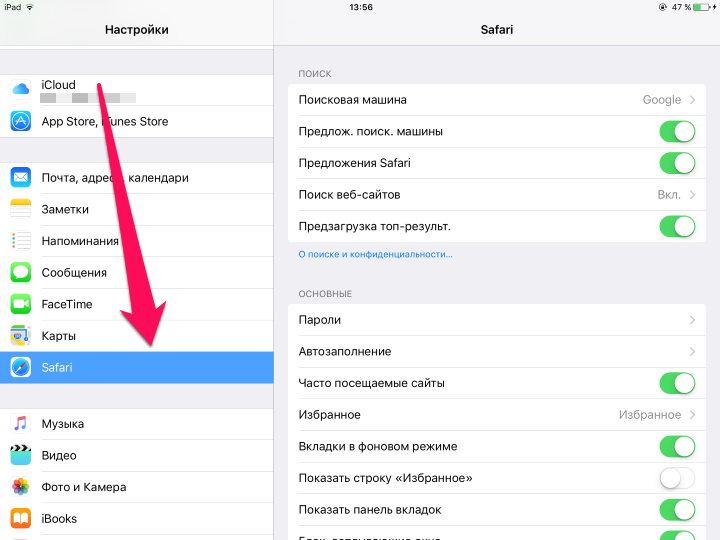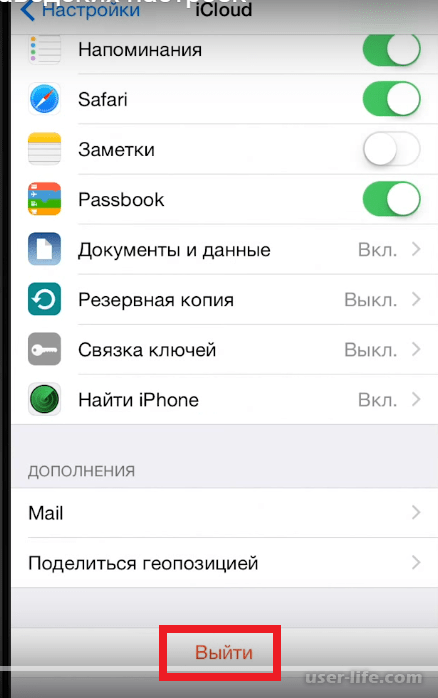⚙ОТСУТСТВУЕТ ЗНАЧОК САФАРИ НА IPHONE ИЛИ IPAD
В наше время телефоны стали незаменимыми устройствами для большинства из нас, потому что благодаря им у нас есть возможность подключаться везде, где бы мы ни находились, и иметь возможность использовать различные браузеры, социальные сети, электронную почту и т. Д. Если мы используем iPhone, то, без сомнения, лучшим браузером является Safari, так как он был специально разработан Apple для своих устройств, поэтому он обычно довольно хорошо работает как на iPhone, так и на iPad или Mac.
Хотя телефоны Apple, как правило, неплохие, у нас один из них не освобождает нас, время от времени у нас могут возникать случайные проблемы. Мы можем не найти значок Safari на главном экране нашего iPhone или iPad, поскольку по какой-то причине он исчез. Чтобы решить эту проблему и снова иметь возможность использовать значок Safari на iPhone или iPad, мы объясним шаги, которые необходимо выполнить для этого.
Прежде всего, мы должны убедиться, что он не отображается ни на одном из начальных экранов и не находится ни в одной из созданных вами папок.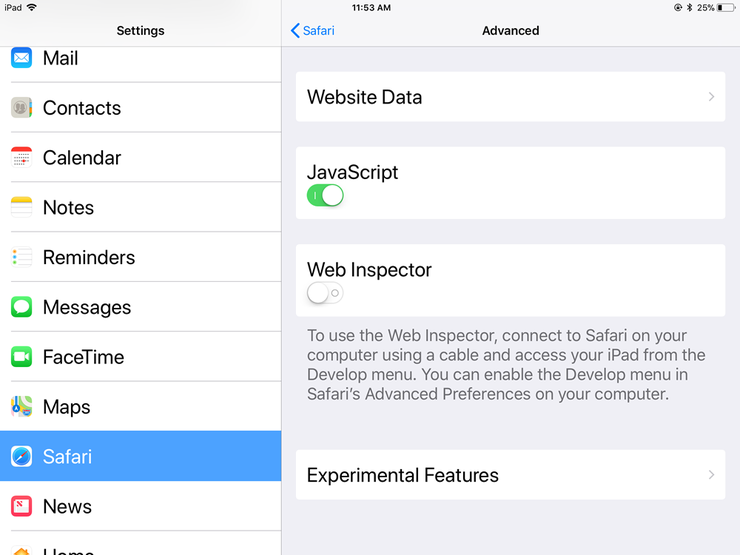
Как только это будет сделано, если значок Safari по-прежнему не отображается, это может быть связано с проблемой в «Ограничениях проверки», поскольку это одна из наиболее распространенных проблем, которая может привести к скрытию значка Safari.
Чтобы убедиться в этом, мы выполним следующие шаги:
Теперь мы должны увидеть, что Safari должен быть активирован на «On» (зеленый)
2. Исправьте отсутствующий значок Safari на iPhone, сбросив настройки телефона.Если после проверки этой опции мы все еще не можем найти значок, нам придется сбросить домашний экран . Для этого вам необходимо перейти на:
- восстановление
И мы нажимаем «Сбросить стартовый экран», где появится следующая опция, и даем ей «Сброс». С помощью этой опции мы сбросим на главном экране все значки на свои заводские позиции.
3.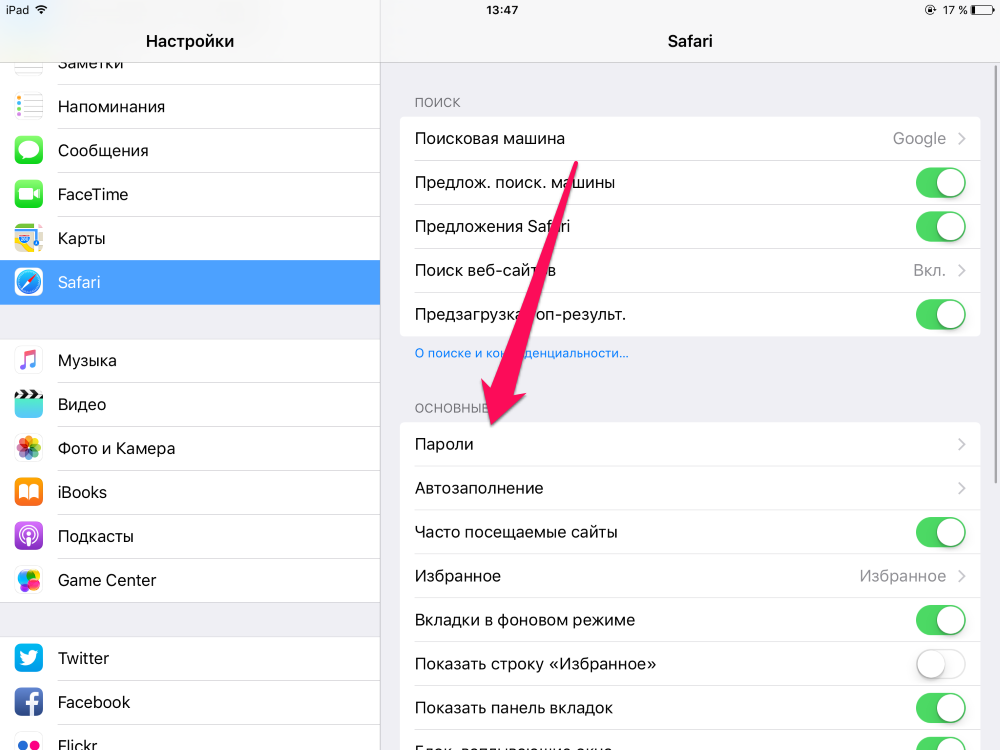 Исправьте отсутствующий значок Safari на iPhone, восстановив его из iTunes.
Исправьте отсутствующий значок Safari на iPhone, восстановив его из iTunes. Если нам не удалось появиться ни с одним из вышеперечисленных вариантов. Пришло время попробовать восстановление с этими шагами:
- Подключите устройство к компьютеру и откройте iTunes
- Выберите устройство на левой панели в разделе «Устройства».
- Выберите «Сводка»
- Наконец выберите «Восстановить»
Если вы хотите узнать все шаги подробно, не пропустите следующий учебник, в котором мы объясним, как это сделать четко.
Одним из этих трех способов проблема должна была быть решена. Значок Safari будет восстановлен и должен появиться на главном экране вашего iPhone, iPad или iPod Touch.
Как восстановить удаленную историю браузера Safari и закладки
Как извлечь историю Safari и поиски с устройства iOS или Mac
С помощью iPhone Backup Extractor вы можете получить доступ к данным из встроенных приложений Apple.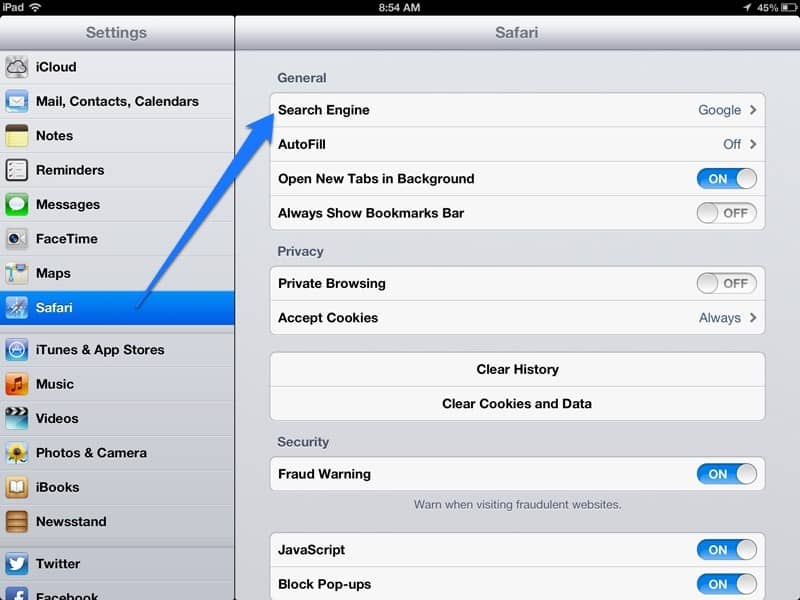 Если вы хотите восстановить историю Safari или проверить недавние поисковые запросы, вот как это сделать и многое другое.
Если вы хотите восстановить историю Safari или проверить недавние поисковые запросы, вот как это сделать и многое другое.
Перейдите к «Представлению приложения» в iPhone Backup Extractor, затем выберите приложение Safari и распакуйте все файлы.
Изучение данных Safari с помощью iPhone Backup Extractor
Вы можете заметить, что некоторые из извлеченных файлов имеют расширение File программы iPhone Backup Extractor и нажав « View / Edit PList . Выберите файл, который хотите просмотреть, и нажмите « Open .
Открытие Plist файлов
Чтобы просмотреть историю просмотров вашего Safari, вам нужно открыть файл History.db .
Чтобы просмотреть свои последние поисковые запросы, сделанные в Safari, откройте файл RecentSearches.plist .
Если ваша резервная копия предшествует удалению истории на iPhone, iPad — или на Mac с общей учетной записью iCloud — вы сможете увидеть все удаленные данные.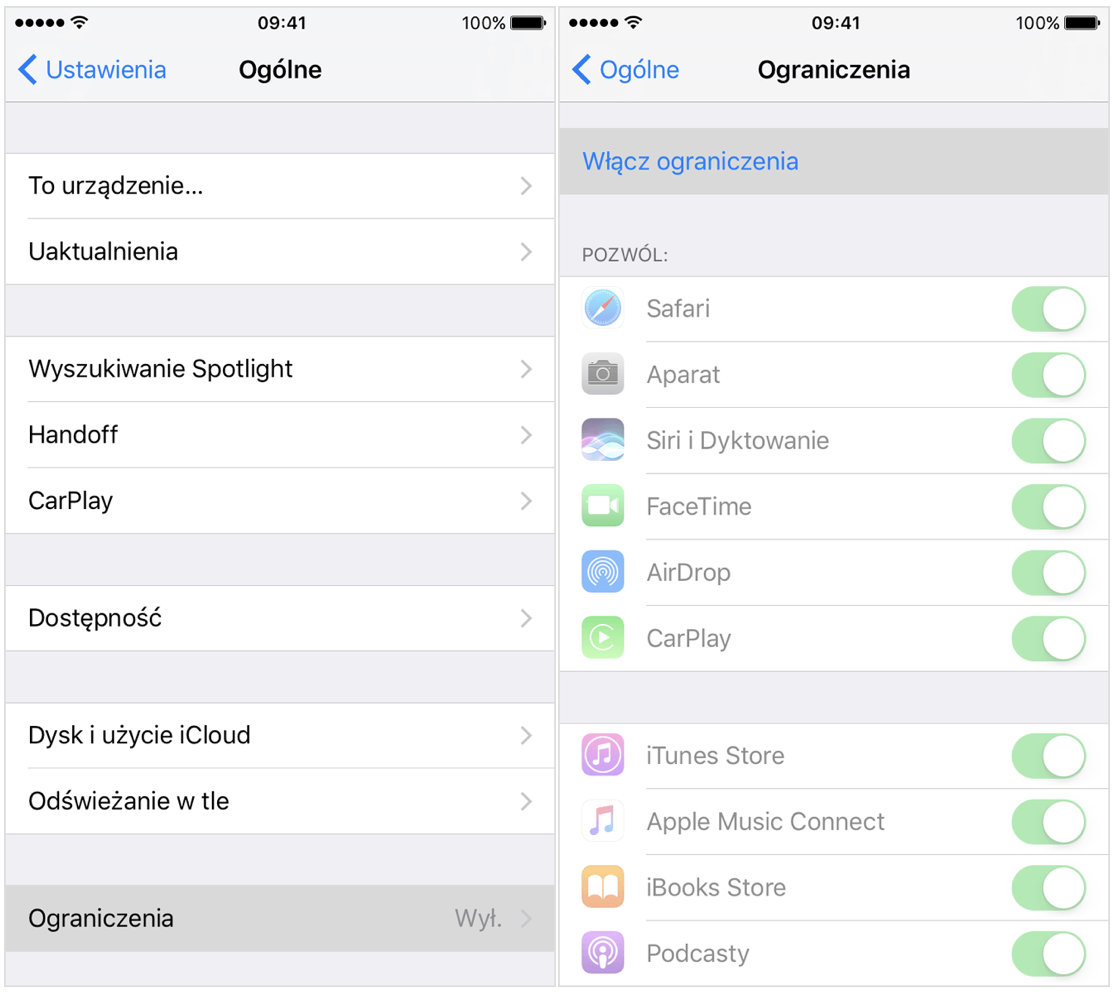
Ниже вы можете увидеть скриншот файла последних поисков, извлеченного программой iPhone Backup Extractor. Поисковые запросы находятся между тегами.
Последние поиски и история от Safari
Как получить закладки Safari из резервной копии iTunes?
Мы знаем, насколько важными могут быть закладки ваших любимых веб-сайтов, но что произойдет, если вы потеряете или удалите свои закладки на своем iPhone, iPad или iPod? Если вы создали резервную копию своего устройства iOS в iTunes, их можно восстановить, и сегодня мы рассмотрим, как это можно сделать с помощью iPhone Backup Extractor.
Ваши закладки, а также другие важные данные, такие как сообщения WhatsApp, контакты, SMS (и т. Д.), Хранятся в резервной копии вашего iPhone и, при наличии нужных инструментов, могут быть легко прочитаны. В частности, iPhone Backup Extractor может извлечь bookmarks.db который Safari использует для хранения ваших закладок.
Вы можете получить доступ к этому файлу с помощью следующих шагов:
- Откройте iPhone Backup Extractor и выберите резервную копию, из которой вы хотите извлечь закладки.

- Выберите «Экспертный режим»
- Перейдите в папку «
Library», а затем в подпапкуSafari - Выберите файл
bookmarks.db - Нажмите кнопку «Извлечь выделенное» и выберите папку для сохранения файла
bookmarks.db
Восстановление закладок Safari
Как читать базу данных закладок Safari
Это не ракетостроение, так что не паникуйте! File Этот файл базы данных имеет формат SQLite, и нам нужен другой инструмент для чтения этих файлов. Наша заметка ниже содержит ссылки, чтобы получить лучшие инструменты для чтения SQLite, но сейчас мы предполагаем, что вы используете надстройку Mozilla с именем «SQLite Manager».
Мы поговорим о работе с внутренними файлами резервных копий более подробно в нашей статье о файлах SQLite и Plist .
SQLite Manager
Откройте диспетчер SQLite и откройте извлеченный файл bookmarks.db . Убедитесь, что вы выбрали опцию «Все файлы», чтобы вы могли увидеть файл . чтобы открыть его. db
db
Запрос к базе данных закладок Safari
Когда база данных открыта, выберите базу данных bookmarks и вы увидите поля title и URL и ваши закладки будут открыты. И это все — теперь вы видите все свои закладки.
Если вы хотите попробовать SQL и показать только два поля, используйте:
SELECT title, url FROM bookmarks
… на вкладке «Выполнить файл SQL». Если вы сделаете это, вы обнаружите, что можете даже сохранить результаты в CSV.
Как читать список чтения Safari
Таблица bookmarks также содержит список чтения Safari, который можно отличить от закладок тем, что они не имеют значения для столбца extra_attributes . Поэтому вы можете использовать следующий запрос:
SELECT url,title FROM bookmarks WHERE url NOT LIKE '' and extra_attributes NOT LIKE '';
Извлечение базы данных Safari Bookmarks and Reading List
Как восстановить открытые вкладки Safari из резервной копии iTunes
Если вы потеряли открытые вкладки Safari на iPhone, iPad или iPod, их можно восстановить, если вы создали резервную копию устройства iOS в iTunes.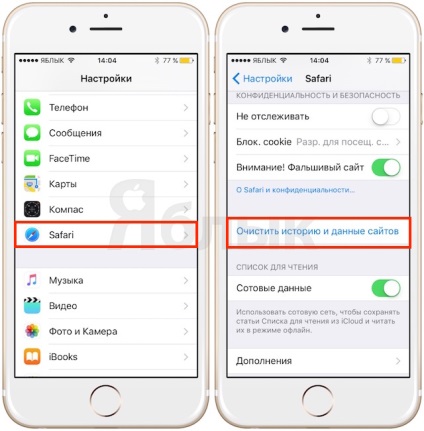
Открытые вкладки Safari хранятся в файле базы данных, который называется BrowserState.db . Вы можете получить доступ к этому файлу с помощью следующих шагов:
- Откройте iPhone Backup Extractor и выберите резервную копию, из которой вы хотите извлечь открытые вкладки
- Выберите вкладку «Режим эксперта»
- Для резервных копий до iOS 13 перейдите в папку «
Applicationscom.apple.mobilesafari→Safari - Для резервных копий iOS 13 или новее перейдите в
Homeпапку, развернитеLibrary→Safari - Выберите файл
BrowserState.db - Нажмите кнопку «Извлечь выделенное» и выберите папку для сохранения файла
BrowserState.db
Извлечение базы данных Safari BrowserState
Как читать базу данных открытых вкладок Safari
Файл базы данных BrowserState. находится в формате SQLite, и нам нужен другой инструмент для чтения этих файлов. В этом примере мы используем DB Browser для SQLite , но вы можете использовать любой просмотрщик / редактор SQLite, который вы предпочитаете. db
db
- Open DB Browser для Sqlite и открыть
BrowserState.dbфайл извлеченный. - Перейдите на вкладку
Browse dataи выберите таблицуtabs
Запрос к базе данных Safari BrowserState с помощью редактора SQLite
Как вы можете видеть на скриншоте выше, столбец last_viewd_time из базы данных имеет формат отметки времени unix. Если вы хотите преобразовать его в формат даты и времени, вы можете использовать эту команду SQL:
SELECT id, title, url, datetime(last_viewed_time, 'unixepoch', '31 years', 'localtime') AS timestamp FROM tabs
Вы также можете экспортировать открытые вкладки Safari в файл CSV, используя меню File браузера БД → Export → Table(s) as CSV file
Если вы застряли, свяжитесь с нами через чат или электронную почту , и мы сделаем все возможное, чтобы помочь!
Как восстановить потерянные закладки из Safari через iCloud
Вы случайно удалили или просто потеряли закладки из Safari на iPhone, iPad или Mac? К счастью, их ещё можно восстановить через iCloud, и ниже мы расскажем, как это сделать.
Большинство владельцев iPhone и iPad используют именно Safari как основной браузер и сохраняют свои любимые сайты (как IT-HERE) в закладки. Поскольку это стандартный браузер в iOS, он использует iCloud для синхронизации закладок на разных устройствах.
Закладки, история и др. автоматически синхронизируются на всех ваших устройствах через iCloud. Однако вы не застрахованы от случайного удаления закладок и т.п.
Иногда закладки могут исчезать и из-за системных ошибок. К счастью, их можно восстановить через iCloud, и делается это довольно легко. Таким же способом можно восстановить удалённые контакты, потерянные файлы и т.п.
Как восстановить закладки Safari через iCloud
По умолчанию резервное копирование iCloud включено на всех устройствах. Однако, если вы отключили эту функцию, то восстановить свои данные вы не сможете. В ином случае, приступайте к шагам ниже.
- Откройте любой веб-браузер, как Chrome, Safari, Firefox и т.п. на своём компьютере, Mac или iPad и зайдите на сайт iCloud.
 com. Войдите в систему с помощью своего Apple ID.
com. Войдите в систему с помощью своего Apple ID.
- Теперь нажмите Настройки учётной записи.
- Пролистайте вниз и нажмите Восстановить закладки.
- Откроется новое окно с поиском закладок из Safari. Подождите несколько секунд. Когда поиск будет завершён, вы увидите список всех закладок, которые можно восстановить. Выберите нужные и нажмите Восстановить.
- Процесс восстановления займёт несколько секунд. После его завершения нажмите Готово.
Выбранные вами закладки будут восстановлены в Safari на всех ваших устройствах с одним Apple ID. Для использования этой функции нужна только полная версия сайта iCloud.com, так что на iPhone вам нужно будет запросить веб-версию сайта. Возможно, в будущем и в мобильной версии можно будет делать так же.
По умолчанию в iCloud доступно 5 ГБ бесплатного хранилища, но его размер можно увеличить за небольшую ежемесячную плату. Благодаря этому вы всегда сможете получить доступ к потерянным или удалённым данным. Кроме того, все ваши данные будут синхронизироваться на всех устройствах. Резервное копирование iCloud очень полезная функция, и мы советуем её использовать.
Благодаря этому вы всегда сможете получить доступ к потерянным или удалённым данным. Кроме того, все ваши данные будут синхронизироваться на всех устройствах. Резервное копирование iCloud очень полезная функция, и мы советуем её использовать.
Оцените пост
[всего: 1 рейтинг: 5]
Смотрите похожее
iCloud iPad SafariКак переустановить safari на iPad
Как очистить историю и куки в Safari на iPad или iPhone
How to Delete Safari on iPhone — Uninstall It
Как восстановить Safari на iPhone?
Как установить сертификат в Safari на Iphone iOS (для webmoney и прочего)
com/embed/46lWqb2vBgQ» frameborder=»0″ allowfullscreen=»»>
iOS 11: iPad превратили в Mac
Как удалить приложение на iPhone, iPad, iPod touch?
Полное удаление данных с iPad
Вирус на iPhone! Что делать?
Как перевести Safari на русский(iOS8)
Сброс iPad2 к заводским настройкам
Также смотрите:
- iPhone оптический выход
- Как отличить новый iPhone от восстановленного видео
- Самые классные бесплатные игры на Айфон
- Как удалить неактивную иконку с Айфона
- Лучшая копия Айфона 6 s плюс
- Как сохранить фото из Viber на iPhone
- Черный список для неизвестных номеров iPhone
- Самая точная копия iPhone 6 тайвань мтк 6592 отзывы
- Когда ждать iPhone 7
- Режим невидимки вконтакте для Айфона
- Как действует медиатека iCloud на iPhone
- Можно ли с Айфоном в сауну
- Какое видео поддерживает iPod nano 7
- Где на Айпаде хранятся пароли
- Find my phone iPhone что это
Как восстановить удаленную историю Safari на iPhone iPad
О Боже!!! Я ненавижу свой палец.Он очищает всю мою историю Safari с помощью слайда, когда я просматриваю настройки Safari на своем iPhone 5. Можно ли восстановить историю Safari на iPhone 5? »Это вопрос от пользователя Apple.
Что я могу сделать? Когда я просматриваю некоторые поисковые материалы с Safari, я случайно попадаю во всплывающее обновление до iOS 10, и, к сожалению, мой iPhone обновляется до iOS 10. Но моя история поиска в Safari исчезла. История iPhone содержит много важных материалов о моем проекте. Но Apple ничего не может сделать для меня, чтобы восстановить историю Safari с помощью моего iPhone 7. Может ли кто-нибудь мне помочь? »- вопрос из Yahoo Answer.
Что если вы потеряете свои драгоценные фотографии? Это не может быть проблемой, если у вас есть резервная копия iTunes или iCloud. Некоторые пользователи пишут нам, говоря, что хотят знать, как извлекать фотографии из резервной копии iPhone, Ну вот.
Восстановить историю Safari
Safari — это встроенный браузер для доступа пользователей iPhone или iPad к Интернету.:max_bytes(150000):strip_icc()/002-safari-default-search-4103642-256b4fc07a174cd8b78c6d7599f9f4e5.jpg) Safari позволяет выполнять поиск в Интернете с помощью веб-браузера; Вы также можете удалить или сохранить историю Safari для дальнейшего использования. На iPhone или iPad вы также найдете свою важную историю Safari для второго или третьего просмотра на вашем iPhone или iPad. Однако, если вы случайно удалите историю поиска в Safari на iPhone, что бы вы сделали, чтобы извлечь историю на iPhone Safari? Продолжайте читать это эссе, чтобы найти ответ.
Safari позволяет выполнять поиск в Интернете с помощью веб-браузера; Вы также можете удалить или сохранить историю Safari для дальнейшего использования. На iPhone или iPad вы также найдете свою важную историю Safari для второго или третьего просмотра на вашем iPhone или iPad. Однако, если вы случайно удалите историю поиска в Safari на iPhone, что бы вы сделали, чтобы извлечь историю на iPhone Safari? Продолжайте читать это эссе, чтобы найти ответ.
Как восстановить историю браузера в Safari на iPhone iPad
Как просмотреть старую историю в Safari
Перед тем, как вы извлечете утерянную или удаленную историю Safari, некоторые могут не знать, как просмотреть историю iPhone в Safari. На iPhone, вкладка «Safari», нажмите значок, как книга, чтобы войти в интерфейс ваших оценок. Где вы можете просмотреть ваши «Избранное», «История» и другие закладки. Вкладка «История», и вы увидите весь список истории поиска Safari. Выберите один и добавьте его, чтобы открыть историю в Safari.
Как восстановить удаленную историю Safari на iPhone 12/11 / XS / XR / X / 8/7/6/5/4
Если вы удалите историю Safari на своем iPhone или iPad, не беспокойтесь, восстановите историю Safari из резервной копии iCloud или резервной копии iTunes. Однако, если вы забудете сделать резервную копию истории Safari или закладок, сохраните спокойствие и восстановите историю Safari с вашего iPhone или iPad с помощью FoneLab — Восстановление данных iPhone. Этот помощник Safari представляет собой мощное средство восстановления Safari для восстановления закладок и истории Safari на iPhone 12/11 / XS / XR / X / 8/7/6/5/4 или iPad. Во-первых, бесплатно загрузите этот помощник Safari здесь, и вам понадобится один USB-кабель, ваш iPhone или iPad, с которого вы хотите восстановить историю Safari, и три шага, как показано ниже, чтобы сделать это.
1Запустите Safari History Recovery
После загрузки iPhone Data Recovery установите и запустите это программное обеспечение на своем компьютере.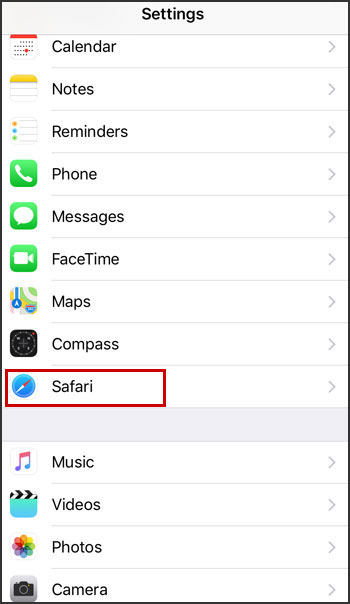 Если у вас есть Mac, вам необходимо загрузить его версию для Mac на свой Mac.
Если у вас есть Mac, вам необходимо загрузить его версию для Mac на свой Mac.
2Сканирование iPhone iPad
Подключите iPhone или iPad к ПК и выберите «Восстановить с устройства iOS»> «Начать сканирование». Сканирование всех данных вашего iPhone, включая фотографии, музыку, Safari и т. Д., Займет несколько минут.
3Просмотр и восстановление истории Safari
После завершения процесса сканирования, нажмите «История Safari» на левой боковой панели, все удаленные (отмеченные красным) и существующие (отмеченные черным) истории Safari появятся на правой стороне. Выберите, какую историю Safari вы хотите восстановить, нажмите «Восстановить», чтобы восстановить удаленную историю в Safari на iPhone или iPad.
1. После того, как вы очистите историю iPhone или iPad в Safari, вы ничего не должны делать со своим iPhone или iPad. Каждая операция (например, фотографирование, просмотр другой веб-страницы и т. Д.) На вашем iPhone будет перезаписывать удаленные данные на вашем iPhone или iPad. Поэтому для того, чтобы убедиться в результате восстановления из истории iPhone или iPad в Safari, вы должны помнить об этом.
Д.) На вашем iPhone будет перезаписывать удаленные данные на вашем iPhone или iPad. Поэтому для того, чтобы убедиться в результате восстановления из истории iPhone или iPad в Safari, вы должны помнить об этом.
2. Если вы хотите восстановить удаленные закладки Safari, просто нажмите «Закладка Safari»> «Восстановить», чтобы восстановить удаленную закладку Safari на iPhone.
3. После восстановления вашего удаленный Safari История, вы найдете восстановленную историю iPhone Safari на вашем ПК в формате HTML. Вы можете открыть историю iPhone Safari на своем Mac или ПК, щелкнув по одному.
4. Мощно, FoneLab позволяет вам восстанавливать историю iPhone / iPad Safari из резервной копии iTunes или резервной копии iCloud, если вы когда-либо делали резервную копию iPhone с помощью инструментов. Если вы хотите сделать это, просто нажмите Восстановление из файла резервной копии iTunes or Восстановление из файла резервной копии iCloud.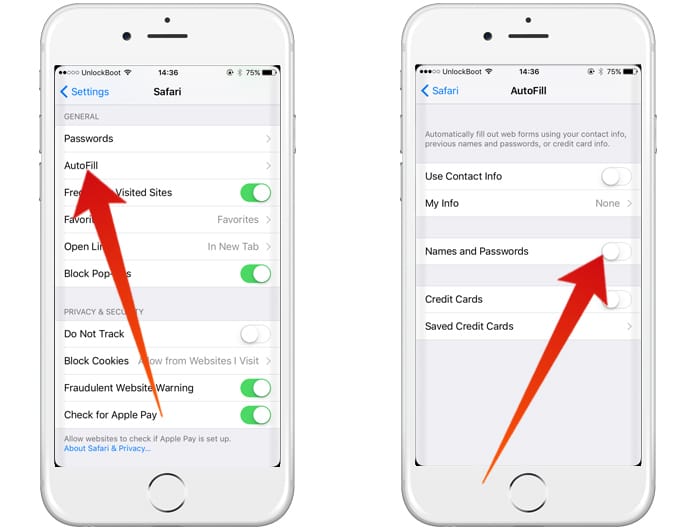
Как сделать резервную копию истории сафари на iPhone iPad с помощью iCloud
Из приведенного выше описания вы должны знать, что всю историю посещенных страниц Safari или кэш легко очистить с помощью одной вкладки, но вам потребуется некоторое время, чтобы восстановить удаленную или потерянную историю Safari, поэтому крайне необходимо сделать резервную копию для Ваша история Safari на iPhone или iPad. Перед созданием резервной копии истории Safari необходимо подключить устройство iOS к сети Wi-Fi.
На вашем iPhone нажмите «Настройки»> «iCloud»> Убедитесь, что «Safari» находится в «ВКЛ»> «Резервное копирование»> сдвиньте «Резервное копирование iCloud» в «ВКЛ»> выберите «Резервное копирование iCloud», чтобы синхронизировать историю Safari и закладки с iCloud. В будущем вы сможете восстанавливать закладки и историю iPad Safari через iCloud.
В этой статье мы покажем, как напрямую восстановить удаленную историю iPhone Safari с помощью FoneLab — iPhone Data Recovery.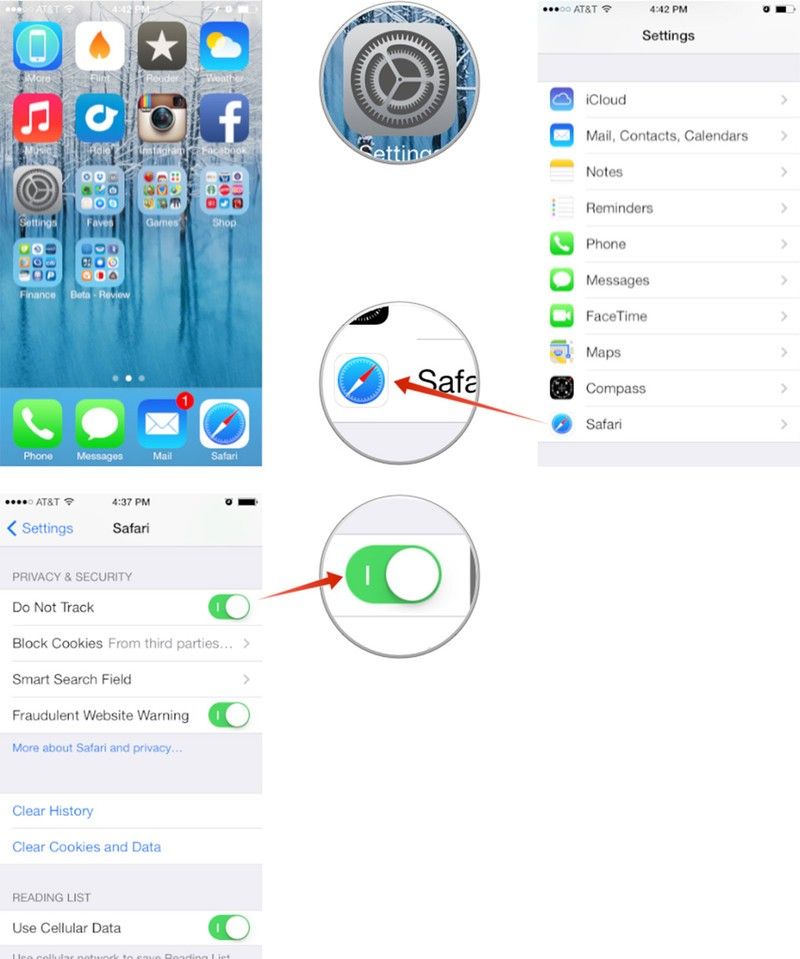 Это программное обеспечение позволяет восстанавливать удаленную историю iPhone Safari непосредственно с устройства или восстанавливать ее из резервной копии iTunes или резервной копии iCloud. Надеюсь, этот пост поможет вам.
Это программное обеспечение позволяет восстанавливать удаленную историю iPhone Safari непосредственно с устройства или восстанавливать ее из резервной копии iTunes или резервной копии iCloud. Надеюсь, этот пост поможет вам.
Что вы думаете об этом посте.
Прекрасно
Рейтинг: 4.9 / 5 (на основе голосов 103)
Пропал значок сафари в iPhone
Как вернуть иконку музыки iPhone
Как восстановить Safari на iPhone?
Пропала App Store читайте описание до смотрите видео до конца
Как удалить / загрузить стандартные приложения в iOS 10 ?
Как вернуть иконку «Настройки» в КИТАЙСКОМ iPone6(S)
youtube.com/embed/_pWiOeaIYBU» frameborder=»0″ allowfullscreen=»»>
Невидимые иконки в iOS
Истинный функционал заметок на iPhone
Пункт управления iOS7: как скрыть в программах?
Как запустить flash player на iOS (iPad, iPhone, iPod)
Как включить инверсию цвета на #iPhone
Также смотрите:
- Нужен ли фотоаппарат если есть Айфон
- Режим ограниченного набора на Айфоне
- Как скопировать контакты с Айфона на другой телефон
- Как восстановить пароль резервной копии iPhone на Windows
- Можно ли поставить песню на звонок в Айфоне
- Что с Айфоном не могу позвонить
- Какая зарядка у Айпада мини
- Apple Watch отзывы обзор тест
- На сколько блокируется Айпад после 60 минут
- Смартфон Apple iPhone 5S 16GB технические характеристики
- На Айфоне нет памяти для фото
- Как сбросить старый Apple ID с Айфона
- Как отключить вибрацию в вибере Айфон
- Ответы на игру какого цвета в Айфоне
- iPad 2 гаснет подсветка
Удаляется история сафари.
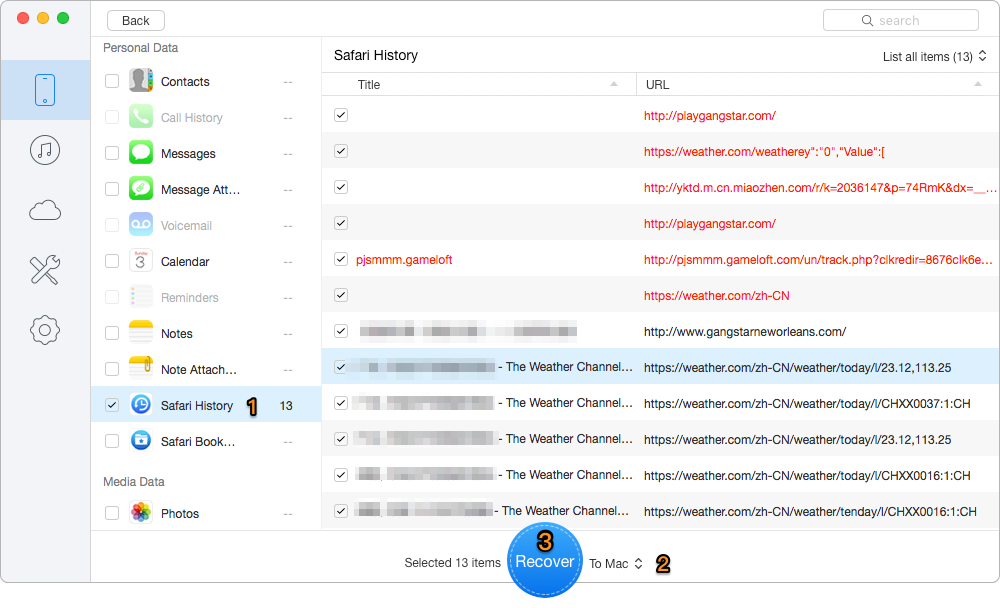 Как восстановить удаленные данные на iPhone и iPad с помощью iCloud
Как восстановить удаленные данные на iPhone и iPad с помощью iCloudЕсли проблема появляется у владельца iPhone 4, скорее всего, у вас поломался один из микрофонов. В этой модели их два. В сервисном центре вам заменят конструктивную деталь новой. Если проблемы со звуком появились после того, как гаджет уронили, ударили, у вас проблемы с аудио контроллером. Эту деталь необходимо заменять, как можно раньше. Делается это обязательно в проверенном сервисном центре.
Иногда проблемы со звуком возникают по таким причинам:
- Неполадки штекера наушников.
- Замыкание переходника. В этой ситуации необходимо осторожно вытянуть гарнитуру, перезагрузить гаджет.
- Многолетнее использование айфона. Чаще всего приходится заменять аудио-разъем или верхний звуковой шлейф.
- Использование Bluetooth. В данной ситуации необходимо зайти в настройки своего телефона и отключить Bluetooth.
Иногда пользователь, сам не догадываясь, во время разговора нажимает боковую клавишу, так включается беззвучный режим.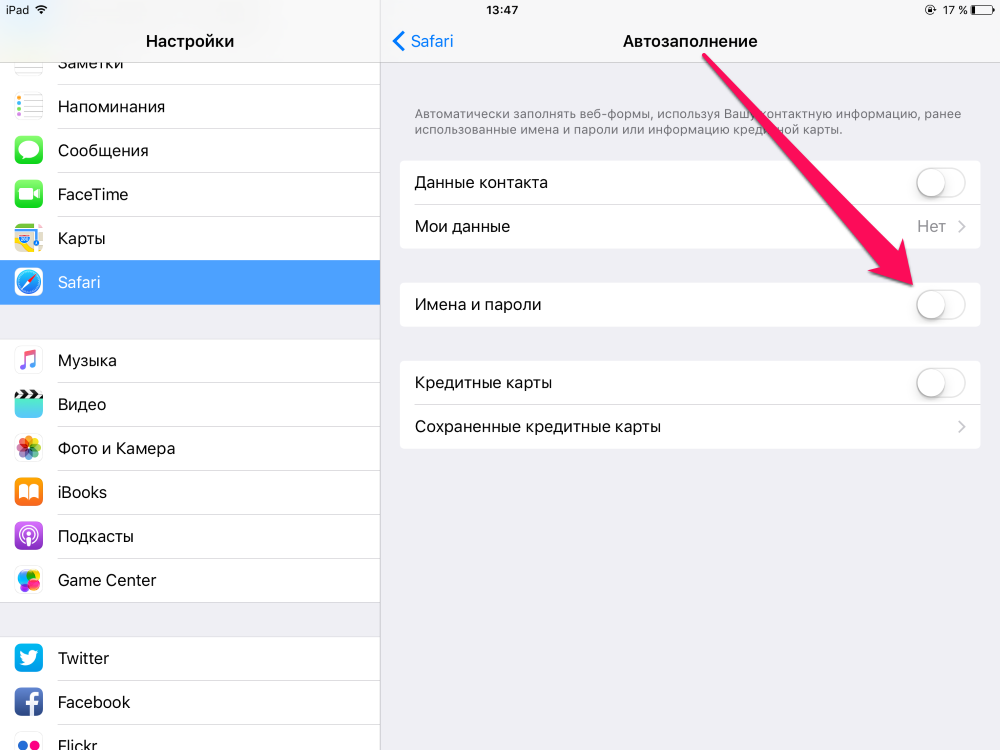 В данной ситуации необходимо обязательно проверить, какой режим активирован, не уменьшена ли громкость на айфоне.
В данной ситуации необходимо обязательно проверить, какой режим активирован, не уменьшена ли громкость на айфоне.
Отдельно рассматривают причину – установка подозрительных программ. Пользователь должен вспомнить, какие приложения устанавливал недавно. Только после удаления приложения и перезагрузки, айфон снова будет нормально функционировать.
Конкретных закономерностей, которые бы точно указывали на наличие неполадок, нет. Опытный мастер внимательно осматривает устройство, проверяет его, только потом приступает к ремонту.
Если обнаруживается проблема, что вас плохо слышит собеседник, с которым вы разговариваете с использованием iPhone 4s, вначале убедитесь, что проблема именно в вашем устройстве. Для этого проверьте слышимость, перезвонив кому-нибудь другому. Если проблема осталась, следует проверить работу микрофона, сделав запись на диктофон. Затем попытайтесь провести разговор с собеседником с использованием гарнитуры. В некоторых случаях проблема может возникнуть из-за замыкания её разъёма.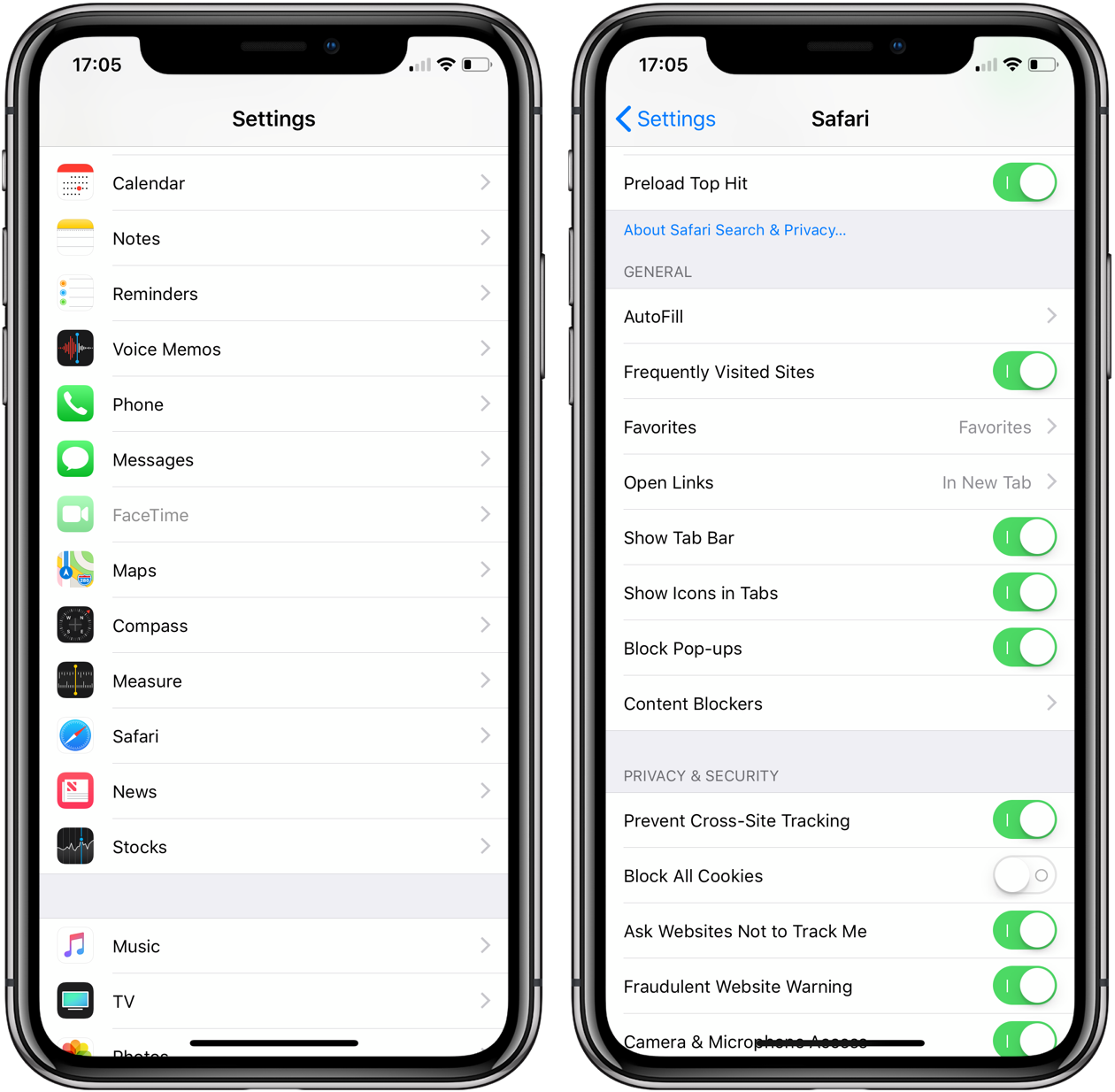 При её использовании слышимость может наладиться.
При её использовании слышимость может наладиться.
Если причина того, что вас плохо слышит собеседник, связана с неисправностью микрофона, потребуется его замена. Для этого необходимо разобрать устройство и заменить соответствующий шлейф. Лучше доверить ремонт профессионалам из сервисного центра. Здесь же смогут определить причину замыкания разъёма, при необходимости прочистить его или заменить, а также провести полную диагностику устройства.
Неисправность, проявляющаяся в том, что вас плохо слышит собеседник, может быть вызвана программным сбоем, попаданием влаги, механическим повреждением или другими причинами. Если ваш голос для абонента звучит как из глубокого колодца, причина бывает в нарушении контакта шлейфа кнопки включения питания. Чтобы её устранить, придётся разобрать устройство. Лучше это делать профессионалу, вооружённому специальными инструментами. Если контакт не просто отошёл, а повреждён шлейф, его потребуется заменить. Специализированные сервисные центры Apple располагают необходимыми запчастями.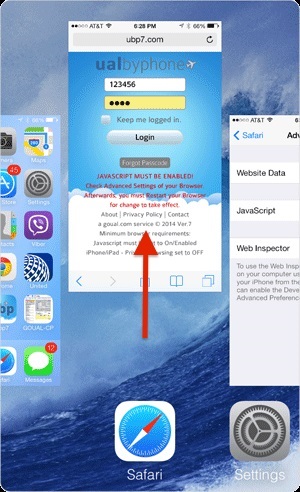
Если вы обнаружили, что с вашим устройством что-то произошло, и собеседник вас плохо слышит, то вам нужен ремонт iPhone в специализированной мастерской. На сервисе Педант.ру собраны адреса 144 мастерских по ремонту техники Apple, в том числе iPhone или iPad. Вы можете выбрать удобную вам по местоположению или с наиболее приемлемыми ценами на ремонт.
В некоторых случаях проблема того, что вас плохо слышит собеседник на iPhone 4s, может быть связана со сбоем в работе программного обеспечения. Чтобы попытаться устранить проблему, можно попробовать сделать перепрошивку устройства через режим установки нового ПО, называемый DFU. Подробные инструкции можно найти в интернете. Если вы не уверены в своих возможностях, поручите эту процедуру специалистам.
Если выше устройство подверглось падению, тряске, упало в воду и т.п., причина того, что вас плохо слышит собеседник на iPhone 4s, может быть разная: разрушение или замыкание контактных дорожек, неисправности платы и т.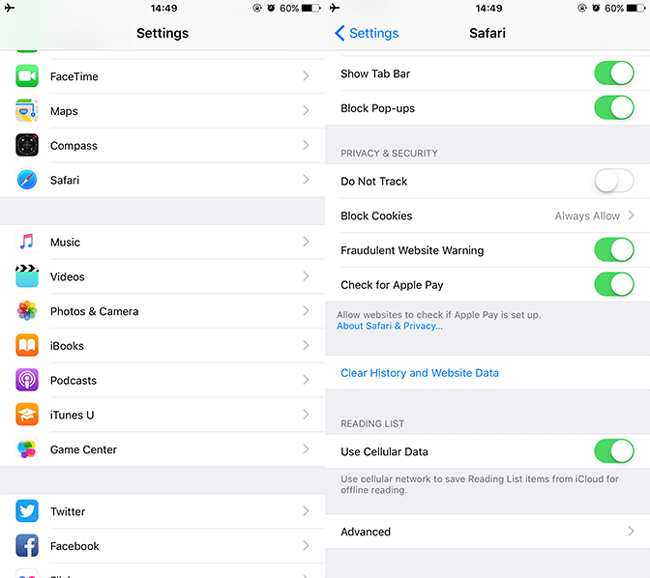 п. Диагностировать проблему смогут в специализированной мастерской, где также имеются необходимые запчасти и оборудование для перепайки плат.
п. Диагностировать проблему смогут в специализированной мастерской, где также имеются необходимые запчасти и оборудование для перепайки плат.
Так как iPhone 4s – сложное электронное устройство с большой плотностью монтажа и миниатюрными деталями, самостоятельная его разборка может привести к непоправимым последствиям. Если ваши усилия по диагностике и устранению неисправности устройства при помощи простейших приёмов не увенчались успехом, лучше обратиться в специализированную сервисную мастерскую, где этим займутся профессионалы.
Читайте, как посмотреть историю браузера онлайн. Какие программы использовать для просмотра и восстановления истории интернет браузера . Каждый переход пользователя по Интернет сайтам сохраняется в Истории браузера , вместе со всеми деталями: временем визита и названием поиска. Данная история доступна пользователю и может в случае необходимости быть удалена: как полностью, так и отдельные поиски.
2016-10-24 Michael Miroshnichenko
- Читайте, как исправить ошибку обновления Windows.
 Что делать, если обновление загрузилось на компьютер, но не устанавливается автоматически.
Хотя многие пользователи не считают обязательным осуществлять обновление операционной системы своего компь…
Что делать, если обновление загрузилось на компьютер, но не устанавливается автоматически.
Хотя многие пользователи не считают обязательным осуществлять обновление операционной системы своего компь… - Читайте о портативной версии Windows: как её создать и загрузить. Как восстановить данные с помощью Windows To Go диска или из самого диска портативной версии системы. Windows To Go – это новый инструмент Windows 10, с помощью которого можно созда…
- Читайте, как быстро и просто очистить системный диск вашего компьютера или ноутбука от ненужных файлов. Встроенный в Windows инструмент «Очистка диска» может быстро очистить системные файлы и таким образом освободить место на жестком диске. Но не…
- Описание топовых программ для восстановления удаленных данных компьютера: Recuva, Hetman Partition Recovery, EaseUS Data Recovery, UndeletePlus, R-Studio, Ontrack EasyRecovery. Обзор возможностей и видео. Персональные компьютеры и ноутбуки, смартф…
- Читайте, как правильно настроить файл подкачки в Windows.
 Если со временем ваш компьютер начал работать медленнее, то его производительность можно увеличить путём внесения некоторых изменений в настройки. Тонкая настройка Windows, имеет важное зн…
Если со временем ваш компьютер начал работать медленнее, то его производительность можно увеличить путём внесения некоторых изменений в настройки. Тонкая настройка Windows, имеет важное зн…
Функцию восстановления удаленных данных. Это отличная новость для тех, кто по ошибке удалил что-то важное или вообще потерял все данные со своего iOS-устройства. Ниже я расскажу вам, как восстановить удаленные файлы и данные в iCloud.
Помните, что восстановить удаленные данные можно только в течении 30 дней. По истечении этого времени файлы и данные будут безвозвратно удалены. Чтобы их , нужен смартфон, планшет или компьютер (с любой операционной системой) и веб-браузер — восстановление работает только через веб-интерфейс (надеюсь пока).
Какие данные можно восстановить?
- Файлы в iCloud Drive (Pages, Numbers и других программ, поддерживающих ).
- Календари и напоминания.
- Закладки Safari.
Как восстановить файлы в iCloud Drive
В iCloud Drive можно хранить любые типы файлов размером менее 15 ГБ до тех пор, пока не будет превышен предельный объем хранилища iCloud. — ограничения по типу файлов отсутствуют. Рабочие документы, учебные проекты, презентации и другие материалы будут синхронизироваться со всеми вашими устройствами.
— ограничения по типу файлов отсутствуют. Рабочие документы, учебные проекты, презентации и другие материалы будут синхронизироваться со всеми вашими устройствами.
Если вы по ошибке или произвольно удалили файлы из iCloud Drive, их можно восстановить, для этого:
После этого восстановленный файл окажется там, откуда вы его удалили.
Обратите внимание, что напротив файлов отображается время, в течении которого его можно восстановить. Как только оно закончится, файлы не вернуть.
Как восстановить контакты на iPhone, iPad и Mac с помощью iCloud
Перед тем, как , вам следует знать, что выбранный архив с контактами полностью заменит существующие контакты на всех iPhone, iPad и компьютерах Mac, подключенных к вашему iCloud. При этом ваши текущие контакты будут заархивированы, чтобы вы могли вернуть их при необходимости. Для того, чтобы восстановить контакты в iCloud:
- Зайдите на сайт iCloud.com ;
- Зайдите в приложение «Настройки»;
- Прокрутите страницу донизу и нажмите на кнопку «Восстановить контакты»;
- Напротив нужного архива с контактами нажмите кнопку «Восстановить».

Вы не сможете выбрать контакты по одному: либо восстанавливать все, либо ничего.
Как восстановить календари и напоминания в iCloud
Apple периодически создает календарей и напоминаний. Любой из этих архивов может быть восстановлен также, как и контакты: выбранный архив заменит все календари и напоминания на подключенных к вашему iCloud iOS-устройствах — все текущие данные будут заархивированы отдельно.
Также учтите, что информация о публичном доступе будут удалены. Вам придется заново выкладывать календари и напоминания в публичный доступ или запрашивать к ним доступ у владельцев. Чтобы восстановить календари и напоминания в iCloud:
Как восстановить закладки Safari на iPhone, iPad и Mac
Аналогично в iCloud восстанавливаются и закладки Safari, которые между всеми подключенными к облачному хранилищу устройствами. В Настройках на сайте icloud.com в самом низу страницы нажмите на кнопку «Восстановить закладки» и следуйте зову сердца.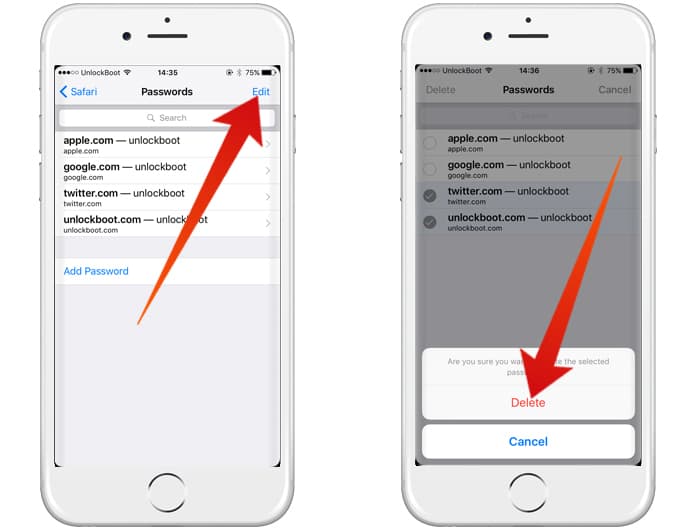
Напоследок
Надеюсь, что в будущем Apple внедрит эту функцию непосредственно в iOS и OS X, так как сейчас найти ее не просто. Те же, кто мечтал о Time Machine для iOS теперь получили схожее облачное решение.
iPhone и iPad: отсутствует значок Safari
Значок Safari отсутствует на главном экране вашего Apple iPhone или iPad? Вот что нужно проверить.
1. Проверить папки и другие экраны
Проведите пальцем влево или вправо, чтобы переключаться между главными экранами и посмотреть, не переместили ли вы его случайно на другой экран. Также не забудьте проверить, не помещен ли он в папку на одном из экранов.
2. Выполните поиск
- на главном экране, проведите пальцем до конца влево, чтобы открыть окно поиска.
- В поле « Search » введите « safari ». Значок должен открыться.
3. Проверить ограничения
- Это наиболее распространенная проблема.
 Параметр ограничения может скрыть значок Safari. Проверьте «Настройки»
Параметр ограничения может скрыть значок Safari. Проверьте «Настройки» - В iOS12 и выше выберите « Screen Time »> « Конфиденциальность и ограничения содержимого »> « Конфиденциальность содержимого »> « Разрешенные приложения ». В iOS 11 и ниже выберите « Общие »> « Ограничения ».
- Если ограничения включены, убедитесь, что для параметра « Safari » установлено значение « на ».
4. Сбросить главный экран
Если вы не можете найти значок, вы можете сбросить главный экран, выбрав « Настройки »> « Сброс »> « Сброс макета главного экрана ». Это сбросит все значки на их заводские значения по умолчанию на главном экране.
5. Последнее средство
Если ничего из вышеперечисленного не работает. Пришло время попробовать восстановление, выполнив следующие действия:
- Подключите устройство к компьютеру и запустите iTunes.

- Выберите свое устройство на левой панели в разделе « Устройства ».
- Выберите « Сводка ».
- Выберите « Восстановить ».
Надеемся, что после выполнения этих действий ваш значок Safari будет восстановлен на главном экране вашего iPhone, iPad или iPod Touch.
Если вы по-прежнему не можете найти значок и получили свое устройство из корпоративной или учебной среды, возможно, на устройстве установлено программное обеспечение, которое блокирует Safari и предотвращает его использование.Обратитесь за помощью в ИТ-отдел вашей организации.
Как сбросить браузер Safari на iPhone iOS?
Узнайте, как сбросить настройки и данные Safari с iPhone или iOS. Вы можете легко очистить историю, удалить кеш и файлы cookie ИЛИ полностью сбросить настройки телефона.
Как и большинство продуктов Apple, iPhone и другие устройства Apple имеют Safari в качестве браузера по умолчанию. Safari был разработан Apple специально для устройств iOS и Mac OS. Браузер использует движок WebKit и со временем претерпел несколько изменений и обновлений.
Браузер использует движок WebKit и со временем претерпел несколько изменений и обновлений.
Иногда вы могли заметить, что ваш браузер тормозит, обычно это происходит из-за файлов cookie, кешей, истории просмотров и т. Д., Накопленных за период. Чтобы исправить такие проблемы, необходимо периодически перезагружать браузер Safari. Сброс Safari приведет к удалению всех файлов cookie, кешей и истории просмотров.
Однако в Safari нет встроенной функции аппаратного сброса. Поэтому вам придется делать это вручную на разных уровнях настроек; вы можете сделать это либо в настройках iPhone, либо в браузере Safari.Оба эти метода работают нормально, и он полностью сбросит ваш браузер Safari.
После того, как вы вручную сбросили Safari, вы можете начать заново. Вы можете сбросить настройки Safari в любое время, сроки не установлены. Если вы беспокоитесь о своей конфиденциальности, вам следует часто сбрасывать настройки браузера, но это зависит от человека.
Связано: Как очистить историю, файлы cookie и кеш из Safari iOS / iPadOS?
В статье ниже я упомянул различные методы, которые вы можете использовать для сброса настроек браузера Apple Safari на устройствах iOS, таких как iPhone или iPad.
Как сбросить Safari на iPhone?
iPhone не позволяет удалить и переустановить браузер Safari. Это предварительно созданное приложение, которое загружается вместе с ОС. Итак, вам нужен другой способ сбросить Safari на устройствах iPhone / iPad.
Сбросить Safari из настроек iPhone
Если конфиденциальность является серьезной проблемой, удаление данных Safari из хранилища — хороший способ. Он удалит все записи и данные, хранящиеся в браузере.
Вы можете стереть историю просмотров, включая кэш и файлы cookie, из приложения настроек iPhone. Очистка истории и данных приведет к сбросу настроек браузера Safari.
Вот шаги, чтобы сбросить настройки браузера Safari из меню настроек iPhone. :
- Откройте приложение iPhone Settings .
- Прокрутите вниз и найдите вариант Safari , нажмите на него.
- На вкладке Safari нажмите на Очистить историю и данные веб-сайта в нижней части страницы настроек Safari.

- Подтвердите запрос Очистить историю и данные , выбрав команду «Очистить», и Safari будет сброшен.
При этом будет удален весь журнал истории просмотров, а также файлы cookie и данные кеша, хранящиеся в браузере Safari.
Вам необходимо снова войти в свою учетную запись онлайн, поскольку файлы cookie очищены, и веб-сайт не идентифицирует вас как существующего пользователя.
Очистить историю Safari на iPhone
Если вы хотите сохранить текущий вход и данные, вы можете просто удалить историю просмотров.
Настройки браузера Safari позволяют очищать историю просмотров за определенный период времени.Вы можете стереть данные за последний час в Постоянную историю просмотров.
Выполните следующие действия, чтобы сбросить историю браузера из браузера Safari в iOS :
- Запустите приложение браузера Safari.
- Нажмите на значок Закладки , расположенный в правом нижнем углу экрана.

- На странице закладок Safari выберите вкладку со значком Часы , чтобы перейти на вкладку История .
- Теперь нажмите кнопку «Очистить» внизу.
- Выберите вариант «Все время» из раскрывающегося списка, и браузер Safari будет сброшен.
Это удалит историю только из браузера Safari. В зависимости от вашего выбора, хотите ли вы очистить данные за все время или только за несколько дней, вы можете выбрать и удалить из записей истории просмотров.
Сброс содержимого и настроек iPhone
Это может показаться очень утомительным, поскольку вам нужно сделать полную резервную копию фотографий, видео, сообщений и т. Д. Однако сброс настроек iPhone также приведет к сбросу всех системных приложений, в том числе браузера Safari.
Если вас беспокоят какие-либо сторонние веб-вирусы или вредоносные программы, например удаление search marquis с компьютера Safari, то это лучший способ избавиться от них.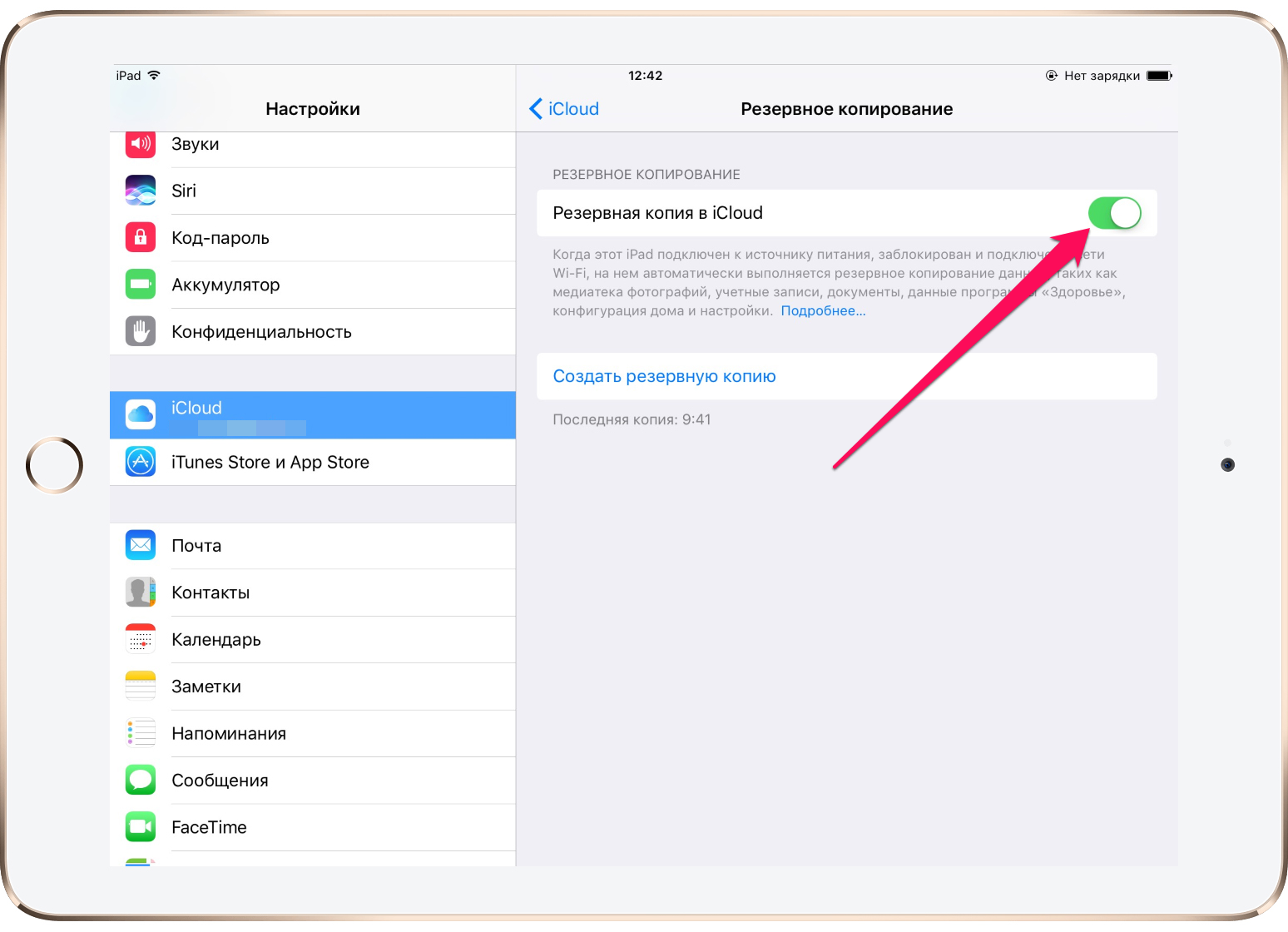
Вот шаги для полного сброса вашего устройства iPhone :
- Откройте приложение Settings
- Перейдите на вкладку General settings.
- Прокрутите вниз, вы увидите опцию команды сброса.
- Выберите опцию Стереть все содержимое и настройки .
Это может занять некоторое время в зависимости от данных устройства и занятости хранилища.
Примечание: [ осторожно, ] этот параметр также удалит все личные данные, такие как фотографии и видео, поэтому обязательно сделайте резервную копию на всякий случай, если вы хотите ее сохранить.
Итог: сбросить браузер Safari
Safari — достойный браузер, но если история и другие данные хранятся на вашем устройстве слишком долго, это может испортить ваш просмотр и стать медленным.
Кроме того, многие сторонние веб-сайты устанавливают в ваш браузер скрипты для майнинга криптовалют.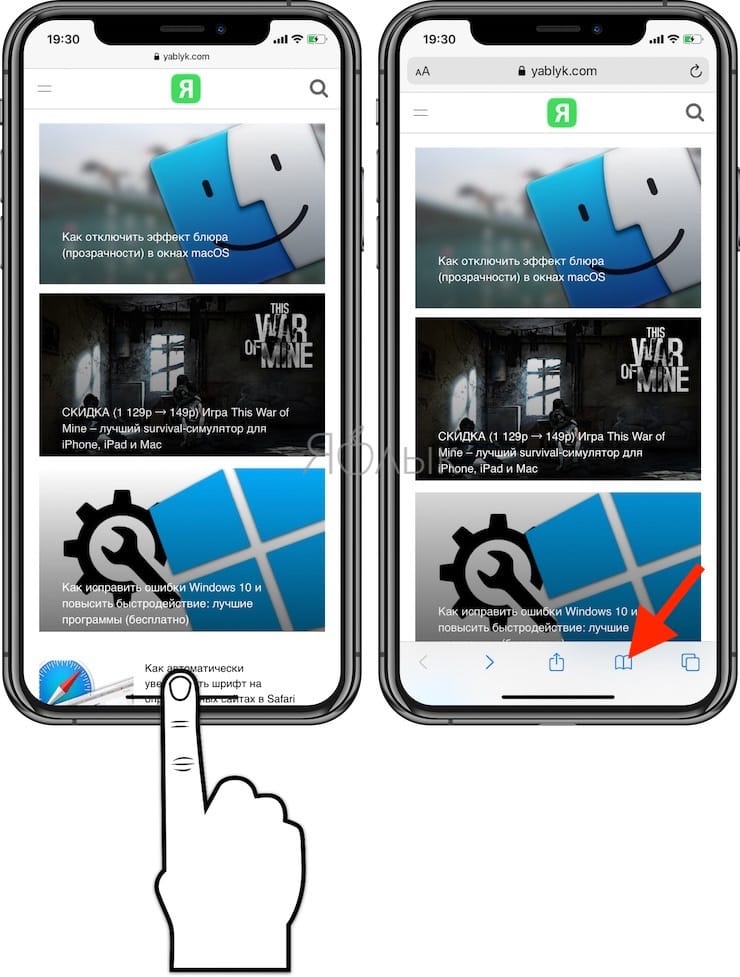 Что может сделать ваш iPhone сравнительно медленным и уязвимым. Я лично столкнулся с этой атакой, когда один из моих друзей-компьютерщиков рассказал мне о таких скриптах.
Что может сделать ваш iPhone сравнительно медленным и уязвимым. Я лично столкнулся с этой атакой, когда один из моих друзей-компьютерщиков рассказал мне о таких скриптах.
Благодаря этим методам я смог сбросить настройки браузера Safari и всех таких подозрительных скриптов вместе с ним.
Если вы также сталкиваетесь с задержками или проблемами с производительностью при использовании браузера Safari на вашем iPhone, вы можете исправить это, следуя описанным выше методам.Хотя я бы не предлагал последний метод полного сброса устройства без необходимости.
И наконец, вот рекомендуемые веб-браузеры для вашего компьютера и мобильного телефона, которые вам стоит попробовать.
Если у вас есть какие-либо мысли о , как сбросить браузер Safari на iPhone iOS? , тогда не стесняйтесь заглядывать в поле для комментариев ниже. Также, пожалуйста, подпишитесь на наш канал BrowserHow на YouTube для просмотра видеоуроков. Ура!
Значок Safari не отображается на iPhone или iPad — Исправление — MacTip
У некоторых пользователей iOS отсутствуют значки Safari и других приложений на своих телефонах или iPad. Если вы один из этих пользователей и задаетесь вопросом, что делать, то вы находитесь на правильной странице.
Если вы один из этих пользователей и задаетесь вопросом, что делать, то вы находитесь на правильной странице.
Вы можете попробовать следующие шаги, чтобы браузер Safari был виден на главном экране вашего iPhone.
Предложения о том, как найти Safari:
1 st Решение: попробуйте найти значок Safari на других страницах или экранах.
Проверьте свои папки и посмотрите, не скрыли ли вы случайно значок на одной из них. Попробуйте переместить экраны влево и вправо или вперед и назад, чтобы проверить наличие значка Safari.
2 nd Решение: сброс главного экрана
Если вы уверены, что значок Safari действительно отсутствует, попробуйте выполнить сброс главного экрана. Для этого вы можете сделать следующее: Зайдите в «Настройки» своего iPhone или iPad. Выберите вкладку «Общие». Нажмите кнопку «Сброс». Выберите вариант «Сбросить макет главного экрана». Это позволит вам выполнить сброс по умолчанию для всех значков, присутствующих на главном экране.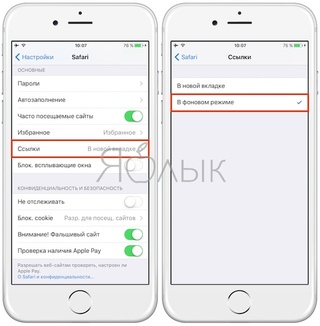
3 rd Решение: проверьте вкладку «Ограничения»
Чтобы проверить вкладку «Ограничения», сделайте следующее: Перейдите в раздел «Настройки» вашего iPhone.Коснитесь меню «Общие». Выберите вкладку «Ограничения». Убедитесь, что браузер «Safari» не ограничен, убедившись, что он «включен».
- Восстановите свой iPhone или iPad
Если вы все еще не видите значок после выполнения описанных выше действий, вы можете попробовать выполнить «Восстановление».
Для этого выполните следующие действия:
- Подключите ваш iPhone или iPad к компьютеру Mac с помощью кабеля USB. Затем вам необходимо установить iTunes, если он еще не установлен на вашем устройстве iOS.
- Перейдите в раздел «Устройства», расположенный на левой панели, и выберите свое устройство iOS.
- Нажмите кнопку «Сводка».
- Щелкните по кнопке «Восстановить».
После восстановления вы должны увидеть свой браузер Safari на домашней странице вашего iPhone или iPad.
Как восстановить удаленную историю Safari на iPhone
Благодаря быстрому распространению мобильных устройств по сравнению с настольными компьютерами, планшеты и мобильные устройства теперь превзошли компьютерные просмотр.Поскольку Safari является браузером по умолчанию на устройствах iOS, он, вероятно, хранит большую часть вашей истории Интернета. Если вы случайно удалили историю своего браузера или не можете найти ранее использованный веб-сайт посетил, продолжайте читать, чтобы узнать, как его восстановить.
С какими устройствами совместима Enigma Recovery?
Совместимость — iPhone с iOS 14 — iOS 6:
- iPhone 12 Pro
- iPhone 12
- iPhone SE
- iPhone 11 Pro
- iPhone 11 Pro Max
- iPhone 11
- iPhone XS
- iPhone XS Max
- iPhone XR
- iPhone X
- iPhone 8
- iPhone 8 Plus
- iPhone 7
- iPhone 7 Plus
- iPhone SE 2-й
- iPhone 6s Plus
- iPhone 6s
- iPhone 6 Plus
- iPhone 6
- iPhone 5c
- iPhone 5s
- iPhone 5
- iPhone 4s
- iPhone 4
- iPhone 3GS
Метод 1.
 Проверьте устройство на наличие удаленной истории Safari
Проверьте устройство на наличие удаленной истории SafariЕсли вы не можете найти историю просмотров Safari, в первую очередь ее нужно искать на самом устройстве.На ваше iPhone, нажмите значок «Закладка» внизу открытой вкладки Safari, а затем нажмите значок часов — ваш просмотр история будет указана здесь. Если вы не можете найти здесь свою историю интернета, вы также можете проверить настройки на своем устройство, выполнив следующие действия:
- Зайдите в «Настройки» на своем устройстве
- Прокрутите вниз и выберите «Safari»
- Прокрутите и выберите «Advanced» в нижней части экрана.
- Выберите «Данные веб-сайта»
- Выберите «Показать все сайты» и воспользуйтесь функцией поиска, чтобы помочь вам.
Однако этот метод покажет вам только корневой домен сайтов, которые вы посетили.Если вам нужно найти конкретную страницу
или страниц, то мы рекомендуем вам продолжить чтение, так как приведенные ниже методы позволят вам найти полную историю просмотров
по страницам.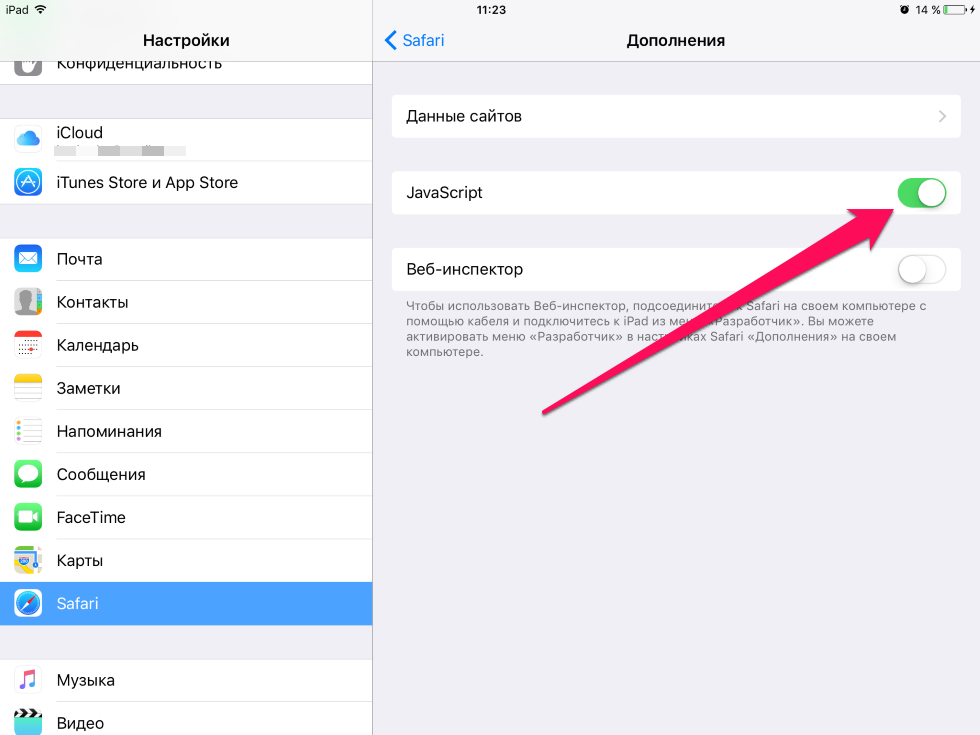
Метод 2: Восстановление удаленной истории Safari из резервной копии iTunes, Finder или iCloud
Когда вы синхронизируете свой iPhone с iTunes, Finder или iCloud, история Safari и закладки включаются в резервную копию. К восстановив файл резервной копии на вашем устройстве, вы можете вернуть историю интернета. Однако есть потенциал обратная сторона этого подхода — он заменит все дополнительные данные на вашем устройстве, которые были созданы с момента вашего последняя резервная копия.
Чтобы восстановить историю Safari без дополнительной потери данных или необходимости восстанавливать устройство, вы можете использовать инструмент восстановления данных, такой как Enigma Recovery, который позволит вам извлекать данные с вашего устройства, iTunes / Finder или iCloud. Продолжайте читать, чтобы узнать больше.
Enigma Recovery® Восстановление удаленной истории Интернета Safari
Восстанавливайте удаленные сообщения, контакты, звонки и многое другое с iPhone или iPad.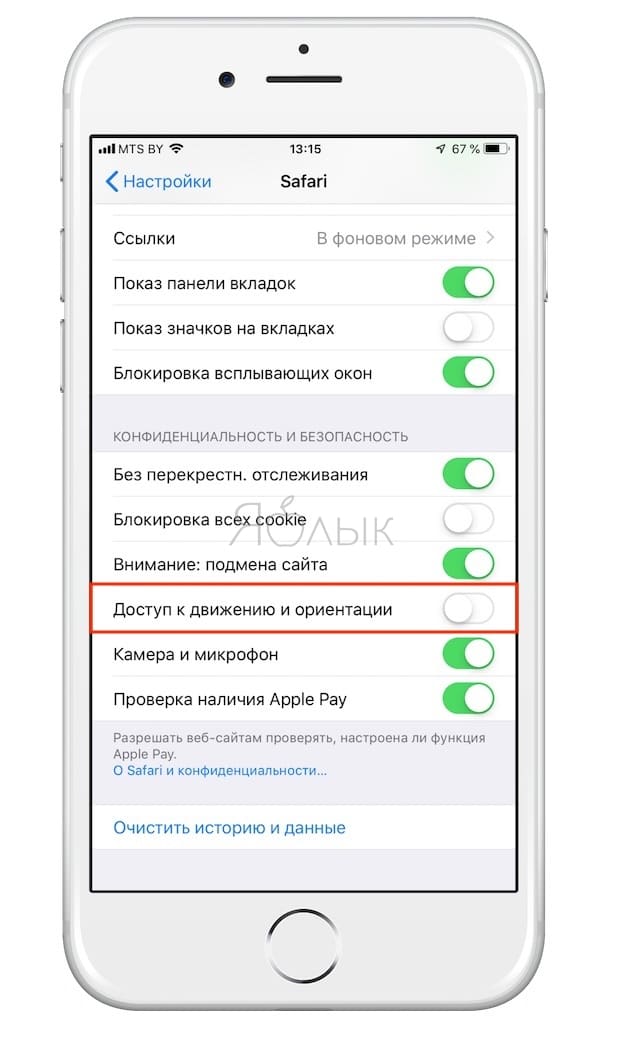
Enigma Recovery® Восстановление удаленной истории Интернета Safari
Восстанавливайте удаленные сообщения, контакты, звонки и многое другое с iPhone или iPad.
Наше программное обеспечение работает только на компьютерах Mac или PC. Мы будем рады отправить вам по электронной почте ссылку для скачивания под номером
.Или посетите этот URL на своем компьютере www.enigma-recovery.com/free-trial/
Ваше мобильное устройство не поддерживается.
Метод 3. Получить удаленную историю Интернета Safari без резервной копии
Если вы не создавали регулярные резервные копии своего устройства, или у вас нет файла резервной копии в Интернете
Историю, которую вам нужно восстановить, вы все равно можете вернуть свои данные с помощью Enigma Recovery.Этот метод также
убедитесь, что вам не нужно вносить какие-либо изменения в свое устройство или терять данные, которые недавно были добавлены в ваше
устройство. Если вы используете iOS 13, вам необходимо сначала убедиться, что iTunes настроен для шифрования резервных копий для Enigma.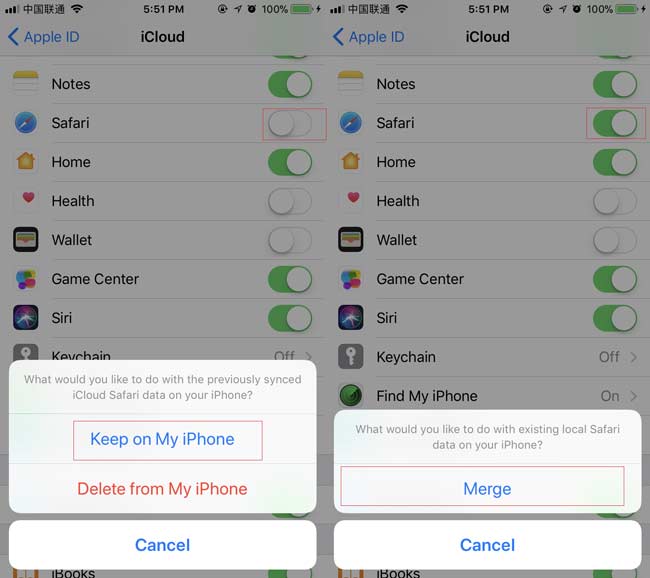 Восстановление для восстановления удаленных данных прямо с вашего iPhone.
Восстановление для восстановления удаленных данных прямо с вашего iPhone.
Шаг 1. Загрузите Enigma Recovery
.Загрузите бесплатную пробную версию программы Enigma Recovery и установите ее на свой Mac или ПК.
Шаг 2. Подключите iPhone
Подключите iPhone к Mac или ПК с помощью кабеля USB.Если вы используете iOS 12 или ниже, сразу переходите к шагу 6. Если на вашем iPhone установлена iOS 13 или выше, перейдите к следующему шагу.
Шаг 3 — Запустите iTunes
Откройте iTunes на своем Mac или ПК, убедившись, что у вас установлена последняя версия. Если вы используете Mac OS X Catalina 10.15 или более поздней версии откройте Finder.
Шаг 4. Проверьте зашифрованные резервные копии
На экране «Сводка по устройству» (или на вкладке «Общие» в Finder) проверьте, установлен ли параметр «Зашифровать резервную копию iPhone». выбрано.Если да, переходите к шагу 6.
Шаг 5. Включение зашифрованного резервного копирования
Под заголовком «Автоматическое резервное копирование» нажмите «Этот компьютер», а затем нажмите «Зашифровать резервную копию iPhone». Ты сможешь
Вам будет предложено установить пароль, который будет использоваться для шифрования резервных копий вашего iPhone — убедитесь, что это уникальный, но
запоминающийся пароль, который вы не забудете! После того, как вы установили пароль, iTunes может попытаться запустить резервное копирование
ваше устройство — если это так, дайте ему закончить, а затем переходите к шагу 6.
Ты сможешь
Вам будет предложено установить пароль, который будет использоваться для шифрования резервных копий вашего iPhone — убедитесь, что это уникальный, но
запоминающийся пароль, который вы не забудете! После того, как вы установили пароль, iTunes может попытаться запустить резервное копирование
ваше устройство — если это так, дайте ему закончить, а затем переходите к шагу 6.
Шаг 6 — Начать сканирование
В программе Enigma Recovery выберите тип данных, который нужно сканировать, в данном случае «Safari», а затем нажмите «Начать сканирование».
Шаг 7. Просмотр восстановленной истории Интернета Safari
После завершения сканирования вы сможете полностью просмотреть восстановленную историю Интернета в Safari.
Шаг 8 — Сохранение истории Интернета Safari
Вы можете сохранить восстановленную историю Safari на свой компьютер в формате файла CSV, XML, PDF или XLSL.
Метод 4: Получить удаленную историю Интернета Safari из iTunes или Finder
Если у вас есть резервная копия Finder или iTunes, созданная до удаления истории Интернета Safari, которую необходимо восстановить, вы
также можно использовать программу Enigma Recovery для извлечения данных непосредственно из файла резервной копии.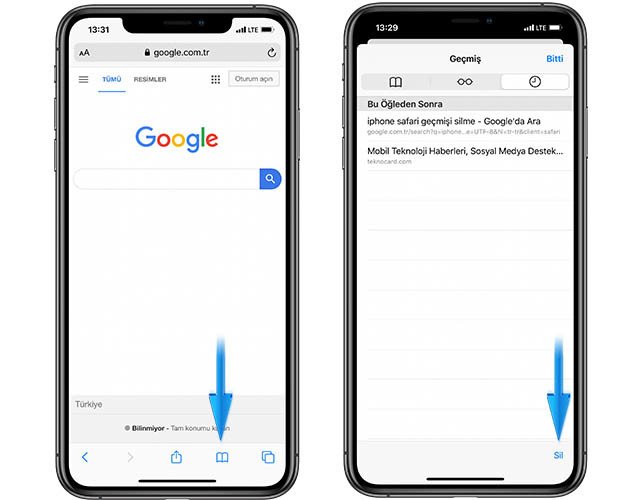 Это также можно использовать для выбора
конкретную историю просмотров для восстановления, вместо того, чтобы восстанавливать всю историю Safari.
Это также можно использовать для выбора
конкретную историю просмотров для восстановления, вместо того, чтобы восстанавливать всю историю Safari.
Шаг 1. Загрузите Enigma Recovery
.Возьмите свой ПК или Mac и загрузите Enigma Recovery с этого сайта.Установите и откройте программу для начала экран.
Шаг 2. Выберите «Восстановить из моего iTunes»
В боковом меню выберите «Восстановить из моего iTunes», и программа отобразит все iTunes и Finder. резервные копии файлов, из которых вы можете извлекать данные.
Шаг 3 — Выберите файл резервной копии
Выберите файл резервной копии, из которого вы хотите получить данные. Используйте столбец даты, чтобы решить, какой из них выберите.
Шаг 4. Выберите «Safari» и отсканируйте
Выберите «Safari» в меню набора данных и запустите сканирование, чтобы восстановить потерянную историю Интернета в Safari.Сканирование
время будет зависеть от того, сколько данных содержится в вашей резервной копии.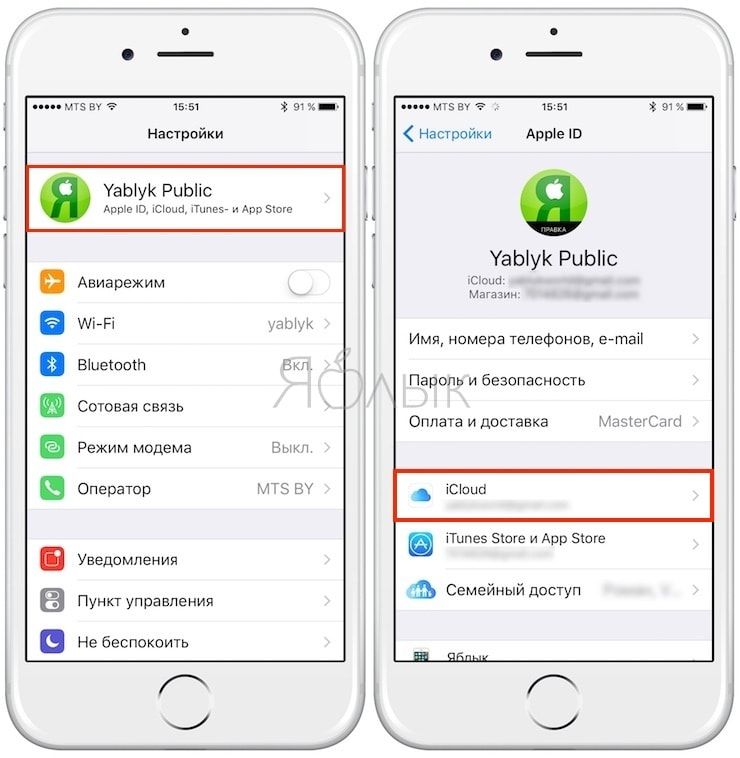
Шаг 5. Просмотр полученной истории Safari
После сканирования вы сможете просмотреть полученную интернет-историю Safari на вкладке «Safari».
Шаг 6 — Сохраните результаты
Вы можете сохранить результаты сканирования, используя параметр «Экспорт и восстановление». «Экспорт и восстановление»> «Экспорт в рабочий стол »> выберите местоположение« Обзор »>« Экспорт ».
Метод 5: Получить удаленную историю Интернета Safari из iCloud
Программное обеспечениеEnigma Recovery также можно использовать для восстановления удаленной истории Интернета Safari из iCloud, если у вас есть доступный файл резервной копии.Аналогично методу 4, это можно использовать для восстановления определенных элементов данных непосредственно из вашего файл резервной копии.
Шаг 1. Загрузите Enigma Recovery
. Возьмите свой ПК или Mac и загрузите Enigma Recovery с этого сайта. Установите бесплатную пробную версию и откройте программу
на начальный экран.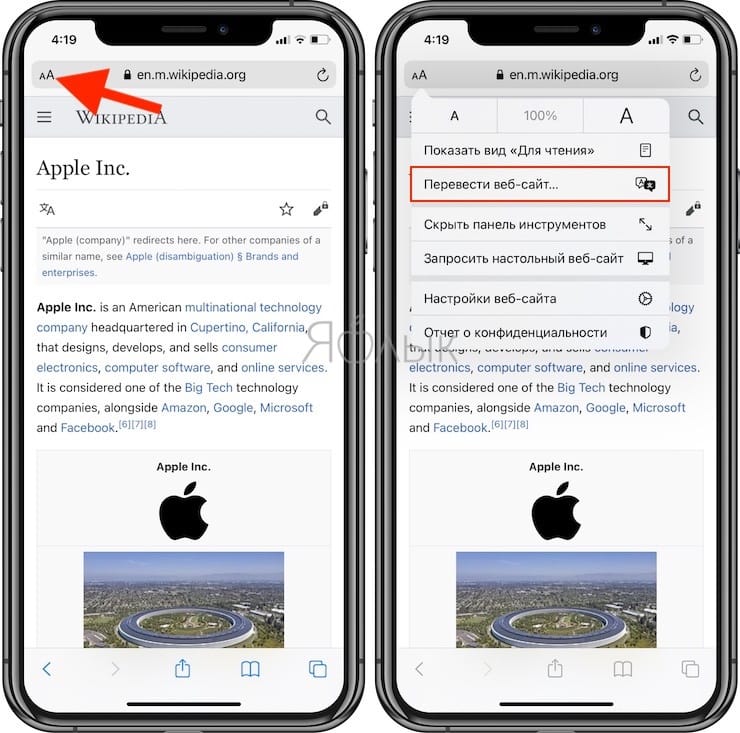
Шаг 2. Выберите «Восстановить из моего iCloud».
В боковом меню слева выберите «Восстановить из моего iCloud».
Шаг 3. Войдите в iCloud
.Следуйте появляющимся инструкциям, чтобы войти в свою учетную запись iCloud.Логин будет наиболее безопасным, поскольку предлагают двухфакторную аутентификацию. Во время этого процесса программа не сохранит ваши данные для входа.
Шаг 4 — Выберите файл резервной копии
Программа отобразит все файлы резервных копий, найденные в вашей учетной записи iCloud. Выберите файл резервной копии, который вы хотел бы просканировать вашу историю Safari.
Шаг 5 — Поиск истории Safari
Выберите «Safari» из списка восстановления данных и продолжите сканирование файла резервной копии для своего «Safari» в Интернете. история.
Шаг 6. Просмотр истории Интернета в Safari
После того, как программное обеспечение завершит сканирование вашей резервной копии iCloud, вы сможете просматривать свою историю Интернета в
вкладку «Safari».
Шаг 7 — Сохраните данные
Вы сможете сохранить результаты сканирования и историю Интернета с помощью опции «Экспорт и восстановление». «Экспорт и восстановление»> «Экспорт на рабочий стол»> Выберите расположение папки «Обзор»> «Экспорт».
Часто задаваемые вопросы
Что такое Enigma Recovery?
Enigma Recovery — это продукт для восстановления данных iPhone, который может помочь вам восстановить потерянные данные iPhone, если ваш телефон сломан, пропал, украден или полностью мертвых.Полная версия программного обеспечения позволит вам сканировать ваше устройство iOS или резервную копию iPhone. созданный в iTunes или iCloud для удаленных данных. Эти данные включают текст сообщение, iMessages, контакты, заметки, записи календаря.
Безопасно ли Enigma Recovery?
Да, мы гордимся тем, что предоставляем безопасный и доступный вариант для миллионов пользователей iOS, которым необходимо
восстановить и передать свои удаленные данные iPhone.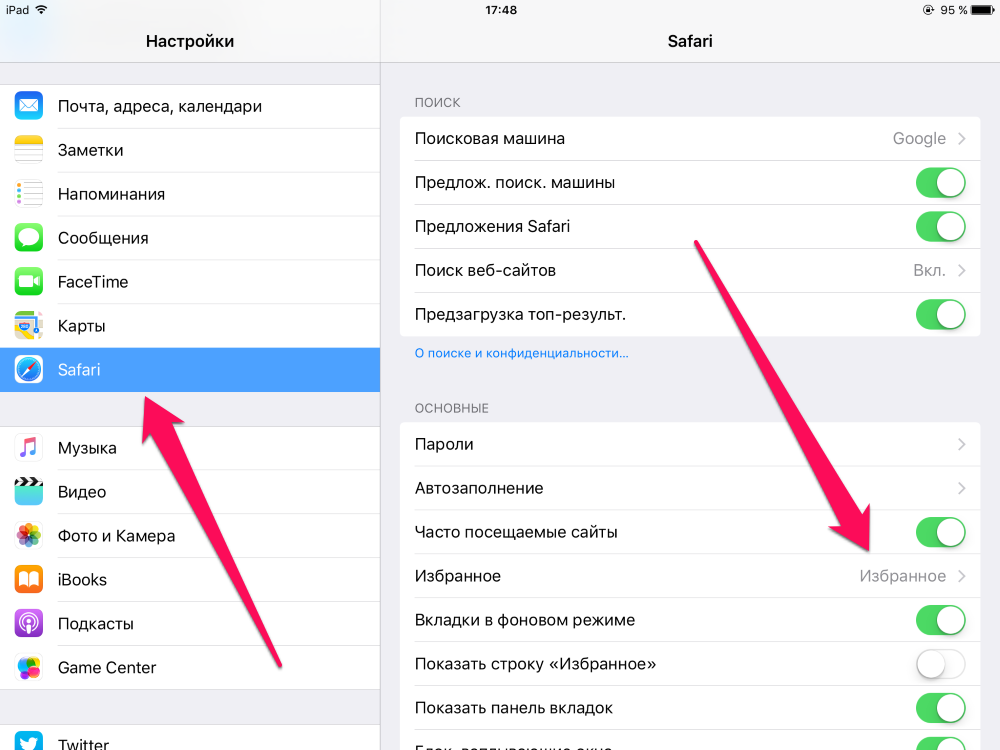 Наше программное обеспечение полностью безопасно и не вызовет никаких
повреждение вашего устройства или компьютера.
Наше программное обеспечение полностью безопасно и не вызовет никаких
повреждение вашего устройства или компьютера.
Сколько времени занимает процесс сканирования?
Процесс восстановления может занять от нескольких минут до получаса. Время сканирования можно значительно сократить за счет минимизации количества функций, которые необходимо включить в сканирование.
Если вам вообще нужна помощь по использованию программы Enigma Recovery, пожалуйста, свяжитесь с нашей службой поддержки через ответы на часто задаваемые вопросы.
Как сбросить Safari к настройкам по умолчанию
Что нужно знать
- Сначала удалите историю браузера: выберите Safari в строке меню> Очистить историю , затем выберите Вся история > Очистить историю .
- Удалить файлы cookie: Safari > Настройки . Выберите вкладку Конфиденциальность > Управление данными веб-сайта > Удалить все .

- Очистить кеш: Safari > Настройки . Advanced > Выберите Показать меню разработки в строке меню . Выход. Разработка > Пустые кеши .
В этой статье объясняется, как восстановить настройки Safari по умолчанию, удалив историю Safari и файлы cookie, очистив кеш и отключив расширения.Инструкции относятся к версиям Safari с 11 по 14 и iOS.
Удалить историю браузера
Первым шагом при сбросе настроек Safari является удаление истории браузера. Когда вы очищаете историю просмотров, Safari удаляет такие данные, как недавние поисковые запросы, список часто посещаемых сайтов, значки веб-страниц, историю посещенных вами веб-страниц и многое другое.
В строке меню Safari выберите Safari > Очистить историю
В раскрывающемся меню выберите Вся история .

Выберите Очистить историю , чтобы завершить процесс.
Чтобы очистить конкретный веб-сайт, перейдите к История > Показать историю , выберите веб-сайт, который вы хотите очистить, и нажмите Удалить .
Удалить файлы cookie
При удалении всех файлов cookie из Safari вы потеряете личные регистрационные данные, такие как ваше имя и адрес, содержимое корзины покупок, предпочтительные макеты веб-страниц и многое другое.
В строке меню Safari выберите Safari > Настройки .
Выберите вкладку Privacy .
Выберите Управление данными веб-сайта .
Выберите Удалить все .
Выберите Удалить сейчас .
Выберите Готово .

Очистить кеш Safari
Когда вы очищаете кеш Safari, вы удаляете сохраненные данные веб-сайта.
В строке меню Safari выберите Safari > Настройки .
Выберите вкладку Advanced .
Установите флажок рядом с Показать меню разработки в строке меню , а затем выйдите из настроек.
В строке меню Safari выберите Develop > Empty Caches .
Отключить или удалить расширения
Расширения Safari похожи на мини-приложения, которые добавляют функциональность браузеру.Если вы пытаетесь сбросить Safari, вам нужно отключить или удалить любые расширения.
В строке меню Safari выберите Safari > Настройки .
Выберите вкладку Extensions .
Выберите расширение, а затем снимите флажок рядом с расширением, чтобы отключить его.

У многих расширений есть несколько дополнительных расширений, поэтому вам нужно снять отметку со всех.
После того, как вы отключили расширение, вы можете удалить его.Выберите Удалить .
Вы увидите сообщение о том, что расширение является частью приложения и вам необходимо удалить приложение. Выберите Показать в Finder .
Finder откроется с выбранным приложением. Щелкните приложение правой кнопкой мыши и выберите Переместить в корзину .
Введите свой пароль и выберите OK . Вы удалили расширение.
Очистить данные веб-сайтов в Safari для iOS
Чтобы очистить настройки Safari на iPhone или iPad:
Откройте приложение Settings устройства iOS.
Прокрутите вниз и выберите Safari .
В Конфиденциальность и безопасность выберите Очистить историю и данные веб-сайтов .

Выберите Очистить историю и данные для подтверждения.
Спасибо, что сообщили нам!
Расскажите, почему!
Другой Недостаточно деталей Сложно понятьКак восстановить удаленные вкладки Safari в iOS 13 и iPadOS
Это то время года, когда все больше людей приобретают новые iPhone и iPad.Этот раунд означает, что iOS 13 и iPadOS получают больше внимания благодаря тому, что это самый последний выпуск.
Ссылки по теме
В первую очередь iPadOS подверглась серьезному обновлению, когда дело дошло до Safari и программного обеспечения в целом. Но есть еще некоторые ошибки, которые устраняются даже после недавних выпусков обновлений.
Что нового в Safari в iOS 13 и iPadOS
Начиная с iPhone, в Safari появилось несколько дополнительных функций для мобильного веб-браузера.Есть совершенно новое меню «Пуск» и предложения Siri на основе вашей истории просмотров.
Кроме того, у нас есть совершенно новое меню настроек, к которому можно получить доступ, нажав на значок в левой части URL-адреса. При нажатии вы получаете доступ к:
/ * Добавьте свои собственные переопределения стиля формы Mailchimp в таблицу стилей вашего сайта или в этот блок стилей.Мы рекомендуем переместить этот блок и предыдущую ссылку CSS в HEAD вашего HTML-файла. * /
]]>
- Параметры размера текста
- Показать вид для читателя
- Скрыть панель инструментов
- Запросить веб-сайт рабочего стола
- Отключить блокировку содержимого
- Настройки веб-сайта
Кажется, Apple наконец-то приблизилась к тому, чтобы предоставить нам максимально возможный контроль над нашими устройствами, даже если это просто Safari.Общим для iOS 13 и iPadOS является совершенно новый менеджер загрузок.
Каждый раз, когда вам предлагается загрузить файл, в правой части строки URL-адреса появляется значок. Затем вы можете нажать значок, чтобы просмотреть загрузки, а также открыть папку «Загрузки» в iCloud Drive.
Затем вы можете нажать значок, чтобы просмотреть загрузки, а также открыть папку «Загрузки» в iCloud Drive.
Что касается Safari на iPad, Apple рекламирует его как «браузер на уровне настольных компьютеров». Это означает, что вы больше не будете сталкиваться с неоптимизированными мобильными веб-сайтами на большом экране.
Наконец, Apple также добавила множество новых сочетаний клавиш, чтобы вы могли перемещаться по браузеру еще быстрее. Это долгожданные дополнения, но не все — розы и ромашки.
Как восстановить удаленные вкладки Safari
Недавно Apple выпустила обновление для iPad и устройств iOS, в результате которого вкладки Safari были удалены. Хотя в мобильном браузере есть настройка для автоматического удаления вкладок через определенный период времени, есть пользователи, которые были затронуты этой ошибкой.
Исправлений или обходных решений не так много, но один из способов восстановления удаленных вкладок Safari следующий:
- Откройте Safari на своем iPad
- Проведите по экрану снизу вверх, чтобы открыть док-станцию.

- Нажмите на значок Safari
Если возможно, в правом верхнем углу дисплея появится кнопка с надписью Reopen Closed Windows . Как только вы нажмете эту кнопку, все ваши закрытые вкладки должны появиться снова, предоставляя вам доступ ко всему, что вы сохранили на потом.
Если вы не видите эту опцию, то, к сожалению, вам не повезло, и вам придется полагаться на историю Safari. Кроме того, это не работает для пользователей iPhone, вместо этого существует другой метод.
- Откройте Safari на своем iPhone
- Нажмите значок «Вкладки» в правом нижнем углу.
- Нажмите и удерживайте значок « + » внизу.
Оттуда вы сможете выбрать, какие вкладки вы хотите открыть повторно.Это не та функция, которая подробно объясняется, но все же то, что стоит включить в Safari.
Заключение
Нам нравится видеть, что все важные обновления наконец-то поступают в Safari как на iPhone, так и на iPad. Нам еще больше нравится видеть, что Apple серьезно относится к линейке iPad, которая становится еще более мощным устройством по сравнению с некоторыми ноутбуками.
Нам еще больше нравится видеть, что Apple серьезно относится к линейке iPad, которая становится еще более мощным устройством по сравнению с некоторыми ноутбуками.
Очень жаль, что есть ошибки, которые продолжают вскидывать свои уродливые головы в неподходящее время.Если вы столкнулись с невозможностью восстановить удаленные вкладки Safari, но нашли другой обходной путь, сообщите нам об этом в комментариях ниже. А пока дайте нам знать, какая ваша любимая функция iOS 13 или iPadOS!
Эндрю — писатель-фрилансер из восточного побережья США.
На протяжении многих лет он писал для множества сайтов, включая iMore, Android Central, Phandroid и некоторые другие. Теперь он проводит свои дни, работая в компании HVAC, а по ночам подрабатывает писателем-фрилансером.
[решено] Как восстановить удаленную историю Safari на iPhone
«Есть ли способ восстановить мою историю просмотров в Safari, если я удалил ее по ошибке? Я не делал резервную копию своего iPhone, но мне интересно, есть ли еще один метод восстановления, чтобы я мог найти веб-сайт Я был ранее. »
»
Мы все это делали раньше. Вы открываете веб-браузер Safari на iPhone, переходите на вкладку «История» и, как правило, находите ссылку для доступа к веб-странице, которую вы посетили незадолго до нескольких минут, и бац, вы нажимаете на ней опцию «Удалить»!
Ваша история Safari удалена с iPhone, поэтому вы остались без записи.Как его вернуть? Если вы случайно удалили всю историю Safari, или она была потеряна во время обновления iOS или сброса настроек, вот как восстановить историю Safari на iPhone с резервной копией или без нее, чтобы вы могли вернуть ценные URL-адреса для немедленного доступа к сайт, который вы хотите.
Получить удаленную историю Safari в настройках iPhone
Возможный и простой способ восстановления истории в Safari iPhone — это найти и получить ссылки на вашу страницу просмотра в данных веб-сайта Safari в разделе «Настройки».
1. Запустите приложение «Настройки» с главного экрана iPhone.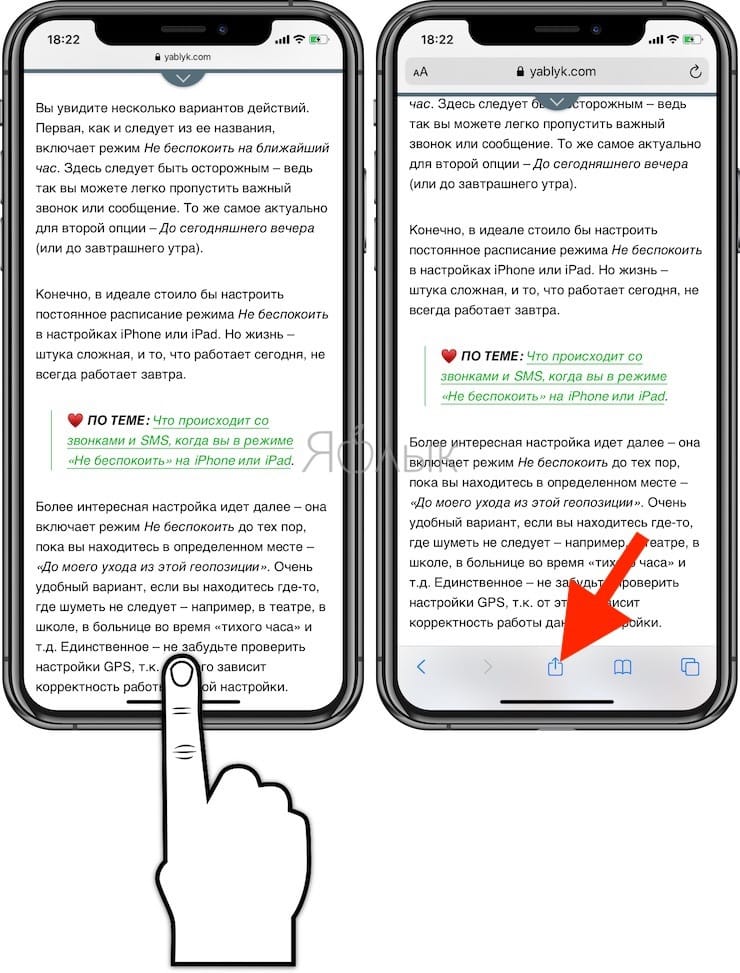
2. Прокрутите страницу до конца и выберите вариант Safari.
3. На следующем экране прокрутите вниз и нажмите «Дополнительно».
4. Нажмите Данные веб-сайта, и теперь вы можете найти часть удаленной истории браузера Safari, перечисленную там.
Этот метод работает только до тех пор, пока вы не удалите файлы cookie и историю из Safari на iPhone с помощью опции «Очистить историю и данные».
Восстановление истории Safari с iPhone без резервного копирования
Если вы не смогли выяснить, где находится история просмотров после удаления, вы можете попробовать средство восстановления файлов. Это определенно более простой способ вернуть файлы истории Safari, которые были удалены с iPhone.
Однако без предварительного резервного копирования через iCloud, iTunes или любые другие службы удаленная история Safari не исчезает навсегда. С помощью настольного программного обеспечения iPhone Data Recovery вы можете искать потерянную историю Safari во внутренней базе данных iPhone и быстро и безопасно восстанавливать URL-адреса. Его функциональность, позволяющая восстанавливать практически все типы файлов на устройстве iPhone, делает его одним из самых известных способов восстановления данных.
Его функциональность, позволяющая восстанавливать практически все типы файлов на устройстве iPhone, делает его одним из самых известных способов восстановления данных.
Что ж, продолжайте простые операции, показанные ниже, с помощью которых можно восстановить удаленную историю просмотров в Safari на iPhone, даже если у вас нет доступной резервной копии iCloud или резервной копии iTunes. Процесс одинаков для всех версий iOS и всех iPhone.
1. Сначала на главном экране программы выберите режим «Восстановление с устройства iOS» и перейдите к следующему шагу.
2. После подключения iPhone к компьютеру нажмите кнопку «Начать сканирование», программа выполнит поиск удаленной истории Safari на iPhone.
3. В левом списке результатов сканирования выберите опцию «История Safari».
4. Выберите историю для восстановления, просто щелкая соответствующие поля один за другим, а затем нажмите кнопку Восстановить.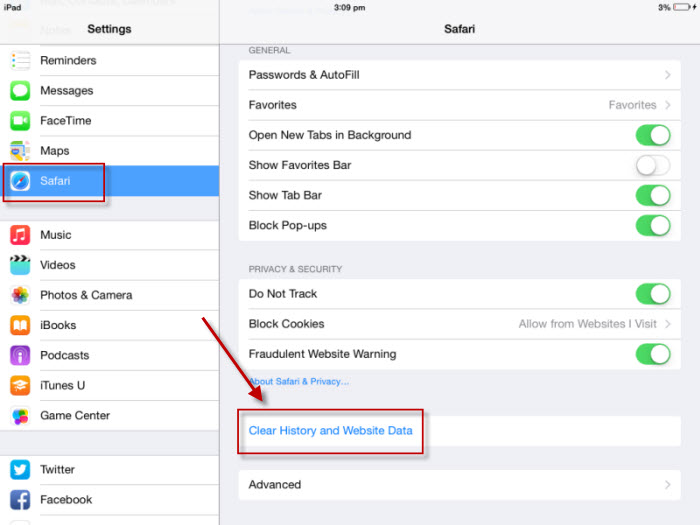
5. Когда появится диалоговое окно, укажите место для массового сохранения восстановленной истории, а затем нажмите кнопку «Восстановить», чтобы восстановить историю серфинга iPhone Safari и сохранить ее в файле HTML на локальном компьютере.
Восстановление истории Safari из резервной копии iPhone в iCloud или iTunes
Первое: восстановление удаленной истории Safari на iPhone через Apple iCloud
Если в настройках iCloud на iPhone включена функция «Синхронизация Safari», все данные в браузере Safari, включая следы истории просмотров и закладки, могут быть сохранены в iCloud Drive. Затем просто восстановите историю Safari на iPhone, которую вы случайно удалили, восстановив архив iCloud Safari:
1.Войдите в учетную запись iCloud на icloud.com в любом веб-браузере, установленном на вашем компьютере.
2. Щелкните значок «Настройки», затем перейдите вниз и выберите параметр «Восстановить закладку» в разделе «Дополнительно».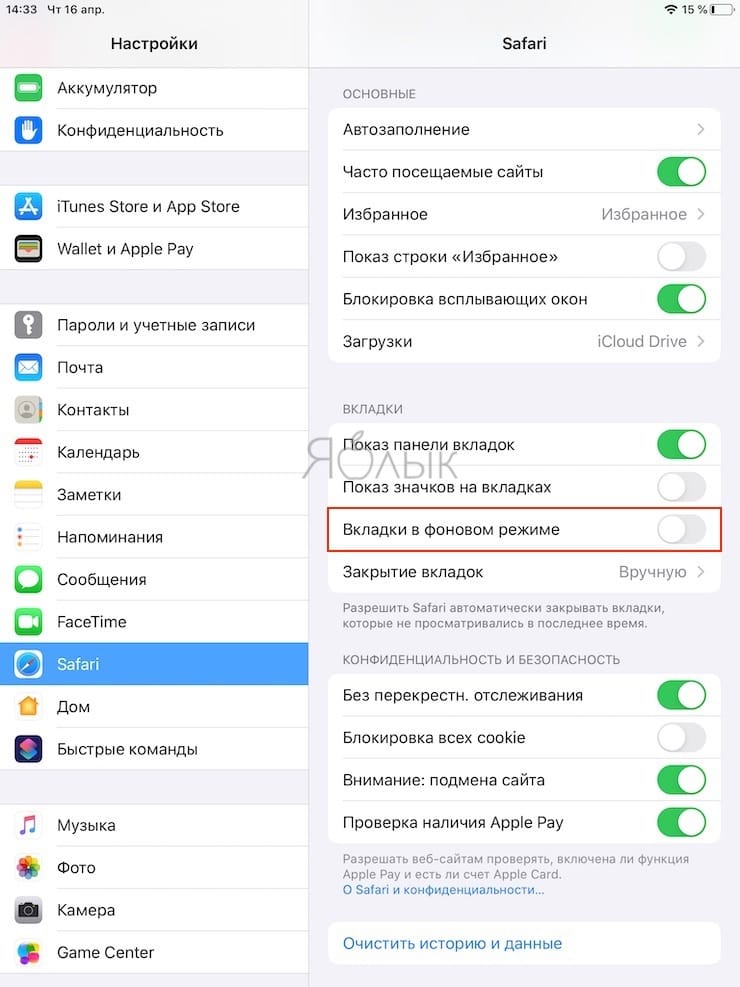
3. Должен отобразиться список архивов Safari. Выберите любой файл, содержащий удаленную историю, и нажмите кнопку «Восстановить».
4. Еще раз нажмите «Восстановить» для проверки. Оставьте iPhone подключенным к Wi-Fi и дождитесь завершения восстановления.А удаленную историю веб-поиска нужно восстановить в приложении Safari на iPhone.
Секунда: верните историю iPhone Safari с помощью Apple iTunes
Используйте эти шаги для восстановления резервной копии iTunes, чтобы восстановить удаленную историю Safari на iPhone, при условии, что вы сделали резервную копию данных iPhone в библиотеке iTunes.
1. Подключите iPhone к компьютеру и запустите iTunes последней версии.
2. Щелкните значок устройства в верхнем левом углу окна, затем щелкните вкладку «Сводка» в левом списке.
3. На правой панели вы должны увидеть параметр «Восстановить резервную копию . ..» в разделе «Резервные копии», щелкните ее, а затем выберите резервную копию, из которой вы хотите восстановить историю Safari.
..» в разделе «Резервные копии», щелкните ее, а затем выберите резервную копию, из которой вы хотите восстановить историю Safari.
4. Нажмите кнопку «Восстановить» и оставьте его делать свое дело. Все файлы в резервной копии вместе с удаленной историей Safari восстанавливаются и сохраняются в исходное место на iPhone. Вы можете проверить URL-адреса своей истории просмотров в браузере Safari.
Третий: предварительный просмотр и выборочное восстановление истории Safari из резервной копии iCloud (или резервной копии iTunes)
Хотя получение истории на iPhone Safari через iCloud или iTunes обычно работает довольно хорошо, это создает проблемы, связанные с компрометацией всех других текущих данных, сохраненных на устройстве, и, таким образом, вы можете потерять больше.
Однако с этим справилась программа iPhone Data Recovery, предлагающая расширенные возможности для извлечения и восстановления истории Safari из резервной копии iCloud, а также из резервной копии iTunes, вместо восстановления всей резервной копии iPhone.
Вот шаги, которые необходимо выполнить, чтобы получить историю iPhone Safari с помощью резервного копирования iCloud.
1. Запустить программу. Выберите режим «Восстановление из файла резервной копии iCloud», затем зарегистрируйтесь в учетной записи iCloud.
2.Выберите резервную копию и нажмите кнопку «Загрузить».
3. Во всплывающем окне выберите вариант «История Safari», а затем нажмите кнопку «Далее», чтобы продолжить.
4. После загрузки выберите URL-адреса сайтов, которые вы удалили на iPhone, и, наконец, нажмите кнопку «Восстановить».
Таким образом, ваша история просмотров в Safari должна быть успешно восстановлена без какого-либо воздействия или потери каких-либо данных на iPhone, и вы можете получить IP-адреса веб-сайтов, которые вы посещали ранее.
.:max_bytes(150000):strip_icc()/002-hate-ads-block-safari-iphone-2000778-eb17f300cae241cf86f5e5c59368c184.jpg)


 com. Войдите в систему с помощью своего Apple ID.
com. Войдите в систему с помощью своего Apple ID. Он очищает всю мою историю Safari с помощью слайда, когда я просматриваю настройки Safari на своем iPhone 5. Можно ли восстановить историю Safari на iPhone 5? »Это вопрос от пользователя Apple.
Он очищает всю мою историю Safari с помощью слайда, когда я просматриваю настройки Safari на своем iPhone 5. Можно ли восстановить историю Safari на iPhone 5? »Это вопрос от пользователя Apple.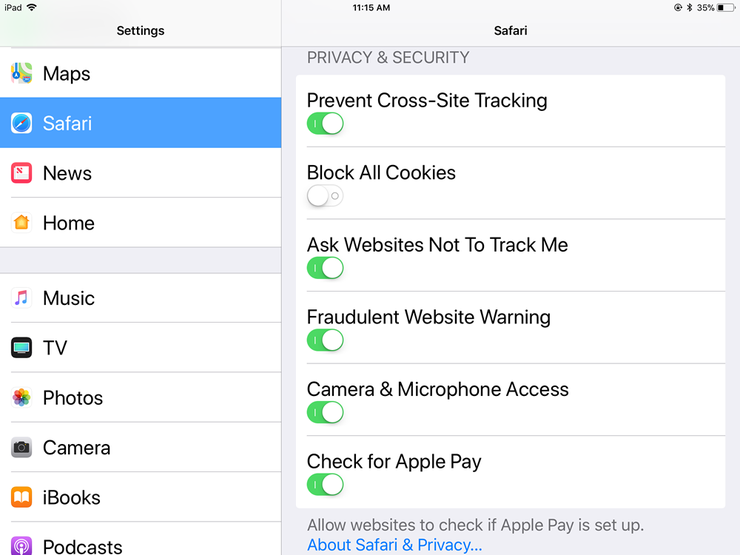 Что делать, если обновление загрузилось на компьютер, но не устанавливается автоматически.
Хотя многие пользователи не считают обязательным осуществлять обновление операционной системы своего компь…
Что делать, если обновление загрузилось на компьютер, но не устанавливается автоматически.
Хотя многие пользователи не считают обязательным осуществлять обновление операционной системы своего компь… Если со временем ваш компьютер начал работать медленнее, то его производительность можно увеличить путём внесения некоторых изменений в настройки. Тонкая настройка Windows, имеет важное зн…
Если со временем ваш компьютер начал работать медленнее, то его производительность можно увеличить путём внесения некоторых изменений в настройки. Тонкая настройка Windows, имеет важное зн…
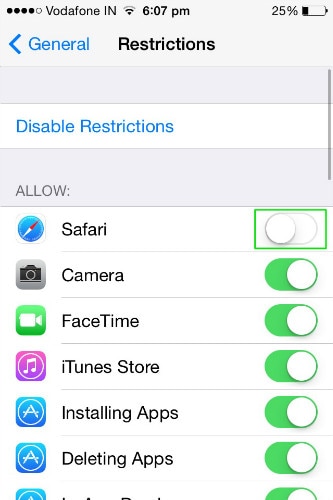 Параметр ограничения может скрыть значок Safari. Проверьте «Настройки»
Параметр ограничения может скрыть значок Safari. Проверьте «Настройки»