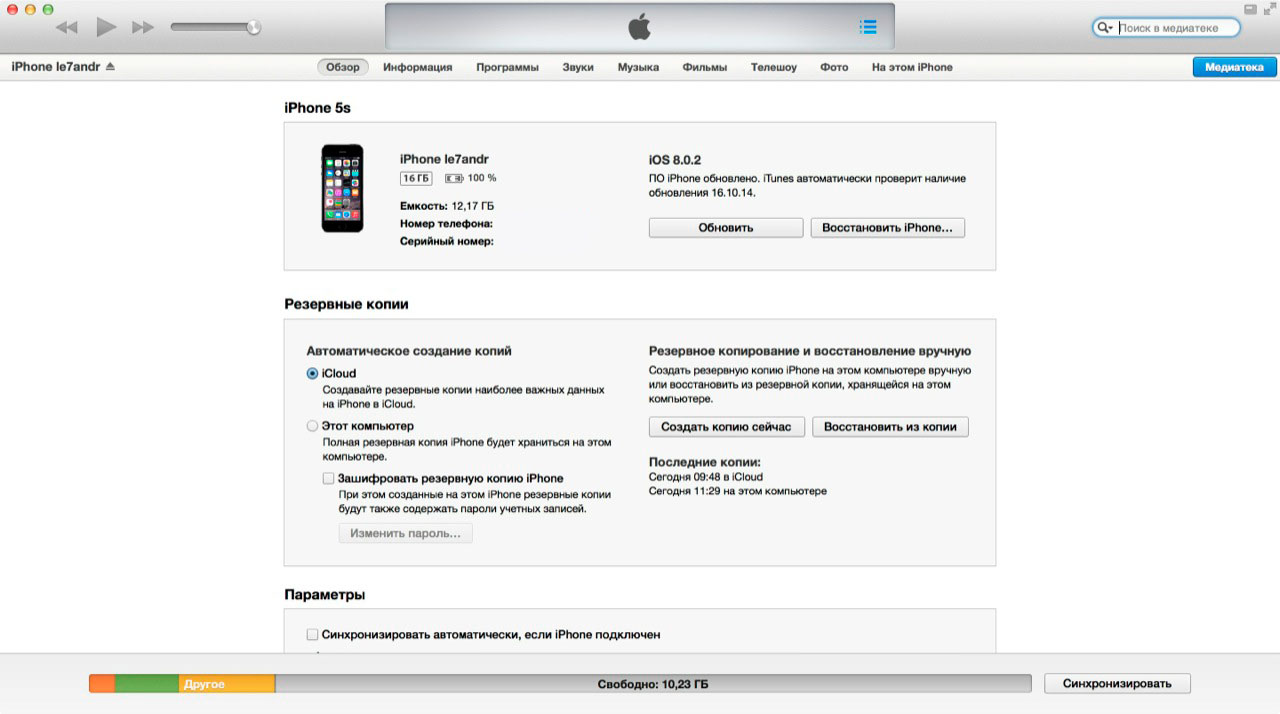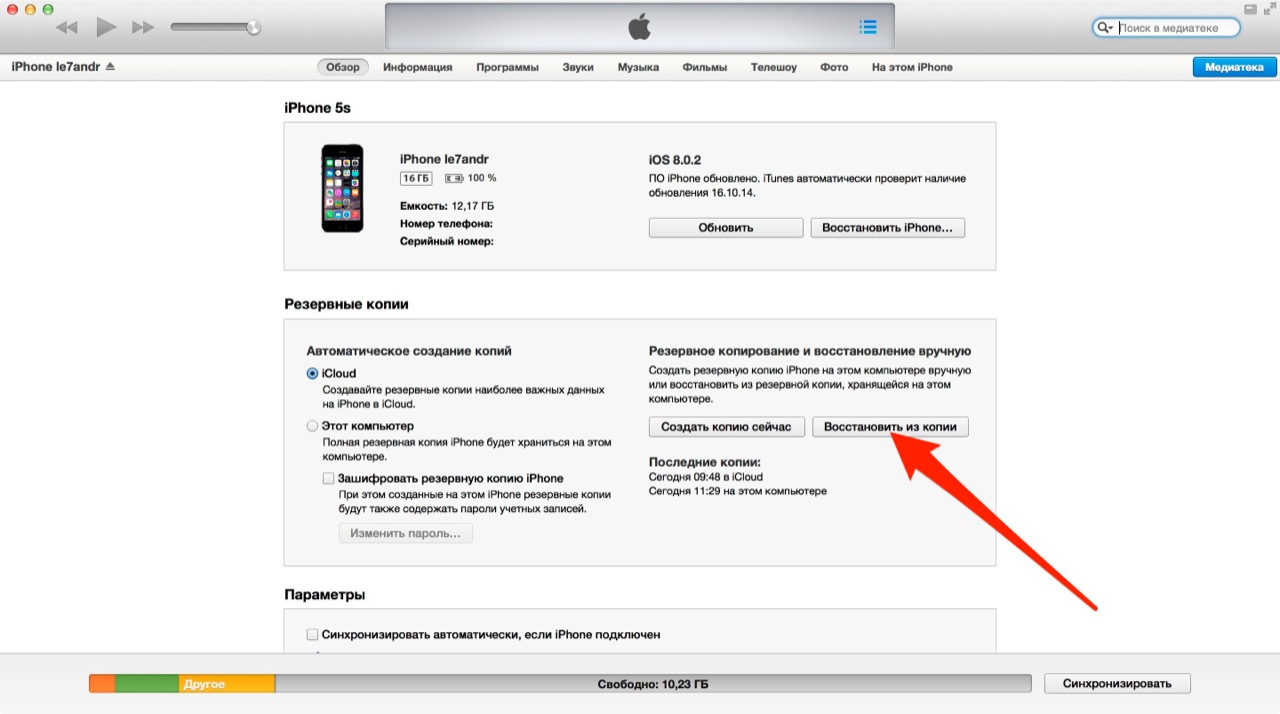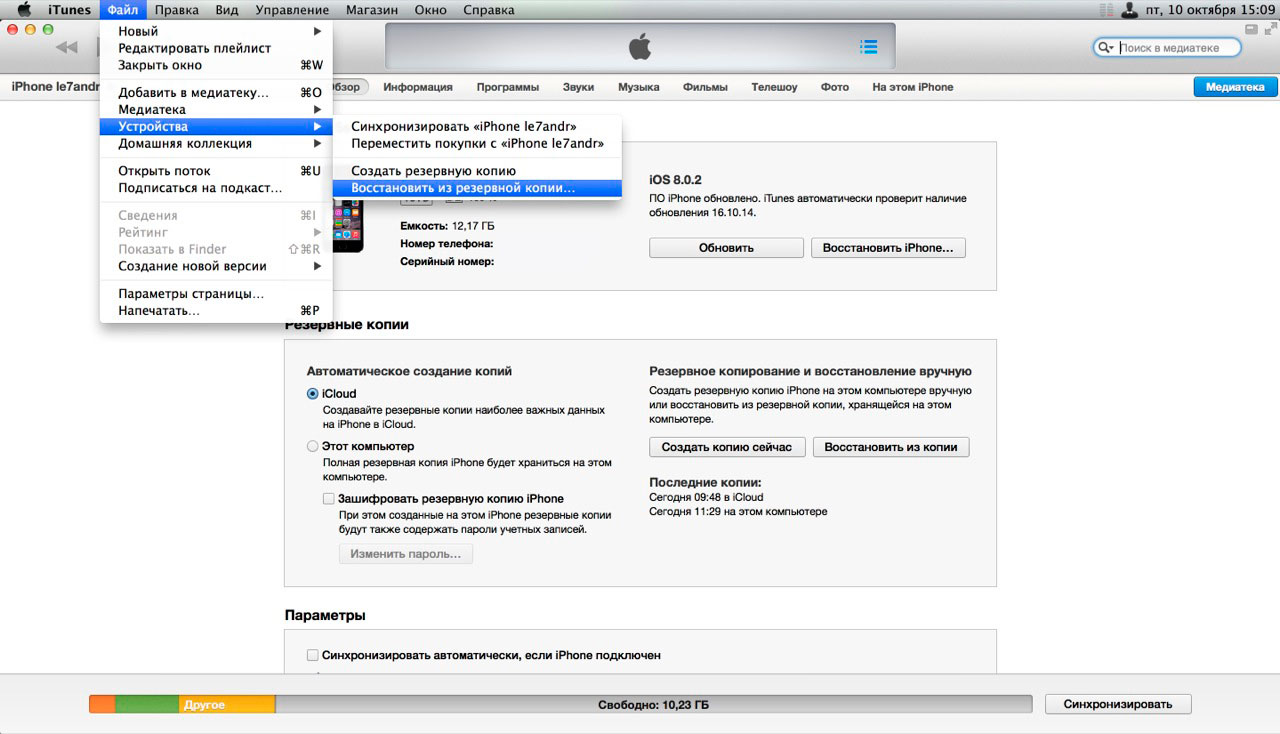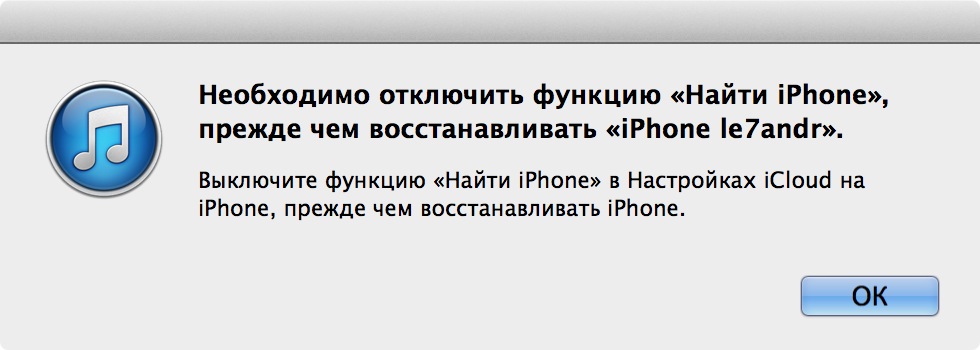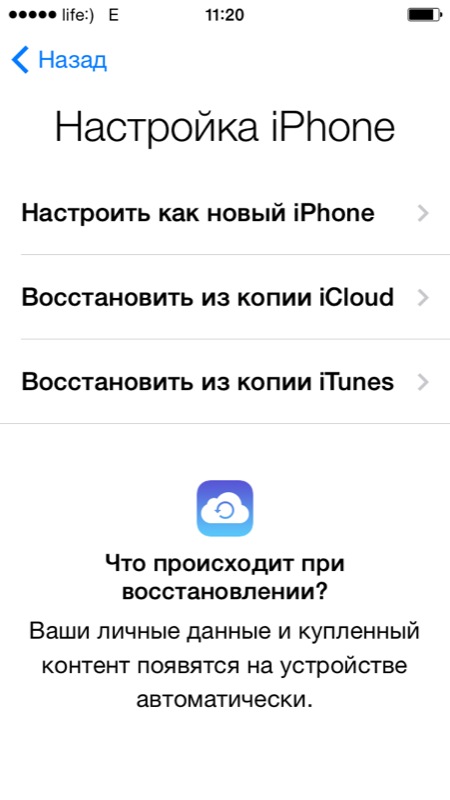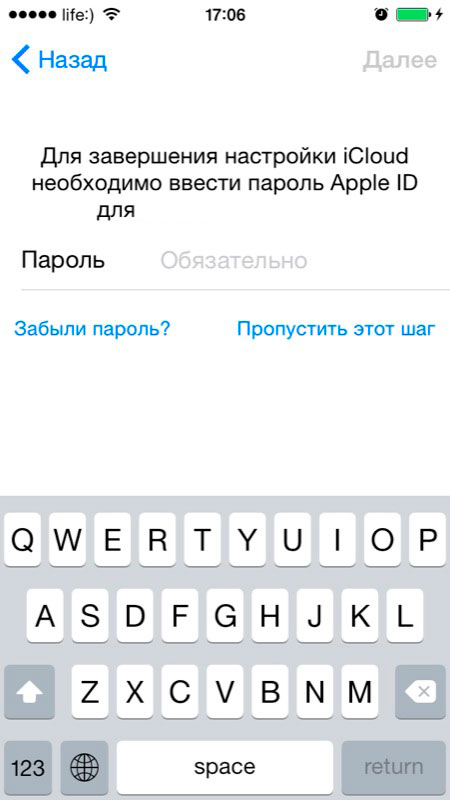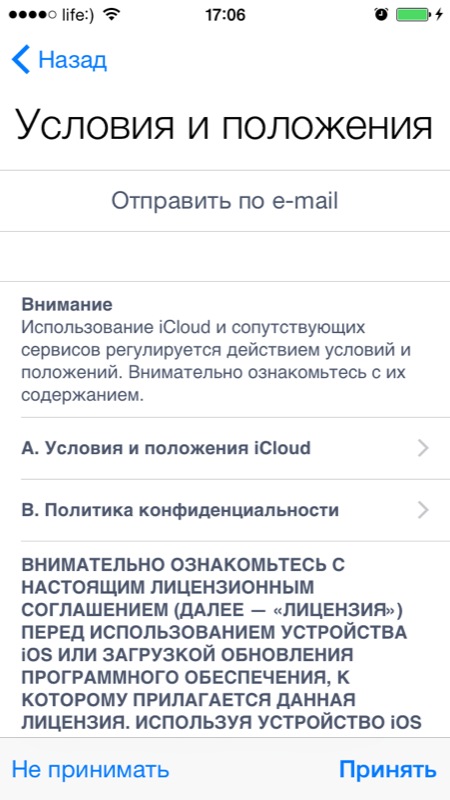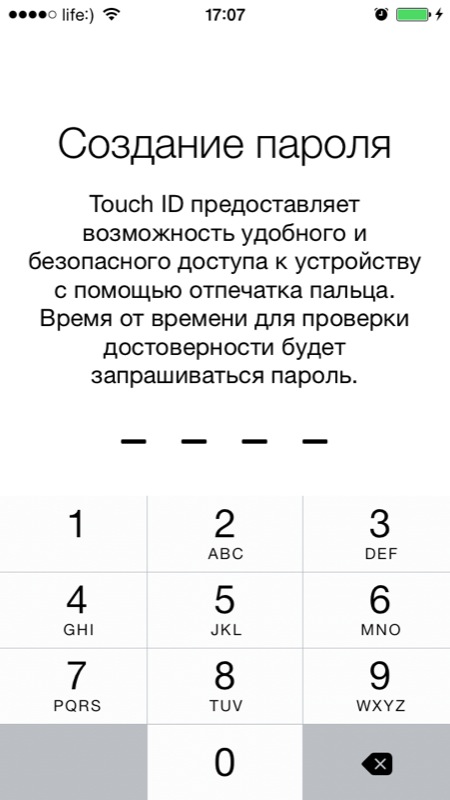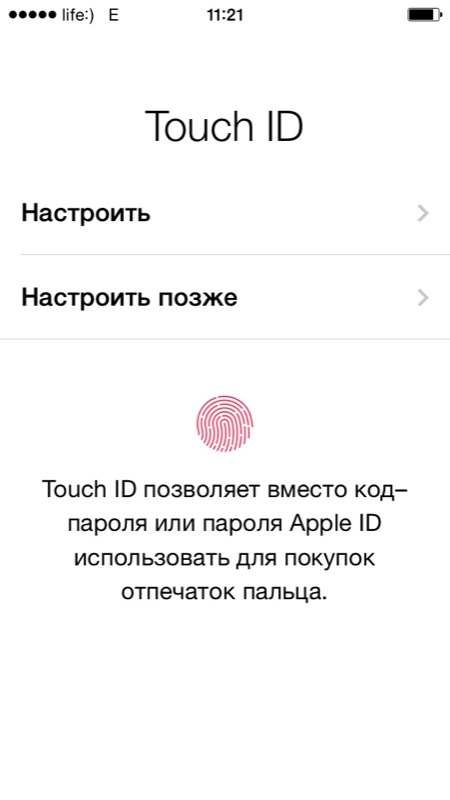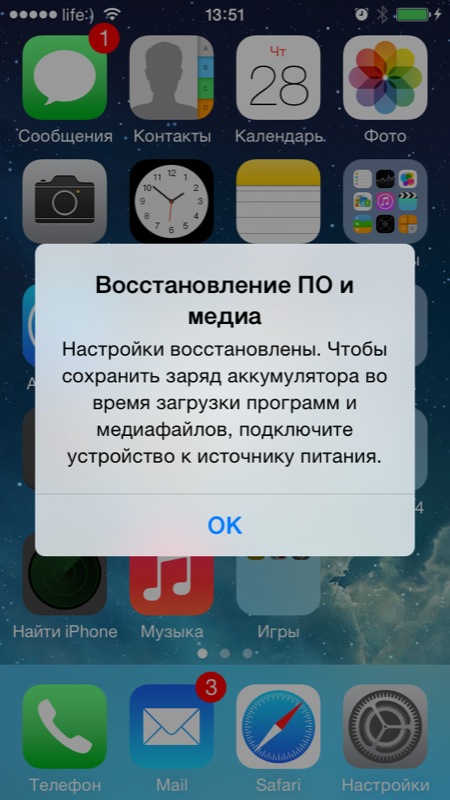На устройстве можно заново установить стандартное программное обеспечение и восстановить заводские настройки. Это может быть необходимо, если на устройстве часто возникают проблемы (например, «зависания» и сбои) или Вы готовитесь продать или передать устройство другому пользователю.
Важно! При восстановлении заводских настроек с устройства удаляются все данные и настройки. Однако перед этим Mac создает резервную копию устройства. Из этой резервной копии можно восстановить данные и настройки на устройстве.
Примечание. Прежде чем восстанавливать устройство, необходимо отключить приложение «Локатор» в настройках iCloud.
Подключите устройство Mac через кабель USB или USB-C.
Устройство невозможно восстановить через подключение Wi-Fi.
В Finder


Выберите «Основные» в панели кнопок.

Нажмите «Восстановить [устройство]», затем следуйте инструкциям на экране.
![Рядом с кнопкой «Проверить наличие обновлений» появится кнопка «Восстановить [устройство]».](//cschita.ru/wp-content/plugins/a3-lazy-load/assets/images/lazy_placeholder.gif)
- Данные программ
- Резервные копии Apple Watch
- Настройки устройств
- Вид экрана «Домой» и расположение значков программ
- Сообщения iMessage, текстовые сообщения (SMS-сообщения) и MMS-сообщения1
- Фото и видео с iPhone, iPad и iPod touch1
- Историю покупок в службах Apple, например информацию о покупке музыки, фильмов, телешоу, программ и книг2
- Рингтоны
- Пароль визуального автоответчика (требуется SIM-карта, которая использовалась в момент резервного копирования)
Резервные копии iPhone, iPad и iPod touch содержат только данные и настройки, которые хранятся на вашем устройстве. Они не содержат данные, которые уже хранятся в iCloud, такие как контакты, календари, закладки, заметки, голосовые записи3, сообщения в iCloud, фото iCloud и общие фото. Некоторые данные не входят в состав резервной копии iCloud, но их можно добавить в iCloud и использовать на нескольких устройствах. Это данные программы «Почта», медданные, история вызовов4 и файлы, которые вы храните на iCloud Drive.
1. Если используется программа «Сообщения в iCloud» или включена функция «Фото iCloud», содержимое автоматически сохраняется в iCloud. Это означает, что такое содержимое не включаются в резервную копию iCloud.
4. Если используется iOS 10 или более ранней версии, история вызовов включается в резервную копию iCloud.
Управление хранилищем iCloud — Служба поддержки Apple
Требуется больше места в хранилище iCloud? Его легко можно освободить или приобрести.
При настройке iCloud вы автоматически получаете хранилище емкостью 5 ГБ. Его можно использовать для резервного копирования в iCloud, сохранения фотографий и видео в приложении «Фото iCloud» и синхронизации документов через iCloud Drive. Вы можете освободить или приобрести место в любое время.
Определение используемого объема хранилища iCloud
- На iPhone, iPad или iPod touch перейдите в меню «Настройки» > [ваше имя] > iCloud. Чтобы посмотреть подробную информацию об использовании хранилища приложениями и службами, нажмите «Хранилище iCloud» или «Управление хранилищем».
- На компьютере Mac перейдите в меню Apple > «Системные настройки» > Apple ID > iCloud. Чтобы посмотреть подробную информацию об использовании хранилища приложениями и службами, нажмите «Управлять».
- На компьютере с ОС Windows откройте приложение iCloud для Windows.
- С помощью поддерживаемого браузера выполните вход на веб-сайте iCloud.com, затем нажмите «Настройки учетной записи».
Размер хранилища iCloud отличается от емкости устройства. Узнайте о различиях в хранении файлов на устройстве и в iCloud.
Увеличение или уменьшение объема хранилища iCloud
Как получить больше свободного пространства в хранилище iCloud
Если у вас закончится место в хранилище iCloud, устройство не будет сохранять резервные копии в iCloud, фотографии и видео не будут выгружаться в «Фото iCloud», iCloud Drive и другие приложения iCloud, а текстовые сообщения не будут синхронизироваться со всеми вашими устройствами. Кроме того, вы не сможете отправлять или получать сообщения, используя адрес электронной почты iCloud.
Можно удалить содержимое, которым вы не пользуетесь, чтобы освободить место в iCloud:
Прежде чем удалять что-либо, рекомендуется выполнить архивирование или копирование информации, хранящейся в iCloud.
Управление резервными копиями iCloud
При резервном копировании данных с iPhone, iPad или iPod touch в iCloud автоматически создается и сохраняется резервная копия наиболее важной информации с устройства, в частности документов, фотографий и видео. Резервные копии могут включать документы, фотографии и видео. Узнайте больше о данных, включаемых в резервные копии iCloud.
Резервные копии многих приложений iOS создаются в iCloud автоматически после их установки. Можно исключить неиспользуемые приложения или удалить старые резервные копии iCloud, чтобы уменьшить размер резервной копии iCloud и освободить место в хранилище iCloud.
Выбор приложений на iPhone, iPad или iPod touch для резервного копирования
- Выберите «Настройки» > [ваше имя] > iCloud.
- Нажмите «Управление хранилищем» > «Резервные копии».
- Нажмите имя используемого устройства.
- В разделе выбора данных для резервного копирования выключите все приложения, для которых не требуется создавать резервные копии.
- Выберите «Выключить и удалить».
После подтверждения того, что необходимо выключить и удалить приложение, резервное копирование iCloud отключается для этого приложения, и все данные о нем удаляются из iCloud.
Некоторые приложения всегда создают резервные копии, и эту функцию нельзя отключить.
Удаление резервных копий и отключение резервного копирования iCloud для устройства
Вы можете удалить старые резервные копии в iCloud для текущего устройства или старых устройств, которые вы больше не используете.
iPhone, iPad и iPod touch
- Перейдите в меню «Настройки» > [ваше имя], затем нажмите iCloud.
- Нажмите «Управление хранилищем» > «Резервные копии».
- Нажмите имя устройства, резервную копию которого вы хотите удалить.
- Нажмите «Удалить копию» > «Выключить и удалить».
При удалении резервной копии происходит отключение резервного копирования iCloud для iPhone, iPad или iPod touch.
Mac
- Перейдите в меню Apple () > «Системные настройки» > Apple ID и щелкните значок iCloud.
- Щелкните «Управление» и выберите пункт «Резервные копии».
- Выберите одну из резервных копий устройства и нажмите кнопку «Удалить». Чтобы отключить функцию резервного копирования и удалить из хранилища iCloud все резервные копии для данного устройства, нажмите кнопку «Удалить» в окне подтверждения.
При удалении резервной копии происходит отключение резервного копирования для этого устройства.
Компьютер с Windows
- Откройте приложение «iCloud для Windows».
- Выберите пункт «Хранилище».
- Из представленного списка выберите «Резервное копирование».
- Выберите одну из резервных копий устройства и нажмите кнопку «Удалить». Чтобы отключить функцию резервного копирования и удалить из хранилища iCloud все резервные копии для данного устройства, нажмите кнопку «Удалить» в окне подтверждения.
При удалении резервной копии происходит отключение резервного копирования для этого устройства.
Резервные копии iCloud доступны в течение 180 дней после отключения или прекращения использования службы резервного копирования iCloud.
Уменьшение размера хранилища «Фото iCloud»
Служба «Фото iCloud» использует хранилище iCloud для синхронизации всех фотографий и видео на всех ваших устройствах. Чтобы увеличить свободное пространство в iCloud, удалите ненужные фотографии и видео из приложения «Фото» на любом из своих устройств.
Прежде чем удалить что-либо, обязательно создайте резервную копию фотографий и видеозаписей, которые еще нужны. Если при использовании службы «Фото iCloud» удалить фотографию или видео на устройстве, они также удаляются на всех других устройствах, где выполнен вход с использованием того же идентификатора Apple ID.
Выполните описанные ниже действия, чтобы удалить фотографии и видео из приложения «Фото iCloud».
iPhone, iPad и iPod touch
- Откройте приложение «Фото» и нажмите значок «Фото» в нижней части экрана.
- Нажмите «Выбрать» и выберите фотографии или видеоролики, которые необходимо удалить.
- Нажмите
 и выберите «Удалить фотографию».
и выберите «Удалить фотографию».
Mac
- Откройте приложение «Фото».
- Выберите фотографии и видеоролики, которые необходимо удалить.
- Выберите пункт «Изображение» и нажмите «Удалить фотографии».
iCloud.com
- На компьютере или iPad войдите в свою учетную запись на веб-сайте iCloud.com.
- Выберите приложение «Фото».
- Выберите фотографии или видеоролики, которые необходимо удалить.
- Нажмите значок корзины
 и выберите «Удалить».
и выберите «Удалить».
Удаленные фотографии и видеоролики помещаются в альбом «Недавно удаленные», откуда их можно восстановить в течение 30 дней. Если вы хотите быстрее удалить файлы из этого альбома, нажмите кнопку «Выбрать» и укажите объекты для удаления. Нажмите «Удалить» > «Удалить». Если пространство для хранения в iCloud полностью исчерпано, все удаляемые фотографии и видеоролики будут незамедлительно удалены с устройства без копирования в альбом «Недавно удаленные», из которого их можно было бы впоследствии восстановить.
Уменьшение размера медиатеки
Удаление папок и файлов в iCloud Drive
При желании можно удалять папки и файлы, хранящиеся в iCloud Drive, и управлять ими с iPhone, iPad, iPod touch, компьютера Mac или компьютера с ОС Windows. Если вы имеете доступ к общей папке другого пользователя, она не входит в ваш объем хранилища iCloud. Узнайте больше об общих папках в iCloud Drive.
В iOS 11 и более поздних версий файлы, удаленные из iCloud Drive, сохраняются в папке «Недавно удаленные» в течение 30 дней, после чего удаляются с устройства.
Устройство iPhone, iPad или iPod touch
- Откройте приложение «Файлы» и нажмите «Обзор».
- В разделе «Места» нажмите iCloud Drive > «Выбрать».
- Выберите папки или файлы, которые требуется удалить, затем нажмите значок корзины
 .
. - Перейдите в раздел «Места» > «Недавно удаленные» > «Выбрать».
- Выберите файлы, которые требуется удалить.
- Нажмите «Удалить».
Mac
Файлами в iCloud Drive можно управлять через папку iCloud Drive в приложении Finder:
- При необходимости включите функцию iCloud Drive на компьютере Mac.
- Перейдите в меню Apple () > «Системные настройки» > Apple ID и щелкните значок iCloud.
- Выполните вход с помощью идентификатора Apple ID.
- Включите функцию iCloud Drive. В разделе «Параметры» выберите соответствующие приложения или папки для файлов, которыми необходимо управлять.
- Откройте приложение Finder и перейдите в папку iCloud Drive.
- Перетяните файл в папку «Корзина» или перенесите его в другую папку на компьютере Mac.
- Откройте корзину и щелкните правой кнопкой мыши файлы, которые необходимо удалить.
- Выберите пункт «Удалить немедленно».
Windows
На компьютере PC с ОС Windows 7 или более поздней версии управлять файлами из iCloud Drive можно с помощью приложения «Проводник Windows». Чтобы добавить папку iCloud Drive в Проводник Windows, выполните следующие действия.
- Загрузить и установить iCloud для Windows.
- Выполните вход с помощью идентификатора Apple ID.
- Включите функцию iCloud Drive.
- Перейдите в папку iCloud Drive.
- Выберите папки или файлы, которые требуется удалить.
- Нажмите кнопку «Удалить».
iCloud.com
- На компьютере или iPad войдите в свою учетную запись на веб-сайте iCloud.com.
- Нажмите значок iCloud Drive.
- Выберите файлы, которые требуется удалить, затем нажмите значок корзины (
 ).
). - Откройте папку iCloud Drive и нажмите «Недавно удаленные».
- Выберите папки или файлы, которые требуется удалить.
- Нажмите «Удалить».
Удаление текстовых сообщений и вложений в приложении «Сообщения»
Если вы пользуетесь приложением «Сообщения» в iCloud, все ваши отправляемые и получаемые текстовые сообщения и вложения хранятся в iCloud. Чтобы освободить место, удалите ненужные текстовые сообщения и вложения, например фотографии, видео и файлы.
iPhone или iPad
Чтобы удалить сообщение или вложение, выполните следующие действия.
- В разговоре, содержащем сообщение, коснитесь всплывающего окна сообщения или вложения, которое необходимо удалить, и удерживайте его.
- Перейдите по ссылке «Еще».
- Нажмите
 и выберите «Удалить сообщение». Если необходимо удалить все сообщения в теме, нажмите «Удалить все» в левом верхнем углу. Затем нажмите «Удалить разговор».
и выберите «Удалить сообщение». Если необходимо удалить все сообщения в теме, нажмите «Удалить все» в левом верхнем углу. Затем нажмите «Удалить разговор».
Чтобы удалить несколько вложений из контакта или разговора, выполните следующие действия:
- В текстовом разговоре нажмите имя контакта вверху экрана.
- Нажмите «Информация»
 .
. - Выберите «Посмотреть все фотографии»
- Нажмите «Выбрать», затем выберите фотографии, которые требуется удалить.
- Нажмите «Удалить», затем нажмите «Удалить вложение» для подтверждения.
Чтобы удалить весь разговор, выполните следующие действия.
- Смахните влево разговор, который необходимо удалить.
- Нажмите «Удалить».
- Нажмите кнопку «Удалить» еще раз для подтверждения.
Mac
Чтобы удалить сообщение или вложение, выполните следующие действия.
- Откройте разговор, содержащий сообщение.
- Щелкните пустую область всплывающего окна сообщения, удерживая нажатой клавишу Control.
- Выберите «Удалить».
- Нажмите кнопку «Удалить».
Чтобы удалить весь разговор, выполните следующие действия.
- Щелкните разговор, удерживая нажатой клавишу Control.
- Выберите «Удалить разговор».
- Нажмите кнопку «Удалить».
Удаление сообщений и управление почтой
Чтобы освободить место в хранилище iCloud, можно удалить сообщения из учетной записи электронной почты iCloud. Кроме того, можно переместить сообщения электронной почты с iPhone, iPad или iPod touch на компьютер Mac или компьютер с ОС Windows, чтобы они больше не занимали место в хранилище iCloud.
Чтобы удалить сообщения из учетной записи, выполните приведенные ниже действия. Помните, что сообщения с большими вложениями занимают больше места, чем электронные письма, содержащие лишь текст.
Устройство iPhone, iPad или iPod touch
Если на устройстве iPhone, iPad или iPod touch настроен доступ к электронной почте iCloud, можно удалить сообщения из любого почтового ящика, а затем очистить корзину для освобождения места.
- Смахните влево любое сообщение, чтобы удалить его.
- Нажмите папку «Корзина».
- Удалите сообщения по одному или нажмите кнопку «Изменить» > «Удалить все», чтобы удалить все содержимое сразу.
Компьютер Mac или PC с ОС Windows
Если вы используете службу «Почта iCloud» с настольным приложением электронной почты, таким как «Почта» на компьютере Mac или Microsoft Outlook на компьютере PC, выполните следующие действия:
- Приложение «Почта» на компьютере Mac: удалите сообщения, которые больше не нужны, выберите «Ящик» > «Стереть удаленные объекты», а затем выберите в меню учетную запись электронной почты iCloud.
- Microsoft Outlook 2010–2016 (ОС Windows): удалите сообщения, которые больше не нужны. При следующем перезапуске Outlook сообщения удаляются без возможности восстановления.
iCloud.com
- На компьютере или iPad войдите в свою учетную запись на веб-сайте iCloud.com.
- Нажмите «Почта».
- Удалите сообщения, которые больше не нужны, затем нажмите
 и выберите пункт «Очистить Корзину».
и выберите пункт «Очистить Корзину».
Удаление голосовых заметок
Благодаря приложению «Диктофон» в iCloud ваши голосовые заметки сохраняются в iCloud*. Их можно быстро удалить, если нужно дополнительное место.
Откройте приложение «Диктофон» и удалите ненужную заметку. Она перемещается в папку «Недавно удаленные», откуда окончательно удаляется по истечении 30 дней. До тех пор ее можно восстановить или удалить безвозвратно. Восстановить или удалить все заметки сразу можно с помощью соответствующих вариантов.
* В iOS 11 или более ранней версии и macOS High Sierra или более ранней версии голосовые заметки включаются в резервную копию iCloud и не хранятся в iCloud.
Подробнее о хранилище iCloud
Информация о продуктах, произведенных не компанией Apple, или о независимых веб-сайтах, неподконтрольных и не тестируемых компанией Apple, не носит рекомендательного или одобрительного характера. Компания Apple не несет никакой ответственности за выбор, функциональность и использование веб-сайтов или продукции сторонних производителей. Компания Apple также не несет ответственности за точность или достоверность данных, размещенных на веб-сайтах сторонних производителей. Обратитесь к поставщику за дополнительной информацией.
Дата публикации:
Всякий раз, когда вы теряете или удаляете данные на iPhone, одним из мощных инструментов, о которых вы можете подумать, является iCloud, если вы создали резервную копию iPhone с помощью iCloud.
Как запустить восстановление iCloud на iPhone?
Сегодня мы собрали лучшие способы 3, чтобы помочь вам выполнить восстановление iCloud, который восстанавливает удаленные файлы, такие как фотографии, сообщения, журналы вызовов и т. д. из резервной копии iCloud.
Кроме того, плюсы и минусы будут приложены, чтобы вы могли принять лучшее решение.

Путь 1. Лучший способ получить восстановление iCloud без iPhone на компьютере
Apeaksoft iPhone Data Recovery должен быть лучшим iCloud Recovery для восстановления из резервной копии iCloud без сброса. Вы можете получить доступ ко всем резервным копиям iCloud, войдя в ту же учетную запись iCloud, даже если у вас нет iPhone.
Это самое профессиональное программное обеспечение iCloud Recovery для восстановления потерянных или удаленных данных с iPhone, iPad или iPod. Помимо опций, вы также можете извлекать данные непосредственно из резервных копий iTunes или устройств iOS.

4,000,000+ Загрузки
Выборочный просмотр и извлечение удаленных или потерянных данных из iCloud.
Восстановление до типов данных 19 из iCloud на компьютер.
Восстановление фотографий, сообщений, контактов, сообщений WhatsApp и т. Д.
Сохраняйте данные из iCloud для вычисления без перезаписи файлов на iPhone.
Степ-аэробика 1, Скачайте и установите Apeaksoft iPhone Data Recovery
Скачайте последнюю версию iPhone Data Recovery с официального сайта, установите программу в соответствии с предусмотренным процессом. А затем вы можете запустить программу для извлечения фотографий и других файлов, резервные копии которых вы создали в iCloud.
Степ-аэробика 2, Восстановить из резервной копии файла iCloud
Выберите режим «Восстановить из файла резервной копии iCloud», а затем введите Apple ID и пароль, чтобы получить доступ ко всем файлам резервной копии iCloud. Просто выберите файл резервной копии iCloud и нажмите кнопку «Загрузить» в списке «Состояние».
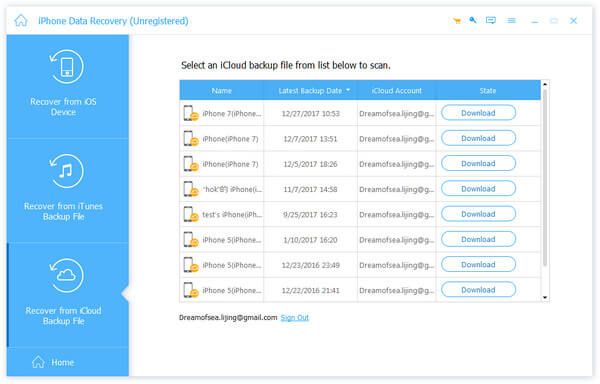
Степ-аэробика 3, Выберите тип файла для iCloud
Выберите типы файлов, которые вы хотите загрузить из резервной копии iCloud. Если вы хотите восстановить все файлы из iCloud, вам нужно разметить и проверить все параметры. После этого нажмите «Далее» для продолжения загрузки или сканирования загруженного.
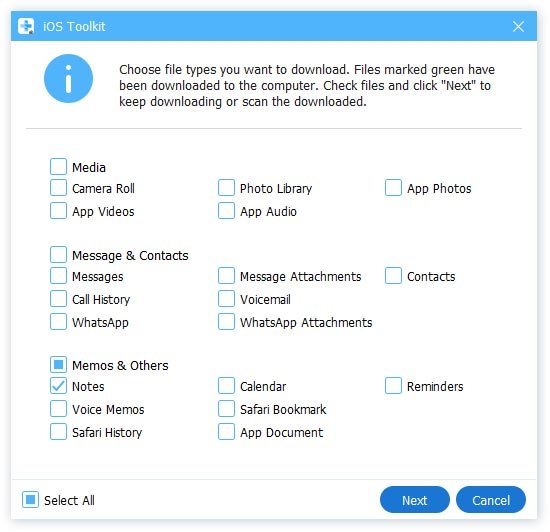
Степ-аэробика 4, Получить данные с помощью iCloud
После сканирования резервной копии iCloud вы можете просмотреть все заметки, фотографии, видеофайлы и многое другое. Выберите нужные файлы, которые вы хотите получить; Вы можете нажать «Восстановить», чтобы извлечь удаленные или потерянные файлы на вашем компьютере.

Если вам просто нужно восстановить удаленные фотографии из резервной копии iCloud, вы можете включить «Отображать только удаленные элементы». Что касается случая, вы можете просматривать и извлекать файлы, которые вы случайно удалили из резервной копии iCloud. ICloud Recovery просто предоставляет универсальные возможности для возврата удаленных файлов на ваш компьютер. Вы можете использовать его для восстановить удаленные видео, аудио, картинки, журналы вызовов, контакты, сообщения и многое другое с легкостью.
Минусы:
1. Бесплатная пробная версия позволяет экспортировать только ограниченное количество данных из резервной копии iCloud.
Путь 2. Как выполнить восстановление iCloud на iPhone без проводов
Если вы уже создали резервную копию файлов в iCloud, вы можете извлекать данные из iCloud напрямую через Wi-Fi, даже если у вас нет компьютера.
Шаг 1, Перейдите в «Настройки»> «Общие»> «Сброс», нажмите на «Удалить все содержимое и настройки», чтобы удалить все файлы данных с iPhone или другого устройства iOS.
Так вот, у вас было лучше резервное копирование данных iPhone на случай потери данных.
Шаг 2, После удаления iPhone перейдет в режим «Ассистент настройки». Подождите немного, после настройки режима, вы должны присоединиться к сети Wi-Fi.
Шаг 3, Нажмите кнопку «Восстановить из резервной копии iCloud» и войдите в систему, используя свой Apple ID и пароль, чтобы получить доступ к файлам резервной копии iCloud.
Шаг 4, Подберите файлы резервных копий iCloud, которые вы хотите восстановить; вы можете восстановить iPhone из резервной копии iCloud в течение нескольких минут.
Минусы
1. Он уничтожит все существующие данные на iPhone и заменит восстановленную резервную копию iCloud.
2. Вы вынуждены восстанавливать все данные за один раз, а не выборочные данные.
3. У вас нет возможности просматривать резервную копию iCloud перед восстановлением.

Путь 3. Как выполнить восстановление iCloud онлайн
Вы также можете восстановить данные iPhone на iCloud.com или iCloud Drive онлайн.
Шаг 1, Посетите iCloud.com из любого браузера на Mac или ПК и войдите в свою учетную запись, используя свой собственный Apple ID и пароль.
Шаг 2, После входа вы можете получить доступ к заметкам, фотографиям, календарям и т. Д. На iPhone. Вы можете восстановить фотографии из iCloud или других файлов сейчас.
Шаг 3, Нажмите на данные, которые вы хотите скопировать и загрузить файлы на компьютер.
Шаг 4, Когда необходимые данные теряются, вы можете поделиться данными, которые вы загрузили на iPhone, и восстановить данные из iCloud.
Минусы
1. Вам разрешено загружать только данные детали, а не все данные из iCloud.
2. Данные, хранящиеся на диске iCloud, сохраняются только в течение дней 30.
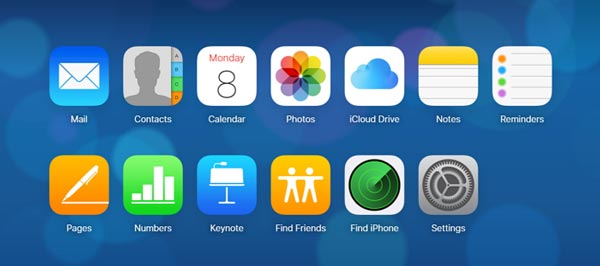
Заключение
В этой статье показаны способы восстановления iCloud в 3. Вы можете восстановить данные с iPhone напрямую, но перенести данные, перезаписанные с помощью резервного копирования iCloud. Вам разрешено восстанавливать удаленные данные из iCloud онлайн с данными детали вместо всей резервной копии iCloud. Лучший способ выполнить восстановление iCloud — использовать iPhone Data Recovery для извлечения до типов 19 из резервной копии iCloud без перезаписи файлов.
Если у вас есть еще вопросы о том, как восстановить данные из резервной копии iCloud, вы можете поделиться дополнительной информацией в комментарии.
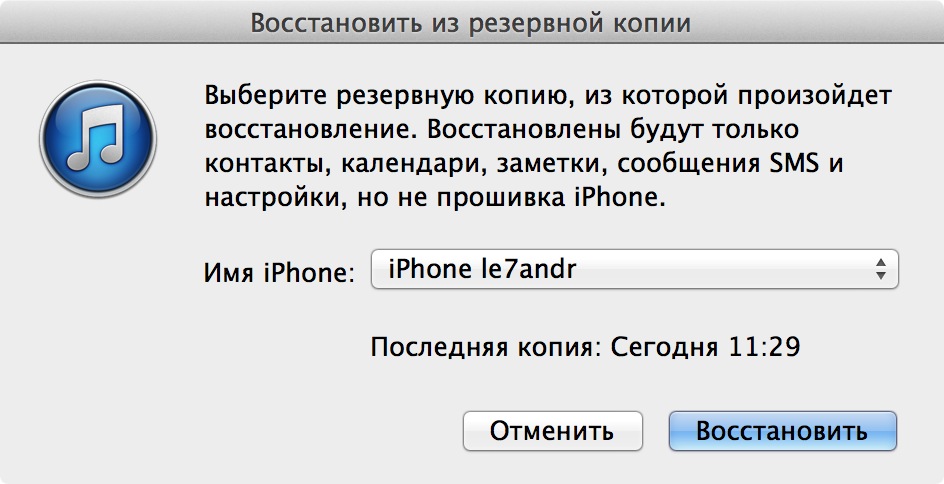
Восстановить iPhone из резервной копии проще простого, даже если вы впервые держите iOS-девайс в руках. Существует несколько способов восстановления данных iPhone и iPad из «бэкапа» о которых мы и расскажем в статье* «под катом».
* Информация для новичков, продвинутым пользователям будет неинтересно, так что проходите мимо.
Содержание:
Риск потери данных из памяти iPhone и iPad есть всегда: ошибки пользователя, программные сбои, обстоятельства непреодолимой силы (форс-мажор). В один момент содержимое устройства, которое зачастую представляет куда большую ценность, нежели сам аппарат, может быть безвозвратно потеряно.
Чтобы этого не произошло, необходимо выполнять резервное копирование iPhone и делать это периодически. Если вам лень создавать резервные копии устройства вручную, при некоторых условиях они могут создаваться автоматически.
Будем считать, что резервная копия данных iPhone или iPad у вас уже имеется и ее необходимо восстановить.
Способы восстановления iPhone из резервной копии
Способ восстановления данных из бэкапа напрямую зависит от того, каким образом вы выполняли резервное копирование. Если вы создали копию устройства в iCloud, восстановить данные из нее можно только при помощи ассистента настройки при активации iPhone (подключение аппарата к интернету по Wi-Fi обязательно).
Если резервное копирование выполнялось на компьютере в iTunes, восстановить данные из копии можно в любой момент, но только при подключении iPhone к компьютеру и тоже в iTunes.
!Для справки
В iTunes может быть создана резервная копия на локальном компьютере или в облачном хранилище iCloud. Восстановление данных из последней возможно только при первоначальной настройке iPhone.
Восстановить iPhone из резервной копии можно:
- На компьютере в iTunes в любое время.
- Непосредственно на устройстве только при его активации.
Как восстановить iPhone из резервной копии в iTunes
Как я уже говорил, способ восстановления данных их копии зависит от метода резервного копирования. Если в iTunes на главной странице устройства (Обновление, резервное копирование и настройка параметров синхронизации) в разделе «Резервные копии» в списке «Автоматическое создание копий» активен пункт «iCloud» и на жестком диске компьютера нет ни одной резервной копии, с помощью iTunes восстановить данные на iPhone нельзя.
Пример:
Обратите внимание на скриншот ниже.
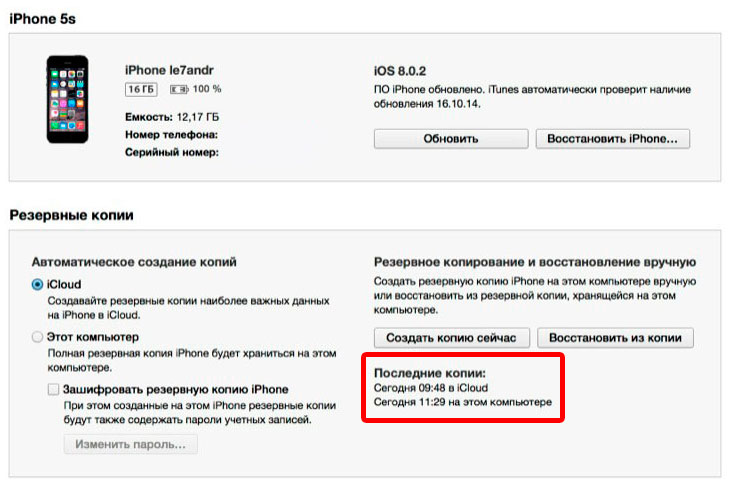 Информация о резервных копиях в iTunes
Информация о резервных копиях в iTunesСегодня в 09:48 я создал копию своего iPhone через iTunes в iCloud, в 11:29 на локальном компьютере. В настройках iTunes на вкладке «Устройства» в списке где отображаются все доступные бэкапы iCloud-копии нет, причем она была тоже создана средствами iTunes.
Получается, что при создании копии iCloud в медиакомбайне, она не сохраняется на жестком диске компьютера, а автоматически загружается в iCloud.
Восстановить данные из копии iCloud можно только при помощи ассистента настройки при активации iPhone.
Для того, чтобы восстановить iPhone из резервной копии созданной в iTunes и сохраненной на компьютере, выполните следующие действия:
- Подключите iPhone к компьютеру USB-кабелем (по Wi-Fi восстановление невозможно) и запустите iTunes.

- Перейдите на главную страницу устройства и в разделе «Резервные копии» нажмите на кнопку «Восстановить из копии». Тоже самое можно сделать в главном меню iTunes «Файл -> Устройства -> Восстановить из резервной копии»


- Если в настройках iPhone в меню «iCloud» включена функция «Найти iPhone«, на время восстановления ее необходимо отключить, без этого процесс дальше не пойдет.

- Выберите резервную копию из которой необходимо восстановить данные и нажмите на «Восстановить«.

- Дождитесь окончания процесса восстановления. После перезагрузки на iPhone будет запущен ассистент настройки, вам необходимо будет настроить службы геолокации, iCloud и iMessage с Face Time.
!Для справки
Резервные копии iPhone, iPad и iPod Touch совместимы: данные на iPhone можно восстановить из резервной копии другого iPhone, iPad или iPod Touch.
После окончания настройки на устройстве будут восстановлены все ваши данные, которые были включены в резервную копию. В iTunes создается полная резервная копия iPhone и настраивать ее, в отличии от копии iCloud возможности нет.
Как восстановить iPhone из резервной копии iCloud
Как вы уже знаете, копия iCloud может быть создана как на самом iPhone, так и через iTunes. Восстановить данные из такой копии можно только непосредственно на устройстве и только при помощи ассистента настройки. iPhone при этом обязательно должен быть подключен к интернету по Wi-Fi.
Ассистент настройки iOS может быть запущен не только после восстановления или обновления iPhone, если вы хотите восстановить данные из копии iCloud на уже настроенном аппарате, ассистент настройки iOS будет запущен и после стирания контента и настроек в меню «Сброс».
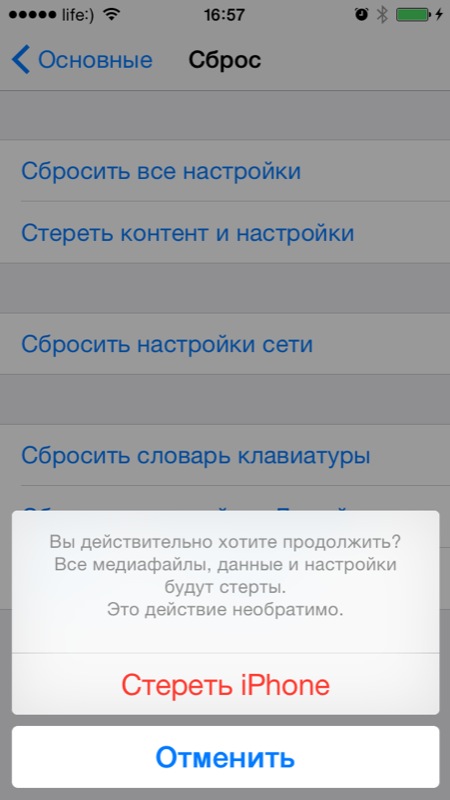 После стирания iPhone будет предложено восстановить из резервной копии
После стирания iPhone будет предложено восстановить из резервной копии!Важно
Стирание контента и настроек удалит все содержимое памяти iPhone, перед сбросом обязательно создайте его резервную копию.
На этапе активации, после выбора языка, региона, подключения устройства к Wi-Fi сети, настройки служб геолокации на экране «Настройка iPhone» вам будут предложены варианты восстановления данных:
- Настроить как новый iPhone — на девайсе будут восстановлены заводские настройки, а память обнулена.
- Восстановить из копии iCloud — будет выполнено восстановление данных из резервной копии сохраненной в облачном хранилище.
- Восстановить из копии iTunes — тоже самое, что в предыдущем варианте, только данные будут восстановлены из копии сохраненной на жестком диске компьютера (требуется подключение iPhone к компьютеру USB-кабелем).

- Выберите пункт «Восстановить из копии iCloud».
- Вам будет предложено подключить учетную запись iCloud, она же Apple ID, введите пароль.

- На следующем этапе вам нужно будет дважды согласиться с пользовательским соглашением.

- Затем создайте пароль блокировки. Запрос появляется, если восстановление происходит из бэкапа устройства с активированным паролем блокировки.

- Настройте Touch ID или пропустите этот шаг (настроить сканер отпечатков пальцев можно в любое время).

- Настройте Touch ID для iTunes Store и App Store.

- После перезагрузки экран iPhone погаснет, на нем появится логотип Apple и строка состояния. После ее полного заполнения вам снова нужно будет настроить службы геолокации, подключить iCloud, настроить iMessage и Face Time.

- После загрузки рабочего стола, из App Store будут автоматически загружены все установленные на момент создания резервной копии iPhone приложения.

После восстановления iPhone из резервной копии iCloud, все включенные в копию данные (iCloud-бэкап можно гибко настроить) будут загружены в память устройства.
Как видите, восстановить iPhone или iPad из резервной копии сможет даже ребенок, очень важно, чтобы было из чего восстанавливать. Не пренебрегайте резервным копированием, никогда не знаешь, что случиться с устройством и его содержимым в следующую секунду.
Видеоинструкция как восстановить iPhone из резервной копии
Если у вас возникли вопросы, сложности или дополнения к изложенному материалу, пишите нам в комментариях. Если данная информация была вам полезна, мы будем очень благодарны, если вы поделитесь ею с друзьями в социальных сетях.
Как восстановить Айфон из резервной копии iCloud

При случайном удалении важной информации, важно знать как восстановить Айфон из iCloud, ведь данный способ позволит вернуть утерянные данные за короткое время! Всего доступно два способа восстановить состояние iPhone при помощи резервных копий. Первый позволяет сделать это сразу на смартфоне, а второй при помощи MacBook. Оба способа работают одинаково быстро.
Подробнее о способах восстановления мы расскажем ниже, но Вам следует учитывать, что восстановление айфона возможно лишь при активированной функции резервного копирования в настройках айклауд. Также перед восстановлением рекомендуется зайти в хранилище и проверить наличие резервных копий.

Как восстановить Айфон из копии iCloud
Если Вы убедились что резервные копии есть в хранилище Вашего айклауда, то можно приступать к восстановлении памяти и настроек телефона. Рассмотрим первый способ с двумя вариантами восстановления. В первом случае, Вы можете отформатировать смартфон, а после зайти в раздел программы и данные, чтобы выбрать пункт — Восстановить из копии iCloud. Данный вариант больше предназначается для пользователей, у которых мало свободного места, либо они уверены что в зарезервированной копии имеются все необходимые данные.
Также рекомендуется перед проведением восстановления сделать дополнительную резервную копию текущей файловой системы и настроек, чтобы в случае чего можно было откатить смартфон в состояние до восстановления. Любой пользователь может хранить резервные копии на своём компьютере, а после переместить их в хранилище iCloud для восстановления iPhone. Второй способ отличается от первого лишь отсутствием необходимости форматировать устройство, при условии наличии достаточного количества памяти.

Как восстановить Айфон из резервной копии iCloud
Есть также способ восстановления при помощи MacBook. Он более эффективен в том плане, что Вы можете восстанавливать не только резервные копии, но даже отдельные типы данных. Это полезно, когда необходимо восстановить фото на Айфоне из iCloud, либо же контакты. В принципе, данную функцию можно осуществить и при помощи стационарного ПК под управлением Windows, достаточно лишь установить на него Айклауд.
Следует учитывать, что при включении функции резервного копирования, можно выбирать, какие типы данных следует автоматически сохранять в хранилище. Некоторые пользователи ищут способы, как освободить место и не понимают причин его быстрого заполнения. Резервные копии занимают большую часть свободного пространства, и поэтому мы рекомендуем хранить их на компьютере, а для резервирования выделять наиболее важные типы информации.

Что необходимо знать о хранилище iCloud
Как известно, это удалённое хранилище, а значит информация находится на каком-то компьютере, который сохраняет Вашу информацию. Поэтому, если Вы хотите повысить скорость восстановления, рекомендуется найти точку из которой будет наиболее стабильная и высокая скорость приёма/передачи данных. Ведь при нестабильном соединении восстановление может окончиться ошибкой и Вам придётся повторять процедуру снова.
Оцените материал!
Как можно восстановить резервную копию на Айфоне
Создание резервной копии на устройствах Эппл необходимо для возможности доступа при переходе на новый гаджет. Опция позволяет копировать данные из Айфона в облачный сервис, где происходит хранение информации. При утере или поломке смартфона, можно перенести все пароли, личные данные на новый телефон. Следовательно, существует инструкция, как восстановить резервную копию на айфоне максимально быстро и комфортно.

Способы восстановления iPhone из резервной копии
Компания Эппл предусматривает несколько возможных способов, позволяющих восстановить данные на айфоне. Из общего списка выделяются три методики:
- обращение к заранее созданной копии в itunes;
- восстановить информацию на Айфоне из облака icloud;
- выполнить откат до последней синхронизации с itools.
Важно! Указанные способы являются наиболее простыми и высокоэффективными. Для понимания сути необходимо рассмотреть каждый пункт индивидуально.
Как восстановить iPhone из резервной копии в iTunes

Также присутствует способ, как восстановить iphone из резервной копии из Айтюнс. Программа автоматически синхронизируется и копирует информацию при каждом подключении смартфона к ПК. Дополнительно выполнить процедуру можно принудительно. Также если на Мак буке ПО iOS 3,0 и выше – расширение самостоятельно шифрует данные Айфона для защиты от несанкционированного считывания.
При утере данных из гаджета имеется возможность восстановить последнюю информацию, полученную при синхронизации.
- Подключить Айфон к ПК через USB шнур.
- Открыть программу Айтюнс на МАС устройстве и тапнуть на клавишу «Устройство», расположенную в верхнем левом углу рабочего окна.
- Далее откроется вкладка, где потребуется нажать кнопку обзора.
- В образовавшемся меню выбрать строку восстановления из копии.
- При наличии шифровки система затребует ввести пароль учтенной записи.
- После ввода шифра начнется перенос данных в Айфон.
После выполнения процедуры устройство необходимо перезагрузить для максимального распространения информации.
Как восстановить Айфон из iCloud

Восстановление из резервной копии icloud требует более длительного процесса.
- Включить Айфон и полностью стереть все содержимое чипа памяти.
- При появлении стандартного настроечного меню, необходимо следовать инструкции по настройке и татировке.
- При появлении окна Данные и программы выбрать пункт восстановления из сохраненной копии Айклауд.
- Во время входа в сервис указать пароль идентификатора.
- Из выдачи созданных копий выбрать наиболее приемлемый вариант.
В этом случае может потребоваться установить более совершенную версию ПО. При этом необходимо придерживаться инструкции по обновлению.
- Войти в учетную запись Apple ID. Шаг можно пропустить.
- До подтверждения полного завершения процедуры Айфон нельзя отключать от Wi-Fi соединения. Для восстановления потребуется от 2-3 минут до 1 часа. Конечное время зависит от объема данных. При отключении интернета загрузка будет отложена до следующего подключения к сети.
- По завершению процедуры остаточные файлы будут копироваться в фоновом режиме при каждом подключении к интернету.
Важно! Перед выполнением восстановления необходимо полностью зарядить батарею Айфона.

Методика предназначена для восстановления резервной копии из стороннего сервиса Айтулс. Для изъятия информации из программы потребуется выполнить простую последовательность действий:
- активировать программное обеспечение iTools на ПК;
- в верхней части панели инструментов клацнуть на Toolbox;
- откроется вкладка дата менеджмент;
- здесь необходимо выбрать раздел Super Restone;
- далее откроется окно с файлами, где необходимо выбрать требуемый элемент;
- после выбора нужно клацнуть далее;
- на открытой странице отразится список информации, готовой к восстановлению на Айфоне;
- пометить желаемые объекты и тапнуть Restoring;
- после этого в меню появились ползунки процентной шкалы. Когда вы заполните данные, нажмите на «Перенос завершен».
Важно! Если все пункты выполнены правильно, после перезагрузки Айфона на нем отразится вся перенесенная информация.
Как посмотреть, какие резервные копии сохранены в iCloud и удалить ненужные

В хранилище Айклауд предусмотрен просмотр, восстановление данных с iphone и удаление ненужных копий.
- На iOS версии 10,3 и более поздних зайти в настройки.
- Выбрать вкладку с именем аккаунта и нажать на хранилище резервных копий.
- Далее нажать кнопку управление.
Важно! Таким образом, можно просмотреть список доступных резервных копий и оценить их пригодность.
Для удаления некорректных блоков необходимо нажать на элемент. Далее клацнуть иконку «Удалить резервную копию». Здесь система затребует подтверждение действия, после чего данные будут полностью стерты.
 Загрузка…
Загрузка…Как восстановить ваш iPhone из резервной копии iCloud
Существует несколько причин, по которым вы сейчас читаете эту статью. Возможно, ваш iPhone не работает, и вы хотите переустановить iOS, чтобы освежить его. Или, может быть, вы только что получили новый iPhone и хотите перенести все свои данные со старого. Что бы ни привело вас сюда, мы рассмотрим все сценарии восстановления вашего iPhone из резервной копии iCloud.
Как восстановить iPhone из iCloud
Если ваш iPhone работает медленно или у вас много проблем, когда вы что-то делаете на своем iPhone, хороший совет по устранению неполадок — стереть его и переустановить iOS.Перед перезагрузкой iPhone обязательно проверьте, когда произошла последняя резервная копия iCloud. Для этого перейдите в «Настройки»> «Ваше имя»> «iCloud»> «Управление хранилищем»> «Резервные копии».
После того, как вы убедились, что у вас есть последняя резервная копия, вот как сбросить настройки iPhone и восстановить его из резервной копии iCloud:
- Выберите «Настройки»> «Основные»> «Сброс».
- Нажмите Стереть все содержимое и настройки.
- Перейдите по страницам настройки, пока не перейдете на экран «Приложения и данные».
- Нажмите «Восстановить из резервной копии iCloud».
- Войдите в свою учетную запись iCloud.
- Перейдите к выбору резервной копии, а затем выберите нужную из списка.
Выбрав резервную копию, вы увидите на экране индикатор выполнения. Время, необходимое для восстановления данных, зависит от размера резервной копии iCloud и скорости вашего интернета. Вы хотите убедиться, что у вас есть надежное соединение Wi-Fi для быстрого восстановления.
Восстановите быстрее с помощью скудной библиотеки фотографийБиблиотека фотографий занимает много места в любой резервной копии iCloud.Поэтому перед резервным копированием используйте Gemini Photos , чтобы очистить похожие фотографии. Это уменьшит размер вашей резервной копии и ускорит восстановление.
Скачать в App StoreКак восстановить новый iPhone из iCloud
Если вы только что испытали радость от распаковки нового iPhone и теперь надеетесь заполнить его своими данными, это не может быть проще. После включения телефона:
- Нажимайте на страницы настроек, пока не перейдете на экран «Приложения и данные».
- Нажмите «Восстановить из резервной копии iCloud».
- Войдите в свою учетную запись iCloud.
- Перейдите к выбору резервной копии, а затем выберите ее из списка резервных копий.
Как только восстановление начнется, вы увидите на экране индикатор выполнения, а также приблизительное время до завершения. Убедитесь, что у вас есть надежное соединение Wi-Fi и достаточно батареи, чтобы вы не испытывали никаких сбоев во время восстановления.
Как восстановить свой iPhone из iCloud без сброса?
Хотя официального способа восстановления из резервной копии iCloud без перезагрузки iPhone не существует, есть надежда, что вы случайно удалили что-то, что вам нужно.
Чтобы попытаться восстановить файлы iPhone из iCloud:
- Откройте браузер на своем компьютере и перейдите на icloud.com.
- Войдите в свою учетную запись iCloud.
Теперь вы можете получить доступ ко всем синхронизированным файлам.
У этого метода есть несколько недостатков. Первая проблема заключается в том, что если ваш iPhone синхронизирован с iCloud, есть вероятность, что файл уже отсутствует в iCloud. Вторая проблема заключается в том, что вы не сможете получить доступ к каким-либо конкретным данным приложения, таким как текстовые сообщения или данные для сторонних приложений.Хотя это хороший временный промежуток, если вам повезло, это может быть не лучшим вариантом для получения недостающих данных.
Можно ли выборочно восстановить из iCloud?
Аналогично восстановлению всей резервной копии iCloud без перезагрузки iPhone, официального способа восстановления выборочно не существует. Вы можете войти в свою учетную запись iCloud с компьютера и посмотреть, какие данные можно синхронизировать по отдельности, например фотографии, загруженные в iCloud или Notes. Но другие типы данных, такие как ваши iMessages, не могут быть восстановлены без предварительной перезагрузки и восстановления всего телефона.
Использование iCloud в качестве резервной копии для вашего iPhone дает массу преимуществ. Он полностью интегрирован с процессом установки Apple, поэтому, независимо от того, получаете ли вы новый телефон или восстанавливаете старый, вы теперь знаете, как восстановить данные из iCloud. Единственным недостатком является то, что это все или ничего.
,Обнаружили ли вы недостающую информацию после восстановления вашего iPhone, iPad или iPod touch с помощью iCloud Backup? Выучить больше.
Вещи, которые вы можете проверить
- Убедитесь, что вы правильно восстановили свое устройство iOS из iCloud Backup.Когда вы входите в iCloud, это не то же самое, что при восстановлении из iCloud Backup. Узнайте, как восстановить из iCloud Backup.
- Убедитесь, что iCloud Backup содержит информацию, которую вы упускаете. Если вы восстановите iPad из резервной копии iPhone или наоборот, некоторые данные не восстановятся.
- Если приложение запрашивает пароль Apple ID во время процесса восстановления, обязательно введите его. Некоторым приложениям и службам, таким как App Store, требуется пароль для восстановления приобретенного контента.Если вы приобрели контент для нескольких идентификаторов Apple, введите пароль для каждого идентификатора Apple, когда появится соответствующий запрос.
- Если процесс восстановления занимает много времени или вы получаете сообщение об ошибке, узнайте, что делать.
- Вы также можете проверить, есть ли на вашем компьютере резервные копии, которые могут содержать отсутствующие данные.
- Иногда процесс восстановления может выглядеть завершенным, но ваше устройство все еще загружает информацию в фоновом режиме. Чтобы проверить это, нажмите Настройки> [ваше имя]> iCloud> Резервное копирование iCloud.Если ваше устройство все еще восстанавливается, вы видите «Это [устройство] в настоящее время восстанавливается и автоматически выполнит резервное копирование после его завершения».
Хотите узнать больше? Продолжайте читать, чтобы узнать, что входит в iCloud Backup.

О ваших приложениях, музыке, фильмах и сериалах
iCloud Backup содержит информацию о вашей истории покупок из приложений Apple Music, Apple TV, Apple Books, Apple Podcasts и App Store.После восстановления из iCloud Backup приобретенные носители снова автоматически загружаются из служб Apple. Доступность повторных загрузок зависит от страны или региона. Предыдущие покупки могут быть недоступны, когда они были возвращены или больше не доступны в магазине. Некоторые ранее приобретенные фильмы могут быть недоступны для повторной загрузки с Apple TV.
Для некоторых сторонних приложений может потребоваться снова загрузить данные от поставщика приложений.
Если вы использовали iTunes Match для загрузки ранее согласованных или загруженных песен, альбомов или списков воспроизведения на свое устройство, синхронизируйте свое устройство на компьютере, на котором есть ваш контент, для восстановления медиафайлов, которые не были приобретены в iTunes Store или недоступны через iTunes Match.
Чтобы восстановить контент, приобретенный с другим Apple ID, войдите в систему с Apple ID, связанным с этой покупкой.

О ваших фотографиях
Когда вы используете iCloud Photos, ваши фотографии и видео автоматически загружаются в iCloud. Они не включены в вашу ночную резервную копию. После восстановления устройства из iCloud Backup оставайтесь на связи с Wi-Fi, чтобы начать загружать ваши фотографии и видео.
Если вы не включили iCloud Photos, iCloud Backup может включать фотографии и видео в ваши фотографии или в Фотопленку. Не уверены, был ли включен iCloud Photos при создании резервной копии? После восстановления устройства проверьте Настройки> [ваше имя]> iCloud> Фотографии. Если включен iCloud Photos, фотографии сохраняются в iCloud Photos.
Если фотографии и видео были включены в резервную копию, они будут загружаться на ваше устройство iOS в фоновом режиме при восстановлении. Оставайтесь на связи с Wi-Fi, пока процесс не завершится.Время, необходимое для восстановления, зависит от размера вашей резервной копии и скорости вашей сети Wi-Fi.
Узнайте больше о том, что входит в iCloud Backup и как синхронизировать фотографии с компьютера.

Об iCloud Drive
Если вы используете iCloud Drive, ваши документы не будут включены в iCloud Backup. Они остаются обновленными и доступными на ваших устройствах, потому что они живут в iCloud.Если вы хотите сохранить файлы iWork вручную, вы можете сохранить их на своем Mac или ПК.
Если вы не можете найти свои документы iWork после восстановления устройства, перейдите на iCloud.com и зарегистрируйтесь в приложении iCloud Drive.

О вашем календаре и контактные данные
Когда данные календаря и контактов восстанавливаются из iCloud Backup, сначала восстанавливаются ваши настройки и старые данные.Затем iCloud отправляет обновленные данные календаря и контактов на ваше устройство, перезаписывая старые данные. Это обновление происходит автоматически и обычно происходит до того, как вы заметите старые данные.

О вашей почте и данных заметок
Поскольку ваша почта уже находится в iCloud, она не включена в iCloud Backup. iCloud Backup включает в себя настройки для вашей учетной записи электронной почты iCloud и любых других учетных записей электронной почты на вашем устройстве.После восстановления из iCloud Backup iCloud и другие почтовые провайдеры заменяют ваши доступные почтовые сообщения, чтобы вы могли продолжить с того места, где остановились.
Если вы настроили свое устройство для хранения заметок в iCloud, iCloud отправит эти заметки на ваше устройство после завершения процесса восстановления. Чтобы найти параметры хранения для Notes в iOS 10.3 или более поздней версии, нажмите «Настройки»> [ваше имя]> iCloud.
Данные Notes, сохраненные сторонней службой (например, Microsoft Exchange), не сохраняются в iCloud.Обратитесь к поставщику этой услуги за информацией о том, как получить ваши данные.

О ваших сообщениях и данных голосовых заметок
С помощью сообщений в iCloud и голосовых заметок в iCloud * ваши текстовые сообщения и голосовые записи автоматически загружаются в iCloud. Они не включены в вашу резервную копию. После восстановления устройства из iCloud Backup оставайтесь на связи с Wi-Fi, чтобы ваши текстовые сообщения и голосовые записи могли загружаться.
Если вы отключите Сообщения в iCloud, ваши текстовые сообщения и вложения больше не будут загружаться автоматически, но сохраняются в следующей резервной копии iCloud и загружаются в фоновом режиме при восстановлении. Оставайтесь на связи с Wi-Fi, пока процесс не завершится. Время, необходимое для восстановления, зависит от размера вашей резервной копии и скорости вашего Wi-Fi.
Иногда, если вы восстанавливаете устройство из резервной копии другого типа устройства, ваши сообщения и голосовые заметки не восстанавливаются. Например, если вы используете резервную копию iPad для восстановления iPhone, ваши сообщения и голосовые заметки могут не отображаться на iPhone.
Если ваша информация все еще отсутствует после восстановления, вы можете попытаться выполнить восстановление из другой резервной копии в iCloud или на вашем компьютере. Всегда делайте резервную копию текущих данных на вашем компьютере, прежде чем пытаться восстановить из iCloud Backup.
* Если вы используете iOS 11 или более раннюю версию, или macOS High Sierra или более раннюю версию, ваши голосовые заметки включаются в резервную копию iCloud, а не в iCloud.
Информация о продуктах, не произведенных Apple, или независимых веб-сайтах, не контролируемых или не протестированных Apple, предоставляется без рекомендации или одобрения.Apple не несет никакой ответственности в отношении выбора, производительности или использования сторонних веб-сайтов или продуктов. Apple не делает никаких заявлений относительно точности или надежности сторонних веб-сайтов. Свяжитесь с продавцом для получения дополнительной информации.
Дата публикации:
,Найдите резервные копии вашего iPhone, iPad и iPod touch
Найдите список ваших резервных копий iOS или iPadOS на вашем Mac, ПК и устройстве iOS или iPadOS. Узнайте, как удалять резервные копии, копировать их и многое другое.
Найти резервные копии, хранящиеся на вашем Mac или ПК
Чтобы не испортить какие-либо файлы резервных копий, вот что вы должны знать:
- Finder и iTunes сохраняют резервные копии в папку Backup.Расположение папки резервного копирования зависит от операционной системы. Хотя вы можете скопировать папку Backup, вы никогда не должны перемещать ее в другую папку, внешний диск или сетевой диск.
- Не редактируйте, не перемещайте, не переименовывайте и не извлекайте содержимое из файлов резервных копий, поскольку эти действия могут испортить файлы. Например, чтобы восстановить файл из перемещенной резервной копии, необходимо переместить его назад, иначе файл не будет работать. Резервные копии служат безопасной копией всего вашего устройства. Таким образом, хотя вы можете просматривать или получать доступ к содержимому файла резервной копии, содержимое обычно не сохраняется в формате, который вы можете прочитать.
резервных копий на вашем Mac
Чтобы найти список ваших резервных копий:
- Щелкните значок лупы в строке меню.
- Введите или скопируйте и вставьте это: ~ / Библиотека / Поддержка приложений / MobileSync / Backup /
- Нажмите Return.
Чтобы найти конкретную резервную копию:
- На Mac с macOS Catalina 10.15 или более поздней версии откройте Finder. На Mac с macOS Мохаве 10.14 или ранее, или на ПК, откройте iTunes. Нажмите ваше устройство.
- В Finder на вкладке Общие нажмите Управление резервными копиями, чтобы просмотреть список ваших резервных копий. Отсюда вы можете щелкнуть правой кнопкой мыши нужную резервную копию, затем выбрать «Показать в Finder» или выбрать «Удалить» или «Архивировать». В iTunes выберите «Настройки», затем нажмите «Устройства». Отсюда вы можете щелкнуть правой кнопкой мыши нужную резервную копию, затем выбрать «Показать в Finder» или выбрать «Удалить» или «Архивировать».
- Нажмите OK, когда закончите.
резервных копий в Windows 7, 8 или 10
Чтобы найти список ваших резервных копий, перейдите в папку \ Users \ (имя пользователя) \ AppData \ Roaming \ Apple Computer \ MobileSync \ Backup \
Вы также можете использовать эти шаги:
- Найти панель поиска:
- В Windows 7 нажмите Пуск.
- В Windows 8 нажмите увеличительное стекло в правом верхнем углу.
- В Windows 10 нажмите панель поиска рядом с кнопкой «Пуск».
- В строке поиска введите% appdata% или% USERPROFILE% (если вы загрузили iTunes из магазина Microsoft).
- Нажмите Return.
- Дважды щелкните эти папки: «Apple» или «Apple Computer»> MobileSync> Backup.

Удаление или копирование резервных копий на Mac или ПК
Не редактируйте, не перемещайте, не переименовывайте и не извлекайте содержимое из файлов резервных копий, поскольку эти действия могут испортить файлы.Используйте следующие разделы, чтобы сделать копии ваших резервных копий или удалить ненужные резервные копии.
Скопируйте резервные копии в другое место
Если вам нужны копии ваших резервных копий, вы можете найти папку Backup и скопировать всю папку (не только ее часть) в другое место, например, на внешний диск или в сетевое хранилище.
Когда вы используете Time Machine, он автоматически копирует вашу папку Backup при резервном копировании домашней папки на вашем Mac.
Удалить резервные копии
- На Mac с macOS Catalina 10.15 или более поздней версии откройте Finder. На Mac с macOS Mojave 10.14 или более ранней версии или на ПК откройте iTunes. Нажмите ваше устройство.
- В Finder на вкладке Общие нажмите Управление резервными копиями, чтобы просмотреть список ваших резервных копий. Отсюда вы можете щелкнуть правой кнопкой мыши нужную резервную копию и выбрать «Удалить» или «Архивировать». В iTunes выберите «Настройки», затем нажмите «Устройства».Отсюда вы можете щелкнуть правой кнопкой мыши нужную резервную копию и выбрать «Удалить» или «Архивировать». Нажмите OK, когда вы закончите.
- Нажмите «Удалить резервную копию», затем подтвердите.

Найдите и управляйте резервными копиями, хранящимися в iCloud
Если вы используете iCloud Backup, вы не найдете список своих резервных копий в iCloud.ком. Вот как найти резервные копии iCloud на вашем устройстве iOS или iPadOS, Mac или ПК.
На вашем iPhone, iPad или iPod touch:
- Используя iOS 11 или более позднюю версию и iPadOS, перейдите в «Настройки»> [ваше имя]> iCloud> Управление хранилищем> Резервные копии.
- Используя iOS 10.3, зайдите в Настройки> [ваше имя]> iCloud. Нажмите на график, показывающий использование iCloud, затем нажмите «Управление хранилищем».
Коснитесь резервной копии, чтобы просмотреть более подробную информацию о ней, выбрать информацию для резервного копирования или удалить резервную копию.
Вы можете выбрать контент для резервного копирования только в меню «Настройки» устройства, на котором хранится этот контент. Например, несмотря на то, что вы можете просматривать резервную копию iPad с вашего iPhone, вы можете выбрать, какой контент iPad будет копироваться только из меню «Настройки» вашего iPad.
На Mac с macOS Catalina 10.15 или более поздней версии:
- Выберите меню «Apple» ()> «Системные настройки».
- Нажмите Apple ID.
- Нажмите iCloud.
- Нажмите Управление.
- Выберите Резервные копии.
На Mac с macOS Mojave 10.14 или более ранней версии:
- Выберите меню «Apple» ()> «Системные настройки».
- Нажмите iCloud.
- Нажмите Управление.
- Выберите Резервные копии.
На вашем компьютере:
- Открыть iCloud для Windows
- Нажмите Хранилище.
- Выберите Резервное копирование.
Узнайте больше о том, как удалять или управлять резервными копиями iCloud с вашего Mac или ПК.

Информация о продуктах, не произведенных Apple, или независимых веб-сайтах, не контролируемых или не протестированных Apple, предоставляется без рекомендации или одобрения.Apple не несет никакой ответственности в отношении выбора, производительности или использования сторонних веб-сайтов или продуктов. Apple не делает никаких заявлений относительно точности или надежности сторонних веб-сайтов. Свяжитесь с продавцом для получения дополнительной информации.
Дата публикации:
,Хотите восстановить контакты из iCloud, но не знаете как? Это руководство расскажет вам о 3 простых и эффективных способах восстановления контактов на iPhone из iCloud с подробными инструкциями.
Обычно вам нужно восстановить контакты iPhone из iCloud, если вы по ошибке удалили контакты на iPhone или обновили его до нового iPhone XS / XR. В этом посте мы собираемся показать вам 3 способа восстановления контактов из iCloud.Есть некоторые различия между тремя методами. Теперь вы можете выбрать тот, который вам нужен.
Вам также может понравиться: Как восстановить контакты iPhone iPad из iTunes (резервная копия)>
Способ 1. Как выборочно восстановить контакты из iCloud
Чтобы извлечь только контакты из резервной копии iCloud, вам понадобится надежный и эффективный инструмент восстановления данных, например PhoneRescue for iOS, который поможет вам. Он может сканировать ваш файл резервной копии iCloud и позволяет просматривать все удаленные контакты, затем вы можете выбрать нужные (их), чтобы восстановить их на ваш iPhone.Есть некоторые замечательные особенности этого как:
- Позволяет восстанавливать данные iPhone путем сканирования вашего iPhone, извлечения данных из iCloud.com и резервного копирования iCloud или извлечения данных из файлов резервных копий iTunes.
- Поддерживает предварительный просмотр и выборочное восстановление некоторых или всех контактов на вашем компьютере или iPhone XR / XS / X / 8/7/6 всего несколькими щелчками мыши. Более важно то, что в процессе восстановления нет стирания.
- Поддерживает восстановление различных типов данных, касающихся контактов, сообщений, заметок, голосовых заметок, фотографий, видео, истории чата в WhatsApp и т. Д.
Вам также может понравиться: Как легко восстановить сообщения из iCloud>
Как насчет попробовать? Просто следуйте инструкциям ниже, чтобы быстро и легко восстановить контакты из резервной копии iCloud.
Шаг 1 Запустите PhoneRescue и подключите ваш iPhone.
Нажмите здесь, чтобы перейти на страницу загрузки PhoneRescue (выберите загрузку для iOS)> запустите его на своем компьютере> подключите ваш iPhone к компьютеру, если вы хотите восстановить контакты на вашем iPhone напрямую> выберите «Восстановить из iCloud»> нажмите правую Кнопка со стрелкой.
Как восстановить голосовую заметку из iCloud — Шаг 1
Шаг 2 Войдите в iCloud и сканируйте контакты.
Войдите в свою учетную запись iCloud> выберите одну резервную копию iCloud для загрузки> нажмите кнопку со стрелкой> установите флажок «Контакты» и снимите другие флажки> нажмите «ОК». Контакты в резервной копии iCloud будут загружены на компьютер.
Как восстановить контакты из iCloud с PhoneRescue — Шаг 2
Шаг 3 Подтвердите сканирование содержимого резервной копии.
Если вы хотите просмотреть только все контакты в резервной копии iCloud, выберите «Только резервная копия сканирования», если вы хотите сравнить контакты на вашем устройстве iOS и резервной копии iCloud, выберите «Сравнить».
Как восстановить контакты из iCloud с PhoneRescue — Шаг 3
Шаг 4 Просмотрите и восстановите нужные контакты.
Теперь все ваши контакты в iCloud отображаются. Выберите контакты, чтобы восстановить их, перейдя на вкладку «На компьютер» или «На устройство».
Как восстановить контакты из iCloud с PhoneRescue — Шаг 4
Способ 2. Как восстановить контакты iPhone из iCloud Backup
Этот метод может привести к потере данных на вашем iPhone, если вы не хотите ничего терять, обратитесь к методу 1.
Если вы обновили свой старый iPhone до нового iPhone XS (Max) / XR, и вам необходимо восстановить все контакты, а также другие данные из резервной копии iCloud на ваш iPhone (чтобы вам не пришлось беспокоиться об удалении всех существующих контактов) , вы можете попробовать этот метод:
Шаг 1 Если вы уже установили свой новый iPhone, вам нужно стереть весь контент и настройки на iPhone.Выберите «Настройки»> «Основные»> «Сброс»> «Удалить все содержимое и настройки».
Как восстановить контакты iPhone из iCloud Backup
Шаг 2Следуйте сообщениям, чтобы установить новый iPhone, выберите «Восстановить из резервной копии iCloud», чтобы сделать это> Войдите в iCloud> Выберите правильную резервную копию.
Способ 3. Как восстановить синхронизированные контакты из iCloud на iPhone
Если вы хотите восстановить контакты из резервной копии iCloud без потери данных, обратитесь к способу 1, чтобы получить подробные инструкции.
Если в прошлом вы синхронизировали контакты с iCloud, вы можете войти в тот же Apple ID на новом iPhone, чтобы восстановить контакты iCloud.
Откройте «Настройки» на своем iPhone> iCloud> Войдите в систему с учетной записью iCloud, в которой хранятся ваши контакты> Включить или выключить контакты, если он выключен> Сохранить на моем iPhone> Объединить.
Как восстановить контакты с iCloud на iPhone
не могу пропустить: как легко извлечь удаленные контакты из памяти телефона>
Итог
Помогает ли этот пост успешно восстановить контакты из iCloud с помощью одного из лучших программ для восстановления данных iPhone? Если да, не забудьте поделиться этим с большим количеством людей.Любые проблемы, пожалуйста, поделитесь ими в разделе комментариев ниже.
Джой ТейлорЧлен команды iMobie, а также поклонник Apple, любят помогать большему количеству пользователей решать различные типы проблем, связанных с iOS и Android.
,

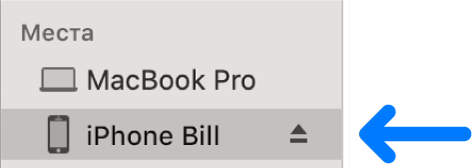
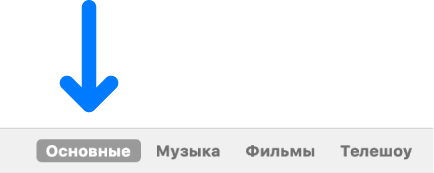
![Рядом с кнопкой «Проверить наличие обновлений» появится кнопка «Восстановить [устройство]».](/800/600/https/help.apple.com/assets/5EEA9740094622C95611FEFA/5EEA9762094622C95611FF09/ru_RU/8c52ceff765d57ea0da3740643975c75.png)