Заблокирован iPhone! Что делать? • Джейлбрейк блог

Если пользователь неправильно ввел пароль несколько раз, то устройство Apple блокируется. Что делать, если заблокирован iPhone и как найти решение проблемы, чтобы получить доступ к любимому телефону или планшету?
Блокировка
Обычно айфон блокируется, если пароль на iPhone или iPad был введен неверно около 7-10 раз.
Вряд ли, что кто-то из людей будет перебирать пароль такое большое количество раз, но случаи бывают разные. Может кто-то действительно не помнит заветных цифр, а может просто баловался ребёнок и нажимал всё подряд. С одной стороны, блокировка смартфона – это отличная вещь, в случае, если телефон был украден. Но порой кому-то очень тяжело его вспомнить.
Телефон или планшет можно «вернуть к жизни» и получить доступ к заблокированному девайсу. А если была создана копия файлов в iCloud, то все фото, видео, сообщения и заметки вернутся на своё прежнее место.
Если заблокирован iPhone, попробуйте режим восстановления
В том случае, если пользователь никогда не делал резервную копию своего устройства с помощью iTunes или iCloud и не настроено приложение Find My iPhone, то метод предназначен именно для таких ситуаций.
К сожалению, единственный способ разблокировки смартфона заключается в том, чтобы вернуть устройству заводские настройки по умолчанию.
Но операция приведет к удалению абсолютно всех существующих файлов, включая пароль блокировки. После полного восстановления появится доступ к телефону. В этом случае настраивать телефон необходимо с нуля.
Необходимо проделать:
1. Открыть Айтюнс на ПК.
2. Убедиться, что смартфон полностью выключен и подключить его к компьютеру с помощью кабеля.
3. Затем нажать и удерживать кнопку «Домой» в течение 10-15 секунд. На экране должно появиться белое яблоко.
4. Продолжайте удерживать кнопку «Домой», пока не увидите логотип iTunes и кабель на дисплее iPhone. Это означает, что смартфон перешел в режим восстановления, и вы можете отпустить кнопку.
5. Затем появится сообщение на ПК с предлагаемыми опциями «Отмена», «Обновить» и «Восстановить».
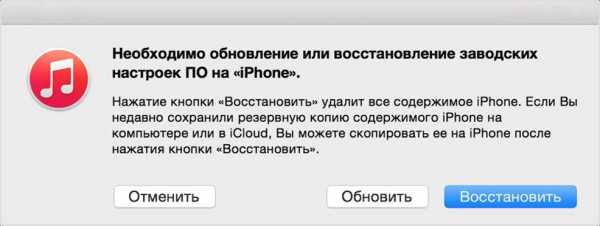
6. Нажмите кнопку «Восстановить», чтобы начать процесс.
ВАЖНО! Устройство может выйти из режима восстановления в том случае, если Айтюнс загружает программное обеспечение для устройства более 25 минут. В этом случае повторите шаги 3 и 4, чтобы вернуться в режим.
7. По истечении какого-то времени вы увидите фирменное приветствие Apple на дисплее своего телефона.

8. Продолжайте следовать инструкциям, чтобы настроить свой телефон.
После установки вы сможете пользоваться смартфоном, как раньше. На этот раз убедитесь, что у вас настроено автоматическое копирование в iCloud и iTunes. В будущем это очень поможет без проблем вернуть все свои файлы, если вдруг девайс будет утерян, поврежден или заблокирован.
Удаление и восстановление с помощью iCloud Backup
Если заблокирован iPhone, а вы включили функцию «Найти мой iPhone» на Эппл устройстве, вы сможете стереть всё с телефона. А также сбросить пароль и вернуть файлы, используя iCloud.
1. С помощью компьютера войдите в свою учетную запись на сайте iCloud с помощью Apple ID.
2. Далее кликните по иконке Найти iPhone (Find My iPhone) и откройте приложение.
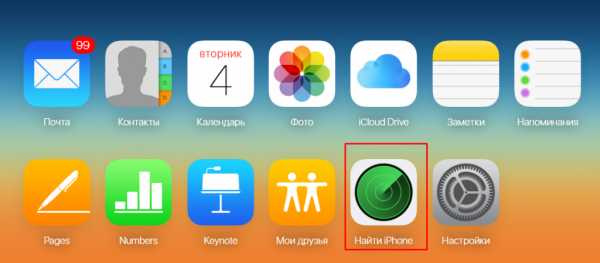
3. На следующей вкладке нажмите Все устройства, а затем выберете айфон, который хотите удалить.
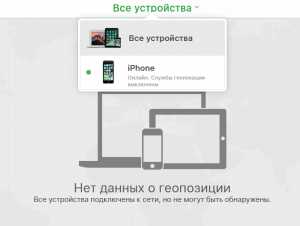
4. Далее на экране вы увидите 3 варианта:
- воспроизвести звук;
- режим пропажи;
- стереть iPhone.
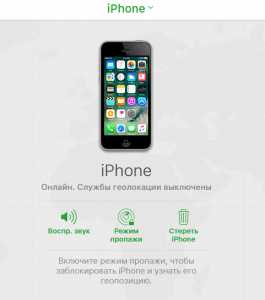
Нажмите Стереть iPhone, чтобы удалить все данные на устройстве, включая код блокировки, который вы не можете вспомнить.
5. Затем вам будет предложено ввести свой Apple ID и пароль, чтобы подтвердить, что это действительно вы хотите стереть все файлы на девайсе.
6. Как только файлы на телефоне сотрутся, вы увидите приветственный экран, который предлагает настроить смартфон заново.
7. После всех настроек следует нажать сюда.
Как только процесс будет завершен, вы сможете войти в свой смартфон без пароля.
Копирование и восстановление с помощью iTunes
Двухэтапный процесс получения доступа к девайсу без потери данных работает, если вы ранее сделали копию в Айтьюнс и разрешили своему компьютеру доступ к смартфону.
Когда заблокирован iPhone, первым делом необходимо сделать копию в Айтюнс. После необходимо стереть всё на телефоне (включая пароль). После чего надо восстановить устройство с помощью резервной копии, которую вы только что сделали.
Что нужно сделать:
1. Откройте Айтьюнс и подключите айфон к ПК с помощью кабеля.
2. В iTunes нажмите на значок телефона, который расположенный под верхней строкой меню.
3. В разделе Резервные копии выберите Этот компьютер и убедитесь, что опция Шифровать резервную копию не отмечена.

ВАЖНО! Отмена функции гарантирует, что телефон будет скопирован без пароля.
4. Затем нажмите кнопку Восстановить сейчас, чтобы начать процесс.
Время для создания копии будет зависеть от объема файлов на устройстве. Вы сможете увидеть ход процесса в Айтьюнс на верхней панели программы.
После завершения процесса, убедитесь, что Айтюнс действительно сделал резервный файл, выполнив шаги:
- Выберите вкладку Правка — Настройки.
2. Далее кликните по Устройствам.
Вы должны увидеть резервную копию айфона с именем iPhone и временем.
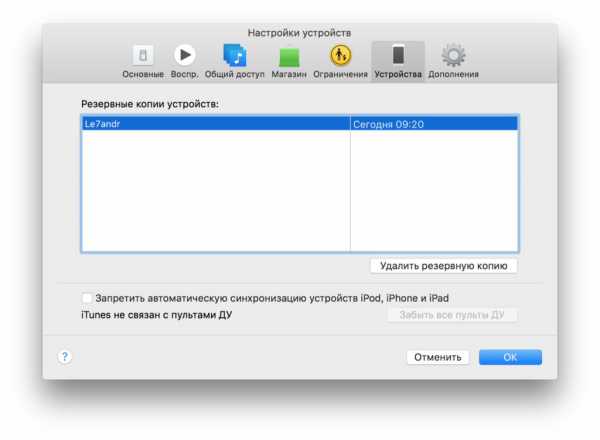
Стереть заблокированные данные и восстановить с помощью iTunes
Теперь, когда вы сделали резервную копию заблокированного телефона на ПК, следующий шаг – нужно стереть данные на смартфоне (включая пароль блокировки) и восстановить айфон, используя копию из Айтюнс, которую вы только что создали.
- Нажмите «Восстановить iPhone» и запустите процесс.
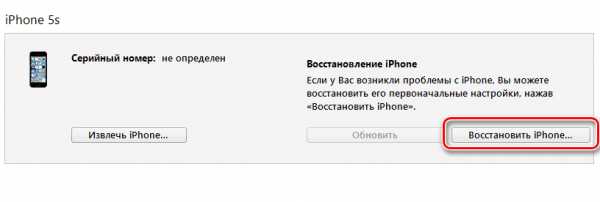
2. Вы можете увидеть всплывающее окно, которое спросит вас: хотите ли вы сделать резервную копию перед началом восстановления? Нажмите Не сохранять, чтобы начать процесс.
3. Процедура займет некоторое время минут (20-25). Терпеливо дождитесь завершения, пока не увидите приветствие от Эппл на дисплее своего телефона.
4. Настройте свой девайс, следуя инструкциям на экране.
5. Смело восстанавливаете из Айтюнс. Выберите самую последнюю резервную копию, которую вы только что создали и терпеливо дождитесь завершения процесса.
Когда заблокирован iPhone невозможно было просматривать и сохранять файлы. Но после проделанной процедуры он должен вернуть все фото, заметки и сообщения (кроме пароля блокировки). Вы сможете войти в свой iPhone без ввода кода доступа и пользоваться им.
jailworld.ru
Что делать, если iРhone 7 Plus/7/SE/6s/6/5s/5 отключен подключитесь к iТunes
Большенство пользователей могут быть столкнулись с такой проблемой, забыл пароль от экрана блокировки, шесть раз подряд неправильно ввести пароль устройства iOS, и устройство будет заблокировано, потом подключается к компьютеру, чтобы восстановить его, но это не сработало. И ну как разблокировать iPhone в системе iOS без iTunes и пароля? Сегодня мы расскажем.
iТunes не удалось соединиться с iРhone так как устройство защищено код-паролем или чтобы разрешить доступ ответьте на самом iРhone а он заблокирован, это явления — iРhone отключен подключитесь к iТunes. Когда ваш iPhone отключен, вам необходимо восстановить свой iPhone, чтобы снова получить доступ к вашему устройству. Теперь у нас есть несколько способов помогут сбросить пароль блокировки через iTunes, iCloud, и другие методы.
Как сбросить пароль на айфоне без потери данных
Этот способ восстановления iPhone не будет уничтожать данные и настройки на вашем устройстве. Он восстановит систему iPhone, используя последний файл прошивки (.ipsw). Вы можете использовать этот способ, когда ваш iPhone не работает нормально, включая:
Батарея быстро разряжается, система сбой или тормозит, циклическая перезагрузка, завис в режиме восстановления/на яблоке/в режиме dfu, чёрный и синий экран, не удалось обновить iPhone в iTunes, экран заброкирован и другие.
Открой Tenorshare ReiBoot, и выберите «Решить все зависания iOS» и «Исправить Сейчас», Tenorshare ReiBoot отобразит информацию о вашем устройстве и предлагает последнюю версию прошивки. Нажмите Загрузить, чтобы загрузить последнюю версию прошивки.
После загрузки прошивки нажмите «Начать восстановление», чтобы восстановить систему.
Весь процесс займет у вас 10 минут. Ваш iPhone будет восстановлен до последней версии iOS после восстановления системы.
Как включить забытый пароль без iTunes и пароля
В программе Tenorshare ReiBoot «Глубокое Восстановление» может разблокировать ваше устройство. Когда iTunes не разпознает iPhone/iPad/iPod, этот способ эффективно поможет вам. Запустите Tenorshare ReiBoot, выберите «Решить все зависания iOS» и на экране, выберите «Расширенный Режим» на левом кнопке.
В расширенном режиме будут стереть все данные и настройки на вашем устройстве. Нажмите «Далее», чтобы продолжить.
Загрузите подходящую прошивку и дождитесь, пока Tenorshare ReiBoot завершит восстановление системы. После восстановления iPhone ваш iPhone сбрасывается на заводские настройки. Вы можете настроить новый пароль для своего устройства.
Как разблокировать пароль блокировки iPhone через iTunes/iCloud
Если вы хотите разблокировать айфон или айпад если забыл пароль без компьютера, это невозможно. С помощью iTunes/iCloud данные на устройстве и его пароль будут стерты.
iTunes
Подключите устройство к компьютеру и откройте программу iTunes.
Дождитесь, пока программа iTunes синхронизирует устройство и создаст резервную копию. Выберите пункт меню «Восстановить устройство».
iCloud
Если на устройстве iOS или компьютере настроена служба «Найти iPhone», то для его восстановления можно использовать iCloud.
1. Перейдите на страницу icloud.com/find с другого устройства. Если появится запрос, выполните вход с использованием идентификатора Apple ID.
2. Выберите устройство, данные на котором требуется стереть. Щелкните «Стереть устройство», чтобы стереть данные на устройстве и удалить его пароль.
3. После этого можно либо восстановить устройство из резервной копии, либо настроить его как новое.
Видеоурок: «iPhone отключен подключитесь к iTunes — как разблокировать»
Присоединяйтесь к обсуждению и поделитесь своим голосом здесьwww.tenorshare.ru
[Исправлено] Заблокированный / отключенный iPhone iPad
Селена КомезОбновлено в августе 02, 2018
[Вывод]: Ваш экран iPhone / iPad заблокирован или отключен, и вы не знаете, как получить доступ к данным с устройств? Ищете способ доступа к данным iPhone 8 или iPhone X, когда вы забыли пароль? Эта страница научит вас надежному и эффективному способу разблокирования заблокированного пароля iPhone, резервного копирования данных отключенного iPhone и восстановления данных с заблокированного / отключенного iPhone без резервного копирования.

Забыли пароль iPhone X!
«Я забыл пароль iPhone X и теперь я заблокирован от моего iPhone! Я не хочу терять какие-либо важные файлы и личные данные, такие как фотографии, контакты, сообщения и заметки, я хочу знать, есть ли способ разблокировать iPhone X и восстановить данные на нем?
iPhone 7 отключен
Помогите, я забыл пароль iPhone! Когда я установил новый код разблокировки, который после этого не мог вспомнить точный код, я несколько раз пытался ввести новый пароль, но он сказал, что мой iPhone отключен. помогите пожалуйста, есть ли способ разблокировать отключенный iPhone 7 без потери данных сейчас?
Экран iPad заблокирован
«Я не хочу срочно стирать все данные с моего iPad Pro, хотя не могу вспомнить пароль. Как сделать резервную копию данных на компьютере, прежде чем разблокировать телефон, удалив устройство iPad?
Если вы случайно забудете свой пароль, вы не сможете использовать свой iPhone, поэтому вы не сможете получить доступ к каким-либо данным на нем. Не можете разблокировать свой iPhone, когда забыли пароль? Не волнуйтесь, вам настоятельно рекомендуется не спешить стирать iPhone / iPad / iPod, прежде чем вернуть важные личные данные. Продолжайте читать эту статью, мы научим вас трем эффективным методам решения проблемы заблокированного / отключенного iPhone без потери данных.
Часть 1: Как сделать резервную копию данных на заблокированном iPhone / iPad
Чтобы избежать потери данных на iPhone или iPad, настоятельно рекомендуется сначала сделать резервную копию данных с заблокированного iPhone / iPad на компьютер. После безопасного резервного копирования данных iPhone на компьютер вам не нужно беспокоиться о том, что ваше устройство будет стерто после разблокировки.
Профессиональный набор инструментов iOS — Резервное копирование и восстановление данных iOS Это профессиональное стороннее средство резервного копирования и восстановления данных iPhone, предназначенное для извлечения или резервного копирования данных iPhone 8 / iPhone X или iPhone 7 / 6S / 6 / 5C / 5S / 5 / 4S и т. д. в компьютер простым нажатием кнопки. Вы можете выборочно создавать резервные копии всех данных, таких как контакты, SMS, фотографии, видео и многое другое, а затем восстанавливать их после разблокировки экрана iDevice.
Бесплатно загрузите эту программу iOS Toolkit — Data Backup & Restore и выполните следующие действия для резервного копирования данных на заблокированном iPhone / iPd / iPod прямо сейчас:
iOS Toolkit — Основные функции резервного копирования и восстановления данных:
— Резервное копирование и восстановление данных iPhone / iPad / iPod на ПК или Mac, делайте то, что iTunes не может, и экономьте время.
— 1 нажмите, чтобы сделать резервную копию всего iPhone / iPad на компьютере.
— Резервное копирование данных с iDevices и восстановление резервных копий на устройства iOS или Android.
— Резервное копирование данных приложения на устройства, такие как WhatsApp, Kik, Wechat, Viber, Line, Skype и т. Д.
— Нет потери данных на устройствах во время передачи, резервного копирования и восстановления.
— Полностью поддерживает iPhone X / 8 (Plus) / iPhone 7 (Plus) / iPhone6s (Plus), iPhone SE и последнюю версию iOS 11.4 / iOS 12!
Простые шаги для резервного копирования данных с заблокированного iPhone на компьютер
Советы: Если ваш заблокированный / отключенный iPhone может быть обнаружен компьютером, вы можете попробовать этот метод для доступа / извлечения / резервного копирования данных с заблокированного / отключенного iPhone.
Шаг 1. Запустите iOS Toolkit и нажмите «Резервное копирование и восстановление данных»
Прежде всего, пожалуйста, бесплатно загрузите iOS Toolkit на свой компьютер или компьютер Mac, затем запустите его, и вы увидите основные функции 8 в основном интерфейсе. Если вы хотите сделать резервную копию данных iPhone, выберите «Резервное копирование и восстановление«. Затем подключите отключенный iPhone к компьютеру через USB-кабель.
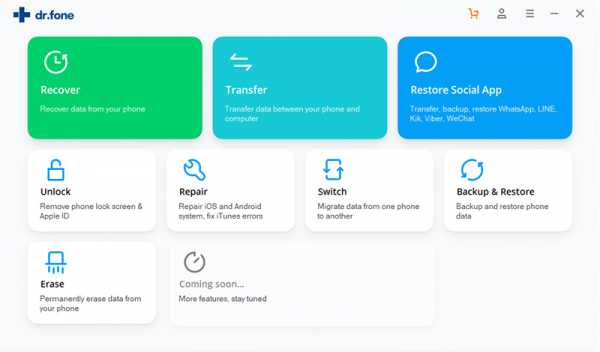
Шаг 2. Выберите тип данных, которые вы хотите сделать резервную копию с заблокированного iPhone
После подключения устройства к компьютеру программа сразу распознает устройство. На этом шаге вы увидите, что программа поддерживает резервное копирование всех типов файлов на iPhone / iPad, выберите тип файлов, которые вы хотите сделать резервную копию, и нажмите кнопку «Резервное копирование».

Шаг 3. Начало резервного копирования данных на заблокированном iPhone
Вышеупомянутые шаги, вы должны выбрать, что вы хотите сделать резервную копию, программа займет у вас несколько минут, чтобы завершить резервное копирование, это зависит от емкости файла.
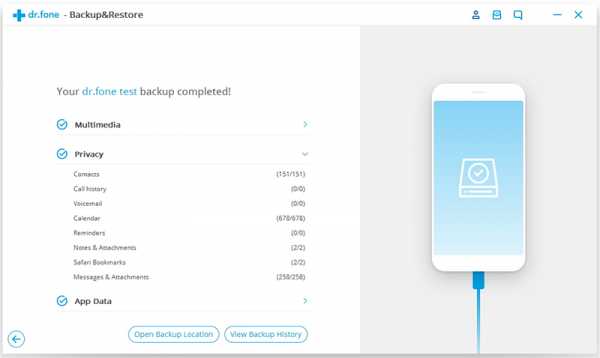
Шаг 4. Предварительный просмотр содержимого резервной копии
Наконец, вы можете просмотреть и получить доступ ко всем резервным копиям в галерее. Если вы хотите, вы также можете «восстановить» их или «экспортировать» их на свой компьютер или другие устройства позже.
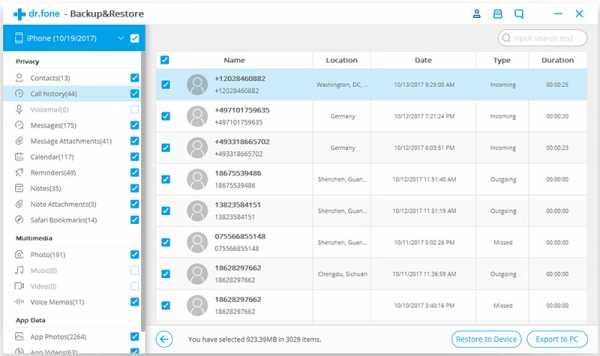
Часть 2: Как разблокировать пароль для отключенного iPhone
Если вы забыли пароль для своего iPhone, iPad или iPod touch или ваше устройство отключено, эта часть покажет вам два способа разблокировки отключенного / заблокированного iDevice.
1. Разблокируйте пароль iPhone с помощью iTunes (потеря данных)
Бесплатный способ разблокировать отключенный код доступа iPhone — использовать iTunes, но этот метод удалит устройство. В соответствии с официальной рекомендацией Apple, пользователи могут разблокировать код доступа iPhone с помощью iTunes. Следуйте пошаговым инструкциям, чтобы стереть устройство и разблокировать отключенный iPhone с помощью iTunes.
Если вы уже сделали резервную копию вашего iPhone с помощью iTunes, пожалуйста, узнайте, как легко разблокировать секретный код iPhone с помощью iTunes. После разблокировки устройства вы можете легко восстановить файл резервной копии на устройстве iOS.
1. Загрузите и запустите последнюю версию iTunes на вашем компьютере.
2. Подключите ваш iPhone к ПК и подождите, пока программа iTunes его обнаружит.
3. Перейдите в раздел «Устройства», чтобы выбрать свой iPhone, и нажмите «Вывод«.
4. Наконец, пожалуйста, нажмите «Восстановление iPhoneКнопка справа, чтобы стереть ваш iPhone без пароля.

Конечно, если вы не синхронизировали свой iPhone с iTunes, вы потеряете все исходные данные на вашем iPhone после этих операций. Не волнуйтесь, ниже приведен эффективный метод использования стороннего инструмента разблокировки iOS для разблокировки пароля iPhone без потери данных.
2. Разблокируйте код отключения iPhone с помощью разблокировки iOS (без потери данных)
iOS Unlock является частью iOS Toolkit, вы можете использовать этот универсальный iOS Toolkit для разблокировки снимков экранов блокировки, когда вы забыли пароль на своем iPhone или просто не знаете его на подержанном iPhone или iPad. Как это сделано? Плюс отключите опцию «Найти мой iPhone / iPad», после чего вы сможете использовать этот инструмент для разблокировки iOS, чтобы успешно разблокировать iPhone и iPad в течение 5 минут. Разблокировать экран блокировки / отключения вашего iPhone очень просто, и никаких технических знаний не требуется, каждый может разблокировать iDevices дома. Независимо от того, какую версию iPhone, iPad, iPod вы используете, он поддерживает последние версии iPhone X, iPhone 8, iPhone 8 Plus и iOS 12 beta.
Простые шаги, чтобы разблокировать отключенный пароль iPhone
Шаг 1. Запустите iOS Toolkit и выберите функцию «Разблокировать»
Прежде всего, пожалуйста, загрузите iOS Toolkit на компьютер и выберите «ОтперетьОпция из основного интерфейса.

Шаг 2. Подключите iPhone к компьютеру
Затем подключите iPhone к компьютеру через USB-кабель и нажмите кнопку «Пуск» на интерфейсе.
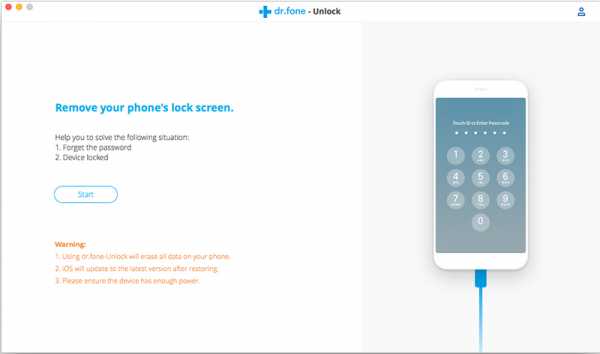
После того, как ваш iPhone будет обнаружен компьютером, на нем отобразится приглашение доверять компьютеру. Пожалуйста, согласитесь с этим и закройте его.

Теперь, в следующем окне, вы должны предоставить некоторые важные детали, связанные с вашим iPhone.
Шаг 3. Выберите правильную информацию о вашем iPhone
Чтобы разблокировать отключенный iPhone, необходимо загрузить правильную прошивку IPSW и установить на устройство, выберите правильную информацию и нажмите кнопку «Загрузить», чтобы получить обновление прошивки. Возможно, вам придется немного подождать, пока приложение завершит загрузку.
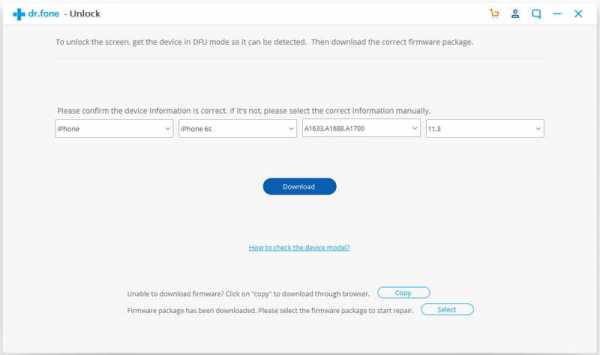
Шаг 4. Разблокируйте пароль iPhone сейчас
После завершения загрузки прошивки вы получите следующий интерфейс. Снимите флажок «Сохранить собственные данные» и нажмите «Открой сейчас«Кнопку.
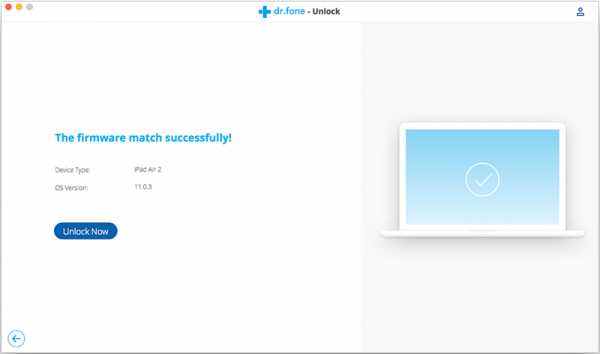
Пожалуйста, введите код на экране, чтобы подтвердить разблокировку вашего iPhone.
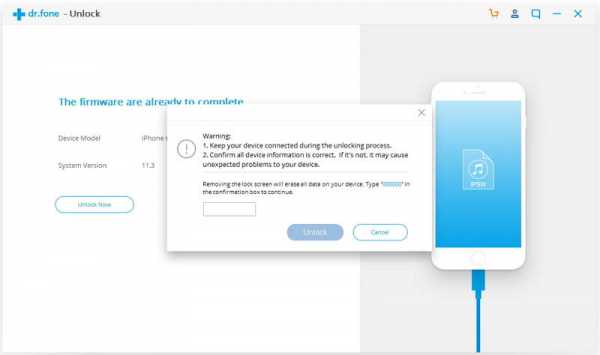
После того, как вы согласитесь с подтверждением, приложение начнет исправлять ваш iPhone. Возможно, вам придется подождать несколько минут.
Шаг 5. Ваш iPhone заблокирован экран удален
Как только процесс разблокировки будет успешно завершен, вы будете уведомлены, отображая следующие окна.
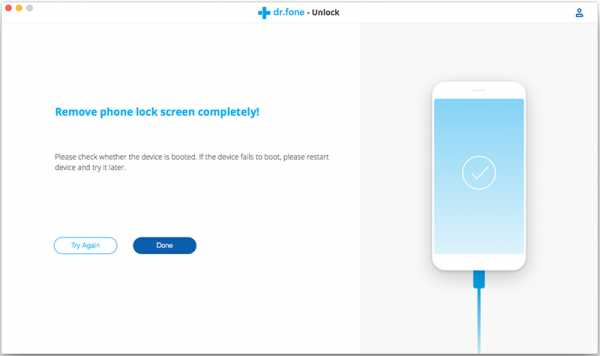
Отлично, теперь вы успешно разблокировали отключенный iPhone и легко получаете доступ к данным iPhone.
Внимание: После потери данных после разблокировки вашего пароля отключить iPhone, пожалуйста, не беспокойтесь, вы также можете использовать этот набор инструментов iOS — Восстановление данных, чтобы восстановить потерянные данные с заблокированного / отключенного iPhone. Часть 3 подробно расскажет об этой проблеме.
Часть 3: Восстановление потерянных данных с заблокированного / отключенного iPhone без резервного копирования
Разблокировка iPhone — это процесс, который включает в себя стирание всех данных на вашем iPhone. В этом случае, если у вас нет резервной копии, вы потеряете все свои данные. Вот почему мы упомянули в части 1, что вы должны сначала использовать резервное копирование и восстановление данных iOS для резервного копирования вашего iPhone.
Однако, если вы потеряли данные на iPhone после разблокировки его iTunes.
Не волнуйтесь, iOS Toolkit — Data Recovery может помочь вам отсканировать и восстановить потерянные данные с iPhone / iPad после разблокировки.
iOS Toolkit — iOS Data Recovery может помочь вам восстановить потерянные данные, включая фотографии, видео, контакты, сообщения, заметки, журналы вызовов и многое другое с iPhone, iTunes и iCloud. IOS Data Recovery позволяет пользователям восстановить эти данные, потерянные из-за многих распространенных сценариев: файлы, утерянные после сброса настроек, обновления iOS 12 / 11 / 10, джейлбрейка или перепрошивки ROM; Потеря данных после блокировки экрана iPhone или забытого пароля; Устройство зависло в режиме восстановления, черный экран Apple, логотип экрана и не отвечает; iPhone отключен и не может синхронизироваться для резервного копирования и т. д. Если ваш iPhone заблокирован или отключен, вы можете не только выбрать «Отпереть«Или»Ремонт», Чтобы исправить ее, но также использовать функцию« Восстановить »для восстановления потерянных данных с заблокированного / заблокированного iPhone через три режима восстановления:« Восстановление с устройства iOS »,«Восстановление из файла резервной копии iTunes» а также «Восстановление из файла резервной копии iCloud«.
Советы: Если вы хотите восстановить потерянные или удаленные WhatsApp, Viber, WeChat, Kik, Line, фотографии, сообщения, контакты, заметки и т. Д., Вы можете попробовать это Восстановление данных iPhone, что является самым высоким показателем восстановления данных iPhone App в отрасли.
Если вы хотите исправить различные проблемы iOS дома, вы можете попробовать этот профессиональный Восстановление системы iOS, который позволяет восстановить iPhone с черного экрана, режима DFU, режима восстановления, логотипа Apple, режима наушников и т. д. до нормального состояния.
Учебник. Действия по восстановлению утерянных данных с заблокированного / отключенного iPhone
Не сделали резервную копию вашего iPhone, но потеряли данные? В этой части рассказывается, как использовать iOS Toolkit — Data Recovery для прямого восстановления потерянных данных с отключенного iPhone без резервного копирования, а также в этом решении доступны режимы «Восстановление из файла резервной копии iTunes» и «Восстановление из файла резервной копии iCloud», и вы можете выберите подходящий модуль восстановления в соответствии с вашей ситуацией.
Шаг 1. Загрузите Run iOS Toolkit на ПК или Mac
Сначала загрузите и запустите iOS Toolkit для Windows или iOS Toolkit для Mac на своем компьютере.
После запуска программы на компьютере, вы можете получить основной интерфейс, как показано ниже, пожалуйста, нажмите «Восстанавливать»И выберите«Восстановление с устройства iOSВозможность восстановить потерянные данные вашего iPhone.
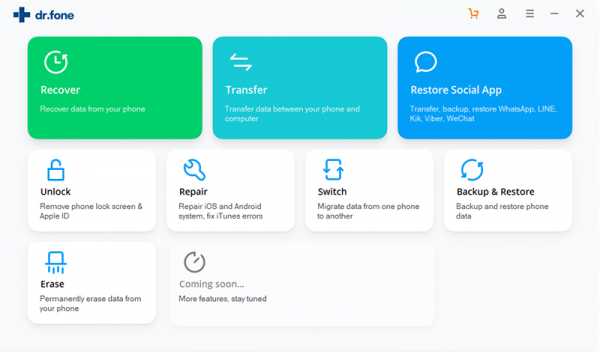
Шаг 2. Подключите iPhone к компьютеру и выберите типы файлов для сканирования
На этом этапе, пожалуйста, подключите ваш отключенный iPhone к компьютеру через USB-кабель, выберите типы файлов, которые вы хотите вернуть, и нажмите «Начать сканирование».
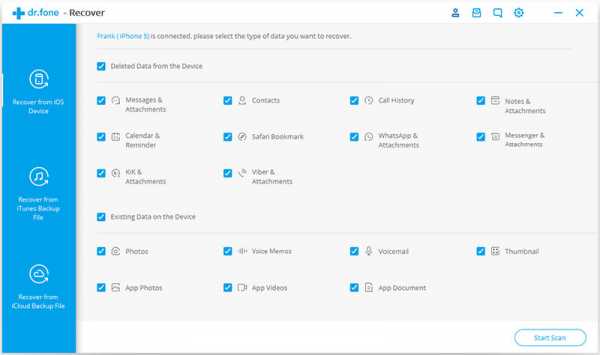
Шаг 3. Сканировать отключенный iPhone на потерянные данные
Затем программа запустит сканирование всех потерянных данных с вашего заблокированного / заблокированного iPhone, процесс сканирования будет длиться несколько минут. Затем вы увидите интерфейс результатов со всеми типами данных, показанными в левой части. Вы можете выбрать один тип и взглянуть на элементы, включая удаленные и существующие на этом интерфейсе.
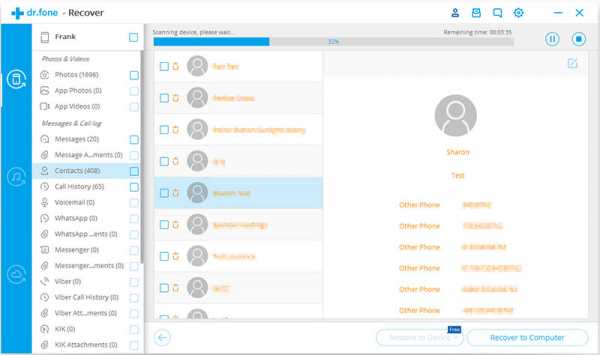
Шаг 4. Восстановить утерянные данные с заблокированного / заблокированного iPhone
После завершения сканирования все восстанавливаемые данные будут четко упорядочены, как показано на рисунке ниже. Нажмите на каждую вкладку, чтобы проверить все файлы, или только просмотрите удаленные элементы, выбрав «Показать только удаленные файлы». Наконец, просмотрите и восстановите потерянные данные вашего iPhone. Например, если вы просто хотите восстановить контакты и текстовые сообщения на заблокированном iPhone, нажмите «Контакты» «Сообщения» в левом списке, просмотрите их, выберите контакты и SMS, которые вы хотите вернуть, и затем нажмите «Восстанавливать«, А затем нажмите»Восстановить на устройство‘ или же ‘Восстановить на компьютер.
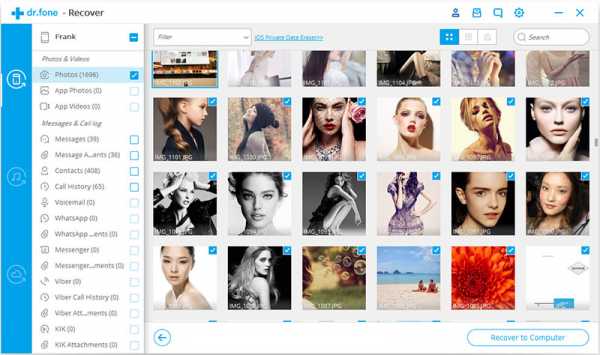
Итак, если ваш iPhone / iPad заблокирован / заблокирован, все надежды не потеряны. iOS Toolkit Это не только может помочь вам разблокировать пароли экрана с iPhone и iPad, но также позволяет пользователям создавать резервные копии и восстанавливать данные iPhone и восстанавливать утерянные данные с iPhone / iPad / iPod, даже если вы не сделали резервную копию, это многофункциональное устройство. — один iOS Toolkit для «Разблокировка», «Резервное копирование и восстановление», «Восстановление», «Переключение», «Перенос» и «Восстановление».
Статьи по теме
Как удалить заблокированный экран на iPhone без потери данных
Как восстановить потерянные данные на заблокированном iPhone
Как восстановить данные на заблокированном iPhone
Как восстановить нормальное состояние iPhone после обновления iOS 12
Как установить файл IPSW на iPhone iPad с / без iTunes
Восстановить данные с заблокированного / отключенного iPhone
Комментарии
подскажите: тебе нужно авторизоваться прежде чем вы сможете комментировать.
Еще нет аккаунта. Пожалуйста, нажмите здесь, чтобы зарегистрироваться.
www.android-iphone-recovery.com
Как восстановить данные с заблокированного iPhone X / 8 / 7 / 6 / 6 Plus / 5s / 5 / 4S
Я купил iPhone 5s 2 несколько месяцев назад. Сегодня, когда я хочу включить 4S, я обнаружил, что забытый пароль iPhone! IPhone больше не нужен для меня, но у меня есть очень важный контакт на нем. Есть ли способ обойти это? — Луи
Я считаю, что многие из вас были пойманы этой проблемой. Когда вы забываете пароль к старому iPhone, вам действительно нужны данные на нем. Вы можете сбросить пароль, восстановив заводские настройки, но все важные данные на нем будут удалены.
Если вы когда-либо резервное копирование данных на заблокированном iPhone с помощью iTunes вы можете восстановить заблокированные данные с помощью FoneLab для iOS, профессиональной программы восстановления данных iOS.
В этой статье мы обсудим, как восстановить iPhone данные на заблокированном iPhone из файла резервной копии iTunes.
1. Восстановить данные с заблокированного iPhone
Метод 1. Восстановите данные с заблокированного iPhone с помощью FoneLab
FoneLab iPhone Восстановление данных Это одна из лучших программ для восстановления данных iPhone, которая может восстанавливать данные с устройства iOS или, при необходимости, извлекать определенные данные из файла резервной копии.
Теперь позвольте мне показать вам, как извлечь данные из резервной копии iTunes.
Вариант 1. Восстановите данные заблокированного iPhone из файла резервной копии iTunes
Сначала загрузите и установите FoneLab для iOS на свой компьютер. Для пользователей Mac, пожалуйста, загрузите версию для Mac.
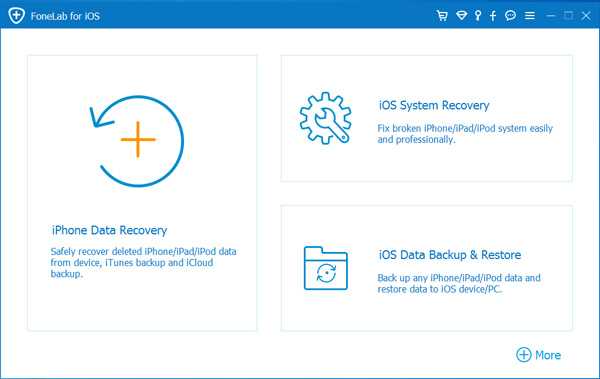
После запуска программы все файлы резервных копий iTunes будут обнаружены и перечислены. Выберите файл заблокированного устройства и нажмите Начать сканирование Кнопка.
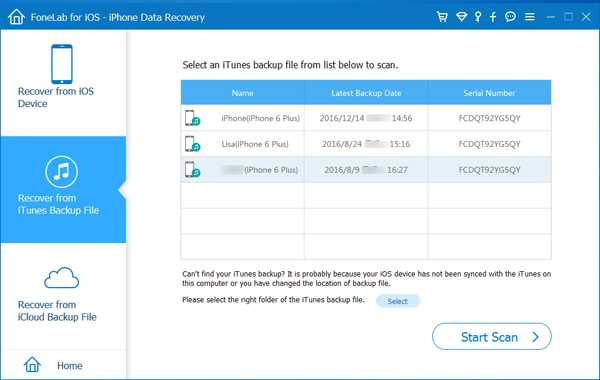
Через несколько секунд все данные, включая удаленные и существующие файлы, будут отсканированы и перечислены в категориях. Вы можете найти определенную информацию, нажав соответствующую категорию файлов. Например, нажмите Сообщения и все сообщения будут перечислены в средней колонке. Проверьте каждый из них, и содержание сообщения будет показано справа.
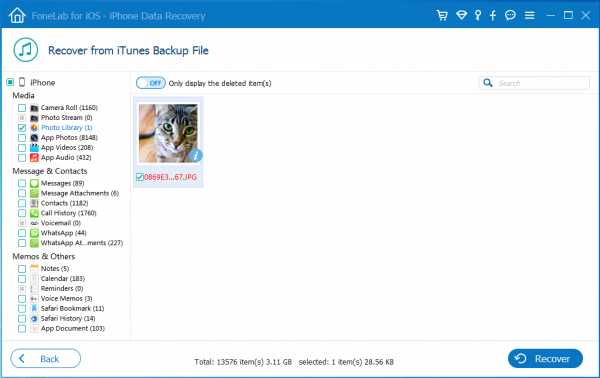
Если вы хотите восстановить все содержимое, нажмите Восстанавливать непосредственно. Если вам просто нужны определенные файлы, снимите флажок с имени файла резервной копии и проверьте, что вам нужно, один за другим в отдельной категории. Наконец, нажмите Восстанавливать для запуска.
Так легко, не так ли?
Вариант 2. Восстановите данные заблокированного iPhone из файла резервной копии iCloud
После запуска программы выберите Восстановление из файлов резервных копий iCloud на интерфейсе, затем войдите в свою учетную запись iCloud.
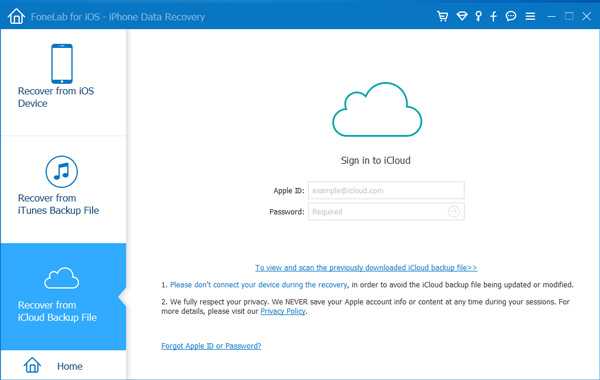
Выберите наиболее связанный файл резервной копии и загрузите его. Затем он начнет сканировать ваши данные.
Выберите фотографии из списка и нажмите Восстанавливать.
Это также может помочь вам восстановить контакты из iCloud, Если у вас есть резервная копия на iCloud, вы можете выбрать Восстановление из файла резервной копии iCloud.
Метод 2. Восстановите данные с заблокированного iPhone с помощью iTunes
Вы можете использовать iTunes, чтобы легко организовать данные iOS между устройством и компьютером. Это поможет вам сбросить или восстановить iPhone, передать iPhone фотографии, песни, видео, фильмы и многое другое. Таким образом, он также может помочь вам восстановить данные с iPhone, если вы использовали его для резервного копирования данных раньше.
Запустите iTunes на компьютере, затем подключите iPhone к компьютеру.
Вы можете выбрать восстановление всех данных iPhone через значок устройства> Сводка> Восстановить iPhone здесь. Пожалуйста, имейте в виду, что ваши существующие данные на этом iPhone будут стерты навсегда, вы должны сделать резервную копию iPhone, если вы не хотите потерять свои данные.

Конечно, у вас есть другие варианты восстановления данных iPhone по отдельности. На левой панели есть разные разделы, например Фото, музыка, фильм, книги и больше. Вы можете выбрать один из них, а затем установить флажок для легкой синхронизации данных.
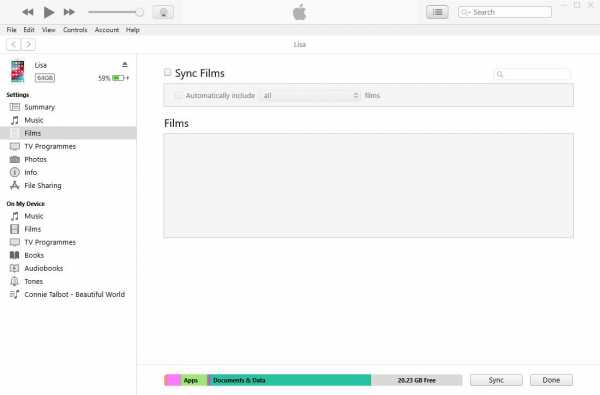
Метод 3. Восстановите данные с заблокированного iPhone с iCloud
iCloud — это еще один способ Apple для резервного копирования и восстановления данных iPhone без компьютера или iTunes. Это позволяет пользователям управлять данными независимо от того, когда.
Есть 3, чтобы восстановить iPhone из файла резервной копии iCloud. Проверьте демонстрации, как показано ниже.
Вариант 1. Восстановление данных iPhone с веб-страницы iCloud
Если вы не хотите загружать другую программу на компьютер, это лучший выбор для вас. Просто посетить iCloud.com в браузере компьютера, затем войдите в свою учетную запись. Выберите данные из окна и найдите то, что вы хотите. Наконец, просто сохраните их на компьютер.
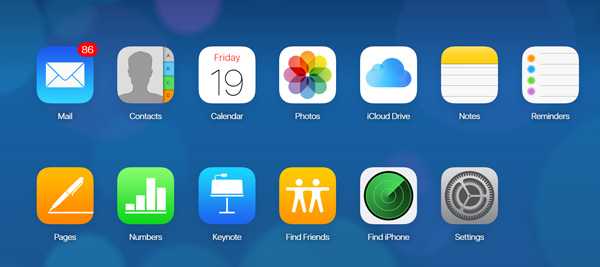
Вариант 2. Восстановите данные iPhone с помощью программы iCloud
Если вы хотите управлять данными более удобно и не против скачать программу, вы можете попробовать iCloud на ПК. После этого вы можете поставить галочку рядом с iCloud Drive, фотографиями, закладками и многим другим, чтобы эффективно управлять ими.
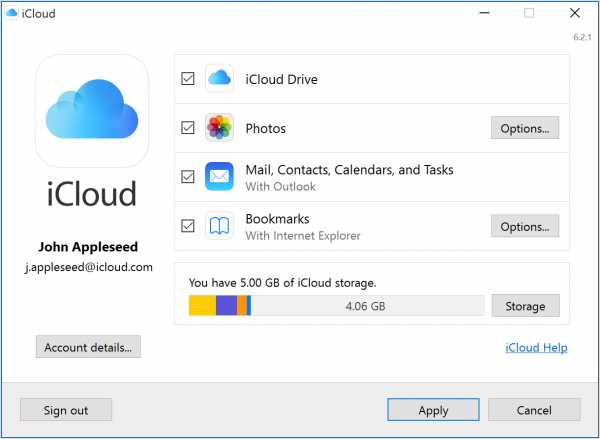
Вариант 3. Восстановите данные iCloud через настройки iPhone
Последний шанс восстановить данные iPhone из iCloud — использовать настройки iPhone. Как вы знаете, он полностью перезаписывает данные на iPhone. Ниже подробный учебник.
Сброс настроек iPhone через Настройки > Общие сведения > Сбросить все содержимое и настройки.
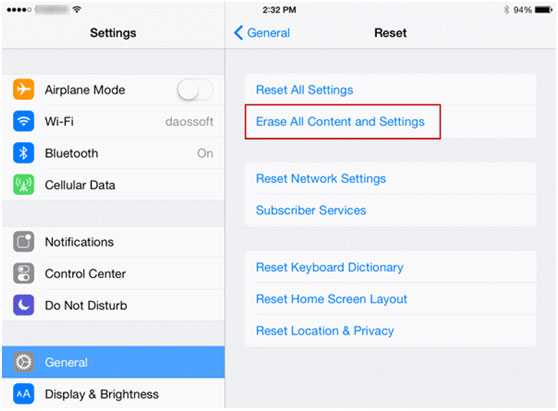
После этого следуйте инструкциям на экране iPhone, чтобы настроить iPhone.
Выбирайте Восстановление из резервной копии iCloud и выберите резервную копию для восстановления.
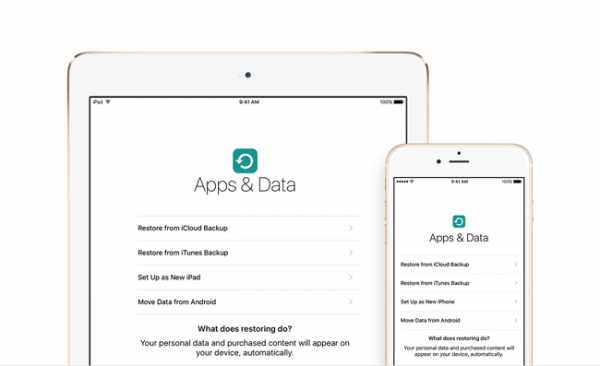
Метод 4. Восстановите данные с заблокированного iPhone с помощью USB-кабеля
Если вы перенесли фотографии и видео с iPhone на компьютер, это может быть одним из способов вернуть ваши данные.
Просто подключите iPhone к компьютеру, а затем перетащите фотографии из локальной папки компьютера в папку устройства. Он поддерживает только фото и видео.
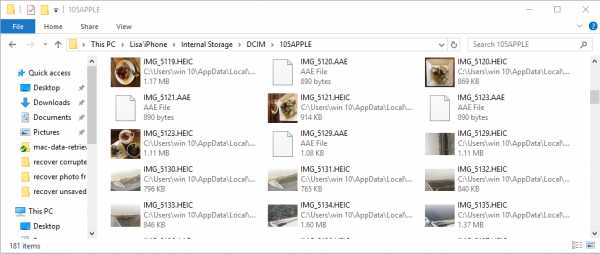
Метод 5. Восстановите данные с заблокированного iPhone с помощью аккаунта Google
Учетная запись Google не только доступна для пользователей Android, но также поддерживает пользователей iOS. Он помогает пользователям управлять фотографиями, видео, контактами, почтой, календарями и многим другим с помощью одной учетной записи Google.
Если у вас есть возможность синхронизировать эти данные с учетной записью Google, вы также можете использовать ее для восстановления данных iPhone.
Вы можете посетить их веб-страницу, как показано ниже, чтобы просмотреть и сохранить их на компьютере. Или войдите в учетную запись Google на устройстве и синхронизируйте данные на iPhone с легкостью.
- Фотографии будут сохранены Google Фото.
- Контакты будут сохранены Контакты Google.
- Календарь создаст резервную копию Google Calendar.
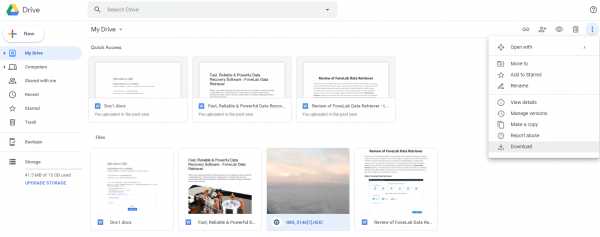
2. Как разблокировать iPhone
Если вы забыли пароль на вашем iPhone, вам придется восстановить устройство до Разблокировка iPhone.
Чтобы восстановить ваш iPhone — который удаляет все ваши данные на iPhone, используйте следующие инструкции.
Если вы ранее синхронизировали ваш iPhone с iTunes на компьютере, вы обычно можете создавать резервные копии последних добавлений в ваш iPhone, подключив его к тому же компьютеру, который вы использовали ранее, без необходимости ввода пароля.
После резервного копирования вам просто нужно восстановление ваш iPhone и скопируйте резервную копию на iPhone с помощью iTunes.
Официальные инструкции Apple по восстановлению iPhone с помощью iTunes:
Подключите ваш iPhone к компьютеру, который вы ранее использовали для синхронизации устройства.
В iTunes нажмите значок iPhone, затем Вывод в верхней части экрана.
Если iTunes не синхронизирует ваш iPhone автоматически, сделайте это вручную.
щелчок Восстановление iPhone, Следуйте инструкциям на экране для завершения процесса восстановления. При восстановлении рекомендуется сделать резервную копию iPhone при появлении соответствующего запроса.
Когда iOS Setup Assistant просит настроить ваш iPhone, выберите Восстановление из резервной копии iTunes.
Выберите ваше устройство в iTunes и выберите самую последнюю резервную копию вашего iPhone.
После этого процесса ваш iPhone должен быть восстановлен с информацией из его последней резервной копии, но на нем больше не будет активирован пароль.
Если вы использовали iCloud для резервного копирования, вы можете восстановить самую последнюю резервную копию из iCloud для сброса пароля.
Если вы никогда не синхронизировали свой iPhone с iTunes или iCloud, единственный вариант — восстановить iPhone как новый, что приведет к удалению всей вашей личной информации.
Статьи по теме
для просмотра Пожалуйста, включите JavaScript комментарии питание от Disqus.ru.fonelab.com
Как разблокировать айфон 6/ 6 Plus/ 6S если он заблокирован
Если вы забыли пароль вашего iPhone или если ваше устройство заблокирован отключено, вы попали в нужное место. Существует множество способов , если вы видите сообщение типа «iPhone отключен. Подключитесь к iTunes». Как разблокировать устройство в данном случае? Забыть пароль вашего телефона иногда может быть утомительной задачей. В этом посте мы предоставим различные решения для разблокировки iPhone 6/ 6 Plus/ 6s , если забыл пароль .
3 способа взломать пароль на айфоне
Способ 1. Как войти в iPhone , если забыл все пароли через iTunes
Мы можем использовать iTunes для разблокировки iPhone, когда пароль забыт. Существует два сценария для удаления пароля в iTunes:
Сценарий A: Если выполнялась синхронизация с помощью программы iTunes:
1. Подключите iPhone через USB к компьютеру.
2. Откройте iTunes на своем компьютере.
3. iTunes синхронизирует ваш iPhone и автоматически создает резервную копию всех данных.
4. По завершении синхронизации и создания резервной копии нажмите «Восстановить iPhone». Это позволит удалить код доступа на вашем iPhone.
5. Нажмите «Восстановить резервное копирование» в iTunes и выберите самую последнюю резервную копию для восстановления данных на вашем устройстве. Теперь вы можете разблокировать свой iPhone без кода доступа.
Сценарий B: Если ваш iPhone еще не синхронизирован с iTunes, вы можете использовать режим восстановления для разблокировки iPhone без пароля:
1. Используйте бесплатный ReiBoot чтобы разблокировать ваш iPhone /iPad без пароля с ограниченными возможностями в режим восстановления. При успешном входе в режим восстановления вы увидите подключение к значку iTunes на экране вашего устройства.
2. Если вы никогда не проводили синхронизацию с iTunes для восстановления устройства нужно будет использовать режим восстановления. При этом данные на устройстве и его пароль будут стерты. Откройте iTunes>сделаете принудительный перезапуск> выберите «Восстановить».
Забыт пароль iPhone либо устройство отключено, вы хотите снять код пароль на iPhone , в статье также представлен один из самых простых и быстрых способов решения вашей проблемы. Tenorshare 4uKey — это инструмент для разблокировки iPhone, который позволяет вам разблокировать iPhone без пароля. Программное обеспечение также доступно на русском языке.
Загрузите и установите программу на ПК / Mac, прежде чем мы начнем.
Шаг 1. Запустите программу и подключите iPhone к компьютеру через USB-кабель.
Шаг 2. После того, как инструмент распознает ваше устройство, вы можете нажать «Начать», чтобы удалить код доступа iPhone.
Шаг 3. Прежде чем разблокировать пароль iPhone, загрузите последнюю версию прошивки iOS через Интернет.
Шаг 4. Когда программное обеспечение загрузится на компьютер, вы можете нажать «Откройте сейчас», чтобы начать восстановление iPhone без кода доступа.
Шаг 5. Весь процесс занимает несколько минут. Пожалуйста, держите устройство подключенным к процессу восстановления системы.
Шаг 6. Когда код доступа iPhone успешно удален, вы можете настроить свой iPhone как новый, включая код доступа, сенсорный идентификатор.
Способ 3. Разблокировать iPhone без кода блокировки с помощью iCloud
Этот способ работает только при том условии, что у вас настроена и активирована опция «Найти iPhone», чтобы обойти пароль айфон.
1. Вам нужно перейти по ссылке https://www.icloud.com/#find .
2. пройдите процедуру авторизации с помощью Apple ID и пароля.
3. В верхней части экране вы увидите список «Все устройства». Кликните на него и выберите нужное вам устройство, если их несколько.
4. Нажмите «Стереть (имя устройства)», таким образом вы сотрете все данные телефона вместе с его паролем.
5.Теперь берете свой iPhone и настраиваете как новый. Если ранее вы делали резервное копирование данных, то выполните восстановление из файла бэкапа.
В нашей статье мы разобрали 3 способа восстановить пароль на айфоне, если вы хотите сбросить пароль на iPad, Вы также можете использовать эти методы.
Присоединяйтесь к обсуждению и поделитесь своим голосом здесьwww.tenorshare.ru
Айфон заблокирован: что делать? :: SYL.ru
Сейчас мир практически невозможно представить без новых технологий. Все стремится к более быстрому развитию и технологии становятся все более уязвимы. Теперь почти каждый, кто обладает новым телефоном, ноутбуком или планшетом, предпочитает защищать свои данные при помощи хорошо продуманного пароля. Особенно часто этим пользуются те, кто работает с разными банковскими переводами и личными данными.

Для защиты данных своего айфона большинство пользователей ставят пароли. Но бывают небольшие пробелы в памяти, из-за которых не получается разблокировать его. Также устройство может быть заблокировано и другими путями, к примеру, когда произошел взлом телефонного аппарата. О том, как разблокировать заблокированный айфон в тех или иных ситуациях, вы узнаете в данной статье.
Как разблокировать айфон без пароля?
Если ваш айфон заблокирован, то не надо сильно переживать, ведь есть проверенные способы для его разблокировки. Первым делом желательно иметь возможность подключения к iTunes на ПК, ноутбуке или же нетбуке.

Если пароль был введен неправильно определенное количество раз, в результате чего был айфон заблокирован, то синхронизироваться с iTunes все равно можно. Прежде чем изменить пароль для входа в устройство, нужно подключить телефон к USB с помощью стандартного кабеля из комплекта. Стоит обязательно синхронизировать всю информацию, чтобы была возможность восстановить её.
Шаги для перезапуска айфона
Айфон заблокирован, но срочно нужно им воспользоваться? Для этого можно применить специальный режим DFU. Перезапустите айфон с помощью следующих шагов:
- Единовременно нажмите клавишу блокировки и кнопку «Home», удерживайте их несколько секунд.
- При появлении логотипа на айфоне нужно отпустить кнопку блокировки, но при этом держать кнопку «Home».
- Далее следует дождаться оповещения о синхронизации с iTunes.
- При обнаружении телефона компьютером будет виден режим восстановления.
- Теперь необходимо подтвердить данную процедуру.
Теперь айфон заблокирован (при утере пароля) лишь на некоторое время до окончания процесса синхронизации. Телефон возвратится в режим DFU, но уже без пароля.

Процедура разблокирования заблокированного айфона без кода защиты проста, но продолжительна. Зачастую владельцы заранее отсоединяют телефон от своего ПК. Это нежелательно делать, так как при неверном возобновлении вся информация может полностью стереться. Помимо этого, при будущей эксплуатации могут возникать системные сбои при работе айфона.
Если вы столкнулись с данной проблемой, то вышеизложенная методика вам обязательно поможет, но помните, что разблокировать iPhone без поддержки iTunes нереально.
Другие способы разблокировки
Множество пользователей говорит о том, что в работоспособности операционной системы iOS существуют пробелы, которые позволяют обойти защитный код, сделав экстренный вызов. Но компания Apple закрыла эту ошибку, поэтому пытаться взламывать айфон без защитного кода не получится.

Также есть и другая методика — когда через iExplorer рекомендуют избавиться от файла с паролем iPhone, но этот вариант вряд ли поможет добиться поставленной цели.
Некоторые владельцы айфонов, что менять пароль на айфоне возможно через специальную программу Find my iPhone. К сожалению, этот метод тоже недействителен.
Айфон 5 S заблокирован: что делать
Как разблокировать айфон 5 S, если он заблокирован? Аппарат можно разблокировать с помощью джейлбрека. Этот способ очень легкий, всего лишь потребуется скачать программу SemiRestore. Для осуществления сброса требуется OpenSSH, его можно взять на различных доступных сайтах. Далее требуется подключить айфон 5 S, запустить приложение и после работы программы нажать в главном окне приложения на кнопку SemiRestore.

Как разблокировать айфон 5, если он заблокирован
Сделать это можно с помощью еще одного способа. Заблокированный айфон 5 S можно разблокировать с помощью сервиса iCloud. Для осуществления необходимых действий нужно убедиться в работоспособности интернета на ПК. Помимо этого, должна работать программа Find my iPhone.
- Перейти в программу поиска от iCloud.
- Войти на сайт с помощью ID и пароля.
- Убедиться в том, что данный сервис нашел айфон в режиме online (должен высвечиваться зеленый кружочек).
- Кликнуть по телефону и нажать клавишу «Стереть».
Данная методика удалит все данные с айфона, поэтому желательно заранее их сохранить.
Борьба с мошенниками
Если айфон заблокирован мошенниками, что делать? Сначала нужно обсудить, как не дать злоумышленникам заполучить доступ к Apple ID, именно благодаря этому и возникает вероятность удаленно блокировать телефон.
- Не использовать адреса электронных почт для Apple ID. Данные адреса легкодоступны для злоумышленников.
- Делать пароль к Apple ID трудным, менее доступным для взлома. Этот метод рекомендует сама корпорация Apple. Более того, если пароль оказался легкий, то Apple ID, образно выражаясь, «заставит» поменять пароль на более сложный, это произойдет при входе на веб-страницу управления Apple ID.

Теперь перейдем к основному ответу на вопрос. Что делать, если высветилось сообщение «Блокировки айфона».
- Убедиться в том, что айфон и правда заблокирован, и разблокировать самому не получается. Для этого нужно зайти под своими данными в программу «Найти iPhone» на официальном сайте icloud.com. Если получилось зайти в эту программу, то сразу же надо снять блокировку и быстрее изменить пароль к Apple ID.
- Зачастую мошенники очень просто взламывают Apple ID, то есть заранее знают пароль к аккаунту, но не сразу меняют пароль. Поэтому есть большой шанс решить быстро и самостоятельно эту проблему.
- Если «плохие люди» серьезно отнеслись к этому делу и поменяли пароль на свой новый, они могут требовать с вас деньги для разблокировки. Без всяких раздумий следует обратиться в техподдержку Apple. В данной службе помогут решить эту проблему даже без предъявления документов о том, что айфон является личной собственностью.
- Бывают всякие ситуации, и если все же техподдержка не помогла, то придется передать деньги мошенникам, ибо телефон больше не разблокировать. Сразу после разблокировки гаджета следует поменять пароль, создать новый и очень сложный.
Не стоит сразу паниковать и перечислять определенную сумму злоумышленникам, сначала надо опробовать все варианты решения, которые были изложены выше.
Разблокировка айфона 5 S, если забыт Apple ID
Люди, которые забывают Apple ID или адрес почтового ящика, встречаются c неловкой ситуацией и вынуждены доказывать, что айфон находится в их владении. В этом случае нужно исполнить некие действия.
Перед продажей телефона следует непременно отсоединить привязку, а также деактивировать сервис «Найти айфон».

Благодаря этому будущий владелец сможет без препятствий использовать все функции.
Во время покупки айфона всегда следует проверять данную функцию, выключена или включена она.
Для проверки необходимо войти на сайт icloud.com во вкладку activationlock, понадобится заполнить только IMEI аппарата, который приобретаете. Это поможет избежать проблем с активацией айфона при утрате контакта с предыдущим пользователем.
Разблокировка айфонов является трудным процессом, который не всем дается легко. Наиболее важным моментом в процессе разблокировки является чек, который подтверждает покупку аппарата.
Зачем нужна блокировка
Одним из обстоятельств является обновление iPhone до 7-й версии iOS, в которой была создана функция «Найти айфон», призванная уменьшить количество краж айфонов. Но наравне с мошенниками пострадали и пользователи, которые приобрели устройство у предыдущих владельцев.
Итак, если владелец айфона при продаже не отсоединит его от своего личного аккаунта, то покупатель имеет большой шанс приобрести заблокированный телефон. Сейчас есть много специалистов, которые предлагают услуги по разблокировке айфонов, но, к сожалению, многие из них оказываются злоумышленниками.
Теперь у вас есть определенные знания касательно того, как быть если айфон заблокирован. Что делать — теперь вы знаете!
www.syl.ru
