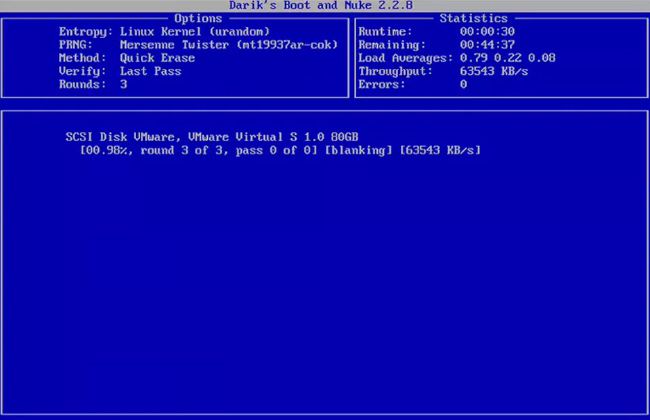Как Удалить (Всё с Компьютера) Windows 7 8 10 Кроме Windows
Как удалить всё с компьютера Windows кроме Windows


Добрый день. Сегодня я продолжу статью «Как удалить Windows с компьютера?». Многие пользователи довольно часто сталкиваются с ситуацией, когда у них возникает необходимость удалить всё с компьютера.
Происходить это может по различным причинам. Главная, защита ваших конфиденциальных данных. К примеру, часто возникает у многих людей необходимость в продаже компьютера. По большей части, в целях получения новой более мощной модели. Можно, конечно, продать ПК по узлам, но мы рассмотрим вариант, когда человек желает продать весь системный блок.
Я думаю, вам ясно, что перед продажей компьютера, необходимо удалить с него всю конфиденциальную информацию. Это желательно сделать, ведь на жестком диске может храниться ценная конфиденциальная информация. Например, видео материалы, фото и прочие данные, которые вы не хотите оставлять чужим людям.
Из моей статьи, «Как восстановить удаленные файлы?», вы знаете, что файлы, которые просто удалены, без специального форматирования, можно восстановить. Напомню, что перед тем, как начать использовать винчестер, его желательно отформатировать. Во время форматирования, весь диск структурируется на кластеры.
Можно этот процесс сравнить с разбитием на ячейки. У каждого из полученных кластеров есть свой индивидуальный адрес. Он хранится в начале раздела (Табл. FAT). Эту таблицу можно сравнить с оглавлением. Во время внесения данных, кластеры, в которые внести информацию, помечаются операционной системой как занятые.
Когда же человек удаляет информацию, данные кластеры записываются системой как свободные. В тоже время, записанные данные остаются в них. Информация в кластерах будет сохраняться до той поры, пока человек не внесет туда новую. Поэтому, вернуть удаленную информацию не особо сложно. Для этого не нужно даже быть программистом. Делается это с помощью специальных программ, к примеру, Recuva.
Для того, чтобы убрать с кластеров информацию, на их место нужно внести новую. Но это не обязательно. Можно просто проделать полное форматирование данного диска. При быстром форматировании, у вас просто обнулится таблица FAT.
Но, хочу отметить, что даже полное форматирование не означает, что информация очищена полностью. Специальные программы помогут Кулибиным часть из этой информации вернуть.
Что же остаётся делать, если нужно удалить данные более тщательно? Для этого есть специальные программы, вроде HDD Low Level Format Tool. Также, можно провести форматирование несколько раз. А еще лучше, пригласить спеца (если информация очень ценная). Но я думаю, это не наш случай, поэтому мы проведем форматирование сами, при чем системным методом.
Как удалить всё с компьютера? Проведем полное форматирование.
Для этого, кликнем левой клавишей мыши по ярлыку «Компьютер». В открывшемся окне выберем нужный диск, к примеру D. Кликнем по нему правой клавишей мыши и нажмем «Форматирование».
Далее, самое важное. В новом окошке в разделе «Способы форматирования» убираем галочку над строчкой «Быстрое». Иначе у нас будет проведено быстрое форматирование.
А это равносильно стиранию оглавления книги. При этом сами главы останутся целыми. Поэтому, уберём галку и проведем полное форматирование, нажав «Начать». Во время форматирования лучше не перегружать ПК никакой работой, особенно форматируемый диск. Форматирование завершено. Система не только отформатировала диск, но и проверила его на наличие битых секторов и восстановила их.
Для ускорения работы установленного вами Windows я рекомендую: — Ускоритель компьютера.
Как удалить всё с компьютера Второй способ форматирования
Для этого нам понадобится командная строка меню «Пуск». Вводим туда «Создание и форматирование». У нас появится файл с одноименным названием, жмем по нему.
Выберем желаемый диск, в нашем случае D. Кликнем по нему правой клавишей мыши и далее, как в первом методе.
Как удалить всё с компьютера Форматирование в процессе установки системы
Я не стану вам описывать саму переустановку системы, тем более я это уже сделал в статье «Как переустановить систему?», просто добавлю. Во время переустановки системы, когда вы находитесь в окне выбора диска, нажмите на строку внизу окна «Настройка диска».
Затем, выберем диск для форматирования и нажмем «Форматировать». В нашем случае, т.к. мы желаем удалить всю информацию с компьютера, выберем каждый из дисков по очереди.
Далее, доводим установку ОС до логического конца.
Мы отформатировали все диски, кроме системного (если мы использовали способы 1 и 2). Для завершения удаления всей информации, войдем в системный диск (обычно, это диск С), и удалим все папочки, кроме папки Windows (её удалять нельзя, в ней находится наша система). После этого не забудем очистить нашу корзину.
Как безвозвратно удалить всё с компьютера
Теперь знаете, как удалить всё с компьютера. Остаётся выбрать понравившийся метод и провести полное форматирование компьютера. Лично мне больше нравится форматирование во время переустановки системы. Успехов!
Друзья, устанавливать систему я рекомендую не на обычный диск HDD, а на твердотельный диск SSD, как сделал я. Приобрести его можно на АлиЭкспресс. Диски на странице объёмом от 120 до 960 Гб, т.е., фактически 1Тб. Судя по описанию, диск подойдёт как для Компьютеров, так и для (ноутбуков).


По скриншоту вы видите, объёмы дисков. Если вам нужно будет именно установить систему, достаточно приобрести диск ёмкостью 120 Гб. Если же как полноценный жесткий диск, то, на ваше усмотрение, от 480, до 960 Гб. Почему я советую устанавливать Windows именно на твердотельный жесткий диск? Ваша система будет загружаться за считанные секунды! Если вы приобретёте диск на 1Тб, все программы у вас будут летать!
Вообще, можно выбрать понравившийся именно вам диск SSD на странице… Тем, кто не знает, что такое SSD диск, советую прочитать мою статью «Что такое SSD диск». Успехов!
Андрей Зимин 29.09.2015 г.
Анекдот:
Понравилась статья? Поделитесь с друзьями!
Как удалить всё с компьютера
- Скажите, как удалить всё с компьютера без остатка? Решил продать свой системник вместе с жёстким диском и купить новый на базе четырёхъядерного процессора. Перед продажей всё с жёсткого диска удалил простым форматированием, затем дал объявление в газету. Пока ждал покупателя наткнулся на ваш раздел о восстановлении удалённых данных и представляете, большую часть файлов восстановил описанными там программами, среди восстановленного все личные фотографии и домашнее видео! Форматировал винчестер несколько раз подряд, но всё равно часть файлов не удаляется до конца. Пришёл к выводу, что жёсткий диск лучше оставить себе, но с другой стороны, зачем мне старый винт SATA 2 на 250 Гб? Скажите, существуют бесплатные программы способные удалить с компьютера файлы без возможности их восстановления.
- Здравствуйте, помогите пожалуйста полностью удалить все данные на ноутбуке перед его продажей? На ноуте содержалось много конфиденциальных данных, которые я удалил и затем переустановил операционную систему, но знакомый мастер говорит, что этого явно недостаточно и все файлы можно восстановить специальными утилитами.
- Привет админ, читал твои статьи о программе Виктория, которая убирает софт-бэды на винте, но хочу сказать, что ещё существует программа Acronis Drive Cleanser созданная для удаления пользовательской информации с жёстких дисков без возможности восстановления, она тоже принудительно записывает в сектора жёсткого диска случайные числа в несколько проходов и у неё получается двойной эффект. Во первых — полное удаление информации на компьютере, а во вторых — лечение жёсткого диска от бэд-блоков, лично у меня, после применения этой программы, секторов с большой задержкой чтения стало меньше.
Как удалить всё с компьютера
Привет друзья! Конечно такая программа есть и не одна. В сегодняшней статье предлагаю воспользоваться утилитами:
1. Acronis Drive Cleanser — специально разработана известным разработчиком Acronis для безвозвратного удаления файлов с вашего компьютера. Acronis Drive Cleanser устанавливается вместе с программой Acronis True Image Home 2015 и работает в пробном режиме 15 дней. Что немаловажно, в программе Acronis True Image Home 2015 можно создать загрузочную флешку и загрузить с неё ноутбук, затем также удалить все данные с помощью утилиты Acronis Drive Cleanser. Загрузочный диск Acronis не имеет каких-либо временных ограничений.2. Вторая рассматриваемая нами программа AOMEI Partition Assistant Standard Edition, также имеет в своём составе специальный инструмент для полного удаления данных и полностью бесплатна.
Большую часть удалённой информации всегда можно восстановить
Все опытные пользователи знают, что обычное форматирование не удаляет ваши файлы до конца, информация о них остаётся в секторах HDD ещё долгое время. Файлы просто помечаются как удалённые и большая часть программ по восстановлению данных без труда восстановит информацию, которую вы считаете полностью стёртой.
Что делает Acronis Drive Cleanser
Программа многократно перезаписывает все сектора на жёстком диске случайными цифрами в 35 проходов используя специальные алгоритмы, что полностью стирает ранее существующую информацию и делает невозможным восстановление файлов на таком носителе на 100%.
Кроме официального в США стандарта удаления информации U.S. Standard, DoD 5220.22-M программа Acronis Drive Cleanser использует собственные эффективные алгоритмы уничтожения данных.
- Примечание: Как правильно заметил автор третьего письма, многочисленная перезапись информации на жёстком диске, в некоторых случаях, может уменьшить количество проблемных секторов (с большой задержкой чтения) в том числе бэд-блоков.
Идём на официальный сайт программы
http://www.acronis.com/ru-ru/
Жмём Попробовать бесплатно
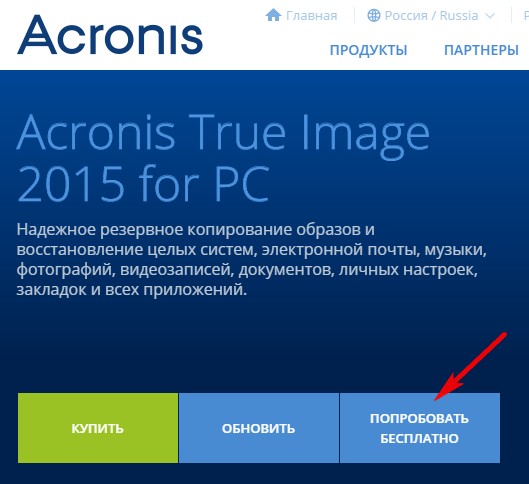
Скачиваем установщик и запускаем его
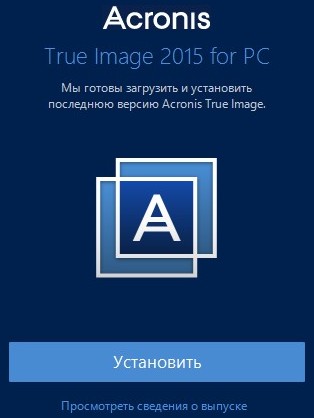
Запустить пробную версию
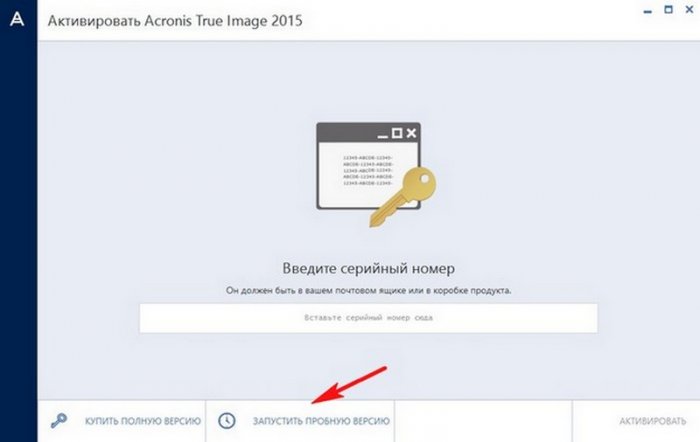
Инструменты. Больше инструментов.
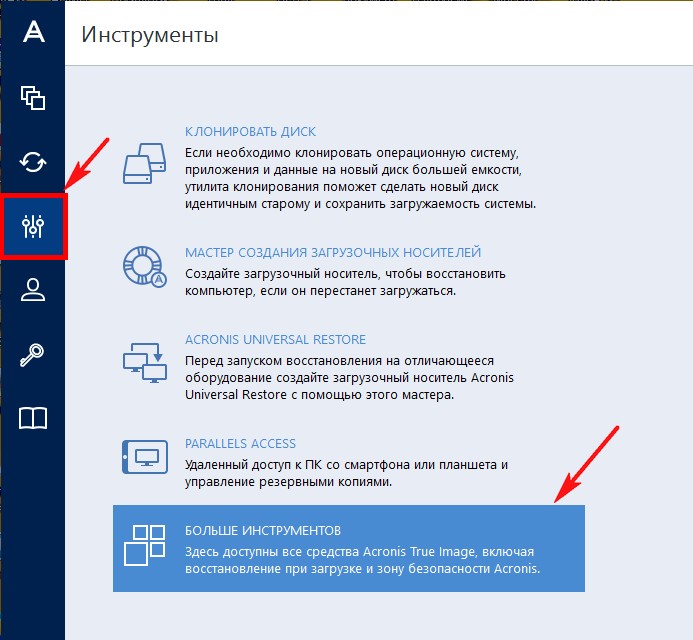
Выбираем инструмент Drive Cleanser
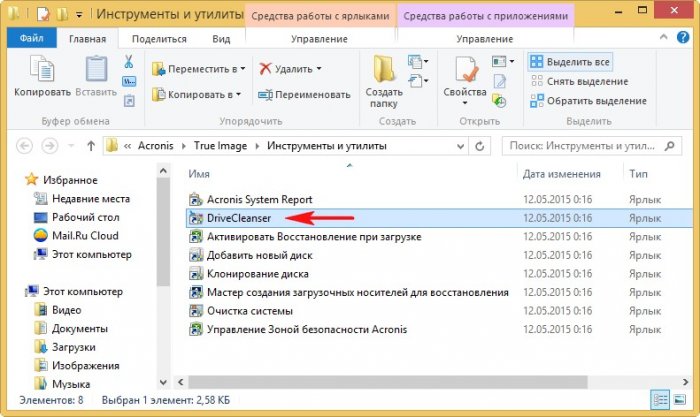
В данном окне ошибаться нельзя, иначе удалите данные не с того накопителя.
В моём случае к компьютеру подсоединено три жёстких диска, удалить всю информацию без возможности восстановления нужно на первом жёстком диске объёмом 250 Гб.
Acronis Drive Cleanser может уничтожать данные отдельно на любом отмеченном вами разделе. Я же хочу удалить всё, поэтому отмечаю все имеющиеся разделы на HDD
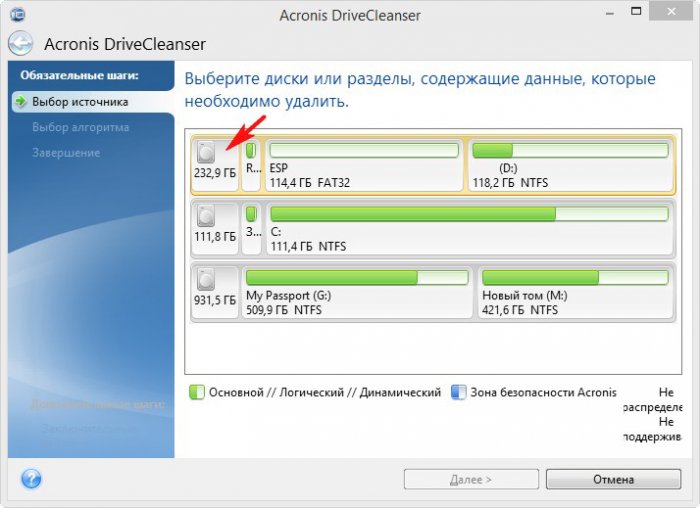
и жму Далее
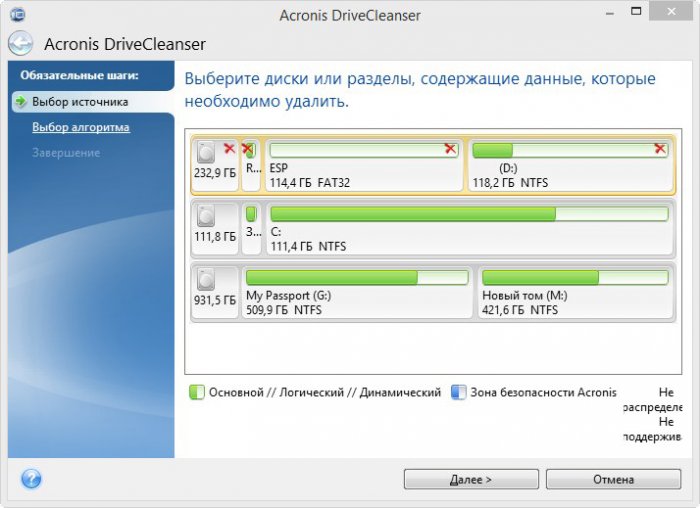
ОК
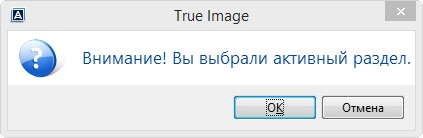
Программа предлагает несколько способов полного уничтожения информации, для простого пользователя будет достаточно и первого отечественного способа — Российский стандарт, ГОСТ Р50739-95.
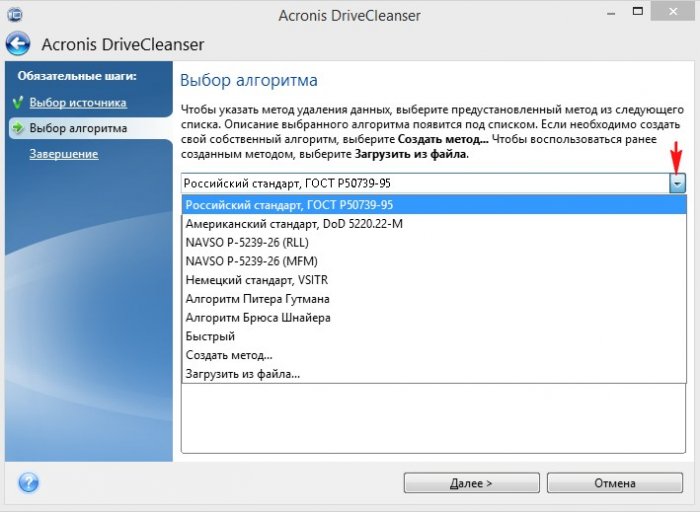
Самый надёжный, но довольно долгий способ удаления файлов алгоритмом Питера Гутмана в 35 проходов.
Выбираем нужный алгоритм и жмём Далее
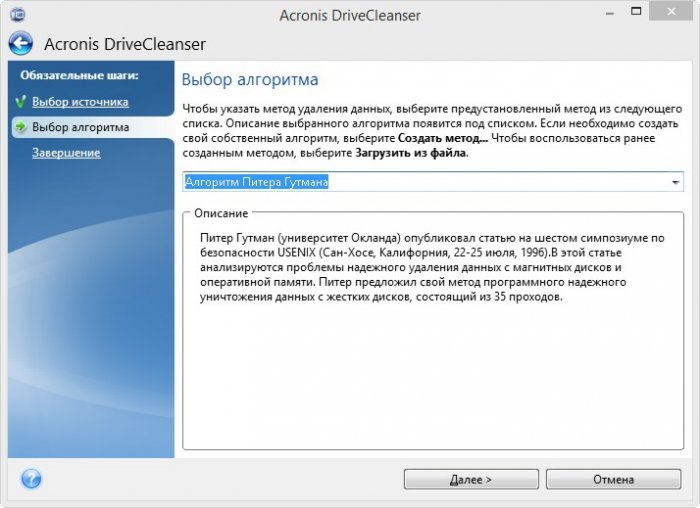
Отмечаем галочкой пункт Удалить выбранные разделы без возможности восстановления и жмём Приступить.
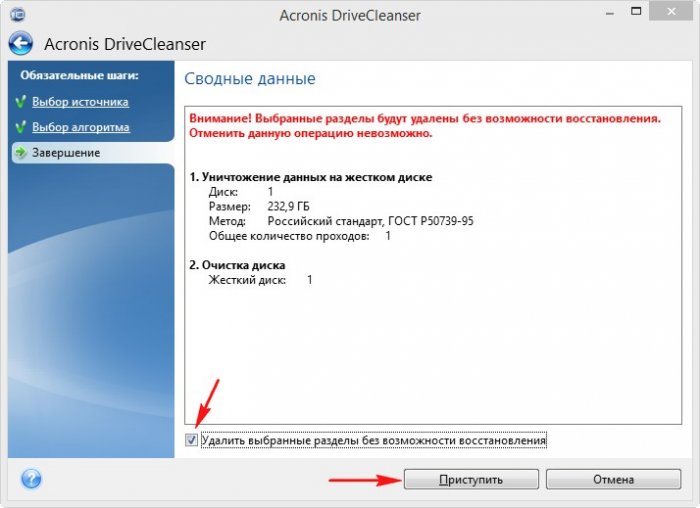
Наведите мышь на значок программы в трее и узнаете сколько осталось времени до завершения операции. Но забегая вперёд скажу, что на жёсткий диск объёмом 250 Гб ушло 20 минут.

Загрузочная флешка Acronis True Image Home 2015
Если вам необходимо удалить все данные с ноутбука, значит создаём загрузочную флешку с Acronis True Image Home 2015 и загружаем с неё ноутбук, выбираем:
Инструменты и утилиты->Acronis Drive Cleanser, затем всё происходит также, как и в предыдущем случае.
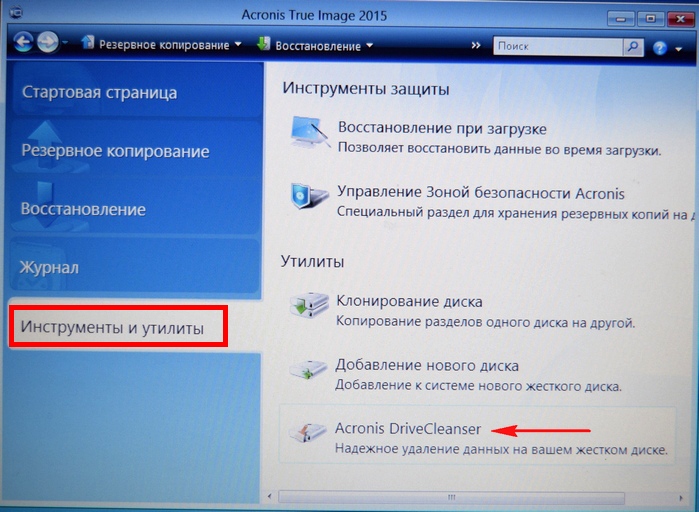
AOMEI Partition Assistant Standard Edition
Полностью бесплатная программа обладающая аналогичным инструментом.
Друзья, не буду повторятся, о том, как скачать и установить AOMEI Partition Assistant Standard Edition читайте в другой нашей подробной статье.
После установки программы, в главном её окне выделяем левой мышью нужный нам жёсткий диск, затем жмём на кнопку Стирание жёсткого диска.
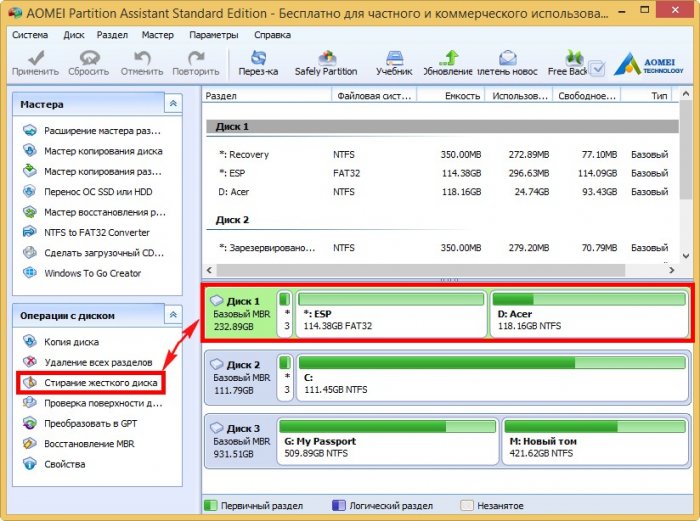
Выбираем нужное количество проходов и жмём ОК.
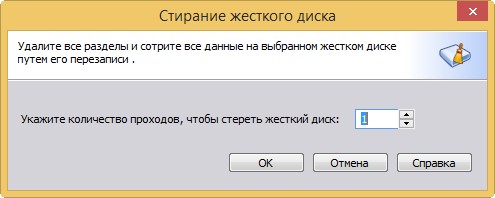
Кому интересно, читайте продолжение:
1. Как удалить файлы, без возможности восстановления, программой CCleaner
2. Как удалить всё с жёсткого диска программой Виктория
3. Как с помощью команды clean all произвести посекторное стирание информации с жёсткого диска и этим избавиться от логических бэд-блоков
4. Как с помощью программы BOOTICE произвести посекторное стирание (обнуление) информации с жёсткого диска или флешки
Метки к статье: Жёсткий диск Acronis True Image Разметка диска
Любой смартфон со временем потребуется сбрасывать до заводских настроек для удаления всех данных. Это необходимый шаг для удаления большинства неисправностей и багов в операционной системе. Также сбросить настройки нужно перед продажей устройства другому человеку — иного способа продать «чистый» смартфон нет. Поэтому важно знать как удалить все с телефона.
Удаляем данные с Android
Андроид — наиболее распространенная операционная система для смартфонов. Существует сразу несколько способов того, как удалить все данные с телефона Андроид.


Через настройки системы
Этот вариант наиболее прост, и работает с любой версией системы и оболочкой (при наличии). Алгоритм действий:
- Зайти в пункт «Восстановление и сброс» в настройках смартфона.
- Найти раздел, отвечающий за сброс данных.
- Нажать на кнопку сброса. Дополнительно может понадобиться установить галочки для удаления данных пользователя.
Удаляется вся системная информация, включая кэш. Способ поможет решить вопрос, как удалить кэшированные данные в телефоне.
Через режим Recovery mode (или Factory mode)
Иногда смартфон зависает, и добраться до его настроек и пункта о сбросе данных не получается. В таких ситуациях применяется вариант удаления данных через Recovery mode. Чтобы войти в этот режим и запустить процедуру сброса, нужно:
- Выключить смартфон.
- Зажать кнопку включения вместе с одной из клавиш изменения громкости. Если этот способ не работает, то придется искать тот, который нужен для конкретного устройства. Различия заключаются лишь в удерживаемых кнопках.
- Девайс запустится, и отобразится специальное меню режима. Для перехода по пунктам используются кнопки громкости, а клавиша включения — для подтверждения выбора.
- Выбираем строку «Wipe data/factory reset». Если ее нет, то она может называться так — «Clear eMMC».
- Подтверждаем решение о сбросе настроек и дожидаемся завершения процедуры и перезагрузки.
Этот способ также стирает всю память в смартфоне, включая важные приложения. Отличный вариант для того, как удалить данные игры с телефона.
С помощью сервисных кодов
Зная сервисные коды, можно быстро выполнить некоторые процедуры в смартфоне. Это касается и сброса данных.
Как удалить с телефона все данные через такие коды? Достаточно открыть приложение набора телефонного номера и ввести там один из вариантов:
- *2767*3855#
- *#*#7378423#*#*
- *#*#7780#*#
Но из-за обширного количества Андроид-устройств они могут подойти не всем, или даже отвечать за другую процедуру.
Как удалить данные с телефона/планшета, если он был потерян
Для сброса настроек и данных на расстоянии необходимо чтобы на смартфоне предварительно было установлено приложение. Называется оно «Find My Device» и его можно свободно загрузить из Google Play.
Зарегистрировавшись в нем, владельцы получат доступ к удаленному управлению девайсом через сайт. Есть возможность узнать местоположение, прозвонить его, заблокировать, а также полностью сбросить данные.
Удаление данных iOS
Как удалить всю информацию с телефона на iOS? Для этого действуем по инструкции:
- Переходим в настройки в раздел «Основные».
- Выбираем «Сброс».
- Нажимаем на «Стереть контент и настройки».
Нужно знать, как удалить данные с утерянного телефона. Для этого нужно залогиниться в icloud.com через компьютер (или другое устройство) и перейти в раздел «Найти iPhone». Там будет инструмент для удаленного сброса всех данных. Здесь же будет возможность удалить айфон из своей учетной записи и заблокировать его.
Удаляем данные с Windows Phone


Как с телефона удалить информацию на Windows Phone? Для этого есть два способа:
- Переходим в настройки, затем в «Сведения об устройстве». Здесь будет расположен пункт, отвечающий за удаление данных.
- Удерживаем обе кнопки на качельке громкости пока смартфоне станет вибрировать. Задерживаем кнопку уменьшения громкости — на экране появится восклицательный знак. Теперь нажимаем клавиши в такой последовательности: громкость+, громкость-, включение, еще раз громкость-.
Последний вариант поможет в том, как полностью удалить все данные с телефона если он завис.
Удаление кэшированных данных
Можно ли удалить кэшированные данные в телефоне? Да, причем как для каждого отдельного приложения, так и для всех сразу. В настройках, в пункте приложения можно увидеть сколько использует кэша каждое из них и стереть его.
Для полного удаления данных кэширования нужно:
- Зайти в настройки телефона, найти пункт «Память».
- В разделе «Данные кэша» будет информация о занимаемом ими месте. Отсюда можно и полностью стереть его. Если кэша слишком много, то процесс очистки может занимать до нескольких минут.
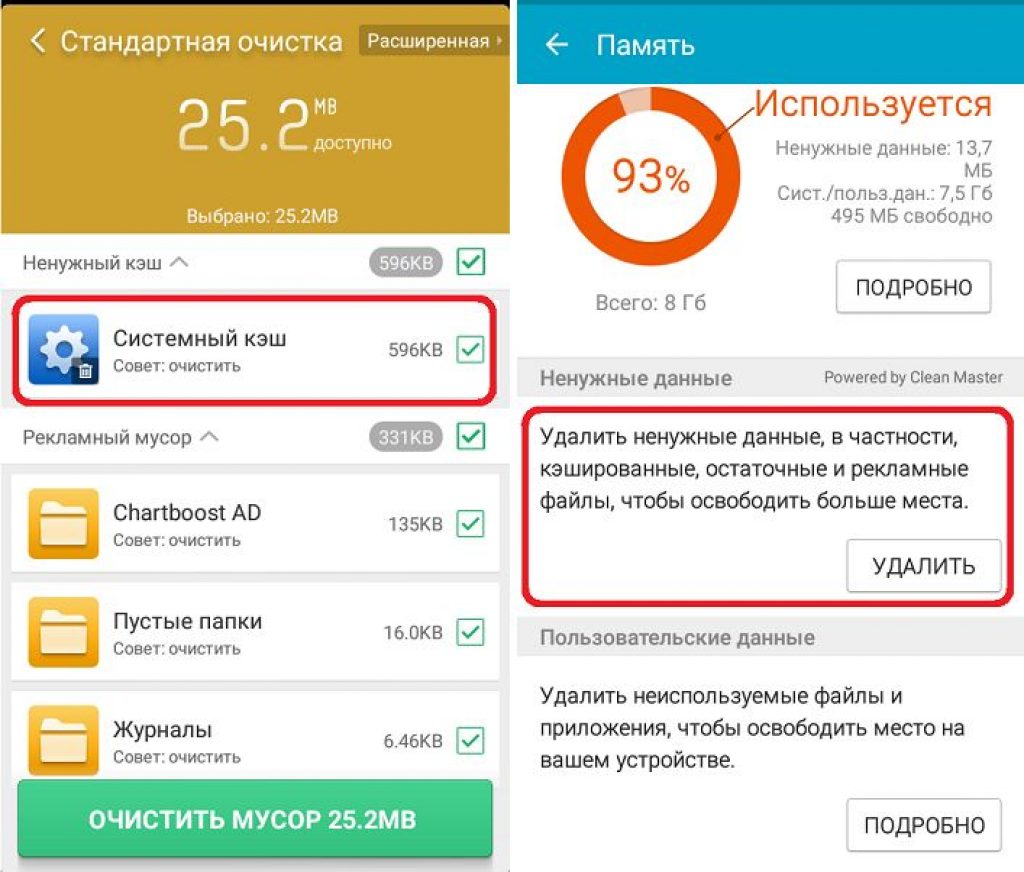
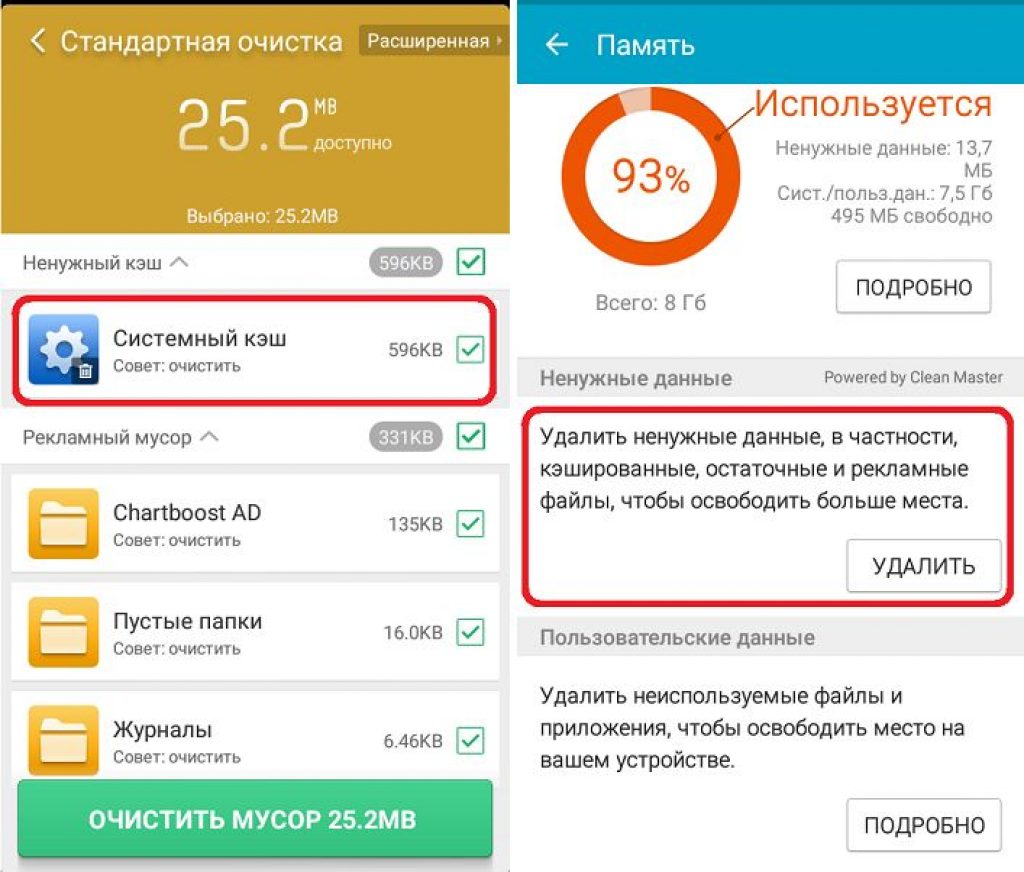
Люди нередко задаются вопросом: как удалить данные с телефона через компьютер? Отдельно кэш удалить так нельзя. Через ПК можно либо просто удалить все из памяти смартфона через Проводник, или полностью сбросить смартфон при помощи ADB.
Как восстановить удаленные данные с телефона
Файлы на телефоне находятся либо в его внутренней памяти, либо на внешней карте. Восстановить удаленное можно в обоих местах, на для этого потребуется использование разных программ.
SD-карты восстанавливаются через программы на компьютере. Например, DiskDigger for PC. Такие приложения бесплатные и позволяют восстановить большой процент утерянного.
Чтобы восстановить данные из внутренней памяти, потребуется установить приложение на смартфон. К примеру, DiskDigger for Android или Undeleter. Но чтобы они могли работать, необходимо получить рут-доступ для телефона.


Автор, специалист в сфере IT и новых технологий.
Получил высшее образование по специальности Фундаментальная информатика и информационные технологии в Московском государственном университете имени М.В. Ломоносова. После этого стал экспертом в известном интернет-издании. Спустя время, решил попробовать писать статьи самостоятельно. Ведет популярный блог на Ютубе и делится интересной информацией из мира технологий.

 Загрузка…
Загрузка…Обычное удаление файлов через “Корзину” и даже форматирование жесткого диска (особенно в “быстром” режиме) не означает, что данные пропали навсегда. Чаще всего эти действия всего лишь помечают файл как удаленный и не занимающий больше места на жестком диске. Но при этом данные остаются целыми и часто даже не повреждаются. А значит, не составит труда восстановить их с помощью специальных программ.
Но сейчас речь пойдет не о восстановлении, а наоборот — о том, как удалить файлы навсегда. Так, чтобы даже опытный хакер не смог впоследствии открыть их.
Зачем это нужно?
Чаще всего безвозвратное удаление используется в государственных и коммерческих структурах, чтобы обезопасить секретные данные от прочтения посторонними. Но и частным пользователям иногда необходимо уничтожить информацию на компьютере по разным причинам:
- продажа ПК, боязнь того, что новый владелец из любопытства или с дурными намерениями сможет восстановить файлы и узнать личные данные;
- нежелание делиться какой-либо информацией с другими людьми, имеющими доступ к тому же компьютеру;
- использование компьютера с общественным доступом.
Методы безвозвратного удаления данных
Форматирование жесткого диска
Windows располагает внутренними средствами для форматирования жестких дисков. Но по сути такая операция представляет собой просто удаление всей информации, то есть скрытие файлов. Существует много программ, способных восстановить отформатированные разделы. Определенную гарантию может дать разве что полное форматирование с переходом из файловой системы NTFS в систему FAT, а затем обратно с делением жесткого диска на разделы.
Использование SSD
Использование твердотельного накопителя (SSD) вместо обычного жесткого диска (HDD) может ускорить работу компьютера в разы и обезопасить его от случайных повреждений из-за отсутствия в нем подвижных частей. Но при этом восстановить удаленные данные с SSD очень сложно, а в большинстве случаев невозможно.
Причина — команда TRIM, отдаваемая при удалении файлов. Она физически стирает информацию с диска и нигде ее не сохраняет (и заодно защищает диск от ухудшения производительности). Таким образом, восстановить информацию получится только в том случае, если команда TRIM не была выполнена, то есть система ее не поддерживала на момент удаления.
TRIM не поддерживает Mac OS ниже версии 10.6.6 и Mac OS в сочетании со сторонними SSD (не оригинальными). Windows ниже Vista также не работает с данной командой. Информацию можно восстановить с внешних устройств (например, флешек), так как TRIM не поддерживается протоколами USB и FireWare.
Использование стирающих данные программ
Пользователям интернета доступны платные и бесплатные программы, уничтожающие информацию навсегда. Между ними есть отличия, о которых пойдет речь ниже, но главная их функция одна — в ту физическую область диска, где находились файлы (все или только удаленные) записываются случайные ряды единиц и нулей, чтобы старые данные невозможно было прочитать. Обычно достаточно одного такого цикла перезаписи, чтобы информация стерлась безвозвратно. Министерство обороны США использует трехкратную перезапись, АНБ США — семикратную, по российскому ГОСТу достаточно двукратной. Но самым надежным из общедоступных считается метод Гутмана — 35 циклов перезаписи.
Чем больше циклов, тем дольше будет работать программа. На стирание данных методом Гутмана могут потребоваться дни, поэтому для обычной очистки компьютера перед продажей используют одно-двукратную перезапись.
Физическое уничтожение
Хотя программные способы, особенно метод Гутмана, стирают информацию безвозвратно, некоторые пользователи предпочитают идти дальше и уничтожают HDD физически — извлекают его, снимают крышку и царапают блины диска. Еще лучше погнуть их — для этого даже существует специальное оборудование. После того, как блины испорчены, файлы 100% не подлежат восстановлению.
Другое дело, что не всегда есть возможность так поступить — например, если личные файлы побывали на ПК, которым их владелец пользовался в интернет-кафе, или когда информацию нужно удалить не полностью, а точечно. Поэтому рассмотрим ПО, стирающее данные навсегда — еще такие программы называют шредерами.
Программы для удаления данных
Eraser
Eraser — программа для полного удаления файлов, ничего лишнего. Доступны 14 алгоритмов перезаписи, в том числе 35-кратная перезапись методом Гутмана. Для удобства можно удалять файлы прямо из контекстного меню “Проводника”, в том числе точечно, по одному.
Eraser — бесплатная программа, доступная всем желающим.
CCleaner

Популярная программа для очистки данных и ускорения производительности. С ее помощью можно исправить ошибки системы, мешающие работе, удалить ненужные файлы и, конечно, перезаписать удаленную информацию для невозможности ее восстановления. Методов меньше, чем в Eraser — только 4, но их достаточно для любых нужд. Это однократная перезапись, три цикла, семь циклов и метод Гутмана — 35 циклов.
Paragon Disk Wiper
Утилита, встроенная в платную программу Hard Disk Manager. Сейчас доступна только на английском языке. Не работает с отдельными файлами, но надежно очищает свободное пространство на диске или диск полностью.
Советы по безопасности личных данных
1. После зачистки файлов попробуйте восстановить их любой программой для восстановления удаленных данных, чтобы убедиться, что это невозможно.
2. Проверьте, чтобы информация, которую вы решили удалить навсегда, не осталась на других носителях, доступных посторонним.
3. При передаче конфиденциальных данных через интернет пользуйтесь шифровальными программами, иначе файлы могут остаться на стороннем сервере.
Как удалить информацию о себе из интернета
1. Удалите профили в социальных сетях
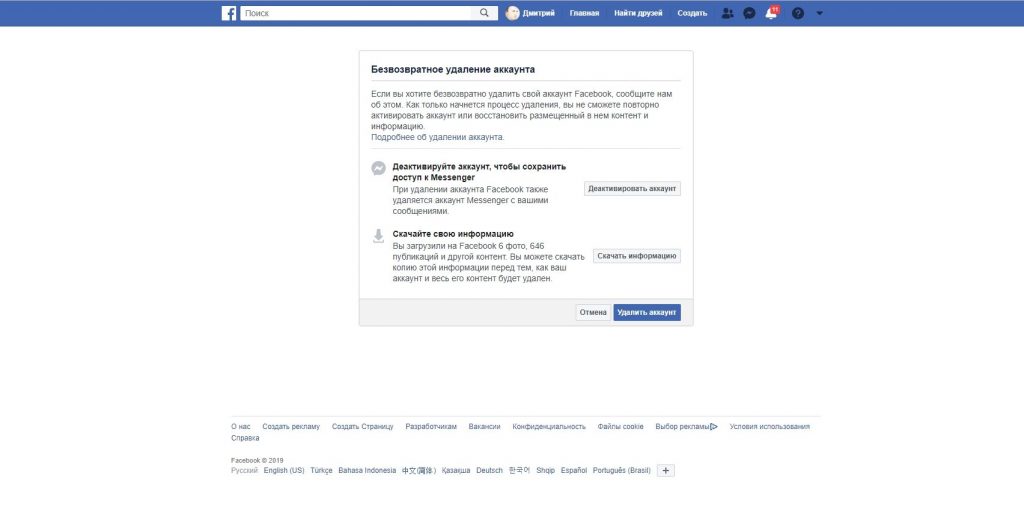
Чтобы удалить ваш профиль Facebook, перейдите по этой ссылке, введите логин и пароль, если понадобится, и нажмите «Удалить аккаунт». Процесс ликвидации занимает до 14 дней.
Перед этим вы можете захотеть загрузить себе на диск копию всего того, что когда‑либо выкладывали на Facebook. Для этого выберите «Скачать информацию», укажите нужную и нажмите «Создать файл». Это займёт некоторое время. Затем вы получите уведомление и сможете загрузить все свои данные с Facebook в формате HTML.
Воспользуйтесь ❌
Возможно, вы сочтёте, что удалять профиль окончательно — слишком радикальный шаг. В таком случае нажмите «Деактивировать аккаунт». У вас будет возможность его восстановить, если понадобится, но другие пользователи вашу страничку просматривать не смогут.
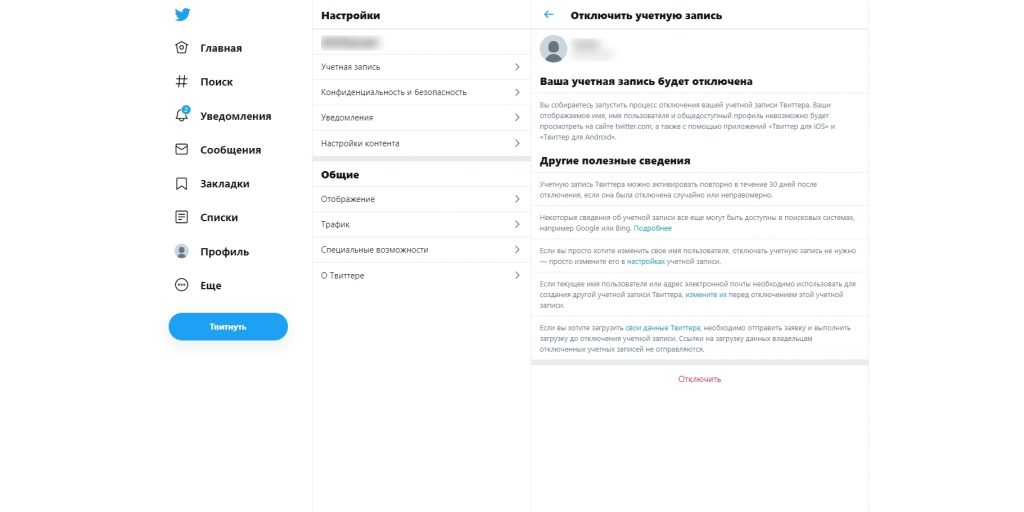
Откройте страницу настроек вашего аккаунта и выберите опцию «Отключить свою учётную запись». Затем подтвердите ваше намерение нажатием на кнопку «Отключить».
Перед этим вы можете захотеть загрузить ваши записи, фотографии и прочую информацию из соцсети. Для этого пройдите по ссылке «Ваши данные в Твиттере», введите пароль, нажмите «Подтвердить», а затем — «Запросить архив» для Twitter и Periscope. Учётную запись можно будет восстановить в течение 30 дней.
Возьмите на заметку 💻
ВКонтакте
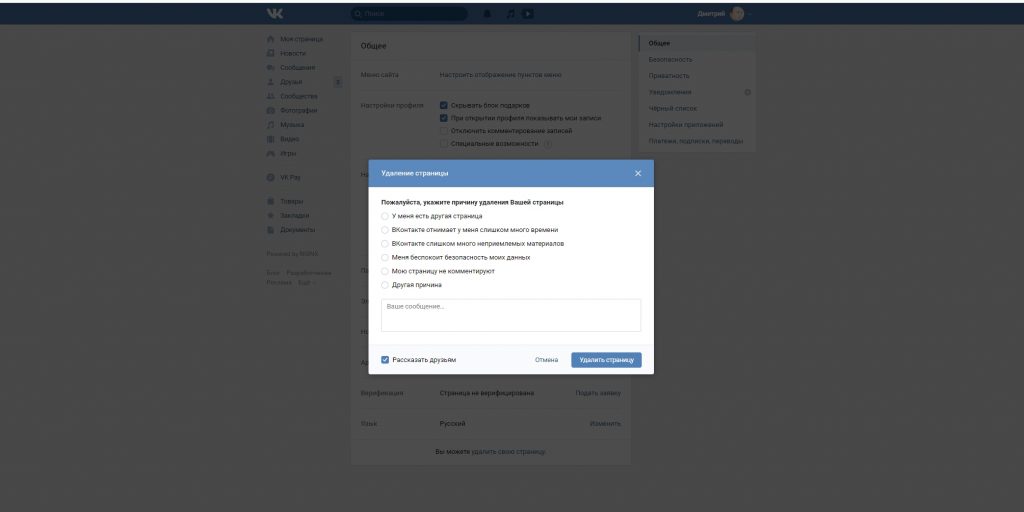
Откройте страницу настроек и нажмите «Вы можете удалить свою страницу». Затем подтвердите ваше намерение, щёлкнув «Удалить страницу». Профиль будет окончательно удалён в течении месяца.
Прежде чем вы это сделаете, можно скачать архив со всеми вашими данными, чтобы сохранить их у себя. Для этого нужно перейти на соответствующую страничку и нажать на кнопку «Запросить архив».
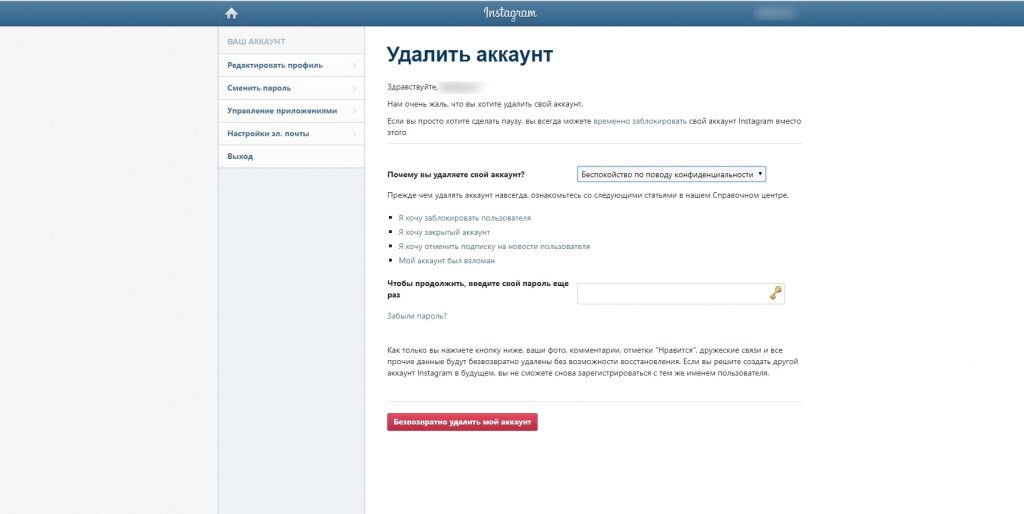
Откройте страницу удаления аккаунта Instagram. Выберите причину, по которой хотите избавиться от профиля, введите ваш пароль и нажмите «Безвозвратно удалить мой аккаунт».
При желании можете просто временно заблокировать профиль. Для этого перейдите на соответствующую страницу, выберите причину, введите пароль и нажмите «Временно заблокировать аккаунт». Потом его можно будет восстановить.
Чтобы скачать все фотографии из Instagram перед удалением, откройте настройки и в разделе «Скачивание данных» нажмите «Запросить файл». Вам на электронную почту будет оправлено письмо со ссылкой на ваши данные.
Защитите аккаунт 📱
2. Удалите другие сетевые учётные записи
Наверняка, помимо социальных сетей, у вас есть ещё куча других аккаунтов, о которых вы уже и не помните. Чтобы найти их, можно воспользоваться сервисом под названием Deseat.me.
Укажите ваш адрес электронной почты, и перед вами появятся все аккаунты, которые вы когда‑либо регистрировали с его помощью. Пройдитесь по ним, выбирая Keep (сохранить) или Delete (удалить). Затем сервис отправит администрации выбранных сайтов сообщения с запросом на ликвидацию вашего аккаунта.
Deseat.me →
Возможно, вы не захотите ждать, пока руководство какого‑либо богом забытого ресурса будет стирать ваши данные. В таком случае откройте Just Delete Me, введите название сайта, откуда вы хотите удалиться, и выберите его в результатах поиска. Сервис перенаправит вас на страницу ликвидации профиля.
Just Delete Me →
Кроме того, вам может пригодиться ресурс под названием Account Killer. На нём собраны инструкции по удалению аккаунтов на множестве сервисов, в том числе довольно экзотичных. Если вы никак не можете понять, как исчезнуть с какого‑нибудь сайта и Just Delete Me не помог, попробуйте поискать его в базе Account Killer.
Account Killer →
3. Разберитесь с неотключаемыми аккаунтами
Иногда сервис просто не предоставляет возможности удалить ваш профиль. В таком случае вы можете попробовать найти обходные пути для обеспечения конфиденциальности.
Сотрите из профиля всю информацию, какую только можете. Смените имя или никнейм на нечитаемую абракадабру и удалите фотографии. Сотрите адреса электронной почты и номер телефона или замените их на вымышленные. Создайте специальный e‑mail, в названии которого нет ничего, что можно связать с вашим именем, и укажите его в настройках вместо настоящего.
Так, по крайней мере, вы снизите вероятность того, что какой‑нибудь интернет‑сталкер наткнётся на страничку и сразу поймёт, что она принадлежит вам.
4. Погуглите информацию о себе
Теперь пришла пора поработать руками и сделать то, что упомянутые выше сервисы не смогут. Введите в Google свою имя и фамилию и посмотрите, что он о вас знает.
Кроме того, стоит припомнить и загуглить все никнеймы и псевдонимы, под которыми вы когда‑либо регистрировались на сайтах и форумах. Также поищите, на каких страницах упоминаются ваша электронная почта и номера телефона.
Если вы нашли себя ещё на каком‑нибудь сервисе или в полузабытой соцсети, удалите оттуда профиль вручную. Наверняка на Just Delete Me имеется ссылка на страницу удаления аккаунта соответствующего ресурса. Если сервис ничего не знает о том сайте, который вы ищите, придётся найти опцию ликвидации профиля в настройках самому.
В том случае, если ваши данные упоминаются на каком‑нибудь ресурсе или форуме, откуда вы не можете их удалить самостоятельно, обратитесь к администрации. Поищите раздел «Контакты» или попробуйте найти владельцев с помощью сервиса Whois Lookup.
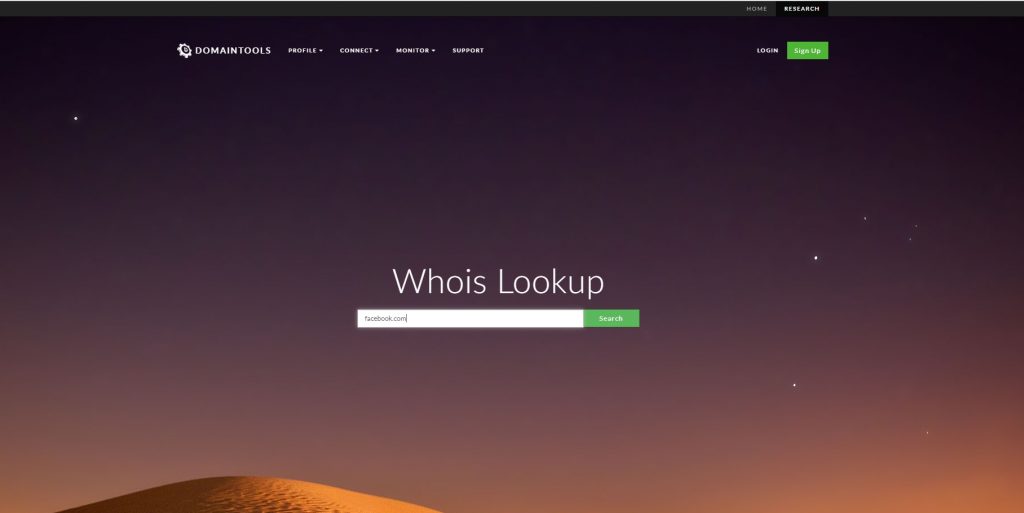
Свяжитесь с авторами сайта и попросите их удалить ваши личные данные. Скорее всего, вам пойдут навстречу. Если администрация наотрез отказывается, а информацию удалить жизненно необходимо, вам понадобиться обратиться в суд по месту жительства или же в Роскомнадзор.
Учтите, что это последнее средство и тщательно взвесьте все «за» и «против». В большинстве случаев легче забыть про какой‑то заброшенный пост на никому не известном ресурсе, чем тратить время и силы на всю эту волокиту.
5. Удалите информацию о себе из кеша поисковых систем
После того как вы разделаетесь со всеми своими соцсетями, аккаунтами и прочими данными, поисковикам нечего будет отображать о вас. Некоторое время какая‑либо информация ещё может храниться в их кеше, но спустя месяц‑другой она исчезнет и оттуда.
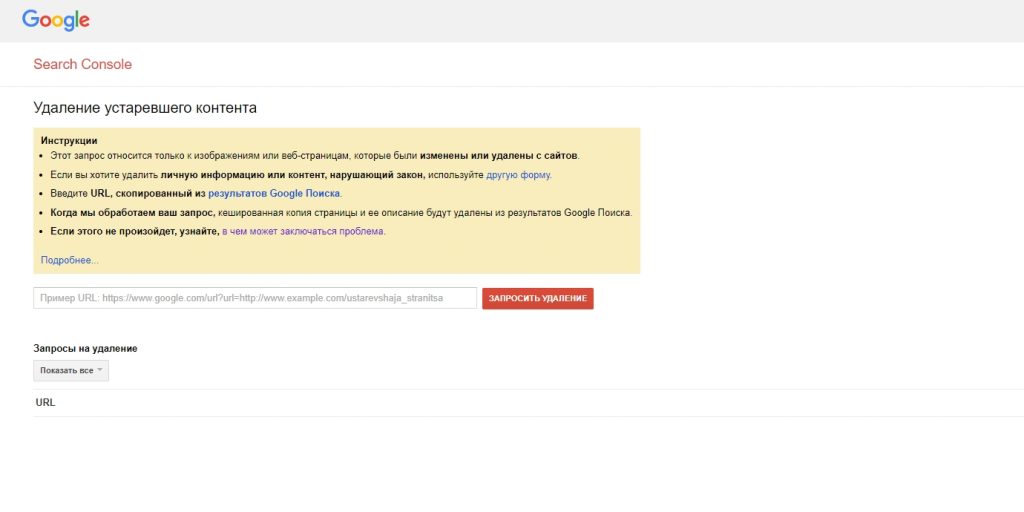
Если вы хотите ускорить удаление информации из кеша, воспользуйтесь специальными инструментами:
Кроме того, вам может пригодиться помощник Google по удалению информации, мастер по удалению незаконного контента и форма для удаления изображений из результатов поиска Google.
После ликвидации информации о себе погуглите себя снова через несколько месяцев и убедитесь, что данные из кеша были стёрты.
6. Удалите копию своего сайта из Archive.org
Возможно, у вас есть свой сайт или блог, который могут читать все желающие. Вы удалили его, но он не исчез до конца. Его копия могла остаться в архиве Wayback Machine — сервиса, который создаёт копии всех мало‑мальски значимых страниц в интернете и хранит их очень долго.
Официального способа удалить страничку в Wayback Machine нет, но вы можете попробовать написать на [email protected] с просьбой убрать ваш блог из архива. Возможно, вам помогут, если вы назовёте действительно вескую причину.
7. Воспользуйтесь «правом на забвение»
Если вашей чести, достоинству и деловой репутации был нанесён урон какими‑либо публикациями в интернете и у вас не получается договориться с администрацией ресурса миром, вы можете воспользоваться так называемым «правом на забвение».
Согласно Федеральному закону от 13.07.2015 N 264‑ФЗ, это право есть у любого гражданина РФ. Это означает, что вы можете потребовать, чтобы поисковая система удалила из результатов поиска ссылки на недостоверную, противоречащую закону или неактуальную (когда после события прошло больше трёх лет) информацию о вас.

Чтобы воспользоваться этим правом, вам понадобится заполнить специальную форму.
По закону у поисковика будет 10 дней на предоставление вам ответа. Учтите, что администрация поисковых систем идёт навстречу пользователям не всегда. Поэтому если информацию удалить уж очень нужно, будьте готовы добиваться этого в судебном порядке.
8. Удалите аккаунт Google и учётную запись электронной почты
Напоследок вы можете удалить свою учётную запись в Google или у другого почтового провайдера, которым пользуетесь. Это серьёзный шаг, но если уж сжигать мосты, то полностью.
Сначала выгрузите всю вашу информацию, которую только сможете, — для этого воспользуйтесь специальной страничкой в настройках Google. Там можно сохранить не только почту, но и карты, историю действий и другие сведения.
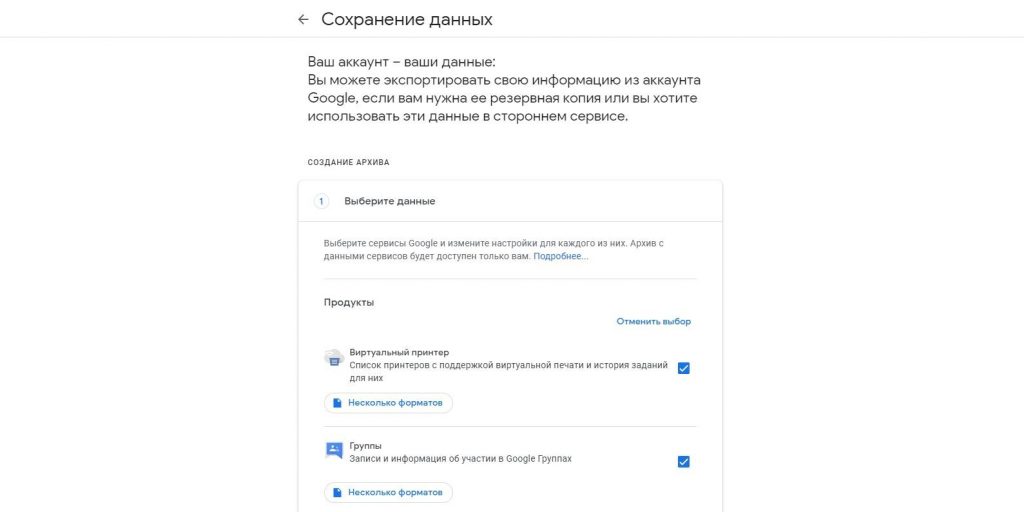
Большинство других почтовых сервисов тоже предоставляют возможность скачать данные. Если у вашего провайдера нет такой возможности, а архив писем сохранить нужно, воспользуйтесь каким‑нибудь почтовым клиентом, например Thunderbird или Mail. Подключитесь к вашему аккаунту по протоколу POP3, не IMAP. Все письма будут загружены на локальный диск, и вы сможете сделать их архивную копию.
Наконец, удалите ваш аккаунт. У Google это можно сделать, например, здесь — в разделе «Скачивание, удаление и планирование». Нажмите на кнопку «Удаление сервиса или аккаунта», затем выберите «Удаление аккаунта Google».
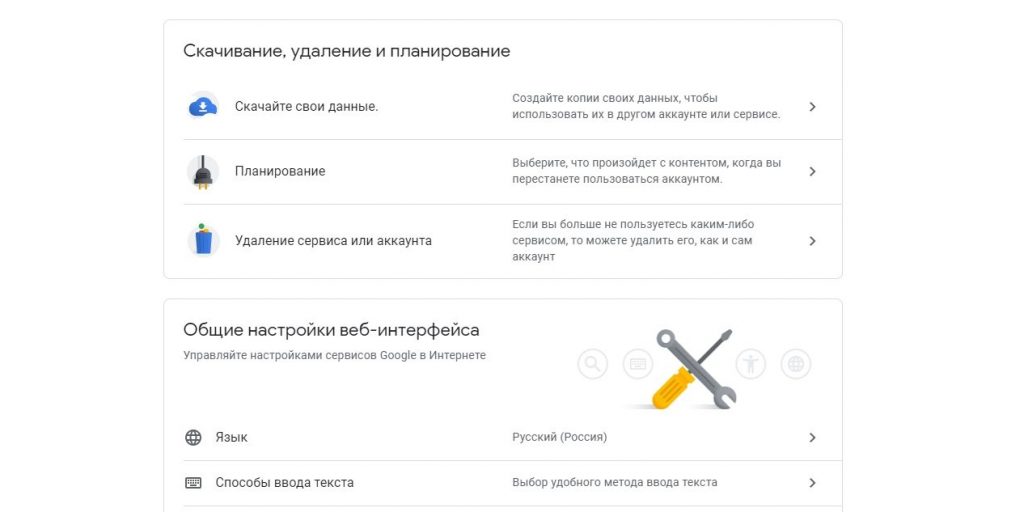
В других почтовых сервисах поищите соответствующий пункт в настройках аккаунта.
Учтите, однако, что после удаления аккаунта Google не позволит зарегистрировать учётную запись с тем же именем. «Яндекс» разрешит использовать ваше имя для регистрации нового пользователя только через шесть месяцев.
Но другие почтовые сервисы могут не так трепетно относиться к вашей безопасности. А значит, потенциальный злоумышленник, создав абсолютно такой же адрес, как у вас, сможет получить доступ к вашим аккаунтам.
Поэтому, прежде чем удалять вашу почту, тщательно прочтите справку сервиса и узнайте, что будет с учётной записью потом. Вполне возможно, безопаснее будет назначить ящику надёжный пароль, а затем просто забыть о нём, чем удалить его и потом обнаружить, что он был восстановлен злоумышленниками.
Помните, что окончательно удалить информацию о себе из интернета невозможно. Предприняв вышеуказанные шаги, вы снизите риски, что в Сети всплывёт нечто нелицеприятное о вас.
Но даже если вы удалите все свои аккаунты, никто не даст гарантии, что данные не продолжат лежать на сервере того или иного сервиса или провайдера. Так что всегда тщательно думайте о том, какие данные вы выкладываете в сеть, до того, как нажмёте кнопку «Загрузить».
Читайте также 🧐
Опубликовано 10.11.2019, 13:50 · Комментарии:15

Стереть с жесткого диска означает полностью очистить с диска всю его информацию. Удаление всего, это не простое удаление файлов и форматирование жесткого диска как обычно это бывает. Вам нужно будет сделать дополнительный шаг, чтобы стереть жесткий диск, чтобы потом, данные нельзя было восстановить.
Когда вы форматируете жесткий диск или удаляете раздел, вы обычно только удаляете файловую систему, делая данные невидимыми которые больше не индексируются, но не исчезают. Программа восстановления файлов или специальное оборудование часто восстанавливает информацию.
Если вы хотите убедиться, что ваша личная информация исчезла навсегда, вам нужно будет стереть жесткий диск с помощью специального программного обеспечения.
Смотрите заключение в нижней части страницы, для получения информации о «простой» чистке, используя формат команды в Windows 10, Windows 8, Windows 7 и Windows Vista.Как очистить жесткий диск компьютера?
Этот процесс может занять от нескольких минут до нескольких часов в зависимости от размера накопителя и выбранного вами метода.
Создайте резервную копию всего, что вы хотите сохранить, например фотографий, ключей программного продукта и т.д. Когда очистка жесткого диска будет завершена, не будет никакого способа вернуть что-либо обратно.
 Если вы уже пользовались онлайн-службой резервного копирования, вы можете смело предполагать, что все ваши важные файлы уже сохранены в онлайн-хранилище. Если вы не были настолько предусмотрительны, выберите один из нескольких бесплатных инструментов резервного копирования в автономном режиме, которые могут сохранить ваши файлы на внешний жесткий диск. Сделайте резервную копию всего, что вы хотите сохранить; иногда несколько виртуальных дисков разделяют пространство на одном физическом жестком диске. Просмотрите диски (тома), которые находятся на жестком диске, с помощью инструмента «Управление дисками» в Windows.
Если вы уже пользовались онлайн-службой резервного копирования, вы можете смело предполагать, что все ваши важные файлы уже сохранены в онлайн-хранилище. Если вы не были настолько предусмотрительны, выберите один из нескольких бесплатных инструментов резервного копирования в автономном режиме, которые могут сохранить ваши файлы на внешний жесткий диск. Сделайте резервную копию всего, что вы хотите сохранить; иногда несколько виртуальных дисков разделяют пространство на одном физическом жестком диске. Просмотрите диски (тома), которые находятся на жестком диске, с помощью инструмента «Управление дисками» в Windows.Загрузите бесплатную программу уничтожения данных. Любая из первых шести программ, которые рекомендуются в этом списке, будет отлично работать, потому что их можно использовать для очистки жесткого диска из-за пределов Windows — необходимая функция, если вы хотите очистить жесткий диск, на котором установлена Windows.

Отличная программа DBAN. Это, вероятно, наиболее широко используемый инструмент для очистки жесткого диска.
DBAN не стирает твердотельные накопители. Если вам нужно стереть SSD, вам придется найти другую программу в этом списке, упомянутом ранее. Очистка жесткого диска не зависит от операционной системы, если вы используете один из загрузочных инструментов из этого списка. На самом деле существует несколько способов полностью стереть жесткий диск, но использование программного обеспечения для уничтожения данных является самым простым и, тем не менее, позволяет снова использовать жесткий диск.Затем выполните все необходимые шаги для установки программного обеспечения или, в случае загрузочной программы, такой как DBAN, получите ISO-образ на CD или DVD-диске или устройстве USB, например, на флэш-накопителе:
Если вы используете CD или DVD, этот процесс обычно включает запись образа ISO на диск, а затем загрузку с диска для запуска программы.
Если вы используете флэш-накопитель или другой USB-накопитель, этот процесс обычно включает в себя запись ISO-образа на USB-устройство и затем загрузку с этого USB-накопителя для начала работы.
Стерите жесткий диск в соответствии с инструкциями программы.
Большинство программ уничтожения данных предлагают несколько различных методов очистки. Подключите ноутбук или убедитесь, что аккумулятор полностью заряжен. Общее время, необходимое для завершения очистки жесткого диска, зависит от размера диска и скорости компьютера.После правильной очистки вы можете быть уверены, что вся информация на диске теперь исчезла навсегда.
Теперь вы можете установить Windows на диск, создать новый раздел, продать или отдать жесткий диск или компьютер, переработать или утилизировать его, восстановить резервные копии файлов, и все что можно сделать с пк.
Простая альтернатива стирания жесткого диска
Начиная с Windows Vista, процесс форматирования изменился, и к каждому стандартному (не быстрому) формату применяется один проход с нулевой записью. Другими словами, во время форматирования выполняется очень простая очистка.
Если вам достаточно одного прохода с нулевой записью, убедитесь, что ваш диск был очищен после обычного форматирования в Windows 10, 8, 7 или Vista.
Это стирание только того раздела, который вы форматируете. Если у вас есть более одного раздела на физическом жестком диске, вам также необходимо отформатировать эти дополнительные разделы, если вы хотите считать весь физический диск «стертым».
Является ли уничтожение файлов безопасным?
Если то, что вы действительно хотите сделать, это просто убедиться, что файлы, которые вы удаляете на регулярной основе, действительно исчезли и не могут быть извлечены специальными инструментами, программа очистки данных — это больше, чем вам нужно.
Многие из программ уничтожения также делают так называемую очистку свободного пространства, которая стирает все «пустое» пространство на вашем жестком диске. Цель этого — убедиться, что файлы, которые вы уже удалили, действительно удалены навсегда.
Разбираемся, как и чем можно быстро почистить компьютер от мусора в системе. Продвинутых хакеров экспертов кибербезопасности просим не беспокоиться — блог предназначен исключительно для простых и благодарных пользователей.
заглянул на 5 минут почистить ПК
Если компьютер стал притормаживать или на нем заканчивается свободное место, пора заняться «генеральной уборкой». Зачастую проблему можно решить с помощью простого программного обеспечения. В запущенных случаях придется действовать радикально. Впрочем, обо всем по порядку.

несколько часов спустя
Очистка системы встроенными средствами
Если ОС стала менее отзывчивой, и непонятно, куда исчезает место на диске, стоит почистить систему. Для этого используем встроенное в Windows 10 приложение. Файлы оптимизации доставки, диагностические данные, временные файлы интернета, обновления, загрузки имеют обыкновение незаметно накапливаться и отъедать существенную часть накопителя. Пытаться найти и удалить их вручную — занятие долгое и бессмысленное.
Важно! Перед очисткой диска полностью обновите систему, иначе во время ближайшей автопроверки часть удаленных файлов вернется.
Запустить чистильщик можно несколькими способами. Рассмотрим самый простой. Через строку поиска находим и запускаем приложение «Очистка диска».
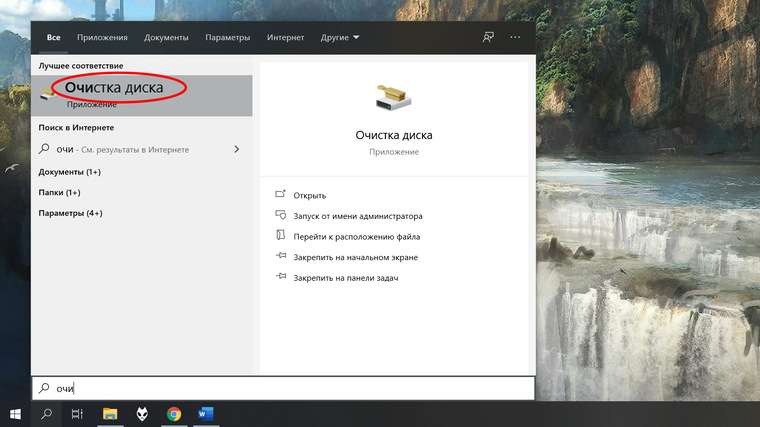
Выбираем системный диск для очистки.
Проставляем галочки по всем пунктам и нажимаем ОК. Неопытному пользователю переживать не стоит — важные файлы ОС удалить не даст.
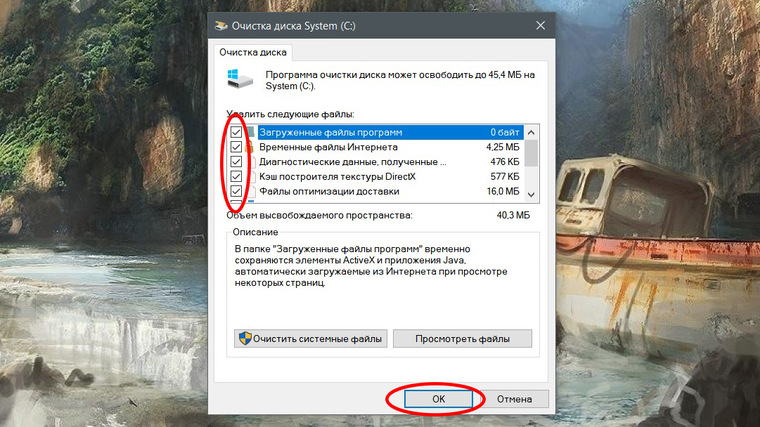
Таким способом вряд ли получится очистить больше нескольких гигабайт, а потому переходим к главным «залежам мусора». Для этого придется заново повторить описанные выше действия и нажать кнопку «Очистить системные файлы», которую внимательный пользователь наверняка успел заметить выше.
В появившемся перечне проставляем галки и нажимаем ОК. Таким образом можно удалить до 30 ГБ мусора в виде резервных копий обновлений, старой версии Windows, пакетов драйверов.
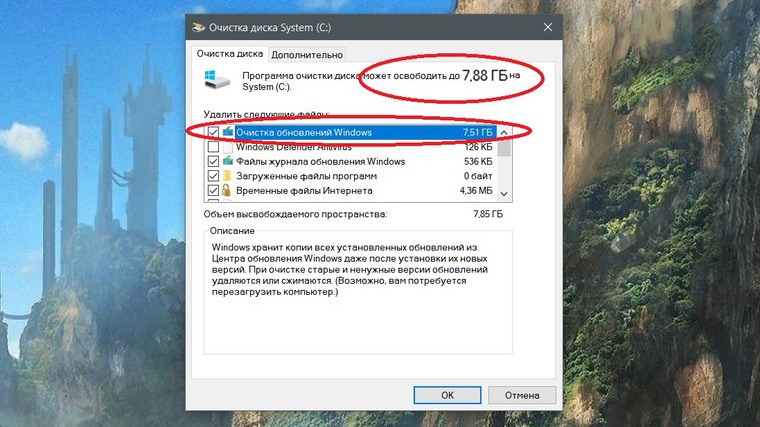
Важно! Данную процедуру не стоит проводить сразу после глобального обновления Windows. На случай проблем с новой системой должна остаться возможность «откатиться» на предыдущую стабильную версию.
Очистка займет приличное время, зато на системном диске ощутимо прибавится свободного места.
В Windows существуют несколько временных папок, которые встроенная утилита игнорирует. Кое-что может почистить сторонний софт (см. ниже), но некоторые файлы придется стирать вручную. Для этого в строке поиска вводим запрос %TEMP%, выделяем и смело удаляем весь список.
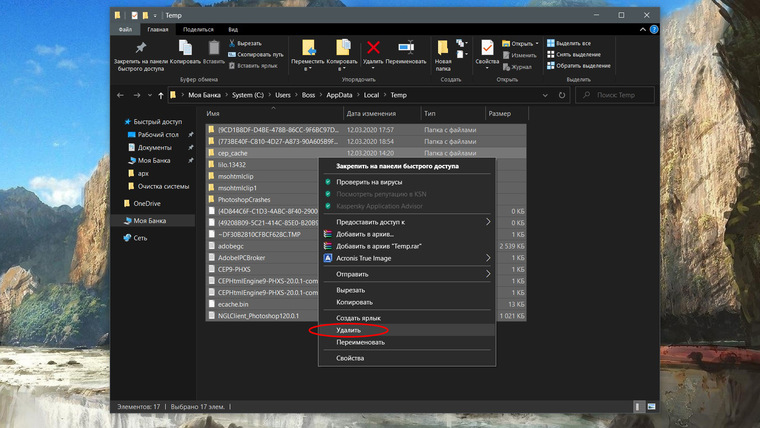
Автор настоятельно не рекомендует использовать встроенные средства для чистки «Автозагрузки» и отключения различных служб Windows. Даже опытный пользователь не всегда знает, за что отвечает та или иная строка.
Очистка системы сторонним ПО
Не одна система была переустановлена после рискованных оптимизаций непроверенным софтом. Для чистки и настройки ОС существует немало программ, однако не стоит рисковать и пользоваться сомнительными вариантами.
CCleaner — пожалуй, самая надежная и известная утилита по очистке системы. Для наших целей хватит бесплатной базовой версии. Будьте внимательны при установке и обновлении программы: современное freeware ПО любит подсунуть в инсталлятор дополнительный мусор. CCleaner имеет русский интерфейс и дружелюбное меню. Пройдемся по пунктам, которые помогут освободить место и оптимизировать ПК.
На вкладке «Стандартная очистка» внимательно выбираем, что будем чистить, и нажимаем «Анализ». Новичкам стоит довериться в этом деле выбору программы.
Важно! Если после чистки не хотите вбивать заново пароли в браузере, снимите галки с «Автозаполнение форм» и «Сохраненные пароли» в соответствующем меню. Тут же можно очистить интернет-кэш.
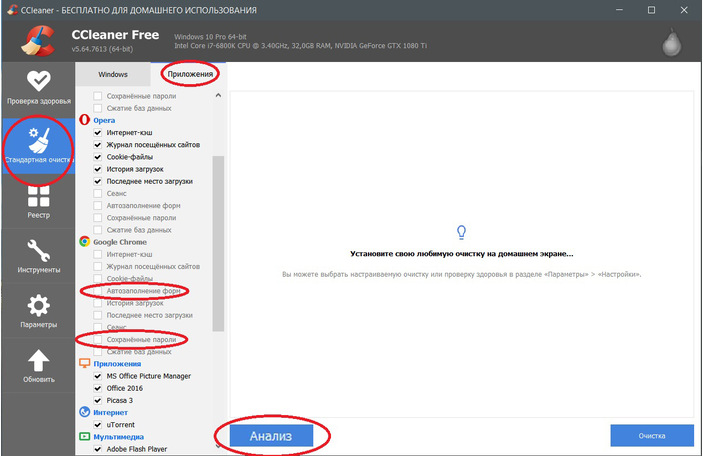
Проверив полученный на удаление список, нажимаем «Очистку».
Переходим к следующей вкладке «Реестр», нажимаем «Поиск проблем» и «Исправить выбранное». Лишнего программа не удалит, а самым нерешительным предложит сохранить резервную копию. Чистка реестра не освободит много места, но поможет избавиться от «хвостов» ранее удаленных программ.
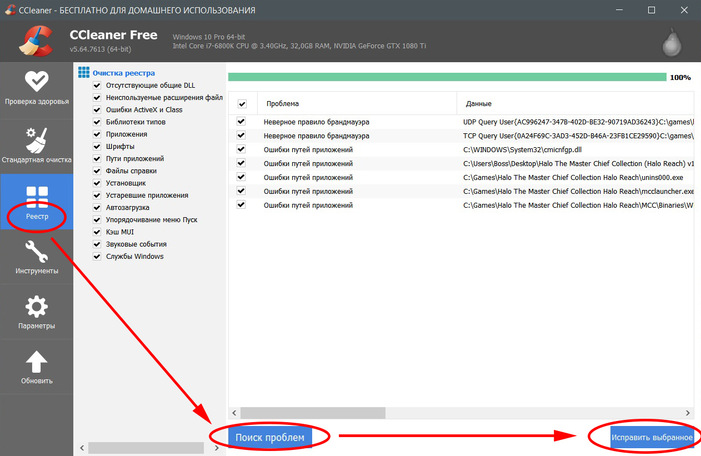
Во вкладке «Инструменты»нас интересуют три подменю. «Запуск» позволит отключить некоторые программы из автозагрузки и ускорить запуск ОС. Для этого требуется наличие определенного опыта. Выпилить из автозагрузки, например, агента Mail.ru не помешает, а вот отрубать звуковые драйвера или антивирус не нужно.
«Анализ дисков» покажет, какие файлы занимают пространство на накопителе.
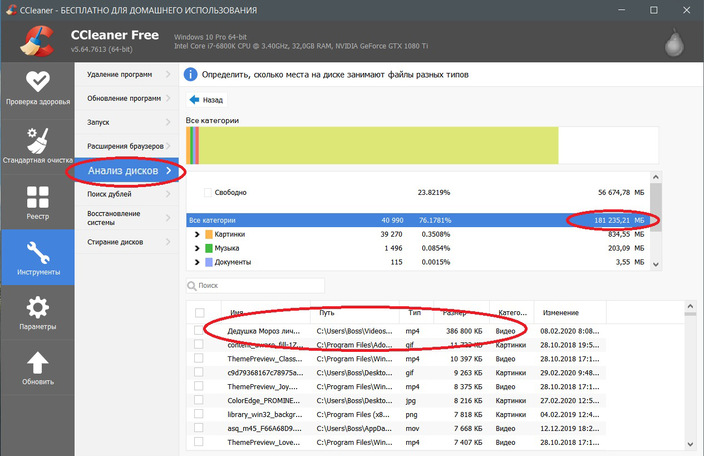
Вкладка с говорящим названием «Поиск дублей» найдет повторные файлы, но решение об удалении каждого дубликата необходимо принимать самому. Как правило, такая работа занимает немало времени.
Для оптимизации ПК в один клик можно воспользоваться вкладкой «Проверка здоровья».
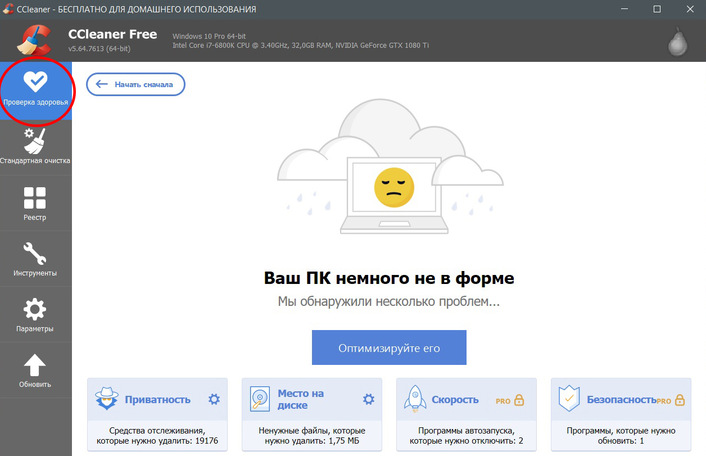
Практика показывает, что применение вышеперечисленных методов хотя бы раз в месяц позволяет содержать ПК в порядке. Эти же действия помогут привести в чувство даже самые медленные и захламленные компьютеры.
Как откатить Windows 10 в исходное состояние
Если чистка не помогла, антивирус ничего не нашел и компьютер продолжает тормозить, пришло время радикальных решений.
Многие олдфаги недолюбливают Windows 10. Однако огромным преимуществом «десятки» является ее феноменальная отказоустойчивость. На XP загрузчик слетал по щелчку пальцев, да и «семерка» периодически встречала нас страшным черным экраном.
Windows 10 имеет отличную функцию возврата в исходное состояние. Если система окончательно замусорилась, ее можно просто откатить до начальных параметров. Для этого в «ПУСКЕ» находим вкладку «Параметры» и выбираем «Обновление и безопасность».
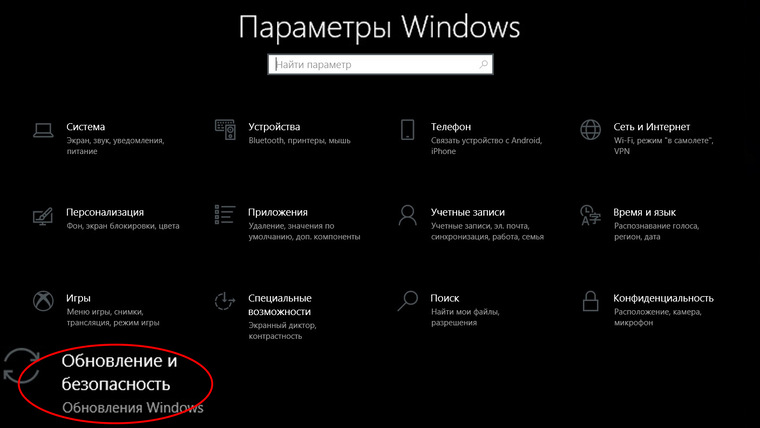
Кликаем на «Восстановление» и думаем, что делать дальше. Вариант №1 — полностью сбросить систему с потерей или без (на выбор пользователя) всех личных файлов. Этот же метод можно использовать при покупке ПК на вторичном рынке, чтобы удалить оставшиеся чужие данные.
Вариант № 2 — сброс в щадящем режиме через «Новый запуск» и автоматическое удаление всех сторонних приложений (в том числе и Microsoft Office).
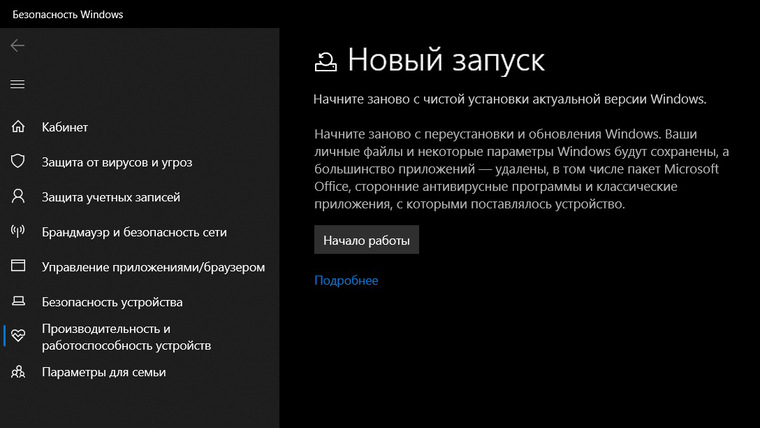
Несколько общих советов напоследок
- Первым делом при нехватке места нужно очистить корзину. Звучит смешно, но об этом часто забывают.
- Время от времени проверяйте папку «Загрузки», в которой незаметно накапливается огромное количество ненужных файлов.
- Если оперативной памяти мало, не засоряйте рабочий стол сотней ярлыков, а автозапуск — десятками программ.
- Долго не используемые программы можно удалить.
- Не знаем — не удаляем. Неумелые модификации системных файлов чреваты непредсказуемыми последствиями.
- Файл подкачки и режим гибернации оставьте специалистам.
- Периодически проверяйте систему антивирусными программами.
- Дублируйте важную информацию на внешних носителях.
- Почаще заглядывайте в системник с пылесосом. Возможно, все причины тормозов кроются именно там.
3 решения для стирания всего на Android
Селена Комез Обновлено 25 января 2018 года
Резюме : Обычно люди стирают Android вручную. Но он может удалить данные Android навсегда. Если вы хотите полностью удалить данные и настройки на Android, вы можете заглянуть в этот учебник, чтобы получить инструкции по удалению всего с Android без восстановления.
С появлением различных новых моделей мобильных телефонов, возможно, вы хотите получить новейшую модель для обновления? И планируете продать свое старое устройство? Вы думаете стереть все данные на вашем старом устройстве Android, чтобы защитить вашу конфиденциальность? Затем вам нужно полностью стереть все данные и настройки с устройства без восстановления.Первым способом, которым люди используют для удаления данных на Android, может быть восстановление заводских настроек на Android. Однако сброс настроек на Android не удалит все данные Android навсегда. Давайте посмотрим на три раздела ниже, чтобы узнать больше о стирании данных на Android с помощью надежного решения.
, часть 1: восстановление заводских настроек Android для удаления всего
Шаг 1. Откройте Настройки на Android.
Шаг 2. В разделе «Личные» выберите «Резервное копирование и сброс».
Шаг 3. В разделе «Персональные данные» выберите «Заводские данные».
Шаг 4. Следуйте инструкциям на экране для завершения процесса сброса.
, часть 2. Восстановление заводских настроек не удалит все данные на Android
полностьюХорошо удалить данные на Android путем восстановления устройства до заводских настроек, но этот способ не гарантирует, что данные Android будут полностью удалены, удаленные данные могут быть восстановлены некоторыми профессиональными инструментами восстановления данных. Здесь мы заключаем причины того, что удаление всего на Android путем восстановления заводских настроек не приведет к чистому удалению данных.
Причина А. Удаленные данные Android могут быть восстановлены.
Когда вы удаляете данные на Android, фактически удаленные данные сохраняются во внутренней памяти Android и просто исчезают. До того, как удаленные данные будут перезаписаны новыми данными, удаленные данные могут быть восстановлены при использовании некоторого профессионального восстановления данных.
Причина B. Внешняя память (SD-карта) не удалена
Еще одна причина, по которой сброс к заводским настройкам не является правильным решением, заключается в том, что он не полностью удаляет данные с SD-карты.Вам нужно отформатировать SD-карту отдельно. Даже если вы отформатируете SD-карту Android, информацию можно восстановить с помощью инструмента восстановления Android.
Если вы знаете, что сброс настроек к заводским настройкам не позволяет удалить все данные на Android без восстановления, вы можете перейти к следующему разделу. Мы предлагаем лучшее решение для вас, которое поможет удалить все данные на Android без восстановления заводских настроек.
Часть 3: Сотри все на Android постоянно
Как удалить все на Android постоянно с помощью Android Data Eraser
Android Data Eraser предназначен для постоянного стирания на Android всего, включая контакты, текстовые сообщения, фотографии, видео, историю звонков, данные WhatsApp, документы и т. Д.С помощью Android Data Eraser вы можете стереть все данные и настройки на Android без восстановления заводских настроек . Эта программа может быть применима ко всем маркам Android, таким как Samsung, HTC, Lenovo, Motorola, LG, Huawei, Google Pixel, ZTE, OnePlus.
Скачать бесплатно Android Data Eraser:
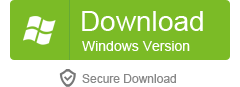

Шаг 1. Запустите программу и подключите Android к компьютеру.
Запустите Android Data Eraser на компьютере, подключите устройство Android к компьютеру.
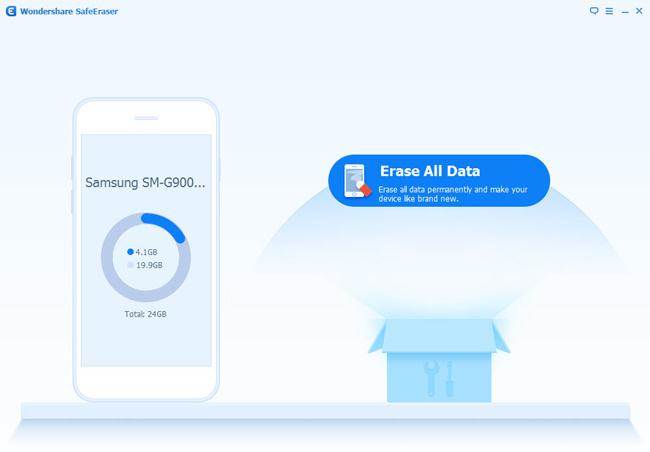
Шаг 2. Стереть все на Android без сброса к заводским настройкам
Нажмите кнопку « Стереть все данные ».
Прежде чем вы сможете продолжить, вам необходимо внимательно прочитать инструкции. Затем введите « delete » в поле, чтобы подтвердить действие по удалению данных.
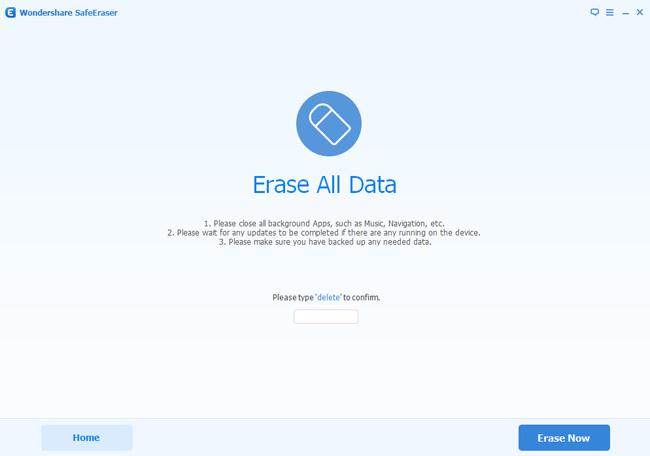
Примечание. Это действие навсегда удалит все данные, и удаленные данные не могут быть восстановлены. Убедитесь, что вы создали резервную копию нужных данных.
Наконец, Android Data Eraser сообщит, какие данные были удалены и сколько их было.
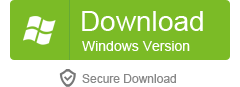

Как стереть все на Android постоянно с помощью Android ToolKit
Android ToolKit — Data Eraser — это настолько эффективный инструмент для удаления данных для устройства Android, что его можно использовать для удаления всего с Android без восстановления . Включая SMS, контакты, фотографии, видео, заметки, журналы вызовов, приложения , документы и т. д.Более того, Android ToolKit позволяет восстанавливать удаленные данные с Android, создавать резервные копии и восстанавливать Android, рутировать Android одним щелчком мыши, извлекать данные с поврежденного Android. Поддержка практически всех устройств Android, включая Samsung, HTC, Lenovo, Motorola, LG, Huawei, Google Pixel, ZTE, OnePlus.
Бесплатно скачать Android ToolKit — Data Eraser:
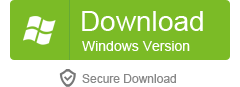

Запустите Android ToolKit на вашем компьютере. Выберите « Удаление данных » на вкладке «Дополнительные инструменты».
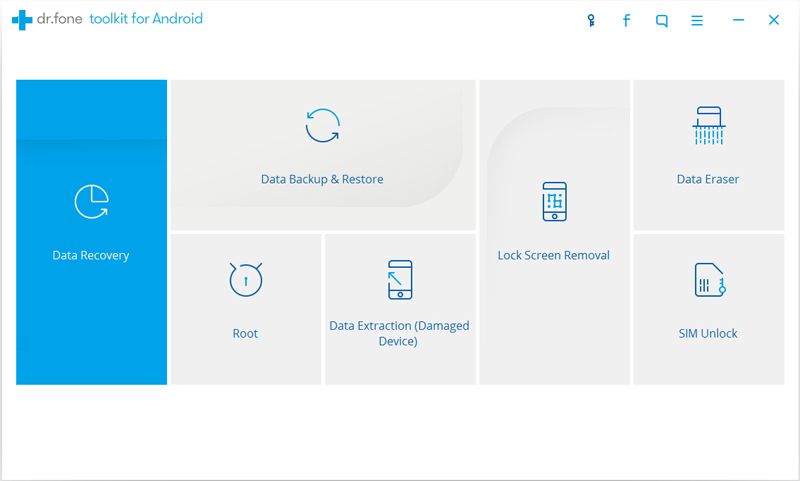
Шаг 1.Подключение Android к компьютеру
Подключите телефон Android к компьютеру с помощью USB-кабеля. Пожалуйста, убедитесь, что вы включили режим USB отладки на телефоне. Затем Android ToolKit автоматически обнаружит и подключит ваш телефон.
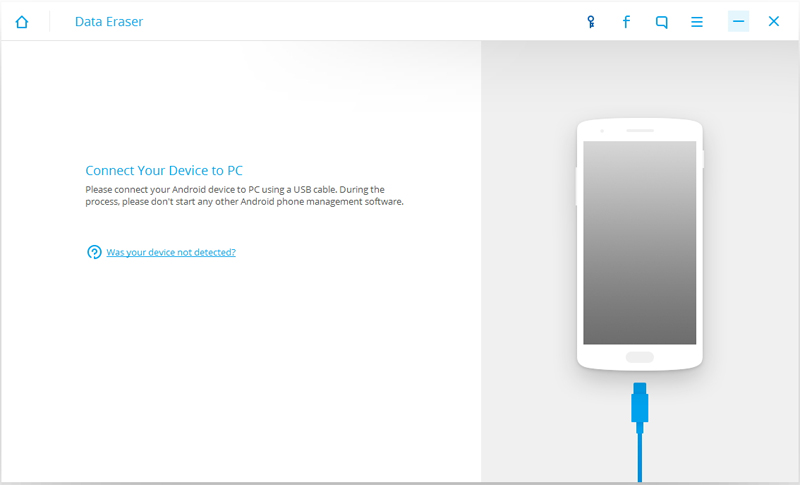
Шаг 2. Стереть все на Android
После успешного подключения телефона нажмите « Стереть все данные ».
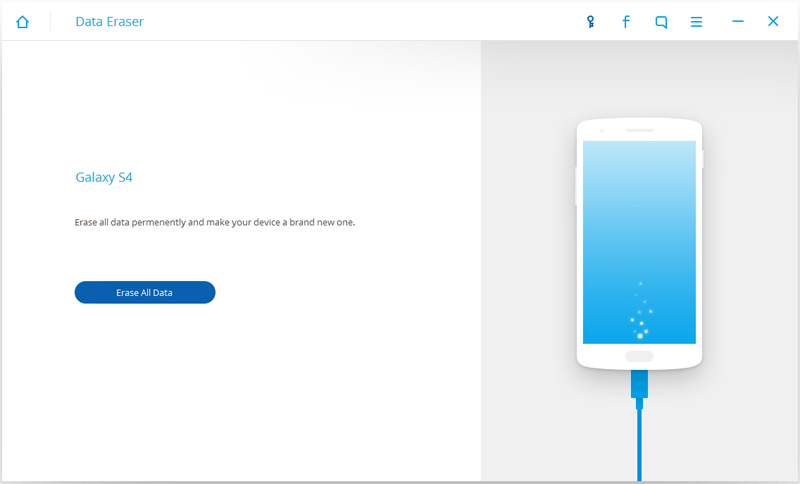
Затем введите delete в окне, чтобы подтвердить операцию.Нажмите « Стереть сейчас », чтобы продолжить.
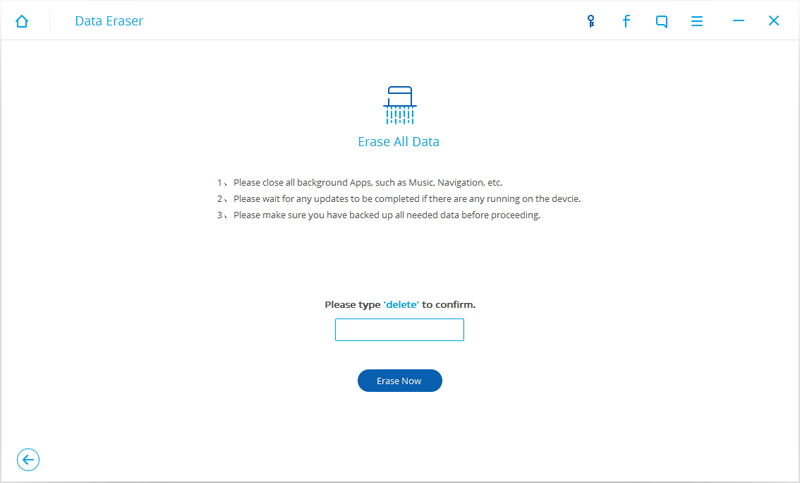
Обычно полное удаление всех данных и настроек на вашем телефоне занимает несколько минут. Это займет время, в основном зависит от емкости данных на телефоне. Пожалуйста, продолжайте подключать телефон и не запускать никакое другое программное обеспечение для управления телефоном на компьютере.
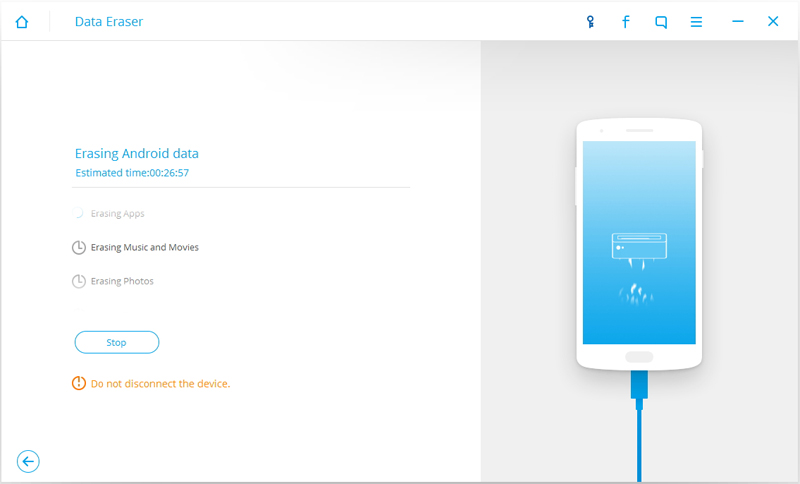
Шаг 3. Выполните сброс настроек к заводским настройкам на Android
После того, как все данные будут полностью удалены, Android ToolKit попросит вас нажать « Factory Data Reset » или « удалить все данные » на телефоне.Это поможет вам полностью стереть все настройки на телефоне.
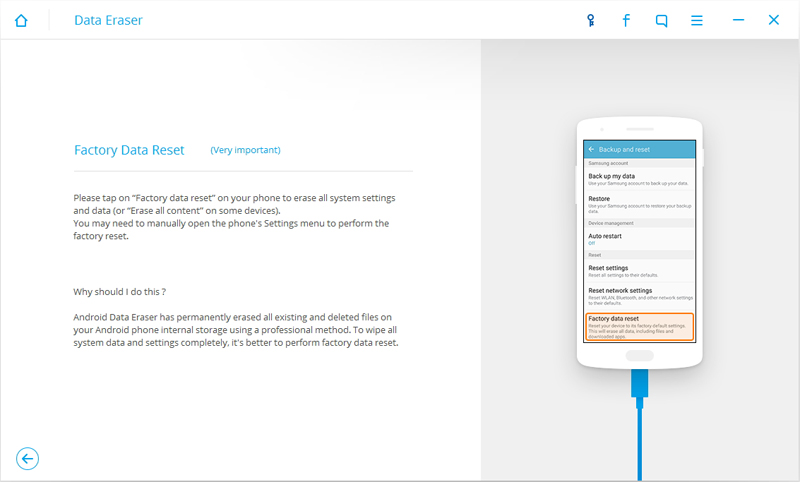
Всего за несколько минут, данные на вашем Android были полностью удалены, и это похоже на совершенно новый.
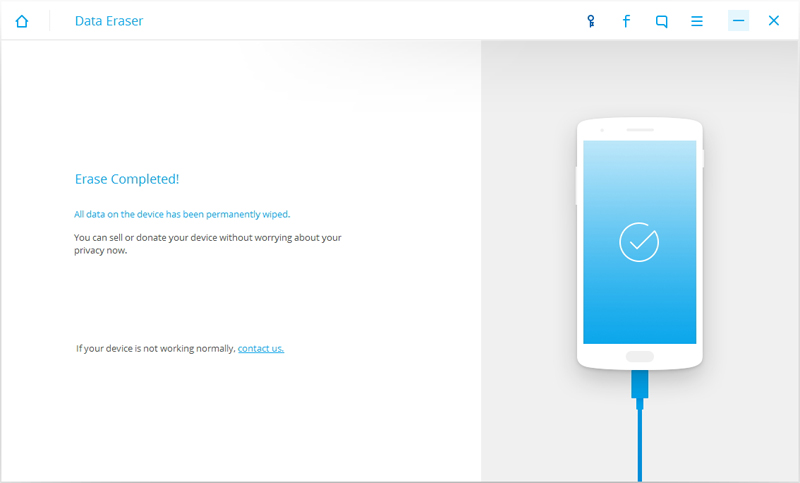
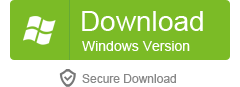

Дополнительные руководства для Android, которые могут вас заинтересовать:
Как окончательно стереть данные Android
Как стереть данные Android перед продажей
Как окончательно удалить фотографии с телефона Android
Лучший способ стереть текстовые сообщения на телефоне Android
Как окончательно удалить историю звонков на Android
Как удалить сообщения Facebook на Android навсегда
Как получить больше внутренней памяти с телефона Android
Комментарии
Подсказка: Вам необходимо войти в систему, чтобы оставить комментарий.
Нет аккаунта. Пожалуйста, нажмите здесь, чтобы зарегистрироваться.
 Идет загрузка …
,
Идет загрузка …
,Как стереть мой жесткий диск и начать заново
Обновлено: 02/02/2020 от Computer Hope
Большинство компьютеров имеют диск восстановления системы или встроенный процесс восстановления на жестком диске для сброса компьютера к исходным настройкам и программному обеспечению. Сброс или восстановление компьютера может помочь устранить проблемы с программным обеспечением, включая поврежденные программные файлы и вирусные инфекции. Инструкции по восстановлению вашего компьютера до исходного программного обеспечения приведены ниже.
ПредупреждениеВосстановление вашего компьютера стирает всю информацию на жестком диске и делает его новым.После выполнения приведенных ниже шагов вы не сможете восстановить потерянные данные. Сделайте резервную копию любых файлов, которые вы не хотите потерять, прежде чем продолжить процесс восстановления.
Стирание жесткого диска и переустановка Windows
Чтобы стереть жесткий диск и переустановить Windows, выполните следующие действия для вашей версии Windows.
Windows 10
Следуйте этим инструкциям, чтобы стереть и переустановить Windows 10.
- Откройте меню «Пуск».
- Выберите опцию Настройки (выглядит как шестеренка).
- В окне настроек выберите опцию Обновление и безопасность .
- Выберите опцию Recovery на левой навигационной панели.
- Нажмите кнопку Get Started в разделе «Перезагрузить этот компьютер».
- Выберите Сохранить мои файлы или Удалить все , в зависимости от того, хотите ли вы сохранить файлы или удалить все и начать заново.
- Следуйте инструкциям, чтобы начать процесс восстановления.
Windows будет перезагружена, сохраняя ваши файлы без изменений или стирая все, в зависимости от выбранной вами опции.
Windows 8
Следуйте этим инструкциям, чтобы стереть и переустановить Windows 8.
- Нажмите клавишу Windows и клавишу «C», чтобы открыть меню чудо-кнопок.
- Выберите опцию Поиск и введите Переустановите в текстовое поле Поиск (не нажимайте Введите ).
- Выберите опцию Настройки .
- В левой части экрана выберите Удалите все и переустановите Windows .
- На экране «Перезагрузить компьютер» нажмите Далее .
- На экране «Хотите ли вы полностью очистить свой диск» выберите Просто удалите мои файлы , чтобы выполнить быстрое удаление, или выберите Полностью очистить диск , чтобы удалить все файлы.
- На экране «Готов перезагрузить компьютер» нажмите Сброс .
Жесткий диск будет удален, а Windows 8 будет переустановлена.
Windows 7 и Vista
Для восстановления компьютера с Windows 7 или Vista у вас должен быть набор дисков для восстановления компьютера или оригинальный установочный диск с Windows 7 или Vista. Если у вас нет набора дисков для восстановления, обратитесь к производителю компьютера, чтобы заказать новый набор или восстановить диски.
ЗаметкаПеред выполнением следующих шагов убедитесь, что компьютер настроен на загрузку с привода CD-ROM.
- Вставьте установочный компакт-диск Windows 7 / Vista в дисковод компакт-дисков и перезагрузите компьютер.
- Когда вы видите сообщение «Нажмите любую клавишу для загрузки с CD», нажмите клавишу на клавиатуре.
- Нажмите клавишу Введите на экране приветствия установки Windows.
- При появлении запроса нажмите любую клавишу на клавиатуре.
- На странице «Установка Windows» выберите предпочитаемый язык и другие настройки, затем нажмите Далее .
- На странице лицензионного соглашения примите условия и соглашения и нажмите Далее .
- На экране Тип установки выберите опцию Пользовательский .
- Выберите параметры привода (дополнительно) .
- Для диска 0 удалите все разделы. Когда все разделы удалены, должна появиться одна запись с именем «Нераспределенное пространство».
- Нажмите на Диск 0 и выберите Далее .
Процесс установки Windows начинается с создания нового раздела, форматирования раздела и установки Windows на жесткий диск. Процесс форматирования стирает жесткий диск перед установкой Windows.
Windows XP и 2000
Чтобы восстановить компьютер с Windows XP или 2000, у вас должен быть набор дисков для восстановления компьютера или оригинальный установочный диск с Windows XP или 2000. Если у вас нет набора дисков для восстановления, обратитесь к производителю компьютера, чтобы заказать новый набор или восстановить диски.
ЗаметкаПеред выполнением следующих шагов убедитесь, что компьютер настроен на загрузку с привода CD-ROM.
- Вставьте установочный компакт-диск Windows XP / 2000 в дисковод компакт-дисков и перезагрузите компьютер.
- Когда вы видите сообщение «Нажмите любую клавишу для загрузки с CD», нажмите клавишу на клавиатуре.
- Нажмите клавишу Введите на экране приветствия установки Windows XP, затем нажмите клавишу F8, чтобы принять Условия и соглашения .
- Следуйте инструкциям на экране, чтобы выбрать раздел жесткого диска для форматирования и установки Windows XP.
- После форматирования жесткого диска, который стирает все данные, см. Наши шаги для переустановки Windows.
Более ранние версии Windows и DOS
Следуйте этим инструкциям, чтобы стереть и переустановить MS-DOS 5.0+, Windows 3.x, 95, 98, ME или NT 4.0.
Форматирование диска
- Поместите загрузочную дискету или диск в компьютер и перезагрузите компьютер, чтобы получить приглашение DOS. В некоторых случаях вам может потребоваться загрузить компьютер с поддержкой CD-ROM или нажать клавишу для загрузки с диска.
- В командной строке MS-DOS, формат c: / s
Если команда «format c: / s» не работает, вам может потребоваться загрузить файл format.com на загрузочный диск.
- Компьютер спросит вас: «Вы уверены, что хотите стереть все на диске c:» ?
- Если вы в порядке с этим, нажмите «Y» для да и нажмите Enter.
- После этого компьютер начинает процесс форматирования. Пока компьютер выполняет форматирование, убедитесь, что ошибок не обнаружено.
- После успешного завершения процесса форматирования в командной строке MS-DOS введите «fdisk / mbr» и нажмите Enter. После ввода этой команды она должна вернуться к приглашению MS-DOS без сообщения.Этот шаг не обязателен, но рекомендуется.
- Вернувшись к приглашению MS-DOS, перезагрузите компьютер с все еще вставленным загрузочным диском и выполните следующие шаги, чтобы переустановить Windows на жестком диске.
Windows NT 4.0
Windows NT может быть установлена по-разному. Мы рекомендуем установить Windows NT, используя описанные ниже шаги, так как считаем, что эти шаги являются самым простым способом установки Windows NT 4.0.
Во-первых, мы рекомендуем всем пользователям, желающим установить Windows NT, использовать параметр / b, который позволяет пользователям не создавать дискеты.Однако мы рекомендуем пользователю создавать дискеты для аварийного восстановления, если они еще не были созданы после установки Windows NT.
Наконец, перед установкой Windows NT мы рекомендуем запустить smartdrv, который помогает намного быстрее выполнить установку Windows NT.
- Поместите компакт-диск в компьютер.
- Тип X: (где x — привод CD-ROM, часто это D :).
- Оказавшись на соответствующем диске, введите cd winnt и нажмите Enter, чтобы войти в каталог Windows 95.
- Однажды в X: \ WINNT> введите winnt / b .
- Следуйте инструкциям на экране для завершения установки.
Windows 95 с CD
- Поместите компакт-диск в компьютер.
- Тип X: (где x — привод CD-ROM, часто это D :).
- Оказавшись на соответствующем диске, введите cd win95 и нажмите Enter, чтобы войти в каталог Windows 95.
- Однажды в X: \ WIN95> введите setup , чтобы начать установку.
- Следуйте инструкциям на экране для завершения установки.
Если у вас возникли проблемы во время процесса установки, вы можете добавить дополнительные ключи в командную строку установки. Эти переключатели находятся на нашей странице параметров установки Windows 95.
Windows 95 с дискетами
- Поместите первую дискету Windows 95 в компьютер.
- В A: \> введите setup и нажмите Enter, чтобы начать установку.
- Следуйте инструкциям на экране для завершения установки.
Windows 3.x
- Поместите первую дискету Windows 3.x в компьютер.
- В A: \> введите setup и нажмите Enter, чтобы начать установку.
- Следуйте инструкциям на экране для завершения установки.
MS-DOS
- Поместите первую дискету MS-DOS в компьютер.
- В A: \> введите setup и нажмите Enter для установки.
- Следуйте инструкциям на экране для завершения установки.
Что такое Hard Reset?
Hard Reset — это еще один термин для заводского или основного сброса. Это просто означает восстановление устройства до его первоначального состояния (то есть, как это было, когда оно впервые покинуло завод). Тем не менее, многие люди все еще задаются вопросом «стирает ли аппаратная перезагрузка все на iPhone?»
Стирает ли жесткий сброс все на iPhone 6?
Стирает ли жесткий сброс все на iPhone? Если вы имеете в виду полное восстановление, то сброс вашего iPhone через Hard Reset полностью удалит все ваши данные .Все ваши настройки iPhone и ваши личные данные будут удалены и восстановлены в исходном состоянии. Если кто-то говорит вам, что полный сброс не удаляет его данные, возможно, он просто вводит в заблуждение перезагрузку / перезагрузку в качестве сброса.
Как сделать жесткий сброс iPhone 6 без потери данных iPhone
После ответа на вопрос «стирает ли аппаратная перезагрузка все на iPhone?», Мы обсудим различные советы о том, как выполнить полную перезагрузку iPhone 6 без потери данных.
Шаг 1. Резервное копирование данных iOS через iTunes перед полной перезагрузкой iPhone 6
Вы должны всегда копировать и сохранять информацию, содержащуюся на вашем устройстве iOS, прежде чем выполнять полную перезагрузку.Как создать резервную копию данных iPhone 6s Plus на компьютере через iTunes:
- Шаг 1: Откройте iTunes и подключите iPhone 6 к компьютеру.
- Шаг 2: Если во всплывающем сообщении запрашивается код доступа вашего устройства или «Доверяйте этому компьютеру», следуйте инструкциям на экране.
- Шаг 3: Выберите свой iPhone 6, когда он появится в боковой строке меню iTunes., Затем нажмите «Создать резервную копию сейчас».
- Шаг 4: Перейдите на экран «Сводка», чтобы увидеть, успешно ли завершено резервное копирование.
Шаг 2. Жесткий сброс настроек iPhone 6
Способ 1. Использование iMyFone Umate Pro для полной перезагрузки iPhone 6
iMyFone Umate Pro — лучшее решение для полной перезагрузки устройства iOS. Umate Pro, как идеальный ластик данных iPhone, может стирать все данные и настройки iPhone, которые обычно недоступны при настройке iPhone. Следовательно, если вы хотите выполнить полную перезагрузку вашего iPhone и навсегда стереть данные iPhone, чтобы защитить вашу конфиденциальность, тогда использование Umate Pro — лучший способ, который вы получили.
Более того, Umate Pro имеет другие функции, такие как 100% сторонних приложений и данных приложений, стирание iOS с вероятностью восстановления 0% и защита личных данных. Другие ключевые функции Umate Pro обсуждаются в следующих параграфах.
1 000 000+ Загрузки
Основные характеристики:
- Hard reset и безвозвратно стирает все данные iPhone 6, 6s или 6s Plus одним щелчком мыши.
- Стереть удаленные данные без каких-либо шансов на восстановление данных.
- Можно выборочно стереть данные с вашего iPhone, если вы не заинтересованы в полной перезагрузке вашего iPhone.Umate Pro позволяет вам выборочно удалять личные данные для защиты конфиденциальности.
- Все формально стертые файлы, которые все еще скрываются в вашем хранилище iPhone, можно отсканировать и удалить без возможности восстановления.
- Предлагает вам бесплатную опцию для очистки ненужных файлов.
Действия по полной перезагрузке iPhone через iMyFone Umate Pro:
Шаг 1. Загрузите и установите iMyFone Umate Pro на свой компьютер. Запустите Umate Pro и подключите iPhone к компьютеру с помощью USB-кабеля.Доверяйте своему компьютеру, если вы подключаетесь к нему впервые.
Шаг 2: Нажмите «Стереть все данные> Стереть». Затем введите «удалить» в поле, чтобы подтвердить свой запрос, выберите уровень безопасности, прежде чем нажать кнопку «Стереть».
Способ 2: жесткий сброс iPhone 6 с помощью настройки
Если вы хотите выполнить полную перезагрузку вашего iPhone из приложения «Настройки», выполните следующие действия.
Шаг 1: Перейдите на вкладки «Настройки> Общие> Сброс» на вашем iPhone.
Шаг 2: Нажмите на вкладку «Удалить все содержимое и настройки». Затем перейдите на вкладку «Удалить iPhone» и подтвердите свое решение в командной строке.
После выполнения этих действий ожидается, что ни одна из настроек, приложений и данных iPhone не будет отображаться на вашем iPhone.
Шаг 3. Восстановите резервную копию iPhone 6 из iTunes
Восстановление заводских настроек iPhone 6 с помощью iTunes — это хороший способ защитить ваши данные от iPhone, но у него есть свои недостатки.Чтобы восстановить iPhone через iTunes, выполните следующие действия:
- Шаг 1: Запустите iTunes на вашем компьютере. Убедитесь, что у вас установлена последняя версия iTunes, чтобы минимизировать количество ошибок.
- Шаг 2: Подключите iPhone к компьютеру с помощью USB-кабеля, если вы еще не сделали резервную копию, обратитесь к шагу 1 этой статьи.
- Шаг 3: Выберите «Восстановить резервную копию» и подтвердите свое решение, нажав «Восстановить». Ваша резервная копия iPhone будет восстановлена.
Сравнение настроек iPhone и iMyFone Umate Pro с точки зрения полной перезагрузки iPhone 6
Особенности жесткого сброса | Настройка | |
|---|---|---|
навсегда стереть данные iOS | ||
Шансы на восстановление данных после полной перезагрузки iPhone 6 | № | |
Предварительный просмотр и выборочное удаление данных iOS. | № | |
Сканирование и удаление удаленных файлов | № | |
Параметры для очистки ненужных файлов | № |
Сбрасывает ли сброс iPhone все? Найдите ответ здесь
Вы также можете прочитать это руководство на Français .
Вопрос
«Сбрасывает ли сброс iPhone все? Что происходит, когда я перезагружаю свой iPhone? »
Я думаю, вы подтверждаете, что удаление всего содержимого и настроек на iPhone удалит все или нет. Да, это будет. Эта функция на iPhone может стереть все личные данные и настройки на вашем устройстве. Для вашего лучшего понимания, здесь мы собираемся узнать, что сбрасывается и какие данные могут быть удалены путем сброса iPhone.
, часть 1. Сбрасывает ли iPhone все настройки?
Что происходит при перезагрузке iPhone? Сброс iPhone можно сделать прямо в устройстве. Как и функция «Стереть все содержимое и настройки на iPhone», вы можете попрощаться со своими заметками, контактами, телефонными звонками, сообщениями, фотографиями, приложениями и любыми другими личными данными, которые вы, возможно, сохранили в iPhone. Таким образом, сброс iPhone удалит все на вашем устройстве. Вот почему самая умная вещь, которую нужно сделать, это сделать резервную копию в iTunes или iCloud, прежде чем вы все сбросите.Теперь давайте посмотрим, как сброс влияет на iPhone.
1. Сбрасывает ли iPhone сброс личных данных?
Да, будет. Обычно, когда вы делаете полный сброс, все ваши данные и приложения удаляются. Сброс заставляет телефон вернуться к исходным настройкам, как если бы он был новым. Таким образом, все ваши личные данные могут быть удалены, если вы перезагрузите свой iPhone.
2. Сбрасывает ли iPhone заводское программное обеспечение?
Сбросне удаляет программное обеспечение iOS, последнее установленное на iPhone.Итак, при сбросе iPhone сохраняет последнюю обновленную версию iOS. Фондовые приложения не могут быть удалены даже при сбросе. Сброс сбрасывает только записи в установленных на заводе приложениях, таких как Телефон, Камера, Календарь, Почта и т. Д.
3. Сбрасывает ли сброс iPhone джейлбрейк?
Да, это так. Это означает, что вам нужно сделать джейлбрейк снова, если вы хотите использовать iPhone как этот. iPhone с джейлбрейком может устанавливать приложения за пределами App Store.
4. Сбрасывает ли iPhone удаление резервных копий?
Нет, это не так.Резервные копии хранятся в Интернете, и вы сможете загрузить их из своей учетной записи iTunes, как только вы снова начнете использовать iPhone. Резервное копирование всегда рекомендуется, не только в случае сброса iPhone, но также в случае потери или кражи.
, часть 2. Как восстановить заводские настройки iPhone непосредственно с настроек?
К настоящему времени вы уже знаете, что такое сброс iPhone. Вы можете задаться вопросом, как сбросить настройки iPhone по умолчанию при необходимости. Существует официальный способ сделать это легко, вы можете сбросить настройки iPhone до заводских настроек.Просто следуйте инструкциям ниже.
- Шаг 1: Перейдите в приложение Настройки и нажмите Общие .
- Шаг 2: Нажмите Сброс , а затем нажмите « Удалить все содержимое и настройки » для полного сброса.
- Шаг 3: Введите пароль при необходимости и подтвердите. Процесс прост, но есть вероятность, что ваши личные данные, такие как история местоположений, информация о кредитной карте, не будут удалены таким образом.
Примечание
Теперь вы знаете, что происходит, когда вы перезагружаете свой iPhone. Тем не менее, сброс только делает личные данные невидимыми на iPhone. Все еще есть возможность получить их с помощью некоторых инструментов восстановления. Если вы парни, которые много заботятся о частной проблеме, перезагрузка не является достаточно безопасной для вас. Более безопасное решение, которое может обеспечить нулевую вероятность восстановления даже при использовании самых последних инструментов восстановления, будет обсуждаться в части 4.
часть 3. Какие есть различные перезагрузки на iPhone
На самом деле существует 6 функций сброса.Помимо функции, о которой мы упоминали выше, для сброса настроек iPhone на заводские настройки, есть еще 5 функций, о которых вы должны знать. Вот подробная информация для вас.
1. Сброс всех настроек
Сбрасывает все настройки, удаляет все? Нет, не будет. Это сбросит все ваши настройки, но сохранит ваши личные данные. Вы потеряете все настройки Wi-Fi, Bluetooth и других сетей, настройки экрана, такие как темный режим и яркость, настройки звука, расположение домашнего экрана, настройки системы и т. Д.Ваши личные данные, такие как файлы, учетные записи электронной почты, фотографии и т. Д. Не будут затронуты. Если у вас есть вопрос типа «Как сбросить настройки iPhone без потери всего?», Вам поможет функция «Сбросить все настройки».
2. Сброс настроек сети
Как видно из названия, при этом будут удалены все настройки сети на вашем устройстве, такие как Wi-Fi, VPN, Bluetooth и соответствующие пароли. Вы должны будете ввести их снова.
3. Сброс словаря клавиатуры
Вы потеряете все печатное поведение или подсказки слов, а также все ярлыки, созданные вами за эти годы.
4. Сброс макета главного экрана
Эти функции позволяют упорядочить все приложения в формате по умолчанию. Все папки, созданные на главном экране, будут удалены, но это не означает, что все приложения будут удалены.
5. Сбросить местоположение и конфиденциальность
Это важная функция для сохранения вашей личной информации. Все настройки местоположения и конфиденциальности будут удалены после использования этой функции.
часть 4.Как полностью сбросить настройки iPhone до его продажи (поддерживается iOS 13)
Как обсуждалось выше, сброс не является достаточно безопасным, так как сброс не будет перезаписывать личные данные. Если вы хотите сбросить настройки iPhone без возможности восстановления, лучшим решением будет использование ластика iPhone, не связанного с Apple. Одним из лучших является ластик данных iMyFone Umate Pro iPhone, совместимый с Windows и Mac. Это очень необходимо, когда вам нужно отдать свой телефон или перепродать его или пожертвовать, что означает, что ваши личные данные будут доступны для других. Примечание. Если вы просто хотите сбросить личные и личные данные, но не все содержимое iPhone, то Umate Pro также является лучшим решением для вас.
iMyFone Umate Pro iPhone Data Eraser
1 000 000+ Загрузки
Основные характеристики:
- Полностью сотри все на iPhone и сделай его новым.
- Отсканируйте личные данные, существующие на вашем iPhone, и окончательно удалите их.
- Вы можете настроить режим сброса с помощью Umate Pro, например, найти ранее удаленные файлы и удалить их навсегда.
- Узнайте и навсегда удалите фрагменты для сторонних приложений, включая Snapchat, WhatsApp, WeChat, Youtube и т. Д.
- Удалите более 30 ненужных или временных файлов, включая файлы cookie, кэши, поврежденные файлы и т. Д.
- Полная совместимость с iOS 13 и получение множества положительных отзывов от macworld.co.uk, Makeuseof.com, Cultofmac.com и т. Д.
Попробуй бесплатно Попробуй бесплатно
iMyFone Umate Pro iPhone Data Eraser с передовой технологией перезаписи может обещать постоянное удаление любого файла iOS.Вот почему это может восполнить недостаточность сброса. Даже с использованием новейших инструментов восстановления удаленные данные с помощью этого программного обеспечения не могут быть восстановлены. Это особенно необходимо, когда вы собираетесь продать свой iPhone или хотите стереть все следы. Более того, вы можете выбрать режим для сброса вашего iPhone в соответствии с вашими потребностями.
Вот 3 шага, чтобы окончательно сбросить iPhoneb до продажи
С iMyFone Umate Pro вам нужно всего 3 шага, чтобы окончательно стереть ваш iPhone.
Шаг 1: Загрузите и установите программное обеспечение на свой компьютер.Подключите к нему свой iPhone.
Шаг 2: Перейдите на вкладку Стереть все данные и нажмите кнопку Стереть . Если вы просто хотите сбросить данные deletd или личные данные, вы можете выбрать другой режим на левой панели.
Шаг 3: Введите « delete » в поле для подтверждения и нажмите Erase Now , чтобы начать.
Подводя итоги, можно сказать, что при сбросе iPhone все будет удалено, а если вы хотите восстановить заводские настройки iPhone и стереть все личные данные, Umate Pro может стать вашим лучшим решением.Если вы беспокоитесь, что сброс настроек iPhone приведет к удалению всего, но вы захотите сохранить некоторые конкретные данные, тогда Umate Pro также может помочь вам выборочно удалить данные.
Попробуй бесплатно Попробуй бесплатно
,
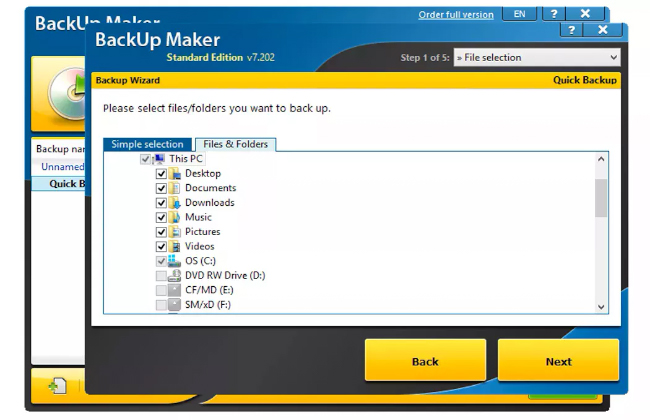 Если вы уже пользовались онлайн-службой резервного копирования, вы можете смело предполагать, что все ваши важные файлы уже сохранены в онлайн-хранилище. Если вы не были настолько предусмотрительны, выберите один из нескольких бесплатных инструментов резервного копирования в автономном режиме, которые могут сохранить ваши файлы на внешний жесткий диск. Сделайте резервную копию всего, что вы хотите сохранить; иногда несколько виртуальных дисков разделяют пространство на одном физическом жестком диске. Просмотрите диски (тома), которые находятся на жестком диске, с помощью инструмента «Управление дисками» в Windows.
Если вы уже пользовались онлайн-службой резервного копирования, вы можете смело предполагать, что все ваши важные файлы уже сохранены в онлайн-хранилище. Если вы не были настолько предусмотрительны, выберите один из нескольких бесплатных инструментов резервного копирования в автономном режиме, которые могут сохранить ваши файлы на внешний жесткий диск. Сделайте резервную копию всего, что вы хотите сохранить; иногда несколько виртуальных дисков разделяют пространство на одном физическом жестком диске. Просмотрите диски (тома), которые находятся на жестком диске, с помощью инструмента «Управление дисками» в Windows.