Вход в dfu режим iPhone без кнопок
Как ввести Iphone 4,4s,5,5s,6….в режим восстановления без кнопки Power
Как восстановить iPhone без помощи кнопок? Вводим айфон в режим восстановления с помощью программы
Всё о режимах прошивки iPhone и iPad (DFU Mode, Recovery Mode, Обновление и Восстановление)
Режим DFU для iPhone. Как войти и выйти.
Восстановил iPod touch 4 через DFU без кнопки Home!
Как ввести iOS устройство в DFU
Режим DFU и RECOVERY на IPHONE
как войти в DFU режим в ios 10
iPhone — нерабочая кнопка Home и Power
ПЕРЕЗАГРУЗКА (HARD RESET) IPHONE 5s, Режим DFU для iPhone
Также смотрите:
- iPhone оптический выход
- Как отличить новый iPhone от восстановленного видео
- Самые классные бесплатные игры на Айфон
- Как удалить неактивную иконку с Айфона
- Лучшая копия Айфона 6 s плюс
- Как сохранить фото из Viber на iPhone
- Черный список для неизвестных номеров iPhone
- Самая точная копия iPhone 6 тайвань мтк 6592 отзывы
- Режим невидимки вконтакте для Айфона
- Как действует медиатека iCloud на iPhone
- Можно ли с Айфоном в сауну
- Какое видео поддерживает iPod nano 7
- Где на Айпаде хранятся пароли
- Find my phone iPhone что это
Как ввести iPhone 12 и iPhone 12 Pro Max в режим восстановления или режим DFU
Нужно ввести новый iPhone 12, iPhone 12 Pro или iPhone 12 Pro Max в режим восстановления? А может не знаете, что вообще это значит? Ниже мы расскажем всё о режиме восстановления iPhone 12.
Режим восстановления и режим DFU помогают, когда ваш iPhone по какой-то причине перестаёт включаться. Процесс активации режимов восстановления отличается от процесса на старых моделях с кнопкой Home.
Сначала стоит рассказать о том, что вообще такое режим восстановления и режим DFU. Важно знать разницу между ними.
Режим DFU
DFU – сокращение от Device Firmware Update (обновление прошивки устройства). Это специальный режим, который позволяет подключить iPhone к программе iTunes на Mac или ПК, не вызывая процесса iBoot. Поскольку способ обходит iBoot, режим DFU можно использовать для обновления iOS, отката и даже перезагрузки устройств с привязанным джейлбрейком. Когда iPhone находится в режиме DFU, его экран полностью чёрный.
Режим восстановления
В отличие от режима DFU, режим восстановления вызывает процесс iBoot. Процесс проверяет, чтобы пользователь устанавливал прошивку, которая либо соответствует, либо новее нынешней. Когда iPhone в режиме восстановления, на экране будет значок подключения к iTunes. Это единственный способ отличить режим восстановления от DFU.
Это единственный способ отличить режим восстановления от DFU.
Как перевести iPhone 12 или iPhone 12 Pro Max в режим восстановления
Шаг 1:
Шаг 2: Подключите свой iPhone 12 или iPhone 12 Pro к Mac или ПК. Начните доверять компьютеру, если подключаетесь впервые. Accept the
Шаг 3: Сделайте жёсткий перезапуск своего iPhone 12, пока он подключен к компьютеру.
Шаг 4: В iTunes будет предложено Восстановить или Обновить iPhone 12 или iPhone 12 Pro. В macOS Catalina или Big Sur откроется новое окно Finder с таким же предложением.
Если вы выберите «Обновить», смартфон будет обновлён до последней доступной версии iOS без потери данных. Если вы выберите «Восстановить», все данные с вашего iPhone будут удалены.
Чтобы выйти из режима восстановления, отключите свой iPhone 12 или iPhone 12 Pro от компьютера и включите его как обычно.
Как ввести iPhone 12 или iPhone 12 Pro в режим DFU
Чаще всего этот режим используется на iPhone для отката до более низкой версии iOS.
Шаг 1: Подключите свой iPhone к компьютеру и откройте iTunes. В macOS Catalina этого делать не надо.
Шаг 2: На устройстве нажмите кнопку Увеличения громкости
Шаг 3: Одновременно зажмите Боковую кнопку и кнопку Уменьшения громкости на 5 секунд.
Шаг 4: Отпустите Боковую кнопку, но продолжайте держать кнопку Уменьшения громкости.
Шаг 5: Через несколько секунд ваш компьютер обнаружит iPhone 12 в режиме DFU.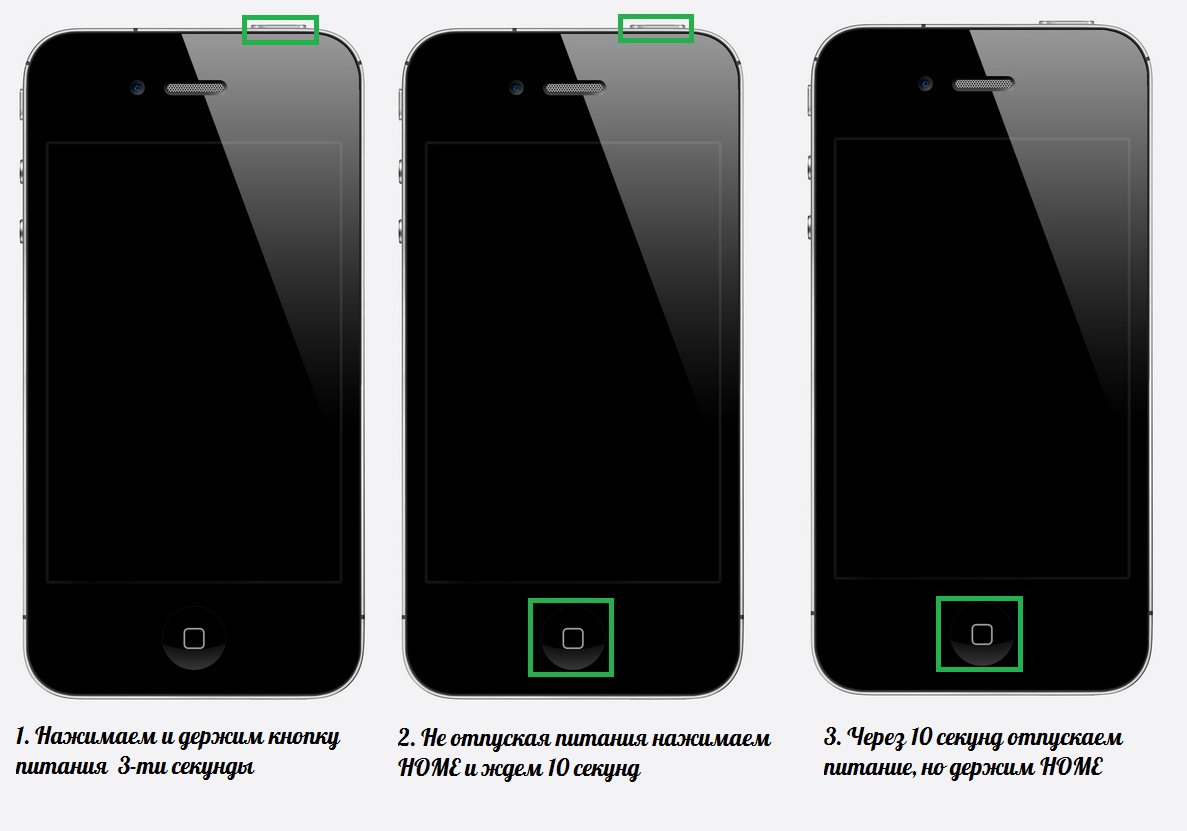
Вы увидите сообщение с предложением обновить смартфон. Если оно не появилось, то вы сделали что-то не так.
Вот как выйти из режима DFU:
Шаг 1: Нажмите кнопку Увеличения громкости.
Шаг 2: Нажмите кнопку Уменьшения громкости.
Шаг 3: Зажмите Боковую кнопку, пока на экране не появится логотип Apple.
Оцените пост
[всего: 1 рейтинг: 5]Смотрите похожее
iPhone 12 iPhone 12 ProDfu режим iphone xs max
Вход/ Выход из режима DFU на iPhone
Любое мультимедийное устройство от Эппл можно вводить в DFU режим iphone и обратно выводить из него. Многие убеждены, что перевод айфона в этот режим связан с определенными затруднениями, а сам процесс требует определенной привычки. Особенность DFU в том, что телефон в этом состоянии лишен каких бы то ни было опознавательных признаков.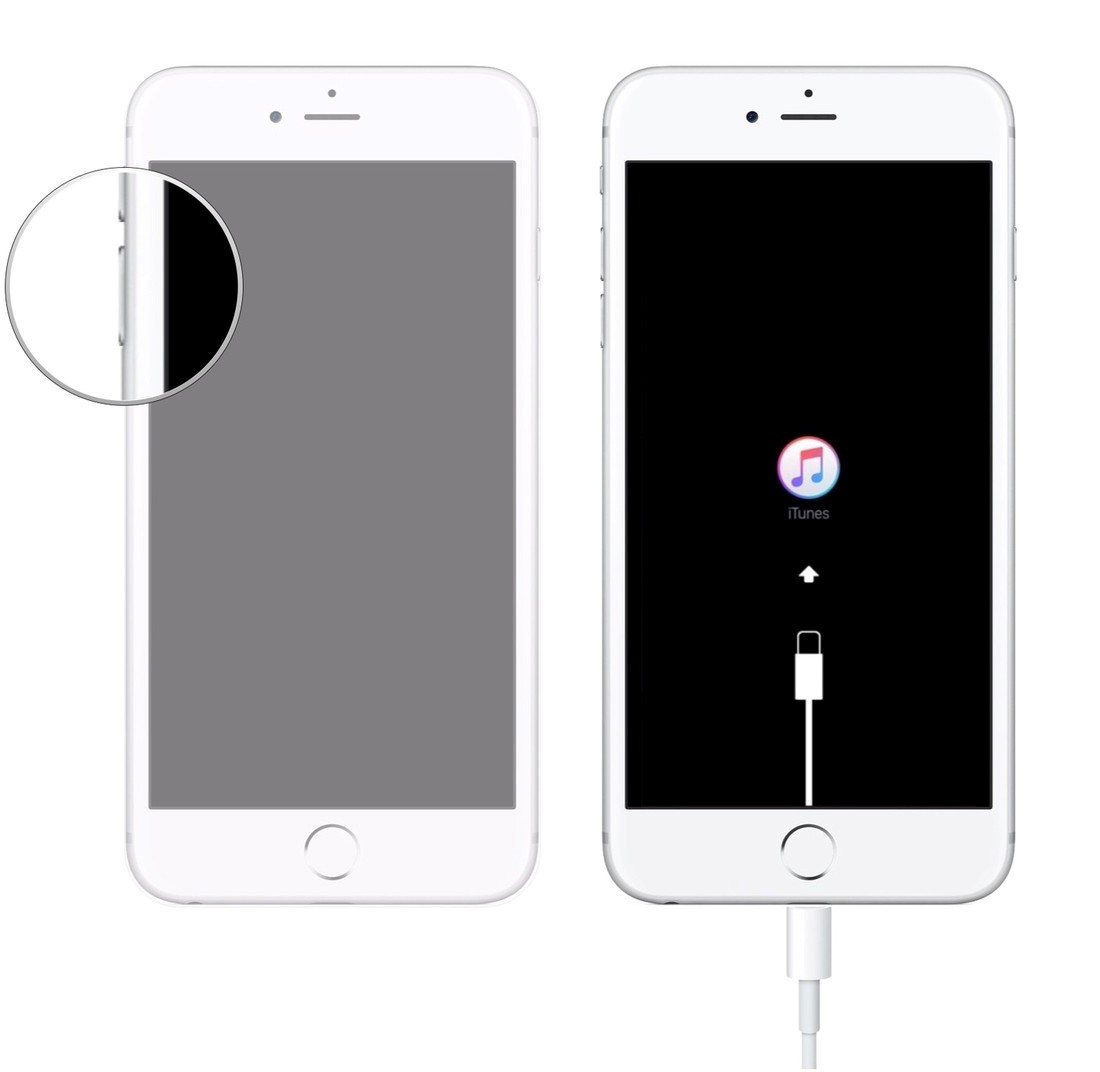 Помимо DFU, существует режим Recovery Mode (iphone режим восстановления). Для чего нужны эти таинственные режимы. Они выручают, если на телефоне полетела iOS-прошивка или нужно выполнить восстановление после того как был утерян пароль. Одним словом, используют их для обновления и восстановления системы.Нередко эти два режима путают между собой. Однако, это ошибочно. Вот их отличия.• При восстановлении телефона через DFU можно увидеть только черный экран. Если же вы используете Recovery Mode, то увидите на экране знак «Айтюнс«.• Запустить DFU без применения Айтюнс нельзя, а режим восстановления Recovery Mode можно, причем достаточно просто.• Обновления на гаджете запускаются с применением аппаратных средств (в обход операционной системы), а Recovery Mode — исключительно с ее помощью. Если полетела система iOS, то без обновления прошивки обойтись нельзя.
Помимо DFU, существует режим Recovery Mode (iphone режим восстановления). Для чего нужны эти таинственные режимы. Они выручают, если на телефоне полетела iOS-прошивка или нужно выполнить восстановление после того как был утерян пароль. Одним словом, используют их для обновления и восстановления системы.Нередко эти два режима путают между собой. Однако, это ошибочно. Вот их отличия.• При восстановлении телефона через DFU можно увидеть только черный экран. Если же вы используете Recovery Mode, то увидите на экране знак «Айтюнс«.• Запустить DFU без применения Айтюнс нельзя, а режим восстановления Recovery Mode можно, причем достаточно просто.• Обновления на гаджете запускаются с применением аппаратных средств (в обход операционной системы), а Recovery Mode — исключительно с ее помощью. Если полетела система iOS, то без обновления прошивки обойтись нельзя.
Ввод в режим DFUЕсть несколько способов входа в данный режим. Рассмотрим самые надежные и простые, доступные для обычных пользователей.
• Второй способ несколько сложнее. Новичкам добиться успеха удается не всегда, но профессионалам этот метод нравится. Выключите айфон и дождитесь, пока экран не потухнет полностью. Теперь нажмите «Power», а через 3 секунды — «Home». Теперь сосчитайте до десяти, отпустите «Power», оставив клавишу «Home» нажатой.
Если вы все выполнили правильно, то и первый, и второй алгоритмы приведут к вводу вашего гаджета в ДФУ режим. Рассматривать экран айфона полностью бесполезно: он будет полностью черным. Зато на компьютере будет отображена информация о том, что гаджет в состоянии восстановления.
Единственная кнопка в окне — «Восстановить iPhone». Вот на нее-то и следует нажать. Если при этом экран гаджета остается полностью черным, то все сделано правильно, и можно обновлять прошивку. Если же на экране айфона появилась надпись Айтюнс, то что-то пошло не так, и телефон находится в режиме готовности восстановления, а не DFU.Как вывести айфон из DFU-режимаКак выйти из DFU-режима? В сущности, алгоритм тот же самый, что и при вводе в DFU-режим, только в обратном порядке. Перезагрузите гаджет, удерживая при этом кнопки «Home» и «Power» в нажатом состоянии на десять секунд. После этого произойдет перезагрузка и включение телефона в обычном состоянии. Иногда, когда кабель подсоединен к ПК, устройство не запускается.
Вот на нее-то и следует нажать. Если при этом экран гаджета остается полностью черным, то все сделано правильно, и можно обновлять прошивку. Если же на экране айфона появилась надпись Айтюнс, то что-то пошло не так, и телефон находится в режиме готовности восстановления, а не DFU.Как вывести айфон из DFU-режимаКак выйти из DFU-режима? В сущности, алгоритм тот же самый, что и при вводе в DFU-режим, только в обратном порядке. Перезагрузите гаджет, удерживая при этом кнопки «Home» и «Power» в нажатом состоянии на десять секунд. После этого произойдет перезагрузка и включение телефона в обычном состоянии. Иногда, когда кабель подсоединен к ПК, устройство не запускается.
Ваш смартфон Apple неожиданно превратился в «кирпич»? Тогда первое, что нужно сделать — это перевести устройство в специальный низкоуровневый режим восстановления, который называется DFU (Device Firmware Update).
Что такое DFU режим?
Раньше, режим DFU применялся в основном для получения джейлбрейка на первых версиях iPhone, iPad или iPod Touch. В настоящее же время режим DFU используется лишь при восстановлении iOS-устройства, защищенного паролем-блокировки (не путать с Блокировкой активации «Найти iPhone») так как в последние годы хакеры выпускают инструменты, требующие от пользователя минимального участия.
В настоящее же время режим DFU используется лишь при восстановлении iOS-устройства, защищенного паролем-блокировки (не путать с Блокировкой активации «Найти iPhone») так как в последние годы хакеры выпускают инструменты, требующие от пользователя минимального участия.
С 2007 года по мере развития iOS-устройств Apple трижды изменяла процесс ввода (вывода) iPhone, iPad и iPod Touch в режим DFU. На данный момент существуют три инструкции, каждая из которых соответствует конкретному устройству.
1. Подключите устройство к компьютеру с помощью кабеля.
После того, как устройство окажется в режиме DFU, iTunes или другая используемая программа уведомит сообщением, что устройство находится в режиме восстановления.
Для того, чтобы выйти из режима DFU, достаточно нажать и удерживать нажатыми одновременно кнопки Включения и Домой в течение 10-15 секунд, до появления на экране логотипа Apple.
Как ввести iPhone 7 и iPhone 7 Plus в режим DFU Mode
1. Подключите iPhone 7 к компьютеру Mac или Windows;
Подключите iPhone 7 к компьютеру Mac или Windows;
3. Выключите iPhone;
4. Нажмите и удерживайте кнопку питания, расположенную на правой iPhone, в течение 2-х секунд;
6. Удерживайте обе кнопки в течение 10 сек.
8. Если дисплей по-прежнему остается выключенным, значит, устройство перешло в режим DFU. В таком случае в iTunes появится уведомление об обнаружении подключенного iPhone 7, после чего его можно восстановить (инструкция).
Примечание: Если на экране появился логотип Apple, значит, вы удерживали кнопки слишком долго и нужно повторить все сначала;
Как вывести iPhone 7 и iPhone 7 Plus из режима DFU Mode
Как ввести iPhone 8, iPhone 8 Plus, iPhone X, iPhone XR, iPhone XS и iPhone XS Max в режим DFU Mode
2. Нажмите кнопку Увеличить звук на левой боковой панели, затем отпустите её.
4. Нажмите и удерживайте кнопку питания — до тех пор, пока экран iPhone не станет черным. Обычно на это уходит порядка 10 секунд.
Обычно на это уходит порядка 10 секунд.
6. Отпустите кнопку питания, но продолжайте удерживать кнопку Уменьшить звук в течение примерно 10 секунд.
Если же после всех проделанных манипуляций уведомления в iTunes вы не увидели — значит, где-то была допущена ошибка. Перечитайте инструкцию еще раз — теперь максимально внимательно — и попробуйте еще раз.
Если вы заходили в DFU не для того, чтобы восстановить прошивку своего iPhone, а для чего-то еще (например, просто попробовать, как входить в режим) и уже закончили свои дела, выйти из него можно так:
2. Нажмите и отпустите кнопку Уменьшить громкость.
принудительный сброс, режим DFU, SOS и многое другое
Если вы недавно обновили устройство, такое как iPhone 8, iPhone 7 или более старый iPhone, вы, вероятно, заметили, насколько отличается использование телефона без физической кнопки «Домой». Но как насчет основных функций сброса iPhone, таких как принудительная перезагрузка iPhone XS, или даже более сложных функций, таких как переход в режим восстановления или режим DFU? Все эти функции ранее требовали ввода с помощью кнопки «Домой», поэтому методы изменились с появлением последней версии новых iPhone.
Но как насчет основных функций сброса iPhone, таких как принудительная перезагрузка iPhone XS, или даже более сложных функций, таких как переход в режим восстановления или режим DFU? Все эти функции ранее требовали ввода с помощью кнопки «Домой», поэтому методы изменились с появлением последней версии новых iPhone.
В этом посте и видео-пошаговом руководстве мы покажем вам все, что вам нужно знать о выполнении этих функций на вашем iPhone X, iPhone XS, iPhone XS Max и iPhone XR.
Три основные кнопки
На новых iPhone есть три кнопки физического оборудования: кнопка уменьшения громкости, кнопка увеличения громкости и боковая кнопка. Вы можете выполнять различные функции на вашем iPhone, используя различные комбинации этих трех кнопок. То, что вы не увидите, это кнопка «Домой», главный элемент дизайна iPhone вплоть до выпуска iPhone 8 и iPhone 8 Plus.
Как отключить iPhone XS, iPhone XR или iPhone X
Шаг 1: Нажмите и удерживайте боковую кнопку + любую кнопку громкости, пока не появится диалоговое окно для выключения питания.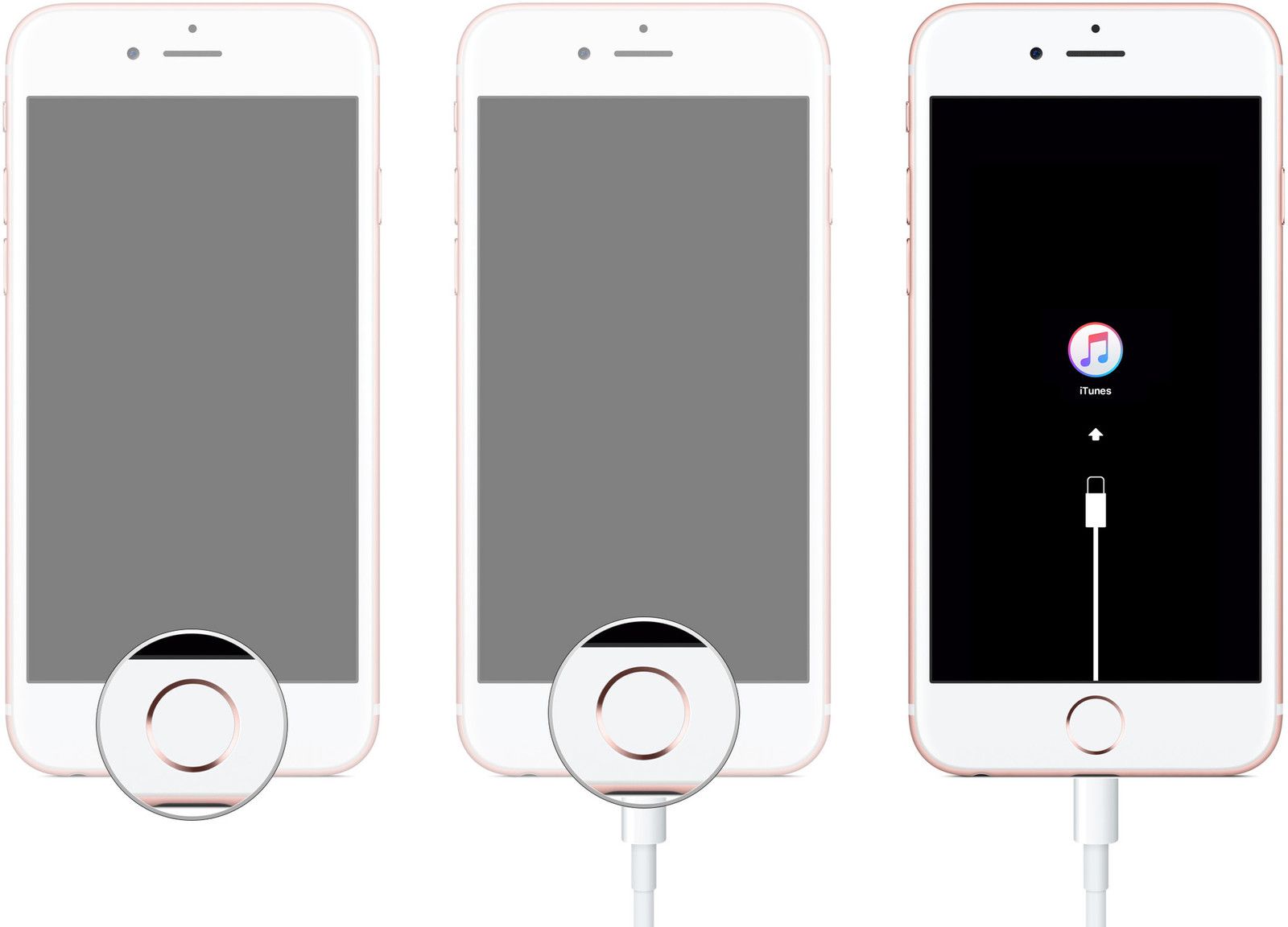
Шаг 2: Отпустите кнопки и проведите пальцем вправо по слайду, чтобы отключить диалог, и телефон выключится.
Видео прохождение
Как включить iPhone XS, iPhone XR или iPhone X
Шаг 1: Нажмите кнопку питания один раз, и она включится.
Замечания: Вам не нужно держать кнопку питания, чтобы включить устройство, если оно действительно выключено и имеет достаточно батареи.
Как принудительно перезагрузить iPhone XS, iPhone XR или iPhone X
Замечания: Каждый из следующих шагов должен быть выполнен быстро для успешной принудительной перезагрузки iPhone XS, XR, X и т. Д. Посмотрите видео выше для примера того, как принудительно перезагрузить iPhone XS.
Шаг 1: Нажмите и отпустите кнопку увеличения громкости.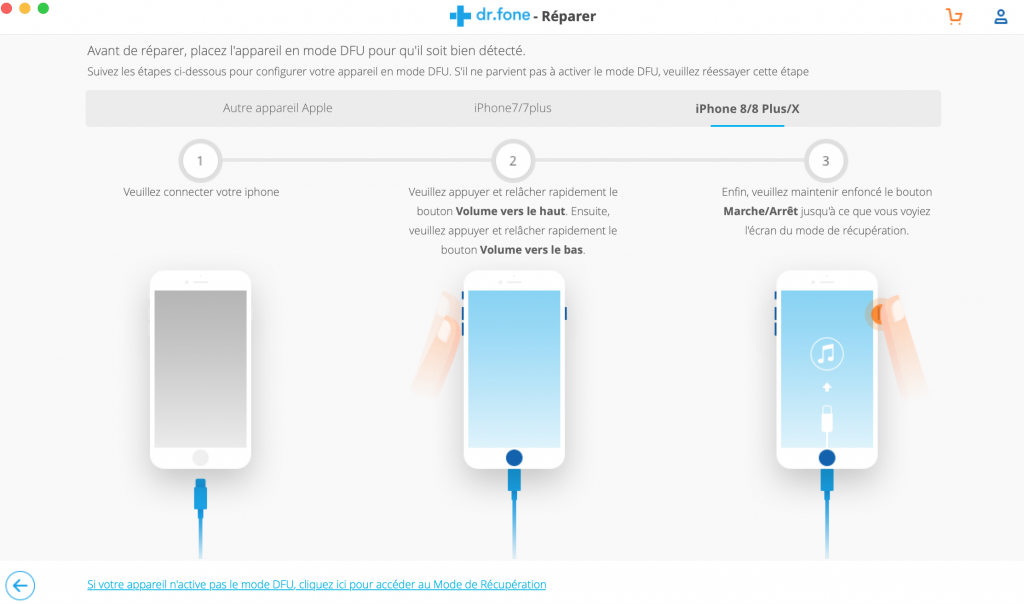
Шаг 2: Нажмите и отпустите кнопку уменьшения громкости.
Шаг 3: Нажмите и удерживайте боковую кнопку и продолжайте удерживать до перезагрузки устройства.
Как войти в режим восстановления на iPhone XS, iPhone XR или iPhone X
Замечания: Шаги 2-4 должны быть выполнены в быстрой последовательности. Посмотрите видео выше для примера.
Шаг 1: Подключите iPhone к компьютеру Mac (или ПК с установленным iTunes) с помощью кабеля Lightning to USB.
Шаг 2: Нажмите и отпустите кнопку увеличения громкости.
Шаг 3: Нажмите и отпустите кнопку уменьшения громкости.
Шаг 4: Нажмите и удерживайте боковую кнопку и продолжайте удерживать, пока устройство перезагружается.
Шаг 5: Даже после появления логотипа Apple продолжайте удерживать боковую кнопку.
Шаг 6: Отпустите боковую кнопку после того, как увидите логотип и диалог Connect to iTunes.
Шаг 7: Запустите iTunes, и вы получите сообщение с подтверждением подключения подключенного устройства iOS в режиме восстановления. Затем вам будут предложены варианты обновления или восстановления программного обеспечения вашего iPhone.
Как выйти из режима восстановления на iPhone XS, iPhone XR или iPhone X
Шаг 1: Нажмите и удерживайте боковую кнопку, пока не исчезнет логотип подключения к iTunes. Ваш iPhone перезагрузится, чтобы вернуться к нормальной работе.
Как войти в режим DFU на iPhone XS, iPhone XR или iPhone X
Замечания: Шаги 2-4 должны быть выполнены в быстрой последовательности. Посмотрите видео выше для примера того, как войти в режим DFU на iPhone XS.
Шаг 1: Подключите iPhone к компьютеру Mac (или ПК с установленным iTunes) с помощью кабеля Lightning to USB.
Шаг 2: Нажмите и отпустите кнопку увеличения громкости.
Шаг 3: Нажмите и отпустите кнопку уменьшения громкости.
Шаг 4: Нажмите и удерживайте боковую кнопку в течение 10 секунд, пока экран iPhone не станет черным
Шаг 5: Продолжая удерживать боковую кнопку, нажмите и удерживайте кнопку уменьшения громкости в течение 5 секунд, а затем отпустите боковую кнопку, продолжая удерживать кнопку уменьшения громкости в течение дополнительных 10 секунд. Экран должен оставаться черным, если выполняется правильно.
Шаг 6: Откройте iTunes, и вы должны увидеть сообщение о том, что «iTunes обнаружил iPhone в режиме восстановления. Вы должны восстановить этот iPhone, прежде чем его можно будет использовать с iTunes ».
Как выйти из режима DFU на iPhone XS, iPhone XR или iPhone X
Выход из режима DFU немного сложнее, чем выход из нормального режима восстановления.
Шаг 1: Нажмите и отпустите кнопку увеличения громкости.
Шаг 2: Нажмите и отпустите кнопку уменьшения громкости.
Шаг 3: Нажмите и удерживайте боковую кнопку, пока не появится логотип Apple.
Замечания: Вы также можете использовать этот же метод для выхода из режима восстановления.
Как временно отключить Face ID на iPhone XS, iPhone XR или iPhone X
Шаг 1: Нажмите и удерживайте боковую кнопку + либо кнопку громкости.
Шаг 2: Нажмите кнопку Отмена.
Вам нужно будет ввести пароль вашего iPhone, чтобы включить Face ID.
Как вызвать Экстренную SOS на iPhone XS, iPhone XR или iPhone X
Примечание. Служба экстренной помощи SOS свяжется с органами экстренной помощи и отправит текстовое сообщение с указанием вашего местоположения вашим контактным лицам. Очевидно, это следует использовать только в случае реальной чрезвычайной ситуации.
Шаг 1: Нажмите и удерживайте боковую кнопку + либо кнопку громкости.
Шаг 2: Продолжайте удерживать эти кнопки, пока продолжается обратный отсчет экстренного SOS, или сдвиньте кнопку SOS на ползунке Emergency SOS.
Заключение
Если вы работаете со старым устройством, таким как iPhone 6s, iPhone 7 или iPhone 8, то может потребоваться некоторое время, чтобы привыкнуть к новой механике, чтобы принудительно перезапустить iPhone XS, войти в режим восстановления и т. Д. Поскольку кнопка «Домой» больше не существует на более новых устройствах, таких как iPhone X, iPhone XS и XS Max и iPhone XR, Apple пришлось придумать альтернативный метод. Я рекомендую добавить в закладки эту страницу, так как она послужит хорошим обновлением памяти в случае, если вам когда-нибудь понадобится принудительно перезапустить iPhone XS или выполнить любую из вышеупомянутых функций.
Д. Поскольку кнопка «Домой» больше не существует на более новых устройствах, таких как iPhone X, iPhone XS и XS Max и iPhone XR, Apple пришлось придумать альтернативный метод. Я рекомендую добавить в закладки эту страницу, так как она послужит хорошим обновлением памяти в случае, если вам когда-нибудь понадобится принудительно перезапустить iPhone XS или выполнить любую из вышеупомянутых функций.
Для получения более подробной информации об iPhone XS обязательно посмотрите наше практическое видео, когда мы обсуждаем основные новые функции и изменения устройства. Обязательно подпишитесь на 9to5Mac на YouTube, чтобы увидеть больше видео.
что это такое на iPhone. Как перевести iPhone в режим DFU или выйти из него Восстановить из dfu как новый iphone 6
DFU режим (DFU mode) применяется в случаях, когда ваш iPhone или iPad не загружает операционную систему iOS и вам нужно восстановить его работоспособность.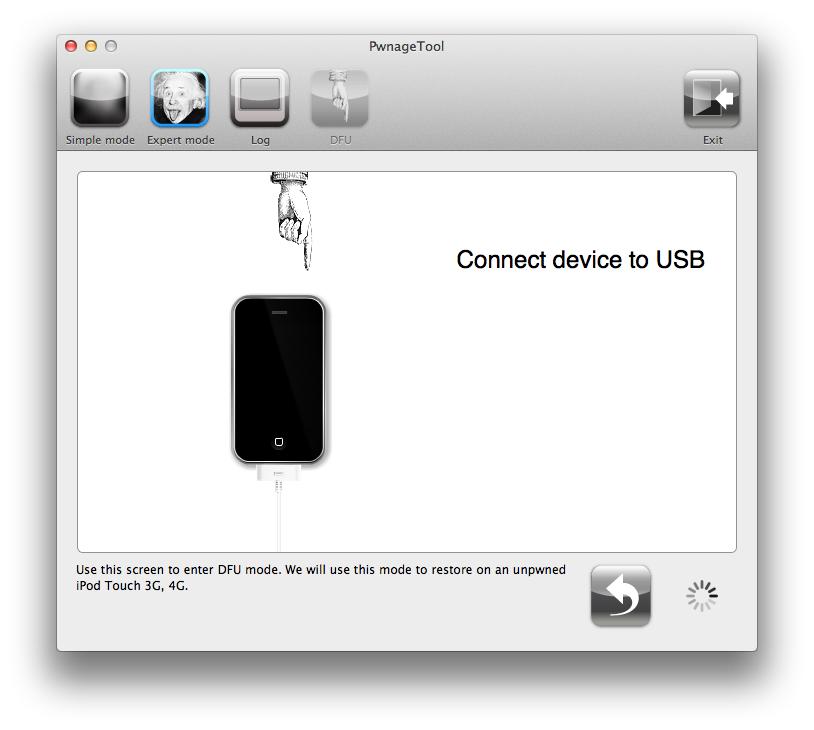
Телефон (или планшет) должен быть соединен с компьютером через USB-коннектор, а на компьютере должен быть установлен iTunes, желательно последней версии (можно скачать отсюда).
Вводим iPhone/iPad в DFU-режим
- Одновременно зажмите кнопки “Домой” (Home) и кнопку включения/выключения Айфона (Power) и удерживайте их обе в нажатом состоянии в течение 10 секунд. Простой совет для отсчета 10 секунд: произносите 10 раз подряд вслух или про себя цифру “22” (“двадцать два”) в спокойном и размеренном темпе. Произношение “двадцать два” длится примерно 1 секунду.
- Не отпуская нижнюю кнопку “Домой” отпустите верхнюю внопку включения/выключения iPhone/iPad и продолжайте держать нижнюю кнопку “Домой” до тех пор, пока iTunes не выдаст на экране компьютера сообщение о том, что обнаружено устройство в режиме восстановления (занимает по времени до 10 секунд).
Внимание!
- Все это время дисплей айФона или айПэда будет оставаться темным! Многие из тех, кто впервые сталкивается с введением iPhone/iPad в DFU-режим с трудом совершают эти простые действия потому, что переживают за состояние своего любимого устройства, нервничают и не уверены в том, что все делают правильно, а также не получают никакой обратной связи от телефона, так как все это время его экран остается черным.
 Не надо волноваться, все делайте спокойно и уверенно. И все получится!
Не надо волноваться, все делайте спокойно и уверенно. И все получится! - Если на экране появятся либо логотип Apple (яблоко) либо USB-шнур, ведущий к иконке iTunes, как на картинке ниже, то, значит, Вам не удалось ввести телефон в режим DFU и надо повторить все сначала.
Если Apple iPhone 6S Plus завис и не реагирует ни на какие манипуляции, или же без причины перестал включается и реагировать на зарядное устройство, можно попробовать его перезагрузить выполнив софт ресет. Софт ресет(soft reset, мягкий сброс) это обычная перезагрузка устройства.Как будто вы достали аккумулятор и вставили его обратно, в нем не будут удалены какие либо данные. Все информация в телефоне сохранится.
Для выполнения софт ресета выполните следующее:
Зажмите и удерживайте кнопки «Home» и «Включение»
Держите кнопки до появления логотипа Apple(примерно через 10 секунд)
Если в устройстве нет программных и аппаратных проблем то оно должно запуститься в стандартном рабочем режиме
Режим DFU (Device Firmware Update) предназначен для восстановления программного обеспечения техники Apple.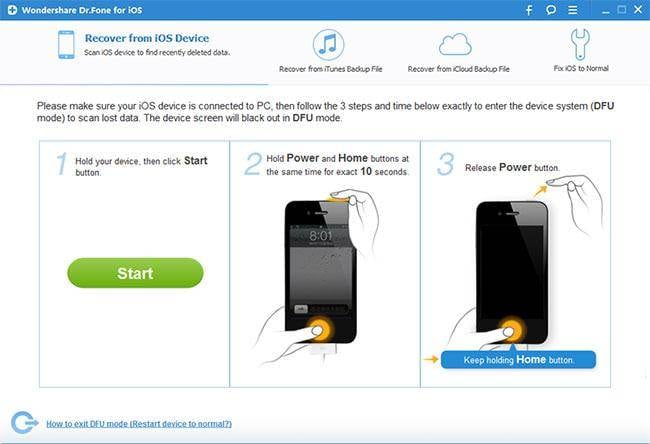 DFU mode ч
асто путают с Recovery mode (режим восстановления). В Recovery mode на экране изображены USB шнур и значек iTunes. В режиме DFU телефон не имеет никаких внешних проявлений и выглядит как выключенный.Для входа в режим DFU выполните следующее:
DFU mode ч
асто путают с Recovery mode (режим восстановления). В Recovery mode на экране изображены USB шнур и значек iTunes. В режиме DFU телефон не имеет никаких внешних проявлений и выглядит как выключенный.Для входа в режим DFU выполните следующее:
Подключите Apple iPhone 6S Plus к компьютеру
Зажмите кнопки «Включение
» и «Home» на 10 секунд
Не отпуская кнопку «Home» отпустите кнопку «Включение»
Если появился логотип Apple то начните всю процедуру с начала.
Держите кнопку «Home» пока iTunes не определит новое устройство в режиме восстановления (примерно 20-30 секунд).
Теперь устройство находится в режиме DFU и на нем можно производить восстановление программного обеспечения через программное обеспечение от apple — ITunes.
Добавил: Borodach 08.04.2016 Рейтинг: 5 Голосов: 1Обновление iOS-устройств выполняется очень просто – достаточно нажать одну кнопку в настройках, ввести пароль и устройство обновится до актуальной версии. Однако, не всегда дела идут гладко, и при обновлении прошивки случаются сбои. Особенно часто проблемы могут возникать у владельцев взломанных устройств, тех, кто устанавливал Jailbreak. Для всех случаев, когда iPhone или iPad ведет себя некорректно, можно выполнить восстановление устройства через режим DFU.
Однако, не всегда дела идут гладко, и при обновлении прошивки случаются сбои. Особенно часто проблемы могут возникать у владельцев взломанных устройств, тех, кто устанавливал Jailbreak. Для всех случаев, когда iPhone или iPad ведет себя некорректно, можно выполнить восстановление устройства через режим DFU.
Режим DFU или Device Firmware Update – это чистая установка операционной системы iOS на iPhone. Он активируется с помощью компьютера. Поэтому, даже если системный сбой нарушил работу экрана, и вы не можете нормально взаимодействовать с устройством, при восстановлении проблем не будет.
После восстановления айфона через DFU, устройство будет обновлено до последней доступной версии iOS, а все данные с устройства будут удалены. Поэтому очень важно, чтобы на устройстве было включено резервное копирование с помощью iCloud. Тогда вы легко сможете восстановить свои данные.
Прежде чем использовать DFU
Режим DFU – мощный инструмент для возвращения iPhone к рабочему состоянию в случае системных ошибок. Однако не всегда в нем есть необходимость. Прежде чем устанавливать систему с нуля и лишаться всех данных (если нет резервной копии), попробуйте следующие способы.
Однако не всегда в нем есть необходимость. Прежде чем устанавливать систему с нуля и лишаться всех данных (если нет резервной копии), попробуйте следующие способы.
Иногда достаточно принудительно перезагрузить устройство. На iPhone версии 6S и ниже перезагрузка осуществляется одновременным зажатием и удержанием кнопки Home и кнопки включения. На iPhone 7 – Кнопка Home и Кнопка уменьшения громкости. На iPhone 8, X, XS – 1 раз нажать на кнопку увеличения громкости, 1 раз на кнопку уменьшения и затем зажать кнопку включения. Удерживать до появления яблока на экране.
Если перезагрузка устройства не помогла, попробуйте режим восстановления. Так вы не потеряете личные данные (даже если нет резервной копии) и сможете восстановить устройство. Здесь все делается точно так же, как при перезагрузке устройства. Однако iPhone должен быть подключен к компьютеру через Lightning.
Важный момент. Перед подключением устройства к компьютеру, iTunes должен быть закрыт. Запустить его надо уже после подключения.
Как перевести iPhone в режим DFU
Для того чтобы перевести iPhone в режим DFU на компьютере должен быть установлен iTunes. В случае использования Mac он уже предустановлен, а в случае Windows его необходимо скачать и установить самостоятельно.
- Выключите ваш iPhone, подсоедините к компьютеру с помощью кабеля и запустите iTunes.
- После этого зажмите и удерживайте на устройстве кнопку включения и кнопку «Home» в течение 10 секунд.
- Затем отпустите кнопку включения, но Home должна оставаться нажатой.
- Подождите еще 15 секунд.
Если все успешно, то на экране компьютера должно появиться сообщение: обнаружен iPhone в режиме восстановления. В то же время iPhone не будет подавать никаких признаков.
Чтобы войти в режим DFU на iPhone X, XS и XS Max или новых iPad, надо выполнить все те же действия, только кнопку Home заменить на клавишу уменьшения громкости.
На экране компьютера будет карточка с вашим устройством. Здесь достаточно нажать кнопку «Восстановить iPhone», чтобы запустить процесс установки актуальной версии системы.
Здесь достаточно нажать кнопку «Восстановить iPhone», чтобы запустить процесс установки актуальной версии системы.
Как выйти из режима DFU
Для вывода iPhone из режима DFU, необходимо в течение 10 секунд удерживать кнопку Home и кнопку включения (на устройствах без кнопки Home – кнопка уменьшения громкости). Затем 1 раз нажать на кнопку включения (кнопка Home уже не должна быть зажата). На экране устройства появится логотип Apple – означает начало запуска устройства.
Смартфоны Apple работают очень стабильно и редко нуждаются в восстановлении прошивки. Однако, иногда возникает необходимость вернуть iPhone к заводскому виду, чтобы избавиться от глюков после неудачного обновления ПО или системного сбоя.
Для этого пригодится DFU режим .
📍 Спасибо re:Store за полезную информацию. 👌
DFU режим (Device Firmware Update ) — это низкоуровневый режим обновления прошивки iPhone. При его включении смартфон будет распознан компьютером для восстановления iOS.
Сам iPhone при этом не будет загружать графическую оболочку системы и реагировать на нажатия кнопок.
Очень часто режим DFU путают с режимом восстановления (Recovery mode). Внешне их легко отличить, в режиме DFU на экране iPhone нет никаких обозначений, а в режиме восстановления увидите индикатор подключения к компьютеру.
Recovery Mode это режим восстановления iOS программным методом. Данные при этом остаются на месте, а системные файлы восстанавливаются из оригинальной прошивки или бекапа.
Режим DFU это восстановление iOS в режиме загрузчика, при котором все файлы стираются и перезаписываются данными из оригинальной прошивки.
Условно Recovery Mode можно сравнить с загрузкой бекапа Time Machine, а режим DFU с полной переустановкой операционной системы.
Как войти в DFU-режим на iPhone с физической кнопкой Home
Все старые модели смартфонов Apple до iPhone 6s и iPhone SE включительно имеют физическую кнопку Домой. На них вход в DFU осуществляется следующим образом:
1.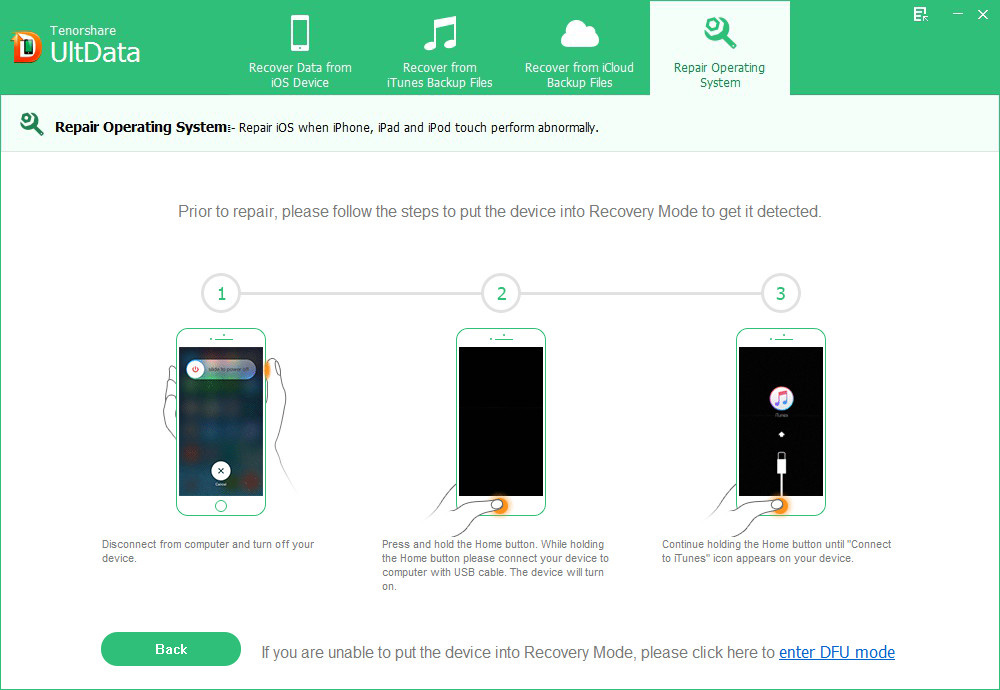
2. Выключаем iPhone.
3.
4. Зажимаем кнопку Домой, при этом продолжаем держать нажатой кнопку питания.
5. Через 10 секунд отпускаем кнопку питания и продолжаем держать кнопку Домой еще 5 секунд.
Для выхода из режима DFU нужно зажать кнопки Домой и Power на 10 секунд.
Как войти в DFU-режим на iPhone с сенсорной кнопкой Home
В смартфонах с влагозащитой купертиновцы отказались от физической кнопки на передней грани смартфона. Ее заменила сенсорная клавиша. Процедура перехода в DFU режим стала немного отличаться:
1. Подключаем смартфон к компьютеру при помощи кабеля.
2. Выключаем iPhone.
3. Когда экран потухнет, зажимаем кнопку питания на 3 секунды.
4. Зажимаем кнопку уменьшения громкости, при этом продолжаем держать нажатой кнопку питания.
5. Через 10 секунд отпускаем кнопку питания и продолжаем держать кнопку уменьшения громкости еще 5 секунд.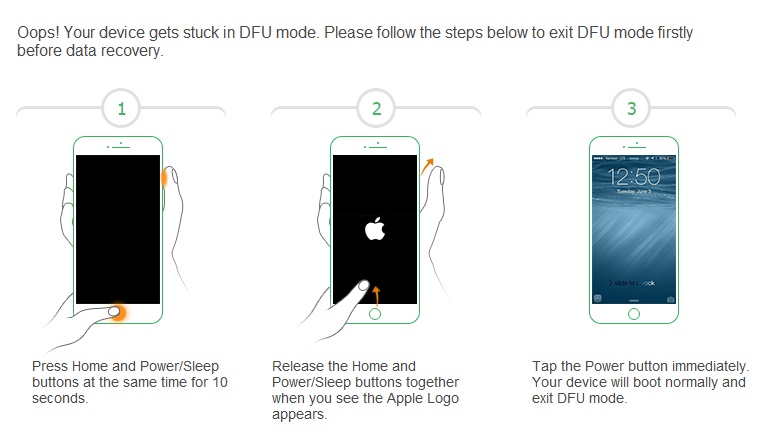
Черный экран смартфона будет свидетельствовать о входе в DFU. Яблоко на экране сигнализирует о начале загрузки iOS, придется повторить процедуру заново.
Для выхода из режима DFU нужно зажать кнопки уменьшения громкости и Power на 10 секунд.
Как видите, процесс входа и выхода в данный режим отличается лишь использованием клавиши громкости вместо кнопки Домой.
Вот видеоинструкция для моделей с физической и виртуальной кнопкой Домой.
Как войти в DFU-режим на iPhone с Face ID
С выпуском iPhone X в Apple вовсе отказались от кнопки на лицевой стороне смартфона, а переход в режим DFU немного усложнили:
1. Подключаем смартфон к компьютеру при помощи кабеля.
2. Поочередно нажимаем кнопку увеличения громкости, затем кнопку уменьшения громкости и зажимаем кнопку питания.
3. Как только экран смартфона погас, зажимаем кнопку уменьшения громкости и продолжаем держать кнопку питания 5 секунд.
4. Отпускаем кнопку питания и продолжаем держать кнопку уменьшения громкости еще 15 секунд.
Отпускаем кнопку питания и продолжаем держать кнопку уменьшения громкости еще 15 секунд.
Если увидите логотип Apple, значит началась загрузки iOS и вы что-то сделали неверно. Придется попробовать заново.
Для выхода из режима нужно поочередно нажать кнопку увеличения громкости, кнопку уменьшения громкости и зажать кнопку питания. Отпустить кнопку можно после появления на экране яблока.
Для наглядности приводим видеоинструкцию для iPhone X/XS/XR/11/11 Pro .
ДФУ режим на iPhone (обновления прошивки) постоянно путают с Recovery Mode (режимом восстановления). На самом деле разница огромная, и заключается он в следующем:
Recovery Mode – более мягкий режим по сравнению с DFU; в Recovery Mode iPhone попадает при помощи «операционки» iOS, а в DFU Mode – обходя ее. Режим DFU применяется, только когда Recovery Mode отказывается помочь. В режим DFU невозможно попасть, если устройство не подключено к медиакомбайну iTunes. Для ввода в Recovery Mode соединять гаджет с ПК вовсе не обязательно.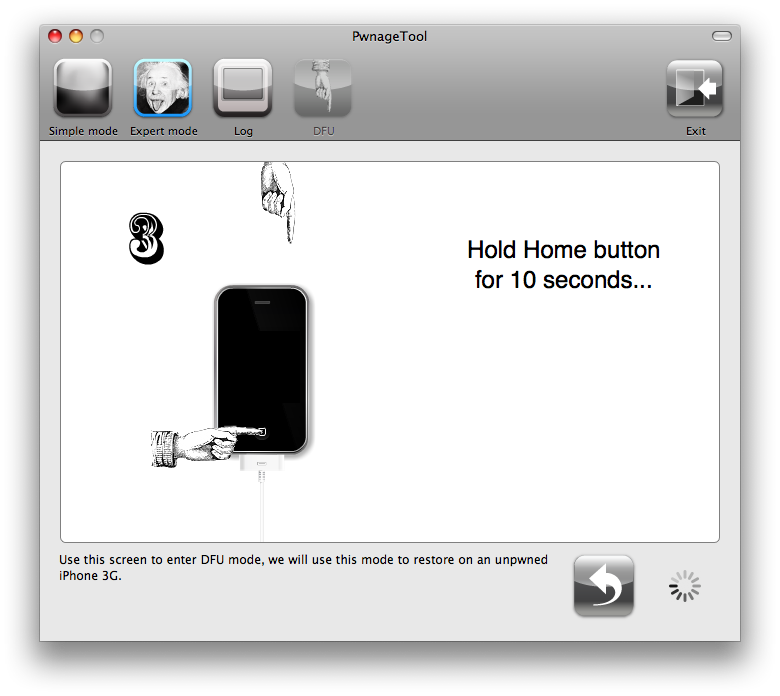
Существуют и внешние отличия двух специфических режимов. У гаджета в DFU MODE полностью черный экран, без логотипа Apple; гаджет не реагирует на нажатие «Домой» и «Power» по отдельности. На дисплее смартфона, находящегося в Recovery Mode, видны кабель USB и иконка iTunes.
Как ввести iPhone 6 в режим DFU
Режим DFU или Device Firmware Update это специальный режим работы мобильных устройств от Apple. В этом режиме работы на устройство можно загрузить новую прошивку, даже в том случае, если устройство не запускается или работает не стабильно. Режим DFU используют для восстановления работоспособности Айфона (а также Айпада и других мобильных устройств с iOS) после проблем с обновлением, установки JailBreak или других программных сбоев, которые приводят Айфон в не рабочее состояние.
Процесс ввода Айфона в режим DFU очень поход на процесс ввода в режим восстановления
Ввести iPhone в режим DFU можно с помощью кнопок, расположенных на корпусе устройства. Для моделей iPhone до 6 версии включительно алгоритм операций несколько отличается от ввода в режим восстановления более поздних версий.
- Подключите устройство к Вашему ПК с помощью USB-кабеля
- Запустите на ПК программу iTunes. Внимание: на Вашем ПК должна быть установлена последняя версия программы.
- Одновременно зажмите и удерживайте кнопку питания и «Домой» в течение 10 секунд.
- Отпустите кнопку питания, оставив кнопку «Домой» зажатой в течение 10 секунд. На экране компьютера в программе iTunes должно появиться сообщение о том, что устройство переведено в режим восстановления. Дисплей самого телефона останется черным.
- В программе iTunes выберите опцию «Восстановить iPhone» для сброса настроек телефона до заводских. После этого все личные данные будут стерты, а на iPhone установлена последняя версия системы.
- Чтобы выйти из режима восстановления, одновременно зажмите и удерживайте кнопку питания и «Домой» в течение 10 секунд, после чего устройство будет выключено. При следующем включении (посредством нажатия кнопки питания) устройство загрузится в обычном режиме.
Поделись статьей:
Похожие статьи
Как войти в режим DFU и зачем он нужен? Как выйти из DFU режима
Обычно проблем с софтом у устройств от компании Apple намного меньше, чем у гаджетов от других производителей. Но тем не менее бывает и так, что обновление произошло с ошибкой либо же неудачно прошел Jailbreak. Когда устройство перестает загружаться, не реагирует на подключение к компьютеру, и начинаются вопросы, что случилось и что с этим делать, пора разбираться, для чего вашему iPad нужен DFU режим.
Но тем не менее бывает и так, что обновление произошло с ошибкой либо же неудачно прошел Jailbreak. Когда устройство перестает загружаться, не реагирует на подключение к компьютеру, и начинаются вопросы, что случилось и что с этим делать, пора разбираться, для чего вашему iPad нужен DFU режим.
В чем особенности режима
Если с вашим iДевайсом происходят описанные неприятности, значит, имеет место системный сбой. И вам потребуется не просто режим восстановления, который в iOS называется Recovery Mode, а именно DFU (Device Firmware Update) – специальный аварийный режим для обновления прошивки, в котором вы можете вернуть к жизни ваше устройство уже после того, как все предыдущие попытки не дали совершенно никаких результатов.
Следует понимать, что DFU работает на аппаратном уровне и нужен только в следующих случаях:
- планшет или телефон не включается;
- не получается восстановить работу базовыми методами;
- устройство не заряжается.
Если вы решились ввести iPad в режим DFU, помните, что применение к гаджету этого метода приведет к абсолютной утрате всех данных.
Как попасть в режим DFU
Процедура, как перевести iPad или iPhone в режим DFU, – дело не такое уж хитрое, но и не самое простое:
- Сначала нужно определиться с кнопками «Домой (Home)» и «Питание (Power)». В жизни знать это не всегда нужно, но сейчас важно. Так вот: первая кнопка — это та, что спереди. А вторая — верхняя (начиная с iPad 6 — сбоку).
- Подключите с помощью USB-кабеля девайс к компьютеру и запустите iTunes.
- Обе кнопки зажимаете одновременно и держите 10 секунд.
- Продолжая держать кнопку «Домой», отпускаете кнопку питания вашего iPad/iPhone. А «Home» удерживать нужно до появления на экране компьютера сообщения о том, что обнаружено подключенное устройство в режиме восстановления; произойдет это примерно через еще 10 секунд.
Во время проведения всех этих операций экран вашего гаджета никак реагировать не будет, потому что он работает без загрузки оболочки iOS. Многие, пробуя как-то вернуть к жизни свой iДевайс в первый раз, смущаются именно на этом этапе.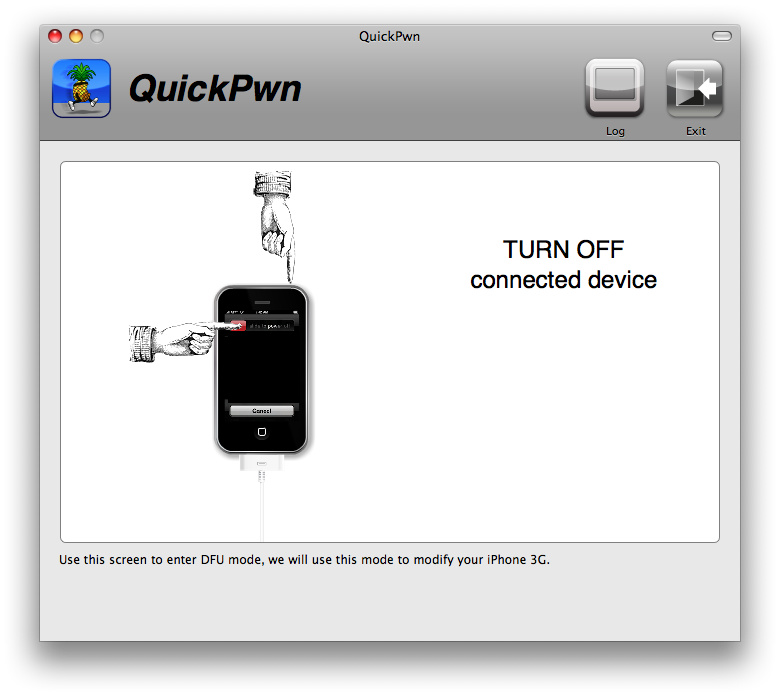 Но вот беспокоиться и ожидать от планшета обратной связи как раз и не следует. Просто сделайте все уверенно по инструкции и все получится.
Но вот беспокоиться и ожидать от планшета обратной связи как раз и не следует. Просто сделайте все уверенно по инструкции и все получится.
Если же на дисплее вы увидите любое изображение – логотип Apple или логотип iTunes, к которому ведет USB-шнур, значит, вам не удалось войти в режим DFU.
Восстановление iPad/iPhone
Если вы увидели нужную надпись, значит, с тем, как войти в DFU режим на iPad, у вас все сложилось и можно приступать к восстановлению гаджета до работоспособного состояния. Для этого в iTunes есть специальная кнопка – «восстановить iPhone/iPad». Жмите на нее и будьте готовы ждать: иногда процедура длится около трех часов. Ваша задача в это время — не суетиться и не допустить отключения USB-кабеля. После восстановления прошивки вы сможете восстановить свой гаджет до любой из имеющихся резервных копий.
Режим DFU или DFU Mode это аббревиатура от Device Firmware Update, что в переводе на великий и могучий означает — режим обновления прошивки аппарата. Многие начинающие пользователи iPhone и iPad путают режим «DFU mode» с режимом восстановления «Recovery Mode». Отличия у них в том, что в рекавери мод на экране телефона есть картинка с изображением кабеля и эмблемой iTunes. В DFU режиме устройство вообще выглядит мертвым — экран не горит, на кнопки не реагирует.
Многие начинающие пользователи iPhone и iPad путают режим «DFU mode» с режимом восстановления «Recovery Mode». Отличия у них в том, что в рекавери мод на экране телефона есть картинка с изображением кабеля и эмблемой iTunes. В DFU режиме устройство вообще выглядит мертвым — экран не горит, на кнопки не реагирует.
Из названия понятно, что ДФУ режим на Айфон и Айпад используется для перепрошивки устройства, либо восстановления прошивки при сбое.
Вообще, по умолчанию за обновления прошивки яблочных девайсов, отвечает iTunes Но в случае, когда он не может обновить или прошить устройство, либо оно вообще не запускается и не загружается — приходится прибегать к DFU режиму.
Как перевести iPhone и iPad в DFU-режим
Есть два способа как войти в режим ДФУ. Они могут быть использованы для любого мобильного устройства от Apple — iPhone 4,5,6 либо iPad и iPad mini. Давайте рассмотрим оба варианта.
Способ 1.
Синхронно нажимаем кнопку включения Айфона (Power) и кнопку «Домой» (Home):
Держим их нажатыми в течении 10 секунд. По истечении этого времени отпускаем только кнопку включения. Кнопку «Домой»(Home) продолжаем держать пока мобильное устройство не перейдет в DFU Mode.
По истечении этого времени отпускаем только кнопку включения. Кнопку «Домой»(Home) продолжаем держать пока мобильное устройство не перейдет в DFU Mode.
Способ 2.
Подключаем свой Айфон или Айпад с помощью кабеля к компьютеру или ноутбуку, желательно не через USB-хаб а напрямую, в порт материнской платы. Запускаем программу iTunes, после чего полностью выключаем аппарат. Убедитесь, что он действительно выключился.
Теперь надо нажать кнопку «Домой» (Home) и одновременно с ней кнопку включения питания «Power». Отсчитываем 10 секунд, после чего кнопку включения питания отпускаем а «Домой» (Home) продолжаем держать нажатой. Примерно ещё через 10-15 секунд iTunes должен дать сигнал, что обнаружено новое устройство. Теперь можно отпускать и кнопку «Домой».
Экран аппарата будет черным — не пугайтесь это нормально.
Теперь Вы можете перепрошивать устройство.
Как выйти из DFU режима
Для того, чтобы вывести Ваш iPhone или iPad из ДФУ режима нужно снова зажать две кнопки — Home и Power и держать, пока девайс не выключится. После этого он снова включится и загрузиться в обычном режиме.
После этого он снова включится и загрузиться в обычном режиме.
Видео-инструкция — Как войти в DFU-режим:
Как ввести iPhone в DFU режим? Многие пользователи яблочной продукции даже и не слышали о таком, во всяком случае, до того момента пока девайс безоговорочно работает и ничего восстанавливать не требуется. Но, после определённых процедур, таких как джелбрейк (взлом) – даже новенький iPhone 7 способен объявить забастовку, а Айфон 5 и подавно может «отказать в обслуживании». Поэтому другого выбора, кроме восстановления оригинальной прошивки порой не находится. Прежде чем разбираться, как восстановить iPhone – нужно включить необходимый режим.
Ведь нередко, «воскресить» iPhone можно только включив DFU. Между прочим, сам джелбрейк также делается через него. Как именно всё это работает на айфоне и что такое DFU режим?
Device Firmware Update (DFU) — специальный режим восстановления, позволяющий ввести iPhone в особое состояние для осуществления некоторых операций: создания необходимых разделов в файловой системе, старта/прошивки загрузчика, а также прошивки дополнительных модулей и системных разделов. Также его можно использовать для восстановления пароля.
Также его можно использовать для восстановления пароля.
Итак, что такое режим DFU понятно. А в каких случаях потребуется вводить смартфон в режим восстановления?
- Устройство отказывается включаться;
- Стандартные меры восстановления не действуют;
- Невозможность подзарядки;
- Компьютер не видит Айфон.
Чем могут быть вызваны подобные проблемы? Это может быть неудачная прошивка, взлом или агрессивное приложение из Cydia – неважно. Гораздо важнее знать, как это исправить.
Стоит сразу отметить, что ввести iOS-устройство в режим ДФУ можно только посредством программы iTunes – порой без неё i-девайсы, в том числе и iPhone 7 даже чихнуть боятся.
Как ввести свой iPhone в режим DFU?
Важно предупредить: процедура восстановления iPhone в этом режиме – уничтожает все, что хранилось на устройстве, как бы грустно это ни звучало. Поэтому лучше перед началом всех манипуляций через DFU сделать копию всего, что есть на смартфоне в облачное хранилище или прямо на комп.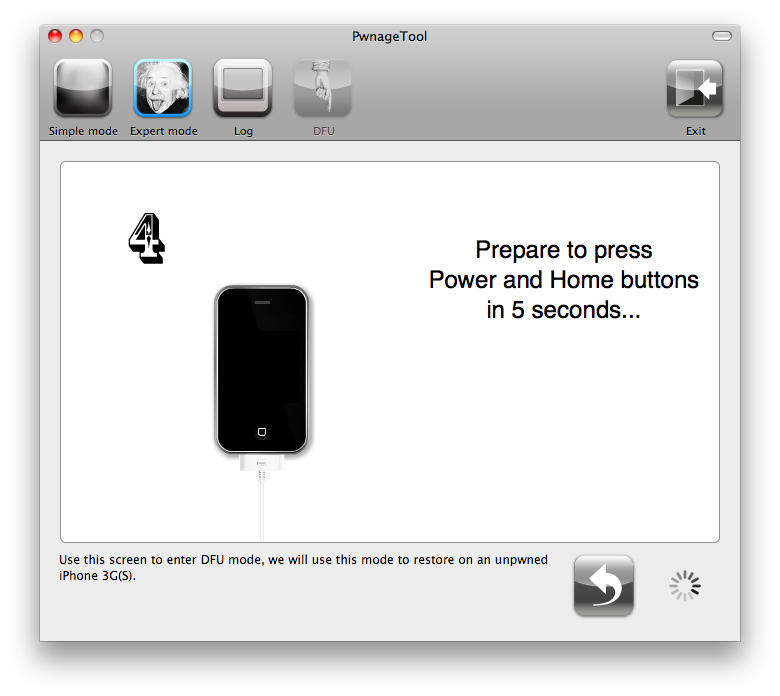
И небольшое правило: подключение должно производиться только через оригинальный кабель (желательно) к задним USB-портам. Использовать передние входы и переходники нежелательно. Особенно это относится к iPhone 7. Чем новее модель – тем больше капризов.
Порядок действий, описывающий как войти в режим DFU – непростой, но с пятой попытки всё точно получится. Но, особо одарённые пользователи, возможно, сразу справятся с задачей.
Итак, чтобы войти в DFU:
- Требуется подключить Айфон к компьютеру – нужен уже включенный iTunes.
- Далее, надо зажать кнопки Home и Power, и держать 10 сек, после отпустить Power, но продолжать удерживать Home.
Не помогло и айфон не входит в режим DFU? Как определилось? Ведь даже войдя в DFU режим, экран айфона остаётся полностью чёрным, и определить это можно только глядя на сообщения iTunes. Если всё сделано правильно, то «тунец» выдаст такое сообщение:
А вот если появилось такое изображение, значит, был включён режим Recovery Mode:
Вот здесь стоит подчеркнуть принципиальное отличие в iPhone между DFU и Recovery mode, чтобы неопытные пользователи перестали их путать:
- Recovery Mode действует в рамках операционной системы, считается более «мягким» и не требует для своего включения iTunes.

- DFU работает в обход операционки – на аппаратном уровне. Поэтому является более эффективным.
Как включить первый режим здесь рассматриваться не будет – поэтому если на экране айфона появился значок айтюнс и USB-кабеля, можно смело начинать процедуру сначала.
Более сложный метод перевести iPhone в режим восстановления DFU:
- Для начала нужно полностью выключить айфон.
- Теперь на три секунды зажимается кнопка Power, потом нажимается кнопка Home, держатся вместе 10 сек, после, точно также как и в первом случае, Power отпускается, а Home продолжает удерживаться.
Снова неудача? Однако, странно это… Тогда для особо удачливых юзеров есть программа iReb, которая подскажет как перевести iPhone в нужный режим.
Легковесная утилита проконтролирует ввод iPhone в необходимый режим DFU – надо лишь выбрать подходящее устройство, список которых начинается от iPhone 3g и заканчивается на iPhone 4s (что не мешает использовать iPhone 5s, iPhone 6s и iPhone 7), а далее только следовать инструкциям, появляющимся на экране.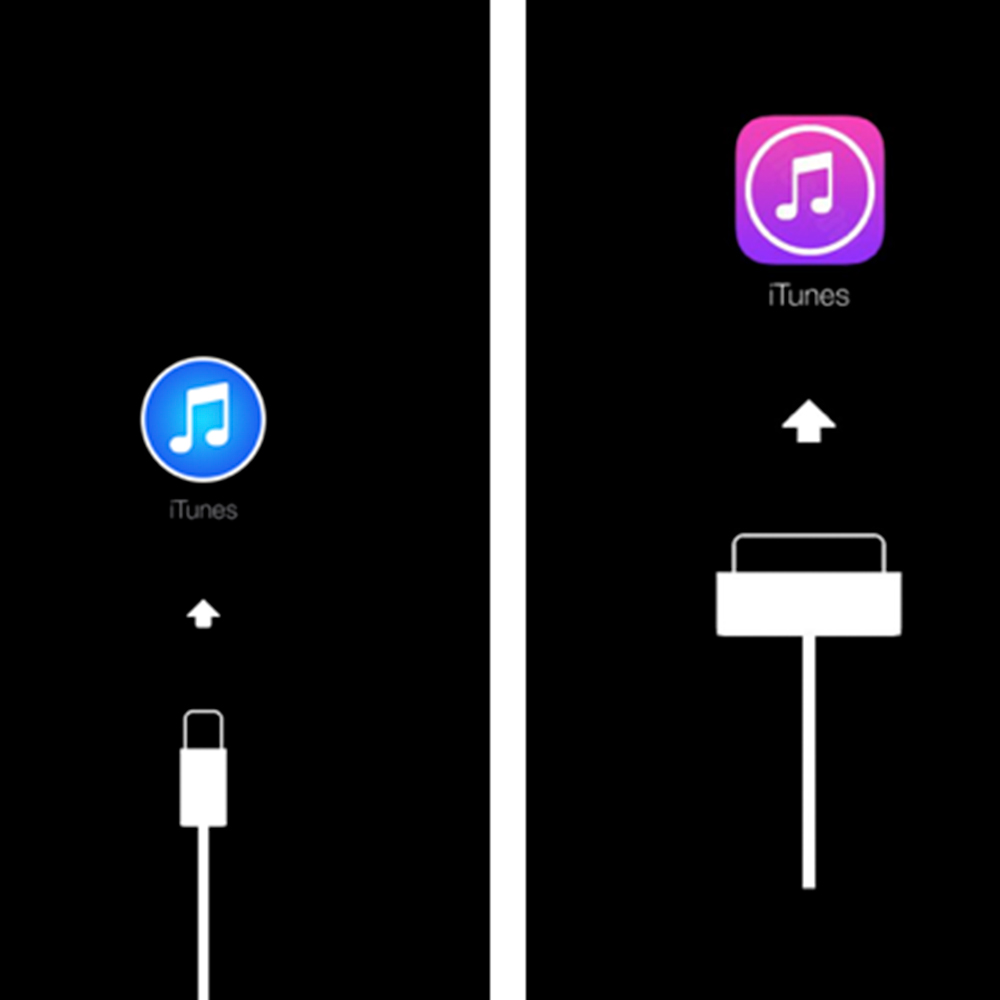
Опять не получилось? Вполне возможно, что кнопка Home отказывается подчиняться. В этом случае поможет программа RedSn0w. Нужно запустить iTunes, подключить айфон и открыть эту утилиту. Потом только останется кликнуть на кнопку pwned DFU, чтобы айтюнс маякнул об успешном вхождении в режим восстановления.
Допустим, получилось, и все нужные процедуры сделаны. Как привести аппарат в прежнее состояние?
Как вывести iPhone из DFU?
Всё просто – чтобы произвести выведение нужно удерживать кнопки Home и Power на протяжении 10 сек, тем самым перезагрузив устройство.
Небольшой нюанс, перед тем как вывести iPhone из особого состояния: не надо, не выполнив вышеописанных действий, сразу отключать шнур от ПК.
А иначе тут может возникнуть другая проблема – капризный гаджет не пожелает выходить из режима DFU. Почему так происходит и что делать?
Происходит это по причине банального сбоя в работе системы, даже если это iPhone 7. Порой выводить смартфон из злополучного режима помогают такие программы как TinyUmbrella, RedSn0w, RecBoot и iReb.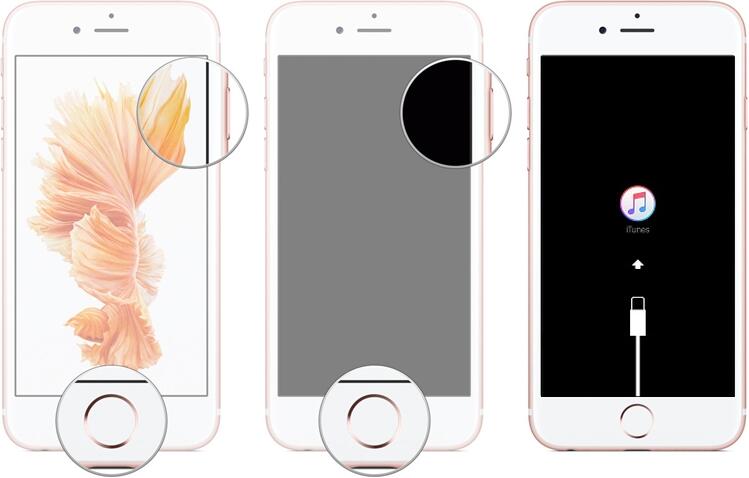 Как вернуть смартфон в нормальное состояние посредством RedSn0w?
Как вернуть смартфон в нормальное состояние посредством RedSn0w?
Нужно лишь снова зайти в прежний режим с помощью этой программы, после чего попробовать выйти из DFU посредством перезагрузки.
Всё бесполезно и опять же непонятно как выйти из режима восстановления? Тогда можно попробовать передёрнуть аккумулятор. Правда, для этого придётся снимать заднюю крышку с помощью отвёртки и присоски. Непростая порой задача…Кстати, в некоторых случаях, после удачного вскрытия может помочь замена АКБ.
Последняя мера
Если из DFU режима выйти не удалось – тогда выход один. Это полная перепрошивка – в основном помогает.
Каким бы надёжным устройством айфон 6 не был, но и он не застрахован от различных видов сбоев. В некоторых случаях, телефон перестает реагировать на любые действия пользователя: экран не светится, кнопки неактивны. Для того чтобы вывести его из такого состояния разработчиками был предусмотрен режим dfu. Аббревиатура dfu расшифровывается как: device firmware update, то есть — обновление прошивки устройств.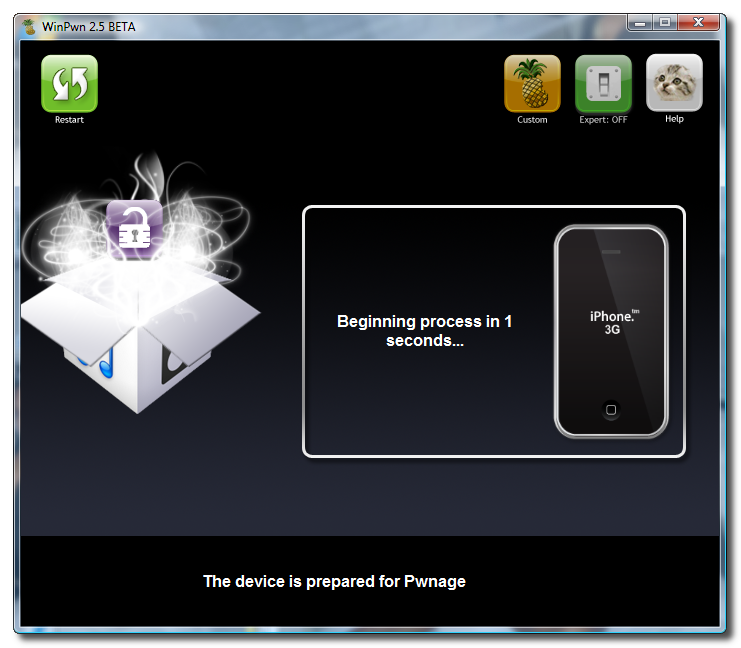
Этот режим является эффективным средством, помогающим успешно вывести айфон из многих аварийных состояний. Особенно часто они возникают после обновлений iOS, когда пользователь пытается ввести их в действие на своем устройстве.
При активации — dfu выступает в роли загрузчика, так как операционная система, по тем или другим причинам, этого не выполняет. В процессе восстановления в данном режиме, происходит полное удаление и переустановка системы. Стираются все предыдущие настройки и личные данные, на телефон загружается последняя текущая версия iOS. Потом персональную информацию можно восстановить, при условии, что у Вас имеются её резервные копии.
Как инициировать dfu
Это очень важная и нужная функция, давайте подробнее разберемся, как ввести айфон в режим dfu.
Во – первых, подсоедините USB-кабелем (желательно фирменным) выключенный аппарат к авторизированному компьютеру, с которым он до этого сопрягался (так как Вы не сможете ввести с нерабочего айфона подтверждение на подключение к новому устройству).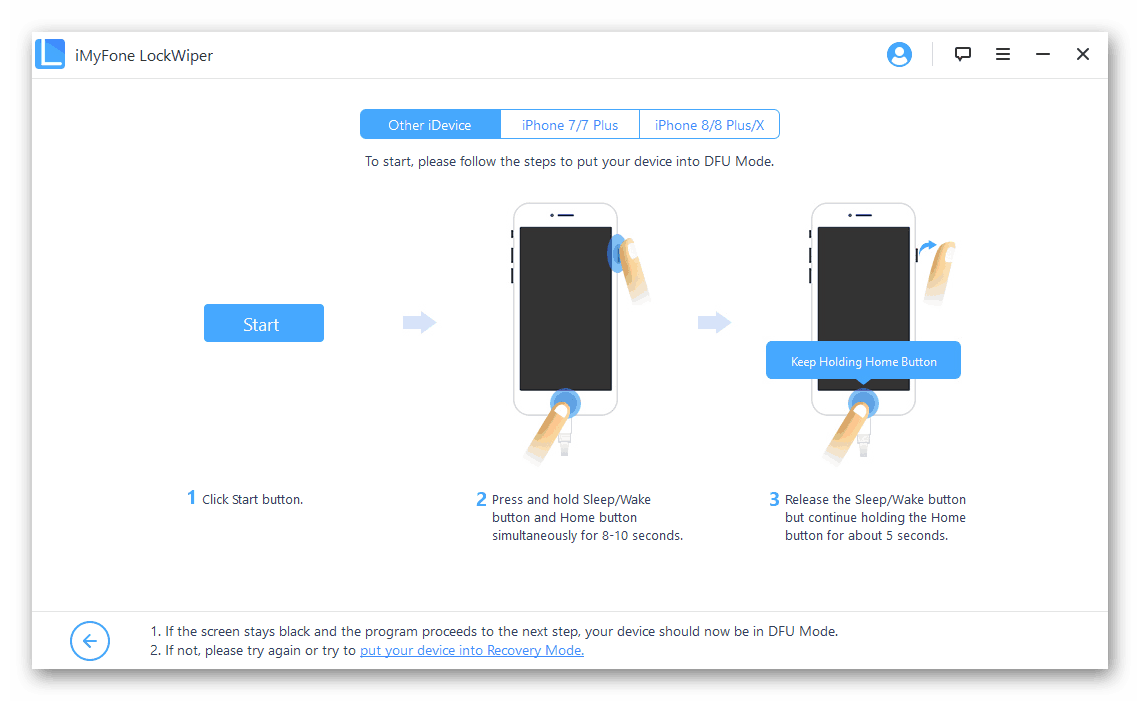
Во-вторых, одновременно нажмите и зафиксируйте на десять секунд в нажатом состоянии кнопки «Home» и «Power».
В-третьих, отпустите клавишу «Power», а «Home» удерживайте до того момента, пока на мониторе компьютера не появится характерное уведомление программы iTunes о нахождении устройства под действием режима dfu. (iTunes перед этим рекомендуется обновить до последней версии во избежание ошибок)
При этом сам телефон никак не отображает успешное протекание этого режима. Его экран по-прежнему отключен, и не может вывести системных сообщений. Все дальнейшие процессы компьютер будет проводить сам. Он должен быть подключен к интернету, так как придётся загружать свежую версию iOS из сети. Это может занять не один час, пока на телефон благополучно не установятся все разделы файловой системы.
Если с первого раза не удается перевести айфон в dfu режим, попробуйте повторить всю процедуру чуть позже с использованием оригинального кабеля USB.
Как видим, ввести айфон в режим дфу совсем несложно.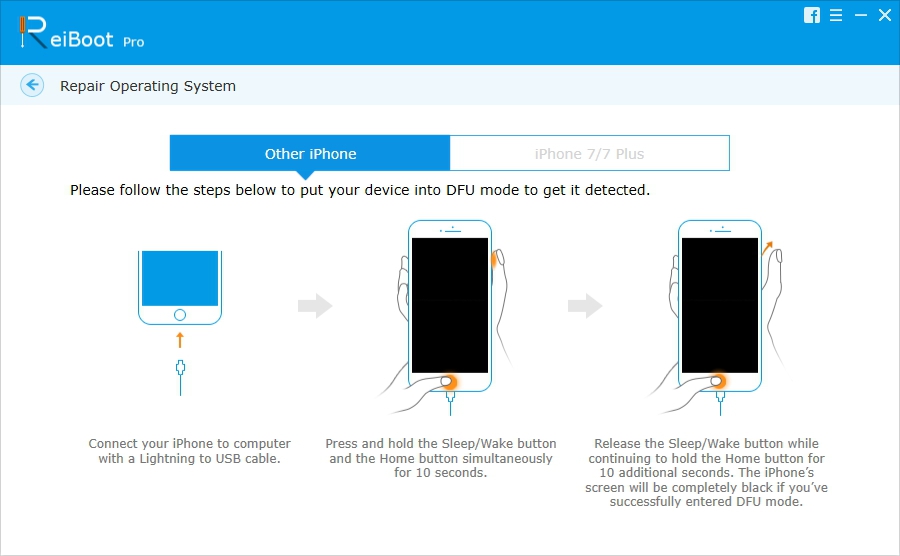 Давайте теперь выясним, как же вывести его из него.
Давайте теперь выясним, как же вывести его из него.
Как отключить на iPhone 6 уже запущенный режим восстановления
Если запустив режим dfu, Вы передумали восстанавливать систему, чтобы не потерять все имеющиеся данные — то айфон легко можно вывести из него. Для этого достаточно выполнить штатную перезагрузку, т.е. нажать клавиши питания и «Home» и подержать в течение десяти секунд. После включения питания, телефон начнёт загрузку обычного режима, (при условии, что он был работоспособен перед этим). Имеет смысл, в качестве тренировки, провести этот процесс еще до момента возникновения проблем. Чтобы потом быть готовым и не наделать ошибок.
В заключение скажем, что не стоит пренебрегать использованием этого режима. Он поможет восстановить Ваш телефон в случаях системных сбоев, или когда текущее обновление пошло не так, а также, если Вы забыли пароль. При наличии бэкапа Вы скопируете заново все свои данные, и Ваш iPhone 6 будет работать, как швейцарские часы.
Если вы используете JailBreak или любите проводить другие эксперименты над своим iPhone, то есть вероятность, что в один не очень прекрасный момент он перестанет работать.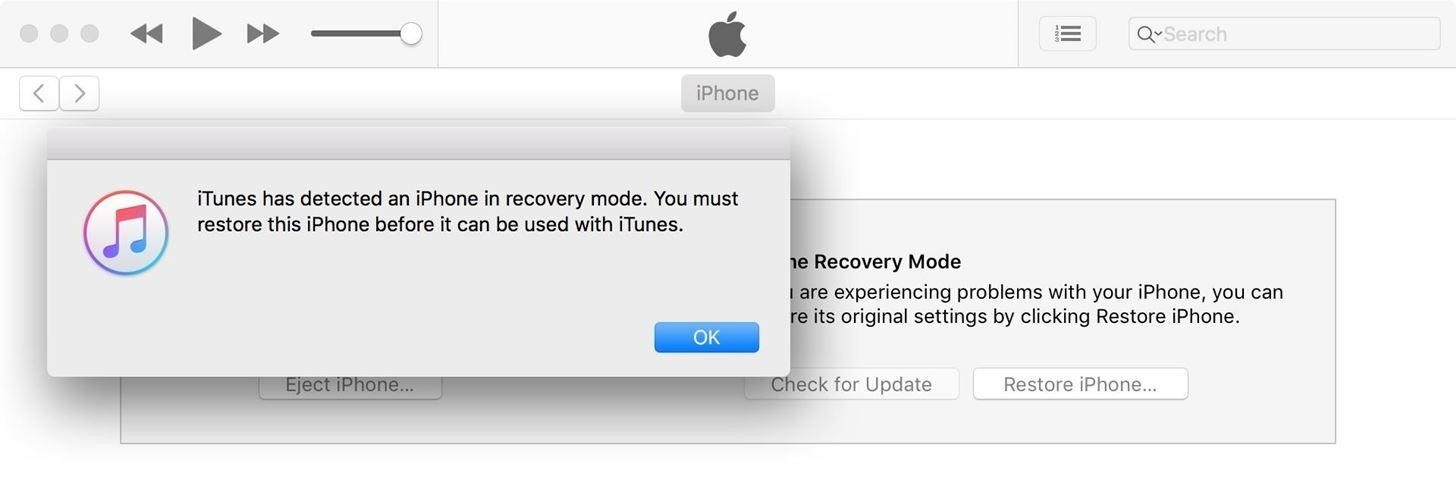 К счастью в компании Apple предусмотрели подобные проблемы и разработали инструменты, которые позволяют их решить.
К счастью в компании Apple предусмотрели подобные проблемы и разработали инструменты, которые позволяют их решить.
Одним из наиболее эффективных инструментов такого плана является так называемый режим DFU. В данной статье вы узнаете, что такое режим DFU, как ввести iPhone в режим DFU, а также как вывести iPhone из этого режима, если это вдруг понадобится.
Режим DFU или Device Firmware Update это специальный режим работы мобильных устройств от Apple. В этом режиме работы на устройство можно загрузить новую прошивку, даже в том случае, если устройство не запускается или работает не стабильно. Режим DFU используют для восстановления работоспособности Айфона (а также Айпада и других мобильных устройств с iOS) после проблем с обновлением, установки JailBreak или других программных сбоев, которые приводят Айфон в не рабочее состояние.
Нужно отметить, что DFU это не тоже самое, что режим восстановления. Режим DFU работает в обход операционной системы iOS. Поэтому Айфон можно ввести в режим DFU даже после серьезных сбоев iOS.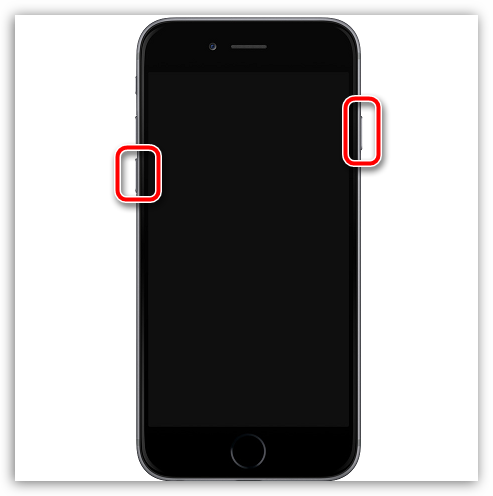 В то время как режим восстановления работает через iOS и может быть не доступным.
В то время как режим восстановления работает через iOS и может быть не доступным.
Процесс ввода Айфона в режим DFU очень поход на процесс ввода в режим восстановления. Поэтому если вы сделаете что-то не так, то вместо DFU можете попасть в режим восстановления. Но, это не проблема. В этом случае нужно просто перезагрузить Айфон и попробовать еще раз.
Первый способ ввода Айфона в режим DFU является немного не правильным, но зато максимально простым. Благодаря этому он оптимален для начинающих пользователей. С помощью данного способа, у вас, скорее всего, получится ввести Айфон в режим DFU с первой попытки. Но, если вы хотите все сделать максимально правильно, то лучше воспользоваться вторым способом, который описан немного ниже.
Итак, простой способ ввода Айфона в режим DFU включает в себя следующие шаги:
- Подключите Айфон к компьютеру с помощью кабеля. При подключении не нужно использовать никаких переходников, только обычный USB кабель.
- Запустите программу iTunes.
 Если после запуска iTunes началась синхронизация или резервное копирование, то дождитесь, пока этот процесс не закончится.
Если после запуска iTunes началась синхронизация или резервное копирование, то дождитесь, пока этот процесс не закончится. - Одновременно нажмите на кнопки «Включение/Блокировка» и «Домой» на вашем Айфоне. Продолжайте удерживать кнопки «Включение/Блокировка» и «Домой» нажатыми в течении 10 секунд.
- По прошествии 10 секунд отпустите кнопку «Включение/Блокировка», но продолжайте удерживать кнопку «Домой».
Если после выполнения данной процедуры экран вашего Айфона остался черным, а в программе iTunes появилась кнопка «Восстановить iPhone», то это означает, что вы успешно ввели Айфон в режим DFU.
Если же на экране Айфона появилась иконка программы iTunes и изображение кабеля, то вы вошли в режим восстановления (не путать с режимом DFU). Также на экране может появится логотип Apple, это означает, что Айфон начал включение в обычном режиме. Возможно вы удерживали кнопки нажатыми слишком долго.
Как правильно ввести iPhone в режим DFU
Второй способ более сложный, но при этом он и более правильный. Именно его рекомендуют использовать большинство зарубежных сайтов. Недостатком данного способа является то, что выполнить его правильно достаточно сложно. При малейшей ошибке Айфон загружается в обычном режиме либо попадает в режим восстановления, а это не то, что нам нужно.
Именно его рекомендуют использовать большинство зарубежных сайтов. Недостатком данного способа является то, что выполнить его правильно достаточно сложно. При малейшей ошибке Айфон загружается в обычном режиме либо попадает в режим восстановления, а это не то, что нам нужно.
Итак, правильный способ ввода Айфона в режим DFU предполагает следующую последовательность действий:
- Подключите Айфон к компьютеру с помощью кабеля. Как и в предыдущем способе, подключать нужно напрямую, не используя никаких переходников.
- Запустите программу iTunes и дождитесь пока закончится процесс синхронизации или резервного копирования (если он начался).
- Выключите Айфон обычным способом. Для этого нужно нажать на кнопку «Включения/Блокировки», подержать ее пару секунд и выключить Айфон с помощью слайдера на экране. После выключения подождите несколько секунд, чтобы все программы на Айфоне закончили свою работу.
- Нажмите на кнопку «Включение/Блокировка» и удерживайте ее в течении 3 секунд.

- По прошествии трех секунд не отпуская кнопку «Включение/Блокировка» нажмите еще кнопку «Домой» и удерживайте обе кнопки в течении еще 10 секунд.
- Отпустите кнопку «Включение/Блокировка», но продолжайте удерживать кнопку «Домой».
Если в результате этих действий экран Айфона остался черным, а iTunes предлагает «Восстановить iPhone», то это означает, что вы ввели Айфон в режим DFU.
Как и при использовании предыдущего способа, на экране Айфона может появиться иконка программы iTunes и изображение кабеля, это означает, что вы вошли в режим восстановления (не путать с режимом DFU). Также может появится логотип Apple, это означает, что Айфон начал включение в обычном режиме. Возможно вы удерживали кнопки нажатыми слишком долго.
Как вывести iPhone из режима DFU
Вывести Айфон из режима DFU намного проще чем ввести. Все что вам нужно сделать, это отключить Айфон от компьютера, если он подключен, и зажать кнопки «Включение/Блокировка» и «Домой» на 10 секунд.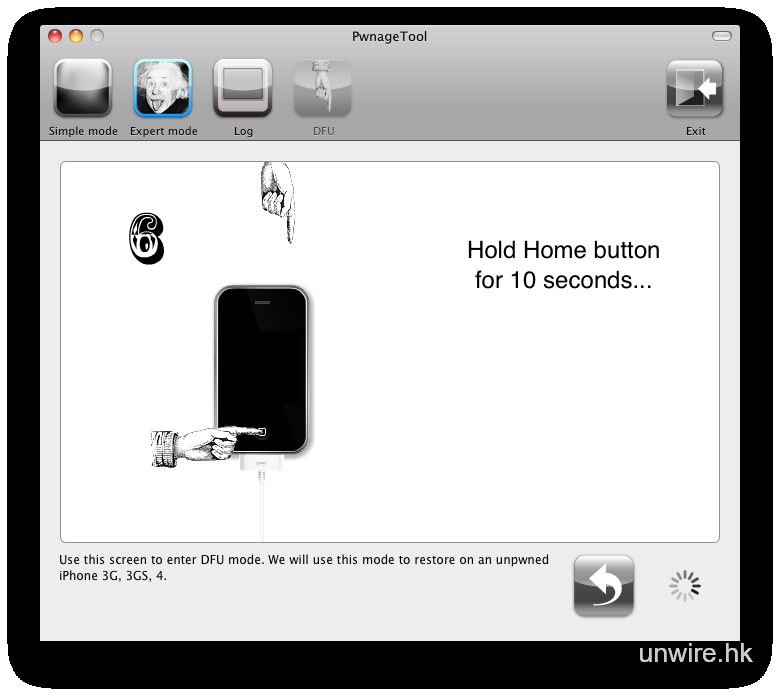 После 10 секунд Айфон перезагрузится и начнет запускаться в обычном режиме.
После 10 секунд Айфон перезагрузится и начнет запускаться в обычном режиме.
Если в результате описанных выше действий вы ввели Айфон не в режим DFU, а в режим восстановления, то нужно сделать точно тоже самое. Отключаем Айфон от компьютера и зажимаем кнопки «Включение/Блокировка» и «Домой» на 10 секунд.
Как вывести айфон 6 из режима dfu. Как перевести iPad в режим DFU для обновления прошивки
В этом материале мы расскажем о специальном низкоуровневом режиме восстановления iPhone , iPad и iPod Touch который называется DFU (Device Firmware Update) .
Вконтакте
DFU Mode — специальный низкоуровневый режим устройства, при котором не используется загрузка операционной системы . При помощи USB-подключения на устройство поступают исключительно сигналы технической информации.
Вот здесь стоит подчеркнуть принципиальное отличие в iPhone между DFU и Recovery mode, чтобы неопытные пользователи перестали их путать:
- Recovery Mode действует в рамках операционной системы, считается более «мягким» и не требует для своего включения iTunes.

- DFU работает в обход операционки – на аппаратном уровне. Поэтому является более эффективным.
Как включить первый режим здесь рассматриваться не будет – поэтому если на экране айфона появился значок айтюнс и USB-кабеля, можно смело начинать процедуру сначала.
Более сложный метод перевести iPhone в режим восстановления DFU:
- Для начала нужно полностью выключить айфон.
- Теперь на три секунды зажимается кнопка Power, потом нажимается кнопка Home, держатся вместе 10 сек, после, точно также как и в первом случае, Power отпускается, а Home продолжает удерживаться.
Снова неудача? Однако, странно это… Тогда для особо удачливых юзеров есть программа iReb, которая подскажет как перевести iPhone в нужный режим.
Легковесная утилита проконтролирует ввод iPhone в необходимый режим DFU – надо лишь выбрать подходящее устройство, список которых начинается от iPhone 3g и заканчивается на iPhone 4s (что не мешает использовать iPhone 5s, iPhone 6s и iPhone 7), а далее только следовать инструкциям, появляющимся на экране.
Опять не получилось? Вполне возможно, что кнопка Home отказывается подчиняться. В этом случае поможет программа RedSn0w. Нужно запустить iTunes, подключить айфон и открыть эту утилиту. Потом только останется кликнуть на кнопку pwned DFU, чтобы айтюнс маякнул об успешном вхождении в режим восстановления.
Допустим, получилось, и все нужные процедуры сделаны. Как привести аппарат в прежнее состояние?
Как вывести iPhone из DFU?
Всё просто – чтобы произвести выведение нужно удерживать кнопки Home и Power на протяжении 10 сек, тем самым перезагрузив устройство.
Небольшой нюанс, перед тем как вывести iPhone из особого состояния: не надо, не выполнив вышеописанных действий, сразу отключать шнур от ПК.
А иначе тут может возникнуть другая проблема – капризный гаджет не пожелает выходить из режима DFU. Почему так происходит и что делать?
Происходит это по причине банального сбоя в работе системы, даже если это iPhone 7. Порой выводить смартфон из злополучного режима помогают такие программы как TinyUmbrella, RedSn0w, RecBoot и iReb. Как вернуть смартфон в нормальное состояние посредством RedSn0w?
Как вернуть смартфон в нормальное состояние посредством RedSn0w?
Нужно лишь снова зайти в прежний режим с помощью этой программы, после чего попробовать выйти из DFU посредством перезагрузки.
Всё бесполезно и опять же непонятно как выйти из режима восстановления? Тогда можно попробовать передёрнуть аккумулятор. Правда, для этого придётся снимать заднюю крышку с помощью отвёртки и присоски. Непростая порой задача…Кстати, в некоторых случаях, после удачного вскрытия может помочь замена АКБ.
Вводить устройство в этот режим нужно, если пользователь «яблочного» гаджета столкнулся с проблемами при обновлении операционной системы либо при перепрошивке смартфона с джейлбрейком. Кроме того, переведя Айфон в DFU -режим и вернув его в нормальное состояние, можно исправить ряд системных ошибок, способных привести к некорректной работе устройства.
ДФУ режим на iPhone (иначе — обновления прошивки ) постоянно путают с Recovery Mode (режимом восстановления).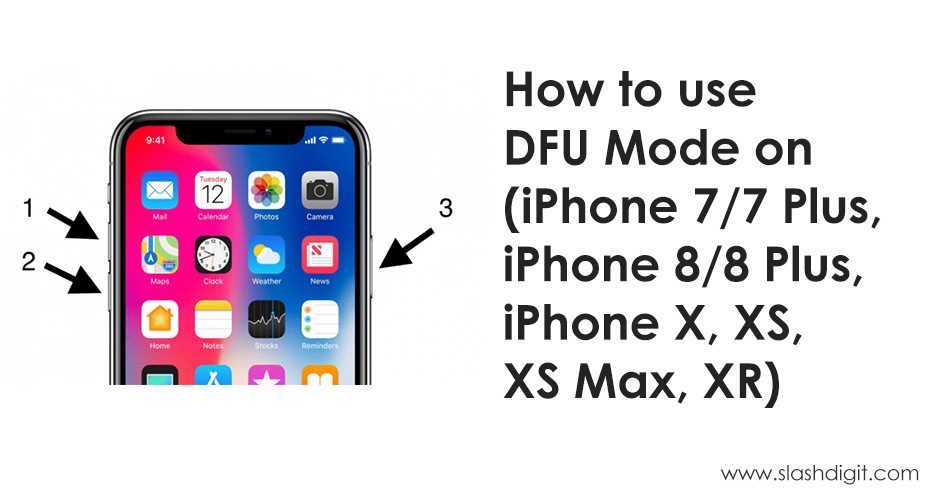 На самом деле разница огромная, и заключается он в следующем:
На самом деле разница огромная, и заключается он в следующем:
- Recovery Mode – более мягкий режим по сравнению с DFU ; в Recovery Mode iPhone попадает при помощи «операционки» iOS, а в DFU Mode – обходя ее. Режим DFU применяется, только когда Recovery Mode отказывается помочь.
- В режим DFU невозможно попасть, если устройство не подключено к медиакомбайну iTunes . Для ввода в Recovery Mode соединять гаджет с ПК вовсе не обязательно.
Существуют и внешние отличия двух специфических режимов. У гаджета в DFU MODE полностью черный экран, без логотипа Apple; гаджет не реагирует на нажатие «Домой » и «Power » по отдельности. На дисплее смартфона, находящегося в Recovery Mode , видны кабель USB и иконка iTunes .
Как ввести iPhone в DFU MODE?
Есть два способа ввести «яблочный» гаджет в DFU режим — оба применимы для любого из девайсов Apple. Первый таков:
Первый таков:
Шаг 1 . Соедините Айфон с ПК и запустите iTunes .
Шаг 2 . Зажмите кнопки «Домой » и «Power » одновременно и удерживайте в течение 10-ти секунд.
Изображение: 4pda.biz
Шаг 3. Отпустите «Power », а «Домой » оставьте зажатой, пока в iTunes не появится сообщение об обнаружении Айфона в аварийном режиме.
Изображение: nastroyka.zp.ua
Сам гаджет никак не даст пользователю знать, что перешел в DFU MODE .
Второй способ перехода в режим обновления прошивки считается более правильным, однако, новичкам часто не покоряется. Начальным действием также является подключение смартфона к iTunes – дальше нужно действовать так:
Шаг 1. Выключите аппарат — дождитесь, когда его экран полностью погаснет.
Шаг 2. Зажмите клавишу «Power », отсчитайте 3 секунды, затем нажмите дополнительно «Домой ». Здесь и кроется основная сложность: выполнить эти операции нужно так, чтобы iPhone не включился в обычном режиме.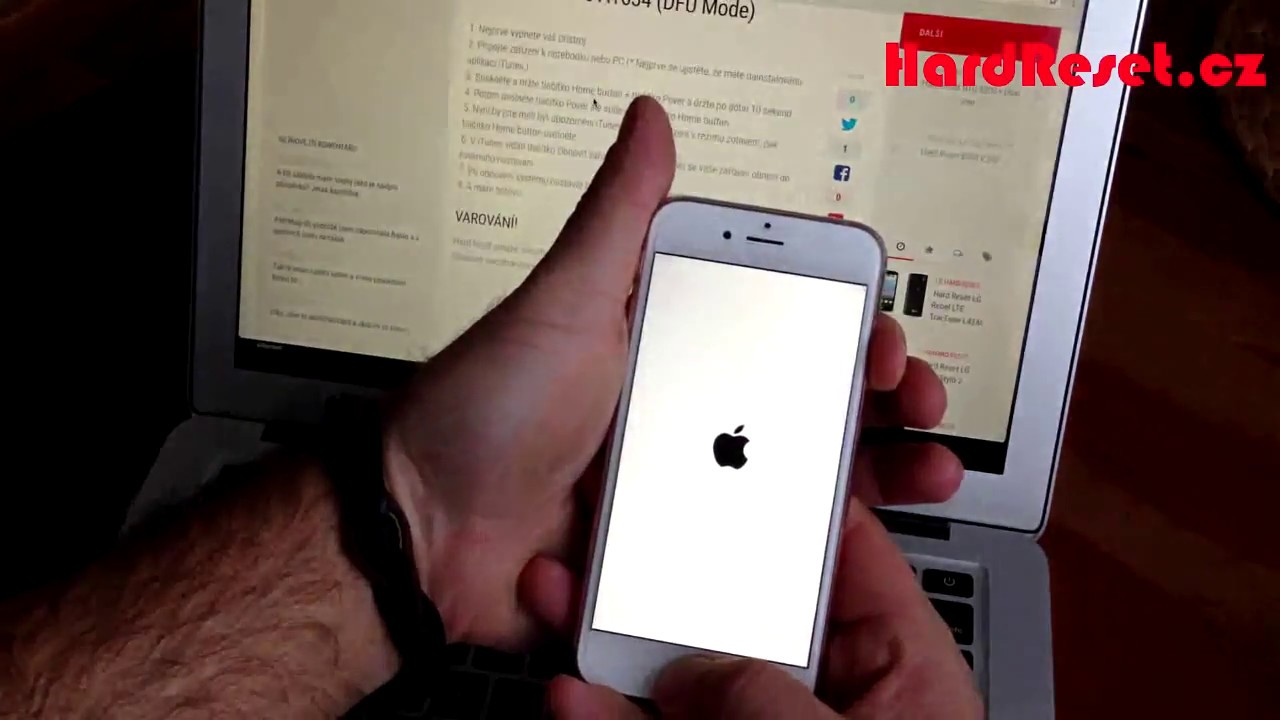
Шаг 3 . Отсчитайте 10 секунд после нажатия «Домой » и отпустите «Power ». «Домой » не отпускайте.
Шаг 4. В iTunes появится сообщение — в окне нажмите «ОК ».
Можно ли ввести Айфон в режим DFU, если физические кнопки не работают?
Чтобы попасть в режим DFU без использования физических кнопок, придется трансформировать имеющуюся оригинальную прошивку в кастомную при помощи простенькой утилиты под названием redsnOw . Скачать эту программу для Windows и OS X можно .
Прежде чем приступать к использованию утилиты, нужно загрузить на жесткий диск ПК подходящую прошивку. Затем следует действовать так:
Шаг 1. Запустите redsnOw и проследуйте по пути «Extras » — «Even More » — «DFU IPSW ».
Шаг 2. В окне «DFU-mode IPSW workaround » нажмите «ОК ».
Шаг 3 . Через File Browser найдите прошивку, которую скачали ранее (файл формата ipsw ).
Утилита приступит к созданию кастомной прошивки — ход этого процесса отражается строкой состояния.
Как только процесс будет завершен, появится сообщение о том, что IPSW-файл успешно создан. В сообщении вы увидите путь, по которому можно будет добраться до прошивки.
Отличить DFU-прошивку от оригинальной можно по названию: кастомная всегда имеет приставку «ENTER_DFU_».
Шаг 3. Подключите iPhone к компьютеру и запустите программу Айтюнс, зайдите в меню управления гаджетом, кликнув на иконку с изображением смартфона.
Шаг 4 . Зажмите на клавиатуре ПК с Windows “Shift ” (на Mac — “Option ”) и кликните на кнопку «Восстановить iPhone…».
Шаг 5 . Выберите кастомную прошивку в появившемся окне.
Шаг 6 . iTunes предупредит вас, что восстановление iPhone ведет к удалению данных — нажмите «Восстановить ».
С этого момента начнется загрузка прошивки на смартфон через DFU Mode .
Как вывести Айфон из режима DFU?
Перевести Айфон обратно в нормальное состояние довольно просто:
Шаг 1 . Отсоедините гаджет от ПК.
Шаг 2. Зажмите кнопки «Домой » и «Power » одновременно и держите так в течение 10 секунд. Остается дождаться, когда смартфон выйдет из DFU режима, перезагрузится и станет работать в стандартном режиме.
Если гаджет соединен кабелем с компьютером, то после 10-секундного ожидания нужно отпустить кнопки и зажать «Power » еще на 3 секунды (как при обычном включении).
Заключение
Ввод смартфона в режим DFU – довольно опасная процедура; если пользователь допустит ошибку, Айфон может оказаться в режиме «вечного яблока » или в «петле восстановления » — выйти из этих режимов нелегко. Чтобы вернуть смартфон к нормальной работе, придется задействовать дополнительный софт, вроде iReb или Tiny Umbrella, либо обратиться к специалистам за возмездной помощью (если времени на освоение специальных программ нет).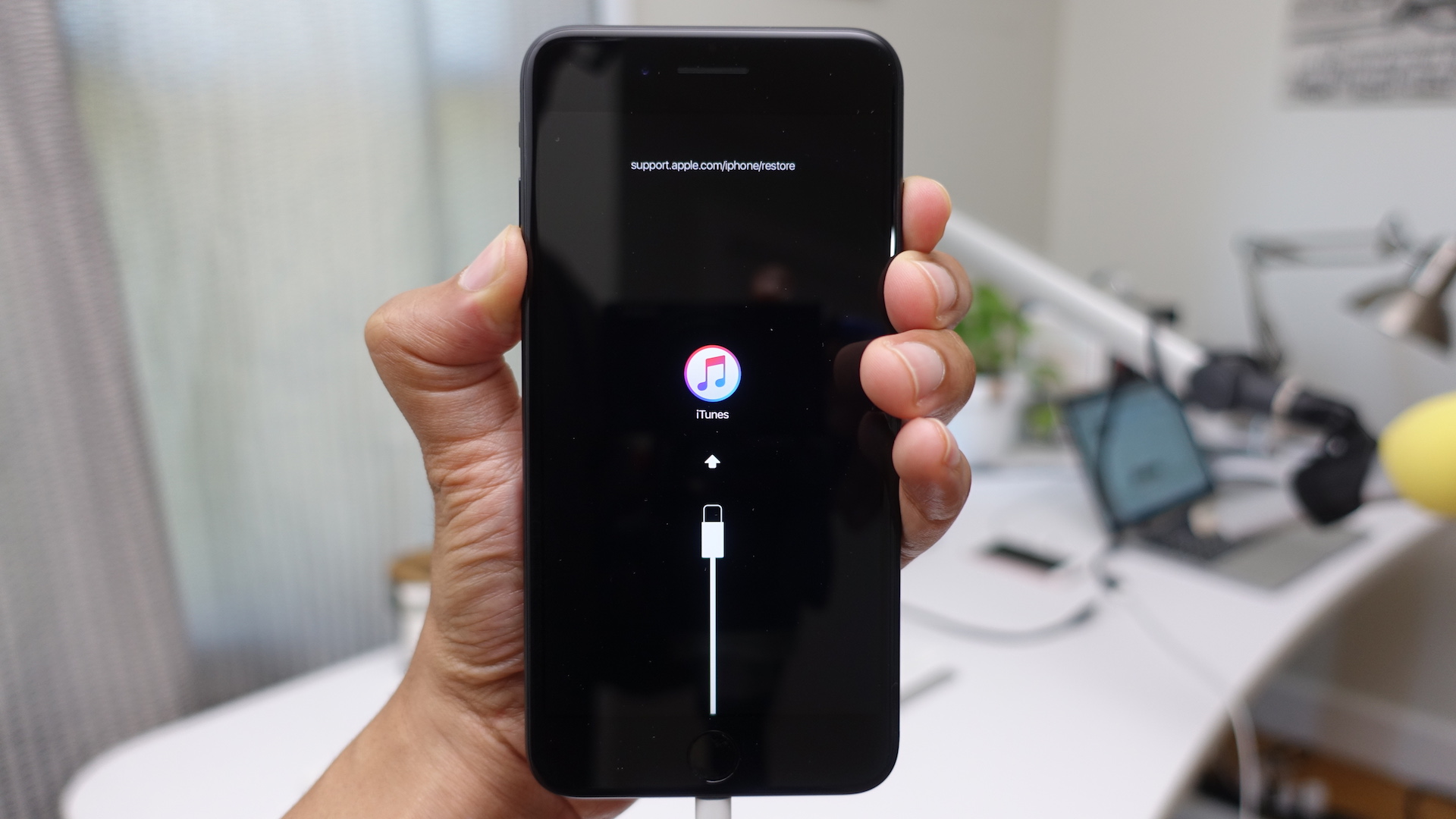
Любой телефон iPhone, планшет iPad или мультимедийный iPod touch можно ввести в режим DFU . Если честно, я сам ни разу не вводил свой iPhone в DFU-режим, говорят, что у новичков получается не сразу, для ввода устройства в этот режим, нужно приноровиться, чем мы сегодня и займемся. В качестве образца для экспериментов мы возьмем Apple iPhone. Особенностью ввода в режим DFU является абсолютно черный экран, и ни каких опознавательных знаков на экране iPhone, если б перевод в DFU сопровождался хотя бы надписью, как на картинке слева, то было бы чуть понятней.
Кроме DFU существует еще один режим, который называется (режим восстановления). Для чего вообще нужны эти два режима? В основном их используют для перепрошивки или восстановления прошивки своего iPhone. Еще бывает, что в iPhone или iPad произошел сбой, и прошивка iOS не запускается, в таких случаях и используют режимы Recovery Mode и DFU. Для начала всегда пробуют более мягкий режим – Recovery Mode, ну а если он не помогает, то уже используют режим DFU.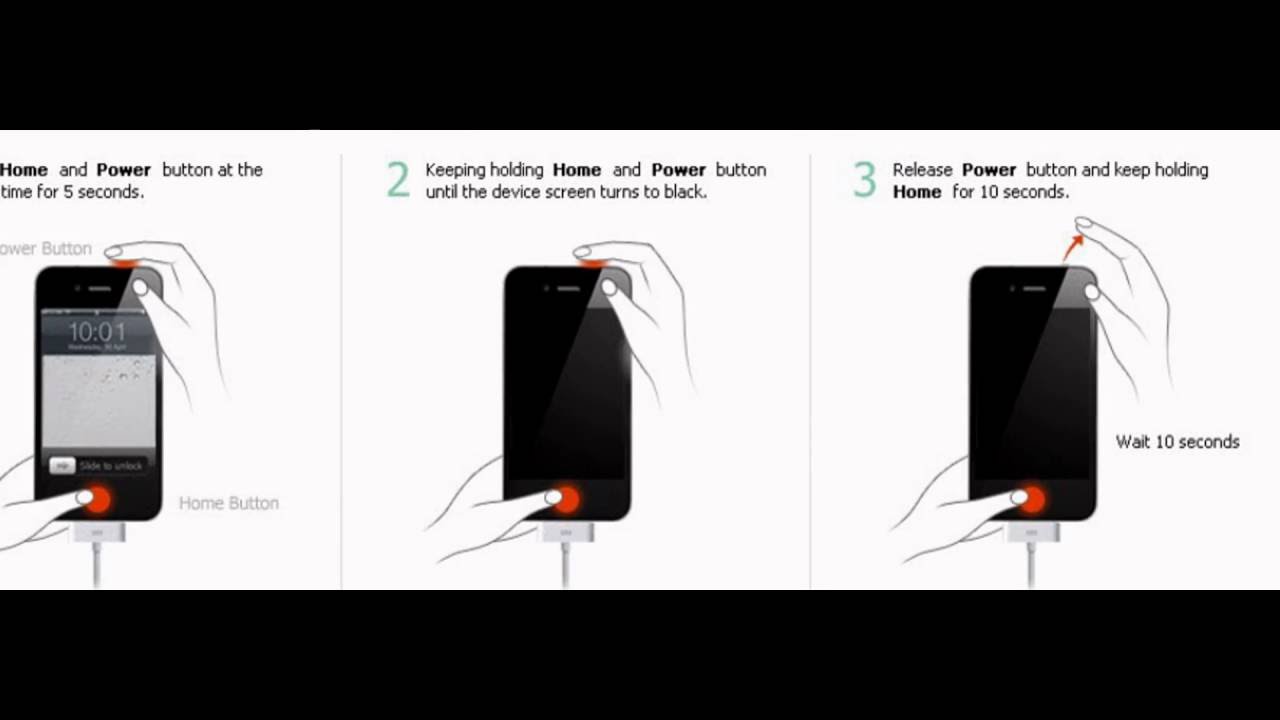
Иногда DFU путают с Recovery Mode. Что бы вы не путались, попробую объяснить, в чем между ними разница:
- При вводе iPhone или iPad в Recovery Mode на экране устройства появляется . При вводе в DFU на экране устройства черный дисплей.
- Для ввода в Recovery Mode не обязательно использовать iTunes. Режим DFU без программы iTunes запустить не удается, пробовал сам.
- Режим Recovery Mode запускается при помощи операционной системы iOS, а режим DFU в обход операционной системы, т.е. на аппаратном уровне.
Как ввести iPhone в DFU-режим
Мы рассмотрим две комбинации способные перевести наш iPhone в режим DFU. Использовать можно любую, более удобную. Перед тем как мы начнем, запустите программу iTunes в своем компьютере и подключите к нему iPhone или другой гаджет при помощи комплектного кабеля. Не используйте USB-переходники, включайте кабель в сам компьютер. После того как iPhone подключен к компьютеру с запущенной программой iTunes, пробуем перевести телефон в режим DFU одним из способов ниже:
Способ 1. Как войти в DFU
Как войти в DFU
Перевод iPhone в режим DFU. Способ №1
Самый простой способ ввода iPhone в DFU следующий – одновременно зажимаем кнопку Домой (Home) плюс кнопку включения (Power) и считаем до 10. После 10 секунд удерживания отпускаем кнопку Power и продолжаем держать кнопку Домой (Home).
Способ 2. Вторая попытка ввода в DFU
Пошаговый запуск режима DFU в iPhone. Способ №2
Этот способ называют более правильным, но новичкам он дается сложней. и ждем чтобы аппарат выключился до конца. Теперь зажимаем кнопку Power и досчитав до 3-х секунд в месте с ней зажимаем кнопку Home. Теперь удерживая Home + Power, считаем до 10-ти и отпускаем Power, но кнопку Home продолжаем держать.
Программа iTunes во время запуска режима DFU
Завершая выполнение ввода iPhone в режим DFU на экран телефона смотреть бесполезно, так как он просто будет черным, смотреть нужно в запущенную программу iTunes, которая определит устройство с запущенным режимом DFU и выдаст следующее сообщение:
Программа iTunes обнаружила iPhone в режиме восстановления.
Необходимо восстановить этот iPhone перед использованием с iTunes.
Если вы увидели такое уведомление, и в программе iTunes появилась единственная кнопка – Восстановить iPhone, теперь посмотрите на экран телефона, если экран черный, то он в режиме DFU. Если что-то не правильно понажимали, то может появиться изображение с логотипом iTunes и USB-кабелем, означает это режим Recovery Mode.
Как выйти iPhone в режима DFU
Если в процессе ознакомления с инструкцией вы вводили свой рабочий iPhone в режим DFU, то можете вывести телефон из него при помощи обычной – удерживая кнопки Home + Power на протяжении 10 секунд. Телефон перезагрузится и будет работать в обычном режиме. Для выхода из вручную запущенного Recovery Mode мы использовали такой же способ выхода Home + Power на 10 секунд. При подключенном кабеле после удержания 10 секунд Home и Power телефон может не запуститься, тогда после нажмите кнопку Power и он включится.
Однажды после неудачной попытки обновления прошивки вылезла и наш iPhone впал в постоянный режим восстановления, выйти из которого помогла только .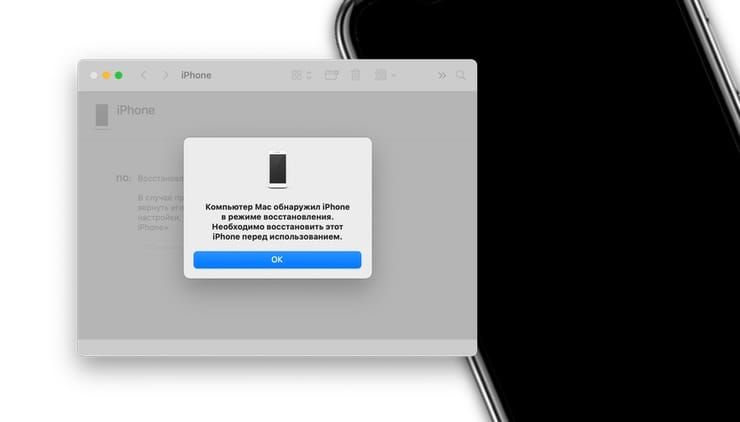 Возможно, если iPhone не выходит из DFU при помощи перезагрузки, то можно попробовать программы вроде TinyUmbrella или iReb. Пока с подобной ситуацией не сталкивался, но если столкнусь, обязательно расскажу вам.
Возможно, если iPhone не выходит из DFU при помощи перезагрузки, то можно попробовать программы вроде TinyUmbrella или iReb. Пока с подобной ситуацией не сталкивался, но если столкнусь, обязательно расскажу вам.
Статьи и Лайфхаки
Поскольку любой современный гаджет принято систематически обновлять, многих пользователей интересует вопрос, как вывести айфон из режима dfu . Ведь именно он ориентирован на произведение прошивки смартфона, выпущенного компанией Apple.
Что такое режим DFU
Перед тем, как приступить к процедуре, не лишним будет оговориться о том, что такое в целом режим DFU.
1. Под данным термином принято понимать стандартное использование девайса, которое направлено на восстановление прошивки модного смартфона.
2. При этом следует отметить, что в процессе применения данного режима айфон загружать категорически не рекомендуется.
3. Когда телефонный аппарат находится в данном состоянии, экран может быть абсолютно белым либо, напротив, полностью темным.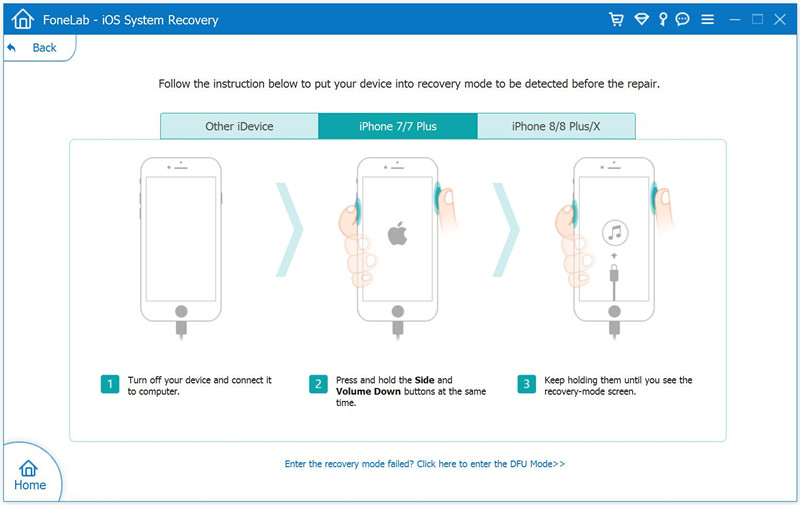 Никакие иные признаки не могут указывать на использование в iPhone режима DFU.
Никакие иные признаки не могут указывать на использование в iPhone режима DFU.
Нюансы выведения через ПК из dfu айфона
Что касается непосредственно проблемы, как вывести айфон из режима dfu, то стоит отметить некоторые его особенности.
1. Прошивка смартфона будет установлена самостоятельно.
2. Когда протекает данная операция, никакая информация не может быть сохранена в памяти девайса. Вот почему рекомендуется предварительно все необходимые сведения перенести на любой накопитель из категории USB.
3. Для грамотного выведения смартфона из заданного режима не стоит отсоединять гаджет от кабеля, посредством которого он подключен непосредственно к ПК.
4. Пользователю необходимо одновременно нажимать и удерживать кнопки «Home» и «Power». Данное действие займет не менее 10 секунд. Только по их истечении клавиши разрешается отпускать.
5. Для перехода к работе на айфоне в стандартном режиме потребуется воспользоваться и на несколько секунд удержать кнопку «Power».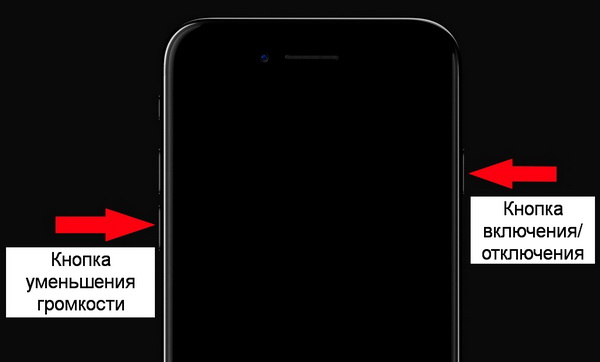
Иные методы выведения из dfu айфона
Однако iPhone можно вывести даже без использования компьютера из состояния dfu.
1. Такой подход очень схож со схемой, которая была представлена в предыдущем случае. Пользователю тоже потребуется одновременно нажимать и удерживать клавиши «Home» и «Power». Проделывать это рекомендуется ровно до той секунды, пока на экране гаджета не высветится эмблема-заставка от производителя смартфона. Только при виде яблока можно отпустить клавиши.
2. Иной способ выведения айфона из этого режима предполагает использование специальной программы. Она называется TinyUmbrella. При таком подходе пользователю потребуется просто нажать клавишу с наименованием exit recovery.
Если вы используете JailBreak или любите проводить другие эксперименты над своим iPhone, то есть вероятность, что в один не очень прекрасный момент он перестанет работать. К счастью в компании Apple предусмотрели подобные проблемы и разработали инструменты, которые позволяют их решить.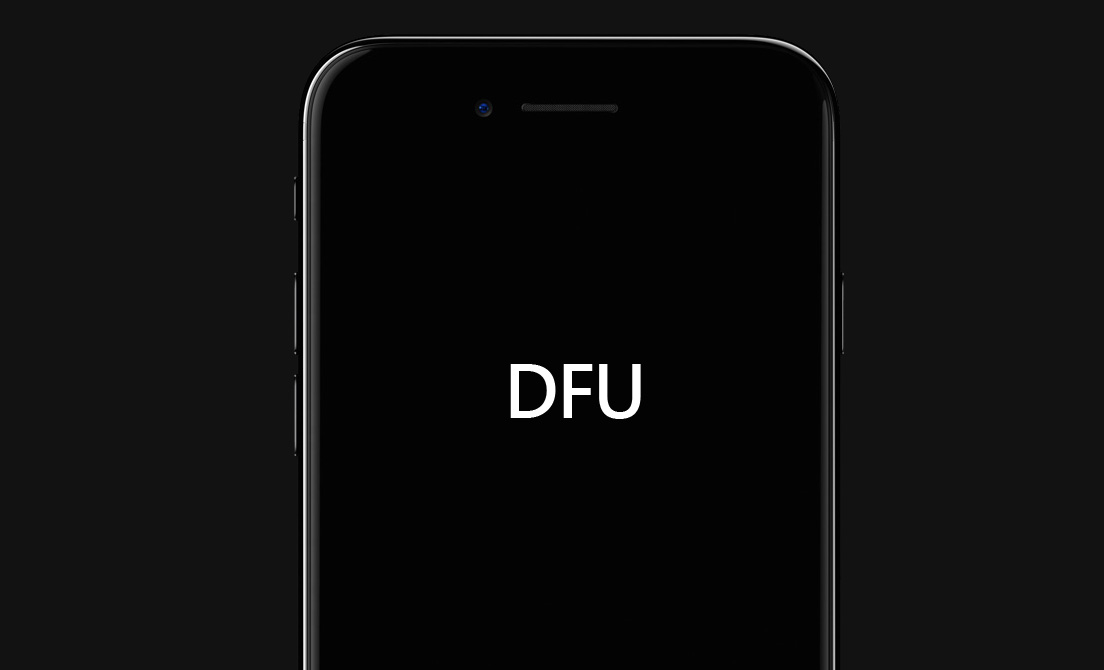
Одним из наиболее эффективных инструментов такого плана является так называемый режим DFU. В данной статье вы узнаете, что такое режим DFU, как ввести iPhone в режим DFU, а также как вывести iPhone из этого режима, если это вдруг понадобится.
Режим DFU или Device Firmware Update это специальный режим работы мобильных устройств от Apple. В этом режиме работы на устройство можно загрузить новую прошивку, даже в том случае, если устройство не запускается или работает не стабильно. Режим DFU используют для восстановления работоспособности Айфона (а также Айпада и других мобильных устройств с iOS) после проблем с обновлением, установки JailBreak или других программных сбоев, которые приводят Айфон в не рабочее состояние.
Нужно отметить, что DFU это не тоже самое, что режим восстановления. Режим DFU работает в обход операционной системы iOS. Поэтому Айфон можно ввести в режим DFU даже после серьезных сбоев iOS. В то время как режим восстановления работает через iOS и может быть не доступным.
Процесс ввода Айфона в режим DFU очень поход на процесс ввода в режим восстановления. Поэтому если вы сделаете что-то не так, то вместо DFU можете попасть в режим восстановления. Но, это не проблема. В этом случае нужно просто перезагрузить Айфон и попробовать еще раз.
Первый способ ввода Айфона в режим DFU является немного не правильным, но зато максимально простым. Благодаря этому он оптимален для начинающих пользователей. С помощью данного способа, у вас, скорее всего, получится ввести Айфон в режим DFU с первой попытки. Но, если вы хотите все сделать максимально правильно, то лучше воспользоваться вторым способом, который описан немного ниже.
Итак, простой способ ввода Айфона в режим DFU включает в себя следующие шаги:
- Подключите Айфон к компьютеру с помощью кабеля. При подключении не нужно использовать никаких переходников, только обычный USB кабель.
- Запустите программу iTunes. Если после запуска iTunes началась синхронизация или резервное копирование, то дождитесь, пока этот процесс не закончится.

- Одновременно нажмите на кнопки «Включение/Блокировка» и «Домой» на вашем Айфоне. Продолжайте удерживать кнопки «Включение/Блокировка» и «Домой» нажатыми в течении 10 секунд.
- По прошествии 10 секунд отпустите кнопку «Включение/Блокировка», но продолжайте удерживать кнопку «Домой».
Если после выполнения данной процедуры экран вашего Айфона остался черным, а в программе iTunes появилась кнопка «Восстановить iPhone», то это означает, что вы успешно ввели Айфон в режим DFU.
Если же на экране Айфона появилась иконка программы iTunes и изображение кабеля, то вы вошли в режим восстановления (не путать с режимом DFU). Также на экране может появится логотип Apple, это означает, что Айфон начал включение в обычном режиме. Возможно вы удерживали кнопки нажатыми слишком долго.
Как правильно ввести iPhone в режим DFU
Второй способ более сложный, но при этом он и более правильный. Именно его рекомендуют использовать большинство зарубежных сайтов. Недостатком данного способа является то, что выполнить его правильно достаточно сложно. При малейшей ошибке Айфон загружается в обычном режиме либо попадает в режим восстановления, а это не то, что нам нужно.
Недостатком данного способа является то, что выполнить его правильно достаточно сложно. При малейшей ошибке Айфон загружается в обычном режиме либо попадает в режим восстановления, а это не то, что нам нужно.
Итак, правильный способ ввода Айфона в режим DFU предполагает следующую последовательность действий:
- Подключите Айфон к компьютеру с помощью кабеля. Как и в предыдущем способе, подключать нужно напрямую, не используя никаких переходников.
- Запустите программу iTunes и дождитесь пока закончится процесс синхронизации или резервного копирования (если он начался).
- Выключите Айфон обычным способом. Для этого нужно нажать на кнопку «Включения/Блокировки», подержать ее пару секунд и выключить Айфон с помощью слайдера на экране. После выключения подождите несколько секунд, чтобы все программы на Айфоне закончили свою работу.
- Нажмите на кнопку «Включение/Блокировка» и удерживайте ее в течении 3 секунд.
- По прошествии трех секунд не отпуская кнопку «Включение/Блокировка» нажмите еще кнопку «Домой» и удерживайте обе кнопки в течении еще 10 секунд.

- Отпустите кнопку «Включение/Блокировка», но продолжайте удерживать кнопку «Домой».
Если в результате этих действий экран Айфона остался черным, а iTunes предлагает «Восстановить iPhone», то это означает, что вы ввели Айфон в режим DFU.
Как и при использовании предыдущего способа, на экране Айфона может появиться иконка программы iTunes и изображение кабеля, это означает, что вы вошли в режим восстановления (не путать с режимом DFU). Также может появится логотип Apple, это означает, что Айфон начал включение в обычном режиме. Возможно вы удерживали кнопки нажатыми слишком долго.
Как вывести iPhone из режима DFU
Вывести Айфон из режима DFU намного проще чем ввести. Все что вам нужно сделать, это отключить Айфон от компьютера, если он подключен, и зажать кнопки «Включение/Блокировка» и «Домой» на 10 секунд. После 10 секунд Айфон перезагрузится и начнет запускаться в обычном режиме.
Если в результате описанных выше действий вы ввели Айфон не в режим DFU, а в режим восстановления, то нужно сделать точно тоже самое.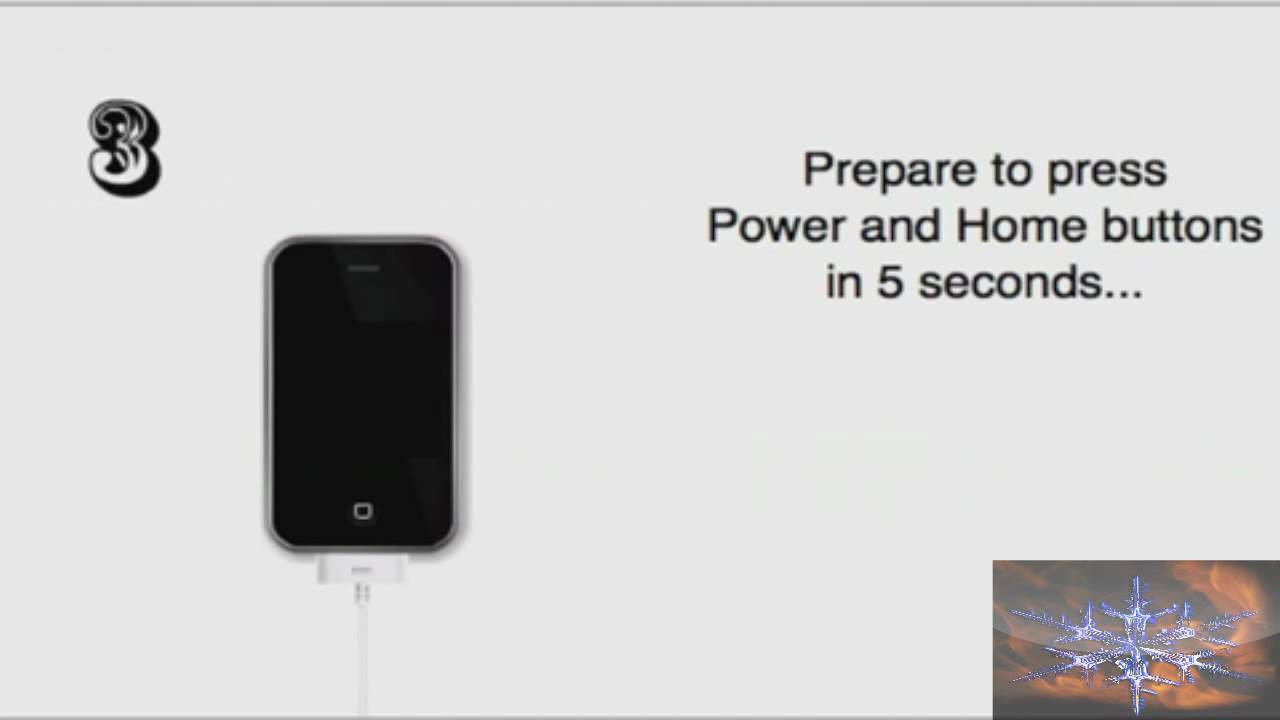 Отключаем Айфон от компьютера и зажимаем кнопки «Включение/Блокировка» и «Домой» на 10 секунд.
Отключаем Айфон от компьютера и зажимаем кнопки «Включение/Блокировка» и «Домой» на 10 секунд.
Как перевести iPhone в режим DFU, Apple Way
DFU означает Обновление прошивки устройства , и это самый глубокий тип восстановления, который вы можете выполнить на iPhone. Один из ведущих гений Apple научил меня переводить iPhone в режим DFU, и как технический специалист Apple я делал это сотни раз.
Удивительно, но я никогда не видел другой статьи, объясняющей, как войти в режим DFU, как меня обучали. Большая часть информации — это , просто неверный . В этой статье я объясню , что такое режим DFU , , как работает прошивка на вашем iPhone , и покажу вам шаг за шагом , как DFU восстановить ваш iPhone.
Если вы предпочитаете смотреть, чем читать (на самом деле, оба могут быть полезны), перейдите к нашему новому видео на YouTube о режиме DFU и о том, как DFU восстановить iPhone.
Что нужно знать перед началом работы
- Кнопка «Домой» — это круглая кнопка под дисплеем iPhone.

- Кнопка сна / пробуждения — это название Apple для кнопки питания.
- Вам понадобится таймер , чтобы считать до 8 секунд (или вы можете сделать это в уме).
- Если можете, сделайте резервную копию своего iPhone в iCloud, iTunes или Finder, прежде чем переводить iPhone в режим DFU.
- НОВИНКА: Mac под управлением macOS Catalina 10.15 или новее используют Finder для DFU восстановления iPhone.
Как перевести iPhone в режим DFU
- Подключите iPhone к компьютеру и откройте iTunes , если у вас Mac с macOS Mojave 10.14 или ПК . Откройте Finder , если у вас Mac с macOS Catalina 10.15 или новее . Неважно, включен ваш iPhone или нет.
- Нажмите и удерживайте одновременно кнопку «Режим сна / Пробуждение» и кнопку «Домой» (iPhone 6s и ниже) или кнопку уменьшения громкости (iPhone 7) в течение 8 секунд.

- Через 8 секунд отпустите кнопку сна / пробуждения, но продолжайте удерживать кнопку «Домой» (iPhone 6s и ниже) или кнопку уменьшения громкости (iPhone 7) , пока ваш iPhone не появится в iTunes или Finder.
- Отпустите кнопку «Домой» или кнопку уменьшения громкости. Если вы успешно вошли в режим DFU, дисплей вашего iPhone станет полностью черным.Если это не так, попробуйте сначала.
- Восстановите свой iPhone с помощью iTunes или Finder.
Как перевести iPhone 8, 8 Plus или X в режим DFU
Многие другие веб-сайты дают ложные, вводящие в заблуждение или чрезмерно сложные шаги, рассказывая вам, как DFU восстановить ваш iPhone 8, 8 Plus или X. Они скажут вам сначала выключить iPhone, что совершенно не нужно. Ваш iPhone не должен быть выключен, прежде чем вы переведете его в режим DFU. .
Если вам нравятся наши видео, посмотрите наш новый видеоролик на YouTube о том, как DFU восстановить ваш iPhone X, 8 или 8 Plus. Если вы предпочитаете читать шаги, процесс на самом деле намного проще, чем они представляют! Процесс запускается так же, как и полный сброс.
Если вы предпочитаете читать шаги, процесс на самом деле намного проще, чем они представляют! Процесс запускается так же, как и полный сброс.
- Чтобы DFU восстановить ваш iPhone X, 8 или 8 Plus, быстро нажмите и отпустите кнопку увеличения громкости, затем быстро нажмите и отпустите кнопку уменьшения громкости, а затем нажмите и удерживайте боковую кнопку, пока экран не станет черным.
- Как только экран станет черным, нажмите и удерживайте кнопку уменьшения громкости, продолжая удерживать боковую кнопку.
- Через 5 секунд отпустите боковую кнопку, но продолжайте удерживать кнопку уменьшения громкости, пока ваш iPhone не появится в iTunes или Finder.
- Как только он появится в iTunes или Finder, отпустите кнопку громкости. Та-да! Ваш iPhone находится в режиме DFU.
Примечание. Если на экране появляется логотип Apple, значит, вы слишком долго удерживали кнопку уменьшения громкости. Начните процесс сначала и попробуйте еще раз.
Как перевести iPhone XS, XS Max или XR в режим DFU
Шаги для перевода iPhone XS, XS Max, XR в режим DFU точно такие же, как шаги для iPhone 8, 8 Plus и ИКС. Посмотрите наше видео на YouTube о переводе iPhone XS, XS Max или XR в режим DFU, если вы больше разбираетесь в визуальном восприятии! Мы используем мой iPhone XS, чтобы помочь вам пройти все этапы процесса.
Посмотрите наше видео на YouTube о переводе iPhone XS, XS Max или XR в режим DFU, если вы больше разбираетесь в визуальном восприятии! Мы используем мой iPhone XS, чтобы помочь вам пройти все этапы процесса.
Как перевести iPhone 11, 11 Pro или 11 Pro Max в режим DFU
Вы можете перевести iPhone 11, 11 Pro и 11 Pro Max в режим DFU, выполнив те же действия, что и для iPhone 8 или новее. Посмотрите наше видео на YouTube, если вам нужна помощь в прохождении процесса.
Если лучше смотреть, чем читать…
Ознакомьтесь с нашим новым руководством на YouTube о том, как перевести iPhone в режим DFU и как выполнить восстановление DFU, если вы хотите увидеть его в действии.
Предупреждение
Когда вы DFU восстанавливаете свой iPhone, ваш компьютер стирает и перезагружает каждый бит кода, который управляет программным обеспечением и на вашем iPhone.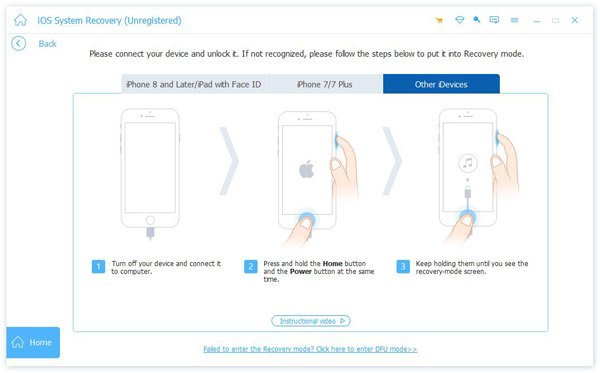 Есть вероятность, что что-то пойдет не так.
Есть вероятность, что что-то пойдет не так.
Если ваш iPhone каким-либо образом поврежден, а особенно , если он поврежден водой, восстановление DFU может сломать ваш iPhone. Я работал с клиентами, которые пытались восстановить свои iPhone, чтобы решить небольшую проблему, но вода повредила другой компонент, что помешало завершению восстановления. Используемый iPhone с небольшими проблемами может стать полностью непригодным для использования, если восстановление DFU не удастся из-за повреждения водой.
Какая прошивка? Что это делает?
Прошивка — это программа, управляющая аппаратным обеспечением вашего устройства. Программное обеспечение постоянно меняется (вы устанавливаете приложения и загружаете новую электронную почту), оборудование никогда не меняется (надеюсь, вы не открываете свой iPhone и не меняете его компоненты), а прошивка почти никогда не меняет — если только в не на.
Какие еще электронные устройства имеют встроенное ПО?
Все они! Подумайте об этом: ваша стиральная машина, сушилка, пульт от телевизора и микроволновая печь используют встроенное ПО для управления кнопками, таймерами и другими основными функциями. Вы не можете изменить настройки попкорна в микроволновой печи, поэтому это не программное обеспечение — это прошивка.
Вы не можете изменить настройки попкорна в микроволновой печи, поэтому это не программное обеспечение — это прошивка.
DFU Восстанавливает: весь день, каждый день.
Сотрудники Apple восстанавливают много iPhone. Имея такую возможность, я бы всегда выбирал восстановление DFU вместо обычного восстановления или восстановления в режиме восстановления.Это не официальная политика Apple, и некоторые технические специалисты могут сказать, что это излишне, но если у iPhone есть проблема, связанная с тем, что можно решить с помощью восстановления , восстановление DFU имеет наилучшие шансы исправить это.
Спасибо за прочтение, и я надеюсь, что эта статья разъясняет некоторую дезинформацию в Интернете о том, как войти в режим DFU и почему вы хотите его использовать. Я призываю вас принять свою внутреннюю причуду. Ты должен гордиться! Теперь вы можете сказать своим друзьям (и детям): «Да, я знаю, как DFU восстановить мой iPhone.”
Спасибо за чтение и всего наилучшего,
Дэвид П.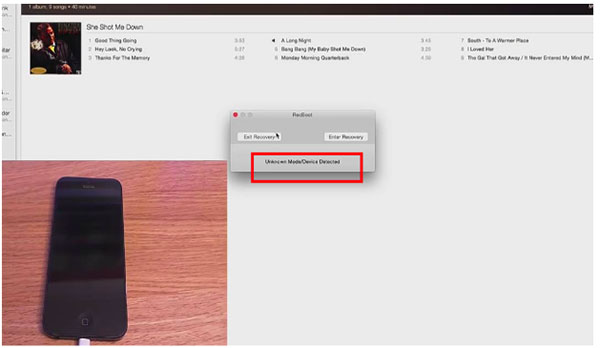
Как перевести iPhone или iPad в режим DFU
Источник: iMore
Если вы хотите сделать джейлбрейк, разблокировать, обновить бета-версию с истекшим сроком действия или вам нужно решение, когда все остальное не работает, у Apple есть решение для вас: режим DFU (Обновление прошивки устройства). Это может быть вашей последней надеждой на успех, если у вас возникли проблемы с iPhone, iPad или даже iPod touch.
РежимDFU может помочь вам вернуть ваш телефон в рабочее состояние — перевести ваш iPhone в состояние, при котором он все еще может связываться с iTunes на Windows или Mac и быть восстановлен, но он не отключит загрузчик или iOS, в случае вашего программного обеспечения стало по-царски разорванным.Это позволяет восстановить ваш iPhone, iPad или iPod touch из любого состояния. Режим DFU требует немного времени и требует практики, чтобы добиться правильного результата: если сначала у вас не получится, не бойтесь повторить попытку.
VPN-предложения: пожизненная лицензия за 16 долларов, ежемесячные планы за 1 доллар и более
Как перевести iPhone с Face ID в режим DFU
Источник: iMore- Подключите свой iPhone с Face ID к Mac или ПК.

- Убедитесь, что iTunes (macOS Mojave и ПК) или Finder (macOS Catalina и более поздние версии) запущены.
- Выключите iPhone с Face ID , если это еще не сделано.
- Быстро нажмите и отпустите кнопку увеличения громкости .
- Быстро нажмите и отпустите кнопку уменьшения громкости .
- Нажмите и удерживайте боковую кнопку , пока не появится ползунок выключения питания .
- Перетащите ползунок, чтобы выключить устройство.
- Нажмите и удерживайте боковую кнопку (Вкл. / Выкл.) Вашего iPhone в течение 3 секунды .
- Пока все еще удерживает на боковой кнопке , нажмите и удерживайте кнопку уменьшения громкости на левой стороне iPhone.
- Продолжайте , удерживая обе кнопки нажатыми в течение 10 секунд .

- Если вы видите логотип Apple, вы слишком долго удерживали их и вам нужно повторить попытку.
- Отпустите только боковую кнопку (Вкл / Выкл), но продолжите удерживая кнопку уменьшения громкости еще 5 секунд .
- Если вы видите экран «Подключить к iTunes», значит, вы удерживали его слишком долго и вам нужно повторить попытку.
- Время может быть непростым, поэтому не бойтесь пробовать снова, пока не получите результат.
- Если экран остался черным, значит, вы находитесь в режиме DFU.
На этом этапе iTunes или Finder на вашем компьютере должны были обнаружить iPhone и разрешить его восстановление.
Когда вы находитесь в режиме DFU, вы можете фактически понизить прошивку, если это необходимо, так как он пропускает загрузчик iBoot.В стандартном режиме восстановления используется iBoot, что означает, что вы можете восстановить заводские настройки только с помощью последней прошивки iOS.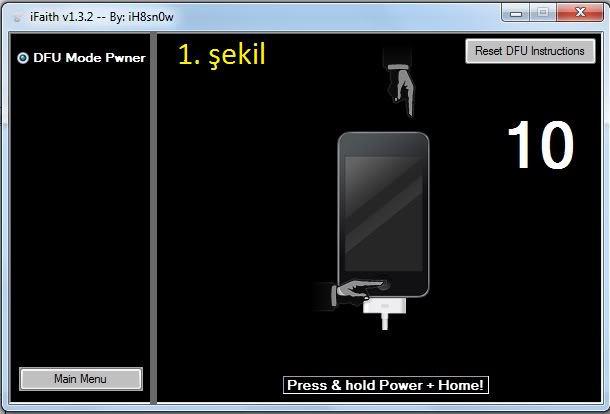
Как перевести iPad Pro с Face ID в режим DFU
Источник: iMoreНачиная с iPad Pro 3-го поколения (2018), Apple отказалась от кнопки «Домой» и Touch ID на текущих моделях iPad Pro в обмен на Face ID, как и в моделях iPhone более высокого класса. Таким образом, перевести его в режим DFU можно как с iPhone с Face ID.
- Подключите свой iPad Pro с Face ID к Mac или ПК.
- Убедитесь, что iTunes (macOS Mojave и ПК) или Finder (macOS Catalina и более поздние версии) запущены.
- Убедитесь, что iPad Pro выключен .
- Быстро нажмите и отпустите кнопку увеличения громкости .
- Быстро нажмите и отпустите кнопку уменьшения громкости .
- Нажмите и удерживайте кнопку питания вверху, пока не появится ползунок Power off .
- Перетащите ползунок, чтобы выключить iPad Pro.

- Нажмите и удерживайте кнопку питания в течение 3 секунды .
- Пока вы все еще удерживаете кнопку питания , нажмите и удерживайте кнопку уменьшения громкости .
- Продолжайте до удерживайте обе кнопки в течение 10 секунд .
- Если появляется логотип Apple, вы слишком долго его держали. Попробуйте еще раз.
- Отпустите боковую кнопку , но продолжайте удерживать кнопку громкости нажатой в течение 5 секунд .
- Помните, что если появляется экран «Подключить к iTunes», значит вы слишком долго удерживали кнопки нажатыми и вам нужно повторить попытку.
- Если экран остается черным, ваш iPad Pro успешно перешел в режим DFU.
Как перевести iPhone 8 или iPhone SE 2-го поколения в режим DFU
Источник: iMore После переназначения наиболее распространенных комбинаций кнопок в режим SOS от Apple, режим DFU на iPhone 8 и iPhone SE 2-го поколения немного отличается от предыдущих поколений.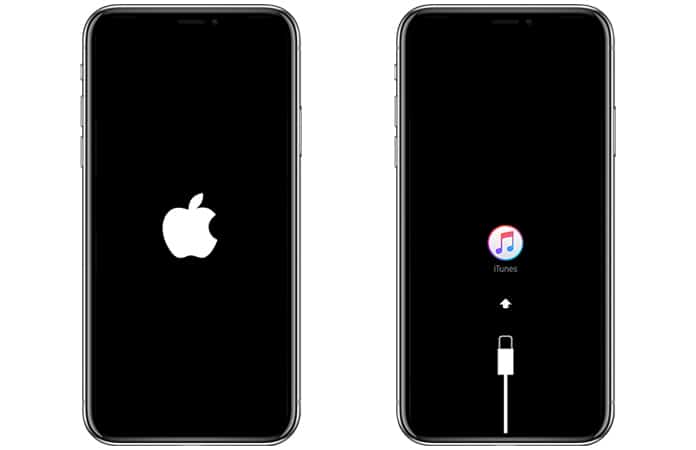 Вот как это сделать!
Вот как это сделать!
- Подключите свой iPhone 8 или iPhone SE 2 к Mac или ПК.
- Убедитесь, что iTunes (macOS Mojave и ПК) или Finder (macOS Catalina и более поздние версии) запущены.
- Выключите ваш iPhone 8 или iPhone SE 2 (если это еще не сделано).
- Быстро нажмите кнопку увеличения громкости .
- Быстро нажмите кнопку уменьшения громкости .
- Нажмите и удерживайте боковую кнопку , пока не появится ползунок выключения питания.
- Сдвиньте ползунок выключения питания вправо.
- Нажмите и удерживайте кнопку Вкл. / Выкл. на правой стороне iPhone 3 секунды .
- Нажмите и удерживайте кнопку уменьшения громкости на левой стороне вашего iPhone, в то время как по-прежнему , удерживая кнопку Вкл.
 / Выкл. .
/ Выкл. . - Удерживайте обе кнопки нажатыми в течение 10 секунд. (Если вы видите логотип Apple, значит, вы держали их слишком долго, и вам нужно будет начать заново.)
- Отпустите кнопку Вкл. / Выкл. , но продолжайте удерживать кнопку уменьшения громкости около 5 секунд. (Если вы видите экран «Подключить к iTunes», значит, вы слишком долго его держали, и вам нужно будет начать заново.)
- Если экран остается черным, то все! Теперь ваш iPhone должен находиться в режиме DFU.
Как перезагрузить, сбросить или войти в режим DFU на iPhone SE 2 iPhone 8
Как перевести iPhone 7 в режим DFU
Источник: iMoreЕсли вы все еще используете iPhone 7 или 7 Plus, вот как войти в режим DFU:
- Подключите свой iPhone 7 или 7 Plus к Mac или ПК с Windows.
- Убедитесь, что iTunes (macOS Mojave и ПК) или Finder (macOS Catalina и более поздние версии) запущены.

- Выключите на своем iPhone 7 или 7 Plus, если это еще не сделано.
- Нажмите и удерживайте боковую кнопку на боковой стороне устройства 3 секунды .
- Проведите ползунок , чтобы выключить ползунок вправо **
- После выключения устройства нажмите и удерживайте боковую кнопку сбоку устройства 3 секунды .
- Нажмите и удерживайте кнопку Home на передней панели устройства, в то время как по-прежнему , удерживая боковую кнопку .
- Продолжайте удерживать обе кнопки нажатыми в течение 10 секунд. (Если вы видите логотип Apple, вы держали их слишком долго и вам нужно будет начать заново.)
- Если экран остается черным, ваш iPhone 7 или 7 Plus теперь должен находиться в режиме DFU.
Как перезагрузить, сбросить или войти в режим DFU на iPhone 7
Как перевести iPhone 6s или более ранней версии, iPad (с кнопкой «Домой») или iPod touch в режим DFU
Источник: iMore Эти инструкции применимы для всех моделей iPhone до iPhone 7 (iPhone 6s и более ранних версий, включая iPhone SE 1-го поколения), а также для всех моделей iPad (с кнопкой «Домой») и iPod touch.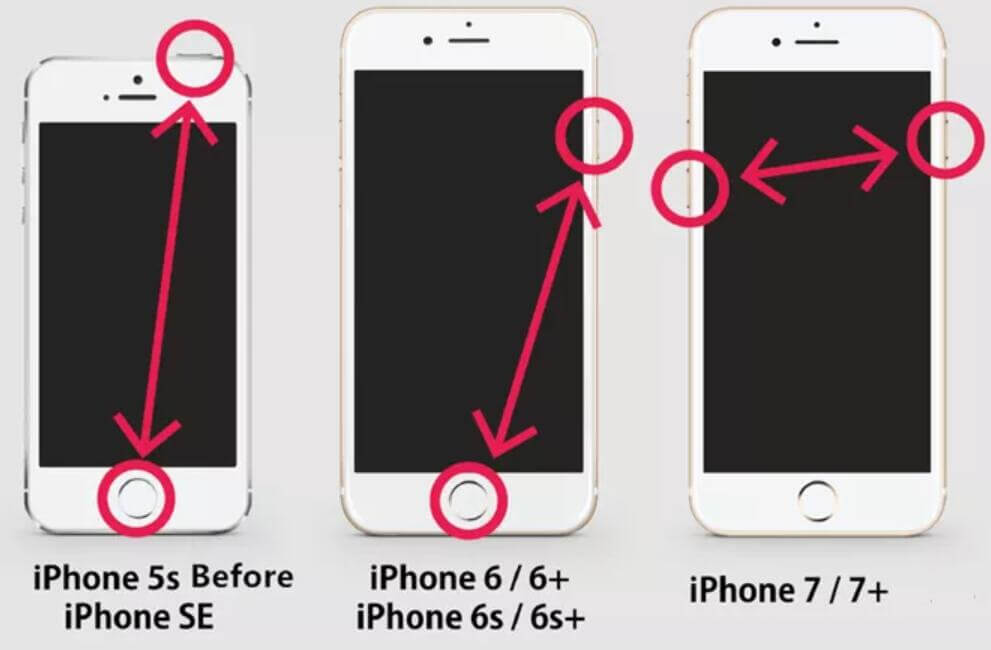
- Подключите iPad или iPod touch к компьютеру Mac или Windows.
- Убедитесь, что iTunes (macOS Mojave) или Finder (macOS Catalina и более поздние версии) запущены.
Выключите на своем iPad или iPod touch, если это еще не сделано.
- Нажмите и удерживайте кнопку Вкл. / Выкл. в течение 3 секунды .
- Проведите ползунком вправо, чтобы выключить ползунок .
- После выключения устройства нажмите и удерживайте кнопку Вкл. / Выкл. на верхней части устройства в течение 3 секунды .
- Нажмите и удерживайте кнопку Home на передней панели устройства, в то время как по-прежнему , удерживая кнопку Вкл. / Выкл. .
- Удерживайте обе кнопки нажатыми в течение 10 секунд.
 (Если вы видите логотип Apple, вы держали их слишком долго и вам нужно будет начать заново.)
(Если вы видите логотип Apple, вы держали их слишком долго и вам нужно будет начать заново.) - Отпустите кнопку On / Off , но продолжайте удерживать кнопку Home около 5 секунд. (Если вы видите экран «Подключить к iTunes», значит, вы слишком долго его держали, и вам нужно будет начать заново.)
Если экран остается черным, то все! Теперь ваш iPad или iPod touch должен находиться в режиме DFU.
Источник: iMore
На этом этапе iTunes или Finder должны показать вам предупреждение о том, что он обнаружил ваш iPad или iPod touch и позволит восстановить его.
Напоминание: Если вы видите логотипы на своем устройстве, возможно, вы находитесь в режиме восстановления, но не в режиме DFU. Если режим восстановления работает — отлично. Если нет, попробуйте снова перейти в режим DFU.
Вопросы?
Дайте нам знать в комментариях.
Обновлено в июле 2020 г .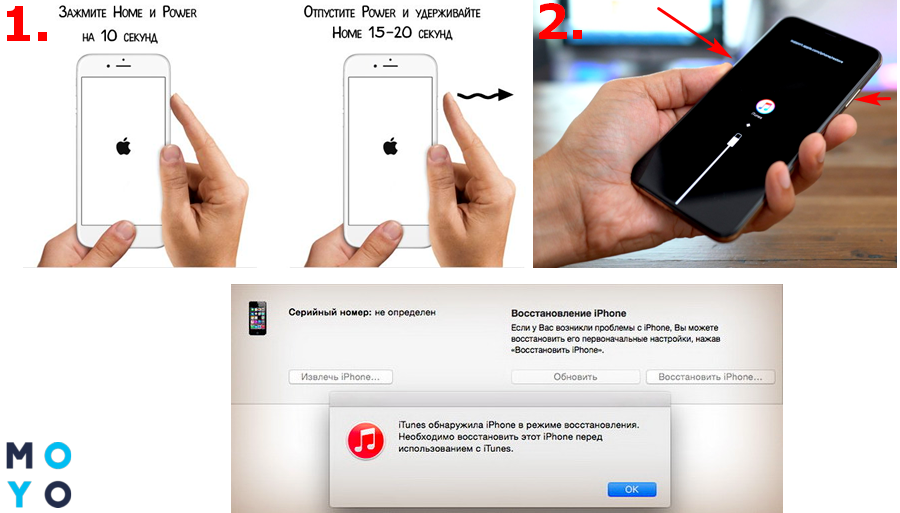 : Это все еще шаги, которые необходимо предпринять для перехода в режим DFU.
: Это все еще шаги, которые необходимо предпринять для перехода в режим DFU.
Основной
Как перевести iPhone в режим DFU
Когда вы столкнетесь со сломанным или не отвечающим на запросы iPhone, вам может потребоваться перевести его в режим DFU. Не волнуйтесь — это несложно. В этом руководстве мы покажем вам, как перевести iPhone в режим DFU, и кратко объясним, почему вам это нужно.
Что такое режим DFU?
DFU, сокращение от Device Firmware Update, — это специальный режим, который позволяет компьютеру обновлять свою прошивку. В режиме DFU iPhone может обмениваться данными с iTunes, но без автоматической установки последней версии iOS iTunes; поэтому это полезно для тех, кто использует или устанавливает старые версии iOS, а также для взлома. Режим DFU также может быть полезен при попытке спасти неотзывчивое устройство, которое не реагирует на другие менее радикальные решения.
(DFU немного отличается от более известного режима восстановления, в котором iPhone сбрасывается до заводских настроек, но с последней версией iOS.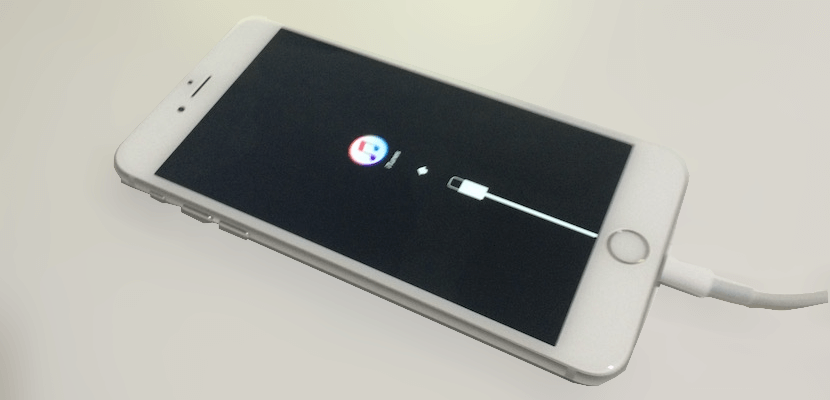 )
)
Вам может быть интересно, что такое прошивка. Как следует из названия, он существует на уровне между оборудованием (это ваш iPhone) и программным обеспечением — операционной системой iOS. Прошивка — это программное обеспечение, которое находится внутри оборудования и используется для обеспечения различных функций на уровне оборудования.
Одна из функций прошивки — запуск программного обеспечения iOS при включении iPhone, поэтому обновление или восстановление прошивки — это один из способов исправить полностью не отвечающий телефон.Он также используется для проверки оборудования и обеспечения работы правильного программного обеспечения, поэтому вам также необходимо использовать режим DFU, если вы хотите взломать свой iPhone (и запускать программное обеспечение, не санкционированное Apple).
Как перевести iPhone в режим DFU
Метод, используемый для перевода iPhone в режим DFU, зависит от того, какая у вас модель iPhone (потому что у некоторых есть механические кнопки «Домой», у других — немеханические кнопки «Домой», а у некоторых вообще нет кнопок «Домой»).
iPhone 6s, SE или более ранние модели
Вот как перевести iPhone 6s или SE или более раннюю версию в режим DFU (или iPad или iPod touch, если на то пошло). Сроки непростые, поэтому вам, возможно, придется попробовать его пару раз, прежде чем вы все сделаете правильно.
- Подключите iPhone к Mac или ПК с помощью прилагаемого USB-кабеля. Он может быть включен или выключен — неважно.
- Откройте iTunes.
- Нажмите и удерживайте кнопки питания и «Домой» на iPhone в течение восьми секунд.Должен появиться экран «Slide to Power Off» (см. Выше).
- Через восемь секунд отпустите кнопку питания, но продолжайте удерживать кнопку «Домой», пока iTunes не скажет: «iTunes обнаружила iPhone в режиме восстановления». Не пугайтесь этого — iTunes говорит это как для режима DFU, так и для режима восстановления.
- Теперь вы можете отпустить кнопку «Домой».
Если вы все сделали правильно, экран iPhone на этом этапе будет черным — именно так вы можете отличить его от режима восстановления, в котором на экране отображается изображение «Подключиться к iTunes». Обратите внимание: если появляется логотип Apple, вы слишком долго удерживали обе кнопки и вам нужно начать процесс заново.
Обратите внимание: если появляется логотип Apple, вы слишком долго удерживали обе кнопки и вам нужно начать процесс заново.
В iTunes вы должны увидеть, что iPhone появится в разделе «Устройства». Щелкните его, чтобы увидеть окно с сообщением «Режим восстановления iPhone» с сообщением: «Если у вас возникли проблемы с вашим iPhone, вы можете восстановить его исходные настройки, нажав« Восстановить iPhone »». Щелкните Восстановить iPhone.
iPhone 7 и 7 Plus
В этих телефонах есть немеханические кнопки «Домой», что вызывает небольшую проблему, поскольку ими нельзя пользоваться, когда устройство выключено.Однако процедура такая же — вы просто заменяете каждое упоминание кнопки «Домой» на кнопку уменьшения громкости.
- Подключите свой iPhone к Mac или ПК.
- Откройте iTunes.
- Нажмите и удерживайте кнопки питания и уменьшения громкости на iPhone в течение восьми секунд. Должен появиться экран «Slide to Power Off».

- Через восемь секунд отпустите кнопку питания, но продолжайте удерживать кнопку уменьшения громкости, пока iTunes не скажет: «iTunes обнаружила iPhone в режиме восстановления.’
- Теперь можно отпустить кнопку уменьшения громкости.
iPhone 8, 8 Plus и X
В рамках подготовки к выпуску iPhone X, на котором вообще нет кнопки «Домой», Apple разработала множество новых жестов и комбинаций кнопок (о которых мы расскажем в статье «Как использовать iPhone X»). Это включает новый и довольно сложный способ входа в режим DFU, и это также относится к телефонам 8 и 8 Plus, выпущенным незадолго до X.
- Подключите свой iPhone к Mac или ПК.
- Откройте iTunes.
- Нажмите (и быстро отпустите) кнопку увеличения громкости, затем нажмите (и быстро отпустите) кнопку уменьшения громкости.
- Нажмите и удерживайте боковую кнопку (питание), пока экран не станет черным.
- Теперь удерживайте боковые кнопки и кнопки уменьшения громкости в течение пяти секунд, затем отпустите боковую кнопку, но продолжайте удерживать кнопку уменьшения громкости, пока iTunes не скажет: «iTunes обнаружила iPhone в режиме восстановления».

- Теперь можно отпустить кнопку уменьшения громкости.
Как выйти из режима DFU
Выйти из режима DFU и вернуться в нормальный режим достаточно просто.Просто удерживайте одновременно кнопку «Домой» и кнопку «Режим сна / Пробуждение», пока не появится логотип Apple.
Как перевести любой iPhone в режим DFU
- Если операционная система вашего iPhone работает со сбоями до такой степени, что кажется непоправимой, вы можете попробовать перевести iPhone в режим DFU (или обновления прошивки устройства), чтобы обновить или восстановить устройство.
- Вы можете воскресить свой iPhone, загрузив новую операционную систему с телефоном в режиме DFU, хотя это приведет к удалению памяти вашего телефона.
- Этот процесс может быть непростым, поэтому будьте готовы попробовать его несколько раз, прежде чем он завершится успешно.

- Посетите домашнюю страницу Business Insider, чтобы узнать больше.
Ваш iPhone — тост. Аппаратное обеспечение может быть исправным, но программное обеспечение готово. Осталось только очистить его и начать заново. Надеюсь, у вас есть резервная копия или, по крайней мере, ваши фотографии и музыка сохранены в другом месте, потому что перевод телефона в режим DFU (обновление прошивки устройства) запустит его с нуля.
Когда это поможет? Когда операционная система вашего iPhone полностью взломана и не может работать. DFU позволит вам загрузить полностью функциональную свежую версию операционной системы и, надеюсь, восстановить ваш iPhone до рабочего состояния.
Опять же, это последнее средство. Кроме того, это деликатный процесс, который может расстраивать. Если вы будете удерживать кнопки слишком долго или недостаточно долго, или удерживать и отпускать кнопки в неправильном порядке, это не сработает, и вам придется начинать заново.
iPhone 7 (от 449 долларов в Apple)
iPhone 8 (от 599 долларов в Apple)
iPhone Xs (от 999 долларов в Best Buy)
Как поставить iPhone в режиме DFU На iPhone 7 и ранее1. Если вы используете iPhone 7, начните с включенного iPhone. Если вы используете более раннюю модель, выключите iPhone.
2. Подключите iPhone к компьютеру.
3. Убедитесь, что на вашем компьютере запущена программа iTunes.
4. Удерживайте кнопку включения / выключения (расположенную сбоку) и кнопку уменьшения громкости в течение 10 секунд. Если вы используете iPhone 6 или более раннюю версию, кнопка «Вкл.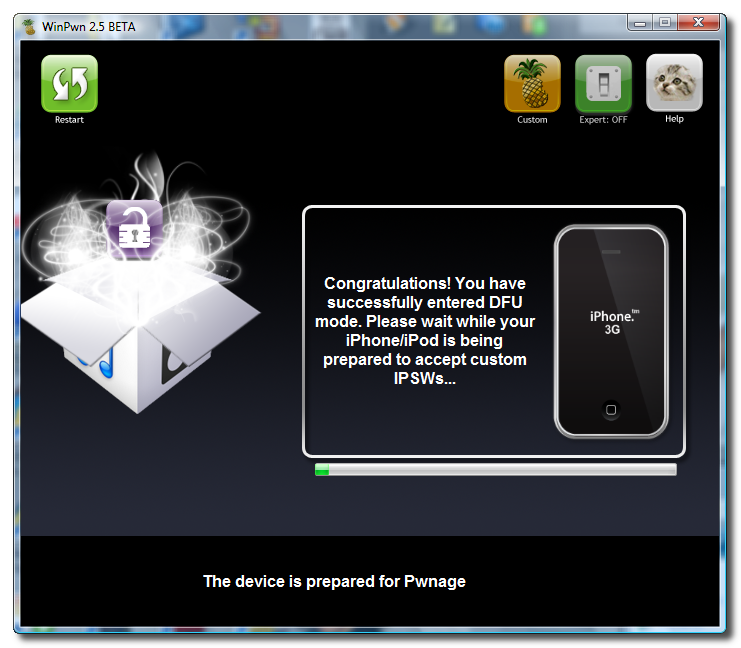 / Выкл.» — это кнопка экрана блокировки сверху, и вы нажимаете «Домой» вместо уменьшения громкости.
/ Выкл.» — это кнопка экрана блокировки сверху, и вы нажимаете «Домой» вместо уменьшения громкости.
5. Отпустите кнопку включения / выключения. Если появляется логотип Apple, вы слишком долго удерживали Вкл / Выкл и вам нужно начать заново.
6. Удерживайте нажатой кнопку уменьшения громкости (или кнопку «Домой»), пока iTunes на вашем компьютере не сообщит: «iTunes обнаружила iPhone в режиме восстановления. Вы должны восстановить этот iPhone, прежде чем его можно будет использовать с iTunes». Если экран на вашем iPhone не черный, вам нужно попробовать еще раз.
7. Нажмите ОК.
На iPhone новее, чем iPhone 7, этот процесс немного усложняется. Райан Ариано / Business Insider На iPhone 8 и новее
Райан Ариано / Business Insider На iPhone 8 и новее 1. Подключите iPhone к компьютеру.
2. Убедитесь, что на вашем компьютере запущена программа iTunes.
3. Нажмите и отпустите кнопку увеличения громкости.
4. Нажмите и отпустите кнопку уменьшения громкости.
5. Удерживайте кнопку включения / выключения (сбоку), пока экран не станет черным.
6. Удерживайте кнопку уменьшения громкости, продолжая удерживать кнопку включения / выключения в течение пяти секунд.
7. Через пять секунд отпустите кнопку On / Off, продолжая удерживать нажатой кнопку уменьшения громкости. Если появляется логотип Apple, вы слишком долго удерживали Вкл. / Выкл. И вам нужно начать заново.
/ Выкл. И вам нужно начать заново.
8. Удерживайте нажатой кнопку уменьшения громкости, пока iTunes на вашем компьютере не сообщит, что обнаружил iPhone в режиме восстановления, и попросит восстановить его.Если экран на вашем iPhone не черный, вам нужно попробовать еще раз.
9. Щелкните OK.
Обратите внимание: если на вашем компьютере отображается что-либо, кроме указанного выше, или на экране iPhone отображаются какие-либо изображения, кроме черного, вы не находитесь в режиме DFU. Однако вы могли случайно активировать режим восстановления, который позволит вам попробовать и просто обновить программное обеспечение. Если вы находитесь в режиме восстановления, iTunes запросит у вас обновление или восстановление вашего iPhone.
Режим восстановления также позволит вам восстановить ваш телефон. Райан Ариано / Business Insider
Райан Ариано / Business InsiderДля получения дополнительной информации о том, как восстановить iPhone, прочтите нашу статью « Как восстановить iPhone из резервной копии после принятия« ядерного варианта »восстановления заводских настроек ».
Insider Inc.получает комиссию при покупке по нашим ссылкам.
Как перевести iPhone в режим DFU
Что такое режим DFU? Если вы хотите выполнить взлом (или уже сделали это), одна из вещей, которые вам нужно знать, — это перевести устройство в режим DFU. DFU означает «Обновление микропрограммы устройства», и вы обязательно будете встречать этот термин снова и снова в сообществе разработчиков джейлбрейков.
Режим DFU — это состояние, которое позволяет подключить iPhone к интерфейсу iTunes, но не загружает операционную систему iOS или загрузчик. Это основное различие между режимом DFU и режимом восстановления.
Для чего используется режим DFU? РежимDFU можно использовать для множества задач, включая обновление прошивки, понижение версии прошивки и даже перезагрузку привязанного взломанного устройства. Итак, вот пошаговое руководство о том, как это сделать.
Как войти в режим DFU:
- Подключите устройство к компьютеру
- Выключите устройство, удерживая кнопку «Режим сна / Пробуждение» или «Питание» и смахнув ее.
- Удерживать кнопку питания 3 секунды
- Начните удерживать кнопку «Домой», не отпуская кнопку сна / питания в течение 10 секунд
- Отпустите кнопку питания и продолжайте удерживать кнопку «Домой», пока в iTunes не появится всплывающее сообщение о том, что ваше устройство распознается как находящееся в режиме восстановления.

Вот и все, вы в режиме DFU. Если вы застряли в режиме DFU и вам нужно выйти, просто одновременно удерживайте кнопку питания и кнопку «Домой», пока не появится логотип Apple.
Вот видео-пошаговое руководство о том, как перевести устройство iOS в режим DFU ниже:
Этот процесс работает на iPhone, iPod и iPad, поэтому вы можете использовать это руководство независимо от того, какое устройство iOS вы используете.
Сломанный дом или кнопка питания:
Если у вас не работает питание или кнопка «Домой», ознакомьтесь с этим руководством, чтобы перевести устройство iOS в режим DFU.
Как выйти из режима DFU:
Если вы хотите выйти из режима DFU, одновременно нажмите и удерживайте кнопку «Режим сна / Пробуждение» или «Питание» и кнопку «Домой» не менее десяти секунд, пока не появится логотип Apple.
Дайте нам знать, как это происходит, в комментариях.
Подписаться на ежедневную новостную рассылку iPhoneHacks
Подпишитесь на нашу новостную рассылку iPhoneHacks Daily, чтобы получать самые свежие новости Apple на свой почтовый ящик.
Как перевести iPhone в режим DFU (любые модели iPhone)
DFU — это аббревиатура от Device Firmware Update. Это последнее возможное решение для устранения серьезных проблем на вашем устройстве iOS или iPadOS. Вы можете перевести свой iPhone в режим DFU, когда он не включается / выключается, застревает на логотипе Apple, зависает или перестает отвечать на запросы. Кроме того, его также можно использовать для понижения версии iOS и т. Д. В целом, это самый высокий уровень восстановления, который вы можете выполнить на своем устройстве.Давай проверим!
Прежде чем начать:
- Сделайте резервную копию вашего устройства на компьютере или iCloud (если возможно)
- DFU Restore также обновит ваше устройство до последней применимой iOS или iPadOS версии
- Не пытайтесь восстановить DFU, если ваше устройство повреждено водой.
 Это может принести больше вреда, чем пользы
Это может принести больше вреда, чем пользы - Если ваш Mac работает под управлением macOS Catalina, Big Sur, используйте Finder. А если у вас более ранняя версия macOS или ПК с Windows, используйте iTunes .
Флагманские модели iPhone, такие как iPhone 12 mini, 12, 11 и X серий, имеют Face ID.Другие, включая последний iPhone SE 2020 и iPhone 8, 8 Plus, имеют кнопку «Домой». Тем не менее, процесс перехода в режим DFU на этих устройствах одинаков. Вот.
Шаг №1. Подключите iPhone к Mac или ПК с помощью кабеля Lightning-USB.
Шаг №2. Нажмите, а затем отпустите кнопку увеличения громкости.
Шаг №3. Немедленно нажмите и отпустите кнопку уменьшения громкости.
Шаг №4. Теперь нажмите и удерживайте боковую кнопку в течение 10 секунд.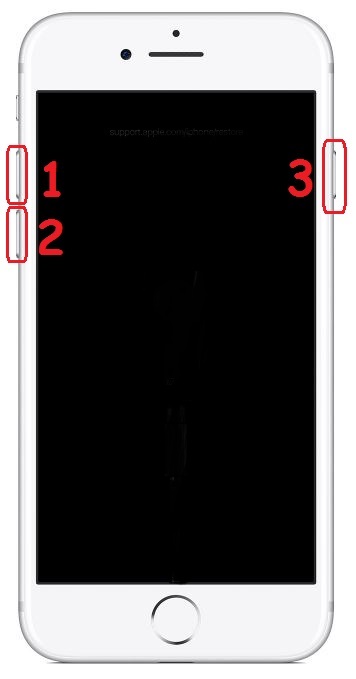 Экран станет черным.
Экран станет черным.
Шаг 5. Удерживая боковую кнопку, нажмите кнопку уменьшения громкости в течение 5 секунд.
Шаг №6. Через 5 секунд отпустите боковую кнопку, но продолжайте удерживать кнопку уменьшения громкости.
Шаг № 7. Продолжайте , удерживая кнопку уменьшения громкости в течение следующих 10 секунд. Все это время экран iPhone останется черным.
Шаг № 8. Не нажимайте кнопку уменьшения громкости после того, как в Finder или iTunes увидите всплывающее окно с сообщением «Ваш Mac обнаружил iPhone в режиме восстановления. Вы должны восстановить этот iPhone, прежде чем его можно будет использовать ».
Шаг № 9. Теперь нажмите ОК во всплывающем окне и затем нажмите Восстановить iPhone…
Примечание: Если вы видите логотип Apple или ваш iPhone перезагружается, это означает, что один из шагов не был выполнен правильно. В таком случае осторожно повторите процесс еще раз.
В таком случае осторожно повторите процесс еще раз.
Шаг №1. Подключите iPhone 7 к Mac или ПК с помощью кабеля Lightning-USB.
Шаг №2. Нажмите и удерживайте кнопку включения / выключения на правой стороне iPhone в течение 3 секунд.
Шаг №3. Теперь вам нужно нажать и удерживать кнопку уменьшения громкости на левой стороне вашего iPhone, все еще удерживая кнопку включения / выключения.
Шаг №4. Убедитесь, что удерживает обе кнопки в течение 10 секунд.
Примечание: Если на экране появляется логотип Apple, вам придется запустить его заново. Поэтому не держите их слишком долго.
Шаг 5. Теперь вам нужно отпустить кнопку включения / выключения, но удерживать кнопку уменьшения громкости около 5 секунд.
Примечание: Если на экране появляется экран «Подключите к компьютеру», вам нужно будет запустить его снова.Следовательно, не держите его слишком долго.
Шаг №6. Теперь ваш iPhone будет в режиме DFU. Экран будет черным. Вы получите уведомление от iTunes или Finder о том, что он обнаружил ваш iPhone. Нажмите «Восстановить iPhone».
Как войти в режим DFU на iPhone 6s и более ранних версияхШаг №1. Подключите iPhone 6s, SE 1-го поколения или более ранней версии к компьютеру.
Шаг №2. Нажмите и удерживайте правую кнопку Вкл. / Выкл. в течение 3 секунд.
Шаг №3. Затем, удерживая нажатой кнопку включения / выключения, нажмите и удерживайте кнопку «Домой» на передней панели устройства.
Шаг №4. Продолжайте удерживать обе кнопки в течение 10 секунд. При необходимости используйте часы.
Примечание: Если вы держите их слишком долго, вы увидите логотип Apple. Это означает, что вы потерпели неудачу и вам придется снова начать с первого шага.
Шаг 5. Сразу через 10 секунд отпустите кнопку включения / выключения, но продолжайте удерживать кнопку «Домой» в течение следующих 5 секунд.
Примечание: Если на экране отображается «Подключить к компьютеру», то вам нужно будет запустить его снова. Следовательно, не держите его слишком долго.
Шаг №6. После того, как вы правильно выполните шаг 5, экран вашего iPhone останется черным. Это означает, что ваш iPhone теперь находится в режиме DFU.
Шаг № 7. iTunes или Finder также покажет всплывающее окно. Нажмите Restore iPhone, чтобы продолжить.
Как перевести iPad с Face ID в режим DFU Процесс входа в режим DFU на iPad с Face ID аналогичен iPhone с Face ID и iPhone 8 / SE 2020. Вот резюме.
Вот резюме.
Шаг №1. Подключите iPad с Face ID к Mac или ПК.
Шаг №2. Нажмите и удерживайте кнопку питания на верхней части iPad в течение 3 секунд.
Шаг №3. Удерживайте кнопку питания. Затем нажмите и удерживайте кнопку уменьшения громкости с правой стороны iPad.
Шаг №4. Удерживайте обе кнопки 10 секунд. При необходимости используйте часы.
Примечание: Если вы видите логотип Apple, это означает, что вы держались слишком долго.В таком случае вам придется начинать заново.
Шаг 5. Теперь отпустите верхнюю кнопку питания, но удерживайте кнопку уменьшения громкости в течение следующих 5 секунд.
Шаг №6. Если экран iPad остается черным, а вы видите всплывающее окно в iTunes или Finder, это означает, что вы успешно перешли в режим DFU.
Как перевести iPad с кнопкой «Домой» в режим DFU Процесс перевода iPad с кнопкой «Домой» в режим DFU аналогичен iPhone 6s и ранее. Взглянуть.
Взглянуть.
Шаг №1. Подключите iPad к Mac или ПК через кабель Lightning / USB.
Шаг №2. Нажмите и удерживайте верхнюю кнопку питания в течение 3 секунд.
Шаг №3. Затем, продолжая нажимать кнопку питания, нажмите и удерживайте кнопку «Домой» на передней панели iPad.
Шаг №4. Продолжайте удерживать обе кнопки в течение 10 секунд. При необходимости используйте часы.
Примечание: Если вы держите их слишком долго, вы увидите логотип Apple.Это означает, что вы потерпели неудачу и вам придется снова начать с первого шага.
Шаг 5. Сразу через 10 секунд отпустите верхнюю кнопку питания, но продолжайте удерживать кнопку «Домой» в течение следующих 5 секунд.
Примечание: Если на экране отображается «Подключить к компьютеру», то вам нужно будет запустить его снова. Следовательно, не держите его слишком долго.
Шаг №6. После того, как вы правильно выполните шаг 5, экран вашего iPad останется черным.Это означает, что ваше устройство теперь находится в режиме DFU.
Шаг № 7. iTunes или Finder также покажет всплывающее окно. Нажмите «Восстановить iPhone», чтобы продолжить.
Как выйти из режима DFU на любом iPhone и iPadЕсли вы не хотите продолжать работу в режиме DFU и на полпути передумали, вот как выйти из режима DFU на iPhone и iPad.
Чтобы выйти из режима DFU на iPhone 12 mini, 12, SE 2020, iPhone 11, серии X и iPad с Face ID: Нажмите, а затем отпустите кнопку увеличения громкости.Немедленно нажмите и отпустите кнопку уменьшения громкости. Наконец, нажмите и удерживайте кнопку питания / боковую кнопку (верхняя кнопка для iPad), пока на экране не появится логотип Apple.
Чтобы выйти из режима DFU на iPhone 7 и 7 Plus: Нажмите и удерживайте одновременно боковую кнопку питания и кнопку уменьшения громкости. Оставьте обе кнопки, когда увидите на экране логотип Apple.
Оставьте обе кнопки, когда увидите на экране логотип Apple.
Чтобы выйти из режима DFU на iPhone 6s и ранее и iPad с кнопкой «Домой»: Нажмите и удерживайте одновременно кнопку «Домой» на передней панели устройства и боковую кнопку питания (верхняя кнопка для iPad).Оставьте кнопки, когда увидите логотип Apple.
Короче говоря, используйте принудительный перезапуск, чтобы выйти из режима DFU на любом iPhone или iPad.
Вот и все, дружище!
Подпись… Вот как вы можете войти в режим DFU на вашем iPhone и iPad. Просто помните, что если вы видите логотип кабеля с молнией и логотип MacBook на своем iPhone, это означает, что вы находитесь не в режиме DFU, а в режиме восстановления. Это другое. В режиме DFU у вас есть только один вариант — «Восстановить iPhone».В режиме восстановления вы увидите два варианта — «Обновить iPhone» и «Восстановить iPhone». Если обновление работает на вас и решает вашу проблему, то восстановление DFU не требуется.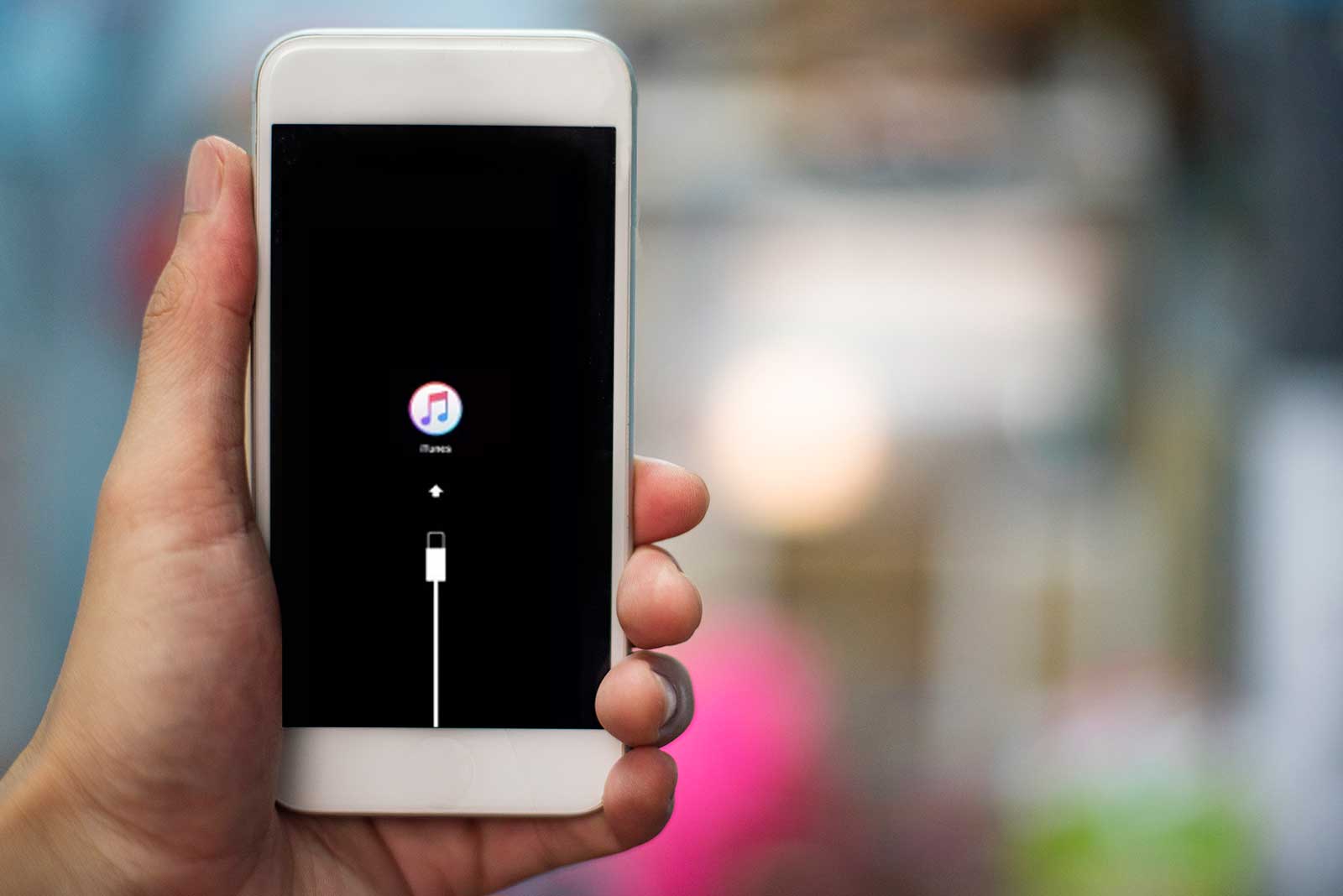 Наслаждаться.
Наслаждаться.
Вы также хотели бы читать эти сообщения:
Если у вас есть вопросы, напишите нам в комментариях ниже.
Джигнеш Падияр — соучредитель iGeeksBlog.com, который внимательно следит за новостями, слухами и всем необычным, что происходит вокруг продуктов Apple.Во время своего плотного графика Джигнеш находит несколько минут передышки, чтобы делиться разрозненным контентом в социальных сетях.
Как перевести iPhone / iPad в режим DFU для восстановления
Если ваше мобильное устройство Apple перестает работать, и вы не можете восстановить его в режиме восстановления, альтернативным методом является перевод его в режим DFU. Режим DFU, который означает режим обновления прошивки устройства, — это режим, созданный Apple, который по существу замораживает ваше устройство iOS.Это не позволит iOS загрузить устройство (в обход механизма iBoot), но устройство по-прежнему сможет взаимодействовать с iTunes на ПК / Mac и, следовательно, может быть восстановлено.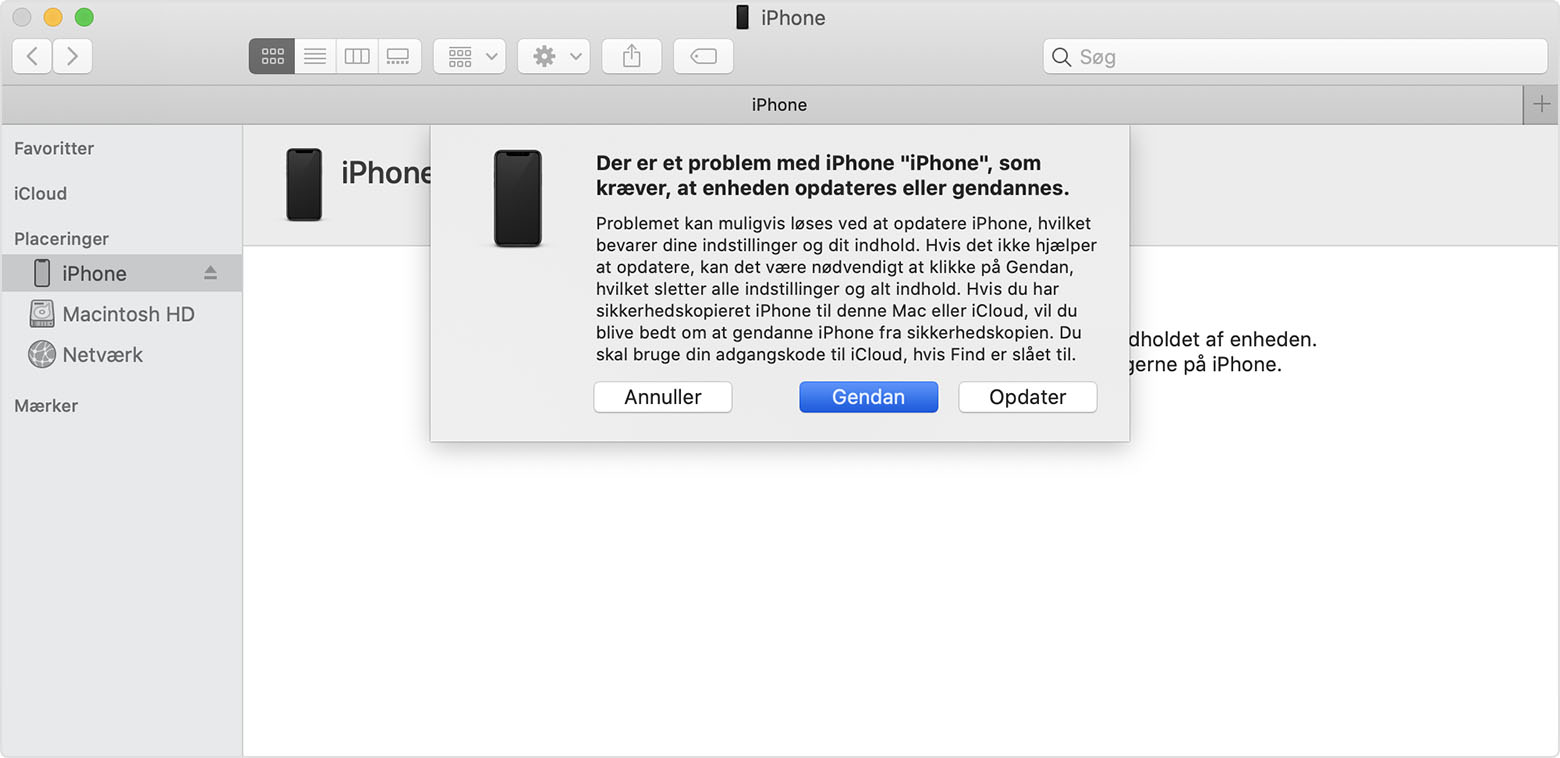 Затем вы можете обновить, понизить или восстановить программное обеспечение iOS.
Затем вы можете обновить, понизить или восстановить программное обеспечение iOS.
Для перевода устройства iOS в режим DFU требуется комбинация кнопок, которые различаются на каждом новом крупном устройстве, выпускаемом Apple (из-за того, что Apple удалила кнопку «Домой» в самых последних версиях своих устройств). Однако все методы по-прежнему используют кнопку питания (кнопка включения / выключения, расположенная на правой стороне устройства или на верхней части устройства в предыдущих версиях).Разница в том, что более поздние модели Apple используют кнопку уменьшения громкости вместо кнопки «Домой» для входа в режим DFU.
Примечание : Когда вы DFU восстанавливаете свой iPhone, ваш компьютер стирает и перезагружает каждый бит кода, который управляет программным и аппаратным обеспечением на вашем iPhone. Следовательно, все данные на вашем устройстве будут удалены . Убедитесь, что вы используете этот метод в крайнем случае, чтобы исправить неработающее устройство.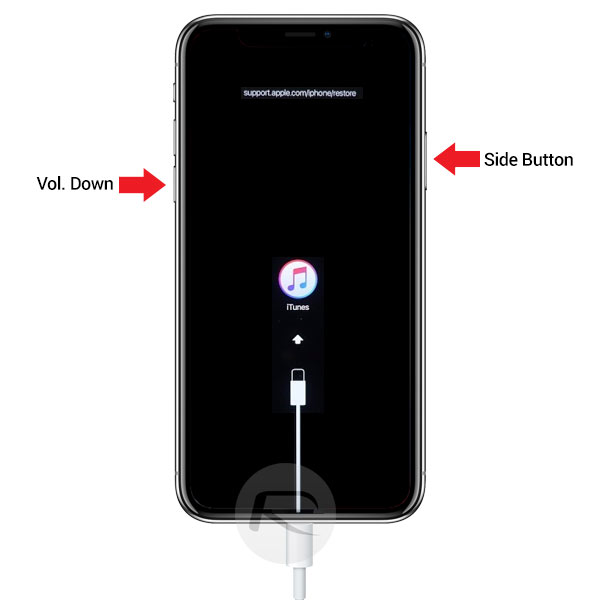
Связанные : iOS 13: все, что вам нужно знать
iPhone XR, XS, XS Макс
1.Подключите iPhone XR, XS или XS Max к ПК / Mac и убедитесь, что на вашем компьютере запущена программа iTunes.
2. Выключите iPhone. Держите его подключенным к вашему ПК / Mac.
3. Быстро нажмите и отпустите кнопку увеличения громкости.
4. Быстро нажмите и отпустите кнопку уменьшения громкости.
5. Теперь нажмите и удерживайте боковую кнопку, пока не появится ползунок выключения питания. Отпустите кнопку и перетащите ползунок, чтобы выключить iPhone.
6. Нажмите и удерживайте боковую кнопку питания на iPhone.Через три секунды, все еще удерживая кнопку питания, нажмите и удерживайте кнопку уменьшения громкости десять секунд .
7. Отпустите только кнопку питания, продолжая удерживать кнопку громкости еще пять секунд .
8. Если экран по-прежнему черный, ваше устройство находится в режиме DFU.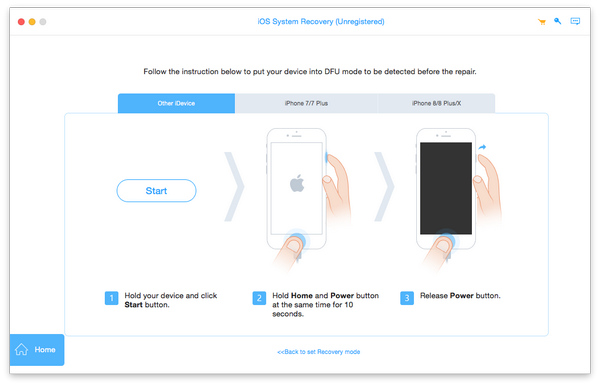 iTunes должен был появиться автоматически с уведомлением, аналогичным приведенному выше.
iTunes должен был появиться автоматически с уведомлением, аналогичным приведенному выше.
Примечание : Если после шага 6 вы видите логотип Apple или экран «Подключите к iTunes» после шага 7, это означает, что вы удерживали кнопки слишком долго.Попробуйте этот метод еще раз, так как время может быть немного сложным.
iPhone X, 8 Plus и 8
На этих моделях iPhone метод немного отличается.
1. Подключите iPhone X или 8/8 + к Mac или ПК. Убедитесь, что iTunes запущен.
2. Выключите iPhone.
3. Нажмите и удерживайте кнопку питания на iPhone. Через три секунды нажмите и удерживайте кнопку уменьшения громкости, продолжая нажимать кнопку питания.Удерживайте обе эти кнопки нажатыми десять секунд .
4. Отпустите кнопку питания, но продолжайте нажимать кнопку уменьшения громкости еще пять секунд . Если экран остается черным, ваше устройство находится в режиме DFU.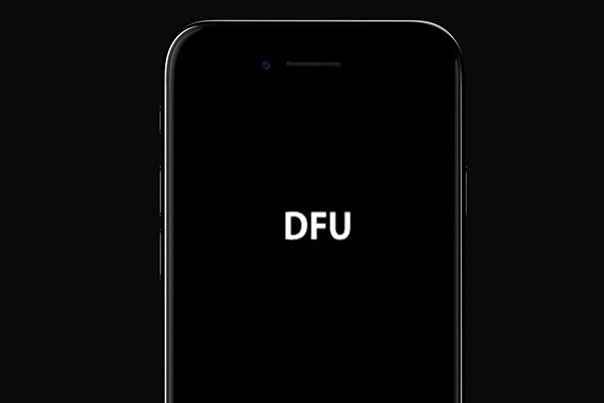
Примечание : Если после шага 3 вы видите логотип Apple или экран «Подключите к iTunes» после шага 4, это означает, что вы удерживали кнопки слишком долго. Попробуйте этот метод еще раз, так как время может быть немного сложным.
iPhone 7 и 7 Plus
1. Подключите iPhone 7/7 + к Mac или ПК. Убедитесь, что iTunes запущен.
2. Выключите iPhone.
3. Нажмите и удерживайте одновременно кнопку питания и кнопку уменьшения громкости десять секунд .
4. Отпустите кнопку питания, но удерживайте кнопку уменьшения громкости еще десять секунд .
Если экран остается черным и вы получаете сообщение iTunes DFU «iTunes обнаружила iPhone в режиме восстановления, вы должны восстановить этот iPhone, прежде чем его можно будет использовать с iTunes», ваш телефон теперь находится в режиме DFU.
iPhone 6s, 6s Plus и ранее, iPod Touch (все версии)
К счастью, метод перевода iPhone 6S и всех предыдущих версий в режим DFU такой же.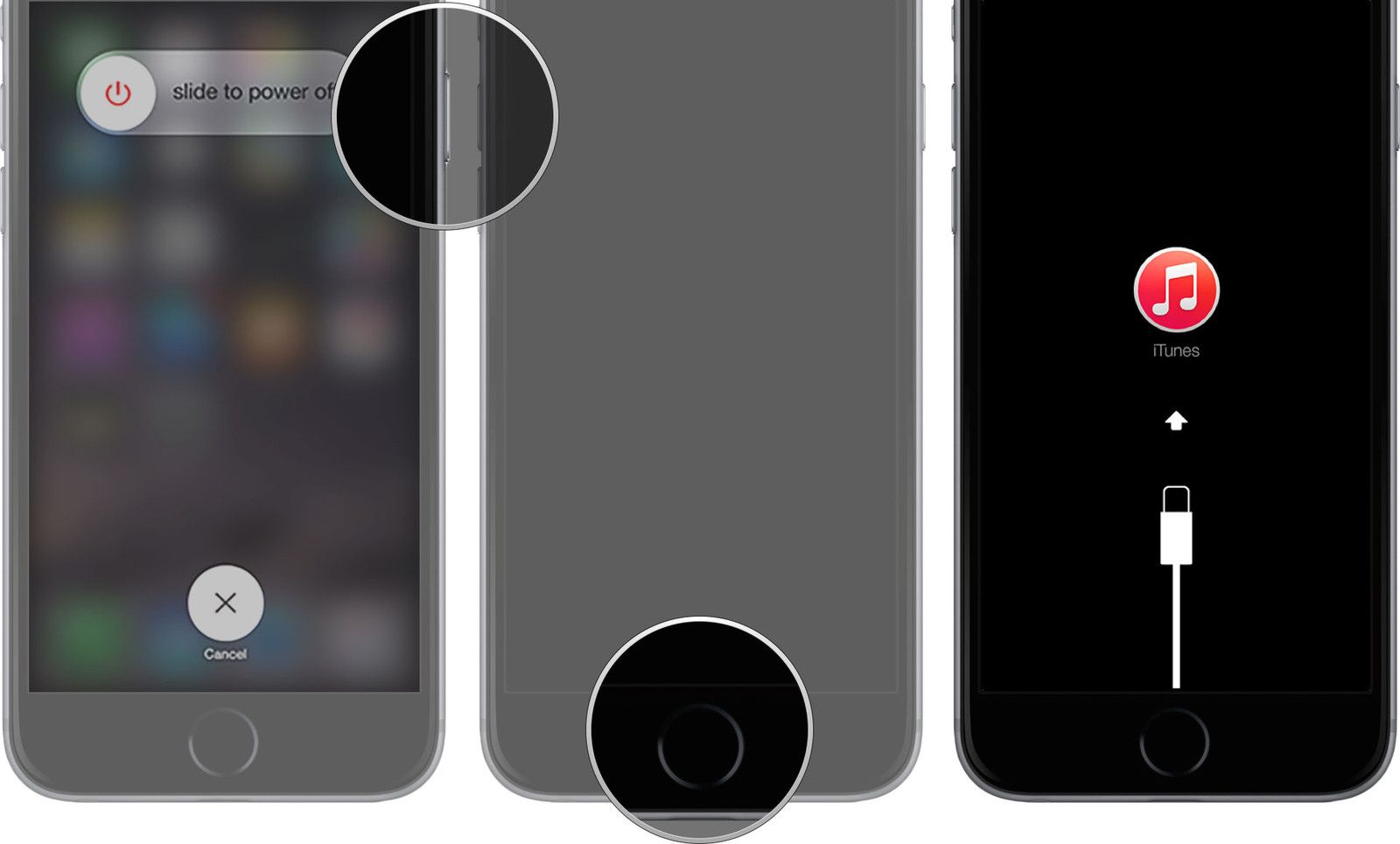 Точно так же метод для всех вариантов iPod Touch одинаков. Метод описан ниже.
Точно так же метод для всех вариантов iPod Touch одинаков. Метод описан ниже.
1. Подключите iPhone или iPod Touch к Mac или ПК. Убедитесь, что iTunes запущен.
2. Выключите ваше устройство.
3. Нажмите кнопку питания на своем устройстве и удерживайте три секунды.
4. Удерживая кнопку питания нажатой, нажмите кнопку «Домой» и удерживайте обе кнопки десять секунд.
Если экран остается черным, ваше устройство находится в режиме DFU.
iPad Pro 2018 (без кнопки «Домой»)
Apple наконец удалила кнопку «Домой» на последнем iPad Pro, вместо этого заменив ее Face ID и жестами смахивания, как в серии iPhone. Таким образом, его перевод в режим DFU немного отличается от предыдущих моделей iPad, оснащенных кнопкой «Домой».Метод описан ниже:
1. Подключите iPad Pro к Mac или ПК. Убедитесь, что iTunes запущен.
2. Выключите ваше устройство.
3. Быстро нажмите и отпустите кнопку увеличения громкости.
Быстро нажмите и отпустите кнопку увеличения громкости.
4. Быстро нажмите и отпустите кнопку уменьшения громкости.
5. Теперь нажмите и удерживайте боковую кнопку, пока не появится ползунок выключения питания. Отпустите кнопку и перетащите ползунок, чтобы выключить iPhone.
6. Нажмите и удерживайте боковую кнопку питания на iPad три секунды .Теперь, все еще удерживая кнопку питания, нажмите и удерживайте кнопку уменьшения громкости десять секунд .
7. Отпустите кнопку питания, продолжая удерживать кнопку громкости еще пять секунд .
Если экран оставался черным, ваше устройство теперь находится в режиме DFU.
iPad (все предыдущие версии)
Используйте следующий метод для всех iPad с кнопкой «Домой»:
1. Подключите iPad к Mac или ПК.Убедитесь, что iTunes запущен.
2. Выключите ваше устройство.
3. Нажмите кнопку питания на своем устройстве и удерживайте три секунды.
4. Удерживая кнопку питания нажатой, нажмите кнопку «Домой» и удерживайте обе кнопки десять секунд.
Если экран остается черным, ваше устройство находится в режиме DFU.
Используя режим DFU, теперь вы можете обновить / понизить версию программного обеспечения iOS с помощью iTunes.
Шуджа ИмранШуджа Имран (Shujaa Imran) — постоянный автор учебников для Mac от MakeTechEasier.В настоящее время он тренируется, чтобы следовать своей другой страсти — стать коммерческим пилотом. Вы можете проверить его контент на Youtube
.Эта статья полезна? да Нет
.

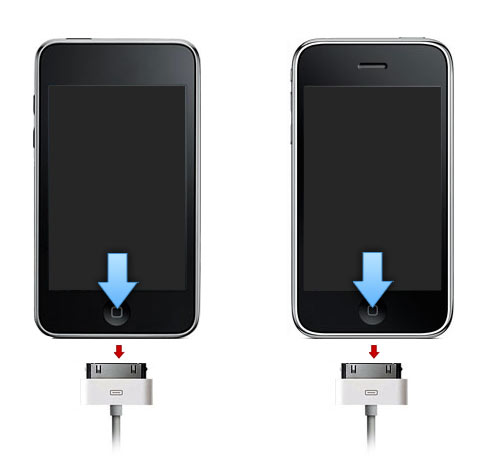 Не надо волноваться, все делайте спокойно и уверенно. И все получится!
Не надо волноваться, все делайте спокойно и уверенно. И все получится! Сам iPhone при этом не будет загружать графическую оболочку системы и реагировать на нажатия кнопок.
Сам iPhone при этом не будет загружать графическую оболочку системы и реагировать на нажатия кнопок.
 Если после запуска iTunes началась синхронизация или резервное копирование, то дождитесь, пока этот процесс не закончится.
Если после запуска iTunes началась синхронизация или резервное копирование, то дождитесь, пока этот процесс не закончится.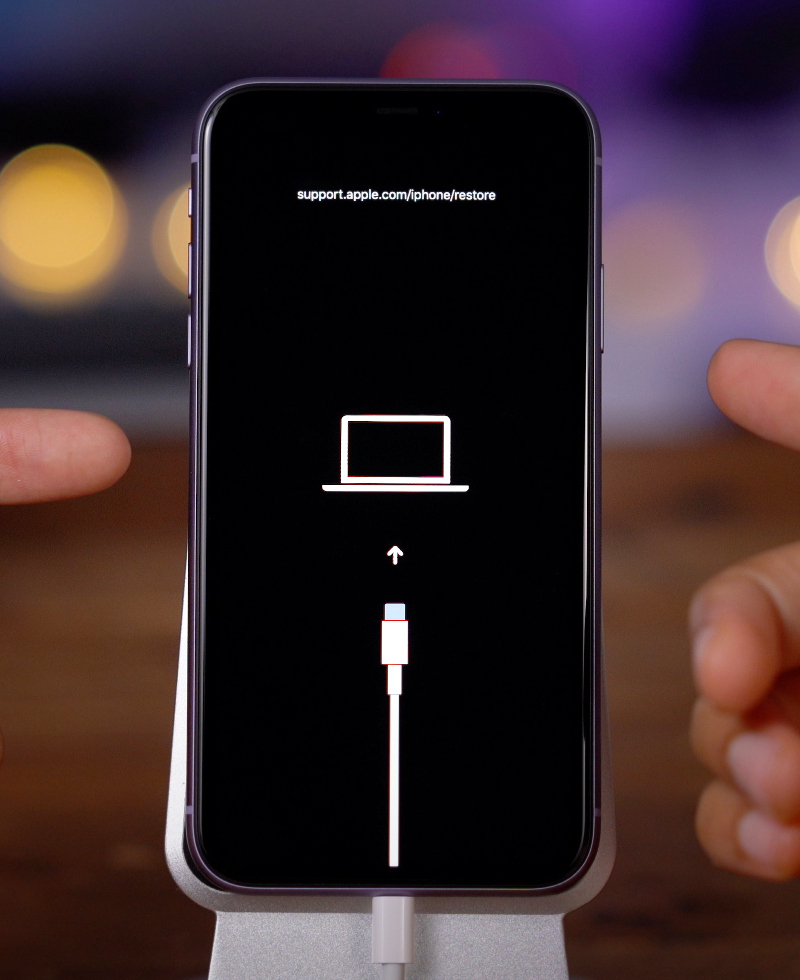
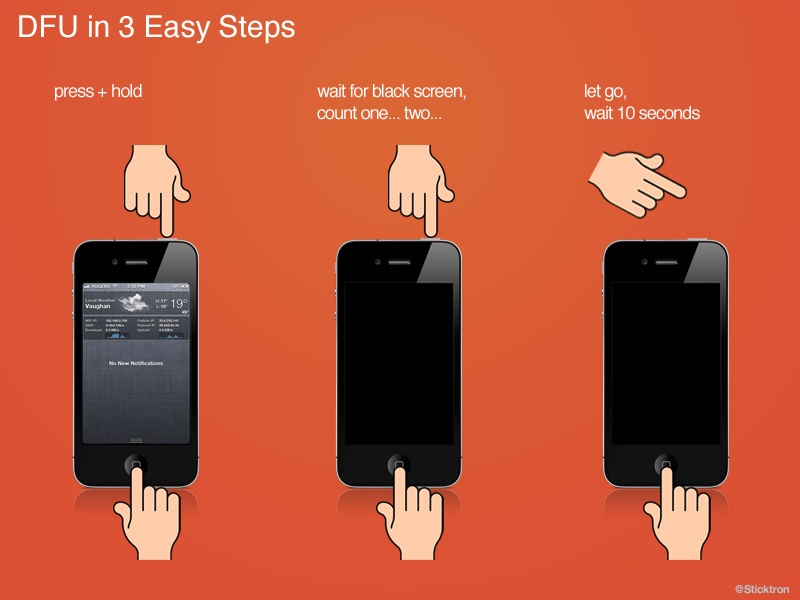
 Необходимо восстановить этот iPhone перед использованием с iTunes.
Необходимо восстановить этот iPhone перед использованием с iTunes.
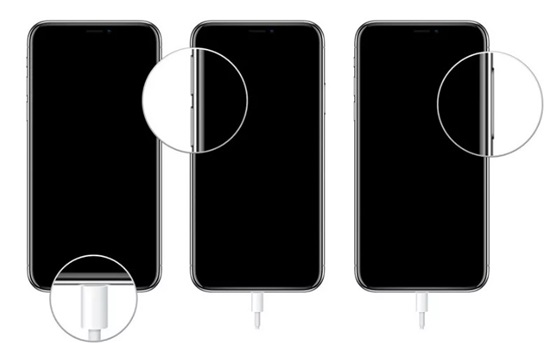
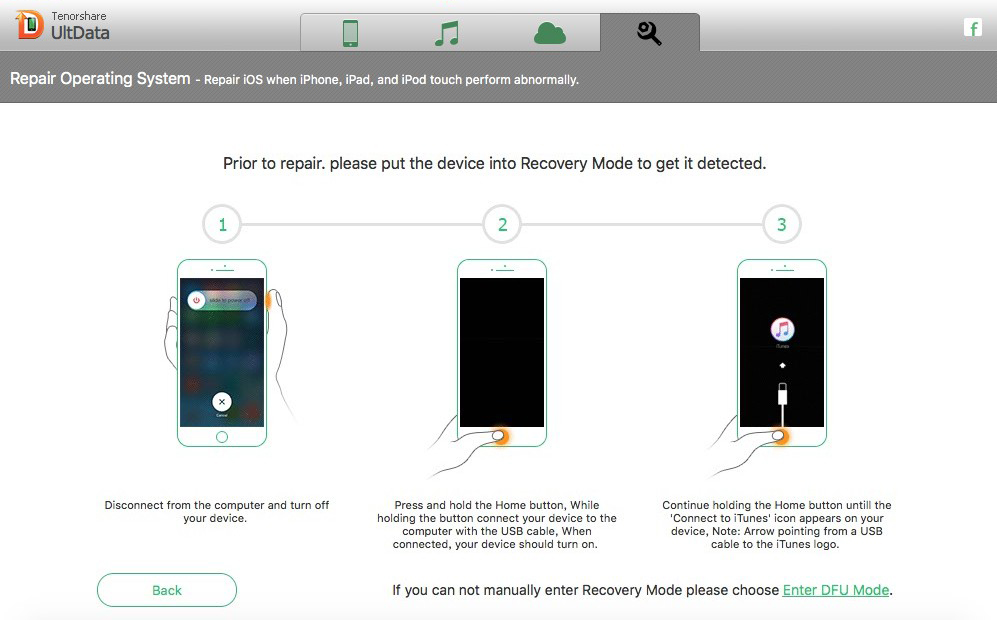

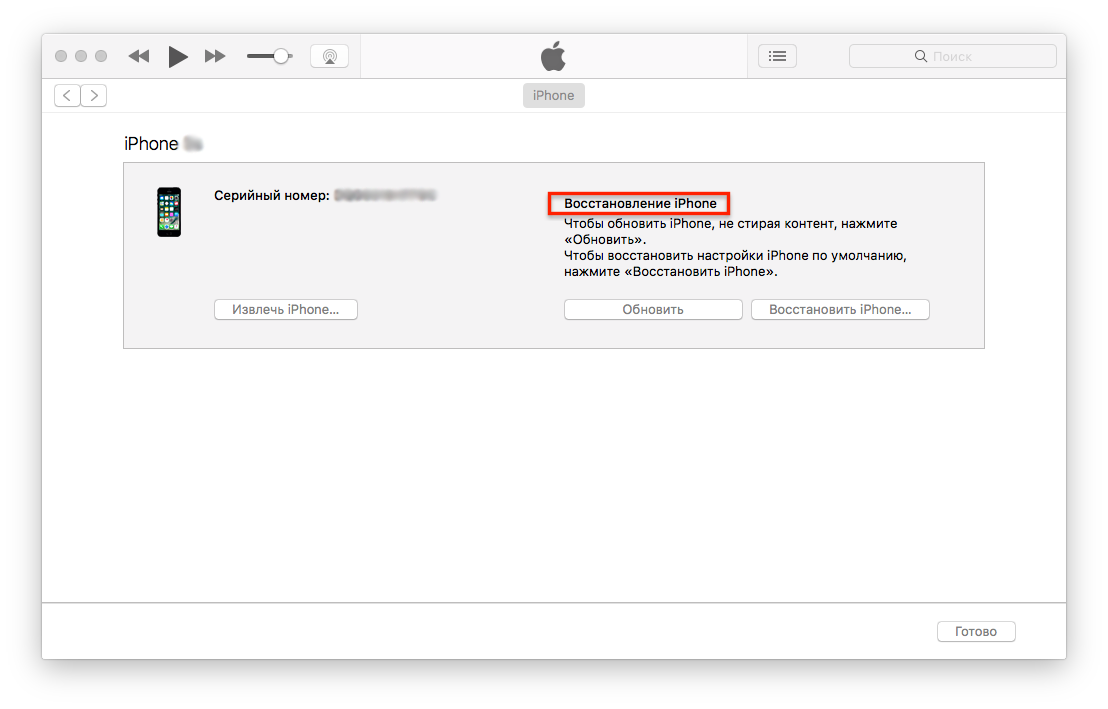
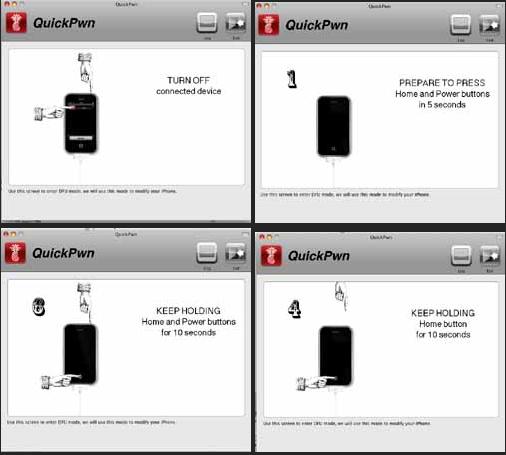
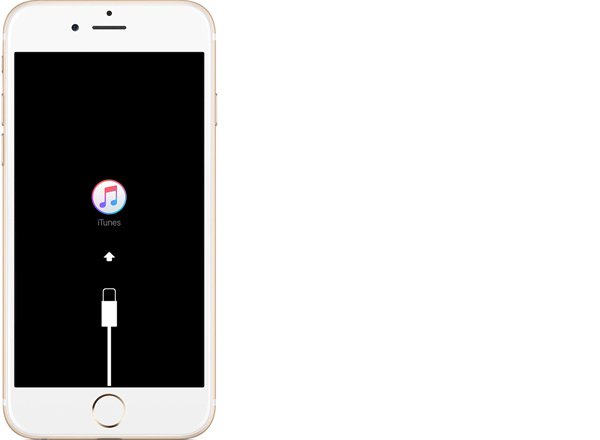
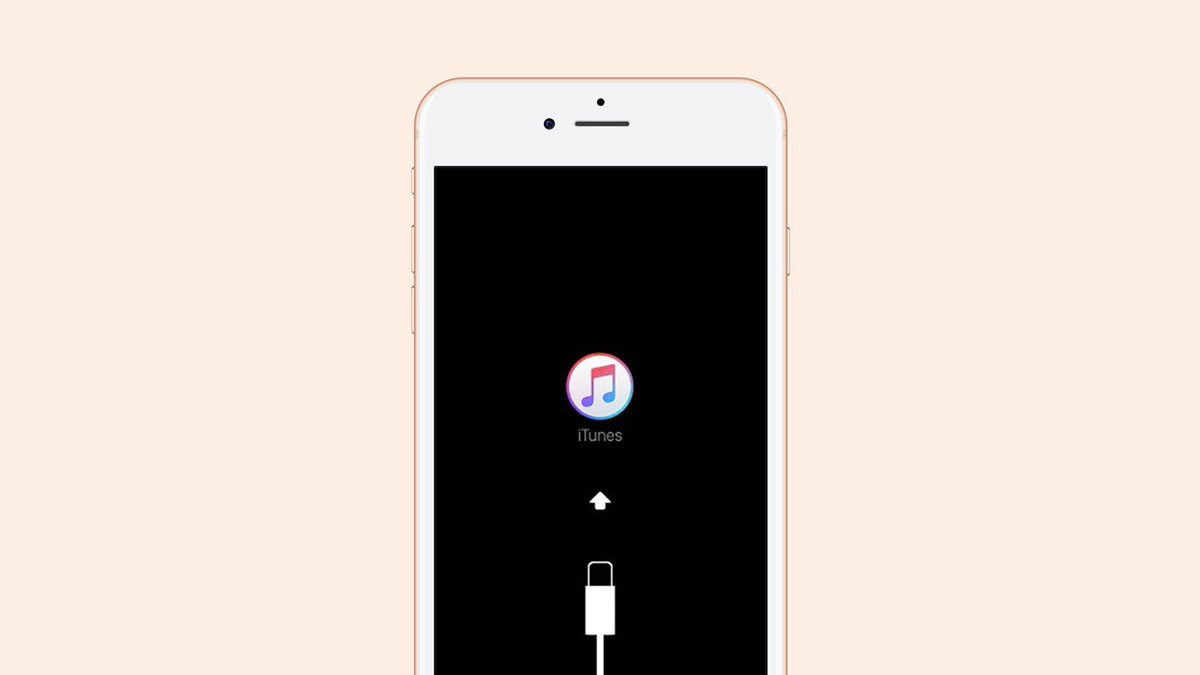 / Выкл. .
/ Выкл. .
 (Если вы видите логотип Apple, вы держали их слишком долго и вам нужно будет начать заново.)
(Если вы видите логотип Apple, вы держали их слишком долго и вам нужно будет начать заново.)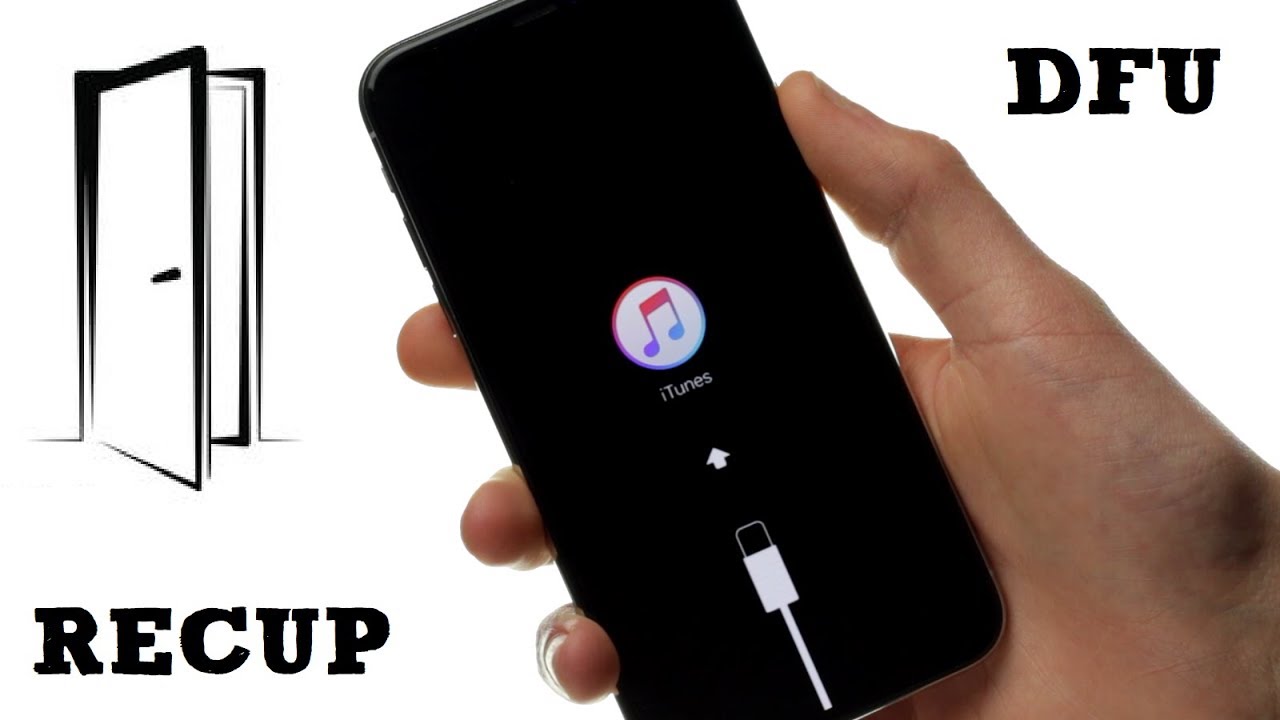
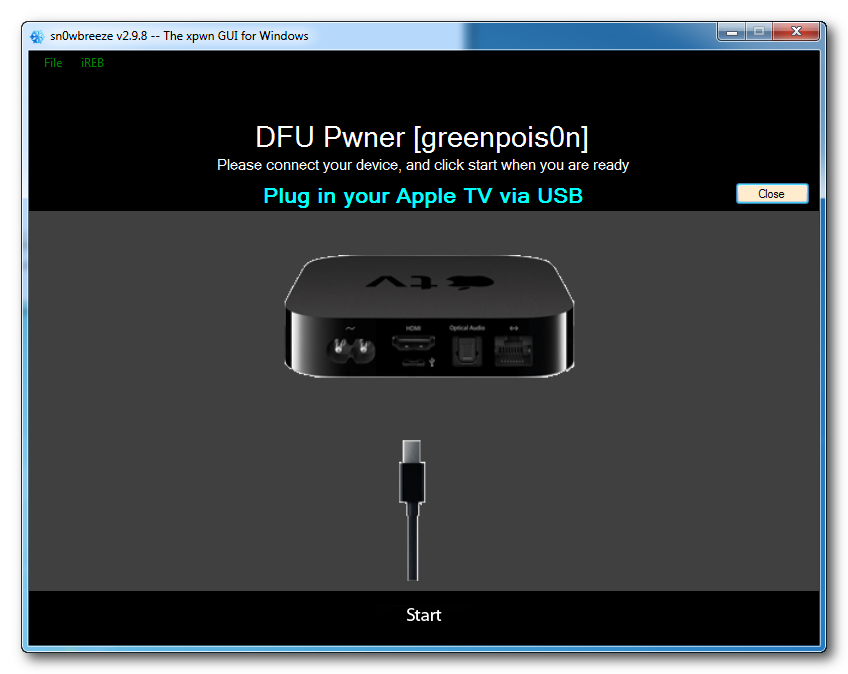

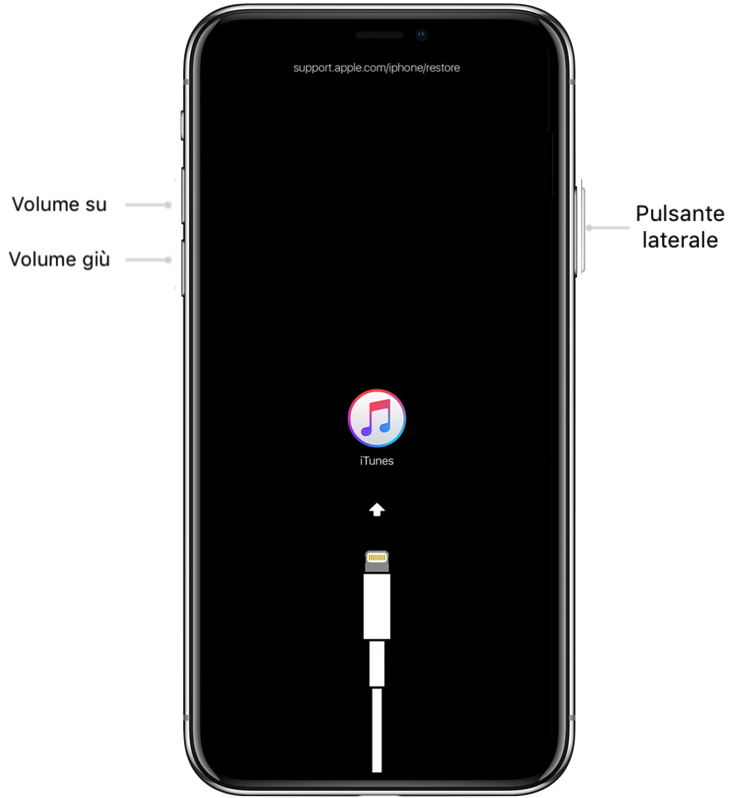
 Это может принести больше вреда, чем пользы
Это может принести больше вреда, чем пользы