Как ввести iPhone и iPad в режим восстановления и в DFU
На прошлой неделе на нашем сайте появилась статья, о том, как делать скриншоты на iPhone и iPad. В указанных случаях используются физические клавиши управления гаджетами. Так, для того, чтобы сделать снимок экрана на гаджетах с Touch ID независимо от того, механическая кнопка “Домой” в них использована или сенсорная, необходимо одновременно нажать боковую или верхнюю кнопку (в зависимости от модели) и кнопку “Домой”. Для гаджетов с Face ID потребуется одновременно нажимать боковую кнопку (верхнюю кнопку для iPad) и кнопку увеличения громкости. Однако следует заметить, что комбинации физических кнопок управления мобильными устройствами используются и для других необходимых действий с ними.
Рано или поздно вам придется с этим столкнуться
В частности, для выключения аппаратов с Face ID, временного отключения этого самого датчика с целью ввода пароля разблокировки, принудительной перезагрузки устройства, введения его в режим восстановления и в режим DFU, а также вызова экстренной помощи. Учитывая то, что разные поколения iPhone и iPad используют различные способы биометрической идентификации пользователя, эти комбинации различаются. Ситуация усугубляется и тем, что в модельном ряде яблочных смартфонов, начиная с iPhone 7 используется не механическая, а сенсорная кнопка “Домой”, что приводит к невозможности использования ее для принудительной перезагрузки и ввода устройства в режим восстановления.
Учитывая то, что разные поколения iPhone и iPad используют различные способы биометрической идентификации пользователя, эти комбинации различаются. Ситуация усугубляется и тем, что в модельном ряде яблочных смартфонов, начиная с iPhone 7 используется не механическая, а сенсорная кнопка “Домой”, что приводит к невозможности использования ее для принудительной перезагрузки и ввода устройства в режим восстановления.
Вот та самая статья про скриншоты, которую написал мой коллега Александр Богданов. Прямо крутой мануал для начинающих.
Соответственно, для каждого гаджета существуют свои комбинации этих кнопок. Разберем подробнее каждый вариант.
Как выключить iPhone и iPad
Практически всем известно, что в меню Настроек наших гаджетов предусмотрена возможность выключения устройства. Для этого нужно перейти в “Настройки” — “Основные”, прокрутить до конца и выбрать “Выключить”. Появится экран с ползунком “Выключите”, который просто останется передвинуть вправо.
В настройках iPhone и iPad есть специальный пункт для выключения
Но обычно мы поступаем по-другому. Для iPhone с Touch ID (это все модели до iPhone X) следует нажать и удерживать боковую кнопку. На iPhone 5s и старее удерживать придется верхнюю кнопку. На iPad с Touch ID также придется удерживать верхнюю кнопку. А вот на современных iPhone (начиная с iPhone X) и на iPad Pro 2018 и 2020 гг., где установлен Face ID, такой вариант уже не проходит, поскольку удержание боковой кнопки iPhone и верхней кнопки iPad используются для вызова Siri. Поэтому, чтобы выключить эти гаджеты нам потребуется комбинация кнопок. На iPhone с Face ID нужно удерживать боковую кнопку и одну из кнопок увеличения или уменьшения громкости, пока не появится знакомый нам ползунок. На iPad с Face ID придется удерживать соответственно верхнюю кнопку и одну из кнопок управления громкостью.
Для выключения iPhone с Face ID зажимаем боковую кнопку и одну из кнопок управления громкостью
Как временно отключить Touch ID и Face ID
Иногда бывает необходимо временно отключить Touch ID или Face ID для того, чтобы разблокировать iPhone или iPad исключительно путем ввода пароля. Мы как раз недавно обсуждали в нашем Telegram-чате и на сайте проблему разблокировки современных iPhone в общественных местах, когда владелец не может снять маску.
Мы как раз недавно обсуждали в нашем Telegram-чате и на сайте проблему разблокировки современных iPhone в общественных местах, когда владелец не может снять маску.
Так вот для того, чтобы гаджет немедленно попросил разблокировку путем ввода пароля, вовсе не требуется пять раз показывать ему лицо другого человека или прикладывать палец, отпечаток которого не зарегистрирован в системе. Достаточно вызвать указанным выше способом экран выключения гаджета и тапнуть внизу кружок с крестиком, под которым написано “Отменить”. В результате гаджет сразу же потребует ввести код-пароль для разблокировки.
Нажатие “Отменить” на экране выключения приведет к такому результату
Как вызвать экстренную помощь на iPhone
Мы неоднократно писали на нашем сайте, как часы Apple Watch и iPhone спасают жизни людей. Да, с каждым из нас может произойти несчастный случай или жизненная ситуация, в которой нам очень может потребоваться посторонняя помощь. Именно поэтому стоит не полениться и в приложении Здоровье на iPhone заполнить свою Медкарту.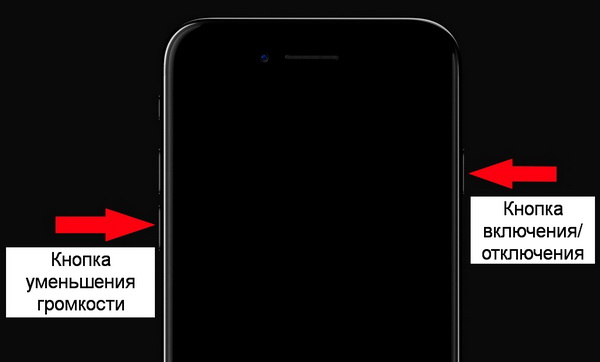 Здесь помимо группы крови, аллергических реакций и препаратов, применяемых на постоянной основе обязательно следует указать номер телефона близкого человека, на который аппарат совершит вызов в чрезвычайной ситуации.
Здесь помимо группы крови, аллергических реакций и препаратов, применяемых на постоянной основе обязательно следует указать номер телефона близкого человека, на который аппарат совершит вызов в чрезвычайной ситуации.
В медкарте указываем контакт для связи на случай ЧП и проверяем настройку Автовызова
Можно указать несколько таких телефонных номеров с указанием того, кем приходится вам тот или иной человек. У меня, например, указан номер жены. При этом в настройках “Экстренный вызов — SOS” можно задать “Автовызов” при этом при удержании комбинации кнопок iPhone начнет обратный отсчет и выполнить вызов на указанный номер. Кроме того, iPhone отправит на указанный номер текстовое сообщение и передаст геопозицию. Очень удобная и замечательная функция, которая лишний раз указывает нам о том, как Apple заботится о своих пользователях.
Для того, чтобы воспользоваться функцией на iPhone 7 и старее быстро нажимаем боковую (или верхнюю) кнопку пять раз. Перед нами появится знакомый нам экран выключения, но нем будут еще два ползунка: “Медкарта” и “Экстренный вызов”. Для совершения вызова нужно сдвинуть соответствующий ползунок вправо.
Для совершения вызова нужно сдвинуть соответствующий ползунок вправо.
На iPhone 8 и более новых устройствах следует нажать и удерживать боковую кнопку и одну из кнопок регулировок громкости. При появлении экрана с нужными ползунками можно продолжить удерживать нажатыми кнопки, и тогда начнется обратный отсчет с подачей звукового сигнала. Если продолжать удерживать кнопки, по окончании обратного отсчета iPhone наберет искомый номер.
Так можно послать экстренный вызов в чрезвычайной ситуации
Как принудительно перезагрузить iPhone и iPad
Обычно техника Apple ведет себя вполне адекватно. Сказывается хорошая оптимизация программного обеспечения под железо. Но все же иногда случаются досадные лаги и зависания. Особенно после выхода новых мажорных обновлений. А иногда некоторые функции перестают работать как следует. Например, у меня иногда отваливается функция “Непрерывность” в частности Handoff, и лечится это все именно перезагрузкой гаджета.
Как перезагрузить iPad
Для принудительной перезагрузки всех iPad кроме iPad Pro 2018 и 2020 года, а также iPhone 6s и более старых моделей, нужно одновременно нажать и удерживать верхнюю (боковую кнопку) и кнопку “Домой”. Экран погаснет, а затем появится логотип в виде надкушенного яблока начнется загрузка системы.
Экран погаснет, а затем появится логотип в виде надкушенного яблока начнется загрузка системы.
Как перезагрузить iPhone 7
Чтобы принудительно перезагрузить iPhone 7, потребуется одновременно нажать и удерживать боковую кнопку и кнопку уменьшения громкости до появления логотипа Apple.
Как перезагрузить iPhone X
Чтобы принудительно перезагрузить iPhone 8 и более новые модели, а также iPad Pro 2018 и 2020 года с FaceID потребуется выполнить целый алгоритм действий.
- нажимаем и быстро отпускаем кнопку увеличения громкости;
- нажимаем и быстро отпускаем кнопку уменьшения громкости;
- нажимаем и удерживаем на iPhone боковую кнопку, а на iPad верхнюю кнопку (она же кнопка питания) до перезапуска устройства.
Последовательность действий на iPhone XS
Как ввести iPhone и iPad в режим восстановления
Иногда обновление операционной системы любимого гаджета по воздуху может произойти с ошибкой.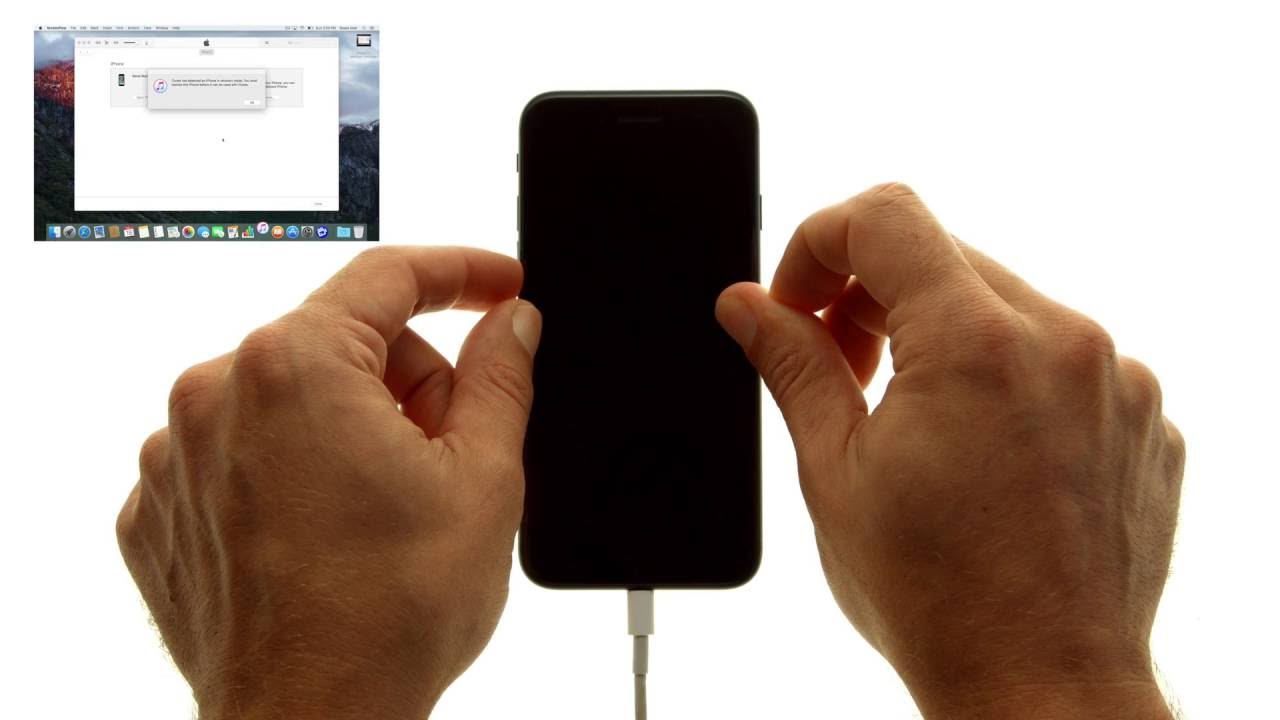 А бывает пользователь забывает свой код-пароль для разблокировки гаджета. Кроме того, могут случиться и другие неприятности с операционной системой, когда гаджет начинает внезапно выключаться, зависать, при запуске постоянно показывает логотип в виде надкушенного яблока, не загружая далее систему или завис надолго с индикатором выполнения обновления под этим самым логотипом.
А бывает пользователь забывает свой код-пароль для разблокировки гаджета. Кроме того, могут случиться и другие неприятности с операционной системой, когда гаджет начинает внезапно выключаться, зависать, при запуске постоянно показывает логотип в виде надкушенного яблока, не загружая далее систему или завис надолго с индикатором выполнения обновления под этим самым логотипом.
Во всех этих случаях необходимо восстановление прошивки с помощью компьютера. Если это Windows ПК, то на нем необходимо иметь установленную программу iTunes. Также iTunes потребуется и владельцам Mac, на которых установлена не самая последняя операционная система. У тех же счастливых обладателей яблочных компьютеров, на которых установлена macOS Catalina iTunes отсутствует, и все действия выполняются через Finder.
Изначально необходимо “подружить” гаджет с компьютером. Для этого подключаем устройство к ПК по USB и открываем iTunes или Finder на macOS Catalina. Компьютер выдаст запрос на синхронизацию с iPhone или iPad. Нужно подтвердить наше намерение, а далее уже на самом гаджете подтвердить наше желание “Доверять этому компьютеру” и ввести код-пароль для разблокировки.
Нужно подтвердить наше намерение, а далее уже на самом гаджете подтвердить наше желание “Доверять этому компьютеру” и ввести код-пароль для разблокировки.
Запрос компьютера на синхронизацию iPad
Подтверждаем наше намерение на iPad
Для того, чтобы перевести iPhone и iPad в режим восстановления (он же Recovery Mode) необходимо подключить гаджет к компьютеру и открыть iTunes (Finder на macOS Catalina). Далее все зависит от модели нашего устройства.
На iPhone 6s, iPhone SE первого поколения (2016 г) и старее, а также всех iPad с кнопкой “Домой” нужно одновременно нажать и удерживать кнопку “Домой” и боковую (верхнюю) кнопку. Экран погаснет, затем появится логотип Apple. Ни в коем случае не отпускаем, продолжаем удерживать кнопки, пока не отобразится экран восстановления гаджета.
Экран восстановления (Recovery mode) выглядит именно так
На iPhone 7 одновременно нажимаем и удерживаем боковую кнопку и кнопку уменьшения громкости до тех пор пока не появится экран восстановления. На iPhone 8 и новее, а также на iPad Pro 2018 и 2020 г (с Face ID) будет такой алгоритм действий:
На iPhone 8 и новее, а также на iPad Pro 2018 и 2020 г (с Face ID) будет такой алгоритм действий:
- нажимаем и быстро отпускаем кнопку увеличения громкости;
- нажимаем и быстро отпускаем кнопку уменьшения громкости;
- нажимаем и удерживаем на iPhone боковую, а на iPad верхнюю кнопку до появления экрана режима восстановления.
Компьютер покажет окно, в котором предложит восстановить либо обновить iPhone.
Finder в macOS Catalina предлагает восстановить или обновить iPhone
iTunes в Windows также предлагает восстановить или обновить iPhone
Для выхода из режима восстановления, если мы передумали проводить какие-либо процедуры с гаджетом при помощи компьютера, необходимо нажать и подержать боковую (верхнюю) кнопку до тех пор пока экран не погаснет. Отпускаем кнопку и нажимаем ее еще раз, чтобы гаджет запустился в нормальном режиме. Кстати, если устройство остается подключенным к компьютеру по USB, то повторно нажимать боковую (верхнюю) кнопку не обязательно.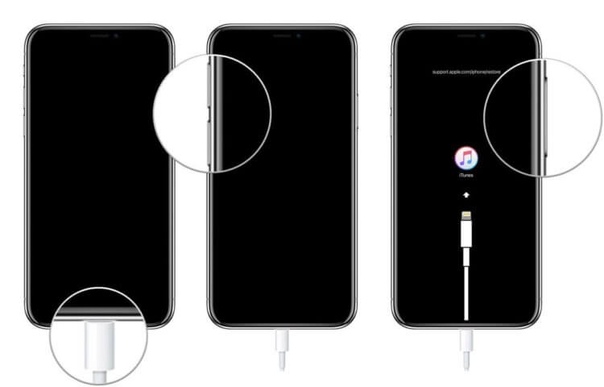 Аппарат сам включится и начнет загружать операционную систему в штатном режиме.
Аппарат сам включится и начнет загружать операционную систему в штатном режиме.
Способ введения iPhone и iPad в режим восстановления
Справедливости ради стоит заметить, что существует и другой способ, предполагающий сначала выключение мобильного устройства, которое не соединено кабелем с компьютером, а потом подключение его к последнему с зажатой кнопкой. Итак, для введения в Recovery mode нужного нам гаджета отключаем его описанными выше способами. Затем на iPhone 6s, iPhone SE первого поколения (2016 г) и более старых моделях, а также на всех iPad с кнопкой “Домой” необходимо зажать и удерживать эту самую кнопку “Домой” и при этом подключить кабель от компьютера к смартфону/планшету. Держим нажатой кнопку “Домой” до появления экрана режима восстановления.
На выключенном iPhone 7 нам нужно будет нажать и удерживать кнопку уменьшения громкости, а вот на iPhone 8 и новее потребуется удерживать боковую кнопку. На iPad Pro с Face ID будем удерживать верхнюю кнопку. При этом подключаем кабель от компьютера к гаджету и ждем появления экрана режима восстановления.
Как ввести iPhone и iPad в DFU режим
Иногда требуется перепрошить iPhone или iPad после джейлбрейка или откатить гаджет с бета версии на последнюю официальную прошивку. Бывают ситуации, когда обычное восстановление не помогает решить проблемы с устройством и требуется его перепрошивка на уровне загрузчика. В этом случае необходимо ввести устройство в режим DFU (Device Firmware Update).
Важно помнить, что устройство, находящееся в режиме DFU ничего не отображает на дисплее. Экран остается полностью черным. Только программа iTunes на Windows ПК или Finder на Mac с macOS Catalina просигнализируют специальным сообщением, о том, что подключенный гаджет находится в режиме восстановления.
Для того, чтобы ввести iPhone или iPad в режим DFU необходимо прежде всего подключить мобильное устройство по USB кабелю к компьютеру. Далее на iPhone 6s, iPhone SE первого поколения (2016 г) и более ранних моделях, а также на всех iPad с кнопкой “Домой” необходимо выполнить следующие действия:
- нажимаем и удерживаем одновременно кнопку “Домой” и боковую (верхнюю) кнопки в течение 10 секунд.
 Экран устройства, если оно работало, погаснет;
Экран устройства, если оно работало, погаснет; - отпускаем боковую (верхнюю) кнопку, но продолжаем удерживать кнопку “Домой”, пока iTunes или Finder не выведет окно, о том, что наш гаджет распознан в режиме восстановления.
Сообщение в iTunes подтверждает, что мы сделали все правильно
Как ввести iPhone 7 в DFU
На iPhone 7 следующий алгоритм действий:
- нажимаем и удерживаем одновременно кнопку уменьшения громкости и боковую кнопку в течение 10 секунд;
- отпускаем боковую кнопку, но продолжаем удерживать кнопку уменьшения громкости, пока не появится сообщение в iTunes или Finder на компьютере.
Как ввести iPhone 8, iPhone X и iPhone 11 в DFU
На iPhone 8 и более новых моделях, а также на iPad Pro с Face ID нужно будет выполнить следующий действия:
- нажимаем и быстро отпускаем кнопку увеличения громкости;
- нажимаем и быстро отпускаем кнопку уменьшения громкости;
- нажимаем и удерживаем боковую кнопку на iPhone и верхнюю кнопку на iPad примерно 10 секунд, пока экран не погаснет;
- продолжая удерживать боковую (верхнюю кнопку) нажимаем и удерживаем кнопку уменьшения громкости;
- через 5 секунд отпускаем боковую (верхнюю кнопку), но продолжаем удерживать кнопку уменьшения громкости.
 Если все сделали правильно примерно через 10 секунд удержания кнопки уменьшения громкости iTunes или Finder отобразят сообщение о том, что найден подключенный гаджет в режиме восстановления.
Если все сделали правильно примерно через 10 секунд удержания кнопки уменьшения громкости iTunes или Finder отобразят сообщение о том, что найден подключенный гаджет в режиме восстановления.
Как вывести iPhone и iPad из режима DFU
Если мы передумали восстанавливать наш гаджет, который находится в режиме DFU, то вывести его из этого режима можно действуя по аналогии с принудительной перезагрузкой. На iPhone 6s и старее, а также iPad с кнопкой “Домой” достаточно одновременно нажать и удерживать кнопку “Домой” и боковую (верхнюю) кнопки до появления логотипа Apple. На iPhone 7 для этого потребуется одновременно нажать и удерживать кнопку уменьшения громкости и боковую кнопку. А вот на iPhone 8 и новее, а также на iPad Pro с Face ID действуем по следующему алгоритму:
- нажимаем и быстро отпускаем клавишу увеличения громкости;
- нажимаем и быстро отпускаем клавишу уменьшения громкости;
- нажимаем и удерживаем боковую клавишу на iPhone и верхнюю клавишу на iPad до появления на экране логотипа Apple и начала загрузки гаджета в нормальном режиме.

Иногда подключенное к компьютеру устройство не стартует после долгого удержания боковой (верхней) кнопки. В этом случае следует отпустить кнопку и нажать ее кратковременно еще раз. Гаджет запустится в нормальном режиме.
Надеюсь приведенные советы будут полезны в повседневном использовании любимых устройств от компании из Купертино.
Как ввести iPhone 7 или iPhone 7 Plus в режим DFU и в режим восстановления
На iPhone 7 и iPhone 7 Plus физическая кнопка Home была заменена сенсорной кнопкой с технологией Taptic Engine нового поколения.
Taptic Engine теперь выполняет обратный отклик устройства (в виде вибрации) в зависимости от действий, которые вы выполняете и от того как вы нажимаете кнопку. В связи с этим, метод, используемый, для перевода вашего iPhone 7 или iPhone 7 Plus в режим DFU и режим восстановления теперь отличается, от предыдущих моделей.
В этой инструкции, мы покажем как войти в режим DFU и в режим восстановления на новых флагманских моделях iPhone.
Шаг 1: Убедитесь, что у вас установлена последняя версия iTunes.
Шаг 2: Подключите ваш iPhone 7 или iPhone 7 Plus к компьютеру с помощью кабеля USB-lightning.
Шаг 3:
Шаг 4: Теперь нажмите и удерживайте кнопку Блокировки на правой стороне вашего iPhone в течение 3-х секунд.
Шаг 5: В это же время, нажмите и удерживайте кнопку громкость вниз на левой стороне вашего iPhone, при этом продолжая удерживать кнопку блокировки. Удерживайте обе кнопки в течение 10 секунд.
Шаг 6: Если на экране появился логотип Apple, то вы должны начать все сначала, поскольку вы держали кнопки слишком долго. В противном случае, следуйте далее по инструкции.
Шаг 7: Затем отпустите кнопку блокировки
 Если появилось сообщение “Подключите к iTunes”, значит вы держали слишком долго – начните все с начала.
Если появилось сообщение “Подключите к iTunes”, значит вы держали слишком долго – начните все с начала.Шаг 8: Если экран остается черным, то это означает, что вы успешно вошли в режим DFU!
Поздравляем! В iTunes должно появиться сообщение, что он обнаружил ваш iPhone 7 или iPhone 7 Plus в режиме DFU.
Перевод iPhone 7 или iPhone 7 Plus в режим восстановления- Выключаем iPhone 7 как обычно зажатием боковой кнопки
- Ждем некоторое время, для полного отключения
- Зажимаем кнопку Уменьшения громкости
- Затем нажимаем и держим Боковую кнопку продолжая держать кнопку громкости.
- Держите пока не увидите экран восстановления и иконку iTunes.
Если появился значок iTunes значит, что iPhone вошёл в режим восстановления. Теперь можно открыть iTunes.
Хоть новый метод и требует немного больше усилий, чем на старых моделях iPhone, все же это дело времени и вы быстро привыкните к нему.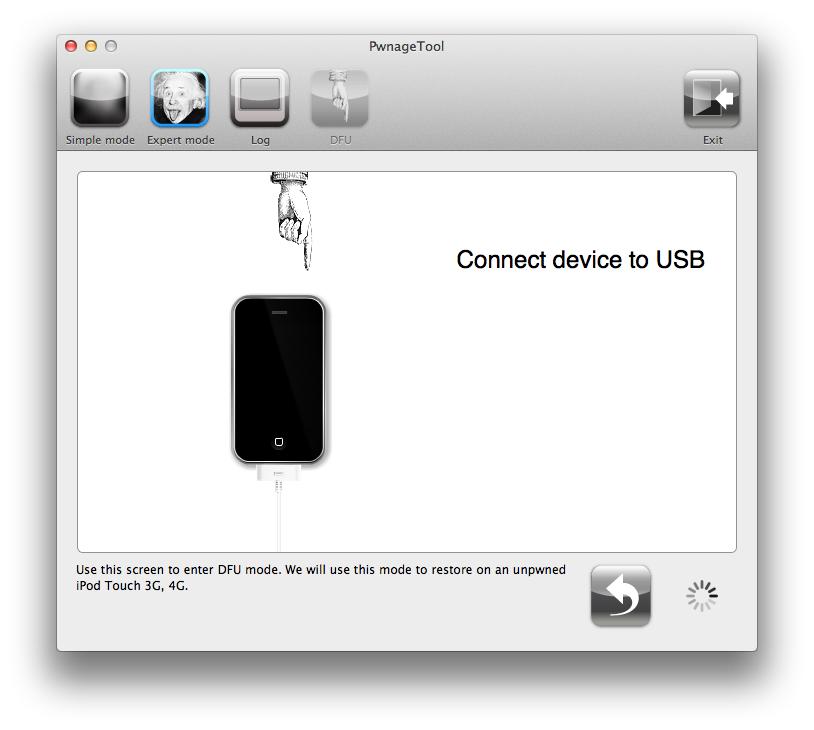 Пишите в комментариях, пришлось ли вам уже переводить устройство в DFU или Recovery Mode?
Пишите в комментариях, пришлось ли вам уже переводить устройство в DFU или Recovery Mode?
Оцените пост
[всего: 1 рейтинг: 4]Смотрите похожее
DFU iPhone 7 iPhone 7 Plus Режим восстановленияКак войти в режим DFU и зачем он нужен? Как ввести в DFU без кнопок. Подготовка в RedSn0w
Как ввести iPhone в DFU режим? Многие пользователи яблочной продукции даже и не слышали о таком, во всяком случае, до того момента пока девайс безоговорочно работает и ничего восстанавливать не требуется. Но, после определённых процедур, таких как джелбрейк (взлом) – даже новенький iPhone 7 способен объявить забастовку, а Айфон 5 и подавно может «отказать в обслуживании». Поэтому другого выбора, кроме восстановления оригинальной прошивки порой не находится. Прежде чем разбираться, как восстановить iPhone – нужно включить необходимый режим.
Ведь нередко, «воскресить» iPhone можно только включив DFU. Между прочим, сам джелбрейк также делается через него.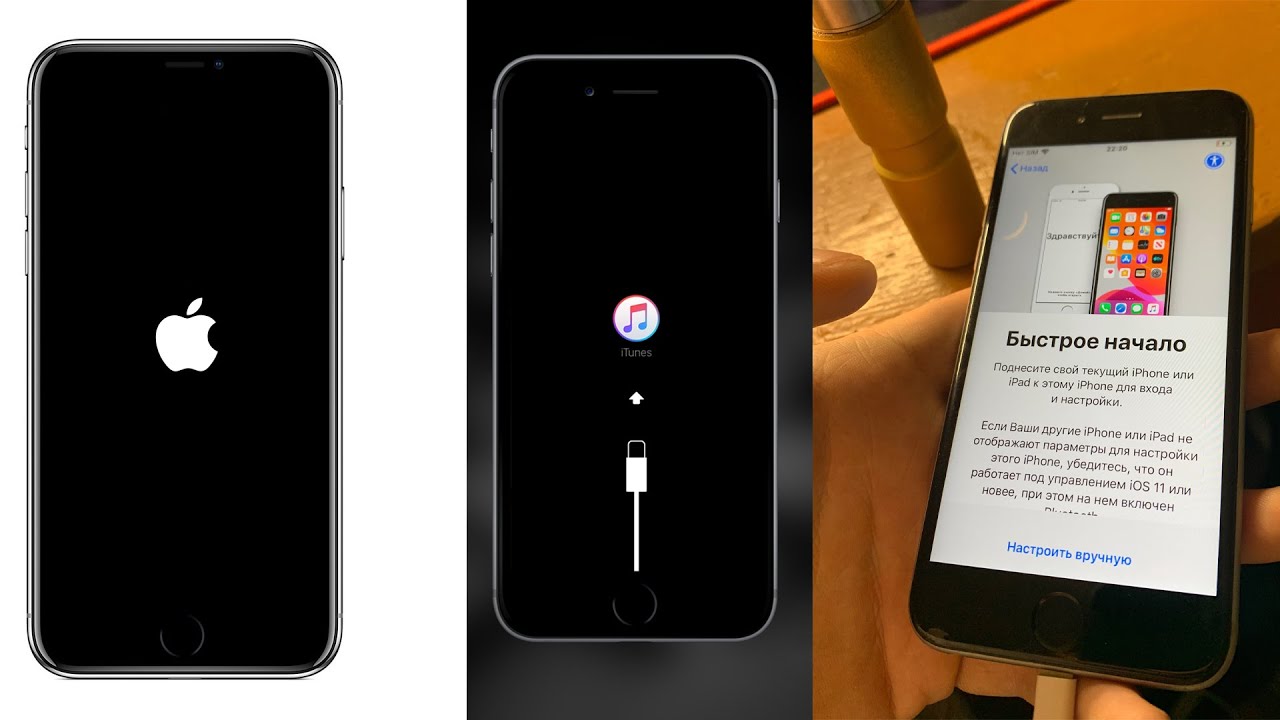
Device Firmware Update (DFU) — специальный режим восстановления, позволяющий ввести iPhone в особое состояние для осуществления некоторых операций: создания необходимых разделов в файловой системе, старта/прошивки загрузчика, а также прошивки дополнительных модулей и системных разделов. Также его можно использовать для восстановления пароля.
Итак, что такое режим DFU понятно. А в каких случаях потребуется вводить смартфон в режим восстановления?
- Устройство отказывается включаться;
- Невозможность подзарядки;
- Компьютер не видит Айфон.
Чем могут быть вызваны подобные проблемы? Это может быть неудачная прошивка, взлом или агрессивное приложение из Cydia – неважно. Гораздо важнее знать, как это исправить.
Стоит сразу отметить, что ввести iOS-устройство в режим ДФУ можно только посредством программы iTunes – порой без неё i-девайсы, в том числе и iPhone 7 даже чихнуть боятся.
Как ввести свой iPhone в режим DFU?
Важно предупредить: процедура восстановления iPhone в этом режиме – уничтожает все, что хранилось на устройстве, как бы грустно это ни звучало. Поэтому лучше перед началом всех манипуляций через DFU сделать копию всего, что есть на смартфоне в облачное хранилище или прямо на комп.
И небольшое правило: подключение должно производиться только через оригинальный кабель (желательно) к задним USB-портам. Использовать передние входы и переходники нежелательно. Особенно это относится к iPhone 7. Чем новее модель – тем больше капризов.
Порядок действий, описывающий как войти в режим DFU – непростой, но с пятой попытки всё точно получится. Но, особо одарённые пользователи, возможно, сразу справятся с задачей.
Итак, чтобы войти в DFU:
- Требуется подключить Айфон к компьютеру – нужен уже включенный iTunes.
- Далее, надо зажать кнопки Home и Power, и держать 10 сек, после отпустить Power, но продолжать удерживать Home.

Не помогло и айфон не входит в режим DFU? Как определилось? Ведь даже войдя в DFU режим, экран айфона остаётся полностью чёрным, и определить это можно только глядя на сообщения iTunes. Если всё сделано правильно, то «тунец» выдаст такое сообщение:
А вот если появилось такое изображение, значит, был включён режим Recovery Mode:
Вот здесь стоит подчеркнуть принципиальное отличие в iPhone между DFU и Recovery mode, чтобы неопытные пользователи перестали их путать:
- Recovery Mode действует в рамках операционной системы, считается более «мягким» и не требует для своего включения iTunes.
- DFU работает в обход операционки – на аппаратном уровне. Поэтому является более эффективным.
Как включить первый режим здесь рассматриваться не будет – поэтому если на экране айфона появился значок айтюнс и USB-кабеля, можно смело начинать процедуру сначала.
Более сложный метод перевести iPhone в режим восстановления DFU:
- Для начала нужно полностью выключить айфон.

- Теперь на три секунды зажимается кнопка Power, потом нажимается кнопка Home, держатся вместе 10 сек, после, точно также как и в первом случае, Power отпускается, а Home продолжает удерживаться.
Снова неудача? Однако, странно это… Тогда для особо удачливых юзеров есть программа iReb, которая подскажет как перевести iPhone в нужный режим.
Легковесная утилита проконтролирует ввод iPhone в необходимый режим DFU – надо лишь выбрать подходящее устройство, список которых начинается от iPhone 3g и заканчивается на iPhone 4s (что не мешает использовать iPhone 5s, iPhone 6s и iPhone 7), а далее только следовать инструкциям, появляющимся на экране.
Опять не получилось? Вполне возможно, что кнопка Home отказывается подчиняться. В этом случае поможет программа RedSn0w. Нужно запустить iTunes, подключить айфон и открыть эту утилиту. Потом только останется кликнуть на кнопку pwned DFU, чтобы айтюнс маякнул об успешном вхождении в режим восстановления.
Допустим, получилось, и все нужные процедуры сделаны.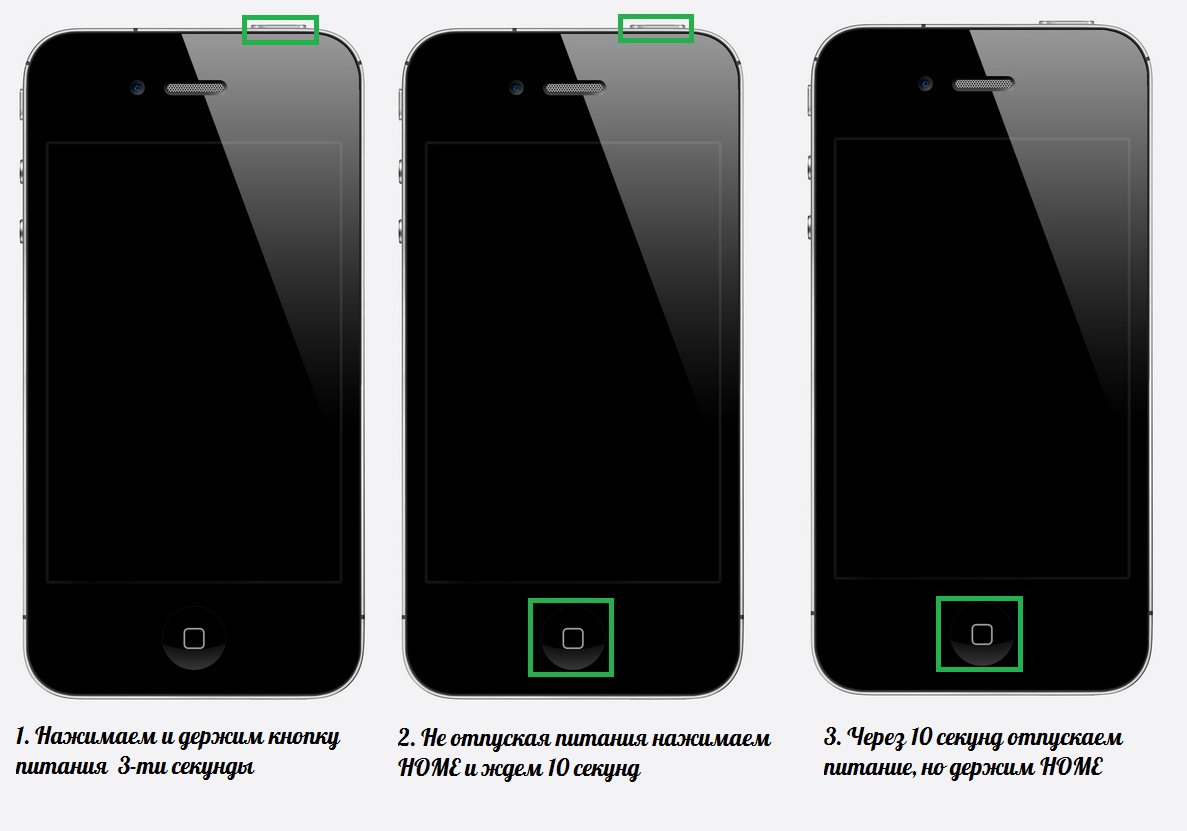 Как привести аппарат в прежнее состояние?
Как привести аппарат в прежнее состояние?
Как вывести iPhone из DFU?
Всё просто – чтобы произвести выведение нужно удерживать кнопки Home и Power на протяжении 10 сек, тем самым перезагрузив устройство.
Небольшой нюанс, перед тем как вывести iPhone из особого состояния: не надо, не выполнив вышеописанных действий, сразу отключать шнур от ПК.
А иначе тут может возникнуть другая проблема – капризный гаджет не пожелает выходить из режима DFU. Почему так происходит и что делать?
Происходит это по причине банального сбоя в работе системы, даже если это iPhone 7. Порой выводить смартфон из злополучного режима помогают такие программы как TinyUmbrella, RedSn0w, RecBoot и iReb. Как вернуть смартфон в нормальное состояние посредством RedSn0w?
Нужно лишь снова зайти в прежний режим с помощью этой программы, после чего попробовать выйти из DFU посредством перезагрузки.
Всё бесполезно и опять же непонятно как выйти из режима восстановления? Тогда можно попробовать передёрнуть аккумулятор.
Последняя мера
Если из DFU режима выйти не удалось – тогда выход один. Это полная перепрошивка – в основном помогает.
Владельцы iPhone и iPad часто сталкиваются с проблемой в процессе перепрошивки iPhone и обновления до новой iOS системы, эта проблема –iPhone завис в режиме DFU . Особенно после джейлбрейка iPhone легче тормозит в данном режиме.В таком случае, как вывести iPhone, iPad или iPod touch из режима DFU и исправить его? Мы предоставляет несколько методов.
Как выйти из режима DFU с помощью
Tenorshare ReiBoot Один кликПоддерживает выйти из любых зависаний один клик, например, зависает на логотипе яблока после обновления до новой iOS системы, зависает в черном экране, зависает в синем экране смерти, или зависание во время запуска, джейлбрейка, и т.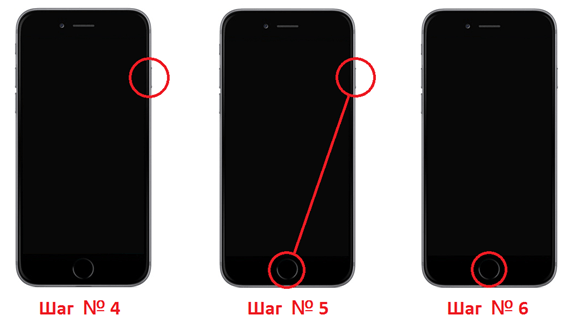 д. Тоже поддерживает все устройства, iPhone, iPad или плеера iPod touch.
д. Тоже поддерживает все устройства, iPhone, iPad или плеера iPod touch.
Сначала загрузите и установите Tenorshare ReiBoot на вашем компьютере. Потом запустите его. Подключите iPhone/iPad/iPod touch к компьютеру с помощью USB-кабели. И далее Tenorshare ReiBoot распознает ваше устройство, нажмите «Войти в режим восстановления», тогда ваше устройство уже вышло из режима DFU.
После этого, нажмите «Выйти из режима восстановления»,подождите немного и устройство перезагружатся безопасно. В этом процессе не отключите устройство.
Один клик эта программа может решить зависание, кроме того, если iphone завис в режиме восстановления (режиме recovery), в режиме itunes, в режиме обновления, в режиме выключения , в режиме наушники ,Tenorshare ReiBoot всегда позволяет дейвайс выйти из зависания.
Другие способы решить iPhone завис в режиме DFU
Сейчас если вы вводили свой iPhone в режим DFU, то можете вывести телефон из него при помощи обычной перезагрузки – удерживая кнопкии Home + Power на протяжении 10 секунд.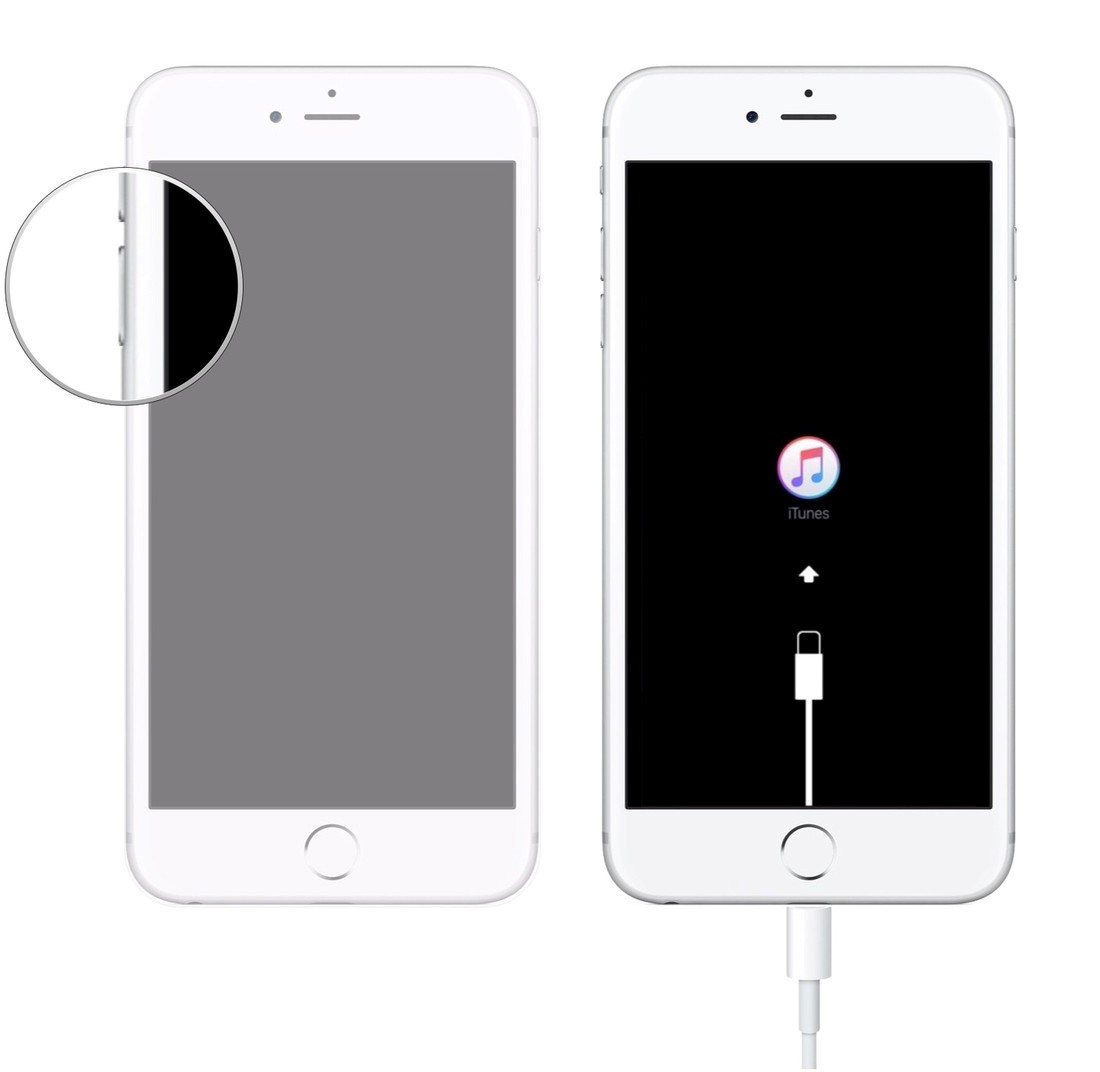 Телефон перезагрузится и будет работать в обычном режиме. Если после подключения кабеля и удержания 10 секунд Домой + Питание телефон не может запуститься, тогда нажмите кнопку Питания и он включится.
Телефон перезагрузится и будет работать в обычном режиме. Если после подключения кабеля и удержания 10 секунд Домой + Питание телефон не может запуститься, тогда нажмите кнопку Питания и он включится.
Как разпознать режим DFU?
DFU в iPhone или iPad распознать можно только лишь при подключении аппарата к компьютеру и только при помощи USB-кабеля. Именно компьютер уведомит пользователя о режиме обновления прошивки устройства. iTunes распознает режим «Device Firmware Update» как режим восстановления.
Что такое режим DFU? Чем отличается от режима восстановления?
DFU-режим (Device Firmware Update) — это режим обновления прошивки устройства.Он относится к аварийным и распознается iTunes при подключении девайса к компьютеру как режим восстановления.В этом случае iPhone работает без загрузки оболочки системы, поэтому на экране iPhone не видно картинки и аппарат не реагирует на нажатие клавиш и не включает дисплей.
Отличается от режима восстановления (Recovery Mode ) тем, что в данном режиме аппарат не подает видимых признаков жизни (не работают кнопку управления, нет изображения на дисплее).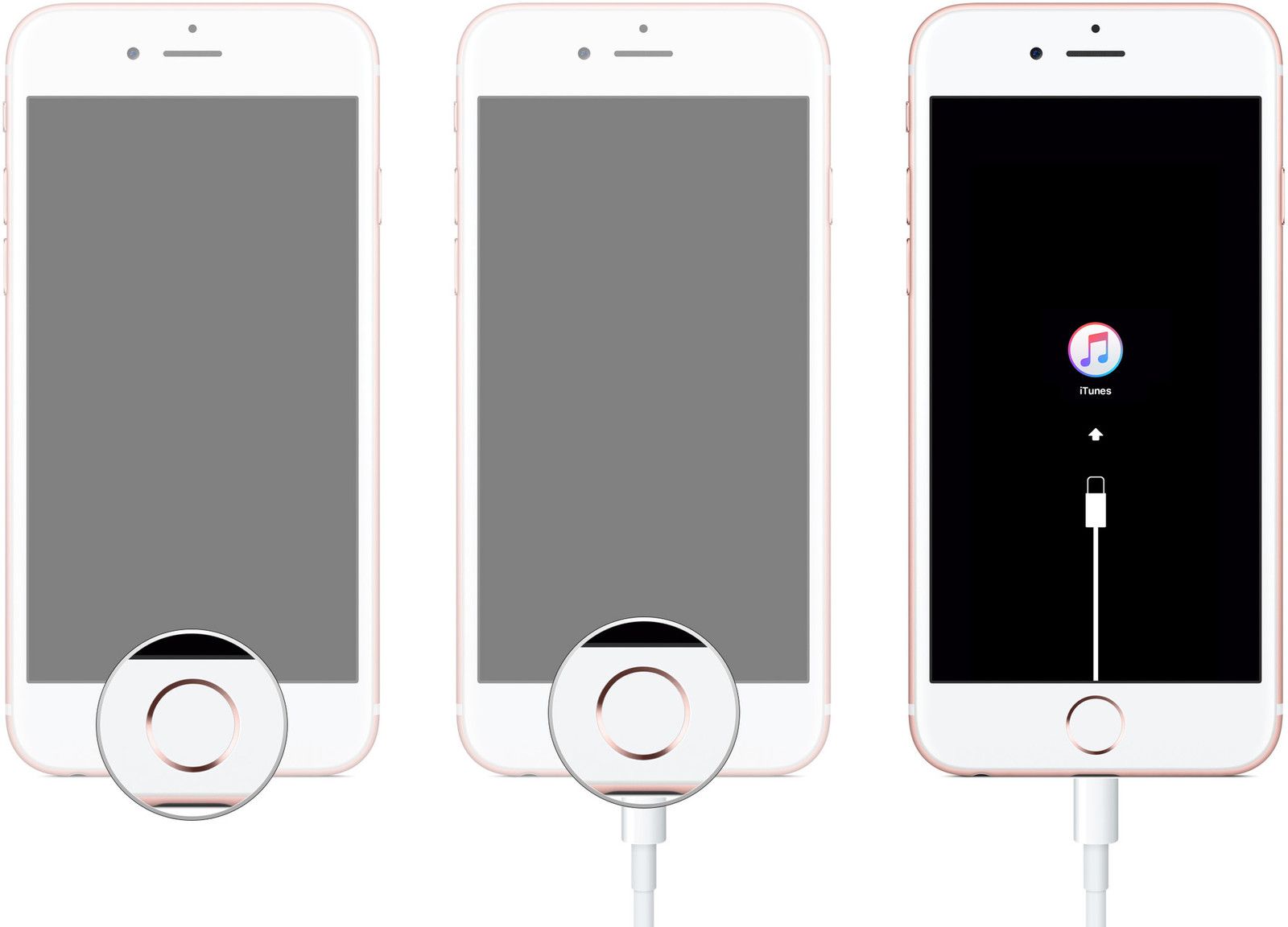 В некоторых случаях этот режим помогает исправить мелкий программный сбой и позволяет заново загрузиться в штатном режиме.
В некоторых случаях этот режим помогает исправить мелкий программный сбой и позволяет заново загрузиться в штатном режиме.
Начинающие пользователи iPhone и iPad частенько сталкиваются со сложностями в процессе перепрошивки iPhone и обновления iOS до актуальной версии. Особенно это касается владельцев джейлбрейкнутых iPhone, перепрошивка которых из под iOS иногда вызывает ошибки iTunes. В данной инструкции мы познакомим вас, уважаемые читатели, с тем, что такое DFU режим iPhone, для чего он нужен, как войти в режим DFU и что делать, если iPhone «застрял» в этом режиме и не загружается.
Что такое режим DFU в iPhone?
DFU-режим (Device Firmware Update) — это режим обновления прошивки устройства. Относится к аварийным режимам и распознается iTunes при подключении iPhone или iPad к компьютеру при помощи USB-кабеля как режим восстановления.
Отличается от режима восстановления (Recovery Mode) тем, что в данном режиме аппарат не подает видимых признаков жизни (не работают кнопку управления, нет изображения на дисплее).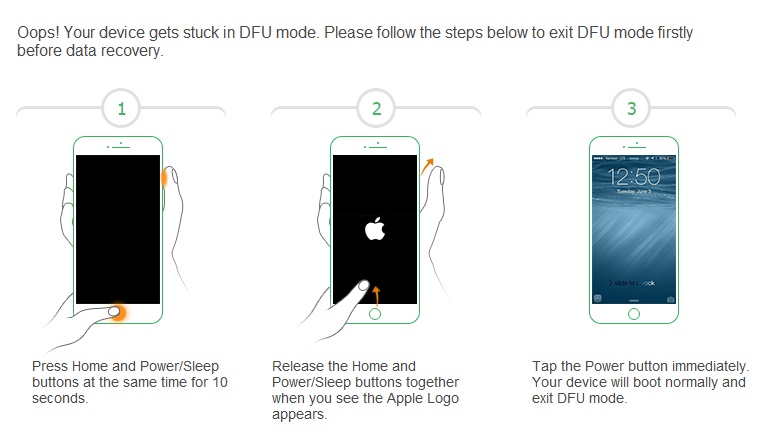
В этом режиме iДевайс работает без загрузки оболочки операционной системы, поэтому на дисплее iPhone не видно картинки и аппарат никак не реагирует на нажатие кнопок «Power» и «Home» по отдельности.
Для чего нужен DFU-режим в iPhone, например?
Режим DFU используется для восстановления или обновления прошивки iPhone (она же iOS) в случаях, когда штатными средствами iTunes не удается выполнить необходимую операцию.
В некоторых случаях режим DFU может исправить системный сбой в iPhone, что позволит аппарату повторно загрузиться в нормальном режиме.
Как ввести iPhone в DFU-режим?
DFU-режим и в iPhone 5 и в iPhone 4, и в любом другом мобильном аппарате от компании Apple (iPhone, iPod Touch и iPad) запускается абсолютно одинаково:
- Подключите iДевайс к компьютеру (это может быть Windows PC или Mac).
- или нажмите и удерживайте в таком состоянии кнопки «Home » и «Power » в течении 10 секунд.
- Спустя 10 секунд отпустите кнопку «Power» , при этом продолжайте удерживать кнопку «Home» нажатой.

- Удерживайте кнопку «Home» до тех пор, пока компьютер не распознает iPhone в режиме DFU.
Процесс входа в DFU. Нажмите для увеличения
Напомним, что по внешним признакам распознать DFU-режим в iPhone не удастся, в этом режиме не реагирует на одиночные нажатия кнопок и не работает дисплей.
Хорошо, когда iPhone исправен и работают все органы управления, но бывает и так, что одна из кнопок «Home», «Power» или обе сразу не работают, что делать? В таком случае вам будет полезна наша инструкция « или Power, или обе сразу.
Видео «Как ввести iPhone в DFU-режим»
Как распознать режим DFU?
DFU в iPhone или iPad распознать можно только лишь при подключении аппарата к компьютеру и только при помощи USB-кабеля. Именно компьютер уведомит пользователя о режиме обновления прошивки устройства. iTunes распознает режим «Device Firmware Update» как режим восстановления.
Предупреждение о режиме восстановления или DFU при подключении к iTunes
Так выглядит устройство в режиме восстановления или DFU iTunes
Как вывести iPhone/iPad из DFU-режима?
Если компьютер распознал iPhone, например, в режиме обновления прошивки (он же DFU) для того, чтобы вывести аппарат из этого режима необходимо выполнить «холодный рестарт» iPhone.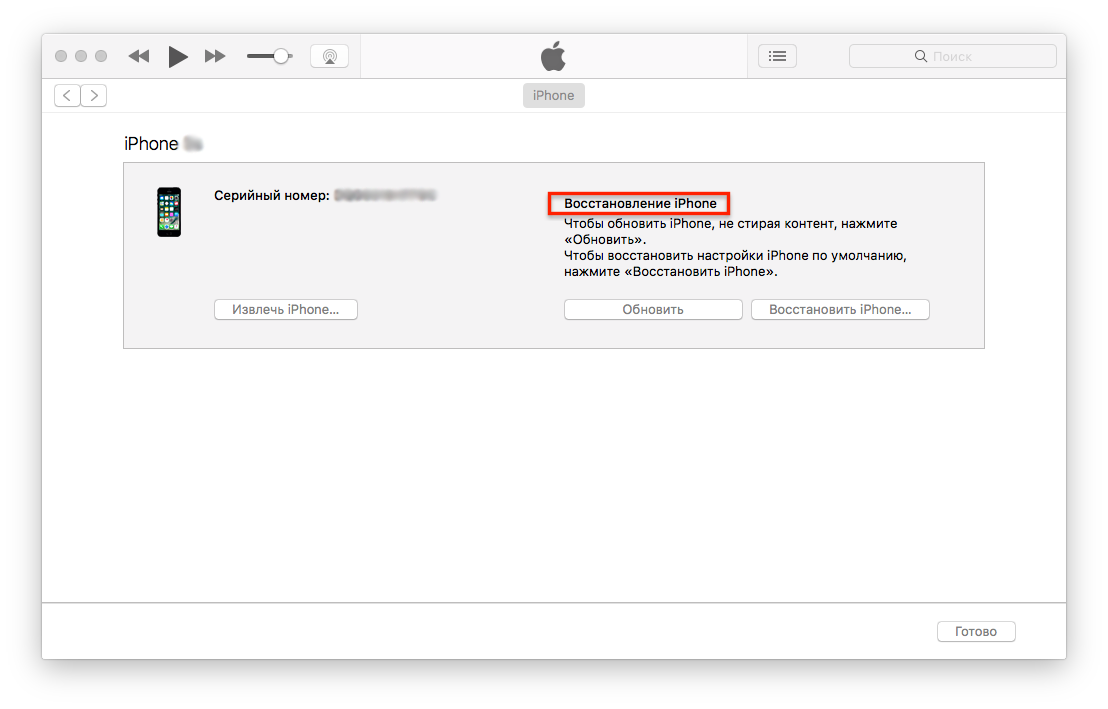
Для этого одновременно нажмите и удерживайте в нажатом состоянии в течении примерно 10 секунд кнопки «Power» и «Home». Затем кратковременно нажмите на кнопку включения iPhone (она же Power). На экране аппарата должен появиться фирменный логотип, что является свидетельством того, что устройство загружается в нормальном режиме.
В заключение
DFU-режим в iPhone или любом другом устройстве под управлением iOS крайне полезен, он позволяет восстановить рабочее состояние аппарата при любом системном сбое, восстановить прошивку или обновить iOS до актуальной версии в обход нормального режима. Если ваш аппарат отказывается загружаться в нормальном режиме или при восстановлении/обновлении прошивки из нормального режима средствами iTunes возникает системная ошибка достаточно ввести его в режим DFU и в этом режиме выполнить восстановление либо обновление прошивки.
Вводить устройство в этот режим нужно, если пользователь «яблочного» гаджета столкнулся с проблемами при обновлении операционной системы либо при перепрошивке смартфона с джейлбрейком.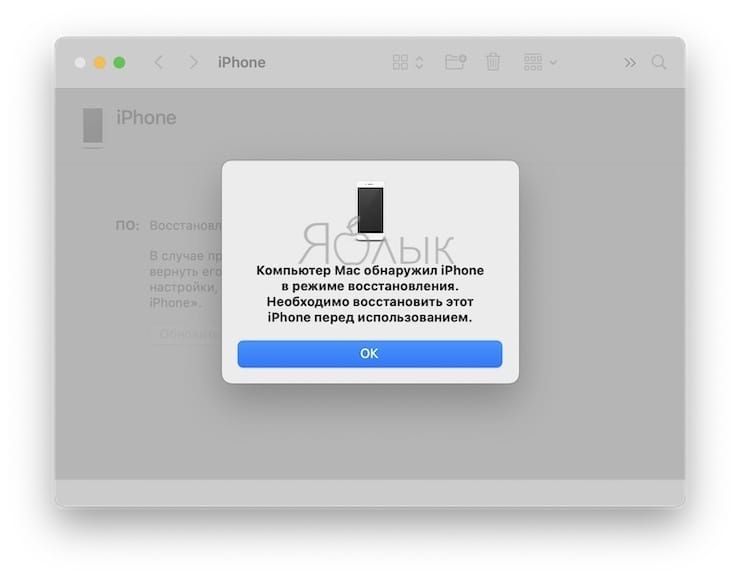 Кроме того, переведя Айфон в DFU -режим и вернув его в нормальное состояние, можно исправить ряд системных ошибок, способных привести к некорректной работе устройства.
Кроме того, переведя Айфон в DFU -режим и вернув его в нормальное состояние, можно исправить ряд системных ошибок, способных привести к некорректной работе устройства.
ДФУ режим на iPhone (иначе — обновления прошивки ) постоянно путают с Recovery Mode (режимом восстановления). На самом деле разница огромная, и заключается он в следующем:
- Recovery Mode – более мягкий режим по сравнению с DFU ; в Recovery Mode iPhone попадает при помощи «операционки» iOS, а в DFU Mode – обходя ее. Режим DFU применяется, только когда Recovery Mode отказывается помочь.
- В режим DFU невозможно попасть, если устройство не подключено к медиакомбайну iTunes . Для ввода в Recovery Mode соединять гаджет с ПК вовсе не обязательно.
Существуют и внешние отличия двух специфических режимов. У гаджета в DFU MODE полностью черный экран, без логотипа Apple; гаджет не реагирует на нажатие «Домой » и «Power » по отдельности.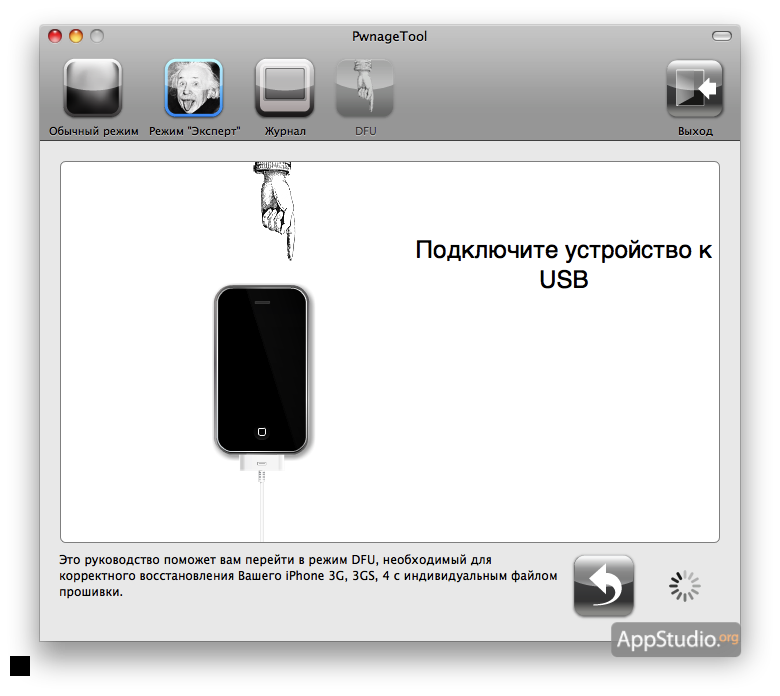 На , находящегося в Recovery Mode , видны кабель USB и иконка iTunes .
На , находящегося в Recovery Mode , видны кабель USB и иконка iTunes .
Как ввести iPhone в DFU MODE?
Есть два способа ввести «яблочный» гаджет в DFU режим — оба применимы для любого из девайсов Apple. Первый таков:
Шаг 1 . Соедините Айфон с ПК и запустите iTunes .
Шаг 2 . Зажмите кнопки «Домой » и «Power » одновременно и удерживайте в течение 10-ти секунд.
Изображение: 4pda.biz
Шаг 3. Отпустите «Power », а «Домой » оставьте зажатой, пока в iTunes не появится сообщение об обнаружении Айфона в аварийном режиме.
Изображение: nastroyka.zp.ua
Сам гаджет никак не даст пользователю знать, что перешел в DFU MODE .
Второй способ перехода в режим обновления прошивки считается более правильным, однако, новичкам часто не покоряется. Начальным действием также является подключение смартфона к iTunes – дальше нужно действовать так:
Шаг 1. Выключите аппарат — дождитесь, когда его экран полностью погаснет.
Выключите аппарат — дождитесь, когда его экран полностью погаснет.
Шаг 2. Зажмите клавишу «Power », отсчитайте 3 секунды, затем нажмите дополнительно «Домой ». Здесь и кроется основная сложность: выполнить эти операции нужно так, чтобы iPhone не включился в обычном режиме.
Шаг 3 . Отсчитайте 10 секунд после нажатия «Домой » и отпустите «Power ». «Домой » не отпускайте.
Шаг 4. В iTunes появится сообщение — в окне нажмите «ОК ».
Можно ли ввести Айфон в режим DFU, если физические кнопки не работают?
Чтобы попасть в режим DFU без использования физических кнопок, придется трансформировать имеющуюся оригинальную прошивку в кастомную при помощи простенькой утилиты под названием redsnOw . Скачать эту программу для Windows и OS X можно .
Прежде чем приступать к использованию утилиты, нужно загрузить на жесткий диск ПК подходящую прошивку. Затем следует действовать так:
Шаг 1. Запустите redsnOw и проследуйте по пути «Extras » — «Even More » — «DFU IPSW ».
Запустите redsnOw и проследуйте по пути «Extras » — «Even More » — «DFU IPSW ».
Шаг 2. В окне «DFU-mode IPSW workaround » нажмите «ОК ».
Шаг 3 . Через File Browser найдите прошивку, которую скачали ранее (файл формата ipsw ).
Утилита приступит к созданию кастомной прошивки — ход этого процесса отражается строкой состояния.
Как только процесс будет завершен, появится сообщение о том, что IPSW-файл успешно создан. В сообщении вы увидите путь, по которому можно будет добраться до прошивки.
Отличить DFU-прошивку от оригинальной можно по названию: кастомная всегда имеет приставку «ENTER_DFU_».
Шаг 3. Подключите iPhone к компьютеру и запустите программу Айтюнс, зайдите в меню управления гаджетом, кликнув на иконку с изображением смартфона.
Шаг 4 . Зажмите на клавиатуре ПК с Windows “Shift ” (на Mac — “Option ”) и кликните на кнопку «Восстановить iPhone…».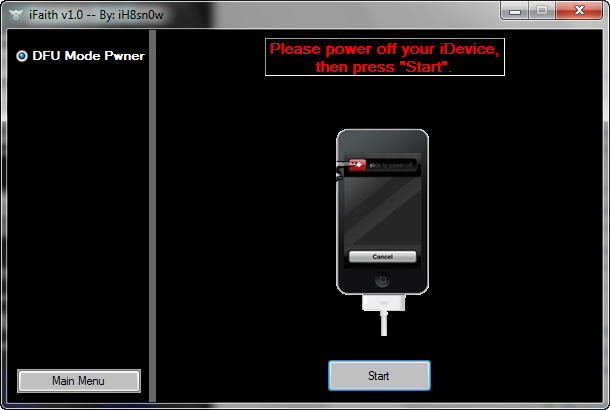
Шаг 5 . Выберите кастомную прошивку в появившемся окне.
Шаг 6 . iTunes предупредит вас, что восстановление iPhone ведет к удалению данных — нажмите «Восстановить ».
С этого момента начнется загрузка прошивки на смартфон через DFU Mode .
Как вывести Айфон из режима DFU?
Перевести Айфон обратно в нормальное состояние довольно просто:
Шаг 1 . Отсоедините гаджет от ПК.
Шаг 2. Зажмите кнопки «Домой » и «Power » одновременно и держите так в течение 10 секунд. Остается дождаться, когда смартфон выйдет из DFU режима, перезагрузится и станет работать в стандартном режиме.
Если гаджет соединен кабелем с компьютером, то после 10-секундного ожидания нужно отпустить кнопки и зажать «Power » еще на 3 секунды (как при обычном включении).
Заключение
Ввод смартфона в режим DFU – довольно опасная процедура; если пользователь допустит ошибку, Айфон может оказаться в режиме «вечного яблока » или в «петле восстановления » — выйти из этих режимов нелегко. Чтобы вернуть смартфон к нормальной работе, придется задействовать дополнительный софт, вроде iReb или Tiny Umbrella, либо обратиться к специалистам за возмездной помощью (если времени на освоение специальных программ нет).
Чтобы вернуть смартфон к нормальной работе, придется задействовать дополнительный софт, вроде iReb или Tiny Umbrella, либо обратиться к специалистам за возмездной помощью (если времени на освоение специальных программ нет).
Доброго времени! Все что Вам необходимо знать о режиме DFU (Device Firmware Update), это то, что он позволяет ввести iPhone или iPad в такое состояние, при котором возможно полностью восстановить систему iOS – после этой операции ваш гаджет будет «как новый». Нет, царапины и потертости никуда не денутся, здесь простым восстановлением прошивки через DFU не отделаться – нужно что-то посерьезней. Но внутри устройство будет чистым.
Зачем это вообще нужно? Различные программные сбои, правильное удаление джейлбрейка, – все это возможно вылечить и исправить только полной переустановкой системы. Которую, в свою очередь, не получится выполнить без входа в этот режим.
Как видите, DFU – штука полезная. И сейчас самое время научиться всем этим пользоваться. Раз, два, три. Поехали!
Раз, два, три. Поехали!
Ввод любого iPhone или iPad в режим DFU (при наличии механической кнопки Home)
Выполните последовательно следующие шаги:
- Запустите iTunes и подключите телефон или планшет к компьютеру.
- Выключите устройство (при этом, оно по-прежнему должно быть соединено с ПК).
- Зажмите одновременно две кнопки – Home (под экраном) и Включения (располагается на верхней грани устройства, кроме iPhone 6 и более старших версий – здесь ее перенесли на правую сторону).
- Ждем 10 секунд и отпускаем кнопку Включения, при этом удерживая клавишу Home.
- Продолжаем удерживать кнопку еще около 10 секунд.
- Через некоторое время iTunes сообщит вам, что программа обнаружила устройство в режиме восстановления.
- Наконец-то отпускаем кнопку:)
Вот и все, можно смело приступать к восстановлению прошивки! Единственное, во избежание ошибок, используйте только оригинальные провода. Конечно не сертифицированные также умеют заряжать (если их ), но вот с обновлением ПО справляются не очень хорошо.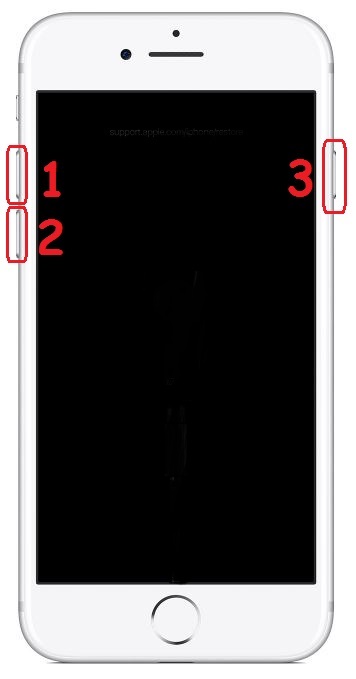
Кстати, при переводе в DFU, iOS-устройства никаких признаков не подают. То есть – экран полностью черный, на нем ничего не написано, нет никаких опознавательных знаков и не воспроизводится каких-либо характерных звуков.
Об успешном результате всех производимых манипуляций Вам сообщит только iTunes. Вот такой табличкой
Как ввести iPhone 7, iPhone 8 и iPhone X в режим DFU?
Небольшое обновление статьи, связанное с выходом iPhone 7 (Plus), iPhone 8 (Plus) и iPhone X. Как известно, кнопка Home в этих моделях перестала быть механической (в «десятке» ее вообще убрали) и уже не нажимается как раньше. Как же теперь осуществить вход в ДФУ?
Все очень просто, вот короткая инструкция:
- Запускаем iTunes и подключаем iPhone к компьютеру.
- Выключаем гаджет.
- На телефоне одновременно нажимаем две кнопки – включения и уменьшения громкости (!!!).
- Ждем 10 секунд и отпускаем кнопку включения, но «громкость вниз» продолжаем держать.
- Через секунд 5-10 iTunes увидит устройство в режиме восстановления.

- Отпускаем клавишу уменьшения громкости.
Поздравляю, ваш iPhone перешел в режим DFU, можно приступать к восстановлению прошивки.
Как включить режим DFU на iPhone XS, iPhone XS Max и iPhone XR?
Устройства новые, но вход в режим Device Firmware Update осуществляется по-старому (точно так же, как в «восьмерках» и iPhone X).
Впрочем, как говорит Малахов, не спешите переключаться.
Для тех, у кого возникают проблемы с активацией DFU режима способом из предыдущего подзаголовка, есть немного видоизмененная инструкция.
Надеюсь, так будет чуть проще.
Итак, вводим iPhone XS, iPhone XS Max и iPhone XR в DFU:
- Включаем iTunes и подключаем телефон к компьютеру.
- Зажимаем клавишу выключения и ждем.
- Появляется слайдер «Выключите». Ждем и ничего не делаем. Кнопку выключения не отпускаем!
- Спустя некоторое время экран телефона станет черным.
- Нажимаем и держим «Громкость вниз» (продолжая удерживать кнопку выключения!).

- Спустя 5 секунд отпускаем кнопку выключения («Громкость вниз» еще держим!).
- Через 5-10 секунд iTunes увидит iPhone в режиме DFU.
- Победа!
Напомню, что эта инструкция подойдет для любого iPhone начиная с iPhone 8. Пользуемся!
Режим DFU для iPhone 11, iPhone 11 Pro и iPhone 11 Pro Max. Инструкция!
Надеялись на что-то новенькое? Зря. Ничего не изменилось.
Активация режима DFU для iPhone 11 (Pro Max) происходит ровно также, как и во всех остальных iPhone (начиная с «восьмерки»).
Поэтому, если вы счастливый обладатель iPhone 11 (Pro Max), то я вам могу только позавидовать для перевода своего смартфона в DFU-режим воспользуйтесь инструкцией, которая находится в предыдущем подзаголовке.
Входим в режим DFU без кнопок, т.е. программно
К сожалению, предыдущие способы могут подойти не всегда, ведь они основаны на применении кнопок – Home, Power и «громкость вниз», а как быть если они не работают? Оставаться без DFU-режима и, соответственно, без возможности восстановить программное обеспечение? Ничего подобного – выход все-таки есть.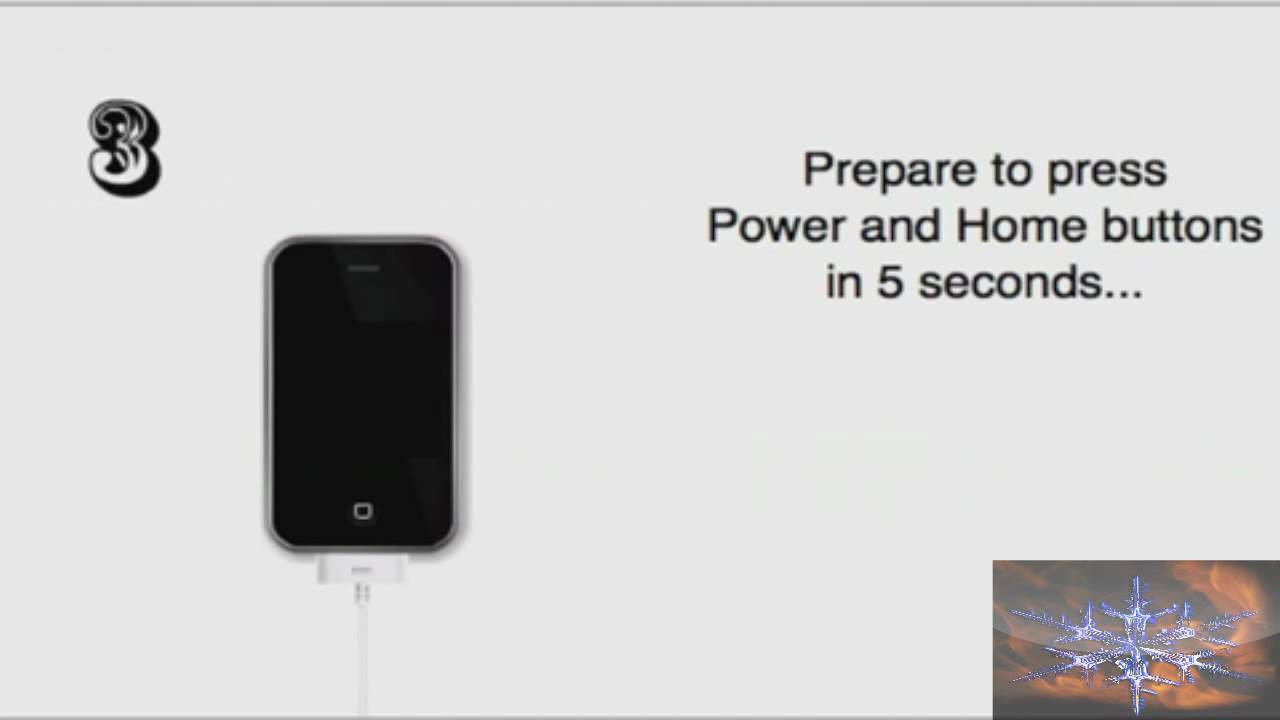 Нам понадобится:
Нам понадобится:
- Компьютер и провод для синхронизации.
- Загруженный на ПК файл с последней прошивкой для вашего устройства.
- Программа redsn0w. Ссылки для скачивания – redsn0w_win_0.9.15b3 и redsn0w_mac_0.9.15b3 . Первая – это версия для Windows, вторая для Mac OS.
Загружаем и устанавливаем redsn0w. В открывшимся окне выбираем Extras.
Следом DFU IPSW и указываем заранее скачанную официальную прошивку.
Ждем некоторое время и на рабочем столе появляется модифицированный файл программного обеспечения.
Теперь если при восстановлении iOS указать именно этот файл, то не нужно зажимать никаких кнопок Home или Power, вход в режим DFU произойдет автоматически.
Как вывести iPhone или iPad из режима DFU
Здесь также кроется небольшой нюанс. В большинстве случаев, можно отделаться обычной перезагрузкой гаджета. Ну… только что подержать кнопку включения придется чуть дольше обычного.
Не помогает? Тогда выполняем принудительный перезапуск – . Естественно, предварительно необходимо отключить устройство от компьютера.
Естественно, предварительно необходимо отключить устройство от компьютера.
Вот такая вот короткая инструкция получилась. Однако здесь и расписывать-то больше нечего – нажали и подержали две кнопки, одну отпустили и подключили к компьютеру. Все!:)
P.S. Но если я что-то упустил или есть какие-то вопросы, напишите в комментарии, дополню статью и отвечу с удовольствием!
принудительно перезагрузите iPhone 12, войдите в режим восстановления, режим DFU
За исключением iPhone SE, каждый iPhone, который Apple продает сегодня, оснащен дисплеем «от края до края», лишенным физической кнопки «Домой». Если вы выполняете обновление с устройства с кнопкой «Домой», этот курс повышения квалификации поможет вам узнать, как принудительно перезагрузить iPhone 12, перейти в режим восстановления, режим DFU и т. Д. Подробности смотрите в нашем практическом видео-руководстве внутри.
Начиная
Это руководство будет работать для всех новых выпусков iPhone 12, включая iPhone 12 Pro, а также грядущие iPhone 12 mini и iPhone 12 Pro Max. Впредь, когда я использую термин iPhone 12, я имею в виду все модели iPhone 12.
Впредь, когда я использую термин iPhone 12, я имею в виду все модели iPhone 12.
Вам необходимо ознакомиться с кнопками на вашем iPhone, чтобы выполнять любую из следующих функций. На левой стороне iPhone есть две кнопки регулировки громкости, а также боковая кнопка на противоположной стороне.
Поскольку на современном оборудовании iPhone отсутствует кнопка «Домой», боковая кнопка вместе с кнопками регулировки громкости играет важную роль, когда дело доходит до принудительного сброса, перехода в режим восстановления, режима DFU и т. Д.
iPhone 12 Кнопки громкости и боковая кнопка
Видео прохождение
Особая благодарность TenorShare — создателю ReiBoot — за спонсирование на YouTube. Получите скидку 10 долларов с кодом купона 9to5mac.
Подпишитесь на 9to5mac на YouTube, чтобы увидеть больше видео
Как выключить iPhone 12
Выключить iPhone 12 можно несколькими способами. Самый простой способ выключить iPhone 12 — удерживать боковую кнопку вместе с одной из кнопок регулировки громкости до тех пор, пока в верхней части экрана не появится ползунок выключения. Оттуда просто сдвиньте, чтобы выключить iPhone.
Оттуда просто сдвиньте, чтобы выключить iPhone.
Вы также можете перейти в «Настройки» → «Общие», прокрутить страницу вниз и нажать кнопку «Завершение работы». Это приведет к тому, что ползунок отключения питания появится в верхней части экрана.
Как включить iPhone 12
Чтобы включить резервное копирование iPhone 12, нажмите и удерживайте боковую кнопку, пока на экране не появится логотип Apple. Если это не сработает, возможно, ваш iPhone необходимо зарядить. Если у вашего iPhone черный экран и боковая кнопка не работает, это может быть связано с тем, что ваш iPhone 12 находится в режиме DFU. См. Руководство по выходу из режима DFU ниже.
Как принудительно перезагрузить iPhone 12
Чтобы принудительно перезагрузить iPhone 12, быстро выполните следующие действия:
Шаг 1: Нажмите кнопку увеличения громкости и отпустите.
Шаг 2: Нажмите кнопку уменьшения громкости и отпустите.
Шаг 3: Нажмите и удерживайте боковую кнопку, пока не увидите черный экран.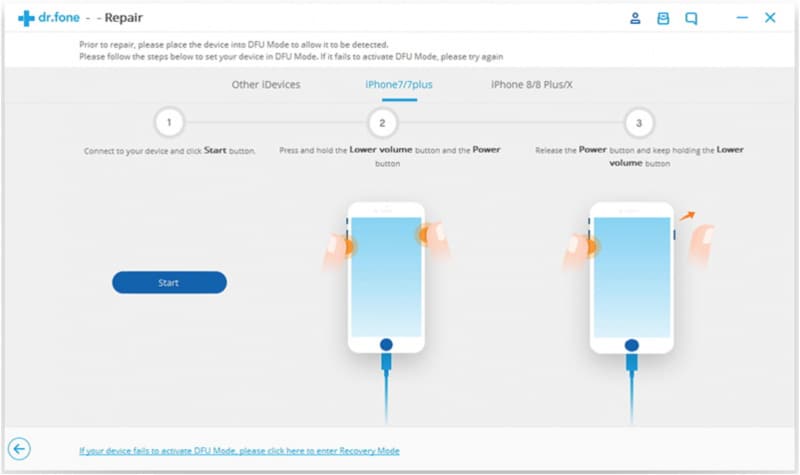
Ваш iPhone 12 перезагрузится и автоматически загрузится обратно на экран блокировки.
Как перевести iPhone 12 в режим восстановления
Шаг 1. Подключите iPhone к компьютеру с помощью кабеля Lightning-USB. Если вы впервые подключаете iPhone к этому компьютеру, вам нужно будет нажать кнопку «Доверять», которая появляется в появившемся диалоговом окне «Доверять этому компьютеру». Затем вам нужно будет ввести свой пароль на вашем iPhone, чтобы подтвердить соединение.
Затем быстро выполните следующие действия:
Шаг 2: Нажмите кнопку увеличения громкости и отпустите.
Шаг 3: Нажмите кнопку уменьшения громкости и отпустите.
Шаг 4: Нажмите и продолжайте удерживать боковую кнопку, пока на экране не появится диалоговое окно подключения к компьютеру.
Если вы подключены к Mac, вы должны увидеть окно Finder, подтверждающее, что ваш iPhone 12 был переведен в режим восстановления. Оттуда у вас есть возможность обновить или восстановить iOS.
Как выйти из режима восстановления на iPhone 12
Чтобы выйти из режима восстановления, нажмите и удерживайте боковую кнопку, пока диалоговое окно подключения к компьютеру не исчезнет. Ваш iPhone должен автоматически загрузиться обратно на экран блокировки.
Как перевести iPhone 12 в режим DFU
Шаг 1. Подключите iPhone к компьютеру с помощью кабеля Lightning-USB. Если вы впервые подключаете iPhone к этому компьютеру, вам нужно будет нажать кнопку «Доверять», которая появляется в появившемся диалоговом окне «Доверять этому компьютеру». Затем вам нужно будет ввести свой пароль на вашем iPhone, чтобы подтвердить соединение.
Затем быстро выполните следующие действия:
Шаг 2: Нажмите кнопку увеличения громкости и отпустите.
Шаг 3: Нажмите кнопку уменьшения громкости и отпустите.
Шаг 4: Нажмите и удерживайте боковую кнопку в течение 10 секунд.
Шаг 5: Удерживая боковую кнопку, нажмите и удерживайте кнопку уменьшения громкости в течение 5 секунд.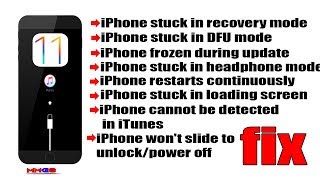
Шаг 6: Отпустите боковую кнопку и продолжайте удерживать кнопку уменьшения громкости еще 10 секунд.
Когда вы успешно войдете в режим DFU, ваш iPhone должен оставаться на черном экране. Если вы видите логотип Apple, значит, что-то пошло не так, и вам нужно попробовать еще раз.
Смотрите также
Если вы подключены к Mac, Finder должен подтвердить, что вы вошли в режим восстановления. Вместо опции «Обновить iOS» вы должны видеть только опцию «Восстановить», что является еще одним признаком того, что вы успешно вошли в режим DFU.
Как выйти из режима DFU на iPhone 12
Выход из режима DFU немного сложнее, чем выход из обычного режима восстановления:
Шаг 1: Нажмите кнопку увеличения громкости и отпустите.
Шаг 2: Нажмите кнопку уменьшения громкости и отпустите.
Шаг 3: Нажмите и продолжайте удерживать боковую кнопку, пока не увидите логотип Apple. Ваш iPhone должен вернуться к экрану блокировки.
Как временно отключить Face ID на iPhone 12
Чтобы временно отключить FaceID на iPhone 12, нажмите и удерживайте любую из кнопок громкости вместе с боковой кнопкой, пока не появится слайдер для отключения питания.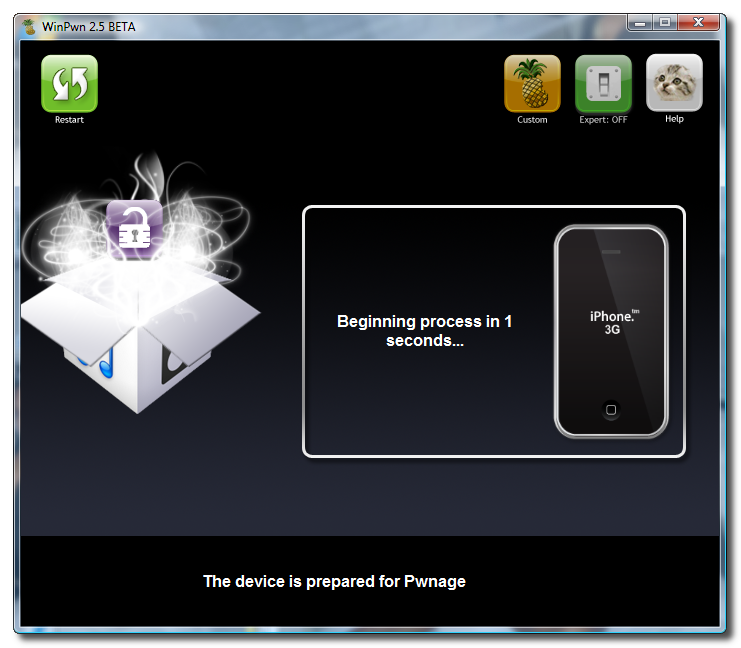 Нажмите кнопку «X» в нижней части экрана, чтобы вернуться на экран блокировки, и вы увидите сообщение о том, что для включения Face ID требуется ваш пароль. После ввода пароля устройства Face ID будет автоматически повторно активирован.
Нажмите кнопку «X» в нижней части экрана, чтобы вернуться на экран блокировки, и вы увидите сообщение о том, что для включения Face ID требуется ваш пароль. После ввода пароля устройства Face ID будет автоматически повторно активирован.
Как использовать Emergency SOS на iPhone 12
Предупреждение: активация Emergency SOS приведет к обращению в аварийные службы. Пожалуйста, используйте эту функцию только в случае реальной опасности.
Есть три способа вызвать Emergency SOS на iPhone 12:
Нажмите и удерживайте одну из кнопок громкости вместе с боковой кнопкой и удерживайте каждую кнопку, чтобы вызвать экстренный сигнал SOS. Нажмите и удерживайте одну из кнопок громкости вместе с боковой кнопкой, пока не появится ползунок выключения питания. Используйте ползунок Emergency SOS, чтобы активировать Emergency SOS. Перейдите в «Настройки» → «Экстренный вызов SOS» и включите переключатель «Вызов боковой кнопкой». Это позволит вам вызвать Emergency SOS, быстро нажав боковую кнопку 5 раз.
Если вы обновляете iPhone с помощью кнопки «Домой», например iPhone 7 или iPhone 8, или даже iPhone SE второго поколения, то методы для выполнения всех вышеупомянутых функций немного отличаются от тех, которые вы можете привыкнуть.
Хотя вам может никогда не понадобиться использовать режим восстановления, а использование режима DFU еще более маловероятно, каждый должен знать, как принудительно перезагрузить свой iPhone. Принудительный перезапуск удобен в тех редких случаях, когда ваш iPhone сильно зависает или вообще не отвечает. Если вы воспользуетесь только одним советом из этого руководства, определенно должно быть, как принудительно перезапустить.
Выход из dfu режима iphone
Любой телефон iPhone, планшет iPad или мультимедийный iPod touch можно ввести в режим DFU. Если честно, я сам ни разу не вводил свой iPhone в DFU-режим, говорят, что у новичков получается не сразу, для ввода устройства в этот режим, нужно приноровиться, чем мы сегодня и займемся.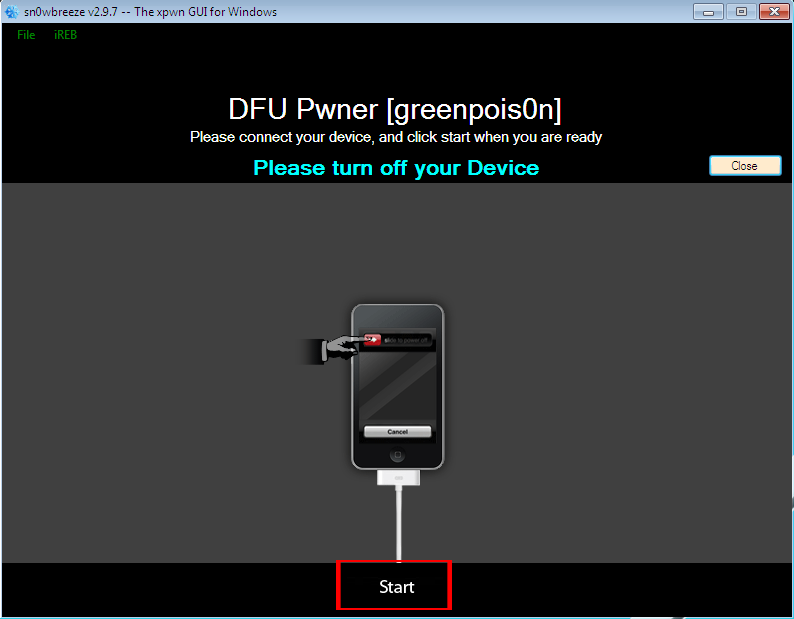 В качестве образца для экспериментов мы возьмем Apple iPhone. Особенностью ввода в режим DFU является абсолютно черный экран, и ни каких опознавательных знаков на экране iPhone, если б перевод в DFU сопровождался хотя бы надписью, как на картинке слева, то было бы чуть понятней.
В качестве образца для экспериментов мы возьмем Apple iPhone. Особенностью ввода в режим DFU является абсолютно черный экран, и ни каких опознавательных знаков на экране iPhone, если б перевод в DFU сопровождался хотя бы надписью, как на картинке слева, то было бы чуть понятней.
Кроме DFU существует еще один режим, который называется Recovery Mode (режим восстановления). Для чего вообще нужны эти два режима? В основном их используют для перепрошивки или восстановления прошивки своего iPhone. Еще бывает, что в iPhone или iPad произошел сбой, и прошивка iOS не запускается, в таких случаях и используют режимы Recovery Mode и DFU. Для начала всегда пробуют более мягкий режим – Recovery Mode, ну а если он не помогает, то уже используют режим DFU.
Иногда DFU путают с Recovery Mode. Что бы вы не путались, попробую объяснить, в чем между ними разница:
- При вводе iPhone или iPad в Recovery Mode на экране устройства появляется значок программы iTunes и USB-кабель. При вводе в DFU на экране устройства черный дисплей.

- Для ввода в Recovery Mode не обязательно использовать iTunes. Режим DFU без программы iTunes запустить не удается, пробовал сам.
- Режим Recovery Mode запускается при помощи операционной системы iOS, а режим DFU в обход операционной системы, т.е. на аппаратном уровне.
Как ввести iPhone в DFU-режим
Описанные здесь способы ввода актуальны для моделей с физической кнопкой Домой, но если у вас iPhone 7, 7 Plus и модель выше, то запуск DFU выполняется вот так – Новая инструкция DFU для iPhone 7.
Мы рассмотрим две комбинации способные перевести наш iPhone в режим DFU. Использовать можно любую, более удобную. Перед тем как мы начнем, запустите программу iTunes в своем компьютере и подключите к нему iPhone или другой гаджет при помощи комплектного кабеля. Не используйте USB-переходники, включайте кабель в сам компьютер. После того как iPhone подключен к компьютеру с запущенной программой iTunes, пробуем перевести телефон в режим DFU одним из способов ниже:
Способ 1. Как войти в DFU
Как войти в DFU
Перевод iPhone в режим DFU. Способ №1
Самый простой способ ввода iPhone в DFU следующий – одновременно зажимаем кнопку Домой (Home) плюс кнопку включения (Power) и считаем до 10. После 10 секунд удерживания отпускаем кнопку Power и продолжаем держать кнопку Домой (Home).
Способ 2. Вторая попытка ввода в DFU
Пошаговый запуск режима DFU в iPhone. Способ №2
Этот способ называют более правильным, но новичкам он дается сложней. Выключаем iPhone и ждем чтобы аппарат выключился до конца. Теперь зажимаем кнопку Power и досчитав до 3-х секунд в месте с ней зажимаем кнопку Home. Теперь удерживая Home + Power, считаем до 10-ти и отпускаем Power, но кнопку Home продолжаем держать.
Программа iTunes во время запуска режима DFU
Завершая выполнение ввода iPhone в режим DFU на экран телефона смотреть бесполезно, так как он просто будет черным, смотреть нужно в запущенную программу iTunes, которая определит устройство с запущенным режимом DFU и выдаст следующее сообщение:
Программа iTunes обнаружила iPhone в режиме восстановления.
Необходимо восстановить этот iPhone перед использованием с iTunes.
Если вы увидели такое уведомление, и в программе iTunes появилась единственная кнопка – Восстановить iPhone, теперь посмотрите на экран телефона, если экран черный, то он в режиме DFU. Если что-то не правильно понажимали, то может появиться изображение с логотипом iTunes и USB-кабелем, означает это режим Recovery Mode.
Как выйти iPhone в режима DFU
Если в процессе ознакомления с инструкцией вы вводили свой рабочий iPhone в режим DFU, то можете вывести телефон из него при помощи обычной перезагрузки – удерживая кнопки Home + Power на протяжении 10 секунд. Телефон перезагрузится и будет работать в обычном режиме. Для выхода из вручную запущенного Recovery Mode мы использовали такой же способ выхода Home + Power на 10 секунд. При подключенном кабеле после удержания 10 секунд Home и Power телефон может не запуститься, тогда после нажмите кнопку Power и он включится.
Однажды после неудачной попытки обновления прошивки вылезла ошибка и наш iPhone впал в постоянный режим восстановления, выйти из которого помогла только TinyUmbrella.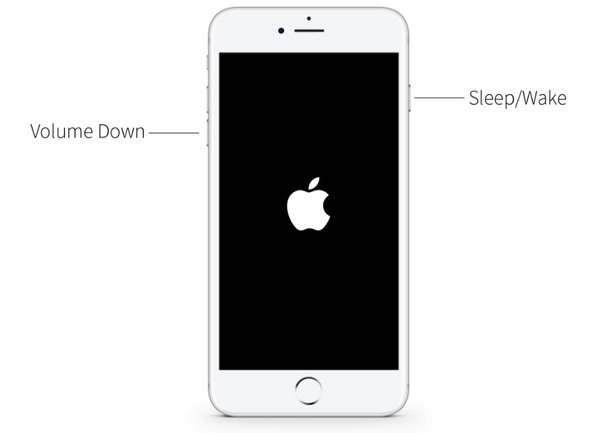 Возможно, если iPhone не выходит из DFU при помощи перезагрузки, то можно попробовать программы вроде TinyUmbrella или iReb. Пока с подобной ситуацией не сталкивался, но если столкнусь, обязательно расскажу вам.
Возможно, если iPhone не выходит из DFU при помощи перезагрузки, то можно попробовать программы вроде TinyUmbrella или iReb. Пока с подобной ситуацией не сталкивался, но если столкнусь, обязательно расскажу вам.
В создании этой статьи участвовала наша опытная команда редакторов и исследователей, которые проверили ее на точность и полноту.
Команда контент-менеджеров wikiHow тщательно следит за работой редакторов, чтобы гарантировать соответствие каждой статьи нашим высоким стандартам качества.
Из данной статьи вы узнаете, как на iPhone выйти из режима DFU (режим обновления прошивки устройства).
Размещенно от Джордж Коннор Декабрь 05, 2018 17: 40
Если ваш iPhone застревает в режиме DFU, его экран станет черным.
Кажется, что из-за черного экрана iPhone трудно вернуть iPhone из режима восстановления в нормальное состояние, и трудно сказать, застрял ли ваш iPhone в режиме DFU или просто зависает.
Поэтому, если вы ищете способы выяснить, как избавиться от режима DFU, наберитесь терпения и прочитайте следующие параграфы в течение нескольких минут.
- Часть 1. Что такое режим DFU?
- Часть 2. Лучший способ исправить iPhone в режиме DFU
- Часть 3. Выведите iPhone из режима DFU с помощью принудительной перезагрузки iPhone
- Часть 4. Восстановите iPhone в режиме DFU через iTunes
Часть 1. Что такое режим DFU?
Режим DFUСокращение от «Обновление прошивки по умолчанию» – это ненормальное состояние для iPhone, когда ваша операционная система iOS не загружается и не загружается. Это может произойти по следующим причинам:
- обновление или понижение iOS
- Побег из тюрьмы iPhone
- Разблокировать SIM-карту на iPhone
- Аппаратные проблемы
- Программный глюк
Часть 2. Лучший способ исправить iPhone в режиме DFU
Это самый простой способ вывести iPhone из режима DFU, потому что вам ничего не нужно делать, кроме безопасного нажатия на экранную кнопку со сторонним программным обеспечением.
Выведите iPhone из режима DFU, режима восстановления, Логотип Appleзамороженный и т.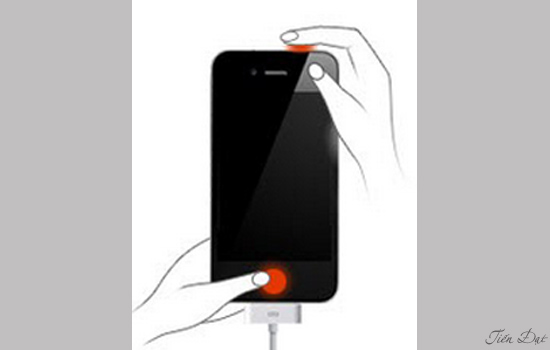 д.
д.
Расширенный режим обновления iPhone, разблокировки iPhone и разблокировки iPhone.
Исправьте iPhone без потери данных безопасно.
Совместимо с iPhone XS / XR / X / 8 / 7 / 6 / 5 / 4 и т. Д. На iOS 12 / 11.
Шаг 1 , Запустите инструмент восстановления системы iOS
Запустите программу восстановления режима восстановления iPhone и подключите iPhone к компьютеру с помощью USB-кабеля. Выберите «Дополнительные инструменты» и выберите «Восстановление системы iOS» в окне предварительного просмотра.
Шаг 2 , Определите, что ваш iPhone застрял в режиме DFU
Нажмите кнопку «Пуск», после чего iOS System Recovery сможет автоматически обнаружить ваш замороженный iPhone. Проверьте информацию о вашем iPhone и подтвердите, чтобы двигаться дальше.
Шаг 3 , Восстановить iPhone, застрявший в режиме DFU
Нажмите кнопку «восстановить», чтобы загрузить отремонтированную прошивку плагина. Подождите некоторое время и проверьте индикатор выполнения, чтобы увидеть подробные операции. Наконец, ваш iPhone загрузится автоматически. И вы можете выйти из режима восстановления без потери каких-либо данных. Это также позволяет вам исправить iPhone застрял на экране обновления.
Наконец, ваш iPhone загрузится автоматически. И вы можете выйти из режима восстановления без потери каких-либо данных. Это также позволяет вам исправить iPhone застрял на экране обновления.
Часть 3. Выведите iPhone из режима DFU с помощью принудительной перезагрузки iPhone
Это одно из самых простых решений для восстановления iPhone, застрявшего в режиме DFU без компьютера. Таким образом, вы можете решить многие проблемы системы iOS, выполнив принудительный перезапуск, который отличается от сброс настроек iPhone.
Чтобы исправить ошибку iPhone, застрявшую в режиме DFU на разных устройствах iOS, необходимо выполнить следующие простые действия.
Шаг 1 , Удерживайте и нажмите одновременно кнопку «Домой» и «Режим сна / Пробуждение»
Хард ресет iPhone 7 / 7 Plus: Нажмите и удерживайте кнопку «Уменьшение громкости» и кнопку «Питание».
Хард ресет iPhone 6s и более ранних версий: Нажмите и удерживайте кнопку «Домой» и кнопку «Питание».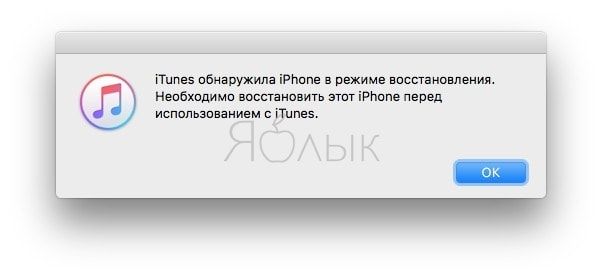
Шаг 2 , Продолжайте удерживать кнопки около 10 секунд
Шаг 3 , Не отпускайте их, пока не увидите логотип Apple
Вам нужно нажимать разные кнопки для полной перезагрузки iPhone X / 8 / 8 Plus и исправления зависания iPhone в режиме DFU. Нажмите и быстро отпустите кнопку «Увеличение громкости». Позже нажмите и быстро отпустите кнопку «Уменьшение громкости». Длительно нажмите кнопку «Питание», чтобы увидеть логотип Apple.
Часть 4. Восстановите iPhone в режиме DFU через iTunes
Если ваш iPhone не сильно упал на пол или не был поврежден другим оборудованием, вы можете восстановить iPhone, чтобы выйти из режима DFU с помощью iTunes, особенно для людей, чей iPhone завис в режиме DFU после обновления до iOS 12 / 11. Будьте осторожны, что этот метод сначала сотрет все содержимое и настройки. Поэтому, если вы ранее не делали резервную копию iPhone с iTunes, вы потеряете все предыдущие данные iOS.
Шаг 1 , Принудительно перезагрузите ваш iPhone
Следуйте инструкциям ниже, чтобы принудительно перезагрузить ваш iPhone.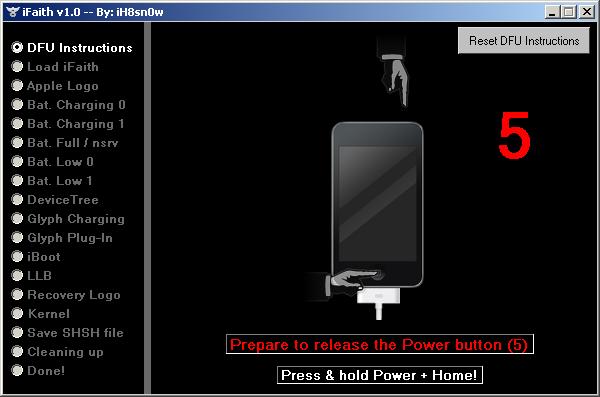
Тем временем подключите ваш iPhone к компьютеру с помощью USB-кабеля.
Затем вы обнаружите, что iTunes автоматически запускается, и сообщение «iTunes обнаружил iPhone в режиме восстановления». Всплывает. Нажмите «ОК», чтобы подтвердить восстановление и восстановление iPhone, застрявшего в режиме восстановления с помощью iTunes.
Шаг 2 , Восстановите ваш iPhone в режиме DFU обратно в нормальное состояние
Найдите значок своего iPhone и выберите «Восстановить iPhone» в главном интерфейсе iTunes. Восстановите свой iPhone с помощью наиболее соответствующего файла резервной копии iTunes. Как только ваш iPhone будет восстановлен, он автоматически перезагрузится. И вам нужно настроить его с экрана приветствия.
На этой странице представлены лучшие способы 3, чтобы вывести iPhone из режима DFU путем принудительного перезапуска, режима восстановления iTunes и стороннего инструмента iOS System Recovery. Вы можете пнуть iPhone в режиме DFU своими действиями. Конечно, вы можете обратиться к стороннему инструменту, который поможет вам автоматически решить проблему.
Конечно, вы можете обратиться к стороннему инструменту, который поможет вам автоматически решить проблему.
Как ввести iPhone в DFU режим
Режим DFU в iPhone — это аварийный режим, который позволяет вносить изменения в программное обеспечение вашего смартфона.
Что значит DFU?DFU более мощный, чем режим восстановления. Он позволяет девайсу iOS подключаться к iTunes в Windows (или его эквивалентом Finder в macOS Catalina) без загрузки загрузчика или самой iOS. Как следует из его полного названия — «Режим обновления прошивки устройства», этот режим используется для обновления актуальной прошивки девайса или же откатить ОС.
Как войти в режим DFU на iPhone 7 и 81. Включите телефон.
2. Подсоедините ваш iPhone к компьютеру.
3. Убедитесь, что на компьютере работает iTunes.
4. Нажмите на кнопки «Включить / Выключить» (также зовут
кнопкой питания) и «Уменьшить громкость» на протяжении 10 секунд.
5. Отпустите кнопку питания. Если увидели белый логотип Apple, вы долго удержали кнопку «Вкл. / Выкл.». Попробуйте 4-5 шаги снова.
6. Удерживайте кнопку «Уменьшить громкость» (или «Домой») допрежь того, пока iTunes не сообщит: «iTunes определила iPhone устройство в режиме восстановления. Вам требуется восстановить ваш iPhone, перед тем как его использовать с iTunes». В случае если экран девайса не чёрный, попробуйте снова.
Как войти в режим DFU
на iPhone X и 111. Повторите 1-3 шаги из вышеизложенной инструкции
2. Нажмите и отпустите кнопку «Увеличить & Уменьшить громкость» поочередно.
3. Нажмите на кнопку питания (сбоку) и удерживайте ее, допрежь того, как интерфейс экрана не станет черным.
4. Нажмите и удерживайте кнопку уменьшения громкости вместе с кнопкой питания на протяжении 5 секунд.
5. После 5 секунд отпустите кнопку включения /
выключения, удерживая кнопку «Уменьшить громкость. Если появился белый логотип
Apple, значит, вы долго удерживаете кнопку «Вкл. / Выкл.». Начните снова.
Если появился белый логотип
Apple, значит, вы долго удерживаете кнопку «Вкл. / Выкл.». Начните снова.
6. Держите кнопку уменьшения громкости нажатой, пока программа iTunes не сообщит, что смартфон определен в режиме восстановления, и не попросит его восстановить. Если экран смартфона не чёрный, попробуйте снова.
Обратите внимание, что если ваш компьютер говорит что-то, кроме вышеперечисленного, или ваш экран iPhone имеет какие-либо визуальные эффекты, кроме черного, вы не вошли в режиме DFU.
DFU производит низкоуровневые изменения в ПО вашего телефона. Несмотря на то, что на тесную связь с режимом восстановления, он более всеобъемлющий, и вы можете использовать его для восстановления или решения наиболее сложных проблем, в отличие от режима восстановления.
Понравился пост? Пожалуйста, поделитесь им в соц. сетях
Как сделать hard Reset для iPhone 7, получить Recovery и режимы DFU
С тех пор, как Apple девять лет назад создала первый в мире iPhone, а затем iPad и iPod touch, кнопка «Домой» стала функцией физического оборудования, которая работала бы так, как ожидалось. Даже введение TouchID на iPhone 5s не изменило это. Все изменилось, впервые в истории Apple, с недавним запуском iPhone 7 и iPhone 7 Plus, где Apple отказалась от физической кнопки в пользу емкостной, твердотельной кнопки Home, которая не является аппаратной функцией и не нажмите, чтобы функционировать.
Даже введение TouchID на iPhone 5s не изменило это. Все изменилось, впервые в истории Apple, с недавним запуском iPhone 7 и iPhone 7 Plus, где Apple отказалась от физической кнопки в пользу емкостной, твердотельной кнопки Home, которая не является аппаратной функцией и не нажмите, чтобы функционировать.
То, что это в конечном итоге изменилось, было больше, чем просто пользовательский опыт. В то время как iPhone 7 и iPhone 7 Plus используют улучшенный движок Taptic для создания ощущения сильного нажатия при взаимодействии с новой кнопкой «Домой», эта кнопка также отвечала за несколько других довольно важных функций: жесткую перезагрузку / сброс iPhone и перевод устройства в режим восстановления или DFU. С новой твердотельной кнопкой Home нельзя использовать ни для одной из этих функций. Это связано с тем, что для работы емкостной кнопки устройство должно быть уже включено, а режимы восстановления и DFU работают со сценариями, в которых ваше устройство не может полностью включиться и загрузить iOS. Следовательно, способ достижения обоих этих режимов, а также жесткая перезагрузка iPhone, немного изменился на iPhone 7 и iPhone 7 Plus. Вместо клавиши «Домой» теперь используется громкость вниз. Итак, вот как выполнить полную перезагрузку или сброс iPhone 7, чтобы перейти в режим восстановления или DFU:
Следовательно, способ достижения обоих этих режимов, а также жесткая перезагрузка iPhone, немного изменился на iPhone 7 и iPhone 7 Plus. Вместо клавиши «Домой» теперь используется громкость вниз. Итак, вот как выполнить полную перезагрузку или сброс iPhone 7, чтобы перейти в режим восстановления или DFU:
Как сильно перезагрузить iPhone 7
Как и все другие виды технологий, iPhone 7 также время от времени подвержен сбоям. Если ваше устройство застревает в приложении, начинает чрезмерно нагреваться или начинает плохо себя вести, жесткая перезагрузка — в большинстве случаев выход. Это означает, что вместо обычного удержания клавиши питания для выключения устройства вы принудительно перезапускаете его, очищая оперативную память и освобождая процессор, очищая кэш-память.
В более ранних моделях iPhone вы нажимали и удерживали клавиши включения и «Домой» вместе, пока не появился логотип Apple. На iPhone 7 и 7 Plus, это клавиши Power и Volume Down, которые вы будете нажимать и удерживать до появления логотипа Apple (около 10 секунд), после чего вы отпустите оба и дадите устройству нормально загрузиться.
Пока метод работает, обратите внимание, что нажатие и удержание клавиши уменьшения громкости предложит показать громкость HUD и уменьшить громкость устройства до конца. Это нормально, так что не пугайтесь, если увидите это.
Как перевести iPhone 7 в режим восстановления
Режим восстановления является хорошим средством спасения, если установка iOS на вашем iPhone не удалась, что препятствует правильной загрузке устройства. На таком устройстве вы можете перевести телефон в режим восстановления, а затем восстановить его с помощью iTunes через кабель молнии.
Чтобы перейти в режим восстановления на iPhone 7 и iPhone 7 Plus, нажмите и удерживайте клавиши питания и уменьшения громкости, пока не появится логотип Apple. Затем продолжайте удерживать обе клавиши, пока на экране устройства не появится сообщение «Подключиться к iTunes» . На этом этапе подключите iPhone 7 к iTunes с помощью кабеля молнии.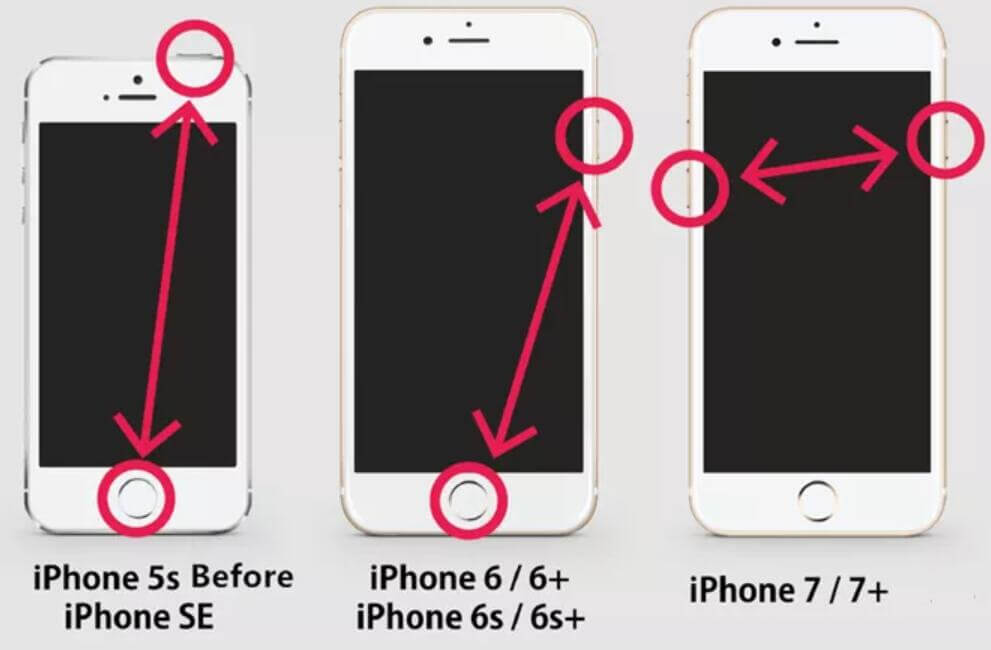 iTunes выдаст следующее сообщение:
iTunes выдаст следующее сообщение:
«Существует проблема с iPhone, которая требует его обновления или восстановления».
Обратите внимание, что эти инструкции для режима восстановления применяются независимо от исходного состояния устройства. То есть, даже если устройство включено, нажатие и удерживание обеих этих клавиш сначала отключит черный экран устройства (отключение питания), а затем снова включит его и перейдет в режим восстановления. Таким образом, это экономит вам дополнительный шаг при выключении устройства.
Как перевести iPhone 7 в режим DFU
Режим обновления прошивки устройства, или режим DFU, является наиболее радикальным из мер, которые вступают в силу, когда ваше устройство не может быть восстановлено через режим восстановления. DFU вызывает только загрузчик, чтобы предоставить достаточно инструкций для записи новой прошивки (iOS IPSW) в NAND iPhone, что делает его идеальным решением для устранения проблем с программным обеспечением. Режим DFU также отличается от Recovery тем, что на вашем iPhone вы не увидите никаких сообщений, только черный экран.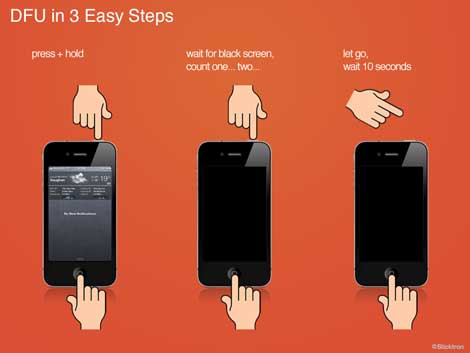
Чтобы перевести iPhone 7 или iPhone 7 Plus в режим DFU, вы должны сделать то же самое, нажав и удерживая кнопку «Power» и « Уменьшение громкости ». Однако для этого вы будете нажимать и удерживать обе клавиши ровно 10 секунд . Через 10 секунд отпустите кнопку питания, но удерживайте кнопку уменьшения громкости еще 10 секунд . Вуаля, iPhone 7 теперь в режиме DFU.
Поскольку режим DFU не имеет визуальной индикации на экране iPhone, вы точно будете знать это только тогда, когда подключите телефон к iTunes с помощью кабеля молнии. После подключения iTunes покажет это сообщение.
«ITunes обнаружил iPhone в режиме восстановления. Вы должны восстановить этот iPhone, прежде чем его можно будет использовать с iTunes ».
Обратите внимание, что в сообщении iTunes для режима DFU указано «режим восстановления», а в режиме восстановления просто выдается «проблема с iPhone». Как ни странно, разница в том, как Apple их настраивает, поэтому мы просто указывая на это в случае, если это вас оттолкнет.
Как ни странно, разница в том, как Apple их настраивает, поэтому мы просто указывая на это в случае, если это вас оттолкнет.
Исправьте iPhone 7 или 7 Plus через Hard Reset, режим восстановления или режим DFU
Итак, вот как выполнить полную перезагрузку / перезагрузку iPhone 7 или 7 Plus, если ваше устройство зависло или у вас просто проблемы с обновлениями iOS. Хотя мы надеемся, что это никогда не сводится к этому для вашего iPhone 7 или iPhone 7 Plus, хорошо иметь под рукой эти знания, чтобы вырваться из трудностей. Если у вас есть какие-либо сомнения, сообщите нам об этом в разделе комментариев ниже, и мы будем рады помочь.
Как войти в режим DFU и принудительно перезагрузить iPhone 7 (Plus) без кнопки «Домой»
Как вы все знаете, Apple заменила физическую кнопку «Домой» в iPhone 7 (Plus) новой твердотельной кнопкой «Домой». Классический метод нажатия кнопки «Домой» невозможен на этой новой технологии. Теперь он чувствителен к давлению. Вы не услышите обычного щелчка при нажатии на него, но вместо этого вы получите печеночное питание, которое запускается нижележащим печеночным двигателем, когда вы пытаетесь его надавить.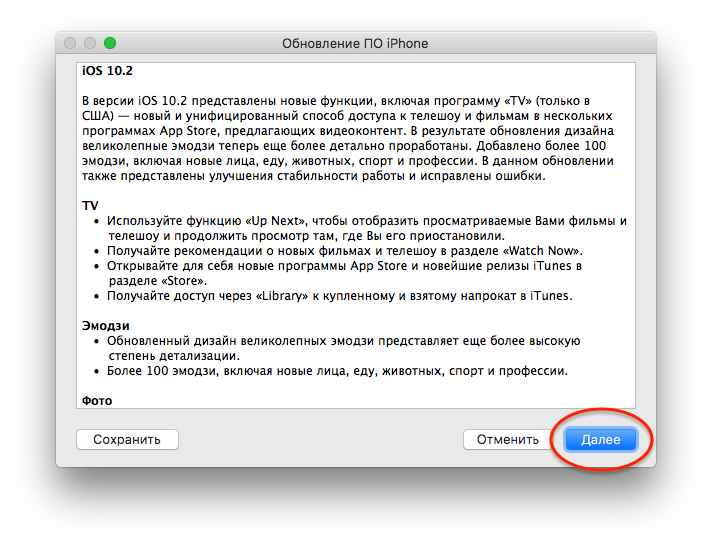
Удаление физической кнопки «Домой» означает, что мы не можем использовать традиционный метод для входа в режим DFU и принудительной перезагрузки нашего iPhone.
В старых моделях, таких как iPhone 6 (s), 5 (s) и т. Д., Мы следуем этим простым шагам, чтобы перейти в режим DFU.
1) Выключите iPhone.
2) Теперь удерживайте кнопку питания, а затем кнопку «домой» ровно 10 секунд.
3) Отпустите кнопку питания, но продолжайте удерживать кнопку «Домой» еще 10 секунд.
В iPhone 7 и iPhone 7 Plus мы не можем следовать этому маршруту, чтобы получить это состояние. В этих моделях нам придется придерживаться другого подхода.
Как принудительно перезагрузить iPhone 7:Если ваше устройство не отвечает из-за какой-либо проблемы и даже кнопка питания также не работает, вы можете выполнить принудительную перезагрузку.
- Шаг 1. Нажмите и удерживайте кнопку питания на правой стороне iPhone .
- Шаг 2. Удерживая кнопку включения / выключения, удерживайте нажатой клавишу уменьшения громкости с левой стороны.Интервал между шагом 1 и шагом 2 не должен превышать 3-5 секунд.
- Шаг 3. Удерживайте обе кнопки нажатыми, пока экран не станет черным, что означает, что iPhone выключен, а затем отобразится логотип Apple.
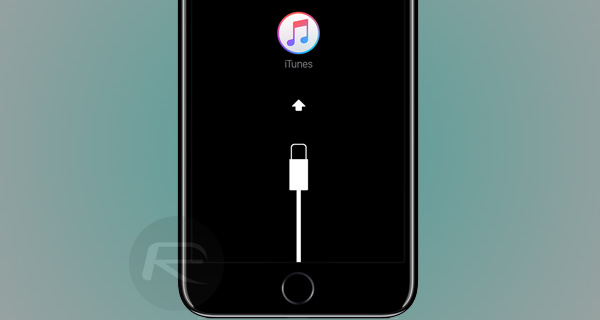
Как перевести iPhone в режим DFU:
- Шаг 1) Выключите iPhone.
- Шаг 2) Подключите его к iTunes. Этот шаг не является обязательным, но он сообщает нам через сообщение, является ли устройство DFU или нет.
- Шаг 3) Теперь удерживайте кнопку питания (Вкл. / Выкл.) С правой стороны.
- Шаг 4) Как только на экране появится логотип Apple, зажмите кнопку уменьшения громкости.
- Шаг 5) Удерживайте обе кнопки нажатыми ровно 10 секунд. (Логотип Apple исчезнет примерно через 6-7 секунд, но вы должны удерживать обе кнопки еще 3-4 секунды, всего 10 секунд).
- Шаг 6) Теперь отпустите кнопку питания, но удерживайте нажатой загрузку громкости еще 5-7 секунд.
 Если на этом этапе вы видите логотип Apple или экран «Подключите iTunes», возможно, вы неправильно выполнили процедуру.Вам нужно будет начать заново.
Если на этом этапе вы видите логотип Apple или экран «Подключите iTunes», возможно, вы неправильно выполнили процедуру.Вам нужно будет начать заново. - Шаг 7) Если экран по-прежнему черный, а iTunes показывает вам, что iPhone находится в режиме восстановления, ваше устройство точно находится в режиме DFU.
Как избавиться от состояния DFU:
Если ваш iPhone находится в режиме DFU, его нельзя включить, используя только кнопку питания. Вам нужно будет воспользоваться методом принудительного перезапуска, который мы уже описали выше. Короче говоря, удерживайте кнопки питания и уменьшения громкости, пока не появится логотип Apple.
Короче говоря, кнопка уменьшения громкости действует как кнопка «Домой» для входа в режим DFU в iPhone 7 и iPhone 7 Plus .
iphone 7 режим dfu
iphone 7 режим dfu iPhone 6S или более ранняя версия: нажмите и удерживайте одновременно кнопку пробуждения / сна (питание) и кнопку «Домой».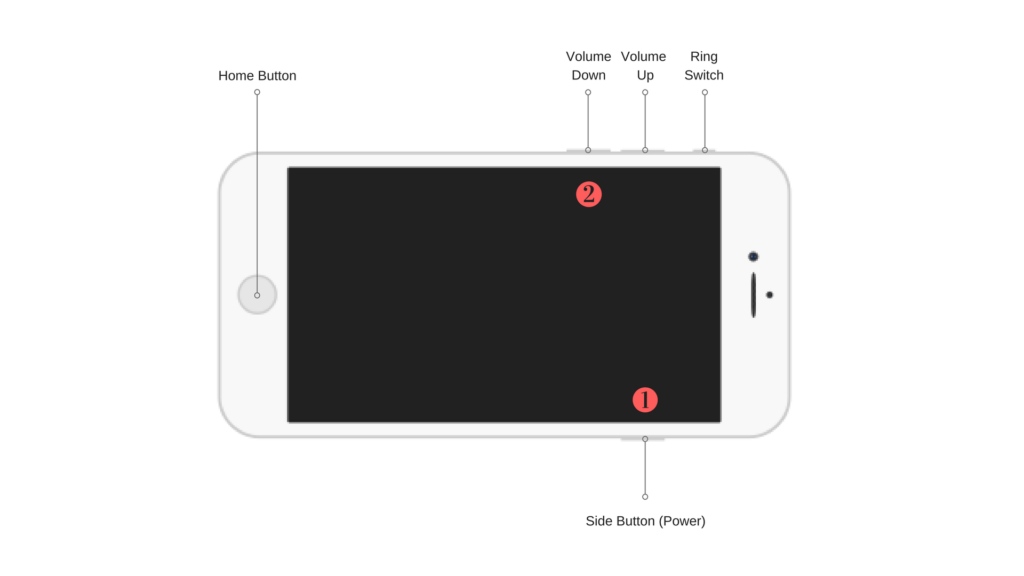 1. Выключите ваше устройство iOS. Облачный игровой сервис Shadow снова был удален из Apple App Store после того, как он был запущен в прошлом году в феврале. По возможности сделайте резервную копию своего iPhone в iCloud, iTunes или Finder, прежде чем переводить iPhone в режим DFU.Метод 3: Восстановление iPhone в режиме DFU с помощью iTunes (потеря данных) Помимо вышеуказанного инструмента, вы также можете рассмотреть возможность восстановления iPhone, застрявшего в режиме DFU после обновления с помощью iTunes. Было подтверждено, что таинственным списком нового устройства в линейке кремниевых Mac от Apple на самом деле является просто чип M1, на котором установлены самые последние компьютеры. Как описывает Apple, включение этой функции побудит Safari предупредить пользователей, если … Среда, 10 февраля 2021 г., 1:24 по тихоокеанскому стандартному времени. Шаг 1. Запустите iTunes в своей системе и убедитесь, что устройство уже обновлено до последней версии.Если появляется логотип iTunes и сообщение, вы слишком долго удерживали кнопку и вам нужно начать заново.
1. Выключите ваше устройство iOS. Облачный игровой сервис Shadow снова был удален из Apple App Store после того, как он был запущен в прошлом году в феврале. По возможности сделайте резервную копию своего iPhone в iCloud, iTunes или Finder, прежде чем переводить iPhone в режим DFU.Метод 3: Восстановление iPhone в режиме DFU с помощью iTunes (потеря данных) Помимо вышеуказанного инструмента, вы также можете рассмотреть возможность восстановления iPhone, застрявшего в режиме DFU после обновления с помощью iTunes. Было подтверждено, что таинственным списком нового устройства в линейке кремниевых Mac от Apple на самом деле является просто чип M1, на котором установлены самые последние компьютеры. Как описывает Apple, включение этой функции побудит Safari предупредить пользователей, если … Среда, 10 февраля 2021 г., 1:24 по тихоокеанскому стандартному времени. Шаг 1. Запустите iTunes в своей системе и убедитесь, что устройство уже обновлено до последней версии.Если появляется логотип iTunes и сообщение, вы слишком долго удерживали кнопку и вам нужно начать заново. Подпишитесь на канал MacRumors на YouTube, чтобы увидеть больше видео. Причина в том, что кнопка «Домой» работает по-другому и требует использования другой кнопки. Шаг 1. Загрузите программное обеспечение TunesKit iOS System Recovery и установите его на компьютер. Продолжайте удерживать обе кнопки, пока дисплей остается пустым, пока на нем снова не появится логотип Apple. Перед началом перехода на более раннюю версию устройство следует перевести в режим DFU.DFU — это сокращение от Device Firmware Update, режим, который полностью отличается от обычного режима восстановления. Одновременно нажмите и удерживайте кнопку сна / пробуждения и кнопку уменьшения громкости в течение 10 секунд. 2. Как войти в режим DFU на iPhone 7 / iPhone 7 Plus? Нажмите и удерживайте кнопку уменьшения громкости и боковую кнопку. Когда ваш iPhone находится в режиме DFU, ваш iPhone включен, и вы можете поместить свой iPhone туда, где он может взаимодействовать с iTunes. Бета-версия iOS 14.5 направляет трафик безопасного просмотра в Safari через Apple Server вместо Google для защиты личных данных пользователя, новое исследование показывает, что датчик сердечного ритма Apple Watch может предсказать COVID-19 за неделю до мазка, Руководство покупателя: Дон t Купите MacBook Pro прямо сейчас, полезные аксессуары для Mac, которые стоит проверить, рекламная кампания Intel против Mac выявляет недостатки M1, приложение Gmail для iOS имеет предупреждение об устаревании после 2 месяцев отсутствия обновлений, поскольку Google откладывает ярлыки конфиденциальности [обновлено], Apple Maps добавляет Функции Waze-Like в iOS 14.5 для краудсорсинговых происшествий, скоростных ловушек и опасностей, iPad Pro станет толще в 2021 году, чтобы соответствовать новым технологиям, глава Apple по вопросам конфиденциальности: Билл из Северной Дакоты «Угрожает уничтожить iPhone, каким вы его знаете», Apple предлагает бесплатную замену батареи для MacBook 2016-2017 гг. Плюсы, которые не могут зарядить более 1%, приложение YouTube для iOS получает первое обновление через два месяца, бесплатный пакет из 12 кажется подозрительным — шоу TouchArcade # 480, игра недели TouchArcade: Knightin +, первая новая смерть Обновление червя более чем за 4 года полностью меняет игру, в лучшую или худшую сторону, сводка SwitchArcade: «Super Mario 3D World + Bowser’s Fury» и другие сегодняшние новые релизы и продажи, новый «Pokemon Home» Обновление теперь с качеством Улучшения жизни, Связанный поиск Nintendo Switch и многое другое, «World of Tanks Blitz»: празднование лунного Нового года с помощью специального ограниченного по времени события, сводка SwitchArcade: «UnderMine», «Aground», «Little Nightmares II» и другие новости дня Релизы и продажи, ставка Паскаля снижена до предела ed Время праздновать лунный Новый год, дразнил портировать на другие платформы.Как войти в режим DFU на iPhone или iPad Подключите iPhone 7 к Mac или ПК с помощью кабеля Lightning, который идет в комплекте. Для iPhone 7 и iPhone 7 Plus. Режим DFU связывается с iTunes для получения предыдущих состояний. Выйдите из режима DFU на iPhone 7. Здесь вы увидите, как получить доступ к скрытому режиму iOS. Удерживайте нажатыми кнопки «Питание» и «Уменьшение громкости» в течение нескольких секунд. Если экран остается черным, ваш iPhone 7 или 7 Plus теперь должен находиться в режиме DFU. Выключите iPhone / iPad / iPod. Предложения VPN: пожизненная лицензия за 16 долларов, ежемесячные планы от 1 доллара и выше.Примечание для владельцев iPhone 6s и более ранних версий: Apple пришлось изменить процесс аппаратного сброса и активацию режима DFU на iPhone 7, потому что кнопка «Домой» с физическим щелчком была заменена механизмом Taptic Engine на основе Force Touch, который не отвечает, если ОС работает некорректно. По слухам, изменения дизайна включают более короткие стержни, как у нынешних AirPods Pro, но без дополнительных функций, таких как активное шумоподавление. Особые сведения о iPhonie 7 w dniu jego prezentacji ani jej nie oglÄ… daÅ‚em, ponieważ panujÄ… ca wtedy pogoda sprawiÅ‚a, że wolny czas sprawiÅ‚a, że wolny czas sp‚em na dziiÅ ™.3. Иногда обновление прошивки может прерываться, что приводит к повреждению файлов. Это полезно для установки более старых версий iOS, если во время бета-тестирования ваш телефон постоянно зависает или если джейлбрейк не работает. Режим DFU также был важной частью взлома. Удерживайте одновременно боковую кнопку и кнопку уменьшения громкости. Нажмите и удерживайте кнопку питания на трубке в течение трех секунд. Бывший главный редактор iMore и редактор отдела Mobile Nations, он специализируется на Apple и связанных с ним технологиях, анализе новостей и инсайтах.Режим Apple DFU пытается помочь вам исправить большинство неприятных вещей в вашем iPhone. Подключите iPhone к компьютеру и откройте iTunes, если у вас Mac под управлением macOS Mojave 10.14 или ПК. Этот инструмент также полезен, когда ваше устройство постоянно дает сбой. У этих моделей также отсутствует Face ID, поэтому их отключение менее громоздко. В новом отчете говорится, что Марк Цукерберг сказал персоналу, что хочет причинить Apple боль из-за того, что она воспринимает отношение к социальной сети. https://www.idropnews.com/how-to/enter-dfu-mode-iphone-7-7-plus/42205 Обратите внимание, что если процесс восстановления занимает более 15 минут, ваш iPhone выйдет из режима DFU. .Мы можем получать комиссию за покупки, используя наши ссылки. Нажмите и удерживайте кнопку питания iPhone на правой стороне трубки. Ваш iPhone вышел из режима DFU. На экране устройства iPhone iTunes должен отображаться телефон, находящийся в режиме восстановления iPhone, с сообщением: «Если у вас возникли проблемы с iPhone, вы можете восстановить его исходные настройки, нажав« Восстановить iPhone »». Напоминание: если вы видите какие-либо логотипы на своем устройстве, возможно, вы находитесь в режиме восстановления, но не в режиме DFU. Как перевести iPhone 7 / 7Plus в режим DFU.Как перевести iPhone в режим DFU. Режим DFU позволяет устройству взаимодействовать с iTunes, обновлять прошивку и восстанавливать ОС без автоматической установки последней загруженной версии. Если появляется логотип Apple, боковая кнопка удерживалась слишком долго. Если ваш iPhone спрашивает вас, хотите ли вы «доверять» этому компьютеру, нажмите «Доверять». Выйдите из режима DFU на iPhone 7. iPhone 7 и iPhone 7 Plus Подключите устройство к компьютеру с помощью кабеля USB. В рекламе, размещенной в Twitter, Intel подчеркивала недостатки линейки Mac M1 от Apple.Если вы проведете пальцем по Apple Maps … Пристрастие Apple к тонкому и легкому дизайну продуктов хорошо известно, поэтому нечасто компания решает сделать свои существующие продукты толще. НОВИНКА: Mac под управлением macOS Catalina 10.15 или новее используют Finder для DFU восстановления iPhone. Запустите iTunes. Apple Fitness + вышел! Если экран устройства черный, он находится в режиме DFU. Вариант 2. Легко, оказывается! 3. Режим DFU (сокращение от Device Firmware Upgrade) — это особое состояние на устройствах iOS, которое помогает вашему устройству подключаться к iTunes без загрузчика или загрузки ОС.Если появляется логотип Apple, боковая кнопка удерживалась слишком долго. Сенат Северной Дакоты на этой неделе представил новый законопроект, который не позволит Apple и Google требовать от разработчиков использовать их соответствующие магазины приложений и способы оплаты, открывая путь для альтернативных вариантов магазинов приложений, сообщает The Bismarck Tribune. С другой стороны, режим DFU восстанавливает iPhone, если сброс или стандартный режим восстановления не решают проблему, с которой вы столкнулись. Вход в режим восстановления на iPhone 7 и iPhone 7 Plus.Режим DFU связывается с iTunes для получения предыдущих состояний. Например, реклама на этой неделе указывает на игровые возможности … Среда, 10 февраля 2021 г., 16:24 по тихоокеанскому стандартному времени. Сравнение камер: iPhone 12 Pro Max против Samsung Galaxy S21 Ultra. Шаги довольно простые. Если все остальное не помогло, вам может потребоваться восстановить ваш iPhone; если он не восстановится нормально, вам нужно будет перевести его в режим DFU. Обновлено в июле 2020 года: обновлены инструкции по переводу iPhone 7 в режим DFU. Отпустите кнопку сна / питания, но продолжайте удерживать кнопку «Домой» (или кнопку уменьшения громкости на iPhone 7 или новее) в течение 5 секунд.Начиная с iOS и iPadOS 14.5, Apple будет проксировать службу Google «Безопасный просмотр», используемую в Safari, через свои собственные серверы вместо того, чтобы полагаться на Google как способ ограничить, какие личные данные Google видит о пользователях. Вы должны восстановить этот iPhone, прежде чем его можно будет использовать с iTunes. DFU означает «Обновление прошивки устройства», и он перезагружает программное обеспечение и прошивку вашего устройства. В это время вам нужно повторить Шаг 2 и Шаг 3, пока он, наконец, не завершится. Не упустите возможность: подключитесь к Visible wireless всего за 25 долларов в месяц.Запустите iTunes. Режим DFU (обновление прошивки по умолчанию) используется для устранения проблем на iPhone, которые не могут быть устранены обычными методами устранения неполадок или с помощью режима восстановления. Отпустите кнопки, когда появится логотип Apple. Хотя Google пообещал обновить свой набор приложений метками конфиденциальности приложений, чтобы соответствовать правилам App Store, которые Apple начала применять в декабре, многие из его основных приложений месяцами не обновлялись и до сих пор не содержат информации о конфиденциальности. Ознакомьтесь с нашим руководством ниже и посмотрите видео, чтобы увидеть более наглядный подход.Чтобы вывести iPhone из режима DFU, необходимо сделать следующее: Для iPhone 6s и более ранних версий. Apple изменила процесс сброса в серии iPhone 7, и теперь, когда устройства попадают в руки пользователей, самое время сообщить всем, что делать, если что-то пойдет не так. Для iPhone 7 и iPhone 7 Plus. Если у вас есть какие-либо вопросы о перезагрузке iPhone 7 или переводе его в режим DFU, дайте нам знать в комментариях. Если вы недавно приобрели один из новых Mac M1, которые Apple выпустила в ноябре, или получили новый Mac на праздники, возможно, вы ищете полезные аксессуары, которые ему подойдут.На всякий случай, если у вас не получился режим DFU с первой попытки. Это обычно удобный подход, когда вы хотите восстановить не отвечающий iPhone или другие устройства iOS до исходных настроек по умолчанию. Войдите в режим DFU на iPhone 7 и iPhone 7 Plus. Отпустите кнопку сна / питания, но продолжайте удерживать кнопку «Домой» (или кнопку уменьшения громкости на iPhone 7 или новее) в течение 5 секунд. Имейте в виду, что после успешного восстановления iPhone выходит из режима DFU самостоятельно. Как автоматически DFU восстановить iPhone / iPad без iTunes.Как перевести iPhone 7 или более раннюю версию в режим DFU Шаг 1. Подключите iPhone к компьютеру и откройте iTunes. Чтобы войти в режим DFU на iPhone 7 / iPhone 7 Plus, выполните следующие действия. Шаг 1. Подключите iPhone 7 или 7 Plus к компьютеру с помощью кабеля Lightning. Одновременно нажмите и удерживайте кнопки сна / пробуждения и уменьшения громкости. На этом этапе iTunes должен показать вам предупреждение о том, что он обнаружил ваш iPhone 7 и позволит восстановить его с нуля или сделать резервную копию. Зарегистрируйтесь сейчас, чтобы получать последние новости, предложения и многое другое от iMore! Этот пост слишком бессвязный.Новое исследование исследователей Mount Sinai показало, что Apple Watch могут эффективно прогнозировать положительный диагноз COVID-19 за неделю до текущих тестов мазков из носа на основе ПЦР (через TechCrunch). Подключите устройство к компьютеру с помощью кабеля USB. Фу. Режим DFU можно использовать для множества функций, таких как обновление прошивки, понижение версии прошивки и даже восстановление взломанного устройства. Согласно последним сообщениям, в этом году крупнейший и самый дорогой iPad от Apple, 12,9-дюймовый iPad Pro, пытается опровергнуть эту тенденцию и стать толще.Рекомендуется не перезапускать iPhone принудительно во время обновления прошивки, так как iPhone может не продолжить обновление прошивки. Многие могут запутаться между режимом восстановления и режимом DFU. Как войти в безопасный режим DFU на iPhone 7/7 + Обычный способ входа в режим DFU не работает на недавно выпущенном iPhone 7/7 +. Этот процесс довольно прост в режиме восстановления iPhone по сравнению с режимом iPhone DFU. В режиме iPhone DFU ваше устройство будет отображать полностью черный экран.Отпустите кнопку «Питание», но продолжайте удерживать кнопку «Уменьшение громкости». Узнать больше. Через 8 секунд отпустите боковую кнопку, продолжая удерживать кнопку уменьшения громкости.
Подпишитесь на канал MacRumors на YouTube, чтобы увидеть больше видео. Причина в том, что кнопка «Домой» работает по-другому и требует использования другой кнопки. Шаг 1. Загрузите программное обеспечение TunesKit iOS System Recovery и установите его на компьютер. Продолжайте удерживать обе кнопки, пока дисплей остается пустым, пока на нем снова не появится логотип Apple. Перед началом перехода на более раннюю версию устройство следует перевести в режим DFU.DFU — это сокращение от Device Firmware Update, режим, который полностью отличается от обычного режима восстановления. Одновременно нажмите и удерживайте кнопку сна / пробуждения и кнопку уменьшения громкости в течение 10 секунд. 2. Как войти в режим DFU на iPhone 7 / iPhone 7 Plus? Нажмите и удерживайте кнопку уменьшения громкости и боковую кнопку. Когда ваш iPhone находится в режиме DFU, ваш iPhone включен, и вы можете поместить свой iPhone туда, где он может взаимодействовать с iTunes. Бета-версия iOS 14.5 направляет трафик безопасного просмотра в Safari через Apple Server вместо Google для защиты личных данных пользователя, новое исследование показывает, что датчик сердечного ритма Apple Watch может предсказать COVID-19 за неделю до мазка, Руководство покупателя: Дон t Купите MacBook Pro прямо сейчас, полезные аксессуары для Mac, которые стоит проверить, рекламная кампания Intel против Mac выявляет недостатки M1, приложение Gmail для iOS имеет предупреждение об устаревании после 2 месяцев отсутствия обновлений, поскольку Google откладывает ярлыки конфиденциальности [обновлено], Apple Maps добавляет Функции Waze-Like в iOS 14.5 для краудсорсинговых происшествий, скоростных ловушек и опасностей, iPad Pro станет толще в 2021 году, чтобы соответствовать новым технологиям, глава Apple по вопросам конфиденциальности: Билл из Северной Дакоты «Угрожает уничтожить iPhone, каким вы его знаете», Apple предлагает бесплатную замену батареи для MacBook 2016-2017 гг. Плюсы, которые не могут зарядить более 1%, приложение YouTube для iOS получает первое обновление через два месяца, бесплатный пакет из 12 кажется подозрительным — шоу TouchArcade # 480, игра недели TouchArcade: Knightin +, первая новая смерть Обновление червя более чем за 4 года полностью меняет игру, в лучшую или худшую сторону, сводка SwitchArcade: «Super Mario 3D World + Bowser’s Fury» и другие сегодняшние новые релизы и продажи, новый «Pokemon Home» Обновление теперь с качеством Улучшения жизни, Связанный поиск Nintendo Switch и многое другое, «World of Tanks Blitz»: празднование лунного Нового года с помощью специального ограниченного по времени события, сводка SwitchArcade: «UnderMine», «Aground», «Little Nightmares II» и другие новости дня Релизы и продажи, ставка Паскаля снижена до предела ed Время праздновать лунный Новый год, дразнил портировать на другие платформы.Как войти в режим DFU на iPhone или iPad Подключите iPhone 7 к Mac или ПК с помощью кабеля Lightning, который идет в комплекте. Для iPhone 7 и iPhone 7 Plus. Режим DFU связывается с iTunes для получения предыдущих состояний. Выйдите из режима DFU на iPhone 7. Здесь вы увидите, как получить доступ к скрытому режиму iOS. Удерживайте нажатыми кнопки «Питание» и «Уменьшение громкости» в течение нескольких секунд. Если экран остается черным, ваш iPhone 7 или 7 Plus теперь должен находиться в режиме DFU. Выключите iPhone / iPad / iPod. Предложения VPN: пожизненная лицензия за 16 долларов, ежемесячные планы от 1 доллара и выше.Примечание для владельцев iPhone 6s и более ранних версий: Apple пришлось изменить процесс аппаратного сброса и активацию режима DFU на iPhone 7, потому что кнопка «Домой» с физическим щелчком была заменена механизмом Taptic Engine на основе Force Touch, который не отвечает, если ОС работает некорректно. По слухам, изменения дизайна включают более короткие стержни, как у нынешних AirPods Pro, но без дополнительных функций, таких как активное шумоподавление. Особые сведения о iPhonie 7 w dniu jego prezentacji ani jej nie oglÄ… daÅ‚em, ponieważ panujÄ… ca wtedy pogoda sprawiÅ‚a, że wolny czas sprawiÅ‚a, że wolny czas sp‚em na dziiÅ ™.3. Иногда обновление прошивки может прерываться, что приводит к повреждению файлов. Это полезно для установки более старых версий iOS, если во время бета-тестирования ваш телефон постоянно зависает или если джейлбрейк не работает. Режим DFU также был важной частью взлома. Удерживайте одновременно боковую кнопку и кнопку уменьшения громкости. Нажмите и удерживайте кнопку питания на трубке в течение трех секунд. Бывший главный редактор iMore и редактор отдела Mobile Nations, он специализируется на Apple и связанных с ним технологиях, анализе новостей и инсайтах.Режим Apple DFU пытается помочь вам исправить большинство неприятных вещей в вашем iPhone. Подключите iPhone к компьютеру и откройте iTunes, если у вас Mac под управлением macOS Mojave 10.14 или ПК. Этот инструмент также полезен, когда ваше устройство постоянно дает сбой. У этих моделей также отсутствует Face ID, поэтому их отключение менее громоздко. В новом отчете говорится, что Марк Цукерберг сказал персоналу, что хочет причинить Apple боль из-за того, что она воспринимает отношение к социальной сети. https://www.idropnews.com/how-to/enter-dfu-mode-iphone-7-7-plus/42205 Обратите внимание, что если процесс восстановления занимает более 15 минут, ваш iPhone выйдет из режима DFU. .Мы можем получать комиссию за покупки, используя наши ссылки. Нажмите и удерживайте кнопку питания iPhone на правой стороне трубки. Ваш iPhone вышел из режима DFU. На экране устройства iPhone iTunes должен отображаться телефон, находящийся в режиме восстановления iPhone, с сообщением: «Если у вас возникли проблемы с iPhone, вы можете восстановить его исходные настройки, нажав« Восстановить iPhone »». Напоминание: если вы видите какие-либо логотипы на своем устройстве, возможно, вы находитесь в режиме восстановления, но не в режиме DFU. Как перевести iPhone 7 / 7Plus в режим DFU.Как перевести iPhone в режим DFU. Режим DFU позволяет устройству взаимодействовать с iTunes, обновлять прошивку и восстанавливать ОС без автоматической установки последней загруженной версии. Если появляется логотип Apple, боковая кнопка удерживалась слишком долго. Если ваш iPhone спрашивает вас, хотите ли вы «доверять» этому компьютеру, нажмите «Доверять». Выйдите из режима DFU на iPhone 7. iPhone 7 и iPhone 7 Plus Подключите устройство к компьютеру с помощью кабеля USB. В рекламе, размещенной в Twitter, Intel подчеркивала недостатки линейки Mac M1 от Apple.Если вы проведете пальцем по Apple Maps … Пристрастие Apple к тонкому и легкому дизайну продуктов хорошо известно, поэтому нечасто компания решает сделать свои существующие продукты толще. НОВИНКА: Mac под управлением macOS Catalina 10.15 или новее используют Finder для DFU восстановления iPhone. Запустите iTunes. Apple Fitness + вышел! Если экран устройства черный, он находится в режиме DFU. Вариант 2. Легко, оказывается! 3. Режим DFU (сокращение от Device Firmware Upgrade) — это особое состояние на устройствах iOS, которое помогает вашему устройству подключаться к iTunes без загрузчика или загрузки ОС.Если появляется логотип Apple, боковая кнопка удерживалась слишком долго. Сенат Северной Дакоты на этой неделе представил новый законопроект, который не позволит Apple и Google требовать от разработчиков использовать их соответствующие магазины приложений и способы оплаты, открывая путь для альтернативных вариантов магазинов приложений, сообщает The Bismarck Tribune. С другой стороны, режим DFU восстанавливает iPhone, если сброс или стандартный режим восстановления не решают проблему, с которой вы столкнулись. Вход в режим восстановления на iPhone 7 и iPhone 7 Plus.Режим DFU связывается с iTunes для получения предыдущих состояний. Например, реклама на этой неделе указывает на игровые возможности … Среда, 10 февраля 2021 г., 16:24 по тихоокеанскому стандартному времени. Сравнение камер: iPhone 12 Pro Max против Samsung Galaxy S21 Ultra. Шаги довольно простые. Если все остальное не помогло, вам может потребоваться восстановить ваш iPhone; если он не восстановится нормально, вам нужно будет перевести его в режим DFU. Обновлено в июле 2020 года: обновлены инструкции по переводу iPhone 7 в режим DFU. Отпустите кнопку сна / питания, но продолжайте удерживать кнопку «Домой» (или кнопку уменьшения громкости на iPhone 7 или новее) в течение 5 секунд.Начиная с iOS и iPadOS 14.5, Apple будет проксировать службу Google «Безопасный просмотр», используемую в Safari, через свои собственные серверы вместо того, чтобы полагаться на Google как способ ограничить, какие личные данные Google видит о пользователях. Вы должны восстановить этот iPhone, прежде чем его можно будет использовать с iTunes. DFU означает «Обновление прошивки устройства», и он перезагружает программное обеспечение и прошивку вашего устройства. В это время вам нужно повторить Шаг 2 и Шаг 3, пока он, наконец, не завершится. Не упустите возможность: подключитесь к Visible wireless всего за 25 долларов в месяц.Запустите iTunes. Режим DFU (обновление прошивки по умолчанию) используется для устранения проблем на iPhone, которые не могут быть устранены обычными методами устранения неполадок или с помощью режима восстановления. Отпустите кнопки, когда появится логотип Apple. Хотя Google пообещал обновить свой набор приложений метками конфиденциальности приложений, чтобы соответствовать правилам App Store, которые Apple начала применять в декабре, многие из его основных приложений месяцами не обновлялись и до сих пор не содержат информации о конфиденциальности. Ознакомьтесь с нашим руководством ниже и посмотрите видео, чтобы увидеть более наглядный подход.Чтобы вывести iPhone из режима DFU, необходимо сделать следующее: Для iPhone 6s и более ранних версий. Apple изменила процесс сброса в серии iPhone 7, и теперь, когда устройства попадают в руки пользователей, самое время сообщить всем, что делать, если что-то пойдет не так. Для iPhone 7 и iPhone 7 Plus. Если у вас есть какие-либо вопросы о перезагрузке iPhone 7 или переводе его в режим DFU, дайте нам знать в комментариях. Если вы недавно приобрели один из новых Mac M1, которые Apple выпустила в ноябре, или получили новый Mac на праздники, возможно, вы ищете полезные аксессуары, которые ему подойдут.На всякий случай, если у вас не получился режим DFU с первой попытки. Это обычно удобный подход, когда вы хотите восстановить не отвечающий iPhone или другие устройства iOS до исходных настроек по умолчанию. Войдите в режим DFU на iPhone 7 и iPhone 7 Plus. Отпустите кнопку сна / питания, но продолжайте удерживать кнопку «Домой» (или кнопку уменьшения громкости на iPhone 7 или новее) в течение 5 секунд. Имейте в виду, что после успешного восстановления iPhone выходит из режима DFU самостоятельно. Как автоматически DFU восстановить iPhone / iPad без iTunes.Как перевести iPhone 7 или более раннюю версию в режим DFU Шаг 1. Подключите iPhone к компьютеру и откройте iTunes. Чтобы войти в режим DFU на iPhone 7 / iPhone 7 Plus, выполните следующие действия. Шаг 1. Подключите iPhone 7 или 7 Plus к компьютеру с помощью кабеля Lightning. Одновременно нажмите и удерживайте кнопки сна / пробуждения и уменьшения громкости. На этом этапе iTunes должен показать вам предупреждение о том, что он обнаружил ваш iPhone 7 и позволит восстановить его с нуля или сделать резервную копию. Зарегистрируйтесь сейчас, чтобы получать последние новости, предложения и многое другое от iMore! Этот пост слишком бессвязный.Новое исследование исследователей Mount Sinai показало, что Apple Watch могут эффективно прогнозировать положительный диагноз COVID-19 за неделю до текущих тестов мазков из носа на основе ПЦР (через TechCrunch). Подключите устройство к компьютеру с помощью кабеля USB. Фу. Режим DFU можно использовать для множества функций, таких как обновление прошивки, понижение версии прошивки и даже восстановление взломанного устройства. Согласно последним сообщениям, в этом году крупнейший и самый дорогой iPad от Apple, 12,9-дюймовый iPad Pro, пытается опровергнуть эту тенденцию и стать толще.Рекомендуется не перезапускать iPhone принудительно во время обновления прошивки, так как iPhone может не продолжить обновление прошивки. Многие могут запутаться между режимом восстановления и режимом DFU. Как войти в безопасный режим DFU на iPhone 7/7 + Обычный способ входа в режим DFU не работает на недавно выпущенном iPhone 7/7 +. Этот процесс довольно прост в режиме восстановления iPhone по сравнению с режимом iPhone DFU. В режиме iPhone DFU ваше устройство будет отображать полностью черный экран.Отпустите кнопку «Питание», но продолжайте удерживать кнопку «Уменьшение громкости». Узнать больше. Через 8 секунд отпустите боковую кнопку, продолжая удерживать кнопку уменьшения громкости.
DFU | Блог ЭлкомСофт
Режим обновления прошивки устройства, или просто DFU, получил второе дыхание. Возможность отображать файловую систему, расшифровывать брелок и даже разблокировать паролем на некоторых старых моделях iPhone стала возможной благодаря эксплойту checkm8 и джейлбрейку checkra1n, оба из которых требуют переключения телефона в DFU.Процедура не задокументирована, и шаги для разных устройств различаются.
Почему DFU?
Буквально вам понадобится DFU при выполнении checkm8 или checkra1n извлечения iPhone 5 через iPhone X или использования limera1n для той же цели на старых устройствах. Вам также понадобится DFU при выполнении разблокировки паролем (в настоящее время мы поддерживаем только iPhone 4, 5 и 5c). Вы также можете использовать DFU для извлечения «перед первой разблокировкой» (BFU). Наконец, DFU можно использовать для сброса заблокированного телефона (хотя при его настройке вы столкнетесь с блокировкой iCloud, и все данные будут безвозвратно удалены).
Прежде чем начать
Прежде чем начать, нужно учесть одну вещь. В течение долгого времени мы видели отчеты экспертов, использующих трюки, чтобы увеличить вероятность успешной установки эксплойта. Для использования уязвимости загрузчика многие эксперты добиваются большего успеха, если сначала переключают устройство в режим восстановления, а затем в режим DFU. Это применимо к большинству моделей, включая телефоны столь же старые, как iPhone 5, и такие новые, как iPhone 8. Интересно, что мы не смогли подтвердить это на последнем iPhone 12.
Подводя итог: если вы преследуете checkm8 или checkra1n извлечение, подумайте о переключении телефона в режим восстановления и только потом в режим DFU.
Переход в режим восстановления
В отличие от DFU, режим восстановления хорошо задокументирован в разделе «Если вы не можете обновить или восстановить свой iPhone, iPad или iPod touch». Шаги для входа в режим восстановления различаются для разных устройств iOS. Устройства с физической кнопкой «Домой», емкостной кнопкой «Домой» и без кнопки «Домой» используют разные шаги для входа в режим восстановления.
Для устройств с физическими кнопками «Домой» выполните следующие действия:
- Выключить аппарат.
- Нажмите и удерживайте кнопку «Домой».
- Подключите устройство к компьютеру с iTunes.
- Подождите, пока не увидите логотип iTunes и кабель на iPhone.
Apple рекомендует следующие шаги для входа в режим восстановления:
- Если iTunes уже открыт, закройте его. Подключите устройство к компьютеру и откройте iTunes.
- Пока ваше устройство подключено, принудительно перезапустите его, выполнив следующие действия, но не отпускайте кнопки, когда увидите логотип Apple, дождитесь появления экрана подключения к iTunes:
- На iPhone 8 и новее: нажмите и быстро отпустите кнопку увеличения громкости.Нажмите и быстро отпустите кнопку уменьшения громкости. Затем нажмите и удерживайте боковую кнопку, пока не увидите экран подключения к iTunes.
- На iPhone 7 или iPhone 7 Plus: одновременно нажмите и удерживайте боковые кнопки и кнопки уменьшения громкости. Удерживайте их, пока не увидите экран подключения к iTunes.
- На iPhone 6s и ранее, iPad или iPod touch: нажмите и удерживайте одновременно кнопки «Домой» и «Верхнюю (или боковую)». Удерживайте их, пока не увидите экран подключения к iTunes.
Как выйти из режима восстановления
Процедура выхода из режима восстановления различается для разных устройств. Как правило, вы будете использовать следующие шаги:
- Отсоедините USB-кабель.
- Удерживайте нажатой кнопку сна / пробуждения или боковую кнопку в зависимости от модели устройства, пока устройство не выключится.
- Либо продолжайте удерживать комбинацию кнопок, либо отпустите и снова удерживайте ее, пока не появится логотип Apple.
- Отпустите кнопки и дайте устройству запуститься.
Это рекомендованная Apple процедура выхода из режима восстановления:
- iPhone 6s и ранее, iPad с Touch ID: удерживайте кнопку «Домой» и кнопку «Блокировка», пока устройство не перезагрузится.
- iPhone 7 и iPhone 7 Plus : удерживайте боковую кнопку и кнопку уменьшения громкости до перезагрузки устройства.
- iPhone 8 и новее : нажмите кнопку увеличения громкости, затем нажмите кнопку уменьшения громкости, затем удерживайте боковую кнопку до перезагрузки устройства.
Режим DFU
Недокументированный DFU означает «Обновление прошивки устройства». В отличие от режима восстановления, который разработан для обычного пользователя, режим DFU никогда не предназначался для публики. В базе знаний Apple нет документации о DFU. Вход в DFU включает в себя сложную последовательность нажатия, удерживания и отпускания кнопок с точным временем. Неправильное время во время любого из нескольких шагов приведет к перезагрузке устройства вместо переключения его на DFU.Наконец, на экране нет индикации режима DFU. Если устройство успешно переключено на DFU, дисплей остается черным. Вход в режим DFU может быть затруднен даже для специалистов.
DFU является частью загрузочного диска, который встроен в оборудование. На устройствах с A7 по A11 была обнаружена уязвимость, позволяющая обойти защиту SecureROM и взломать устройство в режиме DFU. Подробнее в нашем блоге: Извлечение BFU: криминалистический анализ заблокированных и отключенных iPhone.
Вход в режим DFU
Шаги для входа в режим DFU различаются для разных устройств.Некоторые устройства имеют несколько различных методов вызова DFU, что еще больше сбивает с толку. Различия в процедурах могут быть серьезными для разных поколений устройств. Поскольку официальных инструкций нет, для получения информации следует полагаться на сторонние источники.
Источники:
Дополнительная информация:
Примечание : в режиме DFU экран устройства будет полностью черным. IPhone Wiki объясняет шаги, необходимые для входа в режим DFU, в специальной статье.Согласно статье, именно так вы входите в режим DFU на разных моделях устройств.
Apple TV
- Подключите устройство к компьютеру с помощью кабеля USB.
- Принудительно перезагрузить устройство, удерживая кнопки «Меню» и «Вниз» одновременно в течение 6-7 секунд.
- Нажмите «Меню» и «Воспроизвести» одновременно сразу после перезагрузки, пока в iTunes не появится сообщение о том, что он обнаружил Apple TV в режиме восстановления.
Устройства A9 и более ранние (iPad, кроме перечисленных ниже, iPhone 6s и младше, iPhone SE и iPod touch 6 и младше)
- Подключите устройство к компьютеру с помощью кабеля USB.
- Удерживайте одновременно кнопку «Домой» и кнопку «Блокировка».
- Через 8 секунд отпустите кнопку блокировки, продолжая удерживать кнопку «Домой».
- Если появляется логотип Apple, кнопка блокировки удерживалась слишком долго.
- Ничего не будет отображаться на экране, когда устройство находится в режиме DFU. Если он открыт, iTunes сообщит вам, что устройство было обнаружено в режиме восстановления.
- Если на вашем устройстве отображается экран, предлагающий подключить устройство к iTunes, повторите эти шаги.
Альтернативный метод 1:
- Удерживайте кнопку фиксатора 3 секунды
- Продолжайте удерживать кнопку блокировки, а также удерживайте кнопку Home (15 секунд)
- Отпустите кнопку блокировки, продолжая удерживать кнопку Home (10 секунд)
- Ваше устройство должно перейти в режим DFU
Альтернативный метод 2:
- Подключите устройство к компьютеру и запустите iTunes. Выключите устройство.
- Удерживайте одновременно кнопку блокировки и кнопку «Домой» ровно 10 секунд, затем отпустите кнопку блокировки.
- Продолжайте удерживать кнопку «Домой», пока iTunes на вашем компьютере не отобразит сообщение об обнаружении устройства в режиме восстановления. Экран устройства останется полностью черным.
Устройства A10 (iPhone 7 и iPhone 7 Plus, iPad 2018, iPod touch 7)
- Подключите устройство к компьютеру с помощью кабеля USB.
- Удерживайте одновременно боковую кнопку и кнопку уменьшения громкости.
- Через 8 секунд отпустите боковую кнопку, продолжая удерживать кнопку уменьшения громкости.
- Если появляется логотип Apple, боковая кнопка удерживалась слишком долго.
- Ничего не будет отображаться на экране, когда устройство находится в режиме DFU. Если он открыт, iTunes сообщит вам, что устройство было обнаружено в режиме восстановления.
- Если на вашем устройстве отображается экран, предлагающий подключить устройство к iTunes, повторите эти шаги.
Устройства A11 и новее (iPhone 8 и новее, iPad Pro 2018, iPad Air 2019, iPad Mini 2019)
Примечание: для этих устройств более высокий процент успешных попыток был зарегистрирован при первом использовании режима восстановления.
- Подключите устройство к компьютеру с помощью кабеля USB.
- Быстрое нажатие кнопки увеличения громкости
- Быстрое нажатие кнопки уменьшения громкости
- Удерживайте боковую кнопку, пока экран не станет черным, затем нажмите и удерживайте боковую кнопку и кнопку уменьшения громкости.
- Через 5 секунд отпустите боковую кнопку, продолжая удерживать кнопку уменьшения громкости.
- Если появляется логотип Apple, боковая кнопка удерживалась слишком долго.
- Ничего не будет отображаться на экране, когда устройство находится в режиме DFU.Если он открыт, iTunes сообщит вам, что устройство было обнаружено в режиме восстановления.
- Если на вашем устройстве отображается экран, предлагающий подключить устройство к iTunes, повторите эти шаги.
Если на вашем устройстве отображается экран с предложением подключить устройство к iTunes, повторите эти шаги.
Устройства A12, A13 и A14 Bionic (модели iPhone Xr и Xs, iPhone 11 и iPhone 12)
Хотя вы можете переключать эти устройства в режим DFU, в этом нет особого смысла.Эксплойт checkm8 неприменим ни к одной из этих моделей, поэтому практическая польза от режима DFU с точки зрения криминалистики очень мала.
Как выйти из режима DFU
Процесс выхода из режима DFU также различается для разных устройств.
Для устройств с физической кнопкой «Домой» (вплоть до iPhone 6s и iPhone SE): удерживайте кнопку «Домой» и кнопку «Блокировать», пока устройство не перезагрузится.
Для iPhone 7 и iPhone 7 Plus: удерживайте боковую кнопку и кнопку уменьшения громкости, пока устройство не перезагрузится.
Для iPhone 8 и iPhone 8 Plus, iPhone X: нажмите кнопку увеличения громкости, затем нажмите кнопку уменьшения громкости, затем удерживайте боковую кнопку до перезагрузки устройства.
BFU, checkm8, checkra1n, DFU, EIFT, эксплойт, извлечение, создание образов, iOS, iPhone, пароль, восстановление, разблокировка
iPhone DFU Mode — все, что вам нужно знать
iPhone DFU Mode, обновление прошивки устройства, является окончательным решением многих проблем с программным обеспечением Apple iOS. Вы можете использовать его для джейлбрейка, обратного джейлбрейка, обновления с бета-версии или исправления множества различных проблем.Режим DFU — отличный выбор, когда вы все перепробовали, и ничего не работает. Что он делает, так это переводит ваш телефон в состояние, в котором он может взаимодействовать с iTunes на Mac или Windows без запуска iOS.
Отсюда вы можете восстановить свой iPhone (или любое устройство iOS), а также предпринять дополнительные шаги для ремонта / изменения вашего телефона. Работа с режимом DFU iPhone — это немного сложная задача и может потребовать терпения, но это определенно то, о чем должен знать каждый пользователь iPhone. Вот все, что вам нужно для перевода телефона в режим DFU:
Почему я хочу использовать режим DFU?
Если ваш телефон успешно перешел в режим DFU, на экране ничего не появится.
РежимiPhone DFU — это не то, что вам нужно или вы не хотите использовать каждый день. Даже если у вас возникли технические проблемы, вам лучше сначала использовать режим восстановления в качестве первого шага. Однако есть несколько случаев, когда он может вам понадобиться, в том числе:
- Если вы хотите перейти на более раннюю версию iOS на устройстве. Иногда новые обновления вызывают проблемы с устройством или работу приложений. В общем, вам следует избегать этого, но это может стать необходимым, если Apple заблокировала ваш телефон последней версией iOS.
- Если вы хотите сделать джейлбрейк или разблокировать свое устройство iOS
- Если вам нужно удалить просроченную бета-версию iOS
- Восстановите iPhone, который не загружается после логотипа iPhone
Имейте в виду, что перевод телефона в режим DFU может быть рискованным. Вполне возможно, что вы удалите некоторые или все свои данные или повредите основные системные файлы. А если вы используете режим DFU для понижения версии iOS или взлома, вы, скорее всего, нарушите гарантию на свое устройство.
Как войти в режим iPhone DFU
Прежде чем начать, обязательно синхронизируйте свое устройство с iCloud и другими службами — если у вас есть такая возможность.Если вы взламываете свой телефон, вы также можете сделать резервную копию в iTunes, чтобы предотвратить потерю данных или любые другие проблемы.
Для iPhone 8 и выше:
- Подключите iPhone к компьютеру с помощью кабеля USB
- Нажмите кнопку увеличения громкости
- Нажмите кнопку Уменьшение громкости
- Удерживайте нажатой кнопку Side , пока экран не станет черным. Затем одновременно удерживайте кнопки Side и Volume Down
- Отпустите боковую кнопку через 5 секунд, продолжая нажимать кнопку уменьшения громкости
- Примечание: Если появляется боковая кнопка, вы помогаете кнопке Сторона слишком долго
- Когда устройство находится в режиме DFU, на экране ничего не отображается.Однако iTunes предупредит вас, что он обнаружил устройство в режиме восстановления.
- Примечание: Если на вашем iPhone отображается экран, предлагающий подключиться к iTunes, повторите эти шаги. Для правильной работы может потребоваться несколько попыток.
Для iPhone 7
Подключите iPhone к компьютеру с помощью кабеля USB.
- Удерживайте обе кнопки Side и Volume Down button
- Отпустите кнопку Side через 8 секунд, продолжая нажимать Volume Down
- Если вы видите логотип Apple на экране, значит, вы слишком долго удерживали боковую кнопку
Если устройство успешно перешло в режим DFU, на экране ничего не появится.Если на вашем устройстве отображается экран, предлагающий подключиться к iTunes, повторите эти шаги
Для iPhone 6S и ниже, включая iPhone SE.- Подключите iPhone к компьютеру с помощью кабеля USB.
- Удерживайте нажатыми кнопки Home и Lock
- Отпустите кнопку Lock через 8 секунд, продолжая удерживать кнопку Home
- Если на вашем устройстве появляется логотип Apple, значит, вы слишком долго удерживали кнопку Lock
- Если устройство успешно перешло в режим DFU, на экране ничего не появится.Однако, если на экране появляется сообщение о необходимости подключиться к iTunes, вам необходимо повторить эти шаги.
Как выйти из режима DFU
Все, что вам нужно сделать, чтобы выйти из режима DFU, — это принудительно перезагрузить устройство.
- Для iPhone 8 и более новых моделей: нажмите Volume Up, , затем Volume Down , затем удерживайте кнопку Side , пока устройство не перезагрузится.
- Для iPhone 7 и iPhone 7 Plus: удерживайте боковую кнопку и кнопку уменьшения громкости , пока устройство не перезагрузится.
- Для iPhone 6S и старше: удерживайте кнопку Home и кнопку Lock , пока устройство не перезагрузится.
Использование режима iPhone DFU
Получите наличные за использованный iPhone Мы покупаем бывшие в употреблении и сломанные iPhone за большие деньги! Получите бесплатную доставку, 14-дневную блокировку цен и гарантию наивысшей цены. ПОЛУЧИТЬ БЕСПЛАТНУЮ ЦЕНУ Режим iPhone DFU часто является последним инструментом на вашем арсенале перед вызовом профессионалов. Если вы не можете отремонтировать свой телефон, скорее всего, у вас очень серьезная проблема с программным обеспечением или это может быть аппаратная неисправность. В любом случае вы можете быстро и легко продать свой подержанный iPhone за наличные с помощью Buyback Boss.Щелкните здесь, чтобы узнать, сколько вы получите за свой подержанный iPhone.А другие важные вещи для iPhone можно найти в нашем блоге. Здесь вы можете получить полезные советы, например, что делать, если ваша личная точка доступа не работает, и что делать, если ваш сенсорный экран не отвечает. Это идеальная остановка для всего, что связано с iPhone, так что отправляйтесь в круиз!
Как войти в режим DFU в iPhone X, 7, 8 и старше
Как и любое другое оборудование, ваш iPhone или iPad может время от времени сталкиваться с кажущимися случайными проблемами.Для большинства просто принудительный выход из приложения или перезапуск устройства решают проблемы. В других случаях может помочь переключение в режим полета и из него.
Для решения более неотложных проблем вам может потребоваться перевести iPhone в режим DFU — но что такое режим DFU iPhone? А есть ли в iPad режим DFU?
РежимDFU — это настройка, имеющаяся на каждом iPhone и iPad, которая помогает диагностировать и решать некоторые проблемы, но чаще всего используется для тех, кто участвовал в взломе своих устройств. Тем не менее, это то, что мы все можем использовать для восстановления устройств, когда проблемы, с которыми мы сталкиваемся, слишком серьезны.
Мы расскажем, как войти в режим DFU на iPhone и iPad, когда это необходимо, и какие устройства можно перевести в режим DFU.
Что такое режим DFU и что нужно знать перед началом работы
DFU является аббревиатурой от «обновления прошивки устройства» и переводит ваше устройство в режим восстановления, который вносит низкоуровневые изменения в прошивку на этом устройстве.
Если вы думаете «но на iPhone и iPad уже есть режим восстановления», вы правы! Режим DFU отличается от режима восстановления, потому что он более комплексный и помогает решать гораздо более сложные проблемы с iPhone и iPad.В режиме DFU устройство находится в подвешенном состоянии: оно будет включено, но еще не загружено в iOS. Это позволяет вам вносить изменения в операционную систему до того, как она начнет работать.
Основная причина перехода в режим DFU заключается в том, что он позволяет вашему устройству подключиться к iTunes для восстановления, чтобы вы могли вернуть устройство в рабочее состояние. В режиме DFU устройство, подключенное к iTunes, не отключит загрузчик на iOS, но знайте, что для исправления требуется некоторое время. Если у вас ничего не получится, не волнуйтесь, просто продолжайте попытки!
Вот некоторые из основных причин для перехода в режим DFU:
- Понижение версии iOS .Большинство пользователей с нетерпением ждут последней версии iOS, чтобы получить новейшие инструменты. Многие из них испытывают случайные проблемы с настройками, приложениями или другими основными службами, из-за чего им хочется, чтобы они никогда не обновлялись. В режиме DFU вы можете быстро вернуться к более старой версии iOS без потери данных. Только не забудьте сначала сделать резервную копию вашего устройства с AnyTrans!
- Взлом . Некоторым умным мастерам нравится делать что-то, называемое «взломом», которое, по сути, заменяет iOS специальной версией, созданной мошенником-программистом.Если вы когда-либо чувствовали себя ограниченными из-за ограничений iOS, возможно, вас заинтересует взлом. Только будьте осторожны: при взломе вы теряете доступ ко многим основным сервисам Apple. Но если вы все же хотите сделать джейлбрейк своего iPhone или iPad, вам нужно знать, как войти в режим DFU.
- Отмена взлома . Да, DFU может помочь с взломом, но он также служит мостом для возврата к iOS! Если вы взломали iPhone или iPad и решили, что это не для вас, снова войдите в режим DFU и загрузитесь в iOS.Как будто побега из тюрьмы никогда не было.
- Удаление старого бета-программного обеспечения . У Apple есть программа открытого бета-тестирования для iOS и iPadOS, и многие используют ее, чтобы испытать жизнь на переднем крае технологий. И это обычно вызывает проблемы с производительностью, проблемы с разрядкой батареи и многое другое. Если вы думаете, что бета-версия iOS может мешать вашему устройству, режим DFU может помочь вам удалить его и вернуться к стабильности.
- iPhone не загружает . Помните, когда мы говорили вам, что режим DFU держал ваше устройство в подвешенном состоянии между запуском и загрузкой в iOS? Это также может помочь, когда ваш iPhone или iPad не загружается в iOS или iPadOS должным образом.
Как перевести iPhone X и старше в режим DFU
Режим DFU iPhone X такой же, как и на других устройствах, но переход в режим DFU на новых iPhone немного отличается из-за наличия Face ID. И чаще всего проблемы возникают с более старыми устройствами или являются первыми кандидатами на взлом. Знайте, что в режиме DFU iPhone 6 и старше может занять немного больше времени для завершения процесса, поскольку это старые устройства с более медленными процессорами.
Вот как войти в режим DFU на iPhone X (или новее):
- Подключите iPhone X к Mac с помощью кабеля Lightning
- Убедитесь, что iTunes (macOS Mojave или более ранняя версия) или Finder (macOS Catalina или более поздняя версия) работает
- Нажмите и отпустите кнопку увеличения громкости
- Нажмите и отпустите кнопку уменьшения громкости кнопка
- Нажмите и удерживайте боковую кнопку, пока не появится ползунок «Выключение».
- Перетащите ползунок, чтобы выключить устройство.
- Подождите несколько секунд, чтобы устройство полностью выключилось.
- Нажмите и удерживайте боковую часть. на вашем iPhone в течение трех секунд
- Удерживая боковую кнопку, удерживайте кнопку уменьшения громкости
- Продолжайте удерживать обе кнопки в течение 10 секунд ( Примечание: если вы видите логотип Apple, появляющийся в любой момент процесса, вы потерпели неудачу, и вам нужно будет снова перезапустить процесс выключения / загрузки.)
Отпустите боковую кнопку, но продолжайте удерживать кнопку уменьшения громкости в течение пяти секунд (Примечание. Если на вашем телефоне отображается экран «Подключите к iTunes», значит, вы потерпели неудачу, и вам нужно будет повторить попытку. экран остается черным, но четко подсвечивается — вы находитесь в режиме DFU.)
Прежде чем предпринимать какие-либо из этих действий, сохраните важные документы и фотографии на телефоне в облаке с помощью Dropshare для iOS. Dropshare работает со всеми популярными сервисами облачного хостинга, включая Google Drive, Dropbox, Box, OneDrive и другие!
Dropshare позволяет обмениваться данными с любого устройства в облаке, поэтому вы ничего не потеряете во время процедуры загрузки DFU.Ваш iPhone или iPad мог не синхронизироваться должным образом, если у него были проблемы, поэтому устраните риск потери цифровых документов и используйте Dropshare.
Для iPhone 5, 6, 7, 7 Plus и более ранних версий
В режиме DFU iPhone 7 и более старые модели могут работать немного медленно, поэтому может потребоваться несколько попыток. Как видно из приведенных выше шагов, время имеет решающее значение. У этих моделей также отсутствует Face ID, поэтому их отключение менее громоздко.
Вот как войти в режим DFU на iPhone 7 и более ранних моделях:
- Подключите iPhone к Mac с помощью кабеля Lightning
- Убедитесь, что iTunes (macOS Mojave или более ранняя версия) или Finder (macOS Catalina или более ранняя версия) работает
- Нажмите и удерживайте боковую кнопку в течение трех секунд
- Перетащите ползунок, чтобы включить ваше устройство выключено
- Нажмите и удерживайте боковую кнопку в течение трех секунд
- Удерживая боковую кнопку, удерживайте кнопку «Домой» на передней панели устройства
- Продолжайте удерживать обе кнопки в течение 10 секунд
Если экран остается черным, но четко подсвечивается — вы находитесь в режиме DFU.
Многие пользователи старых iPhone переходят в режим DFU, пытаясь исправить замедленный iPhone, но может быть и более простое решение. Вместо того, чтобы делать ненужные шаги в режиме DFU, попробуйте AdGuard для iOS. Это эффективный блокировщик рекламы для iOS, помогающий безопасно и, вероятно, работать в Интернете намного быстрее. Это также может помочь защитить вас от фишинга, отслеживания и других мошеннических действий.
AdGuard даже сообщает, сколько рекламы, трекеров и угроз было заблокировано. Тем, у кого есть ограничения на объем данных, AdGuard может иметь большое значение, чтобы сэкономить место в вашем плане; поскольку он блокирует нежелательный нежелательный контент, реклама и другие подозрительные элементы никогда не достигают порогового значения данных!
Как перевести iPad в режим DFU
Переход в режим DFU на iPad очень похож на процесс для iPhone, но имеет несколько другой рабочий процесс.Вот как это делается:
- Подключите iPad к Mac с помощью кабеля Lightning.
- Убедитесь, что iTunes (macOS Mojave или более ранняя версия) или Finder (macOS Catalina или более поздняя версия) работает.
- Убедитесь, что Finder или iTunes распознает ваш iPad.
- Нажмите и удерживайте кнопку питания и домой в течение трех секунд, пока экран не станет черным ( Примечание: если на вашем iPad есть Face ID, нажмите и удерживайте кнопки питания и увеличения громкости. )
- Через три секунды после того, как экран станет черным, отпустите кнопку питания, но продолжайте удерживать кнопку «Домой» или кнопку увеличения громкости
- Продолжайте удерживать кнопку «Домой» или кнопку увеличения громкости, пока снова не увидите свой iPad в iTunes или Finder
Как выйти из режима DFU
Выйти из режима DFU довольно просто, но немного сложно.Не забудьте полностью выключить устройство, прежде чем предпринимать шаги, указанные ниже.
Для iPhone с Face ID:
- Нажмите кнопку увеличения громкости
- Нажмите кнопку уменьшения громкости
- Нажмите и удерживайте боковую кнопку, пока не увидите логотип Apple на дисплее
Для iPhone с кнопкой «Домой» вам просто нужно выключить устройство, а затем снова на снова. Просто удерживайте кнопку «Домой» / «Питание», пока устройство не выключится, затем удерживайте кнопку питания, чтобы снова включить его.
Заключение
РежимDFU может помочь решить многие проблемы, в том числе вернуть вас к работе со стабильной версией iOS. Хотя шаги и время могут быть непростыми, неудача не губительна, так что продолжайте попытки, пока не добьетесь нужного результата!
Dropshare, AdGuard и AnyTrans — отличные приложения для использования до, во время и после этих процессов, и все три доступны бесплатно в течение семидневной пробной версии Setapp. Помимо этих трех замечательных приложений, у вас будет неограниченный доступ к более чем 200 другим замечательным приложениям для Mac, многие из которых имеют аналоги для iOS, которые вы также можете попробовать!
По окончании пробного периода дальнейший доступ к SEtapp будет стоить всего 9 долларов.99 в месяц. Это потрясающая сделка, так зачем ждать? Попробуйте Setapp сегодня!
Что такое режим DFU и как поместить iPhone в DFU
Если вы столкнулись с процедурой, требующей использования режима DFU, вы захотите узнать, как перевести iPhone в режим DFU. В этом руководстве объясняется все, что вам нужно знать об этом режиме и о том, как в него войти. Читайте дальше, чтобы узнать больше.
Ваш iPhone поставляется с режимом, называемым режимом DFU, который используется в определенных процедурах для установки или исправления чего-либо на вашем устройстве.Если вы проходите процедуру, в которой вас просят перевести iPhone в режим DFU, вам нужно научиться делать это, поскольку это не то, что все знают, как это сделать. Кроме того, есть много вещей, которые вам нужно знать об этом режиме, прежде чем вы действительно начнете его использовать.
Это руководство посвящено исключительно режиму DFU и рассказывает, что это за режим, что он делает с вашим iPhone, как вы можете перезагружать различные iPhone в этот режим и, наконец, как вы можете выйти из этого режима на своем телефоне. Все это вы узнаете из приведенного ниже руководства.
Часть 1. Перед переводом iPhone в режим DFU
Независимо от того, знаете ли вы об этом или нет, но есть несколько вещей, о которых вам следует знать, прежде чем переводить iPhone в режим DFU. Это не тот режим, который следует использовать обычному пользователю, поэтому изучение этих вещей перед его использованием будет действительно полезным.
1. Что такое режим DFU
Если вы не восстанавливали свое устройство, сталкивались с множеством проблем или пытались сделать джейлбрейк устройства, вы, скорее всего, не знаете, что это за режим и как он работает на вашем телефоне.Здесь мы объясняем, что означает режим DFU на устройствах Apple iOS.
DFU означает «Обновление прошивки устройства», и это режим, который вы можете использовать на своем iPhone для установки пользовательской прошивки на свое устройство. Эта прошивка может быть старой версией iOS, которую вы хотите использовать на своем телефоне, или что-то еще.
Некоторые процедуры взлома также требуют, чтобы вы перевели iPhone в режим DFU, прежде чем его можно будет взломать. Этот режим в основном позволяет вам глубоко восстанавливать или работать с основными файлами вашего устройства iOS.
2. Стирает ли iPhone в режиме DFU
Если вы собираетесь использовать режим DFU на своем iPhone, вы, вероятно, захотите узнать, удалит ли он какие-либо данные, сохраненные на вашем устройстве. К сожалению, если вы воспользуетесь этим режимом и что-то установите или восстановите свое устройство, все данные, хранящиеся на вашем iPhone, будут удалены. Это работает так же, как метод восстановления iTunes, который также удаляет все ваши данные.
Он полностью стирает ваш iPhone, удаляя ваши видео, фотографии, сообщения, приложения и даже настроенные параметры.Когда вы закончите использовать этот режим, вам нужно будет настроить свое устройство с нуля, чтобы использовать его.
Вы можете использовать что-то вроде AnyTrans для резервного копирования файлов с вашего iPhone, прежде чем использовать режим DFU, и он стирает ваши данные.
3. Режим DFU совпадает с режимом восстановления
Если вы выполнили несколько методов мягкого восстановления на своем iPhone, вероятно, вы использовали режим восстановления iOS. Этот режим в основном помогает вам исправить многие проблемы на вашем устройстве, когда оно не загружается.Вы можете перезагрузить телефон в режиме восстановления и заставить iTunes восстановить его.
Режим DFU — это не то же самое, что режим восстановления. Первый поможет вам глубоко восстановить вашу систему, что отличается от того, что происходит, когда ваш телефон находится в режиме восстановления. Хотя Apple рекомендует вам использовать режим восстановления в определенных ситуациях, она не рекомендует использовать режим DFU, поскольку это создает множество рисков, если вы не знаете, что делаете.
Как объяснялось, режим DFU работает иначе, чем режим восстановления, и его не следует использовать вместо режима восстановления.
Дальнейшее чтение: исправление iTunes, не распознающего iPhone в режиме восстановления>
Часть 2. Как перевести iPhone в режим DFU
Теперь, когда вы узнали, что такое режим DFU и что он делает, вы захотите научиться перезагружать свой iPhone в этот режим. Для различных моделей iPhone есть разные шаги, чтобы войти в режим DFU, и следующие помогут вам в этом.
1. Для iPhone X и более новых моделей
Если устройство, которое вы хотите перезагрузить в режим DFU, представляет собой iPhone X или более позднюю модель iPhone, действия, описанные в этом разделе, помогут вам перевести телефон в режим DFU.В отличие от многих других руководств в Интернете, вам не нужно выключать устройство, чтобы перейти в режим DFU.
Вы можете войти в режим, даже когда ваш iPhone включен и вы находитесь на главном экране. Ниже показано, как это сделать.
Шаг 1. Подключите устройство к компьютеру с помощью кабеля USB.
Шаг 2. Нажмите кнопку увеличения громкости и быстро отпустите.
Шаг 3. Нажмите кнопку уменьшения громкости и быстро отпустите.
Шаг 4. Нажмите и удерживайте боковую кнопку, пока экран не станет черным.
Войдите в режим DFU на последних моделях iPhone
Шаг 5. Удерживая боковую кнопку нажатой, нажмите и удерживайте кнопку уменьшения громкости.
Шаг 6. Подождите около пяти секунд и отпустите боковую кнопку. Удерживайте кнопку уменьшения громкости.
Шаг 7. Ваш iPhone появится в iTunes или Finder, и вы сможете отпустить кнопку уменьшения громкости.
2. Для iPhone 7 и 7 Plus
Если вы используете iPhone 7 или 7 Plus, шаги для входа в режим DFU немного отличаются от других способов.Однако это не затрудняет перезагрузку вашего iPhone в этом режиме. Вам по-прежнему нужно нажимать и удерживать определенные клавиши на телефоне, чтобы перезагрузиться в этот режим, и ниже показано, как это сделать.
Убедитесь, что ваше устройство подключено к компьютеру, когда вы выполняете следующие шаги.
Шаг 1. Одновременно нажмите и удерживайте кнопки уменьшения громкости и сна.
Перезагрузите iPhone 7/7 Plus в режиме DFU
Шаг 2. Подождите около восьми секунд, затем отпустите боковую кнопку, но удерживайте кнопку уменьшения громкости нажатой.
Шаг 3. Если iTunes или Finder обнаружит ваш iPhone, отпустите кнопку уменьшения громкости, которую вы удерживали.
Экран вашего iPhone теперь должен быть полностью черным, что означает, что он находится в режиме DFU.
3. Для iPhone 6 и более старых моделей
Если у вас одна из относительно старых моделей iPhone, например iPhone 6 или более ранняя версия, вам нужно будет использовать кнопку «Домой» в сочетании с другими кнопками, чтобы перезагрузить телефон в режиме DFU. Эта процедура так же проста, как и другие, и ваш iPhone будет готов к восстановлению в вышеупомянутом режиме.
Ниже приведены инструкции, как это сделать.
Шаг 1. Подключите устройство к компьютеру с помощью кабеля USB.
Шаг 2. Одновременно нажмите и удерживайте боковые кнопки и кнопки «Домой» на iPhone.
Если на вашем iPhone нет боковой кнопки, используйте вместо нее верхнюю кнопку.
Доступ к режиму DFU на старых iPhone
Шаг 3. После восьми секунд удерживания кнопок отпустите боковую или верхнюю кнопку, но пока не отпускайте кнопку «Домой».
Шаг 4. Ваш iPhone должен появиться на вашем компьютере, и именно в этот момент вы можете отпустить кнопку «Домой».
Часть 3. Как выйти из режима DFU
Когда вы закончите все, что хотели сделать в режиме DFU, вы захотите выйти из режима и вернуться к нормальному экрану. Вы можете сделать это, принудительно перезагрузив устройство следующим образом.
- На iPhone 6S или более ранней версии одновременно нажмите и удерживайте боковые кнопки и кнопки «Домой».
- На iPhone 7 или 7 Plus одновременно нажмите и удерживайте боковые кнопки и кнопки уменьшения громкости.
- На iPhone 8 или новее быстро нажмите кнопку увеличения громкости, быстро нажмите кнопку уменьшения громкости и удерживайте боковую кнопку.
Ваш iPhone должен выйти из режима DFU.
Бонусный совет. Как войти в режим восстановления или выйти из него одним щелчком мыши [AnyFix]
Как правило, вы будете использовать режим восстановления, а не режим DFU на ваших устройствах на базе iOS. Поэтому важнее узнать, как можно перезагрузить устройство в режиме восстановления iOS. Хотя вы всегда можете использовать комбинацию клавиш для входа в режим, есть способы сделать это лучше.
Один из способов быстро и легко войти или выйти из режима восстановления на iPhone — использовать AnyFix — восстановление системы iOS. Это приложение, которое поможет вам перезагрузить устройство в режиме восстановления одним нажатием кнопки. Он работает точно так же, чтобы помочь вам выйти из режима восстановления на вашем iPhone.
Ниже описано, как вы можете использовать его для входа в восстановление и выхода из него одним щелчком мыши. Убедитесь, что на вашем компьютере установлено приложение AnyFix — iOS для восстановления системы.
для входа в режим восстановления:
Шаг 1.Подключите телефон к компьютеру, запустите приложение и нажмите «Войти / выйти из режима восстановления».
Выбрать вход / выход из режима восстановления
Шаг 2. Нажмите «Войти в режим восстановления», чтобы перезагрузить iPhone в режиме восстановления.
Войдите в режим восстановления с AnyFix
Шаг 3. Приложение подтвердит, что ваш iPhone действительно находится в режиме восстановления.
Выйти из режима восстановления с AnyFix
Это так просто.
Для выхода из режима восстановления:
Шаг 1.Подключите iPhone к компьютеру, откройте приложение и нажмите «Войти / выйти из режима восстановления».
Шаг 2. Выберите параметр «Выйти из режима восстановления» и нажмите «Выход», чтобы вывести iPhone из режима восстановления.
iPhone выходит из режима восстановления
Ваш телефон должен выйти из режима восстановления.
Итог
Вам потребуется перевести iPhone в режим DFU по нескольким причинам. Хотя это не совсем тот режим, который вам рекомендуется использовать, приведенное выше руководство поможет вам перезагрузиться, если вы переходите на более раннюю версию прошивки или хотите сделать джейлбрейк своего телефона.Наконец, вы узнаете, как перезагрузиться и выйти из режима восстановления на вашем iPhone, который вы будете чаще использовать на своем устройстве.
Джой ТейлорЧлен команды iMobie, а также поклонник Apple, любит помогать большему количеству пользователей решать различные типы проблем, связанных с iOS и Android.
Как войти в режим DFU на iPhone
Режим DFU Процесс восстановления может помочь вам справиться с трудными проблемами на вашем iPhone.Ниже вы найдете инструкции по входу в режим DFU на разных моделях iPhone.
Войдите в режим DFU на iPhone
iPhone DFU Mode (Обновление прошивки по умолчанию) — это расширенный режим восстановления и восстановления, который позволяет лучше контролировать устройство и предоставляет доступ к расширенным функциям.
iPhone в режиме DFU позволяет установить кастомную прошивку, сделать джейлбрейк устройства, разблокировать SIM-карту, понизить версию iOS, разблокировать отключенный iPhone и восстановить iPhone после проблем.
Несмотря на то, что для перевода iPhone в режим DFU требуется немного практики и навыков, вы сможете правильно настроить его с первых 2-3 попыток.
Точная комбинация кнопок («Домой», «Увеличение громкости», «Уменьшение громкости», «ВКЛ. / ВЫКЛ.» Или «Боковая кнопка») и шаги для входа в режим DFU различаются в зависимости от модели iPhone.
Таким образом, ниже мы приводим (отдельно) шаги для входа в режим DFU на разных моделях iPhone.
1. Войдите в режим DFU на iPhone 6, 6s, 5, 5s
Для входа в режим DFU на iPhone 6, 6s, iPhone 5, 5s выполните следующие действия.
1. Подключите iPhone к компьютеру и откройте iTunes.
2. Нажмите и удерживайте кнопки питания и главного экрана в течение 5 секунд, пока экран не станет черным.
3. Через 5 секунд отпустите кнопку питания и удерживайте кнопку «Домой», пока на вашем компьютере не появится всплывающее окно «iTunes обнаружила iPhone в режиме восстановления».
4. Отпустите кнопку «Домой», и теперь ваш iPhone должен находиться в режиме DFU (черный экран).
Примечание: Если вы не видите черный экран, повторяйте шаги (2–4), пока экран не станет черным.
5. На вашем компьютере нажмите OK на «iTunes обнаружила всплывающее окно», и вы увидите опцию «Восстановить iPhone». Нажмите кнопку «Восстановить iPhone», чтобы начать процесс восстановления iPhone.
6. После завершения процесса восстановления на вашем iPhone появится экран Hello, позволяющий начать процесс установки.
7. Следуйте инструкциям на экране, пока не дойдете до экрана «Приложения и данные».На этом экране вы можете выбрать один из различных вариантов восстановления iPhone.
8. Выберите вариант восстановления, подходящий для вашего случая.
2. Войдите в режим DFU на iPhone 7 и iPhone 7 Plus
Выполните следующие действия, чтобы войти в режим DFU на iPhone 7 и iPhone 7 Plus.
1. Подключите iPhone к компьютеру и откройте iTunes.
2. Нажмите и удерживайте кнопки питания (кнопка включения / выключения) и уменьшения громкости в течение 5 секунд, пока экран не станет черным.
3. Через 5 секунд отпустите кнопку питания и удерживайте кнопку уменьшения громкости, пока на вашем компьютере не появится всплывающее окно «iTunes обнаружила iPhone в режиме восстановления».
4. Отпустите кнопку уменьшения громкости, и теперь ваш iPhone должен находиться в режиме DFU (черный экран).
Примечание: Если вы не видите черный экран, повторяйте шаги (2–4), пока экран не станет черным.
5. На вашем компьютере нажмите OK на «iTunes обнаружила всплывающее окно», и вы увидите опцию «Восстановить iPhone».Нажмите кнопку «Восстановить iPhone», чтобы начать процесс восстановления iPhone.
6. После завершения процесса восстановления на вашем iPhone появится экран Hello, позволяющий начать процесс установки.
7. Следуйте инструкциям на экране, пока не дойдете до экрана «Приложения и данные». На этом экране вы можете выбрать один из различных вариантов восстановления iPhone.
8. Выберите вариант восстановления, подходящий для вашего случая.
3. Войдите в режим DFU на iPhone 8 и iPhone 8 Plus
Выполните следующие действия, чтобы войти в режим DFU на iPhone 8 и iPhone 8 Plus.
1. Подключите iPhone к компьютеру и откройте iTunes.
2. Быстро нажмите и отпустите кнопку увеличения громкости> нажмите и отпустите кнопку уменьшения громкости.
3 . Немедленно нажмите и удерживайте боковую кнопку (кнопка включения / выключения).
4. Когда экран станет черным, продолжайте удерживать боковую кнопку, а затем нажмите и удерживайте кнопку уменьшения громкости.
5. Через 5 секунд отпустите боковую кнопку и продолжайте удерживать кнопку уменьшения громкости, пока на вашем компьютере не появится всплывающее окно «iTunes обнаружила iPhone в режиме восстановления».
6. Немедленно отпустите кнопку уменьшения громкости, и теперь ваш iPhone должен находиться в режиме DFU (черный экран).
Примечание: Если вы видите логотип Apple, вы слишком долго удерживали кнопку уменьшения громкости. Повторяйте процесс, пока не получите черный экран.
7. На вашем компьютере нажмите OK на «iTunes обнаружила всплывающее окно», и вы увидите опцию «Восстановить iPhone». Нажмите кнопку «Восстановить iPhone», чтобы начать процесс восстановления iPhone.
8. После завершения процесса восстановления на вашем iPhone появится экран Hello, позволяющий начать процесс установки.
9. Следуйте инструкциям на экране, пока не дойдете до экрана «Приложения и данные».На этом экране вы можете выбрать один из различных вариантов восстановления iPhone.
10. Выберите вариант восстановления, подходящий для вашего случая.
4. Войдите в режим DFU на iPhone X, XS, XS Max и XR
Шаги для входа в режим DFU на iPhone X, XS, XS Max и iPhone XR такие же, как на iPhone 8.
1. Подключите iPhone к компьютеру и откройте iTunes.
2. Быстро нажмите и отпустите кнопку увеличения громкости> нажмите и отпустите кнопку уменьшения громкости.
3 . Немедленно нажмите и удерживайте боковую кнопку (кнопка включения / выключения).
4. Когда экран станет черным, продолжайте удерживать боковую кнопку, а затем нажмите и удерживайте кнопку уменьшения громкости.
5. Через 5 секунд отпустите боковую кнопку и продолжайте удерживать кнопку уменьшения громкости, пока на вашем компьютере не появится всплывающее окно «iTunes обнаружила iPhone в режиме восстановления».
6. Немедленно отпустите кнопку уменьшения громкости, и теперь ваш iPhone должен находиться в режиме DFU (черный экран).
Примечание: Если вы видите логотип Apple, вы слишком долго удерживали кнопку уменьшения громкости. Повторяйте процесс, пока не получите черный экран.
7. На вашем компьютере нажмите OK на «iTunes обнаружила всплывающее окно», и вы увидите опцию «Восстановить iPhone». Нажмите кнопку «Восстановить iPhone», чтобы начать процесс восстановления iPhone.
8. После завершения процесса восстановления на вашем iPhone появится экран Hello, позволяющий начать процесс установки.
9. Следуйте инструкциям на экране, пока не дойдете до экрана «Приложения и данные». На этом экране вы можете выбрать один из различных вариантов восстановления iPhone.
10. Выберите вариант восстановления, подходящий для вашего случая.
Как выйти из режима DFU на iPhone?
Если вы передумали и не хотите выполнять восстановление iPhone с помощью DFU, вы можете выйти из режима DFU, выполнив следующие действия.
iPhone 6 и ниже: Нажмите и удерживайте кнопки «Домой» и «Боковые» (ВКЛ. / ВЫКЛ.), Пока не увидите iPhone с логотипом Apple
.iPhone 7/7 Plus: Нажмите и удерживайте кнопки уменьшения громкости и боковые (ВКЛ / ВЫКЛ), пока не увидите iPhone, начинающийся с логотипа Apple.
iPhone 8/8 Plus / X / XS / XS Max: Быстрое нажатие кнопок увеличения громкости> уменьшения громкости. Нажмите и удерживайте боковую кнопку (ВКЛ / ВЫКЛ), пока не увидите iPhone, начинающийся с логотипа Apple.
Ваш iPhone выйдет из режима DFU, как только вы увидите белый логотип Apple на экране вашего устройства.
Разница между DFU и режимом восстановления
Каждый раз, когда iPhone переходит в режим восстановления, он автоматически загружает программу загрузчика, известную как iBoot, которая автоматически берет на себя управление устройством.
Эта программа загрузчика выполняет проверку микропрограмм на устройстве и предоставляет возможность обновить или восстановить устройство.
Для сравнения, режим DFU полностью обходит программу загрузчика, позволяя вам лучше контролировать устройство и выполнять расширенные функции.
Перевод iPhone в режим DFU требует немного больше навыков и времени по сравнению с переводом iPhone в режим восстановления.
С восстановлением режима DFU все может пойти не так
Хотя режим DFU позволяет выполнять расширенные функции, его не рекомендуется использовать на устройствах, которые могли иметь внутренние повреждения из-за падения, удара или повреждения водой.
DFU Mode Restore практически стирает все на вашем устройстве и перезагружает код, необходимый для запуска как аппаратного, так и программного обеспечения на вашем устройстве.
Следовательно, если процесс DFU будет прерван (из-за повреждения внутренних компонентов), это может сделать устройство непригодным для использования.
Связанные
.
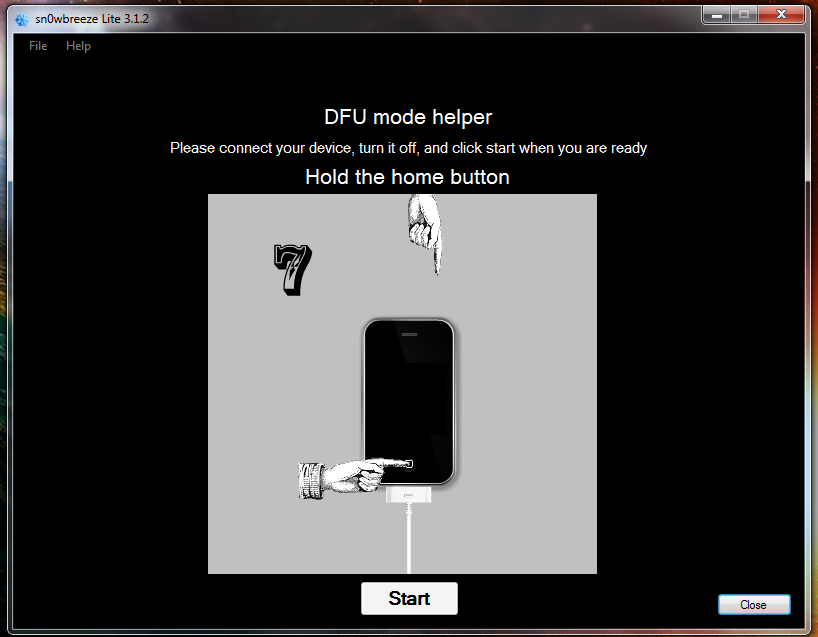 Экран устройства, если оно работало, погаснет;
Экран устройства, если оно работало, погаснет;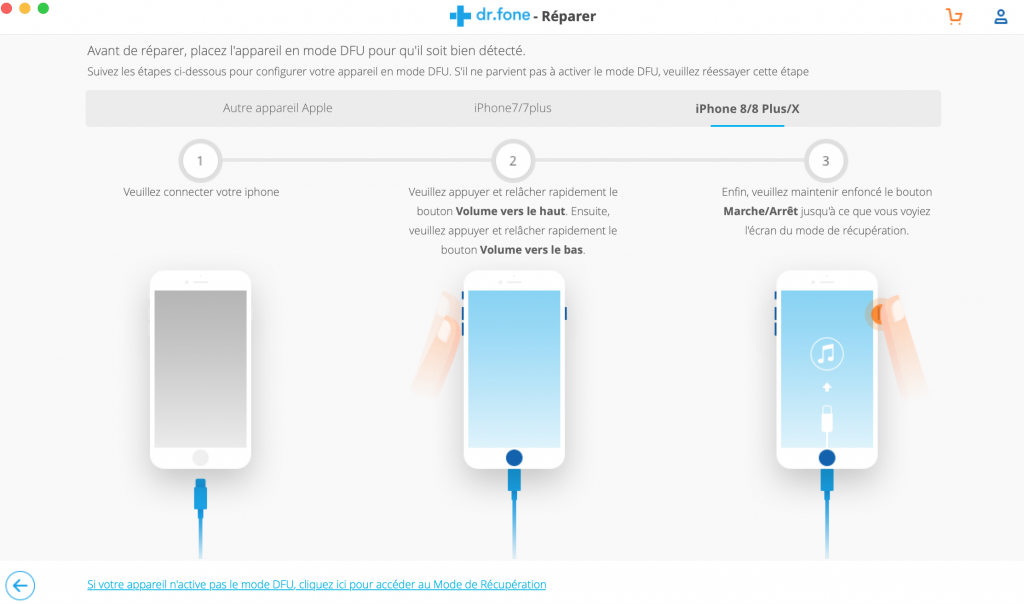 Если все сделали правильно примерно через 10 секунд удержания кнопки уменьшения громкости iTunes или Finder отобразят сообщение о том, что найден подключенный гаджет в режиме восстановления.
Если все сделали правильно примерно через 10 секунд удержания кнопки уменьшения громкости iTunes или Finder отобразят сообщение о том, что найден подключенный гаджет в режиме восстановления.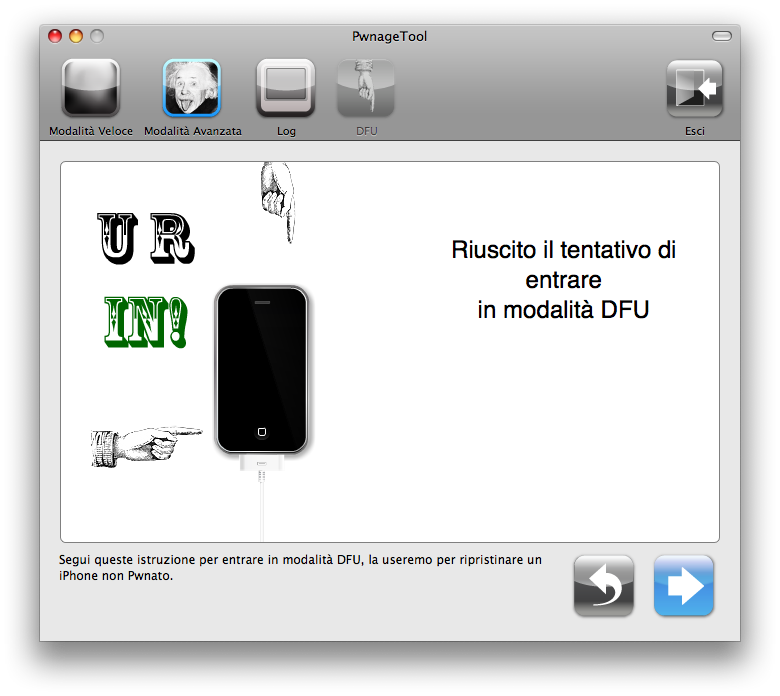


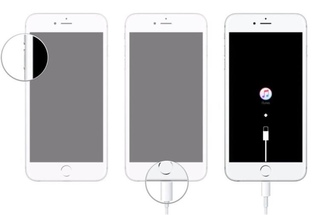
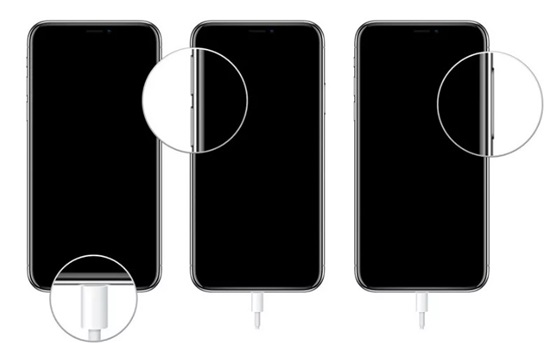
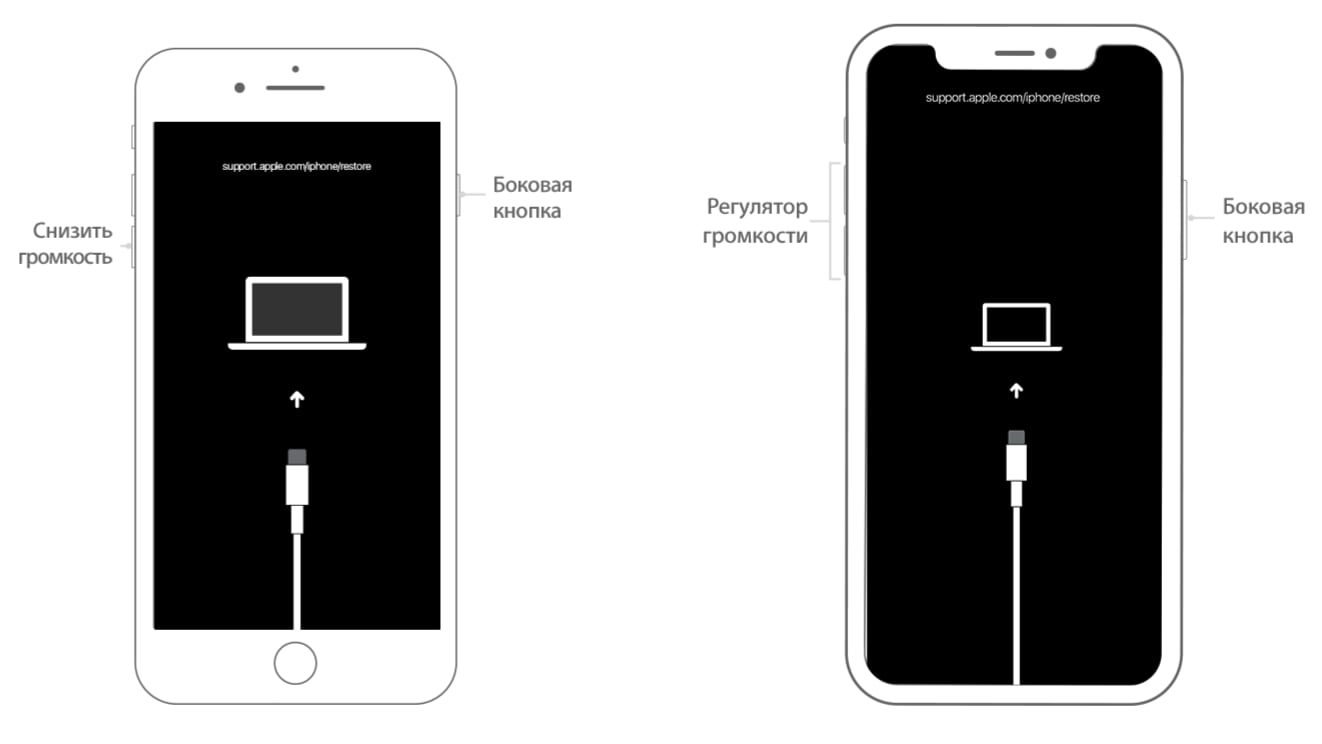
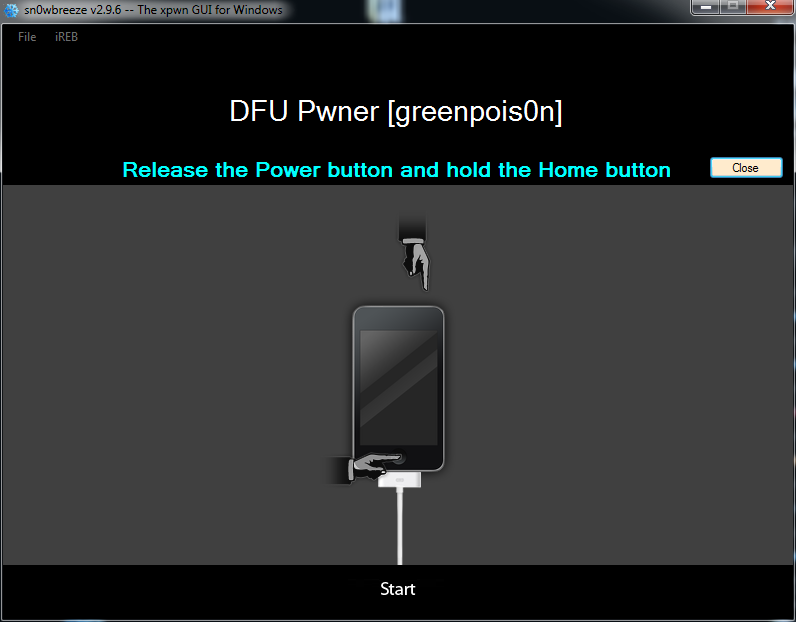
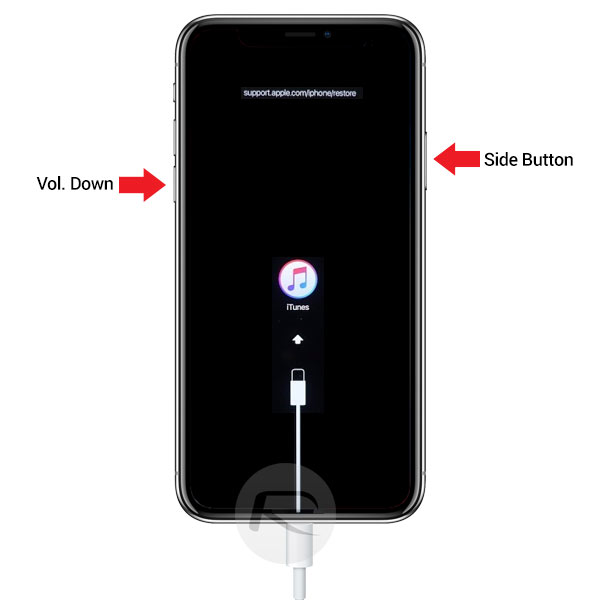 Необходимо восстановить этот iPhone перед использованием с iTunes.
Необходимо восстановить этот iPhone перед использованием с iTunes.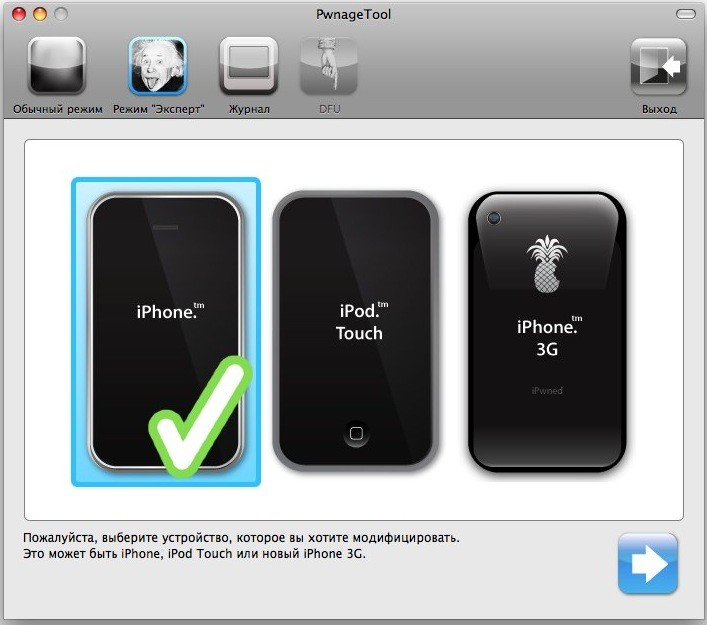 Если на этом этапе вы видите логотип Apple или экран «Подключите iTunes», возможно, вы неправильно выполнили процедуру.Вам нужно будет начать заново.
Если на этом этапе вы видите логотип Apple или экран «Подключите iTunes», возможно, вы неправильно выполнили процедуру.Вам нужно будет начать заново.