Как удалить все письма от конкретного отправителя в Gmail 2019
- Главная
- Компоненты
- Безопасность
- Программное обеспечение
- Веб-сайты
- Car-tech
- Windows
- 1Password
- Телефон 2G Feature

Как найти поддельное мобильное приложение в магазине Google Play

Как сделать джейлбрейк вашего iphone под управлением ios 6

Секрет успеха Apple iPod Touch: Дети
LG Optimus 7 Работает на Windows Phone 7, подтвержденный

IPhone 2.0 включает критические исправления безопасности
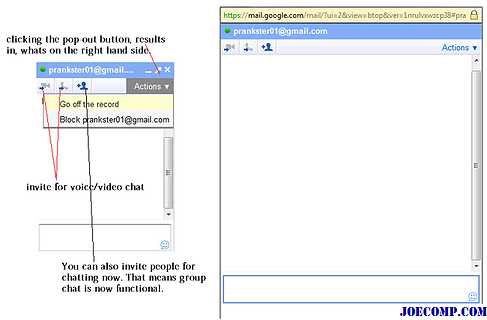
Чат Gmail вводит новые функции, включая голос, видео, групповой чат
- Главная
- Компоненты
- Безопасность
- Программное обеспечение
- Веб-сайты
- Car-tech
- Windows
- 1Password
- Телефон 2G Feature
- 360-градусный
- 3D Audio
- 3D Touch
- Функциональный телефон 4G
- 4G Вольт
- Доступность
- Аксессуары
- Экшн камера
- Adblock
- Добавить
- Адресная строка
- Адресная книга
- Саман
- Adobe Air
- Объявления
- Aero
- Искусственный интеллект
- Aio
- Загрязнение воздуха
- Маска загрязнения воздуха
- Aircel
- Выброска десанта
- Airpods
- AirPrint
- Airtel
- Будильник
- Альбом
- Альбом Арт
- Оповещения
- Alexa
- Алфавит Inc
- Альтернативы
- Амазонк
10 приёмов для быстрой работы с письмами в мобильном Gmail
Добавьте дополнительные почтовые службы
Если вы используете, помимо Gmail, ещё какие-нибудь почтовые сервисы, то совсем не обязательно для каждого из них устанавливать отдельную программу. В приложении Gmail существует возможность легко добавить новую службу и просматривать все свои ящики в одном интерфейсе.
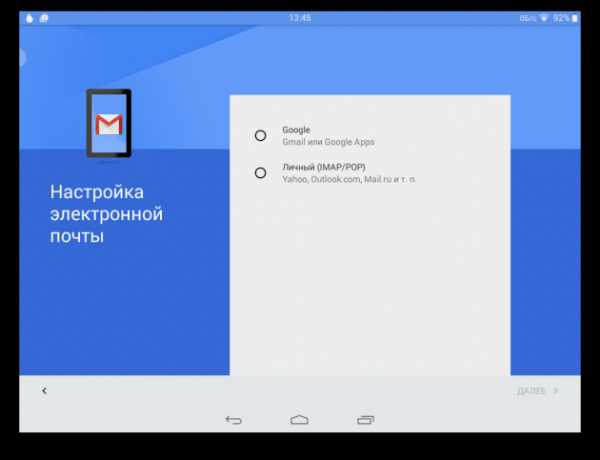
Ищите нужные письма с помощью операторов поиска
Многие пользователи хранят в Gmail свою корреспонденцию за много лет, так что найти нужное письмо бывает иногда затруднительно. Самым разумным в этой ситуации будет выучить и использовать специальные операторы поиска, которые позволяют в считаные секунды увидеть переписку за определённый период, с определённым абонентом, с вложениями и так далее.
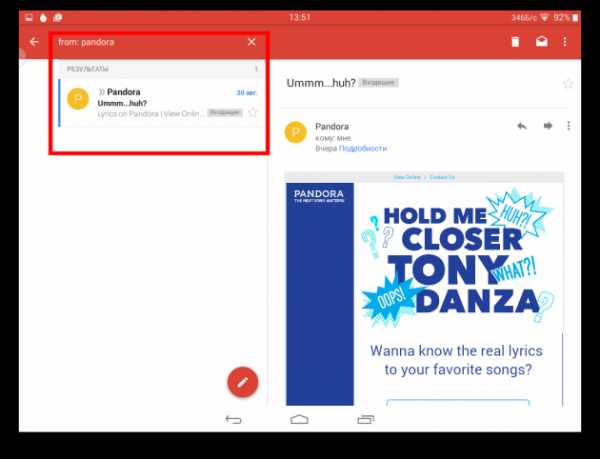
Используйте множественное выделение
Для быстрого разбора почты всегда следует использовать множественное выделение элементов. Просто коснитесь аватарки отправителя, и она превратится во флажок, демонстрируя, что данное письмо выделено. Отметьте таким образом нужные письма, а потом примените к ним одну из команд с помощью кнопок на верхней панели.
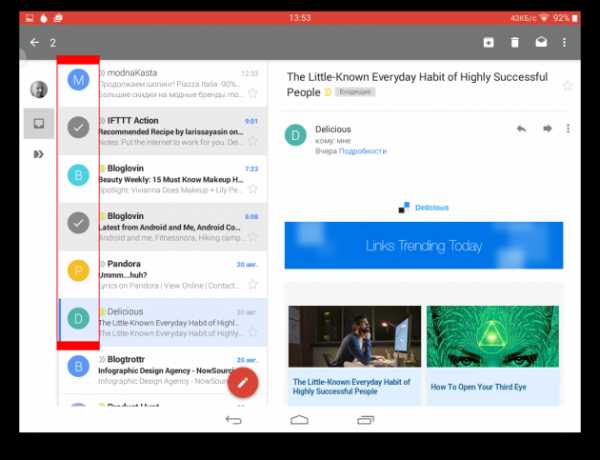
Удаляйте сообщения из уведомлений
При получении нового письма мы видим уведомление об этом событии. Если нажать на уведомление и ненадолго задержать палец, то оно развернётся, и вы увидите кнопки доступных действий. По умолчанию там находится кнопка «Архивировать», что позволяет скрыть письмо из «Входящих». Однако гораздо удобнее сразу избавляться от не интересующих вас писем, поэтому рекомендуем вам заменить в настройках Gmail это действие на «Удалить».
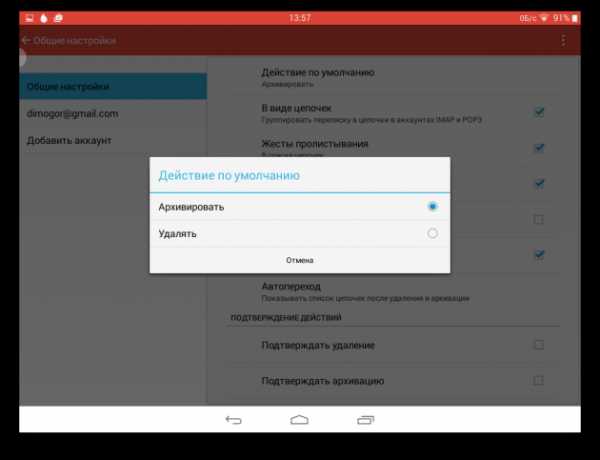
Смахивайте письма
Ещё один эффективный приём управления письмами — это использование жестов. Вы можете задать нужное действие в настройках программы (удаление или архивация), а потом избавляться от ненужных писем простым свайпом в сторону.
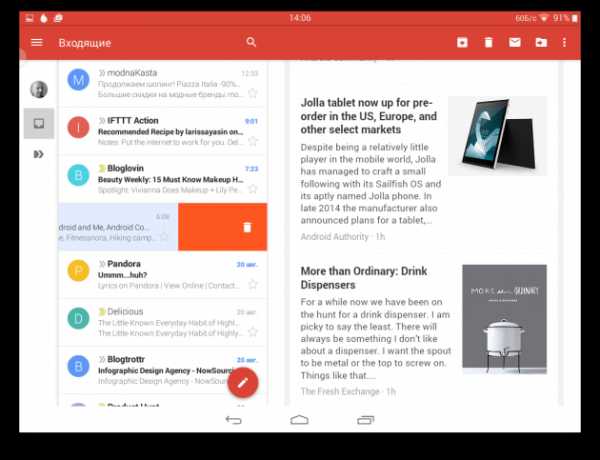
Отключите уведомления для неважных писем
Если у вас включена автоматическая синхронизация и вы получаете на свой адрес большое количество писем, то смартфон постоянно отвлекает вас уведомлениями. Снизить их количество можно с помощью небольшой тренировки Gmail. При просмотре писем, которые вы считаете неважными, отмечайте их в качестве таковых с помощью команды «Игнорировать». После этого вы больше не увидите уведомлений о приходе корреспонденции от этого отправителя, а сами письма будут автоматически архивироваться, что даст вам возможность просмотреть их позже, в удобное время.
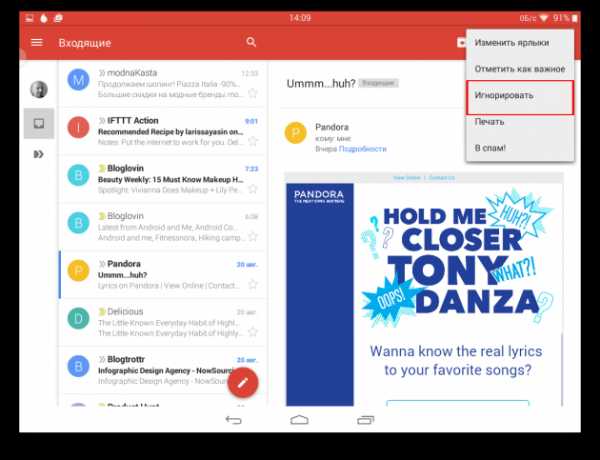
Обезопасьте себя от неосторожных действий
Сколько раз из-за поспешного действия мы удаляли нужное письмо или отправляли недописанный черновик! Чтобы не попадать в такие досадные ситуации, просто активируйте в настройках Gmail опцию подтверждения потенциально опасных действий.
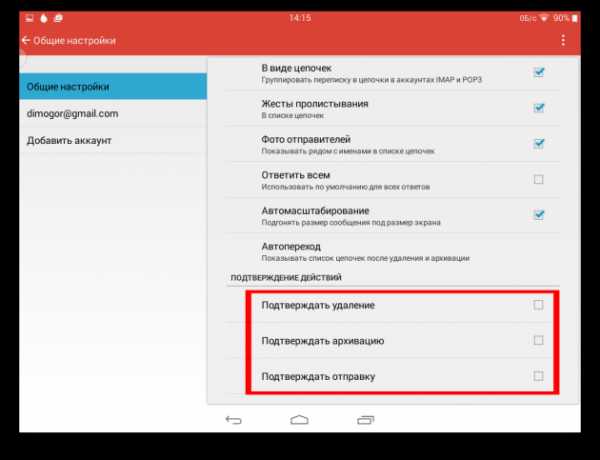
Настройте автоматическую сортировку
Разбор почты занимает огромное количество времени у каждого активного пользователя интернета. Поэтому следует максимально задействовать искусственный разум Gmail, автоматически сортирующий корреспонденцию. А чтобы это получалось у него лучше, следует провести небольшой курс обучения. Просто не ленитесь отмечать письма с помощью меню как приоритетные, неважные или спам. В последующем вам останется просто периодически корректировать действия робота, сортирующего вашу почту.
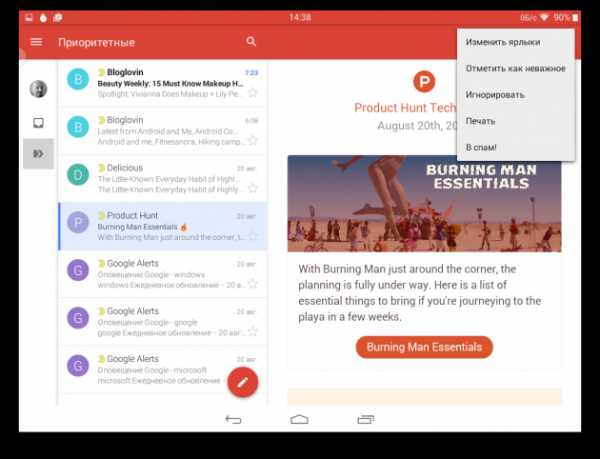
Настройте автоматические ответы
Нет ничего утомительнее, чем ковыряться в горах писем, накопившихся за время отпуска. Чтобы хоть немного уменьшить этот вал, можно настроить автоматические ответы, извещающие о том, что вы сейчас вне зоны досягаемости. На автоматические рассылки это не произведёт, разумеется, никакого впечатления, но ваши друзья и коллеги будут меньше писать в ваше отсутствие. Активировать функцию можно в настройках Gmail для каждого аккаунта отдельно.
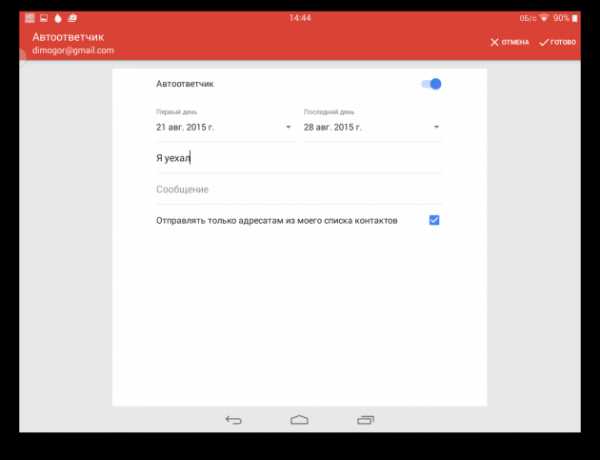
Сохраняйте вложения в Google Drive
Хранить письма только ради того, что к ним прикреплено важное вложение? В этом нет никакой необходимости. Просто откройте письмо, файл из которого вы желаете сохранить, и вы увидите рядом с ним две кнопки. Одна позволяет загрузить вложение на своё устройство, а вторая — загрузить файл в Google Drive. Выберите нужное действие и удалите ставшее ненужным письмо.
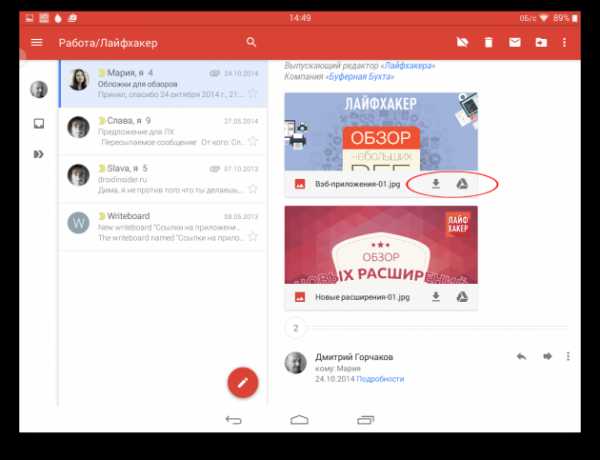
А какие приёмы работы в мобильном Gmail используете вы?
lifehacker.ru
20 секретов Gmail, о которых знают только продвинутые пользователи

В Gmail есть множество приемов, подсказок и расширений, которые выводят опыт пользования этим почтовиком на новый уровень. Удаление отправленной не туда почты, горячие клавиши, перевод денег через почтовый аккаунт — знание таких приемов превратит вас в одного из самых продвинутых пользователей сервиса.
Отмена ошибочной отправки письма
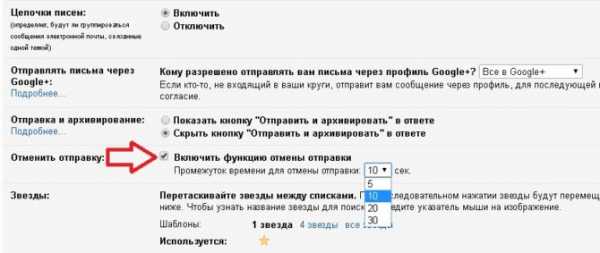
Отправка письма не по адресу может быть чревата серьезными последствиями. К счастью, теперь в Gmail можно исправить такую ошибку. Сначала включите функцию отмены отправки. Для этого зайдите в меню “Настройки”, щелкнув по изображению шестеренки в правом верхнем углу своего почтового аккаунта. Затем в разделе “Отменить отправку” установите флажок “Включить функцию отмены отправки“. Укажите временной период, в течение которого вы хотите иметь такую возможность, в выпадающем списке “Промежуток времени для отмены отправки”. Самое важное — не забудьте нажать на кнопку “Сохранить изменения” внизу страницы.
Автономная работа с почтой
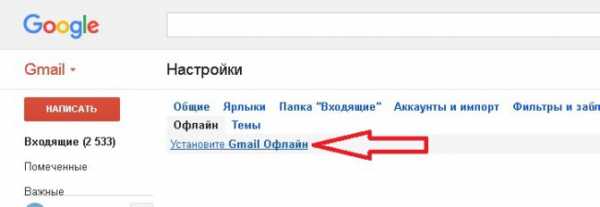
Оказывается, чтобы работать с письмами в ящике Gmail, не обязательно быть в онлайне. Браузерное расширение “Gmail Офлайн” для Chrome позволяет читать и отвечать на сообщения, искать и архивировать нужную корреспонденцию без доступа к интернету.
Правда, чтобы воспользоваться преимуществами “Gmail Офлайн”, расширение нужно установить при активном интернет-подключении. Перейдите в уже знакомое меню “Настройки”, выберите там вкладку “Офлайн” и сделайте установку. За несколько минут расширение синхронизирует и загрузит ваши письма, чтобы отсутствие интернета не мешало работать с почтой.
Использование горячих клавиш
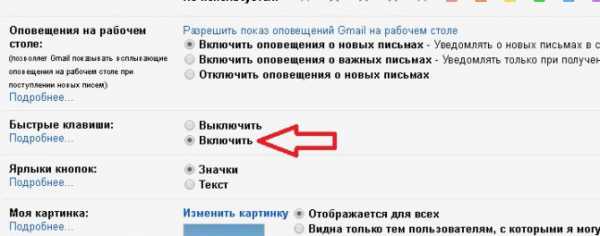
Для экономии времени используйте горячие клавиши. Опять переходим в “Настройки” и во вкладке “Общие” включаем эту функцию. Теперь вы сможете рыться в своем ящике, не прикасаясь к “мышке”. Вот самые нужные и чаще всего употребляемые комбинации:
- “К” — переход к новым сообщениям
- “Е” — архивировать
- “Shift”+3 — удалить
- “А” — ответить всем
- “R” — ответить персонально
Планировщик для отправки писем

Возможно, вы не хотите отправлять письмо поздно ночью или боитесь, что забудете это сделать утром.Расширение Boomerang для Chrome поможет запланировать отправку по расписанию заранее подготовленного письма и напомнит об отложенной почте.
Удаление писем, занимающих много места
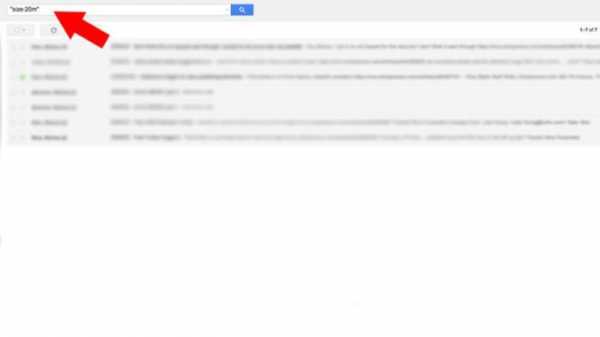
Gmail выделяет каждому пользователю бесплатные 15 ГБ под хранение почты, фотографий для Google+ и файлов на Google Drive. Но рано или поздно эта роскошь заканчивается. Вместо того, чтобы перелопачивать почтовый ящик и Google Drive в поиске старых ненужных писем и документов ради свободных 5-6 МБ, переберите письма, которые забирают больше всего места.
Напишите в строке поиска Gmail “size:[Х]m”, указав вместо [Х] размер письма в мегабайтах, и вы получите список всех своих писем, объем которых превышает заданное значение. Будьте внимательны — поисковый запрос нужно вводить вместе с кавычками.
Отписка от почтовых рассылок
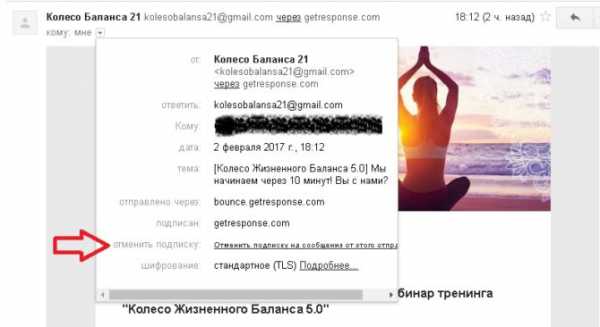
Устали от почтовых рассылок, на которые подписывались в прошлом веке? Есть простой и быстрый способ отписаться от рассылок, ставших бесполезным мусором в почте. В заголовке одного из таких писем нажмите “Отменить подписку на сообщения от этого отправителя”. Теперь этот автор не будет докучать вам своими посланиями.
Настройка папки “Входящие”
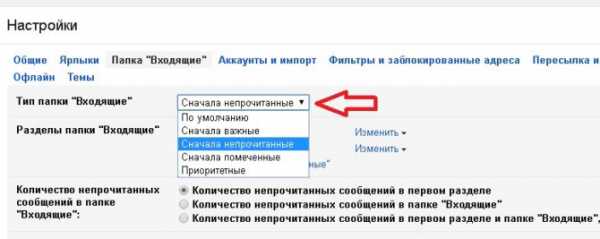
Чтобы важные письма не остались непрочитанными, сделайте небольшую реорганизацию папки “Входящие”. Перейдите в “Настройках” во вкладку “Папка “Входящие”, затем из выпадающего меню “Тип папки “Входящие” выберите “Сначала непрочитанные”. Так вы увидите входящие непрочитанные письма в первую очередь.
Настройка фильтров

Если вы получаете много писем от интернет-магазинов или сервисов рассылок и не хотите пропускать выгодные предложения, есть хороший способ отфильтровать нужные сообщения. Нажмите на маленькую стрелочку справа в строке поиска. Появится окно, в котором нужно ввести условия для фильтрации писем (по теме, отправителю, получателю и т.д.).
Указав необходимые параметры, нажмите в нижнем правом углу окна на “Создать фильтр в соответствии с этим запросом”. У вас появится множество вариантов вроде “Никогда не отправлять в спам”, “Всегда помечать как важное“ и так далее. Поставив внизу флажок “Применить фильтр к соответствующим цепочкам писем”, вы примените эти действия ко всем сообщениям, удовлетворяющим указанным параметрам.
Отправка писем с разных адресов
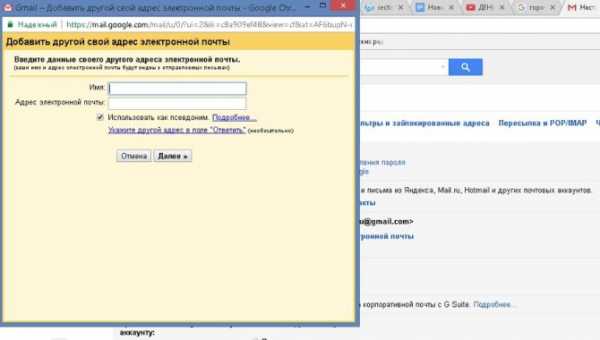
Вы знали, что можете отправлять письма с разных адресов, не выходя из своего аккаунта Gmail? Чтобы так делать, зайдите в меню “Настройки”, перейдите во вкладку “Аккаунты и импорт” и в разделе “Отправлять письма как“нажмите на “Добавить другой адрес электронной почты”. Откроется новое окно, в котором вы сможете присоединить к аккаунту Gmail другой адрес электронной почты.
Значки персональных писем
Чтобы узнать, было ли письмо адресовано только вам или это массовая рассылка по списку почтовых ящиков, включите функцию “Значки персональных писем”. Для этого в меню “Настройки” выберите вкладку “Общие”, затем в разделе “Значки персональных писем” укажите “Включить”.
Теперь в папке “Входящие” вы увидите стрелку возле сообщений, отправленных вместе с вами другим адресатам, и двойную стрелку возле сообщений, которые адресованы только вам. Возле писем от почтовых рассылок стрелок нет вообще.
Отложенный ответ на письмо
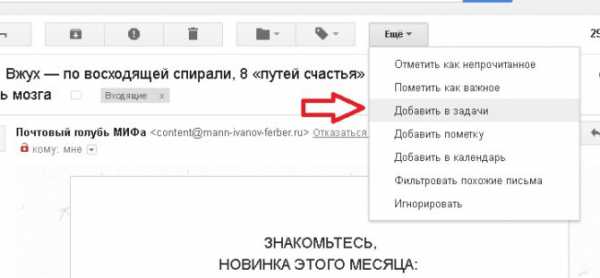
Если вы не хотите сразу отвечать на письмо, но боитесь, что потом забудете написать ответ, используйте список “Задачи”. Чтобы добавить в “Задачи” напоминание о письме, выберите входящее сообщение, на которое вам нужно ответить, затем нажмите над ним кнопку “Ещё” и укажите “Добавить в задачи”. Чтобы проверить, появилась ли эта задача в списке, зайдите в выпадающее меню в верхнем левом углу над папкой “Входящие”. При выборе пункта “Задачи” у вас откроется список текущих задач.
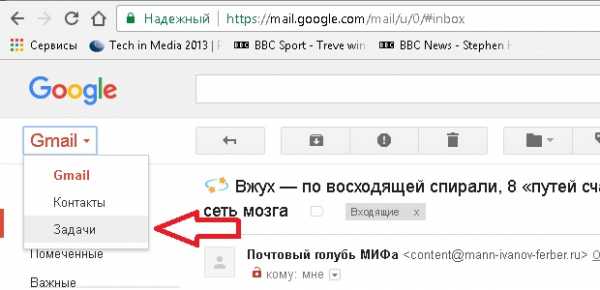
Импорт из других почтовых аккаунтов
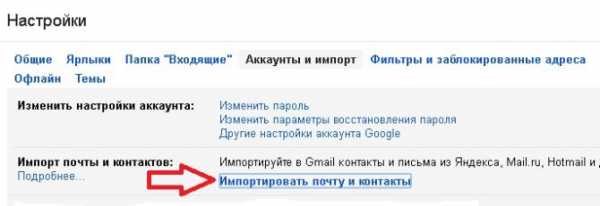
Есть очень простой способ собрать все письма и контакты в одном почтовом аккаунте. Перейдите в уже знакомое меню “Настройки” и выберите там вкладку “Аккаунты и импорт”. В разделе “Импорт почты и аккаунтов” нажмите на “Импортировать почту и контакты”. Откроется новое окно с инструкциями, по которым вы за считанные минуты соберете всю свою почту и контакты в одном аккаунте Gmail.
Заранее подготовленные сообщения

Если вам часто приходится отвечать на письма одними и теми же фразами, функция “Шаблоны ответов” придется весьма кстати. Она позволяет добавить шаблоны сообщений в личную библиотеку и отправлять их адресатам одним щелчком мышки. Для настройки функции перейдите во вкладку “Лаборатория” меню “Настройки”, затем в строке поиска экспериментальной функции введите запрос “Шаблоны”. Включите найденную функцию и не забудьте сохранить сделанные изменения.
Теперь создайте шаблон ответа. В правом нижнем углу окна с новым сообщением нажмите на стрелку, выберите в выпавшем меню “Шаблоны ответов” и “Создать готовый ответ”. Введите в появившемся окне имя готового ответа. Теперь, отвечая на любое письмо, вы можете выбрать готовый шаблон ответа в меню “Дополнительно” в нижнем правом углу окна сообщения.
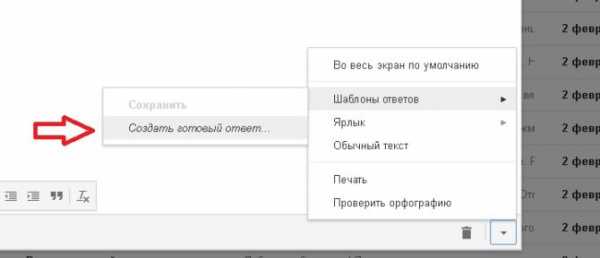
Перевод денег
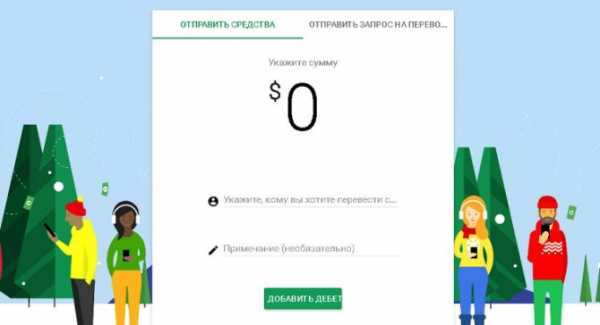
Если вы находитесь в США или Великобритании, вам доступна возможность отправлять деньги с Google. Кошелька прямо из аккаунта Gmail. Создайте сообщение, адресованное вашему получателю, затем нажмите на значок доллара в нижней части окна. У вас откроется окно сервиса Google.Кошелек, в котором нужно указать отправляемую сумму. Чтобы не отправить, а запросить денежный перевод, вместо вкладки “Отправить средства” выберите “Отправить запрос на перевод”.
Если у вас нет Google.Кошелька, при первом переводе средств появится предложение его настроить. Конечно, у вашего получателя или отправителя тоже должен быть настроен этот сервис.
Автоматическая архивация отправленных писем
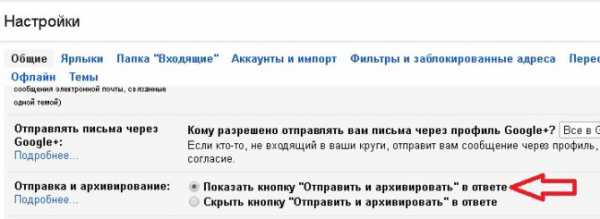
Если вы хотите поддерживать порядок в почтовом ящике, не удаляя при этом старые письма, воспользуйтесь функцией архивирования сообщений. Отправляемые письма можно архивировать автоматически, используя функцию “Отправить и архивировать”. Она включается на вкладке “Общие” в меню “Настройки”, в разделе “Отправка и архивирование”
Заархивированные письма хранятся в папке “Вся почта”, но если кто-то ответит вам на письмо из архива, оно опять появится в списке входящих.
Резервное копирование писем
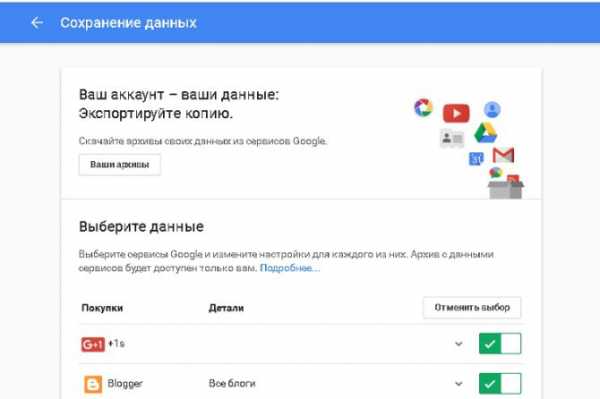
Если вы боитесь случайно лишиться важных писем, прикрепленных файлов и изображений, Google позволяет создавать архивы данных любых сервисов, которые связаны с вашим аккаунтом. Можно сделать архив всей почты или выбрать письма с конкретными ярлыками. Для тех, кто не верит в абсолютную надежность серверов Google, подойдет расширение для резервного копирования почты Gmvault.
Игнорирование писем
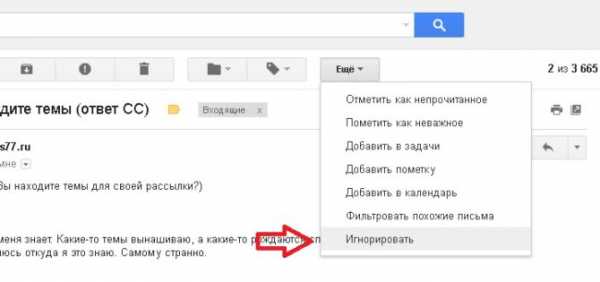
Если вы не хотите видеть какую-то цепочку писем, установите флажок “Игнорировать”. Для этого зайдите в выпадающее меню “Ещё” в верхней части окна и нажмите там соответствующую кнопку. Больше вы не увидите отмеченную цепочку писем, если только не начнете её искать через строку поиска.
Использование смайликов в письмах
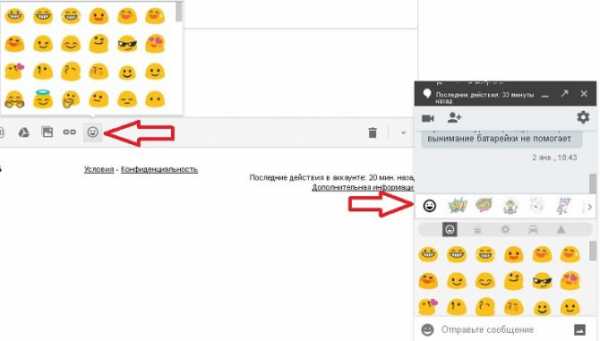
Смайлики можно добавлять не только в смс-сообщения. Если вы хотите оживить переписку в чате или сделать письма менее формальными, выберите значок смайлика в окне чата или нового сообщения. Имейте в виду, эта возможность доступна только для веб-версии сервиса.
Чтение почты без захода на Gmail
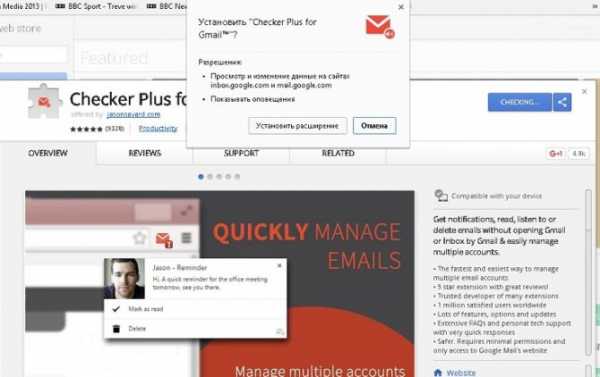
Расширение Checker Plus for Gmail для браузера Chrome будет присылать уведомления о новых письмах, а также позволит читать и удалять входящие сообщения, не открывая страницу Gmail.
Посторонние действия в аккаунте
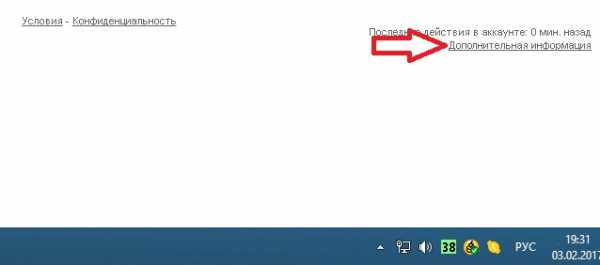
В мире, где онлайн-профили постоянно находятся под угрозой взлома, нужно быть уверенным, что ваш аккаунт в безопасности. Чтобы знать, что никто, кроме вас, не шерстит папку “Входящие”, проверьте свои “Последние действия в аккаунте”. Этот текст мелкими буквами вместе со временем, когда в аккаунте выполнялись какие-то действия, выводится в правом нижнем углу экрана. Нажав на ссылку “Дополнительная информация”, вы откроете новое окно с данными о всех действиях в текущем аккаунте и связанных с ним активных сеансах.
Надеемся, что с этими советами вы сможете использовать Gmail намного эффективнее, чем раньше.
lovim.net
32 горячие клавиши Gmail, которые сэкономят вам до 60 часов в год
На то, чтобы прочитать этот материал и освоить основные комбинации клавиш в Gmail, у вас не уйдет много времени. При этом их использование в повседневной жизни позволит сэкономить не один десяток часов. Всем известно, что для любого маркетолога время является одним из ценнейших ресурсов. Наличие дополнительных минут — это возможность повысить продажи, создать лучший лендинг или написать новую статью.
Но вот в чем проблема: в Gmail существует огромное количество различных комбинаций горячих клавиш, но далеко не все из них действительно полезны и когда-нибудь вам пригодятся.
Чтобы не тратить время и свои силы на изучение ненужных вариантов, обратите внимание на предлагаемый ниже перечень горячих клавиш, знать и пользоваться которыми обязан любой человек, активно работающий с этим почтовым сервисом. Для удобства все комбинации поделены на три группы, которые соответствуют трем основным совершаемым в среде этого сервиса действиям: просмотр входящей почты, чтение писем, создание сообщения.
Этот список особенно хорош тем, что выучить комбинации можно буквально за пару минут. Но прежде вам нужно активировать горячие клавиши.
Как включить горячие клавиши в Gmail:
1. Нажмите на иконку «шестеренки» в правом верхнем углу сервиса и выберите пункт «Настройки».
2. Под вкладкой «Общие» найдите секцию «Быстрые клавиши» и выберите пункт «Включить».
3. Внизу страницы кликните на кнопку «Сохранить изменения».
4. Снова перейдите в «Настройки», выберите вкладку «Дополнения».
5. Найдите параметр «Настраиваемые быстрые клавиши», нажмите «Включить».
6. Сохраните изменения.
Как только быстрые клавиши Gmail будут включены, вы можете приступать к их изучению. Начнем с группы хоткеев, посвященных просмотру входящей корреспонденции.
Содержание статьи
Горячие клавиши в режиме просмотра входящей почты
1. Открыть справку по горячим клавишам (Shift + ?)
2. Выбрать непрерывную серию сообщений (Shift)
3. Выбрать все непрочитанные сообщения (Shift + 8 + u)
4. Архивировать выбранные письма (e)
5. Отметить выбранные сообщения как важные (=)
6. Создать письмо (с)
7. Поиск сообщений (/)
8. Перейти к задачам (g + k)
9. Добавление диалога в задачи (Shift + t)
Горячие клавиши, доступные в режиме просмотра диалога
1. Ответить (r)
2. Ответить всем (a)
3. Переслать письмо (f)
4. Отметить текущее сообщение как непрочитанное (Shift + u)
5. Пометить сообщение как важное (=)
6. Архивировать выбранные сообщения (e)
7. Перейти к следующему (более новому) письму (k)
8. Перейти в предыдущему письму (j)
9. Перейти к следующему сообщению в цепочке писем (n)
10. Перейти к предыдущему сообщению в цепочке (p)
11. Отключить бесконечную и неважную цепочку (m)
12. Перейти в режим обзора входящей почты (u)
Наиболее важные горячие клавиши в режиме создания письма
1. Вставить ссылку (Ctrl + k / Command + k)
2. Вставить нумерованный список (Ctrl + Shift + 7 / Command + Shift + 7)
3. Вставить маркированный список (Ctrl + Shift + 8 / Command + Shift + 8)
4. Выделить текст жирным, курсивом или подчеркиванием (Ctrl + b / Ctrl + i / Ctrl + u / Command + b / Command + i / Command + u)
5. Удалить форматирование (Ctrl + \ / Command + Control + \ )
6. Переключение между именем отправителя, строкой темы и текстом письма (tab)
7. Отправить письмо (Ctrl + Enter / Command + Enter)
Как отменить ввод в Gmail
Как сделать отступ
Как выбрать все цепочки писем в Gmail
Как все письма пометить прочитанными
Заключение
Горячие клавиши в режиме просмотра входящей почты
1. Открыть справку по горячим клавишам (Shift + ?)
Если вдруг вам понадобится справка Google по горячим клавишам, зажмите Shift и нажмите на ?. На экране появится шпаргалка по используемым в Gmail комбинациям клавиш. Лучше открыть справку в новой вкладке, чтобы она была легко доступна на протяжении всей работы в сервисе.
2. Выбрать непрерывную серию сообщений (Shift)
Чтобы выбрать сразу несколько писем, кликните на чекбокс интересующего вас письма, зажмите клавишу Shift и выберите следующее письмо: все письма между этими двумя будут также автоматически отмечены галочкой.
3. Выбрать все непрочитанные сообщения (Shift + 8 + u)
Зажмите Shift и клавишу 8, потом нажмите на u — все непрочитанные вами сообщения будут выбраны. Эту комбинацию можно использовать вместе со следующей, чтобы быстро архивировать те письма, которые вы не собираетесь открывать.
4. Архивировать выбранные письма (e)
Чтобы отправить в архив выбранные на предыдущем этапе письма, вам нужно всего лишь нажать на e. Так вы сможете быстро освободить свой ящик от непрочитанных писем, которые вам не интересны.
5. Отметить выбранные сообщения как важные (=)
Чтобы присвоить выбранным письмам статус важных, достаточно выделить их и нажать на клавишу =. Чтобы отменить этот выбор, достаточно нажать на -.
6. Создать письмо (с)
Порой бывает необходимо быстро написать кому-то письмо, не выходя при этом из папки «Входящие сообщения». Для этого нажмите на с.
7. Поиск сообщений (/)
Нажмите на клавишу /, чтобы быстро переместить курсор в поле поиска и выполнить поиск каких-либо важных для вас писем.
8. Перейти к задачам (g + k)
Чтобы перейти к задачам, нажмите на g, а потом на k. Вы попадете прямо в список задач, где сможете вовремя ответить на все письма и соблюсти дедлайн.
9. Добавление диалога в задачи (Shift + t)
Просто выберите диалог, который вы хотите добавить в задачи, и удерживайте Shift, нажимая одновременно на t. Вас вновь перекинет в список задач, где отобразится выбранное вами письмо.
Читайте также: Оптимизируем работу с Gmail: 19 эффективных приемовГорячие клавиши, доступные в режиме просмотра диалога
Этот режим включается, когда вы открываете любое из писем, находящееся во входящей почте.
1. Ответить (r)
Нажав на r при чтении сообщения, вы сможете быстро на него ответить.
2. Ответить всем (a)
Нужно ответить больше, чем одному человеку? Нажмите на a в открытой цепочке сообщений.
3. Переслать письмо (f)
Хотите быстро переслать письмо? Нажмите на f: ваше послание уйдет к выбранному вами адресанту.
4. Отметить текущее сообщение как непрочитанное (Shift + u)
Если вам нужно ответить на какое-то письмо, но пока на это нет времени, просто зажмите Shift и нажмите на u: письмо будет помечено как «непрочитанное», и вы сможете вернуться к нему позже.
5. Пометить сообщение как важное (=)
Если вы открыли какое-то важное для вас сообщение, но хотите вернуться к нему позже, отметьте его, как «важное», нажав на = (эта же комбинация доступна и во входящей почте).
6. Архивировать выбранные сообщения (e)
Чтобы архивировать текущую беседу, нажмите на клавишу e (эта же комбинация доступна и во входящей почте).
7. Перейти к следующему (более новому) письму (k)
Чтобы перейти к следующему письму, нажмите кнопку k.
8. Перейти в предыдущему письму (j)
Чтобы перейти к предыдущему письму, нажмите на j.
9. Перейти к следующему сообщению в цепочке писем (n)
При просмотре какой-либо цепочки сообщений сэкономить время вам поможет клавиша n: нажав ее, вы тут же переместитесь к следующему письму цепочки (скроллить мышкой дольше).
10. Перейти к предыдущему сообщению в цепочке (p)
Вернуться к предыдущему письму поможет клавиша p.
11. Отключить бесконечную и неважную цепочку (m)
Если вы каким-то образом попали в неинтересную вам цепочку писем, нажмите на m, чтобы начать игнорировать ее. Любые новые сообщения этой ветки будут автоматически архивироваться.
12. Перейти в режим обзора входящей почты (u)
Чтобы перейти во входящую почту, нажмите на u.
Читайте также: Как оптимизировать Gmail с помощью системы фильтров?Наиболее важные горячие клавиши в режиме создания письма
1. Вставить ссылку (Ctrl + k / Command + k)
Чтобы вставить в письмо ссылку, зажмите Ctrl / Command (Windows / macOS) и нажмите на k.
2. Вставить нумерованный список (Ctrl + Shift + 7 / Command + Shift + 7)
Чтобы вставить в письмо нумерованный список, зажмите Ctrl / Command (Windows / macOS) и Shift и нажмите на клавишу 7.
3. Вставить маркированный список (Ctrl + Shift + 8 / Command + Shift + 8)
Вам следует сделать то же самое, что и в предыдущем примере, но теперь нажать следует на клавишу 8.
4. Выделить текст жирным, курсивом или подчеркиванием (Ctrl + b / Ctrl + i / Ctrl + u / Command + b / Command + i / Command + u)
Не знать эти сочетания клавиш просто нельзя.
5. Удалить форматирование (Ctrl + \ / Command + Control + \ )
Конечно, есть кнопка «удалить форматирование», но эта комбинация позволит вам сделать то же самое, не прикасаясь к мышке.
6. Переключение между именем отправителя, строкой темы и текстом письма (tab)
Клавиша Tab позволит вам быстро перемещаться между именем отправителя, строкой темы и текстом письма при его создании.
7. Отправить письмо (Ctrl + Enter / Command + Enter)
Удерживайте Ctrl / Command и нажмите на Enter.
Как отменить ввод в Gmail
1. Если вы хотите отменить последнее совершенное действие, нажмите на z.
2. Продолжайте нажимать клавишу z, пока все ваши предыдущие действия не будут отменены.
Случалось ли вам удалять что-либо из Gmail по неосторожности? Все, что вам нужно сделать, — это нажать z, чтобы отменить предыдущее действие.
Как сделать отступ
Увеличить отступ в Gmail — задача не самая простая. Если вы не знаете нужных горячих клавиш.
Чтобы увеличить отступ, вам нужно набрать комбинацию Ctrl + } / Command + } (Windows / macOS). Чтобы уменьшить отступ, наберите Ctrl + { / Command + {.
Как выбрать все цепочки писем в Gmail
Бывает случаи, когда вам нужно совершить действия сразу над всеми имеющимися у вас письмами (отметить как «прочитанные», удалить, архивировать и т.д.). Чтобы это сделать, достаточно набрать комбинацию *+ a.
Как все письма пометить прочитанными
1. Сначала нужно выбрать все письма: *+ a.
2. Потом зажимаете Shift и жмете на i.
Заключение
Чтобы запомнить эти горячие клавиши, у вас не уйдет много времени. При этом польза от их применения будет огромна, и с каждым годом использования электронной почты сэкономленное вами время будет только увеличиваться.
Надеемся, этот материал пригодится вам, и вы станете использовать его на практике, значительно сократив время на рабочую переписку и освободив его для создания крутых посадочных страниц вместе с нами.
Высоких вам конверсий!
По материалам: blog.hubspot.com
09-04-2019
lpgenerator.ru
5 способов освободить место в Gmail
Казалось, что 25 Гбайт, которые даются в Gmail, я не смогу занять никогда. Однако этот момент наступил, и я с выпученными глазами ищу способы, как же быстро освободить место в своём почтовом ящике. Удалять письма по одному, да даже по 10 штук, не имеет никакого смысла. Но способы всё же найдены, и мы хотим поделиться ими с вами!
Удалить ненужные файлы
Меню поиска в Gmail позволяет искать файлы по формату. Самыми объёмными из них, скорее всего, будут музыка и видео. Поэтому введите в поисковую строку filename:mp3 или filename:mov и сможете увидеть все письма, в которых присутствуют такие файлы. Их удаление значительно увеличит количество свободного места.
Ещё одной полезной опцией будет галочка «С приложением», которая покажет все письма, в которых есть вложенные файлы. Находится она также в поисковой строке.
Формат текста
Письма в Gmail можно отправлять в двух разных форматах: HTML и в виде обычного текста (plain text). Несмотря на то, что HTML незначительно больше обычного текста, в долгосрочной перспективе это может сказаться на количестве свободной памяти. Для того, чтобы переключиться на обычный текст, откройте новое письмо, нажмите на стрелку в нижнем правом углу и выберите «Обычный текст».
Удалите старые письма
Команда older_than:2y позволяет найти все письма, которые старше двух лет. Подставьте любую нужную вам цифру, после выделите все старые письма и удалите их. Также можно указать определённого отправителя, чтобы удалить все рекламные письма или старый спам.
Поиск по размеру
И опять поисковая строка Gmail творит чудеса. Для того, чтобы найти все файлы, размер которых превышает заданный, введите larger:5m. Эта команда найдёт файлы, которые больше, чем 5 Мбайт. Так же, как и в предыдущем совете, вы можете менять атрибут на тот, который вам нужен.
Храните старые письма локально
Если вы не можете удалить старые письма, так как информация из них всё ещё может быть полезной, можете воспользоваться этим методом. Утилита Gmvault сохранит всю почту на компьютер, а потом, в любой удобный момент, вы сможете загрузить её обратно в Gmail.
Надеемся, что наши советы помогли вам освободить немного места в своём почтовом ящике. Своевременно архивируйте и удаляйте ненужные письма и навсегда забудете о подобных ситуациях!
lifehacker.ru
Как очистить аккаунт Gmail от всего лишнего
В 2004 году Gmail с его гигабайтом бесплатного пространства для хранения писем казался сказкой. Никто бы не подумал, что такой огромный ящик когда-нибудь придётся чистить. Сегодня хранилище выросло в 15 раз, но желание удалить тысячи писем многих из нас не покидает.
Проблема кроется не в доступном пространстве, а в бесчисленном множестве непрочитанных и попросту ненужных сообщений. Проверка списка входящих превращается в пытку, а поиск и система меток становятся бесполезными.
Впрочем, ящику Gmail всё же можно подарить вторую жизнь.
Удалите все письма
Первый шаг — целиком очистить почтовый ящик. Сначала желательно сделать резервную копию всего ящика с помощью инструмента экспорта данных Google. Затем её можно будет открыть через почтовый клиент, например Mozilla Thunderbird. На сохранение ящика может уйти несколько часов или даже дней — это зависит от его объёма. Но процесс осуществляется на серверах Google, поэтому держать компьютер включённым не нужно.
Вы также можете перенести самые полезные и нужные сообщения на другой аккаунт через десктопные почтовые клиенты по протоколам POP или IMAP.
Будьте внимательны! Лайфхакер не несёт ответственности за важные письма, которые вы можете по неосторожности удалить.
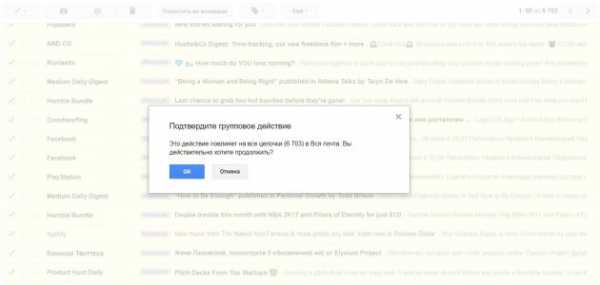
Само по себе удаление писем — процесс незамысловатый. Перейдите на страницу Gmail со всеми сообщениями, поставьте отметку в соответствующем поле слева вверху и правее нажмите «Выбрать все цепочки в разделе „Вся почта“». После этого останется только щёлкнуть по иконке корзины и подтвердить действие.
Письма окажутся в корзине, доступной в меню слева. Перейдите в неё и нажмите «Очистить корзину». Также проверьте папку спама, чтобы убедиться, что ваш аккаунт теперь полностью чист.
Удалите ненужные контакты
Gmail самостоятельно записывает контакты людей, с которыми вы переписываетесь. Это большой плюс сервиса, но здесь кроется и минус: при неосторожном обращении с функцией список контактов может превратиться в беспорядочную кучу. Совершенно неожиданно в телефонной книге Android-смартфона может появиться человек, которому вы писали лишь раз, да и то 10 лет назад.
В данном случае всё немного сложнее, чем с письмами, поскольку контакты синхронизируются между различными сервисами Google. В идеале необходимо удалить все бесполезные почтовые адреса, сохранить важные и не затронуть телефонные номера.
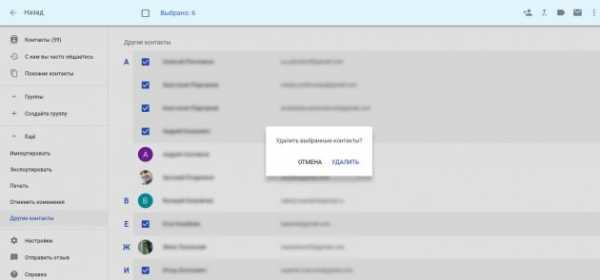
Начните со страницы контактов, а именно — с категории «Другие контакты» на вкладке «Ещё». Там находятся люди, которых Gmail может рекомендовать при вводе почтового адреса, но которых вы сами в контакты не добавляли. Выберите всех ненужных людей, поставив на них отметки, нажмите на значок с тремя точками вверху справа, а затем — «Удалить». Также можно проверить вкладку «Похожие контакты» на наличие дубликатов.
После этого стоит вручную пройтись по основному списку контактов и закончить начатое. Если хотите, чтобы список больше не пополнялся автоматически, перейдите на вкладку «Общие» в настройках Gmail и напротив пункта «Автозаполнение контактов» выберите опцию «Не добавлять контакты автоматически».
Начните с чистого листа
Осталось подготовиться к будущим наплывам писем и по возможности их предотвратить. Будьте осторожны, когда оставляете свой ящик в очередном сервисе-пустышке. Если уже слишком поздно и ваша почта засветилась в базах сотен компаний, можете рассмотреть создание нового аккаунта Google. При желании старые сообщения можно перенести с помощью упомянутых выше протоколов POP и IMAP.
Важно знать, что в почтовых адресах Gmail точки не учитываются. Письма, отправленные на адреса [email protected] и [email protected], придут в один и тот же ящик. Поэтому, когда подписываетесь на не очень важные сервисы, вводите адрес с точкой в одном и том же месте. Так вы сможете быстро отсортировать различного рода рассылки и удалить их.
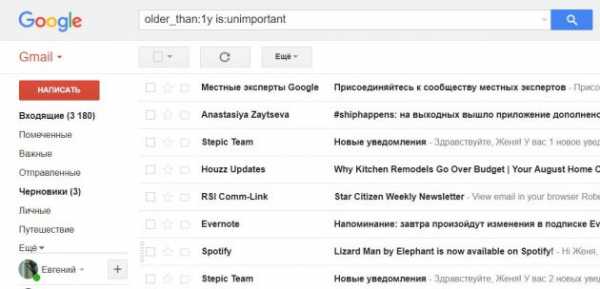
Рекомендуется регулярно чистить ящик от писем старше нескольких месяцев. Если ввести в строке поиска older_than:1y, то Gmail покажет все письма, полученные больше года назад. Так же можно делать, например, с месяцами: в таком случае нужно заменить букву y на m. Добавьте к поисковому запросу команду is:unimportant, чтобы исключить из списка сообщения с пометкой «Важные». Полный перечень поисковых команд доступен в разделе справки.
Gmail неплохо справляется с организацией писем, если настроить папку «Входящие». Чтобы это сделать, щёлкните по шестерёнке справа и нажмите на соответствующую кнопку. Если сервис отправит сообщение не в ту категорию, то перетащите его вручную в нужную: Gmail запомнит ваш выбор и больше не ошибётся.
lifehacker.ru
Можно ли удалить сразу все сообщения в Gmail.com? А не по 50 за раз?
Заходим в почтовый ящик, нажимаем на входящие, ставим галочку на «выбрать» и правее кликаем на «выбрать все цепочки» (смотрите скриншот ниже). Появится надпись «все цепочки выбраны». Нажимаем на корзину и подтверждаем удаление. Теперь все ваши письма помещены в корзину. То же самое можно проделать с отправленными или другими письмами в папках. Если вы перестарались и удалили важные письма, их можно будет восстановить из корзины в течение 30 дней. <img src=»//otvet.imgsmail.ru/download/u_7327e8c7a6de59c57873ac72fda341a9_800.jpg» alt=»» data-lsrc=»//otvet.imgsmail.ru/download/u_7327e8c7a6de59c57873ac72fda341a9_120x120.jpg» data-big=»1″>
галочку поставь и удали
Там можно увеличить кол-во писем на странице, и удалять по 100.
Видео по теме: <a rel=»nofollow» href=»http://www.youtube.com/watch?v=UWXLvvS-ejs» target=»_blank»>http://www.youtube.com/watch?v=UWXLvvS-ejs</a>
а на планшете как?
touch.otvet.mail.ru
