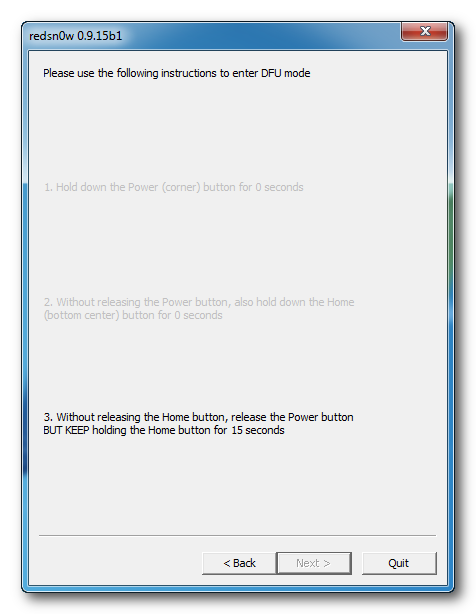Вход/ Выход из режима DFU на iPhone
Любое мультимедийное устройство от Эппл можно вводить в DFU режим iphone и обратно выводить из него. Многие убеждены, что перевод айфона в этот режим связан с определенными затруднениями, а сам процесс требует определенной привычки. Особенность DFU в том, что телефон в этом состоянии лишен каких бы то ни было опознавательных признаков.
Помимо DFU, существует режим Recovery Mode (iphone режим восстановления). Для чего нужны эти таинственные режимы. Они выручают, если на телефоне полетела iOS-прошивка или нужно выполнить восстановление после того как был утерян пароль. Одним словом, используют их для обновления и восстановления системы.
Нередко эти два режима путают между собой. Однако, это ошибочно. Вот их отличия.
• При восстановлении телефона через DFU можно увидеть только черный экран. Если же вы используете Recovery Mode, то увидите на экране знак «Айтюнс».
• Запустить DFU без применения Айтюнс нельзя, а режим восстановления Recovery Mode можно, причем достаточно просто.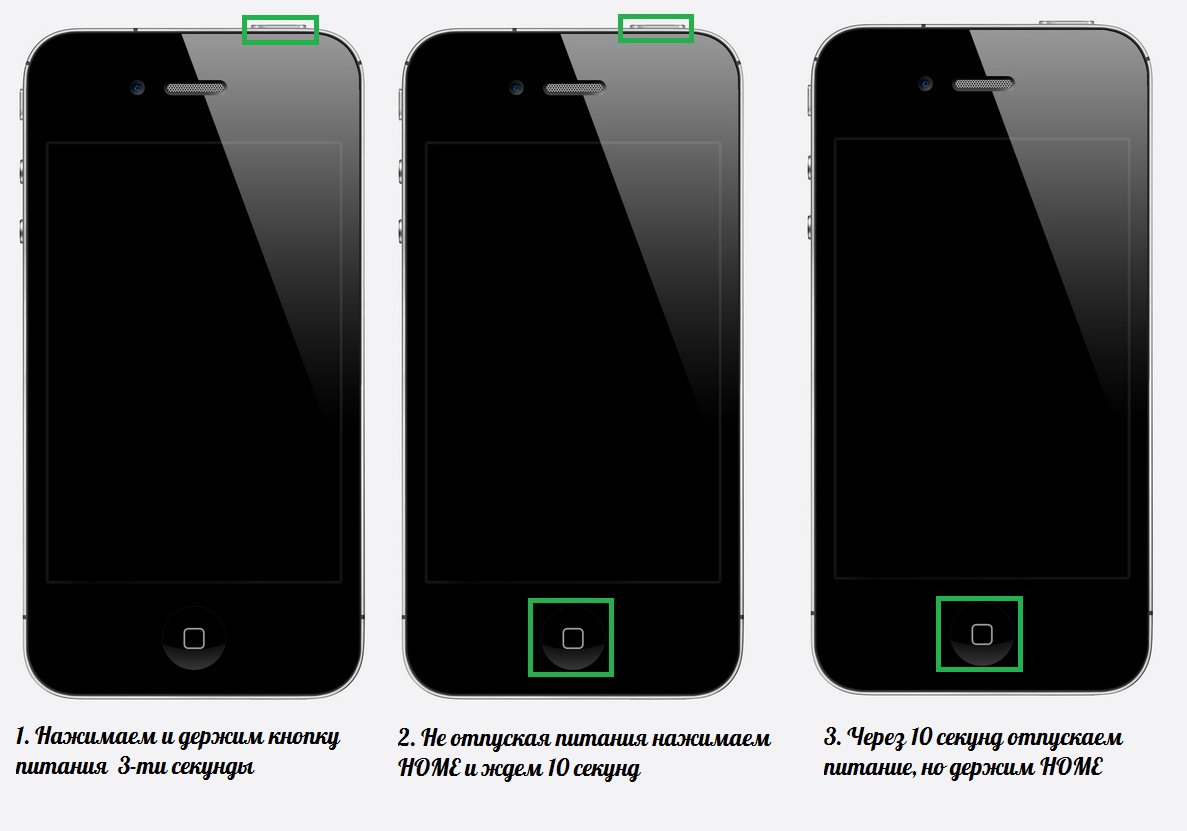
• Обновления на гаджете запускаются с применением аппаратных средств (в обход операционной системы), а Recovery Mode – исключительно с ее помощью. Если полетела система iOS, то без обновления прошивки обойтись нельзя.
Ввод в режим DFU
Есть несколько способов входа в данный режим. Рассмотрим самые надежные и простые, доступные для обычных пользователей. Перед вводом айфона, запустите программу Айтюнс и при помощи кабеля подключите гаджет к ПК. Теперь можно непосредственно перейти к переводу гаджета в DFU-режим.
• Нажимте одновременно на кнопки «Power» и «Home», задержите их в течение десяти секунд. После того как время прошло, отпустите «Power». При этом кнопка «Home» остается нажатой.
• Второй способ несколько сложнее. Новичкам добиться успеха удается не всегда, но профессионалам этот метод нравится. Выключите айфон и дождитесь, пока экран не потухнет полностью. Теперь нажмите «Power», а через 3 секунды — «Home». Теперь сосчитайте до десяти, отпустите «Power», оставив клавишу «Home» нажатой.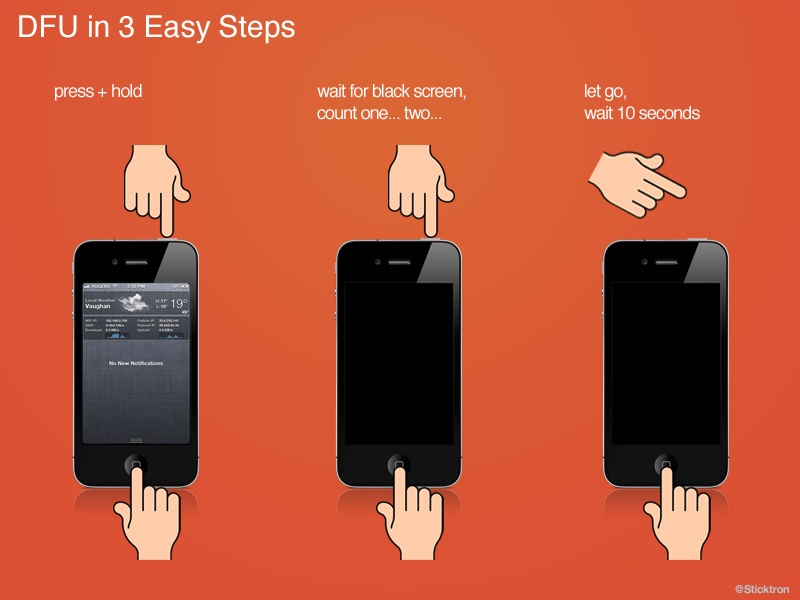
Если вы все выполнили правильно, то и первый, и второй алгоритмы приведут к вводу вашего гаджета в ДФУ режим. Рассматривать экран айфона полностью бесполезно: он будет полностью черным. Зато на компьютере будет отображена информация о том, что гаджет в состоянии восстановления.
Единственная кнопка в окне — «Восстановить iPhone». Вот на нее-то и следует нажать. Если при этом экран гаджета остается полностью черным, то все сделано правильно, и можно обновлять прошивку. Если же на экране айфона появилась надпись Айтюнс, то что-то пошло не так, и телефон находится в режиме готовности восстановления, а не DFU.
Как вывести айфон из DFU-режима
Как выйти из DFU-режима? В сущности, алгоритм тот же самый, что и при вводе в DFU-режим, только в обратном порядке. Перезагрузите гаджет, удерживая при этом кнопки «Home» и «Power» в нажатом состоянии на десять секунд. После этого произойдет перезагрузка и включение телефона в обычном состоянии. Иногда, когда кабель подсоединен к ПК, устройство не запускается.
Как перевести iPhone 7 и iPhone 7 Plus в режим DFU
С выходом iPhone 7 и появлением сенсорной кнопки Home, которая не реагирует на нажатия, если смартфон выключен, процедуры принудительной перезагрузки и ввода устройства в режим DFU поменяли свои стандартные инструкции. О том, как все-таки перевести iPhone 7 и iPhone 7 Plus в режим DFU, — в нашем материале.
Режим DFU (Device Firmware Update) — это низкоуровневый режим обновления прошивки устройства. Он относится к аварийным и распознается iTunes при подключении девайса к компьютеру как режим восстановления. В этом случае iPhone работает без загрузки оболочки системы, поэтому аппарат не реагирует на нажатие клавиш и не включает дисплей. В отличие от Recovery Mode, в котором на экране отображен значок iTunes и кабеля. DFU используется для обновления или восстановления прошивки устройства только в тех случаях, когда стандартные средства для такой операции уже не подходят. В некоторых случаях этот режим помогает исправить мелкий программный сбой и позволяет заново загрузиться в штатном режиме.
В некоторых случаях этот режим помогает исправить мелкий программный сбой и позволяет заново загрузиться в штатном режиме.
В целом инструкция по вводу iPhone в режим DFU не особо изменилась, за исключением поменявшейся клавиши, участвовавшей в процедуре. Для перехода в DFU на iPhone 7 и iPhone 7 Plus нужно выполнить описанные ниже действия:
- Подключите устройство к компьютеру и запустите iTunes.
- Выключите iPhone. Для этого нужно зажать кнопку блокировки экрана и свайпнуть вправо появившийся ползунок выключения.
- Зажмите кнопки Power и Громкость (-) и удерживайте их в течение 10 секунд.
- Отпустите кнопку Power, но продолжайте удерживать Громкость (-) до тех пор, пока iTunes не выдаст сообщение о входе в режим восстановления.
В режиме DFU на экране устройства не должно появиться лого Apple или iTunes — если это произошло, значит последовательность действий была неправильной или при вводе произошел сбой.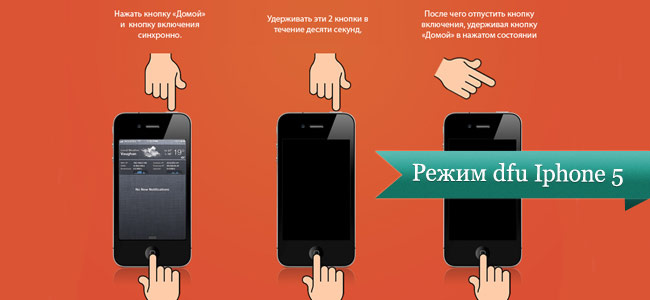 В этом случае нужно просто повторить все действия, описанные в инструкции.
В этом случае нужно просто повторить все действия, описанные в инструкции.
Чтобы выйти из режима DFU и вернуть работоспособность смартфону:
- Зажмите и удерживайте в течение 10 секунд кнопки Громкость (-) и Power
- Кратковременно нажмите кнопку Power, отпустив при этом Громкость (-). На дисплее должно появиться лого Apple, после чего устройство загрузится в нормальном режиме.
В нашем блоге вы всегда можете найти полезную информацию от специалистов сервисного центра UiPservice. Пожалуй, лучшего сервисного центра Apple в Киеве.
Как выйти из dfu mode?
Ответ мастера:
Режим DFU является стандартным инструментом для выполнения некоторых операций по восстановлению прошивки «iPhone», «iPad», «iPod» и или же для даунгрейда. Этим самым он и отличается от режима «Recovery», в котором можно только обновить прошивку. В режиме DFU операционная система не загружается.
Вызовите системное главное меню, нажав на кнопку «Пуск».
Присоедините к компьютеру USB-кабель, шедший в комплекте поставки вашего мобильного аппарата, но не подключайте еще свой телефон или планшетный компьютер. Далее выключите свой мобильный аппарат обычным способом. Для этого необходимо нажать и удерживать в этом положение специальную кнопку «Power» до появления слайдера с надписью «Выключите». Перетяните слайдер в правую сторону и дождитесь пока исчезнет вращающаяся шестеренка на экране вашего телефона.
Далее подсоединяете ваше устройство к компьютеру. Одновременно нужно нажать кнопки «Power» и «Home» на вашем устройстве и удерживать их в данном положении в течении 10 секунд. По истечении 10 секунд вы можете отпустить кнопку «Power», но нужно обязательно продолжать удерживать кнопку «Home».
Через небольшой промежуток времени приложение «iTunes» должно само определить подключенное устройство. То, что устройство подключено вы можете понять по сообщению на экране «устройстве в режиме стабилизации/восстановления». При этом, экран телефона или планшетного компьютера, будет оставаться полностью черным (не исключен вариант абсолютно белого экрана). Никаких внешних проявлений режима DFU вы не увидите.
Теперь можно осуществить прошивку.
Выведите свое мобильное устройство из режима DFU. Для этого необходимо не отключая аппарат от компьютера, одновременно нажать на кнопки «Power» и «Home». Удерживать эти кнопки нажатыми нужно десять секунд, а потом можно отпускать. Чтобы запустить ваше устройство в обычном режиме нажмите и удерживайте кнопку «Power».
Допускается, если есть необходимость, отключить устройство из режима «DFU» без помощи компьютера. Принцип действий остается таким же. Одновременно нажимаете кнопки «Power» и «Home» и не отпускаете их до того момента, пока на экране устройства не появится символ яблока.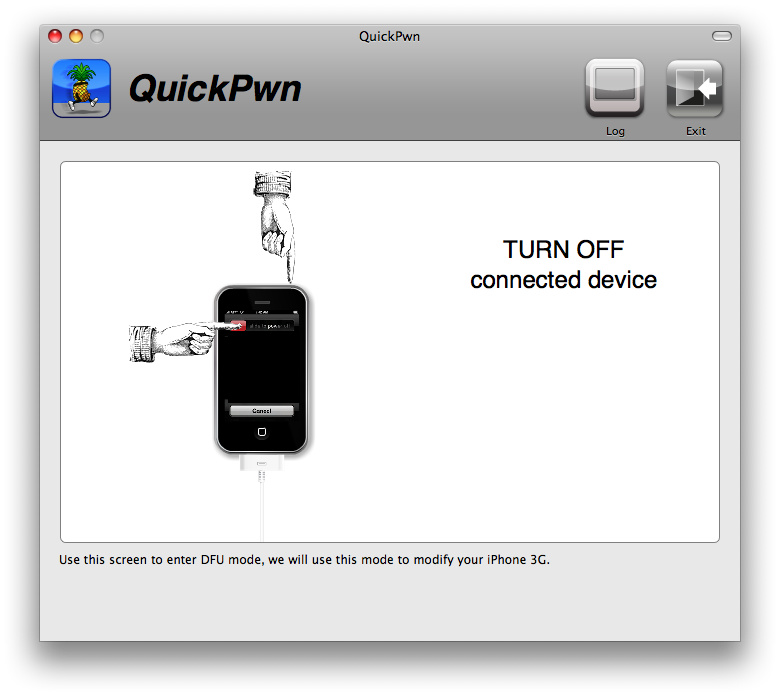
Как выйти из DFU режима?
Ваш вопрос:
Как выйти из DFU режима?
Ответ мастера:
DFU (Device Firmware Upgrade) mode отличается от Recovery Mode тем, что действует в обход операционной системы iPhone и напрямую перепрошивает firmware. Таким образом вы не можете перепрошить ваш телефон через iTunes, желательно использовать эту модификацию постоянно.
Как правило, многие пользователи Iphone сталкиваются с проблемой выхода из режима DFU режима, есть два метода, первый стандартный. Воспользуйтесь USB – кабелем, который шел в комплекте с устройством, и подключите ваш телефон к компьютеру, далее выключите телефон нажатием двух кнопок в течение десяти секунд, после этого необходимо зажать HOME, после этого, включаем телефон кратковременным нажатием на кнопку POWER, ждем реакции от вашего компьютера, при этом удерживайте кнопку HOME. Дождитесь, пока компьютер определит ваше устройство, и запустите приложение iTunes. Выполненные действия помогут вам выйти из режима dfu.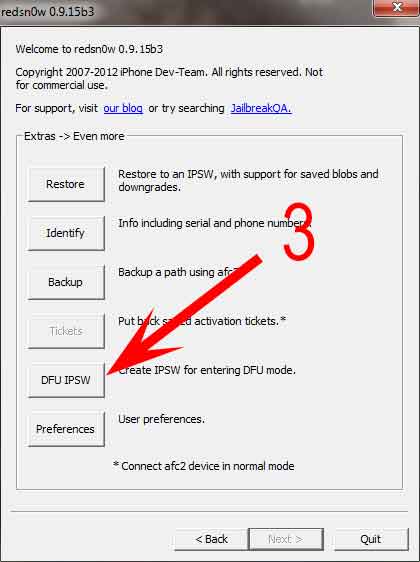
Для того чтобы вы смогли выйти из режима DFU, вам понадобится программа перепрошивки ireb, которую можно скачать с ресурса http://apple-soft.ucoz.ru/news/ireb_4_0_x_4_1_rc2/2010-11-15-48. После установки, запустите программу и укажите свою модель устройства. Перейдите на вкладку Recovery Mode Loop Fixer/SHSH Blobs Grabber и нажмите кнопку Set Auto-Boot True. Если вы все сделали правильно, то вы выйдете из режима DFU.
Так как режим dfu подразумевает дальнейшую прошивку вашего телефона, то для того чтобы вернуть все настройки обратно, вам нужно обратно перейти в режим dfu и подключится к компьютеру с помощью кабеля, при этом не открывайте программу iTunes. Помните, что для iphone существуют два метода перепрошивки, это Recovery Mode и DFU mode. Оба этих модификатора удаляют всю информацию с телефона и прошивают BaseBand, если такого нет. Какой модификаторы подходит для вас, решать вам.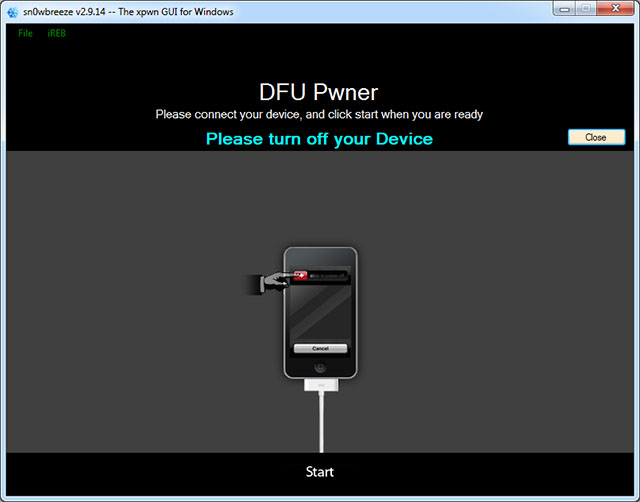
Как выйти из udf режима iPhone
Режим DFU для iPhone. Как войти и выйти.
Как войти и как выйти с DFU mode iOS
DFU РЕЖИМ ВЫЙТИ
Всё о режимах прошивки iPhone и iPad (DFU Mode, Recovery Mode, Обновление и Восстановление)
Ввести iPhone X в режим DFU
Бесконечный Recovery Mode Как вывести iPhone iPad из петли восстановления (Recovery Loop)
Урок №30.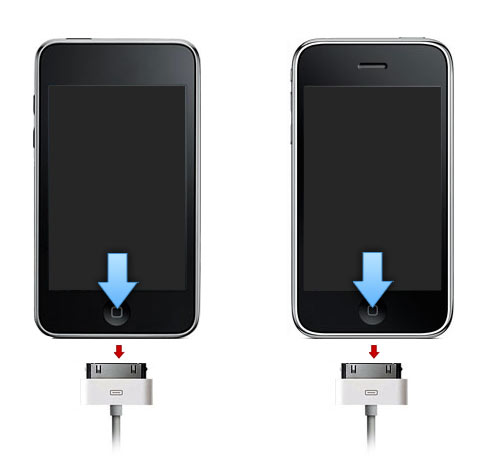
Один клик для исправления ошибок iphone и выхода из режима восстановления
Режим восстановления iPhone 7 (как ввести в режим восстановления айфон 7)
Как ВОСКРЕСИТЬ айфон из любой ситуации?
Также смотрите:
- Что делать если забыл логин и пароль на Айфоне
- Проблема с экраном iPhone 5c
- Из чего сделана камера Айфон 5S
- До какой версии можно откатить iPhone 4S
- Топ бесплатных приложений и игр для iPhone
- Установка wats up на iPad
- Скинуть книги с компа на Айпад
- На Макбуке не работает facetime
- iPhone 5 слишком быстро заряжается
- joyetechelektronik sigaralar
- Можно ли поменять touch ID на iPhone 5S
- Нужен ли антивирус для Макбука
- Ремонт зарядного устройства Макбук
- Подключение iPhone к audio 20
- На Айфоне пропал звук без наушников
⚙КАК ВЫЙТИ И ПОСТАВИТЬ РЕЖИМ DFU НА IPHONE 11, IPHONE 11 PRO, IPHONE 11 PRO MAX
Вполне возможно, что если у вас есть iPhone, вы по какой-то причине рассмотрели или почувствовали необходимость активировать режим DFU на телефоне.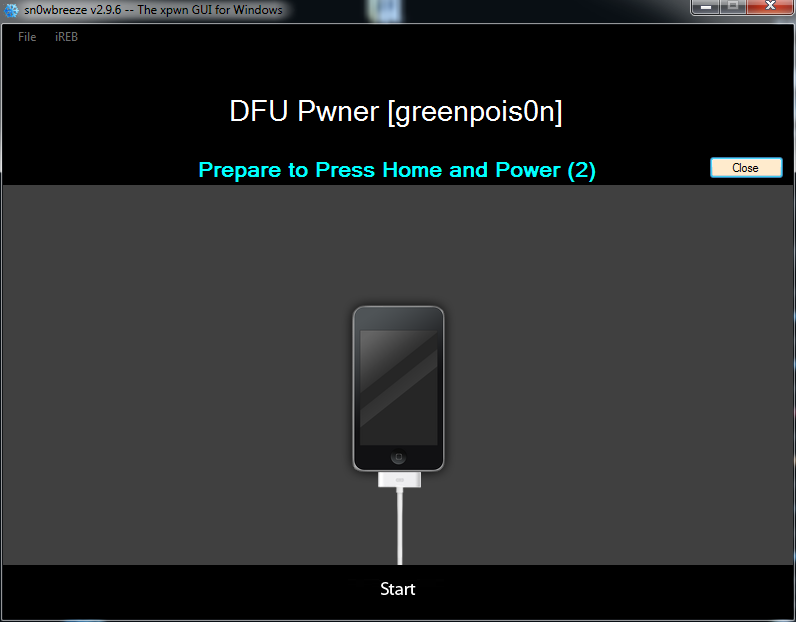 Выполнение этой процедуры обычно не является чем-то обычным и простым, поэтому мы должны учитывать, как мы выполняем этот процесс, чтобы не потерять какую-либо информацию.
Выполнение этой процедуры обычно не является чем-то обычным и простым, поэтому мы должны учитывать, как мы выполняем этот процесс, чтобы не потерять какую-либо информацию.
Что такое режим DFU iPhone?
Смысл DFU — обновление прошивки устройства. В этом режиме экран становится полностью черным. Когда телефон находится в этом режиме, вы сможете управлять им напрямую из iTunes, не загружая систему iOS и не загружаясь.
Для чего нужен режим DFU на iPhone?
Этот режим обычно используется на экспертном или продвинутом уровне, так как он обычно используется для изменения прошивки и версии iOS. Другие интересные утилиты режима DFU — восстановление заблокированного iPhone или установка кастомной прошивки (Jailbreak).
Далее мы объясним все шаги, которые вы должны выполнить, чтобы знать, как выполнить этот процесс.
1. Как установить режим DFU на iPhone 11, iPhone 11 Pro, iPhone 11 Pro Maxпримечание
Прежде чем начать, вы должны подключить iPhone к компьютеру с помощью кабеля, открыть iTunes и включить iPhone.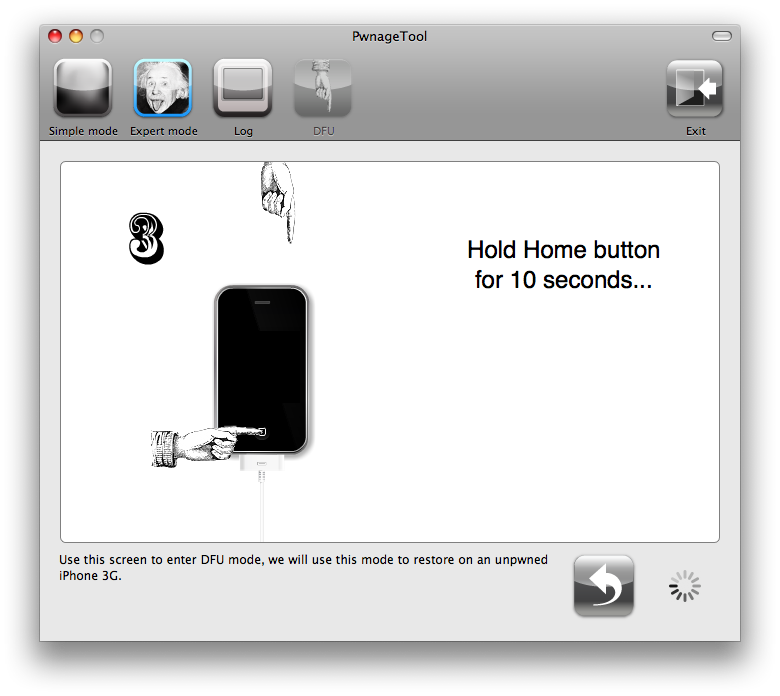
Как только это будет сделано, выполните следующие шаги:
Шаг 1
Первое, что вы должны сделать, это нажать кнопку увеличения громкости на iPhone.
Шаг 2
Теперь нажмите на громкость вниз.
Шаг 3
Следующее, что вы должны сделать, это нажать кнопку включения / выключения справа от вашего iPhone.
Шаг 4
Вы увидите, что экран становится черным. Удерживая нажатой эту кнопку, также нажмите кнопку уменьшения громкости, удерживая эти две кнопки одновременно.
Шаг 5
Через 3 секунды перестаньте нажимать кнопку включения / выключения, но продолжайте нажимать кнопку уменьшения громкости.
Шаг 6
В это время iPhone будет подключен к компьютеру. На экране компьютера появится сообщение, в котором необходимо нажать «ОК». Когда появится окно режима восстановления, отпустите кнопку «Уменьшение громкости».
Шаг 7
Наконец, вы увидите следующее, что означает, что вы уже подключены в режиме DFU.
Если вы хотите выйти из режима DFU на iPhone 11, iPhone 11 Pro, iPhone 11 Pro Max, вы должны сделать следующее.
Шаг 1
Нажмите кнопку увеличения громкости.
Шаг 2
Теперь нажмите громкость также коротким нажатием.
Шаг 3
Наконец, нажмите и удерживайте кнопку справа, и вы выйдете из режима DFU.
Таким образом, вы сможете получить доступ к режиму DFU, когда вам это нужно. Помните, что вы можете сбросить заводской телефон, не выходя из этого режима.
Dfu режим iphone x — Ай-Ай-Ай-фон
Когда iPhone серьёзно зависает, единственным решением остаётся ввести его в режим восстановления и попытаться обновить или восстановить его через iTunes. Apple изменила способ принудительной перезагрузки iPhone X, поэтому вводить его в режим восстановления или режим DFU теперь нужно по-другому.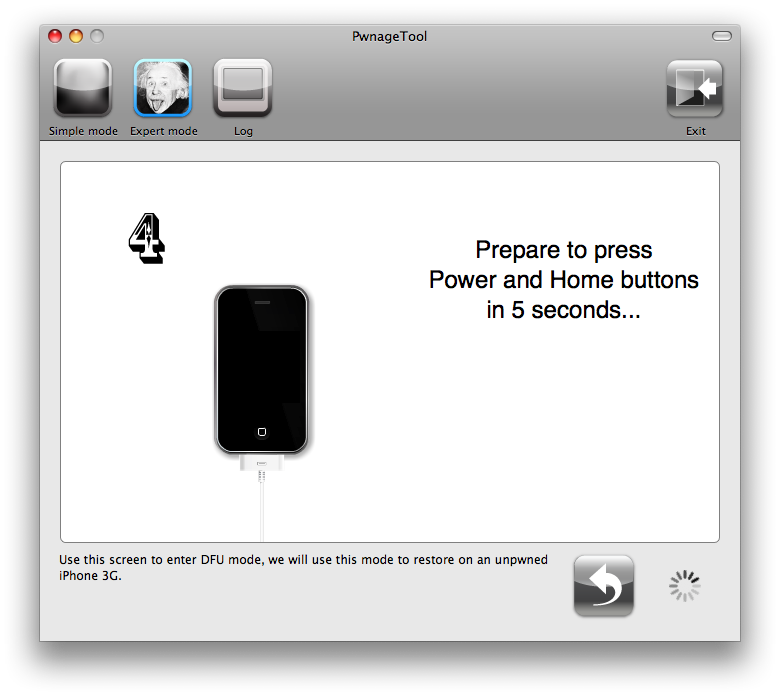
Если вы восстановите свой iPhone через iTunes в режиме восстановления, все ваши данные будут удалены. Сначала всегда пробуйте обновить ПО через iTunes.
Как правило обычным пользователям достаточно режима восстановления (Recovery Mode).
- Переход в режим восстановления (Recovery Mode)
- Как ввести iPhone X в режим DFU
- Как выйти из режима DFU на iPhone X
Не путайте режим DFU и режим восстановления (Recovery mode). В режиме восстановления на экране вы увидите USB-кабель, значок iTunes и ссылку support.apple.com/iphone/restore.
В режиме DFU на экране вы ничего не увидите, экран остается полностью черный.
Разница DFU и Recovery Mode состоит в том, что используется принципиально разный подход к восстановлению.
Переход в режим восстановления (Recovery Mode)
Шаг 1: Обновите iTunes
Сначала программу iTunes нужно обновить до последней доступной версии.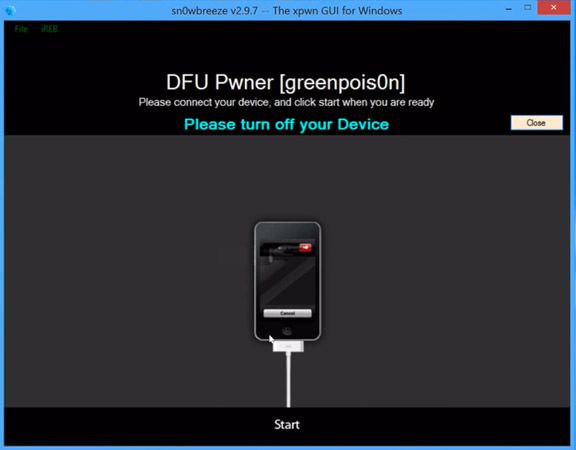 Если она уже открыта на вашем компьютере, программу нужно закрыть.
Если она уже открыта на вашем компьютере, программу нужно закрыть.
Подсоедините свой iPhone X к Mac или ПК, используя кабель Lightning, который идёт в комплекте со смартфоном.
Шаг 3: Принудительно перезагрузите телефонЧтобы это сделать:
- сначала быстро нажмите кнопку Увеличения громкости и отпустите
- затем быстро нажмите кнопку Уменьшения громкости и отпустите
- а после этого зажмите Боковую кнопку, пока не увидите экран восстановления iTunes.
Это значит, что iPhone вошёл в режим восстановления. Теперь можно открыть iTunes.
Шаг 4: Обновитесь через iTunes В iTunes появится окно с вариантами Обновить и Восстановить устройство. Выберите Обновить, и программа попытается установить последнюю доступную версию ПО, сохранив все ваши данные.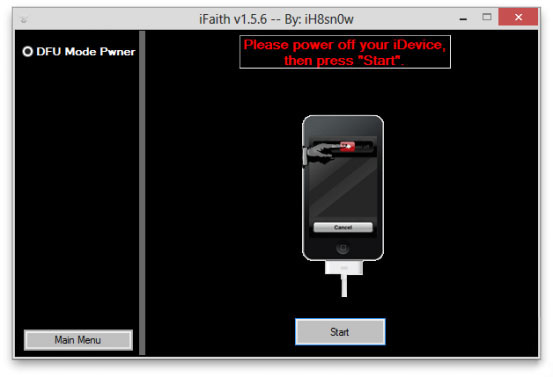 Если iPhone выйдет из режима восстановления в процессе скачивания, не переживайте и просто повторите шаги.
Если iPhone выйдет из режима восстановления в процессе скачивания, не переживайте и просто повторите шаги.
Когда обновление будет завершено, используйте iTunes, чтобы настроить свой iPhone X.
Примечание: Если хотите выйти из режима восстановления, отсоедините iPhone X от компьютера и нажмите боковую кнопку, чтобы его включить.
Как ввести iPhone X в режим DFU
- Подключите iPhone к компьютеру.
- Нажмите и быстро отпустите кнопку увеличения громкости.
- Нажмите и быстро отпустите кнопку уменьшения громкости.
- Нажмите и удерживайте боковую кнопку, пока экран не станет черным, затем нажмите и удерживайте боковую кнопку и уменьшение громкости.
- Через 5 секунд отпустите боковую кнопку, продолжая удерживать кнопку уменьшения громкости. Если появился логотип Apple, боковая кнопка удерживалась слишком долго.

В режиме DFU на экране нет никаких опознавательных знаков, экран полностью черный, iTunes сообщит, что устройство находится в режиме восстановления. Если на устройстве отображается экран, в котором говорится о подключении устройства к iTunes, повторите эти шаги.
Как выйти из режима DFU на iPhone X
- Нажмите и сразу отпустите кнопку Увеличения громкости.
- Нажмите и сразу отпустите кнопку Уменьшения громкости.
- Нажмите и удерживайте Боковую кнопку до тех пор, пока на экране появится логотип Apple.
Не пропускайте новости Apple — подписывайтесь на наш Telegram-канал, а также на YouTube-канал.
iPhone XS и iPhone XS Max уже в продаже, в ближайшее время их ряды пополнит XR. Большая часть пользователей перейдет на новинки с устройств, у которых была кнопка Home. В этой статье мы собрали инструкции как выключить, принудительно перезагрузить,ввести в режимы DFU и Recovery iPhone X, XS и XR..jpg)
Если недавно обновились с iPhone 8, iPhone 7 или более раннего — вы заметили, что у моделей «X» отсутствует кнопка Home, из-за этого решения Apple пришлось изменить механику принудительной перезагрузки, а также введения смартфонов в режим DFU и Recovery.
Как выключить iPhone iPhone XS / XR
Нажмите и одновременно удерживайте боковую кнопку и любую из кнопок регулировки громкости, пока не появится ползунок. Затем передвиньте его.
Как сделать принудительную перезагрузку iPhone iPhone XS / XR
Все перечисленные пункты нужно выполнять в быстрой последовательности.
- Нажмите и отпустите кнопку увеличения громкости.
- Нажмите и отпустите кнопку уменьшения громкости.
- Нажмите и удерживайте боковую кнопку до тех пор, пока устройство не перезагрузится.
Как ввести iPhone iPhone XS / XR в режим Recovery (восстановления)
Пункты 3–5 должны выполняться в быстрой последовательности.
- Убедитесь, что используете последнюю версию iTunes.

- Подключите устройство к компьютеру и откройте iTunes.
- Нажмите и отпустите кнопку увеличения громкости.
- Нажмите и отпустите кнопку уменьшения громкости.
- Нажмите и удерживайте боковую кнопку и продолжайте удерживать во время перезагрузки iPhone, пока не появится экран подключения к iTunes.
- Запустите iTunes — приложение сообщит вам о подключенном устройстве в режиме восстановления и предложит его обновить или восстановить.
Чтобы выйти из режима восстановления на iPhone XS, XR или X — нажмите и удерживайте боковую кнопку, пока не исчезнет экран подключения к iTunes, после этого смартфон перезагрузится.
Как войти в режим DFU на iPhone XS, iPhone XR или iPhone X
Пункты 2–5 должны выполняться в быстрой последовательности.
- Подключите iPhone к Mac или ПК с помощью кабеля.
- Нажмите и отпустите кнопку увеличения громкости.
- Нажмите и отпустите кнопку уменьшения громкости.
- Нажмите и удерживайте боковую кнопку в течение 10 секунд, пока экран iPhone не станет черным.

- Продолжая удерживать боковую кнопку, нажмите и удерживайте кнопку уменьшения громкости в течение 5 секунд, затем отпустите боковую кнопку, продолжая удерживать кнопку уменьшения громкости еще на 10 секунд. При правильном выполнении экран должен оставаться черным.
- Откройте iTunes и вы увидите сообщение о подключенном устройстве в режиме восстановления.
Как выйти из режима DFU на iPhone XS, XR или X
- Нажмите и отпустите кнопку увеличения громкости.
- Нажмите и отпустите кнопку уменьшения громкости.
- Нажмите и удерживайте боковую кнопку, пока не появится логотип Apple.
Способ выхода из режима DFU можно использовать для выхода из режима Recovery (восстановления).
ВосстановлениеDFU — поддержка iFixit
Чтобы решить проблемы с вашим устройством, мы проведем Восстановление DFU.Осторожно: Если вы не обновили свою ОС до последней совместимой версии, то восстановление DFU обновит ваше устройство, и после завершения оно не будет обратимым. Создайте резервную копию своего устройства в iCloud или iTunes. (Сделайте НЕ пропустите этот шаг!)DFU означает Обновление прошивки устройства, которое перезагружает программное обеспечение. и прошивка вашего устройства. Таким образом, это даже более глубокий режим восстановления, чем Режим восстановления Apple описывает на своем сайте.
iPad, iPhone 6s и младше, iPhone SE и iPod touch
- Подключите устройство к компьютеру с помощью кабеля USB.
- Удерживайте одновременно кнопку «Домой» и кнопку «Блокировка».
- Через 8 секунд отпустите кнопку блокировки, продолжая удерживать кнопку «Домой».
- Если появляется логотип Apple, кнопка блокировки удерживалась слишком долго.
- Ничего не будет отображаться на экране, когда устройство находится в режиме DFU.
 При открытии iTunes сообщит вам, что устройство было обнаружено в режиме восстановления.
При открытии iTunes сообщит вам, что устройство было обнаружено в режиме восстановления.- Если на вашем устройстве отображается экран, предлагающий подключить устройство к iTunes, повторите эти шаги.
iPhone 7 и iPhone 7 Plus
- Подключите устройство к компьютеру с помощью кабеля USB.
- Удерживайте одновременно боковую кнопку и кнопку уменьшения громкости.
- Через 8 секунд отпустите боковую кнопку, продолжая удерживать кнопку уменьшения громкости.
- Если появляется логотип Apple, боковая кнопка удерживалась слишком долго.
- Ничего не будет отображаться на экране, когда устройство находится в режиме DFU. При открытии iTunes сообщит вам, что устройство было обнаружено в режиме восстановления.
- Если на вашем устройстве отображается экран, предлагающий подключить устройство к iTunes, повторите эти шаги.
iPhone 8, iPhone 8 Plus и iPhone X
- Подключите устройство к компьютеру с помощью кабеля USB.

- Быстрое нажатие кнопки увеличения громкости
- Быстрое нажатие кнопки уменьшения громкости
- Удерживайте боковую кнопку, пока экран не станет черным, затем удерживайте одновременно боковую кнопку и кнопку уменьшения громкости.
- Через 5 секунд отпустите боковую кнопку, продолжая удерживать кнопку уменьшения громкости.
- Если появляется логотип Apple, боковая кнопка удерживалась слишком долго.
- Ничего не будет отображаться на экране, когда устройство находится в режиме DFU.При открытии iTunes сообщит вам, что устройство было обнаружено в режиме восстановления.
- Если на вашем устройстве отображается экран, предлагающий подключить устройство к iTunes, повторите эти шаги.
Чтобы выйти из режима DFU, просто перезагрузите устройство принудительно.
- Для iPad , iPhone 6s и ниже, iPhone SE и iPod touch: удерживайте кнопку «Домой» и кнопку «Блокировать», пока устройство не перезагрузится.

- Для iPhone 7 и iPhone 7 Plus : удерживайте боковую кнопку и кнопку уменьшения громкости, пока устройство не перезагрузится.
- Для iPhone 8, iPhone 8 Plus и iPhone X: быстро нажмите кнопку увеличения громкости, затем быстро нажмите кнопку уменьшения громкости, затем удерживайте боковую кнопку до перезагрузки устройства.
Теперь, когда ваше устройство как новенькое и все ваши приложения загружаются, дайте устройству несколько дней на повторную калибровку. Обратите внимание, что повторная калибровка может занять некоторое время, и мы рекомендуем полностью зарядить ваше устройство, а затем дать ему полностью разрядиться несколько раз, прежде чем объявить проблему официально решенной или нет.Если проблема не исчезнет, и вы устранили возможность проблемы с программным обеспечением или микропрограммой, возможно, пришло время отправить нам запасную часть.
Вы также можете найти отличную статью о процессе восстановления DFU, включая видеообзор, здесь: https://www.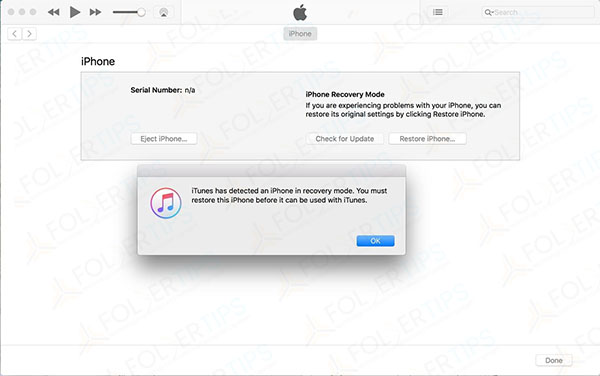 payetteforward.com/how-to-put-iphone-dfu-mode/
payetteforward.com/how-to-put-iphone-dfu-mode/
застрял в режиме DFU, как выйти из
«Мой iPhone 6s завис в режиме DFU после того, как я его восстановил. Я пробовал ireb и iTunes, но безуспешно. Помогите!»
Обычно вы зависаете в режиме DFU iPhone, iPad или iPod, когда пытаетесь сделать джейлбрейк устройств iOS или выполнить обновление до iOS 11/10, что требует перевода устройства iOS в режим DFU.В этом посте мы возьмем iPhone, например, чтобы научить вас , как выйти из режима DFU на iPhone, iPad и iPod , когда он застрял в режиме DFU.
Самый простой способ выйти из режима DFU на iPhone XS / X / 8/7/7 Plus / SE / 6s / 6s Plus / 5S — это загрузить Tenorshare ReiBoot, который позволяет вывести iPhone, iPad и iPod из режима восстановления с помощью просто 1 щелчок.
1. Загрузите и установите Reiboot, затем щелкните, чтобы открыть его.
2. Подключите iPhone / iPad, который застрял в режиме DFU, и вы обнаружите, что кнопка «Выйти из режима восстановления» теперь активируется после успешного установления соединения. Для выхода из режима DFU и из режима восстановления используются те же шаги, что и для перезагрузки устройства.
3. Нажмите кнопку и подождите около 20 секунд, это устранит проблему зависания в режиме DFU, и теперь ваш iPhone, iPad или iPod начнет работать. Однако, если вы не можете выйти из режима DFU с помощью этого параметра, выберите вариант «Восстановить операционную систему», а затем следуйте приведенному ниже видеоруководству, чтобы восстановить систему до нормального состояния.
Решение 2. Используйте iTunes
Или вы можете сделать это, выполнив следующие действия:
- 1. Запустите iTunes
- 2. Подключите iPhone / iPod Touch к Mac / ПК с помощью кабеля USB.
- 3. Одновременно удерживайте в течение 10 секунд обе кнопки HOME (кнопка уменьшения громкости для iPhone 7 / 7Plus) и кнопки сна / пробуждения.

- 4. Через 10 секунд отпустить обе кнопки.
- 5. Кратковременно нажмите кнопку «Режим сна / Пробуждение».
Подождите, пока ваш iPhone / iPad / iPod не запустится, и в это время вы успешно вывели устройство из режима DFU.
Решение 3. Принудительно перезагрузите iPhone
Следующий метод немного отличается от описанного выше. Лично я считаю, что это все же стоит попробовать:
Для iPhone SE / 6s / 6s Plus / 6 / 5S:
- 1. Удерживайте нажатой кнопку «Сон / Пробуждение» в течение 5 секунд (после этого не отпускайте)
- 2. Удерживая нажатой кнопку «Сон / Пробуждение», нажмите кнопку «Домой» в течение 10 секунд.
- 3. Отпустите кнопку «Режим сна / Пробуждение», но удерживайте нажатой кнопку «Домой», пока не появится логотип Apple (или примерно через 30 секунд).
Для iPhone 7/7 Plus: Отключите устройство от компьютера.Удерживайте комбинацию клавиш «Сон / Пробуждение + Уменьшение громкости», пока не увидите логотип Apple на дисплее, чтобы ваш iPhone загрузился в обычном режиме.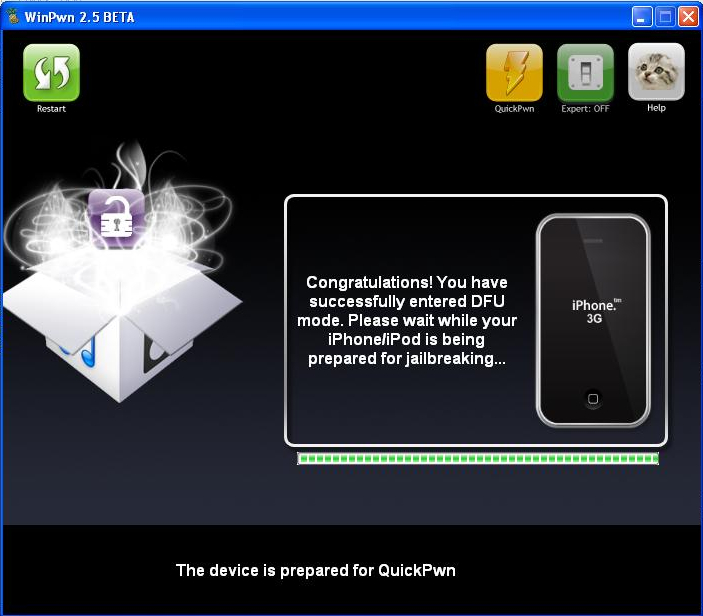
Для iPhone 8 и послесловие : нажмите кнопку увеличения громкости, а затем нажмите кнопку уменьшения громкости. После этого удерживайте кнопку питания, пока iPhone не перезагрузится и снова не появится логотип Apple.
Дополнительные знания: как восстановить потерянные данные после восстановления из режима DFU
Вероятно, что ваши контакты, фотографии, заметки или другие данные исчезнут с вашего устройства, даже если вам удалось выйти из режима DFU.Если вы сделали резервную копию своего устройства непосредственно перед попыткой входа в режим DFU, вы можете восстановить предыдущую резервную копию на устройстве iOS 11/10/9 и вернуть потерянные данные. Однако что делать, если у вас нет резервной копии?
На самом деле, еще есть шанс восстановить потерянные данные. Используйте iPhone Data Recovery, инструмент, разработанный специально для пользователей устройств iOS, чтобы восстанавливать контакты, фотографии, заметки и более 20 типов содержимого прямо с ваших устройств Apple.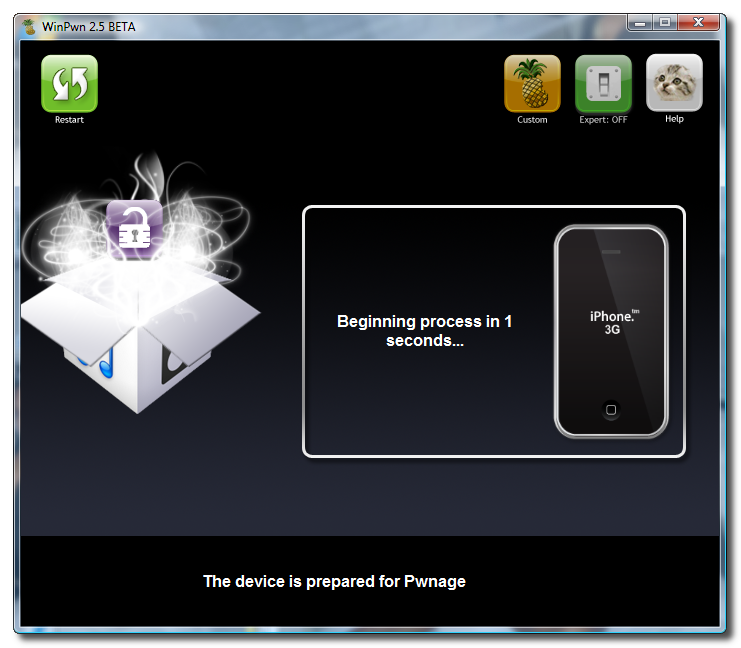 Следующие ниже шаги предназначены для справки.
Следующие ниже шаги предназначены для справки.
- 1.Загрузите и запустите iPhone Data Recovery на свой компьютер.
- 2. Подключите iPhone к ПК и используйте iPhone Data Recovery для сканирования вашего iPhone.
- 3. Просмотрите отсканированные фотографии, контакты, текстовые сообщения и многое другое, а затем восстановите их на свой компьютер.
В этой статье мы расскажем вам 3 метода выхода из режима DFU на iPhone и iPad. Надеюсь, вы успешно решите свою проблему с помощью вышеуказанных методов. Если у вас есть другие проблемы, такие как застревание iPhone на логотипе Apple, режим восстановления, черный экран и т. Д., ReiBoot также ваш выбор.Дополнительные советы по iPhone и руководство по устранению неполадок вы можете найти на нашем официальном сайте. Если у вас есть вопросы, оставляйте свои комментарии ниже.
Как войти и выйти из режима DFU на iPhone SE (модель 2020 года)
В редких случаях вам может потребоваться перевести iPhone SE в режим DFU в качестве метода устранения неполадок или метода восстановления.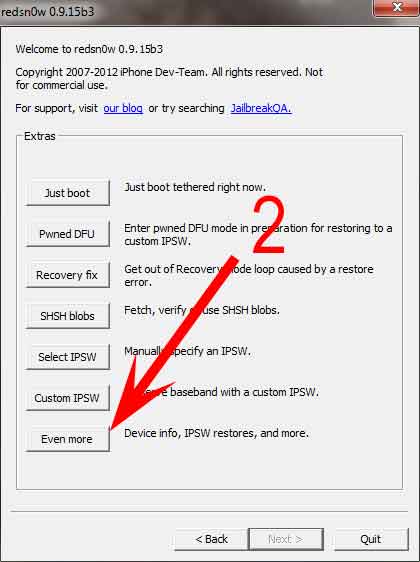 В этом не должно быть необходимости регулярно, но если у вас есть какие-то особые трудности с устройством, когда оно кажется полностью непригодным для использования (блокируется) или выходит из строя во время обновления программного обеспечения, и устройство больше не может использоваться, даже после принудительного перезапуска , то полезным решением может быть режим DFU.
В этом не должно быть необходимости регулярно, но если у вас есть какие-то особые трудности с устройством, когда оно кажется полностью непригодным для использования (блокируется) или выходит из строя во время обновления программного обеспечения, и устройство больше не может использоваться, даже после принудительного перезапуска , то полезным решением может быть режим DFU.
Обычно перевод iPhone SE в режим восстановления и его восстановление или обновление с помощью iTunes или Finder должны решить большинство проблем. Однако, если проблема не устраняется после использования режима восстановления, вы можете пойти дальше с режимом DFU, который является возможностью восстановления более низкого уровня, чем режим восстановления. DFU означает «Обновление прошивки устройства» и используется для того, чтобы ваш iPhone мог взаимодействовать с iTunes без автоматической загрузки последней версии iOS на ваше устройство.
В отличие от традиционного режима восстановления, вы также можете выбрать микропрограмму, которую хотите установить на свое устройство, в режиме DFU, при условии, что она все еще подписана Apple. Так что, будь то для устранения неполадок или перехода на более раннюю версию, читайте дальше, чтобы узнать, что вы можете войти и выйти из режима DFU на новейшем iPhone SE, модели, выпущенной в 2020 году и все еще доступной сейчас.
Так что, будь то для устранения неполадок или перехода на более раннюю версию, читайте дальше, чтобы узнать, что вы можете войти и выйти из режима DFU на новейшем iPhone SE, модели, выпущенной в 2020 году и все еще доступной сейчас.
Как войти в режим DFU на iPhone SE (модель 2020 года)
Перед тем, как продолжить следующую процедуру, подключите iPhone SE к компьютеру Mac или Windows с последней версией iTunes с помощью кабеля Lightning-USB.Кроме того, убедитесь, что у вас есть резервные копии ваших данных в iCloud или iTunes на компьютере, чтобы избежать безвозвратной потери данных.
- Сначала нажмите и отпустите кнопку увеличения громкости на iPhone. Сразу после этого нажмите и отпустите кнопку уменьшения громкости. Теперь нажмите и удерживайте боковую кнопку / кнопку питания около 10 секунд, пока экран не станет черным.
- Продолжайте удерживать боковую кнопку, но теперь удерживайте кнопку уменьшения громкости тоже в течение 5 секунд.
 Теперь уберите палец с боковой кнопки и удерживайте кнопку уменьшения громкости еще 10 секунд.Экран останется черным.
Теперь уберите палец с боковой кнопки и удерживайте кнопку уменьшения громкости еще 10 секунд.Экран останется черным.
Как только вы откроете iTunes (или Finder на Mac) на своем компьютере, вы увидите всплывающее окно с сообщением «iTunes обнаружила iPhone в режиме восстановления. Вы должны восстановить этот iPhone, прежде чем его можно будет использовать с iTunes ». На этом этапе вы можете выбрать восстановление программного обеспечения вашего iPhone SE или восстановление из резервной копии. Тебе решать.
Помните, что вы можете потерять все данные на устройстве, если восстановите его как новое, поэтому не делайте этого, если у вас нет полных резервных копий и резервных копий всех важных данных.
Как выйти из режима DFU на iPhone SE (модель 2020 года)
Если у вас нет намерения восстанавливать устройство или нет серьезных проблем, вы можете выйти из режима DFU, внимательно выполнив следующие действия.
- Нажмите и отпустите кнопку увеличения громкости на iPhone.

- Сразу после этого нажмите и отпустите кнопку уменьшения громкости.
- Теперь нажмите и удерживайте боковую кнопку / кнопку питания, пока не увидите логотип Apple на экране.
Чтобы правильно выйти из режима DFU на iPhone, необходимо быстро выполнить указанные выше действия.
Выход из режима DFU возвращает iPhone туда, где он был до перехода в режим DFU. Поэтому, если вы столкнулись с какими-либо серьезными проблемами, которые привели к невозможности использования вашего устройства, вам может потребоваться восстановить его в режиме DFU (или режиме восстановления). Однако есть вероятность, что ваш iPhone загрузится нормально после выхода из режима DFU, поэтому вы можете уйти, не восстанавливая его.
Если вы хотите узнать о режиме DFU, выходящем за рамки нового iPhone SE, вы также можете узнать об использовании режима DFU на других моделях iPhone, а также на устройствах iPad:
Мы надеемся, что вы смогли ознакомиться с тем, как устройства iOS, такие как iPhone SE, выполняют восстановление.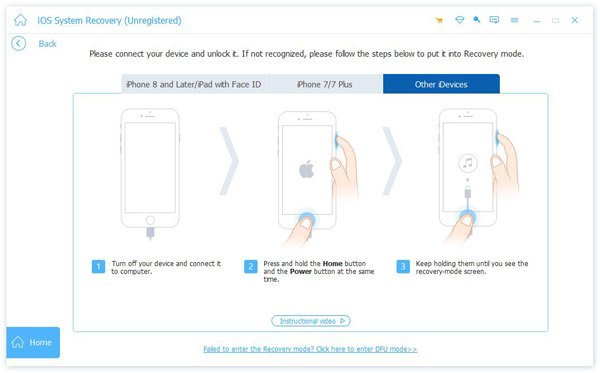 Помог ли режим DFU решить проблемы, связанные с программным обеспечением, которые влияли на ваше устройство? Поделитесь своими мыслями и опытом в разделе комментариев ниже.
Помог ли режим DFU решить проблемы, связанные с программным обеспечением, которые влияли на ваше устройство? Поделитесь своими мыслями и опытом в разделе комментариев ниже.
Чтобы выйти из режима DFU, вот 3 лучших метода
«У меня есть iPhone 7, и он случайно перешел в режим DFU… Я не могу найти простой способ выйти из режима DFU…»
«Мой iPad завис в режиме DFU и не восстанавливается, может ли кто-нибудь помочь? »
Что такое режим DFU ? Что ж, DFU означает обновление прошивки устройства, которое используется во время процесса обновления или понижения версии iOS.Не осталось ничего, кроме логотипа Apple на черном экране вашего iPhone, iPad или iPod.
Он немного отличается от режима восстановления iPhone, в котором на неотвечающем экране прикреплен логотип iTunes. Когда ваш iPhone завис в режиме DFU, сенсорный экран отключается, и вы больше ничего не можете делать. Успокойтесь и наберитесь терпения, чтобы попробовать выполнить шаги , чтобы легко и безопасно выйти из режима DFU .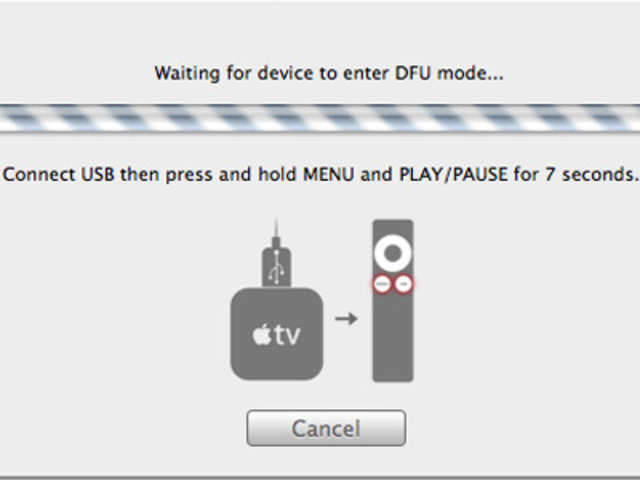
Часть 1: Принудительная перезагрузка устройства iOS для выхода из режима DFU
Первое и самое популярное решение для исправления ошибок цифровых устройств — принудительная перезагрузка.Хотя перезагрузка iPhone / iPad / iPod — грубая операция, многие люди доказали ее возможность. Другими словами, вы можете успешно выйти из режима DFU на iPhone 7 и других моделях iOS после перезагрузки устройства.
Шаг 1. Выключите iPhone / iPad / iPod
Поскольку Apple выпустила так много устройств iOS, подробный метод перезагрузки iPhone / iPad / iPod может отличаться, но вы все же можете найти что-то общее.
Для пользователей iPhone 8 и более ранних версий iOS: нажмите и удерживайте верхнюю или боковую кнопку, пока не появится ползунок.Что касается перезагрузки iPhone X, вы должны одновременно нажимать боковую кнопку и любую кнопку уменьшения громкости, пока не увидите ползунок. Затем перетащите и ползунок слева направо, чтобы полностью выключить устройство iOS.
Шаг 2. Перезагрузите iPhone, чтобы выйти из режима DFU без компьютера.
Снова нажмите и удерживайте боковую или верхнюю кнопку, пока не появится логотип Apple. После этого ваш iPhone / iPad / iPod должен вернуться в нормальное состояние. Что касается людей, чей iPhone все еще завис в режиме DFU или им нужно выйти из режима DFU с неработающей кнопкой питания, вы можете попробовать другие решения ниже.
Часть 2: Как вывести iPhone / iPad / iPod из режима DFU через iTunes
Использование iTunes для выхода из режима DFU путем восстановления также является распространенным решением. Однако все ваши драгоценные данные iOS будут удалены и заменены последней резервной копией iTunes. Таким образом, дважды подумайте, прежде чем выйти из режима DFU с помощью восстановления iTunes. Что ж, не забудьте сначала обновить iTunes до последней версии.
Шаг 1. Подключите iPhone к iTunes
Убедитесь, что ваше устройство iOS подключено к компьютеру с запущенным iTunes.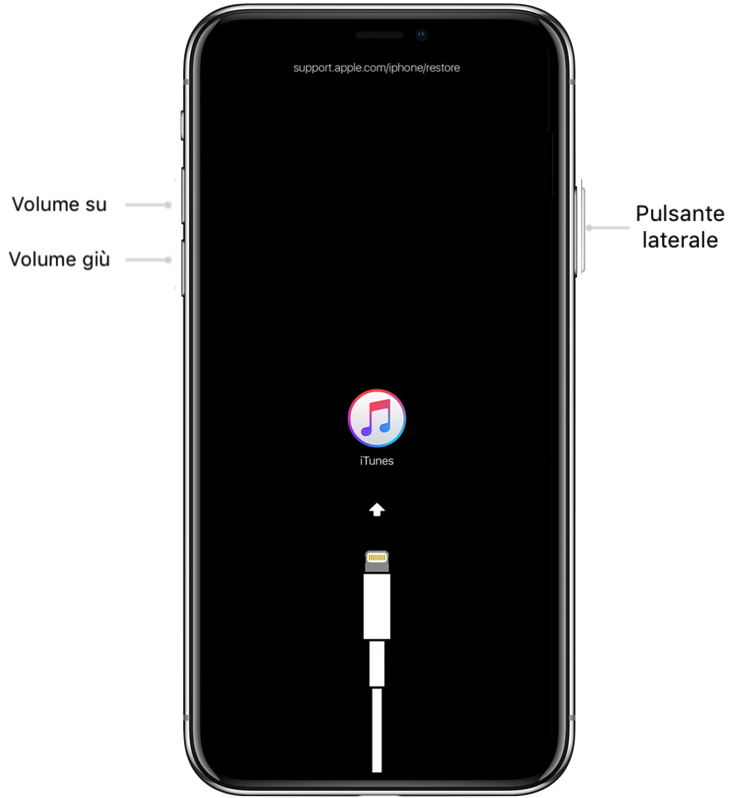 Удерживайте и нажимайте кнопки «Домой» и «Питание» около 10 секунд, пока на экране не появится логотип Apple.
Удерживайте и нажимайте кнопки «Домой» и «Питание» около 10 секунд, пока на экране не появится логотип Apple.
Затем одновременно отпустите две кнопки. Сразу нажмите кнопку «Питание», но продолжайте нажимать кнопку «Домой», чтобы перезагрузить iPhone. Если это не сработает, перейдите к восстановлению iPhone с помощью iTunes, чтобы выйти из режима DFU.
Шаг 2. Восстановите iPhone из iTunes, чтобы выйти из режима DFU.
После того, как iTunes обнаружит ваше устройство iOS, выберите значок, представляющий ваш iPhone / iPad / iPod.Нажмите кнопку «Восстановить резервную копию» в iTunes, затем вы сможете проверить соответствующий размер файла и данные, чтобы выбрать лучшую резервную копию iTunes. Нажмите «Восстановить», чтобы выйти из режима DFU с помощью iTunes.
Примечание. Таким образом, данные вашего iPhone будут стерты и заменены восстановленной резервной копией iTunes.
Часть 3: Выйти из режима DFU с помощью программного обеспечения для восстановления системы iOS (самое безопасное решение)
Несмотря на то, что два вышеупомянутых решения могут в некоторой степени решить проблему зависания iPhone в режиме DFU, вам также следует подготовить программное обеспечение выхода из режима DFU, поскольку окончательный и лучший выбор. Если честно, Apeaksoft iOS System Recovery может помочь вам выйти из режима DFU без восстановления. Он может вернуть вашу систему iOS в нормальное состояние без потери данных, независимо от того, в каком состоянии застрял ваш iPhone, например, режим DFU, режим восстановления, черный экран, циклический перезапуск и т. Д. Поддерживаются все популярные устройства iOS, и редактирование Программное обеспечение режима DFU предлагает вам безопасный способ восстановить систему iOS.
Если честно, Apeaksoft iOS System Recovery может помочь вам выйти из режима DFU без восстановления. Он может вернуть вашу систему iOS в нормальное состояние без потери данных, независимо от того, в каком состоянии застрял ваш iPhone, например, режим DFU, режим восстановления, черный экран, циклический перезапуск и т. Д. Поддерживаются все популярные устройства iOS, и редактирование Программное обеспечение режима DFU предлагает вам безопасный способ восстановить систему iOS.
- Выйдите из режима DFU, режима восстановления, логотипа Apple, зависания, синего экрана и т. Д. В нормальное состояние.
- Устранение системных проблем iOS простым и безопасным способом без потери данных.
- Полностью совместим с последней версией iOS 10/11/12 на Windows и Mac.
- Поддержка поколений iPhone XS / XR / X / 8 Plus / 8/7 Plus / 7 / SE / 6s Plus / 6s / 6 Plus / 6, iPad Air / mini / Pro и iPod touch.
Шаг 1. Запустите iOS System Recovery
Бесплатно загрузите и установите программное обеспечение для выхода из режима DFU.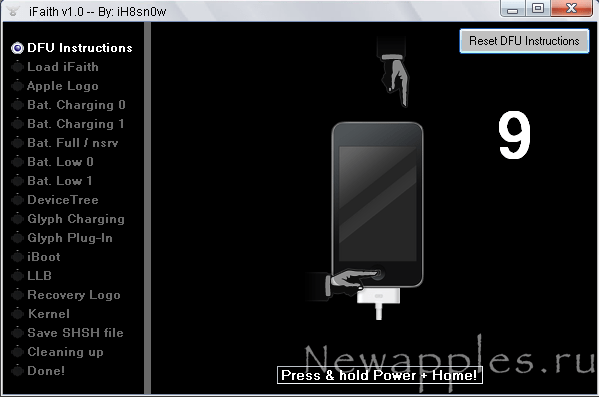 Запустите его и выберите «Восстановление системы iOS» в главном интерфейсе. С помощью кабеля USB подключите отключенный iPhone / iPad / iPod к ПК с Windows или Mac.
Запустите его и выберите «Восстановление системы iOS» в главном интерфейсе. С помощью кабеля USB подключите отключенный iPhone / iPad / iPod к ПК с Windows или Mac.
Шаг 2. Включите восстановление системы iOS, определите модель iOS.
Следуйте инструкциям на экране и нажмите «Пуск», чтобы начать выход из режима DFU. Имейте в виду, что как только вы выйдете из режима DFU, ваше устройство iOS будет обновлено до последней версии ОС.
Шаг 3. Выйдите из режима DFU без потери данных
Вам необходимо проверить, неверна ли обнаруженная информация вашего iPhone / iPad / iPod. В противном случае вы можете исправить это вручную из этих списков. Наконец, нажмите кнопку «Восстановить», чтобы загрузить прошивку и плагин, после чего iOS System Recovery автоматически завершит остальные работы.
Подождите несколько минут, чтобы завершить процесс. Позже вы можете безопасно выйти из режима DFU на устройствах iPhone, iPad и iPod. В общем, вы можете узнать, как выйти из режима DFU без компьютера, выполнив указанные выше операции. Также поддерживается выход из режима восстановления путем перезагрузки и восстановления. Независимо от того, какую системную ошибку iOS вам нужно исправить, Apeasoft iOS System Recovery всегда должен быть вашим первым выбором, чтобы легко и быстро выйти из режима DFU. Просто скачайте бесплатно, чтобы исправлять различные ошибки.
Также поддерживается выход из режима восстановления путем перезагрузки и восстановления. Независимо от того, какую системную ошибку iOS вам нужно исправить, Apeasoft iOS System Recovery всегда должен быть вашим первым выбором, чтобы легко и быстро выйти из режима DFU. Просто скачайте бесплатно, чтобы исправлять различные ошибки.
Часть 4: Часто задаваемые вопросы по выходу из режима DFU
Что такое режим DFU?
Режим DFU (Device Firmware Update) — это средство для взаимодействия вашего устройства с iTunes, обновления прошивки и восстановления iOS без автоматической установки последней версии iOS.
Как исправить зависание моего iPhone 6s в режиме DFU?
Чтобы исправить зависание iPhone в режиме DFU, вы можете принудительно перезагрузить iPhone. Удерживайте и одновременно нажмите кнопку «Домой» и кнопку питания. Удерживайте кнопки в течение 10 секунд и не отпускайте, пока не увидите логотип Apple.
Как восстановить iPhone в режиме DFU?
Чтобы восстановить iPhone в режиме DFU, вы можете прочитать эту статью: Как восстановить iPhone в режиме DFU.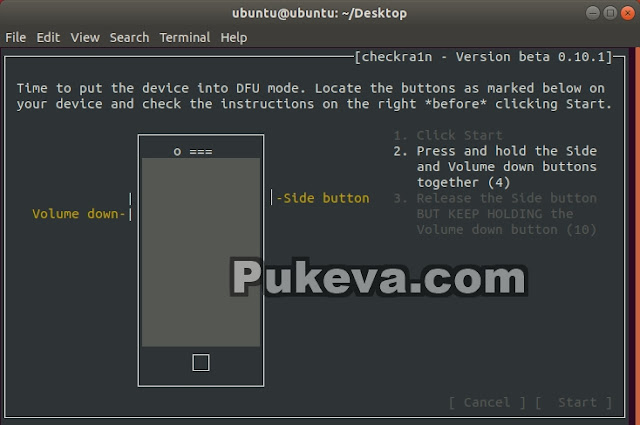
Как перезагрузить iPhone 7 и когда переходить в режим DFU iPhone 7
Ваш iPhone 7/7 Plus — отличная машина.Отсутствие разъема для наушников, отсутствие кнопки Home и плотно закрытый корпус делают его очень устойчивым к пыли и воде. Согласно данным Puls, собранным нашими специалистами, iPhone 7 рассчитан на длительный срок службы. Если не произошел инцидент, который привел к поломке деталей (обычно подозревается экран), iPhone 7 обычно не требует обслуживания оборудования.
С другой стороны, сбои и сбои программного обеспечения— это отдельная история. Вот как перезагрузить iPhone 7 и другие действия, которые следует учитывать, когда ваше программное обеспечение начинает работать.
Используйте код купона «TAKE10», чтобы получить скидку 10%!
Как перезагрузить iPhone 7
В компьютерах и электронике перезагрузка — это перезапуск устройства. Есть несколько способов перезагрузить iPhone 7. Если ваш iPhone 7 не работает, первое, что нужно сделать, это попробовать перезапустить его. Этот шаг так же прост, как выключить и снова включить телефон.
Этот шаг так же прост, как выключить и снова включить телефон.
Простая перезагрузка iPhone 7
Нажмите и удерживайте кнопку сна / пробуждения, пока не появится сообщение «Сдвиньте для выключения», сдвиньте ее и подождите.Теперь снова нажмите кнопку сна / пробуждения и подождите, пока не появится логотип Apple.
Используйте код купона «TAKE10», чтобы получить скидку 10%!
Принудительная перезагрузка iPhone 7
Если ваш телефон не хочет выключаться, вам нужно принудительно перезагрузить его. Это эквивалент команды Ctrl + Alt + Delete на ПК. Вот как это сделать:
Одновременно нажмите кнопки сна / пробуждения и уменьшения громкости и удерживайте их, пока не появится логотип Apple.Это займет около 10 секунд или больше. Ваш iPhone 7 должен вскоре перезагрузиться.
Оба упомянутых выше метода перезагрузки iPhone 7 (т. е. простое включение-выключение и принудительный перезапуск) — отличные способы дать вашему телефону начать все сначала. Вот несколько распространенных сценариев перезагрузки iPhone 7:
е. простое включение-выключение и принудительный перезапуск) — отличные способы дать вашему телефону начать все сначала. Вот несколько распространенных сценариев перезагрузки iPhone 7:
- Определенное приложение не отвечает, и вы не можете выйти из него, нажав кнопку «Домой».
- Сама кнопка домой не отвечает. IPhone 7/7 Plus — первые телефоны Apple, которые избавились от физической кнопки «Домой», заменив ее статическим датчиком. Поскольку кнопка «Домой» больше не является механической, а является частью программного обеспечения, она также может зависнуть, как и любое другое приложение.
- Зависание клавиатуры или камеры — два распространенных приложения, которые, как известно, зависают на моделях iPhone 7.
- Экран пустой или не реагирует на ваши сенсорные команды.
- Если весь телефон не отвечает (включая кнопку сна / пробуждения), необходимо перейти к принудительной перезагрузке iPhone 7.
Если перезагрузка iPhone 7 не помогла, следующим шагом будет его сброс.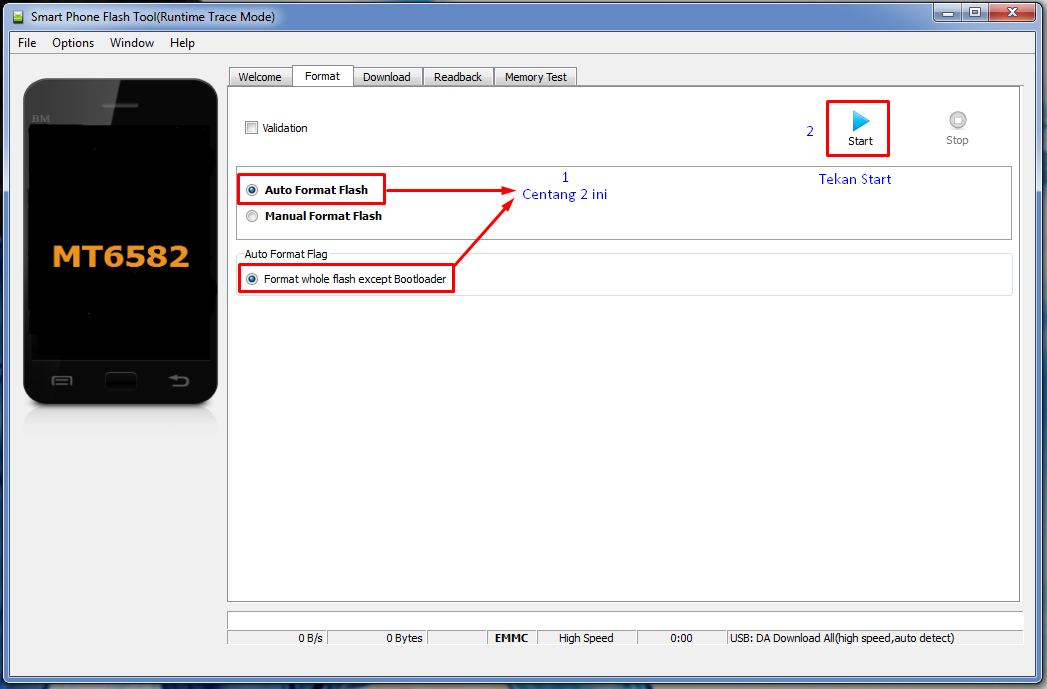 Итак, если ваш iPhone оживает после перезагрузки, но по-прежнему отображает те же проблемы, прочитайте нашу статью о том, как выполнить сброс настроек iPhone 7 и 7 Plus.
Итак, если ваш iPhone оживает после перезагрузки, но по-прежнему отображает те же проблемы, прочитайте нашу статью о том, как выполнить сброс настроек iPhone 7 и 7 Plus.
iPhone 7 DFU mode и recovery mode — что это такое и когда они вам нужны
Если ваш iPhone 7 по-прежнему вызывает проблемы, вы должны принять более решительные меры, чем перезагрузка или сброс iPhone 7.Вам нужно будет перевести свой iPhone 7 в режим восстановления, и если это не поможет, последнее средство — войти в режим iPhone 7 DFU. Эти два параметра и разница между ними описаны ниже.
Recovery против режима DFU на iPhone 7 и iPhone 7 Plus
Режим восстановления — это состояние, в которое переходит ваш iPhone 7 при обновлении прошивки телефона до последней версии. iTunes запоминает ваши текущие настройки и ваши личные данные и восстанавливает их на iPhone 7 после обновления прошивки. Режим DFU совершенно другой — он загружает новую прошивку на ваше устройство, стирая с нее все предыдущие данные.
Режим DFU совершенно другой — он загружает новую прошивку на ваше устройство, стирая с нее все предыдущие данные.
DFU означает «Обновление прошивки устройства», поэтому он обновит вашу прошивку, но также очистит ваш телефон. Преимущество — он может избавиться от ошибок, присущих вашему личному программному обеспечению или настройкам, например, если вы загрузили приложение, которое продолжает зависать в вашем телефоне.
Recovery Mode обновит ваш телефон, но восстановит это приложение, и проблема появится снова.DFU очищает ваш телефон и является вашим последним средством лечения вашего устройства. Режим DFU также используется для взлома или разблокировки SIM-карты.
Вход в режим восстановления на iPhone 7 и iPhone 7 Plus
Для входа в режим восстановления необходимо подключить iPhone 7 к компьютеру и выполнить следующие действия:
- Подключите телефон к Mac или ПК с помощью кабеля.
- Нажмите и удерживайте кнопки сна / пробуждения и уменьшения громкости (аналогично принудительной перезагрузке iPhone 7, описанной выше, но вы будете удерживать кнопки дольше).

- Продолжайте удерживать две кнопки после перезагрузки телефона, т.е. продолжайте удерживать, даже если вы видите логотип Apple на экране iPhone 7.
- Вы увидите логотип iTunes и изображение кабеля на экране.
- Вы вошли в режим восстановления.
- Откройте iTunes, и вы должны увидеть свое устройство. В заголовке будет сказано «Режим восстановления iPhone».
- Вы можете выбрать между кнопкой «обновить» и «восстановить».
Для выхода из режима восстановления — просто снова нажмите и удерживайте кнопки сна / пробуждения и уменьшения громкости и удерживайте, пока экран не станет черным.Вы выполняете стандартную перезагрузку iPhone 7. Телефон снова включится, и все готово.
Вам понадобится ПК или Macbook, чтобы войти в режим восстановления iPhone 7 или режим DFU.Вход в режим iPhone 7 DFU
Для входа в режим DFU выполните следующие действия:
- Подключите телефон к Mac или ПК с помощью кабеля (как в режиме восстановления).

- Одновременно нажмите и удерживайте кнопки сна / пробуждения и уменьшения громкости.
- Счет 10 секунд
- Отпустите кнопку сна / пробуждения, но продолжайте удерживать кнопку уменьшения громкости.
- Экран должен оставаться черным. Таким образом, вы ничего не увидите на экране, но iTunes покажет ваше устройство.
- Рядом с вашим телефоном в iTunes будет заголовок «iPhone Recovery Mode» (как в режиме восстановления). Однако у вас будет только один вариант — кнопка «Восстановить iPhone» будет активна, а кнопка «Обновить» будет отключена.
- Еще одно видимое различие между iPhone 7 DFU и режимами восстановления — это экран: если он полностью черный, значит, вы находитесь в DFU.Если вы видите логотип iTunes + изображение кабеля — вы находитесь в режиме восстановления.
- Помните — режим DFU не восстанавливает данные на вашем телефоне.
Для выхода из режима DFU — просто снова нажмите и удерживайте кнопки сна / пробуждения и уменьшения громкости. Это может занять больше времени, чем обычная перезагрузка iPhone 7. Отпустите кнопки, как только увидите на экране логотип Apple.
Это может занять больше времени, чем обычная перезагрузка iPhone 7. Отпустите кнопки, как только увидите на экране логотип Apple.
Сброс пароля iPhone 7
РежимыRecovery и DFU также используются для сброса iPhone 7 без пароля.Единственная загвоздка — если не создать резервную копию ваших данных, вы потеряете их все. Если на вашем iPhone сделана резервная копия — нет проблем, режим восстановления восстановит все ваши данные на вашем телефоне.
Если вы забыли пароль или шесть раз подряд ввели неправильный пароль, вам нужно будет перевести iPhone 7 в режим восстановления. Когда iTunes обновляет ваш телефон до последней версии прошивки для вашего устройства, он удаляет любой пароль, который у вас был на нем, и, следовательно, сбрасывает пароль iPhone 7.
Итак, способ разблокировать отключенный iPhone 7 — это войти в режим восстановления и выбрать «восстановить».Вы сможете сохранить всю свою личную информацию из предыдущей резервной копии при сбросе настроек iPhone 7 без пароля.
Puls — твоя спина
iPhone 7 — надежное устройство, не требующее особого обслуживания. Программные сбои характерны для любого телефона, и лучший способ справиться с ними — перезагрузить iPhone 7. Если вы пробовали выполнить сброс, а также режимы восстановления и iPhone 7 DFU, проблема, вероятно, больше, чем простая проблема с программным обеспечением.
Запишитесь на прием по ремонту телефона к специалисту Puls, который встретит вас в любом месте по вашему выбору.Если еще есть шанс, мы вернем к жизни ваш iPhone 7.
Как войти и выйти из режима DFU на iPhone 8 или 8 Plus
Обновлено автор: Stark
Режим DFU может быть состоянием, в которое вы просто можете поместить свой iPhone, в котором он может взаимодействовать с iTunes, но не загружает ОС iPhone или загрузчик (это то, что действительно отличает режим DFU от более простого режима восстановления). DFU означает Обновление прошивки устройства.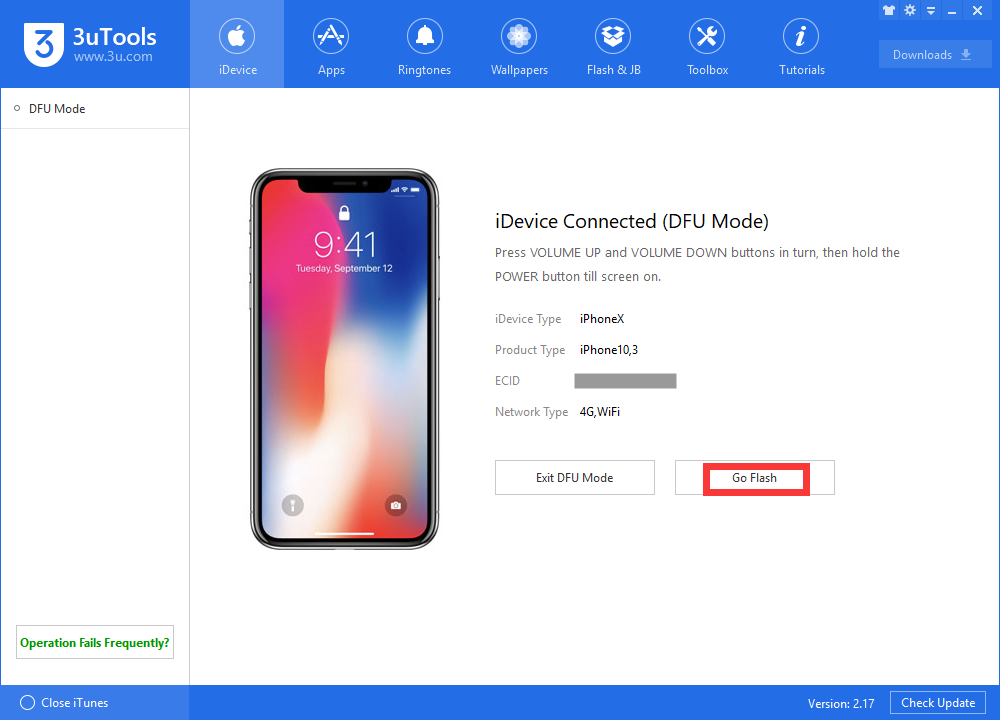 Здесь, в этой статье, мы обсудили самые простые и понятные методы входа и выхода из режима DFU на iPhone 8 или 8 Plus.
Здесь, в этой статье, мы обсудили самые простые и понятные методы входа и выхода из режима DFU на iPhone 8 или 8 Plus.
В отличие от режима восстановления, в котором iTunes восстанавливает ваш iPhone до исходных заводских настроек, но с последней версией iOS и прошивкой. Режим DFU позволяет вам варьировать и выбирать прошивку, которую вы хотите установить на свой iPhone. Например, вы можете использовать режим DFU, если хотите установить предыдущую версию iOS, сделать джейлбрейк iPhone или разблокировать SIM-карту. Если (по какой-либо причине) стандартное восстановление не помогает вам вернуть устройство в рабочее состояние, DFU может вам помочь.
Когда использовать режим DFU на iPhone
Для обычного использования iPhone, iPod touch или iPad режим DFU не нужен. Обычно вам нужно только режим восстановления. Если после обновления операционной системы устройство зависло в цикле или данные были настолько повреждены, что не могли работать должным образом, первым шагом будет режим восстановления.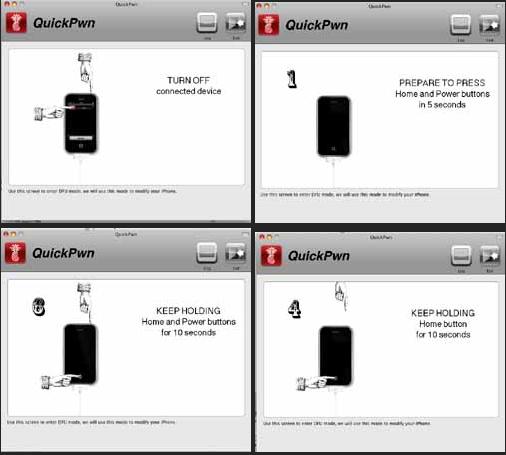 В большинстве случаев используйте iPhone DFU Mode для:
В большинстве случаев используйте iPhone DFU Mode для:
- Чтобы понизить версию iOS, работающую на устройстве.
- Для взлома устройства или его отмены.
- Для удаления просроченной бета-версии iOS.
- Чтобы починить iPhone, который не запускается после логотипа Apple.
Перевод устройства в режим DFU может быть необходимо для исправления некоторых ситуаций, но важно помнить, что это потенциально опасно. Использование режима DFU для понижения версии ОС или взлома устройства может привести к его повреждению и нарушению гарантии.
Войдите в режим DFU на iPhone 8 или 8 Plus
- Сначала подключите iPhone 8 или 8 Plus к Mac или ПК (требуется iTunes) с помощью кабеля Lightning.
- Быстро нажмите и отпустите кнопку увеличения громкости.
- Затем быстро нажмите и отпустите кнопку уменьшения громкости.
- Затем нажмите и удерживайте кнопку питания / сбоку около 10 секунд, пока дисплей iPhone не станет черным.

- Между тем, удерживая кнопку питания / сбоку, нажмите и удерживайте кнопку уменьшения громкости около 5 секунд, а затем отпустите кнопку питания / сбоку. Но не отпускайте кнопку уменьшения громкости еще 10 секунд. Если все сделано правильно, дисплей должен оставаться черным.
- Запустите iTunes на своем Mac или ПК, и вы увидите сообщение «iTunes обнаружила iPhone в режиме восстановления. Вы должны восстановить этот iPhone, прежде чем его можно будет использовать с iTunes ».
- Наконец, вы получите возможность восстановить iOS на вашем iPhone.
Выйти из режима DFU на iPhone 8 или 8 Plus
- Когда ваше устройство находится на черном экране DFU, вы должны быстро нажать и отпустить кнопку увеличения громкости.
- Затем быстро нажмите и отпустите кнопку уменьшения громкости.
- Наконец, нажмите и удерживайте кнопку питания / сбоку, пока не появится логотип Apple.
- Вот и все. Ваше устройство снова загрузится в нормальном режиме.

Заключение
Вот и все, это был самый простой способ войти и выйти из режима DFU на iPhone 8 или 8 Plus. У вас возникли проблемы или проблемы с вашим iPhone 8 Series? Тогда не о чем беспокоиться, у нас есть статья, посвященная проблемам и руководствам по iPhone 8. Вот руководство по устранению неполадок iPhone 8.Хотя это случается редко, в некоторых случаях проблемы на устройствах Apple могут быть связаны с неисправным оборудованием. Если сброс к заводским настройкам не поможет решить вашу проблему, посетите местный магазин Apple Store или сервисный центр, чтобы квалифицированный специалист мог проверить оборудование. При необходимости они могут отправить его на ремонт или замену.
У вас есть iPhone 8 или любое устройство Apple, и вам нужны такие простые учебные пособия? Тогда следите за новостями в колонке GetDroidTips для iPhone «Советы и рекомендации», потому что скоро появятся многие простые руководства по Poco.
Если у вас есть какие-либо вопросы по этому поводу, раздел комментариев всегда доступен для вас.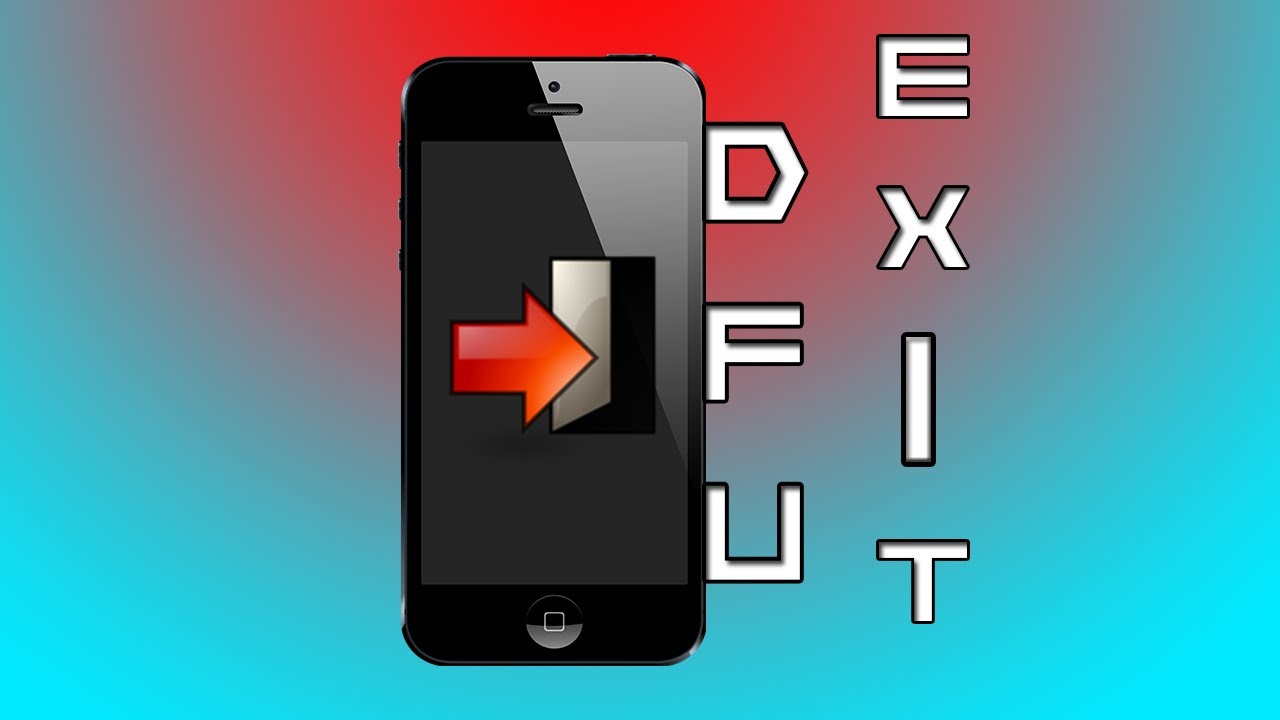
Как войти в режим DFU и зачем он мне нужен? Как получить iPhone из DFU
Любой iPhone, iPad или мультимедийный iPod touch можно ввести в режим dFU … Если честно, я сам ни разу не вводил свой айфон в режим DFU, мол у новичков сразу не получается, ввести устройство в этот режим вам необходимо адаптироваться, что мы и сделаем сегодня.Возьмем Apple iPhone как образец для экспериментов. Особенность входа в режим DFU — абсолютно черный экран, и на экране iPhone отсутствуют опознавательные знаки, если бы переход в DFU сопровождался хотя бы надписью, как на картинке слева, было бы немного яснее.
Помимо DFU есть еще один режим, называемый (режим восстановления). Для чего нужны эти два режима? В основном они используются для прошивки или восстановления прошивки своего iPhone.Также бывает, что у iPhone или iPad вылетает и прошивка iOS не запускается, в таких случаях используются режимы Recovery Mode и DFU. Для начала всегда пробуют более мягкий режим — Recovery Mode, но если не помогает, то уже используют режим DFU.
Иногда DFU путают с режимом восстановления. Что бы вы не запутались, я постараюсь объяснить разницу между ними:
- Когда вы вводите iPhone или iPad в режим восстановления, на экране устройства появляется.При входе в DFU на экране устройства отображается черный дисплей.
- Для перехода в режим восстановления не обязательно использовать iTunes. Не могу запустить режим DFU без iTunes, сам пробовал.
- Recovery Mode запускается с использованием операционной системы iOS, а DFU в обход операционной системы, т.е.на аппаратном уровне.
Как перевести iPhone в режим DFU
Мы рассмотрим две комбинации, которые могут перевести наш iPhone в режим DFU. Вы можете использовать любой, более удобный.Прежде чем мы начнем, запустите iTunes на своем компьютере и подключите к нему свой iPhone или другой гаджет с помощью прилагаемого кабеля. Не используйте USB-адаптеры, воткните кабель в сам компьютер. После подключения iPhone к компьютеру, на котором запущен iTunes, мы пытаемся перевести телефон в режим DFU одним из следующих способов:
Метод 1.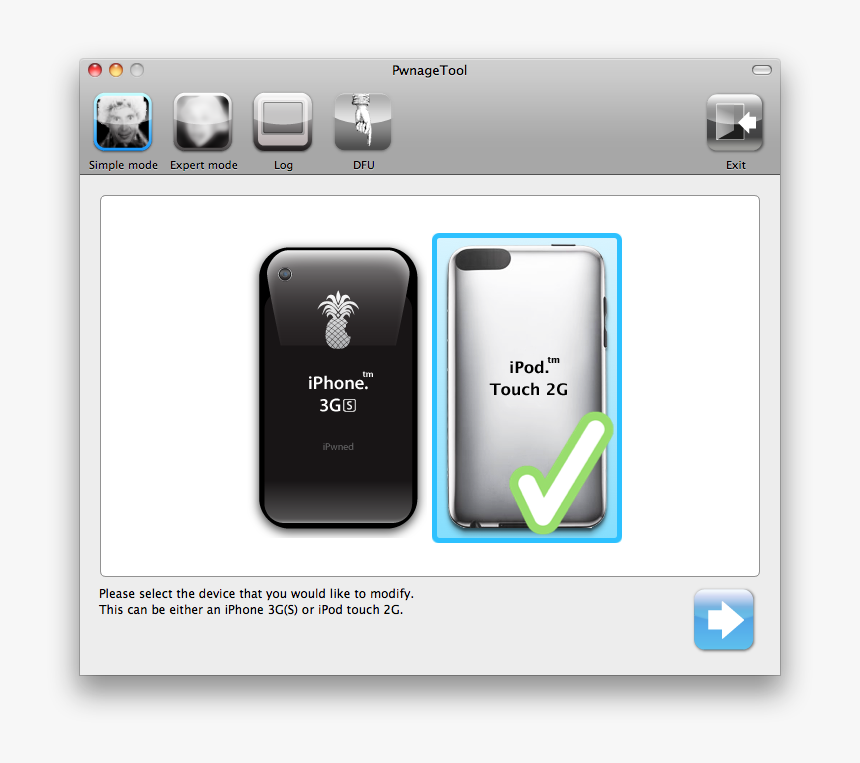 Как войти в DFU
Как войти в DFU
Перевод iPhone в режим DFU. Метод №1
Самый простой способ ввести iPhone в DFU — одновременно зажать кнопку «Домой» и кнопку «Питание» и сосчитать до 10.Удерживая нажатой 10 секунд, отпустите кнопку питания и продолжайте удерживать кнопку «Домой».
Способ 2. Вторая попытка войти в DFU
Пошаговый запуск режима DFU в iPhone. Метод №2
Этот способ называется более правильным, но для начинающих он сложнее. и подождите, пока устройство выключится до конца. Теперь зажимаем кнопку Power и отсчитав до 3 секунд на месте с ней зажимаем кнопку Home.Теперь, удерживая Home + Power, сосчитайте до 10 и отпустите Power, но продолжайте удерживать кнопку Home.
ITunes при запуске режима DFU
При завершении ввода iPhone в режим DFU смотреть на экран телефона бесполезно, так как он будет просто черным, нужно заглянуть в работающую программу iTunes, которая обнаружит устройство с запущенным режимом DFU и отобразит следующее сообщение :
ITunes обнаружил iPhone в режиме восстановления.
Вам необходимо восстановить этот iPhone, прежде чем использовать его с iTunes.
Если вы видели такое уведомление, а в iTunes появилась единственная кнопка — Восстановить iPhone, теперь посмотрите на экран телефона, если экран черный, значит он в режиме DFU. Если вы что-то неправильно нажали, может появиться изображение с логотипом iTunes и USB-кабелем, что означает, что это режим восстановления.
Как перевести iPhone в режим DFU
Если в процессе чтения инструкции вы перевели свой рабочий iPhone в режим DFU, то вынуть телефон из него можно обычным — удерживая кнопки Home + Power в течение 10 секунд.Телефон перезагрузится и заработает нормально. Для выхода из режима восстановления, запущенного вручную, мы использовали тот же метод выхода Home + Power в течение 10 секунд. Когда кабель подключен, после удерживания Home и Power в течение 10 секунд телефон может не запуститься, затем нажмите кнопку питания, и он включится.
Однажды после неудачной попытки обновить прошивку я вылез и наш iPhone ушел в постоянный режим восстановления, из которого только помогло.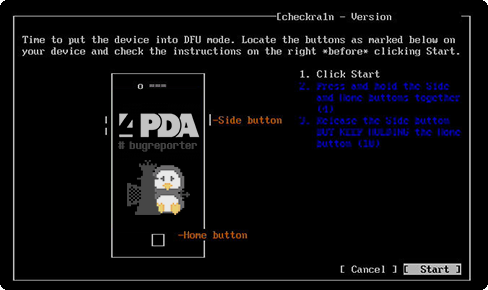 Возможно, если iPhone не выходит из DFU при перезагрузке, то можно попробовать такие программы, как TinyUmbrella или iReb.Пока с подобной ситуацией не сталкивался, но если столкнусь, обязательно вам скажу.
Возможно, если iPhone не выходит из DFU при перезагрузке, то можно попробовать такие программы, как TinyUmbrella или iReb.Пока с подобной ситуацией не сталкивался, но если столкнусь, обязательно вам скажу.
Инструкция по переводу айфона в режим DFU без кнопок!
Здравствуйте, друзья, вместе с вами продолжаю учиться пользоваться iPhone, если у вас iPad или iPod touch, то не лишним будет прочитать этот пост. Прямо сейчас мы нестандартным способом введем iPhone в режим DFU. Обычный способ входа в DFU выглядит так -.
Режим DFU — один из режимов iPhone, он необходим при перепрошивке или восстановлении телефона, особенно если режим не помог.Сегодняшний iPhone ввод в DFU без кнопок может быть полезен следующим пользователям:
- Для тех, кто не может ввести iPhone или iPad в DFU обычным способом (ссылка на инструкцию выше). Бывает так, что зажав и отпустив кнопки, все равно в ДФУ войти не получается, сам пострадал
- Ну а если на iPhone или iPad сломана кнопка Home или Power и не работает кнопка Home или Power, то не остается ничего, кроме как войти в DFU без кнопок
Ну что ж, приступим.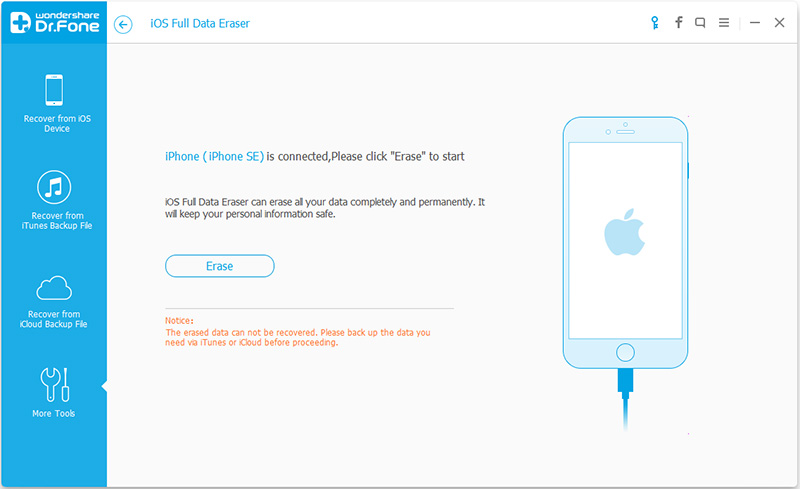 Нам понадобится компьютер, наш iPhone, кабель, программа RedSn0w, программа iTunes, файл прошивки IPSW и Интернет. Это руководство разделено на две части:
Нам понадобится компьютер, наш iPhone, кабель, программа RedSn0w, программа iTunes, файл прошивки IPSW и Интернет. Это руководство разделено на две части:
В первой части мы сконвертируем файл прошивки iOS в программе RedSn0w. Во второй части, используя преобразованный файл прошивки и программное обеспечение iTunes, мы введем iPhone в режим DFU без использования кнопок iPhone.
Как войти в DFU без кнопок. Подготовка в RedSn0w
Первое, что нам понадобится, это программа RedSn0w, если вы еще не нашли ее, читайте дальше.Думаю, ты сможешь разобраться.
Redsn0w делает файл DFU из прошивки
СкачаныRedSnow и прошивка в формате IPSW, идем дальше. Запустите RedSnow на компьютере, нажмите кнопку «Дополнительно» (шаг 1), затем нажмите «Еще больше» (шаг 2).
Подготовка к въезду в ДФУ. Для iPhone и iPad
В следующем окне нажмите кнопку — DFU IPSW (шаг 3), нажмите кнопку ОК (шаг 4). Откроется окно выбора прошивки.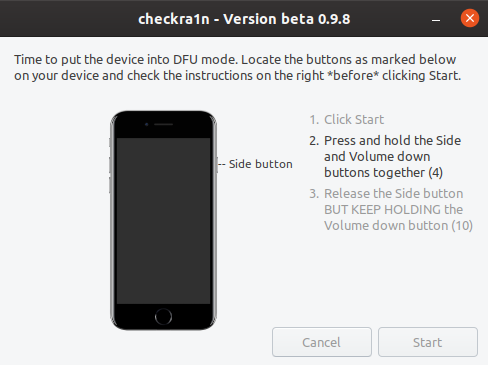
Скачанную прошивку мы заранее разместили на рабочем столе компьютера, чтобы не пришлось долго искать.Скачанную прошивку мы заранее разместили на рабочем столе компьютера, чтобы не пришлось долго искать. Выберите файл прошивки в появившемся окне (шаг 5) и нажмите кнопку «Открыть» (шаг 6).
RedSn0w начинает преобразование файла прошивки, который вскоре поможет создать прошивку DFU, ждать осталось недолго.
Файл DFU сохранен на рабочем столе
Программа завершила преобразование, о чем информирует появившееся окно, для удобства в нем показан путь, по которому появилась новая версия прошивки DFU.Щелкните ОК (шаг 7).
DFU файл для iPhone готов, можно ввести
Наш получившийся файл прошивки сохраняется рядом с источником и имеет в названии префикс —
Если при выполнении шага 5 вы выбрали файл прошивки не с рабочего стола, а из какой-то папки на вашем компьютере или флешке, то получившийся файл DFU следует искать в той же папке.
Мы выполнили первую половину инструкций, если RedSnow у вас не работает, то идите к другу и попробуйте описанное выше на другом компьютере, вы можете даже с другой операционной системой.
Вход в режим DFU с помощью iTunes
Итак, у нас уже есть наш файл, исправленный программой RedSn0w, именно он поможет нам ввести наш iPhone и iPod в режим DFU без кнопок Power и Home.
iTunes может ввести iPhone в DFU — этап восстановления
DFU будет введен программой. Подключаем наш айфон, который будем вводить в DFU, к компьютеру, желательно подключать напрямую к системе без использования переходников.
Запустите программу iTunes, в верхнем меню щелкните значок iPhone и в разделе «Обзор», сначала удерживая клавишу Shift (для Windows) или Alt (для Mac OS), нажмите кнопку — Восстановить iPhone.
ENTER_DFU — префикс нужного нам файла прошивки
Если все сделано правильно, то программа предложит нам выбрать файл прошивки, выбрать наш созданный DFU-файл, начинающийся с префикса ENTER_DFU_ (шаг 10) и нажать кнопку Open (шаг 11).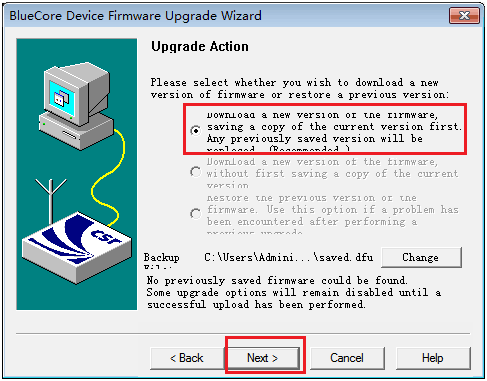
iTunes думает, что восстанавливается. Нет, он входит в ДФУ без кнопок
iTunes грозит стереть все в iPhone, но поскольку мы решили ввести iPhone в DFU, потеря информации в устройстве неизбежна, нажимаю — Restore (шаг 12).
отключается айфон, на его экране замигал кабель со значком iTunes, после чего экран погас. Пару раз перезагружался, потом появился логотип и ползла строка рекавери, не сканировал и iTunes выдает ошибку 37:
Не удалось восстановить iPhone (iPod).Произошла неизвестная ошибка (37).
Это означает, что все прошло хорошо и теперь iPhone находится в режиме DFU, и тот, который вы просто не можете отобразить, просто восстановите в iTunes. Вот как мы переводим наш iPhone и iPod в режим DFU без кнопок Home и Power.
Если у вас все получилось и вы не знаете, что делать дальше, повторите вторую часть инструкций по восстановлению iPhone. Но, выполнив шаг 10, выберите исходный, не модифицированный файл прошивки, скачанный из Интернета.
Многим владельцам технологий Apple приходилось делать джейлбрейк своих устройств. Для этого введите ваше устройство в режим DFU. Беда в том, что для входа в dfu нужно на iPhone, iPad или iPod Touch две рабочие кнопки: домой и включение / выключение устройства. Эти две кнопки не всегда работают должным образом, в результате чего возникают трудности при вводе устройства в режим DFU и, как следствие, трудности с джейлбрейком.
Поэтому мы решили показать вам альтернативный способ входа в режим DFU.
Напоминаем, что данная инструкция вам подойдет только в том случае, если уже выпущен джейлбрейк последней официальной версии прошивки от Apple !!!
Начнем вход в DFU-режим с неисправной кнопкой home или кнопкой включения устройства!
Шаг 1.
Для удобства создайте новую папку на рабочем столе. Поместите прошивку в папку, версия которой в данный момент установлена на вашем iPhone и последняя версия RedSn0w.
Распаковать архив RedSn0w.
Шаг 2.
Запустите RedSn0w.exe от имени администратора из папки redSn0w, которую мы разархивировали ранее. Вы можете сделать это, щелкнув по нему кнопкой мыши и выбрав Запуск от имени администратора в контекстном меню.
Шаг 3.
Как только программа RedSn0w откроется, нажмите кнопку Extras .
Шаг 4.
Выберите Еще больше из меню Дополнительно .
Шаг 5.
Нажмите DFU IPSW из меню Еще больше .
Шаг 6.
Вам будет предложено выбрать версию программного обеспечения, до которой вы сможете восстановить свой iPhone, iPad или iPod Touch без использования дополнительных хаков (iReb, TinyUmbrella …). Щелкните ОК.
Шаг 7.
Выберите файл микропрограммы IPSW, который вы скачали ранее, и нажмите Открыть .
Шаг 8.
RedSn0w начнет создание прошивки DFU.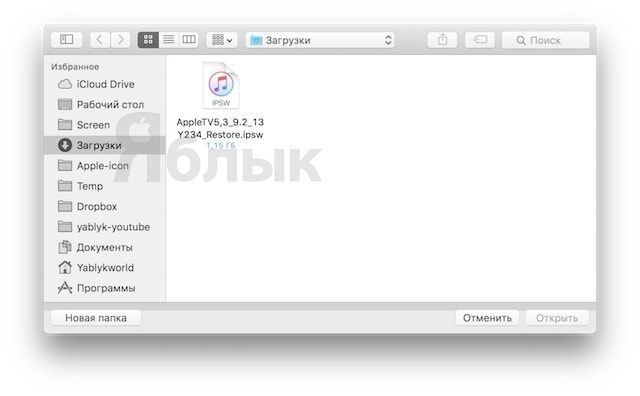
Шаг 9.
По завершении создания прошивки нажмите OK .
Шаг 10.
Запустите iTunes.
Подключите устройство к компьютеру и выберите его из списка устройств слева.Сделайте резервную копию. Затем, удерживая Shift, нажмите Restore .
Шаг 11.
Выберите ENTER_DFU микропрограммное обеспечение, которое вы создали на предыдущих шагах, и нажмите «Открыть».
Шаг 12.
После того, как iTunes завершит восстановление программного обеспечения на вашем iPhone, iPad или iPod Touch, оно уже будет в режиме DFU. Экран останется черным, и вы сможете сделать джейлбрейк прошивки, до версии которой вы восстановили свое устройство.
Когда нужно перепрошить телефон или обновить IOS до актуальной версии, режим DFU становится просто необходим. Также в любой аварийной ситуации этот режим незаменим. Если вы решили разобраться с ситуацией самостоятельно, но не знаете, как войти в это состояние устройства, эта статья ответит на все ваши вопросы.
Как перевести iphone в режим dfu — отличие DFU от Recovery Mode
Многие пользователи iPhone сталкивались с режимом восстановления (в англоязычном интерфейсе «Recovery Mode»), но чем он отличается от вышеупомянутого DFU, они так и не поняли.Первый оставляет ваше устройство в рабочем состоянии: вы видите картинку на экране, телефон реагирует на прикосновения. Второй вариант подразумевает работу с телефоном без прямого входа в оболочку. Другими словами, устройство не реагирует ни на какие прикосновения и нажатия кнопок, а его экран остается черным и погашенным.
Алгоритм ввода iPhone в режим DFU
Итак, вам нужен телефон, персональный компьютер и usb-кабель, через который вы подключаете устройство.
Подключите iPhone к ноутбуку или компьютеру через кабель, обязательно выключите его.
- подождите пару секунд с момента выключения аппарата,
- теперь одновременно зажать кнопку Home, которая находится в центре телефона в самом низу, и Power с торца,
- сосчитайте ровно десять секунд,
- уберите палец с торца телефона, с кнопки питания,
- продолжайте удерживать клавишу Home,
- через пару секунд ваш компьютер распознает iPhone в режиме DFU,
- Если на экране ничего не происходит, просто повторите алгоритм еще раз.
 Также возможно, что вы просто удерживали кнопки слишком долго или недостаточно. Снова нажмите обе кнопки и сосчитайте до десяти, если это не сработает, просто посмотрите на секундную стрелку часов.
Также возможно, что вы просто удерживали кнопки слишком долго или недостаточно. Снова нажмите обе кнопки и сосчитайте до десяти, если это не сработает, просто посмотрите на секундную стрелку часов.
Как перевести iPhone в режим DFU без нажатия кнопок
Если вы точно знаете, что одна из кнопок Home или Power сломана, либо описанный выше алгоритм не работает. Затем попробуйте следовать инструкциям в этой статье, приведенной ниже:
- скачать утилиту «DFU», она так и называется,
- сохранить на компьютер на диске C,
- подключить iPhone через кабель,
- убедитесь, что приложение iTunes определенно отключено даже в фоновом режиме,
- вызвать командную строку, нажав Win + R или на ноутбуках Fn + Win + R,
- введите следующую фразу в командной строке «C: / DFU / DFU iBSS.m68ap.RELEASE.dfu »без кавычек и нажмите Enter.
Теперь ваш телефон Apple переведен в режим DFU без кнопок.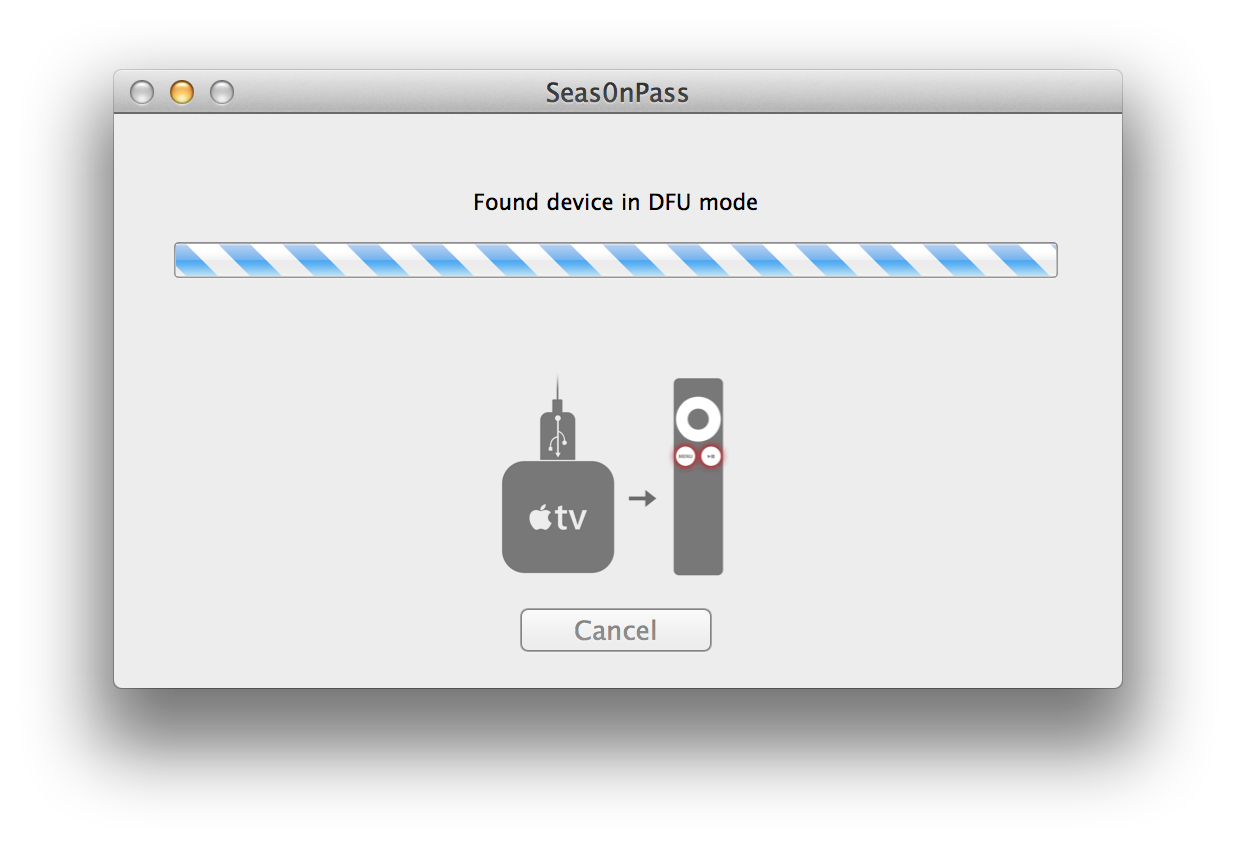
Существует также вторая утилита под названием «redsn0w», которая напрямую изменяет прошивку. Скачайте и установите. Затем перейдите к параметрам: «Дополнительно — Еще — DFU IPSW» и подождите несколько минут, пока программа сама не создаст новый файл прошивки.
Теперь вы можете запустить iTunes и прошить телефон, выбрав созданный вами файл.Функция утилиты заключается в том, что она добавляет алгоритм в файл прошивки iOS, который автоматически переводит iPhone в режим DFU перед установкой обновления. После этого проблема перехода телефона в режим DFU больше не будет вас беспокоить.
Переход в режим DFU на всех смартфонах Apple одинаков. Если вы не знаете, как войти в эту функцию, следуйте нашим инструкциям.
1. Процедура перехода
Чтобы перевести любой iPhone в режим DFU, сделайте следующее:
- Подключите устройство к компьютеру с помощью кабеля USB.В этом случае на ПК / ноутбуке должна быть установлена операционная система Windows или Mac с установленным iTunes (но пока не запускайте его).
 Если у вас нет этой программы, загрузите ее с сайта apple.com и установите.
Если у вас нет этой программы, загрузите ее с сайта apple.com и установите. - При подключении выключить айфон. Для этого удобнее всего просто зажать кнопку включения, она же «Power» (находится сбоку или сверху). Также можно одновременно зажать кнопки «Домой», это «Домой» (большая, круглая, находится под экраном на лицевой стороне устройства), и вышеупомянутая «Питание».Если вы выбрали второй вариант, удерживайте эти две кнопки нажатыми ровно 10 секунд (не меньше). Запустите iTunes на своем компьютере.
Подсказка: В iPhone 6 кнопка включения / выключения («Power») находится сбоку. Это единственная разница, когда речь идет о том, как перевести разные модели смартфонов Apple в режим восстановления и обновления.
- Через 10 секунд отпустить «Power», но не отпускать «Home». Удерживайте кнопку «Домой», пока на компьютере не появится сообщение, показанное на рисунке №2.Это означает, что подключенное устройство находится в режиме восстановления.
 Собственно, это то, что нам нужно.
Собственно, это то, что нам нужно.
Важно! Процесс переключения в нужный режим с момента, когда вы отпустили кнопку питания, но удерживаете кнопку «Домой», может занять около 30 секунд, а в некоторых случаях до минуты. Не отпускай кнопку! Если через минуту ничего не происходит, начните заново.
Также помните, что при переключении на DFU на экране смартфона не будет отображаться абсолютно ничего.Только сообщение на компьютере говорит о том, что вы все сделали правильно.
Если на смартфоне что-то происходит, он начинает включаться или на нем появляются какие-то картинки, значит, что-то не так.
Очень важно придерживаться временных рамок, указанных выше — мы удерживаем кнопки питания и Home только 10 секунд, а кнопку Power до минуты, пока в iTunes не появится сообщение.
Теперь вы знаете, как перевести смартфон Apple в DFU.Но эта инструкция актуальна только для тех случаев, когда все ключи в рабочем состоянии.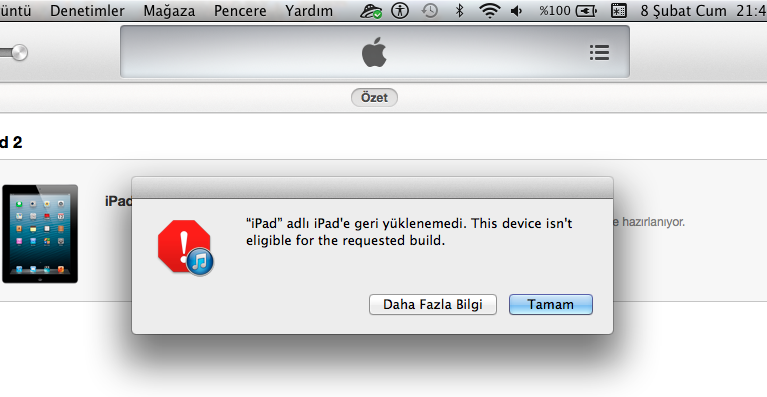 Если это не так, вам придется использовать обходные пути.
Если это не так, вам придется использовать обходные пути.
2. Заходим в ДФУ с битыми кнопками
Важно! Этот метод предполагает, что вы сделаете джейлбрейк своего iPhone, то есть замените на нем прошивку на кастомную. В этом случае гарантия на устройство становится недействительной.
Если вы не хотите делать побег из тюрьмы, отнесите телефон в сервисный центр.Посетите support.apple.com для получения помощи и найдите ближайший к вам сервисный центр. Подробнее о том, как связаться со службой поддержки, читайте в нашей статье.
Теперь перейдем к тому, как войти в режим DFU без использования кнопок.
Для этого выполните следующие действия:
- Загрузите и установите утилиту redsn0w. Вы можете скачать его, например, на iphonehacks.com.
- Запускаем программу и последовательно нажимаем на кнопки «Дополнительно», в следующем окне «Еще больше» и затем «DFU IPSW».
- Теперь скачайте официальную (важную!) Прошивку.
 Если вы хотите, чтобы на вашем устройстве была последняя версия iOS, загрузите прошивку с сайта apple.com. Но если вам нужна более старая версия, вы можете найти ее, например, на newapples.ru. Хотя таких сайтов много, и вы можете выбрать любой из них. Прошивки тоже часто можно найти на форумах.
Если вы хотите, чтобы на вашем устройстве была последняя версия iOS, загрузите прошивку с сайта apple.com. Но если вам нужна более старая версия, вы можете найти ее, например, на newapples.ru. Хотя таких сайтов много, и вы можете выбрать любой из них. Прошивки тоже часто можно найти на форумах. - В следующем окне выберите файл с официальной прошивкой и нажмите «ОК».Вам придется немного подождать, пока программа создаст кастомную прошивку из официальной и установит ее на ваш смартфон. Невозможно точно сказать, сколько времени занимает этот процесс. Все зависит от модели. Но вы будете видеть прогресс этого действия на своем экране.
- Когда создание прошивки будет завершено, запустите iTunes на вашем компьютере. В то же время зажмите и удерживайте кнопку «Shift», если у вас Windows, и «Option», если у вас Mac. Появится сообщение с указанием iTunes восстановить данные на подключенном устройстве.Нажмите «Восстановить».
- Теперь смартфон будет подключен к компьютеру и при этом находиться в режиме DFU.



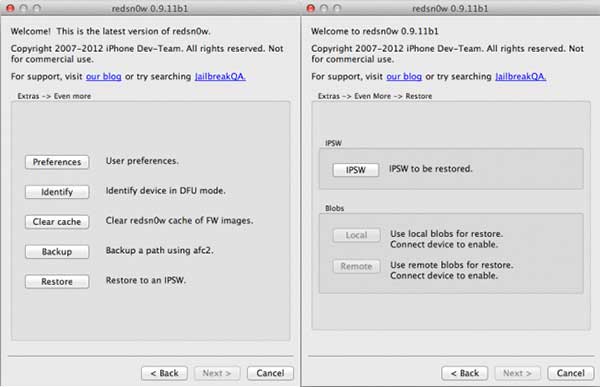

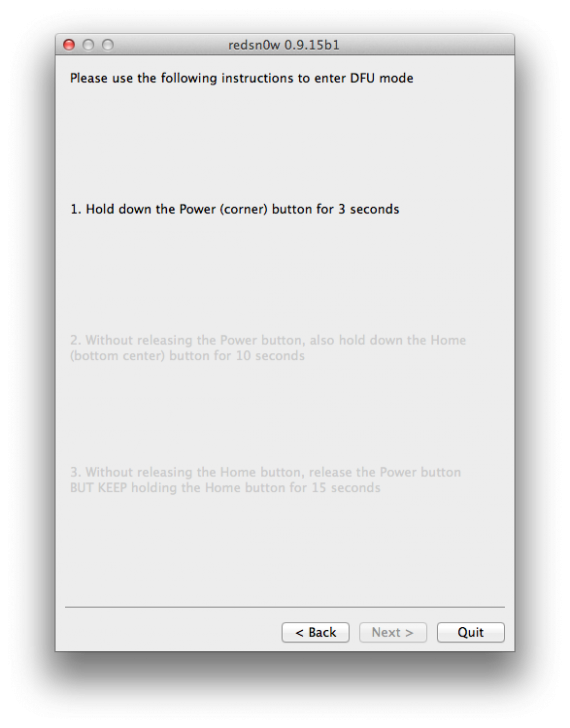 При открытии iTunes сообщит вам, что устройство было обнаружено в режиме восстановления.
При открытии iTunes сообщит вам, что устройство было обнаружено в режиме восстановления.

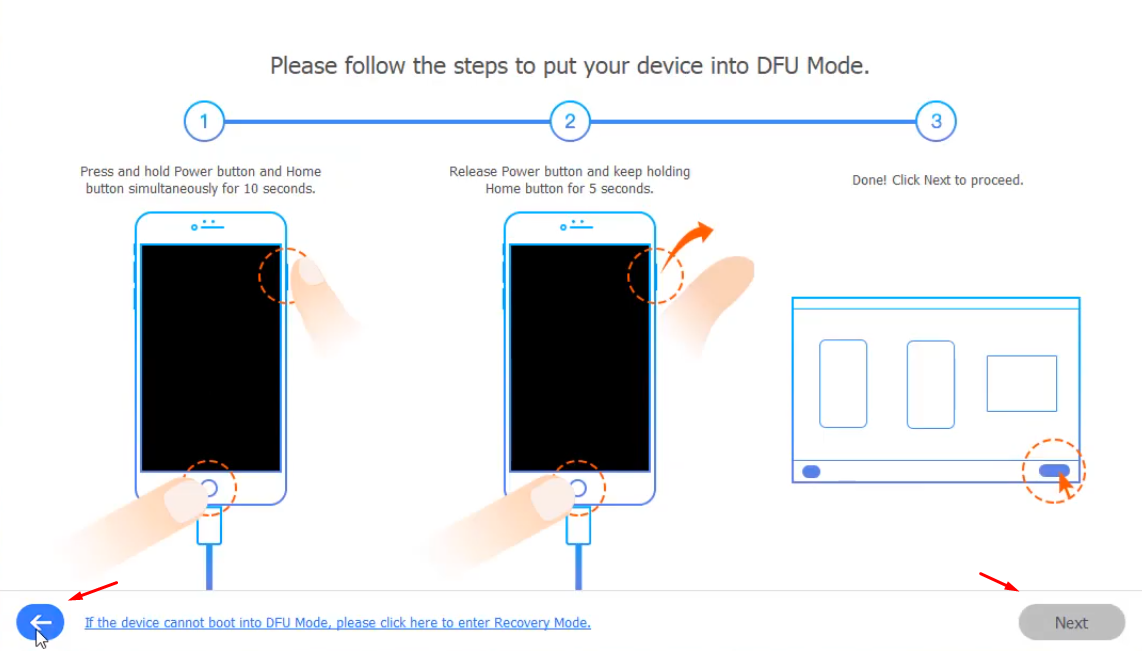
 Теперь уберите палец с боковой кнопки и удерживайте кнопку уменьшения громкости еще 10 секунд.Экран останется черным.
Теперь уберите палец с боковой кнопки и удерживайте кнопку уменьшения громкости еще 10 секунд.Экран останется черным.

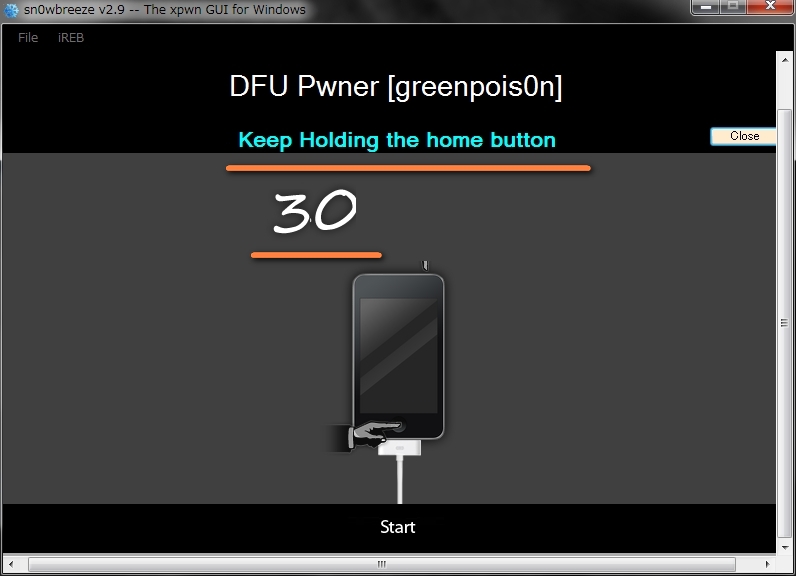
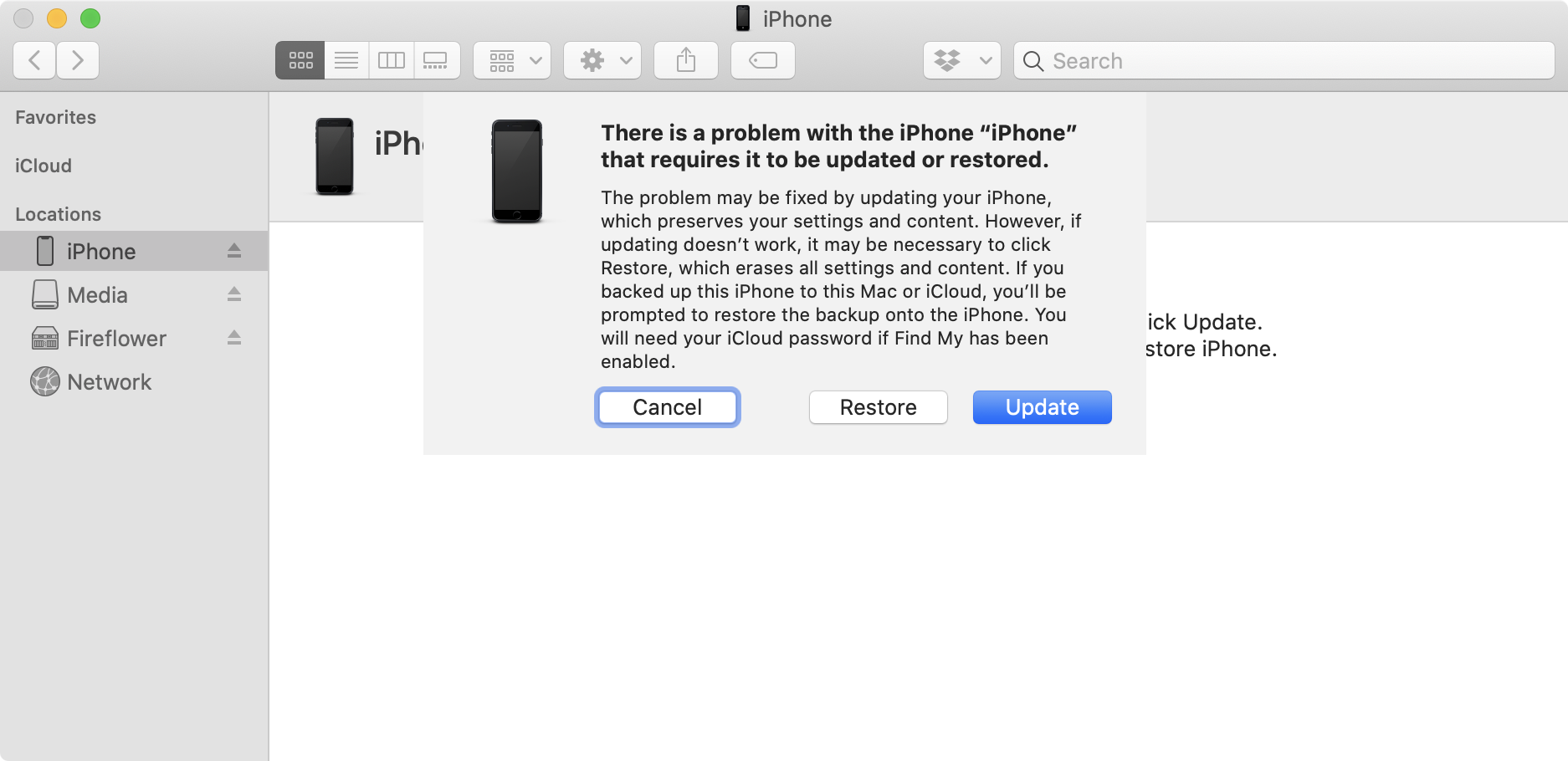
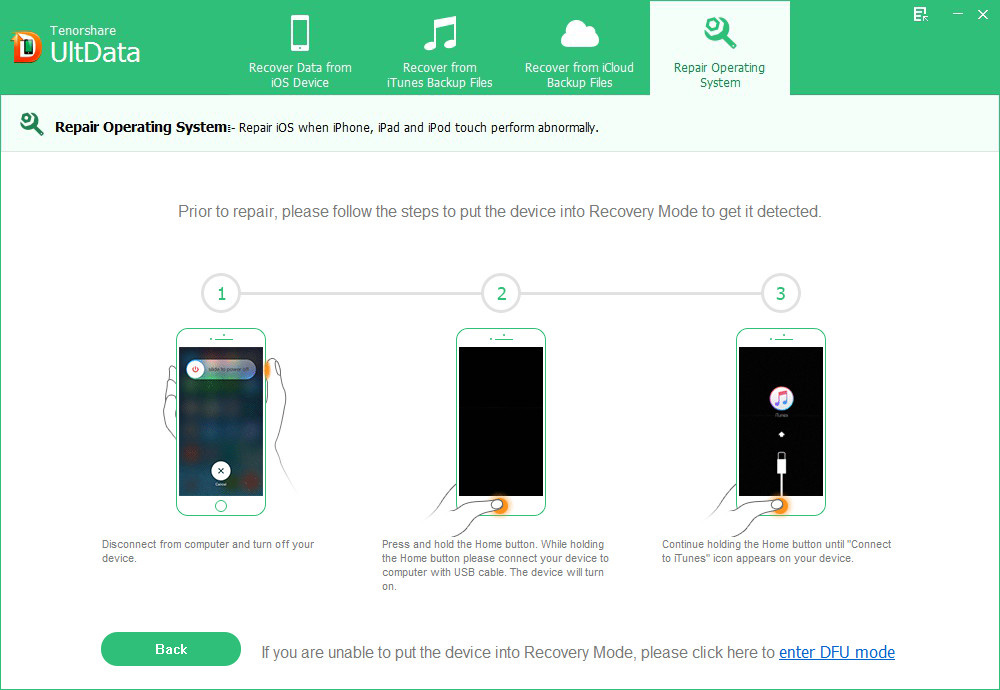
 Вам необходимо восстановить этот iPhone, прежде чем использовать его с iTunes.
Вам необходимо восстановить этот iPhone, прежде чем использовать его с iTunes.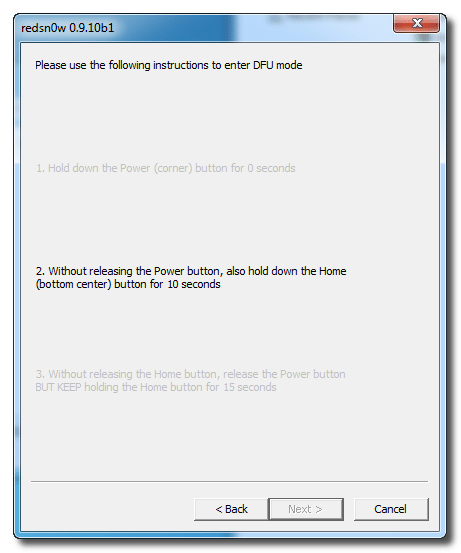 Также возможно, что вы просто удерживали кнопки слишком долго или недостаточно. Снова нажмите обе кнопки и сосчитайте до десяти, если это не сработает, просто посмотрите на секундную стрелку часов.
Также возможно, что вы просто удерживали кнопки слишком долго или недостаточно. Снова нажмите обе кнопки и сосчитайте до десяти, если это не сработает, просто посмотрите на секундную стрелку часов.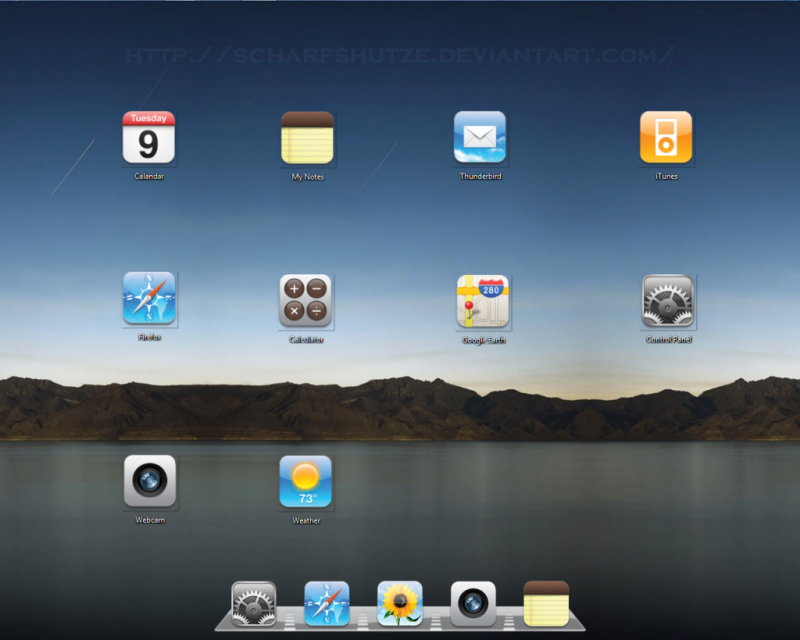 Если у вас нет этой программы, загрузите ее с сайта apple.com и установите.
Если у вас нет этой программы, загрузите ее с сайта apple.com и установите.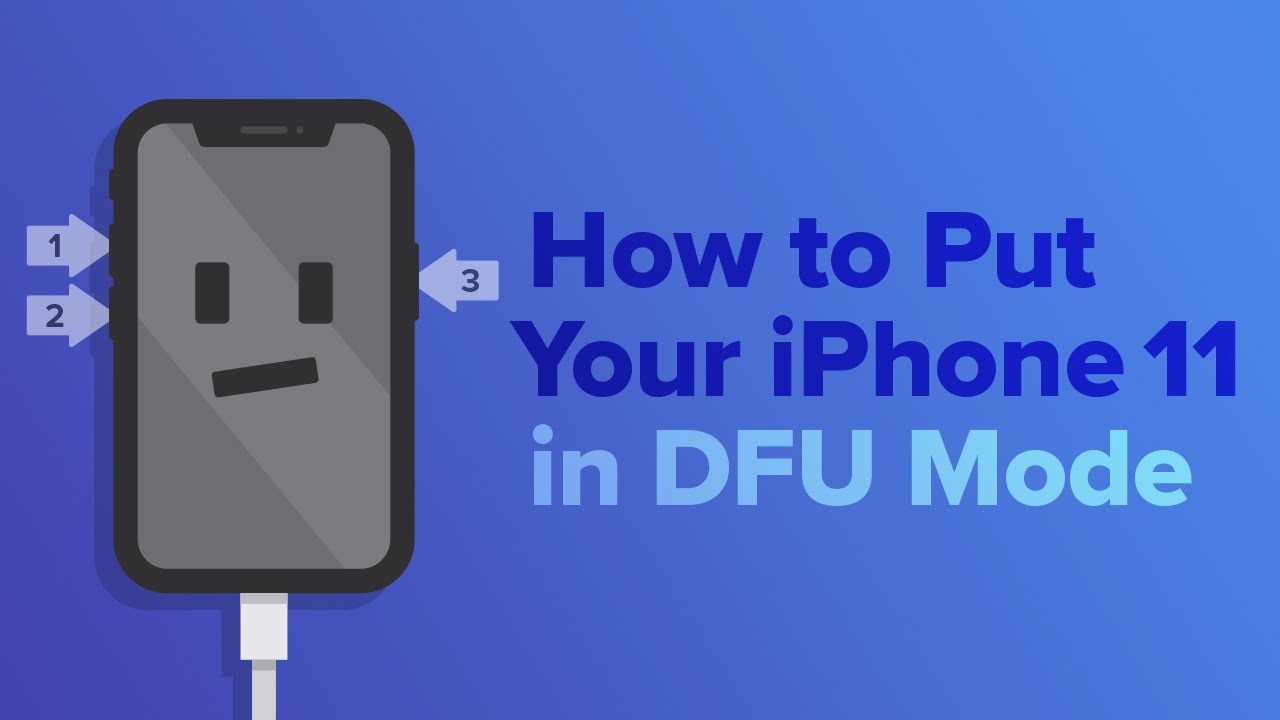 Собственно, это то, что нам нужно.
Собственно, это то, что нам нужно.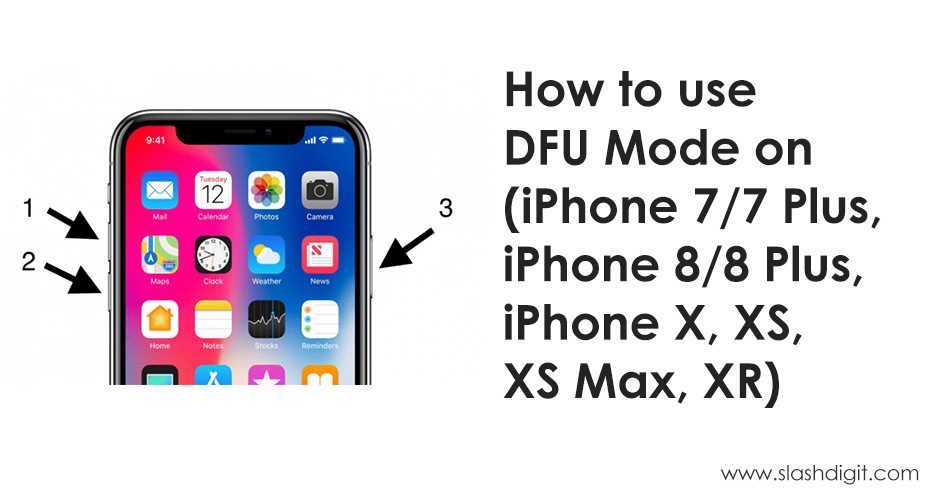 Если вы хотите, чтобы на вашем устройстве была последняя версия iOS, загрузите прошивку с сайта apple.com. Но если вам нужна более старая версия, вы можете найти ее, например, на newapples.ru. Хотя таких сайтов много, и вы можете выбрать любой из них. Прошивки тоже часто можно найти на форумах.
Если вы хотите, чтобы на вашем устройстве была последняя версия iOS, загрузите прошивку с сайта apple.com. Но если вам нужна более старая версия, вы можете найти ее, например, на newapples.ru. Хотя таких сайтов много, и вы можете выбрать любой из них. Прошивки тоже часто можно найти на форумах.