Как на iPhone выйти из iCloud (айклауд)?
Большинство как продвинутых, так и начинающих поклонников техники Apple знают о специальном оригинальном облачном хранилище яблочных гаджетов — iCloud (Айклауд) и активно его используют. Однако, далеко не каждый в курсе, как правильно выйти из Айклауд на iPhone и зачем это делать.
Статья посвящена этому вопросу — как выйти из учетной записи iCloud на iPhone. Инструкции снабжены подробными фото- и видео-комментариями для Вашего удобства.
Оглавление
Для каких устройств подходит статья
iCloud — это собственное Хранилище компании Apple, задуман и запущен в пользование он был с выхода самых первых iOS. Статья и механизм действий для процесса выхода из iCloud подойдут для следующих моделей айфонов:
- iPhone 5
- iPhone 6/6 plus
- iPhone 7/7 plus
- iPhone 8/8 plus
- iPhone X/Xs/Xr/Xs Max
- iPhone 11/11Pro/11 Pro Max
- iPhone 12/12Pro/12ProMax/12Max
Зачем нужен iCloud?
Облачное хранилище может считаться не только фирменной изюминкой от производителя Apple, но и поистине полезной опцией:
- в облаке хранится вся информация с разных девайсов, которые подключены к Вашему единому Apple ID (например, айфон, айпад и компьютер MAC).

- Когда пользователь меняет что-либо в айклауд на одном из устройств, информация автоматически меняется и на синхронизированных остальных девайсах.
- В Айклауд хранятся резервные копии айфона и айпада, фотографии, адреса и номера телефонов, музыка и документы, записи из заметок и календарей, и другая важная информация.
- Если Вам нужно удалённо поставить блокировку на своём устройстве (например, на iPad, находящемся по другому адресу, забытому где-нибудь и т.д.) — это тоже делается через iCloud и функцию «Найти iPhone».
- Когда пользователь совершает покупки в iTunes, iBooks и App Store — благодаря хранилищу все приложения и данные становятся доступны на всех смежных устройствах.
- В Айклауд хранятся пароли и логины от всех нужных Вам интернет-сайтов, кредиток и прочие важные данные.
Зачем необходимо выходить из iCloud?
Логичен тот факт, что, раз в Айклауд может храниться столь большое количество важных персональных данных, из него нужно обязательно выходить в ряде ситуаций, чтобы личная информация не попала к посторонним людям, если:
- Вы планируете продать девайс или отдать на пользование другому владельцу.

- Отдаёте в сервисный центр.
- Меняете данные от Apple ID.
Важно знать! Если в Вашем аккаунте iCloud подключена синхронизация данных приложений, то после выхода вся информация: Сообщения, Карты, Контакты, Заметки и многое другое никуда не пропадёт и останется в облачном хранилище. Вы легко получите к ней доступ с другого устройства, введя свой логин и пароль (важно помнить их).
Пошаговый процесс выхода из iCloud — инструкция со скриншотами и видео
Важно грамотно выйти из аккаунта айклауд на iPhone, чтобы сохранились все Ваши данные. Как это сделать:
- Заходим в Настройки, в самой верхней строчке находим раздел Apple ID — со своим именем и фамилией). Нажимаем на него.
Рисунок 1.Открываем раздел Apple ID в Настройках.
- чтобы правильно выйти из iCloud, В открывшемся меню свайпаем в самый низ, и жмём кнопку «Выйти».
Рисунок 2.Нажимаем «Выйти» для выхода из iCloud.
После нажатия клавиши Выйти, может появится меню с вопросом, откуда именно мы хотим выйти, и три варианта — рассмотрим по отдельности, что подразумевает каждый из них:
- «Выйти из iCloud и Магазина» — устройство будет отвязано от учетной записи iCloud, будет произведён выход из сервисов — iTunes, Апп Стор и остальных), все данные можно будет сохранить или удалить по выбору пользователя.
- «Выйти из системы iCloud» — обозначает только лишь отвязку айфона от учетной записи Айклауд, информацию также можно удалить или сохранить по выбору пользователя.
- «Выйти из Магазина» — подразумевает только лишь выход из сервисов App Store, iTunes и остальных.
Итак, определяемся с самым комфортным для себя вариантом, нажимаем его, вводим запрашиваемый пароль (чтобы отключилась опция «Найти айфон») и жмём «Выйти».
Рисунок 3. Выбираем нужный вариант отключения от Айклауд.
Рисунок 4. Вводим пароль и жмём «Выкл.».
- Также следует отметить, копии какой информации мы хотим оставить на устройстве.

Рисунок 5. Выбираем ту информацию, которые хотим оставить на iPhone, после чего жмём «Выйти».
Рисунок 6. Подтверждаем, если не хотим сохранить данные.
- Все, теперь данный девайс отвязан от iCloud, его невозможно отыскать через функцию «найти iPhone», и устройство готово к созданию нового iCloud-аккаунта.
Выводы.
Как мы видим из статьи, важность выхода из Айклауд в определённых ситуациях действительно имеет значение. Осуществить этот процесс весьма просто, он занимает всего лишь пару минут. Надеемся, нам удалось наглядно описать и показать процесс выхода из iCloud на iPhone, и теперь наши читатели с легкостью справятся с этой задачей!
Успехов и безопасной работы с Вашими i-девайсами!
Как выйти из айклауда без пароля
время чтения: 5 минут
Один из популярных сервисов на айфон – облачное хранилище айклауд.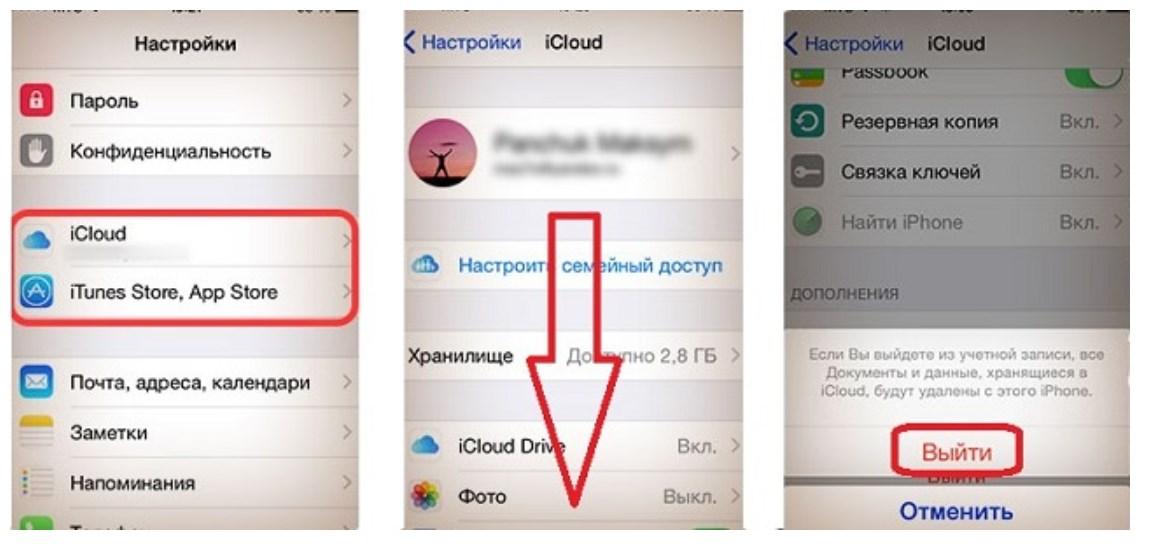 Как сбросить айклауд на айфоне 5s и других моделях, например, при перепродаже или передаче айфона в другие руки – читайте в нашем материале.
Как сбросить айклауд на айфоне 5s и других моделях, например, при перепродаже или передаче айфона в другие руки – читайте в нашем материале.
Для пользователей смартфонов iPhone предоставляется большое количество полезных сервисов, доступ к которым открывает аккаунт Apple ID. Но при передаче своего гаджета, в случае продажи или по другой причине возникает необходимость сбросить айклауд на айфоне 5s или другой модели. И нужно знать, как это сделать.
Как сбросить айклауд на айфоне?
Для того, чтобы выполнить сброс потребуется следовать следующей инструкции:
- Берем свой гаджет и заходим в «Настройки».
- Далее «Apple ID».
- Пролистать страницу вниз и нажать «Выйти».
- Далее потребуется подтвердить действие и ввести пароль от своего аккаунта.
Важно отметить, что для того, чтобы сбросить айклауд на айфоне 4s и других моделях нужно знать пароль от своего Apple ID.
Как выполнить сброс если забыли пароль?
Теперь стоит рассмотреть, как сбросить айклауд на айфоне в случае, если пароль вы не знаете. Но отметим, что это поможет в том случае, когда телефон, и, соответственно, аккаунт принадлежат вам и пароль просто был забыт.
Но отметим, что это поможет в том случае, когда телефон, и, соответственно, аккаунт принадлежат вам и пароль просто был забыт.
Для этого потребуется восстановить доступ к ID:
- Заходим на сайт для входа в аккаунт и внизу нажимаем восстановить пароль.
- Вводим свою электронную почту, к которой привязан ID.
- Ждем письма от Apple и следуем инструкции в нем.
После восстановления и активации пароля можно будет сбросить айклауд в соответствии с инструкцией, которая была приведена ранее.
Как сбросить айклауд на айфоне без пароля?
В случае, если аккаунт вам не принадлежит и пароль неизвестен, что бывает при покупке телефона с рук, существует несколько способов удалить учетную запись, в частности:
- Связаться с прежним владельцем и узнать пароль или попросить самостоятельно удалить все данные аккаунта.
- В случае, если первый пункт невозможен по любой причине можете попробовать обратиться в службу поддержки Apple.

- Если же не один из вариантов не помог, то спасти телефон не получится. Единственное, разблокировать можно модели до 5S, в случае, если установлена операционная система iOS версией до 7.0.6.
Последний шанс сбросить айклауд на айфоне 5S
Если предыдущие варианты не подходят, то свой телефон вы уже спасти не сможете. Единственным исключением становится модель 5S или более ранние, на которых установлена iOS версией 7.0-7.0.6, поскольку в ней имеется небольшая лазейка для удаления записи.
На более поздних это сделать не получится, но если вы все-таки счастливый обладатель такого гаджета, то для удаления следуйте инструкции:
- Заходим в настройки телефона и переходим в меню iCloud.
- Одновременно нажимаем «Удалить учетную запись» и пункт «Найти iPhone».
- В том случае, если вы нажали одновременно, появится окно для подтверждения действия, где понадобится ввести пароль.

- Ничего не нажимаем, а просто зажимаем кнопку блокировки и выключаем телефон.
- При включении учетная запись будет стерта и вы сможете подключить новую.
Но такое не всегда срабатывает, и можно попробовать более сложный вариант в соответствии со следующей инструкцией:
- Заходим в настройки, далее iCloud.
- Нажимаем удалить учетную запись, после чего отменяем действие.
- Заходим в учетную запись, удаляем поле пароль и вводим любой на свое усмотрение. Подтверждаем и выходим.
- Повторяем второй пункт.
- Далее заходим в учетную запись, стираем значение строки описание и нажимаем «Готово».
- Опять жмем «Удалить учетную запись» и теперь она должна быть удалена без запроса пароля.
Сохранение данных Айфона перед сбросом аккаунта
В случае, если вы просто меняете Apple ID, но устройство остается вашим, то для сохранения файлов, необходимо просто перенести их из облака айфклад, в галерею телефона и сохранить там.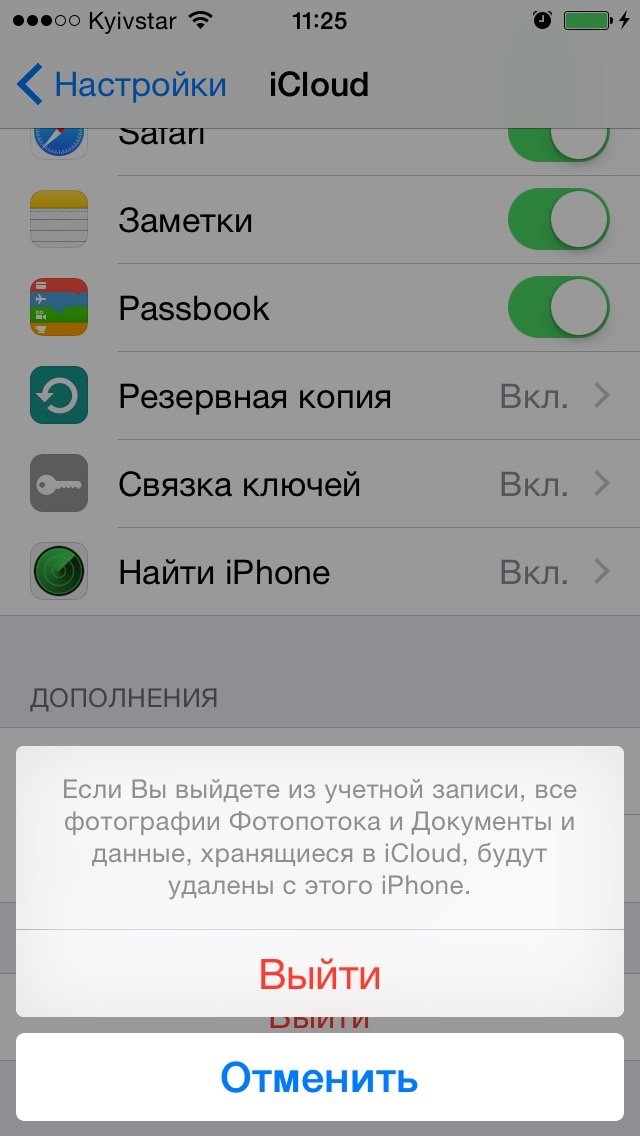
Если же требуется сохранить данные и сбросить айклауд на айфоне 6, то следуйте инструкции:
- Заходим в «Настройки» и переходим в Apple >
После этого проводится полный сброс телефона с обнулением для передачи новому владельцу. Выходите с аккаунта, в соответствии с предоставленной ранее инструкцией.
Также стоит полностью сбросить все данные и настройки до заводских, что делается следующим образом:
- В настройках переходим в пункт «Основные».
- Далее «Сброс».
- Выбираем пункт «Удаление контента и настроек».
- Подтверждаем действие и ожидаем.
По завершению у вас будет полностью чистый телефон с заводскими настройками.
Как совладать с системой iCloud: несколько полезных советов
Как совладать с системой iCloud: несколько полезных советов
Операционная система iOS, установленная на всех мобильных телефонах Apple, давно славится своей стабильностью, дружелюбием к пользователю и простотой в повседневной эксплуатации.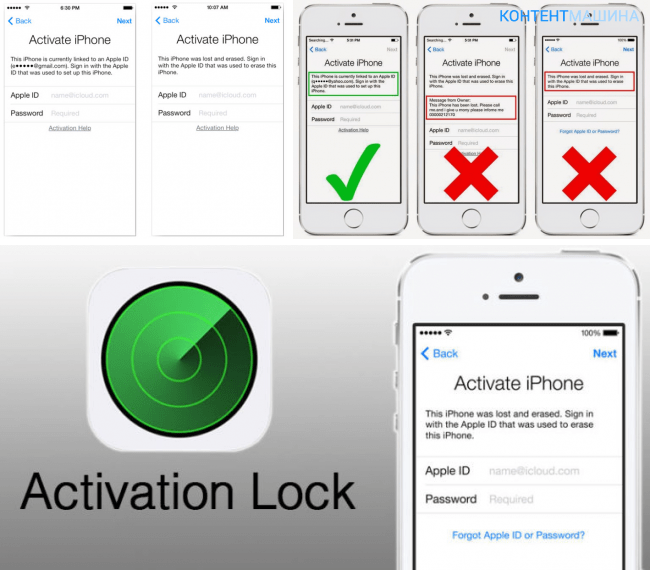 Её функциональные возможности, быть может, и не отличаются особым разнообразием, но для большинства обычных пользователей их хватает даже с излишком. А одна из немногих проблем, с которой может столкнуться владелец «яблочного» смартфона – излишне «ответственная» работа функции
Её функциональные возможности, быть может, и не отличаются особым разнообразием, но для большинства обычных пользователей их хватает даже с излишком. А одна из немногих проблем, с которой может столкнуться владелец «яблочного» смартфона – излишне «ответственная» работа функции
В чём это выражается? Приложение обеспечивает синхронизацию персональной информации, возможность обмена ею с друзьями и знакомыми, индивидуальное облачное хранилище и функцию поиска потерянного или украденного телефона. Но, как это нередко случается, благие намерения далеко не всегда приводят к соответствующему результату .
iCloud создан для вашей же безопасности. Доступ к этому устройству будут иметь только те люди, которые знают кодовое слово
Почему iCloud блокирует телефон
Компания Apple предполагает, что каждый владелец смартфона может выучить наизусть кодовое слово, которое подтверждает факт законного владения аппаратом.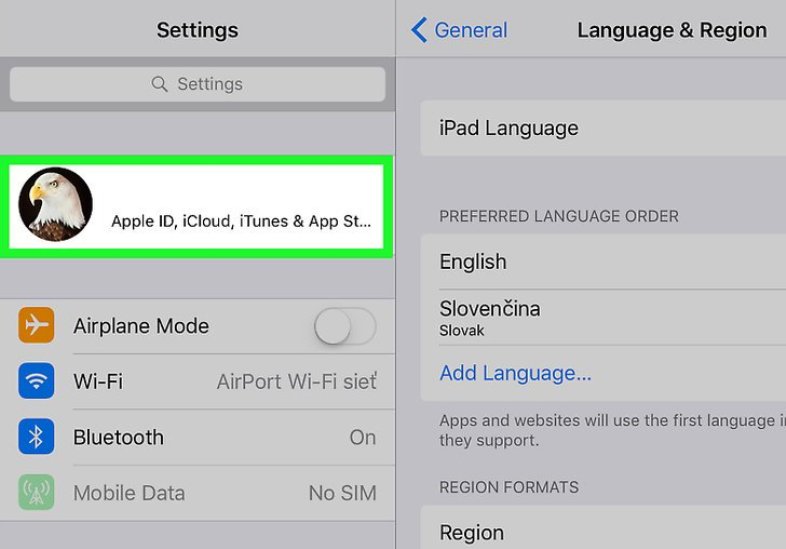
- Если вы забыли пароль или попросту его не знаете, но можете получить доступ к почтовому ящику, на который был зарегистрирован Apple ID, воспользуйтесь сервисом iForgot. На него будет выслана ссылка с дальнейшими инструкциями.
- Если вы купили iPhone у официального дилера и сохранили чек, подтверждающий оплату или номер платёжной карты, позвоните в службу технической поддержки. Чаще всего её сотрудники идут на встречу клиентам и помогают реанимировать аккаунт (конечно же, если вы сможете доказать факт того, что владеете устройством на законных основаниях).

- Если вы купили ваш iPhone с рук, не знаете пароля и не можете ничего доказать техподдержке, придётся идти на крайние меры. Заходим в настройки iCloud и по очереди отключаем все (!) сервисы от «Фото» до «Связка ключей». После этого создаём новую учётную запись Apple ID и указываем логин от неё в настройках AppStore, предварительно деактивировав данные предыдущего подключения.
В настойках вашего устройства, в пункте «iCloud» есть возможность отключить ненужные вам сервисы или удалить учётную запись вовсе
Деактивация iCloud
 Для этого зайдите в меню «Настройки» и последовательно выберите пункты «iCloud», «Удалить учётную запись» и «Удалить». После этого вам останется подтвердить свои намерения и согласиться с уничтожением личных данных предыдущего владельца.
Для этого зайдите в меню «Настройки» и последовательно выберите пункты «iCloud», «Удалить учётную запись» и «Удалить». После этого вам останется подтвердить свои намерения и согласиться с уничтожением личных данных предыдущего владельца.
Взлом iCloud
Внимание! Нижеприведённая информация не является официальной и может привести к полной неработоспособности телефона. Потому какая-либо ответственность за негативные последствия, возникшие после её практического использования, целиком и полностью лежит на конечном пользователе!
В ранних билдахiOS7 компанияAppleпросмотрела достаточно серьёзную уязвимость, позволяющую получить полный контроль над системой и сброситьiPhoneдо заводских установок без похода в сервисный центр. Одновременно с этим стирается учётная запись iCloud и отключается функция «Find My iPhone», чем, собственно, мы и воспользуемся. Алгоритм действий следующий:
- Переходим в настройки и выбираем раздел «iCloud».

- Одновременно (!) тапаем по пунктам: «Найти iPhone» и «Удалить учётную запись».
- После этих действий ваш телефон окажется заблокированным, а на экране появятся два запроса: с подтверждением ваших намерений и просьбой ввести пароль.
- Когда это произойдёт, долгим нажатием на клавишу «Power» выключаем iPhone и после короткой паузы запускаем «клиента» вновь.
О том, что случится после этого, мы уже говорили. Вы получите (или, по крайне мере, должны получить) «чистый» телефон, с которым сможете делать все, что угодно!
Видео-инструкция на русском языке
Видео-инструкция на английском языке
Как удалить учетную запись iCloud?
Необходимость смены учётной записи в iCloud на устройствах iPad и iPhone может возникать из-за потери пароля от старого профиля (старого iCloud) или отсутствия такового вовсе (так иногда случается при покупке Айфона б/у). А иногда пользователь вне зависимости от сторонних обстоятельств самостоятельно принимает решение поменять профиль на Айклауд (с целью ведения бизнеса, для профессиональной деятельности и т.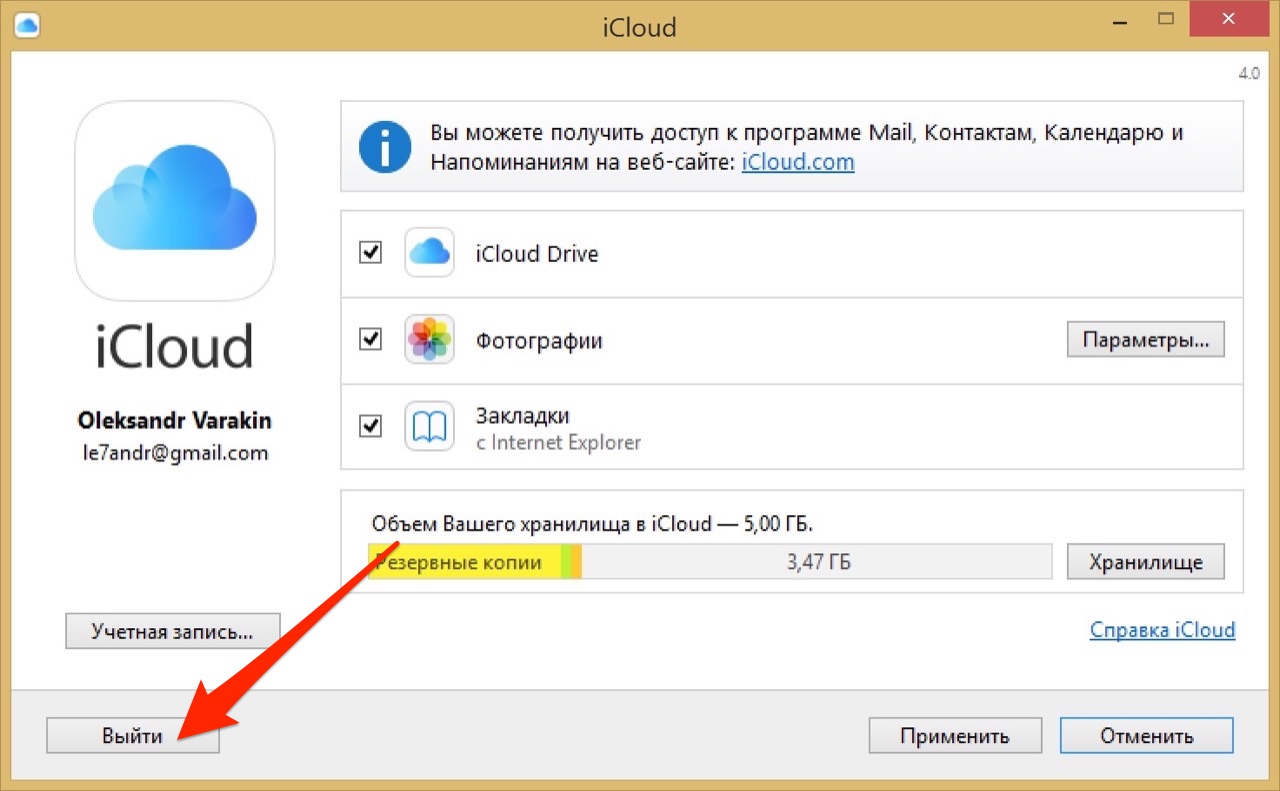 д.).
д.).
Это руководство поможет вам удалить iCloud профиль с ай-устройств Apple (iPhone, iPad), а также сделать резервную копию информации, хранящейся в нём (фотографии, файлы, контакты и другие данные, представляющие для пользователя ценность).
Сохранение данных перед сменой аккаунта
1. Фотографии и изображения перенесите из учётной записи Айклауда в альбомы и фотогалереи своего Айфона.
2. Данные (документы, презентации, тексты), созданные в iWork, музыку — в директорию iTunes (также эту процедуру можно выполнить посредством подключения компьютера).
3. Сохранённые даты и напоминания можно будет восстановить через новый профиль в iCloud непосредственно на девайсе или в компьютере.
Стандартная процедура удаления профиля
1. Тапните на дисплее гаджета иконку «Настройки».
2. Выберите в списке «iCloud».
3. В нижней части панели опций нажмите «Удалить учётную запись» (Delete Account).
4. В панели с запросом подтверждения активированной операции тапните «Удалить с iPhone».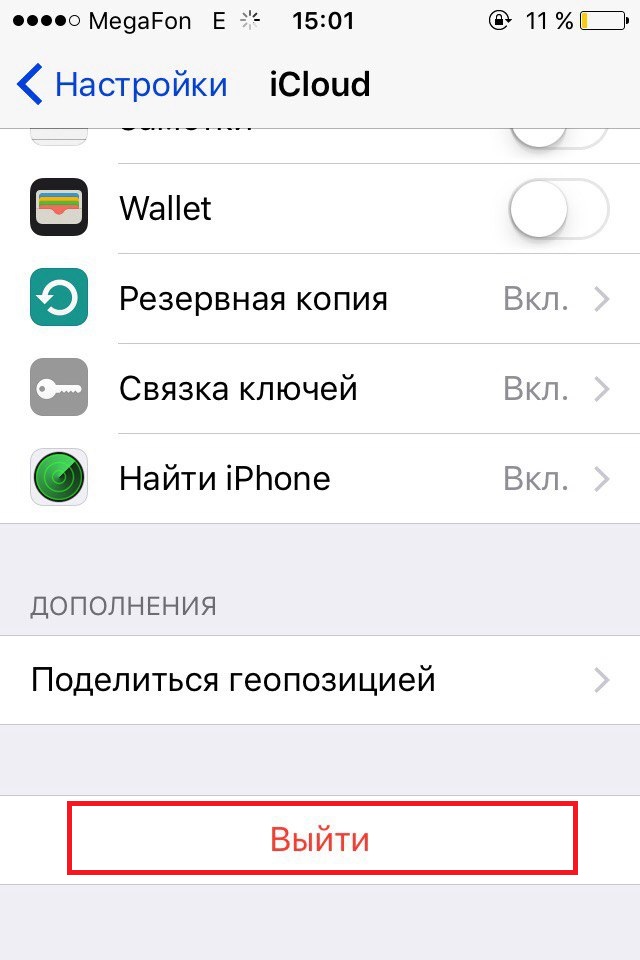
5. Введите пароль от «старого» аккаунта и нажмите «Выключить».
Примечание. Вместе с профилем iCloud удаляются все сохранённые в нём данные (файлы, песни, контакты и т.д.)
Как быть, если нет пароля?
Примечание. Данный способ работает только на iOS версий 7.0 – 7.0.6.
Чтобы удалить аккаунт iСloud без пароля, выполните следующие действия:
1. Откройте: Настройки → iCloud.
2. В панели приложения тапните «Удалить учётную запись» → Удалить → Удалить с .
3. В окне для ввода пароля выберите «Отменить».
4. В верху списка опций тапните «Учётная запись».
5. Сотрите настоящий пароль для авторизации Apple ID и введите в этой же строке «липовый» пароль.
6. Тапните «Готово». Устройство выдаст сообщение о том, что пароль неверен (так и должно и быть; жмите «ok», а затем «Отменить»).
7. Опять предпримите попытку избавиться от аккаунта Айклоуд (кнопка внизу списка опций).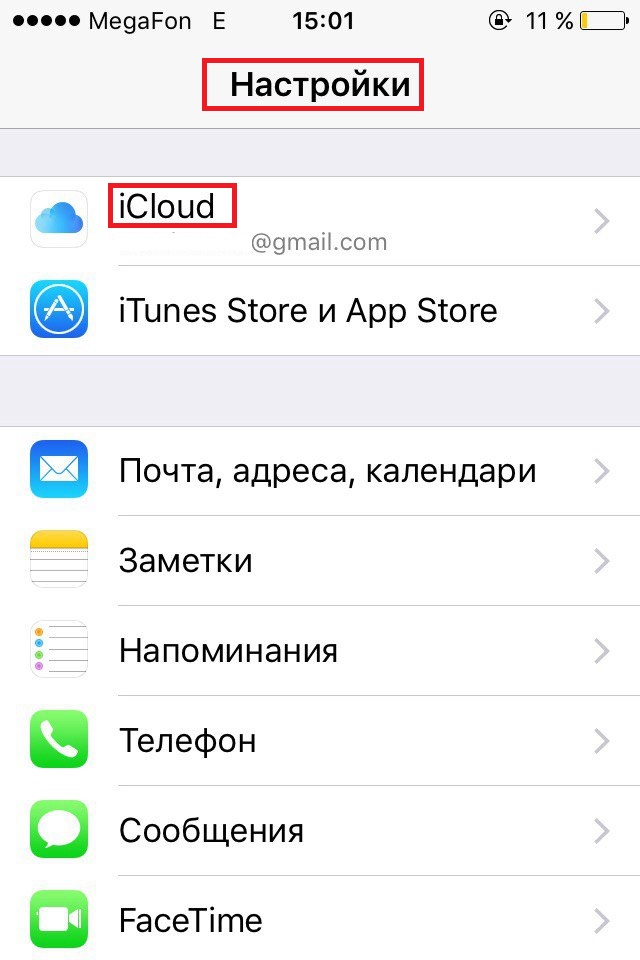 И снова в панели ввода пароля выберите «Отменить».
И снова в панели ввода пароля выберите «Отменить».
8. Вернитесь в раздел «Учётная запись», удалите содержимое строки «Описание». Тапните «Готово». (После выполнения этого действия должна отключиться опция «Найти iPad»).
9. Нажмите «Удалить учётную запись» и подтвердите запуск процедуры удаления.
Авторизуйтесь под своим Apple ID (старым или новым). Теперь можно полноценно использовать девайс.
Что делать если забыл пароль от iCloud или нужно удалить учетную запись
Если владелец любого гаджета Apple забыл пароль iСloud – можно столкнуться с множеством проблем. В ряде случаев приходится даже обращаться в техподдержку компании, чтобы они помогли с восстановлением учетной записи. Это очень важно, т. к. к ней привязаны многие ценные данные, а значит – пора восстанавливать учетную запись iCloud!
Забыли пароль iCloud? Восстанавливаем!
Потерять и забыть пароль iCloud может каждый. Вы можете даже подолгу пользоваться устройством, не вспоминая об этом. Но могут возникнуть и непредвиденные обстоятельства, при которых Ваши данные будут под угрозой, а права доступа не будет. Главное, что нужно сделать в подобных ситуациях – сбросить пароль, а потом установить свой.
Но могут возникнуть и непредвиденные обстоятельства, при которых Ваши данные будут под угрозой, а права доступа не будет. Главное, что нужно сделать в подобных ситуациях – сбросить пароль, а потом установить свой.
Сначала необходимо воспользоваться меню «Настройки». Там открываем вкладку AppStore, iTunes Store. Перед Вами откроется меню управления учетной записью. Если вход в систему был выполнен – необходимо выйти и отключить эту учетную запись. Теперь нужно щелкнуть на «Забыли пароль?»
Существует только два основных варианта. Восстановление с помощью электронной почты и ответ на вопросы, которые были указаны при регистрации данной учетной записи.
- Восстановление через почту. Выбрав данный вариант, Вы отправляете запрос. В случае отсутствия проблем с интернетом – увидите сообщение о том, что письмо отправлено на Email. Заходим в почту, выбираем «Выполнить сброс сейчас». Затем откроется страница, на которой будет предложено ввести пароль два раза.
 Если пароли совпадают – система поблагодарит Вас и даст возможность зайти в учетную запись с Вашим новым паролем.
Если пароли совпадают – система поблагодарит Вас и даст возможность зайти в учетную запись с Вашим новым паролем.
Как удалить учетную запись iCloud?
Удаление учетной записи может потребоваться в различных случаях: если Вы сами регистрировались – то процедура восстановления пароля должна помочь. Но что делать, если Вам подарили это устройство, или Вы купили б/у аппарат? Удаление учетной записи входит в интересы продавца устройства, ведь к ней были привязаны все его данные. Попробуйте связаться с этим человеком. Восстановление системы не даст абсолютно никакого эффекта.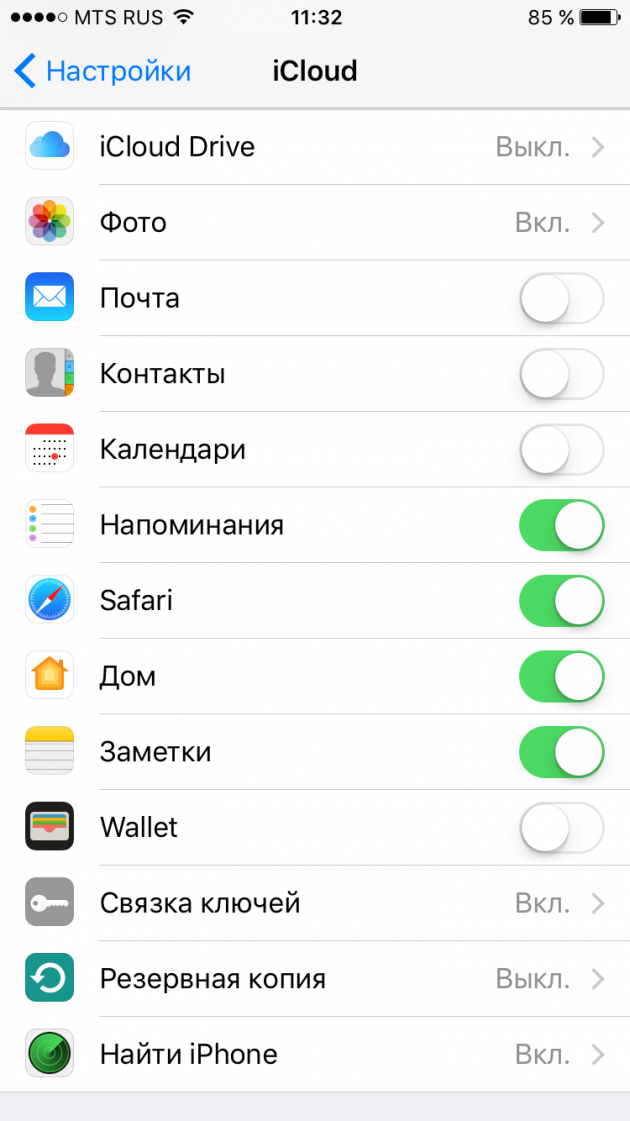
Если не удалось найти того, кто регистрировал учетную запись – придется обратиться в техподдержку Apple. Но вероятнее всего – туда придется предоставить фото коробки и чека. Такой способ сработает если Вам подарили гаджет, установили учетную запись iCloud и забыли её. Также это сработает, если Вы приобрели устройство в магазине, где недобросовестные продавцы пользовались устройством. Обычно такое бывает в центрах распродаж, где предлагаются телефоны, которые были использованы в демонстрационных целях.
Но хорошие новости есть для тех, кто не успел обновиться до iOS 8. На iOS 7 имеется некая «дыра» в системе, позволяющая удалить iСloud без пароля. Нужно зайти в настройки, далее – в меню учетных записей. В разделе «Описание» стираем «iCloud». Сохраняем и видим, что некоторые функции, которые требовали знания пароля учетной записи, стали доступными. Затем заходим в то же меню и нажимаем «удалить учетную запись». В результате – она успешно удаляется. Далее нужно зарегистрировать новую, для этого iOS предложит стандартную процедуру и проведет по всем шагам.
На будущее – рекомендуем покупать только новые устройства Apple. При первом же включении у Вас будет возможность зарегистрироваться. Имея доступ к привязанному почтовому ящику, Вы избавитесь от проблем и без труда удалите запись/смените пароль.
Подведем итоги
Воспользовавшись нашими советами, Вы можете восстановить свой пароль от iCloud. Впредь не забывайте свои пароли и не давайте данные учетной записи iCloud посторонним лицам: это ставит безопасность личных данных под большую угрозу. Перечисленные советы актуальны абсолютно для всех устройств Apple. Желаем удачи в восстановлении!
Как совладать с системой iCloud: несколько полезных советов
Как совладать с системой iCloud: несколько полезных советов
Операционная система iOS, установленная на всех мобильных телефонах Apple, давно славится своей стабильностью, дружелюбием к пользователю и простотой в повседневной эксплуатации. Её функциональные возможности, быть может, и не отличаются особым разнообразием, но для большинства обычных пользователей их хватает даже с излишком.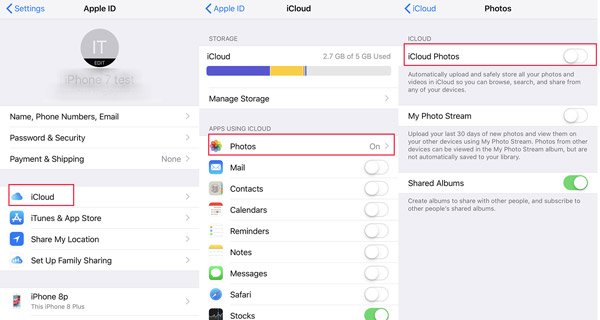 А одна из немногих проблем, с которой может столкнуться владелец «яблочного» смартфона – излишне «ответственная» работа функцииiCloud.
А одна из немногих проблем, с которой может столкнуться владелец «яблочного» смартфона – излишне «ответственная» работа функцииiCloud.
В чём это выражается? Приложение обеспечивает синхронизацию персональной информации, возможность обмена ею с друзьями и знакомыми, индивидуальное облачное хранилище и функцию поиска потерянного или украденного телефона. Но, как это нередко случается, благие намерения далеко не всегда приводят к соответствующему результату .
iCloud создан для вашей же безопасности. Доступ к этому устройству будут иметь только те люди, которые знают кодовое слово
Почему iCloud блокирует телефон
Компания Apple предполагает, что каждый владелец смартфона может выучить наизусть кодовое слово, которое подтверждает факт законного владения аппаратом. Другими словами, если вы потеряете свой любимыйiPhoneили его у вас украдут, никто другой не сможет воспользоваться вашей приватной информацией.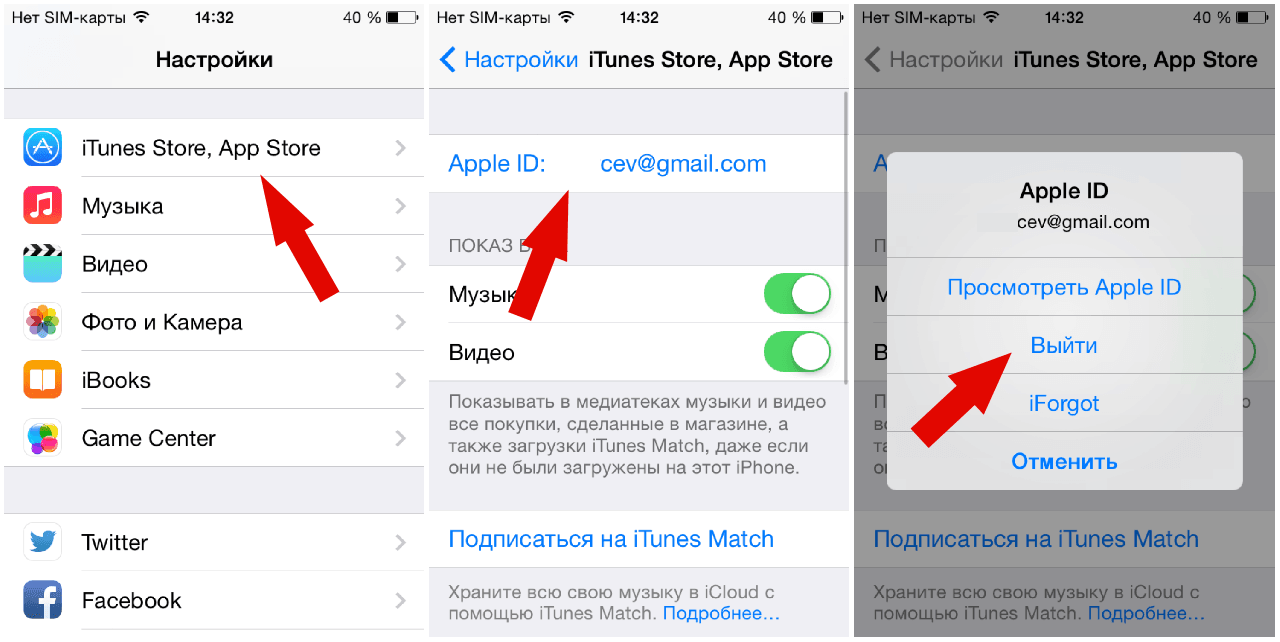 На практике редко кто утруждает себя сохранением пароля в надёжном месте, отчего получить доступ к заблокированному телефону становится невозможным. Также не исключено, что аппарат был приобретён в комиссионном магазине или на рынке, а кода доступа продавец «не знает». Что же в таком случае делать?
На практике редко кто утруждает себя сохранением пароля в надёжном месте, отчего получить доступ к заблокированному телефону становится невозможным. Также не исключено, что аппарат был приобретён в комиссионном магазине или на рынке, а кода доступа продавец «не знает». Что же в таком случае делать?
- Если вы забыли пароль или попросту его не знаете, но можете получить доступ к почтовому ящику, на который был зарегистрирован Apple ID, воспользуйтесь сервисом iForgot. На него будет выслана ссылка с дальнейшими инструкциями.
- Если вы купили iPhone у официального дилера и сохранили чек, подтверждающий оплату или номер платёжной карты, позвоните в службу технической поддержки. Чаще всего её сотрудники идут на встречу клиентам и помогают реанимировать аккаунт (конечно же, если вы сможете доказать факт того, что владеете устройством на законных основаниях).
- Если вы купили ваш iPhone с рук, не знаете пароля и не можете ничего доказать техподдержке, придётся идти на крайние меры.
 Заходим в настройки iCloud и по очереди отключаем все (!) сервисы от «Фото» до «Связка ключей». После этого создаём новую учётную запись Apple ID и указываем логин от неё в настройках AppStore, предварительно деактивировав данные предыдущего подключения. РеанимироватьiCloudподобным методом или получить доступ кGameCenter, увы, не получится, но более-менее полноценно пользоваться телефоном уже можно .
Заходим в настройки iCloud и по очереди отключаем все (!) сервисы от «Фото» до «Связка ключей». После этого создаём новую учётную запись Apple ID и указываем логин от неё в настройках AppStore, предварительно деактивировав данные предыдущего подключения. РеанимироватьiCloudподобным методом или получить доступ кGameCenter, увы, не получится, но более-менее полноценно пользоваться телефоном уже можно .
В настойках вашего устройства, в пункте «iCloud» есть возможность отключить ненужные вам сервисы или удалить учётную запись вовсе
Деактивация iCloud
Если вся необходимая информация у вас есть и вы купили б/уiPhoneна совершенно законных основаниях, старую записьiCloudлучше сразу отключить. Для этого зайдите в меню «Настройки» и последовательно выберите пункты «iCloud», «Удалить учётную запись» и «Удалить». После этого вам останется подтвердить свои намерения и согласиться с уничтожением личных данных предыдущего владельца.
После этого вам останется подтвердить свои намерения и согласиться с уничтожением личных данных предыдущего владельца.
Взлом iCloud
Внимание! Нижеприведённая информация не является официальной и может привести к полной неработоспособности телефона. Потому какая-либо ответственность за негативные последствия, возникшие после её практического использования, целиком и полностью лежит на конечном пользователе!
В ранних билдахiOS7 компанияAppleпросмотрела достаточно серьёзную уязвимость, позволяющую получить полный контроль над системой и сброситьiPhoneдо заводских установок без похода в сервисный центр. Одновременно с этим стирается учётная запись iCloud и отключается функция «Find My iPhone», чем, собственно, мы и воспользуемся. Алгоритм действий следующий:
- Переходим в настройки и выбираем раздел «iCloud».
- Одновременно (!) тапаем по пунктам: «Найти iPhone» и «Удалить учётную запись».

- После этих действий ваш телефон окажется заблокированным, а на экране появятся два запроса: с подтверждением ваших намерений и просьбой ввести пароль.
- Когда это произойдёт, долгим нажатием на клавишу «Power» выключаем iPhone и после короткой паузы запускаем «клиента» вновь.
О том, что случится после этого, мы уже говорили. Вы получите (или, по крайне мере, должны получить) «чистый» телефон, с которым сможете делать все, что угодно!
Видео-инструкция на русском языке
Видео-инструкция на английском языке
Не помню пароль от iCloud. Как удалить учетную запись?
Сама по себе процедура удаления iCloud довольно проста. Нужно всего лишь перейти в соответствующее меню настроек, кликнуть на ссылку “удалить учетную запись” и следовать дальнейшим инструкциям. Но, к сожалению, процедура удаления требует обязательного ввода пароля, который владелец телефона может не помнить или не знать.
Прежде чем переходить к более продвинутым мерам, стоит попробовать удаление пароля iCloud и замену его на новый – проще говоря, функцию восстановления пароля. Тут события могут развиваться в разных направлениях. Первый вариант, это воспользоваться автоматическим восстановлением при помощи привязанного к учетной записи адреса электронной почты и секретных вопросов. Второй – обратиться в техподдержку, предоставив им фото чека, коробки и все в таком духе.
Тут события могут развиваться в разных направлениях. Первый вариант, это воспользоваться автоматическим восстановлением при помощи привязанного к учетной записи адреса электронной почты и секретных вопросов. Второй – обратиться в техподдержку, предоставив им фото чека, коробки и все в таком духе.
Удаление учетной записи при подключенной опции “Поиск iPhone”
Когда приведенными выше советами вы воспользоваться не можете (все данные позабывали, а коробки и чеки выбросили),то удаление iCloud без пароля возможно, только когда функцию “Найти iPhone” не активировали.
- Переходим по адресу «Настройки» – «iCloud» – «Удалить учетную запись»
- В следующем пункте придется подтвердить свое согласие с удалением хранящихся на устройстве документов. Они удалятся вместе с учетной записью.
- Последний шаг – сохранение или отказ от сохранения остальных данных. Сюда входят календари, напоминания, контакты, вкладки Safari и пр. Если отказаться, они продолжат храниться в памяти смартфона.

Удаление учетной записи при запущенном сервисе “Поиск iPhone”
А вот как удалить айклауд без пароля с включенным “поиском телефона” – этого, к сожалению, пока еще не придумали. Даже выход из учетной записи без Apple ID невозможен. Телефоном пользоваться вы, разумеется, сможете, но в функциональности будете весьма ограничены. Если телефон был куплен с рук и вы не имеете возможности связаться с предыдущим владельцем, стоит в качестве меры предосторожности отключить в настройках сервисы. В противном случае, ваши фотографии, контакты и прочие данные могут попасть в чужие руки.
Самое важное – iPhone или iPad в такой ситуации нельзя обновлять и перепрошивать. Он потребует пароль при включении. А пароля вы не знаете. Яблочный гаджет превратится в бесполезный набор микросхем.
Читайте также :
- Как освободить место в iCloud Закончилось бесплатное пространство в iCloud, и вы не хотите покупать дополнительное? Вот вам несколько советов.
 В облачном сервисе от Apple.
В облачном сервисе от Apple. - iPhone 6s. Еще один шаг в будущее от компании Apple Совсем недавно компания Apple презентовала новый смартфон – iPhone 6s. Эта новинка была самой ожидаемой в 2015 году, поэтому все.
- Устранение проблем между программой iTunes и сторонним программным обеспечением Продолжаем разговор про софт компании Apple, сегодня речь пойдет о устранение проблем между программой iTunes и сторонним программным обеспечением. Если.
- iPad Air 2 и Nexus 9. Каков формат идеального планшета? Не успел Google объявить о планшете Nexus 9, как следом последовала презентация iPad Air 2 от Apple. Кто бы мог.
- Способы установки ipa-файла на iPhone Буквально на днях возникла такая проблема, что одному владельцу яблочного устройства, а именно iPhone надо было установить стороннее приложение с.
Как удалить iCloud с айфона 5s без пароля
iCloud (Айклауд) — это весьма полезный облачный i-сервис, который предоставляет пользователям Apple-техники массу возможностей, и наиболее интересная из них — опция создания резервных копий информации, хранимой на девайсе.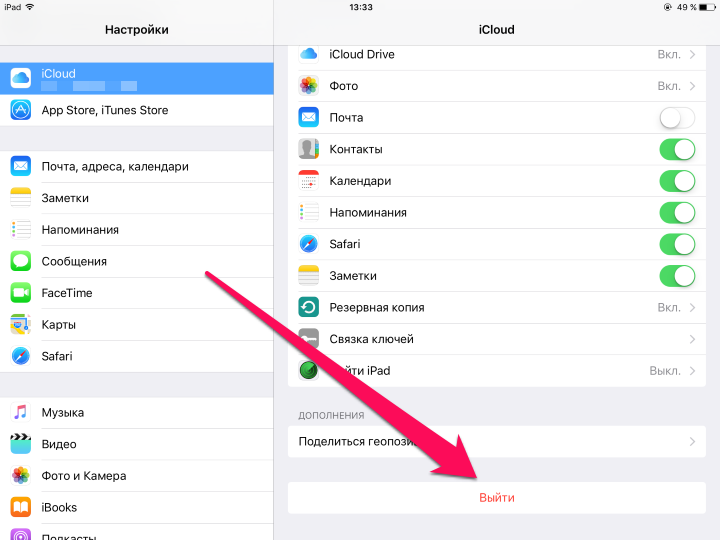 Таким образом, если телефон будет, например, утерян данные можно легко восстановить с помощью сайта iCloud.com и Apple ID (уникальной учетной записи, создаваемой пользователям при начальной настройке айфон ).
Таким образом, если телефон будет, например, утерян данные можно легко восстановить с помощью сайта iCloud.com и Apple ID (уникальной учетной записи, создаваемой пользователям при начальной настройке айфон ).
Примечательно, что ничего сложного для синхронизации данных с «облаком» делать не нужно — требуется лишь зайти в «Настройки» айфон и в меню iCloud указать свою учетную запись, а также выбрать типы информации, которые следует бэкапить. Здорово, правда? Но! Всегда нужно помнить — если вы решите продать свое «яблоко», то, как честный человек, вы просто обязаны в том же самом меню удалить свою учетку (впрочем, причины, по которым необходимо стереть iCloud могут быть и другими), потому как если этого не сделать, вы навлечете на нового пользователя не мало проблем. Впрочем, не переживайте, хлопот данная процедура вам не доставит, ибо выполняется она очень просто, если вы помните данные своей учетной записи.
В этом материале расскажем, как удалить iCloud на iPhone, а также разберемся с тем, что можно сделать, если вы забыли пароль к Apple ID или он вообще вам неизвестен.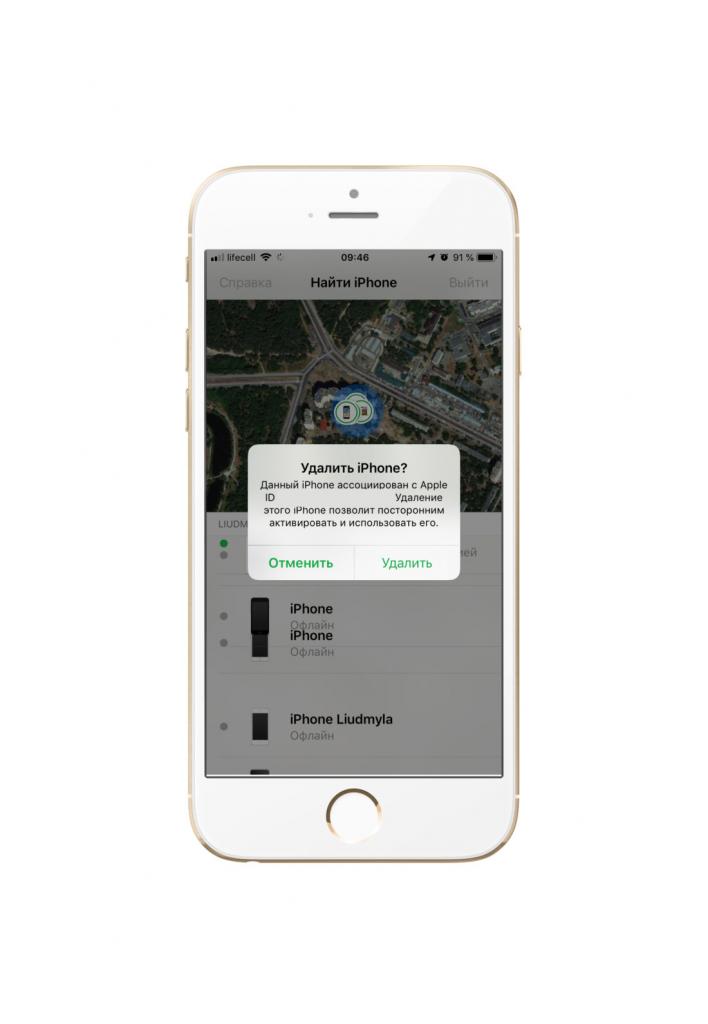
Как удалить учетную запись, если пароль известен?
Итак, если вы помните пароль учетки, то никаких проблем при выходе из iCloud у вас не будет, вам нужно всего лишь:
- Зайти в «Настройки» iPhone, тапнуть раздел iCloud.
Теперь взамен убранной учетки новый владелец без проблем сможет указать свой Apple ID и юзать смартфон без каких-либо ограничений.
Как удалить учетную запись, если пароль забыт?
Эта ситуация уже посложнее, однако она все равно решабельна. При создании Apple ID пользователь обязательно должен указать какой-нибудь адрес электронной почты — на него высылается ссылка для активации учетки. Этот email и станет спасательным кругом, конечно, если к нему еще имеется доступ. Чтобы восстановить пароль, потребуется:
Этот email и станет спасательным кругом, конечно, если к нему еще имеется доступ. Чтобы восстановить пароль, потребуется:
- Зайти на специальную страничку восстановления пароля официального сайта Apple.
- Указать Apple />
- Дождаться письма от Apple, перейти по указанной в нем ссылке и задать новый секретный код вместо удаленного.
Как только новый пароль будет активирован, вы сможете выполнить выход из iCloud, руководствуясь инструкцией, приведенной в первом разделе данной статьи.
Как удалить учетную запись, если пароль неизвестен?
А вот это уже, что называется, тяжелый случай. В данной ситуации очень часто оказываются те пользователи, которые приобрели смартфон с рук, а продавец забыл или намеренно не вышел из учетки iCloud. Можно ли что-то сделать без пароля? Шансы есть, но их немного. Давайте разберемся, какие имеются варианты:
- Связаться с продавцом. Если у вас остались контакты человека, у которого вы приобрели айфон, обратитесь к нему.
 Вполне вероятно, что у продавца не было злого умысла, и он вам поможет.
Вполне вероятно, что у продавца не было злого умысла, и он вам поможет. - Обратиться в службу поддержки Apple. Если не удается выйти на контакт с продавцом, либо он отказывается идти на встречу или не имеет возможности помочь по тем или иным причинам, можно попробовать связаться со службой поддержки Apple. Ее специалисты с радостью помогут, но при одном условии — если вы сможете доказать, что iPhone действительно принадлежит вам — в такой ситуации очень пригодится чек и коробка из магазина, где он был приобретен.
- Ну и, наконец, последний вариант под кодовым названием «полная безнадега». С владельцем не связались, чека и коробки нет, не смогли доказать службе поддержки, что смартфон принадлежит вам… Есть ли выход? Честно говоря, выходом нижеизложенные рекомендации назвать трудно, это, скорее, крошечная лазейка, но она требует отдельного раздела…
Особый случай: как удалить учетную запись айклауд с Айфона 5S, если пароль неизвестен?
Должно быть, первая мысль, которая появится в голове человека, прочитавшего сей заголовок — а почему речь именно об iPhone 5S? Да потому что этот смартфон продается с предустановленной iOS 7, а у нескольких версий седьмой iOS, а именно — 7. 0-7.0.6 имеется баг, который позволяет удалить iCloud без пароля, путем выполнения хитрой схемы.
0-7.0.6 имеется баг, который позволяет удалить iCloud без пароля, путем выполнения хитрой схемы.
Также нижеприведенные инструкции помогут, если у вас на iPhone 4 или iPhone 4S установлена одна из баговых версий. Изначально эти смартфоны выпускаются с более младшими iOS, но они поддерживают обновления до седьмой версии. А вот с шестым айфон (и более старшими «братьями») фокус уже не сработает, на него предустановлена iOS 8, и откатиться на более раннюю версию нельзя.
Внимание! Нижеприведенные инструкции являются неофициальными, а потому автор статьи и портал ее размещающий не несут ответственности за успех операции, а также ее возможные печальные последствия!
Итак, чтобы обойти пароль, можно попробовать выполнить следующее:
- Заходим в «Настройки» iPhone, далее iCloud.
- Одновременно тапаем по пунктам «Найти iPhone» и «Удалить учетную запись».
- Если вы смогли тапнуть одновременно, перед вами появится окошко, в котором у вас попросят указать пароль и подтвердить действие — в этот момент, ничего не подтверждая и не вводя, нужно долгим нажатием на кнопку блокировки смартфона выключить его, а затем снова включить.

- После включения учетка iCloud будет стерта.
Если эта инструкция не сработает, пробуем более мудреную:
- Открываем «Настройки», далее iCloud.
- Тапаем по пункту «Удалить учетную запись», в окошке с требованием пароля жмем «Отменить».
- Далее выбираем раздел «Учетная запись», в появившемся окне стираем старый и вводим новый любой пароль, жмем «Готово» — появится сообщение о неверном пароле — все в порядке, так и должно быть, нажимаем «ОК» и выходим из раздела «Учетная запись», нажав «Отменить».
- Снова жмем пункт «Удалить учетную запись», опять в окошке указания пароля тапаем по варианту «Отменить».
- Теперь снова идем в раздел «Учетная запись» и на этот раз нужно стереть содержимое строчки «Описание», а затем нажать «Готово».
- После данного действия должна отключиться опция «Найти iPhone».
- В третий раз жмем «Удалить учетную запись», на этот раз пароль запрошен не будет, и вы спокойно сможете ее удалить.
Что ж, как видите, удалить учетку iCloud с телефона — дело ерундовое, если вы знаете параметры этой учетки или хотя бы сами заводили ее.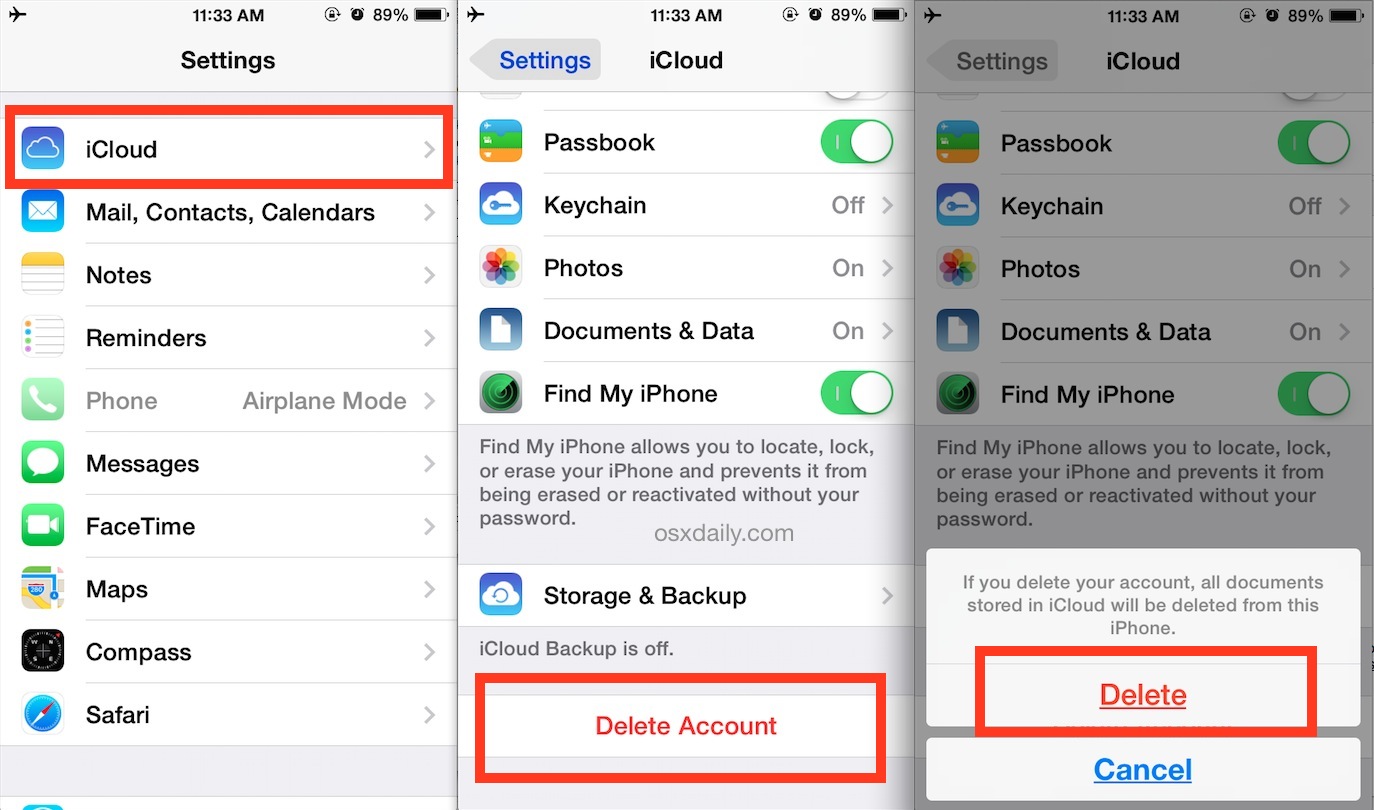 Однако в том случае, когда пароль Apple ID забыт, ситуация становится куда более сложной, а иногда даже безвыходной. Однако мы надеемся, что приведенная в этой статье лазейка в вашем случае сработает, и вы сможете юзать свой айфон без всяких ограничений.
Однако в том случае, когда пароль Apple ID забыт, ситуация становится куда более сложной, а иногда даже безвыходной. Однако мы надеемся, что приведенная в этой статье лазейка в вашем случае сработает, и вы сможете юзать свой айфон без всяких ограничений.
Как ввести новый icloud на айфоне. Как правильно выйти из iCloud на iPhone, iPad или Mac. Что делать, если забыл пароль Apple ID
Когда вы только что приобрели второй iPhone 7 или Apple ID с высоким риском утечки, рекомендуется изменить учетную запись iCloud. Чтобы изменить другую учетную запись iCloud на iPhone, вы должны сначала знать метод удаления учетной записи iCoud. И тогда вы должны знать другую информацию, связанную с учетной записью iCloud, такую как электронная почта, пароль, имя пользователя, настройки и многое другое.
Какими должны быть лучшие методы для изменения учетной записи iCloud на iPhone, iPad или других устройствах? Чтобы в полной мере использовать устройство iOS, вы можете найти полное руководство для изменения учетной записи iCloud.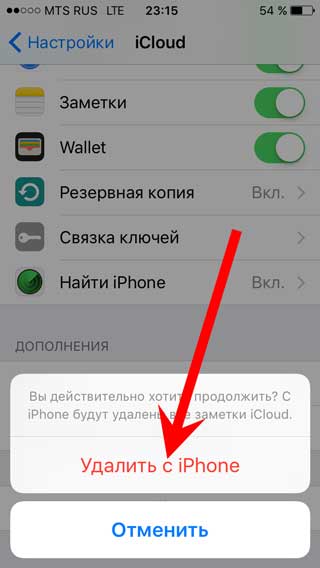
Часть 1: Как удалить учетную запись iCloud на iPhone
Решение 1: удалить учетную запись iCloud с паролем
Независимо от причины, по которой вам нужно изменить учетную запись на iPhone, вы должны сначала знать, как удалить учетную запись iCloud. Если вы все еще помните пароль учетной записи iCloud или нет, вы можете найти решение удалить исходную учетную запись iCloud для другой.
Шаг 1 : Перейдите в «Настройки»> «iCloud», прокрутите вниз, чтобы найти «Удалить учетную запись» или «Выйти».
Шаг 2 : Нажмите кнопку «Удалить», чтобы удалить учетную запись iCloud на iPhone.
Как только вы удалите учетную запись iCloud, вы можете изменить учетную запись iCloud с помощью новой в «Настройки»> «iCloud». Когда вы сохраняете исходные данные iCloud, вы должны решить, хотите ли вы объединить информацию.
Решение 2: удалить учетную запись iCloud без пароля
Когда вы получаете подержанный iPhone с неизвестной учетной записью iCloud, это должно быть разочарование.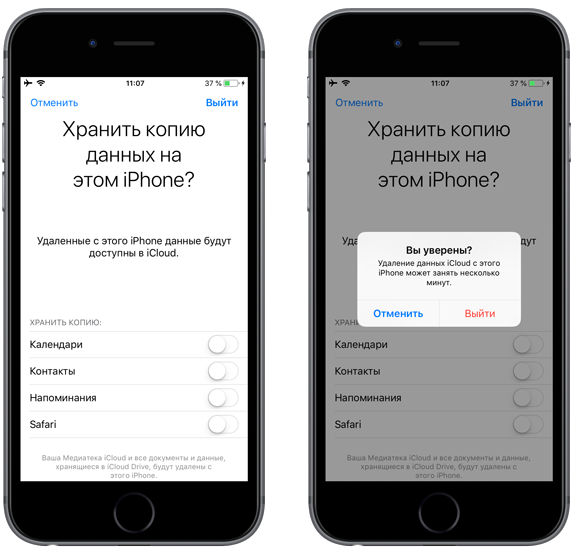 Что касается этого случая, вы не сможете напрямую изменить учетную запись iCloud. Tipard iPhone Eraser это лучшее решение для удаления всех данных на iPhone, как показано ниже.
Что касается этого случая, вы не сможете напрямую изменить учетную запись iCloud. Tipard iPhone Eraser это лучшее решение для удаления всех данных на iPhone, как показано ниже.
Если вам нужно удалить все дорожки iPhone, вы можете использовать iPhone Eraser, чтобы избавиться от всей информации, включая учетную запись iCloud. Просто загрузите и установите программу, а затем запустите ее на своем компьютере.
Подключите iPhone к компьютеру, а затем вы можете выбрать уровень стирания для удаления учетной записи iCloud. Выберите «Низкий» режим, чтобы перезаписать данные iPhone один раз, чтобы избавиться от исходной учетной записи iCloud.
После этого вы можете нажать кнопку «Пуск», чтобы удалить все файлы, включая учетную запись iCloud. Когда весь процесс завершится, вы сможете получить совершенно новый iPhone без каких-либо следов оригинального пользователя.
Часть 2: Как изменить учетную запись iCloud на iPhone
После удаления учетной записи iCloud вы должны знать способ изменения учетной записи iCloud.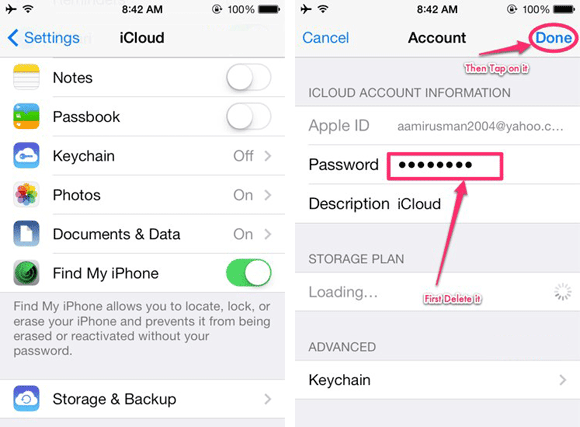 На самом деле вы можете изменить учетную запись iCloud с разными идентификаторами Apple, электронной почтой, паролем, именем пользователя и т. Д. Просто ознакомьтесь с подробным процессом, как показано ниже.
На самом деле вы можете изменить учетную запись iCloud с разными идентификаторами Apple, электронной почтой, паролем, именем пользователя и т. Д. Просто ознакомьтесь с подробным процессом, как показано ниже.
Метод 1: как изменить идентификатор учетной записи iCloud на iPhone
Шаг 1 : Запустите iPhone, а затем перейдите на сайт appid.apple.com из Safari.
Шаг 2 : Перейдите в раздел «Управление идентификатором Apple», чтобы ввести текущий идентификатор Apple с паролем и идентификатором.
Шаг 3 : Выберите «Apple ID и основной адрес электронной почты» в разделе «Редактировать свой Apple ID».
Шаг 4 : И затем на редактируемом поле вы можете изменить учетную запись iCloud с новым идентификатором электронной почты.
Шаг 5 : После подтверждения и подтверждения подлинности вернитесь в Safari и выйдите из системы.
Шаг 6
: Перейдите в «Настройки»> «iCloud», чтобы вывести учетную запись iCloud. Затем выберите «Удалить из моего iPhone».
Шаг 7 : Войдите в систему с новым идентификатором Apple, чтобы отключить «Найти мой iPhone» на iPhone.
Шаг 8 : Откройте Safari, перейдите на сайт appleid.apple.com и войдите в систему с новым идентификатором Apple, чтобы объединить данные исходной учетной записи iCloud.
Метод 2: Как изменить учетную запись iCloud Имя пользователя
Шаг 1 : Доступ к «iCloud» из «Настройки» так же, как и предыдущий процесс. И затем нажмите на свое имя.
Шаг 2 : Нажмите имя и фамилию, чтобы изменить имя пользователя iCloud. Более того, вы также можете добавить свой профиль.
Шаг 3 : Как только вы закончите процесс, вы можете нажать кнопку «Готово» в верхнем правом углу.
Метод 3: Как изменить учетную запись iCloud Email
Шаг 1 : Перейдите в «Настройки»>
Шаг 2 : Выберите «Контактная информация» из Apple ID, а затем нажмите «Добавить другую электронную почту», чтобы изменить адрес электронной почты iCloud.
Шаг 3
: Введите новую учетную запись iCloud, которую вы никогда не использовали.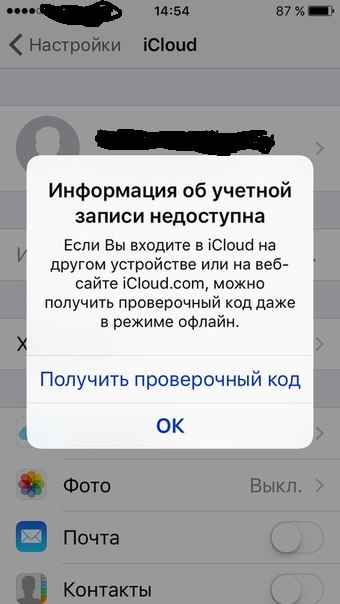 После изменения электронной почты учетной записи iCloud необходимо проверить адрес электронной почты.
После изменения электронной почты учетной записи iCloud необходимо проверить адрес электронной почты.
Метод 4: как изменить пароль учетной записи iCloud
Шаг 1 : Перейдите в «Настройки»> «iCloud», на который вы можете нажать на свое имя учетной записи iCloud.
Шаг 2 : Нажмите «Пароль и безопасность», чтобы нажать «Сменить пароль…».
Шаг 3 : После этого вам необходимо предоставить правильные ответы на вопросы безопасности, которые вы задали ранее.
Шаг 4 : Теперь вы можете ввести текущий пароль, новый пароль и подтвердить новый пароль, чтобы изменить пароль учетной записи iCloud.
Метод 5: как изменить настройки учетной записи iCloud
Шаг 1 : Просто выполните аналогичные шаги для доступа к «iCloud» из «Настройки».
Шаг 2 : Выберите «МЕНЮ ОПЛАТЫ», чтобы настроить платежную информацию, адрес фактуры и другие настройки для iCloud.
Шаг 3
: При изменении способа оплаты вы можете нажать «Изменить способ оплаты» для подтверждения.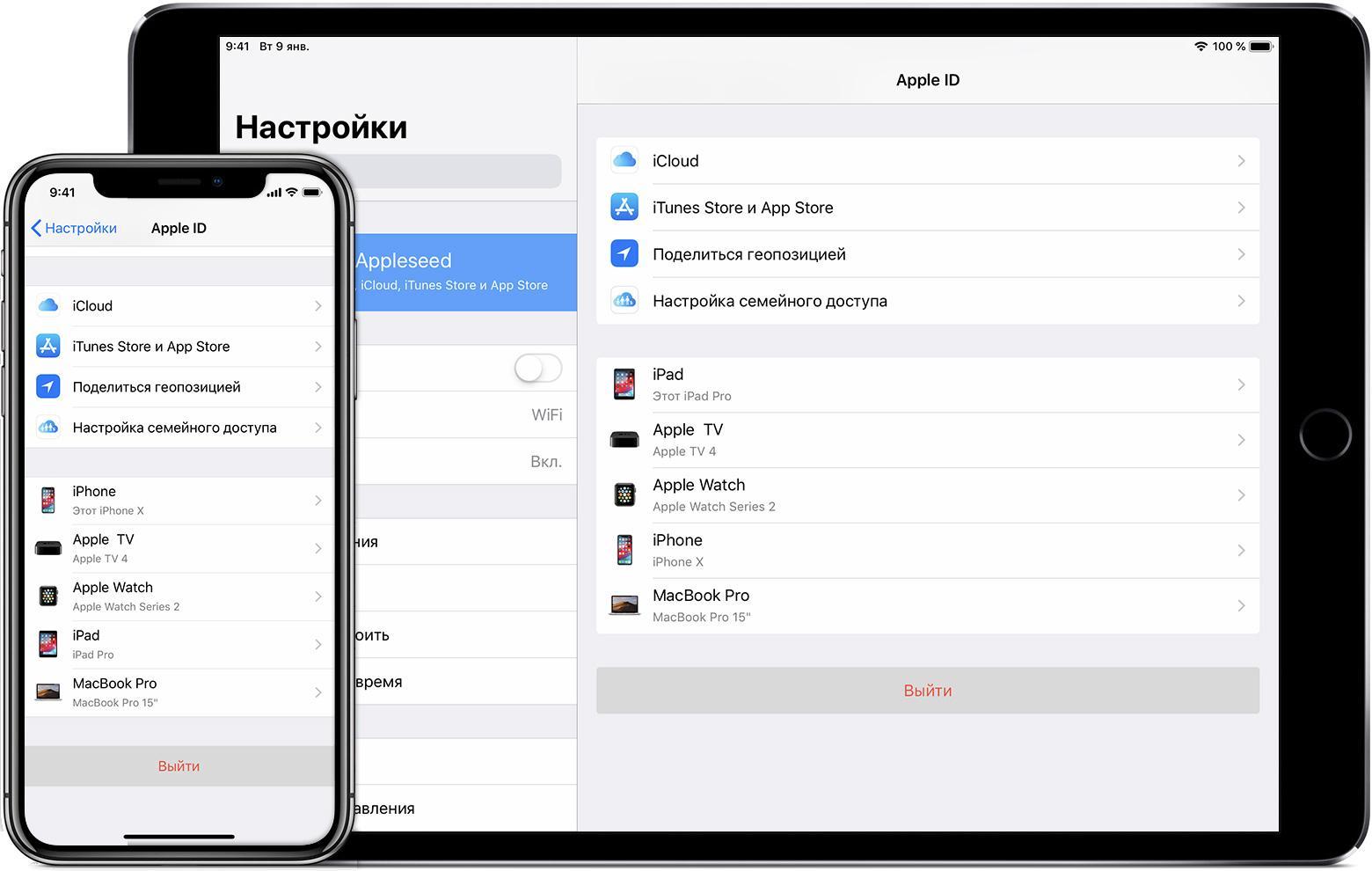
Вывод
Когда вам нужно сменить пароль, адрес электронной почты и другую информацию об учетной записи iCloud, вы можете ввести учетную запись iCloud на iPhone, чтобы все было легко изменено. Что делать, если вы хотите изменить учетную запись iCloud, о которой вы не знаете, статья также содержит подробный процесс, если вы приобрели подержанный iPhone с учетной записью iCloud. Если у вас появилось больше запросов об изменении учетной записи iCloud, вы можете свободно предоставлять дополнительную информацию в этой статье.
Вам могут понравиться эти статьи
Приветствую вас дорогие читатели нашего сайта! В сегодняшней статье мы с вами поговорим о том как сменить iCloud и Apple ID на Iphone, Ipad и Mac. Сменить iCloud на iPhone необходимо, если вы собрались продать смартфон. Кроме того, параметры доступа к облачному хранилищу требуется поменять, если вы подозреваете, что кто-то узнал их и появилась опасность взлома.
Важно знать: iCloud — облачный сервис, созданный эксклюзивно для владельцев i-гаджетов.
При начальной настройке или как ее еще называют активацией «яблока», каждый пользователь должен создать Apple ID — учетную запись, которая позволит ему получать доступ ко всем фирменным сервисам, в том числе и к iCloud.
Как сменить iCloud и Apple ID на Iphone Ipad и Mac – пошаговая инструкция
Для доступа к опционалу iCloud используется логин и пароль Apple ID. Это значит, что если вы желаете изменить параметры входа в облачное хранилище в целях безопасности, вам не требуется касаться самого раздела iCloud на iPhone, вам нужно внести изменения в Apple ID. То есть меняя Apple ID, вы меняете iCloud.
Так как iCloud, это более важная учетная запись (здесь и функция «Найти iPhone», резервные копии, iCloud Drive и т.д.) то начнем с него. Коротко по пунктам:
- Открываем Настройки.
- Ищем пункт меню iCloud и заходим в него.
- Прокручиваем экран в самый низ и видим строку «Выйти»
- Нажимаем и встречаем первое предупреждение: «Если Вы выйдите из учетной записи, все фотографии Фотопотока и iCloud Drive, хранящиеся в iCloud, будут удалены с этого iPhone».
 Что это значит? Это значит, что при смене учетной записи iCloud, с iPhone удалятся вышеперечисленные данные, связанные с ней. Не надо переживать, в самом «облаке» они останутся и к ним можно будет получить доступ с сайта www.icloud.com . Соглашаемся с этим.
Что это значит? Это значит, что при смене учетной записи iCloud, с iPhone удалятся вышеперечисленные данные, связанные с ней. Не надо переживать, в самом «облаке» они останутся и к ним можно будет получить доступ с сайта www.icloud.com . Соглашаемся с этим. - Всплывает предупреждение второе – «С iPhone будут удалены все заметки iCloud». Актуальное для тех, кто использовал приложение заметки и синхронизировал его содержимое с облачным хранилищем, компьютером и т.д. Опять же надо понимать, что они не удаляются целиком, доступ к ним останется при помощи сайта.
- Еще один вопрос – «Что Вы хотите сделать с календарями, данными Safari, контактами и напоминаниями?» Я выбираю – оставить на этом iPhone. В случае чего, их можно самостоятельно удалить позже.
- Нам предлагают ввести пароль от iCloud – делаем это. Все, мы вышли из учетной записи на этом iPhone.
- Вводим новые данные – iCloud сменен.
Видео: Как сменить iCloud и Apple ID
Как поменять iCloud и Apple ID на Mac – пошаговая инструкция
Чтобы полностью отвязать ID от конкретного ноутбука перед продажей или передачей другому пользователю, необходимо выполнить следующие действия.
Вот и всё, ваш Мак отвязан от текущего ID. О том, как сменить ID вместо того, чтобы просто удалить его с ноутбука.
Apple ID представляет собой уникальное имя пользователя, которое необходимо каждому, кто входит в число потенциальных клиентов сервиса iCloud, который поддерживают девайсы Apple. Следует отметить, что эта платформа нужна для совершения различных покупок на AppStore и iTunes Store. Не менее важен тот факт, что пользователи американских гаджетов посредством Apple ID могут в онлайн-режиме заказывать товары фирмы-производителя, а также обращаться, при необходимости, в техподдержку Apple.
Причин, по которым владелец Айфона хочет изменить свой ID, может быть несколько. Чаще всего пользователям приходится менять имя пользователя после приобретения подержанного устройства , когда новый владелец попросту не знает уникального имени, ранее присвоенного гаджету. Создать новый ID совсем не сложно, важно лишь помнить о нескольких принципиальных тонкостях, от которых напрямую зависит успех затеи.
В первую очередь потребитель iPhone или iPad должен знать, что сменить Apple ID можно непосредственно с девайса, что значительно сокращает время, потраченное на осуществление процедуры. Юзеру нет необходимости дополнительно регистрироваться на сайте производителя. Находящиеся в памяти телефона или планшета данные никуда не исчезнут, фото, контакты и ранее установленные приложения будут сохранены. Кроме того, чтобы создать новый идентификатор не потребуется кредитная карточка владельца.
Быстрый способ изменения имени пользователя в приложении Apple
Итак, если пользователь девайса приобрёл ранее использующееся по предназначению устройство и знает ID прежнего владельца, но хочет в своём iPhone поменять прежний идентификатор на собственный, следует выполнить нижеописанную инструкцию.
Некоторые пользователи Айфона могут на протяжении длительного времени пренебрегать своими прямыми преимуществами, которые кроются в возможности скачивать и инсталлировать на гаджет новые программные продукты, расположенные в AppStore.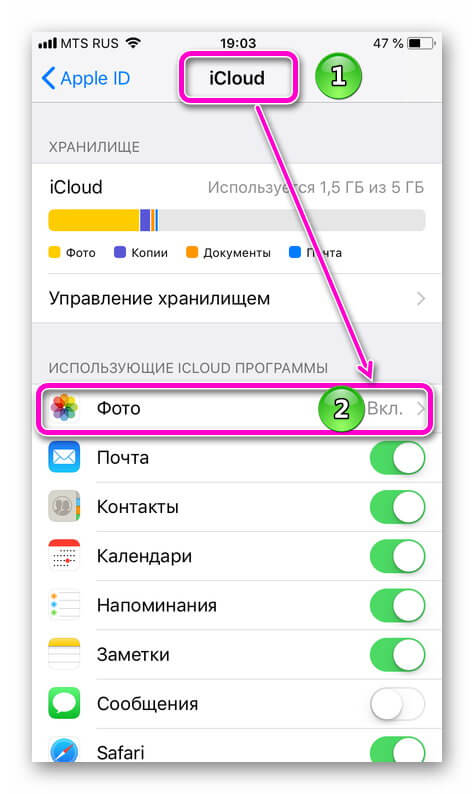
Чтобы приобретённое устройство приносило не только радость, но и пользу, следует разобраться с принципом изменения имени пользователя в программе компании-производителя.
Создание нового аккаунта
Если, например, есть необходимость впервые создать Apple ID на iPhone 5s , пользователь должен зарегистрироваться, создав новое уникальное имя в программе разработчика. При покупке нового устройства не стоит пренебрегать настройкой Apple ID, так как именно оно обладает стратегически важным значением.
Изменение учётной записи
В случае необходимости сменить прежний Apple ID на своём iPhone, нужно ввести данные, которые позволяют использовать услуги iCloud. Современные гаджеты, в частности, iPhone, обладают, по меньшей мере, двумя местами, в которые можно вводить соответствующие данные. Большее удобство юзеру обеспечит прохождение по следующему адресу: Настройки -> iCloud. После того как откроется окно приложения, на экране, вероятнее всего, появится прежняя учётная запись, в случае незнания существующего пароля ни одно известное ухищрение не позволит покинуть аккаунт.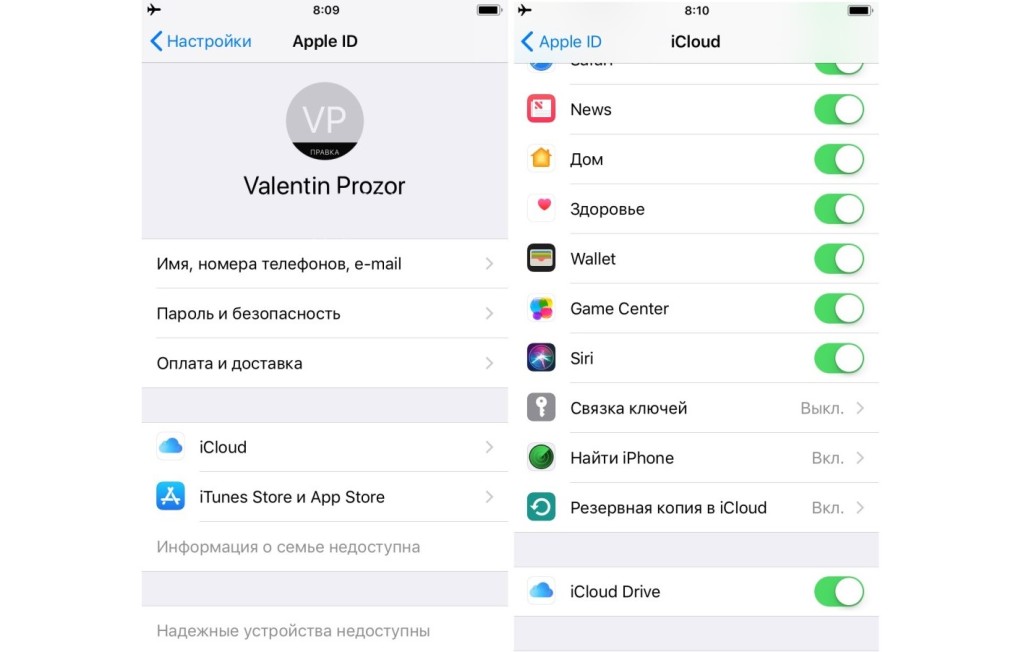 Ввиду этого обстоятельства, приобретая поддержанный гаджет, есть смысл узнавать у бывшего владельца пароль от учётной записи, иначе поменять её в будущем у нового хозяина не выйдет. Если же пароль известен, следует пролистать открывшееся окно до кнопки «Выйти» и нажать на неё.
Ввиду этого обстоятельства, приобретая поддержанный гаджет, есть смысл узнавать у бывшего владельца пароль от учётной записи, иначе поменять её в будущем у нового хозяина не выйдет. Если же пароль известен, следует пролистать открывшееся окно до кнопки «Выйти» и нажать на неё.
Третьим шагом, помогающим изменить аккаунт, является регистрация в приложении iCloud. Если по счастливой случайности поле для ввода данных в iCloud оказалось пустым, нужно попросту вести в него свои персональные данные и кликнуть по команде «Войти». Не следует ждать молниеносного ответа программы, так как проверка записи иногда может занимать больше минуты.
Итак, если поменять ID на Айфоне, можно получить свободный доступ к такому современному «накопителю» информации, как облачное хранилище. Стоит отметить, что для своих пользователей iCloud резервирует 5 Гб. Посредством iCloud можно сохранять копии информационных блоков, находящихся на iPhone. Важным достоинством является возможность быстро синхронизировать любые данные , например, контакты и календари, между несколькими типовыми устройствами, которые были созданы американской фирмой-производителем.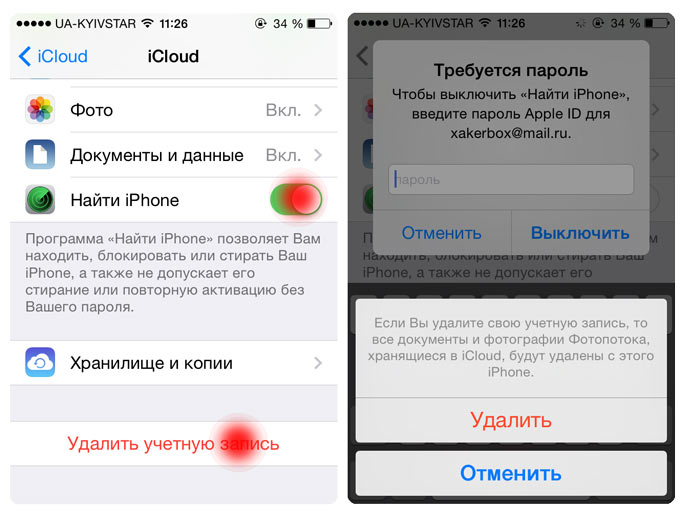
Кроме всего прочего, тем, кто решит сменить Apple ID на iPhone, будет подвластна функция, позволяющая отыскать телефон при утере или краже. Активация этого приложения — это та самая стратегически важная вещь, которая поможет владельцу даже удалённо заблокировать гаджет, удалить с него все персональные данные, а также отследить его местонахождение по карте мира.
Преимущества приложения iCloud
После того как пользователю удалось создать или изменить Apple ID в iPhone, он сможет неограниченно пользоваться сервисом iCloud, приобретая товары в веб-магазинах iTunes Store и AppStore. Как описывалось раньше, телефоны и планшеты американского производства обладают двумя местами, которые нуждаются во введении персональной учётной записи. После того как все вышеописанные действия будут осуществлены, следует вновь зайти в настройки гаджета и выбрать программы iTunes Store и AppStore. Изменить всё поможет инструкция, описывающая второй шаг действий, юзеру опять-таки не пригодятся специализированные пароли, ему придётся лишь выйти из прежнего аккаунта и ввести новые учётные данные.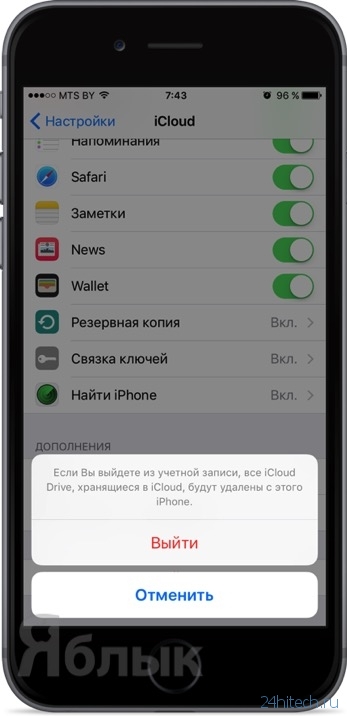
Проделанная манипуляция позволяет изменить прежний аккаунт, зарегистрированный бывшим владельцем на новый, который смог создать нынешний хозяин девайса. Посредством введённого Apple ID можно покупать товары в iTunes Store и AppStore. Важно знать, что совершаемые приобретения будут регистрироваться и сохраняться непосредственно под личным именем пользователя. Благодаря этому единожды купленный товар не придётся приобретать по несколько раз в случае его утери, и приложения, за которые будет уплачена оговоренная сумма, будут постоянно находиться в пользовании владельца.
Ввиду этого обстоятельства у пользователя появляется возможность вводить в программе iCloud не только свои персональные данные, но и чужие. Некоторым такое поведение может показаться странным и противозаконным, ведь введение чужого имени пользователя даёт возможность бесплатно скачивать всё то, что ранее было приобретено прежним хозяином. На сегодняшний день на просторах Всемирной паутины можно найти множество сервисов, которые за определённую плату (относительно небольшую) позволяют всем желающим пользоваться специализироваными общими учётными записями, в частности, аккаунтами, которые обладают внушительной базой различных купленных программ.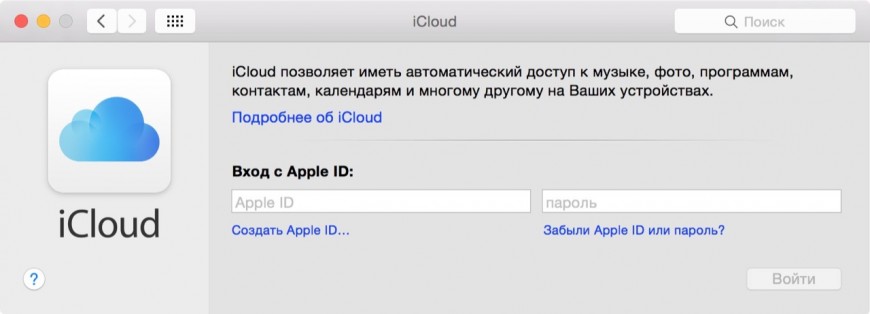
Заключение
Гаджеты американского производителя Apple привлекают пользователей со всего мира своей популярностью, возможностями и обширным функционалом. Практически каждый современный человек желает обладать всемирно известным устройством, предоставляющим своему хозяину массу возможностей и преимуществ. Пользоваться всеми прелестями разработанного американскими инженерами-программистами Айфона или Айпада позволяет создание уникальной учётной записи, которая должна быть на каждом устройстве. Как стало понятно из вышеприведённого материала, создать или изменить ID достаточно просто, для этого понадобится совсем немного времени и сил.
Сменить iCloud на iPhone необходимо, если вы собрались продать смартфон. Кроме того, параметры доступа к облачному хранилищу требуется поменять, если вы подозреваете, что кто-то узнал их и появилась опасность взлома.
В этом материале разберемся, как же поменять айклауд на айфоне в той и другой ситуации.
Для доступа к опционалу iCloud используется логин и пароль Apple ID. Это значит, что если вы желаете изменить параметры входа в облачное хранилище в целях безопасности, вам не требуется касаться самого раздела iCloud на iPhone, вам нужно внести изменения в Apple ID. То есть меняя Apple ID, вы меняете iCloud.
Это значит, что если вы желаете изменить параметры входа в облачное хранилище в целях безопасности, вам не требуется касаться самого раздела iCloud на iPhone, вам нужно внести изменения в Apple ID. То есть меняя Apple ID, вы меняете iCloud.
Для управления Apple ID существует специальный раздел на сайте «яблочного» гиганта, с ним мы и будем работать для изменения идентификатора:
Как только Apple ID изменяется через сайт управления сим аккаунтом, изменения автоматически синхронизируются с меню iCloud в iPhone. Если автоматической синхронизации не произойдет, внесите изменения вручную в меню «Настройки»/iCloud.
Как изменить iCloud для продажи
А теперь рассмотрим ситуацию, когда изменения в iCloud требуются в связи с продажей. Тут схема будет другая, в этом случае нужно не менять параметры Apple ID, нужно деавторизоваться, то есть выйти из своего аккаунта в меню iCloud, а затем указать в этом самом меню аккаунт покупателя.
Готово! Теперь в меню iCloud, там где раньше значился ваш логин Apple ID, будет пусто.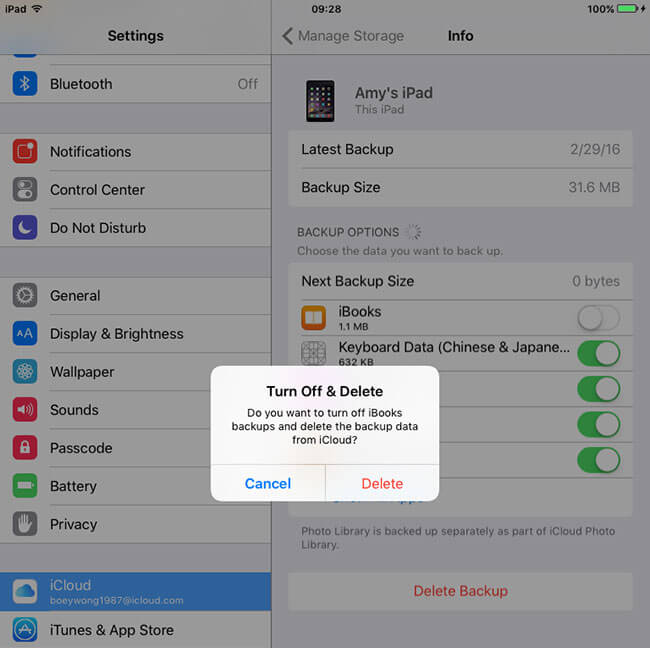 В этом самом пустом месте нужно указать параметры Apple-аккаунта нового владельца смартфона. Вот и все — смена прошла успешно!
В этом самом пустом месте нужно указать параметры Apple-аккаунта нового владельца смартфона. Вот и все — смена прошла успешно!
Что делать, если забыл пароль Apple ID?
Мы с вами рассмотрели идеальный случай, когда пользователь, решивший продать смартфон, помнит пароль Apple ID и потому не испытывает никаких проблем с выходом из iCloud. К сожалению, такие идеальные ситуации встречаются редко. Очень часто, пользователь забывает пароль Apple ID. Впрочем, «яблочный» гигант позаботился о том, чтобы эта проблема решалась максимально просто.
Для восстановления:
К сожалению, бывают совсем печальные ситуации, когда владелец iPhone не может получить доступ к почте, к которой прикреплен Apple ID, потому как он, например, уже давно перестал ей пользоваться или забыл пароль и к ней. Что делать в такой ситуации? Тут остается только один разумный выход — обратиться в службу поддержки Apple. Приготовьтесь к тому, что ее сотрудникам потребуется доказательства того, что смартфон принадлежит вам. Тут очень полезен будет чек от покупки и коробка из под устройства. Конечно, если девайс новый, например, вы владеете iPhone 5S, 6, 6S, 7 — то есть относительно новой моделью смартфона, то шанс найти чек и коробку очень велик. А вот если у вас iPhone 5, 4S или еще более старый смартфон, то, скорее всего, вы уже давно выбросили и коробку, и платежный документ.
Тут очень полезен будет чек от покупки и коробка из под устройства. Конечно, если девайс новый, например, вы владеете iPhone 5S, 6, 6S, 7 — то есть относительно новой моделью смартфона, то шанс найти чек и коробку очень велик. А вот если у вас iPhone 5, 4S или еще более старый смартфон, то, скорее всего, вы уже давно выбросили и коробку, и платежный документ.
Тем не менее, поискать следует постараться, потому как если вам не удастся доказать Apple, что смартфон принадлежит вам, сменить учетную запись не получится.
К сожалению, довольно часто, пользователи, у которых не получается выйти из iCloud, скажем так, «забивают» и продают смартфон, не выполнив деавторизацию из своего Apple ID. Такое положение дел оборачивается для нового пользователя печальными последствиями.
Дело в том, что когда в iCloud прописывается Apple ID, включается опция «Найти iPhone», которая в свою очередь включает Activation Lock — блокировку активации. А если эта опция включена, то всякий раз после восстановления/сброса данных, а также обновления смартфона, запрашивается логин и пароль Apple ID, указанного в меню iCloud.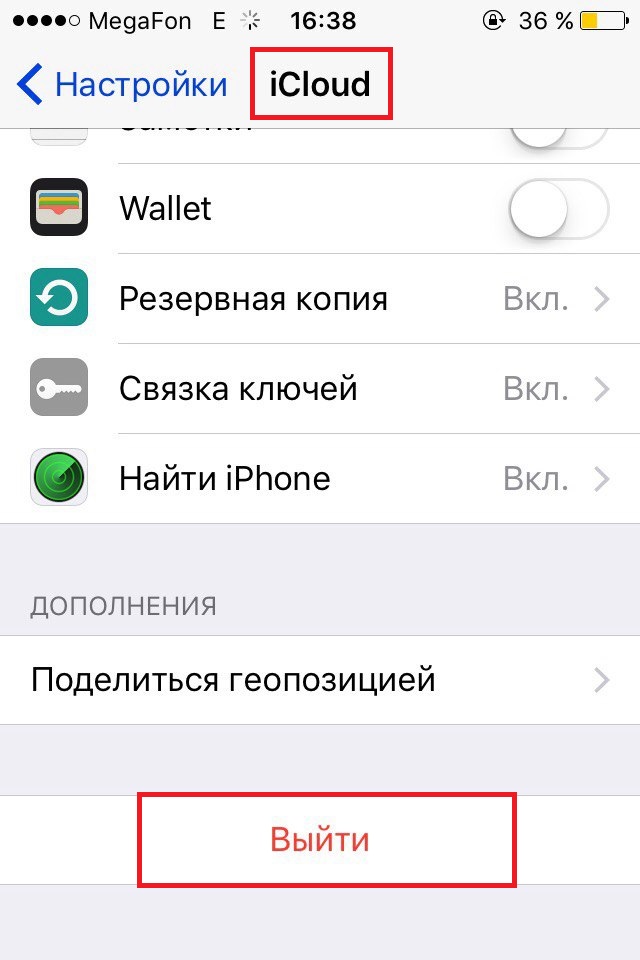 Если не указать параметры Apple ID, пользоваться девайсом будет невозможно, он превратится в бесполезный кирпич. Вот почему очень важно, приобретая б/у девайс, посмотреть, пусто ли в меню iCloud — если там значится чужой Apple ID, такой iPhone покупать ни в коем случае нельзя!
Если не указать параметры Apple ID, пользоваться девайсом будет невозможно, он превратится в бесполезный кирпич. Вот почему очень важно, приобретая б/у девайс, посмотреть, пусто ли в меню iCloud — если там значится чужой Apple ID, такой iPhone покупать ни в коем случае нельзя!
Подытожим
Если вам необходимо сменить iCloud в целях безопасности, к меню облачного хранилища в настройках iPhone обращаться не нужно. Следует поменять Apple ID, потому как этот аккаунт используется и для «регистрации» в iCloud. Изменить Apple ID можно через специальный раздел официального сайта «яблочного» гиганта.
Если же iCloud меняется для продажи, следует сначала деавторизоваться в настройках облачного хранилища, а затем вписать Apple ID нового пользователя.
iPhone в настройках которого в меню iCloud прописан чужой Apple ID, покупать ни в коем случае нельзя, сколько бы малую сумму за него не просили.
iCloud — облачный сервис, созданный эксклюзивно для владельцев i-гаджетов. При начальной настройке или как ее еще называют активацией «яблока», каждый пользователь должен создать Apple ID — учетную запись, которая позволит ему получать доступ ко всем фирменным сервисам, в том числе и к iCloud.
При начальной настройке или как ее еще называют активацией «яблока», каждый пользователь должен создать Apple ID — учетную запись, которая позволит ему получать доступ ко всем фирменным сервисам, в том числе и к iCloud.
Изменять параметры доступа к «облаку», в общем-то, не требуется, однако есть две ситуации, когда такая необходимость появляется. Во-первых, установить другую учетную запись необходимо, если в следствие утечки информации кто-то узнал ваш логин и пароль. Во-вторых, изменение айклауда требуется при продаже i-девайса — нужно выйти из своей учетки и указать данные нового пользователя. Таким образом, хоть параметры входа в «облако» часто менять не требуется, как проделать данную процедуру, должен знать каждый пользователь. В этой статье расскажем как поменять учетную запись iCloud на примере iPhone 5, однако данная инструкция актуальна и для других моделей, более ранних — на iPhone 4 она тоже работает и поздних — iPhone 6, например.
Ответ на вопрос — как изменить iCloud, на самом деле, очень прост. Давайте разберемся, как выполнить данную задачу по шагам:
Давайте разберемся, как выполнить данную задачу по шагам:
- Откройте меню «Настройки», найдите раздел iCloud и тапните по нему.
- Прокрутите раздел до конца и нажмите по кнопке «Выйти».
- Вы получите два предупреждения. Первое будет гласить, что выход из iCloud грозит потерей данных iCloud Drive и фотопотока — не переживайте, с iPhone эта информация и, правда, удалится, но на iCloud.com, они останутся, введя на этом сайте параметры своего Apple ID, вы сможете получить к ним доступ. Так что жмем «Удалить с iPhone». Следующее предупреждение — о потере данных заметок, тут тоже переживать не надо, данные опять же удалятся со смартфона, но останутся на сайте. Смело жмем «Удалить с iPhone».
- Далее вам будет задан вопрос — как поступить с календарями, данными Safari, контактами и напоминаниями. Тут все зависит от ситуации. Если вы меняете данные учетки из-за продажи, тогда, конечно, информацию следует удалить. А в том случае, когда вы хотите сменить параметры входа для безопасности, выберите пункт «Оставить на iPhone».

- Вот и все — допрос с пристрастием окончен — в следующем окошке вам нужно будет указать пароль учетки (он же пароль к Apple ID) и тапнуть по кнопке «Выйти».
- Почти готово! Осталось только указать новые данные!
Что делать, когда пароль для iCloud забыт?
В первую очередь, не паниковать, если смартфон, на самом деле ваш и Apple ID создавалась вами, вам удастся сменить параметры входа в «облако» с вероятностью 90%. Для начала напомним — учетка в iCloud идентична учетке Apple ID, придуманной при начальной настройке айфона. Удивительно, но многим пользователям данного напоминания оказывается достаточно. Ну и, правда, Apple ID мы используем довольно часто, при покупках в том же App Store, например, а когда речь заходит о пароле к iCloud, все начинают мучительно вспоминать, когда же создавали пароль для «облака», при том, что никакого специального кода доступа для него не существует.
И без нашего напоминания прекрасно осознаете, что пароль Apple ID аналогичен паролю к iCloud? Что ж, тогда давайте переформулируем вашу проблему — вы забыли пароль не для iCloud, а для Apple ID.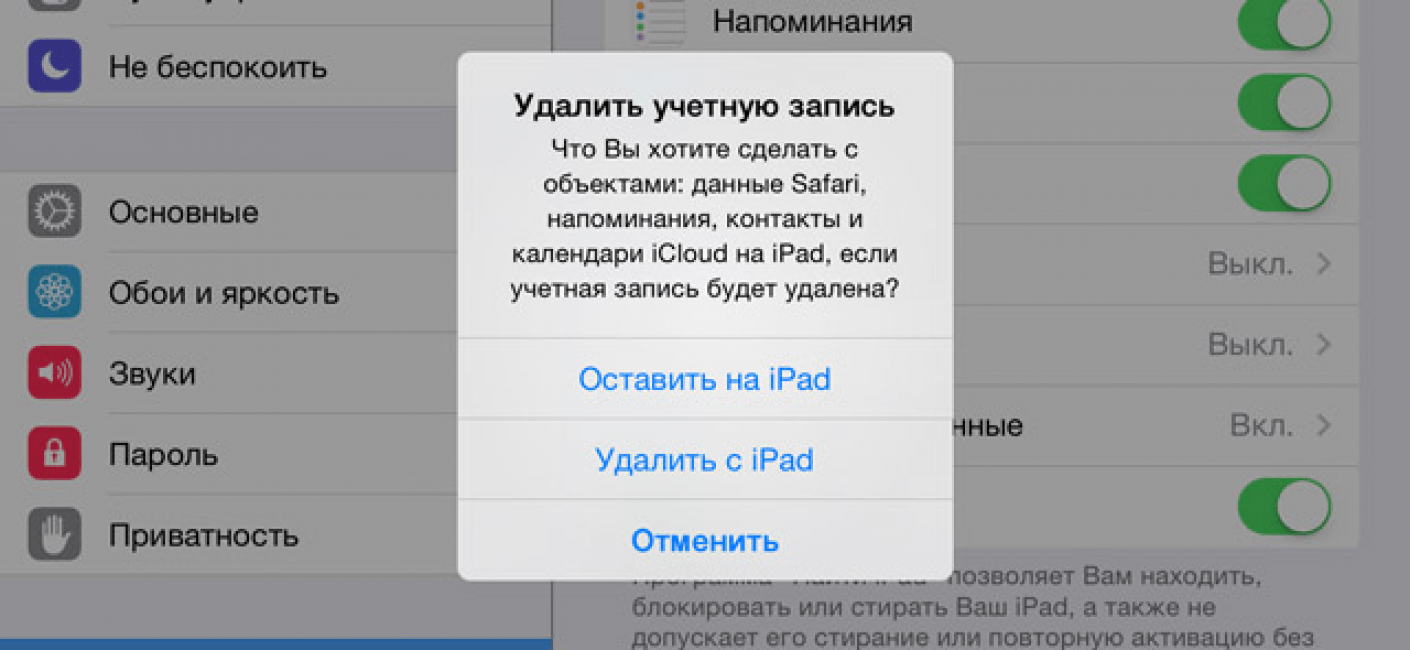 И тогда все становится немного яснее. Существует целых два способа вспомнить этот самый пароль. Давайте их рассмотрим.
И тогда все становится немного яснее. Существует целых два способа вспомнить этот самый пароль. Давайте их рассмотрим.
Через E-mail
Когда вы создавали Apple ID, от вас требовалось указывать e-mail, на который должна была прийти активационная ссылка. И, о, счастье! Этот e-mail и спасет в том случае, если вы заветный код к Apple ID забыт.
Ответы на контрольные вопросы
Вы по какой-то причине не можете зайти в почту, которую указали при регистрации Apple ID? Не беда, для вас еще не все потеряно! «Яблочный» гигант предлагает еще один путь смены кода доступа — ответы на контрольные вопросы, установленные при активации «яблока»:
Когда вы восстановите пароль, тем или иным способом, вам останется изменить учетку iCloud, следуя инструкции, приведенной в первом разделе.
Кстати, стоит отметить, что вышеуказанные способы сработают только если ваш девайс подключен к мобильной сети или Wi-Fi. Ваш iPhone оффлайн? Не переживайте! Изменить пароль вышеуказанными способами можно и с помощью ПК через официальный сервис iForgot .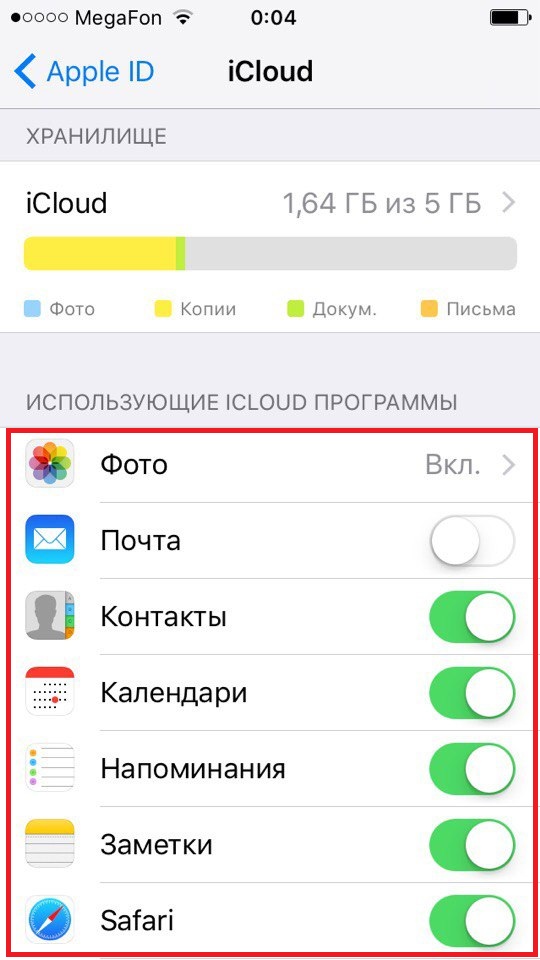
Особый случай
К сожалению, ситуации, когда пользователь и, что называется, «потерял ключи» к указанному при регистрации ящику, и напрочь забыл ответы к вопросам, не редки. В таком случае остается еще один выход — связаться с call-центром «яблочного» гиганта и доказать, что устройство принадлежит вам — если у вас на руках чек и упаковка от iPhone — это значит, что в вашем случае все разрешится успешно. Но, конечно, наличие данных атрибутов наиболее вероятно у владельцев новых i-смартфонов — «семерок», iPhone 6 или 6S, а вот владельцы «старичков», наверняка, давно выбросили коробки и платежные документы.
Впрочем, поискать стоит, потому как если доказать тот факт, что смартфон принадлежит вам, не получится, у нас плохие новости — пароль к Apple ID сбросить уже нереально. А значит и сменить учетку iCloud не выйдет.
Кстати, очень часто в такую печальную ситуацию попадают пользователи, которые приобрели поддержанный iPhone. Прежний владелец не вышел из своей учетки iCloud, а новый теперь никак не может установить на ее место свою.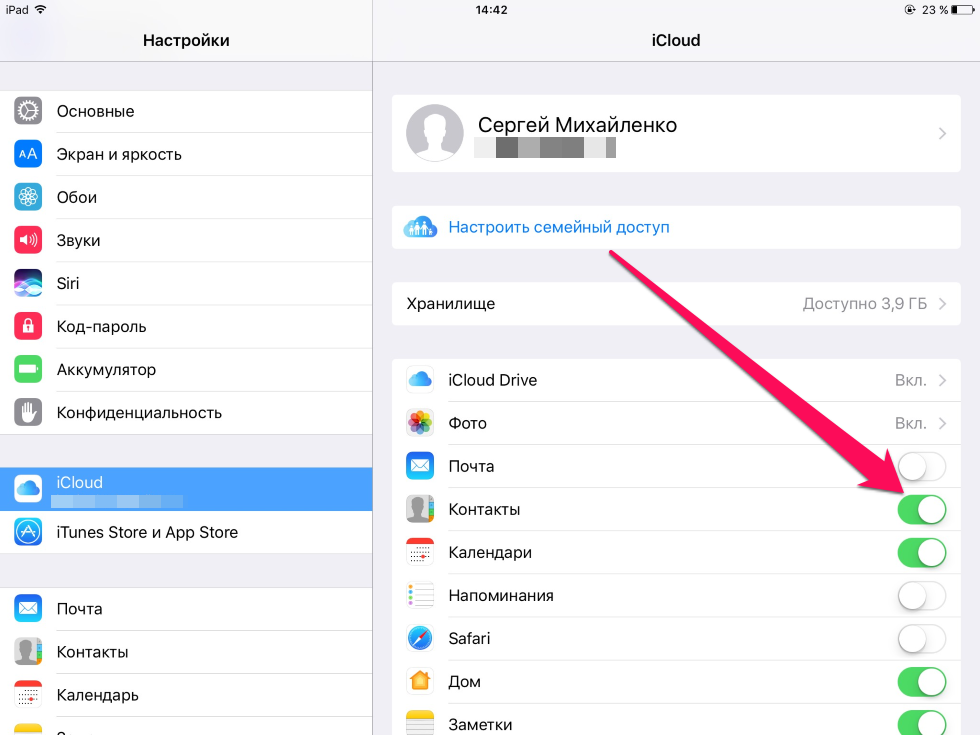 В данной ситуации шанс еще есть — связаться с продавцом и попросить его сказать пароль или, если он откажется сообщать кодовое слово, попросить его встретиться, и пусть он самостоятельно выполнит выход.
В данной ситуации шанс еще есть — связаться с продавцом и попросить его сказать пароль или, если он откажется сообщать кодовое слово, попросить его встретиться, и пусть он самостоятельно выполнит выход.
Подытожим
Что ж, как видите, сменить учетную запись iCloud очень просто — мы рассмотрели инструкцию на примере iPhone 5, но и для iPhone 6 и других i-смартфонов она подойдет. Впрочем, легко изменить данные для входа, если помнишь пароль к Apple ID, в противном случае могут появится проблемы. Так или иначе, если владельцем девайса являетесь именно вы, вероятность восстановить пароль, а значит и сменить iCloud, очень велика.
Не активно меню iCloud и Apple ID – почему нельзя выйти? Как настроить резервное копирование iPhone в iCloud Как выйти из icloud на ios 10.3
Привет-привет! Как правило, данные учетных записей Apple ID и iCloud на iOS-устройствах меняются очень редко – зарегистрировали, ввели один раз и все. Хотя, даже если требуется смена – делается это очень легко () и, обычно, проблем не возникает.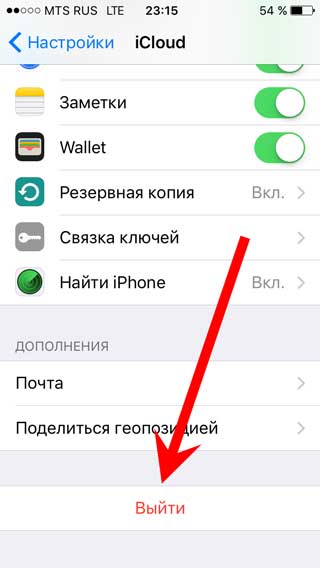 Но у нас же в руках техника Apple! А значит, иногда могут случаться и необычные случаи… Об одном таком я сейчас и расскажу.
Но у нас же в руках техника Apple! А значит, иногда могут случаться и необычные случаи… Об одном таком я сейчас и расскажу.
Итак, попросили меня освободить устройство от учетных записей. Нет проблем! Логин и пароль известны – зашел да вышел. Процедура на пару минут. Но, когда я открыл настройки, то увидел всю суть задачи – меню iCloud на данном iPhone было не активно (иконка и надпись выделены серым цветом) и нажать на него было нельзя. Вот это сюрприз!:)
Я даже скриншот сделал – как знал, что пригодится.
Ну, думаю, какая-то блокировка – надо сначала выйти из Apple ID. Открываю настройки iTunes Store и App Store, а там все тоже самое – название учетной записи есть, но оно написано серым цветом и просто-напросто не нажимается. Ерунда какая-то, что это за вечная привязка к учетной записи??? Почему нельзя изменить учетку?
Первым порывом было «рубануть с плеча» и – устройство все равно предназначалось для продажи, так почему бы не обнулить его? Но потом стало интересно (да и тема для статьи неплохая получилась) и я решил разобраться.
И вот как сделать так, чтобы меню iCloud и Apple ID снова стало активно.
Для устройств под управлением iOS 11 и «младше»
Все очень просто:
Возвращаемся в основное меню и… Ура! Серый цвет пропал и иконки стали цветными:)
Для устройств под управлением iOS 12 и «старше»
Apple не сидит на месте и постоянно меняет меню настроек. Спасибо ей большое – не дает соскучиться.
В iOS 12 из основного меню убрали «Ограничения». Удалили совсем? Ничего подобного – просто перенесли в другое место.
Итак, если в вашем устройстве под управлением iOS 12 (и более поздних версий) нельзя изменить учетные записи iCloud и Apple ID (или выйти из них), то сделать нужно вот что:
Как видите, все очень просто и быстро – единственная возможная накладка, которая может случиться, это незнание пароля от меню ограничений. В таком случае, придется поступить кардинальным образом – , подключаться к iTunes и делать восстановление ПО. Но это, так сказать, на самый крайний случай… Надеюсь, что он не наступит.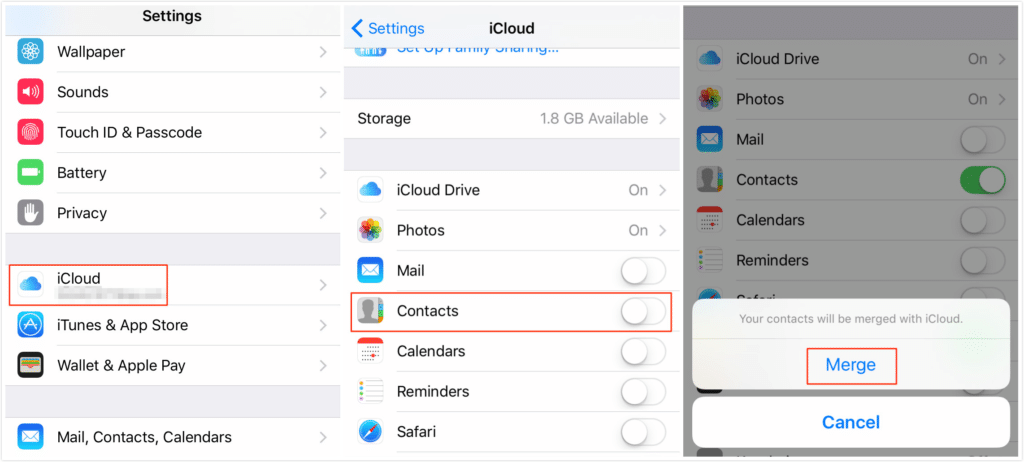 Обновлено! Есть способ попроще – .
Обновлено! Есть способ попроще – .
P.S. Если статья помогла, ответьте ей взаимностью – ставьте «лайки» и жмите на кнопки социальных сетей! Вам не тяжело (один клик), а мне будет приятно:)
P.S.S. Остались вопросы? Всегда есть комментарии – пишите смело!
Среди многочисленных фирменных сервисов Apple, созданных компаний эксклюзивно для своих пользователей, существует ряд таких, управлять которыми в обязательном порядке должен уметь каждый. Один из таких сервисов — облачное хранилище iCloud.
Еще не знаете, такое «облако»? Тогда читайте эту статью, в ней мы расскажем, что такое облачное хранилище и как пользоваться сервисом iCloud на iPhone.
Облачное хранилище (облако) представляет собой удаленный сервер/сервера сторонней компании, которая на определенных условиях предоставляет пользователям возможность хранить на них свои данные. Пользуясь облаком, можно быть уверенным, что даже при потере или краже девайса, информация будет восстановлена.
iCloud — облачное хранилище, созданное Apple для пользователей, юзающих «яблочные» продукты.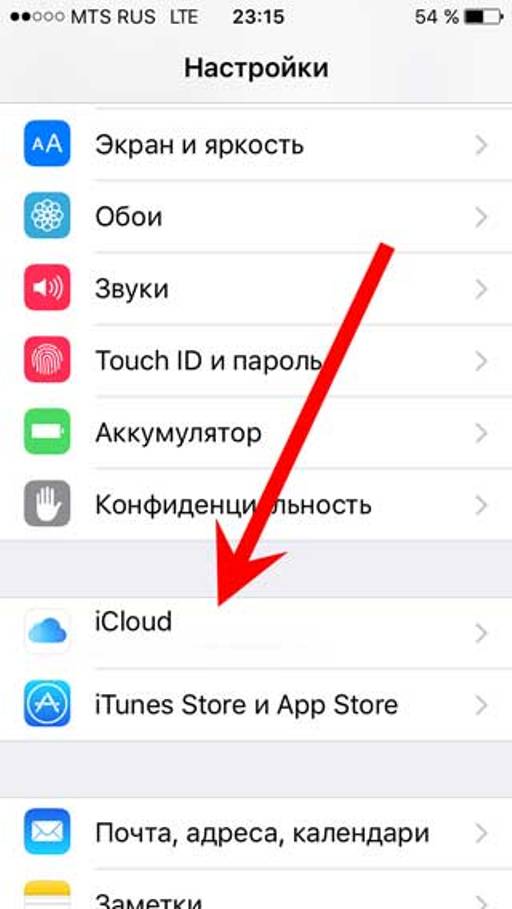 5 гигов на серверах Apple предоставляется юзерам бесплатно. Если место нужно больше приходится платить.
5 гигов на серверах Apple предоставляется юзерам бесплатно. Если место нужно больше приходится платить.
iCloud: начальная настройка
iCloud не требуется специально устанавливать, он уже интегрирован в iOS, причем не в виде отдельной программы, а в виде специального раздела в меню «Настройки». Для того чтобы начать использование «яблочного» облака, требуется указать в соответствующем разделе параметры Apple ID.
Если на айфоне установлена версия iOS 10.3 или более поздняя версия платформы, тогда для входа в iCloud:
Если же у вас, скажем, айфон 4 или 4S, либо же еще более старая модель (ну мало ли), то iOS 10.3 для вас уже недоступна. А значит, схема входа в iCloud будет немного другой:
Впрочем, возможно, у вас, скажем, iPhone 5S или даже iPhone 6, но вы не обновились до актуальной доступной iOS, тогда в вашем случае также будет работать вторая инструкция.
Управление iCloud
Ну что, iCloud нашли, «зарегистрировались», теперь давайте приступать к изучению функционала и заданию нужных параметров.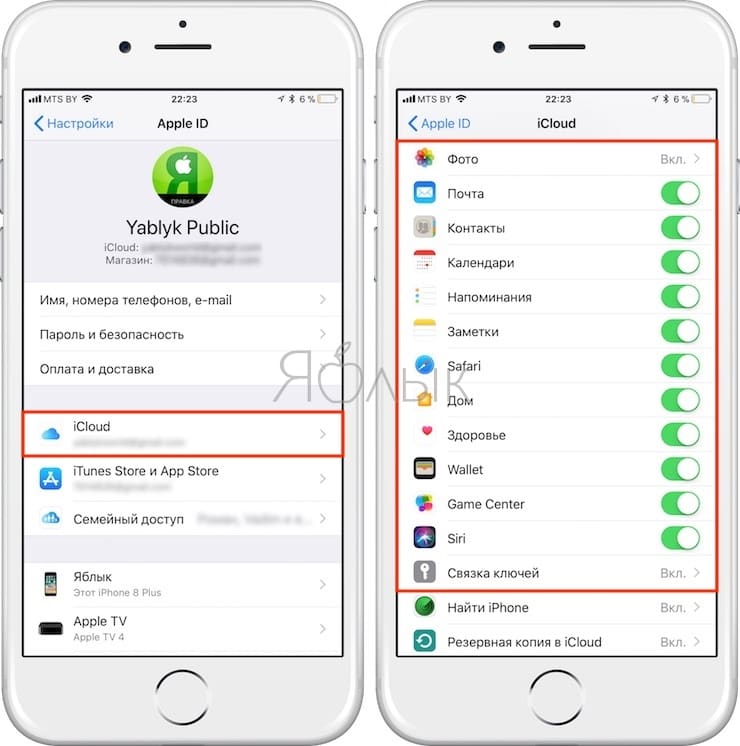
Синхронизация
В меню iCloud мы видим кучу непонятных ползунков, которые можно включить, а можно выключить. Все это отлично, но что со всем этим делать? Смотрите, главная опция iCloud — синхронизация ваших данных по Apple ID, это означает, что информация, появившаяся на iPhone, автоматически переносится в «облако», и, кроме того, на все другие гаджеты, на которых прописан ваш Apple ID. Если у вас только один «яблочный» девайс, информация синхронизируется только с удаленным хранилищем.
С помощью ползунков вы задаете типы информации, которые нужно синхронизировать, а какие нет. То есть, если номера телефонной книги хранить в облаке нужно, активируется ползунок «Контакты». А вот хранить напоминания вы, скажем, не желаете, значит, ползунок остается выключенным. Конечно, соблазн хранить все и сразу велик, мол, в хозяйстве все пригодится, однако нужно помнить, что бесплатного места всего 5 Гб.
Изучая меню iCloud, вы быстро заметите, что некоторые пункты имеют подразделы, а не просто ползунок активации/деактивации напротив.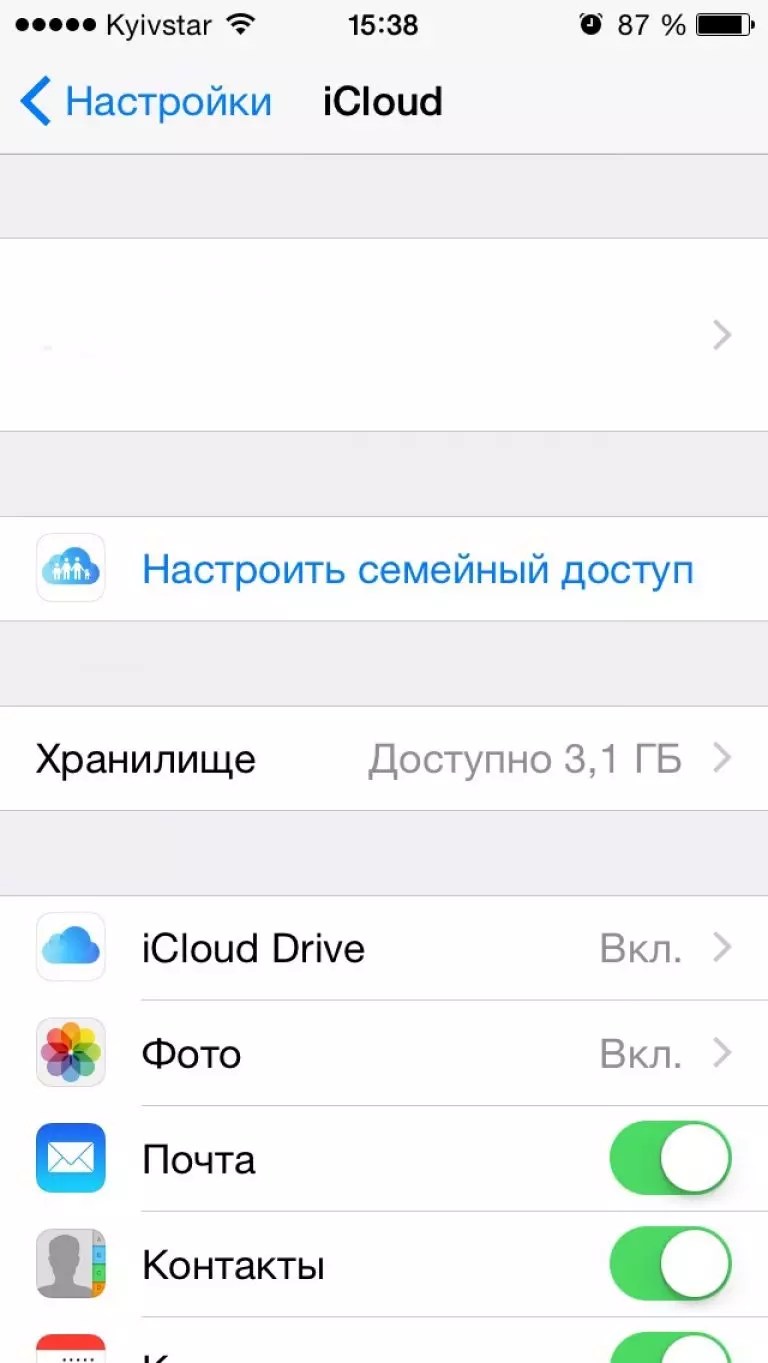 Таких пунктов в настоящий момент четыре — «Фото», «Связка ключей», «Найти iPhone» и «Резервная копия в iCloud». Также отдельной строкой стоит iCloud Drive. Давайте же по порядку разберемся с каждым из этих разделов.
Таких пунктов в настоящий момент четыре — «Фото», «Связка ключей», «Найти iPhone» и «Резервная копия в iCloud». Также отдельной строкой стоит iCloud Drive. Давайте же по порядку разберемся с каждым из этих разделов.
Фото
На самом деле, в этом разделе ничего особенного нет. Он аналогичен другим «ползунковым» пунктам — контактам, календарям и т.п. Просто, поскольку фото весят много, пользователю дают возможность дополнительных настроек.
Например, тут есть ползунок «Выгрузка фото серий». Если вы фотографируете в режиме серийной съемки, в облако по умолчанию добавляются лишь самые удачные кадры, для экономии места, разумеется. Можно ли, чтобы все фото серийной съемки загружались в iCloud? Да! Но тогда вам следует активировать ползунок «Выгрузка фото серий».
Связка ключей
А вот это уже «штука» поинтересней. В этом разделе всего один ползунок «Связка ключей в iCloud», активировав его вы автоматически переносите все пароли и платежную информацию с iPhone, на котором включаете опцию на другие девайсы, на которых прописан ваш Apple ID. При активации опции требуется подтвердить действие с «дружественного» устройства.
При активации опции требуется подтвердить действие с «дружественного» устройства.
Найти iPhone
Дальше — больше, «Найти iPhone», пожалуй, самый полезный дополнительный раздел iCloud. С помощью этой опции реализовано два механизма. Первый придется по нраву особам забывчивым. Представьте такую картину — вы поставили смартфон на бесшумный режим, куда-то положили и благополучно забыли, куда. Теперь он вам понадобился, но как его отыскать?
Если вы успели установить до потери ползунок «Найти iPhone» в активное положение, тогда:
Согласитесь, возможность классная? Впрочем, вторая опция «Найти iPhone» еще круче. Если вы потеряли девайс не в доме, а сами не знаете где или же у вас его украли, тогда с помощью iCloud.com вы сможете, используя кнопку «Режим пропажи», оставить нашедшему девайс сообщение и свои контакты. При этом iPhone заблокируется, а на экране блокировки будет отображаться оставленное сообщение.
При этом если смартфон был украден, вор, скорее всего, попытается обойти экран блокировки и сбросить режим пропажи, восстановив девайс через iTunes.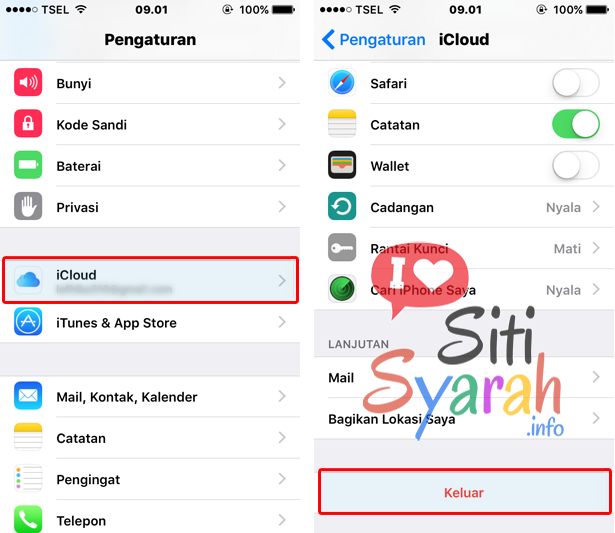 Однако, при включенной опции «Найти iPhone» после восстановления (а также после обновления и сброса параметров) будет запрошен логин и пароль Apple ID владельца. Если параметры не ввести, смартфоном будет невозможно пользоваться. Обойти сей запрос никак нельзя. Таким образом девайс в руках вора превращается в кусок ненужного металла и его единственный способ заработать на краже — вернуть iPhone владельцу за вознаграждение.
Однако, при включенной опции «Найти iPhone» после восстановления (а также после обновления и сброса параметров) будет запрошен логин и пароль Apple ID владельца. Если параметры не ввести, смартфоном будет невозможно пользоваться. Обойти сей запрос никак нельзя. Таким образом девайс в руках вора превращается в кусок ненужного металла и его единственный способ заработать на краже — вернуть iPhone владельцу за вознаграждение.
Резервная копия в iCloud
Еще один интересный раздел iCloud. Зайдя в него, вы можете активировать ползунок «Резервная копия в iCloud», при этом вы включите автоматическое создание бэкапов — выполняться они будут всякий раз, когда iPhone на подзарядке и подключен к Wi-Fi. Если же вы хотите создавать бэкапы в ручном режиме, оставьте ползунок выключенным и нажмите «Создать резервную копию» — не забывайте периодически возвращаться в меню и снова нажимать эту кнопку, если хотите, чтобы данные в копии обновлялись.
Впрочем, спешим заметить, что возможно опция резервного копирования — это уже излишняя мера, ведь задав параметры синхронизации с помощью ползунков основного меню, вы уже фактически дублируете важную информацию в облаке.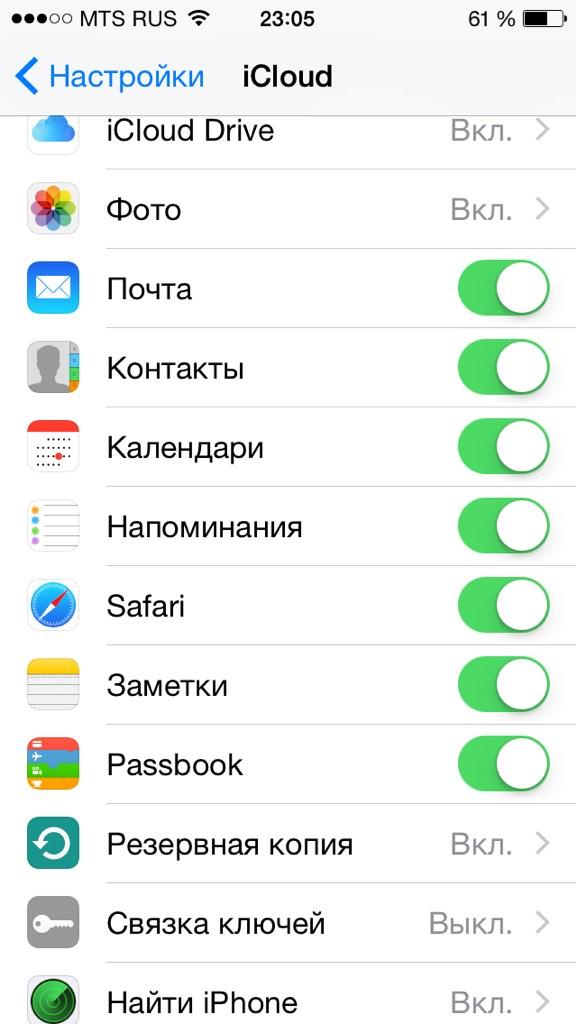 Единственный момент, при резервном копировании в облако отправляется больше типов данные, чем при синхронизации, но не вся она, на самом деле, нужная. Нет, конечно, если бы бесплатное место в облаке было бы неограниченно, почему бы не хранить все и сразу. Но если вы экономите место, зачем хранить все ваши переписки в мессенджерах, а ведь они тоже идут в резервную копию. Так что подумайте, возможно, вам достаточно одной лишь синхронизации.
Единственный момент, при резервном копировании в облако отправляется больше типов данные, чем при синхронизации, но не вся она, на самом деле, нужная. Нет, конечно, если бы бесплатное место в облаке было бы неограниченно, почему бы не хранить все и сразу. Но если вы экономите место, зачем хранить все ваши переписки в мессенджерах, а ведь они тоже идут в резервную копию. Так что подумайте, возможно, вам достаточно одной лишь синхронизации.
iCloud Drive
Ну и наконец iCloud Drive. Эта опция, появившись в разделе iCloud, всех не мало запутала. Однако очень быстро все разобрались что к чему. Чуть выше мы уже упоминали сайт iCloud.com, на нем, указав параметры Apple ID, можно просмотреть синхронизированную информацию. Однако пользователи долгое время жаловались на то, что это не очень-то удобно и давно пора создать что-то типа Dropbox или «Яндекс.Диск» для iCloud. И вот Apple придумала iCloud Drive.
Чтобы начать пользоваться iCloud Drive,нужно перевести соответствующий ползунок в меню айклауд на айфон в активное положение, а затем с помощью рычажков, расположенных ниже указать, информации из каких программ позволено сихнронизироваться с iCloud Drive.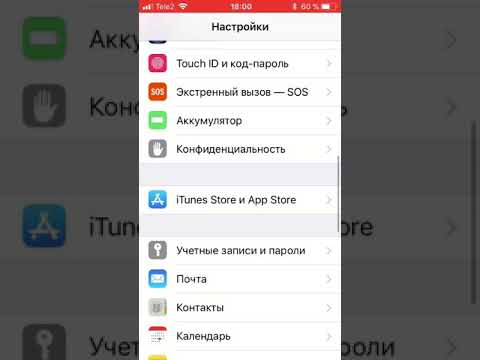
Теперь отправляйтесь на экран «Домой», ищите на нем одноименное приложение и открывайте его. Если вы когда-нибудь пользовались Dropbox, вы сразу узнаете интерфейс. Тут можно создавать различные папки и забрасывать в них содержимое разрешенных программ.
Например, вы создали документ в Pages на iPhone, но хотите продолжить на iPad или Macbook — просто забросьте файл в приложение iCloud Drive и откройте его на том устройстве, на котором хотите его отредактировать или завершить, разумеется, через это же приложение. На всех «яблочных» устройствах, оно установлено по умолчанию. Если хотите использовать драйв на Windows ПК, то придется его предварительно установить.
Подытожим
Что ж, как видите, функционал iCloud довольно широк. Основные функции сервиса — синхронизация данных с облаком и создание резервных копий, однако дополнительные опции не менее интересны и некоторые заслуживают отдельной статьи. Подробнее о сервисе iCloud вы можете прочесть в специальном разделе сайта Apple, а если тот или иной момент вызывает вопросы, всегда можно обратиться за помощью к русскоязычной службе поддержки «яблочного» гиганта.
iCloud — это облачное хранилище, предоставляемое компанией Apple для хранения музыки, фотографий, документов и контактов. Оно позволяет иметь доступ к своим файлам с любого устройства. Осуществить резервное копирование и делиться информацией с другими устройствами iOS.
Объём, который можно хранить здесь бесплатно составляет 5 Гб. Для фотографий размер определяется в количестве файлов и не имеет значения размер. Сервис будет держать 1000 фотографий за последние 30 дней , что будет больше и раньше этого удаляется.
Как выйти из облака
Причин, по которым может возникнуть необходимость покинуть Айклоуд, может быть множество: от покупки б/у телефона до потери пароля от аккаунта.
Чтобы выйти из iCloud на iPhone, надо сделать следующее:
- Войти в «Настройки», а потом в «iCloud».
- В этом меню в самом низу списка будет опция «Выйти».
- После этого учётка на iOS приборе будет удалена, и больше не будут сохраняться данные.
Нажимаем на Выйти
При нажатии на кнопку «Выйти» появится всплывающее окно с сообщением.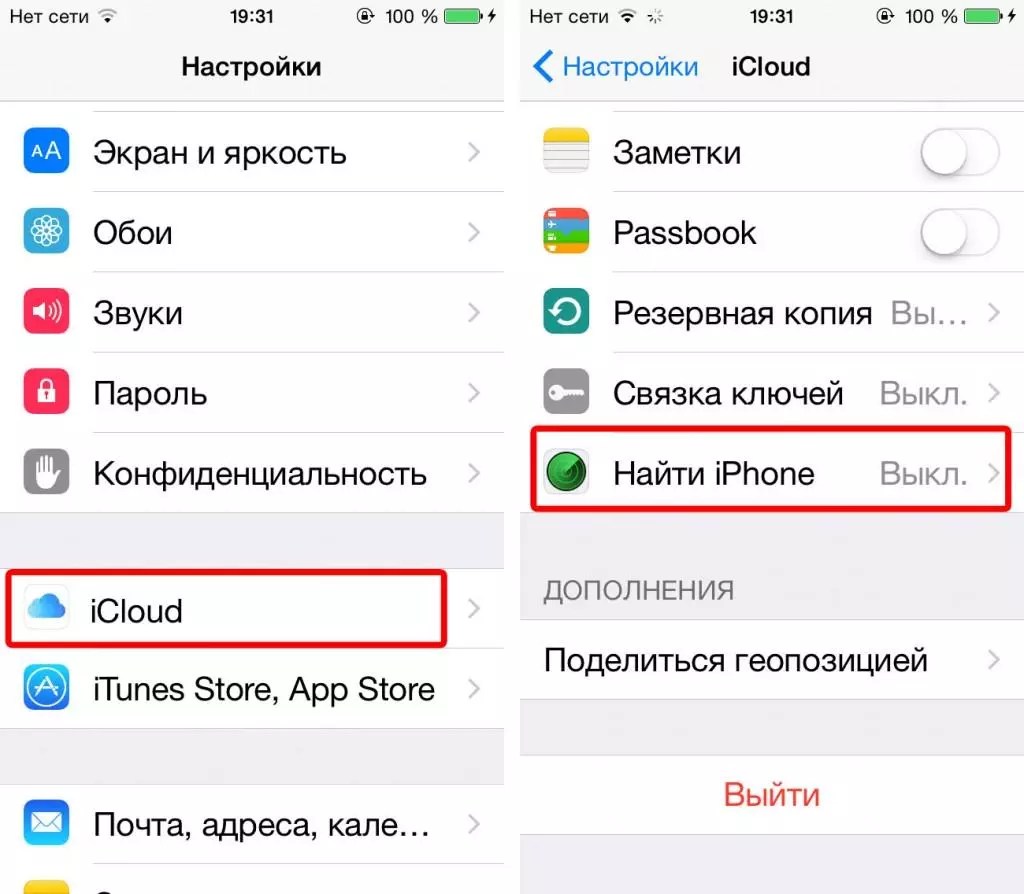 В котором будет предупреждение о том, что если произойдёт удаление учётной записи, то будут удалены все данные.
В котором будет предупреждение о том, что если произойдёт удаление учётной записи, то будут удалены все данные.
Чтобы этого избежать, нужно кликнуть «Отменить» и перейти на вкладку «iCloudDrive», при помощи которого, если эта опция включена, происходит сохранение данных. Надо сохранить необходимую информацию и выключить iCloud Drive.
Как очистить хранилище iCloud на Айфоне
Теперь при повторно нажатии «Выйти» в учётной записи может возникнуть сообщение о том, что, если удалить профиль, то фотографии, хранящиеся в Фотопотоке и документы, находящиеся в облаке, будут удалены из смартфона.
Соответственно, если там находятся важные и ценные данные, то необходимо их перенести. Например, если речь идёт о фотографиях, то надо их переместить из Фотопотка на Фотоплёнку.
Затем следует вернуться в меню, выбрать «Фото» и напротив опций «Мои фотопотоки» и «Общий доступ к фото» передвинуть переключатель на «Выкл.».
Теперь надо снова вернуться в меню и попытаться удалить аккаунт.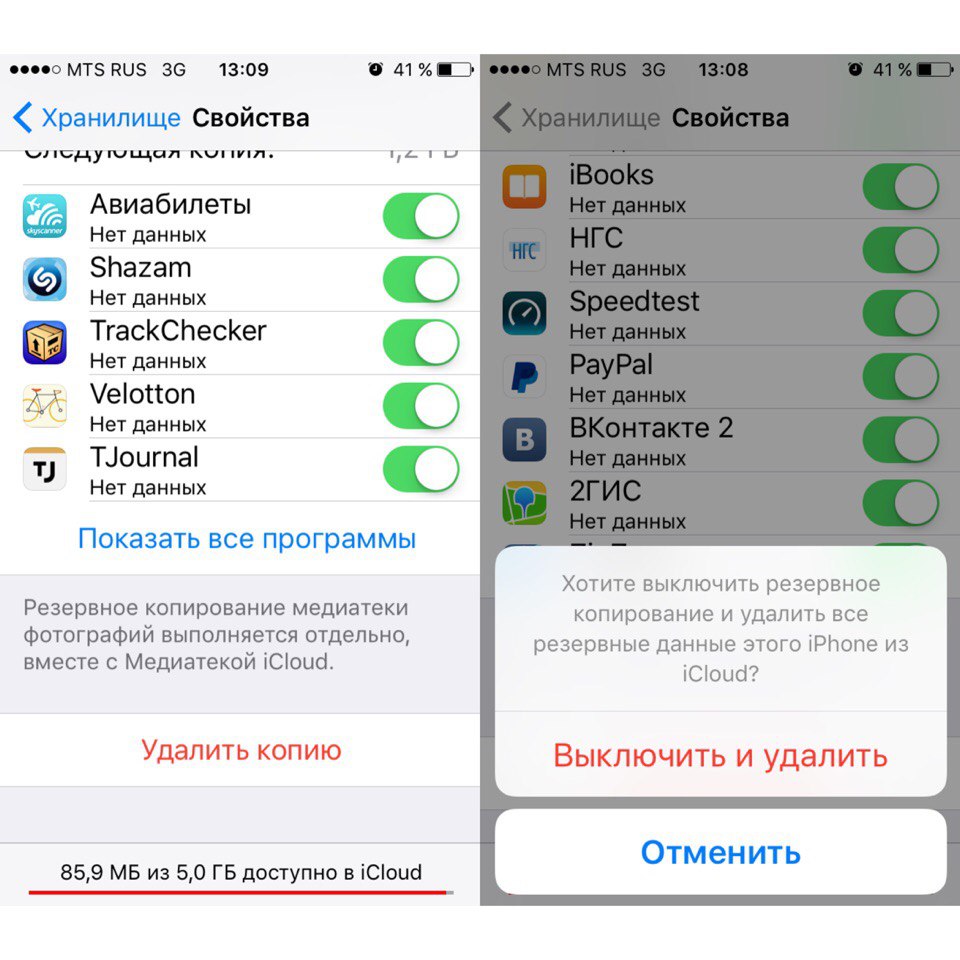
Приложение может поинтересоваться, как поступить с объектами Saphari, календарём и контактами. Будет предложено несколько вариантов:
- «Оставить на iPhone»-и тогда все контакты и даты будут доступны на девайсе.
- «Удалить с iPhone» -и тогда данные будут стёрты.
Чтобы очистить, надо зайти в «Настройки» — «iCloud» и выбрать «Хранилище». Появится список файлов, чтобы их стереть, достаточно смахнуть пальцем или же сделать это через меню «Правка».
Но в обоих случаях информация будет доступна в облаке. Чтобы это проверить, надо зайти на сайт Apple-облака и войти в свой кабинет. При вводе прежнего пароля и логина появятся контакты и даты этой учётной записи.
Отвязать Айфон от облака
Чтобы отвязать iPhone от iCloud, надо зайти с ПК на http/icloud.com, используя учётные данные Apple ID и пароль iPhone.
- Перейти во вкладку «Найти iPhone »
- Выбрать пункт меню «Все устройства».
- В выпадающем списке будут все устройства iOS, привязанные к этому профилю.
 Надо выбрать тот аппарат, который необходимо удалить.
Надо выбрать тот аппарат, который необходимо удалить. - Если гаджет находится вне сети, то нажать «Удалить из «Найти iPhone». А если в сети, то «Стереть iPhone», в появившемся окошке в правом верхнем углу.
- Затем подтвердить действия «Удалить из учётной записи».
Айклоуд — отличное и полезное приложение для управления своими файлами и синхронизации устройств. Но иногда возникает необходимость избавиться от Айклоуд с телефона или очистить его содержимое. Чтобы выйти оттуда, нужно придерживаться инструкции по удалению iCloud на iPhone.
В данной серии статей мы досконально разбираем настройки iOS 10 . Настройки в iOS добавляются, модифицируются и даже удаляются с каждой новой версией системы. Статья актуальна и для и и , но нужно учитывать, чем выше номер системы — тем больше возможностей она предлагает.
Часть 3. Основные настройки (текущая статья)
Сегодня в третьей части я разберу настройки, которые вынесены в раздел “Основные”. Кроме настроек “Универсального доступа” они достойны отдельной статьи.
Статья предназначена для новичков.
Об этом устройстве – различная полезная информация о девайсе (количество свободного места, общий объём памяти, серийный номер и т.п.).
Имя устройства – тут можно поменять имя iДевайса. Именно это имя используется для простого опознавания ваших устройств в iTunes или в программе Найти iPhone/iPad.
Давайте поясним самые неочевидные данные отсюда:
Версия – текущая версия iOS на устройстве. В скобках указан код сборки. По нему можно понять точную цифру бета-версии, если вы бета-тестер.
Адрес Wi-Fi и Bluetooth – это mac-адреса Wi-Fi и Bluetooth (нужен крайне редко) вашего устройства.
IMEI – международный идентификатор мобильного оборудования. Уникальное 15-ти значное число. Это число служит для идентификации устройства в сотовой сети. IMEI – это что-то типа серийного номера, передающегося в эфир при авторизации в сотовой сети. IMEI может использоваться для слежения за аппаратом.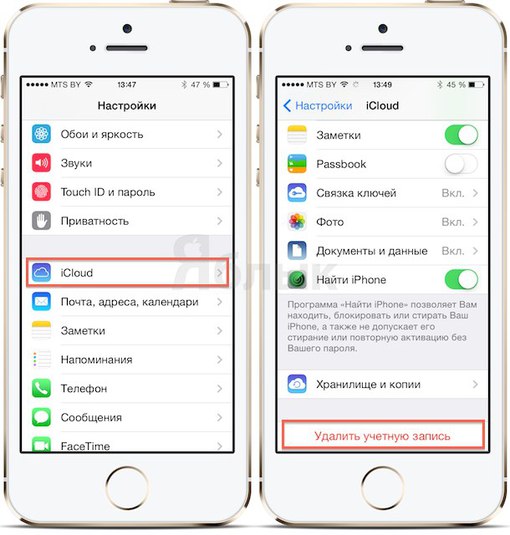 По первым восьми цифрам можно отследить происхождение устройства, остальные цифры – это серийный номер.
По первым восьми цифрам можно отследить происхождение устройства, остальные цифры – это серийный номер.
ICCID (Integrated Circuit Card ID) – идентификационный код микросхемы на сим-карте. По нему можно вычислить страну, оператора, выпустившего сим-карту. При смене сим-карты этот параметр меняется.
MEID (mobile equipment identifier) – уникальный номер идентификации. Используется операторами CDMA вместо IMEI и серийных номеров.
Прошивка модема – в iPhone (а также iPad с поддержкой 3G/4G) есть радиомодуль, отвечающий за сотовую связь и GPS. Он работает на своей собственной прошивке, которая ставится и обновляется во время прошивания устройства параллельно с самой iOS. Главная информация, которая касается всех, кого волнует анлок iPhone – версия модема iPhone. Как правило, именно версия модема определяет возможность программного и аппаратного анлока.
В самом низу есть раздел с Правовыми документами . От лицензии и до нормативов. Почитать есть что, правда, почти вся информация на английском языке.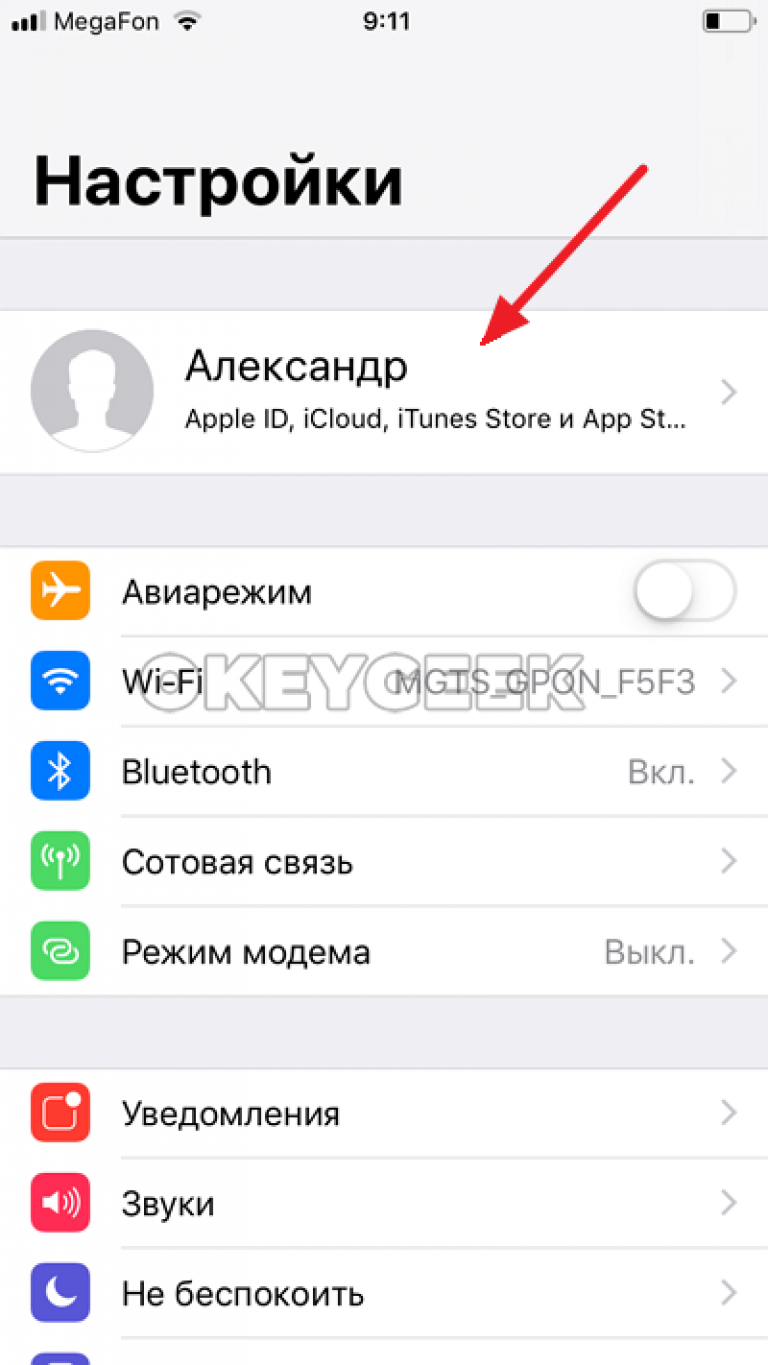 Эти документы Apple, скорей всего, обязана добавлять в настройки.
Эти документы Apple, скорей всего, обязана добавлять в настройки.
Обновление ПО – через данный пункт настроек можно обновить iOS по Wi-Fi. Как это обычно происходит? Все профильные сайты начинают писать об обновлении, пользователь заходит в Настройки->Обновление ПО , читает информацию о новом обновлении и обновляет.
Поиск Spotlight – в этом подразделе находятся настройки поиска. Поиск в iOS вызывается свайпом сверху вниз в любой части экрана на любом из рабочих столов, либо свайпом слева направо на главном экране iOS.
Предложения Siri – если опция включена, то при вызове поиска Spotlight сразу будут показываться наиболее вероятные ваши требования. Например, в iPhone будут показываться самые популярные номера, на iPad Siri предложит последние запускаемые и установленные приложения.
Результаты поиска – тут можно включить/выключить приложения, которые должны показываться/скрываться в результатах поиска. Например, вас не устраивает, что Spotlight ищет в содержимом почты, найдите в списке Mail и отключите.
Например, вас не устраивает, что Spotlight ищет в содержимом почты, найдите в списке Mail и отключите.
Handoff и предлагаемое ПО – настройки функции, которая появилась в iOS 8. Handoff позволяет начать что-то (например, чтение сайт) на одном устройстве и мгновенно продолжить на других с помощью iCloud. Нужная программа появится на заблокированном экране и в переключателе программ.
Handoff – включение/отключение функции. Если у вас одно устройство от Apple, привязанное к вашему аккаунту, то можно смело отключить.
– забавная функция, которая во включенном состоянии предлагает открыть приложение, основываясь на вашем местоположении. Например, вы находитесь возле магазина: на заблокированном экране или в переключателе программ может появиться предложение открыть официальную программу этого магазина (если она у вас установлена). Можно отключить, так как есть подозрение, что этот функционал лишний раз следит за перемещениями пользователя.
Программы в App Store – то же самое, что и установленные программы, только предложения могут прийти на программы из App Store.
Многозадачность – здесь собраны опции, связанные с мультизадачностью и многозадачностью.
Разрешить несколько программ – если опция включена, то на iPad возможна мультизадачность. Смахиваем в правой части экрана влево. Появляется дополнительное окно, в котором можно запустить приложение. На экране таким образом будут запущены два приложения сразу. Функция полноценно работает только на iPad Air 2. В урезанном виде на iPad Mini 2 и 3, iPad Air, iPad 4. На iPad 2, iPad 3 и iPad Mini не работает.
Непрерывное видеоналожение – опция позволяющая смотреть видео с сайтов и приложений в фоне. Тоже работает не на всех устройствах.
Чтобы было понятней как работает мультизадачность и непрерывное видеоналожение, я записал специальное видео:
Жесты – если опция включена, то в iOS становятся доступны жесты 4-5 пальцами. Жесты многозадачности в iOS . Бывает полезным отключить эту функцию во время игр, которые активно используют свайпы несколькими пальцами.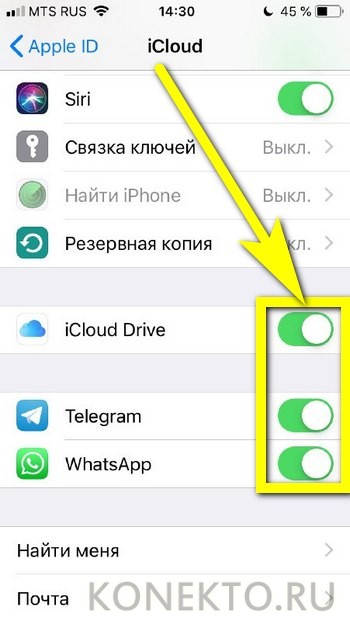
Переключатель на боковой панели – здесь можно определить функционал кнопки на боковой панели iPad.
- Блокировка ориентации – отвечает за фиксирование ориентации экрана в портретном или ландшафтном режиме.
- Выключение звука – боковой перключатель будет полностью отключать звук на iPad.
– очень полезный раздел, в котором можно отслеживать и оптимизировать занятое место в памяти iPad и в облаке iCloud.
Если выбрать Управление в Хранилище , то появится список приложений, которые установлены в вашем iДевайсе, отсортированные по занимаемому размеру. Стоит учитывать, что это фактический размер приложения плюс документы и данные, которые в нём находятся. Здесь ненужные приложения со всеми данными можно поудалять. Если вам необходимо почистить лишь данные, то это делается в самом приложении.
Если выбрать Управлять в разделе iCloud , то появится целый арсенал данных по использованию места в iCloud.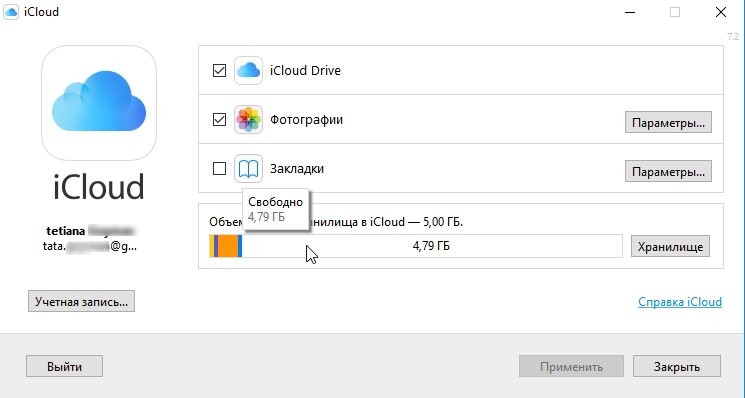
1) Медиатека iCloud – все ваши фото и видео. Есть возможность отключить медиатеку и удалить всё из неё.
2) Резервные копии – список резервных копий всех ваших устройств в iCloud. Полезная опция – отключение бэкапа отдельных приложений текущего устройства. Например, не очень рационально делать бэкап видеоплеера со всеми фильмами в нём. Также можно удалить любую резервную копию.
3) Документы и данные – отсортированные по размеру хранимых в iCloud данных приложения. Можно удалить данные, они удалятся со всех ваших устройств.
Обновление контента – если опция в настройках включена, то iPhone, iPad, iPod Touch будут обновлять данные некоторых программ в фоне, если доступен интернет. Например, погодные приложения будут обновлять погоду, заметки синхронизироваться и т.п. Я бы рекомендовал выключить обновление всех приложений, кроме тех, обновления которых вам жизненно необходимы.
Автоблокировка – время, через которое iPad автоматически блокируется при отсутствии активных действий.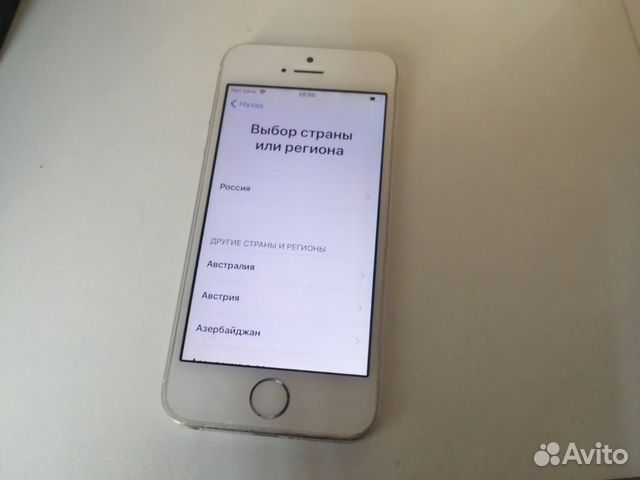 Как правило, лучше оставить в положении 2 минуты или 5 минут. Опцию Никогда лучше не использовать.
Как правило, лучше оставить в положении 2 минуты или 5 минут. Опцию Никогда лучше не использовать.
Ограничения – различные опции для запретов. Чаще всего используется для родительского контроля. По умолчанию практически всё на iPad разрешено. Для изменения опций требуется дважды ввести новый пароль ограничений, а при выключении нужно опять же знать пароль ограничений.
В разделе Разрешить можно запретить встроенные покупки, установку и удаление программ, использование камеры и т.п. Именно с этим разделом связаны следующие проблемы:
а) “На iPad отсутствует App Store” – значит включена функция ограничения установки программ.
б) “Иконки не дрожат, не могу ничего удалить” – значит включена функция ограничения удаления программ.
в) “Почему-то не работает Siri” – проверьте ограничения, возможно она под запретом.
Разрешённый контент – тут владелец устройства может выставить то, что будет разрешено пользователям. Например, можно запретить маты в музыке или программы с рейтингом 17+ и т.п.
Например, можно запретить маты в музыке или программы с рейтингом 17+ и т.п.
Веб-сайты – здесь можно настроить разрешённые и запрещённые сайты. Актуально, если вы даёте iPad ребёнку.
Настройки пароля – для покупок можно включить запрашивание пароля всегда или давать возможность сохранять пароль на 15 минут. По умолчанию в iOS 10 бесплатные покупки будут скачиваться без пароля – можно эту опцию убрать.
Конфиденциальность – этот функционал я отдельно разберу в следующей части статей про настройки. Но суть настройки в данном случае разрешить/запретить изменения параметров конфиденциальности.
В самом низу настроек ограничений находятся прочие запреты: например, ограничение изменения громкости.
В общем, строгие родители в этом разделе могут основательно защитить ребёнка и свой iPad от лишних воздействий.
Заблокировать/разблокировать – если включено, то iPad блокируется при закрытии крышки чехлов от Apple – Smart Cover или Smart Case .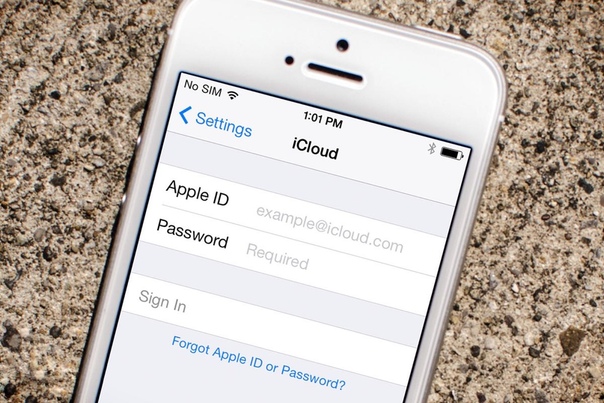
Дата и время – перевод даты, времени и изменение часового пояса устройства.
24-часовой формат – если включено, то время будет выглядеть так: 23:14, а если выключено, то в 12-ти часовом формате – 11:14 pm.
Клавиатура – настройки клавиатуры в iOS.
Клавиатуры – раздел, в котором можно добавлять/убирать различные языковые клавиатуры (в том числе клавиатуру со смайликами – Эмодзи).
Замена текста – тут можно вводить собственные сокращения для быстрого набора текста.
Автопрописные – если включено, то предложения будут автоматически начинаться с заглавной буквы.
Автокоррекция – автоматическое исправление текста при наборе. Если бесит, то рекомендую отключить.
Правописание – проверка правописания. Лучше не отключать.
Вкл. Caps Lock – если включено, то при двойном нажатии на клавишу со стрелкой вверх включается режим письма заглавными буквами.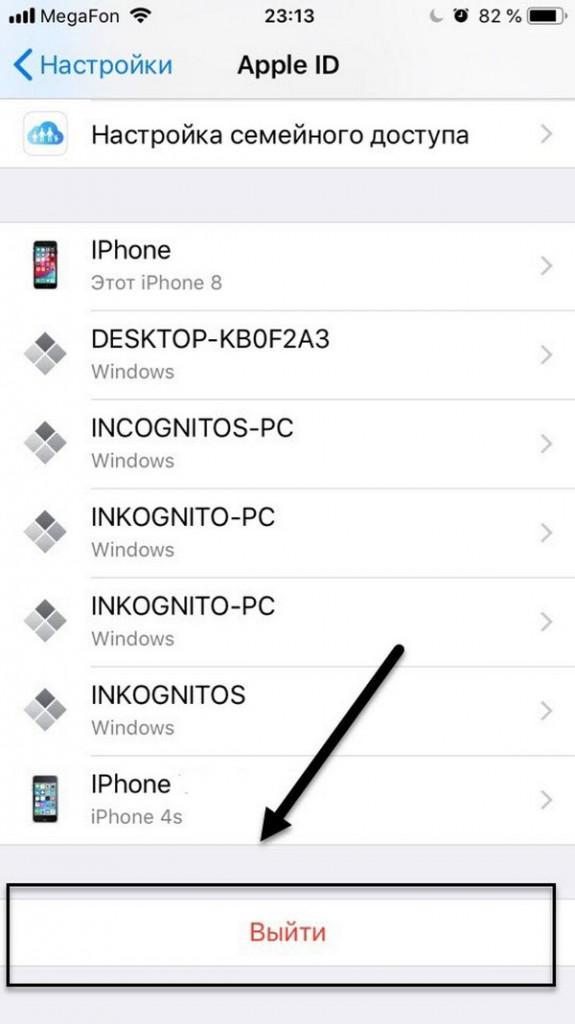 Рекомендую не отключать – смысла в отключении нет, а функция может пригодиться.
Рекомендую не отключать – смысла в отключении нет, а функция может пригодиться.
Сокращения – включение/выключение замены текста, о которой написано чуть выше.
Предиктивный набор – если включено, то во время печати текста над клавиатурой будут появляться слова. Это система старается предугадывать будущий текст для быстрого набора.
Разделённая клавиатура – если опция включена, то клавиатуру можно разделить двумя пальцами, сделав свайп в разные стороны от центра клавиатуры.
Быстрая клавиша “.” – если опция включена, то при быстром двойном нажатии клавиши пробел в тексте напечатается точка.
Диктовка – возможность преобразования речи в текст. Если опция включена, то на клавиатуре будет значок с микрофоном, при нажатии на который можно диктовать текст.
Язык и регион – в данном разделе нужно указать язык, используемый в системе, а также регион, в котором вы находитесь и календарь. Как правило, тут нужно указать свой регион, григорианский календарь и забыть. Изменение необходимо в редких случаях. Например, чтобы посмотреть на приложение News от Apple, нужно было поменять регион на США. Других поводов за 5 лет я не обнаружил.
Изменение необходимо в редких случаях. Например, чтобы посмотреть на приложение News от Apple, нужно было поменять регион на США. Других поводов за 5 лет я не обнаружил.
Самая занимательная функция Предпочитаемый порядок языков . Тут можно и нужно выставить языки, которые будут браться приложениями по умолчанию. То есть Русский, Английский, Немецкий в этом списке будет означать, что программа в случае наличия русского языка в приложении будет брать его за основу, а альтернативой станет английский, а затем немецкий языки.
Словарь – тут можно установить и скачать толковые словари для системы. В iOS 10 доступен толковый словарь русского языка.
После установки в приложениях вроде Safari или iBooks можно смотреть толкование слов.
Синхронизация с iTunes по Wi-Fi – чтобы такая синхронизация работала, необходимо установить нужную галочку в iTunes на компьютере. После этого при включении iPad в розетку, будет происходить синхронизация с iTunes на компьютере. Опция в настройках нужна, чтобы отслеживать состояние синхронизации и проводить её вручную.
Опция в настройках нужна, чтобы отслеживать состояние синхронизации и проводить её вручную.
VPN – настройка VPN на iPad. Нужно для опытных пользователей. .
Нормативы – зачем-то вынесены отдельно, хотя находятся там же, где и все лицензии. Для России указан норматив EAC – то есть девайсы Apple прошли все установленные техническим регламентом Таможенного союза процедуры оценки.
Сброс – сброс различных настроек и функций.
Сбросить все настройки – произойдет полный сброс настроек. Всё, что вы настраивали, так или иначе будет сброшено (wi-fi, настройки геолокации и т.п.). Приложения останутся. Эта функция является возможным решением проблемы, если iPad (iPhone, iPod Touch) сильно глючит по неизвестным причинам.
Стереть контент и настройки – Вся ваша информация и настройки удалятся. Имейте в виду, что этот процесс может занять несколько минут (очистка настроек и данных производится путем удаления ключа шифрования, используемого для защиты данных).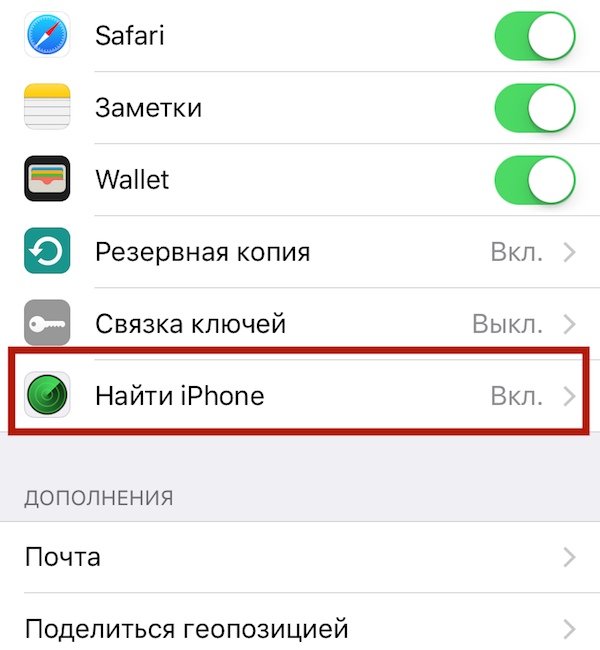 Также обратите внимание, что вы не сможете использовать девайс, пока не выполните его первоначальную настройку заново .
Также обратите внимание, что вы не сможете использовать девайс, пока не выполните его первоначальную настройку заново .
Сбросить настройки сети – При сбросе сетевых настроек удаляется список используемых сетей и настроек VPN , не установленных с помощью профиля конфигурации. Wi-Fi отключается, а затем снова включается, что приводит к отключению от всех сетей, к которым вы были подключены. Настройки Wi-Fi и «Подтверждать подключение» остаются включенными. Для удаления настроек VPN, установленных с помощью профиля конфигурации, выберите «Настройки» > «Основные» > «Профиль», затем выберите профиль и нажмите «Удалить». Это также приводит к удалению других настроек и учетных записей, связанных с профилем.
Службы абонента – При вызове функции устройство даёт на выбор два действия: «Реактивироать учётную запись» и «Сбросить ключ аутентификации». Что происходит при нажатии — я до сих пор не понимаю. Окно просто закрывается…
Сбросить словарь клавиатуры – во время набора слов с помощью встроенной клавиатуры iOS мы добавляем иногда в словарь новые слова (если включена автокоррекция).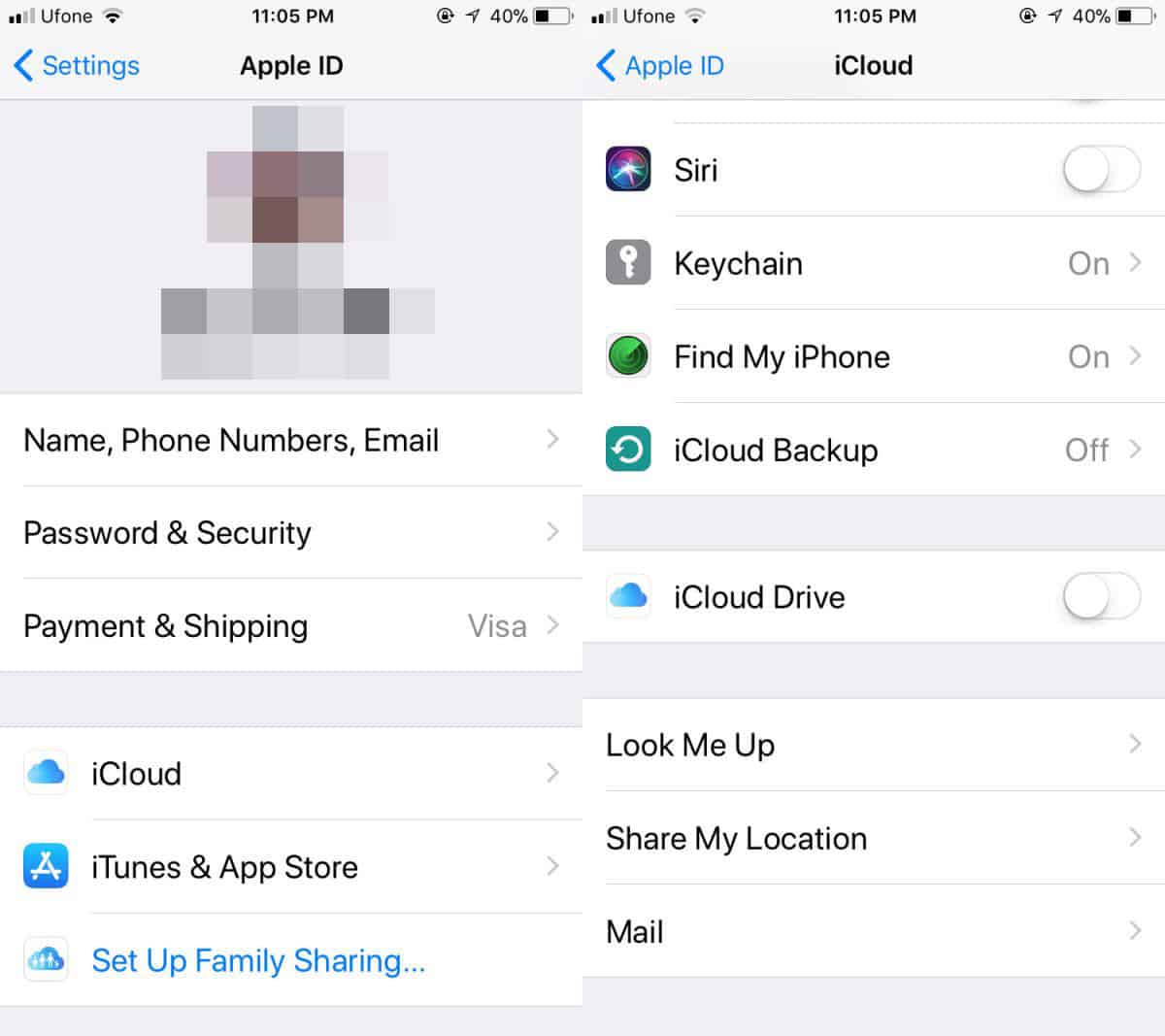 Так вот: после выполнения данного сброса все новые слова в этом словаре теряются.
Так вот: после выполнения данного сброса все новые слова в этом словаре теряются.
Сбросить настройки домой – эта опция позволяет сбросить настройки главного экрана «Домой» к тому, который был при покупке. Эта опция бывает необходима, если вы потеряли иконку стандартного приложения в громадной куче установленных из App Store. Если стандартные приложения на главной были в папках, то они расформируются.
Сбросить геонастройки – после этого действия будут также сброшены ваши настройки геолокации и конфиденциальности. Что это значит на практике? Многие приложения при запуске задают такой вопрос: «Программа НАЗВАНИЕ запрашивает разрешение на использование Вашей текущей геопозиции». Если сбросить геонастройки, то все эти вопросы приложения будут заново задавать при запуске.
Как выйти из app store на iPad
как выйти с Apple id предыдущего владельца Iphone 4.4s.5.5s.6 в App store
Как выйти с аккаунта AppStore | How to sing out from your AppStore account
youtube.com/embed/VqcoM1-XPGA» frameborder=»0″ allowfullscreen=»»>
Как отвязать учетную запись iCloud, Apple Id
Как удалить «Найти iPhone» или iPad из iCloud (отвязать от Apple ID)?
КАК ВЫЙТИ С ЧУЖОГО ICLOUD Apple ID УКРАИНА Моя история ЧЕК и КОРОБКА Тех.поддержка Apple
Как выйти из ICloud , если не помнишь пароль или учетная запись заблокирована
Как создать Apple ID без (с) кредитной карты на iPhone или iPad | Яблык
{как отписаться от платных приложений в App Store ?}
youtube.com/embed/Z2CFdCG9OZU» frameborder=»0″ allowfullscreen=»»>
Как удалить AppStore
Требуется подтверждение. Покупка контента возможна только после подтверждения учетной записи.
Также смотрите:
- Как включить поисковик на iPad
- Как удалить трансляцию в перископе с Айфона
- Где в Айфоне датчик воды
- Как включить cookies на Макбуке
- Обзор Айфон 5 цвета
- Как скачать фото с Айфона на Макбук
- Откат прошивки для iPhone 4S
- iPhone air 2 обзор
- Как закидывать игры на iPhone
- Танцы за Айфон в березниках видео
- Какой программой скачать музыку на iPhone
- Как установить радио на iPhone 5S
- Что значит луна на экране Айфона
- Разница между Айфон 4 или 4S
- Топ игр для Macbook Pro
Как выйти из семейного доступа в iCloud на iPhone, iPad и Mac
Семейный доступ – удобная функция для общего доступа к музыке, книгам, приложениям, фотографиям и другим данным, которые могут делить между собой до пяти членов семьи. Но что делать, когда семейный доступ больше не нужен? Возможно, дети выросли и покинули родительский дом, настроив собственные аккаунты для семейного доступа. А может функция просто больше не нужна.
Но что делать, когда семейный доступ больше не нужен? Возможно, дети выросли и покинули родительский дом, настроив собственные аккаунты для семейного доступа. А может функция просто больше не нужна.
Вы можете выйти или удалить кого-то из семьи в iCloud через свой iPhone, iPad или Mac. Ниже мы расскажем, как это делается.
Любой член семьи, которому исполнилось 13 лет и больше, может выйти из семейного доступа самостоятельно. Если вы организатор семейного доступа, вы не можете его покинуть, если у вас есть ребёнок, которому меньше 13 лет. Сначала ребёнка нужно перевести в другую группу.
Как удалить пользователя из семейного доступа на iPhone и iPad
1) Откройте приложение Настройки и выберите свой Apple ID.
2) Выберите Семейный доступ.
3) Выберите своё имя и нажмите Выйти из «Семьи» или выберите другого члена семьи и нажмите Удалить этого участника [имя].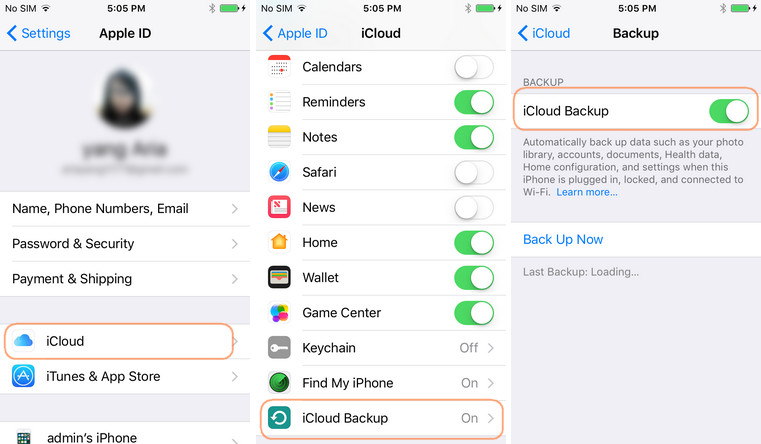
Как выйти из семейного доступа на Mac
1) На панели меню выберите значок Apple > Системные настройки.
2) Выберите iCloud.
3) Нажмите Семейный доступ.
4) Выберите своё имя или имя другого члена семьи и нажмите знак минус.
5) Подтвердите удаление.
Когда вы удалите себя или кого-то другого из семейного доступа, общий контент вам или им доступен не будет. Это касается подписки Apple Music, платного хранилища, игр и приложений.
Общий контент не будет удалён с вашего устройства автоматически. Вы сможете купить его снова или удалить самостоятельно, чтобы освободить место на устройстве.
Больше информации вы найдёте на этой странице поддержки Apple.
Семейный доступ очень удобен для разделения общего контента со своей семьёй, но иногда его бывает нужно прекратить. Теперь вы знаете, как это сделать.
Теперь вы знаете, как это сделать.
Оцените пост
[всего: 1 рейтинг: 1]
Смотрите похожее
iCloud iPadКак удалить учетную запись iCloud без пароля
Джастин СабринаОбновлено Июнь 16, 2020
Заключение
Как удалить учетную запись iCloud без пароля? Эта статья дает вам пошаговое руководство, которое поможет вам удалить учетную запись iCloud, даже если вы забыли свой пароль.
Сервис Apple iCloud популярен среди публики. Он может мгновенно создавать резервные копии важных данных, таких как фотографии, контакты, электронные письма и текстовые сообщения. Некоторые пользователи используют несколько учетных записей iCloud одновременно, что позволяет им легко забыть свои пароли. Как правило, если вы планируете перепродать или отдать свой iPhone, вам необходимо удалить учетную запись iCloud и всю личную конфиденциальность. Или вы только что купили подержанный iPhone и обнаружили, что он заблокирован блокировкой iCloud. На данный момент кажется необходимым найти способ удалить свою учетную запись iCloud. Но как удалить учетную запись iCloud без пароля? В этом уроке вы найдете нужный ответ.
На данный момент кажется необходимым найти способ удалить свою учетную запись iCloud. Но как удалить учетную запись iCloud без пароля? В этом уроке вы найдете нужный ответ.
Часть 1: Как удалить учетную запись iCloud без пароля с помощью UkeySoft Unlocker
Если вы забыли пароль iCloud или не знали его с самого начала при покупке подержанного iPhone, вы можете использовать этот метод для удаления учетной записи iCloud на iPhone, iPad, iPod touch без каких-либо проблем.
UkeySoft Unlocker это как раз такой Apple ID и удаление экрана блокировки, который удовлетворяет ваши потребности. Он предназначен для снятия блокировки экрана с iPhone и iPad и включает в себя 4- или 6-значные пароли, Face ID и Touch ID. Кроме того, этот инструмент может легко удалить Apple ID или учетную запись iCloud без пароля. Это действительно хорошая альтернатива iTunes и iCloud, которую можно использовать специально для обхода экранных паролей отключенных / сломанных / заблокированных iPhone и iPad. Выполните следующие действия, чтобы навсегда удалить свою учетную запись iCloud со своего устройства.
Выполните следующие действия, чтобы навсегда удалить свою учетную запись iCloud со своего устройства.
UkeySoft Unlocker
- Удалить Apple ID и учетную запись iCloud с любого активированного iPad без пароля;
- Удалить экран блокировки с поврежденного, отключенного, заблокированного iPhone / iPad / iPod;
- Разблокируйте 4 типа паролей, таких как 4-значный / 6-значный пароль, Touch ID и Face ID;
- Разблокировка экрана блокировки без пароля от бывшего в употреблении или подержанного iPhone;
- Ваш iDevice не будет отслеживаться или блокироваться предыдущим пользователем Apple ID;
- Несколько простых шагов для удаления заблокированного экрана;
- Работает для всех моделей iPhone, iPad и iPod touch, таких как iPhone 11, iPhone XS, iPhone XS Max, iPhone X, iPhone 8 / 8 Plus, iPhone 7 / 7 Plus, iPhone SE / 6S / 6 / 5S и т. Д. ;
- Полностью совместим с последней версией iOS 13;
Как удалить учетную запись iCloud без пароля с помощью UkeySoft Unlocker
Шаг 1.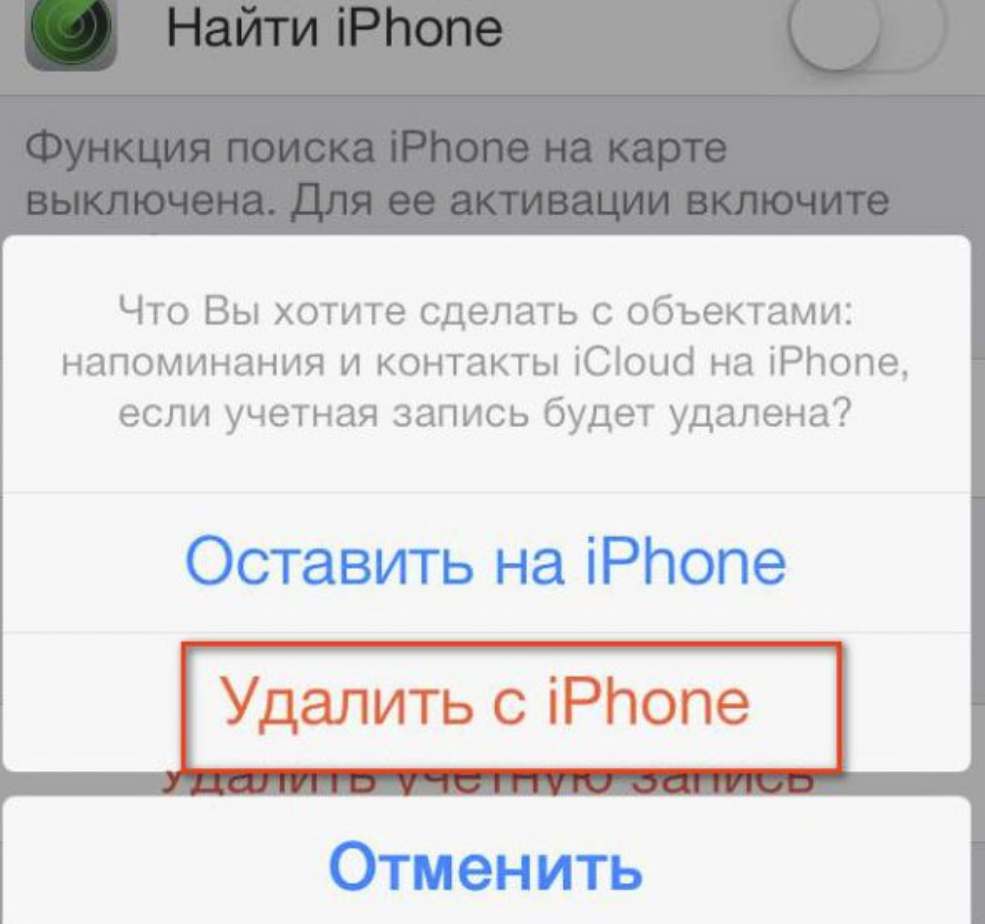 Запустите UkeySoft Unlocker на компьютере
Запустите UkeySoft Unlocker на компьютере
Запустите UkeySoft Unlocker на своем компьютере, и тогда вы получите основной интерфейс, подобный этому. Чтобы удалить учетную запись iCloud без пароля, установите флажок «Разблокировать Apple ID«.
Шаг 2. Начните разблокировать Apple ID
Пожалуйста, подтвердите модель вашего устройства. После этого нажмите «Start«, чтобы войти в процесс разблокировки iCloud.
Разблокировка происходит автоматически. Весь процесс занимает всего несколько секунд. Пожалуйста, убедитесь, что устройство подключено при разблокировке.
Шаг 3. Успешно
Вскоре процесс разблокировки завершен. Теперь вы можете без проблем установить новый пароль iCloud. Нажмите на «Готово«для выхода из функции разблокировки.
Часть 2: Как удалить учетную запись iCloud без пароля из настроек
Иногда вам может понадобиться удалить учетную запись iCloud по каким-либо причинам, но вы забыли пароль.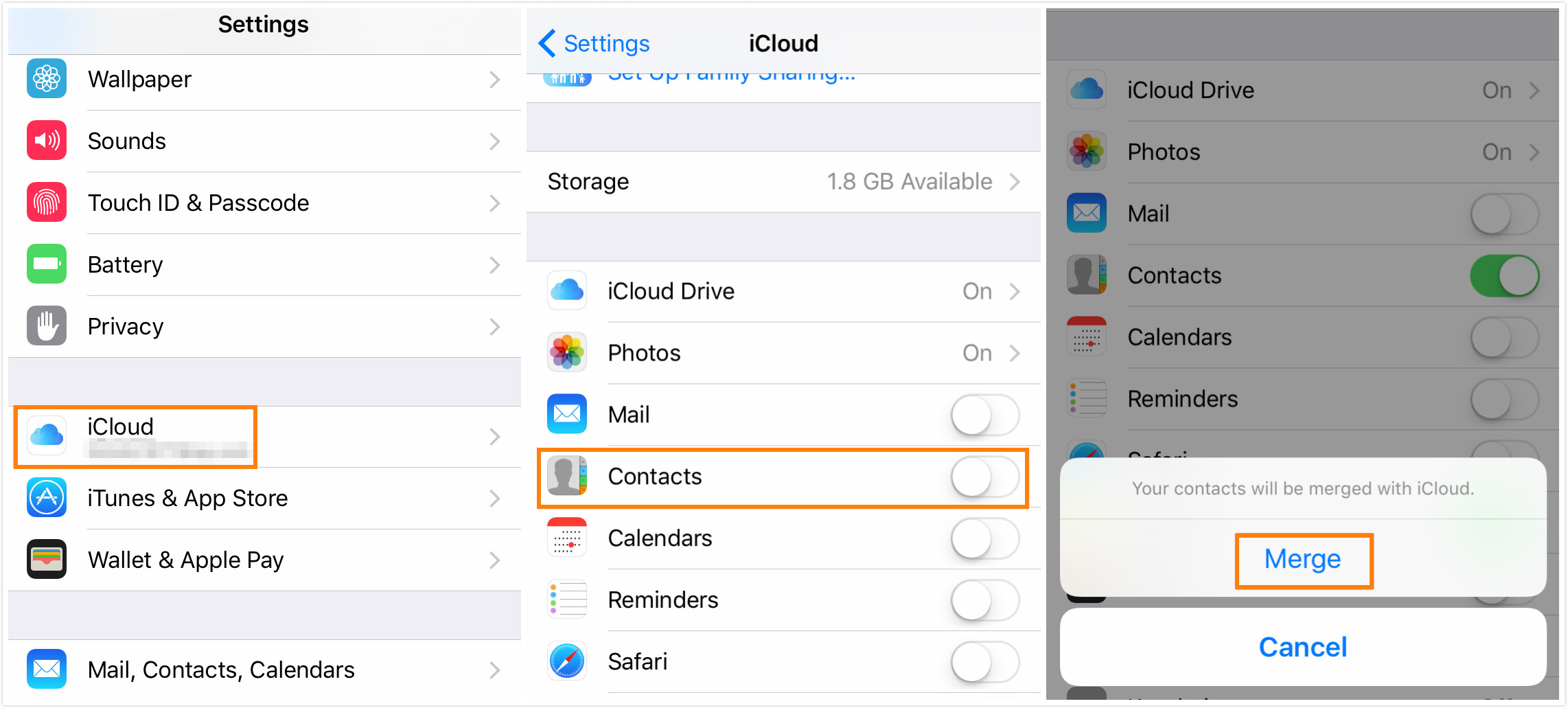 Вот еще один способ удалить учетную запись iCloud без пароля, используя настройки.
Вот еще один способ удалить учетную запись iCloud без пароля, используя настройки.
Шаг 1. Зайдите в «Настройки» на вашем iPhone и выберите «iCloud».
Шаг 2. Вас могут попросить пароль, вы можете ввести любой номер.
Шаг 3. После ввода случайного числа нажмите «Готово». iCloud скажет вам, что это неправильно.
Шаг 4. Нажмите «ОК», затем нажмите «Отмена». Вы вернетесь на страницу iCloud снова.
Шаг 5. Снова выберите учетную запись, затем удалите содержимое и нажмите «Готово».
Шаг 6. Вы должны вернуться на домашнюю страницу iCloud без пароля. В то же время вы обнаружите, что функция «Найти телефон» отключена.
Шаг 7. Прокрутите вниз и нажмите «Удалить».
Теперь вы успешно удалили свою учетную запись iCloud без пароля.
Часть 3: Как отключить учетную запись iCloud без пароля от Mac
Кроме того, вы можете удалить учетную запись iCloud без пароля с компьютера Mac. Вот как:
Шаг 1. Щелкните меню Apple в верхнем левом углу компьютера Mac. На экране появится раскрывающееся меню и нажмите «Системные настройки».
На экране появится раскрывающееся меню и нажмите «Системные настройки».
Шаг 2. Проверьте опцию iCloud на экране.
Шаг 3. Затем нажмите на опцию «Выйти», расположенную в нижнем левом углу экрана.
Шаг 4. Вы можете сделать резервную копию важных данных, включая контакты, напоминания, фотографии и т. Д. Затем нажмите «Сохранить копию».
Шаг 5. Вам нужно ввести свой пароль Apple ID, чтобы удалить iCloud с вашего Mac.
Часть 4: Забыли пароль iCloud? Как изменить / сбросить
Забыли пароль iCloud? Вы можете изменить или сбросить забытый пароль iCloud на appleid.com.
Шаг 1. Перейдите на страницу учетной записи appleid.apple.com и выберите «Забыли свой Apple ID или пароль?» сбросить пароль iCloud.
Шаг 2. Вы попадете на новую страницу, где вам нужно будет ввести свой Apple ID или адрес электронной почты, связанный с учетной записью. Нажмите «Продолжить», затем выберите «Мне нужно сбросить пароль» и снова нажмите «Продолжить».
Шаг 3.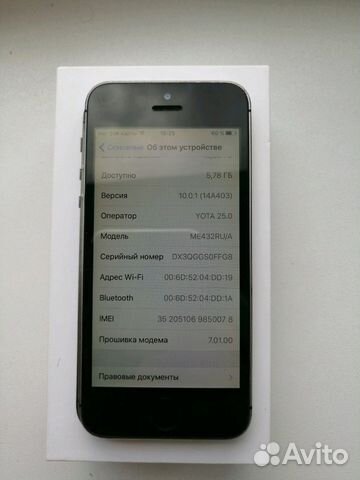 Существует два варианта сброса пароля iCloud: получение электронного письма или ответ на секретные вопросы. Выберите один из них и начните сбрасывать свой пароль.
Существует два варианта сброса пароля iCloud: получение электронного письма или ответ на секретные вопросы. Выберите один из них и начните сбрасывать свой пароль.
Удалить учетную запись iCloud без пароля
Горячие решения — ТАКЖЕ НА ПРОГРАММНОМ ОБЕСПЕЧЕНИИ UkeySoft
- Как ввести секретный пароль для разблокировки любого iPhone
Ищете секретный код доступа для разблокировки любого iPhone? Используя секретный код доступа для разблокировки iPhone и iPad, вам потребуется удаленная разблокировка iCloud. В этой статье вы узнаете, как разблокировать iPhone с помощью компьютера или без него.
- Как ввести пароль на сломанном экране iPhone
Экран iPhone сломан или не отвечает? Как ввести пароль на iPhone с разбитым экраном, чтобы получить к нему доступ? Эта статья научит вас полезному методу ввода пароля на сломанном экране iPhone, вы также можете узнать, как разблокировать сломанный экран iPhone и iPad.

- Как ввести пароль на iPhone с разбитым экраном
Не можете ввести пароль на iPhone с разбитым экраном? Попробуйте решения, упомянутые в статье, чтобы ввести пароль на iPhone с разбитым экраном, и вы также можете использовать инструмент разблокировки iPhone, чтобы разблокировать разбитый экран iPhone без пароля.
- Как удалить пароль с iPhone и iPad
Как удалить пароль с отключенного iPhone? Как разблокировать iPhone, если вы забыли пароль? В этой статье вы узнаете, как удалить пароль с заблокированного iPhone / iPad с помощью iTunes, iCloud или UkeySoft iPhone Unlocker.
Комментарии
подскажите: тебе нужно авторизоваться прежде чем вы сможете комментировать.
Еще нет аккаунта. Пожалуйста, нажмите здесь, чтобы зарегистрироваться.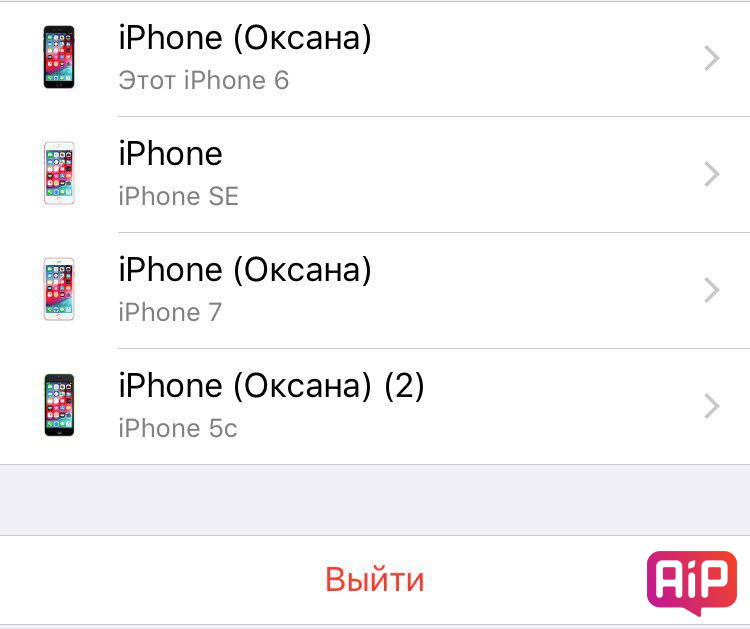
Измените настройки iCloud — служба поддержки Apple
Настройки iCloud позволяют вам выбирать, какие приложения на вашем устройстве используют iCloud, чтобы оставаться в курсе последних событий. Узнайте, как изменить настройки iCloud или полностью отключить iCloud.
Когда вы включаете iCloud для приложения, его информация безопасно сохраняется в iCloud и автоматически синхронизируется между вашими устройствами.Когда вы его выключите, приложение больше не будет подключаться к iCloud, поэтому ваши данные будут существовать только на вашем устройстве.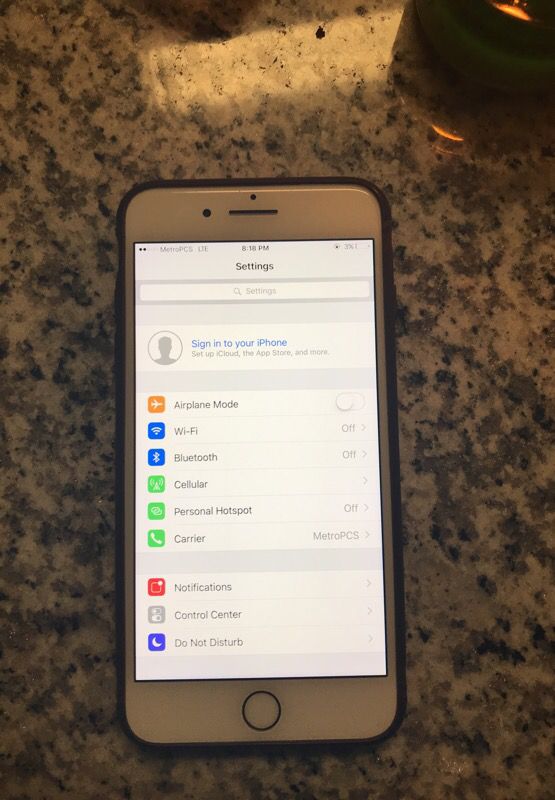 Вы можете выбрать, какие приложения на вашем устройстве вы хотите использовать iCloud, или полностью отключить iCloud.
Вы можете выбрать, какие приложения на вашем устройстве вы хотите использовать iCloud, или полностью отключить iCloud.
Выберите, какие приложения использовать с iCloud
Узнайте, как найти настройки iCloud на iPhone, iPad или iPod touch, Mac или ПК.
На вашем iPhone, iPad или iPod touch
- Откройте «Настройки»> [ваше имя].
- Коснитесь iCloud.
- Нажмите, чтобы выбрать, какие приложения вы хотите использовать iCloud.
На вашем Mac
- Выберите меню «Apple» System> «Системные настройки», затем щелкните «Apple ID». Если вы используете macOS Mojave или более раннюю версию, вам не нужно нажимать Apple ID.
- Щелкните iCloud.
- Выберите или отмените выбор каждого приложения.

Некоторые функции недоступны или указаны иначе в более ранних версиях macOS.
На ПК с Windows
- Откройте iCloud для Windows.
- Выберите или отмените выбор каждого приложения. Узнайте больше ниже.
- Нажмите Применить.
Некоторые функции недоступны на вашем компьютере или перечислены по-другому, в зависимости от того, установлен ли на вашем компьютере Microsoft Outlook 2016 или более ранняя версия.
Почта, контакты, календари и напоминания iCloud
Если у вас установлен Outlook, используйте почту, контакты, календари и задачи iCloud в Outlook.Если вы отключите Почту, Контакты, Календари и Задачи, информация iCloud останется доступной в Microsoft Outlook, но не будет обновляться iCloud и на других ваших устройствах.
Если у вас не установлен Outlook, используйте почту, контакты, календари и напоминания iCloud в своем веб-браузере на iCloud.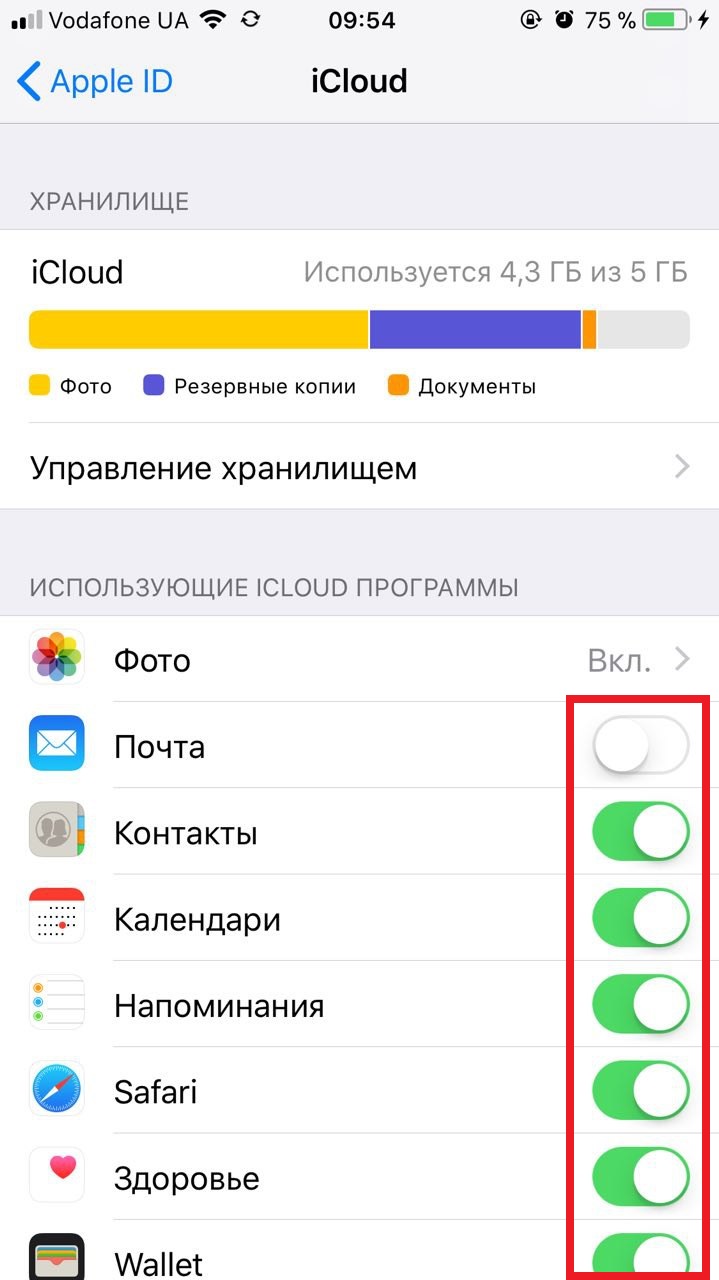 com.
com.
iCloud называются задачами в Outlook 2016 или более поздней версии.
Закладки
Если вы выбрали Закладки и на вашем компьютере установлен Google Chrome или Mozilla Firefox, щелкните Параметры.Здесь вы можете выбрать браузеры Windows, закладки которых вы хотите обновлять, с закладками в Safari на ваших устройствах iOS, iPadOS и macOS. Узнайте, какие браузеры можно использовать с iCloud для Windows.
Отключить iCloud
Если вы выйдете из iCloud (или удалите iCloud), iCloud больше не будет выполнять резервное копирование информации на вашем iPhone, iPad или iPod touch.Узнайте больше о том, что создает резервные копии iCloud. Вы по-прежнему можете создать резервную копию своего устройства со своего компьютера.
Чтобы перестать использовать iCloud на своих устройствах, узнайте, как выйти из iCloud.
Если вы включили автоматическую загрузку музыки, приложений или покупок книг, ваши покупки все равно будут загружаться на ваши устройства.
Информация о продуктах, произведенных не Apple, или о независимых веб-сайтах, не контролируемых и не проверенных Apple, предоставляется без рекомендаций или одобрения.Apple не несет ответственности за выбор, работу или использование сторонних веб-сайтов или продуктов. Apple не делает никаких заявлений относительно точности или надежности сторонних веб-сайтов. Свяжитесь с продавцом для получения дополнительной информации.
Дата публикации:
Как удалить учетную запись iCloud с паролем или без него — Dr.Fone
Решение 1. Разблокируйте мой пароль iCloud с помощью Dr.Fone
С помощью Dr.Fone вы можете легко обойти / снять / разблокировать вашу учетную запись iCloud в течение нескольких секунд.
Будучи лучшим и пользующимся наибольшим доверием инструментом на рынке, Dr.Fone имеет самый высокий показатель успеха. Более того, этот инструмент абсолютно совместим с последней версией iOS 14 или с любым iPhone / iPad. Процесс такой же простой, как «1-2-3».
Давайте узнаем, как использовать Dr.Fone — iCloud Unlock / Screen Unlock!
- С Dr.Fone, вы можете не только снять блокировку учетной записи iCloud, но и удалить экран блокировки iPhone.
- Будь то PIN-код, Touch ID, Face ID или блокировка iCloud, Dr.Fone удаляет все это без каких-либо проблем.
- Он поддерживает почти устройства iPhone / iPad.

- Dr.Fone полностью совместим с последней версией прошивки iOS 14.
- Работает без сбоев в обеих ведущих версиях ОС ПК.
Вот все, что вам нужно сделать, чтобы снять блокировку учетной записи iCloud с помощью Dr.Fone — Разблокировка iCloud:
Шаг 1. Установите набор инструментов Dr.Fone
Зайдите в браузер и загрузите Dr.Fone — Screen Unlock. Установите и запустите его потом. В интерфейсе главного экрана Dr.Fone вам необходимо выбрать опцию «Разблокировка экрана».
Шаг 2: Подключите устройство и загрузите его в режиме DFU
Теперь вам нужно установить надежное соединение между вашим устройством и компьютером, используя только настоящий кабель Lightning, а затем выбрать опцию «Разблокировать экран iOS».
После этого вам будет предложено загрузить ваше устройство в режим DFU, чтобы продолжить. Следуйте инструкциям на экране, чтобы легко выполнить процесс загрузки устройства в режим DFU.
Шаг 3. Устройство обнаружено [Проверьте информацию об устройстве]
Устройство обнаружено [Проверьте информацию об устройстве]
Как только ваше устройство загрузится в режим DFU, программа автоматически обнаружит его и отобразит соответствующую информацию устройства на вашем экране. Еще раз проверьте его, а затем нажмите кнопку «Пуск», чтобы начать загрузку последней совместимой версии прошивки вашего устройства.
Шаг 4. Снимите блокировку учетной записи iCloud
Наконец, когда версия прошивки успешно загружена, вам нужно нажать кнопку «Разблокировать сейчас», чтобы приступить к снятию блокировки учетной записи iCloud.
Дождитесь завершения процесса и вуаля! «Разблокировать успешно», блокировка учетной записи iCloud больше не будет на вашем устройстве.
Как выключить iCloud на iPhone
Что нужно знать
- Зайдите в Настройки > ваше имя > Выйдите из системы , затем введите свой Apple ID и нажмите Выключить , чтобы выключить Find My iPhone.

- Затем выберите, какие данные вы хотите сохранить копию, затем дважды коснитесь Выйти .
- На старых iPhone перейдите в Настройки > iCloud > Выйти > Удалить с моего iPhone , выберите, какие данные вы хотите сохранить, затем нажмите Отключить .
В этой статье объясняется, как отключить iCloud на вашем iPhone. Инструкции применимы ко всем устройствам iOS.
Как выключить iCloud на iPhone
Эти инструкции применимы к устройствам с iOS 10.3 или выше:
Коснитесь приложения Настройки , чтобы открыть его.
Коснитесь своего имени в верхней части экрана Настройки .
Прокрутите экран вниз. Нажмите Выйти .
При появлении запроса введите свой Apple ID и нажмите Выключить . При этом отключается функция «Найти iPhone», что необходимо сделать перед выключением iCloud.

Затем выберите, какие данные вы хотите сохранить копию на этом iPhone.Переместите ползунок в положение вкл. / Зеленый для Календари , Контакты , Связка ключей , Safari и / или Акции .
После этого нажмите Выйти в правом верхнем углу.
Нажмите Выйти еще раз, и вы наконец выйдете из iCloud.
Помните, что при выходе из iCloud вы также выйдете из «Найти iPhone», FaceTime и iMessage. Вы можете включить FaceTime и iMessage по отдельности в этих приложениях и использовать с ними номер телефона вместо своей учетной записи iCloud.«Найти iPhone» требует включения iCloud.
Как выключить iCloud на iPhone на iOS 10.2 или более ранней версии
Действия по отключению iCloud в iOS 10.2 или более ранней версии немного отличаются:
Нажмите Настройки .

Коснитесь iCloud .
Нажмите Выйти .
Во всплывающем окне нажмите Удалить с моего iPhone .
Выберите данные, копию которых вы хотите сохранить на своем iPhone.
При появлении запроса введите свой Apple ID .
Нажмите Отключить , чтобы отключить iCloud.
Что делает iCloud при включении
Основные функции iCloud хорошо известны большинству людей: он используется для синхронизации данных на всех устройствах, которые вошли в одну и ту же учетную запись iCloud. Это означает, что если вы добавите контакт, обновите свой календарь или выполните какие-либо другие действия на своем iPhone, это изменение будет автоматически применено к другим вашим iPhone, iPad, Mac и другим устройствам Apple.
Но iCloud делает гораздо больше. Вы также можете использовать его для резервного копирования данных с ваших устройств в облако, использования Find My iPhone для отслеживания потерянных или украденных устройств, для загрузки фотографий в общедоступный Photo Stream, а также для обмена вашими именами пользователей и паролями Safari между устройствами, среди прочего вещи. При входе в iCloud вы также подписываетесь на другие службы и функции Apple, такие как FaceTime, iMessage, Game Center и Siri Shortcuts.
При входе в iCloud вы также подписываетесь на другие службы и функции Apple, такие как FaceTime, iMessage, Game Center и Siri Shortcuts.
Почему вы можете захотеть выключить iCloud
Все это звучит как довольно важные функции для использования с вашим iPhone, верно? Они есть, но вы все равно можете их отключить.Например, вы можете не захотеть делать резервную копию данных iPhone в iCloud или делиться своими фотографиями со всем миром. Вы также можете запретить синхронизацию данных с вашего iPhone на другие устройства. Мы не рекомендуем отключать iCloud — в нем слишком много полезных функций, в первую очередь «Найти iPhone», но в некоторых случаях для этого есть веские причины.
Как отключить отдельные функции iCloud на iPhone
Что делать, если вы хотите отключать не все iCloud, а только некоторые функции? Вы также можете сделать это, выполнив следующие действия:
Нажмите Настройки .
В iOS 10.
 3 или выше нажмите свое имя . В iOS 10.2 или ниже пропустите этот шаг.
3 или выше нажмите свое имя . В iOS 10.2 или ниже пропустите этот шаг.Коснитесь iCloud .
На экране со списком всех функций iCloud отключите те, которые вы не хотите использовать, переместив их ползунки в положение «Выкл. / Белый».
Для некоторых функций, таких как «Фотографии», вам нужно будет нажимать меню, чтобы отобразить параметры другого экрана. Переместите ползунки в положение «выкл. / Белый», чтобы их также отключить.
Спасибо, что сообщили нам!
Расскажите, почему!
Другой Недостаточно деталей Трудно понятьКак удалить учетную запись iCloud с iPhone / iPad
Тем из нас, кто манипулирует несколькими учетными записями iCloud (что на самом деле не рекомендуется), вам может потребоваться несколько раз удалить учетную запись iCloud, связанную с iPhone или iPad. Обычно это происходит в ситуациях, когда вам нужно поменять местами другую учетную запись, по какой-то причине создать новую учетную запись iCloud или просто перейти на другую существующую учетную запись iCloud, которая лучше подходит для устройства. Хотя iOS упрощает этот процесс, но убедитесь, что вы знаете, зачем вам это нужно, иначе вы можете столкнуться с непредвиденными проблемами.
Хотя iOS упрощает этот процесс, но убедитесь, что вы знаете, зачем вам это нужно, иначе вы можете столкнуться с непредвиденными проблемами.
Опять же, это не рекомендуется, если вы точно не знаете, почему удаляете учетную запись iCloud со своего устройства. Использование одного пользователя с несколькими iCloud и Apple ID редко бывает хорошей идеей. Выполнение этого без причины может вызвать множество осложнений и ошибок, начиная от неправильной или отсутствующей доставки iMessage, потери синхронизации данных, невозможности получить приложения, которые связаны с учетной записью Apple ID и App Store, удаления ожидаемых резервных копий iCloud и даже потеря файлов и данных iCloud.Короче говоря, не меняйте свой идентификатор iCloud и не удаляйте свою учетную запись iCloud с iPhone, iPad или iPod touch, если вы точно не знаете, зачем вы это делаете, и не понимаете возможных осложнений.
Перед этим создайте резервную копию своего iPhone / iPad на случай, если вы что-то напутаете.
Удаление существующей учетной записи iCloud из iOS
Сначала вам нужно удалить существующую учетную запись iCloud, которая используется на устройстве iOS:
- Откройте приложение «Настройки» и выберите (Ваше имя) или «iCloud».
- Прокрутите вниз все настройки, найдите «Удалить учетную запись» (или «Выйти») и нажмите на эту
- Подтвердите удаление учетной записи iCloud с устройства, нажав «Удалить» или «Выйти».
Обратите внимание, что в новейшей версии iOS используется «Выход» на панели настроек iCloud, тогда как в предыдущих версиях используется «Удалить учетную запись» — эффект идентичный, просто изменение формулировки.Оба выйдут из учетной записи iCloud ID на iPhone или iPad.
Обратите внимание, что при этом удаляются все документы из iCloud с телефона или iPad, но не из самого iCloud. Хотите ли вы сохранять контакты и данные календаря — решать вам.
После удаления учетной записи iCloud с устройства у вас останется пустая учетная запись iCloud.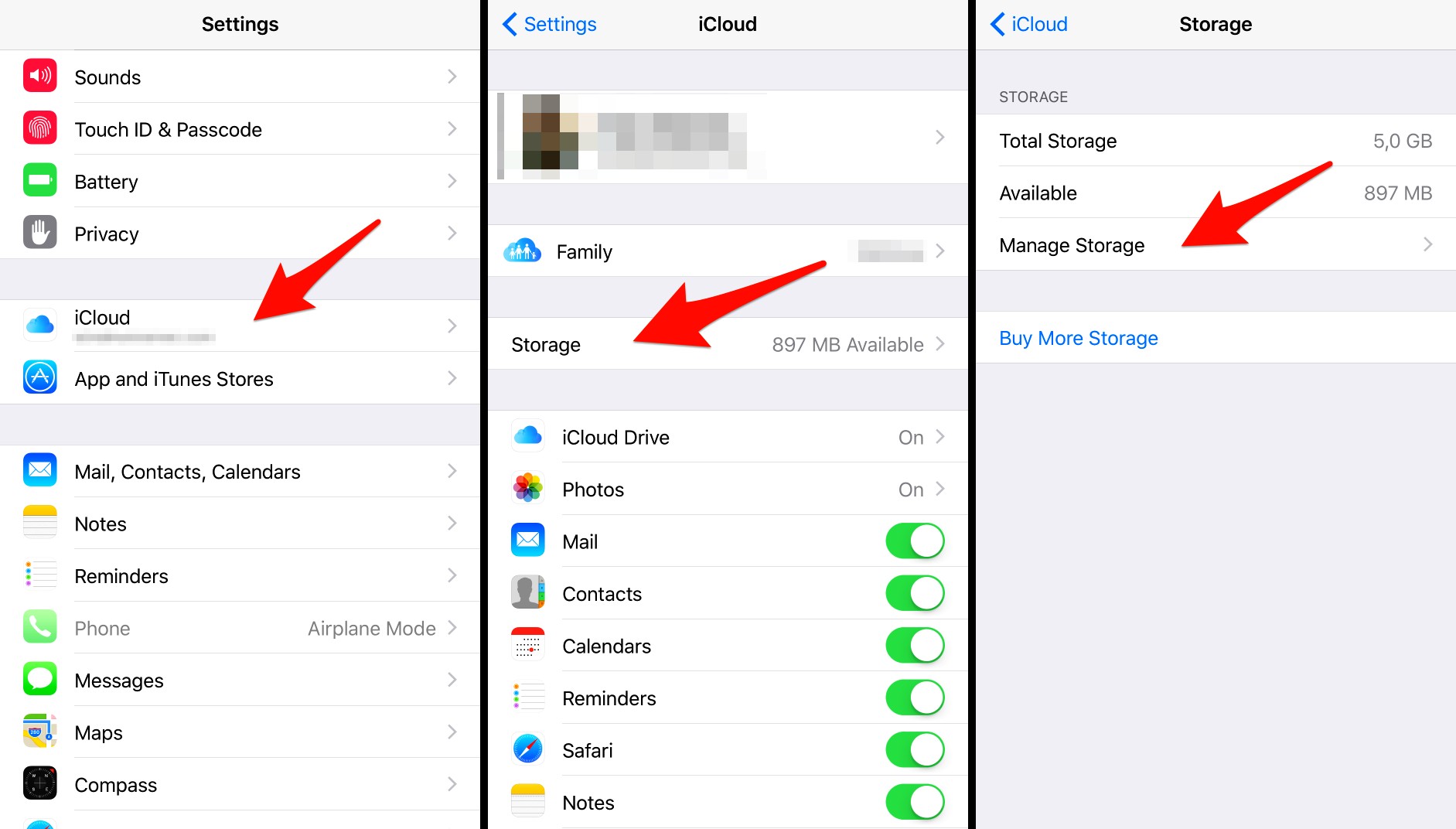 Здесь вы можете либо создать новый Apple ID и соответствующую учетную запись iCloud, либо перейти на другую учетную запись iCloud.
Здесь вы можете либо создать новый Apple ID и соответствующую учетную запись iCloud, либо перейти на другую учетную запись iCloud.
Переход на другую учетную запись iCloud в iOS
Это позволяет эффективно переключаться между учетными записями iCloud на любом устройстве iOS.Опять же, это не рекомендуемая процедура, если вы не знаете, почему вы хотите это сделать, поскольку это может привести к множеству проблем. Обратите внимание, что если вы уже изменили идентификатор Apple Store ID на правильный идентификатор, в этом нет необходимости, поскольку настройка будет сохранена.
- Выполните указанные выше действия, чтобы удалить существующую учетную запись iCloud с устройства iOS.
- Введите новые / другие учетные данные учетной записи iCloud и войдите в систему, как обычно, нажав «Войти».
- Выберите настройки iCloud для использования с новым идентификатором учетной записи
Вот и все, учетная запись iCloud, связанная с устройством iOS, была переключена.
Оба этих приема полезны, когда вы ошибочно используете одну учетную запись iCloud в ситуациях, когда лучше использовать разные, например, использование одного идентификатора iCloud на уникальных iPhone супругов или детей — их лучше всего использовать с отдельными учетными записями iCloud для каждого. устройство. Для своих личных устройств всегда старайтесь использовать одну учетную запись iCloud и Apple ID, это гарантирует непрерывность покупок приложений и iTunes, а также правильную синхронизацию ваших файлов и данных.
Хотя это может удалить iCloud и все связанные с ним службы с устройства, это не замена сбросу iPhone до заводских настроек, который полностью очищает все данные и в основном выполняет новую установку iOS.Очевидно, что переустановка всего не потребуется, если вам просто нужно изменить логин, поэтому используйте то, что подходит для данной ситуации.
Связанные
Как удалить Apple ID с iPhone 2 способами
Связывание вашего Apple ID с iPhone жизненно важно для того, чтобы вы всегда были на связи со всеми вашими любимыми приложениями и данными, включая фотографии и документы, электронную почту и текстовые сообщения, и даже вашу медиатеку iTunes.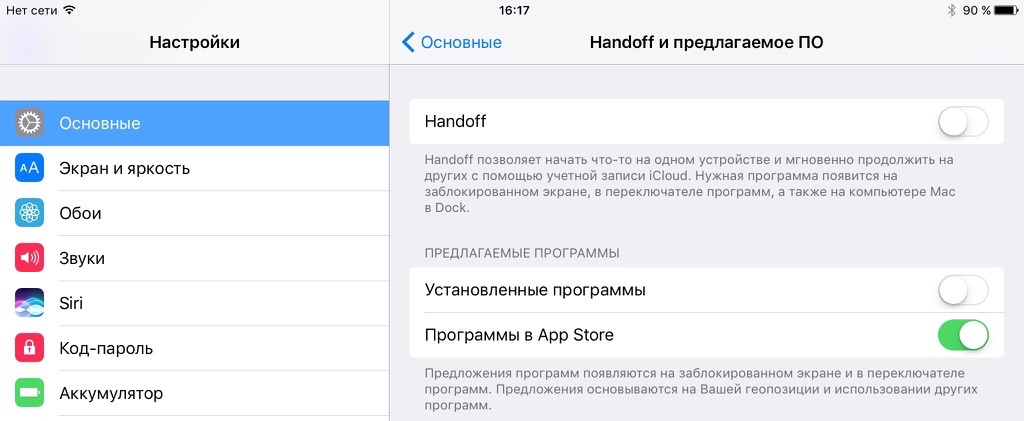
Однако иметь всю эту информацию так легко, когда вы модернизируете свой телефон или продаете его кому-то другому, не особенно идеально.
В этом случае вы захотите стереть все свои данные с вашего iPhone, удалив Apple ID с устройства.
К счастью, это можно сделать быстро и легко, и даже удаленно, если у вас нет телефона под рукой. Вот как это сделать.
Ознакомьтесь с продуктами, упомянутыми в этой статье:
iPhone 11 (от 699 долларов США.99 в Best Buy)
Как удалить Apple ID с вашего iPhone через Настройки
1. На главном экране вашего iPhone нажмите значок приложения Настройки, чтобы открыть его.
2. В верхней части экрана коснитесь вкладки со своим именем и заголовком «Apple ID, iCloud, iTunes и App Store», затем коснитесь баннера «iTunes и App Store».
3. Нажмите свой Apple ID, затем «Просмотреть Apple ID» и введите свой пароль, если будет предложено.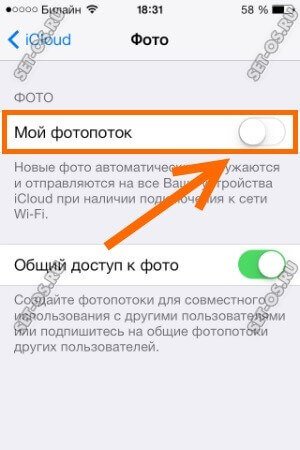
Нажмите на Просмотр Apple ID.Дженнифер Стилл / Business Insider
4. Прокрутите вниз и нажмите «Удалить это устройство» под iTunes в разделе «Облако».
Выберите «Удалить это устройство». Дженнифер Стилл / Business Insider
5. Всплывающее окно перенесет вас на внешний веб-сайт Apple ID, где вы должны ввести свое имя пользователя и пароль, а затем нажать «Устройства.«
6. Выберите устройство, которое вы хотите удалить из своего Apple ID, и коснитесь его, нажав« Удалить »еще раз, чтобы подтвердить свой выбор.
Как удалить Apple ID с вашего iPhone на веб-сайте iCloud
1. Войдите в свою учетную запись iCloud, используя свой Apple ID и пароль.
2. В разделе «Найти телефон» выберите «Все устройства».
Вы можете увидеть все устройства, с которыми вы вошли в свой Apple ID, на веб-сайте iCloud.Дженнифер Стилл / Business Insider
3 . Найдите iPhone, который вы хотите удалить из своего Apple ID, и нажмите «Удалить из учетной записи» для подтверждения.
Insider Inc. получает комиссию при покупке по нашим ссылкам.
Как удалить учетную запись iCloud? — iSmash
Вы думаете об обновлении своего устройства и продаже его? Или, может быть, ваше устройство потеряно / украдено, и вам нужно как можно быстрее удалить с него данные.
iCloud полезен, если вы являетесь пользователем Apple, поскольку он позволяет создавать резервные копии и хранить данные и контент вашего устройства. Однако, если вы хотите восстановить заводские настройки устройства, если вы отдаете телефон, вам необходимо удалить его с устройства.
Может быть много причин, по которым вы хотели бы удалить iCloud со своего устройства, либо вы просто забыли свой пароль, либо хотите создать новую учетную запись. Ниже мы дадим вам несколько полезных советов, чтобы вы могли удалить iCloud со своего устройства. устройство без проблем.
- Как удалить учетную запись iCloud на iPhone / iPad
- Как удалить учетную запись iCloud на Mac
- Как удалить учетную запись iCloud без пароля
Перед тем, как удалить iCloud со своего устройства, убедитесь, что все данные, хранящиеся на вашем устройстве, зарезервированы!
Как удалить учетную запись iCloud на iPhone / iPad
Во-первых, зайдите в Настройки на вашем устройстве и нажмите свое имя вверху. Теперь прокрутите вниз до пункта «Выйти».
Нажмите «Выйти», после чего вам нужно будет ввести пароль, связанный с вашим Apple ID.
После того, как вы ввели пароль, выберите опцию «Выключить».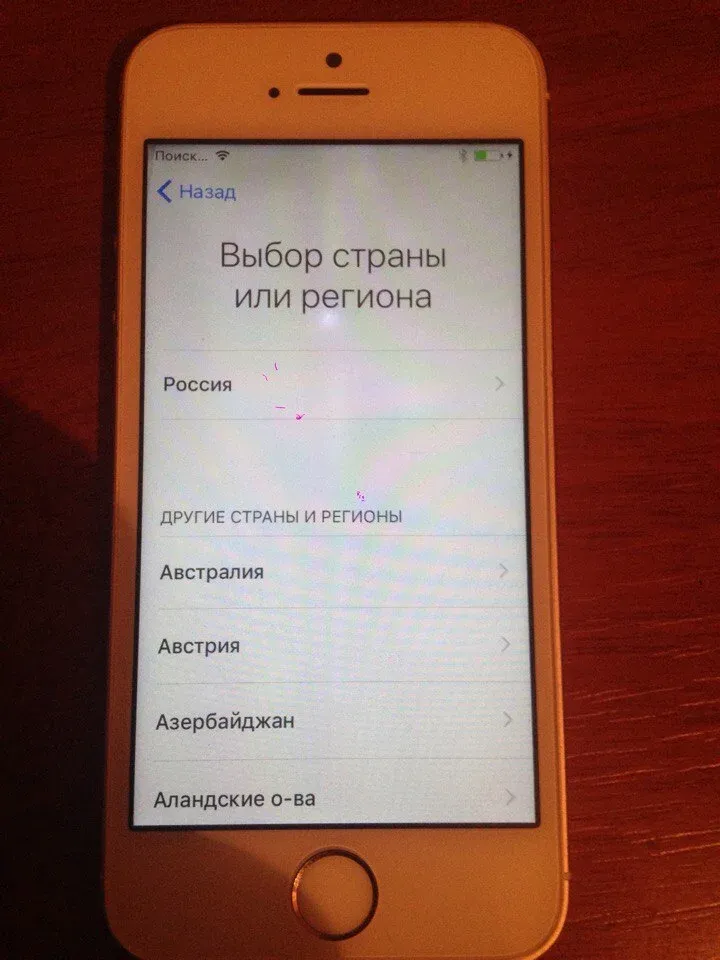 После этого выберите данные, копию которых вы хотите сохранить на своем iPhone, и нажмите «Выйти».
После этого выберите данные, копию которых вы хотите сохранить на своем iPhone, и нажмите «Выйти».
Появится подтверждающее сообщение, подтверждающее, что вы хотите удалить iCloud. Если вы уверены, нажмите «Выйти».
Следуя вышеуказанным шагам, вы должны удалить вашу учетную запись iCloud с вашего iPhone / iPad.После того, как это будет эффективно удалено, вы можете создать новый Apple ID или создать новую учетную запись iCloud.
Как удалить iCloud на Mac
Сначала нажмите «Системные настройки» на панели запуска, а затем перейдите в «Почта, контакты и календари». Выберите iCloud, затем установите флажок рядом с приложением, если он отмечен, если да, снимите его, и это отключит вашу учетную запись iCloud на Mac.
Как удалить iCloud без пароля
Вы, наверное, задаетесь вопросом, как удалить iCloud без пароля? Это очень просто, и приведенные ниже шаги помогут вам удалить это в кратчайшие сроки.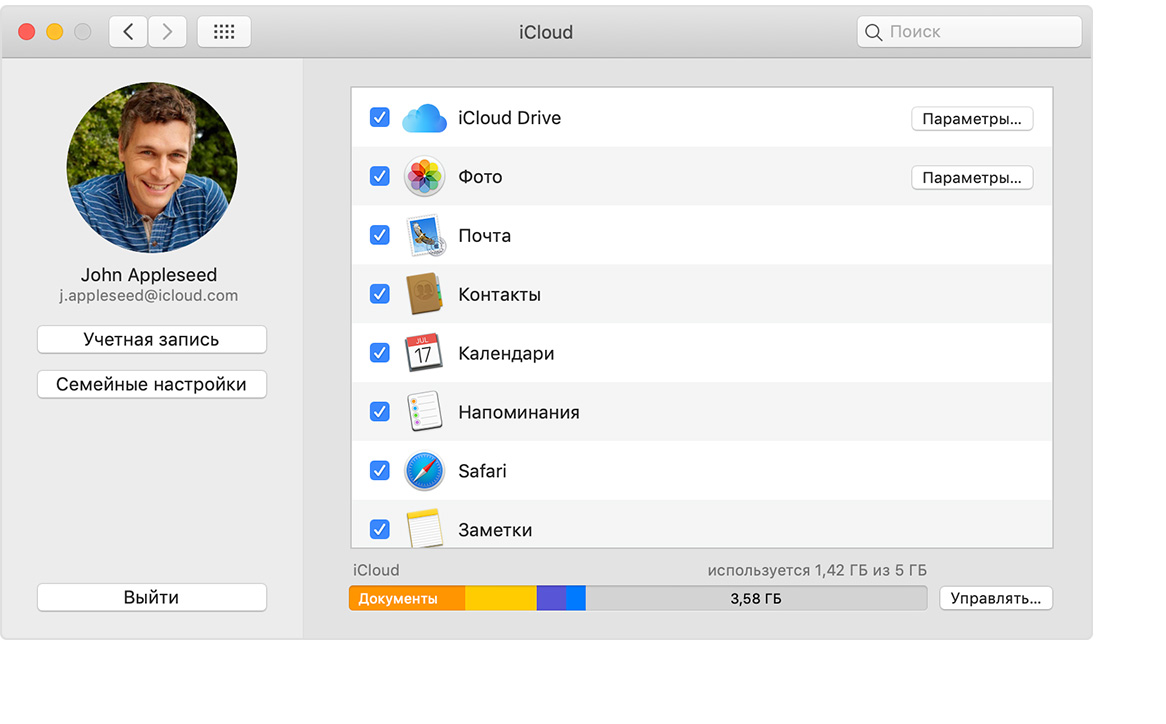
Убедитесь, что на вашем устройстве установлена последняя версия iOS. Если нет, то попали в Настройки, Общие, О программе — тогда вы можете выбрать обновление.
Перейдите в iCloud в приложении «Настройки» (это имя вашей учетной записи iCloud вверху страницы), затем щелкните по нему. Затем нажмите «Найти iPhone
».Удерживая нажатой кнопку «Найти iPhone», нажмите «Удалить учетную запись», удерживая ее. Затем должны появиться три варианта: «Сохранить на моем iPhone», «Удалить с моего iPhone» и «Отмена». Нажмите «Удалить с моего iPhone», а затем снова нажмите «Найти iPhone».Когда появится всплывающее окно с запросом пароля, нажмите «Отмена».
Статьи по теме
Как восстановить iPhone из iCloud, iTunes и заводских настроек
Как перенести фотографии с iPhone на другие устройства
Как выключить Find My iPhoneСнимите блокировку активации iCloud с помощью этих инструментов
Устройства Apple имеют одну из самых надежных систем безопасности, и вы вряд ли ошибетесь.
Одним из удивительных элементов их безопасности является блокировка активации iCloud. Он делает то, что когда вы владеете и настраиваете iPhone, он подключается к уникальному Cloud ID.
Это дает только вам право контролировать свои данные. Даже если ваш iPhone украдут, воры не смогут его использовать, потому что с ним будет связана ваша блокировка активации. Им потребуется комбинация имени пользователя и пароля вашего Apple ID, чтобы получить к нему доступ.
Блокировка активации iCloud работает рука об руку с функцией «Найти iPhone», которая является еще одной функцией безопасности, позволяющей определить местонахождение пропавшего устройства.Обе эти функции включены по умолчанию на всех iPhone и должны оставаться в таком состоянии.
Кстати, если вы хотите узнать, включена ли на вашем устройстве функция «Найти iPhone», вы можете перейти по адресу:
настройки> ВАШЕ ИМЯ> iCloud> Найти iPhone Хотя функция блокировки активации iCloud определенно необходима и отлично справляется со своей задачей, может возникнуть ситуация, в которой вы можете почувствовать себя немного беспомощным. Один из таких примеров — когда вы покупаете подержанный / подержанный iPhone и не подозреваете, что он заблокирован.
В такой ситуации вы можете использовать перечисленные ниже инструменты, которые помогут вам легко снять блокировку активации iCloud.
Давайте прыгнем прямо. 🙂
Вы можете легко снять блокировку активации iCloud с помощью Tenorshare 4MeKey, если вы забыли свой пароль или купили заблокированное устройство, как описано выше. Для этого вам даже не нужен Apple ID, и вы можете войти в магазин приложений сразу после обхода блокировки активации.
После загрузки этого решения на свой компьютер все, что вам нужно сделать, это подключить устройство IOS, нажать «Начать побег из тюрьмы», и вы закончите процесс.
Чтобы успешно снять блокировку активации iCloud с устройства IOS, выполните следующие действия:
Шаг 1: Загрузите и найдите программное обеспечение на своем компьютере.
Шаг 2: После установки и запуска вы можете увидеть такой экран с надписью «Загрузка драйвера Apple», если он еще не установлен.Подождите несколько минут, пока все будет готово.
Шаг 3: Теперь у вас будет такой экран. Прочтите меры предосторожности и нажмите «Пуск». Как только вы это сделаете, вам будет предложено принять их положения и условия, которые, очевидно, необходимо принять, чтобы продолжить. Сделайте это и переходите к следующему шагу.
Шаг 4: На этом шаге вам необходимо подключить устройство IOS к компьютеру, если вы еще этого не сделали, чтобы начать процесс разблокировки.
Шаг 5: После подключения устройства вы увидите экран, подобный этому, с запросом на взломать устройство. Вы можете сделать это самостоятельно или перейти по ссылке на учебное пособие на экране, чтобы получить пошаговые инструкции. Когда это будет сделано, нажмите «Далее».
Шаг 6: Теперь вам нужно немного подождать, пока не начнется процесс удаления. Когда это будет сделано, вы должны увидеть что-то вроде этого.
Шаг 7: Вот и все.Вы успешно удалили активацию iCloud со своего устройства IOS. Теперь вы можете проверить свое устройство и войти в App Store со своим новым Apple ID.
Это решение совместимо с устройствами iOS от iPhone 5s до iPhone X. Вы также можете использовать его с другими устройствами Apple с iOS 12 и 14, такими как iPad и iPad PRO.
Tenorshare 4MeKey доступен как для Windows, так и для Mac.
iMyFone iBypasser
iMyFone iBypasser помогает обойти блокировку активации iCloud, не имея Apple ID или пароля.Вы также можете использовать это для iPhone, iPad и iPod. После снятия блокировки активации iCloud вы сможете получить доступ к устройству, но не по телефону, сотовой связи и iCloud с вашим новым идентификатором Apple ID. Так что об этом нужно помнить.
Хорошо, что если у вас есть лицензия на это решение, вы можете использовать его столько раз, сколько хотите для одного и того же устройства. Независимо от того, забыли ли вы пароль, взломали ваш Apple ID или купили подержанное заблокированное устройство, iMyFone iBypasser работает во всех сценариях.
Доктор Фоне
Не требуя технических знаний, Wondershare’s Dr.Fone позволяет обойти блокировку iCloud на iPhone и iPad за считанные секунды. Он может разблокировать телефоны с помощью 4-значного и 6-значного пароля, а также идентификатора лица и сенсорного идентификатора.
Пока ваше устройство работает на IOS 11.4 или более ранней версии, вы можете легко снять блокировку. Просто установите программное обеспечение, нажмите несколько кнопок, и все готово. Это так просто. У них также есть множество полезных статей, связанных с разблокировкой устройств IOS, которые вам следует прочитать.
Dr.Fone доступен как для Mac, так и для Windows.
iPhoneIMEI
Инструмент, способный снимать блокировку активации iCloud с помощью одобренного AppleCare метода, iPhoneIMEI не мог бы предоставить более «законный» способ выполнения этого процесса.
Хотя большинство других инструментов в этом списке также предоставляют возможность разблокировать ваше устройство IOS с помощью IMEI, тот факт, что этот инструмент полностью сосредоточен на этом методе, дает вам уверенность в том, насколько хорошо он работает каждый раз.
Действия по снятию блокировки активации с помощью iPhoneIMEI очень просты. Просто введите свой номер IMEI, чтобы инструмент определил модель вашего телефона и сеть. Затем он удаляет текущую учетную запись iCloud, которая заблокирована, и предлагает вам создать новую.
Выполнив эти 3 простых шага, вы получите новую учетную запись iCloud и доступное устройство iOS без аннулирования гарантии AppleCare.
ApowerUnlock
И последнее, но не менее важное: ApowerUnlock также отлично справляется с мгновенной разблокировкой вашего iPhone и iPad без пароля.Вы также можете разблокировать Face ID и Touch ID.
Вне зависимости от того, треснул ли ваш экран, вы купили заблокированный подержанный телефон, вы забыли свой пароль, пароль, установленный другими людьми, или из-за того, что вы были заблокированы после многократных попыток ввода пароля, ApowerUnlock работает во всех этих сценариях.
Это надежное и очень простое в использовании решение с простым интерфейсом. Ценовые планы начинаются всего с 19,95 долларов.
Разблокировка Apple iPhone
Это решение работает однозначно.Чтобы разблокировать iPhone с помощью Apple iPhone Unlock, вам нужно будет выбрать страну, оператора SIM-карты и ввести номер IMEI своего телефона. После этого вам нужно будет внести им платеж, чтобы получить данные для входа в систему отслеживания в реальном времени. Наконец, ваш iPhone будет разблокирован всего за 24 часа (иногда мгновенно).
Вы можете носить свой телефон с собой на протяжении всего процесса, и это потрясающе. У них есть высококвалифицированная команда, сертифицированная по продуктам Apple, что облегчает жизнь вам и им.
Заключение
Я надеюсь, что с помощью вышеуказанных решений вы сможете легко снять блокировку активации iCloud и получить доступ к своему устройству iOS.
Обновление : если вам нужно решение для смартфона Android, прочтите эту статью, чтобы удалить экран блокировки Android.
Затем ознакомьтесь с некоторыми из лучших антивирусов и брандмауэров для устройств Apple.
.

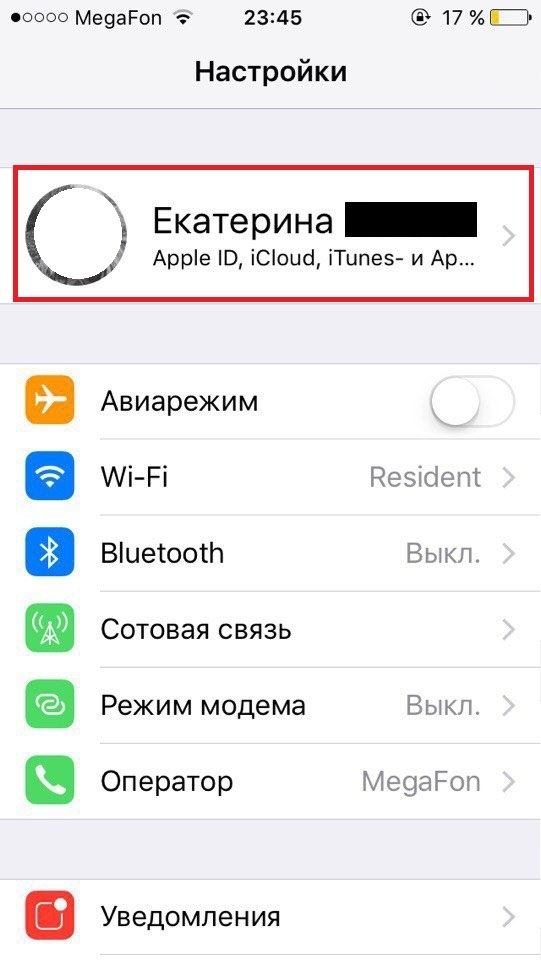
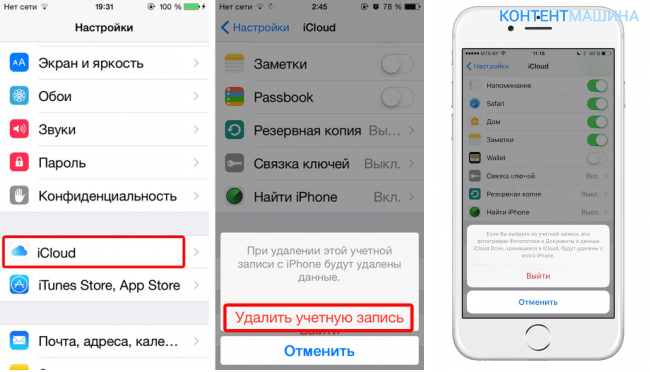

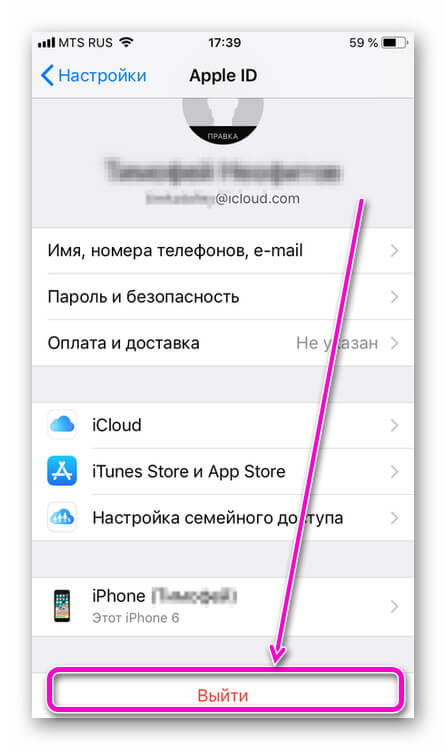
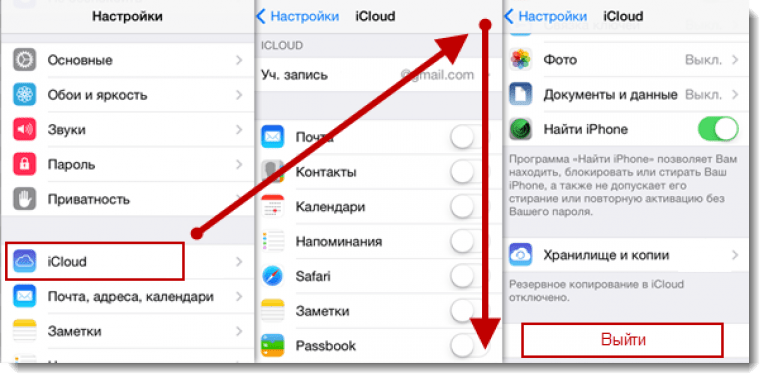
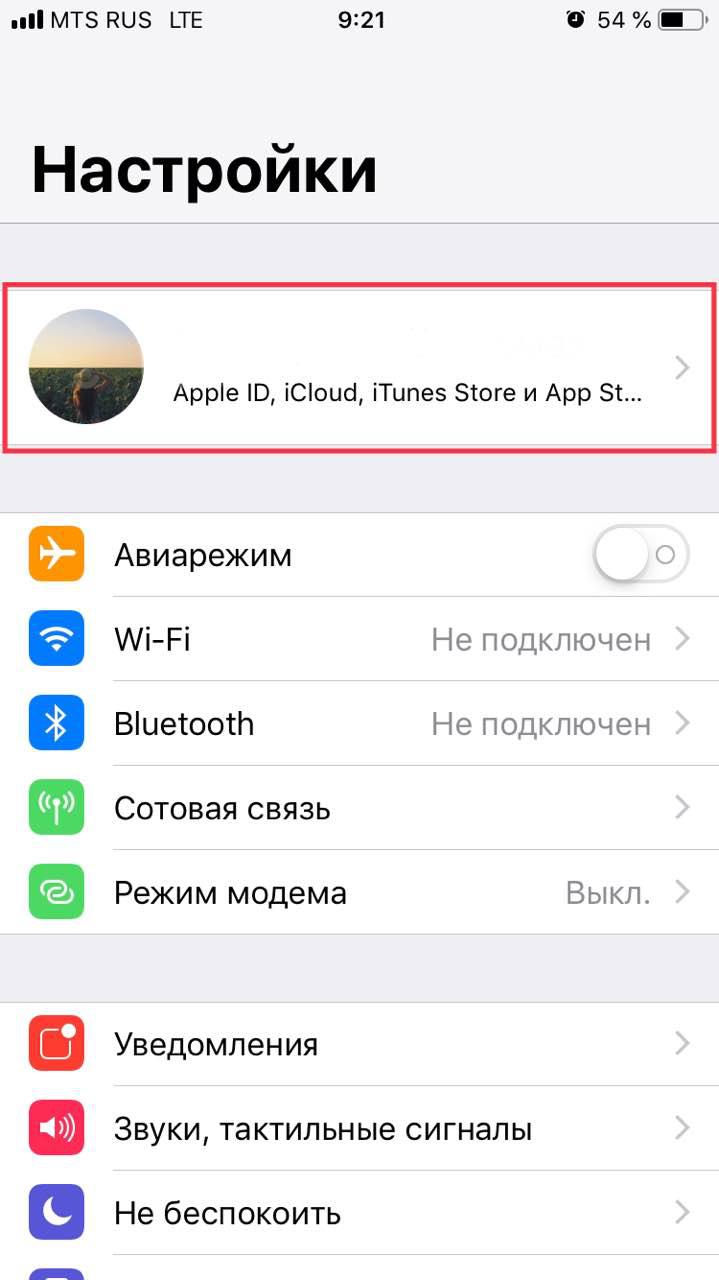
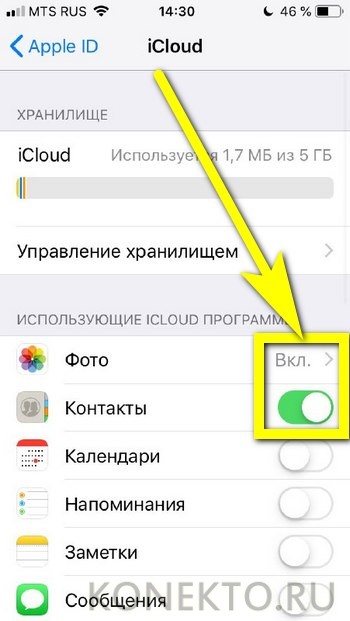 Если пароли совпадают – система поблагодарит Вас и даст возможность зайти в учетную запись с Вашим новым паролем.
Если пароли совпадают – система поблагодарит Вас и даст возможность зайти в учетную запись с Вашим новым паролем. Заходим в настройки iCloud и по очереди отключаем все (!) сервисы от «Фото» до «Связка ключей». После этого создаём новую учётную запись Apple ID и указываем логин от неё в настройках AppStore, предварительно деактивировав данные предыдущего подключения. РеанимироватьiCloudподобным методом или получить доступ кGameCenter, увы, не получится, но более-менее полноценно пользоваться телефоном уже можно .
Заходим в настройки iCloud и по очереди отключаем все (!) сервисы от «Фото» до «Связка ключей». После этого создаём новую учётную запись Apple ID и указываем логин от неё в настройках AppStore, предварительно деактивировав данные предыдущего подключения. РеанимироватьiCloudподобным методом или получить доступ кGameCenter, увы, не получится, но более-менее полноценно пользоваться телефоном уже можно .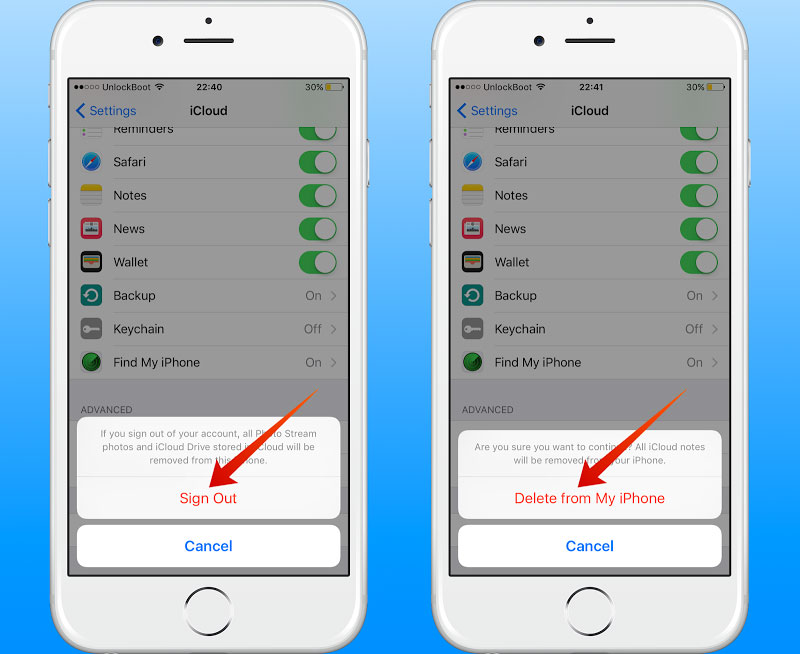
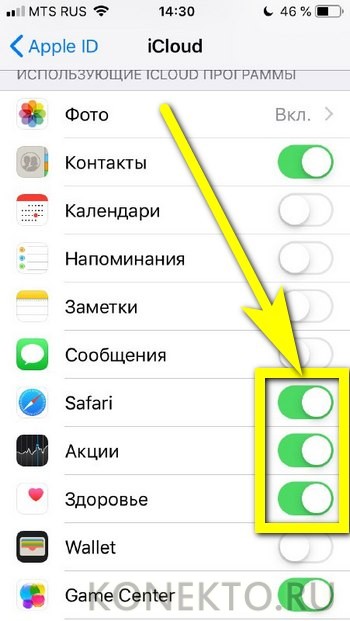
 В облачном сервисе от Apple.
В облачном сервисе от Apple.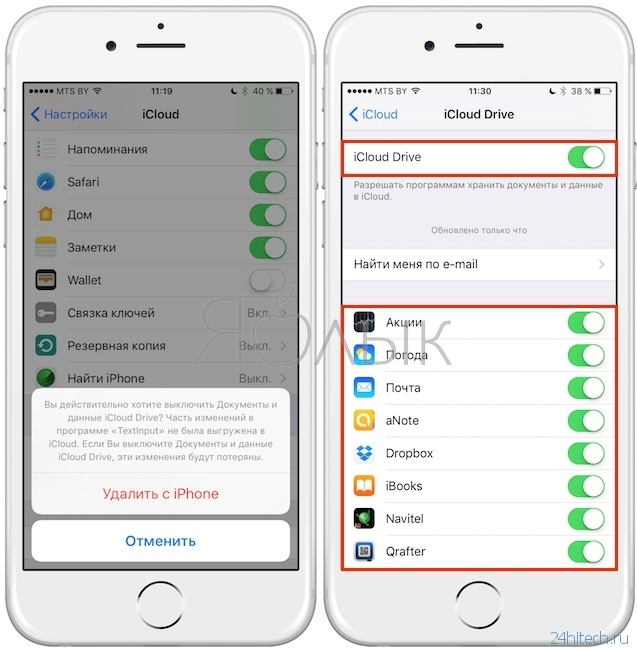 Вполне вероятно, что у продавца не было злого умысла, и он вам поможет.
Вполне вероятно, что у продавца не было злого умысла, и он вам поможет.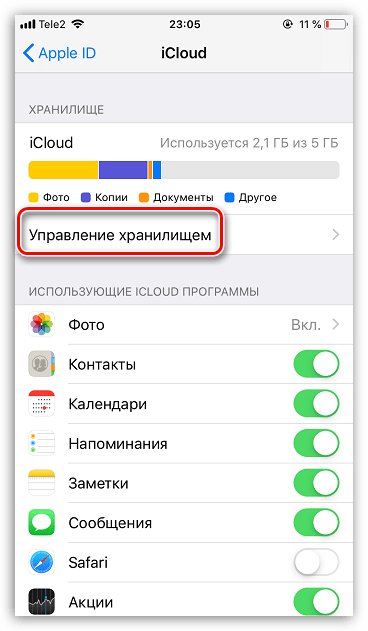
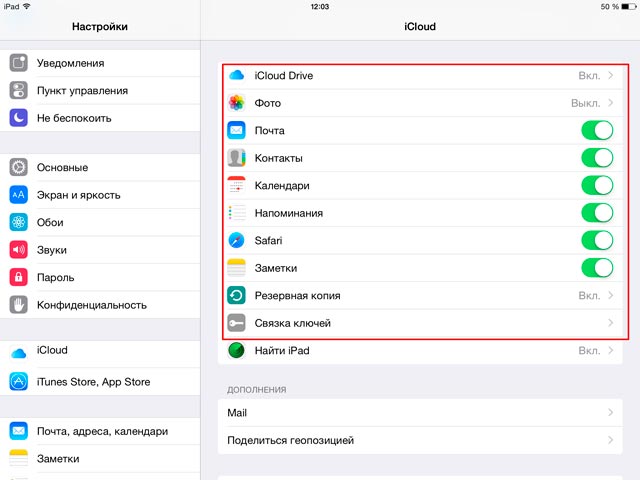 При начальной настройке или как ее еще называют активацией «яблока», каждый пользователь должен создать Apple ID — учетную запись, которая позволит ему получать доступ ко всем фирменным сервисам, в том числе и к iCloud.
При начальной настройке или как ее еще называют активацией «яблока», каждый пользователь должен создать Apple ID — учетную запись, которая позволит ему получать доступ ко всем фирменным сервисам, в том числе и к iCloud.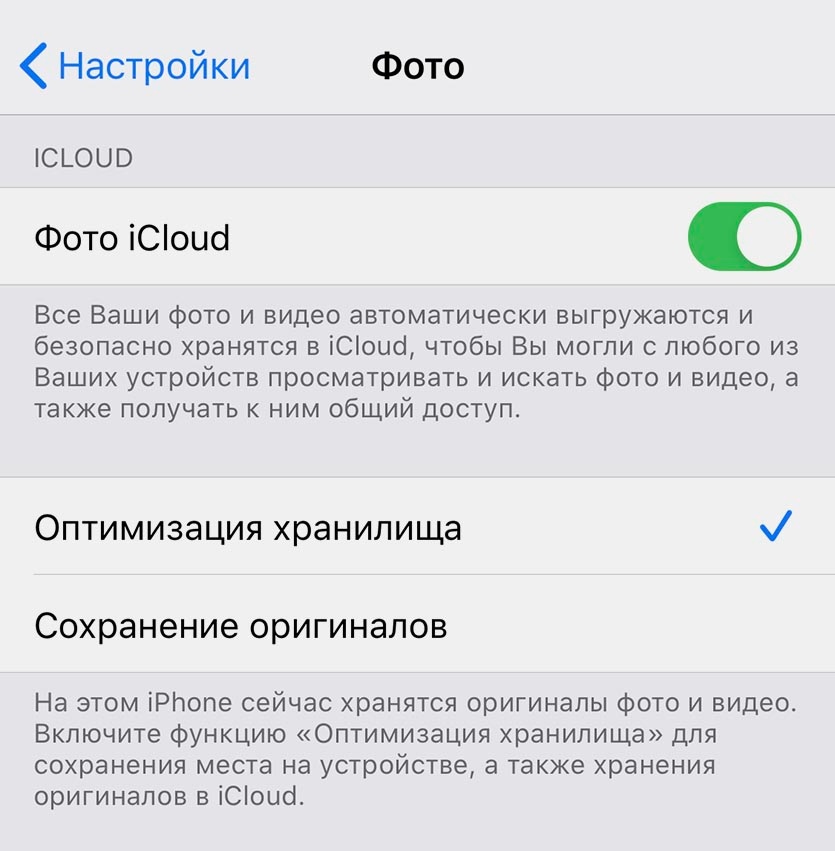 Что это значит? Это значит, что при смене учетной записи iCloud, с iPhone удалятся вышеперечисленные данные, связанные с ней. Не надо переживать, в самом «облаке» они останутся и к ним можно будет получить доступ с сайта www.icloud.com . Соглашаемся с этим.
Что это значит? Это значит, что при смене учетной записи iCloud, с iPhone удалятся вышеперечисленные данные, связанные с ней. Не надо переживать, в самом «облаке» они останутся и к ним можно будет получить доступ с сайта www.icloud.com . Соглашаемся с этим.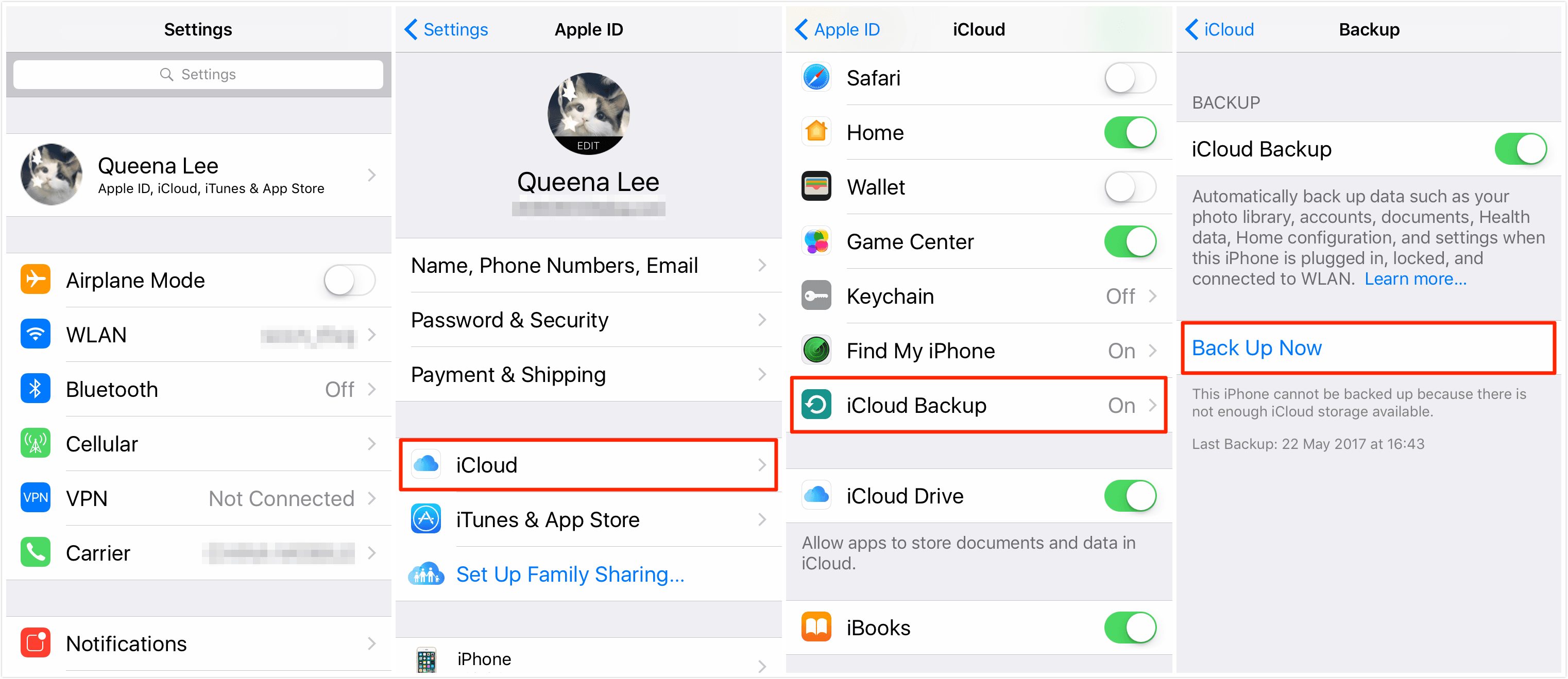
 Надо выбрать тот аппарат, который необходимо удалить.
Надо выбрать тот аппарат, который необходимо удалить.
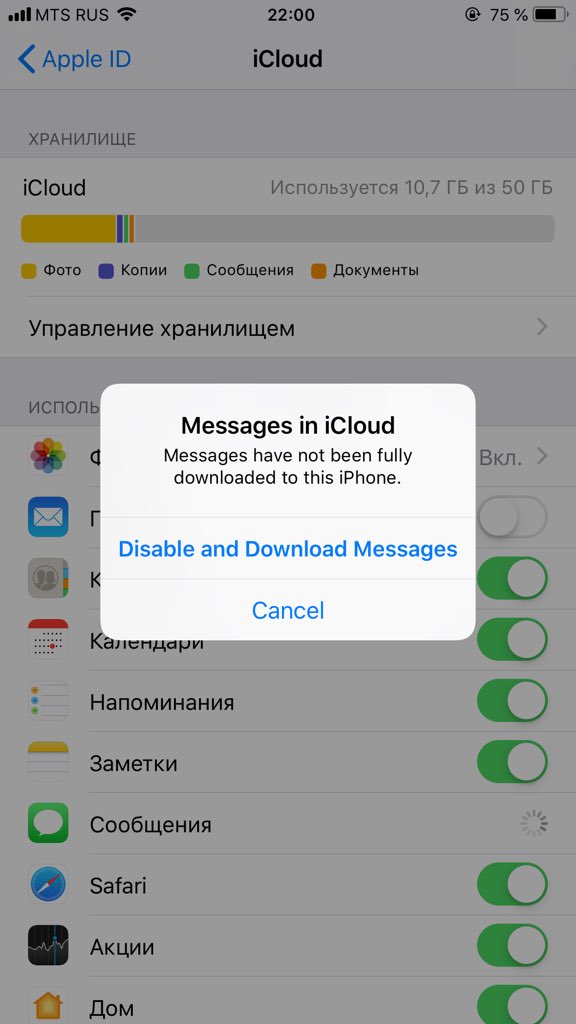

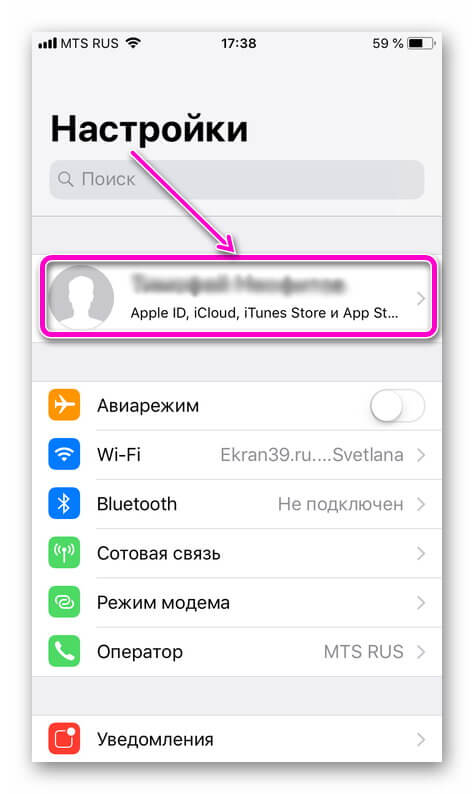 Устройство обнаружено [Проверьте информацию об устройстве]
Устройство обнаружено [Проверьте информацию об устройстве] 
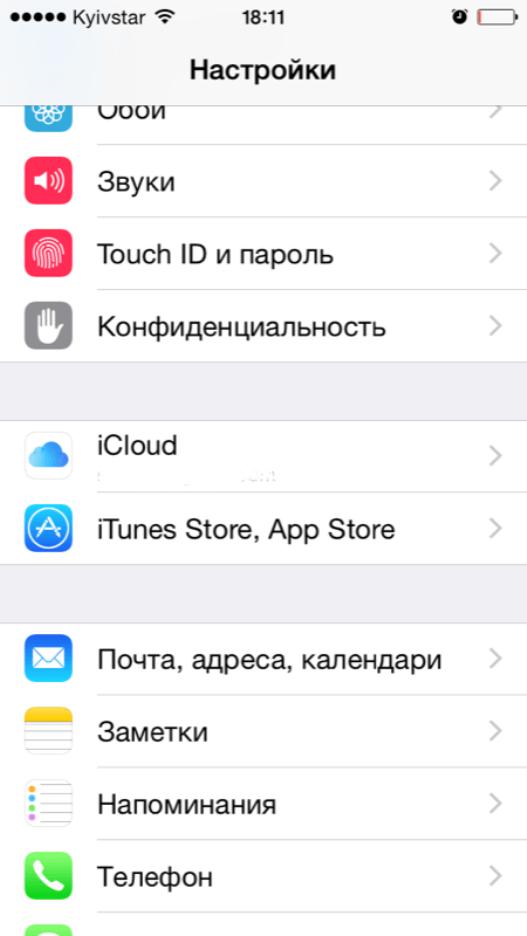
 3 или выше нажмите свое имя . В iOS 10.2 или ниже пропустите этот шаг.
3 или выше нажмите свое имя . В iOS 10.2 или ниже пропустите этот шаг.