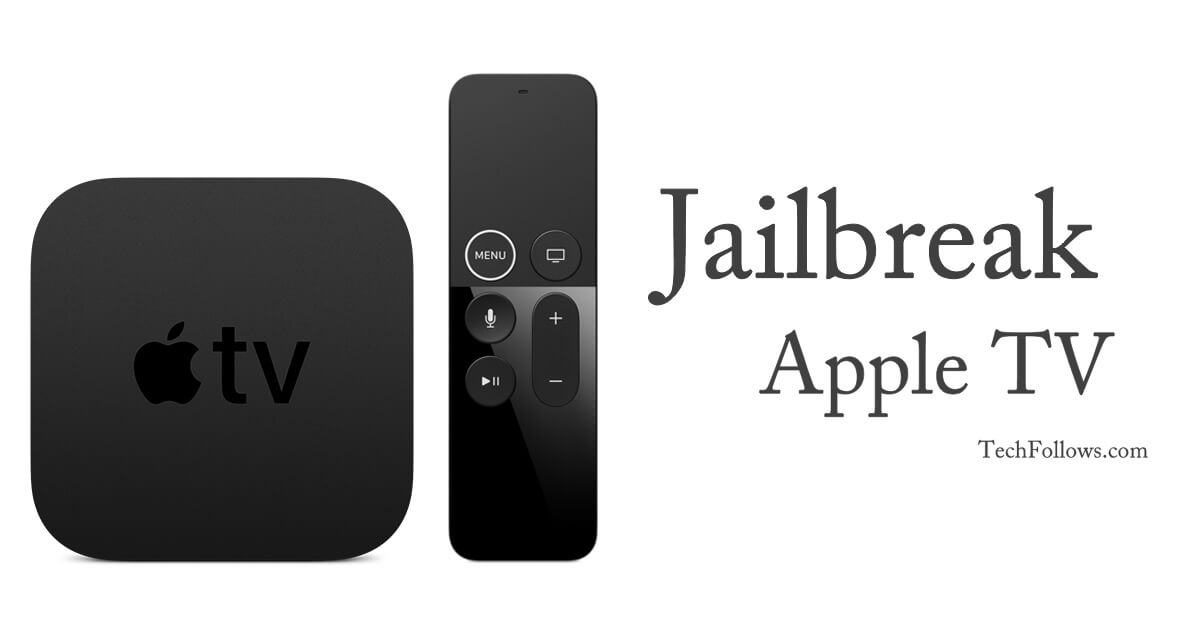Управление телевизором или ресивером с помощью пульта ДУ Siri Remote или Apple TV Remote
Узнайте, как управлять питанием, громкостью и другими параметрами с помощью пульта ДУ Siri Remote, Apple TV Remote или пульта ДУ домашнего кинотеатра.
Использование пульта ДУ Siri Remote или Apple TV Remote
Устройство Apple TV 4K или Apple TV HD должно автоматически обнаруживать подключенный к нему телевизор или ресивер и программировать пульт ДУ Siri Remote или Apple TV Remote1 для управления питанием и выбором входа HDMI.
Перед использованием пульта ДУ Siri Remote или Apple TV Remote для управления телевизором или ресивером устраните препятствия, мешающие прямой видимости между пультом ДУ
:max_bytes(150000):strip_icc()/002_apple-tv-problems-and-solutions-4023203-5c52203ac9e77c00016f39d3.jpg) Управление громкостью обычно осуществляется с помощью ИК-датчика2 на передней панели оборудования.
Управление громкостью обычно осуществляется с помощью ИК-датчика2 на передней панели оборудования.Если управление громкостью, питанием или выбором входа HDMI не срабатывает автоматически, возможно, требуется запрограммировать пульт для управления громкостью или включить HDMI-CEC на телевизоре или ресивере.
Регулировка громкости
Включение телевизора или ресивера и переключение на правильный вход HDMI
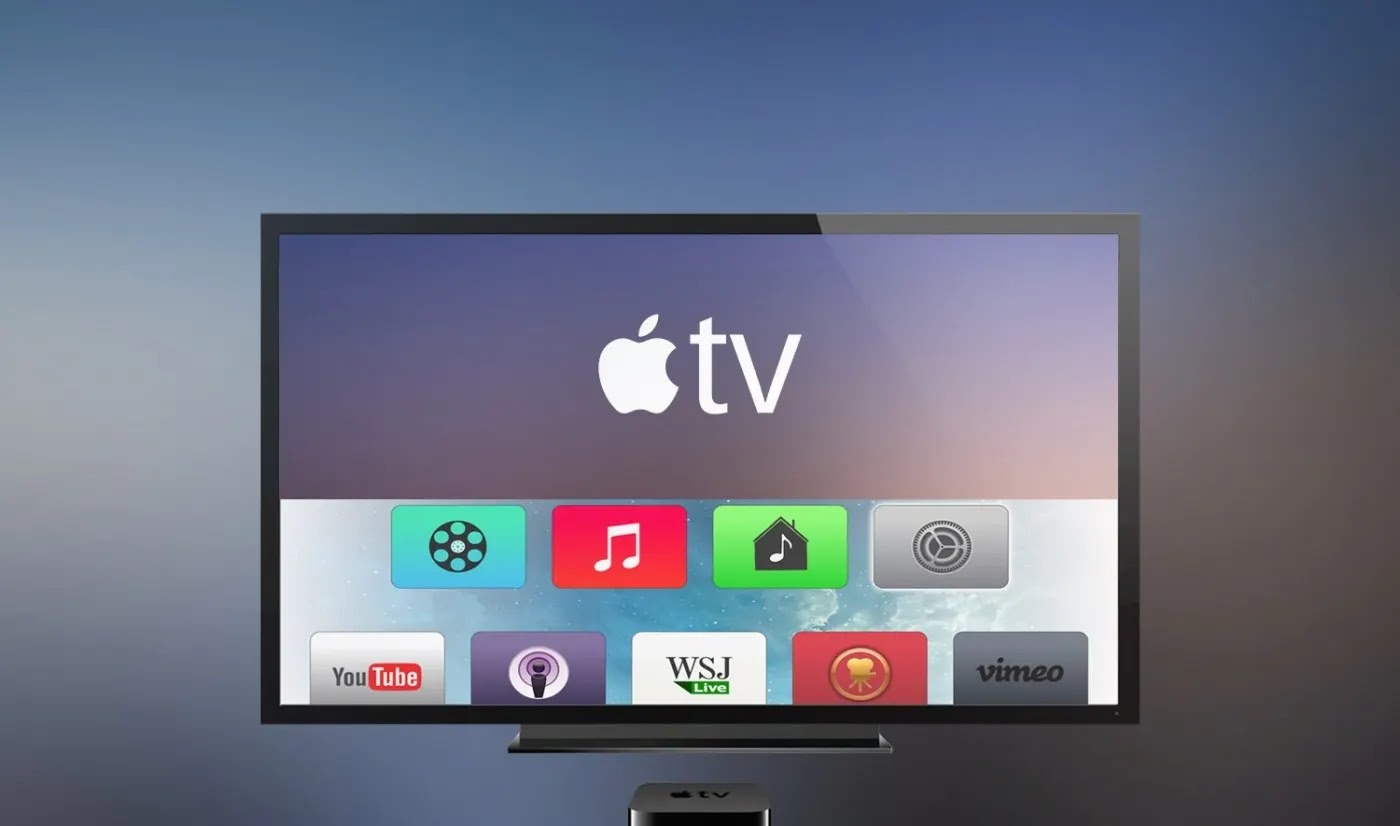 Нужна помощь?
Нужна помощь?Выключение телевизора или ресивера
Включение HDMI-CEC и регулировка громкости на Apple TV
Перейдите в раздел «Настройки» > «Пульты и устройства», и выберите следующие варианты:
- «Управление телевизорами и ресиверами»: выбор режима автоматического включения телевизора или ресивера с пульта ДУ Siri Remote или Apple TV Remote.
- «Регулятор громкости»: выбор управления громкостью телевизора или ресивера с пульта ДУ Siri Remote или Apple TV Remote. Здесь также можно сохранить, изменить или удалить сохраненные в памяти настройки громкости.
Управление устройством Apple TV с помощью пульта ДУ домашнего кинотеатра
Справка по пульту ДУ Siri Remote или Apple TV Remote
Если возникают проблемы с управлением громкостью и другими функциями пульта ДУ Siri Remote или Apple TV Remote, возможно, необходимо запрограммировать пульт ДУ Siri Remote или Apple TV Remote вручную либо убедиться в том, что поддержка HDMI-CEC включена.
Программирование пульта ДУ для управления громкостью
Если управление громкостью не срабатывает автоматически, можно запрограммировать пульт ДУ Siri Remote или Apple TV Remote вручную, выполнив следующие действия.
- На устройстве Apple TV 4K или Apple TV HD перейдите в меню «Настройки» > «Пульты и устройства» > «Регулятор громкости».
- Выберите «Запомнить новое устройство».
- Следуйте инструкциям на экране, чтобы запрограммировать пульт ДУ Siri Remote или Apple TV Remote для управления громкостью телевизора или ресивера.
Проверка включения HDMI-CEC
Если некоторые функции не работают, проверьте следующее.
- Убедитесь, что телевизор или ресивер поддерживает HDMI-CEC. За справочной информацией обращайтесь к производителю телевизора или руководству пользователя.
- Убедитесь, что функция HDMI-CEC включена в меню на телевизоре или ресивере.
 Используйте пульт ДУ, входящий в комплект оборудования. Поскольку производители часто используют разные названия для HDMI-CEC, ищите параметр, название которого оканчивается на Link или Sync. Вот несколько примеров.
Используйте пульт ДУ, входящий в комплект оборудования. Поскольку производители часто используют разные названия для HDMI-CEC, ищите параметр, название которого оканчивается на Link или Sync. Вот несколько примеров.
- LG: SimpLink
- Philips: EasyLink
- Samsung: Anynet+
- Sharp: Aquos Link
- Sony: BRAVIA Sync
- Apple TV 4K и Apple TV HD поставляются с одинаковым пультом ДУ во всех странах. В странах и регионах, где поддерживается Siri, пульт ДУ называется пультом Siri Remote. Во всех остальных странах он называется Apple TV Remote. Siri работает на любом из этих пультов ДУ при условии использования его в стране или регионе, которые поддерживаются Siri.
- Хотя управление громкостью обычно осуществляется с помощью ИК-датчика на передней панели телевизора или ресивера, в некоторых ресиверах используется HDMI-CEC.
 При управлении громкостью через HDMI-CEC не требуется убирать препятствия на пути сигнала от пульта ДУ к передней панели ресивера.
При управлении громкостью через HDMI-CEC не требуется убирать препятствия на пути сигнала от пульта ДУ к передней панели ресивера.
Информация о продуктах, произведенных не компанией Apple, или о независимых веб-сайтах, неподконтрольных и не тестируемых компанией Apple, не носит рекомендательного или одобрительного характера. Компания Apple не несет никакой ответственности за выбор, функциональность и использование веб-сайтов или продукции сторонних производителей. Компания Apple также не несет ответственности за точность или достоверность данных, размещенных на веб-сайтах сторонних производителей. Обратитесь к поставщику за дополнительной информацией.
Дата публикации:
Как правильно выключать Apple TV — 3 способа
Вы закончили все свои дела с приставкой Apple TV, и хотите выключить девайс? Это тоже надо уметь сделать правильно — ведь с отключением всё чуть сложнее, чем кажется.
Строго говоря, вы не сможете выключить Apple TV в традиционном смысле этого слова (разве что выдернете её из розетки). Вместо этого нажатием на кнопку вы просто переведёте её в режим сна, где она будет спокойно пребывать до следующего сеанса.
По умолчанию Apple TV будет отключаться автоматически, если владелец в течение некоторого времени был неактивен. Так что в принципе можно вообще не «заморачиваться» выключением приставки — достаточно выключить телевизор и уйти по своим делам, и через некоторое время TV сама уйдёт в сон. Ну а если все-таки хочется «вырубить» приставку сразу, то сделать это можно двумя способами — через пульт или через Настройки.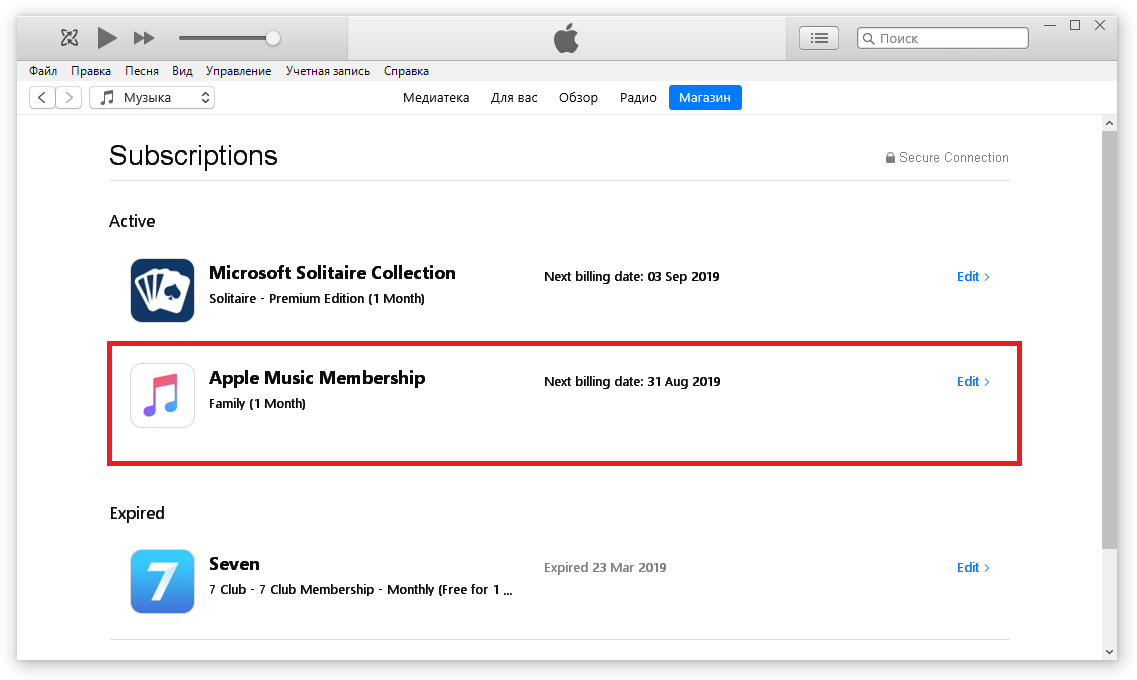
ПО ТЕМЕ: Как исправить недостаток пульта Apple TV при помощи изоленты или наклейки.
Выключение с пульта Apple TV
Чтобы выключить Apple TV с дистанционным пультом управления Siri Remote, сделайте следующее:
1. Нажмите и удерживайте кнопку Home (иконка с маленьким телевизором на пульте) в течение пяти секунд.
2. В появившемся меню выберите Режим сна. Приставка выключится.
Чтобы включить Apple TV, нажмите и удерживайте ту же кнопку Home.
ПО ТЕМЕ: 15 функций (возможностей) Apple TV, о которых вы могли не знать.
Как отключить Apple TV через Настройки
Откройте Настройки и выберите пункт Режим сна.
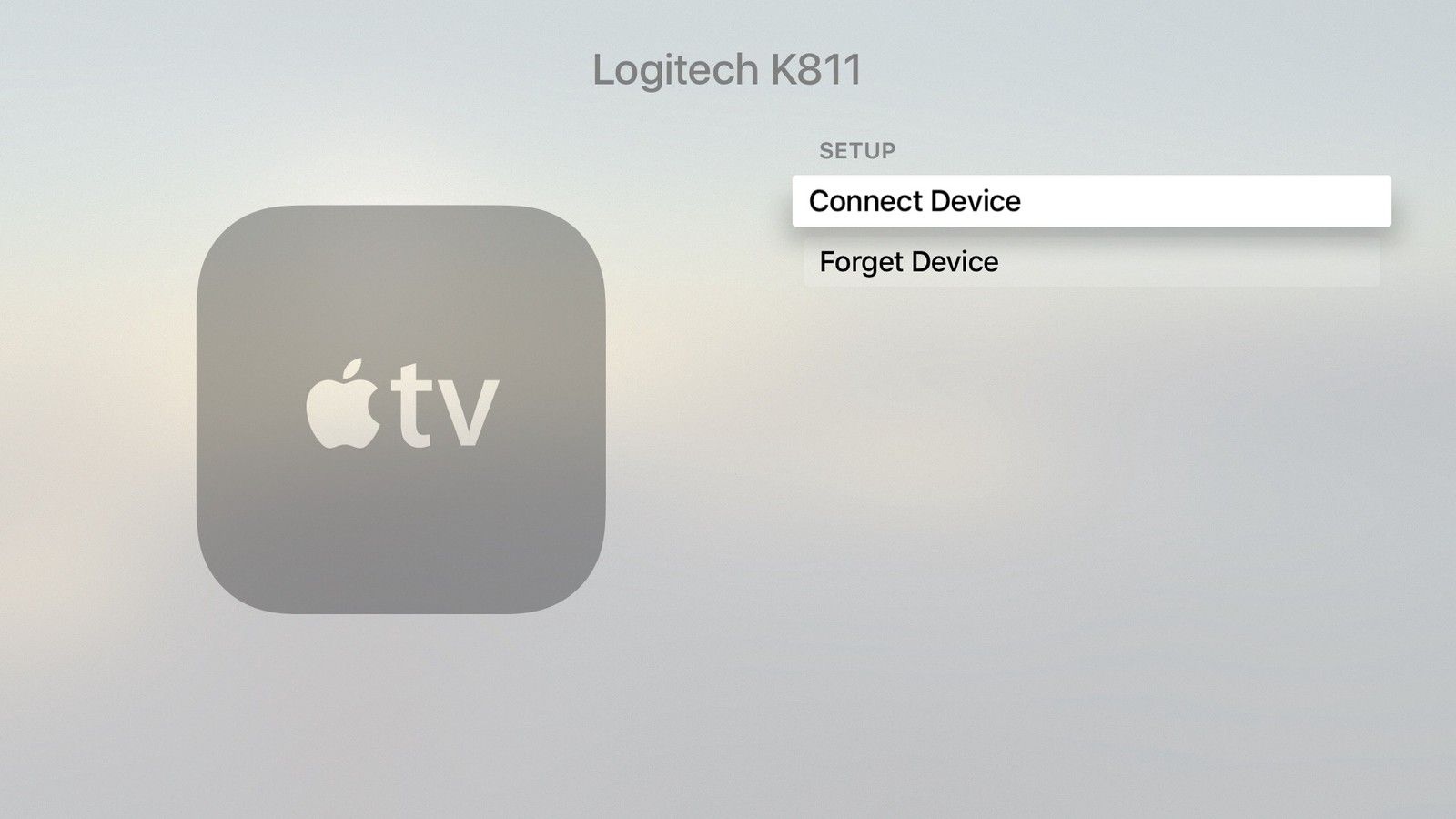 К слову, точно так же работает режим сна на Мас и многих других устройствах.
К слову, точно так же работает режим сна на Мас и многих других устройствах.Вместе с собой приставка выключит и телевизор.
ПО ТЕМЕ: Заставки (слайд-шоу) в Apple TV: как установить, изменять и настраивать.
Как настроить автоматическое выключение Apple TV
При желании также можно настроить и период времени, после которого Apple TV будет выключать автоматически. Чтобы сделать это, зайдите в Настройки, выберите пункт Основные и укажите искомый период в разделе Переход в режим сна после.
Смотрите также:
Как выключить Apple TV: ручное и автоматическое отключение? | Appleiwatch.name
Apple TV – это прекрасный мультимедийный гаджет, с помощью которого на экране телевизора может отображаться информация с любого другого iOS устройства. Например, пользователь может смотреть фильмы, слушать музыку, просматривать изображения.
Приставка имеет:
- одну лампочку на передней панели;
- несколько портов на задней панели;
- потрясающую начинку внутри.

В ней нет ни единой механической кнопки – все кнопки располагаются на пульте управления, поэтому у новых пользователей часто возникает очевидный вопрос: «Как же выключить приставку?».
Отключить устройство возможно несколькими способами:
- По умолчанию приставка выключается самостоятельно, если некоторое время ей не пользовались, поэтому стоит лишь выключить телевизор, как спустя время Apple TV сама перейдёт в режим сна.
- Однако, если есть необходимость выключить приставку сразу же, то это можно сделать с помощью пульта или через «Настройки» программы на экране телевизора.
Выключение Apple TV с помощью пульта
Чтобы выключить гаджет с помощью дистанционного пульта управления, необходимо сделать следующее:
- Нажать и удерживать на пульте кнопку Home – эта та кнопка, на которой изображен телевизор, если Apple TV четвёртого поколения. Если приставка второго или третьего поколения, то нажимать надо кнопку Play. Удерживать клавишу достаточно будет пяти секунд, хотя обычно устройство срабатывает немного раньше.

- На экране появится вопрос: «Перейти в режим сна?» – необходимо согласиться, после чего приставка выключится.
Отключение Apple TV через «Настройки»
Необходимо:
- Открыть на экране «Настройки».
- После этого перейти в «Параметры».
- Выбрать «Режим сна».
После того, как приставка перешла в режим сна, гаджет считается выключенным, приставка не использует энергию, поэтому является неактивной. Для полного выключения, конечно, можно выдернуть устройство из розетки, но необходимости для этого действительно нет – режим сна полностью идентичен выключению.
Одновременно с приставкой выключится и телевизор. Таким же образом отключаются все другие устройства, в том числе и Мас, просто переходя в режим сна.
Автоматическое отключение Apple TV
Возможно сделать так, чтобы Apple TV выключалась автоматически. Для этого необходимо:
- Зайти в »Настройки».
- Выбрать пункт «Основные».

- После чего указать нужный временной период в «Переход в режим сна после», то есть установить промежуток, через который гаджет выключится автоматически.
Чтобы вернуть Apple TV в активное состояние, будет достаточно нажать на любую кнопку на дистанционном пульте.
Ставь лайк, если нравится материал и подписывайся на наш Дзен канал!
Как использовать Zoom на Apple TV
Zoom — это хорошо продуманная функция доступности для людей с нарушениями зрения. Используя Zoom на Apple TV, вы можете увеличивать изображения, чтобы сделать просмотр более удобным.
С помощью сенсорной поверхности пульта Siri вы сможете легко управлять масштабированием и панорамированием увеличенного изображения. Кроме того, есть также возможность настроить увеличение в соответствии с вашим уровнем комфорта.
Кроме того, есть также возможность настроить увеличение в соответствии с вашим уровнем комфорта.
Шаг 1. Запустите приложение « Настройки» на вашем Apple TV.
Шаг 2. Теперь нажмите на General.
Шаг 3. Далее вам нужно нажать на Доступность.
Шаг № 4. Далее выберите Zoom и включите его.
После того, как вы включили увеличение на вашей приставке, я бы порекомендовал вам включить ярлык специальных возможностей, чтобы легко включить или отключить эту функцию, просто трижды нажав кнопку меню на пульте Siri.
Как использовать Zoom на Apple TVУвеличение или уменьшение масштаба : в режиме масштабирования нажмите сенсорную поверхность три раза. Теперь выделенные вами элементы будут автоматически увеличены.:max_bytes(150000):strip_icc()/003_apple-tv-problems-and-solutions-4023203-5c5220afc9e77c00016f39e4.jpg)
Регулировка увеличения: просто нажмите на сенсорную поверхность и проведите пальцем вверх или вниз. Чтобы ограничить максимальное увеличение, откройте приложение «Настройки» → «Основные» → «Специальные возможности» → «Увеличение» → «Максимальный уровень увеличения».
Включение и выключение панорамирования: чтобы включить или отключить панорамирование, нужно коснуться сенсорной поверхности двумя пальцами на пульте Siri.
Панорамирование, чтобы увидеть больше: При панорамировании проведите пальцем по сенсорной поверхности, чтобы увидеть больше деталей.
Произнесение текущего выбранного элемента экрана: просто дважды нажмите кнопку Siri, чтобы произнести текущий выбранный элемент экрана.
Перемещение фокуса увеличения: вам нужно коснуться верхнего, нижнего, левого или правого края сенсорной поверхности, чтобы переместиться в этом направлении на один элемент экрана.
Это оно!
Высказать свое мнение
Помимо Zoom, какие еще функции Accessibility вы хотели бы использовать в своем цифровом медиаплеере? Дайте нам свои мысли о них.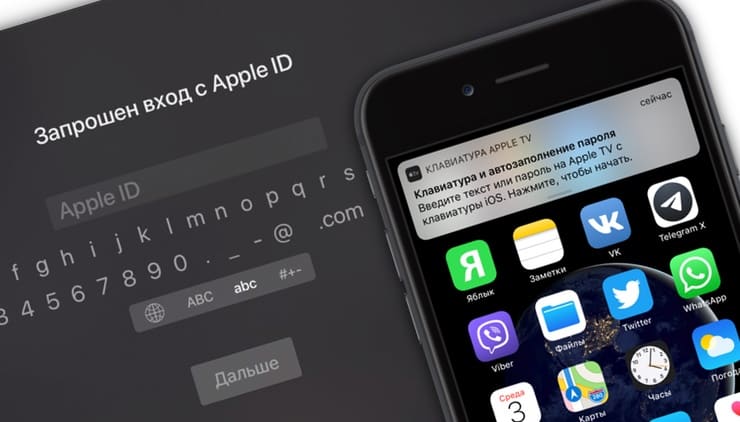
Вы можете также прочитать эти посты:
- Как войти в приложение YouTube на Apple TV
- Как настроить HomePod, iPad и Apple TV в качестве домашнего концентратора
- Как включить автоматическую частоту кадров и динамический диапазон
- Как настроить и использовать HomePod с Apple TV
Нашли этот пост полезным? Попробуйте наше приложение и оставайтесь на связи с нами через Facebook, Twitter и Google Plus, чтобы прочитать больше таких историй.
Настройка Apple TV
Приставка Apple TV последнего поколения представляет собой небольшую чёрную коробочку, предназначенную для широкоэкранного просмотра мультимедиа контента. При помощи данной телевизионной приставки можно транслировать на TV мультимедийный контент с iOS-устройств, либо напрямую из online-магазина iTunes Store.
В этой статье мы вам расскажем о том, как настроить и начать пользоваться телевизионной приставкой Apple TV.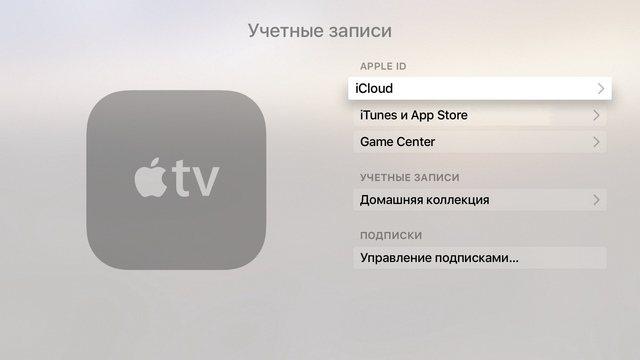
Подключение Apple TV
Для подключения Apple TV к телевизору следует воспользоваться кабелем HDMI, который позволяет передавать одновременно видео высокого разрешения и звук. Приставка совместима абсолютно со всеми современными телевизорами, на которых присутствует интерфейс HDMI.
В качестве альтернативы можно воспользоваться двумя другими кабелями — цифрового звука и компьютерной сети. Обратим ваше внимание на то, что интерфейсные кабели в комплект поставки не входят и приобретаются отдельно.
Приставка требует подключения к сети переменного тока, для чего воспользуемся входящим в комплект шнуром питания. После того, как Apple TV включен в розетку и подсоединён к TV, включать что-то на самом устройстве не требуется, приставка рассчитана на постоянное подключение к сети. Индикатором того, что Apple TV работает, служит белый светодиод на лицевой стороне приставки.
Включение и первичная настройка
Для русскоязычных пользователей на русском языке доступны библиотека с компьютера, а также меню настроек.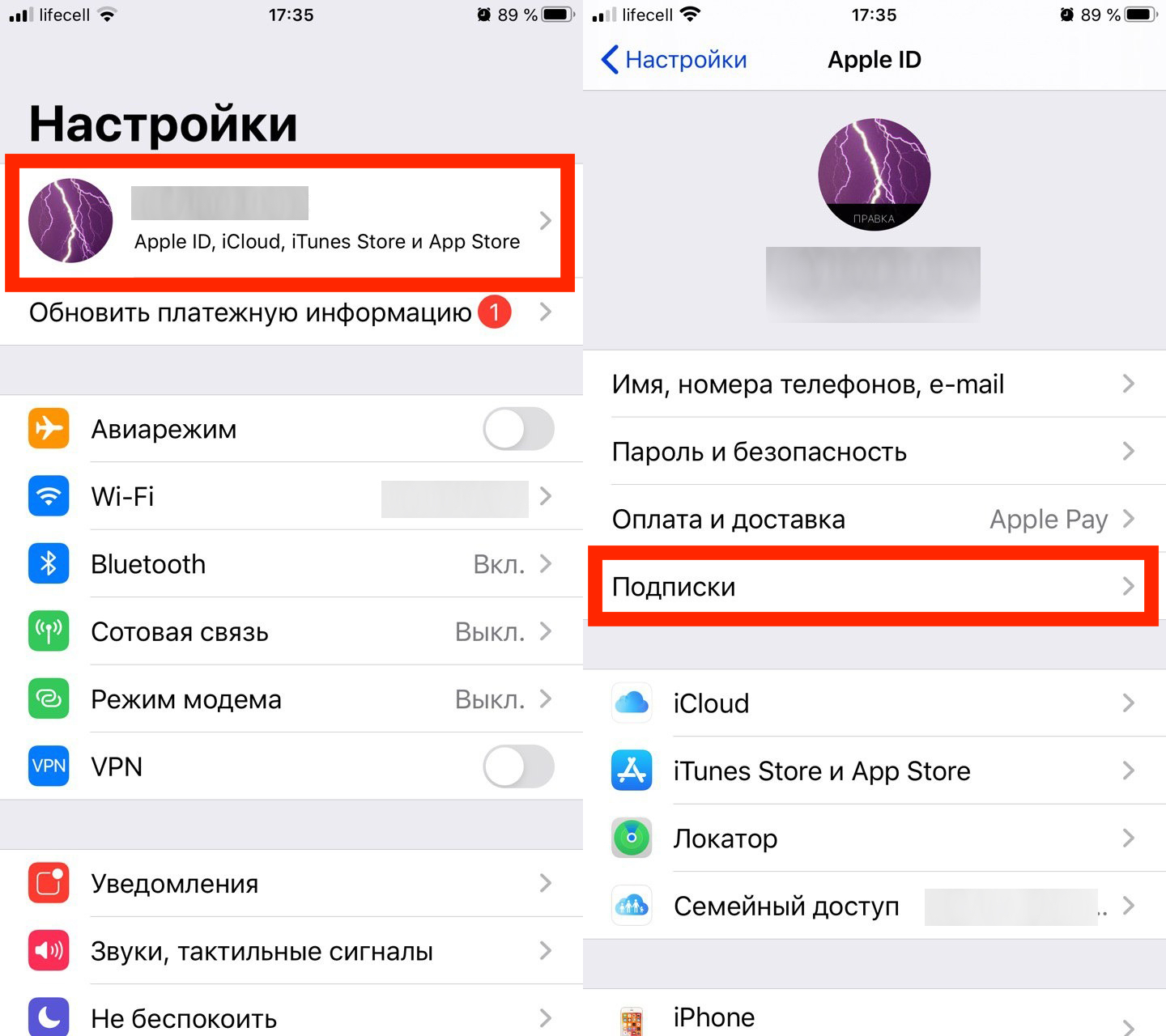 Если вы хотите просматривать различные online-сервисы, то плеер придётся настроить на другую страну.Как и у большинства устройств Apple, начало работы крайне упрощено. На телевизоре выбирается режим HDMI, после этого на экране вы увидите меню первоначальной настройки Apple TV. При первом включении вам будет предложено выбрать язык меню, а также подключиться к беспроводной сети. Выбираем нужный нам русский язык и вводим пароль от сети Wi-Fi.
Если вы хотите просматривать различные online-сервисы, то плеер придётся настроить на другую страну.Как и у большинства устройств Apple, начало работы крайне упрощено. На телевизоре выбирается режим HDMI, после этого на экране вы увидите меню первоначальной настройки Apple TV. При первом включении вам будет предложено выбрать язык меню, а также подключиться к беспроводной сети. Выбираем нужный нам русский язык и вводим пароль от сети Wi-Fi.
Меню настроек
Сначала рассмотрим меню настроек, состоящее из шести пунктов.
Если зайти в группу «Основные», то мы сможем увидеть модель устройства, его серийный номер и версию прошивки. Здесь же можно настроить часовой пояс и сеть, включить «Родительский контроль» (защита активируется вводом четырёхзначного пароля) и подключить новые пульты дистанционного управления. Устройство может самостоятельно, через сеть Интернет, обновлять прошивку. Для этого вам достаточно лишь зайти в соответствующий пункт меню.
Таймер сна отключает устройство в случае, если оно не используется. В данном меню можно указать, через сколько устройство выключится (от 15 мин. до 10 часов), либо вовсе отключить данную функцию. За отправку производителю информации об использовании Apple TV отвечает отдельный пункт, по умолчанию данная функция отключена. В разделе «Официальный текст» можно ознакомиться с документацией и условиями использования.
В данном меню можно указать, через сколько устройство выключится (от 15 мин. до 10 часов), либо вовсе отключить данную функцию. За отправку производителю информации об использовании Apple TV отвечает отдельный пункт, по умолчанию данная функция отключена. В разделе «Официальный текст» можно ознакомиться с документацией и условиями использования.
Для выбора опций прослушивания музыки и просмотра фотографий в режиме ожидания используется раздел «Заставка». Источниками могут быть одна из новых возможностей последних iOS – фотопоток, а также пара предустановленных альбомов, Flickr, MobileMe и канал National Geographic. Здесь же можно настроить время показа одного слайда и эффект перехода
Раздел «Аудио и видео» собрал в себе параметры выхода HDMI и воспроизведения медиафайлов. Здесь можно настроить разрешение TV, режим трансляции Dolby Digital и режим передачи цвета. Для воспроизведения медиафайлов доступны такие настройки, как выбор звуковой дорожки и субтитров, звуковых эффектов, а также включение / отключение режима повтора музыки. Что касается настроек выхода на TV, то здесь в большинстве случаев рекомендуется оставить автоматические настройки. С современными телевизорами никаких проблем возникнуть не должно.
Что касается настроек выхода на TV, то здесь в большинстве случаев рекомендуется оставить автоматические настройки. С современными телевизорами никаких проблем возникнуть не должно.
Пункт «iTunes Store» позволяет настроить параметры одноимённого магазина. Помимо ввода своего Apple ID, вы имеете возможность выбрать оптимальное качество видео (зависит от скорости вашего интернет-канала) и указать своё местонахождение. В зависимости от того, какая страна выбрана, будет зависеть то, какие пункты будут доступны в главном меню плеера.
Раздел «AirPlay» отвечает за то, чтобы вы могли отправить с любого iOS-устройства или из iTunes аудио- видеопоток для отображения на экране ТВ. При этом на устройствах совершенно необязательно использовать один и тот же Apple ID, им достаточно быть в одной сети. При помощи установки пароля можно ограничить доступ к этой функции.
Последний пункт меню «Компьютеры» включает поддержку Home Sharing. Благодаря этой технологии вы можете объединить до 5 устройств для использования iTunes. При этом необходимо, чтобы все устройства использовали одинаковый Apple ID.
Особенности работы с мультимедиа
У телевизионной приставки Apple TV отсутствуют какие-либо встроенные устройства хранения информации. Также нет возможности их подключить, а это означает, что весь контент поступает благодаря локальной сети или из Интернет. Рассмотрим доступные российскому пользователю возможности.
Apple TV может использовать все видеозаписи, музыкальные композиции, подкасты и фотографии с ПК. Ещё один способ получения контента — всевозможные интернет-сервисы.
Все владельцы приставки Apple TV имеют доступ к:
- YouTube. При просмотре этого популярного сервиса видеороликов вы можете сортировать ролики по рейтингу, популярности, поиску. Также вы можете войти на сайт под своей учётной записью
- MobileMe. К набору интернет-сервисов с поддержкой push-технологий вы можете подключиться под своей учётной записью.
- Каталог видео- и аудиоподкастов. Имеется поиск по ключевым словам и отбор по автору или популярности.
- Flickr. У данного сервиса фотоальбомов имеется функция поиска и добавления контактов.
- Трейлеры. Здесь вы можете посмотреть описания новых фильмов и бесплатно посмотреть их трейлеры.
Radio. Очень удобный каталог интернет-радиостанций с возможностью сортировки по категориям.
Для навигации по меню используется пульт управления. Он крайне простой и имеет минимальное количество кнопок. Во время просмотра ролика или фильма, пультом осуществляется перемотка в обе стороны, а также быстрый переход к предыдущему или следующему видео. При прослушивании аудио, с помощью пульта можно перейти к следующему или предыдущему треку.
Реализация технологии AirPlay
Благодаря функции AirPlay стала возможной реализация нескольких возможностей. Первая заключается в воспроизведении медиа файлов c iOS-устройств, а также из iTunes на экране телевизора. При этом неважно, с компьютера или с iPhone дублируется изображение, оно всё равно будет FullHD.
AirPlay Mirroring, реализованный в современных моделях iPad и iPhone, позволяет дублировать на телевизор весь рабочий стол или окно программы, даже если они не поддерживают AirPlay.
Ещё одна возможность AirPlay – одновременная работа с двумя экранами. Через Apple TV можно разделять изображение на то, которое будет на смартфоне (планшете) и то, которое будет отображаться на телевизоре. Особенно удобно это в играх, когда iPhone становится интерактивным джойстиком, на который выведены элементы управления и различные сообщения игры. На дисплее телевизора при этом отображается основная игровая картинка.
Игр с поддержкой AirPlay с каждым днём становится всё больше.
Заключение
Как вы убедились, программная оболочка Apple TV проста как в настройке, так и в использовании. Благодаря телевизионной приставке возможен удобный и быстрый доступ к всевозможным медиаресурсам — домашней медиабиблиотеке, трансляциям и видеороликам из сети Интернет, фильмам, радио и т. д. Также из интересных реализаций отметим технологию AirPlay, которая при помощи Wi-Fi позволяет транслировать то, что происходит на экране вашего iPad или iPhone.
AppleTV – отличное решение для просмотра мультимедиа контента на большом экране вашего телевизора.
топ или без Apple TV не обойтись? — Wylsacom
Продолжаю тему самоизоляции и покупок в дом. Раньше как-то обходился совсем крохотным телевизором в комнате, который включался ну уж очень редко из-за отсутствия хоть какого-то беспроводного протокола. Докупить смарт-приставку к нему жалко, а постоянно возиться с проводами надоело. Вот он и стоял без дела, пока не началась самоизоляция. К слову, дома я сижу уже более двух месяцев.
Было принято решение обновить телевизор. Так как в Беларуси никакого карантина нет, а в выборе именно телевизоров никакого опыта ранее не было, я обеспечил себя должной защитой и выдвинулся в магазин смотреть разные модели. Бюджет был ограничен, но самые доступные OLED-модели в него вписывались. Скажу сразу, что никакой OLED я не приобрёл: все существующие на рынке телевизоры с такой матрицей от 55 дюймов, а для моей комнаты это прям много (понял это, когда поставил купленный 49-дюймовый телевизор — и даже он мне кажется огромным).
И вот, блуждая по магазину, избегая контакта с консультантами, присматриваюсь к разным моделям. Тут-то я и вспомнил, что в прошлом году Apple объявила, что стандарты AirPlay и HomeKit приходят на телевизоры Samsung, Sony, LG и другие. Это сразу же сузило круг выбора — захотел такой, причём решил нигде про это не читать, а проверить всё на себе, чтобы выявить подводные камни при эксплуатации и вот это всё.
Остановился на представленном в этом году телевизоре LG, где и красовались две заветные иконки. Материал не рекламный, поэтому про телевизор ничего рассказывать не буду — речь не о нём вообще, а именно о поддержке протоколов Apple и как они работают на «вражеской технике».
HomeKit в телевизоре бесполезен
Начну, пожалуй, с HomeKit, а если быть точнее, то с возможности добавить телевизор в приложение «Дом», где доступны и другие «умные» устройства (с поддержкой протокола, конечно же — устройства без него добавить нельзя).
Что это даёт? Да, собственно, совсем ничего. Телевизор можно включить через «Дом» или голосовым запросом Siri, а также выбрать, что будет транслироваться, речь про входы HDMI и беспроводной AirPlay. С одной стороны, может показаться, что дополнительная фича — это всегда хорошо, но вот только работает это через раз, а точнее, всё зависит от того, как вы выключаете телевизор.
Например, если вы ложитесь спать и просите голосом Siri выключить телевизор, то и включить его получится через «Дом». Но если вы по старинке выключили телевизор пультом — всё, статус «Нет ответа», и только включив его пультом, появиться возможность управлять через Apple-девайсы.
Возможно, всё дело в отсутствии «Домашнего центра»: чтобы управлять «умными» устройствами в доме удалённо, нужно иметь Apple TV 4-го поколения (или новее), HomePod или iPad, который вы из квартиры не выносите. У меня никаких из этих устройств нет, поэтому и включить телевизор после выключения пультом не получается (моё предположение). Но возможно, что просто протокол работает криво.
AirPlay для тех, кто любит смотреть видео с задержками
Но это не проблема телевизора с поддержкой протокола, а проблема самого протокола. Правда, пара секунд задержки — это ерунда, но бывало пару раз, что и звук заметно отставал. Всё чинится перезапуском воспроизводимого контента.
Работает с любым роликом и музыкой в Apple-системе, достаточно просто выбрать трансляцию на телевизор из списка доступных устройств. Что порадовало лично меня (фишке уже огромное количество лет, тут я слоупок), так это возможность транслировать экран ноутбука на телевизор — macOS позволяет.
В остальном про задержку быстро забываешь и «скидываешь» практически весь контент на большой экран.
Телевизор с HomeKit и AirPlay — замена Apple TV
Не для всех, но замена. У меня полностью отпало желание покупать ТВ-приставку: передача контента по AirPlay всё так же будет тормозить, в игры я вообще не играю, а ещё парочка приложений стриминговых сервисов мне не нужна. Да, за заставки Apple TV всё можно простить (владельцы меня поймут), но не стоит такая радость потраченных средств. Кто его знает, может, через полгода–год я пойму свою неправоту и закажу приставку, но дождёмся обновления, а там будет видно.
Вот для чего приставка точно может пригодиться, так это для управления «умным» домом. Как я уже сказал, «Домашний центр» — это не распространённая история, её не могут настроить сторонние производители, а очень жаль. Согласитесь, было бы неплохо иметь возможность настроить телевизор или лампочки в качестве хаба «умного» дома. Если с лампочками пример притянут за уши, то телевизор вполне может обеспечить необходимую мощность для управления всеми вашими устройствами.
Не хватает фирменного роутера Apple с возможностью сделать из него «Домашний центр» — вот это было бы очень хорошо. Скучаю по AirPort, плачу.
Что же касается использования iPad в качестве «Домашнего центра», тут есть свои недочёты: у меня iPad нет, домашний iPad принадлежит девушке, и аккаунт на нём, соответственно, её. Права на «Дом» у неё есть, но использовать её iPad в качестве «Домашнего центра» нельзя. Почему — загадка, ведь использовать «умные» устройства, добавлять и удалять их она может.
У всей системы «Дома» Apple есть куча недочётов, которые исправляют не так быстро, как хотелось бы. Я жду новый HomePod: поговаривают, что Apple может представить «умную» колонку со встроенной ТВ-приставкой, как это реализовано в отечественной «Яндекс.Станции» — вот такой гаджет купил бы с радостью, завезите только русскую Siri, пускай и «глупую».
Подводим итоги
Телевизор с HomePod и AirPlay — это хорошая альтернатива Apple TV. Все проблемы адресованы не к производителю самого телевизора, а производителю протоколов, которые так необходимы современным Apple-юзерам.
Я ни в коем случае не советую менять телевизор, который вас устраивает, на новую модель только из-за этих протоколов. Но если вдруг сейчас выбираете телевизор, то обязательно обратите внимание на их поддержку. Список моделей, поддерживающих HomeKit и AirPlay, есть на сайте Apple.
Такой телевизор действительно сможет заменить Apple TV, если вам нужны только базовые функции. Единственное, Apple TV можно использовать в качестве «Домашнего центра», а телевизор — нет. Кстати, на телевизоре также было предустановлено приложение стримингового сервиса Apple TV+.
16 скрытых функций Apple TV вы должны знать — Как
Apple привыкла доминировать на рынке, когда дело доходит до телефонов, планшетов и умных часов. Это другая история для устройств потокового мультимедиа, где Apple TV идет вразрез с популярными предложениями от Roku, Google и Amazon.
Но если вы поклонник Apple, вам понравится то, что сделала компания с последней версией Apple TV. Новый пульт дистанционного управления добавляет голосовое управление с Siri, сенсорной панелью, акселерометром и гироскопом для игр. А этой осенью будет еще больше смотреть, как только появится сервис потокового вещания Apple TV +.
Стандартный HD Apple TV стоит $ 149 за 32 ГБ дискового пространства. Выпуск Apple TV 4K стоит 179 долларов за 32 ГБ или 199 долларов за 64 ГБ. Посмотрим, что с этим можно сделать.
Превратите все в пульт
Вам понадобится пульт, который поставляется с Apple TV во время процесса установки, но вы не застряли с ним после этого. Превратите свой iPhone в пульт с помощью приложения Apple TV Remote для iOS. (Для пользователей Android в Google Play есть приложения, не созданные Apple.)
Вы также можете использовать традиционный сторонний пульт. На Apple TV перейдите в « Настройки»> «Основные»> «Удаленные пульты»> «Изучить пульт», где вы можете сопоставить пульт для работы с устройством.
Проверьте уровень заряда батареи
Ваш пульт Apple TV неисправен или просто нуждается в новых батареях? Перейдите в « Настройки»> «Пульты и устройства», чтобы узнать, сколько осталось заряда. Нажмите Remote, чтобы увидеть фактическое процентное число.Поиск по голосу
Новейшие Apple TV HD и Apple TV 4K поставляются с пультом Siri, который позволяет вам вызывать цифрового помощника Apple и голосовой навигацией по медиа-стримеру. Удерживайте кнопку Siri и спросите название, жанр, актерский состав и многое другое. Отпустите кнопку, и Apple TV начнет поиск доступных приложений. Нажмите и отпустите кнопку Siri для рекомендаций.
Отрегулируйте чувствительность пульта
В новейшем пульте Apple TV вместо сенсорных кнопок используется сенсорная панель, но иногда поверхность может быть слишком чувствительной. Если вы обнаружите, что трудно сделать нужный выбор, потому что вы всегда выходите за пределы приложения, настройте скорость его прокрутки, выбрав «Настройки»> «Удаленные устройства и устройства»> «Отслеживание касания поверхности» . По умолчанию установлено среднее значение, но вы можете изменить его на быстрое или медленное.Управление воспроизведением
Вы пропустили что-то, что кто-то сказал на экране? Коснитесь сенсорной поверхности слева, чтобы вернуться на 10 секунд назад, или коснитесь справа, если вам нужно пройти 10 секунд за рекламой печального животного.
Чтобы быстро перемещаться по видео, сделайте паузу, а затем проведите по трекпаду в любом направлении, чтобы перемещаться вперед и назад. Вы также можете сказать Сири «перемотать вперед на 10 минут» или спросить ее «Что он только что сказал?» и Apple TV перемотает для вас.
Используйте переключатель приложений
Новые модели Apple TV имеют много общего с устройствами на iOS, и одной из наиболее полезных функций, которыми они пользуются, является переключатель приложений. Активируйте эту функцию, дважды щелкнув кнопку «Домой», чтобы просмотреть коллекцию недавно использованных приложений. Используйте трекпад, чтобы перемещаться между различными приложениями, и пролистайте одно, чтобы закрыть его.Организоваться
Если ваш домашний экран Apple TV слишком перегружен, вы можете перемещать приложения, скрывать их или складывать в папки.
Нажмите и удерживайте приложение, пока оно не покачивается, после чего вы можете перемещать его по домашнему экрану. Или нажмите кнопку «Воспроизведение / Пауза», чтобы скрыть выбранное приложение из вида.
Между тем новый Apple TV поддерживает папки, как и устройства iOS. Выделите приложение, которое вы хотите поместить в папку, и удерживайте сенсорную поверхность, пока она не начнет покачиваться. Затем перетащите его поверх другого приложения, которое вы хотите, в той же папке.
Если вы хотите создать новую папку на основе выделенного приложения, удерживайте ее и нажмите «Воспроизведение / Пауза» и выберите вариант. Чтобы переименовать папку, коснитесь ее, а затем введите новый заголовок.
AirPlay Security
Apple TV имеет встроенную совместимость с AirPlay, которая позволяет отправлять контент с iPad или iPhone на подключенный экран телевизора. Но вы можете ограничить доступ к вашему Apple TV. Перейдите в « Настройки»> «AirPlay» и выберите всех, кто подключен к той же сети Wi-Fi, или людей, которые контролируют ваше Домашнее приложение. Вы также можете потребовать пароль для использования AirPlay с Apple TV.
На старых устройствах перейдите в « Настройки»> «AirPlay»> «Безопасность», чтобы установить код подтверждения или пароль для устройства.
Установить родительские ограничения
Точно так же, если вы хотите заблокировать детей от определенного контента у себя дома, вы можете включить ограничения в « Настройки»> «Основные»> «Ограничения», а затем установить для включения четырехзначный код.
Apple TV позволяет ограничить или заблокировать возможность совершать покупки и получать доступ к явному контенту. Фильтрация ТВ, фильмов, музыки и подкастов по языку, рейтингу или возрасту. Более новые модели также могут отключать многопользовательские игры, запись экрана, услуги определения местоположения и многое другое.
Добавить больше аккаунтов
Если вы поделитесь своим Apple TV с другими, вам не придется делиться своими вкусами. Настройте отдельные учетные записи, используя отдельные Apple ID. На главном экране выберите «Настройки»> «Аккаунты»> «iTunes и App Store» . Выберите «Добавить новый Apple ID» и введите имя пользователя и пароль Apple ID. Чтобы добавить другой аккаунт, выйдите из системы и повторите процедуру. Вы можете переключаться между учетными записями, вернувшись в Настройки.Делитесь фильмами, ТВ, приложениями с семьей
Совместное использование семьи дает членам семьи легкий доступ к приобретенному контенту, поэтому нескольким членам семьи не нужно покупать одну и ту же вещь два или три раза. На Apple TV вы можете получить доступ к общим фильмам, телешоу и приложениям. Просто зайдите в Фильмы, ТВ-шоу или App Store. Выберите «Куплено»> «Общий доступ к семье», затем выберите члена своей семьи, чтобы просмотреть его содержимое.Подключиться к Bluetooth
Apple TV совместим с Bluetooth, поэтому вы можете подключить его к наушникам, клавиатурам, игровым контроллерам и многому другому. Перейдите в « Настройки»> «Удаленные устройства и устройства»> «Bluetooth» (или « Настройки»> «Основные»> «Bluetooth» на старых устройствах) и переведите аксессуар в режим сопряжения.Отменить подписку
Легко потерять ваши подписные сервисы, но на Apple TV вы можете отслеживать и отменять те, на которые вы подписались через Apple. Перейдите в « Настройки»> «Учетные записи»> «Управление подписками», выберите активную подписку и отмените.Смотреть в прямом эфире
Потоковые приложения хороши, но иногда ничто не сравнится с живым телевидением, особенно когда дело доходит до спорта. Некоторые приложения для телеканалов США позволят вам смотреть прямую трансляцию через Apple TV. Это включает в себя ABC News, CBS, CBS News, CNN Go, Cooking Channel, Disney Channel, Disney Jr, Disney XD, DIY, ESPN, Food Network, FXNOW, HGTV, TBS, TNT и Travel Channel.
Если у вас Apple TV четвертого поколения, вы можете просто удерживать значок микрофона на пульте дистанционного управления и попросить посмотреть канал в прямом эфире. Сири даже поймет, если вы ищете конкретное спортивное событие, например, спросите: «Когда играют Флайерз?»
Чувствуй себя как дома
Ваш Apple TV третьего или четвертого поколения может служить умным домом, если у вас есть устройства с поддержкой HomeKit.
Чтобы настроить Apple TV в качестве концентратора, вы должны использовать ту же учетную запись iCloud для вашего Apple TV и для устройств iOS, которые вы используете с HomeKit. Процесс должен произойти автоматически. Если нет, перейдите в Apple TV и перейдите в « Настройки»> «Учетные записи»> «iCloud», найдите HomeKit и убедитесь, что он подключен.
Apple также требует, чтобы вы настроили двухфакторную аутентификацию в iCloud, чтобы обеспечить безопасность ваших устройств. Откройте устройство iOS и перейдите в « Настройки»> «iCloud»> «Пароли и безопасность»> «Настроить двухфакторную аутентификацию» . Вам также необходимо настроить связку ключей iCloud в меню «Настройки»> «iCloud»> «Связка ключей» .
Загрузи
Вы пытались выключить и снова включить? Чтобы перезагрузить Apple TV с пульта дистанционного управления, удерживайте кнопки «Домой» и «Меню» до тех пор, пока индикатор состояния на Apple TV не начнет мигать, а затем отпустите.Как выключить и включить Apple TV: HelloTech How
В отличие от обычного телевизора, на вашем устройстве Apple TV нет кнопки питания. Итак, как вы должны его включить или выключить? Вместо того, чтобы выключать устройство, вы можете перевести его в спящий режим с помощью пульта дистанционного управления или через приложение «Настройки» на вашем устройстве. Вот все, что вам нужно знать о том, как включать и выключать Apple TV и как установить таймер сна.
Как выключить Apple TV с помощью пульта дистанционного управления
Чтобы выключить Apple TV (4-го поколения или новее) с помощью пульта дистанционного управления, нажмите и удерживайте кнопку Home не менее 3 секунд.Затем выберите Sleep , когда вы увидите всплывающее окно Control Center с правой стороны экрана телевизора.
- Нажмите и удерживайте кнопку Home на пульте дистанционного управления Apple TV в течение 3 секунд. Кнопка Home — это кнопка со значком на экране телевизора.
Примечание. Если вы используете Apple TV третьего поколения или более раннюю версию, вам нужно только перейти на экран главного меню, нажать и удерживать кнопку Play / Pause на пульте дистанционного управления не менее 5 секунд. поставить телевизор в спящий режим.
- Дождитесь появления меню Control Center . Если вы не видите всплывающее меню в правой части экрана, нажмите кнопку Home один раз. Затем подождите немного и снова нажмите и удерживайте кнопку Home в течение 3 секунд.
- Затем выберите Sleep , чтобы выключить устройство . Это также может выключить ваш телевизор, в зависимости от ваших настроек.
Эти шаги также будут работать, если вы используете приложение Remote от Apple.Если вы используете универсальный пульт или не можете использовать кнопку Home на пульте дистанционного управления, вы также можете выключить устройство через приложение «Настройки» на вашем устройстве. Вот как это сделать:
Как выключить Apple TV с помощью настроек
Чтобы выключить Apple TV с помощью приложения Settings , перейдите на главный экран и выберите Settings . Затем прокрутите меню вниз и выберите Sleep Now. Это также работает, если вы используете модель третьего поколения или более раннюю.
- Перейдите на главный экран Apple TV.
- Затем выберите Настройки. Это приложение со значком в виде шестеренки.
- Наконец, прокрутите меню вниз и выберите Sleep Now , чтобы выключить устройство. Это также может выключить ваш телевизор, в зависимости от ваших настроек.
Как установить таймер сна на Apple TV
Чтобы настроить таймер сна на Apple TV, перейдите на главный экран и выберите Настройки .Затем перейдите к Общие > Спящий режим после и укажите, сколько времени потребуется вашему устройству, чтобы перейти в спящий режим. Вы также можете отключить таймер сна, выбрав Никогда .
- Перейдите на главный экран Apple TV.
- Затем выберите Настройки.
- Далее выберите Общие.
- Затем выберите Сон после.
- Наконец, выберите, когда вы хотите, чтобы ваше устройство переходило в спящий режим. У вас есть возможность выбрать Никогда, 15 минут, 30 минут, 1 час, 5 часов или 10 часов. Если вы выберете Never , ваше устройство не перейдет в спящий режим самостоятельно, даже после того, как вы закончите его использовать. Но если вы выберете 15 минут или больше, он перейдет в режим сна после того, как пройдет столько времени с тех пор, как вы с ним взаимодействовали.
Как включить Apple TV
Чтобы включить Apple TV, все, что вам нужно сделать, это нажать кнопки Home или Menu на пульте дистанционного управления.Это подойдет как для новых, так и для старых моделей. Если у вас нет пульта ДУ, вы можете отключить устройство и снова подключить его, чтобы включить.
Теперь, когда вы знаете, как включать и выключать Apple TV, ознакомьтесь с нашей предыдущей статьей о том, как отразить ваш iPhone на Apple TV.
Как выключить все модели Apple TV
Что нужно знать
- С помощью пульта ДУ: удерживайте кнопку Home и щелкните Sleep . Нажмите любую кнопку на пульте дистанционного управления, чтобы снова вывести его из спящего режима.
- В приложении «Настройки»: прокрутите вниз и щелкните Спящий сейчас . Нажмите любую кнопку на пульте дистанционного управления, чтобы снова вывести его из спящего режима.
- Установите таймер автоматического перехода в спящий режим: перейдите в раздел «Настройки » > Общие > Спящий режим после и выберите период бездействия перед переходом устройства в спящий режим.
В этой статье объясняется, как выключить Apple TV, даже если на устройстве нет кнопки питания. Инструкции применимы в первую очередь к телевизорам Apple TV 4-го поколения и более новым, но процесс аналогичен для всех моделей.
Как выключить Apple TV с помощью пульта дистанционного управления
У вас есть два варианта выключения Apple TV: с помощью пульта дистанционного управления и с помощью экранных команд.
Удерживайте кнопку Home на пульте дистанционного управления Apple TV.
На экране появится меню. В tvOS 13 и более поздних версиях меню выдвигается с правой стороны экрана. В более ранних версиях параметры отображаются в центре.
Для ранних моделей оборудования: нажмите и удерживайте кнопку Play / Pause , пока Apple TV не перейдет в спящий режим.Следующие инструкции не применимы.
Щелкните Спящий режим .
Нажмите любую кнопку на пульте Apple TV, чтобы снова вывести устройство из спящего режима.
Как выключить Apple TV с помощью экранных команд
Вы также можете перевести Apple TV в спящий режим из приложения «Настройки». Вот как.
Откройте приложение Settings .
Прокрутите вниз до Sleep Now в нижней части меню и щелкните его, чтобы перевести Apple TV в спящий режим.
В телевизорах Apple TV первого и второго поколения эта опция называется Standby .
Нажмите любую кнопку на пульте дистанционного управления, чтобы снова вывести устройство из спящего режима.
Как изменить настройки автоматического перехода в спящий режим Apple TV
Помимо выключения Apple TV вручную, вы также можете установить параметр, который контролирует, когда устройство автоматически переходит в спящий режим после периода бездействия. Чтобы изменить этот параметр:
Запустите приложение Settings .
Выберите General .
Выберите Sleep After .
Выберите, как быстро Apple TV переходит в спящий режим после бездействия: Никогда , 15 минут , 30 минут , 1 час , 5 часов или 10 часов .
Спасибо, что сообщили нам!
Расскажите, почему!
Другой Недостаточно подробностей Сложно понятьКак выключить Apple TV
Будь то Apple TV HD или Apple TV 4K, выключателя нет, но есть способы быстро остановить его воспроизведение и заснуть, когда вы закончите просмотр.
Короткий ответ на вопрос о том, как выключить Apple TV, заключается в том, что вы этого не делаете. Выключателя нет, его никогда не было, и вряд ли Apple добавит его в будущие устройства Apple TV. Однако это не значит, что вы должны оставлять его включенным и все время играть.
С одной оговоркой, вы можете просто отойти от Apple TV, и он перейдет в режим сна через 15 минут. Вы также можете изменить этот период на более длительный или более короткий период или выбрать один из двух разных способов немедленно заставить Apple TV переходить в спящий режим.
Уходите
Это правда, что Apple TV HD и Apple TV 4K отключатся, если вы не смотрите, но сначала они должны догадаться, что вы закончили.
Если вы оставите Apple TV на странице главного меню на достаточно долгое время, устройство считает, что вы ушли, и перейдет в спящий режим.
Но если вы оставили его вообще проигрывать какое-то видео, этого не произойдет. Таким образом, вы могли настроиться на канал и уйти в конце шоу, но канал все еще активен и воспроизводится.
Или вы могли включиться только для просмотра одного видео на YouTube, но затем, в ваше отсутствие, YouTube продолжал воспроизводить следующее видео, а также следующее и следующее.
Итак, чтобы убедиться, что Apple TV перейдет в спящий режим, нажмите кнопку Home на пульте Siri, когда закончите.
Измените время, в течение которого Apple TV будет оставаться включенным после того, как вы вернете его на экран главного меню
Чтобы изменить время перехода в спящий режим, перейдите к Общие , Общие и выберите Спящий режим после .Здесь вы можете указать период ожидания, от 15 минут по умолчанию до Никогда .
Спящий режим Apple TV сейчас
Находясь на верхнем уровне приложения Settings на Apple TV, вы можете прокрутить до самого низа и выбрать Sleep Now .
Нет ни подтверждения, ни настроек, ни опций, просто сразу переводит Apple TV в спящий режим.
Однако вы неизменно смотрите устройство Apple TV через подключенный телевизор — и именно этот телевизор будет потреблять больше всего энергии.Есть способ все выключить.
Как перевести Apple TV и подключенный телевизор в спящий режим
Чтобы выключить устройство Apple TV и подключенный телевизор, выполните следующие действия. Для этой опции вам понадобится tvOS 13 или новее.
Удерживайте кнопку «Домой» в течение нескольких секунд, чтобы включить эту опцию, чтобы выключить Apple TV и телевизор.
- Нажмите Home , чтобы перейти на верхний уровень Apple TV
- Теперь нажмите и удерживайте ту же кнопку Home в течение нескольких секунд
- Из появившихся опций выберите Спящий режим для всех подключенных устройств
Обычно вы видите, что ваш телевизор сразу переходит в режим ожидания, а через несколько секунд сам Apple TV сделает то же самое.
Как выключить Apple TV, активировав спящий режим
- Чтобы выключить Apple TV, вам нужно либо отключить его, либо активировать спящий режим.
- Перевод Apple TV в спящий режим поможет ему сэкономить электроэнергию и не даст ему издавать какие-либо звуки или открывать приложения.
- Apple TV автоматически перейдет в спящий режим через заданное время, но вы также можете активировать спящий режим вручную.
- Посетите домашнюю страницу Business Insider, чтобы узнать больше.
Apple TV нельзя «выключить», если вы не отключите его физически. Нет ни кнопки питания, ни меню, позволяющего выключить его.
Однако есть спящий режим, который очень похож. Apple TV в спящем режиме экономит энергию и не воспроизводит никаких неожиданных звуков. Когда вы закончите смотреть свой Apple TV, рекомендуется перевести его в спящий режим.
Есть несколько способов выключить Apple TV, переведя его в спящий режим. Вы можете использовать ярлык на пульте Apple TV, пройти через меню настроек или просто подождать определенное время.
Вот что вам нужно сделать, чтобы перевести Apple TV в спящий режим.
Ознакомьтесь с продуктами, упомянутыми в этой статье:Apple TV 4K (от 179,99 долларов США в Best Buy)
Как «выключить» Apple TV в спящем режимеОдин из способов включить Apple TV в Спящий режим — это просто подождать.Все модели Apple TV предназначены для автоматического перехода в спящий режим после простоя в течение заданного времени.
Чтобы изменить время перехода в спящий режим:
1. Откройте приложение «Настройки». Его значок выглядит как большая серая шестеренка.
2. Откройте меню «Общие» и прокрутите вниз до «Сон после».
По умолчанию для параметра «Сон после» установлено значение 15 минут.Райан Ариано / Business Insider3. Выберите «Сон после». В этом меню вы можете выбрать, как долго ваш Apple TV должен ждать перед включением спящего режима.
Вы также можете отключить таймер спящего режима.Райан Ариано / Business InsiderЕсть также два способа перейти в спящий режим с помощью пульта дистанционного управления.
Если у вас Apple TV 4K или модель Apple TV HD:
1. Нажмите кнопку «Домой» на пульте дистанционного управления Apple TV и удерживайте ее в течение трех секунд. Это откроет Центр управления.
2. Выберите «Сон».
Выберите опцию «Сон», когда она появится. Райан Ариано / Business InsiderНа Apple TV 3-го поколения или более ранней версии просто нажмите и удерживайте кнопку воспроизведения / паузы в течение пяти секунд.
На любой модели Apple TV вы также можете включить спящий режим в настройках.
1. Откройте приложение «Настройки» на Apple TV.
2. Выберите «Спать сейчас».
«Сон сейчас» будет внизу меню.Райан Ариано / Business InsiderКак выключить Apple TV: единственный вариант
Apple TV зарекомендовал себя как чудесное устройство для обрезки шнура.С помощью приложений Apple TV вы можете получить доступ практически ко всему, что вы получаете по кабельной или спутниковой подписке, хотя в некоторых случаях вам может потребоваться «одолжить» учетные данные друга или члена семьи. Пользоваться им по большей части просто и интуитивно понятно, хотя его сверхмаленький пульт дистанционного управления может оставить без ответа некоторые вопросы, например… Как выключить Apple TV?
Как выключить Apple TVСложный вопрос. Ни на устройстве, ни на прилагаемом пульте Siri нет кнопки питания.Технически, вы не можете выключить Apple TV. Но вы можете усыпить его.
Для этого нажмите и удерживайте кнопку со значком дисплея (кнопку, которую вы используете для вывода устройства из спящего режима) в течение пяти секунд. Затем на экране появится сообщение с вопросом «Спать сейчас?» Вы можете выбрать «Сон» или «Отменить». Если вы хотите, чтобы устройство переходило в спящий режим, выберите первое.
ПОДРОБНЕЕ:
Если вы действительно хотите выключить Apple TV (а не просто перевести его в спящий режим), вам придется отключить устройство от сети.Это не очень практичное решение, но оно работает.
Если у вас старый Apple TV — 3-го поколения или более ранней версии — действие будет аналогичным. На алюминиевом или белом пульте Apple Remote нажмите и удерживайте кнопку паузы / воспроизведения в течение пяти секунд. Кроме того, вы можете зайти в настройки устройства и выбрать «Sleep Now», чтобы перевести его в спящий режим.
Чтобы вывести Apple TV из спящего режима, просто нажмите любую кнопку на пульте дистанционного управления или сенсорную поверхность вверху. Оттуда вы можете возобновить просмотр Netflix, фильмов, игры или все, для чего вы хотите использовать свою приставку.
Может показаться странным, что вы не можете выключить Apple TV, но, как правило, о выключении устройства вам не о чем беспокоиться. Ваш Apple TV выключится сам по себе после периода бездействия. (Вы можете настроить это время в меню «Настройки», «Общие», а затем нажмите «Сон через».)
Новое в для обрезки корда ? Вот наш выбор из лучших сайтов потокового воспроизведения фильмов 2018 года и бесплатных приложений и каналов в прямом эфире .Если вы ищете определенный канал, вот как смотреть HBO , Showtime , Starz , ESPN , AMC , FX и NFL RedZone без кабеля , а также бесплатных фильмов на YouTube .
* Первая публикация: 5 сентября 2018 г., 5:30
Кристина Боннингтон
Кристина Боннингтон — технический корреспондент, специализирующаяся на потребительских гаджетах, приложениях и тенденциях, формирующих технологическую отрасль.Ее работы также публиковались в Gizmodo, Wired, Refinery29, Slate, Bicycling и Outside Magazine. Она живет в районе залива Сан-Франциско и имеет опыт работы в области электротехники.
Как выключить, перевести в спящий режим или перезагрузить Apple TV «Резаки для шнура :: Гаджеты для взлома»
Apple любит упрощать свои продукты. Однако иногда такая простота сбивает с толку пользователей. Возьмем, к примеру, Apple TV. Как его выключить? Просто нажмите кнопку питания, верно? Извините, кнопки питания нет.Ладно, это похоже на iPhone, и у него невзрачная кнопка, обозначенная как кнопка питания, верно? Неа.
Вы можете рыскать по Apple TV и его пульту весь день, но вы никогда не найдете кнопку питания. Фактически, в зависимости от модели, вы можете выбрать от шести до семи кнопок, ни одна из которых, казалось бы, не управляет мощностью. Так как же вообще выключить Apple TV?
1. Выключение Apple TV
Если вы хотите полностью отключить весь Apple TV, единственный способ сделать это — отключить устройство от источника питания.Я знаю. Это какое-то безумие. Если вы не пытаетесь любой ценой снизить выходную мощность или устранить проблемы со звуком, видео или питанием, с которыми вы сталкиваетесь, в этом решении обычно нет необходимости. Вместо этого Apple разработала Apple TV с учетом другой системы. …
2. Переход в спящий режим на Apple TV
Спящий режим — это обычный способ «выключить» Apple TV. Несмотря на то, что он не будет отключен должным образом, Apple TV будет экономить энергию и не займет много времени, чтобы снова включиться.Есть два основных способа войти в этот режим. Один из них совсем не очевиден, так что давайте начнем с него.
Не пропустите: Как изменить имя Apple TV
Перевести в спящий режим вручную
Этот метод, вероятно, является причиной того, что вы здесь в первую очередь. Вопреки тому, как может выглядеть Apple TV, есть способ самостоятельно активировать спящий режим. И на самом деле есть много способов активировать его, как вы скоро убедитесь.
Первый способ отличается в зависимости от модели Apple TV, поэтому сначала вам нужно будет его идентифицировать.К счастью, это довольно просто. Если ваш Apple TV поставляется с черным пультом дистанционного управления с Siri, у вас Apple TV четвертого поколения. Если ваш Apple TV оснащен алюминиевым или белым пультом дистанционного управления, это будет третье поколение или ранее.
- Apple TV (4-го поколения): Удерживайте кнопку «Домой» в течение 5 секунд, затем, когда будет предложено, выберите «Сон» с помощью сенсорной поверхности.
- Apple TV (3-го поколения и более ранние): Находясь в главном меню, нажмите и удерживайте кнопку «Воспроизведение / Пауза» в течение 5 секунд. (По моему опыту, устройство перейдет в спящий режим с 1.5–2 секунды, но ваш пробег может отличаться).
Второй способ вручную войти в спящий режим — это зайти в «Настройки» в tvOS и выбрать «Спящий сейчас». Довольно просто.
Последний способ перевести Apple TV в спящий режим — использовать приложение Apple TV Remote на iPhone. Просто удерживайте кнопку «Домой» (в правом нижнем углу), затем нажмите «Сон» в приглашении.
Изображение MacRumors / YouTubeНе пропустите: 4 лучших телефона для разгульного просмотра Hulu и Netflix
Автоматический спящий режим
Если вы когда-либо оставляли свой Apple TV, оставайтесь включенным, потому что вы этого не сделали Не знаю, как его выключить, возможно, вы заметили, что он выключается сам по себе.Это странно.
На самом деле программа Apple TV переводит его в спящий режим после одного часа бездействия. Apple, вероятно, осознает, что выключение Apple TV сбивает с толку, поэтому автоматическое выключение имеет смысл. Тем не менее, было бы им так сложно включить простую инструкцию о том, как вручную перейти в спящий режим?
Ну ладно. Вот почему мы здесь.
В любом случае, хотя настройка по умолчанию может составлять один час, вы можете изменить его на время по вашему выбору. Зайдите в «Настройки» в tvOS, затем «Общие».«Оттуда выберите« Спать после »и выберите желаемое время сна. Apple предлагает время от 15 до 30 минут, а также один, пять и 10 часов. Вы также можете выбрать, чтобы Apple TV никогда не переходил в спящий автоматически.
3. Перезагрузка Apple TV
Если у вас возникли проблемы с Apple TV и вы не хотите вставать, чтобы отключить его, а затем снова подключить, вы можете просто перезапустить его. Процесс немного отличается в зависимости от от модели Apple TV
- Apple TV (4-го поколения)): Удерживайте одновременно кнопки «Домой» и «Меню» около 10 секунд.
- Apple TV (3-го поколения и более ранние): Удерживайте одновременно кнопки «Меню» и «Вниз» около 10 секунд.
Когда вы видите крошечный белый огонек на передней панели Apple TV, который начинает мигать, отпустите, и Apple TV автоматически перезагрузится.
Вы также можете сделать это вручную в настройках tvOS. Просто зайдите в «Настройки», затем «Общие» или «Система», в зависимости от вашей модели.На следующем экране выберите «Перезагрузить».
Не пропустите: как отменить подписку на HBO Now
Обеспечьте безопасность соединения без ежемесячного счета . Получите пожизненную подписку на VPN Unlimited для всех своих устройств, сделав разовую покупку в новом магазине Gadget Hacks Shop, и смотрите Hulu или Netflix без региональных ограничений, повышайте безопасность при просмотре в общедоступных сетях и многое другое.
Купить сейчас (скидка 80%)>
Другие выгодные предложения, которые стоит проверить:
Изображение обложки и скриншоты Джейка Петерсона / Gadget Hacks (если не указано иное)Как выключить устройство без выключателя
ОСНОВНЫЕ МОМЕНТЫ
- Apple TV не имеет выключателя питания
- Тем не менее, его можно выключить автоматически или вручную
- Есть несколько способов выключить Apple TV
Выключить телевизор очень просто.Все, что нужно сделать пользователям, это нажать ту кнопку питания или выключатель, и вуаля! В это самое мгновение выключится телевизор.
Но выключить Apple TV — совсем другое дело. И у Apple TV 4K, и у Apple TV HD нет кнопки питания, что означает, что пользователям нужно будет сделать что-то еще, чтобы выключить их, когда шоу остановится.
К счастью, пользователям не придется беспокоиться об отключении устройства Apple TV, отмечает Apple Insider. Apple подумала об этом и предоставила пользователям множество способов выключить эти устройства, когда им нужно или они захотят.Вот как выключить Apple TV.
Оставив его
Apple TV 4K и Apple TV HD могут отключиться после того, как пользователь перестанет смотреть шоу. Однако здесь есть несколько предостережений. Чтобы позволить устройству выключиться, пользователям нужно будет вернуться на страницу главного меню (нажав кнопку «Домой») и покинуть ее.
Через некоторое время устройство выключится. Однако количество времени зависит от того, что устанавливает пользователь. Чтобы установить время до перехода Apple TV в спящий режим, iMore говорит, что пользователям нужно будет открыть приложение «Настройки», выбрать «Общие», выбрать «Сон после», а затем выбрать из заранее заданного количества времени, которое включает «Никогда», 15 минут, 30 минут, один час, пять часов или 10 часов.
Перевод в спящий режим вручную
Те, кто хочет убедиться, что Apple TV выключен, могут вручную перевести его в спящий режим, открыв приложение «Настройки», прокрутив нижнюю часть списка и выбрав «Сон сейчас». Это немедленно переводит Apple TV в спящий режим, не спрашивая пользователей ни о чем.
Использование пульта Siri Remote
Те, у кого есть пульт Siri Remote, могут выключить Apple TV, просто нажав и удерживая кнопку «Домой» на пульте дистанционного управления, а затем выбрав «Режим сна» при появлении запроса.
Выключение Apple TV и подключенного телевизора
Те, кто хочет выключить и Apple TV, и телевизор, к которому он подключен одновременно, могут сделать это, нажав Home, чтобы перейти на верхний уровень экрана.

 Используйте пульт ДУ, входящий в комплект оборудования. Поскольку производители часто используют разные названия для HDMI-CEC, ищите параметр, название которого оканчивается на Link или Sync. Вот несколько примеров.
Используйте пульт ДУ, входящий в комплект оборудования. Поскольку производители часто используют разные названия для HDMI-CEC, ищите параметр, название которого оканчивается на Link или Sync. Вот несколько примеров. При управлении громкостью через HDMI-CEC не требуется убирать препятствия на пути сигнала от пульта ДУ к передней панели ресивера.
При управлении громкостью через HDMI-CEC не требуется убирать препятствия на пути сигнала от пульта ДУ к передней панели ресивера.