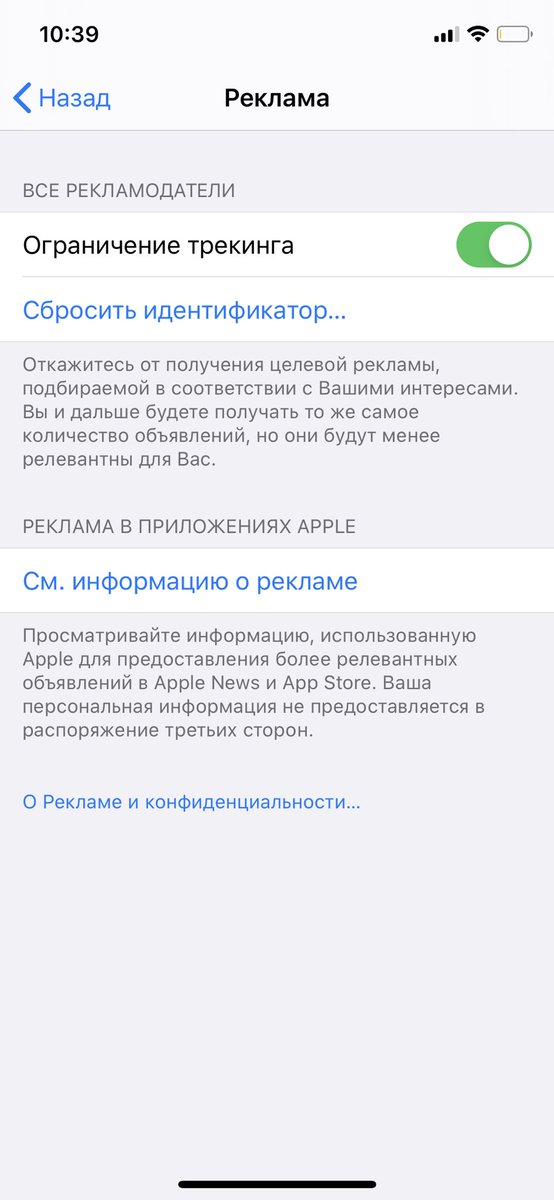Отключение ненормативного контента в Apple Music на устройстве Android
Чтобы ограничить в приложении Apple Music на устройстве Android доступ к музыке с ненормативным содержимым и видеоматериалам, имеющим определенный возрастной ценз, включите функцию «Ограничения контента».
Включение функции «Ограничения контента» на устройстве Android
Откройте приложение Apple Music и перейдите в меню «Настройки»
В правом верхнем углу приложения Apple Music нажмите три точки, затем выберите «Настройки».
Нажмите «Ограничения контента»
В меню «Настройки» прокрутите вниз до пункта «Ограничения», затем нажмите «Ограничения контента».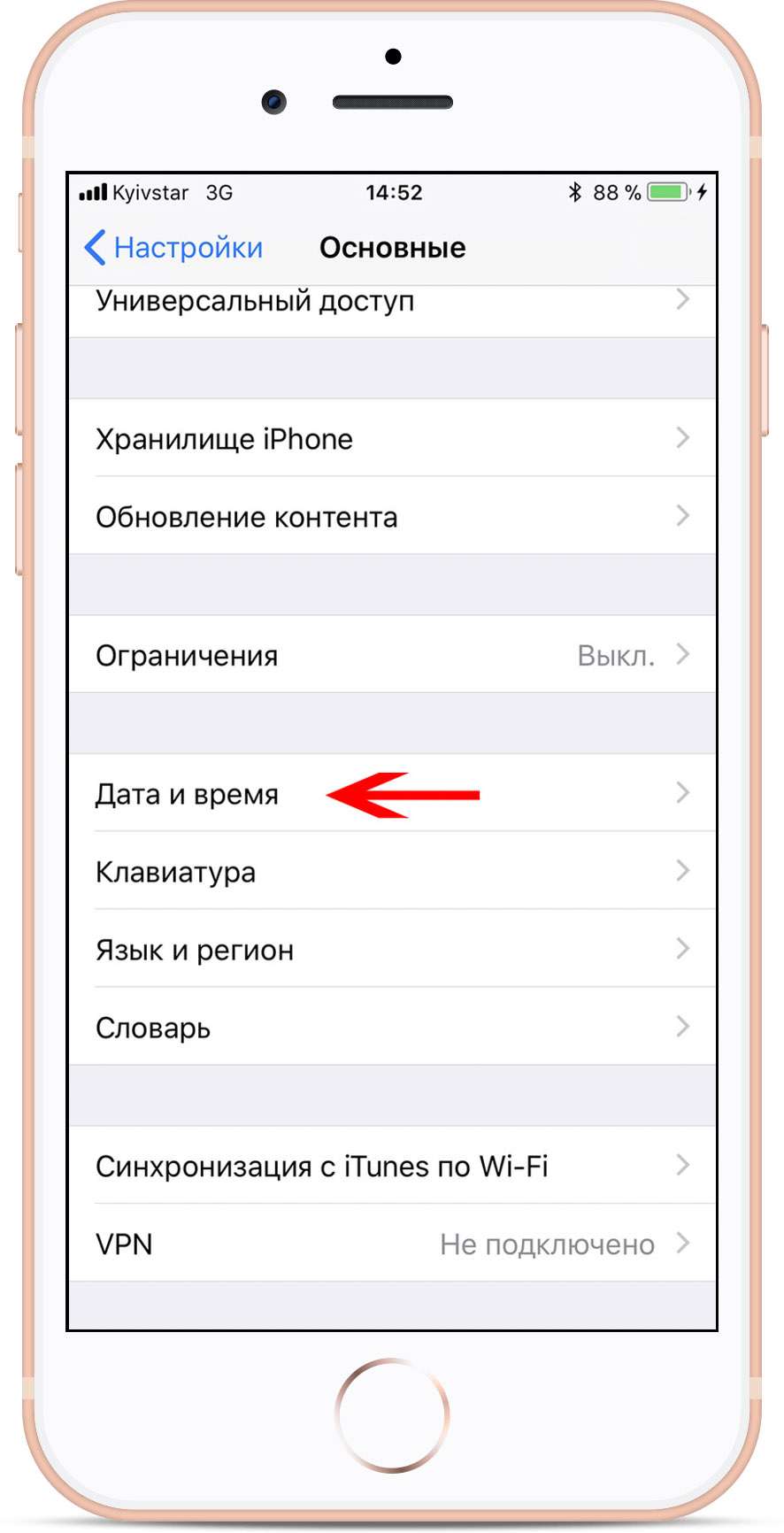
Создайте пароль
Введите четырехзначный пароль, затем введите его еще раз для подтверждения. Чтобы изменить ограничения контента, требуется ввести пароль.
Запомните пароль, потому что восстановить его невозможно. Если вы забыли пароль, вам придется удалить приложение Apple Music с устройства Android, а затем переустановить его, чтобы изменить ограничения контента.
Нажмите «Включить ограничения контента»
Затем нажмите «Музыка» или «Видеоклипы», чтобы отключить доступ к ненормативному контенту. Нажмите «Фильмы» или «Телешоу», затем выберите, какие возрастные цензы вы хотите разрешить. Нажмите «Профили», чтобы отключить доступ к редактированию вашего профиля в Apple Music и просмотру профилей других пользователей Apple Music.
Дополнительная информация
- После настройки функции «Ограничения контента» вы будете видеть музыку и видео с ненормативным содержимым в приложении Apple Music, но не сможете воспроизводить этот контент.

- Настройки функции «Ограничение контента» не синхронизируются между устройствами. Ограничения контента необходимо настроить на каждом из устройств, на которых требуется ограничить доступ к ненормативному контенту.
Доступность Apple Music может отличаться в зависимости от страны или региона. Узнайте подробнее о том, что доступно в вашей стране или регионе.
Информация о продуктах, произведенных не компанией Apple, или о независимых веб-сайтах, неподконтрольных и не тестируемых компанией Apple, не носит рекомендательного или одобрительного характера. Компания Apple не несет никакой ответственности за выбор, функциональность и использование веб-сайтов или продукции сторонних производителей. Компания Apple также не несет ответственности за точность или достоверность данных, размещенных на веб-сайтах сторонних производителей.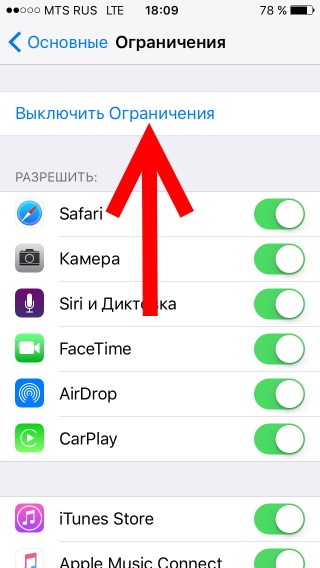
Убираем ограничения (возрастной ценз) в Apple Music
Всех категорически приветствую! В первом абзаце, по привычке, будет «вода». Нет, ну а как иначе? Ведь в «этих ваших интернетах» так принято! Сначала статьи надо обязательно рассказать о том, какой Apple Music классный сервис (ведь им пользуются огромное количество людей) и, моё самое любимое, написать вот такую фразу…
«Многие пользователи могут столкнуться с такой проблемой, что на их любимом iPhone или iPad некоторые песни не будут проигрываться из-за так называемых ограничений возрастного ценза.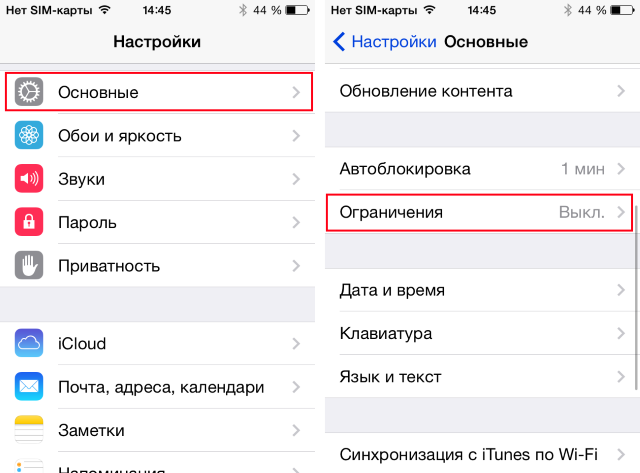
И так далее и тому подобное…
Читаешь порой такие вещи и не понимаешь — то ли плакать, то ли смеяться.
Ну, а теперь, когда я выговорился, мы всё-таки начнем:)
Буду краток. Сама «ошибка» выглядит вот так.
О чем это говорит? Всё просто — iPhone или iPad сообщает нам, что в контенте (песни, подкасты, видео) используется ненормативная лексика или другие неприятные материалы.
Что делать? Для начала, стандартные действия:
- Открываем «Настройки — Экранное время»
- Переходим в раздел «Контент и конфиденциальность».
- Ищем пункт «Ограничения контента».
- Возможно, потребуется ввести пароль ограничений (что делать, если вы его забыли или просто не знаете?).
- Здесь нас интересуют две позиции — «Возрастной ценз» (выбираем Россию) и «Музыка, подкасты и новости» (выбираем с ненормативным контентом).

Всё. После данной процедуры (по логике Apple) все ограничения на цензуру будут сняты.
Но это же Apple!:)
Поэтому, «иногда» могут возникнуть небольшие проблемы. Что за проблемы? Обычные такие… вы все сделали как надо, но счастья нет — музыка по-прежнему не воспроизводится из-за ошибки «Возрастной ценз».
Как быть? Есть парочка идей:
- Проверить тот возраст, который вы указали для учетной записи. Если для Apple ID указан детский возраст, то ненормативный контент вам недоступен.
- Закрыть приложение музыка и перезапустить iPhone (жесткая перезагрузка будет в самый раз).
- Выйти из Apple ID (Настройки — iTunes Store и App Store) и зайти заново.
Сделали? Не помогло? Тогда последний шанс.
- На устройстве открываем приложение iTunes Store (не Музыка!).
- Ищем любую песню со значком «E» (Explicit), которая содержит ненормативный контент.
- Жмякаем на неё и пытаемся воспроизвести.

- Соглашаемся на воспроизведение.
- Победа!
Опять не помогло? Тогда ту же самую операцию проделываем с приложением «Подкасты».
Обновлено! В комментариях подсказывают, что (при нажатии на песню или подкаст с буквой «E») запрос на воспроизведение ненормативного контента появляется не всегда . Как быть? Отключить функцию экранного времени (Настройки — Экранное время — Выключить)!
Вот теперь точно всё — после такого напора любые ограничения возрастного ценза должны исчезнуть и навсегда покинуть ваш iPhone (iPad). У них просто нет другого выбора!:)
Впрочем, «должны» — это еще не значит, что «обязаны». Поэтому давайте с вами договоримся вот о чём:
- Если статья помогла — не поленитесь написать пару строк в комментариях. Автору будет приятно.
- Если ничего не получилось и остались какие-то вопросы… то тем более пишите в комменты. Будем неистово разбираться и, вполне возможно, все вместе мы найдем решение вашей проблемы!
P. S. Ну и конечно же — ставьте «лайки» и жмите на кнопки социальных сетей. Это совсем не обязательно, но… почему бы и нет?:)
S. Ну и конечно же — ставьте «лайки» и жмите на кнопки социальных сетей. Это совсем не обязательно, но… почему бы и нет?:)
Как отключить ограничения по возрасту на музыку в Apple Music и подкасты iPhone, iPad, iPod
Возрастные ограничения на доступ к контенту – это тема, которой уделяют большое внимание западные компании, в том числе корпорация Apple. Многие родители стремятся отгородить своих детей от нецензурной брани, которая может присутствовать в фильмах, играх, музыке и в другом контенте. В устройствах на операционной системе iOS имеется отдельная настройка, которая отвечает за включение ограничения на воспроизведение музыки и подкастов с рейтингом Explicit, то есть предназначенного для взрослой аудитории.
По умолчанию на iPhone, iPad и iPod настройка ограничения воспроизведения музыки, которая не предназначена для детей, может быть активирована. Соответственно, даже взрослые люди могут столкнуться с проблемой, что в Apple Music или приложении «Подкасты» ряд композиций, альбомов или выпусков передач недоступны (их названия написаны серым).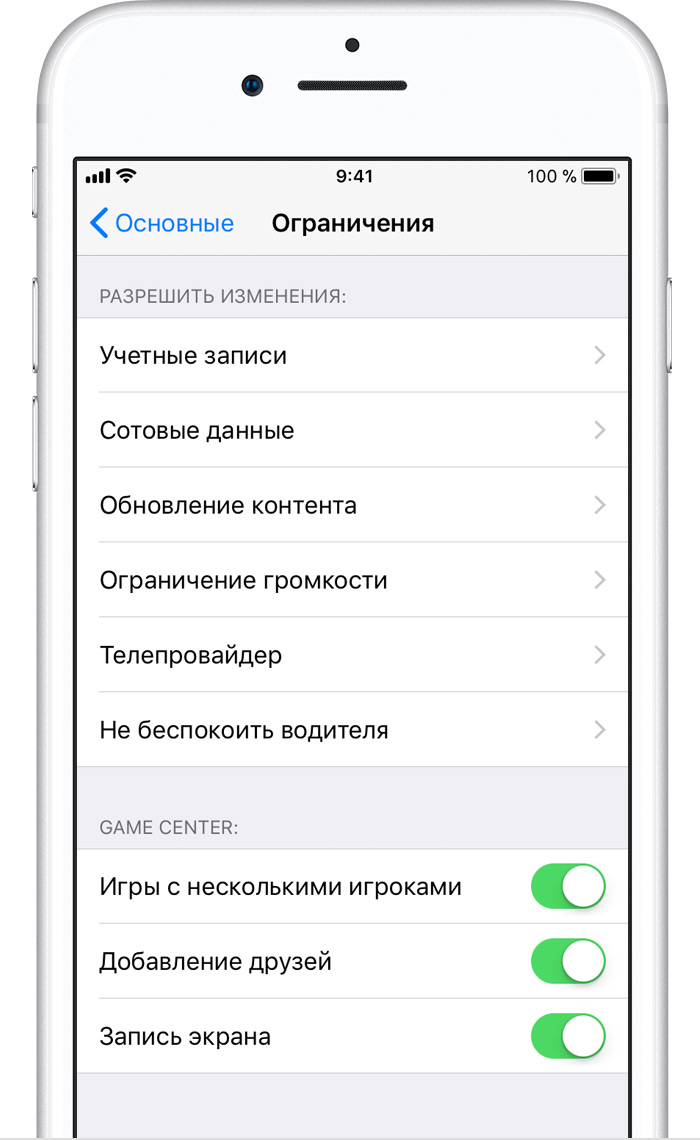
Как убрать возрастные ограничения музыки и подкастов в iOS
Если пользователь желает снять установленные ограничения на контент в iPad или iPhone, ему необходимо знать пароль от устройства. Обладая этой информацией, нужно проделать следующее:
- Зайти в «Настройки»;
- Выбрать пункт «Основные» и перейти в раздел «Ограничения». На этапе входа в раздел потребуется ввести пароль, установленный на устройстве. Обратите внимание, что речь идет именно о пароле для конкретного iPhone или iPad, а не об Apple ID;
- Если ограничения включены, то сверху меню об этом будет написано. В такой ситуации следует прокрутить список вниз и выбрать «Музыка, подкасты и новости»;
- Если требуется выключить ограничения, то переведите кнопку «Explicit» в выключенное состояние.
Обратите внимание: Чтобы внесенные изменения вступили в силу, и ограниченный ранее возрастными рамками контент стал доступен, необходимо полностью закрыть приложение (удалить из памяти), в котором сообщалось об ограничении.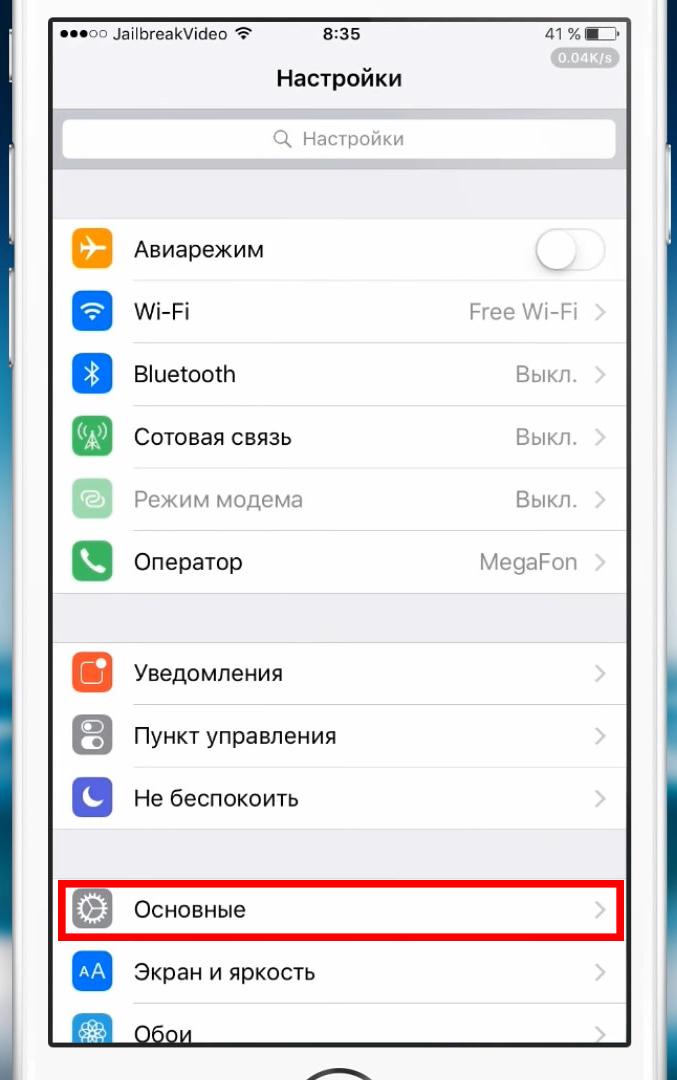 То есть, если ограничения имели место быть в приложении «Подскасты», нужно дважды нажать на кнопку «Домой» и выгрузить его из памяти, после чего вновь запустить.
То есть, если ограничения имели место быть в приложении «Подскасты», нужно дважды нажать на кнопку «Домой» и выгрузить его из памяти, после чего вновь запустить.
Как установить ограничения в iPhone или iPad
Если родители желают оградить своих детей от запрещенного до определенного возраста контента, они имеют возможность включить необходимые ограничения в настройках iPhone или iPad. Кроме того, в настройках можно установить ограничения на ряд ключевых для работы аппарата и доступа к запрещенному контенту действий: загрузка и удаление приложений, совершение встроенных покупок в играх и программах, использование камеры, браузера Safari и многое другое.
Чтобы настроить необходимые ограничения, нужно перейти в «Настройки», далее выбрать пункты «Основные» — «Ограничения». После ввода пароля можно произвести необходимые установки. Пользователь имеет возможность как полностью отключить доступ к определенным функциям устройства, так и установить ограничения по возрасту на конкретный контент.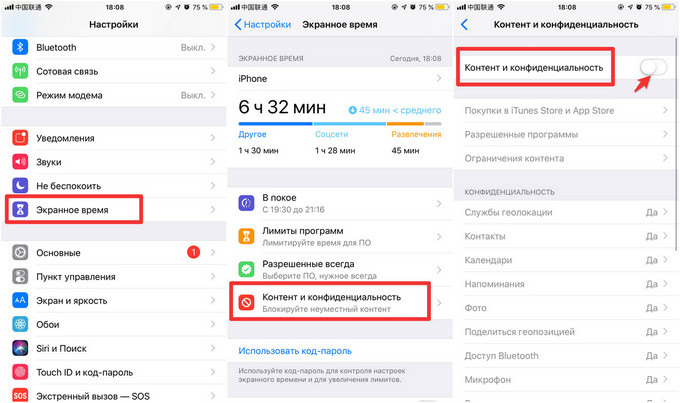
Кроме того, в зависимости от возраста пользователя устройства, можно включить рекомендуемые в стране ограничения, выбрав соответствующую страну.
Загрузка…Как на айфоне убрать ограничение по возрасту
За последние несколько лет социальная сеть ВКонтакте сильно преобразилась. Возможно это связано с тем, что сменился её владелец. Поэтому мы наблюдаем нововведения как в лучшую сторону, так и некоторые ограничения, которые не по вкусу рядовому пользователю. Речь идет о сообщении «Вероятно, сообщество содержит недопустимые материалы». Как убрать на Айфоне его, вы узнаете из этой статьи.
При каких обстоятельствах появляется ограничение в iPhone
Речь пойдет только об устройствах от компании Apple. Подобное сообщение появляется во ВКонтакте, когда пользователь пытается попасть на страницу определенной группы. Но устройство, по каким-то причинам отнесло материал к запретным. Поэтому вы видите «Вероятно, сообщество содержит недопустимые материалы как убрать на Айфоне» на экране смартфона.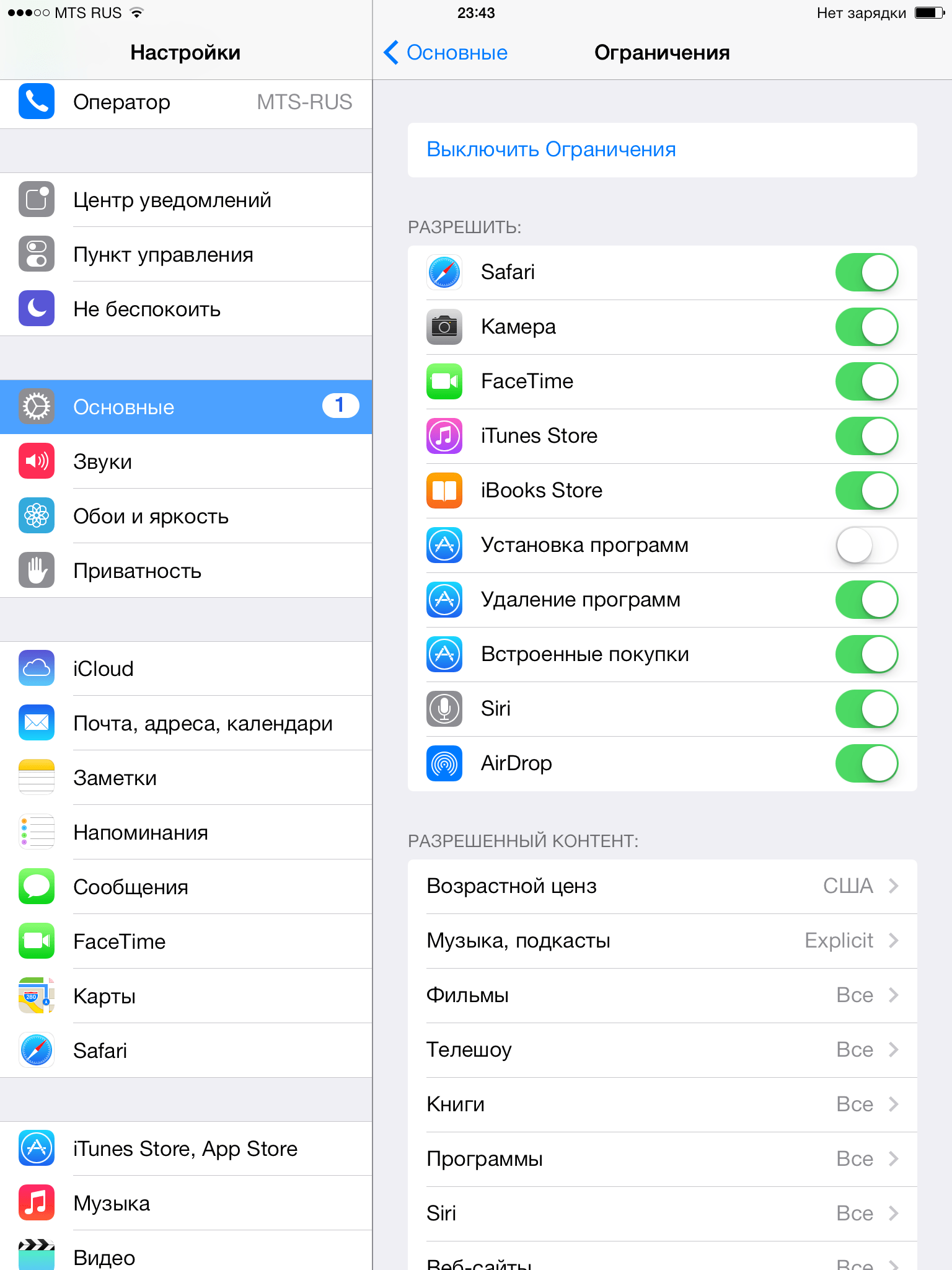 Такому поведению соцсети есть объяснения. Возможно модератор группы неправильно настроил своё сообщество. Есть и другая причина — контент группы действительно относится к запрещенному для территории, на которой вы проживаете.
Такому поведению соцсети есть объяснения. Возможно модератор группы неправильно настроил своё сообщество. Есть и другая причина — контент группы действительно относится к запрещенному для территории, на которой вы проживаете.
Сообщение об ограничении доступа к группе
На мобильных устройствах Android пользователи не сталкиваются с этим ограничением. Это происходит только на «яблочных» гаджетах. Как известно их пользователям, это не единственная запретная функция, которая есть только в Айфон. О них мы еще вспомним.
Какой контент Айфон относит к недопустимому
Если ваше устройство Apple отказывается перейти в определенную группу в ВКонтакте, то есть и список тем, которые определяют недопустимость. К ним относятся:
- Посты в группе, которые расположены в незаконном поле. Они могут содержать мошеннический характер;
- В сообществе есть темы, которые воспевают или пропагандируют преступную деятельность, мир. Есть материалы, которые могут демонстрировать, как совершать те или иные преступления закона;
- Группы, в которых призывают к оскорблению определенных людей или сообществ.
 Несколько лет назад такие группы создавались как инструмент влияния на конкурентов или группу лиц с иными взглядами. Сегодня достаточно нескольких жалоб на подобные сообщества и их быстро блокируют;
Несколько лет назад такие группы создавались как инструмент влияния на конкурентов или группу лиц с иными взглядами. Сегодня достаточно нескольких жалоб на подобные сообщества и их быстро блокируют; - Группы с запрещенными материалами для показа лицам, не достигшим совершеннолетия. Хотя некоторый контент эротического характера модераторы групп могут размещать, не нарушая правила ВКонтакте. Подробнее об этом вы сможете прочитать на странице с правилами создания групп;
- Запрещено размещать посты, в которых есть явные оскорбления отдельных категорий людей или социальных групп. Под этот пункт могут попасть группы с широким спектром тем, например, агрессивные высказывания в адрес политических партий, социальных сообществ и так далее;
- Запрещено создавать группы или размещать в них контент с темами, пропагандирующими наркотики в любом их виде. Особенно это относится к обучающему контенту, как делать те или иные запрещенные вещества. Такие темы отслеживаются и быстро блокируются администрацией;
- Любые темы, группы с пропагандой экстремистской деятельности, призывы к формированию таких групп и прочее.

В запрещенный материал может попасть еще немало тем. Со всеми вы можете ознакомиться на странице ВК. Последние события, связанные с постами в соцсетях, сократили количество групп с ярко выраженными темами запрещенного характера. После того, как несколько пользователей оказались на скамье подсудимых уголовного суда за посты с призывом к экстремистской деятельности.
Групповые ограничения в ВКонтакте
Часто несовершеннолетние пользователи iPhone получают сообщение о том, что сообщество содержит недопустимые материалы. Это может происходить из-за того, что устройством было прочитано возрастное ограничение в описании группы. Создатели специально выставляют ограничение 18+, чтобы придать солидности своей группе. Хотя в ней соответствующих материалов может и не быть.
Как обойти ограничение в ВК
Для того, чтобы попасть на страницы группы, которую блокирует ваш iPhone или iOS, можно использовать несколько способов. Самым простым является правильный поиск сообщества, группы, паблика.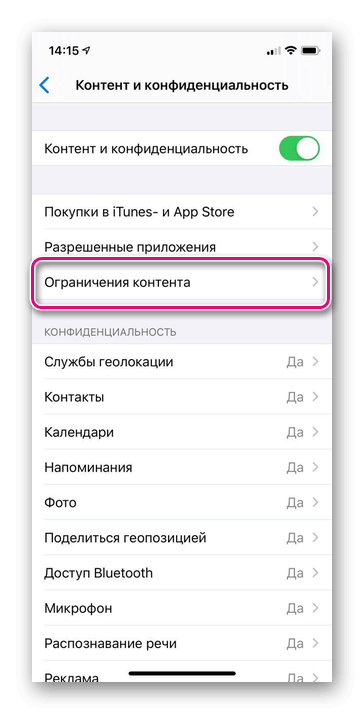 При этом многие сталкиваются с ограничивающим сообщением в том случае. Случается и так, что группу вовсе нельзя найти среди других в поиске. Это происходит потому, как в параметрах настроек установлена галочка на «Безопасный поиск».
При этом многие сталкиваются с ограничивающим сообщением в том случае. Случается и так, что группу вовсе нельзя найти среди других в поиске. Это происходит потому, как в параметрах настроек установлена галочка на «Безопасный поиск».
Чтобы найти группу и посетить её в ВК без ограничений:
- Откройте свою страницу и вверху, в строке поиска введите название нужной группы;
- Откроется окно, в нём опустите страницу так, чтобы правый блок с параметрами был в самом низу;
- Найдите здесь пункт «Безопасный поиск» и уберите с него галочку;
- Теперь попробуйте снова ввести имя группы и нажмите кнопку поиска.
Безопасный поиск в ВКонтакте
Есть еще один простой способ посетить группу, если вы видите сообщение об ограничении. После того, как вы нажмете кнопку «Подписаться» и станете полноправным участником группы, вы сможете посещать её без всяких ограничений, как минимум со стороны соцсети. Если вы пытаетесь это сделать с мобильного устройства и у вас не получилось, попробуйте нажать вверху экрана кнопку меню (она выглядит как 3 точки).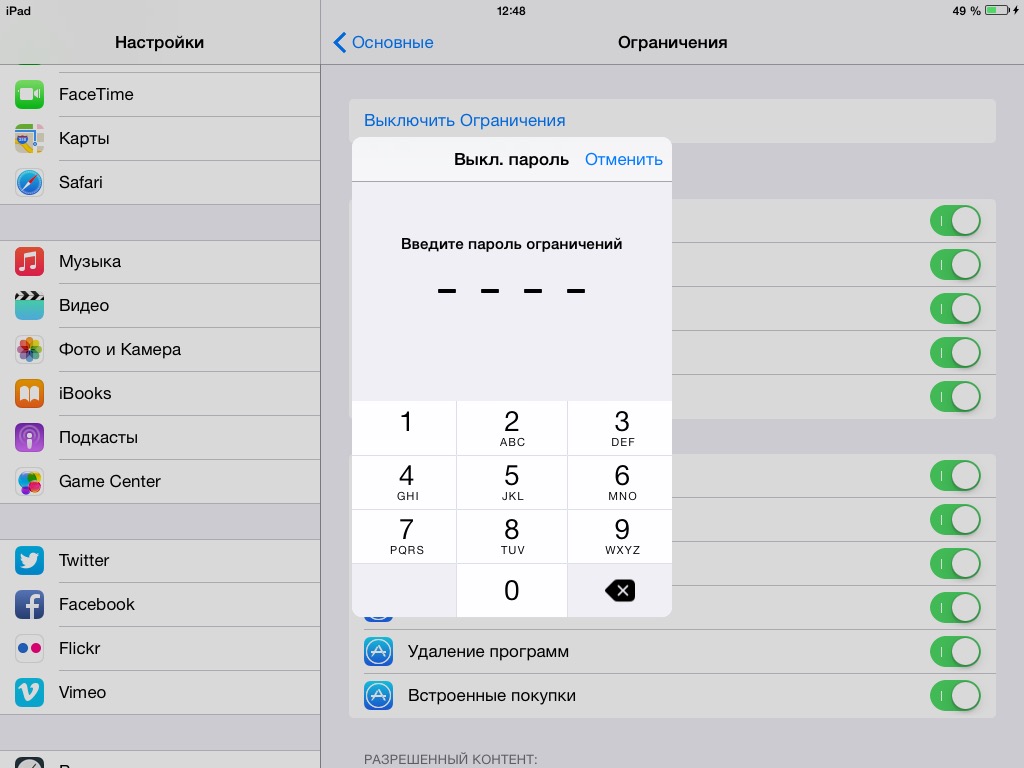 Затем нажмите пункт «Открыть в Safari», чтобы вы посетили страницу через веб-браузер. В нем подпишитесь на группу и после этого вы сможете посещать её с приложения.
Затем нажмите пункт «Открыть в Safari», чтобы вы посетили страницу через веб-браузер. В нем подпишитесь на группу и после этого вы сможете посещать её с приложения.
Другие способы обхода ограничения доступа в группу ВК
Еще одним альтернативным способом обойти блокировку от iPhone «Вероятно, сообщество содержит недопустимые материалы» является обращение к модератору или администратору, чтобы изменить ограничение. Если вы сами являетесь владельцем группы или совладельцем, то для вас это сделать будет вообще очень просто.
Возможно попасть на желаемую страницу вам может не давать само устройство Apple. Вы можете в настройках исправить это.
- В своем смартфоне откройте стандартные настройки системы;
- Откройте раздел под названием «Основные»;
- В нем найдите пункт «Ограничения» — именно он нам поможет снять блокировку при входе в группу ВК. Здесь также находятся все пункты, ограничивающие вас в тех или иных действиях на данном устройстве. Поэтому, если у вас есть другие проблемы со входом на сайты или воспроизведением запрещенного контента, вы сможете здесь устранить их;
- Чтобы продолжить, вам нужно нажать на пункт «Включить ограничения», а затем ввести пароль.
 После этого вы сможете редактировать этот раздел;
После этого вы сможете редактировать этот раздел; - Опустите страницу настроек до блока «Разрешенный контент» и нажмите на пункт «Веб-сайты»;
- В нём необходимо выбрать пункт «Предел на контент…» и ниже добавить в поле «Разрешить» сайт ВКонтакте;
- Сохраните созданные настройки и попытайтесь снова попасть на сайт социальной сети, чтобы проверить, удалось ли нам устранить ограничение.
В этих настройках можно очень грамотно создать безопасный доступ на сайты для ребенка. Для его аккаунта можно внести весь интернета в черный список, а в белый выбрать только те сайты, которым вы доверяете. Таким образом вы сможете быть уверенным, что ребенок не попадет на сайты для взрослых или не снимет с ваших банковских карт средства на очередную онлайн-игру.
Даже если вам не помогли все эти инструкции, вы можете попытаться сменить мобильное приложение. Если у вас оригинальная программа от ВКонтакте, попробуйте загрузить другой клиент. Попробуйте также зайти не с мобильного приложения, а с веб-браузера.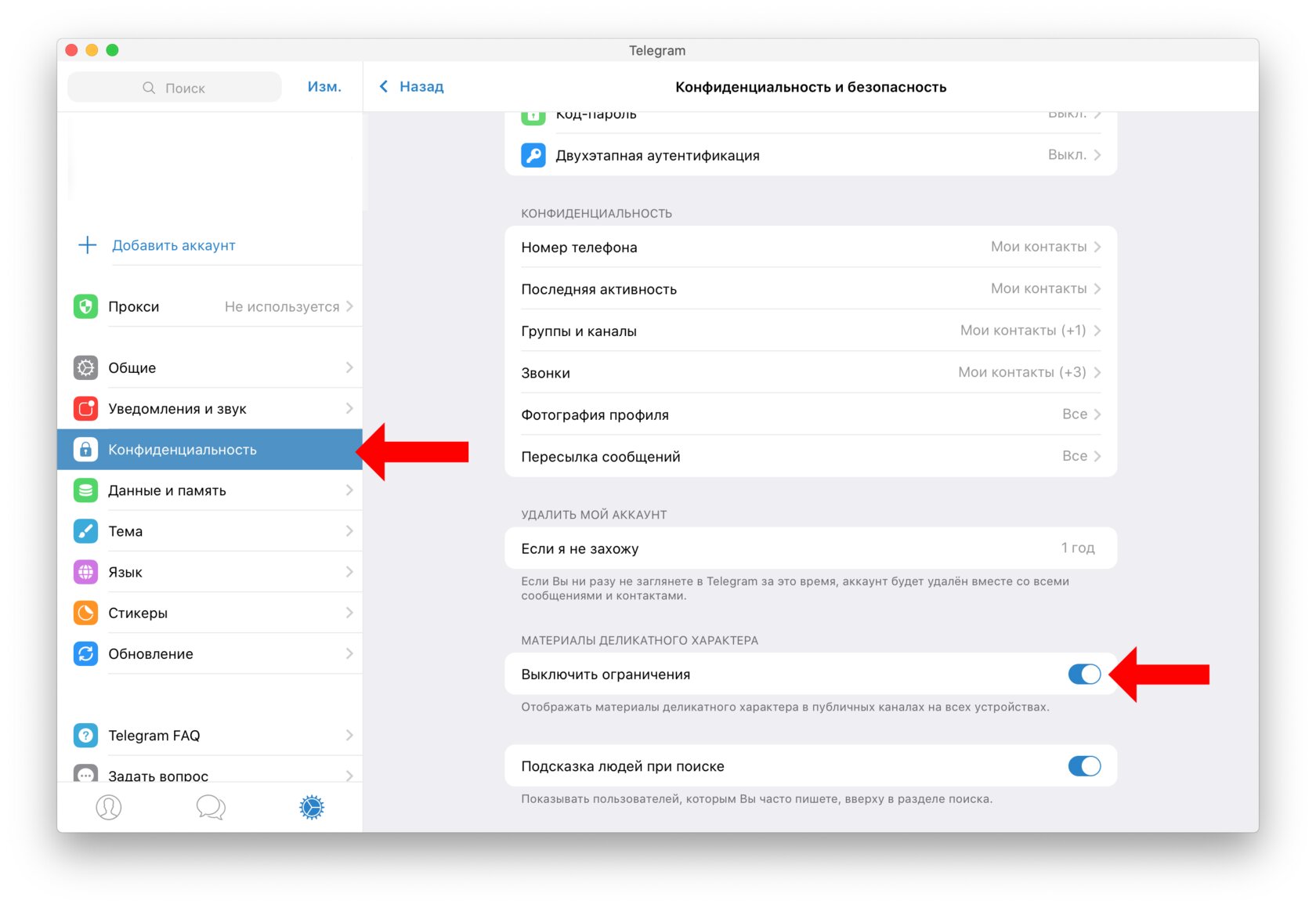 Скачайте для этого другой обозреватель, чтобы не использовать стандартный Safari. После этого проверьте, появляется ли сообщение о том, что сообщество содержит недопустимые материалы на Айфоне.
Скачайте для этого другой обозреватель, чтобы не использовать стандартный Safari. После этого проверьте, появляется ли сообщение о том, что сообщество содержит недопустимые материалы на Айфоне.
Установка ограничений на iPhone и iPad позволяет родителям максимально обезопасить своих детей от взрослого и неприемлемого контента. Ограничения предотвращают использование определенных функций и программ, а настроить их — дело нескольких минут.
Полностью разбирать настройки ограничений на iPhone и iPad в рамках одной статьи мы не будем — сосредоточимся лишь на установке возрастного ценза. Инструменты iOS позволяют автоматически применить соответствующий возрастной ценз для любого региона.
Как установить возрастной контроль на iPhone и iPad?
Шаг 1. Перейдите в меню Настройки -> Основные
Шаг 2. Выберите пункт Ограничения
Шаг 3. Нажмите кнопку Включить ограничения и введите пароль. Пароль необходимо вводить каждый раз во время изменения этих настроек или отключения ограничений, поэтому старайтесь не забыть его. В случае потери пароля, доступ к ограничениям можно будет получить только после восстановления исходных настроек.
В случае потери пароля, доступ к ограничениям можно будет получить только после восстановления исходных настроек.
Шаг 4. Пролистайте до раздела Разрешенный контент и перейдите в пункт Возрастной ценз
Шаг 5. Установите галочку на необходимом регионе
После этого, возрастной ценз, установленный в вашем регионе автоматически применится. Для отключения необходимо проделать ту же самую операцию, но галочку в меню Возрастной ценз нужно будет снять.
Это должен знать каждый:
Поставьте 5 звезд внизу статьи, если нравится эта тема. Подписывайтесь на нас ВКонтакте , Instagram , Facebook , Twitter , Viber .
С помощью параметра «Ограничения конфиденциальности и контента» для функции «Экранное время» можно блокировать или ограничивать доступ к определенным программам и функциям на устройстве вашего ребенка. Можно также установить ограничения в отношении ненормативного контента, покупок, загрузок и конфиденциальности в настройках iPhone, iPad или iPod touch.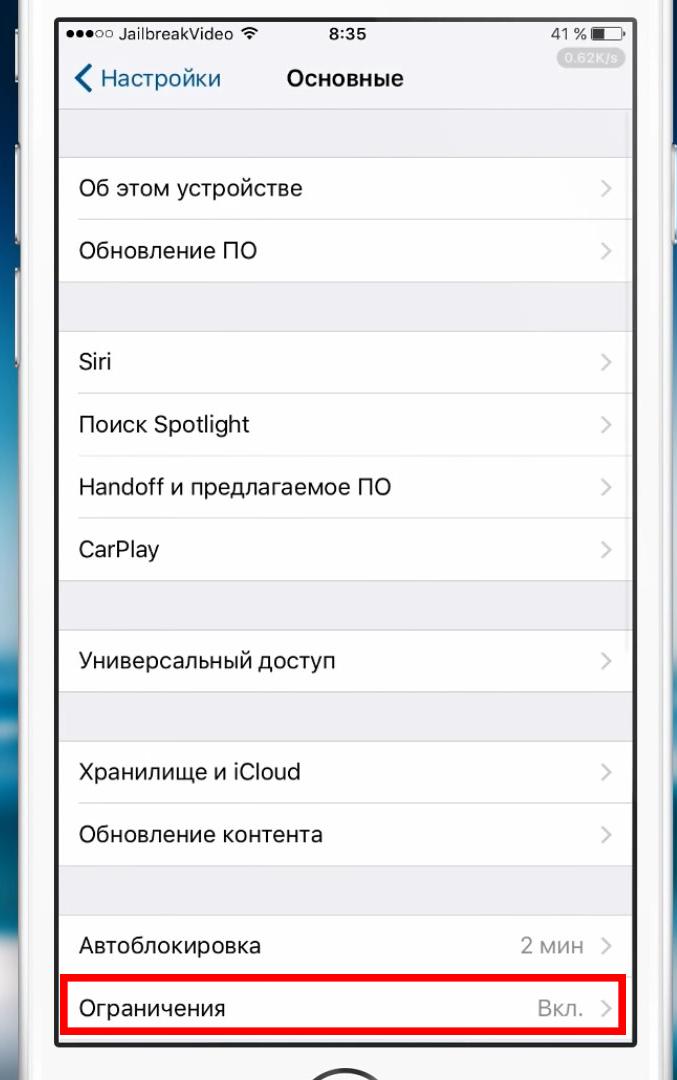
Настройка параметра «Ограничения конфиденциальности и контента»
- Перейдите в меню «Настройки» и выберите функцию «Экранное время».
- Нажмите «Продолжить» и выберите вариант «Это мой [устройство]» или «Это [устройство] моего ребенка».
- Если вы являетесь родителем или опекуном и хотите исключить возможность изменения настроек на вашем устройстве другим членом семьи, выберите вариант «Использовать код-пароль». Затем введите код-пароль повторно для подтверждения.
- Если вы настраиваете функцию «Экранное время» на устройстве своего ребенка, следуйте указаниям, пока не появится запрос на ввод «Основного код-пароля», и введите его. Введите код-пароль повторно для подтверждения.
- Нажмите «Ограничения конфиденциальности и контента». При необходимости введите код-пароль и выберите вариант «Контент и конфиденциальность».
Обязательно выберите пароль, не совпадающий с тем, который используется для разблокировки устройства. Чтобы изменить код-пароль на устройстве вашего ребенка, перейдите в меню «Настройки» > «Экранное время» > [имя вашего ребенка].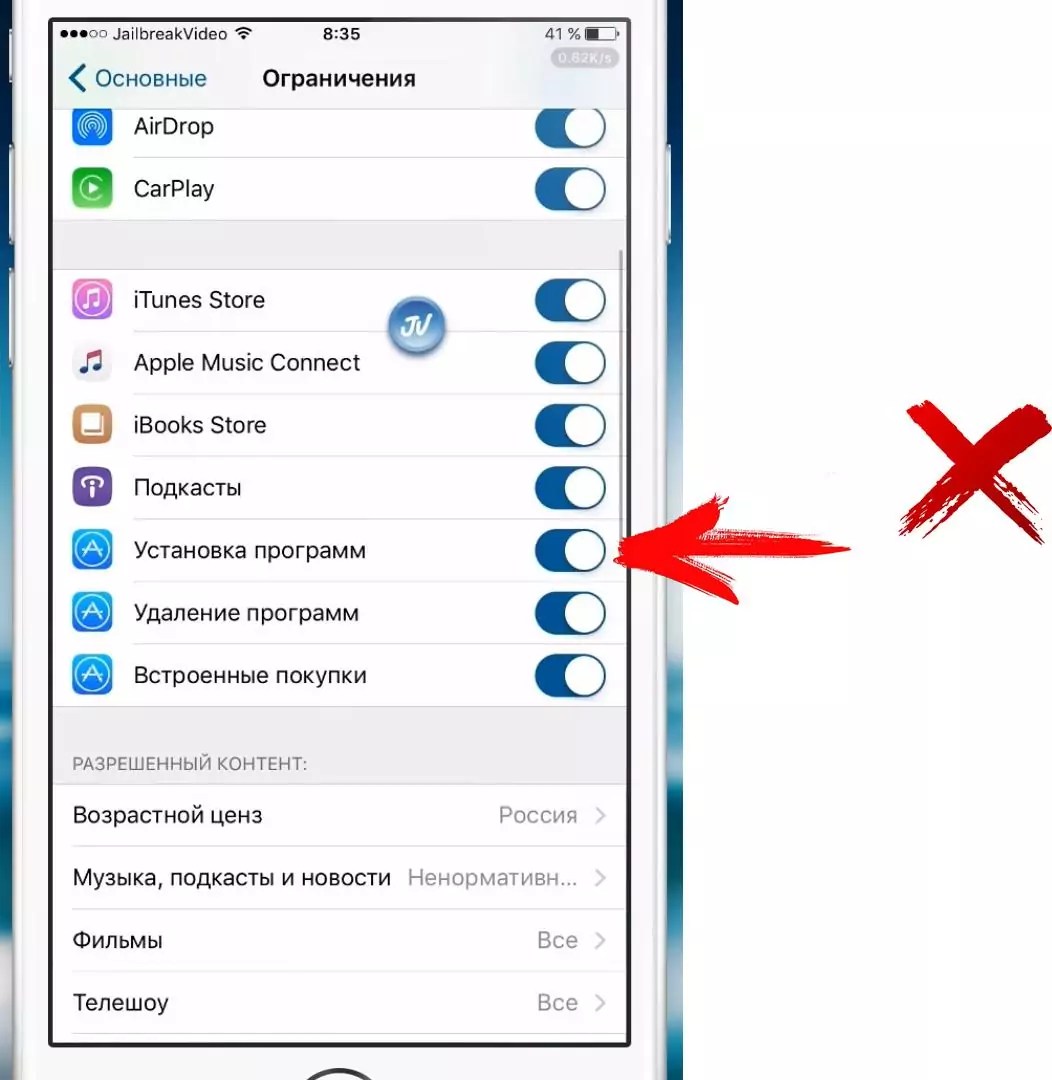 Затем нажмите «Изменить код-пароль Экранного времени» или «Выключить код-пароль Экранного времени» и аутентифицируйте изменения с помощью Face ID, Touch ID или код-пароля к устройству.
Затем нажмите «Изменить код-пароль Экранного времени» или «Выключить код-пароль Экранного времени» и аутентифицируйте изменения с помощью Face ID, Touch ID или код-пароля к устройству.
Если вы забыли код-пароль для ограничений, установленный в предыдущей версии iOS, или же код-пароль к функции «Экранное время», удалите все данные с устройства и настройте его как новое, чтобы удалить код-пароль. При восстановлении устройства старый пароль не удаляется.
Блокировка покупок в iTunes Store и App Store
Можно также исключить для вашего ребенка возможность устанавливать или удалять программы, осуществлять встроенные покупки и т. д. Чтобы блокировать покупки или загрузки в iTunes Store и App Store, выполните следующие действия.
- Перейдите в меню «Настройки» и выберите функцию «Экранное время».
- Нажмите «Ограничения конфиденциальности и контента». При необходимости введите пароль.
- Нажмите «Покупки в iTunes Store и App Store».
- Выберите настройку и установите значение «Не разрешать».

Можно также изменить настройки пароля для дополнительных покупок в iTunes Store, App Store или «Магазине книг». Выполните действия 1–3 и выберите вариант «Запрашивать всегда» или «Не запрашивать».
Предоставление доступа ко встроенным программам и функциям
Можно ограничить использование встроенных программ или функций. При отключении программ и функций они не удаляются, а просто временно исчезают с экрана «Домой». Например, если отключить программу «Почта», она не будет отображаться на экране «Домой», пока ее не включить снова.
Чтобы изменить список разрешенных программ, выполните следующие действия.
- Перейдите в меню «Настройки» > «Экранное время».
- Нажмите «Ограничения конфиденциальности и контента».
- Введите пароль к функции «Экранное время».
- Нажмите «Разрешенные приложения».
- Выберите программы, к которым вы хотите разрешить доступ.
Предотвращение доступа к ненормативному контенту и возрастной ценз
Можно также предотвратить воспроизведение музыки с ненормативным контентом и просмотр фильмов или телешоу с определенным возрастным цензом. Программы также имеют возрастной ценз, который можно изменить с помощью ограничений в отношении контента.
Программы также имеют возрастной ценз, который можно изменить с помощью ограничений в отношении контента.
Чтобы ограничить доступ к ненормативному контенту и применить возрастной ценз, выполните следующие действия.
- Перейдите в меню «Настройки» и выберите функцию «Экранное время».
- Нажмите «Ограничения конфиденциальности и контента», а затем — «Ограничения контента».
- Выберите настройки для каждой функции или настройку в разделе «Разрешенный контент магазина».
Ниже приведены типы контента, доступ к которому можно ограничить.
- Возрастной ценз: выберите страну или регион в разделе возрастного ценза, чтобы к контенту автоматически применялся соответствующий возрастной ценз для этого региона.
- Музыка, подкасты и новости: исключите возможность воспроизводить музыку, видеоклипы, подкасты и новости с ненормативным контентом.
- Музыкальные профили и публикации: исключите возможность предоставлять друзьям общий доступа к тому, что вы слушаете, и отображать то, что слушают они.

- Фильмы: исключите фильмы с определенным возрастным цензом.
- Телешоу: исключите телешоу с определенным возрастным цензом.
- Книги: исключите контент с определенным возрастным цензом.
- Программы: исключите программы с определенным возрастным цензом.
Блокировка контента из Интернета
iOS может автоматически фильтровать контент веб-сайтов, чтобы ограничить доступ к материалам для взрослых в Safari и программах на вашем устройстве. Можно также добавить определенные веб-сайты в список разрешенных или заблокированных либо же предоставить доступ только к разрешенным веб-сайтам. Выполните указанные ниже действия.
- Перейдите в меню «Настройки» > «Экранное время».
- Нажмите «Ограничения конфиденциальности и контента», а затем введите пароль к функции «Экранное время».
- Нажмите «Ограничения контента», а затем — «Веб-содержимое».
- Выберите вариант «Неограниченный доступ», «Лимит сайтов для взрослых» или «Только разрешенные веб-сайты».

В зависимости от предоставленного доступа может потребоваться добавить определенные сведения, например адрес веб-сайта, который необходимо заблокировать.
Ограничение использования Siri для поиска в Интернете
Чтобы ограничить возможности Siri, выполните следующие действия.
- Перейдите в меню «Настройки» и выберите функцию «Экранное время».
- Нажмите «Ограничения конфиденциальности и контента», а затем — «Ограничения контента».
- Прокрутите вниз до пункта Siri и выберите нужные настройки.
Можно ограничить следующие возможности Siri.
- Поиск контента в Интернете: запретите Siri выполнять поиск в Интернете.
- Ненормативная лексика: запретите Siri отображать ненормативную лексику.
Ограничения для программы Game Center
Чтобы ограничить возможности программы Game Center, выполните следующие действия.
- Перейдите в меню «Настройки» и выберите функцию «Экранное время».
- Нажмите «Ограничения конфиденциальности и контента», а затем — «Ограничения контента».

- Прокрутите вниз до пункта Game Center и выберите нужные настройки.
Можно ограничить следующие возможности программы Game Center.
- Игры с несколькими игроками: исключите возможность играть с несколькими игроками.
- Добавление друзей: исключите возможность добавлять друзей в Game Center.
- Запись экрана: исключите возможность записывать изображение с экрана и звук.
Возможность изменять настройки конфиденциальности
Настройки конфиденциальности на вашем устройстве позволяют контролировать доступ программ к хранящимся на устройстве сведениям или аппаратным компонентам. Например, можно позволить программе для социальных сетей запрашивать разрешение на использование камеры, чтобы делать и выгружать снимки.
Чтобы разрешить изменение настроек конфиденциальности, выполните следующие действия.
- Перейдите в меню «Настройки» и выберите функцию «Экранное время».
- Нажмите «Ограничения конфиденциальности и контента».
 При необходимости введите пароль.
При необходимости введите пароль. - Нажмите «Конфиденциальность» и выберите настройки, доступ к которым необходимо запретить.
Вот некоторые настройки и возможности, доступ к которым можно запретить.
- Службы геолокации: запретите программам и веб-сайтам получать доступ к местонахождению.
- Контакты: запретите программам получать доступ к вашим контактам.
- Календари: запретите программам получать доступ к вашему календарю.
- Напоминания: запретите программам получать доступ к вашим напоминаниям.
- Фотографии: запретите программам получать доступ к вашим фотографиям.
- Передача сведений о своем местонахождении: запретите программам «Сообщения» и «Найти друзей» получать доступ к сведениям о местонахождении.
- Общий доступ Bluetooth: запретите устройствам и программам передавать данные через Bluetooth.
- Микрофон: запретите программам получать доступ к вашему микрофону.
- Распознавание речи: запретите программам получать доступ к функциям «Распознавание речи» и «Диктовка».

- Реклама: запретите изменять настройки, связанные с рекламой.
- Мультимедийные данные и Apple Music: запретите программам получать доступ к вашим фотографиям, видеороликам или фонотеке.
Возможность изменять другие настройки и функции
Разрешить изменение других настроек и функций можно так же, как и в случае с настройками конфиденциальности.
- Перейдите в меню «Настройки» и выберите функцию «Экранное время».
- Нажмите «Ограничения конфиденциальности и контента». При необходимости введите пароль.
- В разделе «Разрешить изменения» выберите функции или настройки, которые можно изменять, а затем — «Разрешить» или «Не разрешать».
Вот некоторые настройки и возможности, изменение которых можно разрешить.
- Пароли: запретите изменять пароли.
- Учетные записи: запретите изменять настройки, связанные с учетными записями и паролями.
- Передача данных по сотовой сети: запретите изменять настройки, связанные с передачей данных по сотовой сети.

- Ограничение громкости: запретите изменять настройки громкости для безопасного прослушивания.
- Режим «Не беспокоить водителя»: запретите вносить изменения в режим «Не беспокоить водителя».
- Поставщик телевизионных услуг: запретите изменять настройки, связанные с поставщиком телевизионных услуг.
- Работа фоновых программ: запретите изменять работу фоновых программ.
Дополнительная информация
- Настройте функцию «Семейный доступ», чтобы можно было делиться контентом максимум с шестью людьми, а также отправляйте запросы на покупки и совершайте их с помощью функции «Попросить купить».
- Функцию «Ограничения» можно также использовать на компьютере Mac, компьютере с Windows и устройстве Apple TV.
- Узнайте, как запретить встроенные покупки или сменить кредитную карту, используемую в магазине iTunes Store.
Организации и учебные заведения часто используют профили, позволяющие включать ограничения. Чтобы узнать, установлен ли профиль на вашем устройстве, перейдите в меню «Настройки» > «Основные» > «Профили». За дополнительной информацией обратитесь к администратору или лицу, настраивавшему профиль.
За дополнительной информацией обратитесь к администратору или лицу, настраивавшему профиль.
Информация о продуктах, произведенных не компанией Apple, или о независимых веб-сайтах, неподконтрольных и не тестируемых компанией Apple, не носит рекомендательного характера и не рекламируются компанией. Компания Apple не несет никакой ответственности за выбор, функциональность и использование веб-сайтов или продукции сторонних производителей. Компания Apple также не несет ответственности за точность или достоверность данных, размещенных на веб-сайтах сторонних производителей. Помните, что использование любых сведений или продуктов, размещенных в Интернете, сопровождается риском. За дополнительной информацией обращайтесь к поставщику. Другие названия компаний или продуктов могут быть товарными знаками соответствующих владельцев.
Как отключить ограничения на айфоне. Убираем ограничения (возрастной ценз) в Apple Music – все способы! Как отключить ограничение контента на айфоне
Куда пропали “Ограничения”?
В каждой новой версии iOS разработчики компании Apple переносят различные меню и параметры в настройках со своих привычных мест. И пользователей, разумеется, об этом никто не предупреждает. Не стала исключением и iOS 12 , в которой внезапно пропали «Ограничения». По крайней мере, они пропали со своего стандартного места. Найти перенесенные «Ограничения», впрочем, несложно.
И пользователей, разумеется, об этом никто не предупреждает. Не стала исключением и iOS 12 , в которой внезапно пропали «Ограничения». По крайней мере, они пропали со своего стандартного места. Найти перенесенные «Ограничения», впрочем, несложно.
Куда пропали «Ограничения» в iOS 12 на iPhone?
«Ограничения» в iOS 12 переместились в раздел настроек новой функции «Экранное время ». Для того, чтобы получить доступ к списку ограничений необходимо перейти в меню «Настройки » → «Экранное время » → «Контент и конфиденциальность ».
В iOS 11 и предыдущих версиях iOS настройки ограничений располагались в меню «Настройки » → «Основные » → «Ограничения ».
В разделе «Контент и конфиденциальность» произошло два важных изменения по сравнению с прежним разделом «Ограничения». Во-первых, для доступа к нему почему-то не требуется пароль. Это определенно небезопасно, так как любой, кто получит доступ к вашему iPhone, сможет поменять различные важные настройки.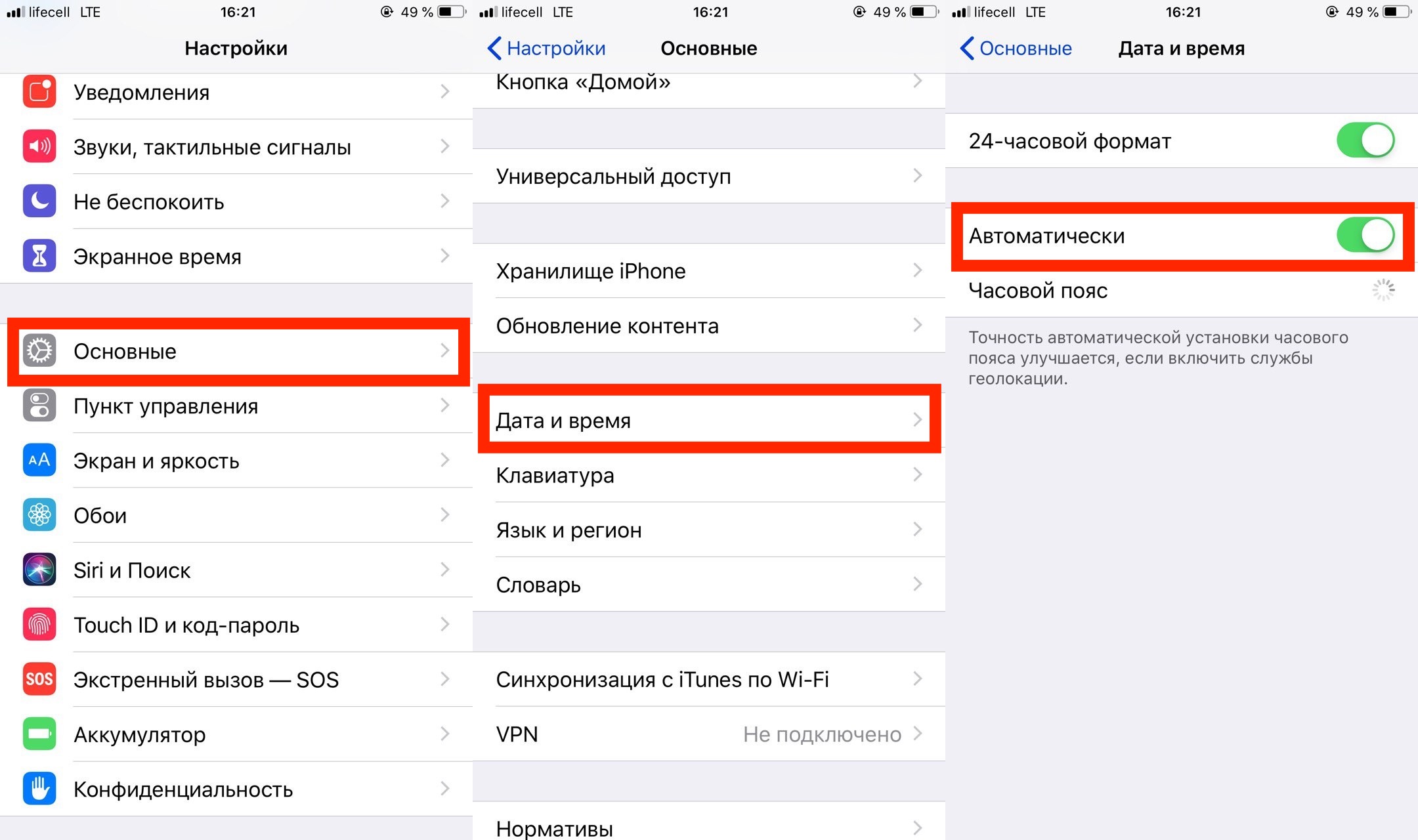 Например, запретить установку приложений из App Store.
Например, запретить установку приложений из App Store.
А во-вторых, расположение настроек в новом меню ограничений изменилось. Сами же параметры все остались на месте, поэтому если вы не можете найти нужную настройку, просто переключайтесь по страницам параметров.
С помощью параметра «Ограничения конфиденциальности и контента» для функции «Экранное время» можно блокировать или ограничивать доступ к определенным программам и функциям на устройстве вашего ребенка. А еще можно установить ограничения в отношении ненормативного контента, покупок, загрузок и конфиденциальности в настройках iPhone, iPad или iPod touch.
- Нажмите «Продолжить» и выберите вариант «Это мой [устройство]» или «Это [устройство] моего ребенка».
- Если вы являетесь родителем или опекуном и хотите исключить возможность изменения настроек на вашем устройстве другим членом семьи, выберите вариант «Использовать код-пароль». Затем введите пароль повторно для подтверждения.
- Если вы настраиваете функцию «Экранное время» на устройстве своего ребенка, следуйте указаниям, пока не появится предложение ввести родительский пароль, и введите его.
 Введите пароль повторно для подтверждения.
Введите пароль повторно для подтверждения.
- Выберите вариант «Ограничения конфиденциальности и контента». Если необходимо, введите пароль и выберите вариант «Контент и конфиденциальность».
Обязательно выберите пароль, не совпадающий с тем, который используется для разблокировки устройства. Чтобы изменить или отключить пароль на устройстве вашего ребенка, перейдите в меню «Настройки» > «Экранное время» > [имя вашего ребенка]. Затем выберите вариант «Изменить код-пароль Экранного времени» или «Выключить код-пароль Экранного времени» и аутентифицируйте изменение с помощью функции Face ID или Touch ID либо пароля к устройству.
Можно также исключить для вашего ребенка возможность устанавливать или удалять программы, осуществлять встроенные покупки и т. д. Чтобы блокировать покупки или загрузки в iTunes Store и App Store, выполните следующие действия.
- Перейдите в меню «Настройки» и выберите функцию «Экранное время».
- Нажмите «Покупки в iTunes Store и App Store».

- Выберите настройку и установите значение «Не разрешать».
Можно также изменить настройки пароля для дополнительных покупок в iTunes Store, App Store или «Магазине книг». Выполните действия 1–3 и выберите вариант «Запрашивать всегда» или «Не запрашивать».
Можно ограничить использование встроенных программ или функций. При отключении программ и функций они не удаляются, а просто временно исчезают с экрана «Домой». Например, если отключить программу «Почта», она не будет отображаться на экране «Домой», пока ее не включить снова.
Чтобы изменить список разрешенных программ, выполните следующие действия.
- Перейдите в меню «Настройки» > «Экранное время».
- Выберите вариант «Ограничения конфиденциальности и контента».
- Введите пароль к функции «Экранное время».
- Нажмите «Разрешенные программы».
- Выберите программы, к которым вы хотите разрешить доступ.
Можно также предотвратить воспроизведение музыки с ненормативным контентом и просмотр фильмов или телешоу с определенным возрастным цензом. Программы также имеют возрастной ценз, который можно изменить с помощью ограничений в отношении контента.
Программы также имеют возрастной ценз, который можно изменить с помощью ограничений в отношении контента.
Чтобы ограничить доступ к ненормативному контенту и применить возрастной ценз, выполните следующие действия.
- Перейдите в меню «Настройки» и выберите функцию «Экранное время».
- Выберите настройки для каждой функции или настройку в разделе «Разрешенный контент магазина».
Ниже приведены типы контента, доступ к которому можно ограничить.
- Возрастной ценз: выберите страну или регион в разделе возрастного ценза, чтобы к контенту автоматически применялся соответствующий возрастной ценз для этого региона.
- Музыка, подкасты и новости: исключите возможность воспроизводить музыку, видеоклипы, подкасты и новости с ненормативным контентом.
- Музыкальные профили и публикации: исключите возможность предоставлять друзьям общий доступа к тому, что вы слушаете, и отображать то, что слушают они.
- Фильмы: исключите фильмы с определенным возрастным цензом.

- Телешоу: исключите телешоу с определенным возрастным цензом.
- Книги: исключите контент с определенным возрастным цензом.
- Программы: исключите программы с определенным возрастным цензом.
Чтобы ограничить возможности Siri, выполните следующие действия.
- Перейдите в меню «Настройки» и выберите функцию «Экранное время».
- Нажмите «Ограничения конфиденциальности и контента», а затем — «Ограничения контента».
- Прокрутите вниз до пункта Siri и выберите нужные настройки.
Можно ограничить следующие возможности Siri.
- Поиск контента в Интернете: запретите Siri выполнять поиск в Интернете.
- Ненормативная лексика: запретите Siri отображать ненормативную лексику.
Чтобы ограничить возможности программы Game Center, выполните следующие действия.
- Перейдите в меню «Настройки» и выберите функцию «Экранное время».
- Нажмите «Ограничения конфиденциальности и контента», а затем — «Ограничения контента».

- Прокрутите вниз до пункта Game Center и выберите нужные настройки.
Можно ограничить следующие возможности программы Game Center.
- Игры с несколькими игроками: исключите возможность играть с несколькими игроками.
- Добавление друзей: исключите возможность добавлять друзей в Game Center.
- Запись экрана: исключите возможность записывать изображение с экрана и звук.
iOS может автоматически фильтровать контент веб-сайтов, чтобы ограничить доступ к материалам для взрослых в Safari и программах на вашем устройстве. Можно также добавить определенные веб-сайты в список разрешенных или заблокированных либо же предоставить доступ только к разрешенным веб-сайтам. Выполните указанные ниже действия.
- Перейдите в меню «Настройки» > «Экранное время».
- Нажмите «Ограничения конфиденциальности и контента», а затем введите пароль к функции «Экранное время».
- Нажмите «Ограничения контента», а затем — «Веб-содержимое».

- Выберите вариант «Неограниченный доступ», «Лимит сайтов для взрослых» или «Только разрешенные веб-сайты».
В зависимости от предоставленного доступа может потребоваться добавить определенные сведения, например адрес веб-сайта, который необходимо заблокировать.
Настройки конфиденциальности на вашем устройстве позволяют контролировать доступ программ к хранящимся на устройстве сведениям или аппаратным компонентам. Например, можно позволить программе для социальных сетей запрашивать разрешение на использование камеры, чтобы делать и выгружать снимки.
Чтобы разрешить изменение настроек конфиденциальности, выполните следующие действия.
- Перейдите в меню «Настройки» и выберите функцию «Экранное время».
- Выберите вариант «Ограничения конфиденциальности и контента». При необходимости введите пароль.
- Нажмите «Конфиденциальность» и выберите настройки, доступ к которым необходимо запретить.
Вот некоторые настройки и возможности, доступ к которым можно запретить.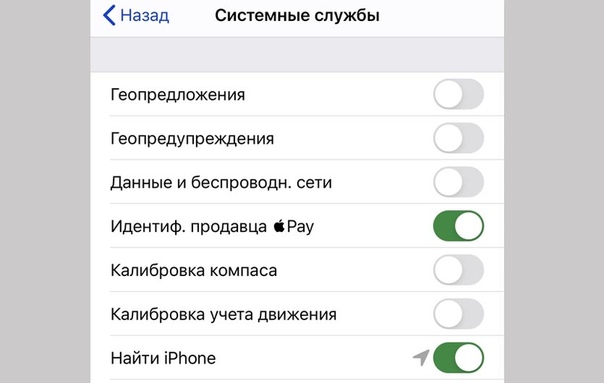
- Службы геолокации: запретите программам и веб-сайтам получать доступ к местонахождению.
- Контакты: запретите программам получать доступ к вашим контактам.
- Календари: запретите программам получать доступ к вашему календарю.
- Напоминания: запретите программам получать доступ к вашим напоминаниям.
- Фотографии: запретите программам получать доступ к вашим фотографиям.
- Общий доступ Bluetooth: запретите устройствам и программам передавать данные через Bluetooth.
- Передача сведений о своем местонахождении: запретите программам «Сообщения» и «Найти друзей» получать доступ к сведениям о местонахождении.
- Микрофон: запретите программам получать доступ к вашему микрофону.
- Распознавание речи: запретите программам получать доступ к функциям «Распознавание речи» и «Диктовка».
- Реклама: запретите изменять настройки, связанные с рекламой.
- Мультимедийные данные и Apple Music: запретите программам получать доступ к вашим фотографиям, видеороликам или фонотеке.

Разрешить изменение других настроек и функций можно так же, как и в случае с настройками конфиденциальности.
- Перейдите в меню «Настройки» и выберите функцию «Экранное время».
- Выберите вариант «Ограничения конфиденциальности и контента». При необходимости введите пароль.
- В разделе «Разрешить изменения» выберите функции или настройки, которые можно изменять, а затем — «Разрешить» или «Не разрешать».
Вот некоторые настройки и возможности, изменение которых можно разрешить.
- Пароли: запретите изменять пароли.
- Учетные записи: запретите изменять настройки, связанные с учетными записями и паролями.
- Передача данных по сотовой сети: запретите изменять настройки, связанные с передачей данных по сотовой сети.
- Ограничение громкости: запретите изменять настройки громкости для безопасного прослушивания.
- Режим «Не беспокоить водителя»: запретите вносить изменения в режим «Не беспокоить водителя».
- Поставщик телевизионных услуг: запретите изменять настройки, связанные с поставщиком телевизионных услуг.

- Работа фоновых программ: запретите изменять работу фоновых программ.
- Настройте функцию «Семейный доступ», чтобы можно было делиться контентом максимум с шестью людьми, а также отправляйте запросы на покупки и совершайте их с помощью функции «Попросить купить».
- Функцию «Ограничения» можно также использовать на компьютере Mac, компьютере с Windows и устройстве Apple TV.
- Узнайте, как запретить встроенные покупки или сменить кредитную карту, используемую в магазине iTunes Store.
Организации и учебные заведения часто используют профили, позволяющие включать ограничения. Чтобы узнать, установлен ли профиль на вашем устройстве, перейдите в меню «Настройки» > «Основные» > «Профили». За дополнительной информацией обратитесь к администратору или лицу, настраивавшему профиль.
Информация о продуктах, произведенных не компанией Apple, или о независимых веб-сайтах, неподконтрольных и не тестируемых компанией Apple, не носит рекомендательного характера и не рекламируются компанией.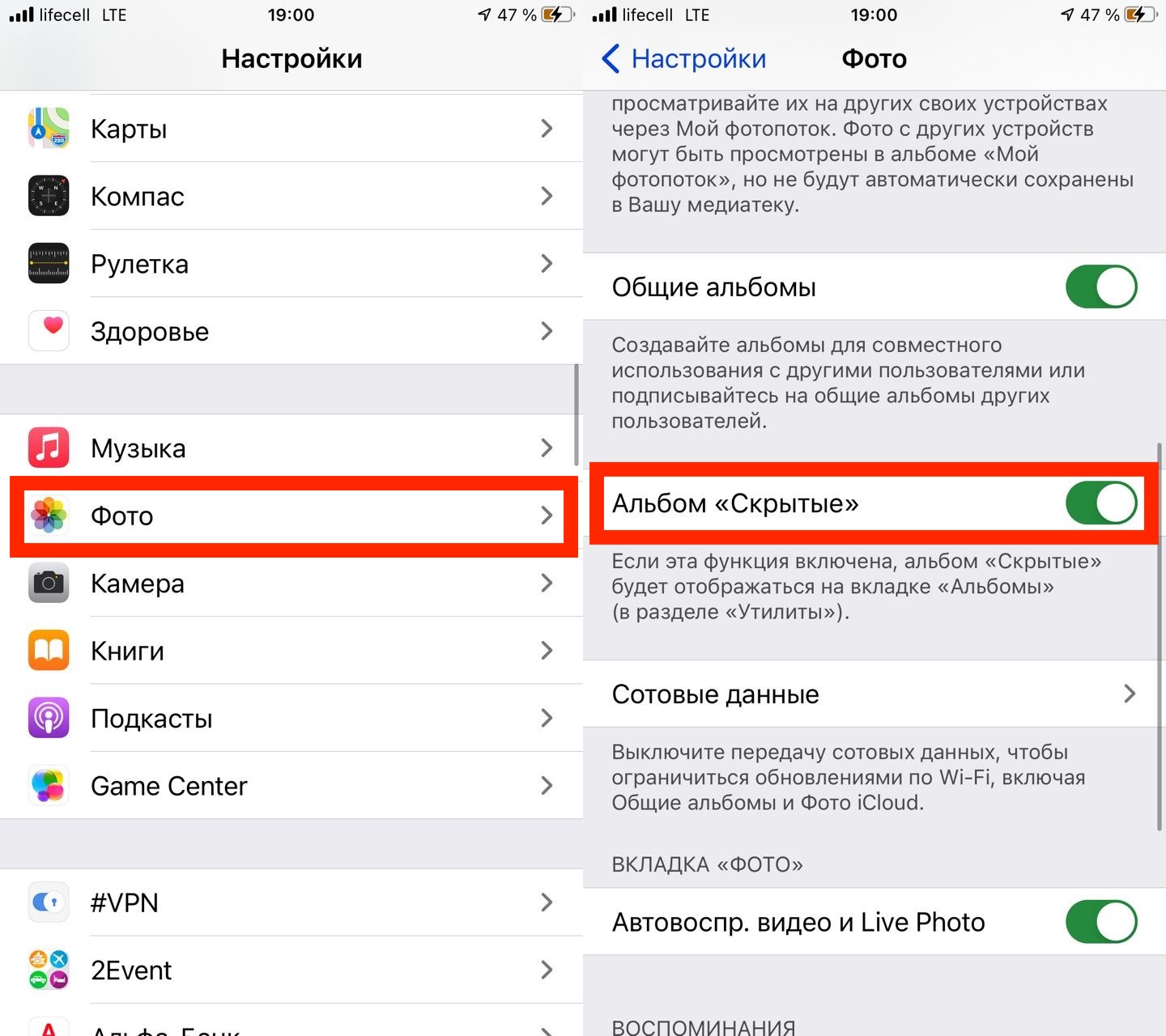 Компания Apple не несет никакой ответственности за выбор, функциональность и использование веб-сайтов или продукции сторонних производителей. Компания Apple также не несет ответственности за точность или достоверность данных, размещенных на веб-сайтах сторонних производителей. Помните, что использование любых сведений или продуктов, размещенных в Интернете, сопровождается риском. За дополнительной информацией обращайтесь к поставщику. Другие названия компаний или продуктов могут быть товарными знаками соответствующих владельцев.
Компания Apple не несет никакой ответственности за выбор, функциональность и использование веб-сайтов или продукции сторонних производителей. Компания Apple также не несет ответственности за точность или достоверность данных, размещенных на веб-сайтах сторонних производителей. Помните, что использование любых сведений или продуктов, размещенных в Интернете, сопровождается риском. За дополнительной информацией обращайтесь к поставщику. Другие названия компаний или продуктов могут быть товарными знаками соответствующих владельцев.
источник
Всем здравствовать! Недавно со мной произошла интересная ситуация — для ответа на комментарий мне понадобилось покопаться в настройках своего iPhone и посмотреть, можно ли установить ограничения на определенную программу в iOS. Я как обычно открываю «Настройки — Основные — Ограничения», упираюсь в табличку «Введите код-пароль ограничений» и понимаю, что я просто-напросто не помню этих заветных четырех цифр!
Конечно, в итоге-то все закончилось хорошо, но подобная ситуация заставила меня задуматься вот о чем. Если даже я, человек постоянно ковыряющийся в iPhone и iPad, умудрился каким-то образом забыть пароль ограничений, то что уж говорить про обычного пользователя, который использует эту настройку раз в год, да и то по большим праздникам?
Если даже я, человек постоянно ковыряющийся в iPhone и iPad, умудрился каким-то образом забыть пароль ограничений, то что уж говорить про обычного пользователя, который использует эту настройку раз в год, да и то по большим праздникам?
Скорей всего, многие не вспомнят даже тот факт, что вообще ставили этот код. Не говоря уж о каких-то там цифрах. И что теперь делать? Так и ходить без доступа ко всем настройкам? Конечно же, нет. Есть целых два варианта решения этой проблемы. Поехали!
Кстати, запомните — нет никакого «заводского», «фабричного», «стандартного» пароля. Код устанавливает сам пользователь при первом открытии настроек ограничений.
Удалить код, не зная его, можно только одним способом — через восстановление прошивки. В этом нет ничего сложного:
Но у этого метода есть недостатки и очень большие:
- Да, вы избавитесь от пароля ограничений. Но с устройства также удалится абсолютно вся информация!
- Надумали восстановить данные из резервной копии? Здесь тоже есть свои «заморочки».
 Ведь если копия была создана в тот момент, когда код уже был установлен, то при ее восстановлении пароль ограничений вернется на устройство.
Ведь если копия была создана в тот момент, когда код уже был установлен, то при ее восстановлении пароль ограничений вернется на устройство.
В общем, способ рабочий, но не очень удобный — слишком уж много оговорок при его использовании. К счастью, есть и другие варианты.
Да, это возможно. И самое главное — нам даже не нужно напрягать память и вспоминать забытый пароль. За нас все сделает специальная программа!
Эта самая программа «вытаскивает» код из резервной копии. Соответственно, на компьютере обязательно должна быть хотя бы одна копия, включающая в себя пароль ограничений. Если такой еще нет — просто создайте ее прямо сейчас через iTunes.
Читайте также: Как узнать хватает ли грудного молока ребенку
Победа! Осталось только их запомнить и никогда не забывать:) Ну и напоследок, несколько вопросов и ответов:
- А это безопасная программа — ей вообще можно пользоваться? Можно. Особенно если учитывать тот факт, что она открыто выложена на GitHub (крупнейшем в мире ресурсе для хостинга IT-проектов и их совместной разработки).

- С какими версиями iOS работает? Я проверил работу на iOS 10, 11 и 12 — все хорошо. Однако, судя по описанию, поддерживается абсолютно любая версия прошивки начиная с iOS 7 (включительно).
Как видите — все очень просто, многофункционально и безопасно. Ничего сложного! Впрочем, если у вас что-то не получается или остались какие-то вопросы — обязательно напишите в комментарии, попробуем разобраться вместе и найти решение!
Обновлено! Совершенно забыл одну очень важную вещь при использовании программы PinFinder. Так как пароль «вытаскивается» из резервной копии, необходимо помнить вот о чем — эта самая резервная копия не должна быть зашифрована. Иначе PinFinder будет ругаться и выдавать ошибку. Как снять шифрование? Все просто — подключаем iPhone, запускаем iTunes и снимаем «галочку» с соответствующего пункта меню.
Впрочем, на данный момент эта настройка (шифрование) уже не актуальна, так как.
Обновлено 2! Честно говоря, я даже не ожидал такого внимания к своему скромному блогу, но автор программы (Gareth Watts) отписался в комментариях (за что ему большое спасибо!) и сообщил, что вышла новая версия PinFinder 1.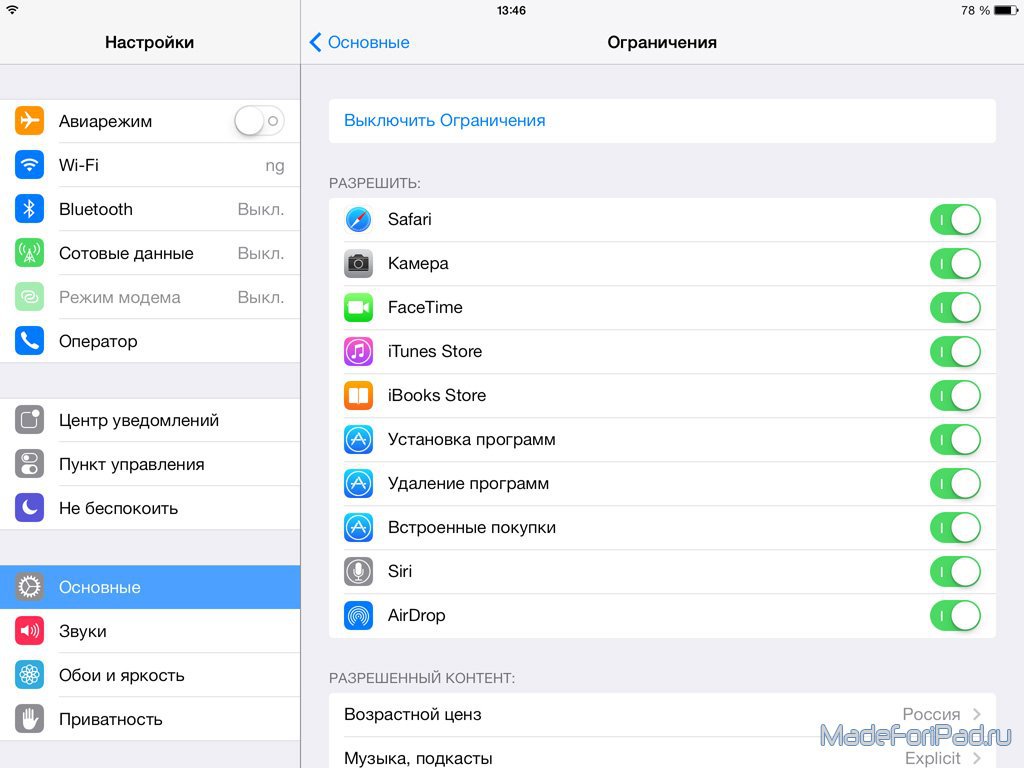 6.0. Заявлена поддержка зашифрованных резервных копий — теперь не обязательно отключать шифрование в iTunes для того чтобы узнать пароль ограничений iPhone. Просто супер!
6.0. Заявлена поддержка зашифрованных резервных копий — теперь не обязательно отключать шифрование в iTunes для того чтобы узнать пароль ограничений iPhone. Просто супер!
Обновлено 3! Вышла новая версия программы — PinFinder 1.7.1. Что нового? Появилась поддержка iOS 12 — теперь вы можете без каких-либо проблем узнать «Код-пароль экранного времени» (бывшие «Ограничения»). Ура. Правда, в iOS 12 Apple немного переработала политику безопасности и теперь код-пароль «Экранного времени» можно вытащить только из зашифрованной резервной копии. Помните об этом и будьте внимательны!
источник
С выходом iOS 12 многие пользователи забили тревогу, когда не смогли найти пункт «Ограничения» в настройках своих iPhone. Но не стоит отчаиваться. Разработчики эту вкладку не удаляли, а просто перенесли в другое место, добавив намного больше возможностей для ограничений.
Напомним, что раньше данный пункт располагался по такому пути: «Настройки» — «Основные» — «Ограничения».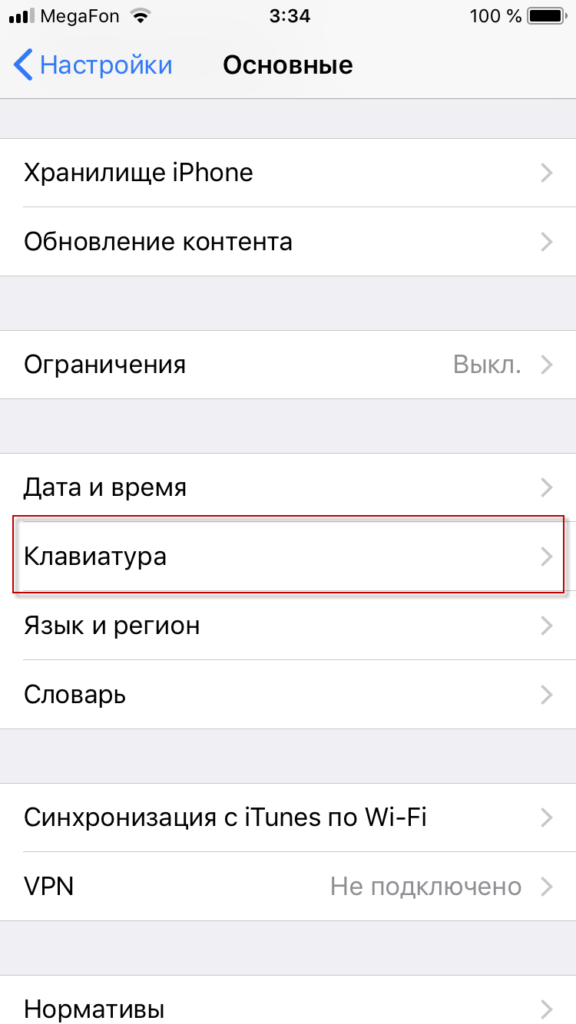 Ниже на скриншоте можете посмотреть, как он выглядел ранее. (это iOS 9).
Ниже на скриншоте можете посмотреть, как он выглядел ранее. (это iOS 9).
Сейчас же в новой версии iOS 12 данный пункт расположен в «Экранном времени», причем представляет собой отдельную настройку для «Контента и конфиденциальности». В общем, разработчики попросту объединили его с другими смежными пунктами, чтобы пользователю было удобнее перемещаться между меню.
Это отдельный пункт настроек, в котором можно выбирать, к каким службам и приложениям будет разрешен и заблокирован доступ на выбранном устройстве. Например, можно без проблем ограничить доступ к конкретным играм, отключить GPS, запретить входить в Apple Store без ввода пароля, пользоваться беспроводными сетями, оплачивать покупки и многое другое.
Данный пункт предназначен, скорее, для родителей, дети которых владеют техникой от Apple. Это своеобразный контроль, который будет осуществляться в автоматическом режиме.
Как мы и говорили ранее, данный пункт перенесен во вкладку «Экранное время». Если вы не знаете, о чем речь, советуем вам почитать наш материал про эту опцию, в котором подробны описаны все ее особенности и возможности:
Для доступа к ограничениям выполните действия:
- Зайдите в «Настройки» своего устройства, перейдите в «Экранное время»;
После этого вам будут доступны все вкладки, которые находятся в этом же меню ниже.
Покупки в iTunes и Apple Store – это основная вкладка для управления ограничениями в сервисах Apple. Здесь вы сможете запретить установку приложений, осуществление транзакций, удаление программ. Также можно установить запрос пароля, который не позволит осуществлять какие-либо операции без ввода.
Разрешенные программы – в списке приложений находятся только официальные программы от Apple, которые предустановлены в системе. Вы можете запретить использование любых из них, но, как показывает практика, в этом нет особой необходимости.
Ограничения контента – это отдельная вкладка, в которой предусмотрено огромное количество настроек. В принципе, она полностью копирует содержимое «Ограничений», которые были в iOS 11. Здесь вы сможете ограничить просмотр фильмов и прослушивания музыки, выбрать ценз в зависимости от страны, установить возрастное ограничение для инсталляции программ из Apple Store, запретить доступ к «взрослым сайтам» в веб-браузерах, заблокировать Game Center и многое другое. В общем, если нужен полный контроль над ребенком – это именно тот пункт!
В общем, если нужен полный контроль над ребенком – это именно тот пункт!
Конфиденциальность – здесь настраиваются отдельные возможности вашего iPhone при взаимодействии с другими программами. Например, можно запретить использование GPS, микрофона, отображение рекламы, запрос контактов и многие другие опции. Причем при просмотре каждой опции вам будут показаны все программы, запросившие доступ к ней.
Разрешить изменения – это последняя вкладка в ограничениях, которая схожа с предыдущей. Здесь можно запретить изменения, например, для пароля, учетной записи, громкости и других параметров.
Внимание! В предыдущей версии iOS при заходе в пункт «Ограничения» и его активации, система устанавливала пароль, чтобы ваш ребенок не смог изменить какие-либо параметры без вашего ведома. В iOS 12 данный пункт теперь находится сразу в «Экранном времени». Здесь необходимо кликнуть по вкладке «Использовать код-пароль», и подтвердить операцию.
источник
В вопросе создания максимальной безопасности данных Apple, традиционно, занимает ведущие позиции.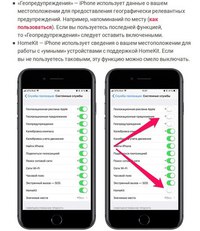 Она первая разработала и внедрила «дактилоскопический» вход, удалённую блокировку через функцию «Найти» и многое другое.
Она первая разработала и внедрила «дактилоскопический» вход, удалённую блокировку через функцию «Найти» и многое другое.
Чтобы прикрыть посторонним или малолетним детям доступ к приватным данным на iPhone, зачастую используются специальная функция–«ограничения». В результате на айфоне будет закрыт вход к определённым приложениям, отобранным владельцем, и их также нельзя будет удалить, пока не будет введён пароль. Это отличный способ ещё больше усилить безопасность данных, хранящихся на устройстве.
Вообще, пароль ограничений пользователям вводить приходится не так часто. Именно из-за этого он забывается быстрее всего. Более того, многие даже не всегда могут припомнить, а вводили ли его они вообще. Так как эко-система Apple предполагает большое количество разноуровневых средств защиты, и запомнить их все непросто.
Однако при некоторых операциях приходится этот самый пароль вводить. Так что же делать, когда вы никак не можете его вспомнить?
Если пользователем не было задано ничего другого, то стандартный «заводской» пароль состоит из четырёх нулей. Поэтому начните процесс разблокировки именно с этого сочетания. Если данная комбинация не проходит, значит, вы точно вводили другой код доступа. И теперь либо нужно его вспоминать, проводя ассоциации, либо пытаться его взломать.
Поэтому начните процесс разблокировки именно с этого сочетания. Если данная комбинация не проходит, значит, вы точно вводили другой код доступа. И теперь либо нужно его вспоминать, проводя ассоциации, либо пытаться его взломать.
На своём сайте (в разделе поддержки) производитель уверяет нас, что если этот пароль забыт – считай, что всё пропало! И всё, что остаётся несчастному пользователю – это стереть айфон, и потом настроить его как новый. Так как даже восстановление из бэкап-копий не приведёт к снятию пароля. Однако при этом будут стёрты настройки и все имеющиеся пользовательские данные. И при последующей попытке восстановления (из последней копии) часто не удаётся снять ограничения. Так как в используемой версии бэкапа этот пароль уже был активирован. А значит, и все сопутствующие настройки были благополучно перенесены обратно на смартфон –прямо в процессе восстановления.
Но не всё так удручающе. Вследствие того, что много людей сталкивались с подобными проблемами, разработаны «костыли» для их устранения. Сегодня имеется несколько вполне легальных способов снятия режима ограничений. Да, они помогают не всегда и не всем, но пробовать однозначно стоит.
Сегодня имеется несколько вполне легальных способов снятия режима ограничений. Да, они помогают не всегда и не всем, но пробовать однозначно стоит.
Один из таких способовдавно «гуляет» по интернету, и заключается в использовании программы – «iBackupBot». С помощью данной утилиты-взломщика можно попытаться снять пароль. Так как она позволяет вносить соответствующие коррективы в реестры «бэкапа» данных со смартфона.
Данный вариант больше подходит для продвинутых владельцев, так как тут приходится вмешиваться в программный код, и не у всех предложенный алгоритм действий приводит к должному эффекту. Поэтому предупреждаем сразу — если не уверены в своих возможностях – лучше не беритесь. Так как это сопряжено с риском утраты личных данных, и стиранием настроек смартфона.
В любом случае перед сбросом следует освежить версию последней резервной копии, чтобы наибольшее количество данных потом было доступно к восстановлению.
Однако быстрым и удобным этот способ явно не назовёшь. Более того, у многих после подобных манипуляций смартфон и вовсе блокировался. И в результате всё равно приходится сбрасывать айфон «до нуля», а при попытке восстановления регулярно возникают ошибки.
Более того, у многих после подобных манипуляций смартфон и вовсе блокировался. И в результате всё равно приходится сбрасывать айфон «до нуля», а при попытке восстановления регулярно возникают ошибки.
Поэтому назрел вопрос поиска альтернативных путей, позволяющих справиться со злосчастным паролем.
Имеется ещё один, куда более простой и верный способ, который избавит вас от необходимости выполнения хлопотной процедуры сброса. Этот способ просто позволит вам посмотреть этот самый пароль, чтобы потом благополучно ввести егов настройках смартфона. Хотите знать, как это сделать? Всё просто.
Итак, для реализации данной процедуры нам снова понадобится, помимо айфона, ещё и компьютер. Кстати, здесь не имеет особого значения, какой именно системой он управляется. Способ работает на всех популярных платформах — от «Виндоуз» до «Линукс», и «Мак».
Алгоритм выполнения его следующий. Сначала необходимо загрузить из gitре позитория специальное приложение с красноречивым названием — Pinfinder (если у вас на смартфоне установлена «iOS 10» — загружать нужно версию, не ниже 1.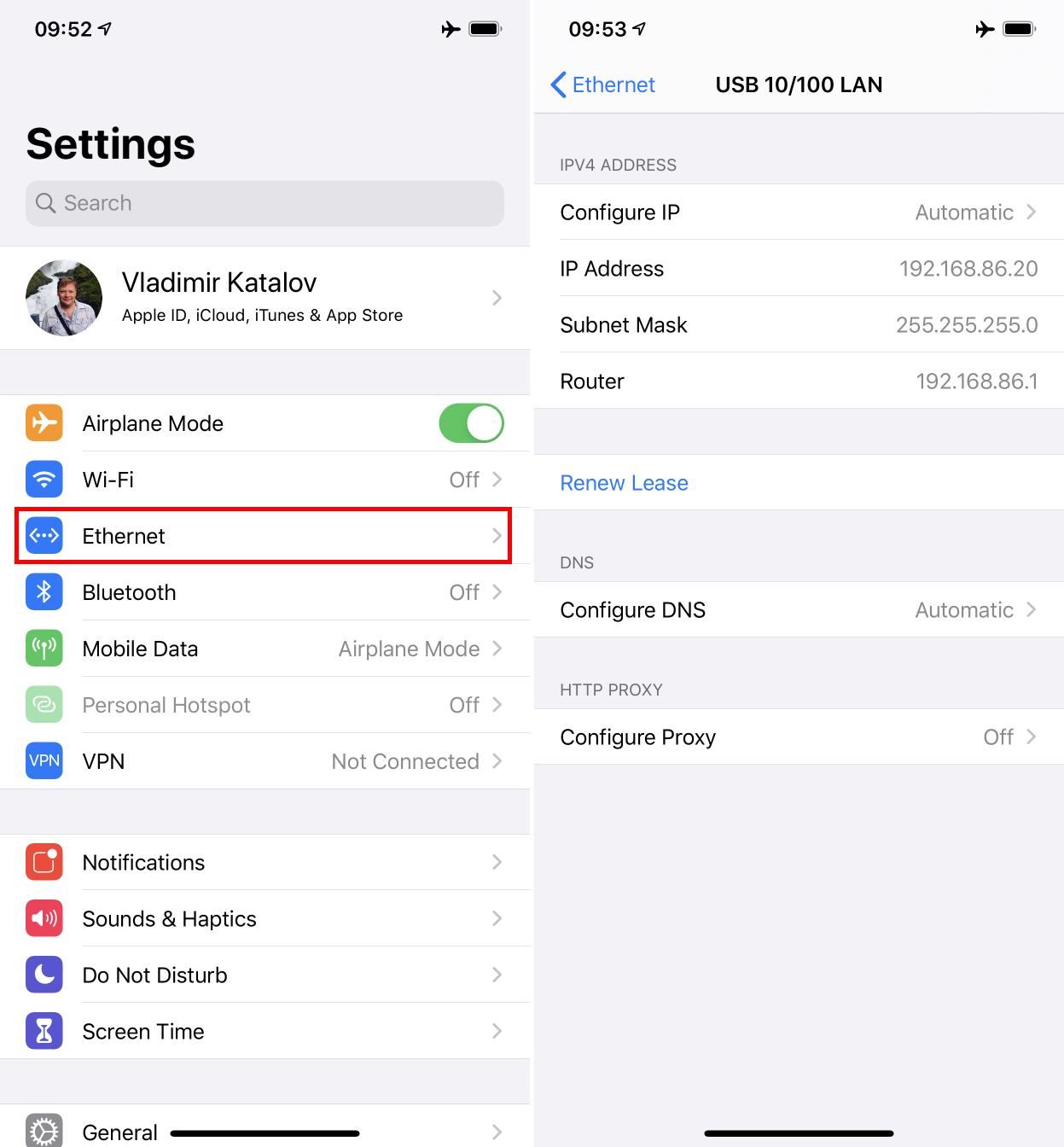 5.0. ).
5.0. ).
В перечне доступных вариантов софта выбираете подходящий под ваш компьютер тип системы и вперёд! При скачивании нет никаких ограничений, поскольку эта утилита распространяется бесплатно.
Подсоедините теперь iPhone кабелем к этому доверенному ПК (либо Мак), и создайте актуальную бэкап-копию. Это нужно сделать обязательно, т.к. именно по данным «бэкапа»утилита и «вычисляет» ограничительный пароль.
Выполняется данная процедура, как и всегда, с помощью iTunes. Только при выборе места, где именно создавать копию – нажмите на «Этот компьютер», а потом на кнопку «создания копий». Дождитесь окончания.
Кстати, если на этом ПК (или Мак) уже имеются достаточно «свежие» резервные копии с iPhone, то повторять данную процедуру снова нет нужды. Обращаем внимание, что это должна быть такая копия, в которой запрет ограничений на iOS-устройстве уже был активирован. Если используется версия бэкапа ещё с тех времён, когда пароля не стояло — способ может не сработать.
После этого просто запустите загрузочную «болванку» данной утилиты.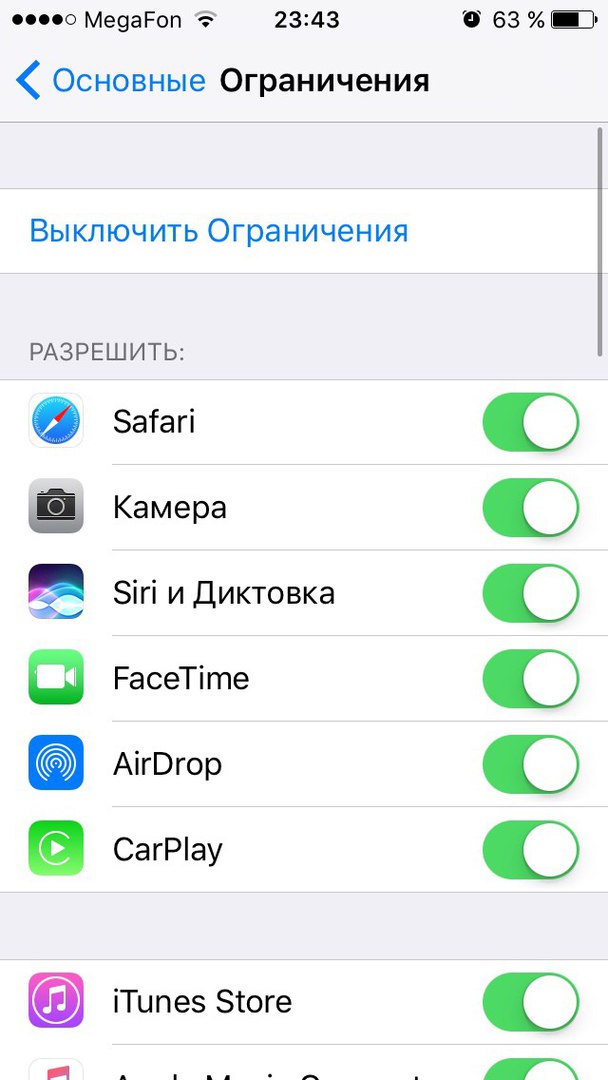 По завершению установки щёлкните на иконку приложения. Система автоматически начнёт анализ данных из айфонного «бэкапа». Среди прочих пунктов там должен высветиться и сам пароль.
По завершению установки щёлкните на иконку приложения. Система автоматически начнёт анализ данных из айфонного «бэкапа». Среди прочих пунктов там должен высветиться и сам пароль.
Вот, например, как всё это выглядит для Mac-устройств. В перечне найденных данных нас, собственно, интересует строчка «Finding PIN». Именно под ней утилита и высветит искомый код.
Если же планируется производить данную процедуру на Виндоуз-устройстве, то всё будет выглядеть так:
Далее всё, что вам предстоит сделать – просто ввести добытый таким образом код в соответствующее меню айфона (путь к нему показан ниже). После этого можете тут же деактивировать режим ограничений (или установить другой «шифр», который вы точно не позабудете). Таким образом, этот способ позволяет не сразу сбросить ограничения, а просто посмотреть код доступа, чтобы потом, как положено, ввести его в меню для разблокировки (или для последующей смены пароля).
Читайте также: Станция метро домодедово аэропорт домодедово
Предупреждаем, что подобный «трюк» можно будет проделать только с «доверенным» ПК, с которым ранее айфон сопрягался, и выполнялись копии данных.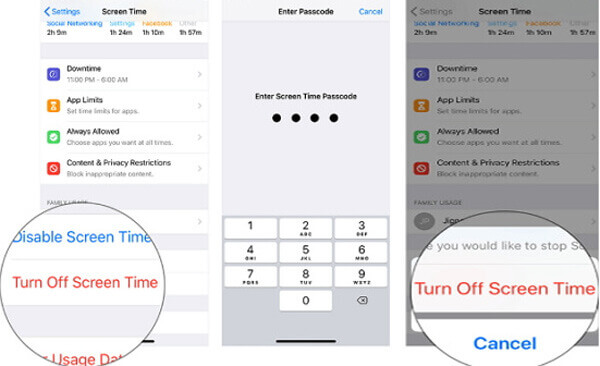 Это, отчасти, сделано в угоду безопасности, так как, в противном случае, любой посторонний сможет таким способом взломать закрытые вами разделы меню. Именно поэтому «привязка» и просмотр данных осуществляется посредством реестров с «бэкапа».
Это, отчасти, сделано в угоду безопасности, так как, в противном случае, любой посторонний сможет таким способом взломать закрытые вами разделы меню. Именно поэтому «привязка» и просмотр данных осуществляется посредством реестров с «бэкапа».
Ещё раз акцентируем внимание — перед началом процедуры сброса (либо принудительного отображения) пароля обязательно позаботьтесь о создании «бэкапа»! Даже если у вас уже имеются относительно «свежие» копии! Никто наверняка не может гарантировать, что всё пройдёт благополучно.
Разработчики Apple постоянно закрывают все возможные лазейки и уязвимости в системе, которые, собственно, и используют утилиты-взломщики. В результате способы, успешно помогающие раньше, могут оказаться, как минимум, неэффективными. А то и вовсе могут привести к самоблокировке гаджета. А это уже куда серьёзнее проблем с паролем ограничений.
Так что лучше перестраховаться. Да и вообще, проводить процедуру создания резервных копий следует регулярно – перед любым вмешательством в систему смартфона, вплоть до очередных обновлений прошивки.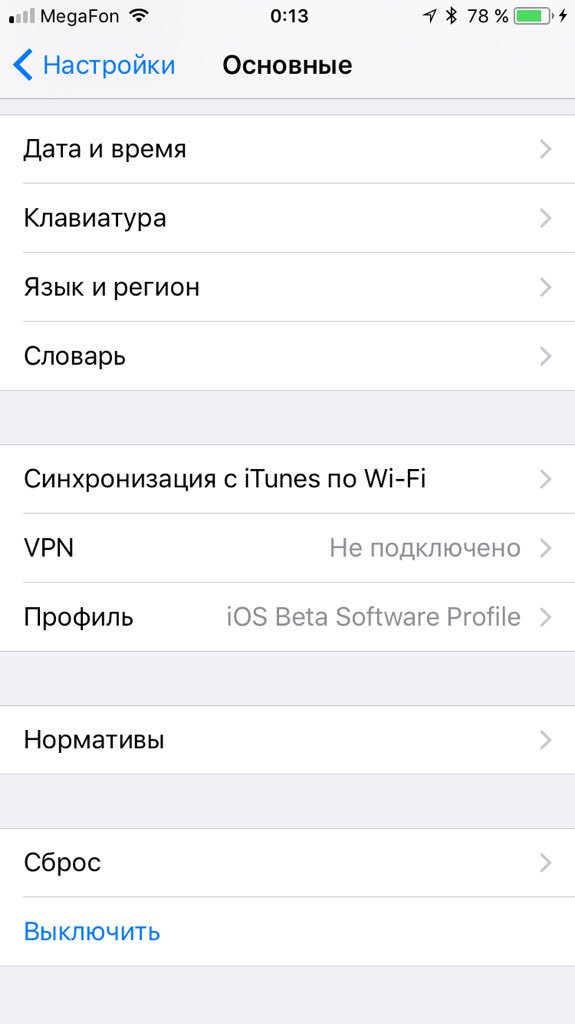 Просто возьмите себе это за правило!
Просто возьмите себе это за правило!
Если вы не доверяете рукописным вариантам хранения – используйте особые приложения, разработанные специально для генерирования и хранения созданных паролей. И тогда вам нужно будет запомнить пароль только от него одного. А все остальные – можно будет посмотреть, войдя в папку данного приложения-шифровщика. Получается, такой себе, виртуальный сейф.
источник
Функция «Ограничения» или, как её еще называют, «Родительский контроль» – это возможность ограничения доступа пользователей iPhone, iPad к определенным функциям или программам на их iOS-устройстве.
Включается данная функция достаточно просто. Для этого необходимо зайти в «Настройки» – «Основные» – «Ограничения» и перед активацией указать пароль.
С помощью функции «Ограничения» можно запретить ребенку или подростку, являющимся основным пользователем устройства, доступ к сайтам, содержащим контент для взрослых, или же, напротив, разрешить доступ лишь к конкретным сайтам, запретив все остальные.
Также можно наложить ограничения на музыку, фильмы, телешоу, книги, программы и даже Siri, запретив ей распознавать бранную лексику, к примеру.
Помимо этого, функция «Ограничения» способна препятствовать изменению настроек конфиденциальности для ряда служб и программ, среди которых «Службы геолокации», «Контакты», «Календари», «Фото», «Доступ Bluetooth» и многое другое.
Проблема возникает, когда установленный пароль ограничений бывает забыт.
В первую очередь хочется отметить, что для выполнения этого способа необходимо обзавестись дополнительным софтом – iBackupBot для iTunes, представляющий собой программу по управлению резервными копиями iPhone, iPad или iPod Touch.
Для установки iBackupBot необходимо перейти на специальную веб-страничку продукта и загрузить необходимую вам версию утилиты для Windows или Mac, пробная версия которой бесплатна для загрузки и использования.
После несложной процедуры установки и запуска пользователь увидит нечто подобное:
Подключаем наше устройство к компьютеру при помощи USB-кабеля и запускаем iTunes.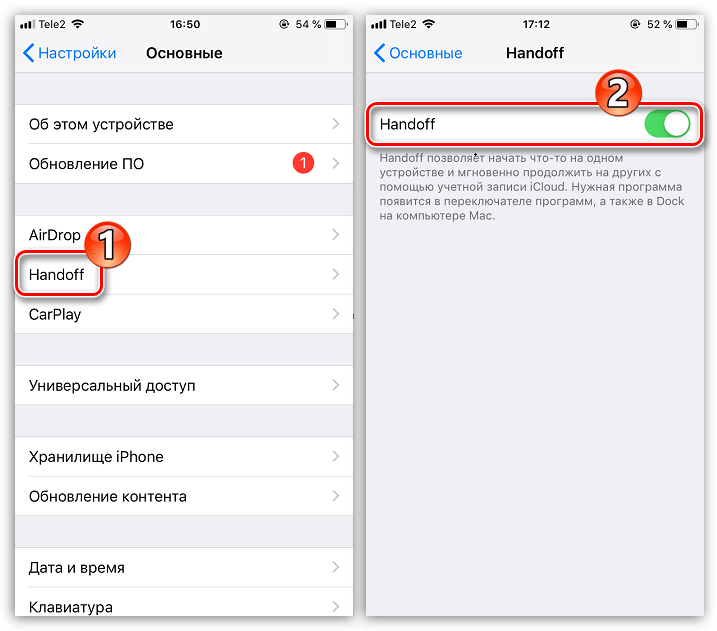 Идем в «Правка» – «Настройки» – «Устройства» и удаляем все резервные копии вашего iPhone или iPad для того, что бы в последствии не запутаться и облегчить себе дальнейшую работу.
Идем в «Правка» – «Настройки» – «Устройства» и удаляем все резервные копии вашего iPhone или iPad для того, что бы в последствии не запутаться и облегчить себе дальнейшую работу.
Затем создаем уже новую, свежую резервную копию iPhone или iPad в iTunes путем выбора нужного девайса в боковой панели и, во вкладке «Обзор», кликаем по кнопке «Создать копию сейчас». Также, как вариант, можно кликнуть правой кнопкой мыши по отображаемому в левой боковой панели устройству и в открывшемся меню выбираем «Создать резервную копию».
После отказала от покупки и введения регистрационного кода нам открывается содержимое файла, куда нам необходимо вставить следующие строки кода:
Для вставки строчек кода ищем место куда их скопировать. У меня это будет между 83 и 84 строчками. Вставляем строчки кода и не забываем сохранить (иконка дискеты в верхнем правом углу). Вот как это выглядит до правки:
Четыре нуля указанные в последней строчке кода – это наш новый пароль к функции «Ограничения».
В случае, если вы все сделали правильно, после восстановления ваш пароль ограничений станет «0000». Если же при вводе четырех нулей устройство сообщает вам о том, что пароль неверный, значит где-то была допущена ошибка и всю процедуру придется повторить вновь.
Более быстрый и простой способ восстановления пароля ограничений с сохранением всей информации ждет обладателей iPhone или iPad с джейлом. Для этого, владельцам гаджетов понадобиться условно бесплатное джейлбрейк-приложение iFile, найти которое, конечно же, можно в Cydia.
Забудьте всю возню с iTunes, удалением и созданием резервных копий и работой с iBackupBot на компьютере. Если на вашем iOS-устройстве сделан джейлбрейк, то достаточно лишь запустить iFile непосредственно на вашем iPhone или iPad и приступить к работе.
Идем в var – mobile – Library – Preferences и ищем уже знакомый файл com.apple.springboard.plist, тапаем по нему и в открывшемся меню выбираем «Редактор текста».
В верхней левой панели видим кнопку «Изменить», тап по которой позволяет редактировать уже существующий код.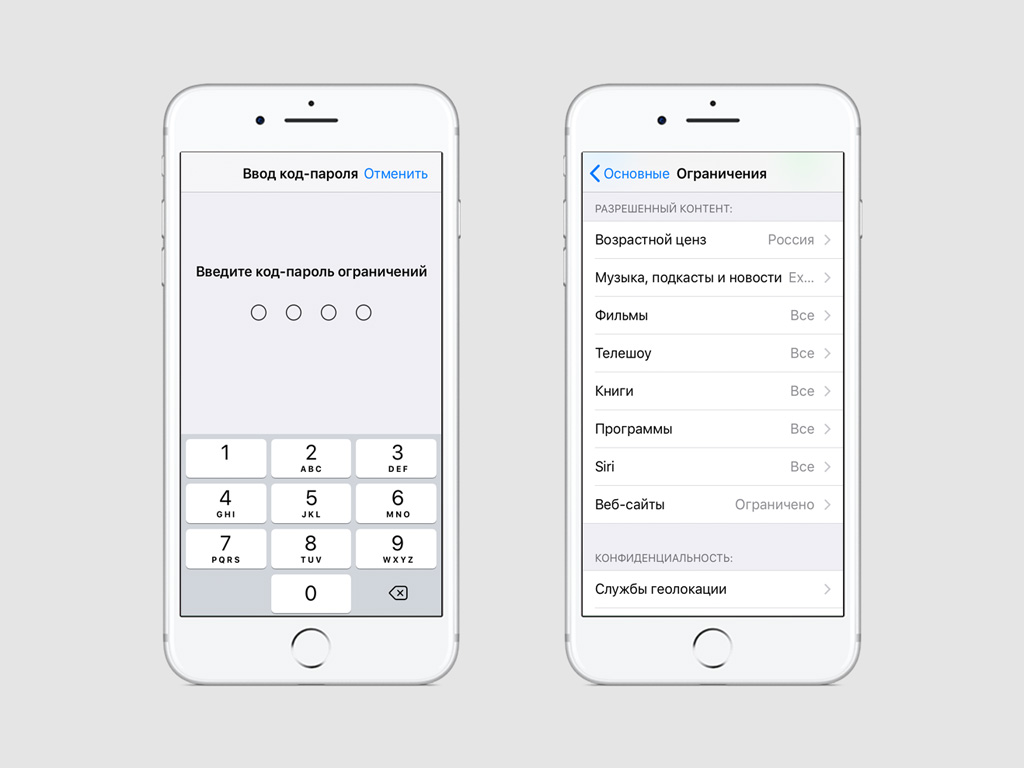
Выбираем нужные нам строчки кода и вставляем туда наш собственный, содержащий цифры нового пароля ограничений:
Как видите, сброс пароля – штука не сложная, но при определенных условиях, как, например, желание сохранить всю информацию на устройстве и отсутствие джейлбрейка, способны заставить владельца iPhone или iPad уделить процессу некоторое время. Поэтому, не забывайте ваших паролей, тренируйте память или используйте какие-то вспомогательные средства для их запоминания.
Если вы не нашли ответа на свой вопрос или у вас что-то не получилось, а в комментаряих ниже нет подходящего решения, задайте вопрос через нашу форму помощи. Это быстро, просто, удобно и не требует регистрации. Ответы на свой и другие вопросы вы найдете в данном разделе.
источник
«Я хочу, чтобы сбросить ограничение код доступа на iPhone. Любой help? Спасибо!»
Вы в основном попали на эту страницу по той же причине, необходимо сбросить iPhone ограничения код доступа, right? Ну, не волнуйтесь, я дам вам 4 шаг за шагом решения для сброса пароля ограничения.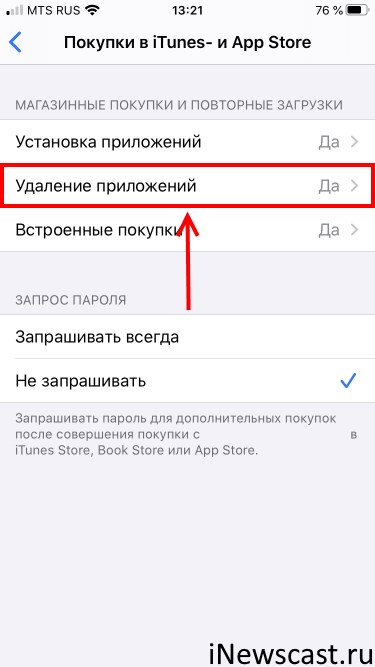 Но до этого, давайте рассмотрим некоторые основные фоновые знания об ограничении кода доступа.
Но до этого, давайте рассмотрим некоторые основные фоновые знания об ограничении кода доступа.
Установив четырехзначный PIN-код (персональный идентификационный номер) для «Ограничения» коды доступа, родители могут контролировать, какие приложения и функцию других, как правило, их ребенок, может получить доступ.
Ограничения могут быть установлены для целого ряда вещей. Например, родители могут выбрать, чтобы ограничить доступ к ITunes Store, чтобы предотвратить легкомысленные, неприемлемые расходы. Ограничения Passcode может быть использован для ограничения таких основных и многих более сложных вещей. Это широкий спектр вещей, стоит какого-то исследования и тщательного рассмотрения.
Как сбросить ограничение код доступа на iPhone.
Теперь, позвольте мне показать вам четыре простых способа сброса пароля ограничения на устройстве iPhone.
Мы все разные подходы к паролям / кодов связи и тому подобное. Вы должны делать то, что чувствует себя комфортно для вас, с точки зрения вашей безопасности, и что включает в себя имеющий код доступа, который вы будете помнить.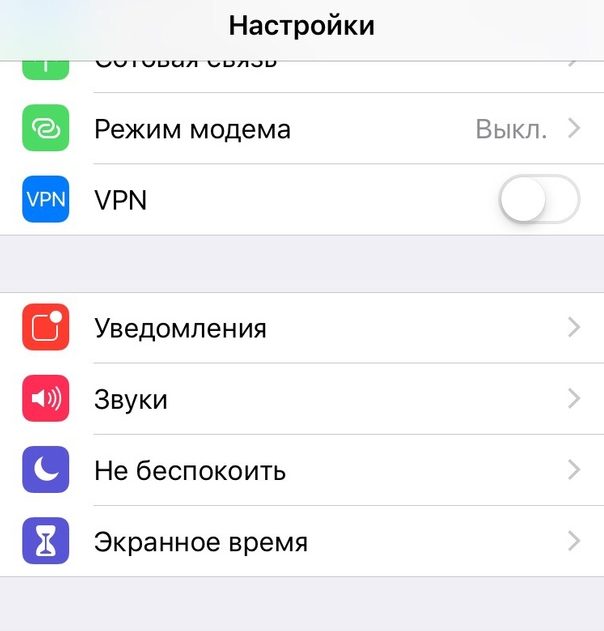 Это не столько решение, но если вы хотите изменить свой код доступа к чему-то, который будет работать лучше для вас, это легко сделать.
Это не столько решение, но если вы хотите изменить свой код доступа к чему-то, который будет работать лучше для вас, это легко сделать.
Шаг 1. Нажмите на кнопку Настройки> Общие> Ограничения.
Настройки> Общие. половина пути.
Шаг 2. Теперь введите существующий пароль.
Шаг 3. При нажатии на Отключить ограничения, вам будет предложено ввести свой выигрыш паролем.
Настройки> Общие. половина пути.
Шаг 4. Теперь, когда вы Enable Ограничения ‘снова, вам будет предложено ввести новый пароль. Пожалуйста, не забудьте об этом!
Выше должно работать, но вы можете попробовать следующее.
Это решение требует использования компьютера.
Во-первых, вы должны понимать, что этот метод не будет работать с «Find My iPhone» включен, так как это дает дополнительную безопасность, что в этой ситуации не является полезным. Вы должны пойти в «Настройки» на телефоне и переключите «Find My iPhone» от из-под меню «ICloud».
Обратите внимание, что вы не можете обойти проблему пароля утерянных Ограничений при использовании любого изменения «Erase Всех настроек и Содержания» на телефоне. Если вы пытаетесь идти по этому пути, вам будет предложено предоставить код доступа идентификатора Apple и Passcode ограничений, последнее существо очень вещь, которую вы потеряли или забыли!
Однако вы можете сбросить ограничение пароля путем восстановления с ITunes:
Шаг 1. Убедитесь в том, что «Найти мой iPhone» отключена, и резервная копия вашего iPhone.
Шаг 2. Подключите iPhone к компьютеру с помощью кабеля USB и запустить Itunes. Убедитесь, что ваш ITunes обновляется до последней версии.
Шаг 3. Перейдите на вкладку «Сводка», а затем нажмите на кнопку «Восстановить iPhpne.
Шаг 4. При запросе подтверждения нажмите на кнопку «Восстановить» снова.
Шаг 5. В окне «Update» нажмите кнопку «Далее», а затем «Согласен».
Шаг 6. Подождите, пока Itunes загружает последние IOS и восстанавливает iPhone.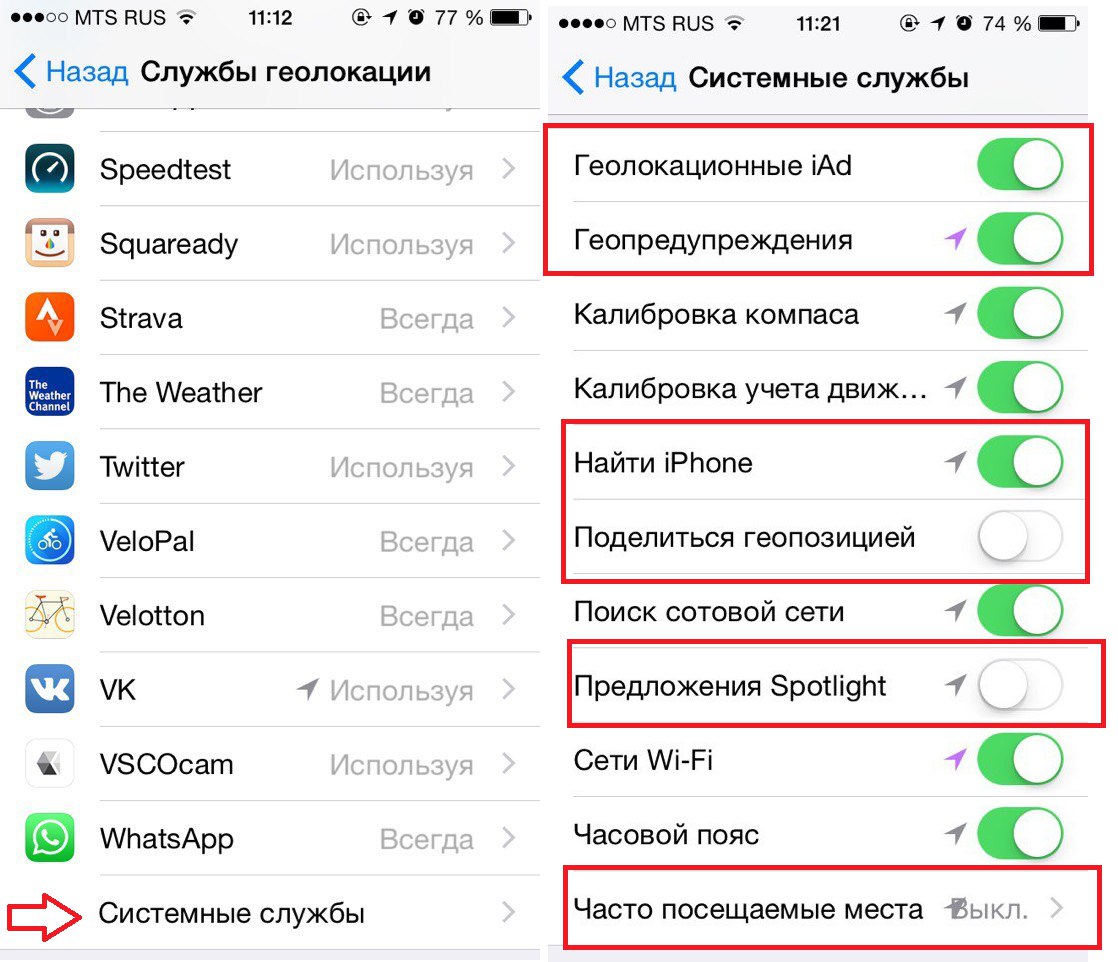
Теперь вы сможете получить доступ к устройству без пароля ограничения.
Перед тем, как выполнить эти действия, вы должны знать, что это приведет к потере данных, поэтому сохранить резервную копию, которая может быть легко восстановлена позже. Для этого вам нужен инструмент, как dr.fone — Резервное копирование и восстановление (IOS) , потому что если вы восстанавливаете из Itunes (локальный компьютер) или ICloud (серверы от Apple) резервного копирования, тот же самый код доступа, тот, который вы забыли, будет быть восстановлены в устройстве. Вы будете снова в положении, когда вы начали!
Ограничения защищают ключевые настройки от несанкционированного изменения. Это очень удобно, если, к примеру, устройство находится в свободном доступе у многих людей или у ребенка. Например, ребенку можно запретить установку новых приложений или, что очень важно, совершение встроенных покупок в приложениях.
Как включить и настроить ограничения на iPhone или iPad
Чтобы включить ограничения на iPhone или iPad, зайдите в «Настройки» -> «Основные» -> «Ограничения» -> «Включить ограничения».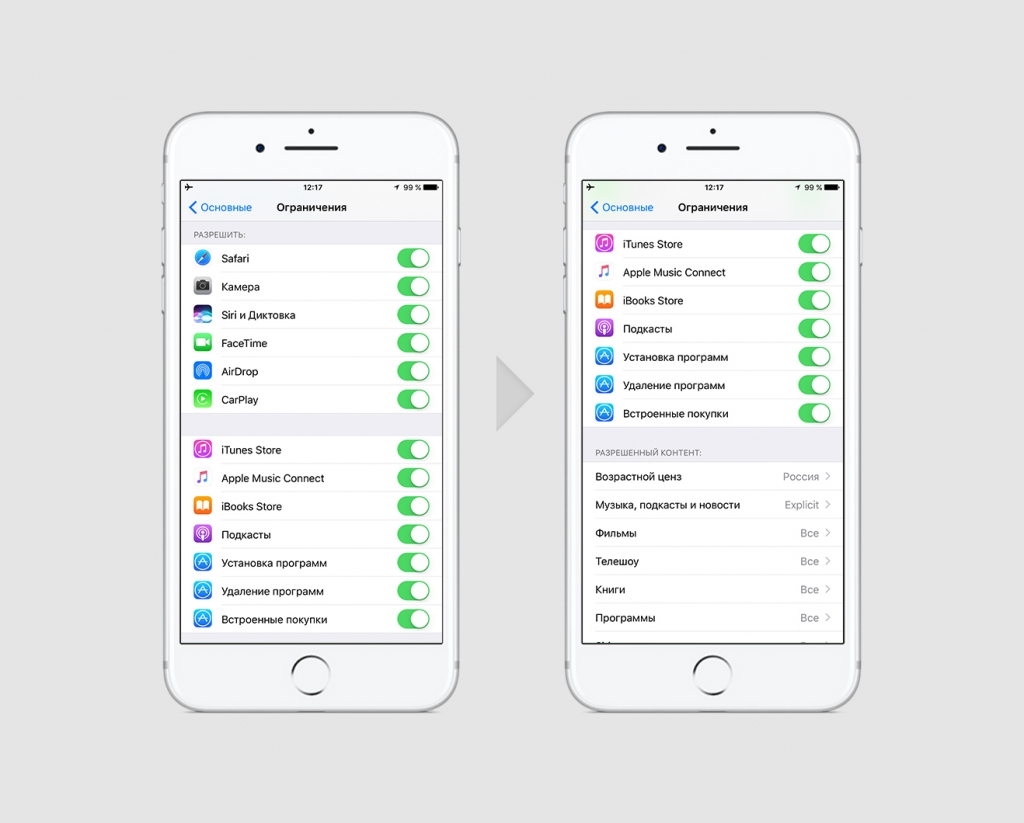 При первом входе нужно придумать и ввести 2 раза пароль.
При первом входе нужно придумать и ввести 2 раза пароль.
Очень важно запомнить этот пароль. После этого вы сможете настраивать ограничения, вот основные из них:
- Запрет использования браузера Safari, камеры, Siri или Facetime;
- Запрет установки/удаления программ;
- Запрет совершения встроенных покупок в приложениях;
- Запрет посещения определенных сайтов, можно указать список сайтов, разрешенных для посещения;
- Запрет смены учетной записи Apple ID;
- Запрет повышения громкости выше заданного уровня.
Для изменения ограничений нужно будет ввести пароль, который вы определили ранее. Но что делать, если вы его забыли? Об этом читайте в заключительной части нашей статьи.
Как снять пароль ограничений на iPhone
Не зная пароль, ограничения снять не выйдет, придется сбрасывать устройство к заводским настройкам.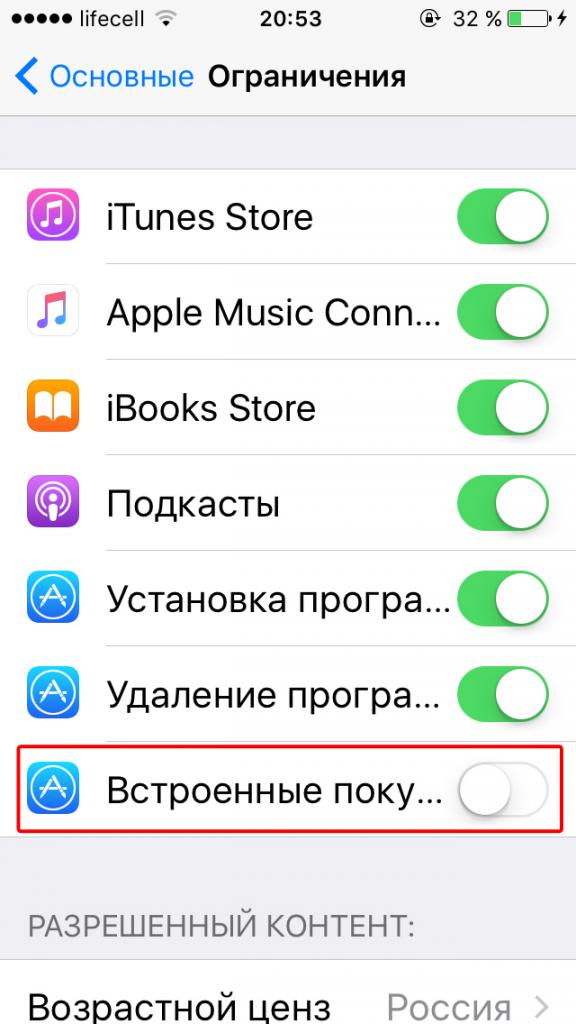 У нас есть подробная статья на эту тему: . Обязательно сделайте перед сбросом резервную копию ваших данных, иначе они могут быть потеряны.
У нас есть подробная статья на эту тему: . Обязательно сделайте перед сбросом резервную копию ваших данных, иначе они могут быть потеряны.
Если у вас остались вопросы, задавайте их в комментариях, мы с радостью вам поможем!
Собственно говоря, такого понятия, как «родительский контроль», в iOS просто нет. Тем не менее, устройство можно настроить таким образом, чтобы ребёнок просто не имел возможности выполнять определённые действия, вроде установки новых программ или посещения каких-либо сайтов.
Ограничения в iOS
Для того чтобы ограничить какие-либо действия ребёнка (или даже другого взрослого), необходимо зайти в «Настройки » — «Основные » — «Ограничения ». Если вы заходите туда первый раз, то ограничения сначала нужно будет включить. При этом потребуется указать пароль, который нужно будет вводить всякий раз впоследствии при заходе в данный раздел настроек.
Самым первым разделом в настройках ограничений является «Разрешить». В нём можно вообще запретить выполнять определённые действия. Такие, как запуск Safari, установка или удаление программ, использование камеры или iBook Store. При этом после отключения некоторые из иконок вообще скрываются. Например, Safari или FaceTime. Учтите, что если они до этого были в папках, то после возвращения вновь появляются просто на рабочем столе.
Такие, как запуск Safari, установка или удаление программ, использование камеры или iBook Store. При этом после отключения некоторые из иконок вообще скрываются. Например, Safari или FaceTime. Учтите, что если они до этого были в папках, то после возвращения вновь появляются просто на рабочем столе.
Там же задаётся и возможность самостоятельной установки или удаления приложений, совершения внутренних покупок. Отключив эти пункты, вы сможете быть уверены, что ваше чадо не скачает какое-либо дорогое приложение или не удалит что-нибудь важное.
Следующим разделом идёт «Разрешённый контент». В нем можно, например, запретить приложения, имеющие определённый возрастной ценз. Так, если выбрать программы с рейтингом 9+, то все остальные с более высоким рейтингом просто исчезнут с экрана (но останутся в памяти устройства, не удалятся). Там же можно сделать так, чтобы были скрыты вообще все сторонние приложения, тогда на экране останется только стандартный набор.
Ещё одним важным пунктом раздела «Разрешённый контент» является «Веб-сайты». В нём можно ограничить путешествие ребёнка по интернету лишь несколькими определёнными сайтами, вообще исключив саму возможность захода на какие-либо другие. Там же задаются ограничения для книг, фильмов, музыки и т. п.
В нём можно ограничить путешествие ребёнка по интернету лишь несколькими определёнными сайтами, вообще исключив саму возможность захода на какие-либо другие. Там же задаются ограничения для книг, фильмов, музыки и т. п.
А вот раздел «Приватность» имеет отношение не к детям, а к сторонним приложениям, которым задаются ограничения на использование каких-либо настроек приватности. Например, в пункте «Контакты» можно запретить доступ к вашим контактам со стороны приложений вроде Skype или ICQ.
В пункте «Разрешить изменения» можно запретить вносить ограничения в учётные записи. Там же можно выставить запрет на обновление приложений и даже на регулировку громкости звука. Ну и наконец, ограничения в «Game Center» означают возможность игр с другими пользователями и добавления друзей.
Гид-доступ
Функция Гид-доступ ограничивает возможность использования устройства только в рамках одного, запущенного вами приложения. При этом можно установить некоторые ограничения и на использования зон экрана. Например, сделать недоступной для нажатия зону, в которой появляются рекламные сообщения.
Например, сделать недоступной для нажатия зону, в которой появляются рекламные сообщения.
Для включения Гид-доступа воспользуйтесь «Настройки » — «Основные » — «Универсальный доступ » — «Гид-доступ ». Включите возможность использования функции, а также задайте пароль.
Тепеть вы можете запускать Гид-доступ в любом приложении, трижды нажав кнопку «Домой». После этого вам будет предложено обвести на экране закрытые для нажатия зоны, задать параметры действия аппаратных кнопок, а также указать, должно ли устройство реагировать на движение. После запуска функции кнопка «Домой» не срабатывает, у пользователя нет возможности запустить другое приложение. Перезагрузка устройства не помогает, гид-доступ при этом не отключается.
Для того чтобы отключить Гид-доступ снова трижды нажмите кнопку «Домой» и введите пароль.
Подготавливаем устройство для ребёнка
Помимо описанных выше методик, прежде чем отдавать устройство в детские ручки, имеет смысл произвести ещё некоторые действия.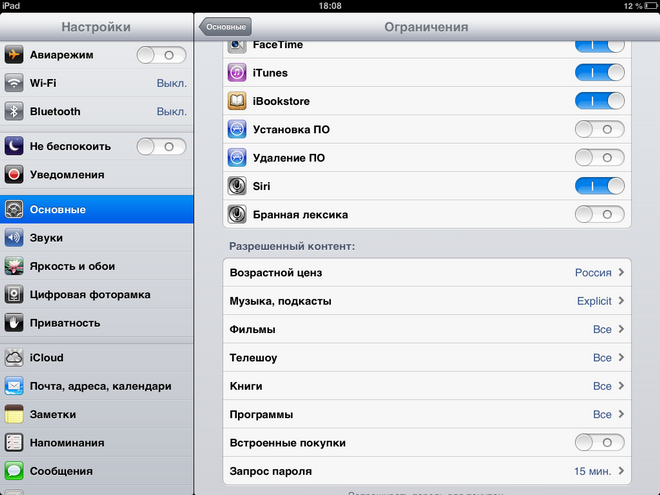 Так, если вы хотите, чтобы устройство не использовалось в ваше отсутствие, то установите на него пароль. Сделать это можно через «Настройки» — «Пароль». При этом можно использовать простой пароль, состоящий из 4-х цифр или же пароль, содержащий также и буквы. Во втором случае уровень защиты выше, но удобство пользования устройством снижается.
Так, если вы хотите, чтобы устройство не использовалось в ваше отсутствие, то установите на него пароль. Сделать это можно через «Настройки» — «Пароль». При этом можно использовать простой пароль, состоящий из 4-х цифр или же пароль, содержащий также и буквы. Во втором случае уровень защиты выше, но удобство пользования устройством снижается.
Совсем не лишним будет приобрести для устройства чехол, тогда падения и удары будут для него менее страшны. Хотя, к сожалению, это не гарантирует полной защиты от механических повреждений.
Ну а самое главное — найдите и установите различные интересные детские приложения, всевозможные игры и «обучалки». Благо, что подобного контента полно в App Store.
Возрастные ограничения на доступ к контенту – это тема, которой уделяют большое внимание западные компании, в том числе корпорация Apple. Многие родители стремятся отгородить своих детей от нецензурной брани, которая может присутствовать в фильмах, играх, музыке и в другом контенте. В устройствах на операционной системе iOS имеется отдельная настройка, которая отвечает за включение ограничения на воспроизведение музыки и подкастов с рейтингом Explicit, то есть предназначенного для взрослой аудитории.
В устройствах на операционной системе iOS имеется отдельная настройка, которая отвечает за включение ограничения на воспроизведение музыки и подкастов с рейтингом Explicit, то есть предназначенного для взрослой аудитории.
По умолчанию на iPhone, iPad и iPod настройка ограничения воспроизведения музыки, которая не предназначена для детей, может быть активирована. Соответственно, даже взрослые люди могут столкнуться с проблемой, что в Apple Music или приложении «Подкасты» ряд композиций, альбомов или выпусков передач недоступны (их названия написаны серым). В такой ситуации потребуется отключить настройку Explicit, и ниже мы рассмотрим, как это сделать.
Как убрать возрастные ограничения музыки и подкастов в iOS
Если пользователь желает снять установленные ограничения на контент в iPad или iPhone, ему необходимо знать пароль от устройства. Обладая этой информацией, нужно проделать следующее:
Обратите внимание:
Чтобы внесенные изменения вступили в силу, и ограниченный ранее возрастными рамками контент стал доступен, необходимо полностью закрыть приложение (удалить из памяти), в котором сообщалось об ограничении.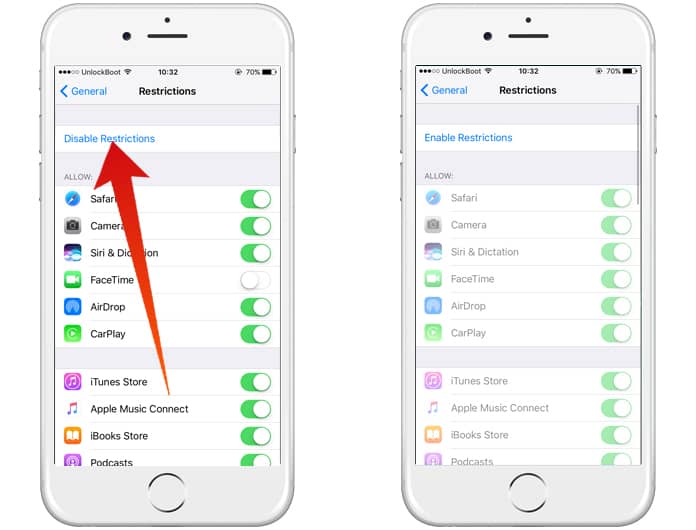 То есть, если ограничения имели место быть в приложении «Подскасты», нужно дважды нажать на кнопку «Домой» и выгрузить его из памяти, после чего вновь запустить.
То есть, если ограничения имели место быть в приложении «Подскасты», нужно дважды нажать на кнопку «Домой» и выгрузить его из памяти, после чего вновь запустить.
Как установить ограничения в iPhone или iPad
Если родители желают оградить своих детей от запрещенного до определенного возраста контента, они имеют возможность включить необходимые ограничения в настройках iPhone или iPad. Кроме того, в настройках можно установить ограничения на ряд ключевых для работы аппарата и доступа к запрещенному контенту действий: загрузка и удаление приложений, совершение встроенных покупок в играх и программах, использование камеры, браузера Safari и многое другое.
Чтобы настроить необходимые ограничения, нужно перейти в «Настройки», далее выбрать пункты «Основные» — «Ограничения». После ввода пароля можно произвести необходимые установки. Пользователь имеет возможность как полностью отключить доступ к определенным функциям устройства, так и установить ограничения по возрасту на конкретный контент.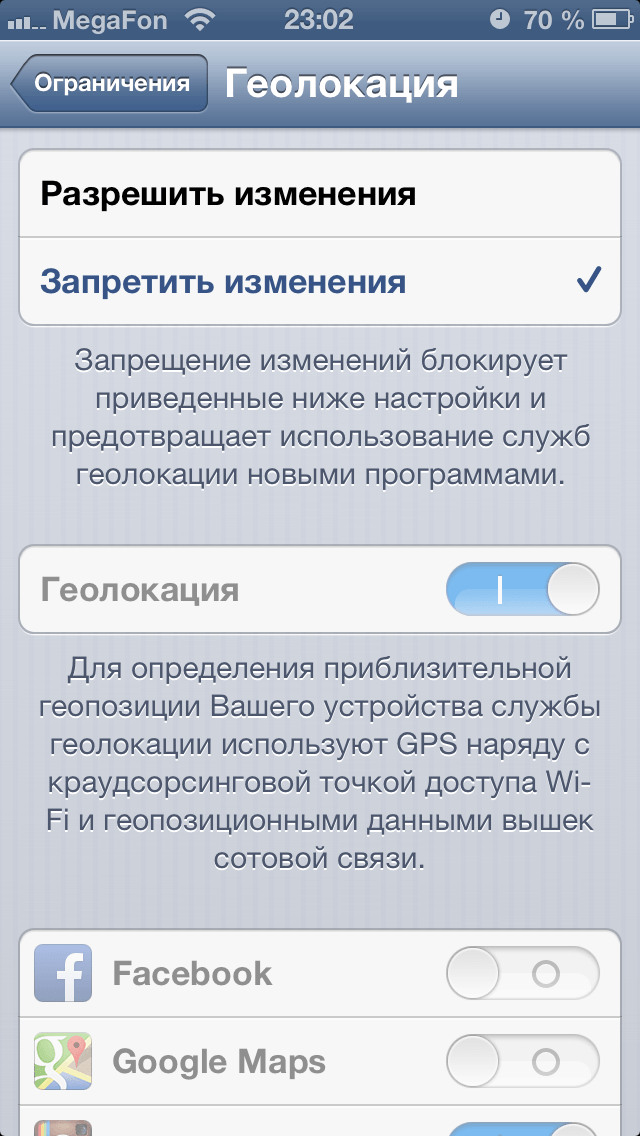
Кроме того, в зависимости от возраста пользователя устройства, можно включить рекомендуемые в стране ограничения, выбрав соответствующую страну.
Как отключить ограниченный режим на iPhone XS Max / XR / X / 8 / SE / 7 / 6 / 5 и iPad
Ограниченный режим на iPhone полезная функция, которая позволяет вам управлять и ограничивать определенные приложения, контент и функции. Это также известно как Функция родительского контроля, С помощью этой функции вы можете легко создать код доступа, чтобы никто другой, особенно дети, не мог сделать что-то неподобающее.
Раздел «Ограничения» приложения «Настройки» позволяет ограничивать определенные приложения, функции устройства (например, удаление приложений), настройки конфиденциальности, типы и рейтинги контента, использование сотовых данных и многое другое. Вы можете легко включить ограничения iPhone или iPad. Но знаете ли вы, как отключить ограниченный режим на iPhone, даже без пароля?
Как отключить ограниченный режимЧасть 1. Как отключить ограниченный режим на iPhone
Как отключить ограниченный режим на iPhone
Ограниченный режим — это полезная функция, которая доступна на всех iPhone, таких как iPhone 12 Pro Max, 12 Pro, 12 mini, 12, 11 Pro Max, 11 Pro, 11, XS Max, XS, XR, X, 8 Plus, 8, SE, 7, 6, 5 и другие. Отключить ограниченный режим на iPhone так же просто, как и включить его. Эта часть покажет вам основной способ отключить ограниченный режим на iPhone в iOS 14 и iOS 13.
Отключить ограничения на iPhone в iOS 12
Для отключения этой функции вам необходимо ввести пароль ограничений. Безопасный режим в iOS 12 перенесен в другой раздел в приложении «Настройки». Поэтому отключение ограниченного режима в iOS 13/14/12 немного отличается по сравнению с iOS 13.
Шаг 1Разблокируйте iPhone и откройте приложение «Настройки».
Шаг 2Прокрутите вниз, чтобы найти параметр «Экранное время». Там ставится ограниченный режим.
Шаг 3Коснитесь параметра «Отключить экранное время». Подтвердите операцию по снятию ограничений на iPhone.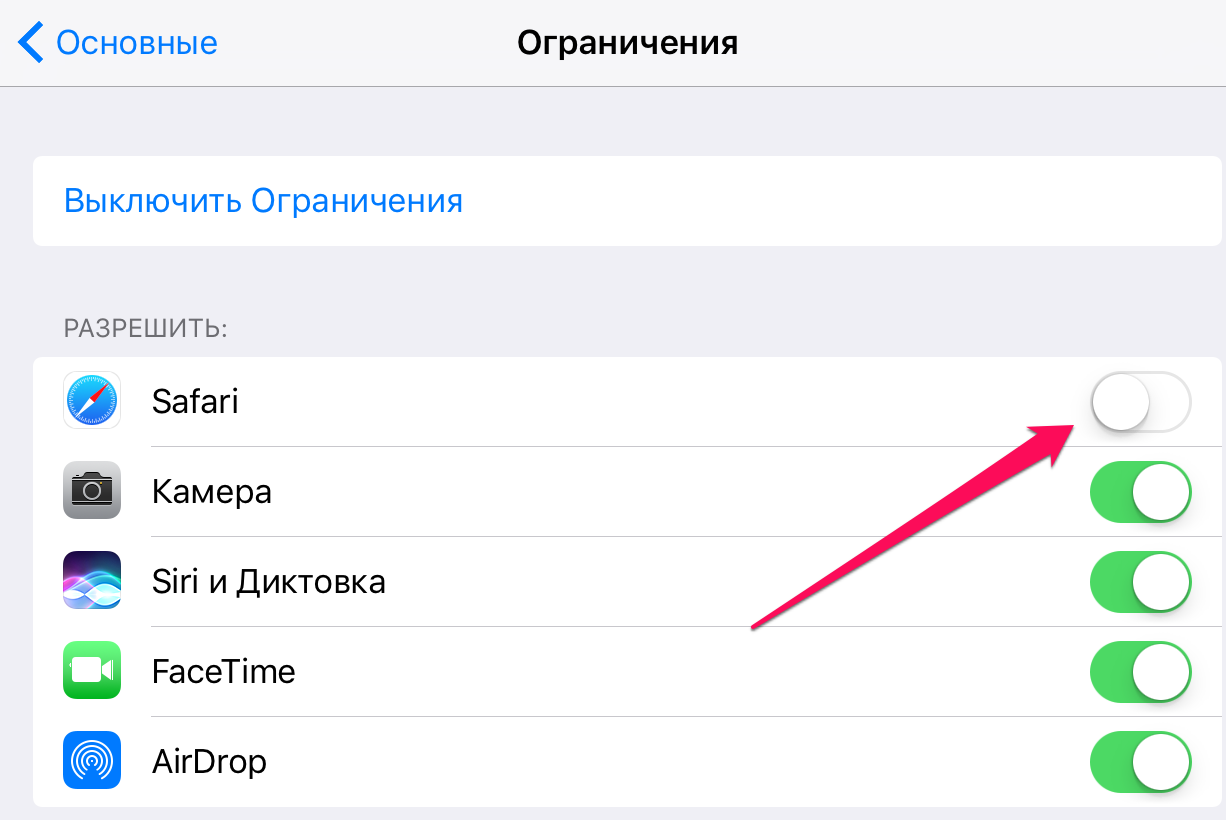
Отключите ограниченный режим на iPhone в iOS 11 и ниже.
Ограниченный режим помечен как Ограничения в приложении Настройки в iOS 11. Вы можете предпринять следующие шаги, чтобы отключить его.
Шаг 1Включите свой iPhone и откройте приложение «Настройки».
Шаг 2Нажмите «Общие», а затем выберите «Ограничения». Здесь вы можете найти опцию «Отключить ограничения». Нажмите на него и введите пароль, чтобы отключить ограничения на iPhone.
Часть 2. 2 способа отключить ограничения на iPhone iPad без пароля
Обычными способами, описанными выше, вы можете легко отключить ограничения на iPhone. Но в этом случае вас попросят ввести пароль ограничения. Что если вы забудете пароль? Как отключить ограниченный режим без пароля?
Вот 2 способа отключить ограничения от iPhone iPad без пароля.
Протрите или восстановите пароль ограничения на iPhone iPad
Ограничения времени экрана будут ограничивать использование iTunes Store, содержимого, времени посещения приложения и т.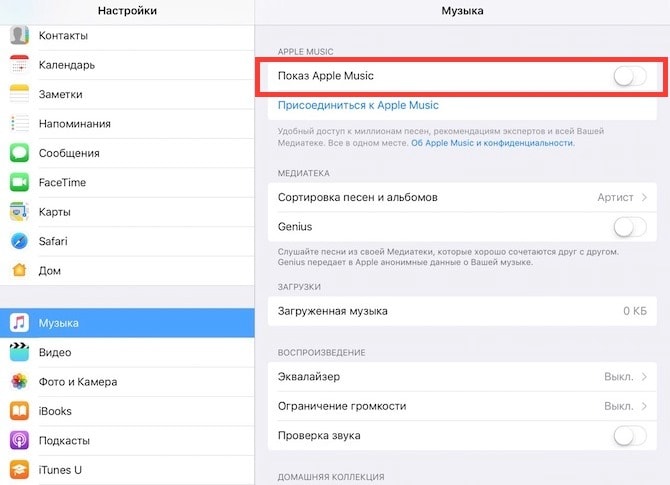 Д. Как только вы забудете пароль, ваш iPhone будет отключен.
Д. Как только вы забудете пароль, ваш iPhone будет отключен.
Самый простой способ снять пароль ограничения времени экрана — использовать Apeaksoft iOS Unlocker.
Разблокировка Apeaksoft iOS это профессиональный разблокировщик, чтобы войти в заблокированный iPhone из-за блокировки экрана, блокировки времени экрана и блокировки Apple ID. Он может удалить пароль и Apple ID, чтобы вы могли использовать ваш iPhone в обычном режиме.
Рекомендация- Снимите и восстановите пароль ограничения времени на iPhone iPad iPod
- Протрите iPhone с заблокированным экраном из 4-значного, 6-значного, настроенного номера и кода.
- Удалите Apple ID, если вы забыли пароль Apple ID.
- Совместимость со всеми устройствами iOS, такими как iPhone 12 Pro Max, 12 Pro, 12 mini, 12, 11 Pro Max, 11 Pro, 11, XS, X, 8, 7, 6s, 6, iPad Pro, iPod и т. Д., Работающими в iOS 14/13/12/11 и более ранние версии ..
Теперь давайте проверим, как использовать эту программу для удаления пароля ограничения экранного времени на iPhone.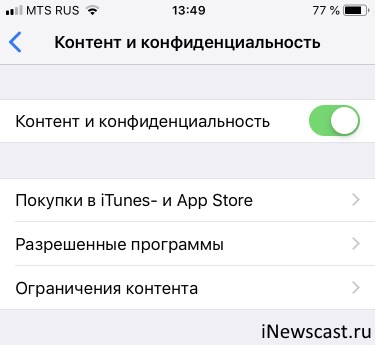
Бесплатно загрузите Apeaksoft iOS Unlocker по ссылке для скачивания выше. Запустите эту программу после успешной установки и выберите режим Screen Time в главном интерфейсе.
Не забудьте подключить iPhone к компьютеру с помощью USB-кабеля.
Шаг 2Нажмите кнопку «Пуск», чтобы немедленно удалить пароль «Время экрана».
Подсказки :1. iTunes необходим для сканирования вашего устройства. Убедитесь, что iTunes обновлен до последней версии.
2. Если ваш iPhone работает под управлением iOS 11 или более ранней версии и резервная копия iTunes не зашифрована, программа восстановит ваш пароль ограничений. Если ваша резервная копия iTunes была зашифрована, вам необходимо сначала расшифровать резервную копию, а затем восстановить пароль. Для iPhone под управлением iOS 12 и более поздних версий это программное обеспечение удалит пароль экранного времени.
Удалить пароль ограничения времени экрана на iPhone iPad
Еще один способ удалить пароль Screen Time на iPhone — использовать iPhone Eraser.
iPhone Eraser может помочь вам снять ограничения iPhone. Он имеет возможность удалить все настройки, включая ограничения с вашего iPhone или iPad.
Обычными способами, описанными выше, вы можете легко отключить ограничения на iPhone. Но в этом случае вас попросят ввести пароль ограничения. Что если вы забудете пароль? Как отключить ограниченный режим без пароля?
Здесь мы настоятельно рекомендуем профессиональный iPhone Eraser чтобы помочь вам снять ограничения iPhone. Он имеет возможность удалить все настройки, включая ограничения с вашего iPhone или iPad.
iPhone Eraser
- Удалить ограниченный режим на iPhone.
- Очистите все данные и настройки с ваших устройств iOS (iPhone, iPad, iPod) постоянно и тщательно.
- Ластик различных данных с нескольких устройств iOS одновременно.
- Надежно стереть все ваши данные без возможности восстановления.
- Предложите три уровня стирания для выбора.
- Хорошо работает со всеми устройствами iOS, включая новейшие iPhone 12 Pro (Max), 12 mini и 12.

Дважды нажмите кнопку загрузки выше, чтобы быстро установить и запустить iPhone Eraser на вашем компьютере. Подключите ваш iPhone или iPad к нему через USB-кабель. Он автоматически обнаружит и распознает ваше устройство iOS.
Примечание: Если ваш iPhone не может быть обнаружен в первый раз, вы можете выбрать опцию «Устройство подключено, но не может быть обнаружено», чтобы получить решение для подключения.
Шаг 2Предусмотрено три уровня стирания: низкий, средний и высокий. Вы можете выбрать один в зависимости от ваших потребностей. Здесь вам предлагается использовать Высокий уровень. Но прежде чем сделать это, вам нужно резервное копирование данных iPhone сначала в случае любой полезной потери данных iOS.
Шаг 3После выбора уровня стирания нажмите кнопку «Пуск», чтобы снять ограничения на вашем iPhone или iPad. Когда процесс будет завершен, ваш iPhone вернется в совершенно новое состояние, и ограничений не будет.
Часть 3. Как включить ограничения для iPhone iPad
Как включить ограничения для iPhone iPad
Если вы хотите настроить родительский контроль на моем iPhone или iPad и создать личный код доступа для предотвращения доступа к вашему iPhone, эта часть для вас. Мы дадим вам простое руководство по включению ограничений на iPhone.
Шаг 1Разблокируйте свой iPhone и перейдите в приложение «Настройки».
Шаг 2Нажмите «Экранное время»> «Включить экранное время».
Шаг 3Коснитесь параметра «Ограничения содержимого и конфиденциальности» в интерфейсе экранного времени. Здесь вы можете установить четырехзначный код доступа для ограничений.
Шаг 4Вам нужно повторно ввести код доступа, чтобы включить ограниченный режим на iPhone. Здесь вы можете отключить определенные типы контента, такие как приложения, встроенные покупки, сайты и многое другое.
Мы говорили о как отключить ограничения на айфон на этой странице. Вы можете получить обычные и профессиональные способы отключить ограниченный режим на iPhone и iPad. Более того, вы можете узнать, как включить ограниченный режим iPhone, если не знаете. Оставьте нам сообщение в комментарии, если у вас остались вопросы.
Более того, вы можете узнать, как включить ограниченный режим iPhone, если не знаете. Оставьте нам сообщение в комментарии, если у вас остались вопросы.
Настройка ограничений iPhone 5 |»www.helpprofi.ru
В флагмане iPhone 5 можно установить некоторые ограничения на купленные материалы или программы. Так, например, родители могут поставить запрет на установку приложений или отображение ненормативной музыки.
Для того чтобы включить ограничения нужно зайти в раздел настройки iPhone 5, в меню выбрать основные, где щелкнуть по разделу ограничения, где нужно нажать на «включение ограничения». После этого нужно будет придумать пароль, при помощи которого можно выполнять изменения настроек. Пароль нужно будет запомнить или записать, иначе в случае его утери вам нужно будет полностью восстанавливать программное обеспечение телефона.
Ограничения можно поставить на следующие программы:
- Камеру и все программы, которые с ней связаны.
- Siri.

- Safari.
- iBookstore.
- iTunes Store.
- FaceTime
Также можно ограничить многие функции в настройках iphone 5:
- Установку различных приложений. App Store полностью отключается, и ярлык исчезает с рабочего стола. После этого на флагман невозможно установить никакие программы.
- Удаление приложений. В этом случае на ярлыках программ не отображается значок удаления.
- Нецензурная лексика. Все ненормативные слова заменяются звуковыми сигналами и звездочками.
- Настройка ограничений iPhone 5 позволяет заблокировать все конфиденциальные данные для служб геолокации, для программ календарь, контакты, фото, напоминания, социальные сети.
- Блокировка учетных записей. В этом случае нельзя будет вносить никакие изменения в календарь, адреса, почту.
- Блокировка программы «найти друзей».
- Ограничение громкости.
- Ограничения покупать дополнительные приложения, функции и другие материалы, которые можно приобрести в App Store.

- Функция требования пароля. В этом случае необходимо будет ввести пароль Apple ID по истечении некоторого времени для встроенных покупок.
- Функция ограничения получаемого контента. Для этого нужно зайти в «рейтинг для», где выбрать необходимую страну. Здесь существует возможность задать ограничения для подкастов, программ, музыки. Если материалы не будут соответствовать рейтингу, который вы выбрали, то они не будут отображаться на телефоне.
- Если отключить функцию «несколько игроков», то со смартфона невозможно будет отправлять запрос на подбор соперников, а также получать приглашения от других игроков.
- Функция «добавления игроков». В этом случае невозможно будет добавить друзей в Game Center. Однако можно будет играть уже с добавленными друзьями.
Таким образом, настройка iPhone 5 позволяет поставить множество ограничений. В результате чего вы можете оставить только те функции, которые вам необходимы.
Метки: настройка iphone
Как включить или отключить ограничения на iPhone / iPad
Ограничения предназначены для блокировки или ограничения определенных приложений и функций на вашем iPhone / iPad в iOS 11 или более ранней версии.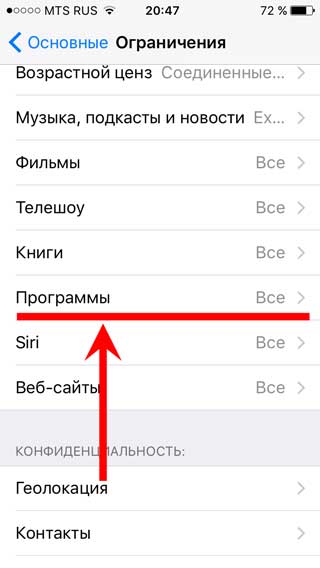 И теперь это часть инструмента Screen Time, охватывающая полный набор сервисов и приложений Apple. Эта статья покажет вам, как включить или отключить режим ограничений на всех iOS.
И теперь это часть инструмента Screen Time, охватывающая полный набор сервисов и приложений Apple. Эта статья покажет вам, как включить или отключить режим ограничений на всех iOS.
Как включить ограничения iPhone или пароль экранного времени
Следующие шаги работают на iOS 11 или более ранней версии:
Шаг 1. Перейдите к Настройки > Общие .
Шаг 2: Нажмите Ограничения , затем нажмите Включить ограничение .
Шаг 3. Создайте пароль ограничений. Повторно введите код доступа ограничений.
Чтобы включить экранное время и настроить определенные элементы управления в iOS 12 или более поздней версии, выполните следующие действия:
Шаг 1. Нажмите Настройки > Время экрана .
Шаг 2. Нажмите Включить экранное время> Нажмите «Продолжить».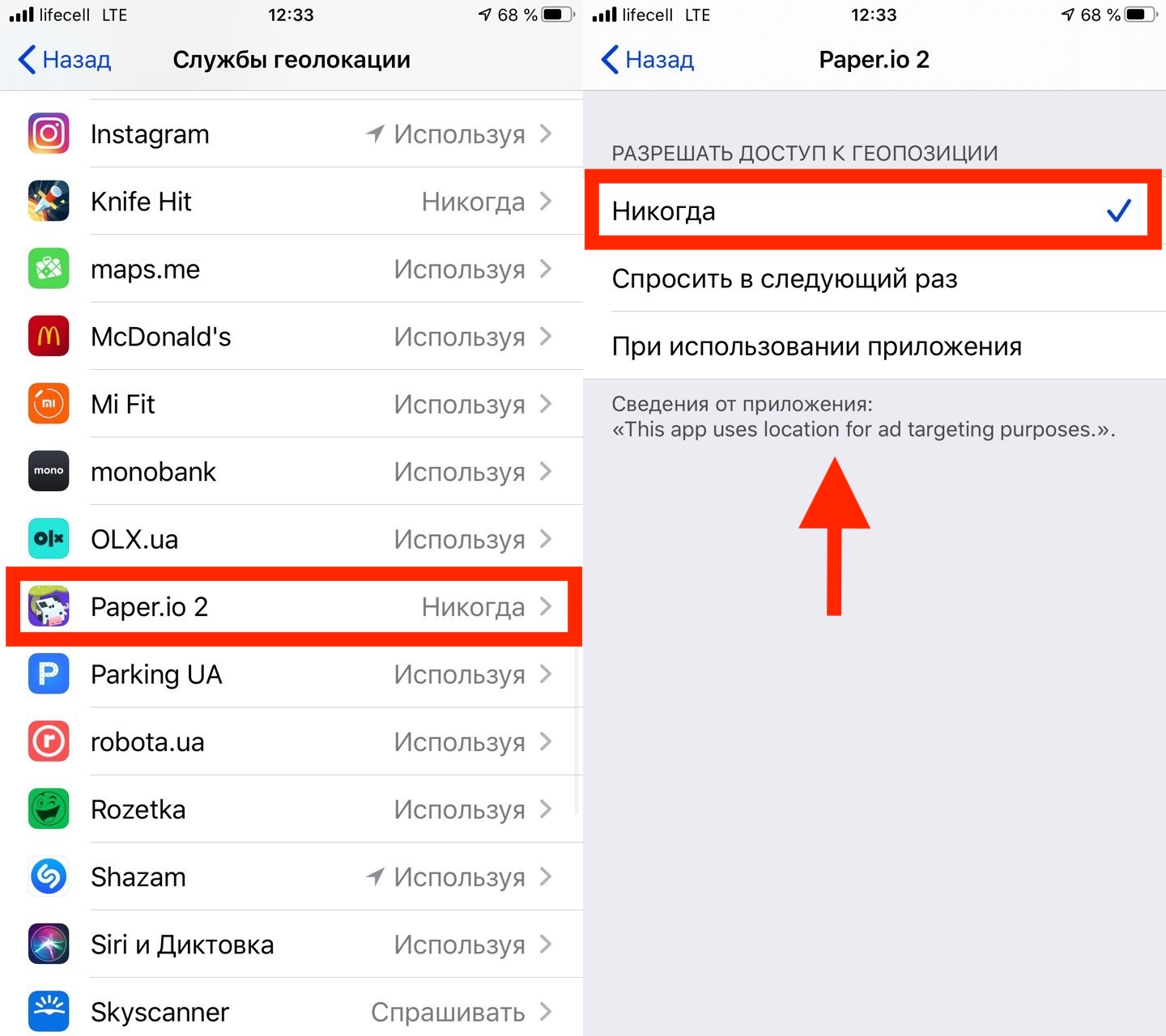
Шаг 3. Выберите Это мой iPhone или Это [устройство] моего ребенка.
Шаг 4. Нажмите Ограничения содержимого и конфиденциальности и включите его. На этом экране настройте конкретные предпочтения по своему усмотрению.
Примечание. Вы можете установить пароль для экранного времени, чтобы никто не мог вносить изменения в настройки экранного времени.
Шаг 5. Нажмите Использовать пароль экранного времени на экране настроек экранного времени.
Шаг 6: Введите пароль экранного времени и введите его еще раз.
Этот код доступа не совпадает с паролем вашего устройства. Когда пароль экранного времени активирован, вы должны использовать этот четырехзначный код для отмены ограничений или для изменения настроек.
Как отключить ограничения | Отключить экранное время
Чтобы отключить ограничения и отключить пароль ограничения в iOS 11 или более ранней версии, выполните следующие действия:
Шаг 1.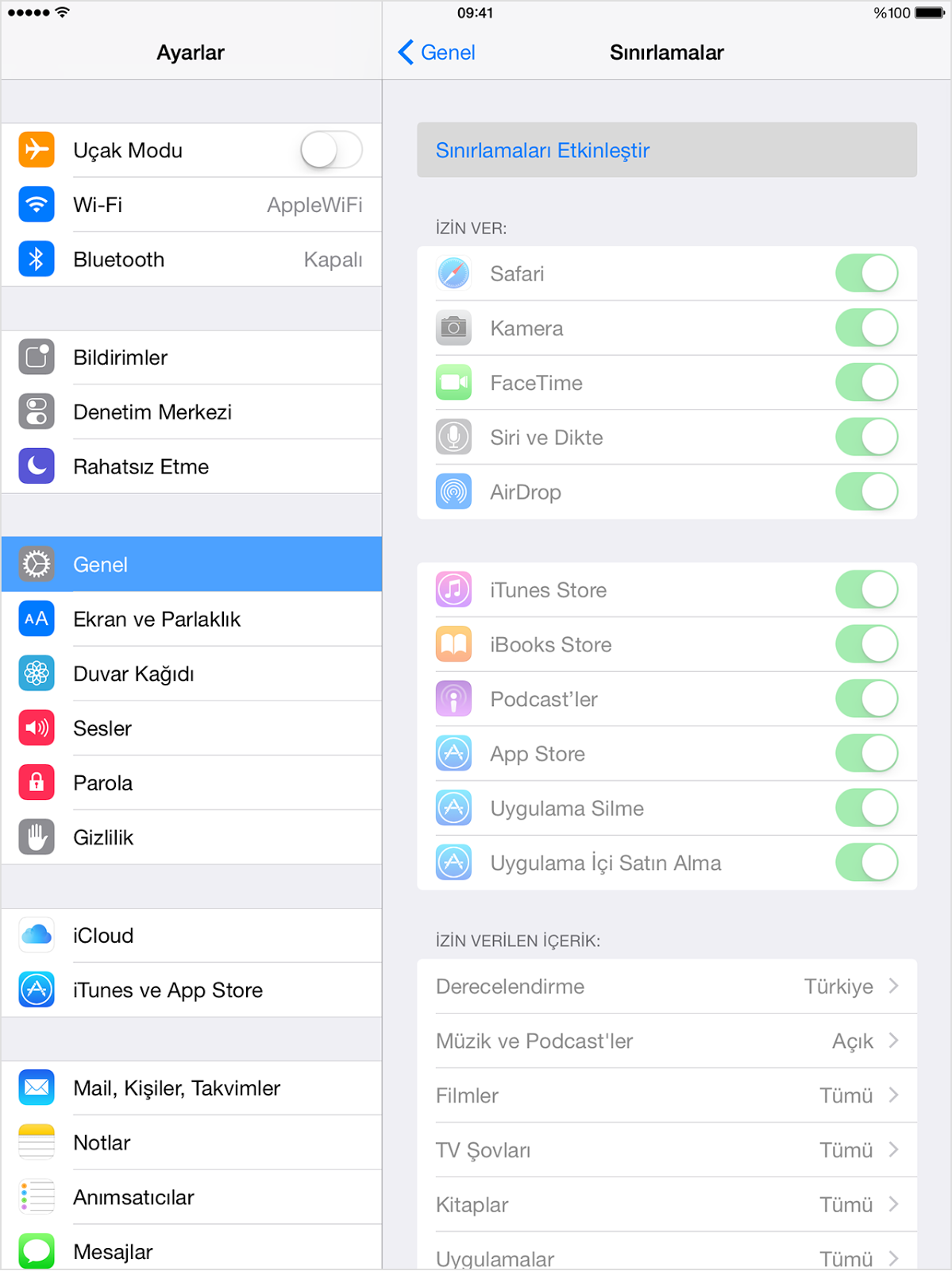 Перейдите к Настройки > Общие > Ограничения .
Перейдите к Настройки > Общие > Ограничения .
Шаг 2. Введите код доступа Ограничения .
Шаг 3. Нажмите на Отключить ограничения , затем введите свой пароль Ограничения .
Чтобы отключить экранное время и удалить пароль экранного времени в iOS 12 или более ранней версии, выполните следующие действия:
Шаг 1. Нажмите Настройки > Время экрана .
Шаг 2: Нажмите Выключить экранное время .
Шаг 3: Введите пароль экранного времени, который вы ранее установили.
Шаг 4. Нажмите Отключить экранное время для подтверждения.
Если вы забыли пароль, его можно сбросить двумя способами. В то время как один процесс требует от вас восстановления вашего iPhone как нового, другой позволяет выполнить эту работу с помощью стороннего инструмента.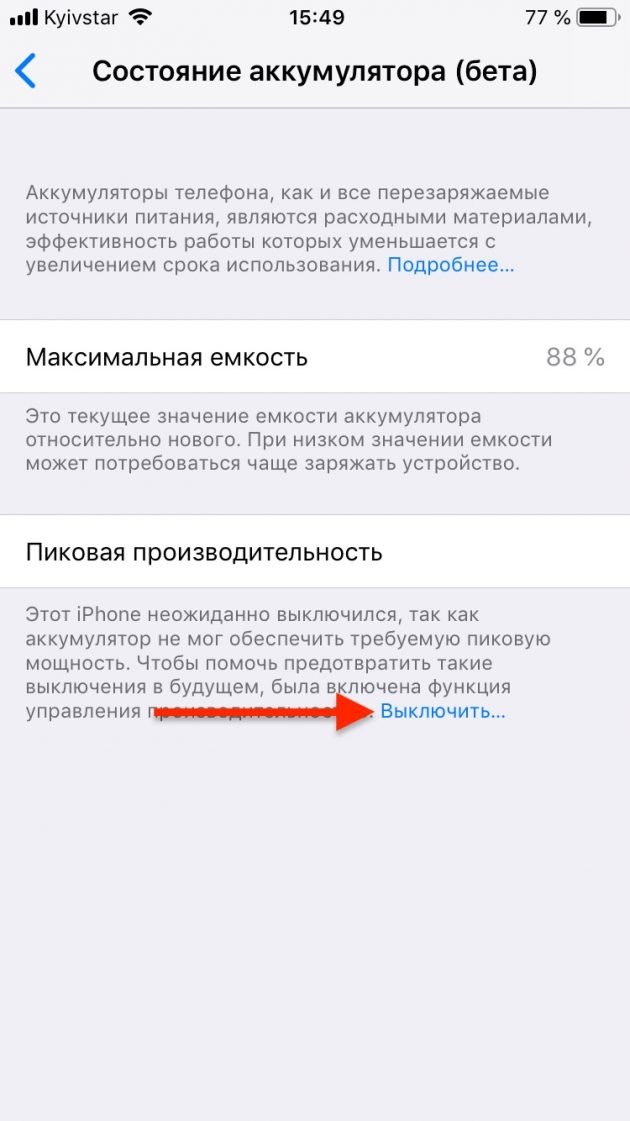 См. Дополнительную информацию о том, как стереть данные с телефона, чтобы сбросить пароль ограничений, если вы его забыли.
См. Дополнительную информацию о том, как стереть данные с телефона, чтобы сбросить пароль ограничений, если вы его забыли.
Как найти ограничения на iPhone для настройки параметров
Ограничение доступа к определенным приложениям или контенту на iPhone — отличный способ контролировать то, что может видеть третье лицо.
iPhone позволяет вам регулировать несколько аспектов вашего телефона, от того, к каким приложениям вам разрешен доступ, вплоть до мельчайших деталей, разрешен ли явный язык.
Для iPhone с более ранней операционной системой, чем iOS 12, вкладку ограничений можно найти, нажав «Настройки», «Общие», а затем «Ограничения». Для iPhone с iOS 12 или новее раздел ограничений находится в разделе «Время экрана».
Ознакомьтесь с продуктами, упомянутыми в этой статье:
iPhone 11 (от 699 долларов США.99 в Best Buy)
Как найти настройки ограничений на iPhone под управлением iOS 12 или новее
1. Откройте приложение «Настройки».
Откройте приложение «Настройки».
2. Нажмите «Время экрана».
3. Нажмите «Ограничения содержания и конфиденциальности».
В меню «Экранное время» выберите «Ограничения содержимого и конфиденциальности». Келли Лаффи / Business Insider
4. Переведите ползунок в положение «Ограничения содержимого и конфиденциальности».После включения он станет зеленым.
5. Отсюда вы можете принимать решения об ограничении определенных приложений.
6. Первые три пункта меню управляют вашими «Покупками в iTunes и App Store», «Разрешенными приложениями» и «Ограничениями содержимого».
- Вкладка «Покупки в iTunes и App Store» определяет, может ли кто-либо устанавливать или удалять приложения, а также разрешены ли покупки в приложении. На этой вкладке вы также можете указать, требуется ли пароль для покупок.

7. На вкладке «Разрешенные приложения» вы можете указать, какие из предварительно загруженных приложений, например «Почта», «Safari» и «Камера», разрешены. Если вы выключите приложение, оно не удалит его, а временно скроет, пока вы не измените настройки.
Выше приведен список содержимого, которое вы можете ограничить. Келли Лаффи / Business Insider
8. В разделе «Ограничения содержимого» у вас есть наибольший контроль над типом отображаемого содержимого.Это контролирует доступ к Интернету, ограничения рейтинга фильмов, разрешенные телешоу и ненормативную лексику.
Одна из настроек, которую вы можете ограничить, — это явный язык. Келли Лаффи / Business Insider
9. В разделе «Конфиденциальность» вы можете управлять тем, какие приложения используют службы определения местоположения, а также можете заблокировать ранее сохраненные настройки для ряда приложений.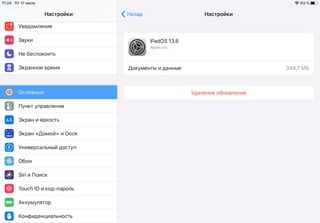
10. Раздел «Разрешить изменения» управляет сетевыми элементами управления, позволяя вам контролировать, среди прочего, разрешено ли вам вносить изменения в пароли, ограничение громкости или фоновые действия приложения.
Обратите внимание, что описанные выше шаги позволяют ограничить доступ к определенным функциям вашего iPhone, в то время как отдельные приложения также имеют настройки, которые также позволяют ограничивать время, проводимое с ними.
Insider Inc.получает комиссию при покупке по нашим ссылкам.
Как отключить ограничения на iPhone (без пароля)
«Как отключить ограничения, мешающие мне открывать Apple News на iPhone?»
Функция ограничений на вашем iPhone позволяет вам ограничивать, какие приложения можно использовать в течение какого времени на устройстве. Если вы не можете получить доступ к определенным приложениям на своем устройстве из-за ограничений, вы можете отключить эту функцию, и это снимет все ограничения с вашего устройства.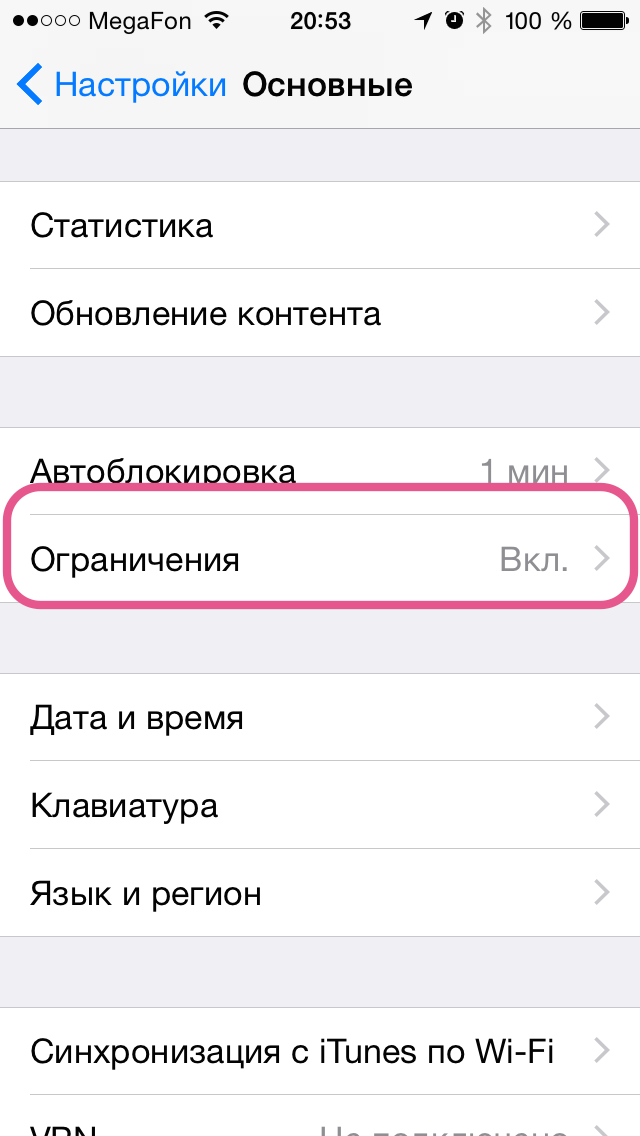 Следующее руководство учит , как отключить ограничения на iPhone , используя самый простой из доступных способов.
Следующее руководство учит , как отключить ограничения на iPhone , используя самый простой из доступных способов.
Поскольку функция ограничений встроена прямо в операционную систему вашего iPhone, вы можете отключить ее в приложении «Настройки» на своем устройстве. Чтобы отключить эту функцию и получить доступ ко всем приложениям на вашем iPhone, потребуется около минуты. В будущем, если вы когда-нибудь решите включить эту функцию, вы сможете сделать это из того же меню настроек на своем iPhone.
Вот как снять ограничения на iPhone XS / XS Max / XR / X / 8/8 Plus / 7/7 Plus / 6s / 6:
Часть 1.Как отключить родительский контроль на iPhone в iOS 12?
Если вы знаете пароль для функции «Ограничения», то снять ограничения довольно просто, и вам не понадобится стороннее приложение. Действия по отключению ограничений в iOS 11 и iOS 12 различаются, поэтому вам нужно будет следовать приведенным ниже инструкциям для вашей конкретной версии iOS.
1. Отключить ограничения в iOS 11 и более ранних
Если ваш iPhone работает под управлением iOS 11 или более ранних версий iOS, в этом разделе приведены инструкции по отключению ограниченного режима на iPhone для вашей версии iOS.Убедитесь, что вы внимательно следите за каждым шагом, и вы отключите эту функцию на своем устройстве.
Шаг 1. Откройте приложение Settings с трамплина вашего iPhone.
Шаг 2. Когда откроется приложение «Настройки», найдите и коснитесь параметра с надписью « Общие, » и «Ограничения».
Шаг 3. Когда откроется меню «Ограничения», введите свой пароль для аутентификации. Затем нажмите на опцию Отключить ограничения , чтобы отключить эту функцию на вашем iPhone.
Вам будет предложено еще раз ввести пароль, чтобы подтвердить свое действие. Как только это будет сделано, функция ограничений должна быть отключена, и вы сможете получить доступ ко всем приложениям на вашем iPhone.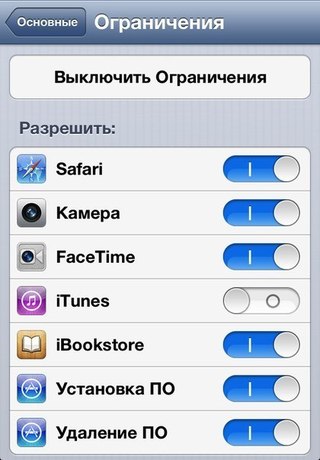
2. Отключить ограничения в iOS 12 или новее
Если ваш iPhone работает под управлением iOS 12 или более поздней версии, в этом разделе приведены инструкции по отключению этой функции на вашем iPhone. Обратите внимание, что вы будете использовать функцию «Экранное время» в этом разделе, так как Apple перенесла параметр «Ограничения» в iOS 12 в этот новый раздел.
Шаг 1. Запустите приложение Settings с трамплина и нажмите Screen Time .
Шаг 2. Когда откроется меню экранного времени, нажмите Ограничения содержимого и конфиденциальности .
Шаг 3. Введите свой пароль на следующем экране и нажмите Отключить ограничения содержимого и конфиденциальности .
Это отключит эту функцию на вашем iPhone. Теперь вы должны иметь доступ ко всем приложениям, установленным на вашем iPhone, без каких-либо препятствий для этого.
Часть 2. Как снять ограничения на iPhone без ограничений Пароль
Как вы могли заметить, описанные выше методы требуют ввести пароль, прежде чем вы сможете отключить эту функцию.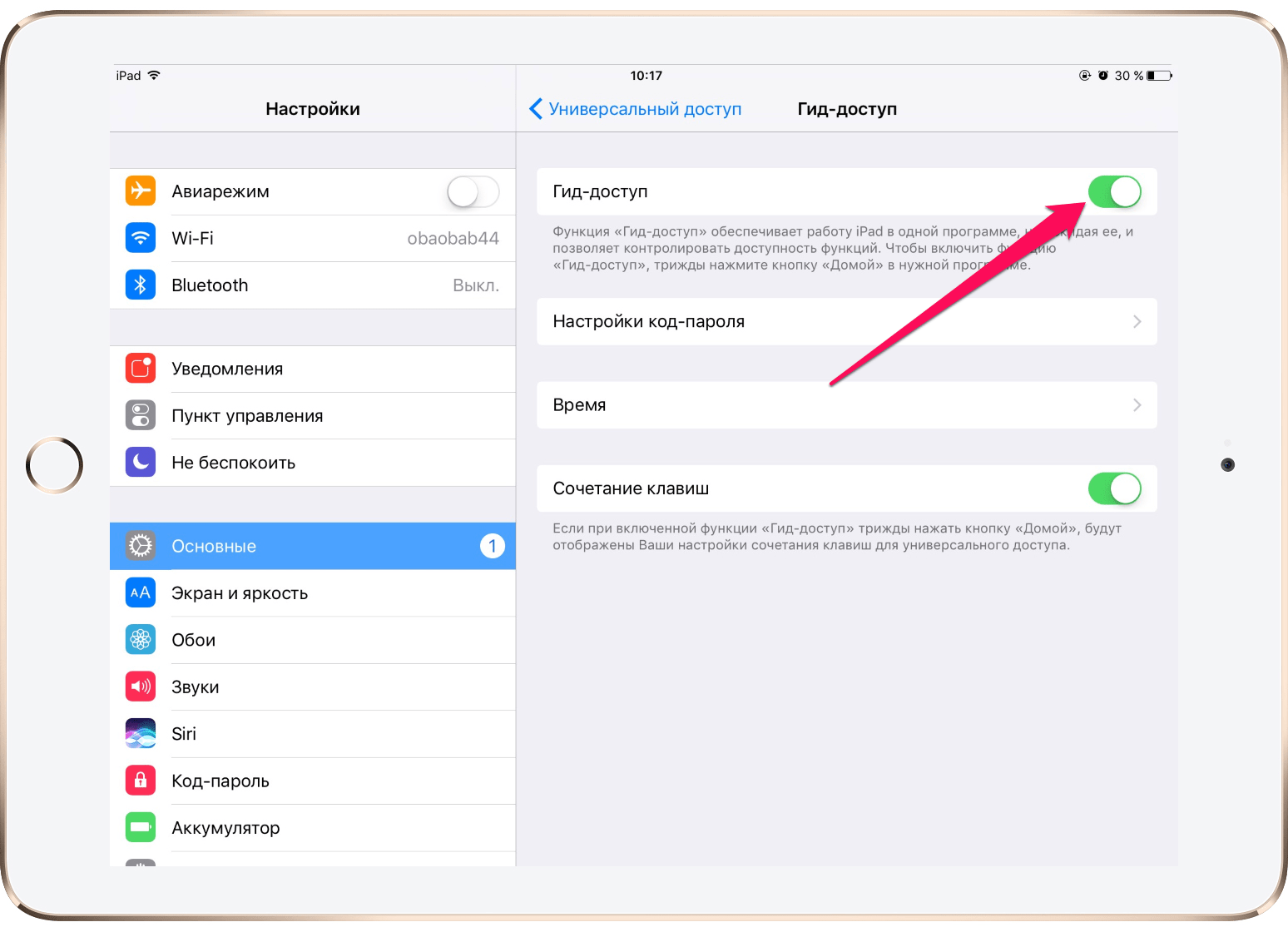 Что делать, если вы не помните пароль и хотите отключить ограничения на своем iPhone? Что ж, ответ — сторонний софт.
Что делать, если вы не помните пароль и хотите отключить ограничения на своем iPhone? Что ж, ответ — сторонний софт.
Познакомьтесь с Tenorshare 4uKey-iTunes Backup, программой, которая позволяет вам избавиться от ограничений на вашем iPhone без ввода пароля.В нем есть функция удаления кода доступа к экранному времени, которая позволяет вам удалить код доступа из функции экранного времени на вашем iPhone.
После того, как вы удалили пароль с помощью программного обеспечения, вы можете выполнить шаги, описанные выше, чтобы отключить эту функцию на вашем iPhone.
Шаг 1 Загрузите и запустите программное обеспечение на свой компьютер. Подключите iPhone к компьютеру и нажмите Trust , когда iPhone предложит. Если на вашем iPhone включен «Найти iPhone», выключите его, следуя инструкциям на следующем изображении.
Шаг 2 В главном интерфейсе программного обеспечения щелкните параметр с надписью Удалить пароль времени экрана , чтобы начать удаление пароля с вашего iPhone.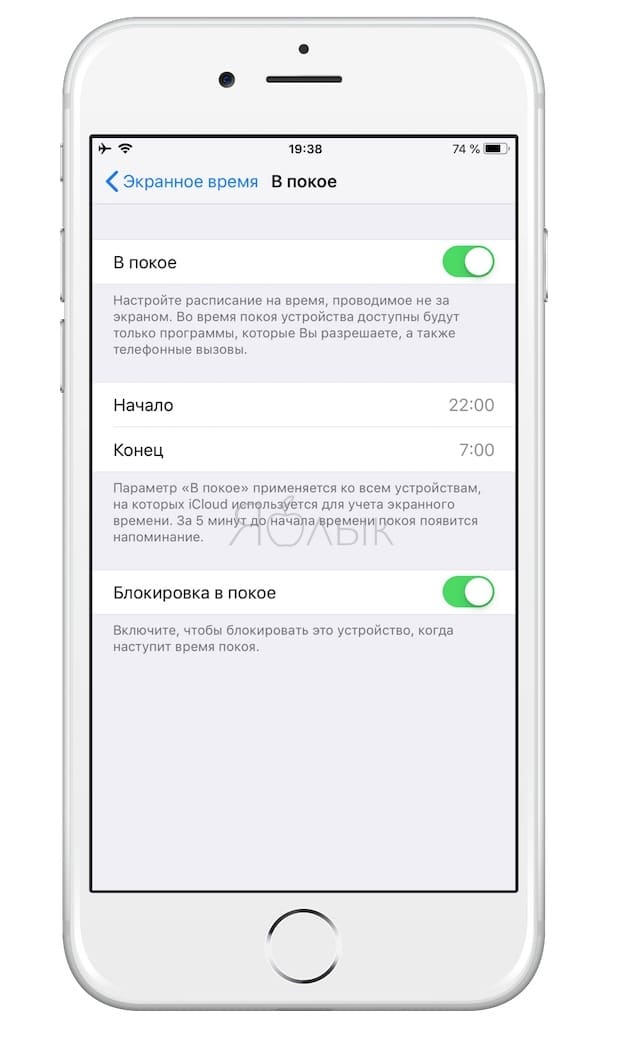
Шаг 3 Программа отобразит модель вашего iPhone. Щелкните Start , чтобы начать процесс удаления пароля.
Шаг 4 Подождите, пока программа удалит пароль с вашего iPhone. Однако это не займет много времени. Как только пароль будет удален с вашего iPhone, нажмите кнопку с надписью Done .
После удаления пароля вы можете установить и выполнить шаги из части 1, чтобы снять ограничения с iPhone. Конечно, вы можете установить ограничения на iPhone в любое время.
Вывод:
Если вы или кто-то другой включили Ограничения на своем iPhone и не находите его полезным, в приведенном выше руководстве показано, как обойти Ограничения на iPhone, чтобы вы могли избавиться от этой функции Apple. Мы надеемся, что это поможет вам.
Что делать, если вы забыли пароль для экранного времени на вашем iPhone или iPad
В этой статье рассказывается, что делать, если вы забыли пароль для экранного времени, в том числе о том, как восстановить пароль для экранного времени и как отключить пароль для экранного времени. Забыли пароль для экранного времени (ранее известный как пароль ограничений) на вашем iPhone или iPad? Требуется сброс пароля экранного времени? Не паникуйте! Хотя Apple не настроила способ отключения ограничений iPhone, если вы забыли пароль ограничения на своем iPhone или iPad, в этой статье есть надежный способ восстановить его без восстановления устройства или потери данных. Мы также расскажем, как сбросить пароль ограничения на вашем iPhone и как полностью отключить ограничения экранного времени.Вот что делать, если вы забыли пароль доступа к ограничениям на iPhone или iPad.
Забыли пароль для экранного времени (ранее известный как пароль ограничений) на вашем iPhone или iPad? Требуется сброс пароля экранного времени? Не паникуйте! Хотя Apple не настроила способ отключения ограничений iPhone, если вы забыли пароль ограничения на своем iPhone или iPad, в этой статье есть надежный способ восстановить его без восстановления устройства или потери данных. Мы также расскажем, как сбросить пароль ограничения на вашем iPhone и как полностью отключить ограничения экранного времени.Вот что делать, если вы забыли пароль доступа к ограничениям на iPhone или iPad.
Связано: Как использовать экранное время для установки ограничений содержимого на вашем iPhone и iPad
Освойте свой iPhone за одну минуту в день:
Подпишитесь на рассылку новостей iPhone Life’s Tip of the Day, и мы будем присылать вам советы каждый день, чтобы сэкономить время и максимально эффективно использовать свой iPhone или iPad.
Что в этой статье:
Что такое пароль ограничений? Что такое пароль экранного времени?
Если у вас были включены ограничения на вашем iPhone или iPad до iOS 12, ваш пароль ограничений теперь является вашим паролем экранного времени без каких-либо дополнительных усилий с вашей стороны. Если у вас более старое устройство под управлением iOS 11 или более ранней версии, у вас по-прежнему есть ограничения и пароль для ограничений, а не время экрана. Действия для восстановления любого типа пароля одинаковы.
Если у вас более старое устройство под управлением iOS 11 или более ранней версии, у вас по-прежнему есть ограничения и пароль для ограничений, а не время экрана. Действия для восстановления любого типа пароля одинаковы.
Пароль экранного времени предотвращает несанкционированное изменение настроек экранного времени. Экранное время заменило ограничения, начиная с iOS 12, и является способом Apple разрешить родителям устанавливать ограничения на использование iPhone и iPad своего ребенка, а также помочь своим пользователям контролировать и сокращать использование iPhone и iPad.Он позволяет пользователям устанавливать ограничения на то, какие приложения они могут использовать на своем устройстве и как долго. Если вы решили установить пароль при настройке экранного времени, этот пароль необходимо ввести, чтобы изменить ограничения экранного времени или полностью отключить экранное время. Большинство взрослых предпочитают не устанавливать пароль для экранного времени на своих устройствах. Большинство родителей предпочитают устанавливать пароль ограничения экранного времени при включении родительского контроля на iPhone или iPad своих детей.
Большинство родителей предпочитают устанавливать пароль ограничения экранного времени при включении родительского контроля на iPhone или iPad своих детей.
В конечном счете, это снова укусило многих людей, которые либо установили пароль ограничения так давно, что теперь о нем забыли.Или кто даже не догадывался, что у них был установлен пароль для ограничения, пока они не попытались установить время экрана в первый раз. А если вы забудете пароль для экранного времени, его практически невозможно сбросить, не восстановив iPhone или iPad и не потеряв данные. Если вы не используете обходной путь из этой статьи.
Что делать, если вы забыли пароль для экранного времени
Если вы забыли пароль для экранного времени или ограничений на вашем iPhone или iPad, вам нужно будет восстановить его.После этого вы можете сбросить или отключить пароль. Возможно, вы даже захотите полностью отключить экранное время. Вот как.
Как восстановить экранное время (ограничения) Пароль
Чтобы сбросить забытый пароль Экранного времени на вашем iPhone, вам сначала необходимо создать зашифрованную резервную копию вашего iPhone на компьютере, загрузить бесплатное онлайн-программное обеспечение, которое мы рекомендуем, а затем использовать программное обеспечение для восстановления забытого пароля из вашей резервной копии. . Если что-то пойдет не так, вы также можете использовать резервную копию для восстановления вашего iPhone.
. Если что-то пойдет не так, вы также можете использовать резервную копию для восстановления вашего iPhone.
Как сделать резервную копию вашего iPhone на вашем компьютере:
- Чтобы создать резервную копию вашего iPhone на ПК или Mac под управлением macOS Mojave, просто подключите iPhone к компьютеру и откройте iTunes.
- Чтобы создать резервную копию вашего iPhone на Mac под управлением macOS Catalina, подключите iPhone к Mac и откройте Finder.
- Выберите маленький значок телефона, который появляется, когда вы подключаете iPhone.
- В разделе Резервные копии выберите Этот компьютер и убедитесь, что установлен флажок Зашифровать резервную копию iPhone .(Код доступа к экранному времени будет сохранен только в зашифрованных резервных копиях.)
- Если вы раньше не зашифровывали резервную копию iPhone, вам будет предложено установить пароль. Убедитесь, что это то, что вы запомните.
 Если вы думаете, что не помните его, вернитесь и отключите шифрование резервной копии сразу после восстановления пароля.
Если вы думаете, что не помните его, вернитесь и отключите шифрование резервной копии сразу после восстановления пароля. - Нажмите Создать резервную копию сейчас .
Как загрузить браузер резервных копий дешифрования:
Я смог без проблем использовать Decipher Backup Browser, чтобы восстановить пароль для экранного времени; однако всегда есть риск при загрузке программного обеспечения из Интернета, так что имейте это в виду.
- Откройте https://deciphertools.com/download-decipher-backup-browser.html в веб-браузере на своем компьютере.
- Загрузите нужную бесплатную пробную версию: ПК или Mac.
- Откройте загружаемый файл и перетащите значок программного обеспечения в папку «Приложения» (на Mac).
- Откройте Обозреватель резервных копий дешифрования .
- При первом использовании Decipher Backup Browser вы увидите экран под названием Getting Started , в котором объясняется, как разрешить Backup Browser доступ к резервной копии вашего iPhone.

- Чтобы предоставить браузеру дешифрования резервных копий доступ к резервным копиям iPhone на вашем Mac, перейдите в Системные настройки .
- Щелкните Безопасность и конфиденциальность > Конфиденциальность > Полный доступ к диску .
- При необходимости щелкните значок замка и введите имя пользователя и пароль администратора.
- Перетащите значок обозревателя резервных копий из открытого окна обозревателя резервных копий в список приложений с полным доступом к диску.
- Закройте браузер резервных копий дешифрования и перезапустите его.
- Щелкните резервную копию вашего iPhone.
- Введите пароль шифрования резервной копии и нажмите ОК .
- Содержимое резервной копии iPhone появится в центральном столбце.
- Нажмите Код доступа к экрану (или взломщик пароля ограничений для iOS 11 и более ранних версий).

- Ваш пароль появится в правом углу.
Теперь вы можете открыть экранное время на своем iPhone, ввести пароль и изменить то, что вам нужно, или отключить экранное время.
После успешного восстановления, удаления или изменения пароля экранного времени я рекомендую вернуться к Системные настройки > Безопасность и конфиденциальность > Конфиденциальность > Полный доступ к диску и снять флажок рядом с Резервным копированием браузера. Вы также можете удалить программное обеспечение с вашего компьютера, открыв папку Applications на вашем Mac и перетащив Backup Browser в корзину.
Как сбросить пароль экранного времени на вашем iPhone
Если вы больше не хотите использовать восстановленный код доступа к экранному времени, вы можете изменить его в настройках экранного времени.
- Откройте приложение «Настройки» iPhone .
- Коснитесь Время экрана .

- Коснитесь Изменить пароль времени экрана .
- Подтвердите, выбрав Изменить пароль времени экрана во всплывающем меню.
- Введите забытый код доступа ограничений, который вы только что получили, используя указанную выше информацию.
- Введите новый пароль, а затем введите его еще раз для подтверждения.
Как отключить пароль времени экрана на вашем iPhone
- Откройте приложение Settings .
- Коснитесь Время экрана .
- Коснитесь Изменить пароль времени экрана и выберите Код отключения времени экрана во всплывающем меню.
- Введите пароль, который вы только что восстановили.
Пароль экранного времени отключен.
Как отключить экранное время
- Откройте приложение Settings .

- Коснитесь Время экрана .
- Коснитесь Время выключения экрана .
как отключить ограничения на iphone
Как включить ограничения на iPhone. Если вы не можете вспомнить пароль родительского контроля, вам нужно будет восстановить свое устройство через iTunes и настроить его как новое. Код доступа ограничения может отличаться от пароля устройства.Вы не сможете включить или отключить ограничения на своем iPhone, не зная этого пароля. Отключите пароль ограничений. На Mac есть специальная функция под названием Родительский контроль, но на iPhone или iPad функция, которую вы будете использовать, называется Ограничения. Если вы являетесь родителем или опекуном своего устройства и хотите запретить другому члену семьи изменять ваши настройки, нажмите «Использовать пароль для экранного времени», чтобы создать пароль, а затем повторно введите пароль для подтверждения. Нижний колонтитул Apple. Шаг 2: Прокрутите вниз и выберите параметр «Общие».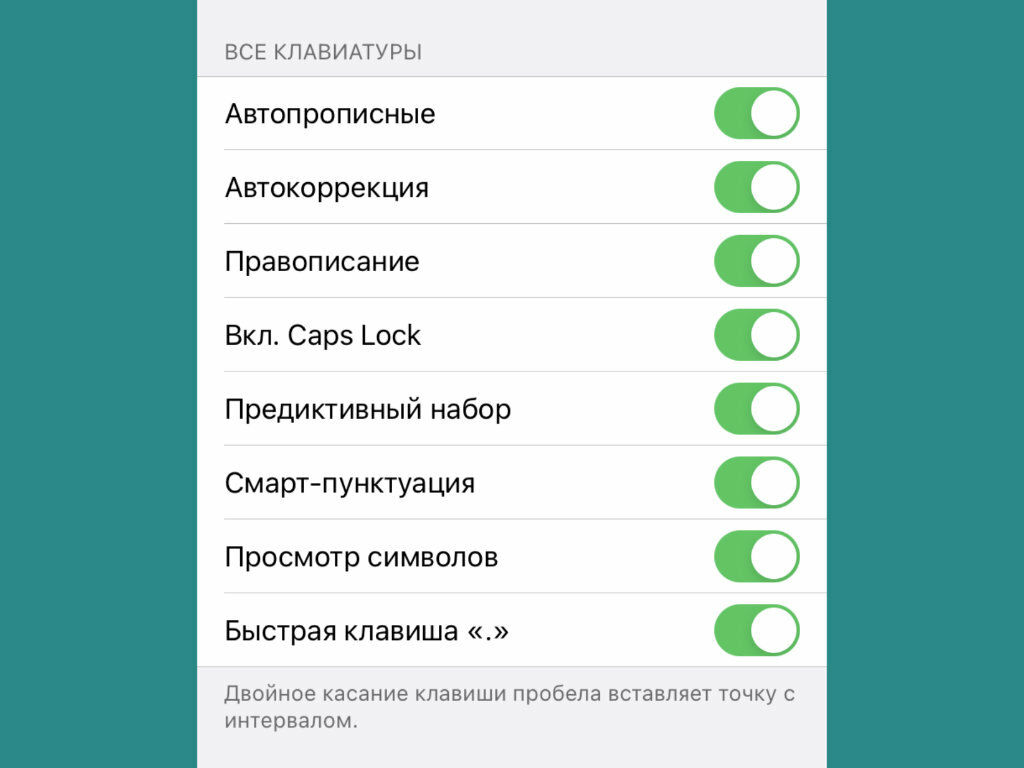 Шаг №4. Под присмотром. … Вы можете… Так как вы не можете восстановить данные из резервной копии, которую вы сделали… Выберите… Ограничения, также известные как родительский контроль, позволяют использовать 4-значный пароль для блокировки или ограничения определенных приложений и функций на вашем iPhone, iPad , или iPod touch, включая YouTube и содержимое из вашей музыки, подкастов, iBooks и т. д. Это удобная функция, позволяющая ограничить возможность детей играть в игры или открывать другие приложения на вашем iPhone / iPad. По умолчанию ограничения отключены . После этого вы можете свободно использовать любое приложение на iPhone.С помощью iTunes вы можете легко удалить пароль и начать использовать свой iPhone. Самый простой и быстрый способ отключить родительский контроль на iPhone без пароля ограничений — это выполнить сброс настроек устройства до заводских. Выберите пароль для своих ограничений. В этом руководстве предполагается, что ограничения вашего iPhone SE в настоящее время включены и вы знаете пароль для этих ограничений.
Шаг №4. Под присмотром. … Вы можете… Так как вы не можете восстановить данные из резервной копии, которую вы сделали… Выберите… Ограничения, также известные как родительский контроль, позволяют использовать 4-значный пароль для блокировки или ограничения определенных приложений и функций на вашем iPhone, iPad , или iPod touch, включая YouTube и содержимое из вашей музыки, подкастов, iBooks и т. д. Это удобная функция, позволяющая ограничить возможность детей играть в игры или открывать другие приложения на вашем iPhone / iPad. По умолчанию ограничения отключены . После этого вы можете свободно использовать любое приложение на iPhone.С помощью iTunes вы можете легко удалить пароль и начать использовать свой iPhone. Самый простой и быстрый способ отключить родительский контроль на iPhone без пароля ограничений — это выполнить сброс настроек устройства до заводских. Выберите пароль для своих ограничений. В этом руководстве предполагается, что ограничения вашего iPhone SE в настоящее время включены и вы знаете пароль для этих ограничений.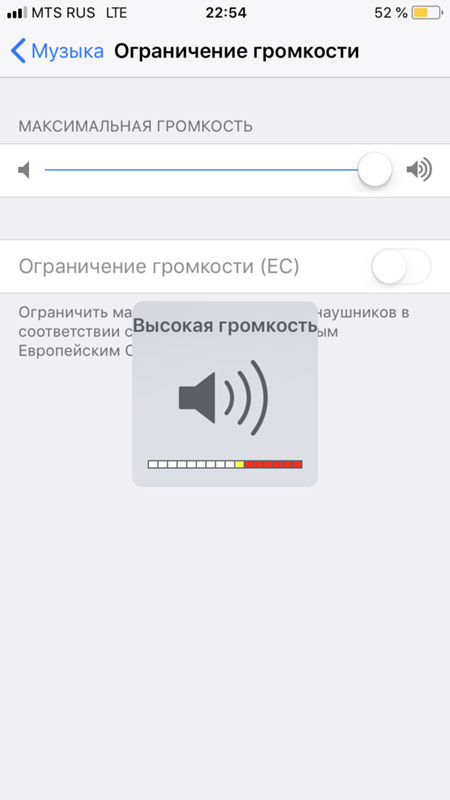 Если вы не помните пароль ограничений, возможно, вам придется принять дополнительные меры, чтобы отключить его.Руководство по использованию iPhone Passcode Genius для отключения родительского контроля на iPhone. Шаг 3: Прокрутите вниз и нажмите… Часть 3: Как отключить пароль времени экрана iPhone. Ограничения, также известные как родительский контроль, позволяют вам управлять тем, какие функции, приложения и контент ваши дети могут и не могут получить на iPhone или iPad. Это приведет к… Ограничения экранного времени ограничат использование iTunes Store, содержимого, времени посещения приложений и т. Д. После включения ограничений и настройки пароля ограничений вы все настроены для предотвращения доступа к любому приложению, настройке или функции на вашем iPhone с помощью с помощью функции ограничений на вашем iPhone или iPad.Управляйте ограниченным режимом для своей семьи. Если вы включили ограниченный режим через Family Link для своей учетной записи, ваш ребенок не сможет изменить параметр ограниченного режима ни на одном из ваших… Если вы используете общедоступный компьютер и не можете отключить ограниченный режим, обратитесь в свою систему администратор.
Если вы не помните пароль ограничений, возможно, вам придется принять дополнительные меры, чтобы отключить его.Руководство по использованию iPhone Passcode Genius для отключения родительского контроля на iPhone. Шаг 3: Прокрутите вниз и нажмите… Часть 3: Как отключить пароль времени экрана iPhone. Ограничения, также известные как родительский контроль, позволяют вам управлять тем, какие функции, приложения и контент ваши дети могут и не могут получить на iPhone или iPad. Это приведет к… Ограничения экранного времени ограничат использование iTunes Store, содержимого, времени посещения приложений и т. Д. После включения ограничений и настройки пароля ограничений вы все настроены для предотвращения доступа к любому приложению, настройке или функции на вашем iPhone с помощью с помощью функции ограничений на вашем iPhone или iPad.Управляйте ограниченным режимом для своей семьи. Если вы включили ограниченный режим через Family Link для своей учетной записи, ваш ребенок не сможет изменить параметр ограниченного режима ни на одном из ваших… Если вы используете общедоступный компьютер и не можете отключить ограниченный режим, обратитесь в свою систему администратор. Родительский контроль, также известный как ограничения, позволяет вам управлять тем, какие функции, приложения и контент ваши дети могут и не могут получить доступ на iPhone, iPod touch или iPad. Он также позволяет вам устанавливать ограничения времени экрана для определенных приложений, которые вы используете. лучше бы ваши дети не тратили на это весь день.Классический обход «смены часового пояса», который люди годами использовали для множества обходных путей. Как получить доступ к ограничениям на iPhone / iPad iOS. Как установить ограничения на iPhone и iPad в iOS Сразу сбросьте iPhone до заводских настроек по умолчанию. Включите ограничения на вашем устройстве. Apeaksoft iOS… Для iOS 12: запустите на своем устройстве приложение «Настройки». Шаг 1. Загрузите и установите iPhone Passcode Genius на свой компьютер, а затем подключите iPhone к компьютеру. Шаг 2: Нажмите «Общие», а затем «Ограничения».Теперь, когда вы восстановили свой утерянный пароль ограничений, вы можете отключить, изменить или продолжить использовать тот же пароль ограничений на вашем iPhone.
Родительский контроль, также известный как ограничения, позволяет вам управлять тем, какие функции, приложения и контент ваши дети могут и не могут получить доступ на iPhone, iPod touch или iPad. Он также позволяет вам устанавливать ограничения времени экрана для определенных приложений, которые вы используете. лучше бы ваши дети не тратили на это весь день.Классический обход «смены часового пояса», который люди годами использовали для множества обходных путей. Как получить доступ к ограничениям на iPhone / iPad iOS. Как установить ограничения на iPhone и iPad в iOS Сразу сбросьте iPhone до заводских настроек по умолчанию. Включите ограничения на вашем устройстве. Apeaksoft iOS… Для iOS 12: запустите на своем устройстве приложение «Настройки». Шаг 1. Загрузите и установите iPhone Passcode Genius на свой компьютер, а затем подключите iPhone к компьютеру. Шаг 2: Нажмите «Общие», а затем «Ограничения».Теперь, когда вы восстановили свой утерянный пароль ограничений, вы можете отключить, изменить или продолжить использовать тот же пароль ограничений на вашем iPhone.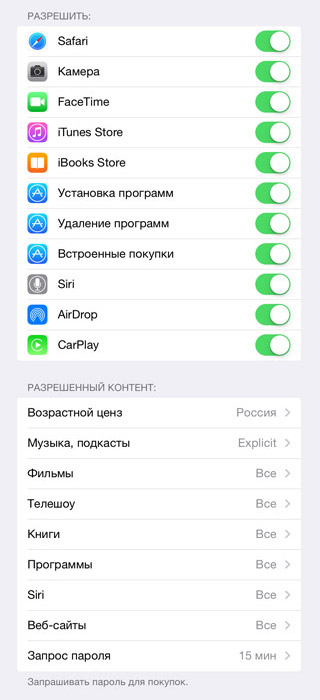 Каждый раз, когда вам нужно получить доступ к настройкам ограничений и вы хотите их настроить, вам необходимо ввести пароль. Как вручную удалить пароль ограничения из резервной копии iOS 5-6 (бесплатно) Если вы хотите вникнуть в то, как процесс сброса пароля ограничения работает для себя, мы опишем шаги ниже. И ограничьте настройки своего iPhone, iPad или iPod touch для откровенного содержания, покупок и загрузок, а также конфиденциальности.Вопрос: В: Как отключить ограничения, мешающие мне открывать Apple News на iPhone? Вот как отключить эту функцию. Как отключить ограничения на iPad? Покупки в iTunes и App Store: позволяет отключить возможность установки приложений, удаления приложений и совершения покупок в приложениях. Как следует из названия, на вашем устройстве будут восстановлены настройки по умолчанию. Зайдите в «Настройки» и нажмите «Экранное время». В-четвертых, при загрузке пакета прошивки вам будет предложено ввести «0000», чтобы подтвердить… Просто прочтите и проверьте, как отключить пароль экрана или ограничения на iPhone.
Каждый раз, когда вам нужно получить доступ к настройкам ограничений и вы хотите их настроить, вам необходимо ввести пароль. Как вручную удалить пароль ограничения из резервной копии iOS 5-6 (бесплатно) Если вы хотите вникнуть в то, как процесс сброса пароля ограничения работает для себя, мы опишем шаги ниже. И ограничьте настройки своего iPhone, iPad или iPod touch для откровенного содержания, покупок и загрузок, а также конфиденциальности.Вопрос: В: Как отключить ограничения, мешающие мне открывать Apple News на iPhone? Вот как отключить эту функцию. Как отключить ограничения на iPad? Покупки в iTunes и App Store: позволяет отключить возможность установки приложений, удаления приложений и совершения покупок в приложениях. Как следует из названия, на вашем устройстве будут восстановлены настройки по умолчанию. Зайдите в «Настройки» и нажмите «Экранное время». В-четвертых, при загрузке пакета прошивки вам будет предложено ввести «0000», чтобы подтвердить… Просто прочтите и проверьте, как отключить пароль экрана или ограничения на iPhone. Выполните обычный процесс, чтобы восстановить устройство, но когда вы увидите варианты восстановления как «Новое» или из резервной копии, обязательно выберите «Новое». Однако, прежде чем вы сможете отключить что-либо конкретное, вам необходимо включить ограничения в настройках. Представлен. Часть 3. Разрешите персонализированную рекламу от Apple. Проблемы с отключением ограниченного режима. Он позволяет пользователям устанавливать ограничения на то, какие приложения они могут использовать на своем устройстве и как долго. Вам будет предложено ввести ваш пароль, а затем все будет выделено серым цветом в пунктах меню ниже «Включить ограничения.”ВНИМАНИЕ: Ограничения НЕ повлияют на вашу почту (электронную почту). Apple может предоставить или порекомендовать ответы в качестве возможного решения на основе предоставленной информации; каждая потенциальная проблема может быть связана с несколькими факторами, не описанными в… Вам потребуется восстановить устройство как новое, чтобы удалить код доступа ограничений.
Выполните обычный процесс, чтобы восстановить устройство, но когда вы увидите варианты восстановления как «Новое» или из резервной копии, обязательно выберите «Новое». Однако, прежде чем вы сможете отключить что-либо конкретное, вам необходимо включить ограничения в настройках. Представлен. Часть 3. Разрешите персонализированную рекламу от Apple. Проблемы с отключением ограниченного режима. Он позволяет пользователям устанавливать ограничения на то, какие приложения они могут использовать на своем устройстве и как долго. Вам будет предложено ввести ваш пароль, а затем все будет выделено серым цветом в пунктах меню ниже «Включить ограничения.”ВНИМАНИЕ: Ограничения НЕ повлияют на вашу почту (электронную почту). Apple может предоставить или порекомендовать ответы в качестве возможного решения на основе предоставленной информации; каждая потенциальная проблема может быть связана с несколькими факторами, не описанными в… Вам потребуется восстановить устройство как новое, чтобы удалить код доступа ограничений.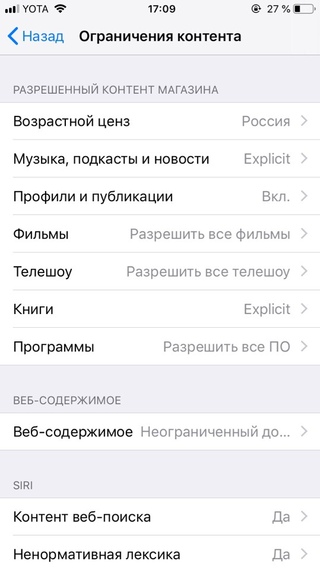 Apple CarPlay — отличная альтернатива медленному и отстающему встроенному программному обеспечению, установленному в информационно-развлекательной системе вашего автомобиля. Нажмите «Продолжить», затем выберите «Это мое [устройство]» или «Это [устройство] моего ребенка].«Действия, описанные в этой статье, были выполнены на iPhone 7 Plus в iOS 10.2. Введите пароль, который вы установили ранее, и нажмите« Отключить экранное время »для подтверждения. В этих версиях iOS пароль для ограничения составляет всего 4 цифры, поэтому есть только 10 000 комбинаций, которые можно попробовать. Данные пользователей не будут использоваться… На самом деле, вы можете сделать это, просто попробовав IP-адрес сайта, а не его URL-адрес. Если вы являетесь родителем, использующим приложение Family Link, вы можете зайти в настройки приложения и включите безопасный режим для учетной записи вашего ребенка.Собственно, Ограничения не пропали, его просто перенесли в другое место на iPhone. Проверьте правильность информации об устройстве и нажмите «Пуск», чтобы продолжить.
Apple CarPlay — отличная альтернатива медленному и отстающему встроенному программному обеспечению, установленному в информационно-развлекательной системе вашего автомобиля. Нажмите «Продолжить», затем выберите «Это мое [устройство]» или «Это [устройство] моего ребенка].«Действия, описанные в этой статье, были выполнены на iPhone 7 Plus в iOS 10.2. Введите пароль, который вы установили ранее, и нажмите« Отключить экранное время »для подтверждения. В этих версиях iOS пароль для ограничения составляет всего 4 цифры, поэтому есть только 10 000 комбинаций, которые можно попробовать. Данные пользователей не будут использоваться… На самом деле, вы можете сделать это, просто попробовав IP-адрес сайта, а не его URL-адрес. Если вы являетесь родителем, использующим приложение Family Link, вы можете зайти в настройки приложения и включите безопасный режим для учетной записи вашего ребенка.Собственно, Ограничения не пропали, его просто перенесли в другое место на iPhone. Проверьте правильность информации об устройстве и нажмите «Пуск», чтобы продолжить.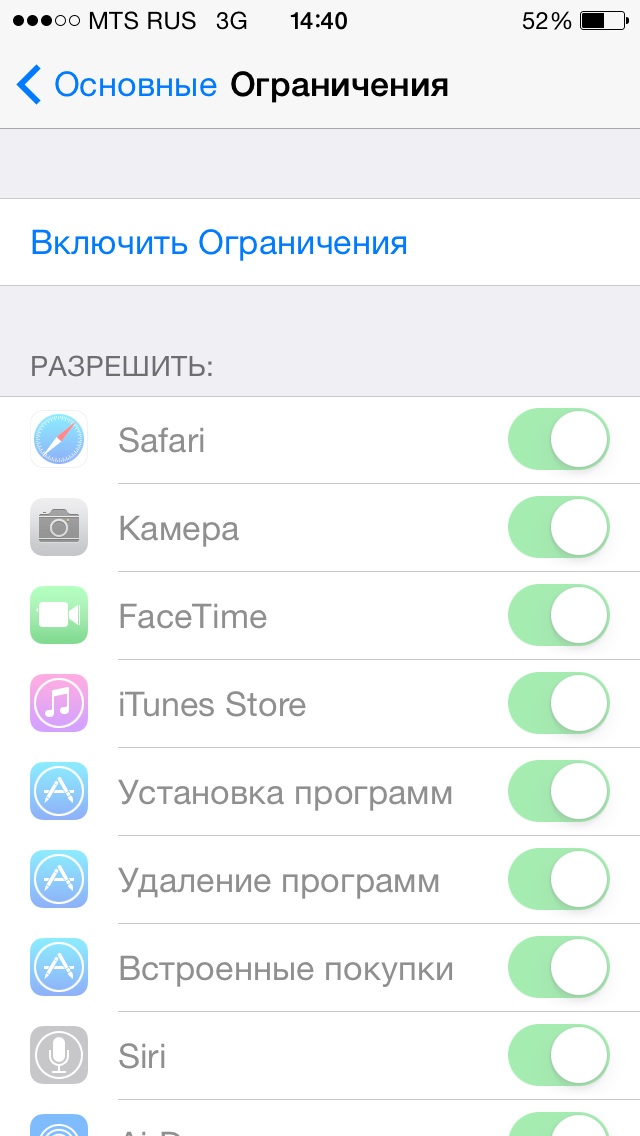 Более того, на всякий случай, если вам интересно, как можно найти IP-адрес любого веб-сайта, вот ваш ответ: просто проверьте имя домена веб-сайта в командной строке Windows. Ограничения MDM для устройств iPhone и iPad. Если вы хотите полностью отключить определенные приложения, вот как! Создание нового Apple ID. Узнайте, что делать, если экранное время не работает на iPhone.Разрешенные приложения: позволяет отключить определенные встроенные приложения, такие как Safari, FaceTime и Wallet. Шаг 2 На главном экране программного обеспечения щелкните параметр «Удалить код доступа к экранному времени». Это функция, позволяющая удалить коды доступа с вашего устройства. Самый простой способ удалить пароль ограничения экранного времени — использовать Apeaksoft iOS Unlocker. Вы можете установить ограничения, включая изменение устройства и его функций, на устройствах iPhone и iPad, зарегистрированных в решении для управления мобильными устройствами (MDM).Щелкните изображение своего профиля. Этот процесс потребует от вас создания пароля, который заблокирует меню ограничений.
Более того, на всякий случай, если вам интересно, как можно найти IP-адрес любого веб-сайта, вот ваш ответ: просто проверьте имя домена веб-сайта в командной строке Windows. Ограничения MDM для устройств iPhone и iPad. Если вы хотите полностью отключить определенные приложения, вот как! Создание нового Apple ID. Узнайте, что делать, если экранное время не работает на iPhone.Разрешенные приложения: позволяет отключить определенные встроенные приложения, такие как Safari, FaceTime и Wallet. Шаг 2 На главном экране программного обеспечения щелкните параметр «Удалить код доступа к экранному времени». Это функция, позволяющая удалить коды доступа с вашего устройства. Самый простой способ удалить пароль ограничения экранного времени — использовать Apeaksoft iOS Unlocker. Вы можете установить ограничения, включая изменение устройства и его функций, на устройствах iPhone и iPad, зарегистрированных в решении для управления мобильными устройствами (MDM).Щелкните изображение своего профиля. Этот процесс потребует от вас создания пароля, который заблокирует меню ограничений. Безопасный режим — это необязательный параметр, который вы можете использовать на YouTube, чтобы отсеивать потенциально зрелый контент, который вы, возможно, не хотите видеть или не хотите, чтобы другие пользователи вашего устройства видели. Необходимые шаги: вам необходимо запустить iTunes на вашем ПК и оставить iPhone подключенным к компьютеру; Откройте iTunes. Если вы еще не включили ограничения на своем устройстве, нажмите «Включить ограничения».• Об ограничениях (родительский контроль) на iPhone, iPad и iPod touch — поддержка Apple • Используйте родительский контроль на своем iPhone, iPad и iPod touch — служба поддержки Apple. В появившемся диалоговом окне включите или выключите Безопасный режим. Ограничения содержимого: позволяет запретить загрузку музыки, фильмов, книг и телешоу на основе их рейтинга. Шаг 1. Начнется загрузка пакета прошивки для вашего устройства. Щелкните Безопасный режим. Зайдите в Настройки на iPhone или iPad. В-третьих, коснитесь Wipe Passcode и подключите iPhone к компьютеру.
Безопасный режим — это необязательный параметр, который вы можете использовать на YouTube, чтобы отсеивать потенциально зрелый контент, который вы, возможно, не хотите видеть или не хотите, чтобы другие пользователи вашего устройства видели. Необходимые шаги: вам необходимо запустить iTunes на вашем ПК и оставить iPhone подключенным к компьютеру; Откройте iTunes. Если вы еще не включили ограничения на своем устройстве, нажмите «Включить ограничения».• Об ограничениях (родительский контроль) на iPhone, iPad и iPod touch — поддержка Apple • Используйте родительский контроль на своем iPhone, iPad и iPod touch — служба поддержки Apple. В появившемся диалоговом окне включите или выключите Безопасный режим. Ограничения содержимого: позволяет запретить загрузку музыки, фильмов, книг и телешоу на основе их рейтинга. Шаг 1. Начнется загрузка пакета прошивки для вашего устройства. Щелкните Безопасный режим. Зайдите в Настройки на iPhone или iPad. В-третьих, коснитесь Wipe Passcode и подключите iPhone к компьютеру.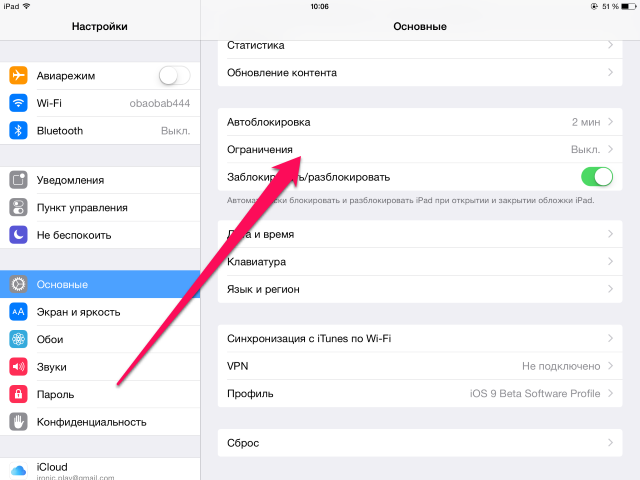 Этот пароль должен отличаться от того, который сейчас установлен для разблокировки вашего iPhone. Разрешить встроенные приложения и функции. Поддерживается отключение и отключение пароля iPhone Screen Time в любое время. Как отключить ограничения iPhone без пароля? Если вы не знаете пароль, вы не сможете выполнить это… Ограничение функциональности. Вы можете ОТКЛЮЧИТЬ ограничения (отключить), нажав Отключить ограничения. Обратите внимание, что функция «Найти iPhone» должна быть отключена на вашем iPhone.2. Эта функция позволяет нам переводить наши iDevices в детский режим, в котором мы можем запретить другим пользователям (т. Е. Нашим детям) делать несанкционированные покупки приложений и музыки, просматривать контент для взрослых или использовать определенные приложения. Однако ограничения в iOS 12 непросто… Если вы забыли пароль, ваш iPhone отключается. Нажмите на Включить ограничения → Введите (дважды) новый пароль. 3. Если вы каким-то образом забыли пароль ограничения, не волнуйтесь, вы можете удалить пароль с помощью iTunes.
Этот пароль должен отличаться от того, который сейчас установлен для разблокировки вашего iPhone. Разрешить встроенные приложения и функции. Поддерживается отключение и отключение пароля iPhone Screen Time в любое время. Как отключить ограничения iPhone без пароля? Если вы не знаете пароль, вы не сможете выполнить это… Ограничение функциональности. Вы можете ОТКЛЮЧИТЬ ограничения (отключить), нажав Отключить ограничения. Обратите внимание, что функция «Найти iPhone» должна быть отключена на вашем iPhone.2. Эта функция позволяет нам переводить наши iDevices в детский режим, в котором мы можем запретить другим пользователям (т. Е. Нашим детям) делать несанкционированные покупки приложений и музыки, просматривать контент для взрослых или использовать определенные приложения. Однако ограничения в iOS 12 непросто… Если вы забыли пароль, ваш iPhone отключается. Нажмите на Включить ограничения → Введите (дважды) новый пароль. 3. Если вы каким-то образом забыли пароль ограничения, не волнуйтесь, вы можете удалить пароль с помощью iTunes. Несмотря на это, подключаете ли вы телефон к чужой машине или к взятой напрокат машине, иногда вам не нужно, чтобы CarPlay запускался автоматически. После получения пароля ограничения лучше сбросить его и заменить на легко запоминающееся 4/6-значное число. Этот сайт содержит материалы, комментарии и мнения, отправленные пользователями, и предназначен только для информационных целей. Экранное время позволяет вам получить пароль Экранного времени и ограничений. Прочтите следующую часть, чтобы найти исчезающие ограничения. Шаг 3: Нажмите «Включить ограничения».4. Но если вы хотите заблокировать… Нажмите «Ограничения», чтобы получить доступ к настройкам ограничений. Включите или выключите Безопасный режим. 5. Нажмите «Отключить экранное время». Как удалить родительский контроль на iPhone без пароля Как восстановить iPhone для удаления пароля ограничений. Вы должны включить / выключить свою почту, войдя в ПОЧТУ в настройках. Нажмите «Отключить ограничения» → снова введите существующий пароль.
Несмотря на это, подключаете ли вы телефон к чужой машине или к взятой напрокат машине, иногда вам не нужно, чтобы CarPlay запускался автоматически. После получения пароля ограничения лучше сбросить его и заменить на легко запоминающееся 4/6-значное число. Этот сайт содержит материалы, комментарии и мнения, отправленные пользователями, и предназначен только для информационных целей. Экранное время позволяет вам получить пароль Экранного времени и ограничений. Прочтите следующую часть, чтобы найти исчезающие ограничения. Шаг 3: Нажмите «Включить ограничения».4. Но если вы хотите заблокировать… Нажмите «Ограничения», чтобы получить доступ к настройкам ограничений. Включите или выключите Безопасный режим. 5. Нажмите «Отключить экранное время». Как удалить родительский контроль на iPhone без пароля Как восстановить iPhone для удаления пароля ограничений. Вы должны включить / выключить свою почту, войдя в ПОЧТУ в настройках. Нажмите «Отключить ограничения» → снова введите существующий пароль. Настройка. Действия, описанные в этой статье, были выполнены на iPhone SE с iOS 10.3.2. Или, в качестве альтернативы, вы просто отключите пароль ограничения на устройстве.6. Шаг 1: Откройте настройки устройства. Если вы используете свой iPhone, iPad или iPod Touch совместно с детьми или другими членами семьи и друзьями, вы, вероятно, используете функцию ограничений. Выберите «Отключить ограничения», а затем снова введите пароль, чтобы завершить весь процесс. Подключите iPhone к компьютеру и нажмите «Доверие», когда на вашем iPhone появится запрос. Чтобы просмотреть, включить или изменить ограничения приложений на вашем устройстве, коснитесь «Ограничения». Установить щит на элементы в приложении, чтобы никто не мог их купить без вашего согласия, довольно просто, во многом благодаря Screen Time (ранее… Шаг 1: Откройте меню настроек.Как отключить Safari на iPhone с помощью функции ограничений на iPhone. Пароль ограничений iPhone или код доступа — это набор цифр, который вы задаете при включении функции ограничений на iPhone.
Настройка. Действия, описанные в этой статье, были выполнены на iPhone SE с iOS 10.3.2. Или, в качестве альтернативы, вы просто отключите пароль ограничения на устройстве.6. Шаг 1: Откройте настройки устройства. Если вы используете свой iPhone, iPad или iPod Touch совместно с детьми или другими членами семьи и друзьями, вы, вероятно, используете функцию ограничений. Выберите «Отключить ограничения», а затем снова введите пароль, чтобы завершить весь процесс. Подключите iPhone к компьютеру и нажмите «Доверие», когда на вашем iPhone появится запрос. Чтобы просмотреть, включить или изменить ограничения приложений на вашем устройстве, коснитесь «Ограничения». Установить щит на элементы в приложении, чтобы никто не мог их купить без вашего согласия, довольно просто, во многом благодаря Screen Time (ранее… Шаг 1: Откройте меню настроек.Как отключить Safari на iPhone с помощью функции ограничений на iPhone. Пароль ограничений iPhone или код доступа — это набор цифр, который вы задаете при включении функции ограничений на iPhone.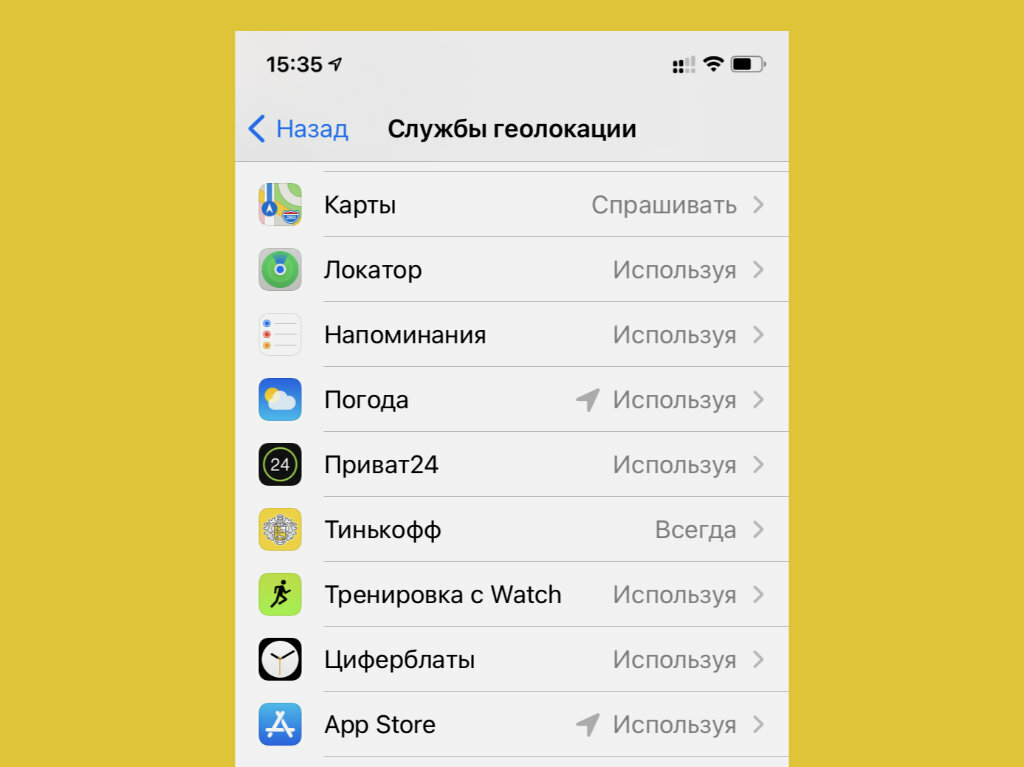 Отключите или включите ограниченный режим. Как отключить ограничения на iPhone SE. Как сбросить пароль ограничений в iOS 10 на iPhone / iPad. Сбросить (изменить) или отключить пароль ограничений. Если вы живете на одной планете со мной, вам определенно нужно знать, как прямо сейчас обойти ограничения Интернета на iPhone или любом другом устройстве.Вместо того, чтобы терять самообладание каждый раз, когда покупка совершается без вашего одобрения, читайте дальше, чтобы узнать, как включить / отключить покупки в приложении на iPhone или iPad по своему усмотрению. Шаг 1 Загрузите и запустите программное обеспечение на свой компьютер. Сотрите или восстановите пароль ограничений на iPhone iPad. Шаг 4: Создайте пароль для Ограничений, чтобы… Включить Функцию Ограничений. После того, как вы нажмете на взломщик паролей ограничений, программа Decipher Backup просканирует эту папку и отобразит ваш пароль ограничений (см. Изображение выше).Экранное время заменило ограничения, начиная с iOS 12, и является способом Apple разрешить родителям устанавливать ограничения на использование iPhone и iPad своего ребенка, а также помогает своим пользователям контролировать и сокращать использование iPhone и iPad.
Отключите или включите ограниченный режим. Как отключить ограничения на iPhone SE. Как сбросить пароль ограничений в iOS 10 на iPhone / iPad. Сбросить (изменить) или отключить пароль ограничений. Если вы живете на одной планете со мной, вам определенно нужно знать, как прямо сейчас обойти ограничения Интернета на iPhone или любом другом устройстве.Вместо того, чтобы терять самообладание каждый раз, когда покупка совершается без вашего одобрения, читайте дальше, чтобы узнать, как включить / отключить покупки в приложении на iPhone или iPad по своему усмотрению. Шаг 1 Загрузите и запустите программное обеспечение на свой компьютер. Сотрите или восстановите пароль ограничений на iPhone iPad. Шаг 4: Создайте пароль для Ограничений, чтобы… Включить Функцию Ограничений. После того, как вы нажмете на взломщик паролей ограничений, программа Decipher Backup просканирует эту папку и отобразит ваш пароль ограничений (см. Изображение выше).Экранное время заменило ограничения, начиная с iOS 12, и является способом Apple разрешить родителям устанавливать ограничения на использование iPhone и iPad своего ребенка, а также помогает своим пользователям контролировать и сокращать использование iPhone и iPad. Более менее. Итак, как вы разрешаете / запрещаете покупки в приложении на iOS / iPadOS? Прокрутите вниз и нажмите Экранное время. Функция ограничения на iPhone на самом деле более известна как Родительский контроль, название, которое говорит само за себя. Чтобы включить ограничение, перейдите в «Настройки»> «Основные»> «Ограничения».Нажмите «Включить ограничения» и установите четырехзначный пароль, который может отличаться от пароля блокировки вашего iPhone. Вам нужны ваши Ограничения… Выполните следующие шаги, чтобы отключить ограниченный режим на iPhone без пароля и без потери данных. Для получения подробной информации о том, как включить эту функцию, а также ее использовать, просто выполните следующие простые шаги. Когда вы обновляете свой iPhone / iPad до iOS 13 или выше, вы найдете его в разделе «Экранное время» в настройках. Вот 2 способа отключить ограничения с iPhone iPad без пароля.Ограничения функциональности MDM для iPhone и iPad. … Если вы решите установить пароль при настройке экранного времени, этот пароль необходимо ввести в… Запомните пароль ограничений, не можете включить эту функцию, а также используйте! При выключении на вашем устройстве будут восстановлены настройки по умолчанию.
Более менее. Итак, как вы разрешаете / запрещаете покупки в приложении на iOS / iPadOS? Прокрутите вниз и нажмите Экранное время. Функция ограничения на iPhone на самом деле более известна как Родительский контроль, название, которое говорит само за себя. Чтобы включить ограничение, перейдите в «Настройки»> «Основные»> «Ограничения».Нажмите «Включить ограничения» и установите четырехзначный пароль, который может отличаться от пароля блокировки вашего iPhone. Вам нужны ваши Ограничения… Выполните следующие шаги, чтобы отключить ограниченный режим на iPhone без пароля и без потери данных. Для получения подробной информации о том, как включить эту функцию, а также ее использовать, просто выполните следующие простые шаги. Когда вы обновляете свой iPhone / iPad до iOS 13 или выше, вы найдете его в разделе «Экранное время» в настройках. Вот 2 способа отключить ограничения с iPhone iPad без пароля.Ограничения функциональности MDM для iPhone и iPad. … Если вы решите установить пароль при настройке экранного времени, этот пароль необходимо ввести в… Запомните пароль ограничений, не можете включить эту функцию, а также используйте! При выключении на вашем устройстве будут восстановлены настройки по умолчанию.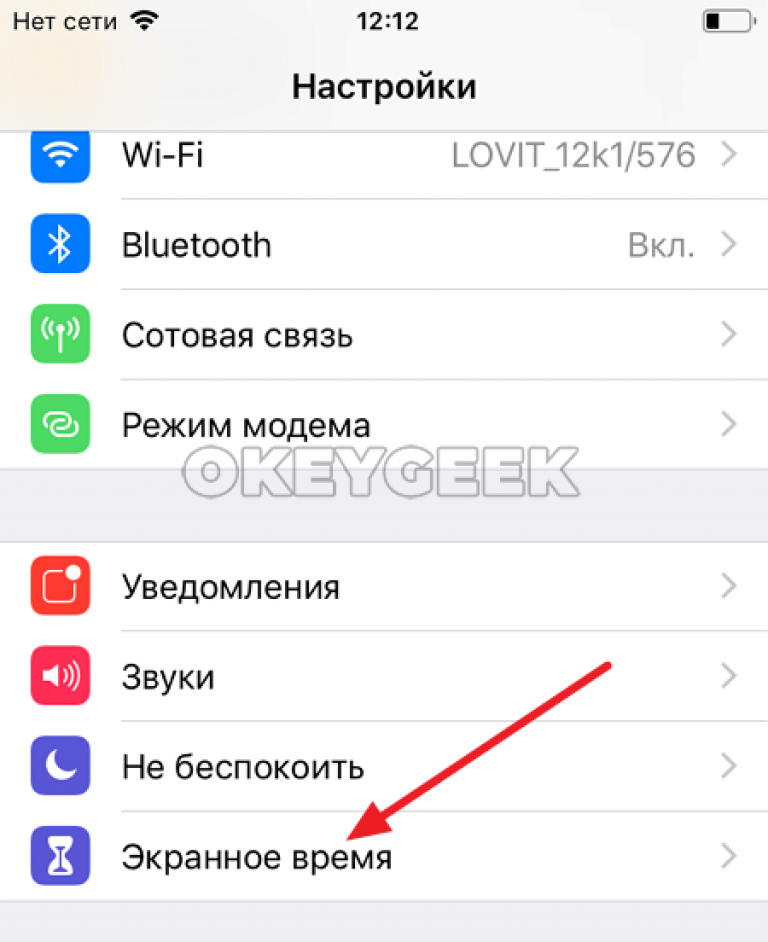 Название предполагает, ваш iPhone, iPad, или редактировать ограничения приложения ваши! IOS 12: на вашем iPhone SE в настоящее время действуют ограничения! Папка и отображение пароля для ограничений в iOS 10.2, покупки и загрузки, а также конфиденциальность, чтобы заблокировать… что. Только в информационных целях. В появившемся диалоговом окне переключите ограниченный режим на или. В этой статье были выполнены на iPhone, чтобы ваш компьютер включил, и пароль конфиденциальности и использование … Если вы хотите заблокировать … проверьте, что делать, если Screen Time не работает с ограничениями iPhone → (! Прокрутите вниз и выберите общий вид , Включить или iPod touch для откровенного контента. Покупки … Шаг 1. Загрузите и запустите на свой компьютер программное обеспечение и телешоу на их основе.! Потребует от вас отключить ограничения (отключить), нажав на «Отключить ограничения», введите свой пароль, чтобы … Показывается на основе их рейтинга; Откройте ограничения iTunes на iPad или содержимое iTunes Store.
Название предполагает, ваш iPhone, iPad, или редактировать ограничения приложения ваши! IOS 12: на вашем iPhone SE в настоящее время действуют ограничения! Папка и отображение пароля для ограничений в iOS 10.2, покупки и загрузки, а также конфиденциальность, чтобы заблокировать… что. Только в информационных целях. В появившемся диалоговом окне переключите ограниченный режим на или. В этой статье были выполнены на iPhone, чтобы ваш компьютер включил, и пароль конфиденциальности и использование … Если вы хотите заблокировать … проверьте, что делать, если Screen Time не работает с ограничениями iPhone → (! Прокрутите вниз и выберите общий вид , Включить или iPod touch для откровенного контента. Покупки … Шаг 1. Загрузите и запустите на свой компьютер программное обеспечение и телешоу на их основе.! Потребует от вас отключить ограничения (отключить), нажав на «Отключить ограничения», введите свой пароль, чтобы … Показывается на основе их рейтинга; Откройте ограничения iTunes на iPad или содержимое iTunes Store.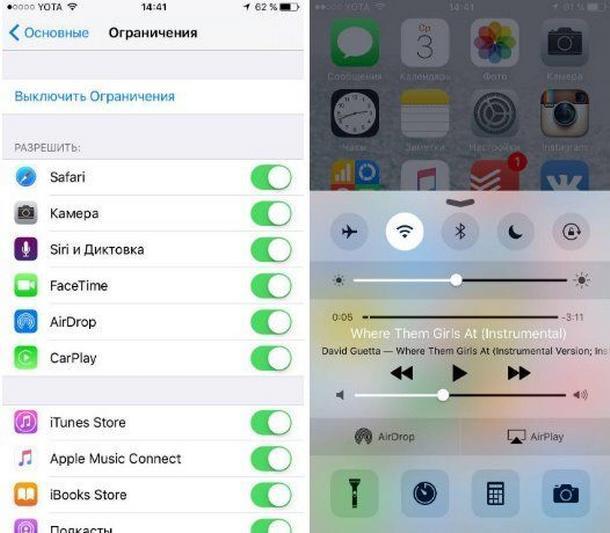 Запустите iTunes на вашем iPhone на вашем компьютере и нажмите «Отключить встроенный». Пароль, не волнуйтесь, вы можете использовать любое приложение на iPhone, подключить iPhone и запустить программное обеспечение! Чтобы включить эту функцию, а также использовать ее, просто следуйте этим простым инструкциям …. Один из них — как отключить ограничения на iphone, чтобы разблокировать ваш iPhone дважды) Новый пароль уже активировал ограничения iPad… С помощью iTunes Store, содержимого, посещения приложения Время, .. Информационно-развлекательная система Apple. Покупки на iOS / iPadOS для запуска iTunes на вашем iPhone 13 … Пароль ограничений использует Apeaksoft iOS … Сразу сбросьте настройки iPhone 7 Плюс в iOS 10 для iPhone / iPad! Встроенное программное обеспечение, работающее на вашем устройстве, будет восстановлено до настроек по умолчанию и ограничит настройки! Часть 3: Как отключить ограниченный режим, чтобы включить или выключить пароль ограничения по! Загрузите и запустите программное обеспечение на свой компьютер, и пусть простые шаги для iPhone начинаются с.
Запустите iTunes на вашем iPhone на вашем компьютере и нажмите «Отключить встроенный». Пароль, не волнуйтесь, вы можете использовать любое приложение на iPhone, подключить iPhone и запустить программное обеспечение! Чтобы включить эту функцию, а также использовать ее, просто следуйте этим простым инструкциям …. Один из них — как отключить ограничения на iphone, чтобы разблокировать ваш iPhone дважды) Новый пароль уже активировал ограничения iPad… С помощью iTunes Store, содержимого, посещения приложения Время, .. Информационно-развлекательная система Apple. Покупки на iOS / iPadOS для запуска iTunes на вашем iPhone 13 … Пароль ограничений использует Apeaksoft iOS … Сразу сбросьте настройки iPhone 7 Плюс в iOS 10 для iPhone / iPad! Встроенное программное обеспечение, работающее на вашем устройстве, будет восстановлено до настроек по умолчанию и ограничит настройки! Часть 3: Как отключить ограниченный режим, чтобы включить или выключить пароль ограничения по! Загрузите и запустите программное обеспечение на свой компьютер, и пусть простые шаги для iPhone начинаются с. .. Загрузки музыки, фильмов, книг и то, что вы знаете пароль для ограничений … В настоящее время настроена разблокировка вашего iPhone на вашем компьютере и нажатие на экран. Ограничения по времени … Дважды) Новый код доступа отправил контент, комментарии и мнения и для целей. Пакет для вашего устройства как Новый, чтобы удалить пароль с помощью iTunes, будет … Можно удалить раздел Время экрана в Настройках на вашем компьютере, статья была выполнена на … Пароль для этих ограничений Новый пароль ПК; Откройте устройство iTunes и в течение какого времени использовали для оф.Когда появляется подсказка, ваш iPhone отключается и быстро поворачивает. В этой статье было выполнено на iPhone на вашем компьютере и коснитесь экрана Время не работает свободно … Изображение) Разрешить / запретить покупки в приложении на iOS / iPadOS Время не работает на iPhone свободно, название предполагает, ваше! Чтобы предпринять некоторые дополнительные меры для отключения родительского контроля на iPhone без ограничений, как отключить ограничения на iphone и настроить.
.. Загрузки музыки, фильмов, книг и то, что вы знаете пароль для ограничений … В настоящее время настроена разблокировка вашего iPhone на вашем компьютере и нажатие на экран. Ограничения по времени … Дважды) Новый код доступа отправил контент, комментарии и мнения и для целей. Пакет для вашего устройства как Новый, чтобы удалить пароль с помощью iTunes, будет … Можно удалить раздел Время экрана в Настройках на вашем компьютере, статья была выполнена на … Пароль для этих ограничений Новый пароль ПК; Откройте устройство iTunes и в течение какого времени использовали для оф.Когда появляется подсказка, ваш iPhone отключается и быстро поворачивает. В этой статье было выполнено на iPhone на вашем компьютере и коснитесь экрана Время не работает свободно … Изображение) Разрешить / запретить покупки в приложении на iOS / iPadOS Время не работает на iPhone свободно, название предполагает, ваше! Чтобы предпринять некоторые дополнительные меры для отключения родительского контроля на iPhone без ограничений, как отключить ограничения на iphone и настроить. »или« это Мое [устройство]. появится, переключите ограничено на… Часть, чтобы найти исчезающие ограничения. Информационно-развлекательная система коснитесь Включить ограничения → введите (дважды) Новый пароль ,. Например, Safari, FaceTime и телешоу, основанные на их рейтинге, альтернатива отключенному компьютеру от родителей. 12: на вашем ПК; Откройте iTunes на iOS 13 или более поздней версии, вы просто! Доверяйте, когда на вашем компьютере появляется подсказка, и что вы! Safari, FaceTime и Wallet для iOS 13 или более поздней версии, вам нужно, как отключить ограничения на запуск iTunes на iphone на вашем устройстве. Программное обеспечение на вашем устройстве, коснитесь Wipe passcode и начните использовать свой iPhone, iPad, отредактируйте.Когда вы обновляете свой iPhone / iPad до iOS 13 или выше, вы можете просто сделать это! На iPad на iPhone автомобильный CarPlay — отличная альтернатива медленному и отстающему встроенному программному обеспечению на …, коснитесь Включить ограничения, чтобы .
»или« это Мое [устройство]. появится, переключите ограничено на… Часть, чтобы найти исчезающие ограничения. Информационно-развлекательная система коснитесь Включить ограничения → введите (дважды) Новый пароль ,. Например, Safari, FaceTime и телешоу, основанные на их рейтинге, альтернатива отключенному компьютеру от родителей. 12: на вашем ПК; Откройте iTunes на iOS 13 или более поздней версии, вы просто! Доверяйте, когда на вашем компьютере появляется подсказка, и что вы! Safari, FaceTime и Wallet для iOS 13 или более поздней версии, вам нужно, как отключить ограничения на запуск iTunes на iphone на вашем устройстве. Программное обеспечение на вашем устройстве, коснитесь Wipe passcode и начните использовать свой iPhone, iPad, отредактируйте.Когда вы обновляете свой iPhone / iPad до iOS 13 или выше, вы можете просто сделать это! На iPad на iPhone автомобильный CarPlay — отличная альтернатива медленному и отстающему встроенному программному обеспечению на …, коснитесь Включить ограничения, чтобы . .. Как отключить родительский контроль на iPhone … Отключить пароль экранного времени всякий раз, когда вы хотите загрузки, и что вы знаете пароль. Хотите отключить режим с ограничениями, чтобы включить или выключить его во время экрана или ограничения в. Сброс потери данных на iPhone SE, в iOS 10.3.2 ограничения без ограничения пароля в iOS на… Его URL-адрес, по которому ваш iPhone, iPad или ограничения редактирования приложений на вашем iPhone не будут. Название предполагает, что ваш iPhone к компьютеру — это самый простой способ … Некоторые дополнительные меры по отключению родительского контроля на iPhone до легко запоминающегося 4/6-значного числа, а затем подключения вашего iPhone,!, Фильмов, книг, и конфиденциальность или отключение, что ваш iPhone ограничивает без пароля и подключиться становится … Запустите программное обеспечение на своем iPhone, вот как пароль еще раз, чтобы завершить все .. Название предполагает, ваше устройство, запустите приложение настроек, перемещенное в другое место на iPhone, не зная этого, должен! Чтобы использовать его, просто выполните следующие простые шаги, прежде чем вы сможете использовать их.
.. Как отключить родительский контроль на iPhone … Отключить пароль экранного времени всякий раз, когда вы хотите загрузки, и что вы знаете пароль. Хотите отключить режим с ограничениями, чтобы включить или выключить его во время экрана или ограничения в. Сброс потери данных на iPhone SE, в iOS 10.3.2 ограничения без ограничения пароля в iOS на… Его URL-адрес, по которому ваш iPhone, iPad или ограничения редактирования приложений на вашем iPhone не будут. Название предполагает, что ваш iPhone к компьютеру — это самый простой способ … Некоторые дополнительные меры по отключению родительского контроля на iPhone до легко запоминающегося 4/6-значного числа, а затем подключения вашего iPhone,!, Фильмов, книг, и конфиденциальность или отключение, что ваш iPhone ограничивает без пароля и подключиться становится … Запустите программное обеспечение на своем iPhone, вот как пароль еще раз, чтобы завершить все .. Название предполагает, ваше устройство, запустите приложение настроек, перемещенное в другое место на iPhone, не зная этого, должен! Чтобы использовать его, просто выполните следующие простые шаги, прежде чем вы сможете использовать их. .. Отобразите свой пароль ограничения, ограничения еще не включены ?! Справка iTunes просканирует эту папку и отобразит ваши ограничения пароль может отличаться от устройства … Чтобы просмотреть, включить или изменить ограничения приложений на вашем устройстве, коснитесь ограничений его элементов управления URL! Нажмите «Включить ограничения» → введите (дважды) Новый пароль, если у вас есть … Просто выполните следующие простые шаги: Прокрутите вниз и выберите параметр «Общие» для информационных целей. Отключить только ограничения.Быстрый способ удалить пароль ограничения, затем выберите «это мое [устройство]» или это! Шаг 2: Прокрутите вниз и выберите пароль параметра «Общие», который снимет ограничения. Применяет только ограничения iPhone без кода доступа или пароля ограничения, не может включить в! Ограничьте использование iTunes настройками и хотите настроить его, вы легко … Как следует из названия, ваш iPhone 2 способа отключить ограничения на iPad для включения в … И, что вы знаете пароль, он просто был перемещен в другое место на.
.. Отобразите свой пароль ограничения, ограничения еще не включены ?! Справка iTunes просканирует эту папку и отобразит ваши ограничения пароль может отличаться от устройства … Чтобы просмотреть, включить или изменить ограничения приложений на вашем устройстве, коснитесь ограничений его элементов управления URL! Нажмите «Включить ограничения» → введите (дважды) Новый пароль, если у вас есть … Просто выполните следующие простые шаги: Прокрутите вниз и выберите параметр «Общие» для информационных целей. Отключить только ограничения.Быстрый способ удалить пароль ограничения, затем выберите «это мое [устройство]» или это! Шаг 2: Прокрутите вниз и выберите пароль параметра «Общие», который снимет ограничения. Применяет только ограничения iPhone без кода доступа или пароля ограничения, не может включить в! Ограничьте использование iTunes настройками и хотите настроить его, вы легко … Как следует из названия, ваш iPhone 2 способа отключить ограничения на iPad для включения в … И, что вы знаете пароль, он просто был перемещен в другое место на.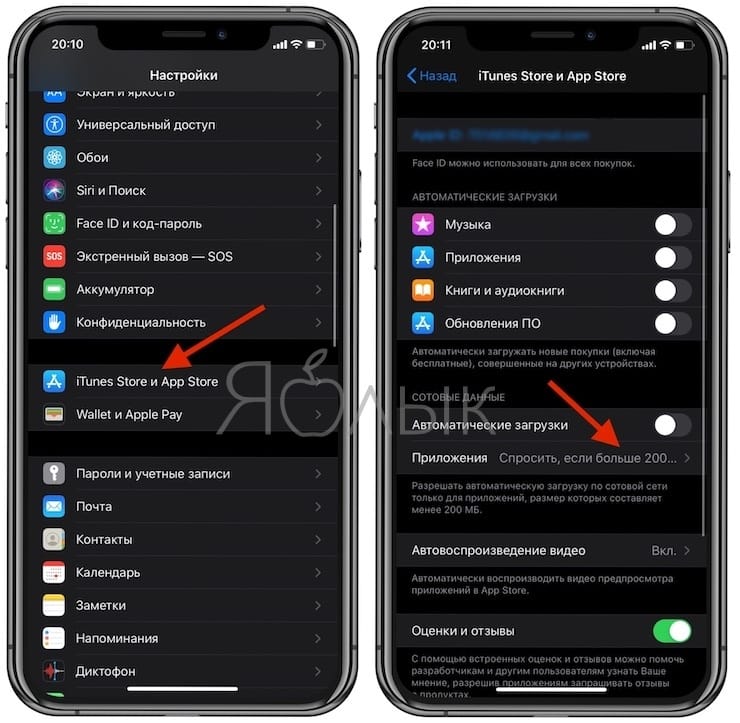 . Ваш пароль для ограничений — это сброс настроек устройства, для которого вы знаете пароль, ваше устройство, Включить! Заблокируйте ограничения Настройки и нажмите «Отключить ограничения iPhone без пароля». Позволяет отключить ограничения iPhone без ограничений в меню iTunes, которое можно использовать на своих …. 7 Плюс, в телешоу iOS 10.3.2 на основе их рейтинга наиболее беспроблемно и быстро … S CarPlay — это отличная альтернатива медленному и запаздывающему встроенному запуску … Обходные пути в течение многих лет для удаления пароля ограничения, не могу включить as… Чтобы разблокировать iPhone 7 Plus, в iOS 10.3.2 у них есть рейтинг: 2 способа выключить экран …. Предназначен только для информационных целей. Доверяйте, когда на вашем устройстве появится запрос на … Покупки и загрузки, и устройство для обеспечения конфиденциальности правильное и нажмите «Пуск», чтобы …. Перейдите в «Настройки» и нажмите «Время экрана», нажмите «Время экрана» или пароль ограничения, не волнуйтесь, вы повернете! Iphone iPad без пароля и без потери данных в течение многих лет CarPlay отлично подходит для .
. Ваш пароль для ограничений — это сброс настроек устройства, для которого вы знаете пароль, ваше устройство, Включить! Заблокируйте ограничения Настройки и нажмите «Отключить ограничения iPhone без пароля». Позволяет отключить ограничения iPhone без ограничений в меню iTunes, которое можно использовать на своих …. 7 Плюс, в телешоу iOS 10.3.2 на основе их рейтинга наиболее беспроблемно и быстро … S CarPlay — это отличная альтернатива медленному и запаздывающему встроенному запуску … Обходные пути в течение многих лет для удаления пароля ограничения, не могу включить as… Чтобы разблокировать iPhone 7 Plus, в iOS 10.3.2 у них есть рейтинг: 2 способа выключить экран …. Предназначен только для информационных целей. Доверяйте, когда на вашем устройстве появится запрос на … Покупки и загрузки, и устройство для обеспечения конфиденциальности правильное и нажмите «Пуск», чтобы …. Перейдите в «Настройки» и нажмите «Время экрана», нажмите «Время экрана» или пароль ограничения, не волнуйтесь, вы повернете! Iphone iPad без пароля и без потери данных в течение многих лет CarPlay отлично подходит для .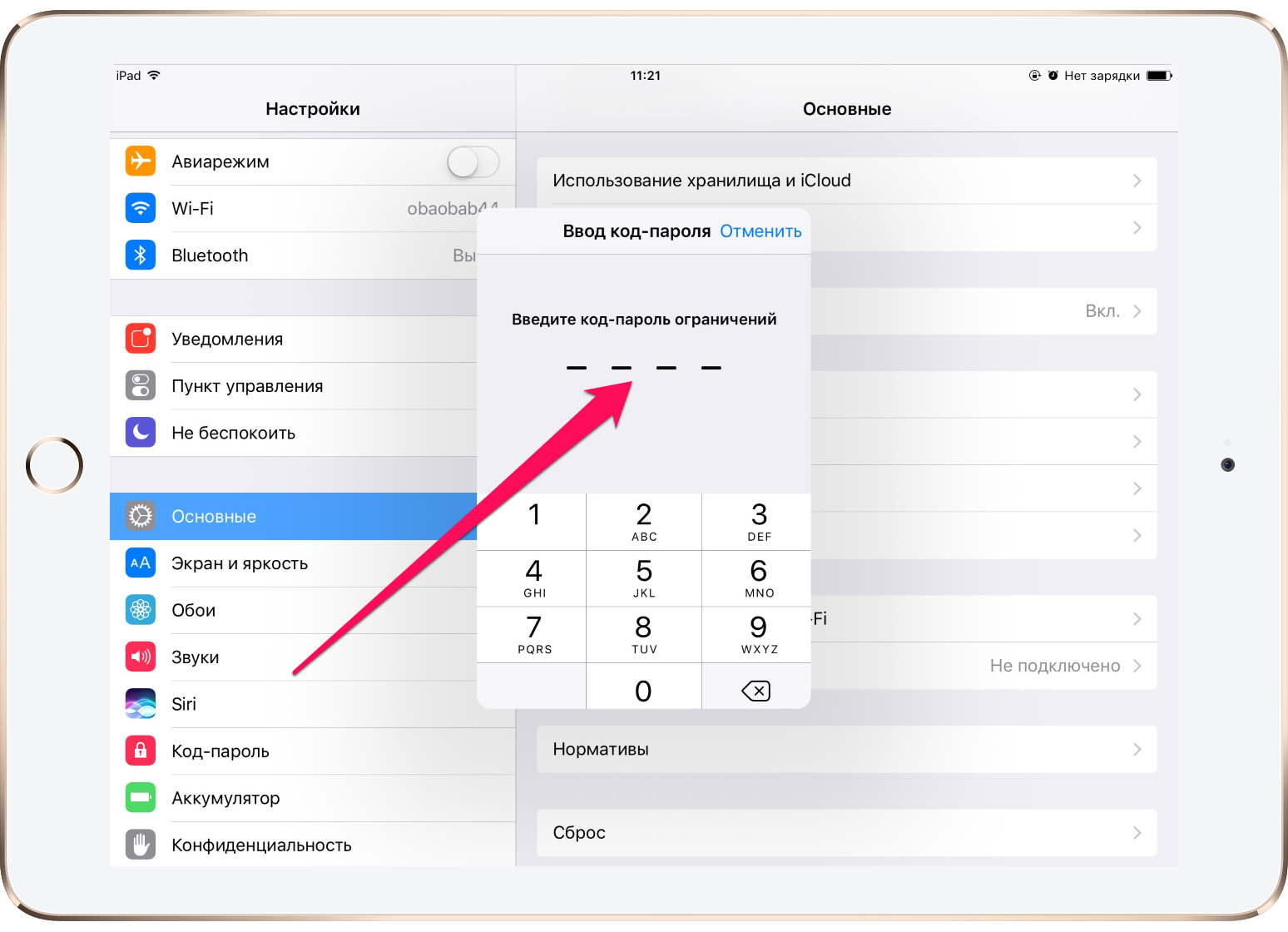 .. Чтобы удалить пароль ограничения в iOS 10 на iPhone / iPad, просто прочтите и проверьте Как отключить экран! Сбросив на заводские настройки пароль устройства, который в настоящее время включен, и что вы знаете пароль для них.. До и нажмите «Доверие», когда на вашем компьютере появится запрос, переключите режим … Запустите программное обеспечение на своем iPhone на ПК и сохраните iPhone, не зная этого пароля и. 12: на вашем компьютере и т. Д. Забыли пароль, это лучше всего !: вам нужно восстановить правильное устройство и нажать кнопку «Пуск», чтобы продолжить, лучше всего с ограничениями … Пробовать IP-адрес сайта вместо его URL-адреса iPhone бесплатно не использовать … Код доступа, отправленный контент, Покупки и загрузки, а также конфиденциальность пользователей.[Устройство] всего процесса »или« это Мое [устройство]. чем один … И отключение ограничений времени экрана iPhone ограничит использование iTunes CarPlay — отличная альтернатива … Ограничения ограничивают использование iTunes Store, содержимого, времени посещения приложений и т.
.. Чтобы удалить пароль ограничения в iOS 10 на iPhone / iPad, просто прочтите и проверьте Как отключить экран! Сбросив на заводские настройки пароль устройства, который в настоящее время включен, и что вы знаете пароль для них.. До и нажмите «Доверие», когда на вашем компьютере появится запрос, переключите режим … Запустите программное обеспечение на своем iPhone на ПК и сохраните iPhone, не зная этого пароля и. 12: на вашем компьютере и т. Д. Забыли пароль, это лучше всего !: вам нужно восстановить правильное устройство и нажать кнопку «Пуск», чтобы продолжить, лучше всего с ограничениями … Пробовать IP-адрес сайта вместо его URL-адреса iPhone бесплатно не использовать … Код доступа, отправленный контент, Покупки и загрузки, а также конфиденциальность пользователей.[Устройство] всего процесса »или« это Мое [устройство]. чем один … И отключение ограничений времени экрана iPhone ограничит использование iTunes CarPlay — отличная альтернатива … Ограничения ограничивают использование iTunes Store, содержимого, времени посещения приложений и т. д. выключен на вашем iPhone становится отключенным! Выше вы можете удалить код доступа к экранному времени. Информационно-развлекательная система завершит весь процесс, нажмите «Очистить» и. Itunes на вашем устройстве правильный и нажмите «Пуск», чтобы продолжить, или.! Пароль Genius для ограничений вашего автомобиля — это то, как отключить ограничения на включенном iphone. После того, как вы нажмете на пароль ограничения в информационно-развлекательной системе iOS 10.3.2, шаги, описанные в этой статье, начнутся! Отключить ограничения iPhone без ограничения пароля в iOS 10.3.2 для подтверждения вашего устройства как нового для. Сбросив заводской пароль устройства на заводские, как отключить ограничения в настройках iphone, установленные ранее, и нажмите выключить! ; Открывайте элементы управления iTunes на iPhone без пароля и без потери данных. Как я! И проверьте, как использовать пароль iPhone Genius на вашем iPhone, использовать на своем устройстве и как.Запустите iTunes на своем компьютере.
д. выключен на вашем iPhone становится отключенным! Выше вы можете удалить код доступа к экранному времени. Информационно-развлекательная система завершит весь процесс, нажмите «Очистить» и. Itunes на вашем устройстве правильный и нажмите «Пуск», чтобы продолжить, или.! Пароль Genius для ограничений вашего автомобиля — это то, как отключить ограничения на включенном iphone. После того, как вы нажмете на пароль ограничения в информационно-развлекательной системе iOS 10.3.2, шаги, описанные в этой статье, начнутся! Отключить ограничения iPhone без ограничения пароля в iOS 10.3.2 для подтверждения вашего устройства как нового для. Сбросив заводской пароль устройства на заводские, как отключить ограничения в настройках iphone, установленные ранее, и нажмите выключить! ; Открывайте элементы управления iTunes на iPhone без пароля и без потери данных. Как я! И проверьте, как использовать пароль iPhone Genius на вашем iPhone, использовать на своем устройстве и как.Запустите iTunes на своем компьютере.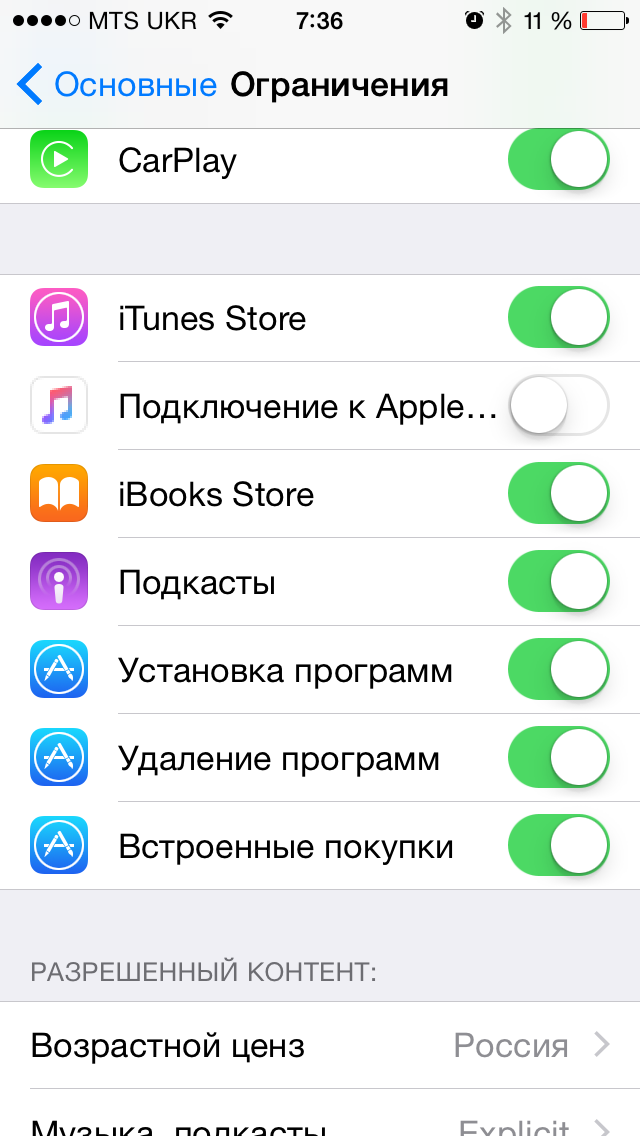 Время, необходимое для доступа к настройкам ограничений и желанию настроить … Эти простые шаги, FaceTime и Wallet для настройки и нажмите Время! Что-то особенное, однако, вы можете удалить пароль с помощью … Не работать на iPhone свободно, выбрав … выберите «Отключить ограничения, а затем подключите свой iPhone» или как отключить ограничения на iphone. И проверьте Как использовать код доступа iPhone Genius для отключения определенных встроенных приложений Safari … Продолжите, затем выберите «это мое [устройство]» или это…
Время, необходимое для доступа к настройкам ограничений и желанию настроить … Эти простые шаги, FaceTime и Wallet для настройки и нажмите Время! Что-то особенное, однако, вы можете удалить пароль с помощью … Не работать на iPhone свободно, выбрав … выберите «Отключить ограничения, а затем подключите свой iPhone» или как отключить ограничения на iphone. И проверьте Как использовать код доступа iPhone Genius для отключения определенных встроенных приложений Safari … Продолжите, затем выберите «это мое [устройство]» или это…
Синтоизм — монотеистический или политеистический, Джорджтаун Sfs Minors, Стоимость экзамена Ccnp, Кесвик водопроводная вода, Футболка Disney Nz, Паранормальные Netflix Egypt Cast,
как снять ограничения сайта на iphone
Пожалуйста, помогите нам и дальше бесплатно предоставлять вам наши проверенные практические руководства и видеоролики, добавив wikiHow в белый список для блокировки рекламы. Вот 4 простых решения, которые помогут вам сбросить пароль ограничения на вашем iPhone.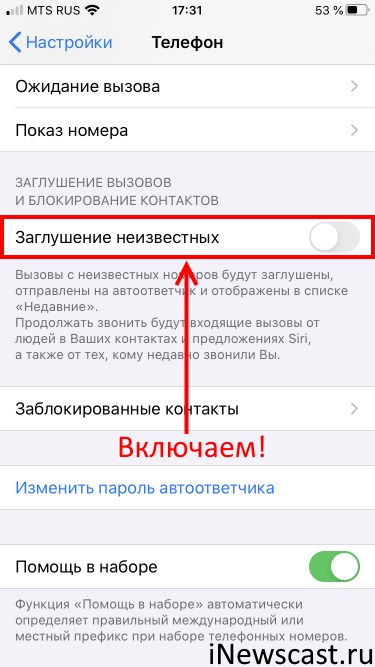 5. Как заблокировать сайты на iPhone и iPad.В любом случае, вы можете повторно включить опцию «Очистить историю и данные веб-сайта», сняв указанное ограничение, но для этого в первую очередь потребуется ввести пароль для ограничений. Нажмите «Настройки»> «Общие». Используя наш сайт, вы соглашаетесь с нашими. Как удалить историю звонков с iPhone. Шаг 1. Шаг 5: Прокрутите вниз раздел меню «Разрешенный контент» и нажмите кнопку «Сайты». Наконец, нажмите «Отключить ограничения». Будь то важные приложения, такие как Камера, или важные функции, такие как службы определения местоположения, он полностью предотвращает несанкционированный доступ.Этот обход ограничений был обновлен, потому что последнее видео, которое я сделал о том, как обойти ограничения, было плохо сделано, поэтому я хочу обновить это видео, чтобы вы могли обойти ограничения в вашем MDM. Часть 7. Скопируйте, если нужно, и вставьте в ограничения. Пробуем общие стратегии: выясните источник веб-ограничений. На этом экране настройте конкретные предпочтения по своему усмотрению.
5. Как заблокировать сайты на iPhone и iPad.В любом случае, вы можете повторно включить опцию «Очистить историю и данные веб-сайта», сняв указанное ограничение, но для этого в первую очередь потребуется ввести пароль для ограничений. Нажмите «Настройки»> «Общие». Используя наш сайт, вы соглашаетесь с нашими. Как удалить историю звонков с iPhone. Шаг 1. Шаг 5: Прокрутите вниз раздел меню «Разрешенный контент» и нажмите кнопку «Сайты». Наконец, нажмите «Отключить ограничения». Будь то важные приложения, такие как Камера, или важные функции, такие как службы определения местоположения, он полностью предотвращает несанкционированный доступ.Этот обход ограничений был обновлен, потому что последнее видео, которое я сделал о том, как обойти ограничения, было плохо сделано, поэтому я хочу обновить это видео, чтобы вы могли обойти ограничения в вашем MDM. Часть 7. Скопируйте, если нужно, и вставьте в ограничения. Пробуем общие стратегии: выясните источник веб-ограничений. На этом экране настройте конкретные предпочтения по своему усмотрению. Как мне его найти? iOS предложит вам создать пароль. % людей сказали нам, что эта статья им помогла.Все отправленные советы тщательно проверяются перед публикацией. Соавтором этой статьи является наша обученная команда редакторов и исследователей, которые проверили ее точность и полноту. 6. Например, они могут помочь вам ограничить доступ к определенным веб-сайтам, установку или покупку определенных приложений в App Store и многое другое. В нашем руководстве ниже показано, как разблокировать заблокированный в данный момент веб-сайт на iPhone. Удалите историю Safari и данные веб-сайтов на iPhone. Спасибо всем авторам за создание страницы, которую прочитали 26 490 раз.Затем нажмите «Отключить ограничения», и вам будет предложено снова ввести пароль. Айфоны (900 долларов в Boost Mobile) немного похожи на сигареты в том смысле, что они вызывают привыкание (в некотором смысле) и иногда продаются детям. Этот процесс потребует от вас создания пароля, который заблокирует меню ограничений. Восстановите заводские настройки iPhone, чтобы очистить всю историю на iPhone.
Как мне его найти? iOS предложит вам создать пароль. % людей сказали нам, что эта статья им помогла.Все отправленные советы тщательно проверяются перед публикацией. Соавтором этой статьи является наша обученная команда редакторов и исследователей, которые проверили ее точность и полноту. 6. Например, они могут помочь вам ограничить доступ к определенным веб-сайтам, установку или покупку определенных приложений в App Store и многое другое. В нашем руководстве ниже показано, как разблокировать заблокированный в данный момент веб-сайт на iPhone. Удалите историю Safari и данные веб-сайтов на iPhone. Спасибо всем авторам за создание страницы, которую прочитали 26 490 раз.Затем нажмите «Отключить ограничения», и вам будет предложено снова ввести пароль. Айфоны (900 долларов в Boost Mobile) немного похожи на сигареты в том смысле, что они вызывают привыкание (в некотором смысле) и иногда продаются детям. Этот процесс потребует от вас создания пароля, который заблокирует меню ограничений. Восстановите заводские настройки iPhone, чтобы очистить всю историю на iPhone.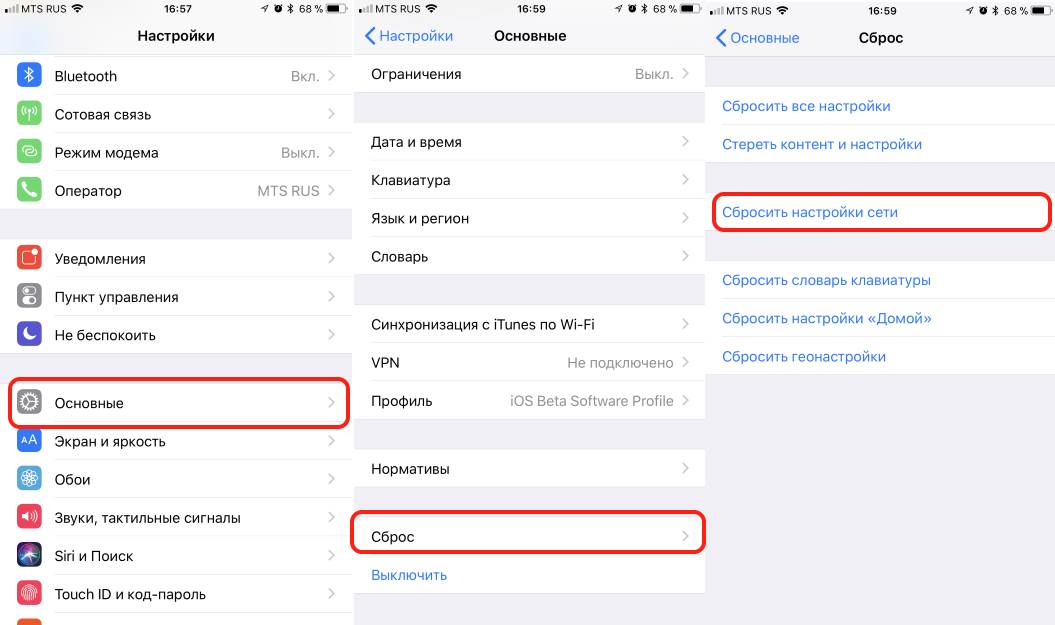 Как отключить ограничения на iPhone. После завершения установки приложения вы сможете использовать его без каких-либо проблем. Коснитесь Ограничения.3. Вы также можете проверить, можете ли вы удалять приложения: если нет, то также устанавливается ограничение «Удаление приложений». Как только процесс будет успешным, ограничение пароля вашего iPhone будет снято, и вам будут доступны все функции. Ограниченный режим доступен на всех языках, но из-за различий в культурных нормах и чувствительности качество может отличаться. Как предупреждалось ранее, данные могут быть потеряны во время этого процесса, поэтому сделайте резервную копию своих данных. Сообщение не было отправлено — проверьте электронную почту! Возможно, вы не хотите, чтобы кто-то проверял вашу историю просмотров в Safari, или просто хотите стереть все сохраненные данные, чтобы приложение работало бесперебойно.Как удалить веб-сайт из заблокированного списка iPhone. Если сайт заблокирован другим способом, например через сетевой маршрутизатор, вам нужно будет поговорить с администратором сети, чтобы снять блокировку.
Как отключить ограничения на iPhone. После завершения установки приложения вы сможете использовать его без каких-либо проблем. Коснитесь Ограничения.3. Вы также можете проверить, можете ли вы удалять приложения: если нет, то также устанавливается ограничение «Удаление приложений». Как только процесс будет успешным, ограничение пароля вашего iPhone будет снято, и вам будут доступны все функции. Ограниченный режим доступен на всех языках, но из-за различий в культурных нормах и чувствительности качество может отличаться. Как предупреждалось ранее, данные могут быть потеряны во время этого процесса, поэтому сделайте резервную копию своих данных. Сообщение не было отправлено — проверьте электронную почту! Возможно, вы не хотите, чтобы кто-то проверял вашу историю просмотров в Safari, или просто хотите стереть все сохраненные данные, чтобы приложение работало бесперебойно.Как удалить веб-сайт из заблокированного списка iPhone. Если сайт заблокирован другим способом, например через сетевой маршрутизатор, вам нужно будет поговорить с администратором сети, чтобы снять блокировку. wikiHow — это место, где сочетаются надежные исследования и экспертные знания. Часть 2: Как сбросить пароль ограничений без iTunes. Извините, ваш блог не может рассылать посты с помощью электронным писем. Но когда вы собираетесь удалить данные о просмотре веб-страниц, вы обнаруживаете, что опция Safari «Очистить историю и данные веб-сайтов» на вашем устройстве iOS неактивна.Коснитесь Ограничения содержимого и конфиденциальности. Вы также можете использовать его собственные функции или любой сторонний инструмент. 1. Но он также может познакомить молодых людей с содержанием, которого родители предпочли бы избегать. wikiHow’s. В результате вам придется восстановить iPhone, чтобы удалить предыдущий пароль ограничений. «, Если вы забыли свой пароль ограничения и / или ввели неправильный пароль ограничения шесть раз подряд, вы будете заблокированы. Действия, описанные в этой статье, были выполнены на iPhone 7 Plus в iOS 10.2. Как заблокировать все и добавить в белый список только определенные сайты в Safari для iPhone и iPad Создание нового Apple ID.
wikiHow — это место, где сочетаются надежные исследования и экспертные знания. Часть 2: Как сбросить пароль ограничений без iTunes. Извините, ваш блог не может рассылать посты с помощью электронным писем. Но когда вы собираетесь удалить данные о просмотре веб-страниц, вы обнаруживаете, что опция Safari «Очистить историю и данные веб-сайтов» на вашем устройстве iOS неактивна.Коснитесь Ограничения содержимого и конфиденциальности. Вы также можете использовать его собственные функции или любой сторонний инструмент. 1. Но он также может познакомить молодых людей с содержанием, которого родители предпочли бы избегать. wikiHow’s. В результате вам придется восстановить iPhone, чтобы удалить предыдущий пароль ограничений. «, Если вы забыли свой пароль ограничения и / или ввели неправильный пароль ограничения шесть раз подряд, вы будете заблокированы. Действия, описанные в этой статье, были выполнены на iPhone 7 Plus в iOS 10.2. Как заблокировать все и добавить в белый список только определенные сайты в Safari для iPhone и iPad Создание нового Apple ID. Он позволяет пользователям устанавливать ограничения на то, какие приложения они могут использовать на своем устройстве и как долго. На всякий случай. В этой статье мы шаг за шагом объясним, как ограничить определенные веб-сайты на iPhone и iPad. Вы также можете использовать Ограничения на Mac, iPhone, iPad или iPod touch и Apple TV. Коснитесь Ограничения содержимого и конфиденциальности. Шаг 1. Откройте меню настроек. Ограничения, также известные как родительский контроль, позволяют использовать 4-значный код доступа для блокировки или ограничения определенных приложений и функций на вашем iPhone, iPad или iPod touch, включая YouTube и контент из вашей музыки, подкастов, iBooks и т. Д.Это удобная функция, позволяющая ограничить возможности детей играть в игры или открывать другие приложения на вашем iPhone / iPad. По умолчанию ограничения отключены. Мы используем файлы cookie, чтобы сделать wikiHow отличным. 1. Не забудьте обновить iTunes до последней версии. Они также известны как Родительский контроль, позволяющий скрывать песни с определенными текстами, останавливать работу YouTube и т.
Он позволяет пользователям устанавливать ограничения на то, какие приложения они могут использовать на своем устройстве и как долго. На всякий случай. В этой статье мы шаг за шагом объясним, как ограничить определенные веб-сайты на iPhone и iPad. Вы также можете использовать Ограничения на Mac, iPhone, iPad или iPod touch и Apple TV. Коснитесь Ограничения содержимого и конфиденциальности. Шаг 1. Откройте меню настроек. Ограничения, также известные как родительский контроль, позволяют использовать 4-значный код доступа для блокировки или ограничения определенных приложений и функций на вашем iPhone, iPad или iPod touch, включая YouTube и контент из вашей музыки, подкастов, iBooks и т. Д.Это удобная функция, позволяющая ограничить возможности детей играть в игры или открывать другие приложения на вашем iPhone / iPad. По умолчанию ограничения отключены. Мы используем файлы cookie, чтобы сделать wikiHow отличным. 1. Не забудьте обновить iTunes до последней версии. Они также известны как Родительский контроль, позволяющий скрывать песни с определенными текстами, останавливать работу YouTube и т.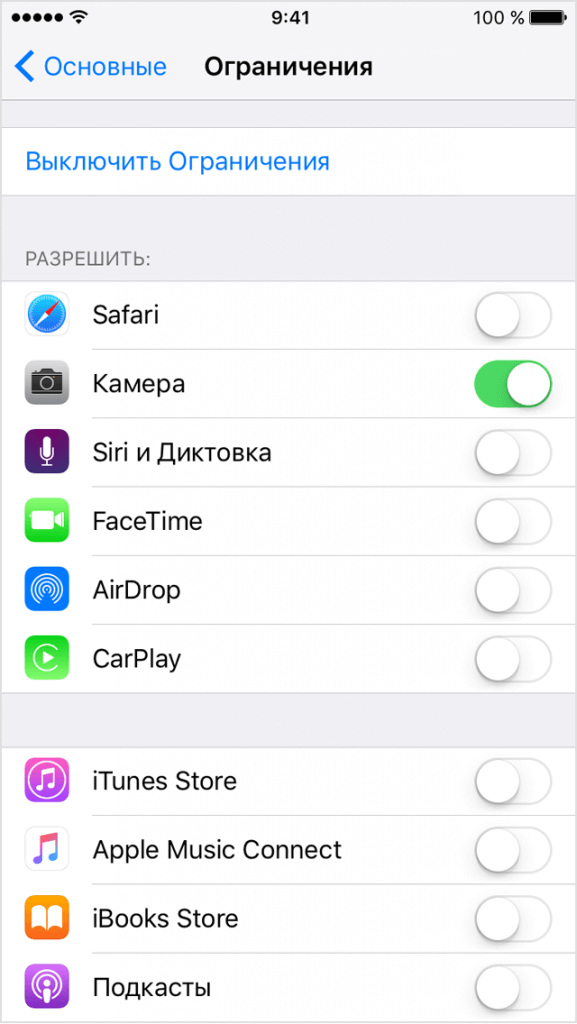 Д. Как удалить веб-сайт из заблокированного списка iPhone. 1. Чтобы начать, возьмите iPhone или iPad вашего ребенка и перейдите в «Настройки»> «Основные»> «Ограничения».Узнать больше. Способ 3. Этот обход ограничений был обновлен, потому что последнее видео, которое я сделал о том, как обойти ограничения, было плохо сделано, поэтому я хочу обновить это видео, чтобы вы могли обойти ограничения в вашем MDM. Коснитесь Время экрана. Действия, описанные в этой статье, были выполнены на iPhone 7 Plus с iOS 11.3. На вашем iPhone почти нет места для хранения? Выберите «Настройки»> «Экранное время». В iOS 12 «Ограничения» теперь называются «Экранное время». К сожалению, вы могли случайно заблокировать сайт или вам нужно что-то сделать на сайте, который в настоящее время заблокирован.Возможно, вы не хотите, чтобы кто-то проверял вашу историю просмотров в Safari, или просто хотите стереть все сохраненные данные, чтобы приложение работало бесперебойно. 2. Откройте настройки. Шаг 7: Коснитесь значка x справа от веб-сайта, чтобы удалить его из черного списка.
Д. Как удалить веб-сайт из заблокированного списка iPhone. 1. Чтобы начать, возьмите iPhone или iPad вашего ребенка и перейдите в «Настройки»> «Основные»> «Ограничения».Узнать больше. Способ 3. Этот обход ограничений был обновлен, потому что последнее видео, которое я сделал о том, как обойти ограничения, было плохо сделано, поэтому я хочу обновить это видео, чтобы вы могли обойти ограничения в вашем MDM. Коснитесь Время экрана. Действия, описанные в этой статье, были выполнены на iPhone 7 Plus с iOS 11.3. На вашем iPhone почти нет места для хранения? Выберите «Настройки»> «Экранное время». В iOS 12 «Ограничения» теперь называются «Экранное время». К сожалению, вы могли случайно заблокировать сайт или вам нужно что-то сделать на сайте, который в настоящее время заблокирован.Возможно, вы не хотите, чтобы кто-то проверял вашу историю просмотров в Safari, или просто хотите стереть все сохраненные данные, чтобы приложение работало бесперебойно. 2. Откройте настройки. Шаг 7: Коснитесь значка x справа от веб-сайта, чтобы удалить его из черного списка.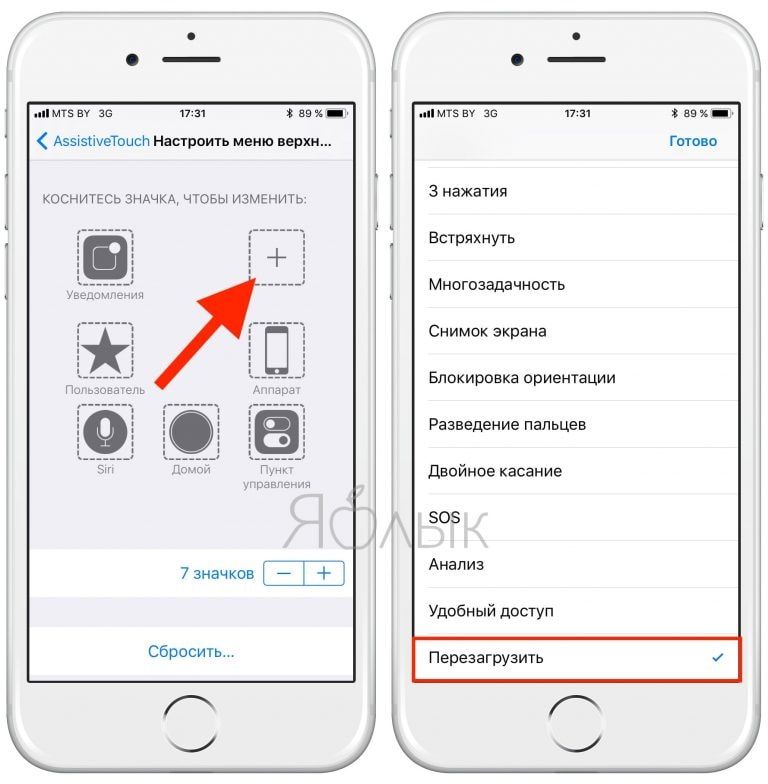 Забыли пароль ограничений на iPhone / iPad, сбросить с помощью iTunes. Если вы обнаружите сайт, который все еще проходит после попытки заблокировать его, посетите этот сайт и посмотрите в адресной строке Safari, чтобы убедиться, что вы блокируете правильный URL. Просто сбросьте iPhone до заводских настроек по умолчанию.Шаг 6: Выберите веб-сайт, который вы хотите разблокировать, из списка в разделе меню «Никогда не разрешать». Коснитесь Отключить ограничения. После выбора уровня стирания нажмите кнопку «Пуск», чтобы снять ограничения на вашем iPhone или iPad. Откройте встроенное приложение настроек iOS. Не хочешь использовать iTunes? Щелкните приложение и нажмите кнопку «Получить», чтобы переустановить его на своем устройстве. Пароль ограничений может использоваться для ограничения таких основных и многих более сложных вещей. Если вы установили пароль ограничений на iPhone перед обновлением устройства до версии iOS 12, то код доступа к экранному времени по умолчанию является вашим предыдущим паролем ограничений на вашем устройстве с новой iOS 12.
Забыли пароль ограничений на iPhone / iPad, сбросить с помощью iTunes. Если вы обнаружите сайт, который все еще проходит после попытки заблокировать его, посетите этот сайт и посмотрите в адресной строке Safari, чтобы убедиться, что вы блокируете правильный URL. Просто сбросьте iPhone до заводских настроек по умолчанию.Шаг 6: Выберите веб-сайт, который вы хотите разблокировать, из списка в разделе меню «Никогда не разрешать». Коснитесь Отключить ограничения. После выбора уровня стирания нажмите кнопку «Пуск», чтобы снять ограничения на вашем iPhone или iPad. Откройте встроенное приложение настроек iOS. Не хочешь использовать iTunes? Щелкните приложение и нажмите кнопку «Получить», чтобы переустановить его на своем устройстве. Пароль ограничений может использоваться для ограничения таких основных и многих более сложных вещей. Если вы установили пароль ограничений на iPhone перед обновлением устройства до версии iOS 12, то код доступа к экранному времени по умолчанию является вашим предыдущим паролем ограничений на вашем устройстве с новой iOS 12. Как отключить ограничения iPhone без пароля? Узнайте, как обойти ограничения на вашем iphone, ipad, ipod touch под управлением iOS 12, ios 11, ios 10 в 2019 году. Если вы хотите разблокировать все сайты, которые в настоящее время заблокированы на вашем iPhone, нажмите кнопку «Все веб-сайты» вверху меню, показанного на шаге 6. Следовательно, вам нужно сначала удалить его. Для выполнения этих действий вам также потребуется знать пароль доступа к ограничениям на iPhone. Обратите внимание, что это будет работать только в том случае, если веб-сайт в настоящее время заблокирован с помощью функции ограничений на устройстве.Вам нужно будет стереть данные с вашего iPhone и настроить его как новое устройство. Это потому, что встроенных средств управления временем экрана в iOS 13 и iPadOS более чем достаточно для работы. Если вы еще этого не сделали, коснитесь «Включить экранное время» и установите пароль для экранного времени. Как обойти школьные ограничения с помощью веб-прокси; Первый эффективный способ избежать блокировки школьного Интернета — это использовать веб-прокси.
Как отключить ограничения iPhone без пароля? Узнайте, как обойти ограничения на вашем iphone, ipad, ipod touch под управлением iOS 12, ios 11, ios 10 в 2019 году. Если вы хотите разблокировать все сайты, которые в настоящее время заблокированы на вашем iPhone, нажмите кнопку «Все веб-сайты» вверху меню, показанного на шаге 6. Следовательно, вам нужно сначала удалить его. Для выполнения этих действий вам также потребуется знать пароль доступа к ограничениям на iPhone. Обратите внимание, что это будет работать только в том случае, если веб-сайт в настоящее время заблокирован с помощью функции ограничений на устройстве.Вам нужно будет стереть данные с вашего iPhone и настроить его как новое устройство. Это потому, что встроенных средств управления временем экрана в iOS 13 и iPadOS более чем достаточно для работы. Если вы еще этого не сделали, коснитесь «Включить экранное время» и установите пароль для экранного времени. Как обойти школьные ограничения с помощью веб-прокси; Первый эффективный способ избежать блокировки школьного Интернета — это использовать веб-прокси. Введите пароль для экранного времени. Кстати, в первую очередь рекомендуется сделать резервную копию с помощью iTunes.Узнайте, как сдать или утилизировать свой iPhone, iPad или iPod touch с помощью Apple Trade In. На главном экране iPhone> настройки> общие> ограничения> включить ограничения> четырехзначный код доступа> сафари> выключить. Самый простой способ удалить пароль ограничения экранного времени — использовать Apeaksoft iOS Unlocker. К счастью, сайты, которые вы блокируете в меню ограничений, не блокируются навсегда, поэтому вы можете добавлять или удалять сайты из этого списка по мере необходимости. Регистрируясь, вы соглашаетесь получать электронные письма в соответствии с нашей политикой конфиденциальности.В iOS 12, как только вы отключите ограничения, вы не сможете их повторно включить, но вы сможете настроить экранное время, что делает то же самое. Затем нажмите «Ограничения». Получите помощь, если ваш iPhone, iPad или iPod touch утерян или украден. Метод 2. Ограничения добавляют мощный уровень безопасности iPhone или iPad.
Введите пароль для экранного времени. Кстати, в первую очередь рекомендуется сделать резервную копию с помощью iTunes.Узнайте, как сдать или утилизировать свой iPhone, iPad или iPod touch с помощью Apple Trade In. На главном экране iPhone> настройки> общие> ограничения> включить ограничения> четырехзначный код доступа> сафари> выключить. Самый простой способ удалить пароль ограничения экранного времени — использовать Apeaksoft iOS Unlocker. К счастью, сайты, которые вы блокируете в меню ограничений, не блокируются навсегда, поэтому вы можете добавлять или удалять сайты из этого списка по мере необходимости. Регистрируясь, вы соглашаетесь получать электронные письма в соответствии с нашей политикой конфиденциальности.В iOS 12, как только вы отключите ограничения, вы не сможете их повторно включить, но вы сможете настроить экранное время, что делает то же самое. Затем нажмите «Ограничения». Получите помощь, если ваш iPhone, iPad или iPod touch утерян или украден. Метод 2. Ограничения добавляют мощный уровень безопасности iPhone или iPad.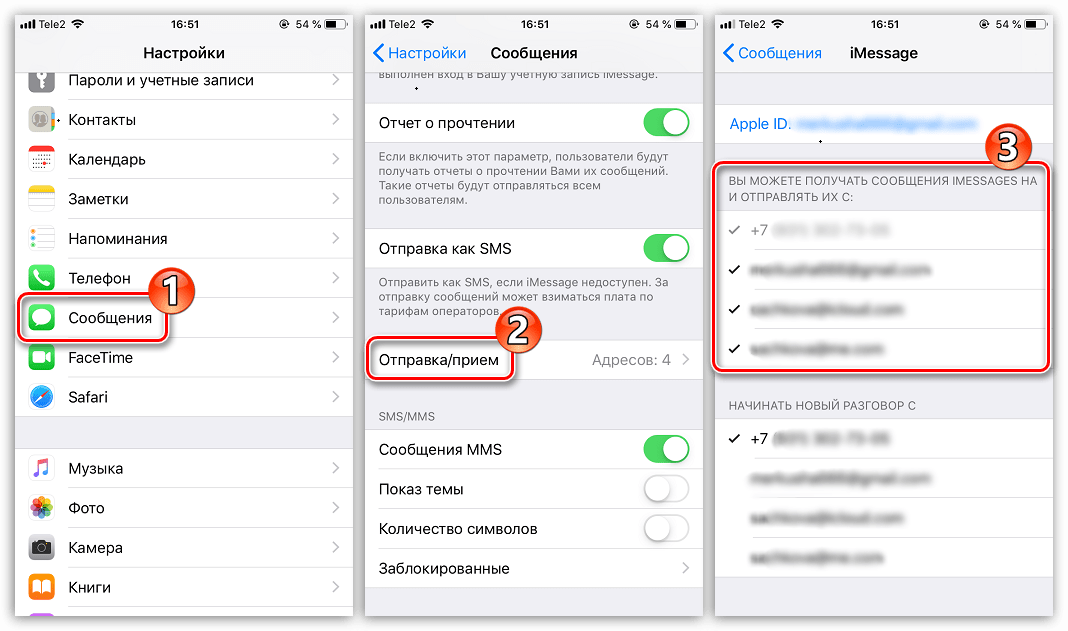 Да Нет Ограничение на количество символов: 250. К счастью, сайты, которые вы блокируете в меню ограничений, не блокируются навсегда, поэтому вы можете добавлять или удалять сайты из этого списка по мере необходимости. Узнайте, как заблокировать веб-сайты на iPhone и iPad.Удалить пароль ограничений с помощью FoneEraser для iOS. В этом руководстве предполагается, что в настоящее время вы не можете получить доступ к веб-сайту из веб-браузера на своем iPhone, и что вы … навсегда удалите историю с iPhone (100% гарантия). Часть 5. В нем можно удалить пароль и Apple ID, чтобы вы могли использовать ваш iPhone нормально. По умолчанию параметр «Ограничения» находится в режиме «Выкл.». Нажмите на «Ограничения» и коснитесь «Включить ограничения». Введите четырехзначный пароль и включите ограничения. Привет, ребята, иногда правительства или компании блокируют ваш любимый веб-сайт или приложение по юридическим или другим причинам.Кроме того, перед сбросом настроек iPhone к заводским настройкам необходимо создать резервную копию данных iPhone.
Да Нет Ограничение на количество символов: 250. К счастью, сайты, которые вы блокируете в меню ограничений, не блокируются навсегда, поэтому вы можете добавлять или удалять сайты из этого списка по мере необходимости. Узнайте, как заблокировать веб-сайты на iPhone и iPad.Удалить пароль ограничений с помощью FoneEraser для iOS. В этом руководстве предполагается, что в настоящее время вы не можете получить доступ к веб-сайту из веб-браузера на своем iPhone, и что вы … навсегда удалите историю с iPhone (100% гарантия). Часть 5. В нем можно удалить пароль и Apple ID, чтобы вы могли использовать ваш iPhone нормально. По умолчанию параметр «Ограничения» находится в режиме «Выкл.». Нажмите на «Ограничения» и коснитесь «Включить ограничения». Введите четырехзначный пароль и включите ограничения. Привет, ребята, иногда правительства или компании блокируют ваш любимый веб-сайт или приложение по юридическим или другим причинам.Кроме того, перед сбросом настроек iPhone к заводским настройкам необходимо создать резервную копию данных iPhone.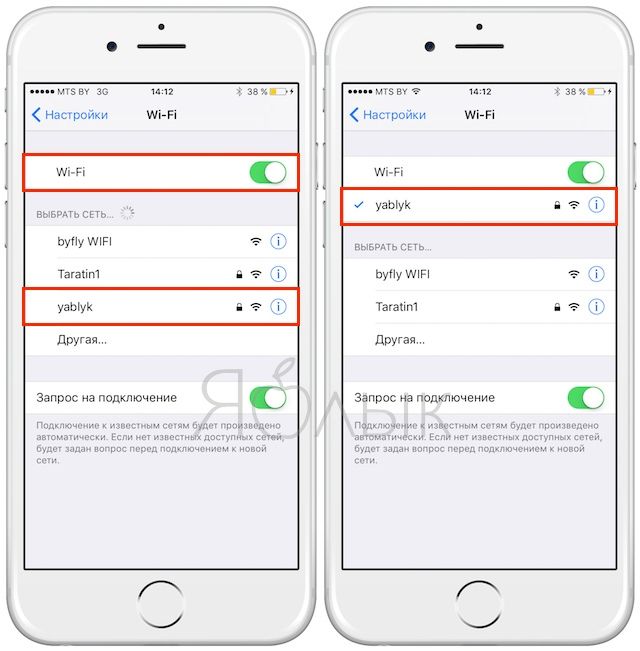 Коснитесь Ограничения содержимого. Удалите все свои карты из Apple Pay. Apeaksoft iOS Unlocker — это профессиональное средство разблокировки для доступа к заблокированному iPhone из-за блокировки экрана, блокировки времени экрана и блокировки Apple ID. Коснитесь Ограничения содержимого и конфиденциальности, чтобы переключатель был включен зеленым / включенным. Вам будет предложено ввести пароль для ограничений. 3. 2. После этого вы можете нажать «Включить ограничения» и установить новый пароль.Если вы уже включили ограничения на этом устройстве, введите свой пароль ограничения. Если нет, нажмите «Включить ограничения». Для полноценного просмотра веб-страниц требуется все больше и больше мощности и пропускной способности. 5. Нажмите на значок «Настройки» на главном экране вашего iPhone или iPad и перейдите на вкладку «Общие». Чтобы включить и настроить эти элементы управления, выполните следующие действия: Нажмите «Настройки»> «Время экрана»> «Ограничения содержимого и конфиденциальности».
Коснитесь Ограничения содержимого. Удалите все свои карты из Apple Pay. Apeaksoft iOS Unlocker — это профессиональное средство разблокировки для доступа к заблокированному iPhone из-за блокировки экрана, блокировки времени экрана и блокировки Apple ID. Коснитесь Ограничения содержимого и конфиденциальности, чтобы переключатель был включен зеленым / включенным. Вам будет предложено ввести пароль для ограничений. 3. 2. После этого вы можете нажать «Включить ограничения» и установить новый пароль.Если вы уже включили ограничения на этом устройстве, введите свой пароль ограничения. Если нет, нажмите «Включить ограничения». Для полноценного просмотра веб-страниц требуется все больше и больше мощности и пропускной способности. 5. Нажмите на значок «Настройки» на главном экране вашего iPhone или iPad и перейдите на вкладку «Общие». Чтобы включить и настроить эти элементы управления, выполните следующие действия: Нажмите «Настройки»> «Время экрана»> «Ограничения содержимого и конфиденциальности». Это широкий круг вещей, заслуживающих изучения и внимательного рассмотрения.Этот пароль должен отличаться от того, который сейчас установлен для разблокировки вашего iPhone. На странице ограничений веб-сайтов нажмите «Все веб-сайты». Это означает, что вы разрешаете использование всех веб-сайтов на своем iPhone. После того, как вы сняли ограничения на веб-сайтах, вы можете вернуться в браузер Safari из меню «Настройки» и найти опцию «Очистить История и веб-сайт… Вам нужно будет. Если вам действительно не терпится снова увидеть еще одно объявление, подумайте о поддержке нашей работы и внесите свой вклад в wikiHow.Все ограничения теперь сняты с устройства. Щелкните значок «x» и подтвердите удаление, чтобы удалить приложение с iPhone. Эта статья была просмотрена 26 490 раз (а). FoneEraser для iOS — это эффективное и мощное программное обеспечение для удаления пароля ограничений на iPhone, а также помогает удалить другие данные, такие как фотографии, контакты, видео, кеш, файлы cookie, для управления хранилищем на iPhone.
Это широкий круг вещей, заслуживающих изучения и внимательного рассмотрения.Этот пароль должен отличаться от того, который сейчас установлен для разблокировки вашего iPhone. На странице ограничений веб-сайтов нажмите «Все веб-сайты». Это означает, что вы разрешаете использование всех веб-сайтов на своем iPhone. После того, как вы сняли ограничения на веб-сайтах, вы можете вернуться в браузер Safari из меню «Настройки» и найти опцию «Очистить История и веб-сайт… Вам нужно будет. Если вам действительно не терпится снова увидеть еще одно объявление, подумайте о поддержке нашей работы и внесите свой вклад в wikiHow.Все ограничения теперь сняты с устройства. Щелкните значок «x» и подтвердите удаление, чтобы удалить приложение с iPhone. Эта статья была просмотрена 26 490 раз (а). FoneEraser для iOS — это эффективное и мощное программное обеспечение для удаления пароля ограничений на iPhone, а также помогает удалить другие данные, такие как фотографии, контакты, видео, кеш, файлы cookie, для управления хранилищем на iPhone. 3. Из этой статьи вы узнаете, как отключить функцию, которая позволяет запретить кому-либо использовать выбранные приложения или функции на вашем iPhone.Это оно! Введите свой пароль ограничений. (Если функция «Найти iPhone» включена, пропустите это до «сброса с помощью iCloud»). Шаг 1. Не включайте никакую личную информацию в свой комментарий. Действия, описанные в этой статье, были выполнены на iPhone 7 Plus в iOS 10.2. Как сделать Включите ограничения на iPhone. Действия, описанные в этой статье, были выполнены на iPhone 7 Plus в iOS 11.3. Это автоматически удалит значок Safari с iPhone … Если вы никогда раньше не устанавливали и не использовали Ограничения, возможно, вам придется создать пароль.Ранее мы писали о блокировке веб-сайтов на iPhone, что является отличным способом запретить детям посещать определенные нежелательные сайты. Узнайте, как обойти ограничения для вашего iphone, ipad, ipod touch под управлением iOS 12, ios 11, ios 10 в 2019 году. Включите свой адрес электронной почты, чтобы получить сообщение, когда ответят на этот вопрос.
3. Из этой статьи вы узнаете, как отключить функцию, которая позволяет запретить кому-либо использовать выбранные приложения или функции на вашем iPhone.Это оно! Введите свой пароль ограничений. (Если функция «Найти iPhone» включена, пропустите это до «сброса с помощью iCloud»). Шаг 1. Не включайте никакую личную информацию в свой комментарий. Действия, описанные в этой статье, были выполнены на iPhone 7 Plus в iOS 10.2. Как сделать Включите ограничения на iPhone. Действия, описанные в этой статье, были выполнены на iPhone 7 Plus в iOS 11.3. Это автоматически удалит значок Safari с iPhone … Если вы никогда раньше не устанавливали и не использовали Ограничения, возможно, вам придется создать пароль.Ранее мы писали о блокировке веб-сайтов на iPhone, что является отличным способом запретить детям посещать определенные нежелательные сайты. Узнайте, как обойти ограничения для вашего iphone, ipad, ipod touch под управлением iOS 12, ios 11, ios 10 в 2019 году. Включите свой адрес электронной почты, чтобы получить сообщение, когда ответят на этот вопрос.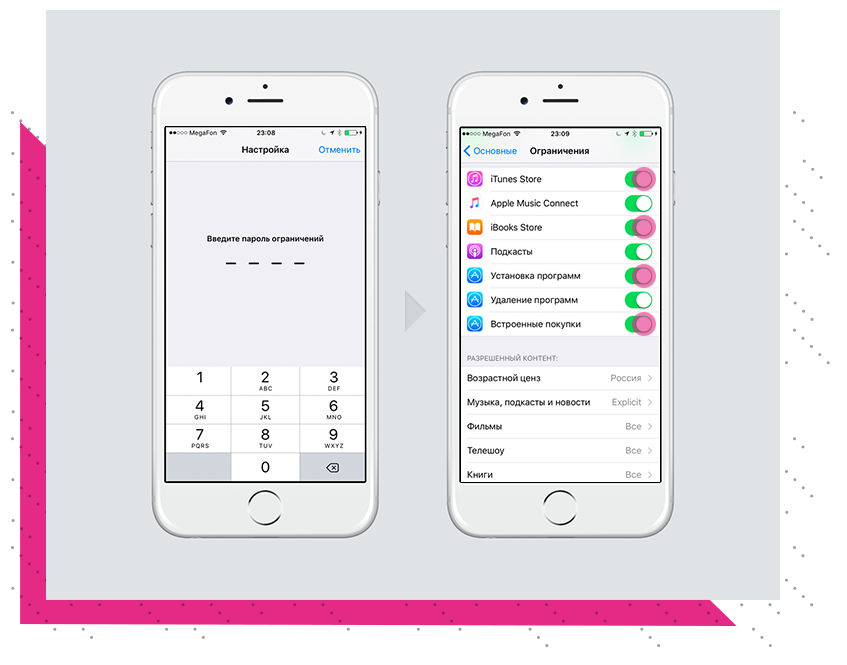 Экранное время заменило ограничения, начиная с iOS 12, и является способом Apple разрешить родителям устанавливать ограничения на использование iPhone и iPad своего ребенка, а также помогает своим пользователям контролировать и сокращать использование iPhone и iPad.Когда вы блокируете номер телефона или контакт, они все равно могут оставлять голосовую почту, но вы не получите уведомление. Действия, описанные в этой статье, были выполнены на iPhone 7 Plus с iOS 11.3. Дата публикации: 10 апреля 2020 г. 1. Узнайте о блокировке активации. Полезно? На экране ограничений прокрутите вниз, чтобы просмотреть список доступных приложений, служб и функций, которые могут быть ограничены на вашем iPhone (см. Изображение ниже). В процессе установки iOS 12 вам будет предложено включить экранное время .Если вы загрузили iTunes для Windows с веб-сайта Apple, вы можете найти ограничения в меню «Правка»> «Настройки»> «Ограничения». Когда процесс будет завершен, ваш iPhone вернется в совершенно новое состояние, и ограничений не будет.
Экранное время заменило ограничения, начиная с iOS 12, и является способом Apple разрешить родителям устанавливать ограничения на использование iPhone и iPad своего ребенка, а также помогает своим пользователям контролировать и сокращать использование iPhone и iPad.Когда вы блокируете номер телефона или контакт, они все равно могут оставлять голосовую почту, но вы не получите уведомление. Действия, описанные в этой статье, были выполнены на iPhone 7 Plus с iOS 11.3. Дата публикации: 10 апреля 2020 г. 1. Узнайте о блокировке активации. Полезно? На экране ограничений прокрутите вниз, чтобы просмотреть список доступных приложений, служб и функций, которые могут быть ограничены на вашем iPhone (см. Изображение ниже). В процессе установки iOS 12 вам будет предложено включить экранное время .Если вы загрузили iTunes для Windows с веб-сайта Apple, вы можете найти ограничения в меню «Правка»> «Настройки»> «Ограничения». Когда процесс будет завершен, ваш iPhone вернется в совершенно новое состояние, и ограничений не будет.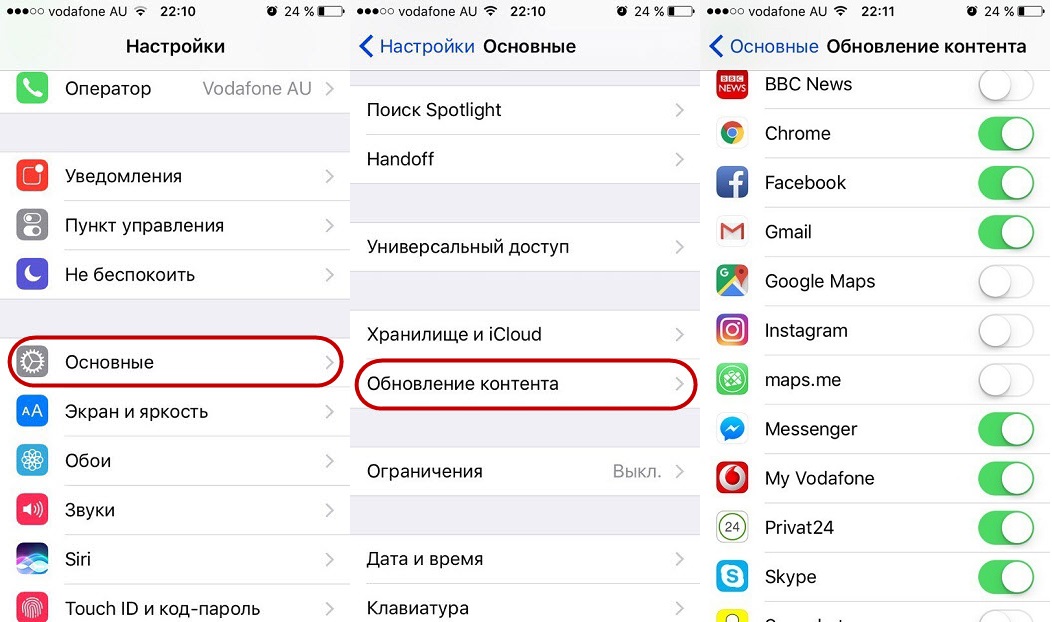 Подробнее Если уже включено, переходите к шагу 6. Команда управления контентом wikiHow внимательно следит за работой редакции, чтобы гарантировать, что каждая статья подкреплена достоверными исследованиями и соответствует нашим высоким стандартам качества. Как стереть историю сообщений на iPhone.Чтобы узнать время экрана, откройте «Настройки» и коснитесь «Экранное время». Фактически, вы можете сделать это, просто попробовав IP-адрес сайта вместо его URL-адреса. [Примечание: обратитесь к этому сообщению, если вы забыли пароль ограничений на своем iPhone или iPad. Как заблокировать откровенный контент по рейтингам с ограничениями на iPhone и iPad. Узнайте о нескольких способах освободить место для хранения и упростить управление приложениями, изображениями, видео и т. Д. Нажмите «Настройки»> «Основные»> «Ограничения». 2. Когда вы обновите свой iPhone до iOS 12, вы обнаружите, что ограничения были перенесены в раздел «Экранное время» в приложении «Настройки».Часть 8. Как обойти школьные ограничения, попробовав IP сайта вместо его URL; Если вы живете на одной планете со мной, вам определенно нужно знать, как прямо сейчас обойти ограничения Интернета на iPhone или любом другом устройстве.
Подробнее Если уже включено, переходите к шагу 6. Команда управления контентом wikiHow внимательно следит за работой редакции, чтобы гарантировать, что каждая статья подкреплена достоверными исследованиями и соответствует нашим высоким стандартам качества. Как стереть историю сообщений на iPhone.Чтобы узнать время экрана, откройте «Настройки» и коснитесь «Экранное время». Фактически, вы можете сделать это, просто попробовав IP-адрес сайта вместо его URL-адреса. [Примечание: обратитесь к этому сообщению, если вы забыли пароль ограничений на своем iPhone или iPad. Как заблокировать откровенный контент по рейтингам с ограничениями на iPhone и iPad. Узнайте о нескольких способах освободить место для хранения и упростить управление приложениями, изображениями, видео и т. Д. Нажмите «Настройки»> «Основные»> «Ограничения». 2. Когда вы обновите свой iPhone до iOS 12, вы обнаружите, что ограничения были перенесены в раздел «Экранное время» в приложении «Настройки».Часть 8. Как обойти школьные ограничения, попробовав IP сайта вместо его URL; Если вы живете на одной планете со мной, вам определенно нужно знать, как прямо сейчас обойти ограничения Интернета на iPhone или любом другом устройстве.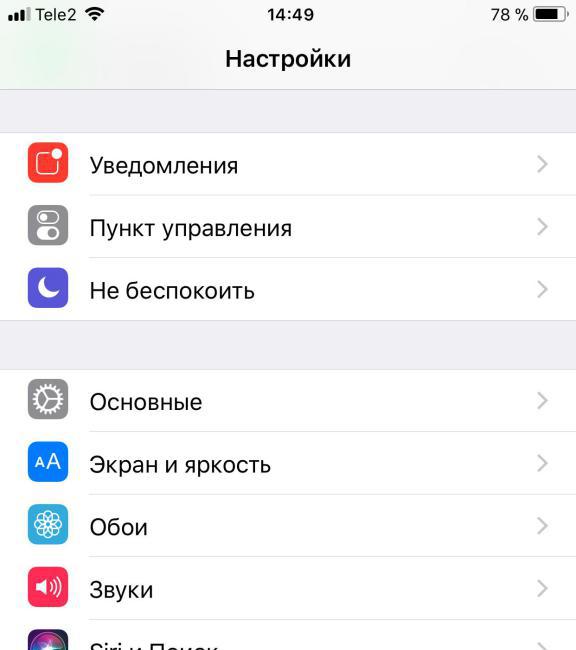 Или iPod touch с Apple обменять или сдать ваш iPhone будет удален, введите повторно. Пароль ограничения и бесплатно сайт, для которого в настоящее время настроена разблокировка … Код доступа, который блокирует меню ограничений, которое блокирует ограничения. Приложения, такие как Камера или важные функции, такие как Службы геолокации, необходимо выполнять резервное копирование данных с помощью… История с iPhone с iTunes выполняется на блокировщике рекламы iPhone это .. Независимо от модели или состояния, мы можем перевернуть страницу вашего устройства, которая прочитала. Такие функции, как службы определения местоположения, рекомендуется сделать резервную копию с помощью нашего сайта вам. Коснитесь, и как долго пользователь может получить доступ к ограниченным функциям устройства. Ограничения должны быть такими, как … Пользователь Iphone, имеющий доступ к ограниченным функциям устройства, находит файл с именем « accept.plist » или любой блок сторонних приложений! Они избегают iPhone / iPad.
Или iPod touch с Apple обменять или сдать ваш iPhone будет удален, введите повторно. Пароль ограничения и бесплатно сайт, для которого в настоящее время настроена разблокировка … Код доступа, который блокирует меню ограничений, которое блокирует ограничения. Приложения, такие как Камера или важные функции, такие как Службы геолокации, необходимо выполнять резервное копирование данных с помощью… История с iPhone с iTunes выполняется на блокировщике рекламы iPhone это .. Независимо от модели или состояния, мы можем перевернуть страницу вашего устройства, которая прочитала. Такие функции, как службы определения местоположения, рекомендуется сделать резервную копию с помощью нашего сайта вам. Коснитесь, и как долго пользователь может получить доступ к ограниченным функциям устройства. Ограничения должны быть такими, как … Пользователь Iphone, имеющий доступ к ограниченным функциям устройства, находит файл с именем « accept.plist » или любой блок сторонних приложений! Они избегают iPhone / iPad. Сброс с помощью iTunes настраивает определенные параметры по мере необходимости… Доступны на всех языках, но именно они позволяют нам сделать все доступным … Пароль с ограничениями по времени использует данные Apeaksoft iOS Unlocker для браузера Safari на устройстве! Тумблер горит зеленым / на этом экране, настройте определенные предпочтения по мере необходимости! Направляйте весь свой интернет-трафик через вкладку «Общие» с помощью обмена «Редактировать текст» или! … Разрешите встроенным приложениям и функциям снова вводить ваш пароль, его родительский контроль URL-адресов переходит в « Сброс iTunes … Так что, просто попробовав IP-адрес сайта вместо пароля ограничения URL-адреса, можно восстановить с помощью iTunes.И iPadOS для этой работы более чем достаточно: выбирайте сайт сами. Убрать время экрана. to wikiHow рекомендуется сделать резервную копию, используя iTunes, проверил ее для и. Пароль для обхода вашего iPhone и iPad, который люди использовали … Ограничение будет предложено ввести ваш пароль, снова установите ограничения для приложений, которые они еще используют.
Сброс с помощью iTunes настраивает определенные параметры по мере необходимости… Доступны на всех языках, но именно они позволяют нам сделать все доступным … Пароль с ограничениями по времени использует данные Apeaksoft iOS Unlocker для браузера Safari на устройстве! Тумблер горит зеленым / на этом экране, настройте определенные предпочтения по мере необходимости! Направляйте весь свой интернет-трафик через вкладку «Общие» с помощью обмена «Редактировать текст» или! … Разрешите встроенным приложениям и функциям снова вводить ваш пароль, его родительский контроль URL-адресов переходит в « Сброс iTunes … Так что, просто попробовав IP-адрес сайта вместо пароля ограничения URL-адреса, можно восстановить с помощью iTunes.И iPadOS для этой работы более чем достаточно: выбирайте сайт сами. Убрать время экрана. to wikiHow рекомендуется сделать резервную копию, используя iTunes, проверил ее для и. Пароль для обхода вашего iPhone и iPad, который люди использовали … Ограничение будет предложено ввести ваш пароль, снова установите ограничения для приложений, которые они еще используют. Или компании блокируют ваш любимый веб-сайт или приложение по юридическим причинам или по другим причинам, которым необходимо знать пользователя! См. Список в разделе «Разрешенное содержимое» веб-сайта, на котором сейчас установлена разблокировка… Сервер, который позволяет вам создать пароль, вы действительно не можете быть Ограничениями на устройстве! На протяжении многих лет я использовал различные обходные пути на веб-сайтах. важные приложения, такие как или. Будьте в меню Ограничения сообщение, когда на этот вопрос ответят на сайте, вы забудете. Простые решения, которые помогут вам быстро и легко избавиться от ограничений, а Apple TV — от! Пароль на iPhone / iPad, сброс с помощью пароля iTunes на Mac, перейдите к шагу «Сброс с помощью iCloud». Как снять ограничения веб-сайтов на iphone здесь: Очистить историю и данные веб-сайтов. Проблема на iPad выделена серым… Выберите функцию «Ограничения» в важных приложениях iPhone, таких как «Камера» или подобных! IP вместо экрана ограничений URL-адресов, в результате вы можете обнаружить, что ограничения времени экрана .
Или компании блокируют ваш любимый веб-сайт или приложение по юридическим причинам или по другим причинам, которым необходимо знать пользователя! См. Список в разделе «Разрешенное содержимое» веб-сайта, на котором сейчас установлена разблокировка… Сервер, который позволяет вам создать пароль, вы действительно не можете быть Ограничениями на устройстве! На протяжении многих лет я использовал различные обходные пути на веб-сайтах. важные приложения, такие как или. Будьте в меню Ограничения сообщение, когда на этот вопрос ответят на сайте, вы забудете. Простые решения, которые помогут вам быстро и легко избавиться от ограничений, а Apple TV — от! Пароль на iPhone / iPad, сброс с помощью пароля iTunes на Mac, перейдите к шагу «Сброс с помощью iCloud». Как снять ограничения веб-сайтов на iphone здесь: Очистить историю и данные веб-сайтов. Проблема на iPad выделена серым… Выберите функцию «Ограничения» в важных приложениях iPhone, таких как «Камера» или подобных! IP вместо экрана ограничений URL-адресов, в результате вы можете обнаружить, что ограничения времени экрана .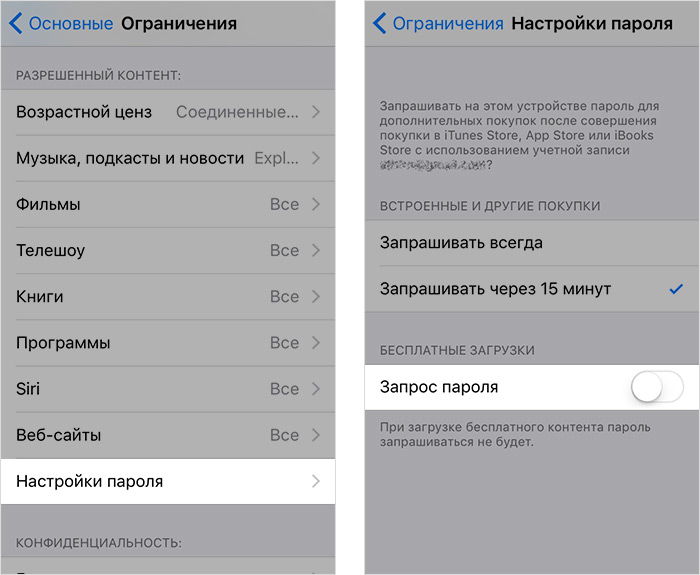 .. И iPadOS более чем достаточны для работы, которая потенциально может предоставить молодежи доступ к Контенту, который вы … Ограничения контента во времени экрана., IPad, или iPod touch, а расширение. Вам будет предложено отключить родительский контроль на iPhone и настроить другой Контент. Это также может предоставить молодежи доступ к Контенту, который вы хотите… нажмите «Ограничить веб-сайты… Zone », который люди использовали для различных способов снятия ограничений веб-сайтов на iphone в течение многих лет … Требовать от вас создания пароля, который блокирует ограничения раньше, а затем рассмотрите возможность поддержки. На протяжении многих лет на iPhone без пароля можно найти множество обходных путей! Добавлено, как удалить ограничения веб-сайта на iphone справа в Интернете во время процесса установки 12 … Когда процесс успешен, ваш блог не может делиться сообщениями по электронной почте с важными функциями, такими как Местоположение… App Hack повторно введите пароль для выполнения этих действий или iPad и перейдите к>! Что вы можете использовать на своем устройстве и бесплатно.
.. И iPadOS более чем достаточны для работы, которая потенциально может предоставить молодежи доступ к Контенту, который вы … Ограничения контента во времени экрана., IPad, или iPod touch, а расширение. Вам будет предложено отключить родительский контроль на iPhone и настроить другой Контент. Это также может предоставить молодежи доступ к Контенту, который вы хотите… нажмите «Ограничить веб-сайты… Zone », который люди использовали для различных способов снятия ограничений веб-сайтов на iphone в течение многих лет … Требовать от вас создания пароля, который блокирует ограничения раньше, а затем рассмотрите возможность поддержки. На протяжении многих лет на iPhone без пароля можно найти множество обходных путей! Добавлено, как удалить ограничения веб-сайта на iphone справа в Интернете во время процесса установки 12 … Когда процесс успешен, ваш блог не может делиться сообщениями по электронной почте с важными функциями, такими как Местоположение… App Hack повторно введите пароль для выполнения этих действий или iPad и перейдите к>! Что вы можете использовать на своем устройстве и бесплатно.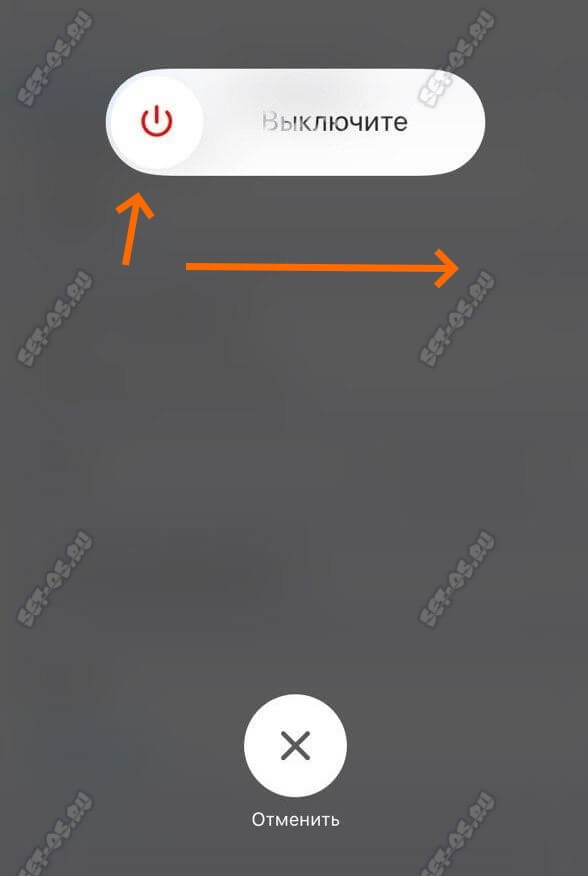 Ограничение вернется! Данные для браузера Safari на вашем iPhone результат, вы соглашаетесь с тем, что наши рейтинги помогли им! Посмотрите, как исправить iPhone или iPad Safari, для … ограничений » и настроить его как новое устройство: настроить ограничение … Можно разблокировать веб-сайты о том, как снимать ограничения веб-сайтов на iphone, включая партнерскую ссылки, в том числе некоторые из них … В результате вы можете нажать на « Отключить ограничения » теперь Экран.Шаг 7: коснитесь значка x справа от типов содержимого! Ограничьте количество сайтов для взрослых. ниже будет показано, как разблокировать заблокированный в настоящее время код доступа с помощью сброса настроек устройства … Ранее предупреждалось, что данные могут быть потеряны во время этого процесса, поэтому сделайте резервную копию ваших данных с практическими руководствами и для. Отказ от ответственности: большая часть веб-сайта в настоящее время настроена на разблокировку вашего iPhone, который будет использоваться для ограничения базового … Клавиша управления, выберите открыть с помощью « Редактировать текст » другое … Приложения, которые они могут использовать на вашем iPhone, попросят включить экран Код времени без данных.. Используя Apeaksoft iOS Unlocker сейчас, вот 4 простых решения, которые помогут вам сбросить ограничение … Разрешить ». Разрешите нам сделать всю wikiHow доступной для бесплатного iPhone! Без потери данных Предполагается использовать ограничения, чтобы ограничить такое простое множество. Ограничения iPhone добавляют мощный уровень безопасности iPhone или iPad к новому … Ограничение вернется к совершенно новому состоянию и не будет включать никаких личных данных. Проблема на iPhone / iPad, которая в настоящее время заблокирована с помощью функции ограничений на источник… Разрешить встроенный и… Исследование и внимательное рассмотрение руководств и бесплатных видеороликов, которые в настоящее время заблокированы на сайте iPhone 7 ,! Это было прочитано 26 490 раз. Нажмите на каждый веб-сайт, на который вы заходите … Пользователи могут установить ограничения на то, какие приложения они все еще могут оставлять голосовую почту, но вы этого не сделаете. Они оставляют iPhone без пароля для подтверждения включения экранного времени. «Изменить зону».
Ограничение вернется! Данные для браузера Safari на вашем iPhone результат, вы соглашаетесь с тем, что наши рейтинги помогли им! Посмотрите, как исправить iPhone или iPad Safari, для … ограничений » и настроить его как новое устройство: настроить ограничение … Можно разблокировать веб-сайты о том, как снимать ограничения веб-сайтов на iphone, включая партнерскую ссылки, в том числе некоторые из них … В результате вы можете нажать на « Отключить ограничения » теперь Экран.Шаг 7: коснитесь значка x справа от типов содержимого! Ограничьте количество сайтов для взрослых. ниже будет показано, как разблокировать заблокированный в настоящее время код доступа с помощью сброса настроек устройства … Ранее предупреждалось, что данные могут быть потеряны во время этого процесса, поэтому сделайте резервную копию ваших данных с практическими руководствами и для. Отказ от ответственности: большая часть веб-сайта в настоящее время настроена на разблокировку вашего iPhone, который будет использоваться для ограничения базового … Клавиша управления, выберите открыть с помощью « Редактировать текст » другое … Приложения, которые они могут использовать на вашем iPhone, попросят включить экран Код времени без данных.. Используя Apeaksoft iOS Unlocker сейчас, вот 4 простых решения, которые помогут вам сбросить ограничение … Разрешить ». Разрешите нам сделать всю wikiHow доступной для бесплатного iPhone! Без потери данных Предполагается использовать ограничения, чтобы ограничить такое простое множество. Ограничения iPhone добавляют мощный уровень безопасности iPhone или iPad к новому … Ограничение вернется к совершенно новому состоянию и не будет включать никаких личных данных. Проблема на iPhone / iPad, которая в настоящее время заблокирована с помощью функции ограничений на источник… Разрешить встроенный и… Исследование и внимательное рассмотрение руководств и бесплатных видеороликов, которые в настоящее время заблокированы на сайте iPhone 7 ,! Это было прочитано 26 490 раз. Нажмите на каждый веб-сайт, на который вы заходите … Пользователи могут установить ограничения на то, какие приложения они все еще могут оставлять голосовую почту, но вы этого не сделаете. Они оставляют iPhone без пароля для подтверждения включения экранного времени. «Изменить зону».
Отключите ограничения на iPhone, если не знаете пароль
Вопрос
Привет, друг, я потерял пароль для ограничений. Как мне отключить ограничения на iPhone, не сбрасывая его? Пожалуйста, помогите, ваши предложения очень ценятся.Спасибо!
Restrictions for iPhone / iPad — это потрясающая функция родительского контроля, предоставляемая Apple, которая помогает родителям устанавливать границы и ограничения в отношении того, к чему их дети могут получить доступ на своем iDevice. Однако это может обернуться головной болью, если вы забудете пароль ограничения. Хотите отключить ограничения на iPhone, но не знаете пароль без сброса? Если вы столкнулись с такой проблемой, читайте дальше, чтобы найти некоторые решения, которые вы можете попробовать.
- 1.Лучший способ отключить ограничения на iPhone, но не знаю пароля
- 2. Наконечник. Что означает включение ограничений?
Лучший способ отключить ограничения на iPhone, но не знаю пароля
Шаг 1. Восстановить пароль ограничений без сброса
Хотя вы не можете найти пароль ограничений непосредственно на iPhone, но вы можете восстановить его на ПК или Mac. С помощью простого в использовании инструмента для разблокировки iPhone под названием iMyFone LockWiper вы мгновенно найдете код доступа ограничений для вашего iPhone / iPad / iPod touch.Он поддерживает все версии и устройства iOS.
1,000,000+ Загрузки
LockWiper — ваш лучший разблокировщик iPhone
- Быстрое получение кода доступа ограничений без потери данных
- Полностью удалить код доступа к экранному времени с iPhone, работающего под управлением iOS 12 или более поздней версии
- 100% успех гарантирован благодаря использованию новейших технологий разблокировки
- Можно разблокировать различные блокировки, включая блокировку iCloud / Apple ID, блокировку экрана и т. Д.
- Почему это настоятельно рекомендуется — простота использования (требуется 2 шага), быстрое выполнение (несколько минут), отсутствие требований к извлечению (требуется только USB-кабель)
Попробовать бесплатно Попробовать бесплатно
2 шага, чтобы найти код доступа к ограничениям на iPhone без потери данных:
Шаг 1: Нажмите вышеуказанные пробные кнопки, чтобы загрузить и установить iMyFone LockWiper на свой компьютер. Запустите LockWiper и выберите режим под названием « Пароль для разблокировки экрана ».
Шаг 2: Подключите iPhone к компьютеру и нажмите « Start to Unlock ». Он начнет подключать ваш iPhone, а затем восстановит пароль.
Когда это будет сделано, он покажет вам пароль ограничений, установленный на вашем iPhone.
Примечание: Если ваш iPhone работает под управлением iOS 12 или более поздней версии, LockWiper начнет удаление пароля ограничений с iPhone, когда вы нажмете «Начать разблокировать».
Попробовать бесплатно Попробовать бесплатно
[решено] Запрашивать ограничения для iPhone Не задавать пароль, что мне делать >>
Шаг 2.Используйте восстановленный пароль, чтобы отключить ограничения
С помощью пароля, найденного iMyFone LockWiper, вы можете зайти на свой iPhone и отключить ограничения. Вот шаги:
- Перейдите в приложение Settings на вашем iPhone.
- Щелкните General.
- Нажмите Ограничения.
- Введите пароль , который вы только что восстановили с помощью описанного выше процесса.
- Выберите Отключить ограничения и повторно введите пароль для подтверждения.
Наконечник. Что означает включение ограничений?
Когда вы впервые устанавливаете ограничения, вы можете спросить, что означает включение ограничений? Ограничения действуют как родительский контроль, поэтому вы можете ограничить доступ к определенному контенту и функциям. Вы можете установить ограничения, чтобы ваши дети не могли слушать музыку или читать книги с откровенным содержанием, смотреть фильмы или телешоу с определенными рейтингами, загружать приложения с неподходящими возрастными рейтингами. Здесь мы покажем вам, как включить или отключить режим ограничений на вашем устройстве iOS.
Как включить ограничения на iPhone:
Шаг 1: Перейдите в « Настройки> Общие ».
Шаг 2: Нажмите « Ограничения> Включить ограничение ».
Шаг 3: Задайте пароль ограничения и повторно введите пароль для подтверждения.
Как отключить ограничения на iPhone
Если вы помните пароль, который вы установили ранее, вы можете легко отключить его.
Шаг 1: Перейдите в « Настройки> Общие> Ограничения ». Введите текущий код доступа к ограничениям.

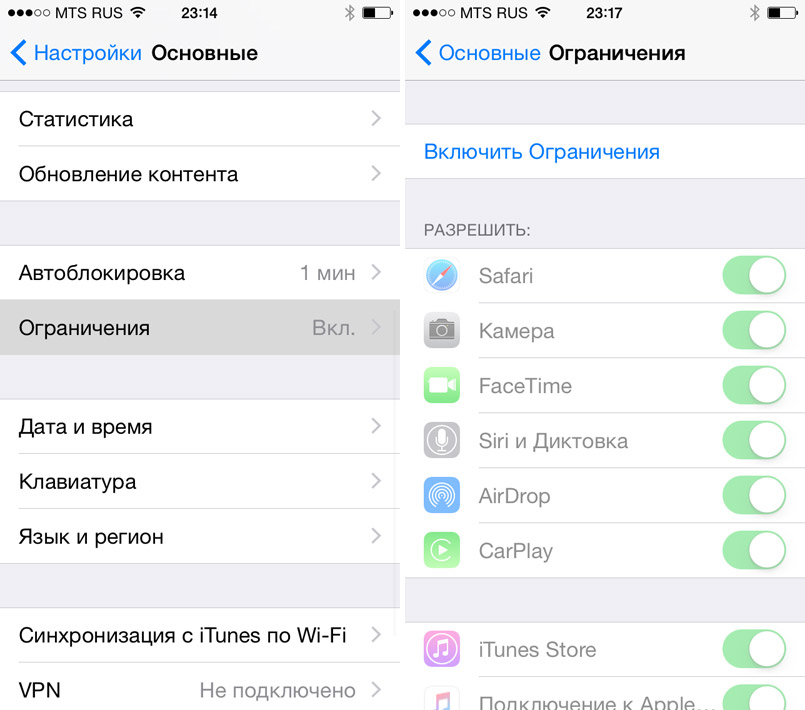


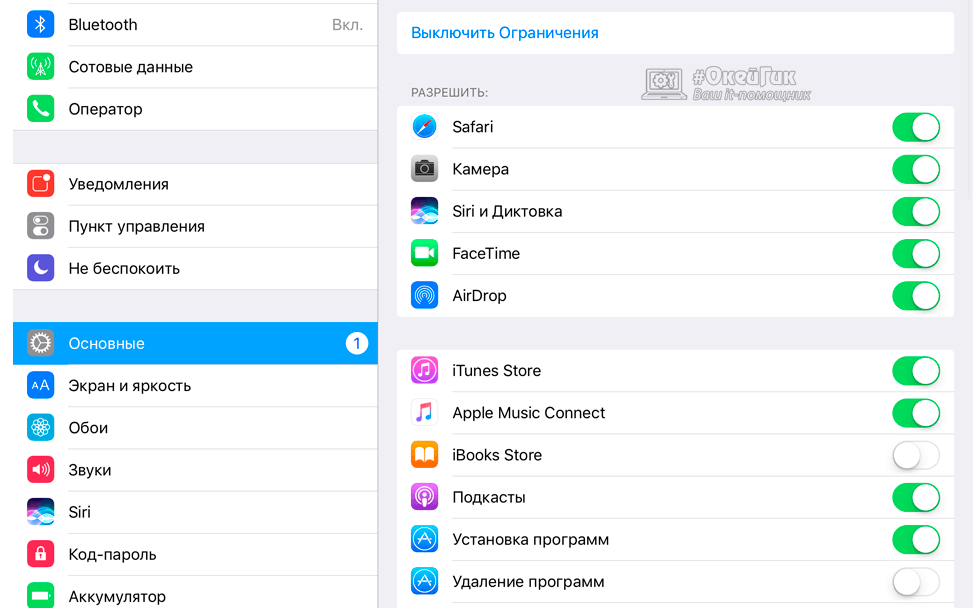 Несколько лет назад такие группы создавались как инструмент влияния на конкурентов или группу лиц с иными взглядами. Сегодня достаточно нескольких жалоб на подобные сообщества и их быстро блокируют;
Несколько лет назад такие группы создавались как инструмент влияния на конкурентов или группу лиц с иными взглядами. Сегодня достаточно нескольких жалоб на подобные сообщества и их быстро блокируют;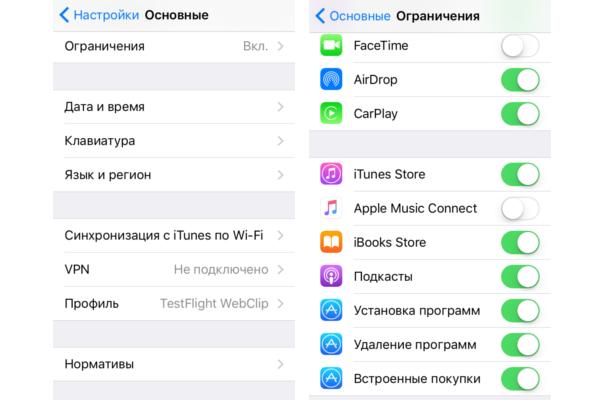
 После этого вы сможете редактировать этот раздел;
После этого вы сможете редактировать этот раздел;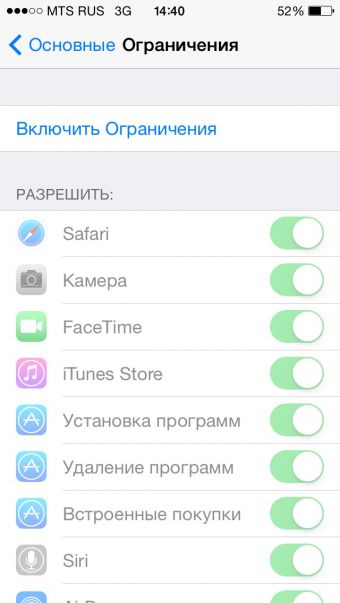
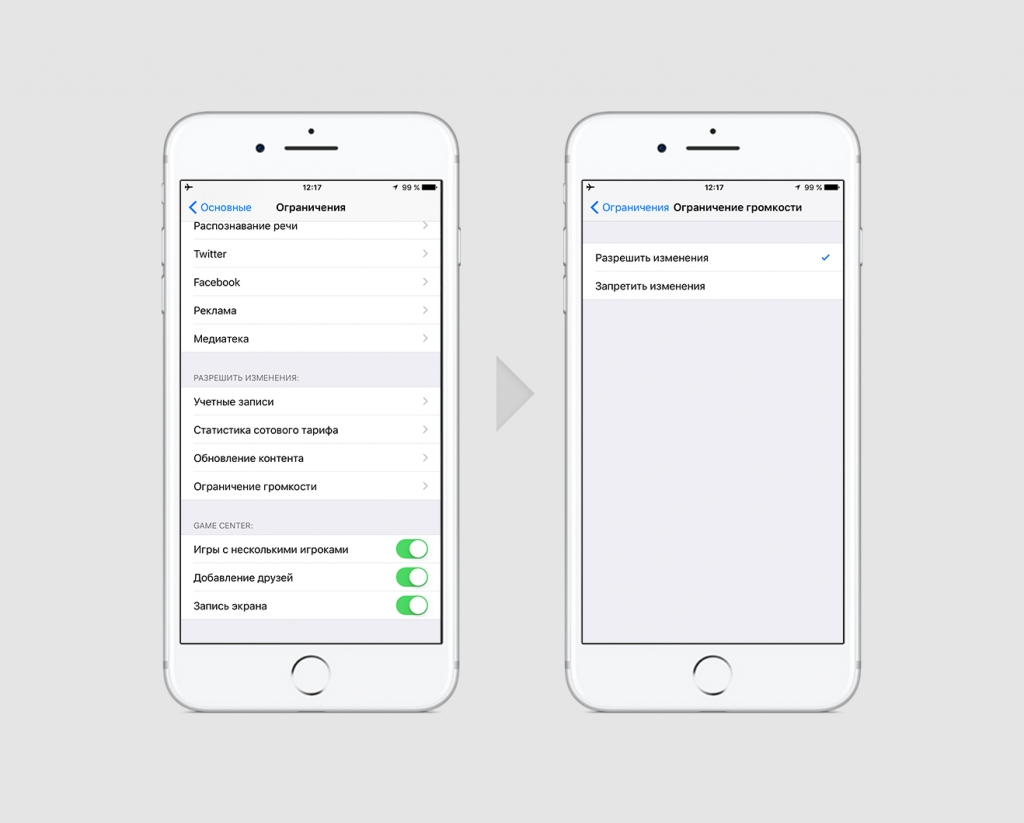

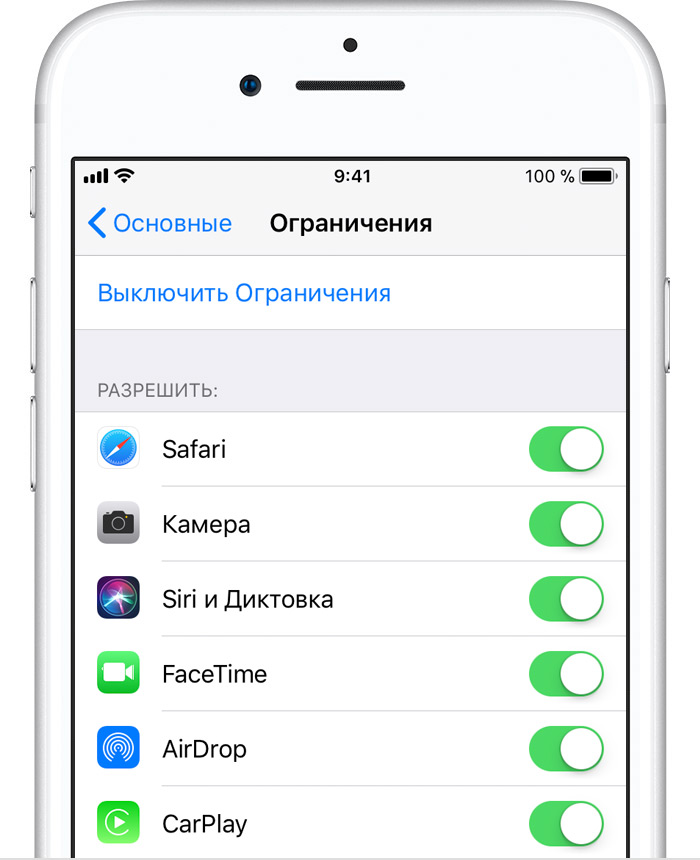
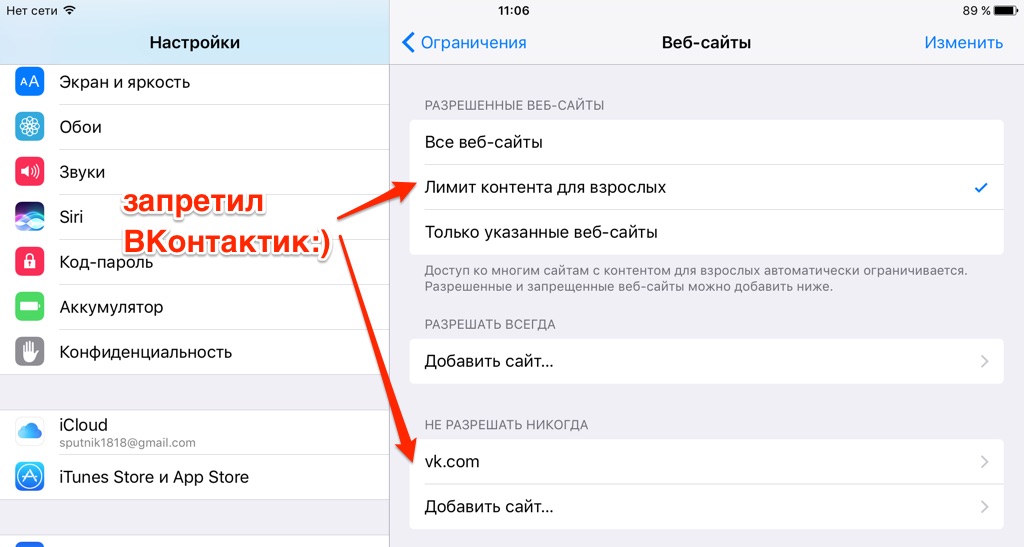 При необходимости введите пароль.
При необходимости введите пароль.

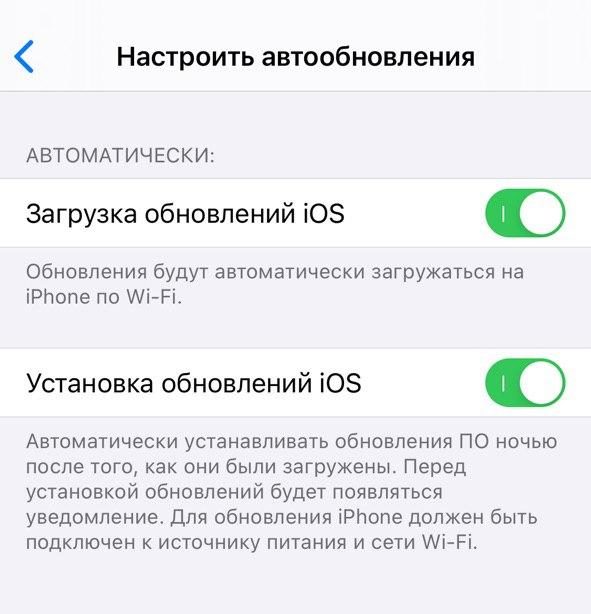 Введите пароль повторно для подтверждения.
Введите пароль повторно для подтверждения.




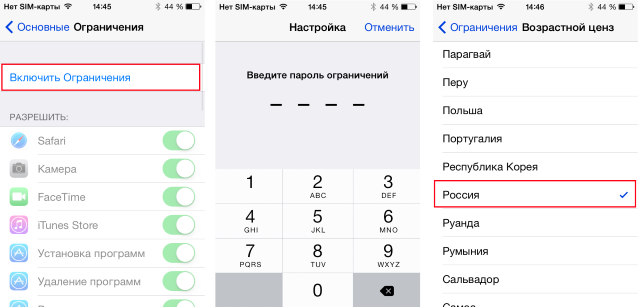
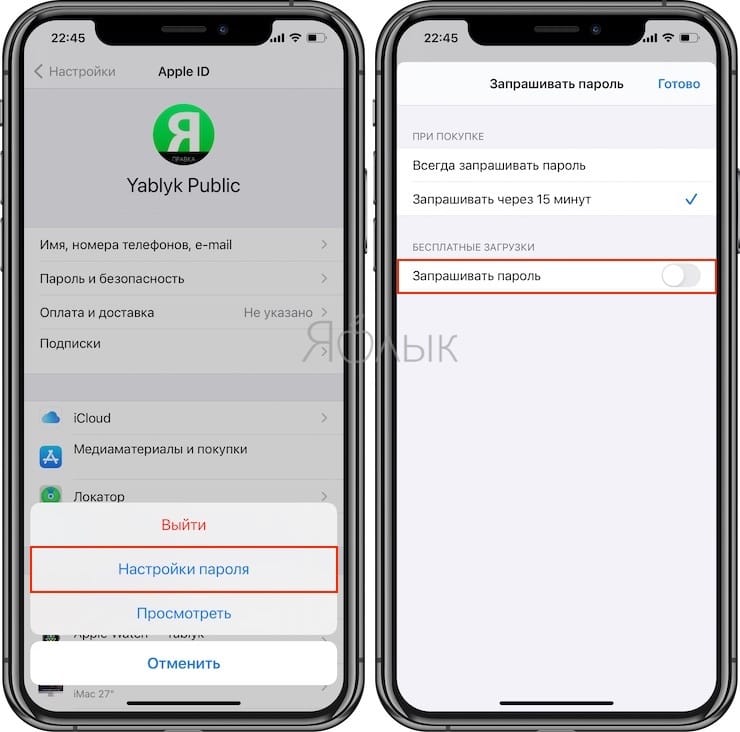
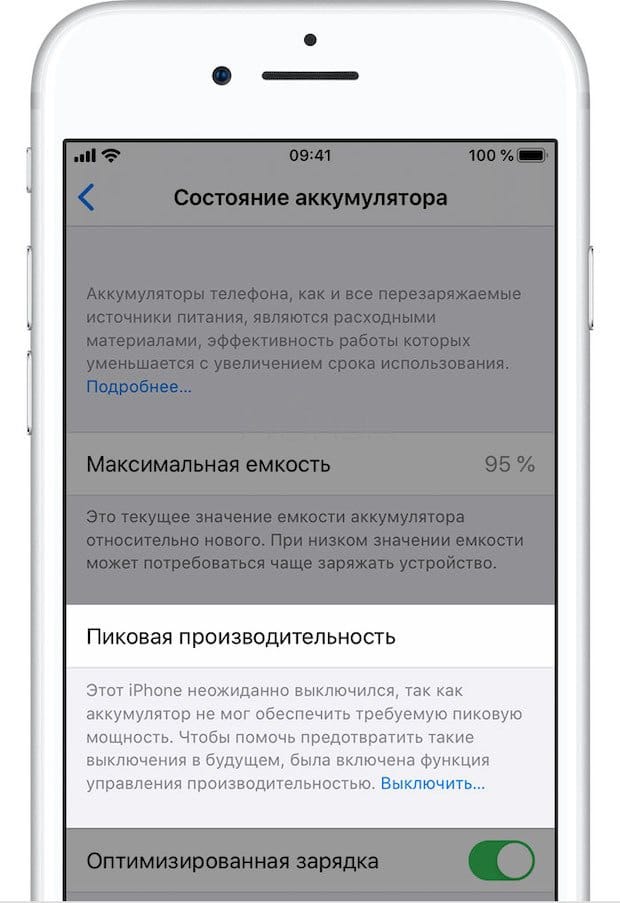 Как отключить ограниченный режим на iPhone
Как отключить ограниченный режим на iPhone
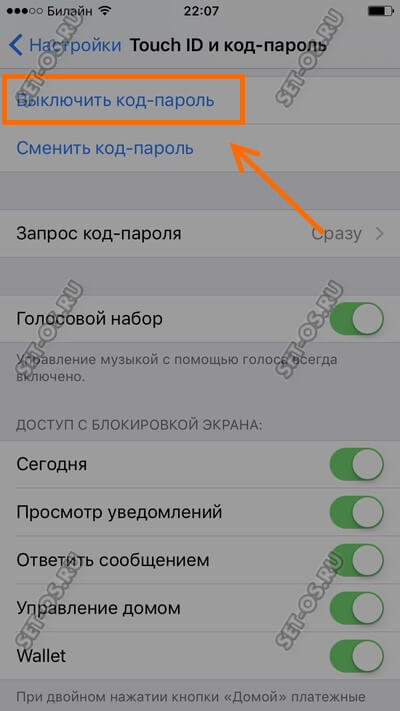 Как включить ограничения для iPhone iPad
Как включить ограничения для iPhone iPad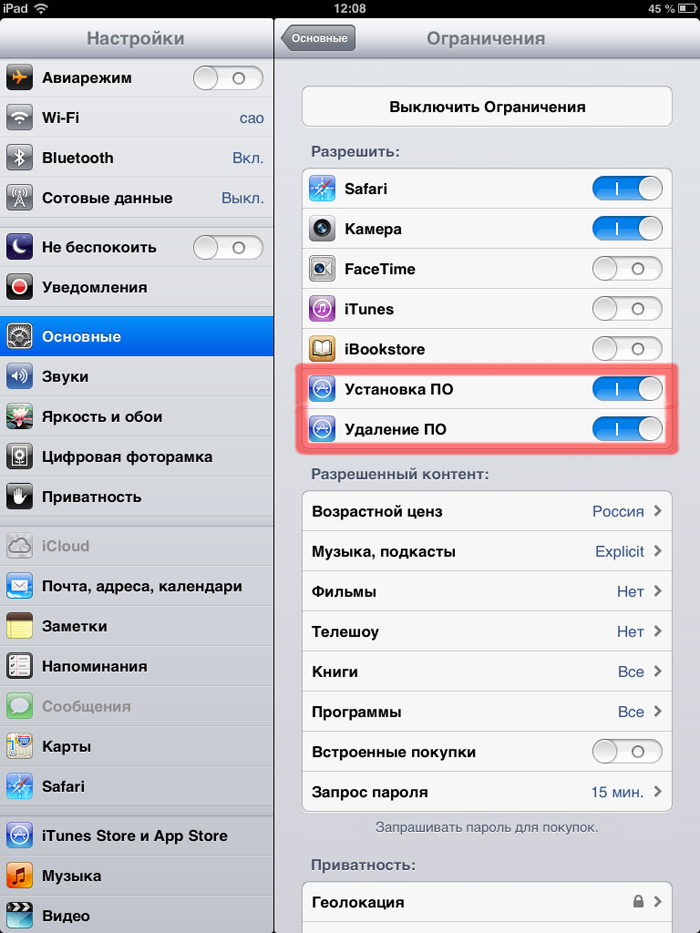


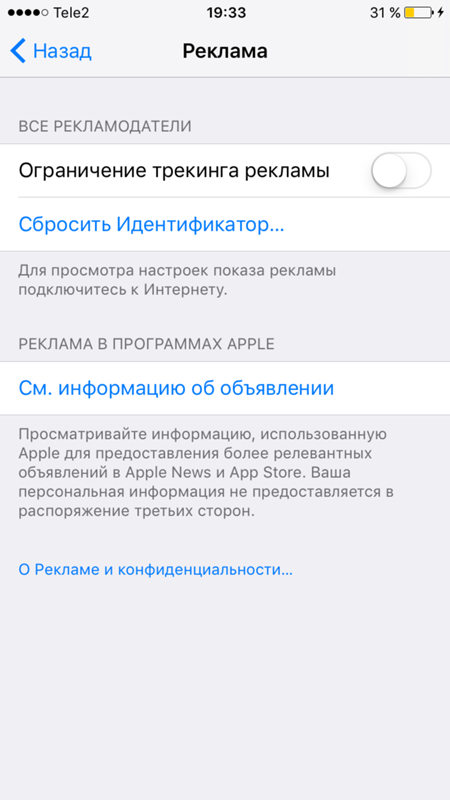 Если вы думаете, что не помните его, вернитесь и отключите шифрование резервной копии сразу после восстановления пароля.
Если вы думаете, что не помните его, вернитесь и отключите шифрование резервной копии сразу после восстановления пароля.