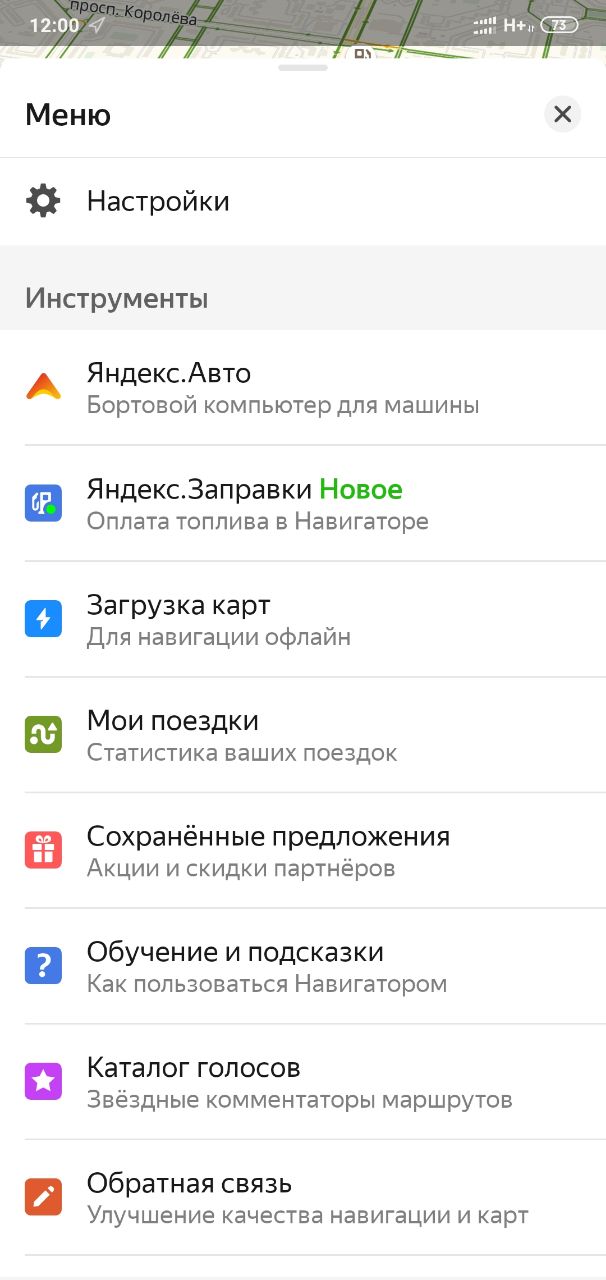Как настроить и пользоваться Яндекс.Навигатором на Android
Вам бывает сложно проложить оптимальный автомобильный маршрут даже в своем городе? Приложение Яндекс.Навигатор сделает это за вас. Оно определит кратчайший путь за секунды и автоматически скорректирует маршрут при изменениях дорожных условий.
Обзор функций и интерфейса приложения
Яндекс.Навигатор – бесплатное приложение, предназначенное для построения автомобильных маршрутов. В памяти программы сохранены карты всех стран мира, но упор сделан на СНГ.
Данные о текущих дорожных условиях появляются в приложении благодаря совместным усилиям искусственного интеллекта, сотрудников ООО «Яндекс» и пользователей. Любой человек может добавить информацию о ДТП, ремонтных работах, камерах контроля скорости и засадах ГИБДД.
Функции
Основные функции приложения:
- Построение оптимальных маршрутов. Если навигатор обнаружит несколько равнозначных вариантов, то укажет все, а итоговый выберете вы.

- Сопровождение водителя в пути. Благодаря голосовым оповещениям вы не пропустите нужный поворот и успеете снизить скорость перед камерой ГИБДД. Время оповещения подбирается так, чтобы вы спокойно завершили маневр. Озвучиванием приложения занимались Дмитрий Нагиев, Вера Брежнева, Федор Бондарчук и другие известные личности.
- Оценка дорожной обстановки. Даже если вы хорошо знаете маршрут, изучите информацию о пробках на нужных улицах перед выездом.
Чтобы облегчить поездку, Яндекс.Навигатор предлагает несколько дополнительных функций:
- Голосовое управление. Достаточно произнести: «Слушай, Алиса», – или нажать на кнопку в виде микрофона, чтобы Яндекс.Навигатор воспринимал голосовые команды.
- Автокорректировка маршрута. Если дорожная обстановка изменится по ходу езды, программа среагирует и найдет другой путь.
- В программу добавлена информация о парковках в крупных городах стран СНГ и ближнего зарубежья.
Интерфейс
Первое, что вы увидите при запуске Яндекс. Навигатора – карту местности с панелью инструментов внизу. На ней обозначено ваше текущее положение, загруженность улиц и информация о дорожных событиях.
Навигатора – карту местности с панелью инструментов внизу. На ней обозначено ваше текущее положение, загруженность улиц и информация о дорожных событиях.
Если не можете найти себя на карте, нажмите на кнопку внизу экрана – и система переведет вас в нужную область.
Яндекс.Навигатор отмечает загруженность улиц тремя цветами:
- зелёным – дорога свободна;
- желтым – движение частично затруднено;
- красным – пробки на маршруте.
Приложение также оценивает среднюю плотность движения на дорожном участке по шкале от 0 до 10, где 0 – свободно, а 10 – многочасовые пробки. Значение отображается в верхнем правом углу экрана на кнопке включения/выключения анализа загруженности дорог.
Дорожные происшествия отмечены значками в красной оправе. Например, на скриншоте ниже под №1 указана камера ГИБДД, №2 – ДТП, №3 – ремонтные работы, №4 – движение перекрыто. Если нажать на значок, система укажет дополнительную информацию, например, данные о количестве полос, перекрытых из-за ДТП.![]()
Если вы запустили движение по маршруту, дополнительно в верхней части экрана появится информация о ближайшем маневре (1), значения текущей (2) и максимально допустимой скорости (3).
Инструкция по работе с навигатором
Чтобы установить приложение, зайдите на его страницу в Play Market.
Первый запуск
После включения приложения:
- Прочитайте Лицензионное соглашение программы и нажмите «Далее».
- Выберите «Далее» еще 2 раза и разрешите Яндекс.Навигатору доступ к данным о местоположении устройства, чтобы не вводить свой адрес каждый раз вручную.
- Отметьте пункт «Далее» в том же месте и разрешите приложению запись аудио, чтобы пользоваться голосовым управлением навигатора.
Выбор карты
Чтобы изменять внешний вид и функции Яндекс.Навигатора, зайдите в раздел «Настройки». Для этого:
- Нажмите на кнопку меню в нижнем правом углу экрана.
- Откройте раздел «Настройки».
- Нажмите «Вид карты».

- Для наиболее удобного ориентирования выберите один из 2 видов карт – спутник или схема.
Чтобы пользоваться картой без интернета:
- Откройте меню.
- Нажмите «Загрузка карт».
- Выберите необходимую карту из перечня или воспользуйтесь поиском.
- Для скачивания нажмите на кнопку в виде вертикальной стрелки в круге.
Карта скачается, даже если вы перейдете на другую страницу навигатора. Её вес – 110-170 МБ для средних по площади областей.
Построение маршрута
Для построения маршрута выберите начальную, конечную и промежуточные точки. При включенной функции геолокации на смартфоне ваше текущее местоположение автоматически устанавливается как пункт отправления.
Внести любую точку в маршрут можно 3 способами: с помощью поиска, карты или голосового управления.
С помощью поиска:
- Нажмите на кнопку в виде лупы.
- Введите адрес в текстовое поле.
- Выберите подходящий вариант в появившемся списке.

- Если выбираете пункт назначения, нажмите «Поехали».
- Если хотите указать промежуточный пункт, выберите «Заехать».
- Чтобы отметить пункт отправления, коснитесь синего значка и выберите «Отсюда».
С помощью карты:
- Найдите необходимое место на карте. Для изменения масштаба нажимайте на кнопки «+» и «-».
- Чтобы поставить точку в нужном месте, задержите на нем палец в течение 1 секунды.
- Выберите тип маршрутного пункта из списка:
- сюда – конечный пункт назначения;
- через – промежуточный пункт;
- отсюда – пункт отправления.
С помощью голосового управления:
- Нажмите на кнопку в виде микрофона или произнесите: «Слушай, Алиса».
- Произнесите команду. Например, «Маршрут до Ленина, 3А».
Установка промежуточных точек маршрута доступна только после определения местоположения старта и финиша.
После выбора всех точек:
- Выберите маршрут из предложенных приложением.
 Для этого нажимайте на вкладки со временем в пути. Они находятся в верхней части экрана. Выбранный вариант на карте обозначен красным, желтым и зеленым цветами, альтернативные пути – синим.
Для этого нажимайте на вкладки со временем в пути. Они находятся в верхней части экрана. Выбранный вариант на карте обозначен красным, желтым и зеленым цветами, альтернативные пути – синим. - Нажмите «Поехали».
Чтобы построить маршрут в обход платных дорог:
- Откройте раздел «Настройки», как мы описывали выше.
- Выберите пункт «Избегать платных дорог». При этом переключатель напротив надписи станет синим.
Даже после перезапуска приложение вспомнит незаконченный маршрут.
Движение по маршруту
Во время передвижения Яндекс.Навигатор заранее оповещает о поворотах. Информация отображается на экране и воспроизводится вслух.
В нижней части экрана система указывает расстояние до финиша (1) и примерное время в пути (2).
Использование дополнительных функций
Как найти ближайшую парковку:
- Нажмите на значок «P» в верхнем правом углу экрана.
- Теперь коснитесь кнопки, появившейся ниже предыдущей.

- Следуйте проложенному маршруту.
Как поменять голос оповещений:
- В разделе «Настройки» нажмите на кнопку «Голос».
- Выберите озвучку из списка «Загруженные».
- Если хотите скачать вариант из блока «Доступные для загрузки», нажмите на кнопку левее названия желаемой озвучки.
Как сохранять историю поездок:
- Откройте меню кнопкой в правом нижнем углу.
- Нажмите «Мои поездки».
- Выберите «Сохранять», чтобы система начала запоминать ваши маршруты.
Теперь в этом разделе будет доступна информация о построенных маршрутах.
Как добавить информацию о происшествии на дороге:
- Найдите нужное место на карте навигатора.
- Удерживайте палец на нем пару секунд.
- Нажмите «Установить».
- Выберите тип события из списка и нажмите на него. На скриншоте ниже: 1 – неопределенное событие, 2 – ДТП, 3 – дорожные работы, 4 – камера ГИБДД, 5 – внимание, 6 – проезд закрыт.

- Введите комментарий к дорожному событию в текстовое поле.
- Нажмите «Готово».
- Выберите «Установить».
Как проверить штрафы ГИБДД:
- В меню выберите пункт «Штрафы ГИБДД».
- Укажите номера СТС и водительского удостоверения.
- Нажмите «Проверить штрафы».
Яндекс.Навигатор установили более 50 миллионов раз. Это доказывает удобство и востребованность приложения. Чтобы уже сегодня начать им пользоваться, следуйте нашим инструкциям.
Как настроить яндекс навигатор на андроиде
Нажмите «Вид карты».- Откройте меню.
- Нажмите «Загрузка карт».
- Выберите необходимую карту из перечня или воспользуйтесь поиском.
- Для скачивания нажмите на кнопку в виде вертикальной стрелки в круге.
Карта скачается, даже если вы перейдете на другую страницу навигатора. Её вес – 110-170 МБ для средних по площади областей.
Построение маршрута
Для построения маршрута выберите начальную, конечную и промежуточные точки.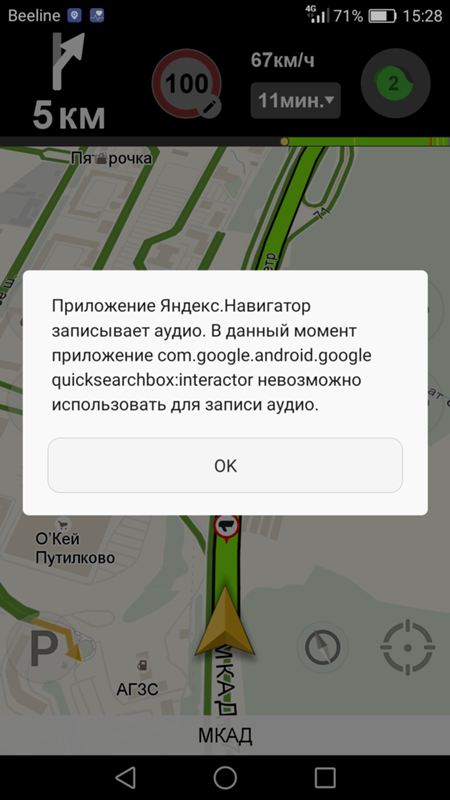 При включенной функции геолокации на смартфоне ваше текущее местоположение автоматически устанавливается как пункт отправления.
При включенной функции геолокации на смартфоне ваше текущее местоположение автоматически устанавливается как пункт отправления.
Внести любую точку в маршрут можно 3 способами: с помощью поиска, карты или голосового управления.
С помощью поиска:
- Нажмите на кнопку в виде лупы.
- Введите адрес в текстовое поле.
- Выберите подходящий вариант в появившемся списке.
- Если выбираете пункт назначения, нажмите «Поехали».
- Если хотите указать промежуточный пункт, выберите «Заехать».
- Чтобы отметить пункт отправления, коснитесь синего значка и выберите «Отсюда».
С помощью карты:
- Найдите необходимое место на карте. Для изменения масштаба нажимайте на кнопки «+» и «-».
- Чтобы поставить точку в нужном месте, задержите на нем палец в течение 1 секунды.
- Выберите тип маршрутного пункта из списка:
- сюда – конечный пункт назначения;
- через – промежуточный пункт;

С помощью голосового управления:
- Нажмите на кнопку в виде микрофона или произнесите: «Слушай, Алиса».
- Произнесите команду. Например, «Маршрут до Ленина, 3А».
Установка промежуточных точек маршрута доступна только после определения местоположения старта и финиша.
После выбора всех точек:
- Выберите маршрут из предложенных приложением. Для этого нажимайте на вкладки со временем в пути. Они находятся в верхней части экрана. Выбранный вариант на карте обозначен красным, желтым и зеленым цветами, альтернативные пути – синим.
- Нажмите «Поехали».
Чтобы построить маршрут в обход платных дорог:
- Откройте раздел «Настройки», как мы описывали выше.
- Выберите пункт «Избегать платных дорог». При этом переключатель напротив надписи станет синим.
Даже после перезапуска приложение вспомнит незаконченный маршрут.
Движение по маршруту
Во время передвижения Яндекс. Навигатор заранее оповещает о поворотах. Информация отображается на экране и воспроизводится вслух.
Навигатор заранее оповещает о поворотах. Информация отображается на экране и воспроизводится вслух.
В нижней части экрана система указывает расстояние до финиша (1) и примерное время в пути (2).
Использование дополнительных функций
Как найти ближайшую парковку:
- Нажмите на значок «P» в верхнем правом углу экрана.
- Теперь коснитесь кнопки, появившейся ниже предыдущей.
- Следуйте проложенному маршруту.
Как поменять голос оповещений:
- В разделе «Настройки» нажмите на кнопку «Голос».
- Выберите озвучку из списка «Загруженные».
- Если хотите скачать вариант из блока «Доступные для загрузки», нажмите на кнопку левее названия желаемой озвучки.
Как сохранять историю поездок:
- Откройте меню кнопкой в правом нижнем углу.
- Нажмите «Мои поездки».
- Выберите «Сохранять», чтобы система начала запоминать ваши маршруты.
Теперь в этом разделе будет доступна информация о построенных маршрутах.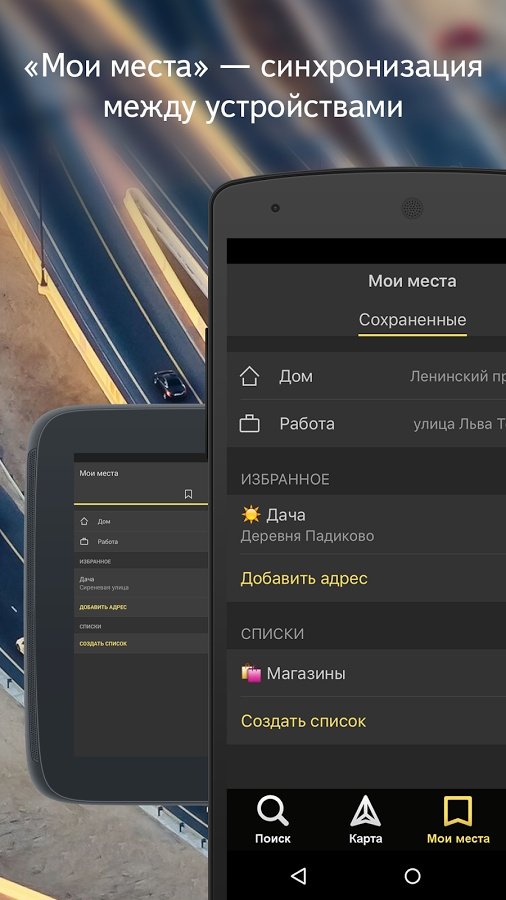
Как добавить информацию о происшествии на дороге:
- Найдите нужное место на карте навигатора.
- Удерживайте палец на нем пару секунд.
- Нажмите «Установить».
- Выберите тип события из списка и нажмите на него. На скриншоте ниже: 1 – неопределенное событие, 2 – ДТП, 3 – дорожные работы, 4 – камера ГИБДД, 5 – внимание, 6 – проезд закрыт.
- Введите комментарий к дорожному событию в текстовое поле.
- Нажмите «Готово».
- Выберите «Установить».
Как проверить штрафы ГИБДД:
- В меню выберите пункт «Штрафы ГИБДД».
- Укажите номера СТС и водительского удостоверения.
- Нажмите «Проверить штрафы».
Яндекс.Навигатор установили более 50 миллионов раз. Это доказывает удобство и востребованность приложения. Чтобы уже сегодня начать им пользоваться, следуйте нашим инструкциям.
Яндекс навигатор очень удобное приложение для смартфона, или планшета, которое быстро и удобно поможет добраться к необходимому месту.
Как использовать Яндекс.Навигатор на Android рассмотрим дальше.
Для использования вам необходимо перейти в Play-маркет на Android для загрузки приложения на гаджет. В строку поиска прописываем «Яндекс.Навигатор». Выбрав приложение жмем на кнопку «Установить» и дожидаемся завершения установки.
Шаг второй. Запускаем первый раз приложения Яндекс.Навигатор, нам понадобится один раз сделать стартовые настройки для правильной работы. Программа предложит предоставить доступ к некоторым свойствам смартфона/планшета, а именно работе с геолокацией и разрешение использовать микрофон.
Шаг третий.После открытия карты на которой будет обозначено ваше местонахождение переходим в «Меню», именно здесь делаем более точные настройки. Тут можно выбрать вид отображения карты (спутник, схема), при необходимости включить ночной режим, выбрать автоматическое масштабирование изображения и 3D-режим.
Одно из преимуществ Яндекс.Навигатора, использовать его без доступа к интернету (офф-лайн), для этого в меню нужно выбрать раздел «Загрузить карты». В поиске прописываете область или страну, карты которых нужно скачать и загружаем их из списка прямо в приложение.
В поиске прописываете область или страну, карты которых нужно скачать и загружаем их из списка прямо в приложение.
Для начала движения просто перейдите в «поиск», и введите место желаемого назначения, дальше навигатор проложит маршрут самостоятельно. Навигатор всегда старается найти не менее двух лучших маршрутов, а также сообщает о пробках на них и их уровне этих пробок.
Яндекс Навигатор будет крайне полезен автомобилистам. Приложение выбирает оптимальные маршруты для езды на карте, информирует о местах с затрудненным движением (пробках), чутко реагирует на голосовые команды водителя и дает ценные указания по передвижению. В статье пойдет речь о версии Яндекс Навигатора для Android. Внимательно исследуем основные функции, настройки и попутно расскажем, как запустить на телефоне и пользоваться этим gps-приложением.
Основные возможности программы Яндекс Навигатор
Программа Яндекс.Навигатор поможет вам:
- спланировать маршрут передвижения по городу и дорогам страны,
- сэкономить на бензине и времени, рассчитав оптимальное движение
- подобрать самый лучший маршрут передвижения из нескольких вариантов, предлагая кратчайшие пути, по возможности избегая платных дорог
- отслеживать навигацию по указанной траектории в реальном времени
- сверять информацию на карте с текущей автомобильной обстановкой
- руководствоваться советами и подсказками помощника.
 Если вы слабо ориентируетесь по городу, навигатор подскажет, где повернуть, напомнит о скоростных ограничениях,
Если вы слабо ориентируетесь по городу, навигатор подскажет, где повернуть, напомнит о скоростных ограничениях,
- объехать аварии на дороге, избежать пробок
- найти парковки в городе. Яндекс.Навигатор хорошо ориентируется по стоянкам в Москве. Для других крупных городов также есть отметки на картах Яндекса.
- выполнять поиск голосом
- искать в заданных координатах и нужные объекты на Яндекс Картах
- сохранять полезные места на картах и добавлять в избранное для быстрого доступа
- быстро оплачивать штрафы в ГАИ
Для каких стран есть карты
Программа Яндекс.Навигатор – хороший помощник при езде по городу, за городом, по незнакомым городам и странам ближнего зарубежья, поскольку карты отлично детализированы и содержат необходимую информацию. Яндекс Карты доступны для следующих стран:
- Россия
- Украина
- Беларусь
- Абхазия
- Азербайджан
- Армения
- Грузия
- Казахстан
- Киргизстан
- Молдова
- Таджикистан
- Турция
- Узбекистан
Одно из главных достоинств этого gps-навигатора – бесплатность и доступность карт.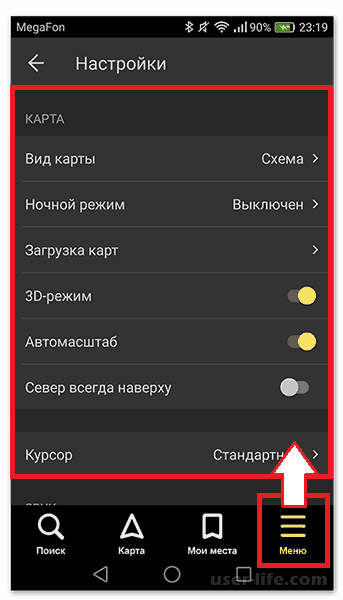 Для сравнения, если вы установили Navitel Навигатор, в дополнение вам нужно будет купить карты для отдельных городов или карт. А это дополнительные затраты до $50. Яндекс Навигатор, в отличие от Навитела, работает в связке с Яндекс.Картами. Детализация у карт хорошая, информация корректна и регулярно обновляется.
Для сравнения, если вы установили Navitel Навигатор, в дополнение вам нужно будет купить карты для отдельных городов или карт. А это дополнительные затраты до $50. Яндекс Навигатор, в отличие от Навитела, работает в связке с Яндекс.Картами. Детализация у карт хорошая, информация корректна и регулярно обновляется.
Правда, после установки нужно загрузить соответствующие карты на телефон, если вы хотели бы пользоваться ими не только онлайн, но и без Интернет-подключения. Как это сделать, мы расскажем далее.
Где и как скачать Яндекс Навигатор на телефон
Скачать Яндекс Навигатор бесплатно вы можете в Google Play, Яндекс.Store и через официальную страницу приложения на Яндексе. Кроме того, удобно скачать apk яндекс навигатора с трэшбокса, напрямую. На форуме 4pda Яндекс Навигатора пока нет. Мы советуем использовать проверенный метод – скачать приложение на телефон через Google Play. Во-первых, там всегда доступна последняя версия навигатора, во-вторых, можно ознакомиться с отзывами пользователей, чтобы понять, есть ли смысл обновлять существующую версию.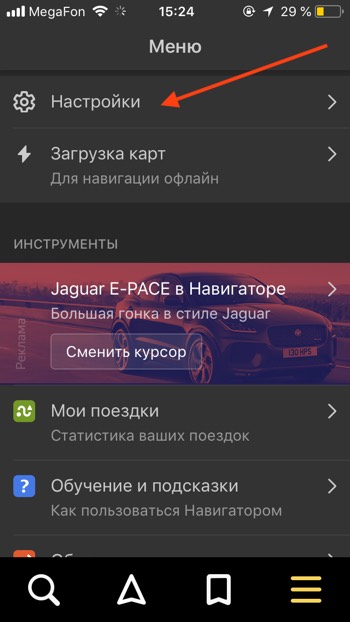
Размер apk-файла программы составляет около 50 Мб. Последняя версия Яндекс Навигатора – 2.32.
Версии навигатора и системные требования для Андроид
На страничке Яндекса можно найти две версии Яндекс.Навигатора – для iOS и Android. Другие мобильные платформы не поддерживаются. Поскольку мы рассматриваем редакцию приложения Яндекс Навигатор для Андроид, остановимся на системных требованиях.
Для установки и корректной работы навигатора потребуется Android 4.0 и выше. Конечно, можно скачать приложение Яндекс Навигатор на более старую версию Андроида (или долгое время не обновлять имеющуюся версию), но вряд ли у вас получится что-то путное.
Как установить Яндекс Навигатор и обновить программу
Чтобы установить приложение на телефон, нужно запустить apk-файл Яндекс навигатора на телефоне. Включается Яндекс Навигатор традиционно – нажатием на значок домашнего экрана.
Как включить навигацию
Перед началом движения нужно включить на телефоне функцию GPS. Зайдите в раздел “Местоположение” через главные настройки Андроида и активируйте опцию “Использовать GPS”. Эти же действия можно выполнить быстрее, активировав gps через виджет на домашнем экране (как правило, он присутствует по умолчанию). После этого можно запустить навигатор.
Зайдите в раздел “Местоположение” через главные настройки Андроида и активируйте опцию “Использовать GPS”. Эти же действия можно выполнить быстрее, активировав gps через виджет на домашнем экране (как правило, он присутствует по умолчанию). После этого можно запустить навигатор.
Поиск маршрута на карте
Чтобы проложить маршрут в Яндекс Навигаторе, воспользуйтесь поиском. В строку “Поиск места или адреса” введите название улицы, номер дома или наименование объекта на карте, к которому вы хотели бы добраться. Через историю можно открыть ранее введенные места. Помимо избранного, можно сохранять адреса в разделе “Мои места”, добавлять категории.
В программе Яндекс Навигатор есть различные заготовленные категории (рестораны, автозаправки, аптеки и прочее), по которым также можно быстро сориентироваться в городе.
Еще одно из несомненных удобств gps-навигации – голосовой ввод запроса. Вы можете нажать на микрофон и произнести поисковую фразу. Навигатор предложит варианты и проложит маршрут к произнесенному объекту. Кстати, он хорошо распознает речь, даже в достаточно шумных условиях чутко реагирует на команды.
Кстати, он хорошо распознает речь, даже в достаточно шумных условиях чутко реагирует на команды.
В общем, механизм поиска в приложении Яндекс Навигатор реализован удачно, работает безошибочно.
Настройки Яндекс Навигатора
Через настройки советуем выбрать подходящее отображение карты. Аналогично Яндекс Картам, можно выбрать вид – Схему или спутник. Также имеется 3d-режим показа карт с автомасштабированием.
Для каждого города можете бесплатно скачать или обновить карты. Найти карту для скачивания можно через удобную поисковую строку в настройках навигатора. Занимают оффлайн-карты не так уж много места на телефоне: например, карта Минска “весит” чуть более 10 Мб.
Присутствует множество звуковых настроек – можете выбрать язык для подсказок и диктора – мужской или женский голос. Если уведомления не нужны, легко отключить их через соответствующие настройки навигатора.
Резюме. Достоинства и недостатки “Яндекс Навигатора”
Сильные стороны Яндекс Навигатора:
- Это хороший навигатор для автомобиля
- приложение работает быстро
- Яндекс Карты информативны
- бесплатность
- без Интернета приложение бесполезно
- привязка к ближнему зарубежью, нельзя скачать карты для других стран
Таким образом, за время тестирования мы выявили больше положительных моментов, чем недостатков.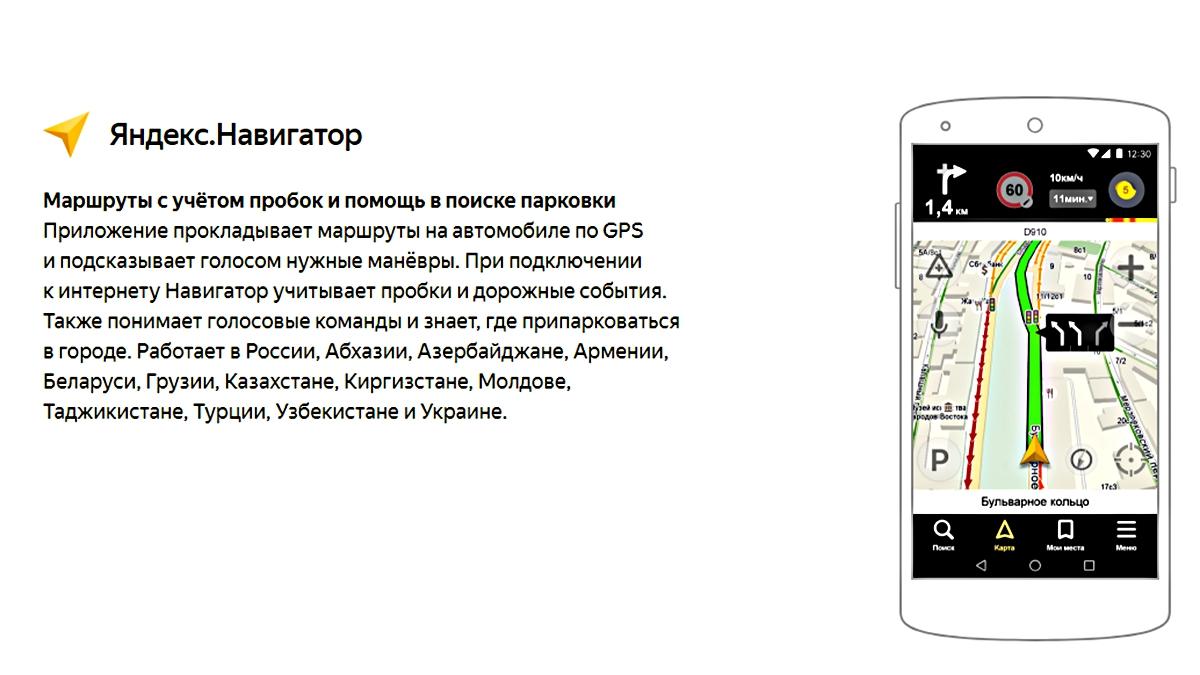 Мы советуем вам загрузить Яндекс Навигатор, протестировать его в дороге и отправить нам отзыв: что вам понравилось, а с чем не согласны. Также советуем ознакомиться с другими бесплатными gps-навигаторами в нашем обзоре. Кстати, в дальнейшем тема gps-навигации будет подниматься неоднократно.
Мы советуем вам загрузить Яндекс Навигатор, протестировать его в дороге и отправить нам отзыв: что вам понравилось, а с чем не согласны. Также советуем ознакомиться с другими бесплатными gps-навигаторами в нашем обзоре. Кстати, в дальнейшем тема gps-навигации будет подниматься неоднократно.
Настройка gps на Андроид: как включить на телефоне
Что делать, если не работает gps на телефоне и вы не знаете, как включить эту функцию на вашем мобильном устройстве?
Решается проблема весьма просто. Откройте панель уведомлений и нажмите на значок GPS в виджете.
Настройки – Опции – Местоположение – Доступ к данным о моем устройстве. Опция “Использовать GPS” дублируется в виджете, так что включать ее через настройки нет смысла, если только в панели уведомлений отсутствует упомянутый выше пункт.
GPS достаточно быстро разряжает батарею, однако работает по мере надобности. Поэтому, если вы активно пользуетесь gps-навигатором, не нужно каждый раз включать/отключать функцию поиска местоположения, поскольку это делается в автоматическом режиме. Так что можете спокойно включить Яндекс Навигатор и пользоваться им по мере надобности.
Так что можете спокойно включить Яндекс Навигатор и пользоваться им по мере надобности.
FAQ по работе Яндекс Навигатора
Почему не работает Яндекс Навигатор, что делать?
Ответ. Соответствует ли ваш телефон системным требованиям gps-навигатора? Если да – сообщите о проблеме разработчикам, обычно Яндекс быстро реагирует на технические проблемы.
Яндекс Навигатор не определяет местоположение и часто глючит.
Ответ. Вообще говоря, у всех навигаторов есть такая проблемы с определением местоположения. Это связано со сбоями систем позиционирования. Сделать с этим ничего нельзя. Поэтому, если яндекс навигатор не показывает стрелку и не ведет по маршруту, подождите некоторое время или смените координаты и искать стабильное соединение со спутниками или wifi-точками.
Есть ли версия Яндекс навигатора оффлайн?
Ответ. К сожалению, навигатор работает только при наличии интернет-соединения. Несмотря на то, что данные для навигации приложение берет от спутника, используются также сотовые вышки и точки wifi. То есть, Яндекс навигатор без интернета не работает.
То есть, Яндекс навигатор без интернета не работает.
На настройках и поиске не могу найти карту Узбекистана. Где можно скачать карту Узбекистана на Яндекс навигатор для Андроида.
Ответ. Карты Узбекистана не включены в состав навигатора, их нужно скачать через настройки. Если через поиск это сделать не удается, проверьте, есть ли подключение к интернету. Попробуйте ввести название города в поиск. Кстати, вам нужно использовать поиск не с главной страницы навигатора, а именно в настройках. После того, как вы скачаете карту нужной области, локации будут доступны через главную страницу приложения Яндекс.Навигатор.
“>
Как отключить рекламу в Яндекс.Навигаторе?
Вячеслав Гришанков 0
Простая инструкция по отключению рекламы в Яндекс. Навигаторе на смартфоне.
Навигаторе на смартфоне.
Яндекс.Навигатор — мобильное приложение для автомобилистов. С помощью программы можно прокладывать любые маршруты — по городу, области или всей стране. Также на карте отображаются пробки, заправки, кафе, магазины и автомобильные сервисы.
Некоторые пользователи жалуются, что в приложении Яндекс.Навигатор их отвлекает реклама, которая появляется в самый неподходящий момент. Функционал утилиты дает возможность отключения всех типов рекламы, причем совершенно бесплатно. Для этого не нужно загружать дополнительный софт — AdBlock и другие утилиты, которые используются для блокировки навязчивых рекламных предложений.
- Чтобы отключить рекламу, достаточно открыть настройки приложения. Далее перейдите в раздел «Карта и интерфейс», который находится в поле «Расширенные настройки».
- Теперь откройте раздел «Другие настройки» — он находится в самом конце списка функций.
- Здесь расположены специальные переключатели, которые включают и отключают рекламу в поиске, на маршруте, на финише, при построении маршрута и т.
 д. Выключите все «ползунки» — когда реклама включена, они «горят» синим цветом.
д. Выключите все «ползунки» — когда реклама включена, они «горят» синим цветом.
После отключения переключатели перестанут «гореть». Теперь в навигаторе не будет никакой рекламы, которая отвлекает водителя во время движения.
Загрузка…Как убрать рекламу в Яндекс Навигаторе?
Но сначала давайте, пожалуй, разберемся, что это за рекламные блоки, откуда они берутся, и почему в провинции проблема пока не стоит так остро. Оказывается, геомедийная реклама — это альтернатива билбордам и баннерам. Дают ее сегодня, преимущественно, сетевые компании в сфере фаст-фуда, кино-дистрибьюторы, заправки, автопроизводители. Их геомедийная реклама встраивается непосредственно в сценарий пользователя по принципу «Найти услугу на маршруте».В самом Яндексе активно продвигают эту услугу, и очень довольны результатами. Пару месяцев назад для исследования эффективности рекламных блоков в приложении Яндекс Навигатор было нанято агентство Neurotrend.
 Специалисты сформировали группу испытуемых, снабдили их особыми очками, отлеживающими движения глаз и направление взгляда и выпустили на дороги столицы за рулём собственных авто. Результаты таковы: на наружную рекламу смотрят 7% водителей, а реклама в Навигаторе привлекает внимание 42% пользователей приложения, находящихся за рулём автомобиля. Причем, визуальный контакт с «медийкой» длится в два раза дольше.
Специалисты сформировали группу испытуемых, снабдили их особыми очками, отлеживающими движения глаз и направление взгляда и выпустили на дороги столицы за рулём собственных авто. Результаты таковы: на наружную рекламу смотрят 7% водителей, а реклама в Навигаторе привлекает внимание 42% пользователей приложения, находящихся за рулём автомобиля. Причем, визуальный контакт с «медийкой» длится в два раза дольше. По идее медийная реклама на экране навигатора или смартфона должна появляться только в то время, пока пользователь находится в режиме покоя (стоит в пробке либо на перекрестке в ожидании разрешающего сигнала светофора). Но блоки выскакивают и в тот момент, когда авто проезжает мимо заведений-рекламодателей. Оставим в стороне аспект безопасности дорожного движения и перейдем непосредственно к решению проблемы.
Как выяснилось, удалить рекламу из Яндекс-Навигатора довольно просто. Не нужны ни специальный блокировщик, ни модифицированная версия приложения.
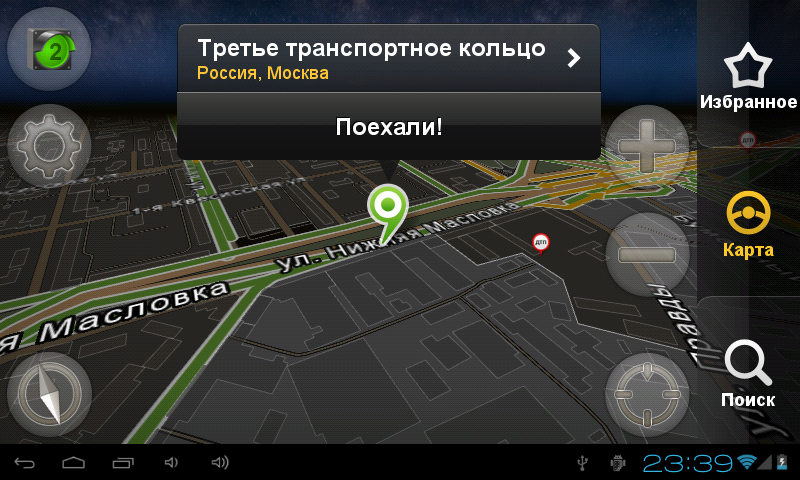 Не нужна и платная версия навигатора без рекламы, да ее и не существует. Достаточно довольно простых манипуляций в настройках самого приложения:
Не нужна и платная версия навигатора без рекламы, да ее и не существует. Достаточно довольно простых манипуляций в настройках самого приложения:- Найти вкладку «Настройки» в меню навигатора;
- Зайти в раздел «Карта и интерфейс»;
- Зайти в раздел «Другие настройки»;
- В открывшемся окне отключаем все варианты рекламы (в поиске, на маршруте, аудиореклама и т.д.).
И это всё. Но после очередного обновления приложения стоит проверить, не появились ли новые варианты рекламы, а заодно проконтролировать отключение старых. Удачи на дорогах!
Как отключить Алису в Яндекс Навигаторе
В начале мая 2018 года Алису добавили в приложение Яндекс Навигатор, в котором Алиса размещена непосредственно на главном экране, работает в режиме «всегда слушать» и активируется по голосовой команде «Привет, Алиса», «Слушай, Алиса» или «Слушай, Яндекс». В Яндекс.Навигаторе доступны все возможности Алисы, что и в приложениях Яндекс и Яндекс.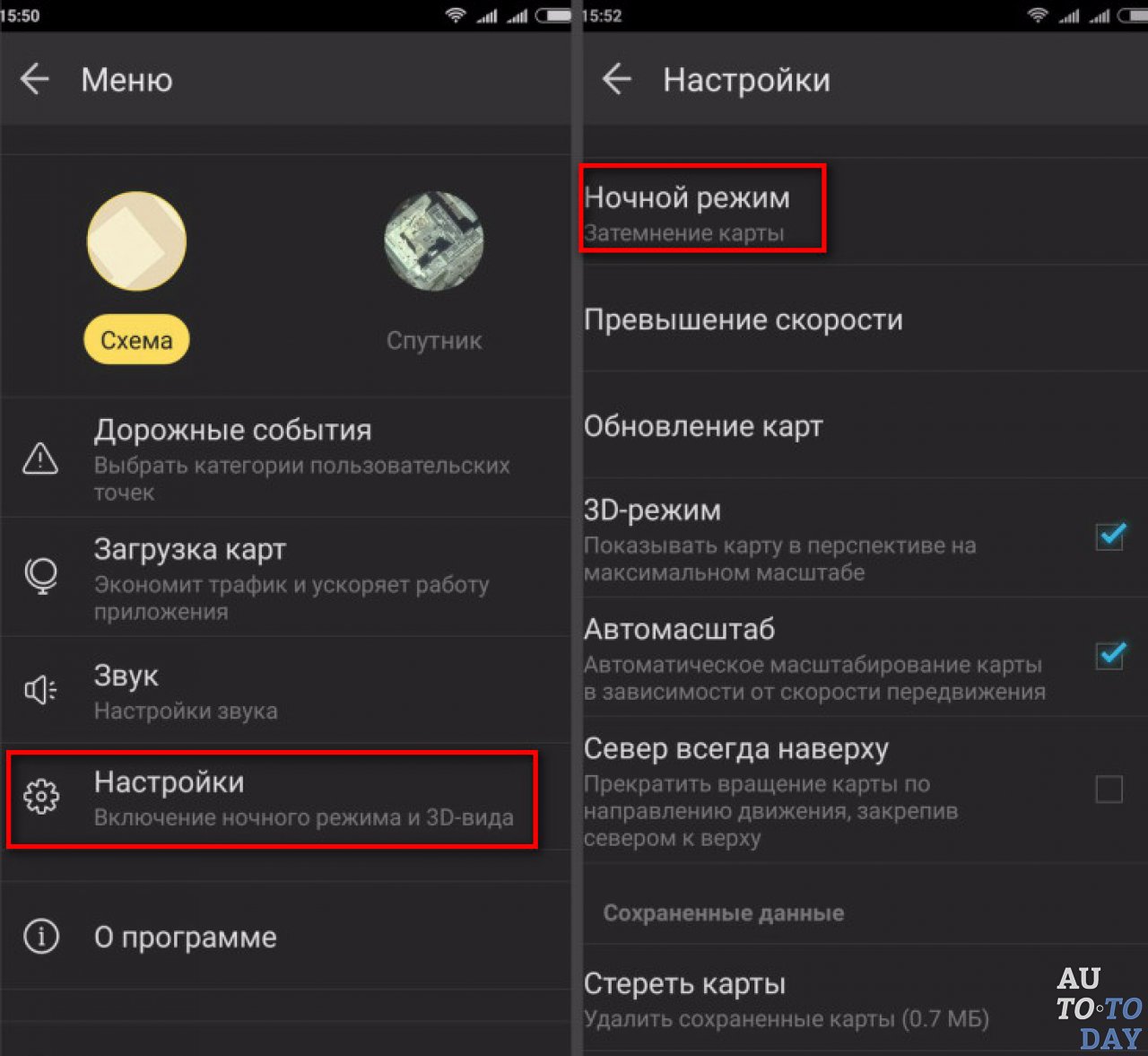 Браузер. Голосовой помощник может прочитать последние новости, рассказать о пробках и даже развлечь вас в дороге с помощью режима «болталки» или игр.
Браузер. Голосовой помощник может прочитать последние новости, рассказать о пробках и даже развлечь вас в дороге с помощью режима «болталки» или игр.
Если вам не понравилась Алиса и вас не устраивает присутствие голосового помощника в вашем приложении, то вы можете воспользоваться возможностью отключения Алисы в Яндекс.Навигаторе и на iOS, и на Android.
После установки Яндекс Навигатора Алиса включена по умолчанию, и ваши команды вместо прежнего стандартного голосового помощника обрабатывает Алиса.
Как отключить или включить Алису на айфоне или айпаде
- Открываем приложение «Яндекс Навигатор».
- Нажимаем на значок с тремя белыми горизонтальными полосками, чтобы открыть меню.
- Нажимаем пункт «Настройки».
- Для того, чтобы отключить Алису, нажимаем на переключатель «Алиса». Переключатель должен стать серым. Теперь при нажатии на микрофон вам будет отвечать стандартный голосовой поиск, а не Алиса. При этом у вас есть возможность оставить активацию голосового поиска по команде «Слушай, Яндекс» или «Привет, Яндекс».

- Вы также можете вернуть прежний голос помощника в навигаторе, т.е. отключить голос Алисы. В настройках нажмите на раздел «Голос».
- Доступно несколько вариантов голосов, по умолчанию выбран «Системный голос». Вы можете выбрать из списка «Загруженные» или скачать новые голоса для помощника из раздела «Доступные для загрузки» (т.е. вернуть голос Уткина, Бондарчука, Оптимус Прайм, Басты, Харламова, Дарт Вейдера, Магистра Йода, Машкова и т.д.).
- Если вы хотите, чтобы при команде «Слушай, Яндекс» не происходила активация голосового поиска, то нажмите переключатель «Голосовая активация». Переключатель должен стать серым. Отключение этой настройки позволит уменьшить потребление заряда батареи Яндекс.Навигатором.
Как отключить или включить Алису на андроид телефоне или планшете
- Открываем приложение «Яндекс Навигатор».
- Нажимаем на значок с тремя белыми горизонтальными полосками, чтобы открыть меню.
- Нажимаем пункт «Настройки».

- Для того, чтобы отключить Алису, нажимаем на переключатель «Алиса». Переключатель должен стать серым. Теперь при нажатии на микрофон вам будет отвечать стандартный голосовой поиск, а не Алиса. При этом у вас есть возможность оставить активацию голосового поиска по команде «Слушай, Яндекс» или «Привет, Яндекс».
- Вы так же можете убрать голос Алисы и вернуть прежний голос в Навигаторе. В настройках нажмите на раздел «Голос».
- После загрузки Яндекс Навигатора доступно несколько стандартных вариантов голосов (Оксана, Дима, Системный голос и Алиса), по умолчанию голос «Оксана». Выберите нужный из списка «Загруженные» или скачайте новые голоса в разделе «Доступные для загрузки» (Уткин, Фёдор Бондарчук, Оптимус Прайм, Баста, Харламов, Дарт Вейдер, Магистр Йода, Владимир Машков и др.).
- Если вы не используете голосовую активацию поиска по команде «Слушай, Яндекс» или «Привет, Яндекс», вы можете отключить эту функцию переключателем «Голосовая активация».
 Он должен стать серым. Это позволит экономить заряд батарейки вашего андроида при использовании приложения Навигатор.
Он должен стать серым. Это позволит экономить заряд батарейки вашего андроида при использовании приложения Навигатор.
Возможно, вам также будет интересна статья о том, как отключить Алису в Яндекс Браузере, или как отключить Алису в приложении Яндекс. Если у вас есть вопросы, оставляйте их в комментариях. Подписывайтесь на нашу рассылку и Telegram канал и получайте новые статьи.
Поделиться в соц. сетях
Подписывайтесь на наши соц.сети, чтобы не пропустить новые видео, новости и статьи.
Похожие статьи
Включение gps на андроиде 6.0. Как включить на «Андроиде» GPS и настроить его
Эпоха портативных навигаторов постепенно уходит.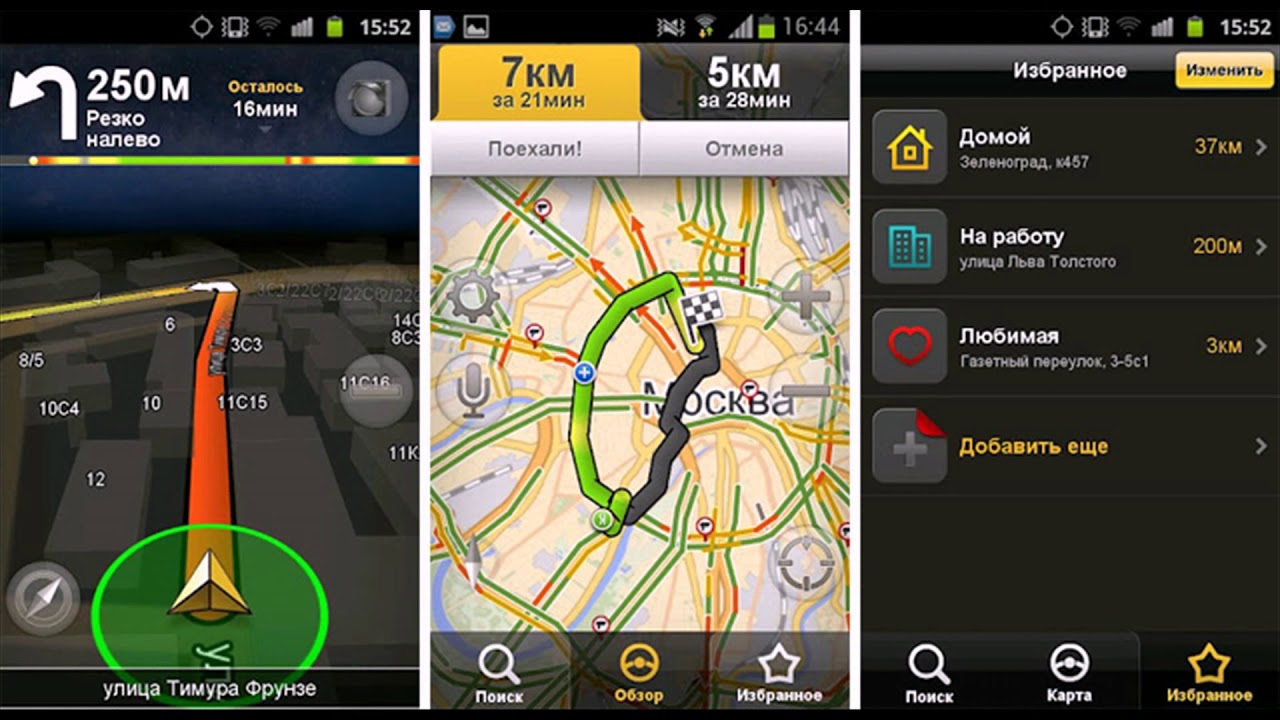 Благодаря развитию смартфонов, пользователь может узнать информацию о своём месторасположении, без необходимости использовать дополнительные средства. О том, как настроить GPS на Андроид расскажем далее в материале.
Благодаря развитию смартфонов, пользователь может узнать информацию о своём месторасположении, без необходимости использовать дополнительные средства. О том, как настроить GPS на Андроид расскажем далее в материале.
Для чего нужно система геопозиционирования на смартфоне?
Взаимодействие с GPS модулем, уже давно не ограничивает одной только возможностью просмотра своего месторасположения. Программисты из разных сервисов научились взаимодействовать с получаемыми навигационными данными и использовать в своих продуктах. Рассмотрим основные приложения, использующие данные о месторасположение и, главное, для чего они это делают:
Существует ещё огромное количество локальных примеров, где используется информация с GPS на смартфоне. Поэтому сложно отрицать значимость включённой геолокации при работе с программами и в повседневной жизни.
Как включить определение местоположения по GPS на Андроид?
Рассмотрим, как найти и настроить функцию местоположения на Андроид . Заходим в параметры системы. Это можно сделать с помощью нажатия на значок шестерёнки в панели уведомлений или, с помощью отдельного приложения «Настройки».
Заходим в параметры системы. Это можно сделать с помощью нажатия на значок шестерёнки в панели уведомлений или, с помощью отдельного приложения «Настройки».
В списке выбираем раздел «Безопасность и местоположение». Спускаемся к разделу «Конфиденциальность» и нажимаем на «Местоположение».
Это окно отвечает за настройку и отслеживание всех используемых географических данных. Чтобы включить функции GPS, двигается ползунок сверху. В отличие от специализированных устройств, здесь не будет вопросов: «Как настроить навигатор в планшете или телефоне на Андроид» . Просто включаем Яндекс или карты и прокладываем маршрут.
Важно: Чтобы ускорить подключение к навигационным спутникам, потребует подключить параметр повышающий точность работы. Выбираем «Определение местоположения» и даём разрешение на более точное определение. Теперь для ускорения будут использоваться сети мобильного интернета и Wi-Fi.
Правильная настройка модуля GPS на Android
Большинство дешёвых смартфонов, представленных в магазине, привозятся из Китая, без минимальной настройки системы. В последствии, этим занимаются сотрудники магазина, меняя язык интерфейса и предустанавливая другие версии операционной системы. Но параметры подключения к спутникам находятся на более «глубоком уровне» и требуют кропотливой работы. Поэтому важно знать, как правильно настроить джипиэс на своём Андроид смартфоне.
В последствии, этим занимаются сотрудники магазина, меняя язык интерфейса и предустанавливая другие версии операционной системы. Но параметры подключения к спутникам находятся на более «глубоком уровне» и требуют кропотливой работы. Поэтому важно знать, как правильно настроить джипиэс на своём Андроид смартфоне.
Настройка GPS через инженерное меню
Редактирование модуля навигации через инженерное меню, в большинстве устройств не нужна. Но китайский производитель деталей MediaTek, когда только выходил на большой рынок имел проблемы с их технологией EPO. Она использовала предварительный расчёт движения спутников. Поэтому, смартфоны, попавшие в другие страны, были настроены на азиатский спутниковый регион.
Для настройки GPS модуля, необходимо скачать приложение MTK Engineer Menu из Play Market. Продукт позволит изменять аппаратные настройки напрямую из оболочки Android
.
Настройку желательно проводить на открытом пространстве и иметь подключение к сети интернет. Заходим в Android Settings и в разделе Location выбираем пункт YGPS. Откроется окно с «условной» картой подключения к спутникам. Нужно поочерёдно нажать на кнопки Hot, Warm, Cold и Full. Кликаем на кнопку AGPS Restart. Теперь программа будет учитывать только актуальные данные о подключениях.
Заходим в Android Settings и в разделе Location выбираем пункт YGPS. Откроется окно с «условной» картой подключения к спутникам. Нужно поочерёдно нажать на кнопки Hot, Warm, Cold и Full. Кликаем на кнопку AGPS Restart. Теперь программа будет учитывать только актуальные данные о подключениях.
Что делать, если GPS не работает?
До этого мы рассматривали вариант, где навигация работала, но долго подключалась к спутникам из-за неправильно заданной информации. Но, бывает случаю, когда модуль не поработает полностью. Проблему можно разделить на две категории: проблема с деталью или с программным обеспечением.
Аппаратная – модуль имеет физические повреждения, появившиеся в следствие падения или попадания влаги внутрь корпуса. На него может не подаваться питание из-за повреждения микросхемы или GPS был изначально плохого качества. Проблему можно решить, обратившись в специализированный сервисный центр.
Программная – при получении партии дешёвых китайских смартфонов без официальной лицензии, магазины стараются переустановить на нём операционную систему, до «глобальной» версии.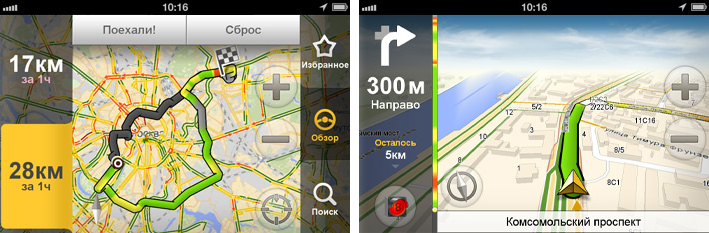 Это позволяет включить русский язык и поставить сервисы от Google.
Это позволяет включить русский язык и поставить сервисы от Google.
Не все модели имеют официальную подходящую прошивку, поэтому используется любительский образ с максимально схожими характеристики. Часто, такие системы написаны энтузиастами из-за чего некоторые модули некорректно работают, в том числе и GPS. Если прошивка установлена на неподходящий гаджет, то появится целый комплекс проблем. Рекомендуем переустановить её на другую версию, чтобы решить проблему. Часто, пользователи устанавливают Paranoid Android или CyanogenMod.
Итог
GPS подключение позволяет быстро сориентироваться на местности, найти телефон в случае пропажи и многое другое. Работающая функция отслеживания местоположения почти не тратит заряд батареи, при этом предоставляет ряд преимуществ пользователю. Поэтому очень важно знать, как её включить и настроить.
Все современные смартфоны и планшеты на Android оснащаются GPS модулем. Это позволяет использовать эти устройства как GPS навигаторы. Кроме этого наличие GPS модуля позволяет оставлять GPS метки на фотографиях и использовать множество других полезных функций. В связи с этим многие начинающие пользователи интересуются, как включить GPS на Андроид. В этой статье мы коротко рассмотри данный вопрос.
Кроме этого наличие GPS модуля позволяет оставлять GPS метки на фотографиях и использовать множество других полезных функций. В связи с этим многие начинающие пользователи интересуются, как включить GPS на Андроид. В этой статье мы коротко рассмотри данный вопрос.
Как правило, в Андроид устройствах GPS модуль включен . Но, если вы ранее отключили данную функцию, а теперь хотите включить обратно, то вам необходимо открыть Настройки и перейти в раздел «Местоположение».
В верхней части раздела «Местоположение» есть переключатель, который отвечает за отключение и включение GPS на Андроид.
Если этот переключатель светится синим цветом, то это означает, что GPS включен. Кроме простого включения GPS вы можете изменить режим работы навигации. Для этого перейдите в раздел «Режим. По датчикам устройства».
В разделе «Режим» вы можете выбрать один из трех режимов определения вашего местоположения.
Рассмотрим эти режимы:
- Высокая точность.
 В данном режиме для определения местоположения используется вся доступная информация: данные с датчика GPS, данные полученные с помощью беспроводной сети Wi-Fi, а также данные полученные при помощи мобильной сети. Если вы включите GPS в этом режиме, то сможете определять свое местоположение с максимальной точностью.
В данном режиме для определения местоположения используется вся доступная информация: данные с датчика GPS, данные полученные с помощью беспроводной сети Wi-Fi, а также данные полученные при помощи мобильной сети. Если вы включите GPS в этом режиме, то сможете определять свое местоположение с максимальной точностью. - Экономия заряда батареи. Режим работы, предназначенный для устройства. В этом режиме GPS модуль . Вместо этого для определения местоположения используются данные полученные с помощью беспроводной сети Wi-Fi и мобильной сети.
- По датчикам устройства. В данном режиме используется информация только с GPS модуля.
Также в окне «Местоположение» можно включить или отключить использование данных о вашем местоположении сервисами Google. Для этого нужно перейти в раздел «Отправка геоданных».
В разделе «Отправка данных» есть еще два дополнительных раздела: «Отправка геоданных» и «История местоположений». Откройте каждый из этих разделов и отключите (или включите) использование данных о вашем местоположении.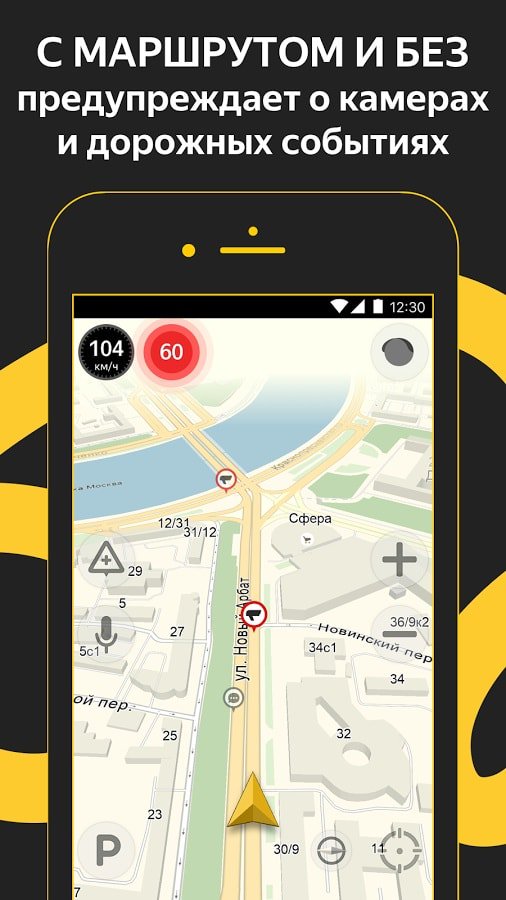
Яндекс Навигатор будет крайне полезен автомобилистам. Приложение выбирает оптимальные маршруты для езды на карте, информирует о местах с затрудненным движением (пробках), чутко реагирует на голосовые команды водителя и дает ценные указания по передвижению. В статье пойдет речь о версии Яндекс Навигатора для Android. Внимательно исследуем основные функции, настройки и попутно расскажем, как запустить на телефоне и пользоваться этим gps-приложением.
Основные возможности программы Яндекс Навигатор
Программа Яндекс.Навигатор поможет вам:
- спланировать маршрут передвижения по городу и дорогам страны,
- сэкономить на бензине и времени, рассчитав оптимальное движение
- подобрать самый лучший маршрут передвижения из нескольких вариантов, предлагая кратчайшие пути, по возможности избегая платных дорог
- отслеживать навигацию по указанной траектории в реальном времени
- сверять информацию на карте с текущей автомобильной обстановкой
- руководствоваться советами и подсказками помощника.
 Если вы слабо ориентируетесь по городу, навигатор подскажет, где повернуть, напомнит о скоростных ограничениях,
Если вы слабо ориентируетесь по городу, навигатор подскажет, где повернуть, напомнит о скоростных ограничениях,
- объехать аварии на дороге, избежать пробок
- найти парковки в городе. Яндекс.Навигатор хорошо ориентируется по стоянкам в Москве. Для других крупных городов также есть отметки на картах Яндекса.
- выполнять поиск голосом
- искать в заданных координатах и нужные объекты на Яндекс Картах
- сохранять полезные места на картах и добавлять в избранное для быстрого доступа
- быстро оплачивать штрафы в ГАИ
Для каких стран есть карты
Программа Яндекс.Навигатор — хороший помощник при езде по городу, за городом, по незнакомым городам и странам ближнего зарубежья, поскольку карты отлично детализированы и содержат необходимую информацию. Яндекс Карты доступны для следующих стран:
- Россия
- Украина
- Беларусь
- Абхазия
- Азербайджан
- Армения
- Грузия
- Казахстан
- Киргизстан
- Молдова
- Таджикистан
- Турция
- Узбекистан
Одно из главных достоинств этого gps-навигатора — бесплатность и доступность карт. Для сравнения, если вы установили Navitel Навигатор , в дополнение вам нужно будет купить карты для отдельных городов или карт. А это дополнительные затраты до $50. Яндекс Навигатор, в отличие от Навитела, работает в связке с Яндекс.Картами . Детализация у карт хорошая, информация корректна и регулярно обновляется.
Для сравнения, если вы установили Navitel Навигатор , в дополнение вам нужно будет купить карты для отдельных городов или карт. А это дополнительные затраты до $50. Яндекс Навигатор, в отличие от Навитела, работает в связке с Яндекс.Картами . Детализация у карт хорошая, информация корректна и регулярно обновляется.
Правда, после установки нужно загрузить соответствующие карты на телефон, если вы хотели бы пользоваться ими не только онлайн, но и без Интернет-подключения . Как это сделать, мы расскажем далее.
Где и как скачать Яндекс Навигатор на телефон
Скачать Яндекс Навигатор бесплатно вы можете в Google Play, Яндекс.Store и через официальную страницу приложения на Яндексе. Кроме того, удобно скачать apk яндекс навигатора с трэшбокса, напрямую. На форуме 4pda Яндекс Навигатора пока нет. Мы советуем использовать проверенный метод — скачать приложение на телефон через Google Play. Во-первых, там всегда доступна последняя версия навигатора, во-вторых, можно ознакомиться с отзывами пользователей, чтобы понять, есть ли смысл обновлять существующую версию.
Размер apk-файла программы составляет около 50 Мб. Последняя версия Яндекс Навигатора — 2.32.
Версии навигатора и системные требования для Андроид
На страничке Яндекса можно найти две версии Яндекс.Навигатора — для iOS и Android. Другие мобильные платформы не поддерживаются. Поскольку мы рассматриваем редакцию приложения Яндекс Навигатор для Андроид, остановимся на системных требованиях.
Для установки и корректной работы навигатора потребуется Android 4.0 и выше. Конечно, можно скачать приложение Яндекс Навигатор на более старую версию Андроида (или долгое время не обновлять имеющуюся версию), но вряд ли у вас получится что-то путное.
Как установить Яндекс Навигатор и обновить программу
Чтобы установить приложение на телефон, нужно запустить apk-файл Яндекс навигатора на телефоне. Включается Яндекс Навигатор традиционно — нажатием на значок домашнего экрана.
Как включить навигацию
Перед началом движения нужно включить на телефоне функцию GPS. Зайдите в раздел «Местоположение» через главные настройки Андроида и активируйте опцию «Использовать GPS». Эти же действия можно выполнить быстрее, активировав gps через виджет на домашнем экране (как правило, он присутствует по умолчанию). После этого можно запустить навигатор.
Зайдите в раздел «Местоположение» через главные настройки Андроида и активируйте опцию «Использовать GPS». Эти же действия можно выполнить быстрее, активировав gps через виджет на домашнем экране (как правило, он присутствует по умолчанию). После этого можно запустить навигатор.
Поиск маршрута на карте
Чтобы проложить маршрут в Яндекс Навигаторе, воспользуйтесь поиском. В строку «Поиск места или адреса» введите название улицы, номер дома или наименование объекта на карте, к которому вы хотели бы добраться. Через историю можно открыть ранее введенные места. Помимо избранного, можно сохранять адреса в разделе «Мои места», добавлять категории.
В программе Яндекс Навигатор есть различные заготовленные категории (рестораны, автозаправки, аптеки и прочее), по которым также можно быстро сориентироваться в городе.
Еще одно из несомненных удобств gps-навигации — голосовой ввод запроса. Вы можете нажать на микрофон и произнести поисковую фразу. Навигатор предложит варианты и проложит маршрут к произнесенному объекту. Кстати, он хорошо распознает речь, даже в достаточно шумных условиях чутко реагирует на команды.
Кстати, он хорошо распознает речь, даже в достаточно шумных условиях чутко реагирует на команды.
В общем, механизм поиска в приложении Яндекс Навигатор реализован удачно, работает безошибочно.
Настройки Яндекс Навигатора
Для каждого города можете бесплатно скачать или обновить карты. Найти карту для скачивания можно через удобную поисковую строку в настройках навигатора. Занимают оффлайн-карты не так уж много места на телефоне: например, карта Минска «весит» чуть более 10 Мб.
Присутствует множество звуковых настроек — можете выбрать язык для подсказок и диктора — мужской или женский голос. Если уведомления не нужны, легко отключить их через соответствующие настройки навигатора.
Резюме. Достоинства и недостатки «Яндекс Навигатора»
Таким образом, за время тестирования мы выявили больше положительных моментов, чем недостатков. Мы советуем вам загрузить Яндекс Навигатор, протестировать его в дороге и отправить нам отзыв: что вам понравилось, а с чем не согласны.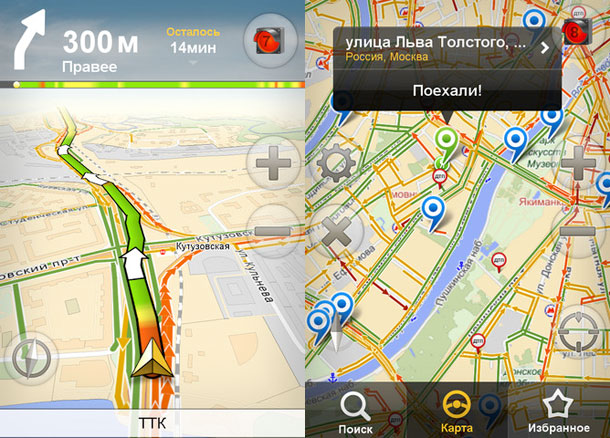 Также советуем ознакомиться с другими бесплатными gps-навигаторами в нашем обзоре. Кстати, в дальнейшем тема gps-навигации будет подниматься неоднократно.
Также советуем ознакомиться с другими бесплатными gps-навигаторами в нашем обзоре. Кстати, в дальнейшем тема gps-навигации будет подниматься неоднократно.
Настройка gps на Андроид: как включить на телефоне
Что делать, если не работает gps на телефоне и вы не знаете, как включить эту функцию на вашем мобильном устройстве?
Решается проблема весьма просто. Откройте панель уведомлений и нажмите на значок GPS в виджете.
Настройки — Опции — Местоположение — Доступ к данным о моем устройстве. Опция «Использовать GPS» дублируется в виджете, так что включать ее через настройки нет смысла, если только в панели уведомлений отсутствует упомянутый выше пункт.
GPS достаточно быстро разряжает батарею, однако работает по мере надобности. Поэтому, если вы активно пользуетесь gps-навигатором, не нужно каждый раз включать/отключать функцию поиска местоположения, поскольку это делается в автоматическом режиме. Так что можете спокойно включить Яндекс Навигатор и пользоваться им по мере надобности.
FAQ по работе Яндекс Навигатора
Почему не работает Яндекс Навигатор, что делать?
Ответ . Соответствует ли ваш телефон системным требованиям gps-навигатора? Если да — сообщите о проблеме разработчикам, обычно Яндекс быстро реагирует на технические проблемы.
Яндекс Навигатор не определяет местоположение и часто глючит.
Ответ . Вообще говоря, у всех навигаторов есть такая проблемы с определением местоположения. Это связано со сбоями систем позиционирования. Сделать с этим ничего нельзя. Поэтому, если яндекс навигатор не показывает стрелку и не ведет по маршруту, подождите некоторое время или смените координаты и искать стабильное соединение со спутниками или wifi-точками.
Есть ли версия Яндекс навигатора оффлайн?
Ответ . К сожалению, навигатор работает только при наличии интернет-соединения. Несмотря на то, что данные для навигации приложение берет от спутника, используются также сотовые вышки и точки wifi. То есть, Яндекс навигатор без интернета не работает.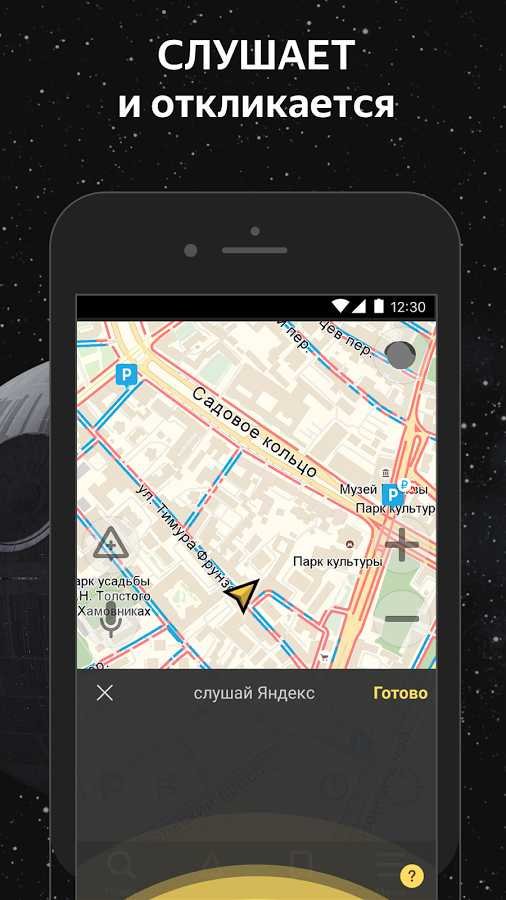
На настройках и поиске не могу найти карту Узбекистана. Где можно скачать карту Узбекистана на Яндекс навигатор для Андроида.
Ответ . Карты Узбекистана не включены в состав навигатора, их нужно скачать через настройки. Если через поиск это сделать не удается, проверьте, есть ли подключение к интернету. Попробуйте ввести название города в поиск. Кстати, вам нужно использовать поиск не с главной страницы навигатора, а именно в настройках. После того, как вы скачаете карту нужной области, локации будут доступны через главную страницу приложения Яндекс.Навигатор.
В современных смартфонах навигационные модули встроены по умолчанию. В большинстве случаев они работают достаточно точно. Просто включите GPS в настройках, запустите приложение «Карты», и за считанные минуты программа определит, где вы находитесь. А если вы и не выключали GPS, то определение займёт и вовсе несколько секунд.
Но что если GPS не работает? Как тогда определить маршрут, скорость, ваше местонахождение? Не стоит спешить нести смартфон в ремонт: чаще всего это решается правильной настройкой телефона.
Вспомогательные сервисы
Кроме собственно спутникового приёмника, для определения вашего местонахождения порой очень полезны вспомогательные настройки. Как правило, они легко включаются на самом телефоне:
- A-GPS. Этот сервис подгружает данные о вашем местоположении из Интернета, используя данные сотовых сетей, к которым вы подключены. Конечно, точность у него гораздо ниже, но он ускоряет точное спутниковое определение.
- Wi-Fi. А вы не знали, что по данным сетей Wi-Fi тоже можно определить местонахождение?
- EPO. Впрочем, о нём – ниже.
Когда настройка необходима: курьёз Mediatek
Сегодня компания Mediatek (известная также как MTK) – один из лидеров в производстве мобильных процессоров. Даже такие гранды, как Sony, LG или HTC, сегодня создают смартфоны на процессорах MTK. Но было время, когда процессоры этой тайваньской компании использовались только в убогих клонах iPhone или двухсимочных «звонилках».
В 2012-2014 годах Mediatek выпускала вполне достойные чипсеты, однако в них постоянно наблюдалась проблема: неверная работа GPS. Спутники с такими устройствами ведут себя согласно цитате: «меня трудно найти, легко потерять…»
Всё дело было в настройках вспомогательного сервиса EPO. Этот сервис, разработанный Mediatek, помогает заранее рассчитывать орбиты навигационных спутников. Но вот беда: предустановленные по умолчанию в китайских телефонах данные EPO просчитаны для Азии и при использовании в Европе дают сбои!
Исправляется это в современных моделях легко. Напомним, все эти инструкции подходят только для смартфонов на процессорах MTK:
- Откройте меню настроек Android
- Зайдите в раздел «Время» и выставьте свой часовой пояс вручную. Это нужно для отказа от сетевого определения местоположения для времени.
- Зайдите в раздел «Моё местоположение», разрешите системе доступ к геоданным, поставьте галочки в пунктах «По спутникам GPS» и «По координатам сети».

- С помощью файлового менеджера зайдите в корневой каталог памяти и удалите файл GPS.log и другие файлы с сочетанием GPS в названии. Не факт, что они там есть.
- Скачайте и установите приложение MTK Engineering Mode Start, позволяющую войти в смартфона (https://play.google.com/store/apps/details?id=com.themonsterit.EngineerStarter&hl=ru).
- Выйдите на открытое место с хорошей видимостью. Вокруг не должно быть высотных зданий или других объектов, мешающих прямому обзору неба. На смартфоне должен быть включен Интернет.
- Запустите приложение, выберите пункт MTK Settings, в нём – вкладку Location, в ней — пункт EPO. Как вы уже догадались, мы обновляем данные EPO для СВОЕГО часового пояса и времени!
- Нажмите кнопку EPO (Download). Загрузка должна произойти за считанные секунды даже при слабом соединении.
- Вернитесь в раздел Location, выберите вкладку YGPS. Во вкладке Information последовательно нажмите кнопки Cold, Warm, Hot и Full. C их помощью обновляется информация о местоположении спутников на орбите, поэтому каждый раз придётся дожидаться загрузки данных. К счастью, это дело секунд.
- В той же вкладке нажмите кнопку AGPS Restart. Вспомогательный сервис AGPS теперь будет учитывать уже загруженные данные и точнее определять положение спутников.
- Перейдите в соседнюю вкладку NMEA LOG и нажмите кнопку Start. После этого перейдите во вкладку Satellites. Вы увидите, как система обнаруживает спутники. Этот процесс должен занять 15-20 минут, в его ходе значки спутников будут из красных становиться зелёными. Следите, чтобы дисплей в это время не отключался, а лучше отключите спящий режим вообще. Когда все (или большинство) спутники «позеленеют», вернитесь во вкладку NMEA Log и нажмите Stop.
- Перезагрузите смартфон.
Да, это далеко не самая простая процедура. В зависимости от версии процессора MTK (мы описали действия для платформы MT6592) процедура может несколько отличаться, но по сути остаётся той же. Но после этих действий GPS на смартфоне будет работать замечательно.
Если в городских условиях водителю или пешеходу ориентироваться на дороге проще, то в глуши с этим намного сложнее. В таких ситуациях на помощь придёт навигация на мобильном телефоне. Благодаря современным технологиям теперь можно воспользоваться различными программами, что значительно облегчает ориентацию в пространстве. Новичку стоит разобраться подробнее, как настроить навигатор на смартфоне с операционной системой Android и айфоне, чтобы в случае необходимости быстро найти нужное место.
Настройка интерфейса
Первое, что следует упомянуть — это встроенная программа GPS-навигатор, которой часто снабжены мобильные гаджеты на Андроиде . Они, прежде всего, ориентированы на пешеходов и велосипедистов. Для ориентирования на трассе автомобилистов больше подходят GPS-устройства. Большинство телефонов на андроид-системе и айфонов снабжены встроенными GPS-модулями. Поэтому любой мобильник можно превратить в качественный навигатор.
Обычно в ОС мобильного устройства изначально заложена утилита для навигации — наиболее распространены Google Карты. Они довольно удобны в пользовании, но нуждаются в постоянном соединении с интернетом. А Android тем и хорош, что позволяет внедрить любое программное обеспечение в зависимости от потребностей пользователя.
Для настройки интерфейса необходимо включить сам модуль GPS и интернет-соединение, если есть возможность. При наличии интернет-поддержки сигнал к спутникам поступает быстрее. Тем самым информация по местоположению будет достовернее.
Пошаговая инструкция, как настроить навигатор на телефоне, представлена в таблице:
Если на мобильном гаджете отсутствует встроенная программа навигации, то выходом послужит скачивание стороннего приложения. Существует много таких для андроид-систем и iOS. Различаются они по некоторым техническим показателям, например, цели использования (ориентация по городу или загородной местности). В большинстве телефонов налажена поддержка GPS-связи с российскими и американскими спутниками. Если же задействованы другие системы, то нетрудно перенастроить гаджет на определённые спутники.
Все имеющиеся навигационные утилит-приложения условно разделяют на 2 категории:
- работающие по уже составленным картам;
- ориентированные на снимки со спутников.
Это приложение, как и другие, скачивают из Play-маркета. После скачивания и запуска программы она запоминается во внутренней памяти в виде отдельного раздела Navitel Content, который включает ещё одну папку — Maps. Именно в неё загружают навигационные карты.
После включения автоматически происходит взаимодействие со спутниками, и при обнаружении связи хотя бы с одним высвечивается на карте точка нахождения объекта. Чем больше спутников вступило в соединение, тем точнее выдаются координаты. Стоит отметить, что данное приложение платное.
Использование «Яндекс. Карт» на смартфоне
Наиболее распространёнными сейчас являются «Яндекс. Карты», которые поддерживают смартфоны на ОС Android. Это обусловлено обширными функциональными возможностями, расширенным интерфейсом на русском языке и отсутствием рекламы. Ещё один плюс — бесплатность в использовании.
Чтобы начать работать с приложением «Яндекс. Карты», достаточно запуска. После чего программа настраивается самостоятельно.
Эта утилита функционирует как в спутниковом режиме, так и карточном. Для офлайн-пользования можно перекачать на мобильное устройство карту конкретного города, которые есть в бесплатном доступе.
При ориентировании по снимкам, полученным от спутников, человеку предоставляется возможность свободно передвигаться не только по автомобильным дорогам, но и по любой местности. Справа размещены клавиши, отвечающие за масштаб картинки. В этом плане надо быть осторожным, так как многочисленные загрузки одной координаты, но в разном масштабировании могут переполнить память системы. Поэтому необходима регулярная подчистка кеша.
Если подразумевается использование навигатора без доступа к интернету, то заранее загружают все необходимые карты в одном масштабе.
Как установить приложение на гаджет:
- Для установления навигатора на андроиде переходят в магазин и кликают по иконке «Установить». Дожидаются окончания загрузки.
- Для настройки приложения под личное использование входят в «Яндекс. Навигатор» путём нажатия соответствующей иконки на экране смартфона.
- После первого запуска появляются 2 последовательных запроса от программы для получения доступа к геолокации и микрофону. Для чего дают своё согласие.
- Дальше раскрывается карта со значком в виде стрелки, по которой можно узнать своё месторасположение.
- Нажимают на «Меню» в нижнем углу экрана (справа) и переходят в «Настройки». Возникает перечень возможностей, среди которых выбирают те, что существенно влияют на функционал навигатора.
- Во вкладке «Вид карты» можно выделить то, что нужно — стандартный маршрут по улицам и дорогам либо спутниковая координация.
- Чтобы пользоваться навигационной системой в режиме офлайн, необходимо в разделе «Загрузка карт» забить в строке поиска определённый населённый пункт. В выпадающем списке выбирают свой: город, страну, область или провинцию.
- Поменять значок местоположения можно путём перехода во вкладку «Курсор», где есть три возможных варианта.
- Настраивают звук.
- Налаживают работу голосового помощника во вкладке «Диктор», где указывают конкретную озвучку.
- Выбирают язык, на котором будет изъясняться навигатор. Для этого переходят в подраздел с соответствующим названием и нажимают на требуемую позицию. Для возврата в меню жмут на стрелочку в верхнем углу.
- В настройках рекомендуется все 3 активированные опции оставить как есть. Голосовое взаимодействие позволяет общаться с устройством без отрыва от дороги — произносят адрес по маршруту после команды «Слушай Яндекс».
Правила работы с навигатором
После установки и настройки утилиты на смартфоне или айфоне стоит разобраться, как дальше с ней работать. Это несложно, если предварительно ознакомиться с инструкцией.
Сначала загружают карты. В противном случае без wi-fi и мобильного интернета функционировать устройство не будет.
- Нажимают на поисковик.
- В обозначившемся окошке указывают категорию, которая соответствует теме конечного пункта назначения. Можно ввести адрес вручную.
- Чтобы запустить гаджет голосом, произносят «Слушай, Яндекс» и ждут появления на экране разрешающей команды «Говорите! » Затем озвучивают адрес и место.
- Как только навигатор найдёт требуемый посыл, на карте появляется информационная иконка, где прописаны два наиболее близких маршрута. Необходимо выбрать один по личному усмотрению.
- Дальше ПО входит в режим езды, а сверху видны соответствующие показатели: скорость передвижения, расстояние до ближайшего поворота, сколько времени осталось до конца поездки. Остаётся только придерживаться напутствий диктора, но учитывать, что это техника, и может ошибаться. Поэтому рекомендуется и самому внимательно следить за дорогой.
Дополнительные функции, которые созданы для удобства:
- Ориентирование на дороге по степени загруженности автотранспортом в определённых местах — способ избегать пробок. Активируют опцию так: справа в верхнем углу нажимают на светофор. Сразу же на карте дороги окрасятся в разные цвета (жёлтый, зелёный, оранжевый, красный), указывающие на интенсивность передвижения по ним автомобилей.
- Для добавления комментария к определённому событию на дороге кликают на иконку в виде треугольника с плюсом.
- Одновременно с комментарием можно установить указатель места, к которому нужно осуществить привязку факта. Это может быть авария, ремонтные работы на определённом участке дороги и любое другое происшествие. Достаточно выделить из списка нужный пункт и нажать «Установить».
Как удалить историю поиска в Яндекс навигаторе с Андроида
Приложение Яндекс.Навигатор пользуется популярностью у пользователей, работающих с гаджетами на базе различных операционных систем. Одним из главных его преимуществ является возможность использовать карты без подключения к Интернету. К недостаткам можно отнести только то, что программа занимает слишком много свободного пространства, а для тех пользователей, у которых в телефоне мало памяти, это становится настоящей проблемой. Чтобы освободить место на внутреннем накопителе, можно удалить историю в Яндекс.Навигаторе.
Как очистить все карты из приложения
Пользователи, которые не используют программу, могут просто удалить ее, выполнив несколько несложных действий. Интерфейс практически ничем не отличается в зависимости от операционной системы гаджета, поэтому процесс удаления карт из Яндекс.Навигатора будет идентичен для Android, iOS и Windows Mobile. Процесс деинсталляции выглядит следующим образом:
- Первым делом необходимо запустить программу, после чего выполнить нажатие по кнопке Меню (она расположена в нижнем правом углу).
- Перейти в раздел настроек.
- В блоке под названием «Расширенные настройки» нужно отыскать вкладку «Сохраненные данные» и зайти в нее.
- Следующий шаг – выбор команды «Стереть карты».
- Для подтверждения необходимо нажать на кнопку «Да».
После этого карты, загруженные в Яндекс.Навигатор, будут полностью удалены.
Данный способ подойдет только тогда, когда хочется очистить все схемы и маршруты. Стоит отметить, что в популярном сервисе не предусмотрена возможность деинсталляции карт по отдельности, поэтому в этом случае придется обратиться в техническую поддержку Yandex.
Как отключить приложение на смартфонах и планшетах Андроид
Незаметная установка сервисов от Яндекс или Мэйл вместе с другим софтом уже стала привычным явлением, причем выглядит это весьма навязчиво. Не стоит удивляться, если какая-то программа вдруг появилась на Андроид-устройстве. И в этом случае избавиться от назойливой программы легко – достаточно удалить ее обычным способом. Однако часто некоторые приложения от Yandex встраиваются в систему устройства, и в таком случае Яндекс.Навигатор не так просто удалить с Андроида.
Есть два варианта решения проблемы: отключить ненужный сервис или выполнить его частичную деинсталляцию. В первом случае права Root не потребуются. Сервисы перестанут функционировать, но программа останется в памяти устройства. Для отключения выполняются следующие действия:
- Совершить переход в меню настроек, и там выбрать раздел «Управление приложениями».
- Откроется список всех установленных компонентов.
- Выбрать продукт Yandex и активировать кнопку «Остановить». Для удаления истории маршрутов в Яндекс.Навигаторе (или других данных) потребует очистить кэш. После этого можно переходить к выбору команды «Отключить».
Для удаления приложения с правами Root можно воспользоваться специальным инструментом, таким как ES Проводник. Пользователи Андроид-устройств могут скачать его бесплатно в магазине Google Play. В проводнике указаны все файлы и приложения, а кроме кнопки «Установить» предусмотрена команда «Удалить».
Как очистить историю маршрутов
Путеводитель от популярного российского сервиса доступен пользователям на бесплатной основе. С его помощью решается множество задач, в том числе легко построить маршрут по городу или между несколькими населенными пунктами. Данный процесс можно облегчить благодаря специальным голосовым подсказкам. Использованные объекты остаются в истории программы, поэтому порой возникает необходимость их удаления из Яндекс.Навигатора. Чтобы очистить историю поездок, потребуется запустить приложение, а затем:
- Перейти в раздел настроек.
- Там нужно будет найти вкладку «История», в которой хранятся все использованные объекты.
- В перечне выполнить поиск ненужного адреса и активировать команду «Удалить». После этого он исчезнет с карты Yandex.Навигатора.
Можно воспользоваться и альтернативным методом. На самой карте имеется вкладка с названием «Мои действия». Там выполняется поиск всех действий, а также находится конкретный маршрут. Для его удаления из Яндекс.Навигатора необходимо отменить произведенное ранее действие. Маршрут автоматически очистится из map.
Еще юзер имеет возможность создать список закладок. С помощью этого списка можно отметить избранные места, рабочий и домашний адрес, предпочитаемые кафе, кинотеатры и многое другое. Закладки будут отображаться на картах всех устройств, которые использует пользователь, поскольку синхронизация списков выполняется автоматически. Иногда возникает необходимость удалить одну или несколько точек из списка Яндекс.Навигатора. Для этого:
- Открыть раздел «Закладки».
- Выполнить переход в меню настроек.
- В нужной строке клацнуть на кнопку.
- Откроется карточка объекта, после чего рекомендуется кликнуть на кнопку «Сохранено».
- Чтобы убрать избранный объект из Яндекс.Навигатора, нужно навести указатель на данную кнопку, и подождать, пока ее статус изменится на «Удалить». Адрес исчезнет из списка «Закладки».
Для очистки места из списка, например, «Дом», можно выполнить удаление в Яндекс.Навигаторе из карточки:
- Сделать переход в карточку объекта.
- Здесь потребуется нажать на кнопку «Сохранено».
- По наведению указателя ее статус изменится на «Удалить». Ненужный адрес будет очищен.
Как очистить историю поиска
У приложения есть немало полезных функций, которые значительно облегчают пользователю передвижение по городу или за его пределами. Важно, что история поездок сохраняется, и в любой момент можно узнать детали старых маршрутов. По определенным причинам возникает необходимость удаления истории поиска из Яндекс.Навигатора. В этом случае подойдет следующая инструкция:
- В приложении кликнуть на кнопку .
- После открыть вкладки «Настройка» и «Сохраненные данные».
- Необходимо активировать команду «Очистить историю поиска».
Для удаления «Моих мест» или избранных маршрутов потребуется также кликнуть на кнопку , затем перейти в раздел «Настройки», а далее – в «Сохраненные данные». В этот раз следует выбрать другую команду, например, «Очистить историю маршрутов».
Настройка интерфейса — Яндекс.Карты для мобильных. Справка
Вы можете настроить интерфейс и функциональность карты, выбрав (включив) следующее:
Чтобы выбрать тип (внешний вид) карты:
Нажмите «Меню», а затем нажмите один из вариантов («Карта / Спутник / Гибрид»).
Или:
- Нажмите «Меню».
Нажмите «Настройки» → «Карта» → «Тип карты».
- Выберите тип карты:
Карта представляет собой схему объектов карты: дорог, зданий и т. Д.
Спутник — это изображение определенной местности, сделанное из космоса.
Гибрид — это спутниковый снимок с добавленной к нему дополнительной информацией (названия улиц, адреса и т. Д.)
Чтобы выбрать слои (объекты) карты, которые будут отображаться в приложении, и способ их отображения:
- Нажмите «Меню».
Ответвительные слои.
- Настройте отображение слоев, включив или отключив соответствующую опцию:
- Трафик, Парковка, Движущийся транспорт, Панорамы — включает / отключает соответствующие слои (также как и кнопки на главной странице приложения).
- Дорожные события — Включает / отключает соответствующий слой; нажатие «Несчастные случаи», «Камеры», «Разговоры» позволяет включать или отключать отображение различных типов дорожных событий (как и настройка «Карты» → «Дорожные события»).
- Мои места — включает / отключает соответствующий слой; нажатие «Показать все» позволяет включить или отключить отображение ваших мест из разных списков.
- Мой транспорт (этот параметр пока доступен только на устройствах Android) — включает / отключает соответствующий слой; нажатие «Показать все» позволяет включить или отключить отображение каждой остановки, сохраненной в списке «Мой транспорт», не удаляя их из списка.
Примечание. Одновременно можно включить только одну из опций: Пробки, Парковка, Движущийся транспорт или Панорамы.
Ночной режим — это цветовая схема, предназначенная для использования в темноте: экран становится темнее, чтобы не ослеплять водителя.
Чтобы включить или выключить ночной режим:
- Нажмите «Меню».
Откройте «Настройки» → «Общие».
- Выберите ночной режим.
Ночной режим можно включить вручную или автоматически:
Чтобы выбрать единицу измерения расстояний и скорости:
- Нажмите «Меню».
Откройте «Настройки» → «Общие».
Выберите единицу измерения.
Выберите единицу измерения: километры или мили.
Чтобы выбрать язык голосового ввода:
- Нажмите «Меню».
Откройте «Настройки» → «Общие».
Выберите язык голосового ввода.
Выберите язык голосового ввода: русский, английский и т. Д.
См. Дорожные события.
Чтобы отобразить или скрыть кнопки масштабирования на карте:
- Нажмите «Меню».
Нажмите «Настройки» → «Карта».
Включите или выключите опцию кнопок масштабирования.
Чтобы отобразить или скрыть линейку шкалы на карте:
- Нажмите «Меню».
Нажмите «Настройки» → «Карта».
Включите или отключите параметр линейки масштабирования.
Чтобы включить или отключить функцию, позволяющую вращать карту двумя пальцами:
- Нажмите «Меню».
Нажмите «Настройки» → «Карта».
Включите или выключите параметр вращения карты.
Если отключить параметр поворота карты, а затем повернуть карту, появится кнопка «Компас» со стрелкой, указывающей на север (дополнительную информацию см. В разделе «Ориентация карты»).
Этот параметр доступен только на устройствах Android. Включите эту опцию, чтобы изменить масштаб карты с помощью кнопок громкости.
Как отключить всю рекламу в Яндекс.Навигаторе для Android и iOS
УЖителей Мира есть доступ к картографическим приложениям от самых разных компаний, но наиболее популярным и известным среди всех существующих является Яндекс.Навигатор. Это модифицированная версия приложения Яндекс.Карты, предназначенная для прокладки маршрутов и перемещения по ним на любом виде транспорта, от легкового до грузового, требующего особых прав для работы. Это программное обеспечение полностью бесплатное, и его база данных постоянно обновляется, то есть текущие карты и другие данные из баз данных постоянно добавляются снова и снова, так что драйверы с меньшей вероятностью будут получать штрафы и с меньшей вероятностью столкнутся с неожиданными проблемами. .
Сервис показывает точное время в пути, предлагая несколько вариантов проезда на выбор, то есть на усмотрение водителя. Само собой разумеется, что Яндекс.Навигатор тоже показывает пробки, делая это с большой точностью. Этот картографический сервис постоянно развивается, с каждым обновлением становится все лучше и удобнее, но разработчики начали злоупотреблять рекламой. Его действительно стало много, и это негативно сказывается на впечатлениях от использования этого сервиса, особенно когда вы пользуетесь им довольно часто.Это приложение для смартфонов Android и iOS содержит до шести различных типов рекламы, и все они могут быть легко отключены, если вы знаете, как это делать правильно.
Это программное обеспечение содержит объявления о маршрутах, звуковые объявления, объявления о завершении, звуковые объявления о маршрутах, объявления об остановках и объявления о планировании маршрутов. Как вы можете легко заметить, рекламы действительно много, поэтому вам следует отключить ее, тем более что это можно сделать с помощью настроек этого программного обеспечения, которые разработчики специально скрыли от пользователей на максимально долгий срок.Здесь нужно понимать, что реализовать рекламу в Яндекс.Навигаторе было решено как для продвижения других продуктов и сервисов Яндекса, так и для заработка на рекламе сторонних предложений.
Чтобы отключить всю рекламу в приложении Яндекс.Навигатор для смартфонов на базе операционных систем Android и iOS, необходимо скачать обновление ПО до последней версии из Google Play или App Store, затем запустить и открыть настройки. В этом меню нужно открыть раздел «Карта и интерфейс», а затем в самом низу этого раздела перейти в меню «Другие настройки», в котором нужно переместить все переключатели в неактивное положение.После этого вся реклама в этой программе навигационного характера будет отключена, но вам все равно следует перезапустить ее, чтобы гарантированно избавиться от этого полностью и полностью. После выполнения подобных действий функциональность этого программного обеспечения никак не пострадает, то есть все функции будут по-прежнему полностью доступны.
Как убрать долбанный дзен. Как удалить Дзен на андроид.
Zen в Яндекс.Браузере и Google Chrome — это настраиваемая новостная лента, отображаемая под панелью поиска и панелью визуальных закладок.Предоставляется бесплатно. С помощью опций пользователь может настроить Дзен в браузере: создать новостную ленту из интересующих источников (веб-сайтов). Также включенный сервис можно настроить с помощью лайков и дисплеев. Его алгоритм проанализирует реакцию пользователя и на основании этих действий удалит / добавит определенные посты.
Из этой статьи вы узнаете, как отключить Яндекс.Дзен в Яндекс.Браузере на Android, компьютере, в браузере Google Chrome. А также как настроить Дзен в Яндекс.Браузер.
Яндекс
Компьютер
Если вы скачаете Яндекс.Браузер и сразу запустите его, новостная лента в нем работать не будет. То есть его нужно включить дополнительно. Но если он вам больше не нужен, то есть вы решили отключить Дзен в Яндекс.Браузере, сделайте следующее:
1. Нажмите кнопку «Меню» (значок «три полоски») в правой верхней части окна веб-браузера.
2. Зайдите в раздел «Настройки».
3. Чтобы удалить новостную ленту, в подразделе «Настройки внешнего вида» нажмите «Проверить» в «Показать в новой вкладке Дзен»… «окно.
4. После того, как вы отключите Дзен, предварительный просмотр сообщений под визуальными закладками сразу исчезнет.
Если вы решили выборочно удалить новости Яндекс.Дена (отключить отображение контента с определенных веб-источников), вы должны выполнить следующие действия:
1. Чтобы изменить настройки отображения входящей информации, в панели новостей нужно поставить деслей.
2.В открывшемся подменю нажмите «Заблокировать этот источник». После этого отключенный сайт больше не будет отображаться в ленте.
Android и iOS
На мобильных гаджетах под управлением Android и iOS удалить Дзен можно практически таким же способом (как и в браузере):
- Коснитесь значка меню (значок в виде трех полосок или трех точек, в зависимости от устройства).
- Откройте раздел «Настройки» и выберите «Дополнительно».
- Одним касанием пальца снимите флажок «Показать ленту… «флажок.
Google Chrome (Google Chrome)
В Google Chrome система Яндекс также предлагает при посещении своих сервисов установить собственную ленту.
Некоторые посетители случайно устанавливают его в Chrome, по ошибке.
Чтобы удалить Дзен из Google, но оставить панель Яндекса на главной странице, сделайте так:
1. Под блоком закладок выберите параметр «Настройки».
2. В панели исходящей настройки снимаем галочку в поле «Показать… Дзен … «окно щелчком мыши.
Для полного отключения вкладки Яндекс выполните следующие операции:
1. Если вы видите, что домашняя страница браузера работает некорректно, после следующего запуска отображается не Google, а Яндекс с сервисом Дзен, откройте меню браузера (кнопка «три точки» вверху справа).
2. Выберите «Настройки» из списка.
3. Удалите надстройки сервиса Яндекс: нажмите кнопку «Корзина» в их блоках.
4. Зайдите в раздел «Настройки».
5. В блоке «При запуске» включите параметр «Указанные страницы» и нажмите ссылку «Добавить».
7. В разделе «Поиск» также установите другую необходимую поисковую систему. Нажмите Настроить ….
9. Закройте браузер. На рабочем столе ПК открыто:
Пуск → Панель управления → Программы → Удалить программу
10.В каталоге приложений Яндекса (все, кроме браузера, если он вам нужен) щелкните правой кнопкой мыши, а затем нажмите «удалить». Следуйте инструкциям программы удаления.
Удачных вам настроек для браузеров!
В Яндекс.Браузере есть одна вредоносная функция — Дзен. Название странное, потому что суть в том, чтобы постоянно заправлять вас в ленту популярных статей и новостей.
В этой статье я покажу вам, как отключить этот Дзен в Яндекс Браузере.
Об услуге
Итак, что это за услуга? Бесконечный поток новостей с учетом ваших предпочтений.
По задумке Яндекса статьи вы не просто читаете, но и оцениваете их. А это позволяет интеллектуальному алгоритму точнее и точнее подбрасывать вам статьи. Кроме того, учитывается, какие статьи вы вообще посетили. Судя по всему, это работает только для пользователя яндекс браузера.
и под планшет или смартфон:
Откуда берутся новости и статьи?
Лента, Лайфхакер, РБК, Эхо, МСК, НТВ, ADME, Сноб и другие гигантские порталы Рунета.
Сначала вам предлагается выбрать минимум 5 сайтов, за которыми вы будете особенно внимательно следить.
После этого, когда вы открываете новую вкладку, вы также видите карточки предложений от Zen:
Затем эту ленту можно настроить.
По умолчанию функция неактивна. То есть насильно ничего не покажете — и на этом спасибо.
Инфо-набор
На этом сайте большое количество статей посвящено инфоуправлению, когда вы ограничиваете количество поступающей новой информации.Зачем? Сосредоточиться на том, что для нас действительно важно. И все эти новости и статьи, как правило, всего лишь прокрастинация.
Но даже для получения информации этот новый сервис, на мой взгляд, не так удобен, как обычный RSS (о нем писали). Если знаешь, как им пользоваться, то вообще не понятно, зачем нужен этот дзен. Чтобы еще больше засорять себе мозги? Нет, спасибо!
Итак, решено — удалять!
А как удалить Яндекс Дзен с ПК (или ноутбука) и смартфона?
1.Как отключить от компьютера
Заходим в настройки:
Снимаем галочку с пункта «Показывать ленту личных рекомендаций в новой вкладке»:
2. Как удалить Яндекс Дзен на смартфоне или планшете под Android
В смартфоне отключение услуги не доставит вам особых хлопот:
Результат
Теперь вы знаете, как отключить эту функцию.
Напишите в комментариях!
Не могли бы вы отключить вредоносный Дзен по моей инструкции? Если нет — опишите вашу проблему — мы сделаем это вместе.
Дзен (читается как Дзен) — информационный веб-сервис, интегрированный в браузер Яндекса. Поддерживается в компьютерных версиях и мобильных устройствах. На основании ваших личных данных — истории поисковых запросов и посещений сайтов — автоматически формирует новостную ленту из популярных блогов, порталов, которые могут вас заинтересовать. Рекомендуемые посты отображаются в виде карточек на вкладке.
Чтобы удалить Zen из браузера, сделайте следующее:
1. Откройте меню веб-браузера Яндекса: нажмите на значок «три полоски» вверху справа.
2. В раскрывающейся панели выберите «Настройки».
3. В разделе «Настроить внешний вид» установите флажок рядом с параметром «Показать в новой вкладке Zen».
Если вам понравилась какая-то публикация, то в ее блоке кликните так, чтобы Дзен как можно больше добавил в ленту постов на эту тему. Соответственно, отметьте нелюбимые новости. Чтобы запретить отображение материалов с определенного веб-ресурса, на панели отображения нажмите команду «Заблокировать этот источник».
На мобильном устройстве
1. В левом нижнем углу нажмите значок «три точки».
2. Сообщите о своих предпочтениях в сервисе:
- «Еще об этом» — фокус на выделении новостей по отмеченному материалу;
- «Меньше этого» — исключить такие темы из рекомендаций;
- «Заблокировать сайт» — заблокировать все новости с указанного сайта.
Интересный и полезный серфинг в Яндекс браузере!
Яндекс.Браузер — тот редкий случай, когда отечественный программный продукт может дать фору продуктам западных разработчиков. Однако над подобным продуктом на платформе Chromium работали тогда же западные специалисты в лице Google. Но Chromium — это всего лишь платформа, Яндекс.Браузер сильно отличается от массы других клонов Chrome благодаря кропотливой работе над ним командой разработчиков российской поисковой системы. Их разработки на платформе Chromium относятся не только к измененному интерфейсу, поскольку его можно обнаружить, запустив другой браузер-клон Chrome.Браузер от Яндекса имеет собственную систему безопасности и свой отдельный функционал. Яндекс.Браузер — лидер по количеству возможных расширений, поскольку поддерживает работу как с магазином Chrome, так и с магазином Opera. И, конечно же, Яндекс.Браузер имеет собственный уникальный интерфейс, заточенный под работу с сервисами создателя.
Один из таких сервисов — интегрированная рассылка Яндекс.Ден в браузере, увы, за время своего существования не нашла должной поддержки общественности.Не оценивая старания создателей браузера, многие пользователи ищут способы вроде Яндекс.Дена для отключения. Как это сделать, мы рассмотрим в самом конце статьи, прежде чем говорить о том, что это за функция и нужно ли ее отключать.
О Яндекс.Дзене
Служба российской поисковой системы, это полнофункциональный функционал Яндекс.Браузера, именуемый не более чем обычная подборка новостей, отображаемая на главной странице веб-браузера Tablos. Предварительный просмотр новых статей из определенных места.
Сборник новостей бесконечен, при их прокрутке вниз будут открываться все новые и новые превью материалов из Интернета.
Сервис доступен в настольной и мобильной версиях Яндекс.Браузера, а также в виде отдельного приложения для Android — Яндекс Лаунчер.
Сервис, созданный из противоречий
Почему не появился этот довольно безобидный функционал, который многие Яндекс.Ден хотят отключить? Он сплетен из противоречий, возможно, потому, что усилиям разработчиков не суждено быть оцененным аудиторией браузера.
В погоне за красивыми названиями своих услуг компания в данном случае явно перестаралась, назвав хаос поступающей информации в честь Дзэн — школы буддизма, доктрины которой отрицаются, правда, не все, но многие вещи. от мирской жизни, социальной агрессии и путаницы в новостях предпочитают медитативные практики.
Сборка новостей основана на самообучающемся механизме, который формирует ее в соответствии с интересами пользователей. Это достигается путем анализа посещенных интернет-ресурсов.Вот только создатели сервиса забыли предусмотреть возможность добавления пользователей в подборку новых материалов с любимых сайтов. Новости могут поступать только с сайтов, предоставленных Яндексом.
Этот нюанс в большей части и вызвал у многих желание отключить Яндекс.Дзен.
Активация информационного бюллетеня
Немного ранее сборник новостей был введен в браузер по умолчанию вместе с его установкой в Windows. На момент публикации этой статьи правила игры изменены: Яндекс.Dzeng активируется только по запросу пользователя — если последний включает его при первой настройке веб-браузера.
Нужно ли отключать сбор новостей с точки зрения экономии системных ресурсов?
Если подборка новостей не напрягает, а речь идет об устройстве с проблемными аппаратными характеристиками, стоит ли заморачиваться с вопросом, как отключить Яндекс.Ден? На компьютере со слабым процессором или с медленным HDD подобный функционал особой роли не играет.Но на устройствах с небольшим объемом оперативной памяти (2 ГБ и меньше) любые лишние функции браузера — ненужные расширения, регулярные сборники новостей, встроенные RSS-агрегаторы и т. Д. — желательно отключить. Так как все Chromium-браузеры заточены под активное использование оперативной памяти.
Как отключить Дзен в Яндекс.Браузере
На компьютере с установленным браузером от Яндекса в настройках можно отключить сбор новостей.
Зайдя в раздел настроек ищем столбец «Настройки внешнего вида».
Вот убрав опцию отображения ленты новостей, как показано на скриншоте выше, собственно и можно отключить Яндекс.Ден.
Из этой статьи вы узнаете, как скачать, настроить и установить Яндекс.Ден.
Навигация
Яндекс.Ден — отличный инструмент для того, чтобы следить за новостями и СМИ, а также узнавать о том, что происходит в странах СНГ и Европы. Таким образом, используя Яндекс.Дзена, вы мгновенно получаете информацию о том или ином событии, что в то же время позволит вам сэкономить время на поиске нужных новостей.
Стоит отметить , что Яндекс.Браузер — единственный и первый в мире браузер, который укомплектован массой функций и возможностей, включая Яндекс.Ден, Яндекс.Деньги, Яндекс.Погода и другие необходимые инструменты. . Поэтому этот браузер подходит любому пользователю, независимо от того, чем он интересуется, чем он увлекается или чем занимается, ведь гибкие настройки браузера позволят вам сделать это в соответствии с вашими интересами и предпочтениями.
Яндекс.Дзена — лента новостей: что это такое, как выглядит?
Как вы можете видеть на картинке выше, в браузере есть настраиваемая панель, поверх которой находятся наиболее посещаемые пользователем ресурсы или выбранные сайты, добавленные в закладки. Конечно, вы можете удалить их и при необходимости добавить другие.
Как работает новостная лента Яндекс.Дена?
На момент появления сервиса Яндекс.Ден работа велась только над мобильной версией, и только через некоторое время Яндекс.Дзен появился на ПК, ноутбуках и КПК. Алгоритм Яндекс.Дена очень прост, сервис запоминает действия пользователя, какие сайты он посещает, и на основании этого формирует оценку интересов и предпочтений. В результате пользователю будет предложена лента новостей, которая ему подойдет.
Как установить и настроить Яндекс.Ден?
Итак, перед тем, как установить и настроить Яндекс.Ден, вам необходимо скачать Яндекс.Браузер, это можно сделать на официальном сайте .
Как настроить личный Яндекс.Лента Джен?
Итак, после того, как вы скачали и установили Яндекс.Браузер, вам нужно будет установить и настроить Яндекс.Ден. Чтобы сделать это правильно и правильно, следуйте нашей инструкции:
- В первую очередь вам нужно открыть Яндекс.Браузер, а затем перейти на вкладку «Включить», которая находится внизу экрана.
- После этого вам будут предложены различные новости и популярные интернет-ресурсы, которые будут разделены на категории и подкатегории.
- Теперь вам нужно выбрать пять интернет-ресурсов и новостных порталов, иначе Яндекс.Дзена не сможет сформировать за вас ленту новостей.
- После выбора минимального количества ресурсов ваши действия будут отслеживаться, и на основе этих данных ваша новостная лента будет наполнена интересным контентом.
- После выполнения вышеуказанных действий вы можете считать, что ваша лента новостей или просто Яндекс.Ден настроен.
Как удалить новостную рассылку Яндекс.Ден?
В том случае, если вы напрягаете ленту новостей Яндекс.Дзена, или она вам совсем не интересна, то ее легко можно удалить. Для этого вам просто нужно следовать нашим инструкциям:
- Для начала вам нужно перейти на вкладку «Дополнения» после чего вы попадете в настройки Яндекс.Браузера.
- Теперь нужно снять галочку напротив надписи «Показывать персональные рекомендации в новой вкладке Дзен — ленте.»
После этого ваша лента новостей будет удалена с начальной вкладки и больше не будет отображаться.
На этом мы завершаем нашу статью.
Видео: Как включить или отключить Дзен в Яндекс.Браузере?
Как выйти из яндекс навигатора. Мы используем Яндекс. Навигатор для Android
Вы можете настроить интерфейс и функциональность карты — выберите (включить):
Чтобы выбрать тип (внешний вид) Карты:
Нажмите кнопку Меню, а затем нужную кнопку (Схема / спутник / гибрид).
Нажмите кнопку Меню.
Выберите «Настройки» → «Карты» → «Тип карты».
Выберите желаемый тип карты:
Схема — схематическое изображение картографических объектов: дороги, дома и т. Д.
Спутник — изображение местности, сделанное из космоса.
Гибрид — это изображение местности из космоса, дополненное информационной схемой (названия улиц, адреса и т. Д.).
Данная настройка позволяет указать особенности отображения на карте трафика, стоянки и движущегося транспорта.
Для установки значения настройки:
Нажмите кнопку Меню.
Выберите слои и теги на карте.
Включите опции: Пробка, парковка, движущийся транспорт:
Тюбик вариант ─ В главном окне приложения отображается кнопка розетки, которая включает в себя слой автомобильных пробок.
Опции парковки и движущийся транспорт ─ В главном окне приложения кнопка слоев открывает панель с двумя кнопками (парковка и движущийся транспорт) отображаются:
Нажатие этих кнопок включает отображение соответствующего слоя.
Если включена одна из опций. ─ Парковка или движущийся транспорт, в главном окне приложения кнопка включает заданный слой (парковка или движущийся транспорт).
Щелкните по движущейся транспортной линии. В открывшемся списке включите опции отображения необходимых видов общественного транспорта:
- — автобусы;
- — троллейбусы;
- — трамваи;
- — Маршрутное такси.
Ночной режим — это цветовая схема для использования в темноте (экран становится темнее и не слепит водителя).
Чтобы включить или отключить ночной режим:
Нажмите кнопку Меню.
Выберите ночной режим.
Ночной режим можно включить автоматически или вручную:
Для выбора единиц измерения расстояния и скорости:
Нажмите кнопку Меню.
Выберите Настройки → Основные.
Выберите единицы измерения.
Выберите единицы: километры или мили.
Нажмите кнопку «Меню».
Выберите Настройки → Основные.
См. Дорожные события.
Чтобы показать или скрыть на карте кнопки изменения:
Нажмите кнопку Меню.
Включение или выключение опции кнопки масштабирования.
Чтобы показать или скрыть линейку шкалы на карте:
Нажмите кнопку «Меню».
Выберите «Настройки» → «Карты».
Включение или выключение опции линейки шкалы.
Чтобы включить или отключить возможность поворота карты (поворот изображения двумя пальцами):
Нажмите кнопку «Меню».
Выберите «Настройки» → «Карты».
Включение или выключение опции поворота карты.
Если включить вращение карты и повернуть ее, на карте появится кнопка компаса со стрелкой, ориентированной красным концом на север (см. Изменение ориентации карты.
Этот параметр доступен только в устройствах с ОС Android. Включите опцию, чтобы масштаб карты можно было изменять клавишами громкости.
Чтобы включить или отключить отображение уведомлений о камерах видеонаблюдения, расположенных на маршруте:
Нажмите кнопку Меню.
Выберите «Настройки» → «Маршруты» → «Камеры».
Включение или отключение параметра отображения уведомлений.
Если опция показа уведомлений включена, включите опции отображения опций для необходимого типа:
Чтобы включить или отключить поддержку звука (голосовые уведомления) при движении по маршруту:
Нажмите кнопку Меню.
Выберите «Настройки» → «Маршруты» → «Звук».
Включение или выключение игры для воспроизведения уведомлений.
Если включена опция «Ссылка», включить звук уведомлений:
Включить необходимые типы уведомлений:
О предстоящих маневрах.
Об ограничении скорости на маршруте.
Если опция ограничения скорости включена, перемещая ползунок, выберите желаемое значение превышения (от 0 до 40 км / ч) вашей скорости над допустимой скоростью движения, которая уведомит об ограничениях и камерах скорости.
Чтобы включить или отключить автоматическое масштабирование карты при движении по маршруту:
Нажмите кнопку «Меню».
Выберите «Настройки» → «Маршруты».
Включите или выключите опцию Автоматизация.
Чтобы включить или отключить автоматический объезд платных дорог при построении маршрутов:
Нажмите кнопку «Меню».
Выберите «Настройки» → «Маршруты».
Включите или отключите параметр, позволяющий избегать платных дорог.
Была ли статья полезной?
яндекс.ру.
Как пользоваться Яндекс Навигатором и Яндекс Картами без подключения к интернету
Российская компания Яндекс очень порадовала всех автомобилистов в России, воплотив их десятилетнюю мечту — теперь Яндекс Навигатор и Яндекс Карты можно использовать без подключения к Интернету. Интернет.Такая возможность принесла вам большое обновление, которое стало доступно для загрузки и установки на устройства iPhone, iPad и Android уже 1 декабря 2017 года. Обновленные версии приложений можно скачать в магазинах. Магазин приложений. и Google Play. абсолютно бесплатно.
У многих россиян возникает простой вопрос — как пользоваться сервисами Яндекс Навигатор и Яндекс Карты без подключения к Интернету, чтобы не тратить мобильную Интернет-тематику в поездках по городу или в путешествиях.На самом деле все невероятно просто и удобно, однако стоит отметить, что постоянное использование режима автономной навигации не очень рационально, потому что в этом случае будет информация о ситуации на дорогах (движение, аварии, перекрытия и т. Д.) не получится, а навигационная программа построит маршрут без учета заторов на дорогах.
Чтобы приложения «Яндекс Навигатор» и Яндекс Карты работали без подключения к Интернету, необходимо обновить их до последней версии из магазина Google Play или App Store (iOS), после чего он начнет переходить в « Меню », а затем выберите вариант« Автономные карты ».В списке должен быть выбран желаемый регион, после чего вы загружаете карту во встроенную память. Все, больше ничего не делай.
Теперь достаточно отключить мобильный Интернет или Wi-Fi, чтобы использовать приложение в сети, затем построить свой маршрут и следовать по нему. Для удобства и экономии трафика отключить мобильный интернет-трафик можно только для приложений Яндекс Навигатор и Яндекс Карты. Соответствующие настройки есть в устройствах iPhone, iPad и Android. Однако если карты загружены в память устройства, то во время навигации с подключением к сети информация будет загружаться только о ситуации на дорогах — это значительно экономит интернет-трафик.
Отмечено, что Яндекс, несмотря на введение оффлайн-режима, рекомендует хотя бы раз в месяц проверять карты на наличие обновлений, так как в городах России часто открываются новые дороги или правила меняются, поэтому со временем карта может потерять актуальность. Чтобы не попасть в неприятную ситуацию, его следует регулярно обновлять.
До 20 мая включительно у жителей России есть уникальная возможность получить портативный xiaomi аккумулятор Mi. Внешний аккумулятор. 2 С двумя портами USB бесплатно, тратя всего 1-2 минуты своего личного времени.
Присоединяйтесь к нам в Twitter, Facebook, ВКонтакте, YouTube, Google+ и RSS, чтобы быть в курсе последних новостей из мира технологий будущего.
AndroidIPHONEИнструкцииCartiNavigationProgramprogramasonyyandex
akket.com.
Почему Яндекс карты так удобны для андроид устройств?
Небольшой пост про Яндекс карты для Android Предлагаю вам. Они всегда меня устанавливали, но я никогда ими не пользуюсь. По большому счету, это некая кастрированная версия Яндекс Навигатора, которую я писал ранее.Но давайте немного посмотрим на них.
Те, кто видел Яндекс карты в Интернете, вряд ли найдут для себя что-то новое в этом приложении. Та же схематическая карта, возможность масштабировать улицы. Есть возможность создавать закладки на посещенные места Chatso или прокладывать маршрут там, где вам нужно.
Карточка легко масштабируется
Приложение умеет показывать пробки. Есть возможность голосового поиска объектов. Как видите, ищу площадь Ленина, а Яндекс Карты для Android вполне найдутся.Если с дикцией у вас все нормально, то удобная функция вполне себе.
В общем все просто как на пять копеек. Как всегда, этот товар абсолютно бесплатный. Скачать Карты для Android бесплатно можно с помощью Google Pleai. Несмотря на свою простоту, эти карты вполне могут пригодиться путешественникам или автомобилистам.
Выберите нужный товар
Если вы ищете карты для Android, то Яндекс Карты, пожалуй, лучшее решение.
И у нас много статей об Android:
my-android-blog.RU.
Как пользоваться Яндекс-навигатором на Android?
Активным людям интересны разнообразные навигационные софтверы, позволяющие успешно прокладывать маршруты к любым интересующим объектам. Яндекс представляет собой специальный картографический сервис Яндекс Карты. Удобный интерфейс, актуальная информация высокого уровня Функциональность — основные преимущества программы. На что я могу рассчитывать, внимательно изучив предложенный вариант применения?
Возможности Яндекс-навигатор
Яндекс-навигатор — популярное навигационное приложение для Android-устройств, которое можно без проблем загрузить с Android Market совершенно бесплатно.Объем раздачи около 12 мегабайт.
Основная задача — загрузить яндекс навигатор. Отдельно карты загружать не нужно, потому что они доступны в Интернете и могут кешироваться в смартфоне. При этом полностью откачать карту нет возможности.
Только последние версии приложения позволяют прокладывать различные маршруты для успешного поиска объекта в автономном режиме. Если вас что-то не устраивает в данном приложении, вы можете попробовать создать одно из них.
Автолюбители могут еще больше оценить Яндекс Навигатор: линия маршрута окрашена в разные цвета, которые зависят от интенсивности движения. Таким образом, даже автомобильные пробки перестают быть опасными, ведь из них во многих ситуациях можно успешно развязать.
Особенности работы в Яндекс-навигаторе
Итак, как пользоваться Яндекс-навигатором на android? По сути, приложение отличается максимально простой схемой использования. Основная задача — проложить маршрут.
Водителю необходимо указать начальный и конечный пункт, после чего — ознакомиться с вариантами проезда. Путь может быть самым быстрым или коротким. Вверху публикуется информация о продолжительности и времени поездки, дополняющая прокладываемые маршруты.
Важное требование — правильная настройка отображаемых карт. Доступна возможность использования режима 3D, ночного видения, автоматического масштабирования или фиксации по принципу «Север всегда наверху».
Как пользоваться Яндекс Навигатором в автономном режиме?
Для решения задачи нужно пройти четыре этапа.Однако на весь процесс потребуется минимум времени.
- Нужно зайти в яндекс навигатор на Android устройстве.
- Перейти в меню.
- Теперь вам следует скачать карту региона.
- Загрузка может быть обзорной или полной.
Загруженные карты позволяют использовать Яндекс Навигатор в любых условиях.
Мы привыкли, что с надоедливыми приложениями от Mail.Ru и Яндекс можно столкнуться только на компьютере.Но вы наверняка были удивлены, когда обнаружили их в новом планшете. Компании пытаются перемещаться любыми способами, поэтому не стоит удивляться их настойчивости. Эти приложения относятся к встроенным программам, их также можно назвать системными. В отличие от обычных приложений удалить системные службы обычными способами невозможно. В этом материале подробно описано, как удалить товары Яндекса.
Удалить сервисы Яндекса с планшета можно двумя способами:
- Отключить программу — Для этого вам не понадобятся права разработчика (root).Сервисы Яндекса перестанут работать, не загрузят процессор, исчезнут из всех меню. Настройки сохранятся и при перезагрузке планшета. Единственный недостаток — приложения останутся в памяти вашего гаджета.
- Удалить встроенные приложения Яндекса — данное действие можно выполнить, если у гаджета есть Root-доступ. Приложения будут полностью удалены с устройства. В отличие от других системных сервисов, продукты Яндекса на работу плиты влияния не предоставляют.
Если вы начинающий пользователь, выберите первый вариант. ВАЖНО! Установка рут прав лишит планшет гарантийного срока.
Отключить приложения Яндекса
Схема одинакова для всех гаджетов, работающих на платформе Android:
- Перейти Настройки , найдите там раздел Приложения или Управление приложениями .
- Здесь вы увидите список программ, которые установлены на планшете.Здесь будут встроенные продукты яндекса.
- Перед отключением программы необходимо нажать Стоп . Теперь сотрите данные, функция будет в настройке Очистить кеш .
Данные о работе программы удалены, теперь нажимаем Отключить . Android предупредит вас, что отключение продуктов Яндекса может повлиять на работу других сервисов. Готовый!
Удаление приложений (для планшетов с рут правами)
Если у вас есть доступ разработчика, вы можете полностью избавиться от приложений Яндекса.Еще нужно загрузить проводник, который умеет работать с Root правами. Отличным вариантом будет бесплатное приложение ES проводник — Вы найдете его в Google Play.
В этом проводнике кроме файлов указаны еще и приложения. Например, вы выбрали Яндекс Книги. Появится информация о сервисе и две кнопки — Стоп и Удалить . Нас интересует второй вариант. Готово, встроенное приложение пропало с планшета.
Уже по названию программы можно догадаться о ее назначении. Суть утилиты — определение текущих координат пользователя по сигналам спутников Мировой системы гео-позиционирования (GPS) и мобильной сети «Сот». Читатель предоставит инструкции по загрузке, установке и первичной настройке приложения навигатора. Также подробно описан процесс ввода данных для маршрута и следования по нему.
Краткое историческое отступление
В целом идея использования прибора, помогающего водителю автомобиля определять его местонахождение, далека от Новы.Первый предшественник современных электронных навигационных устройств появился еще в 1920 году в Великобритании.
Английская версия часовщиков. В них вставляли специальные мини-ролики с распечатанными картами стран, прокрутка которых осуществлялась вручную.
В 1930 году был представлен механический навигатор для использования в автомобиле. Прогресс не стоял на месте: в новом устройстве прокрутка бумажных карточек происходила автоматически. Отдельно необходимо отметить тот факт, что интенсивность прокрутки напрямую зависела от текущей скорости автомобиля.
Конечно, никаких спутников на тот момент не появилось. Если водитель переходил на новый путь, ему приходилось вручную заменять одну карту на другую.
Идея использования спутниковой навигации Для определения местоположения появилась благодаря запуску первого советского спутника в 1957 году. Оказалось, что по отраженному от прибора сигналу можно определять координаты и скорость движения. объект.
В 1974 году в США был запущен первый спутник GPS, что положило начало созданию глобальной системы позиционирования.
Общее описание «Яндекс. Навигатор»
Яндекс. Навигатор — бесплатное приложение, существенно упростившее жизнь автомобилисту, попавшему в незнакомую местность. Ниже будет инструкция, как пользоваться Яндекс. Навигатор.
Основные возможности программы следующие:
- Прокладка маршрута от текущей точки до заданного пункта назначения.
- Голосовые подсказки во время вождения.
- Построение лучшего маршрута между двумя точками на карте.
- Просмотр карточек в автономном режиме.
- Поиск парковочных мест для парковок в крупных городах.
- Отображает информацию о пробках на дороге.
- Функция голосового поиска.
Пользовательский интерфейс программы навигатора прост. Выучить его не составит труда даже неопытному пользователю.
Системные требования
Перед использованием Яндекс. Навигатор на телефоне, необходимо подобрать подходящий аппарат минимальные системные требования.Они вполне демократичны. Для комфортной работы навигационного приложения достаточно использовать мобильное устройство со следующими параметрами:
- Процессор с тактовой частотой 1000 МГц.
- Диагональ дисплея от 4 дюймов (можно и меньше, но ничего не будет видно).
- Наличие модулей Wi-Fi и GPS.
- Операционная система — Android версии 4 и выше (также есть программный вариант для использования с iOS).
Установка на смартфон с операционной системой Android
Для установки «Яндекс.Навигатор »на смартфоне необходимо выполнить следующий список манипуляций:
- Запустить магазин приложений Google Play Market ..
- В строке поиска вписать название программы (в нашем случае« Яндекс. Навигатор ») ).
- Нажмите значок с лупой.
- Нажмите кнопку «Установить».
- Подтвердите разрешения для программы навигации.
- Дождитесь окончания процесса установки.
Для начала работы с Яндекс.Установлено приложение «Навигатор», нужно перейти на главный экран. системы Android найдите нужный значок и коснитесь его, чтобы запустить программу.
Маршрутизация маршрута и другие базовые функции
Итак, как пользоваться «Яндекс.Навигатором» на «андроиде»? Ниже приведены краткие инструкции по использованию функциональности приложения-навигатора.
Чтобы начать работу с программой и произвести начальные настройки, необходимо сделать следующее:
- Запустить программу навигации.
- Подождите, пока модуль GPS завершит процедуру определения собственных координат.
- Коснитесь нижней части дисплея смартфона.
- Появляется строка меню. Для поиска щелкните значок с увеличительным стеклом.
- Задайте параметры поиска, найдите нужный адрес (или координаты).
- Нажмите кнопку «Поехали», чтобы начать движение по заданному маршруту. Для изменения масштаба достаточно прикоснуться к пиктограммам на экране со знаком плюс или минус.
- Цвет линии проложенного маршрута может быть от зеленого до красного в зависимости от интенсивности пробок на пути движения автомобиля.
Также в настройках можно выбрать тип отображения карты. Возможны три варианта:
- Схема. Показывает карточки, составленные профессионалами картографии. Есть подписи улиц и комнат домов. Также отмечены различные организации.
- Спутник. В данном случае спутниковая фотография служит фоном для открытки. Иногда легче сориентироваться в незнакомом населенном пункте.
- Народный. В эту категорию входят любительские карты, созданные пользователями сети Интернет. Их использование актуально при отсутствии официальных версий карт на желаемый населенный пункт.
Другие настройки навигационного приложения:
- Выберите тип отображения интерфейса (день или ночь). Во втором случае цвета экрана инвертируются для лучшего восприятия информации в темноте.
- Выбор голосового сопровождения. Вы можете выбрать один из трех вариантов: без голоса, женский, мужской.
Использование карт в автономном режиме
У многих, работающих с приложением, возникает вопрос, как пользоваться Яндексом. Навигатор без интернета. Без доступа к сети можно использовать карты, заранее загруженные из сети. Чтобы загрузить их на устройство, вам необходимо сделать следующее:
- Активировать на мобильном устройстве подключение к Интернету.
- Запустите приложение Яндекс.Навигатор.
- Войдите в Главное меню программы.
- Далее необходимо ввести название города и скачать предложенный файл карты.
После загрузки карта будет доступна для просмотра даже без подключения к сети.
Функционал доступен без подключения к интернету
И все же необходимо окончательно внести ясность, можно ли использовать Яндекс. Навигатор без интернета. Однозначно ответить на этот вопрос сложно. Несмотря на использование сигналов со спутника, позиционирование также осуществляется с участием Интернета и точек доступа Wi-Fi.Другими словами, без активного подключения к сетям 3G / 4G навигационная программа не будет полноценно работать.
В такой ситуации пользователю доступен только просмотр ранее загруженных карт определенных населенных пунктов, активная навигация и маршрут по маршруту недоступны в автономном режиме.
Яндекс. Навигатор — один из самых распространенных навигаторов для ОС Android в России. Приложение может похвастаться богатым функционалом, интерфейсом полностью на русском языке и отсутствием навязчивой рекламы.Также бесспорным плюсом можно назвать то, что он абсолютно бесплатный. Далее в статье будет рассказано, как пользоваться Яндекс. Навигатор на вашем смартфоне.
Прочитав материал ниже, вы узнаете, как настроить навигатор, перевести маршруты в режим онлайн и офлайн и использовать его дополнительные инструменты в непредвиденных ситуациях на дороге.
Шаг 1. Установка приложения
Чтобы скачать Яндекс.Навигатор на Android-смартфон, перейдите по ссылке ниже, нажмите на кнопку. «Установить» И дождаться загрузки приложения на смартфон.
Шаг 2. Настройка
- Чтобы навигатором было удобно пользоваться, его нужно настроить. Поэтому после установки зайдите в Яндекс. Навигатор, нажав на значок приложения на рабочем столе вашего смартфона.
- При первом запуске на экране появятся два запроса разрешений на доступ к геоликам и микрофону. Для корректной работы Яндекс.Навигатору рекомендуется дать свое согласие — в обоих случаях нажмите «Разрешить» .
- Затем нажмите кнопку «Меню» В правом нижнем углу экрана перейдите в «Настройки» . Сначала будет столбец настроек, связанных с картой. Рассматривайте только те из них, которые действительно влияют на использование навигатора.
- Зайдите во вкладку «Просмотр карты» И выберите между стандартной схемой улиц и дорог или спутниковой. Карты каждый видит по-своему, но удобнее пользоваться схемами.
- Чтобы использовать навигатор в автономном режиме, перейдите в пункт меню и щелкните строку поиска. Далее выберите предложенные карты стран, регионов, краев, городов и многочисленных провинций или воспользуйтесь поиском, написав название нужной вам местности.
- Чтобы изменить значок своего местоположения, перейдите на вкладку «Курсор» и выберите один из трех вариантов.
- Еще одна важная колонка настроек — «Звук» .
- Для выбора голосового помощника Зайдите на вкладку «Динамик» И выберите интересующий вас голос. На иностранных языках будут стандартные мужские и женские голоса, а в русском доступно шесть позиций.
- Для полного удобства оставшиеся три пункта желательно оставить включенными. Голосовая активация поможет вам, не отрываясь от дороги, проложить маршрут. Достаточно произнести адрес места назначения после команды «Слушай, Яндекс» .
После подтверждения разрешений открывается карточка, на которой отображается значок стрелки, указывающий ваше местоположение.
Чтобы выбрать интересующий вас язык, на котором навигатор будет указывать маршрут и другую информацию о дороге, перейдите на соответствующую вкладку и нажмите на один из предложенных языков. Затем, чтобы вернуться к настройкам, нажмите стрелку в верхнем левом углу.
На этом основные настройки для удобства использования навигатора закончились. Внизу списка параметров будет еще несколько точек, но они не настолько значительны, чтобы на них сосредоточиться.
Шаг 3. Использование навигатора
После этого вам остается идти по словам директора. Но не забывайте, что это прием, в котором иногда можно ошибаться. Внимательно следите за дорогой и дорожными знаками.
Яндекс.Также навигатор может показывать дорожные нагрузки, чтобы не попасть в пробку. Чтобы активировать эту функцию, в правом верхнем углу нажмите на значок светофора. После этого дорога города станет разноцветной, что говорит об их загруженности на данный момент. Дороги бывают зелеными, желтыми, оранжевыми и красными — переход от свободной дороги к длительной пробке.
Для удобства пользователей Яндекс. Разработчики навигатора добавили функцию указания комментариев к дорожным событиям, доступных любому водителю или неравнодушных к происшествию пешеходов.Если вы хотите добавить событие, щелкните значок треугольника с плюсом внутри.
Вверху экрана сразу откроется список указателей, которые можно установить на карту с любым комментарием. Будь то авария, ремонт дороги, камеры или любой другой инцидент, выберите нужный знак, напишите комментарий, наведите курсор на нужное место и нажмите «Установить» .
Тогда на карте в этом месте будет виден маленький указатель.Щелкните по нему, и вы увидите информацию от пользователя.
Недавно в Яндекс. Навигатор. Для его активации нажмите в левом нижнем углу на кнопку в виде английской буквы «P» .
Теперь на карте вы увидите все парковочные места в деревне, где вы находитесь. Они будут выделены синими полосами.
На этом основные работы с навигатором заканчиваются.Далее будут рассмотрены дополнительные возможности.
Шаг 4. Работа в автономном режиме
Если у вас под рукой нет интернета, но есть рабочий смартфон с GPS-приемником, то Яндекс.Навигатор и в этом случае поможет вам добраться до нужной точки. Но только при условии, что ваши карты местности уже загружены на смартфон или сохранен заранее построенный маршрут.
При наличии карт алгоритм построения маршрута будет аналогичным онлайн-режиму.А чтобы заранее сохранить желаемый маршрут, нажмите на кнопку «Мои места» .
Следующим действием укажите свой домашний и рабочий адреса, а в строке «Избранное» добавьте те адреса, по которым вы часто бываете.
Теперь, чтобы использовать приложение в автономном режиме с ранее загруженными картами, произнесите голосовую команду «Слушай, Яндекс» и укажите или выберите Вручную место, где нужно проложить маршрут.
Шаг 5: Работа с инструментами
В меню есть группа вкладок «Инструменты», , и некоторые из них могут быть вам полезны. Они работают только при активном подключении к Интернету на вашем Android-смартфоне.
На этом наша инструкция по работе с приложением заканчивается. Таких решений много интересных и давно существующих, но Яндекс. Навигатор смело держится среди них на хорошем счету у многих пользователей. Поэтому смело устанавливайте его на свой девайс и пользуйтесь удовольствием.
В современном мире механизм является неотъемлемой частью повседневной жизни. Присутствие машин и дорог постепенно ускоряется и без этого стремительного ритма. Внедрение инновационных технологий в процесс передвижения позволило значительно упростить реализацию движения.
Программные комплексы, помогающие водителю быстро ориентироваться на маршруте, приобрели большую популярность. В нашей стране пользователи больше всего отдают предпочтение автоматизированной системе «Яндекс.Навигатор», отзывы о которой красноречиво отражают мнение пользователей об этом.А бесплатное распространение и беспрепятственная установка на любое доступное устройство только усиливают этот эффект.
Яндекс. Навигатор: краткий обзор
Яндекс.Навигатор представлен на всех популярных платформах — Android, IOS, Windows Phone. Основная задача данного программного продукта — расчет и прокладка оптимального маршрута движения. Система бесплатна.
Помимо основных задач, навигатор показывает наличие пробок, аварий и просто дорожных событий в пути, отображение которых, кстати, могут формировать сами пользователи, так как функционал разрешен.В последних версиях реализована оплата штрафов через Яндекс.Навигатор. Отзывы многочисленных пользователей расходятся, но по общей картине можно понять, что приложение действительно надежное и нужное. Кроме того, разработчики оперативно реагируют на отзывы владельцев и исправляют возникающие ошибки.
Интерфейс приложения
Интерфейс приложения по сути представляет собой «Яндекс.Карты», оптимизированный для расчета прокладки маршрута. Для удобства отслеживания текущего местоположения в настройках можно переключиться в режим 3D, при котором камера немного наклоняется, слегка открывая обзор в нужном направлении.
Карта может отображать текущие события на дороге, такие как аварии, пробки или дорожные работы. Их отображение можно включить с помощью специального фильтра.
Функция голосового управления может быть очень удобным решением для использования навигатора во время вождения. Хотя возможность выбора назначения мануала тоже присутствует. Их даже два — в виде рубрикатора и текстовой строки с подсказками.
Для корректной и стабильной работы карты требуется постоянное подключение к Интернету.
Инструкция по эксплуатации
В зависимости от доступной платформы, перед тем, как начать пользоваться Яндекс. Навигатор, нужно установить. Он представлен в приложениях соответствующих брендовых приложений — Android, iOS или Windows.
После первого запуска приложения необходимо дождаться точного местоположения инструментов GPS или на основе шагов сотовой связи. Система найдет устройство и отобразит его на карте в виде зеленой отметки.
При прикосновении к нижней части экрана отображается панель с элементами управления.В зависимости от текущего состояния их назначение может быть разным. Но до начала движения у них будет такой функционал:
- «Поиск». Перемещается в меню определения пункта назначения.
- «Карта». Этот режим служит для прямого перехода к карте из других меню.
- «Мои места». К этому элементу можно добавить часто используемые маршруты.
- «Меню». Содержит основные настройки программы.
Настройка приложения
Перейдя с главного экрана по кнопке «Меню» в режим настроек, вы можете настроить необходимые параметры по своему вкусу.Функций на самом деле много. Здесь вы можете определить, как будет выглядеть карта, выбрать ночной или дневной режим, скачать полные наборы карточек.
Что касается звукового оповещения, вы также можете настроить язык и выбрать голосовой динамик. Текущая версия Позволяет установить один из 4 вариантов: Дима, Оксана, Укин и Федор Бондарчук, добавленные в одном из последних обновлений Приложения «Яндекс.Навигатор». Отзывы, кстати, выдумывают для пользователей сообщения, которые их гаджет теперь передает голосом известного режиссера.
Дополнительно можно настроить, какие события нужно уведомлять, например, о превышении скорости. Среди других настроек доступны обновления, события и синхронизация.
Также из меню можно посмотреть онлайн. В наличии штрафы и сразу их оплачивай. Для этого достаточно ввести номер водительского удостоверения, свидетельство о регистрации, а также свои имя и фамилию.
Пункт «Мои поездки» позволяет просматривать статистику перемещений. Правда, для этого необходимо будет авторизоваться в сервисе Яндекс.
Если авария случилась на дороге, и автомобиль был разбит, то из меню можно вызвать эвакуатор. Просьба о помощи заключается в запуске машины, доставке топлива или замене колеса.
Построение маршрута
Чтобы построить маршрут к пункту назначения, необходимо дождаться местоположения устройства. Затем коснитесь экрана, чтобы отобразить всплывающее меню. Для этого нужно выбрать кнопку «Поиск». Если движение по этому маршруту уже было выполнено с помощью навигатора, оно сохранено во вкладке «История».Если вам нужен новый, вы можете создать его тремя способами.
В случаях, когда пункт назначения относится к местам частого посещения, таким как кафе, рестораны, автозаправки, кино и другие, простой метод. Будет создан рубрикатор. Найдя категорию и щелкнув по ней, вы увидите отметку всех мест, принадлежащих этому типу, на карте. При выборе одного из них будет предложено проложить маршрут с помощью кнопки «Подогнать».
Также определение пункта назначения можно ввести вручную с клавиатуры или голосом.После произнесения желаемого адреса система распознает и предложит наиболее подходящий вариант. В списке также выбирается цель и рассчитывается маршрут.
Трафик
После того, как карта отобразится на карте, которую вы хотите переместить, просто нажмите кнопку «Поехали», чтобы начать движение. Стоит отметить, что «Яндекс.Навигатор» может предложить несколько вариантов маршрута, в описании которых будет указано примерное время в пути.
После нахождения пункта назначения на карте он будет отображаться в синей метке.При нажатии на нее появляется контекстное меню, через которое производится расчет маршрута. Если вместо кнопки «здесь» щелкнуть вверху меню, то отобразится панель с информацией об этой точке, телефоне, режиме работы и другой информацией. Здесь вы можете переместить этот элемент в категорию «Мои места», чтобы посетить его позже, или позвонить прямо из приложения, активировав элемент из телефонной линии.
В процессе движения навигатор будет периодически уведомлять водителя о необходимости поворота в нужном направлении на выбранный голос.Причем цвет полосы маршрута может быть разным в зависимости от загруженности дороги. Например, зеленый цвет говорит, что путь свободен, а красный — затор или движение затруднено. На карте также отображаются камеры контроля скорости, что очень удобно.
Яндекс.Навигатор: Обзоры пользователей
Навигатор прочно вошел в жизнь многих водителей. Например, из приложения Google Play его скачали более 10 миллионов раз. Яндекс. Навигатор для Android, отзывы о котором очень разнообразны, занимает лидирующие позиции среди других навигационных программ в этом магазине.
Пользователи отметили, что приложение есть, но есть недостатки. Кто-то хотел бы, чтобы на карте вместе со значками АЗС отображался еще и тип топлива. Многие жалобы направлены на то, что навигатор не всегда строит точный маршрут или считает его без учета объездных путей и короткой дороги.
Пользователи также принесли голос Федора Бондарчука, добавили несколько обновлений обратно в Яндекс. Навигатор для Android. Отзывы пользователей сразу же уведомлены об этом.Речь режиссера звучит именно так, как все привыкли, с характерными фразами и поворотами.
В целом можно сделать вывод, что пользователи довольны приложением и охотно ставят на Android «Яндекс.Навигатор». Отзывы в большинстве случаев положительные. К тому же группа разработчиков очень быстро на них реагирует.
лучших расширений Chrome для мобильных устройств: сделайте свой телефон еще лучше!
Расширения Google Chrome являются жизненно важной частью настольного браузера, поскольку они помогают добавлять сторонние сервисы в ваш браузер.К сожалению, в мобильном варианте браузера по-прежнему отсутствует возможность использовать расширения на Android. Если вам нужно жизненно важное расширение для Chrome на мобильном устройстве, вы можете использовать сторонний браузер, который поддерживает расширения Chrome. Давайте посмотрим, как это можно сделать на устройстве Android.
Как установить расширения Chrome на мобильный телефон
Яндекс и Киви — два сторонних мобильных браузера для Android, которые позволяют использовать расширения Chrome. Итак, сначала установите любой из них, чтобы иметь возможность устанавливать расширения Chrome на свой мобильный телефон.
Теперь вы можете перейти в Интернет-магазин Google Chrome и загрузить отсюда любые понравившиеся вам расширения.
Найдите руководство по загрузке и установке расширений ниже, после чего мы проверим список лучших расширений для загрузки.
Как установить расширение Chrome в Kiwi или Яндекс браузере
Расширениязависят от свободной оперативной памяти на вашем устройстве, и они могут занимать от 2 ГБ до 2 МБ в зависимости от количества и типа расширений, которые вы решите установить.Хотя эти сторонние браузеры сделали все возможное, чтобы оптимизировать расширения для мобильного использования, убедитесь, что на вашем устройстве установлено не менее 6 ГБ ОЗУ, чтобы у вас не возникло никаких проблем.
Поехали.
После того, как вы загрузили браузер Kiwi или Yandex на свой телефон Android, перейдите в Интернет-магазин Google Chrome по этой ссылке.
Совет: Вы можете использовать жест сжатия, чтобы уменьшить масштаб для лучшей навигации в Интернет-магазине.
Нажмите на строку поиска на левой боковой панели.
Теперь найдите расширение, которое хотите установить.
Нажмите на расширение, когда оно появится в результатах поиска.
Теперь нажмите «Добавить в Chrome», чтобы установить расширение.
На Яндексе
Яндекс покажет окно подтверждения. Нажмите «Добавить расширение», чтобы подтвердить свой выбор.
Расширение будет установлено в вашем браузере. После установки нажмите на значок меню «3 точки» в правом нижнем углу экрана.
Прокрутите вниз и нажмите «Расширения».
Нажмите и выберите только что установленное расширение.
Теперь вы можете использовать данное расширение при просмотре веб-страниц.
в браузере Kiwi
Kiwi Browser теперь будет отображать диалоговое окно вместе с разрешениями, необходимыми для правильного расширения. Нажмите «ОК», чтобы подтвердить свой выбор.
Теперь нажмите на значок меню с тремя точками в правом верхнем углу экрана.
Нажмите и выберите свой добавочный номер внизу.
Теперь вы можете использовать расширение по назначению при просмотре веб-страниц.
Лучшие расширения Chrome для мобильного браузера
Теперь, когда вы можете использовать расширения на своем устройстве Android, вот 10 наших лучших расширений, которые помогут повысить вашу продуктивность и удобство просмотра веб-страниц.
ScriptSafe
Интернет-мир новой эры Интернета привел к многочисленным нарушениям конфиденциальности, которые трудно обойти, не нарушив функциональность веб-сайтов и сервисов.К счастью, Scrip Safe помогает решить все ваши проблемы. ScriptSafe позволяет управлять межсайтовым отслеживанием, файлами cookie, данными реферера и многим другим. Вы можете точно контролировать, что вы хотите заблокировать, включая определенные элементы на веб-странице.
Это поможет вам предотвратить продажу ваших данных сайтами, гарантируя, что вы не столкнетесь с чем-либо в Интернете со злым умыслом.
Ссылка для скачивания
Характеристики
- Белый и черный список
- Блокировать снятие отпечатков пальцев и утечку WebRTC.
- Автоматическая синхронизация всех настроек и списков через Google Sync
- Удаляет ненужные элементы веб-сайта, что помогает повысить скорость просмотра.
- Удалите следующее:



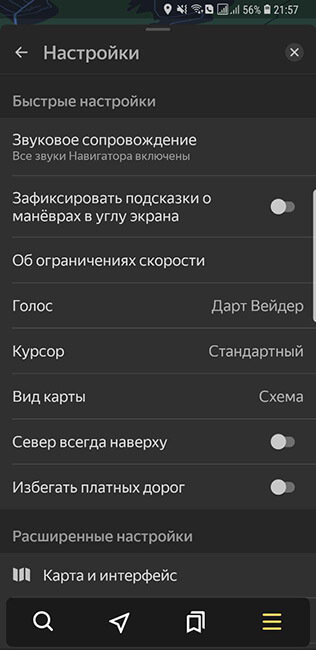
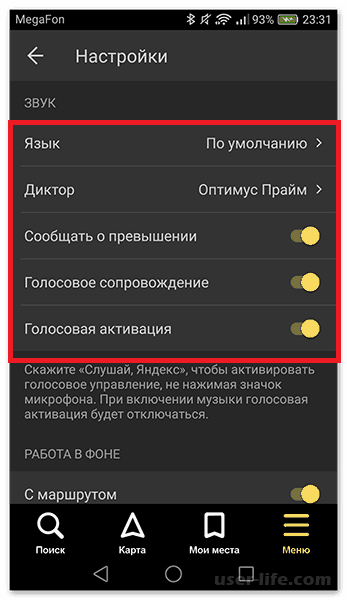 Для этого нажимайте на вкладки со временем в пути. Они находятся в верхней части экрана. Выбранный вариант на карте обозначен красным, желтым и зеленым цветами, альтернативные пути – синим.
Для этого нажимайте на вкладки со временем в пути. Они находятся в верхней части экрана. Выбранный вариант на карте обозначен красным, желтым и зеленым цветами, альтернативные пути – синим.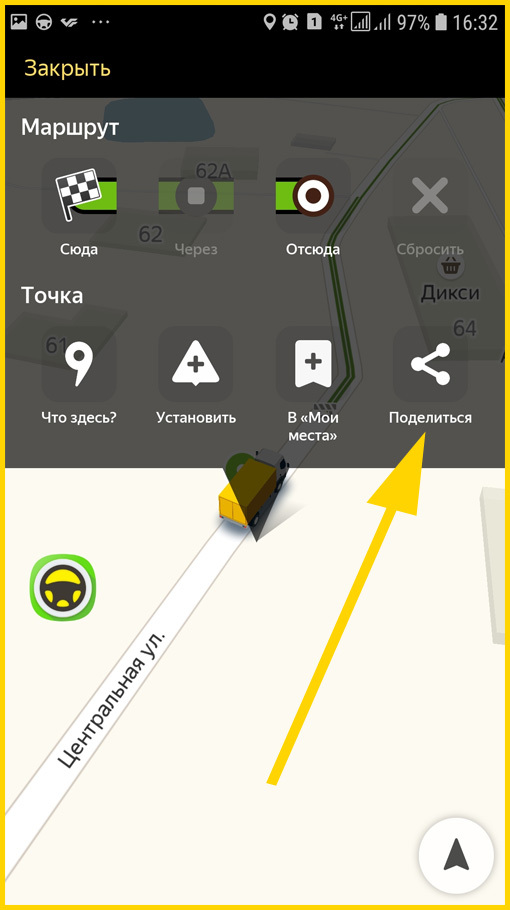
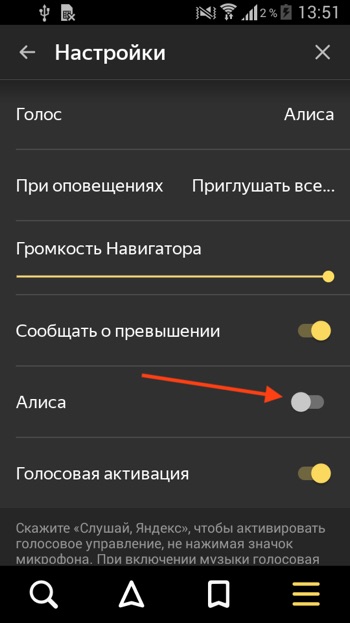
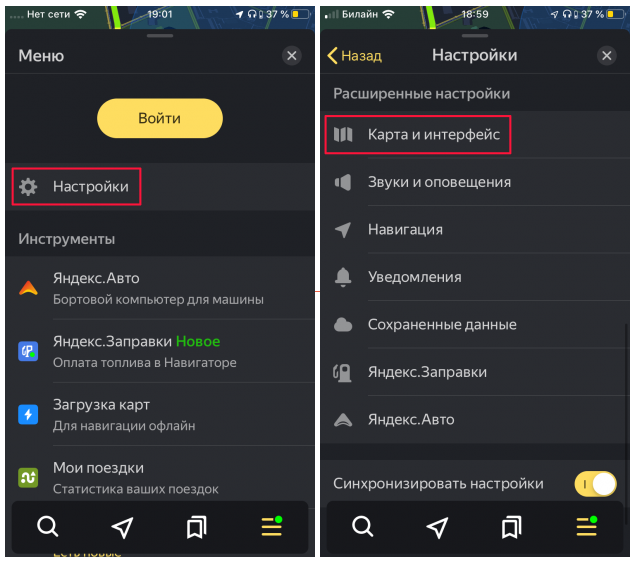
 Если вы слабо ориентируетесь по городу, навигатор подскажет, где повернуть, напомнит о скоростных ограничениях,
Если вы слабо ориентируетесь по городу, навигатор подскажет, где повернуть, напомнит о скоростных ограничениях, д. Выключите все «ползунки» — когда реклама включена, они «горят» синим цветом.
д. Выключите все «ползунки» — когда реклама включена, они «горят» синим цветом.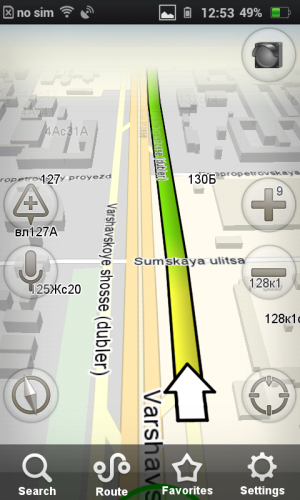
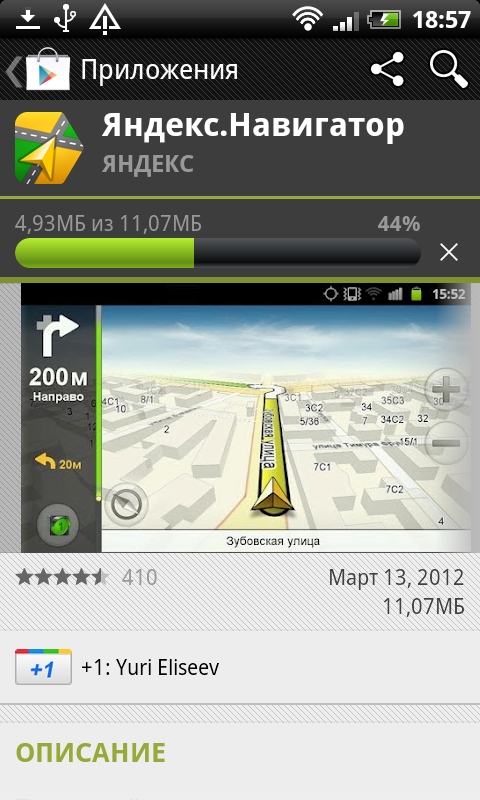
 Он должен стать серым. Это позволит экономить заряд батарейки вашего андроида при использовании приложения Навигатор.
Он должен стать серым. Это позволит экономить заряд батарейки вашего андроида при использовании приложения Навигатор.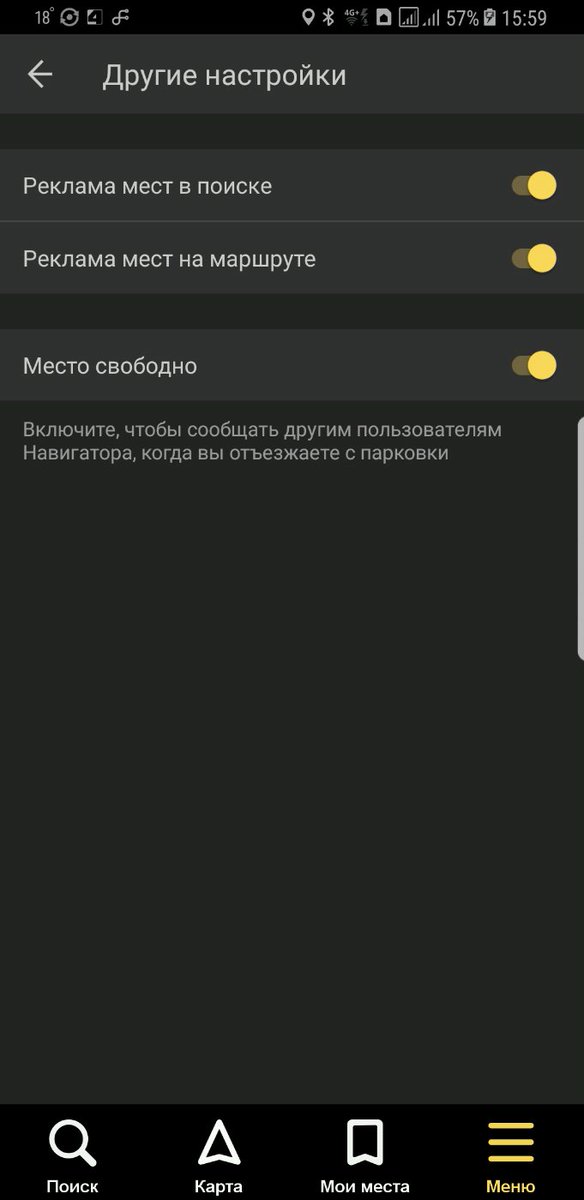 Если вы слабо ориентируетесь по городу, навигатор подскажет, где повернуть, напомнит о скоростных ограничениях,
Если вы слабо ориентируетесь по городу, навигатор подскажет, где повернуть, напомнит о скоростных ограничениях,