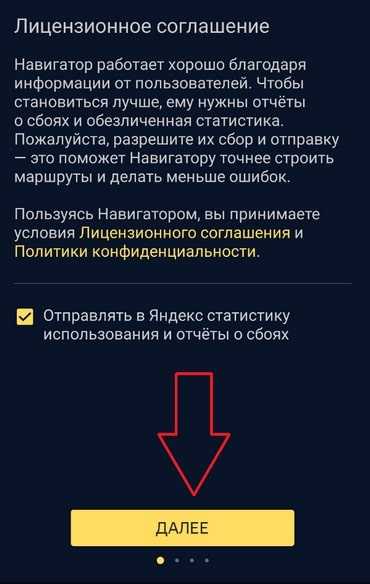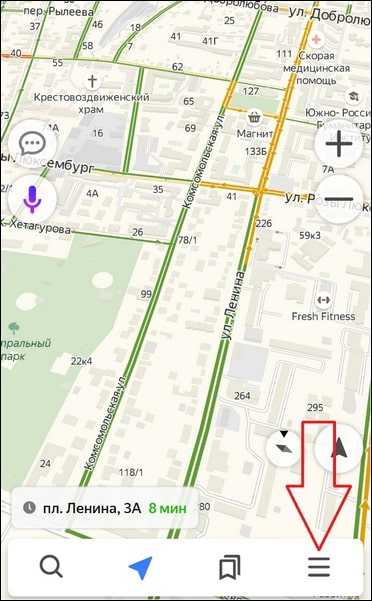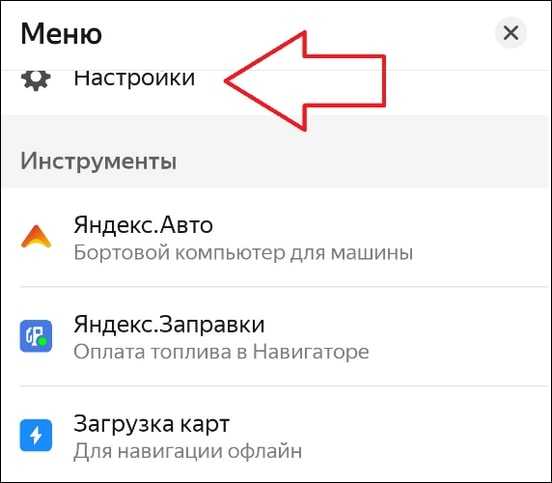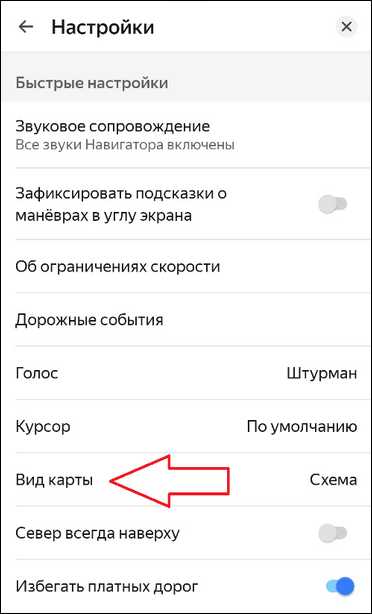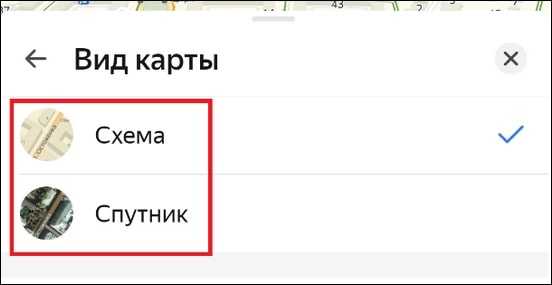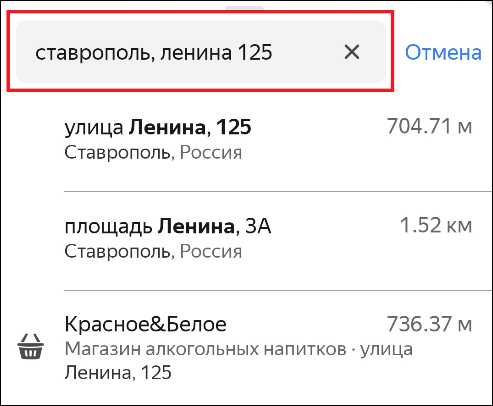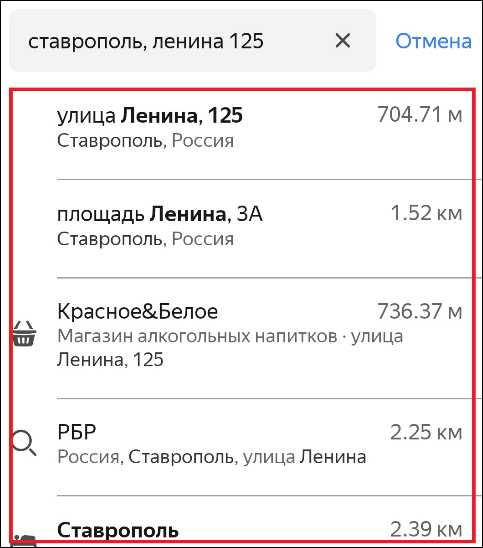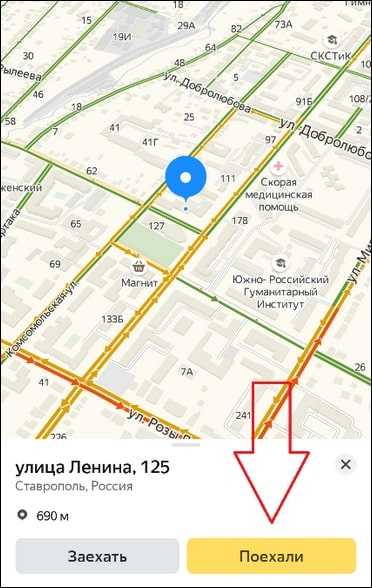Как пользоваться Яндекс.Навигатором на Андроид
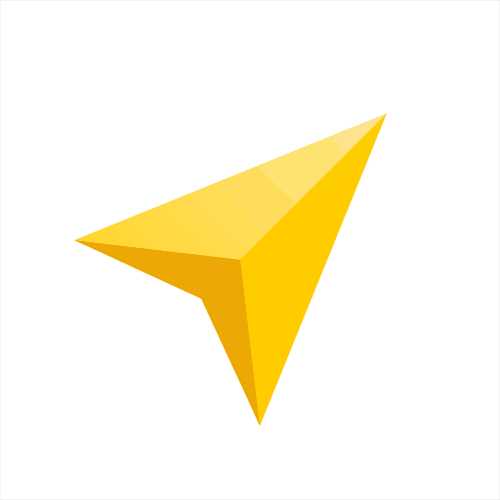
Яндекс.Навигатор является одним из самых распространённых навигаторов для OS Android в России. Приложение может похвастаться богатым функционалом, интерфейсом полностью на русском языке и отсутствием навязчивой рекламы. Также бесспорным плюсом можно назвать и то, что оно абсолютно бесплатно. Далее в статье будет рассказано, как пользоваться Яндекс.Навигатором на вашем смартфоне.
Пользуемся Яндекс.Навигатором на Андроид
Ознакомившись с материалом ниже, вы узнаете, как настраивать навигатор, прокладывать маршруты в онлайн и оффлайн-режиме и использовать его дополнительные инструменты в непредвиденных ситуациях на дороге.
Шаг 1: Установка приложения
Чтобы скачать Яндекс.Навигатор на Android смартфон, перейдите по ссылке указанной ниже, нажмите на кнопку «Установить» и дождитесь окончания загрузки приложения на смартфон.
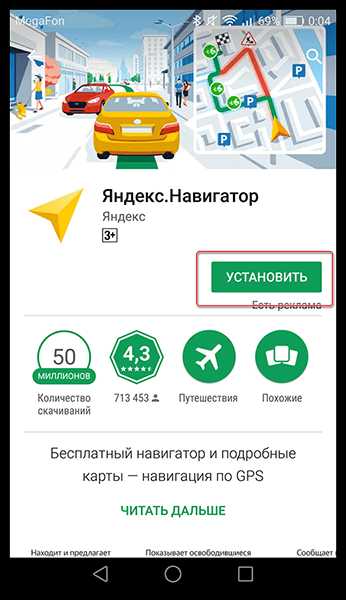
Скачать Яндекс.Навигатор
Шаг 2: Настройка
- Для того чтобы навигатором было удобно пользоваться, его нужно настроить под себя. Поэтому после установки зайдите в Яндекс.Навигатор, нажав на иконку приложения на рабочем столе своего смартфона.
- При первом запуске на экране всплывут два запроса разрешения на доступ приложения к геолокациям и микрофону. Для корректной работы Яндекс.Навигатора рекомендуется дать свое согласие — нажмите «Разрешить» в обоих случаях.
- Далее нажмите на кнопку «Меню» в правом нижнем углу экрана и перейдите в «Настройки». Сперва будет идти колонка настроек, связанных с картой. Рассмотрим только те из них, которые реально влияют на пользование навигатором.
- Зайдите во вкладку «Вид карты» и выберите между стандартной схемой улиц и дорог или спутником. Каждый видит карты по-своему, но схематическими картами пользоваться удобнее.
- Для пользования навигатором в режиме оффлайн зайдите в пункт меню «Загрузка карт» и нажмите на строку поиска. Далее выберите предложенные карты стран, областей, краев, городов и многочисленных провинций или воспользуйтесь поиском, написав название необходимой вам местности.
- Для того чтобы изменить значок своего местоположения, перейдите во вкладку «Курсор» и выберите один из трех вариантов.
- Еще одна важная колонка настроек – это «Звук».
- Для выбора голосового помощника перейдите во вкладку «Диктор» и выберете интересующую вас озвучку. На иностранных языках будут стандартные мужской и женский голоса, а на русском доступно шесть позиций.
- Для полного удобства остальные три пункта желательно оставить включёнными. Голосовая активация поможет вам, не отрываясь от дороги, прокладывать маршрут. Достаточно произнести адрес назначения после команды «Слушай, Яндекс».
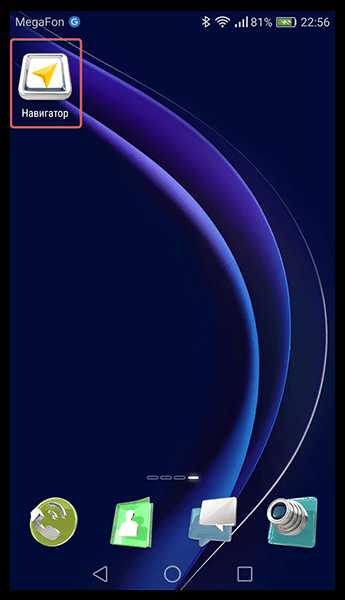
После того как вы подтвердите разрешения, открывается карта, на которой появится значок в виде стрелки, указывающей ваше местоположение.
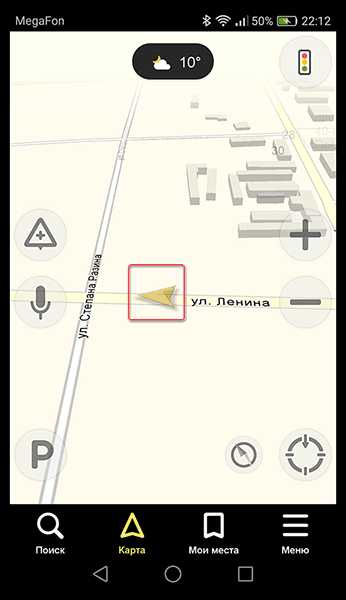
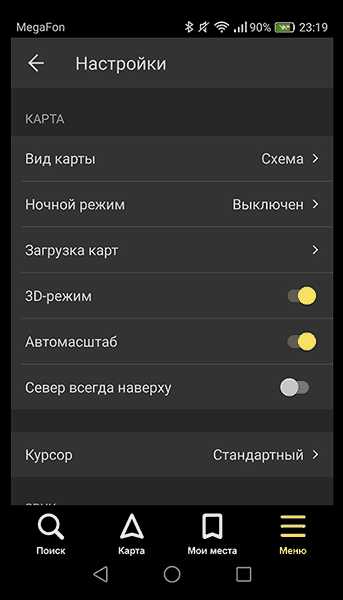
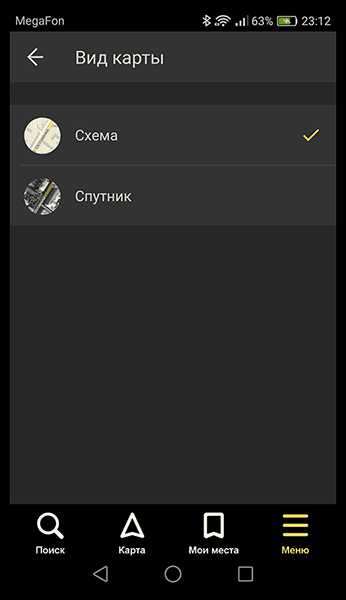
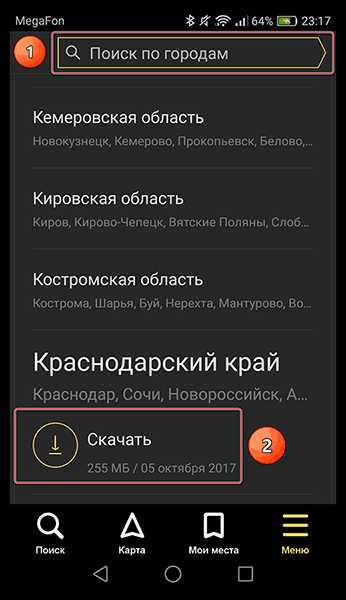
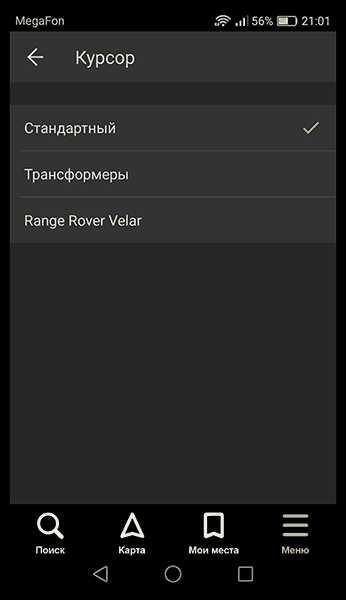

Чтобы выбрать интересующий вас язык, на котором навигатор будет указывать вам маршрут и другую информацию о дороге, перейдите в соответствующую вкладку и нажмите на один из предложенных языков. Затем, для возврата в настройки, нажмите на стрелочку в левом верхнем углу.
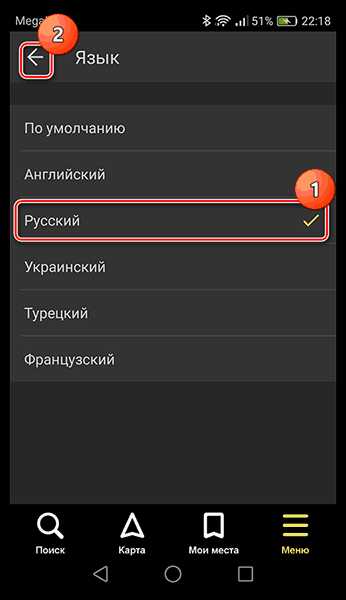
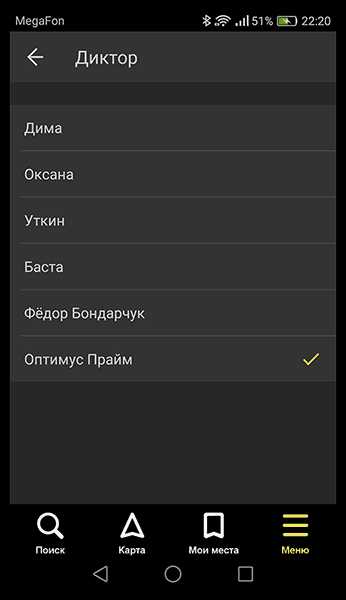
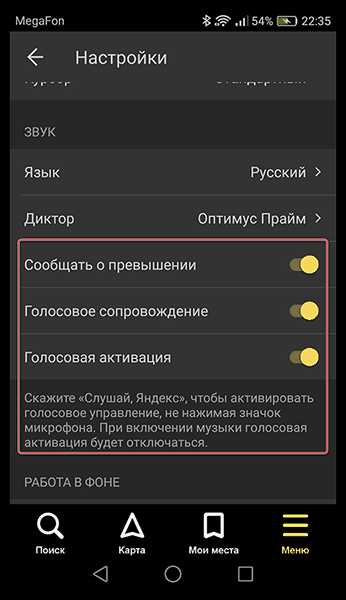
На этом основные настройки для удобства пользования навигатором заканчиваются. Внизу списка параметров будет еще несколько пунктов, но они не столь значительны, чтобы заострять на них внимание.
Шаг 3: Использование навигатора
- Для того чтобы построить маршрут, нажмите на «Поиск».
- В новом окне выберите место из предложенных категорий, истории ваших поездок или введите вручную требуемый адрес.
- После того как навигатор найдет необходимое вам место или адрес, над ним появится информационная табличка с расстояниями двух наиболее ближайших маршрутов до места назначения. Выберите подходящий и нажмите

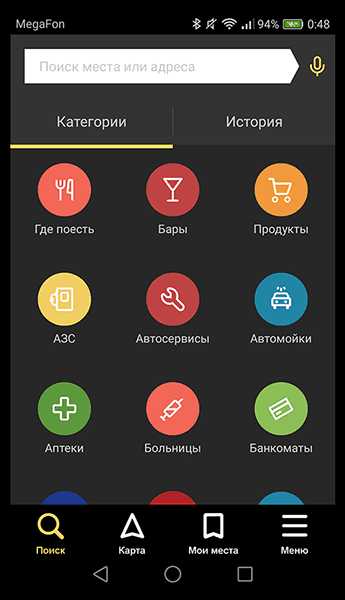
Либо произнесите: «Слушай, Яндекс», и после появившегося внизу экрана небольшого окна с текстом «Говорите», произнесите адрес или место, куда вам нужно проехать.
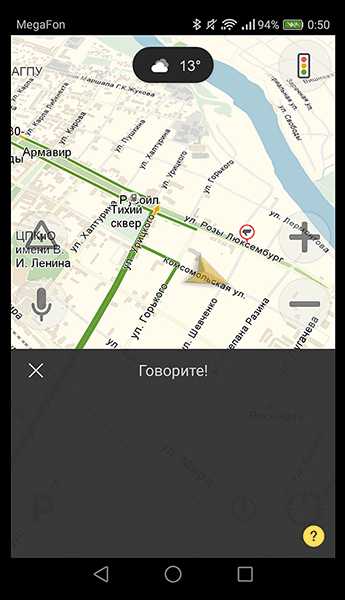
Если у вас нет загруженных карт для работы в оффлайн режиме, то ни один из способов поиска вам не поможет без мобильного интернета или WiFi.
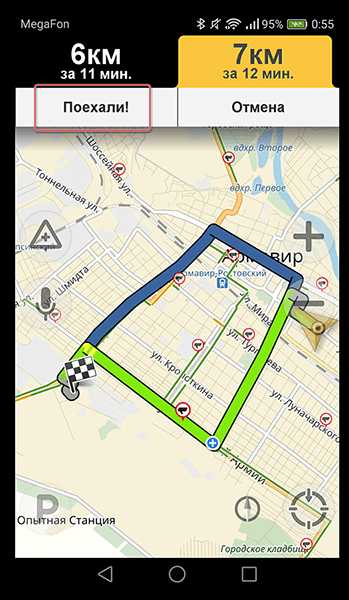
Далее экран перейдет в режим поездки, где сверху будут указаны расстояние до первого поворота, скорость движения и оставшееся время.
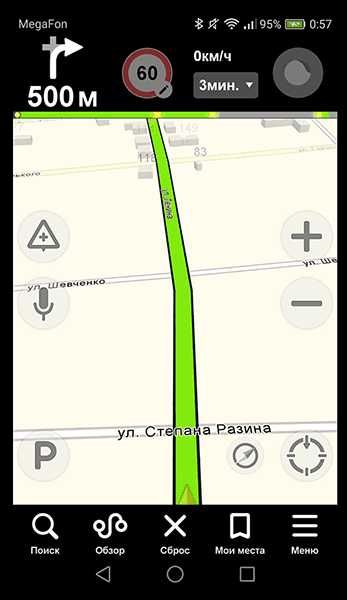
После этого вам остается ехать по указаниям диктора. Но не стоит забывать, что это техника, которая может иногда ошибаться. Внимательно следите за дорогой и дорожными знаками.
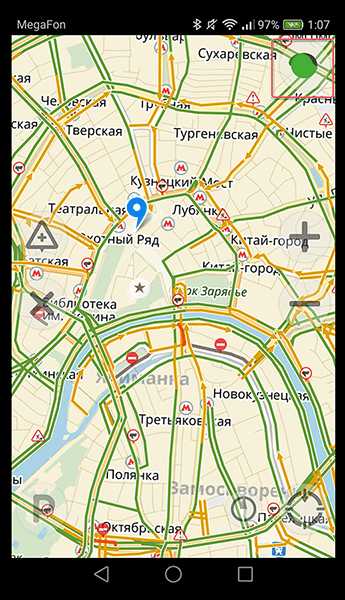
Для удобства пользователя разработчики Яндекс.Навигатора добавили функцию указания комментариев к дорожным событиям, которые доступны любому водителю или неравнодушному к происшествиям пешеходу. Если вы захотите добавить событие нажмите на значок треугольника с плюсом внутри.
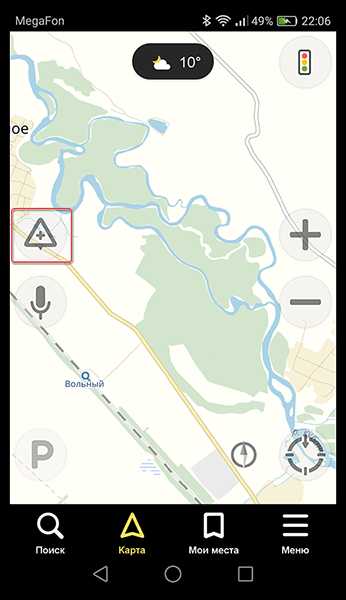
Вверху экрана тут же откроется список указателей, которые вы можете установить на карте с любым комментарием. Будь то авария, ремонт дороги, камеры или любое другое происшествие, выберите нужный знак, напишете комментарий, наведите указателем на нужное место и жмите «Установить».
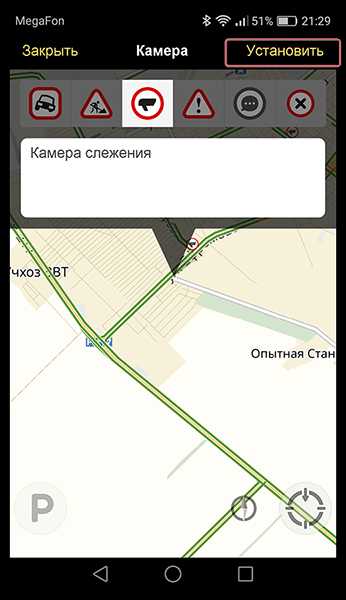
Затем на карте в этом месте будет виден маленький указатель. Нажмите на него и вы увидите информацию от пользователя.

Недавно в Яндекс.Навигаторе появилась функция отображения парковок. Для ее активации нажмите в левом нижнем углу на кнопку в виде английской буквы «P».
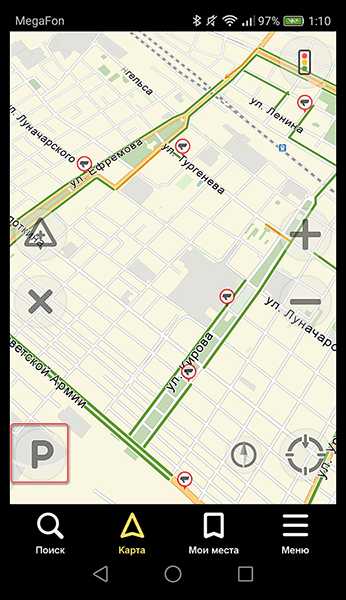
Теперь на карте вы увидите все парковочные места, доступные в том населенном пункте, где вы находитесь. Они будут выделены синими полосами.
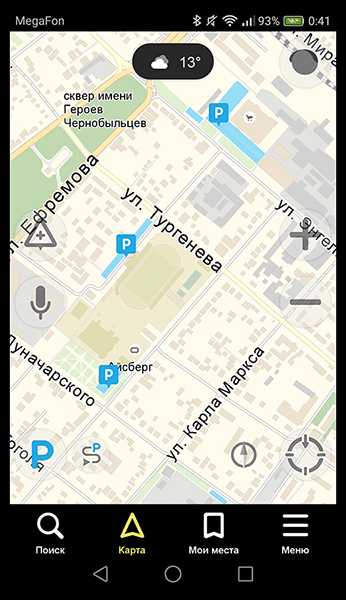
На этом шаге основная работа с навигатором заканчиваются. Далее будут рассмотрены дополнительные возможности.
Шаг 4: Работа в оффлайн режиме
Если у вас нет интернета под рукой, но есть работающий смартфон с GPS приемником, то Яндекс.Навигатор и в этом случае поможет добраться в нужную точку. Но только при условии, что на смартфон уже загружены карты вашей местности либо сохранен заранее построенный вами маршрут.
При имеющихся картах алгоритм построения маршрута будет аналогичным онлайн-режиму. А для того, чтобы сохранить требуемый маршрут заранее, нажмите на кнопку «Мои места».
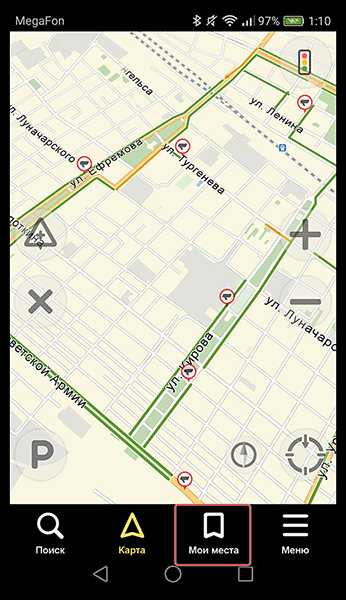
Следующим действием укажите ваш домашний и рабочий адрес, а в строку «Избранное» добавьте те адреса, куда часто направляетесь.

Теперь для того чтобы использовать приложение в оффлайн режиме с предварительно загруженными картами, произнесите голосовую команду «Слушай, Яндекс» и укажите или выберите вручную то место, куда необходимо проложить маршрут.
Шаг 5: Работа с инструментами
В меню есть группа вкладок, называемых «Инструменты», и несколько из них могут быть вам полезны. Работают они только при активном интернет соединении на вашем Андроид смартфоне.
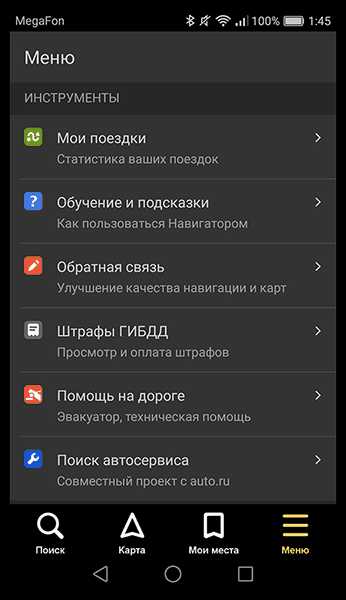
- «Мои поездки» — чтобы активировать данную функцию, нажмите кнопку «Сохранять». После этого навигатор будет сохранять всю информацию о ваших передвижениях, которые вы можете потом просмотреть и даже поделиться с друзьями.
- «Штрафы ГИБДД» — чтобы проверить, есть ли у вас выписанные штрафы, укажите вашу персональную информацию в соответствующие колонки и нажмите на кнопку «Проверить». Также, при наличии штрафов вы можете их сразу же и оплатить.
- «Помощь на дороге» — в данной вкладке можно воспользоваться услугами эвакуатора или технической помощи. Для вызова спецтехники или специалиста нажмите на необходимую вам помощь.

В следующем окне укажите информацию о местоположении, автомобиле, месте куда нужно доехать, телефон и ожидайте, когда с вами свяжутся.
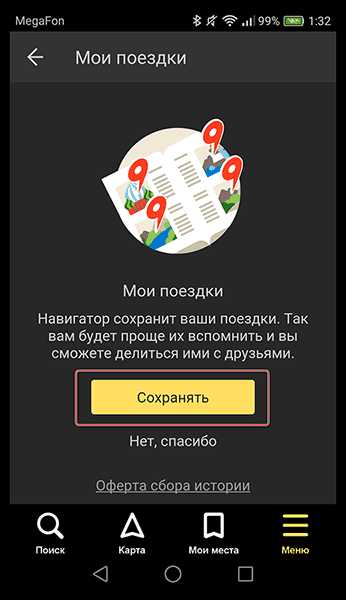


На этом наша инструкция по работе с приложением заканчивается. Есть много интересных и давно существующих решений подобного рода, но Яндекс.Навигатор смело держится среди них на хорошем счету у многих пользователей. Поэтому смело устанавливайте его на свое устройство и пользуйтесь в удовольствие.
Мы рады, что смогли помочь Вам в решении проблемы.Опишите, что у вас не получилось. Наши специалисты постараются ответить максимально быстро.
Помогла ли вам эта статья?
ДА НЕТlumpics.ru
Яндекс Навигатор с Алисой | Как отключить Алису в Яндекс Навигаторе
Яндекс навигатор с Алисой приобрел новые возможности после интегрирования помощника в его функционал. В этой статье мы расскажем о новых особенностях, о том, как скачать Яндекс навигатор с Алисой и пользоваться им с максимальным удобством.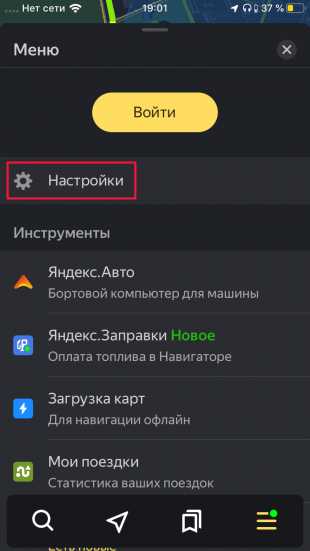
Новые возможности
Взаимодействие человека с программой изменилось и приобрело новые функции после установки голосового ассистента в систему. Итак, нововведения выглядят следующим образом:
- Теперь функции значительно расширились – можно не просто узнавать сухую информацию, а вести полноценный диалог с ботом, который отвечает на вопросы о дорожных ситуациях;
- Помощник даст ответ на часто задаваемые вопросы, например, о штрафах или номерах регионов автомобилей;
- Ассистент проводит анализ скорости движения и может озвучить информацию о времени поездки или о том, сколько придется простоять в пробке;
- Доступна функция общения, что позволяет скоротать время в поездке. Например, поиграй с ботом или послушай истории и анекдоты.
Очевидно, что теперь приложение стало куда более функциональным, интересным и приятным в работе. Теперь давай рассмотрим, как включить Алису в Яндекс навигаторе.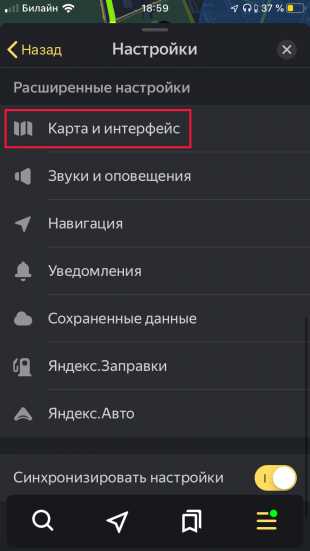
А о том, как включить Алису на других устройствах, читай в отдельной статье на сайте.
Активация
Активировать голосовой помощник Алису в Яндекс навигаторе можно достаточно просто, это доступно каждому пользователю и интуитивно понятно всем.
Существуют несколько способов начала работы:
- Загрузи программу для своего смартфона в магазине приложений или просто выбери версию и жми на кнопку:
- Если ты уже пользуешься приложением, то обнови его до последней версии.
Обращаем внимание, что активация происходит автоматически при наличии самой актуальной версии программы. Этот способ действителен для любых мобильных устройств, поддерживающих рабочую версию приложения. Установить бота на устройство достаточно просто, теперь давайте рассмотрим, как пользоваться Алисой в Яндекс навигаторе.
Использование
Использование помощника в этой программе ничем не отличается от работы в десктопной версии. Воспользуйся любым из предложенных вариантов:
- Скажи «Слушай» и добавь имя ассистента;
- Нажми на иконку бота, встроенную в поисковую строку приложения.
Теперь давай разберем, как можно удалить Алису из Яндекс навигатора, если ее помощь тебе больше не нужна.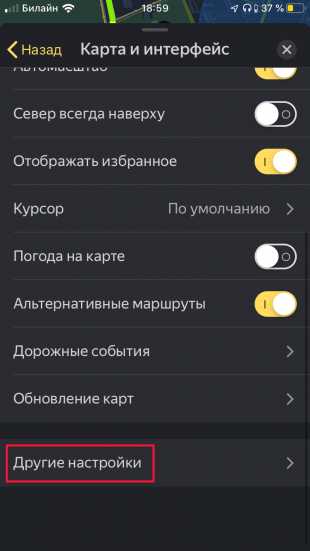
Отключение
Убрать Алису из Яндекс навигатора не сложнее, чем запустить ее работу. Для этого нужно осуществить такую последовательность действий:
- Открой приложение;
- Войди в настройки – нажми на крайний справа значок на нижней панели;
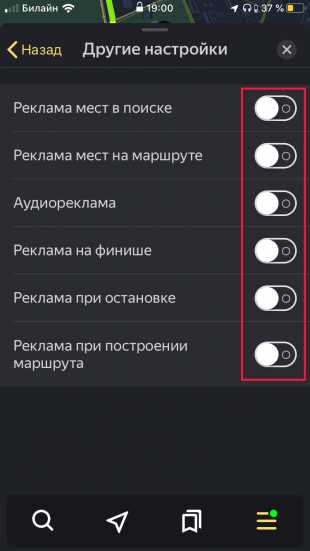
- Выбери пункт, где указано имя бота и перетяни ползунок в другую сторону;
- Если указатель стал серым, значит у тебя получилось выключить ассистента.
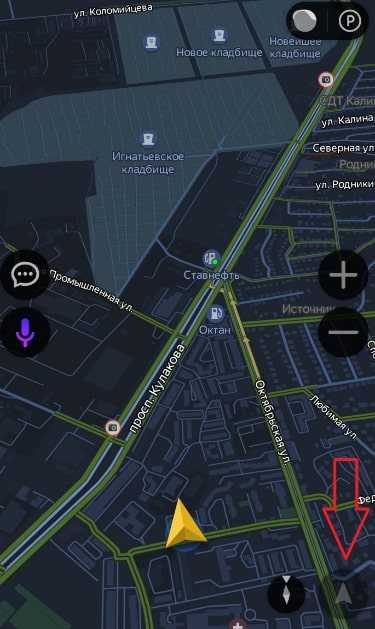
Обрати внимание, что при этом возможность голосового управления по-прежнему будет доступна. Для изменения голоса необходимо сменить тип озвучки в соответствующем пункте настроек, как изменить голос Алисы на мужской мы описывали в другой нашей статье. Если возникнет необходимость вновь включить голосового ассистента, просто верни ползунок в прежнее положение тем же способом.
Мы рассказали тебе все о том, как отключить Алису в Яндекс навигаторе, активировать и пользоваться помощником. Наслаждайся взаимодействием с искусственным интеллектом, который поможет в сложных дорожных ситуациях.
Смотри видео:
alisayandeks.ru
Как отключить Алису в Яндекс Навигаторе
В начале мая 2018 года Алису добавили в приложение Яндекс Навигатор, в котором Алиса размещена непосредственно на главном экране, работает в режиме «всегда слушать» и активируется по голосовой команде «Привет, Алиса», «Слушай, Алиса» или «Слушай, Яндекс». В Яндекс.Навигаторе доступны все возможности Алисы, что и в приложениях Яндекс и Яндекс.Браузер. Голосовой помощник может прочитать последние новости, рассказать о пробках и даже развлечь вас в дороге с помощью режима «болталки» или игр.
Если вам не понравилась Алиса и вас не устраивает присутствие голосового помощника в вашем приложении, то вы можете воспользоваться возможностью отключения Алисы в Яндекс.Навигаторе и на iOS, и на Android.

После установки Яндекс Навигатора Алиса включена по умолчанию, и ваши команды вместо прежнего стандартного голосового помощника обрабатывает Алиса.
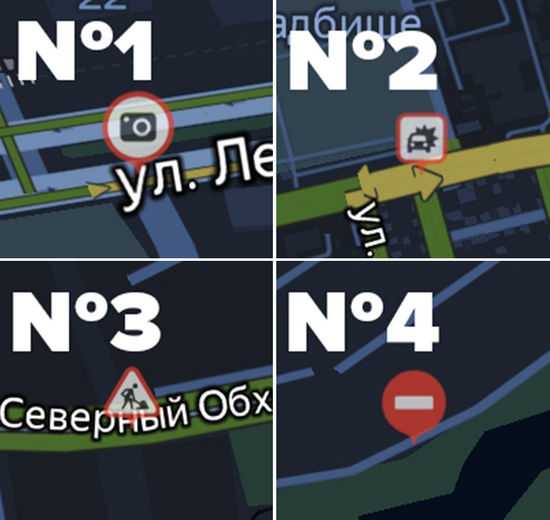
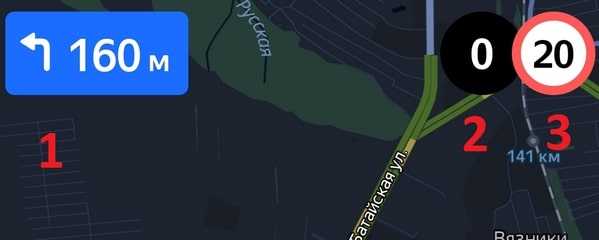
Как отключить или включить Алису на айфоне или айпаде
- Открываем приложение «Яндекс Навигатор».

- Нажимаем на значок с тремя белыми горизонтальными полосками, чтобы открыть меню.

- Нажимаем пункт «Настройки».

- Для того, чтобы отключить Алису, нажимаем на переключатель «Алиса». Переключатель должен стать серым. Теперь при нажатии на микрофон вам будет отвечать стандартный голосовой поиск, а не Алиса. При этом у вас есть возможность оставить активацию голосового поиска по команде «Слушай, Яндекс» или «Привет, Яндекс».

- Вы также можете вернуть прежний голос помощника в навигаторе, т.е. отключить голос Алисы. В настройках нажмите на раздел «Голос».

- Доступно несколько вариантов голосов, по умолчанию выбран «Системный голос». Вы можете выбрать из списка «Загруженные» или скачать новые голоса для помощника из раздела «Доступные для загрузки» (т.е. вернуть голос Уткина, Бондарчука, Оптимус Прайм, Басты, Харламова, Дарт Вейдера, Магистра Йода, Машкова и т.д.).

- Если вы хотите, чтобы при команде «Слушай, Яндекс» не происходила активация голосового поиска, то нажмите переключатель «Голосовая активация». Переключатель должен стать серым. Отключение этой настройки позволит уменьшить потребление заряда батареи Яндекс.Навигатором.

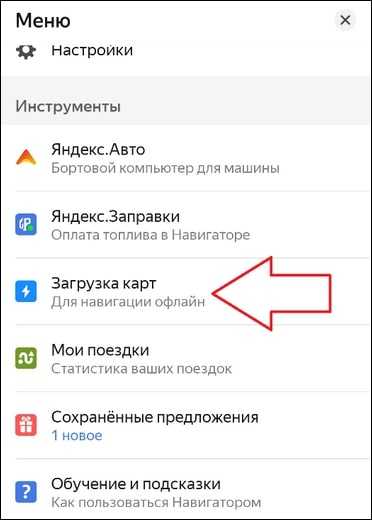
Как отключить или включить Алису на андроид телефоне или планшете
- Открываем приложение «Яндекс Навигатор».

- Нажимаем на значок с тремя белыми горизонтальными полосками, чтобы открыть меню.

- Нажимаем пункт «Настройки».

- Для того, чтобы отключить Алису, нажимаем на переключатель «Алиса». Переключатель должен стать серым. Теперь при нажатии на микрофон вам будет отвечать стандартный голосовой поиск, а не Алиса. При этом у вас есть возможность оставить активацию голосового поиска по команде «Слушай, Яндекс» или «Привет, Яндекс».

- Вы так же можете убрать голос Алисы и вернуть прежний голос в Навигаторе. В настройках нажмите на раздел «Голос».

- После загрузки Яндекс Навигатора доступно несколько стандартных вариантов голосов (Оксана, Дима, Системный голос и Алиса), по умолчанию голос «Оксана». Выберите нужный из списка «Загруженные» или скачайте новые голоса в разделе «Доступные для загрузки» (Уткин, Фёдор Бондарчук, Оптимус Прайм, Баста, Харламов, Дарт Вейдер, Магистр Йода, Владимир Машков и др.).

- Если вы не используете голосовую активацию поиска по команде «Слушай, Яндекс» или «Привет, Яндекс», вы можете отключить эту функцию переключателем «Голосовая активация». Он должен стать серым. Это позволит экономить заряд батарейки вашего андроида при использовании приложения Навигатор.


Возможно, вам также будет интересна статья о том, как отключить Алису в Яндекс Браузере, или как отключить Алису в приложении Яндекс. Если у вас есть вопросы, оставляйте их в комментариях. Подписывайтесь на нашу рассылку и Telegram канал и получайте новые статьи.
XПоделиться в соц. сетях
Подписывайтесь на наши соц.сети, чтобы не пропустить новые видео, новости и статьи.
Похожие статьи
voiceapp.ru
Яндекс.Навигатор без Интернета (офлайн): как пользоваться на iPhone и iPad
С начала декабря 2017 года в сервисах «Яндекс.Навигатор» и «Яндекс.Карты» появилась возможность прокладывать маршруты даже при отсутствии интернет-подключения. Этого нововведения многие пользователи ждали уже несколько лет.
Вконтакте
Google+
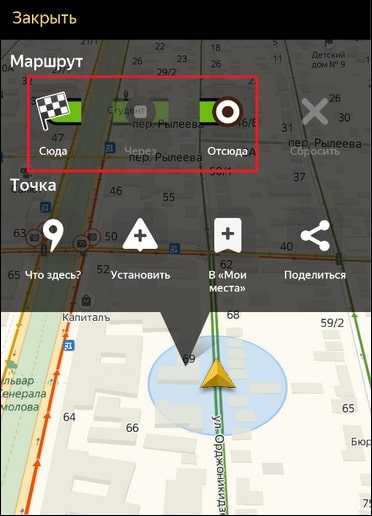
Наверняка Вы сталкивались с такой ситуацией, когда навигационное приложение скачивая карты пожирало весь мобильный трафик и заводила «в огромные минуса».
Кроме того, очень неудобно, находясь на подземной парковке, не знать, куда ехать лишь потому, что под землей не ловит интернет. Еще хуже, если подключение к Сети вдруг исчезает, пока вы находитесь в дороге. Куда ехать дальше – одному богу известно… Теперь, к счастью, о подобных проблемах можно забыть.
Навигационный и картографический сервисы «Яндекса» способны подсказывать маршрут, даже если ваше устройство не подключено к интернету. Более того, если вы вдруг пропустите поворот, навигатор проложит новый маршрут. В офлайн-режиме вы также сможете искать нужные организации и заведения.
Как отключить «Яндекс.Навигатор» и «Яндекс.Карты» от мобильного интернета
Для того чтобы исключить работу навигационного сервиса Яндекса от мобильного интернета (не Wi-Fi), необходимо выключить передачу данных для приложения в Настройках iOS. Для этого:
1. Откройте Настройки iOS и перейдите в раздел Сотовая связь;
2. Отыщите приложение Навигатор (или Карты) и установите переключатель в положение Выключено.

После этой процедуры «Яндекс.Навигатор» или «Яндекс.Карты» смогут скачивать контент только в зоне Wi-Fi.
Вы по-прежнему сможете полноценно пользоваться маршрутом, голосовыми подсказками и знать об ограничениях скорости, однако о пробках на дорогах сервис предупреждать больше не будет. Эта опция работает только через Интернет.
Как пользоваться Яндекс.Навигатором без Интернета (офлайн) на iPhone и iPad
Если вы хотите, чтобы «Яндекс.Навигатор» и «Яндекс.Карты» для Android и iOS могли работать и в отсутствие подключения, сначала надо загрузить на телефон посредством Wi-Fi карты местности, где вы обычно ездите или куда собираетесь поехать. Для этого:
1. Запустите приложение и перейдите в Меню, где нажмите на раздел Загрузка карт.

2. По умолчанию вам будет предложено скачать карты местности, в которой вы находитесь прямо сейчас.

Карты загружаются регионами (областями). Для удобства можно воспользоваться поиском. Если ваше путешествие предполагает пересечение, скажем, нескольких областей, нужно загрузить карты их всех. То же самое касается стран. Карты могут оказаться довольно объемными, поэтому лучше заранее освободить место на телефоне и загрузить их через Wi-Fi, чтоб не тратить драгоценные мегабайты мобильного интернета.
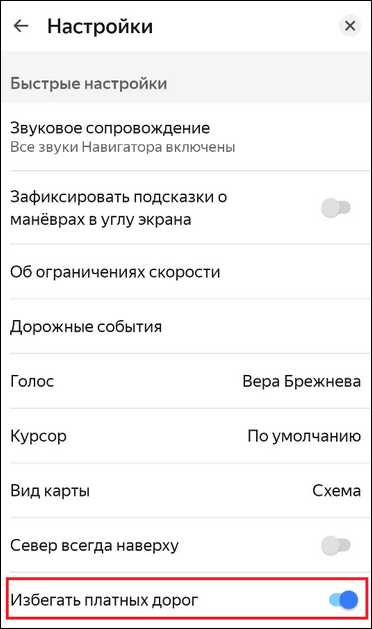
3. Все! После загрузки необходимых карт приложение Яндекс.Навигатор сможет построить маршрут следования даже в Авиарежиме.
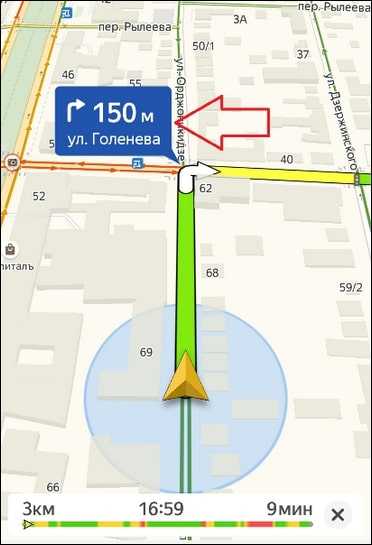
Вам не нужно беспокоиться о включении офлайн-режима в «Яндекс.Навигаторе» и «Яндекс.Картах»– он активируется автоматически при исчезновении подключения к интернету или слабом сигнале.
Смотрите также:
Вконтакте
Google+
yablyk.com
Яндекс.Навигатор — руководство пользователя — журнал За рулем
Сегодня каждый второй автомобилист пользуется навигатором даже при движении по давно привычному маршруту. 13 миллионов автомобилистов в России давно не представляют своей поездки без внимательных предупреждений от Оксаны или Василия Уткина из Яндекс.Навигатора. Мы выбрали 10 функций любимого приложения, о которых вы могли не знать, но которые точно сделают вашу жизнь лучше.
Голосовое управление
Стройте маршрут в Яндекс.Навигаторе полностью без рук. Чтобы включить голосовое управление приложением, скажите «Слушай, Яндекс!» Когда появится приглашение «Говорите!», — произнесите нужную команду. Чтобы подтвердить построенный маршрут, просто скажите Навигатору «Поехали». Если по дороге вы увидели ДТП и хотите предупредить об этом своих попутчиков, достаточно сказать навигатору «Слушай, Яндекс! — > авария в правом ряду» и он автоматически добавит отметку на карту дорожного движения.
Парковки
Паркуйтесь так, чтобы не искать машину на штрафстоянке! Навигатор самостоятельно в конце каждой поездки предлагает быстрый маршрут (не дольше 15 мин) с экскурсией по ближайшим парковочным местам. При этом место стоянки будет в шаговой доступности до цели вашей поездки, а если парковка платная — приложение сообщит вам об этом отдельно. Места, разрешенные для парковки, будут помечены синим, а запрещенные для стоянки — красным. Такую карту парковок района, в который едете, можно изучить и до поездки из дома.
Ищите в приложении места, которые освободились в течение последних 5 минут. Свободное парковочное место выглядит как зеленый кружок. Если нажмете на точку, узнаете, как давно машина уехала с этого места. Конечно, наличие метки на карте пока не дает 100% гарантии, что это место до сих пор никто не занял. Но шансы припарковаться там точно гораздо выше!
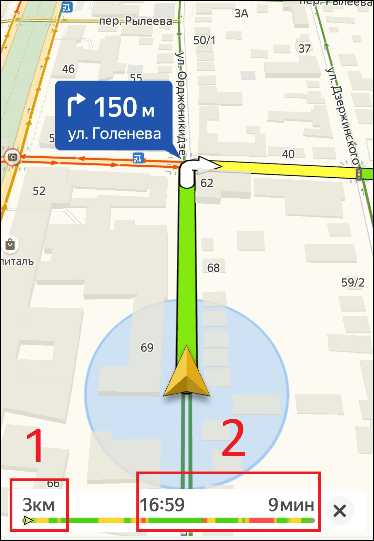
Кнопка «Обзор»
Экономьте время! Чтобы не отвлекать водителя от дороги каждую минуту, Яндекс.Навигатор предлагает изменить маршрут, только если расчетная экономия времени выходит больше 5 минут. Специально для тех, кто не хочет терять ни минуты, в панели быстрого доступа Навигатора есть кнопка «Обзор». С ее помощью водитель может в любую минуту проверить, нет ли маршрута на 2–3 минуты быстрее текущего.
Мои поездки
Ведите статистику! Для тех, кто записывает каждую деталь биографии своего автомобиля или просто хочет вспомнить, каким маршрутом прошлым летом быстро добрался до дачи лучшего друга, в настройках Навигатора есть раздел «Мои поездки». О каждой поездке можно узнать подробности: точный маршрут, время в пути и среднюю скорость. Доступна и сводная статистика — по неделям и по месяцам.
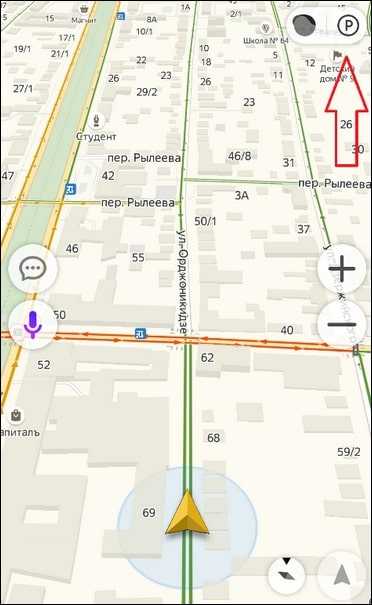
Подъезды
Подъезжайте сразу к заветным дверям! Недавно Яндекс.Навигатор научился подводить к дому со стороны подъездов. Информацию о них компания собирает через «Народную карту». Пока их немного, но вы можете добавить свой, и друзья легко найдут к вам дорогу. Чтобы подъе
www.zr.ru
Навигатор для смартфона на Андроид. Лучшее приложение от Яндекса.
Привет всем. Если у вас нет навигатора в вашем автомобиле, смело используйте навигатор для смартфона на Андроид. Свой выбор я остановил на приложении от Яндекса, хотя выбор подобных навигаторов приличный.
У меня нет навигатора и не считаю нужным приобретать его. Нечасто покидаю родной город, поэтому вполне обхожусь навигатором, установленным в смартфон. Задачей любого навигатора, от полноценного устройства до приложения, довести нас до конечной выбранной точки кратчайшим путем с максимально полными данными о проложенном маршруте. В этом плане Яндекс навигатор справляется со своими обязанностями на все сто.
Навигатор для смартфона на Андроид от Яндекса
Скачав и установив приложение на смартфон, рекомендую сразу произвести некоторые настройки, для этого переходите в рубрику «Меню».
Предварительно нужно проверить включение функции местоположения в основных настройках системы смартфона, чтобы работал GPS сигнал.
— Дорожные события. В этом пункте предлагают выбрать кнопки для использования вами во время проезда по маршруту. При помощи этих кнопок вы сможете предупредить других участников движения о помехе, созданной на определённом участке маршрута или получить сигнал о дорожном препятствии, если кто-то другой поставил определённую метку. В этом случае вы можете изменить маршрут для объезда, при наличии такой возможности.
Считаю полезной эту функцию и настроил её под себя, добавил почти все кнопки для предупреждения.

- ДТП.
- Дорожные работы.
- Камера.
- Прочее.
- Перекрытие.
— Загрузка карт. Не обязательная функция, но есть свои плюсы. Не загружая карты, приложение будет подгружать их через интернет, но если, как говорят создатели, карты загрузить приложение будет работать быстрее и экономить интернет-трафик.
Разницы я не заметил, навигатор работал нормально и без загрузки карт. Но если загрузить карты ими можно пользоваться в оффлайне. Без интернета приложение будет показывать только карты и использование навигатора в полном объеме будет невозможно.
— Звук. Здесь нужно настроить звуковые или голосовые сигналы.
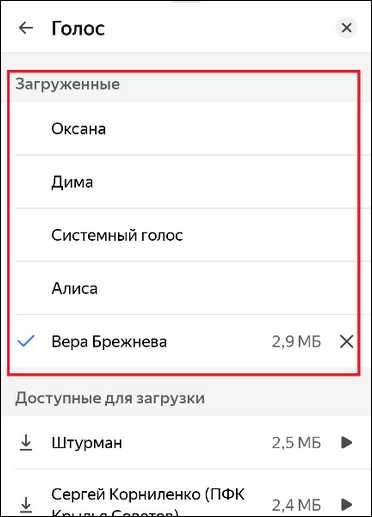
- Выбрать язык.
- Настроить предупреждение о событиях на маршруте голосом или звуком.
- Включить или отключить голосовое сопровождение — движение по маршруту будет сопровождаться голосом (предупреждение о повороте, о том что сбились с маршрута и другие).
- Голосовая активация. Управление навигатором голосом. Сказав «Яндекс», затем назвав адрес, приложение распознает и найдет нужную точку.
- И конечно же, настройка, а точнее, выбор голоса — женский или мужской.
— Настройки

- Включение и отключение ночного режима. При движение в ночное время суток, включенный ночной режим приглушает освещение экрана монитора.
- Настройка обновления карт. Настроить обновление можно в автоматическом режиме или через Wi-Fi.
- 3D-режим. При самом близком приближении карты её просмотр переходит в объемный режим. Если это неудобно, то есть возможность отключения.
- Автомасштаб. Карта автоматически выбирает масштаб при изменении скорости движения. Удобная функция, советую активировать.
- Север всегда наверху. Я не использовал данную функцию, так как удобнее всего когда стрелка моего движения направлена вверх.
- Стереть карты. Тут понятно без комментариев.
- Очистить историю поиска. Это на ваше усмотрение. Мне удобно не очищать.
- Очистить историю маршрутов. Здесь на ваш выбор.
- Папка для карт. Настройка места для скачивания карт, на телефон или на флешку.
— Штрафы ГИБДД. Этот раздел предназначен для проверки штрафов онлайн. Не проверял. Для этого у меня стоит отдельное приложение для проверки штрафов.
С настройками приложения Яндекс навигатор для смартфона закончили.
Полная инструкция по настройке приложения Torque Pro для устройств на Андроид
Как на смартфоне пользоваться навигатором
Построение маршрута происходит при помощи голосовой команды или с использование функции «Поиск».
Как упоминалось выше, голосом подать команду «Яндекс», далее называть нужный адрес.

Навигатор находит точку и предлагает «Поехали». Если точка верна кликнуть по сообщению, тут же происходит построение маршрута.
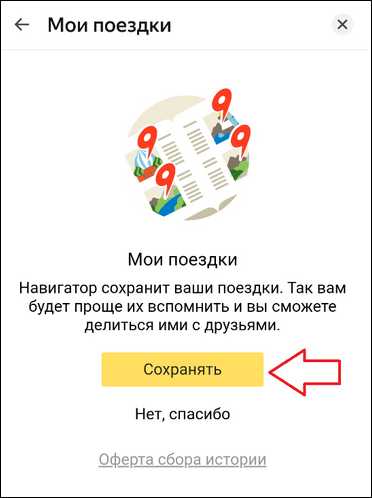
Используя функцию «Поиск» название улицы нужно набрать на клавиатуре. В остальном будет происходить всё точно так же как и при голосовом наборе.
Выбрав, один из предложенных маршрутов нужно окончательно кликнуть кнопку «Поехали» и навигатор поведет до нужной точки.
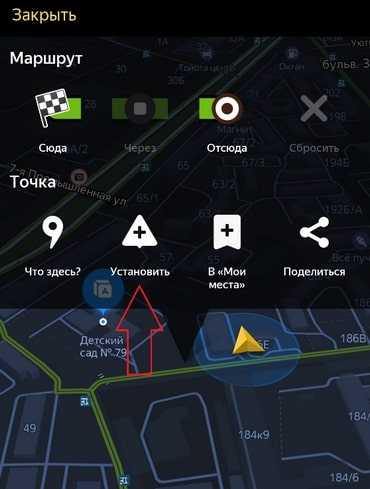
Во время движения вся информация будет выводиться на экран.

- Расстояние до поворота и так далее.
- Скорость движения.
- Оставшееся расстояние
- Время прибытия
- Функция светофор предупредит о пробках. Зеленый цвет стрелок — движение свободно, красный — движение затруднено.

При построении маршрута есть возможность использования промежуточных точек. Удерживая касание на маршруте, откроется дополнительное окно с дополнительными метками.
Подведя указатель окна на определенную точку на карте выбрать нужную кнопку.
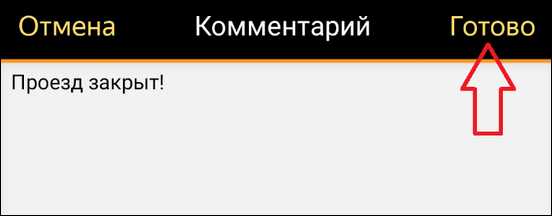
- Сюда
- Через
- Отсюда
- Сброс
Как видите, навигатор для смартфона оснащен всем необходимым, что еще нужно для движения по незнакомой местности.
Одновременно с навигатором можно использовать приложение видеорегистратор в фоновом режиме.
Яндекс навигатор для смартфона скачать бесплатно можно Google Play.
Есть и другие приложения для навигации, к примеру, Навител Навигатор. Отличный навигатор, круче Яндекс навигатора, но он платный стоимость его не маленькая. Для начала он предлагает пробный период 30 дней. За это время можно полностью ощутить всю мощь приложения. Подойдет тем, кто постоянно путешествует или работает разъезжая по разным городам.
Пробуйте бесплатный Яндекс навигатор для смартфона, он не подведет.
Выбор остается за вами.
usvinternet.ru
[Решено] Яндекс Навигатор — как пользоваться программой?
Описание работы Яндекс Навигатор
Два слова о интерфейсе и возможностях, после чего остановимся на оффлайн работе Навигатора.
Интерфейс максимально упрощен и не содержит никаких сложных инструментов, присутствуют:
- управление картой (вращение, приближение и удаление) — 1
- поиск адреса — 2
- показ автомобильных заторов и их уровень в цифрах — 3
- отметка дорожных событий — 4
- голосовой поиск адреса — 5
- несколько видов карт — 6
- загрузка карт на устройство, для работы Яндекс Навигатора без доступа к Интернет — 7
- ночной режим
Поехали?
- После запуска Яндекс Навигатор дождитесь определения местоположения через GPS либо через мобильную сеть (появится зеленый кружок) и кнопкой Поиск (панель с кнопкой появляется при касании экрана в нижней части) выберите место назначения.
- Жмите кнопку Поехали
- если доступны два маршрута, можно выбрать между ними, исходя из автомобильных пробок (маршрут от высшей загрузки красного цвета, до пустой дороги — обозначена зеленым) и ваших предпочтений.
- следуйте по указанным стрелкам до пункта назначения.
Масштаб карты можно изменять, используя кнопки + и — в правой части экрана.
Если по пути возник затор из-за аварии либо прорыва канализации: кнопкой + можно добавить его на общую карту, выбрав вид события (ДТП, ремонт дороги и так далее)
Перекрестие в правой нижней части экрана, вернет карту на текущее местоположение.
Внешний вид карты может быть трех видов:
Схема, Спутник и Народная — выбирайте удобную для вас в настройках программы.
Для использования Яндекс Навигатором в оффлайн режиме:
Для работы Навигатора без Интернет, нам необходимо будет загрузить карты интересующего нас региона заранее. После их загрузки, подключение к Интернет не нужно.
- Меню — Загрузка карт — Поиск по городам
- введите название города и нажмите «Скачать«. В нижней части карты будет указан её размер в мегабайтах.
Дождитесь окончания загрузки, закачанная на устройство карта, появится в списке загрузок.
softobase.com