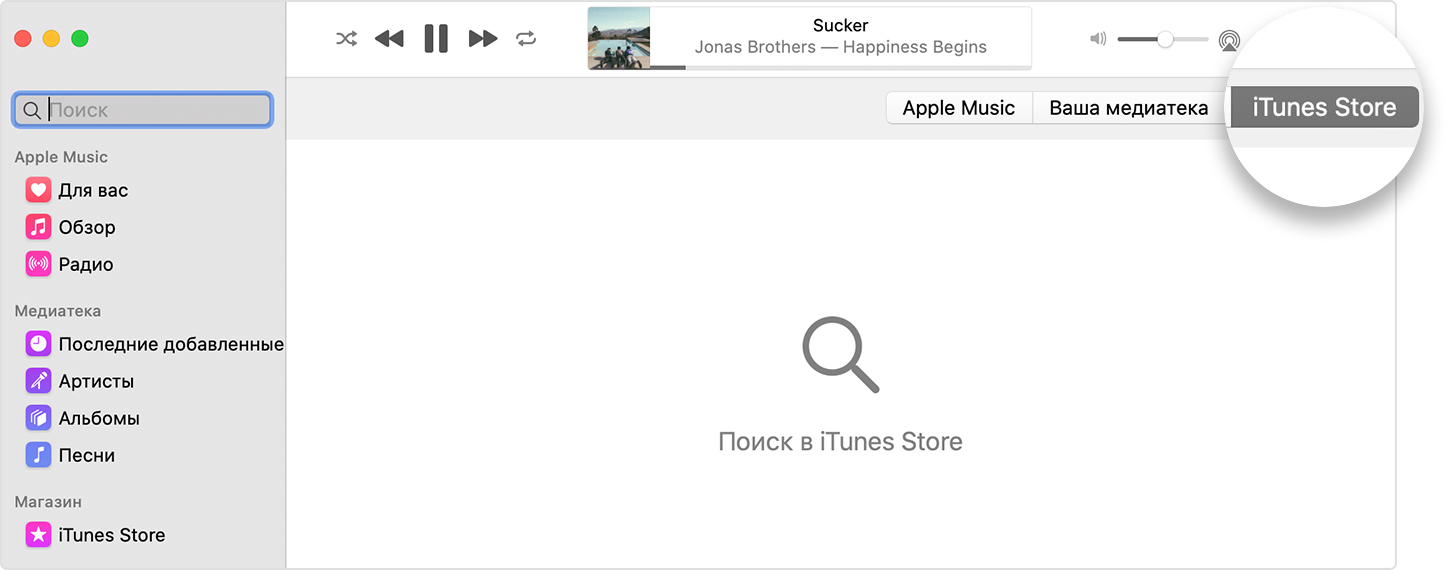Добавляйте и загружайте музыку из Apple Music или покупайте музыку в iTunes Store
При наличии подписки на Apple Music используйте приложение Apple Music для загрузки композиций или их добавления в свою медиатеку. Для покупки композиции или при отсутствии подписки на Apple Music используйте iTunes Store.
![]()
Используйте Apple Music для загрузки музыки или ее добавления в медиатеку
Чтобы использовать приложение Apple Music, необходимо подписаться на Apple Music.
На iPhone, iPad и iPod touch или устройстве Android
- Найдите музыку для добавления в медиатеку.
- Чтобы добавить композицию в свою медиатеку, нажмите кнопку «Добавить»
 . Чтобы добавить альбом или плейлист целиком, нажмите «+ДОБАВИТЬ».
. Чтобы добавить альбом или плейлист целиком, нажмите «+ДОБАВИТЬ». - Чтобы загрузить и слушать музыку оффлайн, добавьте ее в свою медиатеку. Затем нажмите кнопку загрузки
 .
. - Если вы хотите получать доступ к медиатеке со всех своих устройств, включите функцию «Синхронизация Медиатеки».
На компьютере
- Откройте приложение «Музыка» или iTunes.
- Найдите музыку для добавления в медиатеку.
- Чтобы добавить композицию в свою медиатеку, нажмите кнопку «Добавить»
 . Чтобы добавить альбом или плейлист целиком, нажмите «+Добавить».
. Чтобы добавить альбом или плейлист целиком, нажмите «+Добавить». - Чтобы загрузить и слушать музыку оффлайн, добавьте ее в свою медиатеку. Затем нажмите кнопку загрузки

 .
. - Если вы хотите получать доступ к медиатеке со всех своих устройств, включите функцию «Синхронизация Медиатеки».

Покупка музыки в iTunes Store
На iPhone, iPad или iPod touch
- Откройте приложение iTunes Store.
- В нижней части экрана нажмите «Музыка».
- Найдите нужную композицию или альбом и нажмите цену, чтобы совершить покупку.
- Музыка появится в вашей медиатеке в приложении Apple Music. Чтобы загрузить и слушать музыку оффлайн, нажмите кнопку загрузки

На компьютере Mac с ОС macOS Catalina
- Откройте приложение Apple Music.
- Используйте строку поиска, чтобы найти нужную композицию или альбом.
- Нажмите кнопку «iTunes Store» под элементами управления громкостью. Не видите iTunes Store?

- Щелкните цену, чтобы купить композицию или альбом.
- Музыка появится в вашей медиатеке. Чтобы загрузить и слушать музыку оффлайн, найдите композицию или альбом в своей медиатеке, затем нажмите кнопку загрузки

На компьютере с ОС Windows либо на компьютере Mac с ОС macOS Mojave или более ранней версии
- Откройте приложение iTunes.
- Выберите «Музыка» во всплывающем меню, затем щелкните пункт «Магазин» на панели навигации.
- Найдите нужную композицию или альбом и щелкните цену, чтобы совершить покупку.
- Музыка появится в вашей медиатеке. Чтобы загрузить и слушать музыку оффлайн, найдите композицию или альбом в своей медиатеке, затем нажмите кнопку загрузки

iTunes Store не отображается на компьютере Mac
- Откройте приложение Apple Music.
- В строке меню выберите «Музыка» > «Настройки».
- Перейдите на вкладку «Основные» и выберите iTunes Store.
- Нажмите кнопку «ОК».

Дополнительная информация
Информация о продуктах, произведенных не компанией Apple, или о независимых веб-сайтах, неподконтрольных и не тестируемых компанией Apple, не носит рекомендательного или одобрительного характера. Компания Apple не несет никакой ответственности за выбор, функциональность и использование веб-сайтов или продукции сторонних производителей. Компания Apple также не несет ответственности за точность или достоверность данных, размещенных на веб-сайтах сторонних производителей. Обратитесь к поставщику за дополнительной информацией.
Дата публикации:
Как добавить в iTunes музыку с компьютера: пошаговая инструкция?
Программа iTunes – идеальный официальный инструмент для пользователей техники Apple, позволяющий перемещать медиафайлы с компьютера на iPhone, iPad и другие устройства. Импорт файлов позволит избавиться от необходимости платить за музыкальные треки в родном приложении «Музыка», ставить свои обложки альбомов, организовывать коллекции и многое другое.
В этой статье расскажем, как добавить треки в iTunes с ПК, чтобы прослушать любимые аудиофайлы на гаджете.
Шаг первый: подготовка
- Первым делом подключите устройство к компьютеру шнуром USB.
- Дождитесь, пока гаджеты синхронизируются и соединятся.
- Убедитесь, что на вашем ПК установлена программа. Скачать Айтюнс можно на официальном сайте Apple (ни в коем случае не загружайте версию со сторонних сайтов, так как они могут украсть ваши личные данные).
- Должна автоматически запуститься утилита iTunes. Если этого не произошло, включите программу самостоятельно.
- Если требуется, авторизуйтесь и введите логин, пароль от своего Apple ID.
Шаг второй: добавление материалов в библиотеку itunes
Переместить музыку в itunes можно двумя способами: открыв нужные файлы через вставку и поиск на компьютере либо просто перетащив медиаконтент в окно программы. Разберем каждый из них.
- В первом случае найдите в окне утилиты блок «Файл», наведите мышь и выберите «Добавить файл в медиатеку». Откройте нужную папку с музыкой и добавьте треки, а затем дождитесь окончания импорта. Этим же способом удобнее добавлять уже несколько отсортированных папок с аудиодорожками.


- Во втором случае просто откройте папку с музыкальными треками, переместите отдельные файлы (зажав Ctrl и левую кнопку «мышки») либо выделите все (нажав одновременно на Ctrl+A). Затем потяните выбранные аудиофайлы в окно программы iTunes.


Шаг третий: проверка импортированных файлов
Проверить перемещенные треки можно в разделе «Музыка», выбрав вкладку «Моя музыка». Вся навигация находится в левой части окна программы.

 Фото: Вкладка «Моя музыка» в iTunes
Фото: Вкладка «Моя музыка» в iTunesУбедитесь, что вы отправили именно аудиоконтент: если переместить не те файлы, то импортируются ссылки (или указатели) на прослушивание, а не сама музыка. В таком случае воспроизвести песни не получится.
Важно! Если трек конвертирован в формате WMA или WMV и защищен, то переместить файлы в iTunes не получится. Для решения этой проблемы попробуйте изменить тип формата или найти другой источник для скачивания.
Для контрольной проверки рекомендуем отключить iPhone, iPad и другие устройства от компьютера и попробовать воспроизвести песни непосредственно через родное приложение «Музыка».

Роман Владимиров, эксперт по товарам Apple, менеджер компании pedant.ru. Консультант сайта appleiwatch.name, соавтор статей. Работает с продукцией Apple более 10 лет.
Как добавлять музыку и размещать собственные песни в iTunes?


FAQ
Не секрет, что смартфоны на базе Android значительно отличаются от гаджетов на операционной системе


FAQ
Программа iTunes – идеальный официальный инструмент для пользователей техники Apple, позволяющий перемещать медиафайлы с


FAQ
Разработчики регулярно выпускают на рынок новые модели мобильных устройств. Пользователи, которые следят за модой


FAQ
С увеличением количества используемых мобильных приложений вырастает расход заряда батареи смартфона. Чтобы решить проблему


FAQ
Программа iTunes разработана специально для хранения и обмена данными, а также управления мобильными устройствами


FAQ
Часто нам пишут с вопросами, почему не загружаются композиции из iTunes и как исправить


FAQ
Многие пользователи iPad спрашивают, почему не обновляются приложения. Эта проблема может возникать по разным


Apple TV
Apple TV – телевизионная приставка, работающая с помощью домашней сети Wi-Fi. Это удобное приспособление


FAQ
На все смартфоны, планшеты, компьютеры, плееры и другие устройства от компании Apple действует гарантия


Apple iWatch
Оказывается, на вопрос о том, как правильно носить смарт-часы и на какой руке это
Как добавить музыку на Айфон через Айтюнс с компьютера
Особенности добавления музыки
Предварительно, до начала процесса переноса песен с компьютера на смартфон, требуется установить приложение iTunes для операционной системы Mac OS или Windows. Скачивается программа с официального сайта компании. После инсталляции «Айтюнс» на ПК войти в приложение под теми же данными «учетки» Apple ID, с которыми работает iPhone.
 Приложение iTunes для ПК на сайте Microsoft
Приложение iTunes для ПК на сайте MicrosoftiTunes взаимодействует далеко не со всеми популярными аудиоформатами. Например, плеером не поддерживаются WMA компании Microsoft, а также FLAC. Среди «дружественных» – M4A (Apple Lossless), MP3, WAV, AAC и AIFF.
При загрузке других форматов добавление не произойдет, тогда на помощь придут программы для конвертирования аудиофайлов.
Процесс скидывания песен
Залить музыку на iPhone через iTunes довольно просто, но процесс занимает много времени из-за особенностей загрузки и ее оформления. Изначально потребуется перенести нужный файл в «Библиотеку» плеера, а затем провести синхронизацию со смартфоном. Далее приводится инструкция для лучшего понимания, как это сделать правильно:
- Запускаем приложение iTunes на компьютере, предварительно войдя в свой Apple ID.
- Теперь добавляем песни в «Библиотеку» приложения. Для этого нажимаем «Добавить файл в медиатеку», а затем из произвольной папки на компьютере выбираем подходящие треки. Автоматически начнется загрузка и создастся плейлист.


- По желанию данные трека меняются или добавляются собственные обложки, чтобы при прослушивании музыкальная композиция выглядела эстетично и красиво. Для редактирования нажимаем на трек и выбираем пункт «Сведения».

- Подключаем iPhone к компьютеру с помощью Wi-Fi или же прямого соединения через кабель.
- После подключения заходим во вкладку «Музыка», а затем синхронизируем треки с памятью телефона как показано на изображении.

Итог
Как видим, добавление песен на Айфон – не такая уж сложная задача. После привыкания к такой системе она становится весьма удобной. Возможность добавления метаданных и свободного редактирования информации во многом упрощает жизнь пользователя.
Как добавить свою собственную музыку в Apple Music [решено]
Apple Music — это сервис потоковой музыки Apple, сравнимый с другими подобными сервисами потоковой передачи, такими как Spotify, Amazon Music Unlimited, Google Play Music, Tidal и другими. В Apple Music вы можете добавлять своих любимых исполнителей, песни и альбомы из каталога Apple Music в свою библиотеку. Но что, если в Apple Music нет исполнителя / песни / альбома, который вы хотите? Не беспокойся Вы сможете загрузить свою собственную музыку в Apple Music. Вы можете поместить песни в Apple Music с помощью iTunes, а затем получить доступ к своей музыкальной библиотеке на всех своих устройствах, на которых зарегистрирован один и тот же Apple ID. Продолжайте читать и найдите способы добавить музыку в Apple Music.
 Добавить песни в Apple Music
Добавить песни в Apple MusicЧасть 1. Как добавить музыку из Apple Music в вашу библиотеку
Если вы нашли песню, альбом или плейлист в Apple Music, которую вы любите, и хотите вручную добавить ее в библиотеку, вот как это сделать.
На вашем iPhone, iPad, iPod touch или устройстве Android
1. На вашем iPhone, iPad или iPod touch откройте приложение «Музыка». На вашем устройстве Android откройте приложение Apple Music.
2. Найдите музыку, которую вы хотите добавить в свою библиотеку.
3. Чтобы добавить песню, нажмите значок «Плюс». Чтобы добавить весь альбом или список воспроизведения, нажмите + ДОБАВИТЬ.
Затем вы можете найти песни, альбомы и плейлисты, которые вы добавили в библиотеку.
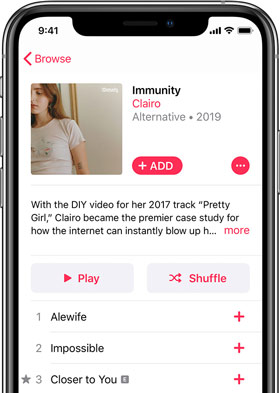
На вашем Mac
1. Откройте приложение Музыка.
2. Найдите музыку, которую вы хотите добавить в свою библиотеку.
3. Чтобы добавить песню, нажмите значок «Плюс». Чтобы добавить весь альбом или список воспроизведения, нажмите + Добавить.
Тогда вы обнаружите, что Apple Music будет импортирована на все поддерживаемые Apple устройства, например IMOVIE.

После добавления музыки вы можете найти песни и альбомы в библиотеке и списки воспроизведения на боковой панели.
На вашем ПК
1. Откройте iTunes для Windows.
2. Найдите музыку, которую вы хотите поместить в свою библиотеку.
3. Чтобы добавить песню, нажмите значок «Плюс». Чтобы добавить весь альбом или список воспроизведения, нажмите + ДОБАВИТЬ.
Вы также можете импортировать музыку с YouTube в Apple Music, Вот подробности.
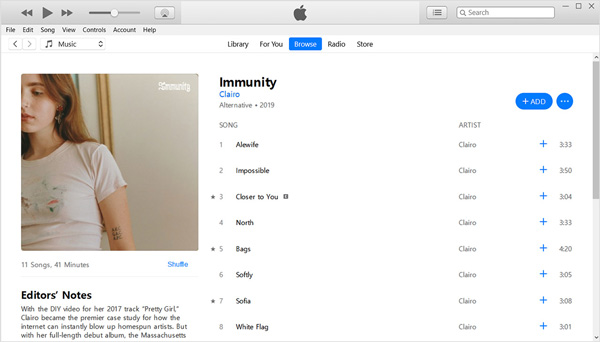
Вы можете найти свои песни и альбомы в Библиотеке и плейлисты на боковой панели Библиотеки под Apple Music Playlists.
Часть 2. Как добавить свою собственную музыку в Apple Music с помощью iTunes
Если у вас есть аудиофайл, загруженный с других платформ или созданный вами, вы не можете просто добавить его в Apple Music. Вместо этого вы должны иметь iTunes установлен на ПК или Mac вместе с активной подпиской Apple Music. После этого вы сможете получить доступ к своей музыкальной библиотеке на всех своих устройствах, на которых зарегистрирован один и тот же Apple ID.
Прежде чем поместить свою собственную музыку в iTunes, следует обратить внимание на формат вашего аудиофайла. Поддерживаемые iTunes форматы аудио включают в себя: MP3, AAC, AIFF, WAV, файлы Audia .aa и приобретенные iTunes музыкальные файлы M4A и M4P. Если формат вашей музыки не поддерживается, вы должны преобразовать его в указанный выше. Здесь мы настоятельно рекомендуем вам использовать этот универсальный аудио конвертер — Apeaksoft Video Converter Ultimate чтобы помочь вам конвертировать любой аудиоформат в поддерживаемый формат iTunes без потери качества.
Apeaksoft Video Converter Ultimate
- Конвертируйте аудио в MP3, AAC, AIFF, WAV или другой совместимый с iTunes формат.
- Конвертируйте видео и домашние DVD-диски в различные форматы, такие как MP4, MOV, FLV и т. Д.
- Переверните, вращайте, обрезайте, объединяйте, обрезайте и даже управляйте аудио и видео файлами.
- Предоставьте 4 различные методы для улучшения качества видео.
Шаг 1Бесплатно скачайте Video Converter Ultimate, установите и запустите этот конвертер на своем компьютере.
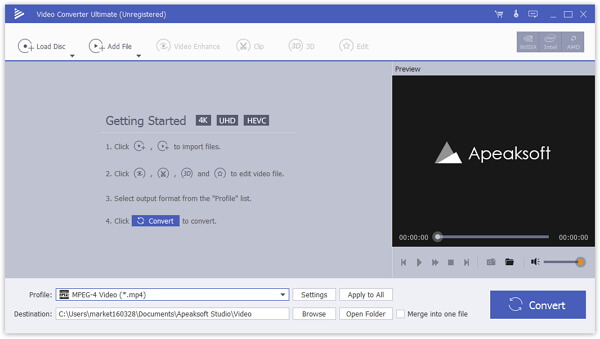
Шаг 2Когда вы входите в основной интерфейс, нажмите Добавить файл Кнопка для загрузки музыки, которую вы хотите конвертировать. Вы можете импортировать несколько аудио файлов одновременно, чтобы быстро конвертировать.
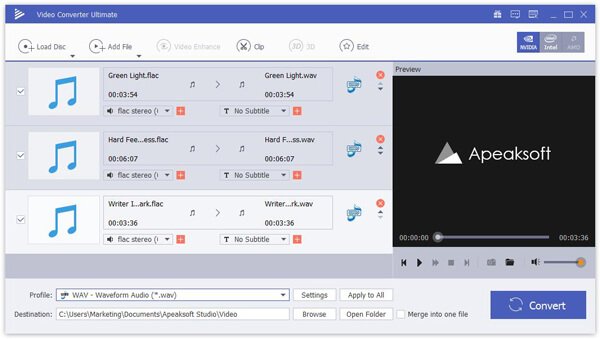
Шаг 3 Нажмите Профиль и выберите подходящий аудиоформат, например WAV, из раскрывающегося списка в качестве целевого формата. Затем установите выходную папку, нажав просмотреть рядом с Destination, Наконец, нажмите Конвертировать начать преобразование.
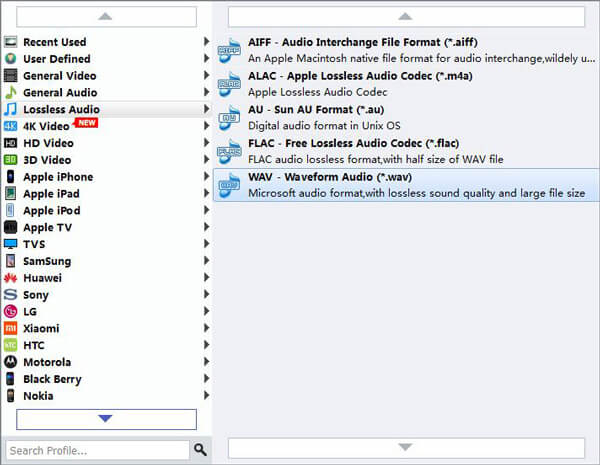
После преобразования ваших аудиофайлов в формат, поддерживаемый iTunes, вы можете добавить свои собственные песни в Apple Music с iTunes, выполнив следующие действия.
1. Запустите iTunes на своем ПК или Mac. В строке меню нажмите «Файл» и выберите Добавить файл в библиотеку вариант из выпадающего меню.
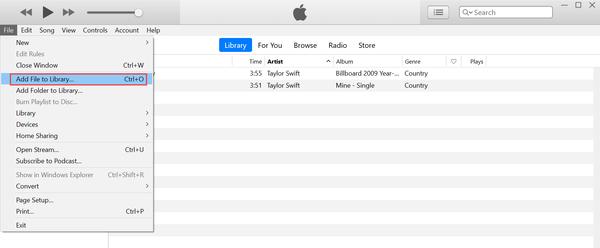
2. Найдите песни, которые вы хотите добавить со своего компьютера, и откройте его в iTunes.
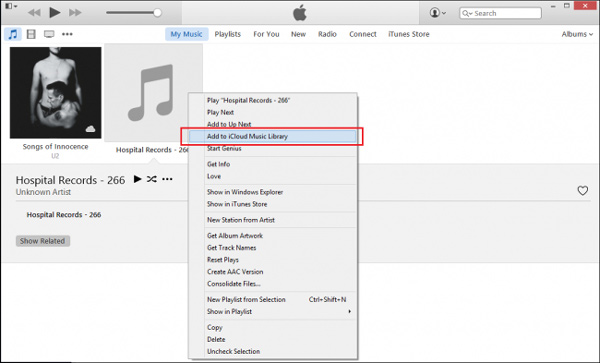
3. Когда файл синхронизируется, ваша новая песня будет отображаться в Apple Music на вашем iPhone, если все пойдет хорошо.
Заключение
Прочитав этот пост, мы надеемся, что вы сможете успешно добавлять музыку из Apple Music в свою библиотеку и добавлять свои собственные песни в Apple Music с помощью iTunes. Если ваша музыка не может быть добавлена в iTunes, вероятно, ваш аудиоформат не поддерживается. В этом случае вы можете использовать Apeaksoft Video Converter, чтобы помочь вам конвертировать свою собственную музыку, как WMA — MP3 или другие поддерживаемые форматы.
Как перенести свою музыку с iTunes на компьютер быстро и легко
Home » Советы » Как перенести свою музыку с iTunes на компьютерСохранитьSavedRemoved 0
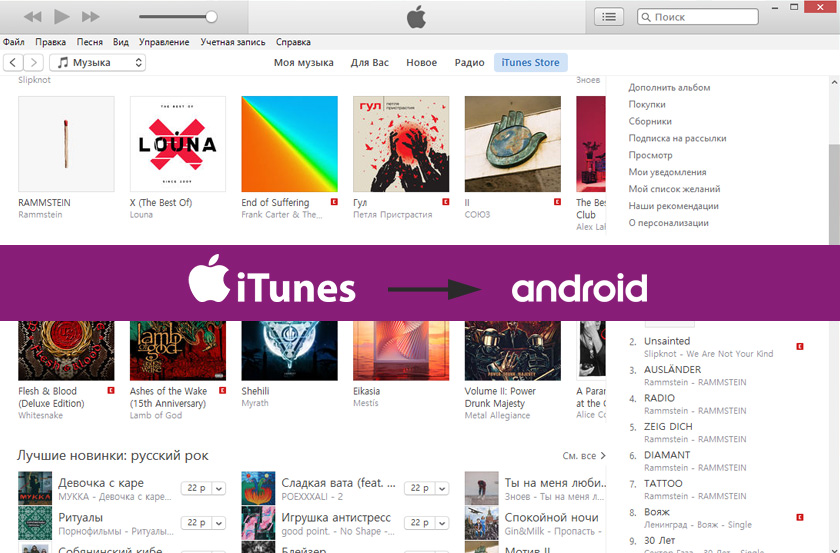
Как экспортировать песни из iTunes в папку на вашем компьютере за пределами iTunes? Иногда вам может понадобиться скопировать выбранные песни из iTunes в новую папку на компьютере, но вы обнаружите, что это нелегко, особенно для новичков iPhone. В этом руководстве мы покажем вам два разных способа экспорта музыки из iTunes на компьютер в выбранную папку.
Перенос музыки вручную
Это наиболее простой и доступный способ. Вы просто копируете свои музыкальные файлы из медиатеки iTunes. Для этого:
back to menu ↑Windows
- Найдите папку, где iTunes хранит ваши песни. Запустите iTunes и перейдите
- Далее зайдите в iTunes Media > Music
- Выберите песни, которые вы хотите скопировать на свой компьютер.
- Просто переместите файлы в любую папку на компьютере.
Правка > Настройки > Дополнения
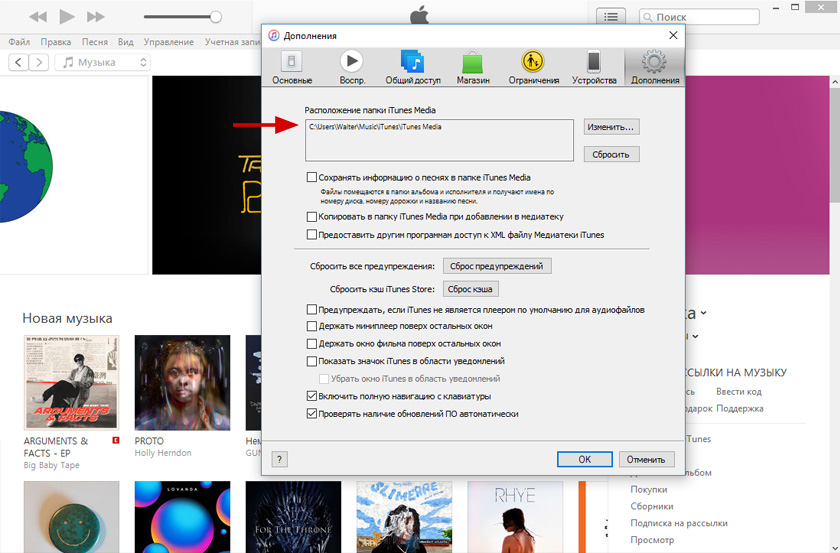
Песни там будут отсортированы по имени исполнителя.
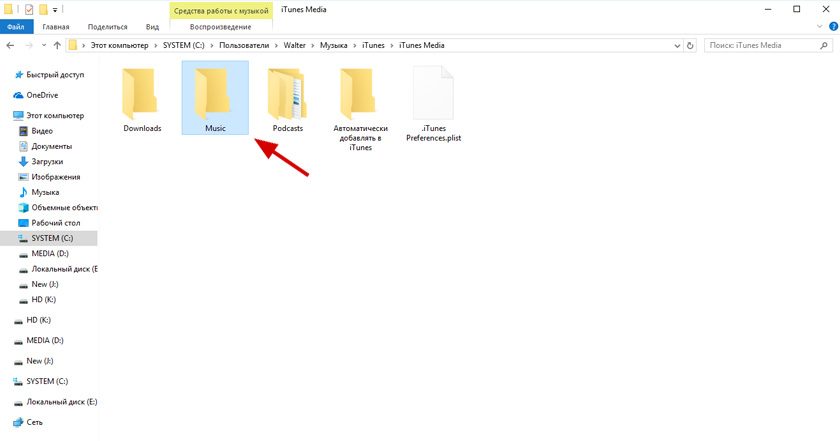
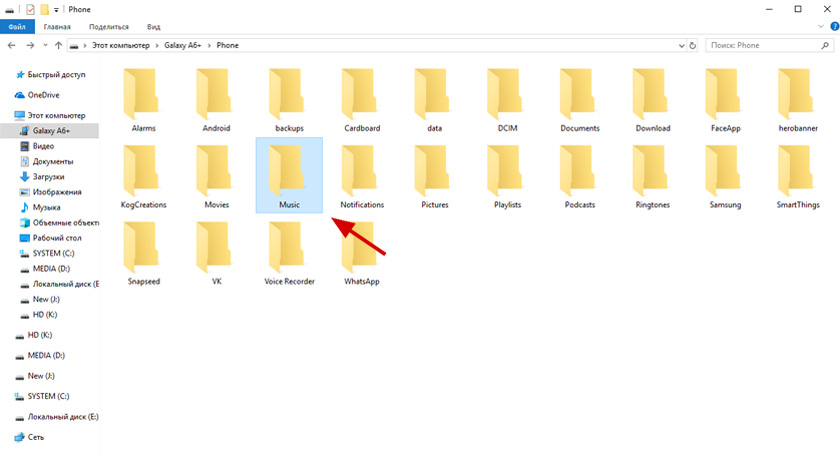
Mac OS
- В строке меню выберете Finder и нажмите на пункт меню Музыка, чтобы получить доступ к папке iTunes. Затем вы можете перенести эту папку в любое место.
Учитывайте то, что некоторая приобретенная в iTunes музыка защищена технологией управления цифровыми правами Apple (DRM). Перемещение таких защищённых музыкальный файлов на компьютер не позволит им работать. Иногда вы можете столкнуться с ошибками и и ограничениями iTunes, которые не позволят вам в некоторой степени выполнить задачу.
back to menu ↑Перенос музыки с помощью программы AnyTrans
AnyTrans — это программа для Windows и Mac, которая позволяет перенести треки с iTunes на компьютер. Плюс у вас также есть возможность синхронизации при загрузке новых песен на компьютер.
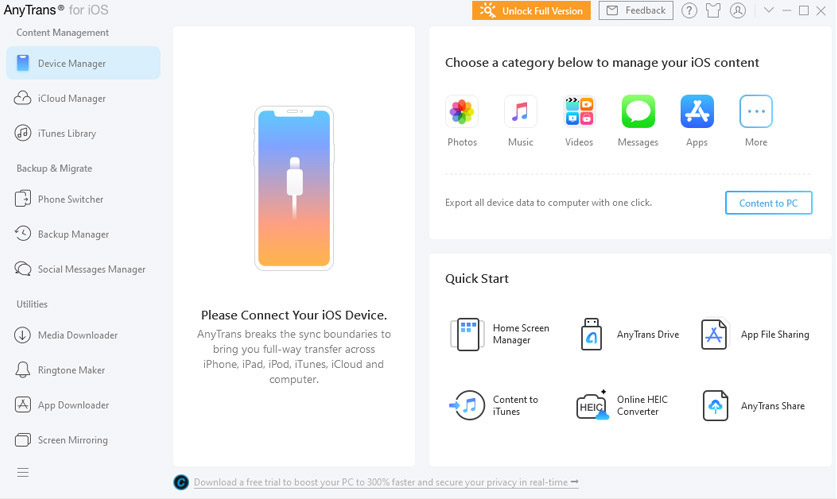
- Скачайте и установите AnyTrans (программа платная, но у неё есть бесплатный период).
- Подключите iPhone/iPad к компьютеру и запустите программу.
- Перейдите во вкладку iTunes Library и дождитесь загрузки данных.
- Выберите плейлисты, альбомы, исполнителей или жанры, которые вы хотите экспортировать.
- Нажмите Send to PC, чтобы начать передачу, после чего вы сможете получить доступ к трекам.
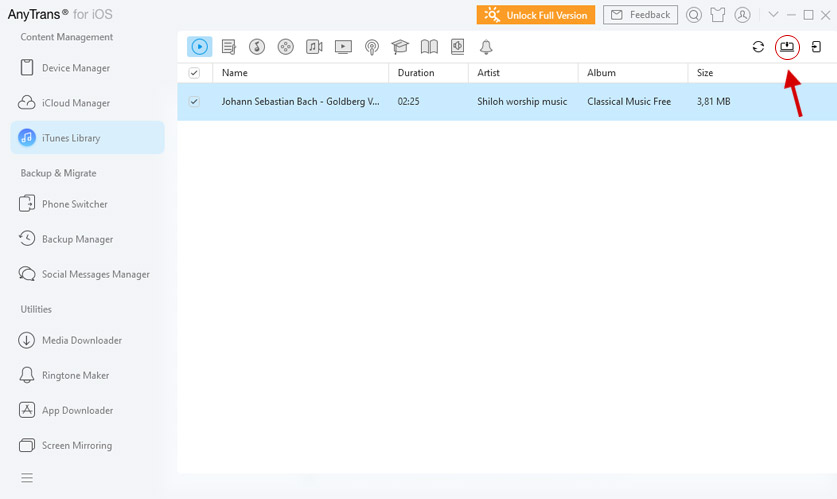

Как в iTunes разделить треки Apple Music и вашу музыку
После запуска Apple Music крайне сложно понять, какие песни находятся в вашей личной медиатеке, а какие — в каталоге Apple Music или медиатеке iCloud. Но есть один трюк, который поможет это исправить.
К счастью, iTunes умеет различать место хранения треков, а значит, мы можем создать на основе этого параметра смарт-плейлисты и добиться как раз того, что нам нужно. Вот как это работает.
Треки из Apple Music
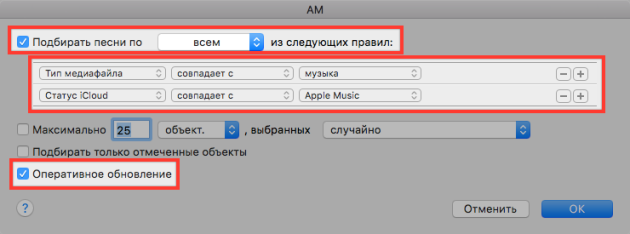
Чтобы отделить музыку из каталога Apple Music, нужно создать смарт-плейлист (Cmd+Opt+N) со следующими параметрами:
- Тип медиафайла • совпадает с • музыка;
- Статус iCloud • совпадает с • Apple Music.
Этот плейлист поможет удалить все треки из Apple Music. Жмем Cmd+A, затем — Opt+Shift+Delete и подтверждаем удаление.
Не забудьте поставить галочку в пункте «Оперативное обновление», чтобы плейлист обновлялся всякий раз при его открытии.
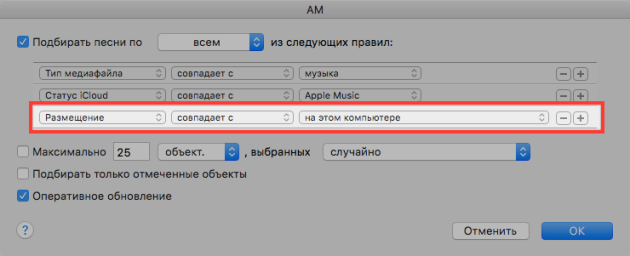
Если хотите найти треки Apple Music, которые хранятся локально, то к нашему предыдущему плейлисту нужно добавить еще одно условие:
- Размещение • совпадает с • на этом компьютере.
Этот плейлист поможет удалить определенные треки с Mac, оставив их при этом в вашей медиатеке.
Треки из iCloud
Для тех, кто пользуется медиатекой iCloud или iTunes Match, будет полезен еще один смарт-плейлист, который покажет, какие из хранящихся на Mac песен также загружены в облако.
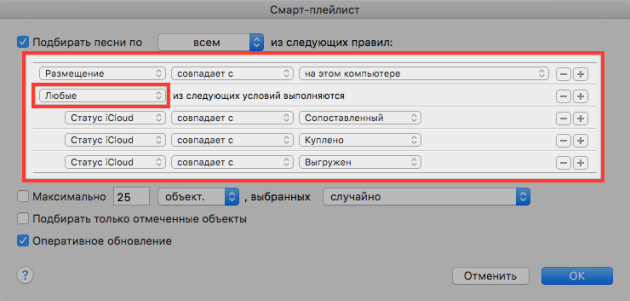
Итак, создаем смарт-плейлист (Cmd+Opt+N) с условием:
- Размещение • совпадает с • на этом компьютере.
Далее, удерживая Option, жмем на +, чтобы добавить вложенную группу условий. Вбиваем в нее по одному следующие параметры:
- Статус iCloud • совпадает с • Сопоставленный;
- Статус iCloud • совпадает с • Куплено;
- Статус iCloud • совпадает с • Выгружен.
Не забудьте проверить, что для группы условий «Статус iCloud» выбран параметр «Любые».
С помощью этого плейлиста можно легко удалить определенные или все локальные треки, которые также загружены в облако, что будет полезно, когда вы захотите освободить место на диске.
Как поместить музыку в iTunes
ITunes — это бесплатная программа, разработанная и доступная от Apple Corporation, которую можно загрузить на Mac или ПК. Вы также можете использовать iTunes на iPod, iPad или iPhone. После загрузки iTunes вы можете копировать треки в свою медиатеку iTunes или покупать музыку в магазине Apple iTune [источники: Netcis, PCWorld].
Вот как добавить музыку в iTunes с аудио компакт-дисков.
Объявление
- Откройте приложение iTunes.
- Вставьте компакт-диск в привод для компакт-дисков вашего компьютера. Откроется диалоговое окно с вопросом, хотите ли вы импортировать компакт-диск.
- Выберите Да , если вы хотите импортировать все содержимое компакт-диска в медиатеку iTunes.
- Выберите Нет , если вы хотите импортировать только часть содержимого компакт-диска. Затем установите флажки рядом с дорожками, которые вы не хотите импортировать, чтобы на них больше не было крестиков.
- Выберите Импорт компакт-диска . ITunes импортирует треки.
Вот как добавить музыкальный файл в iTunes со своего компьютера.
- Откройте приложение iTunes.
- Выберите Preferences и откройте вкладку Advanced . Убедитесь, что значение по умолчанию — . Скопируйте файлы в папку iTunes Music при добавлении в библиотеку . Нажмите ОК .
- Выберите Добавить файл в библиотеку из меню Файл . На Mac выберите Добавить в библиотеку .
- Просмотрите свою медиатеку и выберите музыкальный файл, который вы хотите добавить в iTunes.ITunes скопирует выбранный файл в музыкальную папку iTunes [источник: Apple].
Вот как можно купить музыку в магазине iTunes и поместить ее в iTunes.
- Войдите в магазин iTunes на веб-сайте Apple.
- Выберите музыку, которую вы хотите, просматривая доступные категории, которые предлагает Apple.
- Щелкните по типу музыки, которую вы хотите, а затем найдите точную дорожку, которую вы хотите поместить в свой iTunes.
- Щелкните по нему и следуйте инструкциям по оплате.После оплаты музыка автоматически загрузится в ваш iTunes [источник: Apple].
Как загрузить музыкальные файлы в Интернет | Small Business
Стивен Мелендес Обновлено 28 января 2019 г.
Независимо от того, являетесь ли вы музыкантом или организатором концертов, или просто хотите добавить музыку к своему веб-сайту, существует множество способов загрузки музыкальных файлов в Интернет. Вы можете использовать инструмент музыкального хостинга, такой как Bandcamp или SoundCloud, чтобы сделать музыку доступной для слушателей. Если у вас есть собственный сайт, вы можете загрузить песню в формате MP3 или несколько песен в свое веб-пространство.
Если вы просто хотите «послушать мою музыку», вы можете загрузить свои файлы в общую облачную службу или службу, специализирующуюся на хранении музыки. Убедитесь, что вы не нарушаете авторские права, если загружаете чужие записи.
Загрузка музыки в службы хостинга
Если вы пытаетесь распространить музыку среди публики , вы можете использовать службу музыкального хостинга, которая позволяет легко обнаружить вашу музыку.
SoundCloud — один из распространенных инструментов, которые можно использовать для распространения музыки и отслеживания номеров слушателей.Посетите сайт; создайте учетную запись и нажмите кнопку «Загрузить», чтобы загрузить музыку в MP3 или других форматах. У вас должны быть права на музыку, которую вы загружаете.
Bandcamp — еще один распространенный инструмент, который музыканты используют для распространения своей музыки. Вы можете сделать музыку доступной бесплатно или для продажи . Вы также можете продавать физические записи своей музыки, такие как компакт-диски, виниловые пластинки или кассеты, а также другие товары, такие как сумки и футболки.
Если вы хотите разместить свою музыку в магазинах цифровой музыки, , таких как iTunes, или в потоковых сетях , , таких как Spotify, вы можете либо работать с этими дистрибьюторами напрямую, либо работать со службой, которая поможет вам разместить вашу музыку за определенную плату.Некоторые общие службы для этой цели — это DistroKid и CD Baby.
Разместите музыку на своем веб-сайте
В некоторых случаях вам может потребоваться загрузить музыку на личный или деловой веб-сайт . Если вы хотите, чтобы музыкальный файл можно было воспроизводить с веб-сайта, вы также можете загрузить его в службу, такую как SoundCloud или YouTube, и встроить на сайт.
Чтобы загрузить файл, проверьте документацию к службе веб-хостинга или обратитесь в ИТ-отдел, если он у вас есть.Многие современные веб-хосты позволяют загружать файл непосредственно с помощью веб-браузера. Вы также можете часто использовать специализированные инструменты для массовой загрузки.
Когда файл находится в сети, вы можете отправить кому-нибудь ссылку на него, чтобы воспроизвести или загрузить его с помощью веб-браузера. Если вы хотите, чтобы он воспроизводился на веб-странице, вы можете использовать аудиотег HTML, например «», чтобы встроить его на страницу.
Убедитесь, что у вас есть права на любую музыку, которую вы размещаете на своем веб-сайте.Если вы разместите чужую музыку в Интернете без разрешения, на вас могут подать в суд.
Загрузить музыку в облако
Вы также можете загружать музыку в различные облачные сервисы. Если вы просто хотите синхронизировать музыку между несколькими компьютерами, вы можете загружать музыкальные файлы в такие инструменты, как Dropbox, Microsoft OneDrive или Google Drive. Это позволит вам получить доступ к своим файлам на любых подключенных компьютерах или смартфонах.
Вы можете использовать инструменты облачного импорта музыки для синхронизации музыки с облачным музыкальным плеером.Amazon предлагает для этого услугу подписчикам Amazon Music Storage. Чтобы использовать его, загрузите приложение Amazon Music на свой компьютер. Затем щелкните свое имя; нажмите «Настройки» и на вкладке «Общие» нажмите «Выбрать музыку». Выберите музыкальные файлы на вашем компьютере для загрузки.
В некоторых случаях может иметь больше смысла использовать службу потоковой передачи музыки, такую как Spotify или Apple Music, а не синхронизировать ваши собственные музыкальные файлы между устройствами.
.Инструкции по загрузке музыкальных пакетов — Центр помощи для авторов Envato
Пожалуйста, внимательно прочтите общие инструкции по загрузке музыки перед отправкой пакета музыкальных файлов.
Создать пачку
- Каждый пакет может содержать максимум треков 10 .
- Все треки должны быть существующих элементов AudioJungle.
- Общая продолжительность всех треков не должна превышать 30 минут .
- Вы не можете использовать одну и ту же дорожку в нескольких пакетах.
- Ваш файл предварительного просмотра должен содержать всех треков целиком, а также должен содержать водяной знак Audio Jungle.
- Вы можете включать только музыкальных треков, вы не можете добавлять логотипы.
Сохраните ваш главный файл (ы)
- Сохраните высококачественную версию вашего файла (ов).
- Все файлы должны быть в формате 16-битного стерео 44,1 кГц.
- Ваш файл может быть в формате WAV и / или MP3. Файлы MP3
- должны иметь скорость передачи данных 320 кбит / с.
- Если вы сохраняете последовательность файлов, убедитесь, что они имеют соответствующие имена.
Заархивируйте ваши файлы
- Создайте ZIP-архив ваших файлов.
Создайте файл предварительного просмотра
- Ваш файл предварительного просмотра должен содержать все треки из вашего пакета, проигранные полностью.
Добавить водяной знак AudioJungle
Обратите внимание: Водяной знак должен быть слышным, но не слишком громким.Слушатели должны иметь возможность слышать звук, не отвлекаясь.
- Если ваш файл длиннее 2 секунды , вы должны сначала наложить водяной знак AudioJungle на ваш файл.
- Водяной знак можно загрузить в комплекте, включающем один файл WAV, а также 60-секундную версию для быстрого наложения и экспорта.
- Если вы используете одиночную метку, вы должны добавлять этот файл через определенные интервалы (каждые 10 секунд).
- Не добавляйте чрезмерных эффектов и не меняйте тональность / высоту водяного знака.
Сохраните файл предварительного просмотра
- После того, как на файл будет наложен водяной знак, вы можете создать предварительную версию файла в формате MP3.
Напишите описание
- Описание должно содержать список каждого отдельного предмета, содержащегося в вашем пакете, а также соответствующую продолжительность / длину каждого предмета.
- Должна быть включена гиперссылка, чтобы каждая дорожка в списке ссылалась на соответствующий элемент, уже находящийся на AudioJungle.Так, например, ваше описание будет содержать список, который выглядит примерно так:
Введите общую длину
Продолжительность всех треков в вашем музыкальном пакете должна быть введена в поле длины.
например, 10 треков по 1:00, в качестве длины следует указать 10:00.
Загрузите свои файлы в AudioJungle!
.