Делаем караоке трек для пения дома
Audacity представляет собой бесплатное приложение для редактирования аудио. Оно востребовано у любителей караоке благодаря возможности вырезать голоса из ваших любимых песен.
Процесс создания минуса простой: голосовая дорожка обычно располагается посередине стереотреков, половина на одном канале, половина на другом. Инверсия одного канала убирает обе части разом. При наличии звукового файла хорошего качества эффект инверсии даёт качественный результат.
Естественно, такой метод подходит для создания караоке только для личного использования. Музыка защищена авторскими правами, и полученные файлы нельзя распространять без согласия владельца этих прав.
Выберите правильный кодек
Чтобы экспортировать полученный файл караоке в формат MP3, нам потребуется кодек LAME MP3. По умолчанию он не входит в состав Audacity. Скачайте архив Zip и распакуйте его. Дважды нажмите по файлу exe для начала установки кодека.
Дважды нажмите по файлу exe для начала установки кодека.
Скачайте и установите Audacity
Когда кодировщик установлен, выполните установку Audacity. Импортируйте в него трек, из которого нужно удалить голос, перетащив его в основное окно.
Удаление голоса из трека
С левой стороны от волноформы сигнала, рядом с названием трека, вы увидите указывающую чёрную вниз стрелку. Нажмите на неё и выберите «Разделить стереотрек».
Далее дважды нажмите на нижний канал для его выбора, затем Эффекты > Инвертирование.
Затем нажмите на стрелку и выберите Создать стереотрек.
Далее опять на стрелку и выберите Разделить стереотрек в моно и уже экспортируйте готовый файл в mp3
MP3 является хорошим форматом, который способен воспроизводить любой мультимедийный плеер. При экспорте файла выберите, редактировать ли метаданные трека, добавьте слово karaoke к заголовку, нажмите OK.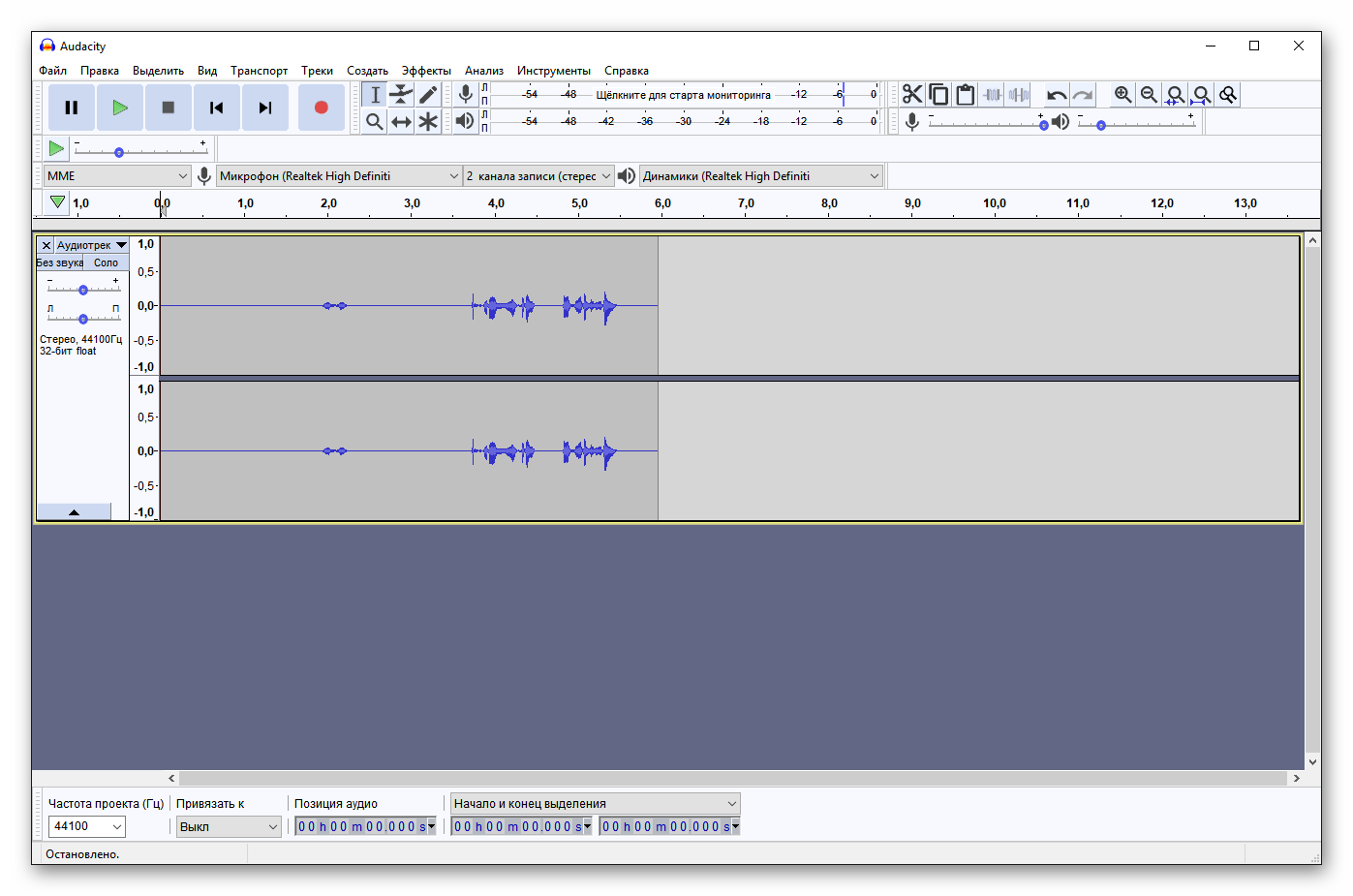
Найдите текст песни
Когда ваш трек караоке готов, нужны слова песни. Для этого в интернете есть множество сайтов, например, MetroLyrics.
Многие сервисы потоковой трансляции музыки также поддерживают караоке. И на них к тому же часто бывают скидки. Среди них можно назвать Spotify и Apple Music.
Дополнительно: Видео
Если после прочтения статьи у вас остались вопросы, напишите их в комментарии или воспользуйтесь рубрикой Вопрос — ответ
Как удалить вокал из музыкальных треков, используя Audacity
Автор Архипов Егор На чтение 3 мин. Просмотров 177 Опубликовано
Вы когда-нибудь испытывали внезапное, необъяснимо непреодолимое желание караоке? Может быть, вам нравится музыка песни, но вы не переносите вокалиста? Вот как можно удалить вокал из большинства музыкальных треков, выполнив несколько простых шагов.
Как это устроено
Вокал обычно размещается в «центральном канале». Стерео-треки имеют два канала, но не все инструменты сбалансированы равномерно. Иногда бас подталкивают больше к правому каналу, ритм-гитару можно найти больше к левому, и так далее. Обычно вокал ставится в тупик, поэтому мы можем разделить стерео трек и инвертировать один канал. Это отменяет вокал, но оставляет остальных в такте. Примус часто имеет крайне несбалансированные каналы. Эти типы треков обычно работают хорошо, потому что вокал остается равномерно сбалансированным между двумя каналами, что облегчает их точное удаление. Песни с большим количеством вокальных эффектов могут в конечном итоге быть искажены этим процессом, а песни с реверберацией могут оставить эхо, несмотря на пропадание вокала.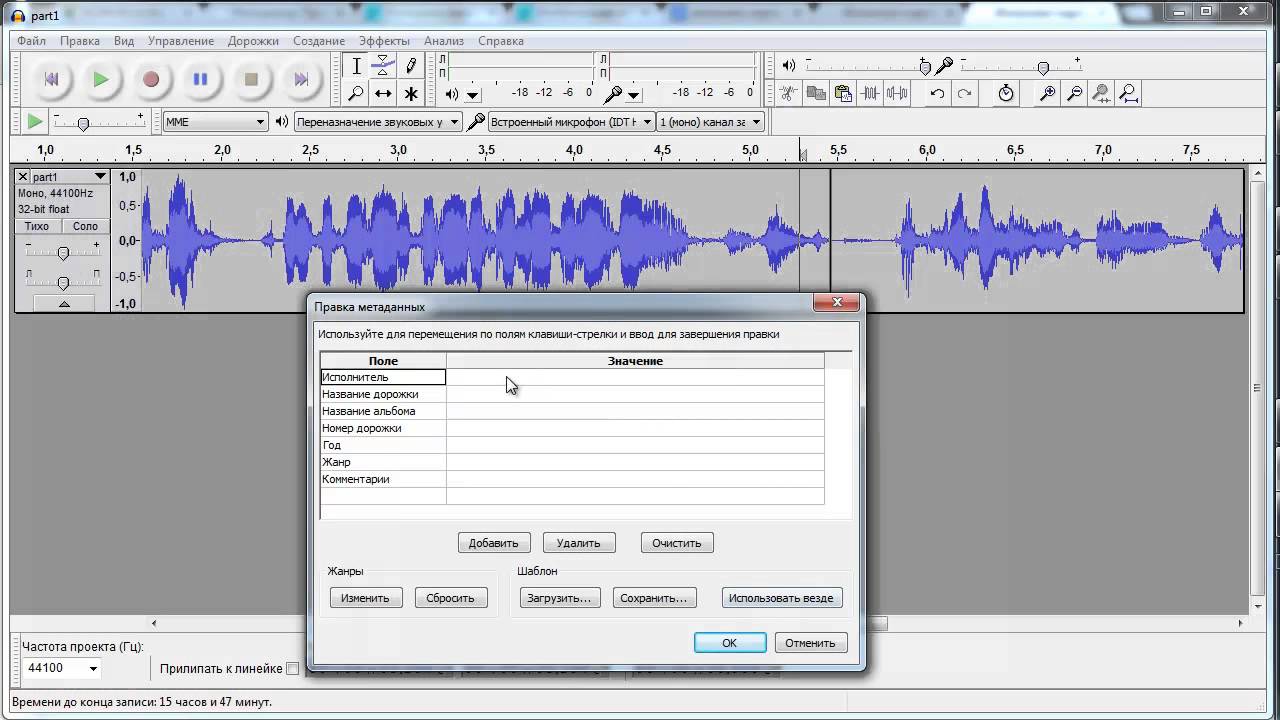
В целом, однако, этот процесс работает очень хорошо, если вы начинаете с хорошего качества звука. Одно из самых известных изречений аудиоредактирования – «мусор в равных отходах». Если вы начнете с аудио CD и будете работать оттуда, конечный результат будет чище и яснее, чем если бы вы начали с сжатого mp3. В объяснении HTG: в чем различия между всеми этими аудиоформатами? Мы рассмотрели различные форматы без потерь и с потерями, поэтому убедитесь, что вы начинаете с аудио файла без потерь для достижения наилучших результатов. Это не значит, что mp3 и тому подобное не будут работать, просто звук без потерь работает намного лучше.
Удаление центрального канала
Запустите Audacity и загрузите вашу любимую песню. Я использовал очень особенный для этого проекта, и он посвящен вам замечательные читатели.
Первое, что нам нужно сделать, это разбить два канала песни на два отдельных трека. Нажмите на маленькую черную стрелку рядом с названием трека и спуститесь до Split Stereo Track.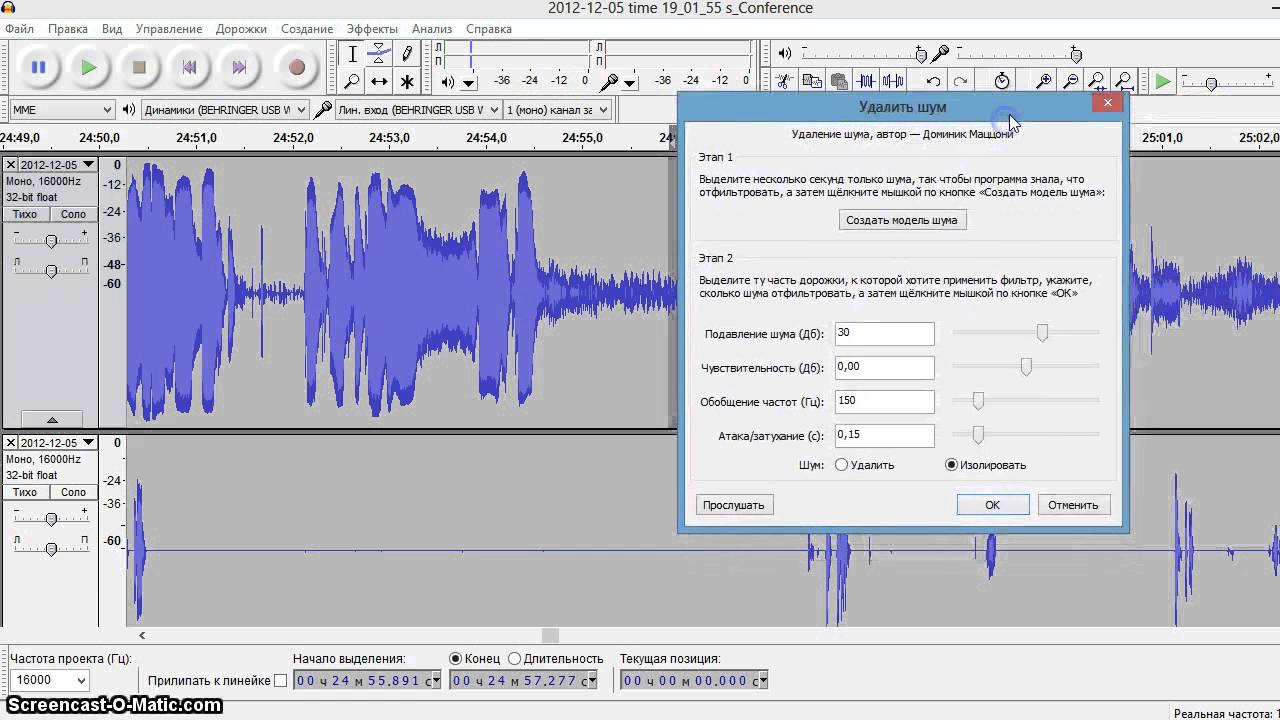
Затем выберите канал (не важно, какой) и дважды щелкните, чтобы выбрать весь трек.
Перейдите в Effect> Invert.
Если вы нажмете «play», вы заметите, что песня звучит немного забавно. Инвертированный канал звучит так, как будто он исходит из динамика, а не из него. Последнее, что нам нужно сделать, чтобы усилить эффект, – это изменить каждую дорожку на «моно». Нажмите на название каждой дорожки, как, например, когда вы разделяете дорожки, и выберите «моно» в меню.
Это оно! Вы можете перейти в меню «Файл»> «Экспорт», чтобы сохранить трек и использовать его для своих тайных вечеринок с караоке. Если вы планируете сохранить файл в формате mp3, обязательно прочитайте наше руководство «Как добавить поддержку MP3 в Audacity».
Как пользоваться Audacity
Audacity – один из самых распространенных аудиоредакторов, который пользуется популярностью благодаря тому, что он бесплатен. Здесь вы сможете обработать музыкальную композицию так, как вам захочется. Он довольно прост и понятен благодаря дружественному интерфейсу и русской локализации. Но все же у пользователей, которые никогда раньше не имели с ним дело, могут возникнуть проблемы. Программа обладает множеством полезных функций, а мы постараемся рассказать вам, как их использовать. Мы отобрали наиболее популярные вопросы, которые возникают у пользователей во время работы, и постарались максимально доступно и подробно ответить на них.
Он довольно прост и понятен благодаря дружественному интерфейсу и русской локализации. Но все же у пользователей, которые никогда раньше не имели с ним дело, могут возникнуть проблемы. Программа обладает множеством полезных функций, а мы постараемся рассказать вам, как их использовать. Мы отобрали наиболее популярные вопросы, которые возникают у пользователей во время работы, и постарались максимально доступно и подробно ответить на них.
Обрезка песни
Как и в любом аудиоредакторе, в Аудасити есть инструменты «Обрезать» и «Вырезать». Разница заключается в том, что нажав на кнопку «Обрезать», вы удалите все, кроме выделенного фрагмента. Ну а инструмент «Вырезать» уже удалит выделенный фрагмент. Audacity позволяет не только обрезать одну песню, но и добавлять к ней фрагменты из другой композиции. Таким образом вы можете создавать рингтоны на телефон или делать нарезки для выступлений.
Подробнее о том, как обрезать песню, вырезать из нее фрагмент или вставить новый, а также как склеить несколько песен в одну, читайте в следующей статье.
Подробнее: Как обрезать запись с помощью Audacity
Наложение голоса на музыку
В Audacity вы легко можете накладывать одну запись на другую. Например, если вы хотите записать дома песню, то вам необходимо отдельно сделать запись голоса и отдельно – музыки. Затем откройте в редакторе оба аудиофайла и прослушайте.
Если результат вас устроил, сохраняйте композицию в любом популярном формате. Это напоминает работу со слоями в Photoshop. Иначе увеличивайте и уменьшайте громкость, сдвигайте записи по отношению друг к другу, вставляйте пустые фрагменты или же укорачивайте затянувшуюся паузу. В общем, делайте все, чтоб в результате вышла качественная композиция.
Удаление шума
Если вы записали песню, но на фоне слышны шумы, уберите их с помощью редактора. Для этого нужно выделить на записи участок шума без голоса и создать модель шума. Затем уже можно выделить всю аудиозапись и удалить шумы.
Перед тем как сохранить результат, прослушайте аудиозапись, и если вас что-то не устраивает – подрегулируйте параметры подавления шума.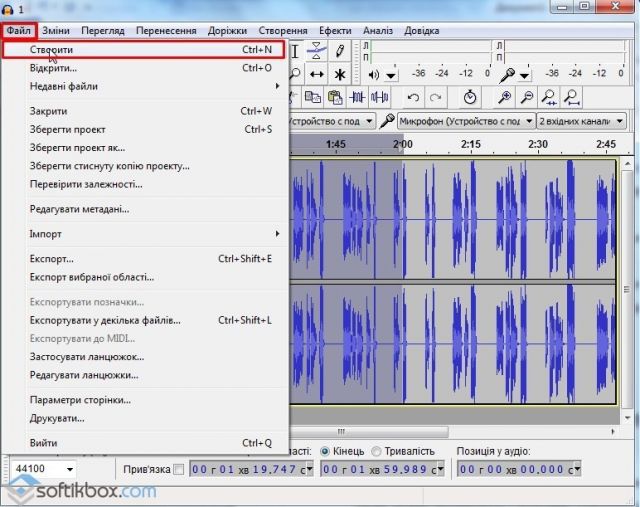
Подробнее: Как удалить шум в Audacity
Сохранение песни в MP3
Так как стандартно Audacity не поддерживает формат MP3, у многих пользователей возникают вопросы по этому поводу. На самом деле, МП3 можно добавить в редактор, установив дополнительную библиотеку Lame. Скачивается она с помощью самой программы или вручную, что гораздо проще. Загрузив библиотеку, вам останется лишь указать редактору путь к ней. Проделав эти несложные манипуляции, станет доступным сохранение всех редактируемых песен в формате MP3. Более подробную информацию вы найдете по ссылке ниже.
Подробнее: Как в Audacity сохранять песни в MP3
Запись звука
Благодаря этому аудиоредактору вам не нужно пользоваться диктофоном: все необходимые звуки вы можете записать прямо здесь. Для этого нужно только подключить микрофон и нажать на кнопку записи.
Подробнее: Как записать звук с компьютера программой Audacity
Надеемся, после прочтения нашей статьи вы смогли разобраться, как пользоваться Аудасити, и получили ответы на все интересующие вопросы.
Опишите, что у вас не получилось. Наши специалисты постараются ответить максимально быстро.
Помогла ли вам эта статья?
ДА НЕТКак убрать голос из песни и услышать только фоновую музыку — Вокруг-Дом
После того, как песня была смикширована, единственный способ отменить вокал и оставить только фоновую музыку — это использовать технику редактирования звука, называемую «инверсия фазы». Когда песня микшируется, вокальный трек традиционно панорамируется по центру, так что вокал звучит одинаково как на левом, так и на правом стереоканале. Инвертируя один из каналов, все равное на обоих — в данном случае на вокальной дорожке — удаляется. Многие приложения для редактирования аудио поставляются со встроенным инструментом удаления голоса, который выполняет этот эффект редактирования автоматически.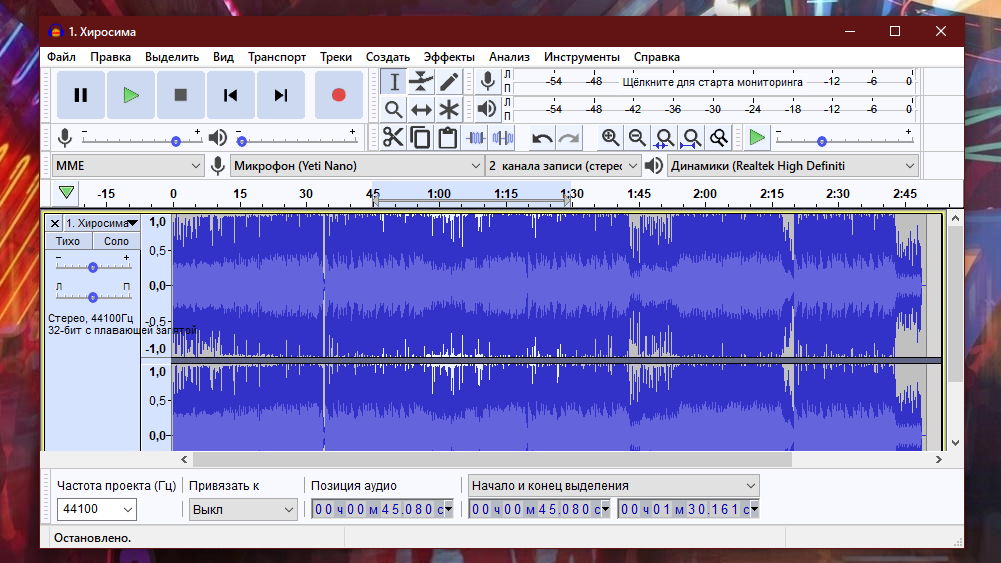
дерзость
Шаг 1
Загрузите компакт-диск с песней, которую вы хотите отредактировать, в дисковод компьютера.
Шаг 2
Запустите Audacity.
Шаг 3
Перейдите в меню «Файл», нажмите «Открыть» и перейдите к дисководу компакт-дисков. Выберите песню, которую вы хотите редактировать. Нажмите «Открыть», чтобы импортировать песню на дорожку в Audacity.
Шаг 4
Нажмите на стрелку «Аудио дорожка». Выберите «Split Stereo Track» из выпадающего меню. То, что было одной стерео-дорожкой, разделяется на две отдельные дорожки: одна для левого стереоканала, а другая для правого канала.
Шаг 5
Нажмите чуть выше кнопки «Mute» или «Solo» на второй звуковой дорожке, чтобы выбрать дорожку. Откройте меню «Редактировать» и нажмите «Инвертировать».
Шаг 6
Шаг 7
Нажмите стрелку «Аудио дорожка» для первой звуковой дорожки. Выберите «Mono» из выпадающего меню.
Шаг 8
Нажмите кнопку Play, чтобы услышать результаты.
GoldWave
Шаг 1
Загрузите компакт-диск с песней, которую вы хотите отредактировать, в дисковод компьютера.
Шаг 2
Запустите GoldWave.
Шаг 3
Перейдите в меню «Файл», нажмите «Открыть» и перейдите к дисководу компакт-дисков. Выберите песню, которую вы хотите редактировать. Нажмите «Открыть», чтобы импортировать песню на трек в GoldWave.
Шаг 4
Нажмите на трек, чтобы выбрать его. Введите «Ctrl» плюс «A», чтобы выделить весь сигнал.
Шаг 5
Откройте меню «Эффекты». Укажите «Стерео». Нажмите «Уменьшить вокал».
Шаг 6
Нажмите кнопку Play, чтобы услышать результаты.
WavePad
Шаг 1
Загрузите компакт-диск с песней, которую вы хотите отредактировать, в дисковод компьютера.
Шаг 2
Запустите WavePad.
Шаг 3
Нажмите кнопку «Открыть файл» в меню и перейдите к дисководу компакт-дисков. Выберите песню, которую вы хотите редактировать. Нажмите «Открыть», чтобы импортировать песню на дорожку в WavePad.
Шаг 4
Нажмите на трек, чтобы выбрать его. Введите «Ctrl» плюс «A», чтобы выделить весь сигнал.
Шаг 5
Откройте меню «Эффекты». Нажмите «Уменьшить вокал».
Шаг 6
Нажмите кнопку Play, чтобы услышать результаты.
Waveosaur
Шаг 1
Загрузите компакт-диск с песней, которую вы хотите отредактировать, в дисковод компьютера.
Шаг 2
Запустить Waveosuar.
Шаг 3
Перейдите в меню «Файл», нажмите «Открыть» и перейдите к дисководу компакт-дисков. Выберите песню, которую вы хотите редактировать. Нажмите «Открыть», чтобы импортировать песню на дорожку в Audacity.
Нажмите «Открыть», чтобы импортировать песню на дорожку в Audacity.
Шаг 4
Нажмите на трек, чтобы выбрать его. Введите «Ctrl» плюс «A», чтобы выделить весь сигнал.
Шаг 5
Откройте меню «Процесс». Нажмите «Удаление голоса».
Шаг 6
Нажмите кнопку Play, чтобы услышать результаты.
подкасты, озвучки, рингтоны и многое другое
Audacity — это бесплатное приложение, которое вы можете использовать для записи, редактирования и микширования звука. Это также оказывается невероятно универсальным.
Люди используют Audacity для самых разных проектов, включая создание музыки, запись рингтонов и запись разговоров.
Если вы не уверены, что можете сделать с Audacity, эта статья для вас. Мы перечислили некоторые творческие способы использования Audacity, а также несколько советов о том, как начать.
Скачать Audacity, если вы еще не
Перво-наперво, вам нужно скачать и установить Audacity. Это абсолютно бесплатно для использования на машинах Windows, macOS или Linux. Все, что вам нужно сделать, это загрузить последнюю версию с веб-сайта Audacity.
Это абсолютно бесплатно для использования на машинах Windows, macOS или Linux. Все, что вам нужно сделать, это загрузить последнюю версию с веб-сайта Audacity.
Если вам когда-нибудь понадобится помощь, чтобы узнать, как использовать Audacity, посмотрите всестороннюю вики Audacity . Эта вики охватывает все основы, в том числе учебники для начинающих, часто задаваемые вопросы и советы по устранению неполадок.
Загрузить: Audacity для Windows | macOS | Linux (бесплатно)
1. Запись многодорожечной музыки
Являетесь ли вы частью группы или певцом, нуждающимся в бэк-треках, одним из наиболее очевидных применений Audacity является запись многодорожечной музыки. С Audacity легко создавать музыку , и все, что вам нужно для начала — это микрофон и аудиоинтерфейс.
Вы даже можете получить довольно профессиональные результаты от записи в Audacity. Не веришь нам? Проверьте этот список музыкантов, которые использовали Audacity для записи своих песен. Некоторые из примеров говорят чудеса с музыкальным потенциалом Audacity.
Некоторые из примеров говорят чудеса с музыкальным потенциалом Audacity.
2. Создайте подкаст или радио-шоу
Audacity — это идеальный инструмент для смешивания нескольких треков, что делает его идеальным для создания эпизодов подкастов или радиопостановок. Благодаря его мультитрековым возможностям легко переходить на разные дорожки или добавлять звуковые эффекты и музыку между диалогами вашего шоу.
Все, что вам нужно сделать, это перетащить аудио-файл в Audacity, чтобы импортировать его в ваш проект. Вы даже можете использовать нашу предыдущую идею аудио-проекта, чтобы записать музыку для тематической песни.
3. Практикуйте речь или презентацию
Еще одно замечательное применение Audacity — записать себя, произносящего речь или монолог. Прослушивание того, как вы говорите, поможет вам улучшить вашу доставку перед большим днем. Вы можете решить вырезать раздел, добавить больше шуток или попрактиковаться в произношении.
Это отличный совет для подготовки к проведению презентаций, свадебных тостов или даже для подготовки к актерскому прослушиванию.
4. Произведите рекламу радио или голос за кадром
Если у вас хороший голос, вы можете использовать Audacity для создания радиорекламы для малого бизнеса. Все, что вам нужно сделать, это прочитать ваш скрипт и добавить несколько звуковых эффектов. Гораздо дешевле записать это самостоятельно, чем платить за профессионала.
Если реклама получится удачной, вы можете использовать ее, чтобы сформировать портфолио и искать больше озвучки в будущем.
5. Сделайте запись ваших интервью
Рекомендуется использовать Audacity для записи любых интервью, которые вы проводите. Вы можете использовать их для исследовательских проектов, найма или публикации в Интернете. В любом случае, очень полезно иметь аудиозапись, на которую можно сослаться.
Ознакомьтесь с нашими простыми советами, чтобы улучшить качество записи ваших интервью .
6. Запишите аудио из других приложений
Существует множество причин, по которым вы можете захотеть записать звук из других приложений на вашем компьютере. Вы можете использовать Audacity для записи звука из звонка Skype, клипа на YouTube или даже онлайн-радиостанции.
Вы можете использовать Audacity для записи звука из звонка Skype, клипа на YouTube или даже онлайн-радиостанции.
Чтобы отговорить нарушения авторских прав, вы обычно не можете сделать это без коммерческого программного обеспечения или петлевого кабеля. Но вы найдете исчерпывающее руководство, подробно описывающее, как записать звук вашего компьютера в Audacity Wiki .
7. Практика иностранных языков
Любой, кто успешно выучил иностранный язык, согласится, что вам нужно говорить на нем часто, чтобы понять его правильно. Трудно улучшить, если с вами не с кем поговорить, но для этого вы можете использовать Audacity.
Запишите, что вы говорите на иностранном языке, затем прослушайте, чтобы убедиться, что ваш акцент правильный. Бонусные баллы, если вы можете сравнить свой собственный голос с записями вашего учителя языка или носителя языка.
8. Создайте аудиокниги для LibriVox
Используйте ваш читающий голос, используя Audacity для записи бесплатных аудиокниг для людей.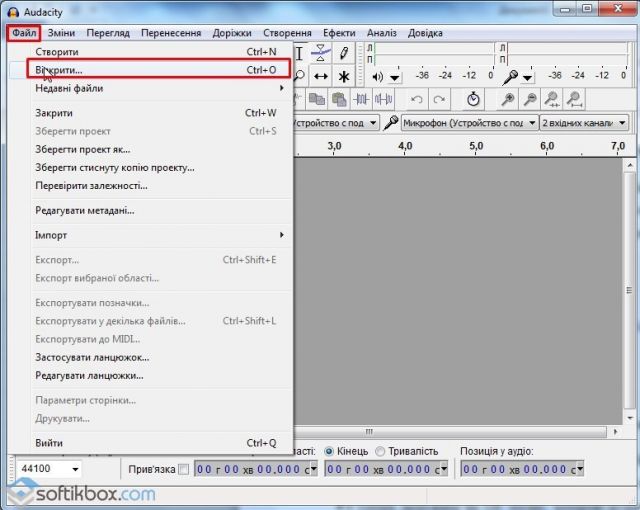 Это особенно простая идея аудио проекта, потому что все, что вам нужно сделать, это записать один голос.
Это особенно простая идея аудио проекта, потому что все, что вам нужно сделать, это записать один голос.
Если у вас есть маленькие дети в семье, вы можете создать для них детские аудиокниги, которые они будут рассказывать перед сном. Если эти книги находятся в свободном доступе, вы можете поделиться ими с другими людьми, когда закончите.
LibriVox — это отличное место для публикации аудиокниг в открытом доступе для других людей.
9. Создайте фонограммы караоке
Караоке очень весело, но иногда вы не можете найти минусовки для песен, которые хотите петь. Еще раз, Audacity может помочь.
Следуйте нашему пошаговому руководству, чтобы удалить вокал из ваших любимых песен и создать фонограммы для караоке с помощью Audacity. Вы даже можете записать свое собственное вокальное выступление, чтобы продемонстрировать свои навыки пения друзьям.
10. Захватите каждую свою мысль
Что бы вы ни думали, вы можете использовать Audacity для записи в записи. Если вы музыкант, запишите новую мелодию, которая только что появилась у вас в голове. Если вы писатель, держите аудиозапись своих лучших идей. Или просто используйте Audacity, чтобы захватить случайные мысли, которые вы не хотите забывать.
Если вы музыкант, запишите новую мелодию, которая только что появилась у вас в голове. Если вы писатель, держите аудиозапись своих лучших идей. Или просто используйте Audacity, чтобы захватить случайные мысли, которые вы не хотите забывать.
Что бы вы ни делали, убедитесь, что все эти аудиозаписи хорошо организованы и четко обозначены. В противном случае вы никогда не найдете те, которые вы ищете снова.
11. Экспорт пользовательских мелодий
Вы можете использовать Audacity для экспорта файлов MP3, которые, в свою очередь, можно использовать в качестве новых мелодий звонка. Отсюда следует, что вы можете использовать Audacity для создания пользовательских мелодий.
Если вы любите видеоигры, есть много бесплатных рингтонов для видеоигр .
12. Создание сэмплов и диджейских миксов
Audacity — это то, что многие диджеи используют, чтобы вырезать сэмплы или создавать миксы из нескольких песен. Импортировать MP3-файлы легко, поместив их в окно Audacity, а затем извлеките сэмплы, которые вы хотите сохранить, используя Cut and Paste.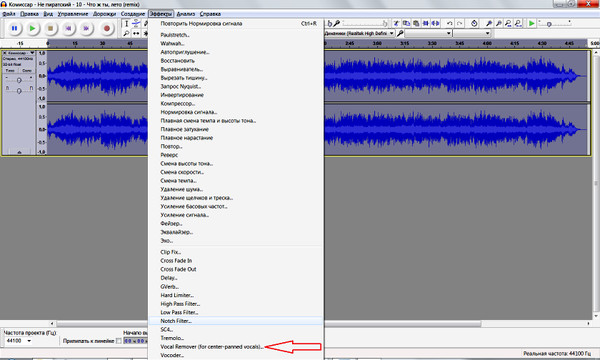
Если вы добавляете несколько песен к разным трекам, поэкспериментируйте с их наложением друг на друга, чтобы создать свои собственные миксы. Возможно, вы захотите убедиться, что они оба сначала играют в одном и том же темпе, чтобы получить максимальный шанс на успех.
Как удалить фоновый шум
К настоящему моменту у вас должно быть довольно хорошее представление о том, что вы можете делать с Audacity, и обо всех различных аудиопроектах, для которых вы можете его использовать. Это невероятно гибкий и мощный программный продукт, особенно если учесть, что он абсолютно бесплатный.
Однако, несмотря на универсальность Audacity, любой из ваших аудио проектов может быть разрушен навязчивым фоновым шумом. К счастью, мы подробно описали, как удалить окружающий шум, используя Audacity, чтобы помочь вам сохранить четкость и четкость записей.
Прочитайте статью полностью: 12 творческих применений для Audacity: подкасты, голосовые заставки, рингтоны и многое другое
СвязанныйКак изолировать и сохранять вокал из музыкальных треков, используя смелость 📀
youtube.com/embed/?cc_load_policy=1&hl=ru-RU» frameborder=»0″ allow=»accelerometer; autoplay; clipboard-write; encrypted-media; gyroscope; picture-in-picture» allowfullscreen=»»/>
Вы видели, как удалить вокал для создания караоке-треков, но что, если вы не хотите музыку? Используя подобный процесс и хороший исходный звук, вы можете вырезать инструменты и поддерживать вокал для эффекта капеллы.
Одно предупреждение
Изоляция вокала работает как удаление вокала; в обоих случаях мы комбинируем исходную форму волны с инвертированной формой волны, чтобы «вычесть» ту часть, которую мы не хотим. Он оставит нас в этом случае с вокальным треком. Однако для того, чтобы это сработало, вам нужно иметь студийную версию инструментальной дорожки. Удаление вокала для получения инструментальной дорожки, а затем попытка изолировать вокал не работает в этом случае. Не унывайте, если у вас его нет. Многие студии выпускают инструментальные треки (с и без резервного вокала) для использования с такими вещами, как караоке. Есть много мест в Интернете, где вы можете купить эти треки, такие как Karaoke-Version.com, а некоторые синглы и записи даже имеют их на стороне B, поэтому в целом их не должно быть слишком сложно найти для большинства популярные художники. Эти полноценные инструментальные инструменты, как правило, действительно хорошо работают для изоляции вокала.
Есть много мест в Интернете, где вы можете купить эти треки, такие как Karaoke-Version.com, а некоторые синглы и записи даже имеют их на стороне B, поэтому в целом их не должно быть слишком сложно найти для большинства популярные художники. Эти полноценные инструментальные инструменты, как правило, действительно хорошо работают для изоляции вокала.
Как и при удалении центрального канала (вокала), чем лучше качество исходных дорожек, тем лучше эффект. Если вы используете MP3, сделайте все возможное, чтобы избежать использования дорожек с большим количеством отсечения. Это разрушит эффект над этими частями. Вы можете выделить, где происходит обрезание на ваших дорожках в Audacity, выбрав «Просмотр»> «Показать клиппинг».
В отличие от финальной монофонической дорожки, которую вы получаете от удаления вокала, этот метод оставит вас с полной стереофонической дорожкой. Таким образом, становится более важным попытаться сопоставить качество обоих треков, прежде чем изолировать вокал.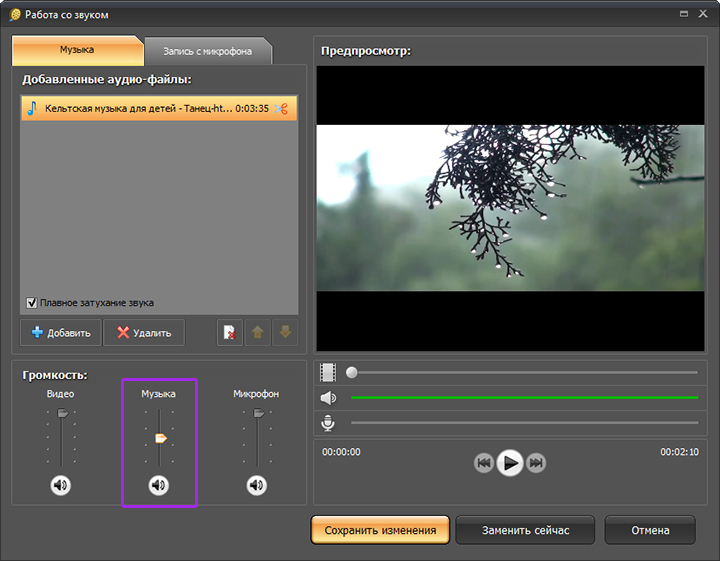
Процесс
Откройте Audacity и импортируйте как обычные, так и инструментальные треки.
Выберите инструмент «Сдвиг по времени», чтобы примерно правильно выровнять два. Затем увеличьте масштаб очень близко, а затем увеличьте масштаб. Вы хотите очень внимательно видеть волновую функцию.
Потратьте время, чтобы выровнять это как можно ближе. выберите пик или желоб в левом канале одной дорожки и точно сравните его с левым каналом другой дорожки. Если выравнивание неправильное, процесс не будет работать.
После того как вы приобретете его как можно ближе, нажмите на инструмент выделения. Дважды нажмите на инструментальную форму, чтобы выделить весь этот трек, и перейдите в Effect> Invert.
Затем нажмите Ctrl + A, чтобы выбрать все обе дорожки. Перейдите в «Треки»> «Микс» и «Ридер».
Вы получите один комбинированный трек, который должен иметь более уменьшенную амплитуду, где были сохранены вокалы, и инструментарий удален.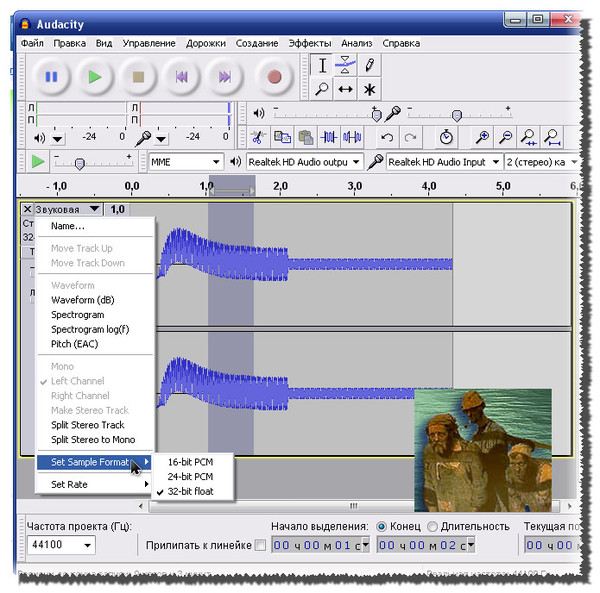
Дайте ему послушать. Если есть что-то, просто переделайте его. Самая сложная часть находится в выравнивании, особенно если обе дорожки имеют очень разную длину.
Очень просто выделить центральный канал для ваших собственных проектов. Вы можете изучить методы певца таким образом или послушать только гитарное соло. И с помощью Интернета в вашем распоряжении вам не составит труда отслеживать инструментальные версии песен, которые вам нравятся по разумной цене или бесплатно.
Tweet
Share
Link
Plus
Send
Send
Pin
Как создать минусовку песни
Любители караоке и люди, связавшие жизнь с непрофессиональной музыкой, часто задаются вопросом о том, как сделать минусовку из песни. Существует масса способов, позволяющих удалить вокал из аудиозаписи. Одними из них пользуются профессионалы, а другими – новички. Ознакомимся подробнее с популярными схемами создания минусовок в домашних условиях.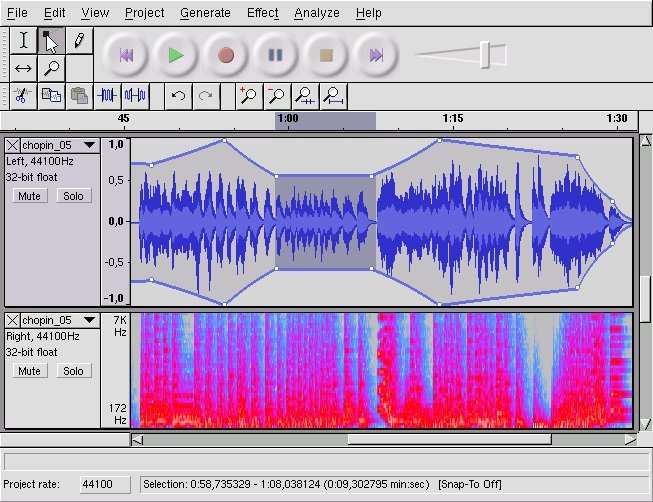
Средства для удаления вокала
Для создания качественного «минуса» традиционно используют такие программы, как:
- Audacity;
- GoldWave;
- AIMP3-плеер.
До начала работы следует учесть, что идеальное звучание минусовки будет зависеть от нескольких факторов. Для успешного подавления голоса нужно подбирать качественную аудиозапись в стереоформате. Следите, чтобы вокал звучал с одинаковой громкостью вне зависимости от канала. Но даже учёт этих моментов не гарантирует полное удаление голоса из песни.
Работа в Audacity
Как сделать минус песни с помощью софта? Для этого запускаем Audacity, выбираем раздел «Файл», а затем – опцию «Открыть». Такие действия помогут найти аудиозапись, которую необходимо обработать. После этого выбираем меню «Разделить стереодорожки». На мониторе появится столбик с треугольником, нажимаем на него, выставляя режим «Моно» для обоих столбцов. Затем осматриваем верхнюю часть интерфейса программы, в которой располагается вкладка «Эффект». Нажимаем, после чего кликаем на опцию «Инвертирование». Это первый этап создания минусовки, поэтому работаем дальше.
Нажимаем, после чего кликаем на опцию «Инвертирование». Это первый этап создания минусовки, поэтому работаем дальше.
Нажимаем клавиши Ctrl+A, после чего кликаем на «Дорожки» и опцию «Свести». Затем выбираем вкладку «Экспортировать», которая находится в меню «Файл». Нажимаем и сохраняем минусовку песни в нужную папку. Обратите внимание, что Audacity позволяет указать желаемый формат аудиозаписи.
GoldWave для удаления вокала
Чтобы создать качественный минус, можно воспользоваться альтернативной программой. GoldWave платная, поэтому для эксперимента подойдёт бета-версия. Для создания минусовки песни необходимо:
- Открыть рабочее окно, перенося в него файл с нужной записью.
- Выбрать раздел Effects, а затем – Stereo.
- Кликнуть в появившемся подменю на эффект Reduce Vocals.
- Убрать голос с помощью Simple cancellation, после чего открыть подменю Stereo Center.
- Кликнуть на опцию Remove Vocals для вырезки вокала из песни.

- Прослушать запись с дальнейшим сохранением файла.
В программе можно настраивать FFT и экспериментировать с различными эффектами. Пользователи могут изменять соотношение между эхом и искажением звука, «сглаживать» переходы между блоками и т. д.
Работа с AIMP3-плеером
В этой программе не получится сделать минусовку без задавки голоса, однако она поможет заглушить слова. Принцип работы с AIMP3 предельно прост, поэтому действия в плеере смогут выполнить даже новички, которые никогда не обрабатывали аудиозаписи. Чтобы создать «минус», необходимо:
- Запустить плеер.
- Найти требуемый файл через меню.
- Выбрать опцию «Звуковые эффекты», размещённую в разделе «Настройки».
- Перейти к «Менеджеру голосов».
- Отметить галочкой «Фильтр удаления голоса».
Благодаря этой пометке плеер из любой записи сделает «минус». Чтобы отменить автоматическое вырезание речи, пользователям необходимо убрать галочку через настройки.
Теперь вы знаете, как самому сделать минусовку песни с помощью общедоступных средств. Однако рассмотренные схемы не единственные, которые можно использовать для удаления вокала. Не меньшей популярностью пользуются онлайн-сервисы, предназначенные для создания «минуса», а также программа Adobe Audition 3.0. Чтобы подобрать удобный для себя метод, экспериментируйте!
Удаление голоса
в Audacity | Small Business
Успешное удаление голоса из аудиозаписи зависит от местоположения голоса в записи, способа его записи и частот других звуков. Многодорожечная запись дает наилучшие возможности для полного удаления голоса, но если это невозможно, вы можете выделить частоты голоса или найти его местоположение в стереополе и удалить эту часть звука. Удаление голоса позволяет использовать аудиозапись и вставить голос за кадром для вашей небольшой деловой встречи или презентации.
Многодорожечные записи
При многодорожечной записи вы можете просто открыть исходную запись с помощью Audacity, а затем удалить вокальный канал. В аудиозаписи каждая инструментальная партия часто записывается на отдельную дорожку, что позволяет редактировать отдельные дорожки с большей точностью.
В аудиозаписи каждая инструментальная партия часто записывается на отдельную дорожку, что позволяет редактировать отдельные дорожки с большей точностью.
Вокал с центральным панорамированием
Панорамирование относится к определенному месту звука или звуков, а голосовые записи обычно панорамируются к центру, распространяясь по левой и правой части звука.Разделив аудиозапись на левую и правую части и отключив одну дорожку, вы удаляете голос, а также другой звук с панорамированием в центре. Эта техника работает только с тщательно отлаженными записями с инструментами слева и справа, с панорамированием голоса посередине.
Simple Vocal Remover
Параметр «Vocal Remover» в Audacity в меню «Эффект» упрощает процесс удаления звука после выбора значений по умолчанию с отметками «Remove Vocals» и «Simple» в диалоговом окне.Если этот метод удаляет слишком много, вы можете усилить низкую частоту и уменьшить высокую частоту на 100 Гц, пока не удалите нужное количество вокала.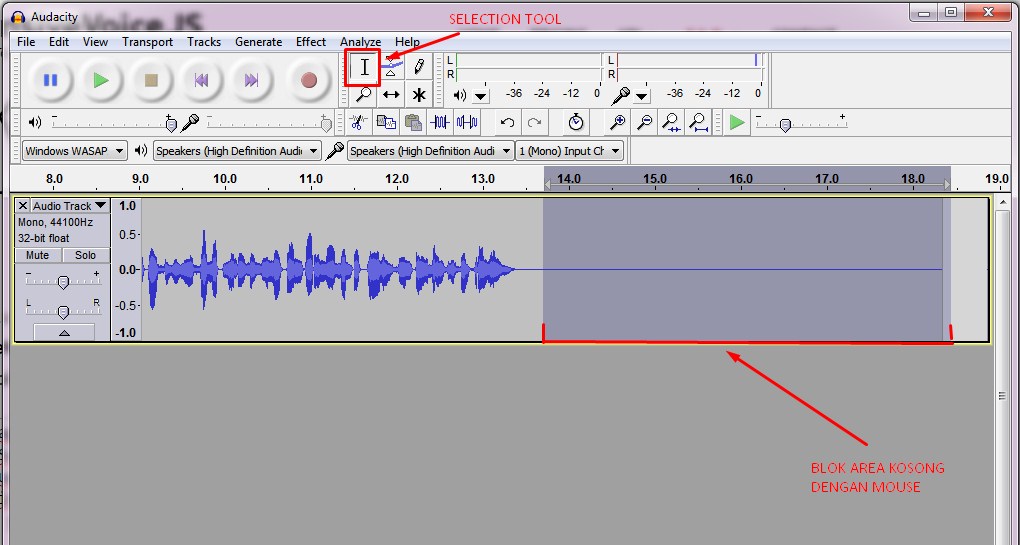 Если этот процесс окажется недостаточным, вам нужно будет уменьшить нижнюю частоту и увеличить верхнюю частоту.
Если этот процесс окажется недостаточным, вам нужно будет уменьшить нижнюю частоту и увеличить верхнюю частоту.
Удалить полосу частот
«Удалить полосу частот» удаляет вокал в определенном частотном диапазоне; фактически, с помощью этой функции вы даже можете удалить определенные заметки. Средняя до фортепиано имеет частоту 261.63 Гц. Итак, если вы удалите частоты от 260 до 262, это уберет все средние C в пьесе. Это также работает для удаления голоса. Разговорный женский вокал составляет от 260 до 880 Гц, а мужской — от 196 до 590 Гц, но в зависимости от диапазона голоса в звуке фактический частотный диапазон может быть выше или ниже.
Retain Frequency Band
«Retain Frequency Band» удаляет определенные частоты за пределами определенной частоты. Это работает с голосами, которые находятся ниже или выше инструментальной линии, удаляя все звуки, выходящие за установленные вами пределы.Это оказывается оптимальным, когда в аудиозаписи используются инструменты среднего тона с чрезвычайно низким или высоким голосом, и сохраняется только голос из записи с инструментами выше или ниже вокала.
Плагины VST
ПлагиныVirtual Studio Technology для Windows могут значительно упростить процесс выделения и удаления вокала. Kn0ck0ut и Voice Trap, например, предоставляют дополнительные функции для выделения и удаления вокала из записи. Путем фильтрации более одного набора частот за раз вы можете удалить голоса, которые присутствуют в нескольких областях записи.
Ссылки
Ресурсы
Биография писателя
Эйвери Мартин имеет степень бакалавра музыки в оперном исполнении и бакалавра искусств в области восточноазиатских исследований. Как профессиональный писатель она писала для Education.com, Samsung и IBM. Мартин предоставил английский перевод для сборника японских стихов Мисузу Канеко. Она работала педагогом в Японии и руководит частной голосовой студией у себя дома. Она пишет об образовании, музыке и путешествиях.
Как вырезать и разделить музыку в Audacity (иллюстрированное руководство и ярлыки)
Как нарезать музыку в Audacity
- Откройте аудиоклип, которым вы хотите управлять, в Audacity.

- Щелкните «Инструмент выделения» (или нажмите F1 для сочетания клавиш), а затем щелкните в любом месте звука, чтобы разместить маркер.
- Разделите аудиоклип, выбрав Правка → Границы клипа → Разделить (сочетание клавиш Ctrl + I).
- Используйте инструмент Time Shift или клавишу Delete, чтобы управлять вырезанным участком.Вы можете удалить его или переместить в другое место в окне звуковой волны.
- Готово! Вы вырезали / разделяли аудиоклип и либо полностью удалили вырезанный сегмент, либо просто переместили его в другое место.
Если вы новичок в Audacity (или просто не использовали его какое-то время), выяснить, как вырезать (разделить) музыку, может быть непросто.
Может быть, вы просто хотите разделить песню пополам или удалить часть из середины. Все это смело и легко выполнимо.
К счастью, это не так сложно (на самом деле это довольно просто) — если вы знаете, где находится кнопка и как перемещать клипы!
И это то, что я собираюсь показать вам сегодня, как вы можете взять аудиоклип, вставить его в смелость, разделить его и затем переместить в любое место песни.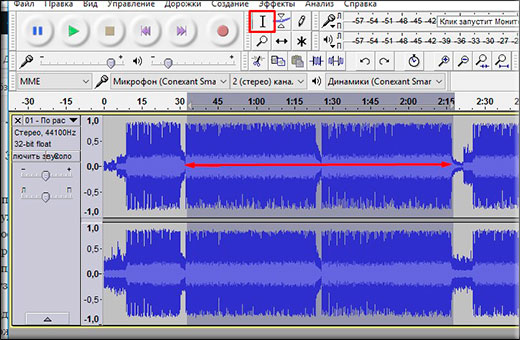
После разделения аудиоклипа вы также можете удалить его.
Это невероятно полезно, если вы редактируете аудио, которое только что записали на микрофон, будь то аудиозаметка, которую вы делаете для себя, закадровый голос презентации, эпизод подкаста и т. Д.
Или, если вы редактируете или изменяете любой другой аудиоклип, вам нужно знать три основных инструмента в Audacity, которые позволяют вам манипулировать им.
Давайте нырнем!
Как открывать, вырезать и перемещать аудиоклип в AudacityШаг 1. Откройте аудиоклип, которым вы хотите управлять.
Для этого перейдите в меню Файл и щелкните Открыть .
Это также можно сделать, перетащив аудиофайл в окно Audacity. Ниже приведены несколько снимков экрана, на которых показано, как мы начинаем музыку.
Когда песня открыта и загружена в Audacity, переходите к следующему шагу.
Шаг 2: Щелкните «Инструмент выделения» (или нажмите F1 для сочетания клавиш), а затем щелкните в любом месте звука, чтобы разместить маркер.
Вот как вы собираетесь разделить аудиоклип.
Щелкните место на аудиоклипе рядом с тем местом, где вы хотите разделить музыку. После того, как вы выбрали точку, вы увидите вертикальную черную линию, проходящую через клип. Это текущая позиция курсора.
Если вы хотите воспроизвести аудиоклип в его текущем местоположении, все, что вам нужно сделать, это либо нажать зеленую кнопку воспроизведения в верхнем левом меню, либо нажать клавишу пробела, чтобы начать воспроизведение аудиоклипа.
Чтобы остановить воспроизведение звука, вы можете нажать красную кнопку остановки или снова нажать клавишу пробела.
Перед тем, как перейти к следующему шагу, убедитесь, что курсор (Инструмент выделения — F1) находится на точно в том месте, где вы хотите разделить песню.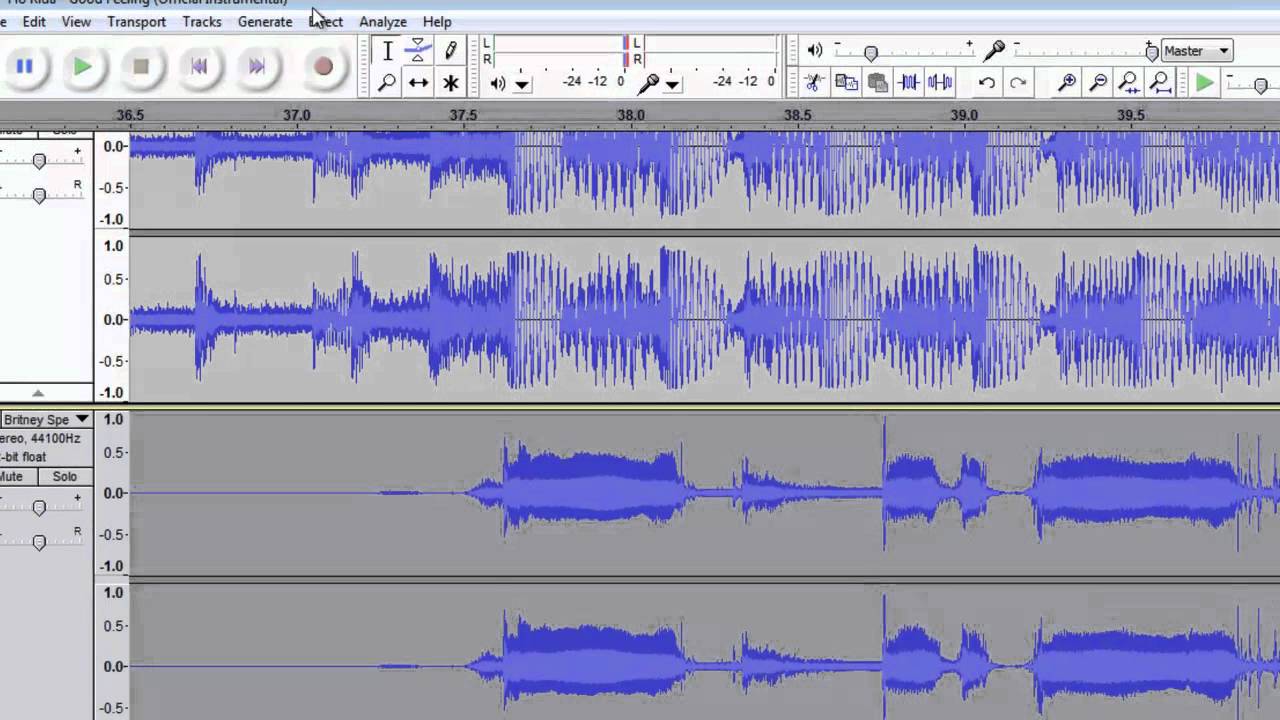
Шаг 3. Разделите песню, выбрав «Правка» → «Границы клипа» → «Разделить» (сочетание клавиш Ctrl + I).
Ваш аудиоклип будет разрезан на две части (разделить).
Если вы хотите просто разрезать звук пополам, это все, что вам нужно сделать.
Но если вы хотите вырезать часть аудио из середины клипа , то вам придется сделать еще одно разделение, чтобы создать раздел, который вы хотите удалить.
Посмотрите на снимок экрана ниже:
Я снова использовал инструмент выделения (F1), чтобы выбрать другое место в песне, где я хотел разделить клип, а затем нажал Ctrl + I (я как в индийском, а не строчная L).
Результат? У вас должно получиться две разделенные линии, как показано на скриншоте ниже.
Шаг 4: Используйте инструмент «Сдвиг по времени» или клавишу «Удалить», чтобы изменить вырезанный участок. Вы можете удалить его или переместить в другое место в песне.
Вы можете удалить его или переместить в другое место в песне.
Теперь у вас есть два варианта:
Вы можете удалить вырезанную часть из середины аудиоклипа
Вы можете переместить этот аудиоклип в другое место в песне ( или даже сделать его копию и вставить в конец и т. д.)
Если вы хотите удалить средний аудиоклип, вам нужно сделать следующее:
Начните с включения Инструмент выделения (F1).После включения инструмента выбора дважды щелкните в средней части, которую вы хотите удалить.
Вы увидите, что он слегка выделен белым цветом — это означает, что раздел выбран.
После того, как вы выбрали соответствующий раздел, нажмите клавишу удаления, и он исчезнет!
Обратите внимание на изображение выше, что аудиоклип короче, а песня «свернута» на пустое место.
Если вы хотите переместить аудиоклипов (либо когда они разделены на две стороны, либо вы просто хотите переместить один и т. Д.), то вам нужно будет использовать инструмент Time Shift Tool (F5).
Д.), то вам нужно будет использовать инструмент Time Shift Tool (F5).
Чтобы использовать инструмент Time Shift, щелкните две стрелки, указывающие друг от друга в меню, или нажмите клавишу F5.
Time Shift Before Move (автоматически свернут):
Сдвиг во времени после движения:
Обратите внимание, что вы можете перемещать аудиоклипы в любом направлении с помощью инструмента Time Shift (две стрелки, указывающие друг от друга, маленький значок в главном меню).
Также обратите внимание, что вы, , не можете перемещать аудиоклипы друг над другом с помощью инструмента временного сдвига, если вы не используете трюк ниже:
Если вы хотите переместить аудио клип поверх другого аудиоклипа , выполните следующие действия:
1) Используйте инструмент Time Shift Tool, чтобы освободить место для нового аудиоклипа.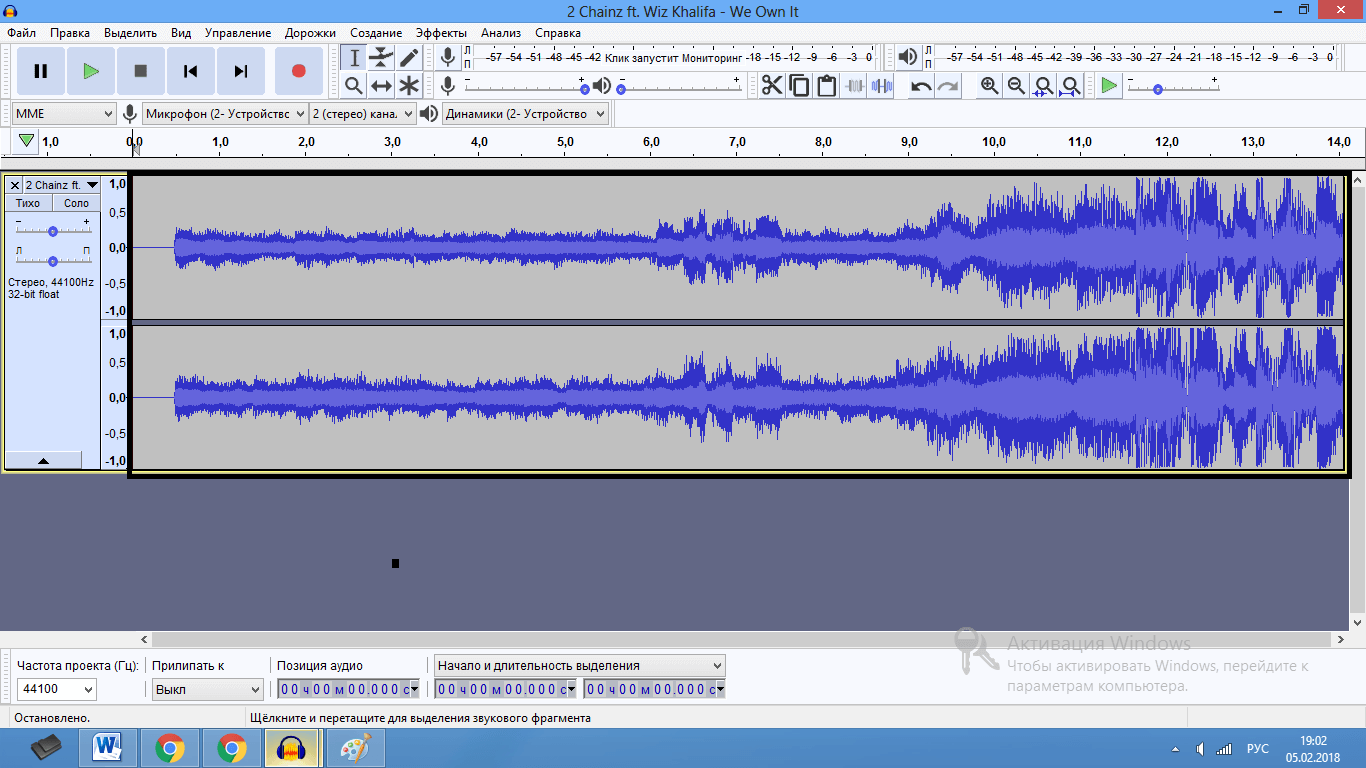
2) Дважды щелкните аудиоклип, который вы хотите переместить, чтобы выбрать его (он должен быть выделен белым)
3) Нажмите копировать , чтобы скопировать клип (или вырезать , если вы не хотите копировать версия, чтобы остаться)
4) Поместите курсор выбора в то место, где вы хотите, чтобы скопированный клип появился.
5) Нажмите , вставьте , и ваш клип переместится!
Подводя итогиВот и все!
Если вы читали, то вы успешно сняли аудиоклип, разбили его на один (или несколько) разделов, а затем взяли эти разделы и удалили или переместили их.
Audacity — отличная программа, которая позволяет делать с аудиоклипами практически все, что угодно.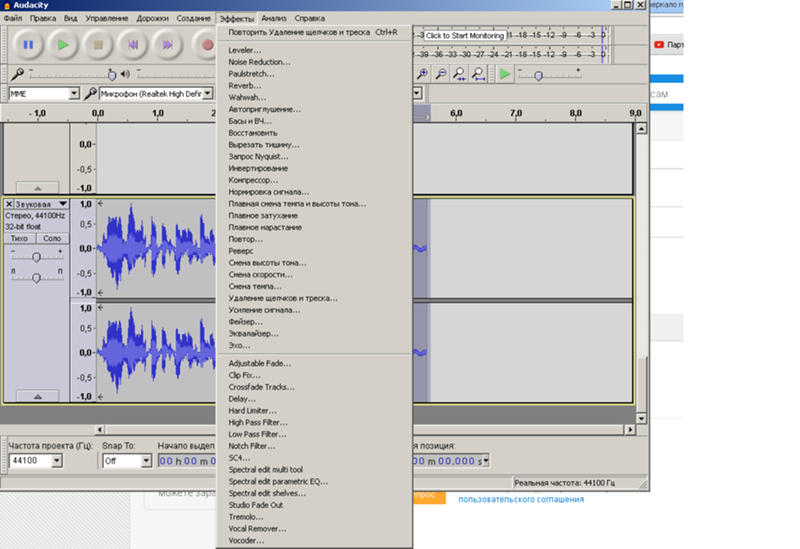
Если вам нужно вернуться к этому руководству или вы забудете, как использовать инструмент вырезания / разделения в Audacity в будущем, не стесняйтесь добавить эту страницу в закладки в качестве справочной информации!
Желаю вам всего наилучшего в ваших музыкальных начинаниях, удачи!
Как очистить голосовую дорожку или дорожку повествования в Audacity
Один из лучших способов улучшить домашнее видео, будь то семейные мероприятия, прогулки или даже видео, которое вы делаете для онлайн-просмотра, находится поблизости аудио.
Есть старая поговорка, что самая важная часть видео — это звук, и в этом случае вы можете сделать свои видео более удобными для просмотра, сделав их более … слушаемыми! (Хорошо! Я знаю, что это не совсем слово!)
Довольно часто, когда вы смотрите видео других людей, вы могли заметить, что, хотя само видео выглядело вполне нормально, было что-то, что, казалось, раздражало в нем или каким-то образом что он не удерживал ваше внимание.
Чаще всего это влияет на качество звука.
На этой странице я изложил простую процедуру, которой может следовать каждый, чтобы быстро и эффективно очистить дорожку закадрового текста или закадрового комментария.
Эти методы применимы к любой записи голоса, которую вы сделали, независимо от источника, но перед этим всегда помните, когда вы записываете голос, чтобы настроить устройство на максимально возможное качество.
Некоторые устройства не предлагают этого, но многие делают это, поэтому найдите время, чтобы войти в настройки того, что вы используете, чтобы убедиться, что вы получаете наилучшее качество звука.
После того, как у вас будет запись, мы воспользуемся бесплатным программным обеспечением для редактирования аудио, чтобы отполировать имеющийся у вас звуковой файл, поэтому нам нужно изолировать этот файл и преобразовать его в формат, подходящий для редактирования.
Если вы записали голосовую дорожку на своем компьютере, это просто, потому что у вас уже будет один аудиофайл и, скорее всего, он будет в нужном нам формате . wav.
wav.
Если вы использовали какой-либо другой тип системы и у вас нет файла .wav, вы можете получить здесь бесплатный аудио конвертер, который выполнит эту работу, или просто Google для одного.
Дело в том, что нам нужно получить файл в формате .wav, чтобы получить наилучшие результаты.
Поскольку мы собираемся редактировать файл, а также собираемся добавить этот файл обратно в видеопроект, очень важно придерживаться формата .wav.
Если вы имеете дело с голосовой дорожкой из одного из ваших существующих видео, просто загрузите видео в программное обеспечение для редактирования видео, затем перейдите к выходу — совместному использованию — распространению части программы и выберите вывод файла в виде файла.wav аудиофайл.
Если у вас есть звуковой файл, вам понадобится еще одна бесплатная программа под названием Audacity, которую вы можете бесплатно скачать здесь: Загрузите Audacity.
Просто выберите версию, подходящую для вашей системы, и установите.
Теперь, когда у нас установлен Audacity, откройте программу и загрузите аудиофайл, выбрав «Файл», затем «Открыть» и перейдя туда, куда вы поместили аудиофайл.
Audacity предоставит вам возможность либо напрямую редактировать исходный файл (быстрее), либо делать копию файла и редактировать копию (безопаснее).
В этом случае я предпочитаю вручную сделать копию еще до запуска и поместить ее в отдельную папку.
Таким образом, у меня всегда будет оригинал, к которому я могу вернуться, если я ошибаюсь, и я не заставляю Audacity делать что-то еще, что могло бы привести к проблемам.
Еще один момент, который следует отметить, прежде чем мы перейдем к процедуре, заключается в том, что Audacity — это невероятная платформа для редактирования звука.
Хотя это простое руководство поможет вам ускорить голосовые дорожки, оно никоим образом не затрагивает обширные возможности программы.
Было бы полезно потратить время на то, чтобы глубже изучить, как эффективно использовать Audacity для всех частей саундтреков к видео.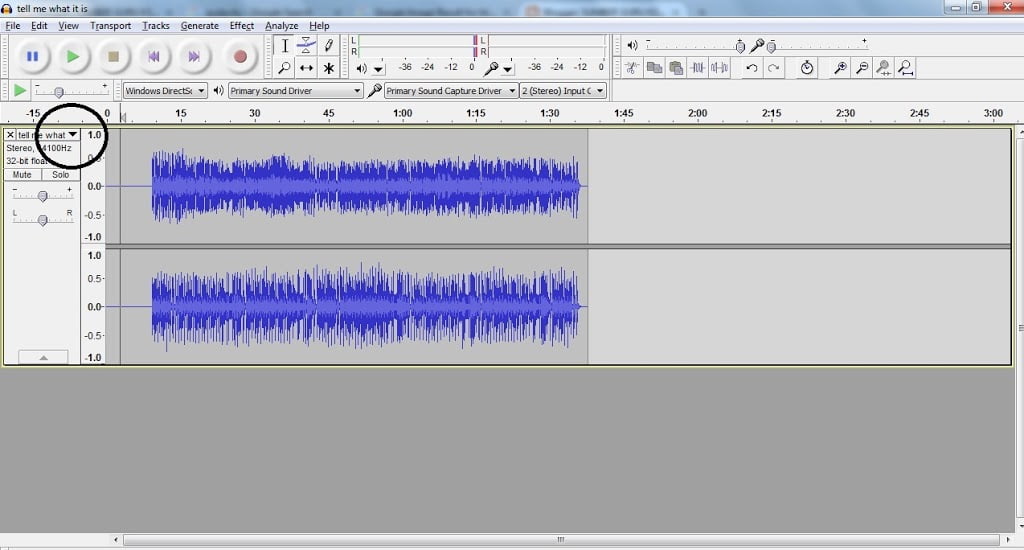
После того, как вы выбрали метод редактирования, файл загрузится в программу и будет отображаться в виде формы волны, представляющей звуки в файле.
Удаление шумаПрежде чем мы начнем, нам нужно найти небольшой участок голосовой дорожки, на котором нет записанного вокала.
Мы будем использовать этот участок дорожки, чтобы дать Audacity образец шума, который мы хотим удалить.
В примере трека я использовал мышь, чтобы выбрать часть файла, но очень часто в начале аудиофайла будет тихий «ввод», который вы также можете использовать.
Теперь выберите «Эффект», затем «Подавление шума», и откроется диалоговое окно.
В более старых версиях Audacity это называлось «Удаление шума», как показано на изображении ниже, но в основном это та же функция.
Нажмите «Получить профиль шума», и Audacity захватит и проанализирует небольшой образец, который вы выбрали на предыдущем шаге.
Диалоговое окно исчезнет, и вы вернетесь к просмотру формы сигнала вашего файла.
Щелкните в любом месте формы сигнала, затем нажмите ctrl + A или используйте Edit / Select All, чтобы убедиться, что выбран весь файл.
Теперь вернитесь и снова выберите Effect, Noise Reduction, и то же диалоговое окно откроется только на этот раз, проверьте нижнюю часть поля, чтобы увидеть, что (1.) Отметьте «Удалить шум», затем нажмите «ОК».
Несмотря на то, что существует множество способов настройки и точной настройки этого модуля, помните, мы собираемся здесь для быстрого и грязного исправления!
Он немедленно запустится, и вы заметите, что области, где раньше не было вокала, стали намного тоньше, что указывает на уменьшение шума.
ЭквализацияТеперь, когда приемлемый уровень шума был удален, вы, скорее всего, обнаружите, что общее звучание файла немного изменилось.
Он, вероятно, имеет более «тонкий» или более неглубокий звук.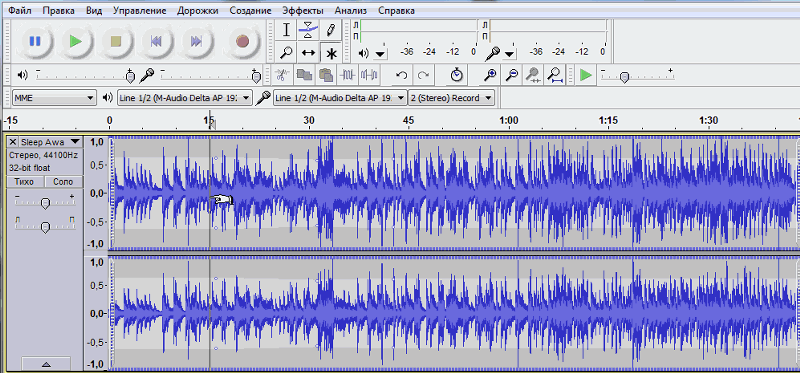
Это связано с тем, что удаление шума также удаляет некоторые другие аспекты файла, поэтому нам необходимо компенсировать это с помощью эквализации.
Прежде всего убедитесь, что весь аудиоклип выбран с помощью ctrl + A или с помощью функции «Выбрать все» на вкладке «Правка».
Перейдите в «Эффект», затем выберите «Эквалайзер».
Откроется новое диалоговое окно, показанное ниже.
Убедитесь, что выбран параметр «Рисовать кривые», а затем в раскрывающемся списке выберите EMI 78 в качестве профиля, который вы хотите применить.
Имейте в виду, что некоторые текущие копии Audacity по какой-то причине не имеют этой предустановки эквализации.
Совершенно приемлемые альтернативы, которые я использовал: Acoustic, Decca FFRR 78 и некоторые другие.
Вы можете использовать кнопку предварительного просмотра, чтобы прослушать изменения, которые она внесет, поэтому поиграйте с некоторыми из них, пока не найдете то, которое вам нравится.
Вы, конечно, можете вручную настроить эквалайзер самостоятельно, но такого рода проблемы сводят на нет цель «быстрого и грязного» исправления!
Наконец, выберите «ОК», когда у вас будут нужные настройки, и Audacity применит изменения.
Теперь вы можете заметить, что небольшие области, где вы ранее убрали шум, теперь немного расширились из-за изменений Eq.
Послушайте конечный продукт, и если он в порядке, то… ОК!
Если Eq поднял уровень шума до заметной степени, повторите этап удаления шума еще раз для окончательной очистки, и все готово.
Как удалить вокал из песни — легкий путь
Иногда в песне, которую вы хотите спеть, нет караоке, и вы в конечном итоге задаетесь вопросом, как мне удалить вокал из песни? Проведя небольшое исследование, вы в конечном итоге загружаете приложение, которое хочет взимать с вас плату за удаление вокала из вашей любимой песни.
Я собрал этот пост, чтобы помочь вам в этом вопросе, объяснив, как удалить вокал из песни с помощью Audacity; полностью бесплатная программа с открытым исходным кодом, дающая отличные результаты. Давайте нырнем.
Давайте нырнем.
Оглавление
- Справочная информация об удалении вокала
- Удаление вокала из песни с помощью Audacity — пошаговое руководство с изображениями
- Настройки снижения и изоляции вокала для разных жанров
- Для поп, баллад, софт-рока, музыки :
- Для хип-хопа, R&B, электро, техно, рэпа:
- Для кантри, инди, госпела, музыки:
- Заключительные мысли
Общие сведения об удалении вокала
Существует продвинутое программное обеспечение, которое может удалять вокал из песен, используя для этого сложные алгоритмы.В нашем случае мы не используем такое профессиональное программное обеспечение, потому что оно стоит тысячи долларов.
Если все, что вам нужно, это удалить вокал из песни, чтобы подпевать песне караоке, вы не хотите тратить столько денег и тратить месяцы только на изучение того, как использовать программное обеспечение. Учебник в этом посте основан на отмене фазы для удаления вокала.
Каждый звук создается колебаниями молекул и может быть представлен частотами. Частота звука — это мера количества волновых циклов, возникающих за секунду.Фаза частоты измеряется в градусах и определяет конкретный момент времени данного цикла.
Считается, что два сигнала находятся в фазе, если они начинаются и заканчиваются одновременно. Они не совпадают по фазе, если начинаются и заканчиваются в разное время. Если две частоты сдвинуты по фазе на 180 градусов, они компенсируют друг друга, что приводит к потере сигнала.
При использовании подавления фазы для удаления вокала сигнал, содержащий вокал, должен быть сдвинут по фазе на 180 ° или иметь инвертированную полярность, чтобы он был погашен.
Это принцип удаления вокала из сигнала, конечно, за кулисами происходит гораздо больше, но это всего лишь простое объяснение теории, лежащей в основе процесса.
Если вы возьмете песню, записанную в стерео, разделите сигнал на два монофонических тракта, затем инвертируете полярность одного из моно-треков и сделаете ремикс, вы удалите вокал из этой песни.
Недостатком удаления вокала с использованием метода подавления фазы является то, что все в треке, которое панорамируется в центре, будет потеряно, потому что оно будет отменено.Один из способов смягчить эту проблему — добавить фильтр нижних частот для низких и средних и низких частот в диапазоне от 70 Гц до 250 Гц.
Весь процесс, описанный выше, выполняется автоматически с помощью Audacity одним нажатием кнопки. Тем не менее, имейте в виду, что вокал никогда не будет полностью удален из трека. Тем не менее, их будет почти не слышно, что позволит вам использовать песню в качестве минусовки для пения. Давайте посмотрим, как удалить вокал из песни.
Удаление вокала из песни с помощью Audacity — пошаговое руководство с изображениями
1.Первое, что вам нужно сделать, это загрузить и установить Audacity на свой компьютер, щелкнуть ссылку, и вы попадете на сайт Audacity .
2. После установки откройте программу, и вы должны увидеть на экране следующее.
3. Щелкните вкладку « File » в верхнем левом углу. В раскрывающемся меню выберите « Импорт », затем выберите «Аудио». Откроется новое окно, в котором вы сможете выбрать песню, из которой вы хотите удалить вокал.Просматривайте файлы, пока не будет выбрана нужная песня, и нажмите « Открыть ». Аудиофайл, с которым вы хотите работать, должен находиться на вашем компьютере.
4. После открытия файла в Audacity вы должны увидеть что-то похожее на то, что показано на изображении ниже.
5. Следующим шагом будет выбор файла для обработки. Для этого щелкните вкладку « Выберите » и в раскрывающемся меню выберите « Все ». Теперь Audacity знает, что вы хотите обработать весь файл с помощью эффекта удаления вокала.
6. На этом шаге вы выбираете эффект удаления вокала. Для этого щелкните в меню вкладку с надписью « Effect ». В раскрывающемся меню пройдите до конца, пока не найдете пункт с именем « Vocal Reduction and Isolation… » и щелкните по нему.
7. После того, как вам понравятся настройки, нажмите « OK », чтобы программа начала обрабатывать файл и удалять вокал.
8. Если вам не нравятся результаты, нажмите кнопку « Отменить » или « Изменить » и в раскрывающемся меню нажмите «Отменить».Повторите процедуру, выполнив шаги 5 и 6.
9. После того, как программа завершит обработку, готовый файл должен выглядеть примерно так, как показано на рисунке ниже. Если вам нравится результат, пора экспортировать файл в формате Mp3, чтобы вы могли воспроизвести его на своих устройствах.
10. Чтобы экспортировать проект как файл Mp3, щелкните « File », « Export », « Export as MP3 ». В новом открывшемся окне выберите битрейт, напишите название песни и выберите папку, в которую вы хотите сохранить файл, и через несколько минут это будет сделано.
Настройки снижения и изоляции вокала для разных жанров
Это некоторые настройки, которые я пробовал с разными жанрами музыки и получил достойные результаты.
Для поп-музыки, баллады, софт-рока, музыки:
Действие: Удалить вокал
Прочность: 1,25
Низкие частоты для вокала (Гц): Попробуйте значения от 150 до 250
Hi Cut для вокала (Гц): Попробуйте значения от 14500 до 16632
Для хип-хопа, R&B, электро, техно, рэпа:
Действие: Удалить вокал
Прочность: 1.50
Низкие частоты для вокала (Гц): Попробуйте значения от 120 до 200
Hi Cut для вокала (Гц): Попробуйте значения от 13500 до 15500
Для кантри, инди, госпела, музыки:
Действие: Удалить вокал
Прочность: 1,25
Низкие частоты для вокала (Гц): Попробуйте значения от 180 до 250
Hi Cut для вокала (Гц): Попробуйте значения от 14500 до 16500
Это то, что означает каждая опция, информация была взята из руководства Audacity, вот ссылка:
Strength: Ползунок Strength изменяет форму центра.Более высокие значения увеличивают степень сокращения или изоляции. Ноль выключен (без уменьшения или изоляции).
Срез низких частот для вокала (Гц): Частоты ниже не будут удалены или не будут включены в изолированное аудио. Полезно исключить бас и бочку. Значение по умолчанию 120 Гц подходит для большинства ведущих вокалов или даже для низких мужских голосов. Вы можете ввести более высокое значение около 170 Гц для женских голосов и около 230 Гц для детских
Hi-Cut для вокала (Гц): Вышеуказанные частоты либо не будут удалены, либо не будут включены в изолированное аудио.Полезно исключить высокие звуки, такие как колокольчики, тарелки или хай-хет. Обратите внимание, что человеческие звуки, такие как S или Z, также могут быть очень высокими по частоте — от 5000 до 8000 Гц, поэтому внимательно слушайте превью.
Последние мысли
В этом посте я шаг за шагом показал простой и легкий способ удаления вокала из песни с изображениями для вашей справки. Как упоминалось ранее, качество созданного файла никогда не будет идеальным. Тем не менее, его можно использовать, особенно для караоке или минусовки.
Результат также будет отличаться от песни к песне. Вы можете добиться лучших результатов в одной песне, но не в других. Просто попробуйте изменить настройки подавления голоса и изоляции, пока не получите то, что вам нравится. Кроме того, попробуйте поэкспериментировать с настройками, которые я предложил в этом посте, и настройте их по своему вкусу.
Надеюсь, этот пост был для вас полезен. Если у вас есть вопросы или комментарии, оставьте их в разделе комментариев. Спасибо за чтение моего блога.
Как мне настроить громкость моих записей с помощью Audacity? — Faithlife
Вы можете настроить Proclaim для автоматической записи и публикации вашей проповеди.По окончании проповеди вы можете внести основные изменения в Proclaim или загрузить аудиозапись, чтобы отредактировать ее в стороннем программном обеспечении.
Нет объявления? Начните бесплатную пробную версию сегодня.
Proclaim позволяет обрезать звук и выбирать звуковой фрагмент, но мы рекомендуем Audacity, если вам нужно внести дополнительные изменения. Если вы обнаружите, что ваши записи стабильно тихие, убедитесь, что уровни записи звука установлены правильно в Proclaim. Разверните Настройки и выберите Аудио .Используйте ползунок для изменения входных уровней записи и при необходимости запишите предварительный просмотр.
Примечание: в этой статье рассматривается использование стороннего программного обеспечения (Audacity) для редактирования аудиофайлов вне Proclaim. Важно, чтобы вы не вносили никаких изменений в обрезку в Audacity при выполнении шагов, описанных в этой статье.
Вот как использовать Audacity для редактирования вашей записи:
Шаг 1. Загрузите Audacity
.Загрузите и установите Audacity бесплатно от Audacity.sourceforge.net/download/.
Шаг 2. Найдите свою аудиозапись
Найдите папку AudioRecordings на Mac или Windows, используя следующие пути к файлам:
Mac: ~ / Библиотека / Поддержка приложений / Proclaim / Data / [ПАПКА ПОЛЬЗОВАТЕЛЯ] / AudioRecordings /
Совет: Если вам нужна помощь в поиске этого местоположения на Mac, нажмите команду + пробел , чтобы открыть Spotlight. Введите «~ / Библиотека / Поддержка приложений / Proclaim / Data» в поле ввода и нажмите клавишу возврата.Выберите пользователя (который может выглядеть как случайная последовательность слов и чисел), «Аудиозаписи» и найдите проповедь.
Windows: % LOCALAPPDATA% \ Proclaim \ Data \ [ПАПКА ПОЛЬЗОВАТЕЛЯ] \ AudioRecordings \
Примечание: У каждого пользователя Proclaim есть собственная папка в «Data». Если более одного человека используют Proclaim на вашем компьютере, вам может потребоваться выполнить эти шаги несколько раз, чтобы узнать, какая папка с данными принадлежит вам.
Каждая папка в каталоге AudioRecordings представляет собой отдельную аудиозапись.Отсортируйте данные в этой папке по дате изменения, чтобы найти папку с последней аудиозаписью и открыть ее. В этой папке находится единственный аудиофайл, merged.wav .
Шаг 3. Отрегулируйте громкость
Откройте аудиофайл «merged.wav» в Audacity (вам может потребоваться щелкнуть правой кнопкой мыши и выбрать «Открыть с помощью»). Помните, что делать не вносить изменения в обрезку Audacity . В левой части экрана отображается коэффициент усиления (в дБ), который можно регулировать для увеличения или уменьшения громкости записи.Вы также можете настроить другие параметры громкости в меню «Эффекты» (например, «Усиление»).
После того, как вы отрегулировали громкость записи по своему вкусу, экспортируйте аудиофайл в его исходное местоположение. Щелкните Файл> Экспорт> Экспортировать как WAV.
Введите «объединенный» в качестве имени для сохранения файла, затем щелкните раскрывающееся меню Тип файла или Сохранить как тип (Windows) и выберите WAV (Microsoft) 32-разрядный PCM с плавающей запятой .Это гарантирует, что не возникнет проблем с синхронизацией записи с другими компьютерами в вашей группе презентации.
Примечание: Может быть проще экспортировать файл в известное место (например, на рабочий стол), а затем перетащить скорректированный файл «merged.wav» в исходное место, чтобы заменить его.
Откройте службу и нажмите «Записи» на верхней панели навигации, чтобы найти запись службы. Изменения уровня звука будут отражены.
Как мне записать звук из видео на YouTube?
Обновлено: 02.06.2020 компанией Computer Hope
Если вы хотите загрузить или записать звук из видео YouTube, у вас есть несколько вариантов.Вы можете использовать стороннюю онлайн-службу, чтобы загрузить аудио и преобразовать его в mp3 или записать аудио с помощью программного обеспечения на вашем компьютере.
Воспользуйтесь онлайн-сервисом
Ниже приведены инструкции по записи звука в видео YouTube с помощью онлайн-сервиса преобразования YouTube в MP3.
КончикМы обнаружили, что описанные ниже действия лучше всего работают с браузером Chrome или Firefox. Если вы используете Microsoft Edge или Internet Explorer и у вас возникли проблемы с загрузкой файла MP3, попробуйте вместо этого Chrome или Firefox.
- Перейдите на страницу видео YouTube и скопируйте URL-адрес видео, которое вы хотите сохранить как аудиофайл MP3.
- После копирования URL-адреса перейдите на сайт YouTubetoMP3 Converter.
Сервис YouTubetoMP3 Converter можно использовать бесплатно. На сайте может отображаться реклама для оплаты своих услуг, но от вас не требуется платить деньги за его использование.
- Вставьте URL-адрес скопированного видео YouTube в текстовое поле в верхней части страницы.
- Нажмите красную кнопку Перейти рядом с текстовым полем.
- Отображается предварительный просмотр видео YouTube. Справа от предварительного просмотра щелкните раскрывающееся меню и выберите качество MP3, которое вы хотите установить для преобразования.
- Нажмите красную кнопку Преобразовать , чтобы начать преобразование видео YouTube в аудио MP3.
- После завершения преобразования нажмите кнопку Загрузить под раскрывающимся меню качества MP3.
Захват звука с Audacity
Если вы хотите записать звук вручную или вам нужен только сегмент звука видео, вы можете использовать бесплатное программное обеспечение Audacity для записи звука.Чтобы продолжить, выполните следующие действия.
ПримечаниеЕсли ваш компьютер имеет встроенную звуковую карту, вы не сможете загружать потоковое аудио. Поэтому действия, описанные в этом разделе, вам не подойдут. Лучше всего использовать онлайн-сервис, как обсуждалось выше, для загрузки звука из видео YouTube.
- Загрузите Audacity с официального сайта Audacity.
- После завершения загрузки запустите программу установки и следуйте инструкциям по установке Audacity на свой компьютер.
- Откройте Audacity с помощью ярлыка на рабочем столе или запустите его из меню «Пуск».
- В строке меню в верхней части окна Audacity нажмите Edit , затем Preferences .
- В окне Preferences в разделе Devices найдите раздел Recording .
- В раскрывающемся списке Device выберите опцию Stereo Mix . Если Stereo Mix недоступен, вероятно, он отключен.Чтобы включить его:
- Откройте панель управления на своем компьютере и щелкните Оборудование и звук , затем значок Звук в окне панели управления.
- В окне Звук щелкните вкладку Запись , щелкните правой кнопкой мыши пустое место на этой вкладке и выберите Показать отключенные устройства в раскрывающемся меню.
- Теперь должно быть видно устройство Stereo Mix. Щелкните это устройство правой кнопкой мыши и выберите Включить .
Если опция Stereo Mix по-прежнему недоступна, вероятно, ваш компьютер имеет встроенную звуковую карту. Стереомикс недоступен для многих встроенных звуковых карт, и вы не можете загружать потоковое аудио из видео YouTube. Вместо этого мы рекомендуем попробовать онлайн-сервис или решение YouTube-dl.
- Нажмите ОК , чтобы сохранить изменение настроек звука.
- Если Audacity был открыт при включении Stereo Mix, закройте и снова откройте программу. Stereo Mix теперь должен быть доступен в списке записывающего устройства .
Вы также можете выбрать настройки на четвертом и пятом шагах в главном окне программы Audacity. Над серединой окна программы расположены четыре раскрывающихся списка. Второй раскрывающийся список слева предназначен для записывающего устройства (рядом со значком микрофона). В раскрывающемся списке выберите Stereo Mix .
- В настройках выберите 2 (Стерео) в раскрывающемся списке «Каналы», чтобы включить стереозвук.
- Нажмите ОК , когда вас устраивают настройки.
- Доступ к видео YouTube, которое вы хотите записать. Если у вас нет быстрого соединения, мы рекомендуем полностью загрузить видео (дать ему завершить процесс буферизации) перед записью.
- Как только ваше видео будет загружено на веб-сайт YouTube, нажмите кнопку записи (красный кружок) в Audacity, затем переключитесь обратно на видео YouTube и нажмите воспроизвести . Во время воспроизведения видео вы увидите действие в разделе звуковых волн в Audacity.Закончив запись, нажмите кнопку остановки (черный квадрат слева от кнопки записи) в Audacity.
В этом случае раздел в начале звукового файла будет пустым. Чтобы удалить этот раздел с пустым звуком, выделите его, щелкнув и перетащив мышь, а затем нажмите клавишу удаления на клавиатуре. Вы также можете включить опцию Sound-based Recording в Audacity, чтобы удалить пустую часть звука.
- По завершении записи щелкните Файл , выберите Экспорт , затем выберите Экспорт в MP3 .Убедитесь, что MP3 Files выбрано в раскрывающемся списке Сохранить как тип . Выберите место для сохранения файла MP3, введите имя файла и нажмите Сохранить .
Для более старых версий Audacity вам может потребоваться установить поддержку файла LAME MP3, чтобы сохранить записанный звук в виде файла MP3. См. Дополнительную информацию в разделе ниже.
Получение поддержки MP3 для Audacity
- Чтобы сохранить файл в формате MP3, вам необходимо получить LAME для Audacity с сайта загрузки LAME.LAME доступен как для Windows, так и для macOS.
- После загрузки установите LAME на компьютер.
- По завершении записи щелкните Файл и выберите Экспорт . Выберите Файлы MP3 в раскрывающемся списке Сохранить как тип . Введите имя файла и нажмите Сохранить .
- После выбора типа MP3 Files вам может быть предложено указать местоположение LAME файла. Укажите на lame_enc.dll , расположенный по адресу C: \ Program Files \ Lame для Audacity , если вы использовали место установки по умолчанию. Если вы извлекли из сжатого файла, он находится в извлеченной папке.
Скачать аудио с YouTube-dl
Если вы используете командную строку Windows, вы можете загрузить аудиокомпонент видео YouTube с помощью YouTube-dl, бесплатной программы с открытым исходным кодом, которая загружает потоковое аудио и видео.
Например, вы можете скачать аудио в формате m4a с помощью команды:
youtube-dl -f 140 url
Где url — это веб-адрес в форме: https: // www.youtube.com/watch?v= ID .
Конвертировать в mp3 с помощью FFmpeg
Чтобы преобразовать файл m4a в файл mp3, вы можете использовать программу с открытым исходным кодом FFmpeg. Например, эта команда:
ffmpeg -i "Входной файл.m4a" "Выходной файл.mp3"
Преобразует файл с именем Input file.m4a в новый файл mp3 с именем Output file.mp3 . В приведенной выше команде имена файлов заключены в двойные кавычки, поскольку они содержат пробелы.
Выполнение этих команд выглядит примерно так, как показано на следующем рисунке.На этом снимке экрана мы используем команду dir, чтобы убедиться, что файл mp3 был создан.
Для получения дополнительной информации см. Загрузка аудио с YouTube-dl.
Полезных советов о том, как использовать Audacity для полного удаления вокала
Как удалить голоса в песне с помощью Audacity?
Audacity — это бесплатное программное обеспечение, которое приобрело огромную популярность среди людей, которые любят работать с музыкой.Это очень простая программа для работы. Это программное обеспечение работает на нескольких платформах. Это отличный многодорожечный аудиомагнитофон, а также редактор, завоевавший популярность в массах благодаря своей простоте. Это программное обеспечение имеет множество замечательных функций, таких как редактирование звука, запись звука, удаление вокала из песен, изменение скорости аудио и т. Д. Audacity также может вырезать, копировать, а также смешивать звуки с абсолютной легкостью. Ниже приведены полные советы по удалению вокала Audacity .
Часть 1.Audacity Удалить вокал из песни
Лучшее программное обеспечение для загрузки, записи и передачи музыки, которое вы никогда не должны пропустить
iMusic — лучший загрузчик музыки, который работает как на ПК с Windows, так и на Mac. Он позволяет пользователям загружать музыку с более чем 3000 музыкальных сайтов, копируя и вставляя URL-адрес музыки. Для музыки, воспроизводимой на радиостанциях, он может помочь пользователям записывать песни и автоматически получать музыкальные теги и каверы. Это музыкальный инструмент, если пользователям действительно нужно скачивать музыку.
iMusic — многофункциональное устройство для передачи музыки и менеджер, которым вы заслуживаете
- Скачивайте музыку с Youtube, Vimeo, VEVO, Dailymotion, Spotify или других музыкальных сайтов.
- Загрузите самые свежие и популярные песни и плейлисты из встроенной библиотеки.
- Запишите песни с радиостанций и получите идентификацию песен, включая название, альбом и жанр.
- Передача музыки между компьютером, библиотекой iTunes, iphone, ipad, ipod и телефонами Android, что упрощает обмен песнями.
- Резервное копирование и восстановление библиотеки iTunes, когда это необходимо.
- Удалите мертвые или сломанные загруженные музыкальные треки в своей медиатеке iTunes.
- 1 щелкните, чтобы перенести загруженную музыку и список воспроизведения на USB-накопитель для прослушивания в автомобиле.
Люди в основном используют это программное обеспечение для удаления вокала из песни. Это очень простая процедура. Для тех людей, которые мечтают стать певцами и любят петь песни в караоке, смелость дала им возможность создавать свою собственную музыку, помогая им удалить вокал из оригинальных треков. Шаги, которые необходимо выполнить, чтобы удалить вокал из песни с помощью Audacity:
Шаг 1. Чтобы удалить вокал из песни, первое, что нужно сделать человеку, это скачать и бесплатно установить Audacity на свой компьютер.Затем программа должна быть открыта.
Шаг 2. После открытия Audacity на компьютере следующее, что нужно сделать, это перетащить выбранную песню в эту открытую программу. Неважно, находится ли песня на рабочем столе или в какой-либо папке компьютера. Перетаскивание — это самая простая часть этой процедуры. Песни также можно загружать прямо из iTunes.
Шаг 3. В стереодорожке есть два канала.Вокал обычно помещается в «центральный канал», а музыка, связанная с вокалом, помещается в другой канал. Теперь требуется удалить «центральный канал» и оставить нетронутым другой канал. Чтобы разделить стереодорожку, необходимо перейти к стрелке раскрывающегося списка рядом с названием песни в верхнем левом углу звуковой дорожки. После того, как раскрывающийся список откроется, нажмите на опцию «Разделить стереодорожку», чтобы завершить работу.
Шаг 4.Следующий шаг включает в себя выбор трека внизу среди двух доступных треков в Audacity. Выберите двойным щелчком.
Шаг 5. Этот шаг включает инвертирование нижней дорожки. Для этого человеку нужно перейти на вкладку «Эффекты», а затем выбрать опцию «Инвертировать». Это послужит необходимой цели.
Шаг 6. После инвертирования нижней дорожки пользователю снова требуется вернуться к стрелке раскрывающегося списка рядом с названием песни.Щелкнув эту стрелку раскрывающегося списка, человек может увидеть параметр «Моно». Эта опция должна быть выбрана для обоих имеющихся треков. Это делается с единственной целью — направить каждый доступный аудиосигнал через единственный канал.
Шаг 7. После установки обоих треков в режим «моно» единственное, что требуется — это воспроизвести и услышать музыку без вокала, а затем экспортировать ее. Для экспорта человеку необходимо перейти на вкладку «Файл» и затем щелкнуть по опции «Экспорт».После того, как будет нажата опция «Экспорт», появится всплывающее окно с запросом имени, под которым будет сохранен экспортируемый файл. Человек может выбрать любое имя, которое пожелает, а затем нажать «ОК» для экспорта файла. Этого достаточно, чтобы удалить вокал из песни без каких-либо серьезных сбоев.
Часть 2. Audacity Удалите вокал из MP3
Человеку может потребоваться удалить вокал из MP3. Это также очень легко сделать с помощью бесплатного программного обеспечения Audacity.Audacity действительно работает с любой музыкой. Иногда вокал не удаляется полностью, но все равно его почти не слышно. Удаление вокала из MP3 почти аналогично шагам, необходимым для удаления вокала из песни, с несколькими поворотами.
Шаг 1. Первое, что нужно сделать человеку для удаления вокала из MP3-трека, — это бесплатно загрузить и установить Audacity из Интернета. Установить Audacity совсем не сложно, и он совместим с Windows, Mac, а также компьютерами на базе Linux.
Шаг 2. На втором этапе выбирается песня в формате MP3, из которой нужно удалить вокальную партию. Затем MP3 необходимо импортировать в Audacity.
Шаг 3. Третий шаг включает разделение дорожки MP3. При щелчке раскрывающегося списка в верхнем левом углу появляется возможность разделить дорожку MP3. Эта опция помогает разделить дорожку на две части, левую дорожку и правую дорожку. Одна часть — вокальная, другая — музыкальная.
Шаг 4. Теперь необходимо выбрать Правую дорожку. Это можно сделать, щелкнув часть над областью «Solo» и «Mute». Этого достаточно, чтобы выделить верный путь.
Шаг 5. Теперь человеку нужно перейти к опции «Эффекты» и нажать «Инвертировать».
Шаг 6. После инвертирования человеку нужно сделать обе дорожки «моно». Это можно сделать, щелкнув стрелку раскрывающегося списка каждой дорожки по отдельности.При этом оба трека конвертируются в «Mono».
Это все, что требуется для отделения вокала от музыкальной части трека MP3. Теперь музыкальную часть также можно сохранить в формате MP3. Это отличный вариант, представленный в Audacity.
Часть 3. Audacity удалила вокал из моно-трека
В случае, если человек пытается отделить вокал от музыкальной части песни, записанной в моно формате, процедура немного отличается.Поскольку для моно-песен нет левого и правого треков, необходимо использовать другой метод. Audacity умеет отделить вокал от музыкальной части моно-песни.
Шаг 1. Первый шаг такой же, как и ранее, а именно бесплатная загрузка и установка Audacity.
Шаг 2. Второй шаг такой же, и это просто импорт монофонической песни с рабочего стола компьютера или файла.
Шаг 3.Третий шаг становится другим. Здесь требуется продублировать дорожку, так как нет левой и правой дорожек. Это можно сделать, щелкнув опцию «Дублировать» в меню «Правка».
Шаг 4. После того, как трек был дублирован, дублированный трек должен быть отключен. Это можно сделать, нажав на опцию «Mute» слева от дублированной дорожки.
Шаг 5. Теперь самое важное.Теперь необходимо щелкнуть раскрывающийся список в левом верхнем углу и нажать «Разделить стереодорожку». Как только он будет разделен на две части, человеку потребуется дважды щелкнуть по дорожке внизу. Выбирается вторая форма волны. Теперь в меню необходимо выбрать опцию «Инвертировать» из «Эффекта».
Шаг 6. Этот шаг требует, чтобы человек установил обе дорожки в «Моно». Это позволит отделить вокал от музыкальной части исходного выбранного моно-трека.
Часть 4. Не работает Audacity Remove Vocals
Многие люди не могут удалить вокал из трека с помощью Audacity. Это может быть вызвано несколькими причинами. В основном это происходит не из-за внутренней проблемы Audacity, а из-за неправильного способа разделения вокала. Также, если вокальные дорожки и музыкальные дорожки создаются отдельно, а затем микшируются в стереофонической форме, только тогда можно полностью удалить вокальную часть.Поэтому человеку необходимо понять ограничения, прежде чем делать какие-либо выводы.
Часть 5. Как создать свой собственный вокал с Audacity Karaoke
Многие люди любят слышать собственный голос под настоящую музыку песни. Audacity дает человеку возможность записать свой голос вместе с оригинальной музыкальной дорожкой и заставить человека гордиться. Это следующие шаги:
Шаг 1. Опять же, первое, что нужно сделать, это бесплатно загрузить Audacity, а затем установить его на компьютер.
Шаг 2. На втором этапе выбирается песня, из которой нужно удалить вокал. Его можно выбрать с рабочего стола или из любого файла на компьютере. Песню просто нужно импортировать в Audacity.
Шаг 3. Как только песня будет импортирована в Audacity, человек может увидеть две дорожки. На самом деле это две стереодорожки в песне, из которых нужно удалить вокал.Первое, что нужно сделать, это разделить две дорожки, выбрав опцию «Разделить стереодорожки».
Шаг 4. Теперь, когда разделение закончено, человеку нужно дважды щелкнуть по любому треку и выбрать опцию «Инвертировать из меню« Эффекты ». Это нужно повторить и для другого оставшегося трека.
Шаг 5. Заключительные шаги включают в себя щелчок по черной стрелке в верхнем левом углу для обоих треков и выбор опции «Моно» для завершения процедуры.Теперь человек готов с караоке-треком без вокальной части. Это очень простая процедура, с которой могут справиться и дети.
Загрузить сейчас Загрузить сейчас .

