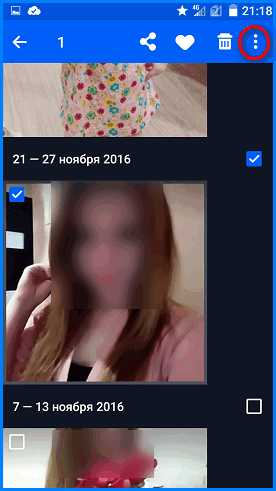Восстановление фото на Google Photos из облака, резервной копии, Корзины Гугл
Google Photos позиционируется как вместительное и надежное хранилище для хранения изображений. Однако пользователи мобильных устройств часто жалуются на внезапное исчезновение фотографий. Мы собрали основные сценарии и варианты их решения. Расскажем, как восстановить фото из аккаунта Google Photos, какие методы восстановления из облака существуют: предлагаемые самим сервисом и альтернативные (если резервная копия файлов не сохранилась).
Содержание:
- Восстанавливаем файлы из Корзины
- на Андроид
- на компьютере
- Восстанавливаем изображения в DiskDigger
- Другие способы восстановления
- Отключена синхронизация с Google Photos
- Потерян доступ к аккаунту Google
- Прерванная загрузка фото в облако
- Вопросы и ответы
Стандартный способ восстановление через корзину Google Photos
Облако Google Photos хранит удаленные фотоснимки 60 дней. Если вы не очистили Корзину на сервере, у вас есть шанс найти удаленные файлы. Однако учтите, что данный вариант восстановления актуален, только если вы а) делали резервную копию фото через приложение Back up & sync on или б) синхронизировали файлы в Google Photos.
Инструкция для Андроид:
- Откройте приложение Google Photos на вашем телефоне (установить его можно через Google Play)
- В левом верхнем углу приложения найдите значок главного меню, перейдите в раздел Bin
- Выберите в списке элементы, которые требуется восстановить: удаленные файлы, папки с изображениями и видео
- Для восстановления всех отмеченных файлов нажмите Restore
- После этого выбранные вами фотографии / видео будут успешно восстановлены. Приложение Google Photos сохранит их в том же альбоме / папке с прежними метаданными.
Инструкция для ПК
- Убедитесь, что вошли в аккаунт, к которому «привязана» ваша запись Google Photos
- Корзина Google Photos доступна здесь
- Принцип восстановления аналогичен мобильной версии: нужно указать удаленные данные и нажать кнопку Done, подтвердив выбор.
- Для восстановления фото нажмите Restore
- Все удаленные файлы будут восстановлены и синхронизированы с телефоном.
Универсальный способ восстановления из облака: DiskDigger
Если прошло более 60 дней с момента удаления фотографий, Корзина Google Photos вас не выручит. Имеет смысл задействовать зарекомендовавшую себя программу для восстановления, например, DiskDigger. Далее рассмотрим, как вернуть фото с ее помощью.
1. Скачайте и установите мобильную версию DiskDigger для Android (программа бесплатна)
2. Запустите программу и выполните сканирование памяти телефона или sd-карты
Примечание: вы должны точно определить, куда сохраняли фото — в память телефона или на sd-карту. Узнать месторасположение можно через настройки соответствующего android-приложения (Camera и т.п.).
3. Сохраните найденные файлы
Кроме DiskDigger, есть масса других программ-реаниматоров, которые способны помочь. Лучшие из них мы рассматривали в этой статье.
Альбомы в Google PhotosЕсть ли другие способы восстановления с Google Photos? Несколько простых рецептов
На самом деле, восстановить фотографии в облаке можно сугубо через сервис Google Photos, но есть еще несколько tips and tricks, которые иногда выручают.
- Проверьте другие папки в Альбомах — там также могут «спрятаться» ваши фотографии. Как это сделать:
- Зайдите в приложение Google Photos через приложение или браузер
- Под надписью Photos on device расположена соответствующая папка
- Пробежитесь глазами по эскизам: нет ли там знакомых изображений.
- Если вы делились фотографиями с другим пользователями, пусть они проверят, нет ли в папке Download ваших фото. В свою очередь, проверьте историю переписки в мессенджере (Skype, Whatsapp, Facebook).
- Если у вас мобильное устройство Samsung и вы используете фирменные приложения вроде Samsung Cloud — проверьте, нет ли резервной копии фотографий на сервере.
Фото не отображаются на новом устройстве (не настроена синхронизация)
Проблема:
Зашла в Google Photos с другого устройства, а там не отображаются последние фото. На старом устройстве в Google Photos эти фото отображаются. На телефоне ничего не храню, после загрузки сразу удаляю. В Google Drive отображаются все фото, и на старом и на новом устройствах. На сайте photos.google.com тоже всё отображается. Что сделать, чтобы новые фото стали отображаться в Google Photos на новом устройстве?
Решение. Необходимо настроить синхронизацию Google Photos на новом Андроид устройстве. Сделать это можно следующим образом:
- Зайдите в настройки через боковое меню приложения
- Перейдите в раздел Back up and sync и активируйте одноименную опцию
- Для настройки копирования нужно указать настройки вашего Gmail аккаунта
- С этого момента все фото и видео, хранящиеся в Google Photos, будут доступны на всех устройствах с подключенным google аккаунтом.
Поскольку приложение потребляет немало трафика, включать синхронизацию необходимо только при wifi-подключении.
Нет доступа к аккаунту Google
Проблема:
Нужна ваша помощь. На старом телефоне все фотографии были сохранены на гугл фото, после покупки нового телефона муж удалил на старом телефоне мой аккаунт и создал новый. Можно ли как то восстановить фото со старого телефона? Если я не знаю ни аккаунт, ни пароль?
Решение. Оптимальный и, по-сути, единственный способ вернуть фото – восстановить доступ к аккаунту Google. При его регистрации вы в любом случае указывали резервный почтовый ящик и другие данные, которые помогут вспомнить логин и пароль. Как это сделать, подробно описано здесь.
После восстановления доступа подключите аккаунт в настройках Android или зайдите в Google Photos через браузер.
Загрузка фото была прервана
Проблема:
Столкнулась с ситуацией пропажи фото, когда переносила их с sd карты телефона на Гугл диск. При этом сорвался интернет, файлы не загрузились (загрузка до сих пор висит), а на карте их тоже нет. Можно ли восстановить эти фото?
Решение. Поскольку фотографии не закачались целиком на Google Photos, восстанавливать их придется с sd-карты. Поможет данная инструкция:
https://softdroid.net/kak-vosstanovit-foto-s-karty-pamyati
Помимо Power Data Recovery, можно попробовать программы DiskDigger, PhotoRec и Recuva. Они бесплатны.
Вопрос — Ответ
[Восстановление фото из облака после 60 дней после удаления]
Подскажите пожалуйста, можно ли восстановить фото, которые были утеряны ПАРУ ЛЕТ назад по причине неисправной работы телефона? Также, если сменила смартфон на новый, но фото больше не обнаружила… Все эти устройства были привязаны к одному постоянному аккаунту на Google! Помогите разобраться, пожалуйста! Или может, какая-нибудь определенная программа подойдет в моем случае!?!
Ответ. 2 года – это слишком большой срок для Google Photos. Даже если не учитывать факт, что удаленные фото в облаке хранятся до 60 дней. Теоретически, можно отремонтировать неисправный телефон, отключить синхронизацию с Google Photos и проверить содержимое памяти телефона.
Если фото хранились на sd-карте сломанного, посмотрите, вдруг они все еще там.
[резервное копирование Google Photos]
Телефон Самсунг Note 9, почему-то некоторые фото были удалены с телефона и оказались в Корзине Гугл Фото. Чудом нашел и восстановил. Как этого избежать в дальнейшем?
https://softdroid.net/kak-sozdat-rezervnuyu-kopiyu-android-foto-i-video-v-oblake
[восстановление фото со старого телефона]
Скажите пожалуйста, есть ли возможность восстановить фотографии со старого мобильного телефона при помощи облачного сервиса Гугл. На старом телефоне самсунг был Гугл Акаунт. Теперь на новом этот же аккаунт. Можно ли запросить у гугл сервиса фотографии с прошлого телефона? (они там были удалены).
Ответ. Не имеет значения, на каком телефоне хранились фото. Восстановить можно только фото, удаленные в Корзину Google Photos (по прошествию 60 дней файлы удаляются навсегда). Обращаться напрямую в техподдержку смысла нет: вас все равно перенаправят на официальную справку по использованию приложения и сервиса Google Photos.
[пропали фото после обновления телефона]
Смартфон Xiaomi Redmi Note 5. Пришло обновление ПО, загрузила, установила, перезагрузилась, всё было ОК. В тот день фоткала и видео снимала, раньше снятые фото были. На следующий день всё пропало из Галереи, кроме снятого после обновления. Карты памяти нет. В облаке гугл фото в наличии все когда либо снятые фото с этого телефона.
Также проверьте настройки синхронизации в приложении Google Photos на Андроид. Если она отключена – включите.
Нужна срочная помощь. Проблема в том, что все фотографии со старого телефона были загружены в Гугл Фото. С приобретением нового телефона, я попыталась войти в используемый ранее аккаунт, но фотографий там не оказалось, а фото очень мне важны. Очень требуется помощь. Где искать их, может я что-то делаю не так?
Ответ.
- Возможно, фотографии не были загружены на Google Photos со старого телефона. Вы могли отключить синхронизацию либо настроили частичную синхронизацию.
- Проверьте, нет ли фотографий на старой карте памяти или на предыдущем телефоне.
Пропали фотографии из Гугл Фото, хотя прежде чем удалить их с Галереи в телефоне, я проверила, что они синхронизировались в Гугл Фото. Помогите, пожалуйста, их восстановить.
Ответ. Если прошло менее 60 дней — Корзина в помощь, если больше — ищите фотографии в памяти телефона через приложение DiskDigger for Android.
Сегодня утром делала скриншоты из Инстаграмма, весь день не заходила в Галерею. Вечером решила пофотографировать природу, зашла посмотреть фото, а скриншотов нет. Потом зашла в Гугл Фото, там было много каких-то файлов, но они не открывались. Я удалила их в Корзину, а потом совсем. Куда они делись?
Ответ. Как несложно догадаться, фотографии удалились в результате ваших действий. Однако из вашего вопроса неясно, что именно вы хотите восстановить:
- Если скриншоты Инстаграма — проще создать их заново.
- Если фото природы — в любом случае, они сохранялись не только на Google Photos, но и на карту памяти телефона. Ищите их там — через программы, которые мы рекомендовали выше.
Пожалуйста, помогите восстановить фото, я очень плохо во всем этом разбираюсь. Я перенесла фотографии в Гугл Фото (с телефона Леново), а потом увидела, что память переполнилась и решила их удалить, думая, что в Галерее они останутся. Теперь их нету нигде, даже в Корзине.
Ответ. На вашем телефоне была включена синхронизация с Гугл Фото. Соответственно, все, что вы удаляете на компьютере, отправляется в Корзину на облаке. Восстановить файлы, как уже было отмечено, можно в течение 60 дней, пока Корзина не очищена.
Я хочу восстановить удалённые фотки, но у меня гугл фото отключен. Как можно вернуть фотки без гугл фото?
На Viber был переслал диск с фото drive. google.com, через 10 дней все фото исчезли, пишет, что диск возможно был удален. Как восстановить все?
Случайно стерлось все что было в памяти телефона: фотографии, видео, аудиозаписи на диктофон. Потом все фотографии нашла на google.photo, но некоторые видео и аудио записи не восстановились. Подскажите, как восстановить фото в облаке.
У меня было два аккаунта, один из них я случайно удалила.Вместе с удалённым аккаунтом пропали все фото и видео с гугл фото.Важные фото и видео за 4 года.
У меня телефон самсунг галакси А5. купила его в скупке не успела его правильно настроить чтобы фото сохранялись в гугл фото хотя у меня уже был аккаунт.Мне были важны так эти фото была как раз на море в Турции когда телефон написал что память системная телефона забита.Хотя у меня была sd карта в телефоне просто я телефон сразу не настроила чтобы фото сохранялись туда.После этого пыталась переместить все фото на sd карту у меня не получилось я вышла, сделала еще несколько фото и видео. Потом через 2 часа зашла посмотреть фото в папке камера они просто исчезли видео и фото.Сохранились те фото которые я загружала в инстаграм ватсап и вайбер через интернет. Скачала программу DiskDigger сделала простое сканирование фото сканировались не те совсем моих которые сами удалились их нет.Скажите возможно ли теперь вернуть фото из гугл фото в галерею если d Самсунг галакси А5 была заполнена системная память телефона?
Удалила все фото с Google фото и очистила корзину, думая,что на Google диске все фото имеются (А как оказалось,их там нет..Можно как то восстановить удаленные фото из облака обратно?Помогите,это очень важно!
Перед новым годом купила телефон на Андроиде, зашла в свой Гугл-аккаунт, и все фото со старого телефона восстановились. Я делала новые фото, неко
softdroid.net
Как выгрузить фото из iCloud в iPhone
Функция «Мой фотопоток»– удобная возможность просматривать фотографии, сделанные сразу из нескольких разных девайсов. Теперь можно легко, прямо из устройств iPhone, iPad и iPod touch видеть сделанные фотографии на экране Mac или через операционную систему Windows. Главное, чтобы на всех гаджетах было настроено хранилище файлов iCloud.
Где найти «Мой фотопоток» и как активировать функцию
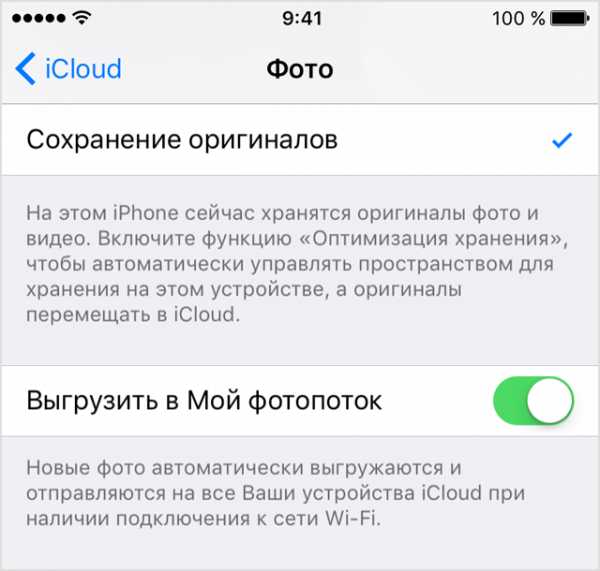
Если у вас в устройстве нет этой функции – значит, она просто не включена. Для того, чтобы исправить это, нужно выполнить следующую очередность действий:
- выбираете в устройстве меню «Настройки»;
- iCloud;
- находим раздел с «Фото»;
- активируем галочкой «Мой фотопоток».
Такой алгоритм действует для любого устройства Apple. Для ОС Windows можно осуществить эту операцию, после установки программы iCloud. Пройдя эту процедуру, вы откроете доступ облака выгружать себе все фотографии с используемых устройств. Теперь можно просматривать фотографии сразу через любой устройство с помощью iCloud.
К тому же, удобно еще и то, что заходя через компьютер в облако, вы сможете видеть фотографии, качество которых будет сохраняться в исходном, без сжатий и искажения состоянии. Для других устройств Apple система будет адаптировать снимок под себя в целях экономии памяти диска.
Принцип работы функции
Программа работает очень быстро. Сразу после того, как вы сделали снимки, и вышли из приложения «Камеры» весь материал автоматически загружается в «Мой фотопоток». Обязательно для осуществления процедуры должно быть доступно подключение к Wi-Fi.
Через Mac также возможна реализация этой функции. Импортированные кадры в iPhoto или Aperture тоже попадают в альбом облака. В этом случае еще возможна настройка загрузки фото собственноручно, а не всего потока автоматически.
Чтобы выгружать фотографии в облако из памяти компьютера с ОС Windows, нужно в пункте пуска «Изображения» выбрать меню «Избранное» и пункт «Фото iCloud». Вы найдете альбом «Мой фотопоток» и, воспользовавшись соответствующей кнопкой, добавите фотографии.
Обратная процедура

Фотография в сервере облака будет храниться в течении 30 дней. Оригинал остается на девайсе, с помощью которого он был сделан. В это время фотографию можно сохранить на другое устройство с ОС IOS: iPhone, iPad и iPod touch.
При активации «Мой фотопоток» все фотографии автоматически импортируются в программы iPhoto, Aperture и «Фото». В промежутке 30 дней вам можно сохранить фото или сделать его резервную копию. Процедура очень проста, а заключается в простом копировании фотографию из iCloud.
Для того, чтобы понять как можно выгрузить фото из iCloud в iPhone, нужно реализовать следующую последовательность:
- выбрать интересующий снимок;
- кликнуть «Поделиться»;
- выбрать «Сохранить изображение».
В результате вы копируете фото в оригинальном качестве из облака на данное устройство. После чего, открывается возможность делать копии с помощью iCloud или iTunes. Другими словами, вы можете оперировать своими фотографиями через любое устройство, зайдя в свой аккаунт с тем же идентификатором ID, благодаря фотопотоку.
Даже доступна процедура удаления фото. Но в этом случае стоит предупредить, что удалив «Мой фотопоток» все сделанные фотографии и сохраненные в этом хранилище будут удалены. Но это касается только самого устройства. То есть, зайдя в облако, воспользовавшись другим девайсом, вы найдете все «удаленные» снимки.
Напомним, что срок резерва снимков в облаке составляет всего лишь 30 дней. Поэтому лучше заранее загрузить из iCloud в свой iPhone все нужные фотографии, а только потом удалять фотопоток.
ioska.ru
Как загрузить фото в облако Майл.Ру — инструкция по работе с фотографиями
Перед тем, как загрузить фото в облако Майл с телефона или скачать снимки на девайс, нужно предварительно установить приложение для гаджета из фирменного магазина. Такой способ лучше, чем личный кабинет в браузере, так как интерфейс хранилища в браузере неудобен для работы с мобильного телефона. Для ПК нет необходимости дополнительно скачивать данное приложение, но установленная заранее программа существенно облегчает работу с файлами.
Загрузить фото в облако с телефона
Передать фото можно 2 способами:
- Произвести необходимые действия в приложении «Облако mail.ru».
- В галерее снимков кликнуть по изображениям и отправить в хранилище.
Загрузить через приложение
Чтобы добавить фото в облачное хранилище через приложение, необходимо:
- Открыть программу.
- Выбрать раздел «Файлы».
- Кликнуть на «+» в правом нижнем углу.
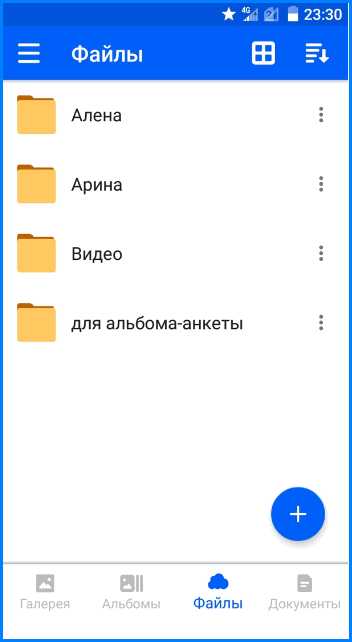
- В открывшемся окне нажать на «Добавить фото и видео».
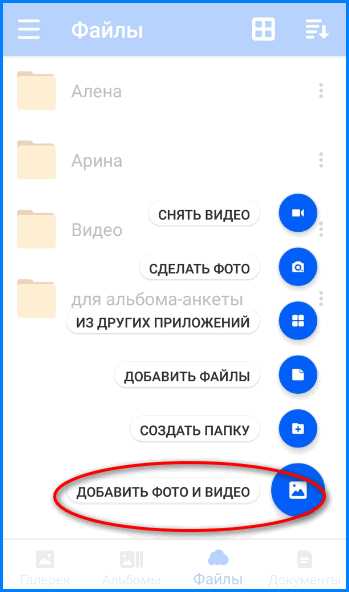
- Кликнуть по нужным файлам (на выбранных фотографиях появятся галочки), нажать кнопку «Добавить».
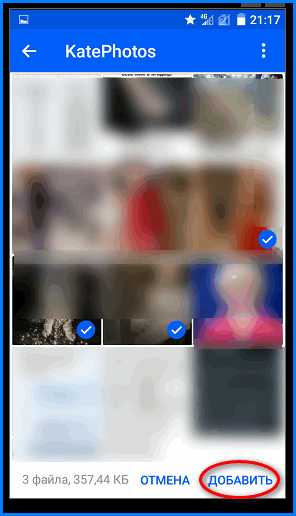
- В открывшемся окне выбрать конкретную папку для загрузки файлов или общую.

- Подождать несколько секунд, пока изображения загрузятся.
Загрузить через галерею
Чтобы отправить фотографии в хранилище из галереи, нужно:
- Открыть фотоальбом на гаджете.
- Выбрать 1 или несколько снимков.
- В настройках (в некоторых смартфонах кнопка находится на верхней панели) кликнуть по «Отправить».
- В перечне программ выбрать нужную.
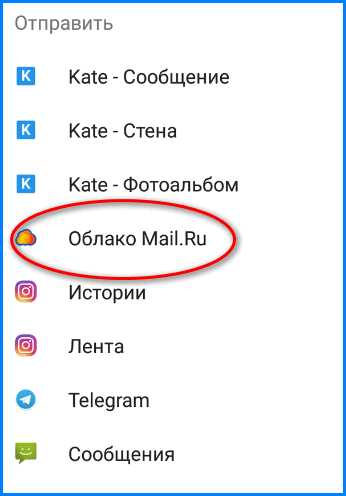
- Кликнуть по конкретной папке или оставить в общей для загрузки.
Как сохранить фото на телефон с облака
Переслать фотографии на телефон можно следующим способом:
- В приложении открыть раздел «Галерея».
- Найти фотографии (1 или несколько).
- У каждого фото в левом верхнем угле есть небольшое окошечко, по которому нужно кликнуть, чтобы поставить галочку.
- После того, как все изображения будут выбраны, нужно нажать на 3 вертикальных точки в правом верхнем углу экрана.

- В открывшемся меню нажать «Сохранить в галерею» (или «сохранить в фотоальбом», на разных моделях гаджетов этот пункт может называться по-разному).
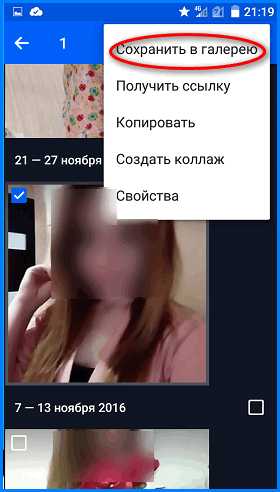
Как скинуть фото в облако с компьютера
Перекинуть снимки с компьютера в облако можно также 2 способами:
- Перенести нужные файлы в папку облачного хранилища на компьютере.
- Выложить снимки через личный кабинет.
Перенести с помощью программы на ПК
Для этого способа предварительно на ПК должна быть установлена программа облачного хранилища. Далее выполнить следующие действия:
- Открыть «Мой компьютер» и найти Cloud.Mail.Ru.
- Параллельно открыть папку с фотографиями.

- С помощью курсора перенести фотографии в конкретную или общую папку.
При использовании данного метода исходный снимок сохраняется на ПК, в хранилище переносится только копия.
В качестве альтернативного варианта можно кликнуть правой кнопкой мыши по снимку (или с помощью удерживания кнопки мыши выделить сразу несколько, затем кликнуть правой кнопкой) и выбрать «Скопировать в Облако@Mail.Ru» или «Переместить в Облако@Mail.Ru».
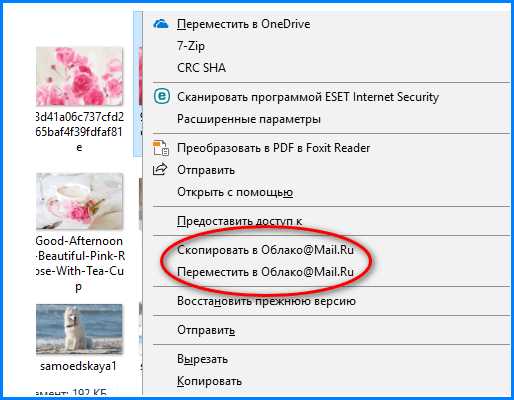
Если выбрать первый вариант, исходный файл останется на компьютере, переместится только копия. При выборе второго варианта исходный снимок будет полностью перемещен в папку хранилища и исходная фотография не сохранится.
Выложить через личный кабинет
- На верхней панели управления найти кнопку «Загрузить».
- В открывшееся окно разместить объекты кнопкой мыши или нажать на «Выбрать файлы».
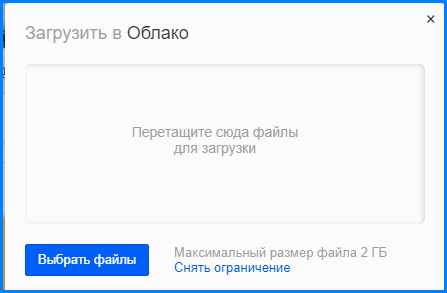
- Нажать по нужным, затем «Открыть».
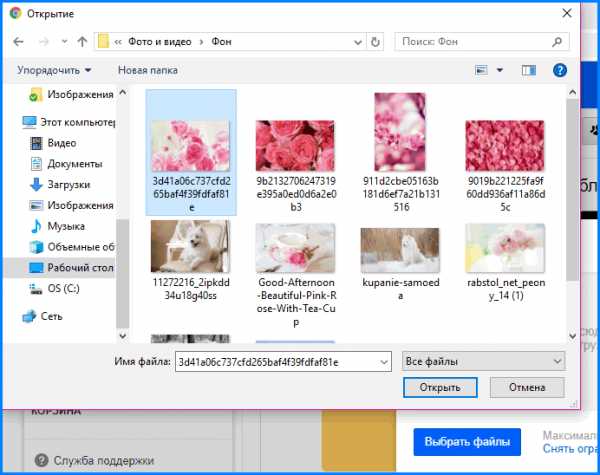
Загруженный снимок попадет в общую папку, при желании его можно перетащить в нужную.
Как скачать фото из облака Майл.Ру через личный кабинет
Перед тем, как скачать изображения из личного кабинет в браузере, нужно авторизоваться на сайте через почтовый ящик. Далее пользователь попадет на главную страницу хранилища. При наведении курсора на любую фотографию по умолчанию всплывает значок «Скачать». Можно скачать сразу несколько объектов с помощью окошечка в правом верхнем углу.
После загрузки файл будет отображен в нижнем левом углу браузера.
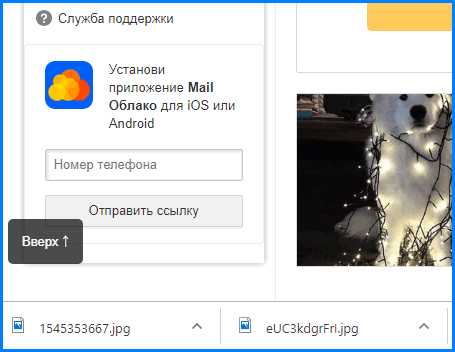
Чтобы найти фотографию на компьютере, нужно нажать правой кнопкой мыши по объекту и кликнуть по «Показать в папке».

Файлы такого типа хранятся в папке «Загрузки» на жестком диске компьютера.
cloud-about.ru
Как восстановить удаленные данные, фото и заметки из iCloud
Мало кто знает, как восстановить заметки из iCloud, если они были нечаянно удалены. Вернуть утраченные данные можно на протяжении 30 дней с момента их деинсталляции, иначе они навсегда будут удалены из облачного хранилища Apple.
Как вернуть заметки и напоминания
Резервные копии документов попадают в облако после его предварительной активации на всех имеющихся устройствах. Создаются они с определенным интервалом или по желанию пользователя. В Айклауд, могут храниться разные версии списка заметок, контактов или напоминаний, при их восстановлении следует ориентироваться на актуальный архив сохраненной информации.
Возвращение данных происходит одним из двух вариантов:
- Через web-версию хранилища.
- С помощью инструментов на мобильном гаджете.
Файлы из облачного хранилища заменяют таковые на мобильном устройстве с их безвозвратным удалением.
Чтобы вернуть заметки и напоминания, понадобится:
- Открыть через браузер ресурс iCloud.
- Подтвердить личный Apple ID.
- Открыть приложение «Календарь».
- Внести изменения касательно общего доступа к записям, если имеется несколько устройств от Apple или приглашенные пользователи.
- Проделать ту же операцию с «Напоминания».
- Обратиться к разделу «Настройки».
- Навести курсор мыши на «Дополнительные».
- Нажать на строку «Восстановить календари и напоминания».
- Появиться список архивов, созданных в разное время, необходимо выбрать подходящую версию.
- Нажать: «Восстановить» у актуальной копии.
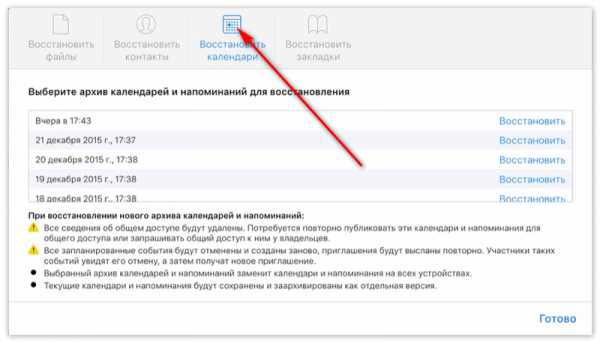
На этом восстановление через iCloud заканчивается. Если календари и напоминания ранее имели общий доступ, необходимо запросить его у других пользователей.
Восстановление удаленных фото
По умолчанию удаленные фотографии попадают в папку «Недавно удаленные» и могут быть восстановлены на протяжении 30 дней.
Чтобы они вернулись во внутреннее хранилище устройства, необходимо:
- Перейти в «Фото».
- Посетить вкладку «Альбомы».
- Войти в альбом «Недавно удаленные» и кликнуть по «Выбрать».
- Отметьте кадры, которые следует оставить на устройстве, и нажмите «Восстановить».
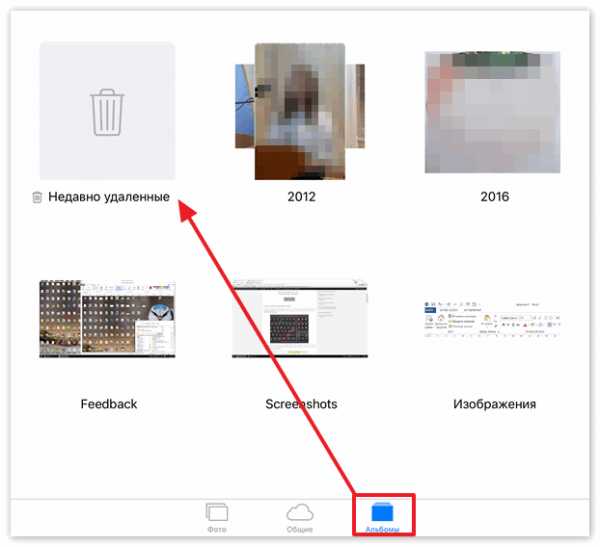
Если функции резервного копирования файлов была подключена для iCloud, то достаточно проследовать по пути, описанному выше с небольшой поправкой:
- В разделе «Дополнительные» нажмите: «Восстановить файлы».
- В списке выделите нужный архив и загрузите на устройство.
- В зависимости от разрешения документов, они будут распределены по соответствующим директориям.
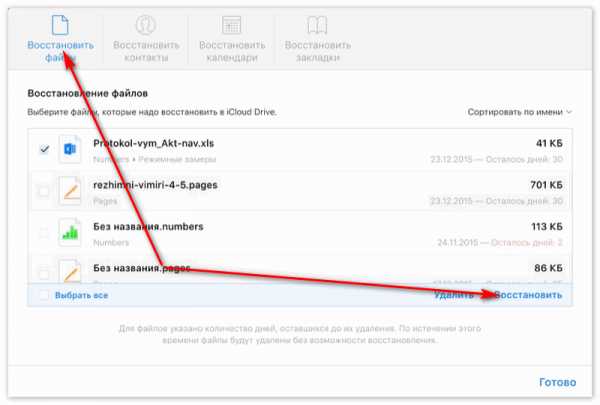
Вот как восстановить удаленные фото с Айклауд без использования iPhone или iPad.
В iCloud всего 5 ГБ свободного места для бесплатного хранения файлов.
При его недостаче, свежие снимки не будут скопированы в облако, что повлечет их полное удаление с гаджета.
Восстановление контактов
В облачное хранилище также попадают номера из телефонной книги пользователя. Чтобы восстановить их, необходимо совершить действия, описанные в первом разделе, но после «Дополнительные» выбрать «Восстановить контакты», а затем:
- Определиться с наиболее подходящей версией номеров.
- Нажать: «Восстановить».

Изменения вступят в силу на всех устройствах, привязанных к одному аккаунту пользователя.
Зная, как восстановить фото из iCloud на iPhone, вы не потеряете свои данные, воспользовавшись их резервными копиями. Важно помнить, что все резервные версии файлов хранятся в облачном хранилище всего 30 дней, после чего происходит их необратимое удаление.
xn—-7sbaruhf3cgg7c6c.xn--p1ai
Облако Mail.ru — облачное хранилище файлов и фотографий
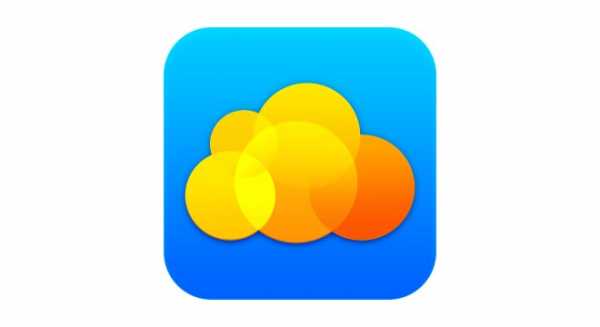
Слово «облако» давно перестало использоваться в своем первоначальном единственном значении. Сегодня облачные сервисы прочно укоренились в нашей цифровой жизни и позволяют с комфортом пользоваться файлами и документами, не опасаясь за их сохранность. Среди отечественных услуг такого типа выделяется облако майл ру — простой и удобный способ организации ваших данных.
Что предлагает mail.ru?
Вы получите 8 ГБ пространства для загрузки файлов и удобную синхронизацию между разными устройствами.
Если вам мало 8 Гб, то свободное место хранилища можно расширить покупкой дополнительных гигабайт. На мобильных тарифах для Android и iOS доступно увеличение до 1 ТБ, а на ПК, для веб-версии — до 4 ТБ. По статистике компании большинству пользователей с лихвой хватает бесплатных «гигов». Смысл купить облако побольше есть для корпоративных клиентов, чтобы использовать сервис совместно с коллегами.
Есть три варианта использования облачного сервиса:
- Напрямую, через веб-интерфейс на официальном сайте Облако Mail.ru, если привыкли использовать компьютерную версию для рабочего стола.
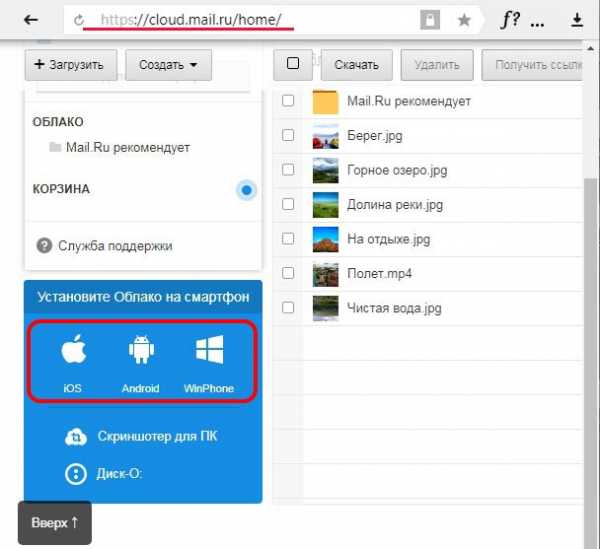
- Скачав программу на свой гаджет, если планируете работать с облаком через мобильное устройство. Ссылки для скачивания вы легко найдете на официальном сайте: https://cloud.mail.ru/home/
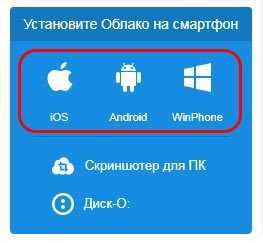
- Загрузив специальную программу: «Диск-О» для синхронизации файлов из облака с вашим компьютером. Программа позволяет подключить синхронизацию не только с облаком mail.ru, но и другими популярными облачными сервисами. Такими как Яндекс.Диск, Dropbox, Google Drive. Но, поскольку доработка сервиса «Диск-О» еще не завершена, использовать его, на мой взгляд еще рано.
Из всех перечисленных способов использования сервиса, по моему, самый простой и надежный это работа через интерфейс сервиса Облако Mail.ru.
Как пользоваться возможностями Cloud.Mail.Ru
Для получения бесплатных 8 ГБ необходимо просто зарегистрировать почтовый ящик на Mail.Ru. Прямо с интерфейса почты перейти по вкладке на сервис Облако Mail.ru и задействовать все возможности облачного сервиса.
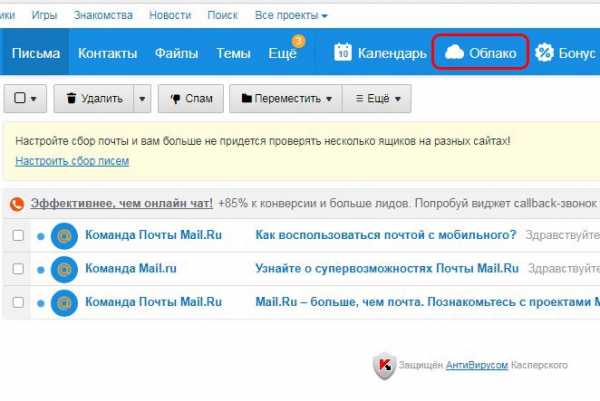
Итак, у вас есть установленная программа облака на смартфоне или вы вошли через веб-интерфейс, используя браузер. Теперь вам доступны:
- загрузка файлов и возможность поделиться ссылкой для их скачивания;
- создание личных папок, изменение настроек доступа к ним;
- работа с файлами: переименование, удаление, перемещение между папками;
- создание новых файлов с данными прямо в облаке: текстовых документов, презентаций и таблиц, аналогичных созданным в программе Excel;
- удобное хранение резервных копий различных данных и их комфортное совместное использование при необходимости.
Все загруженные в облако файлы станут доступными на любом вашем устройстве, где вы только авторизуетесь в почте Мэйл.
Как пользоваться облаком Майл Ру? На самом деле все очень просто. На примере веб-интерфейса:
- Кнопка «Загрузить» — сохранение файлов с устройства в облако.
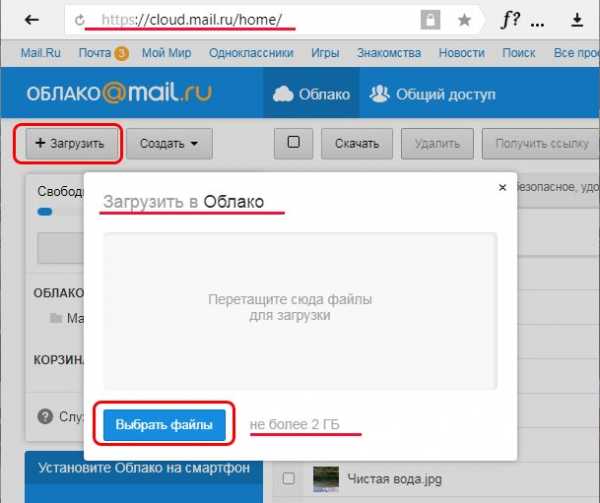
Загрузить файлы в облако можно простым перетаскиванием
- Кнопка «Создать» с выпадающим списком — создание папок, документов, таблиц и презентаций.
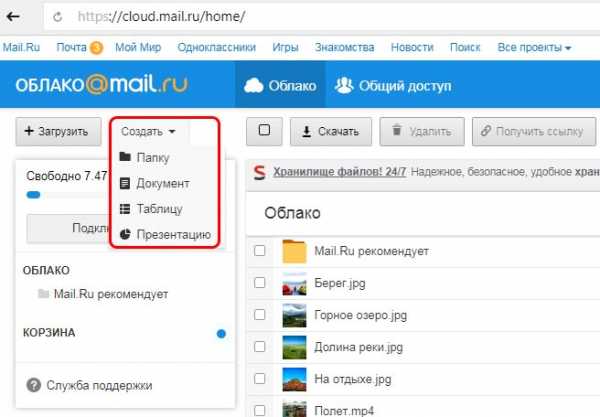
В облаке Mail.ru можно создавать и редактировать текстовые документы и таблицы Exel
- «Скачать» — эта кнопка отвечает на вопрос как скачать файл из облака мэйл ру: выделите его галочкой и нажмите ее.
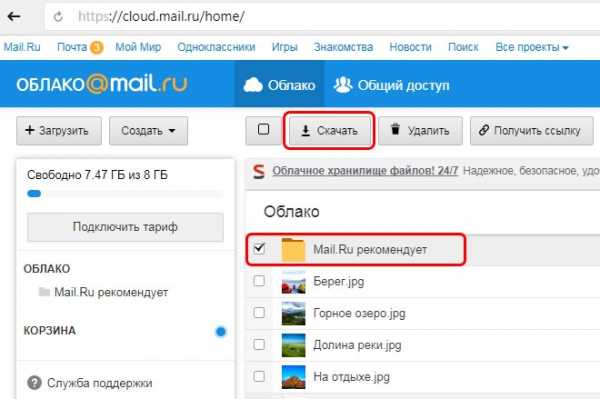
- «Удалить» — удаление выделенных данных.
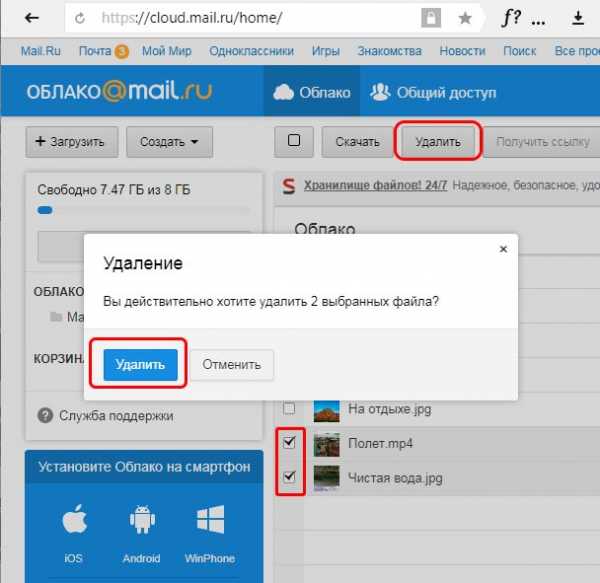
Удаление отмеченных файлов из облака майл ру
- «Получить ссылку» — получение URL для скачивания файла.
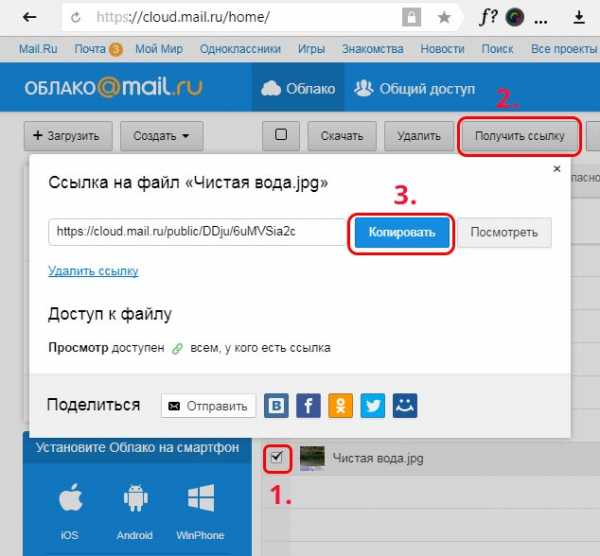
Получить ссылку на файл можно за три простых шага
- «Настроить доступ» — опция для совместной работы. Дает возможность приглашенным вами пользователям Mail.Ru редактировать файлы в вашем хранилище или создавать новые документы в папке с открытым доступом.
Чтобы воспользоваться настройками доступа нужно отметить папку, доступ к которой вы хотите предоставить, и нажать «Настроить доступ».
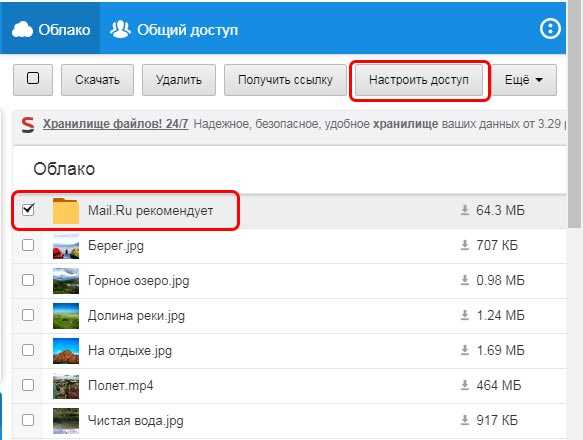
Затем в открывшемся окне выполнить настройки доступа.
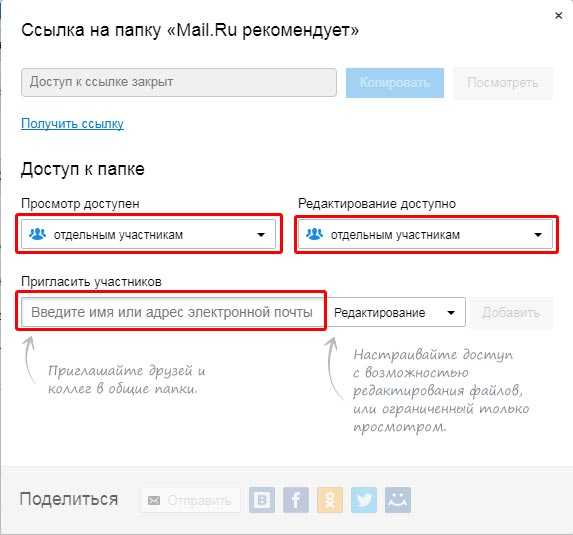
В данном примере сделаны настройки для совместной работы в облаке Mail.ru
Это базовые возможности веб-интерфейса, они дублируются в приложениях для компьютеров, планшетов и смартфонов, в которых есть и свои «фишки».
Облако на смартфоне
Мобильное приложение имеет ряд преимуществ. Например, загружать на Андроид-версию хранилища фото из памяти телефона после их съемки не нужно: достаточно в программе нажать на синюю кнопку с плюсом «Добавить»
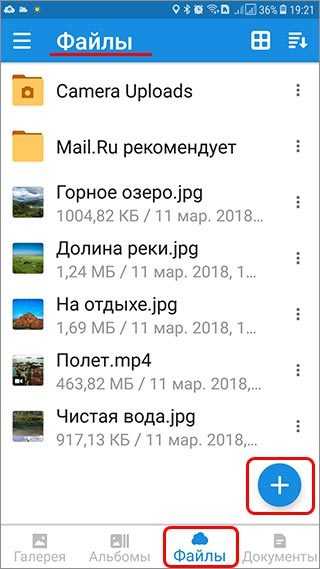
Далее в открывшемся меню мы можем выбрать опцию съемки фотографий на камеру телефона. Фотоснимки будут автоматически сохраняться в хранилище.
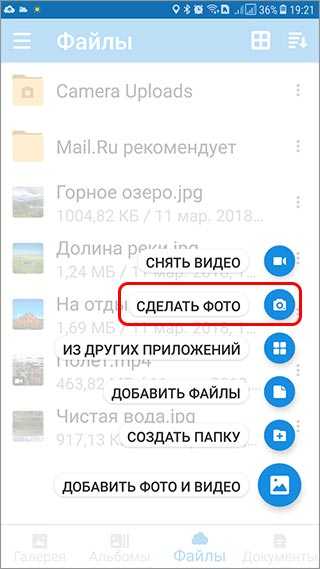
На смартфонах, работающих под управлением Андроид, есть возможность включения автоматической загрузки фото и видео снятых камерой телефона.
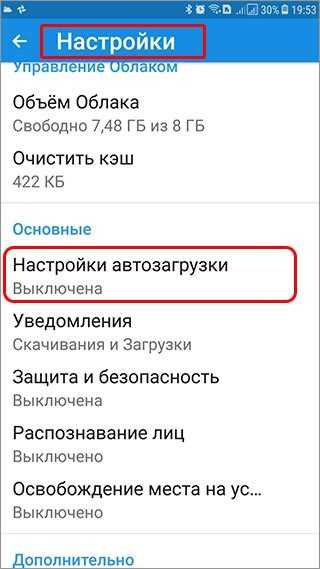
На айфоне с той же целью можно пользоваться опцией автозагрузки из настроек приложения. Если она включена, фото будут автоматически отгружаться в облако, освобождая память телефона. Аналогично работает опция «Автозагрузка видео».
Чтобы включить автозагрузку фотографий на айфоне необходимо сделать следующие действия:
- Перейти в настройки, нажав на соответствующий значёк в левом верхнем углу.
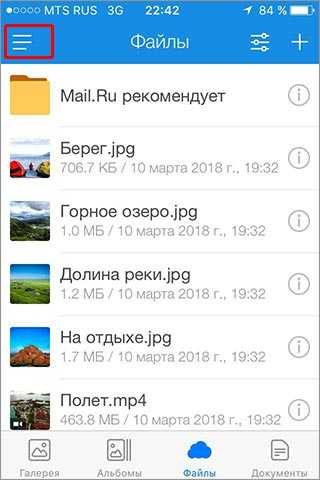
- Затем переходим в меню настройки автозагрузки и включаем ее.
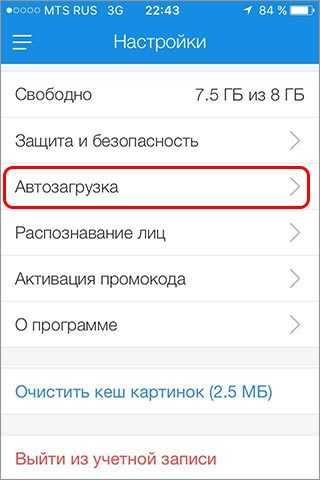
Обратите внимание, что для экономии мобильного трафика переключатели «Только по Wi-Fi нужно включить.
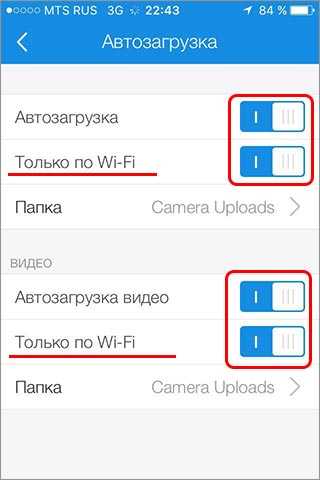
Достоинства программы
Главный плюс — доступ к файлу из любого места или устройства при наличии интернета плюс надежная сохранность данных в случае поломки гаджета, синхронизированного с облаком. Кроме этого:
- легкая передача данных между множеством устройств — можно забыть о проводах и Bluetooth;
- возможность совместного использования файлов и их редактирования, что может серьезно облегчить работу над проектом;
- просмотр файлов без необходимости их скачивания;
- хранилище mail.ru можно использовать вместо карты памяти для фотографий и видео со смартфона.
Некоторые недостатки
Но есть и минусы. Например на бесплатном тарифе не получится загружать в облако большие файлы — максимальный размер равен 2 ГБ. К недостаткам можно отнести, по современным меркам, мизерный объем бесплатного хранилища. Всего 8 ГБ.
Как удалить облако майл ру с компьютера
Если приложение вам больше не нужно, то как удалить облако с компьютера? Так же, как и другие программы, но с одним примечанием — папка, ранее синхронизировавшаяся с хранилищем, останется, и ее нужно удалить вручную. В целом, облако Mail.Ru — простой и удобный сервис, который бесплатно поможет упростить работу с файлами на множестве устройств.
compforlife.ru
Как восстановить или удалить файлы из облака – ФотоКто
Облачные сервисы по своему принципу работы почти все одинаковы. Они загружают файлы и синхронизируют их с другими, подключенными к ним клиентами. Но несчастные случаи всё-таки случаются и удаляются не те файлы. К счастью, удалённые файлы не всегда безвозвратно теряются.
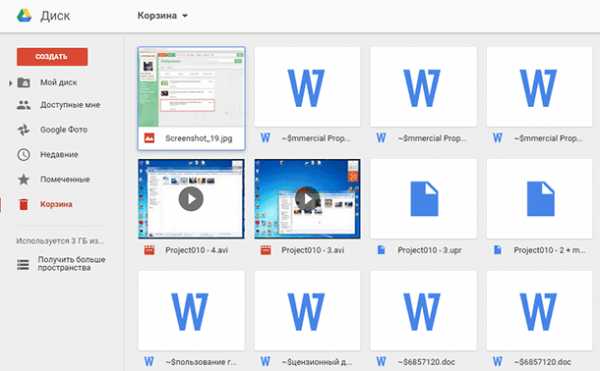
Сегодня облачные сервисы предоставляют такие возможности, о которых вы даже не мечтали несколько лет назад. Например, если необходимо освободить место на локальном носителе вы можете загрузить данные в папки облака. Также в облаке можно разместить фотографии, и они будут синхронизированы и доступны на разных устройствах.
Однако сегодня поговорим о том, как восстановить или безвозвратно удалить файлы с облака.
Сегодня есть много облачных сервисов. Но три самых известных для конечного потребителя это: Dropbox, Google Drive, и Microsoft OneDrive. О них и поговорим.
Восстановление файлов в Dropbox
Dropbox ведёт себя с удалёнными файлами иначе чем Google и Microsoft. В Dropbox нет Корзины. Вместо этого файлы удаляются, но не меняют место расположения.
Если быть точнее, файлы просто становятся скрытыми. И если необходимо восстановить или безвозвратно удалить файл, нужно перейти в папку, с которой файл был удалён и сделать его видимым.
Для того чтобы сделать это, нужно кликнуть на иконку маленькой корзинки в правом верхнем углу. Это кнопка «восстановления удалённых файлов».
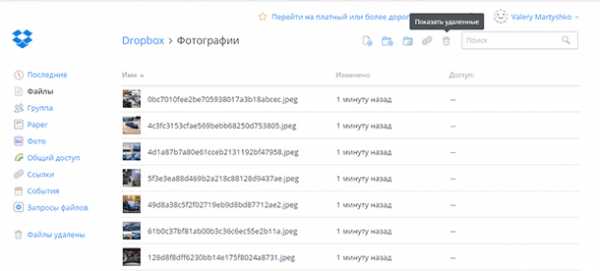
Как вариант. Можно также кликнуть правой кнопкой мышки и выбрать «отобразить удалённые файлы» из всплывающего меню.
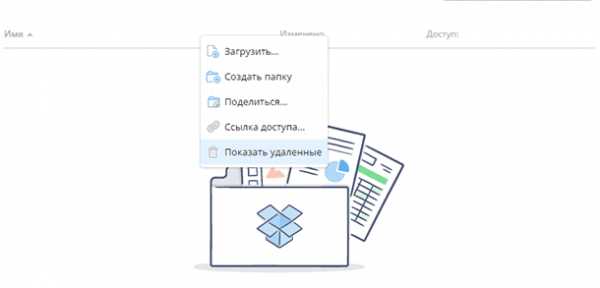
В обоих случаях, удалённые файлы появятся затенёнными. И если на одном из них ещё раз кликнуть правой кнопкой мышки, можно увидеть дальнейшие опции.
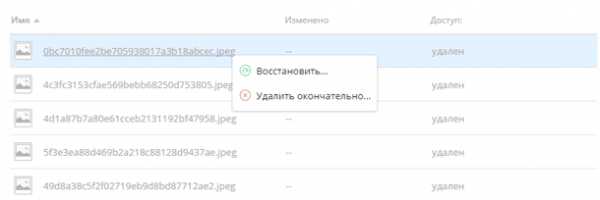
Если нужно восстановить файл, Dropbox представит вам диалоговое окно. Если вас интересует другое, можете выбрать нужный вариант.
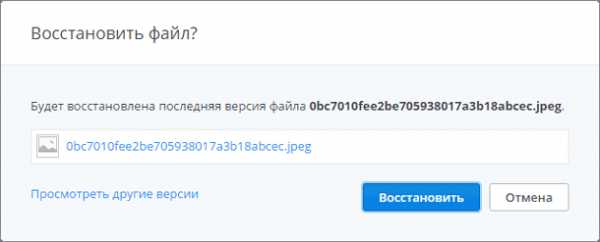
В течении 30 дней можно хранить свои файлы в Dropbox бесплатно. Расширенная версия программы предоставляет возможность пользоваться услугой в течении одного года.
Возможно вам никогда и не придётся осознать преимущество пользования расширенной версией программы. Но в тех редких случаях, когда нужно восстановить предыдущую версию файла, который вы перезаписали или удалили, этот сервис вас выручит.
Google Drive
Google Drive использует более привычный метод удаления файлов: перемещение их в корзину. Вы можете удалить файл с любого места на диске, и он попадёт в корзину.
Чтобы восстановить такой файл вам нужно кликнуть на иконке корзины из сплывающего меню. Все когда-либо удалённые файлы размещены здесь.
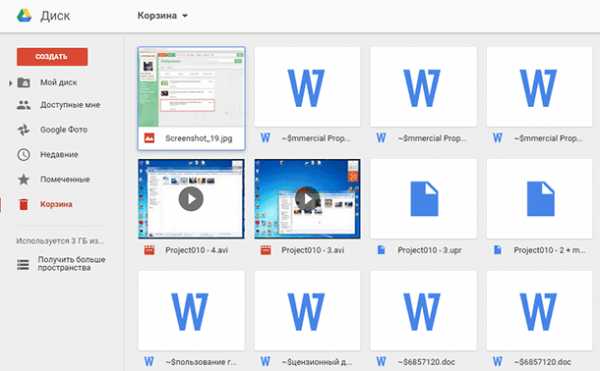
Можно выбрать один или несколько файлов и кликнуть правой кнопкой мышки. В меню есть только два варианта: «Удалить» или «Восстановить». Такие же функции отображены в правой верхней части экрана.
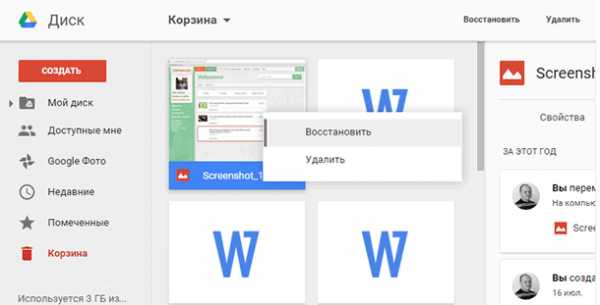
Наиболее быстрый способ безвозвратно удалить файлы из корзины – кликнуть «Очистить корзину».
Так можно восстановить или удалить фалы в Google Drive. Теперь рассмотрим конкурента Google Drive – Microsoft OneDrive.
Microsoft OneDrive
Microsoft’s OneDrive тоже перемещает удалённые файлы вместо того чтобы удалять их. Таким образом, удалённые файлы можно найти в корзине.
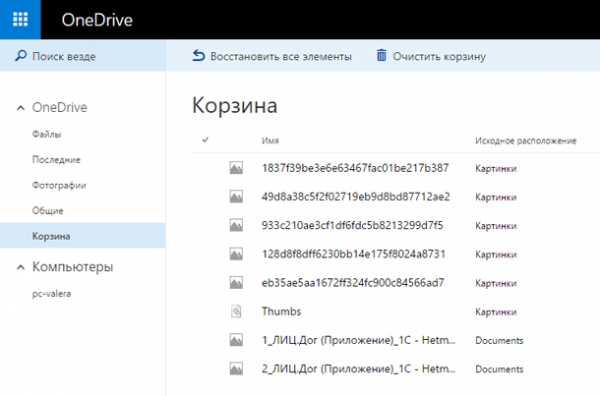
Однажды открыв корзину OneDrive будете удивлены, увидев все когда-либо удалённые файлы.
Если необходимо их восстановить, можно начать «Восстановить всё». Если удалить – «Очистить корзину».
И если нужно восстановить или удалить только некоторые из файлов, можно отметить их, и тогда изменятся возможные опции программы. Можно «Восстановить» или «Удалить» файлы, посмотреть их свойства, или убрать выделение.
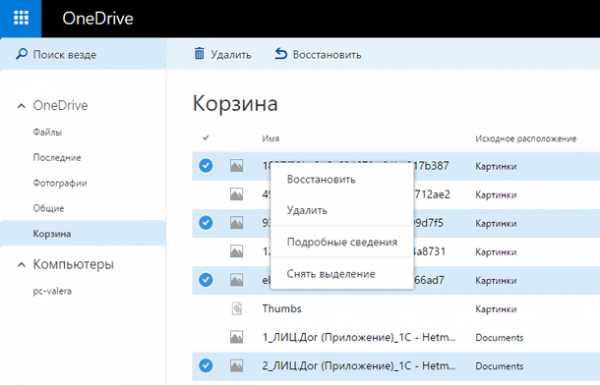
Иногда, даже если вы очень стараетесь не нахимичить, можно утерять важные данные. Именно поэтому полезно знать, что даже в таких случаях можно восстановить ваши данные и даже внутри облачного сервиса.
Конечно мы осознаём, что вокруг много других облачных сервисов которые работают по-разному, но прочитав данную статью знайте, что бывают и такие функции облак. Если такая функция отсутствует – всегда можно обратиться в службу поддержки сервиса с просьбой решения проблемы, так как проанализировать диск с файлами в облаке программе не удастся.
Ну а если и такие действия не привели к восстановлению важных данных, можно вспомнить где кроме облака хранились ваши файлы или откуда ваши файлы были загружены или синхронизированы с облаком. И просканировать данный носитель с помощью одной из программ для восстановления данных. Ведь для решения проблемы все варианты хороши.
Источник: http://hetmanrecovery.com/ru/recovery_news/how-to-recover-file-from-cloud-service.htm
fotokto.ru
Как и куда перенести фотографии с облака mail.ru?
Многие люди активно использовали приложение Облако от mail.ru. С его помощью они делали резервное копирование файлов, в т.ч. фотографий, освобождали свободное место на смартфоне или ПК, а также делились своими файлами с друзьями или коллегами. Но с недавних пор доступ к Облаку mail.ru ограничен.
Как забрать свои файлы с Облака mail.ru, когда доступа к ним уже нет?
Ваш интернет провайдер ограничил доступ к mail.ru? Не беда, главное, что файлы на облаке никуда не делись. И мы расскажем, как получить временный доступ к файлам, чтобы перенести их в другое облако, например Google Drive.
Установка браузера Tor
Первым шагом будет установка браузера Tor. Для того, чтобы его установить перейдите по ссылке.
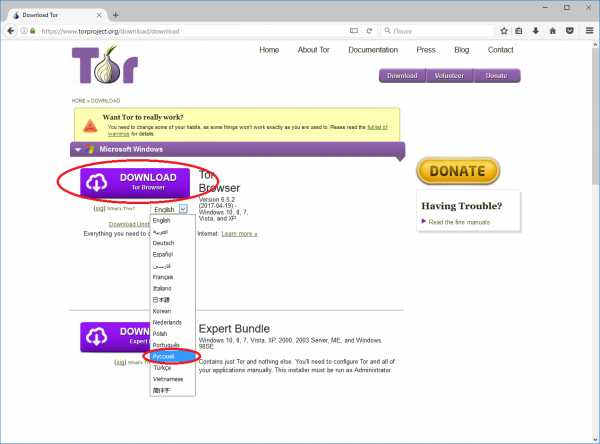
Выберите комфортный язык интерфейса программы из списка и нажмите иконку «Download». Затем сохраните установочный файл, после завершения скачивания установите программу на ваш ПК. Потом откройте программу, ярлык должен быть на рабочем столе после установки. При первом запуске потребуется произвести единоразовую настройку. Нажмите «Connect», а затем «Exit».
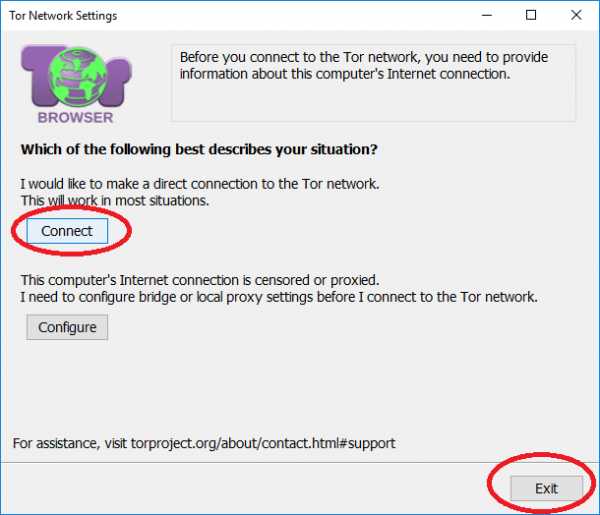
Теперь ваш Tor-браузер готов к работе. Откройте сайт Облака.
Входим в учетную запись Облака
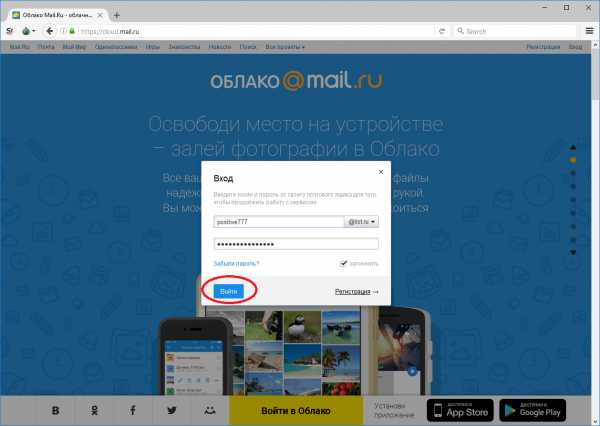
Если на вашем смартфоне установлено приложение Облако mail.ru, по умолчанию фотографии загружались в папку Camera Uploads. Помимо нее, вы будете видеть остальные файлы, которые есть на вашем Облаке.
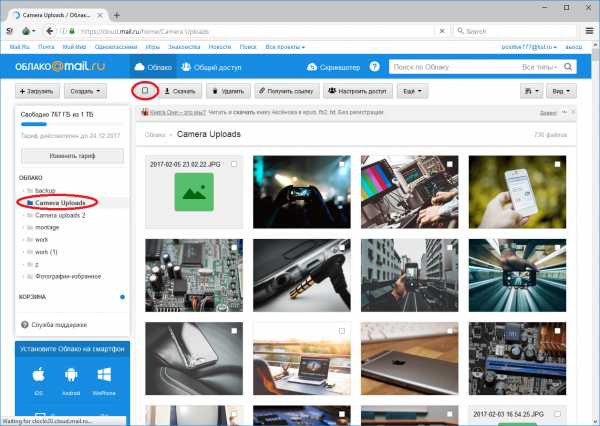
Переходите в папку из которой требуется скачать файлы. Ставьте галочку слева от иконки «Скачать» — это позволит вам выделить все файлы сразу, но стоит учесть, что максимальный размер файлов, который можно скачать за 1 раз равен 4 гигабайтам. Если размер ваших фотографий больше — потребуется вручную отмечать каждый файл, а затем скачивать.
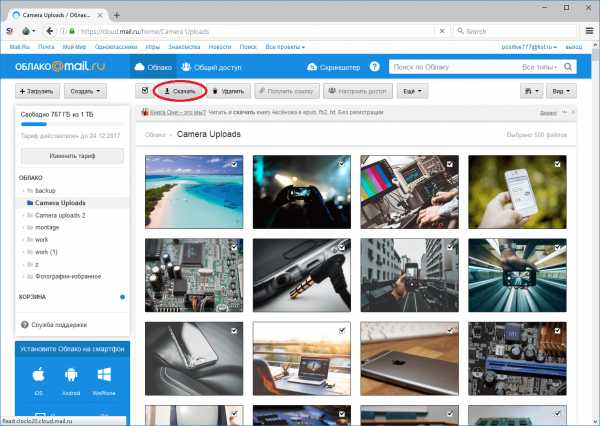
После выделения файлов нажмите «Скачать», затем выберите «Download file».
Затем выберите «Save File».
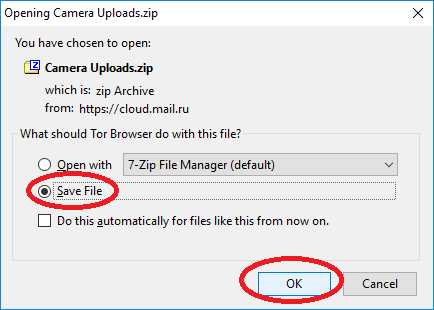
Выберите место для скачивания архива на вашем ПК.
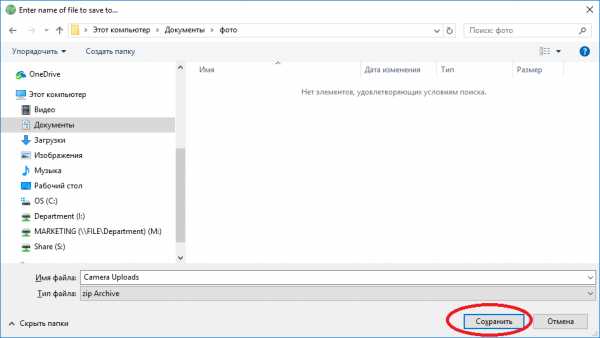
Ваш архив с файлами или фотографии загружен. Распакуйте его.
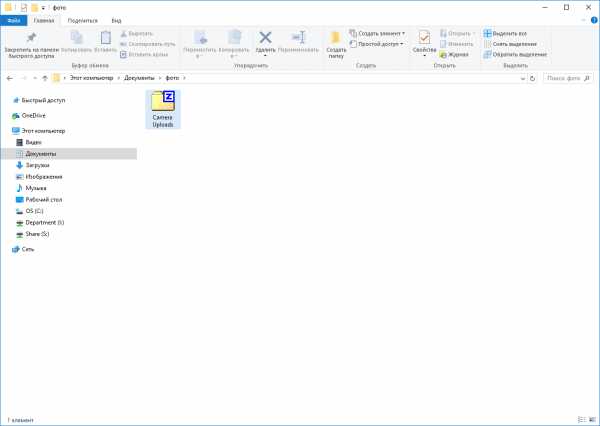
Теперь ваши фото или файлы хранятся на ПК. Давайте перенесем их в новое облако, например Google Drive.
Заливаем фото на Google Drive
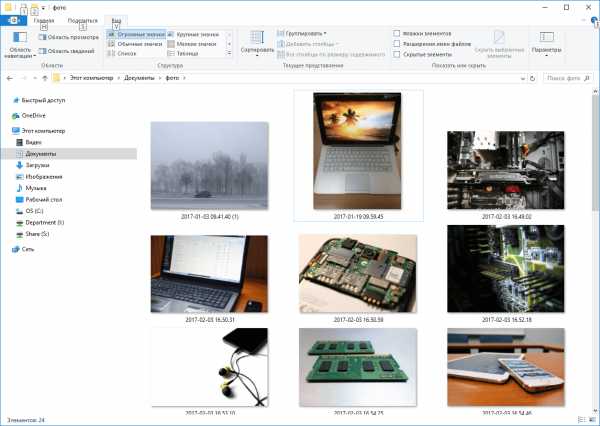
Для того, чтобы залить фото на Google Drive перейдите по ссылке, чтобы попасть на главную страницу Google Drive. Войдите в свою учетную запись. Если у вас нет учетной записи Google, по этой ссылке вы найдете инструкцию по созданию учетной записи Google.
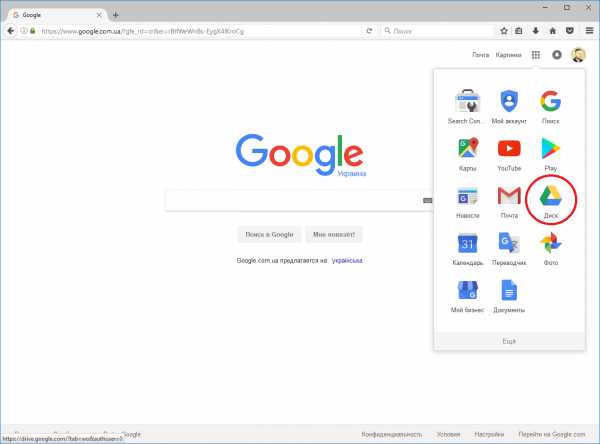
Создайте новую папку.
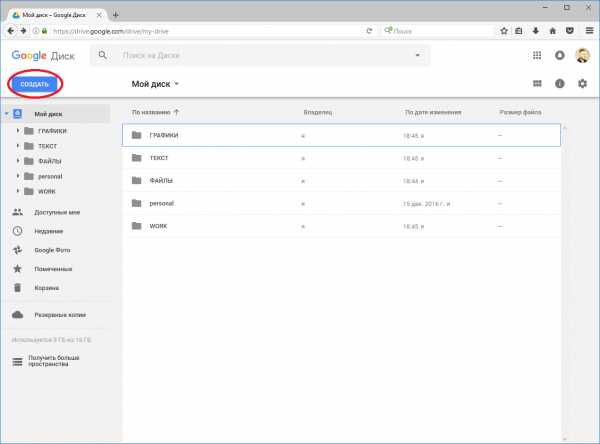
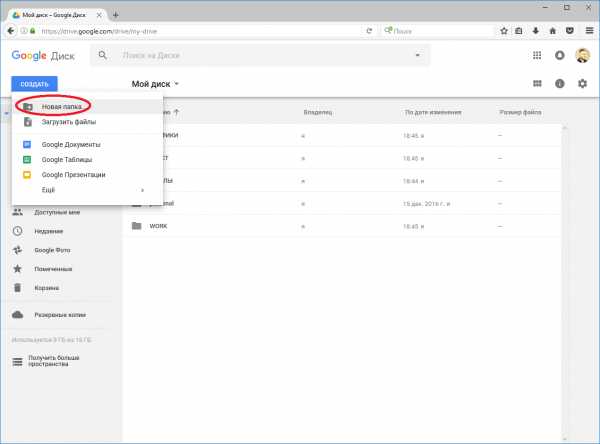
Назовите новую папку и нажмите «Создать». Затем кликните на новосозданной папке дважды, чтобы войти в нее.

Теперь, когда папка создана, осталось загрузить в нее файлы или фотографии. Для этого нажмите «Загрузить файлы».
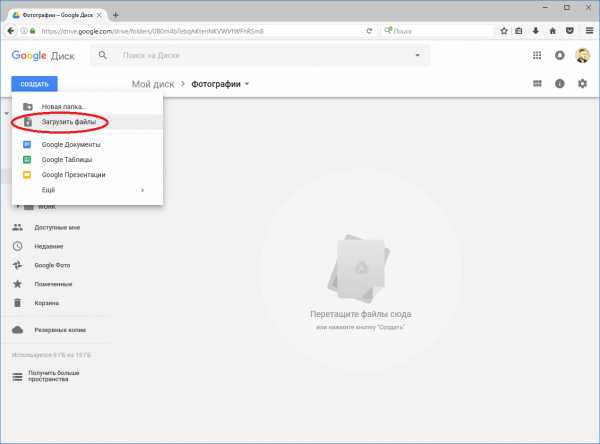
Выберите все файлы, которые хотите загрузить.
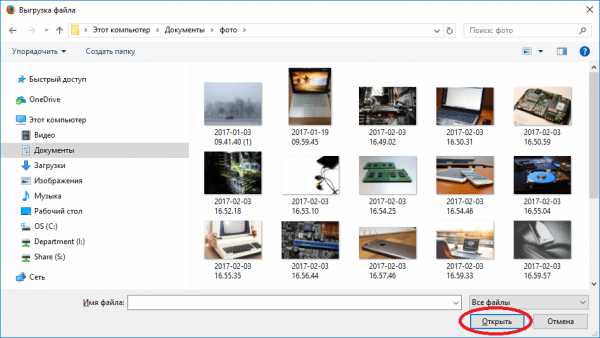
Дождитесь загрузки всех файлов.
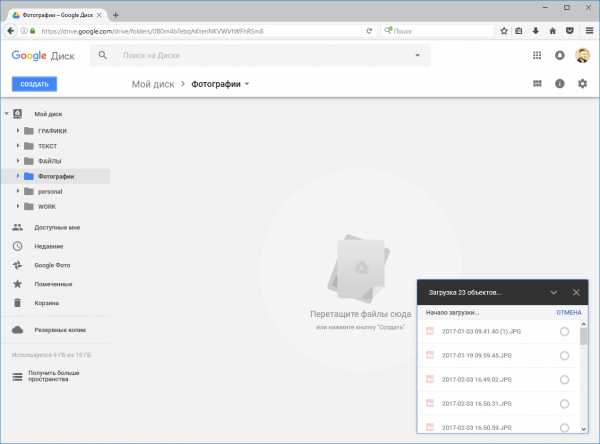
Теперь все ваши файлы или фотографии находятся в новом облаке и доступны с любого ПК, смартфона или планшета.
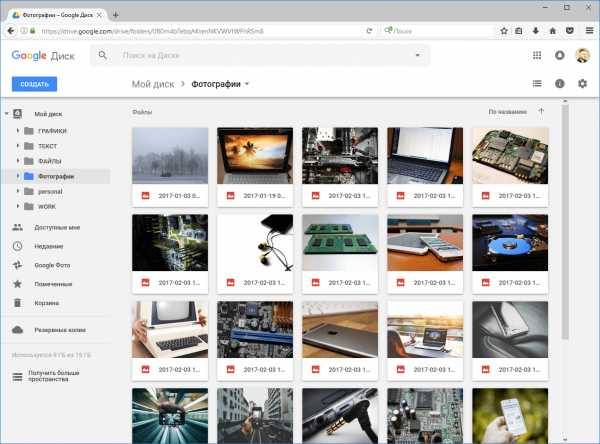
Если вы все еще не перенесли свою почту с Яндекса или mail.ru, вам стоит воспользоваться инструкцией «Как быстро и просто переместить почту Яндекс или Mail.ru на Gmail»
technari.com.ua