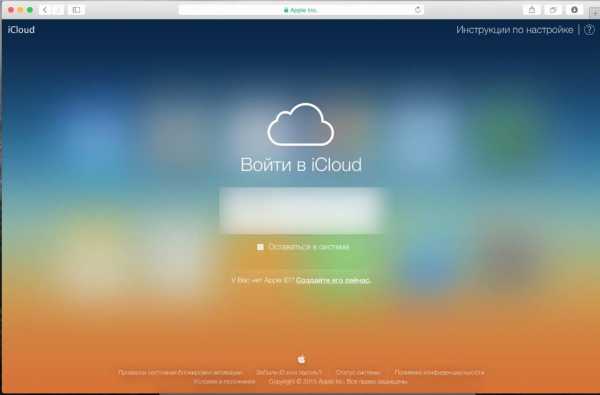Экспорт контактов из iCloud в файл vCard (VCF)
Примечание: Мы стараемся как можно оперативнее обеспечивать вас актуальными справочными материалами на вашем языке. Эта страница переведена автоматически, поэтому ее текст может содержать неточности и грамматические ошибки. Для нас важно, чтобы эта статья была вам полезна. Просим вас уделить пару секунд и сообщить, помогла ли она вам, с помощью кнопок внизу страницы. Для удобства также приводим ссылку на оригинал (на английском языке).
Чтобы скачать копию контактов из iCloud, выполните указанные ниже действия. После загрузки копии контактов в файл можно импортировать контакты в Outlook.
-
Войдите в iCloud.com с учетными данными для входа.
-
Выбор контактов
-
Щелкните значок шестеренки, а затем выберите команду Выделить все , чтобы пометить все контакты для экспорта.

-
Снова щелкните значок шестеренки и выберите пункт ЭкспортvCard , чтобы скопировать контакты в VCF-файл. (Ваши контакты будут по-прежнему доступны в вашей учетной записи iCloud.)

-
См. также
Импорт контактов из iCloud (VCF-файла vCard) в Outlook
support.office.com
Как извлечь контакты из резервной копии iPhone
Данные iPhone, такие как контакты, легко теряются во многих ситуациях. Например, как вышеупомянутый пользователь, что iPhone становится мертвым и не может больше использовать, или iPhone повредил воду, разбился или даже украден.
Это означает, что вы потеряете всю информацию, хранящуюся на iPhone. Тем не менее, не отчаивайтесь, потому что вы можете легко восстановить контакты и другие данные из резервной копии iPhone, если у вас есть резервная копия доступна. Здесь я покажу вам несколько бесплатных способов восстановить и извлечь контакты из резервной копии iPhone.
Не пропустите: Как сделать резервную копию iPhone

1. Восстановление iPhone из резервной копии через iTunes
Вы можете восстановить свой iPhone через iTunes, если вы когда-либо делали резервную копию iPhone на компьютер, чтобы вернуть потерянные контакты. Вам просто нужно подключить iPhone к компьютеру и запустить iTunes, а затем нажать на значок iPhone сверху. Нажмите на Вывод и перейдите к
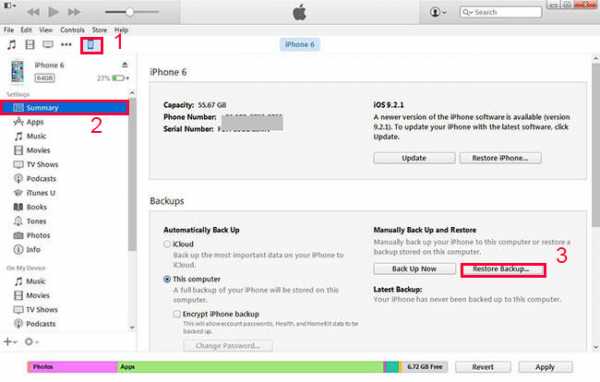
Обратите внимание: восстановление из резервной копии iTunes приведет не только к восстановлению контактов, но и других данных, таких как фотографии, журналы вызовов, сообщения и т. Д. Вы не можете выбрать то, что хотите вернуть. Кроме того, ваши текущие данные и настройки будут перезаписаны теми, кто находится в резервной копии.
2. Восстановить iPhone из iCloud Backup
Если вы ранее синхронизировали ваш iPhone с iCloud, вы, вероятно, восстановите потерянные контакты после восстановления iPhone с предыдущей резервной копией iCloud. Вам нужно сбросить настройки iPhone. На вашем iPhone перейдите к
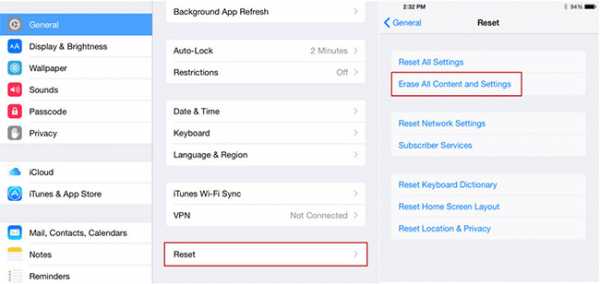
Примечание: нет способа выбрать то, что вы хотите извлечь тоже. И данные и настройки, которые не включены в резервную копию, также исчезнут.
3. Восстановить утерянные контакты на iPhone с помощью iPhone Backup Backup Extractor
Как видите, вышеприведенные параметры не могут обеспечить безопасность текущих данных и настроек, а только восстановить потерянные контакты. Следовательно, FoneLab для iOS, iPhone Data Extractor, может помочь вам достичь того, что вы не можете сделать.
Он позволяет выборочно восстанавливать удаленные или утерянные данные iPhone и предоставляет три различных режима восстановления: сканируйте данные непосредственно на iPhone или восстанавливайте из резервной копии iTunes / iCloud.
Другими словами,
Вы можете восстановить и извлечь данные из резервной копии iPhone или с самого устройства, не восстанавливая всю резервную копию. Загрузите бесплатную пробную версию ниже. Установите и запустите его, чтобы попытаться извлечь контакты из iPhone с помощью этого замечательного инструмента восстановления.
Вариант 1. Извлечь контакты из файла резервной копии iTunes
Выбирайте Восстановление из файла резервной копии iTunes на интерфейсе FoneLab.
Вы получите несколько файлов резервных копий iTunes на выбор. Выберите последний и нажмите Начать сканирование.
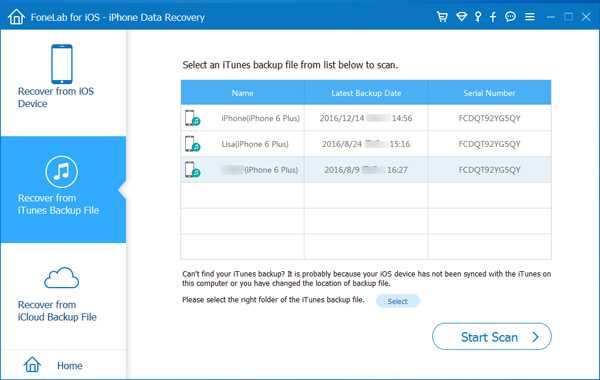
Все данные вашего iPhone будут отсканированы и перечислены в категориях после завершения сканирования. Вы можете просмотреть каждый контент и отметить элементы, которые вы хотите вернуть. Затем нажмите Восстанавливать в правом нижнем углу окна извлечь резервную копию iTunes.
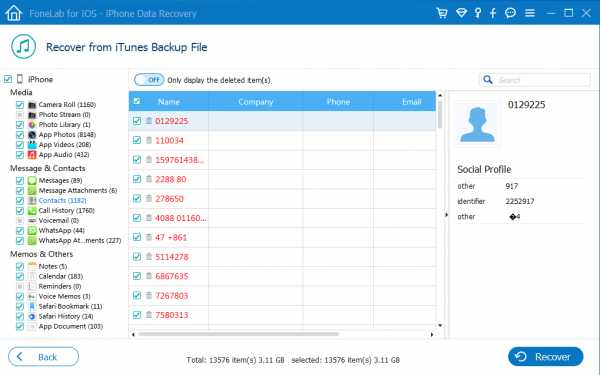
Вариант 2. Извлечь контакты из резервного файла iCloud
Выберите для восстановления из резервной копии файлов iCloud и войдите в свою учетную запись iCloud, введя Apple ID и пароль.
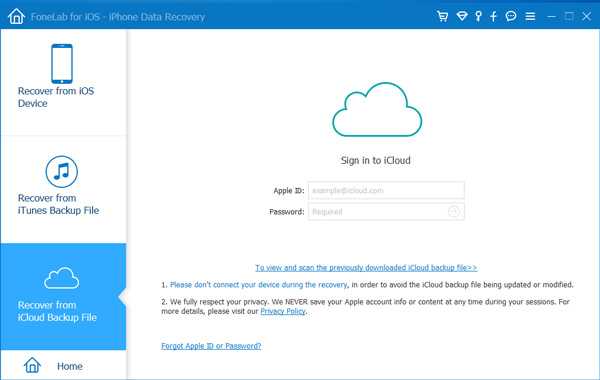
Все резервные копии, которые вы сделали, перечислены с именем и датой. Вы должны выбрать последнюю версию для загрузки.
Программное обеспечение будет сканировать загруженный файл резервной копии и отображать результаты сканирования слева в категориях. Установите флажки в навигационной панели, чтобы детально просмотреть содержимое и принять решение, какие элементы следует извлечь.
Вы также можете узнать больше о как восстановить контакты после сброса настроек iPhone.
Статьи по теме:
для просмотра Пожалуйста, включите JavaScript комментарии питание от Disqus.ru.fonelab.com
Как восстановить контакты из icloud
Как через iCloud восстановить контакты
Если вы случайно удаляли контакт в iPhone или iPad, то, безусловно, задумывались, как его можно восстановить. Как выяснилось – это довольно просто (особенно если у вас есть iCloud ).
Существует несколько возможных способов воссоздать утраченные данные. И сейчас я подробно о них расскажу, а также покажу. На примере вы увидите, как это делается своими глазами, и сможете без затруднений повторить.
Импорт из iCloud
Наиболее незамысловатый способ – это импортировать данные из iCloud. Это сработает, если запасная копия данных хранилась в облаке (о ее создании читайте тут ).
- Открываем Safari (это обязательно нужно делать в Safari, так как в других браузерах может не работать), заходим на https://www.icloud.com/. Вводим логин и пароль.

- Заходим в Контакты.


- Нажимаем на шестерёнку. Выбираем все. Нажимаем снова на шестеренку и «Экспорт vCard». Подтверждаем «Импортировать». Точно также можно сделать и с одним контактом.
- Теперь все контакты в одном vcf-файле находятся у вас в загрузках. С этим файлом можно делать все что угодно. Загружать его в приложение на Mac OS X, импортировать в Google и прочее.
Все ваши контакты будут восстановлены.
Воссоздание контактов из запасной копии iTunes
В том случае, когда вы систематически синхронизируете собственный iPhone с ПК, утерянные контакты, возможно, просто восстановить благодаря iTunes:
- Подсоедините iPhone к ПК, с которым проводилась синхронизация.
- Запустите на ПК iTunes и используйте меню программы «Восстановить из резервной копии».
- Остановить свой выбор на самом последнем бэкапе и приступите к восстановлению. Это может занять большое количество времени.

Совет! В App Store предлагаются коммерческие приложения, сулящие восстановить контакты утраты. К сожалению, большая часть этих программных продуктов не гарантирует полного восстановления.
Предложенные в этой статье способы являются самыми эффективными. Таким образом, имеется возможность восстанавливать контакты:
- благодаря синхронизации с iCloud;
- из запасной копии контактов iPhone или iPad, которая находится на ПК.
Однако если вы ни разу не синхронизировали свой гаджет с iOS с компьютером, то 2-й способ вам не подойдет.
Итак, со всеми подробностями мы с вами разобрались, и теперь знаем, как воссоздать контакты на iPhone через iCloud. Надеюсь, что эта информация будет для вас полезной, всем приятного дня!
Похожие статьи:
Навигация записей
Как восстановить удаленные контакты из iCloud [инструкция]
Некоторые пользователи после обновления на iOS 8 заметили исчезновение контактов в адресной книге. Проблема не носит характер эпидемии, тем не менее на сайте техподдержки Apple есть несколько веток, посвященных этой теме.

Метод восстановления данных предусматривает синхронизацию существующих на вашем iPhone контактов с теми, что хранятся в iCloud. Это не всегда гарантирует появление утерянных контактов, однако, как правило, приводит к нужному результату.
Как восстановить контакты из iCloud:
Шаг 1. Проверьте, зарегистрировали ли вы свое устройство в iCloud. Для этого зайдите в «Настройки» > «iCloud». Если вы уже зарегистрированы – в соответствующих строках проявятся логин и пароль. В противном случае – пройдите авторизацию. Если с этим шагом все в порядке, то двигайтесь дальше.
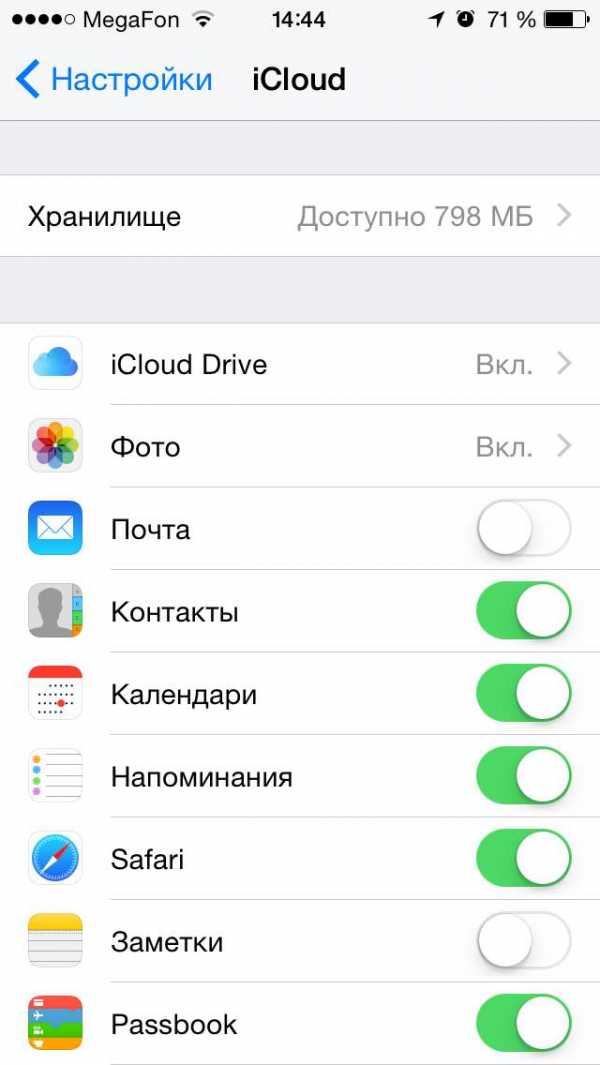
Шаг 2. Находясь в том же разделе «Настроек» удостоверьтесь, что переключатель «Контакты» активирован. В случае успешной проверки переходите к шагу третьему.
Шаг 3. Переведите выключатель «Контакты» в положение Выкл. Вас спросят о том, что вы хотите сделать с синхронизированными контактами iCloud на iPhone. Из выпадающего списка выберите «Удалить с iPhone». Не волнуйтесь: контакты облачного сервиса останутся.

Шаг 4. Заново активируйте переключатель «Контакты».
Этот прием восстановит в полном объеме контакты на iPhone. Инструкция протестирована на устройствах с iOS 8.0 и iOS 8.0.2. В том случае, если предложенные выше шаги не привели к должному результату – зайдите на сайт iCloud.com и введите свой Apple ID. Проверьте, есть ли сохраненные контакты в облаке. Очевидно, что если в iCloud пусто, надеяться на появление контактов на iPhone не стоит.
Присоединяйтесь к нам в Twitter. ВКонтакте. Facebook. Google+ или через RSS. чтобы быть в курсе последних новостей из мира Apple, Microsoft и Google.
Комментарии на “Как восстановить удаленные контакты из iCloud [инструкция]” — 102517 8 комментариев http%3A%2F%2Fwww.macdigger.ru%2Fiphone-ipod%2Fkak-vosstanovit-udalennye-kontakty-iz-icloud-instrukciya.html %D0%9A%D0%B0%D0%BA+%D0%B2%D0%BE%D1%81%D1%81%D1%82%D0%B0%D0%BD%D0%BE%D0%B2%D0%B8%D1%82%D1%8C+%D1%83%D0%B4%D0%B0%D0%BB%D0%B5%D0%BD%D0%BD%D1%8B%D0%B5+%D0%BA%D0%BE%D0%BD%D1%82%D0%B0%D0%BA%D1%82%D1%8B+%D0%B8%D0%B7+iCloud+%5B%D0%B8%D0%BD%D1%81%D1%82%D1%80%D1%83%D0%BA%D1%86%D0%B8%D1%8F%5D 2014-10-16+12%3A15%3A44 MacDigger http%3A%2F%2Fwww.macdigger.ru%2F%3Fp%3D102517
Что простите? Как восстановить контакты? Новость ради новости.
Да, меня тоже забавляют разные инструкции к тем продуктам, которые и так считаются самыми удобными и интуитивно понятными ….
Это как инструкция к микроволновке или телевизору ?
iCloud: Восстановление контактов, календарей, напоминаний и закладок
Восстановление контактов, календарей, напоминаний и закладок
Можно восстановить контакты, календари, напоминания, закладки Safari и список для чтения из архива, который был автоматически создан в iCloud. Например, иногда нужно восстановить более раннюю версию списка контактов в связи со случайным удалением нужных данных.
При восстановлении более ранней версии текущая версия сначала сохраняется в iCloud, поэтому можно изменить решение и вернуться к ней.
Восстановление контактов
Можно восстановить более раннюю версию контактов и групп контактов из архива, который автоматически создается в iCloud.
Откройте «Настройки» на сайте iCloud.com и выберите «Восстановить контакты» в разделе «Дополнительные».
Отобразится список доступных версий, упорядоченных по дате и времени архивации.
Справа от версии, которую нужно восстановить, щелкните «Восстановить».
Одновременно могут отображаться несколько версий. Прокрутите список, чтобы увидеть все элементы.
Примечание. Не редактируйте контакты, пока iCloud не завершит их восстановление. Изменения, внесенные во время восстановления, не сохраняются.
Восстановленные контакты и группы контактов отобразятся на всех Ваших устройствах, настроенных для работы с приложением Контакты iCloud .
Если Вы измените свое решение, то сможете восстановить ранее используемые контакты. Чтобы восстановить последнюю доступную версию, просто выполните описанные выше шаги.
Восстановление календарей и напоминаний
Можно восстановить календари и события, а также напоминания и списки напоминаний из архива, который автоматически создается в iCloud.
Если у Вас есть общие календари или общие списки напоминаний, то при восстановлении календарей и напоминаний вся общая информация будет удалена. Необходимо будет снова открыть общий доступ к календарям и спискам напоминаний, а также попросить других повторно предоставить Вам общий доступ к их календарям и спискам напоминаний.
Примечание. Если общие календари или списки напоминаний отсутствуют, шаги 1, 2 и 5 можно пропустить.
Откройте приложение «Календарь» на сайте iCloud.com и запишите, какие календари являются общими, какие пользователи имеют к ним доступ и какие права есть у приглашенных пользователей (на изменение или только на просмотр этих календарей). Отметьте также, к каким общим календарям других пользователей есть доступ у Вас.
Откройте «Напоминания» на сайте iCloud.com и запишите, какие списки напоминаний являются общими, какие пользователи имеют к ним доступ и какие права есть у приглашенных пользователей (на изменение или только на просмотр этих списков). Отметьте также, к каким общим спискам напоминаний других пользователей есть доступ у Вас.
Откройте «Настройки» на сайте iCloud.com и нажмите пункт «Восстановить календари и напоминания» в разделе «Дополнительные».
Отобразится список доступных версий, упорядоченных по дате и времени архивации.
Примечание. Не редактируйте календари и списки напоминаний, пока iCloud не завершит их восстановление. Изменения, внесенные во время восстановления, не сохраняются.
Справа от версии, которую нужно восстановить, щелкните «Восстановить».
Одновременно могут отображаться несколько версий. Прокрутите список, чтобы увидеть все элементы.
Снова откройте общий доступ к календарям и спискам напоминаний и попросите других повторно предоставить Вам общий доступ к их календарям и спискам напоминаний.
Дополнительные сведения см. в разделах Предоставление доступа к календарю другим пользователям Предоставление доступа к календарю другим пользователям и Предоставление доступа к списку напоминаний.
Список восстановленных календарей и напоминаний отображается на всех устройствах, настроенных для работы с приложениями «Календарь» и «Напоминания».
Если вы измените свое решение, то сможете восстановить ранее используемые календари, события, напоминания и списки напоминаний. Чтобы восстановить последнюю доступную версию, просто выполните описанные выше шаги 3–5.
Восстановление закладок Safari и списка для чтения
Откройте «Настройки» на сайте iCloud.com и выберите «Восстановить закладки» в разделе «Дополнительные».
Отобразится список доступных версий, упорядоченных по дате и времени архивации.
Справа от версии, которую нужно восстановить, щелкните «Восстановить».
Одновременно могут отображаться несколько версий. Прокрутите список, чтобы увидеть все элементы.
Примечание. Не редактируйте закладки Safari и список для чтения пока iCloud не завершит их восстановление. Изменения, внесенные во время восстановления, не сохраняются.
Если вы измените свое решение, то сможете восстановить ранее используемые закладки Safari и список для чтения. Чтобы восстановить последнюю доступную версию, просто выполните описанные выше шаги.
Источники: http://computerologia.ru/kak-cherez-icloud-vosstanovit-kontakty/, http://www.macdigger.ru/iphone-ipod/kak-vosstanovit-udalennye-kontakty-iz-icloud-instrukciya.html, http://support.apple.com/kb/Ph32730?locale=ru_RU
iphone4apple.ru
Как Восстановить Контакты Из Icloud На Iphone ~ KOMP-REVIEW.RU
Работать с современными мобильными устройствами нужно уметь. Некие способности телефонов повеселят всех и каждого. Многие люди пользуются айфонами. Эти девайсы числятся очень высококачественными мобильными телефонами, наделенными различными способностями. Время от времени приходится задуматься о том, как вернуть iPhone из запасной копии iCloud. Что должен знать каждый о данном приеме? Как он реален? Обо всем этом будет поведано чуток позднее. Восстановление данных в iPhone при правильных действиях не принесет никаких морок. Можно за пару минут воплотить задумку в жизнь.
Вернуть запасную копию iPhone из сервиса iCloud предлагается за несколько нажатий на экран телефона. Но о каком приложении речь идет? Что такое «Айклауд»?
iCloud. скопление данных для продукции Apple. Оно позволяет создавать запасные копии, а потом восстанавливать их. Типичное хранилище данных абонентов. Очень нужный сервис, в особенности при его правильном использовании.
Как вернуть iPhone из запасной копии iCloud? Ничего такого особенного в процедуре нет. Главное. следовать неким обычным советам и советам. Каким конкретно?
Сперва принципиально знать, что перед восстановлением нужно сделать базу с запасными данными. Без этого воплотить задумку в жизнь не получится. Потому каждому юзеру будет нужно вначале в iCloud сделать резерв.
Каким образом предлагается воплотить задумку в жизнь? Создание запасной копии в iCloud проводится:
- автоматом при включении телефона в сеть;
- при подключении телефона к Wi-Fi;
- по команде юзера.
Последний вариант позволяет создавать копии тогда, когда это нужно. Для этого будет нужно:
- Включить iPhone.
- Перейти в раздел «Опции». iCloud.
- Избрать пункт «Сделать запасную копию».
- Подтвердить операцию.
Как перенести данные со старого iPhone на новый
Читайте так же
Ничего сложного либо в особенности в этом нет. Как вернуть iPhone из запасной копии iCloud? Не достаточно знать о том, каким образом обеспечивать целостность тех либо других данных. Принципиально быть ознакомленным относительно средств восстановления оных.
Сейчас можно малость побеседовать о том, как вернуть iPhone из запасной копии iCloud. Методы, предложенные дальше, употребляются всеми юзерами по мере надобности. Прямых противопоказаний они не имеют. Это означает, что эффективность восстановления данных однообразная. При правильных действиях возможность фуррора добивается 100%.
На сегодня у айфонов данные восстанавливаются:
- через мобильный телефон;
- средством iTunes.
В обоих случаях задействован сервис iCloud. Естественно, можно попробовать возвратить удаленную информацию методом использования посторониих программ. Но это далековато не самый наилучший выбор.
Читайте так же
Чтоб вернуть запасную копию iPhone из сервиса iCloud, нужно следовать неким инструкциям. С ними управится даже начинающий владелец девайса. Принципиально уяснить, что без заблаговременно сделанной копии данных можно запамятовать о воплощении задумки в жизнь.
1-ый и очень удачный прием, помогающий решить намеченную цель. внедрение айфона для возврата данных. Всего несколько нажатий на экран посодействуют очень стремительно возвратить информацию юзеру.
Как вернуть iPhone из запасной копии iCloud? Для этого рекомендуется пользоваться последующей аннотацией:
- Включить телефон и дождаться его полной загрузки.
- Сделать запасную копию данных. Это неотклонимый пункт, без которого восстановление нереально.
- Перейти в меню «Опции». «Основное». «Сброс».
- Избрать пункт «Удалить контент и опции».
- Надавить на кнопку «Удалить».
- Подтвердить деяния. Для этого нужно ввести пароль от Apple ID.
- Дождаться перезагрузки телефона. В показавшемся меню избрать «Вернуть из iCloud».
- Избрать копию данных, которая должна быть активирована на телефоне.
- Дождаться окончания загрузки телефона.
Как вытащить контакты из резервной копии iPhone (iTunes и iCloud)
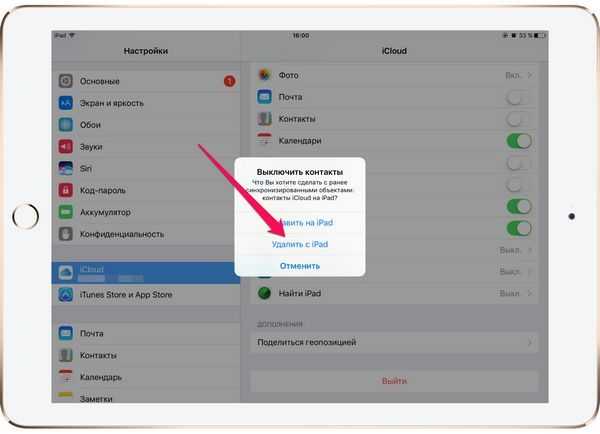
С этого момента понятно, как вернуть iPhone через запасную копию iCloud. Следует увидеть, что без подготовительного сброса опций не получится воплотить задумку в жизнь. Восстановление доступно только тогда, когда все данные и информация юзера будут стерты.
Еще одним достаточно увлекательным и современным методом является работа с iTunes. Схожий прием позволяет с помощью мобильного телефона и компьютера возвратить данные на айфон.
В отличие от предшествующего метода, iTunes позволяет восстанавливать информацию в хоть какое время. Ничего сверхъестественного от юзера не будет нужно.
Читайте так же
Как вернуть iPhone из запасной копии iCloud с помощью iTunes? Предлагается действовать последующим образом:
- Сделать копию данных, которые планируется возвратить на телефон.
- Скачать и установить на компьютер последнюю версию iTunes, которая совместима с тем либо другим айфоном.
- Подключить мобильный телефон к компу.
- Запустить iTunes и подождать некое время.
- Избрать на панели управления «Файл». «Устройства». «Вернуть из запасной копии».
- Подтвердить операцию и дождаться ее окончания.
Больше никаких существенных действий не будет нужно. Сейчас вы понимаете, как вернуть iPhone из запасной копии iCloud.
Время от времени случается так, что данные не были скопированы юзером. Но их все равно охото вернуть. Можно ли так сделать?
Да, но тогда это будет уже не работа с iCloud. Если у вас нет запасных копий, можно попробовать возвратить информацию на айфон с помощью Mac FoneLab. Это приложение работает на MacOS. Оно помогает стремительно восстанавливать информацию без «Айклауда».
На этом можно окончить. Ведь сейчас понятно, как вернуть iPhone из запасной копии iCloud. Юзеры молвят, что все перечисленные способы посодействуют воплотить задумку в жизнь всего за пару минут.
- включить телефон в сеть;
- подключить телефон к Wi-Fi;
- обновить тарифный план хранилища;
- надавить на кнопку «Пропустить» при неоднократном запрашивании пароля от AppleID.
Все находится в зависимости от того, какая конкретно ошибка появилась при возврате данных. Обычно довольно либо подключиться к Wi-Fi, либо подключить телефон к источнику питания. Или подождать некое время. юзеры отмечают, что время от времени процесс восстановления отбирает 30 минут. Все находится в зависимости от объема имеющихся данных у юзера.
Читайте так же
komp-review.ru
Лучшие 4 Способов Получить контакты из ICloud
Решение 1. Предварительный просмотр и выборочно восстановить контакты из файла резервной копии ICloud
Если вы удалили некоторые важные контакты на вашем iPhone, вместо того чтобы восстановить из резервной копии старого ICloud, вы должны просто получить необходимые контакты из старого ICloud backup.If вы настаиваете на восстановление вашего iPhone, то вы можете потерять некоторые данные , которые существующие на вашем iPhone в настоящее время. dr.fone — IOS Восстановление данных будет сканировать ваш файл резервной копии ICloud и позволяет просматривать необходимые контакты. И тогда вам просто нужно выбрать нужные из них и извлекать их из файла резервной копии ICloud.
dr.fone — IOS Восстановление данных (Получение контактов из ICloud)
Загрузите и разархивируйте ICloud резервного копирования
- Восстановление данных картинки путем сканирования iPhone, извлечение ITunes и резервного копирования файлов ICloud.
- Предварительный просмотр и выборочно восстановить то, что вы хотите от iPhone, ITunes и резервного копирования ICloud ..
- Фикс ИСН нормально без потери данных, таких как режим восстановления, замуровали iPhone, белый экран и т.д.
- Полностью совместим с ICloud 10.3, 10.3, прошивкой iPhone 7, iPhone 6с, iPhone 6, IPad Pro, и все другие модели IOS устройств.
Шаг 1 Выберите режим восстановления
При запуске dr.fone на компьютере, перейти в этот режим восстановления на вершине: Восстановление из ICloud резервного файла . И тогда вы должны войти с вашей учетной записью ICloud.

Шаг 2 Загрузка и сканирование резервной копии ICloud данных на нем на iPhone устройства
После того, как вы вошли в систему, программа обнаружит ICloud резервные копии файлов в вашем аккаунте автоматически. После этого будет список файлов резервных копий ICloud отображается. Выберите тот, который вы хотите получить контакты из и нажмите на кнопку под меню «скачали», чтобы загрузить его. В всплывающем окне вы можете выбрать только для загрузки контактов. Это будет экономит ваше время, чтобы загрузить файл резервной копии ICloud.

Шаг 3 Просмотр и восстановление контактов из ICloud
После сканирования, вы можете просмотреть данные, извлеченные из резервной копии ICloud в деталях. Выберите «Контакты», и вы можете проверить каждый пункт подробно. Отметьте тот, который вы хотите восстановить, и нажмите на кнопку «Восстановить», чтобы сохранить их на ваш компьютер с одним щелчком мыши. Это все. У вас есть ваши контакты из ICloud.
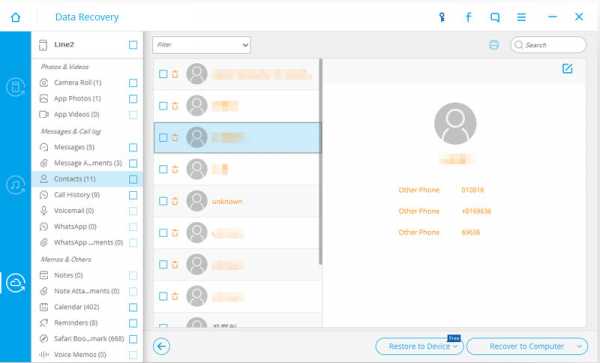
global.drfone.biz
Как перенести контакты с iPhone и iPad в iCloud

Для многих людей контактные книги — это самое настоящее сокровище, потеря которого может обернуться трагедией. Чтобы лишний раз не рисковать важными контактами, можно синхронизировать их с облачным сервисом iCloud, из которого записи контактной книги уже точно никуда не смогут деться. В этой небольшой инструкции мы расскажем о том, как перенести контакты с iPhone и iPad в iCloud.
Синхронизировать контакты и другую информацию, находящуюся на вашем мобильном устройстве, с iCloud рекомендуется регулярно. В этом случае вы всегда будете спокойны за сохранность важных данных, которые даже при потере/поломке iPhone или iPad останутся с вами и их можно будет очень легко экспортировать.
Сам процесс переноса контактов и прочих данных в iCloud довольно прост.
Как перенести контакты с iPhone и iPad в iCloud
Шаг 1. Запустите приложение Настройки
Шаг 2. Выберите пункт iCloud и авторизуйтесь под данными своей учетной записи Apple ID
Инструкция в тему: Как создать Apple ID без кредитной карты
Шаг 3. Активируйте переключатель «Контакты»
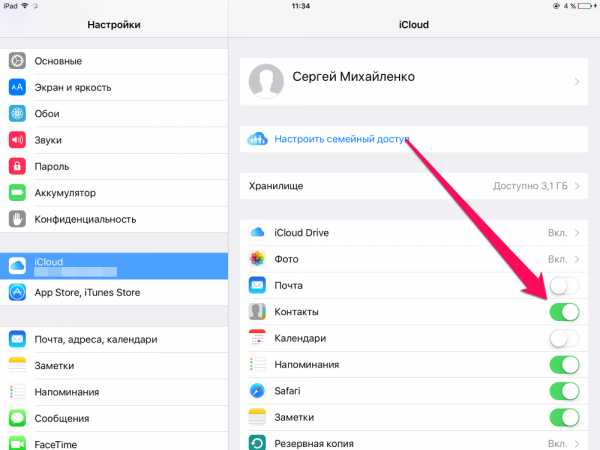
Шаг 4. Во всплывающем окне выберите пункт «Объединить»
 Готово! Спустя уже несколько минут ваши контакты и другие данные, которые вы пометили галочками в меню Настройки -> iCloud будут доступны через облако. Убедиться в том, что все прошло правильно можно следующим образом.
Готово! Спустя уже несколько минут ваши контакты и другие данные, которые вы пометили галочками в меню Настройки -> iCloud будут доступны через облако. Убедиться в том, что все прошло правильно можно следующим образом.
Как убедиться, что синхронизация с iCloud прошла успешно
Шаг 1. Используя любой браузер, перейдите со своего компьютера на сайт iCloud.com
Шаг 2. Авторизуйтесь под данными своей учетной записи Apple ID
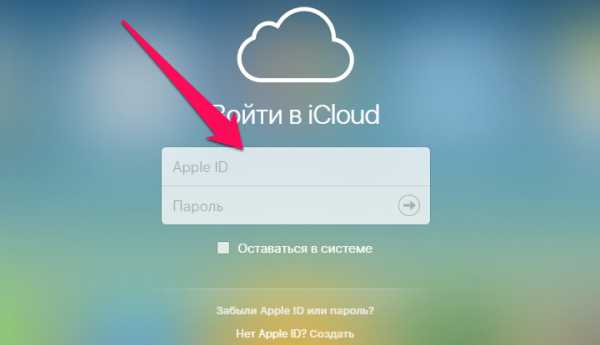 Шаг 3. Просмотрите наличие необходимой информации в сохраненной резервной копии
Шаг 3. Просмотрите наличие необходимой информации в сохраненной резервной копии
 Смотрите также:
Смотрите также:

Поставьте 5 звезд внизу статьи, если нравится эта тема. Подписывайтесь на нас ВКонтакте, Instagram, Facebook, Twitter, Viber.
Загрузка…
bloha.ru
Как через iCloud восстановить контакты
Если вы случайно удаляли контакт в iPhone или iPad, то, безусловно, задумывались, как его можно восстановить. Как выяснилось – это довольно просто (особенно если у вас есть iCloud).
Существует несколько возможных способов воссоздать утраченные данные. И сейчас я подробно о них расскажу, а также покажу. На примере вы увидите, как это делается своими глазами, и сможете без затруднений повторить.
Импорт из iCloud
Наиболее незамысловатый способ – это импортировать данные из iCloud. Это сработает, если запасная копия данных хранилась в облаке (о ее создании читайте тут).
- Открываем Safari (это обязательно нужно делать в Safari, так как в других браузерах может не работать), заходим на https://www.icloud.com/. Вводим логин и пароль.

- Заходим в Контакты.


- Нажимаем на шестерёнку. Выбираем все. Нажимаем снова на шестеренку и «Экспорт vCard». Подтверждаем «Импортировать». Точно также можно сделать и с одним контактом.
- Теперь все контакты в одном vcf-файле находятся у вас в загрузках. С этим файлом можно делать все что угодно. Загружать его в приложение на Mac OS X, импортировать в Google и прочее.
Все ваши контакты будут восстановлены.
Воссоздание контактов из запасной копии iTunes
В том случае, когда вы систематически синхронизируете собственный iPhone с ПК, утерянные контакты, возможно, просто восстановить благодаря iTunes:
- Подсоедините iPhone к ПК, с которым проводилась синхронизация.
- Запустите на ПК iTunes и используйте меню программы «Восстановить из резервной копии».
- Остановить свой выбор на самом последнем бэкапе и приступите к восстановлению. Это может занять большое количество времени.

Совет! В App Store предлагаются коммерческие приложения, сулящие восстановить контакты утраты. К сожалению, большая часть этих программных продуктов не гарантирует полного восстановления.
Предложенные в этой статье способы являются самыми эффективными. Таким образом, имеется возможность восстанавливать контакты:
- благодаря синхронизации с iCloud;
- из запасной копии контактов iPhone или iPad, которая находится на ПК.
Однако если вы ни разу не синхронизировали свой гаджет с iOS с компьютером, то 2-й способ вам не подойдет.
Итак, со всеми подробностями мы с вами разобрались, и теперь знаем, как воссоздать контакты на iPhone через iCloud. Надеюсь, что эта информация будет для вас полезной, всем приятного дня!
computerologia.ru